- Ворд, как убрать промежуток между строчками?
- Как в ворде убрать большие пробелы между строчками?
- Как убрать пробелы между абзацами в Word Online
- Инструменты для форматирования абзацев в Word Online
- Как в Ворде убрать пробелы между абзацами
- Выравнивание текста по ширине — ошибка №1
- Непечатаемый символ
- Символ табуляции
- Как уменьшить межстрочный интервал в Word 2003, 2007, 2010, 2013 или 2016
- Большие пробелы в ворде при выравнивании по ширине
- Убираем большие пробелы во всём документе
- Большие пробелы из-за межзнаковых интервалов
- Автозамена
- Как изменить межстрочный интервал в Word
- Дополнительные настройки межстрочного интервала
- Как убрать большие пробелы между словами в Word
- Выравнивание по ширине
- Непечатаемый символ «Конец строки»
- Символы табуляции
- Уменьшение и увеличение промежутка между строками
- Интервал перед и после абзаца
- Как настроить междустрочный интервал для всех документов
- Настройка для Ворда 2016
- Как в Word Online уменьшить пробелы между строками
- Как уменьшить пробелы между строками в Ворде
- Как убрать пробел между абзацами в Word Online
- Простой вариант поиска и замены
- Быстрый вариант поиска и замены
- Поиск и замена повторяющихся табуляций
- Как сделать межстрочный интервал в Ворде — 1 способ
- Как сделать междустрочный интервал в Word — 2 способ
- Как настроить междустрочный интервал в документе Microsoft Word — 3 способ
- Как изменить межстрочный интервал в Word — 4 способ
- Выводы статьи
- Первый способ:
- Второй способ:
- Третий способ:
- Четвертый способ:
- Пятый способ:
- Шестой способ:
- Седьмой способ:
- Восьмой способ:
- Девятый способ:
- Межстрочный интервал в Word
- Как уменьшить или увеличить интервал между строками
- Настройка интервала по умолчанию
- Как убрать интервал между абзацами
- Интервал между словами в Word
- Как убрать большие пробелы между словами
- Интервал между буквами в Word
- Как убрать межбуквенный интервал
- Как сделать интервал 1,5 (полуторный) в Ворде
- Вариант 1
- Вариант 2
- Вариант 3
- Вариант 4
- Как настроить отступ в Ворде
- Отступ красной строки
- Отступ между абзацами
- Как настроить поля в MS Word
- Как удалить интервал между абзацами
- Как отключить добавление новых интервалов
- Удаление интервалов
- Изменение расстояния между абзацами
- Установка интервала между абзацами
- Как убирать большие пробелы в ворде при выравнивании по ширине?
- Убираем большие пробелы во всём документе
- Большие пробелы из-за межзнаковых интервалов
- Замена больших пробелов на обычные
- Замена больших пробелов на обычные через программу Блокнот
- Как убрать пробелы в начале и конце строки
- Простой способ
- Корректный способ
- Как убрать лишние пробелы в тексте
- Способ №1. Простой
- Способ №2. Сложный
- Как убрать лишние пробелы перед знаками препинания?
- Как убрать разрыв страницы Word, пустые строки
Ворд, как убрать промежуток между строчками?
Скопировал текст из интернета.. .обычно помогало «выделить всё» и за тем «очистить формат», но не всегда, как и сейчас (( подскажите пожалуйста, как сделать равные расстояния между всеми строчками?
Увеличить
10 лет
Дополнен 10 лет назад
Лучший ответ
Выделить весь текст, правой кнопкой -> Абзац -> Межстрочные интервалы — Одинарный, Интервал после абзаца и перед абзацом — 0 пт
Если, конечно, надо сохранить интервал между строчками — оставьте межстрочные интервалы в покое (у Вас на фото полуторный) =)
Остальные ответы
Нажимаете на начало строки и *back space*
Выделите текст, в меню Формат -> Абзац в полях «Интервал перед» и «Интервал после» вставить 0 (ноль)
Выделить весь текст, правой кнопкой -> Абзац -> Межстрочные интервалы — Одинарный, Интервал после абзаца и перед абзацом — 0 пт Если, конечно, надо сохранить интервал между строчками — оставьте межстрочные интервалы в покое (у Вас на фото полуторный) =).. вот, я нагуглил это сcылкa на cкaчиваниe
Как в ворде убрать большие пробелы между строчками?
У меня там между строчками можно еще 2 строчки вставить. Как это убрать?
13 года
Лучший ответ
Выдели текст. Кликни правой кнопкой мыши, далее абзац — междустрочный — точно, значение — сам выбирай)))))
Остальные ответы
ищи в разметки страницы там есть
Формат—Абзац там выбрать одинарный межстрочный интервал.
на строке, где тип, шрифт текста посмотри значок между строчной интервал, там можно поменять
Виделить строки. ПК мыши — абзац — интервал междустрочный — одинарный — можно сделать доже мменьше через ЗНАЧЕНИЕ, там увидишь
Это называется междусторочный интервал. Выделяете текст потом в меню Формат-Абзац и Междустрочный интервал одинарный
Как убрать пробелы между абзацами в Word Online
Удобный инструмент для работы с текстом Word Online предлагает пользователям тот же функционал, что и классическая версия. В редакторе можно настраивать стиль текста, создавать нумерованные и маркированные списки, менять формулирование и, конечно, выбирать межстрочный и межабзацный материал. Сегодня расскажем про последний пункт — как уменьшить интервал между абзацами.

Содержание
- 1 Инструменты для форматирования абзацев в Word Online
- 2 Как в Ворде убрать пробелы между абзацами: простая инструкция
Инструменты для форматирования абзацев в Word Online
Пользователям онлайн-редактора текста доступно много удобных инструментов для форматирования текста — от стилей до цвета и размера. Можно редактировать и сам абзац. Доступны следующие настройки:
- Отступ;
- Выравнивание;
- Отключение разрыва заголовка и абзаца;
- Межстрочный интервал;
- Межабзацный интервал;
- Интервал между элементами списка.
Отступ, как и межстрочный и межабзацный интервал, можно как задать самостоятельно, указав произвольное значение, так и выбрать нужный вариант из предложенного списка. Если необходимо просто удалить или добавить пробел перед абзацем, можно просто нажать соответствующую кнопку.

В отличие от межстрочного, межабзацный интервал нельзя настроить в мобильной версии Word Online — инструмент доступен только в полном, компьютерном пакете.
Как в Ворде убрать пробелы между абзацами
Инструменты для редактирования и форматирования текста в онлайн-версии работают так же, как и в классическом Ворде. Фактически, они даже расположены в том же меню — в строке управления сверху. Итак, чтобы удалить пробел между абзацами, необходимо выполнить следующие действия:
- Откройте файл на компьютере;
- Выделите абзацы, к которым хотите применить новые настройки интервалов. Чтобы выделить весь текст, нажмите на клавиши «Ctrl» и «A»;
- Нажмите на кнопку «Формат» на верхней панели;
- Выберите пункт «Интервалы между абзацами и строками». Также эту кнопку можно найти на панели с инструментами — она находится справа от кнопки настроек выравнивания и выглядит как стрелка, направленная вверх и вниз рядом с тремя полосками.
- Нажать «Удалить пробел перед абзацем».
В этом же меню вы можете также настроить интервал между строками и элементами списков, запретить разрыв между заголовком и следующим абзацем или между строками одного абзаца, чтобы они не перекосились на следующую страницу. Ещё можно убрать висячие строки. Если после удаления пробела интервал кажется слишком маленький, можно ввести нужное значение.

Как выбрать произвольный межстрочный интервал:
- Проделайте те же первые действия, что и в прошлом случае. Откройте документ, выделите нужный фрагмент текста и перейдите в настройки «Формат», а затем «Интервалы между абзацами и строками», или соответствующую кнопку на панели инструментов;
- Выберите «Настройка интервалов» и введите нужное значение в открывшееся поле.
Помните, что перед выбором межабзацного интервала, если необходимо значение большее, чем для межстрочного интервала, лучше заранее посмотреть величину интервала между строк. Она заранее показывается в том же меню — «Интервалы между абзацами и строками».
Оглавление
- Выравнивание текста по ширине — ошибка №1
- Ошибка №2: непечатаемый символ
- Ошибка №3: Символ табуляции
Очень часто встречается такая проблема среди пользователей текстового редактора Microsoft Word, как огромные пробелы между словами, которые обезображивают наружный вид документа. Пусть то будут дипломная работа, реферат или бухгалтерский отчет, в любом документе такая оплошность сразу будет бросаться в глаза. Существует несколько оснований возникновения данной проблемы, рассмотрим ниже на наглядных примерах, как в Ворде убрать большие пробелы между словами, опираясь на определённую причину появления огромных отступов.
Выравнивание текста по ширине — ошибка №1
В текстовом редакторе Ворд нередко пользователи работают с выравниванием текста по центру, по правому или левому краю. Но наиболее частым форматированием текста является – выравнивание по ширине, откуда и происходит растягивание всех строк по всей ширине листа, тем самым создаются огромные длинные интервалы между словами.
Эту ситуацию легко исправить, если неважен формат при сдаче документа. Сделать текст без широких пробелов можно следующим способом:
- Выделить весь документ, комбинацией клавиш «Ctrl» + «A»;
- Открыть в основном меню редактора вкладку «Главная», выбрать «Выравнивание по левому краю» в подразделе «Абзац»;

Существует еще простой вариант, как можно избавиться от огромного расстояния между словами – это замена большого разрыва на обычный стандартный пробел. Необходимо сделать такие шаги:
- Выделить аккуратно большой пробел, затем скопировать сочетанием клавиш «Ctrl» + «A»;
- Кликнуть по вкладке «Главная» и перейти в отделе «Редактирование» и нажать по кнопке «Заменить»;

- Открыть вкладку «Заменить»;
- В поле под названием «Найти» вставить ранее скопированный большой пробел;
- В строке «Заменить на» кликните один раз клавишей, отвечающей за отступы в тексте;

- Далее нужно нажать на «Заменить всё». Программа выдаст моментальный результат с количеством осуществленной замены.

Существует еще один способ, но довольно тяжкий и долгий. Это сочетание таких клавиш как: CTRL+SHIFT+пробел. В этом случае, нужно выделять вручную каждый широкий отступ и нажимать указанную комбинацию клавиш. Большой отступ будет заменяться маленьким. Если в документе небольшое количество страниц, то вероятно этот способ будет актуальным.
Непечатаемый символ
При использовании таких клавиш как «Enter» и «Shift» происходит переход к следующей строке. Если в документе еще установлена функция выравнивания по ширине, то в результате появятся слишком длинные пропуски. Исправить ситуацию можно, последующим образом:
- Открыть вкладку «Главная» и кликнуть по кнопке «Отобразить все символы»;
- Посмотреть на конец строки, если имеется изогнутая стрелка
 , то ее следует удалить;
, то ее следует удалить; - Поместить курсор мыши в конец строки и кликнуть по кнопке «Delete».

Символ табуляции
Знак табуляции является еще одним причинным фактором возникновения разных пробелов между словами. Убрать который, не составит особого труда. Как распознать, что в текстовом документе присутствует именно символ табуляции, рассмотрим ниже:
- Нажать по вкладке «Главная» и выбрать значок «Скрытых символов»;

- По всему документу должны появятся двойные или одинарные горизонтальные стрелочки направленные вправо;

- Удалить можно с помощью клавиши «Backspace» или способом с заменой пробелов, описанным в самом начале статьи.

Расстояние между строками или межстрочный интервал это одна из самых востребованных настроек текста. Разные типы документов требуют разного расстояния между строками. Поэтому пользователи часто сталкиваются с необходимостью увеличить или уменьшить расстояние между строками в Word. В этом материале мы расскажем о том, как это делается на примере Word 2003, 2007, 2010, 2013 и 2016.
Как уменьшить межстрочный интервал в Word 2003, 2007, 2010, 2013 или 2016
Для того чтобы уменьшить расстояние между строками в Word 2007, 2010, 2013 или 2016 вам необходимо выделить текст (чтобы выделить весь текст нажмите CTRL+A), перейти на вкладку «Главная» и нажать на кнопку, которая называется «Интервал». Данная кнопка будет находится немного правее настроек шрифтов (скриншот ниже).
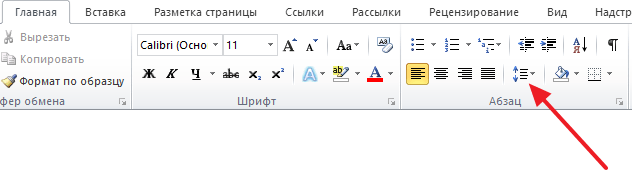
В Word 2003 также есть такая кнопка. Она находится на панели инструментов.
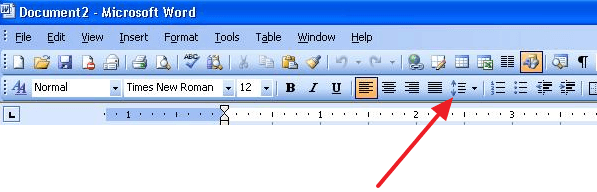
После нажатия на кнопку «Интервал» откроется выпадающее меню, с помощью которого можно указать межстрочный интервал для текста. Например, вы можете выбрать интервал «1.0», это немного уменьшит расстояние между строками.
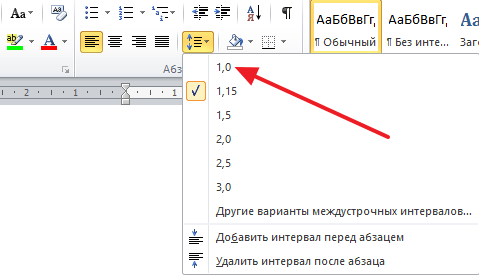
Если этого мало, то вы можете еще больше уменьшить расстояние между строками. Для этого нужно выделить текст, нажать на кнопку «Интервал» и выбрать пункт меню «Другие варианты межстрочных интервалов».
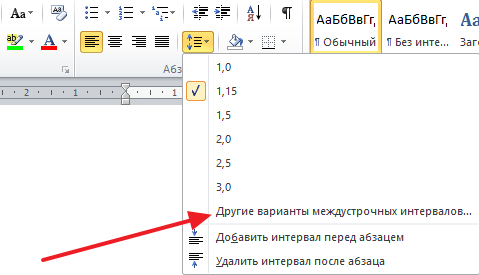
После этого перед вами откроется окно «Абзац» на вкладке «Отступы и интервалы». Здесь внизу справа есть блок для настройки расстояния между строками. Для того чтобы уменьшить расстояние просто укажите меньшее значение и закройте окно нажатием на кнопку «Ok» (скриншот внизу).
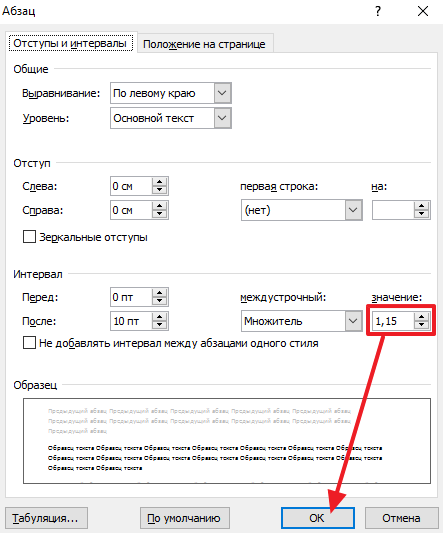
Обратите внимание, в окне «Абзац» также можно изменить способ настройки расстояния между строками. Для этого нужно открыть выпадающее меню и выбрать другой вариант. Здесь доступны такие способы формирования межстрочного интервала:
- – интервал между строками выбирается в зависимости от самого крупного шрифта в строке.
- – интервал между строками равняется 1.5 строки. Фактически, это тот самый полуторный межстрочный интервал.
- – интервал между строками выбирается в зависимости от самого крупного шрифта в строке и умножается на 2.
- – минимальный межстрочный интервал, необходимый для нормального отображения всех букв алфавита.
- – точный размер интервала в пунктах.
- – стандартный способ настройки межстрочного интервала. Увеличивает одинарный интервал в заданное число раз.

Например, если выбрать вариант «Точно», то можно настроить точное значение расстояния между строками в пунктах.
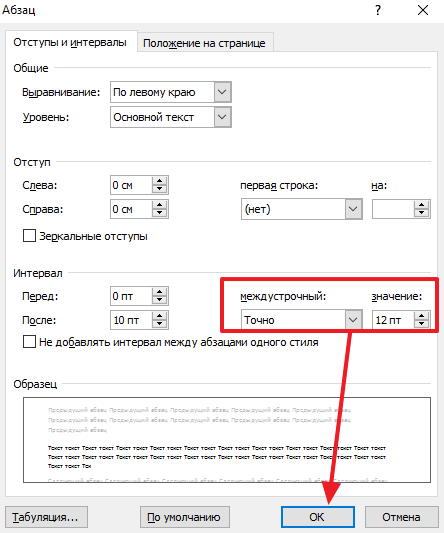
Для сохранения настроек не забудьте нажать на кнопку «Ok».
Автор
Александр Степушин
Создатель сайта comp-security.net, автор более 2000 статей о ремонте компьютеров, работе с программами, настройке операционных систем.
Задайте вопрос в комментариях под статьей или на странице
«Задать вопрос»
и вы обязательно получите ответ.
Большие пробелы в ворде при выравнивании по ширине

В документах Word часто появляются большие пробелы при выравнивании текста по ширине. Есть несколько причин их появления и в каждом случае они убираются по разному. Предлагаемые решения в интернете не дают правильного ответа, а проблема решается просто.
Чтобы заменить большой пробел достаточно удалить его и поставить обычный одновременным нажатием трёх клавиш.

Убираем большие пробелы во всём документе
Если текст был скопирован в документ из сторонних источников, то в него могли попасть непечатаемые символы. Иногда это приводит к появлению больших пробелов. Для избавления от них следуйте инструкции:
- Выделяем текст.
- Переходим на вкладку «Макет» (или «Разметка страницы» в старых версиях офиса).
- Ищем пункт «Расстановка переносов».
- Устанавливаем .

В старых версиях Word «Сервис — Язык — Расстановка переносов» и галочка «Автоматическая расстановка переносов».
Большие пробелы из-за межзнаковых интервалов
Если пробелы растянулись из-за строк с разрывом, тогда в верхнем меню открыаем «Файл» и выбираем пункт «Параметры».

На владке «Дополнительно» включаем параметр — «Не расширять межзнаковые интервалы в строке с разрывом».
Автозамена
Можно удалить большие пробелы с помощью автозамены. Для этого активируем функцию клавишами Ctrl + H. В первое поле копируем большой пробел, а во второе — созданный при помощи нажатия клавиш Shift + Ctrl + Пробел. Нажимаем кнопку «Заменить всё».

Пробел между строчками в программе ворд можно поставить разными способами. Поэтому сначала нужно понять его природу, а только потом убрать. Давайте рассмотрим возможные способы убрать пробел между строчками в программе ворд.
Первый способ.
Пробел между строчками моги поставить с помощью клавиши «Enter». Определить такие строки просто, если поставить на подобный пробел курсор, то в нем можно написать текст.
Чтобы удалить подобный пробел, достаточно поставить на пустую строчку курсор, и нажать на клавиатуре клавишу «Backspace». Но если данный метод не помогает, значит, переходим ко второму способу.
Второй способ.
Часто в тексте использую увеличение пространства между строками с помощью увеличенного интервала, обычно текст выглядит следующим образом:

В этом случае, выделяем весь необходимый фрагмент текста, после нажимаем на правую клавишу мыши и в появившемся меню выбираем строку «Абзац».

После открывается меню, в котором можно регулировать отступы и интервалы. В этом меню находим раздел «Интервал», в строке «междустрочный» ставим цифру один. После закроем текст.

В итоге тексте между строчками пропадут пробелы.

При наборе различных текстовых документов возникает необходимость в разных межстрочных интервалах. Например, для рефератов или курсовых работ очень часто требуется полуторный межстрочный интервал (1.5), в то время как в других текстовых документах могут использоваться межстрочные интервалы в 1.0 или 1.15. Поэтому очень важно уметь изменять межстрочный интервал в Ворде.
Как изменить межстрочный интервал в Word
Для изменения межстрочного интервала в Ворде используется специальная кнопка, которая находится на вкладке «Главная» в блоке кнопок «Абзац». Данная кнопка выглядит как несколько строчек со стрелками и ее достаточно легко заметить.
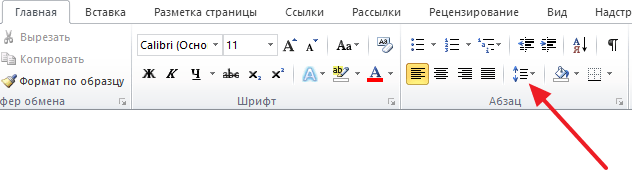
Если вы используете Word 2003, то там также есть такая кнопка.
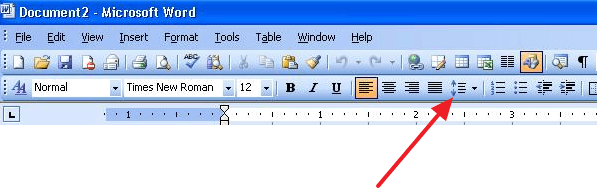
После нажатия на данную кнопку появляется меню, в котором можно выбрать один из нескольких стандартных межстрочных интервалов. В частности здесь можно выбрать полуторный межстрочный интервал (1.5), который часто требуется для рефератов, курсовых и дипломных работ.

Дополнительные настройки межстрочного интервала
Кроме стандартных интервалов в данном меню есть пункт «Другие варианты межстрочных интервалов». Его нужно использовать, если ни один из доступных в меню интервалов не подходит.
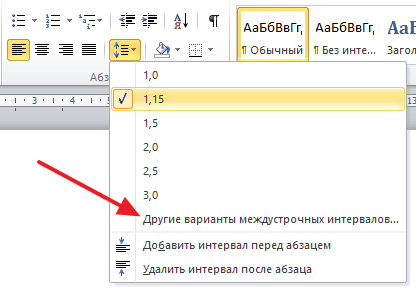
Если вы выберите «Другие варианты межстрочных интервалов», то перед вами появится окно с дополнительными настройками отступов и интервалов. Для того чтобы настроить межстрочные интервалы вам понадобится блок настроек под названием «Интервал». Здесь можно изменить способ формирования межстрочного интервала, а также его размер (значение).
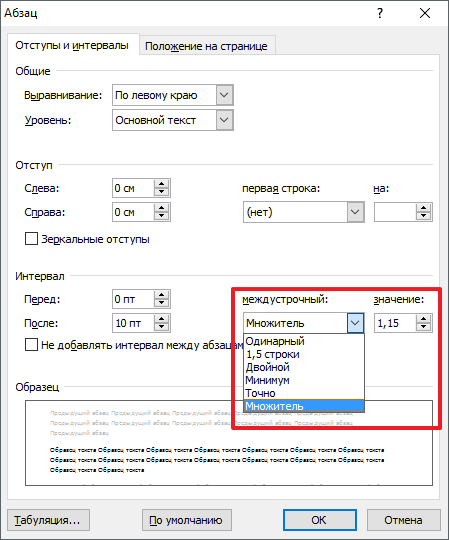
Здесь доступны такие способы формирования межстрочного интервала:
- – интервал выбирается в зависимости от самого крупного шрифта в строке.
- – интервал размером в 1.5 строки. По факту это тот самый полуторный межстрочный интервал.
- – то же самое, что и одинарный интервал, но в два раза больше.
- – минимальный интервал, необходимый для нормального отображения всех символов.
- – точный размер межстрочного интервала в пунктах.
- – стандартный способ форматирования межстрочного интервала. Увиличивает одинарный межстрочный интервал в заданное число раз.
Автор
Александр Степушин
Создатель сайта comp-security.net, автор более 2000 статей о ремонте компьютеров, работе с программами, настройке операционных систем.
Задайте вопрос в комментариях под статьей или на странице
«Задать вопрос»
и вы обязательно получите ответ.
Как убрать большие пробелы между словами в Word
Редактируя текстовые документы, пользователи часто сталкиваются с строками, в которых слова разделятся большими пробелами. Такие строки очень заметны в тексте и портят внешний вид документа.
В данном материале мы рассмотрим три наиболее вероятные причины, которые могут приводить к возникновению подобной проблемы, а также расскажем, как убрать большие проблемы между словами в Word в каждом из этих случаев. Советы, приведенные в статье, одинаково актуальны как для Word 2007, 2010, 2013, 2016, так и для Word 2003.
Выравнивание по ширине
Самая распространенная причина появления больших пробелов между словами это выравнивание по ширине. При некоторой конфигурации слов и длинны строки текстовый редактор Word допускает ошибку и выравнивает текст таким образом, что в строке появляются так называемые большие пробелы.

Решить эту проблему можно по-разному. Если форматирование документа позволяет, то можно просто выровнять текст по левому краю листа. Это можно сделать с помощью кнопки на вкладке «Главная» или с помощью комбинации клавиш CTRL-L.

Если способ выравнивания текста изменять нельзя, то можно поступить иначе. Вы можете принудительно заменить все пробелы в этой строке на символ неразрывного пробела. Делается это очень просто, выделяете большой пробел и нажимаете комбинацию клавиш CTRL-SHIFT-пробел.
В результате большой пробел заменяется на обычный короткий. При этом данная замена происходит вне зависимости от конфигурации строки. Повторите эту замену для всех пробелов в строке, и вы решите проблему больших пробелов.

Еще один вариант — это расстановка переносов. Если текст должен выравниваться по ширине, то вы можете убрать большие пробелы с помощью переносов. Для этого выделите текст, перейдите на вкладку «Макет» (или «Разметка страницы»), откройте меню «Расстановка переносов» и выберите «Авто».
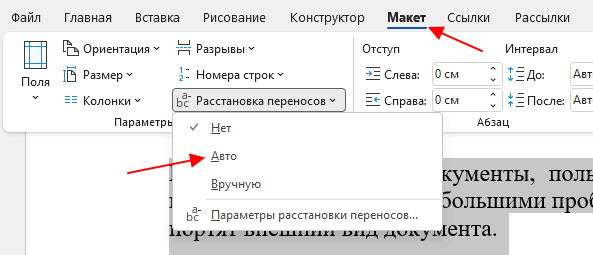
После расстановки переносов большие промежутки между словами должны исчезнуть.
Непечатаемый символ «Конец строки»
При нажатии клавиши Enter в текст вставляется непечатаемый символ «Конец абзаца» и выполняет переход к следующему абзацу. Но, если нажать клавишу Enter вместе с клавишей SHIFT, то вместо перехода к следующему абзацу будет выполнен переход к следующей строке. И если при этом в тексте используется выравнивание по ширине, то скорее всего получится строка с большими пробелами.
Для того чтобы обнаружить данную проблему необходимо нажать на кнопку «Отобразить все символы». В Word 2007, 2010, 2013 и 2016 она находится на вкладке «Главная».

В Word 2003 данная кнопка находится просто на панели инструментов.

После включения кнопки «Отобразить все символы» посмотрите в конец строки с большими пробелами. Если там есть символ в виде изогнутой влево стрелки (как на клавише Enter), то его нужно удалить.

Для того чтобы удалить символ «Конец строки» и тем самым убрать большие пробелы между словами необходимо установить курсор между текстом и символом «Конец строки», после чего просто нажать на клавишу DELETE.
Символы табуляции
В некоторых случаях большие пробелы между словами появляются из-за символов табуляции, которые были вставлены в строку текста вместо обычных пробелов. Данная проблема обнаруживается точно также, как и символ «Конец строки». Все что вам нужно сделать, это нажать на кнопку «Отобразить все символы» и изучить строку.

Символы табуляции будут отображаться в тексте в виде длинных стрелок, направленных вправо. Для того чтобы удалить их и убрать большие пробелы между словами просто выделите стрелки мышкой и нажмите на клавишу ПРОБЕЛ.
Если в тексте много символов табуляции, то вы можете сэкономить время и заменить их на обычные пробелы с помощью поиска. Для этого скопируйте один из символов табуляции и нажмите комбинацию клавиш CTRL-H. В появившемся окне вставьте скопированный символ табуляции в поле «Найти» и обычный пробел в поле «Заменить на», после чего нажмите на кнопку «Заменить все».

Также для замены табуляций на пробелы можно использовать сокращения ^t и ^s. Сокращение ^t обозначает табуляцию (tab), а сокращение ^s — пробел (space).
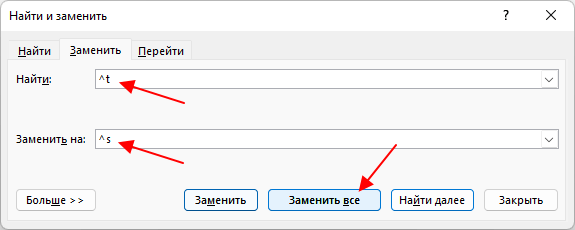
В результате такой замены все символы табуляции в вашем документе Word будет заменены на обычные пробелы.
Автор
Александр Степушин
Создатель сайта comp-security.net, автор более 2000 статей о ремонте компьютеров, работе с программами, настройке операционных систем.
Задайте вопрос в комментариях под статьей или на странице
«Задать вопрос»
и вы обязательно получите ответ.
Для удаления разрывов строк в MS Word вы можете выполнить следующие простые действия:
- Ctrl+A выделить весь текст.
- Нажмите «Заменить Все».
- Еще раз вызываем диалог найти и заменить. В поле «Найти», используем «^p». Для замены выбираем » » (пробел).
- Наконец , возвращаем пустые строки, которые были в тексте. Находим «===» и заменяем на «^p».
Оглавление
- Уменьшение и увеличение промежутка между строками
- Интервал перед и после абзаца
- Как настроить междустрочный интервал для всех документов
- Настройка для Ворда 2016
Межстрочный интервал в Ворде 2010 установлен автоматически, расстояние между строками — 1,15 и целых 10 пунктов между абзацами, а в 2003 версии Ворда нет пустых областей между абзацами и всего 1 пт между строчек. Но не для каждой курсовой или дипломной работы такие стандарты будут приемлемы. При оформлении текстов возникает потребность менять межстрочные интервалы. Уменьшить расстояние между строками в Ворде помогут нижеприведённые способы, которые не займут много времени.
Уменьшение и увеличение промежутка между строками
В открытом документе можно настроить межстрочное расстояние, как до написания текста, так и после. Для этого нужно:
- Комбинацией клавиш «Ctrl+А» (использовать английскую раскладку клавиатуры) выделить весь текст;
- Во вкладке «Главная» перейти в раздел «Абзац» и выбрать кнопку «Интервал». Как показано на картинке ниже. Представлены все варианты межстрочных расстояний. Остаётся только задать нужный отступ.
Важно! При необходимости сделать полуторный интервал или одинарный, значения будут устанавливаться фиксированные, в зависимости от размера установленного шрифта.

Таким образом, можно установить уже заданный текстовым редактором междустрочный интервал. Если возникла необходимость уменьшить или увеличить межстрочное расстояние до значения, которого нет в списке, то стоит выбрать строку «Другие варианты междустрочных интервалов».

В открывшемся новом окне в области «Интервал» можно легко указать свои значения. Чтобы сделать точное значение нужно задать: «Точно» и кликать по стрелкам до нужного числа. Не забудьте сохранить, нажав на кнопку «ОК».

Интервал перед и после абзаца
Как вы можете заметить, добавлять и удалять интервалы перед абзацем и после — не трудно. Необходимо выполнить действия:
- Выделить текст, открыть «Главная» — окно «Изменить стили» — «Интервал между абзацами» — «Пользовательские интервалы для абзаца»;

- В подразделе «Интервал» нужно задать свои значения в поле «Перед» и «После».

- Сохраняем «Ок».
Как настроить междустрочный интервал для всех документов
Чтобы не ставить межстрочные интервалы при каждом новом создании текстового документа, можно один раз сделать настройку по умолчанию. Стоит перейти на вкладку «Главная» — «Стили» — «Изменить стили» — «Интервал между абзацами». Теперь есть два пути, выбрать из пяти вариантов или создать свой индивидуальный, междустрочный пробел.

Чтобы создать промежуток строк с нестандартными отступами, следует перейти по строке ниже «Пользовательские интервалы для абзаца».

Осталось задать свои значения в поле «Интервал».

Чтобы изменения вступили в силу, не забудьте выбрать «В новых документах, использующих этот шаблон» иначе все, что вы изменили, применится только к действующему документу.

Настройка для Ворда 2016
Нужно открыть документ и выделить фрагмент текста, для которого будет осуществляться настройка интервала между абзацами. Чтобы сделать единую настройку для всего текста, нажмите «Ctrl+A», весь текст будет выделен. Далее следуйте по шагам:
- Нажать сочетание клавиш Alt+Я, +Ё или +Б. Окно «Абзац» станет действующим и вкладка «Отступы и интервалы» будет активной;
- Чтобы отступ появился перед абзацем, нажмите «Alt+Л». Укажите значение в поле «Слева».
- Чтобы отступ был после абзаца (СПРАВА), воспользуйтесь комбинацией «Alt+П». Задайте нужное число в поле «Справа».
- Закройте диалоговое окно клавишей «TAB». Нажмите на «Ок».
Приведены все вариации, как настроить межстрочный интервал в Ворде. Чтобы текст смотрелся аккуратно, а информация доходила до читателя, очень важно научиться правильно оформлять статью. Если настройка пробелов прошла успешно, тогда текст будет читаться легко и быстро. Обязательно делайте разрыв между абзацами и строчками. Благодаря данной статье, вы знаете, как совершить настройки, задав свои значения перед абзацем, как поменять межстрочный пробел и убрать его.
Как в Word Online уменьшить пробелы между строками
Ворд Онлайн позволяет редактировать текстовые документы по собственному усмотрению. При этом можно менять шрифты, их размер, расположение страницы и так далее. И подбирать их стоит так, чтобы они смотрелись гармонично и красиво. И для этого иногда требуется изменить межстрочный интервал. Как же уменьшить пробелы между строками в Word Online — читайте в нашем материале.

Содержание
- 1 Как уменьшить пробелы между строками в Ворде: инструкция
- 2 Как убрать пробел между абзацами в Word Online
Как уменьшить пробелы между строками в Ворде
Вы можете изменять межстрочный интервал по своему усмотрению. Иногда это требуется для визуальной красоты текста, иногда расстояние между строчками регламентируется ГОСТами. В частности, это касается научных, учебных работ и т.д. Изменить пробелы между строками можно 2 основными способами:
- Настроить межстрочный интервал;
- Добавить или убрать пробел перед абзацем и после него.

В первом случае нужно сделать следующее:
- Откройте нужный документ в Ворд Онлайн;
- Выделите фрагмент текста, где хотите изменить межстрочный интервал;
- Либо выделите весь текст, в этом случае нажмите комбинацию клавиш «Ctrl»+«A»;
- После этого в верхней панели управления найдите раздел «Формат», нажмите на него;
- В нем кликните на пункт «Интервалы между абзацами или строками»;
- Перед вами откроется небольшое меню, в нем выберите нужный размер межстрочного интервала (там будут 1; 1,15; 1,5; 2);
- Если какой-то из них уже будет установлен, рядом с ним будет стоять галочка;
- Соответственно, чтобы уменьшить расстояние между строками, выберите значение меньше.
Открыть это меню можно также другим способом. В верхней панели управления под разделами найдите значок с 3-мя горизонтальными полосками и стрелкой, направленной вверх и вниз. Кликните на него и меню откроется.

Можно настроить и индивидуальный межстрочный интервал:
- Повторите ;
- Затем в открывшемся меню найдите графу «Настройка интервалов», кликните на нее;
- Откроется небольшое окно с настройками;
- В разделе «Межстрочный интервал» установите нужное вам значение;
- Нажмите кнопку «Применить».

Как убрать пробел между абзацами в Word Online
Иногда в Ворд Онлайн возникают пробелы между абзацами, и их нельзя удалить просто нажав кнопки «Backspace» или «Delete». Но убрать из текста их все-таки можно. Для этого:
- В нужном текстовом документе в найдите абзацы, между которыми есть пробелы, выделите эти абзацы;
- Если нужно применить это ко всему тексту, то нажмите сочетание клавиш «Ctrl+A»;
- После зайдите в раздел «Формат»;
- Там кликните на пункт «Интервалы между строками или абзацами»;
- В нем найдите пункты «Удалить пробел перед абзацем», «Удалить пробел после абзаца», кликните на нужный.
Многие пользователи при редактировании текста используют множественные повторы пробелов или табуляции. Таким образом они выравнивают текст перед печатью и приводят форматирование к тому виду, который их устраивает. Такой подход приводит к тому, что при дальнейшей работе с текстовым документом эти лишние пробелы приходится удалять, так как они оказываются внутри текста.
К счастью, удалять подобные повторы вручную не обязательно. Вместо этого можно воспользоваться функцией поиска и замены по тексту. В этой инструкции мы расскажем о том, как убрать лишние пробелы или табуляции в текстовом документе Word. Инструкция будет полезной для всех версий Word, включая Word 2003, 2007, 2010, 2013, 2016 и 2019.
Простой вариант поиска и замены
Если вам нужно автоматически убрать лишние пробелы в тексте документа Word, то самым простым способом будет замена двух пробелов на один. Если выполнить эту процедуру некоторое количество раз, то все повторы будут удалены. Это не самый быстрый способ, но его легко запомнить и воспроизвести в следующий раз, когда такая необходимость снова возникнет.
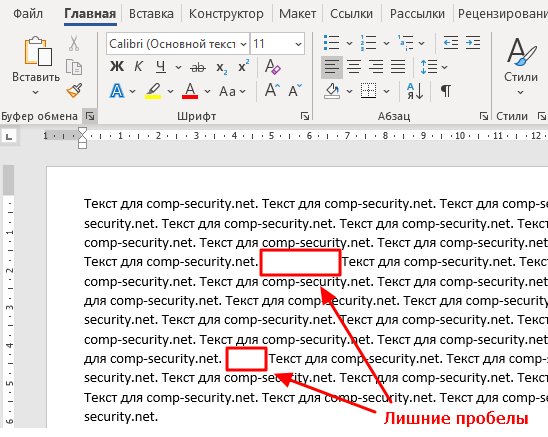
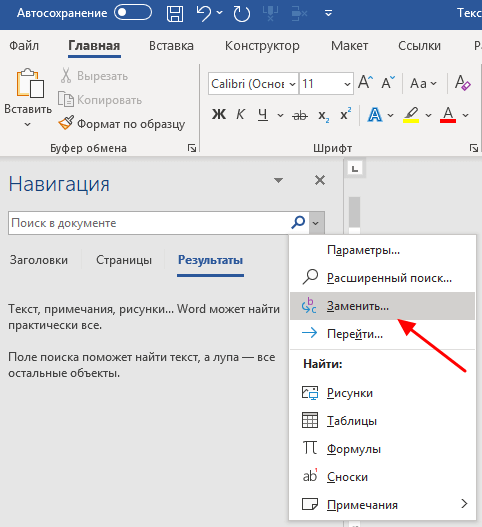
Если вы пользуетесь Word 2003, то для запуска функции поиска и замены вы можете использовать комбинацию клавиш Ctrl-H либо открыть меню «Правка» и выбрать «Заменить».
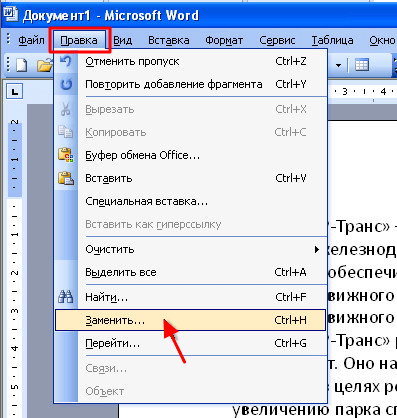
В результате перед вами должно появиться окно «Найти и заменить». Здесь есть два поля для ввода текста.
- В поле «» нужно ввести
- А в поле «» – .
После этого нужно нажать на кнопку «Заменить все» для того, чтобы выполнить поиск и замену.
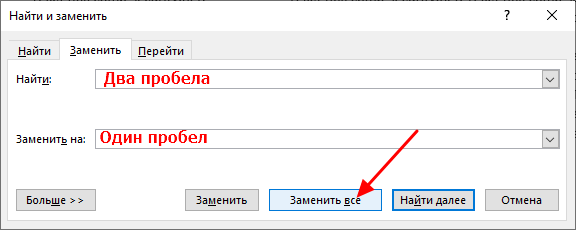
В результате Word выполнит поиск по тексту и замену. Теперь эту операцию нужно повторить несколько раз, для того чтобы удалить все лишние пробелы в тексте.
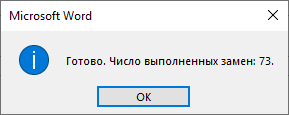
В каждым повторением количество замен будет уменьшаться. Повторяйте поиск и замену до тех пор, пока число выполненных замен не будет равно нулю.
Быстрый вариант поиска и замены
Указанную выше процедуру удаления лишних пробелов можно выполнить за один проход поиска и замены. Для этого в окне «Найти и заменить» нужно нажать на кнопку «Больше» для того, чтобы получить доступ к дополнительным настройкам поиск.
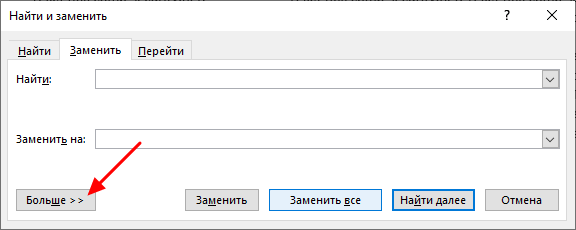
После этого нужно включить опцию «Подстановочные знаки».
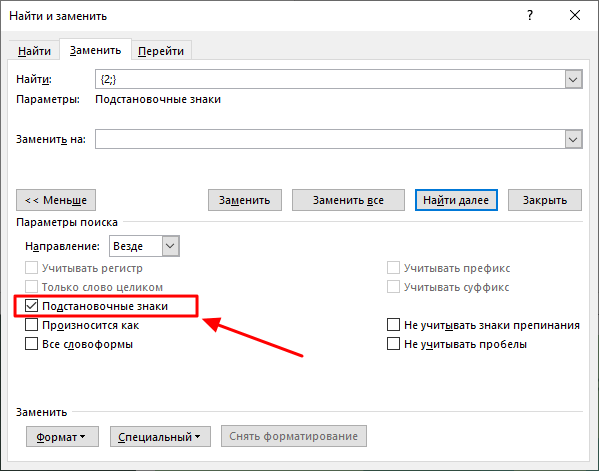
Дальше нужно правильно заполнить поля «Найти» и «Заменить на».
- В поле «» нужно ввести и вот такую конструкцию:
- А в поле «» вводим просто один пробел, как и в предыдущем случае.
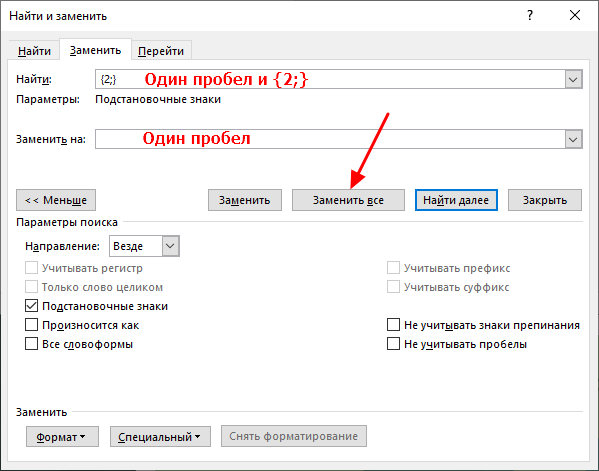
При такой конфигурации поиск и замена лишних пробелов будет выполнена за один проход. Все строки, состоящие из повторяющихся пробелов, будут заменены.
Поиск и замена повторяющихся табуляций
Нужно понимать, что большие отступы в тексте могут быть реализованы не только пробелами, но и другими специальными символами. Например, для этого не редко используют табуляции (клавиша Tab на клавиатуре). Чтобы узнать, что конкретно используется в вашем случае нужно включить отображение непечатаемых символов с помощью кнопки «Отобразить все знаки» на вкладке «Главная»

После этого в тексте будет видно, что конкретно используется для отступов: табуляции, пробелы или что-то другое.
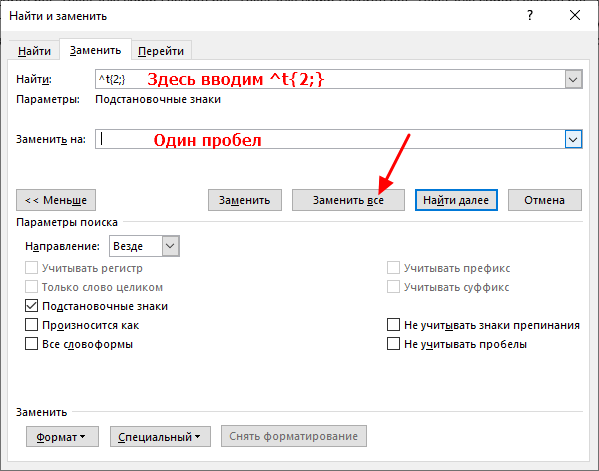
После замены в таком варианте все повторяющиеся табуляции должны быть заменены на один пробел.
Автор
Александр Степушин
Создатель сайта comp-security.net, автор более 2000 статей о ремонте компьютеров, работе с программами, настройке операционных систем.
Задайте вопрос в комментариях под статьей или на странице
«Задать вопрос»
и вы обязательно получите ответ.
Во время набора текста или при оформлении документа наряду с размером и типом шрифта важную роль играет межстрочный интервал в Ворде. От этого зависит удобочитаемость текста, междустрочный интервал относится к параметрам форматирования в Microsoft Word.
Расстояние между двумя строками, известное как междустрочный интервал в Ворде, влияет на визуальное восприятие текстовой информации. Например, если расстояние слишком маленькое, то такой текст будет затруднительно читать, а при большем интервале текст выглядит рассеянным, что также не способствует комфортному чтению.
Содержание:
- Как сделать межстрочный интервал в Ворде — 1 способ
- Как сделать междустрочный интервал в Word — 2 способ
- Как настроить междустрочный интервал в документе Microsoft Word — 3 способ
- Как изменить межстрочный интервал в Word — 4 способ
- Выводы статьи
- Как изменить межстрочный интервал в Word (видео)
Междустрочный интервал определяет расстояние между строками в тексте документа Word. Интервал между строк текста впрямую зависит от размера используемого шрифта. Расстояние учитывается между базовыми линиями каждой строки, проходящими строго по центру букв (с учетом верхних и нижних их элементов).
Во многих случаях при наборе текста используется одинарный междустрочный интервал, который равен размеру шрифта текста. Часто используется и полуторный междустрочный интервал, который применяется при оформлении рефератов, курсовых и дипломов.
Наряду с другими вариантами, для увеличения пространства между стоками текста применяют двойной интервал. Благодаря этому удваивается пространство между строками документа, потому что вы добавляете полную строку пробела между каждой строкой текста.

Какой межстрочный интервал выбрать зависит от решаемых задач и предъявляемых требований к оформлению документа Word.
В этом руководстве вы найдете инструкции о том, как сделать междустрочный интервал в Ворде, и как настроить межстрочный интервал, используя пользовательские параметры.
Как сделать межстрочный интервал в Ворде — 1 способ
Вы можете быстро увеличить межстрочный интервал Word с помощью встроенных параметров текстового редактора. Этот способ можно применить в версиях программы MS Word 2021, MS Word 2019, MS Word 2016, MS Word 2013.
Пройдите последовательные шаги:
- Откройте документ Word.
- Войдите во вкладку «Конструктор» («Дизайн»).
- В группе «Форматирование документа» найдите и щелкните по кнопке «Интервал между абзацами».

- В выпадающем меню предлагаются следующие варианты:
- По умолчанию — междустрочный интервал «1,08».
- Отсутствует — междустрочный интервал «1».
- Сжатый — междустрочный интервал «1».
- Узкий — междустрочный интервал «1,15».
- Неплотный — междустрочный интервал «1,15».
- Свободный — междустрочный интервал «1,5».
- Двойной — междустрочный интервал «2».

Перемещая курсор мыши между этими пунктами, вы можете визуально наблюдать за изменениями интервалов между строками текста.
- Выберите один из подходящих вариантов. При выборе любого из предложенных параметров изменения применяются ко всему документу Word.

Вы можете создать свой собственный стиль междустрочного интервала. Для этого выберите пункт «Пользовательский интервал между абзацами…».
В окне «Управление стилями», после открытия вкладки «По умолчанию» настраивается изменение междустрочного интервала. Укажите подходящие значения в группе «Интервал». В параметрах стилей, помимо интервала между строками абзаца, имеется возможность изменить интервал до или после абзаца.

Как сделать междустрочный интервал в Word — 2 способ
В случае необходимости, вы можете задать пользовательский размер междустрочного интервала в документе Word.
Чтобы изменить междустрочный интервал Word, выполните следующие действия:
- В окне открытого документа Word выделите нужные абзацы. Если вам необходимо применить изменения ко всему тексту, нажмите на клавиши «Ctrl» + «A» для его выделения.
- Щелкните правой кнопкой мыши по выделенному фрагменту.
- В контекстном меню выберите пункт «Абзац».

- В окне «Абзац» на вкладке «Отступы и интервалы» находятся параметры междустрочного интервала. В группе «Интервал» в графе «междустрочный:» выберите нужный интервал:
- Множитель — самостоятельная установка межстрочного интервала. Если вы не вносили изменений, в настройках отображается значение по умолчанию.
В версиях Word 2021-2013 по умолчанию используется интервал в 1,08 строки, что немного больше, чем при одинарном интервале. В версиях Word 2010-2007 по умолчанию используется значение «1,15».
- Одинарный — размер интервала равен размеру текущего шрифта текста абзаца.
- 1,5 строки — интервал равен полуторному размеру шрифта текста абзаца.
- Двойной — интервал равен двойному размеру шрифта текста абзаца.
- Минимум — интервал не меньше заданного в пунктах настроек размера.
- Точно — интервал точно соответствует заданному в пунктах размеру.

- Нажмите на кнопку «ОК», чтобы изменения вступили в силу.
Интервалы «Одинарный», «1,5 строки» и «Двойной» зависят от высоты текущего шрифта. Если вы увеличите размер шрифта, то соответственно пропорционально увеличится и размер интервала между строками абзаца.
В интервалах «Минимум» и «Точно» устанавливается точное значение междустрочного интервала в «пунктах» (типографских пунктах). В случае увеличения или уменьшения высоты шрифта, межстрочный интервал не изменяется.

Как настроить междустрочный интервал в документе Microsoft Word — 3 способ
Ознакомьтесь с другим способом установить интервал между строками абзаца самостоятельно, выбрав подходящий вариант.
Проделайте следующее:
- В открытом документе Word переходим во вкладку «Главная».
- Выделяем нужные абзацы.
- В группе «Абзац» щелкаем по кнопке «Интервал» («Междустрочный интервал»).

- В открывшемся меню выбираем необходимый межстрочный интервал абзаца:
- 1,0;
- 1,15;
- 1,5;
- 2,0;
- 2,5;
- 3,0;
Здесь есть возможности для добавления интервала перед и после абзаца или можно выбрать другие варианты междустрочных интервалов. Затем вы можете применить выбранные настройки к текущему документу или к новым документам, использующим текущий шаблону.
Как изменить межстрочный интервал в Word — 4 способ
Существует простой способ для изменения интервалов между строк при редактировании документа MS Word. Этим методом вы можете задать одинарный (междустрочный интервал 1), полуторный (межстрочный интервал 1,5), и двойной (межстрочный интервал 2).
Чтобы изменить межстрочный интервал в тексте, выполните действия:
- В открытом окне текстового редактора Word установите указатель мыши в нужный абзац текста.
- Используйте следующие сочетания клавиш клавиатуры, чтобы задать необходимые параметры:
- «Ctrl» + «1» — одинарный интервал;
- «Ctrl» + «5» — полуторный интервал;
- «Ctrl» + «2» — двойной интервал.
Выводы статьи
Высота и тип шрифта, а также междустрочный интервал играют важную роль для визуального восприятия текста в документе Word. Интервал можно изменить, увеличивая или уменьшая расстояние между строками текста. В случае необходимости, пользователь может применить готовые параметры междустрочных интервалов в Word или самостоятельно настроить межстрочный интервал абзаца во время оформления документа.
Как изменить межстрочный интервал в Word (видео)
Похожие публикации:
- Режим чтения Word: как включить или как убрать
- Как объединить документы Ворд в один файл
- Как сделать обтекание текстом в Word — 3 способа
- Как сохранить картинки из Word
- Как убрать красные подчеркивания в Word — 3 способа

Национальная библиотека Греции, Афины
Решаем проблему больших пробелов, неправильного форматирования текста. Появляется в следствие, когда мы копируем не форматированный текст с сайта, программы распознавания текста OCR, например «FineReader», или с других источников информации. Более явно и отчетливо, видны пробелы, при выравнивание по ширине текста в документе.
Первый способ:
Переносим исходный текст с документа, в созданный нами блокнот, на рабочем столе.

Второй способ:
Решаем проблему в четыре шага:
- Выделяем требуемый текст где нужно удалить, убрать большие пробелы
- Заходим в открытом документе во вкладку «Макет»
- Выбираем пункт «Расстановка переносов»
- Ставим галочку на слове «Авто»
Текст приобретает форматированный вид.

Третий способ:
Используем комбинацию клавиш, стираем большой пробел и сразу же нажимаем «Shift+Ctrl+Пробел». После должен поставится обычный пробел, к которому мы привыкли.
Четвертый способ:
При заимствование текста статьи, книги, записей или другой информации со сторонних источников используем вставку при нажатие правой кнопки мыши «Сохранить только текст ©».
Для начала, выделяем нужный нам текст с сайта, копируем. Можно выделить зажав левую кнопку мыши весь текст и после на выделенном фрагменте нажать правой кнопкой мыши, вылезет контекстного меню, нажать слово «Копировать». Либо использовать комбинацию клавиш быстрого копирования «Ctrl+C».

Далее в открытом документе редактора Word, нажимаем правой кнопкой мыши и выбираем из контексного меню словосочетание «Сохранить только текст ©». Текст с копируется без лишних посторонних знаков и пробелов, форматированный.

Пятый способ:
Выделяем необходимы нам фрагмент текста из документа. Чтобы выделить весь документ, можно использовать комбинацию клавиш «Ctrl+A»

После нажимаем сочетание клавиш «Ctrl+D» в появившемся меню окошка выбираем один из вариантов интервала (Обычный-Разреженный-Уплотненный), нам подойдет «Обычный». Смотри образец как будет выглядеть в тексте и нажимаем «ОК».
Шестой способ:
Используется в старых версиях Word 2010, 2007, 2003
Нажимаем в меню «Файл» — «Параметры» — «Дополнительно». В колонке «Дополнительно» находим необходимую настройку «Не расширять межзнаковые интервалы в строке с разрывом в конце» и ставим галочку. Нажимаем «ОК», чтобы сохранить настройки, проверяем что получилось.
Седьмой способ:
Выделить текст или весь документ «Ctrl+A». На вкладке «Главная» найти рисунок буква с ластиком означающая «Очистить все форматирование», нажать и посмотреть результат, скрытые знаки и символы, расстояния между ними очищаются, весь текст должен прийти в норму.

Восьмой способ:
Выделяем любой большой пробел нажимаем правой кнопкой мыши копировать или «Ctrl+C». Жмем сочетание клавиш «Ctrl+H», в открывшемся окне, в поле «Найти:» вставляем правой кнопкой мыши или «Ctrl+V». В поле «Заменить на:» ставим обычный пробел, клавишей пробел, или сочетанием клавиш из третьего способа «Shift+Ctrl+Пробел». Нажимаем кнопку «Заменить все». Нажимаем слово «Да» — «ОК». Далее повторяем со следующей символами пробелов. Одинарный, двойной, тройной и т.д. пробел копируем и также по кругу заменяем на требуемый нами значение пробела. Так мы изменили табуляцию текста в документе.


Девятый способ:
Проверяем расстановку переносов в документе. Выделяем весь текст «Выделить все» или жмем сочетание клавиш «Ctrl+A». В меню «Макет» или в старых версий Word «Разметка страницы» — выбираем «Расстановка переносов», ставим галочку на слове «Авто».

В этой статье рассмотрели несколько способов, как убрать большие пробелы в Word (Ворде).
(Ворд) Microsoft Office. Word 2003, 2007, 2010, 2013, 2016, 2019, 365
Продолжение следует…
Уменьшить междустрочный интервал
Меню Формат -> Абзац
Междустрочный интервал поставить одинарным.
Ну тогда интервал перед и после поставить по 0 пт. , в том же окне.
При вставке текста из другого документа желательно сбрасывать форматирование (с помощью смарт-тега который появится при вставке).
там есть такие настройки на панели. вид текста изменять- заголовок 1,2 обычный и т. д. так вот выберите обычный
Возможно после абзаца имеется невидимая граница. Установите курсор в конце абзаца и нажмите в меню Абзац кнопку «границы» и выберете — «нет границы»
Дашенька, у которой на лице написаны все добродетели, кроме одной — способности мыслить, вспыхивает и говорит:
— Они хочут свою образованность показать и всегда говорят о непонятном.
— Слава богу, прожили век без образования и вот уж, благодарить бога, третью дочку за хорошего человека выдаем, — говорит с другого конца стола мать Дашеньки, вздыхая и обращаясь к телеграфисту. — А ежели мы, по-вашему, выходим необразованные, то зачем вы к нам ходите? Шли бы к своим образованным!»
- На главную
- Категории
- Программы
- Microsoft Word
- Интервалы в Word
В Microsoft Word просто и удобно создавать и редактировать документы – набирать, копировать, вырезать текст, а презентабельное оформление осуществляется в автоматическом режиме.
2020-09-23 22:06:32227

В Microsoft Word просто и удобно создавать и редактировать документы – набирать, копировать, вырезать текст, а презентабельное оформление осуществляется в автоматическом режиме. Благодаря специальным опциям задаются величины отступов и интервалов – все настраивается под индивидуальные потребности пользователя.
Межстрочный интервал в Word
Расстояние между строками зависит от используемого стиля (шрифт, размер). Оно может быть слишком большим, когда текст растянут на половину листа и его не очень удобно читать, или слишком маленьким, когда одна строка наезжает на другую. Уменьшение этого значения актуально перед печатью документа для личного пользования (в целях экономии бумаги), а также для выделения определенных фрагментов из всего документа.
Как уменьшить или увеличить интервал между строками
По умолчанию в Word установлено расстояние 1 или 1,5, что может не совпадать с требованиями методички по оформлению работы. Для изменения значения необходимо:
- Выделить весь текст, установив курсор в любом месте и используя комбинацию клавиш Ctrl+A, или только его часть с помощью левой кнопки мышки.
- Во вкладке «Главная» в разделе «Абзац» кликнуть по иконке в правом нижнем углу для открытия настроек.

- На экране отобразится диалоговое окно. В пункте «Междустрочный» из списка выбрать желаемый вариант, также можно вручную задать цифровое значение. Образец покажет, как будет выглядеть текст при том или ином интервале.

- Нажать «Ок».
Есть и другие способы вызова меню «Абзац»:
- Кликнуть правой кнопкой мышки и выбрать одноименный пункт.

- Во вкладке «Главная» в разделе «Абзац» справа от вариантов выравнивания клацнуть левой кнопкой по иконке (с горизонтальными линиями и стрелками вверх-вниз) и выбрать пункт «Другие варианты…». Здесь же можно сразу выбрать конкретное значение, кликнув по нему.

Изменение применяется к выделенному фрагменту или к абзацу, где стоит курсор.
Чтобы сделать полуторный интервал, можно просто выделить текст и зажать одновременно клавиши Ctrl+5, одинарный – Ctrl+1.
Настройка интервала по умолчанию
Устанавливается конкретное межстрочное расстояние для всех последующих документов посредством опции «Стили»:
- Во вкладке «Главная» найти опцию «Изменить стили».
- В раскрывшемся меню «Интервал» выбрать один из встроенных вариантов.

- Можно настроить свое пользовательское расстояние для абзаца, кликнув по соответствующему пункту. В диалоговом окне указать все значения, а также отметить галочкой пункт «В новых документах, использующих этот шаблон».

- Сохранить изменения, клацнув по «Ок». Теперь при создании нового документа по умолчанию будет применяться выбранный стиль.
Как убрать интервал между абзацами
Расстояние между абзацами настраивается таким же образом: щелчок по иконке квадрата со стрелкой в разделе «Абзац» или правой кнопкой мышки по любому месту в документе и выбор одноименной опции.

В открывшемся диалоговом окне следует обратить внимание на раздел «Интервал».

«Перед» – размер свободного места перед абзацем, «После» – размер свободного места после абзаца. Если не добавлять расстояние между абзацами одного стиля, в результате свободного пространства не будет.
Убрать интервалы между абзацами возможно, поставив значение «0» в полях «Перед» и «После» – для всего документа или отдельных абзацев, это настраивается при помощи выделения текста.
В разделе «Отступ» устанавливается красная строка (от левого края) и ее значение. По умолчанию – 1,25 см. Чтобы убрать отступ, достаточно поставить «Нет» в пункте «Первая строка».

Цифровые значения отступа и интервала настраиваются также во вкладке «Разметка страницы».

Интервал между словами в Word
Пользователи часто сталкиваются с проблемой, когда слова разделены большими пробелами. Пробелы в таких случаях сильно заметны и портят внешний вид документа.

Как убрать большие пробелы между словами
Есть несколько способов решения проблемы:
- Удалить длинный пробел, установить курсор между словами и одновременно нажать сочетание клавиш Shift+Ctrl+пробел.
- Автозамена символов – нажать Ctrl+H или выбрать опцию «Заменить» в разделе «Редактирование» во вкладке «Главная». В первое поле вставить длинный пробел, во второе – обычный. Кликнуть по кнопке «Заменить все».

- Если не требуется выравнивание по ширине, выделить текст и выровнять его по левому краю.

- Можно сделать переносы слов, если методичка по оформлению документа это позволяет. Во вкладке «Разметка страницы» активировать опцию «Расстановка переносов» – «Авто».

- Чтобы вручную не искать лишние пробелы, во вкладке «Главная» в разделе «Абзац» стоит активировать опцию «Отобразить все знаки» (расположена справа от сортировки). Пробел – это одна точка между словами. Если будет несколько точек рядом или другие непонятные символы, убрать все лишние и оставить одну точку. Повторно кликнуть по значку отображения знаков.

- Выделить фрагмент текста, перейти по пути «Найти» – «Расширенный поиск» (расположен во вкладке «Главная»). В открывшемся окне ввести пробел и нажать «Найти в» – «Текущий фрагмент». Отобразятся все пробелы. Кликнуть по кнопке «Больше», перейти по пути «Формат» – «Шрифт» – «Дополнительно». Выбрать уплотненный вариант и вписать нужное значение. Нажать «Ок».



Интервал между буквами в Word
В процессе редактирования документа для выделения какого-либо фрагмента текста можно изменить расстояние между буквами – расширить или сжать его.

Как убрать межбуквенный интервал
Если буквы слиты так, что не разобрать слово, или, наоборот, несколько слов растянуто на целую строку, необходимо сделать следующее:
- Выделить фрагмент, и с помощью комбинации клавиш Ctrl+D вызвать меню с настройками шрифта.

- В пункте «Интервал» выбрать один из вариантов (обычный, разреженный или уплотненный), при необходимости вписать цифровое значение.
- Образец покажет, как будет выглядеть текст при выбранном варианте. Нажать «Ок».
Здесь же есть опция «Кернинг» – тонкая настройка расстояния между буквами. Если поставить галочку в данном пункте, программа автоматически выберет и установит оптимальное расстояние между символами, учитывая особенности шрифта.

Ваш покорный слуга — компьютерщик широкого профиля: системный администратор, вебмастер, интернет-маркетолог и много чего кто. Вместе с Вами, если Вы конечно не против, разовьем из обычного блога крутой технический комплекс.
- На главную
- Категории
- Программы
- Настройка интервалов и отступов в Microsoft Word
Работать в MS Word легко и удобно. Благодаря заранее заданным функциям величина отступа, междустрочного интервала, размер полей настраиваются индивидуально под потребности пользователя.
2020-03-28 15:59:04349

Работать в MS Word легко и удобно. Задача пользователя — набирать, копировать, вырезать текст, а придать документу презентабельный вид можно в автоматическом режиме. Благодаря заранее заданным функциям величина отступа, междустрочного интервала, размер полей настраиваются индивидуально под потребности пользователя.
Как сделать интервал 1,5 (полуторный) в Ворде
Межстрочный интервал, как понятно из названия, — это расстояние между строками. По умолчанию в документах установлен одинарный интервал. Его размер соответствует размеру текущего шрифта, используемого в документе.
Полуторный интервал — это одинарный, помноженный на 1,5. Установка именно такого размера между строками наиболее часто встречается в требованиях по оформлению курсовых, дипломных работ, документации на предприятиях.
Существует несколько способов сделать полуторный интервал в вроде.
Вариант 1
Самый простой способ установить интервал 1,5 в абзаце — применить одновременное нажатие клавиш Ctrl+5.
Вариант 2
Действуйте согласно алгоритму:
- Перейдите на вкладку «Главная». Внизу строки расположена вкладка «Абзац», а чуть ниже нее — небольшой квадратик со стрелкой. Данное расположение актуально при использовании версий MS Word 2007, 2010. Если установлен MS Word 2003, вкладку «Абзац» необходимо искать в меню «Формат», а дальнейшие действия будут идентичны.

- Откроется диалоговое окно, в котором нужно выбрать необходимый параметр. Множитель 1,5 соответствует размеру полуторного интервала.

После нажатия «Ок» интервал изменится во всем документе. Разница очевидна:
До:

После:

Вариант 3
Чтобы не открывать множество окон, необходимо установить ярлык изменения интервала на панель быстрого доступа. Выглядит он так:

По умолчанию «иконка» может быть не установлена, но добавить ее несложно. Для этого необходимо:
- Щелкнуть правой кнопкой мыши на панели быстрого доступа. В появившемся диалоговом окне выбрать соответствующую запись:

- После откроется диалоговое окно, благодаря которому можно настроить панель, добавив ярлыки и существенно облегчив работу с приложением.
Выбор вкладки «Все команды» позволит увидеть все возможные функциональные кнопки. Если их установить, то при работе с документом получится добиться нужного результата несколькими кликами мышки.

- Выбрать нужную иконку «Интервал», нажать «Добавить» и «Ок».

Теперь на Ленте вверху документа появился активный ярлык, пользуясь которым можно быстро изменить межстрочный интервал во всем документе.
Вариант 4
Стиль каждого документа устанавливается вручную, в противном случае используется тот, который стоит по умолчанию. Если в стиле установить нужный интервал, то при каждом открытии документа именно он и будет использоваться. Для этого необходимо:
- Зайти в настройку пользовательских интервалов:

- Установить множитель 1,5. У пользователя есть возможность выбора: использовать полуторный интервал только в текущем документе или сделать его шаблонным по умолчанию.

При использовании программы MS Word 2003 откройте вкладку «Формат», далее выберите «Стили», затем зайдите в «Обычный» и нажмите «Изменить». Далее остается выбрать нужный интервал.
Как настроить отступ в Ворде
Отступы в MS Word предназначены для соблюдения требований к составлению документов, выделения текста, усиления смысловой нагрузки отдельных моментов, удобочитаемости. Не нужно каждый раз выставлять отступы заново, достаточно установить их один раз, и забыть о контроле за написанием документа.
Отступ красной строки
Настройте отступ первой строки в MS Word, следуя инструкции:
- Установите курсор в начале любой части абзаца, нажмите правой кнопкой мышки. Высветиться окно, в котором необходимо выбрать вкладку «Абзац».

- В появившемся окне будет подраздел «Отступ», а чуть ниже и правее «Первая строка». Рядом в окошке следует поставить размер отступа красной строки в MS Word. Если сразу нажать «Ок», изменится отступ только текущего абзаца. Чтобы поменять настройку во всем документе, необходимо нажать ссылку «По умолчанию» (она находится внизу окна) и принять изменения только в текущем документе либо в каждом из новосозданных.

Строка сместится на указанную величину.
Результат внесенных изменений:

Еще один вариант установки красной строки заключается в использовании следующей последовательности действий:
- Поставить курсор на обозначение текущего стиля, нажать на правую кнопку мыши и выбрать функцию «Изменить».

- В появившемся окне нажать кнопку «Формат», а затем в новом активном окошке — «Абзац».

- Выбрать размер отступа, а при необходимости и другие параметры, нажать «Ок». После возврата в предыдущее диалоговое окно поставить галочку на нужной опции — оставить такой формат для одного документа или для всех, которые будут создаваться в будущем.

Если в отдельных частях документа необходимо будет изменить стиль текста, например, сделать выделение в виде цитаты, размер отступа не изменится.
Отступ между абзацами
Чтобы текст не становился единым бессмысленным монолитом, используют отступ между абзацами.
Вот пример текста, состоящего из нескольких цитат, где интервал между абзацами не используется:

А теперь тот же текст, но отредактированный, воспринимаемый читателем как отдельные выдержки из текста:

Изменений несколько: выбран новый стиль текста, установлен другой межстрочный интервал и изменены отступы между абзацами.
Чтобы отступы появились автоматически без использования клавиши Enter, нужно:
- На вкладке «Главная» выбрать изменение стилей. Затем — «Интервал между абзацами», а после — «Пользовательские интервалы».

- В появившемся активном окне выбрать нужный размер отступа. Установленный формат будет использоваться во всем документе.

Если необходимо поставить отступы только для одного конкретного абзаца в тексте, необходимо его выделить, нажать правую кнопку мышки и выбрать вкладку «Абзац». Далее действовать по ранее описанному алгоритму.
Как настроить поля в MS Word
Удобный дизайн программы дает подсказки, как настроить поля, и сделать нужно следующее:
- Выбрать вкладку «Разметка страницы». Далее кликнуть на функцию «Поля». Можно выбрать любые из подложенных стандартных вариантов (обычные, узкие и прочие) или настроить ширину самостоятельно.
- В активном окне необходимо определить ориентацию бумаги (книжная или альбомная).
Еще более простой способ настройки полей — вручную определить их линейкой. Если она не видна, это легко исправить. Нужно выбрать вкладку «Вид», и поставить галочку напротив надписи «Линейка». Стрелки линейки перемещаются вручную и определяют размер полей.


Благодаря несложным автонастройкам работа в MS Word станет еще приятнее.

Ваш покорный слуга — компьютерщик широкого профиля: системный администратор, вебмастер, интернет-маркетолог и много чего кто. Вместе с Вами, если Вы конечно не против, разовьем из обычного блога крутой технический комплекс.
При наборе текста в Word после завершения абзаца добавляется дополнительный интервал, который отделяет один абзац от другого. Данный отступ упрощает чтение и делает страницу более структурированной, но для некоторых документов такой вариант форматирования не подходит.
В этом материале мы расскажем о том, как удалить интервал между абзацами в Word или настроить этот отступ под собственные требования. Статья будет актуальной для Word 2007, 2010, 2013, 2016, 2019 и 2021.
Как удалить интервал между абзацами
Для того чтобы удалить интервал между абзацами нужно выделить весь текст, для которого нужно удалить отступы, перейти на вкладку «Главная» и нажать на кнопку «Интервал» и выбрать «Удалить интервал после абзаца».
Чтобы выделить сразу весь текст в документе можно использовать комбинацию клавиш Ctrl-A.
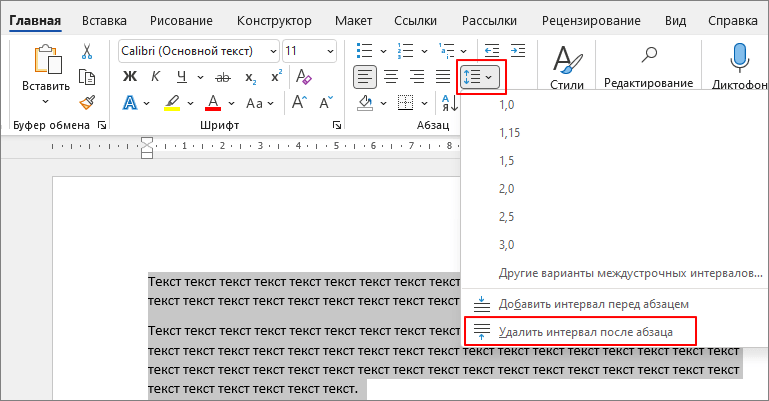
В некоторых случаях интервал нужно убрать и перед абзацем, делается это аналогично.
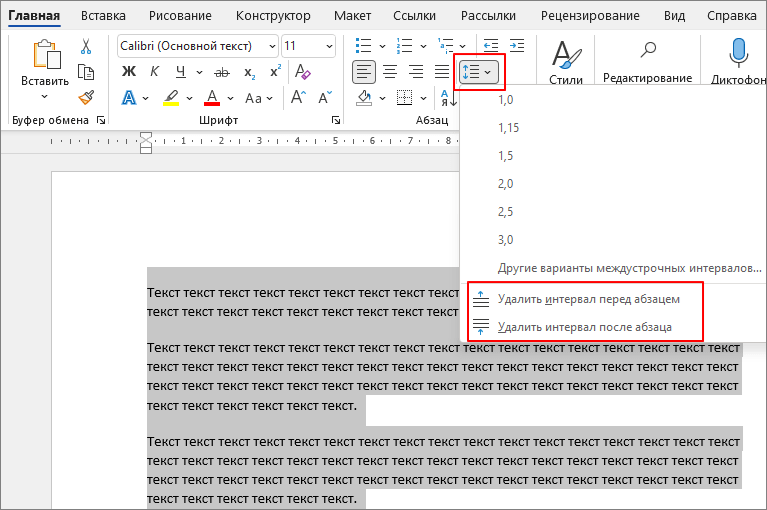
Кроме этого, для удаления интервалов после абзаца можно использовать настройки на вкладке «Макет» (или «Разметка страницы»). Здесь в блоке «Абзац» доступны настройки интервалов, которые добавляются перед и после абзаца.
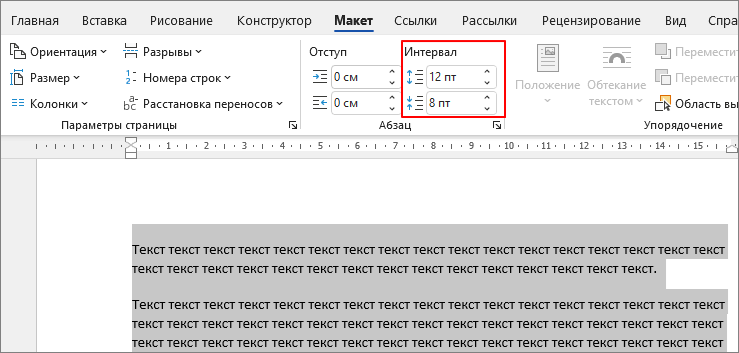
Для их удаления просто выставьте значение «0».
Как отключить добавление новых интервалов
Для того чтобы отступ не появлялся после новых абзацев, эту функцию нужно отключить. Для этого нужно выделить весь текст и нажать на небольшую кнопку в правом нижнем углу блока «Абзац» на вкладке «Главная».
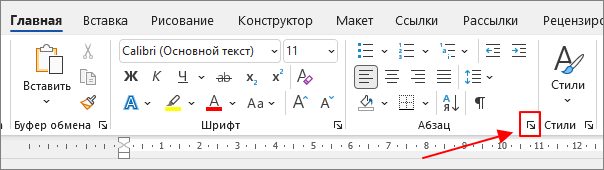
Или выделить текст, кликнуть по нему правой кнопкой мышки и выбрать «Абзац».
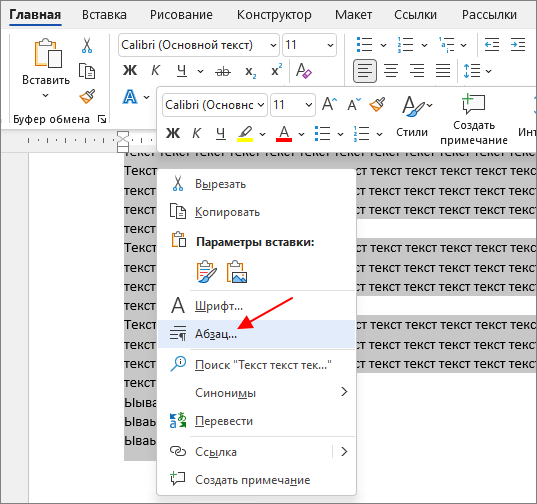
После этого в открывшемся окне нужно включить опцию «Не добавлять интервал между абзацами одного стиля» и нажать на кнопку «ОК».
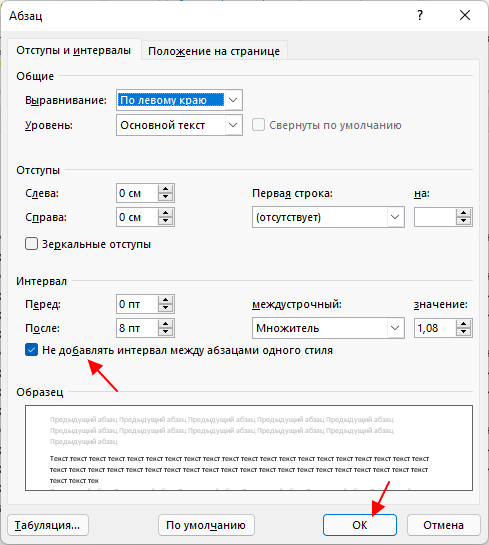
Кроме этого, для новых абзацев данную функцию можно отключить на вкладке «Конструктор». Для этого нужно нажать на кнопку «Интервал между абзацами» и выбрать пункт «Отсутствует».
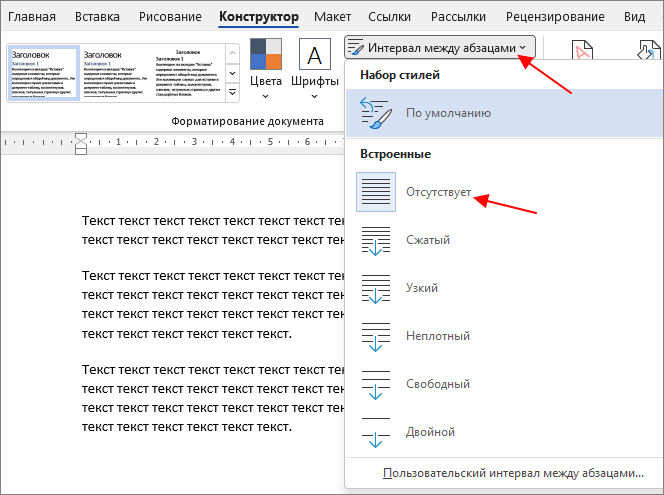
В результате отступ после абзаца будет отключен и больше не будет появляться в вашем документе.
Возможно, вам будет интересно:
Автор
Александр Степушин
Создатель сайта comp-security.net, автор более 2000 статей о ремонте компьютеров, работе с программами, настройке операционных систем.
Задайте вопрос в комментариях под статьей или на странице
«Задать вопрос»
и вы обязательно получите ответ.
Оглавление
- Удаление интервалов
- Изменение расстояния между абзацами
- Установка интервала между абзацами
Работая в текстовом редакторе Ворд, очень часто появляются ненужные пустые промежутки между частями текста, которые портят внешний вид. Если нужно уменьшить или вовсе убрать интервал между абзацами следует воспользоваться кнопкой «Интервал». Ниже рассмотрим все способы более подробно.
Удаление интервалов
Чтобы удалить пустой пробел после абзаца нужно выполнить следующие действия. Выделите нужный фрагмент текста двойным нажатием или весь текст комбинацией клавиш «Ctrl+A». Откройте вкладку «Главная» отыщите кнопку «Интервал» в области «Абзац». Кликните по ней и выберите соответствующий вариант «Удалить интервал после абзаца».

В случае, когда необходимо убрать пустой промежуток перед абзацем нужно выбрать «Удалить интервал перед абзацем». Соответственно, изначально выделив нужную часть текста.

Изменение расстояния между абзацами
Когда расстояние между абзацами большое, можно легко его сократить, и наоборот увеличить. Окно «Абзац» поможет сделать нужные настройки. Выделите текст и откройте окно «Абзац», нажав по кнопке-стрелочке в области «Абзац» в главной вкладке.

В новом окне в подразделе «Интервал» задайте нужные значения в полях «Перед» и «После». Сократить размеры отступа поможет маленькое значение в графе «После», если наличие отступа необходимо после абзаца.

В подразделе «Образец» можно наблюдать вносимые изменения. Меняя значения в пунктах «Перед» и «После» можно как увеличивать расстояние между абзацами, так и уменьшать.
Примечание. Вызвать диалоговое окно «Абзац» можно нажав правой кнопкой мыши и из списка выбрать «Абзац». Изначально соответственно выделить необходимый фрагмент в тексте.

Установка интервала между абзацами
Благодаря, более расширенным настройкам, можно установить разрывы между абзацами разных видов и задать определённые значения для отступов. Для этого необходимо повторить следующие шаги:
- Выделить нужную часть текста;
- Открыть вкладку «Главная», нажать по кнопке «Изменить стили»;
- В выпадающем окне наведите курсором мыши на «Интервал между абзацами»;
- Плавно перейдите на новое всплывающее окно «Встроенные» и выберите нужный вид отступа.

Учтите, что в каждом представленном варианте интервалов между абзацами есть встроенные значения междустрочного интервала.

Для расширенной настройки перейдите по строчке «Пользовательские интервалы для абзаца».

В окне «Управление стилями» откройте раздел «По умолчанию», задайте точные значения в подразделе «Интервал» и «Положение абзаца». Сохраните изменения нажав по кнопке «Ок».

Многие пользователи ежедневно пользуются программой Microsoft Word. Чтобы использование этого текстового редактора было в удовольствие, следует знать все приемы для быстроты редактирования и форматирования текстов. В противном случае, работа над самым простым текстом может стать очень сложным испытанием. К сожалению, не все пользователи знакомы с фишками программы Ворд, которые могут сделать работу приятной.
Достаточно часто встречается проблема двойных пробелов в тексте. Лишние отступы между словами являются не только лишними знаками, но и могут быть признаком не квалифицированности пользователя, который занимался набором текста. Эту проблему можно искоренить, просто изначально внимательно следя за набором знаком. Но, как правило, тексты набираются очень быстро и лишние знаки на протяжении работы можно просто не заметить. Также пользователи часто не самостоятельно набирают тексты, а скачивают из интернета готовые рефераты, статьи и дипломы. В таком случае потребуется узнать, как убрать лишние пробелы в ворде быстро. Многие методы позволяют в короткий срок найти лишний пробел и удалить его без вычитки огромного объема документа.
Как убирать большие пробелы в ворде при выравнивании по ширине?
В программе Word зачастую возникают большие пробелы если выровнять целый текст по ширине. Такое может случится по различным обстоятельствам и в любом случае устранение лишнего происходит при помощи индивидуального метода. На просторах интернета размещена обширная информация по решению проблемы лишних пробелов, но, как правило, все способы достаточно трудные. На самом деле вопрос решается весьма элементарно.
Для того, чтобы устранить большие пробелы, необходимо просто его удалить и поместить на его место нормальный с помощью синхронного нажатия трех кнопок.
Убираем большие пробелы во всём документе
В том случае, если информация была просто скопирована с источника и вставлена в документ, то в него могут попасть лишние непечатаемые знаки. Именно по этой причине в большинстве случаев в тексте и образуются большие пробелы.

Для их устранения требуется сделать следующее:
- Выделить текст полностью любым удобным способом, например, Ctrl+A;
- Перейти во вкладку разметки страницы;
- Сделать расстановку переносов автоматической.
Большие пробелы из-за межзнаковых интервалов

В случае, если пробелов стало больше из-за наличия строк с разрывом, то требуется сделать следующее:
- Перейти к меню Файла;
- Выбрать Параметры;
- Перейти к дополнительным параметрам.
После чего требуется пролистать параметры до самого низа и убрать галочку на строчке «Расширять межзнаковые интервалы в строке с разрывом». Данный параметр может отличаться в зависимости от версии программы, возможно в вашем случаи нужно на оборот, установить галочку.
Замена больших пробелов на обычные

Достаточно просто подменить большие пробелы на нормальные при помощи автозамены. Чтобы это совершить необходимо вызвать окно замены сочетанием клавиш Ctrl+H. В первую строку требуется вставить большой пробел (выделяем в тексте большой пробел, нажимаем Ctrl+С), а в строку на замену необходимо вставить созданное клавишами Shift+Ctrl+Пробел. Потом кликнуть по кнопке «Найти и заменить». Данный способ автоматически заменит все большие пробелы, которые присутствуют в документе.
Замена больших пробелов на обычные через программу Блокнот
Еще один способ, как убирать большие пробелы в ворде — это использовать программу Блокнот, которая есть на любой версии Windows. Для этого достаточно скопировать текст с Ворда в Блокнот, а потом обратно, вот и все.
Как убрать пробелы в начале и конце строки
Простой способ

Достаточно часто неопытные юзеры подменяют красную строчку сразу несколькими пробелами. Но лучше сделать следующее:
- Меню Формат|Абзац;
- Вкладка «Отступы и интервалы»;
- Поле «Отступ|Первая строка»;
- В поле отступа задать значение в 1.27 см.
Для того, чтобы устранить все ненужные пробелы и отступы в конце и начале строчки нужно выделить весь текст и выровнять его по центру. Это поможет удалить все лишние отступы. После чего можно сразу же задать другое выравнивание, например, по ширине.
Корректный способ

Стоит быть особо внимательным для того, чтобы не расстроить различные выравнивания для отдельных частей текста, например, достаточно часто весь текст выравнивают по краю, а заголовки и подзаголовки по центру. В таком случае наилучшим решением будет произвести замену пробелов с абзацами на просто абзацы. Для этого нужно выбрать в меню «Правка – Заменить» (можно нажать Ctrl+H), в строке поиска ввести пробел. После чего кликнуть на «Больше» — это раскроет обширное диалоговое окно. Кликнуть по «Специальный» для раскрытия меню и выбрать знак абзаца. Далее необходимо в строке замены вставить символы ^p (знак абзаца), но уже без пробела в начале. После чего произвести автоматическую замену при помощи кнопки «Заменить все». Рекомендуется проделать эту операцию 2-3 раза, так как существует вероятность, что пробелы были не двойные, а тройные.
Как убрать лишние пробелы в тексте
Пользователи ставят лишние пробелы из-за незнания о неразрывном пробеле и от этого вставляют сразу несколько пробелов. Например, сокращение года (г.) было не отдельной от цифр. Чтобы использовать неразрывный пробел стоит использовать комбинацию клавиш Ctrl+Shift+Пробел – необходимо нажать одновременно первые две кнопки, после чего нажать на пробел. Далее достаточно отпустить клавиши чтобы появился неразрывной знак. Таким же способом, возможно, поставить неразрывный дефис только вместо пробела необходимо кликать дефис.
Способ №1. Простой
Для того, чтобы произвести удаление всех лишних пробелов во всем тексте требуется выбрать «Правка – Заменить» (Ctrl+H). В строке поиска вставить два пробела двойным нажатием на соответствующую клавишу на клавиатуре. В поле замены вставить один пробел и кликнуть на «Заменить все». Требуется использовать это несколько раз для исключения тройных пробелов.
Бывает, что ситуация еще более сложная и в тексте находится много пробелов подряд. Для этого нужно сначала заменить пять пробелов на один. А далее избавляться от двойных путем замены на одинарный.
Способ №2. Сложный

Требуется выбрать «Правка – Заменить» (нужно нажать Ctrl+H). В строке поиска вставить один пробел, а потом вставить {2;}. В скобках вставлена двойка с точкой запетой, сделать это нужно на английской раскладке клавиатуры. Данное выражение значит, что поиск будет по двум пробелам, стоящим подряд. Если, например, перед данным выражением вставить любой другой знак, а не пробел, то поиск будет совершен по нему. В приведенном примере поиск осуществляется именно по большим пробелам, два и более.
В после замены необходимо вставит одинарный пробел. Таким образом мы даем понять Ворд, что нужно менять большие пробелы на один.
Нажимаем на кнопку «Больше» и выбираем «Направление — везде» и ставим галочку «Подстрочные знаки».
После чего кликнуть на кнопку «Заменить все». Это поможет найти сразу несколько рядом расположенных пробелов и все они будут заменены на одинарный.
Как убрать лишние пробелы перед знаками препинания?

Чтобы произвести удаление всех проставленных пробелов впереди знаков препинания, требуется в поле поиска ввести одиночный пробел, а после вставить следующие символы: {1;}([.,:;\!\?]).
Выражение значит, что будет сделан поиск пробелов (2 и более стоящих подряд), которые стоят перед одним из перечисленных в скобках знаках.
В поле замены необходимо вставить знаки \1 (в данном случае единица означает номер выражения, которые есть в квадратных скобках, записанных в поле «Найти»).
Нажимаем на кнопку «Больше», выбираем «Направление — везде», ставим галочку «Подстрочные знаки».
После всех действий необходимо нажать на копку «Заменить все».
Таким образом мы можем легко избавить себя от простых, но рутинных действий по чистки текста от лишних пробелов.
Как убрать разрыв страницы Word, пустые строки
Помимо лишних пробелов текст может содержать и разрывы строк, просто пустые строки, а также лишние отступы между абзацами. Это также можно быстро убрать.
Для этого требуется выделить весь текст. После чего нужно кликнуть «Найти» — «Больше», выбрать «Специальный. Для примера будем использовать следующий текст:

В приведенном примере присутствует лишняя строчка, а также после слова «Копировать» и «Word» стоит знак конца абзаца, поставленный при помощи кнопки «Enter». Нужно выделить текст, кликнуть по кнопке «Найти» — «Больше» — «Специальный». Выбрать функцию «Знак абзаца». Далее перейти к окну замены и кликнуть на «Заменить все». После всех манипуляций текст преобразится.

По итогу видно, что лишняя строчка удалилась, также, как и лишние отступы, пробелы и другие знаки. Предложение соединилось без разрыва. В списке функций можно выбрать абсолютно любую. В случае если Вы не знаете ее значения, то необходимо навести на название и высветится ее значение.









