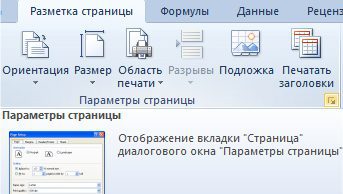На предыдущих уроках было описано о закреплении областей для удобного просмотра больших документов при вертикальной или горизонтальной прокрутке. Как правило, закрепляются заголовки строк и столбцов таблиц. Но невольно возникает вопрос: «Как Excel зафиксировать шапку таблицы при печати?».
В «параметрах страницы» можно настроить печать шапки таблицы на каждой странице. Так, чтобы таблицу можно было так же удобно просматривать на распечатанных листах бумаги. Ведь недостаток заголовков таблиц на каждом листе существенно усложняют читабельность распечатанных данных.
- Печать заголовка таблицы на каждой странице Excel
- Как закрепить более одной строки в Эксель
- Как снять закрепление строки в Excel
- Как закрепить столбец при прокрутке в Excel
- Как закрепить более одного столбца в Эксель
- Как снять закрепление столбца в Excel
- Как закрепить строку и столбец при прокрутке в Excel одновременно
- Что такое шапка таблицы?
- Как закрепить шапку таблицы? Вариант 1
- Закрепление сложной шапки
- Умные таблицы
- Альтернативный вариант создания «умной таблицы»
- Распечатывание документов
- Как закрепить строку в Excel при прокрутке
- Как закрепить столбец в Excel
- Как закрепить строку и столбец одновременно
- Как убрать закрепленную область в Excel
Печать заголовка таблицы на каждой странице Excel


После изменения данных настроек можно выполнить печать шапки таблицы на каждой странице. Результат этих параметров можно увидеть при предварительном просмотре документа или непосредственно после его вывода на принтер.
Excel обладает более широкими возможностями по настройки печати документов, чем Word.
Обновлено: 15 ноября 2021

Здравствуйте, читатели блога iklife. Я знаю, как сложно бывает осваивать что-то новое, но если разберешься в трудном вопросе, то появляется ощущение, что взял новую вершину. Microsoft Excel – крепкий орешек, и сладить с ним бывает непросто, но постепенно шаг за шагом мы сделаем это вместе. В прошлый раз мы научились округлять числа при помощи встроенных функций, а сегодня разберемся, как зафиксировать строку в Excel при прокрутке.

ВариантыИногда нам приходится работать с большими массивами данных, а постоянно прокручивать экран вверх и вниз, влево и вправо, чтобы посмотреть названия позиций или какие-то значения параметров, неудобно и долго. Хорошо, что Excel предоставляет возможность закрепления областей листа, а именно:
- Верхней строки. Такая необходимость часто возникает, когда у нас много показателей и они все отражены в верхней части таблицы, в шапке. Тогда при прокрутке вниз мы просто начинаем путаться, в каком поле что находится.
- Первого столбца. Тут ситуация аналогичная, и наша задача упростить себе доступ к показателям.
- Произвольной области в верхней и левой частях. Такая опция значительно расширяет наши возможности. Мы можем зафиксировать не только заголовок таблицы, но и любые ее части, чтобы сделать сверку, корректно перенести данные или поработать с формулами.
Давайте разберем эти варианты на практике. Фиксируем верхнюю строкуЧтобы сделать неподвижным заголовок, ставим курсор в любую ячейку и идем во вкладку “Вид” основного меню программы.

Находим опцию “Закрепить области” и выбираем нужный вариант из выпавшего списка. После этого вверху появится серая полоса прокрутки. Теперь можно просматривать данные и всегда видеть самую верхнюю часть массива.

Примечание: если у вас старая версия табличного редактора, то в ней может не быть такой функции. Тогда фиксирование ячеек происходит через пункт меню “Окно”. Регулировать область можно только курсором мыши. В моей таблице результат выглядит не очень красиво, потому что описание параметров содержится не в одной, а в двух первых строчках. В итоге текст обрезается. Что делать в такой ситуации, я расскажу дальше.

Закрепление первого столбцаТочно так же, как шапку массива, можно закрепить первый столбец. Идем во вкладку “Вид”, выбираем нужное действие на панели инструментов и фиксируем левую часть таблицы.

Фиксируем произвольную областьЕсли вы попробуете одновременно закрепить первую строчку и столбик, то увидите, что ничего не получается. Работает только одна из опций. Но есть решение и у этой задачи. Например, мы хотим сделать так, чтобы при прокрутке не двигались 2 верхние полосы и 2 столбика в левой части таблицы. Тогда нам надо поставить курсор в клетку, которая находится под пересечением этих линий. То есть в нашем примере это поле с координатами “C3”. Затем идем во вкладку “Вид” и выбираем нужное действие.

При помощи той же процедуры можно “обездвижить” несколько строчек. Для этого нужно поместить курсор в поле под ними в первом столбике.

Второй способ – выделить целую строку под нужной нам областью. Такой подход работает и с диапазоном столбцов.

Как снять закреплениеОтменить “неподвижность” очень просто. В том же блоке задач во вкладке “Вид” выбираем соответствующее действие. При этом неважно, в каком месте массива находится курсор.

Как закрепить ячейки в Google ТаблицахВ онлайн-редакторе также есть возможность зафиксировать отдельные диапазоны ячеек, и находится эта опция в том же пункте меню.

Тут можно “обездвижить” первые 1 или 2 строчки и 1 или 2 столбика, для этого есть отдельные действия.

Отличие от табличного редактора Microsoft заключается в возможности поочередно закреплять линии по вертикали и горизонтали. То есть это как бы 2 независимые опции. При этом выбрать можно любой диапазон до текущей клетки. На мой взгляд, работать с закреплением в Google Таблицах даже проще, чем в Excel. А вы как считаете?

Освоила много современных программ и сервисов, использую их в своей работе и жизни и учу этому других людей. Постоянно изучаю и пробую разные способы заработка и коммуникации в интернете. Уверена, что в глобальную сеть мы будем приходить все чаще: работать, учиться, общаться, делать покупки, творить, развивать свой бизнес. Приглашаю вас в этот интересный новый мир, но не блуждать в нем наугад, а действовать грамотно, избегать ошибок и мошенников и достигать своих целей. Все статьи автора
Ваш браузер устарел рекомендуем обновить его до последней версии или использовать другой более современный.
При создании электронных таблиц часто бывает важно, чтобы заголовки колонок всегда оставались видны, независимо от прокрутки страницы. Однако при большом количестве строк, которые не умещаются на экране по вертикали, заголовки чаще всего оказываются за верхней кромкой вместе с верхней областью листа. В табличном редакторе Microsoft Office Excel предусмотрены функции, позволяющие закрепить любое количество строк, исключив их из прокручиваемой области таблицы.

Если требуется закрепить только одну верхнюю строку, то перейдите на вкладку «Вид» в меню табличного редактора и раскройте выпадающий список «Закрепить области». Он помещен в группу команд «Окно» и содержит три варианта «замораживания» ячеек. Вам нужен средний пункт — «Закрепить верхнюю строку». Выбором этой строки вы и завершите процедуру закрепления шапки таблицы. Третий пункт («Закрепить первый столбец») в этом выпадающем аналогичным способом отключает прокрутку первой колонки таблицы. Если требуется закрепить не только одну или несколько верхних строк, но еще и некоторое количество столбцов в левой части таблицы, то процедура немного усложнится. Выделите самую первую (левую верхнюю) ячейку прокручиваемой области — все, что останется левее или выше нее будет зафиксировано при прокрутке документа. Затем во все том же выпадающем списке «Закрепить области» на вкладке «Вид» выберите верхнюю строку («Закрепить области»). Используйте этот же пункт списка, если требуется закрепить не одну, а несколько верхних строк. Для этого действуйте так же, как в предыдущем шаге, но не оставляйте левее выделенной ячейки ни одной колонки. Аналогичным способом закрепляются и несколько колонок у левого края таблицы — для этого выделяйте ячейку в самой верхней строке. Если вы ошиблись или хотите отменить сделанное ранее закрепление областей, то поможет этот же самый выпадающий список. Если на странице таблицы есть такой «замороженный» диапазон ячеек, то в список добавляется дополнительный пункт — «Снять закрепление областей». Кроме фиксации определенной области документа в Excel есть возможность разбить лист на несколько фреймов, каждый из которых будет иметь собственную прокрутку. Для разделения таблицы на два вертикальных окна наведите курсор на тонкую полоску, помещенную над вертикальной полосой прокрутки, между кнопкой со стрелкой вверх и строкой формул. При этом курсор поменяет свой вид — он станет двунаправленной вертикальной стрелкой. Нажмите левую кнопку и перетащите эту полоску вниз до нужной высоты верхнего фрейма. Аналогичным способом можно разделить таблицу и по вертикали.
Забыли пароль? Еще не зарегистрированы?
При работе с большим объемом данных в Excel мы часто сталкиваемся с ситуацией, когда прокручивая длинные списки мы теряемся и забываем какая из колонок с данными к какому критерию относится. Для того чтобы избежать такие ситуации в Excel существует возможность закреплять строки и столбцы.
Для этого нам необходимо:
- Видеоурок: Как закрепить строку и столбец в Excel при прокрутке
- Как закрепить строку при прокрутке в Excel
- Как закрепить более одной строки в Эксель
- Как снять закрепление строки в Excel
- Как закрепить столбец при прокрутке в Excel
- Как закрепить более одного столбца в Эксель
- Как снять закрепление столбца в Excel
- Как закрепить строку и столбец при прокрутке в Excel одновременно
В подобных ситуациях лучше воспользоваться закреплением верхней строки листа Excel. Закрепление позволит видеть заголовки таблицы при прокрутке.
Для того чтобы закрепить верхнюю строку нам потребуется:

После этого, появится серая тонкая линия, обозначающая наличие закрепленной верхней строки:
Теперь, вы можете прокручивать данные таблицы, при этом сохранив заголовки таблицы:
Как закрепить более одной строки в Эксель
В случае, если в нашей таблице заголовки занимают более чем одну строку, то нам потребуется закрепить две и более строки. Для этого:


После этого Excel закрепит все строчки сверху выделенной вами ячейки. Теперь, при прокрутке, две строки с заголовками станут зафиксированы:
Как снять закрепление строки в Excel
Для снятия закрепления строк проделайте следующие шаги:
Как закрепить столбец при прокрутке в Excel
Если заголовки таблицы размещены в крайнем левом столбце, то при горизонтальной прокрутке заголовки пропадут. Избежать этого нам поможет закрепление первого столбца. Для этого нам потребуется:
После этого крайний левый столбец будет закреплен. Тонкая серая линия обозначает наличие закрепленного столбца:
Теперь, мы можем прокручивать таблицу по горизонтали без потери заголовков:
- Если вы закрепили столбец, то нажатием горячих клавиш Ctrl+Z нельзя убрать закрепление области. Убрать закрепление можно только через меню “Закрепить области”.
- Если вы вставите колонку перед той, что была закреплена, новая колонка будет также закрепленной колонкой.
Как закрепить более одного столбца в Эксель
В случае если в вашей таблице заголовки размещены более чем в одной колонке и вы хотите их закрепить, то проделайте следующие действия:

После этого, Excel закрепит все колонки слева от выделенной вами ячейки. Теперь, при прокрутке, оба столбца с заголовками стали зафиксированы:
Как снять закрепление столбца в Excel
Для снятия закрепления со столбцов проделайте следующие шаги:
Как закрепить строку и столбец при прокрутке в Excel одновременно
Часто, для удобства в работе с большими массивами данных, необходимо закрепить одновременно и столбцы и строки таблицы.
Для того чтобы одновременно закрепить строки и столбцы в Excel проделаем следующие шаги:

Теперь, при прокрутке данных по горизонтали и вертикали колонки и строка нашей таблицы зафиксированы:
Для снятия закрепления со строк и столбцов проделайте следующие шаги:
Excel – это практичная программа для хранения и анализа данных в формате таблиц. Преимуществом программы является возможность персонализировать настройки, в зависимости от объема информации и функций, которые требуются для ее анализа. Каждый пользователь программы, рано или поздно сталкивается с вопросом – как в Excel закрепить шапку таблицы? В этой статье мы на наглядных примерах расскажем, как это сделать
Что такое шапка таблицы?
Ни одна таблица не обходится без шапки. Это – верхняя строка, в которой прописывается значение каждого столбца. Шапка может состоять из одной строки, а может быть сложной. Зачастую, пользователя программы Excel приходится иметь дело с длинными таблицами, состоящими из десятков ячеек и сотен страниц. Для удобного пользования таблицами, производитель Microsoft Office добавил в Excel возможность закреплять шапку, чтобы прокручивая таблицу вниз, вы понимали, к какому значению шапки относятся данные из каждой ячейки.
Как закрепить шапку таблицы? Вариант 1
В зависимости от сложности шапки, варианты ее закрепления могут отличаться. Если шапка состоит из одной строки, то достаточно будет пройти во вкладку «Вид». Далее в меню – «Закрепить области» необходимо выбрать — «Закрепить верхнюю строку», как показано на рисунке.
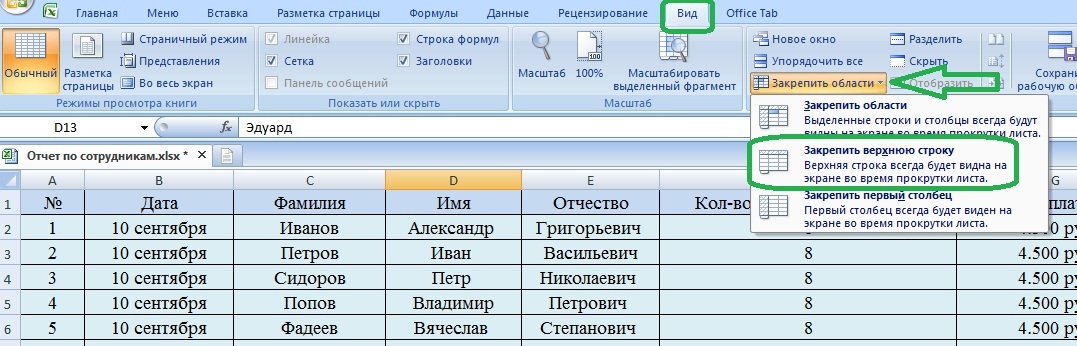
Теперь первая строка будет отображаться, даже если вы спуститесь к самым нижним ячейкам таблицы.
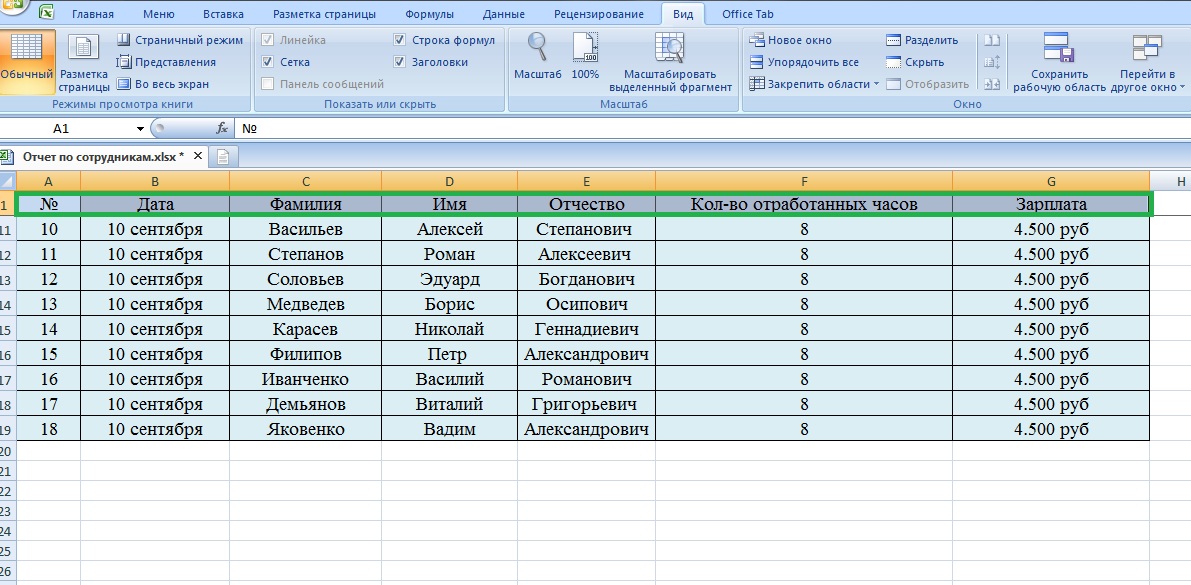
Чтобы открепить шапку, необходимо выбрать функцию – «Снять закрепление областей» в меню «Закрепить области», как показано на рисунке.

Примечание: помимо закрепленной шапки, программа Excel делает возможным закреплять первый столбец. Это очень удобно, если в вашей таблице горизонтальная ориентация, а не классическая вертикальная.
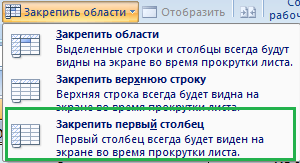
Закрепление сложной шапки
Если в шапке таблицы не одна, а несколько строк, первый метод работать не будет. Для того чтобы закрепить такую шапку, необходимо выбрать курсором первую ячейку в столбце.
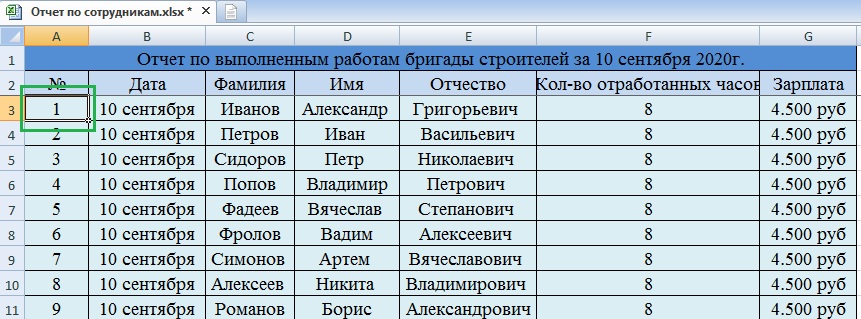
Затем следует зайти в меню «Вид», выбрать функцию «Закрепить области» и выбрать – «Закрепить области».
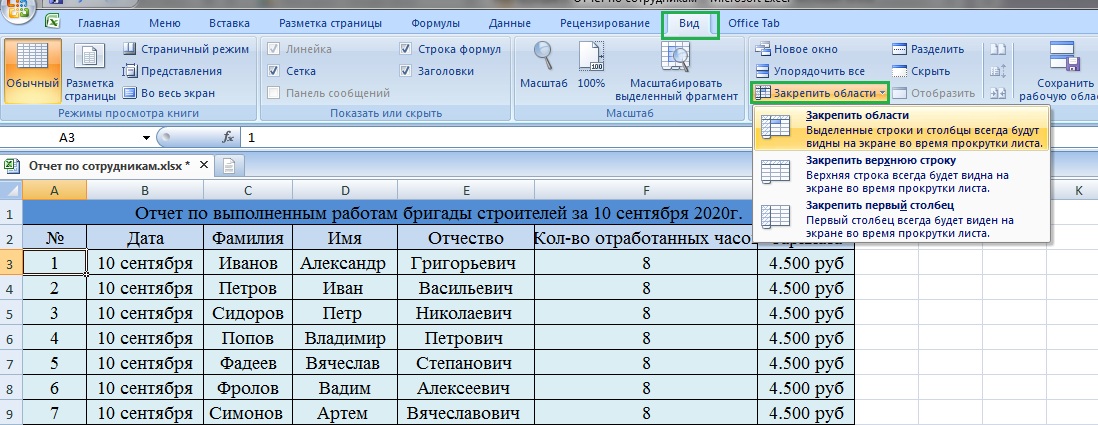
После этого «сложная шапка» всегда будет оставаться на месте, делая возможным пролистывание таблицы до самых нижних строк.
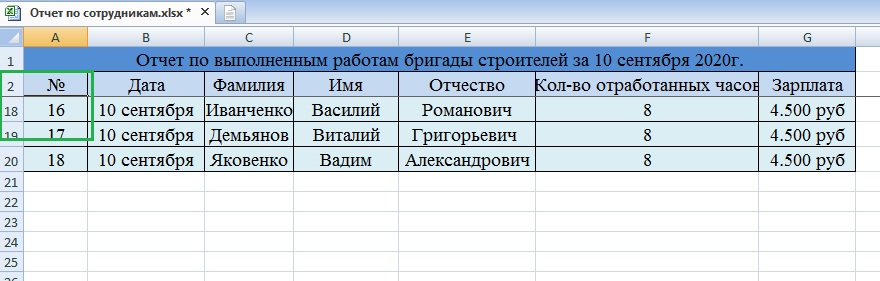
Умные таблицы
Не все таблицы могут начинаться с шапки. В некоторых случаях, пользователи прописывают в верхней части таблицы дополнительные данные, примечания, заметки и только потом идет описание ячеек. В таких случаях может пригодиться подменю «Форматировать как таблицы», которое расположено в меню «Главное».
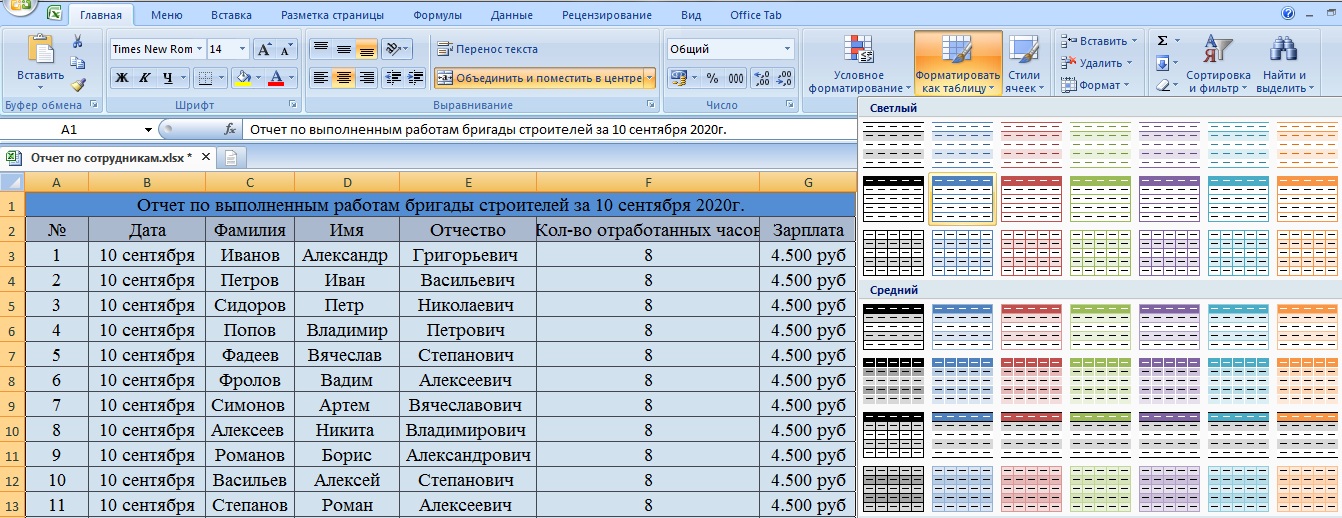
Здесь следует выбрать любой понравившийся стиль, после чего открывается окно – «Форматирование таблицы». В нем указан диапазон выбранных ячеек. В нашем случае – это =$A$1:$G$21. Далее следует поставить галочку в графе – «Таблица с заголовками». Благодаря этой функции будет корректно настроена шапка таблицы.
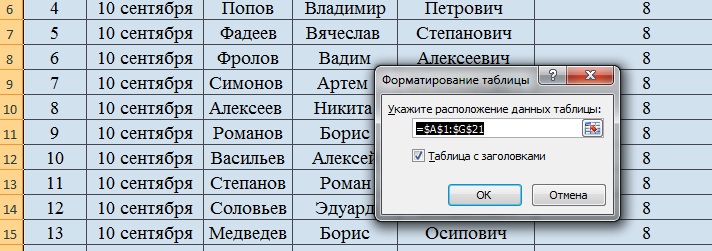
Альтернативный вариант создания «умной таблицы»
Такой же функционал по созданию умных таблиц представлен в подменю «Таблица» в меню – «Вставка». Выбрав это меню, вы снова увидите похожее диалоговое окно с прописанным диапазоном ячеек. Как и в предыдущем методе, здесь также стоит обратить внимание на графу – «Таблица с заголовками», не забыв проставить там галочку.
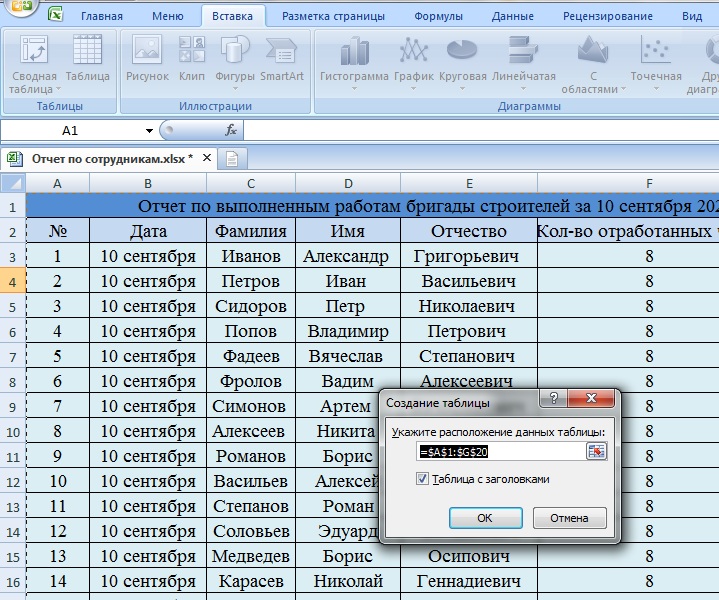
Стиль таблицы немного изменился, а шапка по-прежнему располагается вверху таблицы при пролистывании строк.
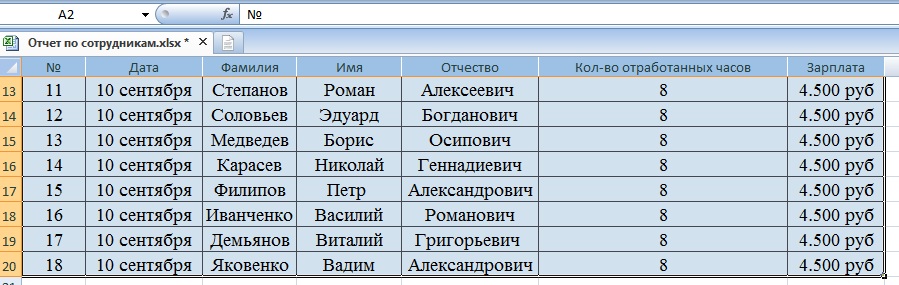
Распечатывание документов
Бывают случай, когда шапку необходимо закрепить на каждый лист документа, который необходимо распечатать. Это очень удобно. К примеру, вам необходимо распечатать таблицу на 8 листов формата А4. Шапка может располагаться только на первом листе. В таком случае, изучая данные в ячейках таблицы, вам придется постоянно оглядываться на первый лист, чтобы вспомнить наименования каждого столбца. Но если шапка будет прописана на каждом из 8 листов, это значительно упростит изучение информации.
Для закрепления шапки на каждой странице таблицы необходимо пройти в меню «Разметка страницы» и выбрать иконку со стрелочкой в подменю «Параметры страницы».
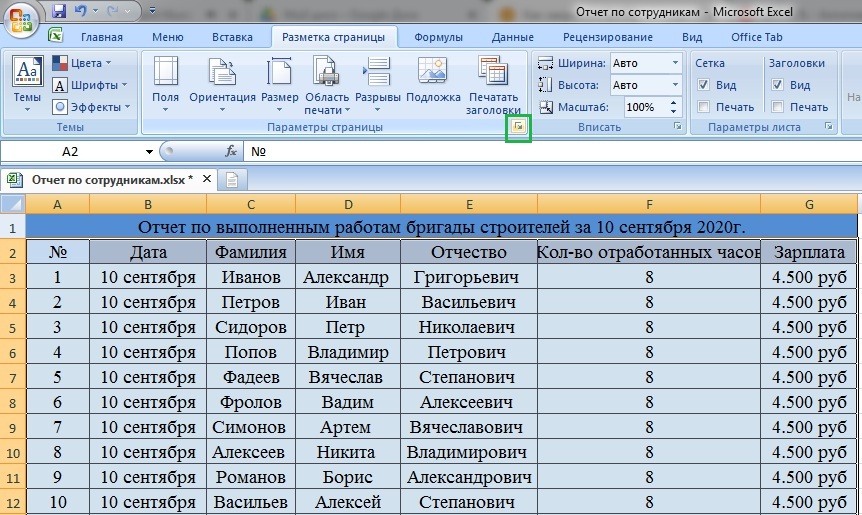
В открывающемся окне параметров страницы на вкладке «Лист» необходимо указать «Сквозные строки».
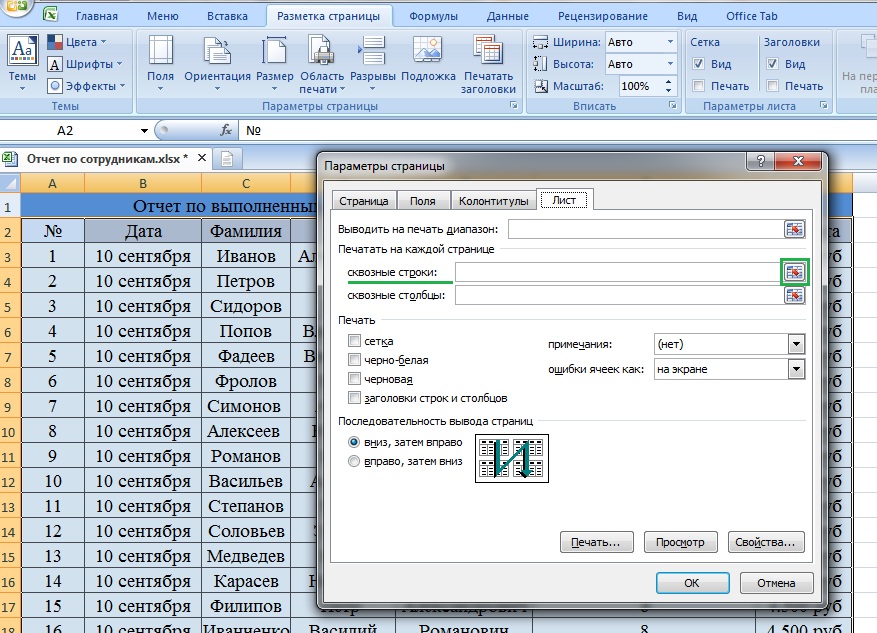
После этого, поверх таблицы откроется окно «Параметры страницы». Необходимо кликнуть на строку шапки и нажать на кнопку в правой части поля параметров страницы.
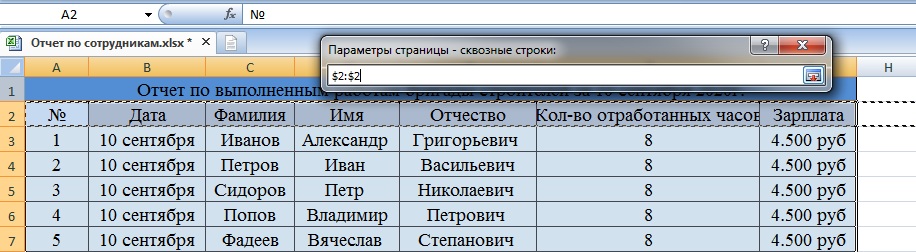
После этого адрес сквозных строек будет прописан в основном меню параметров страницы, и необходимо подтвердить действие, нажав на «ОК».
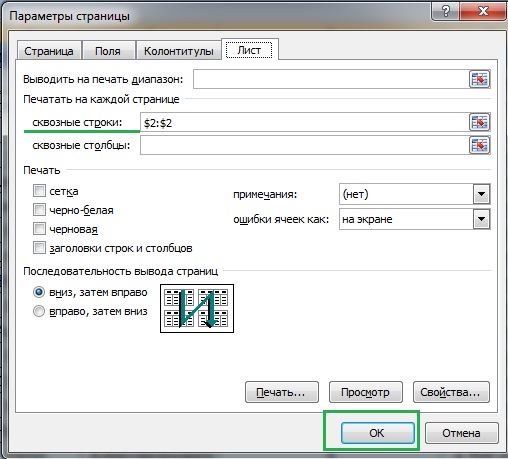
Если вы хотите посмотреть, как будет выглядеть файл при печати, необходимо пройти по вкладке «Файл» и выбрать меню «Печать». Опция «предварительный просмотр» покажет нам, как будет выглядеть финальный вариант таблицы перед печатью. В этом меню можно скролить таблицы, что подтвердит наличие шапки на каждой странице документа.
Метод закрепления шапки в таблицах Excel зависит от их вида, сложности и ваших целей. В некоторых случаях бывает достаточно закрепить верхнюю строчку. Умные таблицы помогают делать шапки с указанием полезных дополнений. Шапка на каждой странице документа – это еще больше удобства в пользовании документом. Какой вариант выбрать – решать пользователю. Мы лишь можем в очередной раз заметить, как богат Excel функциями персональных настроек.
Программа Microsoft Excel создана таким образом, чтобы было удобно не только вносить данные в таблицу, редактировать их в соответствии с заданным условием, но и просматривать большие по объему блоки информации.
Наименования столбцов и строк могут быть значительно удалены от ячеек, с которыми пользователь работает в этот момент. И все время прокручивать страницу, чтобы увидеть название, некомфортно. Поэтому в табличном процессоре имеется возможность закрепления областей.
Как закрепить строку в Excel при прокрутке
В таблице, как правило, шапка одна. А строк может быть от нескольких десятков до нескольких тысяч. Работать с многостраничными табличными блоками неудобно, когда названия столбцов не видны. Все время прокручивать к началу, потом возвращаться к нужной ячейке – нерационально.
Чтобы шапка была видна при прокрутке, закрепим верхнюю строку таблицы Excel:



Под верхней строкой появляется отграничивающая линия. Теперь при вертикальной прокрутке листа шапка таблицы будет всегда видна:

Предположим, пользователю нужно зафиксировать не только шапку. Еще одна или пару строк должны быть неподвижны при прокрутке листа.
Как это сделать:
- Выделяем любую ячейку ПОД строкой, которую будем фиксировать. Это поможет Excel сориентироваться, какая именно область должна быть закреплена.
- Теперь выбираем инструмент «Закрепить области».

При горизонтальной и вертикальной прокрутке остаются неподвижными шапка и верхняя строка таблицы. Таким же образом можно зафиксировать две, три, четыре и т. строки.
Примечание. Данный способ закрепления строк актуален для Excel версий 2007 и 2010. В более ранних версиях (2003 и 2000) инструмент «Закрепить области» находится в меню «Окно» на главной странице. И там нужно ВСЕГДА активизировать ячейку ПОД фиксируемой строкой.
Как закрепить столбец в Excel
Допустим, информация в таблице имеет горизонтальное направление: сосредоточена не в столбцах, а в строках. Для удобства пользователю нужно при горизонтальной прокрутке зафиксировать первый столбец, в котором содержатся названия строк.


Чтобы зафиксировать несколько столбцов, необходимо выделить ячейку в САМОМ НИЗУ таблицы СПРАВА от фиксируемого столбца. И нажать кнопку «Закрепить области».

Как закрепить строку и столбец одновременно
Задача: при прокрутке зафиксировать выделенную область, которая содержит два столбца и две строки.
Делаем активной ячейку на пересечение фиксируемых строк и столбцов. Но не в самой закрепляемой области. Она должна быть сразу под нужными строками и справа от нужных столбцов.

В выпадающем меню инструмента «Закрепить области» выбираем первую опцию.

На рисунке видно, что при прокрутке выделенные области остаются на месте.
Как убрать закрепленную область в Excel
После фиксации строки или столбца таблицы в меню «Закрепить области» становится доступной кнопка «Снять закрепление областей».

После нажатия все зафиксированные области рабочего листа разблокируются.
Примечание. Кнопка «Снять закрепление областей» Excel 2003 и 2000 находится в меню «Окно». Если кнопки инструментов часто используются, можно добавить их на панель быстрого доступа. Для этого щелкаем правой кнопкой мыши и выбираем предложенный вариант.