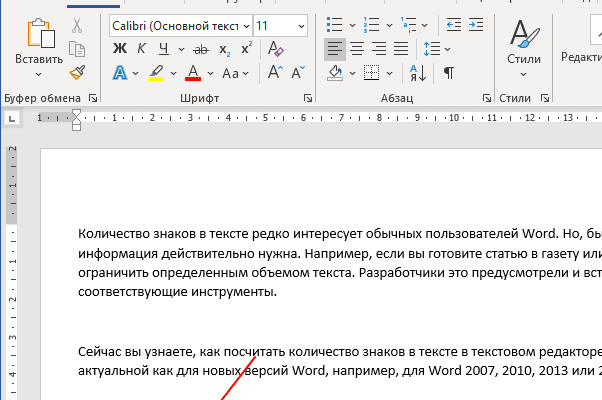Количество слов и знаков в тексте редко интересует обычных пользователей. Но, бывают ситуации, когда эта информация действительно нужна. Например, если вы готовите статью в газету или журнал, то вас могут ограничить определенным объемом текста. Разработчики это предусмотрели и встроили в Word соответствующие инструменты. Сейчас вы узнаете, как посчитать количество слов или знаков в тексте в Word. Статья будет актуальной как для новых версий Word (например, для Word 2007, 2010, 2013 или 2016), так и для Word 2003. Количество слов и символов в Word 2007, 2010, 2013, 2016Для подсчета количества слов и знаков в тексте в Word есть специальный инструмент, который называется «Статистика». Если вы пользуетесь современной версией текстового редактора (например, Word 2007, 2010, 2013 или 2016), то для того чтобы открыть окно с статистикой вам нужно просто кликнуть по надписи «Число слов», которая находится в нижнем левом углу окна программы.

Также вы можете на вкладку «Рецензирование» и нажать на кнопку «Статистика» либо использовать комбинацию клавиш CTRL-SHIFT-G.
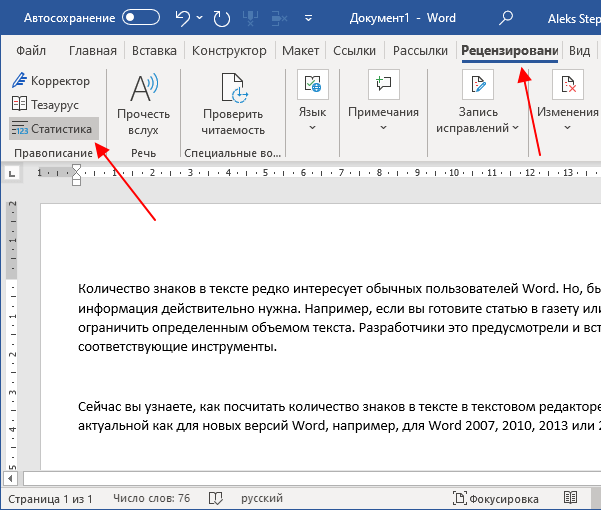
Какой бы способ вы не выбрали, перед вами откроется окно «Статистика» с информацией о вашем тексте. Здесь будет указно количество:
- Страниц;
- Слов;
- Знаков без пробелов;
- Знаков с пробалами;
- Абзацев;
- Строк;
Также здесь можно включить или отключить подсчет статистики для надписей и сносок. Для этого нужно использовать отметку «Учитывать надписи и сноски».

Обратите внимание, по умолчанию окно «Статистика» отображает общую информацию для всего документа Word. Если вы хотите узнать количество знаков отдельного фрагмента текста, то его нужно сначала выделить мышкой и только потом открывать «Статистику». Количество слов и символов в Word 2003В старых версиях Word (например, в Word 2003) для доступа к статистике нужно открыть меню «Сервис» и перейти в раздел «Статистика».

В результате откроется точно такое же окно, как описано выше. С информацией о количестве страниц, слов, знаков, абзацев и строк. Как вставить количество знаков в документ WordТакже вы можете вставить количество знаков прямо в документ в Word. Для этого перейдите на вкладку «Вставка», нажмите на кнопку «Экспресс-блоки» и выберите «Поле». На скриншотах внизу показано расположение данной кнопки в Word 2010 и 2016.
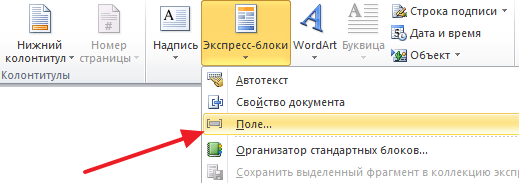
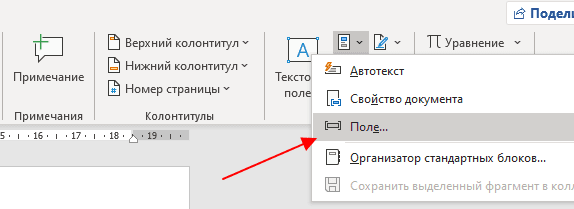
В открывшемся окне будут доступны три поля с статистикой документа. Выберите одно из них и нажмите на кнопку «ОК».
- — число символов;
- — число страниц;
- — число слов;
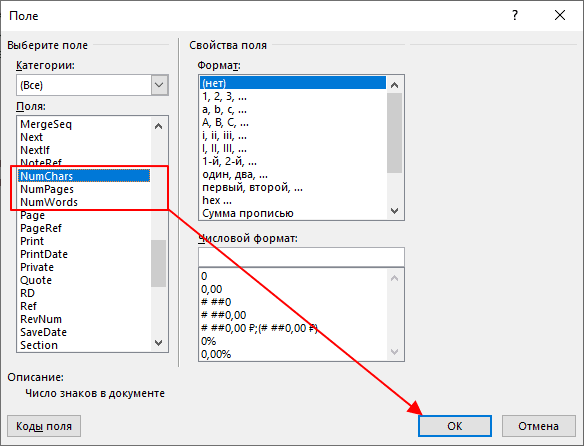
В результате, в точке где стоял курсор появится количество знаков в тексте. Таким образом можно вывести сразу несколько значений из статистики документа.

Как подсчитать количество слов в тексте. В повседневной жизни эта функция вроде как и ни к чему. Но если вы часто пишете статьи для продажи в Интернете, или просто перепечатываете тексты, или занимаетесь переводом статей или книг, или сами пишите целые книги, то бывает необходимость подсчитать количество слов в тексте. В этом случае вам сам бог велел работать в текстовом редакторе Microsoft Word. Мало того, что этот редактор можно настроить на проверку ошибок, создавать по-быстрому различные диаграммы, так еще и посчитает все буквы и слова в вашем опусе. Как это сделать?Как подсчитать количество слов в текстеНет ничего проще. Для этого нам понадобиться панель инструментов «Статистика». Заходим в меню Сервис и выбираем команду Статистика.
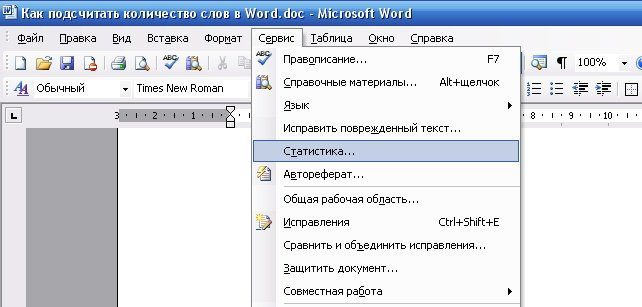
У вас появится вот такое маленькое окошечко.

Как видите, здесь подсчитано не только количество слов, но также и страницы, знаки без пробелов, знаки с пробелами, абзацы и даже строки. Надо же – всё предусмотрели. А если нажать на кнопочку «Панель», то у вас наверху появиться вот такая панелька.
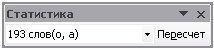
Её можно перетащить на свободное место в меню, и она не будет вам мешать. А после того, как вы написали ещё какое-то количество материала, то нажмите на слово «Пересчет» и вам тут же выдадут новую цифру, которая как вы понимаете, указывает на количество слов в вашем документе. Если у вас в документе есть концевые сноски, и их тоже необходимо посчитать, то в окошке «Статистика», которое вышло в самом начале, необходимо установить галочку «Учитывать все сноски».

В Microsoft Office Word 2007/2010 тоже есть такая функция (было бы удивительно, если бы её не было) и открывается она точно таким же способом. Только галочка для подсчета сносок уже стоит. Даже этого лишнего телодвижения нас лишили, лишь бы работали в их программе и не напрягались. Ещё бы статьи за нас писались. Вот лафа была бы. Можно просто щелкнуть правой кнопкой мыши в самом низу программы по Строке состояния и в выпадающем списке установить галочки на необходимые функции.
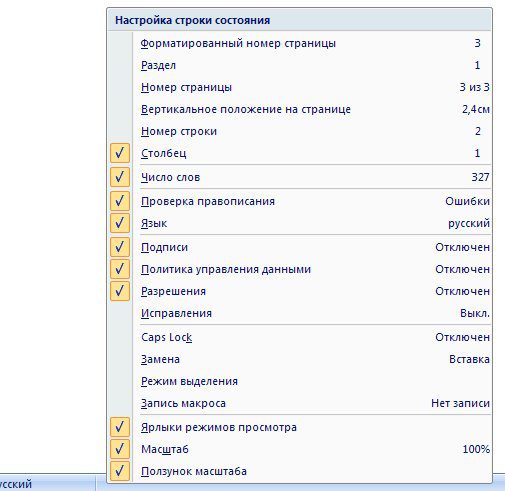
Вот таким образом можно быстро подсчитать количество слов, букв, страниц и даже абзацев в вашем документе. Как видите всё достаточно просто.

- 1 Как посчитать количество слов в Ворде Онлайн для всего документа1.1 Через пункт меню1.2 Используя сочетание клавиш
- 1.1 Через пункт меню
- 1.2 Используя сочетание клавиш
- 2 Как посчитать количество слов для фрагмента Word Online
- 3 Вывод счетчика количества слов на экран
- Как посчитать количество слов в Ворде Онлайн для всего документа
- Через пункт меню
- Используя сочетание клавиш
- Как посчитать количество слов для фрагмента Word Online
- Вывод счетчика количества слов на экран
- Строка состояния
- Средства рецензирования
- Добавление информации о количестве слов в документ
- Подсчет числа слов во всем документе Word
- Подсчет количества слов во фрагменте текста
Как посчитать количество слов в Ворде Онлайн для всего документа
Для определения числа слов в документе есть два способа – использование встроенного меню и применение сочетания клавиш. Рассмотрим оба варианта, следуйте пунктам инструкции.
Через пункт меню
- Откройте нужный документ в Word Online, используя свою учетную запись;
- В верхнем меню выберите пункт «Инструменты»;
- Нажмите строку «Статистика»;
- В открывшемся окне находится информация о количестве слов в документе.

Используя сочетание клавиш
- Не используя меню, нажмите комбинацию Ctrl + Shift + C в Windows или Command + Shift + C в macOS;
- В открытой форме «Статистика» сообщаются данные о числе использованных слов.
В окне «Статистика» пользователю доступна информация не только о количестве слов. Здесь также можно увидеть, сколько в тексте страниц и знаков.
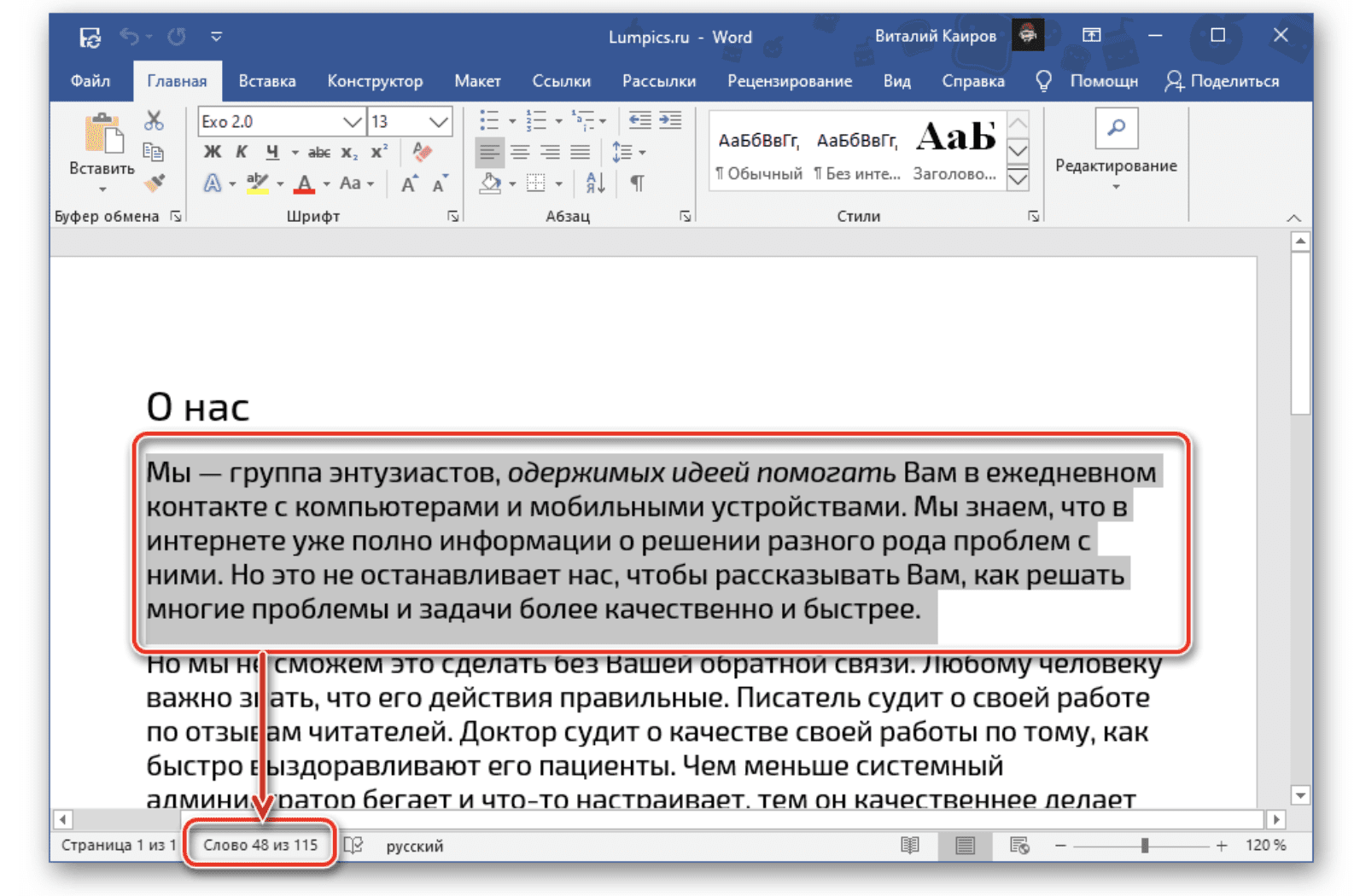
Как посчитать количество слов для фрагмента Word Online
Определить количество слов в отдельном фрагменте документа можно, выделив необходимую часть текста и повторив операции по любому способу из вышеперечисленных.
В форме «Статистика» будет отображена информация в виде дробного числа «количество слов во фрагменте/общее количество слов в тексте».
Вывод счетчика количества слов на экран
В Ворде онлайн реализована возможность подсчета слов в режиме реального времени, без постоянного обращения к меню. Активировать функцию счетчика можно, следуя алгоритму:
- В пункте меню «Инструменты» выберите пункт «Статистика»;
- В развернувшемся окне установите флажок «Показывать статистику слов при вводе текста».
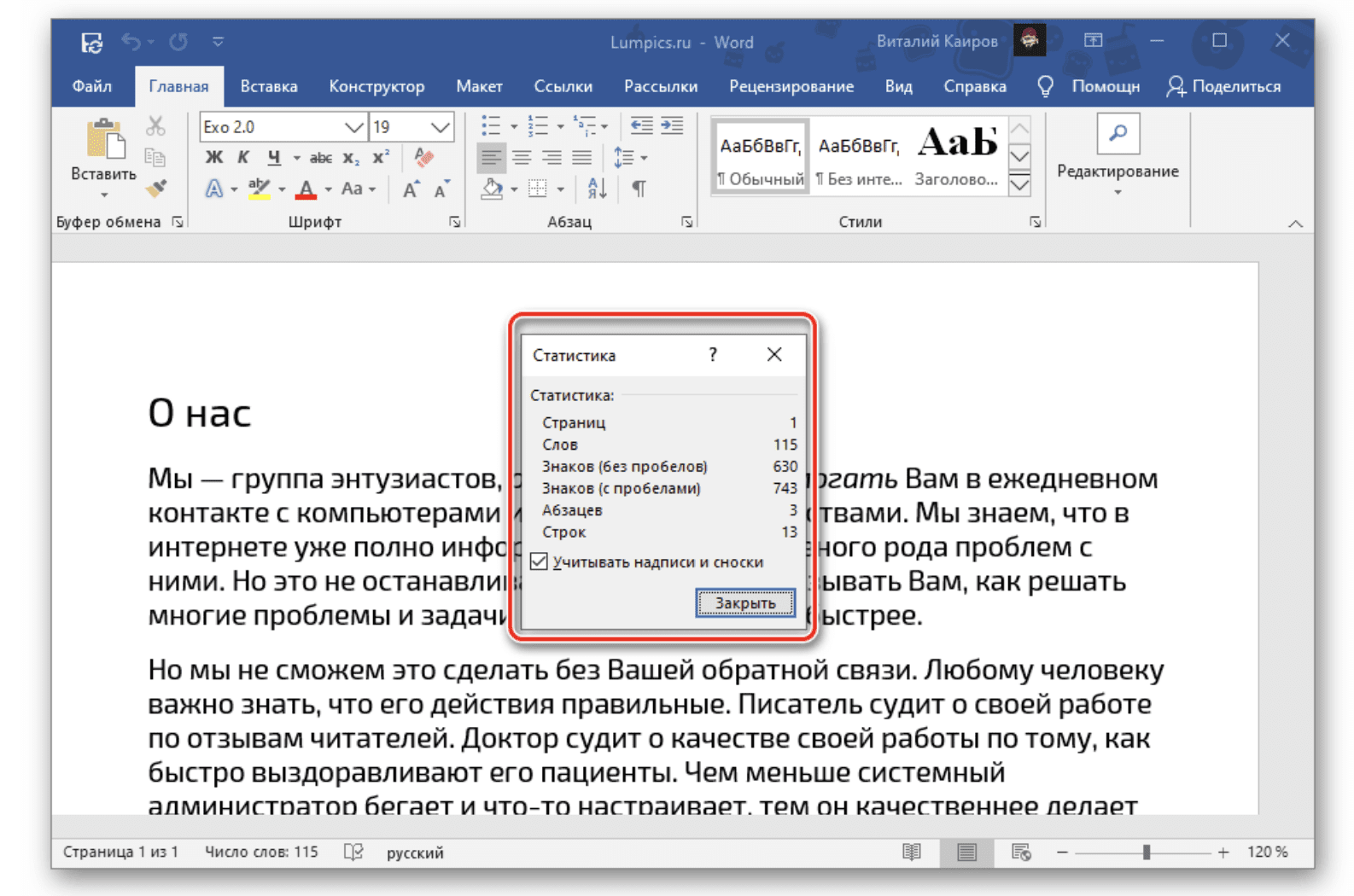
После выполнения данных операций небольшая панель с цифровым значением количества слов будет установлена в левый нижний угол страницы. Развернув панель, можно увидеть информацию о количестве страниц и символов.
Обратите внимание, что применять все описанные методы нужно при открытии каждого нового документа, установленный счетчик в другом документе не сохраняется.
На работу с текстом – набор слов и редактирование – получение статистических данных о количестве напечатанного объема не влияет. Окно «Статистика» после вывода требуемой информации необходимо закрывать, так как при его отображении на экране функция печати не активна.
Строка состояния
Microsoft Word подсчитывает количество слов во всем документе Word в фоновом режиме по мере ввода. Эта информация отображается в строке состояния, доступной для просмотра из любой вкладки программы, и имеет следующий вид: «Количество слов: N», где N — текущее значение.
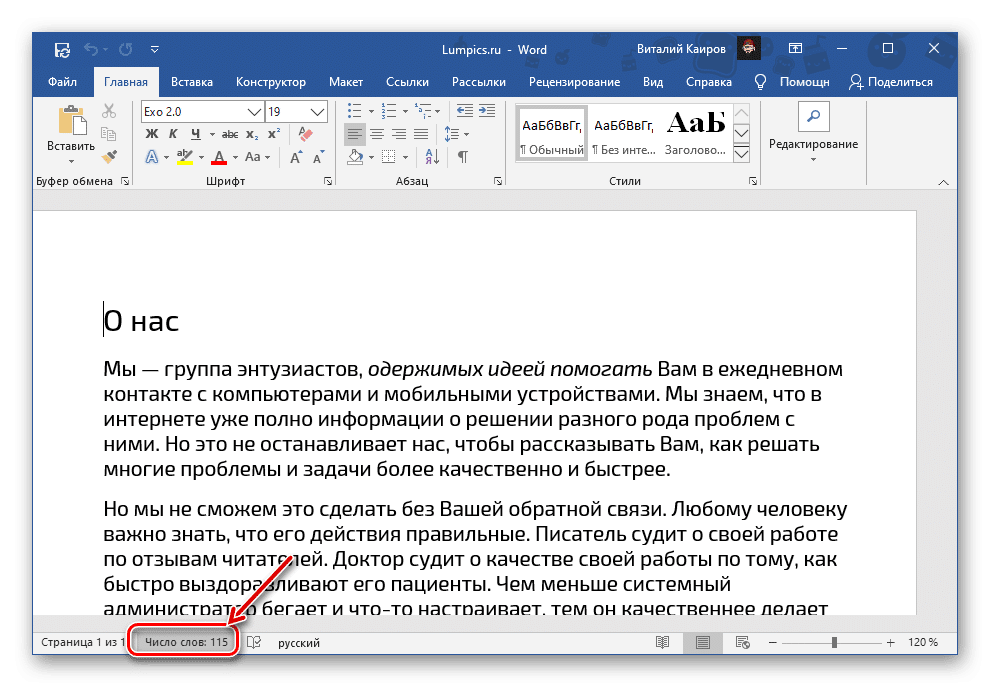
Если выбрать текстовую часть, надпись изменит свой вид на «Количество слов: X over N», где X — количество слов в выделенной части, N — во всем документе.
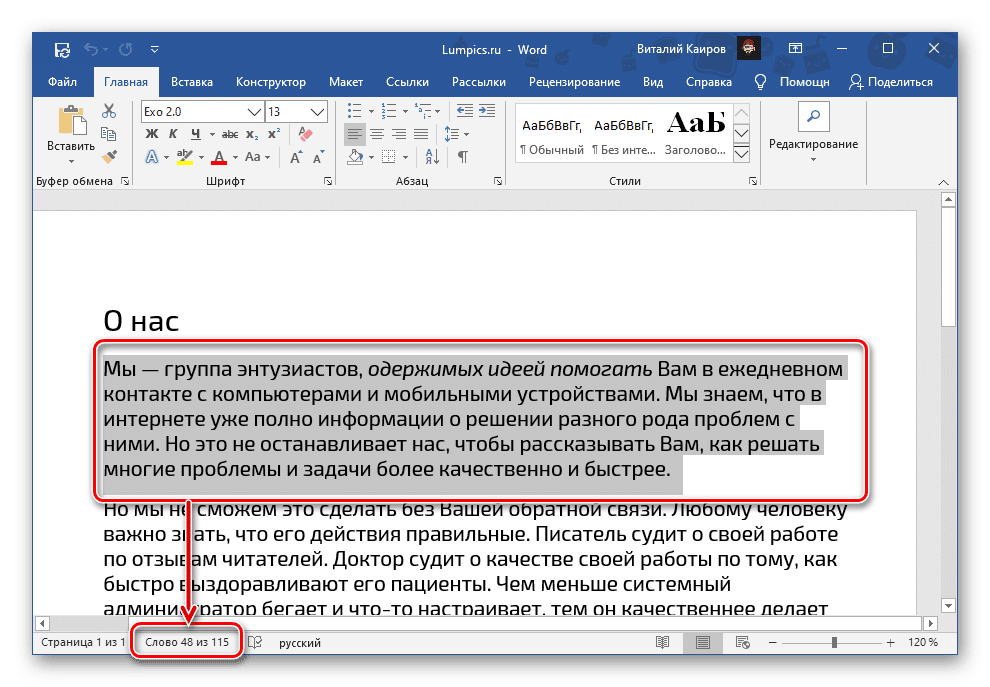
При нажатии на это сообщение открывается окно «Статистика», в котором указано количество следующих элементов:
- Страницы;
- Слова;
- Знаки (без пробелов);
- Знаки (с пробелами);
- Абзацы;
- Струны.
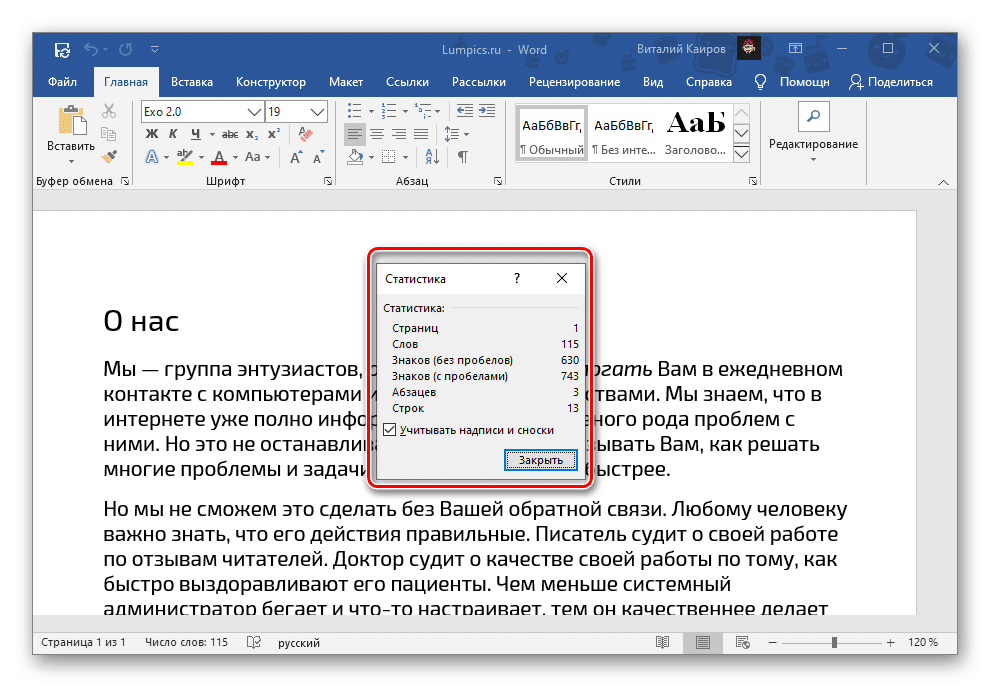
При желании вы можете определить, будет ли Word «уважать текстовые поля и сноски». Если текстовый файл, с которым вы работаете, содержит такие элементы и они вам нужны или, наоборот, их не следует учитывать при подсчете общего количества слов / символов, выберите или, наоборот, снимите флажок рядом с этим элементом. Ознакомившись с информацией, вы можете закрыть окно «Статистика.
Важно! Если «Количество слов» не отображается, то есть такой надписи в статус-баре практически нет, щелкните по ней правой кнопкой мыши и выберите соответствующий пункт в контекстном меню.
Средства рецензирования
Другой вариант просмотра информации о количестве слов в текстовом файле Word — использовать инструменты просмотра, с помощью которых вы также можете вызвать окно «Статистика», описанное выше».
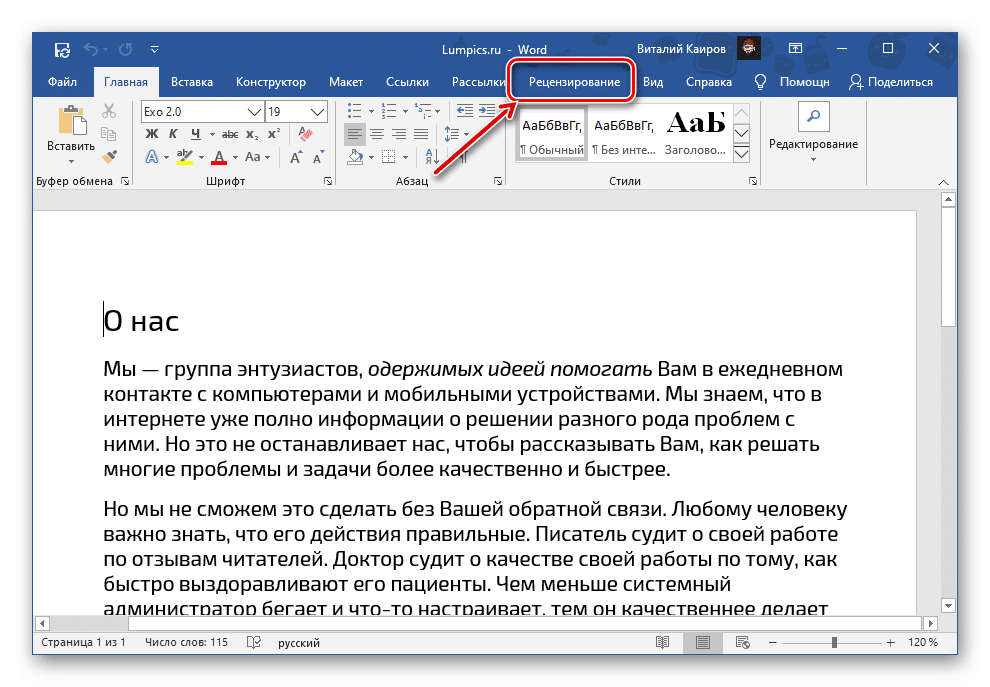
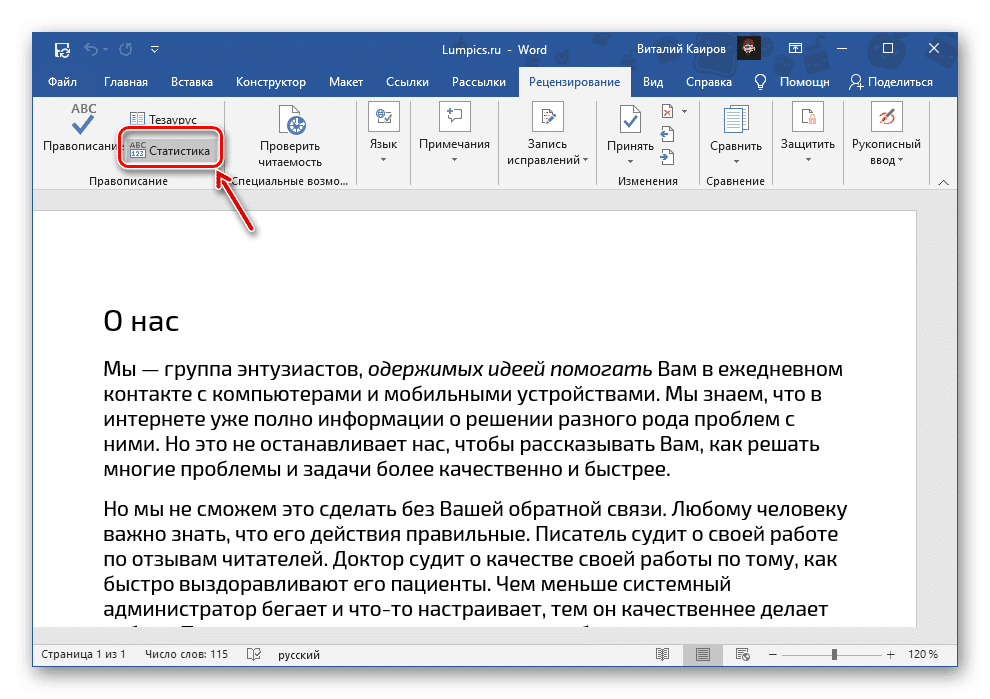
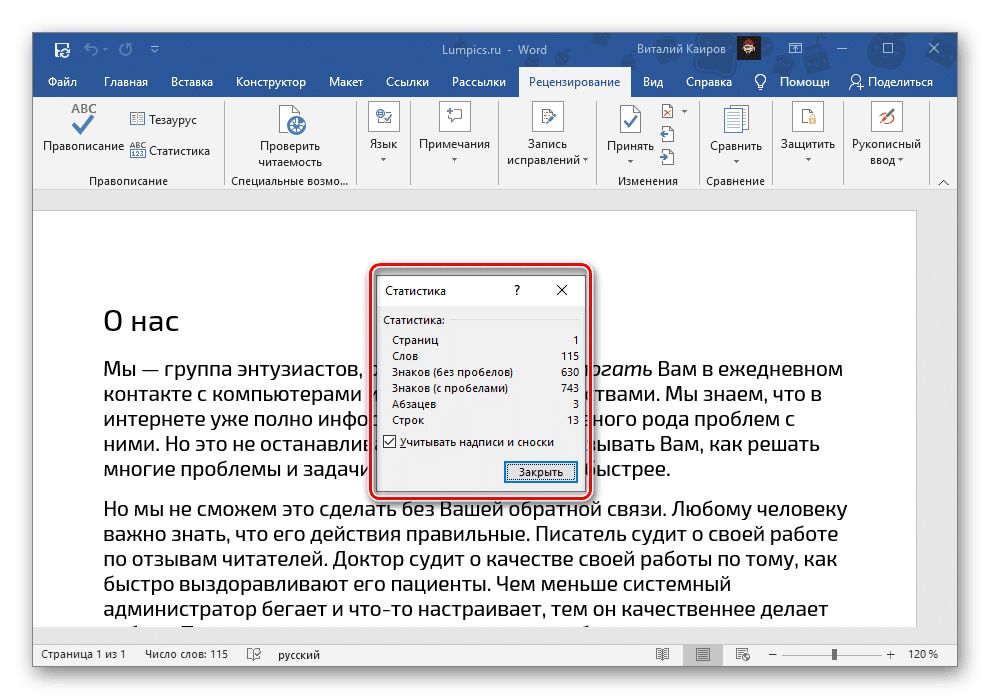
- Перейдите на вкладку «Обзор».
- Нажмите кнопку «Статистика» на панели инструментов проверки орфографии».
- Проверьте информацию о количестве слов (и не только) в документе.
Добавление информации о количестве слов в документ
Информацию о количестве слов в документе можно вывести на любой его странице, в любом удобном месте, например, чтобы она отображалась в печатном варианте. Логичнее добавить его в начале или в конце.
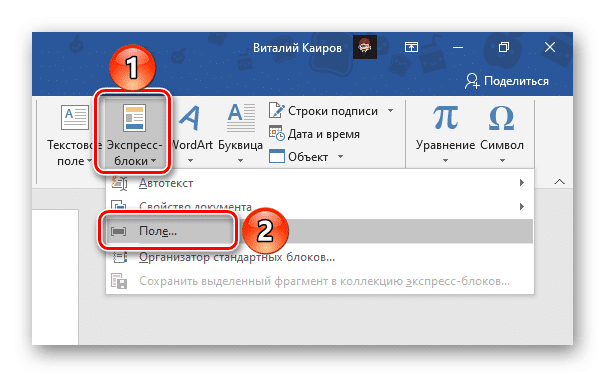
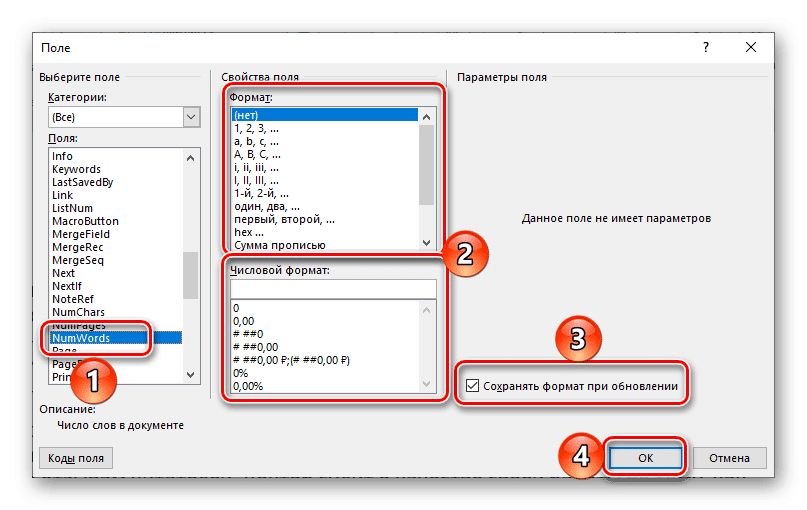
Информация о количестве слов в файле появится в месте расположения выбранного файла: небольшое поле с номером. Обратите внимание, что отображаемая информация может отличаться от отображаемой в строке состояния. В основном это связано с тем, что программа воспринимает это поле как другое слово.
Причина основных расхождений заключается в том, что эта информация не обновляется в фоновом режиме, т. е когда вы вводите и / или редактируете текст, она не изменяется. Чтобы обновить информацию, щелкните этот блок правой кнопкой мыши и выберите «Обновить поле». Также есть опция «Изменить поле»: это действие вызывает окно, через которое мы его добавили.
Вы также можете настроить Word автоматически обновлять информацию в этом блоке перед печатью. Для этого зайдите в меню программы «Файл», перейдите в ее «Параметры», откройте вкладку «Вид» и в блоке «Параметры печати» установите флажок «Обновлять поля перед печатью». Нажмите «ОК», чтобы подтвердить и закрыть окно».
- Поместите указатель курсора (каретку) в то место в текстовом файле, где вы хотите увидеть информацию о количестве содержащихся в нем слов, и перейдите на вкладку «Вставка».
- В открывшемся окне в блоке «Поля» выберите «NumWords». Если есть такая необходимость, определите «Свойства поля», то есть его «Формат» и «Числовой формат». Как только это будет сделано, установите флажок «Сохранить формат при обновлении». Нажмите кнопку «ОК» для подтверждения.
Иногда возникает необходимость подсчитать количество знаков в тексте, набранном в программе Word. Эта задача очень просто решается, так как в Ворде есть инструмент, позволяющий получить подробную статистику по всему текстовому документу или отдельной его части. Этот инструмент так и называется — «Статистика».
Сейчас в ходу офисные пакеты Microsoft Office 2003, 2007, 2010 и 2013. Но по факту алгоритм получения доступа к статистике документа отличается только в Word 2003.
Чтобы посмотреть статистику текстового документа в Ворде 2007, 2010 и 2013, достаточно щелкнуть левой кнопкой мыши на небольшом разделе строки состояния, который называется «Число слов». То есть в этом разделе уже выводится количество слов в текстовом документе, но при щелчке на раздел появится окно статистики, в котором собрана подробная информация о документе, в том числе и количество символов как с пробелами, так и без них.

Иногда в строке состояния может не отображаться раздел «Число слов». В этом случае нужно его просто включить в настройках. Для этого щелкаем правой кнопкой мыши по строке состояния и из контекстного меню выбираем пункт «Число слов». После этих действий данный раздел появится в строке состояния.
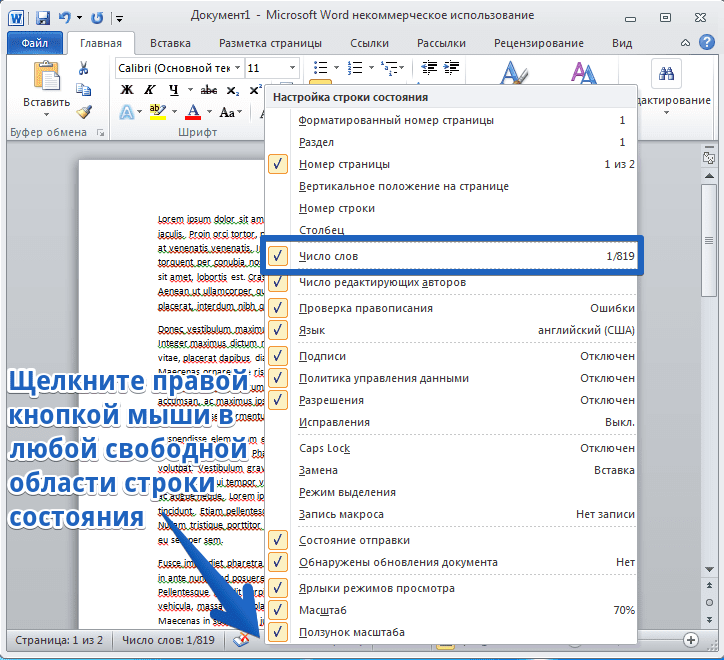
В Ворде версии 2003 получить доступ к статистики можно через меню «Сервис». В нем нужно выбрать пункт «Статистика» и появится аналогичное окно с подробной статистикой по текстовому документу.
Ну и стоит знать, что статистику можно получить не только по целому документу, но и по любой его части. Для этого выделяем интересующий нас фрагмент текста и снова вызываем окно статистики описанным выше способом. В этом окне будет отображаться информация уже не по всему документу, а только по выделенному фрагменту, что иногда бывает очень удобно.
Также для любителей использования горячих клавиш будет полезно вот это сочетание — Ctrl+Shift+G. Оно вызывает окно статистики без дополнительных манипуляций мышью.
Подсчет числа слов во всем документе Word
Классический метод подсчета предполагает использования вкладки «Рецензирование» на панели инструментов.
- Перейти в закладку «Рецензирование»;
- Найти блок «Правописания»;
- Нажмите на кнопку «Статистика»;
- В новом окне «Статистика» в списке ниже напротив пункта «Слов» будет указано общее количество слов в документе.
Чтобы продолжить работу с текстом, окно «Статистики» нужно закрыть. Иконка «АВС/123» может быть вынесена отдельным блоком на панель. Поэтому элемента «Правописания» может не быть. Классический метод дает развернутую статистику объектов по файлу. Если она пользователю не нужна, можно использовать данные нижней панели.
Пункт со статистическими данными находится снизу слева страницы. Называется «Число слов». В этом блоке их подсчет ведется автоматически. Цифра изменяется автоматически по мере набора данных.
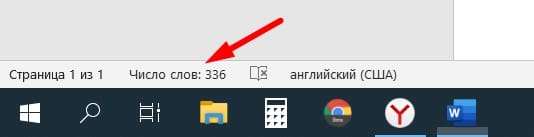
Если в ходе работы с документом потребуется определить объем напечатанных букв (без пробелов или с пробелами), нажмите по «Число слов» в левом нижнем углу страницы. Появится окно «Статистика», где будет представлена развернутая информация об объектах файла.
Подсчет количества слов во фрагменте текста
Приложение Microsoft Word позволяет просматривать статистическую информацию отдельного куска текста, раздела, подкатегории в теме. Пользователю, чтобы подсчитать слова в Ворде во фрагменте, нужно:
- Выделить фрагмент текста;
- Перейти во вкладку «Рецензирование»;
- В блоке «Правописание» нажать на кнопку «Статистика».
Вкладку «Рецензирование» можно обойти, используя на нижней панели страницы блок «Число слов». При выделенном фрагменте текста информация в блоке будет подаваться иначе, чем для всего документа. Статистические данные будут представлены через дробь. Первое число (числитель) указывает, какое число слов было напечатано в выделенном фрагменте текста, второе (знаменатель) — во всем документе.
Выбор способа получения статистической информации по файлу не влияет на редактирование текста, поэтому можно использовать тот, который удобней в работе. Главное, после открытия окна «Статистика» не забывать его закрывать, иначе работать с объектами документа не получится.