- Первый способ.
- Второй способ.
- Как можно выровнять текст по ширине
- Как убрать пробелы после выравнивания
- Причины появления больших пробелов в тексте
- Приемы для устранения больших пробелов
- Удаление больших пробелов
- Расстановка переносов
- Табуляция
- Межзнаковые интервалы
- Заключение
- Слова растягиваются по строчкам с большим интервалом
- После точки автоматически появляются прописные (большие буквы)
- Слова растягиваются по строчкам с большим интервалом
- Инструкция
- Как выровнять текст по ширине в панели «Абзац»
- Выравнивание текста по ширине в панели инструментов
- Работа с инструментом «Линейка»
- Слова растягиваются по строчкам с большим интервалом
- После точки автоматически появляются прописные (большие буквы)
- Слова растягиваются по строчкам с большим интервалом
- Как сделать выравнивание по ширине
- Как растянуть текст в ворде?
- Как удалить пустую страницу в ворде?
Первый способ.
Сначала выделим весь фрагмент текста, это можно сделать с помощью горячих клавиш «Ctrl+A», потом обращаем свое внимание на верхнюю панель настроек программы «Ворд», где в закладке «Главная», находим блок «Абзац» и нажимаем на иконку «Выровнять по ширине».
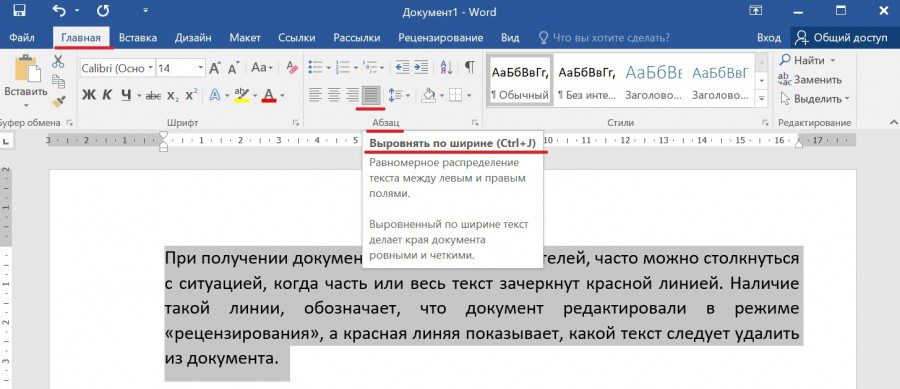
Второй способ.
Снова выделяем весь текст с помощью горячих клавиш, потом нажимаем на мышке правую клавишу, где в появившемся меню выбираем «Шрифт».
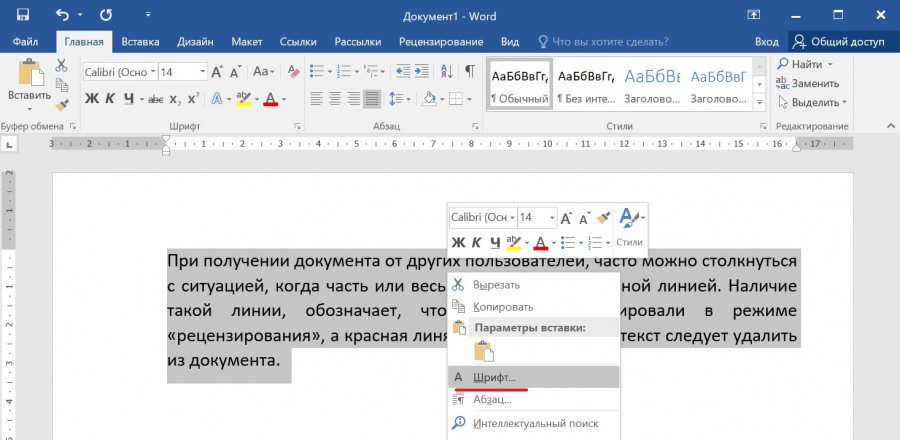
На экране появится меню «Шрифт», где заходим во вкладку «Дополнительно», где находим строчку «Интервал» и из выпадающего списка выбираем «Разреженный». После нажимаем на кнопку «ОК».
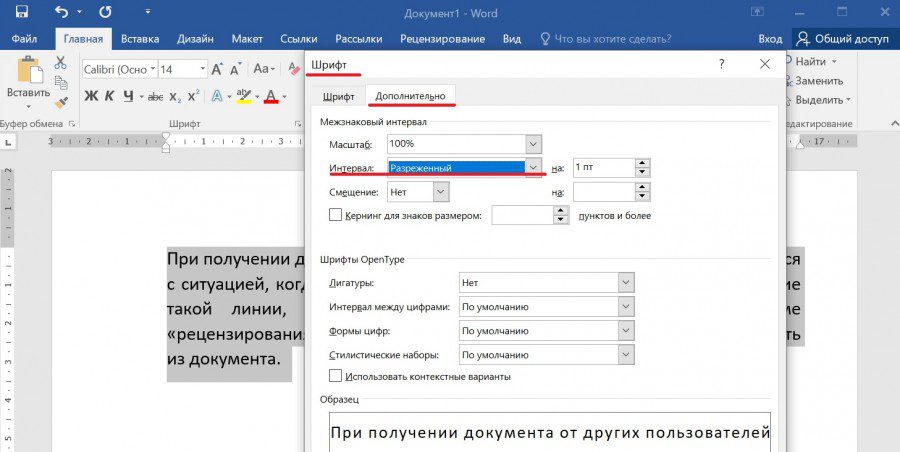
В итоге текст станет шире на рабочем листе.

Необходимо в MS Word 2007 растянуть ОДНУ ЕДИНСТВЕННУЮ строку по ширине. Простое форматирование абзаца по ширине результата не даёт.
Вопрос так же можно перефразировать так: Как растянуть по ширине последнюю строчку абзаца.
Изменение полей и шрифта неприемлемо.
Глупости, вроде «Добавь пробелов между слов» не предлагать.
P.S.: Считаю это возможным, т. к. видел следующее: при вставки абзацев с каких-нибудь сайтов в Word наблюдалось растягивание последней строки абзацев на всю ширину. Тогда это мне было не важно, поэтому не разобрался. Сейчас примеры таких текстов даже и не знаю где искать.
Содержание
- Как можно выровнять текст по ширине
- Как не нужно выравнивать текст
- Как убрать пробелы после выравнивания
- Причины появления больших пробелов в тексте
- Приемы для устранения больших пробелов
- Удаление больших пробелов
- Расстановка переносов
- Табуляция
- Межзнаковые интервалы
- Заключение
- После точки автоматически появляются прописные (большие буквы)
- Слова растягиваются по строчкам с большим интервалом
- Нежелательные переносы слов
- После точки автоматически появляются прописные (большие буквы)
- Слова растягиваются по строчкам с большим интервалом
- Инструкция
- Видео: Как выровнять текст в Ворде. Как сделать поля в Word
Не умеете пользоваться «Вордом» или забыли, как найти какую-либо важную функцию для редактирования текста? В таком случае данная статья определенно заинтересует вас.
Во время редактирования текста люди зачастую сталкиваются с проблемой больших пробелов. Ниже будет рассказано, как правильно выполнить выравнивание по ширине в «Ворде», и как пользоваться различными функциями в этой программе. Так что после прочтения краткого курса вы сможете успешно выполнять все необходимые вам работы.
Для начала давайте определимся, что вообще под собой подразумевает такое выражение, как «выравнивание по ширине». Это то, как ваш готовый текст будет располагаться на странице. Ведь помимо выравнивания по ширине существует еще целых три типа его распределения:
- по левому краю;
- по центру;
- по правому краю.
И для каждого из них имеется свой алгоритм действий.
Как можно выровнять текст по ширине
Итак, для того чтобы вы могли успешно выполнить процесс выравнивания по ширине, вам требуется произвести следующие действия:
- Нажмите на любое место в абзаце вашего текста, который вам необходимо выровнять.
- Теперь найдите вверху страницы «Ворда» вкладку «Главная». В ней имеется пять подгрупп («Буфер обмена», «Шрифт», «Абзац», «Стили», «Редактирование»), среди которых вам нужно обратить внимание на группу «Абзац».
- После перехода в данную группу найдите в ней кнопку «По ширине» и сразу нажимайте.
- Теперь ваш текст выровнялся.
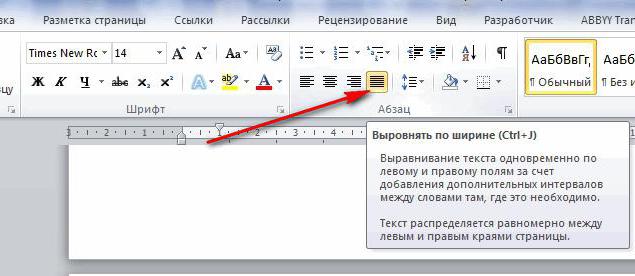
Как убрать пробелы после выравнивания
Следует отметить, что сразу, как только вы закончите работу по выравниванию текста по ширине, ваша забота на этом не закончится, так как у вас вполне могут появиться большие пробелы между словами. Но данную проблему также крайне легко устранить. Ниже мы предлагаем вам несколько способов, которые помогут ответить на вопрос — как убрать пробелы при выравнивании по ширине.

Причины появления больших пробелов в тексте
Прежде чем переходить к устранению больших пробелов, разумно будет определиться в причине их возникновения, так как у каждой из них существует свой индивидуальный способ решения.
Причин возникновения данной проблемы существует несколько:
- Большие пробелы могут возникнуть вследствие применения различных команд при выполнении выравнивания строк по ширине.
- Они появляются из-за использования специальных символов вместо пробелов.
- Форматирование текста или же некоторых его частей после выравнивания по ширине также может вызвать эту проблему.
- Если был напечатан символ «Конец строки», а затем были нажаты клавиши ENTER+SHIFT, то у вас произойдет автоматический переход на последующую строчку вашего текста, после чего и образуются большие пробелы.
Приемы для устранения больших пробелов
Если у вас не получается определить, в чем именно заключается суть происхождения этих самых больших пробелов, то просто выполните все предложенные далее приемы устранения. А вышеуказанные причины запомните на будущее, чтобы случайно не поставить в тексте большой пробел.
Удаление больших пробелов
Первый способ решения данной проблемы заключается в том, что вам необходимо просто удалить большой пробел и поставить на его место обычный, для этого вам необходимо произвести одновременное нажатие по трем кнопкам на клавиатуре вашего компьютера: SHIFT+CTRL+ПРОБЕЛ.
Расстановка переносов
Для того чтобы избавиться от больших пробелов сразу во всем тексте, вам необходимо:
- выделить его полностью;
- после этого перейти во вкладку «Разметка страницы»;
- там найти вкладку «Расстановка переносов» и нажать «Авто».
После этого проблема будет решена.
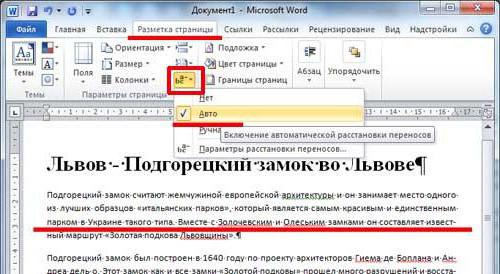
Табуляция
Узнайте, не были ли использованы вместо пробелов знаки табуляции. Чтобы это сделать, вам необходимо включить отображение в тексте «непечатаемых знаков». Для выполнения этого действия вы должны сделать следующее:
- зайдите во вкладку «Главная»;
- в группе «Абзац» нажмите по кнопке «Непечатаемые знаки» (¶).

После выполнения представленных действий, в тексте отобразятся все непечатаемые символы, и вы сможете узнать, являются ли причиной проблемы знаки табуляции.
Если это так, то вам нужно просто скопировать один из них и нажать клавиши CTRL+F, после чего у вас появится окно замены. В первом поле данного окна вставьте текст с большим пробелом, а во втором — текст, созданный при помощи нажатия вами трех кнопок на клавиатуре SHIFT+CTRL+ПРОБЕЛ. После этого вам необходимо нажать на клавишу «Найти и заменить».

После выполнения всех вышеперечисленных действий замена будет произведена, и большие пробелы в документе пропадут.
Межзнаковые интервалы
Если причиной возникновения больших пробелов являются межзнаковые интервалы, то вы должны произвести следующие действия:
- в верхнем меню найдите вкладку «Файл»;
- после чего перейдите по ней;
- в открывшемся меню выберите вкладку «Параметры»;
- после этого у вас появится таблица с параметрами, и вам необходимо будет выбрать пункт «Дополнительно», а в нем поставить галочку на пункте «Не расширять межзнаковые интервалы в строке с разрывом».
После этого нажмите сохранить и переходите обратно к тексту. Проблема с большими пробелами будет решена.
Заключение
Прочитав данную статью, вы узнали о том, как правильно выполнить выравнивание по ширине в «Ворде». Теперь, когда у вас возникнет необходимость выполнить названное действие при редактировании вашего текста, вы сможете самостоятельно решить все проблемы. Также теперь вы сможете выявить все причины возникновения так называемых больших пробелов и самостоятельно устранить их.
Слова растягиваются по строчкам с большим интервалом
Так бывает, если в тексте выравнивание не по «по левому краю» (он выставляется по умолчанию при создании документа), а «по ширине».

Нужно назначить автоматический перенос слов: меню Сервис – Язык – Расстановка переносов… – Автоматическая расстановка переносов (поставить флажок).


ИЛИ, если длинный web -адрес автоматически не переносится и растягивает весь текст.
Где-нибудь в адресе сделайте пробел. Попробуйте в разных места после точек или перед косыми чертами:

После точки автоматически появляются прописные (большие буквы)
Например: канд. Пед. Наук
Это автоматическая замена «делать после точки большую букву». Её нужно отменить:
меню «Файл», «Параметры», вкладка «Правописание», кнопка «Параметры автозамены…». Здесь нужно убрать флажок (галочку) со строки «Делать первые буквы предложений прописными».

Слова растягиваются по строчкам с большим интервалом
Так бывает, если в тексте выравнивание не по «по левому краю» (он выставляется по умолчанию при создании документа), а «по ширине».

Нужно назначить автоматический перенос слов:

вкладка «Разметка страницы», кнопка «Расстановка переносов», поставить флажок на «Авто».
ИЛИ строки растягиваются, если длинный web -адрес автоматически не переносится и растягивает весь текст.
Где-нибудь в адресе сделайте пробел. Попробуйте в разных места после точек или перед косыми чертами:
Текстовый редактор Word обладает различными инструментами для работы с текстом. О многих возможностях редактора простые пользователи даже не догадываются. При работе с определенными документами у пользователей может возникнуть необходимость растянуть текст по горизонтали или вертикали, данное действие выполнить достаточно просто, для этого понадобится:
— Текстовый редактор Word(Данная программа входит в пакет лицензионных офисных программ Microsoft Office 2016, который можно купить у нас недорого).
Инструкция
- Если вам нужно растянуть текст по всей ширине строки, то можно применить специальный инструмент «Выравнивание по ширине». Выделите фрагмент текста, который нужно растянуть по ширине листа, при необходимости выравнивания всего документа нажмите комбинацию клавиш Ctrl+A. Откройте в редакторе вкладку «Главная» и в группе опций «Абзац» нажмите на значок «Выровнять по ширине», также можно использовать комбинацию «горячих клавиш» Ctrl+J. В указанном тексте автоматически изменится ширина пробелов и текст равномерно будет распределен по всему листу. Количество строк и листов документа останется неизменным.
- Текст в документе можно растянуть по вертикали, для этого придется самостоятельно подобрать междустрочный интервал. Выделите весь текст или его фрагмент и перейдите на вкладку редактора «Главная». В разделе опций «Абзац» нажмите на выпадающий список «Интервал» и подберите подходящее значение междустрочного интервала. Если вас не устраивают предложенные варианты интервала, то его можно задать самостоятельно, для этого нажмите «Другие варианты междустрочных интервалов» и установите нужное значение. В конечном итоге число строк в документе останется неизменным, но будет увеличено его число страниц.
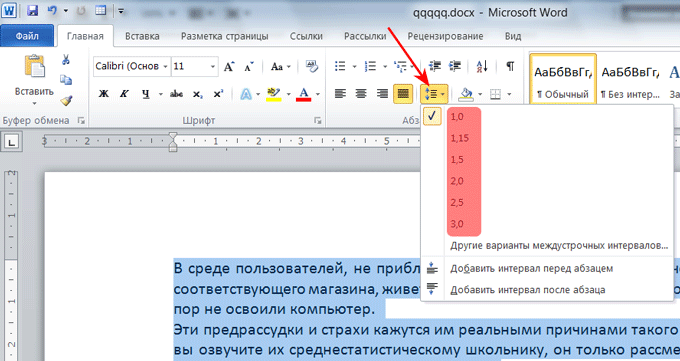 Опция «Интервал»
Опция «Интервал»
Важный элемент форматирования текста в Microsoft Word — выравнивание по ширине. При таком редактировании левый и правый край абзацев «выстраиваются» в ровную линию по вертикали. Форматирование улучшает читабельность документа. Давайте рассмотрим несколько способов, как выравнивать по ширине текст в Ворде, располагать его в нужном месте страницы.
Как выровнять текст по ширине в панели «Абзац»
Преимущество работы с «Абзац» — установка выравнивания «по ширине» возможна как до начала набора текста, так и после. В окне есть блок «Образец», позволяющий отслеживать вносимые изменения, что упрощает работу. Блок форматирования расположен на вкладке «Главная». «Абзац» — третий слева.
Чтобы выровнять текст по ширине, действуйте так:
- Выделите часть текста (1 или более абзацев).
- Перейдите в блок «Параметры абзаца» на панели инструментов в «Главная», кликнув по стрелочке в нижнем правом углу блока (см. картинку).

- В «Отступы и интервалы» найдите пункт «Общие».
- В поле «Выравнивание» установите опцию «по ширине».

Использовать это окно удобно при полном редактировании абзаца, всего документа. Здесь задают отступ первой строки (абзац), интервалы между строками-абзацами и отступы. Важно помнить, что изменения будут внесены только для выделенного фрагмента. Если необходимо поставить «по ширине» весь текст, выделяют данные на всех страницах документа с помощью комбинации клавиш Ctrl+A. Затем форматируют.
Выравнивание текста по ширине в панели инструментов
Если дополнительного редактирования данных на листе не требуется, поставить текст «по ширине» можно с использованием вынесенных на панель инструментов 4 кнопок. Они находятся в том же блоке «Абзац», обозначены 6 полосками с разными очертаниями краев слева и справа. При наведении на них курсора мыши выпадает информационное окно с пояснениями функций кнопки.
-
Выровнять по левому краю
 ;
; - Выровнять по центру
 ;
; - Выровнять по правому краю
 ;
; - Выровнять по ширине
 .
.
Чтобы применить форматирование, выделите фрагмент текста или весь документ, нажмите на кнопку в блоке «Абзац». Также, чтобы выравнивать текст по ширине в Ворде можно нажимать сочетание клавиш Ctrl+J с клавиатуры с выделением фрагмента.
Работа с инструментом «Линейка»
Быстро установить отступ абзаца и положение текста на странице можно при помощи ползунков «Линейки». Параметры регулировки отображается сверху листа под панелью инструментов и слева. Если в документе ее нет, нужно включить. Перейдите во вкладку «Вид» и активируйте инструмент «Линейка»
Что нужно знать о линейке:
- Верхний ползунок — установка красной строки для абзацев.
- Нижний ползунок — перемещение остальных строчек текста.
- Ползунок справа — перемещение данных на странице справа налево.
Чтобы задать тексту нужное форматирование на странице, перемещайте курсором ползунки по линейке до тех пор, пока не достигните нужного результата. При работе со всем документом следите, чтобы у «песочных часов» захватывались обе части.

В качестве примера, вы можете использовать заданные параметры, как показано на картинке выше и увидеть результат форматирования текста. Далее, вы можете сами установить нужные параметры, путем перемещения ползунков «Линейки».
Выровнять документ Microsoft Word «по ширине» — несложно. Но нужно не забывать о выделении фрагментов или всех страниц, иначе вносимые изменения коснуться только того абзаца (пустого или набранного текстом), на котором стоит курсор в момент форматирования.
Текстовый процессор Microsoft Office Word имеет, пожалуй, самые продвинутые инструменты для форматирования текста среди всех популярных редакторов текста. В частности, в нем есть возможность несколькими способами растягивать текст по горизонтали и вертикали. Проще всего сделать это, увеличив размер шрифта, но если этот вариант не подходит по каким-то причинам, можно задействовать другие возможности Word.

- Текстовый процессор Microsoft Office Word 2007 или 2010.
Чтобы растянуть текст в строках абзацев документа, примените к нему выравнивание по ширине — «полную выключку». Для этого сначала выделите весь текст (Ctrl + A) или нужный его фрагмент, а затем либо нажмите сочетание клавиш Ctrl + J, либо кликните по четвертой иконке в нижнем ряду группы команд «Абзац» на вкладке «Главная». После этого Word отформатирует абзацы, увеличив пробелы между словами там, где это возможно. Общее количество строк и страниц в документе при этом не увеличится.
Если требуется растянуть текст по вертикали, увеличьте используемый в документе межстрочный интервал. Для этого тоже нужно выделить весь текст или его часть. Сделав это, раскройте выпадающий список, прикрепленный к кнопке «Интервал» в той же группе команд «Абзац» — она помещена справа от описанной в предыдущем шаге. В списке выберите один из шести предлагаемых вариантов или откройте окно для ручной установки нужного значения, щелкнув по строке «Другие варианты междустрочных интервалов». В результате изменения этого параметра количество строк в документе не изменится, но они будут растянуты на большее число страниц.
При необходимости сохранить и текущее выравнивание, и межстрочный интервал для растягивания текста можно изменить пропорции букв — сделать их шире, сохранив высоту. Для этого выделите нужный фрагмент текста и кликните по маленькому значку, помещенному на вкладке «Главная» правее названия группы команд «Шрифт» — она открывает отдельное окно настроек из двух вкладок. Вызвать это окно можно и с использованием «горячих клавиш» Ctrl + D.
Перейдите на вкладку «Дополнительно» и в выпадающем списке у надписи «Масштаб» выберите значение 150% или 200%. Если эти два варианта вас не устраивают, воспользуйтесь выпадающим списком из следующей строки — «Интервал». Установите в нем значение «Разреженный», а затем подберите подходящий интервал между буквами в пунктах — для этого предназначено окошко справа от выпадающего списка. В завершение нажмите кнопку OK.
- как в word сделать шапку
Войти на сайт
или
Забыли пароль? Еще не зарегистрированы?
This site is protected by reCAPTCHA and the Google Privacy Policy and Terms of Service apply.
Порой при оформлении документов возникает необходимость в расположении текста таким образом, чтобы визуально заполнить максимум пространства листа при сохранении объема написанного. Для того чтобы растянуть текст в Word, в помощь пользователю выступает целый арсенал средств форматирования.

Первый способ растянуть текст в Word – уменьшить отступы текста с обеих сторон. Речь идет о ширине строк. Чтобы расширить границы текста, передвиньте соответствующие бегунки вверху на линейке, показывающей ширину рабочей страницы. При наведении на них мышкой вы увидите всплывающие подсказки:• Отступ первой строки;• Отступ слева;• Отступ справа.
Второй способ растянуть текст в Word – расширить межстрочный интервал. Для этого выделите весь текст или его часть, нажмите на него правой кнопкой мыши и в выпадающем меню выберите команду «Абзац». В центре нового окна настроек вы увидите поле «Интервал». Заполните значения специальных полей, и текст в документе растянется по странице. В этом же окне настроек можно указать и величины отступа текста, если по каким-то причинам передвижение бегунков по линейке не дало желаемого результата.
Третий способ растянуть текст в Word – произвести форматирование самого шрифта таким образом, чтобы он стал шире при сохранении прежнего размера. Для этого выделите текст, который нужно растянуть, через правую кнопку мыши раскройте выпадающий список команд и перейдите в параметр «Шрифт». В появившемся окне откройте вкладку «Интервал». В параметре с таким же названием выберите «Разреженный» и, если нужно, в поле рядом поставьте конкретное значение разреженности. Нажмите ОК.
- Форматирование текста в Word
Войти на сайт
или
Забыли пароль? Еще не зарегистрированы?
This site is protected by reCAPTCHA and the Google Privacy Policy and Terms of Service apply.
Для Word 97-2003
После точки автоматически появляются
прописные (большие буквы)
Слова растягиваются по строчкам с большим
интервалом
Нежелательные переносы слов
Для Word 2010
После точки автоматически появляются
прописные (большие буквы)
Слова растягиваются по строчкам с большим
интервалом
Нежелательные переносы слов
Слова растягиваются по строчкам с
большим интервалом
Так бывает,
если в тексте выравнивание не по «по левому краю» (он выставляется по умолчанию
при создании документа), а «по ширине».
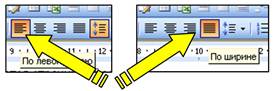
Нужно
назначить автоматический перенос
слов: меню Сервис – Язык – Расстановка переносов… – Автоматическая расстановка
переносов (поставить флажок).


ИЛИ,
если длинный web-адрес
автоматически не переносится и
растягивает весь текст.
Где-нибудь
в адресе сделайте пробел. Попробуйте в разных места после точек или перед
косыми чертами:

После точки автоматически
появляются прописные (большие буквы)
Например: канд. Пед. Наук
Это
автоматическая замена «делать после точки большую букву». Её нужно отменить:
меню
«Файл», «Параметры», вкладка
«Правописание», кнопка «Параметры автозамены…». Здесь нужно убрать флажок
(галочку) со строки «Делать первые буквы предложений прописными».
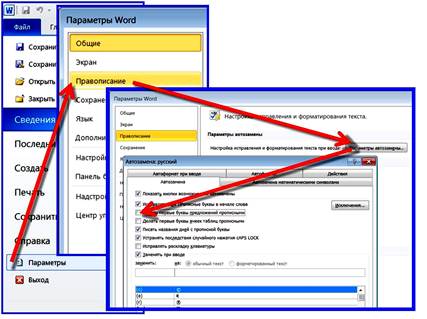
Слова растягиваются по строчкам с
большим интервалом
Так
бывает, если в тексте выравнивание не по «по левому краю» (он выставляется по
умолчанию при создании документа), а «по
ширине».
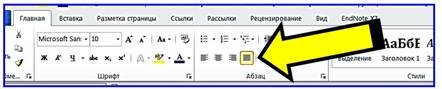
Нужно
назначить автоматический перенос
слов:
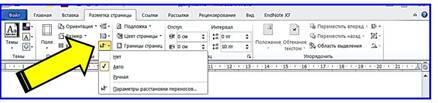
вкладка
«Разметка страницы», кнопка «Расстановка переносов», поставить
флажок на «Авто».
ИЛИ
строки растягиваются, если длинный web-адрес автоматически не переносится и растягивает весь
текст.
Где-нибудь
в адресе сделайте пробел. Попробуйте в разных места после точек или перед
косыми чертами:

Как сделать выравнивание по ширине
Форматирование документа предусматривает изменение внешнего вида символов и абзацев, таких как размер шрифта, тип, начертание и межсимвольный интервал. Также вы можете установить отступы от полей, первой строки, межстрочный интвервал, выравнивание текста по центру, левому краю и по ширине.

- — компьютер;
- — программа MS Word.
Запустите программу Microsoft Word (версии до 2007 года), откройте нужный документ с помощью команды «Файл» – «Открыть», в появившемся окне выберите папку, в которой находится нужный файл, выделите его и щелкните «Открыть». Далее выделите фрагмент текста, к которому необходимо применить форматирование по ширине. Либо установите курсор в строке/абзаце.
Далее выберите команду «Формат» – «Абзац». Также данную опцию вы можете вызвать с помощью контекстного меню на нужном фрагменте текста. Возле пункта «Выравнивание» щелкните по стрелке и из выпадающего списка выберите пункт «По ширине». Щелкните «ОК». Таким образом, вам удалось выровнять текст по ширине.
Выделите текст либо установите курсор в строке, которую нужно отформатировать по ширине. Выберите на панели инструментов «Форматирование» кнопку с изображением горизонтальных линий, «По ширине», щелкните по ней. Выбранный текст будет отформатирован. Чтобы выполнить аналогичное действие в версии Microsoft Word 2007 года и более поздних, выделите текст, на панели инструментов выберите вкладку «Главная».
В разделе «Абзац» выберите кнопку выравнивания по ширине. Либо щелкните по тексту правой кнопкой мыши и установите выравнивание в самом контекстном меню. Аналогично выставить текст по ширине можно произвести в текстовом редакторе Open Office Writer и приложении Word Pad (в версиях, установленных в операционной системе Windows 7, в более ранних версиях программы данная опция не поддерживается).
Выполните выравнивание текста по ширине в веб-странице. Перейдите в папку с html-документом, вызовите на нем контекстное меню, выберите из него команду «Открыть с помощью», выберите «Блокнот». Найдите в коде страницы соответствующий фрагмент текста. Далее выполите для него установку выравнивания по ширине.
Для этого заключите нужный текст в тег абзаца, применив к нему параметр расположения по ширине Justify. Например, чтобы выровнять по ширине текст абзаца, в начале абзаца установите тег далее вставьте нужный текст, после этого добавьте закрывающий тег абзаца .
Войти на сайт
или
Забыли пароль? Еще не зарегистрированы?
This site is protected by reCAPTCHA and the Google Privacy Policy and Terms of Service apply.
Необходимо в MS Word 2007 растянуть ОДНУ ЕДИНСТВЕННУЮ строку по ширине. Простое форматирование абзаца по ширине результата не даёт.
Вопрос так же можно перефразировать так: Как растянуть по ширине последнюю строчку абзаца.
Изменение полей и шрифта неприемлемо.
Глупости, вроде «Добавь пробелов между слов» не предлагать.
P.S.: Считаю это возможным, т. к. видел следующее: при вставки абзацев с каких-нибудь сайтов в Word наблюдалось растягивание последней строки абзацев на всю ширину. Тогда это мне было не важно, поэтому не разобрался. Сейчас примеры таких текстов даже и не знаю где искать.
9 лет
Лучший ответ
Даешь выравнивание по ширине, но в конце строчки нажимаешь шифт ентер.
Остальные ответы
Спасибо большое… я блин так намучался при правке договоров…
и мне тоже помог ваш ответ…
Супер совет, спасибо! Помог!
Привет! Есть 300 страниц текста, который не равномерен по ширине страницы, в основном на 2\3 ширины (то есть слов не достаточно для заполнения строки), а некоторые строки на всю ширину. Как растянуть текст по всей ширине страницы, чтобы он был равномерен!?
1) «Абзац\Выровнять по ширине» не помогает, так как он лишь пытается растянуть существующий текст относительно каждой строки, а требуется с переносом слов, чтобы текст был равномерен по всем строкам по всей ширине страницы.
2) Shift + Enter или CTRL + J — это не то, что нужно, он также просто добавляет «пробелы»
3) «Расстановка переносов» — не то, что нужно, так как перенос работает в случае «превышения слов» на строке, а если их не хватает, как в большинстве данных строк (то есть они не до конца строки)?
2 года
Как растянуть текст в ворде?
При написании текста в Microsoft Office нам часто нужно не просто сделать качественный и информативный документ, но и расположить текст в документе так, чтобы его было приятно читать. Например при создании доклада или выступления, нам нужно, чтобы на странице располагалось максимум текста и при желании можно было посмотреть в текст. Чтобы это сделать, нам нужно по – максимуму растянуть текст в ворде и именно об этом и будет сегодняшняя статья.
Итак, нам нужно растянуть текст в ворде
Способ первый. Мы просто уменьшаем отступы в документе. Или же просто расширим поля. Для этого мы переходим в меню разметка страницы, параметры страниц и ставим узкие поля. Как итог, поля в нашем документе раздвигаются и на одном листе мы получаем намного больше текста.
Второй способ. Если же нам нужно растянуть текст в word без изменения полей. То можно сделать больше междустрочный интервал. Для этого мы в Microsoft Word 2010 – 2013 переходим на вкладку главная и нажимаем на подменю абзац. Смотрите на скриншот. Перед нами откроется меню отступы и интервалы, переходим в нижнюю часть этого меню и смотрим на подпункт «Интервал», здесь выбираем нужный нам интервал. Наиболее читаемый и широкий – это полуторный интервал (в ворде он называется 1,5 строки). Обычно этот интервал требуется в документах и курсовых работах. Этот интервал хорошо растягивает текст, но оставляет его читаемым. Если вам нужно уместить больше текста на странице, то выбирайте маленький интервал.
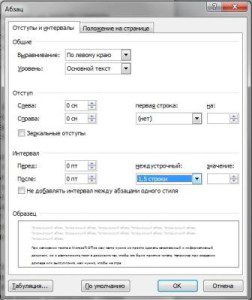
Третий способ растянуть текст в ворд – это сделать шрифт с разреженным интервалом. Для того, чтобы это сделать – выделяйте нужный вам текст мышкой переходите во вкладку «Главная» в меню и нажимайте на подменю Шрифт (иначе это можно сделать сочетанием клавиш CTRL+D на вашей клавиатуре). Перед вами откроется меню шрифт выбирайте там вкладку дополнительно и в меню Межзнаковый интервал выбирайте не обычный, как у вас стоит изначально, а разреженный и нажимайте ОК.

Подведём итоги. Если вам нужно максимально растянуть текст по странице в word, вам нужно уменьшить поля, увеличить интервалы между страницами и сделать шрифт максимально разреженным.










