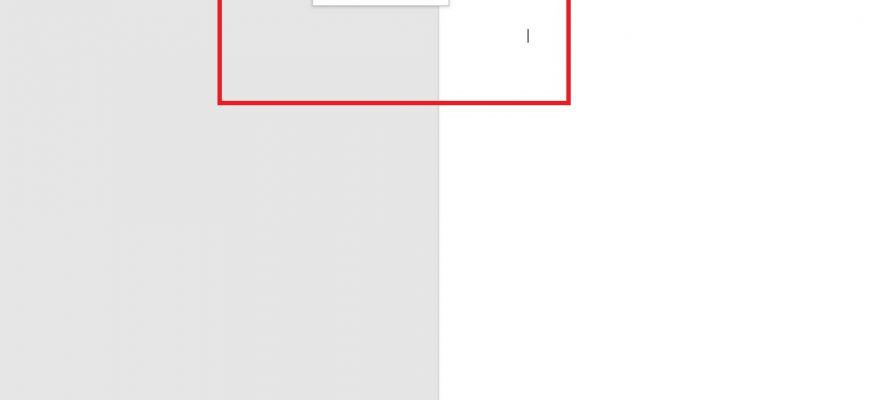В наше время с азами работы в текстовом редакторе Microsoft Word знаком каждый пользователь, ведь без навыков обращения с этой программой сейчас никуда. Однако, даже с самыми элементарными основами не всегда всё так просто. В процессе работы с программой возникают различные ситуации, которые необходимо уметь решать, и желательно решать максимально быстро и эффективно. Случается, что пользователь набирает довольно крупный объём текста и внезапно обнаруживает, что забыл отключить CAPS LOCK. Что же делать в такой ситуации? Неужели придётся набирать заново весь текст? Конечно же нет. Подобная проблема решается всего в пару кликов. В этой статье подробно рассмотрим, как заглавные буквы сделать строчными в Word и наоборот. Давайте разбираться. Поехали!

Сперва, для тех, кто не знает или забыл, как изменять регистр, напомним, что по умолчанию символы имеют нижний регистр, то есть строчные. Чтобы написать слово заглавными зажмите клавишу Shift. Если необходимо написать всё слово либо предложение прописными, нажмите клавишу CAPS LOCK, только не забудьте нажать её ещё раз, чтобы продолжить набор текста маленькими символами.
Теперь разберём более интересные случаи, например, когда текст уже набран и необходимо сделать все буквы заглавными или строчными. Первым делом следует выделить ту область, которую вы хотите отредактировать, затем на вкладке «Главная» в панели инструментов найдите раздел «Шрифт». В нём есть специальная кнопка, находится она справа от поля размера шрифта. Кликнув по ней, вы увидите список предложенных вариантов, среди которых можно выбрать:
- «Как в предложениях» (если слово является первым в предложении, то первая его буква сделается прописной);
- «все строчные» (маленькие);
- «ВСЕ ПРОПИСНЫЕ» (большие);
- «Начинать С Прописных» (каждое слово будет начинаться с заглавной буквы);
- «иЗМЕНИТЬ РЕГИСТР» (изменяет регистр на противоположный).
Выберите подходящий вам вариант, исходя из своих целей.
Есть ещё один способ, как быстро поменять регистр. Заключается он в использовании комбинации клавиш Shift и F3. Достаточно выделить нужную часть документа и одновременно нажать комбинацию клавиш. В результате регистр выделенного участка будет изменён на противоположный. Такой способ работает и в одну и в другую сторону. Обратите внимание, что если вы не выделяете часть документа, то после использования комбинации Shift+F3 будет преобразован полностью весь документ.
Вот так быстро и легко можно сделать все буквы строчными или заглавными в текстовом редакторе Microsoft Word. Предложенные способы помогут вам сэкономить время и повысить эффективность работы в программе. Также вы станете чувствовать себя увереннее, пользуясь Вордом. Пишите в комментариях помогла ли вам эта статья и задавайте любые интересующие вопросы по рассмотренной теме.

Выделение текста написанного капсом


Итоги редактирования текста
Текст откорректирован в три шага. Удачи в изучении офисных приложений и работе с ними.
- Навигация по записям
- Знак регистра в Ворде
- Посредством панели инструментов «Шрифт»
- С помощью сочетания клавиш
- Разновидности регистра в версиях Ворда
- Ворд 2003, 2013, 2016
- Версии Ворда 2007 и 2010
- Строчные и прописные
- Преобразование «»ЗАГЛАВНЫХ» в «строчные» буквы
- Сочетание клавиш
- Какие это — «ПРОПИСНЫЕ» буквы
- С помощью значка «Регистр»
- Перевод заглавных букв в строчные и наоборот в Microsoft Word
- Замена заглавных букв на строчные в MS Word
- Меняем прописные на строчные / и наоборот
Навигация по записям
Как быстро изменить буквы на заглавные и наоборот
Замена прописных букв на заглавные. Как бы ни был хорош старый текстовый редактор (я имею в виду Word 2003), но многих полезных функций в нем просто нет. Печально, но ничего не поделаешь. Вывод один – надо переходить на более новую версию. И если на то пошло, то лучше как можно новее. Привыкать, так сразу к хорошему. Сегодня я хочу рассказать вам о еще одной полезной функции – замена прописных букв на заглавные. Часто бывает так, что по инерции напечатаешь текст маленькими буквами, а потом вспоминаешь, что он должен быть заголовком, и желательно чтобы все буквы в нем были заглавными. Стираешь его и пишешь заново. Но, оказывается, что текст можно было и не стирать. Замена прописных букв на заглавные
- Выделите написанный текст;
- Перейдите на панель инструментов и на вкладке нажмите кнопку ;
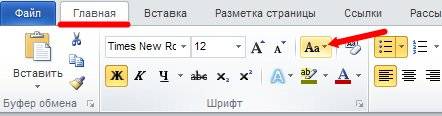

Таким же образом вы можете изменить заглавные буквы на строчные или дать команду изменить в слове первую букву на заглавную, или наоборот.
- Функция Как в предложениях – изменяет первую букву на заглавную (большую);
- – изменяет заглавную букву на строчную (маленькую);
- – изменяет все буквы на прописные (большие);
- Начинать С Прописных– все слова в предложении начинаются с прописных (больших) букв;
- – все первые буквы в словах будут начинаться со строчных (маленьких) букв. Правда, для чего это надо – не знаю.
Как добавить страницу или титульный лист в Ворд
Перемещение и копирование текста из документа в документ
Как изменить межстрочный интервал в Ворде
- Знак регистра в Ворде
- Посредством панели инструментов «Шрифт»
- С помощью сочетания клавиш
- Разновидности регистра в версиях Ворда
В моменты спешки и просто невнимательности во время набора текста, случается, что весь текст или его фрагмент напечатан только заглавными буквами. Казалось бы, остаётся один выбор — всё стереть и печатать заново, но нет, следует всего лишь изменить регистр и выбрать соответствующий вариант написания слов. Существует несколько простых способов решить данный курьёз.
Знак регистра в Ворде
Чтобы в абзаце первое слово в предложении начиналось с прописной буквы и продолжалось строчными, нужно поменять режим на «Как в предложениях». Найти его можно следующим образом:
- Выделить часть набранной статьи или весь текст;
- Выбрать знак регистра;
- Указать «Как в предложениях».
Такие варианты регистра как: «Все строчные» и «Все прописные» наиболее известны и понятны. Рассмотрим подробнее режимы: «Начинать с прописных» и «Изменить регистр».
Если выделить абзац и выбрать «Начинать с прописных». То каждое новое слово будет печататься в верхнем регистре, вне зависимости начинается предложение или нет.
Напишем предложение в обычном виде, т. е, первую букву первого слова в предложении делаем прописной, а последующие все строчные.
После выделения текста кликнем по «изменить регистр», то получится вот такой результат. Единственный ранее верхний регистр сменится на нижний, а далее идущие слова, написанные ранее в нижнем регистре, изменятся на верхний.
Следовательно, если фраза или предложение будет написано с прописных букв, после нажатия «изменить регистр» предложение изменит верхний регистр на нижний, в том числе и первую букву предложения. Наглядно можно увидеть ниже:
Посредством панели инструментов «Шрифт»
Когда набранный текст необходимо изменить, к примеру, сделать полностью заглавными, то воспользуйтесь данным способом. Для этого нужно:
Примечание. Данное окно «Шрифт» можно также вызвать комбинацией клавиш «Ctrl+D».
В новом окне укажите нужный вариант написания: «Малые прописные» или «Все прописные». После как установите галочку в соответствующем месте, в разделе «Образец» будет показан вид исходного текста.
С помощью сочетания клавиш
С помощью горячих клавиш смена регистра осуществляется моментально. Необходимо выполнить шаги:
- Выделить часть текстового документа;
- Нажать горячие клавиши «Shift+F3»(F3 располагается в первом верхнем ряду всей клавиатуры), F3 следует нажимать до тех пор, пока регистр не преобразует текст в нужный вид;
Этот способ изменит регистр букв в выделенном документе в 3 вариациях.
- Выделяем фрагмент статьи, нажимаем «Shift+F3». В результате получается текст в верхнем регистре.
- Кликаем второй раз по горячей клавише «F3». В итоге фраза написана в нижнем регистре.
- Жмём третий раз по кнопке «F3» и получаем предложение с заглавной буквы.
Разновидности регистра в версиях Ворда
Виды регистра, что будут описаны ниже, актуальны в том случае, если использовать комбинацию клавиш «Shift+F3».
Ворд 2003, 2013, 2016
В данных версиях есть нижеперечисленные вариации регистра:
- Все строчные;
- Все прописные;
- Каждое слово с прописной;
Версии Ворда 2007 и 2010
В текстовом редакторе Ворд в версиях 2007 и 2010 есть помимо двух стандартных видов «Всех прописных» и «Всех строчных» еще один:
- Строчные и прописные
- Преобразование «»ЗАГЛАВНЫХ» в «строчные» буквы
Когда пользователь забывает отключить клавишу «Caps lock» то текст в итоге, оказывается, набран в виде заглавных букв. Если конечно, фрагмент текста не большой, то можно легко заглавные буквы сделать строчными с помощью специального знака. Вот когда, перед автором находится статья из 10 страниц с прописными буквами, то потребуется немного другой подход в решении данной проблемы.
Строчные и прописные
Некоторые пользователи до сих пор путаются, какие буквы называются прописными, а какие строчными. Чтобы немного прояснить этот момент, рассмотрим наглядно пример.
«ПРЕДЛОЖЕНИЕ НАПЕЧАТАНО ТОЛЬКО ПРОПИСНЫМИ БУКВАМИ» – иначе говоря «Заглавными», с помощью кнопки «капс лок».
«вот вариант предложения, написанного только строчными буквами» — или как говорят, используя маленькие буквы. В данном случае, необходимо отключать «капс лок».
На таких простых примерах рассмотрены виды написания слов, как с заглавными буквами, так и прописными. Теперь разберем способы замены прописных букв на строчные.
Преобразование «»ЗАГЛАВНЫХ» в «строчные» буквы
Если в статье часть текста набрана заглавными буквами, то сделать их прописными помогут два способа.
Выделите определённый абзац, в котором нужно убрать прописные буквы. Перейдите во вкладку «Главная» в область «Шрифт». Нажмите по кнопке «Регистр» и выберите вариант «все строчные». Снимите выделение текста, кликнув один раз в пустой области листа.
Сочетание клавиш
Для начала нужно выделить часть текста, к которому будет применяться изменение размера шрифта. Удерживая кнопку «Shift» нажимайте несколько раз по клавише «F3».
Остановитесь на нужном варианте, отпустите кнопку «Shift» и снимите выделение текста, кликнув по пустому месту.
- Какие это — «ПРОПИСНЫЕ» буквы
- С помощью значка «Регистр»
- Комбинация клавиш
В момент форматирования текстового документа часто возникает потребность сделать все буквы заглавными. Помимо самого элементарного способа с капсом, существует еще два метода решения проблемы. Наиболее подробнее рассмотрим ниже.
Какие это — «ПРОПИСНЫЕ» буквы
Чтобы не путаться между названиями: прописные, заглавные и строчные буквы, стоит рассмотреть примеры.
«ЕСЛИ ПРЕДЛОЖЕНИЕ НАПИСАНО ПРОПИСНЫМИ БУКВАМИ» — по-другому говорят, что в предложении используются только заглавные буквы или большие.
«если текст будет написан из маленьких букв» — это значит, что в тексте используются только строчные буквы.
Теперь после наглядного примера называть вещи своими именами станет легче и не придётся заменять «прописные буквы на заглавные». Итак, чтобы сделать строчные буквы заглавными, следует выбрать из нижеприведённых способов наиболее подходящий.
С помощью значка «Регистр»
Чтобы сделать текст заглавными буквами, следует для начала его выделить (Ctrl+A), либо выделить только нужный фрагмент, двойным кликом мыши. Далее нужно открыть в основном меню вкладку «Главная». Найти область «Шрифт» и кликнуть по знаку регистра. Указать вариант «ВСЕ ПРОПИСНЫЕ».
Выделенный фрагмент изменится со строчных букв на заглавные.

Перевод заглавных букв в строчные и наоборот в Microsoft Word
При копировании текста с интернет-ресурсов можно часто столкнуться с такой проблемой, как написание всего абзаца только строчными или только заглавными буквами. Также нередки ситуации, когда при печатании случайно зажимается клавиша CapsLock, и целое написанное не глядя предложение становится не читаемым. Но неправильный регистр текста — это не повод тратить время на бессмысленное перепечатывание информации. Кнопки в классическом приложении, а также специальные горячие клавиши помогут за несколько секунд перевести заглавные буквы в строчные или наоборот. Как сделать заглавные буквы строчными в ворде: подробная инструкцияСледующие указания применимы к любой версии Word, начиная с 2003 года. К сожалению, интернет-редактор текстового процессора Word Online не поддерживает возможность изменить регистр путем нажатия на кнопки. В отличие от классического приложения, исправить эту проблему в онлайн-редакторе можно только вручную.
- Выделите текст, регистр которого нужно изменить. Если необходимо отформатировать весь документ, то этот процесс ускорит нажатие сочетания клавиш Ctrl + A;
- Группа Шрифт на основной вкладке содержит значок изменения регистра (Аа). Нажав на него, можно увидеть перечень функций, которые можно применить к тексту.

Увидев меню выбора, можно изменить текст следующим образом:
- Пункт Как в предложениях сделает первую букву каждого выделенного предложения прописной, как и принято при написании абзацев;
- Все строчные и Все прописные изменят каждую букву выделенного текста соответственно своим названиям;
- Выбор Начинать с Прописных сделает первую букву всех слов прописной, а все остальные — строчными, как показано на изображении:
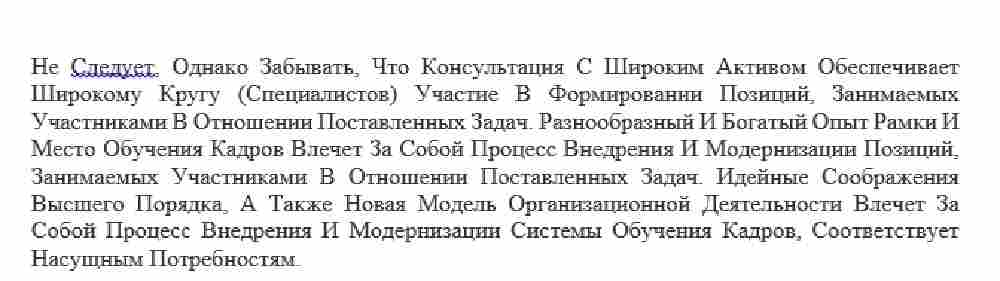
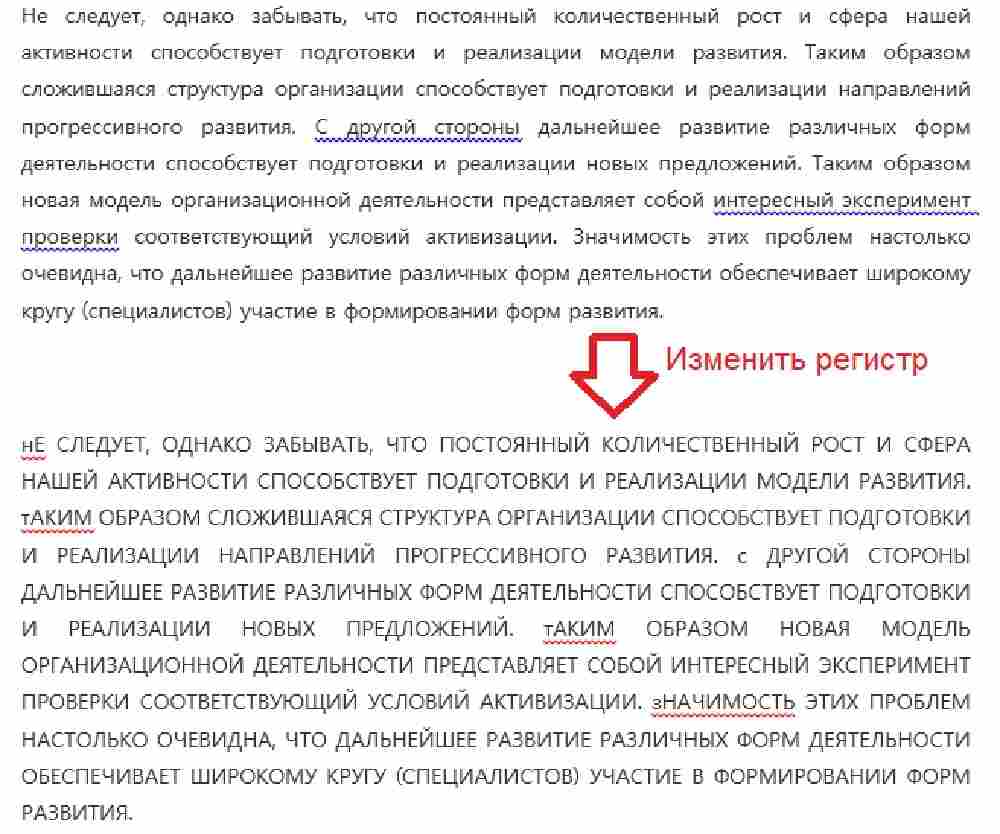
В любой момент можно заново поменять регистр, переключившись на другой пункт в этом меню, или же выбрать другую часть документа и произвести с ней аналогичные действия. Горячие клавиши в Microsoft Word для быстрого изменения регистраИзменить заглавные буквы на строчные в ворде можно ещё быстрее, воспользовавшись специальными горячими клавишами. Их принцип работы также одинаков для любой версии текстового процессора — незначительные отличия в инструкции присутствуют только для версий Word для Mac начиная с 2016 года.

- В Word 2016 и более поздних версиях для Mac необходимо нажимать комбинацию fn + Shift + F3 вместо Shift + F3, предложенной выше;
- Чтобы быстро отменить изменение регистра, достаточно нажать комбинацию Ctrl + Z.
Горячие клавиши, как и соответствующие кнопки на панели приложения позволят придать документу максимально красивый вид всего за несколько секунд — это значительно экономит время!
Отблагодари меня, поделись ссылкой с друзьями в социальных сетях:
Замена заглавных букв на строчные в MS Word
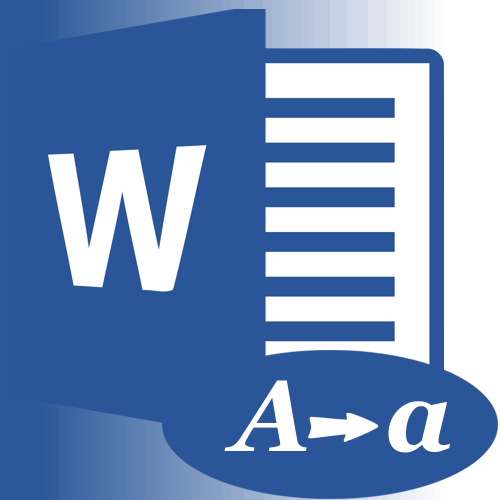
Бывают досадные ситуации: набрали текст в MS Word, но не заметили, что включен «Caps Lock». В результате получилась строка из заглавных букв, которая выглядит нелепо, но, к счастью, ее легко исправить.

Заглавные (прописные) символы отличаются от строчных слегка увеличенным размером при одинаковом шрифте. Ошибочно включенный «Caps Lock» Ворд обычно распознает, автоматически исправляя регистр вводимых букв и отключая «Caps Lock». Но иногда эту замену надо сделать вручную. Заменяем прописные буквы на строчные в Word 2007/2010/2016Сменить регистр символов можно несколькими способами. Для этого надо выделить необходимый фрагмент текста или установить курсор на нужном слове и применить любой из нижеописанных способов. Способ 1: Панель инструментов
- Кликните по кнопке «Аа», расположенной в секции «Шрифт» на панели инструментов.
- В появившемся выпадающем списке выберите «все строчные».
- Кликните по кнопке «ОК».
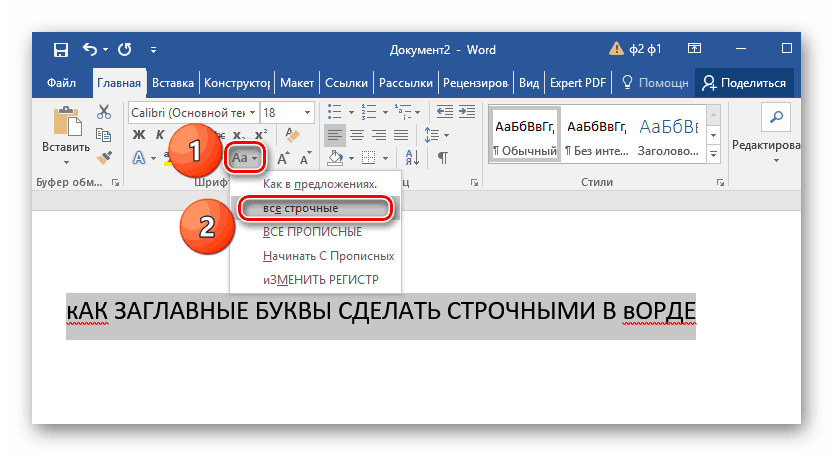
Способ 2: Горячие клавиши «Shift-F3»Нажмите несколько раз на комбинацию клавиш «Shift-F3», предварительно выделив необходимый фрагмент текста. После каждого нажатия регистр символов будет меняться, соответствуя одному из состояний:
- как в предложениях;
- все строчные;
- начинать с прописных;
- все прописные;
- изменить регистр.
Заменяем заглавные буквы на строчные в MS Word 2003Несмотря на то, что Ворд 2003 очень сильно устарел, некоторые пользователи все еще его используют из-за простоты интерфейса или в силу привычки. В главном меню легко ориентироваться, так как все команды лежат, что называется, на поверхности. Среди них легко отыскивается и операция по замене регистра, которую можно выполнить несколькими способами. Способ 1: Команда Главного меню
- В главном меню выберите «Формат».
- В открывшемся подменю выберите «Регистр».
- В появившемся окне выберите «все прописные».
- Кликните по кнопке «ОК».
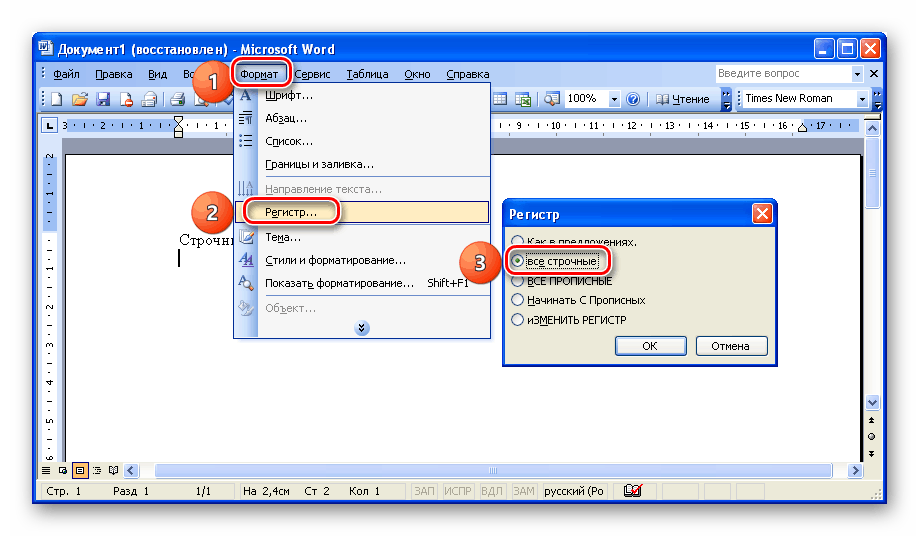
Способ 2: Горячие клавиши «Shift-F3»Выделив необходимый текст, нажмите «Shift-F3» несколько раз, пока в выбранном фрагменте или слове не станут все символы строчными. Отблагодари меня, поделись ссылкой с друзьями в социальных сетях:
- 1 Строчные и прописные
- 2 Преобразование «»ЗАГЛАВНЫХ» в «строчные» буквы2.1 1 способ: Знак регистра2.2 2 способ: Сочетание клавиш
- 2.1 1 способ: Знак регистра
- 2.2 2 способ: Сочетание клавиш
- 3 Меняем прописные на строчные / и наоборот
«вот вариант предложения, написанного только строчными буквами» — или как говорят, используя маленькие буквы. В данном случае, необходимо отключать «капс лок».
https://youtube.com/watch?v=4l5zON0kWpM%3Fwidth%253D640%2526amp%253Bheight%253D360%2526amp%253Bautoplay%253D0%2526amp%253Bvq%253Dlarge%2526amp%253Brel%253D0%2526amp%253Bcontrols%253D1%2526amp%253Bautohide%253D2%2526amp%253Bshowinfo%253D1%2526amp%253Bmodestbranding%253D0%2526amp%253Btheme%253Ddark%2526amp%253Biv_load_policy%253D1%2526amp%253Bwmode%253Dopaque
ВЕРХНИЙ РЕГИСТР — автоматическая конвертация в капслок Скопируйте любой интересующий текст в поле, выберите данную опцию — и сервис автоматически преобразует все буквы в капслок.
нижний регистр — конвертация всех символов в строчные Вставьте текст и выберите функцию. Все без исключения знаки будут мгновенно преобразованы в строчные.
Заглавные Буквы — автоподстановка больших букв в начале всех слов Данная функция позволяет выставить заглавные символы в начале всех слов введенного текста (вне зависимости от его размера).
иНВЕРСИЯ рЕГИСТРА — зеркальная конвертация Опция зеркально меняет вид знаков: те из них, которые были большими, становятся маленькими. И наоборот.
Формат предложений — автоподстановка заглавной буквы в начале каждого предложения Вставьте текст в поле и выберите функцию. Сервис автоматически расставит большие символы в начале всех предложений, а остальные преобразует в строчные. Распознаются «. », «?», «!».
чЕрЕдОвАнИе рЕгИсТрОв — конвертация всех нечетных символов в строчные, а четных — в прописные Опция преобразует знаки по принципу чередования малых с заглавными букв(все нечетные — маленькие).
Всем доброго времени суток!
Довольно часто наблюдаю, как многие набирают текст и случайно забывают отключить Caps Lock, и у них все буквы печатаются заглавными. В результате, стирают их, и начинают печатать заново. Ладно, если текст был небольшим (потеряете пару минут времени — не страшно ☺), а если по ошибке набрали длинный текст не теми буквами?
В этой статье хочу показать, как можно за пару кликов мышкой (или 1-2 нажатий на клавиатуре) быстро изменить регистр букв (все на заглавные или наоборот). Думаю, что такая, казалось бы, мелочь, не раз и не два пригодится в повседневной работе с текстовой информацией.
Меняем прописные на строчные / и наоборот
Наверное, самый часто-встречающийся вариант (т. многие работают с текстом именно в Word). И так, в качестве примера я взял начало этой статьи и набрал ее заглавным регистром букв (все буквы прописные). Чтобы ничего не перепечатывать заново я просто сделал следующее:
- выделил текст (в котором нужно поменять буквы);
- я выбрал вариант «Как в предложениях» — и все буквы у меня стали нормальными, как в обычном тексте, даже ничего корректировать было не нужно!
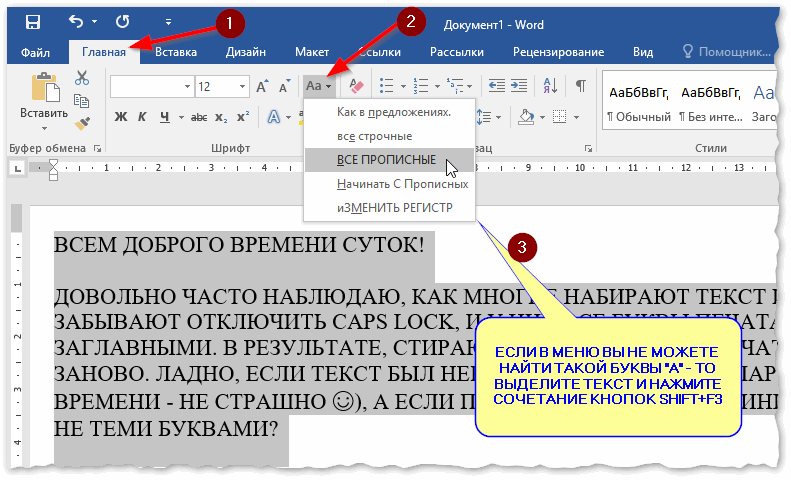
Документ Word — меняем всё на строчные буквы
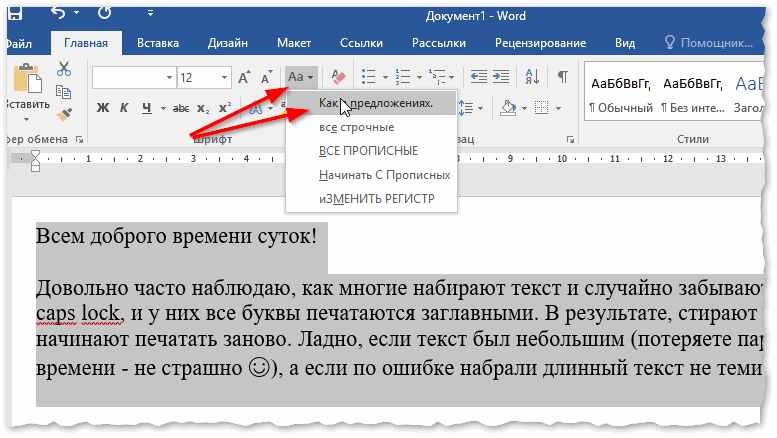
Поменял регистр букв, как в предложениях
Если вы в разделе «Главная» не можете найти данный инструмент «Аа» (у меня Word 2016, возможно в Word 2007 и старее — этого нет) — то выделите нужный текст, и нажмите сочетание кнопок Shift+F3.
Многие жалуются, что на ноутбуках данное сочетание не работает. Дело в том, что на некоторых ноутбуках, кнопка F3 по умолчанию убавляет/прибавляет громкость или яркость экрана, а для ее прямого назначения — необходимо нажать дополнительно кнопку Fn.
Поэтому, на ноутбуках — попробуйте нажать Fn+Shift+F3.
В текстовом блокноте
На некоторых ПК/ноутбуках в силу разных причин нельзя установить Word. Да и сам пакет MS Office весит более 3 ГБ, что с медленным интернетом достаточно долго загружать, в то время как с подобной задачей может справиться маленькая программа-блокнот. Речь идет о Notepad++.
Бесплатный и очень многофункциональный текстовый блокнот. Работает во всех версиях Windows, поддерживает русский язык. Позволяет открывать более 100 различных текстовых форматов! Кроме этого, он подсвечивает синтаксис большинства языков программирования. Например, можно легко корректировать код на PHP, редактировать HTML теги и пр.
Кроме этого, в арсенале этого блокнота куча разных нужных опций: работа с кодировками (для преобразования «крякозабр» и китайских иероглифов в нормальный текст, работа с регистрами букв, поиск и замена определенных символов в тексте и т.
И так, установку и запуск программы я опускаю (они стандартны и сложностей не вызывают). Далее нужно открыть свой текстовый файл (или просто скопировать нужный текст) в блокнот Notepad++. Затем выделите нужную строчку (или даже весь текст).
Далее откройте меню «правка», вкладку «Преобразование регистра»: выберите тот регистр, который вам нужен, например, строчные буквы. Обратите внимание, что в программе предусмотрены «горячие» клавиши:
- Ctrl+U — весь выделенный текст будет преобразован к строчным буквам;
- Alt+U — весь выделенный текст станет написан с заглавных букв;
- Ctrl+Shift+U — все буквы будут прописными и т.д.
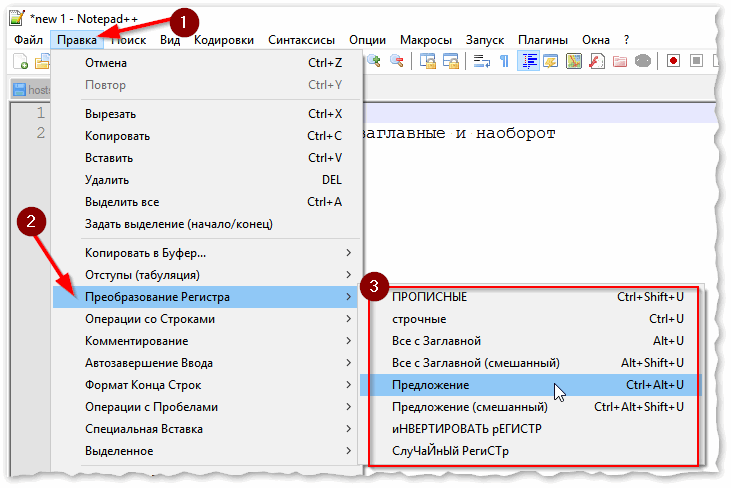
Notepad++ преобразование регистра
В моем примере, я выделенный текст преобразовал к строчному регистру. Показательный скриншот ниже. Быстро, легко, удобно!
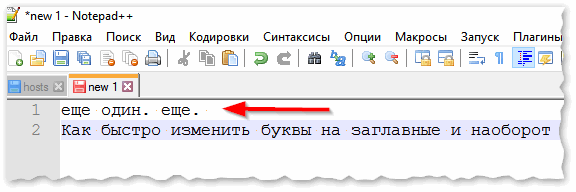
Notepad++ регистр букв изменен
Как обезопасить себя от случайного набора не тех символов
Тут хотелось бы поделиться одной небольшой утилитой — Punto Switcher. Вообще, ее главное назначение — это автоматически менять раскладку клавиатуры (с русского на английский, и с английского на русский) в зависимости от того, какой текст вы печатаете.
НО! Программа следит и за регистром, и, если вы случайно будете печатать заглавными — она легко поправит. К тому же, на «лету» идет корректировка «легких» и самый частых ошибок (где-то пропущенная буква, или 2 заглавных буквы в слове и пр. В общем, очень рекомендую!
Довольно мощная утилита для автоматической смены раскладки (определяет раскладку сама в зависимости от набираемого вами текста). Также, если у вас уже есть набранный текст в не той раскладе — вы за одно нажатие кнопки можете быстро поменять английские буквы нар русские.
Простой пример. Допустим, вы печатали-печатали, и у видели, что набрали совсем не то (не в той раскладке). После установки утилиты Punto Switcher, достаточно выделить текст и нажать кнопки Shift+Pause — как текст моментально станет русским (см. показательные скриншоты ниже).
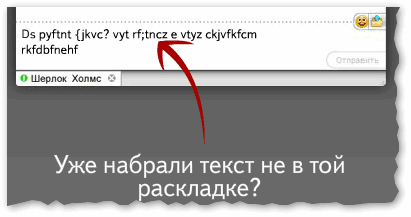
Punto Switcher — набран текст в не той раскладке
В общем-то, к утилите быстро привыкаешь, и потом не представляешь, как набирать текст без ее помощи ☺. Здорово помогает в работе с текстами (экономия времени на лицо).
Это всё, о чем хотел сказать по этой теме.