Текстовый редактор Microsoft Word проверяет ошибки автоматически, а иногда и самостоятельно вносит правки, однако далеко не всегда стандартной проверки бывает достаточно, особенно при использовании в тексте иностранных языков.
Для более эффективной работы по поиску и исправлению ошибок в редакторе есть дополнительные инструменты, которые мы рассмотрим на примере Word 2016. Однако интерфейс отчасти схож с предыдущими выпусками приложения.
- Подчеркивание ошибок
- Подчеркивание грамматики
- Ручная проверка ошибок и грамматики
- Управление словарем
- Изменение языка
- Установка новых словарей
- Отключение проверки орфографии
- Автокоррекция
- Другие офисные приложения
- Подчеркивание под буквами и между словами
- Подчеркивание без слов
- Используем знак нижнего подчеркивания
- Пустая строка при помощи табуляции
- Применяем пробелы
- Используем таблицы
- Рисуем линии
- Заключение
- Настройка автоматической проверки текста
- Как включить автоматическую проверку ошибок
- Как настроить функцию «Автоисправление»
- Как изменить фразу в списке автозамены
Подчеркивание ошибок
По умолчанию, Word использует подчеркивание красной линией незнакомых ему слов, которые он считает за ошибку. При нажатии правой клавишей мыши на подчеркнутом слове или области, приложение автоматически предложит вариант исправления, если подходящее альтернатива имеется в его словарях. Бывает и так, что альтернативы нет, или же все предлагаемые варианты заведомо вам не подходят.
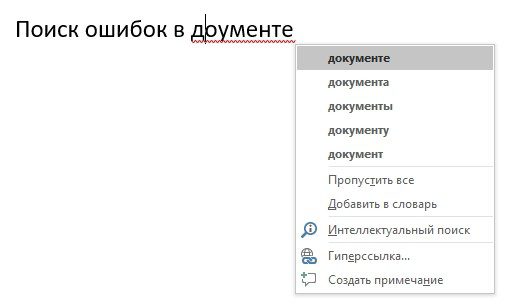
Чаще всего Word не знаком с названием компаний и мест, а также некоторыми именами и фамилиями. Если вы планируете в дальнейшем не раз использовать, то или иное слово, то через то же контекстное меню, вызываемое кликом правой клавиши мыши, можно выбрать опцию «Добавить в словарь» и слово, используемое в дальнейшем в той же падежной форме, более не будет считаться за ошибку. Кроме того, выбрав из контекстного меню пункт «Пропустить все» в текущем документе вы избавитесь от назойливых подчеркиваний.
Подчеркивание грамматики
Аналогичным образом работает проверка грамматических конструкций. С той разницей, что подчеркиваются возможные ошибки не красной, а синей волнистой линией. Не всегда это действительно является ошибкой, зачастую это лишь мнение текстового редактора, основанное на наборе встроенных правил, поэтому не стоит слепо доверяться подобным выделениям. К слову, предложения по исправлению также доступны по клику правой клавишей мыши.
Настроить набор доступных грамматических правил, включить или отключить данную опцию можно через меню «Файл» – «Параметры» – вкладка «Правописание».
Ручная проверка ошибок и грамматики
Последовательно проверить все ошибки в документе можно перейдя через ленточное меню во вкладку «Рецензирование» и нажав кнопку «Правописание» (либо же просто нажатием клавиши F7). Word поочередно продемонстрирует вам ошибки, а справа в документе откроется специальное окошко, где будут предлагаться варианты для исправления и кнопки по управлению процедурой. Эта опция всерьез сэкономит время при работе с большими документами, последовательно переходя от ошибки к ошибке, вместо того, чтобы самостоятельно выискивать каждое подчеркнутое редактором слово.
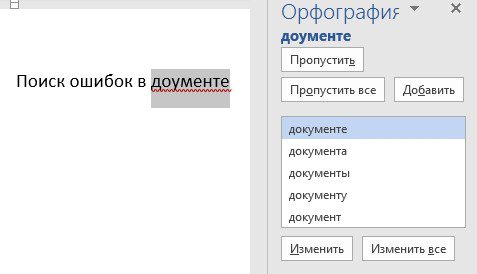
Если в процессе работы над документом вы вручную пропускали какие-то слова, то можно отменить это действие. «Файл» – «Параметры» – вкладка «Правописание» и кнопка «Повторная проверка».
Управление словарем
Вы можете случайно добавить слово с ошибкой в словарь и захотеть удалить его или просто хотите почистить набор, доступный в словаре. Для этого идем в меню «Файл» – «Параметры» – вкладка «Правописание» и кнопка «Настраиваемые словари» — выберете используемый словарь и нажмите кнопку «Изменить список слов».
В открывшемся окне вы увидите список всех когда-либо добавленных вручную слов. Вы можете удалить любое из них, либо все сразу. Здесь же вы можете добавлять новые слова, в частности используя различные падежные и числовые формы, чтобы в дальнейшем текстовый редактор не принимал их за ошибки.
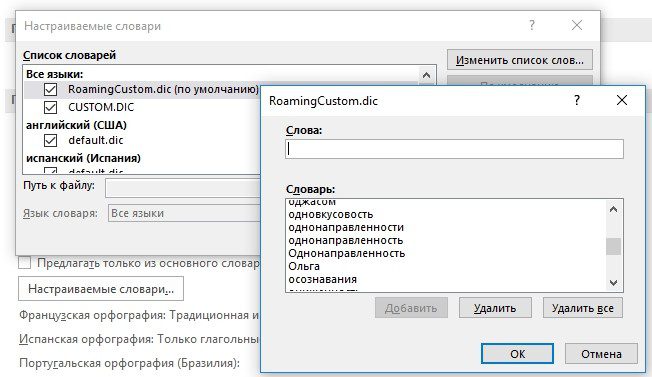
Изменение языка
Вы можете запустить проверку орфографии и грамматики для самых разных языков. Для этого из ленточного меню выберете вкладку «Рецензирование», нажмите кнопку «Язык» и из выпавшего меню выберете «Язык проверки правописания». В открывшемся окне вы увидите список доступных языковых наборов. Установленные ранее языки будут помечены специальной иконкой слева от их названия.
Здесь вы можете указать на каком именно языке набран выделенный текст, чтобы при проверке не возникло путаницы. Также в этом окошке вы можете указать язык по умолчанию, который также будет использоваться и в последующих документах.
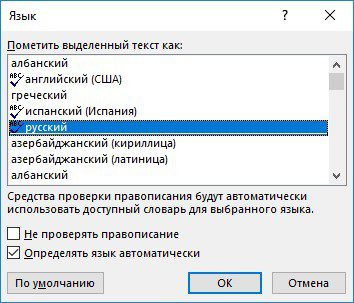
Установка новых словарей
Если тот или иной языковой словарь у вас не установлен – не проблема. Просто выделите двойным кликом соответствующее наименование в окне «Язык», рассмотренное в предыдущем пункте, а затем в меню «Рецензирование» нажмите «Язык» и выберите пункт «Языковые параметры». У вас отобразится набор выбранных языков и информация о том, установлены ли к ним словари. Если словарь не установлен, то вам будет предложена активная ссылка, нажав на которую вы перейдете на официальный сайт office. com.
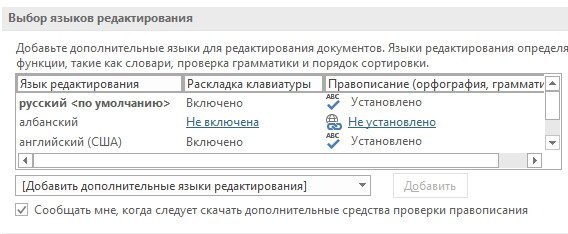
Отключение проверки орфографии
Текстовый редактор Word предлагает возможность отключить автоматическую проверку. Причем выборочно можно отключить грамматику или проверку орфографии, либо же и то и другое. Делается это в уже знакомой нам вкладке «Правописание» в меню «Параметров».
Снимите галочку со значения «Проверять орфографию в процессе набора текста» и Word будет занят поиском ошибок только когда вы нажмете кнопку «Правописание» через меню «Рецензирование». Красные волнистые линии более не будут появляться. Если вы хотите отключить данную опцию только для текущего документа, то воспользуйтесь чекбоксом «Скрыть орфографические документы только в этом документе» внизу вкладки «Правописание» в «Параметрах».

Аналогичным образом отключается проверка грамматики. Кроме того, есть возможность точечно отменить проверку, для чего необходимо выделить конкретный абзац, перейти в меню «Рецензирование» — кнопка «Язык» пункт «Язык проверки правописания» и в новом окне отметить галочкой чекбокс «Не проверять правописание».
Автокоррекция
Данная опция может оказаться как полезной, так и откровенно мешающей. Она автоматически исправляет те места, которые считает неправильными. Она активна по умолчанию, но при этом настраиваема. Вы можете вручную указать при каких случаях следует вносить автоматические исправления, а в каких они будут излишни.
В частности, данная опция может оказаться крайне полезной, если вы часто набираете один и тот же набор слов. Скажем, если вы регулярно используете полное наименование того или иного предприятия или учебного заведения, то можно задать ему короткую форму, которая будет автоматически трансформироваться в полноценный вариант.
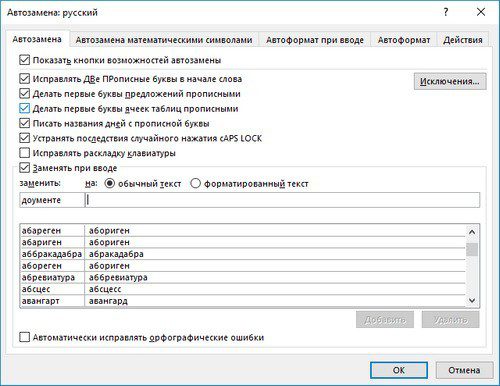
Делается это в «Параметрах», на вкладке «Правописание» по кнопке «Параметры Автозамены». В открывшемся окне аж пять вкладок, и, изучив содержимое, можно открыть для себя много интересного и полезного.
Другие офисные приложения
В других приложениях в составе пакета Microsoft Office также есть встроенный инструмент проверки орфографии. Например, в PowerPoint аналогичным образом слова будут подчеркиваться, а при работе с электронными таблицами Excel для проверки написания придется воспользоваться ленточным меню – вкладка «Рецензирование» и кнопка «Орфография».
Здравствуйте, читатели блога iklife.
Сегодня мы снова говорим о текстовом редакторе Word и его возможностях. В предыдущих статьях мы разбирались, как делать гиперссылки и сноски внизу страницы, добавлять формулы и устанавливать поля на страницах. Все эти материалы вы можете найти на нашем сайте и изучить их в любое время. Сегодня наша задача – понять, как сделать подчеркивание в Word без слов и под текстом, и потренироваться на конкретных примерах.
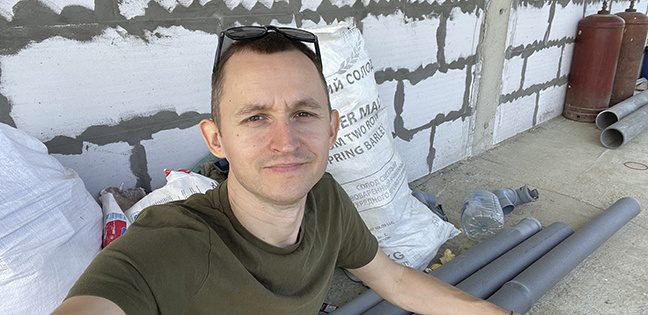
Подчеркивание под буквами и между словами
Подчеркнуть текст в Word легко. В новых версиях редактора нужная нам опция находится во вкладке “Главная” в блоке “Шрифт”.

Работать с ней можно 2 способами:
- Сначала печатаем текст, затем выделяем нужный фрагмент и нажимаем на букву “Ч” в панели инструментов.
- Сразу нажимаем на нужную опцию и потом набираем слова, которые нужно подчеркнуть. Чтобы вернуться к обычному написанию, еще раз нажимаем на букву “Ч”.
Когда подчеркивание активно, опция на панели инструментов выделяется серым цветом.

В большинстве случаев нам требуется обычная черная сплошная черта для выделения определенного слова или фразы, но иногда нужно выполнить двойное подчеркивание, применить волнистую или пунктирную линию. Чтобы выбрать один из таких нестандартных вариантов, нажимаем на черный треугольник рядом с буквой “Ч”.
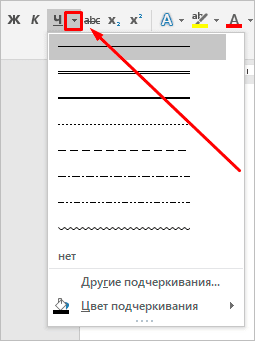
Если выбрать предпоследний пункт этого контекстного меню, то увидим все доступные настройки.
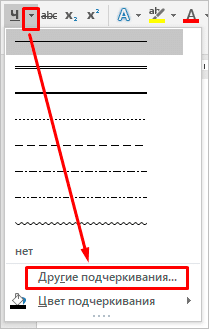
В открывшемся окне можно попросить программу выделять только слова без пробелов, а также выбрать цвет линий. Если вы не знали о таких возможностях редактора, то поэкспериментируйте прямо сейчас на своем компьютере, чтобы запомнить, как это работает.
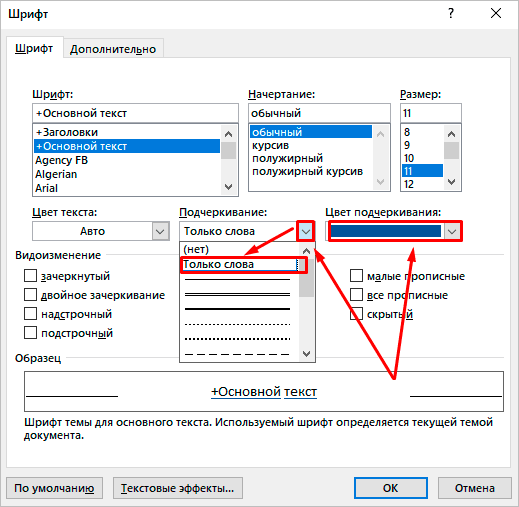
Подчеркивание без слов
Иногда нам нужно нарисовать черту снизу строчки, но ничего над ней пока не писать. Это актуально для всевозможных бланков, где мы оставляем пустое место для дальнейшего заполнения в электронном или распечатанном документе.
Если мы попробуем сделать это по описанным выше алгоритмам, то ничего не получится. Просто так подчеркивать пробелы программа откажется. Поэтому придется прибегать к определенным хитростям.

Более 100 крутых уроков, тестов и тренажеров для развития мозга
Используем знак нижнего подчеркивания
Теперь устанавливаем курсор в то место, где будет начинаться подчеркнутая область, и, зажимая клавишу Shift вместе с клавишей дефиса, делаем сплошную длинную полосу.

Такой способ хорошо подходит, когда нужно оставить пустое место в середине текста, потом распечатать документ и заполнить его вручную. Образец на скриншоте.

Если мы попытаемся писать на подчеркнутой строке в электронном виде, то полоса будет отодвигаться вправо, и придется ее удалять. Если вы готовите файл для себя, то ничего страшного в этом нет, а вот если его должны заполнять другие люди, то они могут запутаться и не понять, как именно поступать с подчеркнутым пустым местом.
Также данная комбинация клавиш позволяет делать сплошную длинную жирную черту. Для этого нужно нажать ее не менее 3 раз и затем перенести курсор на следующую строку при помощи клавиши Enter. Если такой эффект не нужен, то смещаться вниз или вверх придется двойным щелчком мыши.

Пустая строка при помощи табуляции
Кликаем по букве “Ч” в панели инструментов или нажимаем одновременно “Shift + U”, а затем несколько раз жмем на клавишу Tab.
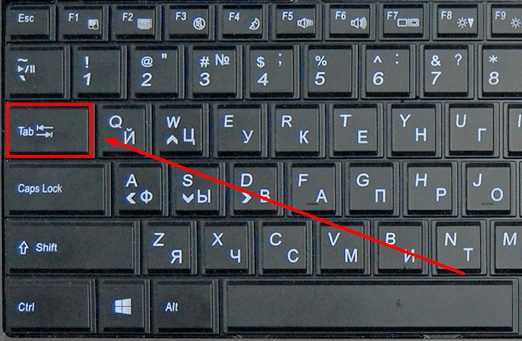
Этот способ хорошо подходит, когда нужно вставить одинаковые черточки внизу строки для дальнейшего заполнения, как показано ниже.
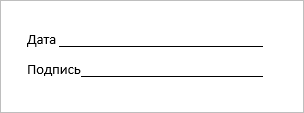
Если мы захотим напечатать текст на отведенном месте в электронной версии файла, то подчеркивание продолжится дальше по строке, и его желательно будет убрать, чтобы сохранить аккуратный вид документа.
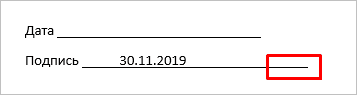
Применяем пробелы
Похожего эффекта можно добиться при помощи клавиши “Пробел”, но в этом способе есть одна тонкость. Если мы просто попытаемся печатать пробелы, включив подчеркивание на панели инструментов, то ничего не получится, на листе будут оставаться просто пустые места.
Чтобы получить желаемый результат, в конце будущей черты нужно написать букву, цифру или хотя бы поставить точку, тогда мы увидим подчеркивание.
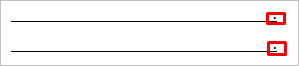
Используем таблицы
Предыдущие варианты удобно использовать для дальнейшего распечатывания файлов и заполнения их вручную. Способ, который я сейчас покажу, более сложный, но, на мой взгляд, он лучше всего подходит, когда нужно вставить в текст сразу много пустых строк для электронного или ручного заполнения бланков.
Внимательно повторяйте действия за мной, чтобы не запутаться. Установите курсор в нужное место и добавьте таблицу в документ.
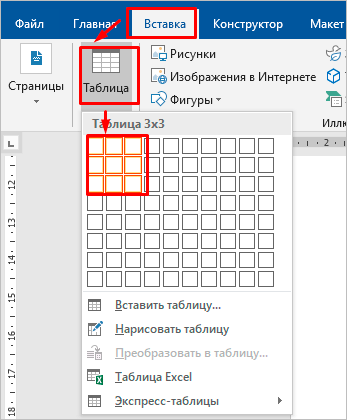
Выберите количество строк, которое необходимо оставить пустыми. Количество столбцов роли не играет.
Теперь выделяем только что созданный объект и во вкладке “Конструктор” находим опцию “Границы”.
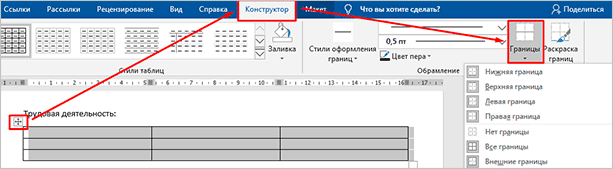
Сначала я убираю все поля, а затем оставляю только горизонтальные линии.
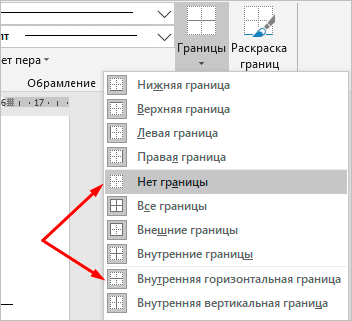
Вот что у меня получилось.
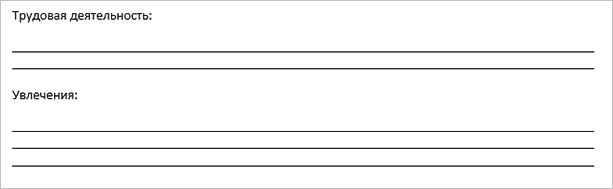
Рисуем линии
Этот способ мне кажется не очень удобным, но в некоторых случаях он может пригодиться, поэтому его я тоже покажу. Идем во вкладку меню “Вставка”, “Фигуры”. Здесь нас интересует прямая линия.
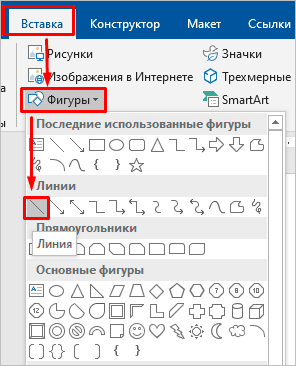
Вместо курсора перед нами появляется черный крестик. Тянем его, зажав левую кнопку мыши, чтобы получить полоску в нужном месте. Чтобы она наверняка получилась горизонтальной, зажимаем Shift.
По умолчанию цвет линии синий. Чтобы изменить его, выберите другой стиль на панели инструментов во вкладке “Формат”.
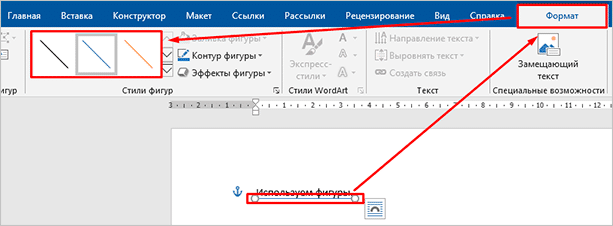
Фишка такого подчеркивания в том, что можно применить разнообразные спецэффекты, например, подсветку, а также легко сделать верхнее надчеркивание над строкой.

Заключение
Мы с вами разобрали способы подчеркнуть фрагмент текста и пустое место в документе Word. Каким бы вариантов вы ни пользовались, в любое время можно убрать нарисованную линию. Для этого выделите ее мышкой и нажмите кнопку Del на клавиатуре. Также можно скопировать подчеркивание в другое место на странице.
Надеюсь, у вас все получилось. Если что-то осталось непонятным, пишите вопросы в комментариях, я постараюсь помочь.
Сохраняйте статью в закладки и на своей странице в любимой соцсети, чтобы не потерять и быстро вернуться к инструкции в нужный момент.
А на сегодня у меня все. До новой встречи, друзья.
- Настройка автоматической проверки текста
- Как включить автоматическую проверку ошибок
- Ручная проверка ошибок
- Как настроить функцию «Автоисправление»
- Как изменить фразу в списке автозамены
При написании статьи текстовый редактор Ворд подчеркивает слова, тем самым указывая грамматические или пунктуационные ошибки. Если слово написано с ошибкой и уже существует в словаре программы, то будет произведена замена слова (в случае, если включена автозамена). Встречаются случаи, когда нужно проверить орфографию в Ворде, а автозамена не включена и программа вовсе не подчеркивает слова с допущенными ошибками. В таком случае, рассмотрим, как проверить документ на ошибки в словах и в пунктуации.
Настройка автоматической проверки текста
Чтобы места с орфографическими и грамматическими ошибками подчеркивались автоматически, нужно:
- Перейти во вкладку «Файл» и нажать на «Параметры»;
- В левой панели нового окна выбрать «Правописание»;
- Можно поставить галочки во всех окошках данного подраздела, так как все перечисленные вариации помогут в работе с текстом.
После данной настройки, в документе будут подчеркиваться не только орфографические оплошности, но и пунктуационные.
Как включить автоматическую проверку ошибок
Благодаря данной функции можно легко исправить все ошибки сразу. Включить «Проверку орфографии и грамматики в тексте» можно кнопкой F7 либо зайти во вкладку «Рецензирование» — в отделе «Правописание» — нажать на «Правописание».
Откроется новое окно и всплывет первая допущенная ошибка. Можно ее исправить прямо в области «Нет в словаре» либо указать нужную форму в разделе «Варианты» и нажать заменить.
Внимание! Программа MS Word не умеет автоматически исправлять пунктуационные помарки. Поэтому если будет встречаться зеленая или синяя волнистая линия в течение всего текста, нужно будет вносить изменения самостоятельно, т. вручную. Тем более программа делает подсказки, после какого слова не хватает запятой.
Далее всплывёт новое окно с новой ошибкой и так будет до тех пор, пока все ошибки не будут исправлены. После всех изменений всплывёт окно с уведомлением, что проверка правописания завершена, нажмите на «Ок».
Следом Ворд предоставит статистику об удобочитаемости. Скрываем это уведомление, нажав на «Ок».
Подчеркивание красной линией означает, что в слове, вероятно, допущена орфографическая ошибка или фраза незнакома программе Word и не занесена в словарь. С лёгкостью можно исправить ошибки вручную, следующим образом:
1) Нажать на выделенное слово правой кнопкой мыши и в открывшемся окне выбрать корректный вариант.
2) Добавить в словарь программы новое для Ворда слово. Нажать по неправильному слову правой кнопкой мыши и выбрать «Добавить в словарь» и подчеркивание исчезнет. При дальнейшем использовании данного слова, подчеркивание не появится.
3) Найти внизу программы Ворд, книгу с крестиком (если есть ошибки) и нажать.
Появятся правильные варианты написания, нужно указать правильно написанное слово.
Как настроить функцию «Автоисправление»
Функция «автозамена слова» очень полезная, так как во время быстрого набора текста бывают опечатки в словах. Данная функция поможет исправить некорректно написанную фразу автоматически, для этого необходимо сделать следующие настройки:
1) Нажав на раздел «Файл» выбрать «Параметры»;
3) В разделе «Автозамена» проставить галочку напротив «Заменять при вводе»;
4) Добавить фразу, которая часто печатается неправильно. Например: «помошник» введите под полем «заменить» как неверный вариант, а под полем «на» укажите верную словоформу и кликните на «Добавить». Как показано на картинке ниже.
Добавить можно любую фразу и указать её верное написание. Также это может быть сокращение повседневных фраз, аббревиатура или название горячих клавиш на английском. Вот примеры:
Как изменить фразу в списке автозамены
Надо промотать весь список и найти нужную фразу, выделить её, чтобы она появилась в поле «заменить» и в поле «на».
Работа с Word станет намного легче, если сделать все настройки для автозамены разных фраз. Только представьте, что можно печатать (Московский Государственный Университет) за одну секунду всего лишь написав три буквы «мгу». Благодаря определенным опциям пользователь сможет совершить автоматическую проверку на правильную расстановку пунктуации, очень быстро, если учесть, что просматривать документ из 10 листов А4 в ручную будет долго. В данном случае идёт речь об использовании опции «Правописание» в разделе «Рецензирование».
Обновлено: 12 ноября 2021
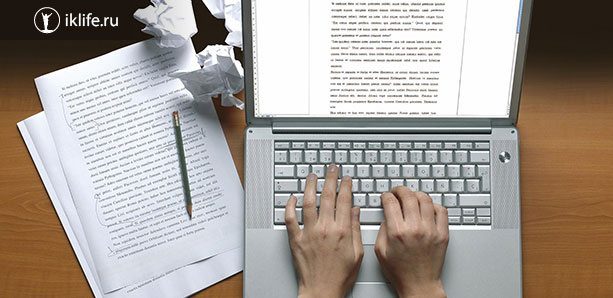
Но больше всего я ценю эту программу за то, что она на ходу проверяет ошибки и исправляет мои опечатки. Это здорово экономит силы и время, помогает писать грамотно. Сегодня мы как раз об этом поговорим и разберемся, как проверить орфографию в Word, настроить автопроверку и автозамену.
Возможности редактораУ меня сейчас установлена программа 2019 года, но проверка правописания заложена во все версии Word: 2003, 2007, 2010 и последующие выпуски. Обычно после установки программы она сразу настроена так, чтобы автоматически проверять текст и выделять проблемные места. ОрфографияПодчеркивание орфографических ошибок выглядит как красная волнистая линия.

Очевидно, что Word не знает слово “фанфик”, потому что это так называемый жаргонизм, вот редактор и выделяет его. Если нажать на выделенном фрагменте правой кнопкой мыши, то программа предложит заменить его на знакомые ей варианты.

Также можно просто пропустить это слово и перестать его подчеркивать или добавить в словарь, чтобы и в других документах Word не делал нам замечаний по поводу его.
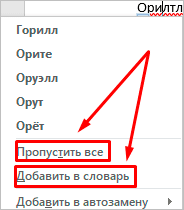
Пунктуация и грамматикаС проверкой орфографии Word справляется очень хорошо, а вот с пунктуацией ему работать сложнее, но если мы видим голубую волнистую или двойную линию под фрагментом текста, то есть большая вероятность, что мы потеряли знак.

Тут не хватает запятой после слова “мира”. Если мы нажимаем на выделенный фрагмент, то программа подсказывает, как, по ее мнению, нужно правильно писать.
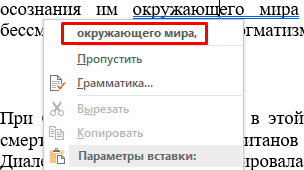
Чтобы исправить этот фрагмент, нужно просто нажать левой кнопкой мыши на предложенный вариант. Кроме пропущенных знаков, синим цветом выделяются лишние пробелы и неправильное написание знаков пунктуации. Например, по правилам грамматики запятая слева ставится вплотную к слову, а справа отделяется пробелом. Если мы нарушим это правило, то Word укажет нам на эту недоработку.

Что еще умеет Word:
- исправлять опечатки;
- добавлять новые слова в словарь, чтобы в следующий раз не выделять их;
- делать автозамены для ускорения работы.
Давайте теперь подробнее рассмотрим особенности этих функций. Проблемы с проверкой орфографииСейчас мы разберем несколько случаев, когда проверка работает не так, как нужно, или вовсе не включается.
Более 100 крутых уроков, тестов и тренажеров для развития мозгаЧто делать, если все выделено краснымЕсли текстовый редактор подчеркивает все слова подряд красной волнистой линией, то возможны 2 причины:
- Вы пишете текст не на той раскладке клавиатуры, например, набираете русские слова на украинской раскладке.
- Для проверки правописания указан не тот язык, который нужен.
Чтобы поменять язык, нажмите на текущее значение внизу экрана и выберите нужный вариант.
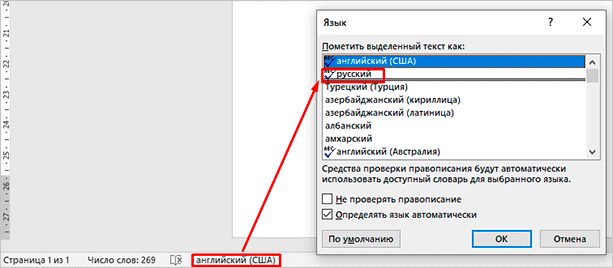
Почему не выделяются ошибки, и что делатьЕсли Word никак не реагирует на явные проблемы, значит, надо поработать с настройками и включить орфографическую проверку. Для этого кликаем по пункту меню “Файл”.
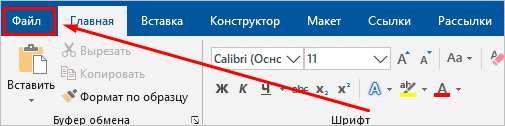
В появившемся перечне слева находим раздел “Параметры” или “Параметры Word”. Обычно он находится в самом низу.
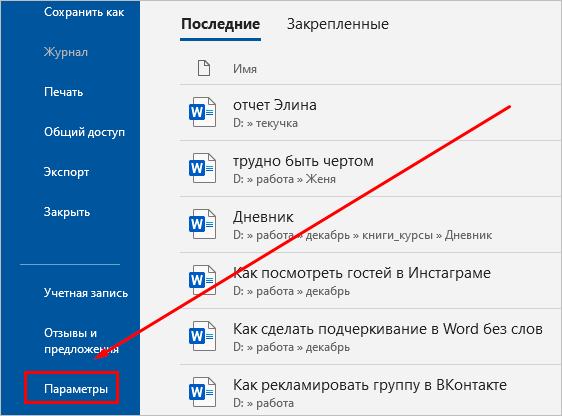
Теперь идем в подраздел “Правописание”. Если вы хотите, чтобы редактор помогал вам и исправлял ошибки, обязательно нужно поставить птички в пунктах:
- проверять орфографию в процессе набора текста;
- отмечать грамматические ошибки;
- во время проверки орфографии также проверять грамматику.
Я еще всегда добавляю пункт “Сложные слова”.
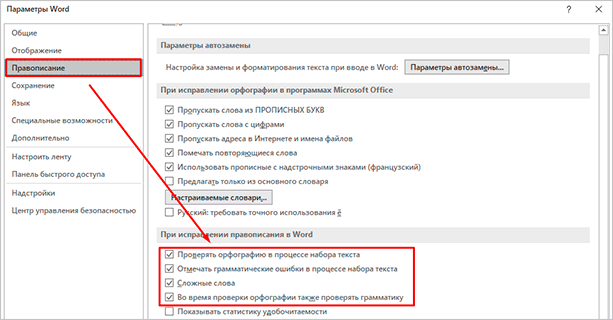
Проверьте, чтобы файл, над которым вы работаете, не был внесен в исключения.
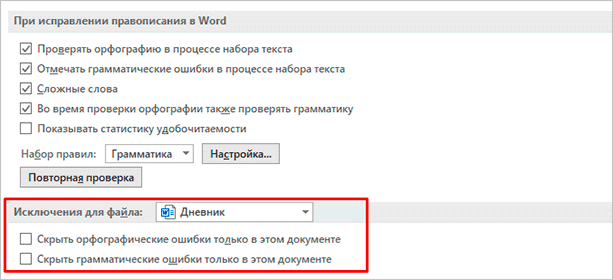
Проверка ошибок в готовом документеМы разобрались, как сделать так, чтобы Word подчеркивал ошибки и опечатки. Мне удобно исправлять их по ходу написания текста. Но бывают ситуации, когда нам нужно проверить уже готовый свой или чужой документ. В таком случае есть 2 подхода:
Чтобы быстро проверить документ на ошибки и исправить его, нажмите клавишу F7 на своей клавиатуре или вызовите то же самое окно, кликнув по пиктограмме книги внизу экрана.


Теперь в правой части редактора появится первое замечание. Тут вы можете быстро:
- заменить слово на другое, предложенное программой;
- пропустить его и убрать выделение;
- добавить слово в словарь, чтобы редактор больше не выделял его.
Я, например, хочу воспользоваться последней возможностью, чтобы больше не натыкаться на замечания Word по поводу жаргонизма “фанфик”.
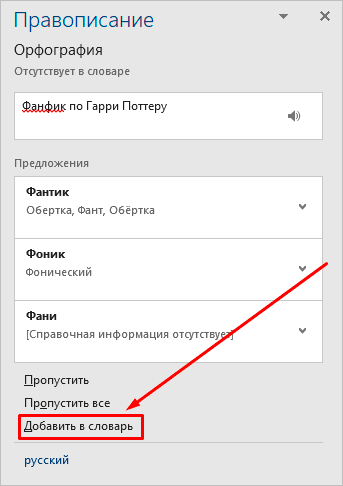
После того как вы укажете программе, что делать с конкретным фрагментом текста, она сразу покажет следующую ошибку. И так мы идем через весь документ, исправляя или оставляя слова и фразы как они есть. В конце мы получим вот такое сообщение.
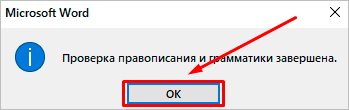
АвтозаменаИногда мы даже не замечаем, как текстовый редактор исправляет наши оплошности, например, автоматически меняет маленькую букву на большую после точки или делает гиперссылками интернет-адреса, подставляет правильное слово вместо “абракадабры” с опечатками. Автоисправление не улучшает нашу грамотность, но ускоряет и упрощает работу. Если перейти на время в обычный Блокнот и попробовать набрать там хотя бы страницу текста, то сразу станет понятно, сколько маленьких и не очень ошибок исправлял Word.
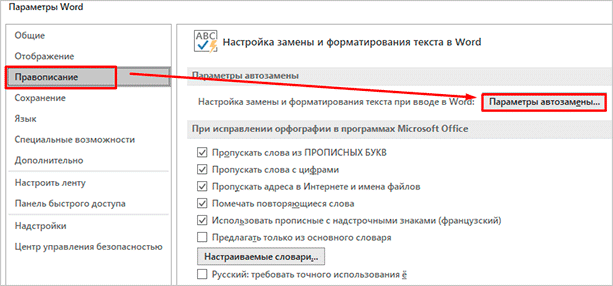
Чтобы исправление происходило сразу при наборе текста, проверьте в параметрах наличие “птички” напротив соответствующего пункта. Также я советую применить установку “Автоматически исправлять орфографические ошибки”.
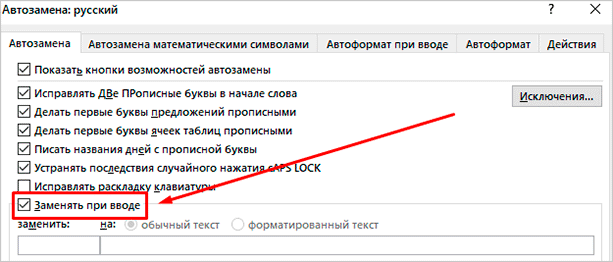
Внизу окна есть таблица, в которой перечислены все основные варианты автоисправлений, заложенных в программу.
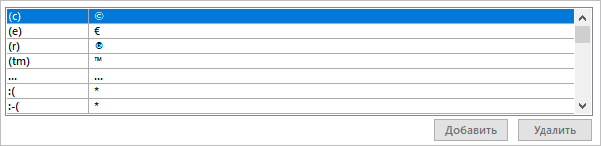
Мы можем добавить свои варианты в список автозамены и удалить существующие комбинации слов и символов. Например, я часто пишу названия программ на английском языке, а переключаться каждый раз на другую раскладку клавиатуры неудобно. Поэтому я хочу добавить некоторые слова в список для автоматического исправления. Для этого я пишу текст на русском и прошу программу менять его на английский вариант.
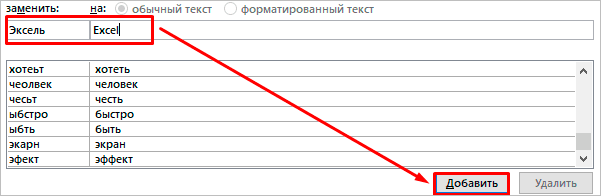
После этого слова будут добавлены в таблицу, и редактор их подсветит, чтобы мы убедились, что все написали правильно. Если вдруг закралась ошибка, отменить действие можно, удалив конкретную строку из таблицы. Также в любой момент можно выделить пару слов и изменить их. В список автозамены можно добавить все, что нам угодно, например, мы можем попросить редактор менять аббревиатуры на полное написание названий, если того требует наша работа, или исправлять наиболее частые опечатки, свойственные именно нам.

Освоила много современных программ и сервисов, использую их в своей работе и жизни и учу этому других людей. Постоянно изучаю и пробую разные способы заработка и коммуникации в интернете. Уверена, что в глобальную сеть мы будем приходить все чаще: работать, учиться, общаться, делать покупки, творить, развивать свой бизнес. Приглашаю вас в этот интересный новый мир, но не блуждать в нем наугад, а действовать грамотно, избегать ошибок и мошенников и достигать своих целей. Все статьи автора
Ваш браузер устарел рекомендуем обновить его до последней версии или использовать другой более современный.
Проверка орфографии в Ворде происходит с помощью инструмента проверки правописания. Когда в тексте, появляется грамматическая или пунктуационная ошибка программа Word подчёркивает это слово или слова. Тем самым, указывая на ошибку. Если слово, при написании которого появилась ошибка уже есть в словаре этой программы. И в Word включена автозамена, то в этом случае данное слово будет заменено. Как настроить проверку текста в программе WordДля того, чтобы слова и места с грамматическими и орфографическими ошибками подчёркивались Вам будет нужно перейти в программе Word на вкладку «Файл» и нажать на «Параметры». Далее, перед Вами откроется окно. В этом окне Вам будет нужно выбрать «Правописание». Затем, в области под названием «При исправлении правописания в Word» Вам будет нужно поставить галочку напротив всех вариантов. Так как они все могут быть Вам полезны при написании текста и исправлении ошибок в нём. И ещё, если программа Word перестала подчёркивать грамматические и орфографические ошибки в тексте, то Вам будет нужно убрать галочки в области под названием «Исключения для файла». Для этого, Вам будет нужно перейти на вкладку «Файл» и нажать на «Параметры». Далее, перед Вами откроется окно. В этом окне Вам будет нужно выбрать «Правописание». И после этого, в области под названием «Исключения для файла» Вам будет нужно убрать галочку напротив строки под названием «Скрыть орфографические ошибки только в этом тексте». А также Вам будет нужно убрать галочку напротив строки под названием «Скрыть грамматические ошибки только в этом тексте». После этого, в Вашем тексте в программе Ворд будут подчёркиваться не только грамматические, но ещё и пунктуационные ошибки. Проверка орфографии и пунктуации в Ворде (как включить)Вообще, включить проверку орфографии в программе Word можно несколькими способами. Как включить проверку орфографии в Ворде (способ №1)Для того, чтобы включить проверку орфографии с помощью этого способа Вам будет нужно перейти на вкладку «Рецензирование». Далее, Вам будет нужно в разделе «Правописание» нажать на «Правописание». Как включить проверку орфографии в Ворде (способ №2)А также, включить проверку орфографии в программе Word Вы можете нажав на клавиатуре на клавишу «F7». После того, как Вы включите проверку орфографии в Ворде перед Вами откроется окно и первая допущенная ошибка (в том случае, если она есть). Вы можете исправить ошибку в области «Нет в словаре» или указать нужную Вам форму слова в разделе «Варианты» и нажать «Заменить». И ещё, программа Word не может исправлять пунктуационные ошибки в тексте. Поэтому Вам будет нужно исправлять их вручную. Но сделать это несложно, потому что программа Word делает подсказки. Если в тексте есть такие ошибки она будет подчёркивать их зелёной или синей волнистой линией в тексте. Далее, появится ещё одна ошибка или ошибки, если она или они есть. Ошибки в Ворде будут появляться до тех пор, пока они все не будут исправлены. Когда все ошибки будут исправлены откроется окно в котором говорится о том, что проверка правописания завершена. В этом окне Вам будет нужно нажать «ОК». После этого, перед Вами откроется ещё одно окно. В этом окне Вам также будет нужно нажать «ОК». Как настроить функцию Автоисправления (Автозамены слова) в программе WordДостаточно часто в программе Word во время быстрого написания текста появляются ошибки в словах. И для того, чтобы они были исправлены Вам будет нужно настроить функцию автозамены слова. 1) Для начала, Вам будет нужно перейти на вкладку «Файл» и выбрать «Параметры». 2) Далее, перед Вами откроется окно. В этом окне Вам будет нужно выбрать «Правописание». 4) В разделе «Автозамена» Вам будет нужно поставить галочку напротив строки с надписью «Заменять при вводе». 5) Далее, Вам будет нужно написать слово, в котором Вы часто допускаете ошибку. В строке «заменить» Вам будет нужно написать слово с ошибкой. А в строке «на» слово без ошибки. Затем, Вам будет нужно нажать на «Добавить». ЗаключениеНадеюсь, что читать эту статью Вам было интересно. И прочитав её, Вы узнали о том, как настроить проверку текста в программе Word, как включить проверку орфографии в Ворде, а также как в Ворде настроить автозамену слова или слов.








