Пользователи хотели бы, чтобы в сфере ПО всё было стандартизировано. Увы, но унификация хромает даже в отношении технических стандартов, а в сфере программного обеспечения тем более царит жёсткая конкуренция. Выживают сильнейшие, и в области создания документов можно выделить два формата, завоевавших всеобщее признание: это PDF (авторства компании Adobe Systems) и DOCX от Microsoft. Конечные пользователи могут получать тексты в обоих форматах, и в связи с этим нередко возникает необходимость их взаимной конвертации, поскольку они несовместимы между собой. Как решить эту проблему, читайте ниже.

- Как из файла PDF сделать документ Word
- Преобразование PDF в формат Word программой Adobe Acrobat Reader
- Онлайн-сервисы
- Использование «Google Диск» для преобразования PDF в DOCX
- ПО для оптического распознавания PDF-текста
- Способы конвертирования Word в PDF
- Через пакет Microsoft Office
- Использование онлайн-сервисов
- ПО от сторонних разработчиков
- Конвертация через Google Диск
- Как сохранить документ ворд в формате pdf
- Как отсканированный документ перевести в формат PDF
- Как перевести документ ворд в формат pdf
- Как перевести документ в формат pdf онлайн
- В заключение
- Конвертация документов в PDF-файлы
- Сохранение выбранных параметров
- Оптимизация работы
- Конвертация на любых устройствах
- Конвертация документа Word в PDF
- Попробовать
- Как сохранить документ в формате PDF
- Как сохранить изображение в PDF
- Как сохранить страницу сайта в PDF
- Выводы статьи
- Преобразование PDF в Word с помощью Acrobat
- Использование Microsoft WORD
- Использование альтернативных текстовых редакторов
- LibreOffice
- OpenOffice. org
- SmallPDF
- DOC2PDF
- PDFCandy
- Использование виртуальных принтеров
- Universal Viewer Free
- DoPDF
- IPDF24 Creator
- Использование специализированных программ
- Total PDF Converter
- PDF Creator
- DocuFreezer
- Сохранение документа в файл PDF при помощи Microsoft Office Word
- Сохранение в PDF через Word 2016
- Создание PDF через Word 2007
- Сохранение в PDF из редактора OpenOffice
- Сохранение в формат PDF через редактор Google Документы
- Как сохранить файл в PDF, если нельзя этого сделать средствами самого редактора?
- Конвертируем doc в pdf в Word 2016
- Как преобразовать файл DOC в PDF в Word 2013
- Как сохранить документ word в формате pdf в Word 2010
- Как сохранить документ Word 2007 в PDF
- Как преобразовать Word в PDF в LibreOffice
- Сохранение файла Word в PDF в OpenOffice
- Сохранение DOC в PDF при помощи виртуального принтера в Universal Viewer
- Конвертируем doc в pdf в Word 2019
- Преобразование формата DOCX (DOC) в PDF в Word 2016
- Сохранение в PDF в WordPad
- Сохраняем файл в формате PDF
- Преобразуем DOC в PDF с помощью конвертера
- Конвертер Word в PDF — несколько вариантов
- DoPDF — универсальный конвертер любого документа в PDF
- Преобразование DOC в PDF посредством Apache OpenOffice
- Как преобразовать DOC в FB2 для чтения на экранах гаджетов?
- Small PDF
- ZamZar
- ILOVEPDF
- PDF to DOC
- Использование программ
- ABBYY Finereader
- First PDF to WORD Converter
- Перевод DOC в PDF через конвертер
- Бесплатные способы на все случаи жизни
Как из файла PDF сделать документ Word
Особенность формата PDF заключается в том, что такие документы исключительно хороши для создания материалов полиграфической направленности (презентаций, книг, отчётов, журналов). Разумеется, в электронном виде. Формат позволяет сохранять как структуру документа, так и используемые шрифты (входящие в пакет Acrobat Reader). Такие документы имеют компактный размер, что позволяет пересылать файлы и по электронной почте, и в мессенджерах. Но для редактирования такие файлы пригодны очень плохо, так что если возникает необходимость внести в текст изменения, придётся его преобразовать в формат, родной для MS Word. Сделать это можно несколькими способами.
Преобразование PDF в формат Word программой Adobe Acrobat Reader
Да, программный продукт, специализирующийся на чтении файлов с расширением PDF, умеет конвертировать их в конкурентный формат. Для этого нужно открыть исходный файл, выбрать в главном меню пункт «Редактировать» и задействовать директиву «Копировать файл в буфер обмена». Теперь нужно открыть Word и просто вставить скопированный текст, используя комбинацию или правый клик мыши с выбором опции «Вставить».
Если редактировать нужно только фрагмент текста, выделяем именно его и проделываем те же действия (копируем в буфер и вставляем в Word).
К сожалению, копирование текста PDF в Word – способ, обладающий серьёзным недостатком: при копировании исходное форматирование документа будет потеряно, текст вставится в одном шрифте и стиле, и его нужно будет приводить в надлежащий вид вручную.
У Adobe Systems есть и другой инструмент, позволяющий совершать конвертацию «правильно». Это Adobe Acrobat Pro – программа для редактирования, импорта и экспорта PDF-файлов в другие форматы, в том числе формат Word с сохранением форматирования. Программа условно бесплатная, в отличие от Reader.
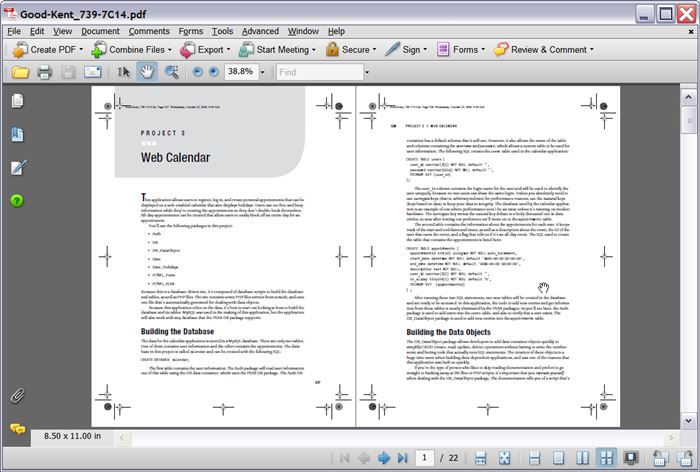
Abobe Acrobat Pro
Для преобразования следуем алгоритму:
- открываем исходный файл;
- в главном меню выбираем «Файл», кликаем на подпункте «Сохранить как» и для параметра «Тип файла» выбираем опцию «Word». После нажатия кнопки «Сохранить» стартует процесс преобразования документа.
Возможность преобразования файла PDF в формат Word предоставляют и другие программы от сторонних разработчиков:
- UniPDF.
- FirstPDF.
- PDFtoWord.
- VeryPDF.
- Nitro Pro.
Все они требуют установки, но сам процесс конвертации не сложен и также выполняется в несколько кликов.
Онлайн-сервисы
Многие пользователи в силу разных причин установке сторонних программ предпочитают использование соответствующих онлайн-сервисов. Есть и такие, которые специализируются на конвертации файлов PDF в Word.
Одним из наиболее популярных ресурсов данной ориентации можно назвать сайт pdf2doc. com. Его услуги – полностью бесплатны, причём сервис предоставляет возможность конвертировать двадцать файлов PDF одновременно. Среди целевых форматов основными считаются DOC/DOCX, что, собственно, и отображено в наименовании домена.
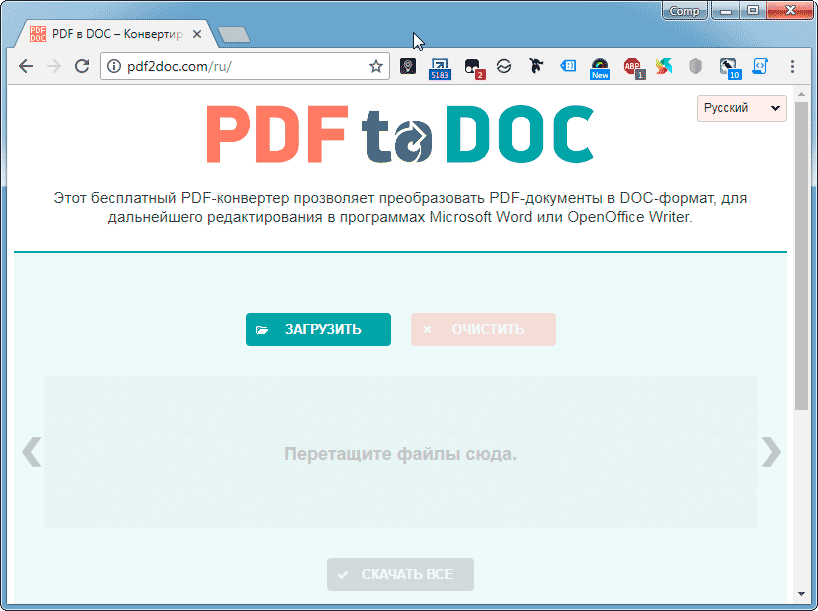
Интерфейс сервиса настолько прост, что с ним разберется и школьник младших классов. Как происходит конвертация:
- заходим на сайт;
- в верхнем меню жмём кнопку «PDF to doc» (если необходимо – рядом стоящую «PDF to docx»);Выбор направления конвертации PDF2Doc
- откроется небольшое окно, в котором вас попросят загрузить исходный файл с вашего компьютера, указав полный путь к нему;
- после завершения конвертации необходимо сохранить результат, нажав кнопку «Загрузить» и указав путь для сохранения документа.
Длительность конвертации может составлять от нескольких секунд до минут – на процесс влияет как размер файла, так и сложность его структуры.
Обязательно попробуйте ещё один популярный сервис – Smallpdf. Этот сайт характеризуется приятным дизайном, его особенностью является текстовое сопровождение выполняемых команд. Трансформация в вордовский формат осуществляется по такому же сценарию, но среднее время конвертации здесь заметно меньше. Стоит также отметить, что все временные файлы хранятся на сервере всего час, после чего удаляются.

Среди других бесплатных веб-ресурсов, предоставляющих услугу перевода PDF в формат Word для получения возможности редактирования документов, можно выделить:
- go4convert;
- convertio;
- convertonlinefree;
- pdftoword.
Использование «Google Диск» для преобразования PDF в DOCX
Единственным требованием для использования этого метода является наличие аккаунта в Google. Конвертация в этом сервисе осуществляется следующим образом:
- набираем в адресной строке google.com;
- кликаем на пиктограмме, изображающей девять квадратиков (находится в правом верхнем углу страницы);Кнопка с миниатюрой девяти квадратиков
- в открывшемся окошке кликаем на пиктограмме «Google Диск»;
- загружаем на диск документ PDF;
- как только он появится в списке загруженных файлов, кликните по нему ПКМ и выберите вариант «Открыть с помощью», а в подменю выберите «Google Документы»;
Как и в случае с Acrobat Reader, при преобразовании форматирование будет утрачено, и это основной недостаток этого способа.
ПО для оптического распознавания PDF-текста
Далеко не всегда PDF-документ можно трансформировать в другие форматы. Самый частый случай – отсканированные документы, представляющие собой графические файлы. Впрочем, автор документа может защитить его от редактирования, сделав доступным только чтение. В подобных случаях, если вы хотите открыть PDF файл и конвертировать его в Word, чтобы внести изменения в текст, единственный способ сделать это – использовать специальную программу, умеющею распознавать текст.
Самый популярный вариант такого ПО – ABBYY FineReader. Скачиваем программу, открываем исходный файл, запускаем процесс распознавания, ход которого отображается в одном из окон программы. На выходе вы получите текстовый документ, который уже можно редактировать, добавлять текстовые фрагменты и выполнять другие операции.
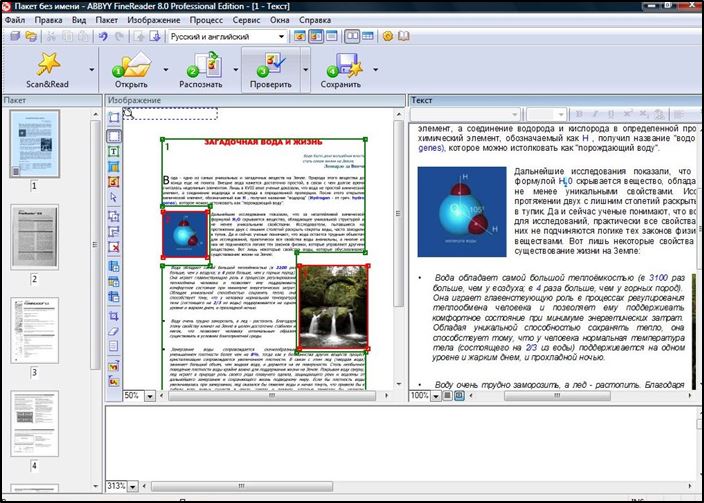
ABByy Fine Reader
Способы конвертирования Word в PDF
Иногда возникает необходимость обратного преобразования – например, если вы создали вордовский документ, но не уверены, что у адресата, которому вы его перешлёте, стоит версия Word такая же или новее. Если это не так, высока вероятность, что он не сможет открыть документ, или при открытии будет потеряно форматирование. Преобразование в формат PDF решит проблему несовместимости – он обязательно прочитается на любом компьютере.
Рассмотрим самые ходовые способы, как из файла Word сделать документ PDF.
Через пакет Microsoft Office
Если вы плодотворно работаете с редактором Microsoft Word, то знаете, что набранный документ можно сохранить в разных форматах. В списке доступных имеется и PDF. Процедура сохранения документа Word в формате PDF требует выполнения следующих шагов:
Как видим, процедура предельно простая и выполняется очень быстро.
Использование онлайн-сервисов
Первый способ не всегда демонстрирует удовлетворительные результаты. Если у вас что-то не получается, попробуйте сохранить файл Word в формате PDF, используя специализированные сайты. Таких сервисов в интернете – огромное количество, но мы советуем использовать только те, которые присутствуют в верхней части выдачи – именно в ТОП-10 находятся проверенные временем ресурсы. В противном случае вы можете столкнуться с ограниченным функционалом, криво работающим преобразованием, а то и вовсе с сомнительным ресурсом.
Если говорить о бесплатных сервисах с русскоязычным интерфейсом, можно порекомендовать следующие сайты:
- pdf2go.com/ru;
- smallpdf.com/ru;
- pdf.io/ru.
Последний ресурс – самый простой в использовании. Он характеризуется минималистическим интерфейсом, состоящим из единственной кнопки, при этом функционал программы неплохой. Например, загружать документ можно с локального диска, а можно с известных облачных сервисов типа Dropbox или Google Диск.
Алгоритм преобразования следующий:
Небольшие файлы конвертируются за считанные секунды, документы побольше преобразовываются минуты.
ПО от сторонних разработчиков
Ещё один востребованный способ, как перевести файлы Word в формат PDF. Количество таких утилит тоже довольно велико, мы рекомендуем воспользоваться программой Smallpdf. Она полностью бесплатна, занимает немного места на диске, может выполнять и обратные преобразования, обладает дружественным, интуитивно понятным даже для новичков интерфейсом.
При наличии такой программы вам не потребуется доступ в интернет, кроме процедуры скачивания.
Алгоритм конвертации следующий:
- запускаем утилиту;
- в левой части окна программы жмём кнопку «Office to PDF»;
- выбираем формат исходного файла;
- кликаем на пункте меню «Файл», выбираем опцию «Open» (тот же результат возможен при выборе вкладки «Choose Files», расположенной в центральном блоке);
- указываем путь к вордовскому документу, жмём «Select»;
- жмём кнопку «Convert file».
Процесс преобразования очень быстрый, результирующий файл будет сохранён в том же каталоге, где лежит исходный.
Конвертация через Google Диск
Последний способ, позволяющий превратить документ Word в PDf-файл – это облачный сервис от Google. Для его использования вы должны иметь зарегистрированный аккаунт. Конвертация производится не так быстро, как при использовании установленного на компьютер ПО, но вряд ли будет длиться дольше 2 минут.
Алгоритм переделки файла:
Как видим, практически все способы конвертации одного формата в другой пригодны и для обратного преобразования. Вам остаётся выбрать метод, который устроит вас по качеству конвертации.
Формат PDF популярен из-за своей универсальности, так как он отображается на разных компьютерах, в разных программах. Файлы PDF также можно открывать непосредственно во многих веб-браузерах, что делает их удобными для загрузки на веб-сайты. Если вы создаете и работаете в Microsoft Word, то у вас нет необходимости искать программы или сайты, где можно сохранить документ ворд в пдф онлайн. В Microsoft Word есть возможность сохранить документ ворд в формате PDF. Далее в этой статье мы рассмотрим, как сохранить документ ворд в формате пдф.
Как сохранить документ ворд в формате pdf
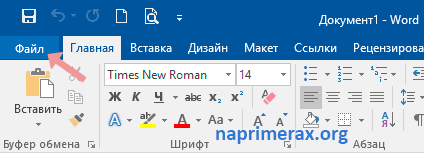
Как сохранить документ Word в формате PDF – Вкладка Файл
Если вы пользуетесь версией Word 2007, то нажмите кнопку «Office» в верхнем левом углу.

Как сохранить документ Word в формате PDF – Кнопка Office в Word 2007
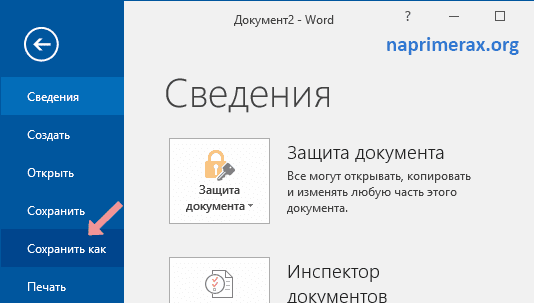
Как сохранить документ Word в формате PDF – Сохранить как
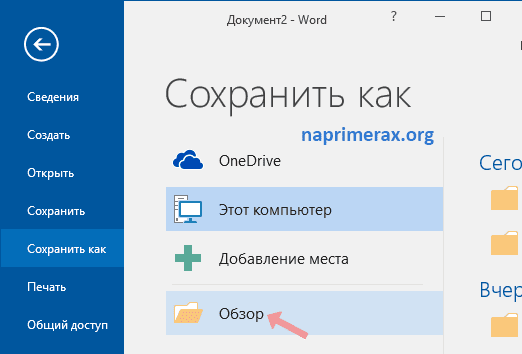
Как сохранить документ Word в формате PDF – Обзор
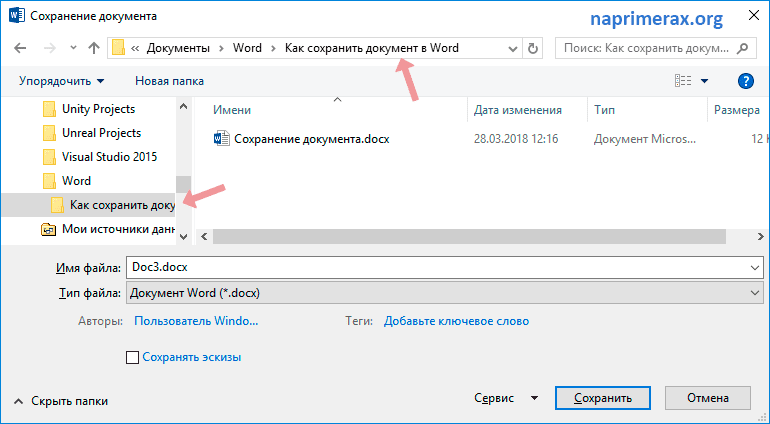
Как сохранить документ Word в формате PDF – Папка для сохранения документа ворд в пдф
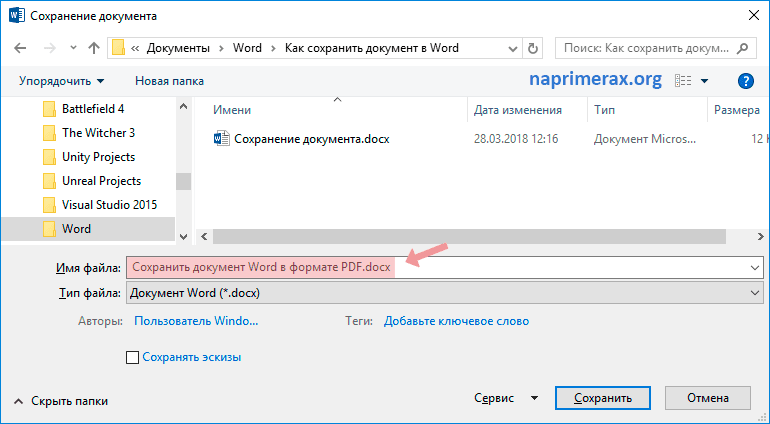
Как сохранить документ Word в формате PDF – Название документа для сохранения в пдф
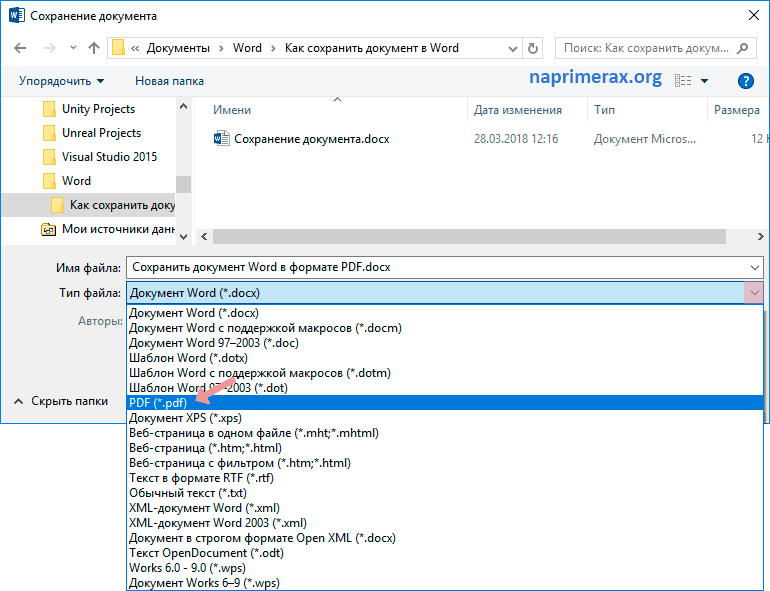
Как сохранить документ Word в формате PDF – Сохранить документ ворд в пдф
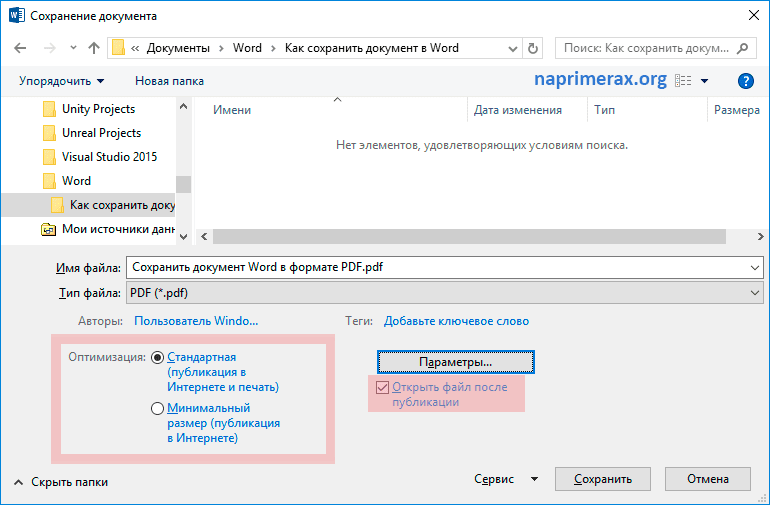
Как сохранить документ Word в формате PDF – Настройки сохранения документа ворд в формате пдф
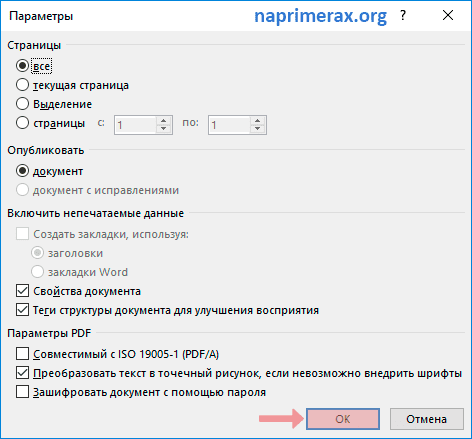
Как сохранить документ Word в формате PDF – Параметры сохранения документа ворд в пдф
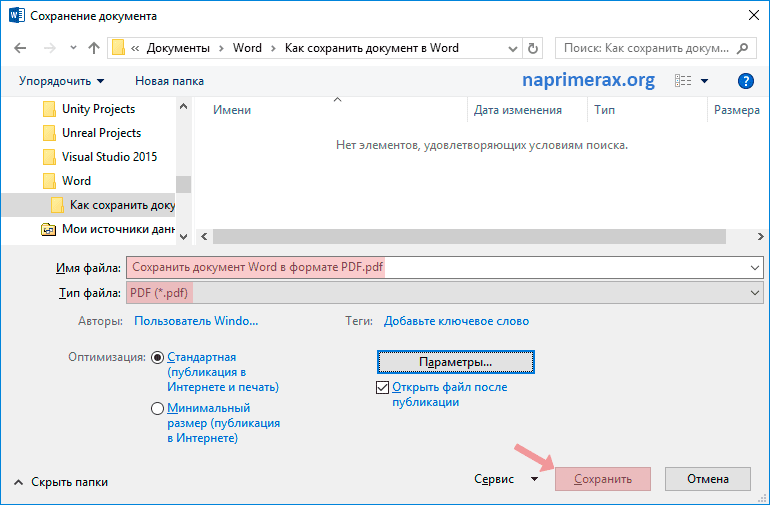
Как сохранить документ Word в формате PDF – Сохранить документ ворд в формате пдф
Вот так легко и быстро можно сохранить документ ворд в формате пдф не прибегая к сторонним сервисам, а используя возможности Microsoft Word.
ПДФ удобен тем, что открывается практически на любом устройстве и в любой операционной системе в том виде, в котором его создали. Но чтобы отредактировать текст или отсканированный документ перевести в формат pdf, не обойтись без стороннего приложения. Его обычно скачивают отдельно.
В нашей статье вы также найдете способы, как перевести документ в формат pdf с помощью онлайн-сервисов и инструментов предустановленных программ.
Как отсканированный документ перевести в формат PDF
Зачастую редактировать нужно уже отсканированные страницы. В сканере и многофункциональном устройстве (МФУ) уже есть встроенная функция преобразования: еще до запуска вы нажимаете соответствующую опцию и создаете пдф напрямую.
Вы можете сохранить несколько страниц в один файл: в зависимости от типа устройства и программного обеспечения нужно нажимать «Продолжить» либо подтверждать запрос на сканирование следующей страницы. Готовый документ сразу открывается в софте, предназначенном для просмотра пдф, но в нем нельзя внести изменения. Тогда на помощь приходит PDF Commander.
В приложении можно:
- добавлять изображения, графики и текст;
- менять масштабирование листов;
- нумеровать страницы;
- ставить штампы и электронные подписи.
Переворачивайте, кадрируйте и редактируйте отсканированные страницы, как вам необходимо. Объединяйте несколько текстов в один, если забыли сделать это при сканировании.
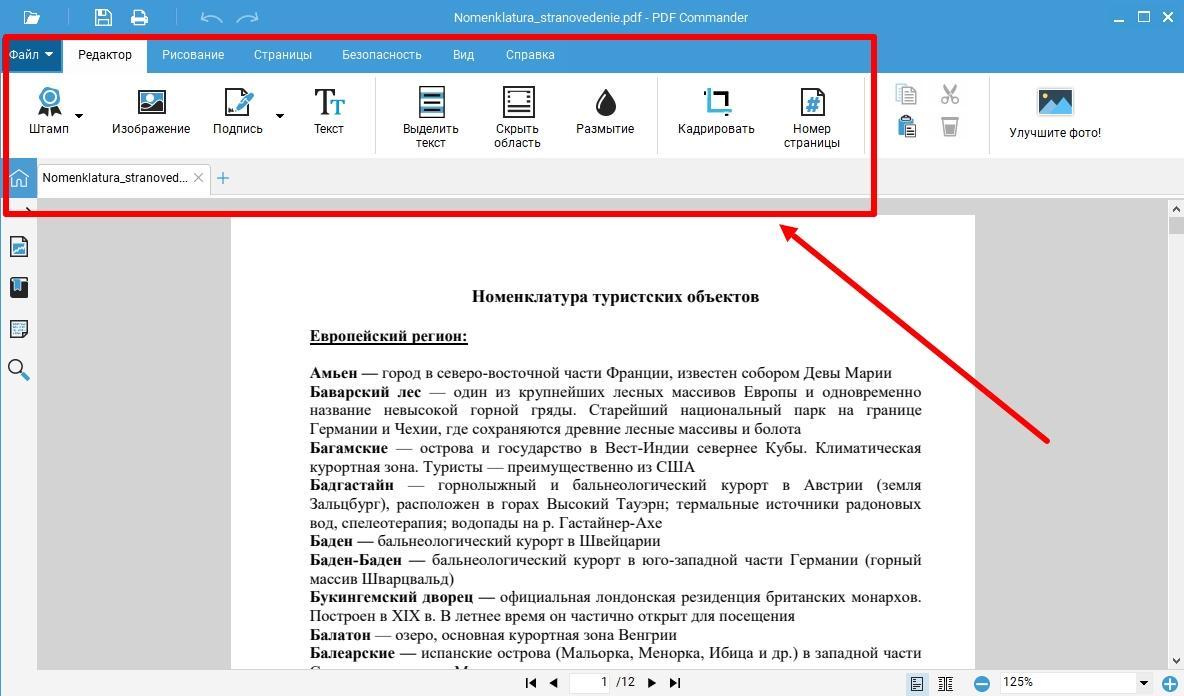
Интерфейс программы понятный, а все кнопки расположены компактно и удобно
В процессе работы пригодится умение быстро конвертировать другие форматы в ПДФ, например, когда коллега просит прислать отчет из нескольких изображений джипег, а отсканировать заново в единый файл у вас нет возможности.
В PDF Commander зайдите в «Инструменты» и найдите пункт «Объединить в PDF». Добавьте изображения, расположите в нужном порядке и соедините.
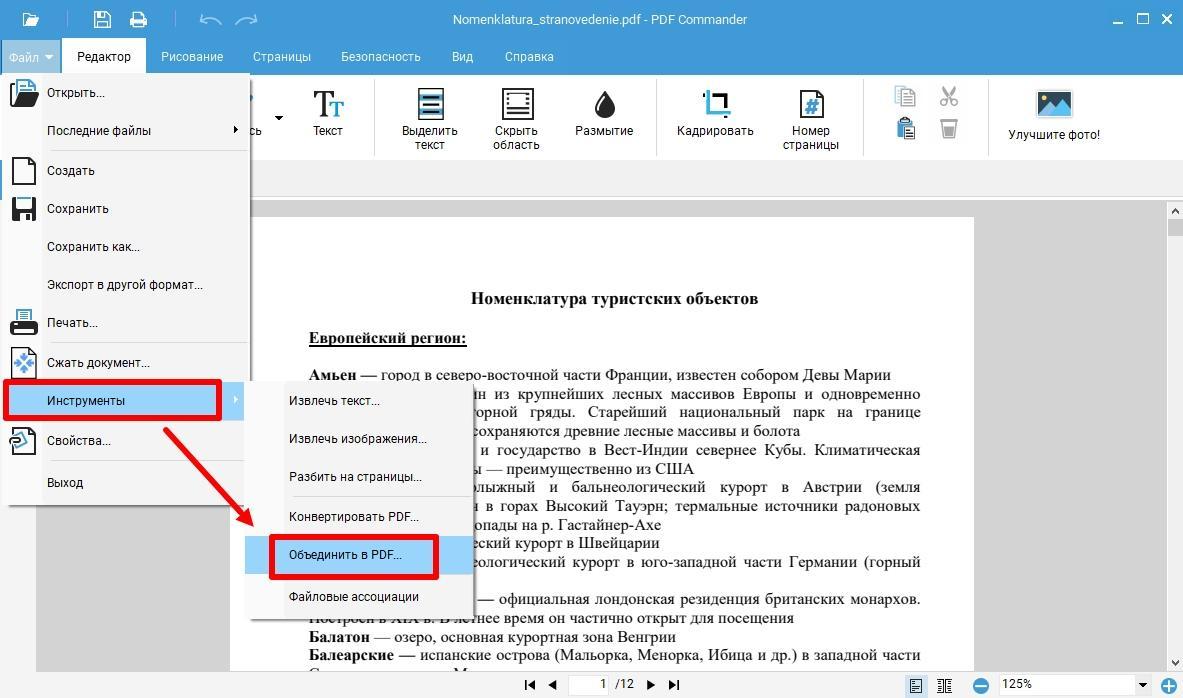
Кстати, в приложении, как и в Word, можно создавать текст с нуля, но сразу в пдф: печатайте, вставляйте графики или изображения, делайте врезки с важными мыслями.
Как перевести документ ворд в формат pdf
Microsoft Word любим многими людьми: он универсален, прост и имеет функционал для составления графиков, таблиц и диаграмм. Но делиться текстом не очень удобно, да и выглядит он не так солидно.
Способ 1 — как перевести вордовский документ в pdf формат через Microsoft Office Word:
- Откройте текст.
- При сохранении в ячейке «Тип файла» выберите нужный формат.
- Выберите оптимизацию (стандартная — для печати и публикации в интернете или минимальная — для публикации в интернете, с худшим качеством) и отрегулируйте «Параметры», если требуется.
- 5.Если на ПК установлена программа для чтения пдф, то сохраненные страницы откроются в ней.
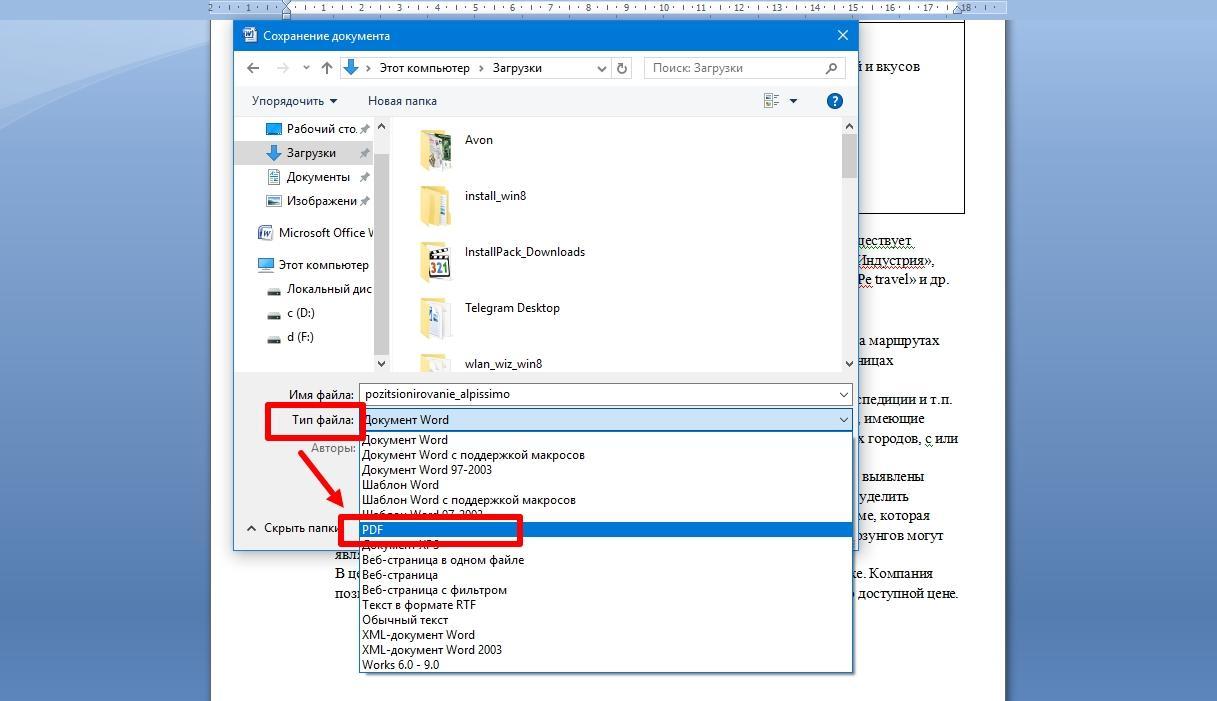
Способ 2 — как перевести документ ворд в формат pdf через офисные пакеты, которые являются аналогами Microsoft Office (на примере LibreOffice):
- На главной панели найдите иконку «Экспорт в PDF».
- Укажите место сохранения, введите имя.
- Сохраните.
Способ 3 — как сохранить файл в пдф через виртуальный принтер:
- Откройте текст в Word.
- Отправьте его на печать.
- Во вкладке «Имя» виртуальный принтер — если он встроен, то будет выглядеть как «Microsoft Print to PDF».
- В открывшемся окне введите название и место сохранения.
В данном случае виртуальный принтер выступает преобразователем пдф — страница на бумаге не будет распечатана.
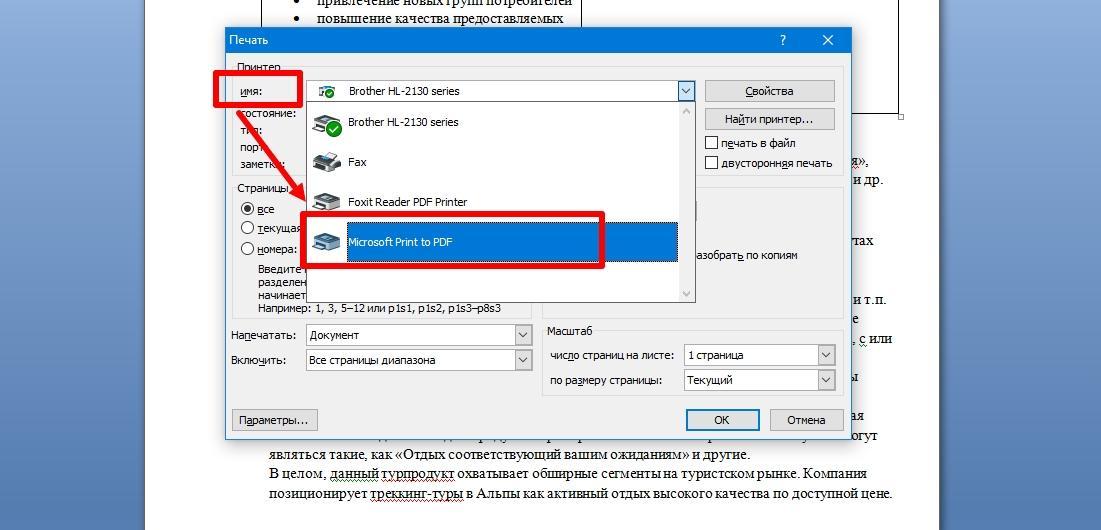
В Windows 10 виртуальный принтер уже установлен, а пользователям других версий ОС придется скачивать специальные программы, например, PDFCreator или Bullzip PDF Printer.
Как перевести документ в формат pdf онлайн
Перевести текстовые документы, презентации или изображения в формат pdf онлайн можно прямо в браузере. Понадобится хорошее интернет-соединение, а каким сервисом воспользоваться, мы сейчас подскажем.
Функциональное приложение, в котором вы можете переделать более 100 форматов в пдф, а еще:
- сжать файлы;
- создать скриншоты веб-страниц и конвертировать их;
- преобразовать отсканированный текст.
Чтобы воспользоваться другими опциями, например, конвертацией архивов или электронных книг, придется регистрироваться.
Как перевести скан документа в формат pdf онлайн:
- Выберите файл или перетащите его, можно загрузить по ссылке или воспользоваться облачным сервисом.
- Нажмите «Начать».
- Готово — остается зайти в папку «Загрузки».
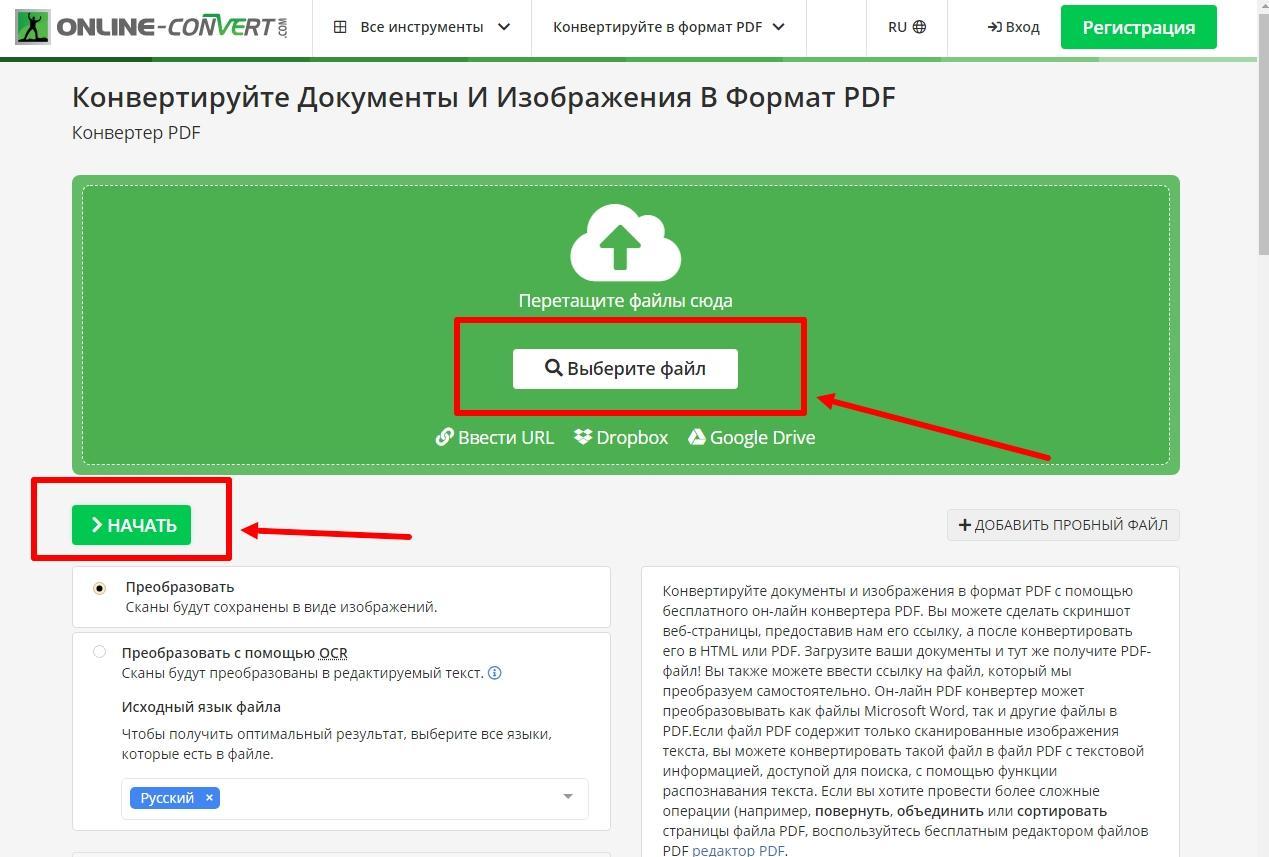
Онлайн-сервис, в котором можно бесплатно конвертировать из Word, Excel, Epub, Djvu в pdf.
Из полезных опций:
- оптимизация для публикации в сети;
- восстановление поврежденного файла;
- изменение размера листа — например, из A4 в A6;
- защита паролем;
- объединение, разделение и удаление страниц.
В приложении можно оформить платную подписку, чтобы загружать до 8 Гб документации и получить неограниченный доступ к инструментам.
Как бесплатно перевести текстовый документ в формат PDF:
- Выберите инструмент «Преобразование Word в PDF».
- Добавьте страницы — по ссылке, из облака или папки на ПК.
- Кликните «Начать» и дождитесь окончания загрузки.
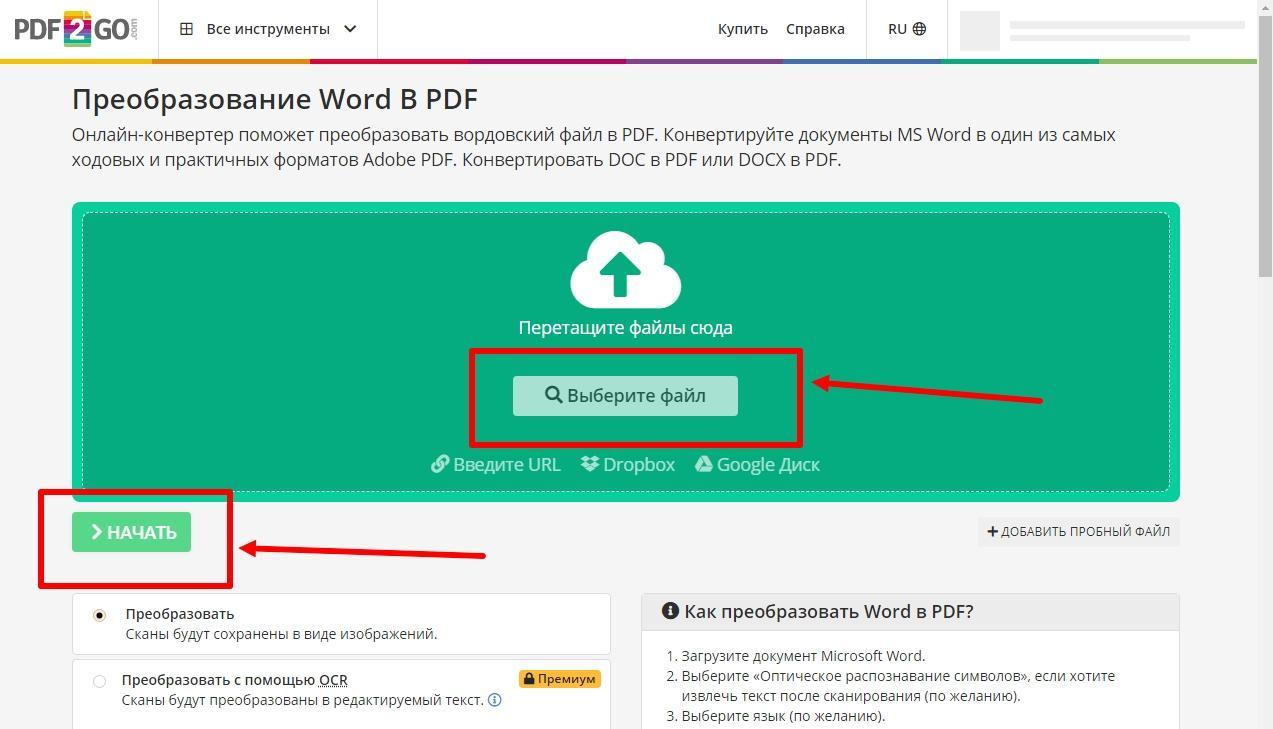
В удобном конвертере вы можете преобразовать текст из ворд или любого другого формата в пдф и наоборот. Для работы на ПК доступна настольная версия.
Что еще можно сделать в онлайн-сервисе:
- удалить страницы или извлечь изображения;
- сравнить тексты;
- сжать файлы;
- переставить страницы;
- добавить водяной знак;
- распознать текст (OCR) и преобразовать.
Как бесплатно из ворда сделать пдф:
- Найдите вкладку «Преобразовать в PDF».
- Выберите или перетащите страницы в ворде.
- Кликните кнопку и дождитесь загрузки.
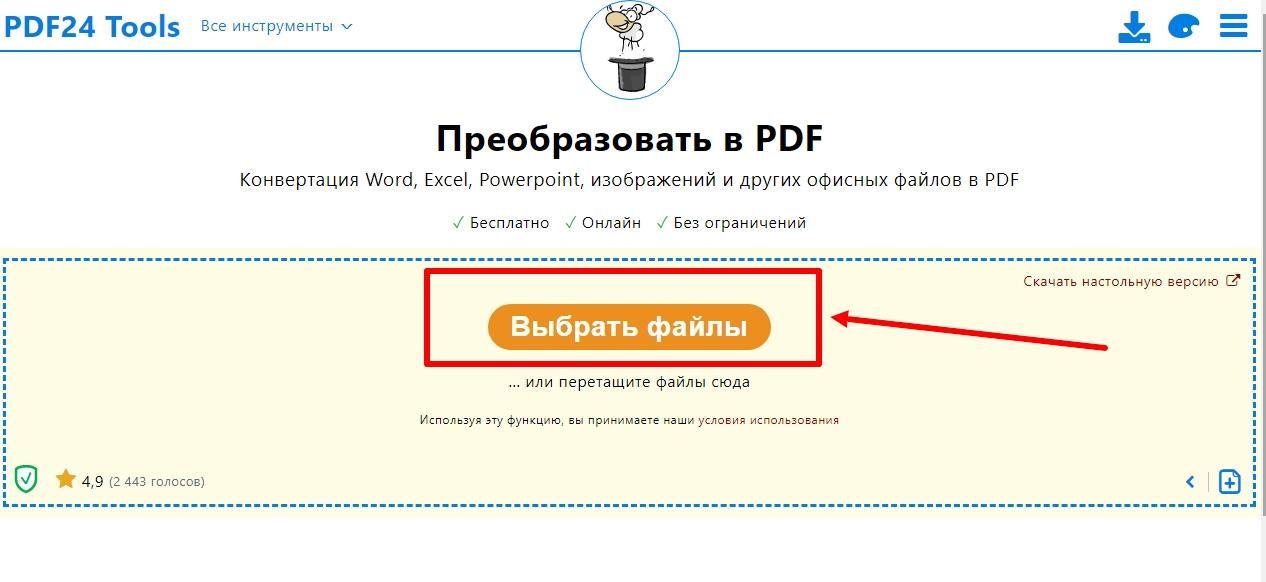
В заключение
Теперь вы знаете сразу несколько способов, как перевести сканированный документ в формат PDF. Необязательно скачивать специальное приложение — воспользуйтесь возможностями Microsoft Word или виртуальным принтером.
Если нужно срочно преобразовать файл, зайдите на Online-Convert или PDF24, где бесплатно и за пару кликов вы получите готовую работу.
Конвертация документов в PDF-файлы
Узнайте, как конвертировать файл Microsoft Word (. doc или. docx) в документ PDF с помощью Adobe Acrobat.
В документах Word часто хранятся важные данные. Теперь вы можете конвертировать любой документ Word в PDF-файл за считаные секунды. PDF — это удобный и универсальный формат: такой документ легко отправить, и он корректно отображается на любом экране.
Работайте с PDF-файлами прямо в приложениях Microsoft 365. Файлы Microsoft 365 можно конвертировать с помощью встроенного PDF-конвертера или Acrobat.
Сохранение выбранных параметров
В процессе конвертации полностью сохраняются оригинальное форматирование и макет, будь то деловое письмо, любимый рецепт или любой другой документ. Вы можете уверенно делиться конвертированными PDF-файлами, зная, что качество шрифтов и точность форматирования такие же, как в оригинале.
Оптимизация работы
Удобные шаблоны и параметры форматирования позволяют легко конвертировать файлы и создавать превосходные документы в соответствии с вашими рабочими задачами. Кроме того, на компьютерах под управлением macOS можно сохранять файлы Word как универсальные документы PDF прямо из панели Acrobat — в один клик.
Конвертация на любых устройствах
Работайте с файлами Microsoft 365 — включая документы Word, электронные таблицы Excel и презентации PowerPoint — и конвертируйте их в документы PDF профессионального качества на любых мобильных устройствах.
Конвертация документа Word в PDF
- Откройте файл в Microsoft Word.
- В ОС Windows перейдите на вкладку Acrobat и нажмите «Создать PDF».
- Защитите PDF-файл. В открывшемся диалоговом окне выберите «Ограничить редактирование», чтобы предотвратить изменение готового PDF-файла без вашего разрешения.
- Сохраните файл как PDF. Выберите папку для сохранения экспортированного файла или нажмите «Выбрать другую папку» и перейдите к соответствующей папке. Затем переименуйте документ и нажмите «Сохранить».
Другие полезные возможности
Наш удобный онлайн-инструмент поможет быстро конвертировать документы Microsoft Word в оптимизированные PDF-файлы в любом браузере.
Попробовать
Вам помогут наши специалисты по Acrobat.
Возникли вопросы? Напишите в чат!
Хотите установить Acrobat Reader?
Доступны лицензии для команд. Подробнее
Adobe серьезно относится к защите персональной информации. Чтобы обеспечить безопасность сведений о вашей учетной записи, мы используем SSL — отраслевой стандарт шифрования личных данных в Интернете.
Сейчас я расскажу о том, как сохранить файл в PDF на компьютере. Многие пользователи сталкиваются с необходимостью сохранения документов в формате PDF.
Формат PDF часто используется для официальных документов, документации, инструкций и т. Файлы в формате PDF (Portable Document Format) легко переносятся на другие устройства, так как это межплатформенный формат электронных документов.
- Как сохранить документ в формате PDF
- Как сохранить изображение в PDF
- Как сохранить страницу сайта в PDF
- Выводы статьи
Преимуществом данного формата является то, что файл в формате PDF одинаково выглядит на любом устройстве, в любой операционной системе. Для отображения файла на устройстве нужна лишь программа для просмотра PDF. Современные браузеры поддерживают открытие файлов PDF непосредственно в браузере.
Документы формата PDF создаются при помощи виртуального принтера, поэтому сохранить документ в PDF не составит большого труда. Для этого, необходимо наличие на компьютере виртуального принтера.
Пользователям операционной системы Windows 10 ничего не придется устанавливать, потому что виртуальный принтер Microsoft Print to PDF интегрирован в систему. Пользователи других версий операционной системы Windows могут установить на свой компьютер специальную программу — виртуальный принтер, например, бесплатные программы: Bullzip PDF Printer, PDFCreator, doPDF, CutePDF Writer.
После установки виртуального принтера, на компьютере появится возможность для сохранения файлов и документов в формате PDF, благодаря функции печати, которая встроена в большое количество приложений.
Для создания или сохранения файла в формат PDF выполните следующие действия:
- Откройте файл или документ, который необходимо преобразовать в PDF, в программе, служащей для открытия файлов данного типа.
- Отправьте файл на печать.
- Выберите виртуальный принтер, среди предложенных системой принтеров.
- Настройте другие параметры печати, например, количество сохраняемых страниц, качество печати и т. п.
- Дайте имя файлу, выберите место сохранения.
- Запустите процесс печати.
- После завершения печати, получите на выходе файл в формате PDF.
При выборе принтера для печати ориентируйтесь на название принтера. Например, физические принтеры, печатающие содержимое файла на бумаге имеют обозначения, начинающиеся с названия фирмы производителя устройства, например, «HP», «Canon» и т. Виртуальный привод будет иметь другое название (смотрите примеры выше в статье).
Соответственно, при выборе реального физического принтера содержание документа будет напечатано на бумаге, а при выборе виртуального принтера — сохранено в формате PDF. В дальнейшем, если необходимо, файл ПДФ также можно напечатать на бумагу (сохранить в бумажном виде).
Довольно часто государственные организации требую для пересылки файлы в формате PDF. Имейте в виду, что размер файла ПДФ может быть большим, поэтому имеет смысл сжать PDF, перед отправкой по электронной почте.
Далее рассмотрим на примерах 3 способа для создания файла в формате PDF: сохранение документа, изображения, страницы сайта.
Как сохранить документ в формате PDF
Сейчас я покажу алгоритм действий на примере программы Universal Viewer, которая открывает большое количество форматов файлов. Открытый документ может быть любого электронного текстового формата (txt, doc, docx, djvu, fb2 и т.
Я открыл файл в формате «TXT» в Universal Viewer (этот формат можно открыть в Блокноте, действия аналогичные).

Далее в меню «Файл» нужно нажать на пункт «Печать». Можно сделать по-другому: вывод на печать в приложениях осуществляется при помощи «горячих клавиш» «Ctrl» + «P».
В открывшемся окне «Печать», для выбора свойств печати, необходимо выбрать виртуальный принтер.
Для выбора подходящего принтера нужно нажать на значок в виде галки, находящийся напротив имени принтера. Здесь предлагается несколько вариантов: физический принтер Canon, виртуальный принтер от (в Windows 10) и некоторые другие приложения. Я выбирал виртуальный принтер Microsoft Рrint to PDF.
В окне «Печать» настраиваются некоторые другие параметры печати: количество страниц, число копий, ориентация, размер и т.
Далее нужно нажать на кнопку «ОК».
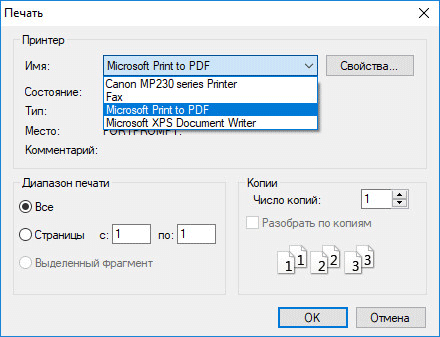
В окне предварительного просмотра, если необходимо, настраиваются другие дополнительные параметры. Для запуска процесса создания документа ПДФ, нажмите на кнопку «Печать».
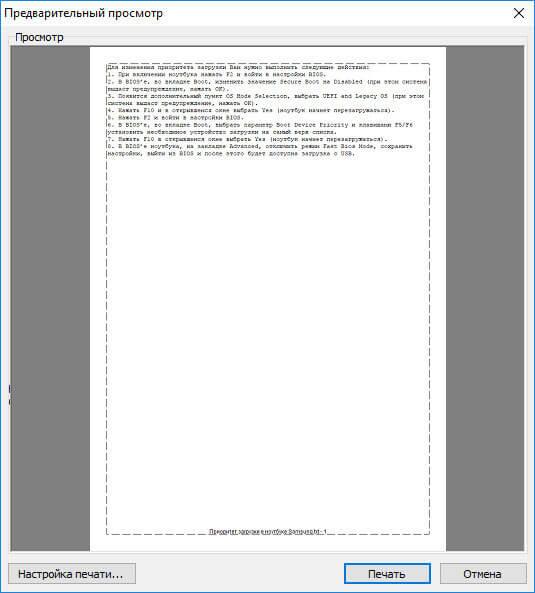
В открывшемся окне Проводника присвойте имя документу, выберите место для сохранения.
Данный документ сохранится на компьютере в формате PDF.
Как сохранить изображение в PDF
Подобным образом из фото или картинки создается PDF файл. Откройте файл графического формата (png, jpeg, bmp, gif, tiff и т. ) в любом графическом редакторе.
На этом примере я сохраню изображение в формате JPEG в PDF. Я открыл фотографию в стандартном Средстве просмотра фотографий Windows.
Далее нужно нажать «Печать» («Ctrl» + «P»).
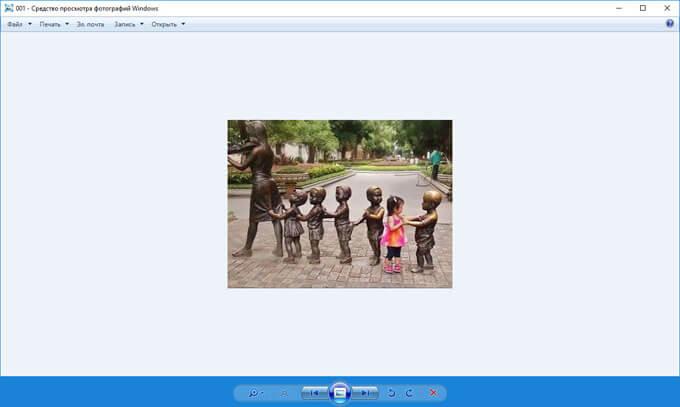
В открывшемся окне, среди списка доступных принтеров, необходимо выбрать виртуальный принтер и параметры сохранения изображения: качество, количество экземпляров, размер и т.
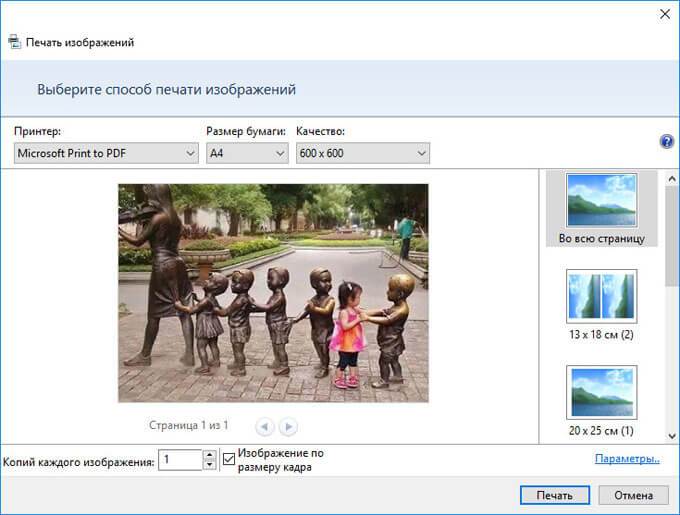
После нажатия на кнопку «Печать», выберите место для сохранения файла, дайте ему название.
Подобным образом можно сохранить в PDF чертеж, документы Word, Excel и т.
Из изображений и документов можно создать электронную книгу в формате PDF, объединив несколько отдельных файлов в один файл.
Как сохранить страницу сайта в PDF
При помощи браузера, пользователь может без труда сохранить интернет страницу в PDF на своем компьютере.
- Запустите браузер на компьютере.
- Перейдите на сайт, откройте нужную веб-страницу.
- В настройках браузера выберите «Печать».
- В настройках для печати выберите виртуальный принтер. В браузер Google Chrome встроен виртуальный принтер, поэтому можете выбрать «Сохранить как PDF». Есть возможность для сохранения файла на Google Диск.
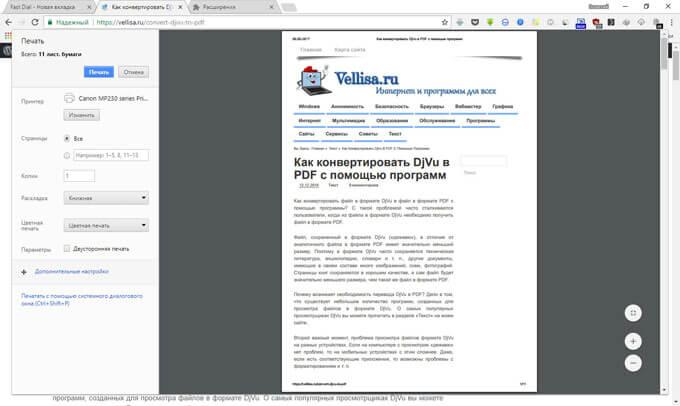
- Нажмите на кнопку «Печать» или «Сохранить», в зависимости от выбранного виртуального принтера.
- В диалоговом окне назовите файл и выберите место для сохранения.
Кроме того, есть расширения для браузера, сохраняющие страницы сайтов в ПДФ. Для сохранения страницы сайта в удобном виде, без лишних элементов, воспользуйтесь сервисом Print Friendly.
Выводы статьи
В программах, которые открывают файлы определенных форматов, с помощью виртуального принтера можно сохранить документы, файлы, страницы сайтов в формате PDF на компьютере.
- Как конвертировать DjVu в PDF с помощью программ
- Как извлечь картинки из PDF — 5 способов
- ICE Book Reader Pro — программа для чтения книг на компьютере
- Punto Switcher — программа для автоматического переключение клавиатуры
- PDF Creator — программа для создания файлов PDF
×
Предупреждение: Превышено максимальное число файлов для этой функции!
×
Предупреждение: Произошла ошибка. Повторите попытку позже!
×
Предупреждение: Добавьте ещё один или несколько файлов!
×
Предупреждение: Дождитесь завершения загрузки всех файлов!
×
Предупреждение: Вы не ввели пароль(-и)!
×
Предупреждение: Используйте кнопку «Установить пароль» для отправки пароля.
×
Предупреждение: Неверный пароль, повторите попытку!
×
Предупреждение: Что-то пошло не так, отправить пароль не удалось. Повторите попытку.
×
Предупреждение: Введите пароль полностью. Поле «Пароль» не может быть пустым.
×
Предупреждение: Вы ввели верный пароль, но он не снимает ограничение на редактирование файла. Введите пароль с соответствующими правами доступа.
×
Предупреждение: Не удалось отправить пароль на сервер. Повторите попытку!
×
Предупреждение: Данная операция не применима к архиву!
Преобразовывайте файлы PDF в документы Microsoft Word с помощью Acrobat. При преобразовании файлов PDF с помощью Acrobat форматирование исходного документа сохраняется.
Преобразование PDF в Word с помощью Acrobat
Текстовый редактор от компании Microsoft под названием MS WORD по умолчанию сохраняет все документы в формате DOCX. Он идеально подходит для продуктов от Майкрософт. Но если нужно открыть документ в другом редакторе? Что делать тогда?
- Использование Microsoft WORD
- Использование альтернативных текстовых редакторов
- Использование онлайн-сервисов
- Использование виртуальных принтеров
- Использование специализированных программ
- Пакетное преобразование DOC (DOCX) в PDF
Если пользователь стремится сохранить правильное форматирование и другие особенности документа, то сохранять его нужно в каком-нибудь кроссплатформенном формате. То есть в том, который не искажает контент при открытии в других редакторах или на других ОС.
К таким относится формат PDF. Он специально создан для хранения текстовой и графической информации и ее последующего использования в других рабочих средах. Чаще требуется перевести формат ПДФ в Ворд, но иногда нужна и обратная операция. Как конвертировать DOC в PDF рассмотрим в данной статье.
Использование Microsoft WORD
Текстовый редактор от компании Майкрософт неплохо справляется с этой задачей. Он может без проблем конвертировать DOC в PDF и обратно. Но на это способны далеко не все версии программы.
Хорошо справляются с такой задачей редакторы 2007, 2010, 2013 и 2016 годов выпуска. Если же под рукой WORD более старой версии, то ничего не получится. Для программы 2013 года алгоритм действий получается таким.
- Открываем нужный элемент и нажимаем кнопку «Файл».
- Теперь выбираем пункт «Экспорт» (1) и кликаем по кнопке «Создать PDF/XPS» (2).
- Теперь выбираем каталог для сохранения файла (1), присваиваем ему имя (2) и жмем кнопку «Сохранить» (3).
Точно так же можно переводить DOCX в ПДФ в MS WORD 2016. А вот в версиях 2007 и 2010 года используется для этого пункт «Сохранить как». В остальном же процессы идентичны. Остальное выполняется по такому же сценарию, который очень подробно описан в видео.
https://youtube.com/watch?v=h5UVMG6HyIA%3Ffeature%3Doembed
Если у вас на компьютере установлен пакет Microsoft Office предыдущей версии, то есть смысл обратиться к другим (бесплатным) текстовым редакторам. Они тоже на такое способны.
Использование альтернативных текстовых редакторов
MS WORD, конечно, мощная и продвинутая программа. Но далеко не у каждого есть лишних 200-300 долларов для того, чтобы оплатить подписку на офисный пакет. К счастью, есть бесплатные альтернативы.
Самыми продвинутыми в этом плане считаются офисные пакеты LibreOffice и OpenOffice. org. Это почти точные копии классического Офиса от Майкрософт (кроме интерфейса) и тоже способны конвертировать ВОРД в ПДФ и обратно.
LibreOffice
Это свободный пакет, включающий в себя необходимые инструменты для офисной работы. Здесь есть и Writer (аналог Ворда), и Calculate (аналог Excel), а также многое другое. Проект использует открытую лицензию типа GNU GPL и имеет открытый исходный код.
Главное отличие этого офисного пакета от того, что предлагает Майкрософт – кроссплатформенность. Программы можно легко использовать на Linux, Windows и Mac OS. А теперь поговорим о том, как преобразовывать DOCX в PDF при помощи LibreOffice.
- Теперь выбираем в контекстом меню пункт «Экспорт в» (1) и кликаем на «Экспорт в PDF».
- Далее нажимаем на кнопку «Экспорт».
Вот так происходит преобразование WORD в ПДФ при помощи офисного пакета LibreOffice. Софт подходит тем, кто не хочет использовать пиратский софт и нет возможности платить за лицензионный Microsoft Office.
Офисный пакет умеет не только конвертировать из одного формата в другой, но и прекрасно себя показывает при повседневной работе. Проблем с открытием документов, созданных в LibreOffice в других редакторах нет.
OpenOffice. org
Еще один свободный офисные пакет, распространяемый под лицензией GPL. Обладает открытым исходным кодом и теми же функциями, что и классическое приложение Office от Майкрософт.
Что касается возможности сохранять документы в PDF, то с этим тоже все в порядке. Приложение справляется с этой работой. Да и сам процесс не сложен. Для конвертации нужно сделать следующее.
- Сначала открываем нужный документ и затем жмем кнопку «Файл» в верхней части окна.
- Затем в контекстном меню выбираем «Экспорт в PDF».
- Далее нажимаем на кнопку «Экспорт» и процесс начнется немедленно. Завершится он тоже автоматически.
Сохраненный файл находится в системном каталоге «Документы».
Офисный пакет OpenOffice. org превосходно справляется и с другой работой. К примеру, он отлично делает презентации и хорошо работает с таблицами. Еще один плюс этого пакета – кроссплатформенность.
Он способен работать под любой ОС. И файлы, выполненные в нем легко открываются в других офисных программах. Прекрасный продукт для тех, кто любит свободный софт.
В настоящее время в Сети много сайтов, которые предоставляют услуги по конвертированию документов из одного формата в другой. Причем спектр поддерживаемых расширений необычайно широк.
Среди них есть как платные сервисы с функцией подписки, так и бесплатные варианты. И рассмотрим мы последние, так как обычно перевести онлайн ВОРД в ПДФ требуется разово. И нет смысла за это платить.
SmallPDF
Англоязычный сервис, позволяющий конвертировать документы разных форматов. Причем предоставляет такую услугу бесплатно. Сайт отличается приятным и современным интерфейсом.
Недостаток – полное отсутствие русского языка. Зато сервис работает быстро и может не только преобразовывать PDF в другие форматы, но и разблокировать содержимое таких файлов для последующего редактирования. Работать с сервисом нужно так.
- На главной странице щелкаем кнопку с надписью «Word to PDF».
- Далее жмем на кнопку с надписью «Choose File».
- Теперь выбираем нужный файл на компьютере (1) и нажимаем кнопку «Открыть» (2).
Конвертирование завершено успешно. Стоит отметить, что этот онлайн-сервис хорошо справляется и с проблемными файлами. Если на других площадках есть проблемы с загрузкой таких документов, то здесь все хорошо.
SmallPDF – это бесплатный сервис, который не имеет ограничения на объем загружаемого файла. Да и сомнительно, чтобы документ MS WORD имел объем, измеряемый в гигабайтах.
DOC2PDF
Сервис, который предоставляет много инструментов для работы с документами ПДФ. Их можно объединять, разделять, сжимать и преобразовывать. Также онлайн-конвертер умеет перегонять WORD в редактируемый ПДФ.
Сервис полностью бесплатен, но есть ограничение по размеру разово загружаемых файлов. Объем не должен превышать 25 мегабайт. Зато у платформы есть адекватный русский язык. А пользоваться ею очень просто.
- На главной странице сервиса жмем кнопку «Выберите файл».
- Затем выбираем на ПК нужный документ (1) и открываем его (2).
- Следующий шаг: нажимаем кнопку «Просмотр и загрузка в браузере».
Документ сразу же скачается в каталог загрузок и одновременно откроется в браузере для просмотра. Очень удобная опция. Кстати, данный сервис поддерживает преобразование различных форматов в PDF. Одним DOCX дело не ограничивается.
DOC2PDF подойдет тем, кому нужна разовая конвертация. И использовать эту платформу можно только в том случае, если размер конвертируемого файла не превышает 25 МБ. Во всем прочем никаких ограничений нет.
PDFCandy
Хорошая платформа для работы с документами формата ПДФ. Умеет конвертировать данные файлы в различных направлениях и разрешать их редактирование. Сервис отлично подойдет тем, кто часто работает с конвертацией, так как у него нет вообще никаких лимитов.
В активе платформы имеется русский язык, интуитивно понятный интерфейс и приятное оформление.
По завершении последнего действия документ переместится в каталог «Загрузки», что находится на системном диске. После этого можно приступать к редактированию файла или его открытию в специальной программе.
PDFCandy – это один из немногих бесплатных сервисов-конвертеров, которые не имеют никаких ограничений. Потому и процент посещений на этом сайте невероятно высок. А еще на руку разработчикам играет приятный интерфейс с русским языком.
Использование виртуальных принтеров
Виртуальные принтеры – это такие программы, которые умеют преобразовывать любой документ так, чтобы он выглядел как напечатанный или версия для печати. Для реализации используется именно формат PDF, так как он может передать мельчайшие особенности бумаги.
Среди таких приложений есть как простенькие бесплатные утилиты с базовым набором функций, так и настоящие студии, способные на многое. Только последние, как правило, являются платными. Рассмотрим самые интересные варианты.
Universal Viewer Free
Простейшее приложение, которое способно «распечатать» любой документ. Функционала у данной программы не особо много, но со своей прямой обязанностью она справляется на отлично. Также у этой утилиты есть свои преимущества.
К примеру, программа обладает очень простым и понятным интерфейсом без всяких ненужных элементов. А еще у продукта есть полноценный русский язык, что облегчает отечественным пользователям работу с ней. А перевести DOCX в PDF с ее помощью можно так.
- Запускаем программу и в главном окне нажимаем кнопку «Открыть».
- Выбираем нужный документ (1) и нажимаем «Открыть» (2).
- Теперь нажимаем «Файл» (1) и выбираем «Печать» (2).
- Теперь выбираем тип «принтера» (1) и жмем «ОК».
Программа сохранит новый файл туда же, где находится оригинал. Данная утилита позволяет сохранять любые файлы в формате PDF. Но лучше всего она справляется все-таки именно с DOCX. Такое ощущение, что именно для этого сия утилита и создана.
DoPDF
Еще один бесплатный виртуальный принтер, способный конвертировать классический документ WORD в кроссплатформенный PDF. Эта программа обладает неплохим функционалом и отлично справляется со своей работой.
Интерфейс прост и интуитивно понятен. Есть также русский язык. Но он не совсем корректный: не все переведено. Тем не менее, работать с продуктом можно без проблем. Только запускать утилиту нужно от имени администратора. А для конвертирования нужно сделать следующее.
- Запускаем программу и в главном окне жмем кнопку «Перейти». Настройки оставляем по умолчанию.
- Далее идем в нужный каталог (1), выбираем документ (2) и нажимаем на кнопку «Открыть» (3).
- Теперь нажимаем на кнопку «Создать».
- Далее программа предложит сохранить созданный файл. Выбираем нужный каталог (1), называем документ (2) и нажимаем «Сохранить» (3).
Процесс конвертирования из одного формата в другой завершен. Теперь файл находится именно в том каталоге, который вы выбрали для сохранения. Работает утилита довольно быстро. Однако скорость зависит от объема документа.
IPDF24 Creator
Небольшая полностью бесплатная программа с функцией виртуального принтера. Помимо этого, утилита умеет конвертировать, сжимать, разблокировать для редактирования и вообще всячески работать с файлами PDF.
- В главном окне нажимаем кнопку «Настройка PDF принтера».
- Далее нажимаем на кнопку с изображением плюса и добавляем нужный документ.
- После загрузки файла нажимаем на «Печать».
- В следующем окошке тоже нажимаем «Печать».
После этого программа предложит сохранить получившийся файл. Это происходит по стандартному сценарию. Вообще, у PDF24 масса преимуществ. Но главное заключается в том, что утилита работает очень быстро и почти не нагружает ПК.
Использование специализированных программ
Под специализированными программами понимаются специальные конвертеры, которые позволяют переводить документ в различные форматы.
Многие из них платные, но есть и такие, что распространяются под свободной лицензией. Именно они и являются наиболее интересными. Хоть и не обладают таким богатым функционалом, как платные аналоги. Рассмтрим наиболее популярные программы.
Это не просто конвертер, а многофункциональный комбайн для проведения различных операций с файлами формата ПДФ. Программа способна сделать с документом все, что угодно.
Утилита обладает приятным интерфейсом и проста в использовании. Есть также русский язык. Программа платная, но есть бесплатная пробная версия. А сделать для преобразования нужно вот что.
- В главном окне программы нужно нажать на кнопку «Открыть». Она находится на самой верхней панели.
- Далее выбираем нужный каталог (1), отмечаем необходимый документ (2) и открываем его (3).
- После открытия необходимо щелкнуть кнопку «Файл» (1), выбрать там пункт «Сохранить как» (2) и щелкнуть по кнопке «Обзор» (3).
Далее сохраняем файл по привычному сценарию. Он будет сохранен уже в формате ПДФ. Вот так просто можно перевести документы из одного формата в другой при помощи PDF-XChange Editor.
Total PDF Converter
Превосходная условно-бесплатная утилита, которая работает практически со всеми форматами документов и может конвертировать практически любые файлы. Программа обладает русским интерфейсом и очень проста в использовании.
Вообще, она не является бесплатной, но даже триальной версии хватит практически для всех задач. Самое интересное, что программа практически не нагружает компьютер и работает очень быстро. Для конвертирования нужно сделать следующее.
В главном окне утилиты выбираем нужный каталог (1), щелкаем по нужному элементу (2) и кликаем по иконке с подписью «PDF» (3).
Этот конвертер способен работать с различными форматами. При этом программа практически ничего не требует от компьютера и не нагружает ОС.
Также предлагаем изучить обзор программ, с помощью которых вы сможете редактировать, открывать, изменять PDF файлы — всё это в статье “Как редактировать PDF файл в программах на компьютере“.
Под этим подразумевается массовая конвертация документов WORD в формат ПДФ. Справиться с этим могут только специализированные программы. Обычному конвертеру (или онлайн-сервису) это не под силу. Сейчас мы рассмотрим несколько интересных программ.
PDF Creator
Платная программа, предназначенная для работы с форматом ПДФ. Она умеет конвертировать, распечатывать, редактировать и делать все остальное. Но главное – с ее помощью можно перевести большое количество файлов с расширением DOCX в PDF.
Утилита имеет приятный интуитивно понятный интерфейс с русским языком. Она хорошо справляется с большими объемами данных и пригодится практически всем. Для конвертирования нужно сделать следующее.
- В главном окне нажимаем кнопку с надписью «Выберите файл для конвертации».
- Теперь выбираем нужный каталог (1), выделяем все документы, которые надо перевести в другой формат (2) и жмем «Открыть» (3).
- После загрузки всего требуется нажать на кнопку «Сохранить».
Программа немедленно сохранит все новые элементы там же, где находятся оригиналы. Причем сделает это очень быстро. И в этом заключается главное ее преимущество: утилита быстро и четко работает с большими объемами данных.
Единственный недостаток PDF Creator заключается в том, что за полную версию приложения придется заплатить. Причем цена довольно высока. Но те, кто хочет получить качественный и многофункциональный продукт для работы с ПДФ не будут разочарованы.
Как загрузить и работать в программе, можно увидеть в видео.
https://youtube.com/watch?v=o6iLFxeglow%3Ffeature%3Doembed
DocuFreezer
Условно-бесплатное приложение для конвертирования большого объема данных. Легко справляется со всеми форматами. А вот дополнительных функций (вроде опции редактирования) нет.
Программа обладает разумно организованным и приятным интерфейсом. Вот только русского языка не хватает. Для массовой конвертации при помощи этой программы нужно сделать следующее.
- В главном окне утилиты жмем на кнопку «Add Files».
- Далее выбираем нужную папку (1), отмечаем все необходимые документы (2) и открываем их (3).
- Теперь в окне программы выставляем необходимый формат (1), указываем путь для сохранения (2) и жмем на кнопку «Start» (3).
Все остальное программный продукт сделает без участия пользователя. Новые элементы находятся в том каталоге, который вы указали в настройках. А сама конвертация происходит очень быстро. Высокая скорость – основная особенность утилиты.
Все вышеперечисленные программы способны быстро и без проблем перевести формат WORD в ПДФ. То же самое относится и к онлайн-сервисам.
Если вам нужно массово поменять расширения файлов, то читайте статью Как изменить расширение файла в Windows в ней есть все подробности.
Напишите, какими пользуетесь вы, пробовали ли описанные программы и способы, какие из них вам помогли?
Бывает что нужно написанную статью или любой другой документ, созданный в одном из известных текстовых редакторов, сохранить в формате PDF, который в основном используется для оформления какой-то официальной документации и литературы.
Для документа формата PDF можно также настроить и различного рода защиту, например, запретить возможности копирования и печати, редактирования.
PDF — это формат документов, для просмотра которых, используется, как правило, программа Adobe Acrobat Reader.
Большинство известных текстовых редакторов имеют встроенные функции сохранения документов в формат PDF. Среди таких редакторов выделю все современные версии Microsoft Office Word, бесплатный заменитель Word — OpenOffice, а также онлайн-редактор Google Документы.
Ниже рассмотрим, как сохранить в формат имеющийся документ в формат PDF в каждом из вышеперечисленных редакторов, а также, как сохранить создать PDF документ в том случае, если прямо из имеющегося редактора это сделать нельзя.

Сохранение документа в файл PDF при помощи Microsoft Office Word
В Microsoft Office Word, пожалуй, самый популярный текстовый редактор, имеющий все возможности, какие только можно и очень приятный и понятный интерфейс управления. Главный недостаток — он платный, что не мешает тем не менее использовать его большинству пользователей компьютером с системой Windows.
Ниже я покажу как сохранить документ в формат PDF для Word версии 2007 и 2016. Между этими версиями отличий мало и сохранение в PDF производится по аналогичному принципу.
Сохранение в PDF через Word 2016
Перейдите в меню «Файл». В следующем окне выберите «Экспорт» (1) > «Создать документ PDF/XPS» (2) и нажмите кнопку «Создать PDF/XPS» (3).
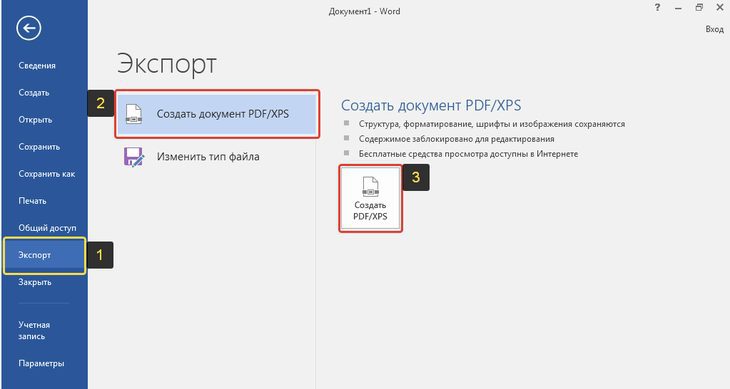
Откроется проводник Windows, где выберите папку для сохранения вашего PDF документа и нажмите «Опубликовать» (1). Если вам нужно уменьшить размер файла на выходе за счёт уменьшения качества самого PDF документа, то выберите «Минимальный размер» в блоке «Оптимизация» (2).
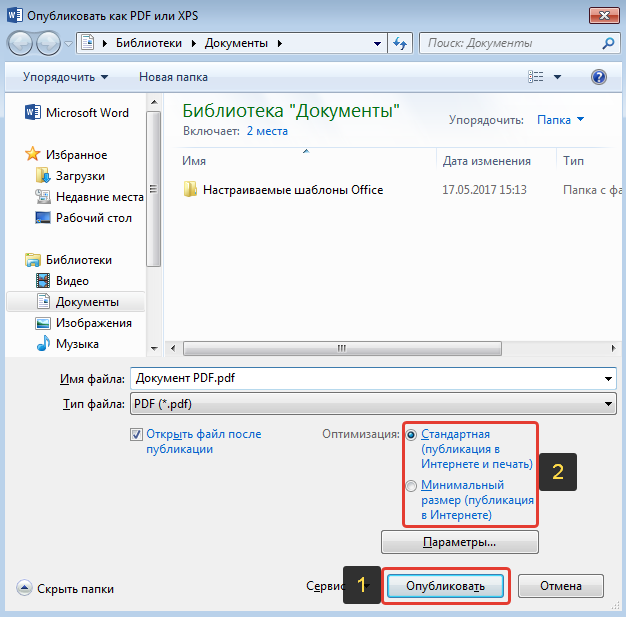
PDF файл готов.
Создание PDF через Word 2007
В Word 2007 откройте меню редактора (1), выберите «Сохранить как» (2), затем «PDF или XPS» (3).

Откроется проводник Windows, где выберите папку и сохраните готовый PDF, нажав «Опубликовать». Настройки сжатия документа PDF, имеющиеся в этом окне были рассмотрены выше.
Сохранение в PDF из редактора OpenOffice
Редактор OpenOffice — это отличная бесплатная замена самому популярному на данный момент редактору Microsoft Office Word.
Для сохранения в формат PDF через этот редактор, откройте меню «Файл», выберите «Экспорт в PDF».
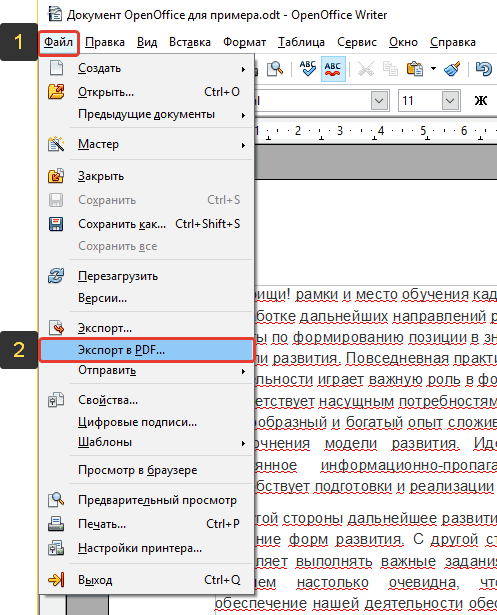
Откроется окно настроек. Здесь можно оставить практически всё так, как изначально задано, потому что настраивать что-либо имеет смысл только тогда, когда вы знаете, что именно хотите получить в результате.
А вот настройки сжатия (1) могут быть вам полезны.

Если документ маленький, из нескольких страниц, то лучше ставьте «Сжатие без потерь», чтобы получить документ PDF наилучшего качества. А если документ большой, там много всяких картинок, то поставьте JPEG-сжатие с качеством 90% и посмотрите, какой получится в итоге размер документа и его качества, устраивает ли вас то и другое или нет.
Сжатие уменьшает размер конечного документа за счёт уменьшения качества изображения.
Чтобы сохранить в PDF нажмите «Экспорт» (2).
Затем откроется обычный проводник Windows, где вам нужно выбрать папку для сохранения PDF документа и готово!
Сохранение в формат PDF через редактор Google Документы
Редактор Google Документы позволяет работать с документами прямо в онлайн-режиме, через ваш аккаунт в Google. Это очень удобно, потому что не требуется иметь отдельную программу-редактор на компьютере, все вносимые изменения сразу же сохраняются на Google Диске, вы можете редактировать документ одновременно с нужными людьми и при всём этом в таком бесплатном редакторе имеются все нужные функции!
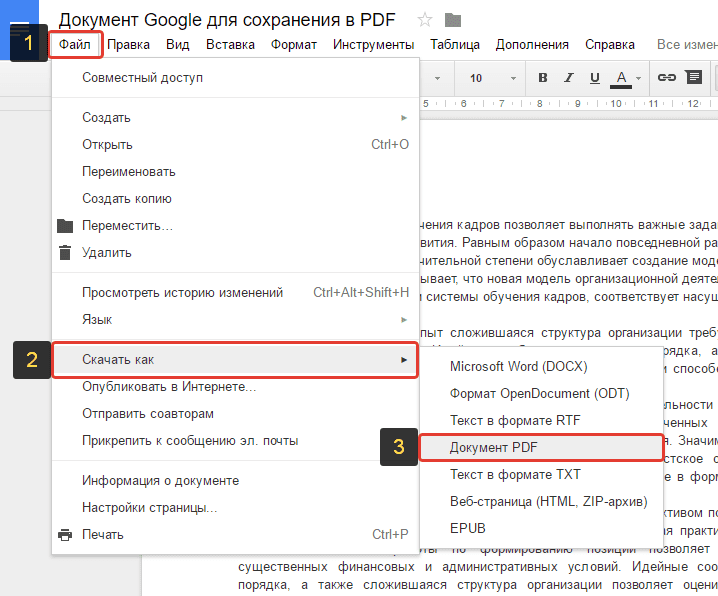
Настроек для сохранения в PDF редактор Google Документы никаких не предоставляет, поэтому на следующем шаге сразу открывается проводник Windows для выбора папки, куда сохранится ваш PDF. И на этом всё.
Как сохранить файл в PDF, если нельзя этого сделать средствами самого редактора?
Иногда нужно получить файл PDF, который будет состоять из файлов изображений или же документов, которые изначально нельзя сохранить в нужном формате. В этом случае поможет программа PDF24 Creator. Она позволяет создавать файл PDF практически из любых файлов, будь то файлы изображений или документы различных текстовых редакторов.
В файле PDF информация выглядит всегда в более читабельном виде, поэтому чаще всего различную документацию, не подлежащую редактированию, сохраняют в этом формате, чтобы было комфортно просматривать.
При этом для открытия файлов Word, а также других мощных текстовых редакторов, всегда нужна соответствующая программа, которая должна быть установлена на компьютере, а файлы PDF сейчас можно открыть в любых браузерах, без надобности устанавливать специальную программу для их чтения.
Поэтому сохранение файлов в формате PDF — задача актуальная и каждому может рано или поздно понадобиться узнать, как это сделать.
При работе с офисными документами Word, у пользователей возникает необходимость конвертировать документ Word в документ в формате PDF. Преобразовать формат DOC в PDF необходимо во многих случаях, о которых я расскажу ниже.
Программа Microsoft Word широко используется на предприятиях, довольно много пользователей работает с программой на личных компьютерах. Текстовый редактор Microsoft Word, в виде отдельного приложения, входит в состав офисного пакета Microsoft Office.
Документы Ворд сохраняются в современном формате «. docx» или в прежнем формате «. doc». Большинство пользователей по старинке все файлы формата Word именуют, как «DOC». Поэтому в данной статье в основном будет упоминаться формат «. doc», хотя все написанное имеет такое же отношение к формату «. docx».

Документы в форматах «. DOC» или «. DOCX» легко редактируются, а документы в формате «. PDF», наоборот, довольно трудно редактировать. Формат PDF имеет свою область применения: в ПДФ сохраняют документы отчетности, бланки, формы, электронные книги, инструкции и т. PDF — переносной формат, который одинаково отображается на любом компьютере или устройстве, что очень важно для определенных типов документов.
Перевод документа Word в PDF необходим в некоторых случаях, например, когда требуется создать электронную книгу, для защиты документа от внесения изменений, для пересылки документа по электронной почте и т.
В настоящее время, формат PDF поддерживают все основные браузеры, поэтому проблем с открытием файлов данного формата на любом компьютере не будет, даже, если там не будет специального просмотрщика для файлов данного типа. Документы Word (в форматах doc и docx) требуют наличие на компьютере программы Microsoft Word или приложения, поддерживающее открытие файлов в данных форматах.
Исходя из этих соображений, возникает необходимость преобразовать (конвертировать) файл из одного формата в другой. Правда, намного чаще требуется преобразование PDF в Word. Как конвертировать DOC в PDF?
Давайте рассмотрим бесплатные способы. Преобразовать doc в pdf бесплатно можно следующими способами:
- непосредственно в программе Word, если приложение установлено на компьютере
- из другого текстового редактора, поддерживающего формат Word
- с помощью онлайн сервиса для преобразования DOC в PDF
- при помощи виртуального принтера
- в специализированной программе для конвертирования DOC в PDF
В данной статье я расскажу, как сохранить документ Word в PDF в программе Microsoft Office (Microsoft Word 2016, Microsoft Word 2013, Microsoft Word 2010, Microsoft Word 2007), в бесплатных офисных программах (LibreOffice, OpenOffice), при помощи виртуального принтера в программе (Universal Viewer), поддерживающей открытие файлов формата Word.
Конвертеры doc в pdf в бесплатных версиях имеют ограничения, поэтому мы не будет их рассматривать в этой статье. Онлайн сервисы (конвертеры word в pdf) имею некоторые ограничения по сравнению с программами, подробнее о них я расскажу в другой раз.
Конвертируем doc в pdf в Word 2016
Для перевода документа из Word в PDF в приложении Microsoft Word 2016 выполните следующие шаги:
- Нажмите на меню «Файл», а затем выберите «Экспорт».
- Во вкладке «Экспорт» выберите «Создать документ PDF/XPS», а потом нажмите на кнопку «Создать PDF/XPS». Можно использовать другой вариант: «Сохранить как», затем выбрать место сохранения и формат для сохранения файла.
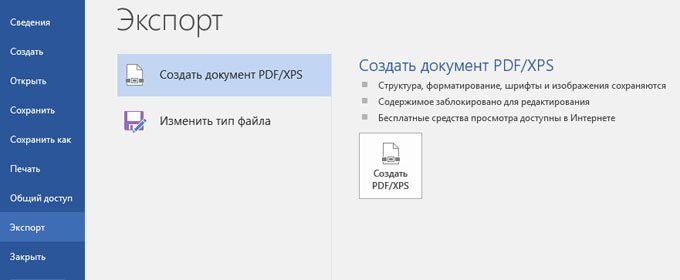
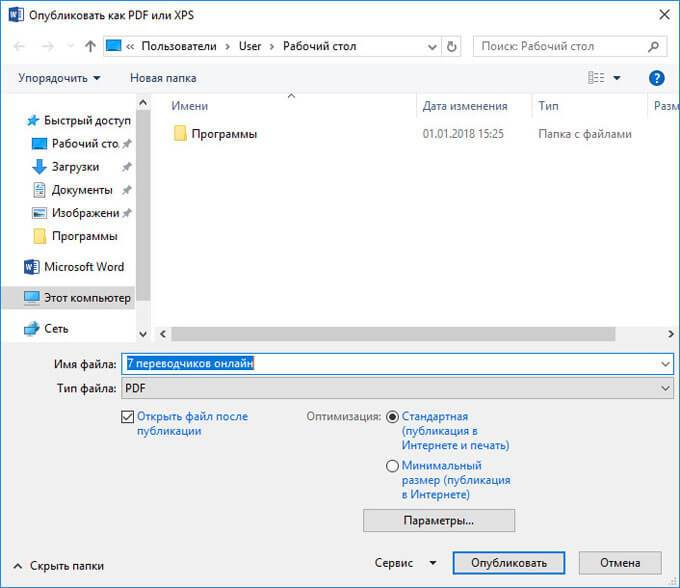

Документ, преобразованный из DOCX в PDF, откроется в программе для просмотра файлов в формате PDF на вашем компьютере (в данном случае, файл открыт в программе Adobe Acrobat Reader).

Как преобразовать файл DOC в PDF в Word 2013
Преобразование Word в PDF в программе Microsoft Word 2013 ничем не отличается от аналогичного действия в программе Microsoft Word 2016.
Перевод документа из word в pdf в Microsoft Word 2013 проходит в несколько этапов:
- Войдите в меню «Файл», нажмите на «Экспорт».
- Во вкладке «Экспорт» выберите «Создать документ PDF/XPS», а потом нажмите на кнопку «Создать PDF/XPS».
- В окне «Опубликовать как PDF или XPS» выберите необходимые настройки, а затем нажмите на кнопку «Опубликовать».
Конвертирование Word в PDF завершено, можно открыть преобразованный файл.
Как сохранить документ word в формате pdf в Word 2010
С помощью программы Microsoft Word 2010 можно преобразовать файлы «. docx» или «. doc» в файл формата «. pdf».
В Microsoft Word 2010 конвертировать docx в pdf нужно следующим способом:
- Войдите в меню «Пуск», нажмите на пункт «Сохранить как»
- В окне «Сохранение документа», в поле «Тип файла» выберите формат PDF. Укажите имя для файла, выберите место сохранения, настройки оптимизации, при необходимости, измените другие параметры.
- Нажмите на кнопку «Сохранить».
После этого, на вашем компьютере сохранится файл в формате PDF.
Как сохранить документ Word 2007 в PDF
Теперь посмотрим, как документ Word 2007 сохранить в PDF. Начиная с версии Microsoft Word 2007 SP1, Майкрософт внедрила надстройку — конвертер в PDF в состав программы Word.
Откройте документ в программе Word 2007, а затем выполните следующие шаги:
- Нажмите на кнопку “Office”.
- Выберите в меню «Сохранить как», затем «PDF или XPS», дайте имя файлу.
- В окне «Опубликовать как PDF или XPS» выберите тип файла «PDF», параметры оптимизации: «Стандартная» или «Минимальный размер», с помощью кнопки «Параметры» измените настройки, если вас не удовлетворяют настройки по умолчанию.
- Нажмите на кнопку «Опубликовать».
Как преобразовать Word в PDF в LibreOffice
На многих компьютерах установлены бесплатные офисные пакеты LibreOffice или OpenOffice, которые служат заменой Майкрософт Офиса. Данные программы поддерживают открытие файлов MS Word. В данных программах имеется функциональная возможность для сохранения документа в формате PDF.
Откройте документ Word в программе LibreOffice Writer, а затем выполните следующие действия:
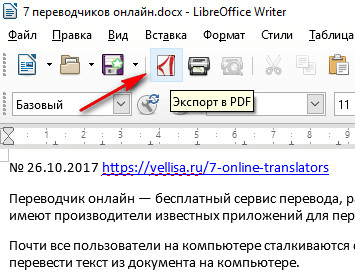
- В окне «Экспорт» выберите место сохранения, присвойте имя файлу, формат будет выбран автоматически.
- Нажмите на кнопку «Сохранить».
Сохранение файла Word в PDF в OpenOffice
Откройте файл в формате «doc» или «docx» в программе OpenOffice, пройдите по последовательным шагам:
- Войдите в меню «Файл», в контекстном меню выберите «Экспорт в PDF» (или нажмите на кнопку, расположенную на панели).
- В окне «Параметры PDF» выберите необходимые настройки во вкладках: «Общие», «Начальный вид», «Пользовательский интерфейс», «Ссылки», «Безопасность».
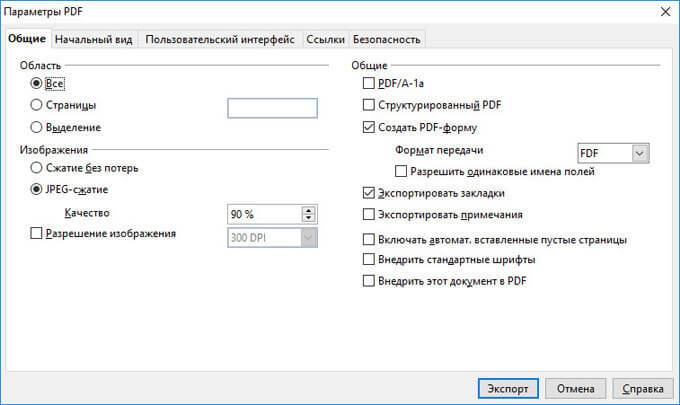
Сохранение DOC в PDF при помощи виртуального принтера в Universal Viewer
В программах имеющих функцию печати, имеется возможность для сохранения файла в формате PDF, в случае установки в операционной системе Windows виртуального принтера. Об этом способе я уже подробно писал в этой статье.
В Windows 10 установлен виртуальный принтер Microsoft Print to PDF. Если на вашем компьютере нет виртуального принтера, установите на свой компьютер бесплатный виртуальный принтер, например, doPDF, Bullzip PDF Printer и т.
Еще нам понадобится любая программа умеющая открывать файлы в формате Microsoft Word. Я покажу весь процесс на примере программы Universal Viewer, которая служит для открытия файлов большого количества форматов.
Откройте в программе Universal Viewer документ Word, далее выполните следующие действия:
- Откроется окно «Печать», в котором необходимо выбрать принтер. В имени принтера отображаются все имеющиеся принтеры: физические и виртуальные. Выберите виртуальный принтер, ориентируйтесь по его названию. Для настроек печати нажмите на кнопку «Свойства», если нужно, измените параметры.
- Нажмите на кнопку «ОК».

В случае необходимости, пользователь может бесплатно преобразовать документ Word (в форматах DOC или DOCX) в файл PDF. Конвертация в PDF происходит при помощи виртуального принтера и программ: Microsoft Word, LibreOffice, OpenOffice.
- Как сохранить документ Word 2007 в PDF
- Как преобразовать Word в PDF в LibreOffice
- Сохранение файла Word в PDF в OpenOffice
- Сохранение DOC в PDF при помощи виртуального принтера в Universal Viewer
- Сохранение в PDF в WordPad
- Выводы статьи
- непосредственно в программе Word, если приложение установлено на компьютере;
- из другого текстового редактора, поддерживающего формат Word;
- с помощью онлайн сервиса для преобразования DOC в PDF;
- при помощи виртуального принтера;
- в специализированной программе для конвертирования DOC в PDF.
В данном руководстве я расскажу, как сохранить документ Word в PDF в программе Microsoft Office (Microsoft Word 2019, Microsoft Word 2016, Microsoft Word 2013, Microsoft Word 2010, Microsoft Word 2007), в бесплатных офисных программах (LibreOffice, OpenOffice), при помощи виртуального принтера в программе (Universal Viewer), поддерживающей открытие файлов формата Word, в программе WordPad, входящей в состав операционной системы Windows.
Конвертеры doc в pdf в бесплатных версиях имеют ограничения, поэтому мы не будет их рассматривать в этой статье. Онлайн сервисы (конвертеры word в pdf) имеют некоторые ограничения по сравнению с программами.
Конвертируем doc в pdf в Word 2019
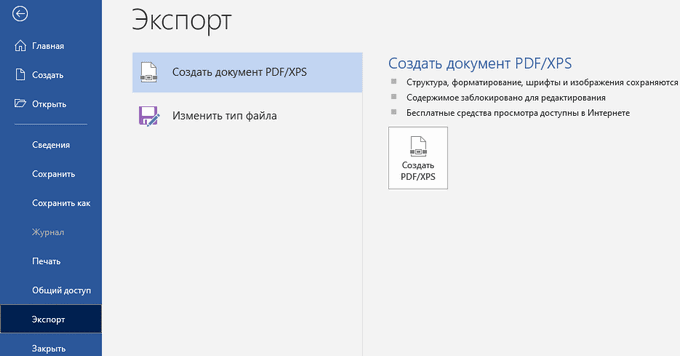
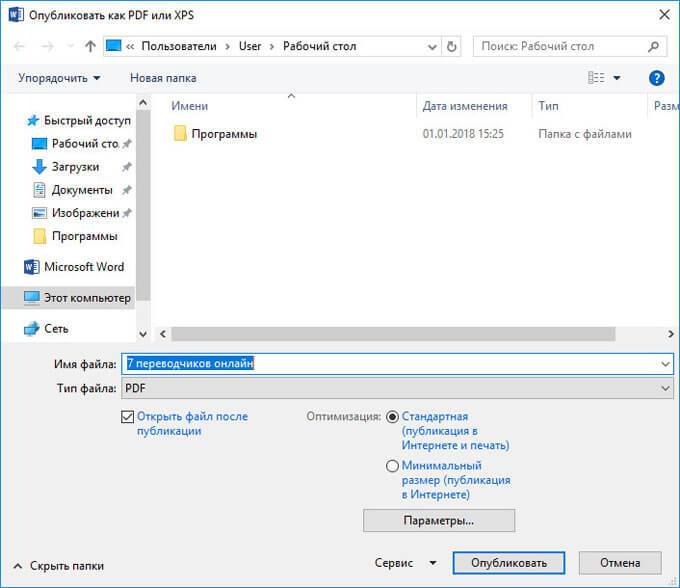

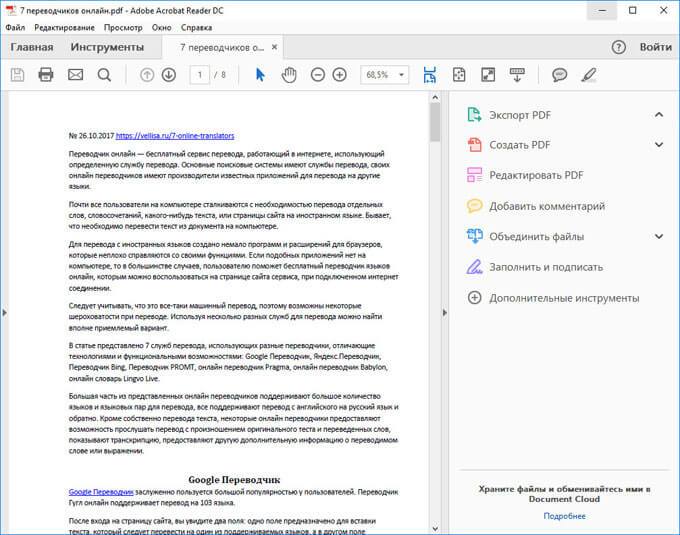
Преобразование формата DOCX (DOC) в PDF в Word 2016
В версии программы Word 2016 конвертация между форматами проходит аналогичным способом.
Пройдите несколько последовательных шагов в программе Ворд 2016:
- Из меню «Файл» нажмите на кнопку «Экспорт».
- В настройке «Создать документ PDF/XPS» нажмите на кнопку «Создать PDF/XPS».
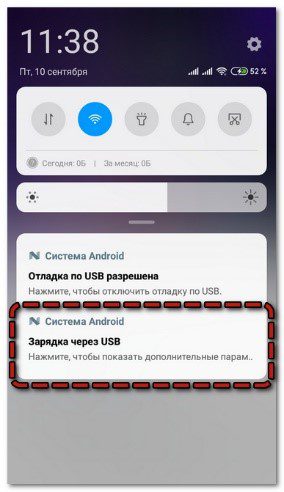
- В открывшемся окне «Опубликовать как PDF или XPS» необходимо выбрать место для сохранения, дать имя документу, если нужно, выполнить другие настройки.
- В завершение, нажмите на кнопку «Опубликовать».
Преобразование Word в PDF в программе Microsoft Word 2013 ничем не отличается от аналогичного действия в программе Microsoft Word 2016 или Microsoft Word 2019.
Теперь посмотрим, как документ Word 2007 сохранить в PDF. Начиная с версии Microsoft Word 2007 SP1, внедрила надстройку — конвертер в PDF в состав программы Word.
На многих компьютерах установлены бесплатные офисные пакеты LibreOffice или OpenOffice, которые служат заменой Офиса. Данные программы поддерживают открытие файлов MS Word. В данных программах имеется функциональная возможность для сохранения документа в формате PDF.
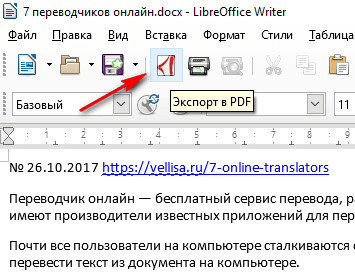
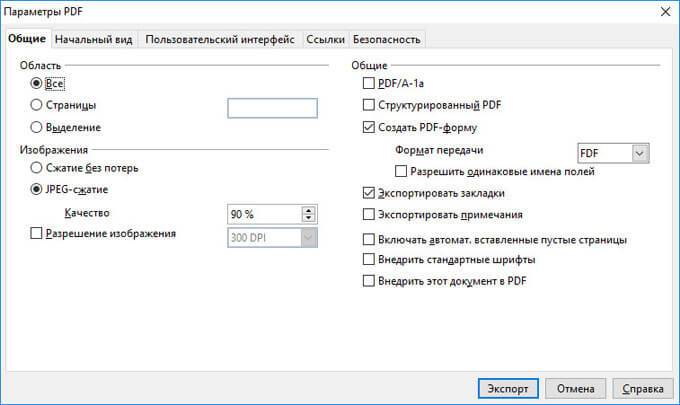
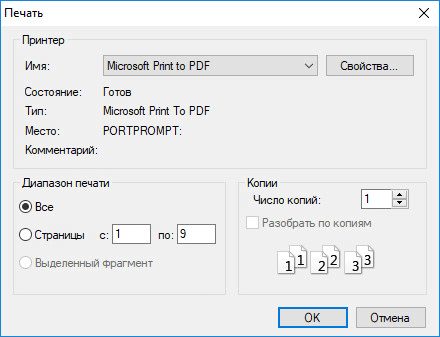
Сохранение в PDF в WordPad
Стандартная программа WordPad, входящая в состав операционной системы Windows, поддерживает по умолчанию открытие и работу с файлами форматов «docx» и «doc», если на компьютере не установлен Microsoft Office.
В WordPad можно сохранить документ Word в формате PDF, при помощи виртуального принтера, установленного в системе.
- Откройте документ Word в окне WordPad.
- Нажмите на меню «Файл», выберите «Печать».
- В открывшемся окне «Печать», выберите виртуальный принтер, нажмите на кнопку «Печать».
- Как конвертировать DjVu в PDF с помощью программ
- Чем открыть DjVu — 5 программ
- 15 советов по работе в Word
- First PDF для конвертирования PDF и онлайн-сервис
- Как поставить пароль на документ Word
Сохраняем файл в формате PDF
- Откройте нужный документ в Microsoft Word.
- Нажмите «Файл» и выберите «Сохранить как».
- Откроется диалоговое окно, в котором нужно указать место сохранения, имя и тип файла. Выберите формат PDF и нажмите «Сохранить». Документ преобразуется и сохранится в выбранном месте.
- Откройте нужный документ в Microsoft Word.
- В строке меню перейдите в «Файл» — «Экспорт».
- Нажмите кнопку «Создать PDF/XPS-документ».
- Откроется новое окно, в котором можно указать имя файла и место его сохранения. Не забудьте убедиться, что в строке «Тип файла» задано значение «PDF».
- Нажмите кнопку «Опубликовать», чтобы создать новый PDF-файл.
Преобразуем DOC в PDF с помощью конвертера
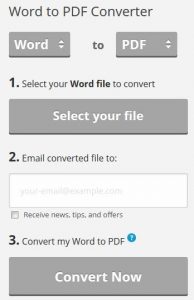
Word to PDF Converter
- Распакуйте загруженную папку, запустите файл установки и следуйте инструкциям.
- Откройте документ в Microsoft Word.
- Перейдите в меню «Файл» — «Печать» и выберите «PDF-XChange Lite» в качестве принтера.
- Нажмите кнопку «Печать» — файл будет сконвертирован в PDF. Вам останется только выбрать место, где его сохранить.
- Если у вас возникли проблемы с этим приложением, используйте бесплатную программу WordToPDF.
Если вам нужно, наоборот, конвертировать PDF в Word, ищите самые простые способы в нашей статье.
- Как сохранить файл JPEG в формате PDF
- Как редактировать PDF непосредственно в текстовом редактре Word
- Как Word сохранить историю этапов редактирования текста
Получение файлов от Drive
Получение файлов от Dropbox
Загрузка 0 файла из 0
Оставшееся время — секунд —
Скорость загрузки — МБ/С
Преобразование WORD в PDF.
Похоже, вы используете старую версию браузера, которая не совместима с iLovePDF. Пожалуйста, используйте только последние версии вашего браузера.
Вы можете использовать старую версию ilovepdf, оптимизированную для старых браузеров
Решил написать небольшую заметку о том, как можно преобразовать документ, созданный в Word, в более популярные для чтения форматы PDF (для чтения на экранах компьютера, ноутбуков и планшетов) или Fb2 (для чтения на портативных устройствах с маленьким экраном).
Собственно, для перевода в PDF (есть еще альтернативный формат Djvu, но он получил меньшее распространение) можно использовать встроенный конвертер в Microsoft Office Word, но при этом файл получится слишком громоздким, поэтому рассмотрим еще парочку вариантов.

Другой вопрос — зачем может возникнуть такая необходимость? Ну, например, я более-менее разбираюсь только с возможностями Ворда, а какие-то другие специализированные редакторы (к примеру для подготовки документов в формате PDF) я осваивать не готов. Однако, иногда возникает необходимость выкладывать в сеть или передавать кому-то по почте документы (бесплатные мануалы, электронные книги и т. Word прекрасно подходит для создания этих файлов, но вот читать в нем не принято (да и не удобно). Поэтому и приходится использовать
конвертер в более популярные для чтения форматы
, такие как PDF и FB2.
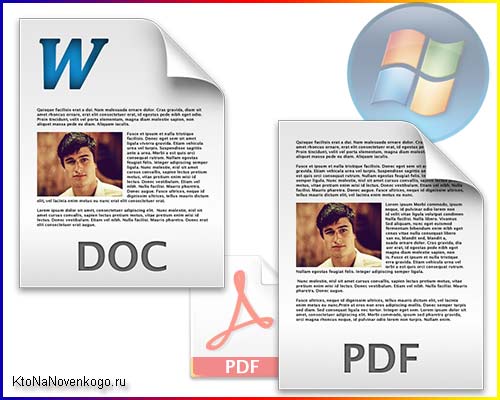
Конвертер Word в PDF — несколько вариантов
Первый вариант для получения PDF файла, как я и упоминал выше — использовать
конвертер, встроенный в Microsoft Office Word
той версии, которую вы сейчас используете. вы предварительно создаете в этом замечательном текстовом редакторе документ (с картинками и всеми нужными элементами), форматируете его соответствующим образом, а вот при сохранении выбираете несколько отличный от предлагаемого по умолчанию формат (ПДФ).
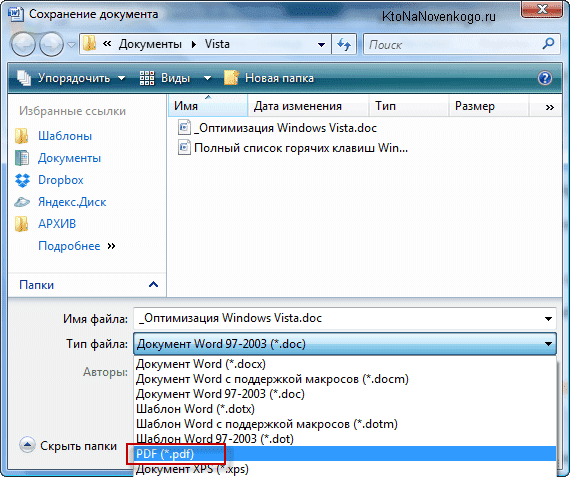
При этом вы можете выбрать вариант сохранения: с лучшим качеством или «для Веба». Итоговая разница в размере файла будет, правда, не шибко ощутимой. Предлагаемый по умолчанию вариант оптимизации создает PDF файл существенно больший по размеру, чем был исходный документ Word. Вариант же для Веба просто «творит чудеса», а по сути мало чем отличается от первого (в моем случае уменьшение веса произошло лишь на пять процентов и итоговый ПДФ файл по-прежнему получился тяжелее исходного Doc).
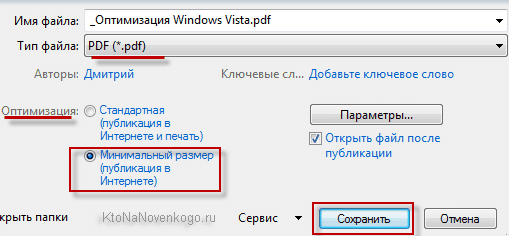
DoPDF — универсальный конвертер любого документа в PDF
Поэтому предлагаю вам попробовать другой вариант конвертера Word в PDF. Представляет он их себя малюсенькую утилиту, а именно бесплатный PDF конвертер doPDF (сейчас актуальна версия 8. 911). Она устанавливается как виртуальный PDF драйвер для принтера (ее можно наблюдать при просмотре списка ваших принтеров в панели управления Виндовс). Поэтому doPDF является универсальным конвертером в формат ПДВ из любой программы, в которой документ можно распечатать.
Устанавливается она как обычная программа, но в начале спрашивает вас, нужно ли устанавливать дополнение для Microsoft Office Word:
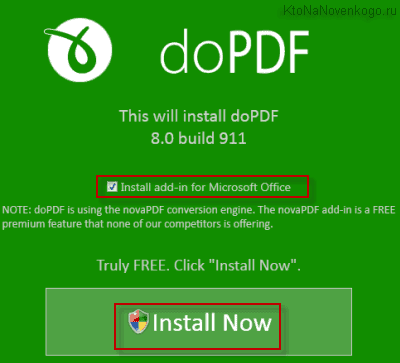
После окончания установки doPDF, вы можете открыть все тот же документ в Ворде (или каком-то еще текстовом редакторе — WordPad, NotePad или любом другом, где можно распечатать документ на нашем новом виртуальном PDF принтере). В общем случае, вам нужно будет
перейти в настройки печати документа
(в Word это большая круглая кнопка в левом верхнем углу и пункт «Печать»).
В открывшемся окне нужно выбрать из выпадающего списка наш новый PDF принтер «doPDF 8»:
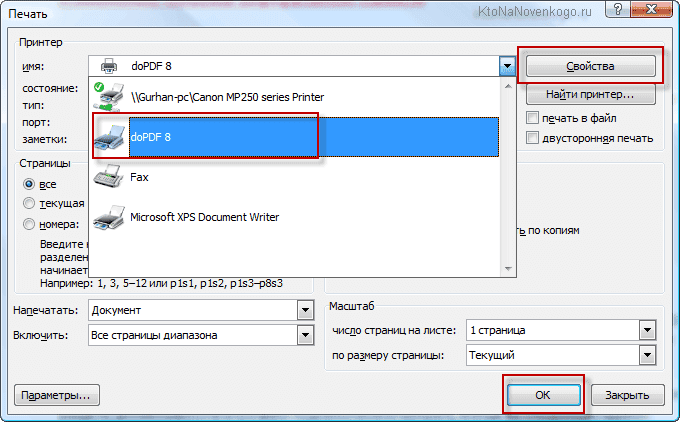
Нажав на кнопку «Свойства», вы сможете выбрать любое разрешение от 72 dpi до 2400 dpi, а после нажатия на кнопку «ОК» вам будет предложено
(наивысшее, среднее и «так себе» — если в документе нет картинок, то можно смело выбирать последний вариант). Если в документе используются не стандартные шрифты Виндовс, то имеет смысл поставить галочку в поле «Embed fonts», чтобы включить эти наборы шрифтов в окончательный ПДФ документ (это вызовет увеличение его размера).
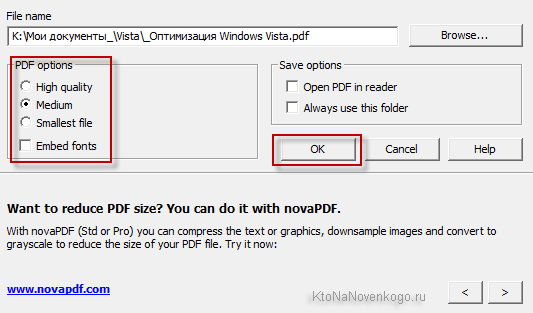
Также имеется галочка, позволяющая сразу после преобразования Word в PDF открывать итоговый документ в заданной для него программе по умолчанию (у меня для этой цели используется Foxit Reader). При установке минимального качества итогового документа, файл у меня получился в два раза более легким, чем при использовании встроенного конвертера Microsoft Office Word.
Если при установке doPDF вы не убрали галочку в поле
установки дополнения для Ворда
, то у вас на панели инструментов этого графического редактора появится новая вкладка (справа), где будут инструменты для сохранения документа в формате PDF и кнопка с настройками. По сути, все настройки остаются теми же самыми:
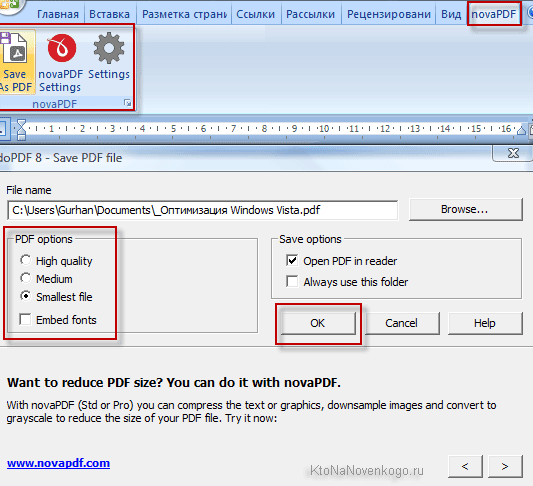
Преобразование DOC в PDF посредством Apache OpenOffice
Собственно, аналог Ворда в этом пакете называется OpenOffice Writer и он прекрасно работает с документами в формате DOC. Открыв вордовский файл в этом редакторе, вы обнаружите на его панели инструментов соответствующую кнопочку «PDF». Останется только воспользоваться ей и выбрать место для сохранения итогового файла.
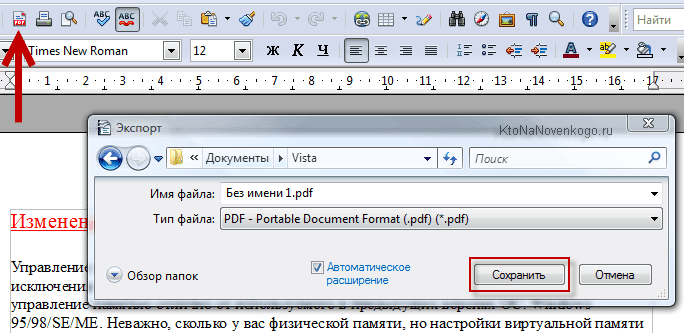
Что примечательно, конвертер из состава OpenOffice Writer оказался самым эффективным и позволил получить в два раза меньший по размеру файл PDF по сравнению с тем, что создал конвертер Ворда (из того же самого исходника в формате DOC), и при этом качество нисколько не пострадало (в отличии от рассмотренной выше утилиты doPDF).
Как преобразовать DOC в FB2 для чтения на экранах гаджетов?
Ну и в заключении хочу еще сказать пару слов про утилиту, которая умеет переводить документ, созданный в Word, в формат FB2. Лично я постоянно использую последний для чтения книг в дороге. Он поддерживает наличие графики и очень здорово умеет адаптироваться под любые размеры экрана в отличии все от того же PDF, который придется на маленьком экране смотреть с горизонтальной прокруткой, а это жуть как неудобно.
Соответственно, если хотите конвертировать только один файлик (. doc,. txt или. rtf), то положите его предварительно в отдельную папочку. После этого запускаете Doc2fb и выбираете эту самую папку:
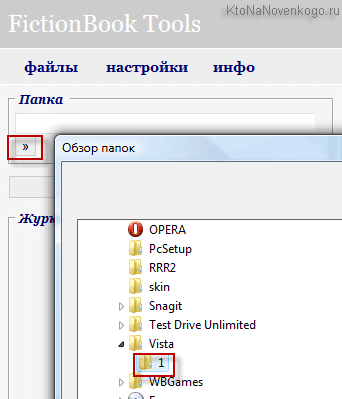
После выбора папки достаточно нажать на появившуюся после этого кнопку «Преобразовать». После чего у вас в этой папке появится еще один файлик с расширение FB2.
Недостатком Doc2fb является то, что для ее работы зачастую просто. Без этого «пустячка» она может не работать. В таком случае советую попробовать воспользоваться htmldocs2fb2. Она тоже бесплатная и имеет такой вот богатый функционал:

Программа имеет ряд настроек, где вы можете задать новые размеры (уменьшенные) для имеющихся в DOC файле изображений и прочие нюансы предусмотреть. Работать с ней довольно просто. Опять же выбираем в верхней половине окна программы (с помощью иконки с папочкой) нужный файл в формате doc (можно в этом окне загрузить сразу несколько файлов) и жмем на кнопку пуска, расположенную чуть правее:

Вам будет предложено сделать определенные настройки (изменить заголовок, название файла и т. ), где вы можете оставить все по умолчанию и просто нажать на кнопку «ОК» в самом низу.
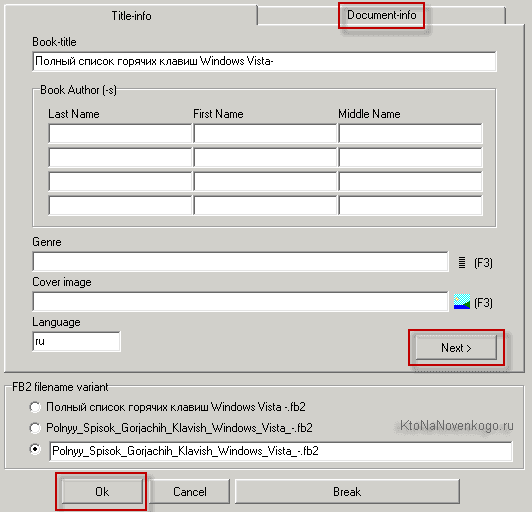
Если хотите посмотреть качество работы конвертера на компьютере, то можете установить какую-нибудь программу для чтения файлов в формате FB2, например, FBReader for Windows.
Ну, где то так. Если у вас имеются другие варианты для решения этих задач, то
разрешаю вам их озвучить в комментариях
(обычно просьбы озвучить остаются неуслышанными, поэтому возлагаю надежду на высокомерное «разрешаю» — вдруг оно вас заденет и возымеет действо). Спасибо.
Файлы формата PDF используются для того, чтобы сохранить текстовую или графическую информацию и защитить ее от редактирования. Особенность ПДФ такова, что он может сохранить даже мельчайшие особенности структуры бумаги.
Но при этом открыть данные элементы в текстовом редакторе для работы и последующего редактирования не так просто. Даже Microsoft Word не всегда справляется с этой задачей.
Но часто в офисной работе приходится работать именно с такими вещами. В этом случае необходимо знать, как преобразовать PDF в какой-нибудь читабельный DOCX. Для этого есть несколько способов.
- 1 Использование Microsoft Word1.1 Small PDF1.2 ZamZar1.3 PDF.io1.4 Convertio1.5 iLOVEPDF1.6 PDF to DOC
- 1.1 Small PDF
- 1.2 ZamZar
- 1.3 PDF.io
- 1.4 Convertio
- 1.5 iLOVEPDF
- 1.6 PDF to DOC
- 2 Использование программ2.1 ABBYY Finereader2.2 Readiris Pro2.3 First PDF to WORD Converter
- 2.1 ABBYY Finereader
- 2.2 Readiris Pro
- 2.3 First PDF to WORD Converter
- 3 Использование Google Disk
Перевести PDF в DOCX может даже текстовый редактор от компании Microsoft. Речь идет о Ворде. Но стоит отметить, что только версии 2013-2016 способны на это. Делается это так:
- Открываем «Проводник Windows» и переходим в каталог, в котором хранится нужный документ (1). Затем кликаем правой кнопкой мыши по его названию (2), выбираем в контекстном меню пункт «Открыть с помощью» (3) и щелкаем по надписи «Word» (4).После выполнения этих действий Microsoft Word предложит сконвертировать PDF в стандартный формат редактора. Нужно всего лишь нажать на «ОК».Для редактирования текста останется только нажать кнопку «Разрешить редактирование».Именно так открываются документы ПДФ с помощью редактора Microsoft Office. Но что делать, если у вас устаревшая версия офисного пакета, а преобразовать PDF в DOC нужно немедленно? Об этом в следующей главе.
- Открываем «Проводник Windows» и переходим в каталог, в котором хранится нужный документ (1). Затем кликаем правой кнопкой мыши по его названию (2), выбираем в контекстном меню пункт «Открыть с помощью» (3) и щелкаем по надписи «Word» (4).
- После выполнения этих действий Microsoft Word предложит сконвертировать PDF в стандартный формат редактора. Нужно всего лишь нажать на «ОК».
- Для редактирования текста останется только нажать кнопку «Разрешить редактирование».Именно так открываются документы ПДФ с помощью редактора Microsoft Office. Но что делать, если у вас устаревшая версия офисного пакета, а преобразовать PDF в DOC нужно немедленно? Об этом в следующей главе.
Ниже приведена подробная видеоинструкция на тот случай, если остались вопросы.
https://youtube.com/watch?v=9AvY_O6dFcY%3Ffeature%3Doembed
В интернете есть специальные сайты, которые предоставляют пользователям услуги по конвертации документов из одного формата в другой. Причем практически все они легко справляются с документами в ПДФ.
Почти все они являются бесплатными. Но у многих есть ограничение по размеру загружаемого документа. Также некоторые из них разрешают конвертировать за один раз только определенное количество файлов. Вот лучшие сервисы для конвертации.
Small PDF
Это один из лучших онлайн-сервисов для преобразования ПДФ в документы других форматов. Сервис может конвертировать документ в файл для MS Word, Excel или Power Point. Работает сервис очень быстро.
Этот сайт является условно-бесплатным. То есть, в день можно конвертировать определенное количество элементов. Если нужно сделать больше, то придется заплатить. А работать с сервисом очень просто. Вот инструкция.
- Сначала нажимаем кнопку «Выберите файл», которая находится на главной странице.
- Теперь следует выбрать нужный элемент на своем компьютере (1) и открыть его (2).
- Следующий шаг – выбор формата, в который нужно перевести PDF.
Для сохранения готовой единицы на компьютер нажимаем кнопку с изображением стрелки.
А вот короткая видеоинструкция по использованию данного сервиса.
https://youtube.com/watch?v=szzQL77UsMY%3Ffeature%3Doembed
Пользоваться этим сервисом очень просто. Если нужно сконвертировать PDF в формат для MS Excel или Power Point, то на этапе выбора формата нужно будет только нажать соответствующую кнопку. Теперь перейдем к другому сервису.
ZamZar
Западный сервис для конвертирования ПДФ в различные форматы. Он полностью бесплатен и умеет работать с различными форматами. Ограничений на максимальный размер загружаемого файла нет. Так же, как и нет лимита на разовую конвертацию.
ZamZar работает очень быстро и не заставляет пользователя ждать. Единственный недостаток: интерфейс лишен русского языка. Но управлять сервисом очень просто. Инструкция по работе с сервисом очень проста:
- Загружаем сервис и нажимаем на синюю кнопку «Choose Files».
- Теперь выбираем на компьютере нужный файл (1) и нажимаем кнопку «Открыть» (2).
- Следующий шаг: выбираем нужный формат выходного документа в списке доступных для конвертирования.
- Нажимаем на синюю кнопку «Convert».
- Для скачивания файла на компьютер нажимаем на синюю кнопку «Download», которая появится тогда, когда процесс конвертирования будет завершен.Теперь можно открывать файл в Microsoft Word (или какой-нибудь другой программе) и приступать к его редактированию. Как правило, никаких ошибок в файле, скачанным с ZamZar не появляется. Работа происходит точно так же, как и с обычным текстом. PDFВообще, этот сервис обладает довольно богатым набором инструментов для работы с файлами в формате PDF. Он умеет сжимать файлы, объединять их, перегонять в различные форматы и делать многое другое с данными документами.Сервис совершенно бесплатен. Но еще более ценно то, что есть достоверный русский язык в интерфейсе. Именно благодаря этому сервисом могут пользоваться и новички. Работает PDF.io довольно быстро. А вот и инструкция по работе. Начало работы: нажимаем на большую синюю кнопку с надписью «Выберите файл».Далее выбираем нужный PDF на ПК (1) и жмем «Открыть» (2).После этого останется только нажать на большую и синюю кнопку для скачивания обработанного файла на компьютер. Теперь его легко можно будет открыть при помощи Ворда. Но самое главное – файл можно будет отредактировать.ConvertioСервис Convertio предлагает обширный набор инструментов для конвертации и распознавания файлов различных форматов. Сам сервис бесплатен. Только распознавание текста (OCR) стоит денег. Лимита по размеру конвертируемого файла нет.Сервис обладает русским интерфейсом и работает очень быстро. Впрочем, здесь все зависит от скорости пользовательского интернета. А работать с данным онлайн-сервисом очень просто. Достаточно только следовать этой инструкции. Нажимаем на кнопку «С компьютера», которая находится на красном фоне.Идем в каталог с нужным файлом (1), выбираем его (2) и щелкаем по кнопке «Открыть» (3).Теперь щелкаем на окошко с изображением формата (1), выбираем нужный (2) и нажимаем на большую кнопку «Преобразовать» (3).
- Начало работы: нажимаем на большую синюю кнопку с надписью «Выберите файл».Далее выбираем нужный PDF на ПК (1) и жмем «Открыть» (2).После этого останется только нажать на большую и синюю кнопку для скачивания обработанного файла на компьютер. Теперь его легко можно будет открыть при помощи Ворда. Но самое главное – файл можно будет отредактировать.
- Начало работы: нажимаем на большую синюю кнопку с надписью «Выберите файл».
- Далее выбираем нужный PDF на ПК (1) и жмем «Открыть» (2).После этого останется только нажать на большую и синюю кнопку для скачивания обработанного файла на компьютер. Теперь его легко можно будет открыть при помощи Ворда. Но самое главное – файл можно будет отредактировать.
- Нажимаем на кнопку «С компьютера», которая находится на красном фоне.
- Идем в каталог с нужным файлом (1), выбираем его (2) и щелкаем по кнопке «Открыть» (3).
- Теперь щелкаем на окошко с изображением формата (1), выбираем нужный (2) и нажимаем на большую кнопку «Преобразовать» (3).
Вот и все. Конвертация PDF в DOC онлайн завершена успешно. Можно редактировать файл, изменять его содержимое и вообще делать с ним все то, что захочется. Теперь это возможно. Однако перейдем к рассмотрению следующего сервиса.
Если вам нужен обзор большего числа программ, которые будут подходить для дальнейшего редактирования, то читайте статью “Как редактировать PDF файл в программах на компьютере“.
ILOVEPDF
Сервис с богатым инструментарием для различной работы с документами формата PDF. Умеет конвертировать ПДФ в документы другого формата и выполнять различные действия с этими файлами.
Скорость работы у сервиса удовлетворительная. И есть полноценный русский интерфейс. А значит, у новичков не будет проблем при использовании данного ресурса. Кстати, работать с сервисом очень просто. Вот общая инструкция.
- Сначала жмем на большую красную кнопку с надписью «Выбрать PDF файл».Теперь перемещаемся в каталог с нужным элементом (1), щелкаем по нему мышью (2) и жмем кнопку «Открыть» (3).Теперь жмем большую черную кнопку с надписью «Конвертировать в WORD».
- Сначала жмем на большую красную кнопку с надписью «Выбрать PDF файл».
- Теперь перемещаемся в каталог с нужным элементом (1), щелкаем по нему мышью (2) и жмем кнопку «Открыть» (3).
- Теперь жмем большую черную кнопку с надписью «Конвертировать в WORD».
Данный сервис помогает пользователям в том случае, если нужно быстро конвертировать PDF в Word онлайн. К тому же он полностью бесплатен. Желающие могут только помочь проекту на добровольной основе пожертвованиями.
PDF to DOC
Полностью бесплатный ресурс для конвертации PDF в различные форматы. Но нас интересует исключительно вариант для Microsoft Word. И в этом направлении сервис работает очень быстро. Хотя скорость и зависит от качества интернет-соединения.
Ресурс полностью бесплатен. И есть даже русский язык. Хоть и не все нормально переведено. Тем не менее пользователи не запутаются при работе с этим онлайн-сервисом. Тем более что ничего сложного в этом нет. Вот общая инструкция по работе.
Теперь выбираем нужный каталог (1), щелкаем требуемый документ (2) и жмем «Открыть» (3).
Использование программ
Теперь поговорим о том, как перевести текст документа PDF в читаемый формат для текстового редактора. Но главное – обеспечить возможность редактирования. С этим помогут справиться специализированные программы.
Далеко не все они являются бесплатными. Но даже ограниченного функционала этих приложений вполне хватит для решения задачи. Есть и бесплатные варианты. Но они, как правило, справляются с такой работой хуже.
ABBYY Finereader
Профессиональный программный продукт для распознавания текста с отсканированных документов и работы с проблемными форматами. Утилита превосходно справляется с конвертированием практически всех форматов.
Продукт очень мощный и требует довольно много ресурсов компьютера. Да и стоит дорого. Но для нашей задачи хватит и пробной версии приложения. А перегнать PDF в Word с помощью этой программы и вовсе – пара пустяков.
- Запускаем программу и в главном окне выбираем пункт «Convert to Microsoft Word» в блоке «Convert Documents».
- Теперь выбираем нужный PDF (1) и нажимаем «Открыть» (2).
- Выбираем место для сохранения документа (1) и жмем «Сохранить» (2).Все остальное программа сделает сама. Пользователю останется только зайти в ранее выбранный каталог и запустить созданный документ в текстовом редакторе Microsoft Word. После этого можно заниматься редактированием.Readiris ProОтносительно небольшая программа для работы с документами различных форматов. Умеет не только конвертировать тексты, но и редактировать их. Тем не менее программный продукт является платным. Запускаем программу и в главном окне щелкаем кнопку «Из файла».Теперь выбираем нужный документ (1) и жмем «Открыть» (2).Дожидаемся, пока программа прочтет все страницы и жмем кнопку «DOCX».В следующем окне просто нажимаем «ОК».
- Запускаем программу и в главном окне щелкаем кнопку «Из файла».
- Теперь выбираем нужный документ (1) и жмем «Открыть» (2).
- Дожидаемся, пока программа прочтет все страницы и жмем кнопку «DOCX».
- В следующем окне просто нажимаем «ОК».
Последний шаг: выбираем место для сохранения элемента (1) и жмем «Сохранить» (2)
Вот и все. Теперь можно открывать документ при помощи текстового редактора и приступать к его редактированию. Стоит, однако, учесть, что эта программа работает намного медленнее того же ABBYY Finereader, каким бы требовательным к железу последний ни был.
First PDF to WORD Converter
Небольшая относительно бесплатная утилита, которая предназначена исключительно для того, чтобы можно было перевести документ из PDF в DOCX. Утилита не требует слишком много системных ресурсов и работает довольно быстро.
Но самое ценное заключается в том, что перевести текст в другой формат для редактирования с помощью этой программы можно всего в пару кликов. Инструкция по конвертированию невероятно проста. А сделать нужно следующее.
- Запускаем программу и щелкаем по кнопке «Добавить файл(ы)».
- Далее выбираем нужный документ (1) и нажимаем «Открыть» (2).
- Запускаем Диск Google и жмем кнопку «Создать».
- Затем выбираем нужный документ на ПК, загружаем его в Диск и потом щелкаем по нему правой кнопкой мыши (1). В контекстном меню выбираем «Открыть с помощью» (2) и кликаем «Google Документы» (3).
Сразу же начнется скачивание документа, который автоматически будет переведен в нужный формат. Для данного способа пользователям необходимо иметь аккаунт в Google и интернет.
https://youtube.com/watch?v=y3Aph0i3hVk%3Ffeature%3Doembed
Выше рассмотрены наиболее удобные способы преобразования документов из формата PDF в формат DOC. После данного преобразования вы можете работать с документом в текстовом редакторе Microsoft Word. В этой статье предлагаем ознакомиться со способами, как обратно преобразовать документ из формата doc в формат pdf.
После того как научились конвертировать с формата PDF в формат DOC, можно начать работать с документом в Word. У нас есть статья о том, как сделать колонтитулы в Microsoft Word эта статья на тот случай, когда нужно понять как расставить страницы в документе, подписи и просто красиво оформить документ.

Если Вы часто отправляете по электронной почте или выкладываете в Интернете различные документы, то знаете, что это удобнее всего делать с использованием формата PDF. так решается проблема с совместимостью различных платформ. Но вот как при этом сохранить документ Word в формате PDF знают, к сожалению, не все. В то же время, все современные версии текстового редактора MS Word, ещё с 2007-й Офиса отлично умеет конвертировать документы формата DOC или DOCX в PDF штатными средствами программы, без дополнительных программ и онлайн-конвертеров. Сейчас я расскажу как это делается.
Если Вы пользуетесь версиями Word 2007 и 2010, то чтобы сохранить файл в формате PDF, необходимо сначала открыть его в редакторе и открыть меню «Файл» (большая кнопка в левом верхнем углу окна программы):
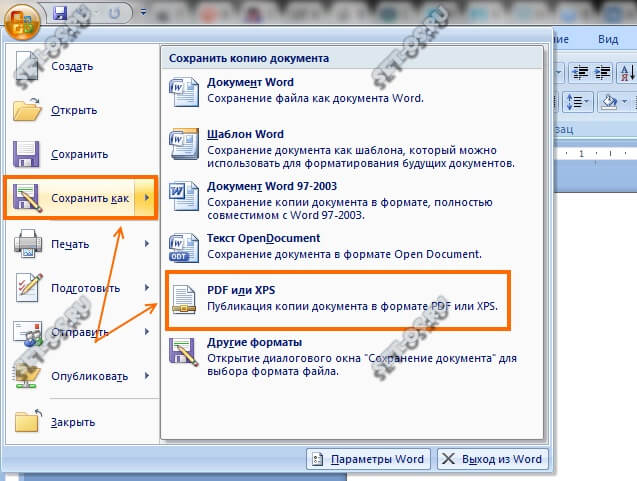
Выберите пункт «Сохранить как». Появится ещё одно меню, где нужно кликнуть на строчку PDF или XPS. Откроется вот такое окно:
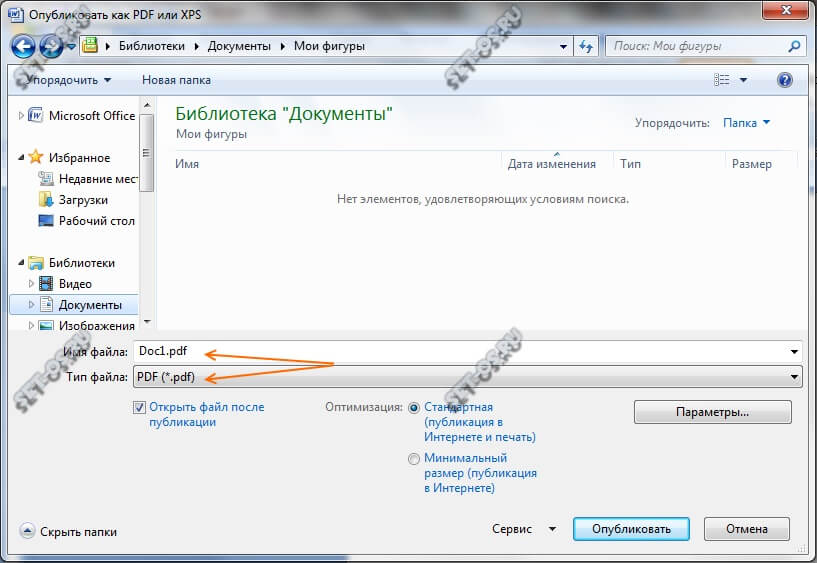
Здесь надо указать место для сохранения документа, а так же его имя. В строке «Тип файла» выберите формат PDF. Нажмите кнопку «Опубликовать». Это самый быстрый и простой способ перевести файл DOC в PDF.
Для версии редактора MS Word 2016 сохранить файл в PDF можно следующим образом. Так же открываем меню «Файл», но выбираем теперь пункт «Экспорт».
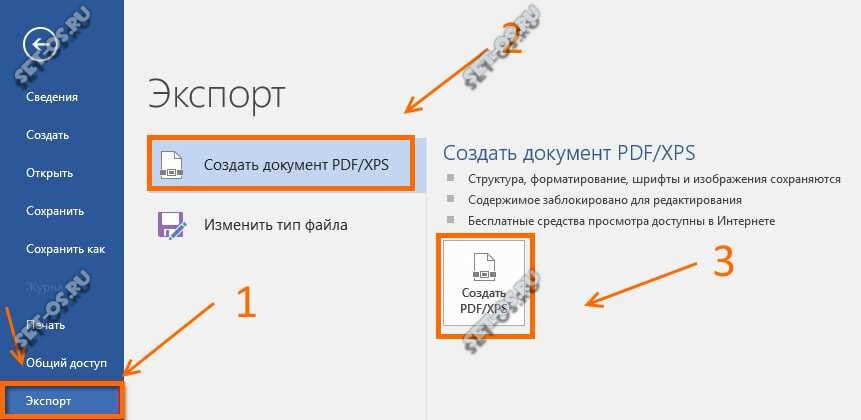
Затем в следующем подменю надо выбрать пункт «Создать документ PDF/XPS» и нажать кнопку Создать PDF/XPS. Опять же появится диалоговое окно, где надо будет указать имя файла и место куда его надо сохранить. Проверьте, чтобы в строке «Тип файла» стояло значение «PDF» и нажимайте на кнопку «Опубликовать», чтобы сохранить документ WORD как PDF-файл.
Перевод DOC в PDF через конвертер
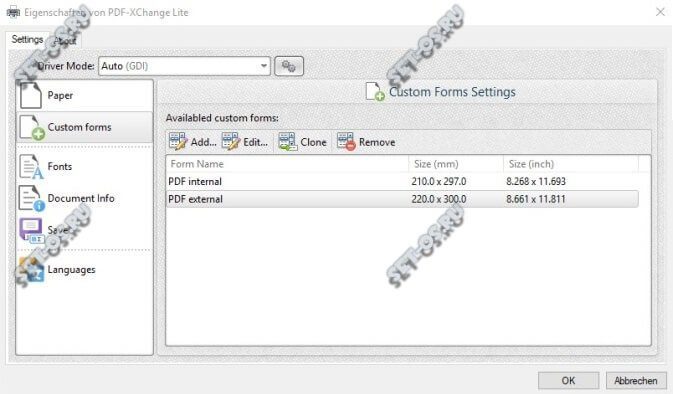
Пользоваться приложением очень просто. После того, как Вы установите его, в операционной системе Windows появится новый виртуальный принтер. Далее, в том редакторе, которым Вы пользуетесь, запустите пункт меню «Файл»>>»Печать» и выберите в качестве используемого принтера «PDF-XChange Lite» в качестве принтера. После того, как нажмёте на кнопку «Печать» файл DOC будет конвертирован в формате PDF. Выбираем куда его сохранить и всё! Готово!
Бесплатные способы на все случаи жизни
Обновлено: 09 декабря 2021
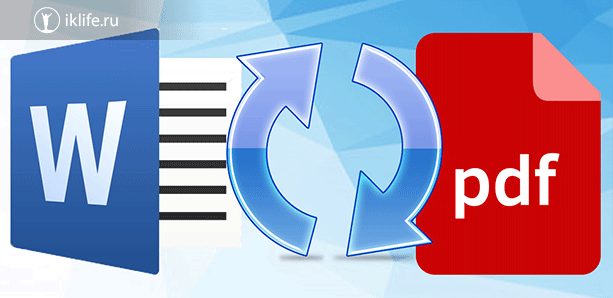
Часто после написания нужно сохранить текстовый документ в другом формате, поэтому сегодня мы с вами разберемся, как из Word сделать PDF.
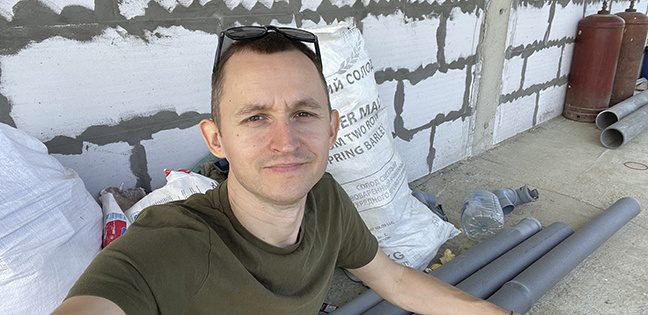
Чем отличаются DOC и DOCX от PDFОсновное преимущество “вордовского” документа в том, что его в любое время можно открыть и изменить. С другой стороны, это же чаще всего становится проблемой, если вам нужно предоставить кому-то информацию без возможности копирования и редактирования. В этом случае больше подойдет формат PDF. Его часто используют для размещения в интернете информации, которую хочется уберечь от плагиаторов, а также для создания бланков предприятий, коммерческих предложений, электронных книг.

Более 100 крутых уроков, тестов и тренажеров для развития мозгаПреимущества таких файлов:
- сложно копировать и редактировать;
- легко открыть на любом устройстве, этот формат поддерживается большинством браузеров, поэтому для его чтения даже не нужно специальных программ;
- зачастую они “весят” меньше, чем текстовые документы, презентации и картинки, что позволяет передавать их по электронной почте;
- сохраняется высокое разрешение, поэтому из PDF типографии печатают разнообразную продукцию, например, листовки, журналы, книги.
Как видим, документы в таком формате решают множество задач, и важно знать, как конвертировать в PDF. Есть несколько довольно простых способов. Я подробно опишу их, и вы сможете выбрать наиболее удобный для вас вариант. У меня Word 2016, его интерфейс очень похож на программу 2013 и 2010 годов. Если у вас более ранние версии, следуйте той же инструкции. Но пункты меню могут находиться в других местах, и, возможно, придется их поискать. Например, в Word 2007 вместо пункта меню “Файл” в левом верхнем углу находится кнопка “Office” в виде цветных окошек. Как преобразовать DOCX в PDF средствами WordЭто самый простой путь, который позволяет за пару минут получить нужный файл. Первый способОткройте документ или создайте его в Word. Затем нажмите на пункт “Файл” основного меню.
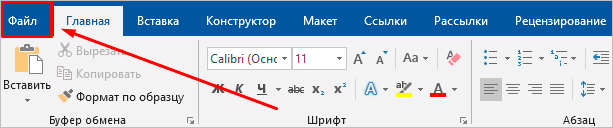
Теперь отправляйтесь в раздел “Сохранить как”. Выберите место на жестком диске для хранения материалов, название и формат.
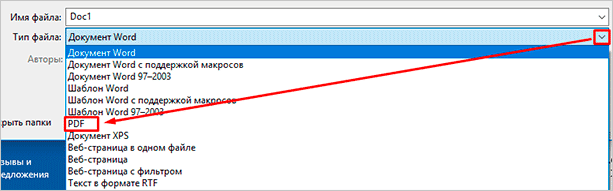
Второй способИдем в тот же пункт “Файл”, но выбираем раздел не “Сохранить как”, а “Экспорт”.
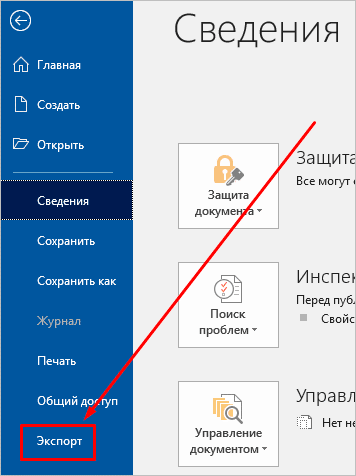
Программа сразу предлагает нам нужный формат. Нажимаем на соответствующую надпись.
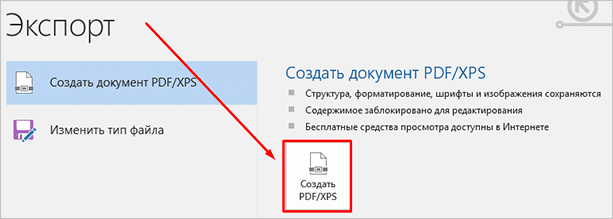
Затем присваиваем имя файлу, выбираем место его хранения на компьютере и способ оптимизации. Если вам необходимо сохранить качество всех элементов в документе, то оставляем стандартные настройки. Если нужно получить максимально сжатый размер, то переключитесь на второй вариант.
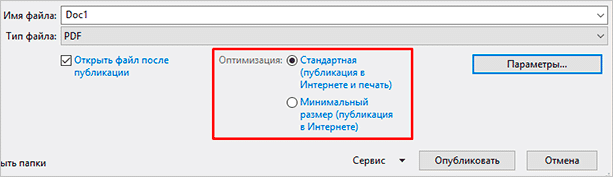
Нажмите на кнопку “Параметры” в правой части окна, если нужно внести дополнительные изменения в сохраняемую версию документа. Вы можете экспортировать все данные или только часть страниц, создать закладки, поставить пароль, чтобы ограничить доступ к информации. После всех настроек нажмите на кнопку “Опубликовать”.

Третий способВ последних версиях Windows есть специальная программа – виртуальный принтер, который позволяет сохранять файлы в нужном нам расширении. Откройте текстовый документ в Word, нажмите на пункт меню “Файл”, “Печать”.

Теперь в поле для выбора принтера, найдите строку “Microsoft print to PDF” и подтвердите действие. Затем выберите папку на компьютере и сохраните файл.
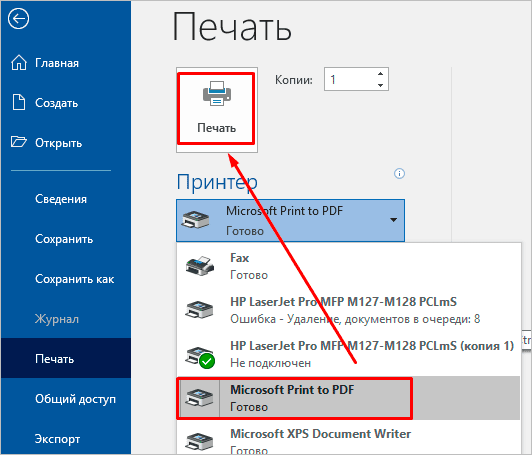
Онлайн-конвертерыВ интернете есть масса сервисов, которые позволяют бесплатно произвести конвертацию файлов из одного формата в другой. В том числе можно из документа с расширением DOC или DOCX сделать PDF. Если у вас не получилось выполнить данное действие в текстовом редакторе, воспользуйтесь одним из онлайн-конвертеров:
- smallpdf.com,
- ilovepdf.com,
- convertonlinefree.com,
- pdf2go.com,
- online-convert.com,
- sodapdf.com и другие.
Принцип работы у них похож: вы загружаете файл в текстовом формате, запускаете работу программы и затем скачиваете полученный PDF. Я покажу на примере smallpdf. com, одного из самых удобных и популярных сервисов. Заходим на сайт и сразу видим все опции, которые предлагает нам данный ресурс. Но прежде чем мы продолжим работу с ним, давайте перейдем на родной русский язык. Для этого кликаем по слову “English” в правом нижнем углу экрана и выбираем подходящий вариант.
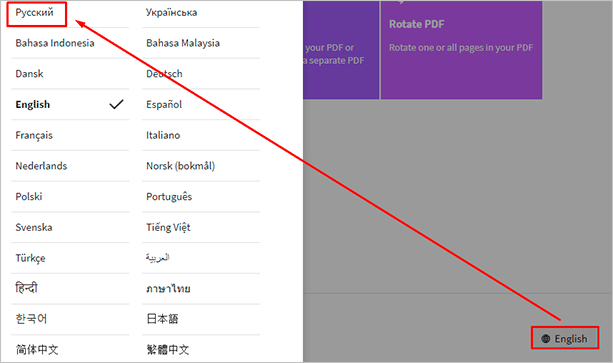
Теперь идем в нужный нам подраздел.
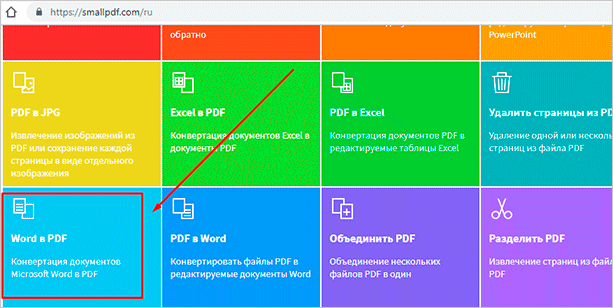
Перетаскиваем в специальное поле файл, который нужно переформатировать.

После этого автоматически произойдет преобразование, и нам останется только сохранить полученный файл на жестком диске.
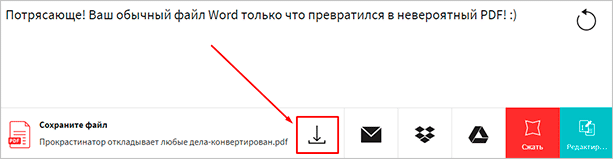
Программы для компьютераЕсли вы часто преобразовываете различные файлы в PDF, и стандартных средств недостаточно, можно использовать утилиты для компьютера. Их преимущество в том, что не нужно каждый раз заходить на сайт, нет никаких ограничений на размер и количество документов, и можно работать без доступа к интернету. Большинство подобных продуктов, которые я знаю, предоставляются на платной основе. Первые 14 дней можно пользоваться полным функционалом Nitro PDF Reader, а затем урезанной версией или заплатить за продукт. Это уже на ваше усмотрение.
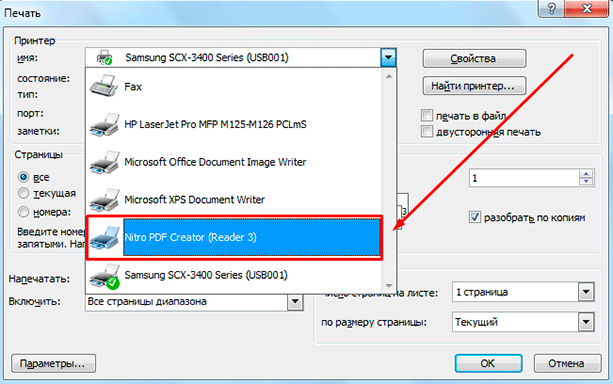
Как сохранить на компьютер PDF-файл из Google DocsВ последнее время я стала реже пользоваться Microsoft Word и чаще Google Docs. В этом есть ряд преимуществ, в частности над одним документом могут работать сразу несколько людей, которым открыт доступ. Это довольно удобно.
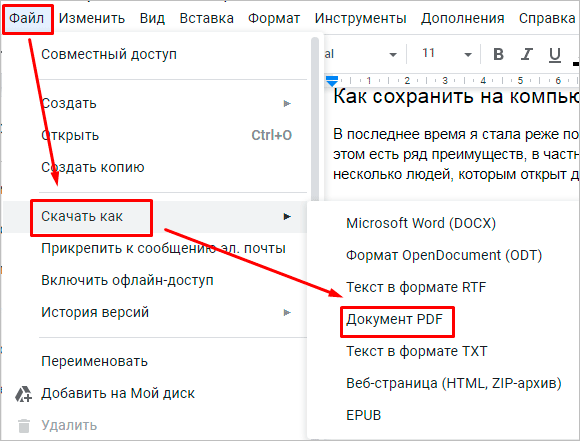
Освоила много современных программ и сервисов, использую их в своей работе и жизни и учу этому других людей. Постоянно изучаю и пробую разные способы заработка и коммуникации в интернете. Уверена, что в глобальную сеть мы будем приходить все чаще: работать, учиться, общаться, делать покупки, творить, развивать свой бизнес. Приглашаю вас в этот интересный новый мир, но не блуждать в нем наугад, а действовать грамотно, избегать ошибок и мошенников и достигать своих целей. Все статьи автора
Ваш браузер устарел рекомендуем обновить его до последней версии или использовать другой более современный.









