Всем привет, дорогие читатели! И сегодня вы узнаете как убрать разрыв страницы в ворде. В большинстве файлов, новые главы или разделы, начинаются с нового листа. Это может быть связано, как с желанием автора, так и с требованиями к тому или иному документу.

Кроме того, разрывы нередко встречаются и в скопированных с Интернета текстах. Как сделать разрыв страницыЕсть несколько вариантов переноса данных — ручной и несколько с использованием функций Ворд. Каждый из них лучше подходит для своей цели, имеет преимущества и особенности. Тем не менее, все варианты довольно простые. Разрыв страницы с помощью клавиши Enter (вручную)Самый простой и очевидный способ, к которому прибегает большинство юзеров Ворд. Нужно установить курсор в месте, с которого нужно сделать отступ, после чего нажимать клавишу Enter до тех пор, пока строка ввода текста не переместится на новый лист. Он имеет серьёзный недостаток — если изменить часть файла до переноса, отформатированный абзац «поднимется» или «опустится» в документе. Кроме того, разметка не сохранится при изменении масштаба документа. Использование Enter подходит только для того, чтобы задать промежуток между абзацами в виде 1 пустой строки.

Разрыв листа с помощью комбинации клавиш Ctrl + EnterБолее быстрый и намного более функциональный вариант создания отступа. Установите курсор мыши перед частью данных, которую нужно перенести, затем нажмите Ctrl и Enter одновременно. В отличие от прошлого способа, при использовании этого форматирование не исчезнет при изменении масштаба или редактировании предшествующей части текста. Способ отлично подходит, если нужно сделать один или несколько переходов во всём документе либо отредактировать уже набранный. Разрыв листа через функцию во вкладке «Вставка»Этот способ полностью повторяет функционал предыдущего. Алгоритм:
- Установите курсор мыши в нужной части содержания (будет смещена часть справа);
- Откройте вкладку «Вставка»;
- В выпадающем меню «Страницы» (по умолчанию крайняя ячейка слева) выберите «Разрыв страницы».

Переход на новый лист через функцию «Разрывы»Сделать перенос данных также можно через вкладку «Макет» («Разметка страницы»). В выпадающем меню «Разрывы» есть несколько функций — вариант имеет больше возможностей, чем остальные. Для этого нужно:
- Установите курсор мыши в нужной части текста;
- Перейдите во вкладку «Макет» (или «Разметка страницы»), в область «Параметры страницы»;
- В выпадающем меню «Разрывы» выберите пункт, который вам нужен.
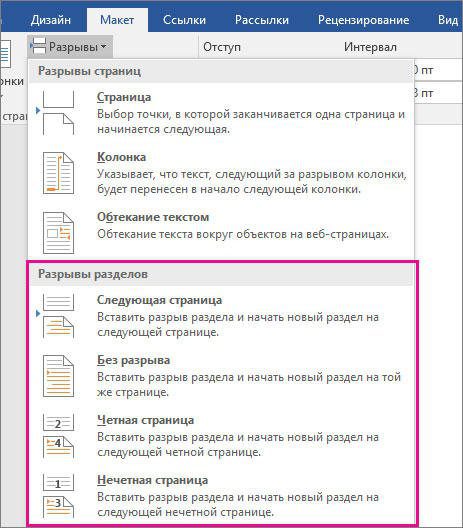
Всего в этом меню 3 функции:
- «Страница» — все объекты, которые находятся правее курсора в файле, переместятся на новую, сохраняя форматирование.
- «Колонка» — функция, которая нужна, если вы используете соответствующее расположение текста. Она переносит данные после курсора в начало новой колонки.
- «Обтекание текстом» — опция для веб-файлов. При её использовании содержание документа обтекает изображение, таблицу или другой объект, что позволяет сэкономить место и сделать более красивое форматирование.
Переход на новый лист через контекстное менюПеренос можно сделать, не пользуясь вкладками главного меню. Для этого нужно:
- Выделить абзац, для которого хотите сделать настройку;
- Нажмите по выбранному фрагменту правой клавишей мыши, перейдите по ссылке «Абзац» в меню «Положение на странице»;
- О в области «Разбивка страницы».

Как использовать опцию разрываПомимо основного деления документа на разделы посредством разрыва страниц, можно воспользоваться еще и дополнительной утилитой «Разрывы разделов». Чтобы оформить документ таким образом, действуем по алгоритму.
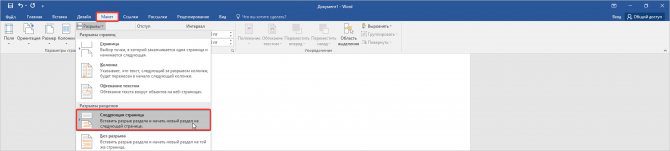
Что нужно учитывать при использовании жёсткого разделителяПереход, созданный пользователем, работает точно так же, как и обычная, которая происходит при заполнении листа данными. Единственное отличие — вы сами решаете, какой абзац следует перенести. Для того чтобы это сделать, кликните левой кнопкой мыши перед фрагментом, который нужно перенести. Разделение данных с помощью Ctrl + Enter ничем не отличается от другого (за исключением функции «Разрывы» — она предоставляет больше возможностей). Эта комбинация рекомендована из-за скорости и удобства. Как при нажатии Ctrl + Enter, так и при разделении листов другим способом, в текст добавляется технический символ, который и создаёт переход. Если вы использовали жёсткий разделитель в файле Ворд, внимательно проверьте документ перед печатью. Сделать это можно в режиме предварительного просмотра. Бывает, что при разделении содержимого на листы структура файла изменяется и функцией пользоваться не нужно. Не применяйте жёсткое разделение текста для того, чтобы упорядочить нумерацию в файле. Ворд предлагает достаточно возможностей для того, чтобы решить эту задачу — не нужно использовать форматирование. Горячие клавишиСамым быстрым способом того, как сделать в «Ворде» разрыв страницы, является использование «горячих клавиш». Вне зависимости от версии программы, необходимо установить курсор на том месте, после которого должен начинаться новый лист, и нажать одновременно сочетание Ctrl + Enter. Результатом этого станет перенос идущего ниже текста на страницу ниже. Стоит отметить, что при наличии выделенного текста перед использованием «горячих клавиш» он будет просто заменён на вставленный затем разрыв страницы, поэтому перед нажатием стоит убедиться в отсутствии выделения части документа. Управление автоматическим разбиением в WordАвтоматические функции по разрыву листов нужны для того, чтобы вы могли передать эту работу программе. Ворд предлагает большое количество настроек — чтобы функционал работал исправно, ими надо уметь управлять. Кроме того, правильно выставленные в конкретном случае параметры защищают документ от потери форматирования при изменениях текста. Как предотвратить разрывание одного абзаца на 2 листаИногда бывает нужно, чтобы один из абзацев содержимого не разбивался на две части при разделении страницы. Например, если вы хотите сохранить его целостность для более аккуратного вида либо чтобы было проще читать. Для этого нужно:
- Выделить абзац, который вы хотите защитить от переноса;
- Нажать по нему правой клавишей мыши, чтобы вызвать контекстное меню;
- Выбрать пункт «Абзац»;
- В новом диалоговом окне перейдите во вкладку «Положение на странице»;
- В области «Разбивка на страницы» активируйте функцию «Не разрывать абзац»;
- Сохраните настройки, нажав «ОК».

Как предотвратить разделение двух или нескольких абзацев текста (перенос одного из них на новый лист отдельно)Иногда нужно не только защитить абзац от переноса, но и от разрыва с другим. Это делается для того, чтобы части текста, связанные по смыслу, находились рядом. Для этого:
- Выделите два или несколько абзацев, которые хотите защитить от разделения и разместить на одном листе;
- Открыть меню «Абзац» и вкладку «Положение на странице», как и в описании прошлой функции;
- Активируйте пункт «Не отрывать от следующего».
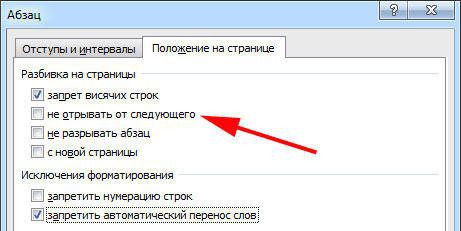
Как добавить разделение перед абзацемБлагодаря этой функции фрагмент данных всегда будет занимать верхнее положение на новом листе:
- Выделите требуемый абзац;
- Вызовите контекстное меню, сделав правый клик мыши;
- Перейдите по ссылке «Абзац»;
- Во вкладке «Положение на странице», в области «Разбивка» установите параметр «С новой страницы»;
- Нажмите «ОК».
Запрет на оставление одной строки абзаца на листеВ профессиональной среде одну строку, которая оторвана от абзаца и находится на другом листе, называют «висячей». Лист не должен начинаться или заканчиваться таким образом. При строгих требованиях допускается только наличие двух и более строк. Чтобы автоматизировать этот принцип, нужно:
- Выделить абзацы, которые не должны содержать висячих строк;
- Откройте контекстное меню правым кликом, затем «Абзац» и вкладку «Разметка страницы»;
- Активируйте параметр «Запрет висячих строк»;
- Кликните «ОК», чтобы сохранить изменения.
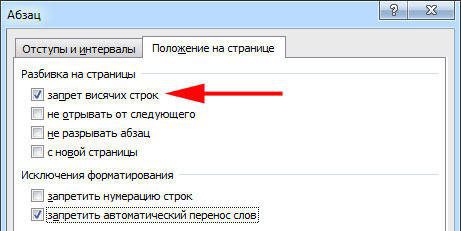
Обычно этот параметр активирован в Ворд по умолчанию, но иногда его наоборот, нужно отключить — это делается кликом по тому же флажку. Запрет переноса строк таблицы при переходе на новую страницуДля того чтобы таблица выглядела более аккуратной и была удобной в прочтении, рекомендуется, чтобы все её строки находились на одном листе в Ворд или при печати. Чтобы сделать это, нужно:
- Выделите таблицу, чтобы стало доступно специальное контекстное меню;
- Кликните по выбранной области правой кнопкой мыши, выберите «Работа с таблицами»;
- Перейдите в «Макет» — «Таблица» — «Свойства»;
- В открывшемся окне кликните на «Строка»;
- Снимите отметку с пункта «Разрешить перенос строк на следующую страницу»;
- Сохраните изменения.
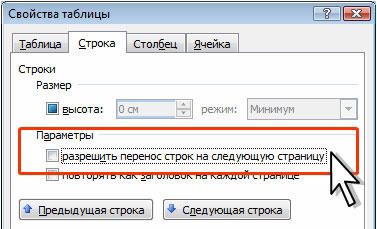
Обычно эта функция выключена в Ворд по умолчанию. Преимущества разрыва страницыЧем же полезно знание того, как сделать в «Ворде» разрыв страницы? Эта функция программы позволяет красиво оформить документ, при этом гарантируя минимальное количество изменений при добавлении или форматировании текста. Благодаря использованию разрывов страниц, полученный документ получает более высокий уровень удобочитаемости, а также это способствует более чёткому разделению структуры текста. Разрыв страницы позволяет не вставлять в документ несколько идущих подряд пустых строк, а сразу переносит текст на новый лист. Благодаря этому любое сделанное выше разрыва изменение не скажется на положении перенесённой части документа. Удаление разделения листаЕсли вы применили разделение по ошибке либо во время проверки документа поняли, что оно не нужно, его можно удалить. При этом переход, который происходит в Ворд автоматически при достижении текстом конца листа, удалить или изменить нельзя — это обязательная особенность программы. Можно убрать только переносы, добавленные пользователями. Удаление разрыва вручнуюЭтот способ противоположен созданию переноса с помощью нажатия Enter. Он — самый простой, но не такой удобный и быстрый, как остальные:
- Установите курсор в конец последней строки абзаца;
- Нажмите Delete;
- Если перенос не исчез, продолжайте нажимать клавишу — возможно, фрагмент текста отделён большим количеством переноса строк;
Для того чтобы понять, что переход удалён, обратите внимание на курсор на конце строки. Если абзац последний, а он занимает конечное положение, значит, все пустые строки исчезли. Удаление разрыва через «Отобразить»Разделение листов в Ворд представляет собой технический символ — вроде знака табуляции. Его не видно в обычном режиме просмотра файла. Для того чтобы удалить символ, нужно использовать расширенные возможности:
При удалении разрыва листа текст, который следовал за символом, форматируется так же, как и ему предшествующий. Способ наиболее актуален, если нужно убрать несколько знаков — для большого количества это слишком долго и неудобно. Удаление разрыва через «Черновик»Этот способ также отлично подходит для ручного удаления нескольких переходов в документе:
- Кликните на вкладку «Вид»;
- Выберите тип отображения документа «Черновик»;
- Установите курсор около разделения (перед строкой текста, которая находится уже на новом листе);
- Нажмите клавишу Delete.

Удаление разрыва с помощью поиска по документуЭтот способ отлично подходит в том случае, когда нужно удалить большое количество переходов либо все сразу:
- Скопируйте один из значков разрыва в буфер обмена (Ctrl + «C»);
- Нажмите сочетание клавиш Ctrl + «F» — это активирует поиск по тексту;
- Вставьте в строку специальный символ разрыва строки, если вам нужно удалить несколько переходов;
- Выделите знак и нажимайте Delete, после чего можно пользоваться стрелками перехода вверх и вниз;
- Если вам нужно удалить все разделители разом, используйте команду «Заменить» — Ctrl + «H»;
- Вместо использования поля «Найти» воспользуйтесь параметром внизу окошка — «Больше» — «Заменить» — «Специальный» — «Разрыв страницы»;
- В качестве «Заменить на» укажите пробел;
- Кликайте «Заменить» столько раз, сколько нужно либо «Заменить все», чтобы сделать это во всём документе.
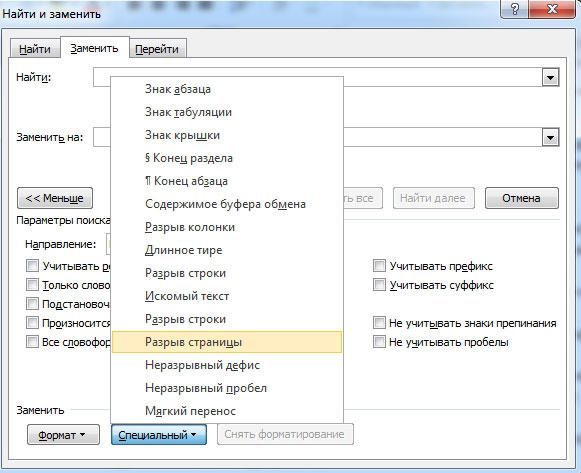
Убираем разрывы в Ворде посредством замены со всех страницЕсли необходимо убрать разрывы в большом документе в Ворде, то ручное удаление займет много времени. Вместо этого можно воспользоваться встроенной функцией замены, которая позволит сделать все действия быстрее. Для этого следует:
- Внизу появившегося окна нажмите «Больше».
- В поле «Найти» следует установить «Разрыв страницы». Установить это значение можно с помощью вкладки «Специальный».
- Окно «Заменить на» требуется оставить пустым.
- Нажмите «Заменить все», чтобы убрать все разрывы, или «Заменить далее», если хотите контролировать процесс.
- Когда все нужные разрывы будут убраны, нажмите «ОК».
ИтогРазрыв в Ворд — функция, которая позволяет отформатировать текст в соответствии с требованиями для печати либо просто сделать его более удобным для чтения. В программе несколько способов сделать перенос, а также настроить его. Ненужные разделения можно удалить — также с помощью нескольких вариантов. Тем не менее, рекомендуется следить за элементами сразу, так как справиться сразу со всеми переносами может быть сложно. Особенности старых версий WordСтоит отметить, что процесс того, как сделать разрыв страницы в «Ворде» 2007 года и последующих версий программы, несколько отличается от более ранних. Причиной тому служит изменение интерфейса всей линейки Microsoft Office. Поэтому при изучении, как сделать разрыв страницы в «Ворде» 2003 года или в ранее выпущенных версиях, стоит учитывать этот момент, чтобы не искать дополнительную информацию в Сети. Разница в алгоритмах вставки разрыва для этих версий заключается лишь в одном: в панели быстрого доступа, после выбора пункта «Вставка» откроется меню, а не панель инструментов. В появившемся списке необходимо выбрать пункт «Разрыв страницы» — результат будет аналогичным, как и для более новых версий «Ворда». Второй способВторой способ того, как убрать разрывы страниц в «Ворде», заключается в подконтрольном удалении знаков. Нажмите кнопку «Отобразить все знаки», и вы увидите все разрывы страниц в документе. Листая вниз, выделяйте их и нажимайте Enter либо Delete, в зависимости от того, как оформлен текст, чтобы либо разрыв заменялся на конец абзаца, либо просто удалялся. Этот способ незаменим, если нужно удалить только часть разрывов. Допустим, необходимо, чтобы главы начинались с новой страницы, а параграфы продолжались на предыдущих. Также его можно использовать, если вы работаете с документом средней длины.
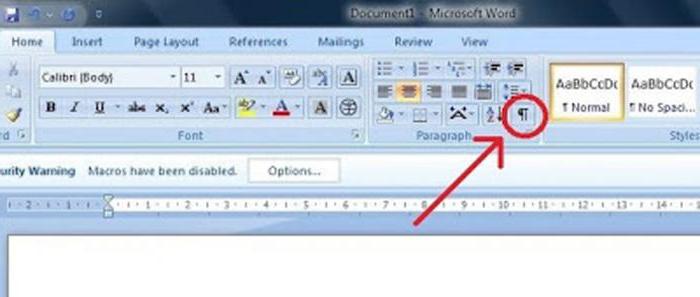
Доброго всем времени суток! Продолжаем изучать редактор ворд, и сегодня мы поговорим о том, как избавиться от разрывов страниц. Если необходимо, что бы каждый раздел начинался с нового листа, применяют функцию разрыва страниц. Часто бывает и так, что совершенно случайно пользователи создают такие разрывы, например в виде черной линии. Как обычно мы сегодня изучим на нескольких примерах порядок работы с разрывами страниц в различных редакциях Microsoft Word. Читаем и берем на вооружение. А иногда, при копировании очень большого объема текста в другой документ новый абзац переходит на следующую страницу, то есть опять образовывается разрыв. Это нас огорчает, многие не знают, как удалить например черную линию. Естественно, возникает необходимость убрать эти разрывы, что бы текст шел подряд, в таком виде, какой необходим нам в данный момент. Убираем разрыв страницы в ворде 2007 сразу во всем текстеИтак, нам нужно убрать разрыв между страницами. Существует несколько вариантов, один из которых – использование клавиши «Del». Что бы было более понятно где находится разрыв и как удалить его, включаем скрытый непечатный символ. Теперь ставим курсор в конце последней набранной строки или с левой стороны разрыва. После этого нажимаем клавишу «Delete». Если разрыв был небольшой, то достаточно одного нажатия и текст поднимется, заняв при этом новый абзац. Если же с первого раза не получилось – ничего страшного. Скорее всего за последним непечатным символом идут еще пробелы или же повторяющиеся абзацы.
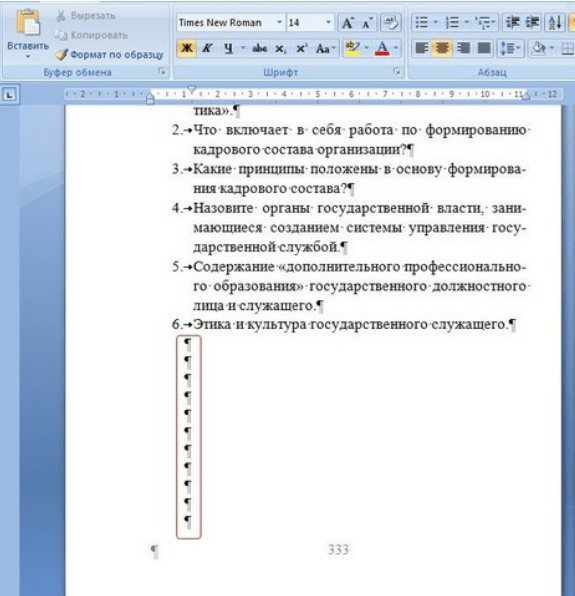
Кстати, сочетание клавиш «Ctrl+F
» (поиск) позволяет искать любой нужный символ или слово в документе, и в случае необходимости заменять его на нужный во всем документе. Используйте эту функцию к примеру для составления договоров. Так можно сразу во всем документе заменить на нужную дату и номер, наименование организации, инициалы подписывающих сторон, если подписи нужны на каждом листе. Просто копируйте нужные сочетания в поле «Заменить».
Удаление разрыва раздела — Служба поддержки OfficeУдаление разрыва разделаЕсли вы добавили разрывы разделов в документ, то чтобы увидеть, где они начинаются и заканчиваются, проще всего включить отображение всех знаков форматирования.
- Разрывы разделов выглядят примерно так:
- Выделите разрыв раздела и нажмите клавишу DELETE.
Веб-приложение Word не поддерживает разрывы разделов, но они отображаются. Удалите ненужные разрывы разделов с помощью Word рабочего стола. Удаляем разрыв страницы после таблицы в офис –ворд 2013Очень часто приходится сталкиваться с разрывами при работе с таблицами. Если таблица помещается не полностью на странице, то автоматически на следующий лист переносится вся ячейка. , получается своего рода разрыв. Для удаления такого разрыва во вкладке «работа с таблицами» находим «макет». На левой стороне редактора находим «Cвойства таблицы»^Откроется окно, в котором надо перейти во вкладку «Строка». Здесь устанавливаем галочку в параметре «Разрешить перенос строк на следующую страницу».
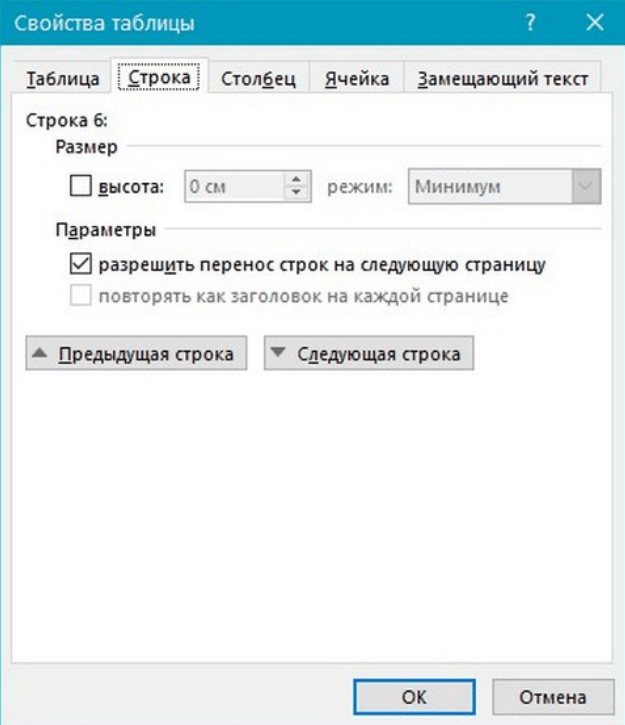
Как удалить нижний колонтитулНужна помощь в написании работы?Также рассмотрим, каким способом устраняется ненужный колонтитул снизу страницы. Для этого необходимо выполнить следующее:
- снова посетите вкладку инструментов «Вставка»;
- выберите опцию «Нижний колонтитул»;
- кликните в открывшемся меню на действие «Удалить нижний колонтитул».
Если колонтитулы будут повторяться на последующих страницах, такие же манипуляции проводятся везде. После завершения вам нужно будет выйти из режима работы с колонтитулами, кликнув мышью по полю с текстом.
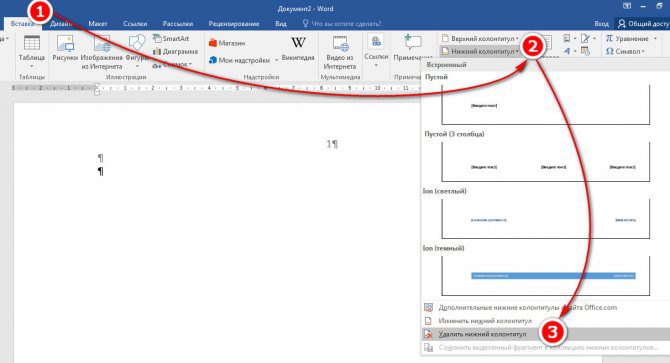
Убираем разрыв страницы в таблице ворд 2020Убрать разрыв таблицы при ее размерах, превышающих размеры таблицы часто бывает необходимо, поскольку автоматически программа разбивает и переносит таблицу совсем не так, как нам необходимо. Начинаем с того, что ставим курсор в той строке, где не должен быть разрыв, т. , где его необходимо запретить. Если же таблицу надо вместить на страницу полностью, тошда выделяем ее, нажав Ctrl+A. Переходим в раздел «Работа с таблицами» и выбираем вкладку «Макет». Откроется окно, в котором переходим во вкладку «Строка». Здесь необходимо убрать галочку с пункта «Разрешить перенос строк на следующую страницу».
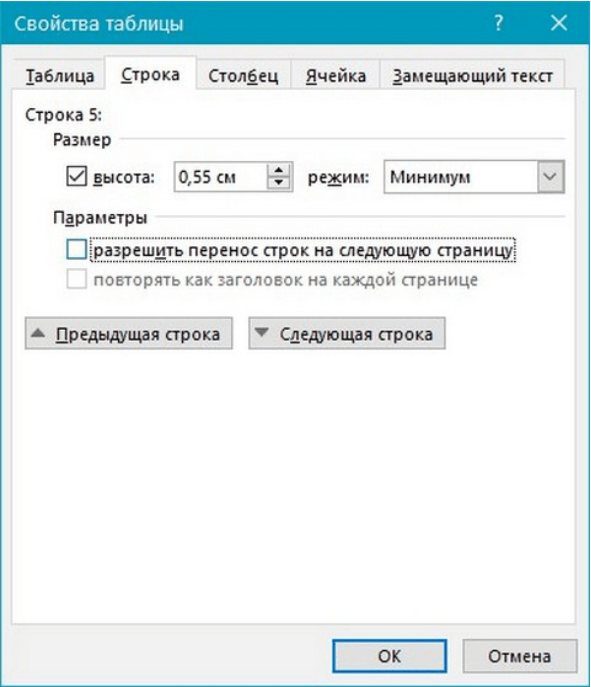
Нажимаем «OK». Все, разрыв таблицы будет невозможен. Последним примером сегодня послужит злосчастная черная линия, которая так раздражает многих пользователей. Удаление колонтитулов с первой страницыИсправить форматирование документа можно, удалив колонтитулы по всему полю текстового документа или только на первой его странице. Если вам мешает ненужный участок документа только на первом листе, сделайте следующее:
- кликните двойным щелчком мыши по области, которую хотите устранить;
- в открывшемся поле инструментов нажмите на «Особый колонтитул для первой страницы»;
- когда рядом появится галочка, закройте режим работы с колонтитулами.
По такому же принципу вы можете включить расположение колонтитула на первом листе, снова убрав галочку в указанном месте.

Удаляем разрыв страницы в виде черной линии из документа ворд 2003Часто, при работе с документами можно столкнуться с таким явлением, как возникшая среди текста черная полоса (линия). Причем убрать простым «делетом» ее невозможно, так же как и поставить на ней курсор. Появляется она в основном при копировании документов с сайтов. Но удалить такую черту совсем не сложно. Первым делом необходимо выделить весь документ. Делается это или мышкой, зажав правую клавишу, или через команду меню «Выделить все», или нажав комбинацию клавиш CTRL+A. Далее открываем окно «параметры страницы», где необходимо перейти во вкладку «источник бумаги», а здесь выбираем «границы».
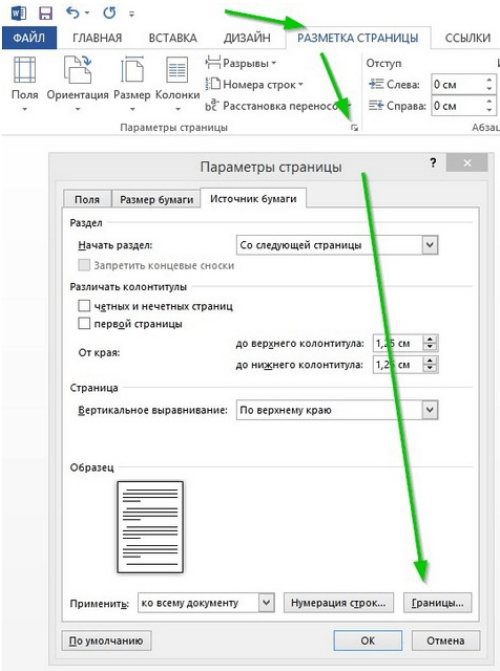
Откроется новое окно, здесь в разделе «Тип» выбираем «Нет». Нажимаем «ОК». Все, полоса исчезла. Удачи вам в освоении редактора Ворд!Разрыв страницы в Word — функция, с помощью которой можно отформатировать и оформить текст в редакторе от Microsoft Office. Это можно сделать вручную или автоматически — пользователю доступны разные способы. Функция имеет много параметров настройки для удобной работы с данными. Многостраничные документы требуют правильного оформленияПереход на новый лист в Ворд — невидимый на печати знак (технический, как пробел, знак табуляции или конца абзаца). После того как он вставлен в документ, весь последующий текст будет печататься на новом листе. Возможность нужна для работы с файлами, каждый раздел которых подразумевает начало с нового листа. Многократное использование Enter — не единственный и не самый практичный вариант использования функции. К примеру, он не позволит зафиксировать данные и при изменении предыдущих частей форматирование пропадёт. Вы можете сделать разрыв листа как вручную, так и автоматически, а также применять различные настройки. Есть несколько вариантов переноса данных — ручной и несколько с использованием функций Ворд. Каждый из них лучше подходит для своей цели, имеет преимущества и особенности. Тем не менее, все варианты довольно простые. Разрыв страницы с помощью клавиши Enter (вручную)Самый простой и очевидный способ, к которому прибегает большинство юзеров Ворд. Нужно установить курсор в месте, с которого нужно сделать отступ, после чего нажимать клавишу Enter до тех пор, пока строка ввода текста не переместится на новый лист. Он имеет серьёзный недостаток — если изменить часть файла до переноса, отформатированный абзац «поднимется» или «опустится» в документе. Кроме того, разметка не сохранится при изменении масштаба документа. Использование Enter подходит только для того, чтобы задать промежуток между абзацами в виде 1 пустой строки. Разрыв листа с помощью комбинации клавиш Ctrl + EnterБолее быстрый и намного более функциональный вариант создания отступа. Установите курсор мыши перед частью данных, которую нужно перенести, затем нажмите Ctrl и Enter одновременно. В отличие от прошлого способа, при использовании этого форматирование не исчезнет при изменении масштаба или редактировании предшествующей части текста. Способ отлично подходит, если нужно сделать один или несколько переходов во всём документе либо отредактировать уже набранный. Разрыв листа через функцию во вкладке «Вставка»Этот способ полностью повторяет функционал предыдущего. Алгоритм:
Переход на новый лист через функцию «Разрывы»Сделать перенос данных также можно через вкладку «Макет» («Разметка страницы»). В выпадающем меню «Разрывы» есть несколько функций — вариант имеет больше возможностей , чем остальные. Для этого нужно:
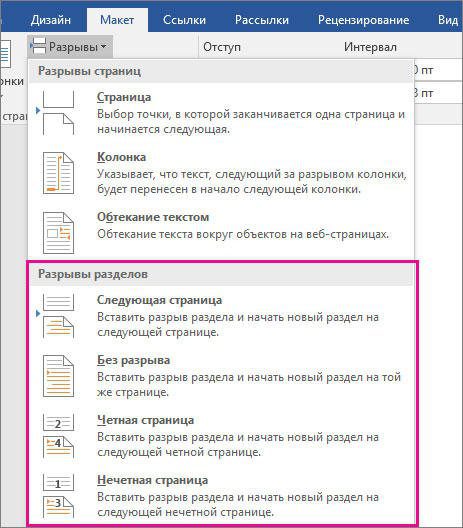
Как изменить колонтитулы в MS Word 2003, 2007, 2010, 2013, 2020Допустим, на странице документа Word 2010 или 2007 есть установленные границы. Простыми шагами попытаемся изменить колонтитулы снизу и сверху. Открыть раздел «Вставка» перейти в область «Верхний колонтитул» и выбрать пункт «Изменить верхний колонтитул». Последовательность действий будет одинакова и для версии редактора Word 2007.

Курсор мыши автоматически переключается на области текста на верхнем колонтитуле, также можно самостоятельно нажимать на нужную часть текста, чтобы внести изменения. Когда изменения будут внесены, будет доступен основной текст. Чтобы изменить нижний колонтитул надо: «Вставка» — «Нижний колонтитул» — выбрать пункт «Изменить нижний колонтитул» и сделать редактирование текста.
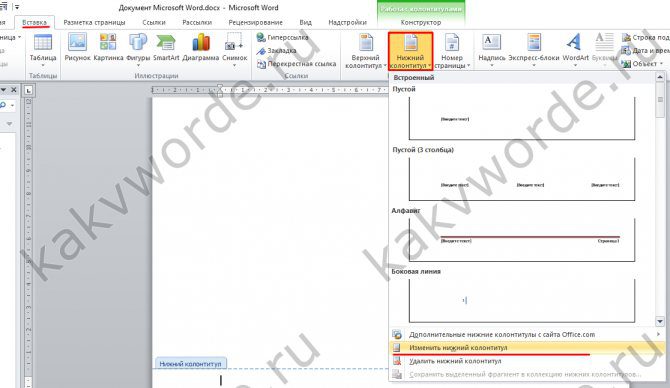
Для перехода к основной текстовой части надо нажать на красный крестик, что находится в боковой стороне всех параметров.

Что нужно учитывать при использовании жёсткого разделителяПереход, созданный пользователем, работает точно так же, как и обычная, которая происходит при заполнении листа данными. Единственное отличие — вы сами решаете, какой абзац следует перенести. Для того чтобы это сделать, кликните левой кнопкой мыши перед фрагментом, который нужно перенести. Разделение данных с помощью Ctrl + Enter ничем не отличается от другого (за исключением функции «Разрывы» — она предоставляет больше возможностей). Эта комбинация рекомендована из-за скорости и удобства. Как при нажатии Ctrl + Enter, так и при разделении листов другим способом, в текст добавляется технический символ, который и создаёт переход. Если вы использовали жёсткий разделитель в файле Ворд, внимательно проверьте документ перед печатью. Сделать это можно в режиме предварительного просмотра. Бывает, что при разделении содержимого на листы структура файла изменяется и функцией пользоваться не нужно. Не применяйте жёсткое разделение текста для того, чтобы упорядочить нумерацию в файле. Ворд предлагает достаточно возможностей для того, чтобы решить эту задачу — не нужно использовать форматирование. Удаление разрыва раздела — служба поддержки OfficeУдалить разрыв разделаЕсли вы добавили в документ разрывы разделов, самый простой способ узнать, где они начинаются и заканчиваются, — это показать метки форматирования.
- Перейдите на Homeи выберитеПоказать все непечатаемые символы .
- Разрывы разделов выглядят примерно так:
- Выберите разрыв раздела и нажмите «Удалить».
Веб-приложение Word не поддерживает разрывы разделов, но отображает их. Используйте рабочий стол Word, чтобы удалить ненужные разрывы разделов. Автоматические функции по разрыву листов нужны для того, чтобы вы могли передать эту работу программе. Ворд предлагает большое количество настроек — чтобы функционал работал исправно, ими надо уметь управлять. Кроме того, правильно выставленные в конкретном случае параметры защищают документ от потери форматирования при изменениях текста. Как предотвратить разрывание одного абзаца на 2 листаИногда бывает нужно, чтобы один из абзацев содержимого не разбивался на две части при разделении страницы. Например, если вы хотите сохранить его целостность для более аккуратного вида либо чтобы было проще читать. Для этого нужно:
- Выделите таблицу, чтобы стало доступно специальное контекстное меню;
- Кликните по выбранной области правой кнопкой мыши, выберите «Работа с таблицами»;
- Перейдите в «Макет» — «Таблица» — «Свойства»;
- В открывшемся окне кликните на «Строка»;
- Снимите о;
- Сохраните изменения.
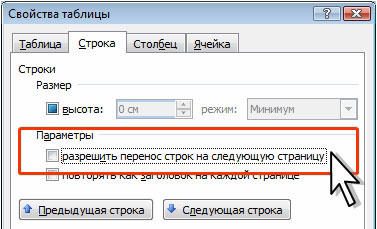
Обычно эта функция выключена в Ворд по умолчанию. Удаление разделения листаЕсли вы применили разделение по ошибке либо во время проверки документа поняли, что оно не нужно, его можно удалить. При этом переход, который происходит в Ворд автоматически при достижении текстом конца листа, удалить или изменить нельзя — это обязательная особенность программы. Можно убрать только переносы, добавленные пользователями. Удаление разрыва вручнуюЭтот способ противоположен созданию переноса с помощью нажатия Enter. Он — самый простой, но не такой удобный и быстрый, как остальные:
Изменение границ печатного поля для разных разделовШаг 1. Задаем параметры страницы или границы печатного поля для страницы с первым заголовком первого уровня. Для этого перейдите на страницу с этим самым заголовком при помощи рабочего окна «Область навигации»
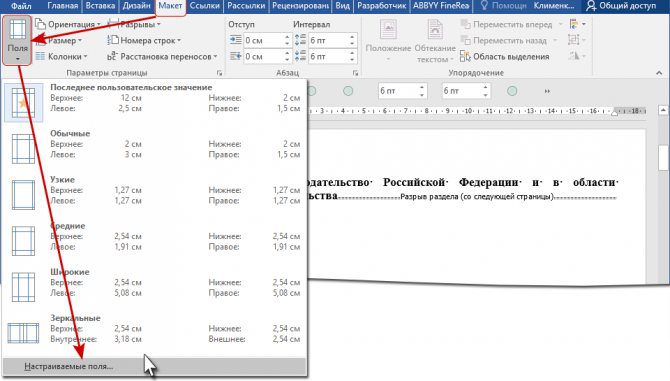
Шаг 3. Устанавливаем верхнюю границу печатного поля 12 см:
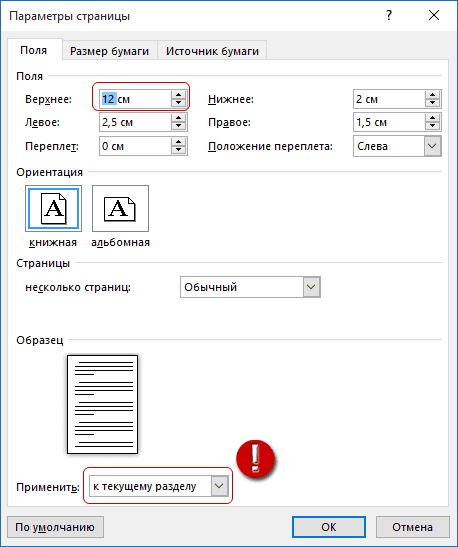
Обратите внимание на поле, отмеченному восклицательным знаком. Мы применяем заданные нами изменения только к текущему разделу, который состоит из одной страницы. Нажимаем на ОК и любуемся результатом:
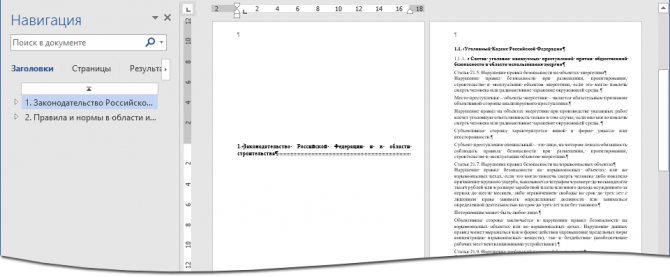
Щелкните раздел, который нужно изменить.
В меню Формат
выберите пунктДокумент и откройте вкладкуМакет.
В списке начало раздела
выберите тип разрыва раздела.
Описанные ниже процедуры должны выполняться в режиме разметки. Если используется другой режим, в менюВид выберите пунктРазметка страницы. Вставка разрыва разделаПри редактировании своего или чужого документа Word нередко требуется удалить ненужные разрывы разделов. Специальной команды для этой цели не предназначено. Однако убрать разрывы разделов в текстовом документе не составит большого труда. Для выполнения этой задачи есть два пути решения. Как убрать колонтитулы на всех страницах, кроме первойЕсли вам требуется уменьшить или вовсе убрать колонтитулы по всему текстовому документу, кроме первой страницы, выполните простой перечень команд:
- установите разрыв раздела;
- в том месте, где не нужен колонтитул, кликните мышей;
- в выпавших возможностях выберите «Параметры страницы», а после «Разрывы»;
- кликните на пункт «Следующая страница»;
- активируйте режим работы с колонтитулами, дважды щелкнув мышью в этом месте;
- кликните на кнопку «Как в предыдущем разделе»;
- выберите верхний или нижний колонтитул, в зависимости от вводных данных;
- далее выберите функцию удаления этого колонтитула;
- закройте вкладки по работе с этими инструментами.
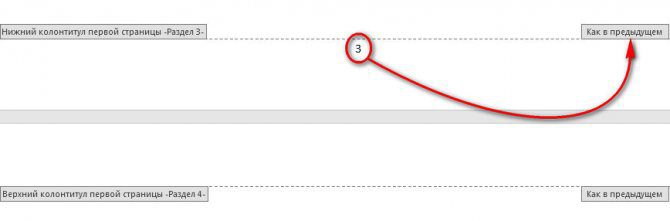
К счастью удалить разрыв страницы достаточно просто. Сначала необходимо включить отображение непечатаемых символов, для того чтобы иметь возможность увидеть разрывы страниц. Для этого нужно нажать на кнопку «Отобразить все символы». В Word 2007, 2010, 2013 или 2016 данная кнопка находится на вкладке «Главная» в разделе «Абзац» (скриншот внизу). Также данную кнопку можно активировать с помощью комбинации клавиш CTRL+SHIFT+8.
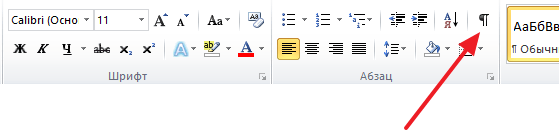
В Word 2003 также есть такая кнопка. Она находится на панели инструментов, рядом с масштабом страницы (скриншот внизу).

После нажатия на кнопку «Отобразить все символы» в тексте начнут отображаться все непечатаемые символы. Теперь вам нужно найти ненужный вам разрыв страницы и установить перед ним курсор (как на скриншоте внизу). После этого разрыв страницы можно удалить простым нажатием на клавишу DELETE на клавиатуре.
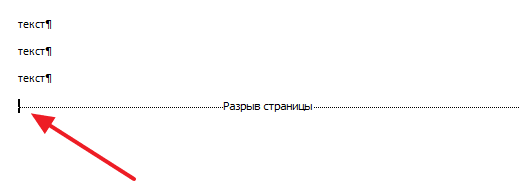
Также в документах Ворд могут встречаться разрывы разделов (скриншот внизу).
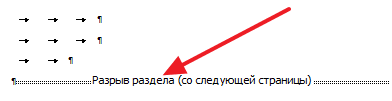
Разрывы разделов можно удалять аналогичным способом: включаем отображение всех символов, устанавливаем курсор перед разрывом и нажимаем DELETE. Автор
Александр СтепушинСоздатель сайта comp-security. net, автор более 2000 статей о ремонте компьютеров, работе с программами, настройке операционных систем. Задайте вопрос в комментариях под статьей или на странице
«Задать вопрос»
и вы обязательно получите ответ.

- Как сделать разрыв страницы
- Разрыв листа с помощью комбинации клавиш Ctrl + Enter
- Переход на новый лист через функцию «Разрывы»
- Переход на новый лист через контекстное меню
- Что нужно учитывать при использовании жёсткого разделителя
- Как предотвратить разделение двух или нескольких абзацев текста (перенос одного из них на новый лист отдельно)
- Как добавить разделение перед абзацем
- Запрет переноса строк таблицы при переходе на новую страницу
- Удаление разделения листа
- Удаление разрыва с помощью поиска по документу
- Итог
- Удалите разрыв страницы в слове, нажав клавишу Delete
- Удалите все разрывы страниц с помощью функции «Найти и заменить»
- Удалите все разрывы страниц с помощью Kutools for Word
- Рекомендуемые инструменты для повышения производительности Word
- Kutools For Word — Более 100 расширенных функций для Word, сэкономьте 50% времени
- Как удалить разрыв разделов в Ворде
- Удалите все разрывы столбцов по одному
- Удалите все разрывы столбцов с помощью команды «Найти и заменить»
- Удалите все разрывы столбцов с помощью VBA
- Удалите все разрывы столбцов с помощью kutools for Word
- Как убрать разрыв разделов в Ворде?
- Как предотвратить появление нежелательных разрывов страниц?
- Как убрать разрывы в документе большого объема?
- Для Mac?
Как сделать разрыв страницы
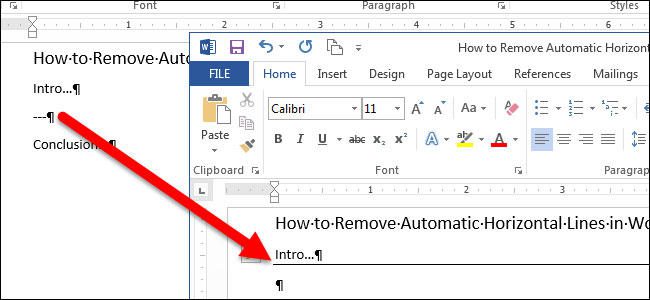
Разрыв листа с помощью комбинации клавиш Ctrl + Enter

Переход на новый лист через функцию «Разрывы»

Переход на новый лист через контекстное меню
- Выделить абзац, для которого хотите сделать настройку;
- Нажмите по выбранному фрагменту правой клавишей мыши, перейдите по ссылке «Абзац» в меню «Положение на странице»;
- Отметьте пункт «С новой страницы» в области «Разбивка страницы».
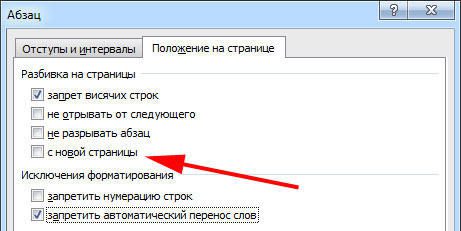
Что нужно учитывать при использовании жёсткого разделителя

Как предотвратить разделение двух или нескольких абзацев текста (перенос одного из них на новый лист отдельно)
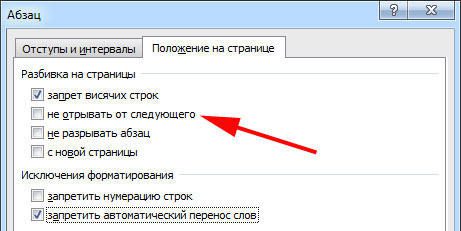
Как добавить разделение перед абзацем
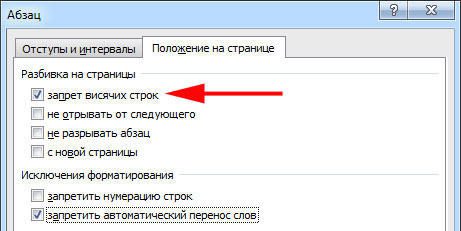
Запрет переноса строк таблицы при переходе на новую страницу
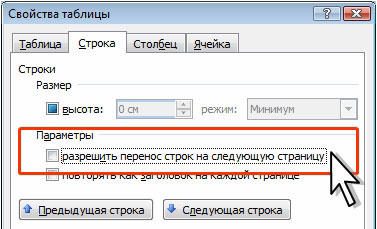
Удаление разделения листа

Удаление разрыва с помощью поиска по документу

Итог
Работая с длинным документом, нам может потребоваться вставить разрывы страниц, чтобы начать новую страницу с определенного абзаца. Мы можем установить параметры, чтобы контролировать, где Word позиционирует автоматические разрывы страниц, но можно удалить только разрыв страницы вручную. В этом руководстве рассказывается, как удалять разрывы страниц несколькими способами.
Удалите разрыв страницы, нажав клавишу Delete
Удалите все разрывы страниц с помощью функции «Найти и заменить»
Удалите все разрывы страниц с помощью Kutools for Word
Удалите разрыв страницы в слове, нажав клавишу Delete
Если вы не видите разрывов страниц в документе, вам необходимо отобразить их, нажав Главная > Показать спрятать Редактирование знаков кнопка. Смотрите скриншот
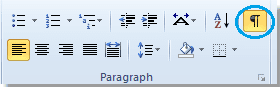
Выделите всю строку разрыва страницы или поместите курсор непосредственно слева от линии разрыва страницы,
Затем нажмите Удалить клавиша на клавиатуре.
Вышеупомянутый способ удалить разрыв страницы в word легко, но как удалить десятки разрывов страницы? Можно нажать кнопку «Ctrl», Чтобы выбрать все разрывы страниц, а затем нажать клавишу« Удалить », но это может занять много времени, если в документе более 100 страниц.
Удалите все разрывы (разрывы страниц, разрывы столбцов, разрывы разделов, все разрывы) в выделенном фрагменте или во всем документе одним щелчком мыши
В Word, чтобы удалить разрывы страниц или разделов, вы просто можете удалить их по одному вручную или использовать код VBA, который тратит впустую время. Но утилита Breaks от Kutools for Word может быстро удалить разрывы страниц, разрывы столбцов, разрывы разделов или все разрывы в выделении (ах) или во всем документе одним щелчком мыши. Нажмите, чтобы получить 60-дневную бесплатную пробную версию!
Kutools for Word: с сотнями удобных надстроек Word, которые можно попробовать без ограничений в течение 60 дней.
Удалите все разрывы страниц с помощью функции «Найти и заменить»
По сравнению с первым методом Найти и заменить вариант сэкономит вам много времени. Вам не нужно выделять все разрывы страниц один за другим в длинном документе, для этого потребуется всего несколько шагов.
Пожалуйста, примените эту утилиту, нажав Главная > Замените.
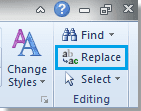
Он отобразит Найти и заменить диалог. Нажмите Подробнее >> кнопку, чтобы отобразить дополнительные параметры. Смотрите скриншот:
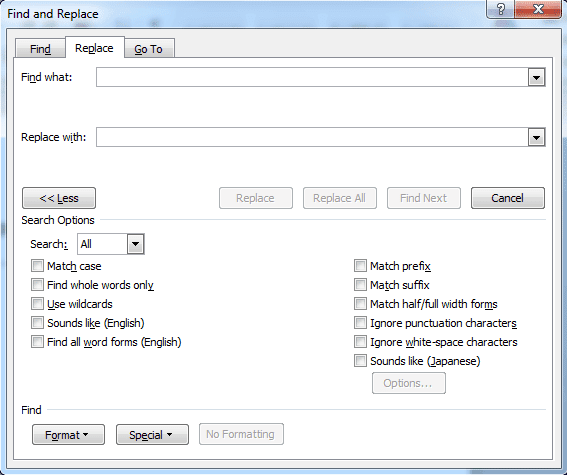
Поместите курсор в Найдите то, что поле и выберите Ручной разрыв страницы из Особый выпадающее меню.
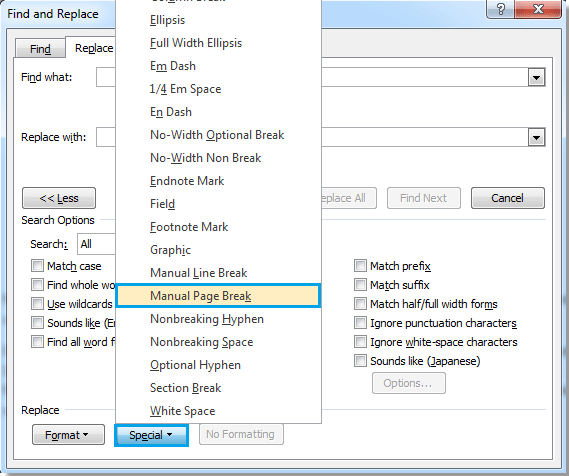
Будет «^m”В поле« Найти »и щелкните Заменить все.
Удалите все разрывы страниц с помощью Kutools for Word
Работы С Нами Kutools for Word, еще никогда не было так просто удалить все разрывы страниц в целом или отдельные фрагменты документа.
После установки Kutools for Word, сделайте, как показано ниже:(Бесплатная загрузка Kutools for Word прямо сейчас!)
Щелкните Кутулс > Перерывы > Удалить разрывы страниц. Смотрите скриншот:
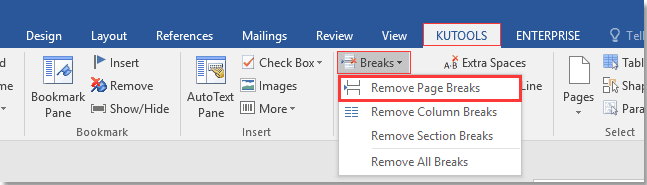
После нажатия Удалить разрывы страниц, появится диалоговое окно с напоминанием о том, что если удалить все разрывы страниц во всем документе, нажмите «Да», чтобы продолжить.
Тогда все разрывы страниц во всем документе или все разрывы страниц в выбранной части документа будут удалены. Смотрите скриншоты:
Примечание: 1. Только Kutools for Word сохранит все форматирование после удаления разрывов страниц в документе. Удалить разрывы страниц также работает при отборе. Перед применением «Удалить разрывы страниц» выберите абзацы, в которых нужно удалить разрывы страниц.
Рекомендуемые инструменты для повышения производительности Word


Kutools For Word — Более 100 расширенных функций для Word, сэкономьте 50% времени
- Сложные и повторяющиеся операции можно производить разово за секунды.
- Вставляйте сразу несколько изображений из папок в документ Word.
- Объединяйте и объединяйте несколько файлов Word из папок в одну в желаемом порядке.
- Разделите текущий документ на отдельные документы в соответствии с заголовком, разрывом раздела или другими критериями.
- Преобразование файлов между Doc и Docx, Docx и PDF, набор инструментов для общих преобразований и выбора и т. Д.
Как удалить разрыв разделов в Ворде

Разрыв раздела полезен, когда Вы хотите изменить форматирование в Ворде. Просто вставить разрыв раздела, чтобы начать новый раздел, но знаешь ли ты, как быстро удалить все разрывы раздела в длинном документе? Сегодня вы узнаете некоторые советы, как убрать все разрывы раздела в Word 2007, 2010, 2013, 2016, 2019. Удалите все разрывы раздела по одному вручнуюЕсли Вы не видите, где находятся разрывы разделов в документе, то можно их увидеть, включив на вкладке «Главная» кнопку «Отобразить все знаки».
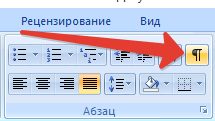
- Выберите разрыв раздела, который Вы хотите удалить.
- Нажмите клавишу Delete на своей клавиатуре.
- Удерживайте клавишу “Ctrl”, чтобы выбрать все разрывы раздела один за другим, а затем нажмите клавишу Delete. Но это может быть очень долго и сложно, чтобы выбрать таким образом все разрывы раздела, к примеру, если документ содержит 200 страниц.
Удаление разрыва раздела будет влиять на форматирование, подобно тому как удаляют заголовки и нижние колонтитулы в разделе, или текст над разрывом будет отформатирован, как текст, который был под ним.
Удалите все разрывы раздела с опцией «Найти и заменить»
- На экране появиться диалоговое окно «Найти и заменить». Нажмите кнопку «Больше», чтобы показать больше вариантов, как на скриншоте:
- Установите курсор в поле Найти и выберите «Разрыв раздела» из выпадающего меню «Специальный».
- В поле «Найти» наберите “^b” и нажмите кнопку «Заменить все».
Удалите все разрывы раздела, используя VBAЗапустите этот макрос, который сам может удалить все разрывы раздела, при этом он сохранит заголовки и нижние колонтитулы в разделе.
Разрыв раздела полезен, если вы хотите изменить форматирование в слове. Вставить разрыв раздела, чтобы начать новый раздел, легко, но знаете ли вы, как быстро удалить все разрывы разделов в длинном документе? Ниже приведены несколько советов по удалению всех разрывов разделов в слове 2007/2010. Удалить один разрыв раздела вручную в словеЭтот метод поможет вам отобразить все знаки абзаца и скрытые символы форматирования в документе Word, а затем легко вручную удалить указанный разрыв раздела. Следующие шаги:1. Нажмите Главная > (Показать / скрыть отметки редактирования), чтобы отобразить все знаки абзаца и скрытые символы форматирования в текущем документе. Поместите курсор перед указанным разрывом раздела, а затем нажмите Удалить ключ, чтобы удалить его. Смотрите скриншот:3. Чтобы удалить дополнительные разрывы разделов, повторите шаг 2 выше. Один щелчок, чтобы удалить все разрывы (страницы / столбца / раздела) из выделения или всего документа в WordПо сравнению с отображением символов форматирования и удалением каждого разрыва вручную один за другим, Kutools for Word поддерживает ряд функций для удаления разрывов одним щелчком мыши: (1) Удалите все виды разрывов из выделенных или целых документов; (2) удалить все разрывы страниц / столбцов / разделов из выделенных или целых документов. Нажмите, чтобы получить 60-дневную бесплатную пробную версию!Удалите все разрывы разделов с помощью Найти и заменить функция в WordВы также можете удалить все разрывы разделов из текущего документа Word с помощью функции «Найти и заменить» в Word. Пожалуйста, сделайте следующее:1. Нажмите Главная > Замените (или нажмите Ctrl + H одновременно), чтобы открыть диалоговое окно «Найти и заменить». Смотрите скриншот:2. В появившемся диалоговом окне «Найти и заменить», пожалуйста (1) напишите ^b в Найти то, что коробка, (2) ничего не вводите в Заменить поле, а затем (3) щелкните значок Заменить все кнопка. Смотрите скриншот:3. Появится диалоговое окно Microsoft Word, в котором будет указано, сколько разрывов разделов было удалено. Пожалуйста, нажмите на OK чтобы закрыть его. Закройте диалоговое окно «Найти и заменить». На данный момент все разрывы разделов уже удалены из текущего документа. Удалите все разрывы разделов с помощью VBAПомимо вышеуказанной функции поиска и замены, вы также можете быстро удалить все разрывы разделов из текущего документа с помощью VBA в Word. Пожалуйста, сделайте следующее:1, нажмите Alt + F11 , чтобы открыть Microsoft Visual Basic для приложений окно;2. Нажмите Вставить > Модули, а затем вставьте следующие коды VBA в новое окно модуля. VBA: удалить все разрывы разделов в WordSub DeleSectionBreaks()
Selection. Find. ClearFormatting
Selection. Find. Replacement. ClearFormatting
With Selection. Find. Text = «^b». Replacement. Text = «». Forward = True. Wrap = wdFindContinue. Format = False. MatchCase = False. MatchWholeWord = False. MatchByte = False. MatchAllWordForms = False. MatchSoundsLike = False. MatchWildcards = False. MatchFuzzy = False
End With
Selection. Find. Execute Replace:=wdReplaceAll
End Sub3. Затем нажмите Run или нажмите F5 ключ для запуска кода. И тогда разрывы разделов сразу уберут сразу. Удалите все разрывы разделов с помощью Kutools for WordЕсли у вас установлен Kutools for Word, вы можете быстро удалить все разрывы разделов из текущего документа сразу одним щелчком мыши. Удалить разрывы разделов характерная черта. Пожалуйста, сделайте следующее:Kutools for Word — удобная надстройка, которая упрощает вашу работу и расширяет ваши возможности по обработке текстовых документов. Бесплатная пробная версия на 60 дней! Получи это сейчас!Нажмите Кутулс > Перерывы > Удалить разрывы разделов. Смотрите скриншот: Затем появится диалоговое окно с запросом на повторное подтверждение. Щелкните значок Да кнопку, чтобы продолжить. Теперь все разрывы разделов сразу удаляются из текущего документа сразу. Внимание: Это Удалить разрывы разделов функция также поддерживает удаление всех разрывов разделов из выделения: (1) выберите часть, в которой вы удалите разрывы разделов, и (2) нажмите на Кутулс > Перерывы > Удалить разрывы разделов. Просмотр и редактирование нескольких документов Word с вкладками в Firefox, Chrome, Internet Explore 10!Возможно, вы знакомы с просмотром нескольких веб-страниц в Firefox / Chrome / IE и возможностью переключения между ними, легко щелкая соответствующие вкладки. Здесь вкладка Office поддерживает аналогичную обработку, которая позволяет просматривать несколько документов Word в одном окне Word и легко переключаться между ними, щелкая их вкладки. Нажмите, чтобы получить полную бесплатную пробную версию!Рекомендуемые инструменты для повышения производительности Word
Kutools For Word — Более 100 расширенных функций для Word, сэкономьте 50% времени
Оценок пока нет. Оцените первым!
Работая в текстовом редакторе Microsoft Word, вам наверняка приходилось создавать несколько документов в одном файле так, чтобы каждый из них имел своё, отдельное от остальных частей форматирование. Для этого в Ворде существуют разделы. Научившись правильно работать с ними, вы сможете оформлять более сложную документацию, отчёты, статьи и, вообще, использовать программу более профессионально. В этой статье подробно рассмотрим, как удалить разделы в Word, а также поговорим о том, как, вообще, с ними работать. Давайте разбираться. Поехали!

В некоторых случаях нужно разделить текст на отдельные части с разным форматированием
Прежде чем перейдём к удалению, рассмотрим процесс добавления. Сначала необходимо открыть окно колонтитулов. Делается это двойным кликом по верхней или нижней области листа либо перейдите на вкладку «Вставка» и в блоке «Колонтитулы» нажмите «Нижний колонтитул», затем выберите «Изменить». Теперь поставьте курсор в конце листа, после которого будет добавлен разрыв. Откройте вкладку «Разметка страницы». В блоке «Параметры страницы» нажмите «Разрывы». В появившемся списке, в группе «Разрывы разделов» выберите «Следующая страница». Всё. Готово. В последних версиях Microsoft Word во вкладке «Вставка» есть отдельная кнопка «Разрыв страницы», которая находится в самом начале ленты инструментов. В этом случае достаточно поставить курсор в конец листа и кликнуть по этой кнопке.
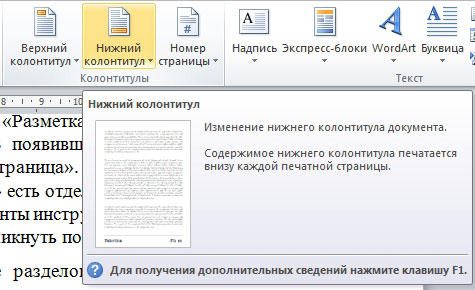

Обратите внимание, что удаление разделов должно выполняться строго в определённом порядке. В противном случае вы рискуете испортить весь текстовый файл. Прежде чем начать удаление, необходимо произвести настройку ориентации страниц одного документа так же, как и во втором. Аналогичным образом следует поступить и с колонтитулами. Для этого зайдите в режим редактирования и кликните по кнопке «Как в предыдущем разделе». Эта кнопка появится на вкладке «Конструктор» в блоке «Переходы». Алгоритм действий следующий:
- Активировать режим отображения всех знаков. В панели инструментов, в блоке «Абзац» есть специальная кнопка. После её нажатия все абзацы, пробелы и прочее будут помечены;
- В своём документе отыщите строку «Разрыв раздела»;
- Удалите эту строку.
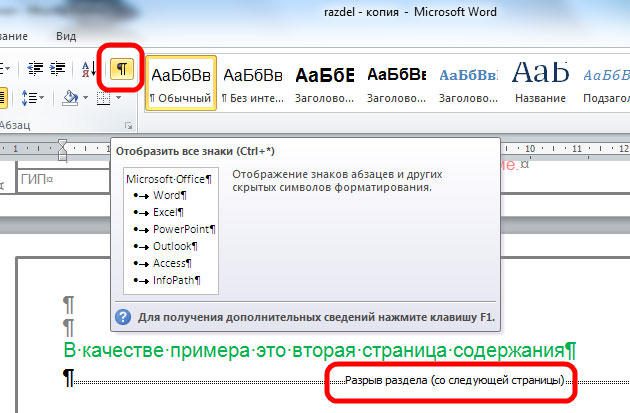
При работе с большим объёмом можно использовать функционал инструмента «Заменить», для этого:
- На верхней панели найдите кнопку «Заменить»;
- Далее, нажмите «Больше» для открытия окна с расширенным функционалом;
- В блоке «Заменить» выберите «Специальный» — «Разрыв раздела»;
- Нажмите на кнопку «Заменить все».
Дополнительный вариант, который также автоматизирует решение поставленного вопроса:
- Нажмите сочетание клавиш «ALT+F11» для перехода в «Microsoft Visual Basic»;
- Нажмите на вкладку «Insert» выберите «Module»;
- В открывшееся окно вставьте следующий код:
- Код VBA удаления всех разрывов раздела в Word: Sub DeleSectionBreaks() Selection.Find.ClearFormatting Selection.Find.Replacement.ClearFormatting With Selection.Find .Text = «^b» .Replacement.Text = «» .Forward = True .Wrap = wdFindContinue .Format = False .MatchCase = False .MatchWholeWord = False .MatchByte = False .MatchAllWordForms = False .MatchSoundsLike = False .MatchWildcards = False .MatchFuzzy = False End With Selection.Find.Execute Replace:=wdReplaceAll End Sub
Важный момент. Удаление разрыва выполняется так, что, если документ содержит два раздела, то будет удалён тот, который стоит последним, с него же и будет перенесено форматирование. Обязательно учитывайте этот момент при работе с документами в Ворде.
Теперь вы будете знать, как добавлять и удалять разделы в редакторе Microsoft Word. Эти знания позволят вам повысить эффективность работы в программе. Пишите в комментариях была ли статья полезной для вас и задавайте интересующие вопросы по рассмотренной теме.
Убрать разрыв столбца в слове легко, но не все знают, как быстро удалить все разрывы столбца в длинном документе. Это руководство расскажет вам о нескольких методах удаления всех разрывов столбцов в текстовом документе.
Удалите все разрывы столбцов по одному
Удалите все разрывы столбцов с помощью функции поиска и замены
Удалите все разрывы столбцов с помощью VBA
Удалите все разрывы столбцов с помощью Kutools for Word
Удалите все разрывы столбцов по одному

Удивительный! Используйте эффективные вкладки в Word (Office), например Chrome, Firefox и New Internet Explorer!
Чтобы отобразить в документе знаки разрыва столбцов, щелкните Главная > Показать / скрыть отметки редактирования как показано на скриншоте ниже.
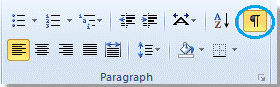
Выберите разрыв столбца, который вы хотите удалить;

Держать «Ctrl”, Чтобы выбрать все разрывы столбцов один за другим, и нажмите клавишу Delete. Но выделять разрывы столбцов один за другим сложно и болезненно, если документ занимает более 200 страниц.
Удалите все разрывы столбцов с помощью команды «Найти и заменить»
Нажмите Главная > Замените чтобы включить эту утилиту.

Нажмите Подробнее >> кнопку, чтобы отобразить дополнительные параметры. видит скриншот:
Поместите курсор в Найдите то, что поле и выберите Разрыв столбца из Особый выпадающее меню.
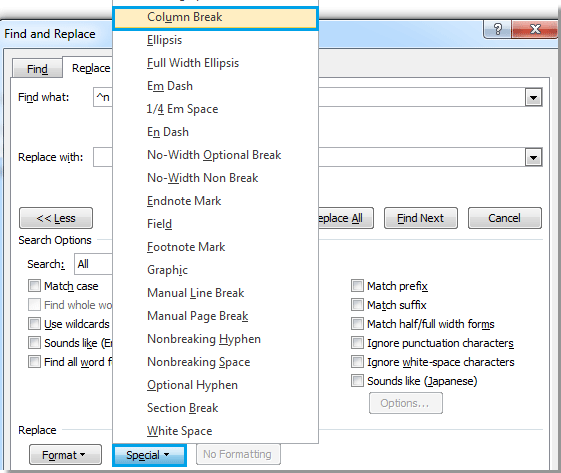
Будет «^n”Персонаж в Найдите то, что поле и нажмите Заменить все.
Удалите все разрывы столбцов с помощью VBA
В качестве альтернативы вы можете использовать макрос для удаления всех пустых строк, если вы хорошо разбираетесь в коде VBA, и вы можете следовать приведенным ниже инструкциям, например:
Нажмите «Alt-F11”, Чтобы открыть Microsoft Visual Basic для приложений окно;
Нажмите Модули на Вставить вкладку, скопируйте и вставьте следующий код VBA в окно модуля;
Код VBA для удаления всех разрывов столбцов:
Sub Delecolumnbreaks () Selection. Find. ClearFormatting Selection. Find. Replacement. ClearFormatting С Selection. Find. Text = «^ n». Replacement. Text = «». Вперед = Истина. Wrap = wdFindContinue. Format = Ложь. MatchCase = False. MatchWholeWord = Ложь. MatchByte = Ложь. MatchAllWordForms = Ложь. MatchSoundsLike = Ложь. MatchWildcards = False. MatchFuzzy = Ложь Конец с Selection. Find. Execute Заменить: = wdReplaceAll End Sub
Нажмите Запустить макрос на вкладке «Выполнить»;
Примечание. Если Отслеживать изменения функция включена в документе, этот VBA не может удалить все разрывы столбцов в нем.
Удалите все разрывы столбцов с помощью kutools for Word
На самом деле есть более удобный и быстрый способ удалить все разрывы столбцов в словах. Вам не нужно выполнять сложные операции и изучать код VBA после установки. Kutools for Word, всего один щелчок мышью поможет быстро удалить все разрывы столбцов во всем или выбранном текущем документе.
Kutools for Word, удобная надстройка, включает группы функций, облегчающих вашу работу и расширяющих ваши возможности обработки текстовых документов. Бесплатная пробная версия на 45 дней! Получи это сейчас!
Пожалуйста, примените эту утилиту, нажав Кутулс > Перерывы > Удалить разрывы столбцов. Смотрите скриншот:

Вы увидите, что все разрывы столбцов будут удалены из всего документа.
Эта утилита также может удалить все разрывы столбцов из части документа. Для получения дополнительной информации об этой утилите посетите здесь.
Как убрать разрыв разделов в Ворде?
Использование разрывов особенно популярно у тех, кто часто создает в текстовом редакторе большие по объему документы, имеющие разделы, подразделы и подпункты. Ведь в этом случае использование такой вордовской функции очень удобно и значительно упрощает работу пользователя. Однако, зачастую бывает так, что разрывы страницы – лишние, именно поэтому в нашей статье мы разберем вопрос, как убрать разрыв разделов в Ворде.
Для того, чтобы понять, что в документе расставлены именно разрывы страниц пользователю необходимо отразить в документе скрытые непечатаемые знаки. Для этого заходим во вкладку «Главная», затем в группе «Абзац» жмем на кнопку «Отобразить все знаки». Каким образом она выглядит – показано на рисунке ниже.

При работе в Ворде важно помнить, что разрывы могут ставиться как автоматически, так и вручную. При этом разрывы, поставленные программой, пользователь удалить не сможет, а вот разрывы, поставленные вручную, удалить можно. Каким образом? Читайте ниже.
Как предотвратить появление нежелательных разрывов страниц?
Для начала разберем данный вопрос на примере программы Ворд 2013 года. Для того, чтобы предотвратить появление разрывов страниц поставьте курсор перед тем абзацам, к которому нужно применить настройки. После открываем вкладку «Раздел страницы», открываем окно «Абзац», о котором мы неоднократно писали выше. Затем открываем «Разрывы строк и страниц». Выполняем необходимые условия:
- Поставьте флажок напротив — «Запрет висячих строк», если хотите, чтобы в части страницы было поставлено по 2 строки абзаца.
- Если вы хотите поставить запрет на разрыв между абзацами, то отметьте «Не отрывать от следующего».
- Чтобы поставить запрет на постановку разрыва в центре абзаца, пользователь должен поставить отметку напротив пункта, в котором говорится о запрете на разрыв абзаца.
Для того, чтобы удалить ручные разрывы страницы в Ворде щелкните на раздел «Черновик». Далее выберите пункт «Разрыв страницы», при этом щелкнув на границе рядом с пунктирной линией. После этого жмите на клавишу «DELETE», размещенную на клавиатуре.
Как убрать разрывы в документе большого объема?
Данный способ особенно подходит для документов, состоящих из нескольких десятков или сотен страниц. Пользователю предлагается воспользоваться имеющейся в Ворде функцией автозамены. Как это можно сделать?


Для Mac?
В данной статье мы рассмотрели несколько вариантов, позволяющих убрать разрыв разделов в Ворде. Как вы уже поняли, в этом нет ничего сложного и если четко следовать алгоритму действий, то результат работы вас точно порадует. С удалением разрывов разделов в Вордовском документе сможет справиться даже начинающий пользователь текстового редактора.
Наши авторы уже более 10 лет пишут для студентов курсовые, дипломы, контрольные и другие виды учебных работ и они отлично в них разбираются. Если Вам тоже надо выполнить курсовую работу, то оформляйте заказ и мы оценим его в течение 10 минут!
Как убрать разрыв разделов с помощью опции “заменить” в ВордеЭтим способом удобно удалять разрывы при работе с объемными текстами. В верхнем главном меню текстового редактора найдите “Заменить”.
Таким образом, удалить разрывы разделов не составит большого труда. Но, помните, при этом может измениться форматирование всего документа. Так, кусок текста над удаленным разрывом переформатируется точно так же, как часть под ним. Довольно часто неопытные пользователи во время работы с текстовым редактором сталкиваются с тем, что новый абзац начинается с новой страницы, а как убрать разрыв страницы в Ворде они не знают. Чаще всего это происходит во время копирования или редакции объемных статей. Понятие «Разрыв раздела»Какие свойства имеет документ? Это:
- Границы печатного поля
- Колонтитул (это мы выяснили на уроке 38)
- Ориентация страницы (книжная или альбомная)
- Набор стилей текста
Я не упоминаю такие свойства, как автор документа, количество знаков, страниц и так далее. По ходу создания документа мы можем создавать новые стили текста (разумеется, не увлекаясь), но вот границы печатного поля, ориентация страницы и колонтитулы задаются на ВЕСЬ документ. А как быть, если необходима страница в альбомном варианте, например, в документе есть большая таблица, которая отлично будет читаться именно в альбомном варианте:Для этого есть возможность создания в документе несколько разделов. Образно можно представить, что мы разрезаем документ на несколько частей и каждой части задаем свои параметры разметки страницы, ориентации страницы, колонтитулы с меняющейся информацией.
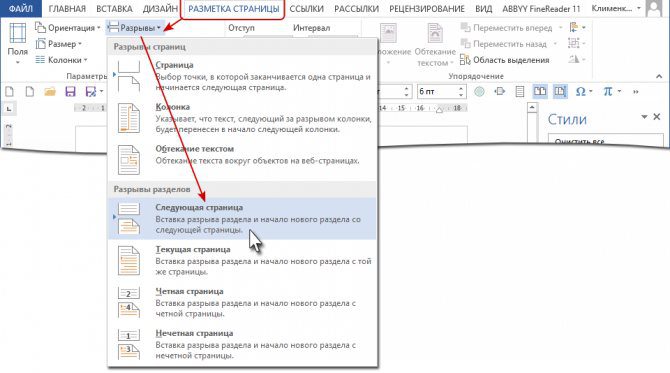
- Следующая страница
- Текущая страница
- Четная страница
- Нечетная страница
Рассмотрим подробнее виды разрывов разделов:Что такое разрыв страницы в ВордеРазрыв между листами, например, в Word 2013 года представляет собой напечатанный знак, похожий на обозначение абзаца. Данный символ является командой, иными словами, кликая на него, вы совершаете определенное действие, то есть совершаете отступ. Вероятно, такая команда помешает вашей дальнейшей работе. Но ведь есть такие пользователи текстового редактора, для которых она действительна полезна. Например, идея верстки документа такова, чтобы каждый раздел набранного текста располагался на отдельном листе. Это особенно удобно, для поиска нужной вам информации, которая находится в обособлении. Если во время вашей работы у вас случайно произошел разрыв страницы в текстовом редакторе, и вы не знаете, что с этим делать, то имейте в виду, что алгоритм ваших будущих действий будет зависеть от следующих факторов:
- Объем набираемого или редактируемого текста;
- Предполагаемое количество действий (правок, удалений, переносов, замен и проч.);
- Цель создания текстового документа.
Просматривать разрывы страниц в режиме«Разметка страницы» неудобно, лучше для этого переключиться в режим черновика. Для этого откройте вкладку«Вид» и выберите«Черновик»
Любой вставленный вручную разрыв страницы в MS Word можно удалить. Чтобы сделать это необходимо переключиться из режиме «Разметка страницы»(стандартный режим отображения документа) в режим«Черновик». Сделать это можно во вкладке «Вид»Выделите этот разрыв страницы, кликнув мышкой на его границе около пунктирной линии. Однако, иногда сделать это не так просто, так как разрывы могут возникать в неожиданных, нежелательных местах. Чтобы удалить такой разрыв страницы в Ворде, сначала нужно разобраться с причиной его возникновения. Интервал до или после абзацаОдна из причин возникновения нежелательных разрывов — абзацы, точнее, интервалы до и/или после них. Чтобы проверить, ваш ли это случай, выделите абзац, расположенный непосредственно перед лишним разрывом. Перейдите во вкладку «Макет», разверните диалоговое окно группы«Абзац» и откройте раздел«Отступы и интервалы». Просмотрите размер интервалов до и после абзаца. Если этот показатель необычно велик, он и является причиной возникновения нежелательного разрыва страницы.
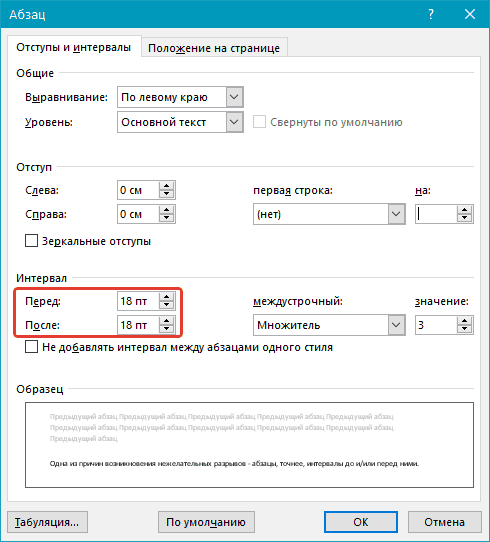
Установите желаемое значение (меньше указанного) или выберите значения по умолчанию, чтобы избавиться от разрыва страницы, вызванного большими интервалами до и/или после абзаца.
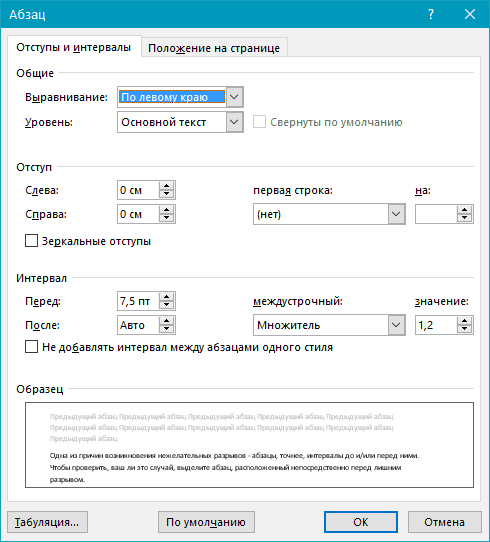
Разбивка предыдущего абзаца на страницыЕще одна из возможных причин возникновения нежелательного разрыва страницы — разбивка на страницы предыдущего абзаца. Чтобы проверить, так ли это, выделите первый абзац на странице, следующей сразу за нежелательным разрывом. Перейдите во вкладку «Макет»и в группе«Абзац» разверните соответствующее диалоговое окно, переключившись на вкладку«Положение на странице».
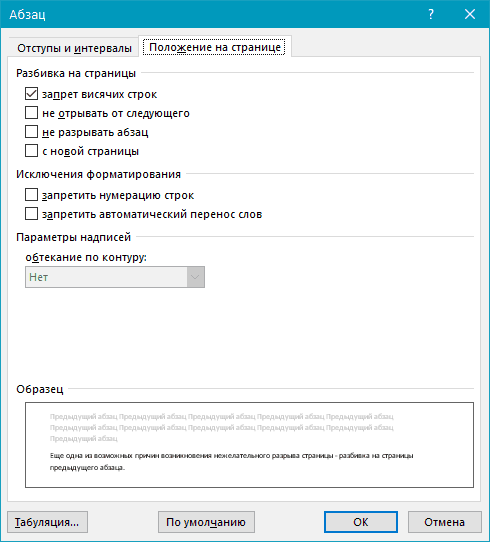
Проверьте параметры разбиения страницы.
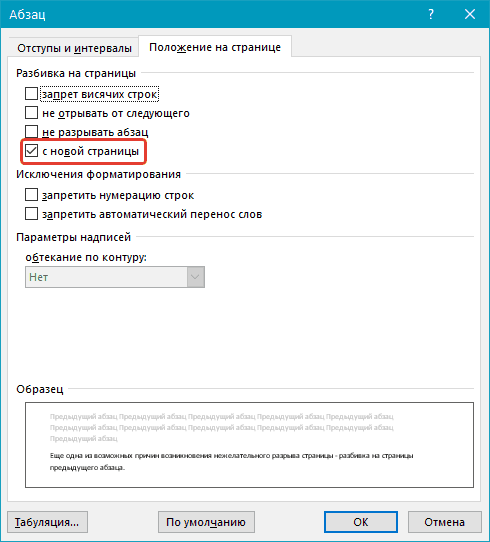
Если у вас в пункте «Разбивка на страницы»установлена галочка«с новой страницы » — это и есть причина нежелательного разрыва страницы. Уберите ее, при необходимости поставьте галочку«не разрывать абзацы» — это предотвратит возникновение аналогичных разрывов в дальнейшем.
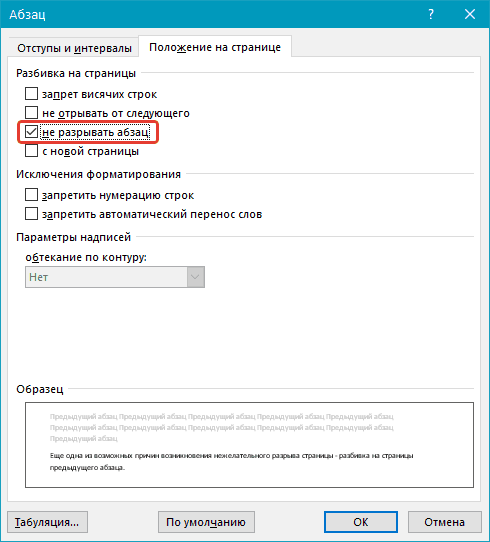
Параметр «не отрывать от следующего»сплотит абзацы на грани страниц.
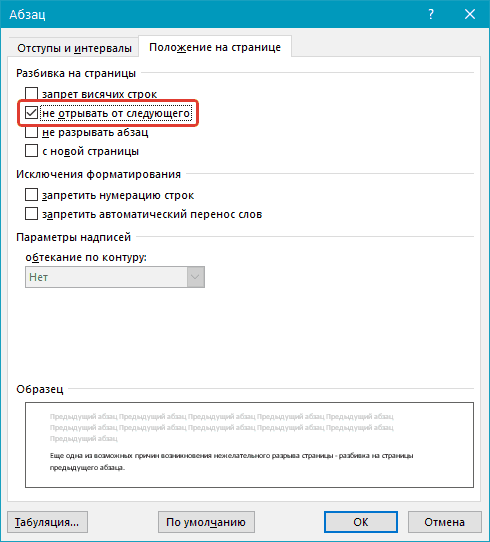
От краяЛишний разрыв страницы в Ворде может возникнуть и по причине неправильно установленных параметров колонтитулов, которые нам и предстоит проверить. Перейдите во вкладку «Макет»и разверните диалоговое окно в группе«Параметры страницы». Перейдите во вкладку «Источник бумаги»и проверьте напротив пункта«от край» значение колонтитулов:«до верхнего колонтитула » и«до нижнего колонтитула».
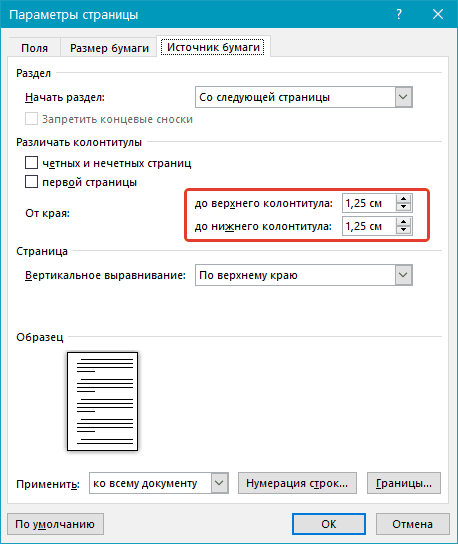
Данный параметр определяет расстояние от края страницы, места, где MS Word начинает печать текста колонтитулов, верхних и/или нижних. Значение по умолчанию — 0,5 дюйма, что составляет1,25 см. Если же этот параметр больше, уменьшается допустимая область печати (а вместе с ней и отображения) для документа.
ТаблицаСтандартные параметры Майкрософт Ворд не предоставляют возможностей для вставки разрыва страницы непосредственно в ячейке таблицы. В случаях, когда таблица не полностью помещается на одной странице, MS Word автоматически помещает всю ячейку на следующую страницу. Это тоже приводит к разрыву страницы, а для того, чтобы его убрать, необходимо проверить некоторые параметры. Кликните по таблице, в основной вкладке «Работа с таблицами»перейдите во вкладку«Макет». в группе«Таблица». Появится следующее окно, в котором необходимо переключиться на вкладку «Строка»

Здесь необходимо «разрешить перенос строк на следующую страницу», установив соответствующую галочку. Данный параметр задает разрыв страницы для всей таблицы.
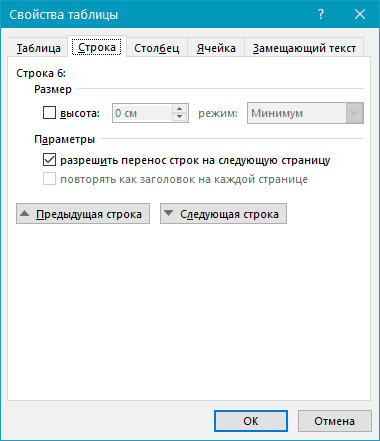
Жесткие разрывыБывает и так, что разрывы страниц возникают из-за их ручного добавления, посредством нажатия комбинации клавиш «Ctrl+Enter»либо же из соответствующего меню на панели управления в Microsoft Word. Для удаления так называемого жесткого разрыва можно использовать поиск с последующей заменой и/или удалением. Во вкладке «Главная», группа«Редактирование» , нажмите на кнопку«Найти». В появившейся строке поиска введите «^m»без кавычек и нажмитеEnter. Вы увидите разрывы страниц, вставленные вручную, и сможете их удалить простым нажатием клавиши «DELETE»на выделенном месте разрыва. Разрывы после «Обычного» текстаРяд шаблонных стилей заголовков, доступных в Ворде по умолчанию, а также следующий за ними текст, который отформатирован в «Обычном»стиле, иногда тоже становится причиной возникновения нежелательных разрывов. Возникает данная проблема исключительно в обычном режиме и не проявляется в режиме структуры. Чтобы удалить вхождение лишнего разрыва страницы, воспользуйтесь одним из нижеописанных методов. Используйте к обычному тексту параметр«Не открывать следующего» 1. Выделите «обычный» текст. Во вкладке «Главная», группа«Абзац» , вызовете диалоговое окно. Поставьте галочку напротив пункта «Не отрывать от следующего»и нажмите«ОК».
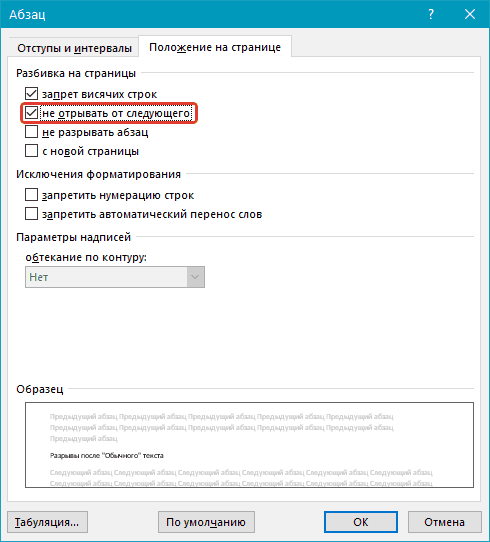
Уберите«не отрывать от следующего» в заголовке1. Выделите заголовок, который предшествует тексту, отформатированному в «обычном» стиле. Вызовите диалоговое окно в группе «Абзац»

Во вкладке «Положение на странице» снимите галочку с параметра «Не отрывать от следующего»
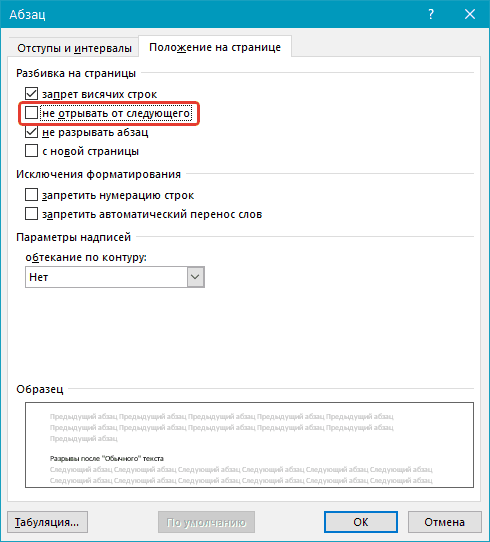
Нажмите «ОК»Изменить вхождения ненужных разрывов страниц1. В группе «Стили», расположенной во вкладке«Главная» , вызовите диалоговое окно. В появившемся перед вами списке стилей кликните по «Заголовок 1»3. Кликните по данному пункту правой кнопкой мышки и выберите «Изменить»4. В появившемся окне нажмите на кнопку «Формат», расположенную снизу слева, и выберите пункт«Абзац». Переключитесь на вкладку «Положение страницы»
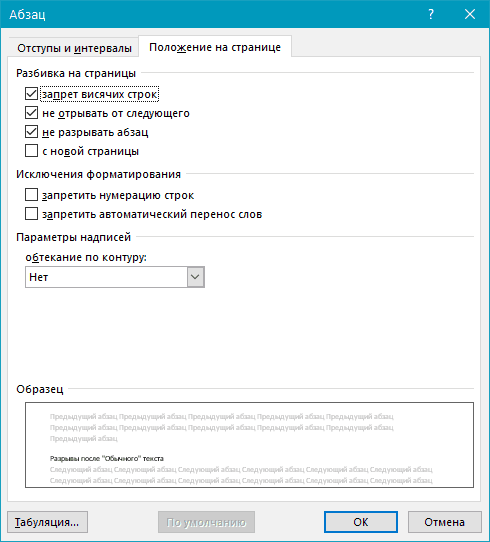
Уберите галочку с пункта «не отрывать от следующего»и нажмите«ОК». Для того, чтобы внесенные вами изменения стали постоянными для текущего документа, а также для последующих документов, создаваемых на основе активного шаблона, в окне «Изменение стиля»установите флажок напротив пункта«В новых документах использующих этот шаблон». Если же вы этого не сделаете, внесенные вами изменения будут применены только к текущему фрагменту текста. Нажмите «ОК», чтобы подтвердить изменения. На этом все, мы с вами узнали о том, как убрать разрыв страницы в Ворде 2003, 2010, 2020 или других версиях этого продукта. Нами были рассмотрены все возможные причины возникновения лишних и нежелательных разрывов, а также предоставлено эффективное решение для каждого случая. Теперь вы знаете больше и можете работать с Microsoft Word еще продуктивнее. Работая с большим документом, порой нужно начать новый абзац с новой страницы, а для этого, обычно, ставят разрыв страницы. В опциях мы можем задать Ворду, где автоматически ставить разрывы страниц, но удалить их мы можем только вручную. Итак, на этой странице вы узнаете пару способов, как удалить разрыв страницы в ВордеВариант №2. Удалить через отображение невидимых знаковЕще один не менее простой способ исправления командной ошибки представляет собой подконтрольное удаление символов в текстовом редакторе Word. найдите на панели задач значок «Отобразить все знаки» и кликните на нее. Обратите внимание, что теперь вы видите все разрывы страниц, которые присутствуют в вашем тексте.
- Если ваш текст оформлен таким образом, что во время отступа продублировались определенные символы, то нажимайте клавишу Delete.
- А в том случае, когда удалять какой-либо фрагмент текста нет необходимости, нажимай на кнопку Enter.
Данный способ удаления отступов будет особенно актуален в том случае, если в текстовом редакторе присутствует несколько разрывов, а удалить нужно их только часть. Это будет особенно удобно в работе с текстами, где каждая отдельная глава должна начинаться с новой страницы. Применяйте второй способ удаления разрыв в работе с текстом среднего объема (не более 15 листов). Блокировка разрываЧтобы запретить разрыв какого-либо абзаца в тексте, сделайте так:1. Выделите необходимый фрагмент текста (удерживая левую кнопку мышки, обозначьте границу области выделения). Клацните правой кнопкой по подсвеченному абзацу. В контекстном списке выберите пункт «Абзац». В окне с настройками кликните по вкладке «Положение на странице». Установите флажок в настройке «не разрывать абзац». Нажмите «OK». Приятной вам работы в Word!Если во время пользования программой «Ворд» вы столкнулись с такой проблемой, как длинные разрывы между словами, то данная статья вам поможет устранить эти неудобства. В ней мы поговорим не только о том, как убрать разрыв между словами в «Ворде» 10-й версии, но и о причинах появления таких артефактов. Подробно разберем их природу и укажем три способа решения. Кстати, приведенные ниже способы должны работать и на других версиях программы, но возможно с некоторыми нюансами. Вариант №3. Удалить через вкладку поискаСуть третьего варианта удаления пустоты между страницами в Word 2007 заключается в том, что они могут быть автоматически удалены, даже если на один текст их приходится несколько штук. Для этого вам нужно будет навести мышку на самый первый символ набранного текста и задать команду Ctrl+F, для того чтобы открыть вкладку поиска, она же замена. Кликните мышкой на команду «Заменить», затем – «Больше». Затем также есть несколько вариантов действий:
- В случае, если вам нужно просто сразу удалить все пустоты, то не нужно набирать никаких символов, просто удалите свободное пространство.
- Если вам необходимо, созданные командным запросом разрывы, полностью заменить на пробелы, то сделайте это, нажав на клавишу «Enter».
- А при том раскладе, когда созданные разрывы нужно сделать началом абзацев в вашем тексте, кликайте на строку «Специальный», а затем «Заменить все».
Обратите внимание, что после любого совершенного вами действия текстовой редактор Word пришлет вам отчет о проделанной работе. Если вы планируете работу с большими текстами (более 15 листов), в которых множественные пустоты были созданы по ошибке, то этот способ будет для вас наиболее удобен. Работая с большим документом, порой нужно начать новый абзац с новой страницы, а для этого, обычно, ставят разрыв страницы. В опциях мы можем задать Ворду, где автоматически ставить разрывы страниц, но удалить их мы можем только вручную. Итак, на этой странице вы узнаете пару способов, как удалить разрыв страницы в Ворде
- Удаляем разрыв, используя кнопку «Delete»
- Убираем разрыв с помощью функции «Найти и заменить»
Код VBA удаления всех разрывов раздела в Word: Sub DeleSectionBreaks() Selection. Find. ClearFormatting Selection. Find. Replacement. ClearFormatting With Selection. Find. Text = «^b». Replacement. Text = «». Forward = True. Wrap = wdFindContinue. Format = False. MatchCase = False. MatchWholeWord = False. MatchByte = False. MatchAllWordForms = False. MatchSoundsLike = False. MatchWildcards = False. MatchFuzzy = False End With Selection. Find. Execute Replace:=wdReplaceAll End Sub 3. Затем нажмите кнопку «Запустить макрос», чтобы выполнить код и разрывы раздела будут удалены. Как видите, все не сложно. Теперь вы знаете несколько способов, как убрать все разрывы раздела в Word. Удаляем разрыв, используя кнопку «Delete»Шаг 1. Когда в документе Word используются разрывы страниц, то их не видно. Для того, чтобы их увидеть перейдите на вкладку Главная — далее «Отображать все знаки» (CTRL + *), как на скриншотеШаг 2. Выделите мышкой разрыв, либо поставьте курсор с левой стороны разрыва. Шаг 3. Когда все готово, нажмите на клавишу «Delete»Как видите, это не сложный способ удалить разрыв в документе. Но что делать, если у вас их ни один десяток? Конечно, можно зажать клавишу CTRL и выделить все разрывы в документе, а затем удалить их клавишей, но это долгий способ, потому, если у вас огромный документ, то переходите к. Удаление разрыва страницы, добавленного вручнуюУбирать такой разрыв потребуется вручную. В Ворде не предусмотрены горячие клавиши или другие способы сделать это. Достаточно следовать простой инструкции:
- Теперь будут видны все непечатные символы, в том числе разрывы страницы. Выделите нужный или нажмите мышкой перед ним.
- Нажмите «Delete» или «Backspace» на клавиатуре.
Как удалить разрыв раздела в WordНо, если вы раньше не сталкивались с разрывом раздела, то он может создать вам проблемы при редактировании текста. В этом материале мы расскажем о том, как удалить разрыв раздела в текстовом редакторе Word. Материал будет актуален для всех современных версий редактора Word, включая Word 2003, 2007, 2010, 2013 и 2016. Если у вас возникла необходимость удалить разрыв раздела, то это делается очень просто. Для начала нужно активировать показ непечатаемых знаков, это позволит видеть разрывы как обычные символы и упростит их удаление. Если вы используете Word 2007, 2010, 2013 или 2016, то вам нужно перейти на вкладку «Главная» и нажать там на кнопку «Отобразить все символы». На скриншоте внизу эта кнопка отмечена стрелкой. Также включить показ непечатаемых знаков можно и с клавиатуры, для этого используется комбинация клавиш CTRL+SHIFT+8.
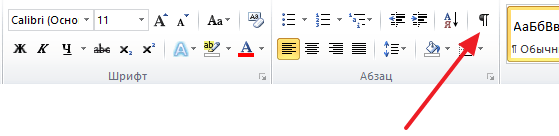
Если вы используете Word 2003, то кнопка для включения показа непечатаемых знаков находится просто на панели инструментов, рядом с масштабом страницы. На скриншоте внизу эта кнопка отмечена стрелкой.
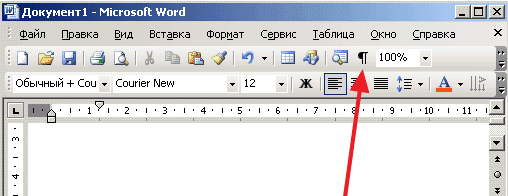

Также в документах Word могут попадаться разрывы страницы. Если вам нужно удалить разрыв страницы, то это делается точно также, как и с разрывом раздела.
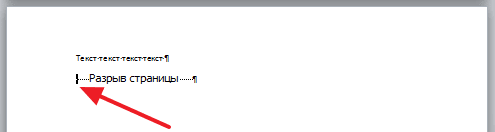
Сначала нужно включить показ непечатаемых знаков, потом установить курсор перед разрывом страницы и удалить его с помощью кнопки DELETE. Автор
Александр СтепушинСоздатель сайта comp-security. net, автор более 2000 статей о ремонте компьютеров, работе с программами, настройке операционных систем. Задайте вопрос в комментариях под статьей или на странице
«Задать вопрос»
и вы обязательно получите ответ.









