- Шаги
- Чтобы вставить печать поверх текста
- Создание нового документа
- Внедрение существующего файла
- Как вставить документ в Excel или Word целиком? Хранение доков внутри файлов
- Хранение и вставка доков внутри файлов. Что еще нужно знать?
- Работа со специальной вставкой
- Работа со значениями
- Копирование формул
- Перенос форматирования
- Копирование таблицы с сохранением размера столбцов
- Вставка рисунка
- Копирование примечаний
- Транспонирование таблицы
- Использование арифметических действий
- Вставьте файл PDF в лист Excel
- Отрегулируйте вставленный PDF-файл с помощью ячейки
- Переименовать вставленный файл PDF
- Часть 1. Как использовать PDF в Excel в качестве объекта/связанного объекта
Шаги
- Откройте документ Microsoft Word. Для этого дважды щелкните по значку в виде синей буквы «W» или в виде белой буквы «W» на синем фоне. Затем нажмите «Файл» (вверху экрана) > «Открыть».
- Поставьте курсор там, куда будет вставлен файл.
- Нажмите на вкладку Вставка. Она находится в верхней части окна.
- у опции . Она находится в группе «Текст» в правой части панели инструментов вверху окна.
На компьютере Mac нажмите «Текст», чтобы развернуть группу. - На компьютере Mac нажмите «Текст», чтобы развернуть группу.
- Выберите тип файла, который будет вставлен.Нажмите «Объект», чтобы вставить PDF-документ, изображение или другой тип нетекстового файла. Затем нажмите «Из файла» в левой части открывшегося окна.
Если вы хотите вставить ссылку и/или значок файла, а не весь документ, нажмите «Параметры» в левой части окна и установите флажок у «Ссылка на файл» и/или «В виде значка».Нажмите «Текст из файла», чтобы вставить текст из другого Word или текстового документа в текущий документ Word. - Нажмите «Объект», чтобы вставить PDF-документ, изображение или другой тип нетекстового файла. Затем нажмите «Из файла» в левой части открывшегося окна.
Если вы хотите вставить ссылку и/или значок файла, а не весь документ, нажмите «Параметры» в левой части окна и установите флажок у «Ссылка на файл» и/или «В виде значка». - Если вы хотите вставить ссылку и/или значок файла, а не весь документ, нажмите «Параметры» в левой части окна и установите флажок у «Ссылка на файл» и/или «В виде значка».
- Нажмите «Текст из файла», чтобы вставить текст из другого Word или текстового документа в текущий документ Word.
- Выберите файл, который будет вставлен.
- Щелкните по OK. Содержимое файла, значок или текст файла будут вставлены в документ Word.
В этой статье описывается, как вставить различные изображения (например, печати и подписи) в создаваемые документы Word и Excel, при помощи надстройки для заполнения документов по шаблонам.
Если во всех создаваемых документах нужны одни и те же картинки (например, оттиск печати и подпись руководителя), — то просто изначально вставьте изображения в используемые шаблоны.
В этом случае, использование дополнительных возможностей программы не требуется.
Рассмотрим случай, когда для каждой строки исходной таблицы Excel,
нам требуется сформировать документы с различными картинками.
Добавим в нашу исходную таблицу 2 столбца, в которых будут указаны имена вставляемых файлов-картинок:
ФИОPasteImage — печатьPasteImage — подписьПаспорт серияПаспорт номер
Быков Андрей Евгеньевичпечать 1. PNGподпись 1. PNG6507401091
Лобанов Семен Семеновичпечать 2. PNGподпись 2. PNG6512448568
Купитман Иван Натановичпечать 3. PNGподпись 3. PNG6509731703
Обратите внимание, — столбцы с именами вставляемых картинок, ОБЯЗАТЕЛЬНО должны в названии содержать слово PasteImage
столбец может называться, например, PasteImage, или PasteImage_1, или Печать — PasteImage,
но метка PasteImage обязательно должна присутствовать, — по неё программа определяет, что надо вставить именно картинку из файла, а не текст (имя файла)
Изображения с указанными именами файлов ищутся в заданной папке.
Путь к папке с картинками необходимо указать в настройках, на вкладке «Дополнительно»:
Отмеченные на скриншоте зелёными стрелками галочки — тоже желательно включить, это нам тоже может пригодиться.
После того, как вы выбрали папку с картинками, и включили отображение подменю «Дополнительно» на панели инструментов программы, — можно облегчить ввод имён файлов в ячейки.
Есть несколько способов ввода имени файла в ячейку:
Способ 1: скопировать имя файла (в Проводнике Windows), вручную вставить в ячейку. Способ простейший, подробного описания не требует.
Способ 2: нажать комбинацию клавиш Ctrl + Shift + I, и в диалоговом окне выбрать нужный файл картинки. После выбора файла, его имя будет автоматически вставлено в выделенную ячейку. Можно и без горячей клавиши обойтись, — аналогичный пункт есть в подменю «Дополнительно»
Способ 3: выбрать имя файла из выпадающего списка в ячейке. Чтобы в ячейках появился список из всех доступных файлов, выделите диапазон ячеек,
и в меню программы нажмите «Дополнительно» — «Вставить список имён файлов картинок в виде выпадающего списка»
В результате, в выделенных ячейках появится выпадающий список с именами файлов:
Теперь осталось только вставить коды полей (названия столбцов, в фигурных скобках) в шаблоны Word
Чтобы вставить печать поверх текста
1) открываем наш шаблон Word / Excel, и на ленте нажимаем ВСТАВКА — НАДПИСЬ
2) размещаем вставленный объект «НАДПИСЬ» в нужное место документа (например, над текстом М. )
и задаём нужную ширину надписи, а высоту делаем побольше (с запасом)
ВНИМАНИЕ: вставленная картинка (например, печать) будет автоматически масштабирована (пропорционально уменьшена) до ширины надписи
Это может пригодиться, если у вас картинка в большом разрешении (качественная), а вставлять в документ её надо в уменьшенном размере
4) при выделенной надписи, на ленте Excel на вкладке ФОРМАТ, включаем режим НЕТ КОНТУРА и НЕТ ЗАЛИВКИ:
Если вы все сделали правильно, — заполненный документ со вставленными печатями будет выглядеть примерно так:
Во вложении к статье:
- шаблон АКТ со вставленными надписями
- заполненный акт со вставленной печатью и подписью
- архив с тестовыми печатями и подписями в формате PNG
(которые я сделал из скачанных в интернете JPG в редакторе Corel PhotoPaint за пару минут)
Узнаем как внедрять любые типы документов в файл Excel для возможности открытия документов непосредственно из книги.
Приветствую всех, дорогие читатели блога TutorExcel.
Для тех кто больше предпочитает формат видео — приятного просмотра, для любителей же текста приятного чтения.
https://youtube.com/watch?v=f2SbF-4bOY0%3Ffeature%3Doembed
Давайте для начала подумаем для чего вообще это может полезно?
Помимо работы с данными внутри книги Excel иногда бывает необходимо к документу приложить какие-либо внешние данные в виде дополнительного файла. Так как вместо отдельного хранения файлов зачастую удобней внедрить их все в документ.
Это позволяет получить более быстрый доступ к внешним файлам, повышает удобство просмотра и работы с файлом, в общем и целом в определенных случаях весьма полезный инструмент.
Стоить отметить, что инструментом внедрения пользуются достаточно редко, поэтому нужную вкладку не так-то просто найти. Переходим во вкладку Вставка -> Текст -> Объект:
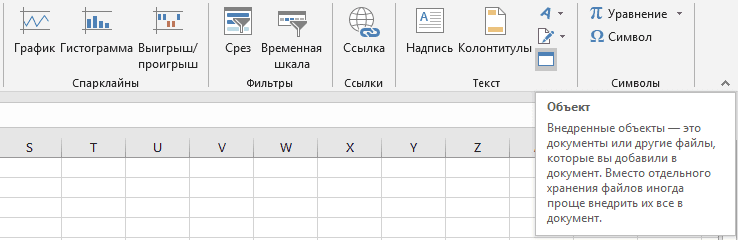
Далее щелкаем мышкой по кнопке Объект и перед нами появляется всплывающее окно с настройками вставки:
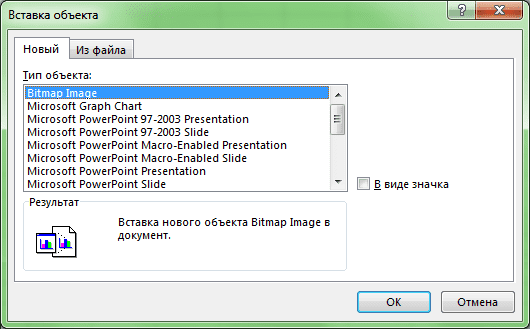
Excel предлагает нам 2 основные опции для внедрения файлов в книгу:
- Добавить новый объект (вкладка Новый);
- Добавить существующий файл (вкладка Из файла).
А также возможность отображения файла в виде значка и создания связи с файлом. Давайте поподробнее остановимся на каждом из имеющихся вариантов.
Создание нового документа
Остаемся в текущей вкладке Новый и в зависимости от наших задач в поле Тип объекта выбираем подходящий тип файла (из наиболее используемых типов тут присутствуют документы Microsoft Word и PowerPoint), далее нажимаем OK и в текущей книге Excel встроенный окном появится новый документ.
К примеру, если выбрать тип файла Microsoft Word, то в окне Excel появится встроенное окно с Word, где доступны все функции программы и мы можем начать набирать любой текст:

Аналогичный пример при работе с Microsoft PowerPoint:

Если нам нужно, чтобы внедряемый документ вставлялся не как рабочее окно программы, а более компактно, то внешний вид отображения файла можно поменять на отображение с помощью иконки.
В этом случае при создании нового документа поставьте флажок напротив поля В виде значка, далее выберите вид отображаемой иконки с помощью кнопки Сменить значок (вид меняется в зависимости от программы внедряемого файла), либо оставьте текущий вариант иконки, а также в случае необходимости поменяйте подпись:
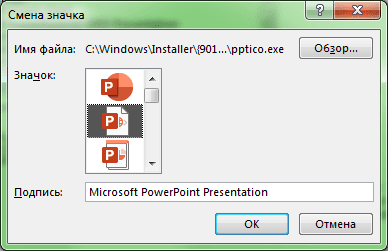
В результате в рабочем окне Excel появится изображение выбранной иконки и по двойному щелчку мыши по иконке будет открываться исходный документ:
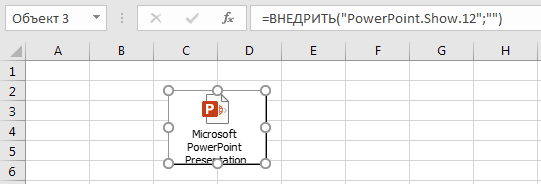
Теперь перейдем ко второму варианту вставки документа.
Внедрение существующего файла
Помимо создания нового документа мы можем добавить уже готовый существующий файл. В этом случае вверху начального окна с настройками выбираем вкладку Из файла:
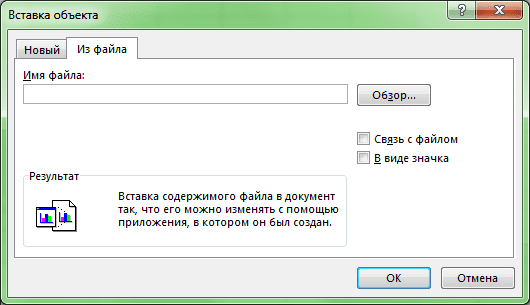
Далее для добавления файла нажимаем кнопку Обзор и вставляем нужный нам файл (как и в предыдущем случае мы дополнительно можем задать значок):
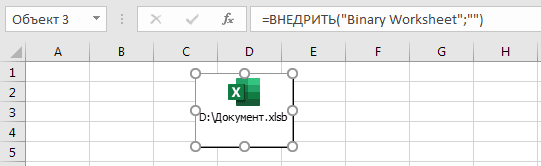
Еще одной важной особенностью при вставке документа является возможность связать вставляемый файл с исходным документом, для этого нужно поставить галочку напротив поля Связь с файлом.
В этом случае при внесении каких-либо изменений в исходный файл эти изменения отобразятся в прикреплённом файле. Однако, обратите внимание, что связь будет работать только в том случае, если у конечного пользователя (который работает с файлом) будет доступ к этому файлу.
Другими словами, если внедряемый файл сохранен в общем доступе, то связь будет работать, если же файл сохранить в локальном месте, куда нет доступа у читателя, то каждый раз будет открываться первоначальная версия файла.
Спасибо за внимание! Если у вас остались вопросы по теме статьи — делитесь своими мыслями в комментариях.
Excel работает за вас

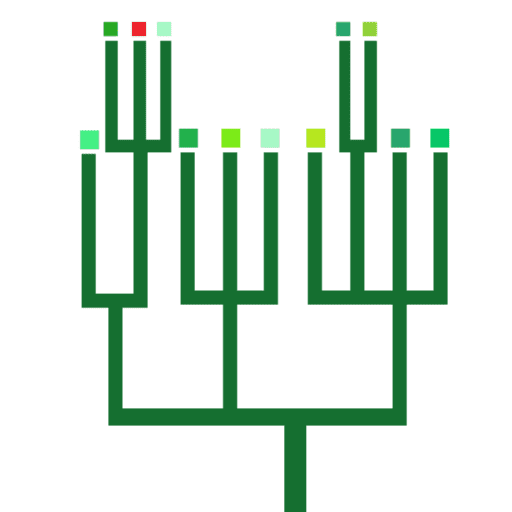
Как вставить документ в Excel или Word целиком? Хранение доков внутри файлов
Всегда хочется рассказать что-нибудь новое и интересное, сегодня именно этот случай. Знали ли вы, что можно целиком вставить документ в Excel или Word файл и хранить его там? Давно читал об этой возможности, но особенно не пользовался. И вот буквально на днях понял удобство этой возможности, делюсь с читателями.
Создавал я небольшой регламент работы, который было необходимо разослать заинтересованным лицам. Проблема в том что к файлу Word прилагалось еще 3 приложения, я подумал, что удобно было бы хранить все файлы приложения в одном. Воспользовался старым трюком продуктов Office и получилось очень аккуратно.
Как это сделать рассказываю далее.
Сразу скажу, что можно вставлять и только данные из файлов. Подробно описано здесь
И в Excel, и в Word и даже в PowerPoint на ленте инструментов есть раздел Вставка, в которой есть раздел Текст, а значит мы сможем вставить целый объект в документ. Этот пример для Word
Выбираем пункт Объект. Открывается окно
На вкладке Создание, вы можете создать новый объект, в том числе и новую книгу Excel.
Но нам нужно перейти на вкладку Создание из файла (пункт 1 на следующей картинке)
Затем выбираем файл из нужной папки (п. 2) и выбираем галочку «В виде значка» (п. После чего жмем ОК. Таким образом в условный файл Word вставится и будет хранится целый документ Excel.
Обратите внимание на галочку Связь с файлом. Если нажмете ее перед, то все изменения из созданного ранее и помещенного внутрь файла будет отображаться открытии. Если галочку как в примере не ставить, то получится чистое хранение файла в файле.
Хранение и вставка доков внутри файлов. Что еще нужно знать?
- Чтобы сделать совсем красиво, вы можете изменить значок вставляемого файла.
- Такие «комплекты файлов» удобно создавать для рассылки нескольким адресатам. Получатель скачивает файл и хранит все файлы в одном. Удобно
- Если же сделать изменения во вложенном файле и сохранить основной документ, то все правки останутся и будут хранится в основном документе.
Небольшая, но удобная возможность пакет MS Office, рекомендую присмотреться.
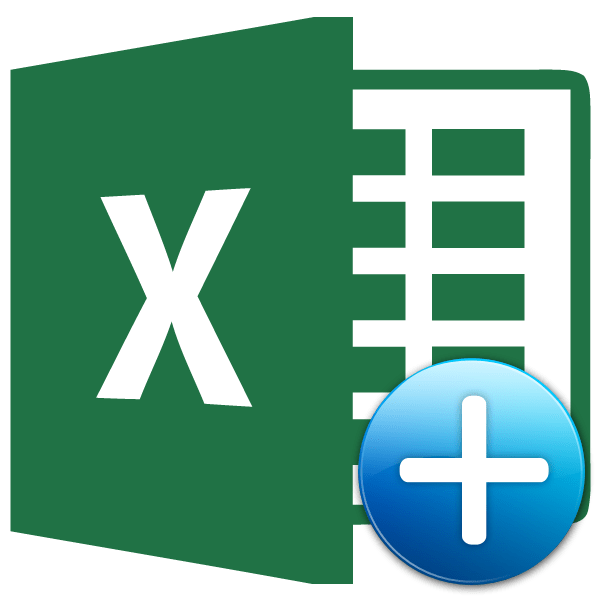
Наверное, многие неопытные пользователи пытались скопировать в Экселе какие-нибудь данные, но в результате действий у них на выходе получалось или совсем другое значение, или ошибка. Это связано с тем, что в первичном диапазоне копирования находилась формула, и именно она была вставлена, а не значение. Подобных проблем удалось бы избежать, если бы эти пользователи были знакомы с таким понятием, как «Специальная вставка». С её помощью можно выполнять также много других задач, в том числе арифметических. Давайте разберемся, что собой представляет данный инструмент и как с ним работать.
Работа со специальной вставкой
Специальная вставка, прежде всего, предназначена для того, чтобы вставить определенное выражение на лист Excel в том виде, в каком это нужно пользователю. С помощью этого инструмента можно вставить в ячейку не все скопированные данные, а только отдельные свойства (значения, формулы, формат и т. Кроме того, используя инструменты, можно производить арифметические действия (сложение, умножение, вычитание и деление), а также транспонировать таблицу, то есть, менять в ней местами строки и столбцы.
Для того, чтобы перейти в специальную вставку, прежде всего, нужно выполнить действие по копированию.

Также, вместо вышеописанной процедуры можно, находясь во вкладке «Главная», нажать на значок «Копировать», который размещается на ленте в группе «Буфер обмена».
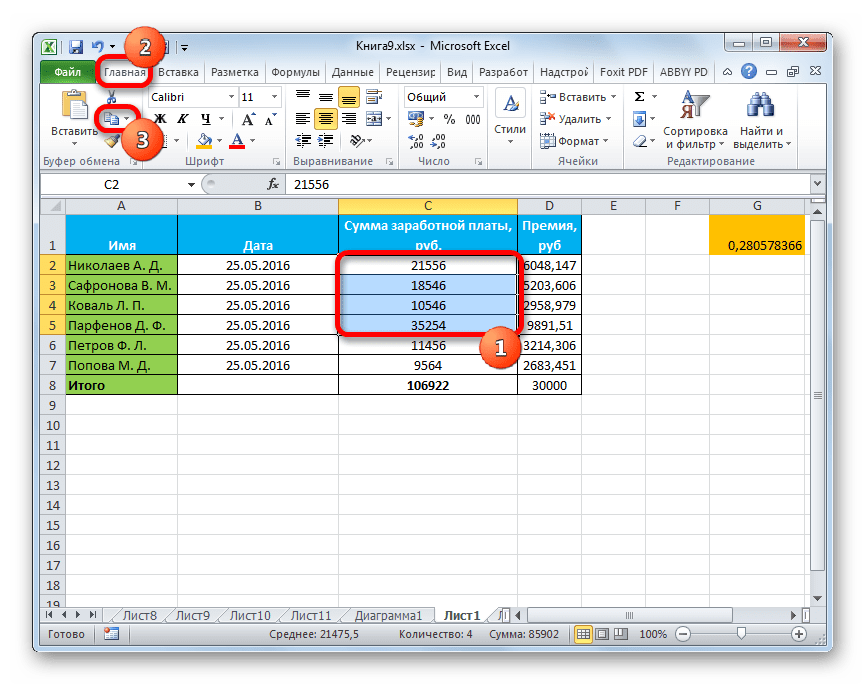
Скопировать выражение можно, выделив его и набрав сочетание горячих клавиш Ctrl+C.
Как видим, инструментами первой группы производит копирование выражения, содержащегося в ячейке или диапазоне. Вторая группа предназначена, в первую очередь, для копирования значений, а не формул. Третья группа производит перенос форматирования и внешнего вида.
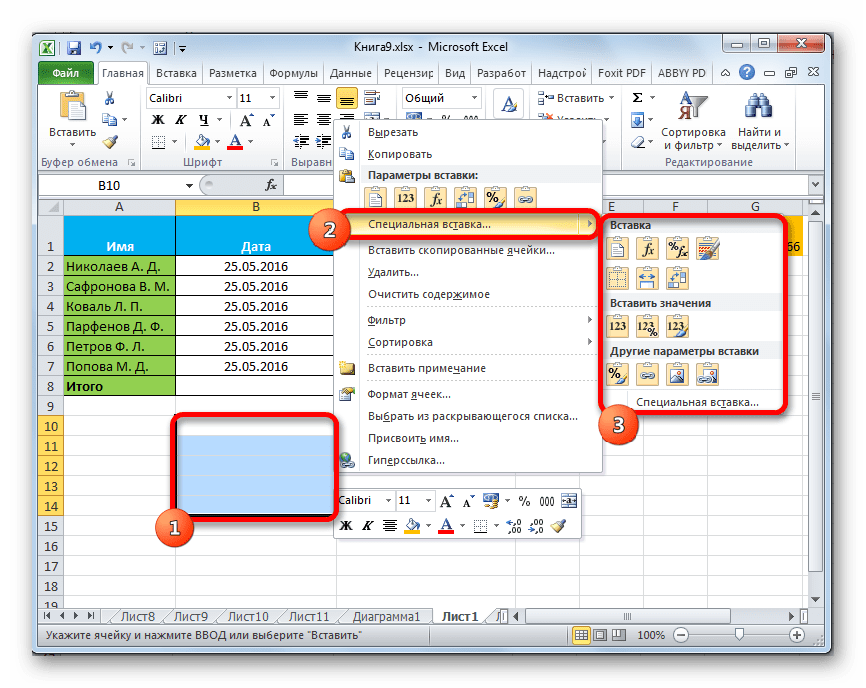
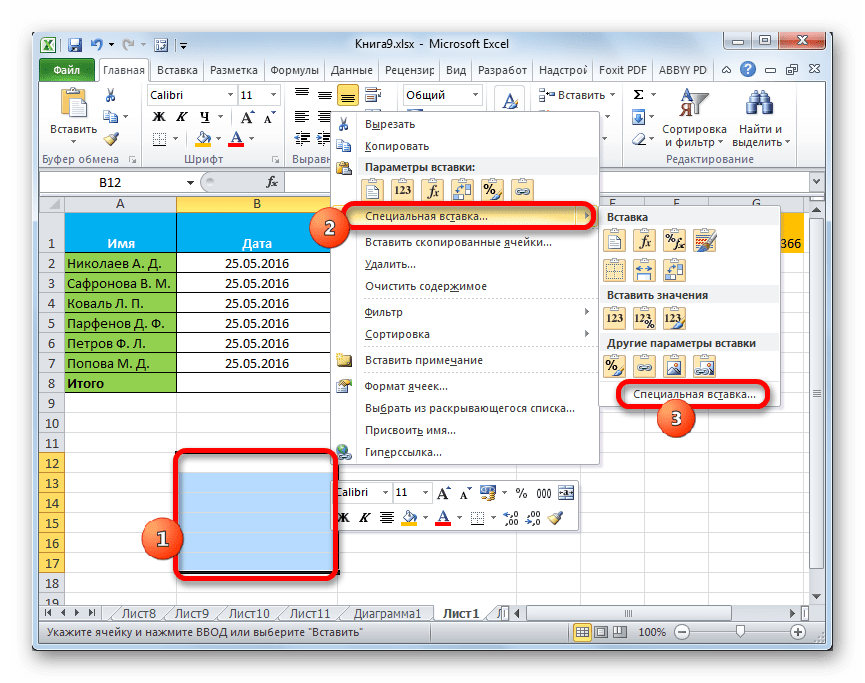
Если перейти по нему, то открывается отдельное окно специальной вставки с инструментами, которые разбиты на две большие группы: «Вставить» и «Операция». Именно, благодаря инструментам последней группы, можно выполнять арифметические действия, о которых шёл разговор выше. Кроме того, в этом окне имеются два пункта, которые не входят в отдельные группы: «Пропускать пустые ячейки» и «Транспонировать».
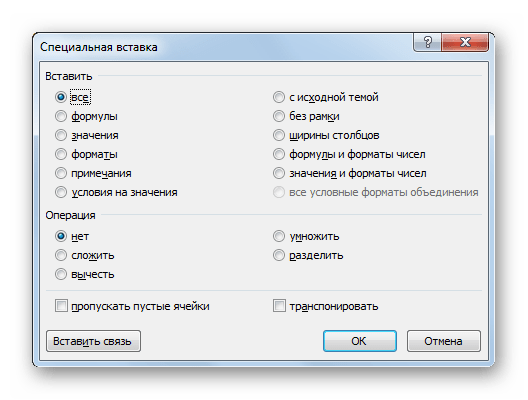
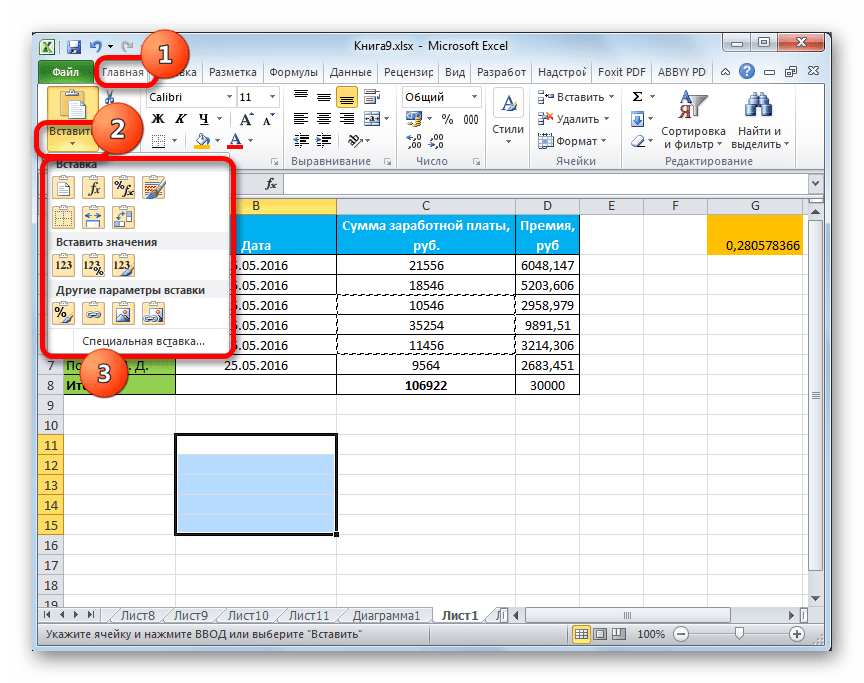
Работа со значениями
Если вам нужно перенести значения ячеек, результат в которых выводится с помощью вычислительных формул, то специальная вставка как раз предназначена для такого случая. Если вы примените обычное копирование, то скопируется формула, а значение, выводящиеся в ней, может оказаться совсем не тем, которое вам нужно.
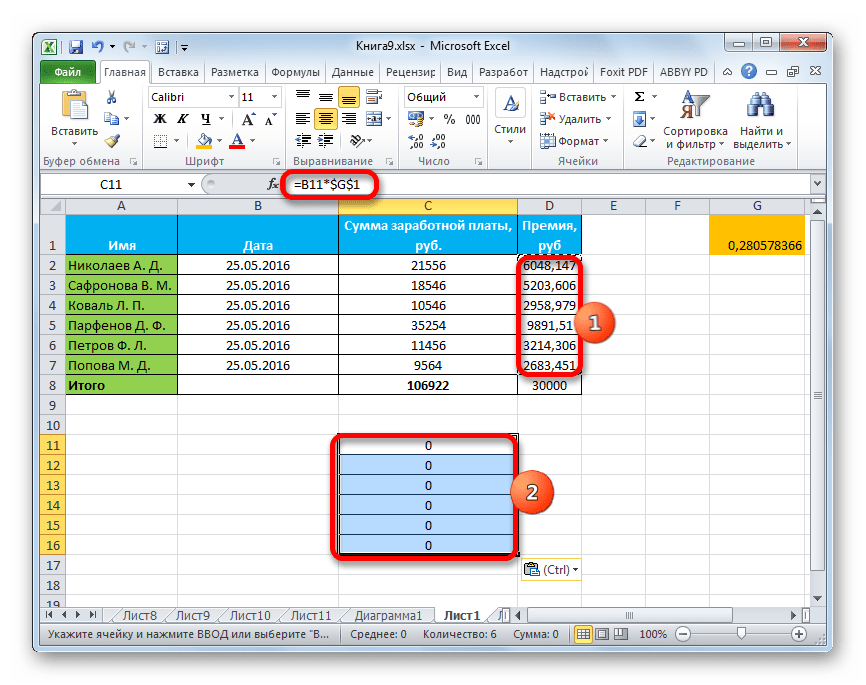
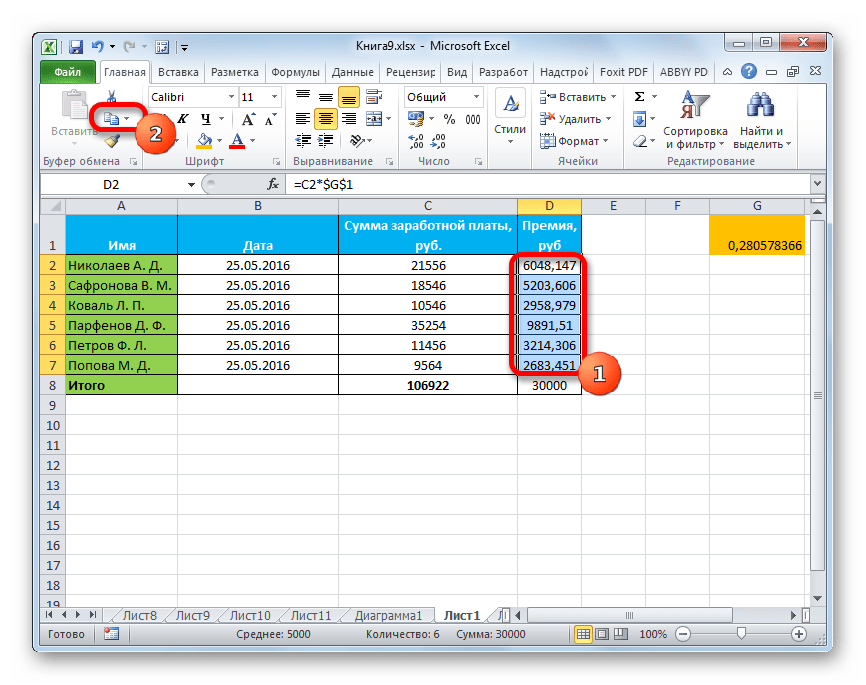
Выделяем область на листе, куда планируем вставить данные. Переходим к меню одним из тех способов, о которых шла речь выше. В блоке «Вставить значения» выбираем позицию «Значения и форматы чисел». Этот пункт более всего подходит в данной ситуации.
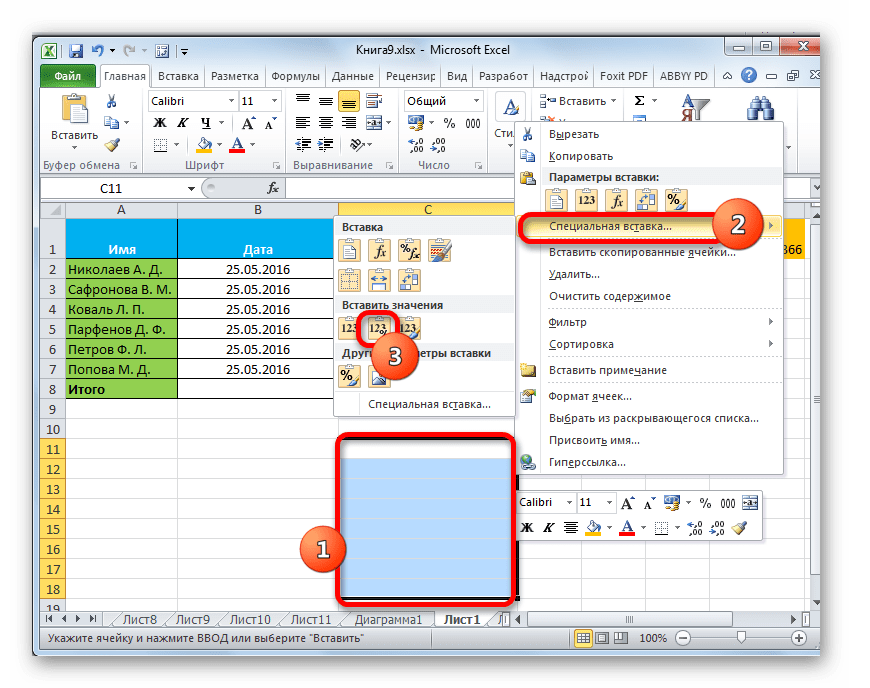
Эту же процедуру можно произвести через ранее описанное нами окно. В этом случае в блоке «Вставить» следует переключить переключатель в позицию «Значения и форматы чисел» и нажать на кнопку «OK».
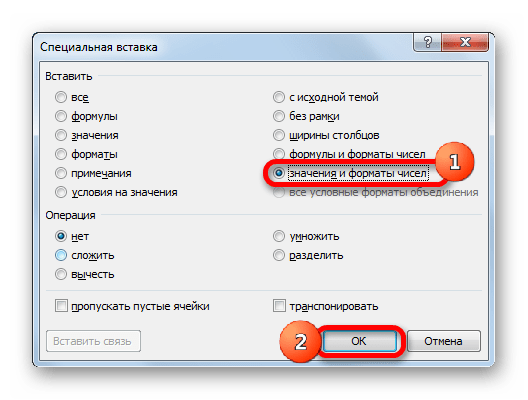
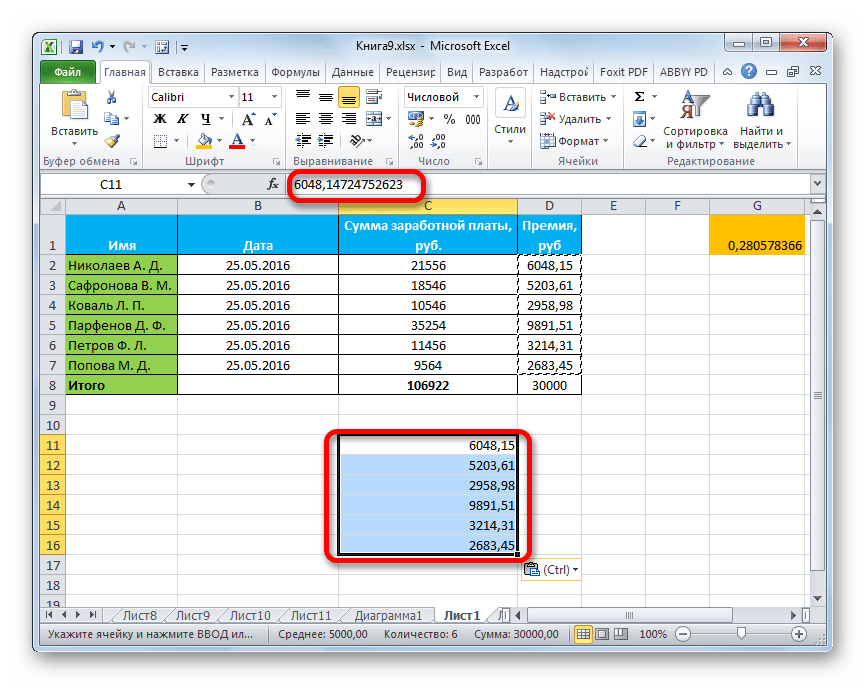
Копирование формул
Но существует и обратная ситуация, когда нужно скопировать именно формулы.
- В этом случае, выполняем процедуру копирования любым доступным способом.
- После этого выделяем область на листе, куда следует вставить таблицу или другие данные. Активируем контекстное меню и выбираем пункт «Формулы». При этом будут вставлены только формулы и значения (в тех ячейках, где формул нет), но при этом будет утрачено форматирование и настройка числовых форматов. Поэтому, например, если в исходной области присутствовал формат даты, то после копирования он будет отражен некорректно. Соответствующие ячейки нужно будет дополнительно отформатировать.
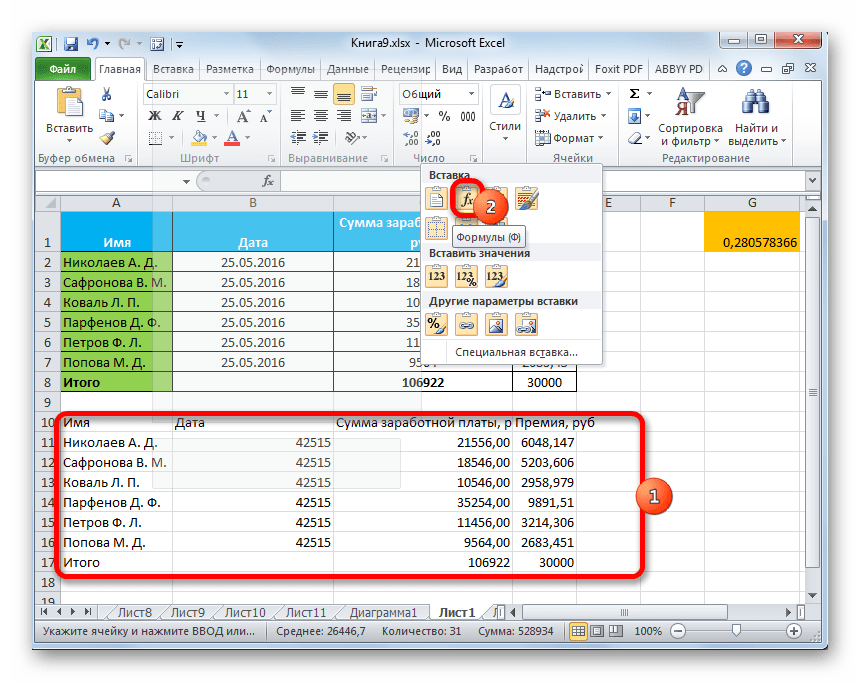
В окне этому действию соответствует перемещение переключателя в позицию «Формулы».
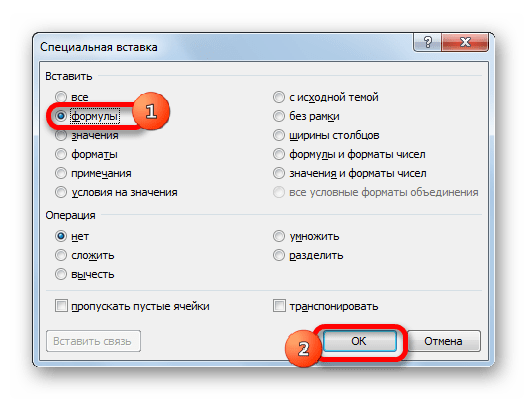
Но существует возможность произвести перенос формул с сохранением формата чисел или даже с полным сохранением исходного форматирования.

Если же операция выполняется через окно, то в этом случае нужно переставить переключатель в положение «Формулы и форматы чисел» затем нажать на кнопку «OK».

Во втором случае, когда нужно сохранить не только формулы и числовые форматы, но и полное форматирование, в меню следует выбрать пункт «Сохранить исходное форматирование».
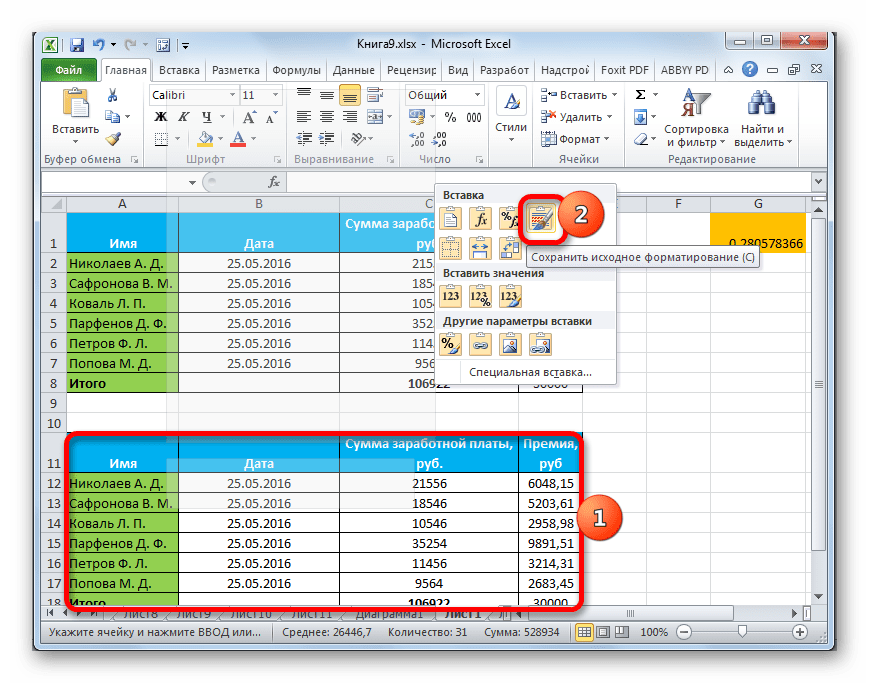
Если пользователь решит выполнить данную задачу посредством перехода в окно, то в этом случае нужно переставить переключатель в позицию «С исходной темой» и нажать на кнопку «OK».

Перенос форматирования
Если пользователю не нужно переносить данные, а он только хочет скопировать таблицу, чтобы заполнить её совершенно другой информацией, то в этом случае можно воспользоваться определенным пунктом специальной вставки.
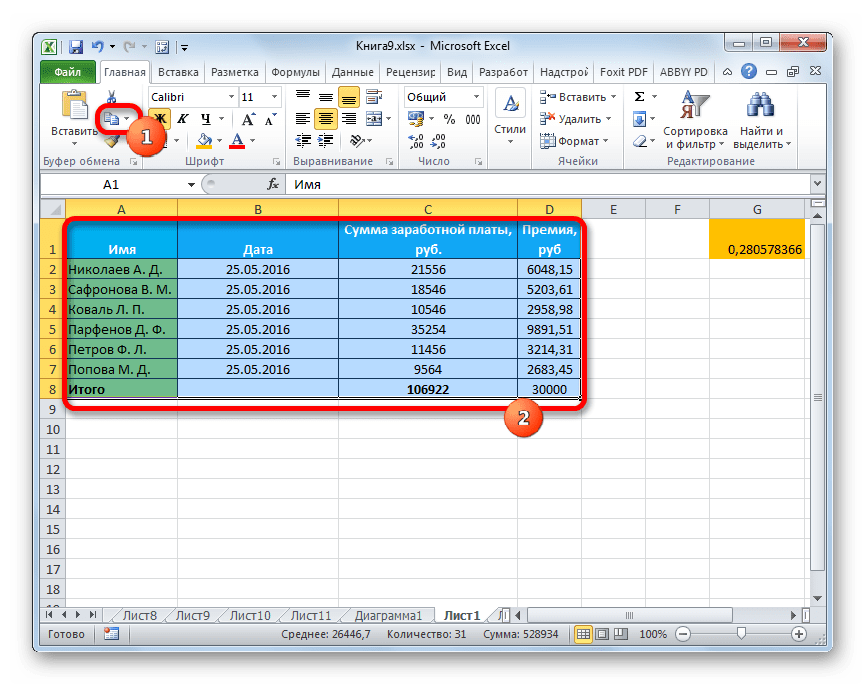
На листе выделяем пространство, куда хотим вставить макет таблицы. Вызываем контекстное меню. В нем в разделе «Другие параметры вставки» выбираем пункт «Форматирование».

Если процедура выполняется через окно, то в этом случае, переставляем переключатель в позицию «Форматы» и щёлкаем по кнопке «OK».
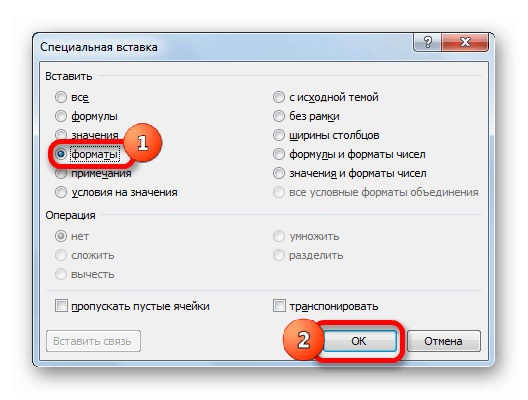
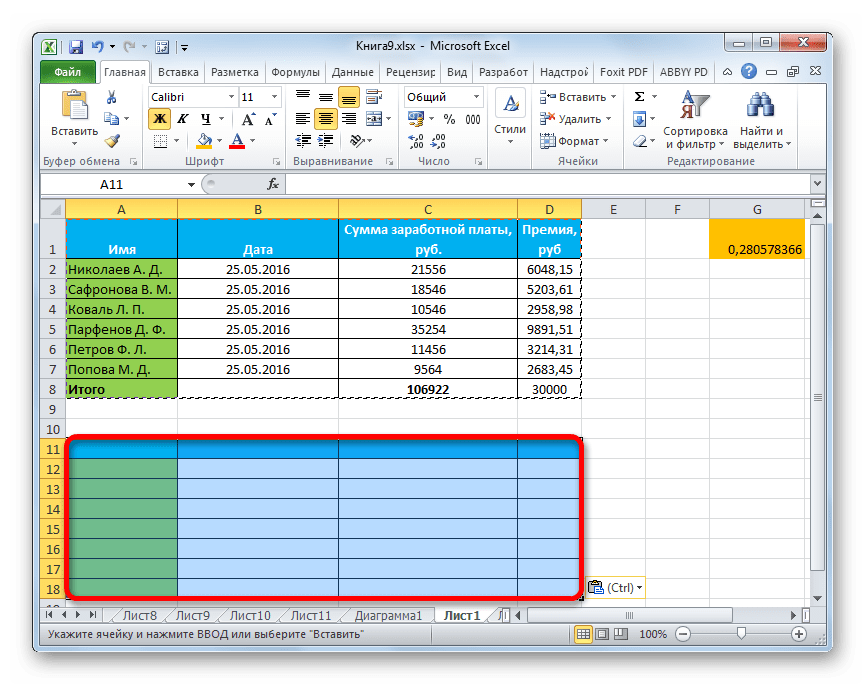
Копирование таблицы с сохранением размера столбцов
Не секрет, что если мы выполним простое копирование таблицы, то не факт, что все ячейки новой таблицы смогут вместить в себя всю информацию исходника. Исправить данную ситуацию при копировании можно также с помощью специальной вставки.

- Сначала любым из вышеназванных способов копируем исходную таблицу.
- После запуска уже привычного нам меню выбираем значение «Сохранить ширину столбцов оригинала».
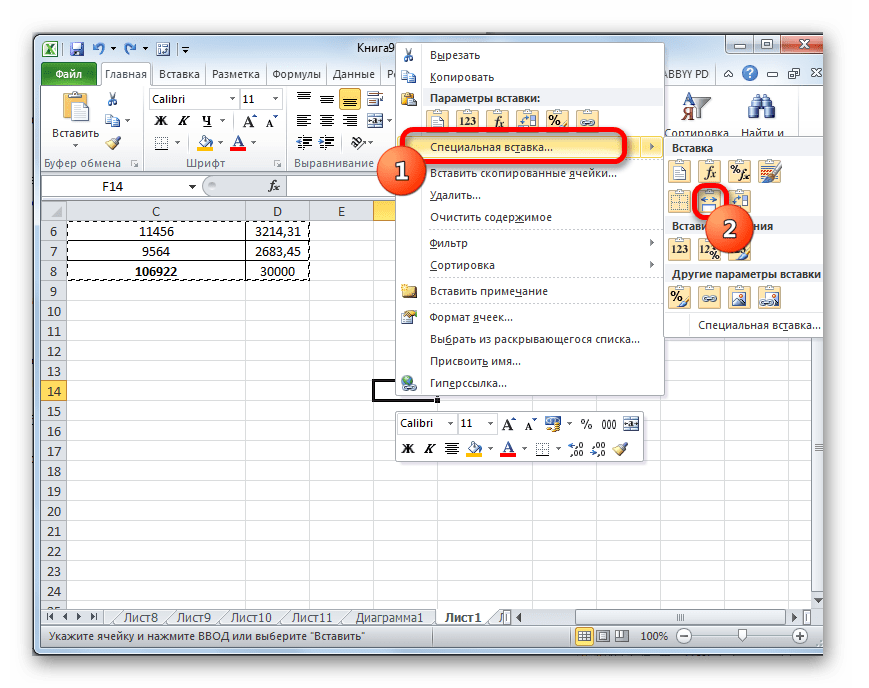
Аналогичную процедуру можно выполнить и через окно специальной вставки. Для этого нужно переставить переключатель в позицию «Ширины столбцов». После этого, как всегда, щелкаем по кнопке «OK».
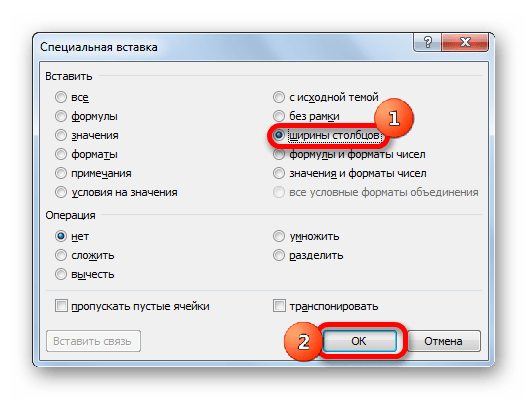
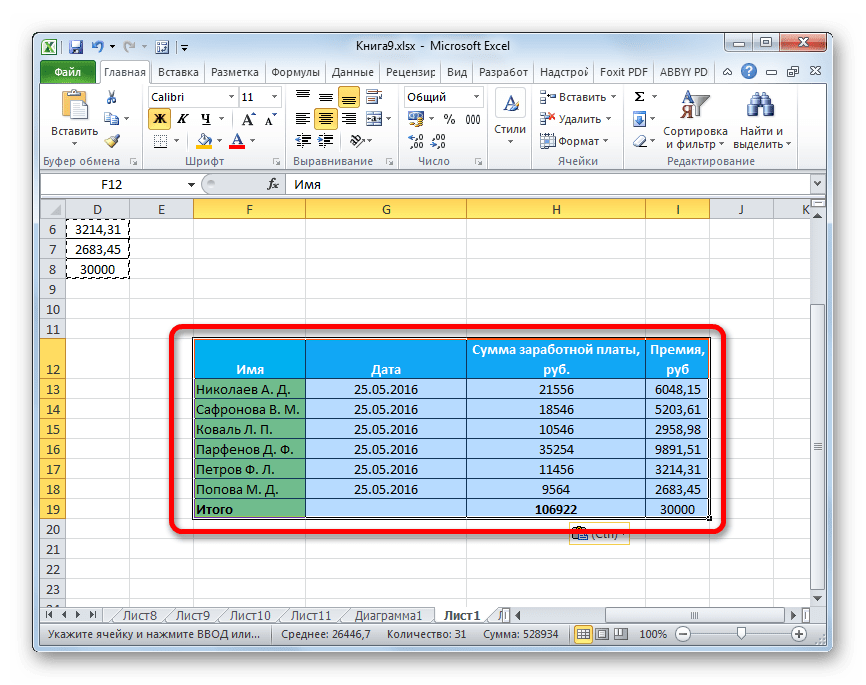
Вставка рисунка
Благодаря возможностям специальной вставки можно произвести копирование любых данных, отображаемых на листе, в том числе и таблицы, как рисунка.
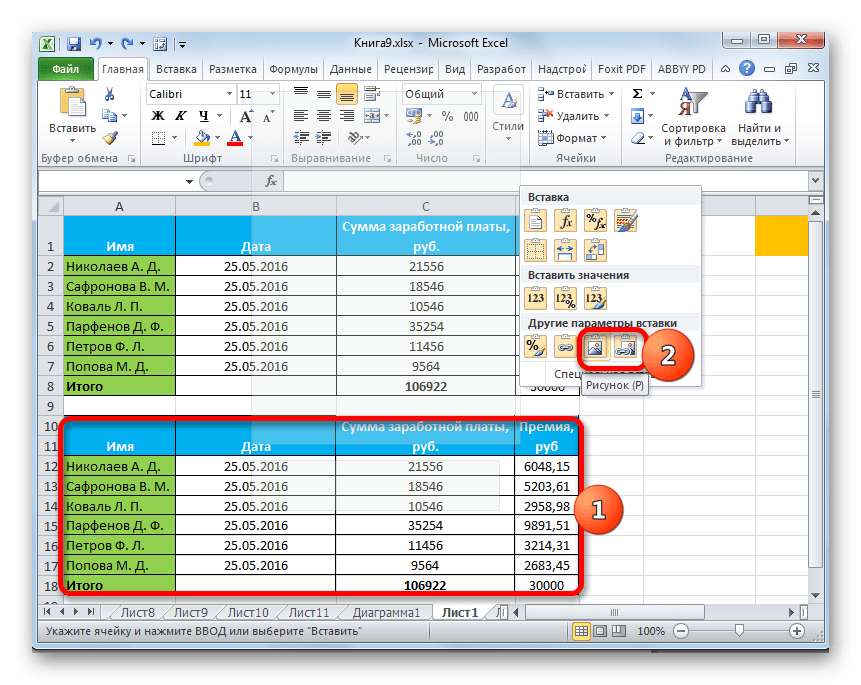
В окне специальной вставки подобную операцию выполнить нельзя.
Копирование примечаний
Посредством специальной вставки можно осуществлять быстрое копирование примечаний.

Выделяем ячейки, в которые примечания следует вставить. Переходим в окно специальной вставки.
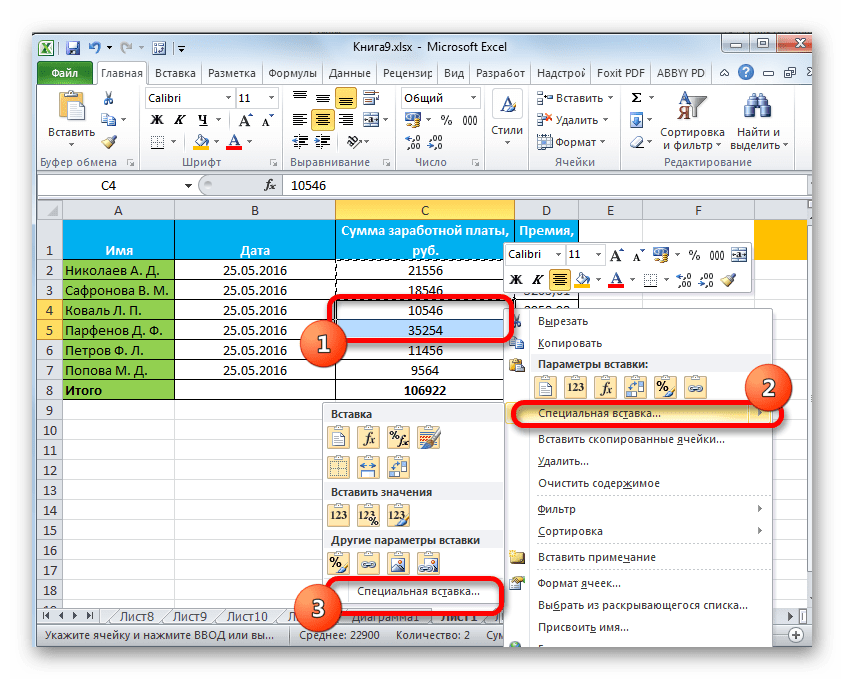
В открывшемся окне переставляем переключатель в позицию «Примечания». Жмем на кнопку «OK».
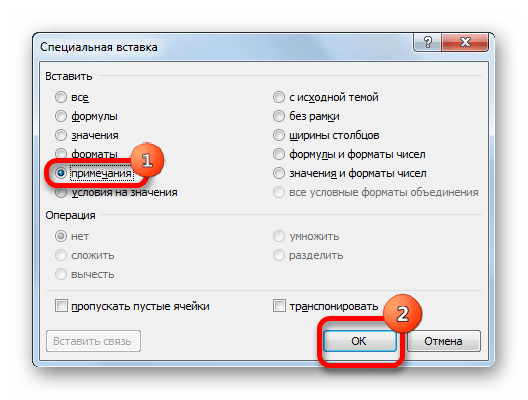
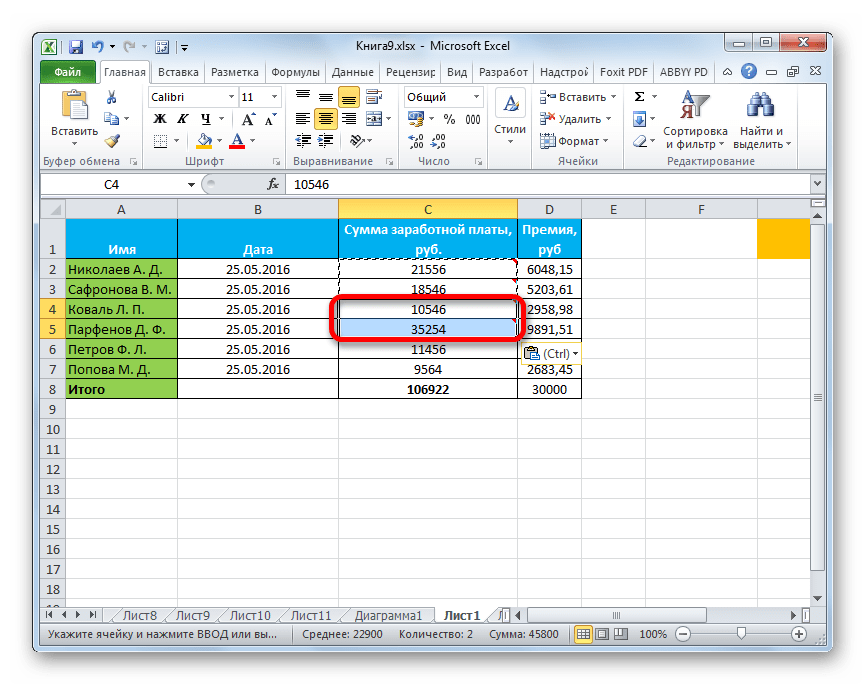
Транспонирование таблицы
С помощью специальной вставки можно производить операцию транспонирования таблиц, матриц и других объектов, в которых нужно поменять местами столбцы и строки.
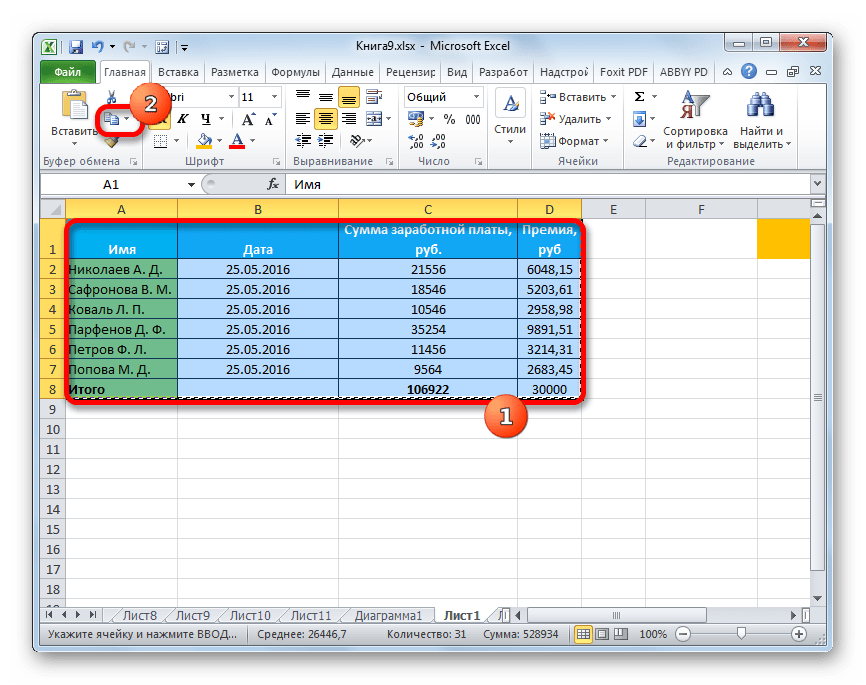
Выделяем на листе тот диапазон, куда планируется поместить перевернутый вариант таблицы. Активируем контекстное меню и выбираем в нем пункт «Транспонировать».
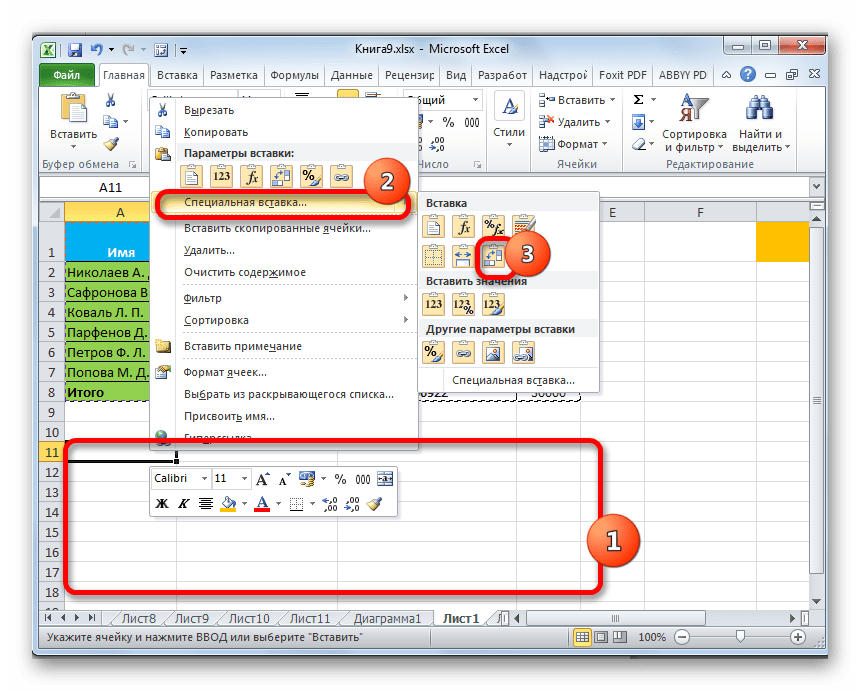
Данную операцию можно также провести с помощью знакомого нам окна. В данном случае нужно будет установить галочку около пункта «Транспонировать» и нажать на кнопку «OK».

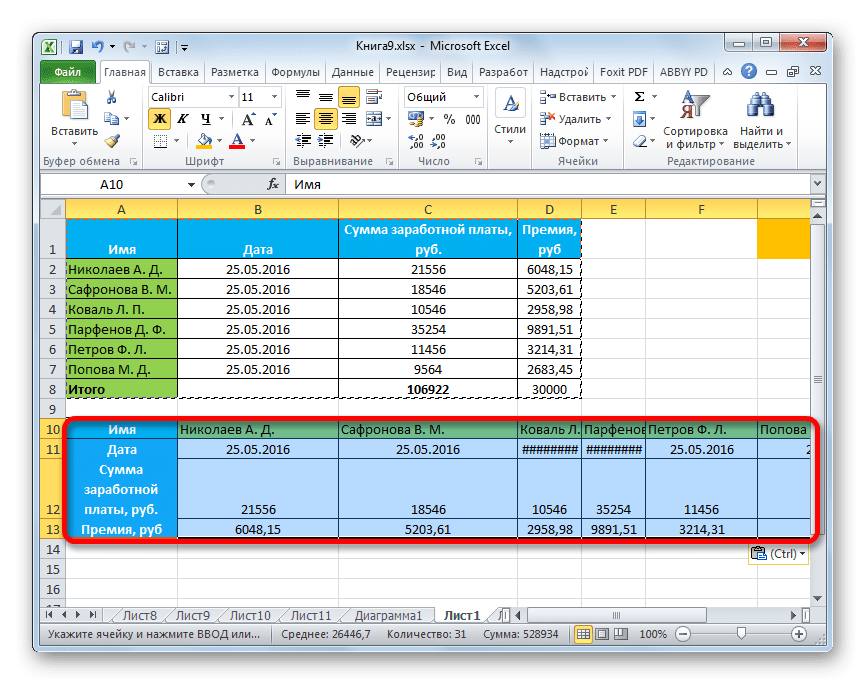
Использование арифметических действий
Посредством описываемого нами инструмента в Excel также можно выполнять распространенные арифметические действия:
Посмотрим, как применяется данный инструмент на примере умножения.
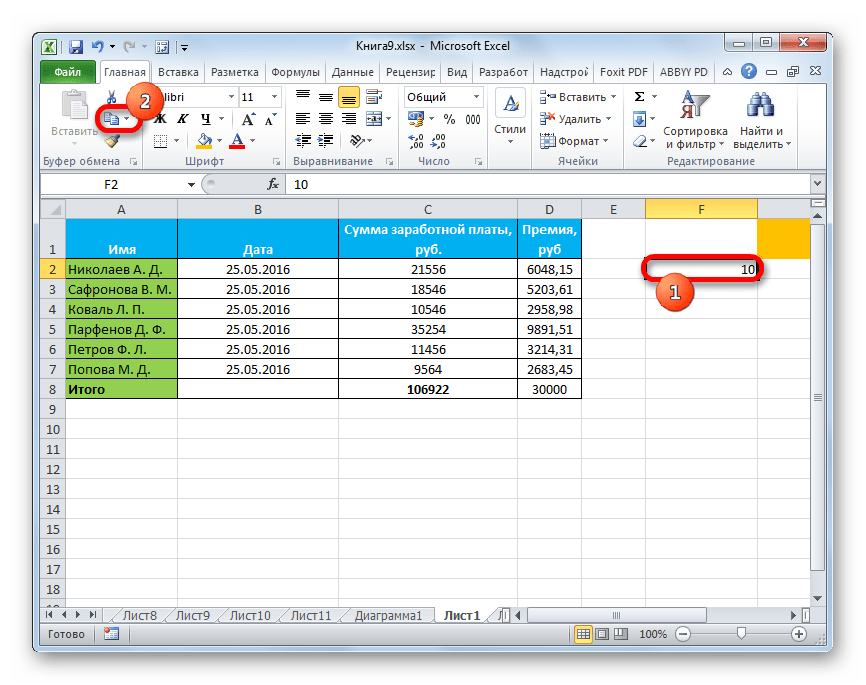
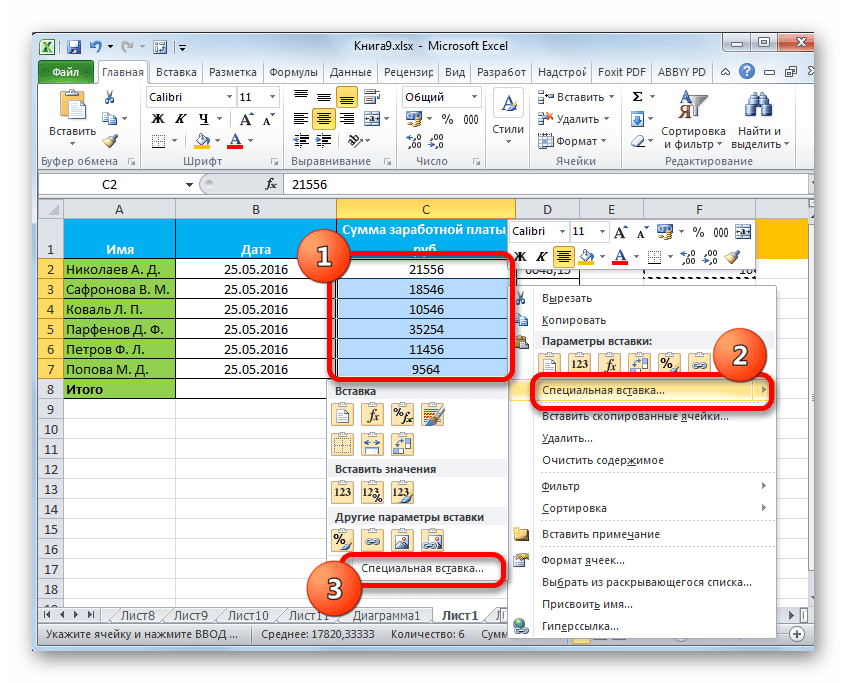
Активируется окно. В группе параметров «Операция» выставляем переключатель в позицию «Умножить». Далее щелкаем по кнопке «OK».
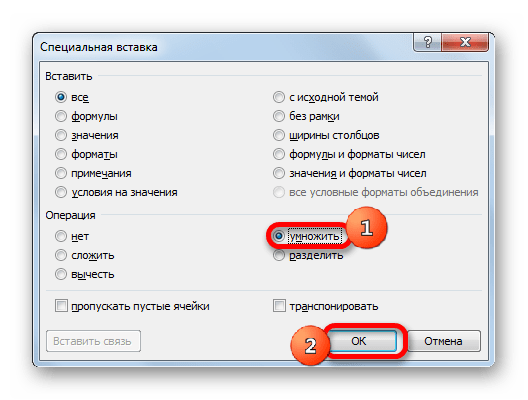
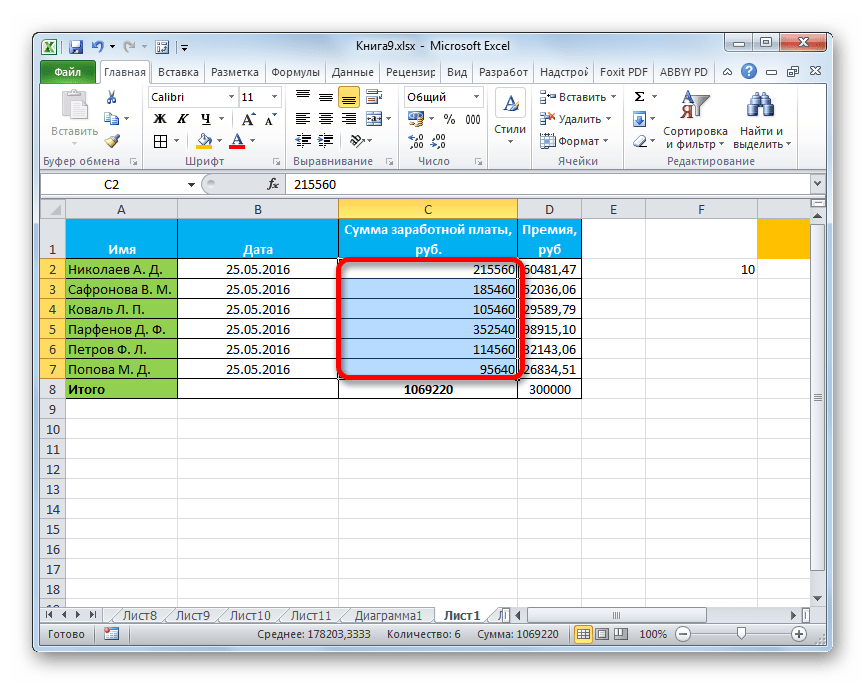
По такому же принципу можно выполнять деление, сложение и вычитание. Только для этого в окне нужно будет переставить переключатель соответственно в позицию «Разделить», «Сложить» или «Вычесть». В остальном все действия аналогичны вышеописанным манипуляциям.
Как видим, специальная вставка является очень полезным инструментом для пользователя. С его помощью можно производить копирование не только всего блока данных в ячейке или в диапазоне, а разделив их на различные слои (значения, формулы, форматирование и т. При этом существует возможность комбинирования этих слоев друг с другом. Кроме того, посредством этого же инструмента можно выполнять арифметические действия. Безусловно, приобретение навыков работы с данной технологией значительно поможет пользователям на пути освоения программы Excel в целом.
Отблагодарите автора, поделитесь статьей в социальных сетях.
Microsoft Excel позволяет нам представлять данные единообразно. Мы можем показывать сложные данные в виде диаграмм или табличного формата. Предположим, у вас есть список продуктов, которыми вы хотите поделиться, а также описание продукта и технические характеристики. Тогда использование Excel будет большой помощью. Думаете, как это можно сделать? Позволь мне сказать тебе это. Скажем, у вас есть информация о продукте в файле PDF, а затем наличие названия продукта в одном столбце и соответствующих файлов PDF в другом столбце решит проблему. Итак, в этой статье я расскажу вам, как вставить PDF-файл в лист Excel.
- Вставьте файл PDF в лист Excel
- Отрегулируйте вставленный PDF-файл с помощью ячейки
- Переименовать вставленный файл PDF
Вставьте файл PDF в лист Excel
Перейдите на вкладку «Вставка» и в группе «Текст» нажмите «Объект». Вы увидите открывающееся диалоговое окно «Объект».
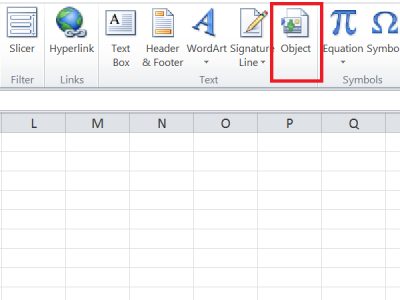
В диалоговом окне «Объект» на вкладке «Создать новый» выберите Документ Adobe Acrobat в раскрывающемся списке «Тип объекта». Вам нужно установить Adobe Acrobat в вашей системе, чтобы увидеть его в списке.
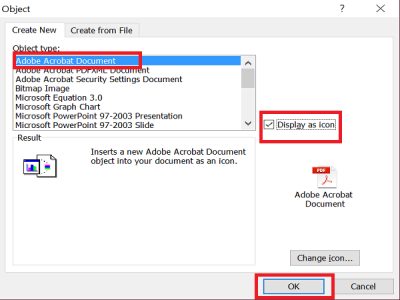
Вы увидите все другие установленные программы, которые помогут вам открывать и читать файлы PDF. Обязательно установите флажок «Отображать как значок».
Нажмите Ok, и это откроет диалоговое окно. Выберите файл PDF, который вы хотите вставить в Excel, и нажмите «Открыть». Это откроет файл PDF по умолчанию, и вам нужно закрыть его.
Теперь PDF-файл был вставлен в лист Excel в виде объекта, похожего на диаграмму или любую форму. Мы можем перетащить или изменить размер, как мы хотим. Повторите те же шаги, чтобы вставить больше файлов PDF в лист.
Отрегулируйте вставленный PDF-файл с помощью ячейки
Измените размер PDF-файла так, чтобы он идеально помещался в ячейку. Вы видите, что вставленный PDF-файл не скрывает, не сортирует и не фильтрует по ячейкам. Но есть способ убедиться, что он настраивается с помощью ячеек.
Щелкните правой кнопкой мыши на вставленном PDF-файле и выберите «Формат объекта». Если у вас есть несколько файлов PDF, выберите все файлы, щелкните правой кнопкой мыши и выберите «Формат объекта».

Откроется диалоговое окно «Формат объекта». Перейдите на вкладку «Свойства» и выберите «Переместить и размер с ячейками». Нажмите «ОК».

Теперь, если вы фильтруете, сортируете или скрываете ячейки, то PDF-файл также будет делать то же самое.
Переименовать вставленный файл PDF
Если вы видите, вставленный файл PDF имеет имя по умолчанию «Adobe Acrobat Document». Вы можете дать нужное имя файлу PDF.
Чтобы переименовать файл, щелкните правой кнопкой мыши файл PDF и выберите «Преобразовать».
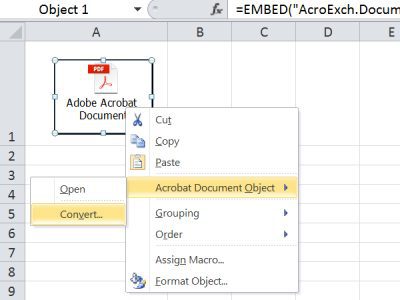
В диалоговом окне «Преобразование» нажмите «Изменить значок».
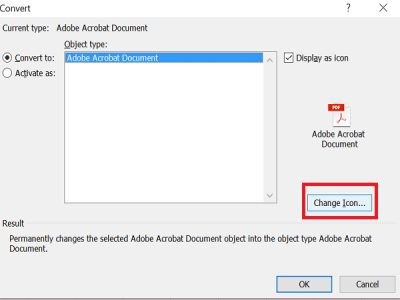
В текстовом поле «Подпись» дайте имя, которое вы хотите присвоить вставленному PDF-файлу, и нажмите «ОК».
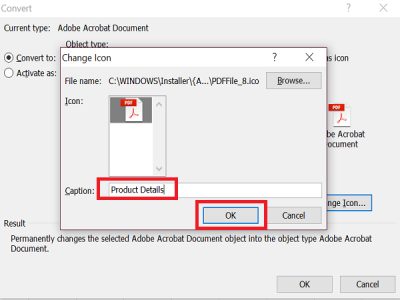
Теперь вы можете увидеть новое имя, данное файлу PDF.
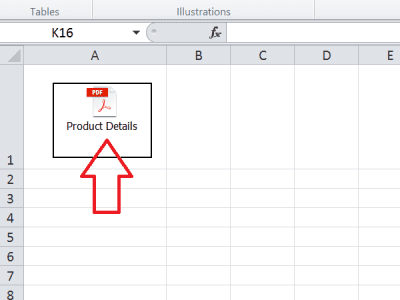
Думаете сделать то же самое в Microsoft Word? Затем посмотрите, как связать объекты PPT или PDF в Word.
Создавал я небольшой регламент работы, который было необходимо разослать заинтересованным лицам. Проблема в том, что к файлу Word прилагалось еще 3 приложения. Я подумал, что удобно было бы хранить все файлы приложения в одном. Воспользовался старым трюком продуктов Office и получилось очень аккуратно.
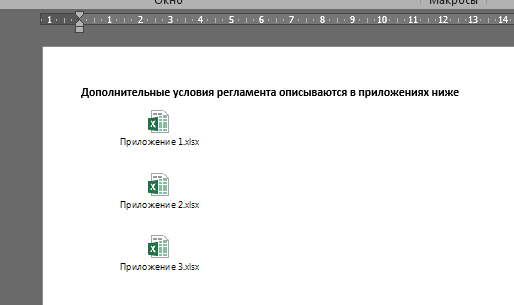
- Как вставить документ в Excel или Word целиком?
- Хранение и вставка доков внутри файлов. Что еще нужно знать?
Сразу скажу, что можно вставлять не только данные из файлов. Подробно описано здесь

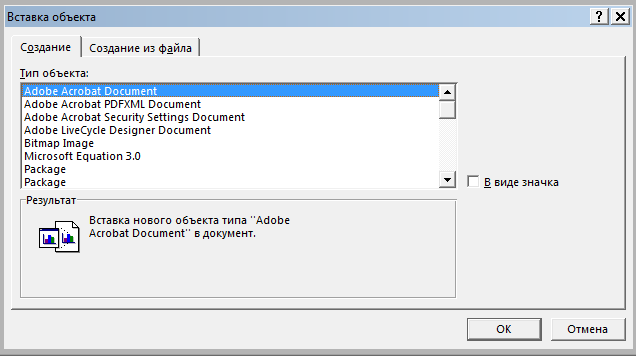
На вкладке Создание вы можете создать новый объект, в том числе и новую книгу Excel.
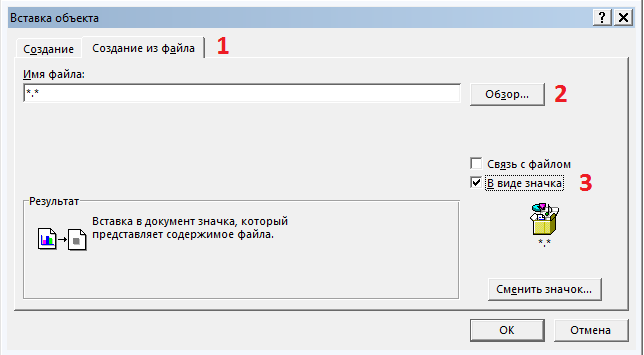
Затем выбираем файл из нужной папки (п. 2) и выбираем галочку «В виде значка» (п. После чего жмем ОК. Таким образом в условный файл Word вставится и будет храниться целый документ Excel.
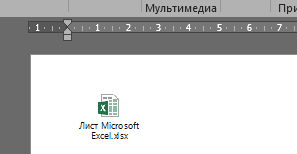
Обратите внимание на галочку Связь с файлом. Если нажмете ее перед, то все изменения из созданного ранее и помещенного внутрь файла будет отображаться при открытии. Если галочку, как в примере, не ставить, то получится чистое хранение файла в файле.
- Чтобы было максимально красиво, вы можете изменить значок вставляемого файла.
- Такие «комплекты файлов» удобно создавать для рассылки нескольким адресатам. Получатель скачивает файл и хранит все файлы в одном. Удобно
- Если же сделать изменения во вложенном файле и сохранить основной документ, то все правки останутся и будут храниться в основном документе.
Поделитесь нашей статьей в ваших соцсетях:
Добрый день!По работе возникла задача вставки по интернет-ссылке файла. doc (Microsoft Word) в документ Excel с помощью макросов. Впрочем, дело еще не дошло даже до применения макросов, т. обнаружилось, что с помощью действий «Вставка» — «Объект» — «Из файла» и выбора интернет-ссылки на. doc происходит ошибка «Вставка объекта не осуществима». Подскажите, возможно ли это сделать в принципе? Ведь если вставлять такую же ссылку в документ. doc вместо. xls, то проблем никаких нет, она вставляется. Хоть в виде значка, хоть так. Пробовал в Excel 2007 и 2010. Прикрепленные файлыLink. gif (32. 53 КБ)
9mmПользовательСообщений: 106
Регистрация: 25. 2013
Добрый день!Пробуйте в прикрепленном файле
9mmПользовательСообщений: 106Регистрация: 25. 2013
И кстати, у меня вставка объекта работает. Excel 2010. Прикрепленные файлы1. GIF (85. 06 КБ)
Спасибо! Но, если я правильно понял, это гиперссылка на файл, и в случае отсутствия интернета эти файлы открыть нельзя будет (в то время как с помощью вставки OLE-объектов они остаются в документе). Также вопрос: можно ли в Excel вставить файл, имея не ссылку на него, а его бинарные данные (содержимое)?
9mmПользовательСообщений: 106
Регистрация: 25. 2013
Вот попробуйте в этом файле нажать на Кнопку. Всё равно ошибку выдаёт?
9mm, спасибо, на этом компьютере работает. Соответственно, проблему из первого сообщения можно считать решенной.
Но с приложением не могу продемонстрировать проблему, т. ссылка не доступна через интернет (это внутрикорпоративный портал). Буду еще разбираться. Насчет бинарных данных — если найдется способ, то было бы здорово. С получением данных файла нет совсем никаких проблем.
Все проблемы решились. Можно закрывать тему.
viktturПользовательСообщений: 47202
Регистрация: 15. 2012
Решилась — хорошо. Сама решилась и непонятно как?Или расскажете, как победили? Вы же не один на форуме.
Андрей ПетинПользовательСообщений: 7Регистрация: 24. 2013
#1326. 2013 10:03:01По сути моя задача была в следующем: у нас есть веб-приложение, которое по ссылке с параметром (ID позиции закупок) выдает для скачивания файл обоснования позиции в формате. doc. Есть также другое веб-приложение, которое с помощью Javascript открывает у пользователя новый документ Excel с множеством позиций, и должно в строчку каждой позиции вставить файл по ссылке на первое приложение с параметром. В коде Javascript сделано, чтобы в файл Excel записывался макрос, и в конце запускался. Макрос генерируется такой (это для четырех позиций):Скрытый текстВот в общем-то и все. Проблема, с которой я обращался, заключалась в том, что эти ссылки на файлы. doc не вставлялись в Эксель с сообщением «Вставка объекта неосуществима». Оказалось, дело в том, что по сути наши doc-файлы имеют внутренний формат не. doc, а. mht (но он тоже может открываться в Word), и нужно было в первом веб-приложении изменить расширение выдаваемого файла на. mht. После этого заработало. Прикрепленные файлыВыгрузка. JPG (42. 8 КБ)
OlesyaOlesyaПользовательСообщений: 1
Регистрация: 06. 2016
#1406. 2016 18:03:25У меня получается осуществить вставку только через гиперссылку
Бытует мнение, что таблицы Microsoft Word — самая неприятная часть текстового редактора. Они неуклюжи, ими трудно управлять, их тяжело форматировать. После прочтения этой статьи у вас не останется таких предубеждений.
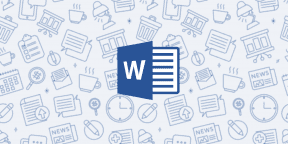
Кликните по закладке «Вставка», щёлкните по «Таблице» и перейдите к «Экспресс-таблицам». Обратите внимание на пункт «Сохранить выделенный фрагмент в коллекцию».
Кликните по закладке «Вставка», щёлкните по «Таблице» и перейдите к пункту «Нарисовать таблицу».
Наведите курсор на пространство между строками или столбцами за пределами таблицы и нажмите на появившийся плюс.
Наведите курсор на границу столбцов или строк, схватите её, зажмите клавишу Alt и пользуйтесь удобством сантиметровой линейки.
Такой же трюк можно провернуть и с маркерами отступов и выступов. Наведите на них курсор и зажмите всё ту же клавишу Alt. Используйте горячие клавишиБудь я разработчиком программного обеспечения, я бы нарёк горячие клавиши душевными кнопками. Ведь порой так и хочется обняться с ноутбуком только потому, что они есть. Что же касается таблиц Word, я наиболее часто использую тройку комбинаций:
- Alt + Shift + «Вверх/Вниз» быстро перемещает текущую строку на одну позицию выше или ниже (просто незаменимая вещь).
- Ctrl + Shift + A мгновенно превращает прописные буквы в заглавные, что очень полезно для заголовков.
- Ctrl + Tab добавляет табуляцию в ячейке, в то время как обычный Tab переносит курсор на следующую ячейку.
Преобразуйте текст в таблицуНемного магии, которой можно прихвастнуть на глазах у изумлённой публики. Вместо того чтобы создавать таблицы привычным способом, попробуйте парочку других, более изощрённых, вариантов:
- Массивы ячеек, скопированные из Excel, вставляютcя в Word как таблица с невидимыми границами.
- Хорошо структурированный текст легко преобразуется в таблицу штатными средствами Word.
Выделите текст, кликните по закладке «Вставка», щёлкните по «Таблице» и выберите пункт «Преобразовать в таблицу».
Щёлкните в ячейке правой клавишей, выберите пункт «Свойства таблицы», переключитесь на закладку «Ячейка», перейдите к «Параметрам» и проставьте галочку в графе «Вписать текст».
Щёлкните в любой из ячеек правой клавишей мыши, выберите пункт «Свойства таблицы», перейдите к «Параметрам» и снимите галочку в графе «Автоподбор размеров по содержимому».
Эта же опция спасёт вашу таблицу от коллапса, если вам необходимо заполнить некоторые ячейки изображениями: они впишутся в виде миниатюры вместо полномасштабного размера. Есть что добавить? Пишите в комментариях.
- Инструменты разработчика VBA
- Создание файлов
- Список файлов
- Модули класса
- Книги Excel
- Средства Windows
- Работа с файлами
- Разное
Можно ли прикрепить (вложить) произвольные файлы в обычную книгу Excel?
А потом извлечь эти файлы в заданную папку, и работать с ними?
Казалось бы, Excel такого не позволяет. (а если и позволяет, то извлечь вложенные файлы без из запуска — весьма проблематично)
Но, при помощи макросов, можно реализовать что угодно (и сохранениеизвлечение файлов в том числе)
Теперь прикрепить к книге Excel любой файл, а затем извлечь его в любую папку под заданным именем, можно при помощи нескольких строк кода!
В прикреплённом к статье файле находятся 2 модуля класса (AttachedFiles и AttachedFile), а также примеры их использования в виде макросов, позволяющих управлять вложениями в книге Excel.
Пример использования функционала модулей класса для сохранения в книге Excel исполняемого файла, с последующим извлечением:
ПрикрепитьФайл() ‘ прикрепляем файл к книге Excel FileManager AttachedFiles, res
res = FileManager. AttachNewFile()
ИзвлечьФайл() ‘ из книги Excel на диск FileManager AttachedFiles, res
‘ на случай, если среди вложений нет файла notepad. exe res = FileManager. GetAttachment(). SaveAs()
ЗапуститьВложенныйФайл() ‘ из книги Excel на диск FileManager AttachedFiles
‘ на случай, если среди вложений нет файла notepad. exe FileManager. GetAttachment(). Run
Если вам требуется прикрепить к книге Excel лишь один небольшой файл (например, маленькую картинку или иконку),
воспользуйтесь возможностью сохранения файлов в виде VBA-функций
Рассмотрим доступные свойства и методы классов, используемых для работы со вложениями.
Класс AttachedFiles позволяет управлять вложенными файлами.
- Функция () возвращает коллекцию имён файлов, прикреплённых к документу Excel
(если нет ни одного прикреплённого файла, возвращается пустая коллекция) - Функция () возвращает коллекцию объектов типа AttachedFile (прикреплённый файл)
(если нет ни одного прикреплённого файла, возвращается пустая коллекция)
Свойства и методы объекта AttachedFile см. ниже. - Функция (ByVal filename$) позволяет проверить наличие вложения с именем файла filename$
(если книга содержит вложенный файл с таким именем, возвращается TRUE, иначе — FALSE) - Функция (Optional ByVal filepath$, Optional ByVal filename$, Optional Overwrite As Boolean = True)
предназначена для добавления (прикрепления) нового файла, полный путь к которому задан в параметре filepath$.
Если параметр filepath$ не задан, то будет выведено диалоговое окно, позволяющее выбрать прикрепляемый файл.
Параметр filename$ служит для указания имени файла, под которым он будет храниться в книге Excel. Если этот параметр не задан, файл сохраняется под тем именем, которое он имел в момент загрузки.
Парамерт Overwrite, если он равен TRUE (по-умолчанию), позволяет заменять старые вложения новыми без лишних вопросов. При его значении FALSE будет выведено диалоговое окно с вопросом, заменить старый вложенный файл на новый, или нет. - Функция () возвращает максимальный допустимый размер прикрепляемого файла
(для файлов Excel 97, 2000, XP, 2003 можно прикрепить файлы размером до 31 мегабайта , а для Excel 2007б 2010, 2013 — максимальный размер прикрепляемого файла составляет 500 МБ) - Функция (ByVal filename$) возвращает вложение с именем filename$ в виде объекта типа AttachedFile
Таким способом, мы получаем возможность обратиться по имени к любому из вложенных файлов (чтобы его запустить, сохранить, удалить, и т.д.) - Метод удаляет ВСЕ вложенные файлы из книги Excel
У класса AttachedFiles есть и некоторые свойства, доступные для чтения и изменения:
- Свойство (As Workbook) — ссылка на книгу Excel, с которой производятся манипуляции.
По-умолчанию, WB ссылается на текущую книгу Excel (ThisWorkbook), но можно работать и с любой другой открытой книгой, — для этого достаточно добавить строку кода типа
Set FileManager.WB = ActiveWorkbook или Set FileManager.WB = Workbooks(«test.xls») - Свойство (As Boolean, по умолчанию = FALSE) — при установке в TRUE позволяет автоматически сохранять изменения в книге при добавлении или удалении вложенных файлов
- Свойство (As Boolean, по умолчанию = FALSE) — при установке в TRUE запрещает вывод информации о процессе извлечения или добавления файла в строку состояния Excel, а также блокирует все уведомления. Таким образом, извлекать и запускать файлы можно в скрытом режиме — пользователь ничего не заметит.
По-умолчанию (при SilentMode = FALSE), в строке состояния Excel отображается ход выполнения действий с файлами (своего рода прогресс-бар)
Второй модуль класса — AttachedFile — позволяет работать с конкретным вложенным файлом.
- Метод (Optional ByVal filepath$) позволяет извлечь (сохранить) вложенный файл по заданному пути filepath$.
Если путь filepath$ не задан, макрос выдаёт диалоговое окно сохранения файла, где можно указать папку, куда будет извлекаться файл, и задать имя создаваемого файла. - Метод безвозвратно удаляет вложенный в Excel файл
- Метод — позволяет запустить (открыть в программе по-умолчанию) вложенный файл.
Для этого, файл автоматически извлекается во временную папку Windows, и оттуда уже выполняется запуск созданного файла. - Функция возвращает TRUE, если размер области данных файла соответствует значению длины файла (которое сохранено при добавлении файла в книгу Excel)
Если часть данных на скрытом листе (где хранятся вложенные файлы) затерта, функция вернёт значение FALSE, что говорит о нарушении целостности файла.
Внимание: проверка производится медленно, т.к. при этом производится извлечение данных с листа (аналогично извлечению файла на диск). И, если прикреплённые файлы большие (сотни килобайтов и больше), то проверка каждого файла может длиться от нескольких секунд до минут (для многомегабайтных файлов) - Функция возвращает размер файла в доступном ткестовом виде. Например, 129 Кб, 3.4 Кб, 12.7 Мб
Свойства класса AttachedFiles предназначены только для чтения (хотя их изменение возможно, но нежелательно):
- Свойство (As String) содержит имя вложенного файла с расширением
- Свойство (As Date) хранит дату и время добавления файла в книгу Excel
- Свойство (As Long) возвращает размер файла в байтах. Результат возвращается в виде числа, в отличии от функции FileSizeTXT, выдающей текстовое значение.
Принципы работы программы:
- файлы сохраняются на «очень скрытом» листе с названием «SheetForAttachedFiles»
- при загрузке, файлы считываются в бинарном виде, и каждый байт преобразуется в 16-ричное представление.
Например, файл, состоящий из 5 байтов, будет преобразован в текстовую строку длиной 10 символов примерно такого вида: 3395B3D7FF - Каждому файлу отводится отдельный столбец на листе:
(щелкните на картинке для увеличения) - Количеством данных в одной ячейке вызвано ограничение на размер файла.
Для Excel 2003 оно составляет (65536 — 6) строк * 500 байтов в ячейке = 32765000 байтов = 31,24 Мб
В Excel 2007 и более новых версиях строк намного больше, поэтому там можно прикреплять файлы размером для 500 МБ (правда, очень сомневаюсь, что Excel выдержит такое издевательство над собой) - Максимальное число прикрепляемых файлов ограничено числом столбцов на листе Excel.
В большинстве случаев, 255 файлов — это более чем достаточно. В Excel 2007-2010-2013 можно прикрепить более 16 тысяч файлов. - Данные файлов не шифруются, но при необходимости это несложно реализовать.
Не получается применить макрос? Не удаётся изменить код под свои нужды?
Оформите заказ у нас на сайте, не забыв прикрепить примеры файлов, и описать, что и как должно работать.
Часть 1. Как использовать PDF в Excel в качестве объекта/связанного объекта
Если данные в вашей электронной таблице Excel относятся к ресурсу в формате PDF, лучше встроить PDF в Excel, чтобы избавить аудиторию от поиска соответствующего файла. К счастью, вы можете просто выполнить этот процесс непосредственно в Excel.
Шаг 1: Откройте нужную электронную таблицу Excel и откройте окно, в котором вы можете выбрать PDF-файл, перейдите к Вставить и выберите объект кнопку в верхнем меню документа Excel.
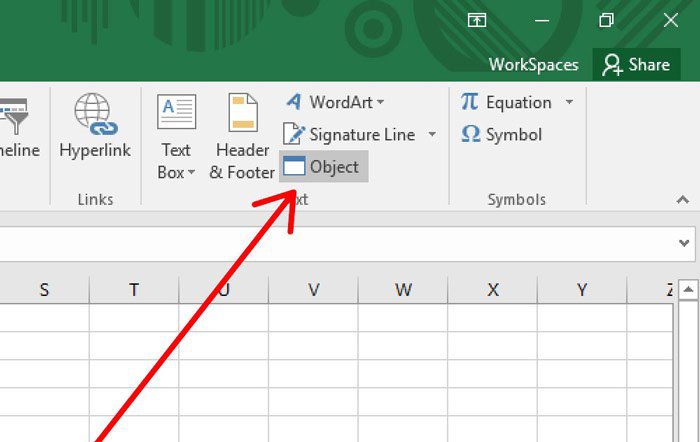
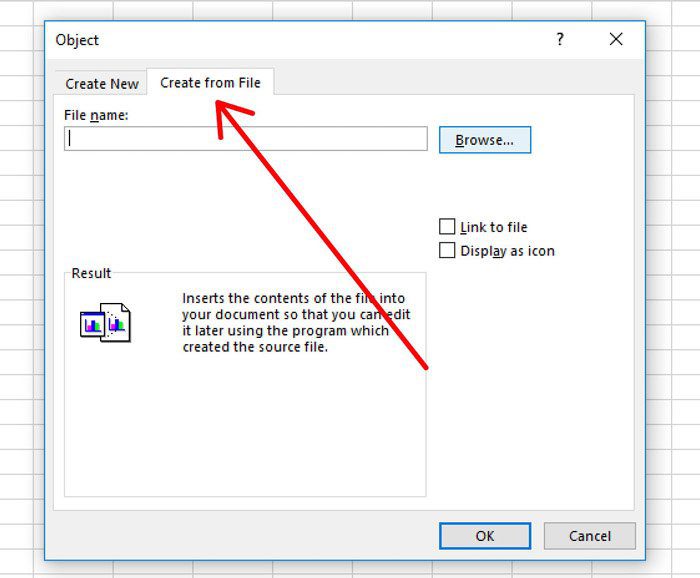
Шаг 3. Чтобы ввести ссылку PDF в Excel, установите флажок Отображать как значок в том же всплывающем окне. Вместо того, чтобы показывать весь PDF-файл, создается небольшая иконка PDF, которую можно просто щелкнуть, чтобы открыть.
Внимание: это жизнеспособная альтернатива, если вам нужно включить в электронную таблицу несколько PDF-документов.
Шаг 4. Наряду с этим выбором есть флажок, помеченный Ссылка на файл. Рекомендуется вставить PDF-файл в Excel, так как это гарантирует, что если вы внесете изменения в исходный PDF-документ, связанный файл также будет обновлен.
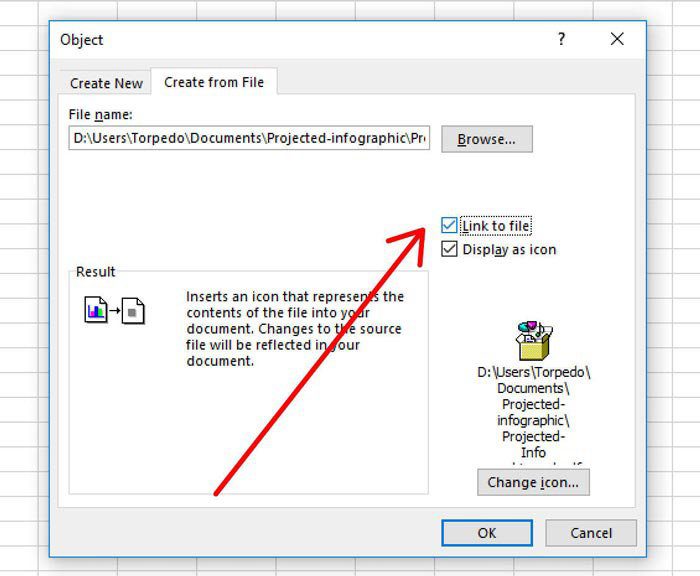
Вы можете одновременно выбрать оба Ссылка на PDF и Отобразить как значок опции. В качестве альтернативы, если документ не нужно обновлять, просто выберите Отобразить как значок опцию.
- Запустите Word и откройте документ, в который вы хотите вставить таблицу. Вы можете вставлять таблицы в любой версии Word.
- Установите курсор там, куда вы хотите вставить таблицу. Перейдите на вкладку «Вставить» и нажмите «Таблица». В Word 2003 откройте меню «Вставка» и выберите «Таблица».Для правильного форматирования документа вставьте таблицу между абзацами или на отдельной строке.
- Для правильного форматирования документа вставьте таблицу между абзацами или на отдельной строке.
- Выберите способ вставки таблицы. В Word 2007, 2010, 2013 существует несколько способов вставки таблицы. При нажатии на «Таблица» открывается диалоговое окно со следующими способами вставки таблицы:Визуальная сетка таблицы. В ней квадраты представляют собой количество строк или столбцов таблицы. Для вставки таблицы просто выделите (при помощи мыши) необходимое количество квадратов.Меню «Вставка таблицы». Это меню позволяет задать нужное количество строк и столбцов вставляемой таблицы, а также указать ширину ее столбцов (ширину столбцов можно выбрать постоянной, или по содержимому, или по ширине окна). Нажмите OK, чтобы вставить таблицу.Таблица Excel. Нажмите «Таблица Excel», если вы хотите вставить таблицу, которая позволяет работать с данными аналогично таблице Excel (например, вставлять формулы).Экспресс-таблицы. Это предустановленные шаблоны таблиц. Замените данные в таких таблицах на ваши данные.
- Визуальная сетка таблицы. В ней квадраты представляют собой количество строк или столбцов таблицы. Для вставки таблицы просто выделите (при помощи мыши) необходимое количество квадратов.
- Меню «Вставка таблицы». Это меню позволяет задать нужное количество строк и столбцов вставляемой таблицы, а также указать ширину ее столбцов (ширину столбцов можно выбрать постоянной, или по содержимому, или по ширине окна). Нажмите OK, чтобы вставить таблицу.
- Таблица Excel. Нажмите «Таблица Excel», если вы хотите вставить таблицу, которая позволяет работать с данными аналогично таблице Excel (например, вставлять формулы).
- Экспресс-таблицы. Это предустановленные шаблоны таблиц. Замените данные в таких таблицах на ваши данные.








