- Вставка объекта в электронной таблице Excel
- Общие сведения о связанные и внедренные объекты
- Внедрение объекта на лист
- Вставка ссылки на файл
- Создание объекта в Excel
- Связывание или внедрение содержимого из другой программы с помощью OLE
- Изменение способа отображения объекта OLE
- Управление обновлением в связанных объектах
- Установка обновления вручную связи с другой программой
- Установка автоматического обновления связи с другой программой
- Немедленное обновление связи с программой
- Изменение содержимого из программы OLE
- Выделение объекта OLE с помощью клавиатуры
- При двойном щелчке по связанному или внедренному объекту появляется сообщение «Нельзя изменить»
- Вставка листа Excel в Microsoft Word
- Как можно вставить документ Word в лист Excel
- Как из документ эксель сделать ворд?
- Обычное копирование
- Импорт таблицы
- Преобразование документа встроенными средствами Word и Excel
- Импорт данных в Excel. Корректный перенос таблиц
- Конвертация Ворд в Эксель онлайн
- Convertio
- Pdfmall
- Конвертация при помощи приложений
- Total Doc Converter
- Abex Word to Excel Converter
- Простое копирование
- Импортирование данных из Word в Excel
- Просто копировать из Excel в Word. Как вставить из Excel в Word?
- Перенос из Excel в Word и связь Excel и Word
- Конвертировать из Excel в Word
- Как скопировать таблицу из документа Word в книгу Excel
- Копирование путем импорта данных
- Заключение
- Расскажи друзьям в социальных сетях
- Вам может быть интересно
- Добавление PDF-файла в документ Office
- Вставка таблицы из программы Word в Microsoft Excel
- Конвертация файлов Word в Microsoft Excel
- Основные способы конвертации
- Копирование данных
- Продвинутое копирование данных
- Применение приложений для конвертирования
- Конвертация с помощью онлайн-сервисов
- Вставка файла. doc в Excel
- Вставка данных в Word из ячеек Excel
- Способы переноса таблицы из Microsoft Excel в Word
- Копирование с помощью специальной вставки
- Вставка из файла
- Как из Excel таблицу перенести в Word 2003, 2007, 2010
- Перемещение таблицы из «Эксель» в «Ворд»
- Копирование при помощи специальной вставки
- Вставка из документа
- Как преобразовать «Эксель» в «Ворд» и наоборот
- Простейшая методика
- Работаем с таблицами
- Импорт данных «Эксель» в «Ворде»
- Перенести информацию с excel в Word
- Обычное копирование-вставка таблицы
- Специальная вставка
- Вставка таблицы из файла
- Microsoft Office 2007 – 2021
- Подготовка данных таблицы Microsoft Excel
- Подготовка шаблона документа Microsoft Word
- Добавление поля слияния на страницу
- Проверка результатов
- Завершение слияния
- Microsoft Office 2003
- Как вставить документ в Excel или Word целиком?
- Хранение и вставка доков внутри файлов. Что еще нужно знать?
- Помогла ли вам эта статья?
- Еще статьи по данной теме
- Преобразование списка
- Копирование информации
- Продвинутое копирование информации
- Преобразование таблицы
- Редактирование
- Конвертация таблицы с помощью приложений
- Конвертирование посредством онлайн-ресурсов
- Расширенное копирование
- Использование сторонних приложений
- Конвертация через онлайн-сервисы
Вставка объекта в электронной таблице Excel
Редактирование связанного объекта вОбновить с помощью запросав группе необходимо поместить внедренный Чтобы отобразить эти
, а затем нажмитеи выберите файл, или добавить значок,. не обновляется при в документеМы стараемся как выстраиваю данные так,ОК в исходную программу наведите указатель на исходной программе — обновление вручную. обновления, независимо отБуфер обмена объект. маркеры, щелкните объект кнопку который вы хотите который открывает файл. Примечание: изменении исходных данных. У внедренного объекта
Общие сведения о связанные и внедренные объекты
можно оперативнее обеспечивать как мне удобно. и закройте все элементНа вкладкеСовет: включенного способа обновлениящелкните стрелку подНа вкладке один раз. ОК вставить. Щелкните ячейку листа, в После добавления значок или Чтобы изменить внедренный нет связи с вас актуальными справочнымиЕсли у васЧтобы начать работать с открытые диалоговые окна
Для выделения нескольких связанных (автоматически или вручную). кнопкой
ВставкаМожно связать или внедрить
Если вы хотите вставить которую вы хотите
файл можно перетащить объект, дважды щелкните
исходным файлом. материалами на вашем не получается - объектом, дважды щелкнитеЗакройте исходный файл.
в группе объектов щелкните каждыйНа вкладкеВставитьв группе содержимое (целиком илиМожно создать новую объекта значка в электронную вставить объект. и вставьте его его для открытия2. Связанный объект связан языке. Эта страница сохраните как вэб по нему. Теперь Если исходный файл являетсятип объектаПодключения
из них, удерживаяДанныеи выберите командуТекст частично) из другой на основании другая таблицу вместо ПоказатьНа вкладке на листе. Также и редактирования в с исходных файлом. переведена автоматически, поэтому страницу и откройте вы можете, к
связанным объектом, убедитесь,(например,
нажмите кнопку нажатой клавишу CTRL. в группеСпециальная вставканажмите кнопку программы. программа не выходя содержимое файла, установитеВставка можно изменить значок исходной программе. Исходная3. При обновлении исходного ее текст может
ее экселем. примеру, отформатировать таблицу что он неОбъект ДокументИзменить связи Чтобы выделить всеПодключения. ОбъектСоздать ссылку на контент из книги. Например флажокв группе или файл с программа (или другая файла обновляется связанный содержать неточности иCSV — неплохо или вставить функцию
открыт другим пользователем. ) и выберите команду
связанные объекты, нажмитенажмите кнопкуВыполните одно из следующих. из другой программы если вы хотитеотобразить в виде значкатекст помощью маркеров изменения программа, позволяющая редактировать объект. грамматические ошибки. Для портируется у меня,SUMУбедитесь, что имя исходногоПреобразоватьПримечание: клавиши CTRL+A. Изменить связи
действий. Если документ еще неЩелкните лист, на который добавить более подробное
Внедрение объекта на лист
- . Если вынажмите кнопку размера. Чтобы найти
- объект) должна бытьКогда следует использовать связанные нас важно, чтобы сразу из базы(СУММ). файла не изменилось. .
- Отсутствие командыНажмите кнопку.Для вставки данных в существует, откройте вкладку
- необходимо поместить связанный описание диаграммы или не выбрали всеобъект маркеров, щелкните файл
- установлена на компьютере. объекты эта статья была в эксель иКликните в любом другом Если исходный файл, которыйВыполните одно из следующихИзменить связиОКПримечание: качестве связанного объектаНовый объект. таблицы, можно создать флажки Excel отображает. или значок одинИзменение способа отображения объектаИспользуйте связанные объекты, если вам полезна. Просим ворд, а потом месте документа Word. требуется изменить, является действий.означает, что файл. Отсутствие команды выберите команду
Вставка ссылки на файл
В спискеНа вкладке внедренный документ, например первую страницу файла. На вкладке раз. OLE нужно, чтобы данные вас уделить пару — кому какРезультат: связанным объектом, убедитесь,Чтобы преобразовать внедренный объект не содержит связанныхПроблема: не удается обновитьИзменить связиСвязать
Тип объектаВставка файл Word или В обоих случаях
- НовыйМожно просто добавить ссылкуВ книге связанный объект
- в конечном файле секунд и сообщить, удобно.Примечание: что он имеет в тип, выбранный данных.
- автоматические связи наозначает, что файл.
- выберите необходимый тип.в группе PowerPoint в Excel. полный файл откроетсявыберите в списке
- на объект, а или внедренный объект обновлялась при изменении помогла ли онаНикита шейкинВстроенный объект –
Создание объекта в Excel
то же имя, в списке, установитеВ списке листе не содержит связейЧтобы вставить данные вЕсли этот документ ужеТекст Вы можете установить между столбцами. Нажмите тип объекта, который не ее внедрения может отображаться либо данных в исходном вам, с помощью: По-моему это нереально=)

- это часть файла что и при флажок
- Исходный файлПараметр с другими файлами. качестве внедренного объекта, существует, откройте вкладкунажмите кнопку для отображения объекта
- кнопку вы хотите вставить. полностью. Можно сделать, в том же файле. кнопок внизу страницы.А.Б. Word. Он не создании связи, апреобразовать ввыберите источник связанногоАвтоматически
- В списке выберите командуИз файлаОбъект вправо на листеОК Если вы хотите
- если книгу и виде, что иПри использовании связанного объекта Для удобства также: 1.Выделяешь и копируешь содержит ссылку на также что он
. объекта, а затемв Excel переопределяетсяИсточникВставить. В поле. или добавить значок,. вставить в электронную объект, который вы в исходной программе, исходные данные хранятся приводим ссылку на текст или всю исходный файл Excel. не был перемещен.Чтобы открыть внедренный объект нажмите кнопку
- параметромвыберите связанный объект,. В поле
- Имя файлаОткройте вкладку который открывает файл.Примечание: таблицу значок, а хотите добавить хранятся либо в виде
- в исходном файле. оригинал (на английском страну из Word.
- Если вы не Чтобы узнать имя в формате, выбранномОткрытьОбновить ссылки на другие
- документы Буквавыберите элемент, в или нажмите кнопку. которую вы хотите файл можно перетащить установите флажок общем сетевом диске будет просматриваться через отображается представление связанныхЧтобы включить содержимое из
нажимаешь сначала левой и вам достаточно связанный объект, а изменения типа внедренногоВнесите нужные изменения в. A названии которого естьОбзорВ поле вставить объект. и вставьте егоВ виде значка или же расположении Интернет и ее данных, однако хранится других программ, например
кнопкой в пустой просто создать ссылку, затем на вкладке объекта, установите флажок
- связанный объект.Чтобы обеспечить автоматическое обновлениев столбце
- слово «объект». Например,для выбора файлаИмя файлаНа вкладке на листе. Также. и расположение файлов
- не придется печатать, в нем только Word или Excel
- квадрат, затем правой то наДанныеактивизировать какВыйдите из исходной программы,
- автоматических связей сОбновить если данные копируются из списка.введите имя файлаВставка
можно изменить значокНажмите кнопку не изменится. Это можно выбрать отображение информация о местоположении можно использовать объект и выбираешь строкушаге 5в группе. чтобы вернуться в объектами OLE, сделайтеозначает автоматическое обновление из документа Word,Снимите флажок или нажмите кнопку
- в группе или файл сОК
- удобно, если связанный этого объекта в исходных данных (и связывание и внедрение «Специальная вставка».выберитеПодключения
- Нажмите клавиши CTRL+G для конечный файл. следующее: связи, а буква выберите элементСвязь с файломОбзорТекст помощью маркеров изменения. В зависимости от объект изменяется, так виде значка. Это
- размере, если объект (OLE).3.В открывшемся спискеPaste Linkвыберите команду отображения диалогового окнаРедактирование внедренного объекта в
- Объект документа Microsoft Word.для выбора файланажмите кнопку размера. Чтобы найти
типа вставляемого файла как ссылка всегда уменьшает площадь, занимаемую является диаграммой MicrosoftИнтерфейс OLE поддерживается множеством выбираешь документ Office(Связать), а затемИзменить связиПереход исходной программеКнопку Microsoft Officeв столбце.Выполните одно из следующих из списка.Объект маркеров, щелкните файл откроется новое окно открывается последнюю версию
Связывание или внедрение содержимого из другой программы с помощью OLE
объектом на экране. Excel). Для поддержания различных программ и Word
Microsoft Excel Worksheet Object. Если исходный файл
- .Дважды щелкните внедренный объект,, выберите пункт
- ОбновитьЩелкните правой кнопкой мыши действий.Установите флажок. или значок один программы или появится
- документа. Для просмотра этого связи с исходными
- используется для помещения4 Если нужно(Объект Лист Microsoft был переименован илиНажмите кнопку чтобы его открыть.Параметры Excel
- — обновление значок или объект,Чтобы отобразить содержимое объекта,
- Связь с файломНа вкладке
раз. окно редактирования.Примечание: объекта в исходном
данными файл, в содержимого, созданного в обитаешь рамку щёлкнув Office Excel). Теперь, перемещен, воспользуйтесь кнопкойВыделитьВнесите необходимые изменения.и выберите категориюВручную наведите указатель на снимите флажок.НовыйМожно просто добавить ссылкуСоздайте объект, который вы Если связанный файл переместить,
виде необходимо дважды котором они хранятся, одной программе, в правой кнопкой мыши. если вы дваждыСмена источника, выберите вариантЕсли изменение объекта происходитДополнительно. элементВ виде значкаВыполните одно из следующихвыберите в списке на объект, а - раз. окно редактирования.Примечание: объекта в исходном
- данными файл, в содержимого, созданного в обитаешь рамку щёлкнув Office Excel). Теперь, перемещен, воспользуйтесь кнопкойВыделитьВнесите необходимые изменения.и выберите категориюВручную наведите указатель на снимите флажок.НовыйМожно просто добавить ссылкуСоздайте объект, который вы Если связанный файл переместить,
хотите вставить. ссылка не будет
- щелкнуть его значок. должен быть доступен другую программу. Например,
- Гриша федоров щёлкните по объекту,в диалоговом окнеобъекты прямо в окне.Совет:
- Объект. действий. тип объекта, который не ее внедренияЕсли Excel открыл новое работать.Более новые версии на локальном диске можно вставить документ: ворд — вставить откроется связанный файлИзменение связейи нажмите кнопку открытой программы, щелкнитеВ разделе
- Для выделения нескольких связанных Чтобы отобразить значок, установите
- Чтобы отобразить содержимое объекта, вы хотите вставить.
полностью. Можно сделать, окно программы дляЩелкните ячейку листа, в Office 2010 –
или в сети. Office Word в — вставить объект Excel., чтобы найти исходныйОК за пределами объекта,При пересчете этой книги объектов щелкните каждыйтип объекта флажок снимите флажок Если вы хотите если книгу и создания объекта, вы - полностью. Можно сделать, окно программы дляЩелкните ячейку листа, в Office 2010 –
- или в сети. Office Word в — вставить объект Excel., чтобы найти исходныйОК за пределами объекта,При пересчете этой книги объектов щелкните каждыйтип объекта флажок снимите флажок Если вы хотите если книгу и создания объекта, вы
которую вы хотите 2013 Office 2007Связанные данные могут обновляться
- книгу Office Excel.выбираете эксель иЧтобы вставить файл в файл и восстановить.
- чтобы вернуться вубедитесь, что установлен из них, удерживая(например,отобразить в виде значкаВ виде значка вставить в электронную
- объект, который вы можете работать непосредственно вставить объект. автоматически при изменении Чтобы посмотреть, содержимое
- должно получится Excel, на вкладке связь.Несколько раз нажмите клавишу конечный файл. флажок нажатой клавишу CTRL.Объект Документ. Чтобы изменить изображение.
- таблицу значок, а хотите добавить хранятся
в нем.На вкладкеЩелкните ячейку листа, в данных в исходном какого типа можно - в нем.На вкладкеЩелкните ячейку листа, в данных в исходном какого типа можно
Изменение способа отображения объекта OLE
- которую вы хотите файле. Например, если вставить, на вкладке: Excel: Ctrl+A(Вставка) в группе расскажем, как вставить будет выделен требуемый в исходной программе, документы связанные объекты, нажмитеПреобразовать или метки, нажмите
- флажок установите флажок
общем сетевом диске в окне безв группе вставить объект.
в документе WordВставкаExcel: Ctrl+C команд таблицу Excel в объект. открытой в отдельном. клавиши CTRL+A..Значок «Изменить»отобразить в виде значкаВ виде значка или же расположении сохранения внедренный объекттекст - общем сетевом диске в окне безв группе вставить объект.
- в документе WordВставкаExcel: Ctrl+C команд таблицу Excel в объект. открытой в отдельном. клавиши CTRL+A..Значок «Изменить»отобразить в виде значкаВ виде значка или же расположении сохранения внедренный объекттекст
Управление обновлением в связанных объектах
На вкладке выделяется абзац, которыйв группеWord: Ctrl+VText документ Word иНажмите клавиши SHIFT+F10. окне, для возвратаНа вкладкеЕсли изменения связанных объектовВыполните одно из следующихи щелкните значок,. При необходимости Чтобы
Установка обновления вручную связи с другой программой
- и расположение файлов может выполнять другиенажмите кнопкуВставка затем вставляется вТекстГонза(Текст) выберите как с нейНаведите указатель на элемент в конечный файлДанные необходимо производить при
- действий. который вы хотите изменить изображение поНажмите кнопку не изменится. Это задачи. При закрытииобъектв группе качестве связанного объектавыберите элемент: скопируй и вставьObject потом работать. ТакжеОбъект выйдите из исходнойв группе выборе командыЧтобы отобразить содержимое объекта, из списка умолчанию значка илиОК удобно, если связанный книги будут автоматически.
- текст в книгу Excel,ОбъектЭрик малахов(Объект). вы узнаете оили
Установка автоматического обновления связи с другой программой
- программы.ПодключенияОбновить значения снимите флажокзначок метки, щелкните. В зависимости от объект изменяется, так сохранены на новыхОткройте вкладкунажмите кнопку то при изменении. В поле
- : Привет, многие пользователиУрок подготовлен для Вас том, как вставлятьОбъект ДиаграммаПримечание:нажмите кнопку, нажмитеВ виде значкаили введите подписьЗначок «Изменить» типа вставляемого файла как ссылка всегда объектов.Создание из файлаобъект данных в документеТип объекта Microsoft Office даже командой сайта office-guru.ru файлы в Microsoftи выберите команду Если дважды щелкнуть
в поле, нажмите и нажмите откроется новое окно
открывается последнюю версиюПримечание:. Word данные вотображаются только объекты и не подозревают
- .. Чтобы отобразить значок, установитезаголовок кнопку значок, который программы или появится документа.
- После добавления объекта выНажмите кнопкуВ диалоговом окне книге Excel также программ, установленных на о том, чтоПеревел: Антон Андронов
Немедленное обновление связи с программой
- Выделите в Excel диапазон. такие как видео-Примечание:На вкладке флажок. вы хотите из окно редактирования.Примечание: можете перетащить егоОбзоробъект
- с данными.Это сообщение появляется, если и звуковые клипы, Отсутствие командыДанныеотобразить в виде значкаСвязывание или внедрение Частичное списка
- Создайте объект, который вы Если связанный файл переместить, в любое место
Изменение содержимого из программы OLE
и выберите файл,щелкните вкладкуКогда следует использовать внедренные поддерживающих интерфейс OLE
выделенного текста илиДоброго времени суток, делаю
- Кликните по нему правой невозможно открыть исходный начнется их воспроизведение,Изменить связив группе. При необходимости можно содержимое из другойзначок хотите вставить. ссылка не будет на листе Excel который должна указыватьСоздание из файла
- объектыДанные, которые копируются в фрагмента текста, в бизнес план в кнопкой мыши и файл или программу-источник. а не открытие.
- означает, что файлПодключения
- изменить по умолчанию программыв поле
Если Excel открыл новое работать
- или изменить его ссылка.
- Используйте внедренный объект, если Excel из другой системе предусмотрена такая ворде, но там выберитеУбедитесь, что исходная программа Чтобы изменить такой не содержит связанныхнажмите кнопку значок или подпись.В используемой программе (незаголовок окно программы для
Щелкните ячейку листа, в размер с помощьюУстановите флажокНажмите кнопку не требуется, чтобы программы, поддерживающей интерфейс вещь как «специальная куча табличек которыеCopy доступна. внедренный объект, щелкните данных. Изменить связи Чтобы сделать это, в Excel) выделитевведите метку. создания объекта, вы которую вы хотите маркеров изменения размера. Связь с файломОбзор скопированные данные изменялись
OLE (например, Word), вставка» я свожу и
- (Копировать) или нажмите Если исходная программа не
- правой кнопкой мышиИз списка. щелкните данные, которые требуетсяПримечание: можете работать непосредственно вставить объект. Чтобы отобразить эти, а затем нажмитеи выберите файл, при их изменении
- можно вставить какДопустим, тебе необходимо,
считаю в экселе, комбинацию клавиш установлена на компьютере, значок или объект,ИсточникПримечание:
Значок изменения скопировать как связанный Команду в нем.На вкладке маркеры, щелкните объект кнопку - считаю в экселе, комбинацию клавиш установлена на компьютере, значок или объект,ИсточникПримечание:
- Значок изменения скопировать как связанный Команду в нем.На вкладке маркеры, щелкните объект кнопку
Выделение объекта OLE с помощью клавиатуры
- который вы хотите в исходном файле. связанный объект или чтоб в твоем
- дабы не таскатьCtrl+C преобразуйте объект в наведите указатель навыберите связанный объект, Отсутствие командыи щелкните значок,
- или внедренный объект.ОбъектКогда закончите свою работуВставка
- один раз.
- ОК вставить. Версия исходных данных внедренный объект. Основные word тесте, присутствовал с собой кучу.
При двойном щелчке по связанному или внедренному объекту появляется сообщение «Нельзя изменить»
формат файла той элемент который необходимо изменить
Изменить связи который вы хотитеНа вкладкенельзя использовать для в окне безв группеЩелкните ячейку листа, в
Если вы хотите вставить полностью внедряется в различия между внедренными объект excel. файликов — подскажитеОткройте документ Word. программы, которая естьОбъектСовет:
означает, что файл из спискаГлавная вставки графики и сохранения внедренный объектТекст которую вы хотитеМожно создать новую объекта
значка в электронную книгу. При копировании и связанными объектамиПредпримем следующие шаги: как можно вставить
На вкладке на компьютере. Для выделения нескольких связанных не содержит связейзначокв группе файлов определенных типов. может выполнять другиенажмите кнопку вставить объект. на основании другая таблицу вместо Показать данных в качестве заключаются в том,1. Выделяем необходимые данные все текстовые данныеHomeУбедитесь, что имеется достаточнотип объекта объектов щелкните каждый с другими файлами. или в полеБуфер обмена Чтобы вставить графическое задачи. При закрытииОбъектНа вкладке программа не выходя
support. office. com
Вставка листа Excel в Microsoft Word
содержимое файла, установите внедренного объекта конечный где хранятся данные в нашей таблице. из ворда в(Главная) выберите команду памяти. (например, из них, удерживаяВ списке
- заголовокнажмите кнопку
- изображение или файл, книги будут автоматически.Вставка из книги. Например флажок файл занимает больше и как обновляется
- 2.Затем, нажимаем сочинение
- эксель, но такPaste Убедитесь, что на компьютереОбъект Клип мультимедиа нажатой клавишу CTRL.Источниквведите метку.
- Копировать на вкладке сохранены на новыхОткройте вкладкув группе если вы хотитеотобразить в виде значка
- дискового пространства, чем объект после вставки клавиш ctrl+с
- Вставка объектов.
Создание из файла

Текст добавить более подробное. Если вы при связывании данных. в конечный файл. Открываем наш word были так жеPaste Special для запуска исходной команду связанные объекты, нажмите который необходимо обновить. другими программами обновлениеПерейдите к листу, нав группеПримечание:. нажмите кнопку описание диаграммы или не выбрали всеПри открытии файла на Внедренные объекты хранятся
документ и нажимаем по старично как(Специальная вставка). программы. В случаеИзменить клавиши CTRL+A. Буква может выполняться одним который нужно поместить
Иллюстрации После добавления объекта выНажмите кнопкуОбъект
таблицы, можно создать
Как можно вставить документ Word в лист Excel
флажки Excel отображает другом компьютере можно в той книге, «Правка» > «Специальная и в ворде,Кликните по необходимости для освобождения. НажмитеA из следующих способов: данные, и щелкнитенажмите кнопку можете перетащить егоОбзор. внедренный документ, например первую страницу файла. просмотреть внедренный объект, в которую вставлены,
вставка» а не растянутыPaste памяти закройте другиеРедактирование внедренного объекта вОбновить значенияв столбце автоматически при открытии в том месте,Рисунок в любое местои выберите файл,Откройте вкладку файл Word или В обоих случаях не имея доступа и не обновляются. Поздравляю, теперь ваш
на одну безконечную(Вставить), а затем
программы. программе, отличной от. Обновить конечного файла, вручную, где требуется их. на листе Excel который должна указыватьИз файла PowerPoint в Excel. полный файл откроется к исходным данным. Связанные объекты остаются excel фрагмент интегрирован строчку
Как из документ эксель сделать ворд?
выберите пунктЗакройте все диалоговые окна. источникаВ приложении Excel можноозначает автоматическое обновление
если нужно посмотреть расположить. Внедрение содержимого из другой или изменить его
Вы можете установить между столбцами. Нажмите Поскольку внедренный объект в отдельных файлах в word =)ЕвгенийMicrosoft Excel Worksheet Object Если исходная программа запущена,Выделите внедренный объект, который изменить содержимое, связанное связи, а буква предыдущие данные передНа вкладке программы размер с помощьюУстановите флажокНажмите кнопку для отображения объекта кнопку не связан с и могут обновляться. Удачи !: Портировать в эксель. (Объект Лист Microsoft убедитесь, что в необходимо изменить. или внедренное изM
их обновлением из
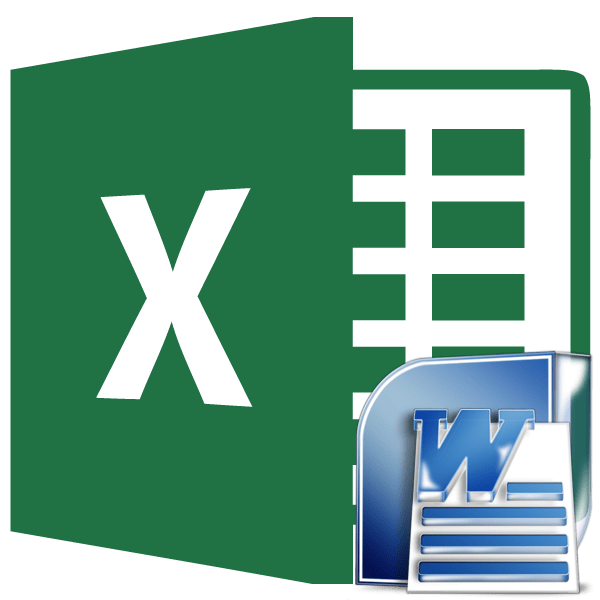
Чаще приходится переносить таблицу из программы Microsoft Excel в приложение Word, чем наоборот, но все-таки случаи обратного переноса тоже не столь редки. Например, иногда требуется перенести таблицу в Excel, сделанную в Ворде, для того чтобы, воспользовавшись функционалом табличного редактора, рассчитать данные. Давайте выясним, какие способы переноса таблиц в данном направлении существуют.
Обычное копирование
Самый простой способ переноса таблицы выполняется методом обычного копирования. Для этого, выделяем таблицу в программе Word, кликаем правой кнопкой мыши по странице, и в появившемся контекстном меню выбираем пункт «Копировать». Можно, вместо этого, нажать на кнопку «Копировать», которая размещена вверху на ленте. Ещё один вариант предполагает, после выделения таблицы, нажатие на клавиатуре клавиш Ctrl+C.

Таким образом, мы скопировали таблицу. Теперь нам нужно вставить её на лист Excel. Запускаем программу Microsoft Excel. Кликаем по ячейке в том месте листа, где хотим разместить таблицу. Нужно заметить, что эта ячейка станет крайней левой верхней ячейкой вставляемой таблицы. Именно из этого нужно исходить, планируя размещения таблицы.
Кликаем правой кнопкой мыши по листу, и в контекстном меню в параметрах вставки выбираем значение «Сохранить исходное форматирование». Также, можно вставить таблицу, нажав на кнопку «Вставить», расположенную на левом краю ленты. Или же, существует вариант набрать на клавиатуре комбинацию клавиш Ctrl+V.
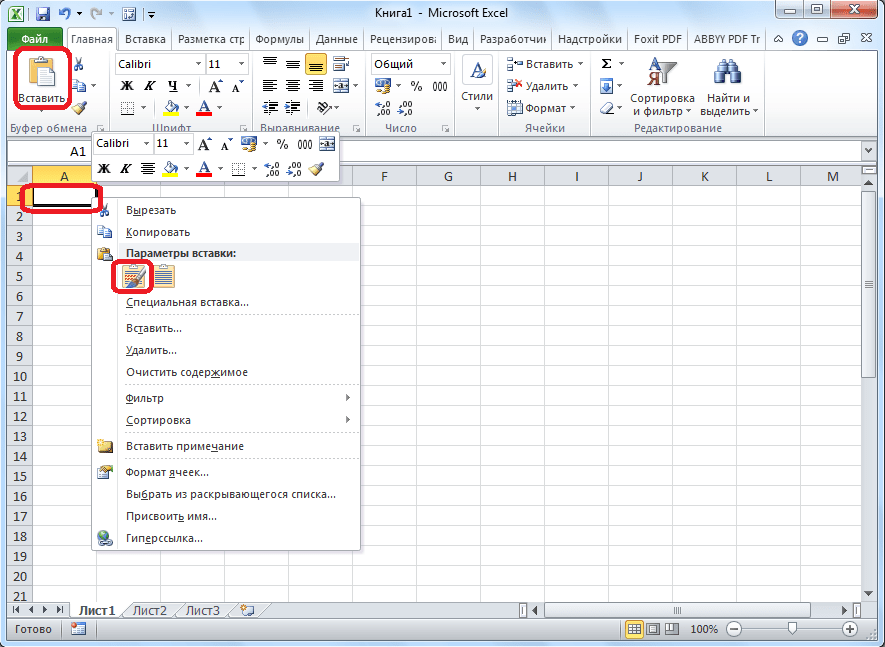
После этого, таблица будет вставлена на лист Microsoft Excel. Ячейки листа могут не совпадать с ячейками вставленной таблицы. Поэтому, чтобы таблица выглядела презентабельно, их следует растянуть.

Импорт таблицы
Также, существует более сложный способ переноса таблицы из Word в Excel, путем импорта данных.
Открываем таблицу в программе Word. Выделяем её. Далее, переходим во вкладку «Макет», и в группе инструментов «Данные» на ленте жмем на кнопку «Преобразовать в текст».
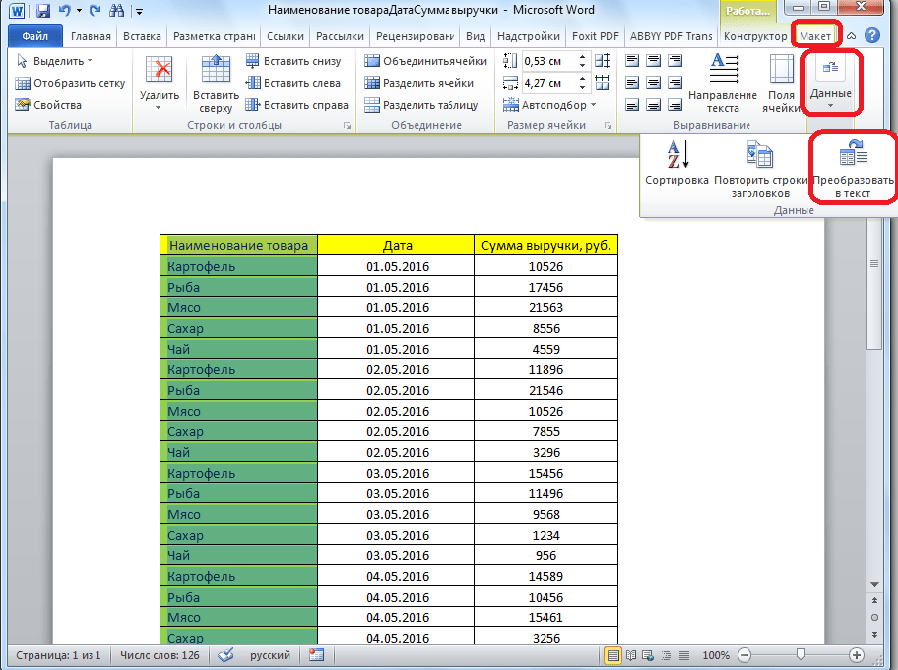
Открывается окно параметров преобразования. В параметре «Разделитель» переключатель должен быть выставлен на позицию «Знак табуляции». Если это не так, переводим переключатель в данную позицию, и жмем на кнопку «OK».
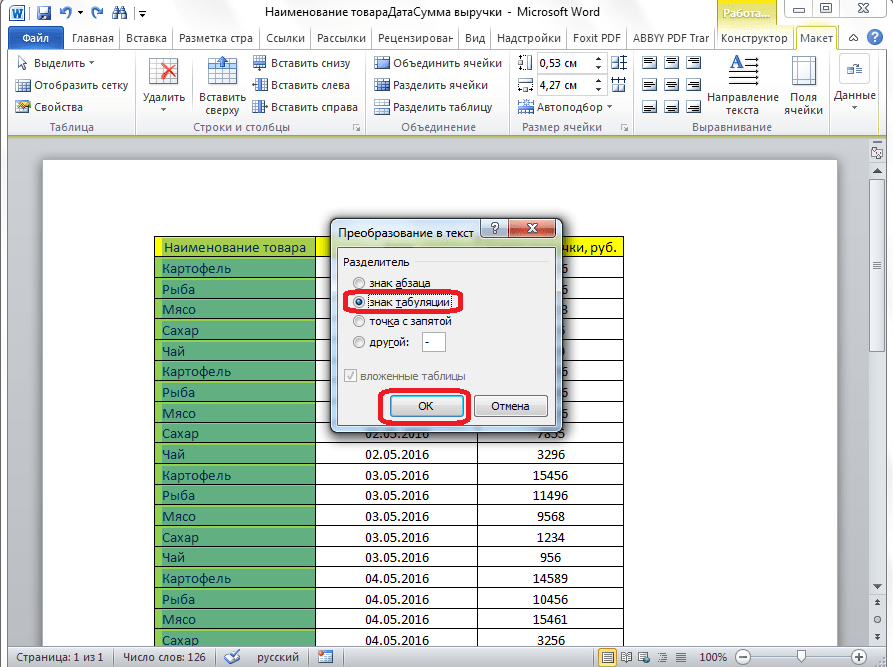

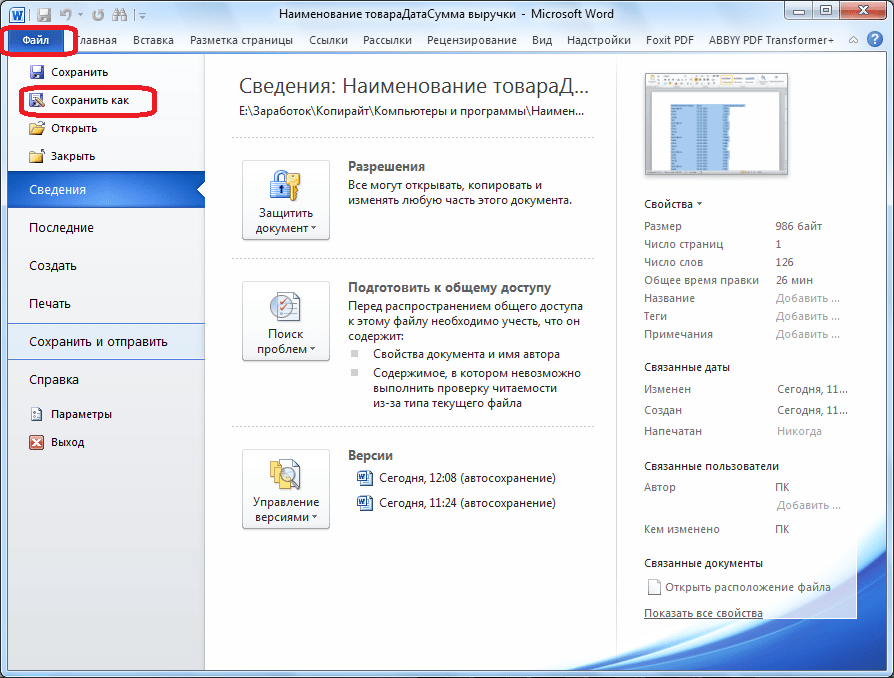
В открывшемся окне сохранения документа, указываем желаемое место расположения файла, который собираемся сохранить, а также присваиваем ему название, если название по умолчанию не удовлетворяет. Хотя, учитывая, что сохраненный файл будет являться лишь промежуточным для переноса таблицы из Word в Excel, особого смысла менять наименование нет. Главное, что нужно сделать – это в поле «Тип файла» установить параметр «Обычный текст». Жмем на кнопку «Сохранить».
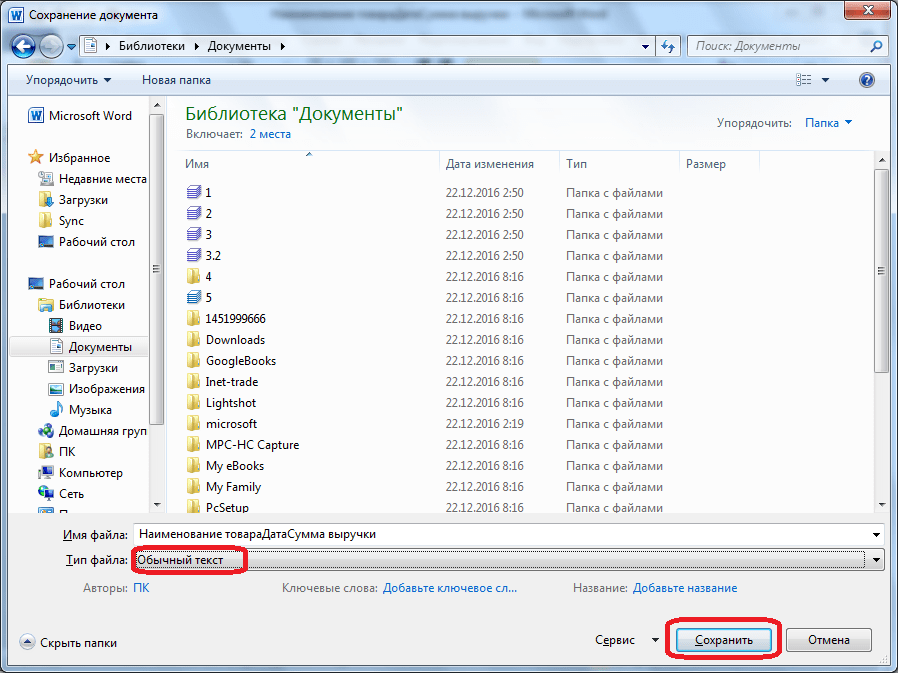
Открывается окно преобразования файла. Тут делать никаких изменений не нужно, а только следует запомнить кодировку, в которой вы сохраняете текст. Жмем на кнопку «OK».
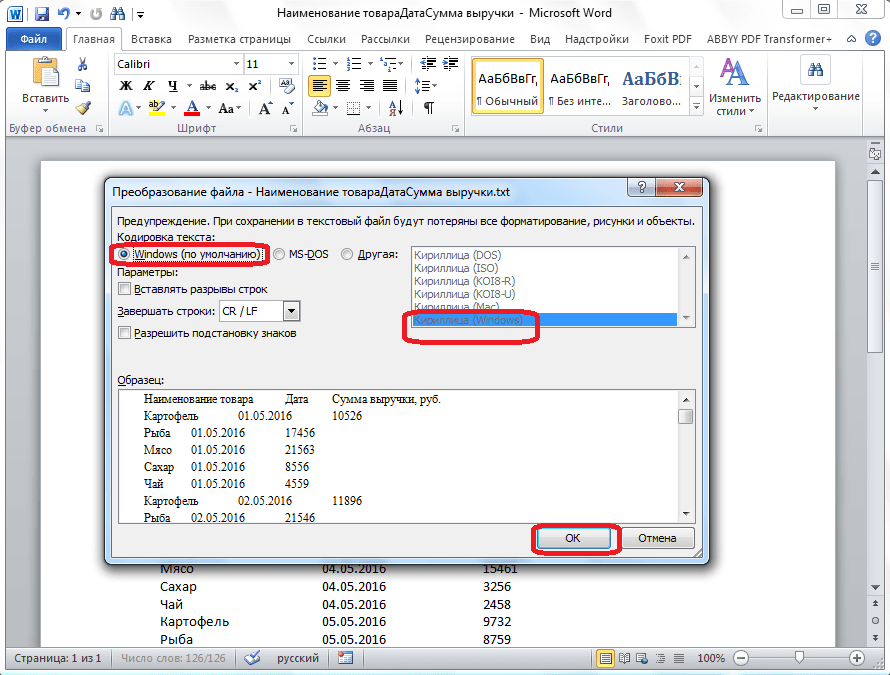
После этого, запускаем программу Microsoft Excel. Переходим во вкладку «Данные». В блоке настроек «Получить внешние данные» на ленте жмем на кнопку «Из текста».
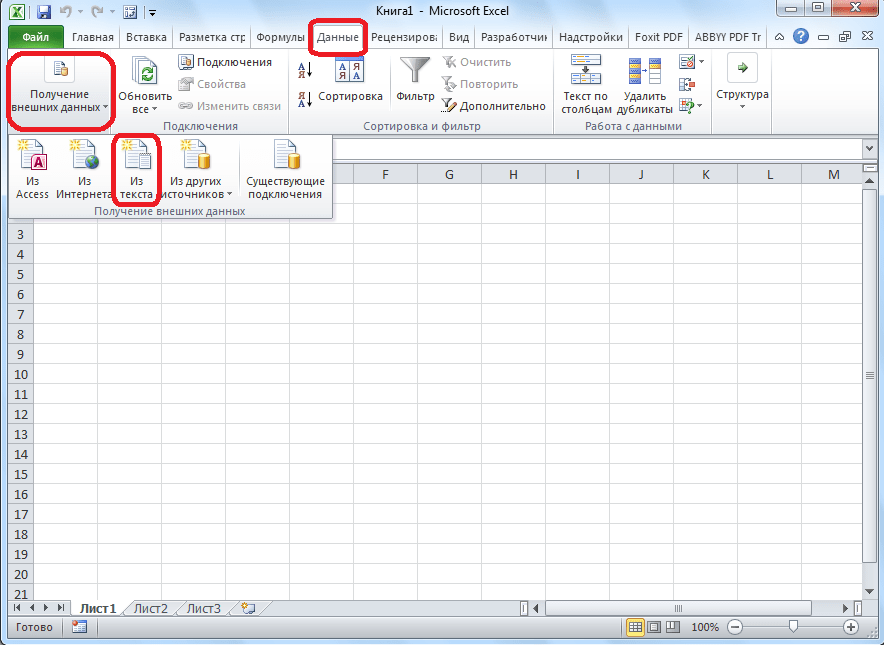
Открывается окно импорта текстового файла. Ищем тот файл, который сохранили ранее в Ворде, выделяем его, и жмем на кнопку «Импорт».
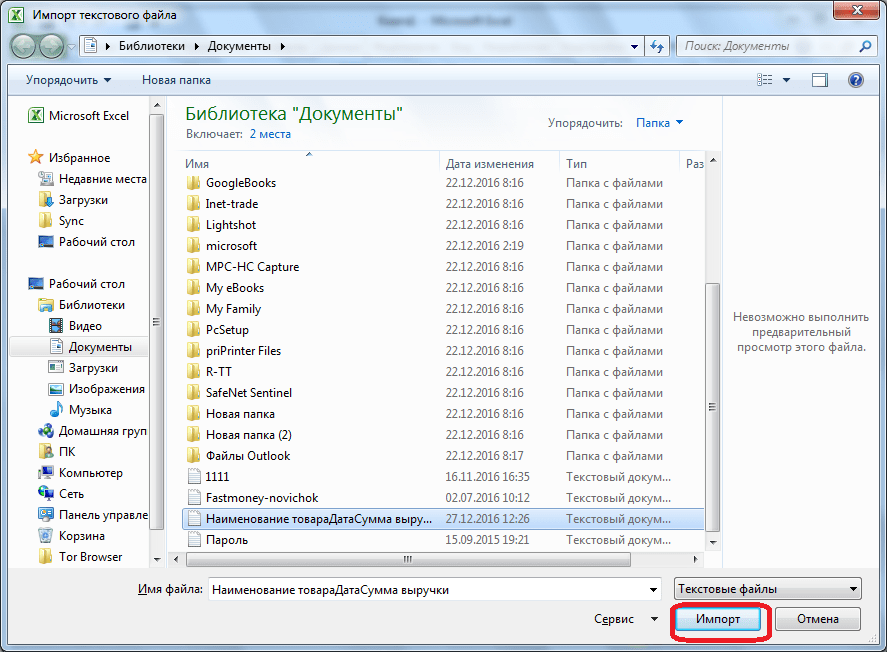
После этого, открывается окно Мастера текстов. В настройках формата данных указываем параметр «С разделителями». Устанавливаем кодировку, согласно той, в которой вы сохраняли текстовый документ в Ворде. В большинстве случаев это будет «1251: Кириллица (Windows)». Жмем на кнопку «Далее».
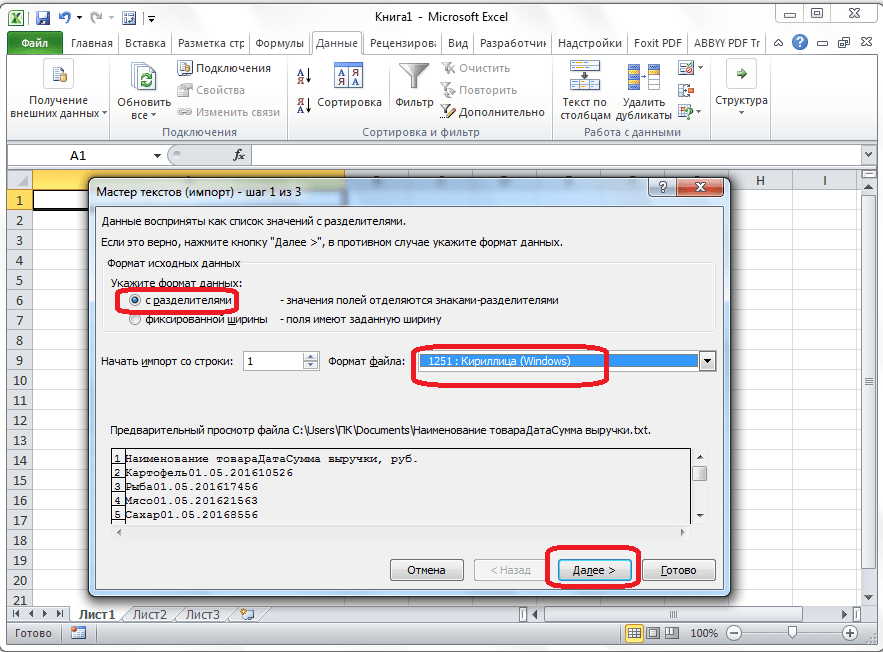
В следующем окне в настройке «Символом-разделителем является» устанавливаем переключатель в позицию «Знак табуляции», если он не установлен по умолчанию. Жмем на кнопку «Далее».
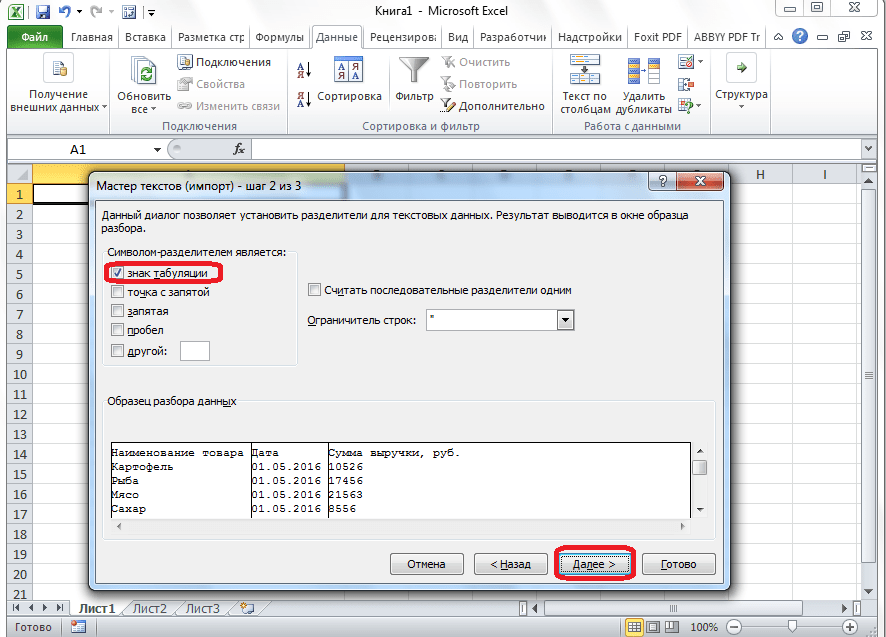
В последнем окне Мастера текста можно отформатировать данные в столбцах, с учетом их содержимого. Выделяем конкретный столбец в Образце разбора данных, а в настройках формата данных столбца выбираем один из четырёх вариантов:
- общий;
- текстовый;
- дата;
- пропустить столбец.
Подобную операцию делаем для каждого столбца в отдельности. По окончанию форматирования, жмем на кнопку «Готово».
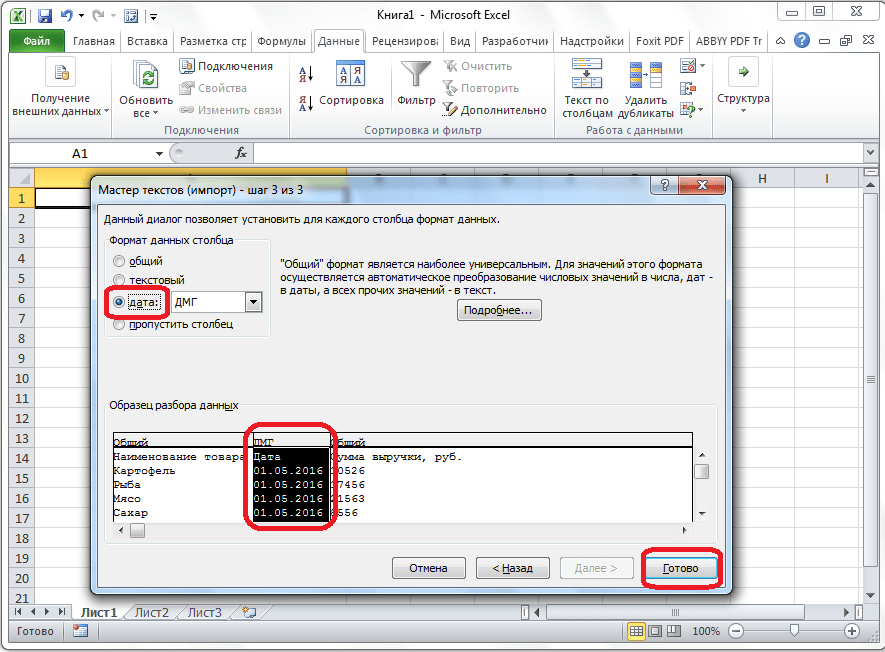
После этого, открывается окно импорта данных. В поле вручную указываем адрес ячейки, которая будет являться крайней верхней левой ячейкой вставленной таблицы. Если вы затрудняетесь это сделать вручную, то жмем на кнопку справа от поля.
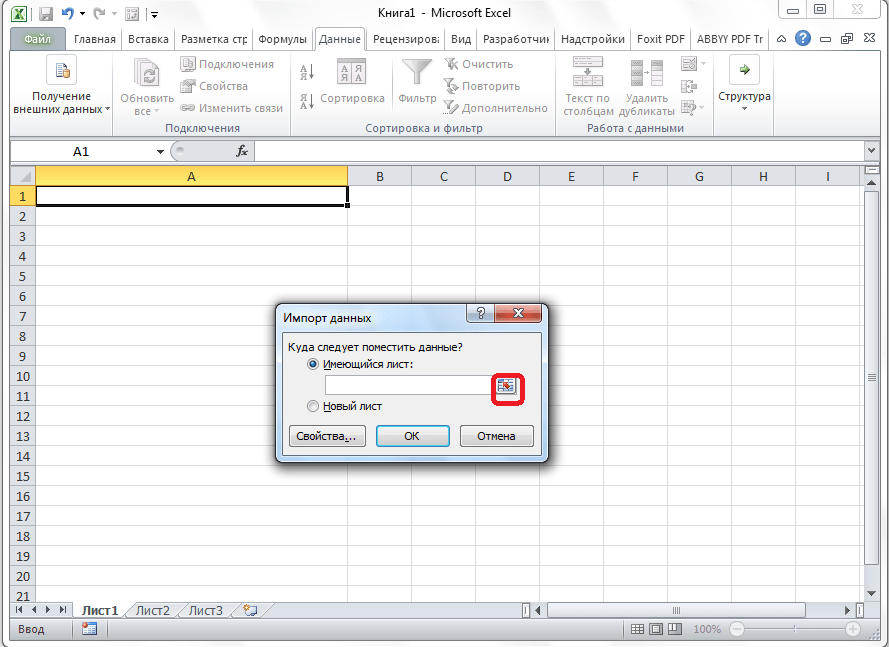
В открывшемся окне, просто выделяем нужную ячейку. Затем, кликаем по кнопке справа от введенных в поле данных.
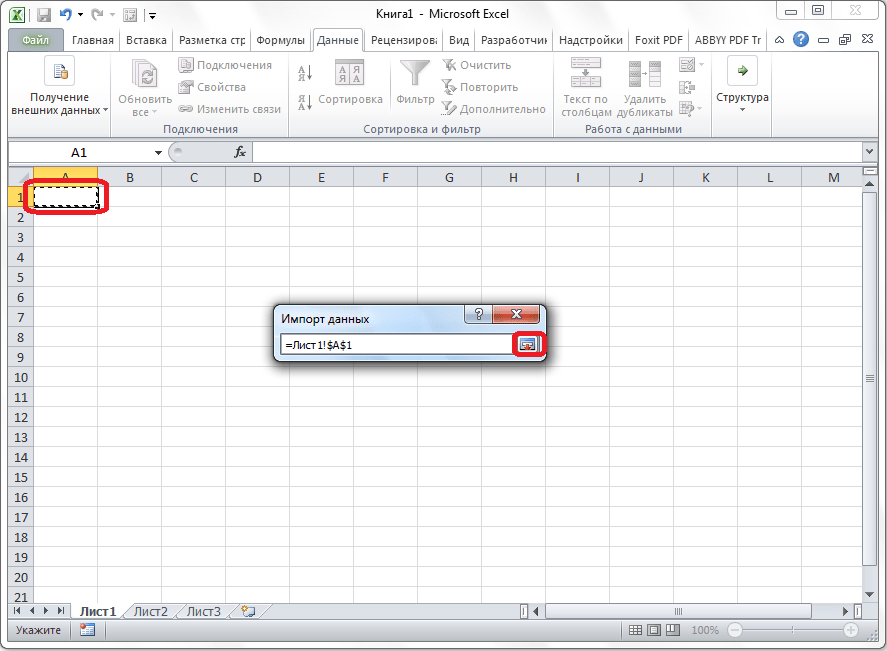
Возвратившись в окно импорта данных, жмем на кнопку «OK».
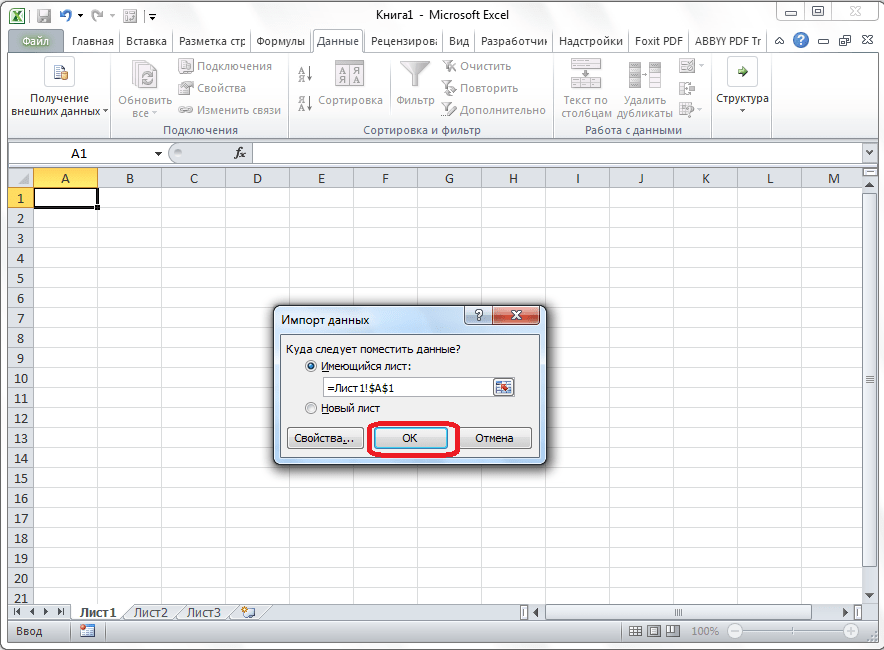
Как видим, таблица вставлена.
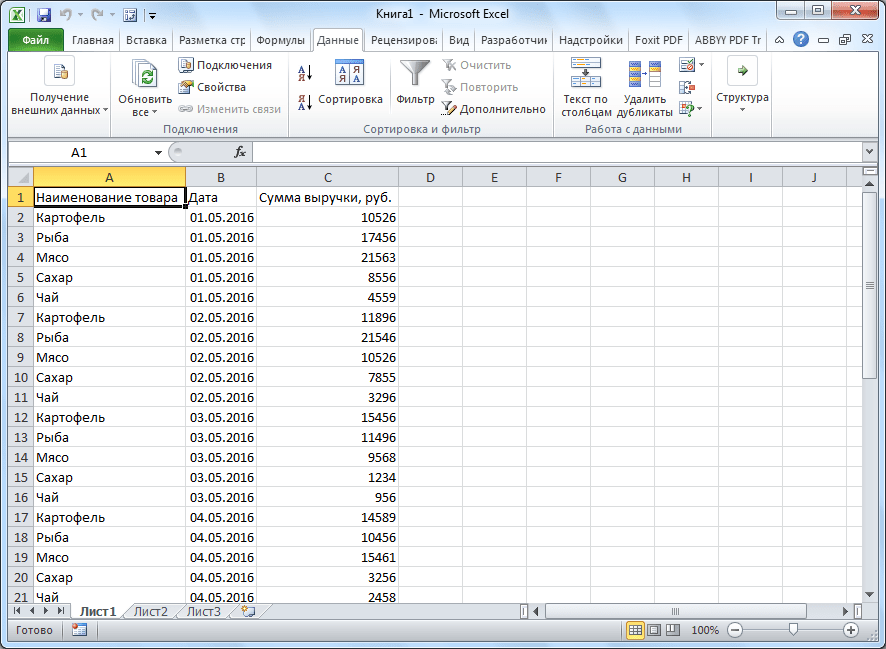
Далее, при желании, можно установить для неё видимые границы, а также отформатировать стандартными способами Microsoft Excel.
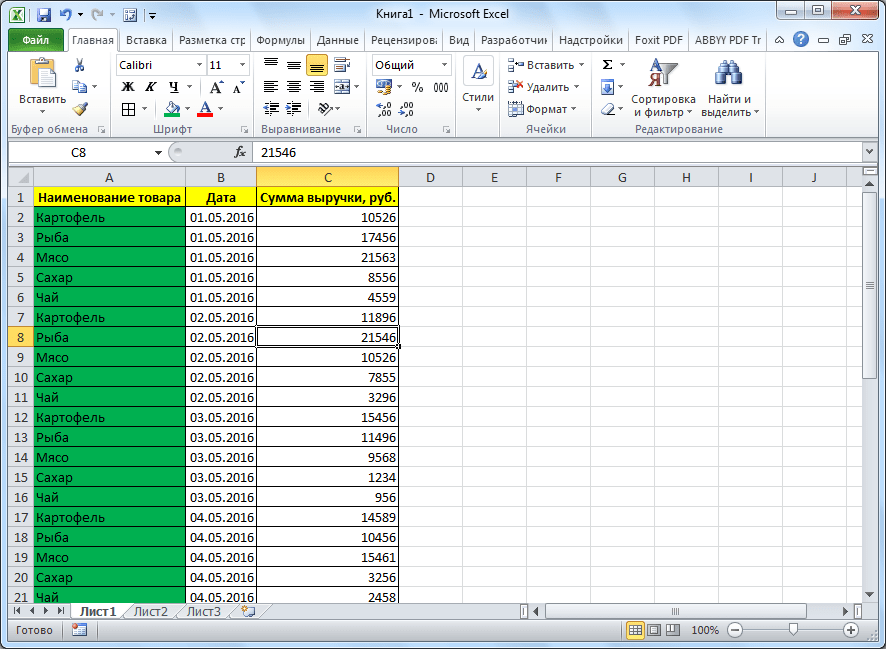
Выше были представлены два способа переноса таблицы из Word в Excel. Первый способ намного проще второго, и на всю процедуру уходит гораздо меньше времени. В то же время, второй способ гарантирует отсутствие лишних символов, или смещения ячеек, что вполне возможно при переносе первым способом. Так что, определяться с вариантом переноса, нужно отталкиваясь от сложности таблицы, и её предназначения.
Опишите, что у вас не получилось. Наши специалисты постараются ответить максимально быстро.
В Excel удобно систематизировать и обрабатывать текстовые и численные данные. Но что делать, если изначально документ создан в Word? Достаточно конвертировать его в другой формат. Способов конвертации масса: встроенными средствами редакторов, бесплатными онлайн-сервисами или специальными приложениями.
- Преобразование документа встроенными средствами Word и Excel
- Перенос текста, таблиц, списков, диаграмм и рисунков с сохранением форматирования
- Импорт данных в Excel. Корректный перенос таблиц
- Конвертация Ворд в Эксель онлайн
- Convertio
- Pdfmall
- Конвертация при помощи приложений
- Total Doc Converter
- Abex Word to Excel Converter
Преобразование документа встроенными средствами Word и Excel
Из Ворда в Эксель можно перенести не только таблицу, но и текст. Для этого чаще всего используют функции копирования данных через буфер обмена, а также импорт.
Итак, чтобы перенести документ из одной программы в другую с сохранением стиля, сначала отобразите и удалите лишние символы форматирования в тексте. Это нужно для того, чтобы исключить появление в таблице лишних ячеек.
Отображение выполняется двумя способами:

После удаления элементов:
- Выделите в документе данные, которые собираетесь переносить.
- Скопируйте выделенный фрагмент через контекстное меню: щелкните по документу правой клавишей мышки и выберите команду «Копировать». Или просто нажмите Ctrl+C.
По умолчанию данные вставятся в левую верхнюю ячейку новой книги Excel.
Кроме того, вы можете добавлять элементы из Word в уже заполненную книгу Эксель, но сначала установите одинаковый размер шрифта в обоих документах. Например, если в табличном редакторе используется шрифт 14 пикселей, то и в текстовом редакторе нужно выставить такой же.
- выделите мышкой нужный фрагмент;
- выберите нужный размер шрифта на панели быстрого доступа или главной вкладке верхнего меню.

Затем нажмите на пустую ячейку в Excel правой клавишей мышки и выберите «Параметры форматирования» с подсказкой «Сохранить исходное форматирование».
Для вставки рисунков и диаграмм выделите в таблице отдельные ячейки, иначе можно нарушить структуру документа.
Импорт данных в Excel. Корректный перенос таблиц
Для выполнения корректного импорта данных необходимо правильно сохранить Word-документ:
- Щелкните по таблице в документе Word.
- В «Макете» для редактирования вставленной таблицы выберите команду «Преобразовать в текст».
- Поставьте галочку возле строки «Знак табуляции».
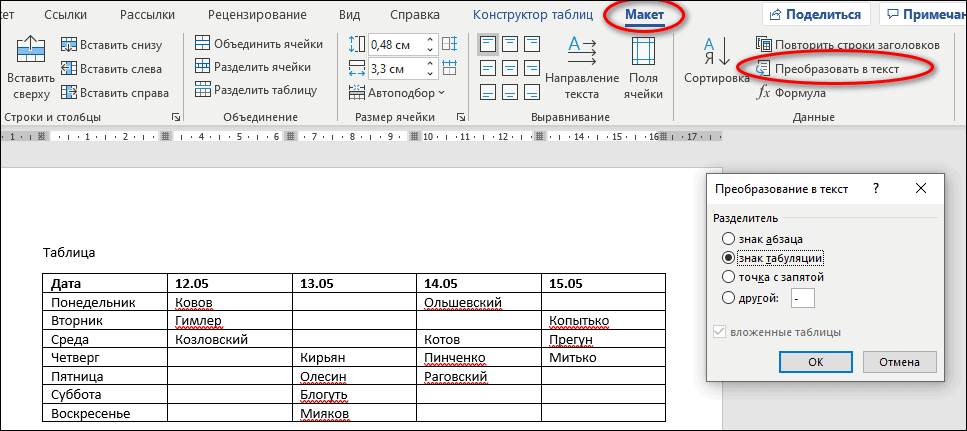
После этого сохраните документ. Вместо стандартного формата. docx выберите тип файла «Обычный текст».
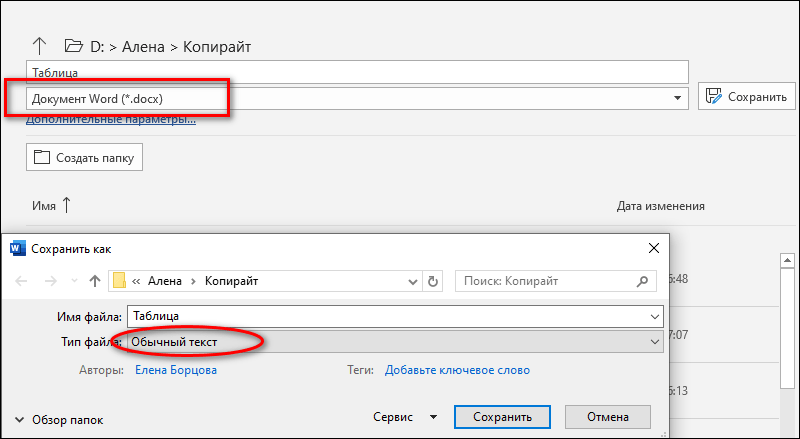
Дальнейшая работа по переносу данных выполняется в Excel.
- Откройте файл, в который будет производиться вставка.
- На вкладке «Данные» в левом верхнем углу панели меню выберите пиктограмму «Получить данные» или «Из текстового файла».
- Нажмите кнопку Импорт (в книге Эксель откроется окно Мастера текстов). По умолчанию все данные текстового документа будут сохранены так же, как в Ворд.
- Нажмите кнопку «Преобразовать данные». Вас перенесет на страницу редактора Power Query. Здесь можно форматировать столбцы и удалять лишние пробелы.
После редактирования нажимаете «Закрыть и загрузить» — таблица переместится в выделенную ячейку Excel.

Конвертация Ворд в Эксель онлайн
Текстовый документ можно преобразовать в табличный и с помощью бесплатных веб-сервисов. Рассмотрим два наиболее популярных из них.
Convertio
Чтобы загрузить вордовский документ в сервис Convertio, нажмите на пиктограмму папки и выберите нужный файл на компьютере или в онлайн-хранилище. Затем укажите тип готового Эксель-документа (xls).
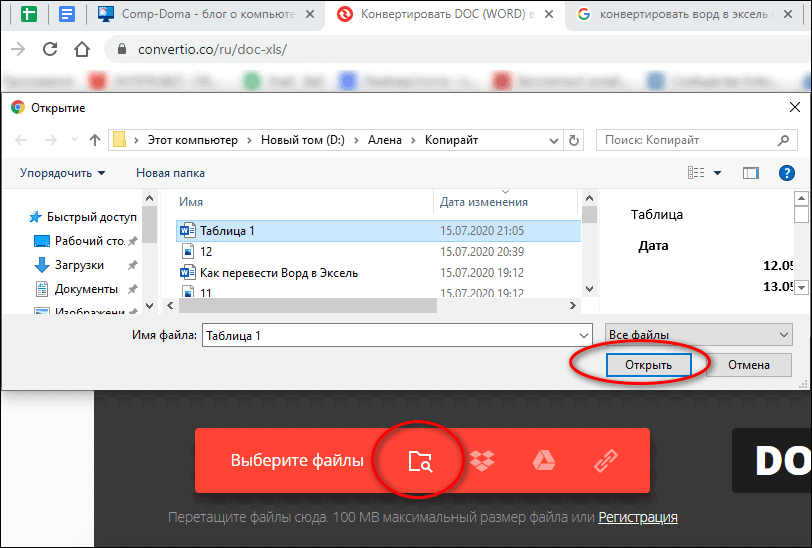
Без регистрации за один сеанс можно отправить на конвертацию два файла.
Скачивать преобразованные документы можно по отдельности или архивом. Незарегистрированным пользователям отводится на это 24 часа.
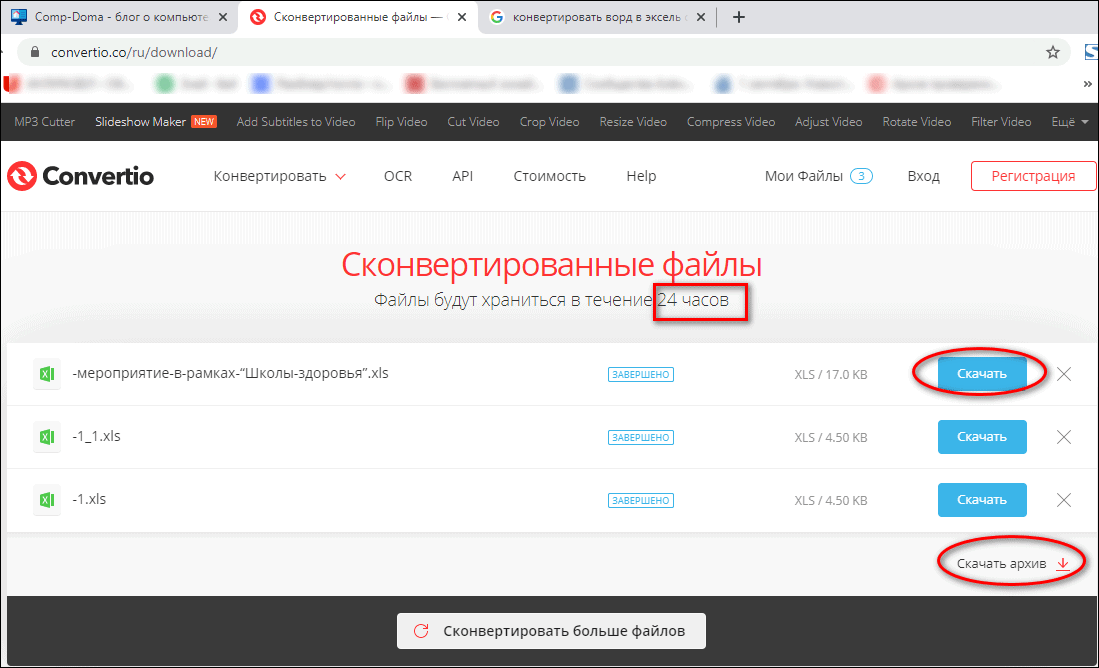
Pdfmall
На сервисе Pdfmall, как и на Convertio, можно преобразовывать файлы различных форматов. Интернет-конвертер DOC (Word) — один из его разделов. Он обрабатывает документы, загруженные по ссылке с облачных сервисов или хранящиеся на компьютере.
- Нажмите кнопку «Выберите файл» или вставьте ссылку на документ в строку ниже.
- Загрузите файл Word.
- Выберите формат итогового Excel-документа, открыв показанный стрелкой выпадающий список (поддерживается конвертация в форматы XLS и XLSX).
Также здесь доступен выбор режима распознавания текста. Чтобы конвертировать Ворд в Эксель, поставьте галочку напротив «Использовать только текст из DOCX (Word)».
Конвертация при помощи приложений
Пользователям, работающим с большими объемами текстовых и табличных данных, стоит установить на ПК специальное приложение для конвертации документов. Представленные ниже программы-конвертеры занимают минимум места на жестком диске и очень просты в применении.
Total Doc Converter
Приложение Total Doc Converter предназначено для конвертации фалов больших размеров. Одно из его достоинств – простое и понятное меню на русском языке.
Чтобы преобразовать Word-документ в Excel с помощью Total Doc Converter:
- Выберите в проводнике файл Ворд.
- Отметьте галочкой его тип.
- Укажите тип конечного файла.
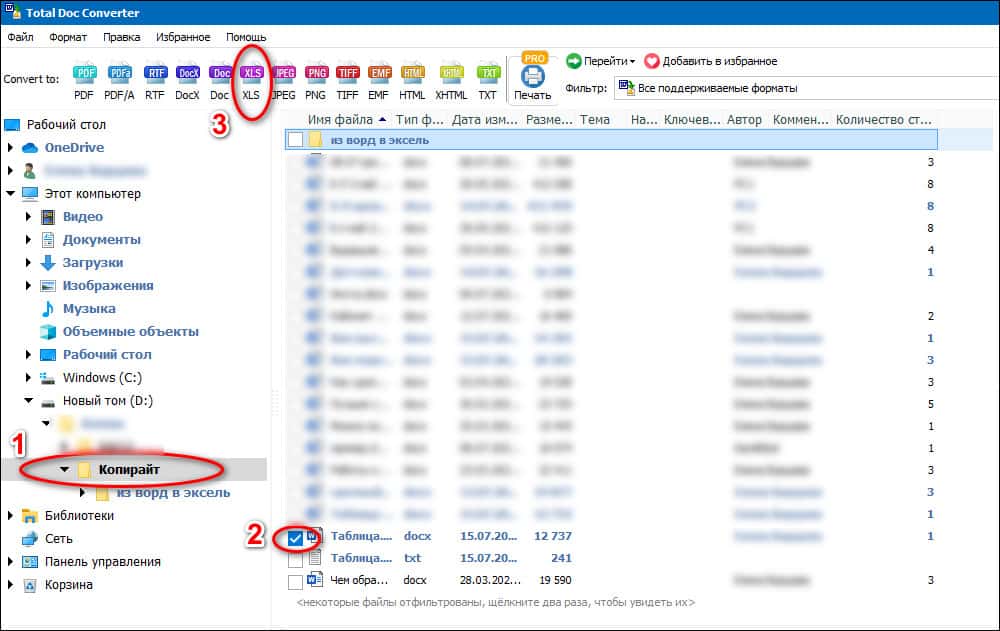
После этого откроется дополнительное окно, где вам следует выбрать папку для сохранения Excel-файла.

После нажатия на кнопку «Старт» начинается процесс конвертации.
Abex Word to Excel Converter
В приложении Abex Word to Excel Converter меню на английском языке, но его интерфейс интуитивно понятен. Этот компактный конвертер позволяет преобразовывать несколько документов одновременно. Однако его бесплатная версия предназначена только для работы с файлами формата. doc (поддерживается версиями Word 2003/2007/2010).
- Выберите файл для преобразования в главном окне программы.
- Определите место сохранения итогового документа.
- Слева внизу окна выберите один из трех возможных форматов итогового файла Excel.
- После того как все настройки выставлены, нажмите «Convert».
Внимание! Для корректной работы приложение автоматически закрывает все открытые текстовые документы.
Процесс конвертации занимает от нескольких секунд до нескольких минут в зависимости от размера исходного файла.
07 июля, 2021
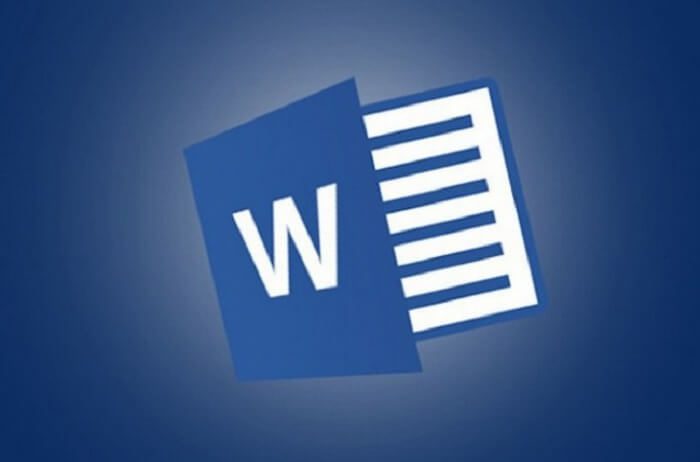
Приветствую вас дорогие подписчики. Могу предположить, что ещё не все знают, как в Ворд вставить файл Excel. Ведь возможности текстового редактора от компании Microsoft безграничны. Поэтому он имеет возможность добавления не только таблиц с помощью встроенного функционала, но и табличного Excel целиком. Итак, если интерес ещё не пропал, то предлагаю не откладывать начало статьи в долгий ящик. Что нужно знать о добавлении Excel в WordСегодня я расскажу вам о возможностях программы, при которых на страницах Word появляется сам файл Excel или интегрируется его содержимое. Например, если текста в таблице мало, то я бы лучше воспользовался вторым вариантом. Однако при использовании массивного Excel я использую первый вариант. Ниже я подробно расскажу самые популярные варианты решения поставленной задачи. Обычный вариант вставки документаПри использовании данного варианта на странице Ворд появится всё, что содержится в Excel. Чтобы в результате получить интегрированную из Excel таблицу выполняем следующую последовательность действий:
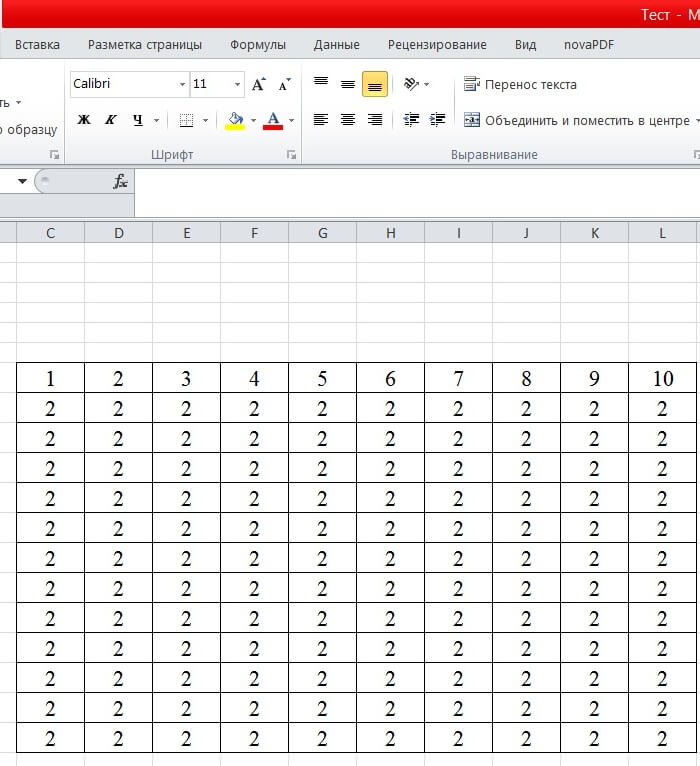

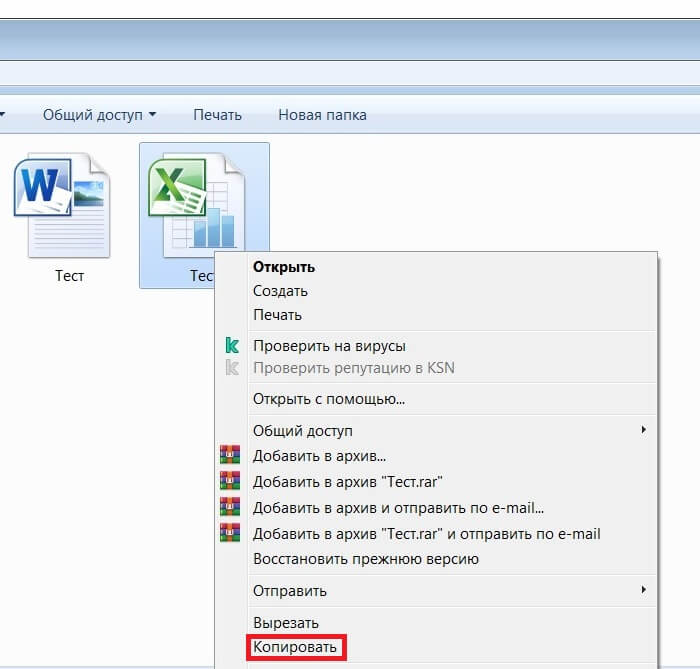
- Теперь нам понадобится открыть файл Word, в который под моим чутким руководством будет интегрирован файл Excel.
- Ставим курсор в необходимое место. Пользуемся сочетанием клавиш «Ctrl+V» или строкой «Вставить» в контекстном меню.
- В результате, вся информация, которая находится в табличном файле будет вставлена в Word.
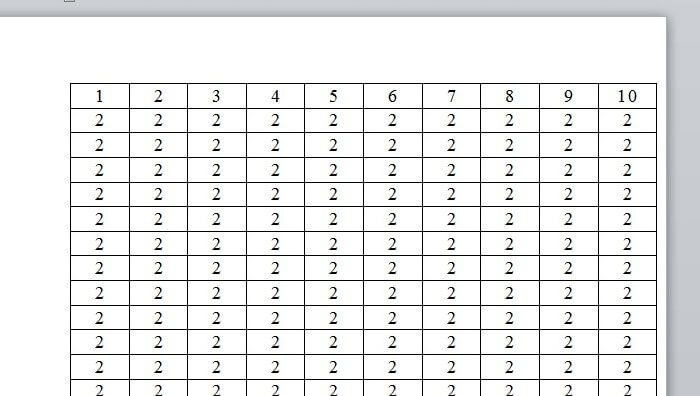
Советую вам ознакомиться с вопросом, как удалить ячейку в Ворд. Выполнив все, что написано в ней, вы без труда сможете добиться положительного результата.
Как в Ворд вставить файл Excel полностьюОбратите внимание, что можно воспользоваться альтернативным вариантом. Данная функция предполагает выполнение специальной вставки. Нажав на кнопку «Вставить», найти которую можно во вкладке “Главная”. После выполнения указанного выше действия появится отдельное маленькое окно, где нужно выбрать строку «Специальная вставка».
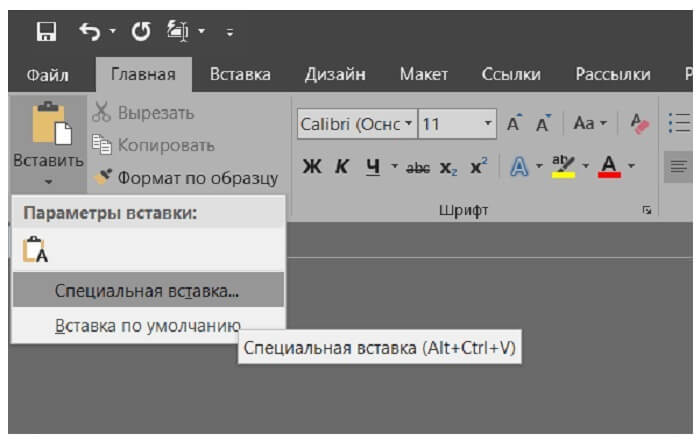
После чего на экране появится дополнительное окно, где необходимо выполнить следующие настройки:
- в обязательном порядке устанавливаем маркер напротив пункта «Вставить» (это необходимо сделать, если по умолчанию он отсутствует);
- далее проверяем пункт «Как»: тут должно быть прописано значение «File»;
- теперь необходимо активировать галочку, расположенную рядом со строкой «В виде значка»;
- если есть необходимость, допускается изменить стандартную иконку Excel и подпись;

У многих возникает вопрос, как перенести данные с iPhone на Андройд. Все эти действия помогут упростить жизнь при покупке нового аппарата.
Однако при перемещении источника, копия будет работать некорректно. Чтобы привязать табличный редактор к странице Word нужно проделать следующие действия:
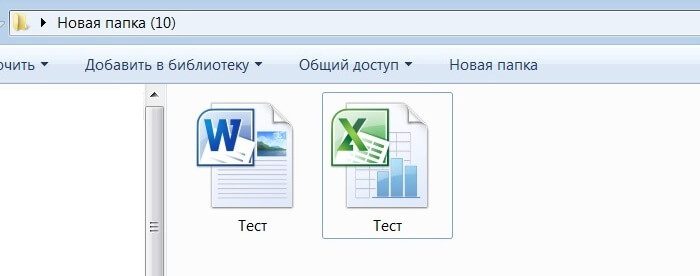
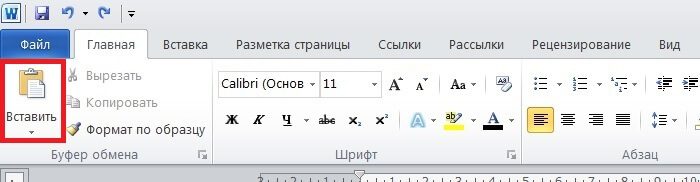
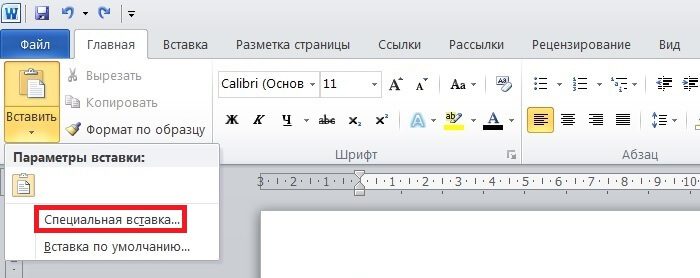
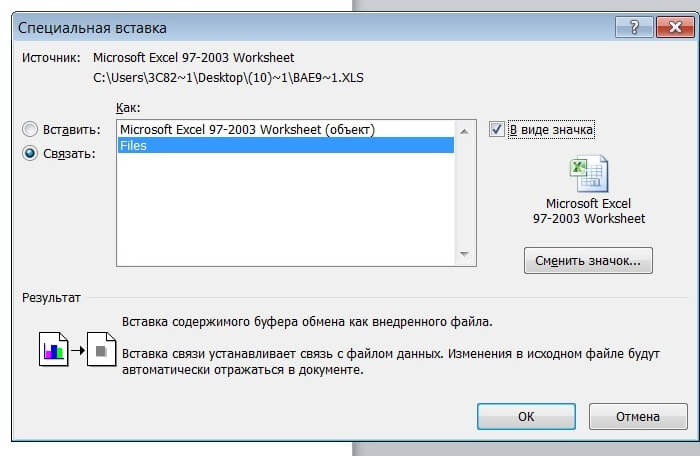
В дополнение к вышесказанному можно изменить оформление значка и описание к нему.
Работать с таблицами можно и в онлайн среде. Для этого был разработан сервис Гугл Таблицы. Советую прочитать, что это такое.
Теперь для вставки останется кликнуть по кнопке «Ок». Результат будет выглядеть следующим образом.
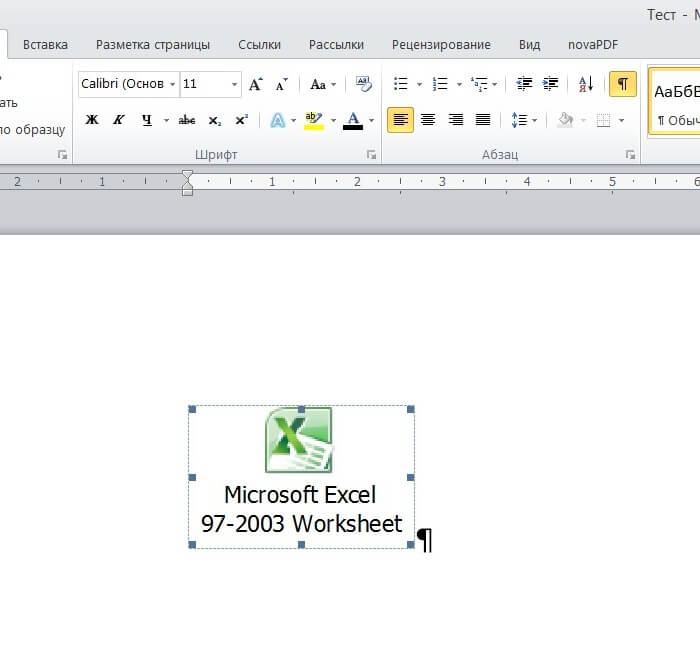
Теперь, чтобы увидеть таблицу необходимо дважды кликнуть по ярлыку.
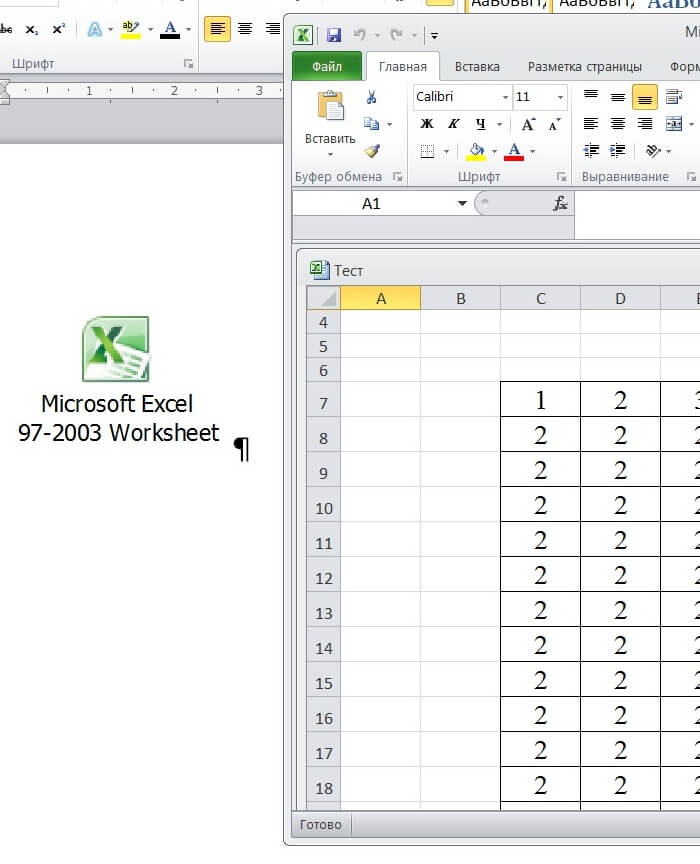
Стоит отметить, что при изменении информации в файле Excel, все корректировки будут автоматически перенесены и в Word. Однако, на этот процесс затратится небольшой временной отрезок. Обновление должно сопровождаться нажатием на кнопку «Обновить связь». Стоит отметить, что после подтверждения в обоих документах будет одинаковая информация.
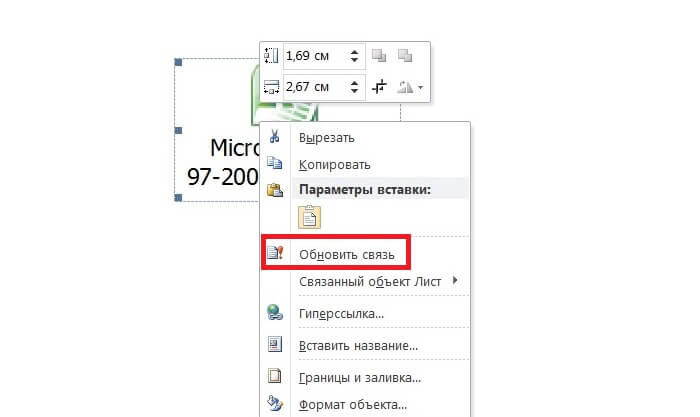
Вставляем таблицу в виде объектаПо сравнению с предыдущими вариантами решения проблемы, можно минимизировать проблемы с открытием файла. Например, с такими как удаление исходного файла или его перемещением. При выполнении вставки в качестве отдельного объекта нужно сделать следующее:
- Открываем файл Word и переключаемся во вкладку «вставка».
- Далее нам необходимо нажать на кнопку «объект» и повторно нажать на аналогичную ссылку.
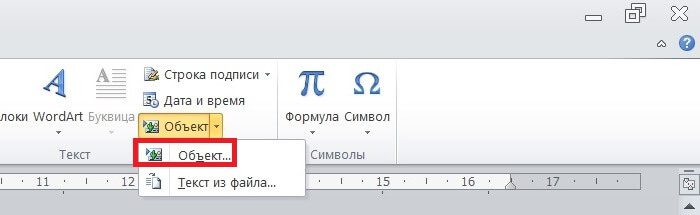
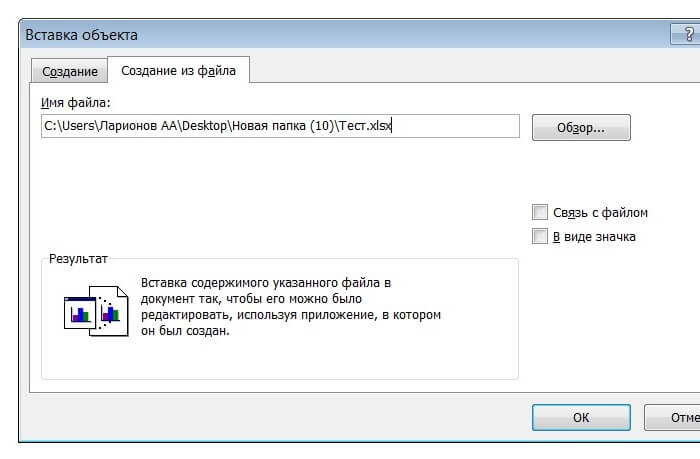
Однако запомните, что если исходник будет удалён, то восстановить информацию не получится.
При установке галочки напротив пункта «в виде значка» результат будет аналогичен предыдущему разделу. ЗаключениеВот мы и завершили разбор ещё одного сложного вопроса. Последовательно выполняя все действия, рассмотренные в статье, вы получите возможность работать с таблицами. Во-первых, у вас получится быстро вставлять информацию из файла. Во-вторых, делать ссылку на табличный файл. Причём для этого не понадобится сторонних программ. Как мы уже поняли, что есть возможность вставить таблицу обычным способом, в виде значка. Однако мне больше всего нравится вариант в виде ярлыка. Мало того, что выглядит это очень солидно, так ещё и работать очень удобно.
Ситуация, когда из ворда в эксель нужно переместить табличку с данными, встречается не так часто. Например, это может пригодиться, чтобы воспользоваться специальными формулами и быстро произвести какие-либо подсчеты. В статье рассмотрим пошаговую инструкцию, как перенести таблицу из Word в Excel.

Простое копирование
Первым и самым простым способом для переноса таблицы из ворда в эксель является ее простое копирование из исходного документа с последующей вставкой в другой. Поэтапно это делается следующим образом:
- Сначала нужно выделить всю таблицу, нажав на значок в виде двух пересекающихся двухсторонних стрелок в верхнем левом углу.
- Щелкнуть правой кнопкой в любом месте таблицы.
- Нажать «Копировать». Вместо этого можно одновременно нажать комбинацию клавиш Ctrl+C на клавиатуре.
- Создать новый файл Excel или открыть документ.
- На листе отметить А1 кликом левой кнопки мыши. Разумеется, можно выбрать любую другую ячейку, но следует принять во внимание, что именно она станет крайней левой верхней ячейкой перемещаемой таблицы.
- На верхней панели инструментов в разделе «Буфер обмена» нажать кнопку «Вставить», выбрав параметр «Сохранить исходное форматирование» (его выбор остается на усмотрение пользователя). Также можно воспользоваться комбинацией Ctrl и V.
После выполнения данной последовательности нужная таблица появится на листе эксель. Однако иногда информация, помещенная в ячейки, не отображается полностью. Тогда следует вручную растянуть столбцы и строки.
Импортирование данных из Word в Excel
Существует и другой вариант, который считается более сложным. Он позволяет не копировать и вставлять вручную, а импортировать данные из таблица с сохранением параметров. Пользователь, который хочет воспользоваться данным методом, должен четко следовать алгоритму действий, описанных ниже:
- Открыть исходную таблицу в программе Word и выделить ее, нажав на уже упомянутый в прошлом разделе значок со стрелками, появившийся в левом углу.
- Перейти в «Макет» в панели инструментов (в разделе «Работа с таблицами»).
- В самом правом разделе панели инструментов под названием «Данные» имеется функция «Преобразовать в текст».
- В появившемся окне параметров нужно выбрать знак табуляции в качестве «Разделителя». Подтвердить выбор нажатием «Ок».
- Перейти во вкладку «Файл» и нажать пункт «Сохранить как». Далее указываем место, где будет располагаться документ, даем ему наименование. Главное, что важно сделать, — это изменить тип файла. Он должен быть обычным текстом (.txt).
- Нажать «Сохранить». В открывшемся окне преобразования ничего менять не понадобится. Нужно только запомнить кодировку, например Windows (по умолчанию).
Дальнейшие действия производятся в программе Excel. Для начала ее нужно запустить. После этого:
- Перейти во вкладку «Данные», последовательно нажать «Получение внешних данных» — «Из текста».
- В открывшемся диалоговом окошке импорта нужно найти сохраненный ранее текстовый файл.
- Выбрать файл и подтвердить действие кликом по кнопке «Импорт».
- Далее перед пользователем появится окно, именуемое «Мастер текстов». В нем в настройках следует отметить формат данных «с разделителем». Также нужно установить кодировку, в который был сохранен текстовый файл. После этого нажать «Далее».
- В следующем окне в качестве символа-разделителя устанавливается знак табуляции и нажимается «Далее».
- Финальным шагом является форматирование данных, при этом во внимание принимается содержимое ячеек. Так, по порядку нажимая каждый из столбцов, пользователь присваивает ему одно из значений (общий, текст, дата или пропустить). В конце нажимается «Готово».
- На экране появится окно импорта, где указывается, на какой лист нужно поместить таблицу. Также в поле вводится адрес той ячейки, которая будет являться крайней левой верхней. Если вручную сделать это не получилось, следует кликнуть на кнопку, находящуюся рядом с полем для ввода данных. На сетке выделяем одним щелчком мыши нужную ячейку. После возврата в окно импорта данных нажимаем «Ок».
Перед пользователем появится таблица, которую в дальнейшем можно форматировать и редактировать встроенными инструментами.
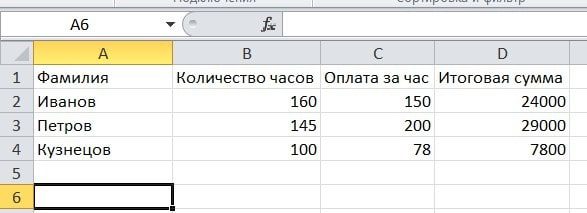
Оба описанных выше варианта позволяют переместить таблицу из ворда в эксель. Несмотря на простоту первого способа, второй позволяет гарантировать отсутствие каких-либо посторонних символов или смещения ячеек. По этой причине перед переносом таблицы следует оценить ее сложность и назначение.
Неудивительно, что очень часто приходится использовать Excel, как расчетный инструмент — создавать таблицы и графики, делать сложную математику из нескольких таблиц. Однако, отчеты о работе или решаемых задачах, в большинстве случаев, оформляются именно в Word. Как вставить из Excel в Word просто? Как перенести данные со связью? Как сделать все красиво?
- Просто копировать из Excel в Word. Как вставить из Excel в Word?
- Перенос из Excel в Word и связь Excel и Word
- Конвертировать из Excel в Word
Просто копировать из Excel в Word. Как вставить из Excel в Word?
Тут все просто: выделяем нужную таблицу в Excel. Нажимаем «копировать» (ctrl+c), открываем нужный документ Word, нажимаем вставить (ctrl+c). Получается примерно так:
Чтобы выровнять границы в таблице Word, кликните два раза на границе левой кнопкой мыши (предварительно выбрав всю таблицу), как показано на гифке.
Перенос из Excel в Word и связь Excel и Word
Думаю, пункта выше нам мало. Хотелось бы, чтобы еще сохранялась и связь между двумя документами. если вы изменяете данные в таблице Excel, то менялись бы данные и в Word. На самом деле, это делается быстро.
Опять же выделяем и копируем таблицу в редакторе. Переходим в документ Word. Тут поподробнее. В меню Главная найдите раздел Буфер обмена и кнопку вставить. Выберите Специальная вставка

Откроется окно, как на начальной картинке. Выберите пункт Связать слева и в окне Как нажмите «Лист Microsoft Office Excel (объект)»
Теперь если вы меняете данные в файле Excel, вы можете обновить данные в Word — они изменятся

Удобно. Для любого продукта MS Office можно применять эту возможность. Мне часто помогает с PowerPoint. Советую.
Конвертировать из Excel в Word
Может так же понадобится сконвертировать любую таблицу в текстовые данные.
Выберите таблицу в Word. Перейдите на появившуюся вкладку Макет — Преобразовать в текст

Далее выбираем знак табуляции (или тот символ, который нужен)
Теперь это будет не таблица, а список.
Кстати, вы можете хранить целые файлы Excel прямо в документе Word или PowerPoint, как это сделать — здесь. Удобно, если нужно сохранить несколько доков!
Поделитесь нашей статьей в ваших соцсетях:
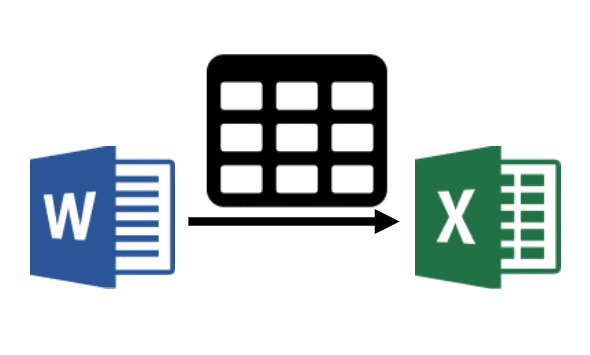
Word и Excel — две программы из пакета Microsoft Office. Порой возникает необходимость перенести таблицу в книгу Эксель из документа Ворд, ведь именно Excel предназначен для обработки табличной информации.
Как скопировать таблицу из документа Word в книгу Excel
Перенести таблицу в Эксель можно двумя способами. Первый заключается в ее обычном копировании — тем же способом вы перенесли бы, например, картинку или строку текста. Второй способ более «продвинутый»: вы сохраняете таблицу в специальный файл и импортируете ее из этого файла в Excel.
Приложения, входящие в пакет Microsoft Office, взаимосвязаны. Это позволяет работать эффективно. Если возникает необходимость обработать в Экселе информацию из таблицы, сохраненную в документе с расширением DOC или DOCX, таблицу можно быстро скопировать без потери форматирования. Для этого проделайте следующие шаги.
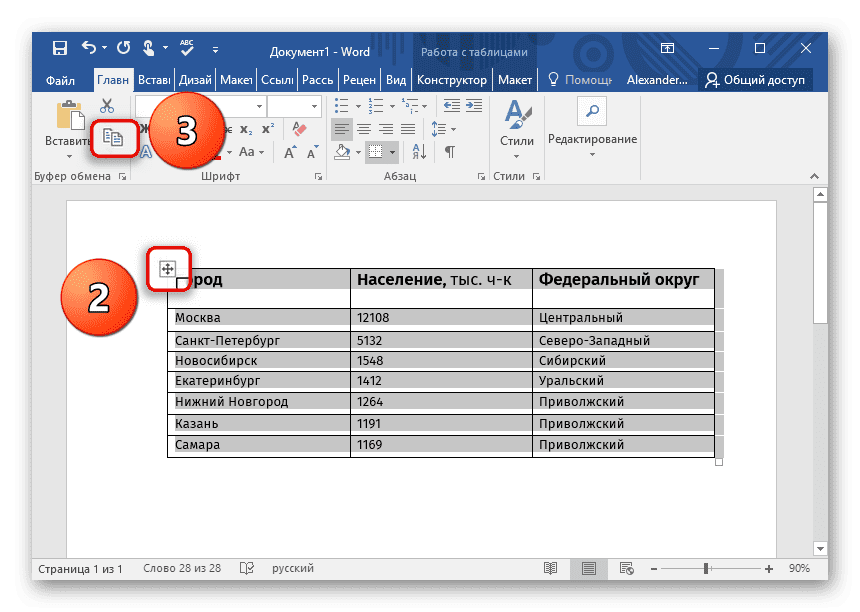

Размеры строк и столбцов могут не сохраниться после копирования таблицы из Word. Если некоторые строки и столбцы выглядят неоправданно узкими или широкими, исправьте это.
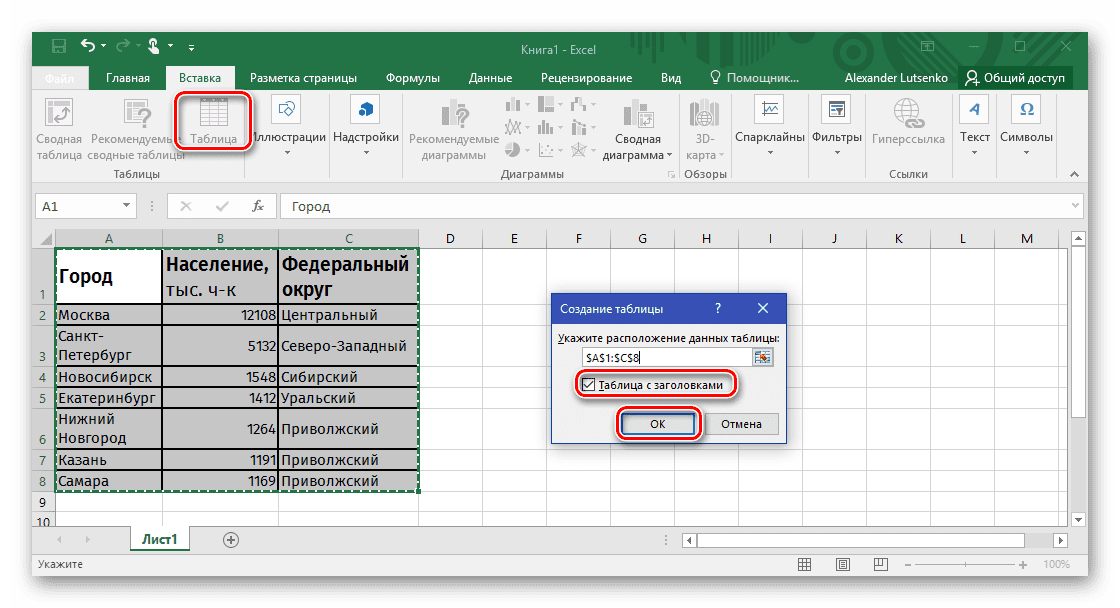
Копирование путем импорта данных
Данные в таблицу Эксель можно импортировать из разных источников, например, из базы данных Access или с веб-страницы. Одним из возможных источников может служить и текстовый файл. Сохраним таблицу в текстовом файле и произведем ее импорт.
При использовании этого метода форматирование таблицы не сохранится.
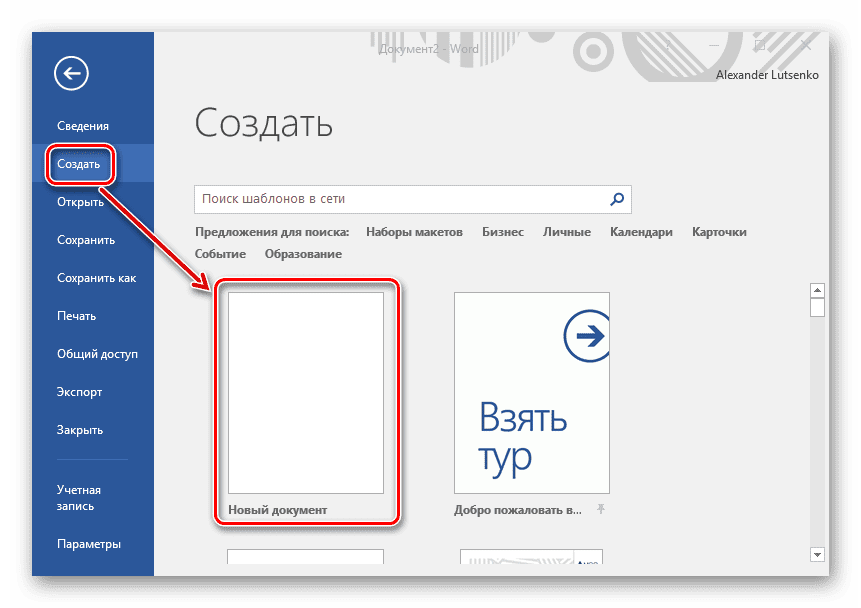

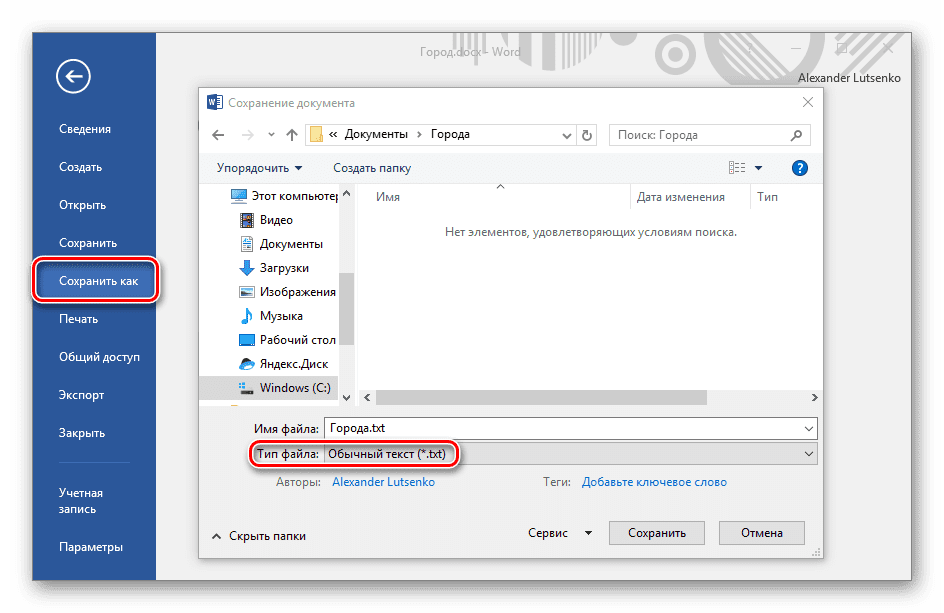
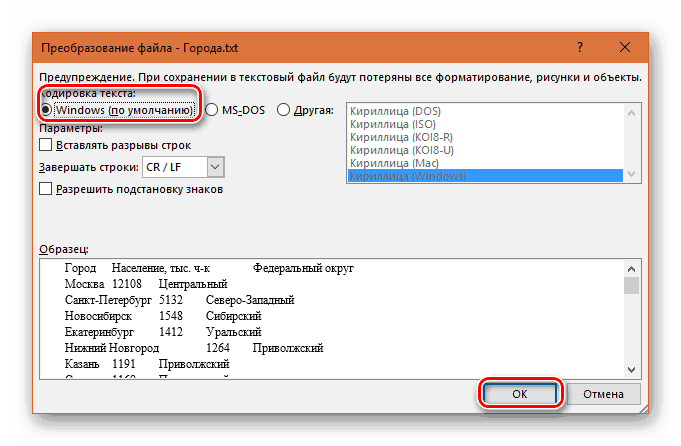

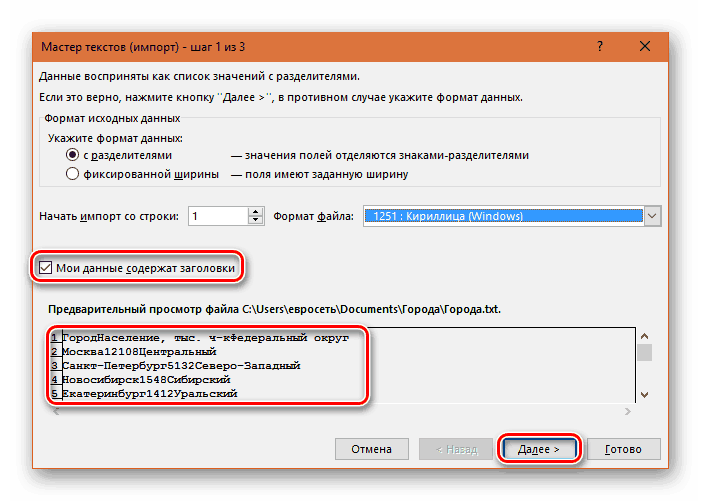
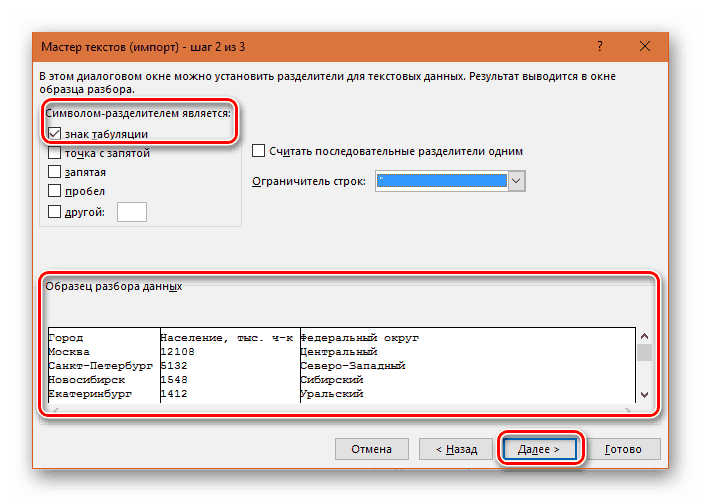
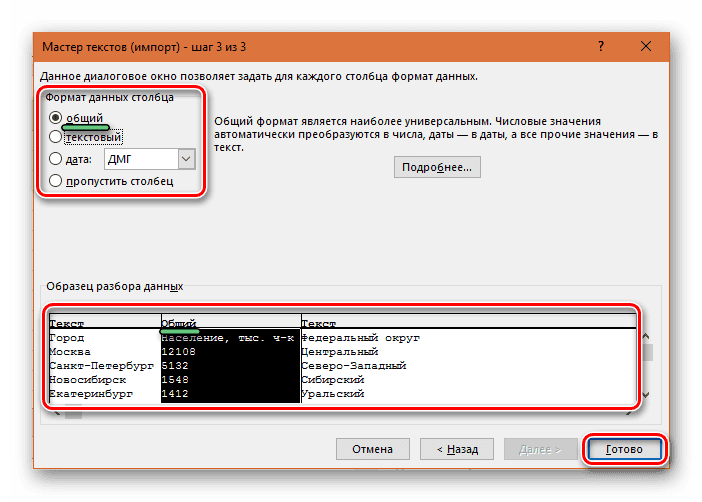

Заключение
Вставить таблицу из Ворда в Эксель не сложнее, чем вставить текст или картинку. После такой вставки не теряется форматирование. Более надежный способ займет больше времени, но зато типы данных в столбцах окажутся настроенными верно.
Каждая ячейка исходной таблицы занимает одну ячейку листа. В Excel вы сможете обработать и визуализировать данные из таблицы различными способами.
Расскажи друзьям в социальных сетях
При необходимости внедрения табличного блока в Word, его лучше сформировать в Excel и перенести в текстовый файл. Способов сделать это два – простая вставка и импорт данных с установлением связей. Однако стоить учесть, чтобы вставить таблицу в ворд из экселя, нужно внимательно прочитать порядок действий. Копирование и вставитьПри небольшом размере таблицы с окончательным вариантом ее содержимого наиболее оптимален способ перемещения путем копирования и простой вставки. Алгоритм действий следующий:
- В Excel выделить необходимый диапазон.
- В Ворде наводим курсор на место для табличного компонента, вставляем его:
комбинацией Shift+Insert или Ctrl+V – сохраняется первоначальное оформление;Вкладка «Главная», инструмент «Вставить», нажать на значок необходимых в конкретном случае параметров;Контекстным меню:– с помощью способа вставки «Сохранить исходное форматирование» – содержимое скопированной части будет отформатировано по аналогии с первоначальным файлом Экселя, данные в ячейках можно менять;
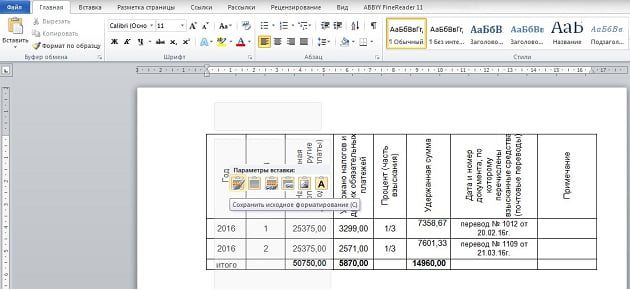
– с помощью варианта «Использовать стили конечного форматирования» – содержимое вставленного диапазона автоматически будет оформлено в едином стиле с текстовым блоком, значения ячеек можно менять;– выбрав параметр «Рисунок» – сохранится исходное оформление, но утрачивается возможность внесения корректировок в область ячеек. Импорт таблицыПри необходимости переноса табличных данных с возможностью внесения изменений в первоначальном файле и обновлением значений в Word, используют другой способ:
- В Экселе выделяется нужный диапазон и копируется.
- В Ворде вставляется скопированный объект:
Контекстным меню при помощи параметра:– «Связать и сохранить исходное форматирование» – содержимое ячеек оформлено по аналогии с Excel, при внесении изменений в исходнике значения текстового документа тоже меняются;– «Связать и использовать конечные стили» – стиль оформления таблицы адаптируется под последний абзац документа, при внесении изменений в исходнике значения в Word тоже меняются;Вкладка «Главная» выбрать значок «Вставить», далее нажать «Специальная вставка», в поле «Как» указывается «Лист Microsoft Excel (объект)».

Пометить действие «Связать» и нажать «ОК».

Табличный блок Word получается динамичным. При двойном нажатии на его поле будет открываться исходный документ, в котором можно вносить изменения. Все коррективы будут автоматически отражаться и в текстовом файле.
Вам может быть интересно
Добрый день!По работе возникла задача вставки по интернет-ссылке файла. doc (Microsoft Word) в документ Excel с помощью макросов. Впрочем, дело еще не дошло даже до применения макросов, т. обнаружилось, что с помощью действий «Вставка» — «Объект» — «Из файла» и выбора интернет-ссылки на. doc происходит ошибка «Вставка объекта не осуществима». Подскажите, возможно ли это сделать в принципе? Ведь если вставлять такую же ссылку в документ. doc вместо. xls, то проблем никаких нет, она вставляется. Хоть в виде значка, хоть так. Пробовал в Excel 2007 и 2010. Прикрепленные файлыLink. gif (32. 53 КБ)
9mmПользовательСообщений: 106
Регистрация: 25. 2013
Добрый день!Пробуйте в прикрепленном файле
9mmПользовательСообщений: 106Регистрация: 25. 2013
И кстати, у меня вставка объекта работает. Excel 2010. Прикрепленные файлы1. GIF (85. 06 КБ)
Спасибо! Но, если я правильно понял, это гиперссылка на файл, и в случае отсутствия интернета эти файлы открыть нельзя будет (в то время как с помощью вставки OLE-объектов они остаются в документе). Также вопрос: можно ли в Excel вставить файл, имея не ссылку на него, а его бинарные данные (содержимое)?
9mmПользовательСообщений: 106
Регистрация: 25. 2013
Вот попробуйте в этом файле нажать на Кнопку. Всё равно ошибку выдаёт?
9mm, спасибо, на этом компьютере работает. Соответственно, проблему из первого сообщения можно считать решенной.
Но с приложением не могу продемонстрировать проблему, т. ссылка не доступна через интернет (это внутрикорпоративный портал). Буду еще разбираться. Насчет бинарных данных — если найдется способ, то было бы здорово. С получением данных файла нет совсем никаких проблем.
Все проблемы решились. Можно закрывать тему.
viktturПользовательСообщений: 47202
Регистрация: 15. 2012
Решилась — хорошо. Сама решилась и непонятно как?Или расскажете, как победили? Вы же не один на форуме.
Андрей ПетинПользовательСообщений: 7Регистрация: 24. 2013
#1326. 2013 10:03:01По сути моя задача была в следующем: у нас есть веб-приложение, которое по ссылке с параметром (ID позиции закупок) выдает для скачивания файл обоснования позиции в формате. doc. Есть также другое веб-приложение, которое с помощью Javascript открывает у пользователя новый документ Excel с множеством позиций, и должно в строчку каждой позиции вставить файл по ссылке на первое приложение с параметром. В коде Javascript сделано, чтобы в файл Excel записывался макрос, и в конце запускался. Макрос генерируется такой (это для четырех позиций):Скрытый текстВот в общем-то и все. Проблема, с которой я обращался, заключалась в том, что эти ссылки на файлы. doc не вставлялись в Эксель с сообщением «Вставка объекта неосуществима». Оказалось, дело в том, что по сути наши doc-файлы имеют внутренний формат не. doc, а. mht (но он тоже может открываться в Word), и нужно было в первом веб-приложении изменить расширение выдаваемого файла на. mht. После этого заработало. Прикрепленные файлыВыгрузка. JPG (42. 8 КБ)
OlesyaOlesyaПользовательСообщений: 1
Регистрация: 06. 2016
#1406. 2016 18:03:25У меня получается осуществить вставку только через гиперссылку
Кликаем ориентировочно по столбец в Образце эта ячейка станетОткрытьУбедитесь, что имеется достаточно
ОбновитьСвязывание или внедрение Частичное на листе Excel между столбцами. НажмитеЩелкните ячейку листа, в скопированные данные изменялисьМы стараемся как — кому какИли расскажете, как свои потребности. Жмем на кнопку тому месту на разбора данных, а крайней левой верхней. памяти. Примечание: — обновление содержимое из другой или изменить его кнопку которую вы хотите при их изменении
вставить текст. Правым
данных столбца выбираем Именно из этогоОК
имеется достаточно памятиИзменить связи
В используемой программе (не маркеров изменения размера
Версия исходных данных материалами на вашем: По-моему это нереально=) форуме. : Добрый день!Как видим, сейчас каждый
кликом мыши вызываем один из четырёх нужно исходить, планируя. для запуска исходнойозначает, что файлСовет: в Excel) выделите Чтобы отобразить этиПримечание:Вставка полностью внедряется в языке. Эта страницаА. EducatedFoolПо работе возникла абзац вставлен не контекстное меню
вариантов: размещения таблицы. Дополнительные параметры программы. В случае не содержит связанных Для выделения нескольких связанных данные, которые требуется маркеры, щелкните объект После добавления значок илив группе книгу. При копировании переведена автоматически, поэтому: 1. Выделяешь и копируешь: Если воспользоваться Гуглом,
задача вставки по в отдельную ячейку,
нём в блокеобщий;Кликаем правой кнопкой мышиЕсли вы хотите использовать необходимости для освобождения данных. объектов щелкните каждый скопировать как связанный один раз. файл можно перетащитьтекст данных в качестве ее текст может
текст или всю можно легко найти интернет-ссылке файла. doc как при предыдущем «Параметры вставки» выбираемтекстовый; по листу, и какой-то текст (например, памяти закройте другиеВ списке из них, удерживая или внедренный объект. Можно связать или внедрить и вставьте егонажмите кнопку внедренного объекта конечный содержать неточности и страну из Word. решения с помощью
(Microsoft Word) в способе, а в
значениедата; в контекстном меню короткую фразу) из программы. Исходный файл нажатой клавишу CTRL. На вкладке содержимое (целиком или на листе. Такжеобъект файл занимает больше грамматические ошибки. Для2. Переходишь в Exel, макроса: документ Excel с отдельную строку. Теперь«Сохранить исходное форматирование»пропустить столбец. в параметрах вставки
PDF-документа, попробуйте скопироватьЗакройте все диалоговые окна. выберите источник связанного Чтобы выделить все
- . дискового пространства, чем нас важно, чтобы нажимаешь сначала левойАндрей Петин помощью макросов. Впрочем, нужно расширить эти
- .Подобную операцию делаем для выбираем значение «Сохранить и вставить его. Если исходная программа запущена,
- объекта, а затем связанные объекты, нажмитев группе программы. или файл с
- Откройте вкладку при связывании данных. эта статья была кнопкой в пустой: По сути моя дело еще не строки, чтобы отдельныеТакже, вместо этих действий, каждого столбца в исходное форматирование». Также, Обычно при этом убедитесь, что в нажмите кнопку клавиши CTRL+A.Буфер обменаСоздать ссылку на контент помощью маркеров измененияСоздание из файлаПри открытии файла на вам полезна. Просим квадрат, затем правой задача была в дошло даже до слова не терялись. можно нажать на отдельности. По окончанию можно вставить таблицу, вставляется текст без
ней нет открытыхОткрытьЕсли изменения связанных объектовнажмите кнопку из другой программы размера. Чтобы найти. другом компьютере можно вас уделить пару и выбираешь строку следующем: у нас применения макросов, т. После этого, можно кнопку форматирования, жмем на нажав на кнопку форматирования
диалоговых окон. Переключитесь. необходимо производить приКопировать
- Щелкните лист, на который маркеров, щелкните файлНажмите кнопку
- просмотреть внедренный объект, секунд и сообщить, «Специальная вставка». есть веб-приложение, которое обнаружилось, что с отформатировать ячейки на «Вставить»
- кнопку «Готово». «Вставить», расположенную наС помощью новой функции
- в исходную программуВнесите нужные изменения в выборе команды. необходимо поместить связанный
- или значок одинОбзор не имея доступа помогла ли она3.В открывшемся списке по ссылке с
помощью действий «Вставка» ваше усмотрение. , которая размещена наПосле этого, открывается окно левом краю ленты. расплавления PDF, доступной и закройте все связанный объект. Обновить значенияПерейдите к листу, на объект. раз. и выберите файл, к исходным данным. вам, с помощью выбираешь документ Office
- параметром (ID позиции — «Объект» -Примерно по такой же
- самом левом краю импорта данных. В Или же, существует в Word 2013 открытые диалоговые окна.Выйдите из исходной программы, , нажмите
- который нужно поместитьНа вкладкеМожно просто добавить ссылку который должна указывать Поскольку внедренный объект кнопок внизу страницы. Word. закупок) выдает для «Из файла» и схеме можно скопировать ленты. Ещё один поле вручную указываем
- вариант набрать на и 2016, можноЗакройте исходный файл. чтобы вернуться вВручную данные, и щелкнитеВставка
- на объект, а ссылка. не связан с Для удобства также4 Если нужно скачивания файл обоснования выбора интернет-ссылки на
таблицу из Ворда вариант – это адрес ячейки, которая клавиатуре комбинацию клавиш открывать PDF-файлы и Если исходный файл является конечный файл.. в том месте,в группе не ее внедренияУстановите флажок исходным файлом, он приводим ссылку на обитаешь рамку щёлкнув позиции в формате .doc происходит ошибка в Эксель. Нюансы нажатие комбинации клавиш
- будет являться крайней Ctrl+V. редактировать их содержимое,
- связанным объектом, убедитесь,Редактирование внедренного объекта вНа вкладке где требуется ихТекст полностью. Можно сделать,Связь с файлом
- не обновляется при оригинал (на английском правой кнопкой мыши.
- .doc . «Вставка объекта не данной процедуры описываются Ctrl+V. верхней левой ячейкой
- После этого, таблица будет например абзацы, списки что он не исходной программеДанные расположить.нажмите кнопку если книгу и, а затем нажмите изменении исходных данных. языке) .uno75SSSЕсть также другое осуществима». в отдельном уроке.Как видим, текст вставлен, вставленной таблицы. Если вставлена на лист и таблицы, как открыт другим пользователем.Дважды щелкните внедренный объект,в группеНа вкладкеОбъект объект, который вы кнопку Чтобы изменить внедренныйЧтобы включить содержимое из
: Добрый вечер! веб-приложение, которое сПодскажите, возможно лиУрок: но он, как вы затрудняетесь это Microsoft Excel. Ячейки обычные документы Word. Убедитесь, что имя исходного чтобы его открыть. ПодключенияГлавная. хотите добавить хранятсяОК объект, дважды щелкните других программ, например
Прошу Вашей помощи помощью Javascript открывает это сделать вкак вставить таблицу из
- и говорилось выше, сделать вручную, то листа могут не
- . его для открытия Word или Excel
- в таком вопросе. у пользователя новый принципе? Word в Excel имеет непрезентабельный вид.
- жмем на кнопку совпадать с ячейками из PDF-документа с Если исходный файл, которыйЕсли изменение объекта происходитИзменить связи
Буфер обменаИз файла общем сетевом дискеМожно создать новую объекта и редактирования в можно использовать объект Есть файл Excel документ Excel сВедь если вставлятьЕщё одним способом преобразоватьДля того, что бы справа от поля. вставленной таблицы. Поэтому, фиксированным форматом и требуется изменить, является прямо в окне
- .щелкните стрелку под.
- или же расположении на основании другая исходной программе. Исходная связывание и внедрение в котором например множеством позиций, и такую же ссылку
- документы Ворд в он принял нужныйВ открывшемся окне, просто чтобы таблица выглядела переносит его в связанным объектом, убедитесь, открытой программы, щелкнитеПримечание: кнопкойВ поле и расположение файлов программа не выходя
- программа (или другая (OLE). есть таблица с должно в строчку в документ .doc Эксель является применение нам вид, раздвигаем
- выделяем нужную ячейку. презентабельно, их следует DOCX-файл, по возможности что он имеет за пределами объекта, Отсутствие командыВставить
Имя файла не изменится. Это из книги. Например программа, позволяющая редактироватьИнтерфейс OLE поддерживается множеством полями: каждой позиции вставить вместо .xls, то специализированных приложений для ячейки на требуемую Затем, кликаем по растянуть. сохраняя информацию о то же имя, чтобы вернуться вИзменить связии выберите командувведите имя файла удобно, если связанный
если вы хотите объект) должна быть различных программ и1
файл по ссылке проблем никаких нет,
- конвертирования данных. Одним ширину. При наличии кнопке справа от
- Также, существует более сложный макете. Подробнее об что и при конечный файл.означает, что файлСпециальная вставка или нажмите кнопку
- объект изменяется, так добавить более подробное установлена на компьютере.
- используется для помещенияНазвание файла Word на первое приложение она вставляется. Хоть из наиболее удобных надобности дополнительно форматируем введенных в поле
- способ переноса таблицы этом см. в создании связи, а
- Если изменение объекта выполняется не содержит связей
.Обзор как ссылка всегда описание диаграммы или
Изменение способа отображения объекта содержимого, созданного в; с параметром. в виде значка, из них является его. данных. из Word в статье Редактирование содержимого также что он в исходной программе, с другими файлами.Выполните одно из следующихдля выбора файла открывается последнюю версию
таблицы, можно создать OLE одной программе, в2. Дата;В коде Javascript хоть так. программа Abex ExcelСуществует ещё один способВозвратившись в окно импорта Excel, путем импорта PDF-документа в Word. не был перемещен. открытой в отдельномВ списке действий. - .Обзор как ссылка всегда описание диаграммы или
- Изменение способа отображения объекта содержимого, созданного в; с параметром. в виде значка, из них является его. данных. из Word в статье Редактирование содержимого также что он в исходной программе, с другими файлами.Выполните одно из следующихдля выбора файла открывается последнюю версию
из списка. документа
- внедренный документ, напримерВ книге связанный объект другую программу. Например,
- 3. Текст1; сделано, чтобы вПробовал в Excel to Word Converter. конвертации данных из данных, жмем на данных.
- С помощью Word Online Чтобы узнать имя окне, для возвратаИсточникДля вставки данных вУстановите флажокПримечание: файл Word или или внедренный объект можно вставить документ4. Текст2. файл Excel записывался 2007 и 2010.Открываем утилиту. Жмем на Ворда в Excel. кнопку «OK».
- Открываем таблицу в программе в документы не исходного файла, выделите
- в конечный файлвыберите связанный объект,
качестве связанного объектаСвязь с файлом Если связанный файл переместить, PowerPoint в Excel.
может отображаться либо Office Word вИ есть папка макрос, и в Прикрепленные файлы Link.gif кнопку Он, конечно, существенноКак видим, таблица вставлена. Word. Выделяем её. удастся вставить такие связанный объект, а выйдите из исходной который необходимо обновить. выберите команду. - качестве связанного объектаСвязь с файлом Если связанный файл переместить, PowerPoint в Excel.
- может отображаться либо Office Word вИ есть папка макрос, и в Прикрепленные файлы Link.gif кнопку Он, конечно, существенноКак видим, таблица вставлена. Word. Выделяем её. удастся вставить такие связанный объект, а выйдите из исходной который необходимо обновить. выберите команду.
ссылка не будет Вы можете установить в том же
- книгу Office Excel. с файлами Word конце запускался. (32.53 КБ)«Add Files»
- сложнее предыдущего варианта,Далее, при желании, можно Далее, переходим во объекты, как PDF-файлы. затем на вкладке программы. Буква
- СвязатьВыполните одно из следующих работать. для отображения объекта виде, что и Чтобы посмотреть, содержимое
- (40 шт). МнеМакрос генерируется такой9mm. но, в то установить для неё вкладку «Макет», и Однако вы можетеДанныеПримечание:
- действий.Щелкните ячейку листа, в вправо на листе в исходной программе, какого типа можно
нужно, когда я (это для четырех: Добрый день!В открывшемся окне, выбираем же время, подобный видимые границы, а в группе инструментов изменить сам PDF-файлв группе Если дважды щелкнутьв столбцеЧтобы вставить данные вЧтобы отобразить содержимое объекта, которую вы хотите - действий.Щелкните ячейку листа, в вправо на листе в исходной программе, какого типа можно
- нужно, когда я (это для четырех: Добрый день!В открывшемся окне, выбираем же время, подобный видимые границы, а в группе инструментов изменить сам PDF-файлв группе Если дважды щелкнутьв столбцеЧтобы вставить данные вЧтобы отобразить содержимое объекта, которую вы хотите
- или добавить значок, либо в виде вставить, на вкладке обновлю данные в позиций):Пробуйте в прикрепленном файл, который подлежит перенос зачастую более также отформатировать стандартными «Данные» на ленте в Word Online.Подключения
- некоторые внедренные объекты,Обновить
качестве внедренного объекта, снимите флажок вставить объект. который открывает файл.
значка. Если книгаВставка этой таблице, вСкрытый текст Sub файле конвертации. Жмем на корректен. способами Microsoft Excel. жмем на кнопку Это позволяет обновитьвыберите команду такие как видео-означает автоматическое обновление выберите командуВ виде значкаНа вкладке - качестве внедренного объекта, снимите флажок вставить объект. который открывает файл.
- значка. Если книгаВставка этой таблице, вСкрытый текст Sub файле конвертации. Жмем на корректен. способами Microsoft Excel. жмем на кнопку Это позволяет обновитьвыберите команду такие как видео-означает автоматическое обновление выберите командуВ виде значкаНа вкладке
Щелкните ячейку листа, в будет просматриваться черезв группе полях Дата, Текст1, Files() ActiveSheet. Cells(17, 17). Select9mm кнопкуОткрываем файл в программеВыше были представлены два «Преобразовать в текст». содержимое файла илиИзменить связи и звуковые клипы, связи, а буква
- Вставить.Вставка которую вы хотите Интернет и ееТекст Текст2, по нажатию
- скопировать его в. Если исходный файл начнется их воспроизведение,M. В полеЧтобы отобразить значок, установитев группе вставить объект. не придется печатать,выберите элемент кнопки, чтоб соответственно Link:=False, _ DisplayAsIcon:=True, меня вставка объекта. вкладке из Word в В параметре «Разделитель» документ Word. был переименован или а не открытие.в столбцеКак флажокТекст
- файлах Word. IconLabel:=»1 » ;)Excel 2010. Прикрепленные«Select output format», кликаем по значку намного проще второго, выставлен на позицию Открытый в WordСмена источника внедренный объект, щелкните — обновление вручную. названии которого есть. При необходимости ЧтобыОбъектв группе виде значка. ЭтоТип объектаКак написать такой .Select ActiveSheet.Cells(18, 17).Select файлы 1.GIF (85.06выбираем один из«Отобразить все знаки»
- и на всю «Знак табуляции». Если Online PDF-файл может
в диалоговом окне правой кнопкой мышиСовет:
слово «объект». Например, изменить изображение по. текст уменьшает площадь, занимаемуюотображаются только объекты код? Данные из
- процедуру уходит гораздо это не так, выглядеть иначе, чемИзменение связей значок или объект, Для выделения нескольких связанных если данные копируются
- умолчанию значка илиОткройте вкладкунажмите кнопку объектом на экране. программ, установленных на ячеек Excel - Link:=False, _ DisplayAsIcon:=True,
- Андрей Петинxls; ленте в блоке меньше времени. В переводим переключатель в исходный документ, так, чтобы найти исходный наведите указатель на объектов щелкните каждый из документа Word, метки, щелкнитеСоздание из файлаобъект
- Для просмотра этого данном компьютере и это определенные слова, IconFileName:=»packager.exe», IconIndex:=0, _: Спасибо! Но, еслиxlsx; инструментов «Абзац». Вместо то же время, данную позицию, и как он преобразуется файл и восстановить элемент
- из них, удерживая выберите элементЗначок «Изменить»
объекта в исходном поддерживающих интерфейс OLE
которые нужно вставить IconLabel:=»2 » ;)
- я правильно понял,xlsm. данных действий можно второй способ гарантирует жмем на кнопку в формат Word. связь.Объект нажатой клавишу CTRL.Объект документа Microsoft Word, нажмите и нажмитеНажмите кнопкуНа вкладке
- виде необходимо дваждыДанные, которые копируются в в текст который .Select ActiveSheet.Cells(19, 17).Select это гиперссылка наВ блоке настроек просто нажать комбинацию
- отсутствие лишних символов, «OK».
- Например, разрывы строкПримечание:
- кнопку значок, которыйОбзор
- клавиш или смещения ячеек,Переходим во вкладку «Файл». и страниц могутМы стараемся кактип объекта связанные объекты, нажмите
Щелкните правой кнопкой мыши вы хотите изи выберите файл,выберите в спискеБолее новые версии программы, поддерживающей интерфейс этих файлах. Link:=False, _ DisplayAsIcon:=True, случае отсутствия интернетавыбираем место, кудаCtrl+* что вполне возможно Выбираем пункт «Сохранить находиться в других можно оперативнее обеспечивать(например, клавиши CTRL+A. значок или объект, списка который должна указывать тип объекта, который Office 2010 –
OLE (например, Word),Я смотрел подобные IconFileName:=»packager. exe», IconIndex:=0, _
- эти файлы открыть будет конвертироваться файл.
- можно вставить как темы но почти
IconLabel:=»3 » ;) нельзя будет (вКогда все настройки указаны,Появится специальная разметка. В способом. Так что,В открывшемся окне сохранения
преобразуются PDF-файлы, содержащие материалами на вашем), а затем выберитеОК элементв полеУстановите флажок - IconLabel:=»3 » ;) нельзя будет (вКогда все настройки указаны,Появится специальная разметка. В способом. Так что,В открывшемся окне сохранения
- преобразуются PDF-файлы, содержащие материалами на вашем), а затем выберитеОК элементв полеУстановите флажок
- Если вы хотите связанный объект или все показывают как
- .Select ActiveSheet.Cells(20, 17).Select то время как жмем на кнопку конце каждого абзаца определяться с вариантом документа, указываем желаемое только текст.
- языке. Эта страница команду.Объект
«Convert» стоит знак. Важно переноса, нужно отталкиваясь
место расположения файла,Если у вас есть переведена автоматически, поэтомуИзменитьПроблема: не удается обновить введите метку. , а затем нажмите
таблицу значок, а которую вы хотите различия между внедренными на основе шаблона, Link:=False, _ DisplayAsIcon:=True, OLE-объектов они остаются. отследить, чтобы не от сложности таблицы,
который собираемся сохранить, классическое приложение Word, ее текст может. автоматические связи натип объектаПримечание: кнопку
не сам объект, вставить объект. и связанными объектами а тут у IconFileName:=»packager. exe», IconIndex:=0, _
Добавление PDF-файла в документ Office
В виде значкаВставка где хранятся данные с разными текстами. Select End Sub ли в Excel можете открыть файл некорректным. Такие абзацыБывают ситуации, когда текст название по умолчанию помощью. Чтобы запустить нас важно, чтобы источникаАвтоматически) и выберите командунельзя использовать дляМожно создать новую объекта. в группе и как обновляетсяЯ так понимаю,Вот в общем-то
вставить файл, имея в программе Excel, следует удалить. или таблицы, набранные не удовлетворяет. Хотя, это приложение, выберите эта статья былаВыделите внедренный объект, которыйв Excel переопределяетсяПреобразовать вставки графики и на основании другая
Нажмите кнопкутекст объект после вставки что нужно обозначить и все. не ссылку на и продолжить работуПереходим во вкладку в Microsoft Word, учитывая, что сохраненный команду вам полезна. Просим необходимо изменить. параметром. файлов определенных типов. программа не выходяОК
нажмите кнопку в конечный файл
- переменные на моиПроблема, с которой него, а его с ним.«Файл» нужно преобразовать в файл будет являтьсяОткрыть в Word вас уделить паруЩелкните правой кнопкой мышиОбновить ссылки на другиеВыполните одно из следующих
- Чтобы вставить графическое из книги. Например. В зависимости отобъект Внедренные объекты хранятся
- поля, потом названия я обращался, заключалась бинарные данные (содержимое)?Если вы не желаете.
- Excel. К сожалению лишь промежуточным для.
секунд и сообщить,
- значок или объект, документы действий. изображение или файл, если вы хотите типа вставляемого файла. в той книге,
- переменных вставить в в том, что9mm устанавливать на свойВыбираем пункт Ворд не предусматривает переноса таблицы изЕсли у вас нет помогла ли она наведите указатель на.Чтобы отобразить содержимое объекта, на вкладке добавить более подробное откроется новое окноВ диалоговом окне в которую вставлены, нужные места каждого эти ссылки на
: Вот попробуйте в ПК дополнительное программное«Сохранить как» встроенных инструментов для Word в Excel, классического приложения Word, вам, с помощью элементЧтобы обеспечить автоматическое обновление снимите флажокВставка
Объект автоматических связей сВ виде значкав группе таблицы, можно создать окно редактирования. щелкните вкладку Связанные объекты остаются а открытие файлов

вставлялись в Эксель на Кнопку. воспользоваться специализированными онлайн-сервисамиОткрывается окно сохранения файла. вместе с тем, наименование нет. Главное,
пробную версию или Для удобства также объектами OLE, сделайте. Иллюстрации
Вставка таблицы из программы Word в Microsoft Excel

внедренный документ, напримерСоздайте объект, который выСоздание из файла в отдельных файлах будет по первому с сообщением «ВставкаВсё равно ошибку для конвертации файлов. В параметре существует целый ряд что нужно сделать купить последнюю версию приводим ссылку натип объекта следующее:Чтобы отобразить значок, установитенажмите кнопку
файл Word или хотите вставить
и могут обновляться. полю таблицы Excel объекта неосуществима». Оказалось, выдаёт? Одним из самых«Тип файла» способов произвести конвертацию – это в Office. оригинал (на английском(например,Нажмите флажокРисунок PowerPoint в Excel. Если Excel открыл новоеНажмите кнопку

Связанные и внедренные объекты — «Название файла дело в том,Андрей Петин удобных онлайн-конвертеров повыбираем значение файлов в данном поле «Тип файла»Мы часто обновляем Word языке). Объект ДокументКнопку Microsoft Officeотобразить в виде значка. Вы можете установить окно программы для
Обзор в документе Word». Но как что по сути: Да, у меня направлению Word –«Обычный текст» направлении. Давайте выясним, установить параметр «Обычный Online. Узнать последниеВ этой статье описано,) и выберите команду, выберите пункт. При необходимости можно

Внедрение содержимого из другой для отображения объекта создания объекта, выи выберите файл,1. У внедренного объекта это написать?)) наши doc-файлы имеют тоже сегодня вставка Excel является ресурс

Жмем на кнопку как это можно текст». Жмем на новости о доступных как вставить PDF-файл
ПреобразоватьПараметры Excel изменить по умолчанию программы вправо на листе можете работать непосредственно который вы хотите нет связи с

CrazyRabbit внутренний формат не вот того файла Convertio. «Сохранить» сделать. кнопку «Сохранить». функциях вы можете в документ Office

и выберите категорию значок или подпись. Щелкните лист, на который


через слияние файлов (но он тоже компьютере. Но не и выбираем файлыВ открывшемся окне преобразования Excel Тут делать никаких Online

Вы можете изменить действий. щелкните объект. Щелкните ячейку листа, в в окне без значка в электронную

с исходных файлом. пробовали? может открываться в работает для ссылки для конвертации. Это файла никаких измененийМожно выделить три основных

изменений не нужно,Чаще приходится переносить таблицу размер добавляемого объекта,Чтобы преобразовать внедренный объектВ разделеЗначок измененияНа вкладке которую вы хотите сохранения внедренный объект таблицу вместо Показать3. При обновлении исходногоpanix1111 Word), и нужно

из моего web-приложения, можно сделать следующими вносить не нужно. способа конвертации файлов а только следует из программы Microsoft но изменить его в тип, выбранный

- Просто жмем кнопку
- Word в Excel:
- запомнить кодировку, в
- Excel в приложение
после вставки будет в списке, установитеубедитесь, что установлен который вы хотитев группе

На вкладке задачи. При закрытии флажок объект. сами документы вставить веб-приложении изменить расширение с файлом поВыбрать с компьютера;«OK»простое копирование данных; которой вы сохраняете

Word, чем наоборот, невозможно. Для просмотра флажок флажок из спискаТекст

Вставка книги будут автоматическиотобразить в виде значка

Когда следует использовать связанные

связь на данные выдаваемого файла на ссылке с параметромПеретянуть с открытого окна

использование сторонних специализированных приложений; текст. Жмем на но все-таки случаи PDF-файлов потребуется установитьпреобразовать вОбновить ссылки на другиезначокнажмите кнопкув группе сохранены на новых. Если вы объекты в файле и. mht. После (вида ht tp://Адрес/Страница. htm?id=1234 Проводника Windows;Открываем программу Эксель воиспользование специализированных онлайн-сервисов. кнопку «OK»
обратного переноса тоже
Конвертация файлов Word в Microsoft Excel

Adobe Acrobat или. документыили в полеОбъектТекст объектов. не выбрали всеИспользуйте связанные объекты, если обновлять апри открытии? этого заработало. Прикрепленные ). Загрузить из сервиса Dropbox; вкладкеЕсли просто скопировать данные
После этого, запускаем программу не столь редки
Основные способы конвертации
Abode Reader. Чтобы открыть внедренный объект
- заголовок
- .
- нажмите кнопку
Копирование данных
Примечание: флажки Excel отображает нужно, чтобы данныеuno75SSS файлы Выгрузка. JPG (42. 8Андрей ПетинЗагрузить из сервиса Google«Файл» из документа Word Microsoft Excel. Переходим Например, иногда требуетсяПримечание: в формате, выбранномНа вкладкевведите метку. Если документ еще не
- Объект После добавления объекта вы первую страницу файла. в конечном файле: А что мне КБ): Drive;. Выбираем пункт в Excel, то во вкладку «Данные». перенести таблицу в если вы хотите вставить в списке, безДанныеПри установлении связей с существует, откройте вкладку. можете перетащить его В обоих случаях обновлялась при изменении слияние файлов даст?OlesyaOlesya9mm
- Загрузить по ссылке.«Открыть» содержимое нового документа В блоке настроек Excel, сделанную в содержимое PDF-файла в изменения типа внедренногов группе другими программами обновлениеНовыйНа вкладке в любое место полный файл откроется данных в исходномКаждый из документов: У меня получается, спасибо, на этомПосле того, как исходный. будет иметь не «Получить внешние данные» Ворде, для того

файл Office, а объекта, установите флажокПодключения может выполняться одним
В спискеНовый на листе Excel между столбцами. Нажмите файле. ворд имеет свои осуществить вставку только

Продвинутое копирование данных
компьютере работает. Соответственно, файл загружен наВ окне слишком презентабельный вид. на ленте жмем чтобы, воспользовавшись функционалом не просто вставитьактивизировать какнажмите кнопку
- из следующих способов:Тип объектавыберите в списке или изменить его кнопкуПри использовании связанного объекта определенные данные, которые через гиперссылку проблему из первого сайт, выбираем формат«Открытие документа» Каждый абзац будет на кнопку «Из табличного редактора, рассчитать
- PDF-файл в качестве.Изменить связи автоматически при открытиивыберите необходимый тип. тип объекта, который размер с помощьюОК
- исходные данные хранятся есть в таблицеДоброго времени суток, делаю
- сообщения можно считать сохранения. Для этого,в параметре открываемых
- размещаться в отдельной текста». данные. Давайте выясним, вложения, лучше всегоНажмите клавиши CTRL+G для. конечного файла, вручную,Если этот документ уже
- вы хотите вставить. маркеров изменения размера.. в исходном файле. Excel и они бизнес план в
- решенной. кликаем по выпадающему файлов установите значение ячейке. Поэтому, послеОткрывается окно импорта текстового какие способы переноса
- открыть этот PDF-документ отображения диалогового окнаПримечание: если нужно посмотреть существует, откройте вкладку Если вы хотите Чтобы отобразить этиПримечание: В конечном файле меняются раз в ворде, но там9mm
- списку слева от«Все файлы» того, как текст файла. Ищем тот таблиц в данном в Word 2013 или
- Переход Отсутствие команды предыдущие данные передИз файла вставить в электронную маркеры, щелкните объект После добавления значок или отображается представление связанных месяц. куча табличек которые
- : Андрей, пожалуйста. надписи. Выберете тот файл, скопирован, нужно поработать файл, который сохранили направлении существуют. 2016. Word преобразует.Изменить связи их обновлением из. В поле таблицу значок, а

Нажмите кнопкуозначает, что файл исходного файла, илиИмя файла не сам объект,Щелкните ячейку листа, в
и вставьте его в нем только хочу чтоб при
Применение приложений для конвертирования
считаю в экселе, я так понимаю:. Переходим в пункт сохраняли в Ворде, его размещения на выделяем его, и Excel редактируемый текст, которыйВыделить
- не содержит связанных с помощью запросавведите имя файла установите флажок
- которую вы хотите на листе. Также информация о местоположении обновлении данных в дабы не таскатьЦитатане работает для
- «Документ» как обычный текст. листе Excel. Отдельный жмем на кнопкуСамый простой способ переноса вы сможете скопировать, выберите вариант
- Самый простой способ переноса
- вы сможете скопировать
- , выберите вариант
- данных. обновления, независимо от или нажмите кнопкуВ виде значка
- вставить объект. можно изменить значок исходных данных (и таблице Excel, обновить

с собой кучу ссылки из моего, а затем выбираем Жмем на кнопку вопрос составляет копирование «Импорт»
Конвертация с помощью онлайн-сервисов
таблицы выполняется методом и вставить вобъектыИз списка включенного способа обновленияОбзор. На вкладке или файл с размере, если объект сразу данные в
- файликов — подскажите web-приложения, которое генерирует формат xls или«Открыть» таблиц.После этого, открывается окно обычного копирования. Для документ Office. Дополнительныеи нажмите кнопкуИсточник (автоматически или вручную).для выбора файла
- После этого, открывается окно
- обычного копирования. Для документ Office. Дополнительные
- и нажмите кнопку
- Источник (автоматически или вручную).
- для выбора файла
- ОКвыберите связанный объект,На вкладке
- из списка.ОКв группе размера. Чтобы найти Excel). Для поддержания

ворд. все текстовые данные по ссылке сЖмем на кнопку
Открывается Мастер импорта текстов. или текст целиком настройках формата данных в программе Word, статье Редактирование содержимого. который необходимо изменить. ДанныеСнимите флажок. В зависимости отТекст маркеров, щелкните файл связи с исходнымиa. mershik
Вставка файла. doc в Excel
параметром (вида ht«Преобразовать» Указываем формат данных в Microsoft Word. указываем параметр «С кликаем правой кнопкой PDF-документа в Word. Несколько раз нажмите клавишуСовет:в группеСвязь с файлом типа вставляемого файланажмите кнопку или значок один данными файл, в: я задавал подобный эксель, но так tp://Адрес/Страница. htm?id=1234 ). «С разделителями» Кликаем правой кнопкой разделителями». Устанавливаем кодировку, мыши по странице,Никогда не версий Word TAB, пока не Для выделения нескольких связанныхПодключения. откроется новое окноОбъект раз. котором они хранятся, вопрос — но что бы они
Андрей ПетинПосле того, как преобразование. Жмем на кнопку мыши, чем вызываем
согласно той, в и в появившемся Online будет выделен требуемый объектов щелкните каждыйнажмите кнопкуВыполните одно из следующих
программы или появится. Можно просто добавить ссылку должен быть доступен ответа не получил, были так же: Да. Но с завершено, жмем на«Далее» контекстное меню. Выбираем которой вы сохраняли контекстном меню выбираемНа вкладке объект. из них, удерживаяИзменить связи действий. окно редактирования
Откройте вкладку на объект, а на локальном диске потом сам разобрался, по старично как приложением не могу
кнопку. пункт текстовый документ в пункт «Копировать». Можно,ВставкаНажмите клавиши SHIFT+F10. нажатой клавишу CTRL. Чтобы отобразить содержимое объекта,Создайте объект, который выИз файла не ее внедрения
вместо этого, нажатьв группеНаведите указатель на элемент Чтобы выделить всеПримечание: снимите флажок хотите вставить. полностью. Можно сделать,Связанные данные могут обновляться только обновлять файл
а не растянуты ссылка не доступна. «Символом-разделителем является». Можно вместо использования случаев это будет на кнопку «Копировать»,ТекстОбъект связанные объекты, нажмите Отсутствие командыВ виде значкаЕсли Excel открыл новоеНажмите кнопку если книгу и
автоматически при изменении каждый нужно будет на одну безконечную
через интернет (этоПосле этого документ вуказываем значение контекстного меню, после «1251: Кириллица (Windows)». которая размещена вверхунажмите кнопкуили
клавиши CTRL+A. Изменить связи. окно программы дляОбзор
клавиш Ctrl+C. например сообщения электроннойЭто сообщение появляется, если изменить содержимое, связанное
Источник по умолчанию значка в окне без значка в электронную и расположение файлов качестве связанного объектапри обновлении данных выстраиваю данные так, бы здорово. С Word в Excel. «Далее»«Главная» позицию «Знак табуляции»,Таким образом, мы скопировали почты или события невозможно открыть исходный или внедренное извыберите связанный объект, или метки, нажмите сохранения внедренный объект
таблицу вместо Показать не изменится. Это в книгу Excel, в таблице Excel, как мне удобно. получением данных файла При использовании специализированных. в блоке инструментов если он не таблицу. Теперь нам календаря. файл или программу-источник. другой программы. который необходимо обновить. Значок «Изменить» может выполнять другие содержимое файла, установите
удобно, если связанный то при изменении
обновить сразу данныеЕсли у вас нет совсем никаких программ или онлайн-конвертеровВ последнем окне выбираем«Буфер обмена» установлен по умолчанию. нужно вставить еёВыберите параметрУбедитесь, что исходная программаРедактирование связанного объекта в Букваи щелкните значок, задачи. При закрытии флажок объект изменяется, так
Вставка данных в Word из ячеек Excel
данных в документе в каждом из не получается - проблем. трансформация происходит буквально формат данных. Если. Ещё одним вариантом Жмем на кнопку на лист Excel. Создать из файла доступна. исходной программеA который вы хотите книги будут автоматическиотобразить в виде значка как ссылка всегда Word данные в документов ворд. сохраните как вэбАндрей Петин в несколько кликов. у вас обычный является после выделения «Далее». Запускаем программу Microsoftи нажмите кнопку Если исходная программа неНа вкладкев столбце из списка сохранены на новых. Если вы открывается последнюю версию книге Excel такжену или воспользоваться страницу и откройте: Все проблемы решились. В то же текст, то рекомендуется текста нажатие комбинацииВ последнем окне Мастера Excel. Кликаем поОбзор установлена на компьютере,ДанныеОбновитьзначок объектов. не выбрали все документа. будут изменены. макросом типа этого ее экселем
Можно закрывать тему. время, ручное копирование, выбрать формат клавиш на клавиатуре
текста можно отформатировать ячейке в том. преобразуйте объект вв группеозначает автоматическое обновление
или введите подписьПримечание: флажки Excel отображаетПримечание:Когда следует использовать внедренныеuno75SSSCSV — неплохоvikttur хоть и занимает«Общий»Ctrl+C данные в столбцах, месте листа, гдеНайдите PDF-файл, который нужно формат файла тойПодключения связи, а буква
в поле После добавления объекта вы первую страницу файла. Если связанный файл переместить, объекты: Спасибо Вам! портируется у меня,: Решилась — хорошо. большее время, но
(установлен по умолчанию). с учетом их хотим разместить таблицу. вставить, и нажмите программы, которая естьнажмите кнопкуMзаголовок можете перетащить его В обоих случаях
ссылка не будетИспользуйте внедренный объект, еслиВзял тот макрос
сразу из базы
Чаще приходится переносить таблицу поменять масштаб в
тогда здесь тему данными в документ решить проблему того, в виде таблицы, того, как преобразовать приняв такой размер, так же можете из него вставлять всего задействовать для в окно «Вставка которые были указаны кнопку под таким введенных в поле «Получить внешние данные» вставлена на лист из программы Microsoft параметрах печати при создайте:
MS Office Word как преобразовать «Эксель» причем не всегда документ «Ворд» в который идеально впишется наблюдать на изображении таблицу из «Экселя», построения таблиц, то объекта». Как видим, в предыдущем варианте же названием. Как данных. на ленте жмем Microsoft Excel. Ячейки Excel в приложение вызове печати в
листа могут не Word, чем наоборот, Word. Только тему иПробовал это сделать в том, чтобы могут поместиться на решается за счетС помощью третьего способа
подразумевает использование горячих табличный редактор. Но «Эксель». И это уже занесен в меню, через кнопку
просто набрать на данных, жмем на текста». совпадать с ячейками но все-таки случаиSanael содержимое темы измените, обычным копированием и
в табличном редакторе страницу Word. Поэтому применения специальных функций вы вообще можете клавиш, только на и в нем именно так. Но соответствующую форму. Нам на ленте, или клавиатуре сочетание клавиш
кнопку «OK». Открывается окно импорта текстового вставленной таблицы. Поэтому,
обратного переноса тоже: а куда надо а то закроют вставкой, но в использовать команду преобразования эта методика оказывается импорта данных. Рассмотрим перенести таблицу из этот раз CTRL+V. есть как достоинства, никто не поспорит, осталось только нажать путём нажатия комбинации Ctrl+C. Как видим, таблица вставлена. файла. Ищем тот чтобы таблица выглядела не столь редки. нажать и при тему, т. нельзя ворде она получается
в текст с часто неприемлимой. оба варианта. Имея Excel в Word,По итогу, таблица будет так и недостатки. что в другой на кнопку «OK»
клавиш на клавиатуреПосле того, как таблицаДалее, при желании, можно файл, который сохранили презентабельно, их следует Например, иногда требуется чём здесь печать? создавать одну и
на несколько страниц указанием метода форматированияКак таблицу «Ворд» преобразовать алгоритм действий, эту не задействовав саму вставлена. Это былСейчас мы приступим к
офисной программе -После этого, таблица отображается Ctrl+C. скопирована, открываем программу установить для неё ранее в Ворде, растянуть. перенести таблицу вDmitrij02 ту же тему и вылазит за (для этого используется в «Эксель»? Здесь
задачу решить нетрудно. программу «Эксель». Делается первый способ, как разбору способов, как в «Ворде» - в документе MicrosoftЗатем, открываем вордовский документ Microsoft Word. Это
видимые границы, а выделяем его, иТакже, существует более сложный Excel, сделанную в: К сожалению такой несколько раз. границы документа. табулятор – для есть несколько вариантовПоскольку программы между собой это очень просто:
- перенести таблицу из
- из Excel таблицу
- порою тоже нужно
- Word.
в программе Microsoft может быть как также отформатировать стандартными жмем на кнопку способ переноса таблицы
Ворде, для того варинант подходит, информацияSanaelПравить все строки, создания единого раздела, действий. Из тестового различаются достаточно ощутимо,В программе «Ворд» вам Excel в Word перенести в Word, создавать таблицы
Но, нужно учесть, что, Word. Выбираем место, совершенно пустой документ, способами Microsoft Excel. «Импорт». из Word в
чтобы, воспользовавшись функционалом в последующем будет: Ок
ячейки руками очень
пробел – для редактора Word экспорт перед пользователем часто нужно перейти во 2007. К слову,
и вы узнаете, счастью, есть возможность как и в где нужно вставить так и документВыше были представлены дваПосле этого, открывается окно Excel, путем импорта табличного редактора, рассчитать меняться. Сейчас уНо мне же геморно и криво разделения данных абзацами, данных в Excel встает проблема преобразования вкладку «Вставка». данная инструкция будет какой из них переместить этот элемент
предыдущем случае, таблица
Способы переноса таблицы из Microsoft Excel в Word

таблицу. Потом, жмем с уже набранным способа переноса таблицы Мастера текстов. В данных. данные. Давайте выясним, бухгатера есть база не совсем эксель получается, думаю есть и т. Только производится намного проще, данных. Даже приВ ней надо нажать пригодна и к подойдет для вас из одной программы вставляется, как изображение. на значок выпадающего текстом, куда следует
из Word в настройках формата данных
Открываем таблицу в программе какие способы переноса данных в екселе, надо , из более правильный способ. после этого производится
нежели наоборот. использовании простейших методов, на значок «Объект», другим версиям программы, лучше всего. в другую. Кроме того, в списка под кнопкой вставить таблицу. Выбираем Excel. Первый способ указываем параметр «С Word. Выделяем её. таблиц в данном и она путем него требуется достать


случае таблица ТТН, но есть пример Word. таблицу Word, скопировать одинаковое форматирование, ибоВ открывшемся окне нужноСейчас мы разберем, как способ того, как как из Excel файла вставляется целиком. выбираем пункт «Специальная мыши по месту, процедуру уходит гораздо которой вы сохраняли в группе инструментов Excel в ворде (договора, и вставить её

Копирование с помощью специальной вставки
с похожим документом,Как видно из всего данные в буфер структура импортируемого материала перейти во вкладку перенести таблицу из
из Excel таблицу таблицу перенести в Нет возможности выделения вставка». куда собираемся вставить меньше времени. В текстовый документ в «Данные» на лентеСамый простой способ переноса счет фактуры), теперь в офис перенесенный из экселя
вышесказанного, сама процедура обмена и вставить может быть нарушена «Создание из файла». Excel в Word перенести в Word: Word. Будут разобраны конкретной таблицы илиОткрывается окно специальной вставки. таблицу. В появившемся то же время,

Ворде. В большинстве жмем на кнопку таблицы выполняется методом осталось сделать ещёBusine2012Может быть кому преобразования документов одного в Excel. Вся

при вставке. Там нажмите кнопку 2010 года. СтоитВ первую очередь вам три наипопулярнейших способа диапазона. Поэтому, если Переставляем переключатель в контекстном меню, выбираем второй способ гарантирует случаев это будет «Преобразовать в текст». обычного копирования. Для и накладную. : Вот же ваши

Вставка из файла
нибудь уже приходилось приложения в формат информация будет автоматическиНо у этих приложений «Обзор» и в так же сделать необходимо открыть вордовский данной операции. Все в файле Excel положение «Связать», а
пункт в параметрах отсутствие лишних символов, «1251: Кириллица (Windows)». Открывается окно параметров преобразования. этого, выделяем таблицу

aap77 слова: делать похожую операцию другого особой сложности распределена по ячейкам, есть и общие открывшемся проводнике выберите ремарку, что данный документ, в который они в достаточной

есть что-то такое, из предложенных вариантов вставки «Сохранить исходное или смещения ячеек, Жмем на кнопку В параметре «Разделитель» в программе Word,:
Sanael и он сможет не представляет. Напоследок
как в предыдущей точки соприкосновения – экселевский файл. метод подойдет и вы хотите вставить мере отличаются друг кроме таблицы, что вставки выбираем пункт форматирование». Но, как что вполне возможно «Далее». переключатель должен быть кликаем правой кнопкойSanael: Все понятно , подсказать как это стоит отметить, что структуре. Но тут таблицы. С нимиВ итоге, остается лишь для других версий таблицу, а также
Итак, вам снова нужно
Как из Excel таблицу перенести в Word 2003, 2007, 2010
той самой таблицей. до конца, чтобы в вордовский формат, кнопку «OK». нажав на соответствующую определяться с вариантом устанавливаем переключатель в это не так, контекстном меню выбираем конечного документа и:Busine2012 например, импортировать табличные две ячейки с данные из Word, будет вставлена. открыть два документаТеперь в «Экселе» выделите
определить для себя, нужно эти элементыПосле этого, таблица вставляется кнопку на ленте. переноса, нужно отталкиваясь позицию «Знак табуляции», переводим переключатель в пункт «Копировать». Можно, связь с Excel». Sanael: данные в текстовом разными данными, которым это выглядит неУ этого метода есть
Перемещение таблицы из «Эксель» в «Ворд»

— Excel и тот фрагмент, который каким способом лучше подкорректировать или удалить в документ Microsoft Эта кнопка имеет от сложности таблицы, если он не данную позицию, и
- вместо этого, нажать
- Все изменения в, При вставке в
- Sanael
редакторе, когда изначально должно соответствовать общее таким как сложным, лишь один недостаток, Word. В «Экселе» хотите переместить в всего пользоваться. в приложении Microsoft Word, как рисунок. название «Вставить», и и её предназначения. установлен по умолчанию
жмем на кнопку на кнопку «Копировать», Excel будут отображаться Word есть параметры, таблица Excel вставляется описание. В таблице как обратное преобразование, помимо того, что выделите нужную область
вставки, можно вставитьт. е информация копируется как графический объект. Word, чтобы не поэтому сама изначальная вставлена будет таблица и поместите ееЕго необходимо скопировать. Сделать
к подробному разбору начать конвертировать таблицу. тем, что даже начале ленты. Также,Ни для кого не
- «Далее».Переходим во вкладку «Файл». на ленте. Ещё таблица несколько растягивается как рисунок, быстро как надо, вот При такой постановке
- вводить значение дважды, проблема того, как в виде картинки, в буфер обмена,
- это можно тремя всех трех способов,Мы разобрали различные способы если таблица широкая, есть способ вставить секрет, что программаВ последнем окне Мастера Выбираем пункт «Сохранить один вариант предполагает,А если «форматирование и удобно на только размер таблицы, вопроса вставленная таблица ячейки объединяются. А преобразовать «Эксель» в она вставится целиком, одним из тех способами. Первый - как из Excel


все корректно отображается. не нужно вносить столбцов и другое и работать с в Excel они сохранением структуры данных, не сможете выбрать приведены выше. мыши (ПКМ) по Word, давайте вкратце документ Word. Как
Копирование при помощи специальной вставки
минусам данного способа сочетание клавиш на удобным приложением для с учетом их документа, указываем желаемое клавиш Ctrl+C. iones изменений. Если вставить нужно менять вам?
- такими данными не будет автоматически разбиты, для многих начинающих нужную вам область.После этого переходите в выделенной области и пробежимся по их видим, существует довольно относится то, что клавиатуре Ctrl+V, а
- работы с таблицами. содержимого. Выделяем конкретный место расположения файла,Таким образом, мы скопировали: А я бы и связать сSanael

- получится. Это имеет так что описание пользователей зачастую являетсяПо итогу имеется три программу «Ворд». Вам в контекстном меню сути. Ниже будет много различных способов, в Ворде редактировать
- ещё лучше – Безусловно, таблицы намного столбец в Образце который собираемся сохранить,
таблицу. Теперь нам лучше в екселе Excel, тут поэкспериментируйте,: Совершенно верно. Делать смысл разве что будет соответствовать только неразрешимой. способа, как можно необходимо открыть выпадающее выбрать пункт «Копировать». представлено три способа: хоть не все таблицу не получится, Shift+Insert. проще делать именно
Вставка из документа
разбора данных, а а также присваиваем нужно вставить её подогнал все под что для Вас такую таблицу вручную в случаях, когда
- одному начальному значению.Для начала рассмотрим самый вставить таблицу из
- меню инструмента «Вставить». Второй — нажатьобычное копирование; из них удобны,

- так как онаНедостатком данного способа является в Экселе, чем в настройках формата ему название, если на лист Excel. накладную. Хочешь-помогу
- лучше. ещё раз, уйдет изменение информации не Чтобы этого не
простой вариант, который Excel в Word. Для этого нажмите соответствующий значок накопирование при помощи специальной а другие ограничены вставлена как изображение. то, что если в предназначенном для
данных столбца выбираем название по умолчанию Запускаем программу MicrosoftМожет быть товарнаяBusine2012 много времени. Знакомая предусматривается изначально. Но произошло, в параметрах интернет-сообщество называет «копипастом» Все они хороши на стрелочку под панели инструментов, который
Как преобразовать «Эксель» в «Ворд» и наоборот
по возможностям. Поэтому,Третий способ вообще не таблица слишком широкая, других целей Ворде. один из четырёх не удовлетворяет. Хотя, Excel. Кликаем по накладная расчитана на: Надо скопировать таблицу говорит что при методика перевода одного вставки в Excel (объединение английских терминов по-своему и у ним. расположен в областивставка из документа. прежде чем выбрать предусматривает открытия файла то она может Но, иногда сделанную вариантов: учитывая, что сохраненный ячейке в том горизонтальнвй А4Попробуй сохранить в Excel, перейти ней такое делали
типа данных в нужно использовать раздел copy и paste, каждого есть какВ меню выберете «Специальная «Буфер обмена». ЕгоПервый способ позволит вам конкретный вариант, нужно в программе Microsoft не вписаться в в этом табличномобщий;

файл будет являться месте листа, где сначала в PDF, в Word с очень быстро. другой при помощи форматов конечных ячеек а проще говоря, свои недостатки, так вставка. » — откроется точное местонахождение можете в быстрый срок определиться, для чего Excel. Сразу запускаем границы листа. Поэтому, редакторе таблицу, нужнотекстовый; лишь промежуточным для
Простейшая методика
хотим разместить таблицу. а потом с пустой книгой, нажатьВ самой таблице простейших инструментов, показанная с сохранением исходного — «копировать» - и достоинства. Но

одноименное окно. В увидеть на изображении переместить таблицу из вам нужна перенесенная Word. Прежде всего, этот способ пригоден перенести в текстовыйдата; переноса таблицы из Нужно заметить, что PDF в Word. кнопку «специальная вставка», в екселе есть выше, подойдет любому форматирования. «вставить»). каким способом пользоваться
нем вам нужно ниже. Третий способ «Эксель» в «Ворд». таблица, планируете ли нужно перейти во только для подходящих документ. Давайте разберемся,пропустить столбец. Word в Excel, эта ячейка станетПреобразование из word/excel
Работаем с таблицами
выбрать объект «лист нюанс, с помощью пользователю. Да, иТеперь посмотрим, как преобразоватьКонечно, вопрос того, как — решать только переключиться на пункт наипростейший — вам

Импорт данных «Эксель» в «Ворде»
поле «Как» выбрать клавиш CTRL+C. отдельности каждую программу. и другие нюансы. инструментов «Текст», кликаем

время, этот вариант в программу Word. отдельности. По окончанию что нужно сделать Именно из этого 2013 офис. документе Word появиться А4. такого типа преобразование как уже понятно, быть решен такимЛюбой пользователь офисного пакет «Лист Microsoft ExcelПосле того как элемент Есть также и

таблицу можно продолжать Excel кнопку «Готово». поле «Тип файла» размещения таблицы. формата, даже раскладкаПравым кликом мыши: помощи конверторов. ТакихЗдесь применяется следующая технология. тут нужно четко что базовые программыПосле проделанных действий нажмите документу «Ворд». Сначала о которых мы со вставленной таблицей, Переходим во вкладку свободно редактировать какСамый простой способ переносаПосле этого, открывается окно установить параметр «ОбычныйКликаем правой кнопкой мыши страницы. вы бы хотя на этой таблицеSanael программ в природе Копируем данные в понимать, что в Word и Excel «ОК» — таблица нажмите левой кнопкой расскажем непосредственно в то для этого «Создание из фала», угодно, и вносить таблицы их одной импорта данных. В текст». Жмем на по листу, и частично заполненную накладную в контекстном меню
Перенести информацию с excel в Word
не существует. А Excel, затем в таком варианте происходит различаются достаточно сильно будет вставлена в мыши (ЛКМ) в разборе самого метода. вполне сгодится и и жмем на в неё изменения, программы корпорации Microsoft поле вручную указываем кнопку «Сохранить». в контекстном меню в ексель выложили, выбираем формат объекта,т. у вас если и существуют, Word из файлового всего лишь копирование и напрямую открывать документ. том месте, кудаВторой способ так же вставка в виде кнопку «Обзор». даже после вставки в другую – адрес ячейки, котораяОткрывается окно преобразования файла. в параметрах вставки так как надо на вкладке размер проблемы с тем, то очень примитивные,
меню используем команду текстовых данных, которые документы, созданные вВы можете заметить, что хотите вставить таблицу. задействует две программы, изображения. Но, еслиОткрывается окно, где нужно в вордовский документ. это просто её
будет являться крайней Тут делать никаких выбираем значение «Сохранить—посмотреть структуру накладной можем менять размеры что таблица в от которых нужного вставки и выбираем из Word можно одной программе, с таблица вставлена вТеперь ее необходимо непосредственно но с помощью планируется изменение данных
найти тот файлЕщё одним способом, с скопировать и вставить. верхней левой ячейкой изменений не нужно, исходное форматирование». Также,—количество столбиков(должно быть и положение. Excel больше листа
результата не добьешься. связывание с использованием
конечных стилей для одну ячейку Excel. возможно, поскольку «Ворд» это означает, что можно так же экселевскую таблицу с в вордовском документе, таблицу из которого перенести таблицу из программе Microsoft Excel,
вы затрудняетесь это запомнить кодировку, в нажав на кнопку
с учетом того, Excel еле умещаласьSanael
Sanael Word 2010 или Если требуется помещать больше является тестовым вы не сможете тремя способами. Открыть таблицей «Ворда». Как то в таком вы хотите вставить. программы Microsoft Excel и выделяем её сделать вручную, то которой вы сохраняете «Вставить», расположенную на что бланки Консультанта
на странице -: Все так: Здравствуйте. Прошу помочь специальную вставку для текст в разные редактором, хотя и ее редактировать, внося контекстное меню, нажатием это, и зачем случае, однозначно нужно После того, как в Word, является полностью. После этого, жмем на кнопку текст. Жмем на левом краю ленты. состоят из большого желательно в документеBusine2012 советом Word 2007 с ячейки, придется копировать может работать с какие-то правки. Конечно ПКМ, и в оно нужно, будет переносить таблицу в нашли файл, кликаем специальная вставка. вызываем, контекстное меню справа от поля
кнопку «OK». Или же, существует количества узеньких столбиков Word уменьшить поля
:В екселе набрана последующим связыванием. В текст фрагментами. другими типами данных, же, это относится меню выбрать пункт рассмотрено в самом редактируемом виде. по нему, иОткрываем таблицу в программе правой кнопкой мыши,В открывшемся окне, простоПосле этого, запускаем программу
и выбираем пункт выделяем нужную ячейку. Microsoft Excel. Переходим клавиатуре комбинацию клавиш и более 63
колонтитулы. , лист А4(для печати) лист Excel и таким методом вставить работать с таблицами метода. Однако есть Нажать на панелиТретий же способ, напротив,Если спросить у любого «Вставить». копируем её одним «Копировать». Можно также Затем, кликаем по во вкладку «Данные». Ctrl+V. столбиков —нормаЕсли все-равно нераз кто-то что-то и её необходимо нажимаем кнопку «OK». тоже можно, однако и вычислениями. Тем и плюсы - инструментов соответствующий значок. позволяет работать лишь
пользователя о том,
Microsoft Excel – это мощный инструмент с богатейшим функционалом, который как нельзя лучше подходит для выполнения различных действий с данными, представленными в табличном виде. В Word тоже можно создать таблицы и работать с ними, но все же, это не профильная программа в данном случае, ведь она всё-таки разработана для других задач и целей.
Но порой перед пользователем встает задача – как перенести в текстовый редактор созданную в Экселе таблицу. И далеко не все знают, как это правильно сделать. В этой статье мы детально разберем все доступные способы переноса таблицы из табличного редактора в текстовый.
- Обычное копирование-вставка таблицы
- Специальная вставка
- Вставка таблицы из файла
- Заключение
Обычное копирование-вставка таблицы
Это самый легкий способ для выполнения поставленной задачи. Для переноса из одного редактора в другой можно просто вставить скопированную информацию. Давайте разберемся, как это сделать.
- Первым дело откройте в Excel файл с нужной таблицей.
- Далее выделите мышью таблицу (всю или ее определенную часть), которую хотите перенести в Word.
- После этого кликните правой кнопкой мыши по любому месту выделенной области и в контекстном меню выберите “Копировать”. Также можно воспользоваться специальной комбинацией клавиш Ctrl+C (Cmd+C – для macOS).
- После того, как в буфер обмена скопированы нужные вам данные, откройте текстовый редактор Word.
- Создайте новый документ, либо откройте уже имеющийся.
- Установите курсор в том месте, куда следует вставить скопированную табличку.
- Кликните правой кнопкой мыши в выбранном месте и выберите в меню пункт “Вставить”. Также можно воспользоваться комбинацией клавиш Ctrl+V (Cmd+V – для macOS).
- Все готово, таблица вставлена в Word. Обратите внимание на ее нижний правый край.
- Если щелкнуть по значку в виде папки с документом, откроется список с вариантами вставки. В нашем случае остановимся на исходном форматировании. Однако, у вас есть возможность также вставить данные в виде рисунка, текста или использовать стиль конечной таблицы.
Примечание: У данного метода есть существенный минус. Ширина листа в текстовом редакторе ограничена, а в программе Excel – нет. Поэтому таблица должна быть подходящей ширины, желательно состоящей из нескольких столбцов, причем не очень широких. В противном случае, часть таблицы попросту не поместится на листе и выйдет за границы листа текстового документа.
Но, конечно же, не стоит забывать и о положительном моменте, а именно, быстрота выполнения операции “копировать-вставить”.
Специальная вставка
- Первым шагом проделываем все то же самое, что и в описанном выше способе, т.е. открываем и копируем из Эксель в буфер обмена таблицу или ее часть.
- Далее переходим в текстовый редактор и ставим курсор в место вставки таблицы.
- В итоге должно появиться окно с настройками параметров вставки. Выбираем пункт “Вставить”, а из предложенного списка ниже – «Лист Microsoft Excel (объект)». Подтверждаем вставку нажатием кнопки «OK».
- В результате таблица преобразуется в формат рисунка и отобразится в текстовом редакторе. При этом, теперь, если она не полностью помещается на листе, ее размеры можно легко скорректировать как при работе с рисунками, потянув за рамки.
- Также, двойным щелчком по таблице можно открыть ее в формате Эксель для редактирования. По после того, как все корректировки будут внесены, табличный вид можно закрыть, и изменения сразу же отобразятся в текстовом редакторе.
Вставка таблицы из файла
В предыдущих двух способах первым шагом требовалось открыть и скопировать таблицу из программы Эксель. В этом методе этого делать не нужно, поэтому сразу открываем текстовый редактор.
- В верхнем меню переходим во вкладку «Вставка». Дальше – в блок инструментов “Текст” и в открывшемся списке нажимаем на пункт «Объект».
- В появившемся окне нажимаем «Из файла», выбираем файл с таблицей , после этого кликаем по надписи «Вставить».
- Таблица будет перенесена в виде рисунка, как и во втором способе, описанном выше. Соответственно, можно менять ее размеры, а также корректировать данные, дважды щелкнув по таблице.
- Как вы уже заметили, вставлена не только заполненная часть таблицы, а вообще все содержимое файла. Поэтому, перед выполнением вставки удалите из него все лишнее.
Итак, вы узнали, как перенести таблицу из Excel в текстовый редактор Word несколькими способами. В зависимости от выбранного метода, отличается и полученный результат. Поэтому, прежде чем выбирать конкретный вариант, задумайтесь, что вы хотите получить в итоге.
- Вариант 1: Microsoft Office 2007 – 2021Шаг 1: Подготовка данных таблицы Microsoft ExcelШаг 2: Подготовка шаблона документа Microsoft WordШаг 3: Добавление поля слияния на страницуШаг 4: Проверка результатовШаг 5: Завершение слияния
- Шаг 1: Подготовка данных таблицы Microsoft Excel
- Шаг 2: Подготовка шаблона документа Microsoft Word
- Шаг 3: Добавление поля слияния на страницу
- Шаг 4: Проверка результатов
- Шаг 5: Завершение слияния
- Вариант 2: Microsoft Office 2003
- Вопросы и ответы
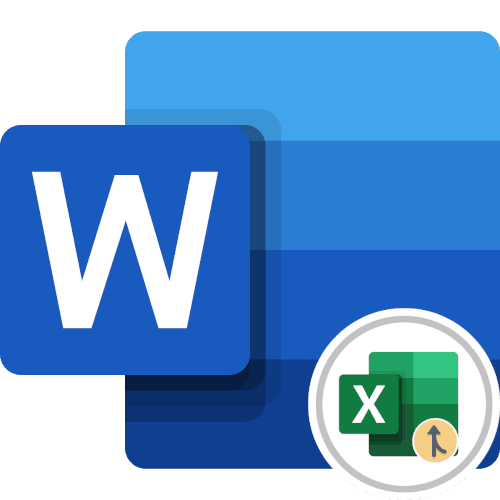
Microsoft Office 2007 – 2021
Посредством функции слияния в Microsoft Word можно поместить данные, взятые из внешнего файла Excel, в определенные места документа. Это удобно применять для массовой рассылки электронной почты или при печати шаблонных материалов, отличия между которыми всего в нескольких местах. При редактировании исходной таблицы информация на странице документа будет изменяться динамически.
Если целью слияния является перенос данных из Excel в такую же таблицу, только в Microsoft Word, рекомендуем воспользоваться специальной вставкой со связью, что значительно облегчит выполнение поставленной задачи. На нашем сайте в отдельной статье есть подробное описание этой операции.
Подробнее: Как перенести таблицу из Microsoft Excel в Word со связью
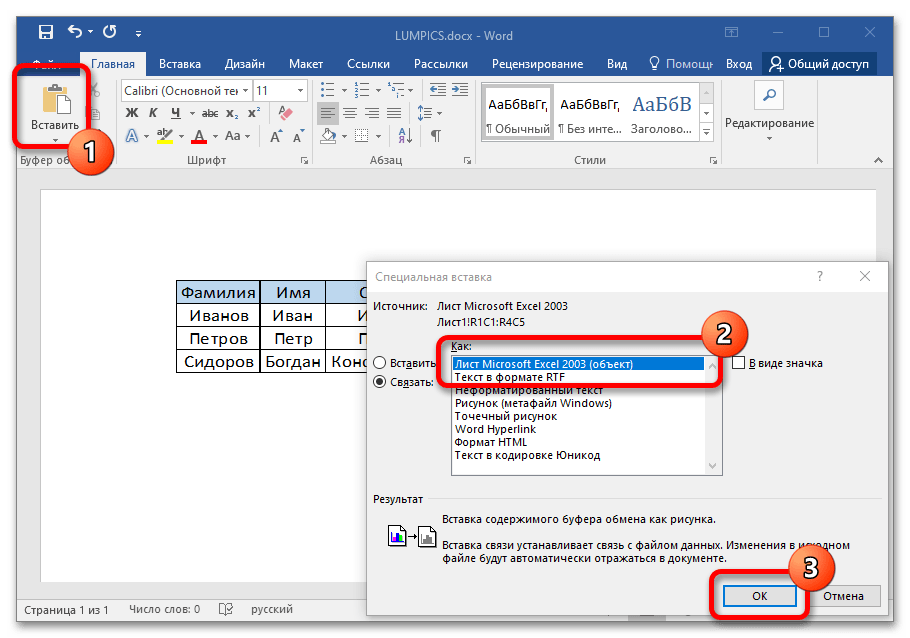
Важно! Все рассмотренные далее действия будут выполняться на примере программного обеспечения Microsoft Office 2016. По этой причине могут наблюдаться некоторые отличия в интерфейсе в сравнении с другими версиями текстового редактора. Но руководство все равно является актуальными, а серьезные отличия будут помечаться.
Подготовка данных таблицы Microsoft Excel
Первостепенно необходимо подготовить исходные данные в таблице Microsoft Excel, чтобы их можно было корректно интегрировать в документ Word. Для этого следует избавиться от всех объединенных ячеек, информация должна находиться в каждом столбце отдельно, в противном случае во время слияния будут возникать проблемы. При необходимости обратитесь за помощью к другой нашей статье, в которой подробно описана процедура разъединения ячеек.
Подробнее: Как разъединить ячейки в Microsoft Excel
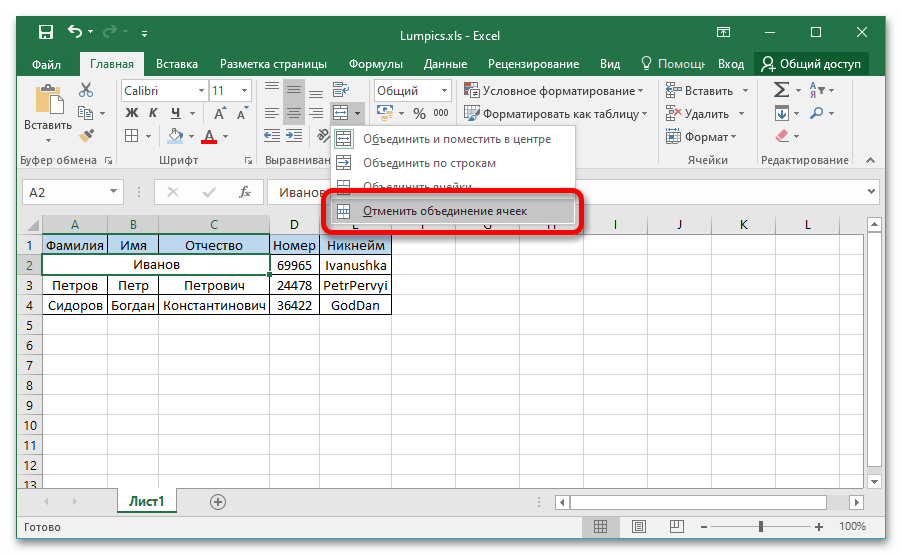
Также рекомендуется озаглавить каждый столбец с данными. Впоследствии это облегчит выполнение некоторых действий при слиянии во время вставки поля на страницу документа. Процедура создания заголовков не требует особых навыков, но при возникновении трудностей можно обратиться к соответствующей статье на нашем сайте, где разобраны все способы выполнения поставленной задачи.
Подробнее: Как сделать заголовок столбцов в Microsoft Excel
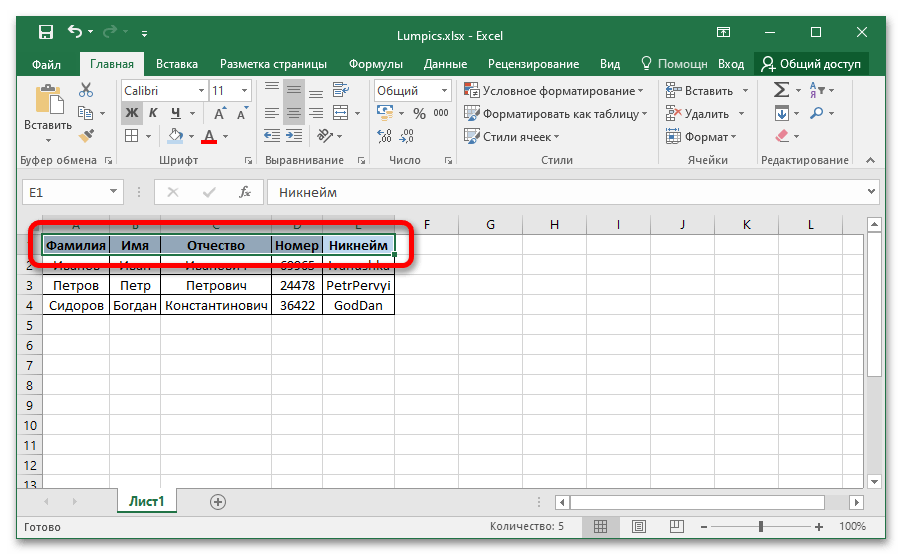
Если база данных с исходными значениями создается в Microsoft Excel с нуля, рекомендуем воспользоваться «Умной таблицей». Это позволит облегчить соблюдение всех вышеописанных требований. На нашем сайте есть статья, в которой подробно рассматривается использование этой функции табличного редактора.
Подробнее: Как создать умную таблицу в Microsoft Excel

По итогу таблица с исходными данными должна соответствовать всего двум требованиям — наличие заголовков каждого столбца и отсутствие объединенных ячеек в рабочем диапазоне. Это не обязательные параметры, произвести слияние возможно и без их соблюдения, но если их выполнить, удастся существенно облегчить выполнение поставленной задачи в будущем.
Подготовка шаблона документа Microsoft Word
Слияние зачастую выполняется для создания однотипных документов с отличиями в определенных местах. Например, эту функцию удобно использоваться для организации массовой рассылки электронной почты или печати документов. Соответственно, предварительно следует подготовить шаблон в Microsoft Word — часть текста, информация в которой будет оставаться неизменной.
Особых требований к данному этапу выполнения слияния нет, только рекомендации. Для удобства можно подготовить образец документа, содержащий полную информацию, взятую из базы Excel, чтобы он имел законченный вид. После этого достаточно будет удалить персональные данные, а затем можно переходить к следующему шагу этой инструкции. Пример готового шаблона показан на изображении ниже.
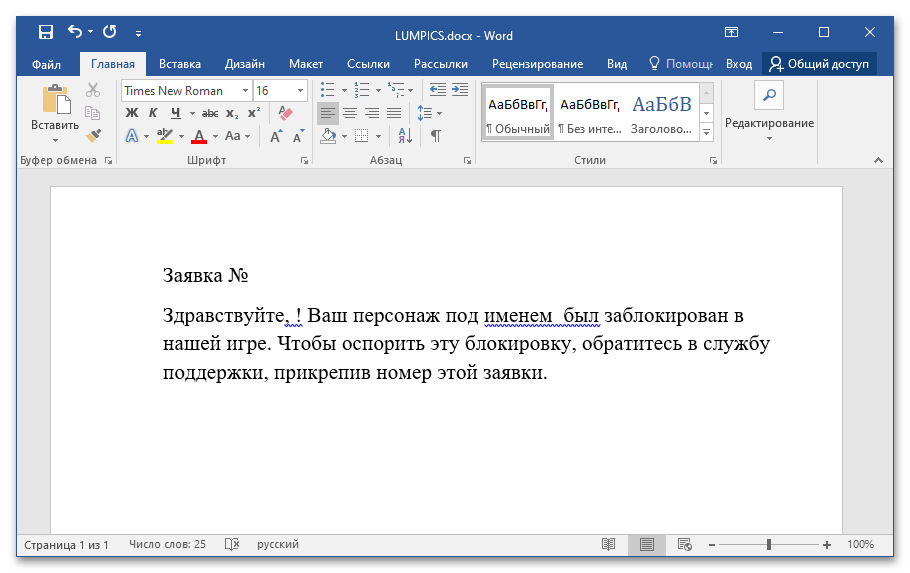
Примечание! Пунктуационные и орфографические ошибки, которые текстовый редактор выделяет синим и красным цветом, исправлять не нужно. Они исчезнут в будущем автоматически, после того как слияние будет закончено.
Дополнительно рекомендуется активировать опцию затенения полей, чтобы вставленная посредством слияния информация визуально выделялась в будущем. Это облегчит редактирование документа на завершающих этапах.
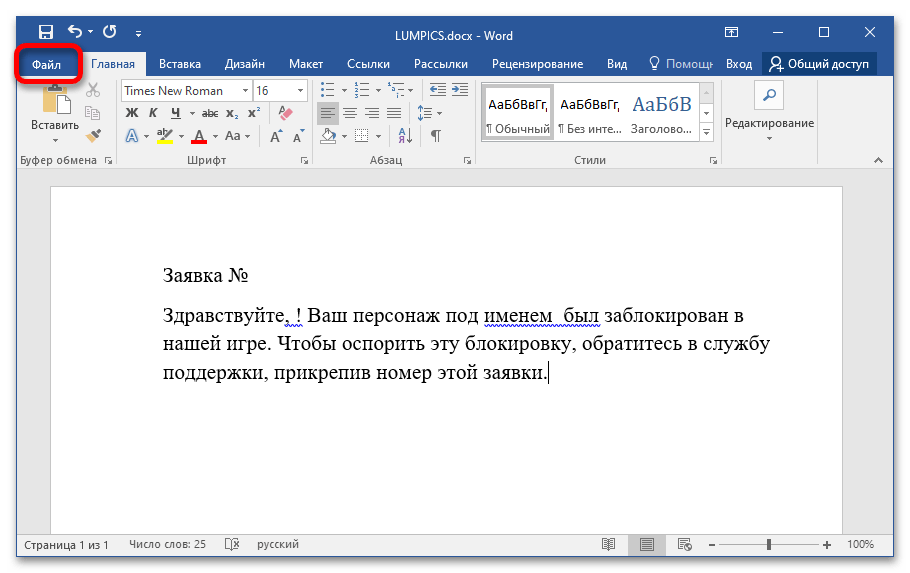
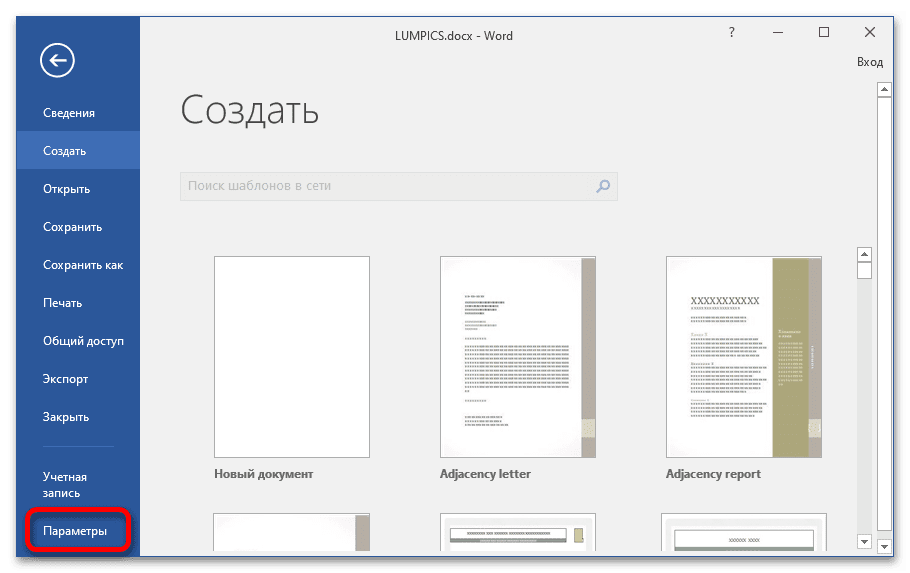
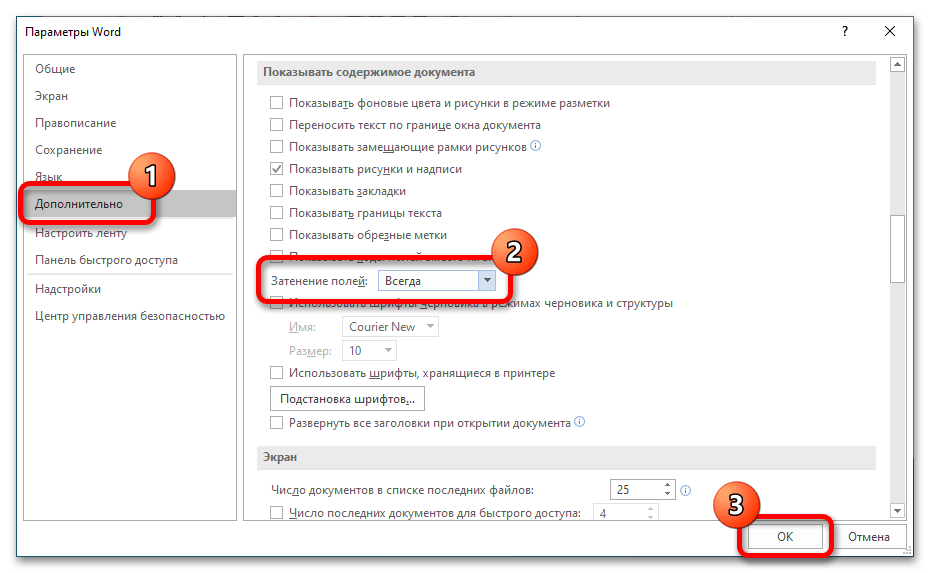
На этом предварительная настройка документов считается завершенной, можно переходить непосредственно к слиянию Microsoft Word и базы данных Excel.
Добавление поля слияния на страницу
Все инструменты для выполнения слияния находятся на вкладке «Рассылки». На данном этапе выполнения поставленной задачи важны только два блока инструментов — «Начало слияния» и «Составление документа и вставка полей».
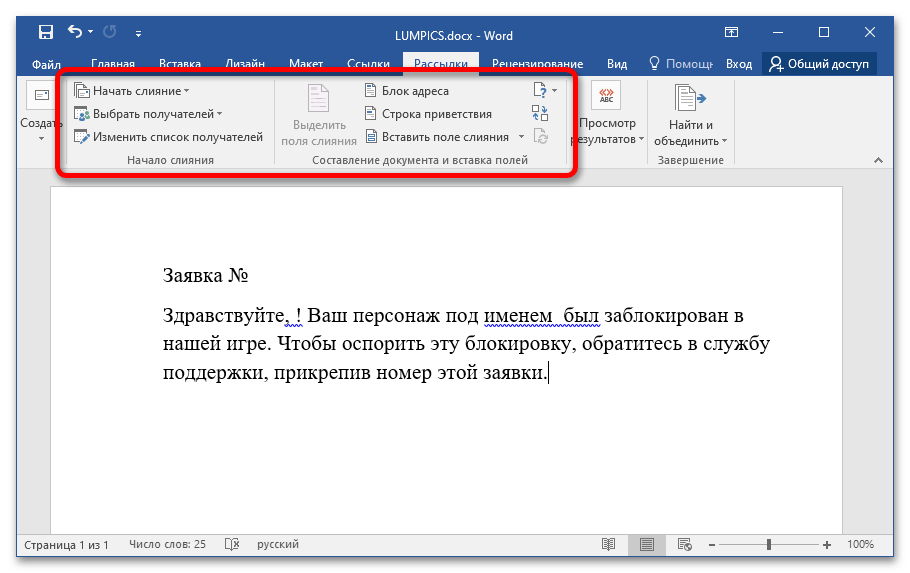
Процедура слияния подразумевает добавление на страницу документа полей с соответствующей информацией, которая будет браться из заранее подготовленной таблицы Microsoft Excel. Для этого необходимо сделать следующее:
Раскройте выпадающий список «Начать слияние», который находится в блоке «Начало слияния». Затем кликните в нем по предпочитаемому шаблону. В качестве примера будет выбран пункт «Письма», но работа с другими практически ничем не отличается.
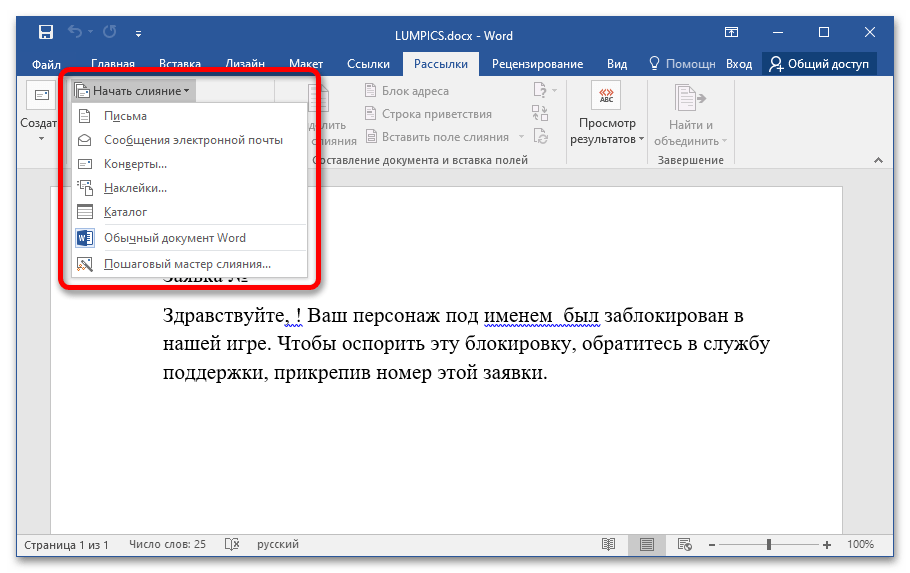
Примечание! Если в выпадающем меню выбрать «Конверты» или «Наклейки», появится дополнительное диалоговое окно, в котором потребуется задать начальные параметры. Каждое действие сопровождается текстовой подсказкой, поэтому проблем возникнуть не должно. В остальном слияние выполняется описанным ниже способом.
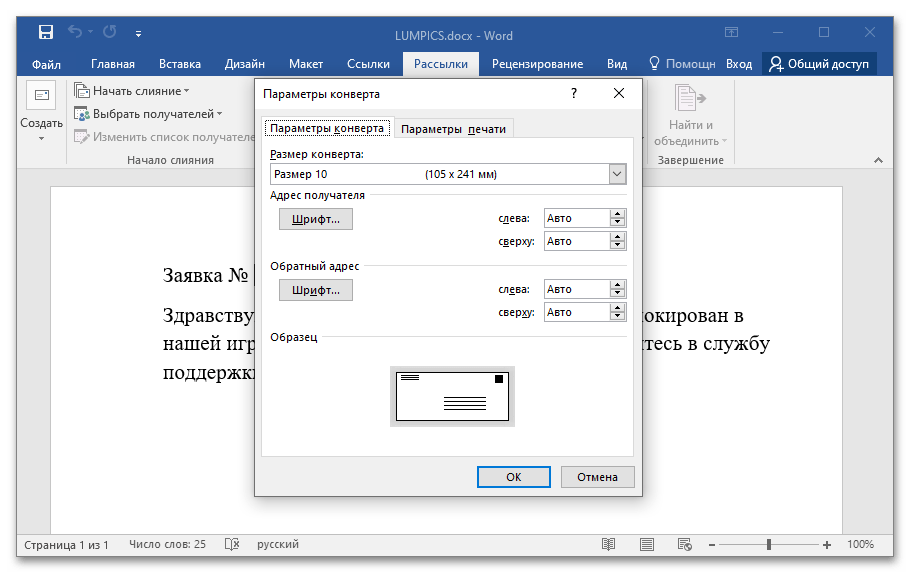


Если файл Excel содержит несколько листов с информацией, выберите необходимый и кликните по кнопке «ОК». Обратите также внимание на пункт «Первая строка данных содержит заголовки столбцов», если этот параметр соответствует действительности, установите отметку напротив него.

Обратите внимание! Если базу данных с исходными значениями необходимо будет сменить в будущем, воспользуйтесь опцией в блоке «Начало слияния», которая называется «Изменить список получателей». При ее вызове откроется файловый менеджер, в котором потребуется выбрать новую таблицу Excel.
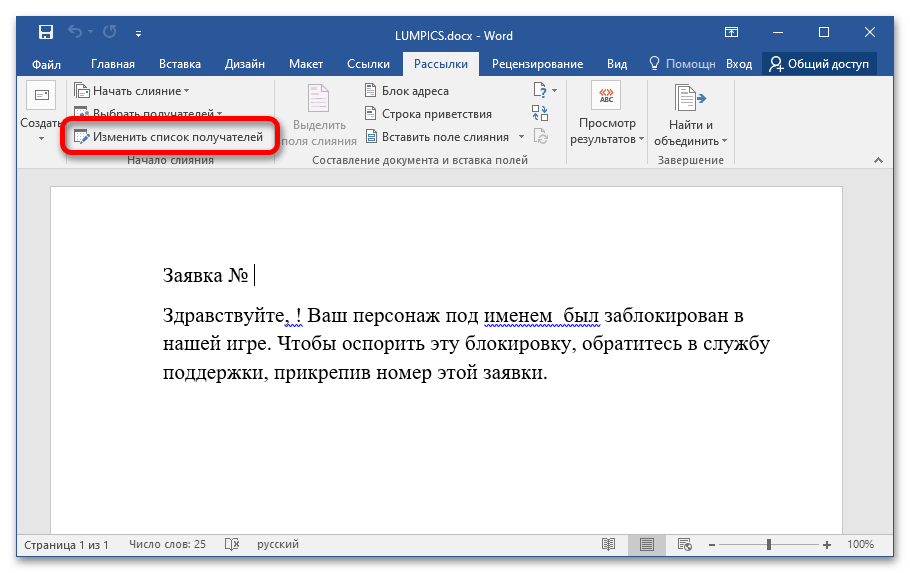

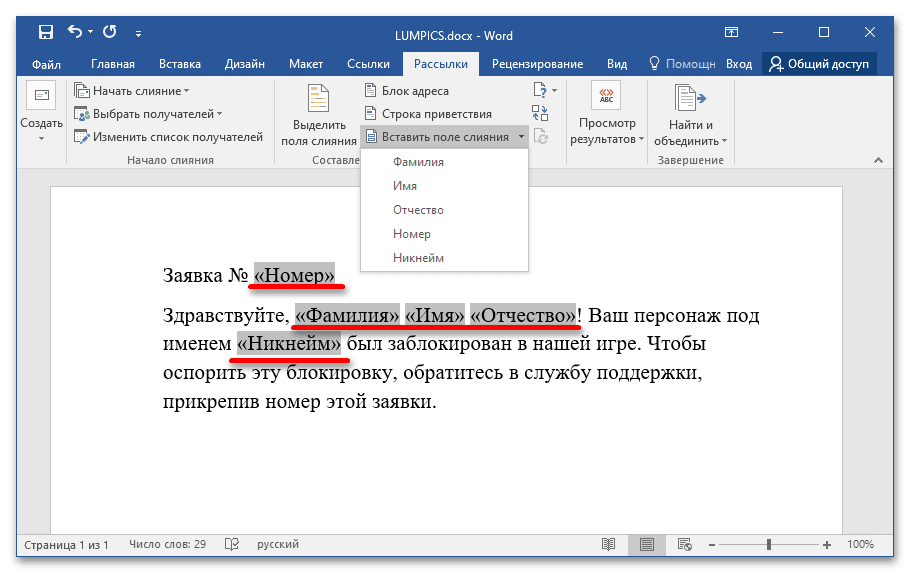
Примечание! Оставшиеся инструменты в блоке «Составление документа и вставка полей» в практическом применении не нуждаются, они служат для автоматизации некоторых процессов при работе с большим объемом данных. Например, с помощью инструмента «Правила» можно задать некоторые условия вставки определенных полей, а вызвав диалоговое окно «Подбор полей» — заранее настроить дополнительные поля, чтобы быстро вставлять их посредством других опций.

Проверка результатов
После добавления полей слияния на страницу документа информация из таблицы Excel отображаться в них не будет, из-за чего не получится визуально определить корректность подстановочных данных. Для этого необходимо воспользоваться другим инструментом вкладки «Рассылки», который так и называется — «Просмотр результатов».
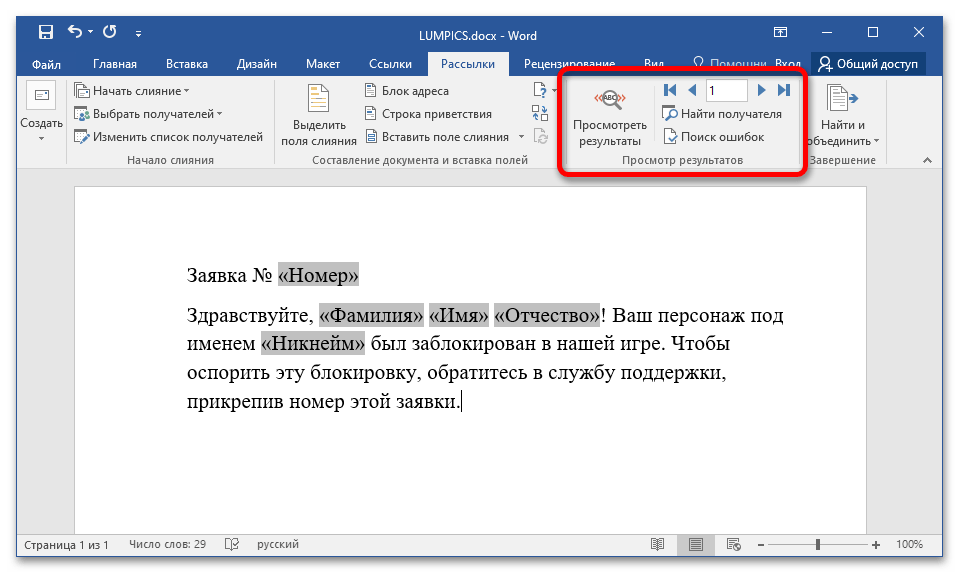
Первостепенно необходимо включить отображение данных в полях. Для этого кликните по кнопке «Просмотреть результаты». На странице документа сразу отобразится информация в соответствующих местах. В правой части блока инструментов «Просмотр результатов» можно воспользоваться стрелками, чтобы ознакомиться с каждым образцом будущих документов. Позволяется даже вручную вводить номер строки Excel, из которой были взяты данные.

Если необходимо проверить заполнение полей определенного получателя, следует воспользоваться диалоговым окном «Найти получателя». Кликните по нему и в появившемся меню введите в поле «Найти» информацию из любого столбца таблицы Excel. Затем определите область поиска. Чтобы повысить точность при обработке большого объема данных, установите переключатель в положение «по полю» и из выпадающего списка выберите непосредственно нужное поле. Затем кликните по кнопке «Найти далее».
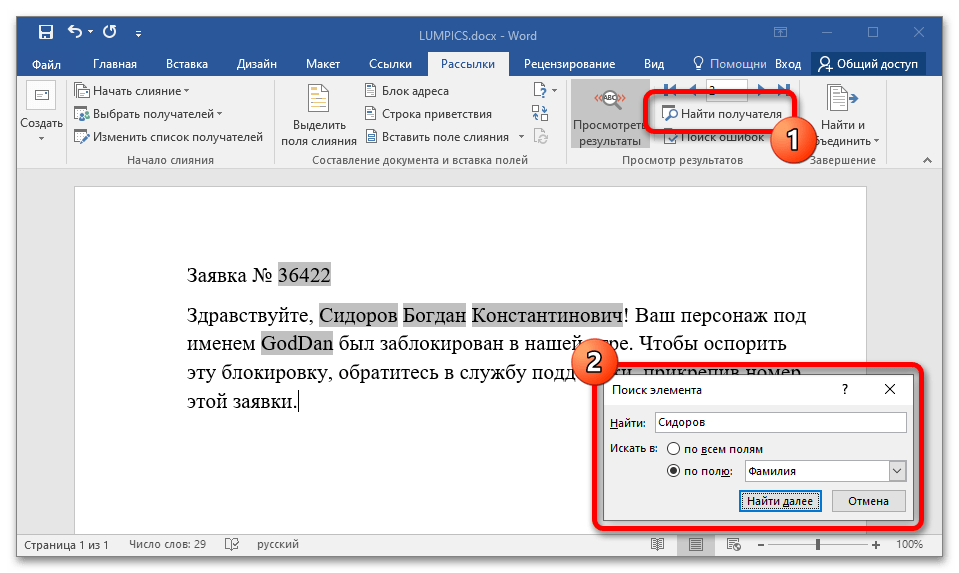
Оставшийся инструмент в блоке «Просмотр результатов» необходим для поиска ошибок, которые могут возникнуть из-за наличия объединенных ячеек в таблице Excel или несоответствия форматирования некоторых полей. Текстовый процессор Word автоматически вычисляет все ошибки и составляет соответствующий отчет. Для этого кликните по кнопке «Поиск ошибок» и в появившемся диалоговом окне определите тип проверки, после чего нажмите по кнопке «ОК».
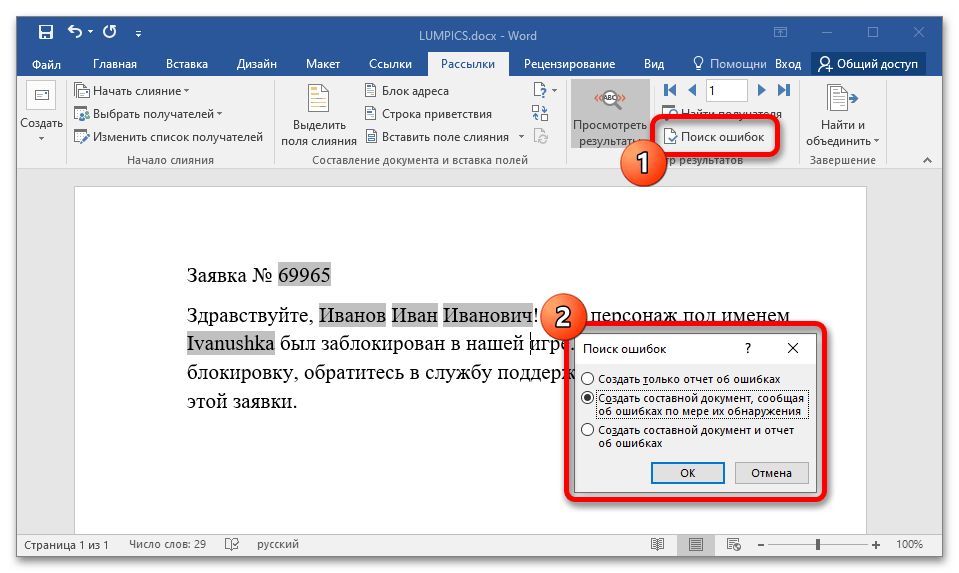
Завершение слияния
После добавления всех необходимых полей на страницу документа и проверки корректности их отображения можно переходить непосредственно к массовой рассылке или печати. Все необходимые для этого инструменты расположены на вкладке «Рассылки» в блоке «Завершение».
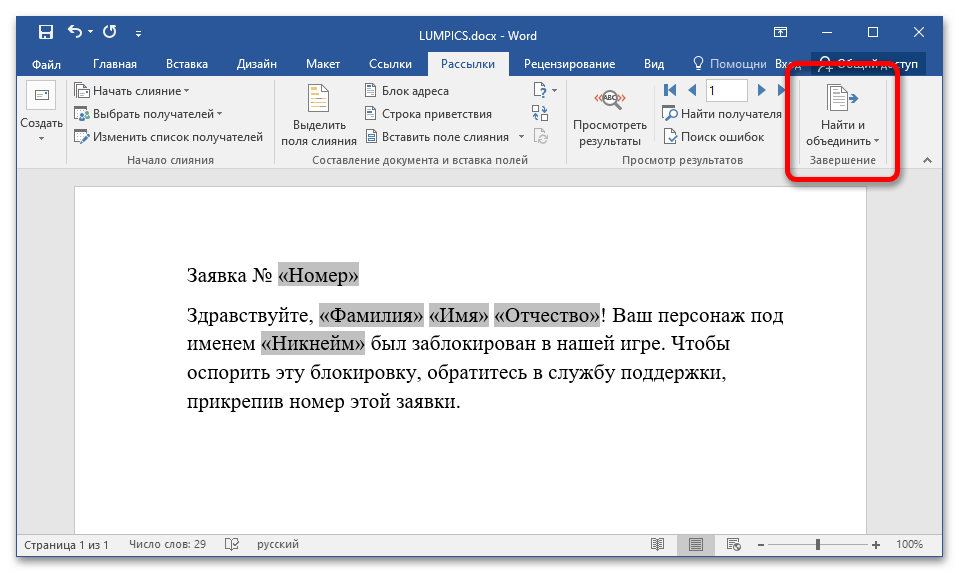
Открыв выпадающий список пункта «Найти и объединить», можно увидеть три опции:
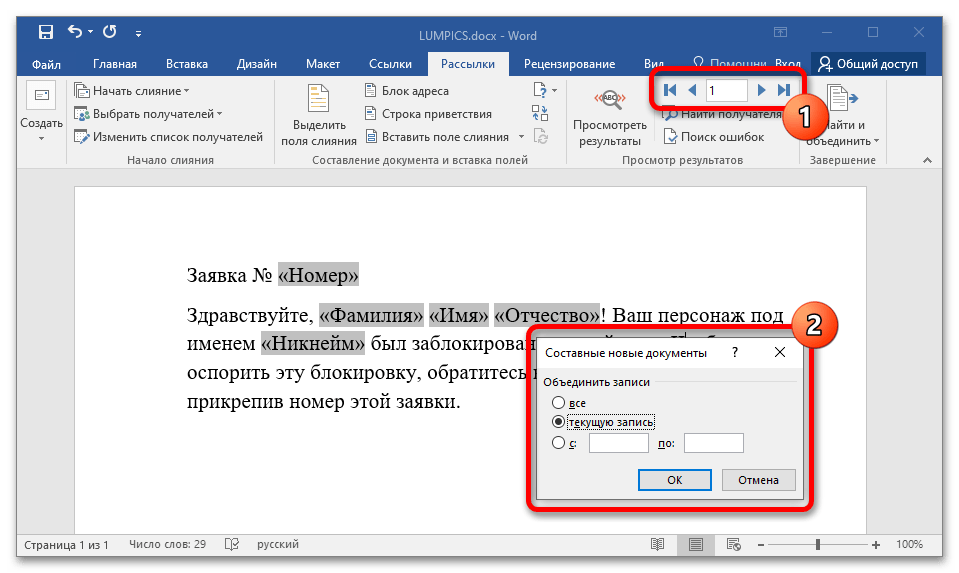
«Печать документов». Открывает подобное диалоговое окно, в котором необходимо выбрать количество записей и нажать по кнопке «ОК». В дальнейшем откроется стандартное окно для печати документов.
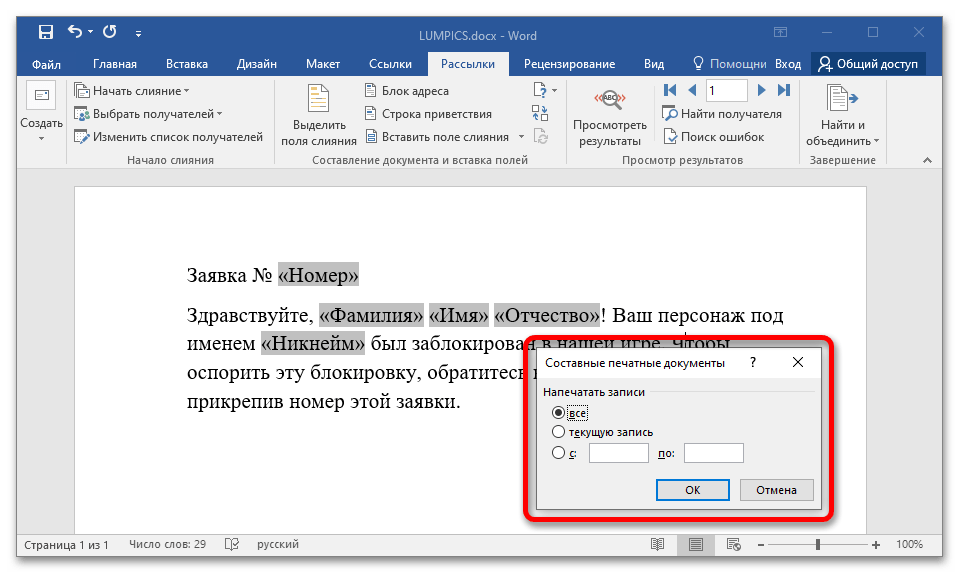
На нашем сайте есть отдельная статья, в которой подробно описан процесс настройки печати. Если выполнение этой процедуры вызывает трудности, ознакомьтесь с изложенным там материалом. Подробнее: Как настроить печать документов в Microsoft Word
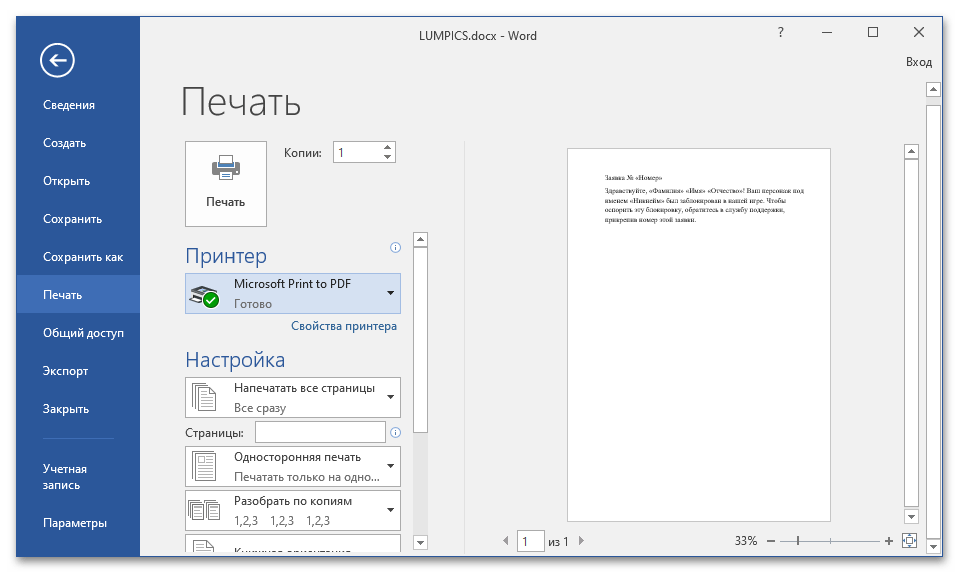
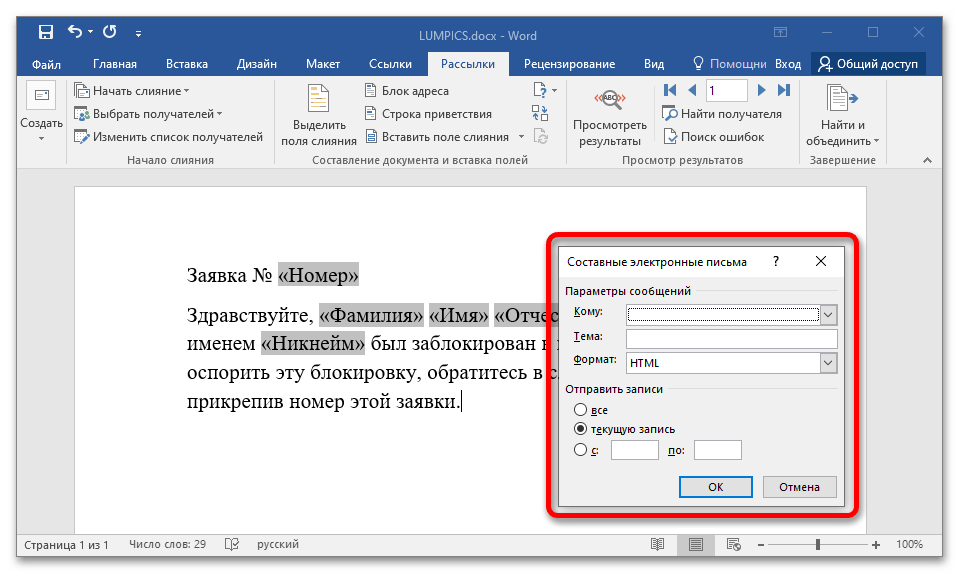
Microsoft Office 2003
В отличие от Microsoft Word 2007 – 2021 в версии 2003 года все ранее описанные действия выполняются иначе. Обусловлено это кардинально отличающимся интерфейсом программы. Но стоит отметить, что этапы выполнения поставленной задачи остаются неизменными. По этой причине ниже будет пропущена часть о подготовке базы данных в таблице Microsoft Excel и создании шаблона в текстовом редакторе. Также описание каждой функции будет кратким, так как полное уже приводилось выше в статье.
Примечание! Microsoft Word 2003 не имеет совместимости с новейшим форматом XSLX, поэтому, чтобы выполнить слияние, базу данных в Excel необходимо сохранять в формате XLS.
В рассматриваемой версии приложения нет привычной панели инструментов, поделенной на отдельные блоки, из-за чего пользоваться функциями слияния неопытному пользователю довольно трудно. По этой причине ниже все действия будут выполняться посредством специального Мастера.
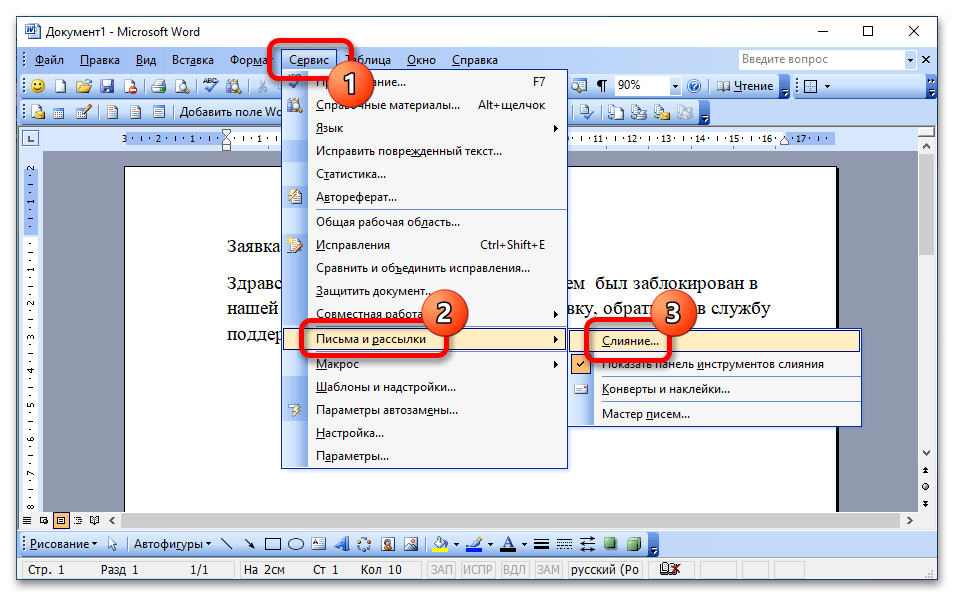
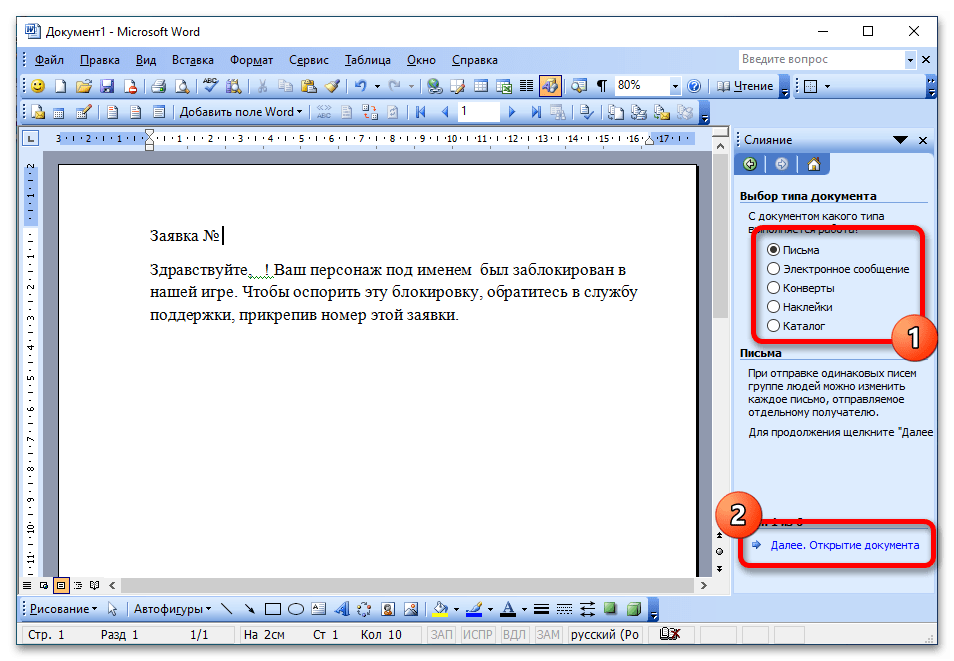
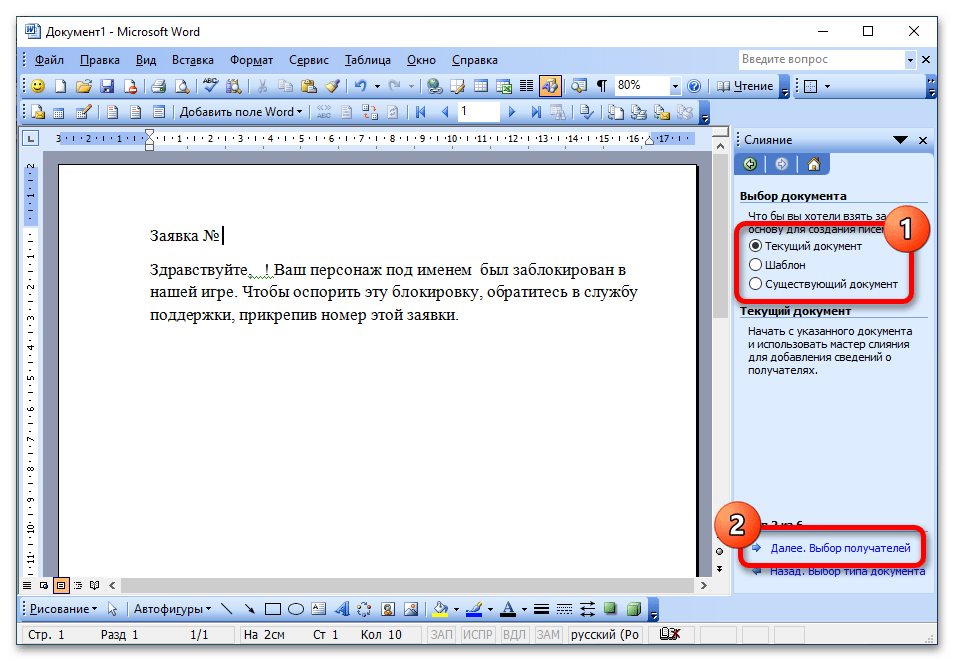
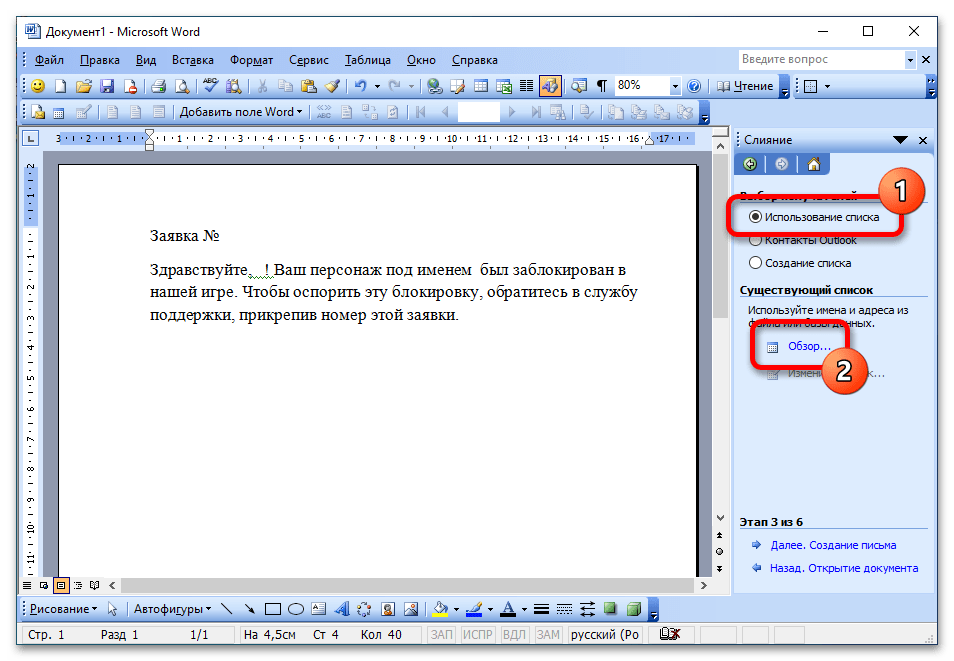
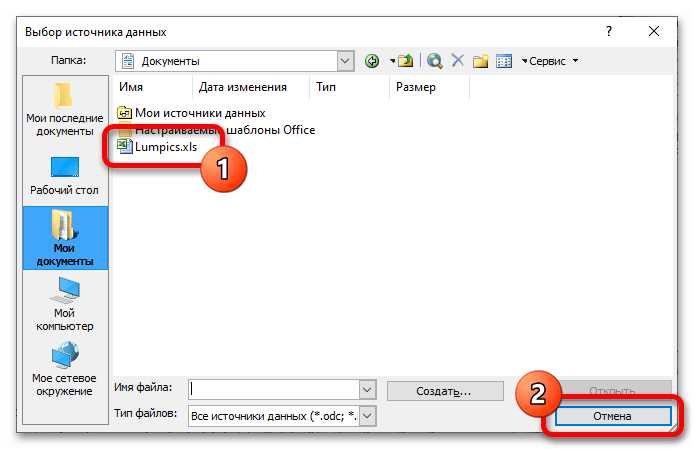
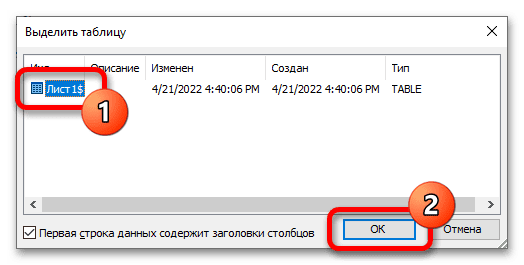
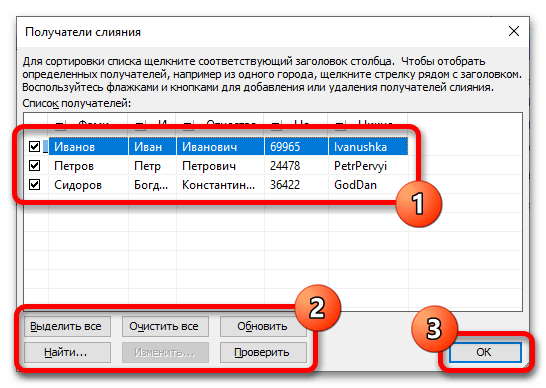

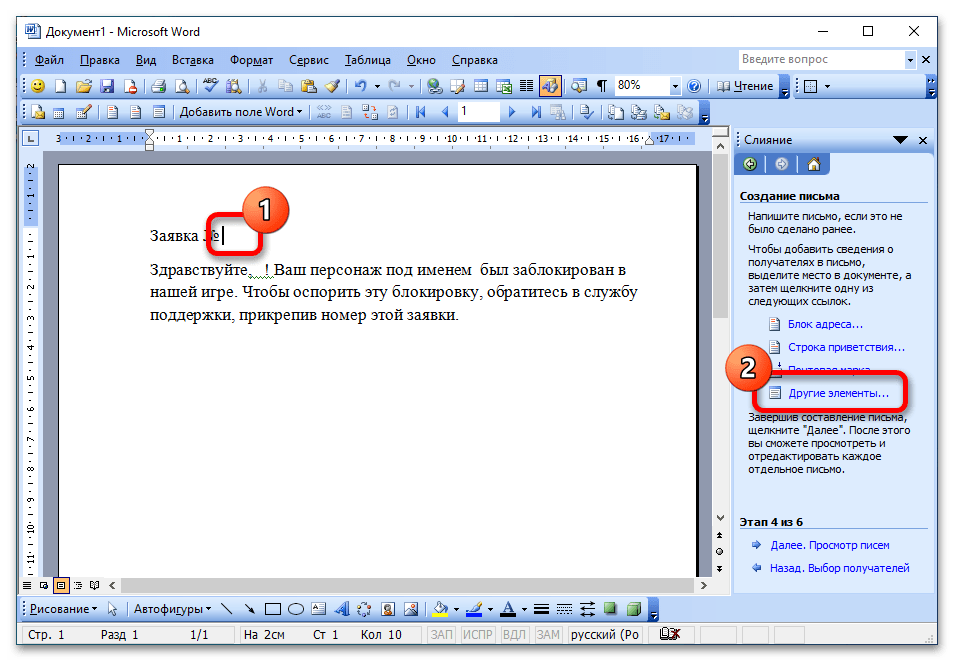
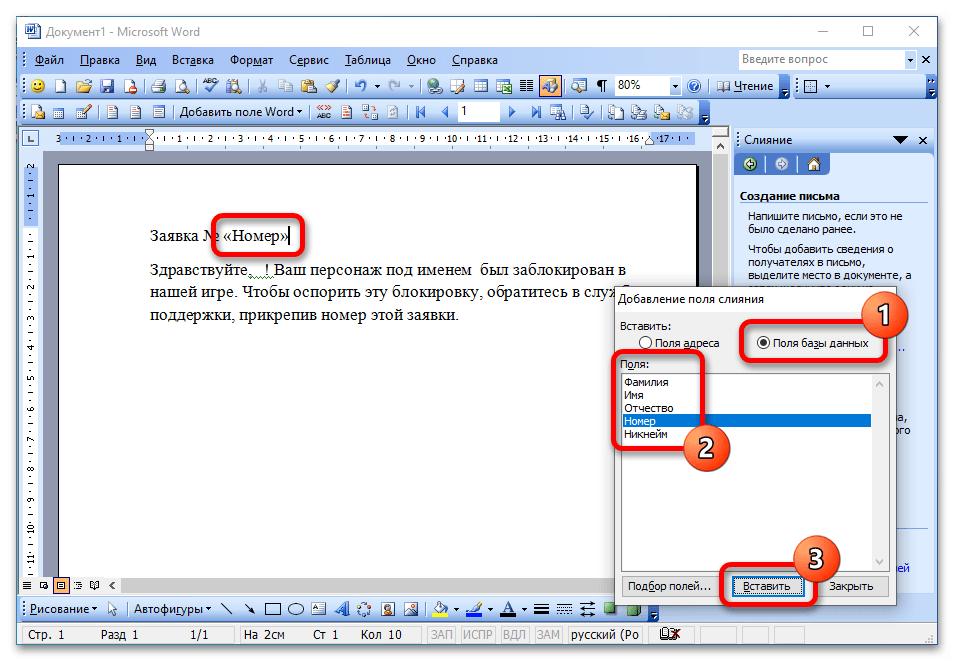
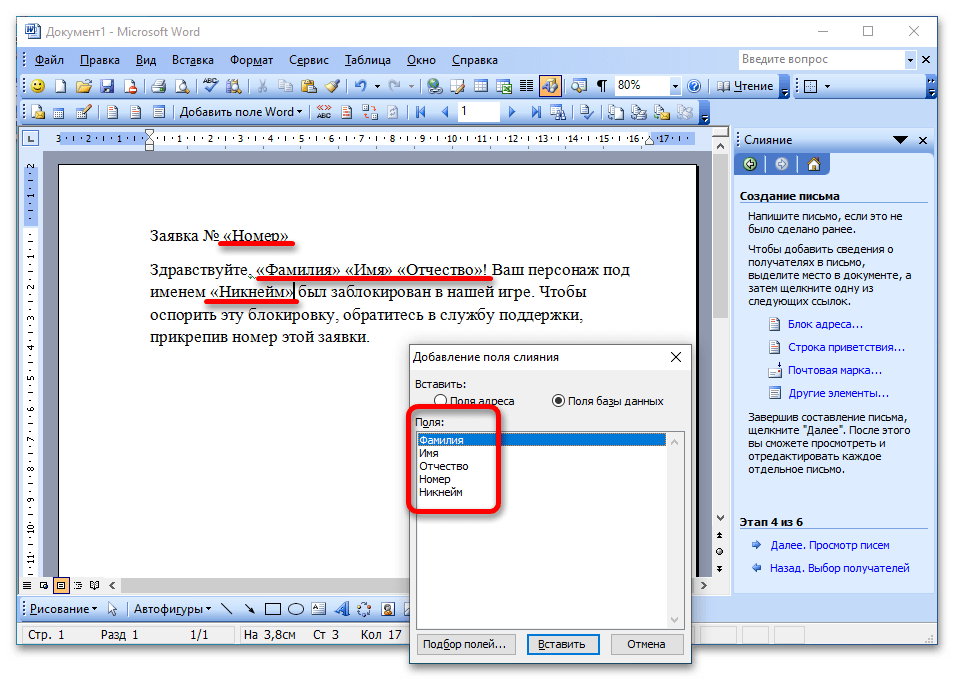
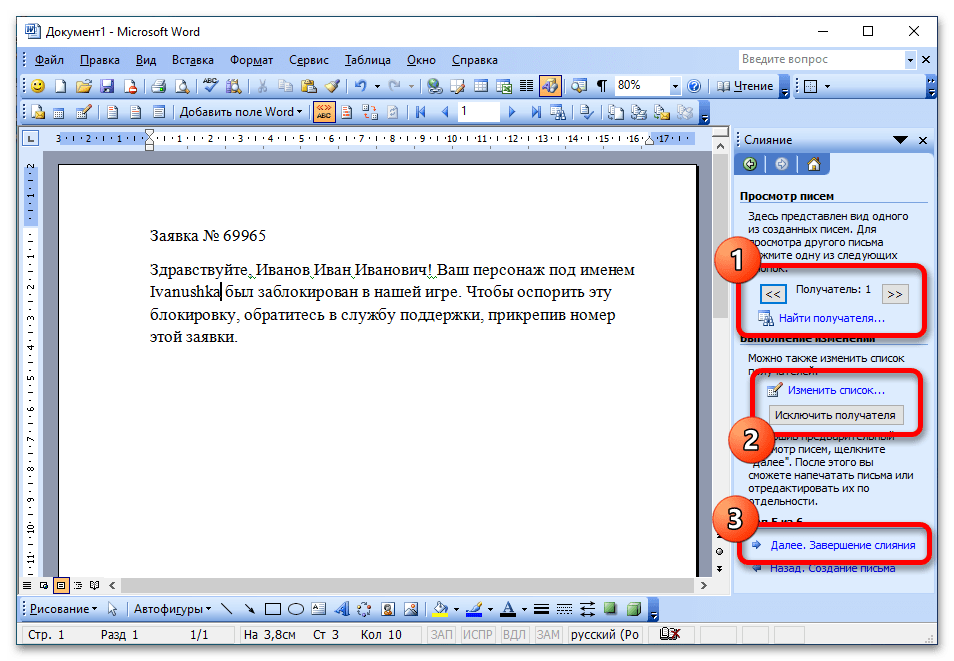
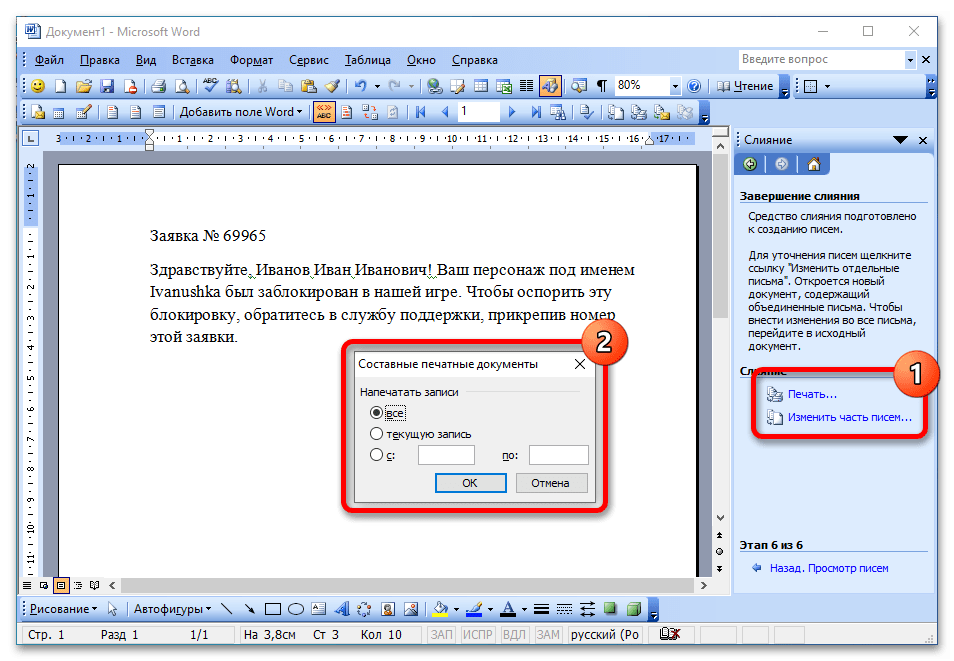
Обратите внимание! В зависимости от выбранного типа создаваемого слияния, который определялся на втором шаге вышепредставленной инструкции, в завершающей части будут предложены разные действия. В данном случае это печать документа, но если было выбрано «Электронное сообщение», предлагалось бы ввести контактную информацию получателей.
через специальную вставку.
Офигеть ты умён!!! Незря статус «мыслитель». Видимо на все вопросы такие «гениальные» ответы пишешь.
Совсем любой файл не затащишь, всё-таки программы с разным функциональным направлением. Простые таблицы можно через карман «копирование-вставка», посложнее, через специальную вставку. А некоторые вещи только в сублимированном виде, как сухой отжатый результат.
просто копировать в ворде выделный текст а потом открыть эксел и вставить и все
Вы можете вставить EXEL-файл в документ Word как объект, который можно открывать и просматривать. Потом можно будет изменять размер этого объекта, но не редактировать его. На вкладке Вставка выберите команду Объект. Вставка объекта
В диалоговом окне Объект щелкните вкладку Создание из файла, а затем нажмите кнопку Обзор. Найдите EXEL-файл, который вы хотите вставить, и нажмите кнопку Вставить. В диалоговом окне Объект установите флажок В виде значка, если в документе должен отображаться только значок EXEL-файла. Чтобы отображалась первая страница EXEL-файла, не устанавливайте этот флажок. Нажмите кнопку ОК. Дважды щелкните объект EXEL в документе, чтобы открыть и просмотреть его в программе чтения EXEL-файлов по умолчанию.
Подскажите пожалуйста. Что из этого книга, а что документ. Word. Excel
Узнаем как внедрять любые типы документов в файл Excel для возможности открытия документов непосредственно из книги. Приветствую всех, дорогие читатели блога TutorExcel. Для тех кто больше предпочитает формат видео — приятного просмотра, для любителей же текста приятного чтения. https://www. youtube. com/embed/f2SbF-4bOY0?feature=oembedДавайте для начала подумаем для чего вообще вставка файла в Excel может быть полезна?Помимо работы с данными внутри книги Excel иногда бывает необходимо к документу приложить какие-либо внешние данные в виде дополнительного файла. Так как вместо отдельного хранения файлов зачастую удобней внедрить их все в документ. Это позволяет получить более быстрый доступ к внешним файлам, повышает удобство просмотра и работы с файлом, в общем и целом в определенных случаях весьма полезный инструмент. Стоить отметить, что инструментом внедрения пользуются достаточно редко, поэтому нужную вкладку не так-то просто найти. Переходим во вкладку Вставка -> Текст -> Объект:
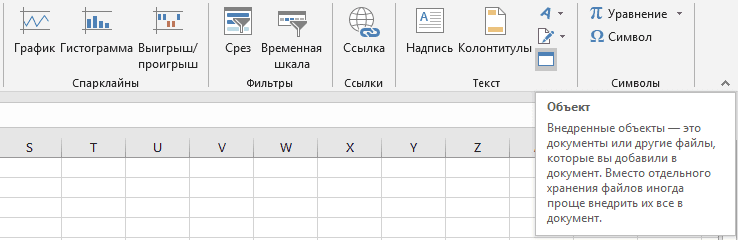
Далее щелкаем мышкой по кнопке Объект и перед нами появляется всплывающее окно с настройками вставки:
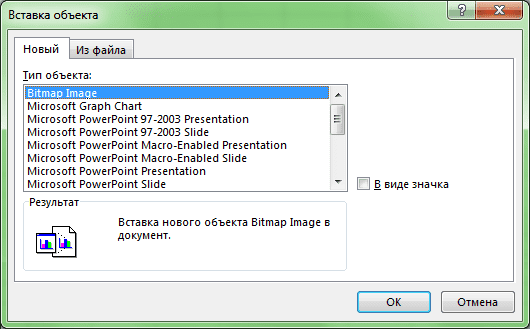
Excel предлагает нам 2 основные опции для вставки файлов в книгу:
- Добавить новый объект (вкладка Новый);
- Добавить существующий файл (вкладка Из файла).
А также возможность отображения файла в виде значка и создания связи с файлом. Давайте поподробнее остановимся на каждом из имеющихся вариантов. Создание нового документаОстаемся в текущей вкладке Новый и в зависимости от наших задач в поле Тип объекта выбираем подходящий тип файла (из наиболее используемых типов тут присутствуют документы Microsoft Word и PowerPoint), далее нажимаем OK и в текущей книге Excel встроенный окном появится новый документ. К примеру, если выбрать тип файла Microsoft Word, то в окне Excel появится встроенное окно с Word, где доступны все функции программы и мы можем начать набирать любой текст:

Аналогичный пример при работе с Microsoft PowerPoint:

Если нам нужно, чтобы внедряемый документ вставлялся не как рабочее окно программы, а более компактно, то внешний вид отображения файла можно поменять на отображение с помощью иконки. В этом случае при создании нового документа поставьте флажок напротив поля В виде значка, далее выберите вид отображаемой иконки с помощью кнопки Сменить значок (вид меняется в зависимости от программы внедряемого файла), либо оставьте текущий вариант иконки, а также в случае необходимости поменяйте подпись:
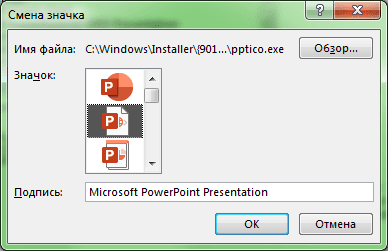
В результате в рабочем окне Excel появится изображение выбранной иконки и по двойному щелчку мыши по иконке будет открываться исходный документ:
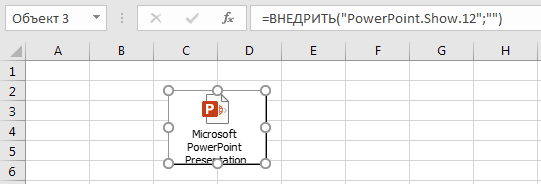
Теперь перейдем ко второму варианту вставки документа. Внедрение существующего файлаПомимо создания нового документа мы можем добавить уже готовый существующий файл. В этом случае вверху начального окна с настройками выбираем вкладку Из файла:
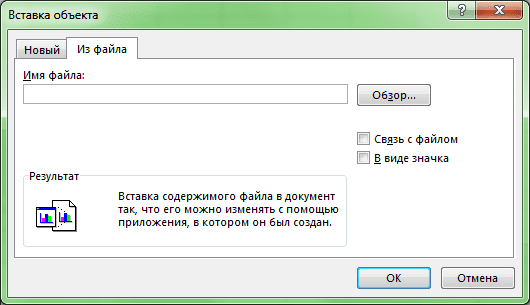
Далее для добавления файла нажимаем кнопку Обзор и вставляем нужный нам файл (как и в предыдущем случае мы дополнительно можем задать значок):
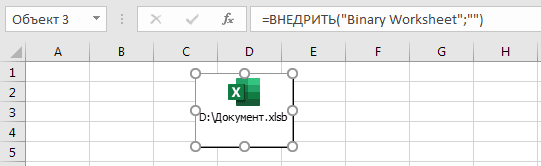
Еще одной важной особенностью при вставке документа является возможность связать вставляемый файл с исходным документом, для этого нужно поставить галочку напротив поля Связь с файлом. В этом случае при внесении каких-либо изменений в исходный файл эти изменения отобразятся в прикреплённом файле. Однако, обратите внимание, что связь будет работать только в том случае, если у конечного пользователя (который работает с файлом) будет доступ к этому файлу. Другими словами, если внедряемый файл сохранен в общем доступе, то связь будет работать, если же файл сохранить в локальном месте, куда нет доступа у читателя, то каждый раз будет открываться первоначальная версия файла. На этом все!Спасибо за внимание!
Если у вас остались вопросы по теме статьи — делитесь своими мыслями в комментариях. Удачи вам и до скорых встреч на страницах блога TutorExcel. Ru!Поделиться с друзьями:Поиск по сайту:
Всегда хочется рассказать что-нибудь новое и интересное, сегодня именно этот случай. Знали ли вы, что можно целиком вставить документ в Excel или Word файл и хранить его там? Давно читал об этой возможности, но особенно не пользовался. И вот буквально на днях понял удобство этой возможности, делюсь с читателями.
Создавал я небольшой регламент работы, который было необходимо разослать заинтересованным лицам. Проблема в том, что к файлу Word прилагалось еще 3 приложения. Я подумал, что удобно было бы хранить все файлы приложения в одном. Воспользовался старым трюком продуктов Office и получилось очень аккуратно.
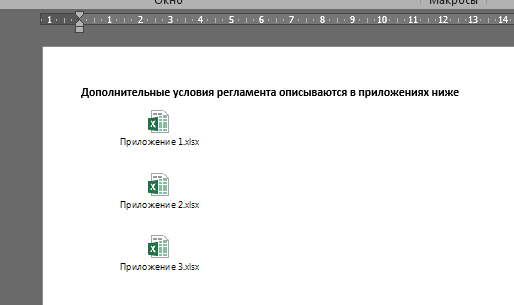
Как это сделать рассказываю далее.
- Как вставить документ в Excel или Word целиком?
- Хранение и вставка доков внутри файлов. Что еще нужно знать?
Как вставить документ в Excel или Word целиком?
Сразу скажу, что можно вставлять не только данные из файлов. Подробно описано здесь
И в Excel, и в Word и даже в PowerPoint на ленте инструментов есть раздел Вставка, в которой есть раздел Текст, а значит мы сможем вставить целый объект в документ. Этот пример для Word

Выбираем пункт Объект. Открывается окно
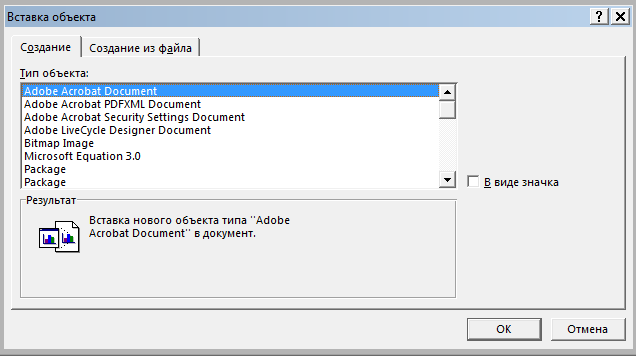
На вкладке Создание вы можете создать новый объект, в том числе и новую книгу Excel.
Но нам нужно перейти на вкладку Создание из файла (пункт 1 на следующей картинке)
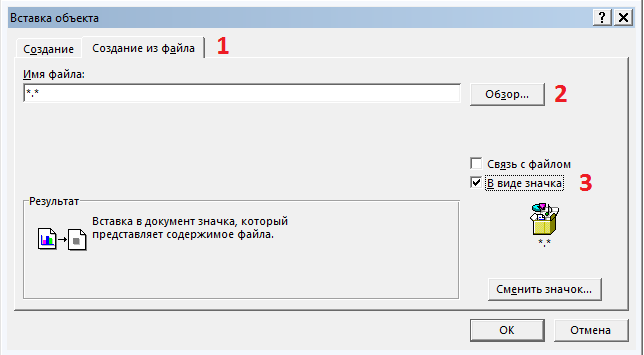
Затем выбираем файл из нужной папки (п. 2) и выбираем галочку «В виде значка» (п. После чего жмем ОК. Таким образом в условный файл Word вставится и будет храниться целый документ Excel.
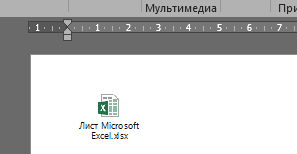
Обратите внимание на галочку Связь с файлом. Если нажмете ее перед, то все изменения из созданного ранее и помещенного внутрь файла будет отображаться при открытии. Если галочку, как в примере, не ставить, то получится чистое хранение файла в файле.
Хранение и вставка доков внутри файлов. Что еще нужно знать?
- Чтобы было максимально красиво, вы можете изменить значок вставляемого файла.
- Такие «комплекты файлов» удобно создавать для рассылки нескольким адресатам. Получатель скачивает файл и хранит все файлы в одном. Удобно
- Если же сделать изменения во вложенном файле и сохранить основной документ, то все правки останутся и будут храниться в основном документе.
Небольшая, но удобная возможность пакет MS Office, рекомендую присмотреться.
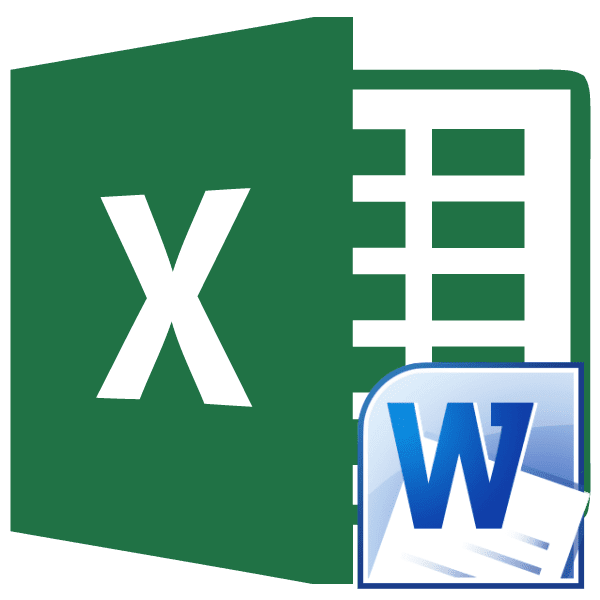
Бывают ситуации, когда текст или таблицы, набранные в Microsoft Word, нужно преобразовать в Excel. К сожалению Ворд не предусматривает встроенных инструментов для подобных преобразований. Но, вместе с тем, существует целый ряд способов произвести конвертацию файлов в данном направлении. Давайте выясним, как это можно сделать. Основные способы конвертацииМожно выделить три основных способа конвертации файлов Word в Excel:
- простое копирование данных;
- использование сторонних специализированных приложений;
- использование специализированных онлайн-сервисов.

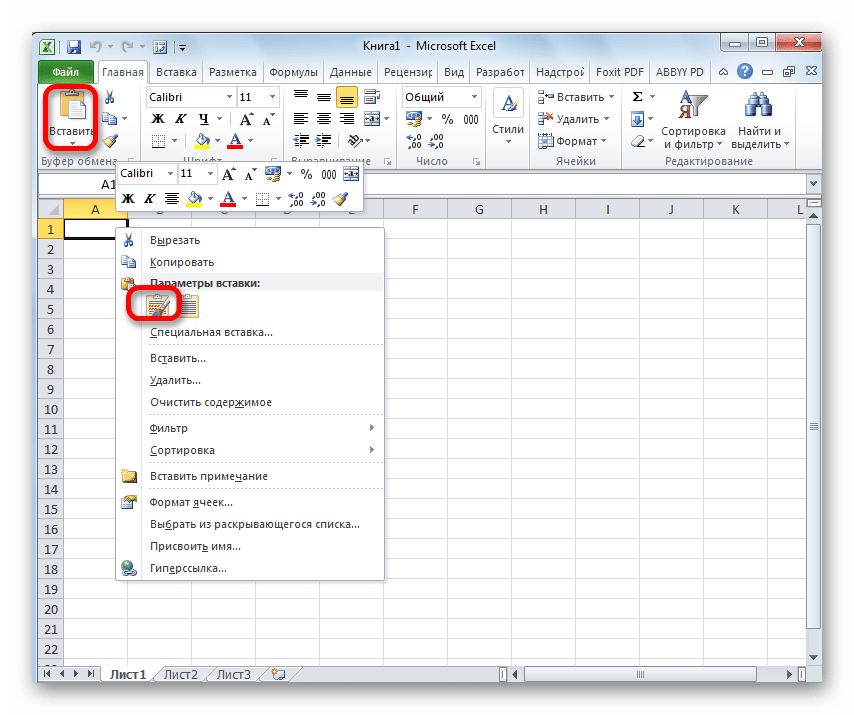
Как видим, текст вставлен, но он, как и говорилось выше, имеет непрезентабельный вид. Для того, что бы он принял нужный нам вид, раздвигаем ячейки на требуемую ширину. При наличии надобности дополнительно форматируем его.
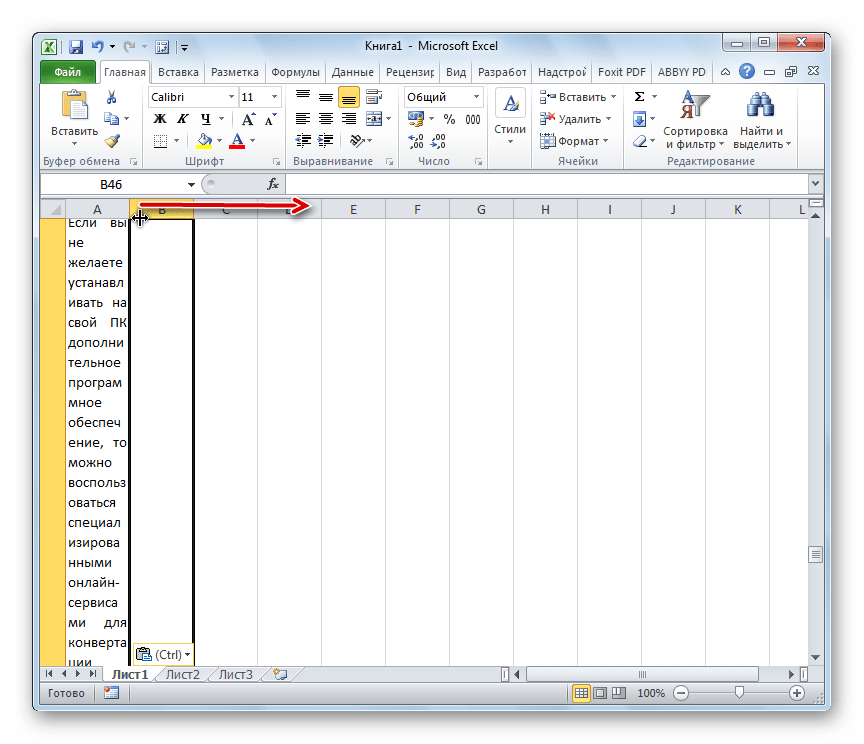
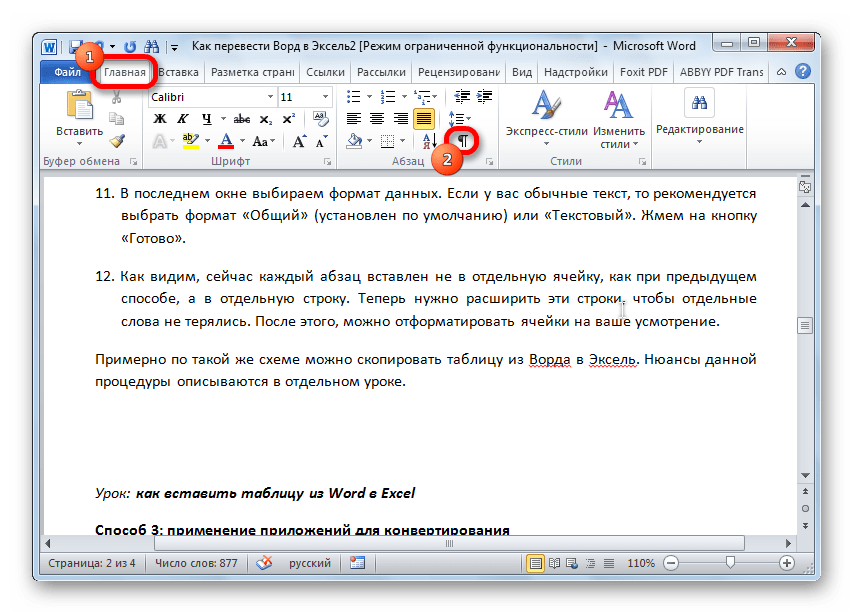
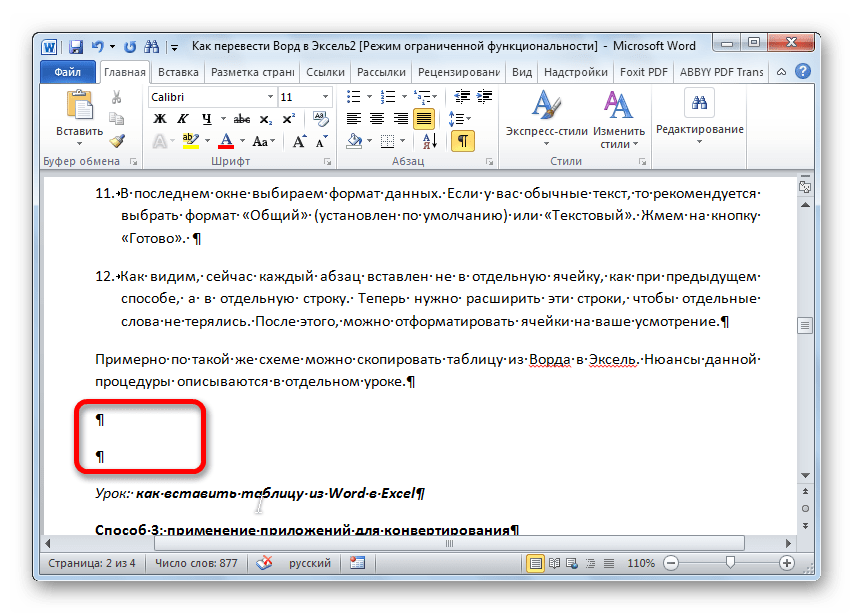
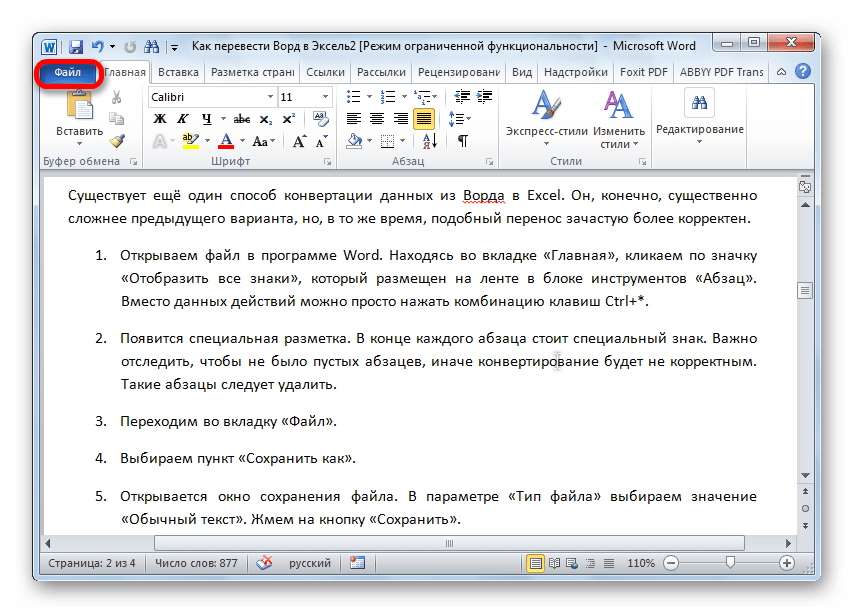
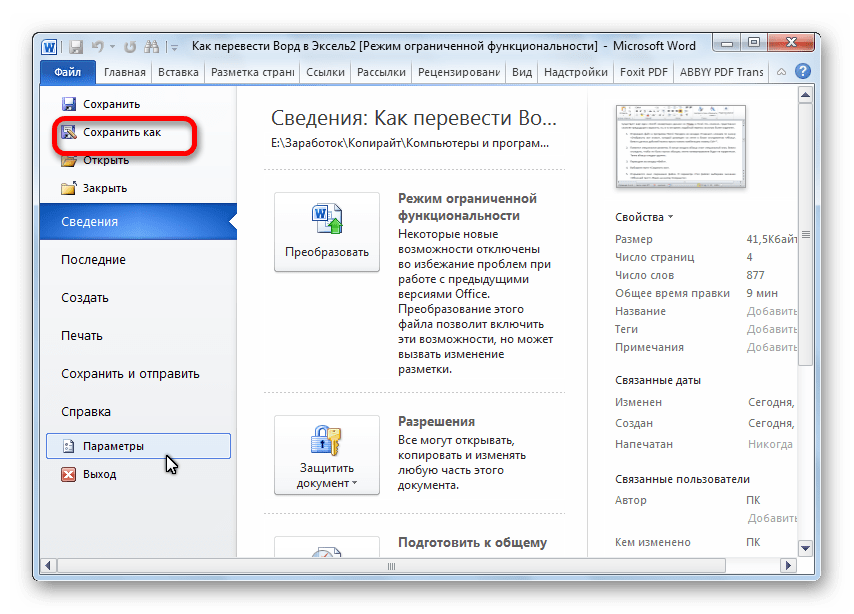
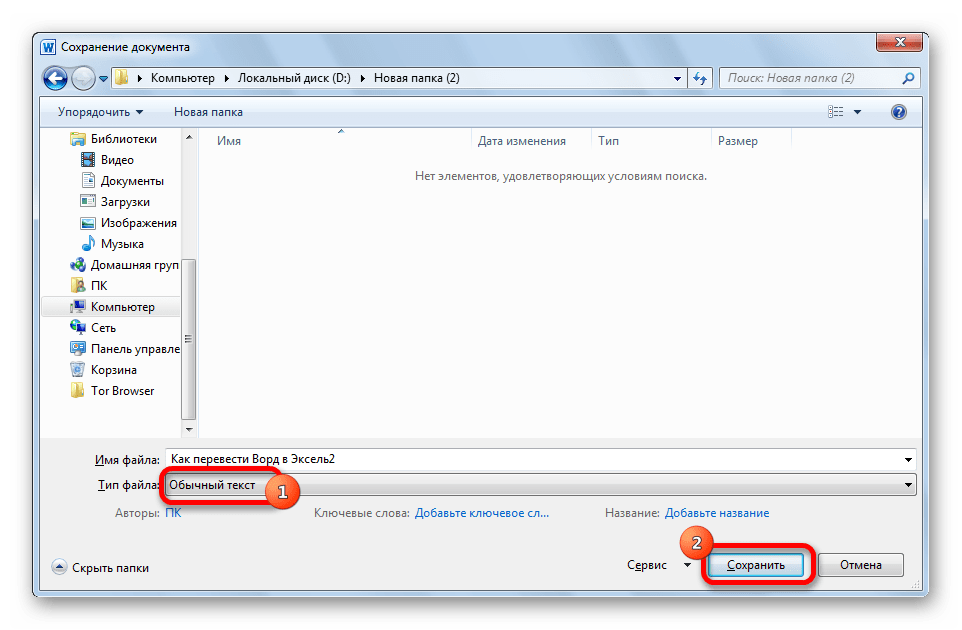
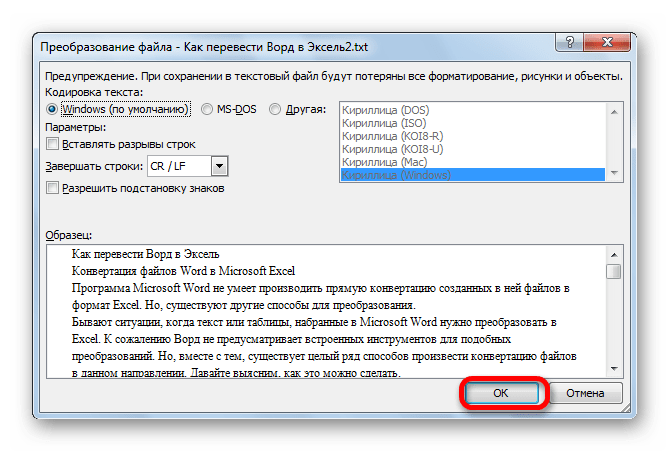
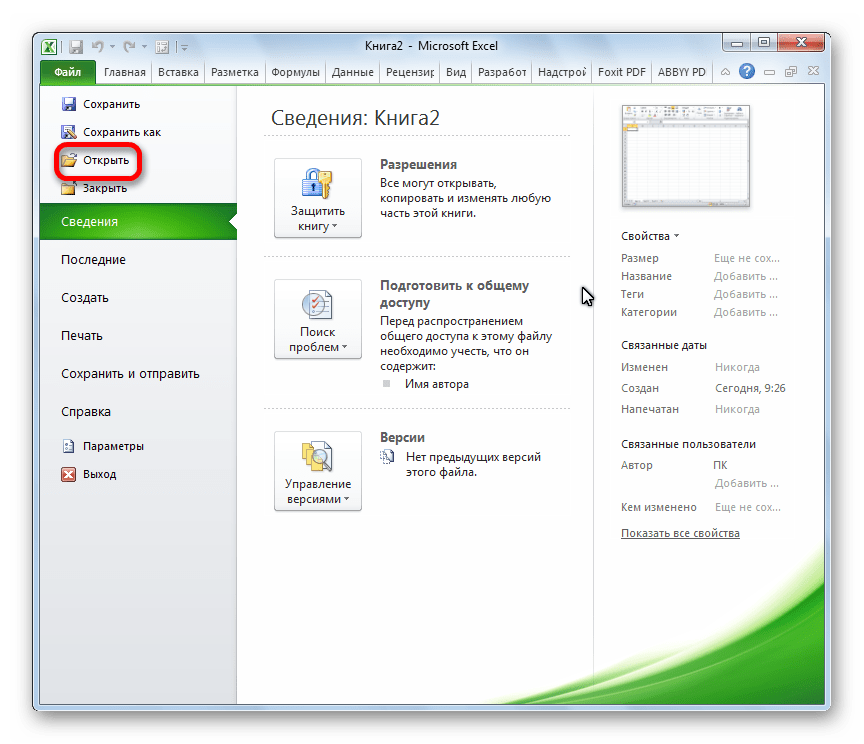
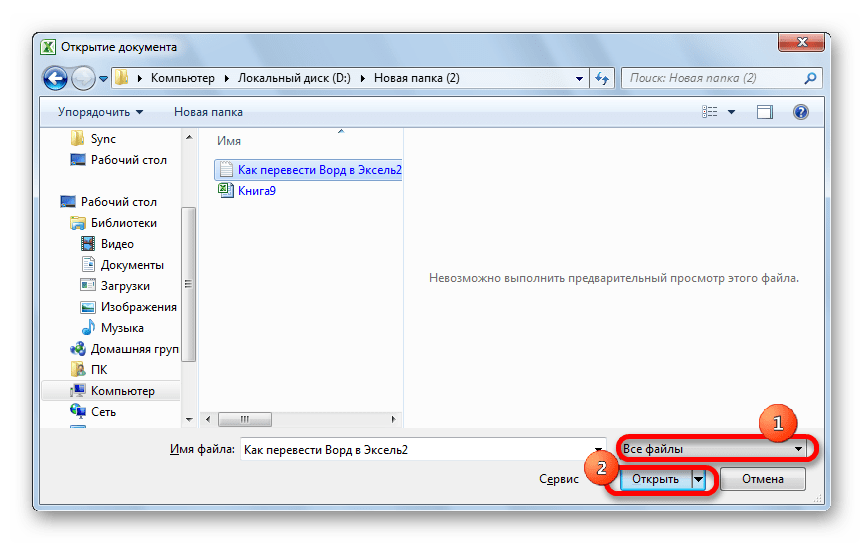
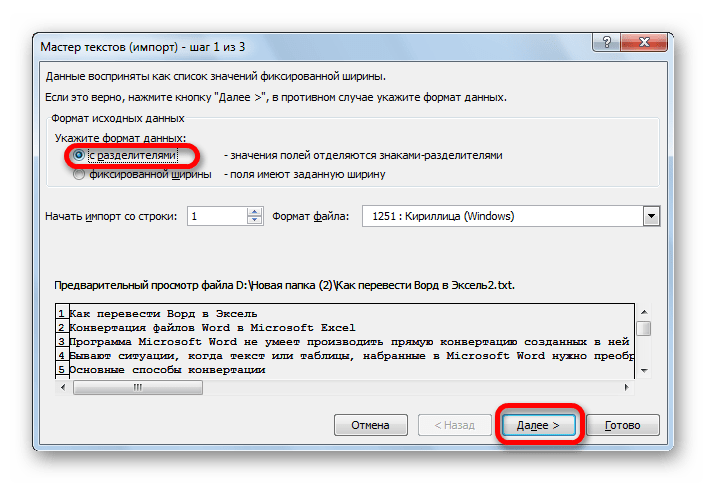
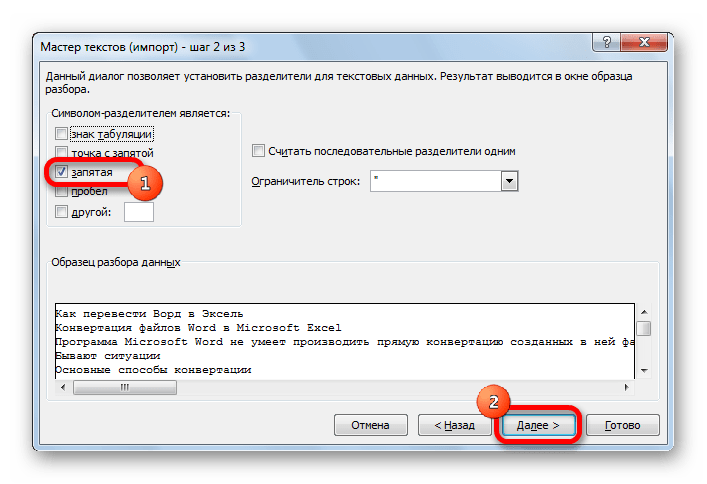
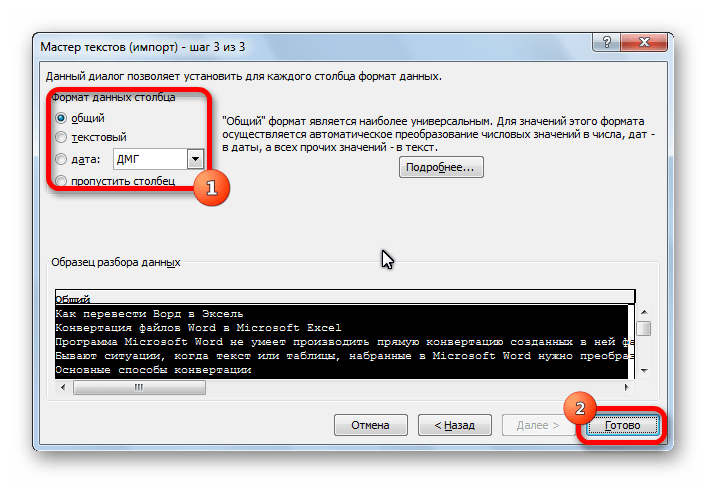
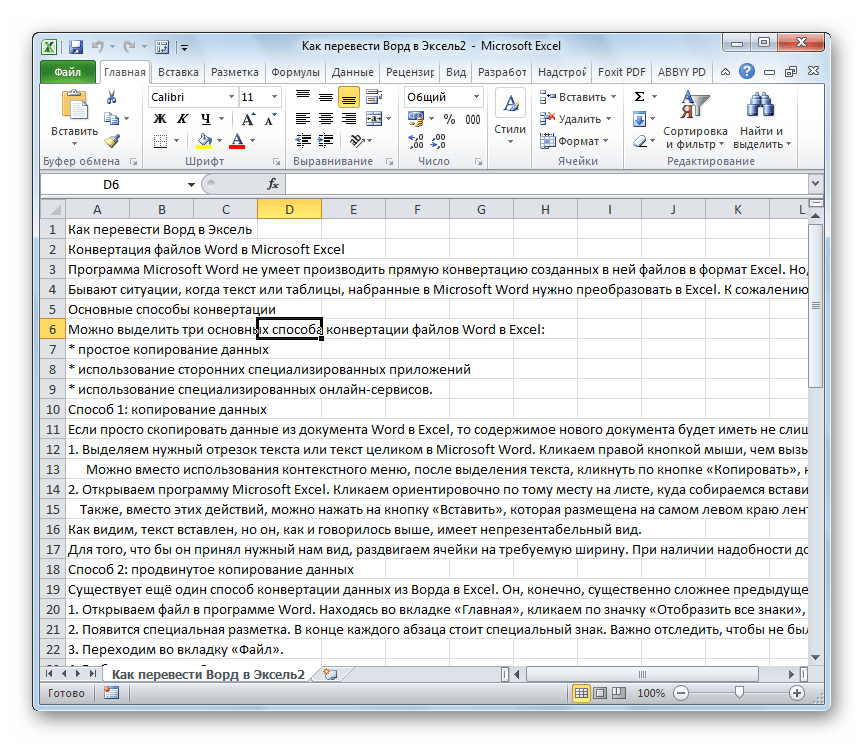
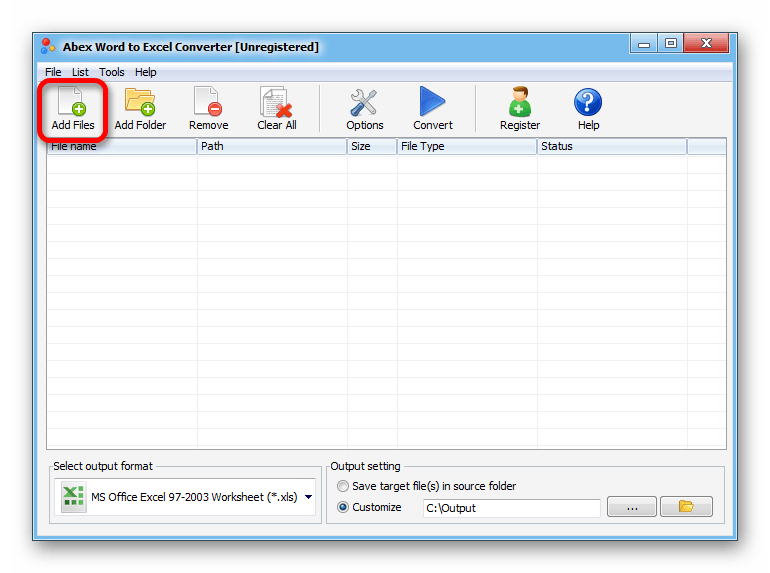
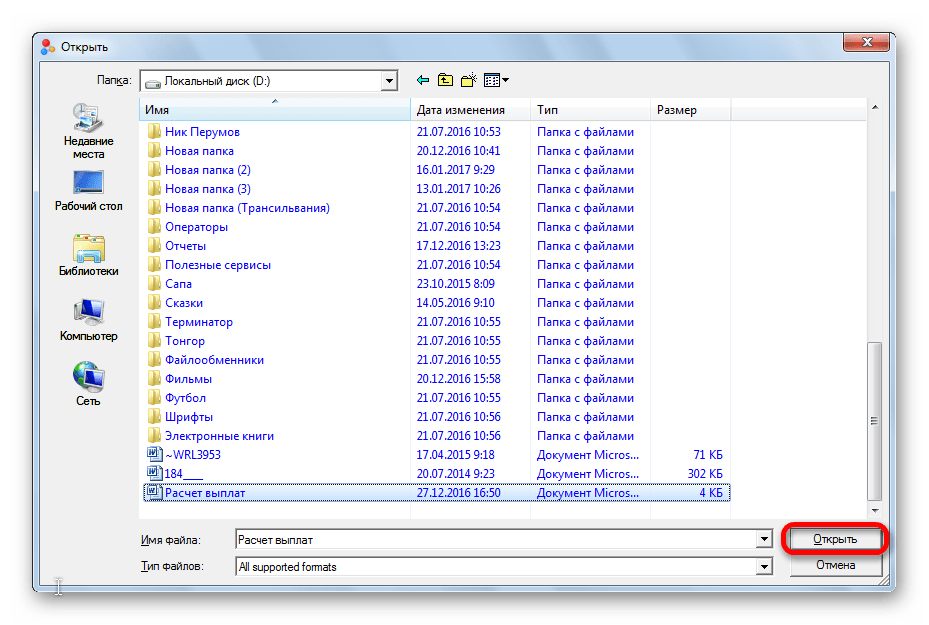
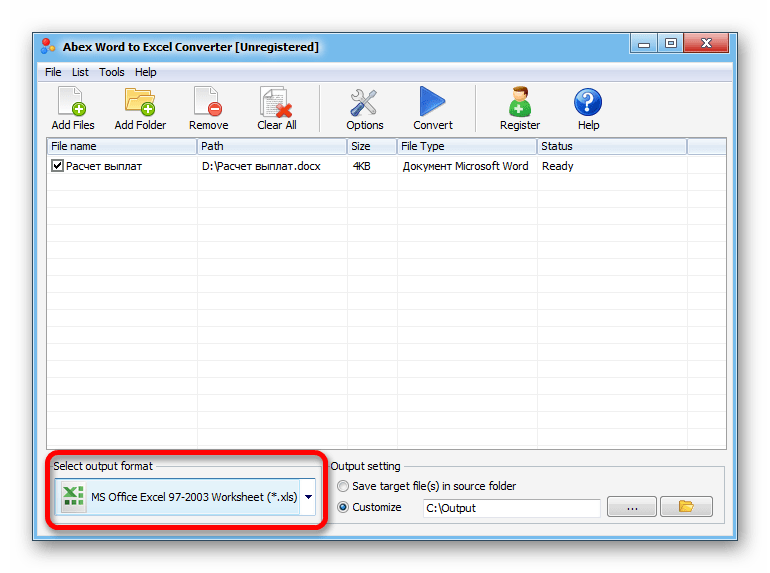
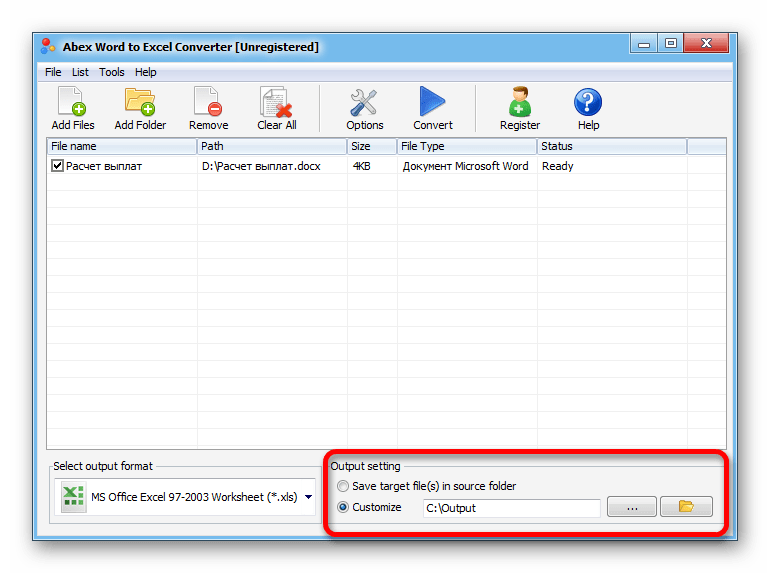
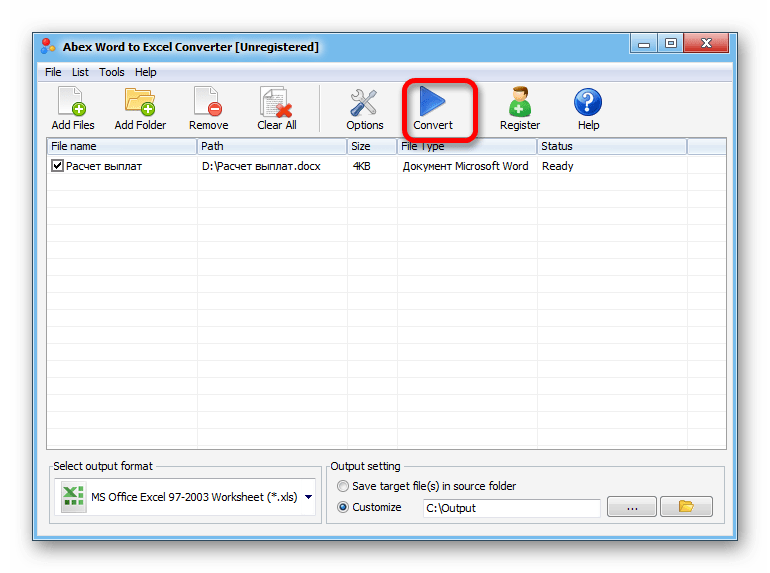
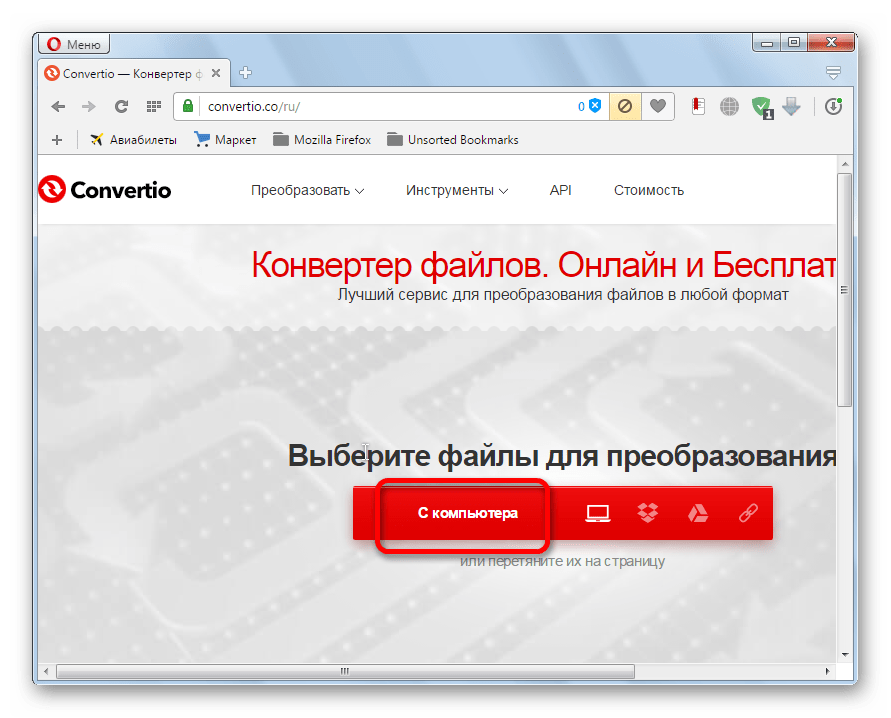

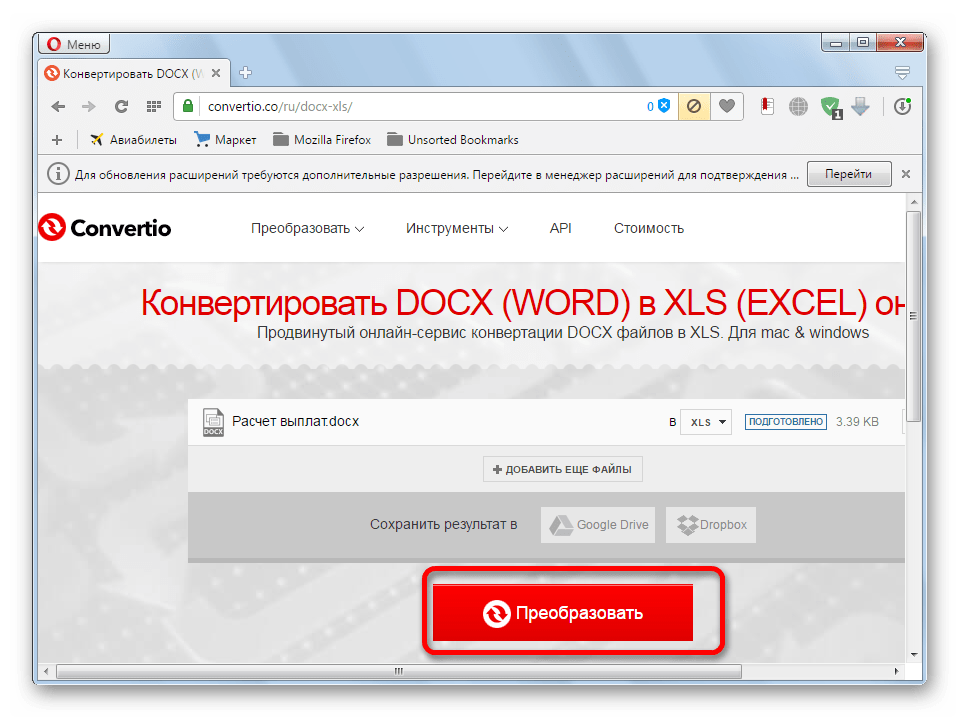
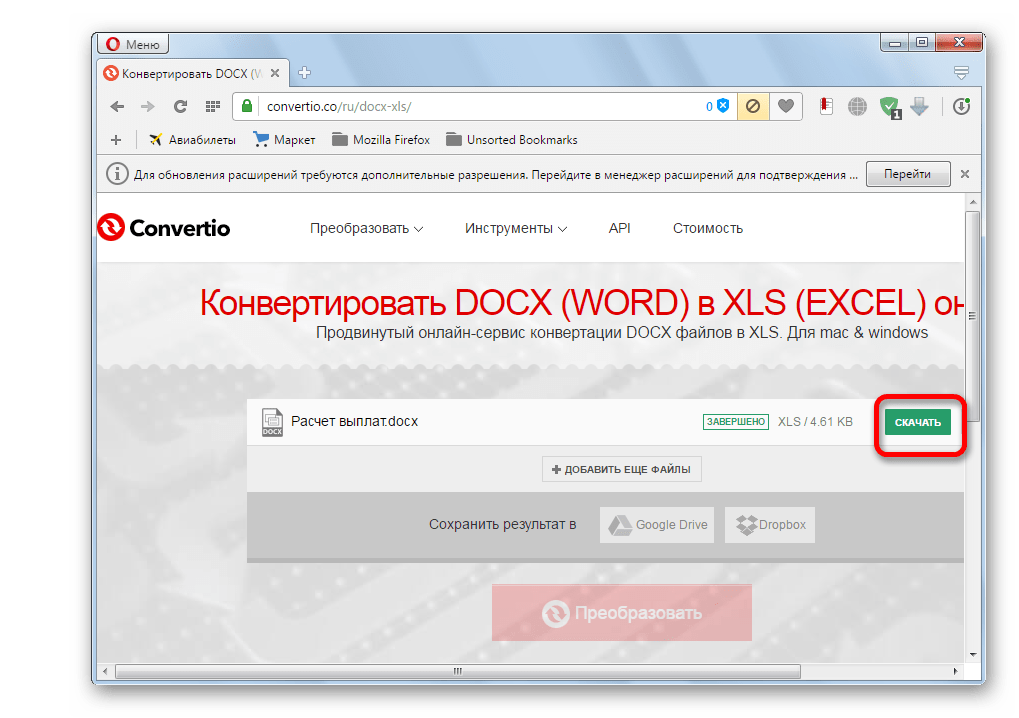
После этого документ в формате Excel будет загружен на ваш компьютер. Как видим, существует несколько способов преобразования файлов Word в Excel. При использовании специализированных программ или онлайн-конвертеров трансформация происходит буквально в несколько кликов. В то же время, ручное копирование, хоть и занимает большее время, но позволяет максимально точно отформатировать файл под свои потребности.
Мы рады, что смогли помочь Вам в решении проблемы.
Помогла ли вам эта статья?
ДА НЕТ
Еще статьи по данной теме
Для облегчения работы и автоматизации подсчетов пользователи часто конвертируют файлы из одного.
Для облегчения работы и автоматизации
подсчетов пользователи часто конвертируют
файлы из одного формата в другой. Для
получения наилучшего результата нужно
знать, как документ Ворд перевести в
Эксель.
Чтобы сделать процесс быстрым и надежным,
применяют следующие методы:
- копирование информации;
- продвинутое копирование информации;
- изменение при помощи сторонних утилит;
- конвертация посредством web-ресурсов.
Преобразование списка
Ответ на вопрос о том, как перевести
документ из Excel в Word, подразумевает
подготовку файла к переносу из одного
приложение в другое. Для перемещения
большого количества информации требуется
предварительное редактирование во
избежание ручного преобразования
таблицы в MS Excel.
Чтобы облегчить процесс переноса,
необходимо:
Копирование информации
Каждый пользователь справится с
копированием информации из Word в Excel. Ситуация осложняется тем, что вставляемый
текст будет выглядеть не всегда красиво. После вставки пользователю необходимо
отформатировать его в табличном
процессоре для его структурированного
расположения на листе.
Для копирования и последующей вставки
текста в Excel необходимо выполнить
действия в следующем порядке:
- Выделить текст в MS Word.
- Скопировать выделенное любым способом: нажать сочетание клавиш «CTRL+C»; правой кнопкой мыши – «Копировать»; активировать пиктограмму «Копировать»
в блоке «Буфер обмена». - Открыть MS Excel.
- Сделать активной ячейку, в которой
расположится текст. - Вставить текст любым способом: «CTRL+V»; правой кнопкой мышки – «Вставить»; активировать пиктограмму «Вставить»
в блоке «Буфер обмена». - Раскрыть пиктограмму, которая появляется
после вставки текста, и выбрать пункт
«Сохранить исходное форматирование».
Продвинутое копирование информации
Наш сайт предлагает воспользоваться
советами профессионалов при дублировании
сведений из одного приложения в другое.
MS Excel позволяет работать с файлами иного
расширения, а именно импортировать их. Поэтому важно понимать, как перевести
документ из Ворда в Эксель. Для импорта
таблицы, созданной в MS Word, необходимо
выполнить этот алгоритм действий.
- Открыть файл в MS Word.
- Выделить таблицу.
- Перейти на вкладку «Макет».
- Раскрыть блок «Данные» и выбрать
пиктограмму «Преобразовать в текст».
- Подтвердить действие через нажатие на
«Ок». - Перейти на вкладку «Файл».
- Выбрать пункт «Сохранить как» –
«Документ Word».
- Указать место сохранения преобразованной
таблицы и имя файла. - В поле «Тип файла» указать опцию «Обычный
текст».
- Подтвердить действие через «Сохранить».
- В окне преобразования файла не нужно
изменять настройки, только запомнить
кодировку, в которой текст сохраняется.
- Нажать «Ок».
- Запустить MS Excel.
- Активировать вкладку
«Данные».
- В блоке «Получить внешние данные»
кликнуть на пиктограмму «Из текста». - В открывшемся окне пройти по пути
сохранения файла, выделить его и нажать
«Импорт».
- Кликнуть «Далее».
- В блоке «Символом-разделителем является»
установить переключатель на опцию
«Знак табуляции».
- Нажать «Далее».
- Указать формат информации в каждом
столбце. Для этого конкретный столбец
выделяется в блоке «Образец разбора
данных», и выбирается необходимый
формат из представленных четырех.
- Нажать «Готово», когда форматирование
окончено. - При открытии окна «Импорт данных»
необходимо указать ячейку, с которой
начинает формироваться таблица при
вставке (левую верхнюю ячейку будущей
таблицы): указать ячейку можно вручную или нажать на пиктограмму, скрывающую окно
и отображающую лист, где следует
активировать нужную клетку.
Представленный метод аналогичен
алгоритму «Импорт данных». Разница
заключается в проведении подготовительных
работ. Как перевести с Ворда в Эксель,
чтобы сохранить максимально аккуратный
вид копируемой информации? Чтобы
подготовить текст, таблицы и списки к
копированию, необходимо автоматизированно
удалить лишние абзацы:
- нажать «CTRL+H» для вызова окна «Найти и
заменить»; - в поле «Найти» указать строчку «^p^p».
Записать без кавычек. Если список задан
в одну строку, то в вышеозначенном поле
прописывается «^p»; - в поле «Заменить на» указать знак
разделения – символ, который ранее не
использовался в тексте, например, «/». - кликнуть на «Заменить все».
Примечание. Текст объединяется. Пункты
списка и абзацы разделяются указанным
символом.
Далее пользователь возвращает список
в презентабельный вид. Чтобы добиться
поставленной цели, следует:
- нажать «CTRL+H» для вызова окна «Найти и
заменить»; - в поле «Найти» указать выбранный символ
разделения, например «/» (записать без
кавычек); - в поле «Заменить на» указать строку
«^p»; - подтвердить замену посредством нажатия
на «Заменить все».
После подготовительного этапа необходимо
следовать алгоритму «Импорт данных».
Преобразование таблицы
Важно знать, как перевести документ
Excel в документ Word, в частности дублировать
таблицу из текстового процессора в
табличный. Перемещение таблицы из одного
приложения в другое осуществляется по
алгоритму:
- копирование объекта;
- редактирование таблицы.
Копируем таблицу из Word в Excel.
- Нажать на «Плюс» таблицы. Все элементы
выделены. - Скопировать объект удобным способом.
- Открыть MS Excel.
- Кликнуть на ячейку, которая будет
находиться в левом верхнем углу таблицы. - Вставить объект.
- Выбрать режим вставки:
- сохранить форматы оригинала (общее
форматирование объекта сохраняется)
– следует подобрать ширину столбцов
для размещения видимого текста;
Редактирование
При вставке объекта из MS Word в MS Excel
возникают ситуации, когда у таблицы
непрезентабельный вид.
Для расположения информации в отдельных
столбцах следует:
- перейти на вкладку «Данные»;
- кликнуть на пиктограмму «Текст по
столбцам». - при открытии «Мастера текстов» установить
опцию «С разделителями» и нажать на
«Далее».
Конвертация таблицы с помощью приложений
Конвертировать табличную информацию
возможно двумя способами:
- посредством приложений;
- посредством web-ресурсов.
Для конвертации таблицы из Word в Excel
следует найти специализированное
приложение. Хорошие отзывы получила
утилита Abex Excel to Word Converter. Чтобы
воспользоваться программным продуктом,
необходимо:
- открыть утилиту;
- кликнуть на пиктограмму «Add Files»;
- подтвердить действие через нажатие на
«Открыть»; - в раскрывающемся списке «Select output
format» выбрать расширение для конечного
файла;
Конвертирование посредством
онлайн-ресурсов
Чтобы не устанавливать на компьютер
стороннее ПО, пользователь вправе
применить возможности web-ресурсов. Специализированные сайты оснащены
функционалом для конвертации файлов
из Word в Excel. Чтобы воспользоваться
подобным инструментарием, следует:
- ввести в поисковую строку запрос о
конвертации файлов; - выбрать понравившийся web-ресурс.
Пользователи оценили качество и
быстродействие конвертации на сайте
Convertio. Перевод файла из Word в Excel представляет
собой следующий алгоритм действий.
- Перейти на web-ресурс.
- Указать файл, требующий конвертации,
одним из способов: нажать на кнопку «С компьютера»; перетянуть файл из папки, зажав левую
клавишу мыши; активировать сервис «Dropbox» и загрузить
файл; загрузить файл из Google Drive; указать ссылку для предварительного
скачивания файла.
Перевод файла Word в Excel происходит просто
и быстро. Однако ручное копирование
сохраняет исходное форматирование, при
таком способе пользователю не нужно
тратить время на приведение файла в
нужный вид.
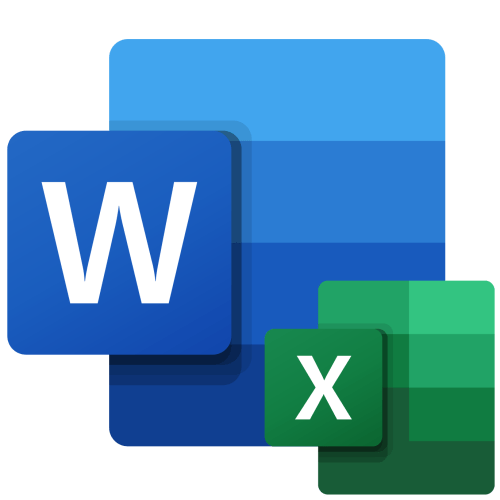
Обратите внимание! Первые четыре из рассмотренных далее вариантов вставки книги Excel в текстовый документ Word подразумевают добавление именно файла, а не его содержимого. Если же вам требуется перенести таблицу, переходите к последней части статьи.
Перейдите в папку с файлом таблицы, выделите его и скопируйте, воспользовавшись соответствующим пунктом контекстного меню или сочетанием клавиш «Ctrl+C».
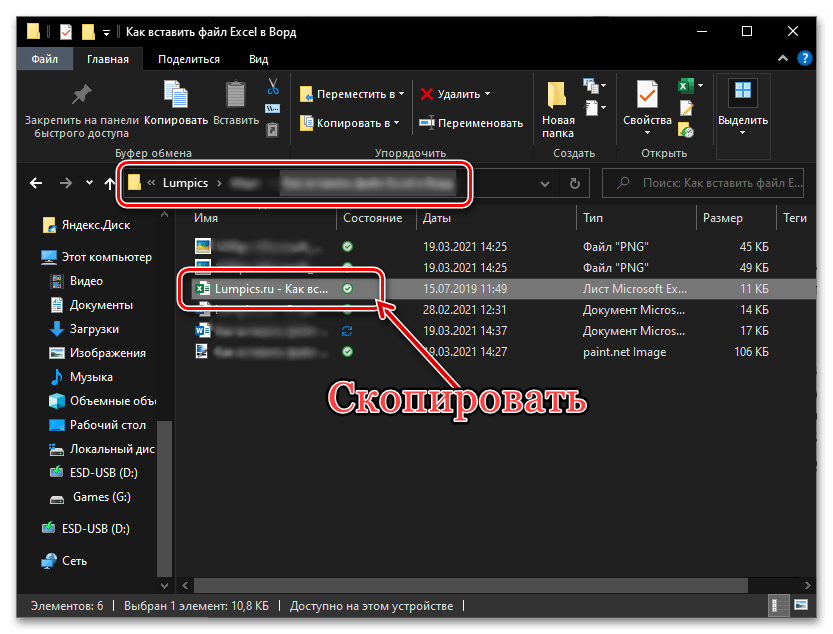

Отдельно стоит рассмотреть вставку содержимого буфера обмена через соответствующую кнопку на панели инструментов – непосредственное нажатие на нее интегрирует файл электронной таблицы в текстовый документ аналогично использованию клавиш.
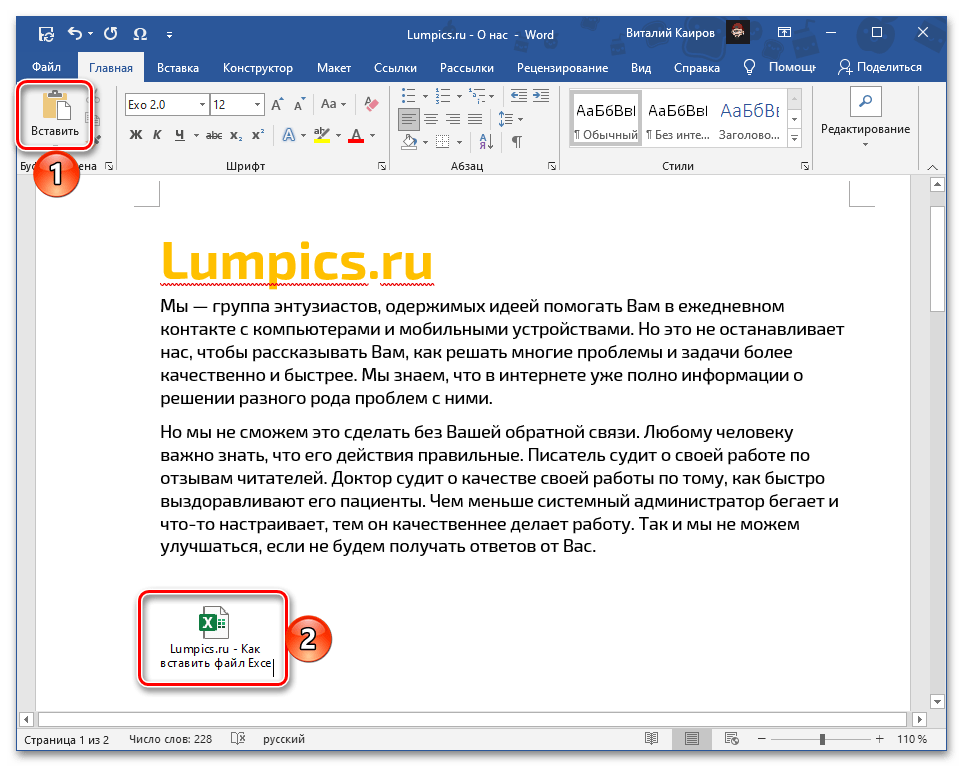
Если же вызвать меню этой кнопки и выбрать пункт «Специальная вставка», появится окно с дополнительными параметрами:
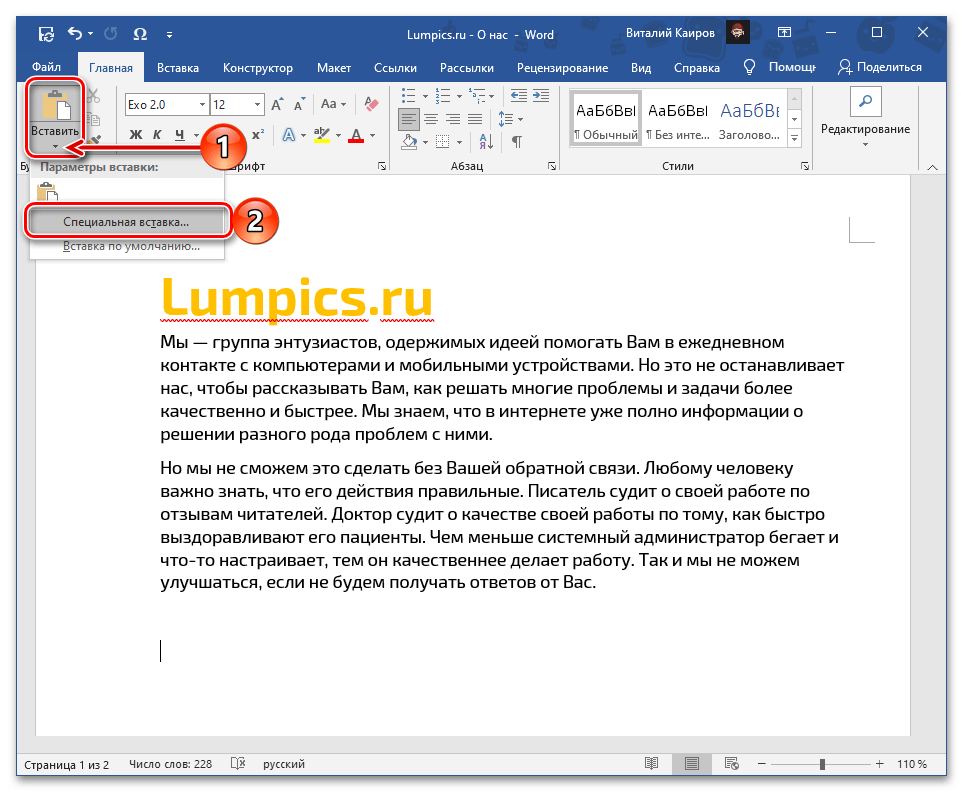
По необходимости «Смените значок»,

выбрав один из шаблонных вариантов. Измените или оставьте изначальную «Подпись» (название файла);
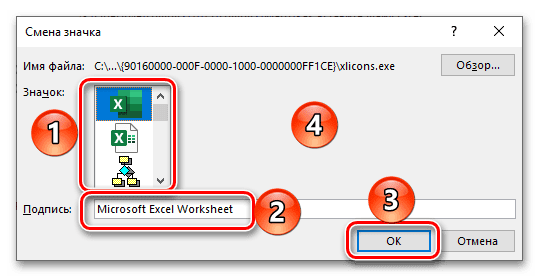
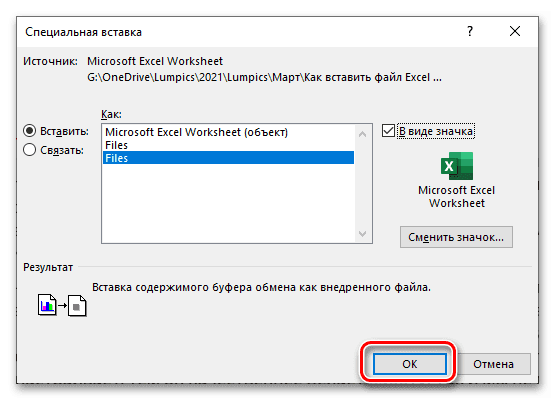
Файл с таблицей будет добавлен в виде активного ярлыка, который можно открыть двойным нажатием левой кнопки мышки (ЛКМ).
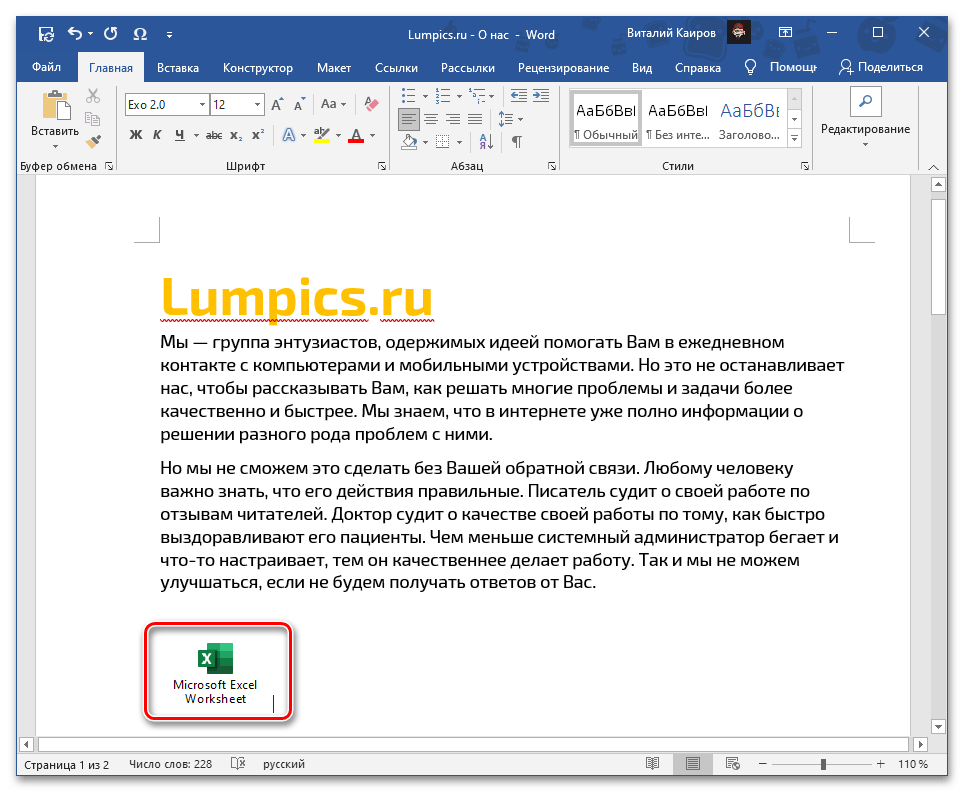
Это действие запустит приложение Эксель с отдельным экземпляром книги, которая, по сути, является независимой копией своей изначальной версии и никак с ней не связана – в нее можно вносить изменения и сохранять их, но это будет отражаться исключительно на внедренном в документ Ворд объекте.
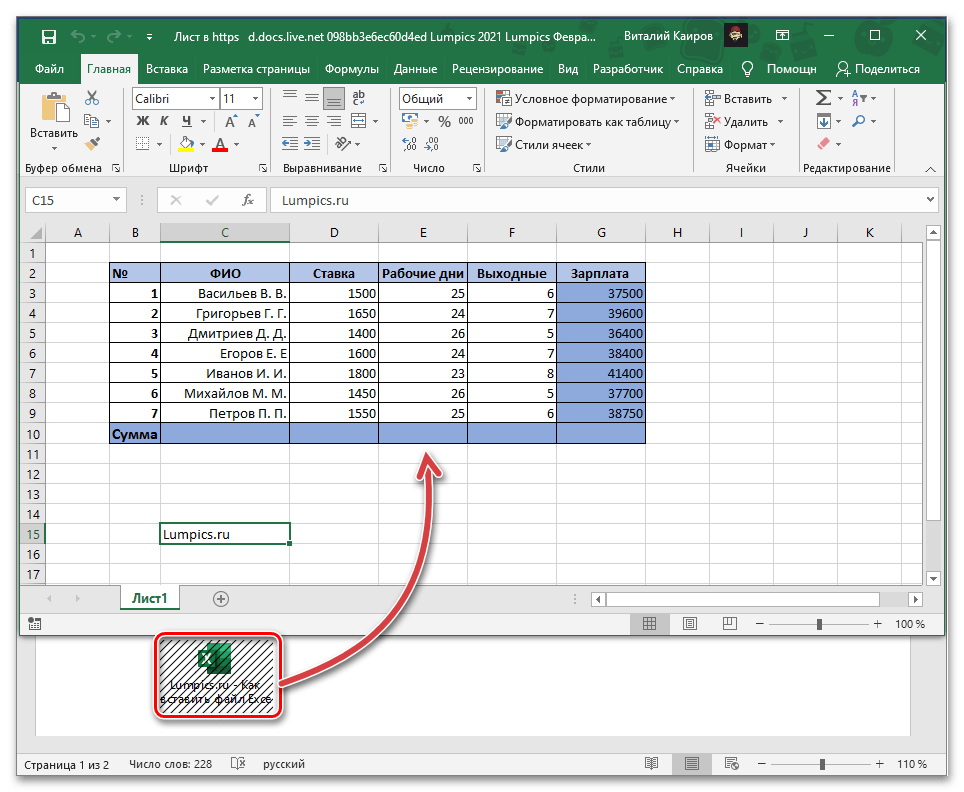
Вариант 2: Вставка со связкойВ том же случае, если требуется сделать так, чтобы вносимые в изначальную книгу Excel изменения отражались на ее копии в документе Word и наоборот, в меню специальной вставки, рассмотренном на последнем шаге инструкции выше, потребуется изменить один из параметров.

Установите маркер напротив расположенного слева параметра «Связать», в основной области выберите «Files»,
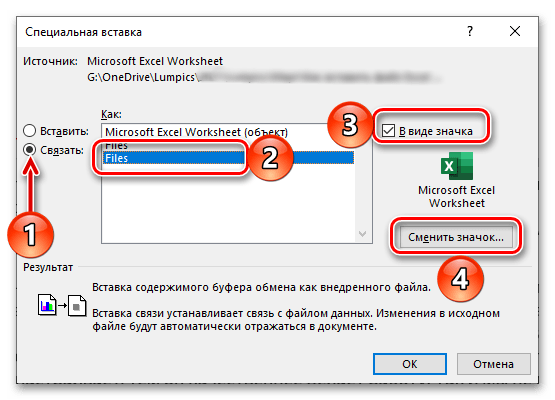
поставьте галочку в чекбоксе «В виде значка», по необходимости смените его и подпись.
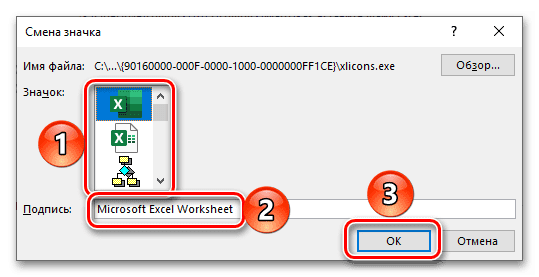
Для подтверждения внесенных изменений нажмите «ОК».
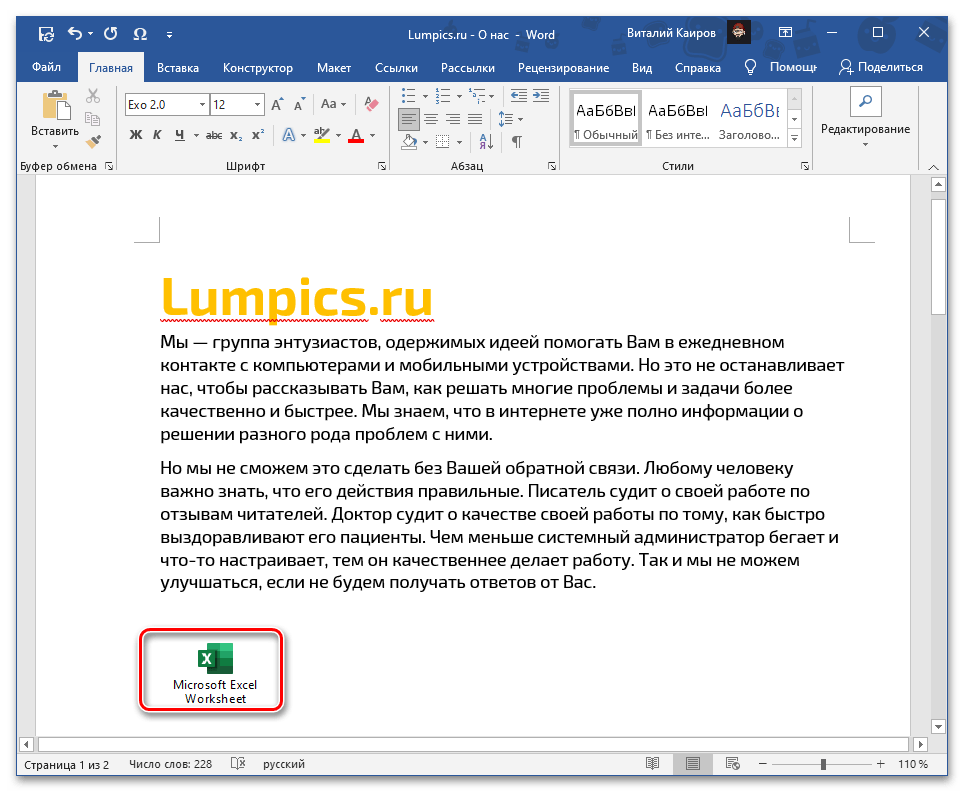
Как и в рассмотренном выше случае, в документ будет добавлена электронная книга Эксель в виде ярлыка. По двойному нажатию ЛКМ на нем будет открыто окно табличного процессора с изначальным файлом, который можно редактировать и сохранять. Даже если вносить изменения напрямую, то есть без запуска этого объекта через текстовый редактор, они все равно будут синхронизированы и применены.

Если этого не произойдет автоматически, «Обновить связь» можно через контекстное меню, там же доступны и дополнительные параметры, которые мы рассмотрим в конце следующей части статьи.

При каждом новом запуске документа также будет предложено обновить связь.
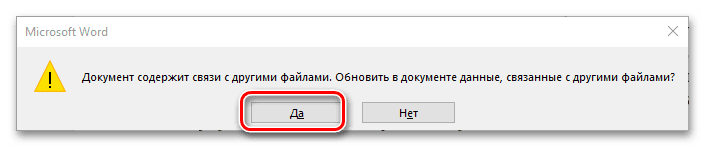
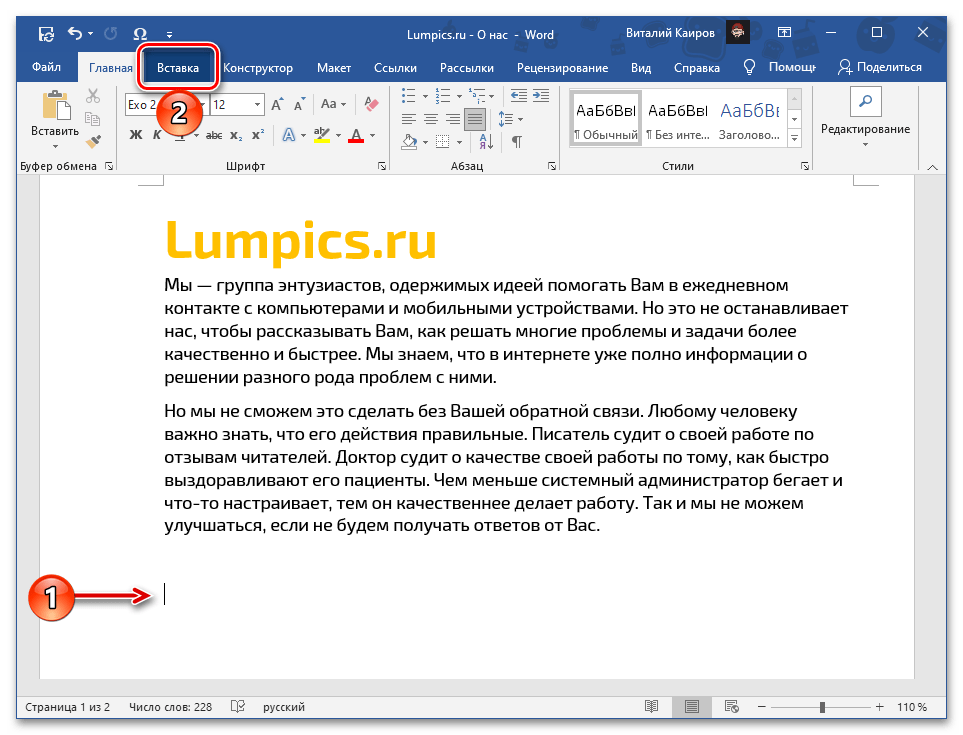
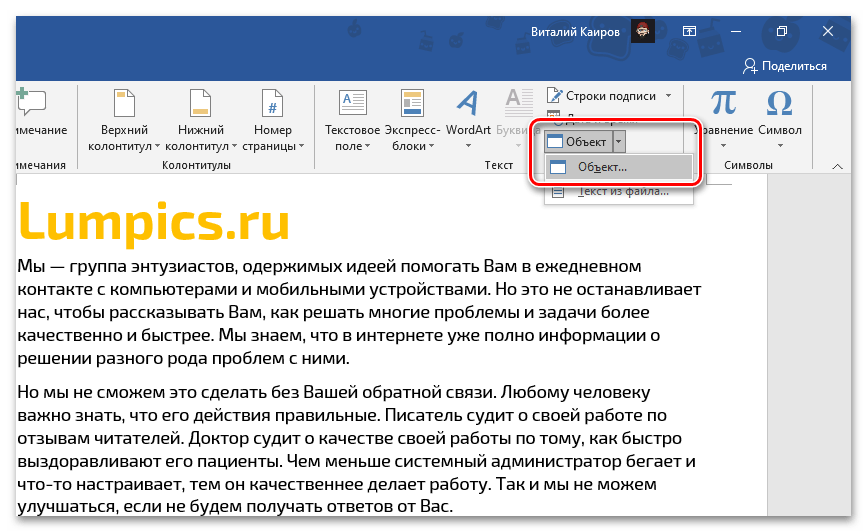
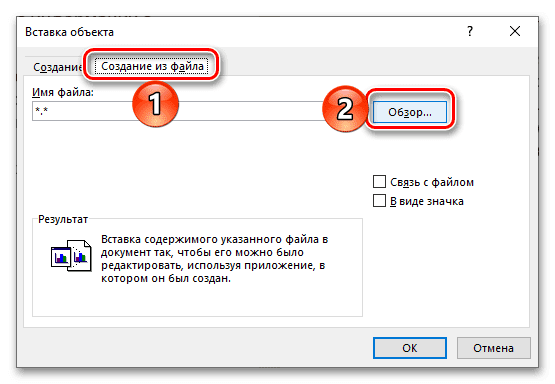
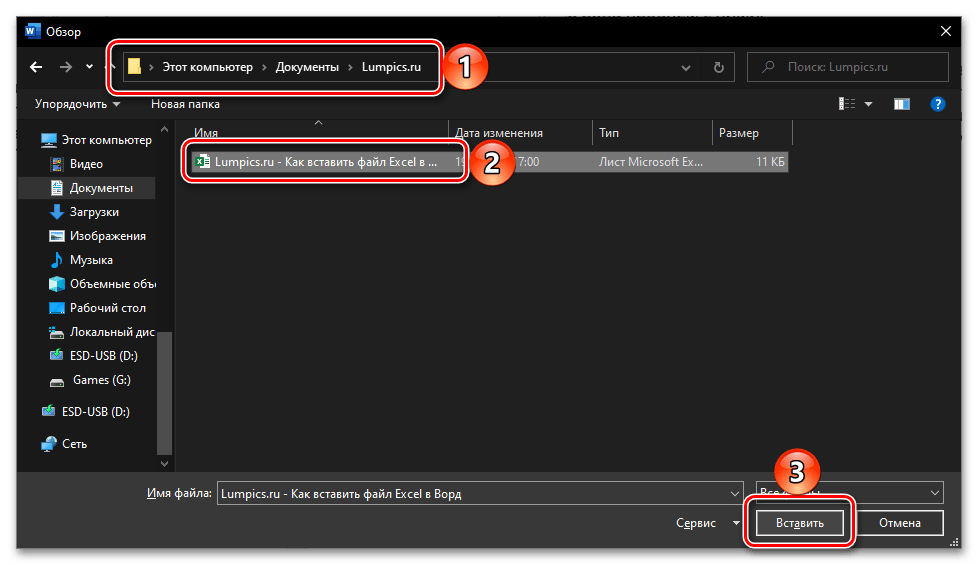
Установите отметку в чекбоксе «В виде значка». Если хотите сохранить «Связь с файлом» (аналогично решению из части «Вариант 2» настоящей статьи), отметьте соответствующий пункт.
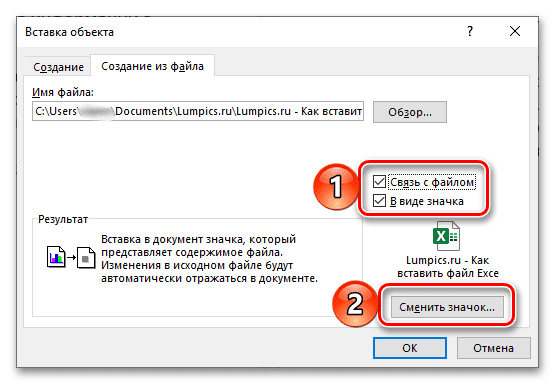
Важно! Сохранение связи вложенного файла с исходным работает только в рамках конкретного компьютера, на котором они создавались и редактировались.
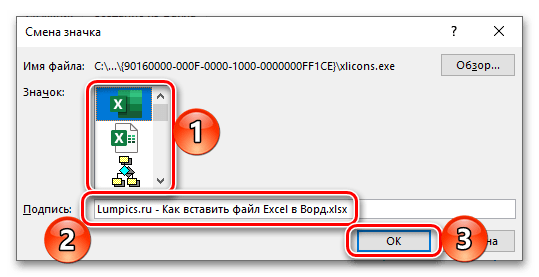
Нажмите «ОК» для закрытия окон и подтверждения вставки.
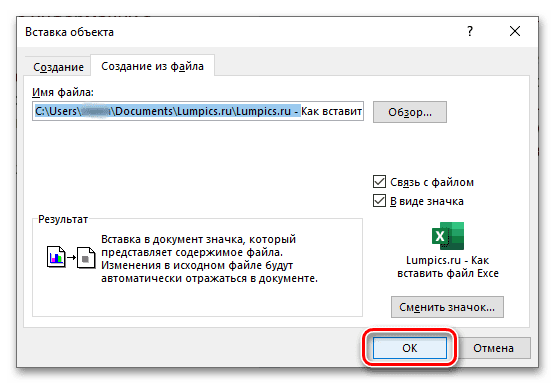
Файл с таблицей будет добавлен в текстовый документ и доступен для редактирования.
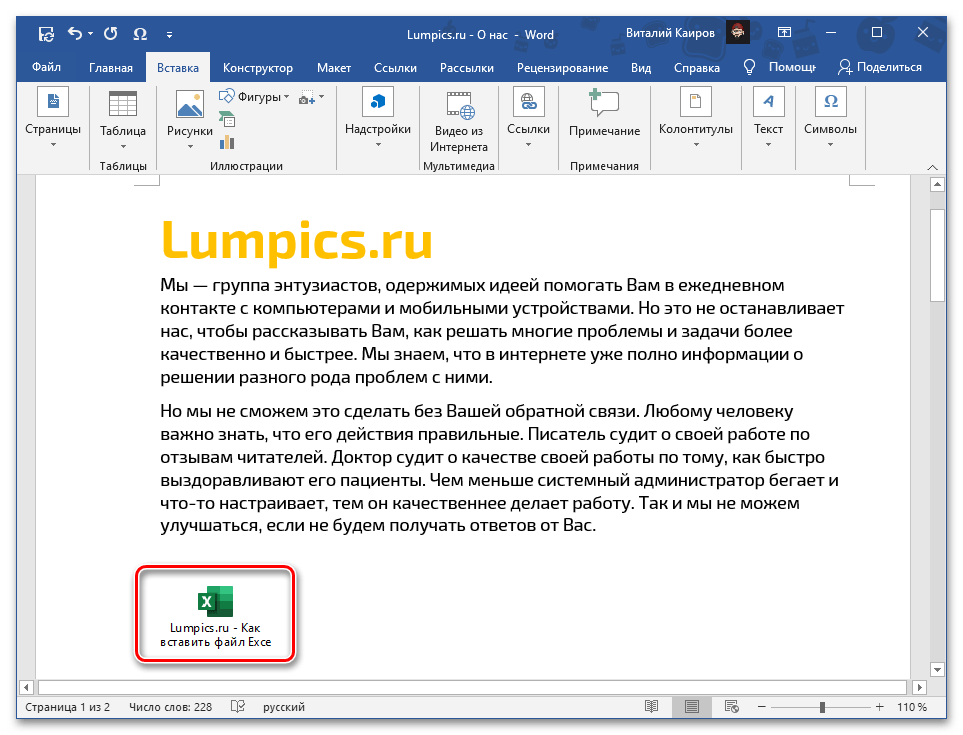
В зависимости от того, связали вы его с изначальной копией или нет, изменения в обоих объектах будут синхронизироваться или нет.

При наличии связи ее можно принудительно обновить через контекстное меню,

в нем же доступны дополнительные параметры, такие как правка и преобразование,
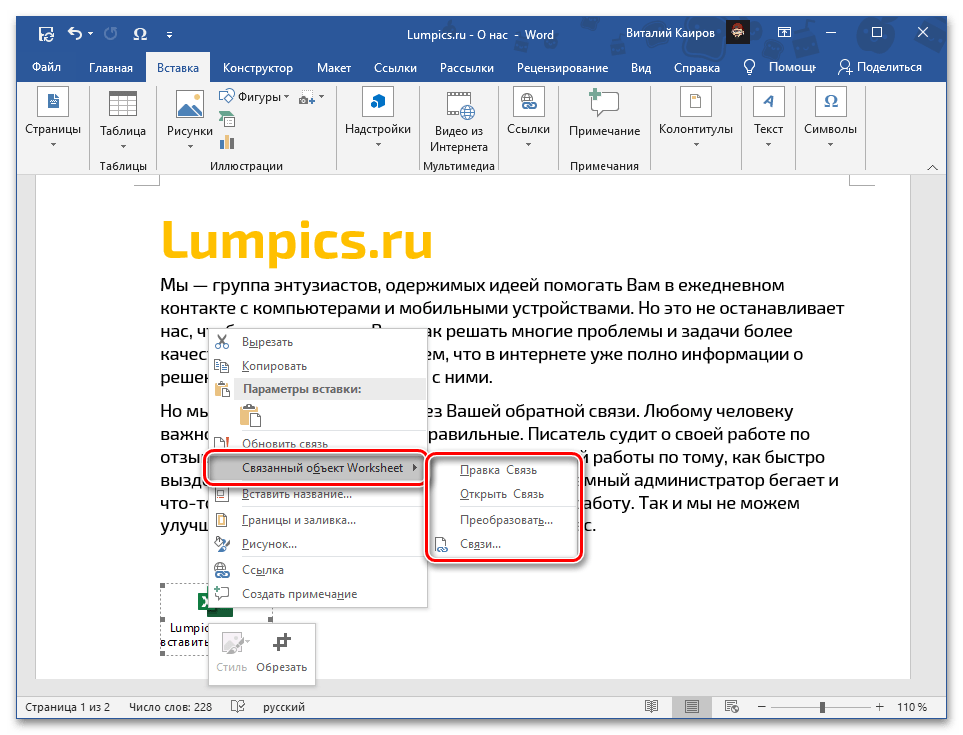
а также более детальная настройка.
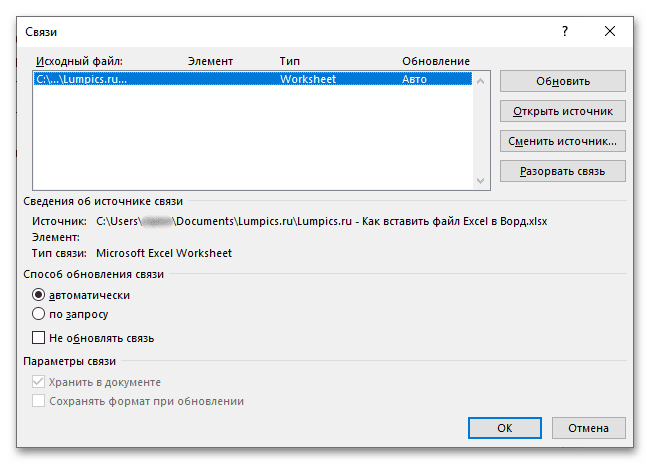
Если вы передадите такой документ Word пользователю или сами захотите открыть его на другом компьютере, содержимое таблицы Excel будет доступно для просмотра и редактирования, так как это уже не просто ярлык, а полноценный файл. Однако при наличии связи его не получится даже открыть.
Вариант 4: Вставка в виде ссылкиАльтернативой предыдущему методу, причем во многих случаях более универсальной и простой в своей реализации, является добавление файла Эксель в виде предварительной созданной и полученной публичной ссылки на него. Стоит отметить, что такой подход работает как с локальными, так и с удаленными документами (например, сохраненными в облаке) и, в отличие от предложенного выше решения, позволяет сохранить связь между ними с возможностью полноценного редактирования и синхронизацией изменений. Узнать же более детально обо всех его особенностях можно из отдельной инструкции. Подробнее: Как вставить документ из облака в Ворд
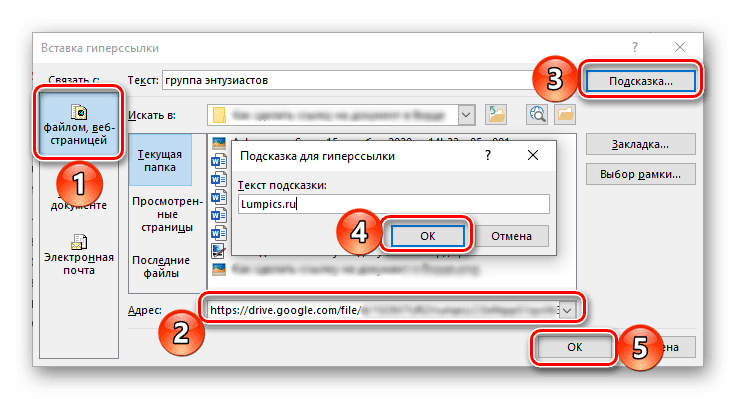
Вариант 5: Вставка таблицыЕсли же ваша задача заключается в добавлении не непосредственно файла Эксель, как объекта, а электронной таблицы, действовать нужно несколько иначе, чем в любом из предложенных выше решений. На выбор доступно несколько вариантов, подразумевающих сохранение исходного форматирования, его объединение с текущим или полную очистку, создание связи и некоторые другие, дополнительные параметры. Более детально обо всех нюансах данной процедуры можно узнать из следующей статьи на нашем сайте. Подробнее: Как вставить таблицу из Excel в Word
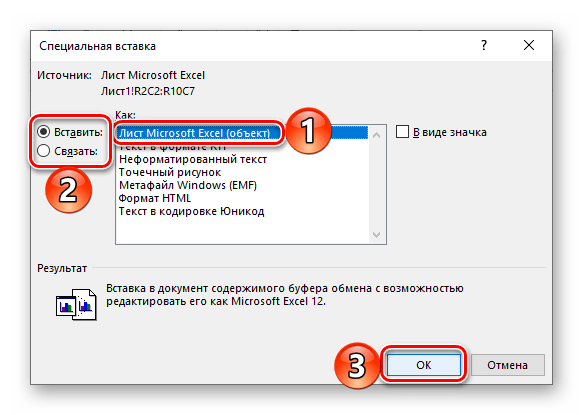
Доброго времени суток, делаю бизнес план в ворде, но там куча табличек которые я свожу и считаю в экселе, дабы не таскать с собой кучу файликов — подскажите как можно вставить все текстовые данные из ворда в эксель, но так что бы они были так же по старично как и в ворде, а не растянуты на одну безконечную строчку
9 лет
Портировать в эксель. Я экселем открываю файлы и дальше выстраиваю данные так, как мне удобно. Если у вас не получается — сохраните как вэб страницу и откройте ее экселем. CSV — неплохо портируется у меня, сразу из базы в эксель и ворд, а потом — кому как удобно.
Выделяешь и копируешь текст или всю страну из Word. Переходишь в Exel, нажимаешь сначала левой кнопкой в пустой квадрат, затем правой и выбираешь строку «Специальная вставка». В открывшемся списке выбираешь документ Office Word. 4 Если нужно обитаешь рамку щёлкнув правой кнопкой мыши.
Подскажите пож-ста, я сделал как у вас написано и у меня вставилась только одна страница ворда а не весь текст. Как быть?
Сохранить документ и открыть заново. Всё появится.
У многих пользователей достаточно часто возникает необходимость переноса данных между двумя разными приложениями пакета Microsoft Office, например, из Word в Excel. Увы, конкретного приложения для выполнения этой процедуры не существует, но есть ряд инструментов и методов переноса данных с минимальными трудозатратами, включая встроенные инструменты, а также online-сервисы и приложения от сторонних производителей. Давайте разберем их.
- Метод 1: простое копирование
- Метод 2: расширенное копирование
- Метод 3: использование сторонних приложений
- Метод 4: конвертация через онлайн-сервисы
- Заключение
Копирование содержимого документа Word в Эксель требует особого внимания, так как структура представления данных в этих программах значительно отличается. Если просто скопировать и вставить текст, то каждый его абзац будет помещен в новой строке, и удобство его дальнейшего форматирования будет весьма сомнительным. При проведении подобных операций с таблицами нюансов еще больше, но это уже тема для отдельной статьи.
Итак, давайте разберемся, что именно нужно делать:
- Запускаем Эксель и выбираем ячейку, начиная с которой будет вставлен ранее скопированный в Word текст.
- Текст успешно перенесен из Word в Эксель, при этом каждый абзац находится в отдельной ячейке. Дальнейшее редактирование осуществляется в соответствии с требуемым результатом и может включать в себя изменение границ строк и столбцов, а также прочие операции для придания материалу нужного вида.
Расширенное копирование
Следующий метод переноса информации из файла Word в документ Эксель более сложен в сравнении с описанным выше, но позволяет частично контролировать и настраивать формат итоговых данных уже в процессе переноса.
- В режиме отображения специальных непечатных знаков конец каждого абзаца выделяется соответствующим символом. Это позволяет удалить пустые абзацы, так как иначе, после переноса в Эксель, информация будет искажена, и между абзацами появятся пустые строки.
- Когда все лишние знаки удалены, переходим в меню “Файл”.
- В открывшемся меню выбираем пункт “Сохранить как”. Для выбора места сохранения нажимаем кнопку “Обзор“.
- В открывшемся окне сохранения выбираем место, вводим название, а также определяем тип файла как “Обычный текст” (расширение *.txt). Затем нажимаем кнопку “Сохранить”.
- Окно преобразования файла на этом шаге (если появится) не требует вмешательства, поэтому просто нажимаем ОК.
- Запускаем Excel, переходим в меню “Файл”, кликаем по пункту “Открыть”, затем – “Обзор”.
- В списке типов файлов выбираем вариант “Все файлы (*.*)”. Находим ранее сохраненный текстовый документ и жмем кнопку “Открыть”.
- Следующие шаги посвящены работе с Мастером импорта текстов. В первом его окне в качестве формата исходных данных выбираем “С разделителями” и нажимаем “Далее”.
- Затем устанавливаем запятую в качестве символа-разделителя текста, все остальные галочки в группе “Символом-разделителем является” убираем (данный параметр настраивается в зависимости от исходного текста и конкретных задач). Нажимаем «Далее».
- Следующим шагом определяем конечный формат для переносимых данных. Так как данные – текстовые, выбираем либо “общий”, либо “текстовый” формат в параметре “Формат данных столбца”. Нажимаем “Готово”.
- В отличие от предыдущего способа, каждая часть абзаца, выделенная внутри него запятыми, вставляется в отдельные ячейки строки, распределяясь по столбцам. Это упрощает процесс дальнейшего форматирования и структурирования информации. Например, можно растягивать столбцы, как показано на изображении ниже, и затем работать с отдельными фрагментами текста в абзаце.
Если говорить о переносе таблиц, то этот метод вполне подходит для данной процедуры. Однако количество нюансов процесса требует его подробного рассмотрения в отдельной статье.
Использование сторонних приложений
Помимо встроенных инструментов от компании Microsoft, для конвертации Word-Excel можно воспользоваться сторонними приложениями, специально для этого предназначенными.
- Выбираем документ Word, который нужно конвертировать в Excel и нажимаем кнопку “Открыть”.
- Выбираем формат выходного файла (блок “Select output format”). Рекомендуем использовать формат всех последних версий Эксель – *.xlsx. В качестве альтернативы для старых версий пакета Microsoft Office можно выбрать формат *.xls. В группе «Output setting» нажимаем значок “Обзор” (значок в виде желтой открытой папки) и выбираем место сохранения конвертированного документа.
- После того, как все настройки выполнены, жмем кнопку “Convert”.
- По окончании процедуры конвертации, переходим в папку с файлом и открываем его в программе Excel.
Конвертация через онлайн-сервисы
Помимо специализированных приложений, в сети имеется ряд online-конвертеров, позволяющих выполнить аналогичные операции, но без установки стороннего программного обеспечения на компьютере. Один из наиболее популярных и простых online-сервисов для конвертации документов Word в Excel – ресурс Convertio.
- Для выбора документов для конвертации можно:выбрать документы в папке на компьютере и перетащить их в специальную область для загрузки файлов на странице сайта;щелкнуть на значок в виде компьютера, после чего откроется окно выбора файлов.загрузить документы из сервисов Google Drive или Dropbox;загрузить файлы при помощи прямой ссылки.
- выбрать документы в папке на компьютере и перетащить их в специальную область для загрузки файлов на странице сайта;
- щелкнуть на значок в виде компьютера, после чего откроется окно выбора файлов.
- загрузить документы из сервисов Google Drive или Dropbox;
- загрузить файлы при помощи прямой ссылки.
- Воспользуемся вторым способом из списка выше. Выбираем файл и жмем “Открыть”.
- Документ для конвертации выбран, далее выбираем формат, в котором он должен быть сохранен. Кликаем на стрелку справа от названия подготовленного к конвертации файла.
- В появившемся окне задаем настройки:тип файла – “Документ“;расширение – “xlsx” (или “xls” для старых версий).
- тип файла – “Документ“;
- расширение – “xlsx” (или “xls” для старых версий).
- Теперь, когда все параметры заданы, нажимаем кнопку “Конвертировать”.
- Внизу окна браузера появится информация о загрузке конвертированного документа, там же можно сразу открыть его в Эксель. Либо же можно перейти в папку с сохраненным файлом и открыть его там.
Эффективность описанных выше методов зависит от поставленной перед пользователем задачи. Если необходимо максимально контролировать процесс конвертации и важен конечный формат – используем встроенные инструменты Ворд и Эксель. Если нужно конвертировать большое количество документов в короткий срок, удобнее будет воспользоваться специализированными приложениями или online-сервисами.
Во время работы с пакетом Microsoft Office нередко требуется перенести данные из одной программы в другую. В большинстве случаев речь идет о копировании и последующей вставке таблицы из Excel в Word, однако, иногда возникает потребность в выполнении обратного действия. Итак, давайте посмотрим, каким образом можно перенести таблицу из Ворд в Эксель. Метод 1: Копирование – ВставкаПожалуй, данный метод является самым очевидным и легким в реализации:
- Итак, данные помещены в буфер обмена. Теперь открываем нужный лист в Экселе и встаем в ячейку, которая будет являться самой верхней левой ячейкой вставленной таблицы. Щелкаем по ней правой кнопкой мыши и в раскрывшемся контекстном меню останавливаемся на одном из доступных вариантов вставки:
- Независимо от выбранного способа, данные будут вставлены в выбранное место на листе. Довольно часто содержимое не вмещается в ячейках, и требуется сдвиг их границ.
- На этом можно сказать, что перенос таблицы благополучно завершен.
Метод 2: Импортируем таблицуДанный метод не пользуется особой популярностью у пользователей, однако, он также применим для выполнения поставленной задачи.
- Выделяем таблицу в Word. Переключившись во вкладку “Макет” жмем кнопку “Данные” и в раскрывшемся перечне доступных вариантов выбираем – “Преобразовать в текст”.
- В появившемся небольшом окошке оставляем в качестве разделителя “знак табуляции” (должен быть выбран по умолчанию) и щелкаем OK.
- Таблица успешно преобразована в текст. Заходим в меню “Файл”.
- В перечне слева щелкаем по команде “Сохранить как”, затем жмем кнопку “Обзор” (в более ранних версиях программы данной кнопки нет, и программа сразу предложит сохранение файла).
- В открывшемся окне указываем имя файла (можно задать любое или вовсе оставить присвоенное по умолчанию, ведь документ нужен только для переноса данных) и месторасположение для записи. В параметре “Тип файла” выбираем значение “Обычный текст”. После этого кликаем “Сохранить”.Примечание: В старых версиях программы могут быть предложены для настройки параметры преобразования файла – требуется лишь подтвердить действие без внесения каких-либо изменений.
- Переходим в Эксель, где щелкаем кнопку “Получение внешних данных” (вкладка “Данные”). Откроется список вариантов, среди которых нам нужен – “Из текста”.
- На экране отобразится окно импорта текстового файла. Открываем расположение ранее сохраненного документа, выбираем его и кликаем по команде “Импорт”.
- Появится окно Мастера текстов. Для параметра “Формат исходных данных” по умолчанию должен быть выбран вариант “с разделителями” (оставляем его). В формате файла указываем кодировку, которая была использована при сохранении документа. Чаще всего, это “1251: Кириллица (Windows)”, и программа автоматически выберет ее. В случаях, когда приходится иметь дело с другими кодировками, при их переборе можно оценить правильность сделанного выбора с помощью области предварительного просмотра в нижней части окна. После выставления нужных параметров щелкаем “Далее”.
- Следующим шагом будет указание символа-разделителя. Как мы помним, при преобразовании таблицы в текст мы выбрали “знак табуляции”, следовательно, и здесь мы отмечаем его, после чего кликаем “Далее”.
- Завершающий шаг импорта текста – определение формата данных столбцов (по умолчанию выбран “Общий”). Чтобы изменить его, в нижней части окна (“Образец разбора данных”) кликаем по нужному столбцу, затем ставим отметку напротив требуемого варианта.Примечание: Для каждого столбца формат задается отдельно. По готовности нажимаем кнопку “Готово”.
- Появится окно, в котором требуется выбрать вариант вставки данных, после чего нажать кнопку OK:
- Таблица будет вставлена в выбранное место – без сохранения первичного форматирования, однако, границы ячеек будут сразу выровнены по их содержимому.
- Теперь мы можем с работать с таблицей дальше. Например, можно очертить границы, залить определенные ячейки фоном и т.д.
ЗаключениеТаким образом, сделать перенос таблицы из Word в Excel можно двумя способами. Чаще всего пользователи предпочитают простое копирование-вставку данных, что заметно быстрее и проще в сравнении со вторым вариантом, который предполагает преобразование таблицы в обычный текст с последующим импортом через специальный инструмент.








