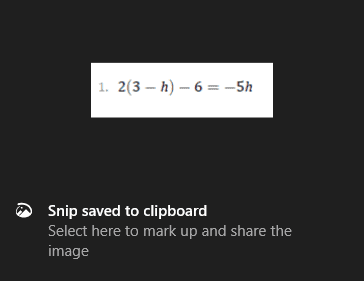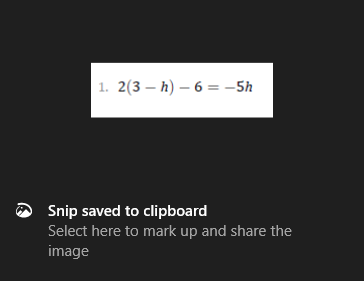
Щелкните левой кнопкой мыши и перетащите область, которую хотите скопировать. После этого изображение будет сохранено в буфер обмена. В документе Word щелкните правой кнопкой мыши место, где должно отображаться это изображение, и в разделе «Параметры вставки» выберите значок «Изображение».
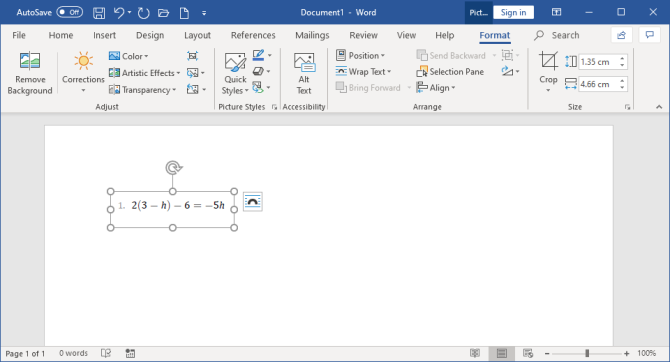
Выделив изображение, можно щелкнуть вкладку «Формат» на ленте, чтобы настроить его свойства, например его положение, обтекание текста вокруг него и т. Недостатком этого метода является то, что изображение статично, и вы не можете легко редактировать любой текст, который появляется внутри него. Вот почему этот метод лучше всего подходит для тех разделов PDF, которые не содержат много текста. Как конвертировать весь PDF в изображениеОписанный выше метод хорош, если вы хотите привязать раздел или пару страниц из PDF. Тем не менее, это громоздко, если PDF охватывает много страниц. Таким образом, лучший способ в этом случае — преобразовать PDF в изображение. Самый простой способ сделать это бесплатно — воспользоваться онлайн-сервисом. PDF в изображение,
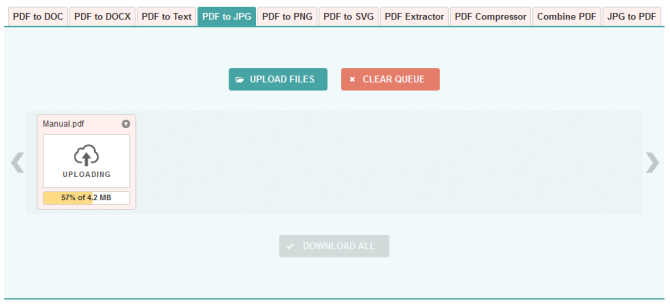
На сайте нажмите «Загрузить файлы», найдите файл PDF на своем компьютере и нажмите «Открыть». Дождитесь завершения загрузки и преобразования, затем нажмите «Загрузить все». Это загрузит файл ZIP. Извлеките его, и вы увидите, что каждая страница вашего PDF теперь является изображением JPG. В приложении Word на ленте нажмите «Вставка»> «Изображения». Найдите и выделите JPG, затем нажмите «Вставить». Как скопировать и вставить текст из PDF в WordЕсли ваш PDF простой и в основном состоит из текста, отличный способ перенести его в документ Word — это классический метод копирования и вставки.
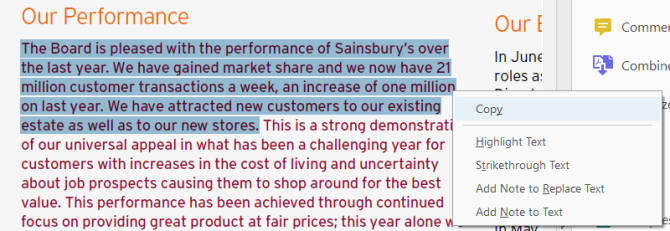
Для начала откройте свой PDF. Щелкните левой кнопкой мыши и перетащите, чтобы выделить текст, который вы хотите скопировать. Щелкните правой кнопкой мыши по выделенной области (если вы не щелкнете точно в выделенной области, она удалит выделение) и нажмите Копировать. Перейдите к документу Word, щелкните правой кнопкой мыши там, где вы хотите, чтобы текст появился. В разделе «Параметры вставки» выберите нужный вариант (если вы не уверены, используйте «Сохранить исходное форматирование»). Потратьте время, чтобы прочитать ваш скопированный текст. Хотя метод копирования и вставки хорошо работает с простым текстом, он не всегда на сто процентов успешен, если PDF имеет расширенное форматирование. В частности, проверьте наличие пропущенных разрывов строк и символов. Как вставить весь PDF как текстЕсли вы хотите, чтобы весь PDF-файл вставлялся как текст в документ Word, а не просто фрагмент, есть лучший способ, чем копировать и вставлять.
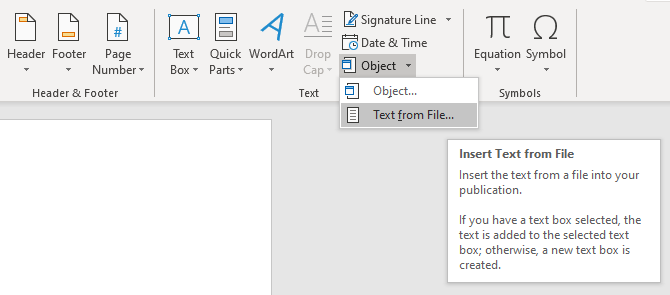
Откройте Word и нажмите «Вставить» на ленте. В разделе «Текст» щелкните стрелку раскрывающегося списка рядом с «Объект» и нажмите «Текст из файла». Найдите и выберите PDF, затем нажмите «Вставить». Появится сообщение, предупреждающее вас, что это может занять некоторое время и что некоторое форматирование может быть потеряно. Нажмите OK, чтобы продолжить. После этого весь документ PDF появится в виде текста в документе Word. В качестве дополнительного бонуса этот метод обычно лучше форматирует, чем метод копирования и вставки. Как вставить PDF в Word как объектВы можете вставить свой PDF в Word как объект. Это означает, что вы можете легко получить доступ к PDF из вашего документа Word. Кроме того, в зависимости от выбранных параметров PDF может автоматически обновляться. Для этого откройте Word и перейдите на вкладку «Вставка» на ленте. В разделе «Текст» нажмите «Объект».
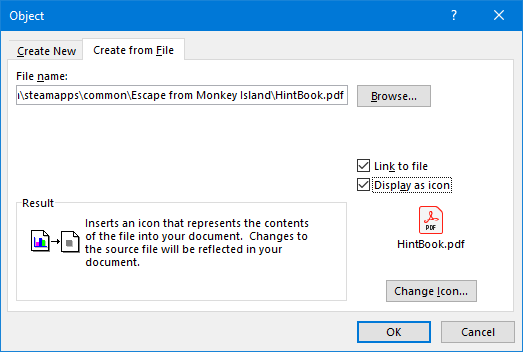

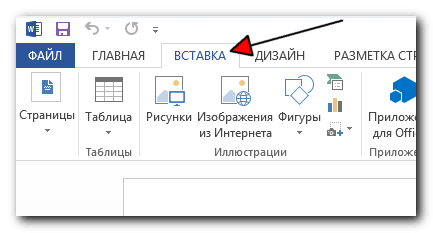


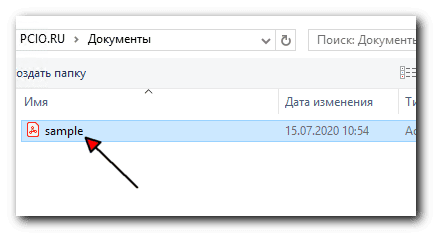
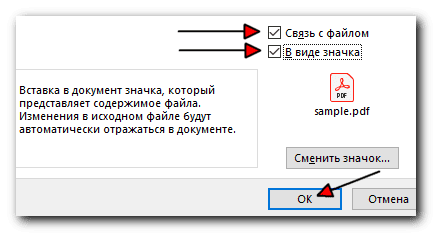
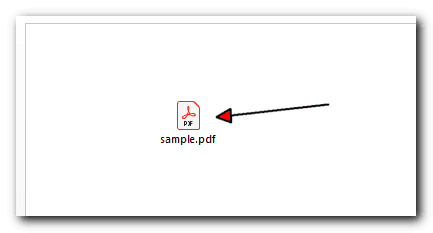
Как конвертировать PDF в Word
Возьмите свой PDF и выгрузите его на нашу платформу путем перетаскивания или нажатия кнопки. Затем дождитесь преобразования и можете скачивать полученный doc-файл.
Мы безопасно храним ваши файлы
Мы заботимся о конфиденциальности. Все файлы будут навсегда удалены с наших серверов через час. Для получения дополнительной информации ознакомьтесь с нашей политикой безопасности.
Доступно для всех платформ!
Наш конвертер PDF в Word работает на всех компьютерах, неважно, Mac, Windows или Linux.
PDF в Word наилучшего качества
Конвертировать PDF в Word непросто. Для получения наилучшего результата при конвертации файлов в формате doc мы объединили усилия с Solid Documents — лучшим поставщиком таких решений на рынке.
PDF в DOC за считанные секунды
С помощью нашего инструмента преобразование файлов действительно становится до смешного легким. Попробуйте — и Вам понравится.
Волшебное преобразование в облаке
У нас в облаке много серверов, которым ничего не остается, кроме как конвертировать PDF в Word. Поэтому Вы можете откинуться на спинку кресла, а они пусть работают.
- Конвертировать Ворд в PDF онлайн
- Конвертер Ворд в PDF онлайн
- Конвертировать Ворд файл в PDF
- Часть 2. Как конвертировать PDF в формат без потери формата
- Что вы можете получить от этого мощного конвертера PDF в Word
- Как копировать и вставлять из PDF в Word без потери форматирования с помощью ConvertPDF
- Часть 3. Как скопировать и вставить содержимое PDF в документ Word в Интернете с помощью Google Диска
- Часть 1. Подробные инструкции по вставке PDF-файла в документ Word (2010/2013/2016)
- Действия по преобразованию страниц PDF перед вставкой многостраничного PDF в Word
- Объединить Ворд в PDF онлайн
- Слияние Ворд в PDF онлайн
- Вопросы-Ответы
- Сколько Ворд файлов я могу объединить одновременно?
- Каков максимально допустимый размер Ворд файла?
- Каковы способы получения объединенного результата в ПДФ формате файла?
- Можете ли вы гарантировать безопасность моих Ворд файлов? Все безопасно?
- Почему объединение нескольких Ворд файлов в один ПДФ файл занимает немного больше времени, чем я ожидал?
- Как вставить PDF в Word — разные методы
- Используйте инструмент «Вставка объекта»
- Вставьте PDF как статичное изображение
- Используйте конвертер PDF, чтобы вставить PDF в Word как изображение
- Abbyy Finereader
- Редирис Про
- Free PDF to Word Converter
- Small ПДФ
- Конвертер пдф
- ZamZar
- Convertio
- ILovePDF
- PDF — DOC
- Go4Convert
- First пдф
- Вставьте текст из файла PDF в Word
- Вставьте PDF в Word как связанный объект
- Скопируйте файл PDF в Word
- Используйте полную версию Adobe
- Метод для Mac
- Google Docs метод
- Заголовок 3
- Часть 1. Как вставить PDF в Word
- Как вставить PDF в Word в Windows
- Как импортировать PDF в Word на Mac
- Как вставить текст PDF в Word
- Часть 2. Вставка PDF в Word после преобразования PDF в Word
- Как конвертировать PDF и вставить его в Word
- Заключение
- Как вставить PDF в Word бесплатно? 4 разных способа
- Способ 1. Вставьте PDF-файл в Word в качестве редактируемого содержимого
- Шаг 1. Преобразование многостраничного PDF-файла
- Шаг 2. Вставка PDF в документ Word
- Видео о том, как вставить PDF в документ Word
- Шаг 2. Вставить изображение в Word
- Способ 3. Вставьте PDF-файл в Word с помощью Google Docs
- Шаг 1. Загрузить PDF
- Шаг 2. Открыть PDF с помощью Google Docs
- Шаг 3. Вставить PDF в Word
- Способ 4. Вставьте PDF-файл в Word в качестве объекта
- Шаг 1. Внедрите PDF-файл в Word
- Шаг 2. Отображение в виде значка
- Редактировать PDF перед или после вставки PDF в Word
- Редактировать пдф, как документ ворд
- Прикрепить ворд к пдф
- Вставка PDF-изображений в Word с помощью PDFelement
- Шаг 2. Редактирование и вставка аннотаций в PDF-файл (необязательно)
- Шаг 3. Конвертирование PDF в изображение
- Шаг 4. Вставка PDF-изображения в Word
- Импорт PDF-изображений в Word с помощью PDFelement
- Шаг 1. Откройте PDF-файл
- Шаг 2. Импортирование PDF-изображения в Word
- Руководство по вставке изображения из PDF в Word
- Шаг 1. Откройте документ Word.
- Шаг 2. Вставьте PDF-изображение как объект
- Преимущества PDF документа
- Шаги, чтобы Вставить Файл в PDF
- Выберите место для вставки файла
- Вставьте файл в PDF
- Как вставить PDF в Word онлайн и бесплатно
- Як вставити PDF в Word – різні методи
- Використовуйте інструмент «Вставка об’єкта»
- Вставте PDF як статичне зображення
- Використовуйте конвертер PDF, щоб вставити PDF в Word як зображення
- Редіріс Про
- Конвертор ПДФ
- PDF – DOC
- Вставте текст з файлу PDF в Word
- Вставте PDF в Word як зв’язаний об’єкт
- Скопіюйте файл PDF в Word
- Використовуйте повну версію Adobe
- Тема 3
- Быстрый и простой способ объединить документы
- Объединение из любого места
- Качество Объединения
- Конвертация PDF-файлов в документы Word
- Полное сохранение форматирования
- Работайте где угодно
- Конвертируйте отсканированные файлы в документы Word
- Конвертируйте только то, что вам необходимо
- Попробуйте
- Как преобразовать Word в PDF в Windows 11
- Преобразовать Doc в PDF с помощью PDFelement
- Шаг 1. Импортируйте файл Word
- Шаг 2. Преобразуйте документ Word в PDF
- Универсальное Решение PDF
- Преобразовать Документ Word в PDF с Разными Версиями Word
- Преобразование документа Word в PDF с помощью Word 2007 и 2003
- Другие инструменты PDF для преобразования Word в PDF
- NitroPDF
- Foxit PhantomPDF
- Копирование содержимого из PDF в Word
- Шаг 2. Выберите текст или изображения из PDF для копирования в Word
- Шаг 3. Скопируйте содержимое PDF-файла и вставьте его в Word
- Извлечение данных из PDF в Word
- Шаг 1. Открытие PDF-файла для извлечения содержимого в Word
- Шаг 2. Извлечение страниц PDF-файла
- Шаг 3. Конвертирование извлеченных страниц в Word
Конвертировать Ворд в PDF онлайн
Используйте конвертер Ворд в PDF для экспорта документов Ворд в PDF формат онлайн. Это совершенно бесплатно.
Наш онлайн сервис может конвертировать Ворд документы любой сложности. Документы Ворд могут содержать таблицы и списки, верхние и нижние колонтитулы, формулы и графику, стилизованный текст и так далее. Наш конвертер проанализирует содержимое Ворд файла до мельчайших деталей и воссоздаст соответствующие элементы в целевом PDF формате.
Конвертер Ворд в PDF онлайн
Конвертация из Ворд в PDF и наоборот — одна из самых востребованных операций с офисными документами. Форматы документов Ворд отлично подходят, когда вы хотите, чтобы другие люди могли вносить изменения в содержимое. Напротив, PDF формат — отличный выбор, когда нам нужно защитить документ от изменения. Нам нужны обе уникальные функции, которые предоставляют форматы Ворд и PDF. Форматы документов PDF и Ворд в некоторых случаях дополняют друг друга и тесно связываются в современной офисной работе. Довольно часто мы хотим преобразовать редактируемый Ворд документ в неизменяемый PDF файл. Это может быть контракт или какие-то финансовые данные, которые не следует изменять.
Конвертировать Ворд файл в PDF
Чтобы конвертировать Ворд в PDF формат, просто перетащите Ворд файл в поле загрузки данных, укажите параметры преобразования, нажмите кнопку ‘Конвертировать’ и получите выходной PDF файл за считанные секунды. Результирующее содержимое PDF, структура и оформление будут идентичны исходному Ворд документу.
Ворд to PDF Converter основан на программных продуктах компании Aspose, которые широко используются во всем мире для обработки Ворд файлов и PDF с высокой скоростью и профессиональным качеством результата.
Часть 2. Как конвертировать PDF в формат без потери формата
Если PDF-файл, который вы хотите скопировать, содержит много страниц и вам нужно все содержимое, вы можете преобразовать PDF-файл в Word. WidsMob КонвертироватьPDF — это удобная программа, которая упростила мощные функции в простые в использовании фильтры. Таким образом, вы можете преобразовать защищенный PDF в редактируемое слово без потери форматирования. Что касается копирования текста из PDF в текстовый документ, для ConvertPDF это просто кусок пирога.
Что вы можете получить от этого мощного конвертера PDF в Word
- Конвертируйте PDF в несколько форматов, включая Word, Image, Excel, TXT, HTML, XML и Epub.
- Предложите усовершенствованный алгоритм распознавания текста для преобразования PDF на основе изображений в текстовые документы Word.
- Сохраните преобразованный PDF-файл с исходным макетом презентации.
- Пакетное преобразование файлов PDF без потери форматирования на ПК с Windows.
- Преобразуйте выбранные страницы PDF до 5 страниц.
Как копировать и вставлять из PDF в Word без потери форматирования с помощью ConvertPDF
Шаг 1. Добавьте файл PDF
Бесплатно загрузите и установите программу WidsMob ConvertPDF на свой компьютер с Windows. Запустите эту программу после завершения ее установки. Затем нажмите Добавить файлы чтобы импортировать ваш PDF-файл. Более того, вы также можете перетащить PDF-файл непосредственно в его основной интерфейс.
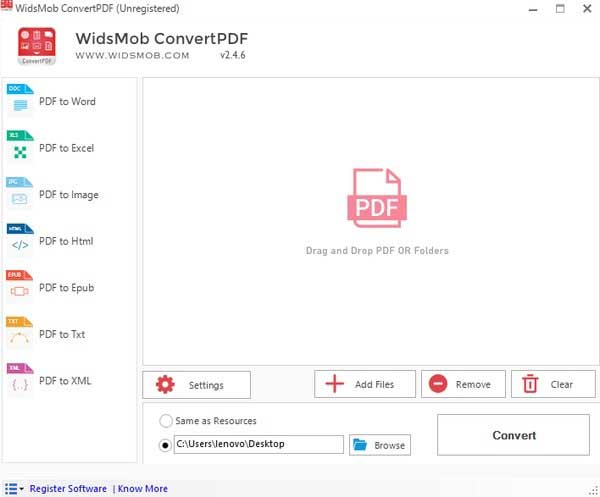
Шаг 2. Установите формат выходного слова
Выберите Настройки на панели инструментов. Позже вы получите доступ к двум вариантам Преобразование файлов PDF в Word (*. Docx) и Преобразование файлов PDF в формат Word2003-2007 (*. Doc). Отметьте перед одним вариантом, а затем нажмите OK чтобы сохранить ваши изменения.
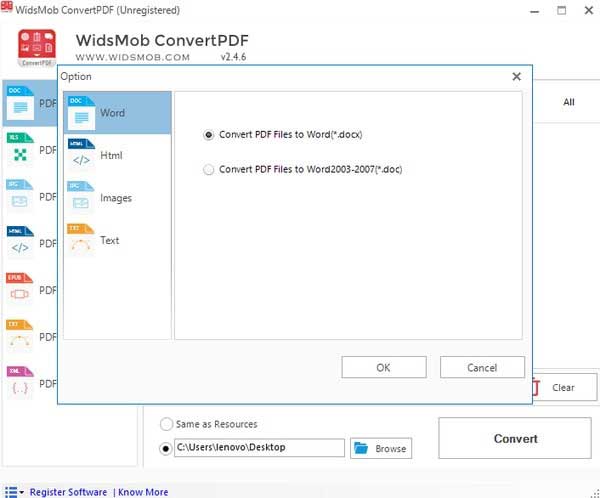
Шаг 3. Настройте страницы PDF, которые хотите преобразовать (необязательно)
Щелкните правой кнопкой мыши файл PDF, после чего вы увидите новое диалоговое окно с именем Диапазон страниц. Выберите, конвертировать ли PDF-файл целиком или нет. Что ж, вы можете выбирать между Все страницы и Указанный диапазон страниц.
Если вы выберете последний вариант, вам необходимо вручную установить начальную и конечную страницы. Имейте в виду, что его максимальный диапазон страниц составляет до 5 страниц. Затем выберите «ОК», чтобы продолжить процесс.
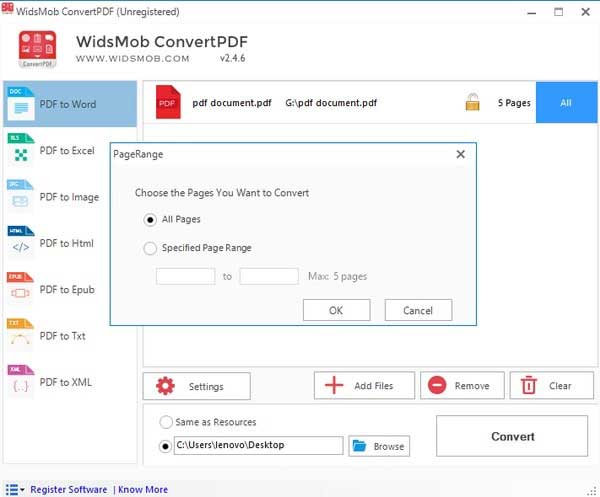
Шаг 4. Скопируйте и вставьте из PDF в Word без потери форматирования
Нажмите То же, что и ресурсы чтобы убедиться, что вы можете конвертировать PDF в Word с исходным макетом. Выбрать Приложения , чтобы изменить папку назначения. Наконец, нажмите кнопку Конвертировать кнопка для быстрого копирования текста из защищенного PDF в текстовый документ. Когда процесс завершится, вы увидите всплывающее уведомление, нажмите OK , чтобы подтвердить.
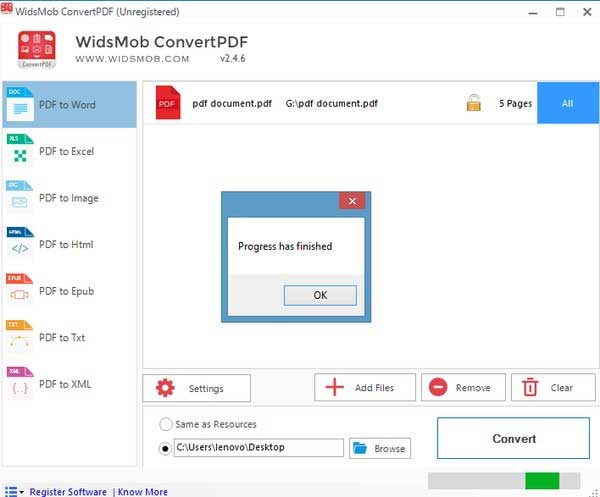
Часть 3. Как скопировать и вставить содержимое PDF в документ Word в Интернете с помощью Google Диска
Если у вас есть файл PDF с текстом, закодированным как изображение, вы можете запустить Google Диск, чтобы преобразовать изображение PDF в выбираемый текст. Что ж, Google Drive предлагает бесплатную службу распознавания текста. Таким образом, вы можете бесплатно выполнять базовое преобразование PDF в слова. Кроме того, Google Диск также позволяет пользователям копировать и вставлять защищенные от копирования PDF-файлы в Word.
Шаг 1. Добавьте PDF-файл на Google Диск
Найдите и откройте сайт Google Диска в своем браузере. Войдите в свою учетную запись Google, используя свой адрес электронной почты Google и соответствующий пароль. Позже найдите и нажмите НОВИНКИ вариант синего цвета в верхнем левом углу. Выбрать загрузка файлов из раскрывающегося меню. В результате вы можете увидеть новое всплывающее окно. Выберите PDF-файл, который хотите импортировать, и нажмите Откройте , чтобы подтвердить.
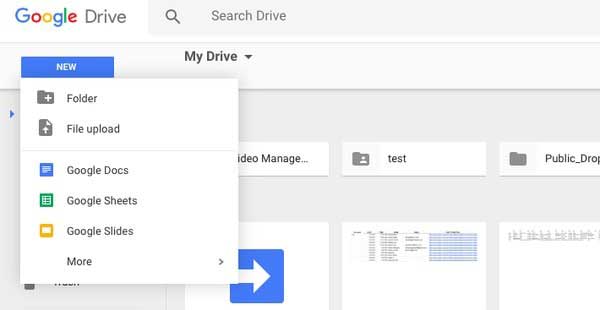
Шаг 2. Преобразуйте PDF в редактируемое слово
После завершения процесса выберите импортированный файл PDF. Затем нажмите на три точки Меню параметр в верхней строке меню. Выбрать Открыть с помощью из этого раскрывающегося списка. Затем нажмите Google Docs во всплывающем меню. Таким образом, Google Drive будет предложено сканировать ваш импортируемый файл PDF. Подождите некоторое время, чтобы завершить процесс преобразования PDF в текст.
Что ж, часто можно найти некоторые ошибки в преобразованном PDF-документе в текстовый документ, поэтому вам нужно проверить, был ли текст преобразован или нет самостоятельно.

Шаг 3. Скопируйте и вставьте из PDF в документ Word
Выделите текст и выберите Редактировать в строке меню под именем вашего PDF-файла. Нажмите Выбрать все чтобы выделить все ваши текстовые документы. Тогда выбирай Копировать из раскрывающегося списка Редактировать меню.
Перейдите в Microsoft Word, Pages или другие программы, чтобы открыть новый пустой документ. Позже нажмите кнопку макаронные изделия в верхнем левом углу, чтобы увидеть скопированный PDF-файл в текст. Кроме того, вы можете нажать Ctrl и V (для Windows) или Command и V (для Mac), чтобы также вставить слово из PDF.

Часть 1. Подробные инструкции по вставке PDF-файла в документ Word (2010/2013/2016)
Вы можете вставить файл PDF в файлы Microsoft Office напрямую в виде вложения, включая файлы Word, Excel и другие форматы. Однако вы не можете открывать, просматривать или редактировать вставленный файл PDF в течение всего процесса. И не поддерживается вставка PDF в слово только на первой странице. Вы можете импортировать PDF только в слово всего файла в Microsoft Office.
Шаг 1. Попросите вставить PDF-файлы
Внимание: Если вы являетесь пользователем Outlook, вы можете щелкнуть любой элемент внутри текста.
Шаг 2. Вставьте PDF-файл в текстовый документ
Выберите Создать из файла в всплывающем окне объект диалоговое окно. Позже нажмите Приложения для выбора файла в формате PDF. И нажмите Откройте для подтверждения вашего изменения. Наконец, выберите OK для вставки PDF в Word Mac или ПК с Windows.
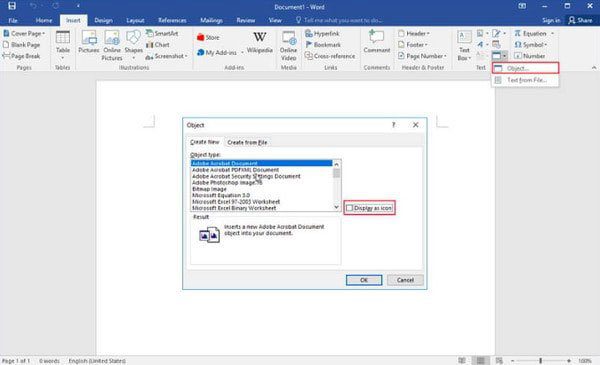
Кроме того, если вы хотите использовать чистый контент из файла PDF, вы также можете скопировать и вставить короткий отрывок в документ Word. Вы можете получить только обычный текст без форматирования. Кроме того, вы можете выполнить аналогичные операции, чтобы вставить PDF в Excel 2013 и другие версии.
Что делать, если вам нужно отредактировать или прочитать файл PDF до или после вставки PDF в слово? И как вставить многостраничные PDF-файлы в Word без потери форматирования? Чтобы импортировать PDF в текстовые документы в высоком качестве, вам лучше использовать WidsMob КонвертироватьPDF конвертировать PDF-страницы заранее.
Это мощный конвертер PDF, который может помочь людям конвертировать PDF в слово, excel, изображение (JPG/PNG/TIFF/EMFF) и другие форматы. И вы можете изменить любые выбранные страницы из PDF в Word в пределах 5 страниц за раз. Таким образом, будет намного проще вставлять PDF в Word в виде отдельных страниц или выполнять другие требования.
Действия по преобразованию страниц PDF перед вставкой многостраничного PDF в Word
Бесплатно загрузите и установите программное обеспечение ConvertPDF на свой компьютер с Windows. Запустите этот мощный конвертер PDF. Вы будете по умолчанию PDF к Слову страница. Нажмите Добавить файлы на панели инструментов для импорта файлов PDF. И вы также можете перетащить целевой PDF-файл напрямую в его основной интерфейс.
Шаг 2: Установите расширение вывода
Выберите Настройки ниже, чтобы получить новое окно с именем Опция. Нажмите Word на левой панели. Теперь вы можете получить два варианта, включая Преобразование файлов PDF в Word (*. Docx) и Преобразование файлов PDF в формат Word2003-2007 (*. Doc). Таким образом, вы можете выбрать один вариант, чтобы получить конкретное расширение. Нажмите OK двигаться дальше.
Шаг 3. Управляйте диапазоном страниц (необязательно)
Щелкните правой кнопкой мыши файл PDF, чтобы получить Диапазон страниц окно. В это время вы можете выбрать Все страницы or Указанный диапазон страниц для установки преобразованных страниц PDF. Если вы выберете последний вариант, вы можете выбрать начальную и конечную страницы до 5 страниц. Позже нажмите OK чтобы сохранить ваши изменения.
Шаг 4. Преобразование страниц PDF в слово
Выберите То же, что и ресурсы для преобразования файла PDF в слово в той же папке назначения. В противном случае вы можете нажать Приложения ниже, чтобы установить новое место вывода. Наконец, нажмите кнопку Конвертировать вариант в правом нижнем углу. Вскоре вы сможете получить текстовый документ, преобразованный из PDF.
После этого вы можете свободно копировать и вставлять любой PDF-контент в текстовый документ. Это также способ вставки PDF в текстовые документы.
- Как конвертировать PDF в Epub
- Как конвертировать PDF в PNG
Объединить Ворд в PDF онлайн
Объедините Ворд в PDF онлайн бесплатно. Наш веб-сервис предназначен для объединения нескольких файлов Ворд в один PDF документ. Используйте его для объединения документов Ворд и экспорта результата в Portable Document Format. Вы можете сделать это быстро и эффективно, без установки какого-либо ПО. Merge Ворд to PDF работает из любого веб-браузера в любой операционной системе.
Слияние Ворд в PDF онлайн
Во многих случаях вам может понадобиться объединить документы Ворд. Например, вы можете объединить несколько файлов Ворд в один PDF файл для печати или архивирования. Или вы можете создать один PDF файл из Ворд файлов и отправить объединенный PDF файл своим коллегам. Чтобы выполнить эту работу, просто используйте наш бесплатный Merge Ворд to PDF, который обработает набор файлов и объединит Ворд документы вместе за считанные секунды.
Вопросы-Ответы
Воспользуйтесь нашим онлайн сервисом Merge Ворд to ПДФ. Он быстрый и простой в использовании. Бесплатно объедините несколько Ворд в один ПДФ.
Сколько Ворд файлов я могу объединить одновременно?
Вы можете объединить до 10 Ворд файлов одновременно.
Каков максимально допустимый размер Ворд файла?
Размер каждого Ворд файла не должен превышать 10 МБ.
Каковы способы получения объединенного результата в ПДФ формате файла?
Все пользовательские файлы хранятся на серверах Aspose в течение 24 часов. По истечении этого времени они будут автоматически удалены.
Можете ли вы гарантировать безопасность моих Ворд файлов? Все безопасно?
Aspose уделяет первостепенное внимание безопасности и защите пользовательских данных. Будьте уверены, что ваши Ворд файлы хранятся на безопасных серверах и защищены от любого несанкционированного доступа.
Почему объединение нескольких Ворд файлов в один ПДФ файл занимает немного больше времени, чем я ожидал?
Объединение нескольких Ворд файлов в ПДФ формат иногда может занимать много времени, поскольку оно требует повторного кодирования и повторного сжатия данных.
Как вставить PDF в Word — разные методы
Представляем 9 вариантов, как вставить ПДФ в Ворд:
- применение вставки объекта;
- залить пдф, как статичную картинку;
- задействование конверторов, чтобы вставить информацию или картинку;
- вставка при помощи простых комбинаций клавиш;
- заливка, как связанного объекта;
- скопировать содержимое;
- задействование Адоб;
- способы для Мас;
- гугл докс.
Разберем каждый из вышеперечисленных методов и пошагово опишем ход действий.
Используйте инструмент «Вставка объекта»
Для этого выполняем следующие действия:
Иногда может стоять защита паролем. Пусть вас это не смущает. Разблокируйте.
Заглавная страничка изменяемого формата засветиться в доке и станет частью после добавления. При внесении любых изменений в файле ПДФ, они не покажутся на документе Ворд, так как нет связи с исходником.
Если использовать «Вставку», можно изменять размер документа, его положение, границы и задать контроль обтекания текстовых данных вокруг файла.
Вставьте PDF как статичное изображение
Если вставлять PDF, как статичное изображение, в пдшке изменения никак не отразятся на вордовском объекте.
Чтобы начать работу, потребуется инструмент, который сможет перенести выбранный тип формата в jpg. В случае необходимости конвертирования только одной страницы, можно воспользоваться встроенным инструментом под названием «Windows Snipping» или другим аналогом, как Snaglt. После чего нужно сохранить файл в jpg. Потом скопировать и перенести в Ворд.
- Запускаем «ворд офис» и направляем мышь на место, где будем вставлять изображение.
- Ищем, где находится сохраненный объект, и вставляем в документик.
Такой лайфхак годится для устаревших версий Ворда.
Полезная статья: Что лучше, ноутбук или компьютер (ПК): 5 советов, как выбрать технику для своих нужд
Используйте конвертер PDF, чтобы вставить PDF в Word как изображение
Существует несколько методик вставки пдф, как картинки, при помощи прог для конвертирования. Рассмотрим действующие лайфхаки.
Abbyy Finereader
Пробная версия берет в обработку не более ста листов. А бесплатная версия функционирует только месяц после первичной загрузки. Прога довольно универсальна, так как принимает любой файл пдф, скан документа или изображение.
- Для начала выделяем необходимый текст или картинку — можно выбрать автоматический или ручной режим.
- Дальше — получаем уже готовый док в виде обычного текста.
- В выскакивающем в начале «запуск»-окошке выбираем «картинка или пдф-файл в Майкрософт Ворд».
«Плюсы» Abbyy Finereader на поверхности: можно переделать любую картинку в текстовый формат. Abbyy функционирует с любыми объектами, которые отвергают другие приложения. Есть возможность ручным методом добавлять блоки на каждый лист.
Редирис Про
Пробное пользование составляет 10 дней и обрабатывает первые сто листов. Прога способна сканировать док с принтера. Благодаря тесной совместимости с Ворд, приложение также распознает различные символы и иероглифы.
Текст документа может быть на любом языке — это не помеха. Сохраниться можно в любом формате. Правда, некоторые ошибки придется исправлять вручную.
Free PDF to Word Converter
Достаточно простая и шустрая прога, чтобы вставить pdf в Word. При конвертировании не цепляет первоначальное форматирование. Прога спроектирована на иностранном языке, но разобраться нетрудно.
- В первом окошке пишем «пдф», а во втором — «док» или «ворд».
- Далее тыкаем на папку, в которой хотим видеть документ.
Small ПДФ
Благодаря этой проге, можно не только преобразовать пдф, но и воспользоваться функциями — сжатие, объединение, поворот, редактирование, конвертирование между разными форматами и т. Можно пользоваться с различных платформ: Виндовс, Андроид, Линукс и прочее.
Для конвертации выбираем необходимый файл и перетаскиваем в программу. Затем ждем преобразования нового дока. Остается только сохранить и вуаля!
Конвертер пдф
Предоставляет возможность обработать две страницы, остальные — платно. Сервис сможет перевести пдф в любой тип объекта, и даже картинку.
ZamZar
Функционирует в режиме онлайн с разными видами форматов. Просто выполняем каждый шаг по очередности:
Есть возможность сделать обработку целого пакета документов. Результат конвертирования пользователь получает по почте.
Convertio
Возможность не только переделать формат, но и сжать, объединить документы. Чтобы выбрать файл, он необязательно должен находиться на компьютере, можно просто указать ссылку. Затем скачиваем готовый необходимый файл и радуемся.
ILovePDF
Довольно схож по функционалу с предыдущим сервисом.
- открываем прогу;
- заходим во вкладку «конвертировать пдф(шку)»;
- затем «ворд в пдф»;
- ждем окончания преобразования;
- скачиваем.
Предоставляет возможность сжимать, объединять, конвертировать и др.
Для конвертирования пдшки достаточно выполнить простые действия:
- открываем ПДФ.io;
- выбираем файл, который хотим переделать;
- клацаем на формат, который нужно получить;
- ждем, когда кончится преобразование;
- скачиваем.
PDF — DOC
- Тыкнуть на необходимый файл в пдф формате, указав путь.
- Пдф для конвертации должен выскочить внизу по левой стороне.
Go4Convert
Эту онлайн-программу необязательно устанавливать.
- В самом верху меню клацаем на вторую по счету закладку по левой стороне. Выбираем необходимый для конвертирования файл.
- После тыкаем «запуск» и ждем. Должно появиться окошко с надписью «ваш документ в процессе обработки».
После конвертации нужно сохранить результат.
First пдф
Предоставляет возможность бесплатного использования в течение месяца и брать в оборот сто листов. Для начала необходимо установить прогу на компьютер.
- В настройках можно указать, сколько страниц требуют конвертации, и указать номера.
- После выбора папки, куда будет сохранен готовый объект, клацаем «конвертировать».
- Закончится процесс, и готовый док будет лежать по указанному для сохранения пути.
На заметку: Корпорация Microsoft представила компьютер-моноблок Microsoft Surface Studio
Вставьте текст из файла PDF в Word
Возможно вставить только кусок информации из файла ПДФ в вордовскую программу. Для этого используют пункт «вставить объект» и помещают в Ворд. Такая вставка будет осуществлена без оригинального форматирования или графика. Поэтому несколько видоизменится.
Чтобы вставить текст из ПДФ в Ворд, следуем следующему алгоритму:
Для версий 2013 и 2016 года все проще. Грузим пдф в программу, которая автоматически переделывает под себя. Остается только скопировать и вставить. Благодаря функции PDF Reflow, такие версии самостоятельно извлекают содержимое и сохраняют данные макета.
Вставьте PDF в Word как связанный объект
Давайте разберем, в чем разница между объектами, которые внедрили или связали. Главное отличие — место, где хранится инфа и обновления после внедрения в Ворд. В файл помещают ссылку на док или копию. Это дает возможность вставлять файлы из любого приложения, которое сможет выполнить функцию связывания и внедрения.
- Доки, которые внедрили, после обработки станут частицей проги Ворд или почтового сообщения. После вставки могут потерять связь с исходником.
- Связанные доки способны меняться, если исходник обновляется. Данные будут находиться в исходном файле и не потеряются. В Ворде или целевом доке остаются только данные о нахождении исходника и показывается представление связанных данных. Объекты такого типа используют при важности размера.
Для вставки документа, который связали, или встраивания уже готового объекта, есть особый способ, описанный в таблице:
Чтобы точно понять, какой файл необходимо выбрать и в каком виде он будет отображаться, обратите внимание на раздел результатов, который может меняться от выбранной функции — ссылка на файл или отображать как значок.
Скопируйте файл PDF в Word
Чтобы скопировать ПДФ объект и переместить в Ворд, достаточно использовать наборы клавиш Ctrl+C и Ctrl+V, но это не всегда может сработать по причинам:
- настройки безопасности;
- из-за других разрешений.
Если не получилось обойти систему и использовать простой способ, есть и другие варианты.
Перед тем, как скопировать текст из пдф, стоит убедиться в отсутствии настроек безопасности, которые не позволяют копировать. Об этом могут сообщать следующие пункты: выделение серым цветом или затемнение.
Пдф может защищаться паролем. Чтобы снять защиту, следует открыть при помощи указанной комбинации паролем и проверить настройки разрешения. Таким образом будет подтверждено разрешение, чтобы сделать копию текстовой инфы. Как это сделать — пошагово.
- Наводим курсор и клацаем кнопкой мышки по правой стороне.
- Заходим в свойства.
- Открываем файл пдф в любой проге для воспроизведения формата и выделяем информацию для копирования.
Есть несколько лайфхаков, как можно сделать копию содержимого пдф.
- Методом копирования-вставки. Используем клавиши Ctrl+C — для копии зажимаем одновременно. Чтобы вставить — Ctrl+V. Для владельцев Мас зажимаем Command+C и дальше Command+V.
- Тыкаем правую кнопку мыши или на сенсорной панели, и выбираем инструмент «выбор». Задействуем необходимые символы, перетаскивая мышку, и клацаем функцию «копировать».
- Идем во вкладку меню — нам нужна функция «правка», а дальше «скопировать». После этого запускаем ворд и таким же методом клацаем «вставка» и «вставить».
Познавательная статья: Как удалить ненужные приложения с ноутбука — 2 способа
Используйте полную версию Adobe
- заходим на электронную страницу сервиса;
- на заглавной страничке убираем флажки с «загрузка утилиты McAfee», «True Key by Intel Security»;
- нажимаем «выполнить загрузку сейчас»;
- в новом окошке всплывет загрузчик;
- ждем, когда версия полностью зальется на ПК;
- в конце нажимаем «готово»;
- происходит запуск проги.
После открытия версии ознакамливаемся с функционалом. В начале прога имела возможность только читать файлы, после апгрейда — открыта, появилась возможность редактирования.
После установки Адоб на панели инструментов в Ворд должен появится соответствующий значок. Нажимаем на значок и приступаем к работе. Выполняем следующие команды.
- В меню клацаем на «загрузить» и «объект».
- На ПК тык по файлу в виде пдшки в электронном виде.
- Следующая команда — «экспорт пдф». Действие располагается на панели приложения справа.
- Указываем необходимый тип файла для изменения. Это зависит от того, какая версия Ворда стоит.
- После этого клацаем «экспорт».
- Переименовываем.
- Готово.
После сохранения в формате Ворд, появится возможность редактирования. Адоб способна конвертировать из пдф не только текстовую инфу, но и изображения. По этой причине не будет необходимости отдельно вставлять картинки, Адоб все самостоятельно выполнит. Возможно конвертировать отсканированные файлы и тексты.
Если нужно конвертировать не всю текстовую информацию из пдф, выделяете необходимый фрагмент клавишами Ctrl+C и вставить Ctrl+V — и вуаля!
Метод для Mac
Владельцы Mac также могут провернуть подобные манипуляции немного другими способами и при использовании определенных программ.
Копирование содержимого пдф
Текст можно скопировать и вставить в текстовый редактор. Для этого:
Если необходимо скопировать весь текст, можно использовать комбинацию Command+A. Таким образом выделится полностью содержимое пдф.
Приложение конвертирования Automator
Версия поможет извлечь фрагмент из файла, который потом можно будет сохранить в Ворде ручным способом.
- Запускаем прогу и появляется новый процесс для работы.
- В перечне задач выбираем «извлечь содержимое пдф» и перетаскиваем курсором в нужное место для редактирования.
- После вылетит окошко, где можно самостоятельно указать настройки файла для извлечения и сохранения. На данной этапе есть возможность выбрать вариант сохраняемого текста — форматированный или простой. Перетаскиваем курсором фрагмент в нужное место и клацаем кнопку «запустить», которая находится в самом верху окошка версии.
- В указанной папке будет находиться файл, который был в обработке.
Откройте документ и перечитайте. Программа может не распознавать и пропускать некоторые буквы или неправильно их воспроизводить. Ошибки необходимо исправить вручную.
Интересная статья: Какой MacBook выбрать в 2019 году: обзор, сравнение, отзывы
Давайте рассмотрим, чем отличаются Виндовс и Мак при вставке пдф в ворд.
- Мас предоставляет возможность смотреть и выбирать странички из пдф, которые желательно залить в ворд. Виндовс позволяет вставить только первую страницу файла.
- Для Мас пользователей нет нужды выбирать «создать» в «файл» и «просмотр», как это делается в Виндовс. Необходимо только сделать следующее: «вставить объект из файла».
- Для копирования текстовой информации, на Маке есть специальный инструмент, чтобы просмотреть изначально.
Google Docs метод
Изменить формат возможно не только через программы конверторы, но и через Google Docs. Стоит понимать, что после работы будет изменено форматирование и удалены все изображения.
Следует убедиться, что файл пдф не защищен паролем. Если стоит защита, отредактировать документ в гугл документах будет невозможно.
Для работы необходимо открыть сайт гугл документов и авторизоваться. Если нет кабинета в гугл, нужно создать — пройти регистрацию, указать электронный адрес и создать пароль для входа.
- Клацаем на вкладку «Открыть окно выбора объектов» в форме папки, который расположен вверху с правой стороны. Выскочит всплывающее окно.
- Тыкаем на загрузку. Далее указываемый необходимый файл на ПК — путь к нему. Кнопка будет светиться голубым цветом. Здесь выбираем нужный файл — в нашем случае, пдф.
- Раскрываем и ждем полной заливки в программу.
- Можно сохранить обработанную ПДФку. Следуем алгоритму:
- «файл»;
- выбираем документ нужного формата — док или ворд.
Редакторские правки для обладателей Мас можно вносить по аналогичному алгоритму.
Заголовок 3
В программе Ворд онлайн нет возможности вставить файл пдф. Можно только вносить редакторские изменения. Для этого необходимо обновить содержимое файла или скопировать, затем добавить в ворд документ в автономном режиме.
При открытии пдф в программе онлайн, он автоматически будет переходить в формат док без элементов исходного форматирования. К примеру, разрывы страниц и строк будут появляться в других местах. По этой причине, такое редактирование подойдет для файлов, которые содержат только текстовую инфу.
Итак, ПДФ файлы могут отличаться между собою:
- в виде картинок — на каждой странице размещено фото или изображение, отсутствует текстовые фрагменты. В таком случае лучше воспользоваться специальными прогами, которые помогут переделать картинку в текст;
- в текстовом виде — файл содержит фрагмент, который сжат в формате пдшки и может быть закрыт функцией безопасности в настройках. Тогда спастись можно не только специальными прогами, но и конвертерами, функционирующими в онлайн режиме.
Осталось выбрать удобный способ превращения пдшки в ворд — и вперед.
К слову: Как проверить ноутбук при покупке: 10 прописных истин для новых и б/у лэптопов
Когда вы вставляете PDF-файл в документ Word, он прекрасно отображается, если файл представляет собой одну страницу. Это другая история, когда речь идет о файле PDF, который содержит несколько страниц. Видна только первая страница. Поэтому мы расскажем вам, как вставить многостраничный PDF в Word.
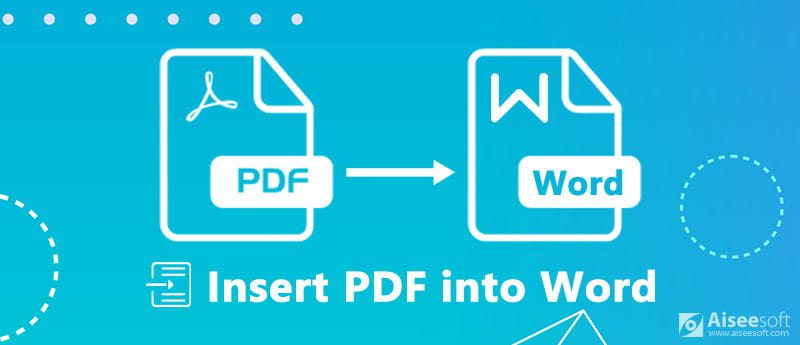
Вставьте PDF в Word
- Часть 1. Как вставить PDF в Word
- Часть 2. Вставка PDF в Word после преобразования PDF в Word
Часть 1. Как вставить PDF в Word
В настоящее время Office Word включает в себя множество расширенных функций, и это несколько затрудняет вставку PDF-файла с несколькими страницами в Word, особенно если вы не знакомы с Office Word. Встроенная функция «Объект» позволяет добавлять PDF в Word и отображать все страницы.
Как вставить PDF в Word в Windows
Имейте в виду, что большая часть форматирования может быть потеряна в PDF после вставки в Word. Более того, этот способ доступен для Word 2007/2010/2013/2016 и более.
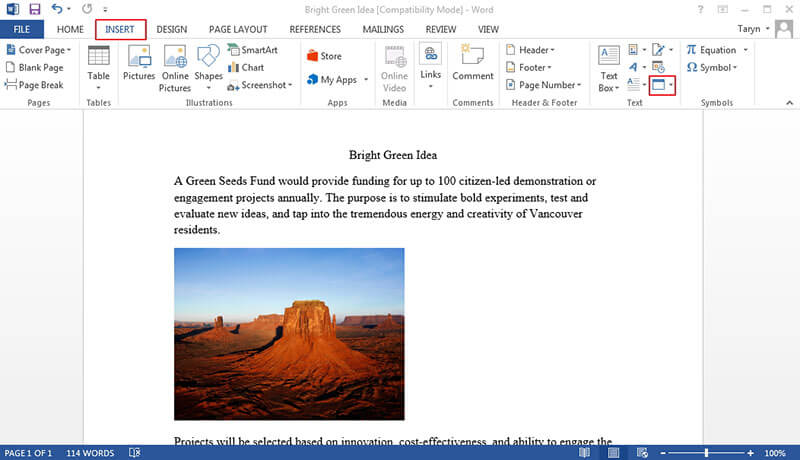
Перейдите в Вставить на верхней панели инструментов документа Word, а затем нажмите объект инструмента в Текст группа для отображения диалога объекта.
Направляйтесь к Создать из файла , нажмите Приложения кнопка, чтобы вызвать диалог открытия файла.
Найдите и выберите файл PDF, который вы хотите импортировать в документ, и щелкните Вставить кнопка. Word закроет диалог открытия файла.
Наконец, нажмите OK кнопка в диалоговом окне объекта.
На этом этапе вы можете столкнуться с тремя ситуациями: PDF вставляется как простой значок, импортируется одна страница или добавляются все страницы. Первая ситуация связана с тем, что Word не может декодировать PDF-файл вообще. Если ваша версия Word не в состоянии отобразить полный PDF-файл, вы получите одну страницу.
Для вставки файла PDF в PowerPoint, вы можете проверить его здесь.
Как импортировать PDF в Word на Mac
Хотя Word для Mac также имеет функцию Object, процедура импорта многостраничных PDF-файлов в Word немного отличается.
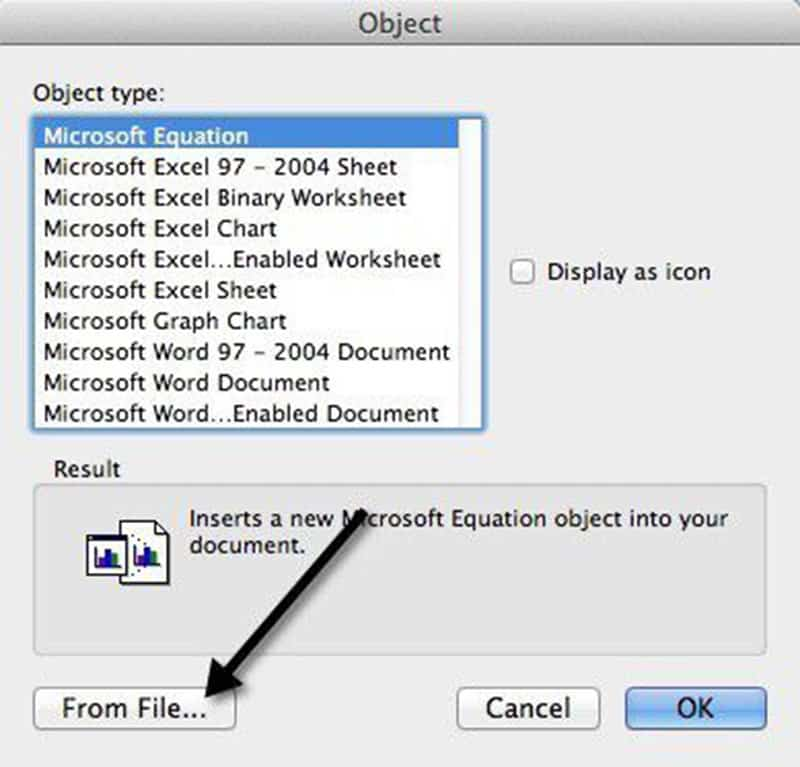
Откройте Office Word для Mac, нажмите Вставить -> объект открыть диалог объекта.
Хит Из файла Нажмите кнопку в левом нижнем углу, выберите файл PDF в окне проводника и нажмите Откройте.
Затем вы можете просмотреть PDF-файл в окне предварительного просмотра, введите страницы для добавления в Показать страницу поле.
Один раз нажмите Вставить Кнопка PDF страницы будут отображаться как изображения в документе Word.
Окно предварительного просмотра доступно только для Word для Mac 2011 и выше.
Как вставить текст PDF в Word
Если функция «Объект» не работает для вашего документа, вам необходимо вручную скопировать текст и изображения из PDF в Word. Этот способ работает, только если PDF-файл в основном текстовый.
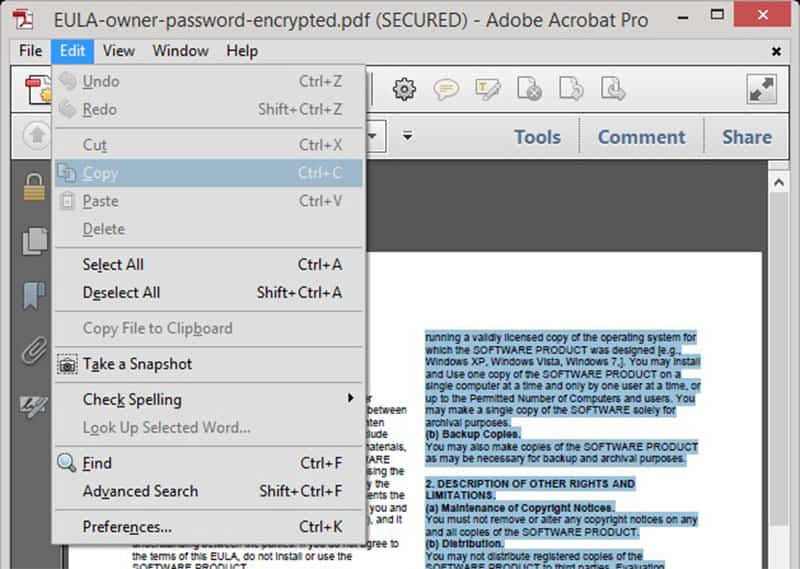
Откройте файл PDF в программе просмотра PDF и документе Word.
С помощью курсора выберите текст в PDF и нажмите Редактировать -> Копировать или щелкните правой кнопкой мыши по тексту и выберите Копировать.
Переключитесь на документ Word, наведите курсор на нужную точку и нажмите Ctrl + V кнопки на Windows или Cmd + V кнопки на Mac.
Если ваш PDF-файл зашифрован или состоял из изображений, вы не сможете скопировать текст.
Часть 2. Вставка PDF в Word после преобразования PDF в Word
Хотя вы можете вставить многостраничный PDF в Word как объект, он не может гарантировать, что он работает с каждым PDF. Итак, мы предлагаем вам конвертировать PDF в Word или изображение с Конвертер PDF Aiseesoft Ultimate для добавления в документ Word.
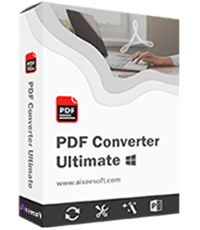
- Кодировать любой PDF к Словутекст, JPG, PNG, GIF и т. д.
- Удалить шифрование из защищенных файлов PDF.
- Сохраняйте формат вашего PDF при конвертации.
- Используйте технологию OCR для простого распознавания языков.
По-видимому, PDF Converter Ultimate является лучшим вариантом для вставки многостраничного документа PDF в Word в Windows 10/8/7 и Mac OS X.
Как конвертировать PDF и вставить его в Word
Шаг 1. Получить лучший PDF конвертер

Этот лучший PDF конвертер способен обрабатывать сотни файлов PDF одновременно.
Шаг 2. Преобразование PDF в Word
Переместиться в нижнюю область. Нажмите и разверните раскрывающийся список Формат вывода и выберите правильный формат, такой как Microsoft Word. Чтобы преобразовать файл PDF в изображения, выберите JPG или ваш любимый формат изображения. Затем установите Папки Вывода, Такие, как Сохранить целевые файлы в исходной папке or Настройки папка назначения.
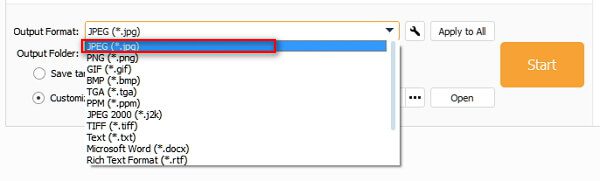
Выберите Все or Диапазон под Диапазон страниц площадь. Первый из них преобразует все страницы в файлы PDF, а второй позволяет кодировать определенные страницы.
Если вы готовы, нажмите старт Кнопка, чтобы начать преобразование файлов PDF для добавления их в Word. Согласно нашим исследованиям, обработка PDF с сотнями страниц занимает всего несколько секунд.
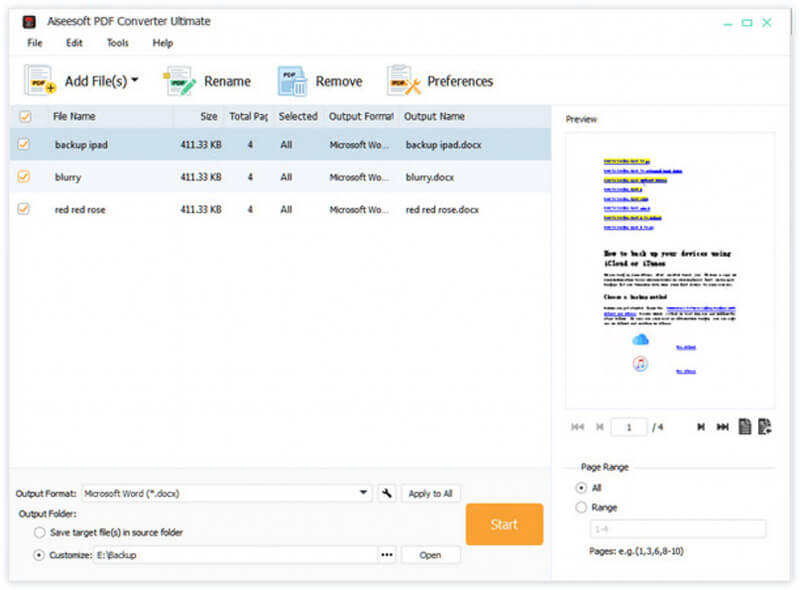
Шаг 3. Добавить конвертированный PDF в Word
Когда это будет сделано, выйдите из лучшего конвертера PDF и перейдите в каталог назначения. Откройте преобразованные файлы PDF, скопируйте и вставьте содержимое в документ Word. Если вы конвертируете PDF в изображения, запустите документ Word, перейдите к Вставить вкладка, выберите Картина -> Вставить изображение из файла и откройте изображения.
Заключение
В этой статье есть несколько способов добавить многостраничный PDF-документ в Word и отобразить все страницы. По умолчанию функция «Объект» в Office Word имеет возможность вставлять PDF в Word, но иногда она не может отображать ваши страницы по вашему желанию, особенно когда PDF-файл зашифрован. Вот почему мы рекомендуем Aiseesoft PDF Converter Ultimate, который является профессиональным PDF-конвертером для кодирования PDF-файлов в Word или изображения. Это облегчает вставку PDF в Word. Больше вопросов? Не стесняйтесь оставлять свое сообщение ниже.
Что вы думаете об этом посте.
- Как разделить страницы PDFPDF Splitter может разбивать PDF-файлы, что позволяет получить нужные вам страницы. Узнайте, как разделить PDF в этой статье.
- 2 бесплатных способа выделить в PDF на Windows и MacЗайдите сюда и выделите в PDF шаг за шагом. Вы можете выделить текст в документе PDF на Windows и Mac без усилий в Adobe Reader и Preview.
- Лучшие методы для преобразования PDF в GIFКогда вам нужно показать некоторые бизнес-файлы PDF, вы можете узнать подробную информацию о том, как конвертировать PDF в GIF из статьи.
Как вставить PDF в Word бесплатно? 4 разных способа

Способ 1. Вставьте PDF-файл в Word в качестве редактируемого содержимого
PDFelement-это инструмент, который может помочь вам вставить PDF-файл в документ Word в качестве редактируемого содержимого с высоким качеством, чтобы вы могли редактировать содержимое непосредственно в документе Word. Вот шаги, которым нужно следовать.
https://youtube.com/watch?v=Nz3jQxMFq5w%3Fhl%3Dru%26cc_lang_pref%3Dru%26cc%3D1
Шаг 1. Преобразование многостраничного PDF-файла
После открытия PDFelement вы можете перетащить свой PDF-файл в программу, чтобы открыть его. Перейдите на вкладку «Конвертировать», а затем нажмите «В Word». » После преобразования преобразованный документ Word доступен для редактирования.
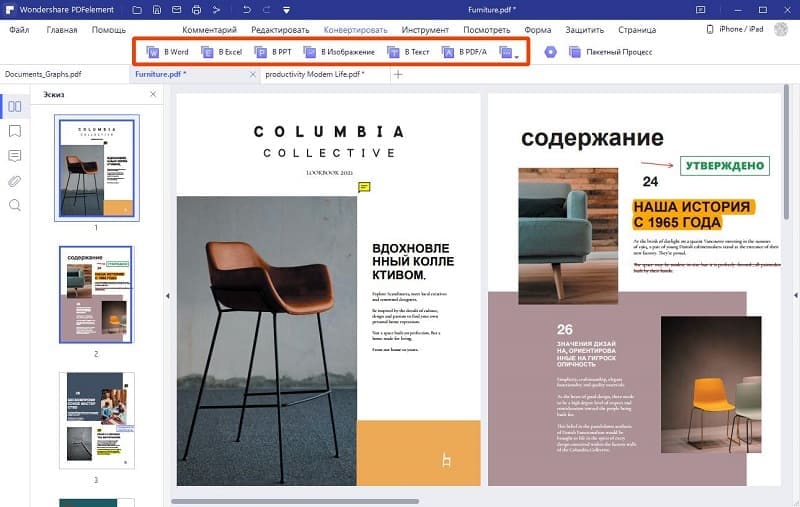
Шаг 2. Вставка PDF в документ Word
Затем вы можете открыть как преобразованный документ word, так и целевой документ word, скопировать его содержимое и вставить в целевой документ word, чтобы вставить редактируемое содержимое.
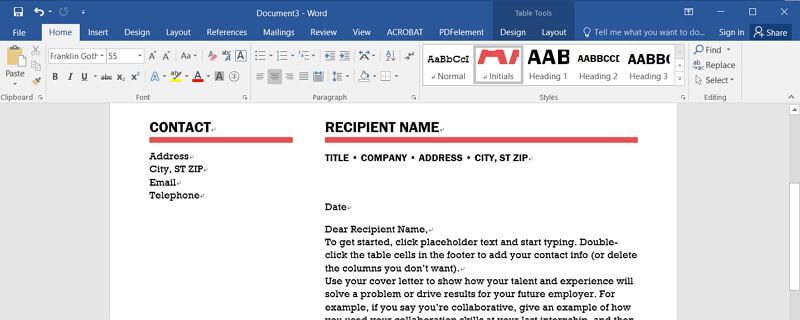
Видео о том, как вставить PDF в документ Word
Перетащите свой PDF-файл в PDFelement, нажмите кнопку «Конвертировать» >»В изображение», в новом всплывающем окне выберите формат выходного изображения, как вы хотите.
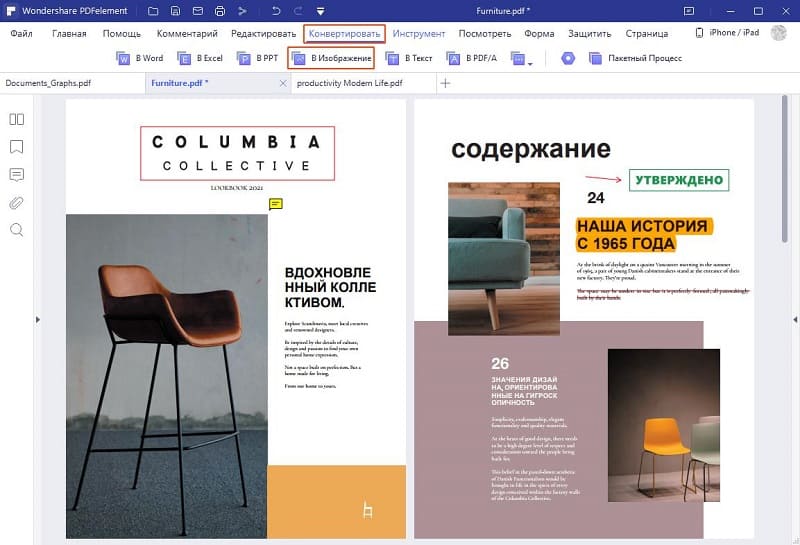
Шаг 2. Вставить изображение в Word
Откройте целевой документ word, нажмите кнопку «Вставить»> «Картинки», чтобы выбрать преобразованное изображение для вставки. Таким образом, это может помочь вам вставить PDF-файл в Word в виде изображения.
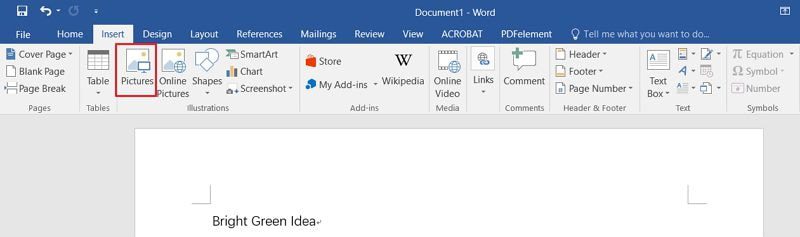
Способ 3. Вставьте PDF-файл в Word с помощью Google Docs
Документы Гугл также могут помочь вам вставить PDF-файл в документ Word. Вот шаги, которым нужно следовать.
Шаг 1. Загрузить PDF
Войдите в свою учетную запись Google Drive, затем перетащите свой PDF-файл в свою учетную запись.
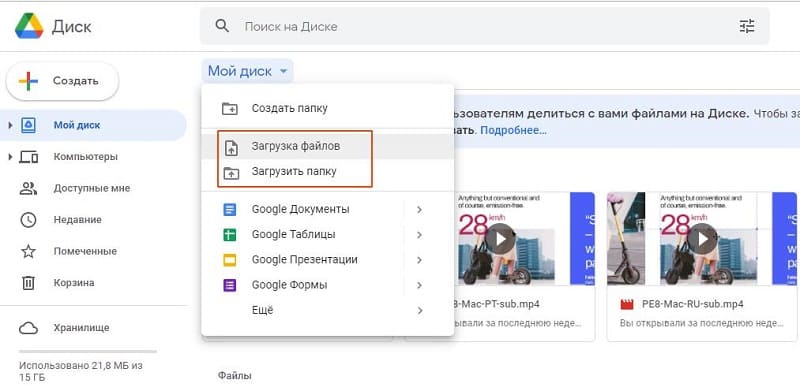
Шаг 2. Открыть PDF с помощью Google Docs
Щелкните правой кнопкой мыши файл PDF, чтобы выбрать «Открыть с помощью»> «Google Docs
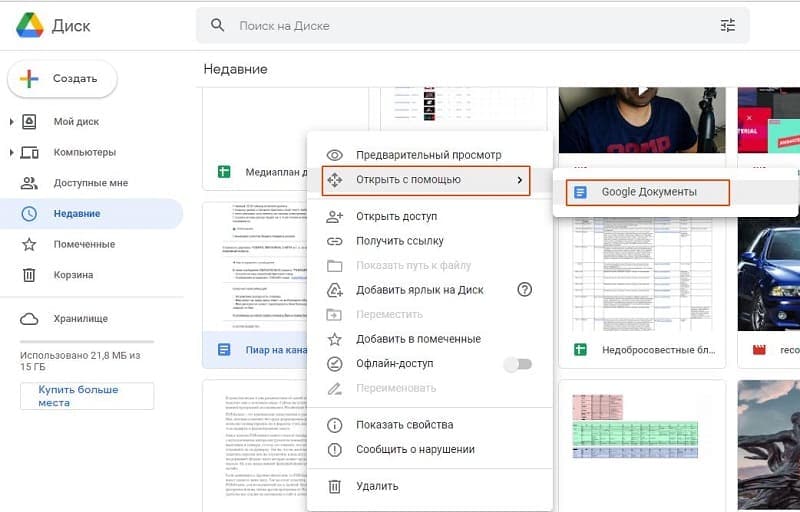
Шаг 3. Вставить PDF в Word

Способ 4. Вставьте PDF-файл в Word в качестве объекта
Microsoft Word может помочь вам вставить PDF в документ Word напрямую. Однако он вставляется только как объект, который нельзя редактировать. Вот два шага, чтобы вставить PDF-файл в документ Word в качестве объекта.
Шаг 1. Внедрите PDF-файл в Word
Во время работы над документом нажмите «Вставить»> «Объект. » В диалоговом окне объект нажмите «Создать из файла», а затем нажмите «Обзор», чтобы найти PDF-документ, который вы хотите вставить. Нажмите «Вставить. » Вот как вставить PDF-файл в Word в качестве встроенного объекта. И если вы отредактируете исходный PDF-файл в будущем, он не будет отражен в документе Word.
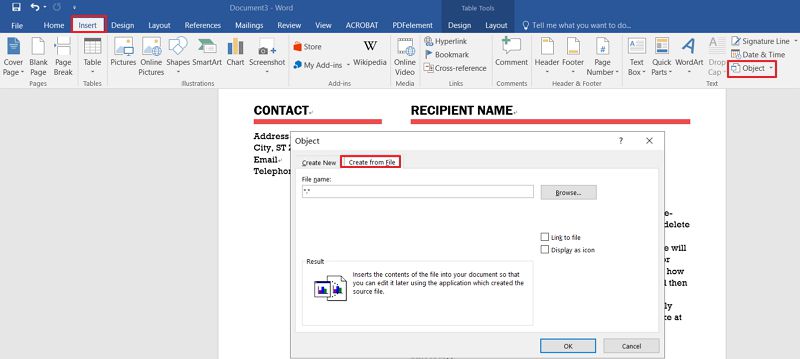
Шаг 2. Отображение в виде значка
Если вы хотите отобразить значок PDF, установите флажок «Отображать в качестве значка. » Оставьте этот параметр отключенным, если вы хотите отобразить первую страницу документа. Затем нажмите «ОК», чтобы закончить. Это метод вставки PDF в Word в виде связанного объекта, и любые изменения в исходном PDF-файле могут быть применены к документу Word.

Редактировать PDF перед или после вставки PDF в Word

- PDFelement поставляется со множеством инструментов, которые позволяют вам легко комбинировать, редактировать, преобразовывать и организовывать ваши PDF-файлы.
- PDFelement — очень полезно при преобразовании PDF-файлов в другие форматы, такие как Word, Excel, PowerPoint и другие.
- PDFelement также может использоваться для вставки новых страниц в PDF или существующих страниц из других PDF-файлов, а также для объединения нескольких форматов файлов, таких как Word или Excel и PDF.
- Несмотря на все свои впечатляющие возможности, PDFelement очень прост в использовании, даже для новичка.
- PDFelement также оснащен функцией оптического распознавания символов (OCR), которая позволяет преобразовывать отсканированные PDF-файлы или PDF-файлы на основе изображений в редактируемый и доступный для поиска текст. Важно выполнить распознавание текста любого PDF-документа перед его преобразованием в редактируемые форматы, такие как Word, Excel или PowerPoint.
- Лучше всего то, что форматирование вашего документа никоим образом не будет изменено.
Редактировать пдф, как документ ворд
Перед или после вставки PDF-файла в Word вам может потребоваться прочитать или даже изменить содержимое PDF — документа. PDFelement поможет вам легко это сделать. Он не только предоставляет вам различные режимы чтения на выбор, но также позволяет редактировать PDF-файл ,как файл Word.
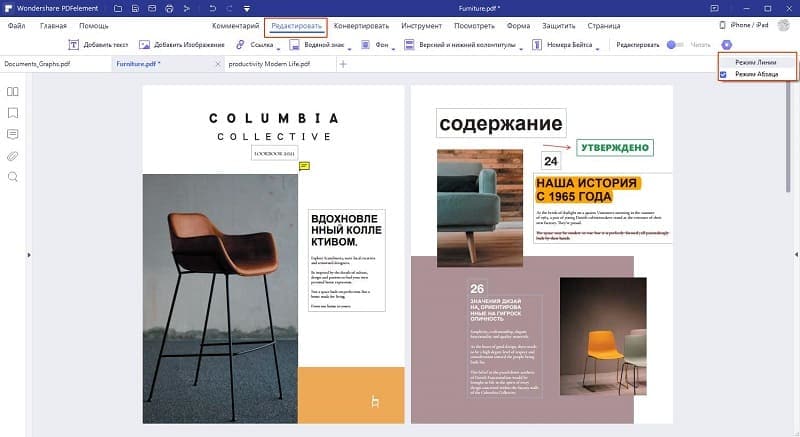
Прикрепить ворд к пдф
Формат PDF также является одним из лучших форматов, когда дело доходит до макета и презентации вашего документа. Если вы хотите отображать документы Word и PDF вместе, у вас также есть возможность прикрепить файл word к файлу PDF вместо использования функции вложения PDFelement. Нажмите здесь, чтобы узнать как добавить вложение в PDF. Теперь вы можете легко прикрепить PDF к Word или наоборот!
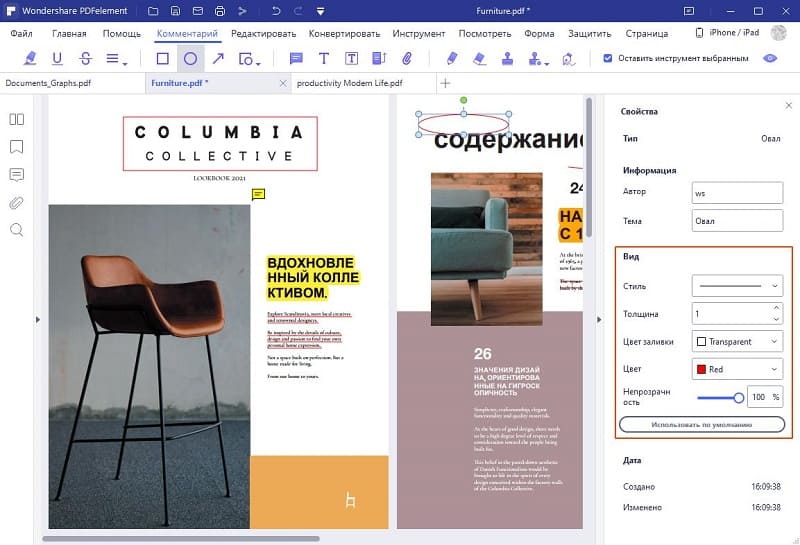
Купить PDFelement
прямо сейчас!
Приложение Microsoft Word, дает пользователю много возможностей. Это очевидно даже для новичков. В какой-то момент вам может понадобиться вставить изображение из PDF-файла в стандартный документ Microsoft Word. К счастью, это легко сделать. В этой статье мы расскажем, как вставлять PDF-изображения в Word с помощью PDFelement.
Вставка PDF-изображений в Word с помощью PDFelement
Установите и запустите PDFelement. Нажмите «Открыть файл». Выберите необходимый PDF-документ. На вашем компьютере. Нажмите «Открыть» для загрузки файла в программу.
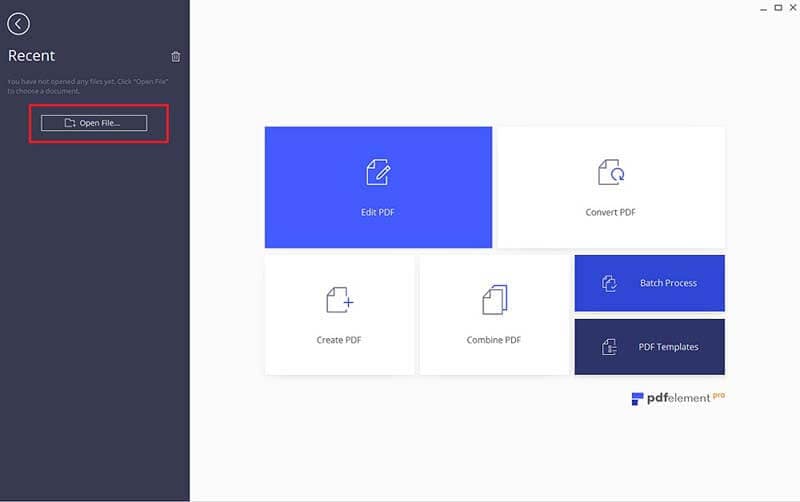
Шаг 2. Редактирование и вставка аннотаций в PDF-файл (необязательно)
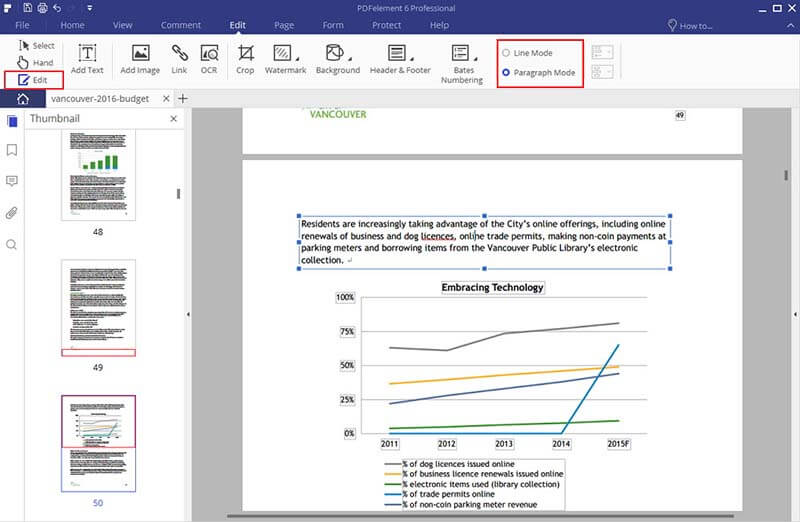
Шаг 3. Конвертирование PDF в изображение
Перейдите в главное меню. Нажмите «В другие форматы»>«Конвертировать в изображение» и выберите в появившемся всплывающем окне нужный вам формат изображения (например. jpg,. png или. tiff), чтобы конвертировать файл напрямую.
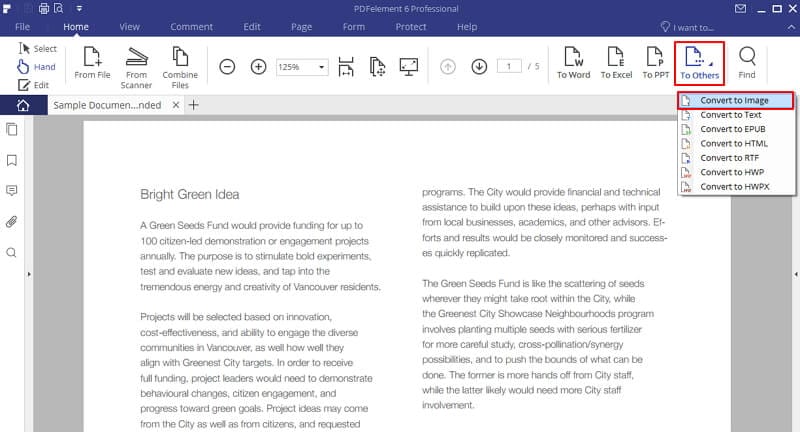
Шаг 4. Вставка PDF-изображения в Word
Откройте документ Word. Нажмите на кнопку «Вставка». Нажмите на значок «Изображение» и перейдите к конвертированному изображению в выходной папке. Нажмите «Вставить», чтобы добавить его в документ Word.

Импорт PDF-изображений в Word с помощью PDFelement
В PDFelement есть все необходимые функции: Расширенные функции редактирования текста, комплексные инструменты для аннотирования, удобный интерфейс, плавный рендеринг, возможность создания интерактивных PDF-документов, функции защиты PDF, создание PDF с нуля, огромный диапазон поддерживаемых форматов (Word, Excel, txt, PowerPoint, EPUB, HTML, RTF и изображения, включая JPG, JPEG, PNG, TIFF) и, самое главное, плагин распознавания текста OCR, с помощью которыого вы можете оцифровывать отсканированные документы. Давайте рассмотрим один из лучших конвертеров PDF-изображений в Word, остановимся подробнее на его возможностях конвертирования и раскроем основные секреты, которые помогут пользователям вставлять PDF-изображения в такие стандартные офисные документы, как MS Word.
Шаг 1. Откройте PDF-файл
После запуска PDFelement перетащите нужный PDF-файл в программу.
Шаг 2. Импортирование PDF-изображения в Word
Во вкладке «Главная» нажмите кнопку «В Word», чтобы экспортировать этот PDF-файл в текстовый файл напрямую. После завершения процесса вы сможете найти файл, конвертированный в word, в выбранной вами выходной папке.
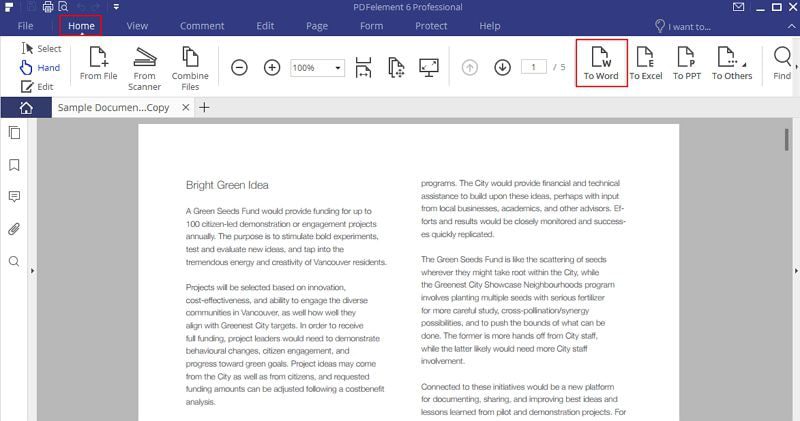
Руководство по вставке изображения из PDF в Word
Существует еще один вариант вставки PDF-изображения в word. Для легкого и быстрого выполнения задачи повторите следующие действия.
Шаг 1. Откройте документ Word.
Откройте ваш документ Microsoft Word.

Шаг 2. Вставьте PDF-изображение как объект
Нажмите кнопку «Вставить»>«Объект» в Word, в появившемся всплывающем окне выберите «Создать из файла» и найдите PDF-файл, который планируете вставить. Выберите опцию «Ссылка на файл» или «Отображать как значок» в зависимости от ваших потребностей.

- Ссылка на файл: При выборе этого параметра программа создаст ссылку на местоположение вставленного PDF-файла на вашем диске. Любые изменения, произведенные в PDF-файле на вашем диске, будут также применены PDF-файлу, вставленному в документ Word.
- Отображать как значок: При выборе этой опции PDF-файл, вставленный в документ, будет отображаться в виде маленького значка с подписью. По сути это тот же результат, который вы получите при перетаскивании.
Если ваша работа связана с использованием Microsoft® Word или если вы используете Microsoft® Word часто, возможно вам придется вставить файл в Word в какой-то момент. Однако это не должно вызвать проблем, потому что это не сложная задача. Понимание того, как вставить документ в Word, особенно важно для частых пользователей Word или если вы работаете в офисе. Поэтому в этой статье будет подробно рассмотрен этот вопрос, и в конце вы сможете без проблем вставить документ в Word.
Чтобы вставить файл в Word, необходимо выполнить следующие шаги:
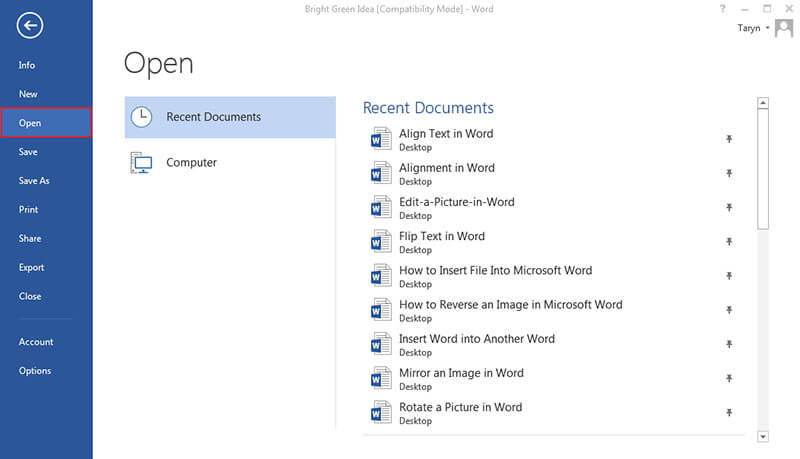
- Нажмите на вкладку «Вставить», расположенную вверху.
- Нажмите на «Объект» в выпадающем меню.
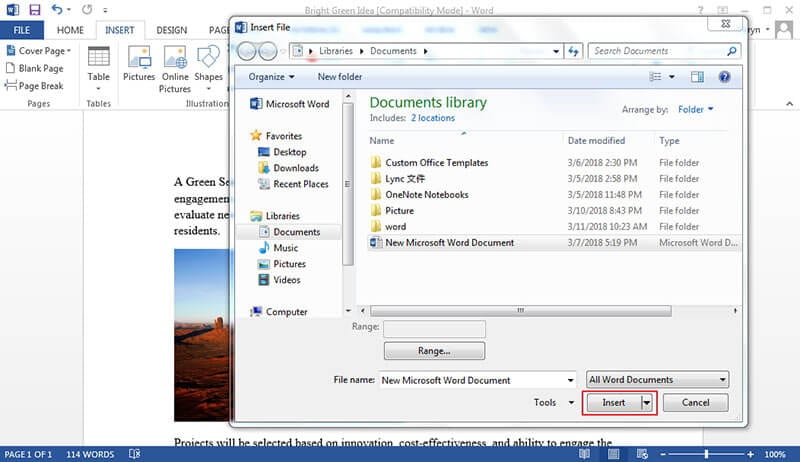
Вставить документ в Word легко и это может сделать любой. Самое главное, чтобы выполнялся каждый шаг. Правильное решение поможет сотрудникам офисов лучше подготовить презентацию и избежать ненужной траты времени на подготовку документов.
Преимущества PDF документа
PDF является важным форматом файла, который используется многими профессионалами. Его популярность в последнее время обусловлена его пользой и многочисленными преимуществами. Например, вот некоторые из больших преимуществ использования PDF.
Поддержание формата документа: Одним из самых больших преимуществ PDF по сравнению с другими форматами, такими как word, является то, что он может поддерживать формат документа. Использование других форматов может создать некоторые проблемы, когда документы изменяются после общего доступа к файлам, но с помощью PDF ваши документы представляются в том виде, в котором они предоставлены.
Размеры файлов меньше: Примечательно в PDF то, что они имеют меньший размер по сравнению с другими форматами файлов. Это потому, что он способен сжимать высококачественные файлы во что-то меньшее по размеру. Это идеально подходит для тех, кто работает с ограниченным пространством для хранения.
Может интегрировать нетекстовый элемент: Одним из больших преимуществ PDF по сравнению с другими форматами документов является тот факт, что он может легко интегрировать нетекстовые элементы, такие как гиперссылки и изображения. Вот почему он может поддерживать очень хорошие макеты. При этом их можно легко просмотреть на мобильном устройстве.
Безопасность: Вы можете использовать пароль для защиты PDF-файлов и предотвращения несанкционированного доступа к ним. Это важная функция, особенно когда речь идет об обработке очень чувствительных документов.
PDF-редакторы — это инструменты, которые используются для работы с PDF-файлами. Фактически, это дает вам полный контроль над вашими файлами PDF. Есть много редакторов PDF вокруг, но один из лучших является PDFelement. Это высокопроизводительный редактор PDF с превосходными функциями и считается полным решением для деятельности PDF. PDFelement считается лучшим по следующим причинам.
Toп-функции: Он может похвастаться множеством впечатляющих функций, которые дают вам полный контроль над вашим документом. Например, некоторые из основных функций включают создание PDF, преобразование документов в PDF и из PDF; редактировать PDF очень легко, как в тексте, так и в заметках PDF. Другие важные функции в PDFelement включают в себя применение цифровых подписей, а также возможность защиты паролем документов. Эти важные функции объединяют положение PDFelement как лучший редактор PDF , доступный на рынке сегодня.

Экономически эффективен: PDFelement дешевле, чем большинство программного обеспечения на рынке с такими же возможностями. Это дешевле, чем один из лучших в отрасли Adobe. Вот почему он считается достойной альтернативой Adobe. Это дает вам все, что вы хотите с меньшими затратами.
Бесплатная пробная версия: PDFelement дает вам возможность протестировать программное обеспечение перед его покупкой. Это свидетельство доверия к программному обеспечению. Потенциальные клиенты могут познакомиться с возможностями программного обеспечения перед его приобретением. Вот почему PDFelement является лучшим.
Шаги, чтобы Вставить Файл в PDF
Откройте PDF-документ в PDFelement, нажав кнопку «Открыть файл».
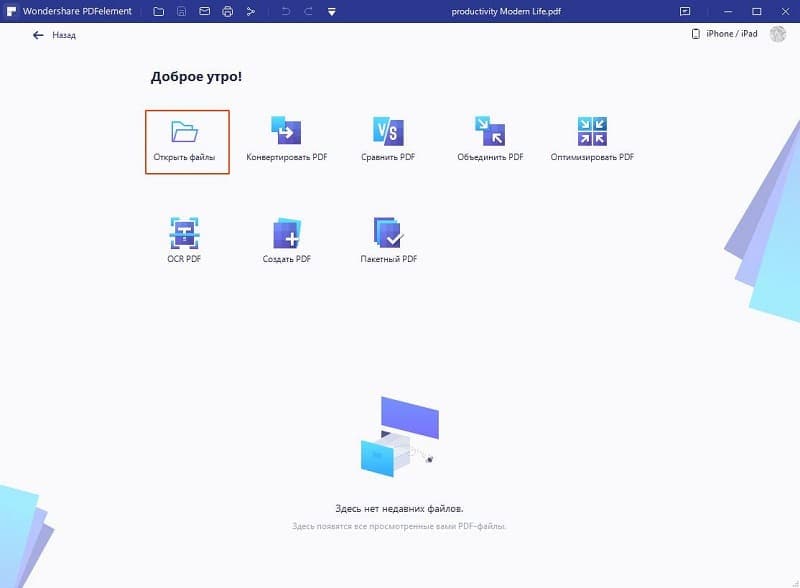
Выберите место для вставки файла
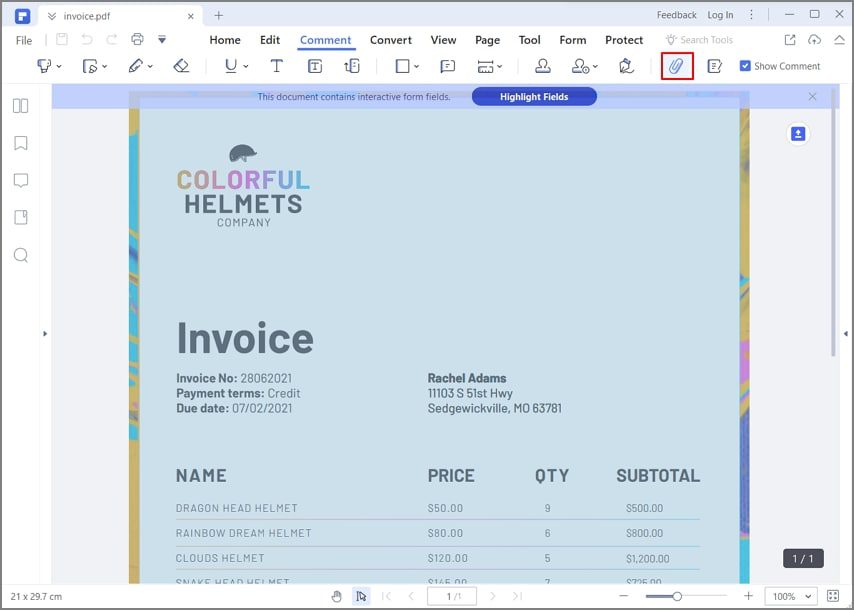
Вставьте файл в PDF
Найдите и выберите файл, который хотите вложить, нажав «Открыть».
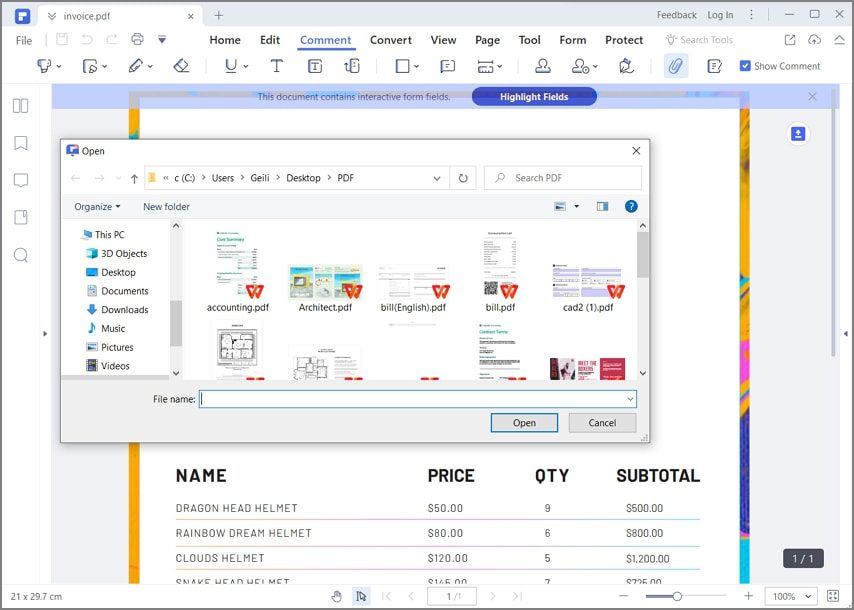
Этот метод эффективен тогда, когда вы хотите поместить PDF-файл в качестве изображения в документ Word, его можно легко обрезать, изменить размер или продублировать. Однако вы не сможете редактировать содержимое PDF-файла, что приводит к следующему методу.
Как вставить PDF в Word онлайн и бесплатно
Вставить PDF в Word в редактируемом формате довольно сложно, и обычно для этого требуется дорогостоящее программное обеспечение. Мы можем помочь вам в этом с помощью нашего онлайн-инструмента PDF в Word и совершенно бесплатно! Все, что вам нужно сделать, это:
- Откройте онлайн-конвертер PDF в Word.
- Загрузите свой PDF-файл в программу.
- Подождите, пока Smallpdf обработает ваш файл.
- Загрузите документ Word на свой девайс.
Як вставити PDF в Word – різні методи
Представляємо 9 варіантів, як вставити ПДФ в Ворд:
- застосування вставки об’єкта;
- залити ПДФ, як статичну картинку;
- задіяння конверторів, щоб вставити інформацію або картинку;
- вставка за допомогою простих комбінацій клавіш;
- заливка, як пов’язаного об’єкта;
- скопіювати вміст;
- задіяння Адоб;
- способи для Мас;
- гугл Докс.
Розберемо кожен з перерахованих вище методів і покроково опишемо хід дій.
Використовуйте інструмент «Вставка об’єкта»
Для цього виконуємо наступні дії:
Іноді може стояти захист паролем. Нехай вас це не бентежить. Розблокуйте.
Головна сторінка змінюваного формату засвітитися в доці і стане частиною після додавання. При внесенні будь-яких змін у файлі ПДФ, вони не здадуться на документі Ворд, так як немає зв’язку з ісходником.
Якщо використовувати «Вставку», можна змінювати розмір документа, його положення, межі і задати контроль обтікання текстових даних навколо файлу.
Вставте PDF як статичне зображення
Якщо вставляти PDF, як статичне зображення, в пдшке зміни жодним чином не позначаться на вордівський об’єкті.
Щоб почати роботу, потрібно інструмент, який зможе перенести обраний тип формату в jpg. У разі необхідності конвертації тільки однієї сторінки, можна скористатися вбудованим інструментом під назвою «Windows Snipping» або іншим аналогом, як Snaglt. Після чого потрібно зберегти файл в jpg. Потім скопіювати і перенести в Ворд.
- Запускаємо «ворд офіс» і направляємо миша на місце, де будемо вставляти зображення.
- Шукаємо, де знаходиться збережений об’єкт, і вставляємо в документик.
Такий лайфхак годиться для застарілих версій Ворда.
Корисна стаття: Що краще, ноутбук або комп’ютер (ПК): 5 порад, як вибрати техніку для своїх потреб
Використовуйте конвертер PDF, щоб вставити PDF в Word як зображення
Існує кілька методик вставки ПДФ, як картинки, за допомогою прог для конвертації. Розглянемо діючі Лайфхак.
Пробна версія бере в обробку не більше ста листів. А безкоштовна версія функціонує тільки місяць після первинного завантаження. Прога досить універсальна, так як приймає будь-який файл ПДФ, скан документа або зображення.
- Для початку виділяємо необхідний текст або картинку – можна вибрати автоматичний або ручний режим.
- Далі – отримуємо вже готовий док у вигляді звичайного тексту.
- В вискакує на початку «запуск» -окошке вибираємо «картинка або ПДФ-файл в Майкрософт Ворд».
- Далі йде конвертування в автоматичному режимі по сторінках. Залишиться тільки виправити помилки і зберегти в потрібному форматі.
«Плюси» Abbyy Finereader на поверхні: можна переробити будь-яку картинку в текстовий формат. Abbyy функціонує з будь-якими об’єктами, які відкидають інші додатки. Є можливість ручним методом додавати блоки на кожен лист.
Редіріс Про
Пробне користування становить 10 днів і обробляє перші сто листів. Прога здатна сканувати док з принтера. Завдяки тісній сумісності з Ворд, додаток також розпізнає різні символи і ієрогліфи.
Текст документа може бути на будь-якій мові – це не перешкода. Зберегтися можна в будь-якому форматі. Правда, деякі помилки доведеться виправляти вручну.
Досить проста і спритна прога, щоб вставити pdf в Word. При конвертації не чіпляє початкове форматування. Прога спроектована на іноземній мові, але розібратися неважко.
- У першому віконці пишемо «ПДФ», а в другому – «док» або «ворд».
- Далі тикаємо на папку, в якій хочемо бачити документ.
Завдяки цій проге, можна не тільки перетворити ПДФ, а й скористатися функціями – стиснення, об’єднання, поворот, редагування, конвертування між різними форматами і т. Можна користуватися з різних платформ: Віндовс, Андроїд, Лінукс та інше.
Для конвертації вибираємо необхідний файл і перетягуємо в програму. Потім чекаємо перетворення нового дока. Залишається тільки зберегти і вуаля!
Конвертор ПДФ
Надає можливість обробити дві сторінки, інші – платно. Сервіс зможе перевести ПДФ в будь-який тип об’єкта, і навіть картинку.
Функціонує в режимі онлайн з різними видами форматів. Просто виконуємо кожен крок за черговістю:
Є можливість зробити обробку цілого пакету документів. Результат конвертації користувач одержує поштою.
Можливість не тільки переробити формат, але і стиснути, об’єднати документи. Щоб вибрати файл, він не обов’язково повинен знаходитися на комп’ютері, можна просто вказати посилання. Потім завантажуємо готовий необхідний файл і радіємо.
Досить схожий по функціоналу з попереднім сервісом.
- відкриваємо прогу;
- заходимо у вкладку «конвертувати ПДФ (шку)»;
- потім «ворд в ПДФ»;
- чекаємо закінчення перетворення;
- викачуємо.
Надає можливість стискати, об’єднувати, конвертувати і ін.
Для конвертації пдшкі досить виконати прості дії:
- відкриваємо ПДФ.io;
- вибираємо файл, який хочемо переробити;
- клацають на формат, який потрібно отримати;
- чекаємо, коли скінчиться перетворення;
- викачуємо.
PDF – DOC
- Тицьнути на необхідний файл в ПДФ форматі, вказавши шлях.
- ПДФ для конвертації повинен вискочити внизу по лівій стороні.
- Клацає «скачати» і зберігаємо в потрібну папку на ПК.
Цю онлайн-програму необов’язково встановлювати.
- У самому верху меню клацають на другу за рахунком ятати по лівій стороні. Вибираємо необхідний для конвертації файл.
- Після тикаємо «запуск» і чекаємо. Повинно з’явитися віконце з написом «ваш документ в процесі обробки».
Після конвертації потрібно зберегти результат.
Надає можливість безкоштовного використання протягом місяця і брати в оборот сто листів. Для початку необхідно встановити прогу на комп’ютер.
- В налаштуваннях можна вказати, скільки сторінок вимагають конвертації, і вказати номери.
- Після вибору папки, куди буде збережений готовий об’єкт, клацають «конвертувати».
- Закінчиться процес, і готовий док буде лежати за вказаною для збереження шляху.
На замітку: Корпорація Microsoft представила комп’ютер-моноблок Microsoft Surface Studio
Вставте текст з файлу PDF в Word
Можливо вставити тільки шматок інформації з файлу ПДФ в вордівських програму. Для цього використовують пункт «вставити об’єкт» і поміщають в Ворд. Така вставка буде здійснена без оригінального форматування або графіка. Тому дещо видозміниться.
Щоб вставити текст з ПДФ в Ворд, слідуємо таким алгоритмом:
Для версій 2013 і 2016 року всі простіше. Вантажимо ПДФ в програму, яка автоматично переробляє під себе. Залишається тільки скопіювати і вставити. Завдяки функції PDF Reflow, такі версії самостійно витягають вміст і зберігають дані макета.
Вставте PDF в Word як зв’язаний об’єкт
Давайте розберемо, в чому різниця між об’єктами, які впровадили або зв’язали. Головна відмінність – місце, де зберігається інфа і поновлення після впровадження в Ворд. У файл поміщають посилання на док або копію. Це дає можливість вставляти файли з усіх програм, яке зможе виконати функцію зв’язування і впровадження.
- Доки, які впровадили, після обробки стануть часткою проги Ворд або поштового повідомлення. Після вставки можуть втратити зв’язок з ісходником.
- , пов’язані доки здатні змінюватися, якщо исходник оновлюється. Дані будуть знаходитися в вихідному файлі і не загубляться. В Ворде або цільовому доці залишаються тільки дані про знаходження исходника і показується уявлення пов’язаних даних. Об’єкти такого типу використовують при важливості розміру.
Для вставки документа, який зв’язали, або вбудовування вже готового об’єкта, є особливий спосіб, описаний в таблиці:
Щоб точно зрозуміти, який файл необхідно вибрати і в якому вигляді він буде відображатися, зверніть увагу на розділ результатів, який може змінюватися від обраної функції – посилання на файл або відображати як значок.
Скопіюйте файл PDF в Word
Щоб скопіювати ПДФ об’єкт і перемістити в Ворд, досить використовувати набори клавіш Ctrl + C Ctrl + V, але це не завжди може спрацювати з причин:
- налаштування безпеки;
- через інших дозволів.
Якщо не вийшло обійти систему і використовувати простий спосіб, є й інші варіанти.
Перед тим, як скопіювати текст з ПДФ, варто переконатися у відсутності налаштувань безпеки, які не дозволяють копіювати. Про це можуть повідомляти наступні пункти: виділення сірим кольором або затемнення.
ПДФ може захищатися паролем. Щоб зняти захист, слід відкрити за допомогою зазначеної комбінації паролем, щоб переглянути налаштування дозволу. Таким чином буде підтверджено дозвіл, щоб зробити копію текстової інформації. Як це зробити – крок за кроком.
- Наводимо курсор і клацають кнопкою мишки по правій стороні.
- Заходимо в властивості.
- Відкриваємо файл ПДФ в будь-який проге для відтворення формату і виділяємо інформацію для копіювання.
Є кілька Лайфхак, як можна зробити копію вмісту ПДФ.
- Методом копіювання-вставки. Використовуємо клавіші Ctrl C- для копії затискаємо одночасно. Щоб вставити – Ctrl + V. Для власників Мас затискаємо Command + C далі Command + V.
- Тикаємо праву кнопку миші або на сенсорної панелі, і вибираємо інструмент «вибір». Задіємо необхідні символи, перетягуючи мишку, і клацають функцію «копіювати».
- Йдемо у вкладку меню – нам потрібна функція «правка», а далі «скопіювати». Після цього запускаємо ворд і таким же методом клацають «вставка» і «вставити».
Пізнавальна стаття: Як видалити непотрібні програми з ноутбука – 2 способи
Використовуйте повну версію Adobe
Для початку необхідно завантажити на ПК Adobe Reader. Бажано, повну версію. Завантажити прогу можливо з веб-сторінки. Для цього виконуємо наступні дії:
- заходимо на електронну сторінку сервісу;
- на головній сторінці прибираємо прапорці з «завантаження утиліти McAfee», «True Key by Intel Security»;
- натискаємо «виконати завантаження зараз»;
- в новому віконці спливе завантажувач;
- чекаємо, коли версія повністю заллється на ПК;
- в кінці натискаємо «готове»;
- відбувається запуск проги.
Після відкриття версії ознайомлюється з функціоналом. НА початку прога мала можливість лише читати файли, після апгрейда – відкрита, з’явилася можливість редагування.
Після установки Адоб на панелі інструментів в Ворд повинен з’явиться відповідний значок. Натискаємо на значок і приступаємо до роботи. Виконуємо наступні команди.
- В меню клацають на «завантажити» та «об’єкт».
- На ПК тиць по файлу у вигляді пдшкі в електронному вигляді.
- Наступна команда – «експорт ПДФ». Дія розташовується на панелі програми справа.
- Вказуємо необхідний тип файлу для зміни. Це залежить від того, яка версія Ворда варто.
- Після цього клацають «експорт».
- Перейменовуємо.
- Готово.
Після збереження в форматі Ворд, з’явиться можливість редагування. Адоб здатна конвертувати з ПДФ не тільки текстову інфу, але і зображення. З цієї причини не буде необхідності окремо вставляти картинки, Адоб все самостійно виконає. Можливо конвертувати відскановані файли і тексти.
Якщо потрібно конвертувати не всю текстову інформацію з ПДФ, виділяєте необхідний фрагмент клавішами Ctrl Cі вставити Ctrl + V- І вуаля !
Власники Mac також можуть провернути подібні маніпуляції трохи іншими способами і при використанні певних програм.
Копіювання вмісту ПДФТекст можна скопіювати і вставити в текстовий редактор. Для цього:
Якщо необхідно скопіювати весь текст, можна використовувати комбінацію Command + A. Таким чином виділиться повністю вміст ПДФ.
Додаток конвертації AutomatorВерсія допоможе витягти фрагмент з файлу, який потім можна буде зберегти в Ворді ручним способом.
- Запускаємо прогу і з’являється новий процес для роботи.
- У переліку завдань вибираємо «витягти вміст ПДФ» і перетягуємо курсором в потрібне місце для редагування.
- Після вилетить віконце, де можна самостійно вказати налаштування файлу для вилучення і збереження. На даному етапі є можливість вибрати варіант що зберігається тексту – форматований або простий. Перетягуємо курсором фрагмент в потрібне місце і клацають кнопку «запустити», яка знаходиться в самому верху віконця версії.
- У цій папці буде знаходитися файл, який був в обробці.
Відкрийте документ і перечитайте. Програма може не розпізнавати і пропускати деякі букви або неправильно їх відтворювати. Помилки необхідно виправити вручну.
Цікава стаття: Який MacBook вибрати в 2019 році: огляд, порівняння, відгуки
Давайте розглянемо, чим відрізняються Віндовс і Мак при вставці ПДФ в ворд.
- Мас надає можливість дивитися і вибирати сторінки з ПДФ, які бажано залити в ворд. Віндовс дозволяє вставити тільки першу сторінку файлу.
- Для Мас користувачів немає потреби вибирати «створити» в «файл» і «перегляд», як це робиться в Віндовс. Необхідно тільки зробити наступне: «вставити об’єкт з файлу».
- Для копіювання текстової інформації, на Маке є спеціальний інструмент, щоб переглянути спочатку.
Змінити формат можливо не тільки через програми конвертори, а й через Google Docs. Варто розуміти, що після роботи буде змінено форматування і видалені всі зображення.
Слід переконатися, що файл ПДФ не захищений паролем. Якщо стоїть захист, відредагувати документ в гугл документах буде неможливо.
Для роботи необхідно відкрити сайт гугл документів і авторизуватися. Якщо немає кабінету в гугл, потрібно створити – пройти реєстрацію, вказати електронну адресу і створити пароль для входу.
- Клацає на вкладку «Відкрити вікно вибору об’єктів» в формі папки, який розташований вгорі з правого боку. Вискочить спливаюче вікно.
- Тикаємо на завантаження. Далі вказується необхідний файл на ПК – шлях до нього. Кнопка буде світитися блакитним кольором. Тут вибираємо потрібний файл – в нашому випадку, ПДФ.
- Розкриваємо і чекаємо повної заливки в програму.
- Можна зберегти оброблену ПДФку. Прямуємо алгоритму:
- «файл»;
- «скачати як»;
- вибираємо документ потрібного формату – док або ворд.
Редакторські правки для власників Мас можна вносити за аналогічним алгоритмом.
Тема 3
У програмі Ворд онлайн немає можливості вставити файл ПДФ. Можна тільки вносити редакторські зміни. Для цього необхідно оновити вміст файлу або скопіювати, потім додати в ворд документ в автономному режимі.
При відкритті ПДФ в програмі онлайн, він автоматично буде переходити в формат док без елементів вихідного форматування. Наприклад, розриви сторінок і рядків будуть з’являтися в інших місцях. З цієї причини, таке редагування підійде для файлів, які містять тільки текстову інфу.
Отже, ПДФ файли можуть відрізнятися між собою:
- у вигляді картинок – на кожній сторінці розміщено фото або зображення, відсутня текстові фрагменти. В такому випадку краще скористатися спеціальними прогами, які допоможуть переробити картинку в текст;
- в текстовому вигляді – файл містить фрагмент, який стиснутий у форматі пдшкі і може бути закритий функцією безпеки в настройках. Тоді врятуватися можна не тільки спеціальними прогами, але і конвертерами, що функціонують в онлайн режимі.
Залишилося вибрати зручний спосіб перетворення пдшкі в ворд – і вперед.
ДО слова: перевірити ноутбук при покупці: 10 прописних істин для нових і б/у лептопів
Объедините Word в PDF файлы в нужном порядке. Современный бесплатный инструмент для слияния Word в PDF создан для быстрого объединения нескольких файлов в один Word в PDF документ. Это Word в PDF объединение приложение отвечает на запрос, чтобы облегчить отправку, совместное использование, печать и просмотр документов. Вы не должны тратить свое время, выполняя эти операции вручную на настольном программном обеспечении. Наша цель состоит в том, чтобы предоставить вам наиболее эффективные решения для оптимизации рабочего процесса вашего офиса с помощью онлайн-приложений. Объединить несколько Word в PDF изображений в один документ на высокой скорости
Благодаря надежному слиянию документов Word в PDF вы можете легко объединить несколько Word в PDF с высокой скоростью и сохранить результат в различных форматах, включая PDF, DOCX, HTML, MD, EPUB, PNG и JPG. Word в PDF инструмент слияния работает для всех платформ: Windows, Linux, MacOS и Android. Установка программного обеспечения для настольных ПК не требуется. Это мощный, современный, быстрый, гибкий, простой в использовании и совершенно бесплатный.
Быстрый и простой способ объединить документы
Загрузите свои документы и нажмите кнопку «ОБЪЕДИНИТЬ». Он объединит ваши файлы документов в один и предоставит вам ссылку для скачивания объединенного документа. Выходной формат будет выходным форматом вашего первого документа.
Объединение из любого места
Он работает со всех платформ, включая Windows, Mac, Android и iOS. Все файлы обрабатываются на наших серверах. Вам не требуется установка плагинов или программного обеспечения.
Качество Объединения
При подержке Aspose. PDF. Все файлы обрабатываются с использованием Aspose APIs, которое используются многими компаниями из списка Fortune 100 в 114 странах мира.
Конвертация PDF-файлов в документы Word
Adobe Acrobat позволяет легко конвертировать PDF-файлы в редактируемые документы Word.

Чтобы создать документ Microsoft Word из PDF-файла, можно вручную скопировать и вставить его содержимое, но это непростая задача. Не только непростая, но и очень утомительная. Теперь PDF-файлы можно конвертировать обратно в формат DOCX или DOC всего в несколько кликов. Создавайте новые проекты, не начиная все с нуля.

Полное сохранение форматирования
При конвертации документа PDF в формат DOC или DOCX все шрифты и форматирование остаются такими же, как в исходном документе. Сюда относятся таблицы, маркированные списки и другие элементы оформления, которые должны согласованно обновляться во всем документе.

Работайте где угодно
Конвертируйте PDF-файлы в документы Word на мобильных устройствах. Редактируйте проекты или создавайте новые когда угодно и где угодно.

Конвертируйте отсканированные файлы в документы Word
Благодаря технологии OCR Adobe Acrobat конвертирует даже самые сложные отсканированные документы в файлы Word с полным сохранением форматирования. Больше не нужно перестраивать структуру. Настройка содержимого также не требуется.

Конвертируйте только то, что вам необходимо
Вы можете легко скопировать, вставить и экспортировать нужный текст из документа PDF в документ Word. Инструмент для конвертации Acrobat PDF делает процесс создания PDF еще более простым и быстрым.
- Откройте PDF-файл в Acrobat.
- Выберите инструмент Экспорт PDF на панели справа.
- Выберите Microsoft Word в качестве формата экспорта, затем выберите «Документ Word».
- Нажмите «Экспорт». Если PDF-файл содержит отсканированный текст, инструмент Acrobat для конвертации в Word автоматически распознает его.
- Сохраните новый файл Word. Введите имя сконвертированного файла, выберите формат DOC или DOCX и нажмите кнопку «Сохранить». Готово.
Другие полезные возможности
Наш онлайн-инструмент позволяет конвертировать PDF-файлы в документы Word с сохранением всех шрифтов, форматирования и текста. Это можно сделать прямо сейчас — в браузере или на мобильном устройстве.
Попробуйте
Вам помогут наши специалисты по Acrobat.
Возникли вопросы? Напишите в чат!
Хотите установить Acrobat Reader?
Доступны лицензии для команд. Подробнее
Adobe серьезно относится к защите персональной информации. Чтобы обеспечить безопасность сведений о вашей учетной записи, мы используем SSL — отраслевой стандарт шифрования личных данных в Интернете.
Как преобразовать Word в PDF в Windows 11

Преобразовать Doc в PDF с помощью PDFelement
https://youtube.com/watch?v=E05vdjLF4Qs%3Frel%3D0%26autoplay%3D0
Шаг 1. Импортируйте файл Word
Запустите этот конвертер Word в PDF в Windows, нажмите «Создать PDF», выберите файл Word, который вы хотите преобразовать, и нажмите кнопку «Открыть» в правом нижнем углу экрана.
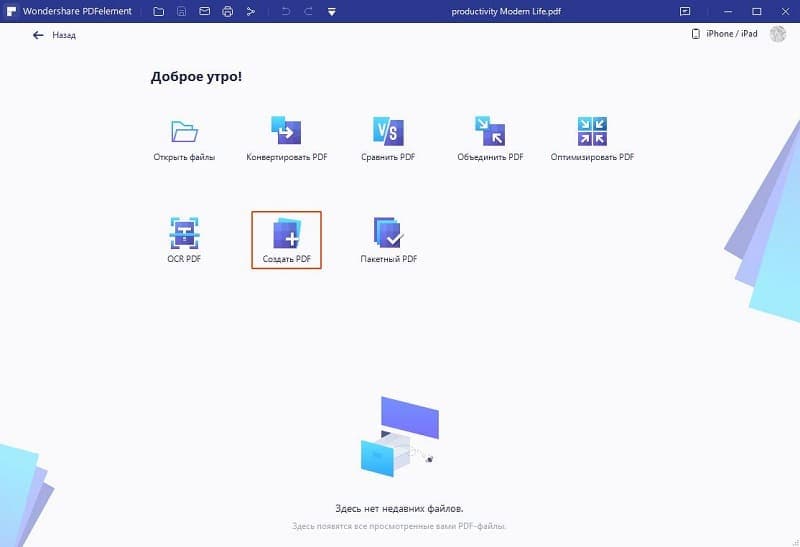
Шаг 2. Преобразуйте документ Word в PDF
Созданный PDF-файл будет открыт непосредственно в PDFelement. Вам просто нужно нажать «Сохранить как» на вкладке «Файл», чтобы сохранить его на свой компьютер. Этот конвертер Microsoft Office Word в PDF работает со всеми версиями Word с 2003 по 2016 год.
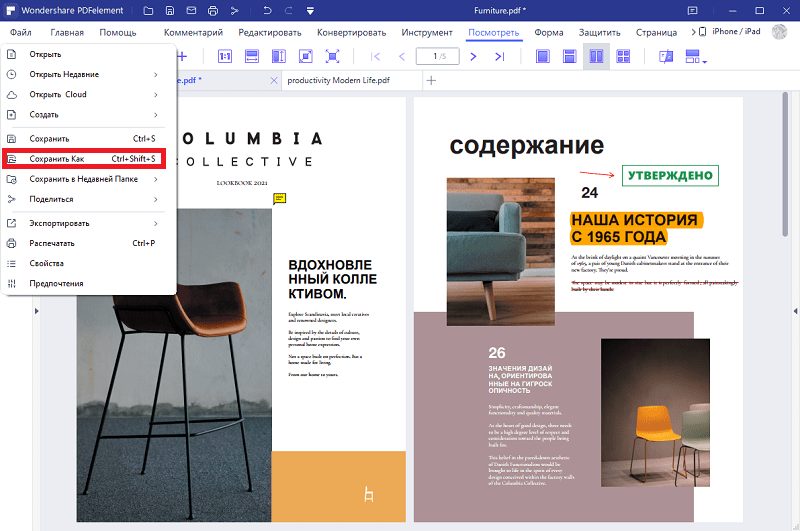
Универсальное Решение PDF
PDFelement — это не только конвертер для преобразования документов Word в PDF, но он также позволяет редактировать преобразованные файлы PDF, защищать их паролями или подписывать их цифровой подписью. Он производит высококачественные выходные PDF-файлы, соответствующие стандартам ISO, с идеальным dpi и разрешением. Это дешевый, но профессиональный редактор PDF, который предоставляет широкие возможности для редактирования файлов PDF, таких как редактирование текста, редактирование изображений и выполнение OCR (Оптического Распознавания Символов).
С помощью PDFelement вы можете добавить новый текст в любом месте файла, не нарушая исходного форматирования документа. Аналогичным образом пользователи также могут удалить текст из файла PDF или заменить его новым текстом, сохранив при этом то же форматирование. PDFelement также можно использовать для преобразования файлов PDF во множество других форматов, создания новых заполняемых форм, заполнения существующих форм и цифровой подписи их с использованием защищенных серверов PDFelement.
https://youtube.com/watch?v=mF1Y5gGe_NA%3Frel%3D0%26autoplay%3D0
Преобразовать Документ Word в PDF с Разными Версиями Word
Откройте документ Word на своем компьютере. Перейдите на вкладку «Файл» и выберите параметр «Сохранить как», затем в новом диалоговом окне выберите «PDF (*. рdf)», чтобы сохранить документ Word, затем нажмите кнопку «Сохранить». Вы также можете выбрать папку и назвать файл по своему желанию.
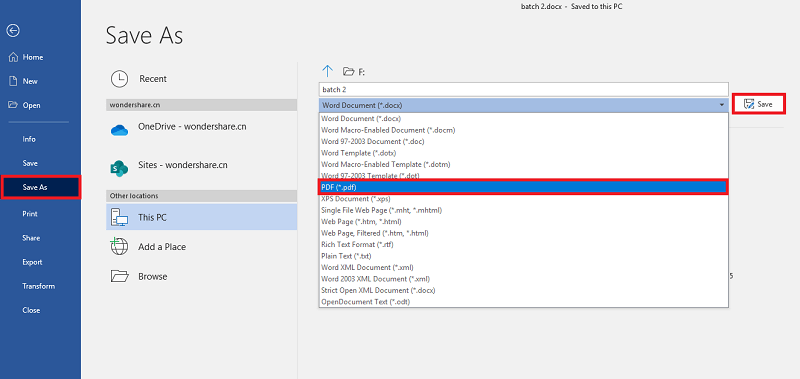
Преобразование документа Word в PDF с помощью Word 2007 и 2003
Откройте документ Word, затем нажмите кнопку «Файл» в верхнем левом углу. Нажмите кнопку «Сохранить как» и выберите вариант «PDF или XPS», чтобы преобразовать документ в PDF. (Примечание: Если у вас нет этого параметра, вы можете использовать метод, описанный ниже, для преобразования Word 2003 в PDF).
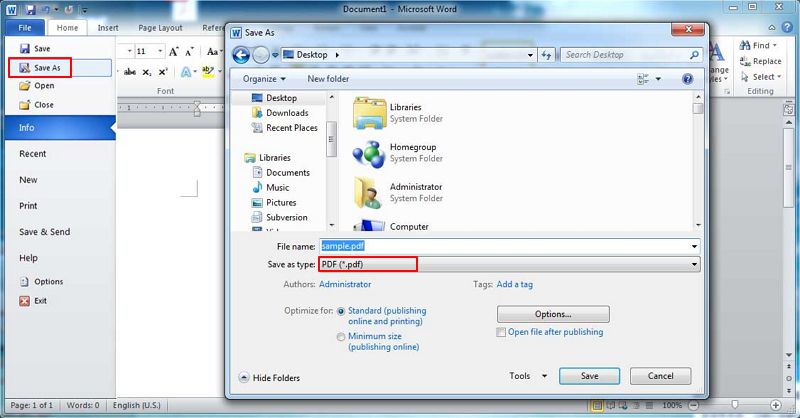
Другие инструменты PDF для преобразования Word в PDF

NitroPDF
NitroPDF считается одной из наших лучших программ Word to PDF Creator Software. Это программное обеспечение представляет собой мощный конвертер Word Doc в PDF, который позволяет создавать файлы PDF практически из любого другого типа файлов. Вы также можете создавать PDF-файлы, комбинируя другие файлы, или создавать PDF-файл с нуля. NitroPDF создает совместные PDF-файлы, которые вы можете подписывать, редактировать и изменять с помощью встроенного редактора PrimoPDF.
NitroPDF также позволяет конвертировать PDF-файлы в Word, изображения, Excel, HTML и PowerPoint, а также в другие форматы. Это также мощное средство объединения PDF-файлов, объединяющее PDF-файлы из пакета файлов в один файл. Вы также можете использовать этот инструмент для добавления водяных знаков, аннотаций, рисования фигур и вставки цифровой подписи. С помощью Nitro PDF вы можете поделиться своим PDF-файлом по электронной почте. Он поддерживает Windows Vista, 7, 8 и 10.
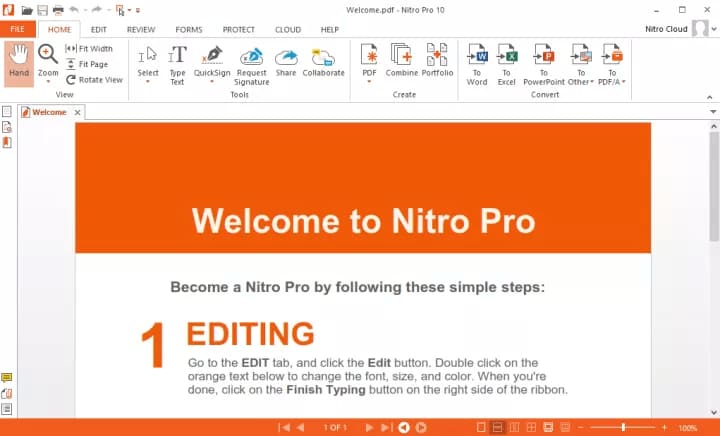
Foxit PhantomPDF
Завершает наш лучший список создателей Word в PDF программное обеспечение Foxit PhantomPDF. Это программное обеспечение хорошо интегрировано, чтобы вы могли создавать PDF-файлы из Word, Excel, Outlook, PowerPoint и других приложений. Сгенерированные PDF-файлы совместимы с другими инструментами PDF, такими как упомянутые в нашем списке. Кроме того, этот инструмент также является конвертером PDF. Он конвертирует PDF в такие форматы, как Excel, Word, PPT, изображения и другие.
Это также редактор PDF, который позволяет комментировать, добавлять водяные знаки, комментировать и публиковать PDF-файлы. Foxit PhantomPDF позволяет выполнять распознавание текста в PDF-файлах, а также объединять, разделять, шифровать, редактировать и подписывать ваши PDF-файлы. Вы можете использовать этот инструмент для управления страницами вашего PDF-файла и их изменения. Он поддерживает Windows 7, 8 и 10.
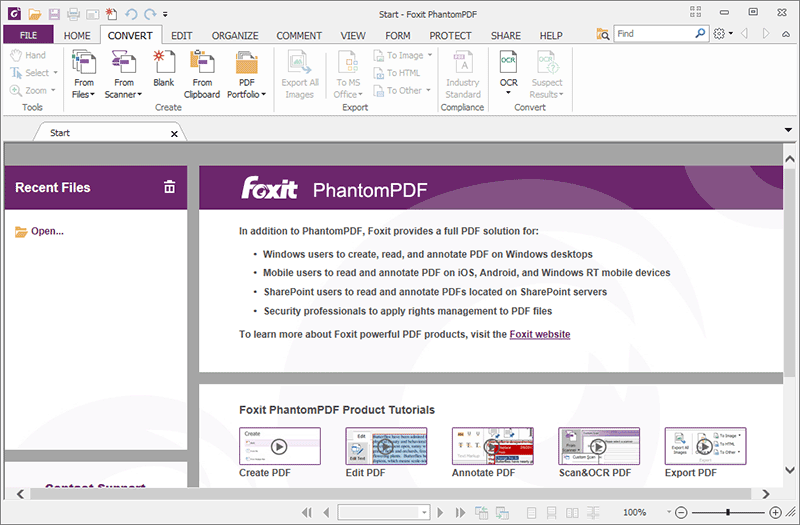
Иногда копирование PDF в Word – не такая простая задача, как может показаться на первый взгляд. Иногда при копировании теряется форматирование, изображения также часто копируются некорректно. Чтобы избежать этих проблем, вы можете извлечь PDF в Word с помощью PDF-ридера. В программах для работы с PDF, установленных в Microsoft Windows или Apple Mac OS X по умолчанию, нет функции копирования или извлечения PDF в Word. Поэтому, если вам нужно копировать содержание PDF в Word, необходимо необходимо установить специальную программу – например, PDFelement.
PDFelement – одно из лучших приложений для копирования содержания PDF в Word. Программа доступна в версиях для Windows и для Mac OS X. С ее помощью вы можете скопировать любую часть текста или изображение из PDF в Word по своему выбору или извлечь PDF-документ в Word целиком, чтобы упростить процесс редактирования. При копировании PDF в Word вы можете использовать функцию редактирования, которая позволяет добавлять, заменять или удалять любой текст или изображение в PDF-файле. Включив режим редактирования, вы сможете редактировать свой PDF-файл так же, как документ Word, процесс копирования также выглядит практически как в Word.
Копирование содержимого из PDF в Word
Первый шаг – открыть PDF-файл в PDFelement. Для этого вы можете либо использовать кнопку «Открыть файл» на главной странице, либо просто перетащить PDF-файл в окно программы PDFelement.
Шаг 2. Выберите текст или изображения из PDF для копирования в Word
После открытия PDF-файла выберите текст в PDF, который вы хотите скопировать в Word. Для этого нажмите кнопку «Выбрать» под главным меню. Разместите курсор в тексте, и программа автоматически отобразит поле вокруг него.
Чтобы выбрать изображение в PDF-файле для копирования в Word нажмите на это изображение.
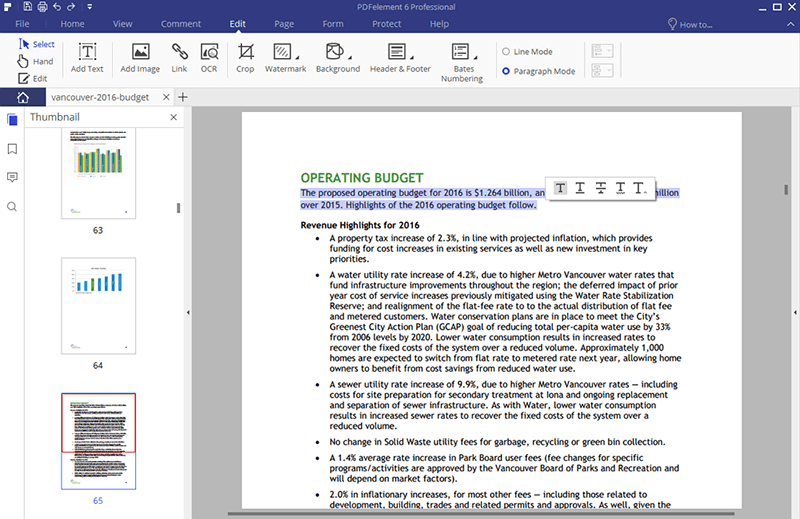
Шаг 3. Скопируйте содержимое PDF-файла и вставьте его в Word
Щелкните правой кнопкой мыши по выбранному тексту или изображению и выберите опцию «Копировать текст» или «Копировать в буфер обмена». Скопировав содержимое из PDF-файла, откройте Word и вставьте содержимое в документ. Вы можете копировать и вставлять тексты или изображения из PDF-файла в Word.
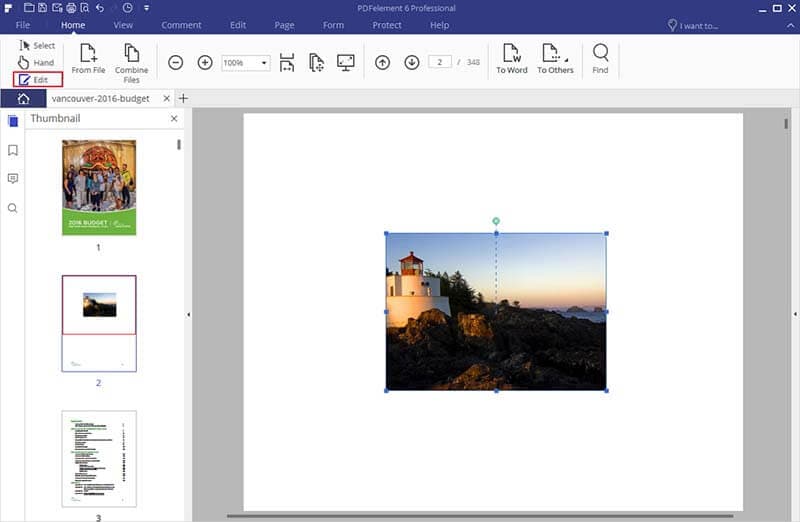
Извлечение данных из PDF в Word
Если вы хотите целиком скопировать страницу из PDF-файла большого размера, вы можете использовать опцию извлечения страницы. Этот параметр в PDFelement позволяет извлекать содержимое PDF в Word без необходимости копирования из PDF вручную. PDFelement – это отличный инструмент, приобретение которого легко вписать в бюджет, ведь за небольшую цену вы получите целый набор передовых функций, включая распознавание текста, удаление метаданных и работу с цифровыми подписями.
Если PDF-файл состоит из отсканированных изображений, вы можете включить опцию оптического распознавания символов (OCR), которая распознает текст на отсканированных изображениях и преобразует изображение в редактируемый документ Word. Затем этот документ можно редактировать в Microsoft Word, Google Docs или в Apple Pages на Mac. Ниже приведено пошаговое руководство по копированию содержимого PDF в Word или извлечения PDF-страниц в Word с помощью PDFelement.
Шаг 1. Открытие PDF-файла для извлечения содержимого в Word
Откройте главное окно программы PDFelement и нажмите «Файл», а затем «Открыть». Затем нажмите на «Обзор» и выберите необходимый PDF-файл.
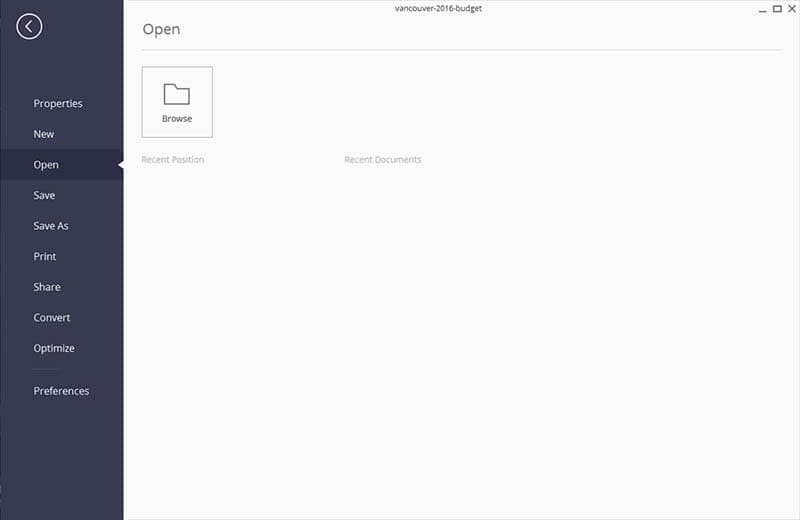
Шаг 2. Извлечение страниц PDF-файла
После открытия PDF-файла в PDFelement перейдите во вкладку «Страница». Нажмите кнопку «Извлечь». При этом в PDFelement откроется новое окно.
Выберите страницы, которые вы хотите извлечь. Вы можете указать диапазон страниц, выбрать нечетные или четные страницы для извлечения. Для завершения, нажмите «ОК». Извлеченный PDF-файл будет открыт в новой вкладке PDFelement.
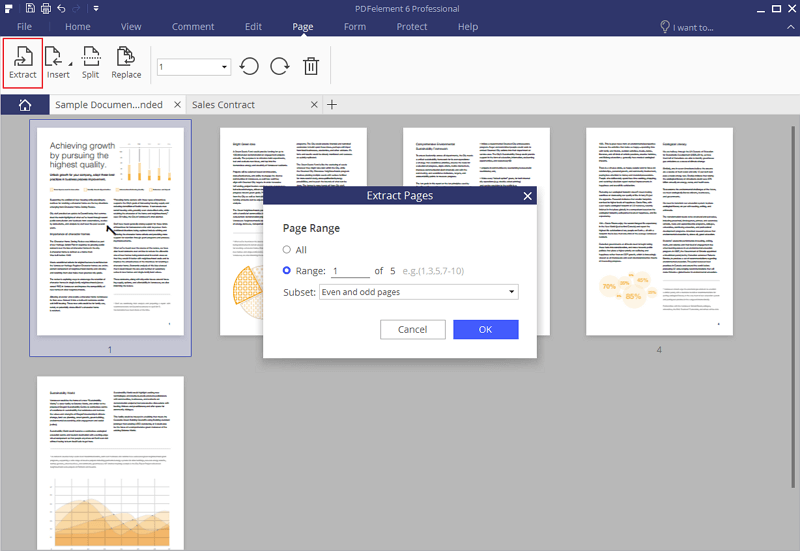
Шаг 3. Конвертирование извлеченных страниц в Word
Чтобы преобразовать извлеченную PDF-страницу в Word, вернитесь во вкладку «Главная» и выберите опцию «В Word». В программе откроется новое диалоговое окно. Нажмите кнопку «Настройки» и укажите параметры для данного PDF-файла. По завершении нажмите кнопку «Сохранить».
Выбранные страницы из PDF-файла будут преобразованы в документ Word.
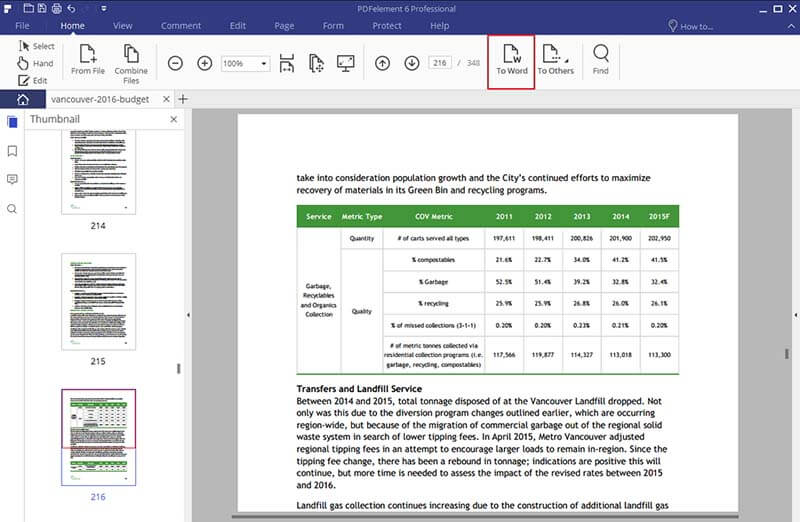
Преобразовывайте файлы PDF в документы Microsoft Word с помощью Acrobat. При преобразовании файлов PDF с помощью Acrobat форматирование исходного документа сохраняется.