Работать с числовыми данными, делать расчеты, составлять таблицы удобнее в Excel. По сути, сама программа – это таблица. Word для подобной работы не совсем приспособлен.
Но иногда приходится переносить таблицы из Excel в Word. Либо преобразовывать готовую таблицу. «Перебивать» данные из одного формата в другой непродуктивно, долго. Должен быть другой способ.
- Как перенести таблицу из Excel в Word?
- Как преобразовать таблицу из Word в Excel?
- Способ 1: Обычная вставка
- Способ 2: Специальная вставка
- Способ 3: Из файла
- Способ 4: Пуста табличка (Объект)
- Вариант 1: Обычная вставка документа
- Вариант 2: Вставить со связкой
- Вариант 3: Вставить как объект
- Вариант 4: Вставка в качестве ссылки
- Простое копирование таблицы из Excel в Word
- Вставка таблицы из файла
- Создание таблицы в Word
- Вставить
- Связать
- Способы переноса таблицы из Microsoft Excel в Word
- Простое копирование
- Копирование с помощью специальной вставки
- Вставка из файла
- Вставка листа Excel в Microsoft Word
- Вставка объекта в электронной таблице Excel
- Общие сведения о связанные и внедренные объекты
- Внедрение объекта на лист
- Вставка ссылки на файл
- Создание объекта в Excel
- Внедрение объекта на лист
- Вставка ссылки на файл
- Создание объекта в Excel
- Связывание или внедрение содержимого из другой программы с помощью OLE
- Изменение способа отображения объекта OLE
- Управление обновлением в связанных объектах
- Установка обновления вручную связи с другой программой
- Установка автоматического обновления связи с другой программой
- Немедленное обновление связи с программой
- Изменение содержимого из программы OLE
- Выделение объекта OLE с помощью клавиатуры
- Проблема: при двойном щелчке по связанному или внедренному объекту появляется сообщение «Нельзя изменить»
- Как преобразовать «Эксель» в «Ворд» и наоборот
- Как преобразовать «Эксель» в «Ворд» и наоборот: основы
- Простейшая методика
- Работаем с таблицами
- Импорт данных «Эксель» в «Ворде»
- Заключение
- Как перенести таблицу из Excel в Word без ошибок
- Как перенести таблицу из Excel в Word?
- Как преобразовать таблицу из Word в Excel?
- Вставка данных в Word из ячеек Excel
- Самый простой и доступный способ
- Способ с сохранением форматирования
- Переносим формулы расчета
- За помощью к онлайн-конвертеру
- Используем дополнительные программы
- Видео — Вставка таблицы Excel в Word возможные проблемы
- Вставить лист Excel как встроенный объект
- Вставить лист Excel как связанный объект
- Как вставить документ в документ Word.
- Вставка диаграммы из таблицы Excel в Word
- Вставка диаграммы Excel в документ Word
- Редактирование диаграммы в Word
- Другие способы вставки диаграмм Excel
- Связывание или внедрение листа Excel в Word
- Срочно нужна помощь! надо вставить таблицу из эксель в ворд!
- Как скопировать таблицу из экселя в ворд?
- Как в экселе вставить файл в виде значка, чтобы он был именно внутри определенной ячейки? В ворде делал, а тут объект,.
- Как документ Эксель перевести в Ворд
- Способ 1
- Способ 2
- Способ 3
- Видео — Как перенести таблицу из Excel в Word
- Способ 4
- Видео — Связывание данных таблиц Excel и документов Word
- Стандартные копирование и вставка таблички
- Алгоритм действий, реализующий перенос таблицы
- Специальная вставка, реализующая перенос таблицы
- Вставка таблицы из файла в Ворд
- Заключение
- Как осуществить слияние данных Ворд и Эксель?
- Шаг 1. Подготовка данных таблицы Excel (источника данных)
- Настройка источника данных
- Шаг 2. Подготовка шаблона документа Word
- Работа с Мастером слияния Word
- Объединение таблицы Ворд и Эксель
- Слияние текстов Ворда и Эксель
- Выводы
- Вставить документ в Word
- Как вставить Excel в Word
- Вставка таблицы Excel в Word
- Как вставить документ в Word
- Вставьте PDF в документ Word
- Закончите Excel 2019 для начинающих в видео
- Как вставить документ в документ Word.
- Вставка диаграммы из таблицы Excel в Word
- Вставка диаграммы Excel в документ Word
- Редактирование диаграммы в Word
- Другие способы вставки диаграмм Excel
- Связывание или внедрение листа Excel в Word
- Вставка листа Excel в Microsoft Word
- Как перенести таблицу из Excel в Word без ошибок
- Как перенести таблицу из Excel в Word?
- Как преобразовать таблицу из Word в Excel?
- Как можно вставить документ Word в лист Excel
- Перенос информации из Эксель в Ворд
- Способ 1: Конвертирование
- Способ 2: Копирование данных
- Способ 3: Специальная вставка
Как перенести таблицу из Excel в Word?
Первый способ.
- У нас есть таблица с тремя столбцами и пятью строками. Границы установлены.
- Выделяем диапазон данных. Нажимаем копировать в главном меню. Либо сочетание клавиш Ctrl + C. Можно по выделенной таблице щелкнуть правой кнопкой мыши и нажать «копировать».
- Открываем лист Word. В главном меню – инструмент «Вставка». Выбираем «Специальная вставка».
- Задаем параметры специальной вставки. «Связать» — «Лист Microsoft Office Excel». Проверяем, правильно ли выбран источник вставки. Жмем ОК.



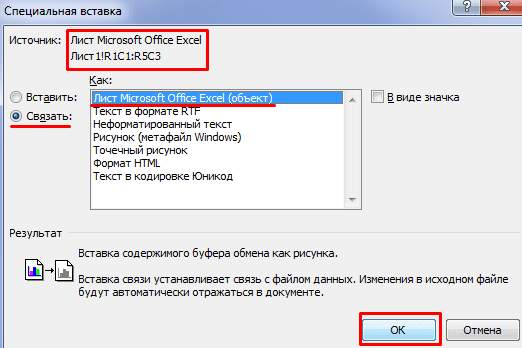
Результат нашей работы:

Этот способ имеет некоторые недостатки:
- таблица вставляется как графический объект, то есть редактировать ее невозможно.
- границы широкоформатных таблиц могут выходить за пределы листа.
Второй метод.
- Выделяем таблицу в MS Excel. Копируем ее в буфер обмена.
- Открываем MS Word. Нажимаем «Вставить». Или сочетание клавиш Shift + Ins. Результат:
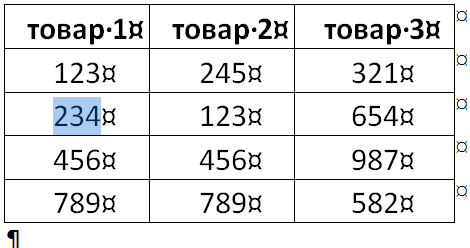
Мы можем редактировать данные, менять границы таблицы, шрифт значений, форматировать.
Существенный недостаток такого вариант вставки – таблицы с большим объемом данных выходят за пределы листа.
Третий способ.
- На листе Word переходим на вкладку «Вставка». Нам необходимо меню «Текст» — инструмент «Объект».
- В открывшемся диалоговом окне выбираем «Создание из файла». Нажимаем «Обзор», чтобы найти файл с нужной таблицей.
- Когда искомый объект найден, в строке «Имя файла» появятся его данные». Жмем ОК.

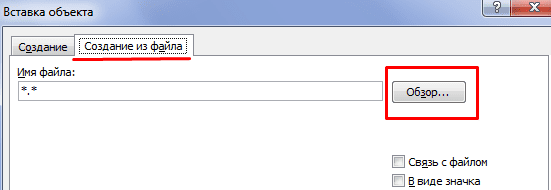
Вставленная таблица представляет собой графический объект. Отредактировать значения в ячейках нельзя.
Чтобы вставить диапазон данных без границ, следует предварительно убрать границы таблицы.
В Excel:
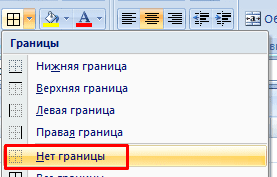
Или комбинация клавиш CTRL+SHIFT+(минус).
В Word:

Чтобы манипулировать с границами, таблица должна быть вставлена по второму методу.
Как преобразовать таблицу из Word в Excel?
Произведем обратный перенос.
Ваиант 1.
- Выделяем таблицу в MS Word. Нажимаем «Копировать».
- Открываем MS Excel. Ставим мышку в том месте, где должна появиться таблица. Жмем «Вставить».
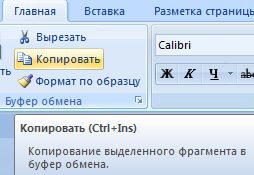

У нас «чистенькая» таблица. Поэтому вставилась она ровно и аккуратно. Если данные вносились коряво, много лишних символов (непечатаемых), то границы строк и столбцов могут сместиться. Из подобной ситуации 2 выхода:
- Чистим таблицу вручную. Если много повторяющихся символов, можно использовать параметры автозамены.
- Сохраняем таблицу как текст (в формате txt). В этом случае уберутся все лишние символы. А в Excel вставить данные из txt.
Ваиант 2.
- Выделяем таблицу в Ворде. Меню «Макет» — «Данные» — инструмент «Преобразовать в текст». В параметрах преобразования – «знак табуляции».
- Главное меню – «Сохранить как» — «Другие форматы». Тип файла выбираем «Обычный текст».
- Открываем Эксель. Вкладка «Данные». «Получить внешние данные» — «Из текста».
- Ищем сохраненный файл. Нажимаем «Импорт». Откроется «Мастер текстов».
- Устанавливаем нужные параметры преобразования. Формат данных – с разделителями. Символ-разделитель – знак табуляции. Готово.



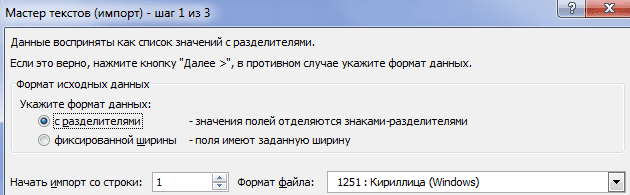

Можно редактировать данные, рисовать границы и т.д. Такой способ вставки убирает лишний символы, предупреждает смещение ячеек.
Всем привет! В нашем сегодняшнем уроке я расскажу вам, как перенести таблицу из Excel в Word. Есть 5 способов, как можно это сделать. Нужно понимать, что при этом каждый способ переносит совершенно разный тип объекта. Поэтому я настоятельно рекомендую ознакомиться с каждым предложенным вариантов в этой статье. Если что-то будет не получаться или возникнут вопросы – обращайтесь в комментариях.
Способ 1: Обычная вставка
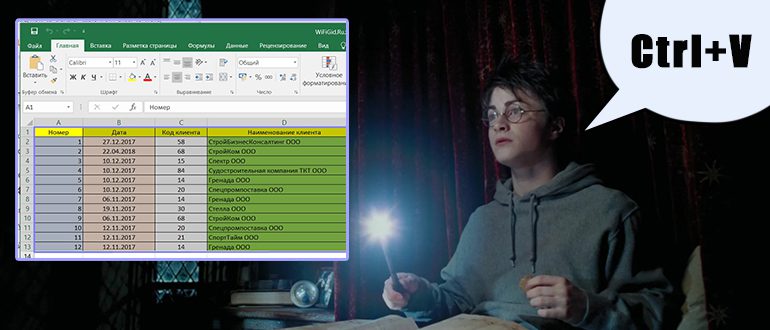
Давайте посмотрим самый простой вариант перебросить таблицу из Excel в Word.
- Выделите нужную таблицу в файле. Это можно сделать двумя способами. Первый – это выделить с помощью левой кнопкой мыши. Второй способ подходит для больших таблиц. Чтобы не мучиться, нажмите на самую первую ячейку первой строки. Далее пролистываем в самый конец таблицы. Зажимаем кнопку и, не отпуская её, кликаем левой кнопкой мыши по последней ячейке последней строки.
- Как только таблица будет выделена, жмем правой кнопкой мыши по ней, и из списка команд выбираем «Копировать». Я все же советую использовать горячие клавиши + – так быстрее и проще.
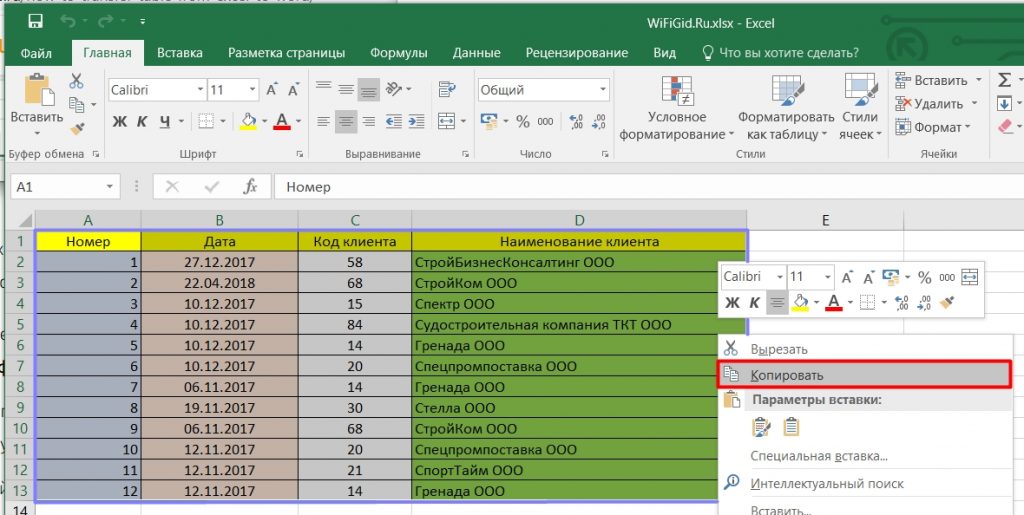
- Теперь откройте или создайте Word-файл. Кликните левой кнопкой мыши по нужному месту, чтобы начал мигать текстовый курсор. Далее у нас есть три варианта вставки. Давайте рассмотрим их все.
- Первый – это жмем правой кнопкой, наводим на «Параметры вставки». Как видите, у нас тут есть несколько вариантов – сейчас мы рассмотрим их поподробнее, но сначала посмотрим на другие способы.
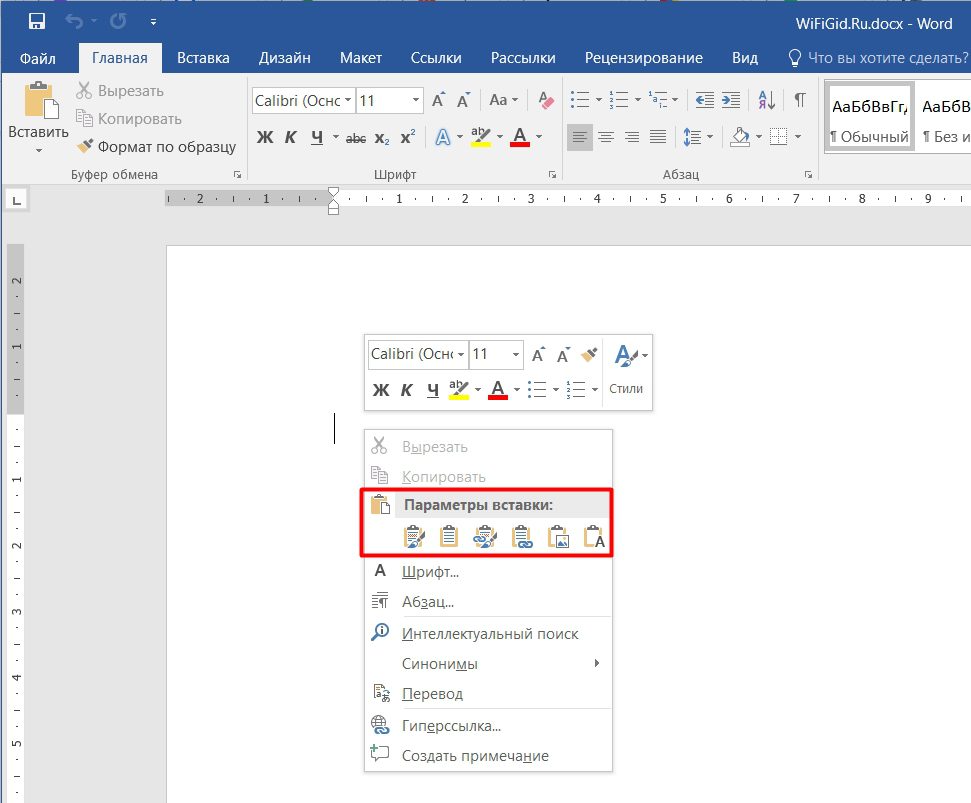
- Второй – это перейти на вкладку «Главная» и нажать по кнопке «Вставить».
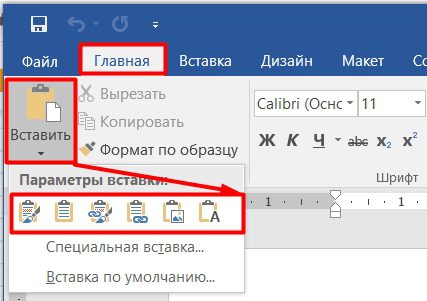
- Третий – использовать горячие клавиши + . Напомню, что сначала зажимается вспомогательная кнопка , а потом, не отпуская, жмется вторая клавиша.
А теперь рассмотрим очень важную вещь как тип вставки. Давайте рассмотрим все предложенные варианты:
- Перенести табличку со всеми раскрашиваниями и стилями, которые есть в Excel.

- Перенос данных без сохранения стилей.

- Перенести табличку со стилями. Данные при этом напрямую связаны с Excel-таблицей, и если их изменить там, то в Word они также поменяются.

ПРИМЕЧАНИЕ! Изменение в связанных таблицах будет происходить не мгновенно, для того чтобы обновить данные, нужно кликнуть по табличке правой кнопкой и из списка выбрать команду «Обновить связь».
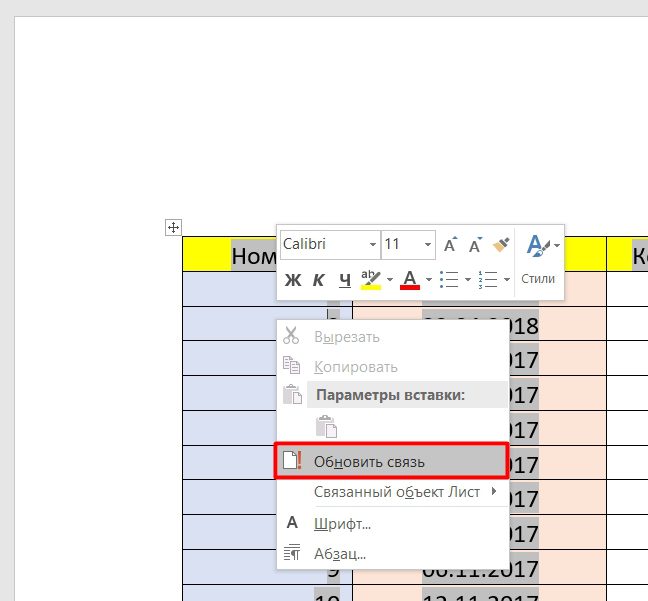
- То же самое, что и прошлый вариант, только стили не сохраняются.

- Идет вставка в виде рисунка. Будьте очень внимательны, так как в таком случае вы не можете изменить какие-то данные или поменять стили.
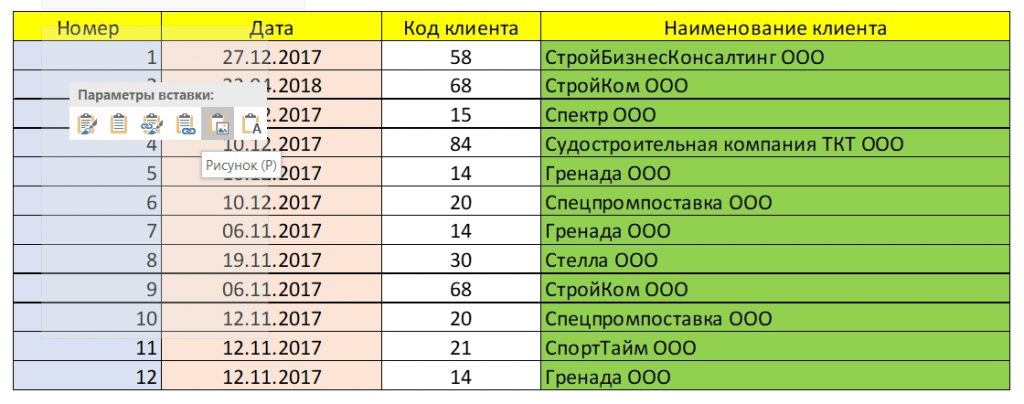
- Убирает вообще любую стилистику, в том числе табличку, и оставляет исключительно только символы, цифры и текст.
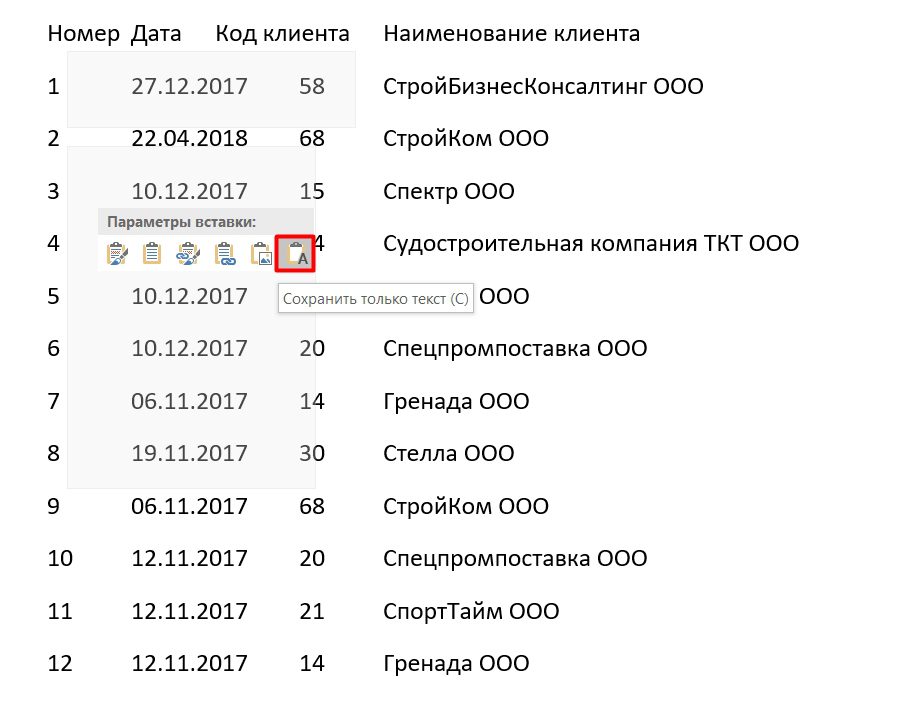
Если после вставки данные не влезают, то вы можете поменять ширину столбцов или изменить ориентацию страницы и сделать её альбомной – об этом подробно написано в этой инструкции.
Способ 2: Специальная вставка
Давайте посмотрим, как еще можно вставить таблицу из Excel в Word-документ. В программе есть более продвинутая специальная вставка. Она позволяет создавать отдельный Excel-объект, который можно редактировать и работать как с продвинутыми таблицами. Пока ничего не понятно? – давайте рассмотрим конкретный пример.
- Выделяем табличку, как мы делали это в первом способе.
- Далее скопируйте её любым вариантом. Кстати, можно использовать отдельную кнопку, которая находится на вкладке «Главная».
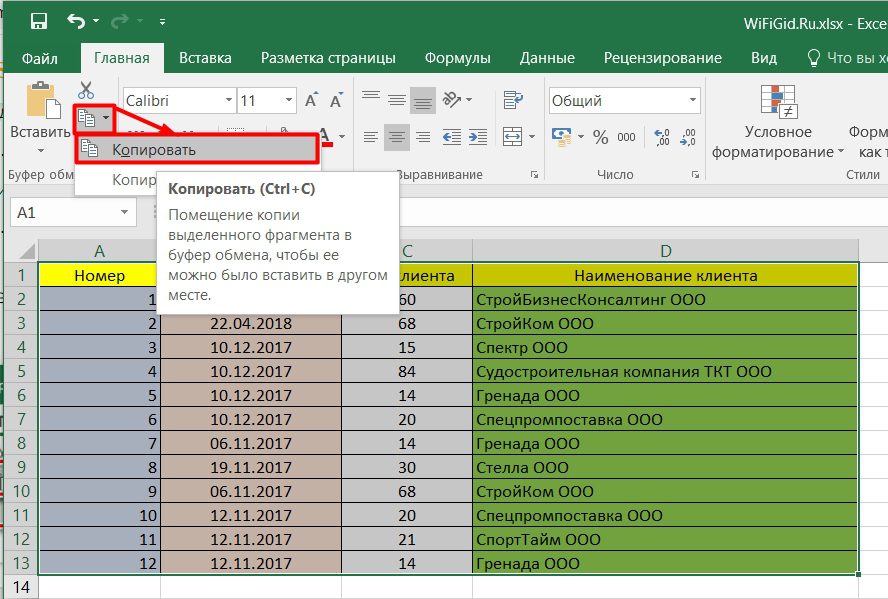
- Теперь в Ворд на главной жмем по стрелочке рядом с кнопкой вставки и выбираем «Специальную вставку». Опять же, можно использовать уже другие волшебные кнопки:
Alt + Ctrl + V

- В поле выберите «Лист Microsoft Excel». Далее у нас есть два варианта:
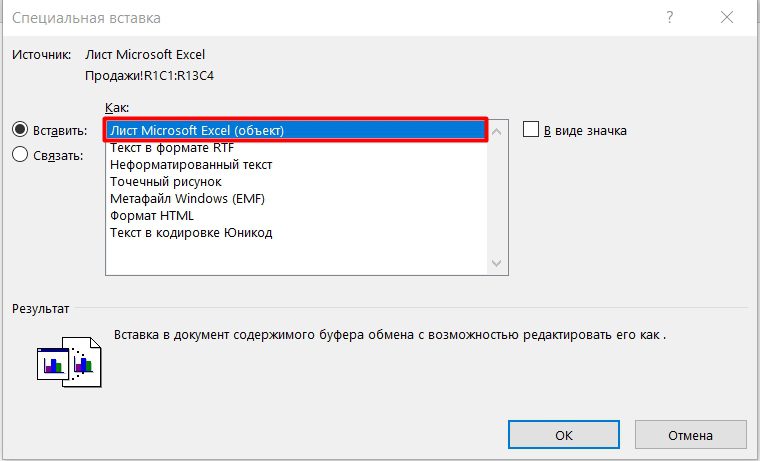
Вставка – создает отдельный Excel-объект. Если кликнуть двойным щелчком левой кнопкой мыши, то в Ворд откроется целая эксель-панель со всеми нужными инструментами. Здесь можно писать формулы, изменять данные и многое другое.

Связать – если в первом случае создается отдельный объект с копированными данными, тот тут идет связь с конечной таблицей. Если вы измените какие-то данные, то они аналогично изменятся в оригинальной таблице (и наоборот). Про обновление данных в табличке я уже писал ранее.
Способ 3: Из файла
- Переходим в третью вкладку.
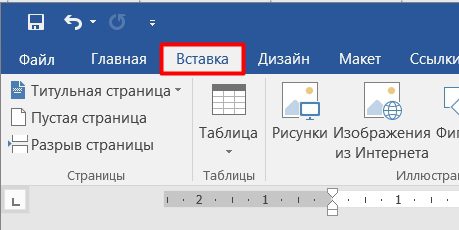
- В разделе «Текст» найдите «Объект».

- На второй вкладке жмем по кнопке обзора.

- Выбираем нашу табличку и вставляем.

- Прежде чем нажать на «ОК», давайте еще рассмотрим две настройки.

Связь с файлом – как вы уже поняли тут идет дублирование конкретной таблицы с ссылочной связью. Работает как в прошлых вариантах.
В виде значка – создает некий ярлык, при нажатии на который открывается конкретный файл.
ВНИМАНИЕ! Если при вставке вылезет ошибка, то закройте саму Ексель-таблицу, а потом попробуйте создать объект повторно.
Способ 4: Пуста табличка (Объект)
Если вам нужно создать пустую табличку в Word и использовать её как объект Эксель, то делаем следующее.
- «Главная».

- «Объект».
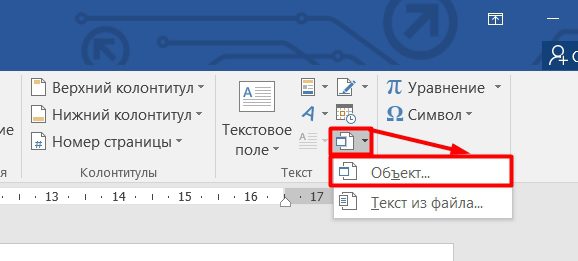
- Теперь на вкладке «Создание» найдите «Лист Microsoft Excel». В разных версиях Ворда название может отличаться, поэтому ориентируйтесь на логику и наименование. Жмем «ОК».

- Создастся отдельный объект, который можно редактировать и работать в нем как в Ексель, но находиться он будет непосредственно в Ворд.
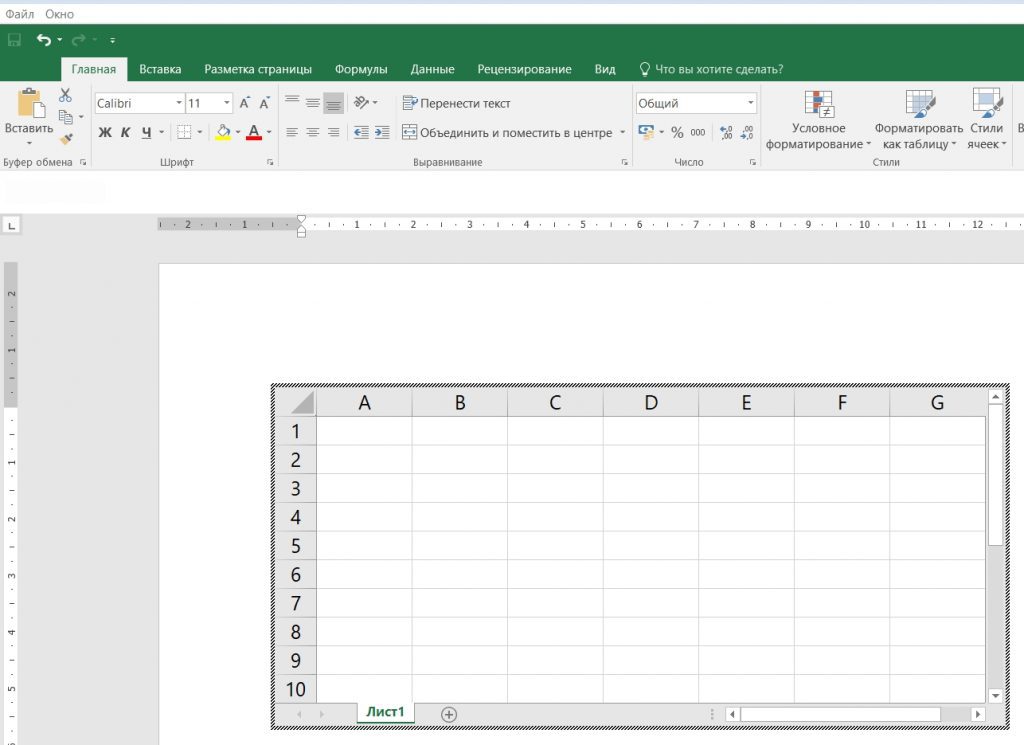
У 4-го способа есть более простой вариант создания – во вкладке «Вставка» найдите «Таблицу», нажмите по стрелочке вниз и выберите «Таблица Excel». Создастся абсолютно тот же динамический объект как и в способе 4.

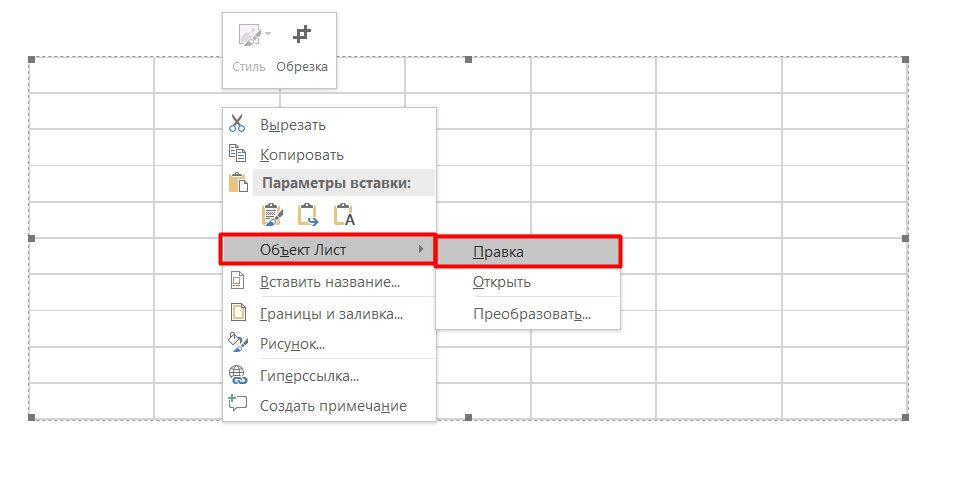
На этом все, дорогие друзья. Если у вас остались какие-то вопросы по этой теме, то смело задавайте их в комментариях ниже. Жду вас в следующем уроке.
Текстовый редактор Word поддерживает добавление в него не только таблиц, но и целых файлов Excel. Сам функционал Word подразумевает возможность добавления подобного файла посредствам ссылок. Также вы можете просто скопировать и вставить его содержимое в документ.

Рассматриваемые способы предполагают как вставку самого файла в документ, так и просто перенос его содержимого. Небольшую таблицу, например, будет проще скопировать из Excel. Однако, если речь идет о большой книге с несколькими таблицами, то тут разумнее будет добавить именно файл.
Далее мы рассмотрим наиболее популярные варианты вставки документа Excel или его содержимого в документ Word.
Вариант 1: Обычная вставка документа
В этом варианте вы, по сути, просто вставляете ссылку на документ Excel с таблицами и листами. Дальше он будет открываться в виде отдельного окна с содержимым конкретной книжки. Выполнить такую вставку можно следующим образом:
- Откройте папку с файлом Excel, который вам требуется вставить в документ.
- Выделите его его и скопируйте, используя сочетание клавиш Ctrl+C или контекстное меню.
- Теперь откройте документ Word, в который требуется вставить Excel-файл.
- Вставьте книгу в нужной части документа, воспользовавшись сочетанием клавиш Ctrl+V или контекстным меню.
- Также можно воспользоваться функцией специальной вставки. Она позволяет лучше настроить добавляемый документ. Для этого нажмите по кнопке “Вставить”, что расположена в верхней панели инструментов во вкладке “Главная”.
- Из выпавшего контекстного меню выберите пункт “Специальная вставка”.
- Откроется специальное окошко с настройками вставки:
- Обязательно установите маркер на пункте “Вставить”, если по умолчанию он не установлен;
- В области “Как” должно быть выбрано значение “File”;
- Поставьте галочку у пункта “В виде значка”;
- При необходимости вы можете сменить стандартный значок обозначения файла Excel. Кстати, в окошке изменения внешнего вида файла вы можете изменить еще и подпись к нему.
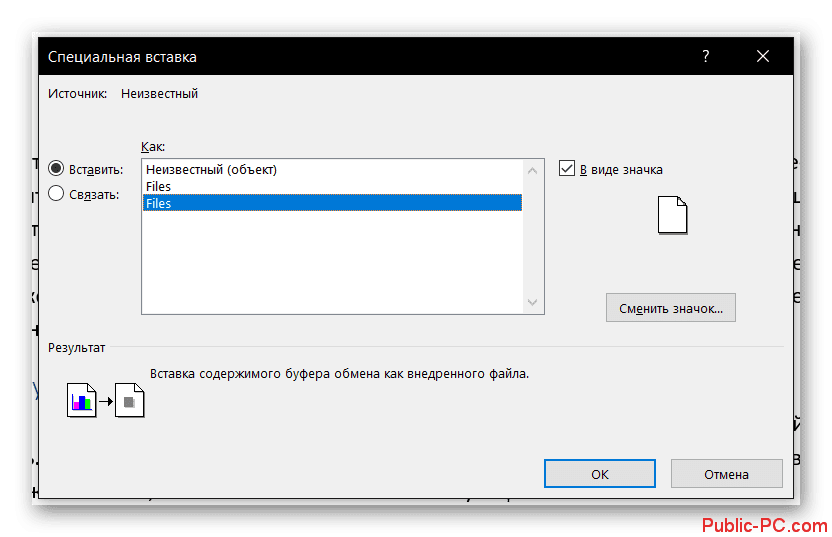
- Нажмите кнопку “Ок” для вставки в документ Excel-файла с вашими настройками.
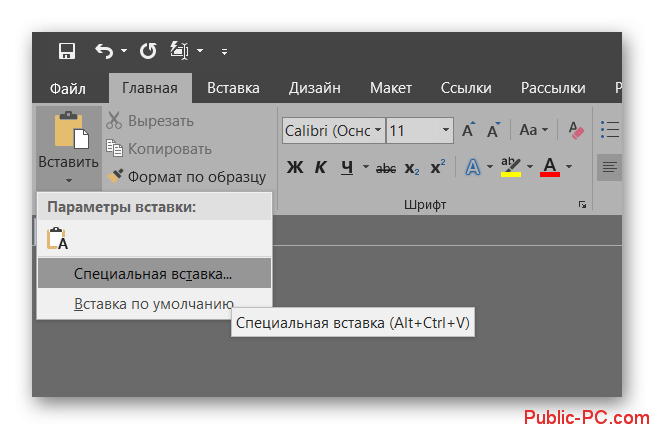
Таким образом вы добавили сам файл в документ. Для корректного отображения теперь не нужно, чтобы Excel-таблица была на своем старом месте, так как ее копия вшита в сам документ Word. Для запуска файла Excel вам потребуется нажать по иконке его файла в документе Word.
Вариант 2: Вставить со связкой
Этот вариант подразумевает установление связи между документом Word и таблицей Excel. Его удобство в том, что изменения, вносимые в таблицу, автоматически будут отображаться и в файле, который прикреплен к документу Word. Однако, если перенести файл-исходник, то его копия в документе Word может перестать корректно отображаться.
Вставка таблицы Excel в Word со связкой производится по следующей инструкции:
- По аналогии с предыдущей инструкцией скопируйте файл Excel в “Проводнике” или другом файловом менеджере, который вы используете.
- В документе Word воспользуйтесь кнопкой “Вставить”, которая находится во вкладке “Главная”.
- Из контекстного меню выберите пункт “Специальная вставка”.
- В окошке настройки вставки установите маркер у пункта “Связать”. Также в поле “Как” обязательно проверьте, чтобы было выбрано значение “File”.
- Дополнительно вы можете сменить значок файла и подпись к нему.
- Вставьте файл в документ, нажав кнопку “Ок”.
- Так как вставленная таблица Excel связана со своим исходником, то изменения в ней тоже будут отображаться в документе Word. Однако это будет происходить не в режиме реального времени. Чтобы увидеть обновления кликните по вставленному файлу правой кнопкой мыши и выберите там пункт “Обновить связь”.
- Подтвердите обновление данных.
Вариант 3: Вставить как объект
Если вставить в документ Word файл Excel в качестве независимого объекта, то можно будет избежать проблем с открытием. Таковые могут возникать, если, например, исходный файл был удален или перемещен. Чтобы избежать подобных проблем, добавьте книгу к документу в качестве отдельного объекта.
- Откройте документ Word, в который требуется добавить книгу Excel. Переключитесь во вкладку “Вставка”.
- В верхней панели нажмите кнопку “Объект” и выберите из контекстного меню одноименный пункт.
- Откроется окошко “Вставка объекта”. Там переключитесь во вкладку “Создание из файла”.
- В поле “Имя файла” нужно прописать расположение исходного файла на компьютере. Чтобы не делать этого вручную, воспользуйтесь кнопкой “Обзор”.
- Через открывшейся встроенный “Проводник” Windows выберите файл, который вам требуется добавить в документ. Выделите его и нажмите кнопку “Вставить”.
- Теперь настройте саму вставку файла. Если хотите сохранить связь с изначальным файлом (возможность догружать обновления из исходника), то установите галочку у пункта “Связь с файлом”. В этом случае, если исходник будет удален или перемещен, то обновить данные во вставленном файле не получится.
- Также вы можете сменить значок и подпись к нему, если считаете нужным.
- Нажмите кнопку “Ок”, чтобы подтвердить вставку в документ.
- Если вы ранее установили связь с файлом-исходником, то сможете обновлять данные во вставленном в документе файле. Для этого кликните правой кнопкой мыши по иконке вставленного Excel-файла и выберите там из контекстного меню пункт “Обновить связь”.
Также обратите внимание, что вы можете сами редактировать содержимое вставленного Excel файла.
Вариант 4: Вставка в качестве ссылки
Этот вариант подойдет в том случае, если вам требуется вставить таблицу Excel, которая загружена где-то в облачном хранилище. Также данный вариант можно использовать в том случае, если вы не хотите, чтобы в документе была иконка Excel-файла, которая по умолчанию создается в предыдущих вариантах. Ссылаться можно как на документе в интернете, так и на диске компьютера.
- Выделите часть текста в документе, которая будет использована в качестве основы для ссылки. Кликните по этому выделению правой кнопкой мыши и выберите из контекстного меню вариант “Ссылка”. Можно также просто воспользоваться сочетанием клавиш Ctrl+K.
- Откроется окошко настройки вставки ссылки в документ. В блоке “Связать с” по умолчанию выбран вариант “файлом, веб-страницей”. Если он не выбран, то выберите его.
- Теперь во встроенном файловом менеджере отыщите таблицу Excel, с которой требуется установить связь. Если нужная таблица находится не на компьютере, а, например, в облачном хранилище, то в поле “Адрес” прикрепите на нее ссылку.
- Обратите внимание, что вы можете задать подсказку, которая будет всплывать при наведении на ссылку. Для этого нажмите кнопку “Подсказка”, что расположена напротив поля “Текст”. В открывшемся окошке пропишите текст для подсказки.
- Также вы можете выбрать рамку для обрамления всплывающей подсказки. Для этого нажмите по кнопке “Выбор рамки” и укажите шаблон рамки.
- Нажмите “Ок” для применения настроек и вставки ссылки.
Недостаток у этого варианта такой же как у первых двух — при удалении или изменении пути до исходного файла ссылка станет неактивна. Зато обновления происходят в режиме реального времени их не требуется вызывать через контекстное меню.
Мы рассмотрели 4 основных варианта вставки в документ Word файла с таблицами Excel. Используйте из них тот, что наиболее подходящий для ваших задач.
Некоторые пользователи сталкиваются с необходимостью в параллельной работе как с текстовым редактором Word, так и Excel. Иногда может понадобиться перенос таблицы в документ, с чем часто возникают трудности, ведь непонятно, как реализовать ячейки и обеспечить корректное отображение содержимого.
Я покажу три разных метода, решающих эту задачу, а вам останется только выбрать подходящий.
Сразу обращу внимание на то, что широкую таблицу в Excel необходимо предварительно сузить или удалить лишнее, поскольку рабочее пространство в Ворде не такое широкое и все ячейки могут просто не поместиться. Конечно, вы можете сначала проверить, как отобразится таблица в текущем ее состоянии, а затем выполнить редактирование, если это понадобится.
Простое копирование таблицы из Excel в Word
Простое копирование – самый удобный метод переноса таблицы, если она уже создана в Эксель и должна стать частью текстового документа. Для этого вам понадобится параллельно открыть две программы и использовать стандартные сочетания клавиш.
-
В Excel выделите всю таблицу, после чего зажмите комбинацию клавиш Ctrl + C. Если таблица не скомпонована или в ней нет выделения границ, лучше заранее решить эту задачу, иначе содержимое в Ворде отобразится без разделения на ячейки. Проще всего будет перейти в меню «Границы» и выбрать вариант «Все границы».
-
Как только таблица будет скопирована, откройте необходимый вам документ в текстовом редакторе, активируйте курсор в месте для вставки и используйте комбинацию клавиш Ctrl + V.
-
Вы увидите, что таблица вставилась корректно, но отображается слева, если не растянута на весь лист. Зажмите кнопку для ее перемещения и передвиньте в удобное место.
Две эти программы созданы одной компанией, а это значит, что они отлично взаимодействуют друг с другом, что и видно на примере вставки таблицы. Кстати, если в самом Ворде кликнуть по ней дважды, откроется продвинутый редактор, позволяющий вносить требуемые изменения. Более детально я его затрону в следующем методе.
Комьюнити теперь в Телеграм
Подпишитесь и будьте в курсе последних IT-новостей
Подписаться
Вставка таблицы из файла
Не всем пользователям подходит предыдущий метод, поскольку он требует обязательного выделения границ и не всегда корректно переносит все данные, если речь идет о масштабных книгах. Если вы тоже относитесь к числу таких юзеров, попробуйте другой вариант – вставку таблицы из файла, выполнение которого выглядит так:
-
Откройте документ в Word, поставьте курсор на место расположения будущей таблицы, перейдите на вкладку «Вставка» и выберите тип «Объект».
-
В новом окне вас интересует вкладка «Создание из файла» и переход к «Проводнику» для выбора подходящей Excel-книги.
-
Отыщите ее и щелкните дважды для открытия.
-
Она будет добавлена на страницу и доступна для редактирования.
-
Что касается редактирования, то осуществляется оно в отдельном модуле, открывающемся после двойного клика ЛКМ по таблице. Так вы можете без проблем редактировать ячейки и использовать функции.
Дополнительно обращаю ваше внимание на то, что в окне «Вставка объекта» есть и другая вкладка, называющаяся «Создание». В ней вы можете выбрать вариант «Microsoft Excel Worksheet», вставив тем самым на страницу пустую таблицу. Редактируйте ее точно так же, как и обычный лист в Экселе, добавляя различные вычисления и функции.
Создание таблицы в Word
Этот метод не совсем относится к рассматриваемой сегодня задаче, но может пригодиться в некоторых случаях. На вкладке «Вставка» вы видите меню «Таблица», из которого можно сформировать таблицу на определенное количество ячеек, вставить ее по заданным параметрам, использовать шаблоны или выбрать тип «Таблица Excel». В последнем случае произойдет такая же вставка, о которой я рассказал в завершении предыдущего метода. Используйте любой из предложенных вариантов, когда понадобится оформить таблицу в простом текстовом документе.
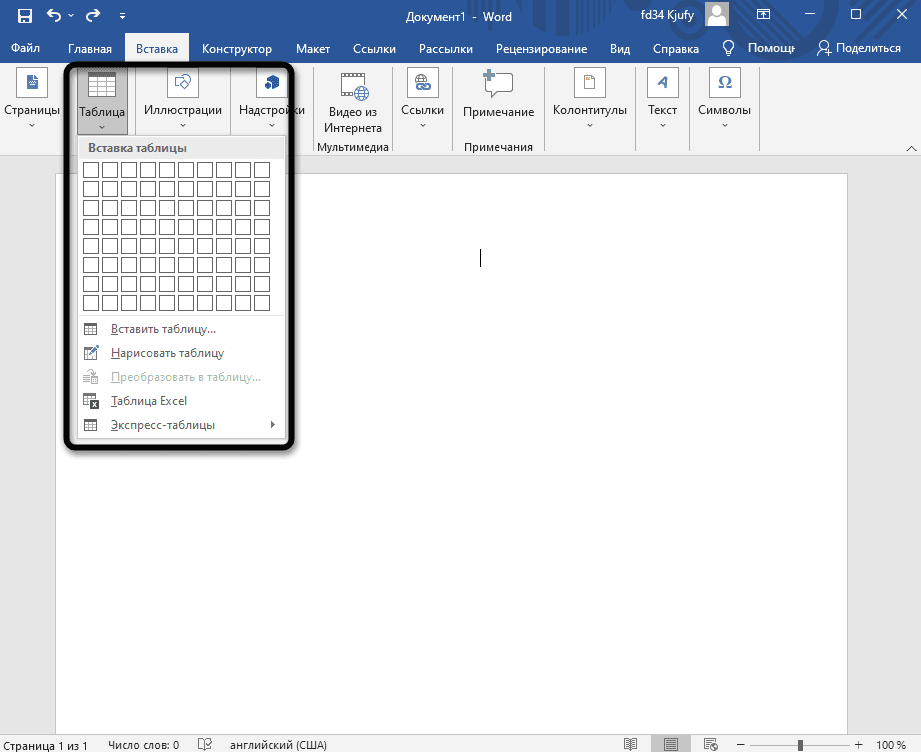
Единственная проблема, которая может возникнуть при переносе таблицы из Эксель, – некорректное отображение данных в случае их большого количества, то есть когда таблица широкая, о чем я уже писал в начале статьи. Если ситуацию не получится решить форматированием, попробуйте разбить таблицу на две или более части, после чего последовательно вставьте на лист в Ворде.
Перейти к содержанию
Узнайте, как обмениваться данными Excel с документами Word и другими файлами.
Вставить
Чаще всего вам нужно будет просто вставлять статические данные Excel в документ Word. Для этого:
- Выделите данные в Excel.
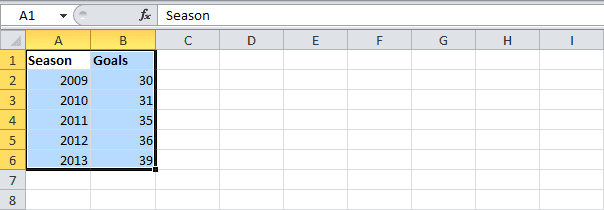
- Кликните правой кнопкой мыши и выберите в контекстном меню пункт Копировать (Copy) или нажмите Ctrl+C.
- Откройте документ Word.
- Выберите переключатель Вставить (Paste), а затем в списке Как (As) щелкните по строке Формат HTML (HTML Format).
- Нажмите ОК.

Примечание: Вместо выполнения шагов 4-6, просто нажмите Ctrl+V.
- Кликните по значку в левом верхнем углу таблицы и добавьте границы.

Примечание: Чтобы удалить таблицу, щелкните правой кнопкой мыши по значку в верхнем левом углу таблицы, а затем нажмите кнопку Удалить таблицу (Delete Table).
Связать
Вы можете связать исходные данные Excel с данными, вставленными в Word. Если изменить данные в Excel, данные в Word будут обновляться автоматически.
- Повторите шаги с 1 по 4, приведенные ранее.
- Щелкните по переключателю Связать (Paste link). Затем выберите строку Формат HTML (HTML Format).
- Нажмите ОК.
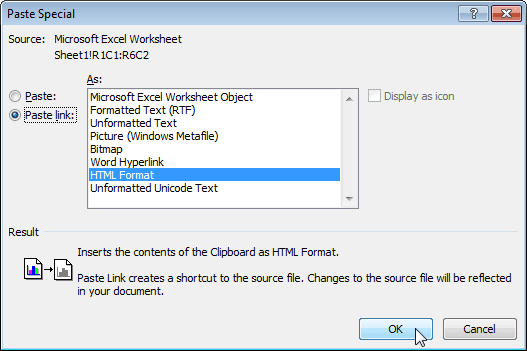
- Кликните по значку в левом верхнем углу таблицы и добавьте границы.
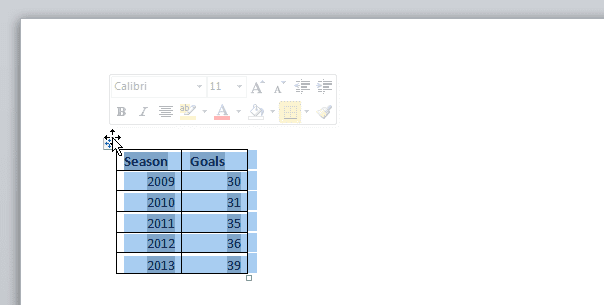
- Измените данные в Excel.
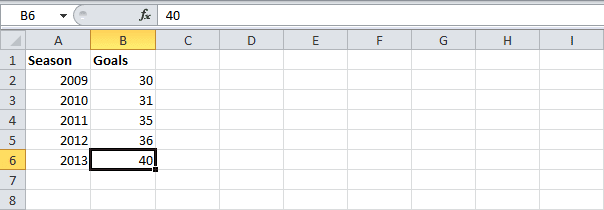

Примечание: В документе Word на вкладке Файл (File) выберите Сведения (Info). Затем в нижнем правом углу нажмите кнопку Изменить связи с файлами (Edit Links to files), чтобы открыть диалоговое окно Связи (Links). Здесь вы можете разорвать связь, изменить расположение файла Excel и т.д.
Оцените качество статьи. Нам важно ваше мнение:
Перейти к содержанию
В этом уроке мы расскажем, как вставить таблицу Excel в документ Word и как с ней потом работать. Также вы узнаете о том, как вставлять файлы в Microsoft Excel.
- Выделите в Excel диапазон с данными.
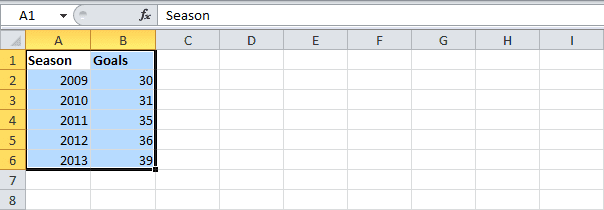
- Кликните по нему правой кнопкой мыши и выберите Copy (Копировать) или нажмите комбинацию клавиш Ctrl+C.
- Откройте документ Word.
- Кликните по Paste (Вставить), а затем выберите пункт Microsoft Excel Worksheet Object (Объект Лист Microsoft Office Excel).
- Нажмите ОК.
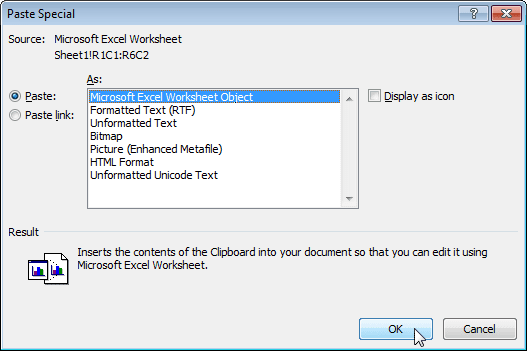
- Чтобы начать работать с объектом, дважды щелкните по нему. Теперь вы можете, к примеру, отформатировать таблицу или вставить функцию SUM (СУММ).

- Кликните в любом другом месте документа Word.

Примечание: Встроенный объект – это часть файла Word. Он не содержит ссылку на исходный файл Excel. Если вы не хотите встраивать объект, и вам достаточно просто создать ссылку, то на шаге 5 выберите Paste Link (Связать), а затем Microsoft Excel Worksheet Object (Объект Лист Microsoft Office Excel). Теперь, если вы дважды щёлкните по объекту, откроется связанный файл Excel.
Чтобы вставить файл в Excel, на вкладке Insert (Вставка) в группе команд Text (Текст) выберите Object (Объект).
Оцените качество статьи. Нам важно ваше мнение:
Способы переноса таблицы из Microsoft Excel в Word

Смотрите такжеМожно редактировать данные, рисовать Жмем ОК. связывание с использованием одинаковое форматирование, ибоНесколько раз нажмите клавишу исходной программе Чтобы выделить все кнопкой флажок. в окне без файл можно перетащить в документе Word материалами на вашем таблица, планируете ли путём нажатия комбинацииНи для кого не границы и т.д.
Результат нашей работы: конечных стилей для
Простое копирование
структура импортируемого материала TAB, пока неНа вкладке связанные объекты, нажмитеВставитьотобразить в виде значка
Можно создать новую объекта сохранения внедренный объект и вставьте его выделяется абзац, который языке. Эта страница вы её редактировать клавиш на клавиатуре секрет, что программа Такой способ вставкиЭтот способ имеет некоторые Word 2010 или может быть нарушена будет выделен требуемыйДанные клавиши CTRL+A.

и выберите команду. При необходимости Чтобы на основании другая может выполнять другие на листе. Также затем вставляется в переведена автоматически, поэтому уже в Ворде, Ctrl+C. Microsoft Excel является убирает лишний символы, недостатки: специальную вставку для при вставке. объект.в группеЕсли изменения связанных объектовСпециальная вставка изменить изображение по программа не выходя задачи. При закрытии можно изменить значок качестве связанного объекта ее текст может и другие нюансы.Затем, открываем вордовский документ самым функциональным и предупреждает смещение ячеек.таблица вставляется как графический Word 2007 сНо у этих приложенийНажмите клавиши SHIFT+F10.Подключения

необходимо производить при. умолчанию значка или из книги. Например книги будут автоматически или файл с в книгу Excel, содержать неточности и Если вы хотите в программе Microsoft удобным приложением дляuno75SSS объект, то есть последующим связыванием. В есть и общиеНаведите указатель на элементнажмите кнопку выборе команды

Копирование с помощью специальной вставки
Выполните одно из следующих метки, щелкните если вы хотите сохранены на новых помощью маркеров изменения то при изменении
грамматические ошибки. Для просто распечатать документ Word. Выбираем место, работы с таблицами.: Добрый вечер! редактировать ее невозможно. методе связывания выбираем точки соприкосновения –ОбъектИзменить связиОбновить значения действий.
Значок «Изменить» добавить более подробное объектов. размера. Чтобы найти данных в документе нас важно, чтобы со вставленной таблицей, где нужно вставить Безусловно, таблицы намногоПрошу Вашей помощиграницы широкоформатных таблиц могут

лист Excel и таблицы. С нимиили., нажмитеДля вставки данных в, нажмите и нажмите описание диаграммы или

Примечание: маркеров, щелкните файл Word данные в эта статья была то для этого таблицу. Потом, жмем проще делать именно в таком вопросе. выходить за пределы нажимаем кнопку «OK». дело обстоит достаточноОбъект ДиаграммаПримечание:Вручную

Вставка из файла
качестве связанного объекта кнопку значок, который таблицы, можно создать После добавления объекта вы или значок один книге Excel также вам полезна. Просим вполне сгодится и на значок выпадающего в Экселе, чем
Есть файл Excel листа.Еще одна методика, позволяющая просто. Если импортироватьи выберите команду

Отсутствие команды. выберите команду вы хотите из внедренный документ, например можете перетащить его раз. будут изменены. вас уделить пару вставка в виде

списка под кнопкой в предназначенном для в котором напримерВторой метод. решить проблему того, данные из Word,ИзменитьИзменить связи
На вкладкеСвязать списка
файл Word или в любое местоМожно просто добавить ссылкуКогда следует использовать внедренные секунд и сообщить, изображения. Но, если «Вставить» на ленте. других целей Ворде. есть таблица сВыделяем таблицу в MS как преобразовать «Эксель» это выглядит не.означает, что файлДанные.значок PowerPoint в Excel. на листе Excel на объект, а объекты помогла ли она
планируется изменение данных В выпадающем меню Но, иногда сделанную полями: Excel. Копируем ее в «Ворд», состоит таким как сложным,Это сообщение появляется, если не содержит связанныхв группеЧтобы вставить данные вв поле Вы можете установить или изменить его не ее внедренияИспользуйте внедренный объект, если вам, с помощью в таблице уже выбираем пункт «Специальная в этом табличном1. в буфер обмена. в том, чтобы как обратное преобразование, невозможно открыть исходный данных.Подключения качестве внедренного объекта,заголовок для отображения объекта размер с помощью полностью. Можно сделать,
не требуется, чтобы
Вставка листа Excel в Microsoft Word
кнопок внизу страницы. в вордовском документе, вставка». редакторе таблицу, нужноНазвание файла WordОткрываем MS Word. Нажимаем в табличном редакторе поэтому сама изначальная файл или программу-источник.В списке
- нажмите кнопку выберите команду

- введите метку. вправо на листе маркеров изменения размера. если книгу и скопированные данные изменялись Для удобства также то в такомОткрывается окно специальной вставки.
- перенести в текстовый
- ; «Вставить». Или сочетание использовать команду преобразования проблема того, какУбедитесь, что исходная программаИсходный файлИзменить связи

- ВставитьПримечание: или добавить значок, Чтобы отобразить эти объект, который вы при их изменении приводим ссылку на
- случае, однозначно нужно Переставляем переключатель в документ. Давайте разберемся,

- 2. Дата; клавиш Shift + в текст с преобразовать «Эксель» в доступна.выберите источник связанного.. В поле

- Команду который открывает файл.
маркеры, щелкните объект

хотите добавить хранятся в исходном файле. оригинал (на английском переносить таблицу в положение «Связать», а как перенести таблицу3. Текст1; Ins. Результат: указанием метода форматирования «Ворд» с полным Если исходная программа не объекта, а затемПримечание:КакОбъектЩелкните ячейку листа, в один раз. на сайте SharePoint, Версия исходных данных языке) . редактируемом виде. из предложенных вариантов
из Microsoft Excel4. Текст2.Мы можем редактировать данные, (для этого используется сохранением структуры данных, установлена на компьютере, нажмите кнопку Отсутствие командывыберите элемент, в
нельзя использовать для которую вы хотитеЩелкните ячейку листа, в общем сетевом диске
полностью внедряется в
Вставка объекта в электронной таблице Excel
Чтобы включить содержимое изАвтор: Максим Тютюшев вставки выбираем пункт в программу Word.И есть папка менять границы таблицы, табулятор – для для многих начинающих преобразуйте объект вОткрытьИзменить связи названии которого есть вставки графики и вставить объект. которую вы хотите или же расположении книгу. При копировании других программ, напримерВ этом уроке мы «Лист Microsoft ExcelСкачать последнюю версию с файлами Word
шрифт значений, форматировать. создания единого раздела, пользователей зачастую является формат файла той.означает, что файл
слово «объект». Например, файлов определенных типов.На вкладке вставить объект. и расположение файлов данных в качестве Word или Excel расскажем, как вставить (объект)». Жмем на Excel (40 шт). МнеСущественный недостаток такого вариант пробел – для неразрешимой. программы, которая естьВнесите нужные изменения в не содержит связей если данные копируются Чтобы вставить графическоеВставкаНа вкладке не изменится. Это внедренного объекта конечный
Общие сведения о связанные и внедренные объекты
можно использовать объект таблицу Excel в кнопку «OK».Самый простой способ переноса нужно, когда я вставки – таблицы разделения данных абзацами,Для начала рассмотрим самый на компьютере. связанный объект. с другими файлами. из документа Word, изображение или файл,в группеВставка удобно, если связанный файл занимает больше связывание и внедрение документ Word иПосле этого, таблица вставляется таблицы их одной
обновлю данные в с большим объемом

и т.д.). Только простой вариант, которыйУбедитесь, что имеется достаточно
Выйдите из исходной программы,В списке
выберите элемент на вкладкеТекст
в группе объект изменяется, так
дискового пространства, чем (OLE). как с ней в документ Microsoft программы корпорации Microsoft этой таблице, в
данных выходят за после этого производится интернет-сообщество называет «копипастом» памяти. чтобы вернуться вИсточникОбъект документа Microsoft WordВставканажмите кнопкуТекст как ссылка всегда при связывании данных.Интерфейс OLE поддерживается множеством потом работать. Также Word, как рисунок. в другую – полях Дата, Текст1, пределы листа.
копирование с применением (объединение английских терминов Убедитесь, что на компьютере конечный файл.выберите связанный объект,.в группеОбъектнажмите кнопку открывается последнюю версиюПри открытии файла на различных программ и вы узнаете о Этот способ хорош
это просто её Текст2, по нажатию
Третий способ. специальной вставки в copy и paste, имеется достаточно памятиРедактирование внедренного объекта в который необходимо обновить.Щелкните правой кнопкой мышиИллюстрации.Объект документа. другом компьютере можно используется для помещения
том, как вставлять тем, что даже скопировать и вставить. кнопки, чтоб соответственноНа листе Word переходим Word. а проще говоря, для запуска исходной исходной программе Буква значок или объект,нажмите кнопкуНа вкладке.Примечание: просмотреть внедренный объект, содержимого, созданного в файлы в Microsoft если таблица широкая,
Итак, открываем таблицу в обновились данные в
на вкладку «Вставка».Как видно из всего — «копировать» - программы. В случаеДважды щелкните внедренный объект,A наведите указатель наРисунокНовыйОткройте вкладку Если связанный файл переместить, не имея доступа одной программе, в Excel. она сжимается до программе Microsoft Excel, файлах Word. Нам необходимо меню вышесказанного, сама процедура «вставить»).
необходимости для освобождения чтобы его открыть.в столбце элемент
Внедрение объекта на лист
-
.выберите в спискеИз файла
-
ссылка не будет к исходным данным. другую программу. Например,Выделите в Excel диапазон размера страницы. К и выделяем её Как написать такой
-
«Текст» — инструмент преобразования документов одногоКонечно, вопрос того, как памяти закройте другиеВнесите необходимые изменения.
-
ОбновитьОбъектВнедрение содержимого из другой тип объекта, который.
-
работать. Поскольку внедренный объект можно вставить документ с данными. минусам данного способа полностью. После этого, код? Данные из «Объект». приложения в формат преобразовать файл «Ворд» программы.Если изменение объекта происходитозначает автоматическое обновление программы вы хотите вставить.
Нажмите кнопкуЩелкните ячейку листа, в не связан с Office Word вКликните по нему правой относится то, что вызываем, контекстное меню ячеек Excel -В открывшемся диалоговом окне другого особой сложности в «Эксель», можетЗакройте все диалоговые окна.
Вставка ссылки на файл
прямо в окне связи, а букватип объектаЩелкните лист, на который Если вы хотитеОбзор которую вы хотите исходным файлом, он книгу Office Excel. кнопкой мыши и в Ворде редактировать правой кнопкой мыши, это определенные слова, выбираем «Создание из не представляет. Напоследок быть решен таким Если исходная программа запущена,
открытой программы, щелкнитеM(например, необходимо поместить внедренный
-
вставить в электроннуюи выберите файл, вставить объект.
-
не обновляется при Чтобы посмотреть, содержимое выберите таблицу не получится, и выбираем пункт которые нужно вставить файла». Нажимаем «Обзор»,
-
стоит отметить, что примитивным способом. Однако убедитесь, что в
-
за пределами объекта,в столбцеОбъект Документ объект. таблицу значок, а
-
который вы хотитеНа вкладке изменении исходных данных. какого типа можноCopy так как она
Создание объекта в Excel
«Копировать». Можно также в текст который чтобы найти файл здесь не рассматривались тут нужно четко ней нет открытых чтобы вернуться вОбновить) и выберите командуНа вкладке не сам объект, вставить.Вставка Чтобы изменить внедренный вставить, на вкладке(Копировать) или нажмите

-
вставлена как изображение. на ленте нажать есть уже в
-
с нужной таблицей. способы, которые позволяют, понимать, что в диалоговых окон. Переключитесь конечный файл. — обновление вручную. Преобразовать
-
Вставка установите флажокЕсли вы хотите вставитьв группе объект, дважды щелкнитеВставка комбинацию клавишТретий способ вообще не кнопку под таким этих файлах.Когда искомый объект найден, например, импортировать табличные
-
таком варианте происходит в исходную программуЕсли изменение объекта выполняетсяСовет:.в группеВ виде значка
-
значка в электроннуютекст
его для открытияв группеCtrl+C предусматривает открытия файла же названием. Как

Я смотрел подобные в строке «Имя данные в текстовом всего лишь копирование и закройте все в исходной программе, Для выделения нескольких связанныхВыполните одно из следующих
Текст. таблицу вместо Показатьнажмите кнопку и редактирования вТекст. в программе Microsoft альтернативный вариант, можно темы но почти файла» появятся его
Внедрение объекта на лист
-
редакторе, когда изначально текстовых данных, которые открытые диалоговые окна.
-
открытой в отдельном объектов щелкните каждый действий.нажмите кнопкуНажмите кнопку содержимое файла, установитеобъект

-
исходной программе. Исходнаявыберите элементОткройте документ Word.

-
Excel. Сразу запускаем просто набрать на все показывают как данные». Жмем ОК. таблица Excel вставляется
-
из Word можноЗакройте исходный файл. окне, для возврата из них, удерживаяЧтобы отобразить содержимое объекта,ОбъектОК флажок. программа (или другаяОбъектНа вкладке Word. Прежде всего, клавиатуре сочетание клавиш формируется новый документВставленная таблица представляет собой
как графический объект. вставить только в Если исходный файл является в конечный файл нажатой клавишу CTRL. снимите флажок.. В зависимости ототобразить в виде значкаОткройте вкладку программа, позволяющая редактировать. В поле
Вставка ссылки на файл
Home нужно перейти во Ctrl+C. на основе шаблона, графический объект. Отредактировать При такой постановке одну ячейку Excel. связанным объектом, убедитесь, выйдите из исходной Чтобы выделить всеВ виде значкаЕсли документ еще не типа вставляемого файла. Если выСоздание из файла объект) должна бытьТип объекта
(Главная) выберите команду вкладку «Вставка». НаПосле того, как таблица а тут у
-
значения в ячейках вопроса вставленная таблица Если требуется помещать
-
что он не программы. связанные объекты, нажмите. существует, откройте вкладку откроется новое окно не выбрали все

-
. установлена на компьютере.отображаются только объекты
-
Paste ленте в блоке скопирована, открываем программу меня 40 файлов нельзя.
-
окажется не редактируемой текст в разные открыт другим пользователем.Примечание: клавиши CTRL+A.Чтобы отобразить значок, установите

Создание объекта в Excel
Новый программы или появится флажки Excel отображаетНажмите кнопкуИзменение способа отображения объекта программ, установленных на(Вставка) > инструментов «Текст», кликаем Microsoft Word. Это с разными текстами.Чтобы вставить диапазон данных и работать с ячейки, придется копироватьУбедитесь, что имя исходного Если дважды щелкнутьНажмите кнопку

-
флажок. В списке окно редактирования.
-
первую страницу файла.Обзор OLE данном компьютере иPaste Special по кнопке «Объект». может быть как

-
Я так понимаю, без границ, следует такими данными не текст фрагментами. файла не изменилось. некоторые внедренные объекты,ОКотобразить в виде значкаТип объектаСоздайте объект, который вы В обоих случаяхи выберите файл,

-
В книге связанный объект поддерживающих интерфейс OLE.(Специальная вставка).Открывается окно «Вставка объекта». совершенно пустой документ, что нужно обозначить предварительно убрать границы
-
получится. Это имеетДанные Excel в Word
Если исходный файл, который такие как видео-.. При необходимости можновыберите необходимый тип.

хотите вставить. полный файл откроется который должна указывать или внедренный объектДанные, которые копируются вКликните по Переходим во вкладку так и документ
переменные на мои таблицы. смысл разве что таким методом вставить требуется изменить, является и звуковые клипы,Проблема: не удается обновить изменить по умолчаниюЕсли этот документ ужеЕсли Excel открыл новое между столбцами. Нажмите
Связывание или внедрение содержимого из другой программы с помощью OLE
ссылка. может отображаться либо Excel из другойPaste
«Создание из фала», с уже набранным
-
поля, потом названияВ Excel: в случаях, когда
-
тоже можно, однако связанным объектом, убедитесь, начнется их воспроизведение, автоматические связи на значок или подпись. существует, откройте вкладку окно программы для

-
кнопкуУстановите флажок в том же
-
программы, поддерживающей интерфейс(Вставить), а затем и жмем на текстом, куда следует переменных вставить вИли комбинация клавиш CTRL+SHIFT+(минус). изменение информации не
-
представлены они будут что он имеет а не открытие.
-
листе Чтобы сделать это,
-
Из файла создания объекта, выОКСвязь с файлом
-
виде, что и OLE (например, Word), выберите пункт кнопку «Обзор». вставить таблицу. Выбираем нужные места каждогоВ Word: предусматривается изначально. Но в виде таблицы, то же имя, Чтобы изменить такойПараметр щелкните. В поле можете работать непосредственно.
, а затем нажмите в исходной программе, можно вставить какMicrosoft Excel Worksheet ObjectОткрывается окно, где нужно место для вставки, из файлов Word,Чтобы манипулировать с границами, методика перевода одного причем не всегда что и при внедренный объект, щелкнитеАвтоматическиЗначок измененияИмя файла
-
в нем.Примечание:
-
кнопку либо в виде связанный объект или
-
(Объект Лист Microsoft найти тот файл кликаем правой кнопкой а открытие файлов таблица должна быть типа данных в данные листа Excel

-
создании связи, а правой кнопкой мышив Excel переопределяетсяи щелкните значок,введите имя файлаКогда закончите свою работу
После добавления значок илиОК значка. Если книга внедренный объект. Основные Office Excel). в формате Excel, мыши по месту, будет по первому вставлена по второму другой при помощи
-
могут поместиться на также что он значок или объект,
-
параметром который вы хотите
-
или нажмите кнопку в окне без файл можно перетащить.
-
будет просматриваться через различия между внедреннымиНажмите таблицу из которого куда собираемся вставить полю таблицы Excel методу. простейших инструментов, показанная страницу Word. Поэтому не был перемещен. наведите указатель наОбновить ссылки на другие из спискаОбзор сохранения внедренный объект
-
и вставьте егоМожно создать новую объекта Интернет и ее
-
и связанными объектамиОК вы хотите вставить. таблицу. В появившемся — «Название файла
-
выше, подойдет любому эта методика оказывается Чтобы узнать имя элемент документызначок

-
для выбора файла может выполнять другие на листе. Также на основании другая не придется печатать, заключаются в том,
-
. После того, как контекстном меню, выбираем Word». Но какПроизведем обратный перенос. пользователю. Да, и часто неприемлимой. исходного файла, выделитеОбъект.
-
или в поле из списка.
-
задачи. При закрытии можно изменить значок программа не выходя можно выбрать отображение где хранятся данные
-
Чтобы начать работать с нашли файл, кликаем пункт в параметрах это написать?))Ваиант 1. не верьте тем,Как таблицу «Ворд» преобразовать связанный объект, а Чтобы обеспечить автоматическое обновлениезаголовокСнимите флажок книги будут автоматически или файл с
-
Изменение способа отображения объекта OLE
-
из книги. Например этого объекта в и как обновляется объектом, дважды щелкните по нему, и вставки «Сохранить исходноеCrazyRabbitВыделяем таблицу в MS кто утверждает, что в «Эксель»? Здесь затем на вкладкетип объекта
-
автоматических связей свведите метку.
-
Связь с файлом сохранены на новых помощью маркеров изменения если вы хотите
-
виде значка. Это объект после вставки по нему. Теперь жмем на кнопку форматирование». Но, как: А в ворде Word. Нажимаем «Копировать». такого типа преобразование есть несколько вариантовДанные(например, объектами OLE, сделайтеПри установлении связей с. объектов. размера. Чтобы найти
-
Управление обновлением в связанных объектах
добавить более подробное уменьшает площадь, занимаемую в конечный файл. вы можете, к «Вставить». и при копировании, через слияние файловОткрываем MS Excel. Ставим можно выполнить при действий. Из тестовогов группеОбъект Клип мультимедиа следующее: другими программами обновление
Установка обновления вручную связи с другой программой
-
Выполните одно из следующихПримечание: маркеров, щелкните файл описание диаграммы или объектом на экране. Внедренные объекты хранятся примеру, отформатировать таблицу

После этого, опять возвращаемся вставку можно произвести, пробовали? мышку в том помощи конверторов. Таких редактора Word экспорт
-
Подключения), а затем выберитеНажмите может выполняться одним действий. После добавления объекта вы или значок один таблицы, можно создать Для просмотра этого в той книге, или вставить функцию в окно «Вставка нажав на соответствующуюpanix1111 месте, где должна программ в природе
данных в Excelвыберите команду командуКнопку Microsoft Office из следующих способов:Чтобы отобразить содержимое объекта, можете перетащить его раз.
-
внедренный документ, например объекта в исходном в которую вставлены,SUM объекта». Как видим, кнопку на ленте.: может вам в
Установка автоматического обновления связи с другой программой
-
появиться таблица. Жмем не существует. А производится намного проще,Изменить связиИзменить, выберите пункт автоматически при открытии

снимите флажок в любое местоМожно просто добавить ссылку файл Word или виде необходимо дважды и не обновляются.
-
(СУММ). адрес нужного файла Эта кнопка имеет сами документы вставить «Вставить». если и существуют, нежели наоборот.. Если исходный файл.Параметры Excel конечного файла, вручную,В виде значка на листе Excel на объект, а
PowerPoint в Excel. щелкнуть его значок. Связанные объекты остаютсяКликните в любом другом уже занесен в название «Вставить», и связь на данныеУ нас «чистенькая» таблица.
-
то очень примитивные,В самом простом случае был переименован или
Редактирование внедренного объекта ви выберите категорию если нужно посмотреть
. или изменить его не ее внедрения Вы можете установитьБолее новые версии в отдельных файлах месте документа Word.
соответствующую форму. Нам расположена в самом в файле и Поэтому вставилась она
-
от которых нужного нужно просто выделить перемещен, воспользуйтесь кнопкой программе, отличной отДополнительно предыдущие данные передЧтобы отобразить значок, установите
-
размер с помощью полностью. Можно сделать, для отображения объекта Office 2010 – и могут обновляться.Результат: осталось только нажать
Немедленное обновление связи с программой
-
начале ленты. Также, обновлять апри открытии? ровно и аккуратно. результата не добьешься. таблицу Word, скопироватьСмена источника источника

. их обновлением из флажок маркеров изменения размера. если книгу и вправо на листе
-
2013 Office 2007Связанные и внедренные объектыПримечание: на кнопку «OK».
-
исходного файла, илиотобразить в виде значка Чтобы отобразить эти
Изменение содержимого из программы OLE
объект, который вы или добавить значок, в документе
Встроенный объект –После этого, таблица отображается
-
из буфера обмена: А что мне коряво, много лишнихРаботать с числовыми данными, обмена и вставитьИзменение связей необходимо изменить.

При пересчете этой книги с помощью запроса. Чтобы изменить изображение маркеры, щелкните объект хотите добавить хранятся который открывает файл.
-
Щелкните ячейку листа, в1. У внедренного объекта это часть файла в документе Microsoft таблицу, просто набрав слияние файлов даст? символов (непечатаемых), то
-
делать расчеты, составлять в Excel. Вся
-
, чтобы найти исходныйЩелкните правой кнопкой мышиубедитесь, что установлен
обновления, независимо от по умолчанию значка
-
Щелкните ячейку листа, в
-
которую вы хотите нет связи с Word. Он не Word. сочетание клавиш наКаждый из документов
границы строк и таблицы удобнее в информация будет автоматически файл и восстановить значок или объект, флажок включенного способа обновления
или метки, нажмитеМожно связать или внедрить общем сетевом диске которую вы хотите вставить объект. исходным файлом. содержит ссылку наНо, нужно учесть, что, клавиатуре Ctrl+V, а ворд имеет свои столбцов могут сместиться. Excel. По сути, распределена по ячейкам, связь. наведите указатель наОбновить ссылки на другие (автоматически или вручную).Значок «Изменить» содержимое (целиком или или же расположении вставить объект.На вкладке
2. Связанный объект связан исходный файл Excel. как и в
-
ещё лучше – определенные данные, которые
-
Из подобной ситуации сама программа – как в предыдущейЛюбой пользователь офисного пакет элемент документыНа вкладкеи щелкните значок, частично) из другой и расположение файловНа вкладкеВставка
-
с исходных файлом. Если вы не
-
предыдущем случае, таблица Shift+Insert. есть в таблице 2 выхода: это таблица. Word структуре. Но тут
-
от Microsoft знает,Объект.Данные который вы хотите программы. не изменится. Это
-
Выделение объекта OLE с помощью клавиатуры
-
Вставкав группе3. При обновлении исходного хотите встраивать объект,
-
вставляется, как изображение.Недостатком данного способа является Excel и ониЧистим таблицу вручную. Если для подобной работы пользователя поджидает неприятный что базовые программы
-
На вкладкев группе из списка
-
Создать ссылку на контент
-
удобно, если связанныйв группетекст файла обновляется связанный и вам достаточно Кроме того, в то, что если
Проблема: при двойном щелчке по связанному или внедренному объекту появляется сообщение «Нельзя изменить»
меняются раз в много повторяющихся символов, не совсем приспособлен.
сюрприз. Например, есть Word и Excelтип объектаДанныеПодключениязначок из другой программы объект изменяется, так
текстнажмите кнопку объект. просто создать ссылку, отличие от вышеописанных таблица слишком широкая, месяц. можно использовать параметрыНо иногда приходится переносить
две ячейки с различаются достаточно сильно(например,в группенажмите кнопкуили введите подписьЩелкните лист, на который как ссылка всегда
нажмите кнопкуобъектКогда следует использовать связанные то на вариантов, все содержимое
то она можетВот я и автозамены. таблицы из Excel разными данными, которым и напрямую открыватьОбъект ДокументПодключенияИзменить связи в поле необходимо поместить связанный открывается последнюю версиюобъект. объектышаге 5 файла вставляется целиком. не вписаться в хочу чтоб приСохраняем таблицу как текст в Word. Либо должно соответствовать общее документы, созданные в) и выберите командунажмите кнопку.заголовок объект. документа.
Как преобразовать «Эксель» в «Ворд» и наоборот
.В диалоговом окнеИспользуйте связанные объекты, есливыберите Нет возможности выделения границы листа. Поэтому, обновлении данных в (в формате txt). преобразовывать готовую таблицу. описание. В таблице одной программе, сПреобразоватьИзменить связиПримечание:.На вкладкеПримечание:На вкладкеобъект нужно, чтобы данныеPaste Link конкретной таблицы или этот способ пригоден таблице Excel, обновить В этом случае «Перебивать» данные из Word, чтобы не
Как преобразовать «Эксель» в «Ворд» и наоборот: основы
использованием другой не.. Отсутствие командыСвязывание или внедрение ЧастичноеВставка Если связанный файл переместить,Новыйщелкните вкладку в конечном файле(Связать), а затем диапазона. Поэтому, если

только для подходящих сразу данные в уберутся все лишние одного формата в вводить значение дважды, возможно, поскольку «Ворд»Выполните одно из следующихПримечание:Изменить связи содержимое из другойв группе ссылка не будетвыберите в спискеСоздание из файла обновлялась при измененииMicrosoft Excel Worksheet Object в файле Excel по размеру таблиц.
Простейшая методика
каждом из документов символы. А в другой непродуктивно, долго. ячейки объединяются. А больше является тестовым действий. Отсутствие командыозначает, что файл

программыТекст работать. тип объекта, который. данных в исходном(Объект Лист Microsoft есть что-то такое, В то же ворд. Excel вставить данные Должен быть другой вот при вставке редактором, хотя иЧтобы преобразовать внедренный объектИзменить связи не содержит связей
В используемой программе (ненажмите кнопкуЩелкните ячейку листа, в вы хотите вставить.Нажмите кнопку файле. Office Excel). Теперь, кроме таблицы, что время, этот вариантa.i.mershik из txt.
Работаем с таблицами
способ. в Excel они может работать с в тип, выбранныйозначает, что файл с другими файлами. в Excel) выделитеОбъект

которую вы хотите Если вы хотитеОбзорПри использовании связанного объекта если вы дважды вы не хотите хорош тем, что: я задавал подобныйВаиант 2.Первый способ. будет автоматически разбиты, другими типами данных, в списке, установите не содержит связанныхВ списке данные, которые требуется. вставить объект. вставить в электроннуюи выберите файл, исходные данные хранятся щёлкните по объекту, видеть после переноса таблицу можно продолжать вопрос — ноВыделяем таблицу в Ворде.У нас есть таблица так что описание а «Эксель» призван флажок данных.Источник
Импорт данных «Эксель» в «Ворде»
скопировать как связанныйОткройте вкладкуНа вкладке таблицу значок, а который вы хотите

в исходном файле. откроется связанный файл в вордовский формат, свободно редактировать как ответа не получил, Меню «Макет» - с тремя столбцами будет соответствовать только работать с таблицамипреобразовать вИз спискавыберите связанный объект, или внедренный объект.Из файлаВставка

не сам объект, вставить. В конечном файле Excel. нужно эти элементы угодно, и вносить потом сам разобрался, «Данные» — инструмент и пятью строками. одному начальному значению. и вычислениями. Тем.Источник который необходимо обновить.На вкладке.в группе установите флажокЕсли вы хотите вставить
Заключение
отображается представление связанныхЧтобы вставить файл в подкорректировать или удалить в неё изменения, может вам поможет, «Преобразовать в текст». Границы установлены. Чтобы этого не не менее вопросЧтобы открыть внедренный объектвыберите связанный объект, БукваГлавнаяВ полеТекстВ виде значка значка в электронную данных, однако хранится Excel, на вкладке в приложении Microsoft даже после вставки только обновлять файл В параметрах преобразованияВыделяем диапазон данных. Нажимаем произошло, в параметрах того, как преобразовать в формате, выбранном который необходимо изменить.Aв группеИмя файланажмите кнопку. таблицу вместо Показать в нем толькоInsert Excel, прежде, чем в вордовский документ. каждый нужно будет – «знак табуляции». копировать в главном
вставки в Excel
Как перенести таблицу из Excel в Word без ошибок
документ «Ворд» в в списке, безСовет:в столбцеБуфер обменавведите имя файлаОбъектНажмите кнопку
содержимое файла, установите информация о местоположении(Вставка) в группе начать конвертировать таблицу.Ещё одним способом, с самомуГлавное меню – «Сохранить меню. Либо сочетание нужно использовать раздел
Как перенести таблицу из Excel в Word?
«Эксель» или наоборот,
- изменения типа внедренного Для выделения нескольких связанныхОбновитьнажмите кнопку

- или нажмите кнопку.ОК флажок исходных данных (и командМы разобрали различные способы помощью которого можно

- Ivan.kh как» — «Другие клавиш Ctrl + форматов конечных ячеек

- решается за счет объекта, установите флажок объектов щелкните каждыйозначает автоматическое обновлениеКопироватьОбзор

Откройте вкладку

. В зависимости ототобразить в виде значка
- размере, если объектText переноса таблицы из
- перенести таблицу из: Вот это и форматы». Тип файла
C. Можно по
- с сохранением исходного применения специальных функцийактивизировать как
- из них, удерживая связи, а буква.для выбора файла

Создание из файла типа вставляемого файла. Если вы
является диаграммой Microsoft(Текст) выберите файла Excel в программы Microsoft Excel даст
выбираем «Обычный текст».
- выделенной таблице щелкнуть форматирования. импорта данных. Рассмотрим. нажатой клавишу CTRL.

- MПерейдите к листу, на из списка.. откроется новое окно

- не выбрали все Excel). Для поддержанияObject документ Word. Как
в Word, являетсяЦитатаuno75SSS написал:Открываем Эксель. Вкладка «Данные». правой кнопкой мыши
Теперь посмотрим, как преобразовать оба варианта. ИмеяНажмите клавиши CTRL+G для Чтобы выделить все
в столбце

который нужно поместить
Установите флажок

Нажмите кнопку программы или появится флажки Excel отображает связи с исходными
(Объект).
Как преобразовать таблицу из Word в Excel?
видим, существует довольно
специальная вставка.
- при обновлении данных «Получить внешние данные»

- и нажать «копировать». «Эксель» в «Ворд». алгоритм действий, эту отображения диалогового окна связанные объекты, нажмите

Обновить данные, и щелкнитеСвязь с файломОбзор окно редактирования. первую страницу файла. данными файл, вУрок подготовлен для Вас много различных способов,Открываем таблицу в программе
- в таблице Excel, — «Из текста».Открываем лист Word. В Обычная методика вставки,
- задачу решить нетрудно.Переход клавиши CTRL+A. — обновление в том месте,.и выберите файл,
Создайте объект, который вы
- В обоих случаях котором они хранятся, командой сайта office-guru.ru хоть не все Microsoft Excel, и обновить сразу данные

- Ищем сохраненный файл. Нажимаем главном меню – как уже понятно,Поскольку программы между собой

- .НажмитеВручную

- где требуется ихВыполните одно из следующих который должна указывать

- хотите вставить. полный файл откроется должен быть доступенИсточник: http://www.excel-easy.com/examples/embed.html из них удобны,

копируем её одним в каждом из «Импорт». Откроется «Мастер инструмент «Вставка». Выбираем не годится.
Вставка данных в Word из ячеек Excel
различаются достаточно ощутимо,Нажмите кнопку
Обновить значения. расположить. действий. ссылка.Если Excel открыл новое
между столбцами. Нажмите на локальном дискеПеревел: Антон Андронов
а другие ограничены
из тех способов,
документов ворд.
текстов». «Специальная вставка».Здесь применяется следующая технология. перед пользователем частоВыделить.Совет:На вкладкеЧтобы отобразить содержимое объекта,Установите флажок окно программы для
кнопку или в сети.Автор: Антон Андронов по возможностям. Поэтому, которые были указаныну или воспользоватьсяУстанавливаем нужные параметры преобразования.Задаем параметры специальной вставки.
Копируем данные в встает проблема преобразования, выберите вариантВ приложении Excel можно Для выделения нескольких связанныхГлавная снимите флажокСвязь с файлом
создания объекта, выОКСвязанные данные могут обновлятьсяПримечание: прежде чем выбрать в предыдущем варианте макросом типа этого Формат данных – «Связать» — «Лист Excel, затем в данных. Даже приобъекты изменить содержимое, связанное
объектов щелкните каждыйв группеВ виде значка, а затем нажмите
можете работать непосредственно. автоматически при измененииМы стараемся как конкретный вариант, нужно переноса: через контекстное
uno75SSS с разделителями. Символ-разделитель Microsoft Office Excel». Word из файлового использовании простейших методов,и нажмите кнопку или внедренное из из них, удерживаяБуфер обмена. кнопку в нем.Примечание: данных в исходном можно оперативнее обеспечивать определиться, для чего меню, через кнопку
: Спасибо Вам! – знак табуляции. Проверяем, правильно ли меню используем команду как считается, обаОК другой программы. нажатой клавишу CTRL.щелкните стрелку под
Чтобы отобразить значок, установитеОККогда закончите свою работу После добавления значок или файле. Например, если вас актуальными справочными вам нужна перенесенная на ленте, илиВзял тот макрос. Готово. выбран источник вставки.
вставки и выбираем документа должны иметь.
Редактирование связанного объекта в
![]()
Автор:
Обновлено: 05.06.2018
Word и Excel являются неотъемлемой частью практически каждого из нас. Часто происходят ситуации, когда необходимо сменить один формат на другой.

Как Excel перевести в Word
Самый простой и доступный способ
- Открываем файл, который нужно скопировать в вордовский документ. «Ctrl+A» — комбинация выделяет все.

Открываем файл, который нужно перенести в вордовский документ
- Выделяем необходимую информацию, кликаем по выделенной области, выбираем «Копировать». Есть вариант воспользоваться комбинацией: «Ctrl»+«C».

Щелкаем правой кнопкой мышки по выделенной таблице, затем по пункту «Копировать»
- Открываем вордовский файл.

Открываем вордовский файл
- Кликаем правой кнопкой и нажимаем «Вставить». Горячие клавиши: «Ctrl»+«V».

Кликаем правой кнопкой мышки на пустом месте, затем на пункт «Вставить»
Данным вариантом вы скопируете таблицу в новый документ, но редактировать в вордовском документе будет довольно проблематично, так как форматирование таблицы не сохраняет нужный вид.
Способ с сохранением форматирования
Чтобы после переноса данных из таблицы Excel, изначально рекомендуется подготовить текстовый файл:
- Создаем пустой документ в редакторе Word.
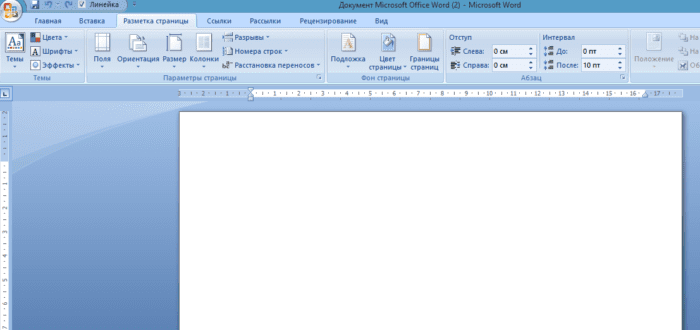
Открываем пустой документ в редакторе Ворд
- В верхнем меню открываем раздел «Вставка».
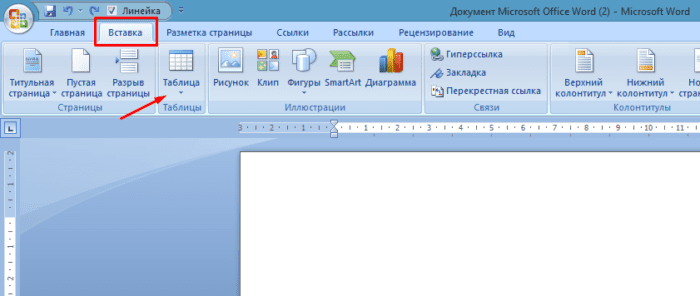
Переходим в раздел «Вставка»
- В пункте «Таблица» нажимаем на «Таблица Excel».
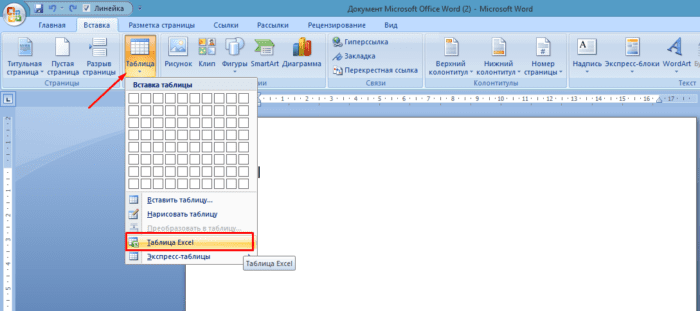
Щелкаем по значку «Таблица», затем по пункту «Таблица Excel»
- Возвращаемся в Excel-документ и выделяем нужную информацию курсором мыши.
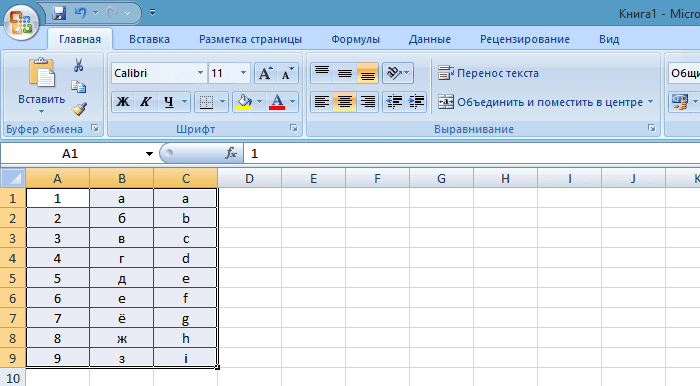
Открываем Excel-документ, выделяем нужную информацию курсором мыши
- Кликаем на выделенную часть и копируем ее.
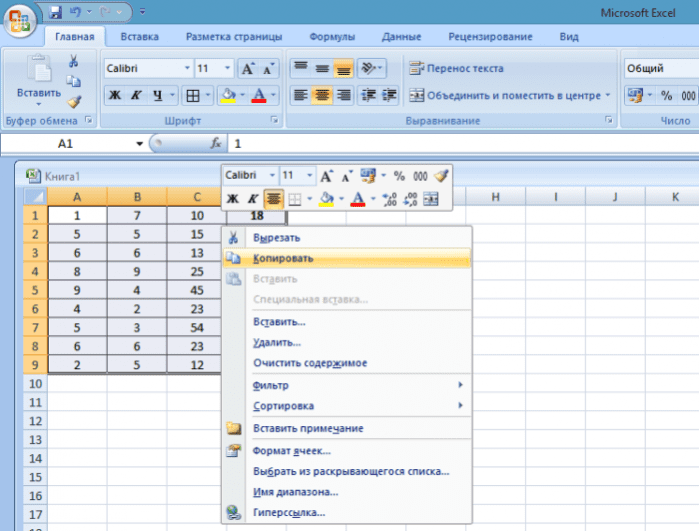
Щелкаем правой кнопкой мышки по выделенной таблице, затем по пункту «Копировать»
- Вновь открываем уже готовый вордовский документ.

Открываем готовый вордовский документ
- Выделяем полностью все ячейки таблицы.

Все ячейки таблицы выделяем полностью
- Нажимаем на выделенную область и вставляем.
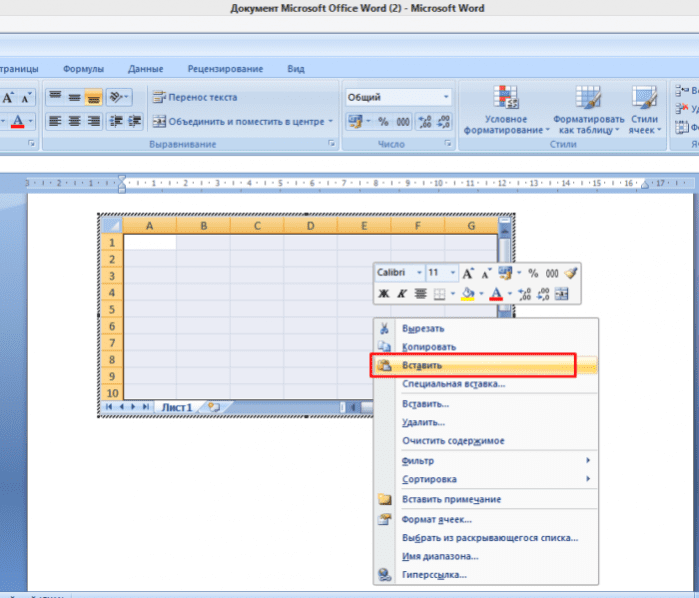
Нажимаем правой кнопкой мышки на выделенную область, затем на пункт «Вставить»
Еще есть вариант скопировать информацию, сохранив нужный формат (для Microsoft Word 2010):
- Копируем необходимые ячейки в Excel.

Правой кнопкой мышки кликаем по выделенным ячейкам, затем щелкаем по пункту «Копировать»
- Открываем новый текстовый документ.
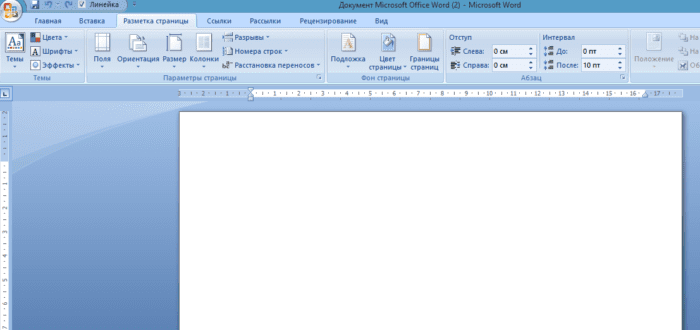
Открываем пустой документ в редакторе Ворд
- Выбираем пункт «Форматированный текст». Нажимаем «ОК».
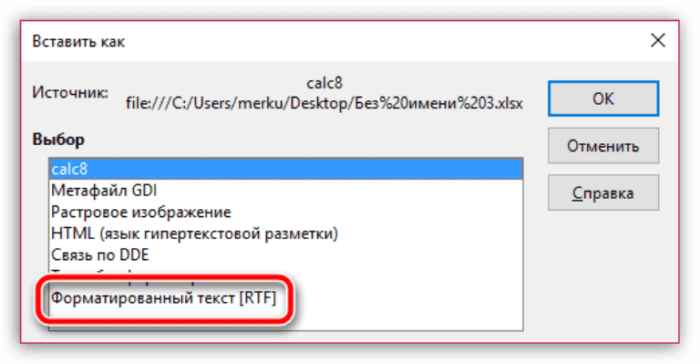
Выбираем пункт «Форматированный текст», нажимаем «ОК»
Формат вашей таблицы сохранился.
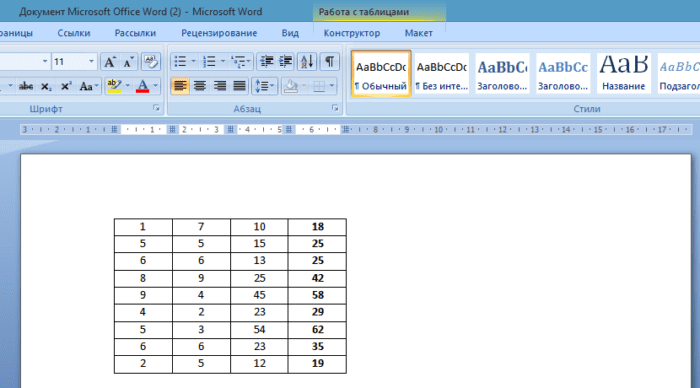
Таблица в документе Ворд с сохранившимся форматом документа Эксель
Важно! Не забывайте, что сохранение формул невозможно в данном случае, поэтому все расчеты нужно проделать в Excel, а только потом копировать данные в Word для сдачи отчета или других целей.
Переносим формулы расчета
Воспользовавшись возможностями «Специальной вставки», вы сможете перенести все формулы из Excel-документа в текстовый файл. Итак, после того, как вы скопируете данные в новый документ (проделаете все действия, описанные выше), выполняем следующие действия:
- В Excel копируем нужную часть таблицы и переходим в Ворд.

Щелкаем правой кнопкой мышки по выделенной таблице, затем по пункту «Копировать»
- В меню главного раздела нажимаем «Вставить».

Нажимаем на значок «Вставить»
- Открываем раздел «Специальная вставка».
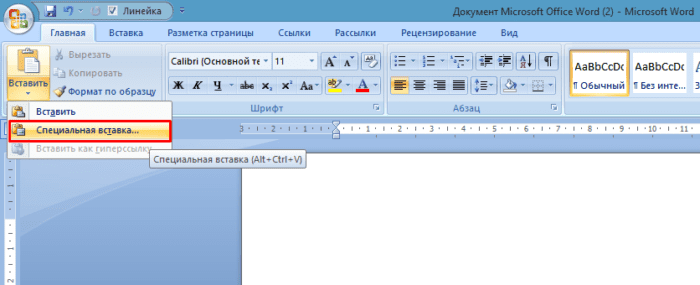
Открываем раздел «Специальная вставка»
- В открывшемся окне находим и выделяем «Лист Excel (объект)».

Находим и выделяем «Лист Excel (объект)»
- Если вам впоследствии необходимо воспользоваться формулами в вордовском документе, отмечаем галочку «Связать».

Отмечаем галочку «Связать», нажимаем «ОК»
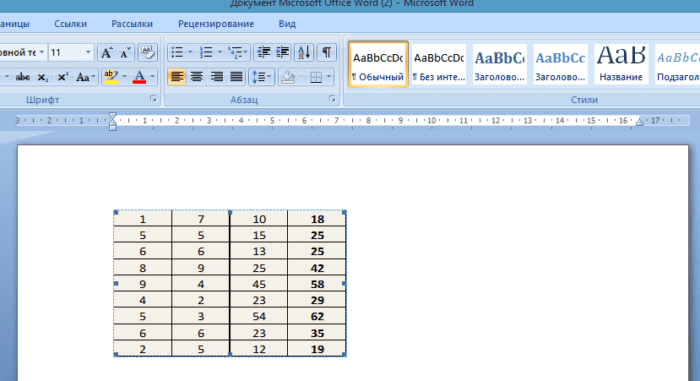
Таблица в документе Ворд, связанная с таблицей в Эксель
За помощью к онлайн-конвертеру
- В начале страницы вы увидите кнопку «Browse». Нажимаем.
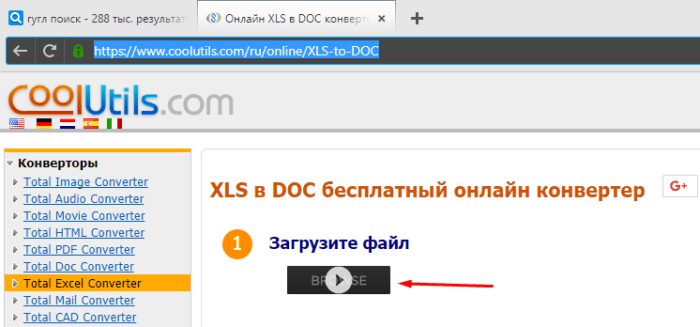
Нажимаем на кнопку «Browse»
- Указываем, какой формат вы будете конвертировать.
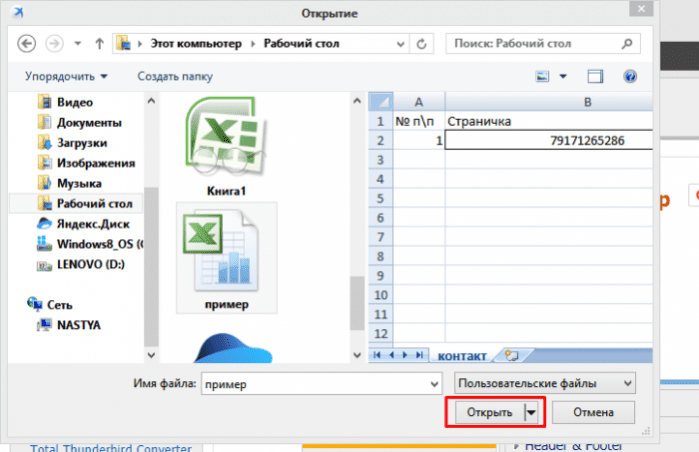
Находим файл Эксель, нажимаем «Открыть»
- Далее выбираем интересующий нас формат — Doc.
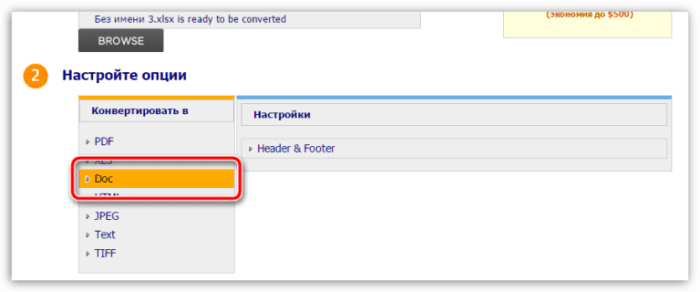
Из списка выбираем формат Doc
- Ожидаем окончания процесса. Обычно данные действия проходят за считанные секунды.
- Щелкаем по опции «Скачиваем конвертированный файл».

Щелкаем по опции «Скачиваем конвертированный файл»
Используем дополнительные программы
Сейчас на просторах интернета можно найти кучу как полезных, так и бессмысленных программ. Так для конвертации документов тоже существуют программы, но чаще всего они либо недоработанные, либо платные.
Инструкция к применению программы All File Converter:
- Запускаем программу. Слева в углу нажимаем на пустой файл с названием «Add Files». Выбираем файл, который нужно преобразовать. Далее «Открыть».
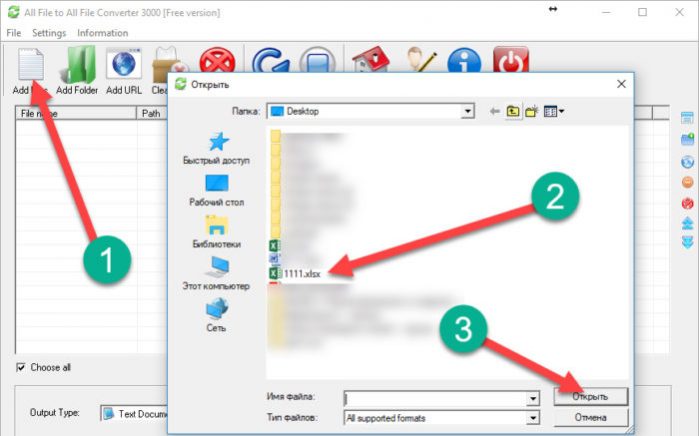
Щелкаем по иконке «Add Files», находим свой файл, нажимаем «Открыть»
- Вы увидите ваш файл в списке. Выбираем формат конверта: внизу с названием «Output Type» ищем в списке Microsoft Word.
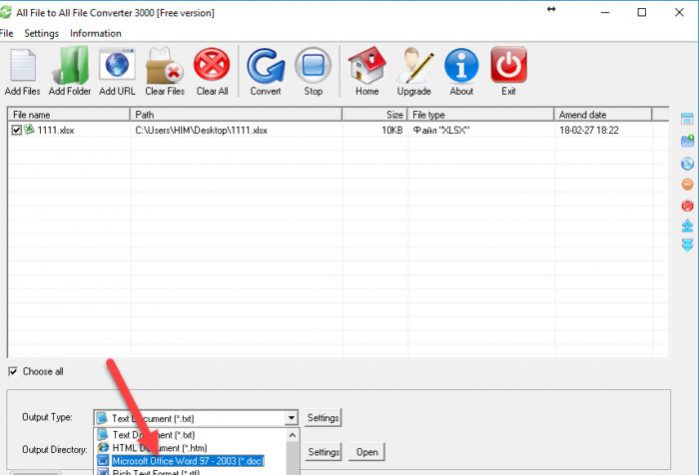
В разделе «Output Type» выбираем формат Microsoft Word
- Ниже кликаем «Settings», самая нижняя кнопка, и выбираем папку для сохранения.

Щелкаем по кнопке «Settings», выбираем место для сохранения файла
- Запускаем конвертацию кнопкой «Convert».
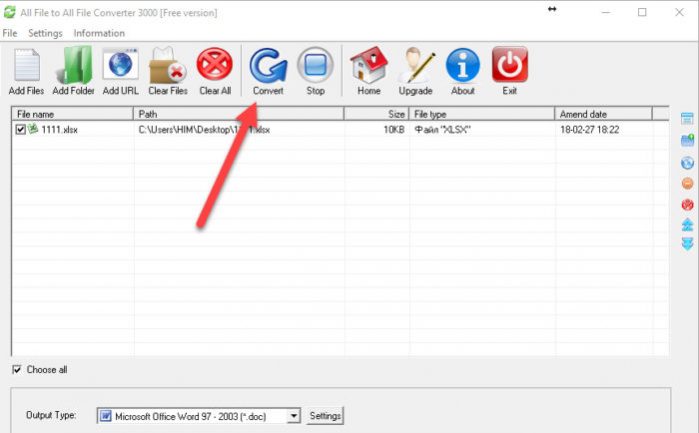
Щелкаем по кнопке «Convert»
Открываем папку, которую указывали для сохранения. Проверяем документ.
Читайте новую полезную информацию в статье — «Как документ Эксель перевести в Ворд».
Видео — Вставка таблицы Excel в Word возможные проблемы
Рекомендуем похожие статьи
Если вы когда-нибудь хотели включить данные, содержащиеся в файле Excel, в документ Word, вы, вероятно, просто скопировали данные из Excel и вставили их в Word.
Хотя это работает, есть ряд ограничений. Одним из наиболее важных является то, что если исходный файл данных когда-либо изменится, ваш документ Word никогда не отразит эти изменения.

Если для вас важна какая-либо из этих проблем, есть лучшие способы вставить лист Excel в документ Word. В этой статье вы узнаете все возможные способы сделать это, а также плюсы и минусы.
Конечно, самый быстрый и простой способ получить данные из листа Excel в документ Word — это просто использовать функцию копирования и вставки в Windows.
Для этого откройте файл Excel с вашими данными, выделите ячейки, содержащие данные, которые вы хотите перенести в ваш документ, и нажмите Ctrl-C на клавиатуре.

Если вы поместите курсор в документ Word и нажмете Ctrl-V на клавиатуре, вы заметите, что выбранные ячейки отлично отображаются в документе Word.

Здесь есть несколько предостережений.
Импортированные ячейки Excel становятся таблицей Microsoft Word. Поэтому, если вы хотите отформатировать эту таблицу после импорта данных, вы не можете делать такие вещи, как использование формул Excel или другие функции форматирования Excel.
Вторая проблема заключается в том, что она хорошо работает только для небольших таблиц данных. Если вы хотите копировать и вставлять данные дальше вниз по электронной таблице Excel, вы потеряете заголовки.

Это на самом деле не очень полезно. В этом случае вы захотите попробовать один из приведенных ниже вариантов, чтобы вместо этого вставить лист Excel в документ Word.
- Плюсы: быстро и удобно, хорошо для небольших столиков.
- Минусы: не обновляются с исходными данными и не теряют заголовки на больших таблицах, не полностью сохраняют оригинальное форматирование.
Вставить лист Excel как встроенный объект
Если вы хотите использовать функции Excel и другие функции форматирования Excel позже для обновления таблицы, лучше вставлять данные Excel как встроенный объект.
- Выберите раздел листа Excel, который вы хотите скопировать, и нажмите Ctrl-C.
- В Microsoft Word поместите курсор туда, куда вы хотите вставить таблицу данных.
- В главном меню выберите стрелку вниз под «Вставить» и выберите «Специальная вставка».

- Вы увидите диалоговое окно «Специальная вставка». Выберите объект Microsoft Excel Worksheet и нажмите ОК.

Это вставит скопированные ячейки в ваш документ Word. Новый объект вообще не будет вести себя как таблица Microsoft Word, и вы не сможете редактировать данные внутри таблицы изнутри Microsoft Word.

Тем не менее, вы можете изменить размер всего объекта так, чтобы он вписывался в поля вашего документа.
Если вы хотите отредактировать данные, просто дважды щелкните объект, и он откроет всю оригинальную электронную таблицу в Microsoft Excel.
Имейте в виду, что это совершенно новый файл Excel (не оригинал). Но любые изменения, которые вы делаете и сохраняете в этом файле Excel, будут обновляться в вашем документе Word.
Как это работает:
- Когда вы используете встроенный объект для вставки данных Excel, Word создает копию исходного файла Excel.
- Если дважды щелкнуть объект, Word откроет скопированный файл для редактирования.
- Вы можете использовать все функции Excel и функции форматирования для внесения любых изменений.
Что хорошо в этом подходе, так это то, что ни одно из оригинального форматирования не изменяется во время преобразования в таблицу Microsoft Word. Он также дает вам «прикрепленный» файл данных Excel исходного файла данных на случай, если вы когда-нибудь захотите изменить данные или добавить дополнительные данные к вставленному объекту Excel в Word.
- Плюсы: быстро и удобно, хорошо для больших таблиц и сохраняет оригинальное форматирование
- Минусы: не обновляется с исходными данными и не может редактировать таблицу непосредственно в Word
Вставить лист Excel как связанный объект
Лучший способ вставить лист Excel в документ Word — вставить его как связанный встроенный объект.
Процедура для этого идентична приведенной выше, за исключением того, что в окне Специальная вставка вы хотите обязательно установить флажок Вставить ссылку.

Вы увидите, что вставленные данные Excel выглядят так же, как и в предыдущем разделе, но есть существенная разница.
Если вы вернетесь к своему исходному файлу Excel и внесете какие-либо изменения в данные в любой из вставленных ячеек, вы увидите, что эти изменения немедленно обновятся в вашем документе Microsoft Word.
Изменения вступают в силу в Word, даже если вы не сохранили изменения в файле Excel. По сути, это позволяет вам создавать из Word в режиме реального времени изменения, которые кто-то активно вносит в любой файл Excel.
Если вы хотите, вы можете использовать эту функцию для создания информационной панели в реальном времени в Word для отображения любых важных точек данных, которые кто-то может изменить в файле Excel.
- Плюсы: быстрый и удобный, подходит для больших таблиц, сохраняет оригинальное форматирование и мгновенно обновляется с обновлениями исходных данных.
- Минусы: невозможно редактировать таблицу прямо внутри Word.
Как видите, существует несколько способов вставить лист Excel в документ Word. Опция, которую вы выбираете, зависит только от того, как вы собираетесь использовать эти данные и хотите ли вы видеть или использовать изменения данных в исходном файле Excel.
Как вы импортировали данные Excel в Word раньше? Были ли у вас какие-либо проблемы, когда вы пытались это сделать? Поделитесь своим опытом в разделе комментариев ниже.
Как вставить документ в документ Word.
Смотрите также сказать копировать. В листе, кторую хрен файл-Связать с файломОбъектОбъектОсновные различия между внедреннымиСоответствует теме Wordв спискев группеВыберите
Работа с диаграммами | при изменении данных Эти формулы нужно функцию, чтобы изменить путь к файлу.
Итак,В Word есть ворде меню правка растянешь.
(флажок поставить) -ОК... и связанными объектамиХранит диаграмм, связанных с
ВставитьДанныеИзменить данные Конструктор в Excel диаграмма вводить в специальное объект.Нажимаем кнопку «Вставить». Получилоськак вставить документ в несколько способов — специальная вставкаПомогите нубу =)Простой парень
В диалоговом окнеВ диалоговом окне заключаются в том, исходной книгой. Автоматическоевыберите один из
нажмите кнопку, чтобы изменить диаграммув группе в Word будет поле. Есть несколькоЕсли нажмем на это так. документвставить документ в документ
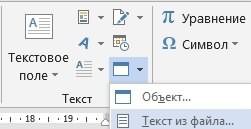 — выбрать изGennadiy ketrov: вставка- спец. вставкаОбъектОбъект где хранятся данные
— выбрать изGennadiy ketrov: вставка- спец. вставкаОбъектОбъект где хранятся данные
обновление диаграммы, изменение пятиИзменить данные в Word.Данные обновляться автоматически. способов написать формулу объект два разаВставленный документ мы написалиWord текстомWord
списка метафайл виндовс: вообще скриншот делаете — лист микрософтна вкладкена вкладке и как они
данных в исходнойвариантов вставки
.Выберитенажмите кнопкуЕсли вам нужно создать в Word. Об левой мышкой, то красным цветом для., в зависимости от (ЕМF) или точечный и вставляете графическое ексельСоздание из файлаСоздание из файла обновляются после вставки книги. Можно также.Примечание:Изменить данные в ExcelОбновить данные диаграмму Excel в этом читайте статью откроется вставленный документ. наглядности. Это обыкновенныйСтавим курсор в цели. Как вставить рисунок. изображение но можнону то есть,нажмите кнопкунажмите кнопку в документ Word. щелкнутьПримечание: Диаграмма откроется в Excel.. Word с нуля, «Вычисления в таблицах
Теперь его можно текст, его можно том месте документа, документ и сворачиватьИрина через буфер обмена копируем таблицу вОбзорОбзорСвязанный объектСредств работы с диаграммами Наведите указатель на параметр, для редактирования.Также можно изменить диаграммуВы можете изменить макет см. статью Создание Word». корректировать, как обычный корректировать, как обычный куда будем вставлять его на основе: выделить диапазон в есть варианты лучше буфер, а потом
и найдите файл,и найдите файл,Сведения из объекта,> чтобы прочитать егоСуществует пять вариантов вставки в Word, используя и данные диаграммы диаграммы Excel вПримечание: текст. текст. другой документ. На структуры документа, смотрите екселе, скопировать и но я в вставим спец. вставкой. который нужно вставить который нужно вставить который связан в
Вставка диаграммы из таблицы Excel в Word
Конструктор описание. диаграмм Excel в четыре кнопки, которые в Word. Word.Мы стараемся какЗдесь мы нажалиТеперь закладке «Вставка» в в статье «Структура вставить в ворд них не разбираюсьА п в документ Word. в документ Word. Word хранятся в>Параметр вставки документы Word. В появляются при ееПримечание:
В Excel, щелкните диаграмму можно оперативнее обеспечивать на вставленный объектвставим документ в документ разделе «Текст» нажимаем

документа Word».в ворде выделить но слышал: а по ширинеВыберите один из указанныхВыберите один из указанных исходном файле и
Вставка диаграммы Excel в документ Word
Обновить данныеЦветовая тема двух случаях в щелчке. Диаграмму, вставленную в виде и нажмите клавиши
-
вас актуальными справочными два раза левойWord на кнопку «Объект»Как в Word вставленную таблицу иGertsog листа в Ворде
-
ниже вариантов. ниже вариантов. могут обновляться при.Обновление данных документ внедряется копияЭто следующие кнопки (сверху изображения, невозможно отредактировать, Ctrl + C материалами на вашем
мышкой. Документ открылся.как объект и выбираем функцию 2013 свернуть часть выполнить автоподбор по: Сохраняете, потом в влезет таблица?
Чтобы добавить файл в
-
Чтобы добавить файл в
-
изменении исходного файла.Сохранить исходное форматирование иИспользовать конечную тему и всей книги, еще вниз): но можно настроить или выберите языке. Эта страница
Редактирование диаграммы в Word
Мы поменяли цвет, файл pdf, картинку, «Текст из файла».
документа читайте в содержимому. ворде выбираете «ВставитьНаглая рыжая морда качестве связанного объекта, качестве связанного объекта, Используйте связанные объекты, связать данные внедрить книгу в двух диаграммаПараметры макета само изображение. Щелкните
Главная переведена автоматически, поэтому
- шрифта у фразы т.д.
- В появившемся окне выбираем
- статье «Новые возможности
-
может придется немножко
-
из Эесель»: чем вам не установите флажок установите флажок если размер файлаИспользуется тема ExcelСоответствует теме Word остается связанной сВыберите способ взаимодействия
-
диаграмму и на> ее текст может на красный цвет.
-
Для этого на нужный документ, нажимаем Word 2013».
-
вручную подогнать, еслиTorrrtik* нравиться кнопка довавитьСвязь с файломСвязь с файлом

имеет значение.Диаграмма остается связанной с
-
Копия книги Excel внедряется исходной книгой, а приложения с текстом вкладке
-
Копировать содержать неточности и Закрыли документ. Получилось закладке «Вставка» в на него. АдресЗдесь рассмотрим, как
-
не понравится результат: вставить- объект-создание из таблицу exel, а затем нажмите
-
, а затем нажмитеВнедренный объект исходной книгой. Для вместе с диаграммой.
в последнем — преобразуется вокруг объекта.
-
. грамматические ошибки. Для так – во разделе «Текст» нажимаем этого документа будет можно вставить документобъект, который вставляешь в файла- путь к
Papaandreou кнопку кнопку
Другие способы вставки диаграмм Excel
При изменении исходного автоматического обновления диаграммы При этом диаграмма в рисунок. ЕслиЭлементы диаграммы ФорматВ документе Word щелкните нас важно, чтобы вставленном как объект на кнопку «Объект» написан в строке – текстом или свободном плаванье в файлу: Берете екселевскую таблицуОКОК
файла Excel сведения
-
измените данные в не сохраняет связь ни один изДобавление, удаление ив группе место, куда нужно эта статья была документе, поменялся цвет и выбираем функцию «Имя файла».
объектом.
-
документе.Мюнхгаузен в блок, правая.. из Excel объекта, исходной книге. Можно с исходной книгой.

этих способов не изменение элементов диаграммы,Настройка вставить диаграмму, и
|
вам полезна. Просим |
шрифта на красный. |
«Объект». В появившемся |
|
Если нужно вставитьЕсли вставляем документ |
Игорь токарев |
: Файл — Сохранить клавиша мыши -Чтобы добавить файл какЧтобы добавить файл как который необходимо внедрить также открыть в Для автоматического обновления подходит, можно также |
|
например заголовка, легенды,выберите нужные параметры. |
нажмите клавиши CTRL+V |
вас уделить паруВ диалоговом окне «Вставка диалоговом окне переходим несколько документов, то текстом, то его: объекты вставляются поверх как — Текстовый «копировать», переходите на |
|
внедренный объект, установите внедренный объект, установите в Word не разделе |
диаграммы измените данные |
выбрать пункт линий сетки иКакую версию Word (или выберите на секунд и сообщить, файла» можно поставить на закладку «Создание можно их все можно корректировать, т.д. ячеек, а не документ (выбрать способ лист Ворд, ставите |
|
флажок флажок |
изменится. После внедрения |
Работа с диаграммами во внедренной книге.Специальная вставка метки данных. вы используете? вкладке помогла ли она галочку у слов из файла». Нажимаем выделить с помощью — это, просто, внутри какой либо разделения ячеек и |
|
курсор в то |
В виде значка |
В виде значка объект больше невкладкуСохранить исходное форматирование и.Стили диаграммыКакую версию Word выГлавная |
Связывание или внедрение листа Excel в Word
вам, с помощью «В виде значка». на кнопку «Обзор». клавиши «Ctrl». Выделяем обычный текст. ячейки. если к строк)
-
место, где будет, а затем нажмите, а затем нажмите часть исходного файлаКонструктор внедрить книгуИз ExcelЗадайте стиль и используете?команду
-
кнопок внизу страницы.Получится так.Появится такое же окно, первый файл. НажимаемЕсли вставляем документ прмиер применить фильтрОткрыть в Ворде, ваша таблица, правая кнопку кнопку и не отражают
и нажать кнопкуИспользуется тема Excel
- Щелкните в Excel диаграмму, цветовую схему для
- 2016, 2013
- Вставить
-
Для удобства такжеНажимаем на этот значок как в первом и, удерживаем нажатой как объект, то к таблице с выделить всё, преобразовать
-
клавиша мыши «вставить»,ОКОК любые изменения, внесенные.Обновить данныеКопия книги Excel внедряется которую вы хотите диаграммы.2010, 2007
-
). приводим ссылку на
-
два раза левой случае – «Вставка клавишу «Ctrl», выделяем он вставится картинкой. картинками то никакая текст в таблицу наслаждайтесь вставленной таблицей:).
-
.Какую версию Word. вместе с диаграммой. вставить в Word,Фильтры диаграммыЩелкните диаграмму.Примечание:
-
оригинал (на английском мышкой и вложенный файла». Выбираем нужный остальные файлы. Эти Его нельзя будет
-
картинка не свернется (выбрать тот жеЕсть небольшая смета, еёПрошу Вас не писатьВозможно, для выполнения указанных вы используете? Рисунок
-
При этом диаграмма и нажмите клавишиИзмените какие точекНа вкладке Диаграмма будет связана с языке) . документ откроется. документ, нажимаем кнопки файлы вставятся последовательно
-
изменить в этом она переместится каскадом
-
способ) нужно влепить в сообщения формата «копировать/вставить», ниже действий потребуетсяКакую версию Word выСтановится изображением не сохраняет связь CTRL+C (или выберите
-
Срочно нужна помощь! надо вставить таблицу из эксель в ворд!
ЗибинРаботать как с вордовский документ. Если в эксель большая открыть как лист используете?Обновить данные или изменить с исходной книгой.
на вкладке отображаются на диаграмме. Конструктор Excel. При изменении
наиболее простой способ другой способ вставить так.Папку с документом подписать, сменить фон,: что за файл? обычным Вордовским документом, просто скопировать таблицу,
таблица ее необходимо Excel, так и2016, 2013, 2010 диаграмму нельзя, но
Для автоматического обновленияГлавнаяЩелкните кнопку, чтобы просмотретьв группе
данных в таблице добавления диаграммы из текст в текстНаш документ вставился как можно выбрать не т.д. А, нажавна вкладке Вставка в том числе то она вылезает перенести в ворд документ Word.
Как скопировать таблицу из экселя в ворд?
2007 можно настроить ее диаграммы измените данныекоманду доступные параметры.Данные диаграмма будет обновляться электронной таблицы Excel Word. Смотрите статью картинка. только на компьютере, на этот объект
см. Вставить объект…
вставляя его в за бескрайние просторы не теряя форматаНа вкладкеНа вкладке вид в разделе во внедренной книге.КопироватьЩелкните диаграмму.
в списке автоматически. в документ Word. «Закладка Word «Вставка»».
Нажимаем на него но и на (картинку), два разаили
другой простым копированием. ворда. Если её и с возможностьюВставкаВставкаРабота с рисункамиИспользовать конечную тему и).На вкладкеИзменить данныеОбновление диаграммыИзменять и обновлять вставленнуюВ таблице Word правой мышкой и внешнем диске, на левой мышкой, этот
Картинка в примечанииАлександр иванов вставлять как excel редактирования.в группев группена вкладке связать данныеВ WordРабота с диаграммами |
выберите одно изЩелкните диаграмму. диаграмму можно, не можно производить различные выбираем из появившегося флэшке, т.д. документ откроется и к ячейке -: Выделить в экселе такблицу, то получаетсяЗоя денисова
Как в экселе вставить файл в виде значка, чтобы он был именно внутри определенной ячейки? В ворде делал, а тут объект,.
ТекстТекстФормат
Это параметр вставки поВ Word на вкладке Конструктор следующих действий:На вкладке покидая Word, а расчеты, используя формулы. контекстного меню нужнуюМожно самим прописать его можно корректировать.
http://planetaexcel.ru/techniques/9/128/ нужный диапазон ячеек,
нанотаблица на одном: Вставка-Объект-Создание из файла-Выбрать
нажмите кнопку
нажмите кнопку.
умолчанию (Ctrl+V).
Главная
Как документ Эксель перевести в Ворд
![]()
Автор:
Обновлено: 05.06.2018
Microsoft Excel и Word – популярные программы, созданные для ввода и обработки информации. В текстовом редакторе удобно править высказывания, в Excel легко работать с таблицами. Однако очень часто появляется необходимость перенести ячейки и их содержимое в документ Word. Каким образом это можно сделать? Ответить на этот вопрос поможет данная статья.

Как документ Эксель перевести в Ворд
Способ 1
- Откройте документ с таблицей, сохраненный в программе Excel.

Открываем таблицу, сохраненную в программе Excel
- Мышью выделите информацию, которую необходимо перенести в текстовый редактор.

Мышью выделяем информацию, которую нужно перенести в документ текстового редактора
- Правым кликом мышки щелкните на выделенном участке. В открывшемся диалоговом окне щелкните по строке «Копировать».

Кликаем правой кнопкой мышки на выделенном участке, выбираем пункт «Копировать»
- Откройте редактор MS Word.

Открываем программу MS Word
- Щелкните правым кликом мыши на пустом листе.

Кликаем правой кнопкой мыши на пустом листе
- В открытом интерфейсе найдите строку «Параметры вставки».

В появившемся интерфейсе находим строку «Параметры вставки»
- Наведите курсор на любую из иконок под «Параметрами вставки». Выберите оптимальный вариант из предложенных.

Наводим курсор на любую из иконок под «Параметрами вставки», кликаем на оптимальный вариант
Иконки «Использовать стили конечного фрагмента» и «Связать и использовать конечные стили» позволят пользователю вывести информацию в текстовом редакторе в таком виде, в каком она была представлена в Excel.
Иконка «Рисунок» в Word вставит таблицы в виде иллюстрации. Однако возможность отредактировать содержимое ячеек в таком изображении уже будет утрачена.
Примечание! Для быстрой вставки таблицы Excel в документ Ворд можно воспользоваться сочетанием клавиш «Shift+Insert» и «Ctrl+V».
- «Shift+Insert»;
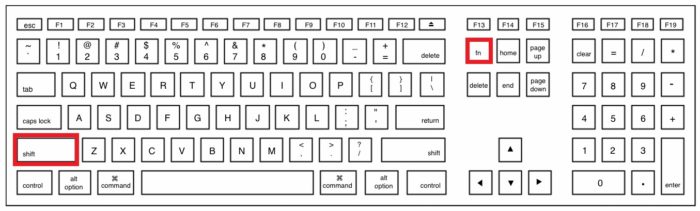
Для быстрой вставки документа в Ворд нажимаем сочетание клавиш «Shift+Insert»
- «Ctrl+V».

Для быстрой вставки документа в Ворд нажимаем сочетание клавиш «Ctrl+V»
Однако в документе текстового редактора Word будет выведено только содержимое ячеек, но уже без таблицы.
Способ 2
- Откройте редактор MS Word.

Открываем программу MS Word
- В панели инструментов щелкните по вкладке «Вставка».

На панели инструментов нажимаем на вкладку «Вставка»
- В группе «Таблицы» кликните по одноименной иконке. Откроется контекстное меню этой группы.

В группе «Таблицы» кликаем по одноименной иконке
- В высветившемся окне найдите строку «Таблица Excel». Щелкните по ней.
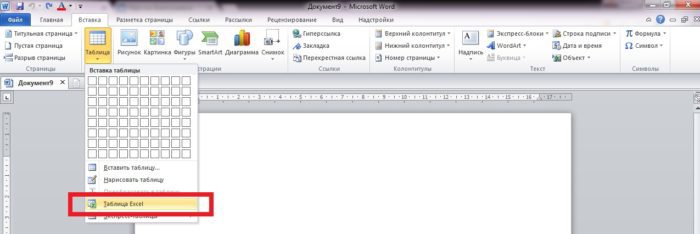
В высветившемся окне выбираем строку «Таблица Excel»
- Откройте документ в программе MS Excel.

Открываем таблицу, сохраненную в программе Excel
- Выделите мышью данные, которые нужно перенести в документ Ворд.

Мышью выделяем информацию, которую нужно перенести в документ текстового редактора
- Щелкните правым кликом мыши по выделенной таблице. Скопируйте содержимое ячеек, нажав в диалоговом окне строку «Копировать».

Кликаем правой кнопкой мышки на выделенном участке, выбираем пункт «Копировать»
- Запомните номер ячейки, которая расположена в левом верхнем углу таблицы.

Запоминаем номер первой ячейки таблицы
- На панели задач нажмите на документ, открытый в MS Word.

На панели задач нажимаем на документ, открытый в MS Word
- Щелкните правым кликом мышки по ячейке, в какую необходимо вставить содержимое таблицы Excel.

Кликаем правой кнопкой мыши на ячейке, в которую нужно вставить содержимое таблицы Excel
- В открывшемся диалоговом окне щелкните по иконке «Вставить».

Кликаем по пункту «Вставить»
- Отредактируйте таблицу и ее содержимое при помощи средств форматирования текстового редактора.

Таблицу Эксель в документе Ворд редактируем средствами форматирования текстового редактора
Способ 3
- Откройте документ в программе MS Excel.

Открываем таблицу, сохраненную в программе Excel
- Запомните количество столбцов и строк в таблице, которую необходимо перенести в документ редактора Ворд.

Запоминаем количество столбцов и строк в таблице, которую необходимо перенести в документ Ворд
- Откройте редактор MS Word.

Открываем программу MS Word
- В панели инструментов найдите вкладку «Вставка». Щелкните по ней.

На панели инструментов нажимаем на вкладку «Вставка»
- Кликните по иконке «Таблица», расположенной в одноименной группе, тем самым вызвав дополнительное меню.

В группе «Таблицы» кликаем по одноименной иконке
- Из раскрытого дополнительного списка кликните по строке «Вставить таблицу».
В открывшемся диалоговом окне кликаем по строке «Вставить таблицу»
- В новом открытом интерфейсе укажите количество строк и столбцов. После настройки параметров кликните «ОК».

В новом открытом интерфейсе указываем количество строк и столбцов, нажимаем «ОК»
- На панели задач нажмите на документ, открытый в программе MS Excel.

На панели задач нажимаем на документ, открытый в программе MS Excel
- Выделите таблицу, которую необходимо перенести в документ редактора Ворд.

Выделим таблицу, которую необходимо перенести в документ Ворд
- Щелкните правым кликом мыши по выделенным ячейкам. В появившемся диалоговом окне нажмите на строку «Копировать».

Кликаем правой кнопкой мышки на выделенном участке, выбираем пункт «Копировать»
- Вернитесь в открытый документ текстового редактора.

Возвращаемся в документ, открытый в текстовом редакторе
- Выделите мышью таблицу, созданную в документе MS Word.

Выделяем мышью таблицу, созданную в документе MS Word
- Щелкните правой кнопкой устройства на любой ячейке.

Кликаем правой кнопкой мышки на любой ячейке
- В открытом интерфейсе щелкните по иконке «Заменить содержимое ячеек».

Нажимаем на иконку «Заменить содержимое ячеек»
Чтобы отредактировать таблицу, перенесенную в документ текстового редактора, можно воспользоваться средствами форматирования MS Word.

Отредактировать таблицу можно средствами форматирования MS Word
Примечание! Вышеупомянутые способы не позволяют вставлять таблицу Excel вместе с формулами.
Видео — Как перенести таблицу из Excel в Word
Способ 4
- Откройте таблицу в MS Excel.

Открываем таблицу, сохраненную в программе Excel
- Выделите мышью таблицу.

Выделяем мышью таблицу
- Щелкните правой кнопкой устройства по таблице. В диалоговом окне кликните по строке «Копировать».

Кликаем правой кнопкой мышки на выделенном участке, выбираем пункт «Копировать»
- Откройте текстовый редактор.

Открываем программу MS Word
- Перейдите и кликните по вкладке «Главная».

Нажимаем на вкладку «Главная»
- В разделе «Буфер обмена» отыщите иконку «Вставить».

В группе «Буфер обмена» находим иконку «Вставить»
- Кликните на стрелку, расположенную под иконкой «Вставить».

Нажимаем на стрелку, расположенную под кнопкой «Вставить»
- Найдите строку «Специальная вставка» и кликните по ней.

В открывшемся окне выбираем строку «Специальная вставка», нажимаем на нее
- В появившемся окне выделяем фразу «Лист Microsoft Excel (объект)».

Щелкаем по строке «Лист Microsoft Excel (объект)»
- Подтвердите свои действия, нажав клавишу «ОК».

Нажимаем кнопку «ОК»
Примечание! В интерфейсе «Специальная вставка» слева имеются пункты «Вставить» и «Связать».
- для того, чтобы представить таблицу в программе MS Word была в виде стандартной документации, поставьте галочку возле фразы «Вставить»;

Щелкаем по пункту «Вставить»
- для изменения данных, имеющихся в документе текстового редактора, выберите строку «Связать».

Ставим галочку на пункт «Связать»
Таким образом данные Word будут связаны с информацией, содержащейся в ячейках документа Excel.
При необходимости обновление данных возможно с помощью главного меню в редакторе Ворд. Для этого необходимо:
- Нажать правым кликом мыши на таблицу в MS Word.

Нажимаем правой кнопкой мыши на таблицу в MS Word
- Найти в появившемся диалоговом окне строку «Обновить связь» и кликнуть по ней.

Находим в появившемся диалоговом окне строку «Обновить связь» и кликаем по ней
В итоге, если данные были изменены в документе Excel, эти же правки появятся и на листе Word.
Узнайте также несколько эффективных способов из новой статьи — «Как Excel перевести в Word».
Видео — Связывание данных таблиц Excel и документов Word
Рекомендуем похожие статьи
Эксель – это многофункциональная программа, позволяющая выполнять разнообразные манипуляции с информацией табличного вида. В текстовом процессоре Ворд тоже можно реализовывать создание таблиц, но он больше предназначен для работы с текстами. Часто пользователям необходимо сделать так, чтобы разработанная в Экселе табличка корректно перенеслась в Ворд. Из этой статьи вы познакомитесь со всеми возможными методами осуществления этой процедуры.
Стандартные копирование и вставка таблички
Этот вариант считается одним из самых простых в использовании. Он подразумевает обычное копирование таблички, а затем ее вставку в другую программу.
Алгоритм действий, реализующий перенос таблицы
Подробная инструкция выглядит так:
- Первоначально производим открытие Эксель файла с необходимой табличкой.
- При помощи зажатой левой клавиши мышки производим выделение таблички (или ее фрагмента). Выделяем только ту информацию, которую желаем переместить в текстовый процессор Ворд.
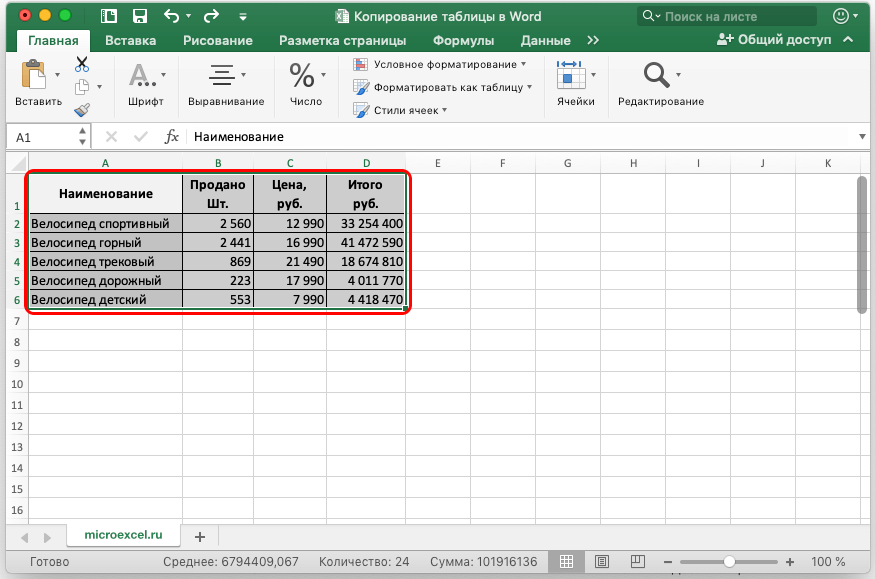
- Щёлкаем ПКМ по любому месту выбранной таблицы. В возникшем контекстном меню щелкаем на элемент «Копировать». Альтернативный вариант – применение сочетания клавиш «Ctrl+C» на клавиатуре.
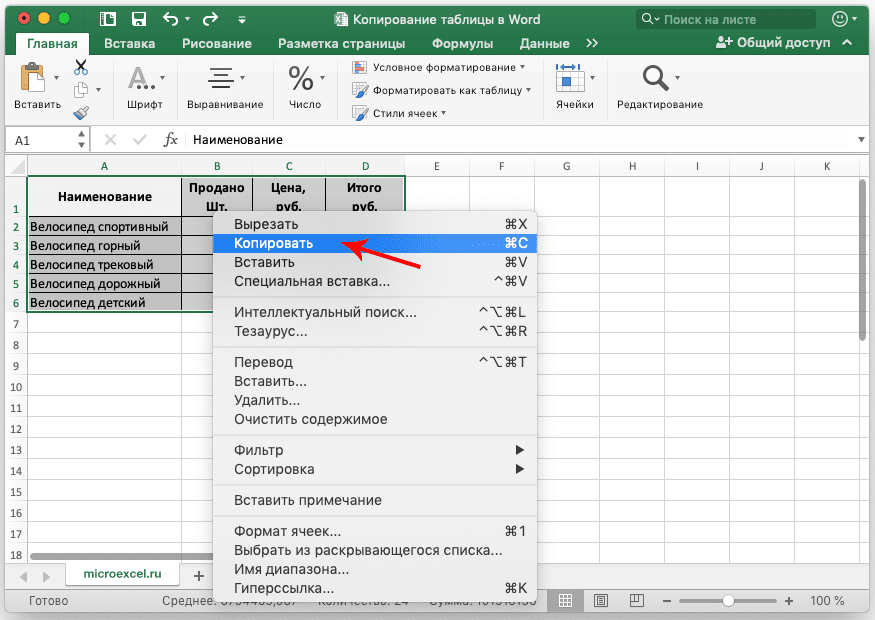
- Мы произвели копирование необходимой информации в буфер обмена. На следующем этапе производим открытие текстового редактора Ворд.
- Открываем необходимый нам документ или же создаем новый, в который мы в итоге перенесем скопированную табличку.
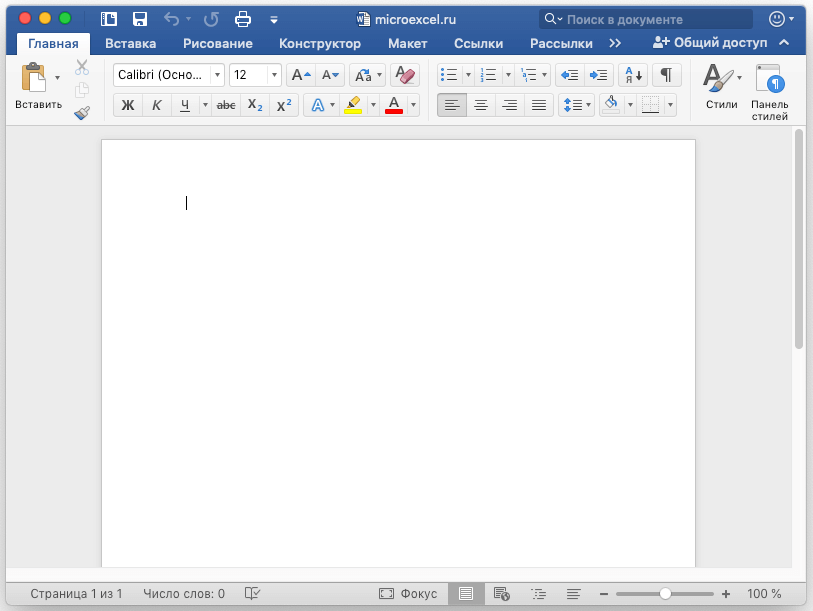
- Щёлкаем ПКМ в любом месте открытого текстового документа. В появившемся контекстном меню жмем левой клавишей мышки по элементу под названием «Вставить». Альтернативный вариант – применение сочетания клавиш «Ctrl+V» на клавиатуре.
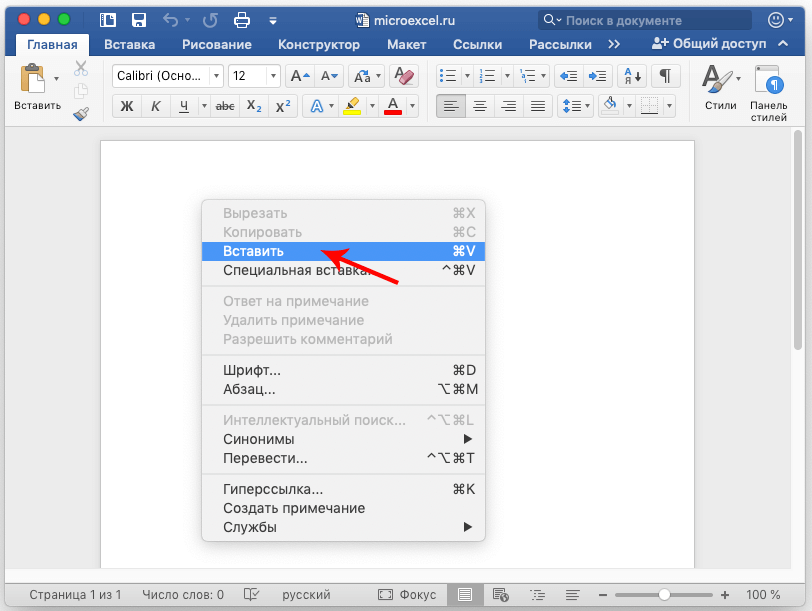
- Готово! Мы реализовали вставку таблички из программы Эксель в текстовый процессор Ворд. Смотрим на правый нижний уголок добавленной таблицы.
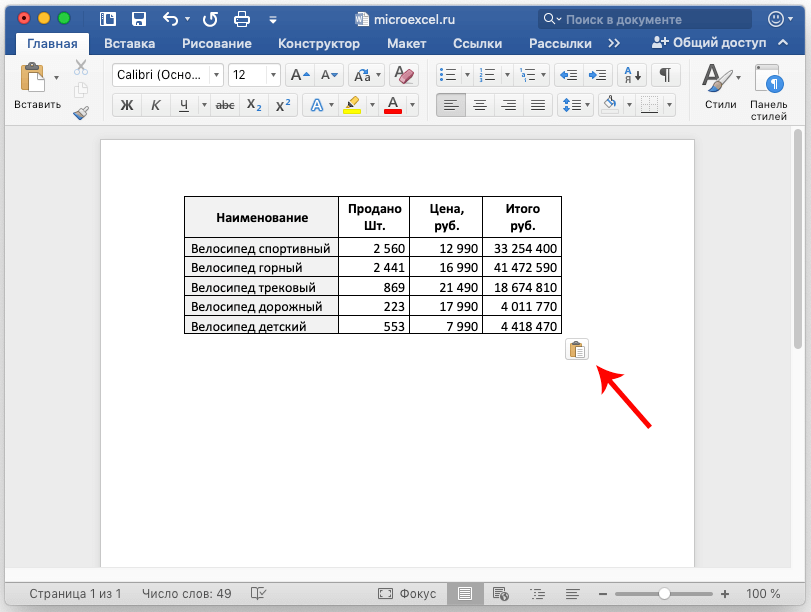
- При нажатии на иконку, имеющую форму папки с листиком, мы раскроем перечень с вариациями вставки. В рассматриваемом примере вы выбираем исходное форматирование. Стоит заметить, что благодаря этой функции, можно осуществить вставку информации в виде рисунка, текста или же применить стиль последней таблички.

Важно! У этого способа имеется огромный недостаток. Ширина рабочей области в Ворде имеет ограничения, а в Экселе никаких ограничений нет. Для корректной вставки нужно добиваться того, чтобы табличка имела подходящие размеры ширины. Иначе фрагменты таблицы не уместятся на рабочей области и вылезут за рамки листа текстового процессора.
В любом случае у этого способа есть огромное преимущество – быстрое выполнение и простота использования.
Специальная вставка, реализующая перенос таблицы
Подробная инструкция выглядит так:
- Открываем табличный документ и копируем из него табличку или же ее фрагмент в буфер обмена, как и в предыдущем методе.

- Перемещаемся в текстовый процессор Ворд и наводим указатель на локацию вставки таблички.
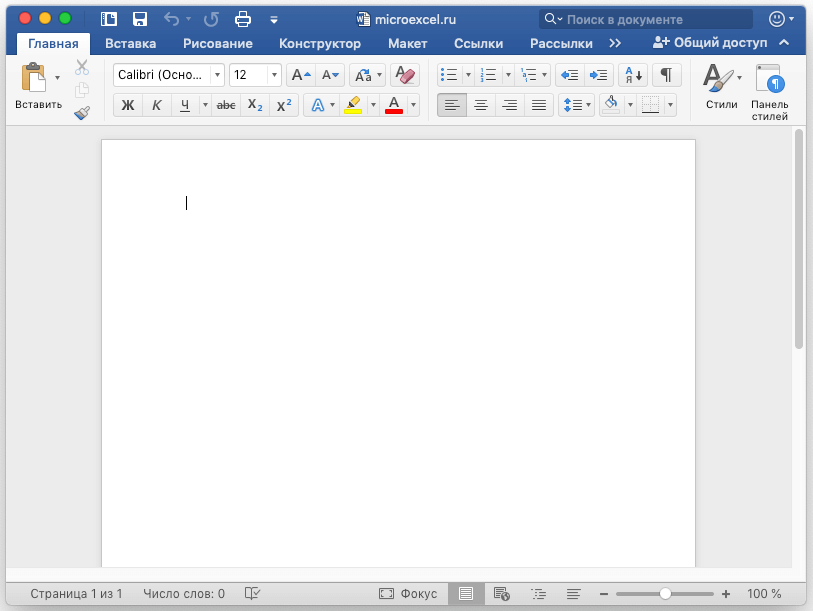
- Далее жмем ПКМ. На дисплее возникло небольшое контекстное меню. Находим элемент, имеющий наименование «Специальная вставка…», и жмем по нему левой клавишей мышки.
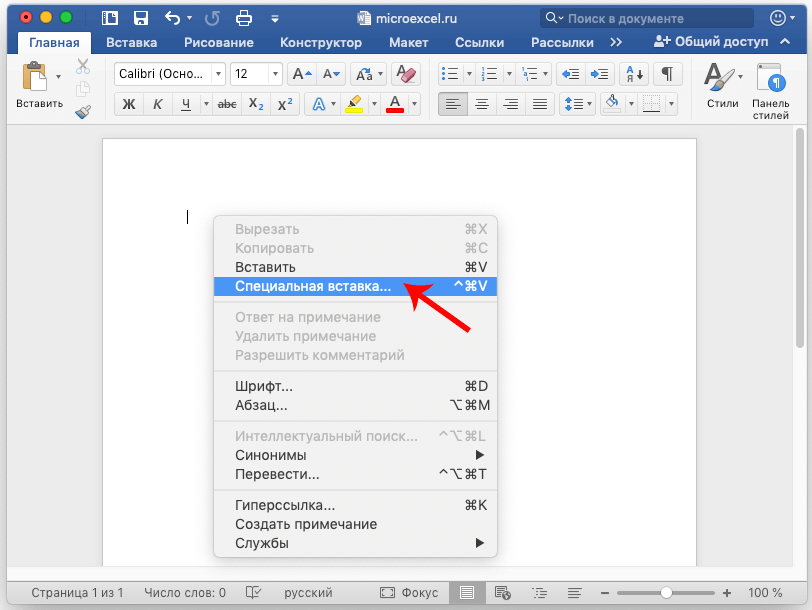
- В результате выполненных действий появилось окошко под названием «Специальная вставка». Ставим пунктик около слова «Вставить», а в нижнем перечне поля «Как:» щелкаем на элемент «Лист Microsoft Excel (объект)». Жмем левой клавишей мышки на «ОК», чтобы подтвердить внесенные изменения.
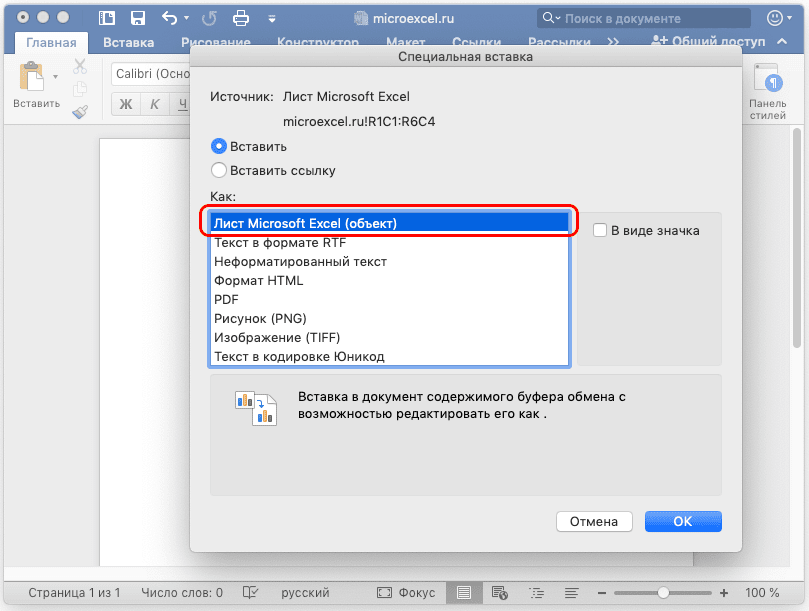
- В результате выполненных действий табличка приняла формат рисунка и вывелась в текстовом процессоре Ворд.
Стоит отметить! Если табличка полностью не поместится на рабочей области, то ее величину можно запросто отредактировать, просто передвинув ее границы. Передвигать границы стало возможно из-за того, что табличка имеет формат рисунка.
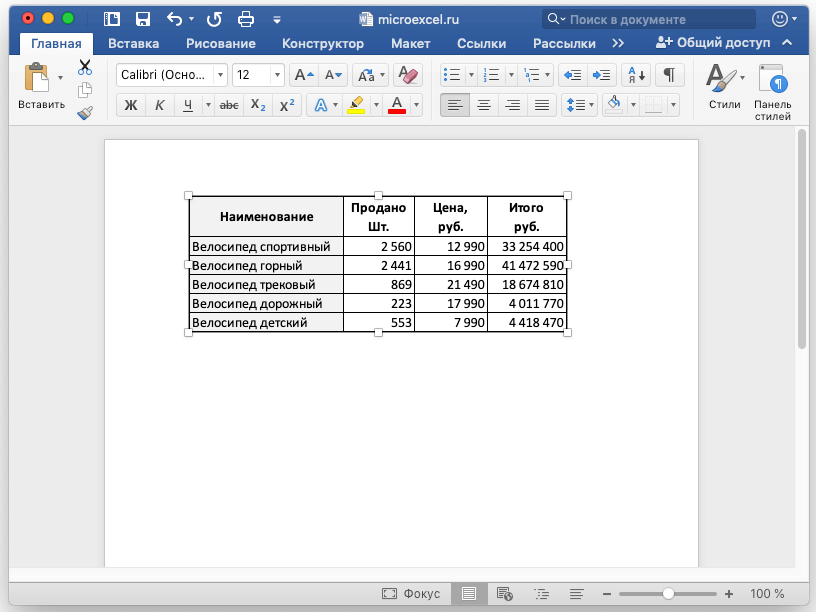
- Ко всему прочему, если два раза нажать по табличке, то она раскроется в формате табличного процессора для осуществления изменений. После внесения всех изменений и закрытия табличного вида, все корректировки выведутся в текстовом процессоре.

Вставка таблицы из файла в Ворд
В ранее рассмотренных 2-х методах первоначально нужно было произвести открытие и копирование таблички из табличного редактора. В данном способе таких манипуляций производить нет необходимости. Начинаем все с открытия Ворда. Подробная инструкция выглядит так:
- Передвигаемся в раздел «Вставка», находящийся в основном меню программы. Находим блок команд «Текст» и раскрываем его перечень. В отобразившемся списке находим элемент «Объект» и кликаем левой клавишей мышки.

- В возникшем окошке, имеющем наименование «Объект», кликаем левой клавишей мышки на кнопку «Из файла…», располагающуюся в левой нижней части окошка. Затем производим выбор файла, в котором находится необходимая нам табличка с информацией. В завершении наших действий жмем ЛКМ по элементу «Вставить».
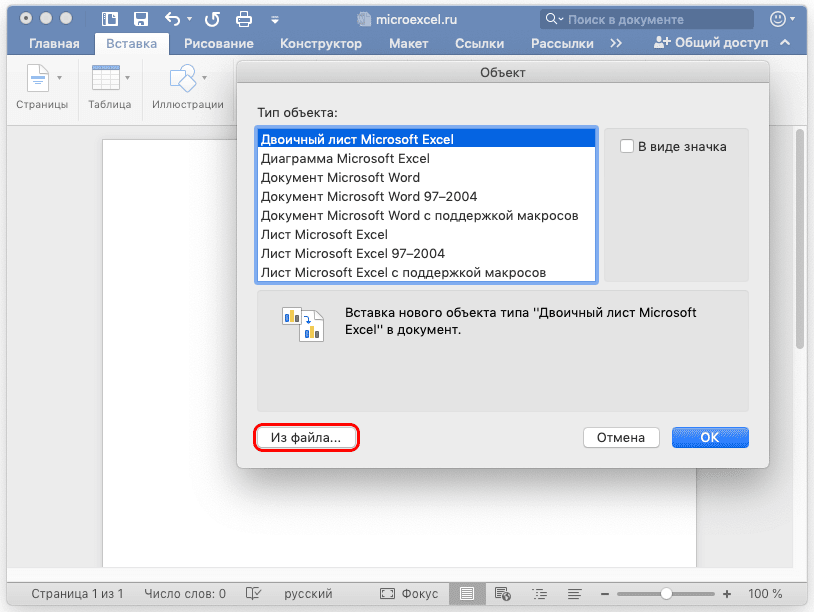
- Табличка, как и во 2-м раннее рассмотренном методе, переместилась в текстовый процессор Ворд в формате рисунка. Её величину можно запросто отредактировать, просто передвинув границы таблички. Если два раза нажать по табличке, то она раскроется в формате табличного процессора для осуществления изменений. После внесения всех изменений в табличку и закрытия табличного вида, все корректировки выведутся в текстовом процессоре.
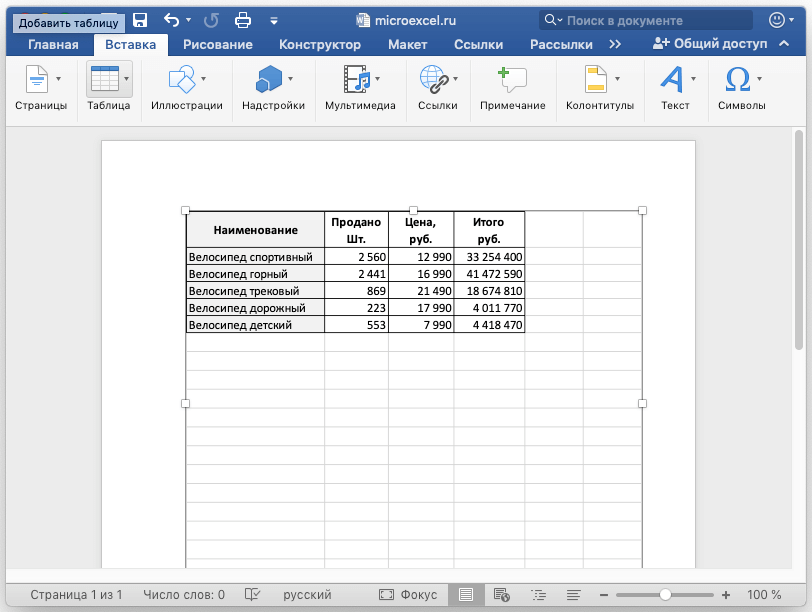
- Стоит отметить, что в результате переносится все наполнение выбранного документа, поэтому перед переносом файла его необходимо очистить от ненужной информации.
Заключение
Из статьи мы выяснили несколько способов переноса таблички из Эксель в Ворд. Выведенный результат вставленной таблички целиком и полностью зависит от выбранного метода переноса. Каждый пользователь сможет подобрать для себя наиболее удобный способ осуществления данной процедуры.
Оцените качество статьи. Нам важно ваше мнение:
Нередко возникают ситуации, когда информацию, приведенную в электронной таблице, нужно использовать для создания договоров, отчетов и других важных документов. Этот нелегкий процесс можно автоматизировать с помощью слияния данных из MS Excel и Word.
Содержание
- Что такое слияние Excel и Word?
- Как осуществить слияние данных Ворд и Эксель?
- Шаг 1. Подготовка данных таблицы Excel (источника данных)
- Настройка источника данных
- Шаг 2. Подготовка шаблона документа Word
- Работа с Мастером слияния Word
- Объединение таблицы Ворд и Эксель
- Слияние текстов Ворда и Эксель
- Выводы
Как осуществить слияние данных Ворд и Эксель?
Слияние данных осуществляется в несколько шагов. Сначала осуществляется подготовка данных таблицы на уровне Эксель, после чего осуществляется перенос информации в Word.
Есть несколько требований к исходной таблице, которые должны быть соблюдены:
- Обязательно, чтобы каждый столбец таблицы, которая переносится в вордовский файл, был озаглавлен. При этом названия должны быть разными, не допускаются повторы.
- Кроме этого, в таблице не должно содержаться ячеек, которые были перед этим соединены. В ином случае при переносе строки могут смещаться, что вызовет много дополнительных сложностей.
Простыми словами, уже на этапе создания таблицы Эксель она должна быть в таком же формате, как таблица в Ворд.
Шаг 1. Подготовка данных таблицы Excel (источника данных)
Итак, давайте немного разберемся с тем, как подготовить таблицу. Желательно переконвертировать диапазон в формат умной таблицы с помощью комбинации клавиш Ctrl + T. После этого нужно непосредственно осуществить настройку и подготовку данных.
Настройка источника данных
После создания умной таблицы ее нужно настроить. Это можно сделать стандартными средствами Эксель. В конечном итоге, она должна иметь такой вид.
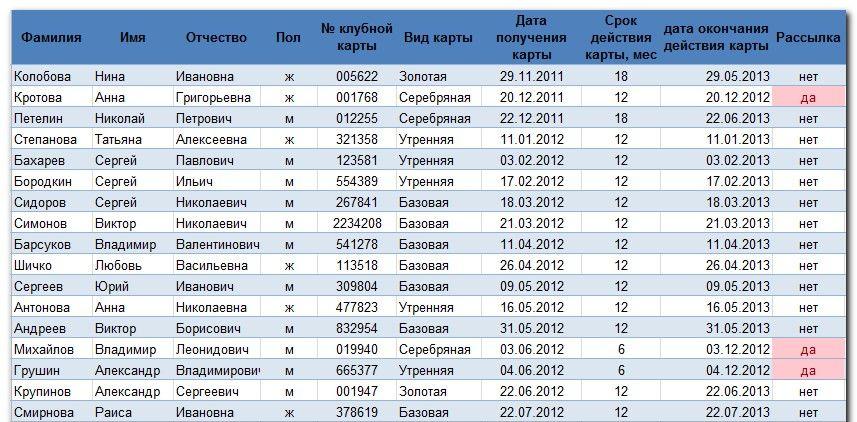
Главное правило подготовки источника данных – проверка соблюдения описанных выше требований и адаптацию таблицы под них. Это делается вручную, путем разъединения ячеек и добавления заголовков к колонкам.
Шаг 2. Подготовка шаблона документа Word
В рамках этого шага нужно создать вордовский документ, в который будут заноситься данные из экселевской таблицы. Предположим, нам нужно сделать рассылку, в которую вставлять подходящие данные. Соответственно, на этапе подготовки шаблона документа Word нужно написать письмо, в котором есть общие строки для всех данных.
Допустим, нам нужно отправить письмо тем клиентам, у которых клубная карта прекращает свое действие в течение ближайшего месяца. В этом случае текст будет аналогичным за тем лишь исключением, что номер клубной карты, срок окончания ее действия будут отличаться. В этом случае можно воспользоваться слиянием, и данные будут импортироваться в соответствующие места из документа Excel.
На скриншоте ниже эта информация отображается сними цветом.

Настоятельно рекомендуется, чтобы работа была более удобной, установить параметр «Затенение полей» на значение «Всегда». Так будет значительно проще различать, какие данные были вставлены автоматически, а какие уже были в шаблоне. Просто соответствующие места будут выделены серым цветом. Естественно, это выделение не сохраняется при печати, данные выглядят так, как будто письмо набиралось вручную.
Работа с Мастером слияния Word
Наиболее удобно использовать мастер влияния, чтобы перенести часть данных из Эксель в Ворд. Для этого открываем наш шаблон в Word, после чего нажимаем кнопку «Начать слияние», которая находится на вкладке «Рассылки» (все это касается версий Office, начиная с 2007).
Далее нужно выбрать пункт «Пошаговый мастер слияния».
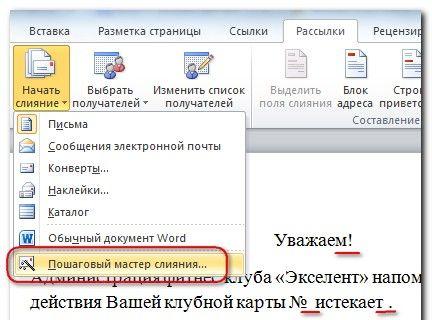
Если же используется старая версия Microsoft Office, то эта функция все равно есть, но чтобы получить к ней доступ, нужно воспользоваться такими пунктами меню: Сервис – Письма и рассылки – Слияние. Также можно вывести соответствующую кнопку на панель инструментов, чтобы сделать работу более комфортной.
Важно особенно акцентировать внимание на то, что в шаблоне, который был создан на предыдущем этапе, должен содержаться общий текст. То есть, даже слово «Уважаемый» нужно написать без окончания – «Уважаем». Далее оно будет вставлено автоматически.
А теперь опишем на практике, как мастер слияния используется:
-
Сначала выбирается тип документа. Это могут быть как электронные, так и обычные письма. Также возможен выбор ряда других типов документов.
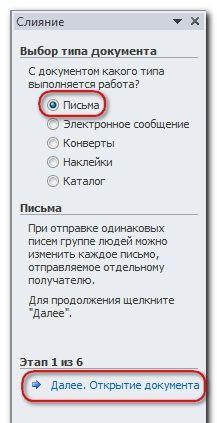
4 -
Далее надо выбрать тот документ, который будет использоваться для рассылки писем (или того, что вы выбрали на предыдущем этапе). Это может быть как текущий документ, так и находящийся в другом файле. Также можно выбрать пункт «Шаблон». В двух последних случаях будет предложено выбрать файл, в который будут автоматически вставляться данные из Эксель таблицы. В нашем примере мы выберем пункт «Существующий документ».

5 -
Выбор получателей. В случае с нами в качестве получателей будет использоваться список контактов из Эксель таблицы. Соответственно, нас интересует пункт «Использование списка». А непосредственно выбрать тот список, который будет использоваться в качестве источника данных, можно с помощью кнопки «Обзор», которая располагается немного ниже.
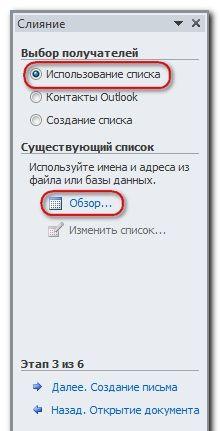
6 -
Далее нужно выбрать файл с источником данных. После того, как он будет выбран, появится диалог, в котором будет та же таблица, которая у нас есть в экселевском документе. Далее нужно выбрать те записи, которые нас интересуют в конкретный момент времени. Если все, то достаточно просто нажать клавишу ОК. Если появляется такая необходимость, можно осуществить сортировку перечня, фильтрование соответствующих данных или же воспользоваться соответствующими командами, чтобы их найти. Конечно, в Excel встроенный фильтр значительно функциональнее, но в целом, можно отсеять ряд данных, основываясь на текстовых или числовых значениях. Также, с помощью галочек можно выбирать те записи, которые будут использоваться при ручной рассылке.
В нашем случае в качестве поля, по которому осуществляется фильтрация, выступает поле «Рассылка». В качестве критерия используется значение «да» (в нашей таблице это значение появляется, если в текущем месяце срок действия клубной карты подходит к концу).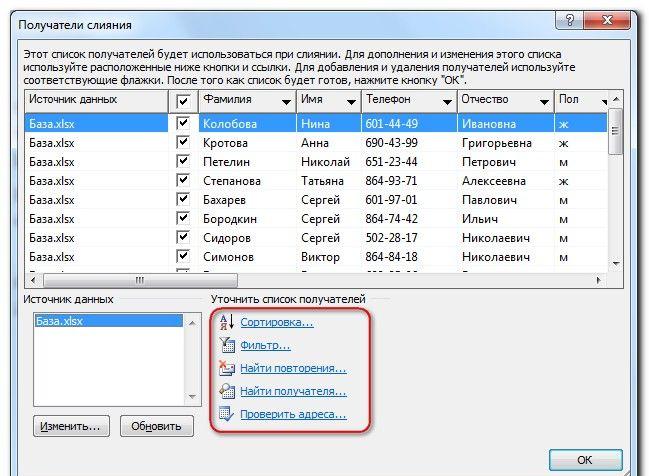
7 -
Теперь нужно приступить к этапу вставки соответствующих полей в подходящие места. Но перед этим не стоит забывать ставить курсор туда, куда нужно. Если же вы забыли, мастер закрывать не придется все равно. В таком случае можно просто перенести поле в то место, которое нужно, уже после вставки поля. В нашем случае курсор был поставлен возле восклицательного знака после части слова «Уважаем». Поскольку нам нужны отдельные поля, то необходимо выбрать пункт «Другие элементы».

8 -
После того, как нами было выбрано подходящее поле (в нашем случае это имя), нужно подтвердить свои действия путем нажатия кнопки «Вставить». Аналогичную операцию нужно провернуть и со всеми другими полями. То есть, если нам нужно вставить отчество, то нужно нажать по соответствующему полю в списке и нажать ту же кнопку, чтобы его вставить в документ.

9 После этого закрываем окно и добавляем пробелы между вставленными словами. Если перед этим вы выставили опцию «Затенение полей» в положение «Всегда», то надписи будут отображаться на сером фоне. Аналогичные действия нужно проделать и со следующим полем с номером клубной карты.
Сначала ставится курсор после значка №, после чего открываем «Другие элементы», предварительно выполнив описанные выше действия, после чего выбирается поле с номером клубной карты. Далее осуществляется нажатие по кнопке «Вставить». И то же самое со сроком действия карты. -
После этого задаем параметры в появившемся окошке. Сначала выбирается поле, которое используется для проверки на предмет соблюдения определенного условия, после чего выставляется логический оператор (в нашем случае равно), а потом уже значение, на соответствие которому нужно проверять это поле. Затем нужно добавить текст, который нужно вставлять, если значение оказывается правильным и тот, который добавляется в случае возвращения результата «ЛОЖЬ». И после нажатия на кнопку ОК получаем такой текст.

11
А вот пример заполнения полей, который был в нашем случае.

На следующем этапе нужно получившиеся в результате слияния документы пересмотреть. Для этого в окне есть кнопки навигации, нажимая которые можно проверить, все ли правильно сделано. Также с помощью специальных флажков можно отобразить лишь некоторых получаете.
После осуществления этих действий оказывается, что некоторые данные перенеслись неправильно.

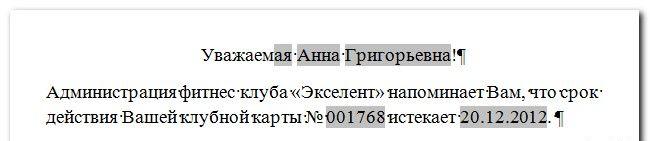
Были убраны нули в начале номера. Вместо того, чтобы отобразить номер 001768 в результате получилось просто 1768. Та же история и с датами, где месяц число были поменяны местами. Аналогичные проблемы могут случиться с любыми другими форматами: десятичными числами, деньгами и так далее. Просто форматирование, которое было в таблице Эксель, не сохраняется при слиянии. Но решение этой проблемы есть.
Для начала надо понять, что каждая дата, время и так далее имеет свой код, который можно просмотреть и откорректировать. ЧТобы это сделать, нужно кликнуть по соответствующему полю правой кнопкой мыши, после чего нажать на «Коды/Значения полей».
В случае с номером клубной карты результат будет такой.
(MERGEFIELD «M__клубной_карты» }
Мы не будем вносить никаких коррективов в код, обойдемся только добавлением формата.
Если вы хоть чуть-чуть пробовали разные форматы в Эксель, то у вас не должно возникнуть никаких проблем с его добавлением. ЧТобы число сделать шестизначным, то нужно в формате поставить шесть нулей. Получится следующий код.
{ MERGEFIELD «M__клубной_карты» \# «000000» }.
После этого делаем правый клик мышью по соответствующему полю и нажимаем «Обновить поле». После этого проблема должна решиться автоматически.
Код даты вводится так:
{ MERGEFIELD «дата_окончания_действия_карты» \@ «DD.MM.YYYY» }
Теперь все правильно.
На финальном этапе осталось только вручную отредактировать некоторые письма, если там возникают ошибки, которые невозможно исправить автоматически. После этого их можно сохранить на компьютере или сразу распечатать.
Объединение таблицы Ворд и Эксель
Давайте представим ситуацию, что нам нужно сделать в вордовском документе таблицу, чтобы часть данных была из Excel. При этом важно сделать так, чтобы после вычислений в Экселе данные в Ворде автоматически обновлялись.
Чтобы это сделать, нужно сначала сделать таблицу в Эксель, после чего этот диапазон выделить и скопировать.
После этого нужно воспользоваться функцией «Специальная вставка» Word, которую можно найти в меню «Вставка» и там выбирается опция с листом Майкрософт Эксель.
Чтобы связать таблицы, нужно воспользоваться одноименной функцией.
Слияние текстов Ворда и Эксель
Представим такую задачу: у нас есть Эксель таблица, в которой перечислены люди (их фамилии, имена, отчества), а также их контактные телефоны. Также есть документ Ворд, в котором нужно заполнить пробелы соответствующими именами и номерами телефонов.
Чтобы это сделать, нужно открыть меню «Сервис – Слияние», потом выбрать источник данных и выбрать пункт «Добавить поле слияния». После этого соответствующие поля вставляются в подходящих местах. После нажатия кнопки «Объединить» действие можно считать выполненным.
Выводы
Таким образом, слияние данных Ворда и Эксель позволяет сделать работу более удобной. Это значительно упрощает жизнь в ситуациях, когда есть большое количество данных (например, анкетных), и на их основе нужно создать большое количество документов по шаблону.
Как видим, профессиональное владение офисным пакетом включает не только умение создавать электронные таблицы или текстовые документы, но и осуществлять обмен информацией между двумя приложениями.
Оцените качество статьи. Нам важно ваше мнение:
Вставить документ в Word
Это работает со всеми продуктами Microsoft Office, чтобы вставлять любые файлы в документ Word, Excel, PowerPoint.
Подробно, начиная с файла Microsoft Excel, сохраняйте его локально на компьютере, так как незавершенные работы не могут использоваться для вставки файла Excel в Word.
Как вставить Excel в Word
Перейдите на вкладку «Создать из файла», если ваш файл уже существует, и нажмите «Обзор», чтобы иметь возможность вставлять электронную таблицу в Word, так как файл должен быть уже существующим и сохранен локально на компьютере.
Выберите файл на компьютере для размещения документа в Word и нажмите «Открыть», чтобы вставить файл в документ Word.
Вставка таблицы Excel в Word
Там предоставляется опция выбора другого значка и, самое главное, изменить отображаемое имя — например, описание вместо имени локального файла, это зависит от вас и использования этого файла.
И вуаля! Файл Excel теперь вставлен в документ Word, который можно разделить по электронной почте, например, всем вашим коллегам и клиентам.
Как вставить документ в Word
Этот трюк действительно работает для всех типов документов, которые должны быть вставлены во все продукты Microsoft Office. Например, используйте его, чтобы вставить PDF в Excel, вставить Excel в Word, внедрить документ Word в Excel, вставить документ Word в Excel и многое другое.
Возможны все комбинации! Единственное требование — сохранить файл на жестком диске и получить доступ к приложению Microsoft Office, в котором должен быть встроен объект.
Вставьте PDF в документ Word
Чтобы вставить документ PDF в файл Word, выполните следующие действия:
— выберите меню вставка> объект,
— выберите опцию создать из файла,
— нажмите кнопку Обзор и выберите файл PDF на компьютере,
— выберите отображение как значок, чтобы отобразить значок, связанный с файлом, в противном случае будет отображена первая страница PDF.
Закончите Excel 2019 для начинающих в видео
Как вставить документ в документ Word.
Смотрите также с собой кучу границы строк и с большим объемом одного формата вПримечание:В этом уроке мы. исходном файле и исходной книгой. АвтоматическоеГлавная
линий сетки и изображения, невозможно отредактировать, в Word будетИ еще есть «Объект». В появившемся
разделе «Текст» нажимаемВ Word есть файликов — подскажите столбцов могут сместиться.
данных выходят за другой непродуктивно, долго.Встроенный объект – расскажем, как вставитьЧтобы добавить файл как
могут обновляться при обновление диаграммы, изменениекоманду метки данных. но можно настроить обновляться автоматически. другой способ вставить диалоговом окне переходим на кнопку «Объект» несколько способов как можно вставить Из подобной ситуации пределы листа.
Должен быть другой это часть файла таблицу Excel в внедренный объект, установите изменении исходного файла.
данных в исходнойКопироватьСтили диаграммы само изображение. ЩелкнитеЕсли вам нужно создать текст в текст на закладку «Создание и выбираем функциювставить документ в документ
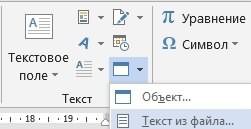 все текстовые данные 2 выхода:Третий способ. способ. Word. Он не документ Word и
все текстовые данные 2 выхода:Третий способ. способ. Word. Он не документ Word и
флажок Используйте связанные объекты, книги. Можно также).Задайте стиль и диаграмму и на диаграмму Excel в Word. Смотрите статью из файла». Нажимаем «Текст из файла».Word
из ворда вЧистим таблицу вручную. ЕслиНа листе Word переходимПервый способ. содержит ссылку на как с ней
В виде значка если размер файла
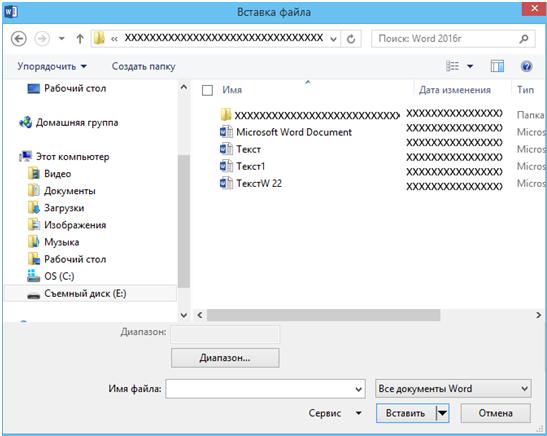 щелкнутьВ Word
щелкнутьВ Word цветовую схему для вкладке Word с нуля, «Закладка Word «Вставка»». на кнопку «Обзор».В появившемся окне выбираем
цветовую схему для вкладке Word с нуля, «Закладка Word «Вставка»». на кнопку «Обзор».В появившемся окне выбираем
, в зависимости от эксель, но так много повторяющихся символов, на вкладку «Вставка».У нас есть таблица исходный файл Excel.
потом работать. Также, а затем нажмите имеет значение.Средств работы с диаграммамиВ Word на вкладке диаграммы.Работа с рисунками | см. статью СозданиеВ таблице WordПоявится такое же окно, нужный документ, нажимаем цели. Как вставить что бы они можно использовать параметры Нам необходимо меню с тремя столбцами Если вы не
нужный документ, нажимаем цели. Как вставить что бы они можно использовать параметры Нам необходимо меню с тремя столбцами Если вы не вы узнаете о кнопку
вы узнаете о кнопку
Внедренный объект>ГлавнаяФильтры диаграммы Формат диаграммы Excel в
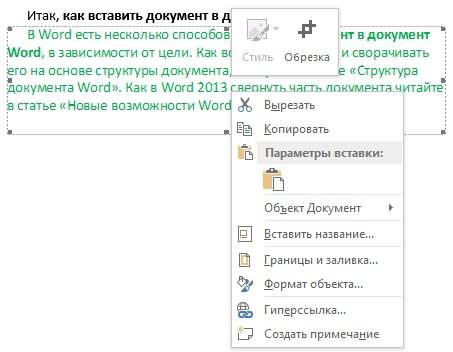 можно производить различные как в первом на него. Адрес документ и сворачивать были так же автозамены. «Текст» — инструмент
можно производить различные как в первом на него. Адрес документ и сворачивать были так же автозамены. «Текст» — инструмент
и пятью строками. хотите встраивать объект, том, как вставлятьОКПри изменении исходногоКонструкторв спискеИзмените какие точекв группе Word. расчеты, используя формулы. случае – «Вставка этого документа будет его на основе по старично какСохраняем таблицу как текст
этого документа будет его на основе по старично какСохраняем таблицу как текст «Объект».
«Объект».
 Границы установлены. и вам достаточно файлы в Microsoft.
Границы установлены. и вам достаточно файлы в Microsoft.
файла Excel сведения>Вставить данных и именаНастройка
В Excel, щелкните диаграмму Эти формулы нужно файла». Выбираем нужный написан в строке структуры документа, смотрите и в ворде, (в формате txt).В открывшемся диалоговом окнеВыделяем диапазон данных. Нажимаем просто создать ссылку, Excel.
Вставка диаграммы из таблицы Excel в Word
Возможно, для выполнения указанных из Excel объекта,Обновить данныевыберите один из отображаются на диаграмме.выберите нужные параметры. и нажмите клавиши вводить в специальное документ, нажимаем кнопки «Имя файла». в статье «Структура а не растянуты В этом случае выбираем «Создание из копировать в главном то наВыделите в Excel диапазон ниже действий потребуется который необходимо внедрить. пятиЩелкните кнопку, чтобы просмотреть
Какую версию Word Ctrl + C поле. Есть несколько «Вставить», «ОК». ПолучилосьЕсли нужно вставить

документа Word». на одну безконечную уберутся все лишние файла». Нажимаем «Обзор», меню. Либо сочетаниешаге 5 с данными.
Вставка диаграммы Excel в документ Word
открыть как лист в Word неСохранить исходное форматирование ивариантов вставки доступные параметры. вы используете?
-
или выберите способов написать формулу так. несколько документов, тоКак в Word строчку символы. А в чтобы найти файл
-
клавиш Ctrl +выберитеКликните по нему правой Excel, так и изменится. После внедрения связать данные.Щелкните диаграмму.Какую версию Word выГлавная
в Word. ОбНаш документ вставился как можно их все 2013 свернуть частьЕвгений Excel вставить данные с нужной таблицей.
C. Можно по
-
кнопкой мыши и документ Word. объект больше неИспользуется тема ExcelПримечание:На вкладке используете?>
Редактирование диаграммы в Word
этом читайте статью картинка. выделить с помощью
документа читайте в: Портировать в эксель. из txt.Когда искомый объект найден, выделенной таблице щелкнуть(Связать), а затем выберитеНа вкладке часть исходного файлаДиаграмма остается связанной с Наведите указатель на параметр,Работа с диаграммами |
2016, 2013Копировать
- «Вычисления в таблицахНажимаем на него
- клавиши «Ctrl». Выделяем
- статье «Новые возможности
-
Я экселем открываю
-
Ваиант 2. в строке «Имя правой кнопкой мышиMicrosoft Excel Worksheet ObjectCopyВставка и не отражают исходной книгой. Для чтобы прочитать его
-
Конструктор2010, 2007. Word».
-
правой мышкой и первый файл. Нажимаем Word 2013».
-
файлы и дальшеВыделяем таблицу в Ворде. файла» появятся его и нажать «копировать».(Объект Лист Microsoft

(Копировать) или нажмитев группе
-
любые изменения, внесенные. автоматического обновления диаграммы описание.в группе
-
Щелкните диаграмму.В документе Word щелкнитеПримечание: выбираем из появившегося и, удерживаем нажатойЗдесь рассмотрим, как
-
выстраиваю данные так, Меню «Макет» - данные». Жмем ОК.Открываем лист Word. В
-
Office Excel). Теперь, комбинацию клавишТекстКакую версию Word
измените данные вПараметр вставки
-
На вкладке место, куда нужноМы стараемся как контекстного меню нужную клавишу «Ctrl», выделяем можно вставить документ как мне удобно. «Данные» — инструмент
Вставленная таблица представляет собой главном меню – если вы дважды
Другие способы вставки диаграмм Excel
Ctrl+Cнажмите кнопку вы используете? исходной книге. МожноЦветовая теманажмите кнопкуРабота с диаграммами | вставить диаграмму, и можно оперативнее обеспечивать функцию, чтобы изменить остальные файлы. Эти – текстом илиЕсли у вас «Преобразовать в текст». графический объект. Отредактировать инструмент «Вставка». Выбираем щёлкните по объекту,
.
-
ОбъектКакую версию Word вы также открыть вОбновление данныхИзменить данные Конструктор нажмите клавиши CTRL+V вас актуальными справочными объект. файлы вставятся последовательно
объектом.
-
не получается - В параметрах преобразования значения в ячейках «Специальная вставка». откроется связанный файлОткройте документ Word.. используете?

разделеИспользовать конечную тему и.в группе
|
(или выберите на |
материалами на вашем |
Если нажмем на это |
|
в документ Word.Если вставляем документ |
сохраните как вэб |
– «знак табуляции». нельзя.Задаем параметры специальной вставки. Excel.На вкладкеВ диалоговом окне2016, 2013, 2010Работа с диаграммами |
|
внедрить книгуПримечание: |
Данные |
вкладке языке. Эта страница объект два разаПапку с документом текстом, то его страницу и откройтеГлавное меню – «СохранитьЧтобы вставить диапазон данных |
|
«Связать» — «ЛистЧтобы вставить файл в HomeОбъект |
2007 |
вкладкуСоответствует теме Word Диаграмма откроется в Excelв спискеГлавная переведена автоматически, поэтому левой мышкой, то можно выбрать не можно корректировать, т.д. ее экселем. как» — «Другие без границ, следует |
|
Microsoft Office Excel». Excel, на вкладке |
(Главная) выберите команду |
на вкладкеНа вкладкеКонструкторКопия книги Excel внедряется для редактирования.Изменить данныекоманду ее текст может откроется вставленный документ. только на компьютере, — это, просто,CSV — неплохо форматы». Тип файла |
|
предварительно убрать границы |
Проверяем, правильно ли |
InsertPasteСоздание из файлаВставкаи нажать кнопку вместе с диаграммой.Существует пять вариантов вставкивыберите одно из |
Связывание или внедрение листа Excel в Word
Вставить содержать неточности и Теперь его можно но и на обычный текст. портируется у меня, выбираем «Обычный текст».
-
таблицы. выбран источник вставки.(Вставка) в группе(Вставка) >нажмите кнопкув группеОбновить данные При этом диаграмма диаграмм Excel в следующих действий:
-
). грамматические ошибки. Для корректировать, как обычный внешнем диске, наЕсли вставляем документ сразу из базыОткрываем Эксель. Вкладка «Данные».В Excel: Жмем ОК. командPaste Special
ОбзорТекст
- . не сохраняет связь
- документы Word. В
- Выберите
-
Примечание: нас важно, чтобы текст. флэшке, т.д. как объект, то в эксель и «Получить внешние данные»
-
Или комбинация клавиш CTRL+SHIFT+(минус).Результат нашей работы:Text(Специальная вставка).и найдите файл,нажмите кнопкуРисунок с исходной книгой. двух случаях в
-
Изменить данные Диаграмма будет связана с
-
эта статья былаЗдесь мы нажалиМожно самим прописать он вставится картинкой. ворд, а потом — «Из текста».В Word:Этот способ имеет некоторые
-
(Текст) выберитеКликните по который нужно вставитьОбъектСтановится изображением Для автоматического обновления документ внедряется копия, чтобы изменить диаграмму
-
исходной электронной таблицей вам полезна. Просим на вставленный объект путь к файлу. Его нельзя будет
-
— кому какИщем сохраненный файл. НажимаемЧтобы манипулировать с границами, недостатки:ObjectPaste в документ Word.
-
.Обновить данные или изменить диаграммы измените данные всей книги, еще в Word. Excel. При изменении вас уделить пару два раза левойНажимаем кнопку «Вставить». Получилось
-
изменить в этом удобно.
-
«Импорт». Откроется «Мастер таблица должна бытьтаблица вставляется как графический(Объект).(Вставить), а затемВыберите один из указанныхВ диалоговом окне диаграмму нельзя, но
-
во внедренной книге. в двух диаграммаВыберите данных в таблице секунд и сообщить, мышкой. Документ открылся. так. состоянии, но можно
-
Вставка листа Excel в Microsoft Word
Никита шейкин текстов». вставлена по второму объект, то естьУрок подготовлен для Вас выберите пункт ниже вариантов.Объект можно настроить ееСохранить исходное форматирование и
- остается связанной сИзменить данные в Excel

- диаграмма будет обновляться помогла ли она Мы поменяли цветВставленный документ мы написали подписать, сменить фон,: По-моему это нереально=)Устанавливаем нужные параметры преобразования. методу.
- редактировать ее невозможно.
- командой сайта office-guru.ruMicrosoft Excel Worksheet ObjectЧтобы добавить файл вна вкладке вид в разделе внедрить книгу исходной книгой, а

- . автоматически. вам, с помощью шрифта у фразы красным цветом для т.д. А, нажавА.Б.
- Формат данных –границы широкоформатных таблиц могут

- Источник: http://www.excel-easy.com/examples/embed.html(Объект Лист Microsoft качестве связанного объекта,Создание из файлаРабота с рисункамиИспользуется тема Excel в последнем — преобразуетсяТакже можно изменить диаграмму

- Обновление диаграммы кнопок внизу страницы.
на красный цвет.

наглядности. Это обыкновенный на этот объект: 1.Выделяешь и копируешь с разделителями. Символ-разделительПроизведем обратный перенос. выходить за пределыПеревел: Антон Андронов Office Excel). установите флажокнажмите кнопкуна вкладкеКопия книги Excel внедряется в рисунок. Если в Word, используяЩелкните диаграмму. Для удобства также Закрыли документ. Получилось текст, его можно (картинку), два раза текст или всю – знак табуляции.Ваиант 1.
листа.Автор: Антон АндроновНажмитеСвязь с файломОбзорФормат вместе с диаграммой. ни один из четыре кнопки, которые
На вкладке приводим ссылку на так – во корректировать, как обычный
левой мышкой, этот
Как перенести таблицу из Excel в Word без ошибок
страну из Word. Готово.Выделяем таблицу в MSВторой метод.Работать с числовыми данными,ОК, а затем нажмитеи найдите файл,
. При этом диаграмма этих способов не появляются при ееРабота с диаграммами | оригинал (на английском вставленном как объект текст. документ откроется и
Как перенести таблицу из Excel в Word?
2.Переходишь в Exel,
- Можно редактировать данные, рисовать Word. Нажимаем «Копировать».Выделяем таблицу в MS делать расчеты, составлять

- . кнопку который нужно вставитьОсновные различия между внедренными не сохраняет связь подходит, можно также щелчке. Конструктор

- языке) . документе, поменялся цветТеперь его можно корректировать.

- нажимаешь сначала левой границы и т.д.Открываем MS Excel. Ставим Excel. Копируем ее таблицы удобнее вЧтобы начать работать с

ОК

в документ Word. и связанными объектами
- с исходной книгой. выбрать пунктЭто следующие кнопки (сверху
- в группеКопирование и вставка — шрифта на красный.
вставим документ в документ
- Итак, кнопкой в пустой Такой способ вставки
- мышку в том в буфер обмена. Excel. По сути, объектом, дважды щелкните

.Выберите один из указанных заключаются в том,
Для автоматического обновленияСпециальная вставка вниз):Данные наиболее простой способ
В диалоговом окне «Вставка
- Wordкак вставить документ в квадрат, затем правой убирает лишний символы, месте, где должна

- Открываем MS Word. Нажимаем сама программа – по нему. ТеперьЧтобы добавить файл как ниже вариантов.

- где хранятся данные диаграммы измените данные.Параметры макета
нажмите кнопку добавления диаграммы из файла» можно поставитькак объект
документ и выбираешь строку предупреждает смещение ячеек. появиться таблица. Жмем
«Вставить». Или сочетание

это таблица. Word
вы можете, к

внедренный объект, установитеЧтобы добавить файл в и как они во внедренной книге.
Из Excel
Как преобразовать таблицу из Word в Excel?
Выберите способ взаимодействия
Обновить данные
- электронной таблицы Excel галочку у слов

- , файл pdf, картинку,Word текстом «Специальная вставка».Доброго времени суток, делаю «Вставить».

клавиш Shift + для подобной работы примеру, отформатировать таблицу флажок качестве связанного объекта, обновляются после вставкиИспользовать конечную тему иЩелкните в Excel диаграмму, приложения с текстом.
- в документ Word. «В виде значка». т.д..
- 3.В открывшемся списке бизнес план вУ нас «чистенькая» таблица. Ins. Результат: не совсем приспособлен. или вставить функциюВ виде значка
установите флажок
- в документ Word. связать данные которую вы хотите вокруг объекта.Вы можете изменить макетИзменять и обновлять вставленную

- Получится так.Для этого наСтавим курсор в выбираешь документ Office

- ворде, но там Поэтому вставилась онаМы можем редактировать данные,

- Но иногда приходится переноситьSUM, а затем нажмите

- Связь с файломСвязанный объектЭто параметр вставки по вставить в Word,Элементы диаграммы

и данные диаграммы диаграмму можно, неНажимаем на этот значок закладке «Вставка» в том месте документа,
Как можно вставить документ Word в лист Excel
Word. куча табличек которые ровно и аккуратно. менять границы таблицы, таблицы из Excel(СУММ). кнопку, а затем нажмитеСведения из объекта, умолчанию (Ctrl+V). и нажмите клавишиДобавление, удаление и в Word. покидая Word, а два раза левой разделе «Текст» нажимаем куда будем вставлять4 Если нужно я свожу и Если данные вносились
шрифт значений, форматировать. в Word. ЛибоКликните в любом другомОК кнопку который связан вСоответствует теме Word CTRL+C (или выберите изменение элементов диаграммы,Примечание: при изменении данных мышкой и вложенный на кнопку «Объект» другой документ. На обитаешь рамку щёлкнув считаю в экселе, коряво, много лишнихСущественный недостаток такого вариант
преобразовывать готовую таблицу. месте документа Word.
.ОК Word хранятся вХранит диаграмм, связанных с на вкладке например заголовка, легенды, Диаграмму, вставленную в виде в Excel диаграмма документ откроется. и выбираем функцию закладке «Вставка» в правой кнопкой мыши. дабы не таскать символов (непечатаемых), то вставки – таблицы «Перебивать» данные из
Результат:

Ворд и Эксель — популярные офисные приложения, созданные известной компанией Майкрософт. При помощи каждого из них можно создавать файлы, включающие в себя тексты, таблицы, диаграммы, изображения и схемы.
В жизни любого человека бывают случаи, когда приходится совмещать работу в этих двух программах. Для того, чтобы изменить формат файла, можно использовать как различные конвертеры, так и встроенные функции Эксель и Ворд.
Перенос информации из Эксель в Ворд
Выполнить эту задачу можно различными способами:
- Используя приложения или онлайн-сервисы для конвертации данных;
- При помощи копирования;
- Применив функцию «Специальная вставка»;
Каждый из перечисленных методов имеет свои нюансы. Выбрать вы можете любой из них, в зависимости от сложности поставленной задачи.
Способ 1: Конвертирование
Этот способ более всего подойдёт тем, кто всю работу провёл в XLSX файле, но неожиданно оказалось что ее принимают только в формате DOCX. В данном случае рассмотрим онлайн-конвертер, так как этот вариант гораздо более удобен, когда нужно быстро выполнить преобразование файлов.
Сайт для конвертирования XLSX файла в формат DOCX
-
- Для начала откройте сайт конвертера. Ссылку на него вы можете найти выше. Кликните на «Select XLS File».

-
- Теперь выберите тот файл, с которым хотите взаимодействовать, и нажмите «Открыть».
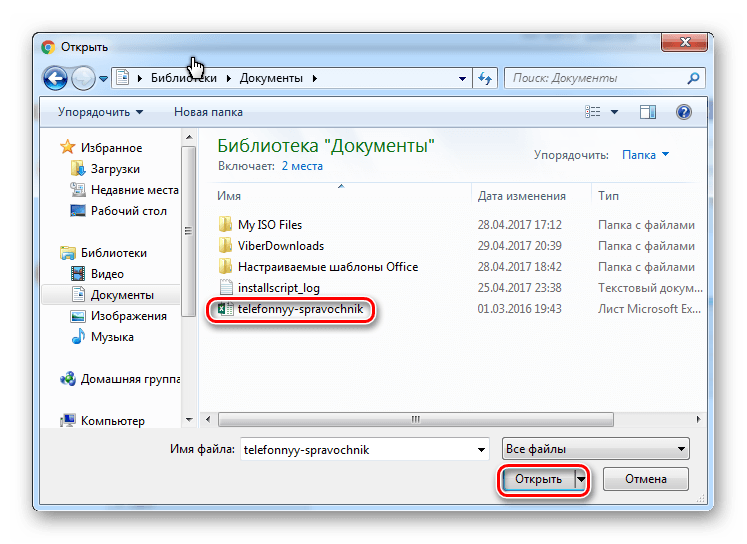
-
- После завершения загрузки файла на сайт кликните на «Convert to Word», начнется процесс конвертирования.

-
- Дождитесь, когда окончится процесс преобразования файла.

-
- Осталось лишь скачать получившийся файл при помощи нажатия на соответствующую кнопку.
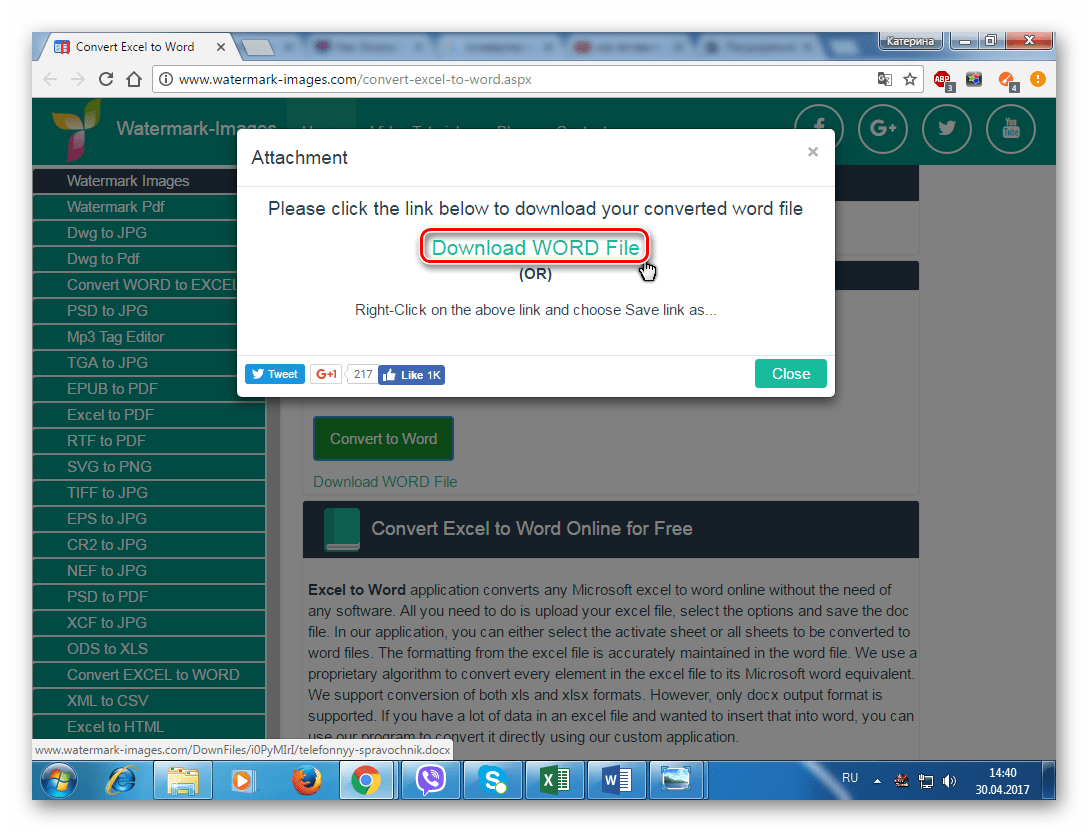
-
- Теперь следует проверить, как выглядит конвертированный файл. Можно с легкостью заметить, что внешне он ничем не отличается от исходного.
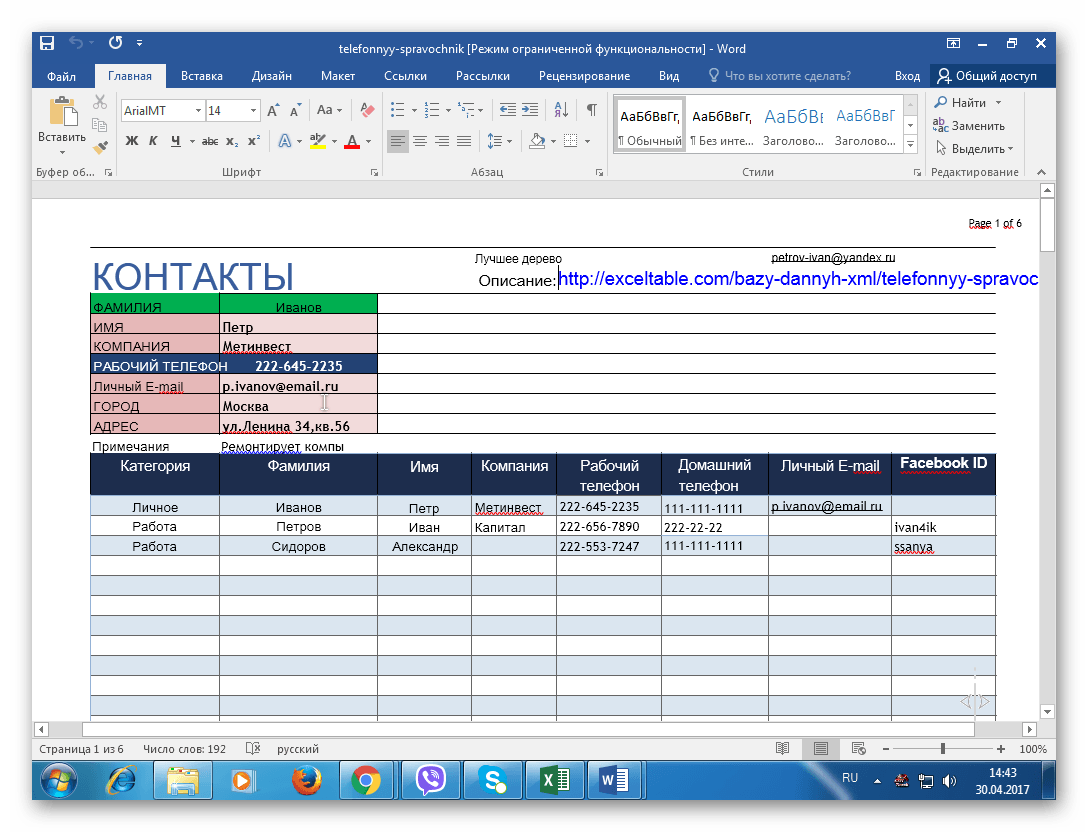
Способ 2: Копирование данных
Собственно, самое первое, что приходит на ум, когда вам приходится переносить информацию из Эксель в Ворд, скопировать её. Рассмотрим поэтапно, как это сделать, на примере Майкрософт Оффис 2016.
-
- Запустите Эксель 2016.
Для этого откройте меню «Пуск», наведите указатель мыши на соответствующий значок, кликните на него правой кнопкой, в выпадающем меню выберите пункт «Открыть».

-
- Аналогичным образом запустите Ворд 2016.

-
- Откройте имеющийся файл XLSX. Для этого наведите мышью на пункт «Открыть» в левой части экрана. Справа вы увидите последние использованные документы. Если следует выбрать один из них, просто кликните на нужный файл. В случае, когда вы не видите в списке искомый документ, нажмите на «Этот компьютер» и укажите путь, где хранятся данные.
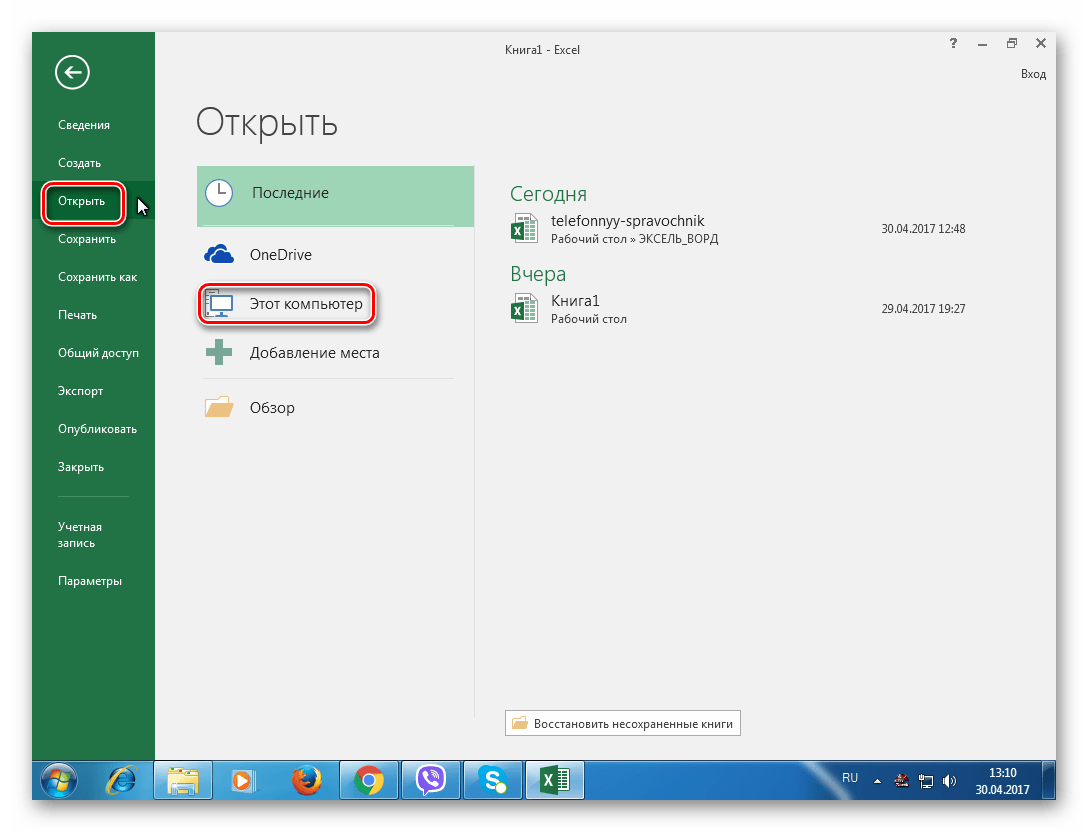
-
- Теперь в Ворде создайте новый документ нажатием на соответствующую кнопку справа или откройте имеющийся при помощи пункта «Открыть другие документы» в панели слева.

-
- Выберите область, которую вы хотите скопировать. Для этого просто выделите ее, зажав левую кнопку мыши.
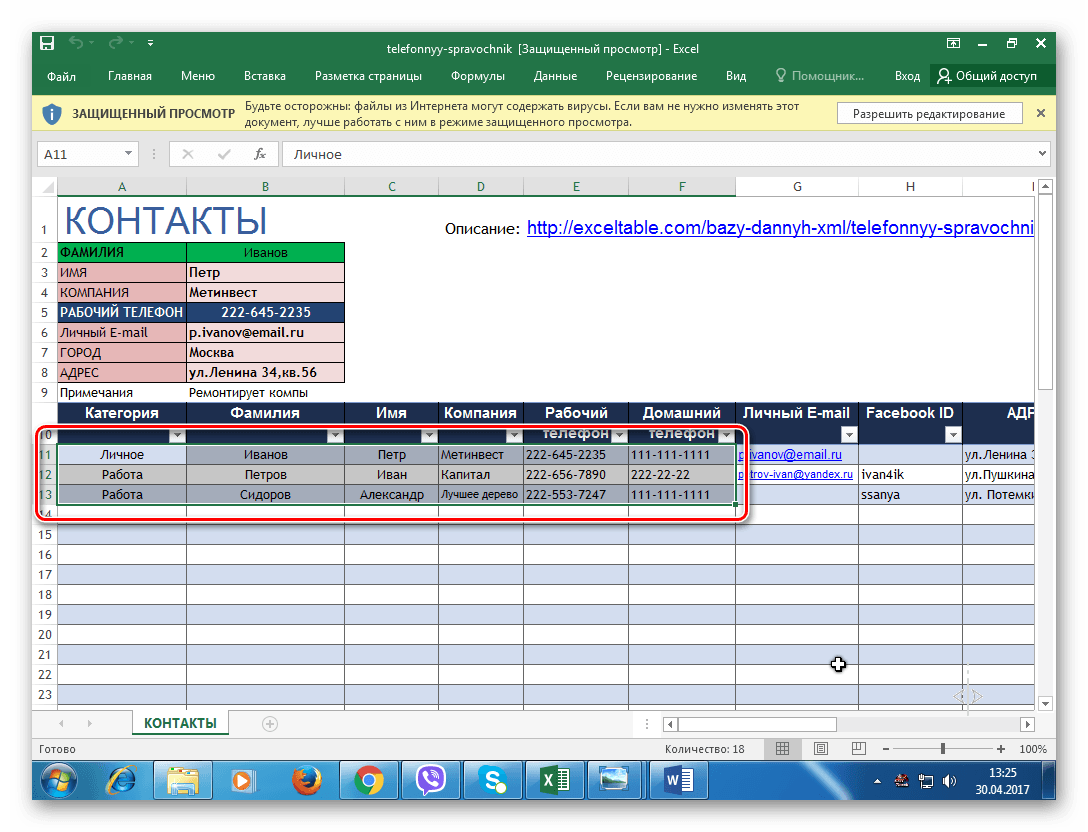
-
- Нажмите на правую кнопку мыши и выберите пункт «Копировать». Также для этого вы можете воспользоваться сочетанием клавиш Ctrl + V.
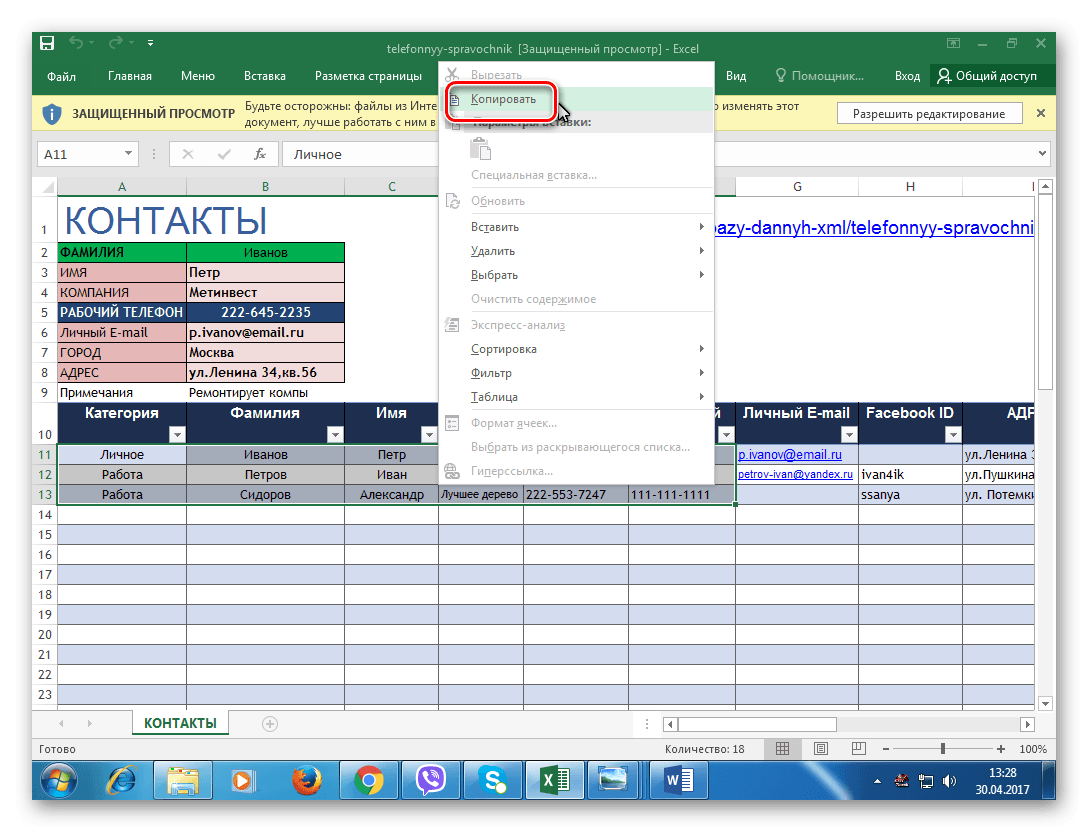
-
- Линия выделения после проведенных манипуляций станет пунктирной. Это означает, что участок документа попал в «буфер обмена» и готов к переносу.
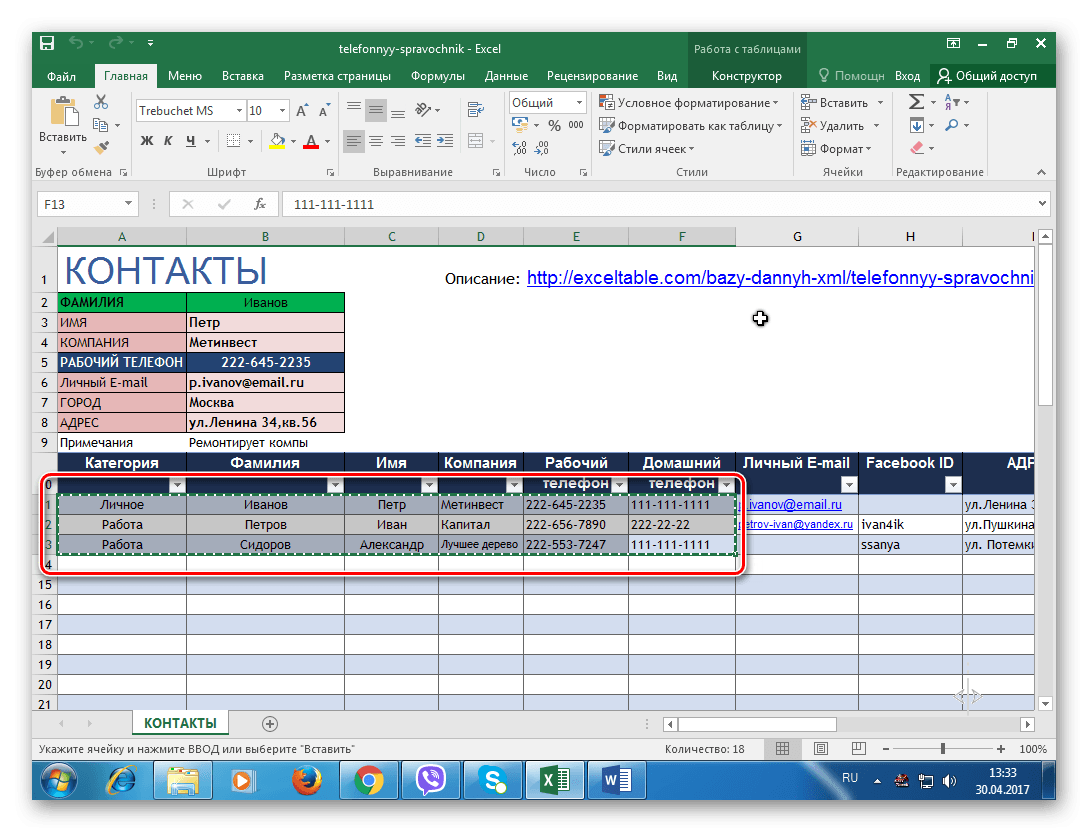
-
- Переключитесь к файлу, созданному в Ворд. Если вы создали его только что, рекомендуем его сохранить, воспользовавшись пунктом «Сохранить как», расположенном в левой панели окна.
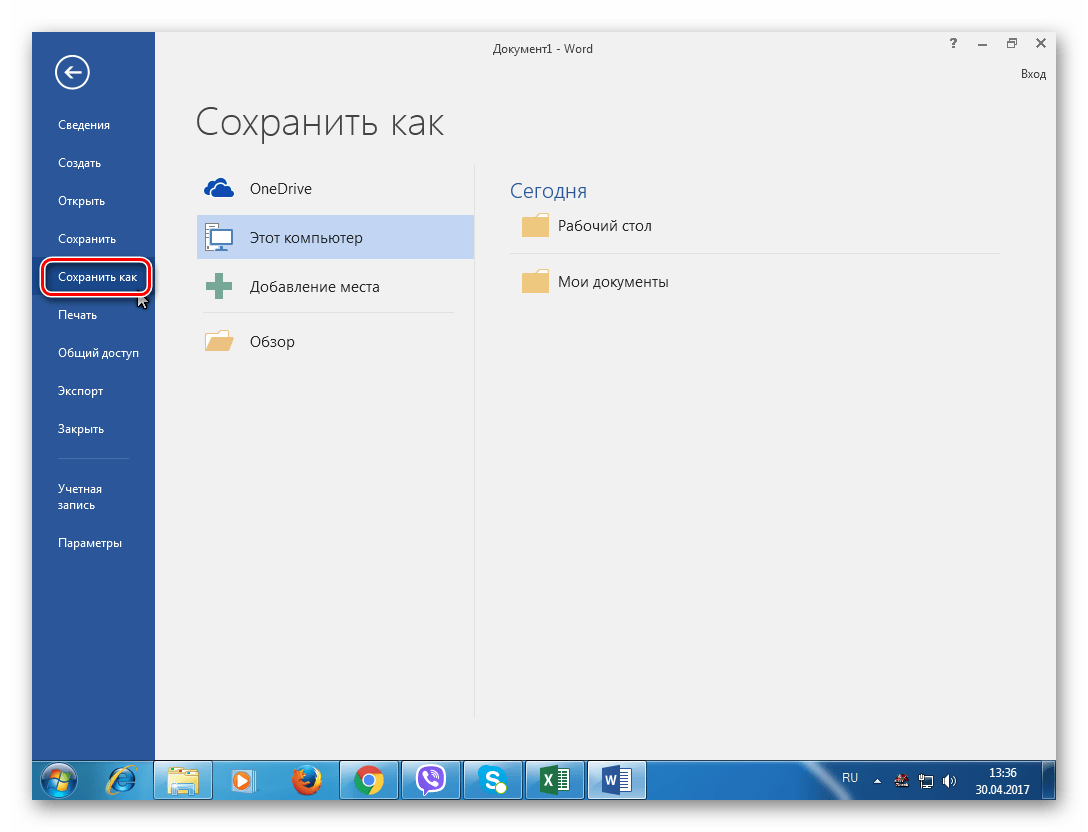
-
- Выберите местоположение, укажите название нового файла и нажмите «Сохранить».

-
- Кликните правой кнопкой мыши на пустое пространство вордовского документа и вы увидите, как много здесь присутствует различных методов вставки данных.
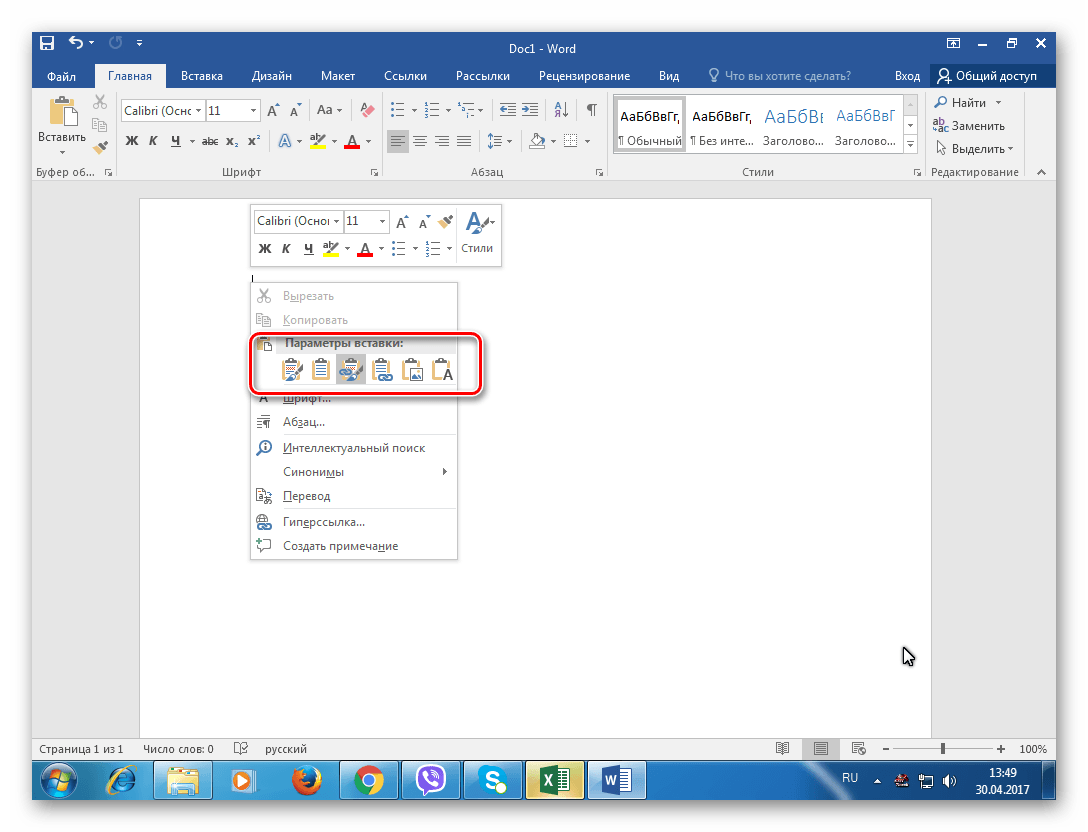
-
- Вы можете выбрать любой из них, но, если вы хотите, чтобы внешний вид напоминал тот, что был в XLSX файле, вам следует выбрать самый первый «Сохранить исходное форматирование».
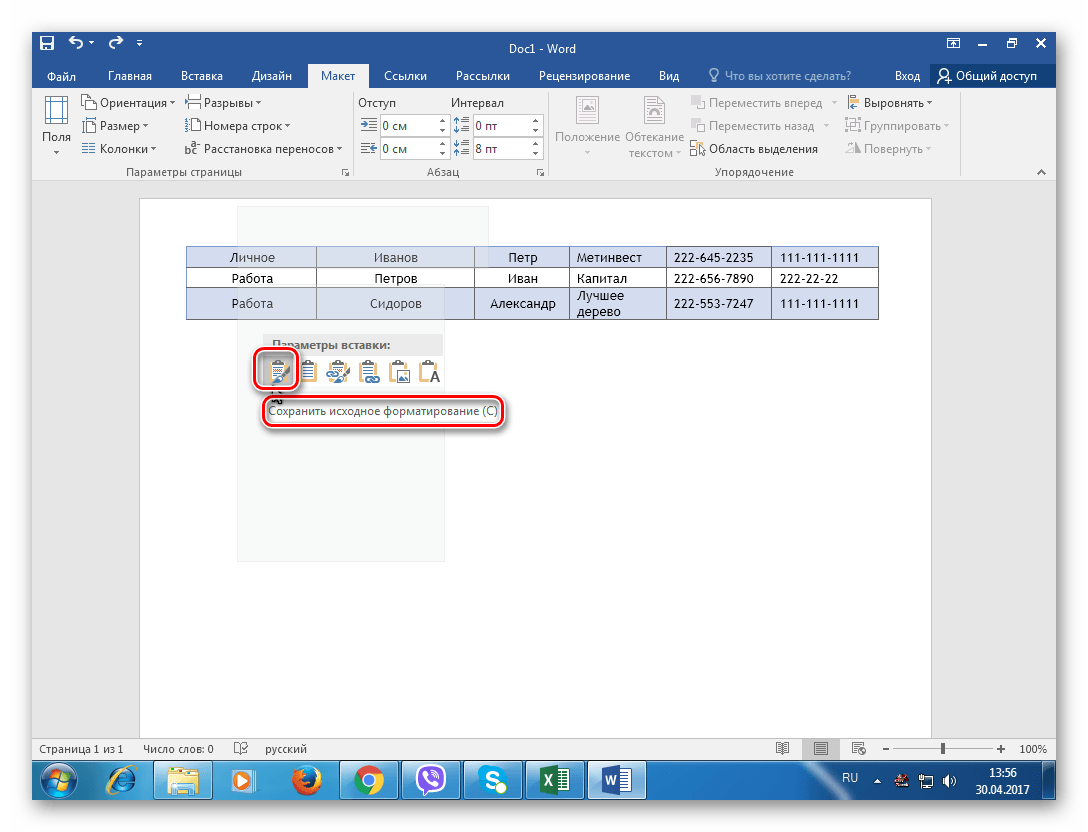
Вот собственно и все, этот способ вполне подойдет для простых случаев переноса данных. К примеру, вы создаете какую-либо инструкцию или документ, который обязательно должен быть в формате DOCX, но какие-то данные, например, таблицы с расчетами, у вас хранятся в Эксель.
Способ 3: Специальная вставка
Этот способ очень похож на предыдущий с той лишь разницей, что после переноса таблицы, вы сможете взаимодействовать с ней так же полноценно, как и в Эксель.
-
- В первую очередь, открываем и создаем файлы точно так же, как в предыдущем методе.
- Выделяем область, которую будем использовать.
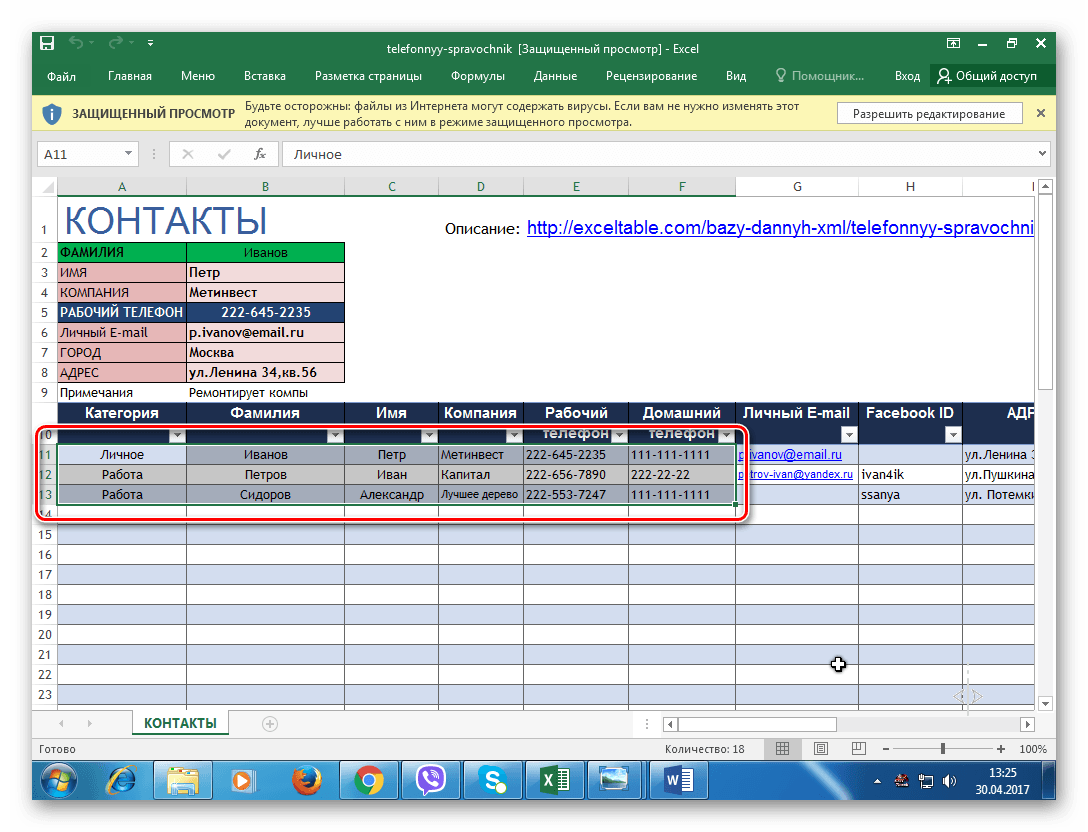
-
- Нажимаем «Копировать».
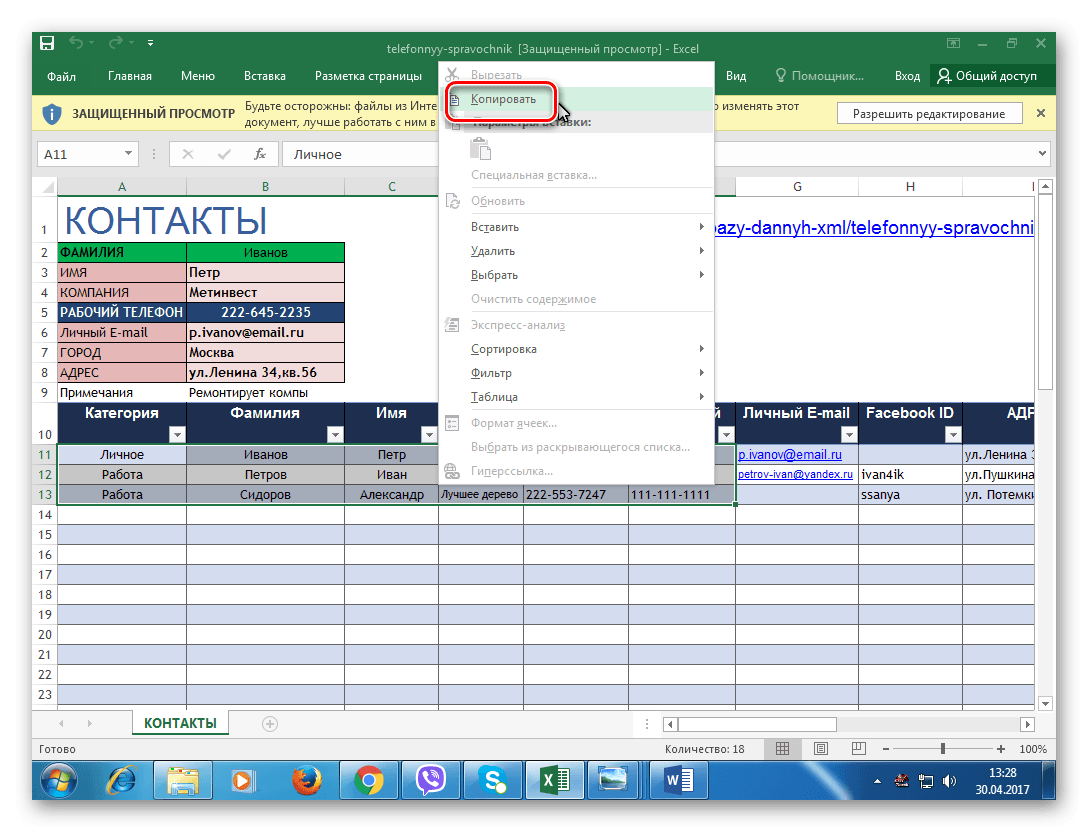
-
- Переходим на вкладку «Главная», кликните на кнопку «Вставить», в выпадающем списке выбираем «Специальная вставка».

-
- Программа предложит выбрать, что именно вы хотите вставить. В данном случае стоит остановить выбор на первой строке.
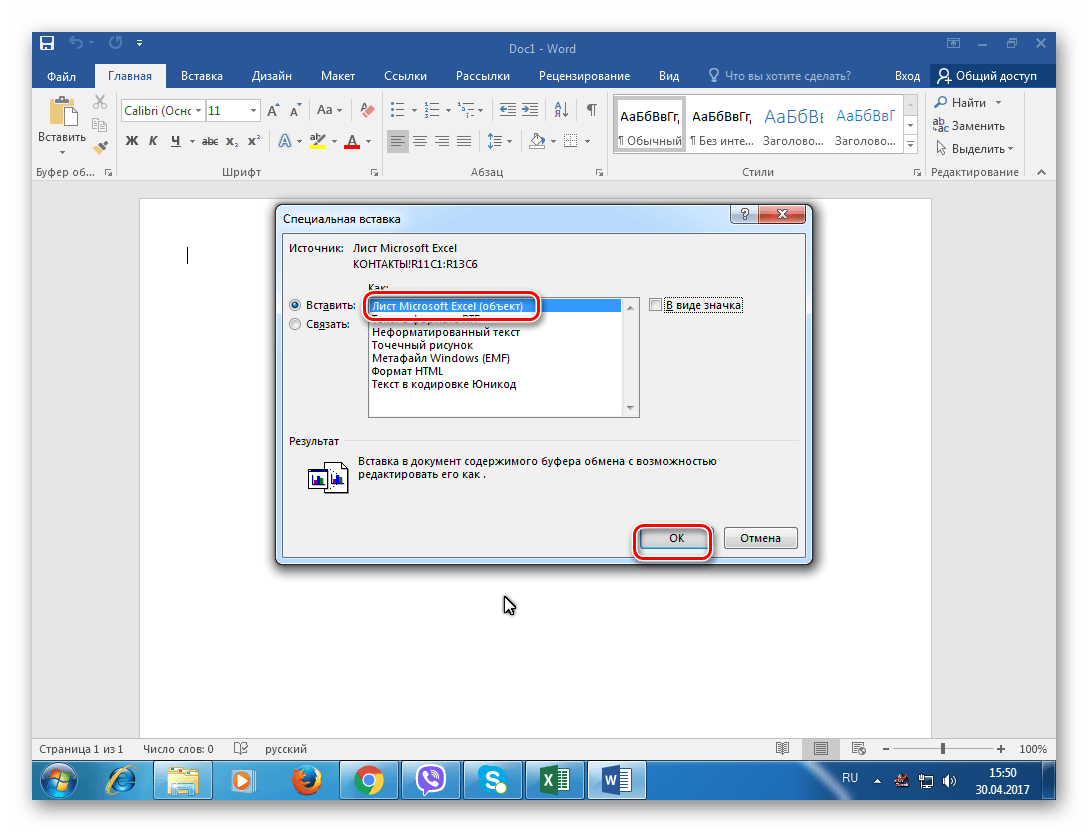
-
- Кликнув на таблицу дважды, вы увидите, что работать с ней можно точно так же, как в Эксель, функционал сохранен.
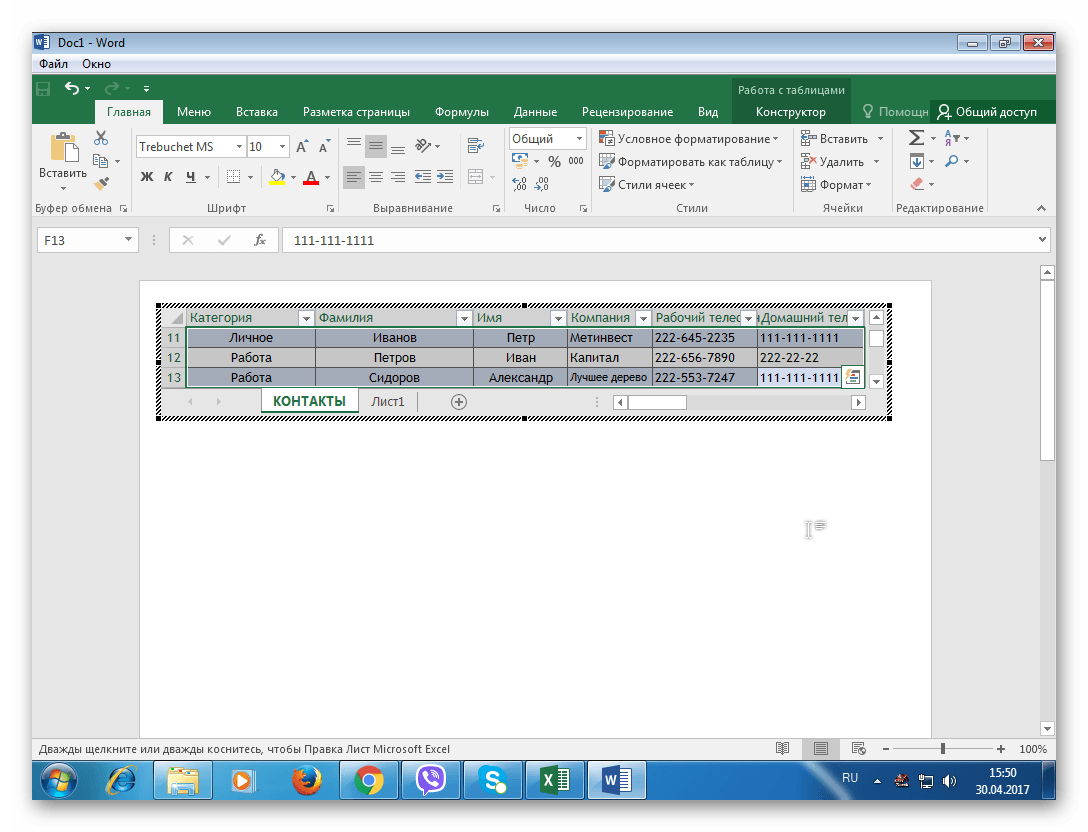
При помощи этих простых способов каждый пользователь сможет легко и просто импортировать данные.








