Для работы с таблицами разработан специальный редактор Excel, но не обязательно разбираться в столь тяжелом способе, чтобы создать простенькую табличку. Довольно просто и быстро можно сделать таблицу в Ворде, без особых препятствий и при этом сэкономить большое количество времени. Существует несколько способов создания таблицы, рассмотрим каждый отдельно и приведем наглядные рисунки. Создание таблицы в Ворд 2007, 2010, 2013 и 2016В наиболее поздних версиях Майкрософт Ворда функционал не сильно отличается друг от друга. Поэтому разберем для начала усовершенствованные версии программы. Итак, чтобы сделать таблицу следует выполнить пошаговую инструкцию, предварительно выбрав подходящий вариант. Ограниченный размер таблицы 10ˣ8
- Перейти во вкладку, в основном верхнем меню, «Вставка»;
- Нажать на значок «Таблица»;
- Во всплывающем окне навести курсором на сеточное поле, и выбрать соответствующее количество строк и столбцов и кликнуть;
- В документе сразу будет отображаться вид будущей таблицы и только после нажатия она добавится.
Создание таблицы без размерных ограниченийЕсли предстоит начертить сложную таблицу, с огромным количеством столбцов и строк, то данный метод будет актуальным. Необходимо сделать следующие шаги:
- Открыть раздел «Вставки» и кликнуть по «Таблице»;
- Выбрать строку под названием «Вставить таблицу»;
- В окне настроек нужно указать соответствующее количество строк и столбцов и нажать на «ОК»;
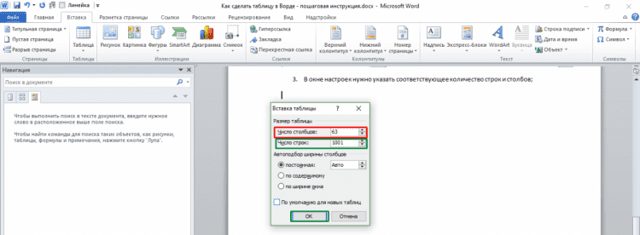
Максимально предельное количество столбцов – 63, а строк более 1001. Рисование таблицы карандашомДля творческих личностей есть способ развлечься при создании таблицы. Рисовать таблицу придется карандашом. Вот как это сделать:
- Нужно выбрать строку «Нарисовать таблицу» во вкладке «Вставка» и соответственно «Таблица»;
- Вместо курсора мыши будет карандаш, нужно для начала задать высоту и ширину. Для этого следует нажать карандашом по листу и тянуть вниз и вправо. После как размер был задан, нужно начать разделять рамку на столбцы и далее на строки.
- Во вкладке «Конструктор» можно воспользоваться ластиком, если где-то оказалась лишняя линия. Также можно установить границы, вид линий и их толщину. Задать цвет перу. Или же сразу установить стиль для всей таблицы.
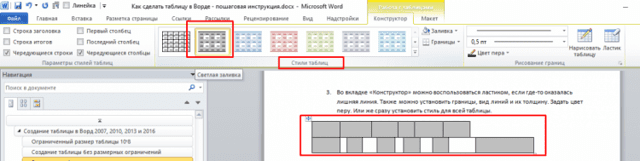
Excel стиль таблицыПри необходимости можно создать таблицу как в программе Excel, с идентичными стилями. Для этого надо сделать последующие действия.
- Также перейти во вкладку «Вставка» и соответственно «Таблицы»;
- Далее выбрать строку «Таблица Excel»;
- В новом окне программы Excel, ввести все необходимые данные;
- Для повторного внесения изменений нужно кликнуть дважды по Excel таблице.
Экспресс — таблицыРасширенный функционал текстового редактора Word, позволяет построить красивую схему с помощью экспресс — таблиц. Всё, что требуется сделать — открыть вкладку «Вставка». Далее нажать на значок «Таблицы» и «Экспресс – таблицы». Теперь из выпадающего списка выбрать нужный вариант.

Ворд 2003 годаДля того, чтобы сделать таблицу в Ворде 2003, надо открыть на основной верхней панели вкладку «Таблица». Нажать по строке «Вставить» и кликнуть по пункту «Таблица». В открывшемся окне установить определенные значения и сохранить, нажав на «ОК». Как уместить таблицу на одном листе wordНе помещается текст в ячейке таблицы созданной в Word? А точнее, не весь текст виден в ячейке, поскольку часть его прячется за ее границами. Причина этого может быть как в настройках таблицы, так и в настройках параметров абзаца. Поэтому, чтобы избавиться от этой проблемы нужно изменить названные настройки. Например, таблица со списком учебников должна выглядеть таким образом. А на самом деле получается вот так:

То есть высота строк в этой таблице слишком мала для того, чтобы в ней отражалась полная информация о книгах. Таблица может выглядеть и вот так:

Здесь уже не только малая высота строк, но и по ширине текст, как бы наползает на границы ячейки (второй столбец) или вообще прячется за них (третий столбец). Кроме того видим, что высота третей строки слишком велика. Конечно, такое происходит не часто, но все же встречается, особенно когда приходится редактировать уже готовые созданные кем-то ранее таблицы. Высота строк и ширина ячеек таблиц в документе Word может корректироваться автоматически в зависимости от размера текста, об этом мы говорили. Но в данном случае этого нет, и вся неприглядность таблицы обусловлена неверной настройкой свойств таблицы и абзаца. Настройки таблицыЧтобы изменить свойства всей таблицы или отдельной ячейки нужно выделить эту таблицу или ячейку, настройки которой нас не устраивают, и, нажав в этом месте правой кнопкой мыши, перейти в выпадающее меню. В котором (выпадающем меню), нужно найти «свойства таблицы» и кликнуть по нему уже левой кнопкой. Что вызовет открытие окна «свойства таблицы». В этом меню можно изменить высоту строк, ширину столбцовДля увеличения или уменьшения высоты строки во вкладке «строка» нужно установить галочку напротив параметра высота и выбрать режим «минимум» теперь высота строки будет изменяться в зависимости от текста, находящегося в ячейке (чем больше текст, тем выше высота строки таблицы). Если же высота строки слишком большая и текст даже не заполняет ее всю, то возможно в свойствах таблицы установлен точный размер высоты строки и/или указано слишком большое его значение. Тогда следует установить режим «минимум» и уменьшить (или удалить) значение высоты строки таблицы. В случае если текст «наползает» на границы ячейки, возможно, неправильно выставлены поля ячейки
, а точнее ширина полей равна нулю. Чтобы установить поля ячейки или изменить их нужно пройти во вкладку «ячейка», «параметры» и изменить здесь этот показатель.
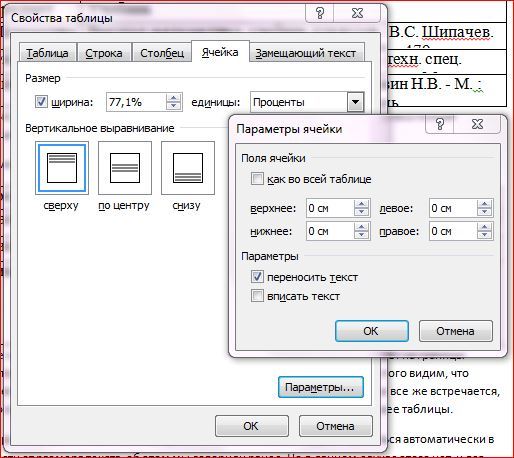
Настройки абзацаЕсли же текст в таблице не просто «наползает» на границы ячейки, но часть его вообще прячется за нее, вероятно, нужно изменить параметры абзаца этого теста. Для этого выделяем требуемую ячейку или весь столбец и в главном меню входим в окно настройки «Абзац». В окне настройки абзаца потребуется изменить отступ (слева, справа и первой строки), обычно везде требуется выставить нулевые значения. При этом положение текста в ячейке будет зависеть только от настройки полей ячейки (которые мы уже изменили). Внутри таблицы можно изменять и параметры абзацаТаким образом, изменяя свойства таблицы и абзаца можно делать таблицы более аккуратными и привлекательными. Это можно сделать с помощью текстового процессора Word. К тому же часть ценной информации не спрячется за границами ячеек таблицы. И это тоже хорошо!ВидеоWord и Excel — две программы из пакета Microsoft Office. Порой возникает необходимость перенести таблицу в книгу Эксель из документа Ворд, ведь именно Excel предназначен для обработки табличной информации. Как скопировать таблицу из документа Word в книгу ExcelПеренести таблицу в Эксель можно двумя способами. Первый заключается в ее обычном копировании — тем же способом вы перенесли бы, например, картинку или строку текста. Второй способ более «продвинутый»: вы сохраняете таблицу в специальный файл и импортируете ее из этого файла в Excel. Способ 1: простое копированиеПриложения, входящие в пакет Microsoft Office, взаимосвязаны. Это позволяет работать эффективно. Если возникает необходимость обработать в Экселе информацию из таблицы, сохраненную в документе с расширением DOC или DOCX, таблицу можно быстро скопировать без потери форматирования. Для этого проделайте следующие шаги.
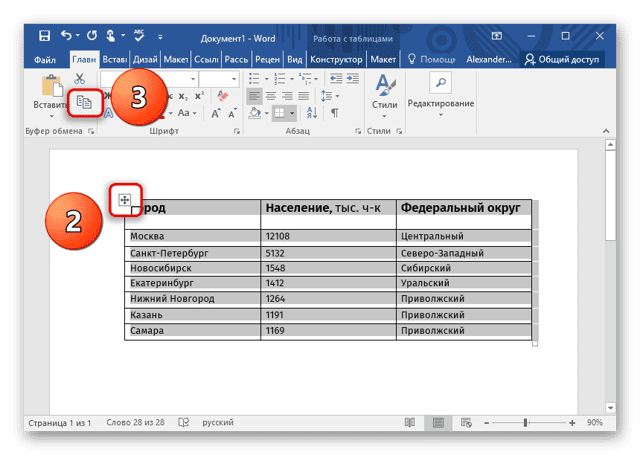
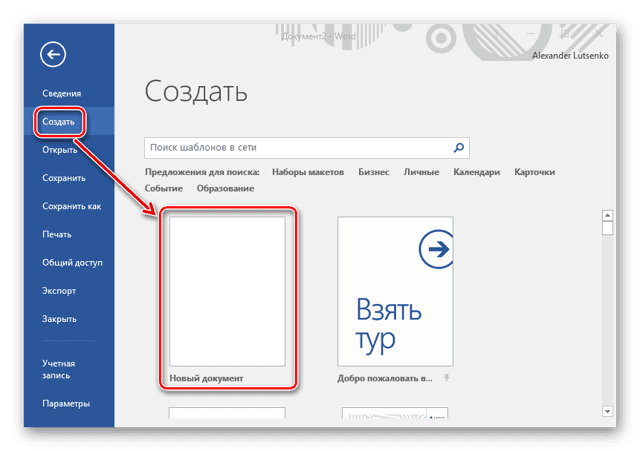

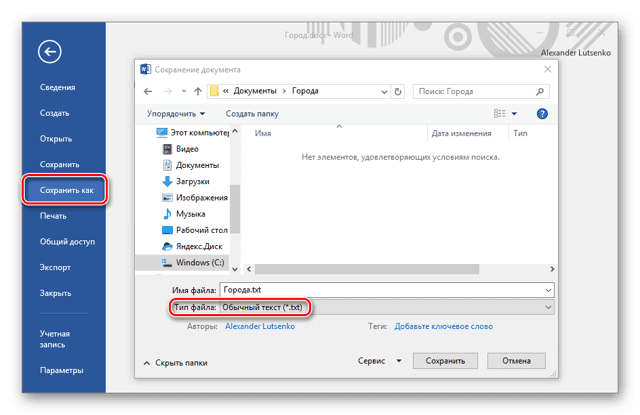
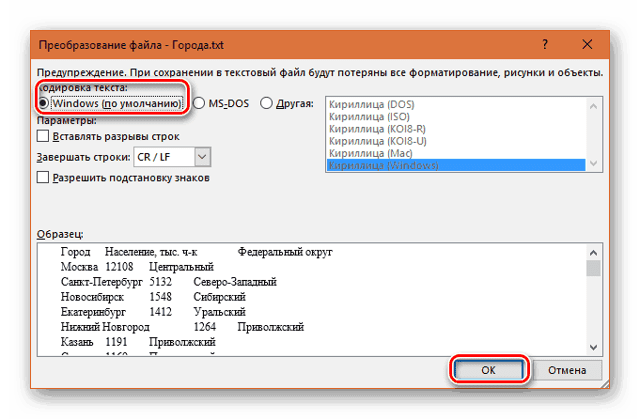
Перемещая курсор от одного типа вставки к другому, сразу можно наблюдать результат на листе, что позволить наиболее точно подобрать необходимый параметр вставки, если это необходимо.
С одной стороны это так, но с другой – не все так грустно, как кажется. Оказывается, можно работать в таблице Excel не покидая редактор Word.
Давайте посмотрим, что необходимо сделать, чтобы внедрить или создать таблицу Excel в Word:
- Открываем документ Word. Новый документ или уже существующий, не так важно.
- Заходим на вкладку Вставка
ленты меню редактора. - В области Таблицы
находим команду Таблица
Excel
и щелкаем на ней. - При этом в особой рамке
откроется область, в которой будет размещаться .
Обращаю ваше внимание на то, что открытие области с таблицей Excel привело к изменениям и в панели инструментов. Теперь на ленте команд также доступны инструменты редактора Excel! То есть, вы можете пользоваться редактором таблиц в полный рост. Как сделать таблицу в word и заполнить ее данными
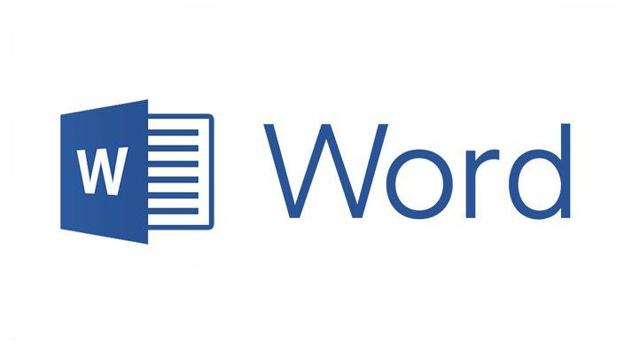
Да, конечно, MS Word – текстовый редактор, а для таблиц существует Excel. Но вовсе не всегда так уж удобно использовать два приложения для верстки одного единственного документа. Особенно, если таблица простая по структуре или изобилует форматированным текстом. А потому встает вопрос: как сделать таблицу в Word?Оказывается, вставка таблицы в текстовом редакторе – довольно простая операция. Разберемся?Шаг 1. На ленте команд находим закладочку «Вставка» (Insert), переходим на нее и находим кнопку Таблица (Tables). Шаг 2. Нажимаем на стрелку на кнопке, она откроет мастер быстрой вставки таблицы. Это сетка из квадратиков, каждый из которых обозначает ячейку таблицы. Наводя мышку на квадратики, мы их выделяем, одновременно показывая, сколько строк и столбцов нам нужно в нашей табличке. Выделяем нужное количество квадратиков по вертикали и горизонтали и щелкаем мышкой. Пустая табличка готова!
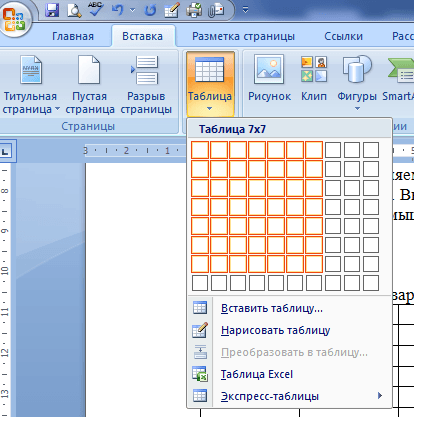
Этот способ может пригодиться тем пользователям, которые время от времени вставляют в свои документы Word широкоформатные таблицы, созданные в Excel.
К сожалению, простой способ вставки путем копирования таблицы из Excel и последующая вставка ее в документ Word имеет недостатки. Самые очевидные недостатки: таблица выходит за пределы страницы и ее формат (шрифт, интервал) отличается от формата документа. А редактирование нежелательно или утомительно.
Способ, предложенный на сайте 21ccc. com, позволяет вставлять подобные таблицы как графический объект, что дает некоторые преимущества.
- Выберите в меню Вставка (Insert) команду Объект (Object). Откроется диалоговое окно, в котором нужно перейти на вкладку Создание из файла (Create from File):
- Найдите на диске, выберите и вставьте ваш файл Excel, нажав на кнопку Обзор (Browse). Нажмите OK.
- Таблица будет вставлена в виде картинки.
Теперь вы можете, щелкнув на этой картинке, регулировать его размеры, перемещать в пределах документа и т.
Бытует мнение, что таблицы Microsoft Word — самая неприятная часть текстового редактора. Они неуклюжи, ими трудно управлять, их тяжело форматировать. После прочтения этой статьи у вас не останется таких предубеждений.
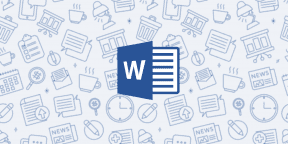
Кликните по закладке «Вставка», щёлкните по «Таблице» и перейдите к «Экспресс-таблицам». Обратите внимание на пункт «Сохранить выделенный фрагмент в коллекцию».
Кликните по закладке «Вставка», щёлкните по «Таблице» и перейдите к пункту «Нарисовать таблицу».
Наведите курсор на пространство между строками или столбцами за пределами таблицы и нажмите на появившийся плюс.
Наведите курсор на границу столбцов или строк, схватите её, зажмите клавишу Alt и пользуйтесь удобством сантиметровой линейки.
Такой же трюк можно провернуть и с маркерами отступов и выступов. Наведите на них курсор и зажмите всё ту же клавишу Alt. Используйте горячие клавишиБудь я разработчиком программного обеспечения, я бы нарёк горячие клавиши душевными кнопками. Ведь порой так и хочется обняться с ноутбуком только потому, что они есть. Что же касается таблиц Word, я наиболее часто использую тройку комбинаций:
- Alt + Shift + «Вверх/Вниз» быстро перемещает текущую строку на одну позицию выше или ниже (просто незаменимая вещь).
- Ctrl + Shift + A мгновенно превращает прописные буквы в заглавные, что очень полезно для заголовков.
- Ctrl + Tab добавляет табуляцию в ячейке, в то время как обычный Tab переносит курсор на следующую ячейку.
Преобразуйте текст в таблицуНемного магии, которой можно прихвастнуть на глазах у изумлённой публики. Вместо того чтобы создавать таблицы привычным способом, попробуйте парочку других, более изощрённых, вариантов:
- Массивы ячеек, скопированные из Excel, вставляютcя в Word как таблица с невидимыми границами.
- Хорошо структурированный текст легко преобразуется в таблицу штатными средствами Word.
Выделите текст, кликните по закладке «Вставка», щёлкните по «Таблице» и выберите пункт «Преобразовать в таблицу».
Щёлкните в ячейке правой клавишей, выберите пункт «Свойства таблицы», переключитесь на закладку «Ячейка», перейдите к «Параметрам» и проставьте галочку в графе «Вписать текст».
Щёлкните в любой из ячеек правой клавишей мыши, выберите пункт «Свойства таблицы», перейдите к «Параметрам» и снимите галочку в графе «Автоподбор размеров по содержимому».
1 звезда
2 звезды
3 звезды
4 звезды
5 звезд
Работа с документами в программе Word часто связана с созданием и редактированием таблиц. Причем создавать их с нуля несложно даже начинающим пользователям. Для многих не представляет особых сложностей и форматирование. Однако с тем, как объединить таблицы в Ворде, иногда возникают проблемы.
Вам помогут 4 способов объединения, подходящие для всех современных версий Word. А часть методик подойдет и пользователям, которые по какой-то причине продолжают работать с MS Office 2003 и более ранними версиями.
- 1 Объединение при помощи символов абзаца
- 2 Копирование данных
- 3 Вставка в виде новых строк
- 4 Горизонтальное объединение
- Что делать, если не получается объединить таблицы в Ворде
- Надпись по ГОСТу (для оформления документов)
- Смещение таблицы вниз
- Установка не сдвигающейся надписи
- Повторение названия на нескольких страницах
1 Объединение при помощи символов абзаца
Методика, которая подходит для любой из версий текстового редактора, включая давно устаревший Word 1997. С ней стоит познакомиться и перед тем, как объединить таблицу в Ворде после разрыва, использованного, чтобы разделить размещенные в табличной форме данные.
Однако стоит знать: число столбцов при объединении должно быть одинаковым. Лишние желательно удалить до совмещения — или, наоборот, добавить новые, если в общей таблице должно быть больше колонок.
Порядок действий пользователей при объединении:
- Расположить таблицы друг над другом, удалив разделяющие их элементы или текст.
- Установить курсор между объединяемыми объектами.
- Удалить промежутки. Если это не помогло, активировать отображение скрытых символов. Включив этот режим, можно увидеть знаки пробелов, табуляцию и обозначение разрыва. Когда символы заметны, их становится проще удалять.
- Проверить наличие повторяющихся строк или столбцов и убрать их.
2 Копирование данных
Еще одна методика, позволяющая как объединить две таблицы в Ворде, так и перенести нужную информацию в любую часть одной из них. Представляет собой обычный копипаст, для которого в Windows предусмотрены три комбинации клавиш: «Ctrl» + «C» для копирования, «Ctrl» + «V» для вставки и «Ctrl» + «X» для вырезания.
Чтобы использовать эту методику, достаточно выполнить несколько несложных действий:
- Выделить таблицу, которую нужно соединить с другой. Важно захватить не данные, а весь объект целиком. Если сделать по-другому, структура может нарушиться.
- Скопировать или вырезать информацию — нажать на «горячие» клавиши, выбрать пункт из контекстного меню или кнопку (иконку) на панели.
- Установить курсор в конце первой таблицы.
- Вставить информацию одним из доступных способов.
Той же методикой стоит воспользоваться и чтобы объединить части таблицы в Ворде. Устанавливая курсор в первом столбце нужной строки, можно переместить размещенные в табличном виде данные не только в конце, но и в середине или в начале. В старых версиях курсор придется потратить в строчку, расположенную сразу за первым объектом.
3 Вставка в виде новых строк
Методика, которая срабатывает в поздних версиях Microsoft Word, и представляет собой один из видов копирования. Чтобы воспользоваться ею, придется выполнить такие действия:
- Выделить вторую таблицу.
- Скопировать выделенные данные в буфер обмена или вырезать их.
- Кликнуть правой кнопкой мыши и в открывшемся меню выбрать вставку данных как новых строк, после чего скопированная таблица объединится с первой.
Этот способ, так же, как и два предыдущих, обеспечивает объединение данных только по вертикали — верхними и нижними сторонами таблиц. Но иногда возникает необходимость соединить информацию по горизонтали. И для этого придется использовать особую методику.
4 Горизонтальное объединение
Перед тем как объединить несколько таблиц в Ворде в горизонтальной ориентации, стоит убедиться, что у каждого объекта одинаковое количество строк. Число столбцов может быть любым. Хотя желательно не объединять слишком большие таблицы, работать с которыми будет неудобно из-за выхода за границы страницы.
Для объединения необходимо скопировать вторую таблицу в буфер обмена. Затем — поставить курсор сразу за последним столбцом первой. После вставки любым удобным способом произойдет автоматическое соединение.
Что делать, если не получается объединить таблицы в Ворде
Если объединить таблицы ни одним из способов не получилось, можно попробовать установить другую версию программы — более современную, например, 2010 или 2016. Также стоит попробовать для объединения сервис Microsoft OneDrive — для этого придется завести учетную запись Microsoft. А еще можно перенести данных и объединить их в MS Excel, где будет проще форматировать ячейки.
Была ли статья интересна?
Проблема появляется в тех случаях, когда табличные данные расположены в самом верху страницы и у пользователя просто нет места для установки курсора. Для того чтобы ее решить и вставить любой вид текста перед таблицей в документе Word 2003, 2007 и более поздних версиях, стоит познакомиться с тремя распространенными методиками.
Надпись по ГОСТу (для оформления документов)
Первый способ, как вставить заголовок над таблицей в Ворде, подойдет для пользователя, оформляющего документ в соответствии с требованиями ГОСТ. Эта методика упоминается далеко не в каждом уроке по использованию Word, но с ее помощью можно получить неброскую и скромную надпись, подходящую для реферата, проектной и конструкторской документации.
Для вставки надписи следует выполнить такие действия:
- Выделить всю таблицу целиком. Для этого можно использовать маркер перемещения (крестик в верхнем углу слева).
- Нажатием правой клавиши мыши по табличным данным вызвать контекстное меню и выбрать пункт вставки названия.
- В выпавшем окне написать заголовок. В соответствии с ГОСТ, начинаться он должен со слова «Таблица», после которого обязательно идет порядковый номер. Следом за цифрами ставится тире и с большой буквы пишется название. Точка после названия не ставится.
В настройках заголовка можно указать его размещение. ГОСТ допускает установку под или над таблицей, хотя традиционно надпись располагают сверху. Если данные оформляются не по ГОСТ, вместо слова «Таблица» можно поставить свой текст, или полностью удалить эту информацию. Единственный минус такого способа — невозможность настройки стиля названия.
Смещение таблицы вниз
Еще один самый простой вариант установки заголовка над таблицей в документах Ворд работает в любых версиях редактора, даже в 2000 и 1997. Из-за того что курсор не становится над верхней строкой, этот способ написать заголовок над таблицей в Word требует выполнения пары несложных действий:
- Поставить курсор в левую ячейку верхней строчки.
- Нажать Enter, после чего таблица сдвинется вниз.
- Ввести название таблицы и изменить его настройки.
Дополнительный способ получения пустого пространства — выделить таблицу нажатием на маркер перемещения и перетянуть вниз на нужное расстояние. После этого над верхней строкой появится достаточно места для заголовка и для другого текста или, например, изображения. Преимущество способа — возможность закрепить таблицу в определенной области и даже сдвинуть в сторону.
У каждого из методов перемещения, представленных в табличном виде данных, есть общий недостаток. При дальнейшем форматировании страницы надпись может съехать в сторону. Из-за этого документ будет смотреться не слишком привлекательно, а на исправление ситуации придется потратить время. Избежать такой проблемы можно, применяя третий способ.
Установка не сдвигающейся надписи
Чтобы закрепить заголовок таблицы в Ворде, не давая ему сдвигаться, независимо от форматирования стоит выполнить такие действия:
После того как заголовок получилось закрепить прямо над таблицей, текст будет перемещаться вместе с ней, сохраняя форматирование. Но если информации много, на следующих страницах название повторяться не будет. И если его необходимо размещать на всех листах, стоит воспользоваться еще одной методикой.
Повторение названия на нескольких страницах
Для таблиц с большим количеством строк можно закрепить заголовок (шапку) на каждой странице. И даже сделать это с названиями и номерами колонок, которые будут оставаться без изменений. Для этого можно воспользоваться двумя способами:
Стоит обратить внимание, что повторение будет заметным только в режиме разметки или при печати. Зато при изменении заголовка (и остальных строк) сразу поменяются и строки на других листах. Кроме того, повторение исчезнет, если таблицу разделить с помощью разрыва страницы, и его придется настраивать для каждой отдельной части.
- Как построить диаграмму по таблице в Ворде: несколько способов
- Можно ли обмануть Face ID с помощью фотографии?
Вставленные в документ табличные данные, как правило, не всегда устраивают автора документа: то они слишком широки и выходят за границы окна, то слишком узки. Например, как на скриншоте ниже:
Если же необходимо эту таблицу расположить по всей ширине окна документа (от левого до правого поля), то есть один простой способ.
- Выделите вашу таблицу. Для этого можно навести мышь на таблицу и в левом верхнем углу таблицы появится небольшой квадратик с «плюсом». Щелкните мышью на этом квадратике и таблица будет выделена (смотрите пример в заметке Как скрыть границы у таблиц в Word).
- Щелкните правой кнопкой мыши и в появившемся контекстном меню наведите указатель мыши на команду Автоподбор. Откроется вложенное меню, в котором выберите команду Автоподбор по ширине окна:
Таблица будет расширена (или сокращена) до размера рабочей области окна: от левого поля документа до правого поля.
Для Word 2007 описанные действия идентичны. Хотя можно сделать то же самое и иным способом, используя вкладки команд на ленте. В частности, когда вы выделите таблицу или даже просто разместите курсор ввода в любой ячейке таблицы на ленте станет доступной контекстная вкладка Работа с таблицами, содержащая в себе две других вкладки: Конструктор и Макет:
Перейдите на вкладку Макет и в группе Размер ячейки щелкните на команде Автоподбор. Вы увидите точно такие же вложенные команды, которые можно было бы вызвать по щелчку правой кнопки мыши на самой таблице:
- Настройка таблицы для Office 2011Чтобы изменить размер таблицыИзменить высоту строкиЧтобы изменить ширину столбцаЧтобы сделать несколько строк или столбцов одинакового размера
- Чтобы изменить размер таблицы
- Изменить высоту строки
- Чтобы изменить ширину столбца
- Чтобы сделать несколько строк или столбцов одинакового размера
- Настройка таблицы для более новых версий Microsoft OfficeИспользование Auto-Fit для автоматического изменения размера таблицыИзменение пространства в таблицеДержать свой стол на одной странице
- Использование Auto-Fit для автоматического изменения размера таблицы
- Изменение пространства в таблице
- Держать свой стол на одной странице
Для тех, кто все еще наслаждается Office 2011:Чтобы изменить размер таблицы
- Перейдите на вкладку «Вид» и на ленте меню выберите Компоновка страницы или же Издательский макет.
- Нажмите на таблицу, которую хотите изменить.
- Поместите курсор в нижний правый угол таблицы, пока не появится значок диагональной стрелки. появляется.
- Расширьте границу таблицы, пока таблица не достигнет желаемого размера.
Изменить высоту строки
- Перейдите на вкладку «Вид» и на ленте меню выберите Компоновка страницы или же Издательский макет.
- Нажмите на таблицу, которую вы хотите настроить.
- Наведите курсор на границу строки, пока значок выскакивает.
- Перетащите границу строки, пока она не достигнет желаемой высоты.
Чтобы изменить ширину столбца
- Перейдите на вкладку «Вид» и на ленте меню выберите Компоновка страницы или же Издательский макет.
- Нажмите на таблицу, которую вы хотите настроить.
- Наведите курсор на границу столбца, пока значок выскакивает.
- Перетащите границу столбца, пока она не достигнет желаемой ширины.
Чтобы сделать несколько строк или столбцов одинакового размера
- Выберите столбцы или строки, которые вы хотите настроить, и нажмите на Макет таблицы Вкладка.
- Под разделом «Размер ячейки» нажмите Распределить строки или же Распределить столбцы.
Настройка таблицы для более новых версий Microsoft OfficeДля тех из вас, кто поддерживает Microsoft Office в актуальном состоянии после 2011 года, единственным существенным отличием является возможность настраивать размер столбца и строки непосредственно на ленте.
- Просто нажмите на таблицу, и новые вкладки появятся вместе со стандартными.
- Нажав на Дизайн, лента предлагает различные способы оформления вашего стола.
- Нажав на макет, лента позволяет регулировать размер.
- Чтобы изменить размер индивидуально выбранных столбцов или строк, щелкните ячейку, а затем отрегулируйте высоту и ширину внутри ленты, нажимая стрелки вверх или вниз рядом с соответствующей настройкой. Вы также можете вручную ввести длину, если хотите.
- Чтобы изменить размер нескольких строк или столбцов, выберите столбцы и нажмите Распределить столбцы или выберите строки и нажмите Распределить строки.
Использование Auto-Fit для автоматического изменения размера таблицы
- Нажмите на свой стол.
- На вкладке «Макет» под Инструменты стола раздел, вы найдете Автоподбор.
- AutoFit представит два варианта. Для автоматической настройки ширины столбца выберите AutoFit Содержание. Это будет соответствовать всем вашим столбцам в текст, или, если ячейки пусты, поля страницы. Чтобы автоматически настроить ширину таблицы в соответствии с текстом, выберите Окно автоподбора.
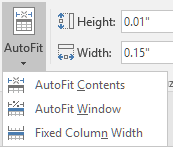
Чтобы выключить Автоподбор, выбирать Фиксированная ширина столбца из доступных вариантов. Изменение пространства в таблице

Корректировка полей или интервалов между ячейками — лучший способ увеличить пространство внутри таблицы. На рисунке показаны поля ячеек, отмеченные синей стрелкой, а расстояние между ячейками отмечено оранжевым. Чтобы настроить поля или интервалы:
- Выделите свой стол.
- Вверху на вкладке «Макет» найдите раздел «Выравнивание».
- Нажмите Поля ячейки а затем, в поле «Параметры таблицы», отрегулируйте измерения соответствующим образом.
Держать свой стол на одной страницеВ более сложных документах Word может возникнуть необходимость в дополнительных таблицах. Обычно таблицы довольно маленькие и легко помещаются на одной странице. Для более длинных таблиц может возникнуть раздражение, когда в середине таблицы происходит разрыв страницы. Чтобы избежать этого раздражения:
- Выберите все строки в таблице.
- На стандартной вкладке «Макет» в разделе «Абзац» щелкните значок «Параметры абзаца» в правом нижнем углу.
- Перейдите на вкладку «Строки и разрывы страниц».
- Убедитесь, что установлен флажок Хранить линии вместе.
- Нажмите Хорошо.
Перенос части большой таблицы на следующую страницу документа в приложении Word Office осуществляется автоматически. Можно также сделать перенос шапки этой таблицы, чтобы было удобно понимать ее содержимое. При изучении данных больших таблиц часто приходится на полях делать карандашом пометки с названиями каждого столбца. Конечно, это неудобно, особенно если таблица располагается более чем на двух листах бумаги. Как было бы хорошо, если не только на первом, но и на каждом последующем листе бумаги поместить ее шапку, думается каждому в этот момент. Требования по оформлению переноса таблицЕсли многие знают, как сделать повтор строки таблицы в редакторе Excel, то о том, что подобное можно сделать в текстовом Ворде большинство пользователей и не подозревают. Между тем, требования по оформлению документов часто обязывают помещать шапку на каждом листе работы с продолжением таблицы, что заставляет изрядно помучиться над этим вопросом. Требования по размещению таблицы на нескольких страницах в разных учреждениях могут незначительно различаться:
Автоматический перенос первой строкиВ приложении Word 2007 и более поздних версиях можно автоматизировать перенос первой строки (первый, рассмотренный случай). Для этого нужно поставить курсор в шапку таблицы и, открыв окно «Свойства таблицы», вкладка «строка» отметить пункт так, как на рисунке. Настройка повторяемости заголовка таблицыТо же можно сделать, перейдя во вкладку макет, где открыв строку «Данные», кликнуть по «Повторить строки заголовков». При этом не нужно забывать устанавливать курсор в ячейке первой строки. Повторить строки заголовкаПосле таких манипуляций таблица, какой бы громоздкой она не была, будет иметь строку заголовка на каждой странице. Удобство чтения такого документа будет обеспечено. Первая строка одна на каждой страницеЕсли же требуется, как во втором случае, повторять на следующих страницах вторую строку с нумерацией столбцов, то перенос придется осуществлять вручную. Оформление переноса таблицы вручнуюЕсли мы попробуем повторять любую строчку таблицы (не первую) на новых страницах, простой вставкой строки в месте раздела страниц, то может произойти следующее (конечно, это не обязательно): новая пустая строчка, вместо того, чтобы расположиться на новой странице переместится на предыдущую. Перенос таблицы вручнуюЗдесь нужно заметить, что такую операцию лучше делать по окончании составления документа, так как при добавлении какого-либо элемента выше таблицы граница ее раздела может быть сдвинута, выглядеть такой документ будет нехорошо. По этой же причине, начинать делить таблицы, описанным способом нужно с самой первой таблицы. Таким образом, редактор Word позволяет, как и Excel повторять шапку таблицы на всех страницах автоматически. Однако приложение не дает возможности делать это с любыми, отличными от первой строками, поэтому здесь лучше действовать в ручном режиме. Вставка разрыва страницыWord автоматически вставляет разрыв страницы при достижении конца страницы. Вставить разрыв страницы в другом месте можно вручную, либо настроив правила в Word для вставки автоматического разрыва страницы в месте, определенном пользователем. Это особенно полезно при работе с длинным документом.
- Щелкните место, откуда следует начать новую страницу.
- На вкладке Вставка в группе Страницы выберите команду Разрыв страницы.
При ручной расстановке разрывов страниц в документе большого объема может потребоваться перенос разрывов по мере редактирования документа. Во избежание этого можно задать параметры, определяющие, где автоматически будут вставляться разрывы страниц.
- Выберите абзац, для которого необходимо запретить вставку разрыва страницы.
- На вкладке Разметка страницы нажмите кнопку вызова диалогового окна Абзац, а затем перейдите на вкладку Положение на странице.
- Установите флажок Не разрывать абзац.
- Выделите абзацы, которые необходимо разместить на одной странице.
- На вкладке Разметка страницы нажмите кнопку вызова диалогового окна Абзац, а затем перейдите на вкладку Положение на странице.
- Установите флажок Не отрывать от следующего.
- Щелкните абзац, перед которым необходимо вставить разрыв страницы.
- На вкладке Разметка страницы нажмите кнопку вызова диалогового окна Абзац, а затем перейдите на вкладку Положение на странице.
- Установите флажок С новой страницы.
В профессионально оформленном документе страница не завершается первой строкой из нового абзаца и не начинается последней строкой из абзаца предыдущей страницы. Такие строки называются висячими.
- Выделите абзацы, в которых необходимо запретить висячие строки.
- На вкладке Разметка страницы нажмите кнопку вызова диалогового окна Абзац, а затем перейдите на вкладку Положение на странице.
- Установите флажок Запрет висячих строк.
Примечание По умолчанию этот режим включен.
- Щелкните строку страницы, разрыв которой требуется запретить. Если таблица должна быть размещена на одной странице, выделите всю таблицу.Примечание Если размер таблицы больше страницы, ее перенос запретить нельзя.
- На вкладке Работа с таблицами выберите Макет.
- В группе Таблица нажмите кнопку Свойства.
- Перейдите на вкладку Строка и снимите флажок Разрешить перенос строк на следующую страницу.
Нельзя удалить разрывы страниц, которые вставляются автоматически. Можно удалить все разрывы страниц, вставленные вручную.
- Нажмите кнопку Черновик.
- Выберите разрыв страницы, щелкнув на границе рядом с пунктирной линией.
- Нажмите клавишу DELETE.
1) Абзац -> Положение на странице -> поставить галочку «Запрет висячих строк» 2) Выделить таблицу -> ПКМ -> Свойства таблицы -> Строка -> поставить галочку «разрешить перенос строк на следующую страницу»
Если Microsoft Office 2010, то:1) выделяем «разорванную» таблицу;2) Далее: кнопки панели «вставка» — «таблица» — «преобразовать в таблицу»Все! Таблица объединяется и больше не раскидывается на разные страницы!Это не таблица, а ячейка не переносится. Смотрите в Свойствах таблицы — Свойства ячейки. Может какое ограничение на перенос стоит.

так у тебя все строки в одном столбцесделай каждую строку отдельной ячейке и будет счастье

Управление разбиением таблицыПри
работе с таблицами с большим числом
строк их приходится разбивать на части
в местах разрывов
страниц. Если разрыв страницы оказался
в длинной строке, часть этой строки по
умолчанию переносится на следующую
страницу. Чтобы представить
в нужном виде данные, содержащиеся в
таблице, занимающей несколько страниц,
внесите в эту таблицу соответствующие
изменения. Щелкните любую
часть таблицы. В
группе Средства
таблицы щелкните вкладку Макет. В группе Таблица
нажмите кнопку Свойства
и выберите вкладку Строка. Снимите флажок Разрешить
перенос строк на следующую страницу.
- Выделите
строку, которая должна быть напечатана
на следующей странице. - Нажмите клавиши
CTRL+ВВОД. - Выделите ячейку,
в которую будет помещен результат. - В
группе Средства таблицы
щелкните вкладку Макет,
а затем в группе Данные
выберите команду Формула
(в Microsoft
Office
Word
2003 в строке меню Таблица
надо
выбрать Формула).
Если
в диалоговом окне Формула
Word предлагает неподходящую формулу,
удалите ее из поля Формула. В списке Вставить функцию
выберите функцию. Например, для сложения
чисел выберите SUM. Для ссылки на ячейки
таблицы введите их в скобках в формулу. Например, для ссылки на ячейки A1 и B4
введите =SUM(a1;b4)На ячейки таблицы
можно ссылаться в виде A1, A2, B1, B2 и так
далее, где символ (в английской раскладке)
указывает на столбец, а номер представляет
строку:В
поле Формат числа введите формат для
чисел. Например, для отображения чисел
в виде процентов выберите 0,00%. Примечание. При изменении ссылок на ячейки или при
изменении значений введенных данных
можно обновить результаты вычислений,
выделив поле ячейки с формулой и в
открывшемся контекстном меню выбрав
команду Обновить поле.
- Какими способами можно создать таблицу в Microsoft Word?
- Как происходит перемещение и копирование элементов таблицы?
- Каким образом можно добавить в таблицу ячейку, строку или столбец?
- Каким образом можно изменить высоту строки и ширину столбца в таблице?
- Каким образом определяется адресация ячеек в таблице?
- Каким образом производятся вычисления в таблице?
Получить
у ведущего преподавателя образец
таблицы. В Microsoft Word
создать две точные копии таблицы,
выполнив следующие задания.
- Вычислить максимально возможное число строк и столбцов в предложенном образце таблицы. Задать эти значения в соответствии с подразделом 1.3 и вставить таблицу, выбрав автоподбор ширины столбцов По содержимому.
- В соответствии с образцом создать структуру таблицы, объединив необходимые ячейки (выделить группу ячеек, вызвать контексное меню и щелкнуть по команде Объединить ячейки).
- В соответствии с образцом организовать утолщенные линии границ ячеек.
- В ячейках таблицы набрать соответствующий образцу текст за исключением данных в ячейках с заливкой, при этом выбрать размер шрифта таким образом, чтобы вид созданной таблицы повторял вид образца.
- В ячейках с заливкой создать формулы для соответствующих вычислений, результаты которых должны совпасть с табличными значениями в образце.
- Установить высоту строк (параграф 1.3).
- Освоить манипуляции по добавлению в таблицу строк и столбцов, их удалению, заливке ячеек, выделению текста и перемещению данных в таблице.
Итак, чтобы достичь поставленной цели придется прибегнуть к определенной хитрости, а именно не удалять строку, а сделать ее очень маленькой в один пункт и, дабы еще больше уменьшить расстояние выставить междустрочный интервал минимальным. Если планируется сделать несколько таблиц, то для размера шрифта и междустрочного интервала следует сделать свой стиль.
О том, что с таблицей что-то не так выдает лишь более толстая полоса, отделяющая верхушку таблицы от основной части, для исправления этого, просто сделаем невидимой нижнюю границу верхней таблицы. Теперь вообще ничего не выдает то, что вместо одной таблицы, на самом деле, две. Естественно таким же образом можно отделить не одну строку сверху, а несколько.
- Видео с демонстрацией первого способа переноса произвольной строки таблицы MS Word.
- Небольшое дополнение к первому способу.
Для начала, советую включить отображение непечатаемых знаков, чтобы было понятно, где добавится разрыв и стоит знак окончания строки. Если пользоваться Вы ими не привыкли, то после того, как сделаете нужную надпись, эти знаки можно отключить.
Кликните мышкой в конце текста в нижней правой ячейке. Затем перейдите на вкладку «Работа с таблицами» – «Макет» и в группе «Строки и столбцы» нажмите на кнопку «Вставить снизу».
Рассказываем, как вставить таблицу в Word, нарисовать ее или конвертировать из Excel.
1 Вставить таблицу с помощью превьюСамый простой метод, с помощью которого можно сделать небольшую таблицу с разным количеством ячеек: максимум может быть 10 столбцов и 8 строк. Все дальнейшие скриншоты сделаны в MS Word 2010 — инструкции для более ранних или новых версий практически не отличаются.
- Перейдите к главному меню и откройте вкладку «Вставка».
- Кликните по иконке «Таблица» и в поле «Вставка таблицы» выберете необходимый размер элемента.
- Чтобы таблица появилась в документе, надо кликнуть левой кнопкой мыши по ее превью из предыдущего шага. Далее можно добавлять или удалять столбцы с помощью ПКМ и выбора соответствующего пункта меню.
2 Нарисовать таблицуСпособ менее удобный для создания целых таблиц, но хорошо подходящий для их редактирования и разделения ячеек. Например, с помощью рисования можно сделать поля, разделенные по диагонали.
- Чтобы нарисовать таблицу в Ворде, перейдите к одноименному разделу во вкладке «Таблица».
- Курсор превратится в карандаш. Первым действием необходимо нарисовать внешние границы, а далее поделить внутреннее пространство на строки и столбцы.
- Редактировать поле можно с помощью конструктора таблиц, который откроется в новой вкладке в верхнем меню. Здесь вы также найдете инструмент «Ластик» для удаления линий.
3 Создать таблицу с заданным количеством строк и столбцовМетод отлично подойдет для вставки больших таблиц, которые будет долго рисовать.
- Во вкладке «Вставка» выберите инонку «Таблица» и раздел «Вставить таблицу».
- В появившемся окне задайте необходимое количество строк и столбцов, а также их ширину.
- Нажмите ОК.
Статья продолжится после рекламы4 Вставить из ExcelТекстовый редактор Word также позволяет работать с таблицами из Excel: все-таки у программ один и тот же создатель — Microsoft.
- Чтобы вставить таблицу Эксель в Ворд, надо выбрать одноименную кнопку во вкладке — «Таблица Excel».
- После вставки в документе появится новое поле с ячейками. С помощью мышки его можно растянуть до нужного размера.
- Функционально эта таблица будет аналогична тем, что можно создать в Excel. Также над главным меню Word появится новая строка с функциями таблицы: в ней можно открыть редактор формул и команд, настроить внешний вид и так далее.
Если вам интересно, наоборот, как в Экселе вставить таблицу из Ворд — то довольно просто: с помощью специальной вставки «Как документ Microsoft Word» или через сочетание клавиш Ctrl+V. 5 Вставить готовый шаблонВ приложении Word есть так называемые экспресс-таблицы, которые можно вставить с помощью той же вкладки, выбрав одноименный пункт. Это календари и списки с готовым оформлением, которые помогут заполнить отчет или сделать иную рабочую документацию, просто подставив свои данные в уже нарисованную таблицу. 6 Преобразовать текст в таблицуЕсли при создании документа или вставке информации из другого файла вы вдруг решили, что хотите оформить текст в виде таблице, то можете преобразовать его с помощью соответствующей функции.
- Выделите текст и откройте меню «Преобразовать в таблицу» — оно находится все в той же вкладке «Вставка» — «Таблица».
- Выберите количество строк и столбцов, а также разделитель в новой таблице. Чтобы Word правильно определил число задуманных вами ячеек, предварительно разделите текст с помощью табуляции (кнопка Tab). Иначе распределять часть данных придется вручную.
Была ли статья интересна?Следите за нами в соцсетях








