Иногда так бывает, что мы получаем текст в формате изображения JPG, полученного, к примеру, с помощью фотоаппарата, который нам необходимо отредактировать в качестве документа Microsoft Word. Как правило, для большенства пользователей компьютера такая задача является трудноразрешимой, если не сказать невыполнимой. Однако, на сегодняшний день существуют способы ее решения, в основном основанные на оптическом распозновании текста.

Технология оптического распознования текста (сокр. OCR — Optical Character Recognition) позволяет распознавать текст, в том числе, на изображениях (файлах) с расширением jpg. Более того, изобилие программ распознования текста очень велико и, подчас, выбрать и установить одну из них тоже представляет определенную техническую сложность, особенно, если вы не самый опытный пользователь компьютера и интернета. Кроме того, подобные задачи редактирования текста возникают довольно спонтанно и время на их решение зачастую не хватает. В таком случае, самым оптимальным вариантом являются онлайн-сервисы, которые помогут извлечь текст с изображения (картинки) и сохранить его в документе Microsoft word. Сегодня в интернете существует множество онлайн сервисов, которые могут переводить текст с изображений JPG в word-документы для редактирования. Существует как платные, так и бесплатные варианты. Вот примеры таких сервисов:ZAMZAR


Шаг 1 (ПОДГОТОВКА). Подготовьте jpeg-файл на компьютере. Также вы должны знать, где он находится, чтобы выбрать его во время загрузки. Шаг 2 (ЗАГРУЗКА). В случае использования сервиса Convertio, вам необходимо:
- Перейти на указанный выше веб-сайт.
- Выбрать открыть диспетчер файлов на компьютере, найти файл и перетащить его в окно веб-браузера. В результате вы увидите следующее и вам необходимо будет нажать кнопку Конвертировать.

У каждого из таких сервисов есть и платные тарифы, которые существенно расширяют ваши возможности по распознаванию текста. К числу таких возможностей относятся:
- увеличенная скорость распознавания;
- онлайн-хранилище файлов;
- возможность одновременного распознования файлов;
- загрузка больших изображения (более 100 МБайт) для распознавания;
- отсутствие рекламы;
- извещения на почту и т.д.
В конечном итоге, вам предстоит принять такое решение самостоятельно, исходя из своих потребностей. Как показывает практика, конечно многие пользователи интернета обходятся бесплатными тарифами, по скольку их объемы и частоты задач по распознованию текста весьма малы. Платные тарифи подходят, скорее, для профессиональной деятельности, когда потребность перевести файл jpeg в word возникает постоянно.
- Как вставить картинку в Ворде рядом с текстом
- Как вставить фото и картинку в Ворде на весь лист
- Как вставить фото и картинку в Ворде в таблицу
- Как вставить надпись на картинку в Ворде
- Заключение
О том, как вставить картинку в Ворде, не всегда знают новички, при работе с программой Microsoft Word. Часто статьи не ограничивается, только текстом, иногда приходиться добавлять изображение. Из этой статьи Вы узнаете, как правильно это сделать.
- Как вставить картинку в Ворде рядом с текстом
- Как вставить фото и картинку в Ворде на весь лист
- Как вставить фото и картинку в Ворде в таблицу
- Как вставить надпись на картинку в Ворде
- Заключение
- Возможно ли, использовать рисование в Ворд (Word)
- Какие версии Word подходят для рисования
- Как включить режим рисования в Ворде
- Как рисовать в Ворде карандашом, маркером
- Как рисовать в Ворде фигурами (Word)
- Как рисовать в Ворде схемы, блок-схемы
- Используем эффекты при рисовании в Ворд
- Группировка и разгруппировка рисунков, поворот рисунков
- Шаги
- Как в Word вставить картинку
- Способ 1
- Способ 2
- Способ 3
- Способ 4
- Редактирование
- Как в Word повернуть картинку
- Как в Word обрезать картинку
- Как в Word наложить картинку на картинку
- С помощью «Обтекания текстом»
- С помощью «Надписи»
- Как в Word вставить текст на картинку
- С помощью «WordArt»
- С помощью «Фигуры»
- Вставьте изображение
- Обновление за август 2022 г.
- Отформатируйте изображение или рисунок объекта.
- Регулировка цветового тона Картинки в Word
- Добавление художественных эффектов к изображению
- Сжатие картинки
- Вставка картинки в Word
- Удаление фона картинки в Word
- Внесение изменений в изображение
- Художественные эффекты для изображения
- Сжатие картинок в Word
- Сбросить изменения для изображения в Word
- Преимущества формата PDF
- Как отредактировать картинку в PDF-документе
- Шаг 2. Редактирование изображения в PDF-файле
- Шаг 3. Сохранение изменений
- Работа с рисунками в Ворде, есть ли такая возможность
- Как работать с картинками в Ворде, меняем яркость
- Работа с рисунками в Ворде, выбираем форму картинок
- Как обрезать картинки в Ворде
- Другие возможности с редактированием картинок
- Как изменить размер изображения в Word 2016
- PDF-документы или документы Word
- Как вставить рисунок в Ворде и отредактировать
- Как изменить рисунок в Ворде
- Как изменить яркость, контрастность рисунка в Ворде
- Как обрезать рисунок в Ворде
Как вставить картинку в Ворде рядом с текстом
Здравствуйте друзья! Как известно для начинающего пользователя, текстовый редактор Ворд кажется сложной программой с различными функциями, в которых можно запутаться. Но на самом деле это не так, просто нужно знать, как этой программой пользоваться.
Итак, как вставить картинку в Ворде? Если Вам нужно добавить изображение в текст, откройте инструмент и напишите предложение. Далее ставите курсор мыши рядом с текстом и нажимаете на кнопку вставка. После чего выбираете картинки, которые находятся на Вашем компьютере. Впоследствии фото отобразится рядом с текстом. (Рисунок 1)

Существует ещё один способ, который помогает за несколько минут добавить фотографию. Для этого, в той же панели управления нажмите на слово картинка. Перед Вами с правой стороны появиться средство поиска, который может находить рисунки прямо из самой программы. Нажмите на кнопку начать и выбирайте любую и из них. Потом жмёте на неё левой кнопкой мыши. Далее, Вы заметите, что она появилась в том месте, где была сделана заметка.
Как вставить фото и картинку в Ворде на весь лист
Вставка картинки в Ворде на основной лист текстового документа, осуществляется следующим образом. Откройте чистый раздел главного листа в данной программе. Добавляйте изображение тем же методом, который был указан выше. После чего, нажимайте правой кнопкой мыши на картинку и выбирайте такие пункты из меню как обтекание текстом и за текстом.
Такие функции позволяют манипулировать картинкой, и тем самым фото удлиняется во всю ширину. Но, чтобы это произошло, необходимо удерживать углы мышкой и растягивать картинку до тех пор, пока она не захватит всю область.
Как вставить фото и картинку в Ворде в таблицу
Установка картинки в программе Ворд, происходит следующим образом. Выбирайте нужное Вам место в таблице и просто загружайте файл. После, того когда загрузка завершиться, появляется полное изображение. (Рисунок 2).

В дальнейшем, его придётся немного отредактировать, чтобы размер рисунка был приемлемым для нормального просмотра. Это сделать просто, достаточно лишь передвинуть углы фото, в различные стороны.
Как вставить надпись на картинку в Ворде
Итак, после того когда Вы узнали, как вставить картинку в Ворде, её можно так же красиво оформлять в виде, специальной надписи. Как известно, в данном текстовом редакторе этот вариант проделать вполне возможно.
Далее мы с Вами рассмотрим эффективный метод, который поможет создать фигуру из текста на картинке. Для этого нужно открыть вкладку Вставка и выбрать пункт WordArt. Впоследствии, Вы увидите окно, из которого следует подобрать стили для текстового поля. Потом добавляйте её на страницу и напишите что-нибудь.
Для того чтобы этот текст отобразился на картинке, необходимо добавить любое фото и потом перенести надпись на само изображение. Делается это так. Вы нажимаете на вкладку Вставка, добавляйте рисунок. Когда он будет добавлен, удерживайте левой кнопкой мыши, созданный текст, и переносите его на фотографию.
Когда всё будет готово, можете добавлять картинки и соединять их с надписью, которая получилась.
Заключение
Из статьи Вы узнали, как вставить картинку в Ворде. Данная программа, позволяет не только работать с текстом, но и улучшать его с помощью различных инструментов. Например, для Вас откроются новые возможности при работе с картинками, и тем самым написанный материал, будет радовать Ваших читателей.
Пользуйтесь способами, которые были рассмотрены выше и тогда сможете написать качественную статью или книгу. Не всегда хочется писать, но Вы можете надиктовывать текст. Прочитайте информацию о том, как набирать слова с помощью голосового набора. Всего Вам лучшего и высоких заработков через Интернет.
Если Вы хотите перевести вордовский текст в PDF то Вы можете посмотреть эту статью. Так же на блоге есть статья как сделать гиперссылку в ворде.
- Возможно ли, использовать рисование в Ворд (Word)
- Какие версии Word подходят для рисования
- Рисование в Ворд
- Как включить режим рисования в Ворде
- Как рисовать в Ворде карандашом, маркером
- Как рисовать в Ворде фигурами (Word)
- Как рисовать в Ворде схемы, блок-схемы
- Используем эффекты при рисовании в Ворд
- Группировка и разгруппировка рисунков, поворот рисунков
- Заключение
Сегодня рассмотрим на практике рисование в Ворд. Текстовый редактор позволит вам создать рисунок с помощью карандаша или фигурами. Вам не нужно использовать графические редакторы, чтобы рисовать. Ворд имеет для этого необходимые инструменты. Данные рисунки вам пригодятся в Интернете, сможете публиковать их на сайтах.
Возможно ли, использовать рисование в Ворд (Word)
Здравствуйте, друзья! Рисование в Ворд – это одна из возможностей текстового редактора. С помощью Word вы сделаете любые рисунки. Конечно, Ворд имеет и другие возможности, например, написание текстов, создание формул и таблиц.
Созданные изображения сможете редактировать, изменять размеры, повороты, накладывать на них различные, фигуры, цвета. Вместе с тем, добавлять тексты на рисунок, изменять контуры фигур. Главное, здесь нет ограничений. Пользователь сможет нарисовать то, что захочет.
Если вам нужны рисунки, ниже в статье рассмотрим, как их рисуют в текстовом редакторе Ворд. Весь процесс рисования будет показан на скриншотах.
Какие версии Word подходят для рисования
Перед тем, как рисовать в Ворде, убедимся, что ваша версия программы подходит для рисования. Рисование в Word, можно использовать в таких программах: Word 2007, 2010, 2013, 2016, современная версия 2019.
В данный момент это работающие версии Ворда, которые имеют режим рисования картинок.
Здесь рассмотрим, как происходит рисование в Ворд, с чего начинать эту работу.
Первым делом запустите программу Word на вашем компьютере. Далее, придерживайтесь инструкции, которая поможет нарисовать картинку в программе:
- Активируйте режим рисования в Ворде.
- Выберите из панели управления инструменты, например, рисованную кривую.
- Проведите ее по пустому полю документа и нарисуйте что-нибудь.
- Добавьте на картинку фигуры, различные цвета и сохраните изменения.
Как видите, все довольно просто. Разберем рисование в этом редакторе подробно.
Как включить режим рисования в Ворде
Давайте включим режим рисования в Ворде, чтобы начать рисовать. Сделать это можно несколькими путями, поскольку версии Ворда разные. Итак, в Ворде 2007 заходите в раздел «Вставка» далее, нажимаете на «Фигуры» и внизу кнопку «Новое полотно» (Скрин 1).
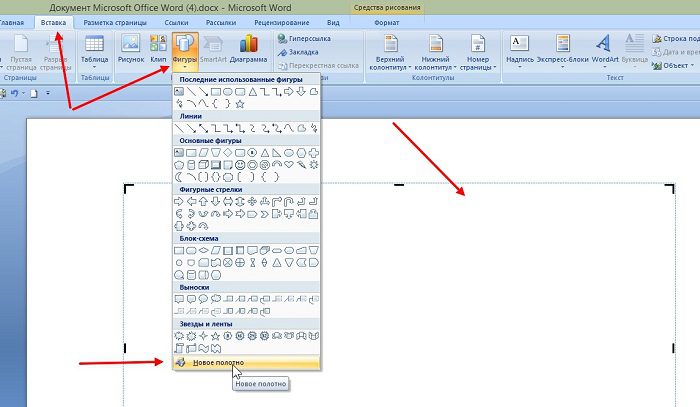
Щелкните по появившемуся квадрату два раза кнопкой мыши (Скрин 2).
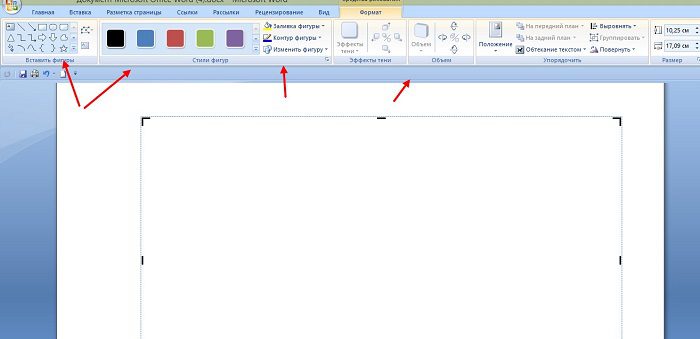
После чего активируется режим рисования. То есть, вверху на панели Ворда появятся инструменты. Их можно использовать для создания и изменения картинок.
Также вы можете нажать на раздел «Вставка» далее «Фигуры» и выбрать различные фигуры отвечающие за рисование.
В следующих версиях Ворда, активация рисования происходит по-другому. Откроем Word 2016 и нажимаем кнопку «Файл» в программе. Затем выбираем «Параметры» далее «Настроить ленту». В основных вкладках Ворда включаете функцию «Рисование». Поставьте на ней маркер. Сохраняете изменения с помощью кнопки «OK» и в Ворде отобразится раздел «Рисование».
Как рисовать в Ворде карандашом, маркером
Многие люди пользуются Вордом 2007. На его примере рассмотрим рисование карандашом. Откройте раздел программы «Вставка», после нажатия «Фигуры», нажмите на «Рисованную кривую» (Скрин 3).
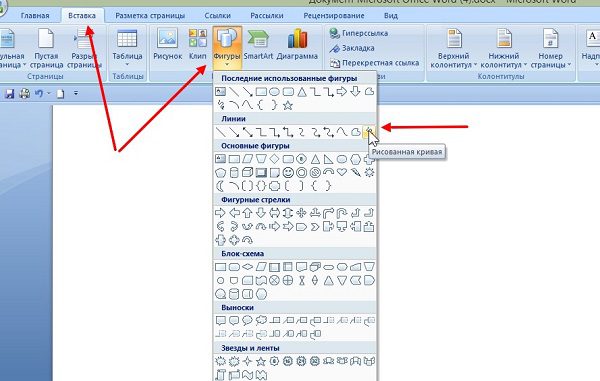
Эту линию можно использовать в качестве карандаша.
Для примера, нарисуем с помощью карандаша круг и квадрат (Скрин 4).
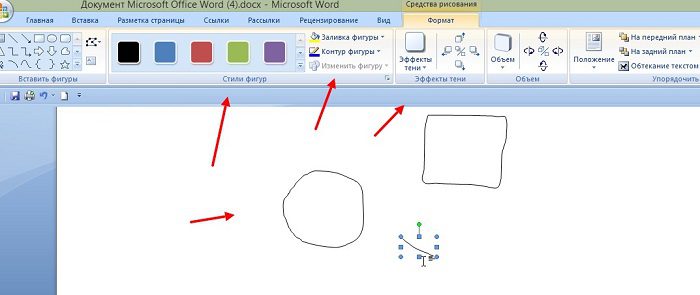
Проведите карандашом окружность и квадрат, чтобы появился рисунок. Если хотите залить его цветом, кликните по нему клавишей мыши и выберите из меню выше стили фигур. Достаточно нажать по ним, чтобы получился цветной рисунок.
За маркер отвечают инструменты перья, которые находятся в разделе «Рисование» Ворда 2016. Нажимаете по ним левой кнопкой мыши и создаете рисунок. Просто удерживаете маркер компьютерной мышью. Проводите им по полю текстового редактора и создаете изображение.
Как рисовать в Ворде фигурами (Word)
В Ворде можно рисовать не только карандашом, маркером, но и фигурами. Для этого щелкните левой кнопкой мыши по разделу «Вставка» и перейдите в категорию «Фигуры» (Скрин 5).
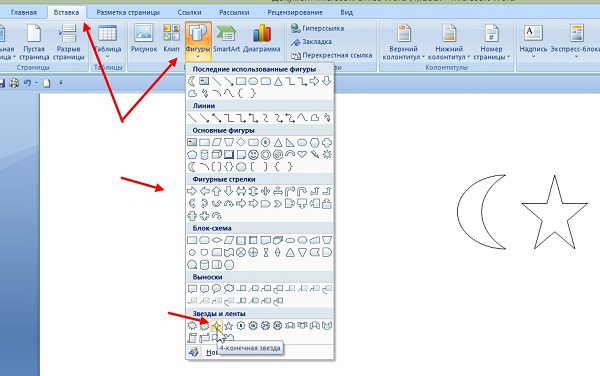
Затем нажмите по выбранной фигуре и установите ее в нужное место текстового редактора. Когда фигура будет нарисована, нажмите по ней два раза, чтобы активировалась панель управления фигурами. Там вы можете сделать следующие изменения с фигурой:
- Изменить стили фигур.
- Заливку, различные контуры.
- Размеры рисунков, объем, поворот и другое.
Как рисовать в Ворде схемы, блок-схемы
В текстовом редакторе Ворд, вы сможете нарисовать различные схемы или блок-схемы. Сначала выберите фигуры, которые относятся к блок-схемам. Нажмите «Вставка» далее «Фигуры» и в разделе «Блок-схемы» выбираете схематичные блоки (Скрин 6).
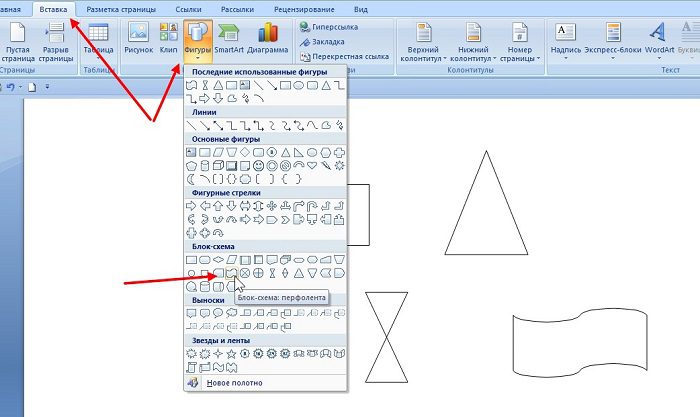
Затем установите курсор по полю документа и левой кнопкой мыши рисуете блок-схему. Далее клавишу мыши отпускаете, чтобы схема появилась.
Используем эффекты при рисовании в Ворд
При рисовании в Ворде, можно использовать различные эффекты. Когда рисунок будет готов, нажимаете по нему и откройте раздел «Эффект тени». Здесь можете выбрать тень для рисунка (Скрин 7).
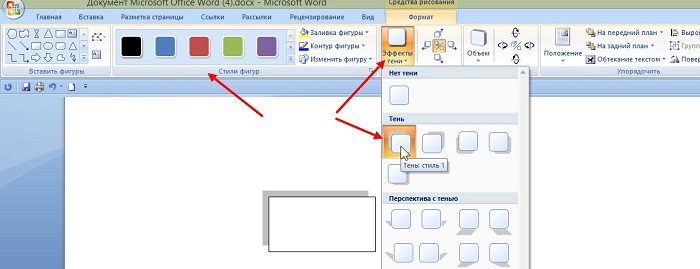
Если нужна заливка, кликните по кнопке «Заливка фигуры» и установите подходящий цвет для рисунка. Можно изменить цвета контура фигуры. Нажимаете на «Контур фигуры» и выбираем, например, «Синий цвет». После чего контур будет отображаться в синим цвете.
Также вы можете установить объем рисунка, эта функция отвечает за эффекты. Кликните на кнопку «Объем» далее, по какому-нибудь эффекту, например, квадрат. После чего рисунок будет иметь другую форму.
Группировка и разгруппировка рисунков, поворот рисунков
Когда вы совместили картинки в Ворде, их нужно группировать, чтобы был единый объект. Для этого выделите рисунок левой кнопкой мыши далее, правой из меню выбираете «Группировать».
Теперь, выделяете рисунок и нажимаете «Копировать». Далее переносите его в другое место Ворда, чтобы объект рисунка разделился. Таким образом получатся похожие объекты рисунков.
Для разгруппировки объектов в Ворде, нажимаем по ним правой кнопкой мыши и устанавливаем в меню «Разгруппировать».
Поворот рисунков в Ворде делается с использованием функции «Повернуть». Выделяем рисунок и нажимаем «Повернуть» (Скрин 8).
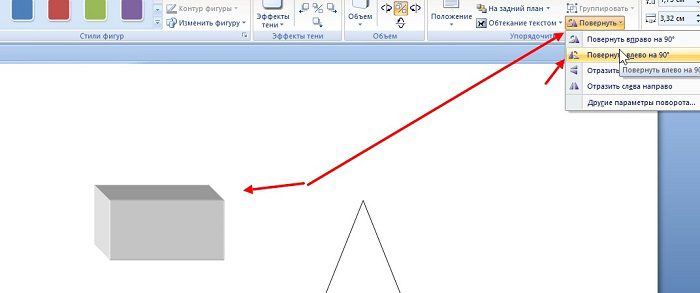
Из меню выбираете, например, «Повернуть влево на 90 градусов» или другие повороты. После этого рисунок повернется в другом направлении.
В статье рассмотрели, как работает рисование в Ворд. Использовали несколько инструментов рисования и сделали пару простых рисунков. Если у вас нет на компьютере графических редакторов, а простую картинку сделать надо – вам поможет Word. Конечно, у него меньше возможностей, чем у редакторов, но их хватит для создания простых рисунков.
Спасибо за внимание!
Статьи по работе с текстовым редактором Word:
Как написать формулы в Ворде, как сделать таблицу в Ворд, как вставляют картинки в Ворде, работа с рисунками в Ворде.
Вы когда-нибудь раздражались, пытаясь сделать брошюру или листовку в Microsoft Word? Эта статья предусматривает 4 простых шага, которые помогут сделать вашу работу намного легче. Чтобы создать привлекательные рекламные материалы используя Microsoft Word и Publisher начните с шаблона, чтобы дать себе фору. В разделе «Ссылки» вы найдете несколько сайтов, где можно найти хорошие шаблоны.
Шаги
Сегодня я продолжаю цикл статей о правильной работе в MS Word. В этот раз я расскажу о работе с изображениями и начну рассказывать о работе с полями.
В комментариях к предыдущей статье меня многие упрекали в том, что я не написал о том, как формировать документ без применения перевода пустых строк и выравнивать заголовки без помощи пробелов.
В данной статье я частично исправлю допущенную оплошность, и продемонстрирую формирование документа с помощью стилей на примере изображений. Также в этой статье я проведу сравнение между MS Word и LibreOffice Writer с тем, чтобы показать преимущества и недостатки каждого из них при работе с изображениями.
В этот раз начнем с LibreOffice Writer. Сначала предварительно подготовим места под изображения. В соответствии с ГОСТ 7. 32-2001 они должны быть выравнены по центру. Вместо того, чтобы выравнивать каждое изображение с помощью функции «Центрировать по горизонтали (Ctrl + E)» или выравнивать на глаз с помощью пробелов, обратим внимание на правую боковую панель, которая с недавних пор появилась во Writer. Эта панель, в числе прочего, содержит в себе вкладку «Стили и форматирование». Нам мой взгляд вызов этой панели гораздо удобнее (преимущество Writer №1), чем вызов аналогичной панели в MS Word с помощью «Alt + Clrl +Shift +S» или «нанокнопки» в правом-нижнем углу меню «Стили».
В панели «Стили и форматирование» создаем стиль «Место рисунка» во Writer на основе стиля «Базовый», нажимая на пункт «Создать» в контекстном меню.
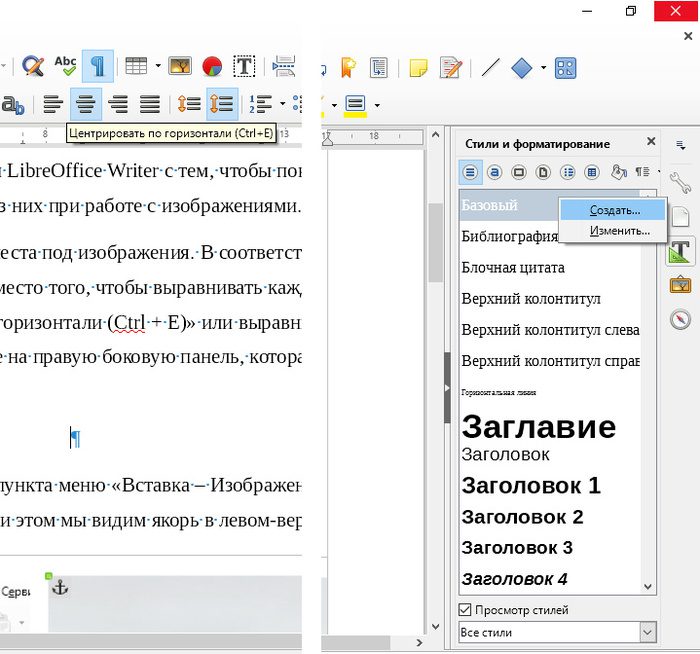
Далее нам необходимо настроить стиль «Место рисунка».
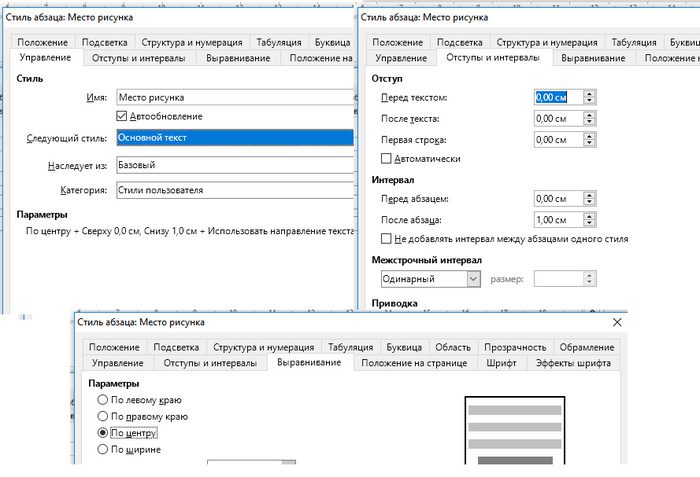
Для этого нам потребуется подредактировать вкладки «Управление», «Отступы и интервалы» и «Выравнивание»:
Устанавливаем новому стилю имя «Место рисунка»;
Включаем его автообновление;
Устанавливаем стилем абзаца, следующего за рисунком, стиль «Основной текст»;
Устанавливаем интервал после абзаца 1. 00 см, чтобы зрительно отделить текст документа от рисунка и подписи к нему;
Наконец, на вкладке «Выравнивание» устанавливаем выравнивание объекта по-центру.
Таким образом мы создали стиль «Место рисунка», которым следует назначать все абзацы, в которые попадут рисунки. Последние окажутся выравненными по центру.
При вставке изображения с помощью пункта меню «Вставка – Изображение» Writer добавляет его с привязкой к абзацу (недостаток Writer №1). При этом мы видим якорь в левом-верхнем углу.
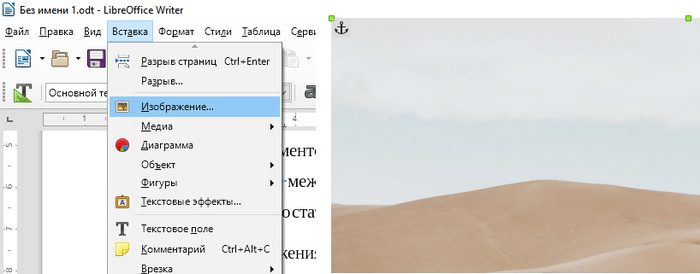
Изображение нельзя оставлять в таком виде, потому что без четкой привязки к конкретной строке или символу оно будет постоянно сдвигаться, пока мы будем править документ. Нам это совершенно не подходит, и нужно что-то гораздо более простое, а именно – привязка «Как символ». Чтобы текст просто находился сверху и снизу изображения, которое было бы абсолютно статичным.
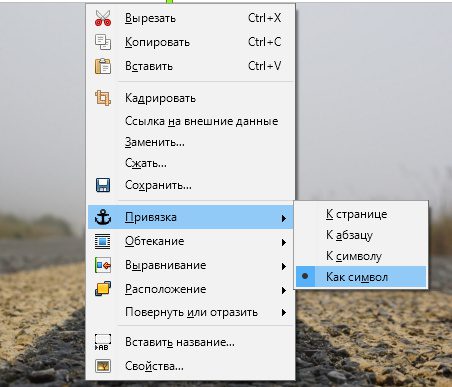
Данное действие несомненно избавит Вас и ваших соавторов от будущих проблем.
Далее разберем, каким образом во Writer реализована автоматическая нумерация рисунков.
Для добавления нумерации необходимо сделать правый клик по изображению и вызвать контекстное меню, в котором выбрать пункт «Вставить название.
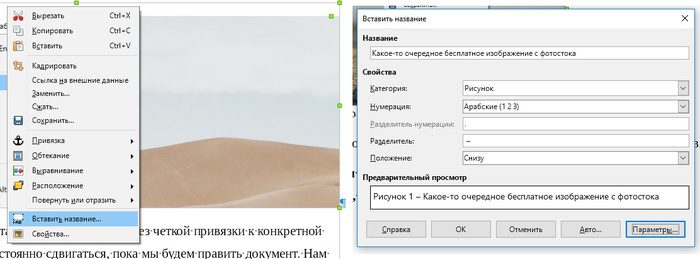
В форме «Вставить название» мы:
Пишем текст подписи изображения;
Выбираем категорию «Рисунок»;
Назначаем нумерацию арабскими цифрами;
Устанавливаем в виде разделителя между нумерацией и подписью по ГОСТ 7. 32-2001 тире (а не дефис!). Тире устанавливается с помощью комбинации клавиш «Alt + 0150»;
Устанавливаем положение подписи: «Снизу» рисунка.
После нажатия на кнопку «ОК» мы увидим что-то типа этого:

Подписям к рисункам во Writer автоматически назначается независимый встроенный стиль «Рисунок» (преимущество Writer №2). В MS Word мы имеем стиль «Название объекта» для всех подписей – и к рисункам, и к таблицам. И это вызывает большой анальный зуд, потому что по ГОСТ 7. 32-2001 выравнивание у подписей к рисункам по центру, а у подписей к таблицам по левому краю. К тому же, подписи к таблицам находятся сверху, а подписи к рисункам – снизу, что вынуждает делать различные отступы сверху и снизу для подписей таблиц и рисунков (по правилам типографики между текстом документа и подписями к рисункам и таблицам должен быть приличный интерлиньяж для читабельности). По этой причине в MS Word нам необходимо специально создавать стили «Название рисунка» и «Название таблицы». У первого сверху будет отступ сверху – 6 пт, отступ снизу – 18 пт, а у второго – все наоборот.
Затем этими стилями приходится заменять все стили «Название объекта».
Как видно на рисунке, во время вставки нумерации и подписи к изображению, вокруг него и подписи автоматически создается фрейм, который задает подписи границу слева. Это очень удобно, потому что как раз это соответствует нашему ГОСТ 7. 32-2001 (преимущество Writer №3). MS Word при вставке подписи к изображению просто помещает ее снизу изображения, и ее левый край оказывается ограничен левым полем документа. Ранние версии MS Word помещали подпись в отдельный фрейм, что было еще хуже.
Далее мы научимся пользоваться перекрестными ссылками. Во Writer они добавляются с помощью пункта меню «Вставка – Перекрестная ссылка.
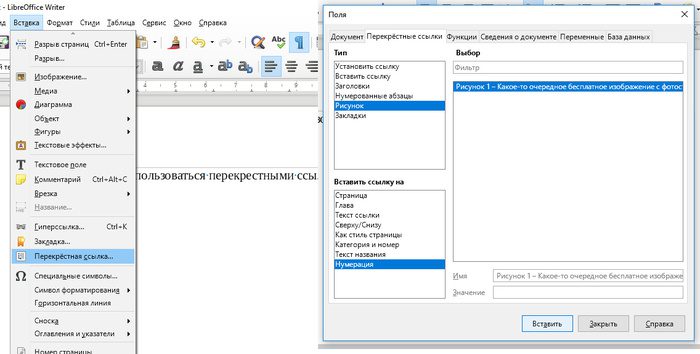
На вкладке «Перекрестные ссылки» мы должны выбрать:
Вставить ссылку на: «Нумерация», чтобы вставить в текст просто порядковый номер рисунка. И это является преимуществом Writer №4, т. в MS Word ссылку на номер рисунка можно вставить только в виде «Название объекта + порядковый номер объекта» («Постоянная часть и номер», «Рисунок 1», «Таблица 1»). И, самое главное, «Рисунок» и «Таблица» не склоняются, потому что это просто перевод английских «Figure» и «Table», у которых склонений нет. А нам-то нужно писать: «На рисунке 3 изображен синхрофазотрон. » или даже просто «(см. рисунок 3)», но «рисунок», а не «Рисунок». В свое время именно это сподвигло меня на формирование 500-страничного документа именно во Writer, а не в MS Word.
Теперь разберем работу с изображениями в MS Word. Сначала настроим стиль «Место рисунка» аналогично тому, как мы сделали это во Writer.

Напоминаю, что создать стиль в MS Word можно нажав на кнопку в левом-нижнем углу меню «Стили». В MS Word базовые настройки стилей вынесены в одно окно:
Задаем имя стиля «Место рисунка»;
В качестве базы для наследования выбираем стиль абзаца «Обычный»;
Стиль следующего абзаца устанавливаем «Название рисунка», который также необходимо предварительно настроить. Интервал до и после абзаца задается в пункте «Абзац» подменю «Формат» снизу формы «Создание стиля»;
Выставляем выравнивание по центру;
Как обычно не забываем установить галку напротив «Обновлять автоматически».
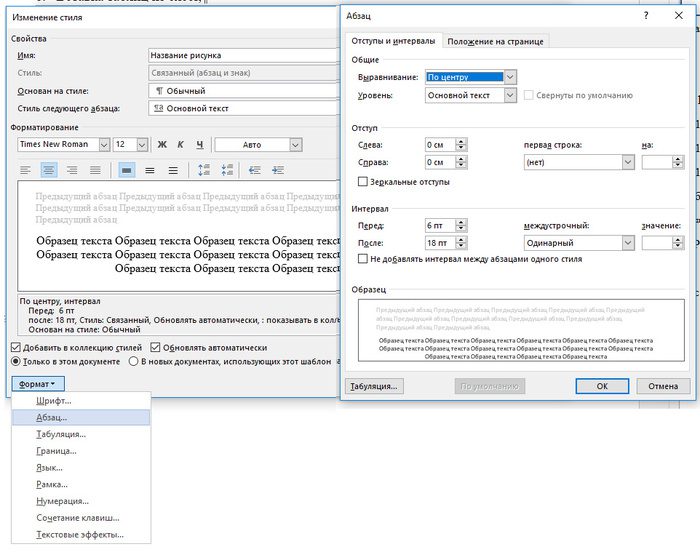
В MS Word добавление рисунка в документ осуществляется через вкладку меню «Вставка – Рисунки». Рисунок при этом сразу вставляется с привязкой «как символ». Это преимущество MS Word №1.
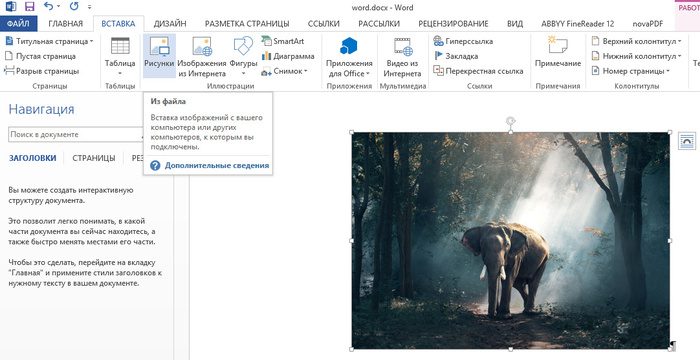
Подпись к рисунку в MS Word добавляется с помощью пункта контекстного меню «Вставить название.
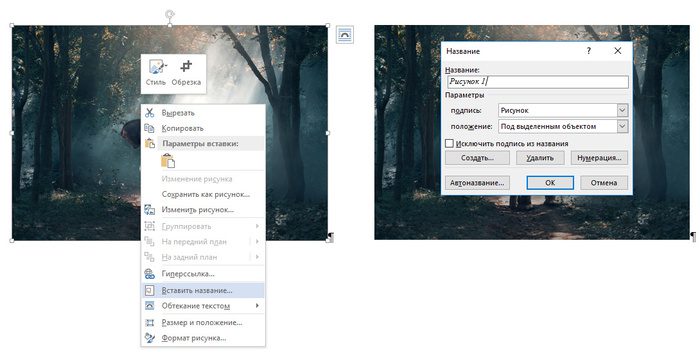
В итоге мы получаем подпись к рисунку со стилем «Название объекта», который тут же приходится менять на стиль «Название рисунка».
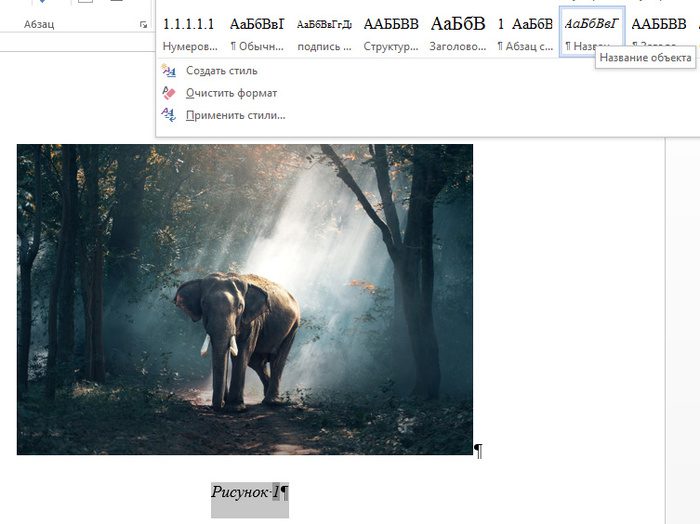
Цифра «1» выделена темно-серым цветом. Это означает, что цифра является полем (переменной, счетчиком). При добавлении следующей подписи к рисунку, новое созданное поле будет содержать цифру «2».
Также необходимо отметить, что в контекстном меню содержится пункт «Коды/Значения полей», нажатие на который позволяет увидеть код поля. Это может пригодиться при последующей работе с макросами.
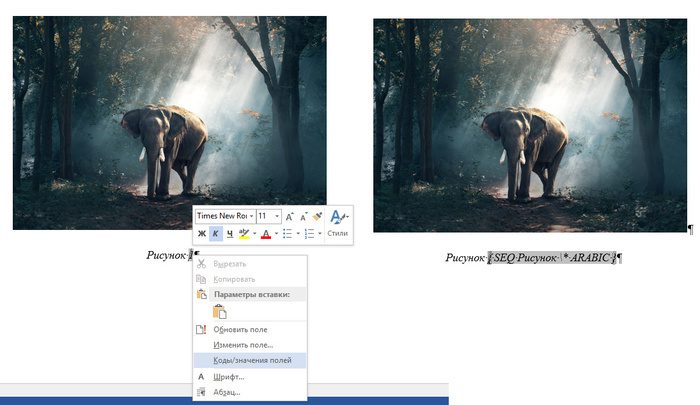
Видно, что в данном случае мы имеем sequence (последовательность) со встроенным именем «Рисунок» и арабской нумерацией. В принципе, никто не мешает нам создать свое поле с произвольными параметрами с помощью пункта меню «Вставка – Экспресс-блоки – Поле.
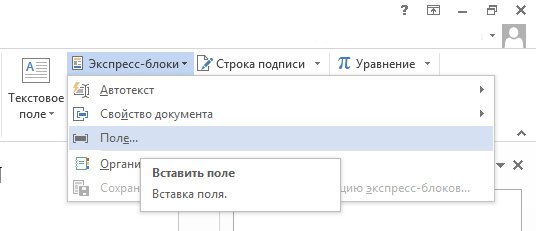
На работе с полями MS Word мы подробно остановимся в следующей статье о макросах, но, в принципе, использование полей неплохо описано в статье некой Татьяны Сущенко.
Перекрестные ссылки в MS Word вставляются с помощью пункта меню «Вставка – Перекрестная ссылка».
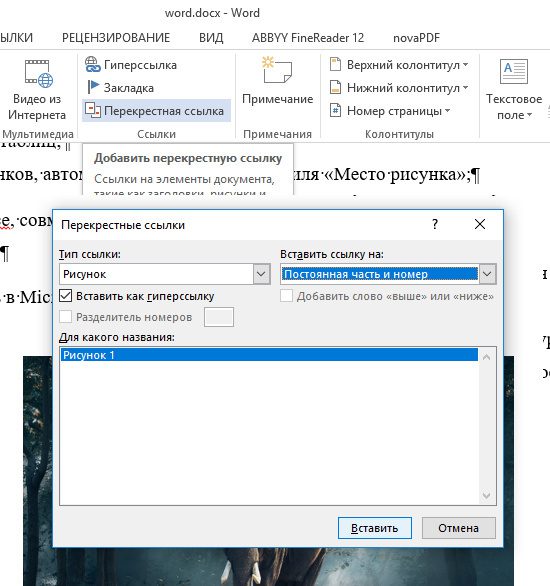
При вставке ссылки необходимо выбрать:
Тип ссылки: «Рисунок» (после этого появятся рисунки на выбор);
Вставить ссылку на: «Постоянная часть и номер».
Обозначенная выше проблема со вставкой перекрестной ссылки в виде «Постоянная часть и номер» в MS Word, на данный момент, решается двумя способами.
Первый способ широко известен. Пишем, например, «см. рисунок» и добавляем дальше перекрестную ссылку в том виде, как это позволяет делать MS Word. Затем просто выделяем слово «Рисунок» прямо по ссылке и нажимаем «Ctrl + Shift + H», скрывая эти буквы. Они оказываются подчеркнуты пунктирной линией, и становятся видны только в режиме «Отобразить все знаки», но не видны в режиме просмотра, и не видны принтеру.
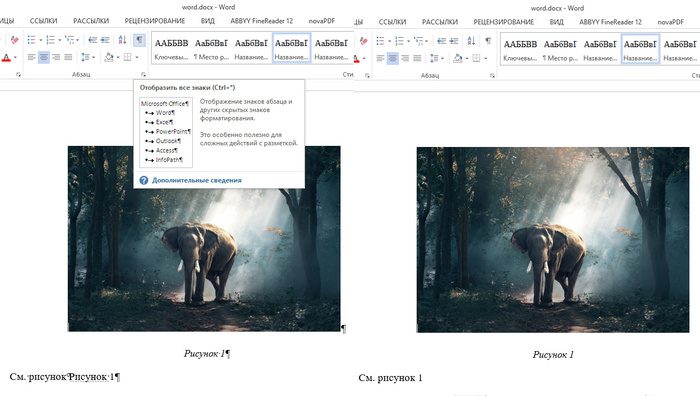
Второй способ работает следующим образом. Выделяем номер рисунка, нажимаем «Вставка – Закладка», называем закладку, например, «Рисунок_1» (пробелы в названиях закладок запрещены). После этого создаем перекрестную ссылку не на рисунок, а на закладку рисунка (которая, фактически, оказывается в том же месте, что и номер рисунка). При добавлении перекрестной ссылки выбираем «Вставить ссылку на: текст закладки».
У второго способа, не смотря на его сложность, есть один неочевидный плюс: перекрестную ссылку на рисунок невозможно вставить программным способом с помощью макроса, потому что название поля REF для перекрестной ссылки на рисунок MS Word назначает случайным образом.
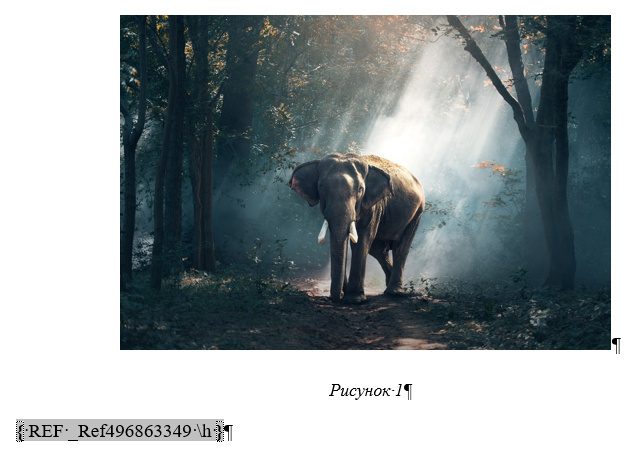
А вот ссылку на закладку можно вставить в виде поля REF, если знать имя закладки, которое только что назначили мы сами («Рисунок_1»).
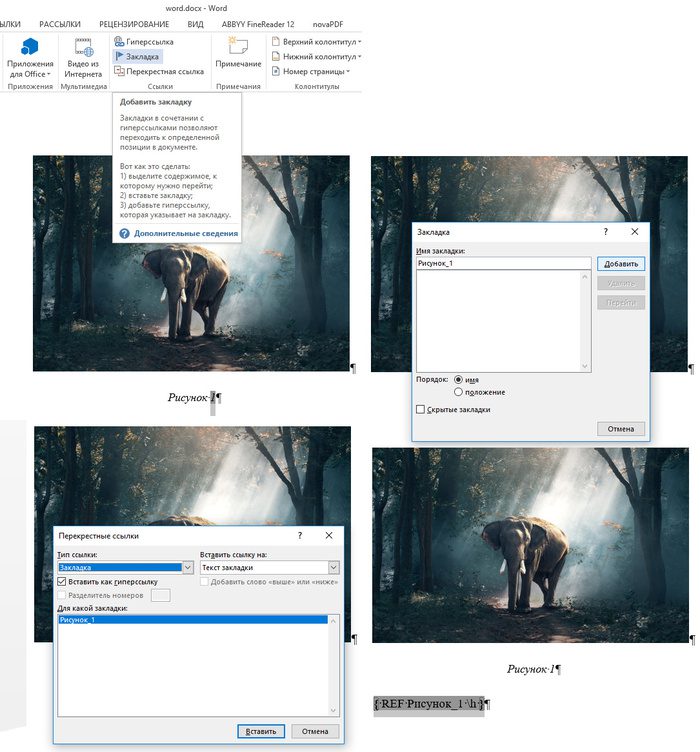
Безусловно, оба вышеприведенных способа – это просто костыли, которые приводят к необходимости кучи дополнительной работы.
Хочу сразу предупредить, что в этой статье сознательно не была упомянута работа со сложной нумерацией рисунков типа «1. 1», где первая цифра – номер главы. Статья и так получилась безумно длинной и перегруженной информацией. Для понимания работы сложной нумерации рисунков нам необходимо будет предварительно разобрать работу с главами и понять основные принципы использования полей. Также работа с главами не совсем коррелирует с многоуровневыми списками на основе стилей, наследованных от стилей «Заголовок 1-5», что вызывает определенные проблемы. В частности, именно из-за этого я в своих работах просто отказался от использования сложной нумерации, хотя это и не соответствует ГОСТ 7. 32-2001, в котором нумерация рисунков должна включать в себя номер раздела.
Последнее, что хотелось бы отметить: поля в MS Word не всегда обновляются автоматически. Ручное обновление полей осуществляется с помощью комбинации клавиш «Ctrl +A» и «F9».
По сравнению MS Word и LibreOffice Writer в части работы с изображениями подводим итог:
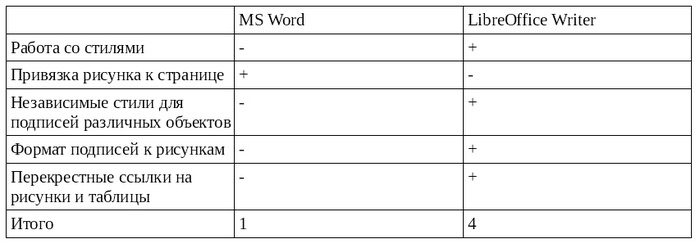
Можете расценивать это как хотите, но совсем не исключено, что в других аспектах MS Word покажет себя лучше.
В следующих статьях мы рассмотрим работу с полями, макросами, и разберем возможные способы обхода проблем со сложной нумерацией рисунков, включающей номер главы. Также будет представлен новый шаблон, включающий в себя несколько простых макросов, позволяющих ускорить работу с таблицами, изображениями и перекрестными ссылками.
Позже мы также рассмотрим:
• Совместную работу в word, передачу шаблона, копирование текста;
• Переворот страницы в альбомную, границы разделов;
• Вставку таблиц из excel;
• Форматирование таблиц;
• Работу с маркированными и нумерованными списками;
• Создание и использование списка литературы, ссылки на элементы списка литературы;
• Совместимость MS Word и LibreOffice Writer;
• Бестолковые локации MS Word, его косяки.
- На главную
- Категории
- Программы
- Microsoft Word
- Работа с картинками в Word
Возможности Microsoft Word не ограничиваются созданием и редактированием текстовых документов. Программа имеет неплохой набор инструментов для работы с графикой – можно не только добавлять рисунки и фото в текст, но и изменять их.
Как в Word вставить картинку
Некоторые графические элементы – таблицы, диаграммы, фигуры, надписи – легко создать непосредственно в Word или импортировать из других программ.
В документ можно вставить изображение любого формата, включая bmp, gif, jpeg, tiff, qtif, emf, wmf. Это легко и просто осуществить несколькими способами.
Способ 1
- Открыть папку, в которой расположен рисунок.
- Выделить его, кликнув левой кнопкой мышки.
- Нажать на клавиатуре комбинацию клавиш Ctrl+C.
- Перейти в документ. Установить курсор в той части страницы, куда будет добавлено изображение.
- Нажать сочетание клавиш Ctrl+V.
Способ 2
- Открыть рисунок в графическом редакторе (Microsoft Office, встроенное средство Windows или любом другом) и скопировать его. Либо найти нужное изображение в интернете, открыть его в новой вкладке. Клацнуть по нему правой кнопкой мышки и выбрать опцию «Копировать картинку».
- В документе установить курсор, щелкнуть правой кнопкой мышки и выбрать параметр вставки. Но проще всего использовать комбинацию Ctrl+V.
Способ 3
- Установить курсор в том месте, куда будет добавлено изображение.
- Перейти на вкладку «Вставка» и выбрать «Рисунок
- В открывшемся окне указать путь расположения графического объекта.
- Выделить его и нажать кнопку «Вставить» или дважды щелкнуть по нему левой кнопкой мышки.
Способ 4
Можно добавить изображение из коллекции Microsoft, которая очень обширна:
- Поставить курсор в нужном месте документа.
- Во вкладке «Вставка» выбрать инструмент «Картинка».
- Справа отобразится панель поиска. Отметить галочкой пункт «Включить контент сайта Office».
- В поисковую строку ввести название, нажать «Enter» или кнопку «Начать».
- Выбрать изображение и кликнуть по нему.
Таким же образом добавляется любая фигура, диаграмма, снимок, SmartArt.
Редактирование
После вставки картинки (но только если она выделена) на верхней панели появляется вкладка «Формат» – работа с рисунками.
Здесь можно задать яркость, контрастность, установить цвет, наложить тени, отражение или свечение, выбрать положение объекта на странице и многое другое.
Набор инструментов для работы с графикой во всех версиях Microsoft Word отличаются незначительно.
Как в Word повернуть картинку
Для поворота объекта следует выполнить следующие шаги:
- Выделить изображение, перейти во вкладку «Формат».
- В разделе «Упорядочить» найти опцию «Повернуть».
- Кликнуть по ней левой кнопкой мышки для вызова меню.
- Выбрать вариант поворота или отражения объекта.
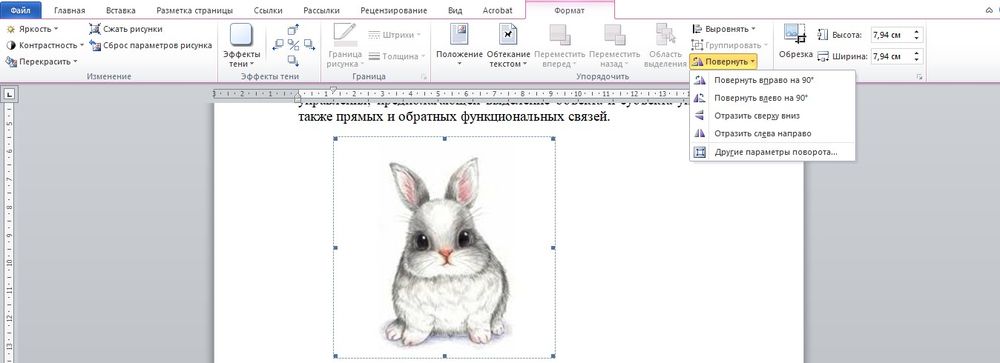
При редактировании обычно не приходится задействовать другие параметры поворота.
Как в Word обрезать картинку
Делается это в несколько кликов:
- Выделить рисунок.
- В разделе «Размер» вкладки «Формат» найти опцию «Обрезка».
- Кликнуть по ней левой кнопкой мышки. Возле курсора появится инструмент обрезки.
- Навести его на любую из точек выделения, нажать левую кнопку и потянуть в нужную сторону.
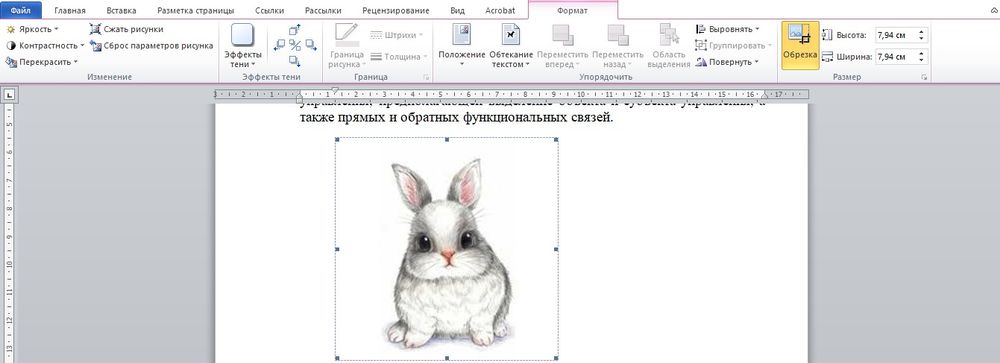
Для более точной обрезки необходимо:
- Открыть параметры раздела «Размер», клацнув по значку со стрелкой в правом нижнем углу.
- В диалоговом окне перейти на вкладку «Рисунок».
- Указать значения для обрезки изображения со всех сторон.
- Нажать «Ок».
Как в Word наложить картинку на картинку
При вставке изображений стандартным способом они располагаются только один над другим или рядом. Наложить несколько объектов друг на друга возможно несколькими способами.
Чтобы два рисунка гармонично выглядели, один из них должен быть на прозрачном фоне, то есть в формате png.
С помощью «Обтекания текстом»
- Вставить изображения по очереди удобным способом.
- Выделить то, которое будет фоном, клацнув по нему левой кнопкой.
- Повторить действия со вторым рисунком, только выбрать вариант «Перед текстом».
- Перетащить левой кнопкой второй объект на фон.
С помощью «Надписи»
- Во вкладке «Вставка» найти раздел «Текст».
- Выбрать инструмент «Надпись» — подойдет простая, или можно нарисовать ее.
- В месте, где установлен курсор, появится рамка с текстом, которая перемещается по странице левой кнопкой мышки.
- Выделить и удалить текст кнопкой «Del» или «Backspace».
- Вставить внутрь пустой рамки картинку, используя опцию «Вставка» — «Рисунок» или комбинацию клавиш Ctrl+C и Ctrl+V.
- Второе изображение можно наложить на фон.
- Для скрытия рамки и белых полей нужно выделить объект и перейти во вкладку «Формат». В контуре и заливке фигуры установить вариант «Нет».
Как в Word вставить текст на картинку
Иногда требуется сделать так, чтобы текст располагался не под или над рисунком, а прямо на нем. Эта опция обычно актуальна для объяснения определенных фрагментов изображения или просто красивой надписи. Написание текста на графическом элементе осуществляется двумя способами.
С помощью «WordArt»
- После добавления рисунка в документ перейти во вкладку «Вставка», в разделе «Текст» выбрать инструмент «WordArt».
- В списке найти подходящий стиль и кликнуть по нему.
- На экране появится диалоговое окно. Нужно удалить пример, написать желаемую фразу, выбрать шрифт и размер, установить курсивное или жирное начертание.
- Нажать «Ок».
- Во вкладке «Формат» настраивается оформление надписи: заливка, контур, тени и т.д. Здесь также можно изменить текст.
- Задать для надписи формат обтекания – «Перед текстом».
- Передвинуть готовую надпись на рисунок.
С помощью «Фигуры»
- Во вкладке «Вставка» раскрыть список с фигурами.
- Найти вариант «Надпись» и клацнуть по нему.
- На экране вместо курсора появится знак в виде «+».
- Левой кнопкой мышки кликнуть по любому месту на рисунке и протянуть прямоугольник до нужного размера.
- Вписать текст, выбрать шрифт, размер, цвет, заливку.
- При желании оформить надпись, используя инструменты во вкладке «Формат».
- Для изменения белого фона прямоугольника и удаления границ в «Заливке фигуры» и «Контуре фигуры» установить вариант «Нет».
- Щелкнуть в любом месте документа для применения изменений.
Ваш покорный слуга — компьютерщик широкого профиля: системный администратор, вебмастер, интернет-маркетолог и много чего кто. Вместе с Вами, если Вы конечно не против, разовьем из обычного блога крутой технический комплекс.
Если, работая с документом, в текстовом редакторе MS Word Вы хотите что-нибудь написать на рисунке, например, объяснить некоторые фрагменты изображения, или просто сделать красивую надпись, то в данной статье мы это с Вами и рассмотрим. Печатать слова поверх рисунка или картинки можно, или используя фигуры WordArt, или сделав обычную надпись. Теперь давайте расскажу про эти два способа подробнее. Если Вам нужно сделать изображение в качестве фона в Ворд, тогда перейдите по ссылке, и прочтите подробную статью на данную тему. Накладываем текст на картинку, используя WordArtСначала напишем на картинке, с помощью WordArt. Это уже готовый стиль, определенного цвета, размера, формы, с тенью, выдавливанием и прочим. Разумеется, Вы можете все эти параметры немного изменить под себя. Например, сам стиль нравится, а цвет можно изменить, вместо синего выбрать желтый. Вставьте изображение в открытый документ Word, перейдите на вкладку «Вставка» и в разделе «Текст» нажмите на кнопку «WordArt». Откроется выпадающий список, из которого выберите подходящий для Вас стиль и кликните по нему. Статья про то, как вставить изображение в Ворд, уже есть на сайте.
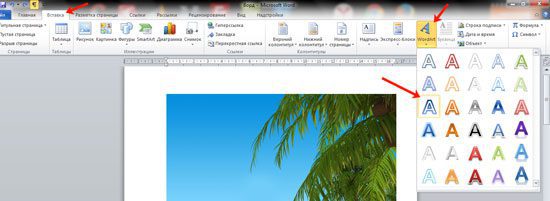
На рисунке появится вот такая область. Текст примера будет выделен. Нажмите кнопку «Delete», чтобы его удалить, и напишите то, что нужно Вам.

Теперь кликните мышкой по границе надписи – пунктирная линия, и, не отпуская левой кнопки мышки, перетащите блок на изображение.
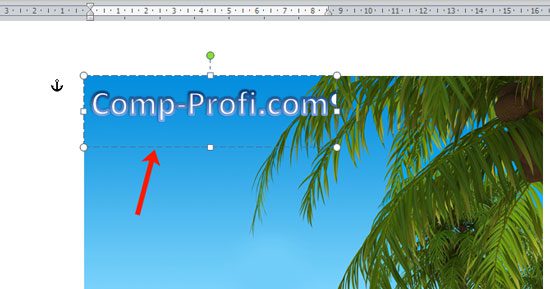
Вот так получилось у меня.
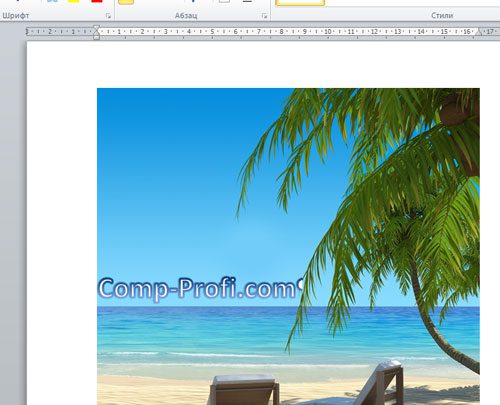
Если хотите немного изменить добавленный в стиле WordArt текст, тогда кликните по нему, чтобы выделить. Затем открывайте «Средства рисования» – «Формат». Здесь можно или полностью изменить стиль WordArt, или добавить фон, границы, нужный эффект.

Делаем текст на картинке с помощью надписиВставить необходимые слова поверх картинки можно и с помощью создания обычной надписи. Откройте документ и добавьте в него изображение. Потом на вкладке «Вставка», жмите по кнопке «Фигуры» и выберите из списка «Надпись» – прямоугольник с буквой А вверху.
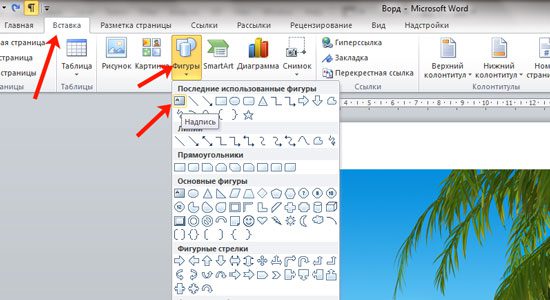
Курсор примет вид крестика. Нажмите в нужном месте картинки левую кнопку мышки и, не отпуская кнопки, нарисуйте прямоугольную область. Введите в созданной области нужный текст. Чтобы текст выглядел необычно, можно перевернуть текст в Ворд на 30, 90 градусов или выбрать любой другой угол поворота.
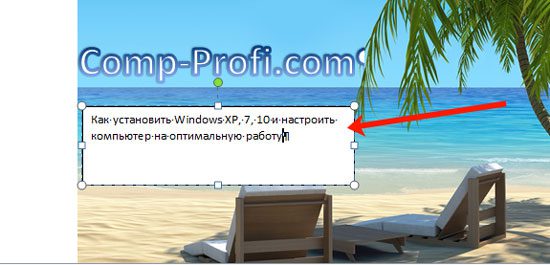
Если Вам не подходит белый фон прямоугольника и наличие границ, выберите «Средства рисования» – «Формат». Нажмите на кнопки «Заливка фигуры» и «Контур фигуры», затем кликайте из списка «Нет заливки», «Нет контура» – соответственно.
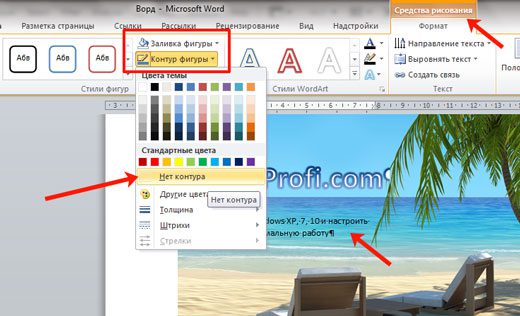
Чтобы изменить внешний вид написанного, перейдите на вкладку «Текст» и в разделе «Шрифт» выберите нужный размер и сам шрифт. Можно изменить цвет букв, добавить тень, сделать текст курсивом или жирным. Подробнее про форматирование и редактирование в Ворд, можно прочесть в статье по ссылке.
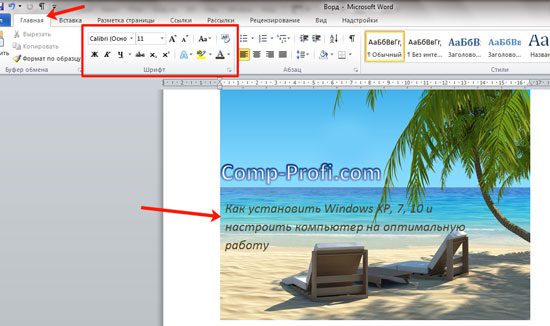
На ваш выбор есть 3 основных способа вставить текст в картинку в ворде. Самый простой – это использование объекта WordArt. Он позволяет быстро создать “плавающий” текстовый блок, который можно переместить в любое место документа MS Word. Второй способ – через создание текстового поля. По умолчанию оно будет иметь рамку и белый фон, которые можно изменить или удалить. Третий – это использовать параметры обтекания для картинки таким образом, чтобы изображение оказалось за текстом. Таким образом текст будет на картинке, а сама картинка станет фоном. Текстовое полеТут мы поместим текстовый блок прямо на картинку, которую заранее вставили в документ MS Word. Для этого переходим: Вставка -> Текстовое поле -> Простая надпись. Появится текстовый блок, который нужно настроить. Сначала изменим его позицию, чтобы текст оказался на картинке, а затем поменяем фон, цвет и размер. 1 Нажимаем на иконку параметров разметки и выбираем обтекание Перед текстом.
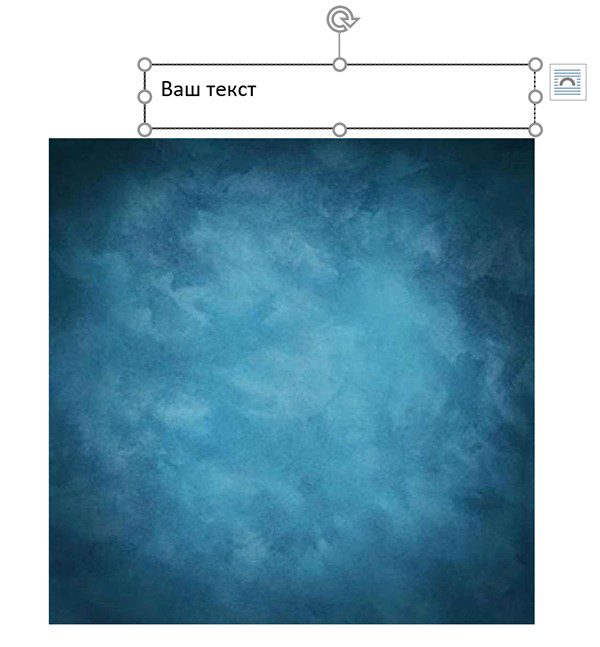

2 Теперь мы можем наш текстовый блок передвинуть на картинку. Наведите курсор на рамку для появления перекрестия, затем удерживая левую клавишу мыши переместите блок в нужное место.
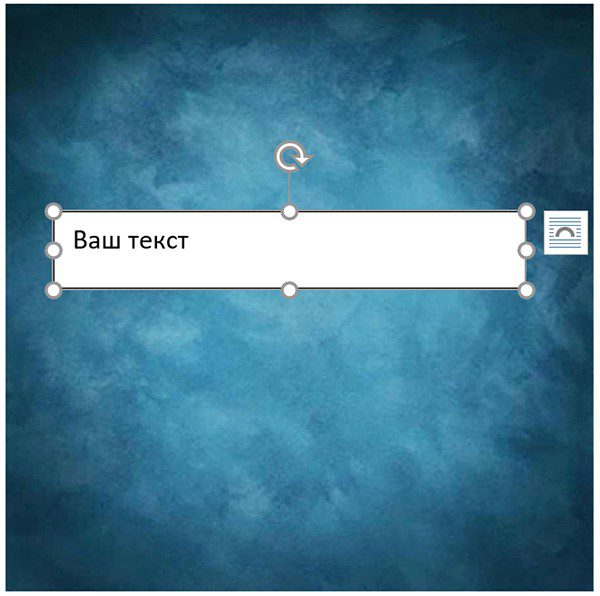
Передвигать нужно за линию рамки, а не за кружки, т. они отвечают за размер, а не за перемещение.
4 Для изменения цвета фона и рамки – ставим курсор на текстовом блоке и переходим: Формат -> Заливка фигуры и Контур фигуры. Если хотите вовсе убрать фон текста и рамку, то при выборе цвета укажите Нет заливки и Нет контура.

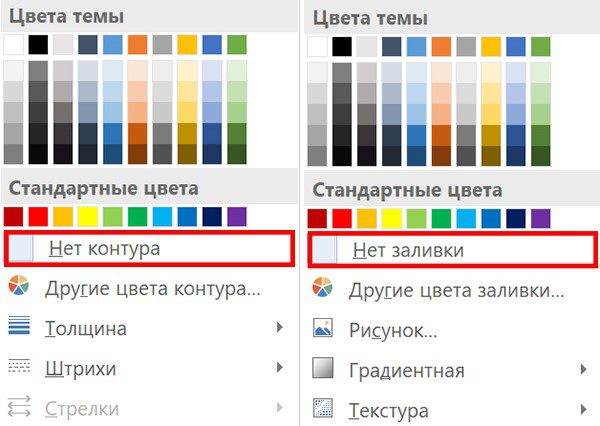
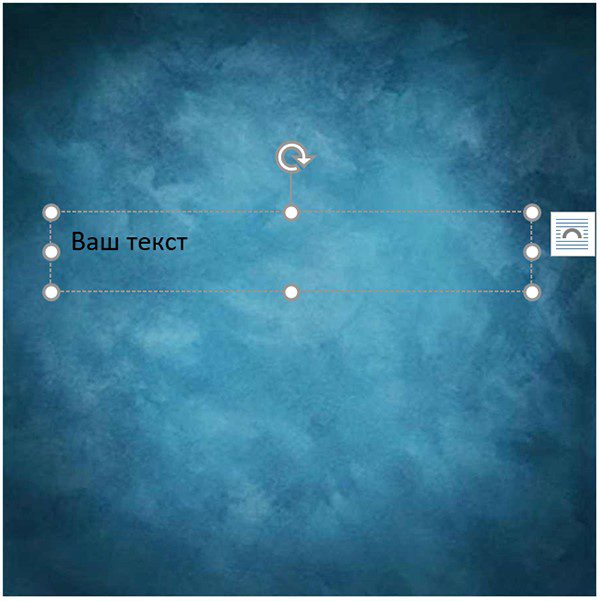
5 Теперь выделяем наш текст, и в появившемся меню настраиваем размер, цвет и т. Если текст не помещается, то просто увеличьте размер блока, потянув за кружки.
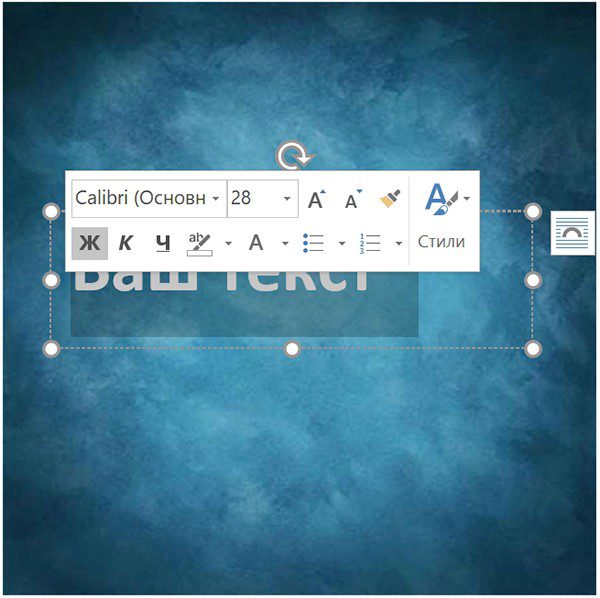
6 Еще можно поиграться с текстовыми эффектами (тенями, формой и т. ) в меню: Формат -> Текстовые эффекты. Сам текст нужно предварительно выделить.
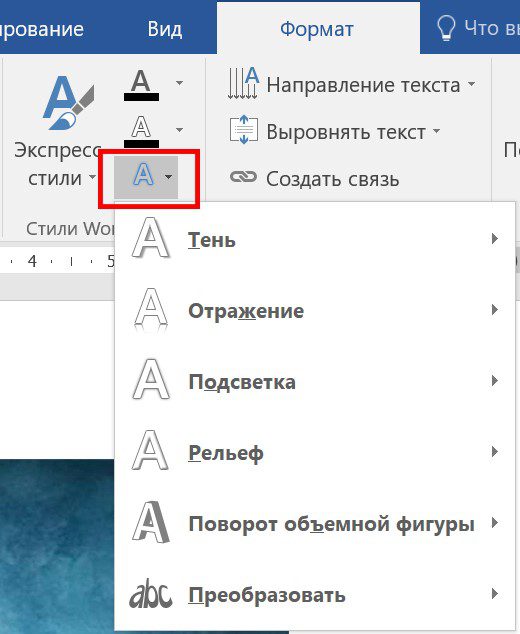
В итоге у меня получился такой вариант.

Объект WordArtЕсли вам быстро нужно вставить текст в картинку без рамки и фона, то этот способ вам подойдет больше. 1 Создаем объект: Вставка -> Добавить объект WordArt.
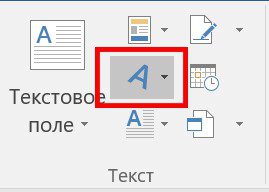
2 Здесь нужно выбрать готовый стиль.

3 Размещаем текст на картинке. При необходимости корректируем оформление текста.

Разметка изображенияВ предыдущих 2-х вариантах мы помещали именно текст на картинку, а сейчас будем перемещать само изображение. Картинка и текст уже должны присутствовать в документе Word. 1 Кликаем по изображению, чтобы появилось меню разметки. 2 В меню выбираем обтекание За текстом.
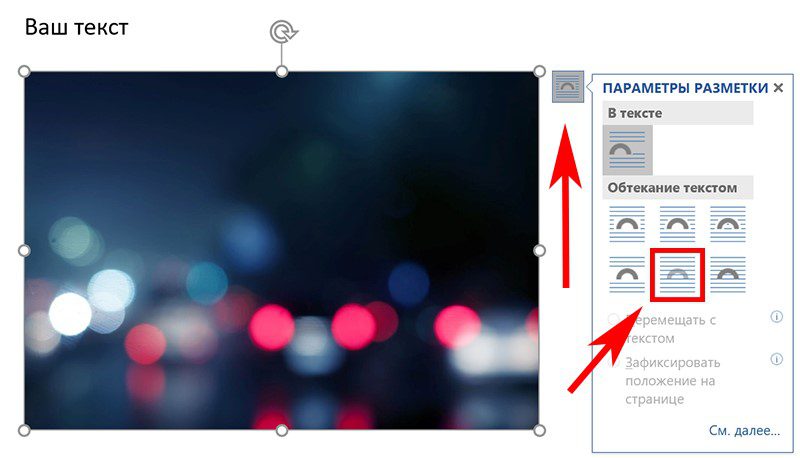
3 Теперь перетаскиваем картинку за текст, и меняем цвет шрифта, чтобы он был контрастным для фона изображения.

Обычно в Word одну текстовую строку заменяют другой. Но пробовали ли вы когда-нибудь заменить текстовую строку изображением или заменить изображения указанной текстовой строкой? В этой статье я расскажу о нескольких сложных способах замены текстовой строки и изображений в Word. Заменить текст изображением из буфера обмена в WordЗаменить изображение текстом в WordПросмотр и редактирование нескольких документов Word с вкладками в Firefox, Chrome, Internet Explore 10!Возможно, вы знакомы с просмотром нескольких веб-страниц в Firefox / Chrome / IE и возможностью переключения между ними, легко щелкая соответствующие вкладки. Здесь вкладка Office поддерживает аналогичную обработку, которая позволяет просматривать несколько документов Word в одном окне Word и легко переключаться между ними, щелкая их вкладки. Нажмите, чтобы получить полную бесплатную пробную версию!Заменить текст изображением из буфера обмена в WordЧтобы заменить указанную текстовую строку изображением из буфера обмена в Word, выполните следующие действия:2. Нажмите Вставить > Картинки для вставки указанного изображения в текущий документ Word. В появившемся диалоговом окне «Вставить изображение», пожалуйста (1) открыть определенную папку, содержащую указанное изображение, (2) выберите изображение и (3) нажмите Вставить кнопка. Смотрите скриншот: Теперь изображение вставлено в документ. Не снимая выделения с вставленного изображения, нажмите Ctrl + C вместе, чтобы скопировать его в буфер обмена. Внимание: После копирования изображения в буфер обмена вы можете удалить изображение из документа Word по мере необходимости. Нажмите Главная > Замените (или нажмите Ctrl + H вместе), чтобы открыть диалоговое окно «Найти и заменить». В диалоговом окне «Найти и заменить» (1) введите указанную текстовую строку, которую вы замените в Найти то, что коробка, (2) напишите ^c в Заменить коробка, а затем (3) нажмите Заменить все кнопка. Смотрите скриншот:7. В появившемся диалоговом окне Microsoft Word щелкните значок OK чтобы закрыть его. Закройте диалоговое окно «Найти и заменить». Пока все указанные текстовые строки пакетно заменяются изображением из буфера обмена. Смотрите скриншот:Заменить изображение текстом в WordНапротив, вы также можете заменить изображения указанной текстовой строкой в Word. Пожалуйста, сделайте следующее:1. Нажмите Главная > Замените (или нажмите Ctrl + H keys), чтобы открыть диалоговое окно «Найти и заменить». В диалоговом окне «Найти и заменить» (1) напишите ^g в Найти то, что коробка, (2) введите указанную текстовую строку в Заменить коробка, (3) нажмите на Замените or Заменить все кнопка. Смотрите скриншот: Внимание: Все встроенные изображения при поиске и замене распознаются как ^ g. Если вам просто нужно заменить некоторые изображения, лучше нажмите Замените нажмите кнопку несколько раз, чтобы заменить их. В появившемся диалоговом окне Microsoft Word щелкните значок OK кнопку, чтобы закрыть его, а затем закройте диалоговое окно «Найти и заменить». И тогда вы увидите, что изображения уже были изменены на указанную текстовую строку. Рекомендуемые инструменты для повышения производительности Word


Kutools For Word — Более 100 расширенных функций для Word, сэкономьте 50% времени
- Сложные и повторяющиеся операции можно производить разово за секунды.
- Вставляйте сразу несколько изображений из папок в документ Word.
- Объединяйте и объединяйте несколько файлов Word из папок в одну в желаемом порядке.
- Разделите текущий документ на отдельные документы в соответствии с заголовком, разрывом раздела или другими критериями.
- Преобразование файлов между Doc и Docx, Docx и PDF, набор инструментов для общих преобразований и выбора и т. Д.
Оценок пока нет. Оцените первым!
То есть текст у тебя на рисунке?
Ну тогда только так ИМХО — копируешь рисунок и переносишь его в Пайнт. Сохраняешь и дальше редактируешь фотошопом. Потом, в Ворде выделяешь этот рисунок (проведёшь мышкой справа налево) и нажимаешь Делит. А на это место вставляешь отредактированный рисунок из буфера обмена. ИМХО.
Никак. Эта рисунок, а не символы. Распознать надо и редактировать
Запросто!
И какая к черту разница, что рисунок, а не символы!! !
Учите матчасть, г-н Мефистофель — Орлеанский!
Для распознавания текста на рисунке существует программа ABBYY Screenshot Reader — приложение, позволяющее сделать снимок выбранной области экрана и сохранить как графический файл или распознать текст, содержащийся на нем. !
Так что, распознать текст на рисунке не проблема, остается только, распознанный текст внести туда, куда надо, предварительно подготовив объект, различными программными средствами! , в частности, к примеру, в программе Adobe Photoshop!
См. фото с развернутым меню программы ABBYY Screenshot Reader.
Существует также одна интересная программа AABBYY PDF Tansformer. Выделяешь блок с текстом и по правой клавише шлепаешь Копировать текст. Потом известным сочетанием Ctrl+V вставляешь его в нужное место Ворда.

Щелкните в тексте документа изображение, которое надо изменить. Так вы включите режим «Работа с рисунками», и в меню текстового редактора добавится еще одна вкладка («Формат») — перейдите на эту новую вкладку. Нажмите кнопку «Обрезка» в группе команд «Размер», если хотите убрать ненужную часть изображения у его краев. После этого рамка картинки изменится и перемещая уголки и боковые линии этой рамки, вы сможете задать новые границы изображения. Измените значения в полях с пиктограммами, обозначающими ширину и высоту, если надо поменять размеры картинки без сохранения пропорций. Эти поля находятся в той же группе команд «Размер», рядом с кнопкой «Обрезка». Можно обойтись и без них, если перетаскивать узловые точки на рамке вокруг изображения левой кнопкой мыши. Если нужно увеличить или уменьшить картинку с соблюдением пропорций, то перемещать эти точки надо при нажатой клавише Shift. Измените яркость и контрастность рисунка, если в этом есть необходимость. Для этого предназначены помещенные в группу команд «Изменить» выпадающие списки, которые так и названы — «Яркость» и «Контрастность». Кроме них в эту группу помещена команда «Перекрасить», которая может сделать картинку одноцветной — например, заменить все цвета разными оттенками зеленого или красного цветов. Щелкнув по этой кнопке, вы можете в выпадающем списке выбрать нужный оттенок цвета. Задайте параметры объемности картинки, используя команды в группе «Стили рисунков». Вы можете выбрать один из готовых вариантов или сконструировать свой собственный, используя выпадающие списки на кнопках «Форма рисунка», «Границы рисунка» и «Эффекты для рисунка».
Забыли пароль? Еще не зарегистрированы?
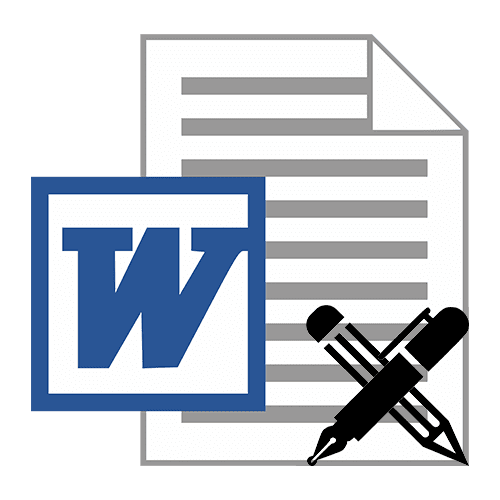
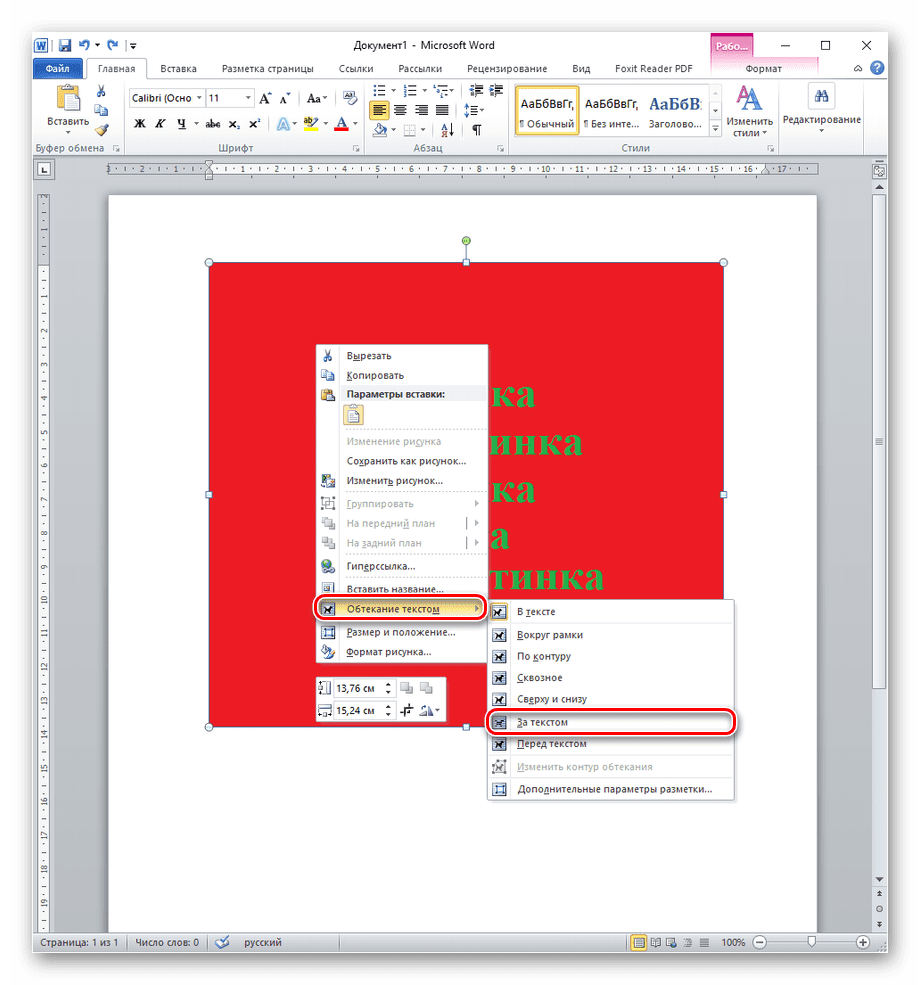


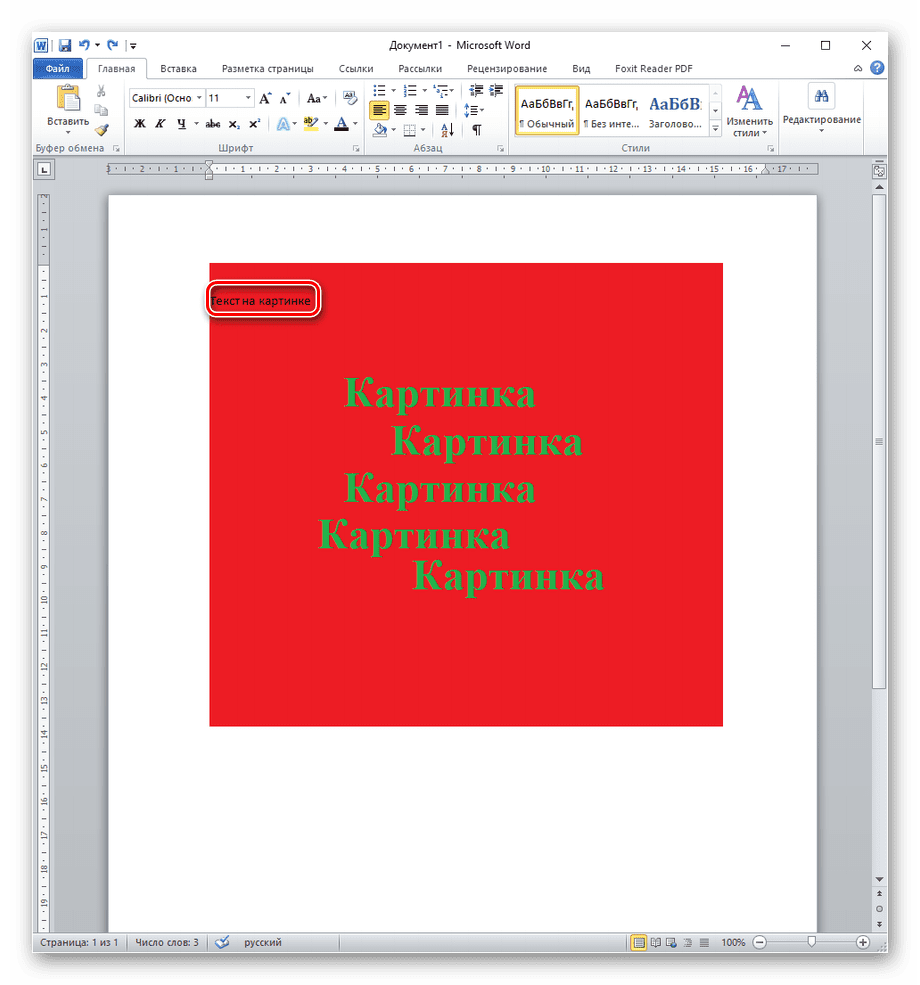
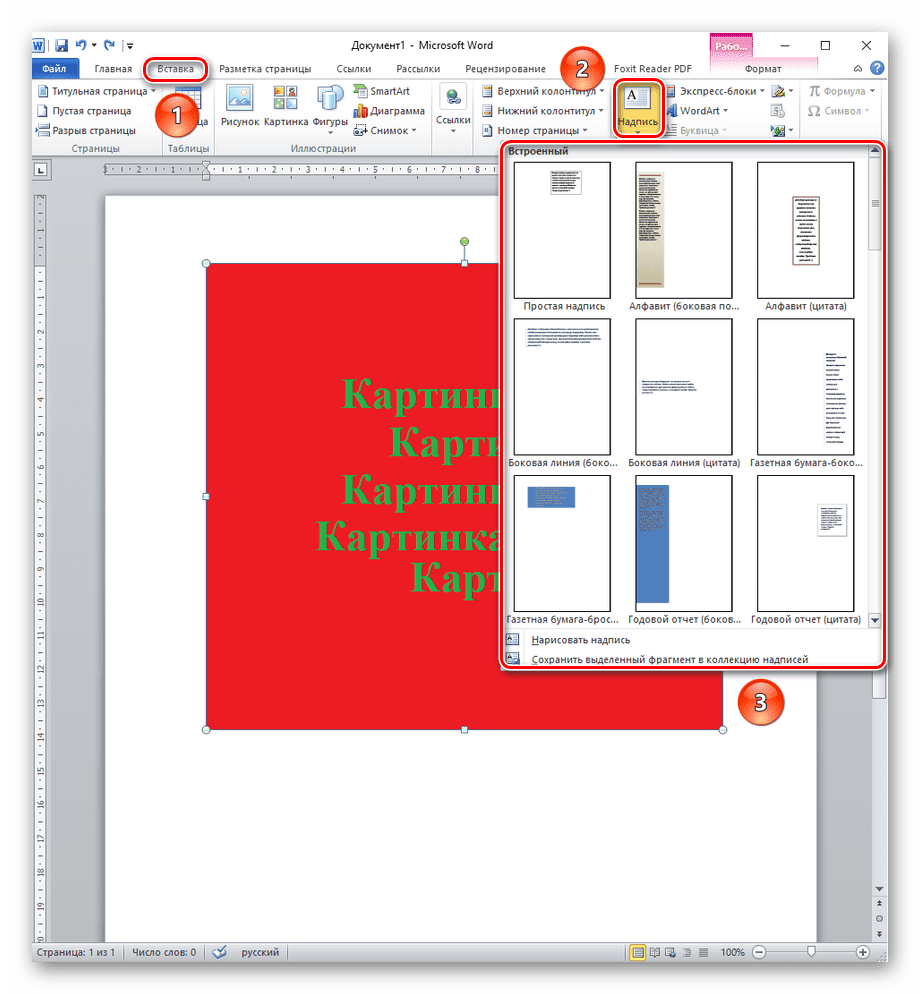


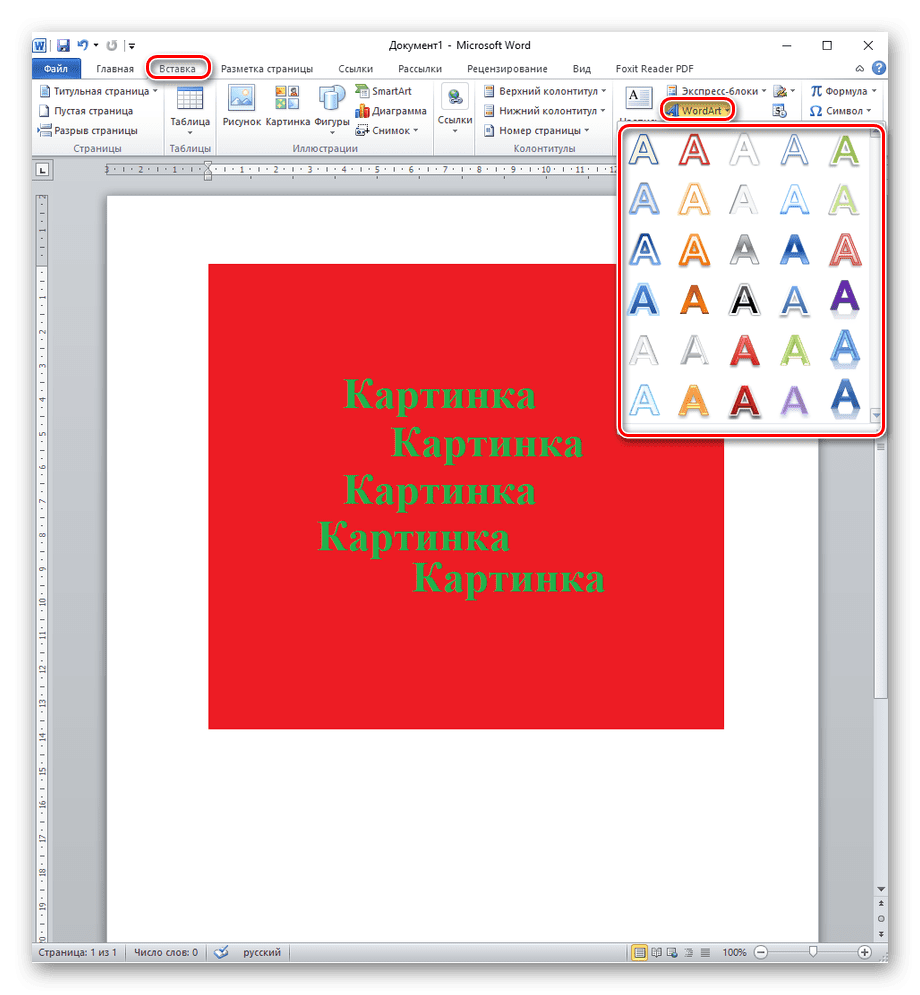
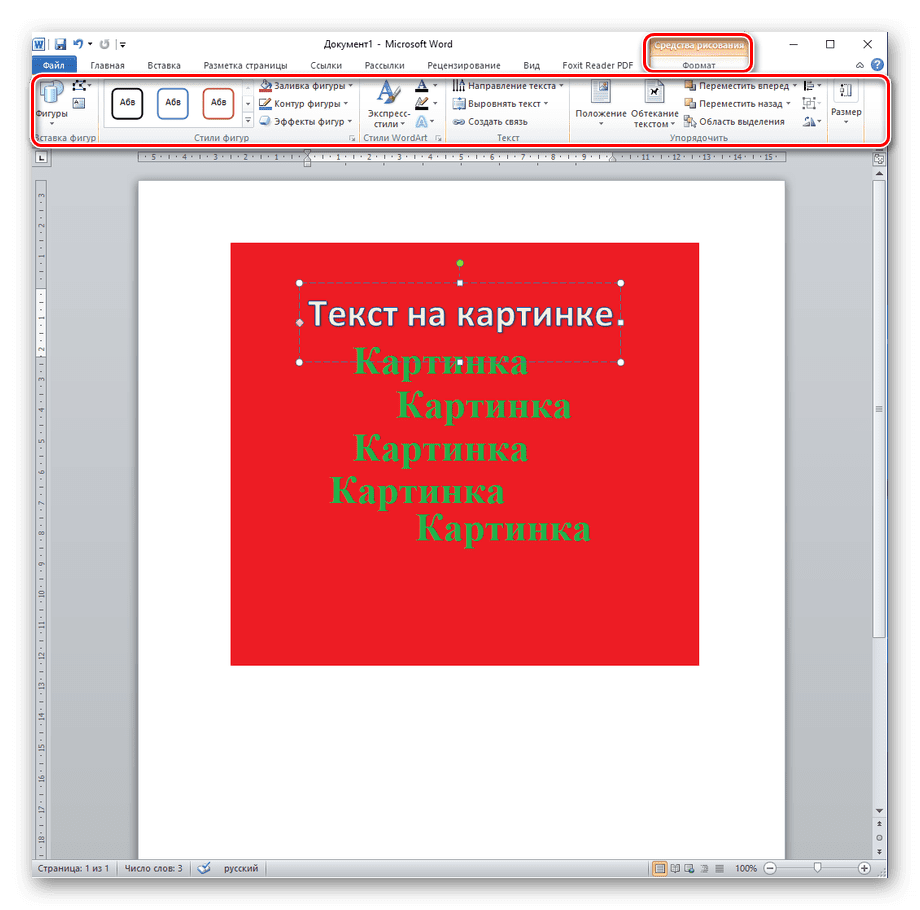



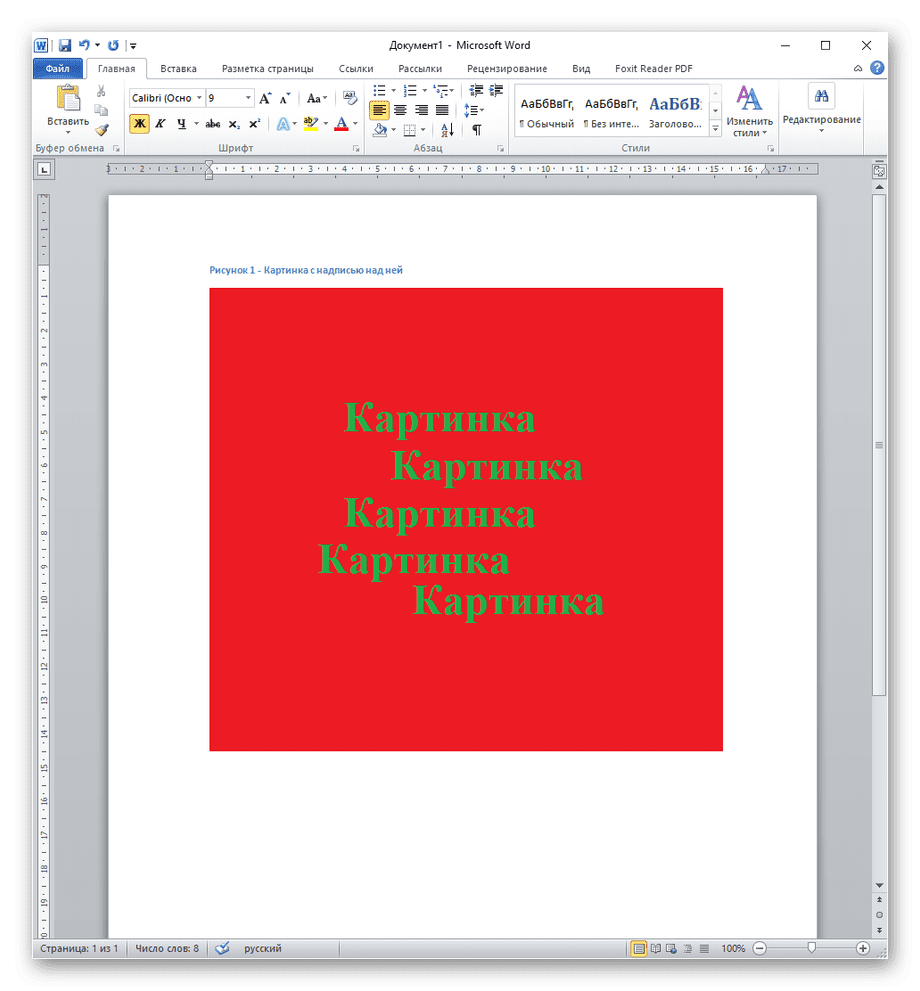
Вставка названия — хороший инструмент для подписи картинок, если от текстового выделения больше ничего не требуется и сам текст не обязательно помещать на изображение. Подходя к итогу, следует сказать, что написать текст поверх картинки в Microsoft Word не очень сложно, даже довольно удобно и порой интересно, если требуется его как-то красиво оформить. Текстовый редактор даёт для этого все инструменты, такие как обычное добавление текста поверх картинки, пользуясь ей как некой подложкой, блоковое написание для заметок или выделения одних частей документа над остальными, создание красиво оформленных художественных и технических подписей.
Обновлено 17 января 2020 г.
Обновлен август 2022: перестаньте получать сообщения об ошибках и замедлите работу вашей системы с помощью нашего инструмента оптимизации. Получить сейчас в эту ссылку
- Пусть он просканирует ваш компьютер.
- Затем инструмент почини свой компьютер.
Как записаться редактировать картинку в Word это идея, которая не требует никаких дополнительных инструментов или параметров для реализации. Есть много программ, которые могут быть интегрированы в Word, которые эффективно отвечают на вопрос, например, как редактировать jpeg-файл в Word.
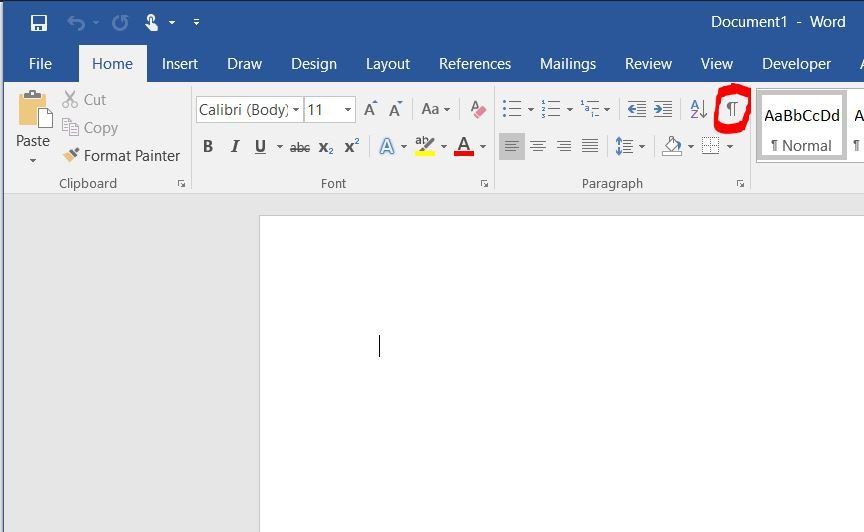
Лучшее в этой идее — отсутствие сложного процесса. Есть много процессов, которые приводят к одному и тому же результату. Вот самый простой процесс, упомянутый в этой статье, чтобы ответить на все ваши вопросы о редактировании изображений в документах Word.
Вставьте изображение
- Выберите изображение, которое вы хотите изменить размер.
- Поместите указатель мыши на одну из ручек размера.
- Перетащите ручку изменения размера, пока объект не приобретет желаемую форму и размер. Чтобы сохранить пропорции объекта, перетащите один из маркеров изменения размера.
Обновление за август 2022 г.
Теперь вы можете предотвратить проблемы с ПК с помощью этого инструмента, например, защитить вас от потери файлов и вредоносных программ. Кроме того, это отличный способ оптимизировать ваш компьютер для достижения максимальной производительности. Программа с легкостью исправляет типичные ошибки, которые могут возникнуть в системах Windows — нет необходимости часами искать и устранять неполадки, если у вас под рукой есть идеальное решение:
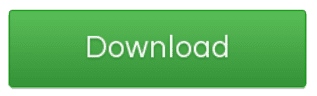
Отформатируйте изображение или рисунок объекта.
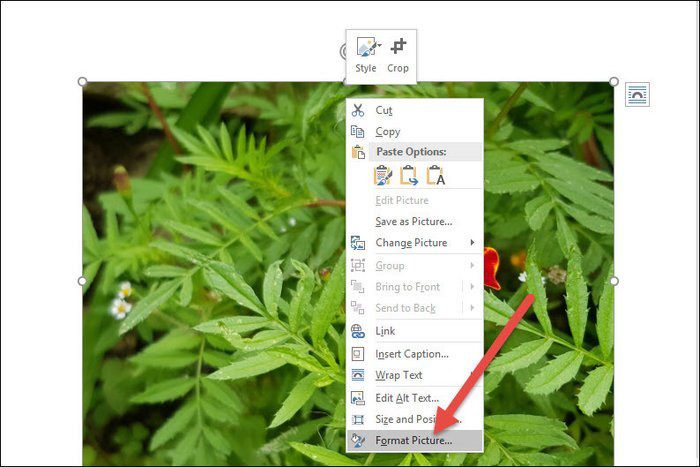
- Изображения могут быть изменены, обрезаны и отрегулированы по цвету с использованием яркости и контраста, преобразуя цвет в черно-белый или в оттенки серого. Чтобы изменить определенные цвета, вы должны использовать программу для редактирования изображений или рисования. Рисующие объекты могут быть изменены, повернуты, отражены и окрашены. Добавить границы, шаблоны и другие эффекты. Параметры форматирования зависят от типа графического объекта, который вы редактируете.
- Выберите изображение или чертежный объект, который вы хотите редактировать.
- Выберите нужный параметр редактирования на панели инструментов «Изображение» или «Рисование».
- Точное расположение или увеличение изображения: в меню «Формат» выберите «Изображение» или «Автоформат». Затем введите свои настройки в диалоговом окне.
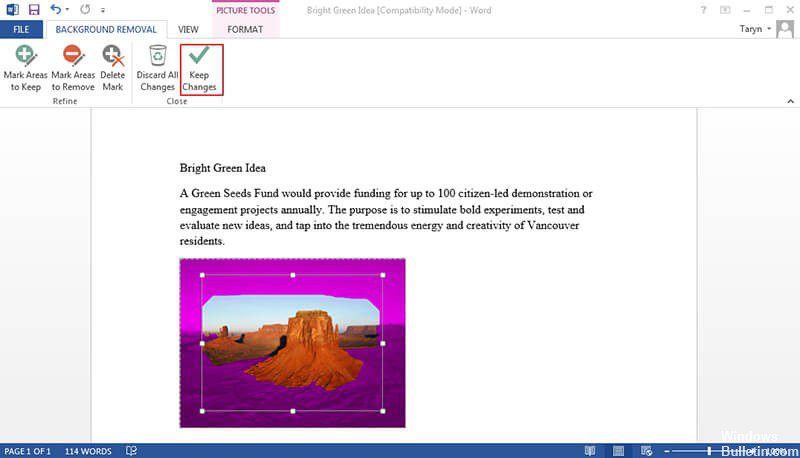
- Щелкните изображение «Удалить фон», чтобы убедиться, что фон изображения полностью удален.
- Выберите области, которые вы хотите удалить. Здесь показано, как редактировать изображение в Microsoft® Word. Сохраните изменения, чтобы удалить фон и завершить процесс.
Регулировка цветового тона Картинки в Word
Хорошая вещь о MS Word заключается в том, что он дает вам возможность изменять оттенок изображения. Как и в большинстве приложений для редактирования изображений на Android, вы можете выбрать один из множества вариантов цвета.
Дважды щелкните изображение, чтобы открыть вкладку «Формат» в заголовке. Нажмите Цвет и просто наведите курсор мыши на изображение предварительного просмотра, чтобы увидеть изменения. Как только вы выбрали цветовой тон, сохраните изображение.
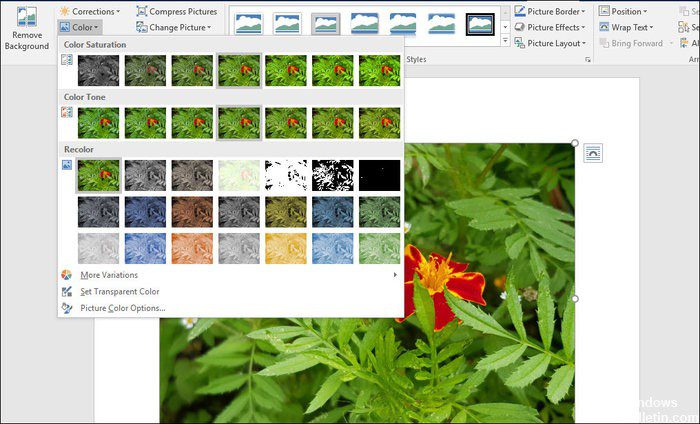
Добавление художественных эффектов к изображению
Команда, которая находится в группе «Настроить», предлагает 23 специальных эффекта, таких как рисунок карандашом, размытие, рисунок углем, мазки кисти и другие, которые создают впечатление, что изображение было создано с использованием различных материалов.
Сжатие картинки
Пользователи могут вручную изменять размер изображений или фотографий в документе Word с помощью функции сжатия. Когда вы нажимаете эту опцию, появляется диалоговое окно со следующими параметрами сжатия:
- Применить только к этому изображению: выберите, следует ли сжимать или изменять выбранные изображения или все изображения в документе.
- Удалить обрезанные области изображения: удаление областей обрезанных изображений. После удаления области изображения не могут быть восстановлены.

CCNA, веб-разработчик, ПК для устранения неполадок
Я компьютерный энтузиаст и практикующий ИТ-специалист. У меня за плечами многолетний опыт работы в области компьютерного программирования, устранения неисправностей и ремонта оборудования. Я специализируюсь на веб-разработке и дизайне баз данных. У меня также есть сертификат CCNA для проектирования сетей и устранения неполадок.
Как редактировать изображения в Word? Для решения этой задачи не требуется дополнительных инструментов и настроек. Во многих программах, которые можно интегрировать с Word, есть возможность редактирования JPEG-файлов. Важно, что сделать это достаточно просто. Существует несколько одинаково эффективных процессов. О самом простом из них мы расскажем в данной статье: вы узнаете все о том, как редактировать изображение в документе Word.
Для начала нужно добавить картинку в Word. Панель инструментов для форматирования изображений появится только после нажатия на изображение. Чтобы добавить картинку, выполните действия, описанные ниже.
Вставка картинки в Word
- Откройте вкладку «Вставить» в верхнем меню Word. Открыв соответствующий раздел, вы сможете начать редактировать фотографии в Word.
- Нажмите «Изображение», чтобы убедиться, что вы добавили изображение в Word. Выберите необходимое изображение в появившемся диалоговом окне.
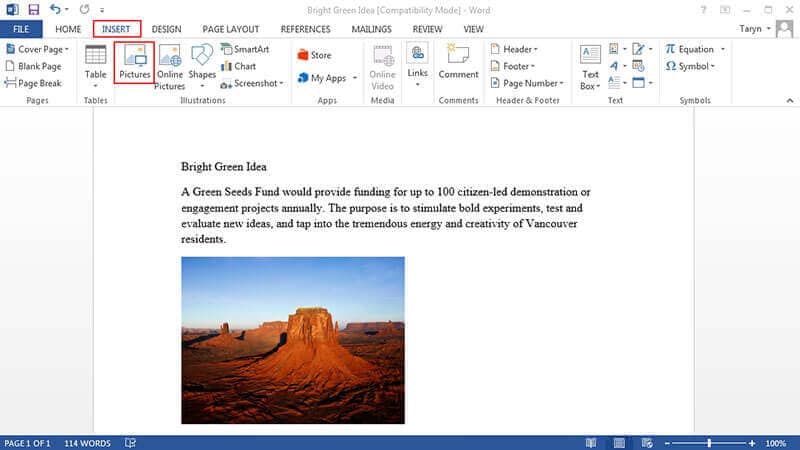
Удаление фона картинки в Word
Нажмите «Удалить фон», чтобы убедиться, что фон картинки полностью удален.
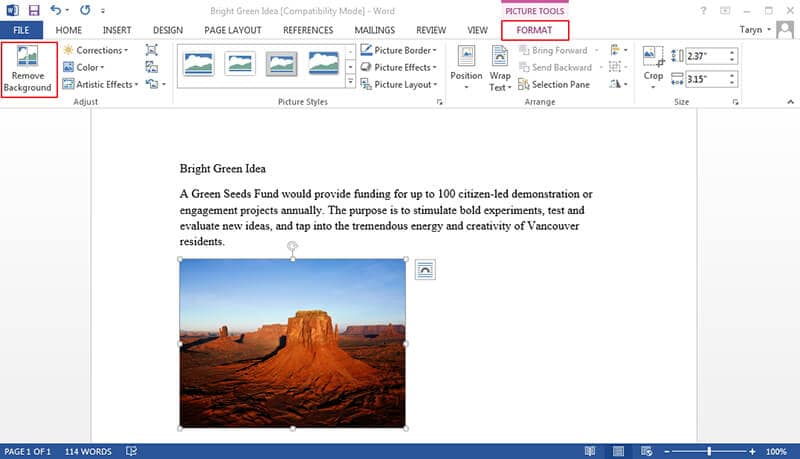
Отметьте области, которые вы хотите удалить. Освоив этот способ, вы узнаете, как редактировать картинки в Microsoft® word. Сохраните изменения, чтобы удалить фон и полностью завершить процесс.

Внесение изменений в изображение
Следуйте нижеприведенным инструкциям для внесения исправлений в изображение.
- Нажмите на картинку, чтобы открыть вкладку «Формат».
- Нажмите «Коррекция», чтобы открыть раскрывающийся список. Вы увидите, как редактировать текст изображения в word.
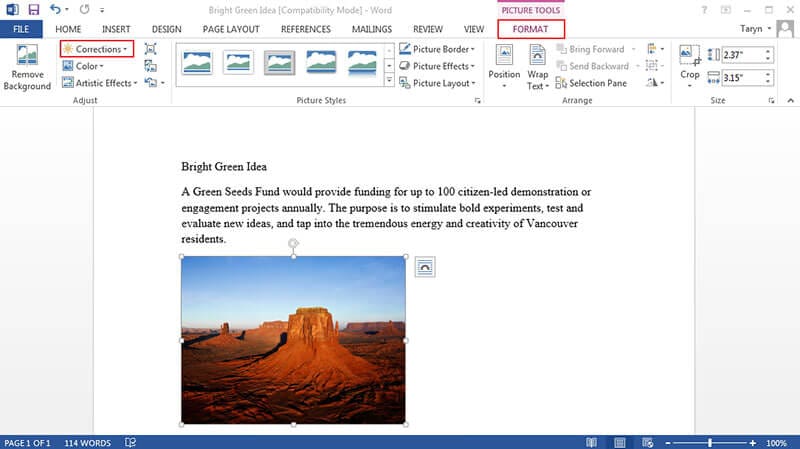
Художественные эффекты для изображения
Следуйте нижеприведенным инструкциям для добавления эффектов к изображению. Изучив инструкцию, вы узнаете, как редактировать изображение в word.
- Нажмите на картинку, чтобы увидеть вкладку «Формат».
- Нажмите на «Художественные эффекты» и выберите из них необходимый.
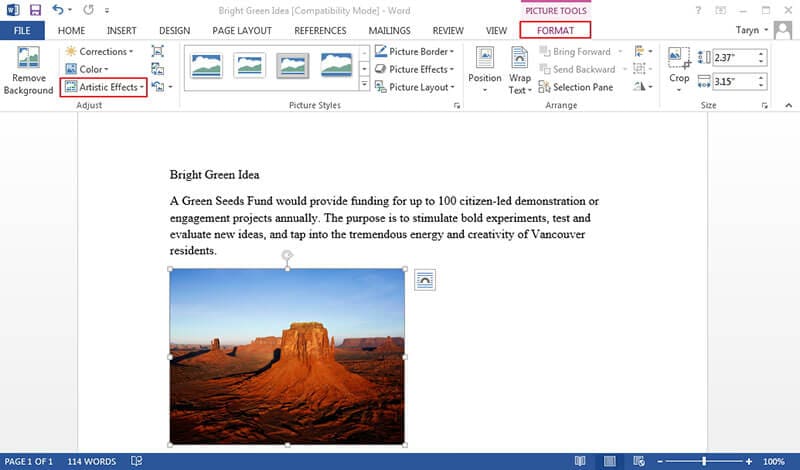
Сжатие картинок в Word
Для этого выполните следующие действия.
- Нажмите на картинку, чтобы появилась вкладка «Формат».
- Нажмите «Сжать картинку», чтобы завершить процесс.
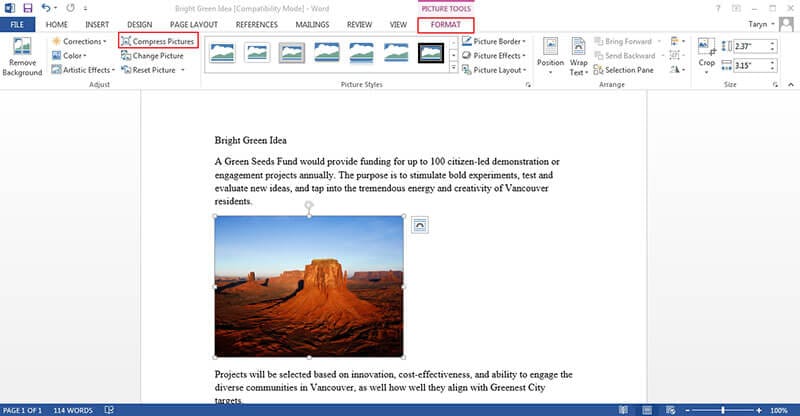
Сбросить изменения для изображения в Word
Для получение результата выполните следующие действия.
- Откройте панель инструментов «Формат», нажав на добавленное изображение.
- Нажмите «Сбросить изображение», чтобы сбросить настройки изображения.
- Для продолжения работы над изображением откройте вкладку «Коррекция».
- Меняйте яркость, контрастность и резкость изображения в появившемся диалоговом окне. Это даст ответ на вопрос о том, как редактировать изображения в word.
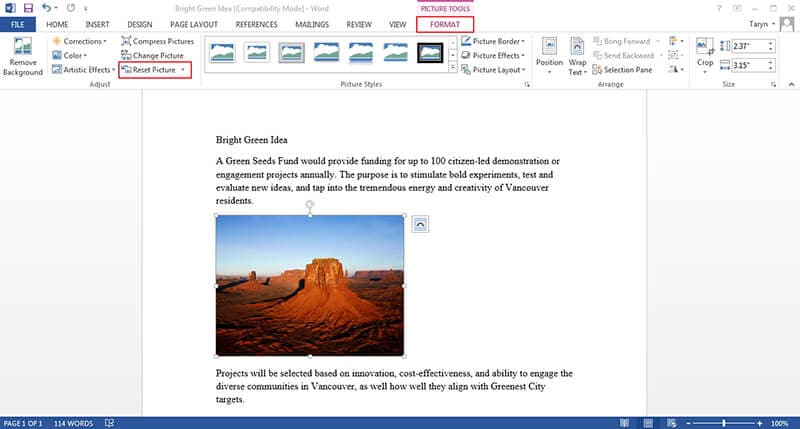
Преимущества формата PDF
PDF — один из форматов, превзошедших Word по всем параметрам. Многие компании постоянно используют документы такого типа. Это безопасный, надежный и популярный формат. Посторонние пользователи не могут редактировать файлы данного типа так же просто, как word-файлы. Пользователи PDF ценят формат за его универсальность и возможности редактирования. PDF-файлы имеют небольшой размер и занимают гораздо меньше места в памяти устройства по сравнению с документами word.
PDFelement это отличный формат, который пользуется большой популярностью. Программа обладает массой преимуществ, включая приятный интерфейс и удобство использования. С помощью этой программы вы можете создавать отличные PDF-документы. Работать с содержимым PDF еще никогда не было так просто, как с помощью этой программы. Ознакомьтесь с полным руководством здесь. Это очень доступный, безопасный и быстрый в работе инструмент.
- Открывайте, сохраняйте, печатайте и добавляйте разметку в PDF-файлы;
- Используйте пароль для защиты вашего PDF.
- Подписывайте документы, используя цифровую подпись;
- Сделайте текст доступным для редактирования с помощью технологии распознавания текста (OCR)
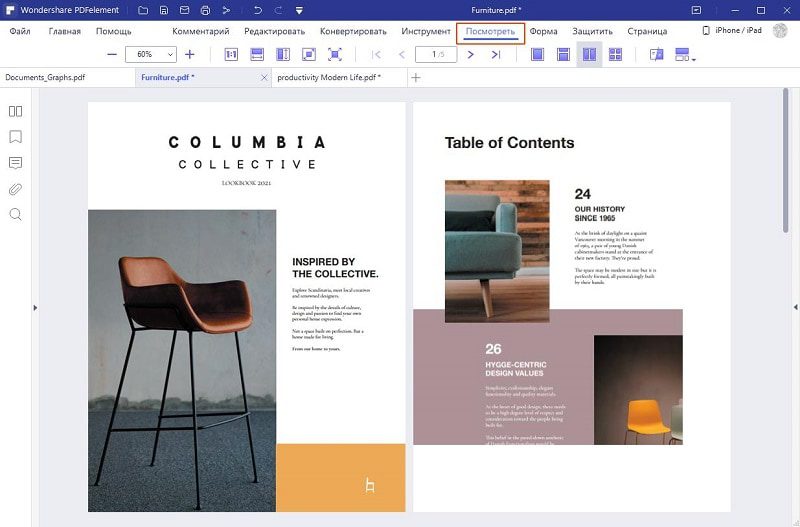
Как отредактировать картинку в PDF-документе
Нажмите «Открыть файл» для открытия PDF-файла в программе.
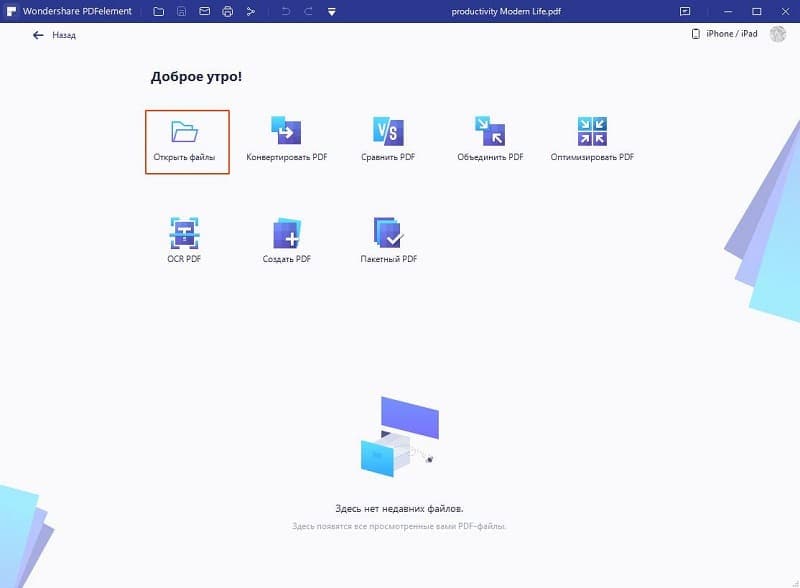
Шаг 2. Редактирование изображения в PDF-файле
Перейдите во вкладку «Редактировать», чтобы открыть интерфейс редактирования изображений. Вы можете щелкнуть правой кнопкой мыши по изображению, а затем вырезать, копировать, вставлять или поворачивать его. Размер можно скорректировать и «на месте» в соответствии с вашими потребностями.
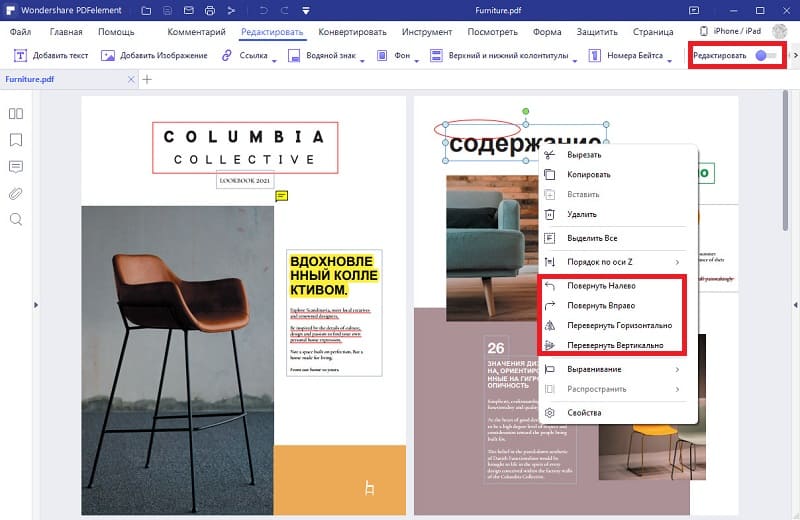
Шаг 3. Сохранение изменений
Завершив редактирование изображений в документе PDF, нажмите «Файл», а затем «Сохранить» для сохранения последних изменений.
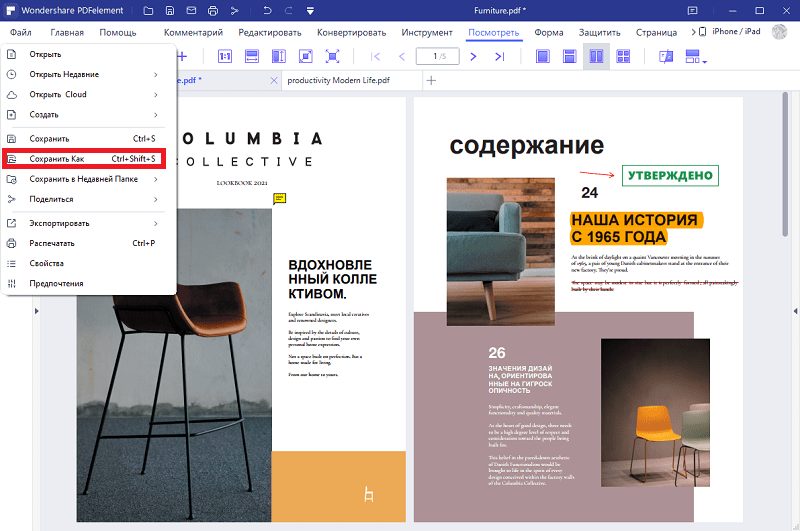
- Работа с рисунками в Ворде, есть ли такая возможность
- Как работать с картинками в Ворде, меняем яркость
- Работа с рисунками в Ворде, выбираем форму картинок
- Как обрезать картинки в Ворде
- Другие возможности с редактированием картинок
- Заключение
Работа с рисунками в Ворде нужна для улучшения их качества без применения графических редакторов и специальных программ. Это позволяет сэкономить время. Разберем функции Ворда по редактированию картинок.
Работа с рисунками в Ворде, есть ли такая возможность
Здравствуйте, друзья! Работа с рисунками в Ворде интересное и творческое занятие. С помощью Word можно поменять яркость, контрастность и дизайн картинки, можно добавить различные эффекты.
Пользователи привыкли редактировать картинки в графических редакторах. Это отнимает много времени. Поэтому, разработчики Word сделали для людей интерфейс, который редактирует картинки. То есть, в программе Word, предусмотрена возможность редактирования картинок, которые будут вставляться в текст. Редактирование делается легко и просто в несколько кликов мышки!
В данной статье рассмотрим пошаговую инструкцию по редактированию картинок. На практике отредактируем картинку – поменяем ее яркость, форму и обрежем изображение.
Как работать с картинками в Ворде, меняем яркость
Работать с картинками в Ворде, достаточно просто. Сначала ее добавим в текстовый редактор. Нажмите на раздел «Вставка», далее, «Рисунок» и выберите с компьютера изображение. О том, как добавлять картинки в Word, есть статья на блоге. Там показываются варианты добавлений картинок.
Когда картинка добавилась, изменим ее яркость (картинка должна быть выделена). Для этого нажмите на функцию «Яркость» в левом верхнем углу документа (Скрин 1).
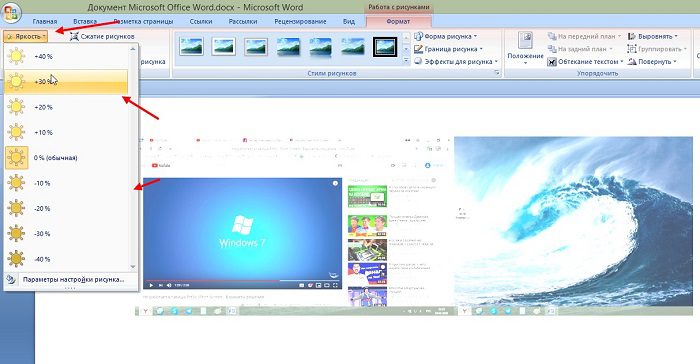
Далее, выберите параметры яркости – например, +40%,+20%, другой вариант – -10% -20% и так далее. Если нужно увеличить яркость изображения, нажимаете по параметру яркости со значком +, если уменьшить со значком -.
По мере переключения параметров, картинка в Ворде будет менять яркость.
Есть другие функции Ворда:
- контрастность;
- перекраска картинки.
Нажимаем, например, на функцию контрастности (Скрин 2).
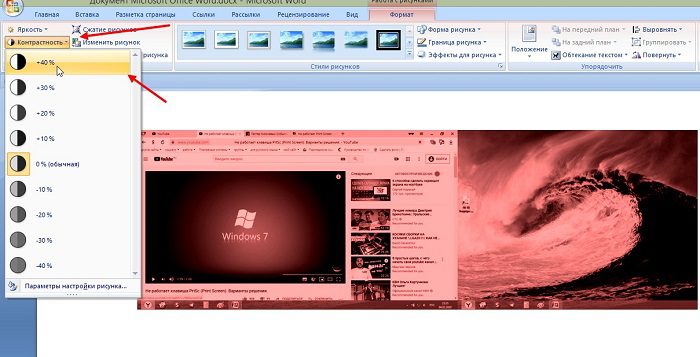
Затем, выбираем параметры левой кнопкой мыши и смотрим, как меняется контрастность картинки.
Функция перекрасить, помогает поставить на картинку светлые или темные варианты цветов (Скрин 3).

Нажимаете на нее и переходите по цвету, который нужно добавить на картинку. В настройках функции можно выбрать другие цвета. После чего, сохраняем изменения в документе или отменяем действие, с помощью кнопки отмены. Можно сделать и черно-белую фотографию.
Работа с рисунками в Ворде, выбираем форму картинок
В Ворде можно выбрать различные формы картинок. Кликните по функции – «Форма рисунка», когда вставите картинку (Скрин 4).
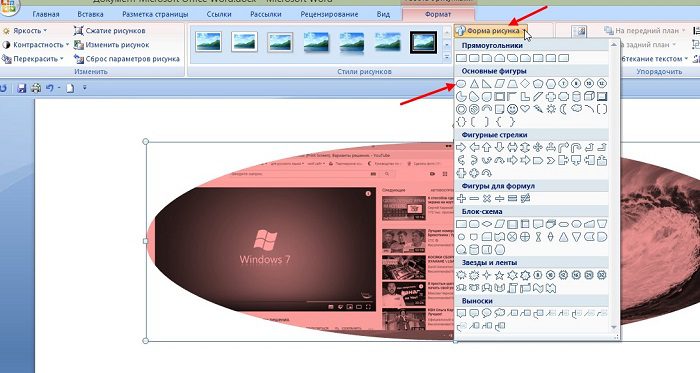
Откроется список форм на выбор:
- Прямоугольники.
- Основные фигуры.
- Фигурные стрелки.
- Фигуры для формул.
- Блок-схема.
- Звезды и ленты.
- Выноски.
Допустим, нужно сделать картинку круглой формы. Щелкаем левой кнопкой мыши по форме круга и картинка меняет форму. Таким образом, работают остальные варианты форм.
Как обрезать картинки в Ворде
Обрезать картинку в Ворде можно за несколько секунд. Нажмите на функцию «Обрезка» (Скрин 5).
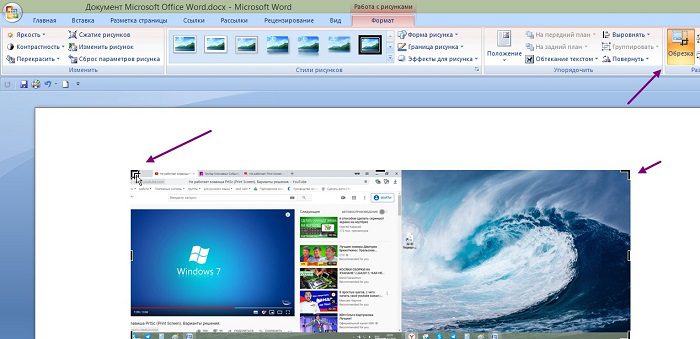
Далее, проводите мышью по углам картинки и ее часть обрезается. Обрезанную часть картинки можно восстановить. Для этого вернитесь в обратное состояние, то есть, зажмите мышью углы картинки и проведите ее в обратную сторону. После чего, обрезанные фрагменты изображения восстановятся.
Другие возможности с редактированием картинок
Работа с рисунками в Ворде применяется к другим инструментам Ворда (Скрин 6).
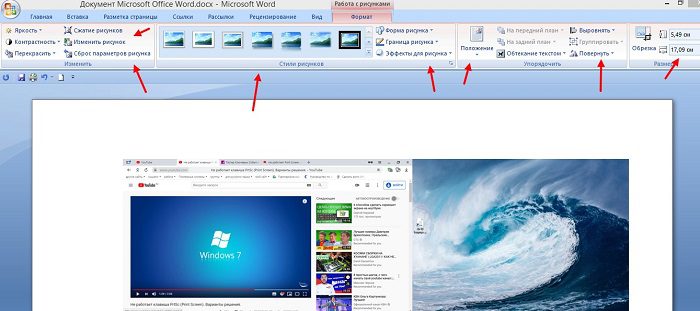
Они простые в использовании:
- сброс параметров рисунка;
- стили рисунка, достаточно их выбрать, чтобы установить на картинку;
- положение рисунка позволяет вставить его с обтеканием в тексте;
- функция «Повернуть» может поворачивать картинки на 90 градусов;
- в разделе размер, выбираются параметры размеров изображения, например, 5 см или 17см.
Рассмотрим дополнительную возможность – стили рисунков. Открываете раздел «Формат», далее выбираете стили для картинки, путем нажатия на них левой кнопкой мыши. К примеру, нам нужно выбрать стиль – «Металлическая рамка». Находим ее в списке и жмем по ней. После чего, картинка преобразится.
Таким образом редактируются картинки в Ворде, без дополнительных программ.
Посмотрите мое видео, в котором рассказываю о работе с картинками в Word:
Работа с рисунками в Ворде вполне возможна. Сегодня были рассмотрены инструменты по редактированию картинок в этом редакторе. Если вы зарабатываете через Интернет на текстах и в них нужно изменять картинки – с помощью предоставленных инструментов, легко их отредактируете.
Когда мы работаем с изображениями в наших документах, нам не всегда нужен их оригинальный размер. Часто бывает нужно уменьшить размер изображений. Изображение размером 5 МБ займет всю страницу в Word. Нужно изменить его размер, чтобы он соответствовал документу и не нарушал процесс чтения. Сегодня мы расскажем, как изменить размер изображения в Word, чтобы оно соответствовало вашим потребностям. Это можно сделать с помощью PDFelement. Так же можно менять размер изображений в PDF-файле.
Как изменить размер изображения в Word 2016
Используя Microsoft® Word, вы можете изменять размеры не только изображений, но и WordArt, текстовых и других полей. При необходимости, вы также можете удалять ненужные части изображения, обрезав его. Сегодня мы поговорим о том, как менять размер изображений в Word.
Изменить размер изображения в Word очень легко. Если вы хотите растянуть, сжать изображение или просто изменить его размер, выполните следующие действия.
- Нажмите на изображение, объект WordArt или фигуру, размер которой вы хотите изменить.
- Двигайте маркер от или к центру, чтобы увеличить или уменьшить размер изображения. В это же время нажмите и удерживайте Ctrl, чтобы центр оставался на месте, пока вы перетаскиваете маркер размера.
- Если вы хотите сохранить пропорции, нажмите и удерживайте кнопку «Shift» при перетаскивании маркера размеров.
- Если вы хотите сохранить и расположение центральной точки, и исходные пропорции, одновременно нажмите и удерживайте клавиши Ctrl и Shift при перетаскивании маркера изменения размера.
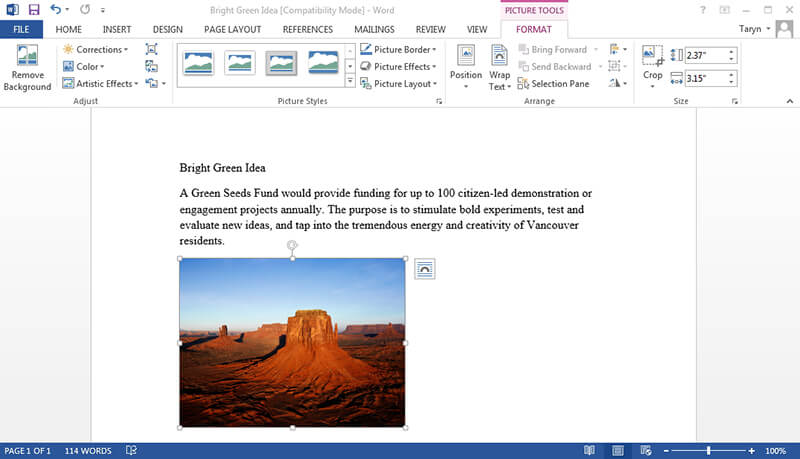
Важно отметить, что изменение размера объекта WordArt изменит только размер поля, в котором находится этот объект. Сам текст WordArt обладает такими же свойствами, как любой другой текст в Word. Если вам нужно изменить размер текста в WordArt, выделите текст и измените размер шрифта в главном меню.
Если вы хотите изменить размер изображения в Word с указанием точной высоты и ширины, выполните следующие действия:
- Нажмите на изображение, размер которого вы хотите изменить.
- Откройте вкладку «Изображение», перейдите во вкладку «Формат».
- Чтобы изменить размер изображения, перейдите во вкладку «Формат изображения» и укажите нужную высоту и ширину. Если вам нужно изменить размер фигуры или объекта, перейдите в «Формат фигуры» и введите показатели «высота и ширина».
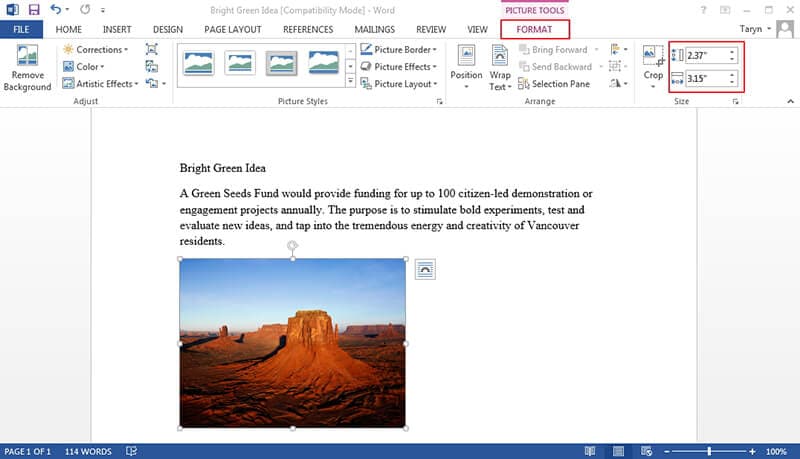
Также размер изображения в Word можно поменять с помощью процентов. Если вы хотите изменить размер с учетом определенной пропорции в процентах, выполните следующие действия:
- Нажмите на изображение, размер которого вы хотите изменить.
- Откройте вкладку «Размер», а затем раздел «Масштаб» и убедитесь, что флажок «Зафиксировать соотношение сторон» снят. Введите значения высоты и ширины в процентах.
- После этого нажмите «ОК».
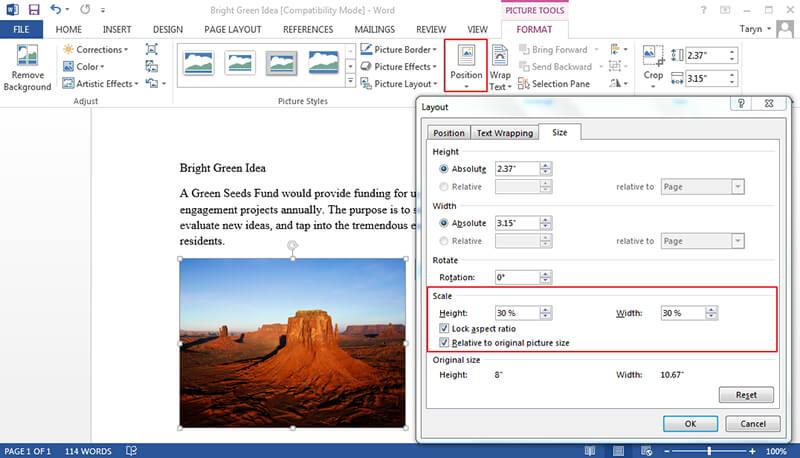
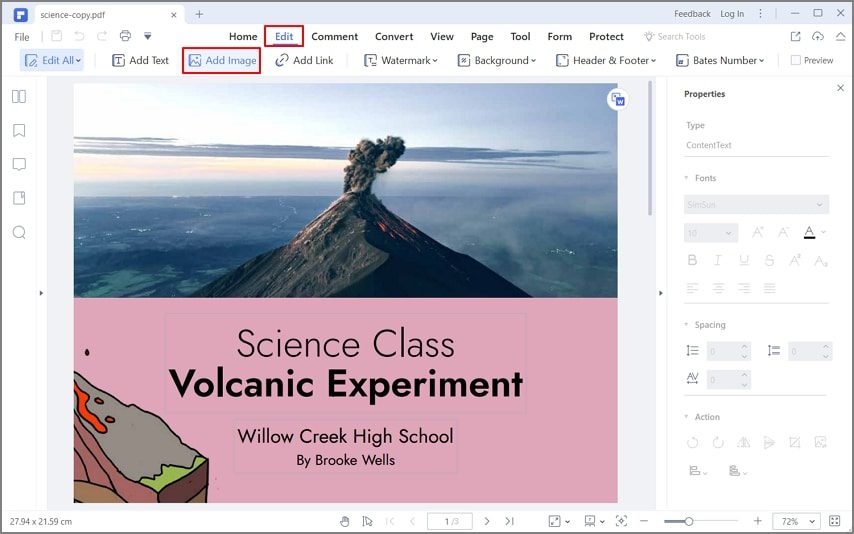
PDF-документы или документы Word
Microsoft® Word — не единственное программное обеспечение, которое можно использовать для изменения размера изображений. В настоящее время формат PDF обгоняет Word по популярности среди файлов для передачи данных. PDF гораздо универсальнее, так как его можно использовать на разных платформах, независимо от программного обеспечения. Это повышает удобство передачи PDF-файлов. Поэтому представители бизнеса все чаще выбирают PDF вместо Word.
Теперь, когда мы знаем, как происходит изменение размера изображений в Word, давайте рассмотрим этот процесс в PDF. Это так же просто? Или все-таки немного сложнее? Прежде всего, вам нужен правильный инструмент для работы с PDF.
- Создавайте PDF-документы с нуля, конвертируйте PDF в существующие форматы файлов, включая DOC, PPT, XLS и изображения, и обратно.
- Редактируйте PDF-документы, содержащие тексты и изображения. Изменить размер изображения вы можете в разделе редактирования.
- Используйте функцию оптического распознавания символов (OCR), чтобы превратить любые отсканированные файлы в полностью редактируемые документы с возможностью поиска.
- Добавление текстовых полей.
- Автоматическое заполнение форм.
- Электронное подписывание PDF-документов.
- Извлечение страниц из документа для создания новых файлов PDF.
- Объединение и разделение документов или вставка и замена новых страниц в существующий PDF.
- Сохраняйте четкую структуру ваших PDF-документов при помощи колонтитулов.
В этой статье Вы узнаете, как вставить рисунок в Ворде и отредактировать его без применения других программ, теми возможностями, которые заложены изначально в самом Ворде.
Вы научитесь изменять размеры Вашей картинки, ее ярккость, контриастность и цветность.
Узнаете о трех способах того, как можно вставить картинку в Ворд, основы работы в программе Word смотрите здесь.
— Как вставить рисунок в Ворд;
— Как изменить рисунок в Ворде;
— Как изменить яркость, контрастность рисунка в Ворде;
— Как обрезать рисунок в Ворде;
— Заключение.
Как вставить рисунок в Ворде и отредактировать
Всем доброго времени суток!
Для начала давайте научимся тому, как вставить рисунок в Ворде и разберем для этого несколько способов:
— Простое перетаскивание в проводнике рисунка на компьютере в документ Ворд;
— Копирование рисунка и вставка его Ворде;
— Вставка рисунка через меню программы Ворд;
Для того, чтобы вставить картинку простым перетаскиванием, находим нужную нам картинку на компьютере через проводник на фоне нашего вордовского документа, зажимаем ее левой мышкой и тащим в нужное место.
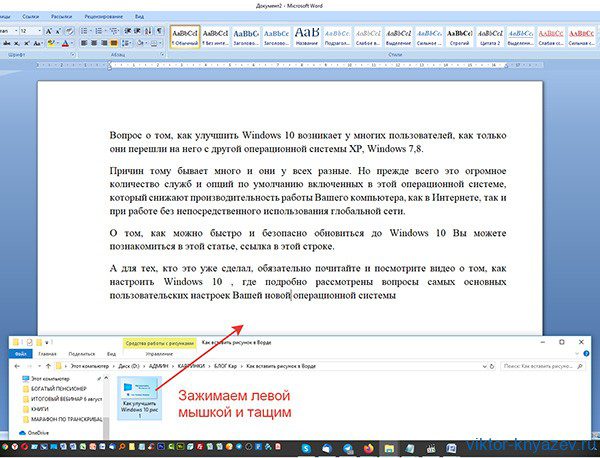
Следующий способ, с помощью которого можно вставить картинку в Ворд, это копирование ее через правую мышку, выделив ее в проводнике на своем компьютере. Далее открываем наш вордовский документ и также через меню правой мышки жмем вставить.
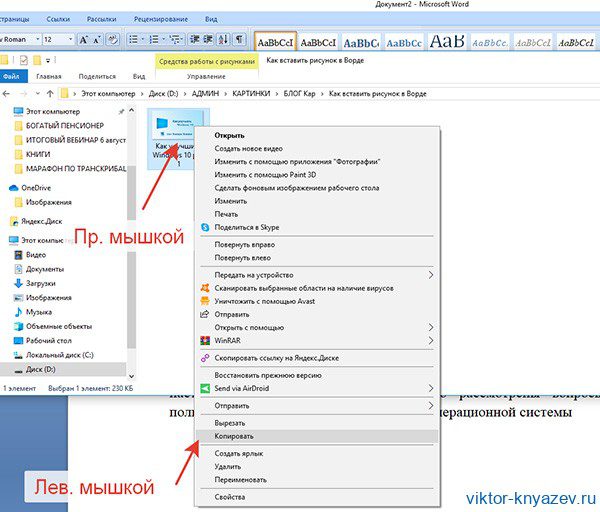
И последний способ, который мы рассмотрим, это вставка рисунка через меню программы Ворд.
Для этого в Ворде в верхнем меню ищем закладку Вставка, а в ней жмем в меню на «Рисунок». Далее у нас открывается проводник нашего компьютера, находим нужный нам рисунок, выделяем его и внизу в этом окошке жмем — Вставить.
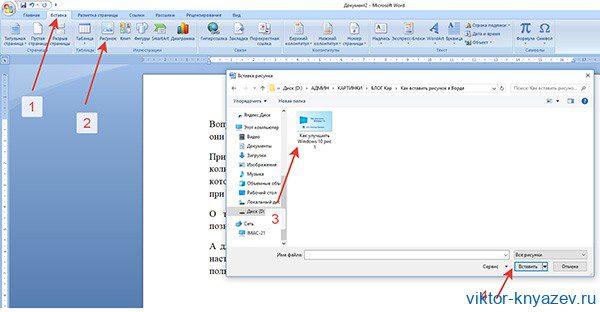
Как изменить рисунок в Ворде
Для того, чтобы изменить рисунок в Ворде прежде всего выделяем его левой мышкой и у нас в верху открывается меню «Работа с рисунками». Здесь у нас появляются большие возможности по работе с рисунками в нашем вордовском документе.
Можно заменить нашу картинку нажав в меню вверху слева «Изменить»
В открывшемся меню находим новую картинку, выделяем ее и жмем «Вставить»
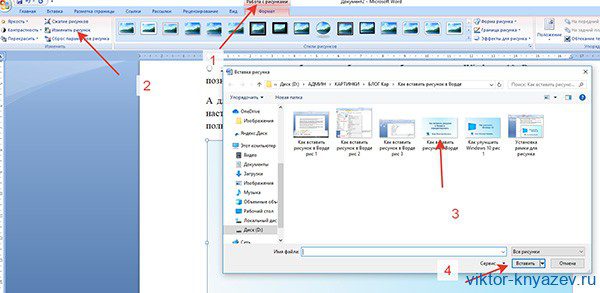
Затем познакомимся с возможностями установки рамки для нашего рисунка, просто жмем в верхнем меню на один из вариантов и определяемся по этой возможности или отменяем ее, нажав на стрелку «Отменить» вверху слева.
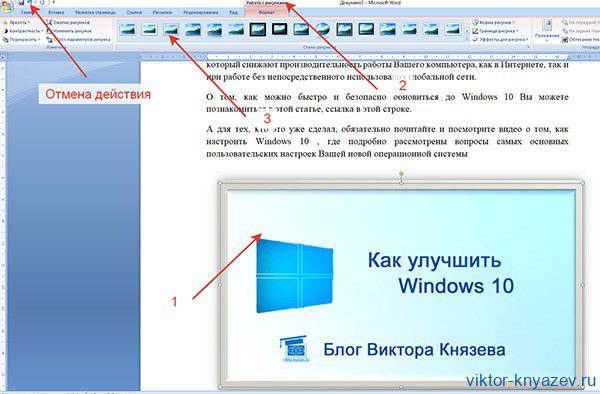
Выделив картинку и сдвигая ее за углы, можно изменить ее до требуемого размера не меняя ее пропорций.

Теперь мы можем изменить положение картинки в нашем тексте.
Для этого выделяем картинку и в верхнем меню находим «Положение» — далее «В тексте» или «С обтеканием текста»
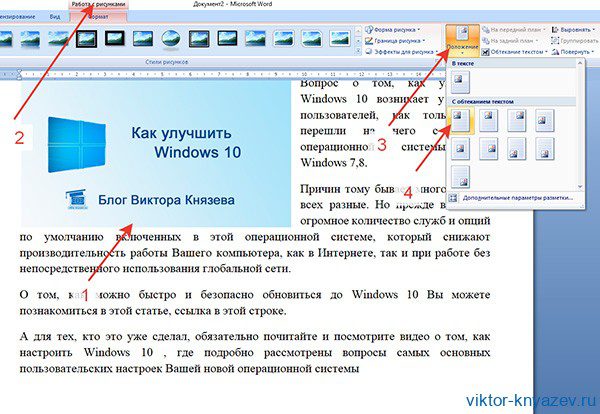
Все эти возможности работы с рисунками есть дополнительно в меню правой мышки, если нажать на нее непосредственно на самом рисунке
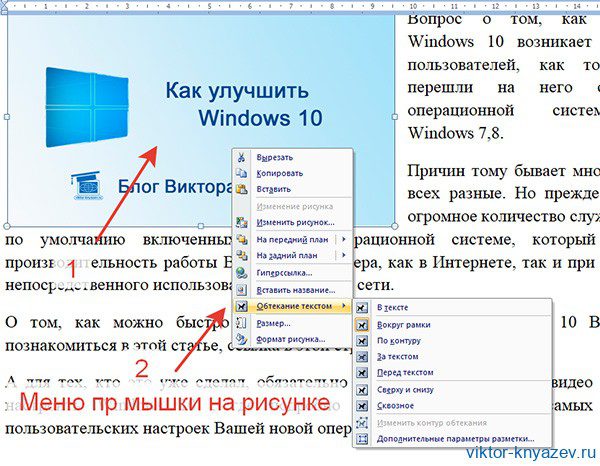
Как изменить яркость, контрастность рисунка в Ворде
Эти возможности также Вам могут очень помочь при работе с картинками. Выделяем наш рисунок, заходим в меню «Работа с рисунками» и слева в меню видим пункты: Яркость, Контрастность и Перекрасить. Жмем на нужный нам пункт и меняем необходимые нам параметры рисунка.

Как обрезать рисунок в Ворде
А сейчас мы научимся обрезать до нужного размера картинку непосредственно в самом вордовском документе. Для этого также выделяем ее, заходим во вкладку «Работа с картинками» и справа в меню жмем «Обрезка»
На картинке появляются характерные метки, с помощью которых мы можем обрезать ненужные нам участки. Мы всегда можем отменить любую выполненную операцию стрелкой вверху слева.

https://youtube.com/watch?v=RtrOcDC4AAw%3F%26autoplay%3D0%3Brel%3D0%26controls%3D0%26showinfo%3D0
Работа с картинками в Ворде имеет очень интересные и полезные возможности и в определенной степени может использоваться, не прибегая к специальным редакторам по работе с изображениями. Теперь Вы точно знаете как вставить рисунок в Ворде и отредактировать его.
Делитесь этой новостью со своими друзьями!
Текстовый редактор MS Word позволяет не только вставлять изображения в документ, но и изменять их. Конечно, возможности редактирования очень ограничены, тем не менее, с их помощью можно сделать иллюстрации более выразительными.

Щелкните дважды мышкой за пределами картинки, а затем кликните левой кнопкой по изображению. Курсор примет вид перекрещенных под прямым углом стрелок. Зажмите левую кнопку и перетащите рисунок на другое место. Чтобы повернуть изображение, зажмите мышкой зеленый маркер над верхней границей и перемещайте влево или вправо — рисунок будет вращаться вокруг вертикальной оси. Чтобы изменить размеры рисунка, не искажая его формы, наведите курсор на маркер размера в одном из углов, зажмите его мышкой и тяните к центру рисунка или от центра. Если вы хотите изменить вертикальный или горизонтальный размер изображения, тяните за маркер, расположенный на середине одной из сторон. Если использовать центральные маркеры при зажатой клавише Shift, размеры изображения изменятся пропорционально, как при использовании угловых маркеров. Иногда требуется обрезать лишние детали на изображении. Щелкните по картинке правой кнопкой мыши и выбирайте команду «Отобразить панель настройки». Щелкните по иконке «Обрезка», наведите курсор на один из маркеров обрезки, зажмите его мышкой и протяните. Линия отреза пройдет там, где вы остановите курсор. Вы можете сделать изображение черно-белым, как постер, или превратить его в черно-белую фотографию. Для этого на панели настроек нажмите иконку «Меню «Изображение»» и выберите один из пунктов контекстного меню. Чтобы добавить изображению больше резкости или, наоборот, размыть его, используйте кнопки «Увеличить контрастность» или «Уменьшить контрастность». Изображение можно сделать более светлым или темным с помощью кнопок «Увеличить яркость» или «Уменьшить яркость». Можно варьировать размещение картинки относительно теста. На панели настроек нажмите кнопку «Меню «Обтекание текстом»» и выберите из списка подходящий вариант. Кроме того, часть рисунка с помощью кнопки «Установить прозрачный цвет» можно сделать невидимой, так, что через нее будут просвечивать буквы. Щелкните сначала кнопку, а затем элемент изображения. Все пиксели этого цвета на картинке станут прозрачными.









