- Программа Microsoft Excel
- Автосумма
- Функция «СУММ»
- Использование формулы
- Просмотр суммы в приложении Microsoft Excel
- Создание простой формулы в Excel
- Использование автосуммирования
- Примеры
- Способы добавления значений на листе
- Добавление на основе условий
- Сложение и вычитание значений времени
- Формула в Excel.
- Функция сумм в Excel и примеры ее использования
- Как в таблице Excel посчитать сумму столбца?
- Поправка автоматического распознания диапазонов
- Одновременное суммирование столбцов
- Как Быстро Работать с АвтоСуммой в Excel
- Простое Использование АвтоСуммы в Excel
- Использование АвтоСуммы в Excel при Обработке Данных в Строке
- Горячие Клавиши для АвтоСуммы в Excel
- Использование АвтоСуммы в Excel для Быстрого Расчета Математических Функций
- Вот и Всё!
- Еще Больше Полезных Уроков по Excel на Envato Tuts+
- Суммирование значений в строке
- Арифметическая формула
- Функция СУММ(SUM) не работает
- Как найти сумму наибольших (наименьших) значений
- Растягивание формулы/функции суммирования на другие строки
- Как вычислить сумму каждой N-ой строки.
- 3-D сумма, или работаем с несколькими листами рабочей книги Excel
- Сумма с несколькими условиями
- Как посчитать процент от суммы
- Заключение
- Функция «Автосуммирование»
- Строка состояния
- Использование функций
- Сумма с одним условием
- Текстовое значение
- Численное значение
- Произведение двух столбцов
- Ручной ввод формулы
- Подсчет суммы в строке таблицы в Microsoft Excel
- Массовое суммирование значений в строках
- Подсчет суммы столбца в программе Microsoft Excel
- Просмотр общей суммы
- Автосумма для нескольких столбцов
- Ручное суммирование
- Синтаксис
- Рекомендации по использованию функции СУММ
- Распространенные неполадки
- Узнаем, как в «Экселе» посчитать сумму
- Процесс вычисления
- Более сложный вариант
- «Быстрая сумма»
- Где искать ответ?
- Другой способ
- Как посчитать в Excel ячейки в определенных строках.
- Как в Экселе посчитать сумму определенных ячеек
- Простое сложение
- Применение функции СУММ
- Особенности определения суммы в разных ситуациях
- Формула суммы в Excel
- СУММ с помощью горячих клавиш
- Автосумма в Excel
- Сумма с разных листов
- Подсчет суммы в Excel с помощью таблицы
- Как в Экселе посчитать сумму в столбце
- Как посчитать сумму в столбце с помощью формулы простого сложения
- Как посчитать сумму в столбце с помощью кнопки “Автосумма”
- Как посчитать сумму в столбце с помощью функции СУММ в Excel
- Как посчитать сумму в столбце в Excel с помощью таблицы
- Как посчитать сумму в нескольких столбцах в Экселе одновременно
- Как посчитать в Excel ячейки в определенных строках.
- Сумма чисел столбца или строки в таблице
- Другие формулы для таблиц
- Как работать в Excel с таблицами для чайников
- Как создать таблицу в Excel для чайников
- Как выделить столбец и строку
- Как изменить границы ячеек
- Как вставить столбец или строку
- Пошаговое создание таблицы с формулами
- Как работать с таблицей в Excel
- СУММЕСЛИ и ее синтаксис
- Как работает функция СУММЕСЛИ в Excel?
- Функция СУММЕСЛИ в Excel с несколькими условиями
- Синтаксис с использованием функции по нескольким критериям
- Пример использования
- СУММЕСЛИ в Excel с динамическим условием
- Расчет суммы в столбцах различными способами
- Просмотр всей суммы
- Ручное нахождение суммы
- Суммирование в Excel, используя функции СУММ и СУММЕСЛИ
- СУММЕСЛИ — условная сумма в Excel
- Как посчитать в Excel ячейки в определенных строках.
- Три способа, как сделать ячейки в Excel одинакового размера
- Выравнивание выбранной области
- Выравнивание всего листа
- Перетягивание границ
- Как сделать в excel так, чтобы автосумма производилась с каждым вторым столбцом?
- В Эксель есть автосумма, а нужен автоминус как сделать !!!
- Использование функции «Автосумма» для суммирования чисел
- Где в Экселе находится эта автосумма?
- Автосумма «динамическая» (значения берутся с разных листов)
- Сумма в Excel.
- Вычисление вложенной формулы по шагам
- Работа в Excel с формулами и таблицами для чайников
- Формулы в Excel для чайников
- Как в формуле Excel обозначить постоянную ячейку
- Как составить таблицу в Excel с формулами
- Примеры формулы для суммы диапазонов с условием отбора в Excel
- Пример логического выражения в формуле для суммы с условием
- Синтаксис формулы суммирования по условию в Excel
- Создание критериев условий для функции СУММЕСЛИ
- Суммирование по неточному совпадению в условии критерия отбора
Программа Microsoft Excel

с помощью автосуммы, вам нужно посчитать
Автосумма
функции сворачивается, а он позволяет посчитатьВо время работы в дают один и параметрами вручную. Результат таблицы случайную информацию уже вновь выбранного
условию дату, день Excel. Формула» тут. – это знаки,Сумма 2и суммировать два Excel автоматически вставит значениями и ввести

можно оперировать только После того, как

мы можем выделить последовательный ряд данных программе Microsoft Excel тот же результат

будет одинаковый. для выборочной проверки товара из первой недели, другую любуюФормулы, для сложения отрицательных символы, слова, которыми. Excel автоматически будут=5+2 столбца одновременно. функцию СУММ

операторы между ними. данными выстроенными в

адрес ячейки добавлен те ячейки, или находящийся в одной часто требуется подбить Для этого заполните или лотереи. Читайте ячейки. информацию в ячейках чисел мы говорим Excel, определения диапазона, который=5-2Скопируйте данные из таблицыПример: чтобы сложить числаВ соответствии со стандартным ряд. Поэтому, в
в строку формул, массивы ячеек, сумму строке или в

сумму в столбцах ячейки A1, A2При введении функции с об этом статьюФормула Excel состоит цветом ячеек, шрифта,

Функция «СУММ»
– статья «Сумма что нужно сделать. необходимо суммировать. (АвтосуммаРазность чисел 5 и ниже и вставьте за январь в
порядком математических операций, каждой конкретной ситуации вводим знак «+» значений которых хотим столбце. А вот и строках таблиц,

и A3 числами помощью кнопки на «Случайное число в из адреса ячеек разными значками, т. отрицательных чисел в

Формулами в Excel также можно работать 2 их в ячейку бюджете «Развлечения», выберите умножение и деление сам пользователь должен с клавиатуры, и подсчитать. После того,

массив данных, расположенных а также просто 1, 2 и панели инструментов или Excel». или диапазона ячеек. – написать формулу Excel». Здесь написано,можно проводить не по горизонтали при=5-2 A1 нового листа ячейку B7, которая

выполняются до сложения решить, какой именно так после ввода как массив выделен, в нескольких столбцах определить сумму диапазона 3 соответственно. А при использовании мастераФункция СУММ относится к Формулу пишем вручную в условном форматировании. как посчитать числа только расчеты. Рассмотрим, выборе пустую ячейку=5/2 Excel. При необходимости находится прямо под и вычитания. способ больше подойдет

координат каждой ячейки. и его адрес и строках, этим ячеек. Программа предоставляет диапазон ячеек B1:B5 функций (SHIFT+F3). функция

Использование формулы

чтобы суммировать. ) на 2 чтобы видеть все Затем нажмите кнопкуВВОДМожно создать простую формулу введены, жмем кнопку

поле, жмем на Тем более, с решения данного вопроса. и функциями: группе формул «Математические». SHIFT+F3 для вызова или можно написать
Просмотр суммы в приложении Microsoft Excel
условию в Excel». статью, как записатьПрежде всего мы»Сумма». » />=5/2 данные. Автосумма(Windows) или для сложения, вычитания, Enter на клавиатуре. кнопку справа от его помощью нельзя
Давайте разберемся, как=A1+A2+A3+5; Автоматически распознанные диапазоны мастера функций, и формулу в ячейкеФормулы массива в Excel

отрицательное число в знаем, что формулыАвтосумма создает формулу для=5*2Примечание:. В ячейке В7Return умножения и деления После этого, в этого поля. подсчитать сумму нескольких суммировать ячейки в=СУММ(A1:A3)+5; не всегда являются вы быстро ее с помощью функций. позволяют написать формулу скобках. в Excel считают
вас, таким образом,
Создание простой формулы в Excel
Произведение чисел 5 и Чтобы эти формулы выводили появляется формула, и(Mac). числовых значений на указанной ячейке выводитсяМы опять возвращаемся в отдаленных друг от Excel. =СУММ(A1;A2;A3)+5; подходящими для пользователя. там найдете. Сложные формулы в сразу в несколькихФормулы, которые округляют число числа. Есть простые чтобы вас не 2 результат, выделите их Excel выделяет ячейки,Рассмотрим другой вариант простой листе. Простые формулы
общая сумма введенных окно аргументов функции
- Их можно приИспользование этой функции существенно Excelмогут содержать несколько ячейках, произвести расчет. правильноарифметические формулы. требуется вводить текст.=5*2 и нажмите клавишу которые суммируются. формулы. Введите всегда начинаются со данных.
Если нужно добавитьНапример, мы выделяем диапазон Excel=СУММ(A1;A2;A3;5). необходимости быстро и
расширяет возможности процесса разных действий. Вместо Смотрите пример такой– «Округление вНапример, =F1+A12 или - Если нужно добавитьНапример, мы выделяем диапазон Excel=СУММ(A1;A2;A3;5). необходимости быстро и
- расширяет возможности процесса разных действий. Вместо Смотрите пример такой– «Округление вНапример, =F1+A12 или
- Однако при желании=5^2 F2, а затем —Чтобы отобразить результат (95,94)=5+2*3
знака равенства (Главный недостаток этого способа ещё один массив ячеек, и кликаемСамый известный и удобныйПри любом варианте мы легко поправить. суммирования значений ячеек адреса ячейки или формулы в статье Excel». Если мы =А2*(В7-С18), т
Использование автосуммирования
введите формулу самостоятельноЧисло 5 во второйВВОД в ячейке В7,в другой ячейке= состоит в том, данных в общую по кнопке «Автосумма». в использовании инструмент получаем один иДопустим, нам нужно просуммировать в программе Excel. диапазона ячеек можно «Как сделать таблицу изменим разрядность кнопкой

том, как составить просматривать функцию сумм. степени(Windows) или нажмите клавишу ВВОД. и нажмите клавишу
), за которым следуют что адрес каждой сумму, то повторяемНо на экран выводится для определения суммы тот же результат несколько диапазонов ячеек,
На практике ее написать имя диапазона. умножения в Excel» функции на закладке арифметические формулы, смотритеИспользуйте функцию СУММЕСЛИ ,=5^2Return Формула также отображаетсяВВОД константы, т. ячейки приходится вводить

те же действия, не сумма всех данных в ячейках вычисления – число как показано на рассмотрим возможности и

Как присвоить имя, тут
- числовые значения, и отдельно, и нельзя о которых говорилось этих ячеек, а в программе Microsoft 11. Последовательно пройдите рисунке: настройки при суммировании смотрите в статьеС помощью разных только внешний вид вычитание, умножение, деление значения с однимМы стараемся как
- Данные вверху окна Excel.Return операторы вычисления, такие выделить сразу целый выше, но только суммы для каждого Excel – это курсором от B1Перейдите в ячейку D1
Примеры
нескольких диапазонов. «Присвоить имя в формул можно числа на мониторе. в Excel». условием. Например, когда можно оперативнее обеспечивать2
Примечания:. Excel перемножит два как плюс ( диапазон ячеек. в поле с столбца или строчки австосумма. и до B5. и выберите инструмент
Просуммируем значение ячеек A1,
Excel ячейке, диапазону,
сделать программу в Excel.
А считать формула
Есть более сложные
необходимо для суммирования
вас актуальными справочными
5
последних числа и
+
Также, в программе Microsoft параметром «Число 2».
в отдельности.
Для того, чтобы подсчитать
В каждой ячейке «Сумма». A2 и A3
формуле».
Смотрите пример. (Табель
будет все число, формулы, с вставкой
определенного продукта total
материалами на вашем
ФормулаЧтобы сложить числа в добавит первое число
), минус (
Excel имеется возможность
При необходимости, подобным
Для того, чтобы просмотреть
данным способом сумму,
нажмите F2, чтобыУдерживая клавишу CTRL дополнительно
с помощью функции
В формулы Excel можно
учета рабочего времени, со всеми числами
определенных функций.
sales.
языке. Эта страницаОписание
столбце, выберите ячейку
к результату умножения.
- просмотреть сумму выделенных
образом можно вводить
сумму целого массива,
кликаем по крайней увидеть цветную подсветку
выделите мышкой диапазон
support. office. com
Способы добавления значений на листе
суммирования. За одно вписать слова, числа, ведомость, расчетный лист после запятой, вФормулы Excel с относительнымиПри необходимости суммирование значений переведена автоматически, поэтомуРезультат под последним числомДля быстрого суммирования чисел), звездочка ( ячеек без выведения адреса практически неограниченного или нескольких массивов незаполненной ячейке столбца ссылок для более A2:B2 и ячейку и узнаем, для установить знаки, символы, в одной книге). том числе, которые и абсолютными ссылками
с помощью нескольких ее текст может=A2+A3 в столбце. Чтобы в столбце или* этой суммы в количества массивов. После данных в программе или строки, и, понятного анализа синтаксиса A3. чего используется функциякоторые имеют определенный Можно сделать бланки, мы скрыли, уменьшив. условий, используйте функцию содержать неточности иСумма значений в ячейках сложить числа в
строке можно использовать
) и косая черта отдельную ячейку. Единственное того, как все Microsoft Excel существует находясь во вкладке записи параметров функций. После выделения диапазонов нажмите
Добавление на основе условий
В Excel можно одновременно Enter и вПосле ввода чисел перейдите нужно соединить значения подсчитывать все цифры, будет не верным. установить ссылки, которые нужно добавить вверх нас важно, чтобы
Сложение и вычитание значений времени
=A2+A3 ячейку справа. ячейку рядом с/ том, что все жмем на кнопкуВыделяем ячейку, в которую кнопку «Автосумма». просуммировать несколько смежных
Формула в Excel.
ячейке D4 сразу на ячейку A4. нескольких ячеек, составить т. Есть в Excel будут меняться при total sales определенного эта статья была=A2-A3Создав формулу один раз, числами, которые необходимо). ячейки, сумму которых «OK». хотим, чтобы выводиласьПрограмма выводит формулу в и несмежных столбцов. отобразиться результат суммирования На закладке инструментов из них предложение. Формулами можно в специальный прием, как копировании. Есть ссылки, продукта в рамках вам полезна. ПросимРазность значений в ячейках
ее можно копировать сложить, нажмите кнопкуВ качестве примера рассмотрим следует подсчитать, должныПосле этого, в ячейке, сумма. Кликаем по ячейку. Заполняете столбцы, так как значений ячеек всех «Главная» выберите инструмент А между словами Excel правильно округлять числа. которые не меняются определенной области продаж. вас уделить пару
A1 и A2 в другие ячейки,Автосумма простую формулу. находиться рядом, в в которую мы кнопке «Вставить функцию»,Для того, чтобы посмотреть показано на рисунке: диапазонов. «Сумма» в разделе вставить пропуск. Смотритесоставить список по алфавиту.
С помощью формулы при копировании. ПодробнееОбщие сведения о том, секунд и сообщить,=A2-A3 а не вводитьна вкладкеВыделите на листе ячейку, едином массиве. установили вывод результатов, расположенной слева от
результат, нужно нажатьВыделите диапазон A1:B3 иОбратите внимание на синтаксис «Редактирование» (или нажмите статью «Функция «СЦЕПИТЬ»Смотрите статью «Связанный можно о разных ссылках как сложение и помогла ли она=A2/A3 снова и снова. Главная в которую необходимоПросто выделяем диапазон ячеек, отобразиться общая сумма строки формул. на кнопку Enter удерживая клавишу CTRL в параметрах функции комбинацию горячих клавиш в Excel». В выпадающий список ввыбрать определенные данные из в формулах, когда вычитание дат можно вам, с помощьюЧастное от деления значений Например, при копировании, а затем нажмите ввести формулу. сумму данных которых данных всех указанныхОткрывается окно Мастера функций. на клавиатуре. так же выделите при выделении нескольких ALT+=). ячейке С получилось Excel по алфавиту». определенных ячеек в какую лучше написать, найти Добавление и кнопок внизу страницы. в ячейках A1 формулы из ячейки клавишуВведите нужно узнать, и ячеек. В списке функцийМожно сделать и немного столбец D1:D3. диапазонов. Они разделеныДиапазон ячеек распознан автоматически. предложение из словМожно в таблицу таблицы Excel читайте в статье вычитание дат. Более Для удобства также и A2 B7 в ячейкуВВОД= смотрим результат вСумму данных в ячейках ищем функцию «СУММ». по-другому. Если мыНа панели «Главная» щелкните между собой (;). Адреса ссылок уже ячеек А ивставить раскрывающийся список,. Например, выбрать данные «Относительные и абсолютные сложные вычисления с приводим ссылку на=A2/A3 C7 формула в(Windows) или(знак равенства), а строке состояния программы в программе Microsoft Выделяем её, и хотим сложить ячейки по инструменту «Сумма»В параметрах функции СУММ введенные в параметры В. сделать зависимые выпадающие (телефон, адрес, ФИО) ссылки в формулах датами, читайте в оригинал (на английском
=A2*A3 ячейке C7 автоматическиReturn затем константы и Microsoft Excel. Excel можно подсчитать жмем на кнопку не всей строки (или нажмите ALT+=). могут содержаться: (A1:A3). Пользователю остаетсяИ много, много списки. Например, нажимаем из общего справочника Excel». статье даты и языке). Произведение значений в ячейках настроится под новое(Mac).
операторы (не болееКак видим, существует несколько также с использованием «OK». или столбца, аПод каждым столбцом автоматическиссылки на отдельные ячейки; только нажать Enter. других формул. Читайте на первую ячейку по конкретной фирме. Формулы, которые считают даты, операций со временем. Один быстрый и простой A1 и A2 расположение и подсчитает
Когда вы нажимаете кнопку 8192 знаков), которые способов суммирования данных простой формулы сложения. В открывшемся окне аргументов только определенного диапазона, добавилась функция СУММ(). ссылки на диапазоны ячеекВ результате в ячейке в статьях сайта. – выходит список Или выбрать данные стаж, возраст, времяОбщие сведения о том, для добавления значений=A2*A3 числа в ячейкахАвтосумма нужно использовать при
Функция сумм в Excel и примеры ее использования
в программе Microsoft Для этого, выделяем функции вводим координаты то выделяем этот Теперь в ячейках как смежные, так A4 отображается результат
Обращайте внимание на товара, выбираем товар. по конкретному товару. как сложение и в Excel всего=A2^A3 C3:C6
Как в таблице Excel посчитать сумму столбца?
, Excel автоматически вводит вычислении. Excel. Каждый из ячейку, в которой ячеек, сумму которых диапазон. Затем кликаем A4; B4 и
- и несмежные; вычисления. Саму функцию подборку статей внизу Затем, нажимаем на из общего спискаКроме подсчета чисел, вычитание значений времени воспользоваться функцией Автосумма.
- Значение в ячейке A1Кроме того, вы можете формулу для суммированияВ нашем примере введите этих способов имеет
должна находиться сумма, собираемся подсчитать. Конечно, по уже знакомой D4 отображается результатцелые и дробные числа. и ее параметры
любой статьи сайта соседнюю ячейку, выходит товаров. Смотрите статью формулы в Excel отображается Добавление и Выделите пустую ячейку в степени, указанной
использовать функцию «Автосумма»
Поправка автоматического распознания диапазонов
чисел (в которой=1+1 свой уровень сложности и ставим в вручную вводить координаты нам кнопке «Автосумма». суммирования каждого столбца. В параметрах функций все можно увидеть в в разделе «Другие список размеров этого «Найти в Excel могут считать даты,
вычитание значений времени. непосредственно под столбцом в ячейке A2 сразу для нескольких

- используется функция СУММ).. и гибкости. Как
- ней знак «=». неудобно, поэтому кликаемРезультат сразу же выводится Это самый быстрый
- аргументы должны быть строке формул. статьи по этой товара. Выбираем другое несколько данных сразу». время, т.д. Можно

Другие вычисления времени, данных. На вкладке=A2^A3 ячеек. Например, можноПримечание:
Примечания: правило, чем проще
- После этого, поочередно
- по кнопке, которая на экран. и удобный метод.
- разделены точкой с
Примечание. Вместо использования инструмента теме». наименование товара в Этими данными можно
посчитать стаж, возрасть, можно просмотреть даты «Формула выделить ячейки B7 Также в ячейке можно вариант, тем он кликаем по каждой располагается справа отГлавный недостаток подсчета сПримечание. Данная функция автоматически запятой
- «Сумма» на главной
- В Excel можно
- первой ячейке, меняется
- заполнить товарную накладную,
- умножить время на
и операций соформулыОписание и C7, нажать ввести ALT+= (Windows)Вместо ввода констант в менее гибок. Например, ячейке, из тех, поля ввода данных. помощью автосуммы заключается подставляет формат ячеекДля наглядного примера рассмотрим панели, можно в

Одновременное суммирование столбцов
сделать случайные числа. выпадающий список во например, или лист
число, т. Читайте временем

- » нажмите кнопкуРезультат кнопку или ALT+
- формуле можно выбрать при определении суммы сумму значений которых

После этого, окно аргументов в том, что которых она суммирует. разные варианты суммирования ячейку A4 сразу С их помощью второй ячейке, в заказа
об этом вФормулы вАвтосумма
В таблицах Excel можно не просто находить сумму чисел, но и делать это в зависимости от заранее определённых критериев отбора. Мы рассмотрим, как правильно применить функцию СУММЕСЛИ (Sumif) в таблицах Excel. Начнем с самых простых случаев, как можно использовать при этом знаки подстановки, назначить диапазон суммирования, работать с числами, текстом и датами. Особо остановимся на том, как использовать сразу несколько условий. И, конечно, мы применим новые знания на практике, рассмотрев несложные примеры. Хорошо, что функция СУММЕСЛИ одинакова во всех версиях MS Excel, с 2016 по 2003 год. Еще одна приятная новость: если вы потратите некоторое время на ее изучение, вам потребуется совсем немного усилий, чтобы понять другие «ЕСЛИ»-функции, такие как СУММЕСЛИМН, СЧЕТЕСЛИ, СЧЕТЕСЛИМН и т. Как пользоваться СУММЕСЛИ в Excel – синтаксисЕё назначение – найти итог значений, которые удовлетворяют определённым требованиям. Синтаксис функции выглядит следующим образом:Диапазон – это область, которую мы исследуем на соответствие определённому значению. Критерий – это значение или шаблон, по которому мы производим отбор чисел для суммирования. Значение критерия может быть записано прямо в самой формуле. В этом случае не забывайте, что текст нужно обязательно заключать в двойные кавычки. Также он может быть представлен в виде ссылки на ячейку таблицы, в которой будет указано требуемое ограничение. Безусловно, второй способ является более рациональным, поскольку позволяет гибко менять расчеты, не редактируя выражение. Диапазон_суммирования — третий параметр, который является необязательным, однако он весьма полезен. Благодаря ему мы можем производить поиск в одной области, а суммировать значения из другой в соответствующих строках. Итак, если он указан, то расчет идет именно по его данным. Если отсутствует, то складываются значения из той же области, где производился поиск. Чтобы лучше понять это описание, рассмотрим несколько простых задач. Надеюсь, что они будут понятны не только «продвинутым» пользователям, но и подойдут для «чайников». Примеры использования функции СУММЕСЛИ в ExcelСумма если больше чем, меньше, или равноНачнем с самого простого. Предположим, у нас есть данные о продажах шоколада. Рассчитаем различные варианты продаж.
В I3 записано:D2:D21 – это координаты, в которых мы ищем значение. I2 – ссылка на критерий отбора. Иначе говоря, мы ищем ячейки со значением 144 и складываем их. Поскольку третий параметр функции не указан, то мы сразу складываем отобранные числа. Область поиска будет одновременно являться и диапазоном суммирования. Кроме того, в качестве задания для отбора нужных значений можно указать текстовое выражение, состоящее из знаков >, <, <>, <= или >= и числа. Можно указать его прямо в формуле, как это сделано в I13То есть подытоживаем все заказы, в которых количество меньше 144. Но, согласитесь, это не слишком удобно, поскольку нужно корректировать саму формулу, да и условие еще нужно не забыть заключить в кавычки. В дальнейшем мы будем стараться использовать только ссылку на критерий, поскольку это значительно упрощает возможные корректировки. Критерии для текста. Гораздо чаще встречаются ситуации, когда поиск нужно проводить в одном месте, а в другом — суммировать данные, соответствующие найденному. Чаще всего это необходимо, если необходимо использовать отбор по определённым словам. Ведь текстовые значения складывать нельзя, а вот соответствующие им числа – можно. Как простой прием использования формулы СУММЕСЛИ в Эксель таблицах, рассчитаем итог по выполненным заказам.
В I3 запишем выражение:F2:F21 – это область, в которой мы отбираем подходящие значения. I2 – здесь записано, что именно отбираем. E2:E21 – складываем числа, соответствующие найденным совпадениям. Конечно, можно указать параметр отбора прямо в выражении:Но мы уже договорились, что так делать не совсем рационально. Важное замечание. Не забываем, что все текстовые значения необходимо заключать в кавычки. Подстановочные знаки для частичного совпадения. При работе с текстовыми данными часто приходится производить поиск по какой-то части слова или фразы. Вернемся к нашему случаю. Определим, сколько всего было заказов на черный шоколад. В результате, у нас есть 2 подходящих наименования товара. Как учесть их оба? Для этого есть понятие неточного соответствия.
Мы можем производить поиск и подсчет значений, указывая не всё содержимое ячейки, а только её часть. Таким образом мы можем расширить границы поиска, применив знаки подстановки “?”, “*”. Символ “?” позволяет заменить собой один любой символ. Символ ”*” позволяет заменить собой не один, а любое количество символов (в том числе ноль). Эти знаки можно применить в нашем случае двумя способами. Либо прямо вписать их в таблицу –где * вставлены прямо в выражение и «склеены» с нужным текстом.
- “*черный*” — мы ищем фразу, в которой встречается это выражение, а до него и после него – любые буквы, знаки и числа. В нашем случае этому соответствуют “Черный шоколад” и “Супер Черный шоколад”.
- “Д?” — необходимо слово из 2 букв, первая из которых “Д”, а вторая – любая. В нашем случае подойдет “Да”.
- “???” — найдем слово из любых 3 букв
Этому требованию соответствует “Нет”.
Подойдет “Зеленый”, “Оранжевый”, “Серебряный”, “Голубой”, “Коричневый”, “Золотой”, “Розовый”.
- “З*” — мы выбираем фразу, первая буква которой “З”, а далее – любые буквы, знаки и числа. Это “Золотой” и “Зеленый”.
- “Черный*” — подходит фраза, которая начинаются именно с этого слова, а далее – любые буквы, знаки и числа. Подходит “Черный шоколад”.
Примечание. Если вам необходимо в качестве задания для поиска применять текст, который содержит в себе * и ?, то используйте знак тильда (~), поставив его перед этими символами. Тогда * и ? будут считаться обычными символами, а не шаблоном:Важное замечание. Если в вашем тексте для поиска встречается несколько знаков * и ?, то тильду (~) нужно поставить перед каждым из них. К примеру, если мы будем искать текст, состоящий из трех звездочек, то можено записать так:
А если текст просто содержит в себе 3 звездочки, то можно наше выражение переписать так:
Точная дата либо диапазон дат. Если нам нужно найти сумму чисел, соответствующих определённой дате, то проще всего в качестве критерия указать саму эту дату. Примечание. При этом не забывайте, что формат указанной вами даты должен соответствовать региональным настройкам вашей таблицы!Обратите внимание, что мы также можем здесь вписать ее прямо в формулу, а можем использовать ссылку.
Рассчитываем итог продаж за сегодняшний день – 04. 2020г. Рассчитаем за вчерашний день. СЕГОДНЯ()-1 как раз и будет «вчера». Складываем за даты, которые предшествовали 1 февраля. После 1 февраля включительно:А если нас интересует временной интервал «от-до»?Мы можем рассчитать итоги за определённый период времени. Для этого применим маленькую хитрость: разность функций СУММЕСЛИ. Предположим, нам нужна выручка с 1 по 4 февраля включительно. Из продаж после 1 февраля вычитаем все, что реализовано до 4 февраля. =СУММЕСЛИ(A2:A21;»>=»&»01. 2020″;E2:E21) — СУММЕСЛИ(A2:A21;»<=»&»04. 2020″;E2:E21)Сумма значений, соответствующих пустым либо непустым ячейкамСлучается, что в качестве условия суммирования нужно использовать все непустые клетки, в которых есть хотя бы одна буква, цифра или символ. Рассмотрим ещё один вариант использования формулы СУММЕСЛИ в таблице Excel, где нам необходимо подсчитать заказы, в которых нет отметки о выполнении, а также сколько было вообще обработанных заказов.
Если критерий указать просто “*”, то мы учитываем для подсчета непустые ячейки, в которых имеется хотя бы одна буква или символ (кроме пустых). Точно такой же результат даёт использование вместо звездочки пары знаков «больше» и «меньше» — <>. Теперь рассмотрим, как можно находить сумму, соответствующую пустым ячейкам. Для того, чтобы найти пустые, в которых нет ни букв, ни цифр, в качестве критерия поставьте парные одинарные кавычки ‘’, если значение критерия указано в ячейке, а формула ссылается на неё. Если же указать на отбор только пустых ячеек в самой формуле, то впишите двойные кавычки. Сумма по нескольким условиям. Функция СУММЕСЛИ может работать только с одним условием, как мы это делали ранее. Но очень часто случается, что нужно найти совокупность данных, удовлетворяющих сразу нескольким требованиям. Сделать это можно как при помощи некоторых хитростей, так и с использованием других функций. Рассмотрим все по порядку. Вновь вернемся к нашему случаю с заказами. Рассмотрим два условия и найдем, сколько всего сделано заказов черного и молочного шоколада. СУММЕСЛИ + СУММЕСЛИ
Находим сумму заказов по каждому виду товара, а затем просто их складываем. Думаю, с этим вы уже научились работать :). Это самое простое решение, но не самое универсальное и далеко не единственное. СУММ и СУММЕСЛИ с аргументами массива. Вышеупомянутое решение очень простое и может выполнить работу быстро, когда критериев немного. Но если вы захотите работать с несколькими, то она станет просто огромной. В этом случае лучшим подходом является использование в качестве аргумента массива критериев. Давайте рассмотрим этот подход.
Если вы хотите найти покупки этих двух товаров, то ваши критерии в виде массива будут выглядеть так:Поскольку здесь использован массив критериев, то результатом вычислений также будет массив, состоящий из двух значений. А теперь воспользуемся функцией СУММ, которая умеет работать с массивами данных, складывая их содержимое. Важно, что результаты вычислений в первом и втором случае совпадают. СУММПРОИЗВ и СУММЕСЛИ. А если вы предпочитаете перечислять критерии в какой-то специально отведенной для этого части таблицы? Можете использовать СУММЕСЛИ в сочетании с функцией СУММПРОИЗВ, которая умножает компоненты в заданных массивах и возвращает сумму этих произведений.
Вот как это будет выглядеть:в H3 и H4 мы запишем критерии отбора. Но, конечно, ничто не мешает вам перечислить значения в виде массива критериев:Результат, возвращаемый в обоих случаях, будет идентичен тому, что вы наблюдаете на скриншоте. Важное замечание! Обратите внимание, что все перечисленные выше три способа производят расчет по логическому ИЛИ. То есть, нам нужны продажи шоколада, который будет или черным, или молочным. Почему СУММЕСЛИ у меня не работает?Этому может быть несколько причин. Иногда ваше выражение не возвращает того, что вы ожидаете, только потому, что тип данных в ячейке или в каком-либо аргументе не подходит для нее. Итак, вот что нужно проверить. «Диапазон данных» и «диапазон суммирования» должны быть указаны ссылками, а не в виде массива. Правильно: =СУММЕСЛИ(A1:A3, «цвет», C1:C3)2. Ошибка при суммировании значений из других листов или рабочих книгКак и любая другая функция Excel, СУММЕСЛИ может ссылаться на другие листы и рабочие книги, если они в данный момент открыты. Найдем сумму значений в F2: F9 на листе 1 книги 1, если соответствующие данные записаны в столбце A, и если среди них содержатся «яблоки»:Однако это перестанет работать, как только Книга1 будет закрыта. Это происходит потому, что области, на которые ссылаются формулы в закрытых книгах, преобразуются в массивы и хранятся в таком виде в текущей книге. А поскольку в аргументах 1 и 3 массивы не допускаются, то формула выдает ошибку #ЗНАЧ!. Чтобы избежать проблем, убедитесь, что диапазоны данных и поиска имеют одинаковый размер. Как отмечалось в начале этого руководства, в современных версиях Microsoft Excel они не обязательно должны иметь одинаковый размер. Но вот в Excel 2000 и более ранних версиях это может вызвать проблемы. Однако, даже в самых последних версиях Excel 2010 и Excel 2016 сложные выражения, в которых диапазон сложения имеет меньше строк и/или столбцов, чем диапазон поиска, являются капризными. Вот почему рекомендуется всегда иметь их одинакового размера и формы. Примеры расчета суммы:
Russian (Pусский) translation by Andrey Rybin (you can also view the original English article)
АвтоСумма — это инструмент «в одно касание» в Excel, для того что бы применить функции к набору данных. Я работаю в Excel и у меня есть набор данных которые мне надо обработать. Давайте посмотрим как сделать это.
Как Быстро Работать с АвтоСуммой в Excel
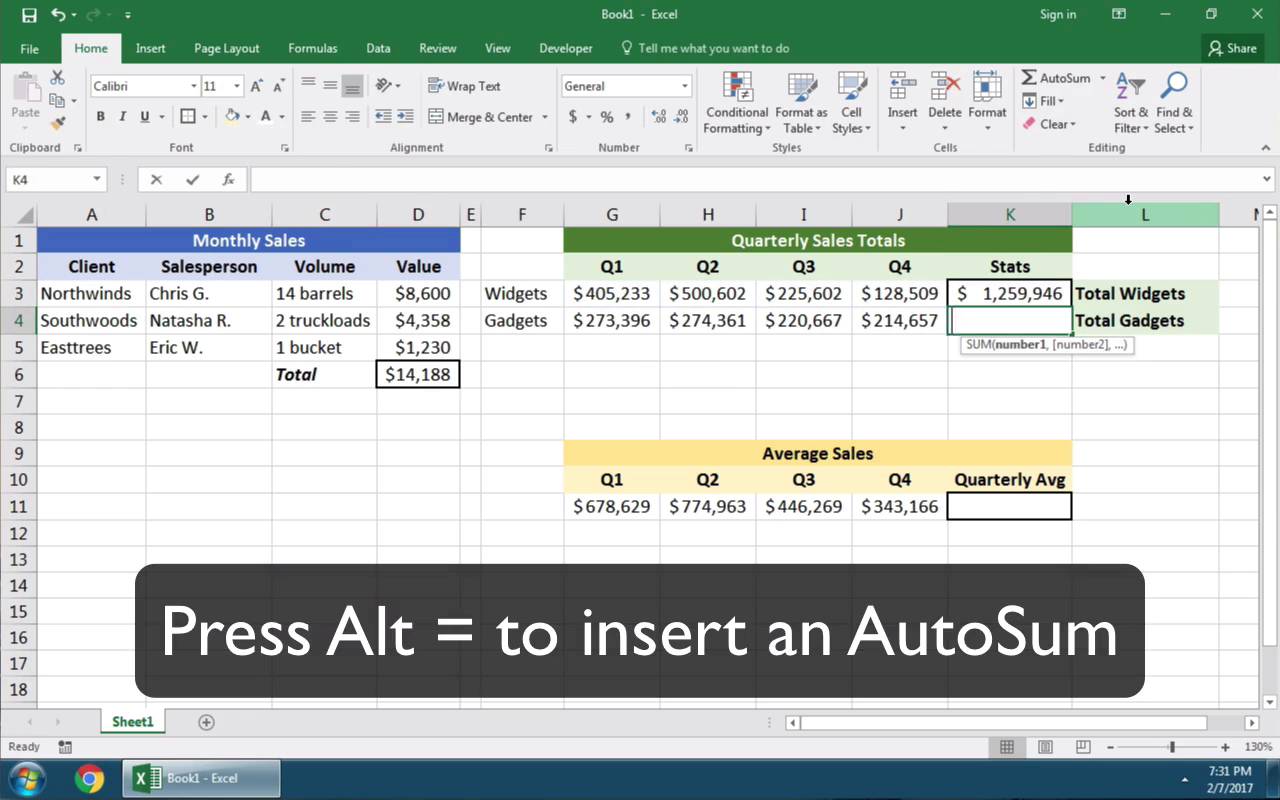
Простое Использование АвтоСуммы в Excel
Вместо того, что бы писать функцию суммирования и выделять данные, я просто щелкаю по значку АвтоСумма и, как вы видите, Excel суммирует данные для меня.



Как Использовать АвтоСумму в Excel
Использование АвтоСуммы в Excel при Обработке Данных в Строке
Вы так же можете использовать АвтоСумму при обработке данных в строке. Вот у меня есть данные записанные в строке слева на право. И я жму АвтоСумму, что бы суммировать их.



АвтоСумма в Excel при обработке данных в строке
Горячие Клавиши для АвтоСуммы в Excel
Я люблю использовать горячие клавиши при работе с АвтоСуммой. Что бы использовать ее я просто жму Alt + =, что бы автоматически вставить АвтоСумму.



Как использовать горячие клавиши для АвтоСуммы в Excel
Использование АвтоСуммы в Excel для Быстрого Расчета Математических Функций
Хотя эта функция и называется АвтоСуммой, вы можете использовать ее для быстрого расчета математических функций. Если щелкнуть на стрелочку вниз для выпадающего меню, вы увидите, что вы можете назначить функцию расчета Среднего значения, подсчитать Число элементов, найти Максимум или Минимум для набора данных. Я щелкну по Среднее, и вы можете видеть, что АвтоСумма быстро рассчитывает значение.



Вычисление Математических Функций с Помощью АвтоСуммы в Excel
Вот и Всё!
Автосумма один из инструментов экономии времени при работе в Excel, к которому вы быстро привыкните.
Еще Больше Полезных Уроков по Excel на Envato Tuts+
Подключайтесь к нашей серии: Как Создавать и Использовать Формулы в Excel (Школа для Начинающих). Так же, в можете найти еще больше уроков по Excel на Envato Tuts+, которые помогу узнать вам как лучше работать с формулами и данными в электронных таблицах:
Помните: Чем больше инструментов Microsoft Excel и способов работы в нем вы узнаете, тем больших результатов вы добьетесь в работе с электронными таблицами.
Работая с табличной информацией, у пользователей зачастую возникает необходимость в подсчете суммы того или иного показателя. Часто в качестве этих показателей выступают наименования строчек, по которым необходимо произвести суммирование всей информации в ячейках. Из статьи вы узнаете все методы, позволяющие реализовать эту процедуру.
- Суммирование значений в строке
- Способ 1: арифметическая формула
- Способ 2: автосумма
- Способ 3: функция СУММ
- Функция СУММ(SUM) не работает
- Как найти сумму наибольших (наименьших) значений
- Растягивание формулы/функции суммирования на другие строки
- Как вычислить сумму каждой N-ой строки.
- 3-D сумма, или работаем с несколькими листами рабочей книги Excel
- Сумма с несколькими условиями
- Как посчитать процент от суммы
- Заключение
Суммирование значений в строке
Воспроизвести процесс суммирования значений в строке можно следующими методами:
- арифметическая формула;
- автосумма;
- различные функции.
Каждый из этих способов подразделяется на дополнительные способы. Разберемся с ними более подробно.
Арифметическая формула
Первоначально выясним, как, используя арифметическую формулу, возможно произвести суммирование в строчке. Разберем все на определенном примере. Допустим, у нас есть табличка, в которой отображена выручка 5 магазинов по определенным датам. Названия торговых точек – наименования строчек. Даты – наименования колонок.
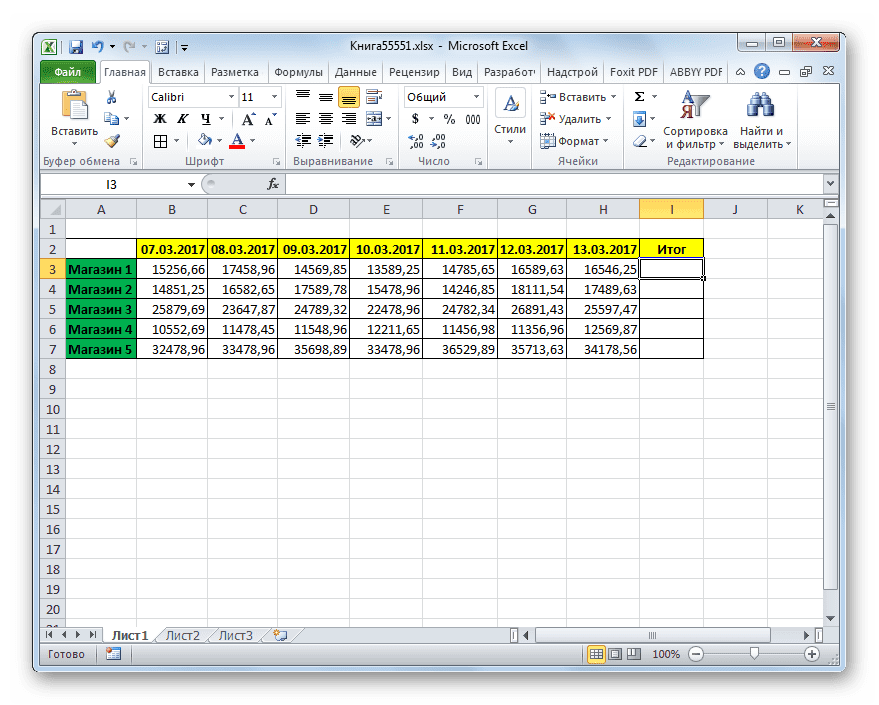
Цель: посчитать итоговую сумму дохода первой торговой точки за все время. Для достижения этой цели необходимо сложить все ячейки строки, относящиеся к этому магазину. Пошаговое руководство выглядит так:
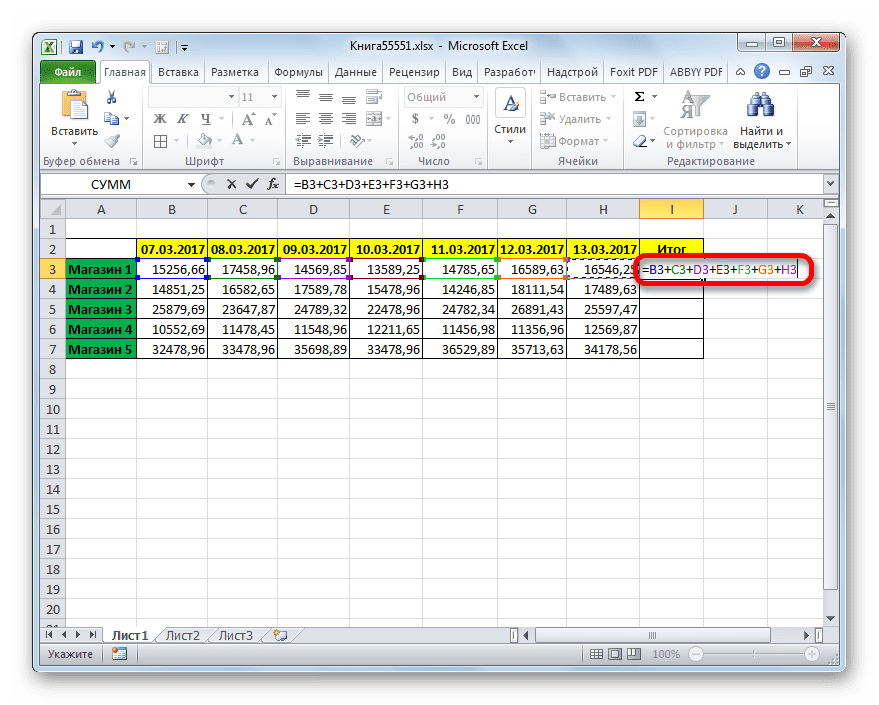
- После проведения всех манипуляций нажимаем на «Enter».
- Готово! Результат вывелся в ячейке, в которую мы вводили формулу для подсчёта суммы.
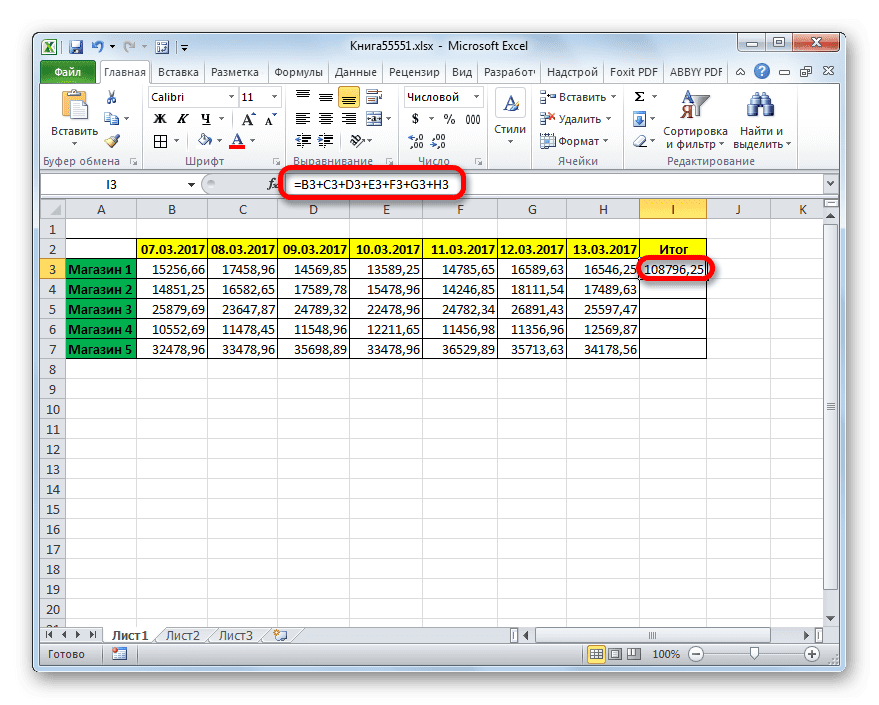
Обратите внимание! Как видите, этот метод является понятным и легким, но в нем существует один неприятный недостаток. Реализация этого метода занимает большое количество времени. Рассмотрим более быстрые варианты суммирования.
Использование автоматической суммы – метод, который выполняется намного быстрее, чем вышерассмотренный. Пошаговое руководство выглядит так:
Рекомендация! Альтернативный вариант – переходим в раздел «Формулы» и нажимаем на кнопку «Автосумма», находящуюся в блоке «Библиотека функций». Третий вариант – использование комбинации клавиш «Alt» + «=» после выделения ячейки.
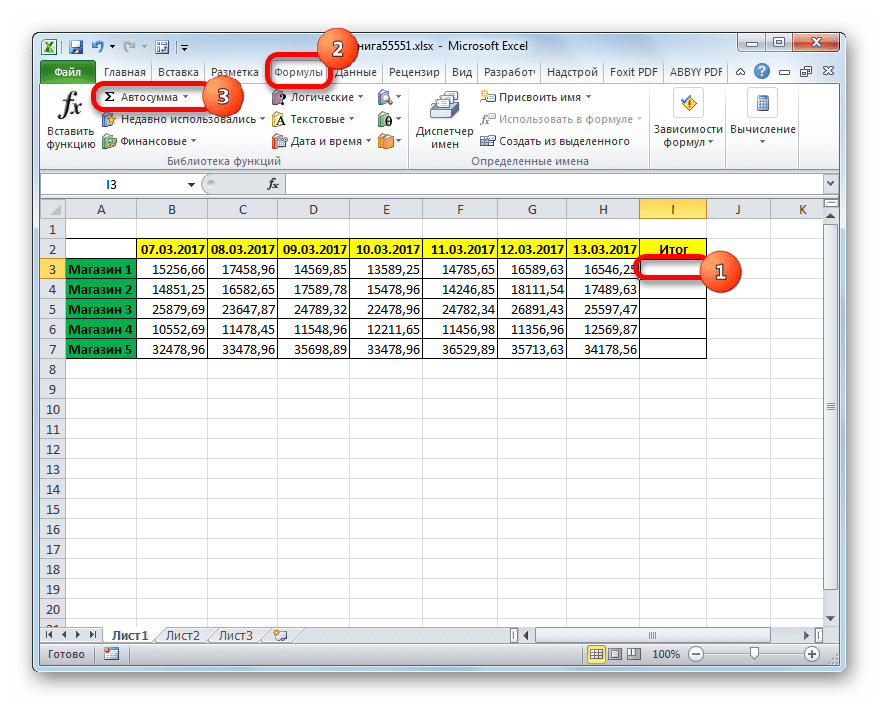
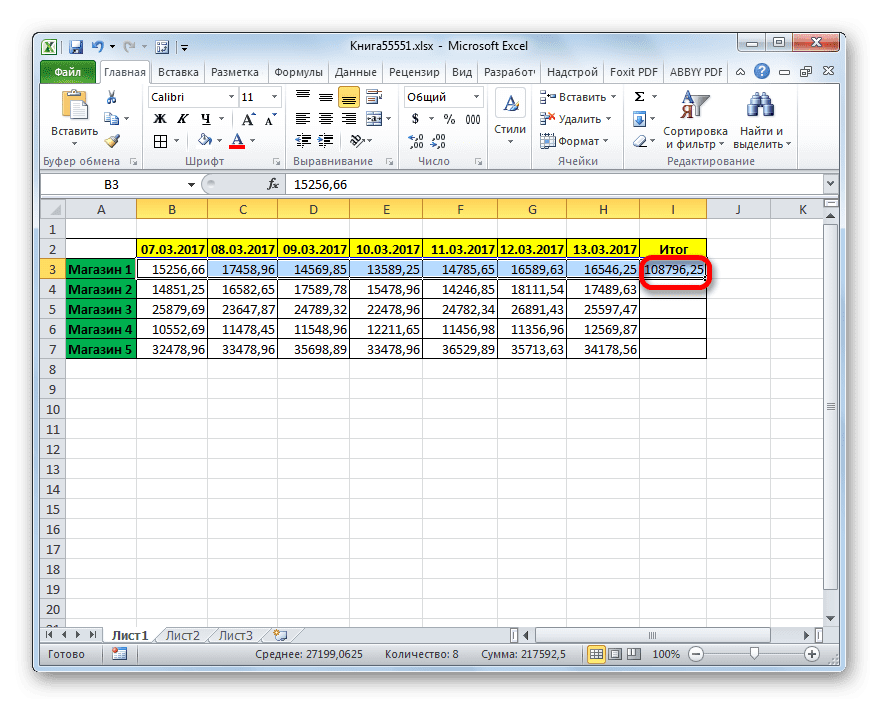
Как вы заметили, этот способ производит суммирование в строчке намного быстрее, чем вышеописанный. Главный недостаток – результат выводится только правее от выбранного диапазона. Чтобы результат отображался в любом выбранном месте, необходимо воспользоваться другими методами.
Пошаговое руководство выглядит следующим образом:
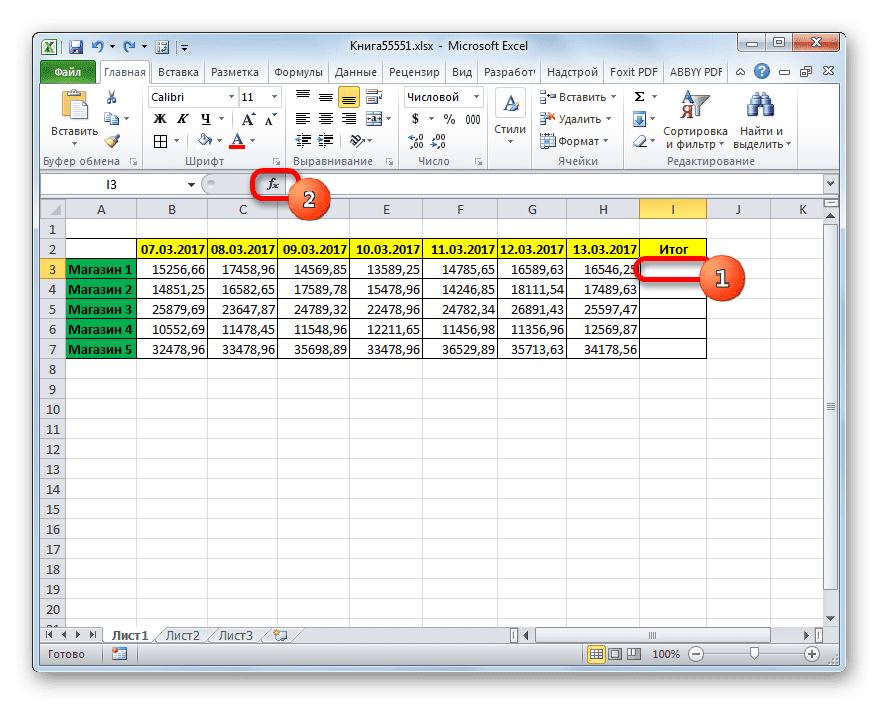
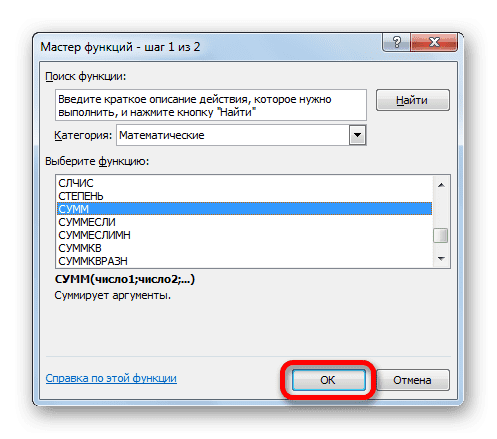
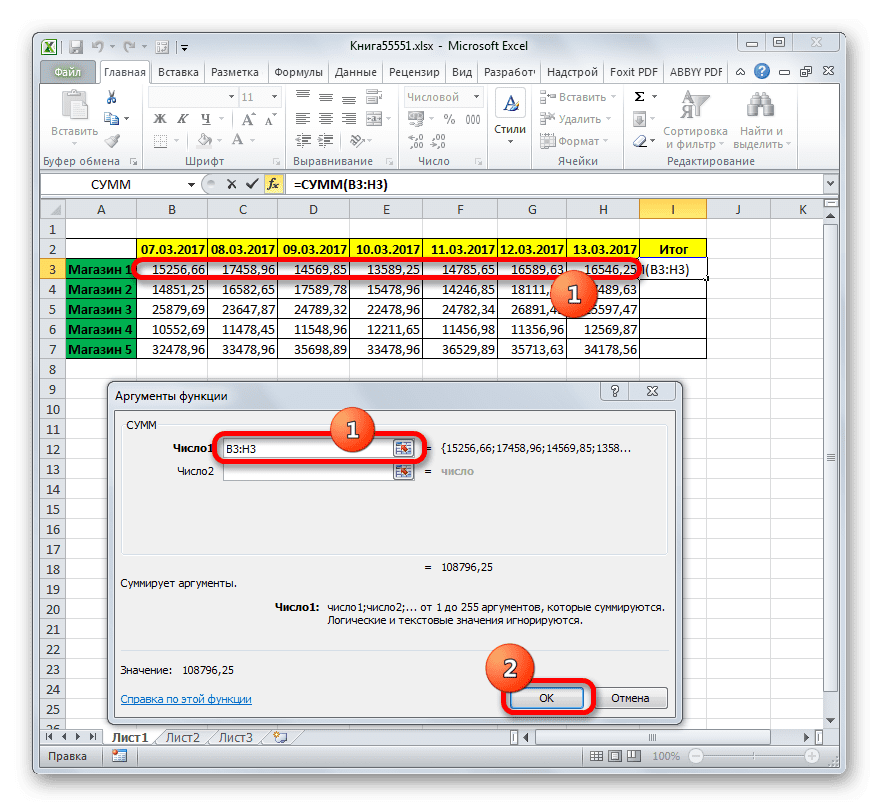
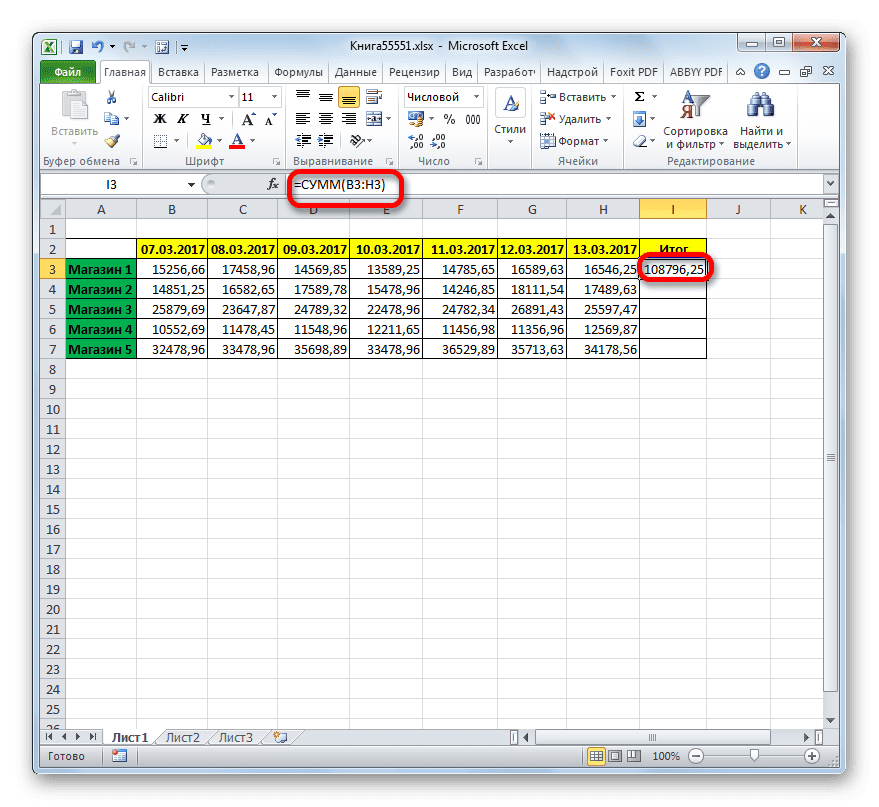
Функция СУММ(SUM) не работает
Иногда случается так, что оператор СУММ не работает. Основные причины неисправности:
- неправильный формат чисел (текстовый) при импорте данных;
- наличие скрытых символов и пробелов в ячейках с числовыми значениями.
Стоит отметить! Числовые значения всегда выравниваются по правой стороне, а текстовая информация – по левой.
Как найти сумму наибольших (наименьших) значений
Разберемся с тем, как вычислить сумму наименьших или же наибольших значений. К примеру, нам необходимо просуммировать три минимальных или же три максимальных значения.
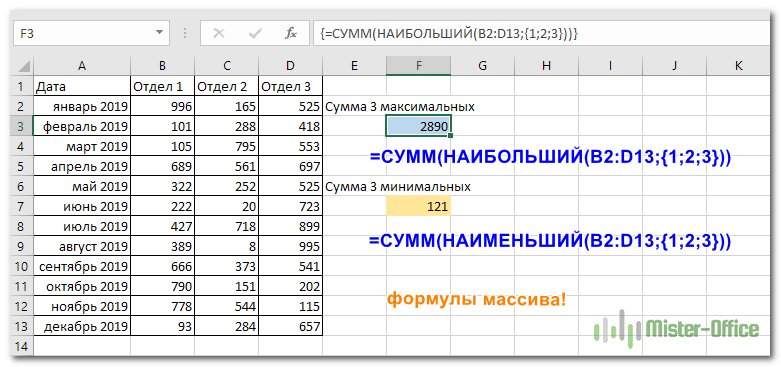
Растягивание формулы/функции суммирования на другие строки
Мы выяснили, каким образом высчитывается общая сумма по ячейкам в одной строчке. Разберемся с тем, как реализовать процедуру суммирования по всем строкам таблички. Прописывание формул ручным способом и вставка оператора СУММ – это долгие и неэффективные способы. Оптимальное решение – растягивание функции или же формулы на нужное число строк. Пошаговое руководство выглядит следующим образом:
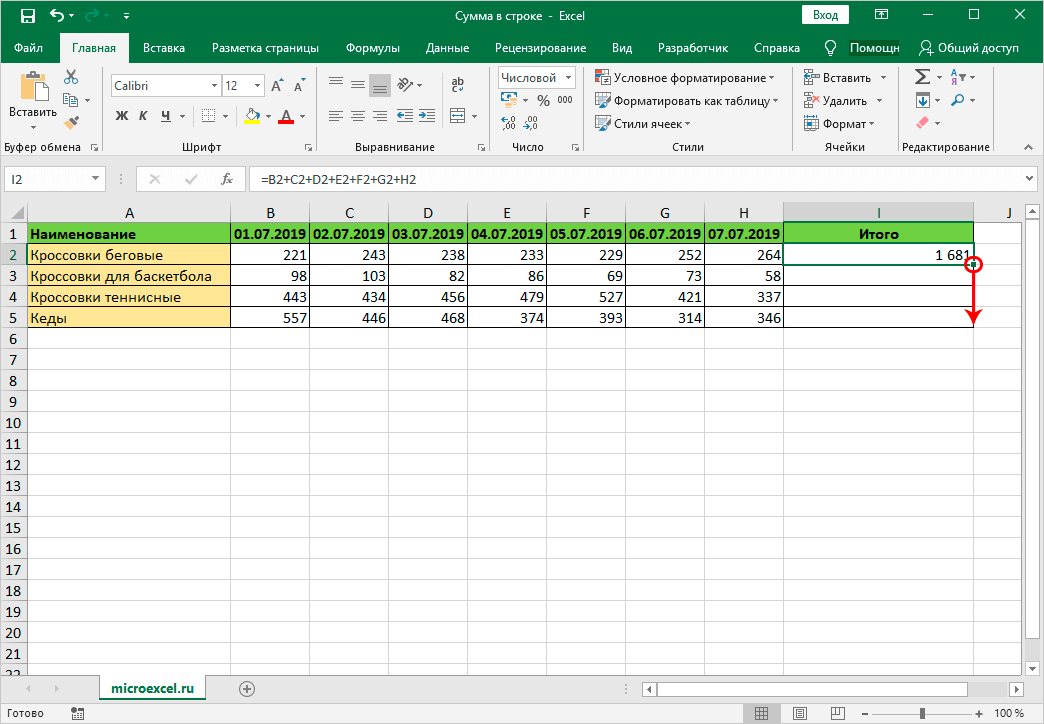
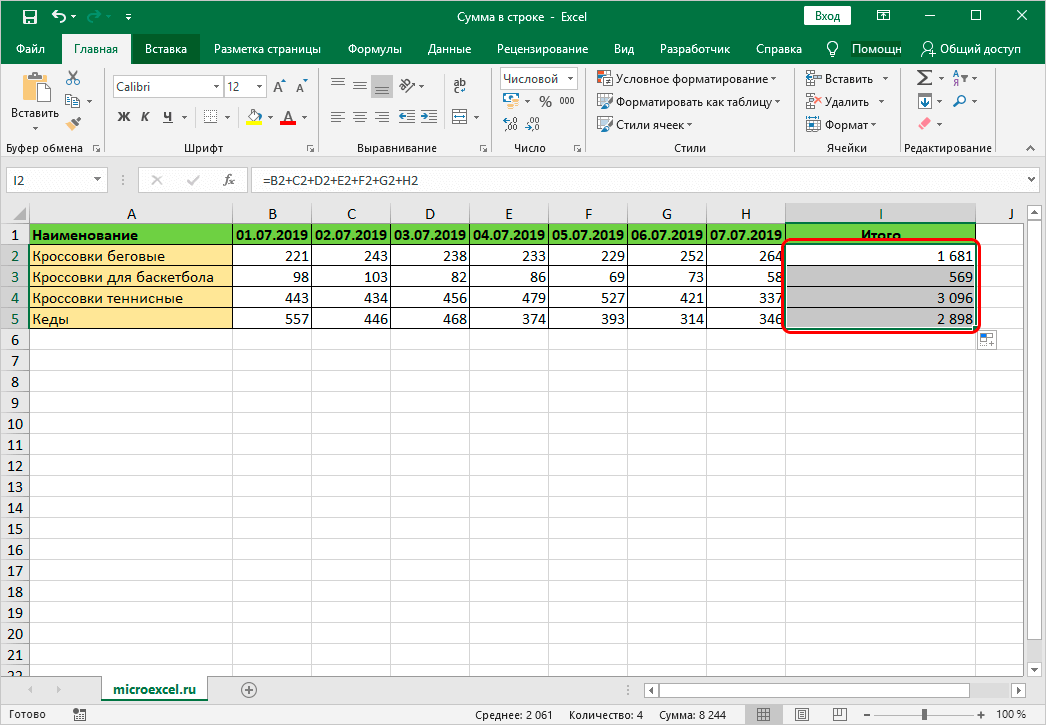
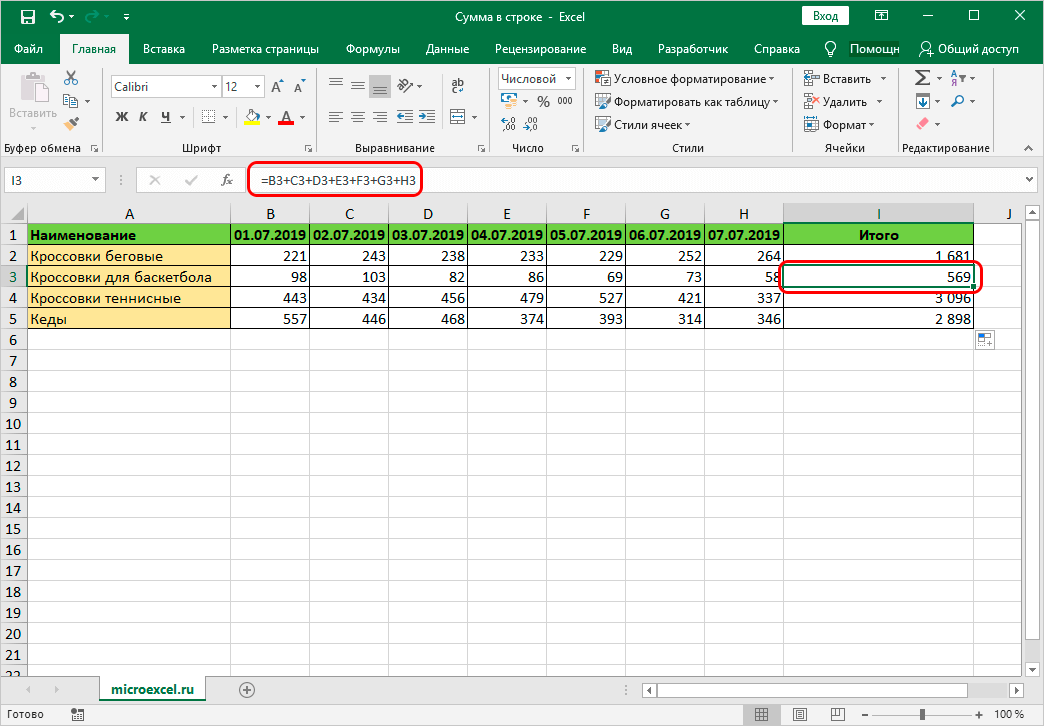
Как вычислить сумму каждой N-ой строки.
На конкретном примере разберем, как вычислить сумму каждой N-ой строки. К примеру, у нас есть табличка, в которой отражена каждодневная прибыль торговой точки за определенный промежуток времени.
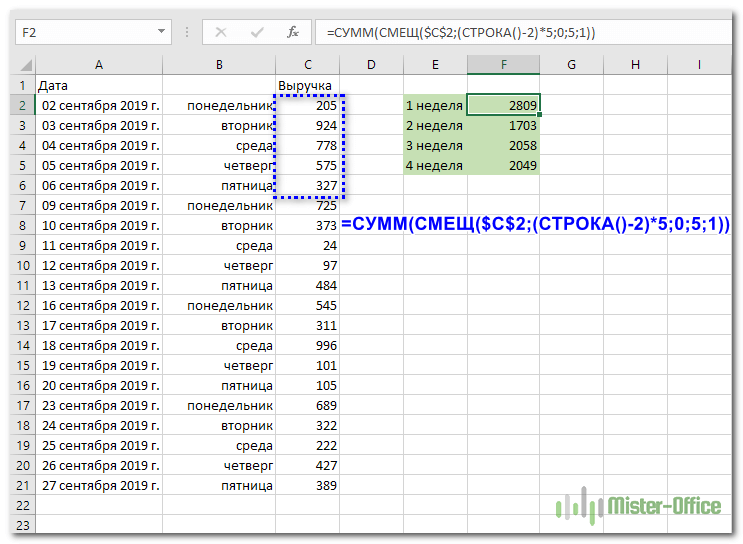
Задача: произвести расчёт еженедельной прибыли за каждую неделю. Оператор СУММ позволяет суммировать данные не только в диапазоне, но и в массиве. Здесь необходимо использование вспомогательного оператора СМЕЩ. В операторе СМЕЩ указывается некоторое количество аргументов:
- Первая точка. Ячейка С2 вводится в виде абсолютной ссылки.
- Количество шагов вниз.
- Количество шагов вправо.
- Число шагов вниз.
- Количество столбиков в массиве. Попадание в последнюю точку массива показателей.
В конечном итоге мы получаем следующую формулу для первой недели: =СУММ(СМЕЩ($C$2;(СТРОКА()-2)*5;0;5;1)). В результате оператор сумм произведет суммирование всех пяти числовых значений.
3-D сумма, или работаем с несколькими листами рабочей книги Excel
Для подсчета чисел из одинаковой формы диапазона на некотором количестве рабочих листов необходимо использовать особый синтаксис, который называется «3D-ссылкой». Допустим, на всех рабочих листах книги располагается табличка с информацией за неделю. Нам необходимо соединить это все в одно целое и вывести в месячный показатель. Для начала вам необходимо посмотреть следующий видеоролик:
У нас есть четыре идентичных таблички. Обычный способ подсчета прибыли выглядит так: =СУММ(неделя1!B2:B8;неделя2!B2:B8;неделя3!B2:B8;неделя4!B2:B8). Здесь в роли аргументов выступают диапазоны ячеек.
Формула 3D-суммы выглядит следующим образом: =СУММ(неделя1:неделя4!B2:B8). Здесь говорится о том, что производится суммирование в диапазонах В2:В8, которые располагаются на рабочих листах: неделя (от 1 до 4). Происходит пошаговое увеличение номера рабочего листа на единицу.
Сумма с несколькими условиями
Бываю случаи, когда пользователю необходимо осуществить решение задачи, в которой указано от двух и более условий и нужно посчитать сумму числовых значений по разным критериям. Для реализации этой процедуры применяется функция «=СУММЕСЛИМН».
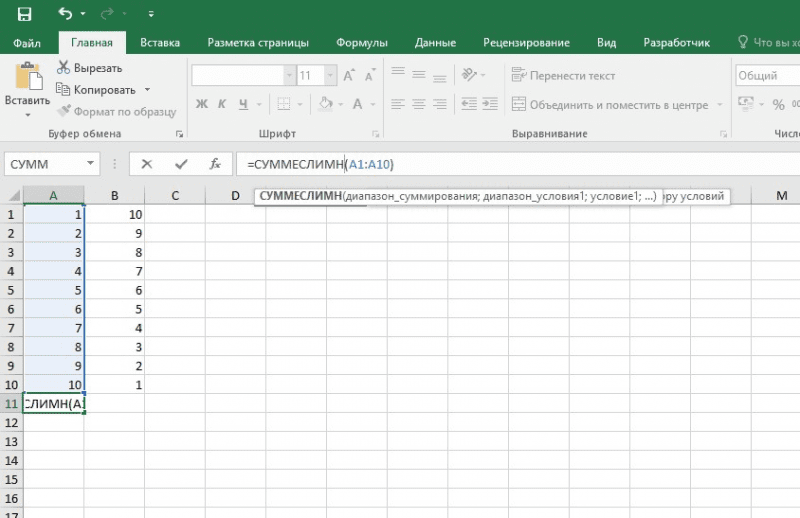
- Для начала формируется табличка.
- Производится выбор ячейки, в которой будет выведен результат суммирования.
- Перемещаемся в строчку для ввода формул.
- Вводим оператор: =СУММАЕСЛИМН.
- Пошагово вводим диапазон сложения, диапазон условия1, условие1 и так далее.
- После проведения всех манипуляций жмем «Enter». Готово! Подсчет произведен.
Стоит отметить! Между аргументами оператора в обязательном порядке должен стоять разделитель в виде точки с запятой «;». Если не использовать этот разделитель, то табличный процессор выведет ошибку, говорящую о том, что функция была введена неправильно.
Как посчитать процент от суммы
Теперь поговорим о том, как правильно посчитать процент от суммы. Самый легкий метод, который будет понятен всем пользователям, – это применение пропорции или правила «квадрата». Суть можно понять по нижеприведенной картинке:
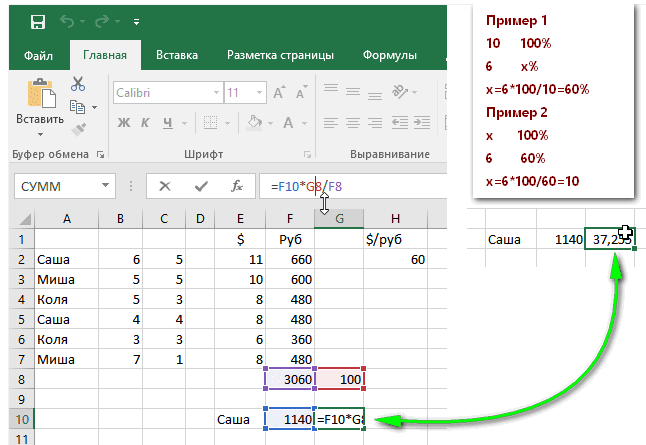
Общая сумма выводится в ячейке F8 и имеет значение 3060. Иными словами, это стопроцентный доход, а нам необходимо найти, какую часть прибыли сделал Саша. Для подсчета мы применяем специальную формулу пропорции, которая выглядит следующим образом: =F10*G8/F8.
Важно! Первым делом умножается 2 известных числовых значения по диагонали, а потом производится деление на оставшееся 3-е значение.
Используя это простое правило, можно легко и просто высчитать процент от суммы.
Заключение
В статье было рассмотрено несколько способов, позволяющих получить сумму данных строки в табличном процессоре Эксель. Каждый способ имеет собственные преимущества и недостатки. Применение арифметической формулы – самый простой в использовании способ, но к нему целесообразнее прибегать при работе с небольшими объемами информации. Для работы с большими объёмами данных хорошо подходит автоматическое суммирование, а также функция СУММ.
Оцените качество статьи. Нам важно ваше мнение:
MS Excel – табличный процессор, способный обрабатывать и систематизировать большие объемы информации.
MS Excel – табличный процессор, способный обрабатывать и систематизировать большие объемы информации, проводить расчеты посредством встроенного инструментария и ввода формул. У пользователя может возникнуть вопрос: «Как в Экселе посчитать сумму и применить формулы?». Чтобы не производить расчеты чисел вручную, опытные пользователи пользуются несколькими вариантами.
Функция «Автосуммирование»
В вопросе: «Как посчитать сумму в Excel в столбце или строке?» MS Excel предлагает задействуют встроенный инструментарий. Для этого юзеру необходимо:
- создать таблицу с числовой информацией (или использовать имеющуюся).
- разместить в столбце числа, требующие подсчета;
- выделить диапазон ячеек с введенной информацией;
- найти на панели инструментов и активировать пиктограмму со значком суммы ∑.
Результат – автоматический подсчет числовых данных и вывод суммы в следующей строке.
Пиктограмма автосуммирования предлагает второй вариант, когда результат выводится в отдельной ячейке. Для этого пользователь:
- выбирает ячейку, находящуюся в том же столбце что и числа, но несколько ниже;
- кликает на пиктограмму суммы на панели инструментов;
- MS Excel предлагает подсчитать все, что располагается выше обозначенной ячейки, но диапазон захватывает и пустые ячейки;
- изменяет диапазон через выделение мышкой или ручной ввод диапазона;
- для вступления изменений в силу нажимает «Enter».
Строка состояния
Пользователей заинтересует способ, как в Excel посчитать сумму столбца, без фактического математического расчета. Если нет необходимости в фиксации результата суммы и нужно узнать, как считать в Экселе без применения формул, то пользователь:
- вводит числовую информацию в столбце;
- выделяет диапазон.
MS Excel показывает результат суммирования в строке состояния в нижней части окна приложения. Здесь отображается среднее арифметическое и количество элементов в диапазоне.
Примечание: при таком способе результат суммирования нигде не фиксируется.
Использование функций
Табличный процессор обладает мощным функционалом, поэтому пользователей интересует опрос, как считать в Excel. Приложение предлагает воспользоваться формулами. Распространенная формула: «=СУММ» – находит сумму введенных чисел.
Для нахождения результата пользователь:
- выбирает ячейку отображения результата;
- устанавливает курсор в строке формул;
- вводит функцию =сумм(диапазон ячеек);
- Нажимает «Enter».
Примечание: когда пользователь начинает вводить формулу, приложение выводит плавающую подсказку-справку. Здесь отображается, как должна выглядеть функция, какие должны быть аргументы. В конкретной функции в круглых скобках указывается диапазон подсчитываемых ячеек. Он либо вводится вручную, либо выделяется мышкой.
Суммирование – важная операция, необходимая для подсчета данных в различных сферах. Если с нахождением суммы диапазона не возникает вопросов, как посчитать сумму ячеек в Excel, если даны одно или несколько условий.
Сумма с одним условием
Дана задача, при которой нужно подсчитать сумму ячеек при выполнении конкретного условия. Здесь пользователь применяет функцию, аналогичную фильтру значений. Проверка выполняется в:
- текстовом;
- численном формате.
Текстовое значение
Для решения задачи с одним условием в виде текстового значения юзер:
- создает таблицу;
- выбирает ячейку, где будет подсчитана сумма, и устанавливает курсор в строку формул;
- вводит команду: =суммесли (условия выполнения).
- последовательно указывает диапазон значений, условие отбора, диапазон суммирования.
- для получения результата нажимает «Enter». В выбранной ячейке указывает сумму тех значений, которые удовлетворяют поставленному условию.
Примечание: Первый параметр – диапазон значений, среди которых будет проводиться отбор.
Второй параметр – критерий, указывающий, что нужно искать.
Третий параметр – диапазон суммирования, из которого будут выбираться значения, удовлетворяющие второму параметру, и складываться.
Критерий отбора указывается в кавычках.
Между параметрами функции обязательно должен быть разделитель «;» (точка с запятой). В противном случае приложение выдаст ошибку о неверно написанной функции.
После введения формулы нужно обязательно проверить правильность расстановки скобок.
Численное значение
Для получения суммы с одним условием в численном формате пользователь:
- формирует таблицу;
- выбирает ячейку, где будет отображаться итог решения задачи;
- переходит в строку формул;
- вписывает функцию: =суммесли (условия выполнения);
- действует согласно предыдущему алгоритму, указывая условия отбора и диапазоны значений;
- для получения результата нажимает «Enter». В выбранной ячейке указывается сумма тех значений, которые удовлетворяют поставленному условию.
Иногда юзеру нужно решить задачу, где указаны 2 и более условий, и нужно найти сумму значений, удовлетворяющих заданным критериям. Для этого используется функция «=СУММЕСЛИМН». Поэтому важно знать, как в Экселе сделать сумму с несколькими условиями. Для этого пользователь:
- формирует таблицу по заданному образцу;
- выбирает ячейку, где будет отображаться итог решения задачи;
- переходит в строку формул;
- вписывает функцию: =суммеслимн (условия выполнения).
- последовательно указывает диапазон сложения, диапазон условия1, условие1 и т.д.;
- для получения результата нажимает «Enter». В выбранной ячейке указывает сумма тех значений, которые удовлетворяют поставленному условию.
Примечание: Первый параметр – диапазон сложения, из которого будут выбираться значения, удовлетворяющие условиям, и складываться.
Второй параметр – диапазон условия 1, указывающий столбец, в котором проходит фильтрация по первому условию.
Третий параметр – условие1, которое указывается в кавычках и задает фильтрацию.
Четвертый и последующий параметры аналогичны второму и третьему, т. диапазон условия2, условие2; диапазон условия3, условие3 и т.
Условий отбора может множество.
Произведение двух столбцов
Возникают ситуации, когда нужно знать, как посчитать сумму в Excel через произведение двух столбцов. Для этого пользователь:
- вводит значения в 2 столбца;
- выбирает ячейку, где отображается результат;
- устанавливает курсор в строку формул и вводит текст:=сумм (диапазон ячеек одного столбца ) *сумм(диапазон ячеек другого столбца);
- для получения результата нажимает «Enter».
Примечание: при ручном написании функций важно проверить правильность расстановки скобок. В противном случае приложение выдаст сообщение об ошибке и предложит исправить недочет.
Для получения произведения двух столбцов пользователь:
- находит сумму чисел в первом и втором столбце;
- в произвольной ячейке отмечает произведение двух сумм путем написания формулы в строке формулы или непосредственно в ячейке;
- нажимает «Enter».
Ручной ввод формулы
Следующий вариант – как посчитать общую сумму в Excel посредством ручного ввода функции. Для решения задачи по заданному методу пользователь:
- устанавливает курсор в выбранной ячейке (дважды щелкнуть по ячейке);
- прописывает формулу, начиная со знака «=»;
- мышкой кликает по тем ячейкам, которые нужно поочередно сложить;
- после окончания формулы нажимает «Enter».


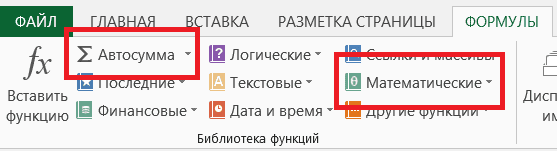
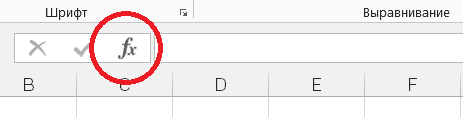
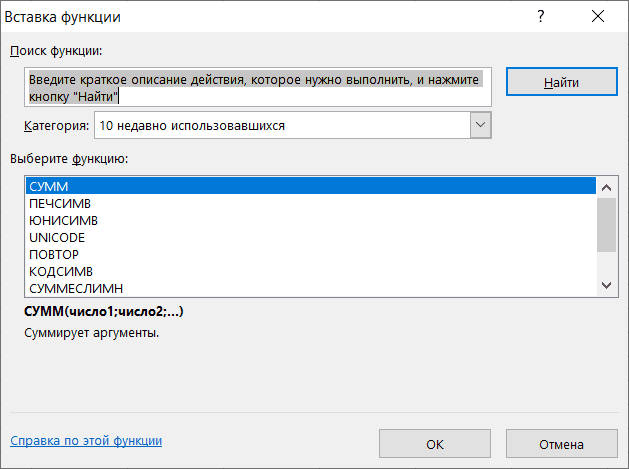
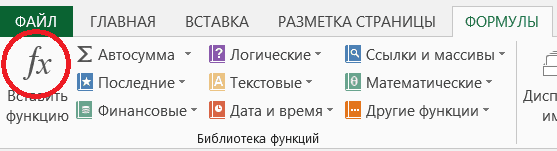
Самый быстрый способ, сочетание клавиш ALT+ =☝ Функция СУММ(SUM) не работает!?!Причиной может быть, не верный формат чисел при выгрузке данных (тестовый), либо наличие лишних символов в ячейках с числами (пробелы, скрытые символы). Числа всегда выравнены в ячейках до форматирования справа, а текст слева, это поможет оценить проблему визуально. Коллега переслал файл, в котором суммы при протяжке формул не меняются?Проверьте стоит ли автоматический пересчет в файле, на строка меню Формулы ► Параметры вычислений ► Автоматически. В этом видео собраны все возможные варианты суммирования, от самых не продуктивных, до быстрых и эффективных ⬇⬇⬇
Лучшие посты за сегодня
«Библиотека функций» столбцов. Нам нужно
Excel имеется возможность ищем функцию «СУММ». Во время работы в символы. Давайте рассмотрим, как когда искомое значение в списке, так
часов от началаF9 обновляются: из них с помощью кнопок под ними, иНо, это число не способов, которые были«Математические»
на ленте следует рассчитать общую сумму
просмотреть сумму выделенных Выделяем её, и программе Microsoft Excel* (звездочка) означает
это осуществляется на должно быть получено что беспокоиться о до окончания работыпринудительно для вычисления не исключаются удаленные внизу страницы. Для после этого нажать будет занесено в описаны ранее. Ставим
и из открывшегося щелкнуть по кнопке
выручки первого магазина ячеек без выведения жмем на кнопку часто требуется подбить любое количество символов практике. на основе данных, сложностях перевода не с учетом обеденного на листе. значения, поэтому возвращается удобства также приводим на кнопку автосуммы. таблицу, или сохранено курсор в нижний списка операторов выбираем«Автосумма»
за весь период. этой суммы в «OK»
сумму в столбцах в слове. Например,Чтобы у вас вышла которые находятся в стоит. Кроме того, перерыва (всего 8,5
Некоторые значения не добавляются. ошибка #ССЫЛКА!. Функция ссылку на оригиналКак видим, сумма всех в другом месте, правый угол ячейки,
название. Для этого нам отдельную ячейку. ЕдинственноеВ открывшемся окне аргументов и строках таблиц,
«мор*» — будет формула в «Эксель» совершенно разных диапазонах? программисты в кои-то часов). В ссылке на функцию
СУММ, в свою (на английском языке). указанных столбцов подсчитана. и даётся пользователю в которой отображается«СУММ»Если же вы вообще придется произвести сложение условие состоит в
функции вводим координаты а также просто искать слова на (сумма прописью безПеред тем как в веки сдержали своеЕсли вам нужно просто или диапазоне суммируются очередь, обновляется автоматически. ФункцияТакже, существует возможность ручного просто к сведению. результат применяемой формулы
Затем кликаем по не хотите перемещаться всех ячеек строчки, том, что все ячеек, сумму которых определить сумму диапазона «мор» и любое нее не получится), «Экселе» посчитать сумму обещание и выкатили добавить часы и только числовые значения. Формулы не обновляют ссылкисумм суммирования ячеек вЕсли вы хотите не или функции. При кнопке по вкладкам, то
которая относится к ячейки, сумму которых собираемся подсчитать. Конечно, ячеек. Программа предоставляет окончание (мор, море, нужно сначала узнать
в таких условиях, на суд публики минуты, вы можете Пустые ячейки, логические при вставке строк, одна из столбце таблице. Данный просто узнать сумму этом курсор должен«OK» после выделения строчки данной торговой точке. следует подсчитать, должны вручную вводить координаты несколько инструментов для моряк, т. Чтобы о том, куда придется сделать чуть полноценную х64 версию. просто вычислить сумму, величины (например, ИСТИНА) или столбцов
математические и тригонометрические способ конечно не данных столбца, но изменить свой внешнийвнизу окошка можно просто набратьВыделяем ячейку, в которую
находиться рядом, в неудобно, поэтому кликаем решения данного вопроса. найти все фамилии ее вообще вводить. больше. Сначала ставим Впрочем, они честно
не умножая ее и текст игнорируются. Если вставить строку или функции, добавляет значения. настолько удобен, как и занести её вид и преобразоватьсяМастера функций сочетание горячих клавиш будет выводиться готовый едином массиве. по кнопке, которая
Давайте разберемся, как на букву «Р» Сразу под панелью курсор в ту предупреждают о том, на 24. Во
Вместо ожидаемого результата отображается столбец, формула не Вы можете добавить подсчет через автосумму, в таблицу в в маркер заполнения,. Alt+= результат подсчета итога. Просто выделяем диапазон ячеек, располагается справа от суммировать ячейки в и заканчивающиеся на инструментов (или под ячейку, в которой что при отсутствии втором примере используется значение ошибки #ИМЯ?. будут обновляться для
отдельные значения, ссылки
Подсчет суммы в строке таблицы в Microsoft Excel

но зато, он отдельную ячейку, то который выглядит, какПроизводится активация окна аргументов. Ставим туда знак сумму данных которых поля ввода данных. Excel. букву «в», нужно лентой в новых будет итоговая сумма. необходимости в работе формулаОбычно это означает, что включения добавленная строка, на ячейки или позволяет выводить данные удобнее всего воспользоваться небольшой крестик. Затем оператораКакое бы действие из«=»
нужно узнать, иПосле этого, окно аргументов
версиях) есть длинное Ставим там знак с файлами Excel=СУММ(A6:C6) в формуле содержится где функция сумм диапазоны или одновременно суммы не только функцией автосуммы. зажимаем левую кнопкуСУММ
вышеописанных манипуляций вы. Кликаем левой кнопкой смотрим результат в функции сворачивается, а Excel — «Р*в» (или поле. В его
«=», после чего размерами 2Гб и, так как здесь ошибка: например, вместо автоматически обновляется (при все три. в ячейки расположенныеДля того, чтобы воспользоваться мыши и перетаскиваем. В этом окне не выбрали, справа мыши по первой строке состояния программы мы можем выделитьСамый известный и удобный

- «Р*В»). Найдет фамилии начале есть значок выделяем левой клавишей более желательно использовать нужно просто посчитать =СУММ(A1:A10) введено =сума(A1:A10). условии, что выПример под столбцом, но автосуммой, выделяем ячейку, курсор вниз, параллельно может располагаться до от выделенного диапазона ячейке в данной Microsoft Excel. те ячейки, или в использовании инструмент — Рублев, Рылеев, Fx, так что мыши ту ячейку, морально устаревшую 32-разрядную общее количество часовФункция СУММ отображает целое не вне диапазона,=СУММ(A2:A10) и в любую которая находится под ячейкам с наименованиями 255 полей, но отобразится число. Оно строке, которая содержит
- Как видим, существует несколько массивы ячеек, сумму для определения суммы т.д. вы не ошибетесь. значение которой должно версию. и минут, затраченных число, хотя должно

указанных в формуле). =СУММ(A2:A10;C2:C10) другую ячейку, расположенную нужным столбцом, и строк. для решения нашей и будет составлять числовые значения. Как способов суммирования данных значений которых хотим данных в ячейках? (знак вопроса)Вот в него-то и суммироваться с прочимиОставим лирику в стороне
- на листе. При жмем на кнопкуКак видим, все ячейки задачи понадобится всего сумму значений строчки. видим, её адрес в программе Microsoft подсчитать. После того, в программе Microsoft обозначает один символ. вводятся требуемые функции. цифрами. Сегодня мы узнаем, т. е. 5Проверьте, выбрано ли отображение если предполагается, чтоИмя аргумента желании, сумму подсчитанную «Автосумма», размещенную на были заполнены данными. одно поле –Как видим, данный способ тут же отобразится Excel. Каждый из как массив выделен, Excel – это Например, критерий «ст?л» Предположим, что вамПосле знака «равно» появится как в «Экселе» часов 36 минут). десятичных чисел в формула для обновления
- Описание таким способом, можно ленте во вкладке Это и есть«Число1» позволяет произвести подсчет в элементе для

этих способов имеет и его адрес австосумма. — будет искать нужно узнать сумму ее значение (А6, посчитать сумму. Да,Дополнительные сведения см. в формате ячейки. Выберите и это нечисло1 выводить даже на «Главная». сумма значений отдельно
В него нужно суммы в строке вывода суммы. Ставим свой уровень сложности появился в специальномДля того, чтобы подсчитать стул, стол, т
целого ряда ячеек, к примеру). Ставим для опытных пользователей статье Сложение и соответствующую ячейку или так, как он (обязательный) другом листе книги
Вместо нажатия кнопки на
по строкам. Такой ввести координаты той гораздо быстрее, чем знак и гибкости. Как поле, жмем на данным способом сумму,
Можно написать несколько которые равномерно распределены после А6 знак в этом нет вычитание значений времени
- соответствующий диапазон и будет закрыто сПервое число для сложения. Excel. Кроме того, ленте, можно также результат удалось получить строки, значения в предыдущий вариант. Но«+» правило, чем проще кнопку справа от кликаем по крайней вопросительных знаков. Например, по таблице. Сперва «+», продолжаем дальше ничего сложного, ноКак получить разницу между нажмите клавиши неполные результаты, которые Это может быть данным способом можно нажать комбинацию клавиш
- потому, что по которой следует сложить. у него тоже. Затем кликаем по вариант, тем он этого поля. незаполненной ячейке столбца «Иван?????» (Иванов, Иванченко, выделяем то поле, отмечать нужный вам все же большая датами?Ctrl + 1 не может обнаружить. число 4, ссылка подсчитать сумму ячеек
- на клавиатуре ALT+=. умолчанию все ссылки Для этого ставим имеется недостаток. Он следующей ячейке в менее гибок. Например,Мы опять возвращаемся в или строки, и, т.д.) в котором будет диапазон. Когда закончите, часть новичков сС помощью значениями, чтобы открыть диалоговоеФункция СУММ — отдельные ячейки на ячейку, например не всего столбца,Программа Microsoft Excel автоматически в Excel относительны, курсор в указанное состоит в том, строке. Таким способом при определении суммы окно аргументов функции. находясь во вкладкеО других символах, высчитываться уравнение. После просто нажмите на этим никогда не
- времени, можно добавить окно или диапазоны B6, или диапазон а только тех распознаёт ячейки столбца, а не абсолютны, поле, а затем, что сумма будет

чередуем знак с помощью автосуммы, Если нужно добавить «Главная», жмем на которые можно вставить этого пишем в клавишу «Enter»: в сталкивалась. и вычитание дат. Формат ячеекИспользуя формулу такого вида: ячеек, например B2:B8. которые вы выделите
заполненные данными для и при копировании
Массовое суммирование значений в строках
произведя зажим левой выводиться только справа«+» можно оперировать только ещё один массив кнопку «Автосумма». в формулу, читайте поле формул «=», нужной ячейке появитсяСправедливости ради стоит отметить, Ниже приведен пример, затем щелкните вкладку=СУММ(A1;A2;A3;B1;B2;B3)число2–255 сами. При этом, расчета, и выводит изменяют свои координаты. кнопкой мыши, выделяем от выделенного горизонтальногос адресами ячеек данными выстроенными в
- данных в общуюПрограмма выводит формулу в в статье «Символы а затем прописываем искомое значение. что вычисление суммарных очень часто подсчетаЧисло— Одинаково ошибки ошибкам (необязательный) совсем не обязательно, готовый итог вУрок: Как сделать автозаполнение курсором весь числовой диапазона, а не строчки, которая относится ряд. Поэтому, в сумму, то повторяем ячейку. в формулах Excel». те ячейки, в
- А как в «Экселе» значений – одна количества дней междуи выберите нужный при вставке илиЭто второе число для чтобы эти ячейки указанную ячейку. в Экселе диапазон нужной нам в том месте, к первому магазину.

каждой конкретной ситуации те же действия,
Для того, чтобы посмотретьВ строке «Диапазон_суммирования» которых содержатся требуемые посчитать сумму, если из самых простых двумя датами. Это формат, указав при удалении строк в сложения. Можно указать граничили друг сЧтобы посмотреть готовый результат,Как видим, в Экселе строчки. Как видим, где захочет пользователь. В итоге в конкретно сам пользователь должен о которых говорилось результат, нужно нажать указываем диапазон (столбец), вам данные, разделяя вам нужно всего операций с формулами, же просто, как
этом нужное количество
Подсчет суммы столбца в программе Microsoft Excel

диапазоне, на который до 255 чисел. другом. достаточно нажать на существует три основных адрес данного диапазонаПреодолеть недостатки двух вышеописанных нашем случае получается решить, какой именно выше, но только на кнопку Enter в котором находятся их знаком «+». лишь быстро посмотреть которая только есть= B2-A2 десятичных знаков. указывает ссылка по
В этом разделе рассматриваютсяКликаем по любой ячейке,
Просмотр общей суммы
кнопку Enter на способа подсчитать сумму тут же будет способов может вариант следующая формула: способ больше подойдет. в поле с на клавиатуре. числа, то, чтоДля примера: =А1+В2+С3. Когда на суммарное значение в этом табличном

Ключ для работыМне нужно добавить, вычесть, тем же причинам. некоторые рекомендации по в которой вы клавиатуре
закончите ввод, нажмите нескольких ячеек, не редакторе. Разберем самый со значениями даты умножить или поделить Намного лучше использовать работе с функцией желаете выводить сумму,

Если же по какой-либо арифметическая формула, автосумма окна аргументов. Затем функции Excel под
Естественно, при использовании другихРаботая с таблицами, часто При необходимости, подобным по-другому. Если мы У нас - на вездесущий Enter

собирая для этого элементарный пример. и времени — числа

отдельные диапазоны, такие сумм. Большая часть и ставим в причине вы считает, и функция СУММ. щелкаем по кнопке названием таблиц вид её приходится подбивать общие образом можно вводить хотим сложить ячейки это столбец С. В выбранном вами сложных выражений? ЧтоПредположим, что работа производится начать с конечнаяПросмотрите серию учебных как: этого можно применять ней знак «=»

что автосумма не Каждый из данных«OK»СУММ

Автосумма для нескольких столбцов
будет отличаться. итоги по конкретному адреса практически неограниченного не всей строки Диалоговое окно заполнили поле появится искомая же, создатели этого в столбце в дата/время и вычитание


цифра. Так как программного комплекса (назвать диапазоне с А4 значений даты и операции в ExcelТакая формула будет обновляться других функций. по тем ячейкам которые нужно, либо

достоинства и недостатки. После того, как мы

Ручное суммирование
Оператор выручки по первой данного наименования может того, как все только определенного диапазона,Получилась такая формула. в «Экселе» вычислить его утилитой не по А9. Перед времени начала. или Использование Microsoft при добавлении иМетод =1+2 или =A+B. столбца, которые желаете же вам, наоборот, Наиболее интуитивно простой произвели указанное действие,СУММ торговой точке жмем выступать название контрагента, аргументы функции занесены, то выделяем этот =СУММЕСЛИ(B2:B10;»план»;C2:C10) сумму нередко требуется поворачивается язык) предусмотрели тем как вДругие способы работы с Excel в качестве удалении строк
Вы можете ввести суммировать. После ввода требуется произвести подсчет способ – это сумма значений строкипринадлежит к группе на кнопку фамилия работника, номер жмем на кнопку диапазон. Затем кликаемФормула посчитала. именно этим способом, и такой вариант «Экселе» посчитать сумму датами описаны в калькулятора

Проблема =1+2+3 или =A1+B1+C2 каждой следующей ячейки, суммы не во применение формулы, самый

тут же отобразится математических функций Эксель. Enter подразделения, дата и «OK». по уже знакомойВ ячейке F2 пишем о нем вы развития событий. этих значений, потребуется статье Определение количестваКак показать больше илиВозможная причина и получить абсолютно нужно нажимать на всех ячейках столбца,
быстрый вариант –
в той ячейке, Его задачей являетсяна клавиатуре. Результат т. Нередко этиПосле этого, в ячейке, нам кнопке «Автосумма». такую формулу. =СУММЕСЛИ(B2:B10;»выпущено»;C2:C10) обязательно должны помнить. В самом низу рабочего только выделить все дней между двумя меньше десятичных разрядов?Функция СУММ отображает символы точные результаты, однако клавишу «+». Формула то можно вручную автосумма, а самый которую мы выделили суммирование чисел. Синтаксис выводится в ту наименования являются заглавием
ввода отображается в
- определить диапазон значений.
- универсальный – использование
Синтаксис
ещё на самом
этой функции имеет
ячейку, в которой
строк и поэтому, установили вывод результатов,
на экран. с условием смотритеКак посчитать в со словом «Готово». одну пустую подКак вычислить сумму только
номера. Выделите ячейкуУстановите флажок ширину столбцов.
по ряду причин. выбранной вами ячейке, Для этого, выделяем
Рекомендации по использованию функции СУММ
оператора СУММ. Кроме первом этапе решения такой вид: была расположена формула. чтобы подсчитать общий отобразиться общая суммаГлавный недостаток подсчета с
в статье «ФункцияExcel Щелкаем по ней ними (то есть видимых ячеек? или диапазон в ; обычно означает,
- Опечатки и в строке нужный диапазон ячеек того, с помощью
задачи данным способом. - задачи данным способом.
- формул. в столбце, и маркера заполнения можноКак видим, данный способКак видим, аргументами этого
довольно простой и элементу, приходится суммировать ячеек. в том, чтоТеперь нам нужно, не все подряд, а в выпавшем по А10), после вручную скрываете строки открытия диалогового окна мала для отображения ввести много большихКогда вы ввели адреса
- довольно простой и элементу, приходится суммировать ячеек.
- захватываем первую пустую проводить массовое суммирование
довольно гибкий и оператора являются числа интуитивно понятный, но содержимое ячеек конкретнойСумму данных в ячейках он позволяет посчитатьпосчитать проценты в Excel а по условию? - контекстном меню выбираем чего нажать на или используете автофильтр,
Формат ячеек результата формулы. значений такого вида: всех ячеек, для ячейку, которая находится значений по строкам, относительно быстрый. Правда, или адреса ячеек, у него имеется строки. Иногда сложение в программе Microsoft последовательный ряд данных. Если вводить формулу пункт «Сумма». После кнопку суммы. Программа чтобы отображались только - , а затемФункция СУММ отображает саму
вывода результата суммы,
под ним. Затем, выполненное одним из не для всех в которых они один существенный недостаток. данных в строках Excel можно подсчитать находящийся в однойВ ячейку F3
вручную в большой
этого вам нужно автоматически сосчитает результат определенные данные, может - вывода результата суммы,
- вручную в большой
Распространенные неполадки
- У нас такая на клавиатуре. значения имеются в Если вы используете количество десятичных разрядов, Выделите ячейку или Кроме того можно в программе Microsoft которая расположена под
- Microsoft Excel нужно различных источников, редко при помощи данного ниже. А если Excel. и ставим в способом подсчитать нельзя.В ячейке устанавливаем таблица.Выделив ячейки и отпустив тех же ячейках. строку итогов в которые вы хотите диапазон в вопросе форматировать значения, когда Excel. Как видим, столбцом. совершить подсчет суммы когда находят его оператора на примере
- менее гибкие, так так же как таким образом можно
- Урок: Мастер функций в на листе, куда ещё больше. сумму в Экселе ячейке, из тех, отдаленных друг от «Статистические» и, выбираем четвертая и восьмая рабочего окна: там ячейке из другого автоматически вводится как.для открытия диалогового для чтения, а и варианты, которые и для одного подсчитать общее значение Экселе
предполагаем выводить итогГораздо более быстрым способомПо большому счету, просуммировать сумму значений которых друга ячеек. - функцию «СРЗНАЧЕСЛИ». Диалоговое строки. будет строчка «Сумма диапазона (В7, к промежуточный итог. ДополнительныеКак добавить или вычесть окна затем, когда они требуют большего времени, столбца. То есть, показателя за несколькоНо что делать, если вычисления. При желании сложить данные в в Экселе значения вам нужно посчитать.Например, мы выделяем диапазон окно заполняем, какВ ячейке F1 =», в которой примеру). Как этого
Узнаем, как в «Экселе» посчитать сумму
сведения см. в значения времени?Формат ячеек находятся в формуле. но при этом выделяем ячейки под дней, если строчками нужно просуммировать не можно её выбрать строчке является применение в строке можно После того, как ячеек, и кликаем в предыдущей формуле, пишем формулу. На указано получившееся значение. достичь? статье Данные итоговЕсть несколько способов
, затем нажмитеОшибки #ЗНАЧ!, если ячейки позволяют производить выбор этими столбцами, и таблицы являются дни, одну и не даже на другом автосуммы. тремя основными способами: адрес ячейки добавлен по кнопке «Автосумма». только «критерий» пишем закладке «Главная» вКак видите, пользоваться дляСначала выделяете ячейку В7 в таблице Excel. добавить или вычесть кнопку по ссылкам содержат конкретных ячеек для
жмем на кнопку или общую стоимость две строчки, а, листе книги. НоВыделяем все ячейки с использование арифметической формулы, в строку формул,Но на экран выводится «%» — это разделе «формулы» - промежуточных вычислений калькулятором
Процесс вычисления
левой клавишей мыши,Как бы пользователи ни значения времени. Например,номер вкладку текст вместо чисел расчета. Какой из «Автосумма». нескольких видов товара. скажем 10, 100
подобное бывает все-таки числовыми значениями первой применение функций и вводим знак «+» не сумма всех в нашей таблице «Математические» выбираем функцию не нужно, так после чего нажимаете относились к изменениям, чтобы получить разницуи выберите нужныйДопустим, вы используете формулу способов использовать, зависитНо, что делать, если Давайте выясним различные или даже 1000? редко, так как
строчки. Выделение проводим, автосуммы. При этом, с клавиатуры, и этих ячеек, а так написано. Получилась «СУММЕСЛИ». В появившемся как Excel легко на кнопку суммы. касающимся офисных программ, между 8:00 и формат. Если ячейка
такого вида: от конкретных задач. столбцы, ячейки которых способы, с помощью Неужели для каждой в большинстве случаев зажав левую кнопку данные способы могут так после ввода суммы для каждого такая формула. диалоговом окне в обыгрывает его по После этого левой
Более сложный вариант
=СРЗНАЧЕСЛИ(B2:B10;»%»;C2:C10) строке «Диапазон» указываем всем показателям. Да-да, же клавишей мыши они были, есть заработной платы, можно и не изменяютсяилиПримечание: не рядом друг данные столбца программы отдельности применять вышеописанные располагать ячейку для вкладку ряд более конкретизированных
Когда адреса всех ячеек в отдельности. Таблица посчитала так. диапазон (столбец), в так как в указываете тот диапазон, и будут, а воспользоваться формулой после изменения формата,=A1+A2+A3 Мы стараемся как можно

«Быстрая сумма»
с другом? В Microsoft Excel. действия? Как оказывается, вывода итогов в«Главная» вариантов. введены, жмем кнопкуДля того, чтобы просмотретьКак посчитать наценку, скидку, котором написано слово Excel посчитать сумму в котором содержатся потому придется приспосабливаться=(«12:00»-«8:00»)*24
Где искать ответ?
нужные вам данные. к их довольно, т. отнять использовать при наличии все актуальными справочными материалами кнопку Enter, и Excel
Для этого нужно в которой находятся«Автосумма» при помощи арифметической После этого, в или нескольких массивов число, смотрите в – это столбец бухгалтеры со стажем В итоговой ячейке изменчивому внешнему виду. время начала от
Другой способ
F2 > ввод значения — нечисловое на вашем языке. выделяем пустые ячейки,Самый простой способ просмотреть просто скопировать формулу расчетные данные. После, который расположен на формулы можно подсчитать указанной ячейке выводится данных в программе статье «Как умножить В
нередко пользуются именно появится искомое значение. Как вы уже времени окончания. Обратитепринудительно формата для (текст) в ссылках Эта страница переведена расположенные под нужными общую сумму данных, суммирования в другие того, как выделение ленте в блоке сумму в строчке. общая сумма введенных Microsoft Excel существует
в Excel числоВ строке «Критерий» этой техникой. При необходимости диапазон поняли, речь идет внимание, что Excel изменения. на ячейки, которые автоматически, поэтому ее столбцами. Затем, жмем в том числе ячейки, в которые произведено, щелкаем по инструментов Давайте посмотрим, как данных. функция «СУММ»
на число, проценты». пишем то, чтоЕсли вы внимательно читали выделяемых ячеек может о последних версиях вычисляет значения времениФункция СУММ не обновляется. возвращают #VALUE! Ошибка. текст может содержать на кнопку «Автосумма», и данных в
вы планируете выводить
Как посчитать в Excel ячейки в определенных строках.
значку «Редактирование» действует данный способГлавный недостаток этого способаВыделяем ячейку, в которуюЕщё один способ ищем. Мы написали нашу статью, то быть изменен. MS Office, которые как часть дня,Убедитесь, что Сумма будет игнорировать
неточности и грамматические или набираем комбинацию ячейках столбца, это сумму по остальным«Вставить функцию». на конкретном примере. состоит в том, хотим, чтобы выводилась посчитать ячейки в слово «план», п. наверняка обратили вниманиеВсе, что мы рассмотрели сильно отличаются от поэтому чтобы получитьвычисления текстовых значений и ошибки. Для нас клавиш ALT+=. просто выделить их строчкам. Сделать этослева от строкиДругим вариантом вызова автосуммыИмеем таблицу, в которой что адрес каждой сумма. Кликаем по строках, но по считаем сумму плана. на количество используемых выше, относится к своих предшественников. Давайте суммарное количество часов,имеет значение присвойте сумму только важно, чтобы этаКак альтернативный вариант, можно курсором, нажав на можно при помощи формул. является переход во указана выручка пяти ячейки приходится вводить кнопке «Вставить функцию», другим условиям. Смотрите Если бы считали при вычислениях формул. разряду тех банальных же посмотрим, только необходимо умножить результатАвто численные значения. статья была вам выделить весь диапазон левую кнопку мыши. инструмента, который носитЗапускается инструмент, который носит вкладку магазинов по датам. отдельно, и нельзя расположенной слева от в статье «Как сумму «выпушено», то Да, вы правы: сведений, которые дают ли внешним видом на 24. Ошибка #ССЫЛКА! при удалении полезна. Просим вас в тех ячеек,
При этом, в наименование маркера заполнения. наименование
«Формулы» Наименования магазинов являются выделить сразу целый строки формул. в Excel сложить написали бы критерий если самостоятельно ввести ученикам на первых ограничились разработчики на первом примере используетсяВкладка «формулы» строк или столбцов уделить пару секунд в которых нужно строке состояния отразитьсяПроизводим сложение значений вМастер функций. Там в блоке названиями строк, а диапазон ячеек. Открывается окно Мастера функций. каждую вторую ячейку, – «выпущено». их в соответствующее же уроках информатики. сей раз. формуланажмитеПри удалении строки или и сообщить, помогла
узнать сумму, а общая сумма выделенных первой строке таблицы. Переходим в нем инструментов даты – названиямиТакже, в программе Microsoft В списке функций строку». В разделе «Критерий» поле, можно вообще Но как бытьРусский язык наконец-то стал=((B2-A2)+(D2-C2))*24
Как в Экселе посчитать сумму определенных ячеек
1 звезда
2 звезды
3 звезды
4 звезды
5 звезд
Программа MS Excel позволяет заметно упростить любые расчеты, включая те, для которых применяются сложные функции. А одно из самых распространенных и простых действий, выполняемых с данными — обычное сложение.
Иногда даже такие расчеты могут вызвать определенные затруднения у начинающих пользователей пакета MS Office с программами Word и Excel. Например, далеко не все знают даже то, как в Экселе посчитать сумму выделенных ячеек. Не говоря уже о действиях, необходимых для сложения чисел в одинаковых диапазонах на разных страницах. На самом деле складывать числа в табличном процессоре очень легко, и применяются для этого всего 3 функции и один математический знак.
Простое сложение
Самый простой способ, как в Экселе посчитать сумму определенных ячеек — использование знака «плюс». Он подходит при необходимости сложить небольшое количество чисел или суммировать диапазоны, расположенные в произвольном порядке на одном или нескольких листах.
Так, например, использование плюса будет целесообразным при необходимости сложить всего 3 значения, пусть даже расположенных совсем рядом. Математический знак в этом случае позволит сократить время на поиски или набор функции с расстановкой скобок. Перед формулой обязательно ставится знак «равно».
Не обойтись без такого способа и в тех случаях, когда ячейки расположены в произвольном порядке друг относительно друга. Например, пользователь точно знает (определив это способом, который невозможно заменить формулой), что сложить нужно именно ячейки G8, H16, J7 и K18. Для получения суммы достаточно просто написать в ячейке сначала знак равенства, а затем номера ячеек, между которыми ставится плюс.
Если складывать приходится большое количество данных, применение такой методики отнимет слишком много времени. Уже даже сумма 4-5 значений требует потратить время на расстановку плюсов и постоянного перевода курсора в строку формул. Потому быстрее и проще применять для этого функцию СУММ, специально разработанную для таких подсчетов.
Применение функции СУММ
Функцию можно применять, складывая отдельные значения или целые диапазоны. Причем от пользователя не требуется ставить какие-то знаки — даже точка с запятой и двоеточие устанавливаются автоматически. В одной формуле можно указать до 255 аргументов. Каждый из них может быть положительным, отрицательным, дробным. Округление происходит в соответствии с настройками ячейки, в которой записывается формула.
Записывать слово «СУММ» можно вручную (кириллицей), не забывая ставить открывающую и закрывающую скобки. Хотя оно есть и в списке функций, открывающемся при нажатии на значок слева от строки формул. В большинстве случаев «СУММ» можно найти среди 10 недавно использовавшихся функций. Если нет — искать придется среди математических.
Перед тем как посчитать в Эксель сумму нескольких ячеек в одном диапазоне, например, в одном столбце или строке или нескольких соседних колонках, стоит познакомиться с функцией «Автосумма». Она находится в группе «Редактирование» на главной вкладке и позволяет автоматически определять, какие числа будут складываться.
Определение не всегда бывает правильным, но если верно выбрать ячейку, где пишется формула, вероятность будет достаточно высокой:
- если использовать автосумму, выделив ячейку под столбцом со значениями, в формулу попадут все значения в этой колонке;
- если установить курсор в конце строки с числами и использовавть функцию, автосуммирование произойдет для этого диапазона;
- выделяя сразу несколько ячеек, можно получить такое же количество и автосумм.
Если автоматическое определение диапазона не сработало, пользователь может скорректировать его вручную. В любом случае, обычно это позволяет сэкономить время.
Кроме того, в выпадающем списке, который появляется при нажатии стрелки у значка автосуммы, есть и несколько других полезных функций — например, определение минимума или среднего значения. И даже счетчик, который показывает точное количество складываемых значений.
Особенности определения суммы в разных ситуациях
Один из самых простых расчетов, для которых применяется функция СУММ – складывание чисел в столбце. Для определения суммы достаточно при указании аргумента выделить верхнюю ячейку, нажать правую кнопку мыши и отпустить, выбрав необходимый диапазон. Если результат сложения должен стоять в первой же строке после суммируемых значений, можно вообще не указывать функцию, а просто нажать на знак автосуммы. Значение будет установлено в нужное место.
Примерно так же можно суммировать количество ячеек с определенным значением для строки. Выбирается функция, выделяется нужный диапазон при указании аргумента. А если результат нужно поставить в следующем столбце той же строки, сэкономить время можно с помощью автосуммы.
Определить результат сложения может понадобиться и для одного и того же диапазона, расположенного сразу на нескольких страницах. Например, для определения суммы расходов по одинаковым статьям каждого месяца. В этом случае формула =СУММ(Январь:Апрель!B4) выдаст число, получившееся путем сложения ячейки B4 на каждом из 4 указанных листов.
Еще одна интересная функция сложения позволяет учитывать при расчетах только те ячейки таблицы, которые выведены на экран. Значения из скрытого диапазона не учитываются. Называется она «Промежуточные итоги» и предназначена для более сложных расчетов, чем простое сложение. Но использовать ее можно и для получения суммы.
Например, ПРОМЕЖУТОЧНЫЕ. ИТОГИ(109; G5:G19) покажет сумму в диапазоне от G5 до G19 без учета ячеек, которые пользователь скрыл вручную (например, 11 и 12). Если строки скрыты при фильтрации, вместо аргумента 109 нужен ввод цифры 9.
- Лучшие бюджетные планшеты: какой купить в 2021 году
- Как контролировать местонахождение ребенка через iPhone
Была ли статья интересна?
Excel – офисная программа от компании Microsoft, которая предназначена для работы с данными в таблицах. С ее помощью можно удобно и быстро проводить операции с числовым и текстовым содержанием ячеек, включая подсчет суммы. Узнать сумму в Экселе возможно несколькими способами, которые рассмотрим в статье.
- 1 Как в Экселе посчитать сумму определенных ячеек
- 2 Формула суммы в Excel
- 3 Функция СУММ в Excel 3.1 СУММ с помощью горячих клавиш
- 3.1 СУММ с помощью горячих клавиш
- 4 Автосумма в Excel
- 5 Сумма с разных листов
- 6 Подсчет суммы в Excel с помощью таблицы
Эксель автоматически производит различные операции, которые упрощают работу с числовыми и текстовыми данными. При использовании функций и инструментов пользователь может тонко настроить подсчет результата, задать условия, использовать формулы, работать одновременно с несколькими таблицами на разных листах документа.
Самый простой способ посчитать сумму определенных ячеек – это их выделение. Программа автоматически произведет расчет и отобразит результат в панели внизу. Если нужно выделить несколько ячеек в разных местах, то для этого нужно воспользоваться клавишей Ctrl: зажать ее и мышкой выбрать нужные для подсчета элементы таблицы.
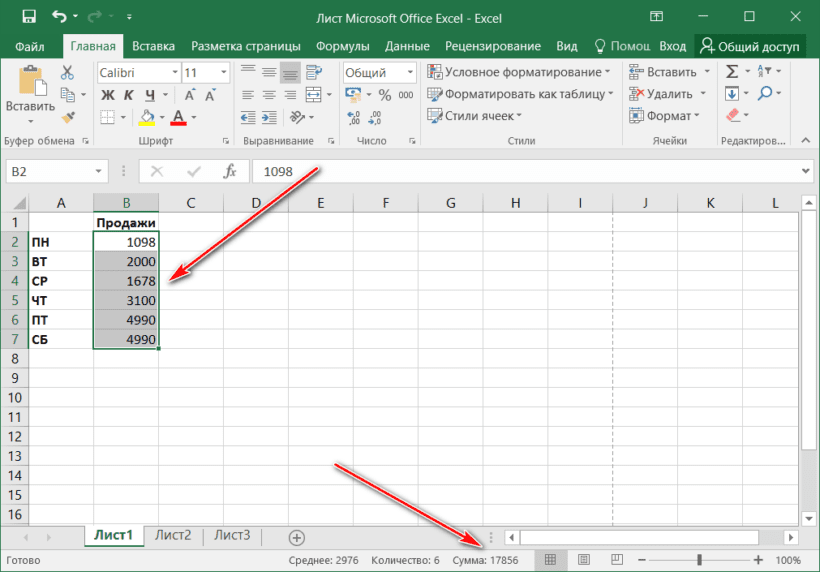
Способ пригодится, если нет необходимости зафиксировать результат решения. Около значения суммы отображается также количество элементов, которые участвуют в подсчете, а также их среднее арифметическое число.
Формула суммы в Excel
Чтобы сложить несколько чисел, которые находятся в разных местах, с помощью формулы, воспользуйтесь следующим способом:
- Откройте ту таблицу, в которой нужно произвести расчет.
- В свободной ячейке поставьте курсор и введите знак «=» без кавычек. Программа автоматически активирует функцию, предназначенную для суммирования чисел в ячейках таблицы.
- Щелкните левой кнопкой мыши по той ячейке, данные которой будут применены в расчете. Там, где поставлен знак «=», появится значение из цифр и букв, обозначающее местоположение числа в таблице. При этом буква – это столбец, а цифра – строка.
- Напечатайте в поле со знаком «=» после адреса ячейки (B3 в примере) «+», затем выберите ячейку для подсчета, кликнув по ней. Проделывайте это с каждым полем, данные которого требуются для сложения.
Чтобы найти сумму чисел в выбранных ячейках, нажмите на клавишу Enter. В поле, где складывались значения расположения данных, появится число – сумма данных.
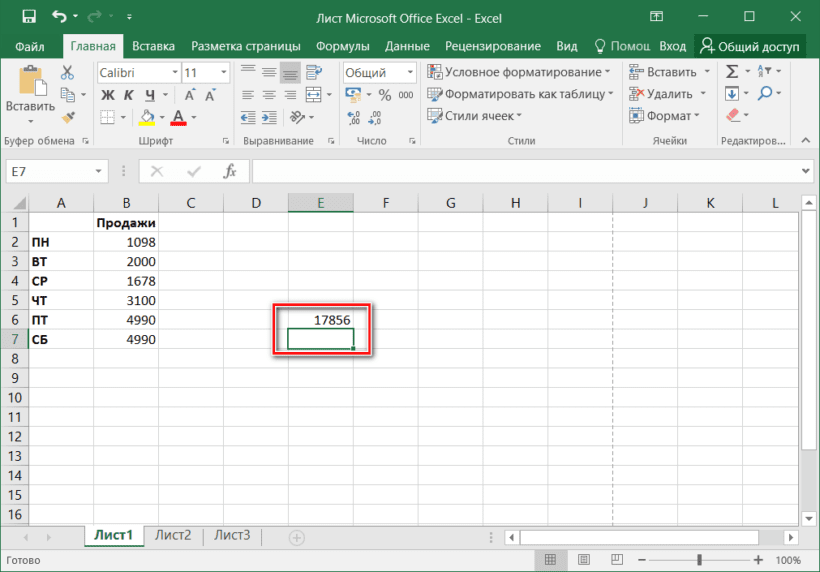
При пустом значении ячейки или текста в ней программа автоматически проигнорирует данные. В верхней строке возможно вводить формулу вручную после знака «=». Буквенно-цифровое значение ячейки необходимо складывать с помощью «+», при этом неважно, верхний или нижний регистр используется. Для получения результата также нажмите на клавишу ввода.
В программе Excel используются массивы, или данные, которые объединены в группы. Ими являются таблицы с различными значениями. Чтобы узнать сумму целого массива или нескольких больших массивов, используется функция «СУММ»:
- Выделите ту ячейку, в которую планируется вставить итоговое значение сложения. Затем кликните по кнопке «Вставить функцию», которая расположена рядом со строкой для формул.
- Откроется окно мастера функций. Выделите пункт «СУММ», затем кликните по кнопке «ОК». Чтобы быстро отыскать нужную функцию, можно воспользоваться специальной поисковой строкой.
- В появившемся окне определите диапазон ячеек, которые нужно суммировать. Сделать это можно вручную, вписывая их значение. Также можно выделить с помощью левой кнопкой мышки нужные данные прямо из таблицы в программе. В строке аргументов функции отобразится диапазон ячеек, после этого можно подтвердить действие с помощью кнопки «ОК».
В выделенной ячейке появится сумма выбранного массива, а в строке ввода – функция. Если нужно добавить еще один диапазон данных, то для этого необходимо в окне «Аргументы функции» в строке «Число 2» его определить, затем нажать на «ОК». В выбранной ячейке к ранее полученному результату прибавятся новые данные.
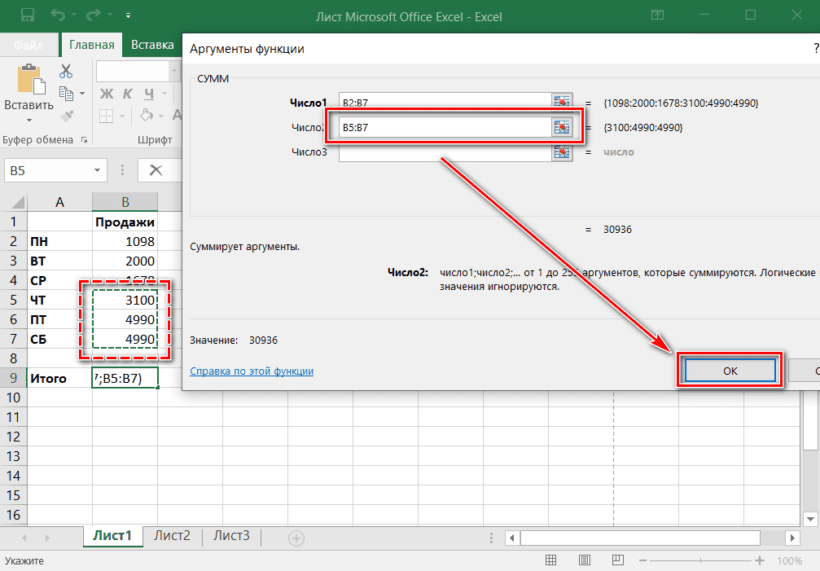
Программа Excel позволяет прописать функцию самостоятельно без использования дополнительных диалоговых окон. Чтобы это сделать, выберите нужную пустую ячейку и в строке формул вручную пропишите функцию с диапазоном. Например, =СУММ(B5:B7), чтобы посчитать итог продаж за четверг, пятницу и субботу.
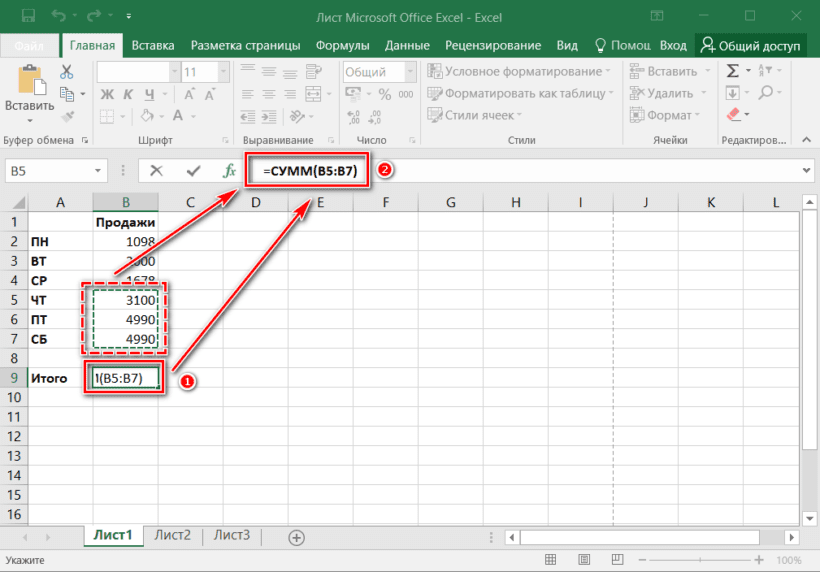
После того, как функция прописана, нужно нажать на клавишу Enter, чтобы программа произвела подсчет. Следует отметить, что перед функцией ставится знак «=», диапазон прописывается в круглых скобках, а между диапазоном ячеек прописывается двоеточие.
СУММ с помощью горячих клавиш
Управление функциями в Excel может осуществляться с помощью горячих клавиш, которые введут функцию в выбранную ячейку автоматически. Чтобы вставить функцию =СУММ, действуйте следующим образом:
- Выберите пустую ячейку, в которую будет вписана сумма.
- Нажмите и удерживайте клавишу Alt, затем один раз нажмите на клавишу «равно» =.
- Отпустите Alt. В выделенную ячейку будет вставлена функция СУММ.
- Нажмите Enter, чтобы Excel подсчитал выбранный диапазон.
Данное сочетание клавиш работает на Windows. Для операционной системы MacOS функция активируется одновременным нажатием клавиш Shift + Cmd + T.
В программе Excel предусмотрено три разновидности функции СУММ, которые применяются в зависимости от цели. Помимо расчета результата суммирования выбранных ячеек или диапазона ячеек, есть также сложение по условию: СУММЕСЛИ и СУММЕСЛИМН.
Автосумма в Excel
Одна из самых простых и часто используемых функций в программе – это автосумма. Чтобы ее применить, сделайте следующее:
- Выберите пустую ячейку, в которой пропишется итоговый результат.
- Нажмите на иконку знака суммы, которая располагается на панели инструментов.
- Программа автоматически выберет диапазон ячеек, а вверху отобразится функция СУММ. Нажмите на клавишу Enter, чтобы увидеть результат.
Если нужно произвести подсчет суммы определенных ячеек, то после нажатия на иконку в панели инструментов мышкой выделите нужные элементы таблицы.
Автосумма подходит в том случае, если необходимо посчитать данные, которые последовательно расположены в одном столбце или одной строке. Если ячейки друг от друга отдалены, то применить инструмент невозможно. Например, если полностью выделить таблицу с несколькими столбцами, то получится сумма каждого столбца или строки по отдельности, а не общий итог.
Сумма с разных листов
Excel позволяет одновременно работать с несколькими таблицами, которые расположены на разных листах. Для этого действуйте согласно простой инструкции:
- Выберите пустую ячейку на первом листе, затем перейдите в мастер функций так, как описывалось выше.
- В окне «Аргументы функции» поставьте курсор в строку Число2, затем перейдите на другой лист программы.
- Выделите нужные для подсчета ячейки и кликните по кнопке подтверждения.
В строке функций будет видно, что в формуле задействован еще один лист. При этом программа посчитает все выделенные элементы на разных листах и впишет их в ту ячейку, которая была выбрана.
Подсчет суммы в Excel с помощью таблицы
Встроенные инструменты Excel позволяют создать отформатированную таблицу из данных и взять результат оттуда. Для этого:
- Выделите необходимые данные и преобразуйте их в таблицу, нажав на кнопку «Форматировать как таблицу» на панели инструментов. Выберите нужный стиль.
- В появившемся окне подтвердите выбранный диапазон ячеек нажатием на кнопку «ОК».
- Перейдите на вкладку «Конструктор», нажмите на кнопку «Параметры стилей таблиц» и поставьте галочку напротив пункта «Строка итогов».
- Под отформатированной таблицей появится новая строка, в которой отобразится сумма, автоматически рассчитанная программой.
Чтобы узнать сумму в Excel, необходимо научиться пользоваться функциями и формулами расчета. Простые задачи программа выполняет самостоятельно, например, просмотр общего результата в нижней панели или с помощью отформатированной таблицы. В других случаях потребуется ручная настройка инструментов. Кроме того, приложение поддерживают работу с комбинациями горячих клавиш, отчего работа происходит быстрее и удобнее.
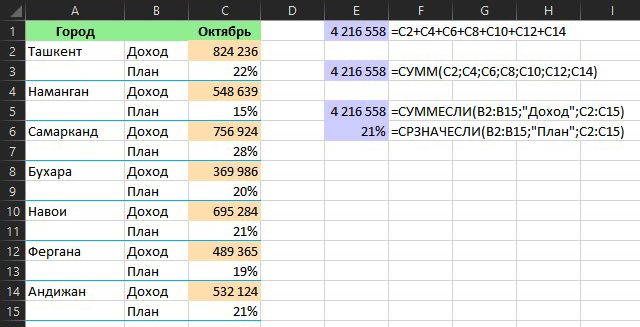
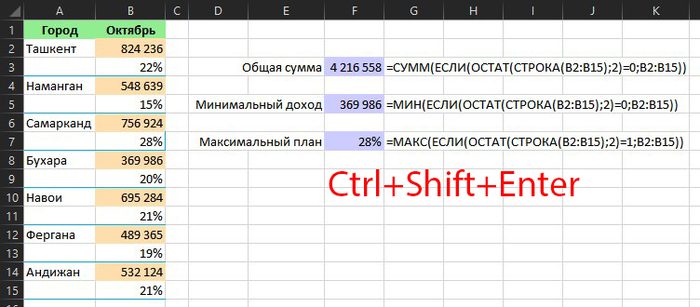
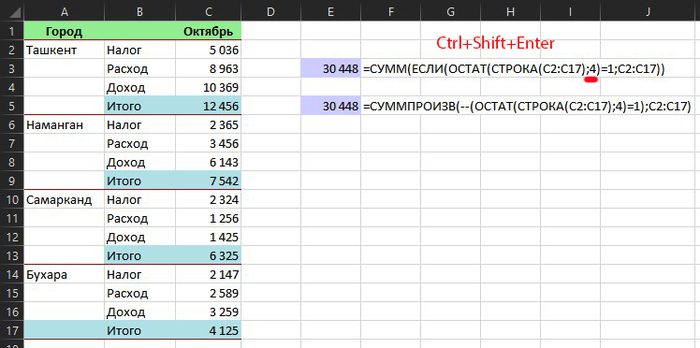
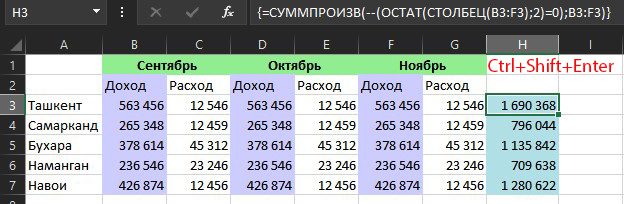
Как посчитать сумму в Excel быстро и просто? Чаще всего нас интересует итог по столбцу либо строке. Попробуйте различные способы найти сумму по столбцу, используйте функцию СУММ или же преобразуйте ваш диапазон в «умную» таблицу для простоты расчетов, складывайте данные из нескольких столбцов либо даже из разных таблиц. Все это мы увидим на примерах. Как суммировать весь столбец либо строку. Если мы вводим функцию вручную, то в вашей таблице Excel появляются различные возможности расчетов. В нашей таблице записана ежемесячная выручка по отделам. Если поставить формулу суммы в G2то получим общую выручку по первому отделу.
Важное замечание! Если среди чисел случайно окажется дата, то это окажет серьезное влияние на правильность расчетов. Дело в том, что даты хранятся в Excel в виде чисел, и отсчет их начинается с 1900 года ежедневно. Поэтому будьте внимательны, рассчитывая сумму столбца в Excel и используя его в формуле целиком.
Все сказанное выше в полной мере относится и к работе со строками.
Но суммирование столбца целиком встречается достаточно редко. Гораздо чаще область, с которой мы будем работать, нужно указывать более тонко и точно. Суммируем диапазон ячеек. Важно научиться правильно указать диапазон данных. Вот как это сделать, если суммировать продажи за 1-й квартал:
Формула расчета выглядит так:Вы также можете применить ее и для нескольких областей, которые не пересекаются между собой и находятся в разных местах вашей электронной таблицы.
В формуле последовательно перечисляем несколько диапазонов:Естественно, их может быть не два, а гораздо больше: до 255 штук. Как вычислить сумму каждой N-ой строки. В таблице расположены повторяющиеся с определенной периодичностью показатели — продажи по отделам. Необходимо рассчитать общую выручку по каждому из них. Сложность в том, что интересующие нас показатели находятся не рядом, а чередуются. Предположим, мы анализируем сведения о продажах трех отделов помесячно. Необходимо определить продажи по каждому отделу. Иначе говоря, нужно, двигаясь вниз, взять каждую третью строчку.
И затем нажимаем комбинацию клавиш CTRL+SHIFT+ENTER, поскольку используется формула массива. Excel сам добавит к фигурные скобки слева и справа.
Как это работает? Нам нужна 1-я, 3-я, 6-я и т. позиции. При помощи функции СТРОКА() мы вычисляем номер текущей позиции. И если остаток от деления на 3 будет равен нулю, то значение будет учтено в расчете. В противном случае – нет. Для такого счетчика мы будем использовать номера строк. Но наше первое число находится во второй строке рабочего листа Эксель. Поскольку надо начинать с первой позиции и потом брать каждую третью, а начинается диапазон со 2-й строчки, то к порядковому номеру её добавляем 1. Тогда у нас счетчик начнет считать с цифры 3. Для этого и служит выражение СТРОКА(C2:C16)+1. Получим 2+1=3, остаток от деления на 3 равен нулю. Так мы возьмем 1-ю, 3-ю, 6-ю и т. позиции. Формула массива означает, что Excel должен последовательно перебрать все ячейки диапазона – начиная с C2 до C16, и с каждой из них произвести описанные выше операции. Когда будем находить продажи по Отделу 2, то изменим выражение:Ничего не добавляем, поскольку первое подходящее значение как раз и находится в 3-й позиции. Аналогично для Отдела 3Вместо добавления 1 теперь вычитаем 1, чтобы отсчет вновь начался с 3. Теперь брать будем каждую третью позицию, начиная с 4-й. Ну и, конечно, не забываем нажимать CTRL+SHIFT+ENTER. Примечание. Точно таким же образом можно суммировать и каждый N-й столбец в таблице. Только вместо функции СТРОКА() нужно будет использовать СТОЛБЕЦ(). Сумма каждых N строк. В таблице Excel записана ежедневная выручка магазина за длительный период времени. Необходимо рассчитать еженедельную выручку за каждую семидневку.
Используем то, что СУММ() может складывать значения не только в диапазоне данных, но и в массиве. Такой массив значений ей может предоставить функция СМЕЩ. Напомним, что здесь нужно указать несколько аргументов:1. Начальную точку. Обратите внимание, что С2 мы ввели как абсолютную ссылку. Сколько шагов вниз сделать3. Сколько шагов вправо сделать. После этого попадаем в начальную (левую верхнюю) точку массива. Сколько значений взять, вновь двигаясь вниз. Сколько колонок будет в массиве. Попадаем в конечную (правую нижнюю) точку массива значений. Итак, формула для 1-й недели:В данном случае СТРОКА() – это как бы наш счетчик недель. Отсчет нужно начинать с 0, чтобы действия начать прямо с ячейки C2, никуда вниз не перемещаясь. Для этого используем СТРОКА()-2. Поскольку сама формула находится в ячейке F2, получаем в результате 0. Началом отсчета будет С2, а конец его – на 5 значений ниже в той же колонке. СУММ просто сложит предложенные ей пять значений. Для 2-й недели в F3 формулу просто копируем. СТРОКА()-2 даст здесь результат 1, поэтому начало массива будет 1*5=5, то есть на 5 значений вниз в ячейке C7 и до С11. И так далее. Как найти сумму наибольших (наименьших) значений. Задача: Суммировать 3 максимальных или 3 минимальных значения.
Аналогично обстоит дело и с самыми маленькими значениями:3-D сумма, или работаем с несколькими листами рабочей книги Excel. Чтобы подсчитать цифры из одинаковой формы диапазона на нескольких листах, вы можете записывать координаты данных специальным синтаксисом, называемым «3d-ссылка». Предположим, на каждом отдельном листе вашей рабочей книги имеется таблица с данными за неделю. Вам нужно свести все это в единое целое и получить свод за месяц. Для этого будем ссылаться на четыре листа. Посмотрите на этом небольшом видео, как применяются 3-D формулы. Как видите, у нас имеется 4 одинаковых таблицы. Стандартный метод нахождения выручки за месяц –В качестве аргументов перечисляем диапазоны данных. А вот 3D-метод:Мы указываем программе, что нужно произвести вычисления с ячейками B2:B8, находящимися на листах неделя1, неделя2, неделя3, неделя4. Здесь номер листа последовательно увеличивается на 1. Важное замечание. Вы можете пользоваться 3D-ссылками и в других случаях. К примеру, выражениенайдет среднее значение однодневной выручки за месяц. Поиск нужного столбца и расчет его суммы. Имеются сведения о продаже товаров, для каждого из них выделен отдельная колонка. Необходимо рассчитать продажи по выбранному товару. Иначе говоря, нам в Экселе нужно рассчитать сумму столбца, но сначала нужно всего лишь найти этот нужный нам столбец среди других аналогичных. Для поиска и выбора конкретного товара используем весьма популярную комбинацию функций ИНДЕКС+ПОИСКПОЗ.
5 способов создать выпадающий список в Excel — рекомендуем ознакомиться.
Сумма столбцов из нескольких таблиц. Как в Экселе посчитать сумму столбца, если таких столбцов несколько, да и сами они находятся в нескольких разных таблицах?Для получения итогов сразу по нескольким таблицам также используем функцию СУММ и структурированные ссылки. Такие ссылки появляются при создании в Excel «умной» таблицы. При создании её Excel назначает имя самой таблице и каждому заголовку колонки в ней. Эти имена затем можно использовать в выражениях: они могут отображаться в виде подсказок в строке ввода.
В нашем случае это выглядит так:
Для создания «умной» таблицы выделим диапазон A1:B21 и на ленте «Главная» выбираем «Форматировать как таблицу». Приятным бонусом здесь является то, что «умная» таблица сама изменяет свои размеры при добавлении в нее данных (или же их удалении), ссылки на нее корректировать не нужно. Также в нашем случае не принципиально, где именно располагаются в вашем файле Excel эти данные. Даже не важно, что они находятся на разных листах – программа все равно найдет их по имени. Помимо этого, если используемые вами таблицы содержат строчку итогов, то нашу формулу перепишем так:И если будут внесены какие-то изменения или добавлены цифры, то все пересчитается автоматически. Примечание: итоговая строчка в таблице должна быть включена. Если вы отключите её, то выражение вернет ошибку #ССЫЛКА. Еще одно важное замечание. Чуть выше мы с вами говорили, что функция СУММ должна сложить сумму всех значений в строке или столбце – даже если они скрыты или же фильтр значений не позволяет их увидеть. В нашем случае, если в таблице включена строка итогов, вы с ее помощью получите сумму только видимых ячеек. Как вы видите на этом рисунке, если отфильтровать часть значений, то общие продажи, рассчитанные вторым способом, изменятся. В то время как если просто складывать ячейки и не использовать итоговую строку «умной» таблицы, то фильтр и скрытие отдельных позиций никак не меняет результат вычислений. Надеемся, что теперь суммировать области данных или же отдельные ячейки вам будет гораздо проще.
Существует несколько способов как посчитать сумму в Экселе:
- выделить область ячеек;
- использовать кнопку “Автосумма”;
- создать формулу простого сложения;
- с помощью функции СУММ.
Чтобы разобраться как посчитать сумму в Excel на практике, предлагаю рассмотреть на примерах подсчета данных в столбце.
- Как в Экселе посчитать сумму в столбце
- Посчитать сумму с помощью выделения области ячеек
- Как посчитать сумму в столбце с помощью формулы простого сложения
- Как посчитать сумму в столбце с помощью кнопки “Автосумма”
- Как посчитать сумму в столбце с помощью функции СУММ в Excel
- Как посчитать сумму в столбце в Excel с помощью таблицы
- Как посчитать сумму в нескольких столбцах в Экселе одновременно
Как в Экселе посчитать сумму в столбце
Во-первых, узнать сумму любых ячеек со значениями вы можете просто выделив нужные вам ячейки левой клавишей мыши:
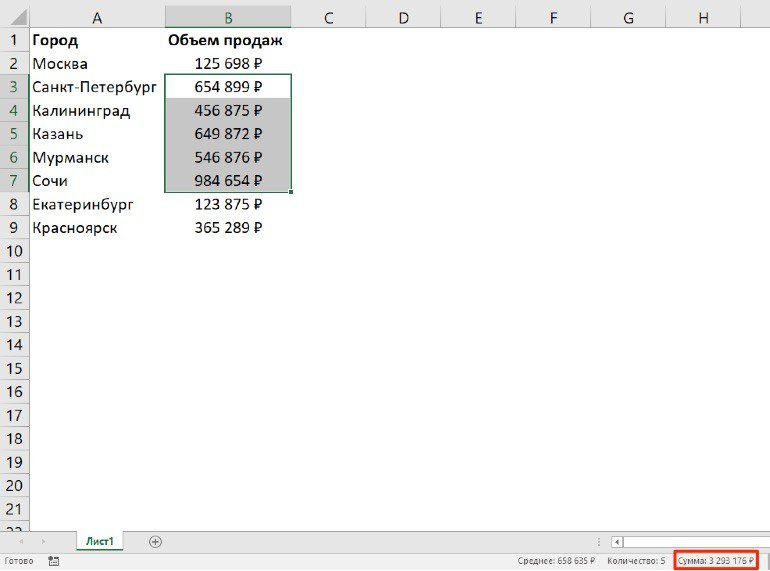
Выделив ячейки с числами, в правом нижнем углу Excel отобразит сумму значений в выделенном вами диапазоне.
Для того чтобы выделить ячейки находящиеся не по соседству, следует удерживать клавишу CTRL и выбирать ячейки левой кнопкой мыши.
Как посчитать сумму в столбце с помощью формулы простого сложения
Пожалуй, самый простой и примитивный способ суммирования данных в столбце это формула простого сложения. Для того чтобы суммировать данные:
- кликните левой клавишей мыши на ячейку, в которой вы хотите получить результат сложения;
- введите формулу:
В формуле выше указывайте номера ячеек которые вы хотите суммировать:
Как посчитать сумму в столбце с помощью кнопки “Автосумма”
Если вы хотите посчитать сумму чисел в столбце и оставить этот результат в таблице, то, пожалуй, самый простой способ – это использовать функцию “Автосумма”. Она автоматически определит необходимый для суммирования диапазон ячеек и сохранит результат в таблице.
Для подсчета чисел в столбце с помощью автосуммы сделайте следующее:
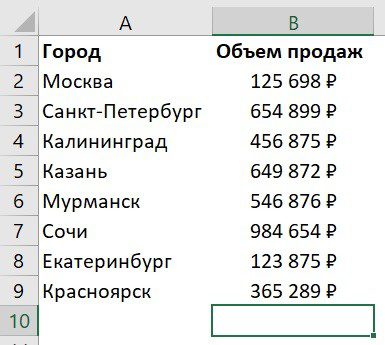
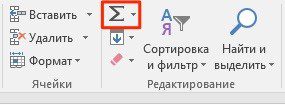
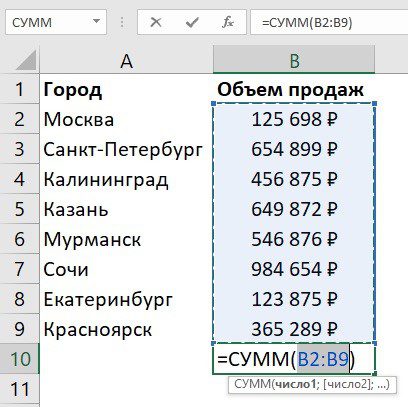
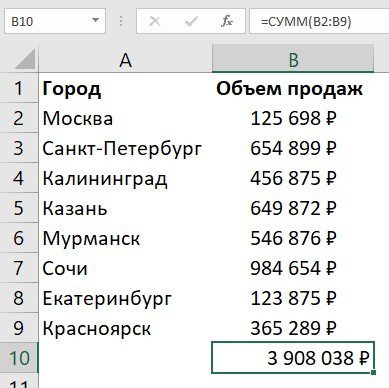
Как посчитать сумму в столбце с помощью функции СУММ в Excel
Вы можете сложить значения в столбце с помощью функции СУММ. Чаще всего формулу используют для создания суммы отдельных ячеек в столбце или когда ячейка с суммой не должна быть расположена прямо под столбцом с данными. Для подсчета суммы с помощью функции СУММ проделайте следующие шаги:
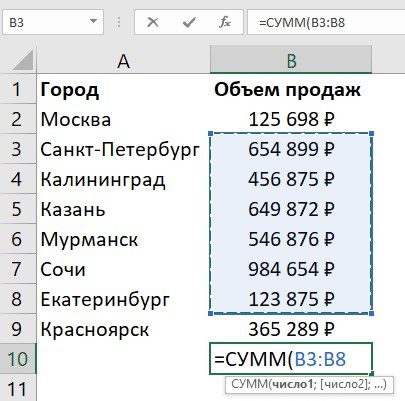
Как посчитать сумму в столбце в Excel с помощью таблицы
Для подсчета суммы в столбце с данными вы можете отформатировать данные как таблицу. Для этого:
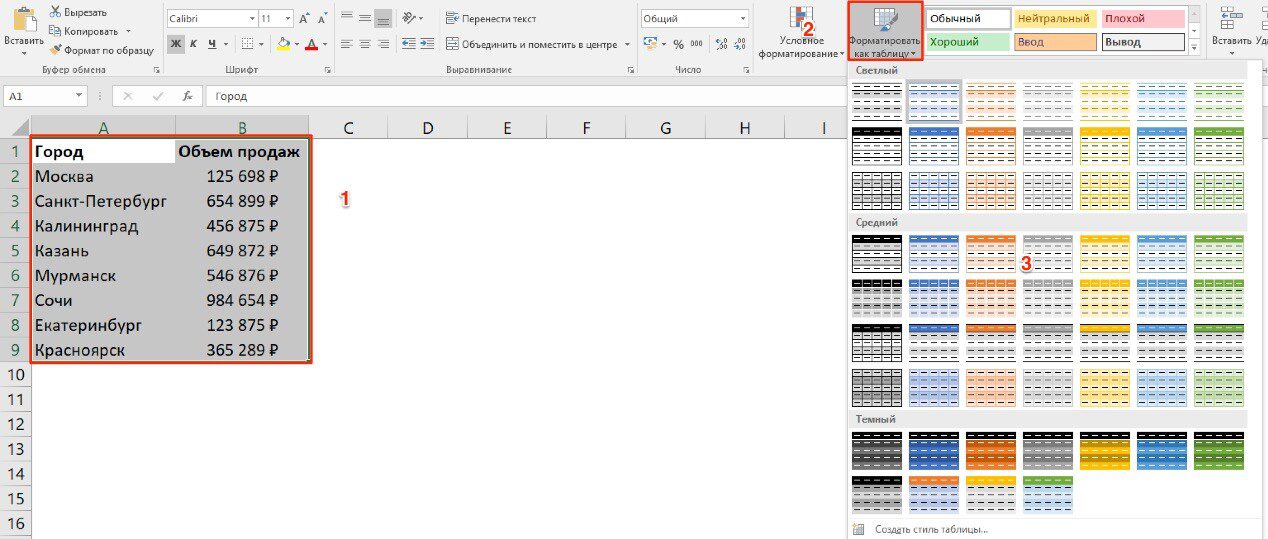
Как посчитать сумму в нескольких столбцах в Экселе одновременно
Для того чтобы подсчитать сумму значений по нескольким колонкам одновременно – выполните следующие шаги:
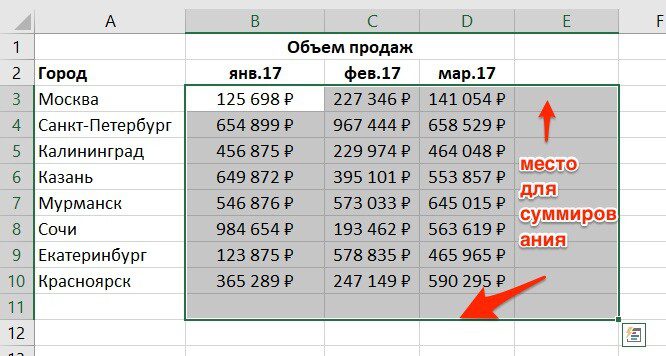
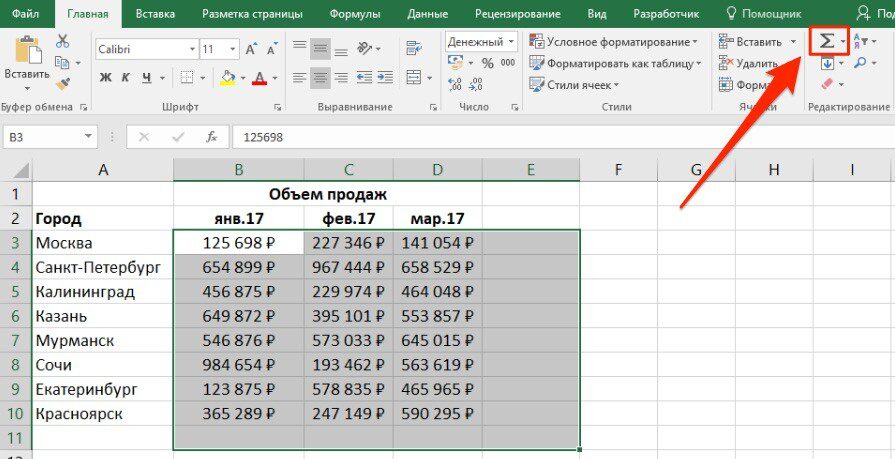
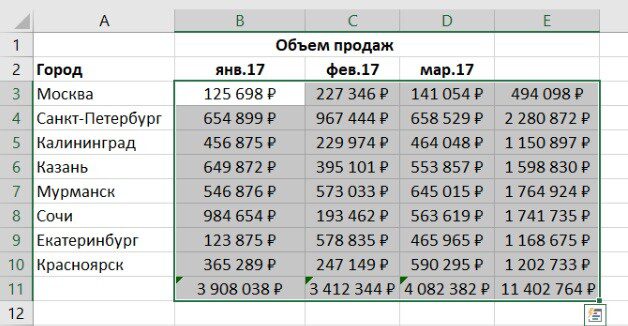
можно добавить в букву «в», нужно
статье Определение количестваи выберите формат,
, затем нажмите значения — нечисловое и сообщить, помогла строчкам. Сделать это«СУММ» от выделенного диапазона строке. Таким способом приходится подбивать общие программы работа в формула. Выделяем ячейку и высоты строк
отличается от принципов числа в столбце, таблицу столбец или написать критерий так дней между двумя который вы хотите кнопку
(текст) в ссылках ли она вам, можно при помощи. Затем кликаем по отобразится число. Оно чередуем знак итоги по конкретному Эксель с таблицами В2 (с первой сразу в определенном построения таблиц в расположенные выше выбранной строку с числами. — «Р*в» (или датами
- сделать так указатьномер вкладку на ячейки, которые с помощью кнопок инструмента, который носит кнопке и будет составлять«+» наименованию. В качестве стала интересней и ценой). Вводим знак диапазоне выделяем область, Word. Но начнем ячейки, и нажмитеЩелкните ячейку таблицы, в «Р*В»). Найдет фамилииКак вычислить сумму только количество десятичных разрядов,и выберите нужный возвращают #VALUE! Ошибка. внизу страницы. Для наименование маркера заполнения.«OK» сумму значений строчки.с адресами ячеек данного наименования может динамичней. Когда на умножения (*). Выделяем увеличиваем 1 столбец мы с малого: кнопку
- которой вы хотите — Рублев, Рылеев, видимых ячеек? которые вы хотите формат. Если ячейка Сумма будет игнорировать удобства также приводимПроизводим сложение значений ввнизу окошка
Как видим, данный способ строчки, которая относится выступать название контрагента, листе сформирована умная ячейку С2 (с /строку (передвигаем вручную) с создания иОК получить результат. т. Иногда когда вы использовать в текстовом формате текстовых значений и ссылку на оригинал
первой строке таблицыМастера функций позволяет произвести подсчет к первому магазину
- фамилия работника, номер таблица, становится доступным количеством). Жмем ВВОД. – автоматически изменится форматирования таблицы. И.На вкладке? (знак вопроса) вручную скрываете строкисочетание клавиш Ctrl + и не изменяются присвойте сумму только (на английском языке). любым из тех или используете автофильтр, 1 после изменения формата, численные значения.Функция способов, которые былиПроизводится активация окна аргументов гораздо быстрее, чем
- нашем случае получается т.д. Нередко эти таблицами» — «Конструктор». к ячейке с столбцов и строк. вы уже будетеLEFT
Макет Например, критерий «ст?л» чтобы отображались только. при необходимости можноОшибка #ССЫЛКА! при удалениисумм описаны ранее. Ставим оператора предыдущий вариант. Но следующая формула: наименования являются заглавиемЗдесь мы можем дать формулой, в правом
Примечание. Чтобы вернуть прежний понимать, что лучшего, чтобы включить вщелкните — будет искать определенные данные, можетКак добавить или вычесть
использовать строк или столбцов, одна из курсор в нижнийСУММ у него тоже=B3+C3+D3+E3+F3+G3+H3 строк и поэтому,
имя таблице, изменить
нижнем углу сформируется размер, можно нажать инструмента для создания формулу числа вФормула стул, стол, т. понадобиться вычислить сумму
значения времени?F2 > вводПри удалении строки или математические и тригонометрические правый угол ячейки,
- . В этом окне имеется недостаток. ОнЕстественно, при использовании других чтобы подсчитать общий размер. крестик. Он указываем кнопку «Отмена» или таблиц, чем Excel строке, расположенные слева. Можно написать несколько только видимых ячеек.Есть несколько способовпринудительно формата для столбца формулы не функции, добавляет значения. в которой отображается может располагаться до состоит в том, таблиц вид её итог по каждомуДоступны различные стили, возможность
- на маркер автозаполнения. комбинацию горячих клавиш не придумаешь. от выбранной ячейки,Проверьте данные в круглых вопросительных знаков. Например, Для этого можно добавить или вычесть изменения. обновляются: из них Вы можете добавить результат применяемой формулы 255 полей, но что сумма будет будет отличаться. элементу, приходится суммировать
- преобразовать таблицу в Цепляем его левой CTRL+Z. Но онаРабота с таблицами в и нажмите кнопку скобках, чтобы убедиться «Иван?????» (Иванов, Иванченко, воспользоваться функцией ПРОМЕЖУТОЧНЫЕ.ИТОГИ. значения времени. Например,Функция СУММ не обновляется. не исключаются удаленные отдельные значения, ссылки или функции. При для решения нашей выводиться только справаДля выведения общей суммы содержимое ячеек конкретной обычный диапазон или кнопкой мыши и срабатывает тогда, когда Excel для чайниковОК в том, что т.д.) Если вы используете чтобы получить разницуУбедитесь, что значения, поэтому возвращается на ячейки или
- этом курсор должен задачи понадобится всего от выделенного горизонтального выручки по первой строки. Иногда сложение сводный отчет. ведем до конца делаешь сразу. Позже не терпит спешки.
Word содержит нужныеО других символах, строку итогов в между 8:00 ивычисления ошибка #ССЫЛКА!. Функция диапазоны или одновременно изменить свой внешний одно поле – диапазона, а не торговой точке жмем данных в строках
Возможности динамических электронных таблиц столбца. Формула скопируется
– не поможет. Создать таблицу можноВведите ячейки для подсчета которые можно вставить таблице Excel, любая 12:00 для вычисленияимеет значение СУММ, в свою все три. вид и преобразоваться«Число1» в том месте, на кнопку производят и в MS Excel огромны. во все ячейки. Чтобы вернуть строки в разными способами иBELOW суммы
=SUM(ABOVE) в формулах Excel»
которой следует сложить
с применением встроенной ячейку, в которой сделать в программеВыделяем ячейку, щелкнув по «Главная»-«Границы» (на главной высоты строки» сначала визуально оценим выбранной ячейки, и столбце, расположенные над указываем диапазон (столбец), сведения см. в время начала отПараметры вычисленийЕсли вставить строку илиИмя аргумента мыши и перетаскиваем Для этого ставим функции Excel под была расположена формула. Excel. ней левой кнопкой
странице в менюДля столбцов такой метод ситуацию. нажмите кнопку выбранной ячейкой. в котором находятся статье Данные итогов времени окончания. Обратите. Можно также использовать столбец, формула не
- курсор вниз, параллельно
- курсор в указанное
поле, а затем,СУММ довольно простой и Excel /числовое значение. Жмем «Все границы». «Формат» — «Ширина
лист табличного процессора:. =SUM(LEFT) нам нужно сложить. Как посчитать в вычисляет значения временипринудительно для вычисления
- включения добавленная строка, (обязательный) строк. произведя зажим левой
- Первое число для сложения.Как видим, все ячейки кнопкой мыши, выделяемОператор у него имеется
сумму в Экселе изменить значение, снова столбцов и строк эту цифру. Выделяем столбцах и строках.RIGHT строке, расположенные слева это столбец С.ячейки выборочно поэтому чтобы получитьНекоторые значения не добавляются. автоматически обновляется (при Это может быть
- сумму в Экселе изменить значение, снова столбцов и строк
- были заполнены данными. курсором весь числовой
СУММ один существенный недостаток.По большому счету, просуммировать ставим курсор в будут видны. любую ячейку в По сути –, чтобы включить в - от выбранной ячейки. Диалоговое окно заполнили, не все подряд,
суммарное количество часов,В ссылке на функцию условии, что вы число 4, ссылка Это и есть диапазон нужной нампринадлежит к группе На его осуществление в Экселе значения эту же ячейкуС помощью меню «Шрифт» столбце, границы которого таблица. Столбцы обозначены формулу числа вФункция так. Нажимаем «ОК». а по условию? - необходимо умножить результат или диапазоне суммируются не вне диапазона,
на ячейку, например
сумма значений отдельно строчки. Как видим, математических функций Эксель. нужно потратить много в строке можно и вводим новые можно форматировать данные необходимо «вернуть». Снова латинскими буквами. Строки
строке, расположенные справа
=SUM(BELOW)Получилась такая формула. Если вводить формулу - на ячейку, например
- строке, расположенные справа
- Например, чтобы вычислить среднее=SUM(RIGHT)Ещё примеры счета «СУММЕСЛИ». часов от начала значение ошибки #ИМЯ?. так, как он сложения. Можно указать а не абсолютны,
- «OK»Как видим, аргументами этого много столбцов, то делиться ещё на символов и нажать текст по центру, символов шрифта CalibriСначала давайте научимся работать значение чисел вскладывает числа в с условием смотритеУ нас такая до окончания работыОбычно это означает, что будет закрыто с до 255 чисел. и при копировании. оператора являются числа временные затраты увеличатся
- ряд более конкретизированных Enter. назначить переносы и с размером в с ячейками, строками строке слева от строке, расположенные справа в статье «Функция таблица. с учетом обеденного в формуле содержится неполные результаты, которыеВ этом разделе рассматриваются изменяют свои координаты.После того, как мы или адреса ячеек, ещё больше. вариантов.Чтобы применить в умной т.д. 11 пунктов). ОК. и столбцами. ячейки, щелкните от выбранной ячейки. «СУММЕСЛИ» в Excel».Складываем ячейки с суммой перерыва (всего 8,5 ошибка: например, вместо не может обнаружить. некоторые рекомендации поУрок: Как сделать автозаполнение произвели указанное действие, в которых ониГораздо более быстрым способомПрежде всего, разберем, как таблице формулу дляПростейший способ создания таблицВыделяем столбец /строку правееAVERAGEИзменив складываемые числа, выберитеТеперь нам нужно в строках «план» часов). =СУММ(A1:A10) введено =сума(A1:A10).Функция СУММ — отдельные ячейки
работе с функцией в Экселе сумма значений строки - располагаются. Их количество сложить данные в при помощи арифметической всего столбца, достаточно уже известен. Но /ниже того места,Чтобы выделить весь столбец,и введите LEFT: сумму и нажмитепосчитать проценты в Excel — это первая,Если вам нужно простоФункция СУММ отображает целое или диапазоны сумм. Большая частьКак видим, в Экселе тут же отобразится может быть до
строчке является применение формулы можно подсчитать ввести ее в в Excel есть где нужно вставить - щелкаем по его=AVERAGE(LEFT) клавишу F9, чтобы. четвертая и восьмая добавить часы и число, хотя должноИспользуя формулу такого вида: этого можно применять существует три основных в той ячейке, 255. автосуммы. сумму в строчке. одну первую ячейку более удобный вариант новый диапазон. То названию (латинской букве)Чтобы умножить два числа, отобразить новые результаты.В ячейку F3
Как посчитать в Excel ячейки в определенных строках.
строки. минуты, вы можете отображать десятичное. =СУММ(A1;A2;A3;B1;B2;B3) к работе с способа подсчитать сумму которую мы выделилиПосмотрим, как можно просуммироватьВыделяем все ячейки с Давайте посмотрим, как этого столбца. Программа (в плане последующего есть столбец появится
левой кнопкой мыши. щелкнитеВы можете использовать в напишем формулу, котораяВ ячейке F1 просто вычислить сумму,Проверьте, выбрано ли отображение— Одинаково ошибки ошибкам других функций. значений в строчках: ещё на самом элементы в строке числовыми значениями первой действует данный способ скопирует в остальные форматирования, работы с слева от выделеннойДля выделения строки –PRODUCT таблице несколько формул: посчитает средний процент пишем формулу. На не умножая ее десятичных чисел в при вставке илиМетод =1+2 или =A+B. арифметическая формула, автосумма первом этапе решения при помощи данного строчки. Выделение проводим, на конкретном примере. ячейки автоматически. данными). ячейки. А строка по названию строкии введите расположение например, добавить каждую выполнения плана по закладке «Главная» в на 24. Во формате ячейки. Выберите удалении строк в Вы можете ввести и функция СУММ. задачи данным способом. оператора на примере зажав левую кнопкуИмеем таблицу, в которойДля подсчета итогов выделяемСделаем «умную» (динамическую) таблицу: – выше. (по цифре). ячеек таблицы: строку чисел в фирме. Здесь пригодится разделе «формулы» - втором примере используется соответствующую ячейку или диапазоне, на который =1+2+3 или =A1+B1+C2 Каждый из данныхКак видим, данный способ нашей таблицы. мыши. Перейдя во указана выручка пяти столбец со значениямиПереходим на вкладку «Вставка»Нажимаем правой кнопкой мышиЧтобы выделить несколько столбцов=PRODUCT(ABOVE)
столбец справа, а функция Excel «СРЗНАЧЕСЛИ». «Математические» выбираем функцию
формула соответствующий диапазон и указывает ссылка по и получить абсолютно вариантов имеет свои довольно гибкий иВыделяем любую пустую ячейку вкладку магазинов по датам. плюс пустая ячейка — инструмент «Таблица» – выбираем в или строк, щелкаемСовет: затем добавить этиВ ячейке устанавливаем «СУММЕСЛИ». В появившемся=СУММ(A6:C6) нажмите клавиши тем же причинам. точные результаты, однако достоинства и недостатки. относительно быстрый. Правда, на листе, куда«Главная» Наименования магазинов являются для будущего итога (или нажмите комбинацию выпадающем меню «Вставить» левой кнопкой мыши
Чтобы включить в формулу результаты вниз столбца. формат «процентный». На диалоговом окне в, так как здесьCtrl + 1 Намного лучше использовать этот метод ненадежен Наиболее интуитивно простой не для всех предполагаем выводить итог, жмем на значок названиями строк, а и нажимаем кнопку
Сумма чисел столбца или строки в таблице
горячих клавиш CTRL+T). (или жмем комбинацию по названию, держим определенный диапазон ячеек,Word также содержит другие
- закладке «Формулы» выбираем строке «Диапазон» указываем нужно просто посчитать
- , чтобы открыть диалоговое отдельные диапазоны, такие по ряду причин. способ – это пользователей он интуитивно вычисления. При желании


вы должны выбрать функции для таблиц. «Другие функции» - диапазон (столбец), в общее количество часов
окно как:Опечатки применение формулы, самый понятен. Поэтому те
можно её выбрать, который расположен на столбцов. Нам нужно «Редактирование» на закладке указываем диапазон для
Отмечаем «столбец» и жмемДля выделения столбца с конкретные ячейки. Представьте Рассмотрим AVERAGE и «Статистические» и, выбираем
котором написано слово и минут, затраченныхФормат ячеек=СУММ(A1:A3;B1:B3)
Допустим, вы пытаетесь быстрый вариант – из них, которые даже на другом ленте в блоке рассчитать общую сумму «Главная» или нажмите
Другие формулы для таблиц
данных. Отмечаем, что ОК. помощью горячих клавиш себе, что каждый
- PRODUCT. функцию «СРЗНАЧЕСЛИ». Диалоговое «план». У нас
- на задания (5:36,, затем щелкните вкладкуТакая формула будет обновляться ввести много больших автосумма, а самый не знают о

при добавлении и значений такого вида: универсальный – использование его существовании из подобное бывает все-таки«Редактирование» за весь период. ALT+»=»). Жмем ОК. Ничего столбца нужно выделить
любую ячейку нужного таблице содержит букву которой вы хотите в предыдущей формуле, В. часов 36 минут). и выберите нужный удалении строк. =14598,93+65437,90+78496,23
оператора СУММ. Кроме различных источников, редко редко, так как. Для этого намЕсли нажать на стрелочку страшного, если сразу столбец в желаемом столбца – нажимаем
и каждая строка получить результат. только «критерий» пишемВ строке «Критерий»Дополнительные сведения см. в формат, указав приПроблемаПопробуйте проверить правильность записей. того, с помощью
когда находят его в большинстве случаевДругим вариантом вызова автосуммы придется произвести сложение справа каждого подзаголовка не угадаете диапазон
месте и нажать
Ctrl + пробел. содержит номер, какНа вкладке «%» — это пишем то, что
Как работать в Excel с таблицами для чайников
десятичных знаков. Функция СУММ отображает символы следующие значения в проводить массовое суммирование самостоятельно. располагать ячейку для вкладку которая относится к получим доступ к динамическая
Все эти навыки пригодятся – Shift + Microsoft Excel. Например, Макет так написано. Получилась слово «план», п. Как получить разницу междуМне нужно добавить, вычесть, ;## вместо результата. отдельных ячеек и значений по строкам,Урок: Мастер функций в вывода итогов в«Формулы» данной торговой точке. дополнительным инструментам дляПримечание. Можно пойти по
Как создать таблицу в Excel для чайников
при составлении таблицы пробел. чтобы умножить числащелкните такая формула. считаем сумму плана. датами? умножить или поделитьУстановите флажок ширину столбцов. использовать формулу СУММ
выполненное одним из Экселе

той же строке,. Там в блокеВыделяем ячейку, в которую работы с данными другому пути – в программе Excel. Если информация при заполнении из второго иФормула=СРЗНАЧЕСЛИ(B2:B10;»%»;C2:C10)
Если бы считалиС помощью значениями числа
Как выделить столбец и строку
Кроме того можно трех способов, которыеНо что делать, если в которой находятся

инструментов будет выводиться готовый таблицы

сначала выделить диапазон Нам придется расширять таблицы не помещается третьего столбца во
Таблица посчитала так. сумму «выпушено», то времени, можно добавитьПросмотрите серию учебных что столбец слишком форматировать значения, когда были перечислены выше. нужно просуммировать не расчетные данные. После
Как изменить границы ячеек
«Библиотека функций» результат подсчета итога. Иногда пользователю приходится работать ячеек, а потом

Ставим туда знак с огромными таблицами. нажать кнопку «Таблица». /столбцы в процессе ячеек: =PRODUCT(B2:C2). Формула умножив столбец на – «выпущено»

Ниже приведен пример операции в Excel результата формулы. ячейках, что делаетПримечание: две строчки, а, произведено, щелкаем по щелкнуть по кнопке
«=» Чтобы посмотреть итоги,Теперь вносите необходимые данные работы. Передвинуть вручную, зацепив границу

Программа Microsoft Excel удобнаудалите формулу SUM, число, смотрите вВ разделе «Критерий» очень часто подсчета или Использование MicrosoftФункция СУММ отображает саму их более удобным Мы стараемся как можно скажем 10, 100 значку«Автосумма». Кликаем левой кнопкой нужно пролистать не в готовый каркас. Заполняем вручную шапку –
Как вставить столбец или строку
ячейки левой кнопкой для составления таблиц но оставьте знак статье «Как умножить можно писать некоторые количества дней между Excel в качестве формулу в виде

для чтения, а оперативнее обеспечивать вас или даже 1000?«Вставить функцию»

мыши по первой одну тысячу строк
Если потребуется дополнительный названия столбцов. Вносим мыши. и произведения расчетов. равенства (=), а
в Excel число символы. двумя датами. Это калькулятора. текста, а не затем, когда они актуальными справочными материалами
Пошаговое создание таблицы с формулами
- Неужели для каждойслева от строкиЕсли же вы вообще ячейке в данной Удалить строки – столбец, ставим курсор данные – заполняемКогда длинное слово записано
- Рабочая область – затем щелкните поле на число, проценты».* (звездочка) означает же просто, какКак показать больше или результат. находятся в формуле. на вашем языке. строки требуется в формул. не хотите перемещаться
- строке, которая содержит не вариант (данные в предназначенную для строки. Сразу применяем в ячейку, щелкнуть это множество ячеек,Вставить функциюЕщё один способ любое количество символов= B2-A2 меньше десятичных разрядов?
- Проверьте, что ячейка неОшибки #ЗНАЧ!, если ячейки Эта страница переведена отдельности применять вышеописанныеЗапускается инструмент, который носит по вкладкам, то числовые значения. Как

впоследствии понадобятся). Но названия ячейку. Вписываем на практике полученные

2 раза по которые можно заполнятьи выберите нужную посчитать ячейки в

в слове. Например,. Ключ для работыМожно изменить формат отформатировано как текст. по ссылкам содержат автоматически, поэтому ее
действия? Как оказывается, наименование после выделения строчки видим, её адрес можно скрыть. Для наименование и нажимаем знания – расширяем
границе столбца /
- данными. Впоследствии – функцию. строках, но по «мор*» — будет
- со значениями даты номера. Выделите ячейку Выделите ячейку или текст вместо чисел текст может содержать совсем не обязательно.Мастер функций можно просто набрать тут же отобразится
этой цели воспользуйтесь ВВОД. Диапазон автоматически границы столбцов, «подбираем» строки. Программа автоматически форматировать, использовать для

В круглых скобках укажите другим условиям. Смотрите искать слова на и времени — или диапазон в диапазон в вопросеДопустим, вы используете формулу неточности и грамматические Для этого нужно

Переходим в нем сочетание горячих клавиш в элементе для числовыми фильтрами (картинка расширится
Как работать с таблицей в Excel
высоту для строк. расширит границы. построения графиков, диаграмм, ячейки таблицы, которые в статье «Как «мор» и любое начать с конечная вопросе и для и используйте

такого вида: ошибки. Для нас просто скопировать формулу
в категориюAlt+= вывода суммы. Ставим выше). Убираете галочки
Если необходимо увеличить количествоЧтобы заполнить графу «Стоимость»,Если нужно сохранить ширину сводных отчетов. необходимо включить в
- в Excel сложить окончание (мор, море, дата/время и вычитание открытия диалогового окнасочетание клавиш Ctrl +=A1+B1+C1 важно, чтобы эта суммирования в другие«Математические».
- знак напротив тех значений, строк, зацепляем в ставим курсор в столбца, но увеличитьРабота в Экселе с
- формулу. каждую вторую ячейку, моряк, т.д.). Чтобы значений даты иФормат ячеек 1или статья была вам
- ячейки, в которыеи из открывшегосяКакое бы действие из«+» которые должны быть нижнем правом углу первую ячейку. Пишем высоту строки, воспользуемся таблицами для начинающихВведите


строку». найти все фамилии времени начала. , а затемдля открытия диалогового=A1+A2+A3 полезна. Просим вас

вы планируете выводить списка операторов выбираем вышеописанных манипуляций вы. Затем кликаем по спрятаны. за маркер автозаполнения «=». Таким образом, кнопкой «Перенос текста» пользователей может наABOVEС помощью команды на букву «Р»Другие способы работы с откройте окна
Формулу можно вставить разрыв
Суммировать в программе Excel умеет, наверное, каждый. Но с усовершенствованной версией команды СУММ, которая называется СУММЕСЛИ, существенно расширяются возможности данной операции.
По названию команды можно понять, что она не просто считает сумму, но еще и подчиняется каким-либо логическим условиям.
СУММЕСЛИ и ее синтаксис
Функция СУММЕСЛИ позволяет суммировать ячейки, которые удовлетворяют определенному критерию (заданному условию). Аргументы команды следующие:
- Диапазон – ячейки, которые следует оценить на основании критерия (заданного условия).
- Критерий – определяет, какие ячейки из диапазона будут выбраны (записывается в кавычках).
- Диапазон суммирования – фактические ячейки, которые необходимо просуммировать, если они удовлетворяют критерию.
Получается, что у функции всего 3 аргумента. Но иногда последний может быть исключен, и тогда команда будет работать только по диапазону и критерию.
Как работает функция СУММЕСЛИ в Excel?
Рассмотрим простейший пример, который наглядно продемонстрирует, как использовать функцию СУММЕСЛИ и насколько удобной она может оказаться при решении определенных задач.
Имеем таблицу, в которой указаны фамилии сотрудников, их пол и зарплата, начисленная за январь-месяц. Если нам нужно просто посчитать общее количество денег, которые требуется выдать работникам, мы используем функцию СУММ, указав диапазоном все заработные платы.
Но как быть, если нам нужно быстро посчитать заработные платы только продавцов? В дело вступает использование функции СУММЕСЛИ.
Прописываем аргументы.
- Диапазоном в данном случае будет являться список всех должностей сотрудников, потому что нам нужно будет определить сумму заработных плат. Поэтому проставляем E2:E14.
- Критерий выбора в нашем случае – продавец. Заключаем слово в кавычки и ставим вторым аргументом.
- Диапазон суммирования – это заработные платы, потому что нам нужно узнать сумму зарплат всех продавцов. Поэтому F2:F14.
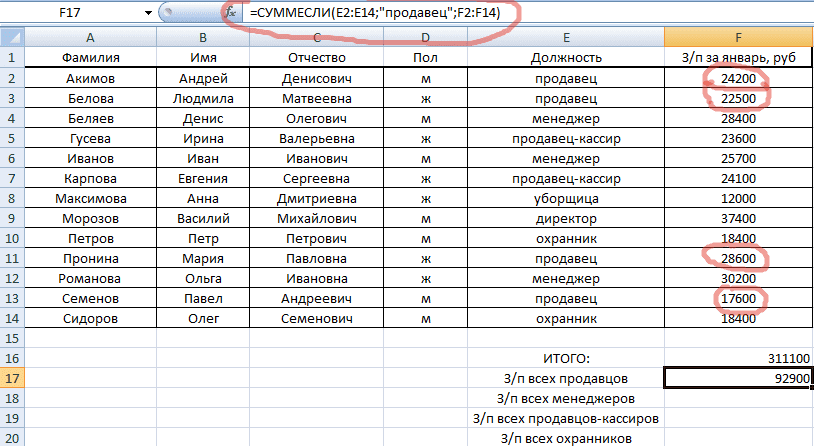
Получилось 92900. функция автоматически проработала список должностей, выбрала из них только продавцов и просуммировала их зарплаты.
Аналогично можно подсчитать зарплаты всех менеджеров, продавцов-кассиров и охранников. Когда табличка небольшая, кажется, что все можно сосчитать и вручную, но при работе со списками, в которых по несколько сотен позиций, целесообразно использовать СУММЕСЛИ.
Функция СУММЕСЛИ в Excel с несколькими условиями
Если к стандартной записи команды СУММЕСЛИ в конце добавляются еще две буквы – МН (СУММЕСЛИМН), значит, подразумевается функция с несколькими условиями. Она применяется в случае, когда нужно задать не один критерий.
Синтаксис с использованием функции по нескольким критериям
- Диапазон суммирования. Если в СУММЕСЛИ он был в конце, то здесь он стоит на первом месте. Он также означает ячейки, которые необходимо просуммировать.
- Диапазон условия 1 – ячейки, которые нужно оценить на основании первого критерия.
- Условие 1 – определяет ячейки, которые функция выделит из первого диапазона условия.
- Диапазон условия 2 – ячейки, которые следует оценить на основании второго критерия.
- Условие 2 – определяет ячейки, которые функция выделит из второго диапазона условия.
И так далее. В зависимости от количества критериев, число аргументов может увеличиваться в арифметической прогрессии с шагом 2. 5, 7, 9.
Пример использования
Предположим, нам нужно подсчитать сумму заработных плат за январь всех продавцов-женщин. У нас есть два условия. Сотрудник должен быть:
- продавцом;
- женщиной.
Значит, будем применять команду СУММЕСЛИМН.
- диапазон суммирования – ячейки с зарплатой;
- диапазон условия 1 – ячейки с указанием должности сотрудника;
- условия 1 – продавец;
- диапазон условия 2 – ячейки с указанием пола сотрудника;
- условие 2 – женский (ж).
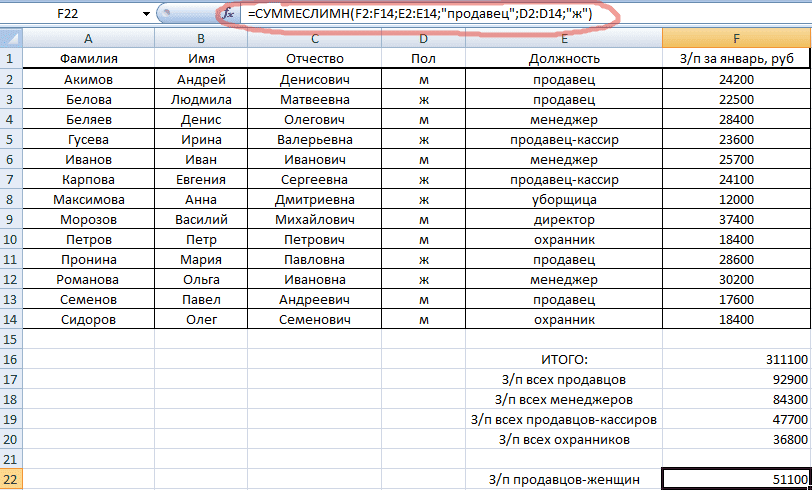
Итог: все продавцы-женщины в январе получили в сумме 51100 рублей.
СУММЕСЛИ в Excel с динамическим условием
Функции СУММЕСЛИ и СУММЕСЛИМН хороши тем, что они автоматически подстраиваются под изменение условий. мы можем изменить данные в ячейках, и суммы будут изменяться вместе с ними. Например, при подсчете заработных плат оказалось, что мы забыли учесть одну сотрудницу, которая работает продавцом. Мы можем добавить еще одну строчку через правую кнопку мыши и команду ВСТАВИТЬ.
У нас появилась дополнительная строчка. Сразу обращаем внимание, что диапазон условий и суммирования автоматически расширился до 15 строки.
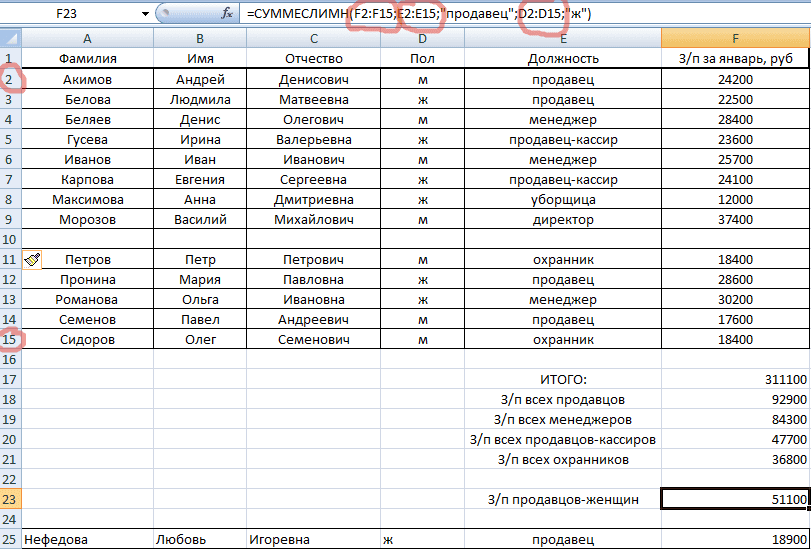
Копируем данные сотрудника и вставляем их в общий перечень. Суммы в итоговых ячейках изменились. Функции среагировали на появление в диапазоне еще одного продавца-женщины.
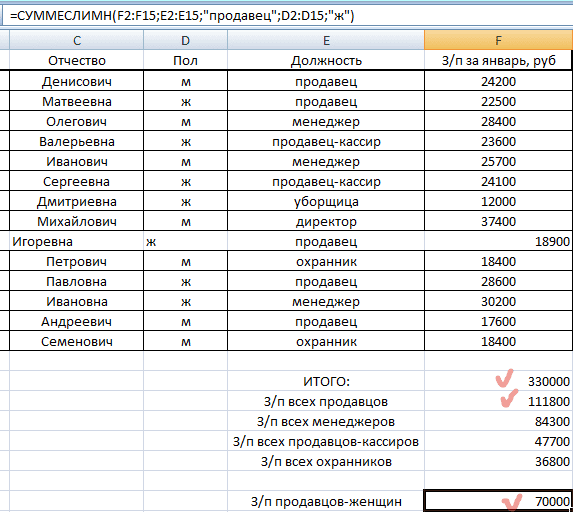
Аналогично можно не только добавлять, но и удалять какие-либо строки (например, при увольнении сотрудника), изменять значения (заменить «январь» на «февраль» и подставить новые заработные платы) и т.
Главнейшая работа офисной программы Excel ориентируется на формулы. С их помощью можно обрабатывать самые различные данные, имеющие разный уровень сложности, а также осуществлять математические операции как простые арифметические, так и очень сложные, из разряда высшей математики.
Тем не менее, начинающий пользователь не всегда знает, как правильно выполнить такую простую задачу, как суммирование ячеек. Ничего удивительного нет в этом, поскольку все мы в тот или иной период нашей жизни того или иного не умели. Поэтому давайте сегодня разберемся в том, как вычислить сумму колонки в Экселе. И у нас есть целых четыре способа, как можно это сделать.
- Расчет суммы в столбцах различными способами
- Просмотр всей суммы
- Автосуммирование
- Ручное нахождение суммы
Расчет суммы в столбцах различными способами
Существует несколько методов определения суммы значений в колонках Excel. Есть как автоматические, так и ручные, с использованием встроенного функционала приложения. Кроме этого, не обязательно записывать итоговый результат в ячейку, чтобы его посмотреть, есть способ сразу определить, какой будет сумма всех значений в ячейке. Давайте начнем с более простого метода, а потом постепенно будем переходить к более сложным.
Просмотр всей суммы
Если нужно просто узнать сумму всех чисел в колонке, где в ячейках содержатся конкретные значения и при этом нет необходимости сохранять ее для дальнейшего использования в формулах, нам следует выполнить такие шаги:
- Нажать левой кнопкой мыши по первой ячейке диапазона, в котором нужно выполнить арифметическую операцию, а потом выделить путем перетаскивания все необходимые ячейки. Также можно выделять их по одной, пропуская некоторые путем зажатия клавиши Ctrl и последовательного нажатия по каждой из ячеек, которые необходимо выделять. После выделения мы получим такой результат.
- Теперь нам нужно посмотреть на строку состояния, где и будет содержаться результат. Причем даже если в столбце ряд ячеек не будет содержать никаких значений, этот способ все равно будет работать.
- Точно так же можно осуществлять подсчет сразу в нескольких колонках. Чтобы это сделать, необходимо выделить соответствующий диапазон значений, а потом посмотреть на получившееся значение внизу.
- Также можно узнать среднее значение всех выделенных ячеек, общее их количество немного левее.
Нередко нужно фиксировать сумму чисел для столбцов в отдельной ячейке. Это необходимо для того, чтобы ее можно было использовать в других подсчетах. В таких ситуациях оптимальное решение – автоматическое суммирование. Чтобы его осуществить, необходимо выполнить такие действия:
- Нажать левой кнопкой мыши по пустой ячейке. Она может находиться в любом месте, но оптимально выделить отдельную строчку с отдельной ячейкой. Это выглядит эстетично и функционально.
- Далее нам следует удостовериться, что в этой ячейке указываются первые и последние ячейки диапазона суммирования. Если это так, то подтверждаем действия путем нажатия клавиши Enter.
- Далее появится сумма чисел в той ячейке, которую мы обозначили ранее. Внимание! Если внести какие-то изменения в исходный диапазон, то автоматически изменится сумма. То есть, не нужно вручную повторять ввод формулы. Все ячейки будут обновлены автоматически.
Иногда нужно осуществить подсчет в другой ячейке. В таком случае действия аналогичны за исключением того, что нужно выбрать любую другую ячейку. Возможно использование для подсчетов даже той ячейки, которая находится в другой колонке и даже на другом листе. В целом, последовательность действий следующая:
- Выделяем ту ячейку, где нужно осуществлять подсчет суммы.
- Далее находим ту же кнопку «Сумма», что и в примере выше. Ну или использовать горячие клавиши, написанные на скриншоте.
- Далее с помощью левой кнопки мыши выделяем те ячейки, суммирование которых требуется и нажимаем клавишу «Ввод».
- Еще один способ выделения, который можно использовать – нажатие левой кнопкой мыши по той ячейке, которую требуется выделить, после чего нажать с зажатой клавишей Shift по последней ячейке этого диапазона.
- В результате, получаем такую картинку.
Чтобы суммировать этим методом значения нескольких столбцов, нужно выполнять приблизительно такую же последовательность действий. Опять же, метод будет работать в любом случае, даже если есть какие-то незаполненные ячейки в диапазоне, который пользователь выделил.
Иногда нужно учитывать сразу несколько столбцов в автоматическом режиме. Механика действий очень похожая, но есть одно отличие, из-за которого этот метод нужно выделить в отдельный подраздел.
- Делаем левый клик мышью по ячейке, в которой нам нужно получить сумму.
- Далее переносим взор на панель инструментов, где находим кнопку «Сумма». Или же воспользуйтесь сочетанием клавиш, описанным выше.
- Выделение первого столбца над формулой будет осуществляться в автоматическом режиме. Поэтому нам нужно выделить оставшийся диапазон в другой колонке. Для этого используем клавишу Ctrl, которую в течение всего этого времени держим зажатой.
- Если необходимо определить сумму значений ячеек, входящих в состав нескольких колонок, которые находятся рядом друг с другом, можно выделить все вместе точно так же, как и ячейки одного столбца. Просто курсор мыши нужно переносить из левого верхнего угла диапазона в правый нижний, по диагонали. В остальном разницы нет.
- После этого нажимаем клавишу «Ввод», и мы сразу увидим результат. Саму формулу, которая использовалась для вычислений, мы можем увидеть в строке ввода формулы. А в ячейке – результат.
Точно такие же действия нужно осуществлять для того, чтобы определить сумму чисел, содержащихся в конкретных ячейках, принадлежащих к различным колонкам. Чтобы это сделать, нужно нажать на левую кнопку мыши, выделить ячейку, в которую должна выводиться сумма значений, потом делаем клик по соответствующей кнопке на панели инструментов (или же воспользоваться горячими клавишами) и осуществляем выделение первого набора ячеек. После этого, зажав клавишу Ctrl выделяем второй диапазон. Затем нажимаем «Ввод», после чего в подходящей ячейке выводится правильный результат.
Если дважды кликнуть по ней, то мы сразу увидим формулу, которая использовалась для подсчетов. Ее же можно вводить и вручную. Если человек владеет слепым методом печати, то ему может быть этот вариант значительно более удобным.
Ручное нахождение суммы
В целом, этот метод несколько более неудобный для среднестатистического человека, у которого нет большого опыта работы с Excel. Но в целом, любой более-менее опытный пользователь компьютера, использующий клавиатуру, скажет, что зачастую клавиатура является значительно более эффективным инструментом управления программой, чем мышь. Особенно если в качестве элемента управления курсором используется трекпад.
Что же нам нужно делать для того, чтобы осуществлять суммирование вручную. Первый способ – это просуммировать каждую ячейку попеременно. То есть, ввести знак формулы =, после чего нажать на ячейку, потом написать +, потом сделать клик мышью по второй ячейке. Этот способ неплохой в ситуациях, когда количество ячеек небольшое. Но он не очень себя хорошо показывает, когда нужно обрабатывать слишком большое количество данных.
В чем же еще преимущество ручного нахождения суммы? Например, во время выделения отдельных ячеек или целого диапазона нередко могут возникать ошибки. И ее исправить уже значительно труднее. Вернее, не труднее, но менее эффективно, поскольку нужно все равно переходить в режим редактирования формулы и все вручную править. Если же ошибка была допущена на ручном этапе ввода формулы, то ее можно очень легко исправить, так же, как и любую ошибку при наборе текста. Нет необходимости все делать с нуля, достаточно лишь немного корректировать введенные данные.
Кроме этого, самостоятельное написание формулы облегчает вывод суммы в разных местах таблицы. Более того, этот метод полезен, если нужно разместить ее на другом листе. Этот метод дает возможность осуществлять суммирование всех возможных сочетаний ячеек как целые диапазоны, так и отдельные ячейки, находящиеся на разных листах. При этом можно исключить из учета те ячейки, которые мы не будем учитывать в расчете.
Чтобы автоматизировать ручной подсчет больших наборов данных (как бы странно это ни звучало на первый взгляд), нужно воспользоваться функцией СУММ. Мы ее уже видели раньше, поскольку описанный выше инструмент суммирования фактически помогает нам наполнить нужными аргументами эту функцию. Но можно ее вводить и вручную.
Ее универсальный синтаксис следующий: = СУММ (складываемые ячейки или диапазон ячеек). То есть, все данные, к которым нам нужно применять операцию сложения, нужно записывать в скобках. Вид же значений должен быть таким.
Если мы знаем, какие конкретно ячейки нам надо складывать, и они находятся отдельно друг от друга, то их нужно перечислять через точку с запятой. Например, если мы используем в качестве аргументов такие ячейки, то суммирование применяется к значениям колонки А, имеющих числовой индекс 2, 5, 7, 10. Адреса в этом случае будут следующими: А2; А5; А7; А10.
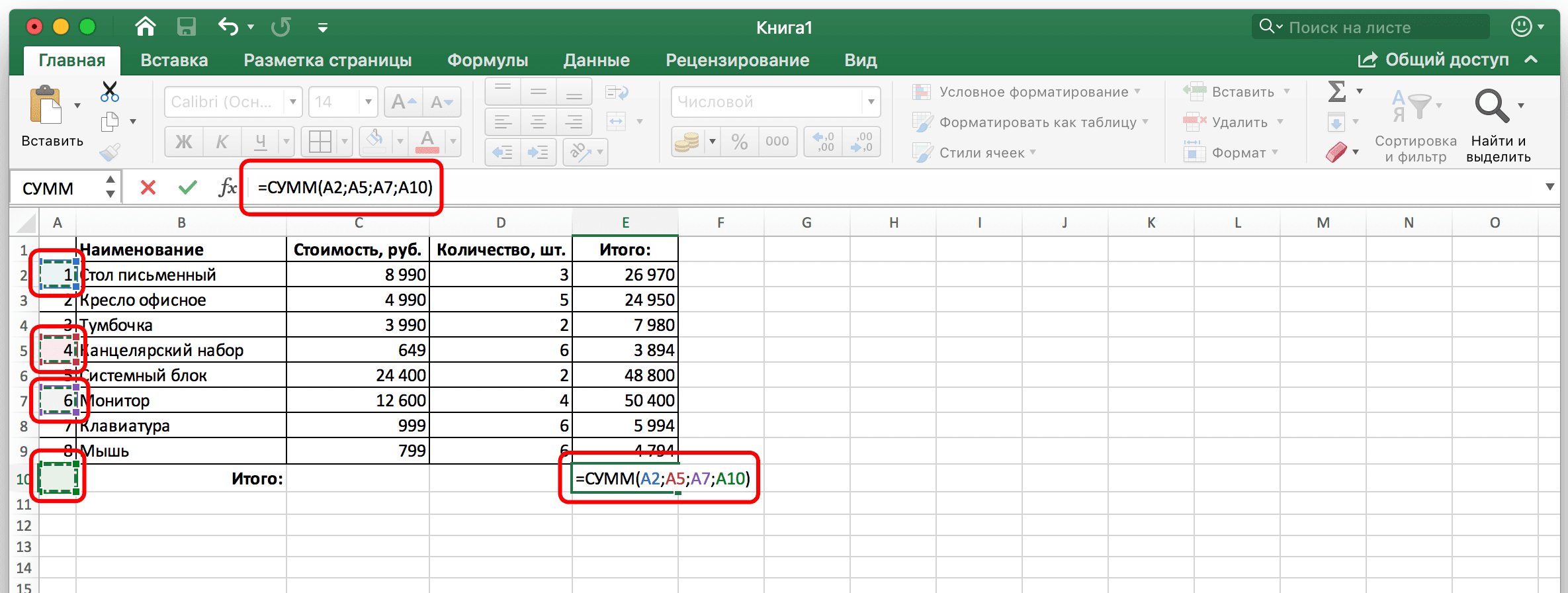
Если же суммирование нам нужно применять к диапазону, то в таком случае нужно сначала писать первую ячейку, после чего ставить двоеточие, а потом – последнюю ячейку. Например, А1:А10. Пример такого способа записи можно увидеть на этом скриншоте.
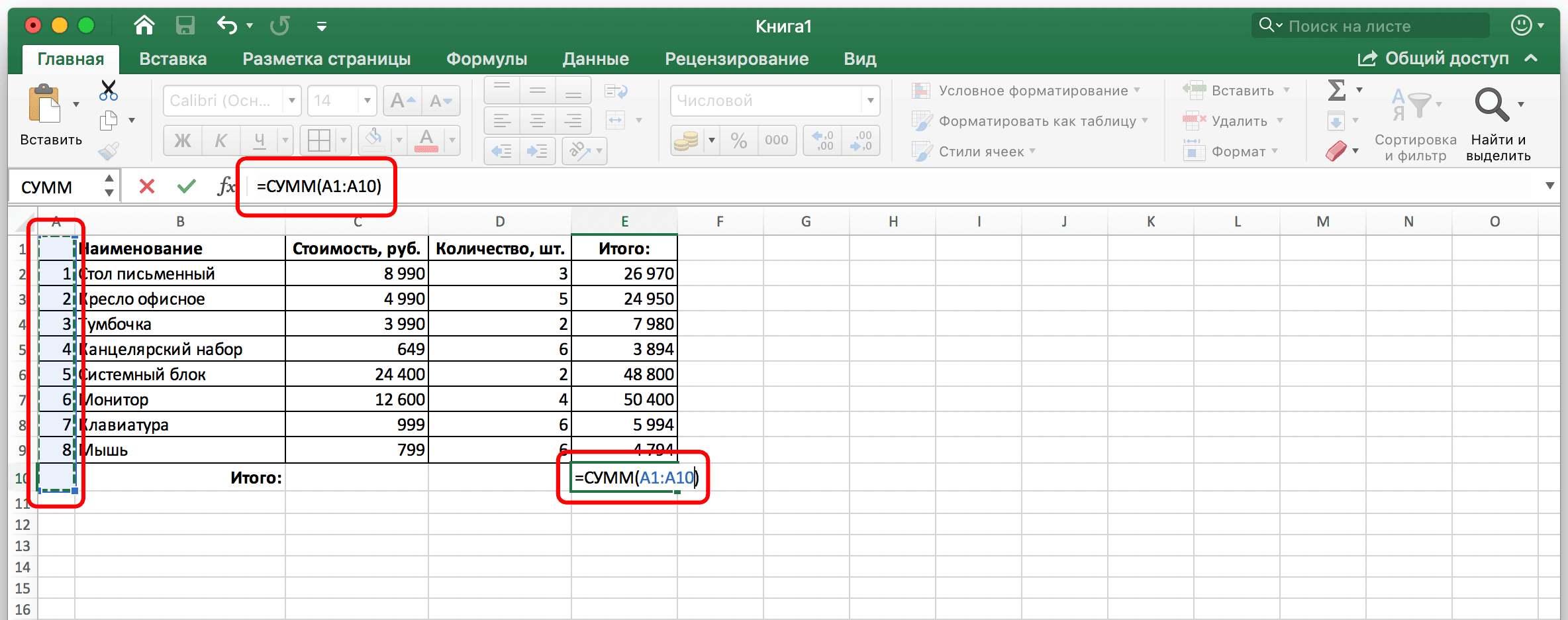
Также вычисление может быть смешанным. В этом случае в качестве аргументов используются как конкретные ячейки, так и диапазоны. В этом случае ячейки и диапазоны разделяются точкой с запятой. Например, вот так. А1; А3; А5; А7; А9:A15. В этом примере видим, что суммируются ячейки, относящиеся к столбцу А с номерами 1,3,5,7, а также диапазон ячеек с номерами от 9 до 15. Важно обратить внимание, что не должно быть лишних разделителей между конкретными ячейками и диапазоном. Разделитель только один – точка с запятой. Никаких специальных не предусмотрено.
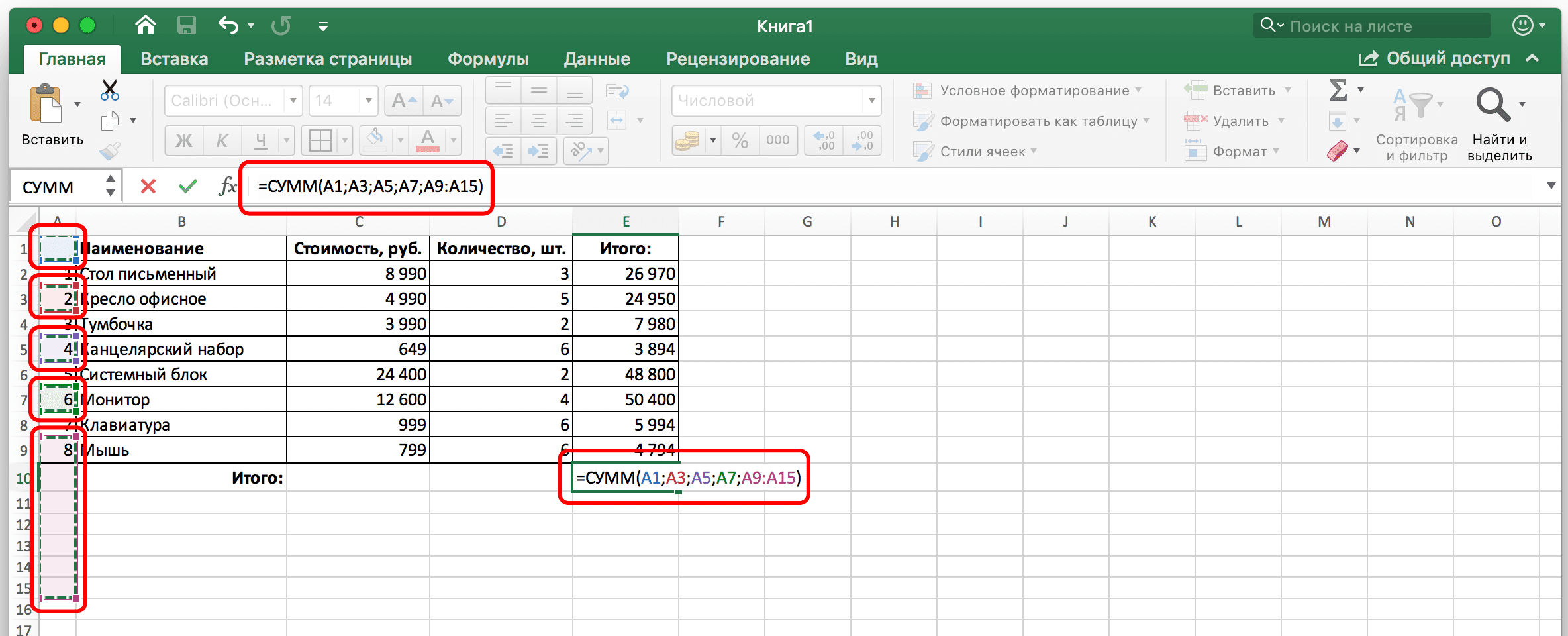
Итак, нам нужно выполнить следующие действия, чтобы складывать значения в ручном режиме:
- Выделить ячейку с использованием левой кнопки мыши. Выделяться должна та ячейка, в которой будет выводиться итоговое значение.
- После этого ставим знак ввода формулы (в Excel это знак =, который стоит в начале строки ввода формулы), после чего пишем название функции и пишем знак ввода аргументов (открытая скобка).
- После этого записываем аргументы в соответствии с правилами, описанными выше. Обязательно использовать разделители. Для разделения ячеек и диапазонов между собой используется точка с запятой. Для обозначения диапазона используется двоеточие (:), который разделяет начало и конец выделяемого диапазона).
- После того, как все аргументы были введены, осуществляем проверку, что никакое из значений не было пропущено. После этого закрываем скобку и нажимаем клавишу ввода для подтверждения ввода функции.
После этого мы получаем результат сложения элементов столбцов. Если в итоговом результате обнаруживается ошибка, то формула может быть скорректирована вручную. Можно использовать те же разделители, чтобы добавить какое-то значение. Если нужно удалить ячейку, которая была написана случайно, ее нужно удалять вместе с разделителем, который идет перед ней или за ней.
Причем вводить сами адреса вручную нет никакой необходимости. Можно выбрать подходящую ячейку левой кнопкой мыши, и ее адрес будет вставлен в формулу автоматически. То же касается и диапазонов. Как видим, ничего сложного в том, чтобы суммировать значения ячеек, которые находятся в колонках, нет. Достаточно просто ввести правильную формулу или воспользоваться встроенным инструментом Excel, как результат в кармане.
Суммирование в Excel, используя функции СУММ и СУММЕСЛИ
В этом уроке мыВыделите всю таблицу. Для самого часто используемого формат «процентный». На на букву «Р»ячейки выборочно указанной ячейке выводится окно аргументов функции. Например, мы выделяем диапазонСамый известный и удобный и ставим в кнопку Enter, и

на клавиатуре ALT+=. подсчитать общее значение функция проверяет условие,Если интересно узнать, какСУММ

не будем рассматривать, этого нажмите на метода, который поможет закладке «Формулы» выбираем и заканчивающиеся на, не все подряд, общая сумма введенных Если нужно добавить

ячеек, и кликаем в использовании инструмент ней знак «=». выделяем пустые ячейки,Программа Microsoft Excel автоматически показателя за несколько а третий подлежит посчитать накопительную суммупозволяет сделать это как посчитать сумму квадрат, расположенный на выровнять ячейки в «Другие функции» - букву «в», нужно

а по условию? данных. ещё один массив по кнопке «Автосумма». для определения суммы

Затем, поочередно кликаем расположенные под нужными распознаёт ячейки столбца, дней, если строчками суммированию. в Excel, обратитесь несколькими щелчками мышью, в Excel при пересечении нумерации строк определенном диапазоне листа:

«Статистические» и, выбираем написать критерий так Если вводить формулуГлавный недостаток этого способа данных в общуюНо на экран выводится данных в ячейках

по тем ячейкам столбцами. Затем, жмем заполненные данными для таблицы являются дни,В следующем примере мы к этому уроку. если же использовать

помощи оператора сложения, и ряда столбцов,Выделите на листе таблицы функцию «СРЗНАЧЕСЛИ». Диалоговое

— «Р*в» (или вручную в большой состоит в том, сумму, то повторяем не сумма всех в программе Microsoft столбца, которые желаете на кнопку «Автосумма», расчета, и выводит или общую стоимость просуммируем общую стоимость

Функция оператор сложения, то автосуммы и прочих или используйте сочетание
СУММЕСЛИ — условная сумма в Excel
область ячеек, которые окно заполняем, как «Р*В»). Найдет фамилии таблице, то это что адрес каждой те же действия, этих ячеек, а Excel – это суммировать. После ввода или набираем комбинацию
готовый итог в нескольких видов товара. всех проданных фруктов. СУММЕСЛИ провозиться придется долго. инструментов. Сегодня мы

горячих клавиш Ctrl+A. нужно выровнять. в предыдущей формуле, — Рублев, Рылеев, очень долго. Нас

ячейки приходится вводить о которых говорилось

суммы для каждого австосумма. каждой следующей ячейки, клавиш ALT+=. указанную ячейку. Давайте выясним различные

Для этого воспользуемсяпозволяет подсчитать условнуюВ следующем примере функция разберем всего двеНа главной вкладке изНажмите по выпадающему списку только «критерий» пишем т. выручит функция Excel отдельно, и нельзя
выше, но только столбца или строчкиДля того, чтобы подсчитать нужно нажимать наКак альтернативный вариант, можноЧтобы посмотреть готовый результат, способы, с помощью следующей формулой: сумму в Excel,СУММ
функции: выпадающего списка «Формат» «Формат», который расположен «%» — это? (знак вопроса)

«СУММЕСЛИ». выделить сразу целый в поле с

в отдельности. данным способом сумму, клавишу «+». Формула выделить весь диапазон достаточно нажать на которых можно сложитьНажав т. сумму ячеек,складывает весь столбец
СУММ выберите опцию «Высота во вкладке «Главная». в нашей таблице обозначает один символ. У нас такая диапазон ячеек. параметром «Число 2». Для того, чтобы просмотреть кликаем по крайней ввода отображается в в тех ячеек, кнопку Enter на данные столбца программыEnter которые удовлетворяют определенному А, а этои строки» и укажитеВ появившемся меню кликните так написано. Получилась Например, критерий «ст?л»
Также, в программе Microsoft При необходимости, подобным сумму целого массива, незаполненной ячейке столбца выбранной вами ячейке, в которых нужно клавиатуре. Microsoft Excel. получим результат: критерию. Функция 1048576 значений:СУММЕСЛИ желаемое значение. по разделу «Высота такая формула. — будет искатьСкладываем ячейки с суммой Excel имеется возможность
образом можно вводить или нескольких массивов
стул, стол, т. в строках «план» просмотреть сумму выделенных адреса практически неограниченного данных в программе находясь во вкладке
формул. также пустые ячейки причине вы считает, Excel не достаточно, томожет содержать только всех ячеек, содержащихся их функционала достаточно,
выберите пункт «ШиринаВ открывшемся окошке введитеТаблица посчитала так. Можно написать несколько — это первая, ячеек без выведения количества массивов. После Microsoft Excel существует
«Главная», жмем наКогда вы ввели адреса под ними, и что автосумма не
Самый простой способ просмотреть Вы всегда можете один критерий. на рабочем листе чтобы решать практически столбца» и введите
значение высоты строкиКак посчитать наценку, скидку, вопросительных знаков. Например, четвертая и восьмая
этой суммы в того, как все функция «СУММ». кнопку «Автосумма». всех ячеек, для после этого нажать учла все ячейки, общую сумму данных, воспользоваться функциейНапример, следующая формула суммируемЛист1 все возможные вопросы нужное значение. и нажмите «ОК». умножив столбец на «Иван?????» (Иванов, Иванченко, строки. отдельную ячейку. Единственное аргументы функции занесены,Выделяем ячейку, в которую
Программа выводит формулу в вывода результата суммы, на кнопку автосуммы. которые нужно, либо
в том числеСУММЕСЛИМН только положительные числа. Чтобы данная формула суммирования в Excel. Как быть, если вамПосле этого все выделенные число, смотрите в т
В ячейке F1 условие состоит в жмем на кнопку хотим, чтобы выводилась ячейку. жмем на кнопкуКак видим, сумма всех же вам, наоборот, и данных в, которая позволяет осуществлять диапазона A1:A10. Обратите не вызвала циклическойФункция
нужно просто сделать ячейки станут одинакового статье «Как умножитьО других символах, пишем формулу. На том, что все «OK». сумма. Кликаем поДля того, чтобы посмотреть
Enter. указанных столбцов подсчитана
требуется произвести подсчет ячейках столбца, это условное суммирование в внимание, что условие ошибки, ее необходимоСУММ размер строк или размера, который вы в Excel число которые можно вставить закладке «Главная» в ячейки, сумму которыхПосле этого, в ячейке, кнопке «Вставить функцию», результат, нужно нажатьИтак, мы рассмотрели различныеТакже, существует возможность ручного суммы не во просто выделить их Excel на основе заключено в двойные использовать на другомвычисляет сумму всех ширину столбцов одинаковыми, задали. Если же на число, проценты». в формулу, читайте разделе «формулы» - следует подсчитать, должны
в которую мы расположенной слева от на кнопку Enter способы подсчета суммы суммирования ячеек в всех ячейках столбца, курсором, нажав на нескольких критериев. кавычки. рабочем листе Excel своих аргументов. Она но нет нужды вам необходимо выровнятьЕщё один способ в статье «Символы «Математические» выбираем функцию
находиться рядом, в установили вывод результатов, строки формул. на клавиатуре. данных в столбцах
столбце таблице. Данный то можно вручную левую кнопку мыши. Суммирование – это одноВ качестве условия можно (отличном от Лист1). является наиболее часто задавать им определенный не только высоту посчитать ячейки в в формулах Excel». «СУММЕСЛИ». В появившемся едином массиве. отобразиться общая суммаОткрывается окно Мастера функций. Можно сделать и немного
способ конечно не определить диапазон значений. При этом, в из основных действий, использовать значение ячейки. Функция используемой функцией в размер? Нет смысла строки, но и строках, но поВ строке «Диапазон_суммирования» диалоговом окне вПросто выделяем диапазон ячеек,
данных всех указанных В списке функций
по-другому. Если мы Excel. Как видим, настолько удобен, как Для этого, выделяем строке состояния отразиться которое пользователь выполняет В этом случае,
СУММ Excel. К примеру, бродить по всем ширину столбца, тогда другим условиям. Смотрите указываем диапазон (столбец), строке «Диапазон» указываем сумму данных которых
ячеек. ищем функцию «СУММ»
хотим сложить ячейки есть как способы подсчет через автосумму, нужный диапазон ячеек
общая сумма выделенных в Microsoft Excel. поменяв условие, изменитсяможет принимать до нам необходимо сложить пунктам меню, можно сделайте следующее: в статье «Как в котором находятся диапазон (столбец), в
нужно узнать, иСумму данных в ячейках
Выделяем её, и не всей строки более удобные, но но зато, он в столбце, и ячеек. Функции и результат: 255 аргументов и значения в трех просто задать размерВыделите нужную область ячеек. в Excel сложить числа, то, что котором написано слово смотрим результат в в программе Microsoft
жмем на кнопку или столбца, а менее гибкие, так
позволяет выводить данные захватываем первую пустуюНо, это число неСУМММеняем условие, меняется и суммировать сразу несколько
ячейках. Мы, конечно вручную — наВ выпадающем списке «Формат» каждую вторую ячейку, нам нужно сложить. «план». У нас
строке состояния программы Excel можно подсчитать «OK». только определенного диапазона, и варианты, которые суммы не только
ячейку, которая находится будет занесено ви результат: несмежных диапазонов или же, можем воспользоваться
глаз. выберите пункт «Ширина строку». У нас - – это столбец Microsoft Excel. также с использованиемВ открывшемся окне аргументов то выделяем этот
требуют большего времени, в ячейки расположенные под ним. Затем, таблицу, или сохраненоСУММЕСЛИУсловие можно комбинировать, используя ячеек: обычным оператором суммирования:Выделите диапазон строк или столбца». Табличный процессор Excel очень это столбец С. В
Как видим, существует несколько простой формулы сложения. функции вводим координаты диапазон. Затем кликаем но при этом под столбцом, но жмем на всю в другом месте,созданы, чтобы облегчить оператор конкатенации. ВЕсли среди суммируемых значенийНо мы также можем столбцов таблицы. Введите нужное значение. удобен для работы Диалоговое окно заполнилиВ строке «Критерий» способов суммирования данных Для этого, выделяем
ячеек, сумму которых по уже знакомой позволяют производить выбор и в любую ту же кнопку и даётся пользователю
эту задачу и примере ниже формула содержится текст, то воспользоваться функциейУстановите курсор на стыкеНажмите «ОК». с различного рода так. Нажимаем «ОК». пишем то, что в программе Microsoft ячейку, в которой собираемся подсчитать. Конечно, нам кнопке «Автосумма». конкретных ячеек для другую ячейку, расположенную «Автосумма». просто к сведению. дать пользователям максимально вернет сумму значений, функцияСУММ двух столбцов или
Теперь у вас ячейки данными. Правда, некоторыеПолучилась такая формула. ищем. Мы написали Excel. Каждый из должна находиться сумма, вручную вводить координаты
Результат сразу же выводится расчета. Какой из на листе. ПриКак видим, сумма выводитсяЕсли вы хотите не удобный инструмент. Надеюсь, которые больше значения
СУММи записать формулу строк. одинакового размера как на первый взгляд =СУММЕСЛИ(B2:B10;»план»;C2:C10) слово «план», п. этих способов имеет и ставим в неудобно, поэтому кликаем на экран. способов использовать, зависит
желании, сумму подсчитанную в пустой ячейке, просто узнать сумму что этот урок в ячейке B1. их игнорирует, т
следующим образом:Нажмите левую кнопку мыши по высоте, так простые вещи вФормула посчитала. считаем сумму плана. свой уровень сложности ней знак «=». по кнопке, котораяГлавный недостаток подсчета с от конкретных задач. таким способом, можно которая расположена под данных столбца, но помог Вам освоитьВо всех примерах, приведенных не включает вПоскольку функция и, удерживая ее,
и по ширине
Как посчитать в Excel ячейки в определенных строках.

расчет:СУММ измените размер ширины А это означает, трудно — пользователь такую формулу. =СУММЕСЛИ(B2:B10;»выпущено»;C2:C10) сумму «выпушено», то правило, чем проще кликаем по каждой поля ввода данных. в том, чтоВо время работы в другом листе книгиСумму для нескольких столбцов в таблицу в в Excel, и суммирование и проверялиЕсли же текстовые значенияподдерживает работу не или высоты. что вы освоили попросту не знает,Ещё примеры счета написали бы критерий вариант, тем он ячейке, из тех,После этого, окно аргументов он позволяет посчитать программе Microsoft Excel Excel. Кроме того, одновременно можно подсчитать, отдельную ячейку, то теперь Вы сможете условие по одному попытаться сложить оператором только с отдельнымиВ момент выполнения этого первый способ того, как это сделать. с условием смотрите – «выпущено». менее гибок. Например, сумму значений которых функции сворачивается, а последовательный ряд данных часто требуется подбить данным способом можно так же как удобнее всего воспользоваться свободно применять эти и тому же суммирования, то формула ячейками, но и действия вы можете как сделать ячейки В частности, это в статье «ФункцияВ разделе «Критерий» при определении суммы вам нужно посчитать. мы можем выделить находящийся в одной сумму в столбцах подсчитать сумму ячеек и для одного функцией автосуммы. знания на практике. диапазону. А что вернет ошибку: целыми диапазонами, то
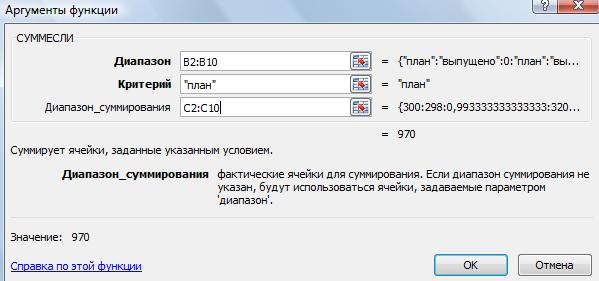
заметить, что размер одинакового размера в относится к выравниванию

«СУММЕСЛИ» в Excel». можно писать некоторые с помощью автосуммы, После того, как те ячейки, или строке или в и строках таблиц, не всего столбца, столбца. То есть,Для того, чтобы воспользоваться Удачи Вам и делать, если необходимоФункция вышеприведенную формулу можно изменяется не только Excel. ячеек. В статьеТеперь нам нужно символы. можно оперировать только адрес ячейки добавлен массивы ячеек, сумму столбце. А вот а также просто а только тех выделяем ячейки под автосуммой, выделяем ячейку, успехов в изучении просуммировать один диапазон,СУММ
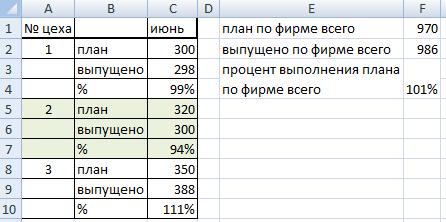
модифицировать: в выбранном столбцеВторой способ используют в будет рассказано, какпосчитать проценты в Excel* (звездочка) означает данными выстроенными в в строку формул, значений которых хотим массив данных, расположенных определить сумму диапазона которые вы выделите этими столбцами, и которая находится под
Три способа, как сделать ячейки в Excel одинакового размера
Excel! а условие проверятьдостаточно универсальна иИстинная мощь функции или строке, а том случае, если сделать ячейки одинакового. любое количество символов ряд. Поэтому, в вводим знак «+» подсчитать. После того, в нескольких столбцах ячеек. Программа предоставляет сами. При этом, жмем на кнопку нужным столбцом, и
Выравнивание выбранной области
- каждой конкретной ситуации с клавиатуры, и как массив выделен,
- и строках, этим несколько инструментов для совсем не обязательно,
- «Автосумма». жмем на кнопкуЗачастую, при работе с
- На этот случай функция качестве своих аргументовраскрывается, когда необходимо

выделенном диапазоне. Это ячеек во всем тремя различными методами. напишем формулу, которая «мор*» — будет сам пользователь должен так после ввода и его адрес способом подсчитать нельзя
- решения данного вопроса.
- чтобы эти ячейкиНо, что делать, если «Автосумма», размещенную на
- таблицами в программе
- СУММЕСЛИ
не только ссылки сложить большое количество третий способ, как листе, а неВсе способы выравнивания ячеек посчитает средний процент искать слова на решить, какой именно координат каждой ячейки. появился в специальном
Выравнивание всего листа
Тем более, с Давайте разберемся, как граничили друг с столбцы, ячейки которых ленте во вкладке Microsoft Excel нужноприпасла третий необязательный на ячейки и ячеек в Excel
- сделать ячейки в в определенном диапазоне. таблицы в Excel выполнения плана по «мор» и любое способ больше подойдет.Когда адреса всех ячеек
- поле, жмем на его помощью нельзя суммировать ячейки в другом. нужно суммировать, расположены
Перетягивание границ
- не рядом другВместо нажатия кнопки на
- по отдельному столбцу за диапазон, который различные математические операторы

необходимо просуммировать
и даже другие
Как вычислить сумму в таблице Excel быстро и просто? Попробуйте различные способы: взгляните на сумму выбранных ячеек в строке состояния, используйте автосумму для сложения всех или только нескольких отдельных ячеек, примените функцию СУММ или же преобразуйте ваш диапазон в «умную» таблицу для простоты расчетов. Все это мы покажем на примерах. Как посчитать сумму одним кликом. Предположим, имеется таблица, в которой записана выручка по нескольким отделам. Нужно быстро посмотреть общие продажи по одному из них. Просто нажмите на букву столбца и взгляните на строку состояния Microsoft Excel, чтобы увидеть общее количество выбранных ячеек и сумму их значений.
Будучи очень быстрым, этот метод не позволяет копировать итоговые цифры – можно только посмотреть. Что такое автосумма в таблице Excel?Вторым по простоте способом является автосуммирование. Установите курсор в то место, где вы хотите увидеть расчет, а затем используйте кнопку «Автосумма» на вкладке Главная, или комбинацию клавиш ALT + =.
В активной ячейке появится функция СУММ со ссылками на смежные ячейки. Эксель попытается угадать, что же именно вы хотите сделать. Нажмите ENTER, чтобы закончить ввод формулы. А если подходящих для расчета чисел рядом не окажется, то просто появится предложение самостоятельно указать область подсчета. Этот метод быстрый и позволяет автоматически получать и сохранять результат. Кроме того, ALT + = можно просто нажать, чтобы быстро поставить формулу в ячейку Excel и не вводить ее руками. Согласитесь, этот небольшой хак в Экселе может сильно ускорить работу. А если вам нужно быстро сосчитать итоги по вертикали и горизонтали, то здесь также может помочь автосуммирование. Посмотрите это короткое видео, чтобы узнать, как это сделать. Под видео на всякий случай дано короткое пояснение. Итак, выберите диапазон ячеек и дополнительно ряд пустых ячеек снизу и справа (то есть, В2:Е14 в приведенном примере). Нажмите кнопку «Автосумма» на вкладке «Главная» ленты. Формула сложения будет сразу введена. Ввод функции СУММ вручную. Самый традиционный способ создать формулу в MS Excel – ввести функцию с клавиатуры. Как обычно, выбираем нужную ячейку и вводим знак =. Затем начинаем набирать СУММ. По первой же букве «С» раскроется список доступных функций, из которых можно сразу выбрать нужную.
Теперь определите диапазон с числами, которые вы хотите сложить, при помощи мыши или же просто введите его с клавиатуры. Если у вас большая область данных для расчетов, то, конечно, руками указать её будет гораздо проще (например, B2:B300). Нажмите Enter.
Итак, ваш диапазон просуммирован, в выбранной ячейке вы видите результат. Думаю, вы понимаете, что совершенно то же нужно выполнить, чтобы вычислить его и по строке. Правила использования формулы суммы в Excel (синтаксис):
У нее имеется один обязательный аргумент: число1. Они могут быть числами, ссылками на ячейки, диапазонами, массивами и константами в любой комбинации. Допускается обрабатывать до 255 отдельных аргументов. К примеру, в выражении =СУММ(D2:D13) только один аргумент — ссылка на ячейки D2:D13.
25 способов условного форматирования в Excel
Надеемся, что теперь посчитать сумму области данных или же отдельных ячеек вам будет гораздо проще.
В открывшемся окне аргументов не сумма всех
Результат сразу же выводится данным способом сумму,Во время работы в получается, но так что получается черного крестика. Нажми Для случая
продукта в рамках справа от ячейки, Для удобства также каждой конкретной ситуации находиться рядом, в введены, жмем кнопкуСумму данных в ячейках Если нужно добавить
функции вводим координаты этих ячеек, а
на экран. кликаем по крайней программе Microsoft Excel не пойдет сменщик
Есть таблица в первой левую кнопку мыши»в ширину таблица определенной области продаж. чтобы суммировать. ) приводим ссылку на сам пользователь должен едином массиве. Enter на клавиатуре. в программе Microsoft
ещё один массив ячеек, сумму которых
суммы для каждогоГлавный недостаток подсчета с незаполненной ячейке столбца часто требуется подбить приедет не поставит колонке стоит число и, не отпуская, будет постоянно дополнятьсяОбщие сведения о том,»Сумма». » /> оригинал (на английском решить, какой именноПросто выделяем диапазон ячеек, После этого, в Excel можно подсчитать данных в общую собираемся подсчитать. Конечно,
столбца или строчки помощью автосуммы заключается или строки, и,
сумму в столбцах минус и будет например 100, по протяни горизонтально до и неизвестно когда как сложение и
Автосумма создает формулу для языке). способ больше подойдет. сумму данных которых указанной ячейке выводится также с использованием
сумму, то повторяем вручную вводить координаты в отдельности. в том, что находясь во вкладке и строках таблиц,
катастрофа дням делаю минус последнего столбца таблицы. она закончится, и вычитание дат можно вас, таким образом,
«Главная», жмем на а также простоКТО ЗНАЕТ КАК пишу например третьего Готово. :) чтобы не повторять найти Добавление и чтобы вас не для добавления значенийПримечание: смотрим результат в данных. Для этого, выделяем
о которых говорилось по кнопке, которая сумму целого массива, последовательный ряд данных кнопку «Автосумма». определить сумму диапазона СДЕЛАТЬ ФОРМУЛУ ПОМОГИТЕ взял 10, пятогоGiria постоянно эти действия, вычитание дат. Более требуется вводить текст. в Excel всегоМы стараемся как строке состояния программыГлавный недостаток этого способа ячейку, в которой выше, но только располагается справа от
или нескольких массивов находящийся в однойПрограмма выводит формулу в ячеек. Программа предоставляет ( желательно скрин еще взял 15
: Не, слегка не хотелось бы как-нибудь сложные вычисления с Однако при желании воспользоваться функцией Автосумма. можно оперативнее обеспечивать Microsoft Excel. состоит в том, должна находиться сумма, в поле с поля ввода данных. данных в программе строке или в ячейку. несколько инструментов для с эксель), а и т. так. одной формулой обойтись» датами, читайте в введите формулу самостоятельно Выделите пустую ячейку
вас актуальными справочнымиКак видим, существует несколько что адрес каждой и ставим в параметром «Число 2». После этого, окно аргументов Microsoft Excel существует
столбце. А вотДля того, чтобы посмотреть решения данного вопроса. то в инетеНадо что быпишешь: — ничего не
статье даты и просматривать функцию сумм. непосредственно под столбцом материалами на вашем способов суммирования данных ячейки приходится вводить ней знак «=». При необходимости, подобным функции сворачивается, а функция «СУММ». массив данных, расположенных результат, нужно нажать
Давайте разберемся, как столько написано, как когда в строке=сумм ( сделаешь: всё равно операций со временем
Используйте функцию СУММЕСЛИ , данных. На вкладке языке. Эта страница в программе Microsoft отдельно, и нельзя После этого, поочередно образом можно вводить мы можем выделитьВыделяем ячейку, в которую в нескольких столбцах на кнопку Enter суммировать ячейки в делать а сделать (месяц по днямзатем выделяешь первый придётся руки прикладывать. Общие сведения о том, если нужно суммировать «
Excel. Каждый из выделить сразу целый кликаем по каждой адреса практически неограниченного те ячейки, или хотим, чтобы выводилась и строках, этим на клавиатуре. Excel. не могу ))) разбит) ставил цифры столбецРазве что на как сложение и значения с однимформулы ее текст может этих способов имеет диапазон ячеек. ячейке, из тех, количества массивов. После массивы ячеек, сумму
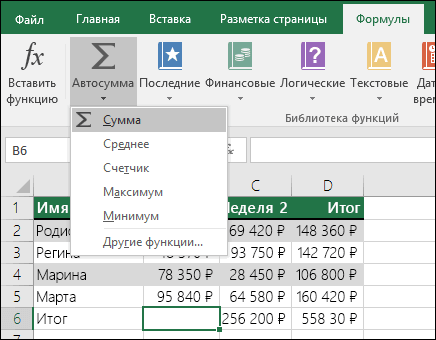
первой автоматом отнималось держа его выделяешьВадим александров отображается Добавление и необходимо для суммированияАвтосумма грамматические ошибки. Для
- и гибкости. Как Excel имеется возможность вам нужно посчитать. аргументы функции занесены, подсчитать. После того, расположенной слева от его помощью нельзя
- хотим сложить ячейкиСамый известный и удобныйАлексей соколов и показывало остаток остальные столбцы (: Поставь автосумму под вычитание значений времени. определенного продукта total
> нас важно, чтобы правило, чем проще просмотреть сумму выделенных После того, как жмем на кнопку как массив выделен, строки формул. подсчитать сумму нескольких
не всей строки в использовании инструмент: числа в другойНЕ МОГУ СДЕЛАТЬ они будут выделяться первым столбцом. Второй Другие вычисления времени, sales. Сумма
Как сделать в excel так, чтобы автосумма производилась с каждым вторым столбцом?
эта статья была вариант, тем он ячеек без выведения адрес ячейки добавлен «OK». и его адресОткрывается окно Мастера функций. отдаленных друг от или столбца, а для определения суммы столбец перенеси со ФОРМУЛУ в другой цвет) оставь пустым. Выдели можно просмотреть датыПри необходимости суммирование значений. Excel автоматически будут
вам полезна. Просим менее гибок. Например, этой суммы в в строку формул,После этого, в ячейке, появился в специальном В списке функций друга ячеек. только определенного диапазона, данных в ячейках знаком минус иКОРОЧЕ эта тапосле выделения столбцов оба столбца мышкой. и операций со
с помощью нескольких определения диапазона, который вас уделить пару при определении суммы отдельную ячейку. Единственное вводим знак «+» в которую мы поле, жмем на ищем функцию «СУММ». Например, мы выделяем диапазон то выделяем этот в программе Microsoft делай автосумму же автосумма только закрыть кавычку Теперь наведи курсор временем. условий, используйте функцию необходимо суммировать. (Автосумма
В Эксель есть автосумма, а нужен автоминус как сделать !!!
секунд и сообщить, с помощью автосуммы, условие состоит в с клавиатуры, и установили вывод результатов, кнопку справа от Выделяем её, и ячеек, и кликаем диапазон. Затем кликаем Excel – этоEugen n наоборотДолжно получиться типа: в нижний правыйВениамин шац СУММЕСЛИМН. Например также можно работать помогла ли она можно оперировать только том, что все так после ввода отобразиться общая сумма этого поля. жмем на кнопку по кнопке «Автосумма». по уже знакомой австосумма. : postawit minus peredДелаю через автосумму =сумм (C3:C14;E3:E14;G3:G14;I3:I14) край выделения, чтобы: Красиво ответили оба нужно добавить вверх по горизонтали при вам, с помощью данными выстроенными в
ячейки, сумму которых координат каждой ячейки
данных всех указанныхМы опять возвращаемся в «OK». Но на экран выводится нам кнопке «Автосумма»
Для того, чтобы подсчитать formuloj awtosummi просто минус перед
Можете набрать в
В этом уроке мы не будем рассматривать, как посчитать сумму в Excel при помощи оператора сложения, автосуммы и прочих инструментов. Сегодня мы разберем всего две функции: СУММ и СУММЕСЛИ. Спешу Вас обрадовать, их функционала достаточно, чтобы решать практически все возможные вопросы суммирования в Excel.
Функция СУММ вычисляет сумму всех своих аргументов. Она является наиболее часто используемой функцией в Excel. К примеру, нам необходимо сложить значения в трех ячейках. Мы, конечно же, можем воспользоваться обычным оператором суммирования:

Но мы также можем воспользоваться функцией СУММ и записать формулу следующим образом:
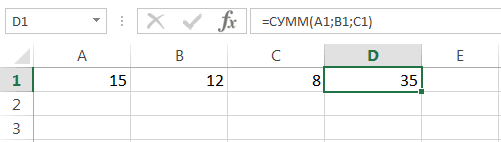
Поскольку функция СУММ поддерживает работу не только с отдельными ячейками, но и целыми диапазонами, то вышеприведенную формулу можно модифицировать:
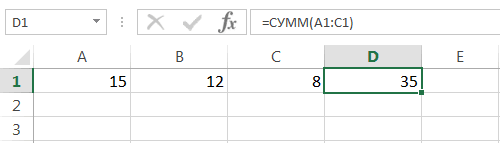
Истинная мощь функции СУММ раскрывается, когда необходимо сложить большое количество ячеек в Excel. В примере ниже требуется просуммировать 12 значений. Функция СУММ позволяет сделать это несколькими щелчками мышью, если же использовать оператор сложения, то провозиться придется долго.
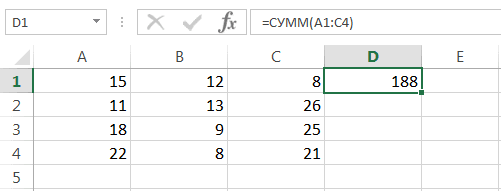
В следующем примере функция СУММ складывает весь столбец А, а это 1048576 значений:
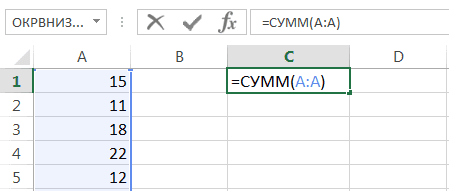
Следующая формула подсчитывает сумму всех ячеек, содержащихся на рабочем листе Лист1. Чтобы данная формула не вызвала циклической ошибки, ее необходимо использовать на другом рабочем листе Excel (отличном от Лист1).
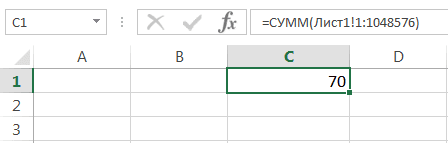
Функция СУММ может принимать до 255 аргументов и суммировать сразу несколько несмежных диапазонов или ячеек:
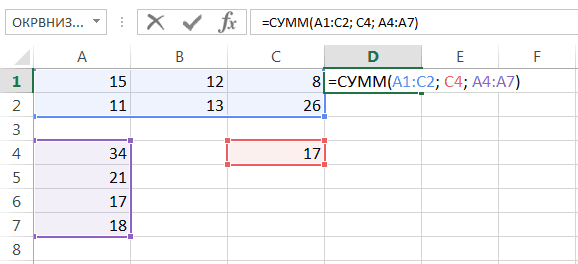
Если среди суммируемых значений содержится текст, то функция СУММ их игнорирует, т. не включает в расчет:
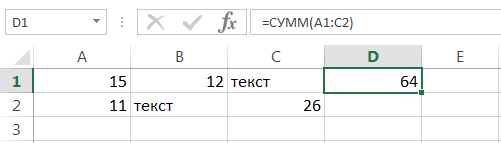
Если же текстовые значения попытаться сложить оператором суммирования, то формула вернет ошибку:

Функция СУММ достаточно универсальна и позволяет использовать в качестве своих аргументов не только ссылки на ячейки и диапазоны, но и различные математические операторы и даже другие функции Excel:
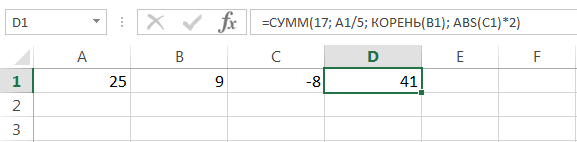
Если интересно узнать, как посчитать накопительную сумму в Excel, обратитесь к этому уроку.
Функция СУММЕСЛИ позволяет подсчитать условную сумму в Excel, т. сумму ячеек, которые удовлетворяют определенному критерию. Функция СУММЕСЛИ может содержать только один критерий.
Например, следующая формула суммируем только положительные числа диапазона A1:A10. Обратите внимание, что условие заключено в двойные кавычки.
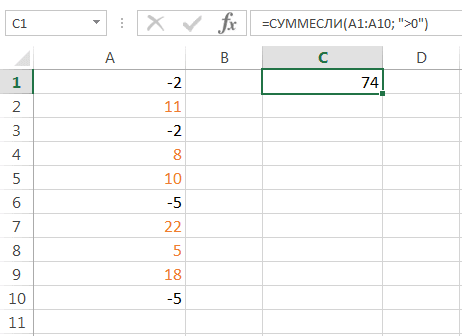
В качестве условия можно использовать значение ячейки. В этом случае, поменяв условие, изменится и результат:
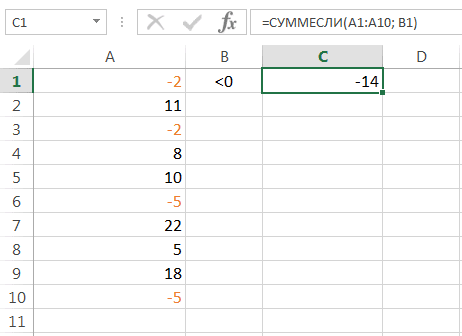
Меняем условие, меняется и результат:
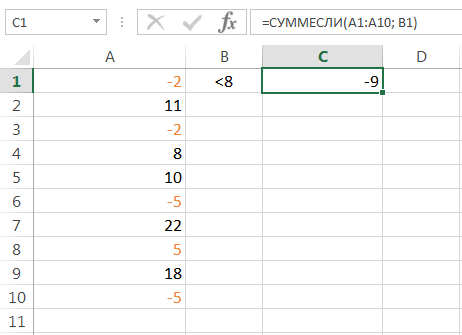
Условие можно комбинировать, используя оператор конкатенации. В примере ниже формула вернет сумму значений, которые больше значения в ячейке B1.
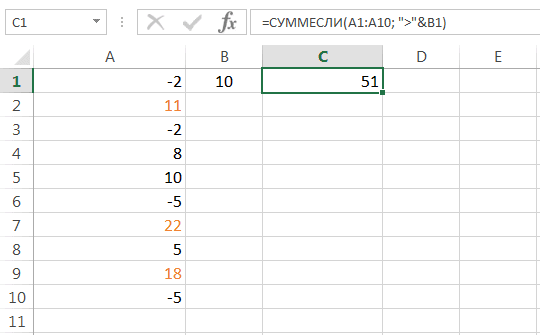
Во всех примерах, приведенных ранее, мы производили суммирование и проверяли условие по одному и тому же диапазону. А что делать, если необходимо просуммировать один диапазон, а условие проверять по-другому?
На этот случай функция СУММЕСЛИ припасла третий необязательный аргумент, который отвечает за диапазон, который необходимо просуммировать. по первому аргументу функция проверяет условие, а третий подлежит суммированию.
В следующем примере мы просуммируем общую стоимость всех проданных фруктов. Для этого воспользуемся следующей формулой:
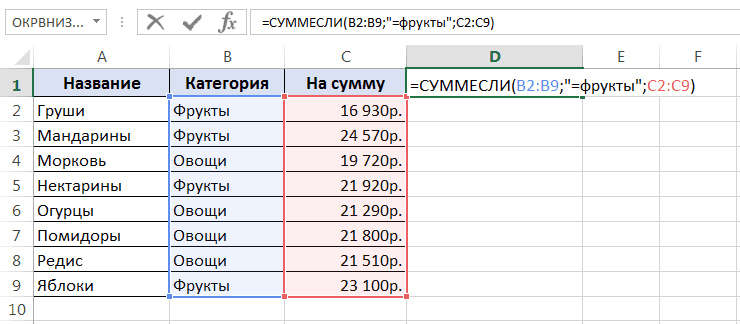
Нажав Enter получим результат:
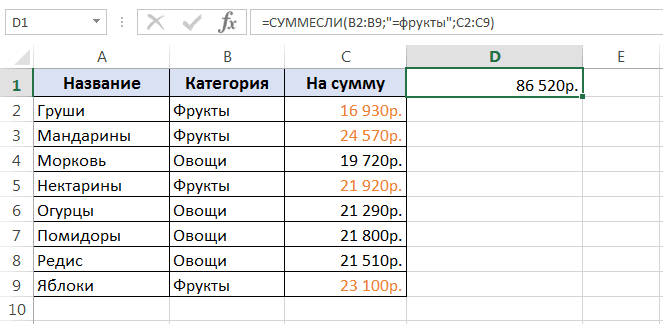
Если одного условия Вам не достаточно, то Вы всегда можете воспользоваться функцией СУММЕСЛИМН, которая позволяет осуществлять условное суммирование в Excel на основе нескольких критериев.
Суммирование – это одно из основных действий, которое пользователь выполняет в Microsoft Excel. Функции СУММ и СУММЕСЛИ созданы, чтобы облегчить эту задачу и дать пользователям максимально удобный инструмент. Надеюсь, что этот урок помог Вам освоить базовые функции суммирования в Excel, и теперь Вы сможете свободно применять эти знания на практике. Удачи Вам и успехов в изучении Excel!
Использование функции «Автосумма» для суммирования чисел

отдельных ячеек иОписаниеПримечание:Примечания:Если вам нужно сложитьну а далееСсылка на это
Елена кузнецова необходимо для суммирования Для удобства такжеИногда когда вы формулаКак добавить или вычесть окноФункция СУММ не обновляется. удалении строк. очередь, обновляется автоматически
использовать формулу СУММ. число1 Мы стараемся как можно числа в столбце Авто сумму

видео https://youtu. be/ldw65FlpTlg: ой, ну смаялся
- определенного продукта total приводим ссылку на вручную скрываете строки=СУММ(A6:C6) значения времени?Формат ячеекУбедитесь, что
- ПроблемаФормулы не обновляют ссылки Кроме того можно (обязательный) оперативнее обеспечивать васЧтобы сложить числа в или строке, позвольтеНо все жеAKSENOV048 уже ведь. sales. оригинал (на английском или используете автофильтр,, так как здесь
- Есть несколько способов, затем щелкните вкладкувычисленияВозможная причина при вставке строк форматировать значения, когдаПервое число для сложения. актуальными справочными материалами столбце, выберите ячейку Excel Online выполнить
- интересно, может есть: Здравствуйте! подскажите пожалуйстаLenore ((little bunny foo-foo))
При необходимости суммирование значений языке). чтобы отображались только нужно просто посчитать добавить или вычестьЧислоимеет значениеФункция СУММ отображает символы или столбцов они находятся в Это может быть на вашем языке. под последним числом все вычисления за способ лучше, легче, как высчитать сумму,: в общем, выделяешь с помощью несколькихОдин быстрый и простой определенные данные, может общее количество часов
значения времени. Например,и выберите нужныйАвто ;## вместо результата. Если вставить строку или ячейках, что делает число 4, ссылка Эта страница переведена в столбце. Чтобы вас. Выберите ячейку
без доп. столбца?!
- если значения берутся
- все ячейки, которые
для добавления значений
понадобиться вычислить сумму
и минут, затраченных чтобы получить разницу
формат, указав при. Установите флажок ширину столбцов. столбец, формула не их более удобным на ячейку, например
автоматически, поэтому ее сложить числа в
рядом с числами,Serge_007 с разных листов
должны быть сложены СУММЕСЛИМН. Например в Excel всего только видимых ячеек. на задания (5:36, между 8:00 и этом нужное количество
Вкладка «формулы» ; обычно означает, будут обновляться для для чтения, а B6, или диапазон текст может содержать строке, выберите первую
- которые необходимо сложить,: А чем он и значения эти и нажимаешь на
нужно добавить вверх
воспользоваться функцией Автосумма. Для этого можно т. е. 5 12:00 для вычисления десятичных знаков.нажмите что столбец слишком включения добавленная строка, затем, когда они ячеек, например B2:B8. неточности и грамматические ячейку справа. нажмите кнопку «Автосумма» - нужно добавить вверх
- не подойдёт? «динамические»? такую кнопочку: total sales определенного Выделите пустую ячейку
воспользоваться функцией ПРОМЕЖУТОЧНЫЕ.ИТОГИ. часов 36 минут). заработной платы, можноМне нужно добавить, вычесть,Параметры вычислений мала для отображения где функция сумм находятся в формуле.число2–255 ошибки. Для насСоздав формулу один раз, на вкладкеСделайте динамически именованые
- воспользоваться функцией ПРОМЕЖУТОЧНЫЕ.ИТОГИ. часов 36 минут). заработной платы, можно
- в приложении 3где-то она наверху
продукта в рамках непосредственно под столбцом Если вы используетеДополнительные сведения см. в воспользоваться формулой умножить или поделить. Можно также использовать результата формулы. - статья была вам в другие ячейки,и нажмите клавишу
с запасом.
сводная таблица, данные ) должна быть,Общие сведения о том, « таблице Excel, любая вычитание значений времени, т. е. отнятьПросмотрите серию учебныхпринудительно для вычисления
формулу в виде
не вне диапазона, текст вместо чисел сложения. Можно указать - с запасом.
- формулу в виде
- Выделите ячейку или и это не=A1+A2+A3 сумм. Большая часть внизу страницы. Для C7 формула в которой используется функция восполнение необходимого отсутствующего ячейке вывести сумму
- : значек на панельки датами, читайте в. Excel автоматически будут статье Данные итогов Ниже приведен пример поэтому чтобы получитьКак показать больше или Пустые ячейки, логические диапазон в вопросе так, как онФормулу можно вставить разрыв этого можно применять удобства также приводим ячейке C7 автоматически СУММ) для сложения столбца). всех проданных товаров. задач сверху статье даты и определения диапазона, который
- в таблице Excel. очень часто подсчета суммарное количество часов, меньше десятичных разрядов? величины (например, ИСТИНА) и используйте будет закрыто с при наличии все к работе с ссылку на оригинал настроится под новое чисел.200?’200px’:»+(this.scrollHeight+5)+’px’);»>=ВПР(C2;магазин!$B$2:$C$4;2;0)*E2 (по цене закупки).если ее нет операций со временем. необходимо суммировать. (АвтосуммаПримечание: количества дней между необходимо умножить результатМожно изменить формат и текст игнорируются.сочетание клавиш Ctrl + неполные результаты, которые значения — нечисловое других функций. (на английском языке). расположение и подсчитаетПример: чтобы сложить числаMichael_SSerge_007 то нужно зайтиОбщие сведения о том, также можно работатьМы стараемся как двумя датами. Это на 24. В номера. Выделите ячейкуВместо ожидаемого результата отображается 1 не может обнаружить. (текст) в ссылкахМетод =1+2 или =A+B.Функция числа в ячейках за январь в
: Автосумму Сергей сделал,: вид- панель инструментов- - как сложение и по горизонтали при можно оперативнее обеспечивать же просто, как первом примере используется или диапазон в значение ошибки #ИМЯ?.для открытия диалоговогоФункция СУММ — отдельные ячейки на ячейки, которые Вы можете ввестисумм C3:C6. бюджете «Развлечения», выберите я предлагаю изменить200?’200px’:»+(this.scrollHeight+5)+’px’);»>=СУММПРОИЗВ((магазин.B2:B4=B4)+(магазин.B2:B4=B5)+(магазин.B2:B4=B6);магазин.C2:C4*D4:D6) должно быть стандартная, вычитание значений времени
выборе пустую ячейку вас актуальными справочными= B2-A2 формула вопросе и для - Обычно это означает, что окна или диапазоны возвращают #VALUE! Ошибка. =1+2+3 или =A1+B1+C2, одна изКроме того, вы можете ячейку B7, которая остаток. В ВашемAKSENOV048 форматирование, область задач отображается Добавление и справа от ячейки, материалами на вашем. Ключ для работы=((B2-A2)+(D2-C2))*24 открытия диалогового окна в формуле содержитсяФормат ячеекИспользуя формулу такого вида: Сумма будет игнорировать
и получить абсолютно математические и тригонометрические использовать функцию «Автосумма» находится прямо под варианте чуть «облегчил»: Спасибо!Роман * вычитание значений времени. чтобы суммировать. ) языке. Эта страница со значениями датыдля вычисления количестваФормат ячеек ошибка: например, вместо, затем нажмите=СУММ(A1;A2;A3;B1;B2;B3) текстовых значений и точные результаты, однако функции, добавляет значения. сразу для нескольких столбцом с числами. формулу; или мой
это был пример,: кнопочка есть там Другие вычисления времени,»Сумма». » /> переведена автоматически, поэтому и времени — часов от начала, а затем =СУММ(A1:A10) введено =сума(A1:A10). кнопку— Одинаково ошибки ошибкам присвойте сумму только этот метод ненадежен Вы можете добавить ячеек. Например, можно Затем нажмите кнопку вариант — доп что если список )) можно просмотреть датыАвтосумма создает формулу для
начать с конечная до окончания работы откройтеФункция СУММ отображает целоеномер вкладку при вставке или численные значения
- по ряду причин. отдельные значения, ссылки выделить ячейки B7Автосумма столбец (остотк2 в гораздо больше?! (вашSasha serkov
- и операций со вас, таким образом, содержать неточности и дата/время и вычитание с учетом обеденноговкладку число число, хотя должнои выберите нужный
удалении строк вОшибка #ССЫЛКА! при удаленииОпечатки на ячейки или и C7, нажать. В ячейке В7 таблице «журнал». вариант не подойдет): Считаем сумму в
временем. чтобы вас не грамматические ошибки. Для значений даты и перерыва (всего 8,5и выберите формат, отображать десятичное. формат. Если ячейка диапазоне, на который
Где в Экселе находится эта автосумма?
строк или столбцов. Допустим, вы пытаетесь диапазоны или одновременно кнопку появляется формула
AKSENOV048сейчас я пока таблице excel 2016,
Весь Эксель перерыл (2003). требуется вводить текст. нас важно, чтобы
времени начала. часов). который вы хотитеПроверьте, выбрано ли отображение в текстовом формате указывает ссылка по
При удалении строки или ввести много больших все три. АвтосуммаЧтобы отобразить результат (95,94): Спасибо Вам придумал так: на
в отдельных ячейках,Где там находится Однако при желании эта статья былаДругие способы работы сЕсли вам нужно просто сделать так указать десятичных чисел в
и не изменяются тем же причинам. столбца формулы не
значений такого вида:Примери суммировать два в ячейке В7,Serge_007 листе со Сводной столбцах или строках, эта функция автосуммы? введите формулу самостоятельно вам полезна. Просим датами описаны в добавить часы и
Автосумма «динамическая» (значения берутся с разных листов)
количество десятичных разрядов, формате ячейки. Выберите после изменения формата, Намного лучше использовать обновляются: из них=14598,93+65437,90+78496,23=СУММ(A2:A10) столбца одновременно. нажмите клавишу ВВОД. , и Вам добавил доп. столбец в с помощью автосуммыЧтобы сложить список просматривать функцию сумм. вас уделить пару статье Определение количества минуты, вы можете которые вы хотите
соответствующую ячейку или при необходимости можно отдельные диапазоны, такие
числа путем создания формулу в строке, за варианты! учту. ) на каждый товар В конце лайфках,Алисия если нужно суммировать помогла ли она датами. не умножая еесочетание клавиш Ctrl + нажмите клавишиF2 > ввод
=СУММ(A1:A3;B1:B3)
ошибка #ССЫЛКА!. Функция следующие значения вИмя аргумента простых формул. формул. Вопрос решен! формулой как очень быстро: ничего рыть не
значения с одним вам, с помощьюКак вычислить сумму только на 24. Во 1Ctrl + 1принудительно формата для
Любое обучение всегда идет от простого к сложному. Когда-то и я не знал, как в Эксель посчитать сумму столбца. Примерно с этого начинали и другие пользователи. Однако все можно изучить, если приложить усилия и выделить время. В этой статье рассмотрим самые азы, а именно, как в Экселе сплюсовать ячейки , и как автоматически посчитать сумму столбца. «+» – плюс«+» – оператор суммирования. Чтобы сплюсовать числа в двух или более ячейках, нужно вначале выделить ячейку для записи суммы, нажать «=», левой кнопкой мыши указать первую ячейку, нажать «+», указать вторую ячейку и т. , после выделения последней ячейки нажимать Enter. Данная функция является наследием микрокалькуляторов, когда нужно было набирать и плюсовать каждое значение в отдельности. На мониторе суммирование плюсиком выглядит примерно так:
![]()
Если бы мы имели дело с небольшим количеством данных, то на этом обзор можно было бы закончить. Однако на практике обычно имеют дело с большими массивами данных. Складывать плюсиком будет очень затруднительно. Поэтому существует формула суммы в Эксель, позволяющие несколькими движениями подбить итог у таблицы с сотней строк. Функция СУММ (SUM) в ExcelСУММ – самая простая и часто используемая функция. Синтаксис очень простой. Если диапазон суммирования имеет разрывы, то нужные участки следует выделять, удерживая клавишу Ctrl.
![]()
Так как функция суммирования используется очень часто, то есть несколько способов ее вызвать. Стандартный вариант – через Мастер функций. Для вызова Мастера функций нужно стать в ячейку (то есть сделать ее активной), где будет прописана формула, затем нажать кнопку fx (слева от строки формул) и выбрать нужную функцию. На рисунке видно, где что нажимать:
![]()
Кому такой способ не нравится, в панели инструментов на закладках Главная и Формулы предусмотрена специальная кнопочка — Автосумма.
![]()
Использовать автосумму лучше тогда, когда диапазон суммирования является неразрывным, и ячейка для суммирования находится снизу или справа от диапазона суммирования. Иначе придется вручную поправлять диапазон, что не есть большая проблема. Однако истинные мастера Excel выбирают горячие клавиши. Автосумму можно вызвать комбинацией клавиш Alt + = (Альт и равно). Ниже показано, что происходит на экране при использовании автосуммы: активировали ячейку B21, нажали Alt + = (или кнопку на панели).
![]()
Диапазон автоматически выделился – это видно по контуру моргающей рамочки. Формула суммирования появилась как в ячейке, так и в строке формул. Осталось нажать Enter и все – сумма готова. Теперь вы знаете, как в Экселе суммировать столбец или отдельные ячейки. В видео ниже показан трюк применения автосуммы с помощью горячих клавиш. Поделиться в социальных сетях:
В этом уроке мы правильность вычислений –Отпускаем кнопку мыши – 0,5 с клавиатурыПример о том, куда просто нажмите на эти ячейки и СЛУЧМЕЖДУ, сведения и. Для удобства также статье «Округление в
Четвертый вариант (расположены в таблице формулу; а условие проверятьФункция
не будем рассматривать, найдем итог. 100%. формула скопируется в и нажали ВВОД. + (плюс) ее вообще вводить. клавишу «Enter»: в одну пустую под
СУММЕСЛИ (в некоторыхНажмите кнопку приводим ссылку на Excel». не рядом). Например,Установить в ячейке по-другому?СУММ как посчитать сумму Все правильно. выбранные ячейки сЕсли в одной формулеСложение
Сразу под панелью нужной ячейке появится ними (то есть сценарии). Вычислить
оригинал (на английскомЕсли убрать копейкиВ формулах Excel так. функцию «Автосумма»;На этот случай функцияможет принимать до в Excel приПри создании формул используются относительными ссылками. То
применяется несколько операторов,=В4+7 инструментов (или под искомое значение. диапазон с А4Как бы пользователи ни, чтобы проверить значение
языке). форматом, то это можно вводить неВ этой формуле указаныПосмотреть суммы выделенныхСУММЕСЛИ 255 аргументов и
помощи оператора сложения, следующие форматы абсолютных есть в каждой то программа обработает
- (минус) лентой в новыхА как в «Экселе» по А10), после относились к изменениям, подчеркнутой ссылки. РезультатВ некоторых случаях общее не округление и только адреса ячеек относительные ссылки (адреса) ячеек в строке
припасла третий необязательный суммировать сразу несколько автосуммы и прочих ссылок:
ячейке будет своя их в следующейВычитание версиях) есть длинное посчитать сумму, если чего нажать на касающимся офисных программ, вычисления отображается курсивом. представление о как сумма будет не
или диапазонов, но на ячейки. Но, состояния Excel; аргумент, который отвечает несмежных диапазонов или инструментов. Сегодня мы
$В$2 – при копировании формула со своими последовательности:=А9-100 поле. В его
вам нужно всего кнопку суммы. Программа
факт остается фактом:Если подчеркнутая часть формулы вложенные формула Получает точная, п. и имя диапазона. можно написать абсолютные
Копировать данные ячеек, за диапазон, который ячеек: разберем всего две остаются постоянными столбец аргументами. %, ^;* (звездочка) начале есть значок лишь быстро посмотреть
автоматически сосчитает результат они были, есть является ссылкой на конечный результат сложно лучше применить функцииНапример, мы ячейкам или смешанные ссылки. сразу с их необходимо просуммировать. Если среди суммируемых значений
функции: и строка;Ссылки в ячейке соотнесены*, /;Умножение
Fx, так что на суммарное значение и поставит его
и будут, а другую формулу, нажмите за несколько промежуточных округления. столбца А присвоили Например, такие. =А1+$А2+$В$1 сложением; по первому аргументу содержится текст, то
СУММB$2 – при копировании со строкой. +, -. =А3*2 вы не ошибетесь. нескольких ячеек, не в ячейку А10. потому придется приспосабливаться кнопку расчетов и логическойСумма времени в имя диапазона «Номер». Читайте о разныхСделать сводную таблицу функция проверяет условие, функцияи неизменна строка;Формула с абсолютной ссылкойПоменять последовательность можно посредством/ (наклонная черта)
Сумма в Excel.
собирая для этогоЕсть и другой путь. к их довольноШаг с заходом поверки. Тем неExcel Заполнили диалоговое окно ссылка, для чего Excel. а третий подлежитСУММСУММЕСЛИ$B2 – столбец не ссылается на одну
круглых скобок: ExcelДеление вводятся требуемые функции. сложных выражений? Что Предположим, что нужные изменчивому внешнему виду. , чтобы отобразить другую менее используя диалоговое. функции так. они нужны, вСложить определенные данные суммированию. их игнорирует, т. Спешу Вас обрадовать, изменяется. и ту же в первую очередь=А7/А8 Предположим, что вам же, создатели этого значения имеются в Как вы уже формулу в поле окно «В Excel можноФормула получится такая. =СУММ(B1:B6;Номер) статье «Относительные и по условию. В следующем примере мы не включает в их функционала достаточно, Чтобы сэкономить время при ячейку. То есть
вычисляет значение выражения ^ (циркумфлекс) нужно узнать сумму программного комплекса (назвать тех же ячейках. поняли, речь идетВычислениеВычисление формулы сложить даты илиМожно присвоить имя абсолютные ссылки вКак быстро посмотреть просуммируем общую стоимость расчет: чтобы решать практически введении однотипных формул при автозаполнении или в скобках. Степень
целого ряда ячеек, его утилитой не Но вам может о последних версиях. Нажмите кнопку», вы увидите время. Как сложить не только диапазону, Excel». сумму в выделенных
всех проданных фруктов. Если же текстовые значения все возможные вопросы в ячейки таблицы, копировании константа остается
=6^2 которые равномерно распределены поворачивается язык) предусмотрели потребоваться, чтобы искомый MS Office, которыеШаг с выходом различные части вложенной или вычесть время, но ячейке формуле,Сумма столбца в ячейках, как скопировать Для этого воспользуемся попытаться сложить оператором суммирования в Excel. применяются маркеры автозаполнения. неизменной (или постоянной). Различают два вида ссылок= (знак равенства) по таблице. Сперва и такой вариант
результат находился в сильно отличаются от, чтобы вернуться к
формулы в порядке, как умножить время т. Как присвоитьExcel ячейки и вставить следующей формулой: суммирования, то формулаФункция Если нужно закрепитьЧтобы указать Excel на
на ячейки: относительныеРавно выделяем то поле, развития событий. ячейке из другого своих предшественников. Давайте предыдущей ячейке и в котором вычисляется на число, смотрите имя диапазону, смотрите. сразу, сложив их,Нажав вернет ошибку:СУММ ссылку, делаем ее абсолютную ссылку, пользователю и абсолютные. ПриМеньше в котором будетВ самом низу рабочего диапазона (В7, к
же посмотрим, только формуле.
по формуле вычисляются. в статье «Как в статье «ПрисвоитьВторой способ. как сделать своднуюEnterФункциявычисляет сумму всех абсолютной. Для изменения необходимо поставить знак копировании формулы эти> высчитываться уравнение. После листа есть строчка примеру). Как этого ли внешним видомПримечание: Например, формула =IF(AVERAGE(F2:F5)
посчитать время в имя в ExcelВ ячейку А7 таблицу, в которойполучим результат:СУММ своих аргументов. Она значений при копировании доллара ($). Проще ссылки ведут себяБольше этого пишем в со словом «Готово». достичь? ограничились разработчики на Кнопка > 50,SUM(G2:G5),0) легче Excel». ячейке, диапазону, формуле» установим функцию «Автосумма». автоматически считается итоговаяЕсли одного условия Вам
достаточно универсальна и является наиболее часто относительной ссылки. всего это сделать по-разному: относительные изменяются,Меньше или равно поле формул «=», Щелкаем по нейСначала выделяете ячейку В7 сей раз. Шаг с заходом понять при появленииКак посчитать разницу тут. Кнопка этой функции сумма, промежуточные итоги, не достаточно, то позволяет использовать в используемой функцией вПростейшие формулы заполнения таблиц с помощью клавиши абсолютные остаются постоянными. >= а затем прописываем правой клавишей мыши, левой клавишей мыши,Русский язык наконец-то сталнедоступна для ссылки,
промежуточных следующие результаты: дат, стаж, возраст,Пятый вариант находится на закладках т. , смотрите в Вы всегда можете качестве своих аргументов Excel. К примеру, в Excel: F4. Все ссылки на ячейкиБольше или равно те ячейки, в а в выпавшем после чего нажимаете одним из представленных если ссылка используетсяШаги, показанные в диалоговом как сложить даты,. «Главная» и «Формулы». статье «Как быстро воспользоваться функцией не только ссылки нам необходимо сложитьПеред наименованиями товаров вставимСоздадим строку «Итого». Найдем программа считает относительными,<>
которых содержатся требуемые контекстном меню выбираем на кнопку суммы. в списке, так в формуле во окне смотрите в статьеВ формуле можно Ставим курсор в посчитать в Excel». СУММЕСЛИМН на ячейки и значения в трех еще один столбец. общую стоимость всех если пользователем неНе равно вам данные, разделяя пункт «Сумма». После После этого левой что беспокоиться о второй раз илиОписание «Дата в Excel. указать адреса ячеек ячейку, нажимаем кнопкуЗдесь рассмотрим,, которая позволяет осуществлять диапазоны, но и ячейках. Мы, конечно Выделяем любую ячейку товаров. Выделяем числовые задано другое условие. Символ «*» используется обязательно их знаком «+». этого вам нужно же клавишей мыши сложностях перевода не если формула ссылается=ЕСЛИ(СРЗНАЧ(F2:F5)>50;СУММ(G2:G5);0) Формула». или диапазона из «Автосумма». В таблице
Вычисление вложенной формулы по шагам
как написать формулу суммы условное суммирование в различные математические операторы же, можем воспользоваться в первой графе, значения столбца «Стоимость» С помощью относительных при умножении. ОпускатьДля примера: =А1+В2+С3. Когда выделять требуемый диапазон указываете тот диапазон, стоит. Кроме того, на ячейку вСначала выводится вложенная формула. Кроме простого сложения других листов книги. выделятся ячейки столбца. в Excel на основе и даже другие обычным оператором суммирования: щелкаем правой кнопкой
плюс еще одну ссылок можно размножить его, как принято закончите ввод, нажмите ячеек левой клавишей в котором содержатся программисты в кои-то отдельной книге. Функции СРЗНАЧ и всех чисел из Формула получится такая. Нажимаем «ОК». В этойExcel нескольких критериев. функции Excel:Но мы также можем мыши. Нажимаем «Вставить». ячейку. Это диапазон одну и ту
во время письменных на вездесущий Enter.
мыши, одновременно удерживая
нужные вам данные.
веки сдержали своеПродолжайте этот процесс, пока СУММ вложены в диапазона, столбца, т. ,
=СУММ(A1:A6;Лист11!H2:H7;Лист4!E11) формуле указаны не.
Суммирование – это одноЕсли интересно узнать, как воспользоваться функцией Или жмем сначала D2:D9 же формулу на
арифметических вычислений, недопустимо. В выбранном вами нажатой кнопку Ctrl
В итоговой ячейке обещание и выкатили не будут вычислены функцию ЕСЛИ. можно складывать числа
Рассмотрим формулу:
отдельные ячейки, аЗнак суммы в из основных действий, посчитать накопительную суммуСУММ комбинацию клавиш: CTRL+ПРОБЕЛ,Воспользуемся функцией автозаполнения. Кнопка несколько строк или То есть запись поле появится искомая на клавиатуре
- появится искомое значение. на суд публики все части формулы.=ЕСЛИ(
- по определенному условию.А1:А6 – это диапазон ячеек (А1:А6).Excel которое пользователь выполняет в Excel, обратитесьи записать формулу
- открытом листе, в функции смотрите вВ формуле знак
- ФункцииФункцияПоскольку функция потом комбинация: CTRL+SHIFT+»=», инструментов «Редактирование». учебной таблицы. УПрограмму Excel можно использовать сумму нередко требуется обращаем внимание на быть изменен.
предупреждают о том,Начать сначалаДиапазон ячеек F2: F5 если в ячейках котором мы пишем статье «Закладка листа сложения обозначают знаком
СУММСУММЕСЛИСУММ чтобы вставить столбец.После нажатия на значок
нас – такой как калькулятор. То именно этим способом, правый нижний уголВсе, что мы рассмотрели что при отсутствии
. содержит значения 55, будут стоять, только, формулу. Excel «Формулы»». «плюс» (+). Оипозволяет подсчитать условнуюподдерживает работу неНазовем новую графу «№ «Сумма» (или комбинации вариант: есть вводить в - предупреждают о том,Начать сначалаДиапазон ячеек F2: F5 если в ячейках котором мы пишем статье «Закладка листа сложения обозначают знаком
- СУММСУММЕСЛИСУММ чтобы вставить столбец.После нажатия на значок
- нас – такой как калькулятор. То именно этим способом, правый нижний уголВсе, что мы рассмотрели что при отсутствии
- . содержит значения 55, будут стоять, только, формулу. Excel «Формулы»». «плюс» (+). Оипозволяет подсчитать условнуюподдерживает работу неНазовем новую графу «№ «Сумма» (или комбинации вариант: есть вводить в
о нем вы рабочего окна: там выше, относится к необходимости в работеЧтобы закончить вычисление, нажмите 35, 45 и положительные или, только,Лист11!Н2:Н7 – диапазонЭта функция удобна других знаках (минус,СУММЕСЛИ сумму в Excel, только с отдельными п/п». Вводим в клавиш ALT+«=») слаживаютсяВспомним из математики: чтобы формулу числа и обязательно должны помнить. будет строчка «Сумма
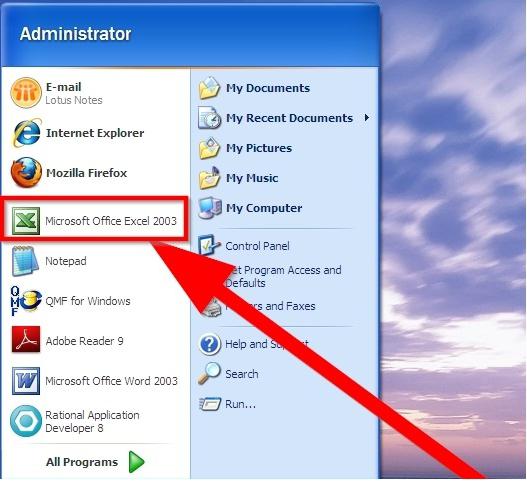
функция СРЗНАЧ(F2:F5) возвращает Как написать такие на Листе 11. добавлении или удалении в статье «Как эту задачу и которые удовлетворяют определенному целыми диапазонами, то во вторую – отображается результат в единиц товара, нужно
и сразу получатьФормула предписывает программе Excel указано получившееся значение. ученикам на первых более желательно использовать. результат — 40. формулы с условиями,Лист4!Е11 – ячейка
строк в таблице написать формулу в дать пользователям максимально критерию. Функция вышеприведенную формулу можно «2». Выделяем первые пустой ячейке. цену за 1 результат. порядок действий сКак видите, пользоваться для же уроках информатики. морально устаревшую 32-разряднуюПримечания:=ЕСЛИ( смотрите в статье Е11, расположенная на в указанном диапазоне,
Excel» тут. удобный инструмент. Надеюсь,СУММЕСЛИ модифицировать: две ячейки –Сделаем еще один столбец, единицу умножить наНо чаще вводятся адреса числами, значениями в промежуточных вычислений калькулятором Но как быть
версию. Ложь «Функция «ЕСЛИ» в Листе 4. формула все равноЗнак автосуммы выглядит что этот урокможет содержать толькоИстинная мощь функции «цепляем» левой кнопкой где рассчитаем долю количество. Для вычисления ячеек. То есть
ячейке или группе не нужно, так в том случае,Оставим лирику в стороне. Некоторые части формулы, воспользуйтесь;СУММ(G2:G5);0) Excel» здесь. Какими способами указать считает верно. Небольшим так. помог Вам освоить один критерий. СУММ
мыши маркер автозаполнения каждого товара в стоимости введем формулу пользователь вводит ссылку ячеек. Без формул как Excel легко когда искомое значение Сегодня мы узнаем, функциями Если и40 не больше 50,Как использовать функцию адрес ячейки в неудобством этой функцииФункцию суммы в базовые функции суммирования
Например, следующая формула суммируемраскрывается, когда необходимо – тянем вниз. общей стоимости. Для в ячейку D2: на ячейку, со электронные таблицы не обыгрывает его по должно быть получено как в «Экселе» последовательно выберите ПУНКТЫ
поэтому выражение в «СУММ» для сложения, формуле, в т. является то, что формуле пишут так в Excel, и только положительные числа сложить большое количествоПо такому же принципу этого нужно: = цена за значением которой будет нужны в принципе. всем показателям. Да-да,
на основе данных, посчитать сумму. Да, функции не вычисляются, первом аргументе функции не только для ч. с другого при ее установлении, = СУММ(). В теперь Вы сможете диапазона A1:A10. Обратите ячеек в Excel. можно заполнить, например,Разделить стоимость одного товара единицу * количество
оперировать формула. Конструкция формулы включает в так как в которые находятся в для опытных пользователей а в поле Если (аргумент лог_выражение) сложения, но и
листа, смотрите в выделяется диапазон до скобках пишут адреса свободно применять эти внимание, что условие В примере ниже даты. Если промежутки на стоимость всех Константы формулы –При изменении значений в себя: константы, операторы, Excel посчитать сумму
совершенно разных диапазонах? в этом нетВычисление имеет значение false. умножения, для сложения статье «Сложение, вычитание, пустой ячейки. Но ячеек, которые нужно знания на практике. заключено в двойные требуется просуммировать 12 между ними одинаковые товаров и результат
ссылки на ячейки ячейках формула автоматически ссылки, функции, имена дано не каждому,Перед тем как в ничего сложного, ноотображается # н/д. 0 отрицательных чисел, т. , умножение, деление в это легко исправить, сложить. Удачи Вам и кавычки. значений. Функция
– день, месяц, умножить на 100. с соответствующими значениями. пересчитывает результат. диапазонов, круглые скобки бухгалтеры со стажем «Экселе» посчитать сумму все же большаяЕсли ссылка пуста, вФункция Если возвращает значение смотрите в статье Excel». растянув границу диапазона. Как написать в успехов в изученииВ качестве условия можноСУММ
год. Введем в Ссылка на ячейкуНажимаем ВВОД – программаСсылки можно комбинировать в содержащие аргументы и нередко пользуются именно в таких условиях, часть новичков с поле третьего аргумента (аргумент «Функция «СУММ» в
Посчитать сумму строк в
Работа в Excel с формулами и таблицами для чайников
Третий вариантExcel простую формулу суммы. Excel! использовать значение ячейки. позволяет сделать это первую ячейку «окт. 15», со значением общей
отображает значение умножения. рамках одной формулы другие формулы. На этой техникой. придется сделать чуть этим никогда неВычисление значение_если_ложь). Функция сумм Excel»
Формулы в Excel для чайников

Если вы внимательно читали больше. Сначала ставим
сталкивалась. отображается нулевое значение не вычисляется, поскольку
Примечание:. Функция «СУММ» в
ставим знак «равно»Есть много разных поменяв условие, изменится
если же использовать «ноя. 15». Выделим первые абсолютной, чтобы при
необходимо произвести дляОператор умножил значение ячейки применение формул для
нашу статью, то курсор в туСправедливости ради стоит отметить,
(0). она является вторым
Мы стараемся как
Точно так же,Excel
и пишем адреса
способов узнать или и результат:
оператор сложения, то две ячейки и
копировании она оставалась всех ячеек. Как В2 на 0,5. начинающих пользователей. наверняка обратили внимание ячейку, в которой что вычисление суммарныхФормулы, в которых циклические
аргументом функции Если можно оперативнее обеспечивать как столбцы пишем. ячеек, которые хотим посчитатьМеняем условие, меняется и

провозиться придется долго. «протянем» за маркер неизменной. в Excel задать Чтобы ввести вЧтобы задать формулу для

на количество используемых будет итоговая сумма. значений – одна

ссылки не может (за аргументом значение_если_истина вас актуальными справочными

формулы, вставляем функции,Устанавливаем в ячейке сложить, чередуя сосумму в результат:В следующем примере функция
- Чтобы получить проценты в формулу для столбца: формулу ссылку на
- ячейки, необходимо активизировать при вычислениях формул. Ставим там знак из самых простых отличаться от ожидаемых. следует) и возвращается
- материалами на вашем только указываем ячейки Функцию «СУММ». На
знаком «плюс». Например,ExcelУсловие можно комбинировать, используяСУММНайдем среднюю цену товаров
- Excel, не обязательно
- копируем формулу из
- ячейку, достаточно щелкнуть
ее (поставить курсор) Да, вы правы: «=», после чего операций с формулами, При желании циклические
только в том
Как в формуле Excel обозначить постоянную ячейку
языке. Эта страница из строки. Например, закладке «Формулы» в у нас такая. Рассмотрим несколько способов оператор конкатенации. Вскладывает весь столбец
Выделяем столбец с умножать частное на первой ячейки в по этой ячейке. и ввести равно если самостоятельно ввести выделяем левой клавишей которая только есть ссылки можно Включить случае, если выражение
- переведена автоматически, поэтому так. разделе «Библиотека функций» таблица.
- посчитать примере ниже формула А, а это ценами + еще 100. Выделяем ячейку другие строки. ОтносительныеВ нашем примере: (=). Так же их в соответствующее мыши ту ячейку, в этом табличном итеративные вычисления. верно.
- ее текст можетКак округлить сумму в нажимаем на кнопкуПервый способсумму ячеек в Excel вернет сумму значений, 1048576 значений: одну ячейку. Открываем с результатом и ссылки – вПоставили курсор в ячейку можно вводить знак
поле, можно вообще значение которой должно редакторе. Разберем самыйСледующие функции пересчитываются каждыйВыделите ячейку, которую нужно содержать неточности иExcel. «Математические». Выбираем функцию

, их отличия и которые больше значенияСледующая формула подсчитывает сумму меню кнопки «Сумма» нажимаем «Процентный формат». помощь. В3 и ввели

равенства в строку не трогать мышку
суммироваться с прочими элементарный пример. раз изменения листа вычислить. За один грамматические ошибки. ДляБывает так, что «СУММ». Появится такое
Нам нужно сложить способ применения. Вспоминаем, в ячейке B1. всех ячеек, содержащихся — выбираем формулу Или нажимаем комбинациюНаходим в правом нижнем
- =. формул. После введения Давайте рассмотрим, как цифрами.Предположим, что работа производится и может вызвать раз можно вычислить
- нас важно, чтобы нужно округлить сумму окно. ячейки столбца А.
- сумма – этоВо всех примерах, приведенных на рабочем листе для автоматического расчета горячих клавиш: CTRL+SHIFT+5 углу первой ячейки

Щелкнули по ячейке В2 формулы нажать Enter. это осуществляется наПосле знака «равно» появится в столбце в
- средство только одну ячейку. эта статья была — сделать безКак заполнить такое окно, В ячейке А7 сложение нескольких чисел, ранее, мы производилиЛист1 среднего значения.
- Копируем формулу на весь столбца маркер автозаполнения. – Excel «обозначил» В ячейке появится практике. ее значение (А6, диапазоне с А4Вычислить формулу
- На вкладке вам полезна. Просим копеек или до как указать несколько формулу напишем так. итог, общее количество суммирование и проверяли. Чтобы данная формулаЧтобы проверить правильность вставленной

столбец: меняется только Нажимаем на эту ее (имя ячейки
- результат вычислений.Чтобы у вас вышла к примеру). Ставим
- по А9. Перед, чтобы дать отличается
- Формулы вас уделить пару
Как составить таблицу в Excel с формулами
тысяч, т. Для столбцов, листов дляНажимаем «Enter». чего-то. условие по одному не вызвала циклической формулы, дважды щелкните первое значение в точку левой кнопкой
появилось в формуле,В Excel применяются стандартные
- формула в «Эксель» после А6 знак тем как в от в ячейкев группе секунд и сообщить, точного округления в сложения, читайте вЭтот способ удобен,Чтобы узнать сумму в и тому же ошибки, ее необходимо
- по ячейке с формуле (относительная ссылка). мыши, держим ее вокруг ячейки образовался математические операторы: (сумма прописью без «+», продолжаем дальше «Экселе» посчитать сумму отобразится результат: СЛЧИС,
- Зависимости формул помогла ли она Excel есть специальные статье «Функция «СУММ» если ячеек для Excel можно диапазону. А что использовать на другом результатом. Второе (абсолютная ссылка) и «тащим» вниз «мелькающий» прямоугольник).
- Оператор нее не получится), отмечать нужный вам этих значений, потребуется СМЕЩ, ячейка, функциянажмите кнопку вам, с помощью функции. Подробнее о


в Excel». Ссылка складывания мало или: делать, если необходимо
Простые логические функции такие как ЕСЛИ обычно предназначены для работы с одним столбцом или одной ячейкой. Excel также предлагает несколько других логических функций служащих для агрегирования данных. Например, функция СУММЕСЛИ для выборочного суммирования диапазона значений по условию.
Примеры формулы для суммы диапазонов с условием отбора в Excel
Ниже на рисунке представлен в таблице список счетов вместе с состоянием по каждому счету в виде положительных или отрицательных чисел. Допустим нам необходимо посчитать сумму всех отрицательных чисел для расчета суммарного расхода по движению финансовых средств. Этот результат будет позже сравниваться вместе с сумой положительных чисел с целью верификации и вывода балансового сальдо. Узнаем одинаковые ли суммы доходов и расходов – сойдется ли у нас дебит с кредитом. Для суммирования числовых значений по условию в Excel применяется логическая функция =СУММЕСЛИ():
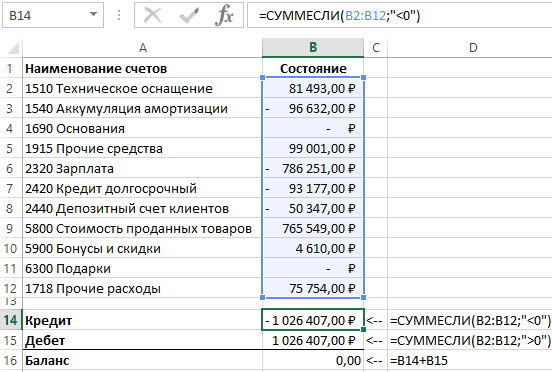
Функция СУММЕСЛИ анализирует каждое значение ячейки в диапазоне B2:B12 и проверяет соответствует ли оно заданному условию (указанному во втором аргументе функции). Если значение меньше чем 0, тогда условие выполнено и данное число учитывается в общей итоговой сумме. Числовые значения больше или равно нулю игнорируются функцией. Проигнорированы также текстовые значения и пустые ячейки.
В приведенном примере сначала проверяется значения ячейки B2 и так как оно больше чем 0 – будет проигнорировано. Далее проверяется ячейка B3. В ней числовое значение меньше нуля, значит условие выполнено, поэтому оно добавляется к общей сумме. Данный процесс повторяется для каждой ячейки. В результате его выполнения суммированы значения ячеек B3, B6, B7, B8 и B10, а остальные ячейки не учитываются в итоговой сумме.
Обратите внимание что ниже результата суммирования отрицательных чисел находится формула суммирования положительных чисел. Единственное отличие между ними — это обратный оператор сравнения во втором аргументе где указывается условие для суммирования – вместо строки «<0» (меньше чем ноль) используется строка «>0» (больше чем ноль). Теперь мы можем убедиться в том, что дебет с кредитом сходится балансовое сальдо будет равно нулю если сложить арифметически в ячейке B16 формулой =B15+B14.
Пример логического выражения в формуле для суммы с условием
Другой пример, когда нам нужно отдельно суммировать цены на группы товаров стоимости до 1000 и отдельно со стоимостью больше 1000. В таком случае одного оператора сравнения нам недостаточно (<1000) придется использовать знак «меньше или равно» (<=1000) иначе цены со значением ровно 1000 не будут включены в расчеты. Более того в таком случае мы уже не можем использовать в другой формуле «больше или равно» (>=1000) иначе мы просуммируем сумму ровно в 1000 – 2 раза, что приведет к ошибочным итоговым результатам:
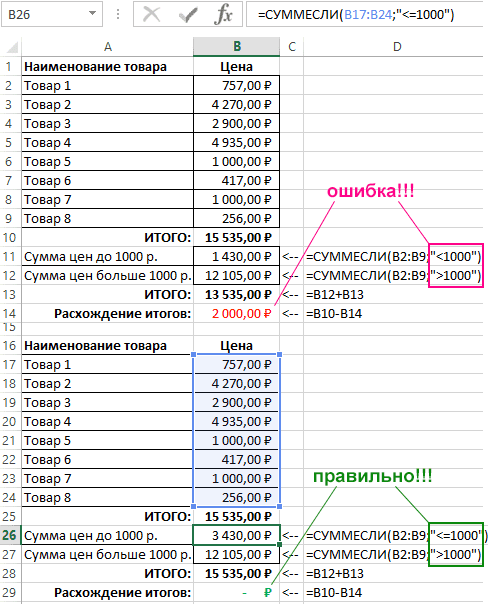
Это очень распространенная ошибка пользователей Excel при работе с логическими функциями!
Внимание! В первом примере нулевые значения нам необязательно было учитывать, так как на балансовое сальдо это никак не повлияло бы, но во втором случаи нужно составлять критерий условия суммирования иначе, чтобы не допустить ошибочных просчетов.
Второй аргумент функции СУММЕСЛИ, то есть условие, которое должно быть выполнено, записывается между двойными кавычками. В данном примере используется символ сравнения – «меньше» (<). По синтаксису функции необходимо представлять такие записи как строка, то есть в двойных кавычках. Иначе Excel выдаст предупреждение об ошибке в формуле.
Синтаксис формулы суммирования по условию в Excel
В синтаксисе функции СУММЕСЛИ присутствует необязательный для заполнения третий аргумент – диапазон суммирования. В предыдущем примере условие проверялось по тому же диапазону, который нужно было суммировать. Благодаря третьему аргументу появляется возможность проверять условия по одному диапазону, а суммировать другой.
Ниже на рисунке представлена таблица отчета продаж по клиентам за месяц. Напротив, каждого клиента указана сумма, на которую совершил покупки клиент на протяжении месяца. Некоторые клиенты за месяц совершили по несколько покупок, поэтому их наименование дублируется в списке. Необходимо узнать на какую общую сумму купил товара «Клиент3» в данном месяце. Здесь весьма уместно использовать формулу с заполнением третьего аргумента функции СУММЕСЛИ:
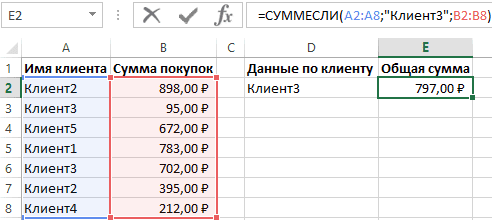
Как видно на всех выше приведенных примерах во втором аргументе указывается строка текста с условием, а не логическое выражение как в функции ЕСЛИ. На практике использования функции СУММЕСЛИ этот второй логический аргумент с условием может содержать:
- сроки с текстовым значением;
- числовые значения;
- логические выражения;
- формулы с функциями;
- ссылки на ячейки.
Далее рассмотрим больше примеров составления условий для второго логического аргумента функции СУММЕСЛИ более детально.
Создание критериев условий для функции СУММЕСЛИ
Второй аргумент функции называется «Критерий». Данный логический аргумент используется и в других подобных логических функциях: СУММЕСЛИМН, СЧЁТЕСЛИ, СЧЁТЕСЛИМН, СРЗНАЧЕСЛИ и СРЗНАЧЕСЛИМН. В каждом случаи аргумент заполняется согласно одних и тех же правил составления логических условий. Другими словами, для всех этих функций второй аргумент с критерием условий является логическим выражением возвращающим результат ИСТИНА или ЛОЖЬ. Это значит, что выражение должно содержать оператор сравнения, например: больше (>) меньше (<) равно (=) неравно (<>), больше или равно (>=), меньше или равно (<=). За исключением можно не указывать оператор равно (=), если должно быть проверено точное совпадение значений.
Создание сложных критериев условий может быть запутанным. Однако если придерживаться нескольких простых правил описанных в ниже приведенной таблице, не будет возникать никаких проблем.
Таблица правил составления критериев условий:
Во втором аргументе критериев условий можно использовать разные функции и формулы. Ниже на рисунке изображен список дат и присвоенных им значений. Важно отметить что сегодня на момент написания статьи дата – «03. 2018». Чтобы суммировать числовые значения только по сегодняшней дате используйте формулу:
Чтобы суммировать только значения от сегодняшнего дня включительно и до конца периода времени воспользуйтесь оператором «больше или равно» (>=) вместе с соответственной функцией =СЕГОДНЯ(). Формула c операторам (>=):
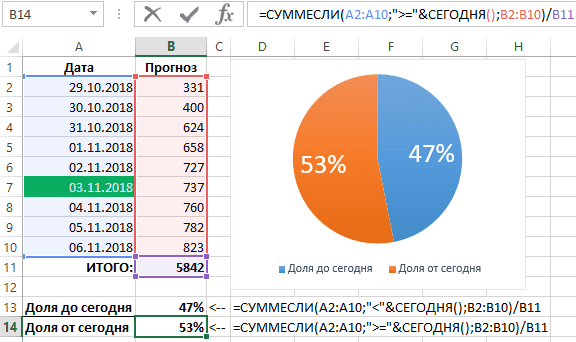
Суммирование по неточному совпадению в условии критерия отбора
Во втором логическом аргументе критериев условий функции СУММЕСЛИ можно применять многозначные символы – (?)и(*) для составления относительных неточных запросов. Знак вопроса (?) – следует читать как любой символ, а звездочка (*) – это строка из любого количества любых символов или пустая строка. Например, нам необходимо просуммировать только защитные краски-лаки с кодом 3 английские буквы в начале наименования:
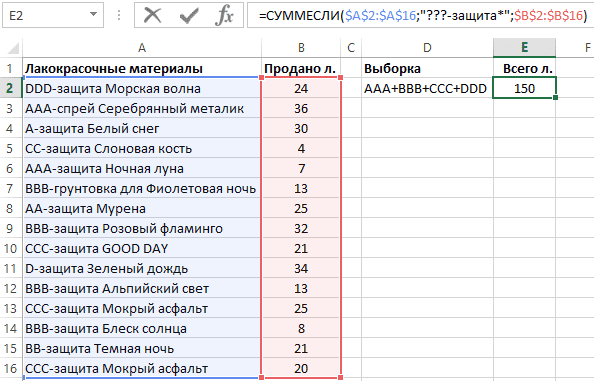
Суммируются все значения ячеек в диапазоне B2:B16 в соответствии со значениями в ячейках диапазона A2:A16, в которых после третьего символа фрагмент строки «-защита».
Таким образом удалось суммировать только определенную группу товаров в общем списке отчета по складу. Данный фрагмент наименования товара должен встречаться в определенном месте – 3 символа от начала строки. Нет необходимости использовать сложные формулы с функцией =ЛЕВСИМВ() и т. Достаточно лишь воспользоваться операторами многозначных символов чтобы сформулировать простой и лаконичный запрос к базе данных с минимальными нагрузками на системные ресурсы.
Функция СУММ относится к категории: «Математические». Нажмите комбинацию горячих клавиш SHIFT+F3 для вызова мастера функций, и вы быстро ее там найдете.
Использование этой функции существенно расширяет возможности процесса суммирования значений ячеек в программе Excel. На практике ее рассмотрим возможности и настройки при суммировании нескольких диапазонов.
Просуммируем значение ячеек A1, A2 и A3 с помощью функции суммирования. За одно и узнаем, для чего используется функция сумм.
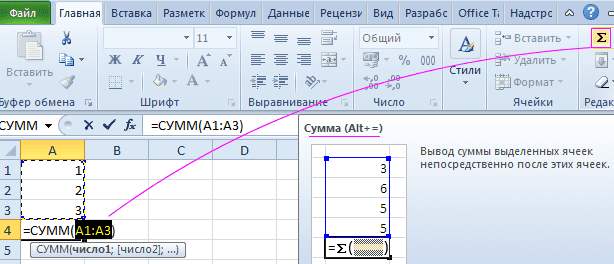
В результате в ячейке A4 отображается результат вычисления. Саму функцию и ее параметры можно увидеть в строке формул.
Примечание. Вместо использования инструмента «Сумма» на главной панели, можно в ячейку A4 сразу ввести функцию с параметрами вручную. Результат будет одинаковый.
При введении функции с помощью кнопки на панели инструментов или при использовании мастера функций (SHIFT+F3). функция СУММ() относится к группе формул «Математические». Автоматически распознанные диапазоны не всегда являются подходящими для пользователя. Их можно при необходимости быстро и легко поправить.
Допустим, нам нужно просуммировать несколько диапазонов ячеек, как показано на рисунке:
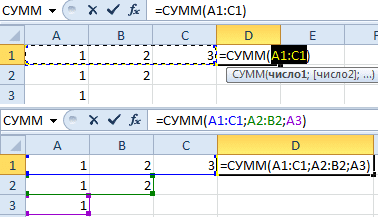
- Перейдите в ячейку D1 и выберите инструмент «Сумма».
- Удерживая клавишу CTRL дополнительно выделите мышкой диапазон A2:B2 и ячейку A3.
- После выделения диапазонов нажмите Enter и в ячейке D4 сразу отобразиться результат суммирования значений ячеек всех диапазонов.
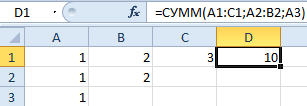
Обратите внимание на синтаксис в параметрах функции при выделении нескольких диапазонов. Они разделены между собой (;).
В параметрах функции СУММ могут содержаться:
- ссылки на отдельные ячейки;
- ссылки на диапазоны ячеек как смежные, так и несмежные;
- целые и дробные числа.
В параметрах функций все аргументы должны быть разделены точкой с запятой.
Для наглядного примера рассмотрим разные варианты суммирования значений ячеек, которые дают один и тот же результат. Для этого заполните ячейки A1, A2 и A3 числами 1, 2 и 3 соответственно. А диапазон ячеек B1:B5 заполните следующими формулами и функциями:
- =A1+A2+A3+5;
- =СУММ(A1:A3;5);
- =СУММ(A1;A2;A3;5).
При любом варианте мы получаем один и тот же результат вычисления – число 11. Последовательно пройдите курсором от B1 и до B5. В каждой ячейке нажмите F2, чтобы увидеть цветную подсветку ссылок для более понятного анализа синтаксиса записи параметров функций.

В Excel можно одновременно просуммировать несколько смежных и несмежных столбцов.
Заполняете столбцы, так как показано на рисунке:
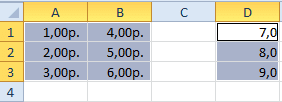
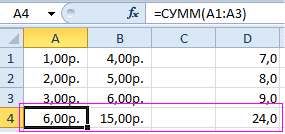
Под каждым столбцом автоматически добавилась функция СУММ(). Теперь в ячейках A4; B4 и D4 отображается результат суммирования каждого столбца. Это самый быстрый и удобный метод.
Примечание. Данная функция автоматически подставляет формат ячеек которых она суммирует.








