При работе с офисными документами Word, у пользователей возникает необходимость конвертировать документ Word в документ в формате PDF. Преобразовать формат DOC в PDF необходимо во многих случаях, о которых я расскажу ниже.
Программа Microsoft Word широко используется на предприятиях, довольно много пользователей работает с программой на личных компьютерах. Текстовый редактор Microsoft Word, в виде отдельного приложения, входит в состав офисного пакета Microsoft Office.
- Как сохранить документ Word 2007 в PDF
- Как преобразовать Word в PDF в LibreOffice
- Сохранение файла Word в PDF в OpenOffice
- Сохранение DOC в PDF при помощи виртуального принтера в Universal Viewer
- Сохранение в PDF в WordPad
- Выводы статьи
Документы Ворд сохраняются в современном формате «. docx» или в прежнем формате «. doc». Большинство пользователей по старинке все файлы формата Word именуют, как «DOC». Поэтому в данной статье в основном будет упоминаться формат «. doc», хотя все написанное имеет такое же отношение к формату «. docx».
Документы в форматах «. DOC» или «. DOCX» легко редактируются, а документы в формате «. PDF», наоборот, довольно трудно редактировать. Формат PDF имеет свою область применения: в ПДФ сохраняют документы отчетности, бланки, формы, электронные книги, инструкции и т. PDF — переносной формат, который одинаково отображается на любом компьютере или устройстве, что очень важно для определенных типов документов.
Перевод документа Word в PDF необходим в некоторых случаях, например, когда требуется создать электронную книгу, для защиты документа от внесения изменений, для пересылки документа по электронной почте и т.
В настоящее время, формат PDF поддерживают все основные браузеры, поэтому проблем с открытием файлов данного формата на любом компьютере не будет, даже, если там не будет специального просмотрщика для файлов данного типа. Документы Word (в форматах doc и docx) требуют наличие на компьютере программы Microsoft Word или приложения, поддерживающее открытие файлов в данных форматах.
Исходя из этих соображений, возникает необходимость преобразовать (конвертировать) файл из одного формата в другой. Правда, намного чаще требуется преобразование PDF в Word. Как конвертировать DOC в PDF?
Давайте рассмотрим бесплатные способы. Преобразовать doc в pdf бесплатно можно следующими способами:
- непосредственно в программе Word, если приложение установлено на компьютере;
- из другого текстового редактора, поддерживающего формат Word;
- с помощью онлайн сервиса для преобразования DOC в PDF;
- при помощи виртуального принтера;
- в специализированной программе для конвертирования DOC в PDF.
В данном руководстве я расскажу, как сохранить документ Word в PDF в программе Microsoft Office (Microsoft Word 2019, Microsoft Word 2016, Microsoft Word 2013, Microsoft Word 2010, Microsoft Word 2007), в бесплатных офисных программах (LibreOffice, OpenOffice), при помощи виртуального принтера в программе (Universal Viewer), поддерживающей открытие файлов формата Word, в программе WordPad, входящей в состав операционной системы Windows.
Конвертеры doc в pdf в бесплатных версиях имеют ограничения, поэтому мы не будет их рассматривать в этой статье. Онлайн сервисы (конвертеры word в pdf) имеют некоторые ограничения по сравнению с программами.
- Конвертируем doc в pdf в Word 2019
- Преобразование формата DOCX (DOC) в PDF в Word 2016
- Как преобразовать файл DOC в PDF в Word 2013
- Как сохранить документ word в формате pdf в Word 2010
- Как сохранить документ Word 2007 в PDF
- Как преобразовать Word в PDF в LibreOffice
- Сохранение файла Word в PDF в OpenOffice
- Сохранение DOC в PDF при помощи виртуального принтера в Universal Viewer
- Сохранение в PDF в WordPad
- Выводы статьи
- Сохраняем файл в формате PDF
- Преобразуем DOC в PDF с помощью конвертера
- Преобразование PDF в Word с помощью Acrobat
- Как отсканированный документ перевести в формат PDF
- Как перевести документ ворд в формат pdf
- Как перевести документ в формат pdf онлайн
- В заключение
- Конвертация документов в PDF-файлы
- Сохранение выбранных параметров
- Оптимизация работы
- Конвертация на любых устройствах
- Конвертация документа Word в PDF
- Попробовать
- Как сохранить документ в формате PDF
- Как сохранить изображение в PDF
- Как сохранить страницу сайта в PDF
Конвертируем doc в pdf в Word 2019
Для перевода документа из Word в PDF в приложении Microsoft Word 2016 выполните следующие шаги:
- Нажмите на меню «Файл», а затем выберите «Экспорт».
- Во вкладке «Экспорт» выберите «Создать документ PDF/XPS», а потом нажмите на кнопку «Создать PDF/XPS». Можно использовать другой вариант: «Сохранить как», затем выбрать место сохранения и формат для сохранения файла.
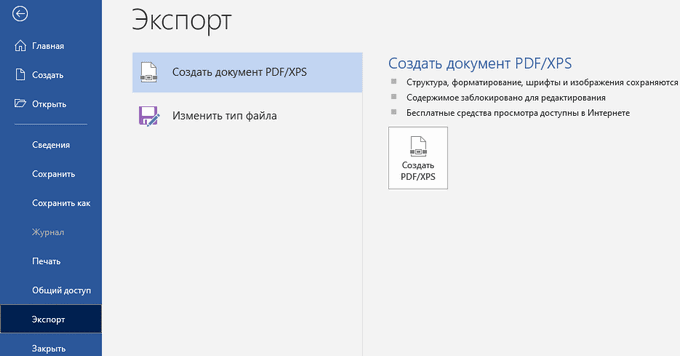
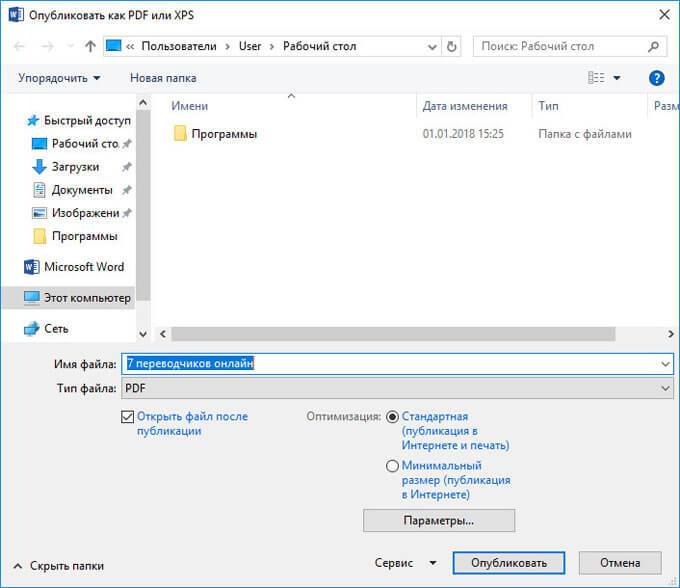

Документ, преобразованный из DOCX в PDF, откроется в программе для просмотра файлов в формате PDF на вашем компьютере (в данном случае, файл открыт в программе Adobe Acrobat Reader).
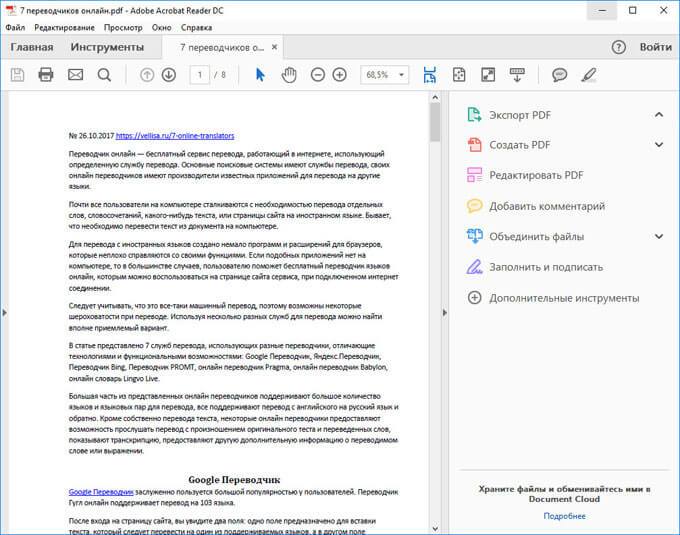
Преобразование формата DOCX (DOC) в PDF в Word 2016
В версии программы Word 2016 конвертация между форматами проходит аналогичным способом.
Пройдите несколько последовательных шагов в программе Ворд 2016:
- Из меню «Файл» нажмите на кнопку «Экспорт».
- В настройке «Создать документ PDF/XPS» нажмите на кнопку «Создать PDF/XPS».
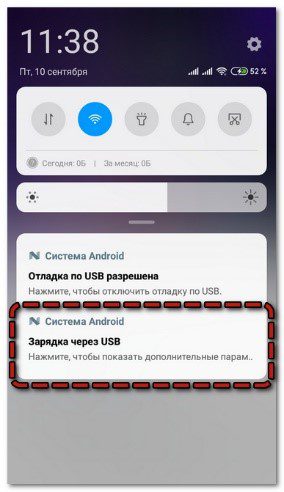
- В открывшемся окне «Опубликовать как PDF или XPS» необходимо выбрать место для сохранения, дать имя документу, если нужно, выполнить другие настройки.
- В завершение, нажмите на кнопку «Опубликовать».
Как преобразовать файл DOC в PDF в Word 2013
Преобразование Word в PDF в программе Microsoft Word 2013 ничем не отличается от аналогичного действия в программе Microsoft Word 2016 или Microsoft Word 2019.
Перевод документа из word в pdf в Microsoft Word 2013 проходит в несколько этапов:
- Войдите в меню «Файл», нажмите на «Экспорт».
- Во вкладке «Экспорт» выберите «Создать документ PDF/XPS», а потом нажмите на кнопку «Создать PDF/XPS».
- В окне «Опубликовать как PDF или XPS» выберите необходимые настройки, а затем нажмите на кнопку «Опубликовать».
Конвертирование Word в PDF завершено, можно открыть преобразованный файл.
Как сохранить документ word в формате pdf в Word 2010
С помощью программы Microsoft Word 2010 можно преобразовать файлы «. docx» или «. doc» в файл формата «. pdf».
В Microsoft Word 2010 конвертировать docx в pdf нужно следующим способом:
- Войдите в меню «Пуск», нажмите на пункт «Сохранить как»
- В окне «Сохранение документа», в поле «Тип файла» выберите формат PDF. Укажите имя для файла, выберите место сохранения, настройки оптимизации, при необходимости, измените другие параметры.
- Нажмите на кнопку «Сохранить».
После этого, на вашем компьютере сохранится файл в формате PDF.
Как сохранить документ Word 2007 в PDF
Теперь посмотрим, как документ Word 2007 сохранить в PDF. Начиная с версии Microsoft Word 2007 SP1, внедрила надстройку — конвертер в PDF в состав программы Word.
Откройте документ в программе Word 2007, а затем выполните следующие шаги:
- Нажмите на кнопку “Office”.
- Выберите в меню «Сохранить как», затем «PDF или XPS», дайте имя файлу.
- В окне «Опубликовать как PDF или XPS» выберите тип файла «PDF», параметры оптимизации: «Стандартная» или «Минимальный размер», с помощью кнопки «Параметры» измените настройки, если вас не удовлетворяют настройки по умолчанию.
- Нажмите на кнопку «Опубликовать».
Как преобразовать Word в PDF в LibreOffice
На многих компьютерах установлены бесплатные офисные пакеты LibreOffice или OpenOffice, которые служат заменой Офиса. Данные программы поддерживают открытие файлов MS Word. В данных программах имеется функциональная возможность для сохранения документа в формате PDF.
Откройте документ Word в программе LibreOffice Writer, а затем выполните следующие действия:
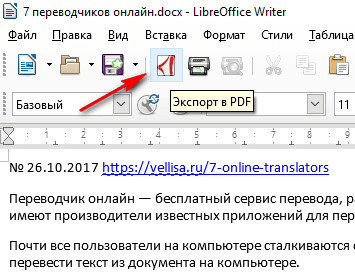
- В окне «Экспорт» выберите место сохранения, присвойте имя файлу, формат будет выбран автоматически.
- Нажмите на кнопку «Сохранить».
Сохранение файла Word в PDF в OpenOffice
Откройте файл в формате «doc» или «docx» в программе OpenOffice, пройдите по последовательным шагам:
- Войдите в меню «Файл», в контекстном меню выберите «Экспорт в PDF» (или нажмите на кнопку, расположенную на панели).
- В окне «Параметры PDF» выберите необходимые настройки во вкладках: «Общие», «Начальный вид», «Пользовательский интерфейс», «Ссылки», «Безопасность».
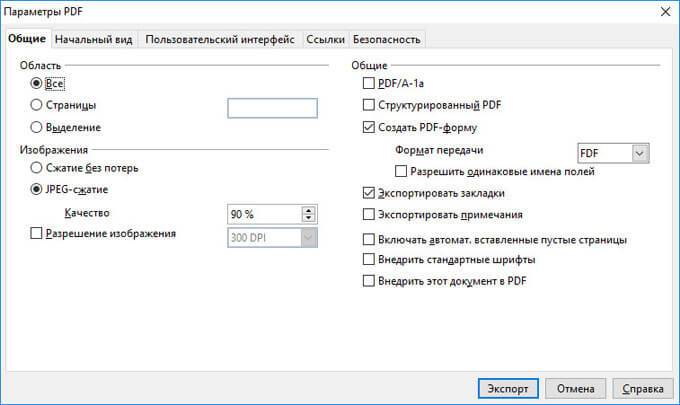
Сохранение DOC в PDF при помощи виртуального принтера в Universal Viewer
В программах имеющих функцию печати, имеется возможность для сохранения файла в формате PDF, в случае установки в операционной системе Windows виртуального принтера. Об этом способе я уже подробно писал в этой статье.
В Windows 10 установлен виртуальный принтер Microsoft Print to PDF. Если на вашем компьютере нет виртуального принтера, установите на свой компьютер бесплатный виртуальный принтер, например, doPDF, Bullzip PDF Printer и т.
Еще нам понадобится любая программа умеющая открывать файлы в формате Microsoft Word. Я покажу весь процесс на примере программы Universal Viewer, которая служит для открытия файлов большого количества форматов.
Откройте в программе Universal Viewer документ Word, далее выполните следующие действия:
- Откроется окно «Печать», в котором необходимо выбрать принтер. В имени принтера отображаются все имеющиеся принтеры: физические и виртуальные. Выберите виртуальный принтер, ориентируйтесь по его названию. Для настроек печати нажмите на кнопку «Свойства», если нужно, измените параметры.
- Нажмите на кнопку «ОК».
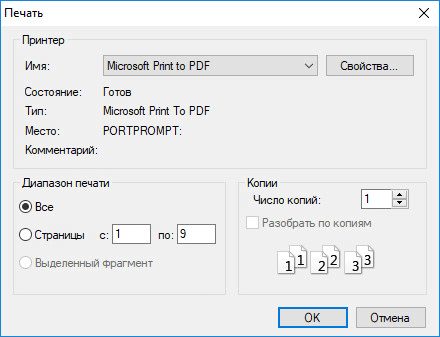
Сохранение в PDF в WordPad
Стандартная программа WordPad, входящая в состав операционной системы Windows, поддерживает по умолчанию открытие и работу с файлами форматов «docx» и «doc», если на компьютере не установлен Microsoft Office.
В WordPad можно сохранить документ Word в формате PDF, при помощи виртуального принтера, установленного в системе.
- Откройте документ Word в окне WordPad.
- Нажмите на меню «Файл», выберите «Печать».
- В открывшемся окне «Печать», выберите виртуальный принтер, нажмите на кнопку «Печать».
Выводы статьи
В случае необходимости, пользователь может бесплатно преобразовать документ Word (в форматах DOC или DOCX) в файл PDF. Конвертация в PDF происходит при помощи виртуального принтера и программ: Microsoft Word, LibreOffice, OpenOffice.
- Как конвертировать DjVu в PDF с помощью программ
- Чем открыть DjVu — 5 программ
- 15 советов по работе в Word
- First PDF для конвертирования PDF и онлайн-сервис
- Как поставить пароль на документ Word
Сохраняем файл в формате PDF
- Откройте нужный документ в Microsoft Word.
- Нажмите «Файл» и выберите «Сохранить как».
- Откроется диалоговое окно, в котором нужно указать место сохранения, имя и тип файла. Выберите формат PDF и нажмите «Сохранить». Документ преобразуется и сохранится в выбранном месте.
- Откройте нужный документ в Microsoft Word.
- В строке меню перейдите в «Файл» — «Экспорт».
- Нажмите кнопку «Создать PDF/XPS-документ».
- Откроется новое окно, в котором можно указать имя файла и место его сохранения. Не забудьте убедиться, что в строке «Тип файла» задано значение «PDF».
- Нажмите кнопку «Опубликовать», чтобы создать новый PDF-файл.
Преобразуем DOC в PDF с помощью конвертера
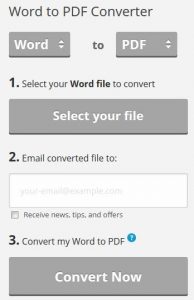
Word to PDF Converter
- Распакуйте загруженную папку, запустите файл установки и следуйте инструкциям.
- Откройте документ в Microsoft Word.
- Перейдите в меню «Файл» — «Печать» и выберите «PDF-XChange Lite» в качестве принтера.
- Нажмите кнопку «Печать» — файл будет сконвертирован в PDF. Вам останется только выбрать место, где его сохранить.
- Если у вас возникли проблемы с этим приложением, используйте бесплатную программу WordToPDF.
Если вам нужно, наоборот, конвертировать PDF в Word, ищите самые простые способы в нашей статье.
- Как сохранить файл JPEG в формате PDF
- Как редактировать PDF непосредственно в текстовом редактре Word
- Как Word сохранить историю этапов редактирования текста
Преобразовывайте файлы PDF в документы Microsoft Word с помощью Acrobat. При преобразовании файлов PDF с помощью Acrobat форматирование исходного документа сохраняется.
Преобразование PDF в Word с помощью Acrobat
ПДФ удобен тем, что открывается практически на любом устройстве и в любой операционной системе в том виде, в котором его создали. Но чтобы отредактировать текст или отсканированный документ перевести в формат pdf, не обойтись без стороннего приложения. Его обычно скачивают отдельно.
В нашей статье вы также найдете способы, как перевести документ в формат pdf с помощью онлайн-сервисов и инструментов предустановленных программ.
Как отсканированный документ перевести в формат PDF
Зачастую редактировать нужно уже отсканированные страницы. В сканере и многофункциональном устройстве (МФУ) уже есть встроенная функция преобразования: еще до запуска вы нажимаете соответствующую опцию и создаете пдф напрямую.
Вы можете сохранить несколько страниц в один файл: в зависимости от типа устройства и программного обеспечения нужно нажимать «Продолжить» либо подтверждать запрос на сканирование следующей страницы. Готовый документ сразу открывается в софте, предназначенном для просмотра пдф, но в нем нельзя внести изменения. Тогда на помощь приходит PDF Commander.
В приложении можно:
- добавлять изображения, графики и текст;
- менять масштабирование листов;
- нумеровать страницы;
- ставить штампы и электронные подписи.
Переворачивайте, кадрируйте и редактируйте отсканированные страницы, как вам необходимо. Объединяйте несколько текстов в один, если забыли сделать это при сканировании.
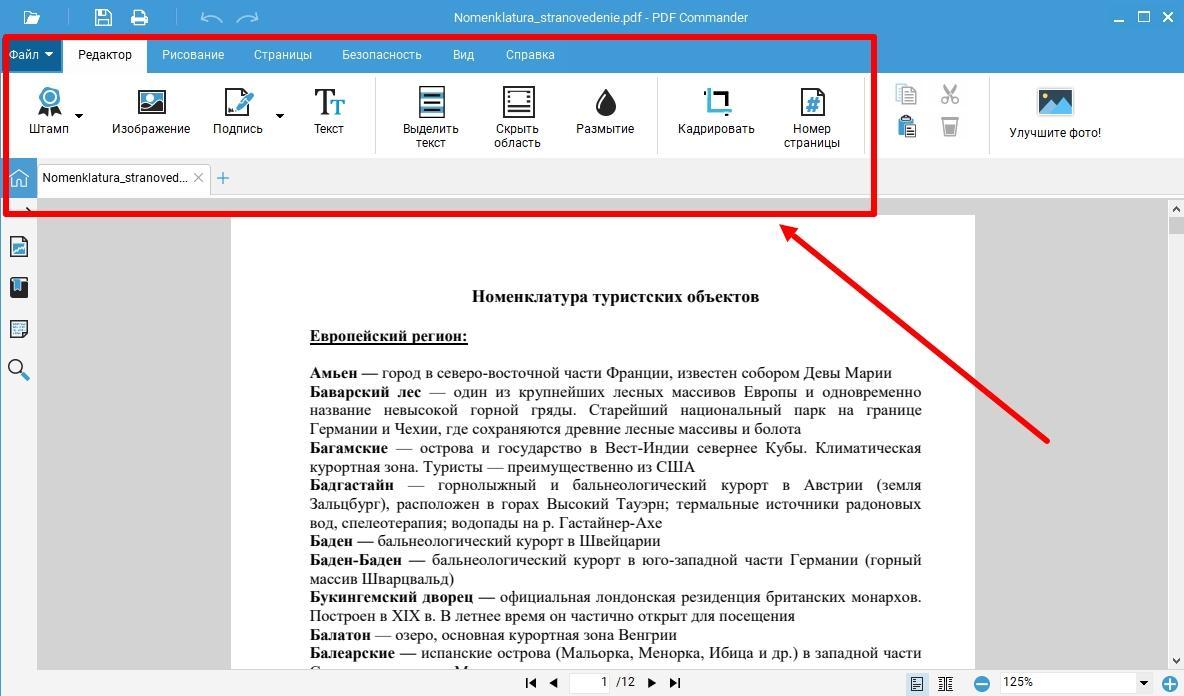
Интерфейс программы понятный, а все кнопки расположены компактно и удобно
В процессе работы пригодится умение быстро конвертировать другие форматы в ПДФ, например, когда коллега просит прислать отчет из нескольких изображений джипег, а отсканировать заново в единый файл у вас нет возможности.
В PDF Commander зайдите в «Инструменты» и найдите пункт «Объединить в PDF». Добавьте изображения, расположите в нужном порядке и соедините.
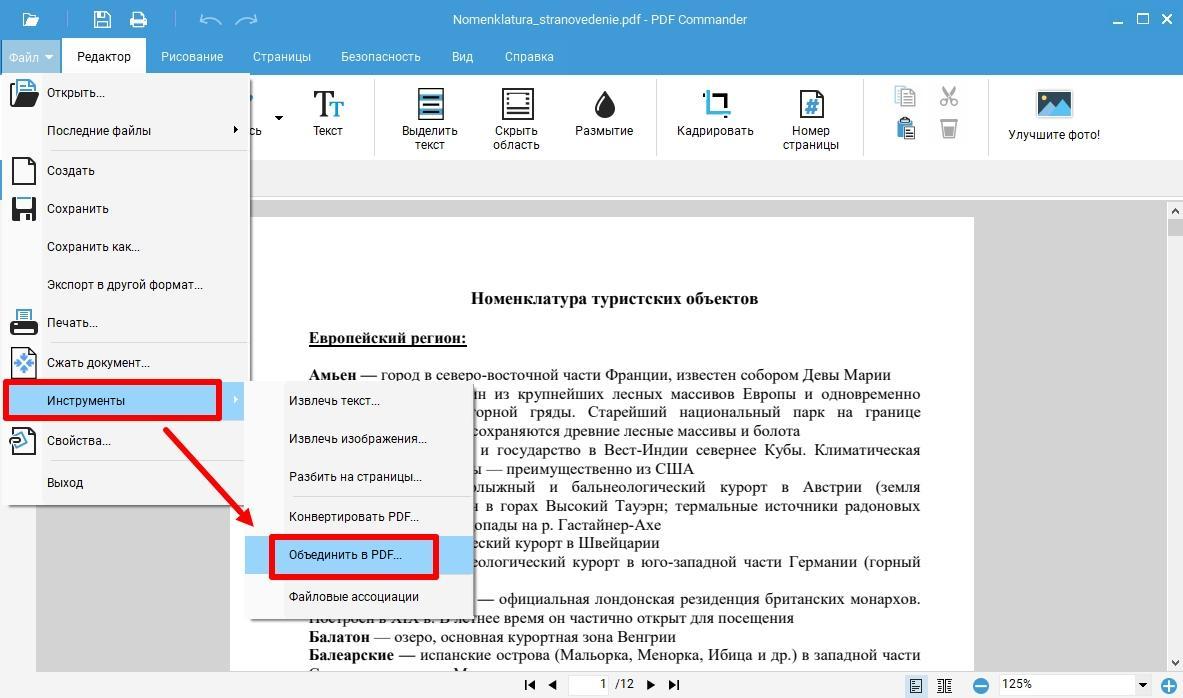
Кстати, в приложении, как и в Word, можно создавать текст с нуля, но сразу в пдф: печатайте, вставляйте графики или изображения, делайте врезки с важными мыслями.
Как перевести документ ворд в формат pdf
Microsoft Word любим многими людьми: он универсален, прост и имеет функционал для составления графиков, таблиц и диаграмм. Но делиться текстом не очень удобно, да и выглядит он не так солидно.
Способ 1 — как перевести вордовский документ в pdf формат через Microsoft Office Word:
- Откройте текст.
- При сохранении в ячейке «Тип файла» выберите нужный формат.
- Выберите оптимизацию (стандартная — для печати и публикации в интернете или минимальная — для публикации в интернете, с худшим качеством) и отрегулируйте «Параметры», если требуется.
- 5.Если на ПК установлена программа для чтения пдф, то сохраненные страницы откроются в ней.
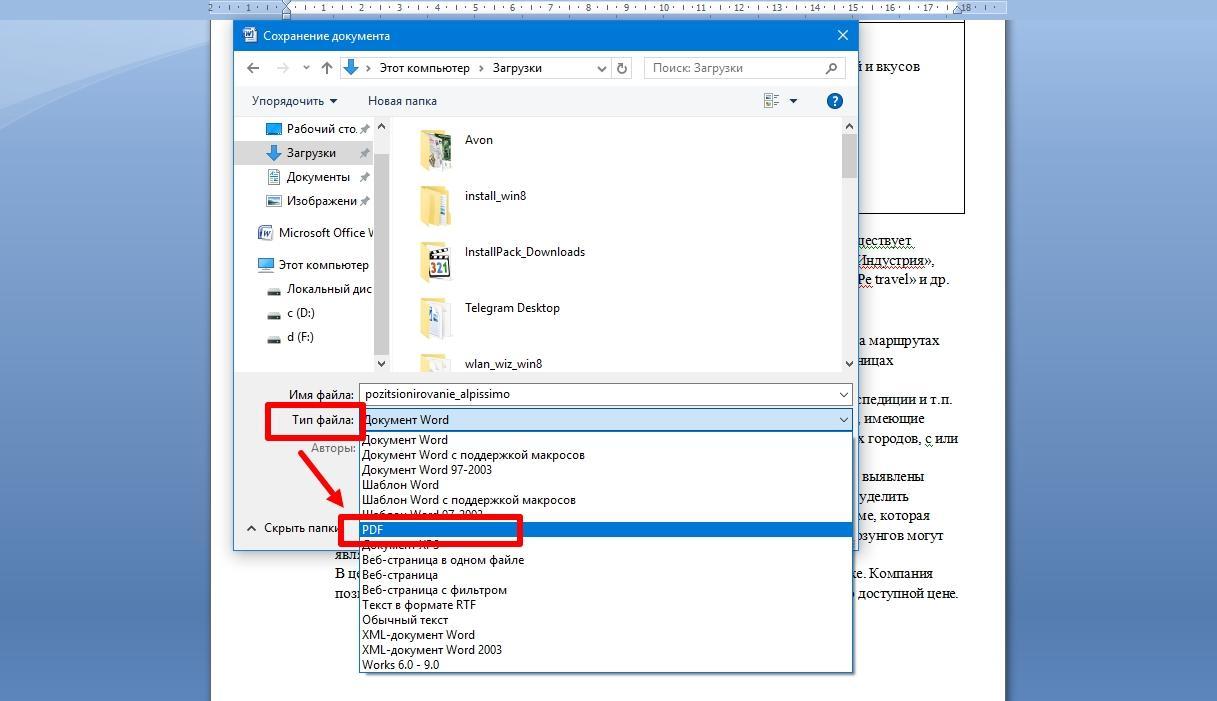
Способ 2 — как перевести документ ворд в формат pdf через офисные пакеты, которые являются аналогами Microsoft Office (на примере LibreOffice):
- На главной панели найдите иконку «Экспорт в PDF».
- Укажите место сохранения, введите имя.
- Сохраните.
Способ 3 — как сохранить файл в пдф через виртуальный принтер:
- Откройте текст в Word.
- Отправьте его на печать.
- Во вкладке «Имя» виртуальный принтер — если он встроен, то будет выглядеть как «Microsoft Print to PDF».
- В открывшемся окне введите название и место сохранения.
В данном случае виртуальный принтер выступает преобразователем пдф — страница на бумаге не будет распечатана.
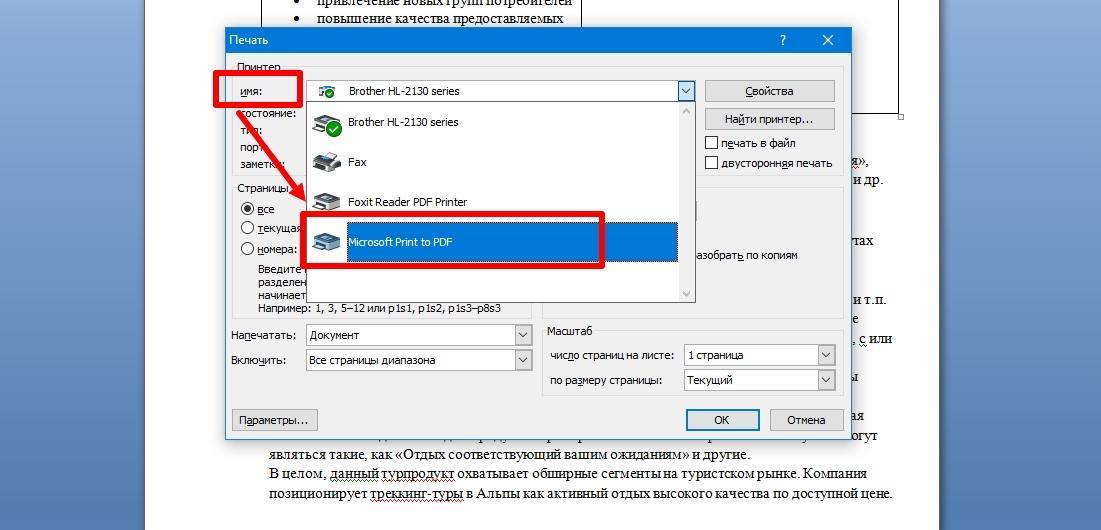
В Windows 10 виртуальный принтер уже установлен, а пользователям других версий ОС придется скачивать специальные программы, например, PDFCreator или Bullzip PDF Printer.
Как перевести документ в формат pdf онлайн
Перевести текстовые документы, презентации или изображения в формат pdf онлайн можно прямо в браузере. Понадобится хорошее интернет-соединение, а каким сервисом воспользоваться, мы сейчас подскажем.
Функциональное приложение, в котором вы можете переделать более 100 форматов в пдф, а еще:
- сжать файлы;
- создать скриншоты веб-страниц и конвертировать их;
- преобразовать отсканированный текст.
Чтобы воспользоваться другими опциями, например, конвертацией архивов или электронных книг, придется регистрироваться.
Как перевести скан документа в формат pdf онлайн:
- Выберите файл или перетащите его, можно загрузить по ссылке или воспользоваться облачным сервисом.
- Нажмите «Начать».
- Готово — остается зайти в папку «Загрузки».
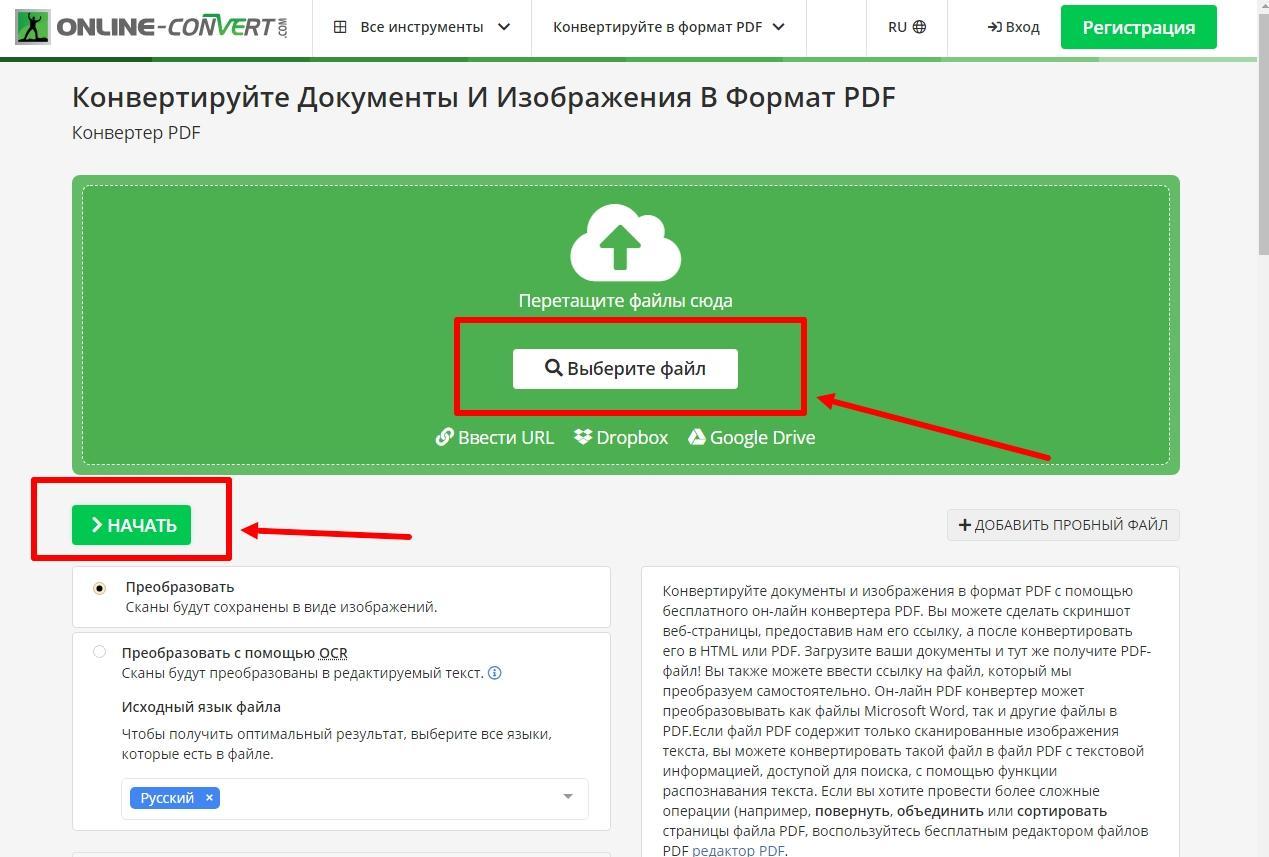
Онлайн-сервис, в котором можно бесплатно конвертировать из Word, Excel, Epub, Djvu в pdf.
Из полезных опций:
- оптимизация для публикации в сети;
- восстановление поврежденного файла;
- изменение размера листа — например, из A4 в A6;
- защита паролем;
- объединение, разделение и удаление страниц.
В приложении можно оформить платную подписку, чтобы загружать до 8 Гб документации и получить неограниченный доступ к инструментам.
Как бесплатно перевести текстовый документ в формат PDF:
- Выберите инструмент «Преобразование Word в PDF».
- Добавьте страницы — по ссылке, из облака или папки на ПК.
- Кликните «Начать» и дождитесь окончания загрузки.
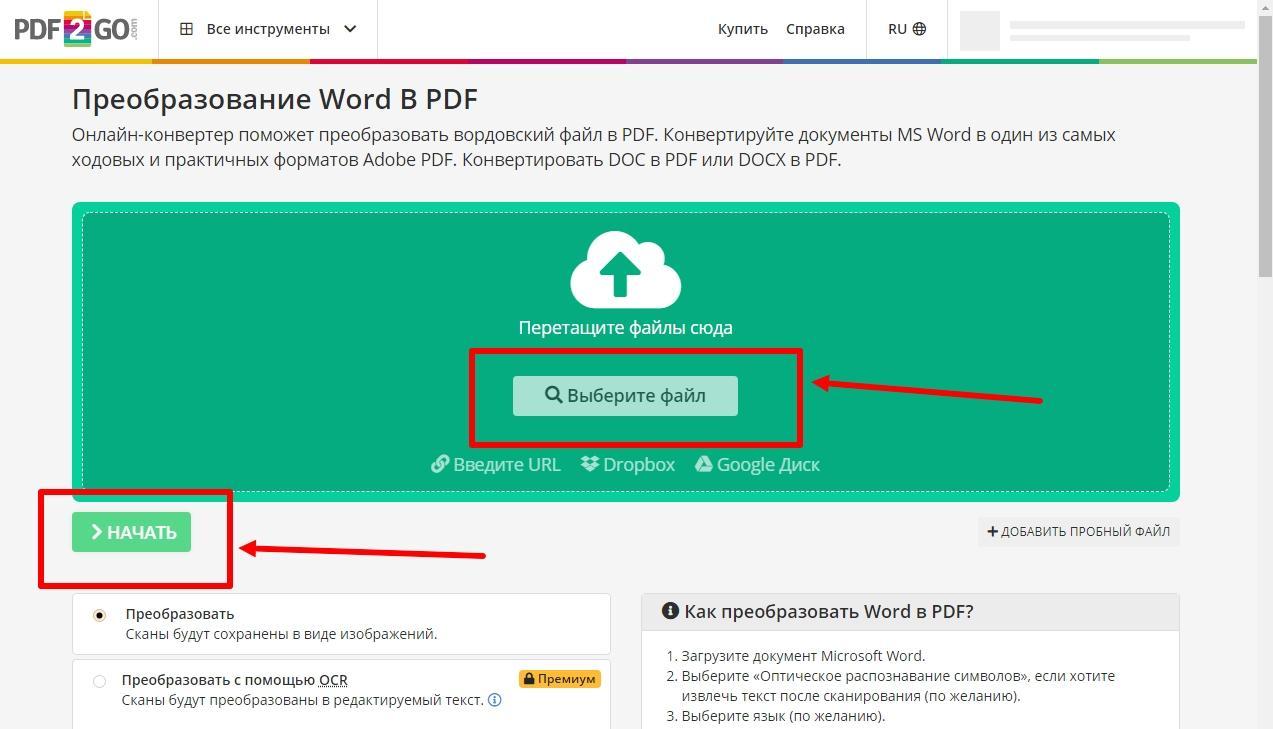
В удобном конвертере вы можете преобразовать текст из ворд или любого другого формата в пдф и наоборот. Для работы на ПК доступна настольная версия.
Что еще можно сделать в онлайн-сервисе:
- удалить страницы или извлечь изображения;
- сравнить тексты;
- сжать файлы;
- переставить страницы;
- добавить водяной знак;
- распознать текст (OCR) и преобразовать.
Как бесплатно из ворда сделать пдф:
- Найдите вкладку «Преобразовать в PDF».
- Выберите или перетащите страницы в ворде.
- Кликните кнопку и дождитесь загрузки.
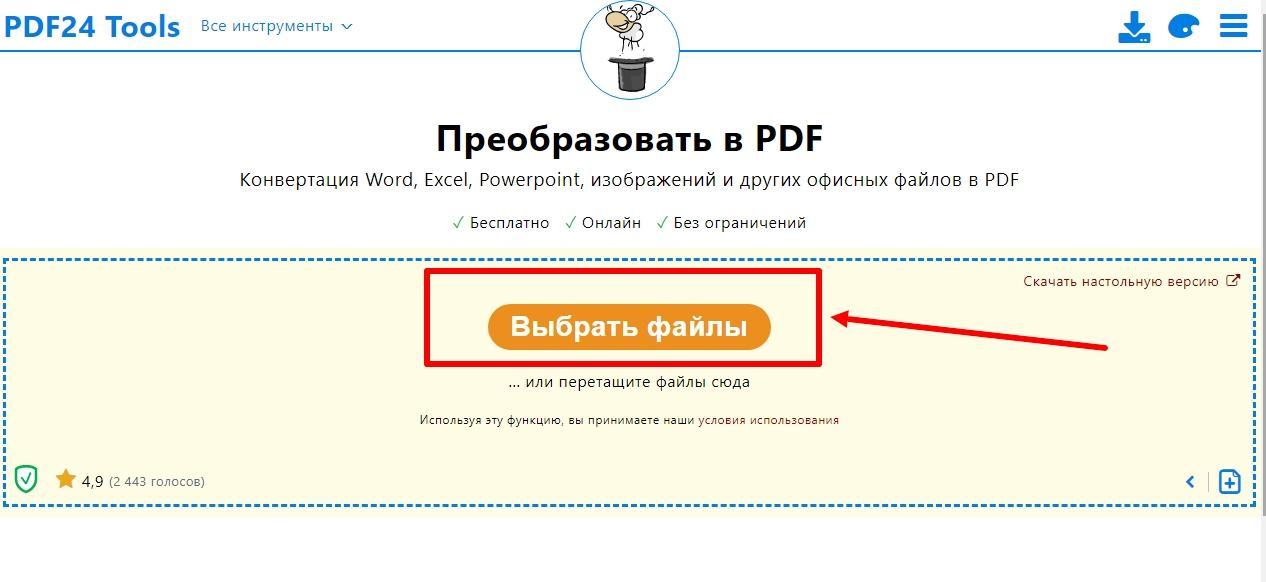
В заключение
Теперь вы знаете сразу несколько способов, как перевести сканированный документ в формат PDF. Необязательно скачивать специальное приложение — воспользуйтесь возможностями Microsoft Word или виртуальным принтером.
Если нужно срочно преобразовать файл, зайдите на Online-Convert или PDF24, где бесплатно и за пару кликов вы получите готовую работу.
Конвертация документов в PDF-файлы
Узнайте, как конвертировать файл Microsoft Word (. doc или. docx) в документ PDF с помощью Adobe Acrobat.
В документах Word часто хранятся важные данные. Теперь вы можете конвертировать любой документ Word в PDF-файл за считаные секунды. PDF — это удобный и универсальный формат: такой документ легко отправить, и он корректно отображается на любом экране.
Работайте с PDF-файлами прямо в приложениях Microsoft 365. Файлы Microsoft 365 можно конвертировать с помощью встроенного PDF-конвертера или Acrobat.
Сохранение выбранных параметров
В процессе конвертации полностью сохраняются оригинальное форматирование и макет, будь то деловое письмо, любимый рецепт или любой другой документ. Вы можете уверенно делиться конвертированными PDF-файлами, зная, что качество шрифтов и точность форматирования такие же, как в оригинале.
Оптимизация работы
Удобные шаблоны и параметры форматирования позволяют легко конвертировать файлы и создавать превосходные документы в соответствии с вашими рабочими задачами. Кроме того, на компьютерах под управлением macOS можно сохранять файлы Word как универсальные документы PDF прямо из панели Acrobat — в один клик.
Конвертация на любых устройствах
Работайте с файлами Microsoft 365 — включая документы Word, электронные таблицы Excel и презентации PowerPoint — и конвертируйте их в документы PDF профессионального качества на любых мобильных устройствах.
Конвертация документа Word в PDF
- Откройте файл в Microsoft Word.
- В ОС Windows перейдите на вкладку Acrobat и нажмите «Создать PDF».
- Защитите PDF-файл. В открывшемся диалоговом окне выберите «Ограничить редактирование», чтобы предотвратить изменение готового PDF-файла без вашего разрешения.
- Сохраните файл как PDF. Выберите папку для сохранения экспортированного файла или нажмите «Выбрать другую папку» и перейдите к соответствующей папке. Затем переименуйте документ и нажмите «Сохранить».
Другие полезные возможности
Наш удобный онлайн-инструмент поможет быстро конвертировать документы Microsoft Word в оптимизированные PDF-файлы в любом браузере.
Попробовать
Вам помогут наши специалисты по Acrobat.
Возникли вопросы? Напишите в чат!
Хотите установить Acrobat Reader?
Доступны лицензии для команд. Подробнее
Adobe серьезно относится к защите персональной информации. Чтобы обеспечить безопасность сведений о вашей учетной записи, мы используем SSL — отраслевой стандарт шифрования личных данных в Интернете.
Сейчас я расскажу о том, как сохранить файл в PDF на компьютере. Многие пользователи сталкиваются с необходимостью сохранения документов в формате PDF.
Формат PDF часто используется для официальных документов, документации, инструкций и т. Файлы в формате PDF (Portable Document Format) легко переносятся на другие устройства, так как это межплатформенный формат электронных документов.
- Как сохранить документ в формате PDF
- Как сохранить изображение в PDF
- Как сохранить страницу сайта в PDF
- Выводы статьи
Преимуществом данного формата является то, что файл в формате PDF одинаково выглядит на любом устройстве, в любой операционной системе. Для отображения файла на устройстве нужна лишь программа для просмотра PDF. Современные браузеры поддерживают открытие файлов PDF непосредственно в браузере.
Документы формата PDF создаются при помощи виртуального принтера, поэтому сохранить документ в PDF не составит большого труда. Для этого, необходимо наличие на компьютере виртуального принтера.
Пользователям операционной системы Windows 10 ничего не придется устанавливать, потому что виртуальный принтер Microsoft Print to PDF интегрирован в систему. Пользователи других версий операционной системы Windows могут установить на свой компьютер специальную программу — виртуальный принтер, например, бесплатные программы: Bullzip PDF Printer, PDFCreator, doPDF, CutePDF Writer.
После установки виртуального принтера, на компьютере появится возможность для сохранения файлов и документов в формате PDF, благодаря функции печати, которая встроена в большое количество приложений.
Для создания или сохранения файла в формат PDF выполните следующие действия:
- Откройте файл или документ, который необходимо преобразовать в PDF, в программе, служащей для открытия файлов данного типа.
- Отправьте файл на печать.
- Выберите виртуальный принтер, среди предложенных системой принтеров.
- Настройте другие параметры печати, например, количество сохраняемых страниц, качество печати и т. п.
- Дайте имя файлу, выберите место сохранения.
- Запустите процесс печати.
- После завершения печати, получите на выходе файл в формате PDF.
При выборе принтера для печати ориентируйтесь на название принтера. Например, физические принтеры, печатающие содержимое файла на бумаге имеют обозначения, начинающиеся с названия фирмы производителя устройства, например, «HP», «Canon» и т. Виртуальный привод будет иметь другое название (смотрите примеры выше в статье).
Соответственно, при выборе реального физического принтера содержание документа будет напечатано на бумаге, а при выборе виртуального принтера — сохранено в формате PDF. В дальнейшем, если необходимо, файл ПДФ также можно напечатать на бумагу (сохранить в бумажном виде).
Довольно часто государственные организации требую для пересылки файлы в формате PDF. Имейте в виду, что размер файла ПДФ может быть большим, поэтому имеет смысл сжать PDF, перед отправкой по электронной почте.
Далее рассмотрим на примерах 3 способа для создания файла в формате PDF: сохранение документа, изображения, страницы сайта.
Как сохранить документ в формате PDF
Сейчас я покажу алгоритм действий на примере программы Universal Viewer, которая открывает большое количество форматов файлов. Открытый документ может быть любого электронного текстового формата (txt, doc, docx, djvu, fb2 и т.
Я открыл файл в формате «TXT» в Universal Viewer (этот формат можно открыть в Блокноте, действия аналогичные).

Далее в меню «Файл» нужно нажать на пункт «Печать». Можно сделать по-другому: вывод на печать в приложениях осуществляется при помощи «горячих клавиш» «Ctrl» + «P».
В открывшемся окне «Печать», для выбора свойств печати, необходимо выбрать виртуальный принтер.
Для выбора подходящего принтера нужно нажать на значок в виде галки, находящийся напротив имени принтера. Здесь предлагается несколько вариантов: физический принтер Canon, виртуальный принтер от (в Windows 10) и некоторые другие приложения. Я выбирал виртуальный принтер Microsoft Рrint to PDF.
В окне «Печать» настраиваются некоторые другие параметры печати: количество страниц, число копий, ориентация, размер и т.
Далее нужно нажать на кнопку «ОК».
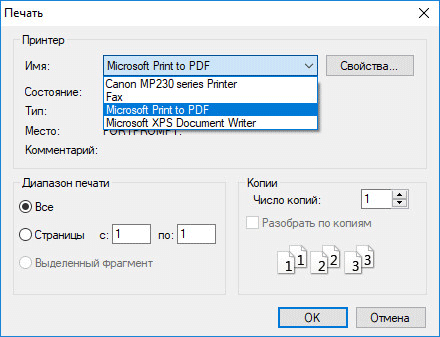
В окне предварительного просмотра, если необходимо, настраиваются другие дополнительные параметры. Для запуска процесса создания документа ПДФ, нажмите на кнопку «Печать».
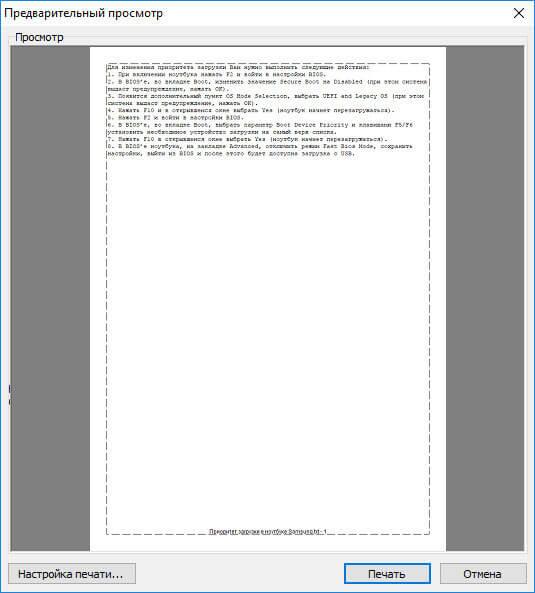
В открывшемся окне Проводника присвойте имя документу, выберите место для сохранения.
Данный документ сохранится на компьютере в формате PDF.
Как сохранить изображение в PDF
Подобным образом из фото или картинки создается PDF файл. Откройте файл графического формата (png, jpeg, bmp, gif, tiff и т. ) в любом графическом редакторе.
На этом примере я сохраню изображение в формате JPEG в PDF. Я открыл фотографию в стандартном Средстве просмотра фотографий Windows.
Далее нужно нажать «Печать» («Ctrl» + «P»).
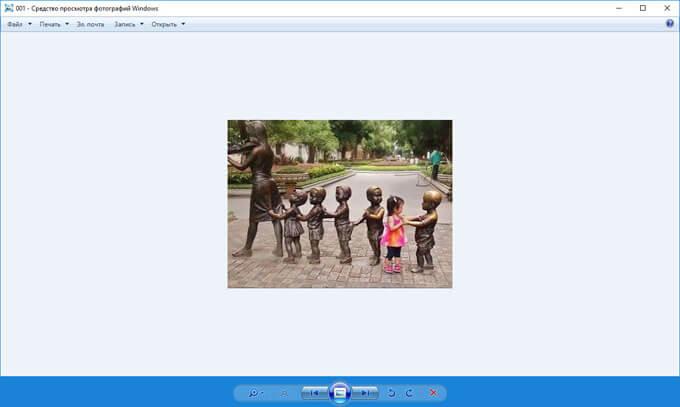
В открывшемся окне, среди списка доступных принтеров, необходимо выбрать виртуальный принтер и параметры сохранения изображения: качество, количество экземпляров, размер и т.
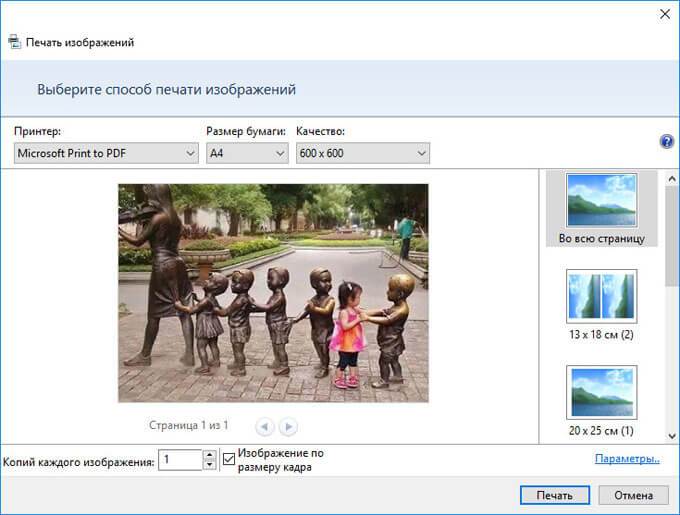
После нажатия на кнопку «Печать», выберите место для сохранения файла, дайте ему название.
Подобным образом можно сохранить в PDF чертеж, документы Word, Excel и т.
Из изображений и документов можно создать электронную книгу в формате PDF, объединив несколько отдельных файлов в один файл.
Как сохранить страницу сайта в PDF
При помощи браузера, пользователь может без труда сохранить интернет страницу в PDF на своем компьютере.
- Запустите браузер на компьютере.
- Перейдите на сайт, откройте нужную веб-страницу.
- В настройках браузера выберите «Печать».
- В настройках для печати выберите виртуальный принтер. В браузер Google Chrome встроен виртуальный принтер, поэтому можете выбрать «Сохранить как PDF». Есть возможность для сохранения файла на Google Диск.
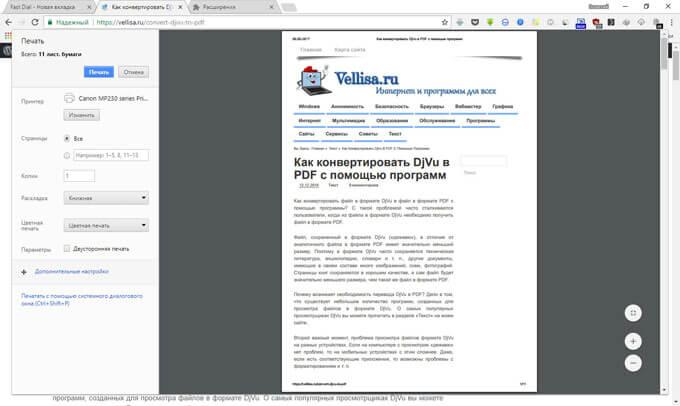
- Нажмите на кнопку «Печать» или «Сохранить», в зависимости от выбранного виртуального принтера.
- В диалоговом окне назовите файл и выберите место для сохранения.
Кроме того, есть расширения для браузера, сохраняющие страницы сайтов в ПДФ. Для сохранения страницы сайта в удобном виде, без лишних элементов, воспользуйтесь сервисом Print Friendly.
В программах, которые открывают файлы определенных форматов, с помощью виртуального принтера можно сохранить документы, файлы, страницы сайтов в формате PDF на компьютере.
- Как конвертировать DjVu в PDF с помощью программ
- Как извлечь картинки из PDF — 5 способов
- ICE Book Reader Pro — программа для чтения книг на компьютере
- Punto Switcher — программа для автоматического переключение клавиатуры
- PDF Creator — программа для создания файлов PDF








