При написании статьи текстовый редактор Ворд подчеркивает слова, тем самым указывая грамматические или пунктуационные ошибки. Если слово написано с ошибкой и уже существует в словаре программы, то будет произведена замена слова (в случае, если включена автозамена). Встречаются случаи, когда нужно проверить орфографию в Ворде, а автозамена не включена и программа вовсе не подчеркивает слова с допущенными ошибками. В таком случае, рассмотрим, как проверить документ на ошибки в словах и в пунктуации.
- Настройка автоматической проверки текста
- Как включить автоматическую проверку ошибок
- Ручная проверка ошибок
- Как настроить функцию «Автоисправление»
- Как изменить фразу в списке автозамены
- О чем следует помнить при использовании средства проверки орфографии и грамматики Word?
- Узнайте, как включить и настроить проверку орфографии и грамматики в Microsoft Word.
- Исправления
- Уведомление на другом языке
- Список лучших инструментов для исправления грамматики и орфографии вне Microsoft Word
- CorrectorOnline
- Copywritely. com
- Languagetool. org
- Mystilus. com
- Плагиат. net
- Изменить язык
- Отключить проверку орфографии
- Автозамена
- PowerPoint, Excel и другие офисные приложения
- Стать опытным пользователем словаря
- Удалить слова из вашего пользовательского словаря
- Два пользовательских словаря
- Добавление новых словарей
- Игнорировать пользовательские словари
- Исключить слова из словаря
- Поделитесь проверкой орфографии и подсказками словаря
- Как проверить правописание в ворде используя вкладку Рецензирование
- Вы видите 20% этой статьи. Выберите свой вариант доступа
- Рекомендовано для вас
- Нужно ли склонять звания при составлении документов?
- Распространенные ошибки в оформлении текстов документов (часть 1)
- В каком порядке указывать должность, ученую степень и звание, ФИО?
- Когда должность «Генеральный директор» надо писать с большой буквы
- Автоматическое выявление правок
- Контроль исполнения поручений в MS Excel
- Составляем текст приказа – советы практика
- Виды ошибок и параметры правописания
- Параметры и настройка автоматической замены
- Вспомогательные и личные словари
- Тезаурус. Что за зверь и зачем нужен?
- Как проверить орфографию в Word 2016, 2013, 2010, 2007?
- Как проверить орфографию в Word 2003?
Настройка автоматической проверки текста
Чтобы места с орфографическими и грамматическими ошибками подчеркивались автоматически, нужно:
- Перейти во вкладку «Файл» и нажать на «Параметры»;
- В левой панели нового окна выбрать «Правописание»;
- Можно поставить галочки во всех окошках данного подраздела, так как все перечисленные вариации помогут в работе с текстом.
После данной настройки, в документе будут подчеркиваться не только орфографические оплошности, но и пунктуационные.
Как включить автоматическую проверку ошибок
Благодаря данной функции можно легко исправить все ошибки сразу. Включить «Проверку орфографии и грамматики в тексте» можно кнопкой F7 либо зайти во вкладку «Рецензирование» — в отделе «Правописание» — нажать на «Правописание».
Откроется новое окно и всплывет первая допущенная ошибка. Можно ее исправить прямо в области «Нет в словаре» либо указать нужную форму в разделе «Варианты» и нажать заменить.
Внимание! Программа MS Word не умеет автоматически исправлять пунктуационные помарки. Поэтому если будет встречаться зеленая или синяя волнистая линия в течение всего текста, нужно будет вносить изменения самостоятельно, т. вручную. Тем более программа делает подсказки, после какого слова не хватает запятой.
Далее всплывёт новое окно с новой ошибкой и так будет до тех пор, пока все ошибки не будут исправлены. После всех изменений всплывёт окно с уведомлением, что проверка правописания завершена, нажмите на «Ок».
Следом Ворд предоставит статистику об удобочитаемости. Скрываем это уведомление, нажав на «Ок».
Ручная проверка ошибок
Подчеркивание красной линией означает, что в слове, вероятно, допущена орфографическая ошибка или фраза незнакома программе Word и не занесена в словарь. С лёгкостью можно исправить ошибки вручную, следующим образом:
1) Нажать на выделенное слово правой кнопкой мыши и в открывшемся окне выбрать корректный вариант.
2) Добавить в словарь программы новое для Ворда слово. Нажать по неправильному слову правой кнопкой мыши и выбрать «Добавить в словарь» и подчеркивание исчезнет. При дальнейшем использовании данного слова, подчеркивание не появится.
3) Найти внизу программы Ворд, книгу с крестиком (если есть ошибки) и нажать.
Появятся правильные варианты написания, нужно указать правильно написанное слово.
Как настроить функцию «Автоисправление»
Функция «автозамена слова» очень полезная, так как во время быстрого набора текста бывают опечатки в словах. Данная функция поможет исправить некорректно написанную фразу автоматически, для этого необходимо сделать следующие настройки:
1) Нажав на раздел «Файл» выбрать «Параметры»;
3) В разделе «Автозамена» проставить галочку напротив «Заменять при вводе»;
4) Добавить фразу, которая часто печатается неправильно. Например: «помошник» введите под полем «заменить» как неверный вариант, а под полем «на» укажите верную словоформу и кликните на «Добавить». Как показано на картинке ниже.
Добавить можно любую фразу и указать её верное написание. Также это может быть сокращение повседневных фраз, аббревиатура или название горячих клавиш на английском. Вот примеры:
Как изменить фразу в списке автозамены
Надо промотать весь список и найти нужную фразу, выделить её, чтобы она появилась в поле «заменить» и в поле «на».
Работа с Word станет намного легче, если сделать все настройки для автозамены разных фраз. Только представьте, что можно печатать (Московский Государственный Университет) за одну секунду всего лишь написав три буквы «мгу». Благодаря определенным опциям пользователь сможет совершить автоматическую проверку на правильную расстановку пунктуации, очень быстро, если учесть, что просматривать документ из 10 листов А4 в ручную будет долго. В данном случае идёт речь об использовании опции «Правописание» в разделе «Рецензирование».
По умолчанию Microsoft Word внесен в каталог как основной текстовый процессор, используемый в мире , благодаря своему замечательному историческому времени и большому количеству пользователей, которые он имеет в настоящее время. Принимая во внимание факт что он включен в знаменитый офисный пакет Microsoft.
В этом смысле Word относится к наиболее часто используемым программам для создавать, редактировать, персонализировать и управлять электронными письмами любого типа. Учитывая тот факт, что им управляют как студенты, так и профессионалы из разных сред, благодаря оптимальные инструменты, которые он предлагает для обогащения документов.
Прежде чем указывать некоторую интересующую информацию о том, что следует учитывать при использовании этой функции и как вы можете включить или настроить ее в текстовом процессоре, полезно указать в что конкретно делает проверка орфографии в Word.
Таким образом, проверка орфографии Microsoft Word служит в основном для того, чтобы помочь пользователю обогатить написание своего текста. Принимая это во внимание, это достигается путем сравнения слов текста со словами словаря и, следовательно, если их нет, они не будут приняты. Следовательно, вы немедленно предоставить аналогичные условия, чтобы заменить их в документе.
Это означает, что его основная функция — редактировать любой текст для убрать письменные ошибки, грамматические ошибки и лексические неточности , чтобы очистить его и убедиться, что читатель может понять весь открытый контент. Поскольку цель проверки орфографии — обеспечить заполнение документов без ошибок или несоответствий при печати.
О чем следует помнить при использовании средства проверки орфографии и грамматики Word?
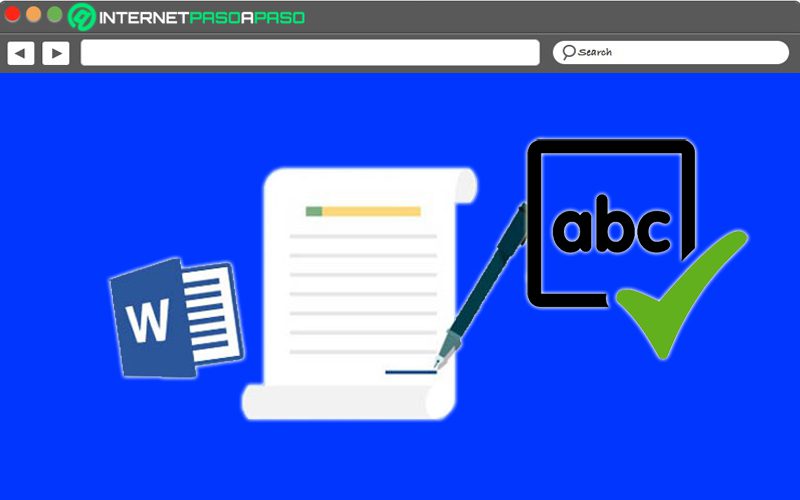
Несмотря на то, что эта функция работает в Word почти автоматически, правда в том, что есть некоторые предпосылки, которые пользователь должен учитывать при активации и использовании проверки орфографии и грамматики в указанной программе. С, от них вы сможете быстро получить управление указанной утилитой.
К этому добавляются и другие аспекты, представляющие большой интерес, которые необходимо понять, прежде чем использовать добавленную грамматику и средство проверки орфографии в Word. Вот самый важный :
- не имеет возможности изменять или переписывать исходную историю, созданную автором, как полагают многие. С тех пор он сосредоточился исключительно на улучшении структуры письма и его представления по отношению к выражениям.
- не диктует свой личный стиль, потому что он знает, как важно всегда иметь мнение автора. Следовательно, он не будет вносить никаких изменений в текст без вашего согласия и, что ж, он только предоставляет идеи для улучшения указанного письма на лексическом, грамматическом и синтаксическом уровнях.
Узнайте, как включить и настроить проверку орфографии и грамматики в Microsoft Word.
Ввиду превосходных преимуществ, предлагаемых этой утилитой Word, важно, чтобы все пользователи программы знать, как его активировать и настроить , в соответствии с их потребностями при управлении любой цифровой записью.
Поэтому ниже мы объясним каждый из Шаги по правильному использованию средства проверки орфографии и грамматики в Word :
Первое, что вы можете сделать с помощью средства проверки орфографии этой программы для Windows, — это вносить исправления во всем документе. Либо текст в целом, либо только его выделенная часть, в зависимости от того, что вы хотите. Мы упоминаем здесь шаги, которые необходимо выполнить, чтобы активировать эту функцию :
- Для начала вы должнынайдите и введите документ, который нужно отредактировать таким образом
- Как только это будет сделано, перейдите на ленту Word ищелкните вкладку с надписью «Редакция»
- Затем в группе «Редакция»нажмите на опцию «Орфография и грамматика»
- Теперь, если программа обнаружит орфографические ошибки, онаперейдут к их автоматическому выборуа с правой стороны появится диалоговое окно с первым словом с ошибкой, обнаруженным функцией проверки орфографии и грамматики.
С другой стороны, если вы хотите быстро запустить проверку орфографии и грамматики документа Microsoft Word, не выполняя все предыдущие шаги; Вы можете просто нажать клавишу F7 и автоматически программа отобразит первую обнаруженную неисправность.
Исправления
Среди других альтернатив, связанных со средством проверки орфографии и грамматики в Word, возможно, что та же система мгновенно вносит исправления. Ввиду этого этот инструмент еще называют «автокоррекция».
Эта функция, соответствующая грамматической проверке орфографии, позволяет вам устанавливать определенные ошибки, чтобы они по умолчанию изменяются средством проверки Word, если пользователь вводит их. Также можно проверить другие полезные функции автокоррекции.
Здесь мы покажем вам, как легко получить доступ к этому разделу, чтобы предусмотреть и записать исправления или «автоматические исправления» что ты хочешь Word автоматически выполняет:
- Находится в рассматриваемом документе,щелкните вкладку «Файл» впанель параметров программы.
- Затем на левой боковой панелии при этом откроется новое окно, содержащее различные варианты выбора.
- а точнее враздел «Параметры автоматической коррекции», нажмите кнопку с указанием этого имени, чтобы задать нужные вам термины.
- нажмите на обе кнопки ОК, чтобы сохранить внесенные изменения, и при этом вы уже установили автоматическое исправление по умолчанию для Word.
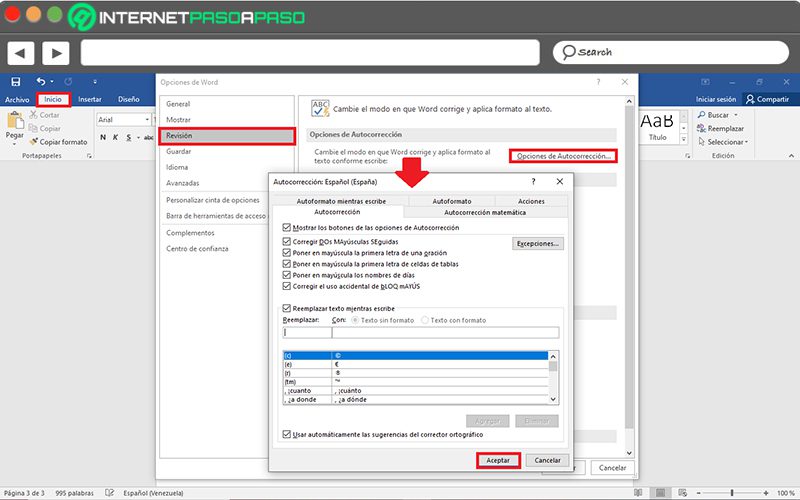
Уведомление на другом языке
Хотя это правда, испанский язык будет использоваться по умолчанию в вашем документе Microsoft Word. Но, если вам нужно написать текст на другом языке и правильно его исправить, есть возможность вносить правки на другом языке без каких-либо осложнений.
В этом случае пошагово следовать следующее :
- Как и в предыдущих случаях, начнем св котором вы хотите выполнить проверку орфографии и грамматики на другом языке.
- выберите вкладку «Редакция»на панели параметров главного окна.
- Затем перейдите в поле «Язык» инажмите стрелку вниз на опции «Язык». Между двумя отображаемыми вариантами,
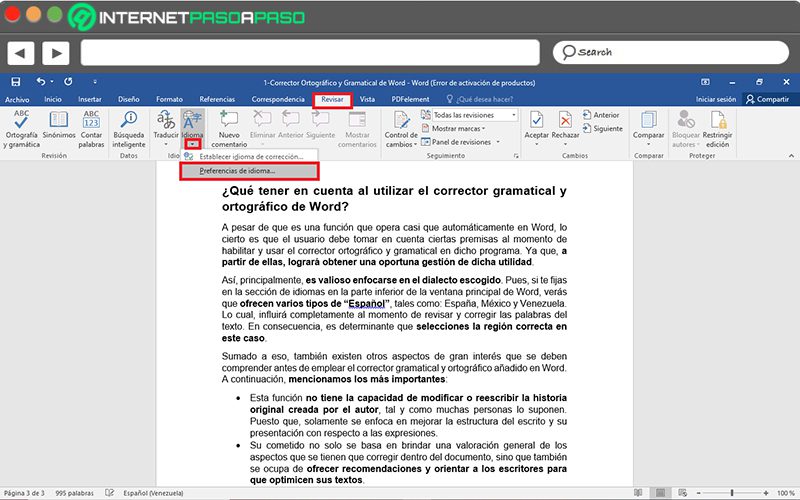
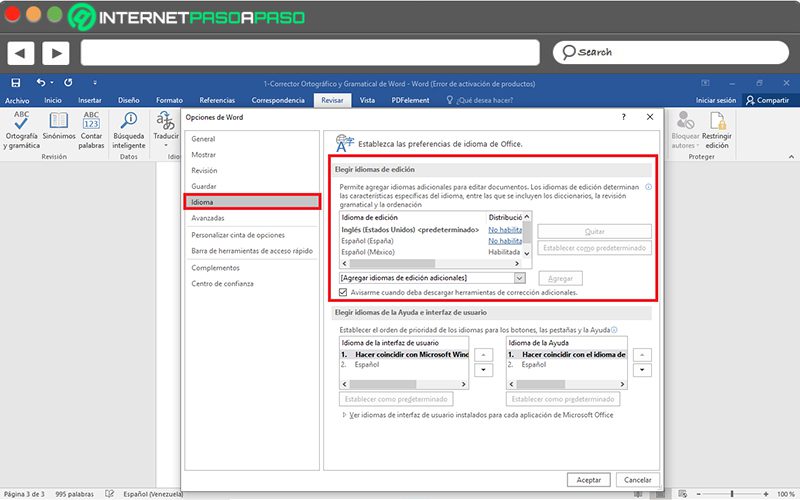
Список лучших инструментов для исправления грамматики и орфографии вне Microsoft Word
Если по какой-то причине вы предпочитаете использовать инструменты, отличные от средства проверки орфографии и грамматики Word, даже при создании текстов из этой программы; есть возможность их делать. С того времени, несколько внешних инструментов были созданы для этой программы, которая легко исправляет орфографию и грамматику.
Поэтому в заключение этой статьи мы остановимся на 5 абсолютно оптимальных бесплатных инструментов для улучшения орфографии и грамматики любого цифрового документа :
CorrectorOnline
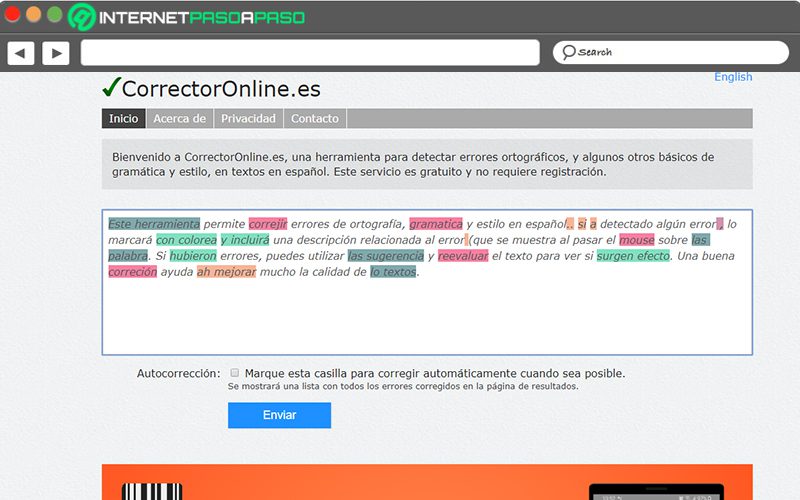
В первую очередь мы размещаем этот онлайн-инструмент, который используется для находить и выделять основные, орфографические, грамматические и стилистические ошибки в любом цифровом тексте. Как только эти дефекты будут обнаружены, он предложит исправления, чтобы легко обогатить ваш документ. Который, помимо вспомогательных текстов на испанском языке, также имеет другие версии, позволяющие вносить изменения для других языков, например: Английский, португальский, французский, немецкий, итальянский и русский языки.
Со своей стороны, что касается его работы, мы ограничиваем то, что вы должны просто скопируйте и вставьте текст для изменения в указанное поле и если вы установите флажок «Автоматическое исправление», инструмент отобразит страницу результатов со списком, в котором будут указаны все обнаруженные ошибки. Это, когда-то вы нажали кнопку «Отправить».
Copywritely. com
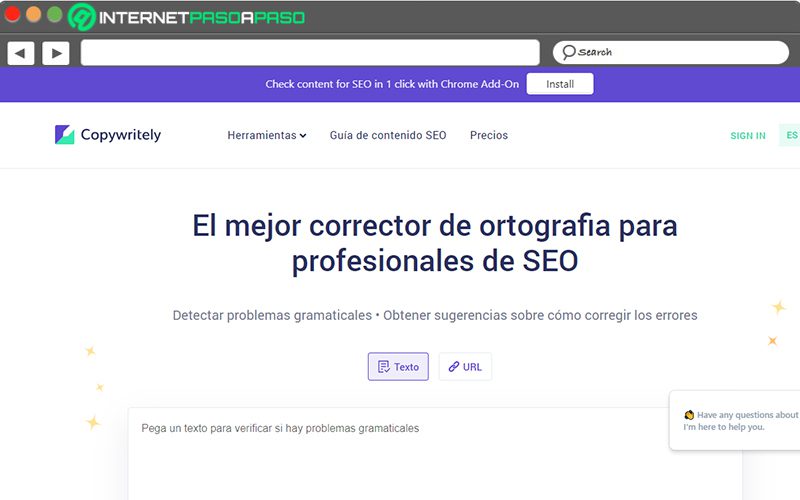
Еще одним из наиболее известных инструментов для проверки и исправления текстов на предмет возможных орфографических и грамматических ошибок является платформа, которая характеризуется тем, что является одним из наиболее полных для этого. Поскольку, помимо просмотра содержания и рекомендаций по качественному редактированию, он завод также как онлайн-редактор и средство проверки предложений.
К этому добавляется подробное описание процесса использования этого инструмента: вставьте текст, который хотите просмотреть, или его URL-адрес найти орфографические и грамматические ошибки. Позже вы получите рекомендации, как исправить найденные ошибки, а также выполнит переписать текст с помощью онлайн-редактора , затем вы получит обновленный текст.
Languagetool. org
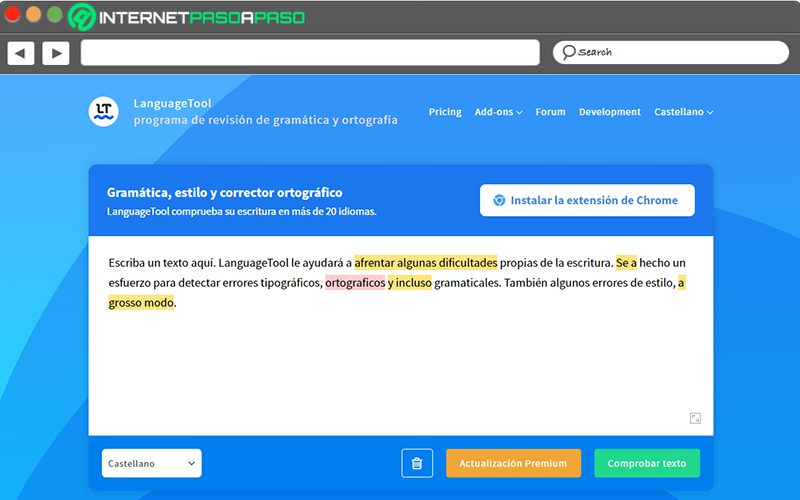
Он состоит из еще одной онлайн-проверки орфографии, которая отлично подходит для быстрой и простой проверки ошибок без использования Word и просто путем доступа к Интернету. Оценивая это, бесплатный инструмент (также с некоторыми планами платежей), в котором есть возможность редактировать тексты на нескольких языках (Испанский, английский, французский, немецкий и т. ) И не имеет ограничений по длине письма.
Со своей стороны допускает до 20000 знаков на каждую проверку, это оптимальный механизм для изменить стиль, грамматику и орфографию , в дополнение к способности обнаруживать до более чем 2500 XNUMX дополнительных ошибок за короткое время. Чтобы начать обзор, все, что вам нужно сделать, это вставить текст, выбрать правильный язык и нажмите «Проверить текст». Следует отметить, что предлагает расширение для браузера Google Chrome.
Mystilus. com
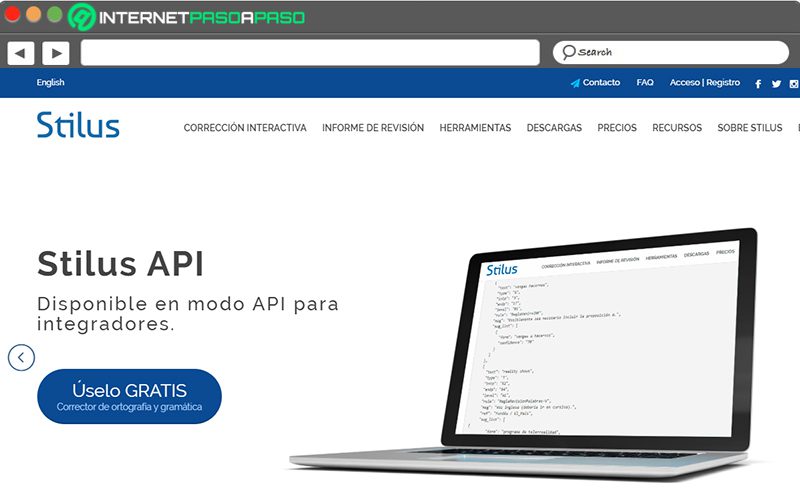
Это платный онлайн-инструмент который предлагает своим пользователям два плана подписки и благодаря большому количеству инструментов в его распоряжении, это средство, используемое многими профессионалами при управлении своими цифровыми текстами. Итак, во всех самолетах Стилус обеспечивает чеки грамматика, орфография и стиль, лингвистические инструменты, аудиторские отчеты в различных форматах (PDF, TXT, DOC или HTML), а также гарантирует индивидуальные языковые настройки.
Кроме того, он имеет расширения для Word в Windows, а также для WordPress , учитывая, что он отлично интегрируется, чтобы упростить процесс редактирования. Среди прочего, это предлагает интерактивную коррекцию через Интернет , его лексическая база постоянно обновляется и имеет многоязычный пользовательский интерфейс. Il обеспечивает то же самое обновленные предложения с дидактическими пояснениями и библиографией.
Плагиат. net
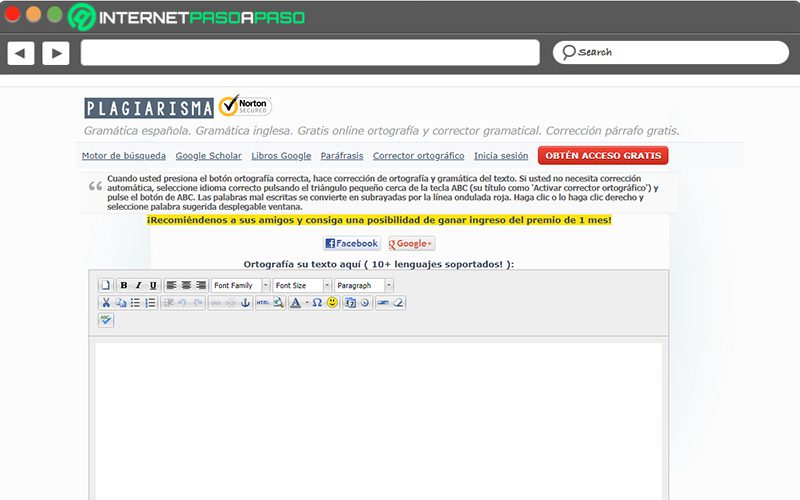
Наконец, мы выделяем эту другую онлайн-проверку, которая, несмотря на непривлекательный дизайн страницы и менее известна, чем другие подробные альтернативы, считается хорошим инструментом для проверить орфографию и грамматику любого текста , особенно потому, что это поддерживает несколько языков и среди них кастильский / испанский. Кроме того, следует отметить, что бесплатно и легко использовать.
Как только вы зайдете на соответствующий веб-сайт, паста Simplement запись в соответствующее пустое поле , затем выберите язык указанного текста и нажмите кнопку «Правильное написание» , с помощью которого инструмент выполнит указанную коррекцию. Кроме того, у него есть несколько вариантов редактировать рассматриваемый документ (полужирный, курсив, подчеркивание, размер шрифта, размер и формат и т.
Если у вас есть какие-либо вопросы, оставляйте их в комментариях, мы свяжемся с вами как можно скорее, и это будет большим подспорьем для большего числа участников сообщества. Je Vous remercie!

Word рассмотрит ваши ошибки индивидуально и позволит вам исправить их. Использование этого подхода намного быстрее, чем поиск каждой ошибки на экране вручную, поэтому его следует развертывать, когда вы работаете с более длинными документами.
Чтобы «игнорировать» слова, которые вы проигнорировали в текущем документе, таким образом, заставив Word снова пометить их как орфографические ошибки, перейдите к « Файл»> «Параметры»> «Проверка» и нажмите « Перепроверить документ».
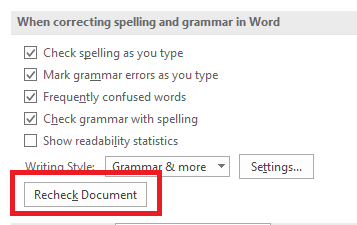
Изменить язык
Вы можете запускать проверки орфографии и грамматики на другом языке. Для этого перейдите на вкладку «Рецензирование», нажмите кнопку « Язык» и нажмите « Установить язык проверки».
Языки, которые вы установили, будут иметь маленький значок слева от их названий, указывая, что вы можете переключиться на них немедленно.
Здесь вы также можете установить язык в качестве языка по умолчанию для будущих документов.
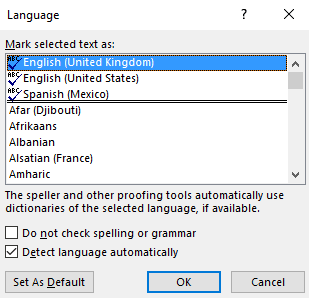
Отключить проверку орфографии
Возможно, вы захотите полностью отключить проверку орфографии при работе с документами, которые содержат много слов, которые приложение не понимает.
Чтобы отключить проверку орфографии, выберите Файл> Параметры> Проверка. Прокрутите вниз до пункта При исправлении орфографии и грамматики в разделе Word и снимите флажок рядом с надписью Проверять орфографию по мере ввода текста.
Это предотвратит появление всплывающих красных и синих линий по всему документу во время работы. Вместо этого Word будет проверять орфографию только тогда, когда вы нажмете кнопку « Правописание и грамматика».
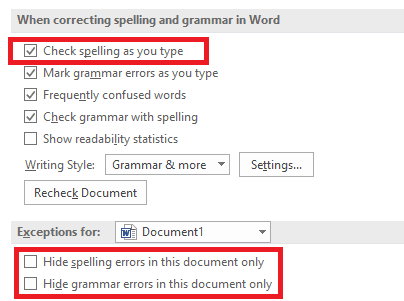
Кроме того, вы можете отключить проверку орфографии и / или грамматики полностью для документа, над которым вы работаете. Вернитесь в меню «Файл»> «Параметры»> «Проверка» , прокрутите вниз до нижней части окна и установите флажки « Скрыть орфографические ошибки» только в этом документе и « Скрыть грамматические ошибки» в этом документе только по мере необходимости.
Наконец, вы можете контролировать проверку орфографии для каждого абзаца. Выделите текст и нажмите кнопку « Установить язык проверки» в меню «Просмотр»> «Язык». Используйте параметры в диалоговом окне, чтобы отключить проверку орфографии для выделенного текста.
Автозамена
Функция автозамены может автоматически заменять введенные вами слова правильно написанными словами. Он включен по умолчанию, заменяя общие орфографические ошибки, такие как «realyl», на «реально». Вы можете отключить автозамену или управлять списком автоматически исправленных слов и добавлять свои собственные.
Это также позволяет ускорить ввод текста — например, если вы часто вводите предложение типа «Здравствуйте, меня зовут Боб Смит», вы можете создать правило автозамены, которое расширяет «hmbs» до «Здравствуйте, меня зовут Боб Смит». когда вы печатаете это. Это называется расширением текста.
Для управления автозаменой выберите Файл> Параметры> Проверка> Параметры автозамены.
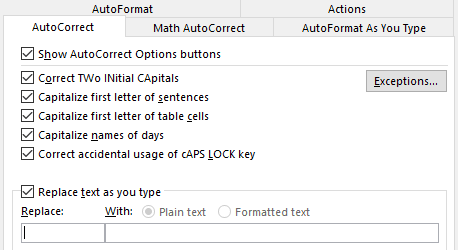
PowerPoint, Excel и другие офисные приложения
PowerPoint также использует встроенную проверку орфографии, и все работает примерно так же. Однако Microsoft Excel, который часто используется для других типов данных, не будет автоматически информировать вас об ошибках.
В Excel вам придется запустить заклинание вручную, перейдя в « Просмотр»> «Правописание» на ленте.
Стать опытным пользователем словаря
До сих пор мы только рассматривали, как добавлять слова в пользовательский словарь (если вы не уверены, обратитесь к разделу «Проверка орфографии в строке»). Но словарь гораздо полезнее, чем просто каталог необычных написаний.
Если вы станете опытным пользователем словаря, он сможет вывести инструмент проверки орфографии на совершенно новый уровень. И вам даже не нужно использовать Кортану.
Давайте посмотрим на некоторые из самых интересных функций словаря.
Удалить слова из вашего пользовательского словаря
Целесообразно иногда тратить время на очистку вашего пользовательского словаря. Возможно, вы случайно добавили несколько слов или есть много пользовательских слов, связанных с конкретным проектом, которые вам больше не нужны.
Чтобы удалить слова из пользовательского словаря, выберите «Файл»> «Параметры»> «Проверка» и нажмите « Пользовательские словари» в разделе « Исправление орфографии в программах Microsoft Office ».
Выделите словарь, из которого вы хотите удалить слово, и нажмите « Изменить». Далее выберите « Изменить слово» , выделите слово, которое вы хотите удалить, и нажмите « Удалить». Чтобы полностью стереть словарь, нажмите « Удалить все».
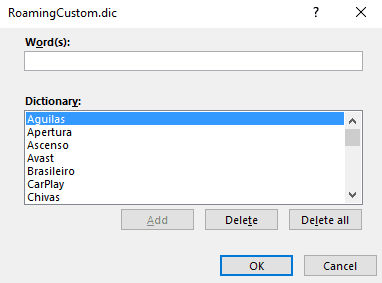
Два пользовательских словаря
Когда вы перейдете в меню «Файл»> «Параметры»> «Проверка»> «Пользовательские словари» , вы увидите два пользовательских словаря: CUSTOM. dic и RoamingCustom. dic.
Последний сохраняет слова в облаке, то есть ваш словарь доступен на других компьютерах, на которых вы входите. Слова в CUSTOM. dic доступны только на вашем локальном компьютере.
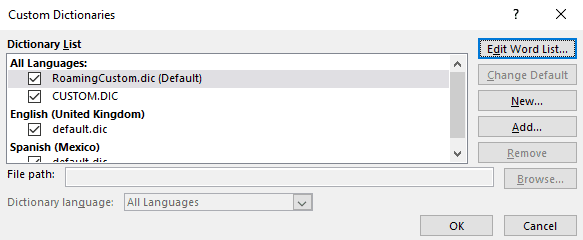
Добавление новых словарей
В целом, есть две причины, по которым вы хотите добавить новый пользовательский словарь. Возможно, вы либо хотите писать на другом языке, либо вам нужно добавить длинный список специализированных слов (например, медицинская терминология).
Если вы просто хотите добавить словари для других языков, выберите Файл> Параметры> Язык. В раскрывающемся меню « Добавить дополнительные языки редактирования» выберите нужный диалект. Когда язык появится в поле выше, нажмите « Не установлено», чтобы загрузить связанные файлы.
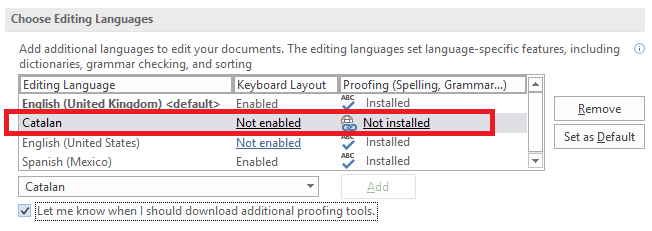
Чтобы добавить сторонний словарь, выберите «Файл»> «Параметры»> «Проверка»> «Пользовательские словари» и нажмите « Добавить». В новом окне укажите Word на файл DIC, который вы хотите добавить.
Чтобы удалить словарь, выделите его имя и нажмите « Удалить».
Игнорировать пользовательские словари
Если у вас установлено много пользовательских словарей, может быть, вы захотите, чтобы программа проверки орфографии игнорировала их.
Легко заставить Word игнорировать ваши пользовательские словари и использовать только основной словарь для исправлений. Выберите « Файл»> «Параметры»> «Проверка» и установите флажок « Предлагать только из основного словаря».
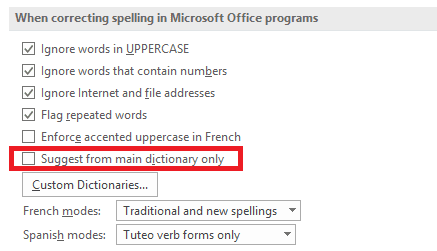
Исключить слова из словаря
Одним из самых больших недостатков средств проверки правописания является их частая неспособность обнаружить опечатки, если новое слово все еще находится в словаре.
Например, сколько раз вы случайно набираете «последний», а не «позже» или «иск» вместо «использование»? Слово не привлечет вашего внимания к ошибке, потому что «последний» и «иск» — настоящие слова.
Если вы обнаружите, что регулярно делаете одни и те же ошибки, вы можете исключить неправильные слова из словаря. Это заставляет Word всегда помечать их как неправильные.

Найдите файл, соответствующий словарю, из которого вы хотите исключить слово. Щелкните правой кнопкой мыши файл и выберите « Открыть с помощью»> «Блокнот».
В файле блокнота введите слова, которые вы хотите исключить. Поместите каждое слово в новую строку и убедитесь, что вы включили любые апострофы или другие знаки препинания. Когда вы будете готовы, перейдите в Файл> Сохранить.
Поделитесь проверкой орфографии и подсказками словаря
В этой статье мы объяснили наиболее важные функции средства проверки орфографии Microsoft Word, а затем познакомили вас с некоторыми из лучших способов использования функции словаря приложения.
Помните, что вы не должны просматривать программу проверки орфографии и словарь изолированно; они оба являются неотъемлемой частью корректирующих возможностей Word. Один не будет работать эффективно без другого.
Теперь это для вас. Мы хотим, чтобы вы поделились вашими любимыми советами о проверке орфографии и словарях. Знаете ли вы о каких-либо скрытых функциях ?
Первоначально написано Крис Хоффман.
В этой статье мы рассмотрим, как проверить правописание в ворде. Microsoft Word обеспечивает достойную проверку орфографии и грамматики, которая позволяет вам искать и исправлять все орфографические и грамматические ошибки в вашем документе.
Ворд идентифицирует опечатки, неправильно написанные или неправильно используемые слова, а также грамматические ошибки и подчеркивает их следующим образом:
- Красное подчеркивание обозначает орфографические ошибки.
- Зеленое подчеркивание – ошибки грамматики.
- Синее подчеркивание – правильно написанные, но неправильно употребленные слова.
Далее мы рассмотрим несколько способов, как проверить правописание в ворде.
Как проверить правописание в ворде используя вкладку Рецензирование
Вот простой алгоритм, как проверить орфографию и грамматику в ворде на наличие ошибок и исправить их:

Как проверить правописание в Word – Кнопка Правописание в ворде
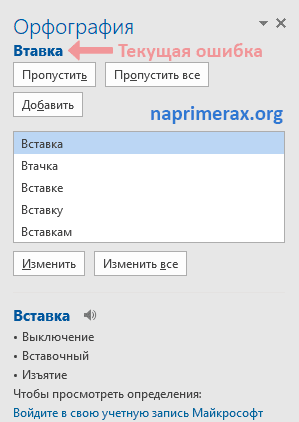
Как проверить правописание в Word – Панель навигации проверки правописания в ворде – Орфография
- – оставить текст как есть в конкретном случае. Если данное слово снова встретится, Ворд его подчеркнет.
- – оставить текст как есть в этом и во всех следующих случаях.
- – добавление слова в словарь, поэтому оно никогда не появится как ошибка. Прежде чем выбрать эту опцию, убедитесь, что слово написано правильно.
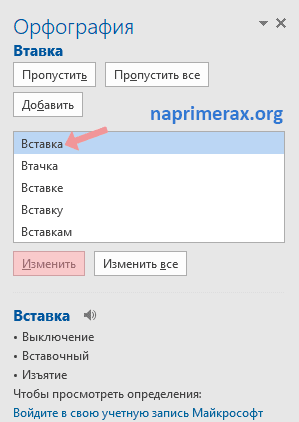
Как проверить правописание в Word – Изменить ошибку в ворде
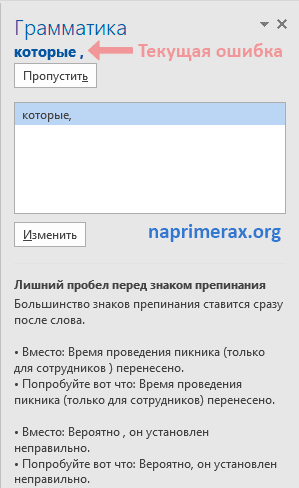
Как проверить правописание в Word – Панель навигации проверки правописания в ворде – Грамматика
- – оставить текст как есть.
- – принять предложенное изменение.
- В нижней части панели вы увидите объяснение ошибки грамматики, обнаруженной Word.
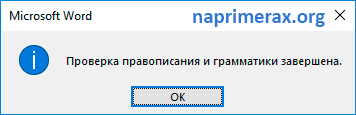
Как проверить правописание в Word – Окно по завершению проверки правописания в ворде
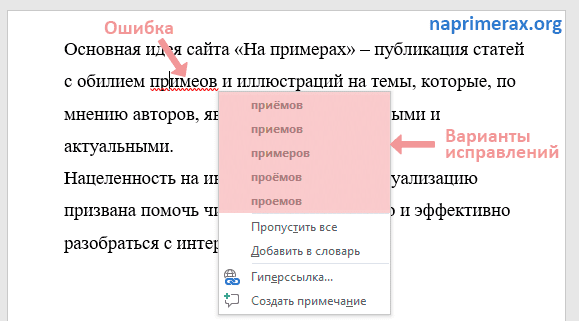
Как проверить правописание в Word – Предложенные варианты исправления ошибки в ворде
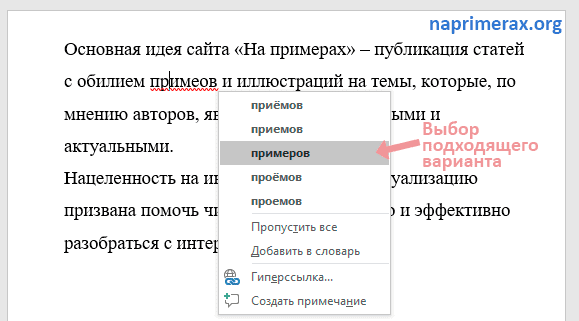
Как проверить правописание в Word – Исправить ошибку в ворде

Как проверить правописание в Word – Проверка правописания в ворде
Вот такими способами вы можете проверить правописание в ворде. Используйте понравившийся способ для работы в документе ворд.


специалист по внедрению автоматизированных
систем управленияПоказываем, как выполняется автоматическая проверка текста документа (как подчеркиваются ошибки и как можно управлять этим процессом). Если вы станете обращать внимание на выделение ошибок в Word, то сможете их исправлять, и тогда ваши документы станут грамотнее. Можно выполнить проверку текста на правила и русского, и иностранных языков: доступны не только английский и немецкий, но и более редкие языки – азербайджанский, арабские и многие другие. Автоматическая проверкаMS Word по умолчанию «подчеркивает» красной линией слова, которые он считает ошибочными. Если нажать по такому подчеркнутому слову правой кнопкой мыши, то в открывшемся контекстном меню можно увидеть варианты исправления ошибки, которые предлагает MS Word (см. «!» на Рисунке 1). Однако бывает так, что альтернатив нет («!» на Рисунке 2).

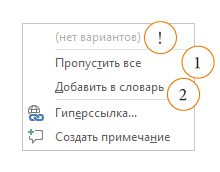
Вы видите 20% этой статьи. Выберите свой вариант доступа
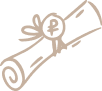
Купить эту статью за 500 руб.
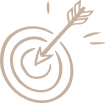

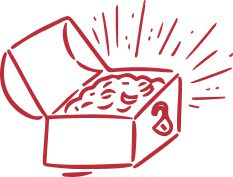
Читайте все накопления сайта по своему профилю, начиная с 2010 г. Для
этого оформите комплексную подписку на выбранный журнал на полугодие или год, тогда:
- его свежий номер будет ежемесячно приходить к вам по почте в печатном виде;
- все публикации на сайте этого направления начиная с 2010 г. будут доступны в течение
действия комплексной подписки.
А удобный поиск и другая навигация на сайте помогут вам быстро находить ответы на свои
рабочие вопросы. Повышайте свой профессионализм, статус и зарплату с нашей
помощью!
Рекомендовано для вас
- Свежие
- Посещаемые
Нужно ли склонять звания при составлении документов?
При составлении документов необходимо
ли склонять звания? Например, в приказе: «Назначить главным редактором журнала ректора Иванова В. , д-ра технических наук, члена экспертного Совета ВАК РФ, академика Академии военных наук Российской Федерации».

профессиональный управляющий документами,
документовед, приглашенный лектор Российской академии народного хозяйства и государственной службы при Президенте РФ
Распространенные ошибки в оформлении текстов документов (часть 1)

лауреат национальной премии в области
протокола и этикета «За вклад в развитие делового этикета в России 2020–2022», член НАСП, бизнес-консультант по этикету и протоколу, деловым коммуникациям и административному управлению, преподаватель МВА
В каком порядке указывать должность, ученую степень и звание, ФИО?
В какой последовательности необходимо
указывать в организационно-правовых документах должность, ученую степень, ученое звание, фамилию и инициалы? Есть ли правила?
Когда должность «Генеральный директор» надо писать с большой буквы
Согласно правилам русского языка наименования
должностей оформляются строчными буквами, но при составлении документов мы должны ориентироваться на штатное расписание и Устав организации. В Уставе нашей организации наименование должности «Генеральный директор» оформлено с прописной буквы. В штатном расписании все наименования должностей также оформлены с прописной буквы, т. при наборе текста программа исправляет наименование на заглавную букву, и никто на это не обращает внимания. По текстам документов у нас эта заглавная буква «Г» как гвоздь торчит. При этом коллеги утверждают, что генеральный директор не должность, а орган управления. Спор идет много лет: можем ли мы отойти от этой заглавной буквы в середине предложения?
Автоматическое выявление правок
Режим «Рецензирование» существенно облегчает
разработку, согласование вордовского документа группой людей – он автоматически фиксирует каждую вставку, удаление, перемещение текста, форматирование и все это пользователи еще могут комментировать! Показываем, как управлять отображением правок (каким способом, какие типы и от каких пользователей показывать, как определить автора изменений, как распечатать исходный или окончательный вариант текста). Как выявить правки, которые коллега пытался вставить незаметно! Можно объединить в одном документе правки от разных людей, присланные ими в разных версиях файла. А еще можно защитить документ от редактирования либо установить пользователям пределы дозволенного. Даже если режимом «Рецензирование» уже пользуетесь, из этой статьи сможете узнать новые «ювелирные» настройки, которые сделают вашу работу еще удобнее.

Контроль исполнения поручений в MS Excel
Автор напоминает основные принципы организации
контроля исполнения поручений, а потом подробно объясняет, как удобнее автоматизировать эту работу с использованием стандартных возможностей MS Excel (какие поля в таблице регистрационной формы пригодятся, как настроить фильтрацию данных и пользоваться ею, какие сведения удобно выделять автоматически). Статья особенно пригодится тем, кому на покупку специализированного программного обеспечения для автоматизации делопроизводства денег пока не дают.

специалист по электронному документообороту
ООО «Тулпар Техник»
Составляем текст приказа – советы практика
Специалист по нормоконтролю делится накопленным
опытом, показывая, как составлять преамбулу, за счет чего можно оптимизировать объем распорядительной части приказа, как формулировать поручения и устанавливать сроки, упоминать приложения, облегчать конструкции сложных предложений, избавляться от «висячих» предлогов и лишних слов, правильно использовать сокращения, склонять фамилии и не склонять наименования населенных пунктов, как лучше нумеровать пункты и подпункты приказа, какие знаки препинания использовать.

ведущий специалист по нормоконтролю производственной
компании, автор образовательной программы «Мастер эффективных документов» в Уральском федеральном университете, филолог
Используем Cookies на нашем веб-сайте для того, чтобы обеспечить пользователям максимальное удобство. Подробнее
Стилистическое оформление текста и грамотность являются залогом привлечения клиентов, если вы работаете в сфере написания статей, ведения блогов или рекламы. Неправильное, а порой и откровенно грубое написание и применение слов может оттолкнуть людей от вашей весьма вероятно очень интересной статьи. Microsoft Word уже давно занимает прочную позицию среди многих подобных утилит, используемых для создания и редактирования текстов. Естественно, такой крупный компоновщик программ позаботился о сохранении вашего реноме среди читателей и редакторов, введя специальную функцию, позволяющую следить за орфографией, грамматикой и использованием символов.

Виды ошибок и параметры правописания
В программах пакета Microsoft Office всегда автоматически включена проверка орфографии. Вы наверняка часто замечали, что определённое слово или его часть, подчёркнуты волнистой линией разных цветов, определённо намекают на присутствие ошибки. Всего таких цвета три — красный, зелёный и синий, и обозначают они орфографическую, грамматическую или контекстуальную ошибку соответственно.
Установки правописания в программах Office можно разделить на 3 категории:
- Настройка автоматической замены текста.
- Изменение настроек проверки орфографии для всех программ.
- Настройка параметров правописания в используемой вами программе.
Фактически каждое приложение в Office каким-то образом связано с работой над текстом. Наиболее распространённым является, естественно, Word, что обуславливает наличие максимального количества разнообразных параметров. Нелишне упомянуть, что в зависимости от языковой версии, настройки орфографии и грамматики имеют отличия, ведь в каждом языке существуют разнообразные исключения и особенности.
Давайте рассмотрим все возможности, позволяющие автору быстрее и качественнее выполнить свою работу.
Параметры и настройка автоматической замены
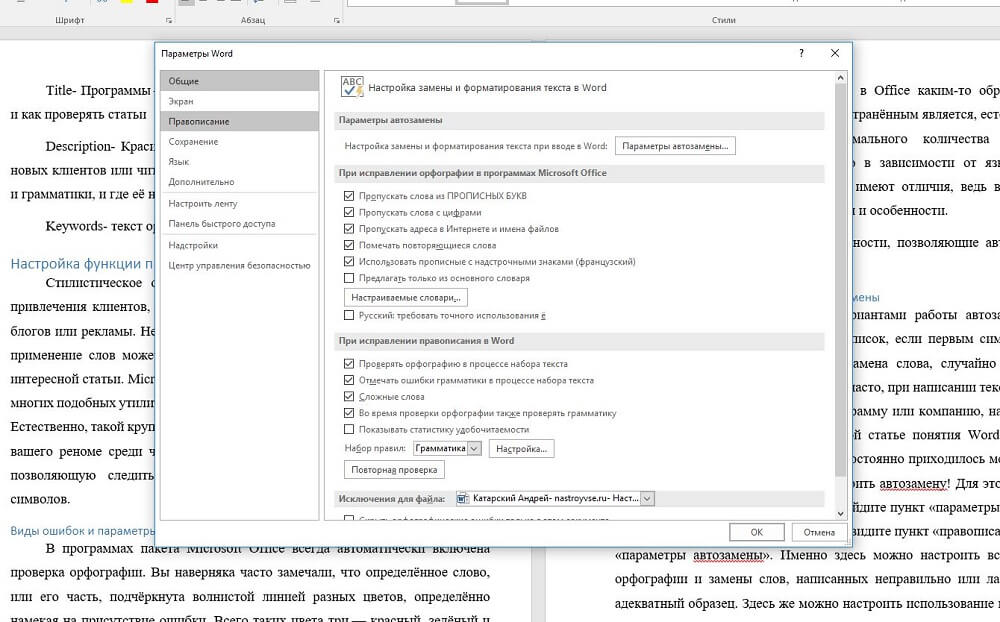
Вспомогательные и личные словари
Проверка орфографии в Word происходит с использованием специальных, встроенных словарей. Если слово написано неправильно или редко употребляется, есть вероятность его отсутствия в словаре. В таком случае Word засчитает его как ошибку. Однако, вы можете добавлять необходимые вам слова в собственный словарь, тем самым давая понять программе, что оно правильное и широко используется. Вы можете обратить внимание, что в нижней части окна при допущении ошибки на символе открытой книги появится крестик. Выделив слово и нажав туда, откроется меню, где будут предложены варианты замены, пропуска или добавления в словарь. Как поступить, выбирать вам.
По умолчанию в программе установлен словарь, именуемый «Custom. dic». И все же это не помешает вам создать свой словарь, выбрать когда его эксплуатировать, на каком языке будет написан текст и так далее.
Тезаурус. Что за зверь и зачем нужен?
Наверняка многие замечали тезаурус и всегда отмахивались от попытки разобраться в нём, считая это лишним. Очень зря, ведь в некоторых случаях сей параметр окажется просто незаменим. Конечно, необходимость его утилизации целиком зависит от размеров вашего словарного запаса и знания языка. Если вам пришлось писать текст на не знакомом языке, тезаурус поможет избежать повторения и не подходящего применения выражений, так как его основной функцией является подбор синонимов и антонимов.
Чтобы открыть тезаурус, выделите редактируемое или неподходящее выражение, кликните на нём правой клавишей мыши и найдите команду «синонимы». Именно там вы найдёте эту функцию. Из списка предложенных выражений выберите самое подходящее и используйте в тексте.
Вот, собственно, и все параметры, отвечающие за правильность вашего текста и его общую «читаемость». Использование указанных настроек может значительно облегчить как вашу работу, так и восприятие изложенных вами знаний читателем.
Практическая работа №13
Тема: Использование систем проверки орфографии и грамматики.
Цель: выработать практические навыки использования систем проверки орфографии и грамматики.
Задание №1. Опишите основные команды MS Word, позволяющие проверить правописание текста, и действия, которые нужно сделать для проверки.
1) Автозамена подхватывает и исправляет налету наиболее частые опечатки
2) Подчеркивание ошибок — подчеркивает ошибки прямо в тексте. Подчеркивание не выводиться на печать. Красным цветом подчеркивается орфографические ошибки, зеленым – грамматические, синим – ошибки форматирования.
3) Диалоговое окно «Орфография» — отображает неправильное слово и предлагает варианты замены. Чтобы открыть окно управления словарем нужно перейти на ленте в Рецензирование-Правописание-Правописание или F7.
Задание №2.
1) Подберите фрагмент текста из истории города Рославля (3 листа формата А4, шрифт — 14 пт, абзац — 1,5), внесите в него ошибки различного типа – орфографические, грамматические, пунктуационные, стилистические и т. Сохраните файл с ошибками в вашей папке на Рабочем столе в папке ПР13 под именем ПР13_1. doc.

2) Проверьте правописание этого фрагмента средствами MS Word.
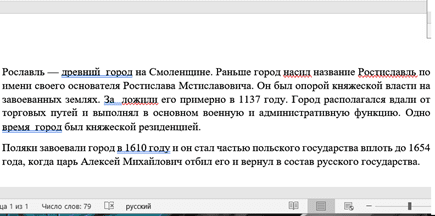
3) Убедитесь, что Word находит и выделяет ошибки, исправьте ошибки в процессе ввода текста с помощью контекстного меню.

4) Убедитесь, что при вводе текста в нем автоматически появляются переносы слов по слогам. Сохраните этот файл в вашей папке на Рабочем столе в папке ПР13 под именем ПР13_2. doc.
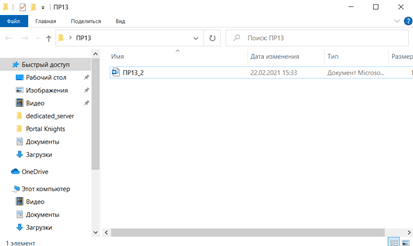
Задание №3.
Наберите следующие слова, нажмите пробел и проследите за исправлениями:
пРИМЕР, напирмер, нелзя.
пРИМЕР , например , нельзя.
Задание №4.
Для проверки Автозамены наберите следующие слова в 1),2),3) пунктах, достаточно набрать несколько символов, пока не появится все слово и нажать ENTER, в 4),5) пунктах набрать полностью и нажать пробел.
Текущую дату (ДД. ГГГГ)
1) 22. 2021

2) Пятница
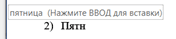
3) Апрель
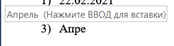
4) Пример
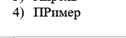
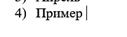
5) НОМЕР

В файле ПР13_2. doc сделайте подпись (используя автозамену) текущей даты.
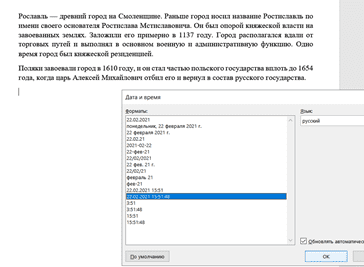

Задание №5.
Каковы возможности MS Word для проверки ошибок различного рода в текстовых документах?
Каков порядок проверки орфографии и грамматики в MS Word?
Для каких целей нужны функции автозамены и автотекста?
Подчеркивание ошибок, подчеркивание грамматики, ручная проверка ошибок и грамматики, управления словарем, изменение языка, установка новых словарей, отключение проверка орфографии, автокоррекция, добавление словаря, правописание, автозамена, автотекст.
При ручной проверке поочередно демонстрирует ошибки
Для автоматизации ввода и исправления текста в среде Word.
Задание №6. Напишите вывод о проделанной работе.
Вывод: в данной практической работе я выработал практические навыки использования систем проверки орфографии и грамматики.
В Word’е есть встроенная автоматическая система проверки орфографии, которая задействована в программе по умолчанию. Если даже она отключена, вы всегда можете проверить синтаксис и пунктуацию вручную, используя соответствующую функцию. Работает все это быстро и отлаженно, так что вам не придется тратить много времени на поиск опечаток в собственном тексте. В этой статье мы расскажем, как функционирует проверка орфографии в текстовом редакторе Word.
Как проверить орфографию в Word 2016, 2013, 2010, 2007?
В Ворде есть 2 способа проверить орфографию:
- автоматически;
- вручную.
Автоматическая проверка задействована в приложении по умолчанию, вам даже не надо для этого ничего делать. Если вы изначально не меняли никаких настроек в программе, просто открываем документ и пролистываем его от начала до конца. Как можно заметить, некоторые слова подчеркнуты красным, значит в слове есть ошибка, или же оно попросту не добавлено в словарь, что тоже не редкость. Как бы то ни было, на это слово стоит обратить внимание и внести соответствующие корректировки, если это необходимо.

Если же проверка вам нужна, но она не работает, включите автоматическую проверку орфографии в настройках. Для этого выделим весь текст, используя комбинацию Ctrl-A на клавиатуре, и нажмем на выбор языка на статус-панели Ворда. В результате откроется небольшая форма с выбором средств правописания. Выберем в списке русский язык и уберем здесь галочку «Не проверять правописание».


Если проверка правописания по прежнему не работает, и ошибки в тексте не выделяются, поступим следующим образом: откроем раздел «Файл» в верхнем меню редактора и нажмем здесь на кнопку «Параметры» в левой части экрана.


Открываем категорию «Правописание» и выставляем галочки «Проверять орфографию в процессе набора текста», «Отмечать ошибки грамматики в процессе набора текста» и «Во время проверки орфографии также проверять грамматику». После этого ошибки в словах в документе уж точно будут выделяться.

Теперь несколько слов о применении проверки орфографии вручную. Чтобы проверить синтаксис и пунктуацию, нажмите на иконку книги на статус-панели Ворда. В результате этой нехитрой манипуляции будет инициализирована проверка правописания в документе.

Как проверить орфографию в Word 2003?
Для запуска процедуры проверки грамматики в одной из начальных версий Ворда нужно обратиться к аналогичной иконке на статус-панели редактора, выполнив на ней двойной щелчок.

Если это не помогло, заходим в меню «Сервис» и выбираем тут опцию «Правописание».

Далее в открывшемся окне кликаем на кнопку «Параметры» и в появившейся форме выставляем галочку «Автоматически проверять орфографию».


Этот нехитрый шаг должен помочь в осуществлении поставленной задачи. В остальном имплементация данной функции в Word 2003 весьма схожа с более поздними сборками.
Проверка орфографии – важная и чрезвычайно необходимая фича в любой программе, а в текстовом редакторе это просто must have. Научившись работать с ней один раз, впоследствии вы уже не сможете без нее обойтись, а это еще раз говорит об удобстве и качественной реализации данной функции.









