Работая с Microsoft Word, заполняя, например, анкету для приёма на работу, нам требуется вставить в документ фотографию или сканированное изображение. Практика показала, что для большого количества пользователей MS Word, даже достаточно продвинутых, составляет определённые затруднения добавление в Word фотографии или картинки. Постараемся в небольшом мануале рассказать о том, как правильно добавить к документу фото и чем отличается процедура для разных версий MS Word.
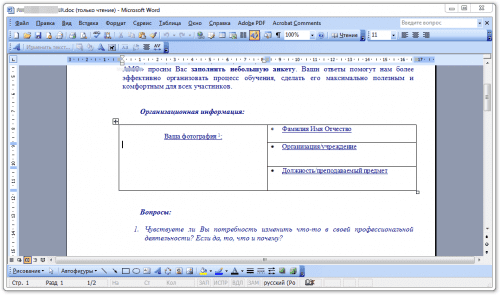
Документ Microsoft Word
- Как вставить фотографию в MS Word 2003
- Формат фотографии в MS Word 2003
- Вкладка «Положение» диалога «Формат рисунка»
- Как переместить картинку в Ворде
- В некоторых профессиях внешность сотрудника – это весомый фактор отбора. Следовательно, если вы претендуете на должность секретаря, помощника руководителя, продавца или иного специалиста, который «торгует лицом», фото на резюме должна быть. Таким образом вы упростите HR-у задачу по предварительному отбору.
- Когда нужно фото для резюме
- Требования к фото в резюме
- Как вставить фото в резюме в Word?
- Общие рекомендации по составлению резюме в Word
- Оптимальный объём бланка резюме в Word
- Грамотность и проверка в word
- Релевантность формата. Doc
- Дизайн резюме в Ворд
- Готовые шаблоны Word
- Шаблон своими руками
- Располагайте блоки по сетке
- Группируйте
- Не увлекайтесь цветами и размерами шрифтов
- Используйте стандартные блоки
- Недостаток резюме в word и формата. Doc для работы
- Заключение
- Каким должно быть фото для резюме?
- Почему фотография важна?
- Какой она должна быть?
- Фон
- Внешний вид
- Обработка
- Как вставить в документ Word?
- Распространенные ошибки
- Удачные примеры
- Как вставить фото в резюме в ворде
- Как выбрать фотографию для резюме
- Как вставить фото в резюме на сайтах
- Размещение фотографии в документе «Word»
- Картинки Word
- Как вставить фото с компьютера в Word
- Какое фото лучше разместить в резюме
- Как вставить фото в резюме. Word-документ
- Скачать бланк образца резюме с фото
- Когда в резюме нужна фотография
- Как вставить фото в резюме в разных сервисах
- MyResume
- Microsoft Word
- Google Docs
- HeadHunter
- Авито
- Canva
- Как вставить фотографию в резюме в ворде
Как вставить фотографию в MS Word 2003
В Word 2003 вставить фотографию можно всего за пару кликов одним из двух способов. Можно перетащить (drag’n’drop) файл фотографии в нужную часть документа и система постарается изображение отмасштабировать и вписать в формат документа.
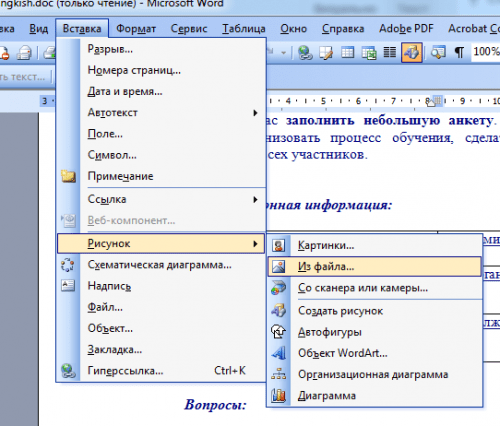
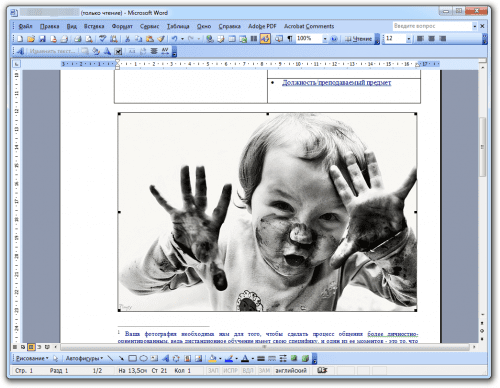
Управлять изображением проще всего с помощью контекстного меню (нажатие правой кнопки мыши на изображении), а перетаскивать и масштабировать с помощью манипулятора мышь.
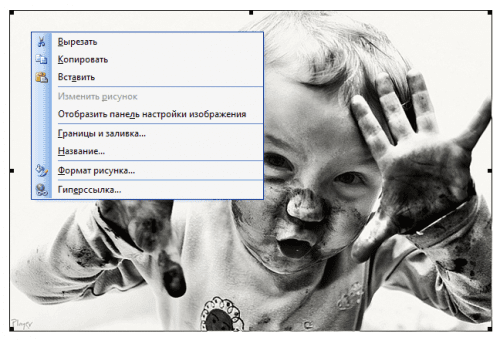
Формат фотографии в MS Word 2003
Нас интересуют две вкладки. Первая вкладка — «Формат» — здесь мы можем изменить размеры и пропорции отображения фотографии. Основную часть подгона размера изображения можно осуществить с помощью манипулятора мышь, перетаскивая границы изображения (крупные точки по углам и в центрах сторон). Однако иногда требуется, чтобы фотография на печати была точного размера (особенно важно для бланков, анкет и специальных форм), или требуется отключить сохранение пропорций или возникает необходимость масштабирования изображения. В таком случае диалог вам поможем.
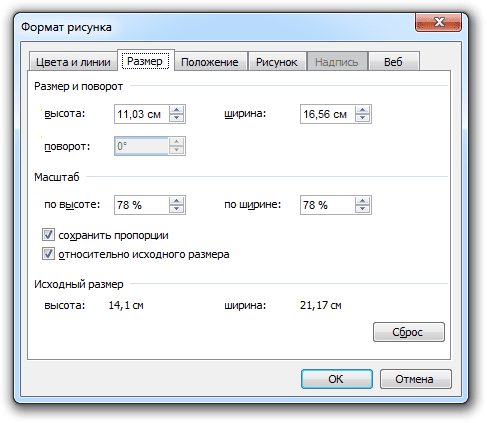
Вкладка «Положение» диалога «Формат рисунка»
Это самая важная настройка форматирования изображения, влияющая на положение изображения в документе, а также отношение к тексту.
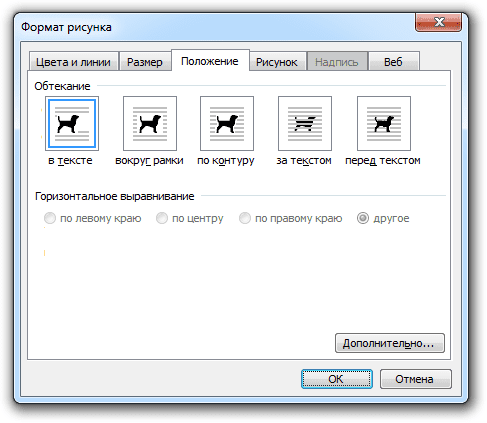
Обтекание в тексте — это однозначное позиционирование изображения с привязкой к тексту абзаца. Текст, по мере набора перед изображением, будет смещать его в низ документа. Данный вид форматирования имеет смысл применять только для маленьких изображений, которые должны встраиваться в строку текста.
Вокруг рамки, по контуру, за текстом и перед текстом. Данные виды форматирования «привязывают» изображение к абзацу, странице, таблице, создавая определённое смещение в миллиметрах по горизонтали и вертикали.
Если нам нужно разместить фотографию в форме или бланке, нужно вставить рисунок из файла или перетащить его мышкой в нужную позицию документа; с помощью мышки уменьшить размер до необходимого; в контекстном меню выбираем пункт Формат рисунка, вкладку Положение и выбираем формат Перед текстом для того, чтобы сделать изображение независимым от текста; нажимая мышкой на среднюю часть изображения, подгоняем его положение в нужную часть документа.
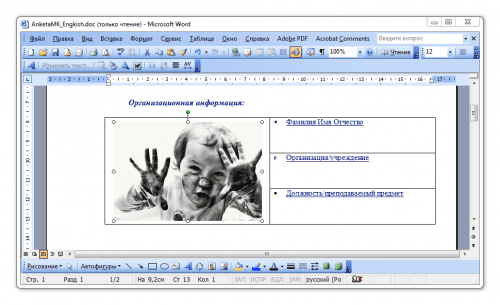
Эксперт + Психолог + Hi-Tech обозреватель6 декабря 2018
Как переместить картинку в Ворде
Microsoft Word используется не только для редактирования текста, также разработчиками было предусмотрено немало инструментов для обработки изображений. В программе реализовано несколько способов для размещения изображения или картинки относительно страницы документа.

Перед тем как переместить фото или картинку, которую вы вставили в документ Microsoft Word, необходимо определиться, в каком месте она должна находиться. После этого выбранное изображение необходимо выделить, для этого наведите курсор на картинку и нажмите левой кнопкой мыши. В программе предусмотрено несколько вариантов того, как вы можете разместить изображение на странице. Например, выровнять картинку относительно страницы по центру или по сторонам. Для этого необходимо навести курсор на изображение и нажать на левую кнопку мыши два раза, так мы перейдём к функционалу работы с рисунками. Здесь в группе инструментов «Упорядочить» необходимо найти инструмент «Положение», после нажатия на который выпадает список с возможностью разместить изображение точно, в определённом месте. А если нужно переместить картинку в любое место страницы, нужно также два раза нажать левой кнопкой мыши на картинку, так мы попадаем в меню работы с рисунками. Здесь, в группе инструментов, находим надпись «Обтекание текстом», при нажатии на которую выпадает список настроек текста относительно картинки. Необходимо выбрать «по контуру», после чего изображение можно будет перемещать куда угодно, при этом форматирование текста нарушаться не будет.
Забыли пароль? Еще не зарегистрированы?
Всем привет, мои дорогие друзья и гости моего блога. С вами как обычно Дмитрий Костин, и сегодня я хотел бы рассказать вам, как в ворде сделать картинку фоном на весь лист, чтобы не писать на белом заднике. Причем сделаем это несколькими способами. Лично я по этому поводу не заморачиваюсь, но я знаю, что многие без этого просто жизни не представляют. Вставка рисункаПростой и традиционный метод — это простая вставка рисунка с растягиванием на всю страницу. наверняка, многие из вас знают, как это делается, но на всякий случай я опишу данный процесс. Так как у меня ворд 2013, то я буду показывать на его примере, но в версиях 2010 и 2016 суть примерно такая же.
- Заходим в редактор Word и в ленте меню выбираем пункт «Вставка» — «Рисунки».
- Далее, выбираем на нашем компьютере любую подходящую фотографию. Только постарайтесь, чтобы оно соответствовало ориентации листа и его пропорциям, так как иначе все изображение может не влезть и либо останется слишком много пустого места, либо большая часть картинки уйдет за границы листа.
- Теперь нажмите на изображении правой кнопкой мыши и выберите пункт «Обтекание текстом» — «За текстом». Это делается для того, чтобы мы могли двигать картинку как нам будет угодно, а также, чтобы у нас не был закрыт доступ к написанию.
- Последним штрихом нам нужно будет подогнать этот фон под размер листа. Для этого зажимаем на нем левой кнопкой мыши и тащим его к углу, чтоьы занял там все пространство. Затем наводим на противоположный угол изображения и начинаем тянуть за кончик, тем самым увеличивая картинку. Нам важно, чтобы весь лист был залит фоном, это значит, что частью фотографии можно будет немного пожертвовать.
В принципе всё просто. Но учтите, что на большинстве фонов черный цвет текста будет смотреться не очень красиво, так что постарайтесь подобрать соответствующее изображение. Многие скажут, что этот способ неудобный, так как придется добавить фон на кажом рисунке. Но иногда это необходимо, особенно, когда мы делаем документ в разных стилях. Елинственное неудобство, что невсегда можно попасть на текст и приходится тыкать, чтобы написать что-нибудь. Да и переносами данный вид подложки может грешить. Но на самом деле это все мелочи. Как вставить фоновый рисунок для всех страниц?Ну а теперь подойдем к делу серьезнее, так как первый пункт был скорее баловством, нежели нормальной функцией. Единственный его плюс, что можно было контролировать пропорции изображения, а также двигать его. Но минусов у него было больше, взять хотя бы то, что он постоянно мешается при наборе текста, да еще и действует только для одной страницы. Но есть более удобный способ, который поможет нам задействовать фон на всех листах. Коневно, можно поставить какой-либо цветовой вариант, но лично я считаю, что это будет смотреться некрасиво. Заходим в наш редактор ворд и в ленте меню выбираем вкладку «Дизайн», а затем ищем пункт «Цвет страницы» — «Способы заливки». Жмем на него.
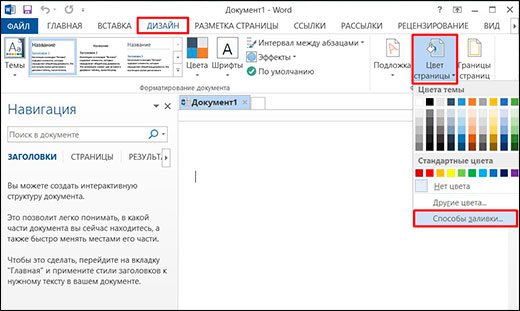
Далее у нас есть несколько различных вариантов вставки рисунка вместо фона.
- Градиентная и узор. Их мы ставить не будем, так как здесь нельзя вставить изображение. Есть только предустановленные узоры, ну и градиент на ваш вкус и цвет. Но если вы захотите, то можете использовать и эти варианты.
- Текстура. Здесь мы можем выбрать одну из предложенных рисунков в качестве фона. Как видите, здесь есть и имитация ткани, мятой бумаги, мрамора и т.д. Вам просто достаточно выбрать любую из них и нажать ОК, чтобы фон встал на все листы в документе. Но если вы хотите сделать свою картинку фоном, то нажмите на кнопку «Другая текстура» и в следующем окне выберите пункт «Из файла», после чего ищите изображение на своем компьютере. Только постарайтесь, чтобы оно было бесшовным, иначе фон для вордовского документа получится некрасивым.
- Рисунок. Ну а это наш самый главный элемент. Перейдите на вкладку Рисунок и нажмите на одноименную кнопку, после чего опять же выберите пункт «Из файла», после чего найдите любое подходящее изображение на вашем компьютере. Конечно же лучше всего, чтобы оно соответствовало пропорциям страницы, так как она заполняет его целиком. А это значит, что если вы ставите горизонтальное изображение на вертикальный лист, то съедается огромная часть картинки. Я решил выбрать замечательный осенний фон. Посмотрим, как он будет выглядеть на странице в ворде.
По-моему, получилось весьма недурно. Документ сразу приобрел некую свежесть, красочность. Такой даже стало интереснее читать. Но иногда встречаются некоторые проблемы. И сейчас мы их с вами рассмотрим.

Документ печатается без фонаЧасто встречается такое, что вы подобрали красивый задник для вашего документа, но когда вы выводите листы на печать, то обнаруживается, что фон у них белый. Куда же он делся? Скорее всего у вас просто не произведены некоторые настройки. Давайте исправим эту неприятность.
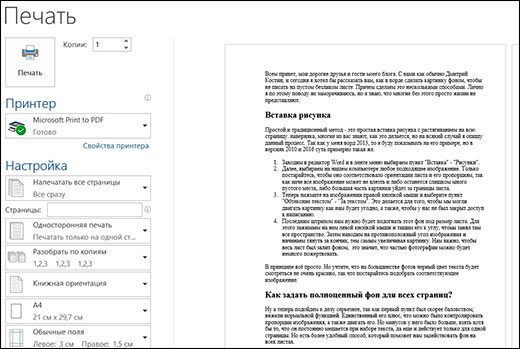
- Вам нужно зайти в меню «Файл» — «Параметры»
- Затем переходим во вкладку «Экран» и ставим клочку напротив поля «Печать фоновых цветов и рисунков» и нажимаем «ОК».
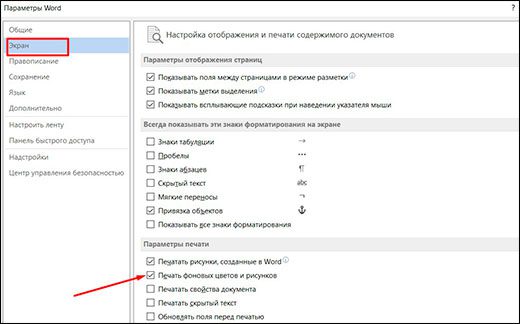
После того, как вы всё это сделали, попробуйте снова вывести документ на печать. Как видите, теперь рисунок появился.
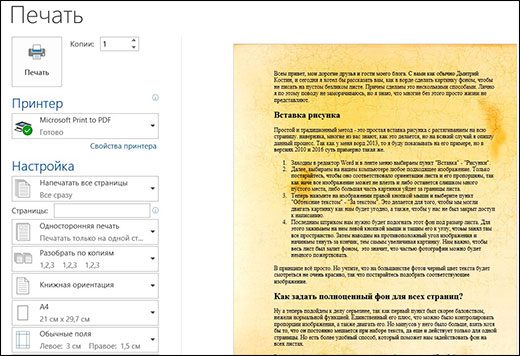
Использование подложкиНу и еще одним способом поставить картинку вместо фона я хотел бы выделить использование подложки. Чаще всего ее используют для того, чтобы сделать еле видимую надпись на документах, например «Образец». Но для вставки изображения данная функция очень даже подходит. Давайте посмотрим, как ею воспользоваться.
- Идем в меню «Дизайн» — «Подложка» — «Настраиваемая подложка».
- Теперь выбираем пункт «Рисунок» и ищем подходящее изображение для фона на компьютере. Лично я снова решил взять этот симпатичный осенний фон. Также можете выбрать нужный масштаб, так как изменить фон страницы будет невозможно. Начните с авто, и если вам не понравится, то попробуйте поменять авто масштаб на 50, 100 или 200 процентов, пока не придете к какому-то консенсусу.
- После этого нажимаем «Применить» и наблюдаем за результатом.
Также как и в предыдущем способе, даная функция применяется сразу ко всем листам в документе, что очень удобно, если вы хотите делать всё в едином стиле. Также, вы должны были заметит, что изображение стало слегка осветленным. Это делается, чтобы на нем не делали акцент и удобнее было читать сам текст. Также этот способ может быть удобнее предыдущего за счет того, что мы можем контролировать масштаб изображения, если нам не нравится, как он отсекает картинку. Но какой бы из способов вы не решили использовать, это ваш выбор. Здесь нет какого-то единого хорошего или плохого варианта. Они все разные и все интересные. Кстати, а какой из них больше всего понравился вам? Ответ напишите в комментариях. Word – как растянуть рисунокДобавили рисунок в Word, а он не растягивается? Изображение нельзя переместить? Новички часто мучаются с изображениями, ведь так трудно что-то сделать, если рисунок никуда не хочет перетаскиваться, если рисунок как прирос и его можно только уменьшить или увеличить, а решение проблемы всего в двух кликах мыши. Наводим курсор на изображение и нажимаем правой кнопкой мыши, чтобы вызвать контекстное меню. В ворд 2010: в контекстном меню выбираем «Обтекание текстом / По контуру». Теперь ваш рисунок будет растягиваться и перетаскиваться в любую точку вашего документа.

Настраиваем обтекание текстом3. В word 2003: в контекстном меню выбираем «Формат рисунка», переходим на закладку «Положение», выбираем «По контуру».
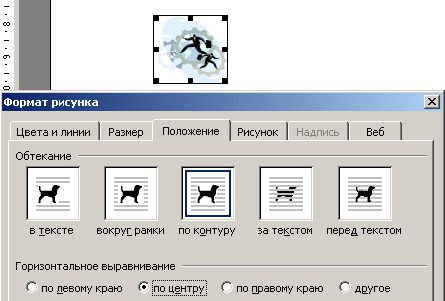
Теперь ваш рисунок будет растягиватьсяО том, как вставить картинку в Ворде, не всегда знают новички, при работе с программой Microsoft Word. Часто статьи не ограничивается, только текстом, иногда приходиться добавлять изображение. Из этой статьи Вы узнаете, как правильно это сделать. Как вставить картинку в Ворде рядом с текстомЗдравствуйте друзья! Как известно для начинающего пользователя, текстовый редактор Ворд кажется сложной программой с различными функциями, в которых можно запутаться. Но на самом деле это не так, просто нужно знать, как этой программой пользоваться. Итак, как вставить картинку в Ворде? Если Вам нужно добавить изображение в текст, откройте инструмент и напишите предложение. Далее ставите курсор мыши рядом с текстом и нажимаете на кнопку вставка. После чего выбираете картинки, которые находятся на Вашем компьютере. Впоследствии фото отобразится рядом с текстом. (Рисунок 1)Существует ещё один способ, который помогает за несколько минут добавить фотографию. Для этого, в той же панели управления нажмите на слово картинка. Перед Вами с правой стороны появиться средство поиска, который может находить рисунки прямо из самой программы. Нажмите на кнопку начать и выбирайте любую и из них. Потом жмёте на неё левой кнопкой мыши. Далее, Вы заметите, что она появилась в том месте, где была сделана заметка. Как вставить фото и картинку в Ворде на весь листВставка картинки в Ворде на основной лист текстового документа, осуществляется следующим образом. Откройте чистый раздел главного листа в данной программе. Добавляйте изображение тем же методом, который был указан выше. После чего, нажимайте правой кнопкой мыши на картинку и выбирайте такие пункты из меню как обтекание текстом и за текстом. Такие функции позволяют манипулировать картинкой, и тем самым фото удлиняется во всю ширину. Но, чтобы это произошло, необходимо удерживать углы мышкой и растягивать картинку до тех пор, пока она не захватит всю область. Как вставить фото и картинку в Ворде в таблицуУстановка картинки в программе Ворд, происходит следующим образом. Выбирайте нужное Вам место в таблице и просто загружайте файл. После, того когда загрузка завершиться, появляется полное изображение. (Рисунок 2). В дальнейшем, его придётся немного отредактировать, чтобы размер рисунка был приемлемым для нормального просмотра. Это сделать просто, достаточно лишь передвинуть углы фото, в различные стороны. Как вставить надпись на картинку в ВордеИтак, после того когда Вы узнали, как вставить картинку в Ворде, её можно так же красиво оформлять в виде, специальной надписи. Как известно, в данном текстовом редакторе этот вариант проделать вполне возможно. Далее мы с Вами рассмотрим эффективный метод, который поможет создать фигуру из текста на картинке. Для этого нужно открыть вкладку Вставка и выбрать пункт WordArt. Впоследствии, Вы увидите окно, из которого следует подобрать стили для текстового поля. Потом добавляйте её на страницу и напишите что-нибудь. Для того чтобы этот текст отобразился на картинке, необходимо добавить любое фото и потом перенести надпись на само изображение. Делается это так. Вы нажимаете на вкладку Вставка, добавляйте рисунок. Когда он будет добавлен, удерживайте левой кнопкой мыши, созданный текст, и переносите его на фотографию. Когда всё будет готово, можете добавлять картинки и соединять их с надписью, которая получилась. Из статьи Вы узнали, как вставить картинку в Ворде. Данная программа, позволяет не только работать с текстом, но и улучшать его с помощью различных инструментов. Например, для Вас откроются новые возможности при работе с картинками, и тем самым написанный материал, будет радовать Ваших читателей. Пользуйтесь способами, которые были рассмотрены выше и тогда сможете написать качественную статью или книгу. Не всегда хочется писать, но Вы можете надиктовывать текст. Прочитайте информацию о том, как набирать слова с помощью голосового набора. Всего Вам лучшего и высоких заработков через Интернет. Если Вы хотите перевести вордовский текст в PDF то Вы можете посмотреть эту статью. Так же на блоге есть статья как сделать гиперссылку в ворде. Если Вам нужно оформить документ в текстовом редакторе Microsoft Word не просто правильно, но и красиво, тогда на заднем плане лучше использовать какой-нибудь рисунок. Его можно взять любой, но лучше, чтобы он соответствовал напечатанному тексту. Также это может быть логотип или название компании. Если поставить их за текстом, то это смотрится красивее, чем водяной знак или подложка, и привлекает больше внимания. В статье мы рассмотрим данную тему, и научимся, как сделать картинку фоном в MS Word. Добавляем рисунок через соответствующий пункт менюВыбрать рисунок для страницы в Word 2007, 2010 и 2013 можно следующим образом. Откройте нужный документ и перейдите на вкладку «Разметка страницы». Затем нажмите на кнопку «Цвет страницы» и выберите из меню «Способы заливки».
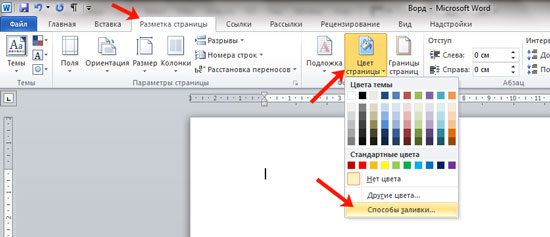
Если у Вас установлен Word 2016, тогда в открытом документе перейдите на вкладку «Дизайн», а дальше делайте все, как описано выше: «Цвет страницы» – «Способы заливки».
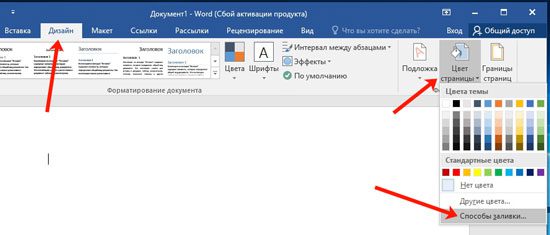
Откроется небольшое диалоговое окно. В нем перейдите на вкладку «Рисунок» и нажмите на кнопку с таким же названием, которая находится под пустой областью посредине.
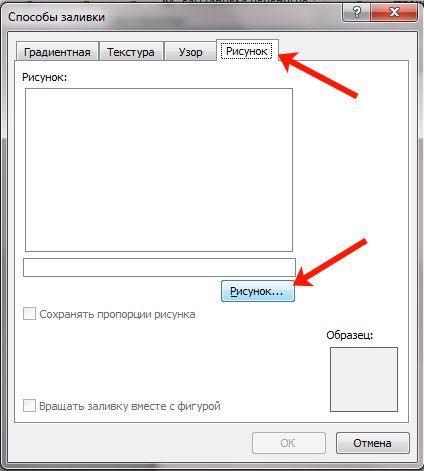
Дальше через Проводник найдите картинку на компьютере, выделите ее и жмите кнопку «Вставить».

В Word 2016 перед окном, которое показано на скриншоте выше, появится вот такое. В нем можно выбрать, откуда Вы хотите вставить рисунок, это может быть изображение с компьютера, или найдите нужное через поиск.
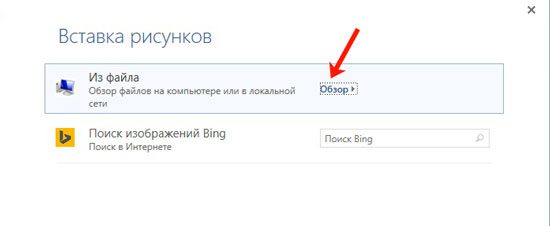
После того, как выберите картинку, нажмите «ОК» в соответствующем окне.
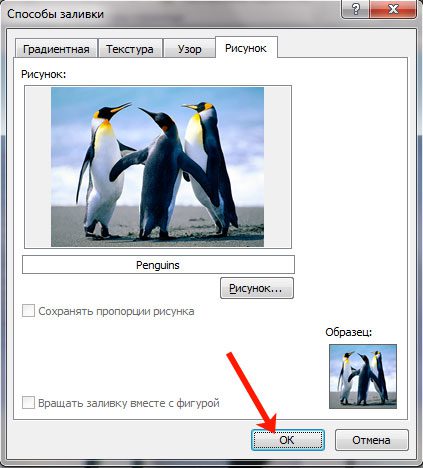
Плюс данного способа в том, что фон, который Вы выберите, применяется ко всем страницам в документе. А минус – изображение должно быть подходящего размера. Как видите, в примере, виден только один пингвин. Соответственно, эту картинку мне нужно сохранить с другим размером через какой-нибудь редактор, например, Paint.
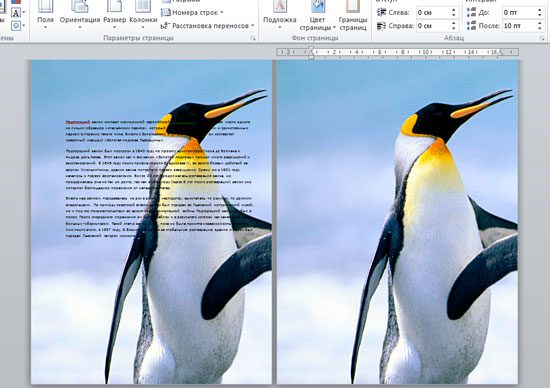
Делаем картинку фоном страницыДавайте рассмотрим еще один способ, с помощью которого можно сделать нужный рисунок фоновым. Откройте документ и переходите на вкладку «Вставка». Затем нажимайте кнопку «Рисунок», чтобы добавить его на страницу.
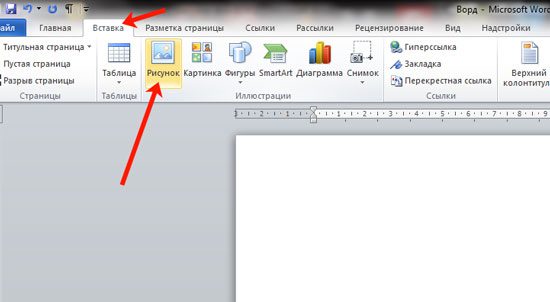
В следующем окошке найдите то, что подходит, на компьютере, выделите и нажмите «Вставить».
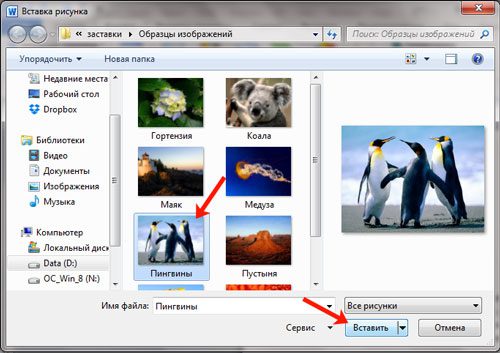
После того, как картинка добавится, кликните по ней правой кнопкой мышки и выберите из контекстного меню «Обтекание текстом» – «За текстом». Теперь весь текст, который есть в документе отобразится перед картинкой. Чтобы выбранное изображение сделать фоном всего листа и убрать белые поля, его нужно растянуть. Для этого, кликните по картинке. По краям сразу появятся маркеры – точки по углам и по одной точке с каждой стороны. Используя данные маркеры, растяните рамку по ширине и высоте так, чтобы закрыть весь лист.
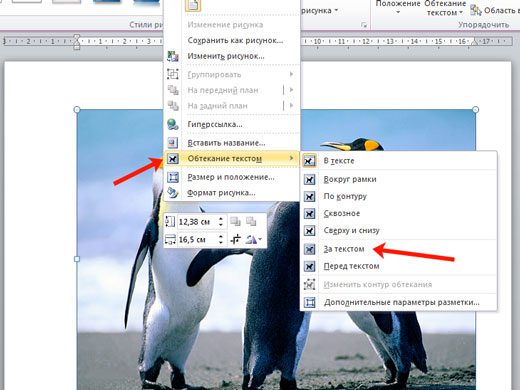
Вот так получилось у меня. Плюс способа в том, что самостоятельно можно выбрать, какая часть картинки отобразится на листе: целиком, или можно растянуть и сделать так, чтобы отображалась только определенная область. Минусом можно считать то, что выбранная картинка — это фон только для одного листа. Хотя, в таком случае, можно выбирать разные изображения в качестве фоновых для различных страниц документа. Но если нужно, чтобы использовалось одно изображение, и страниц в документе много, тогда лучше подберите подходящий для него размер и сделайте фоном, как было описано в первом пункте. Ваши документы, будут выглядеть интереснее, после того, как Вы в качестве фона страниц поставите подходящее изображение. Только помните, что на выбранном фоне не должен теряться текст, и он должен соответствовать тексту. Поделитесь статьёй с друзьями:
В некоторых профессиях внешность сотрудника – это весомый фактор отбора. Следовательно, если вы претендуете на должность секретаря, помощника руководителя, продавца или иного специалиста, который «торгует лицом», фото на резюме должна быть. Таким образом вы упростите HR-у задачу по предварительному отбору.
- Какое фото разместить в резюме: самое главное за 1 минуту
- Когда нужно фото для резюме
- Требования к фото в резюме
- Как вставить фото в резюме в Word?
- Примеры правильных фото для резюме
Когда нужно фото для резюме
В основном, когда в объявлении о вакансии работодатель выдвигает требование об обязательной фотографии в резюме. Даже если данный пункт отсутствует, сделайте эту операцию самостоятельно, таким образом, вы сэкономите собственное время, когда на интервью приглашают «чтобы посмотреть сначала» – бывает и такое.
Требования к фото в резюме
Качественная, в деловом стиле, можно использовать ту, которую вы делали для изготовления документов, можно сделать снимок самостоятельно. Улыбка приветствуется. Размер – около 300-400 пикселей в обе стороны. Формат: горизонтальный или квадратный. Традиционное место размещения – в правом верхнем углу резюме, впрочем, можно и в левом верхнем углу.

Как вставить фото в резюме в Word?
Если речь об электронном документе, обработайте фото в редакторе картинок: обрежьте свое изображение по грудь, сделайте однородный задний фон, далее: «Копировать», «Вставить в Word», выровнять справа или слева.
Если работодатель просит лично принести резюме с фото на первое собеседование, позаботьтесь о распечатке на бумагу формата А4 предварительно, не отвлекайте секретаря, предлагая флэшку – это мелочно.
Если снимок должен быть изготовлен на фотобумаге (и таково требование работодателя), прикрепите его к распечатанному документу скрепкой и поместите в файлик. Не стоит пользоваться клеем, возможно, ваша фотография нужна для внутренних кадровых документов.
Если требований к фотобумаге нет, вы можете распечатать документ с цифровым изображением на цветном принтере, главное, чтобы картинка получилась четкая.
Способов создать резюме сегодня существует достаточно много. От обычной ручки и листа бумаги, до адаптивного онлайн-конструктора. И, конечно, вы можете использовать любимый Microsoft Word. Только учтите, что, как и у любого другого инструмента, у «. doc» файлов есть как положительные, так и отрицательные стороны.
Хотя в интернете достаточно информации на эту тему, не все советы одинаково полезны.
Некоторые приводят к обратному эффекту: ваше резюме становится нечитабельным.
Попробуем разобраться, как избежать ошибок и составить достойную конкуренцию на этапе оценки резюме.
Общие рекомендации по составлению резюме в Word
Главная задача резюме – заинтересовать работодателя, произвести яркое впечатление. Чтобы получить приглашение на собеседование, одного содержания недостаточно: вам придется буквально заставить рекрутера обратить внимание на вашу заявку. А потом это внимание еще и удержать.
Хотите создать крутое резюме в ворде с нуля? Тогда посмотрите наше короткое видео. Такой бланк точно понравится рекрутерам, к тому же он легко считывается системами ATS:
Образец резюме в word должен давать самую важную информацию — кратко, но при этом подробно, наглядно и презентабельно.
Большинству рекрутеров все равно, в каком формате создана ваша анкета. Однако некоторые работодатели указывают предпочтительный формат в вакансии.
На биржах по поиску работы, например, hh, собственный инструмент для создания анкеты, но никто вам не мешает отправить ссылку на google-docs или размещенное онлайн резюме.
Совершенно не имеет значения должность, на которую вы устраиваетесь: водитель, бухгалтер, врач, воспитатель, инженер или топ-менеджер.
Правила одинаковы для всех.
Некоторые компании, например, «Газпром», используют автоматические системы оценки ключевых слов.
Учитывайте это при заполнении заявки и не забывайте отвечать на все требования вакансии.
Оптимальный объём бланка резюме в Word
Стандартный размер для резюме word для большинства профессий – 1 страница.
Этого хватит, чтобы передать информацию об опыте, навыках, образовании, достижениях.
А также вставить контакты и краткий рассказ о себе.
Смысл word резюме не в том, чтобы расписать последние 20 лет вашей жизни.
Главное — покажите рекрутеру, что у вас есть все необходимые для вакансии компетенции.
Подробности вы расскажете позже – в сопроводительном письме или на собеседовании.
Если у вас никак не получается вместить весь ваш опыт — например, если вы юрист и вам нужно описать дела, над которыми вы работали — используйте портфолио, а в анкете просто перечислите темы, в которых компетентны.
В конструкторе резюме мы используем 2 колонки. Это позволяет уместить дополнительные блоки на одном листе так, чтобы читающий мог легко найти интересующую его информацию.
Если на вакансию приходит более 10 заявок, работодатели редко читают 3-4 страничные резюме на работу word.
Грамотность и проверка в word
При написании текста в Microsoft Word приложение автоматически подчёркивает ошибки. В том числе на английском языке.
Но не полагайтесь только на этот инструмент.
Ворд плохо работает с пунктуацией – используйте дополнительные онлайн сервисы для проверки, например, загрузите текст в «Орфограммику» и «Тургенев».
Релевантность формата. Doc
Резюме всегда составляется под конкретную вакансию.
Основная часть информации (опыт, навыки, рассказ о себе) подстраивайте под требования вакансии.
Если в компании делается акцент на командной работе, то добавьте соответствующие пункты в личные качества, а также отразите в опыте примеры сотрудничества.
Главную информацию (навыки, обязанности, достижения, пройденные курсы) подавайте в форме списков и таблиц.
Только не используйте таблицы в excel.
Избавитесь от лишних слов, сократите объём анкеты, но при этом сохраните высокую информативность резюме.
Дизайн резюме в Ворд
Резюме должно быть красивым и понятным, чтобы привлекать внимание и запоминаться.
При этом рекрутер должен быстро находить интересующую его информацию.
Чтобы улучшить внешний вид анкеты, придерживайтесь стандартных правил оформления резюме или используйте наш онлайн конструктор.
Избегайте чересчур креативных дизайнов. В большинстве случаев они больше отталкивают, чем обращают на себя внимание.
Готовые шаблоны Word
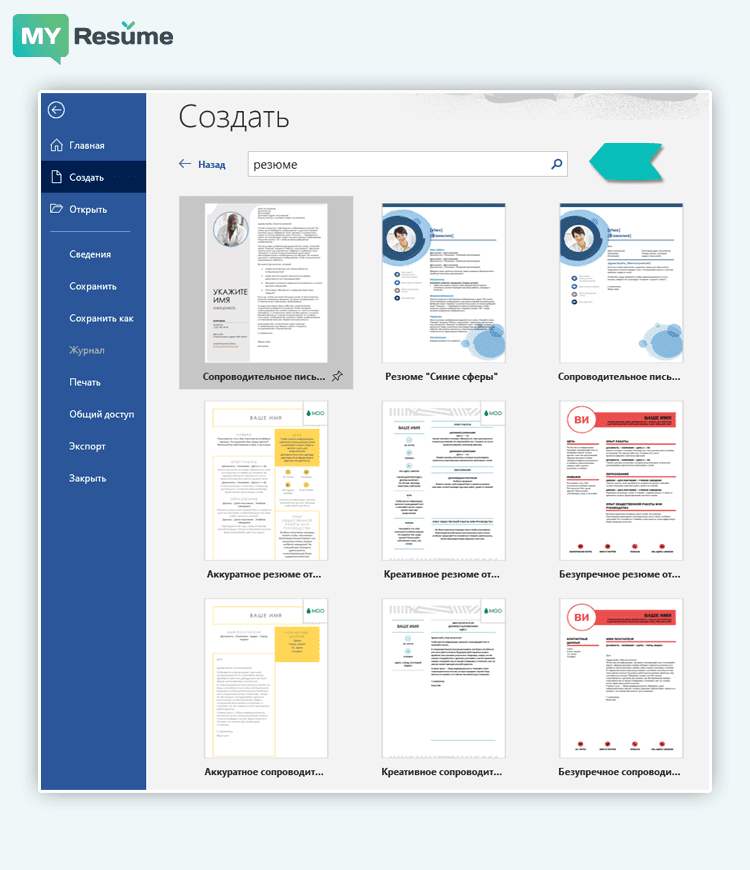
В MS Word по умолчанию доступно несколько готовых шаблонов резюме.
Для этого выберите «файл» -> «создать» и выберите нужный шаблон.
Недостатки: Шаблоны не адаптивные, то есть они рассчитаны на определенный объем текста и размеры шрифтов. Если превысить этот объем, дизайн «сползет». Небольшой выбор. У вас не получится настроить шаблон «под себя». То есть добавить фотографию туда, где место под нее не предусмотрено будет достаточно трудно. Также не получится добавить дополнительные блоки и стилизовать их.
Шаблон своими руками
Главная проблема ворда в том, что здесь нет адаптивности и не работает абсолютное позиционирование элементов.
То есть вам придётся настраивать расположение блоков, учитывая их количество, длину текста, размер шрифтов и отступы.
Чтобы выстроить элементы правильно, придерживайтесь следующих правил
Располагайте блоки по сетке
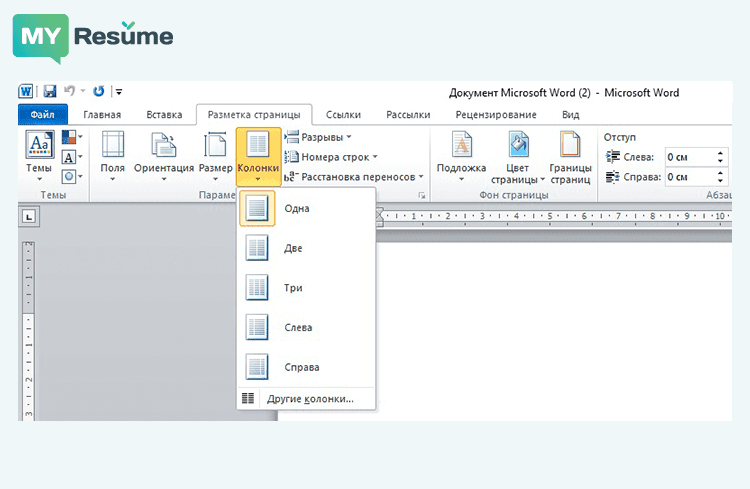
Расставляйте блоки по сетке, чтобы анкета выглядела аккуратно и гармонично. Выравнивайте колонки по вертикальным линиям.
Так как информация в резюме оформляется в виде списков, то блоки становятся узкими, но высокими. Поэтому разделяйте лист на 2-3 колонки.
Лучший вариант – разбить страницу на колонки с помощью «Разметки страницы», или «Макета» в последних версиях Word 2019 и 2020 и меню «Колонки».
Не останавливайтесь на стандартных настройках, выбирайте «Другие колонки» и настраивайте ширину и отступы самостоятельно.
Группируйте
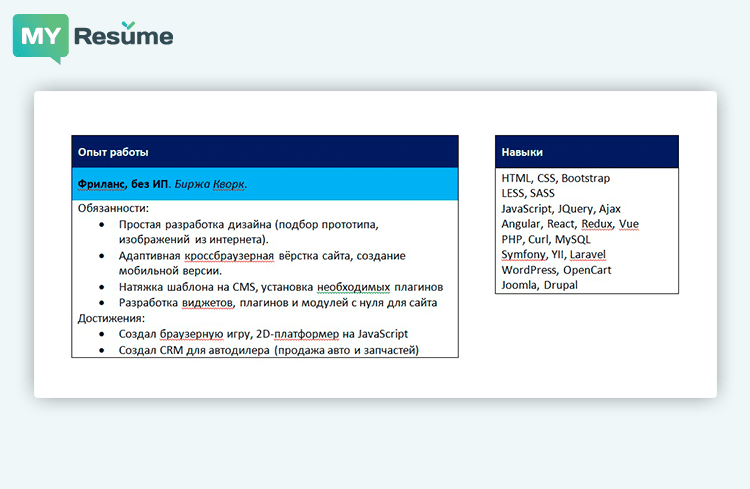
Группируйте информацию в блоки, чтобы рекрутер быстро находил все, что его интересует. Для разделения и выделения блоков используйте границы, цвет и отступы.
Простой способ формирования блока с границами и заливкой – создание таблицы.
Ещё можете добавлять разделители или ставить линию из нижнего подчёркивания «_» или звёздочек «*» между абзацами.
Не увлекайтесь цветами и размерами шрифтов
В современном резюме вовсе не обязательно использовать цвет.
Главное правило: если вы не уверены в том, что вы делаете – не экспериментируйте.
В крайнем случае раскрасьте одну из колонок нейтральным тоном. А вот про цветные шрифты забудьте сразу.
Используйте не больше 2-3 размеров шрифта: заголовок каждого блока, обычный текст, ваше ФИО.
Дополнительно используйте выделение «жирным» и «курсив».
Используйте стандартные блоки
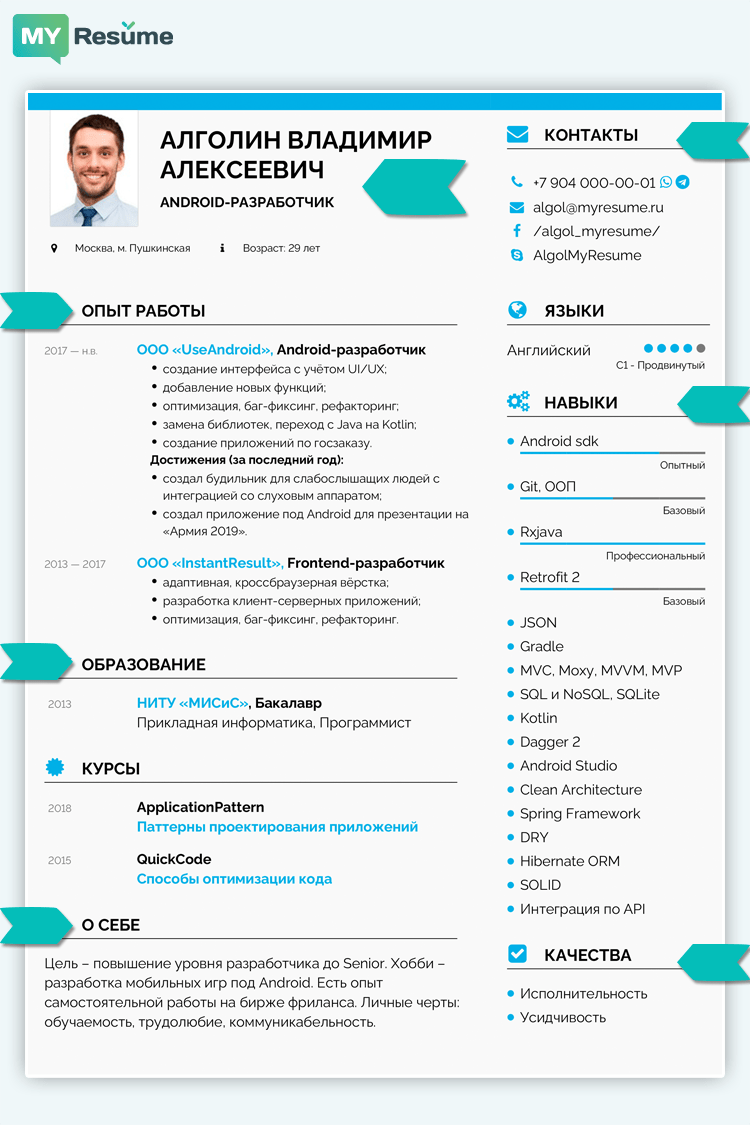
Резюме — не место для экспериментов. Выбирайте формат, в зависимости от опыта и навыков и выстраивайте блоки соответствующим образом.
«Стандартный» набор – это:
- ФИО, контакты, фото;
- Опыт работы;
- Образование;
- Навыки;
- О себе.
Чтобы повысить вашу ценность, как сотрудника, используйте дополнительные блоки:
- Цель;
- Владение языками;
- Рекомендации;
- Хобби;
- Публикации;
- Личные качества.
Подробнее о составлении и заполнении каждого блока читайте в руководстве MyResume.
Недостаток резюме в word и формата. Doc для работы
У ворда три принципиальных недостатка, из-за которых этот инструмент считается не лучшим выбором для резюме:
- Сложность верстки.В текстовом редакторе не предусмотрено абсолютное позиционирование и адаптивность.То есть расположение и размеры элементов на странице зависят от размеров и расположения других элементов.Например, добавив текст в блок, следующий за ним съедет на другую страницу. То есть каждый раз, внося какие-то правки, нужно быть готовым к тому, что придется менять расположение блоков, размер отступов или шрифтов.
- Сложность дизайна.Ворд никогда не создавался, как приложение для верстки документов. У него слабые возможности для дизайна.Особенно это касается расположения элементов, добавления разделителей, инфографики, цветных блоков и т.д.Кроме того, создавая бланк резюме на работу в word, вам придется самостоятельно продумывать и создавать дизайн.Как правило, если у вас нет в этом опыта, верстка займет в несколько раз больше времени, чем составление текста.
- На разных версиях word и на разных компьютерах файлы «.doc выглядят по-разному». Еще раз: ворд никогда не предназначался как инструмент для создания унифицированных или стандартизированных документов. В отличие от PDF.Кроме того, во многих российских компаниях установлены бесплатные аналоги, например, OpenOffice, LibreOffice и другие. И как откроется ваш файл в таких редакторах – не скажет никто.
Совершенно необязательно то, что вы видите на экране, увидит и рекрутер.
Возможно, строчка над которой вы бились 3 часа, на экране другого компьютера съедет на следующую страницу или вообще сползет на другой слой фона. Согласитесь, будет обидно.
И мы даже не говорим про невозможность встроить шрифты, стилизовать маркеры, добавить масштабируемую инфографику и защитить документ от копирования. Об этом, кстати, читайте в статье «. DOC vs PDF».
Заключение
Правильный вопрос: «а стоит ли самому создавать резюме в ворде? Или воспользоваться готовым адаптивным конструктором?».
«Ворд» удобен своей простотой. С ним справится даже далекий от компьютера человек.
Однако недостатков у этого инструмента гораздо больше.
Именно поэтому мы и создали конструктор myresume – чтобы избавить вас от необходимости верстки, выбора дизайна и шрифтов.
Так вы можете сосредоточиться на главном – содержании.
Но если вы все-таки твердо решили создать анкету в word – загляните в наше руководство, выбирайте подходящий формат, блоки, их расположение и объём.
Проверяйте текст на грамотность, работайте над дизайном и вставляйте фотографию.
Если не знаете, как заполнить резюме в ворде – образец для вашей профессии ищите в примерах myresume.
Выделяйте заголовки, подбирайте шрифты.
Ценную информацию ставьте вверху.
И не забывайте об основных блоках: личной информации, контактах, опыте, навыках и образовании.
Каким должно быть фото для резюме?
- Почему фотография важна?
- Какой она должна быть?
- Как вставить в документ Word?
- Распространенные ошибки
- Удачные примеры
В процессе поиска работы огромное значение имеет хорошо составленное резюме. В нем важна каждая мелочь, в том числе и наличие фотографии. Конечно, вставлять фото в документы или нет – решает только сам соискатель, однако есть ситуации, когда без него не обойтись, и сделать это нужно правильно.
Почему фотография важна?
В настоящее время фото в резюме как никогда актуально, поскольку первый этап отбора обычно проводится по полученным анкетам без личного участия соискателей. И в этом случае наличие прикрепленного изображения станет шансом выделиться, привлечь внимание. Во-первых, таким образом проще визуализировать человека, составить о нем более полное мнение. Во-вторых, в глазах нанимателя такой документ будет иметь преимущество хотя бы потому, что на него потрачено больше времени.
Помимо понимания того, что соискатель не пошел по более легкому пути, свою роль играет и психологический фактор – если на фото представлен человек с приятными чертами лица, отказать ему будет сложнее. Даже такой маленький плюс может стать решающим. При этом не стоит надеяться, что сногсшибательная внешность полностью затмит отсутствие опыта или необходимых профессиональных требований, так как сначала берутся во внимание именно рабочие качества.
Для некоторых профессий наличие фотографии является обязательным. Сюда относятся руководители и прочие лица, которые в перспективе будут представлять организацию. При этом нельзя говорить об идеальной внешности, достаточно, чтобы в человеке не было ничего отталкивающего. Это же касается любых профессий, связанных с презентациями и общением с клиентами.
Какой она должна быть?
Подбирая фото для резюме, всегда стоит помнить о том, что оно может оказать прямо противоположный эффект. Обычно это происходит в случаях, если параметры изображения не подходят для такого документа. Поэтому все варианты нужно оценить объективно и выбрать наиболее подходящий.
По поводу размеров нет четкой регламентации, однако фотография не должна быть слишком большой – все-таки основными выступают данные о профессиональных качествах. Обычно ее располагают в верхней части листа справа, слева или по центру. Для примера можно взять размеры любого фото на документы (3 на 4 см) или чуть больше (6-8 см). Форма изображения – прямоугольная, так она лучше воспринимается. Исключение составляют случаи, когда в дополнение к резюме идет портфолио.
В отличие от фотографии в официальных документах, будет лучше, если в резюме будет запечатлена не только голова человека. Допустим снимок до пояса, но ни в коем случае не в полный рост, так как из-за маленьких размеров изображение получится слишком мелким. При этом можно расположиться сидя или стоя, заняв непринужденную позу.
Фон
Не стоит пренебрегать задним планом. Слишком яркий, перегруженный деталями, он будет отвлекать внимание от запечатленной персоны на себя. Для фотографии соискателя есть три беспроигрышных варианта.
- Нейтральный фон. Это может быть натянутое полотно или обычная стена (но ни в коем случае не с ковром или цветастыми обоями). Универсальный фон – белый, серый или бежевый. На фото с темным фоном важно освещение и мастерство фотографа. Но для вакансии, связанной с творчеством или креативом, этот вариант может показаться слишком скучным или обыденным.
- Офисное помещение, рабочее место. Фотография с предыдущего места работы, за домашним компьютерным столом или в любой другой рабочей обстановке покажет серьезность намерений.
- Городской или природный пейзаж. При этом стоит выбрать что-то нейтральное – на заднем фоне не должно быть случайных прохожих, бросающихся в глаза вывесок или зданий.
Кроме того, в кадре не должно быть других людей и не несущих смысловую нагрузку предметов. Большинство компаний выдвигают требования отделять работу от всего остального.
Внешний вид
Неоднократно доказано, что в первую очередь любой человек обращает внимание на внешность, тем более если речь идет о трудоустройстве. В этом вопросе нужно обратить внимание на несколько нюансов.
- Выражение лица. Легкая, едва заметная улыбка и доброжелательность во взгляде произведут лучшее впечатление, чем каменное, напряженное лицо или неестественно широкая улыбка.
- Одежда. Здесь все просто – необходимо отталкиваться от того, на какую вакансию вы отправляете заявку. Для работы в офисе подойдет любая одежда в деловом стиле – блузка, рубашка, пиджак. Для рабочей профессии можно остановиться как на специальной форме, так и обычном повседневном комплекте без изысков и вычурности. Головные уборы приветствуются лишь в тех сферах, где без них не обойтись (например, у повара).
- Макияж и прическа. Чтобы не переборщить, не стоит идти в салон или воплощать самые модные тренды. Макияж должен быть сдержанным, а прическа – аккуратной. Даже в сфере красоты мастера редко демонстрируют на себе все модные новинки, подбирая то, что действительно им к лицу.
- Аксессуары тоже должны быть в меру. Никаких броских украшений, заколок и бижутерии. Часов, очков, скромных серег или шейного платка для девушки будет достаточно.
Часто случается, что на первоначальном этапе люди хотят скрыть специфическую или неформальную внешность, если отправляют резюме в компанию с консервативными взглядами. Такая позиция является неправильной, поскольку человек просто потратит свое время. Обычно тут действует правило, что фото должно выглядеть так же, как и человек на собеседовании.
Если решение устроиться на работу именно в эту организацию было обдуманным, соискатель будет в курсе, какой внешний вид в ней приветствуется, и постарается ему соответствовать.
Обработка
Не стоит думать, что свое резюме можно дополнить только снимком с профессиональной фотосессии в студии. Нужное фото можно найти в домашнем архиве или, если есть представление о том, как оно должно выглядеть, можно сделать новое. Это довольно просто, так как благодаря современным гаджетам можно справиться даже без посторонней помощи. При этом многие грешат тем, что накладывают множество фильтров или стараются всячески улучшить изображение с помощью редактирующих программ.
Удалить небольшие дефекты на коже или следы усталости вполне допустимо, как и сделать фотографию более четкой и светлой – чтобы это выглядело максимально естественно. Прочие эффекты, а также различные дополнения могут сместить акцент и показать соискателя несерьезным человеком. Цветная версия выглядит более реалистично и предпочтительнее черно-белой.
Как вставить в документ Word?
Вставить фотографию можно любым удобным способом.
- В верхнем меню кликнуть вкладку «Вставка» и выбрать кнопку «Рисунок». В появившемся окне необходимо найти подготовленную фотографию и нажать «Вставить». Если вы забыли, где она хранится и как называется, можно поменять вид списка и сделать его более наглядным. Кликнув правой кнопкой мыши по появившейся фотографии, в резюме можно изменить ее размер, формат и положение относительно текста.
- Фотографию можно просто копировать с помощью соответствующей команды из контекстного меню (правая кнопка мыши). Затем в нужном месте документа нужно поставить курсор и таким же образом выбрать команду «Вставить». Размер вставленного фрагмента можно изменить с помощью маркеров (точек) вокруг него, которые появятся после клика по изображению.
Окончательный вариант обязательно нужно сохранить, нажав кнопку «Файл», а затем «Сохранить» или «Сохранить как» (например, для сохранения в формате pdf.
Распространенные ошибки
Поскольку восприятие фотографий довольно субъективно, в процессе их выбора можно обратиться к мнению компетентных в этом людей или просто знакомых. Обычно рекрутеры воспринимают образ в целом, в то время как соискатели выбирают снимок, опираясь на те черты, которые нравятся им самим. Очевидно, что эти две оценки могут не совпадать. Среди основных недостатков снимков для резюме можно выделить следующие.
- Неправильное оформление. В стремлении выделиться человек может отказаться от стандартного бланка резюме и разработать индивидуальный вариант с оригинальным дизайном и структурой. Однако фото все же лучше разместить сверху и не занимать им больше пятой части листа. При этом текст должен хорошо просматриваться и читаться, поскольку он является в этом случае основным.
- Плохое качество. Слишком темные, засвеченные, нечеткие, смазанные кадры произведут плохое впечатление. Если такую фотографию сложно сделать самому, можно обратиться в фотоателье или к профессиональному фотографу.
- Если соискатель претендует на место в серьезном бизнесе, внешность должна быть соответствующей. Легкомысленный вид, откровенная одежда или вызывающая поза могут охарактеризовать человека не с самой лучшей стороны.
- Не все менеджеры по кадрам способны однозначно оценить фотографии с нерабочим настроением. Сюда входят снимки с отдыха, корпоративов и прочих мероприятий. Будущему руководству не всегда интересны хобби и то, чем занимаются их сотрудники в свободное время.
Даже вполне безобидные снимки с домашними животными, букетами цветов или машинами можно отправлять лишь в компании с неформальным стилем общения и этикой.
Удачные примеры
Помимо оценки внешнего вида, фотография дает первичное представление о том, сможет ли соискатель вжиться в корпоративную культуру организации. Поэтому на первом месте все же стоят деловые или рабочие портреты. Такой вариант обязательно должен быть у каждого человека. Светлые фото более приятны для восприятия, и поэтому являются выигрышными.
Человек в темной одежде на таком же фоне рискует стать незаметным и будет выглядеть менее презентабельно, однако при хорошей работе фотографа такой снимок можно сделать эффектным.
Огромное значение имеет расположение человека и его поза. Скрещенные или спрятанные в карманы руки, откинутые назад плечи и голова придают фигуре на фото больше уверенности. Однако такая поза считается закрытой и не вызовет сильного отклика.
Небольшой наклон вперед, расслабленное положенное плеч и рук подсознательно вызывают больше доверия. А располагающая улыбка и хорошее настроение завершат удачный портрет.
Чтобы придать фотографии динамичности и подчеркнуть активную жизненную позицию, даже в снимок для резюме можно привнести яркие черты.
В деловом костюме это может быть яркая блузка или галстук, в повседневной одежде – подходящие аксессуары или узор на ткани.
В руках и около человека могут быть ручки, папки, ноутбук, телефон и прочие предметы, необходимые для работы.
Как вставить фото в резюме в ворде
Обычно при составлении резюме основное внимание уделяется грамотному заполнению информации о соискателе, включающей в себя сведения о его персональных данных, образовании, опыте работы, достижениях и других необходимых для успешного трудоустройства данных. Размещение в самопрезентации фотографии кандидата не является неотъемлемым требованием при ее оформлении. Тем не менее правильно подобранное фото может повысить шансы автора резюме устроиться на работу.
Наличие изображения позволяет персонифицировать документ, выделить его из остальной обезличенной массы. Оценка информации, представленной в резюме, будет происходить с учетом того образа, который сформируется у работника кадровой службы при просмотре фотографии претендента. Чтобы обеспечить свою самопрезентацию изображением, нужно обладать определенными навыками работы с графическими и текстовыми редакторами. Рассмотрению вопроса о том, как вставить фотографию в резюме и будет посвящена эта статья.
Как выбрать фотографию для резюме
То, какое впечатление сложится у рекрутера о соискателе при просмотре резюме, во многом зависит от приложенного фото. Оно может служить основанием не только для оценки внешних данных автора (подобные требования выдвигаются достаточно редко), но и стать показателем того, насколько претендент на должность знает основы делового общения и этикета.
Подбирая фотографию, следует придерживаться следующих критериев:
- желательно, чтобы претендент был изображен на ней в фас;
- легкая улыбка поможет создать положительный имидж кандидата, особенно при желании устроиться на клиентоориентированные специальности;
- не стоит брать фото в полный рост, достаточно изображения лица и трети груди кандидата (как на официальных документах);
- на фото не должны присутствовать посторонние лица;
- фон может быть однотонный, спокойный (не стоит размещать фотографию с каких-либо мероприятий, где на заднем плане просматриваются другие люди или предметы интерьера);
- форма одежды деловая, строгая, не стоит злоупотреблять украшениями и макияжем;
- размещенная фотография должна быть актуальной, то есть соответствовать настоящему возрасту автора;
- качество изображения предпочтительно высокое, чтобы при увеличении не распадалось на пиксели.
На крайний случай для размещения в резюме можно использовать фото с официального документа, предварительно отсканировав его.
При оформлении резюме можно прибегнуть к нескольким вариантам его заполнения:
- заполнить на официальных сайтах, предоставляющих услуги по трудоустройству;
- составить самостоятельно, воспользовавшись программой «Word» и образцами резюме на нашем сайте.
Как вставить фото в резюме на сайтах
Как правило, на порталах по поиску работы, предусмотрена возможность быстро и просто разместить не только личную и профессиональную информацию о соискателе, но и его фото. Для этого предусмотрены специальные поля и рамки, которые можно заполнить непосредственно на выбранном сайте. Удобный интерфейс с простым алгоритмом действий и подсказками для клиентов при наведении курсора на выбранный пункт резюме, позволит выполнить необходимые действия даже новичкам в этом деле.
Пошаговая инструкция по размещению фото на работном сайте выглядит так:
- Для того, чтобы вставить фото в резюме на сайте по поиску работы, предварительно нужно заполнить все поля, помеченные звездочкой. Далее необходимо сохранить документ.
- После этого активизируется рамка для фотографии, расположенная в левом верхнем углу резюме напротив личной информации о соискателе. В этом окне появится кнопка с надписью «Добавить».
- При нажатии на нее откроется дополнительное окно, где следует найти пункт «Обзор», кликнуть на него левой клавишей мышки и выбрать файл с нужным изображением (размер фото не должен превышать 6 Мб).
- Выбрав фото, нужно нажать кнопку «Загрузить», а после появления изображения в рамке, отметить его галочкой и «Сохранить».
Если возникают проблемы с сохранением фотографии на портале, стоит проверить соответствие используемой версии браузера требованиям сайта к ПО и корректность его работы.
Размещение фотографии в документе «Word»
При составлении самопрезентации самостоятельно в текстовом редакторе, возникает вопрос о том, как в резюме вставить фотографию рядом с текстом. Разместить таким образом изображение также не составит большого труда. При работе в «Word» есть два способа загрузки фотографий. Первый предполагает наличие минимальных знаний о возможностях этой программы, второй – максимально прост в применении и не требует дополнительных усилий.
Вставить фото в готовый документ можно следующим образом:
- Навести курсор на место, в котором будет размещаться фотография (как правило это верхний левый или правый угол напротив Ф.И.О. кандидата). Кликнуть левой клавишей мыши, чтобы он замигал. Место для фото определено.
- На верхней панели инструментов выбирается пункт «Вставка». При этом открывается дополнительное меню. В нем нужно найти подпункт «Картинка» и нажать на него.
- Откроется новое окно с имеющимися на данном компьютере изображениями.
- Подобрав из них нужное и кликнув по нему левой кнопкой мыши, в правом нижнем углу окна ищем обозначение картинки в строке «Имя файла». Под ней расположена кнопка «Вставить», которую и следует нажать.
- Фотография копируется в выбранный документ.
Другой способ того, как вставить фотографию в резюме в ворде, еще более прост. В этом случае алгоритм действий таков:
- Открывается папка с фотографиями, из них выбирается нужная.
- При нажатии на нее правой кнопкой мыши развернется дополнительное меню. В нем следует отметить пункт копировать, кликнув на него левой клавишей.
- Далее в самом резюме также отмечается место для фото. При нажатии на него левой кнопкой мыши курсор начинает мигать.
- Кликнув правой кнопкой мыши рядом с курсором, выбираем в открывшемся окне строку «Вставить». Фотография появляется в указанном месте.
Чтобы документ смотрелся более презентабельно, и фотография органично вписывалась в его структуру, можно использовать функцию «Обтекание текстом». Для этого необходимо нажать правую клавишу мыши непосредственно на размещенной в резюме фотографии, найти в появившемся меню искомую строку, подвести к ней курсор и выбрать в открывшейся дополнительной вкладке пункт: вокруг рамки. Теперь фото смотрится единым целым с имеющимся текстом.
Закончив действия по размещению фотографии в созданном документе, оценив ее соответствие необходимым параметрам, проверив правильность информации, представленной в резюме, его читабельность, грамотность и эстетичность оформления, можно высылать самопрезентацию в адрес работодателя и ожидать ответа.
Кроме печати текста, составления документов и таблиц, в программе Word можно добавлять к тексту рисунки и фотографии. Вы можете вставить как рисунок из коллекции программы Microsoft Word, так и изображение со своего компьютера.
Картинки Word
В самой программе Word уже есть определенный набор картинок. И любую из них можно вставить в свой документ.
Для этого нужно, чтобы мигающий курсор (мигающая палочка) был установлен в том месте, куда Вы хотели бы вставить картинку.
Чтобы сместить его вниз, нажмите кнопку Enter на клавиатуре. А чтобы наоборот поднять выше – нажмите Backspace (кнопку удаления). А можно просто щелкнуть два раза левой кнопкой мышки в нужном месте.
Для добавления картинки нажмите на пункт «Вставка» в левом верхнем углу программы Word.
Среди появившихся кнопок найдите «Клип» и нажмите на нее.
В правой части программы появится дополнительное прямоугольное окошко.
В нем показаны картинки, которые есть в коллекции Word’a. Для выбора подходящего изображения нажимайте на маленькую кнопочку со стрелкой в правом нижнем углу поля с картинками.
Чтобы вставить понравившеюся картинку в программу Word, нужно всего лишь нажать по ней левой кнопкой мышки.
Как вставить фото с компьютера в Word
Кроме картинок, которые есть в самой программе Word, также можно вставлять свои рисунки и фотографии, со своего компьютера. Например, можно добавить личную фотографию в резюме или скачанную из Интернета картинку в реферат.
Для того, чтобы вставить рисунок или фото, нужно нажать на надпись «Вставка» в левом верхнем углу программы.
Когда Вы нажмете на эту надпись, появятся новые кнопки редактирования.
Среди них есть кнопка (надпись) «Рисунок». Нажмите на нее.
Откроется окошко. В нем программа Word «предлагает» Вам выбрать рисунок или фотографию с компьютера, диска или флешки. Вам нужно в этом окошке открыть то место на компьютере или на диске/флешке, в котором находится фото.
Сделать это можно воспользовавшись левой частью окошка.
Чтобы было проще искать рисунок (фотографию), поменяйте вид файлов и папок. Для этого нажмите внутри окошка правой кнопкой мышки по пустому месту (по белому), в появившемся списке наведите на пункт «Вид» и из дополнительного списка выберите подходящий вариант. Кстати, лучше всего для выбора картинок и фото подходит вид «Эскизы страниц» или «Крупные значки».
Щелкните два раза левой кнопкой мышки по найденной картинке или фотографии. После этого она должна вставиться в то место, где стоял мигающий курсор.
Среди большого потока резюме, которые отправляются на почтовые ящики работодателей, важно выделиться из общей массы. Запомниться рекрутёру можно не только профессиональными умениями или большим послужным списком, но и хорошей фотографией в резюме.
Большинство людей лучше всего воспринимают визуальный тип информации. А резюме с фото дает представление не только о навыках человека, но и о том, как выглядит соискатель. Это создает целостный образ будущего сотрудника компании.
Какое фото лучше разместить в резюме
Придерживаясь этих простых рекомендаций, вы сможете добавить в резюме фото, которое покажет вас с лучшей стороны и не оттолкнет потенциальных работодателей.
Формат фотографии имеет большое значение. Не выбирайте снимок в полный рост или на фоне пейзажа, где вас практически не видно. Лучшим вариантом будет охват не ниже пояса, а в идеале – только голова и плечи.
На изображении должны быть видны черты лица. Отлично подойдут ракурсы «фас» и «анфас». Фото в профиль возможно только в портфолио людей творческих профессий. Отдельная тема – это «селфи» в зеркало. Такие фотографии лучше оставить для социальных сетей.
На этом кадре вы должны расположить человека к себе. Лучше отдать предпочтение легкой улыбке. Слишком серьезное фото создаст впечатление, что вы зажатый или недоброжелательный человек. Также не подойдут варианты с неестественной мимикой: рожицы или губки «уточкой».

Рекрутёра не заинтересует размытая фотография. Если у вас нет оборудования, чтобы сделать качественный снимок, обратитесь за помощью к профессиональному фотографу. Его услуги, конечно, требуют дополнительных затрат, но есть вероятность, что потребность в хороших фотоснимках возникнет снова.
Например, при устройстве на новую должность: для бейджа, в трудовую и медицинскую книгу, в личное дело, на доску почета и т. Современные фотографы кроме готовых снимков, отправят электронный вариант, которые всегда можно распечатать самостоятельно.
Лучше выбирать портреты в естественном дневном освещении. Не стоит также использовать черно-белые или фото с нанесенными цветовыми эффектами.
Подойдет однотонный фон, без отвлекающих объектов. Также не выбирайте коллективные фотографии, где непонятно «кто есть кто».
Выбор одежды для фото зависит от должности, на которую вы претендуете. Для офисных работников стоит обратить внимание на деловой стиль. Для врачей и фармацевтов вполне допустим халат. Универсальным вариантом считается одежда в стиле «кежуал»: спокойные цвета, плавные линии, закрытый крой. Декольте, оголенные плечи и обилии аксессуаров – это табу.

Важный вопрос для фото в женском резюме. Не делайте макияж слишком броским. Он должен только подчеркнуть ваши естественные черты лица и убрать недостатки.
Это один из важнейших пунктов в списке. Все мы меняемся по прошествии времени, даже если сами этого не замечаем. Давно снятые фото (свыше 4-5 лет) лучше не использовать. Иначе будет сильный контраст между резюме и реальной картиной на собеседовании. Работодатель может решить, что вы вводите его в заблуждение. Это подорвет ваш авторитет с первого дня знакомства.
Отдельные правила существуют при подборе фото для людей творческих профессий (моделей, телеведущих, актеров, певцов и других). Чаще всего кроме резюме, у них есть портфолио, с фотографиями с предыдущих мест работы или специально устроенных фотосессий.
Как вставить фото в резюме. Word-документ
Фотографию размещают в верхнем углу документа. Сторона (левая или правая) особой роли не играет, но в большинстве случаев выбирают правую сторону. Размер изображения – небольшой (высота не более 8 см, ширина не более 6 см). Фото занимает свободное пространство рядом с основной информацией о соискателе (ФИО, дата рождения, город, контактный телефон и e-mail).
Перед тем, как добавить фото в Word-документ, позаботьтесь о том, что бы его объем не был слишком большим (желательно не более 64 кб). Письма с большим весом могут создавать трудности при открытии рекрутёром на работе, а резюме будут занимать много места в рабочем пространстве компьютера.
Что бы уменьшить вес изображения можно воспользоваться специальными программами (в Photoshop есть функция «Сохранить для Web») или онлайн-редакторами (к примеру простой в пользовании сайт resizepiconline. com).

Шаги, что бы вставить фото в резюме в ворде:
- Нажимаем правой кнопкой мыши на выбранном изображении. Выбираем «Копировать».
- Открываем вордовский документ с резюме. Кликаем правой кнопкой мыши на выбранном месте в верхней части документа (сбоку текст) и выбираем «Вставить».
- Что бы редактировать размер или размещение самого фото на листе, его нужно сделать активным (нажимаем на него левой клавишей мышки один раз). По краям изображения появятся 8 синих точек. Они позволяют менять размер. Что бы сделать это равномерно, потяните мышкой за точки, которые размещены по углам. Если потянуть за боковые – картинка станет искаженной.
Размещение изображения также можно изменить. Если навести на него мышку – появится стрелка. С помощью левой кнопки мышки тащите изображение в одну из четырех сторон, которые она показывает.
- Что бы картинка отображалась корректно (сбоку от текста) нажмите на неё правой кнопкой мышки и выберете «Формат рисунка», а в нём вкладку «Вокруг рамки» и положение «По контуру».
- В меню «Формат рисунка» есть возможность задать точную высоту и ширину изображения, определить сторону размещения и другое.
Скачать бланк образца резюме с фото
https://youtube.com/watch?v=acPBrA3P5Ds%3Frel%3D0%26showinfo%3D0
Фотография не является обязательным элементом резюме за исключением случаев, когда презентабельная внешность входит в перечень требований, предъявляемых к соискателю. Тем не менее, удачно подобранный снимок может повысить шанс рассмотрения резюме представителем потенциального работодателя.

- — текстовый редактор;
- — фотография;
- — графический редактор;
- — браузер.
Подберите снимок, подходящий для вставки в резюме. Для этой цели рекомендуется использовать цветные качественные изображения, снятые на нейтральном фоне. Фотографироваться лучше всего анфас в одежде делового стиля. Иначе говоря, найдите для резюме снимок, по которому можно было бы судить, как вы выглядите в рабочей обстановке. Если на подходящей фотографии в кадр попали другие люди, обрежьте снимок при помощи инструмента кадрирования любого графического редактора. Средствами той же программы можно, при необходимости, увеличить резкость картинки. При помощи редактора Photoshop можно улучшить не совсем удачное фото, убрав круги под глазами, блики и дефекты кожи. Ретушировать снимок, предназначенный для резюме, стоит только в том случае, если вы хорошо владеете инструментами графического редактора и в состоянии выполнить обработку, следы которой не будут бросаться в глаза. Для добавления снимка в резюме, сохраненное в виде документа текстового редактора, откройте файл с текстом в программе, имеющей опцию вставки изображений. Поместите указатель курсора на фрагмент, куда будет вставлено фото, и воспользуйтесь опцией «Вставка» главного меню. Если вы редактируете резюме в одной из версий программы Word, кликните по добавленной в текст картинке и уменьшите ее размер, потянув за угловой маркер. Чтобы снимок вписался в текст, настройте параметры обтекания. Способ добавления фотографии может отличаться на разных ресурсах. Так, на сайте SuperJob можно вставить фото из режима просмотра списка резюме. Чтобы загрузить снимок, кликните по квадрату слева от названия должности. В открывшемся окне вы сможете прочитать требования, которые предъявляет к фотографии этот ресурс. Кликнув по кнопке «Обзор», выберите картинку, предназначенную для загрузки. Для вставки снимка в резюме, размещенное на сайте HeadHunter, вам потребуется открыть резюме и воспользоваться опцией «Добавить», кликнув по прямоугольному полю для снимка в верхнем левом углу. Часть ресурсов, на которых можно разместить резюме, позволяет загружать фото только через окно настроек профиля пользователя. Если в режиме редактирования резюме не содержит формы для вставки снимка, воспользуйтесь опцией «Настройки» и выберите в открывшемся окне пункт «Загрузить фото».
https://youtube.com/watch?v=acPBrA3P5Ds%3Frel%3D0%26showinfo%3D0
Создай таблицу из одной ячейки и вставь туда фотографию. Что б линии не были видны, сделай границы таблицы невидимыми.
А как сделать линии таблицы невидимыми?
PS попробовал, все равно хрень получается — фотка на всю страницу вылазит и теперь еще в рамке. При уменьшении фото на середину перекатывается.
Курсор должен располагаться внутри ячейки
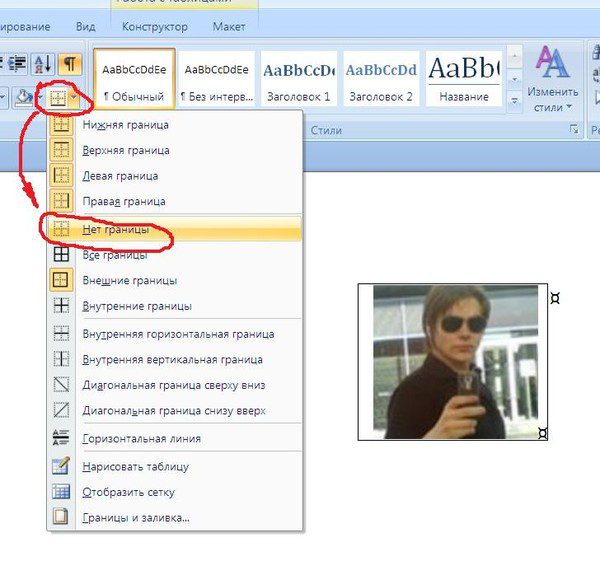
Вкладка «вставка» —> картинка
ставим свою картинку, щелкаем прямо на ней левой клавишей мыши, для перехода к свойствам и выбираем обтекание по контуру
теперь перемещаем куда надо и размеры, какие хотим делаем
))
В первую очередь вставь свою фотку, выровни ее по правому краю, кликни по ней правой кнопкой мыши и выбери Обтекание текстом-вокруг рамки. Все.
Если с помошью программ скиньте плиз ссылочку )))
10 лет
на странице вверху есть Вставить, нажимаем, переходит на другой вид, там есть Рисунок, нажимаем и выбираем у себя на компьютере нужный и вставляем, сохранить
Копируете фото и вставляете как обычно Ctrl+v в нужно месте документа)))
Вставка — Рисунок из файла
выбираешь файл, нажимаешь ВСТАВИТЬ
размер уменьшаешь до нужного
вуаля
Бывает так, пишем резюме далее в правом углу пытаемся вставить фото. Я как и все выше перечисленные просто через «Вставить» пыталась это самое фото разместить. но как и многие сталкивалась с тем что текст уплывает вниз. Чтобы избежать данной ошибки, после вставки рисунка или фото правой кнопкой мыши открыть доп. меню и выбрать функцию «Обтекание текстом» далее «Перед текстом»!! И все, фото будет в правом углу и текст будет аккуратно «обтикать» фото)))
как вставить фото в анкету» Пятеро на одного»? Спасибо !
Согласно статистике HeadHunter, резюме с фотографиями рекрутеры просматривают в 1,5 раза чаще, чем обезличенные CV. Однако это не значит, что для документа подойдет любой снимок. Некачественное или вставленное наобум фото не только не сыграет соискателю на руку, но и снизит его шансы на трудоустройство.
Чтобы предстать перед работодателем в лучшем виде и затмить других претендентов, над оформлением анкеты придется серьезно поработать. В статье расскажем, как вставить фото в резюме на разных сервисах.
Когда в резюме нужна фотография
При заполнении анкеты большинство соискателей сомневаются в необходимости добавления снимка. Как правило, к наличию фотографии в резюме нет строгих требований, но при устройстве на отдельные позиции без нее не обойтись.
Должности, в которых внешность играет не последнюю роль:
- актеры, модели, телеведущие, диджеи, конферансье;
- администраторы гостиниц, салонов красоты, ресторанов;
- руководители всех уровней;
- бортпроводники;
- секретари.
На некоторые линейные должности (банковские работники, продавцы, официанты, охранники, младший и средний медперсонал) также стараются принимать кандидатов, обладающих как минимум опрятным внешним видом.
В любом случае, даже если вы решите обойтись без снимка в анкете, рекрутер узнает, как вы выглядите, например, изучив ваши аккаунты в соцсетях. И не факт, что на фотках, которые он там найдет, вы предстанете в выгодном свете. Чтобы не испытывать судьбу, лучше все-таки добавить в резюме качественную и красивую фотографию, сделанную в профессиональном ателье.
Стоит отметить, что эйчаров, работающих в иностранных компаниях, часто обвиняют в предвзятости и дискриминации кандидатов по половому, возрастному или расовому признакам. Поэтому, если вы планируете устраиваться в зарубежную организацию, рекомендуем составить резюме без фото.
Как вставить фото в резюме в разных сервисах
Технология будет отличаться в зависимости от программы или сервиса, которые вы используете для заполнения анкеты. Ниже рассмотрим подробнее, как добавить фото в резюме на разных ресурсах.
MyResume
Добавить фотографию в профессиональном онлайн-конструкторе резюме сможет даже начинающий пользователь ПК. Алгоритм действий предельно прост.
Шаг 1. Заходим на сайт myresume. ru и нажимаем на кнопку «Составить резюме»:
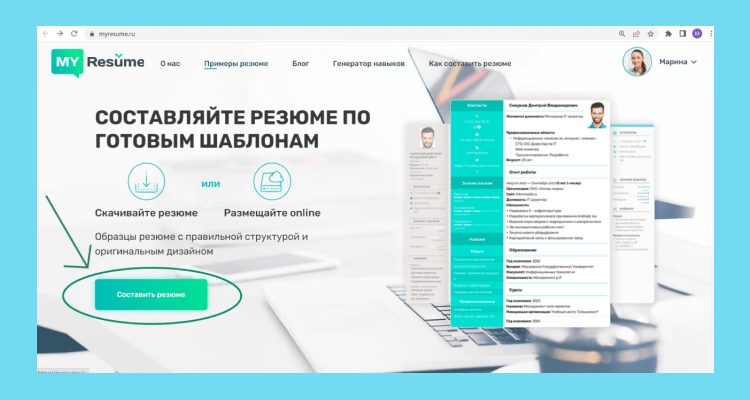
Шаг 2. Выбираем шаблон:
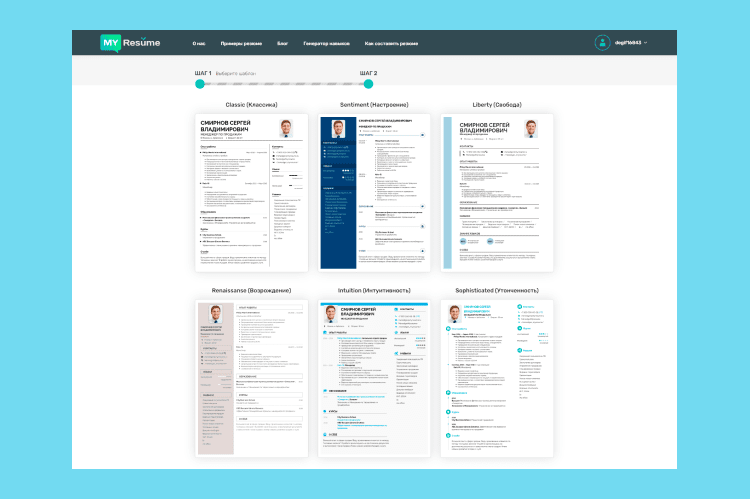
Шаг 3. Когда понравившийся бланк откроется в редакторе, нажимаем на окно с изображением фотоаппарата и просто выбираем нужный файл:
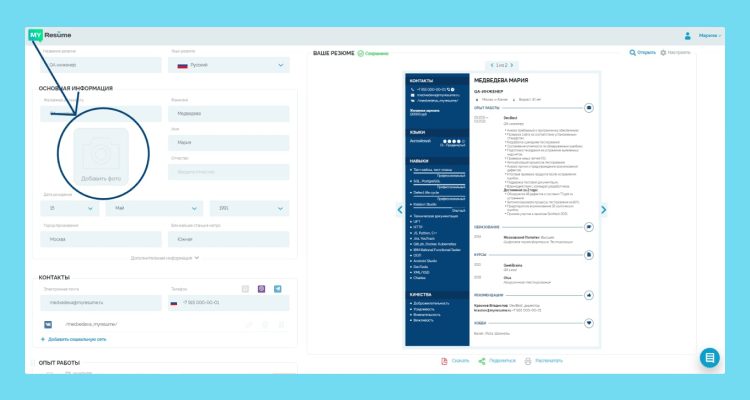
Шаг 4. В завершение редактируем загруженный снимок, меняя его размер и положение:
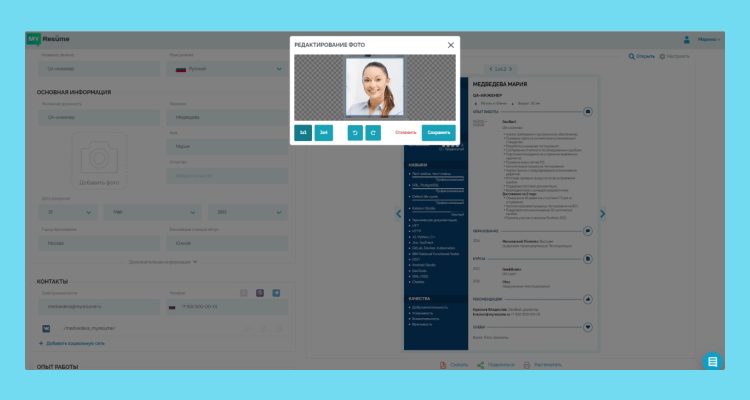
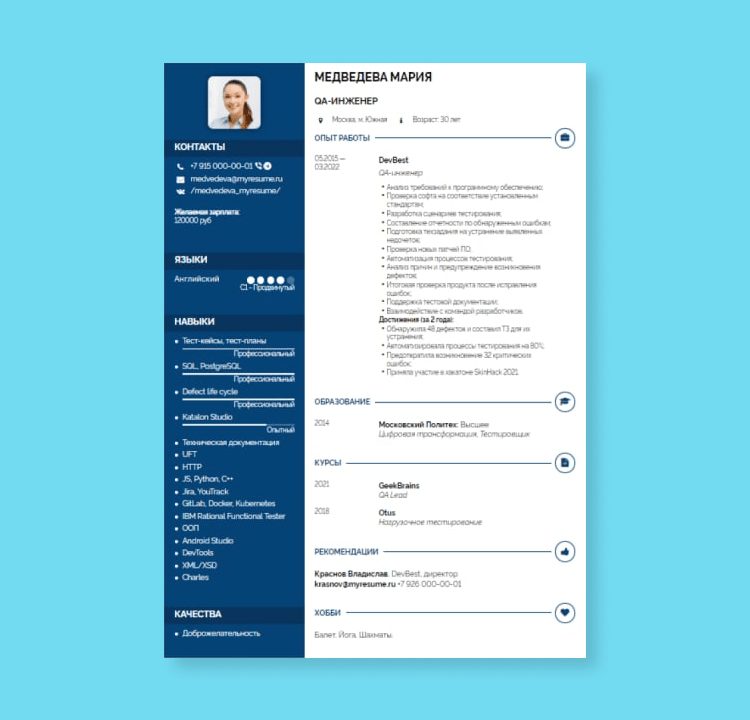
Преимуществом MyResume является возможность вставки изображения с соотношением сторон 3х4. Это важно, поскольку некоторые работодатели предпочитают видеть в анкетах соискателей фото в формате как на паспорт.
Microsoft Word
Перейдем к вопросу, как добавить фото при создании резюме в ворде. Для начала откроем файл и в левом боковом меню кликнем на пункт «Создать». Затем в поисковую строку введем запрос «резюме» и выберем один из бланков:
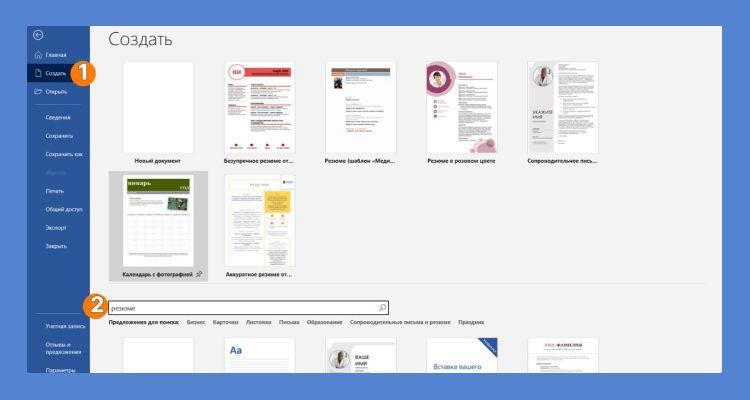
В некоторых макетах уже предусмотрено место под размещение фотографии. Работать с ними очень просто. Чтобы вставить нужный снимок, выбираем текущую картинку, переходим во вкладку «Формат», нажимаем на кнопку «Изменить изображение» и выбираем заготовленный на компьютере файл.
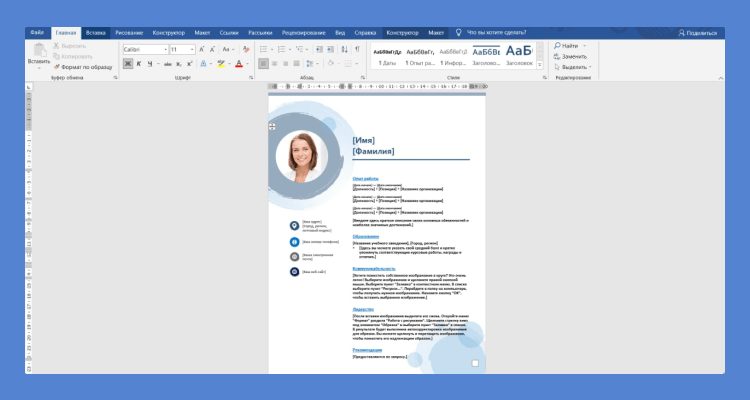
Теперь разберемся, как вставить фото в резюме word, если в документе изначально нет места под изображение.
Шаг 1. Выберем шаблон, не предусматривающий наличие снимка:

Шаг 2. Попробуем добавить фотографию в верхнюю часть страницы. Для этого опустим размещенную информацию на одну позицию и вставим таблицу, состоящую из строки и двух столбцов:
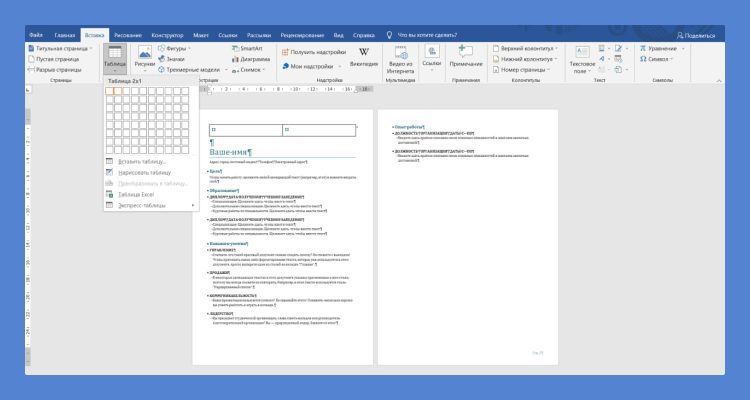
Шаг 3. В левый столбец вставляем изображение, а в правый перенесем блок с именем и фамилией:
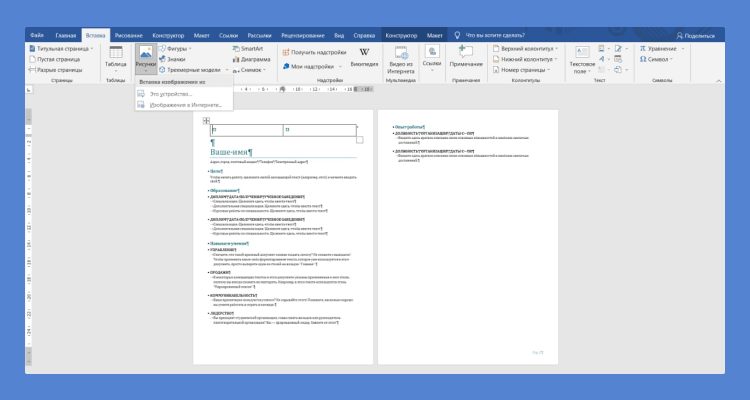
Вот что у нас получилось:
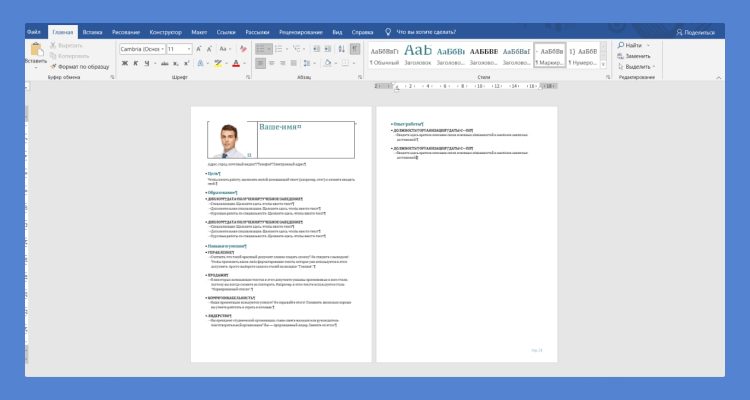
Из-за вставки таблицы произошло незначительное смещение информации вниз. Но это легко исправить при помощи уменьшения интерлиньяжа и расширения полей документа.
Шаг 4. Уберем границы таблицы и «подтянем» текст, чтобы анкета умещалась на одной странице. Контактные данные перенесем в поле с ФИО:
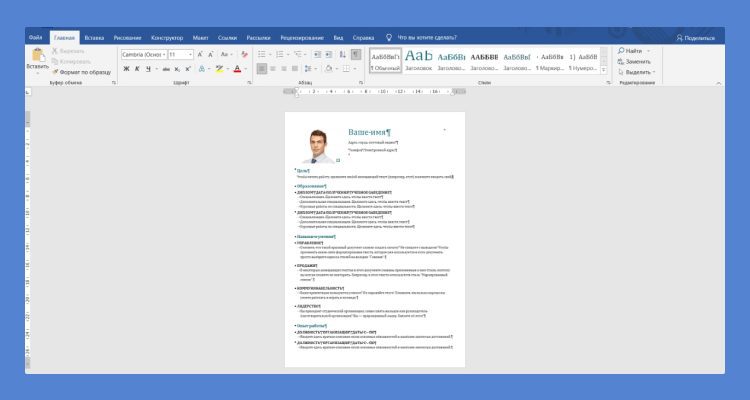
Google Docs
В бесплатных шаблонах резюме от Гугл не предусмотрено место под фото. Однако при желании вставить снимок в понравившийся бланк все-таки можно.
Шаг 1. Сначала откроем Google Докс и зайдем в галерею шаблонов. Выберем макет в сдержанном классическом стиле:
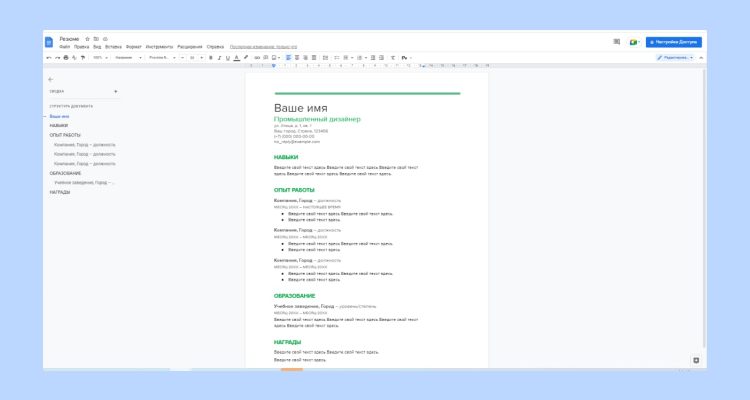
Шаг 2. Предположим, нам нужно разместить фотографию справа от имени и контактных данных. Для этого вставим таблицу в начале страницы:

Шаг 3. В левый столбец переносим имя, должность, адрес, email и номер телефона, а в правый добавляем фотографию:
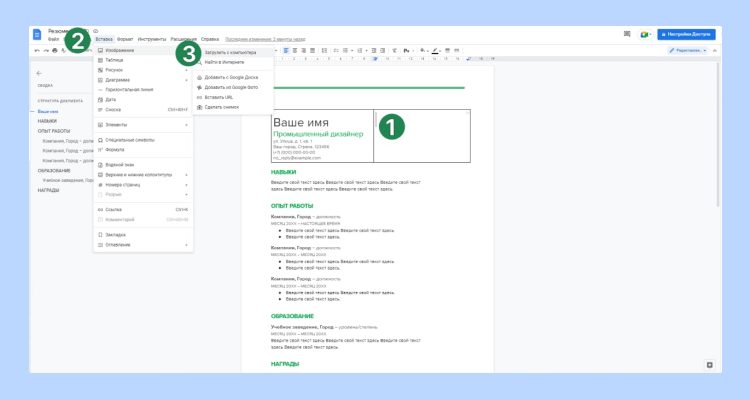
Шаг 4. После добавления изображения уберем границы таблицы и сделаем в столбце с фотографией выравнивание по правому краю.
Образец резюме с фотографией в Гугл Документах:
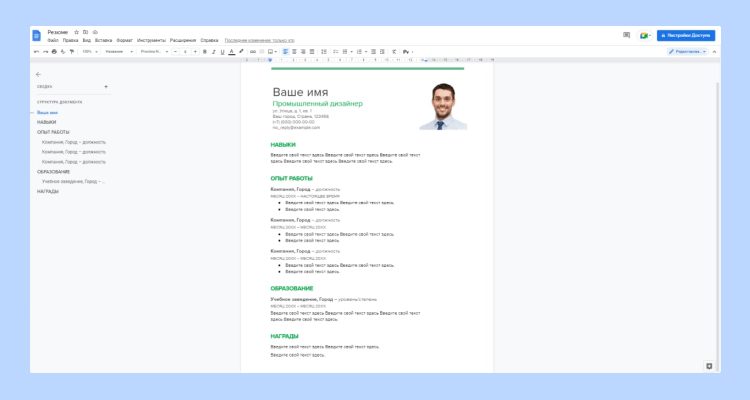
HeadHunter
На сайтах по поиску работы можно заполнить резюме, разместить его и сделать доступным для просмотра другими пользователями. Для примера покажем, как добавить фотографию в анкету, созданную на HeadHunter.
Шаг 1. Зайдем на сайт hh. ru и нажмем на кнопку «Создать резюме»:
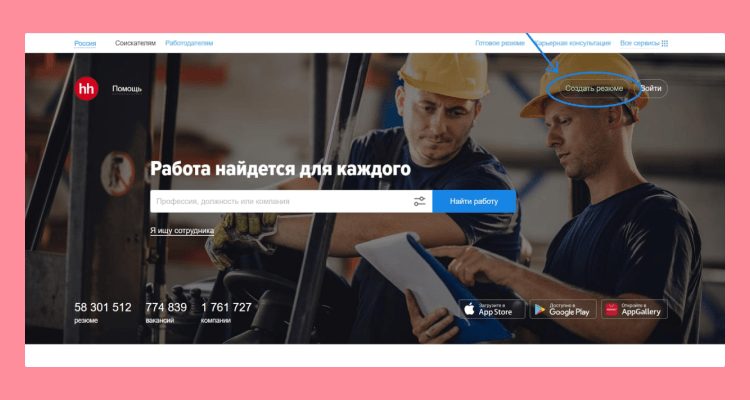
Шаг 2. На сайте откроется редактор для заполнения стандартной анкеты в онлайн-режиме. Готовый документ автоматически публикуется и направляется на проверку модератором. Сделать резюме более привлекательным можно с помощью фотографии:
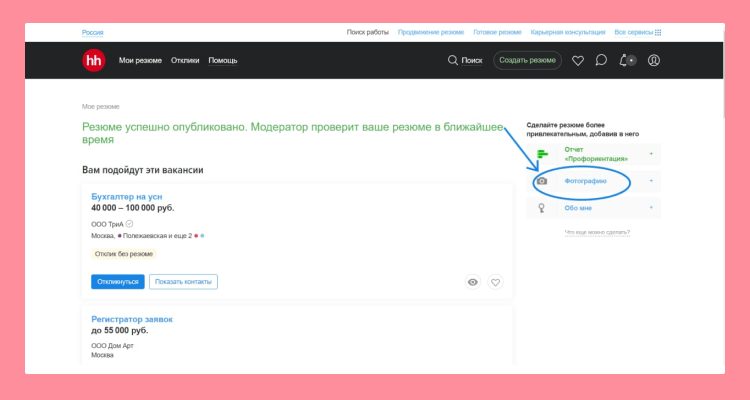
Шаг 3. После нажатия на кнопку «Фотография» откроется диалоговое окно с просьбой выбрать нужный файл на компьютере:
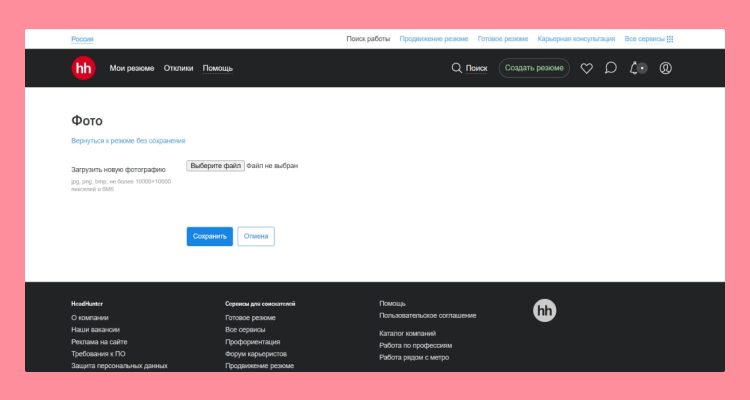
Шаг 4. Если фото вам не нравится, его можно легко заменить или оставить резюме без снимка. В нашем случае фотография смотрится отлично, поэтому нажимаем на кнопку «Сохранить»:
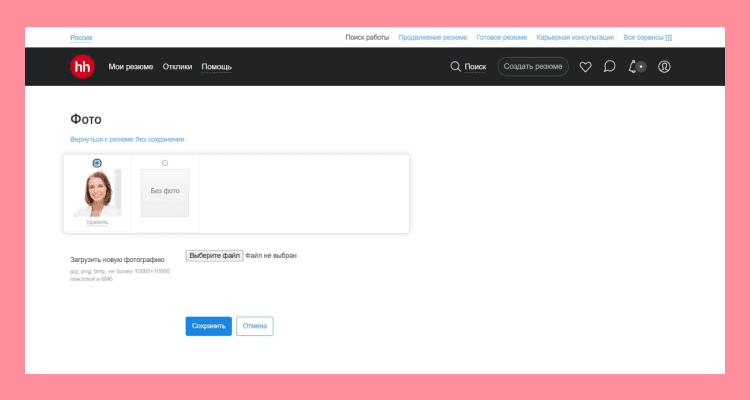
Так анкета будет выглядеть в окне редактора:
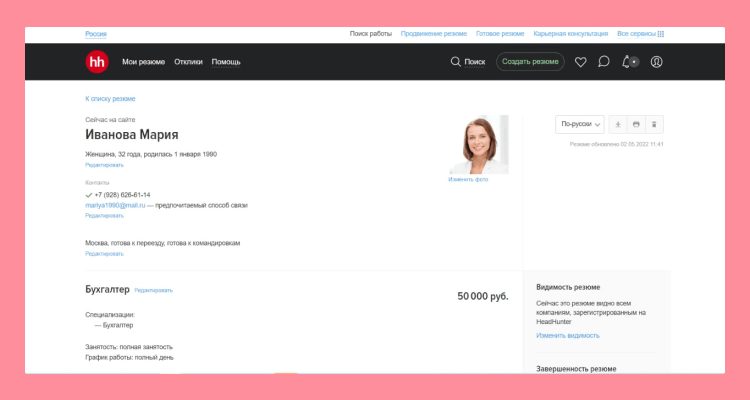
А это образец резюме, сохраненный в pdf-формате. Фото аккуратно расположено в левом углу напротив контактных данных:
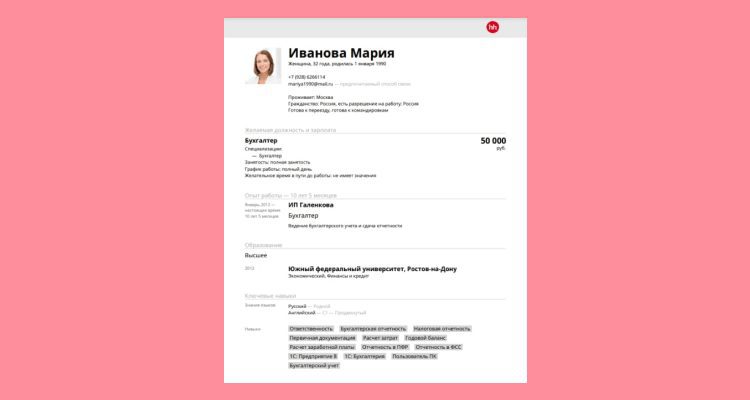
Авито
В резюме, созданном на Авито, также можно установить фотографию.
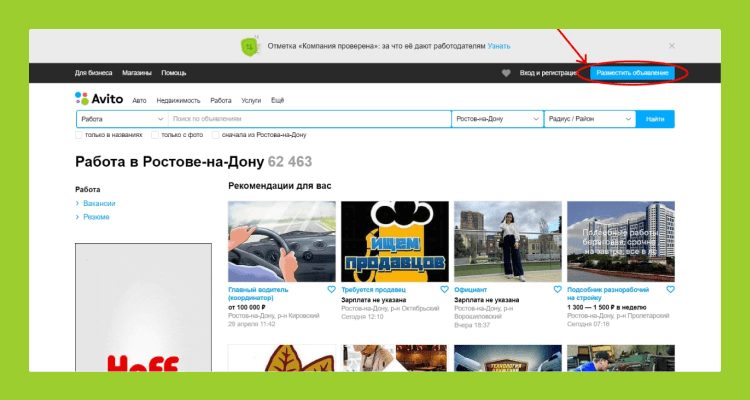
Шаг 2. После этого откроется несколько категорий и подкатегорий. Нам нужно выбрать «Работа», «Резюме» и сферу, в которой мы планируем трудиться, например, «Бухгалтерия, финансы»:

Шаг 3. Далее появится форма для заполнения анкеты. Окно для загрузки фотографии располагается в самом низу:

Готовое резюме с Avito после заполнения всех полей и загрузки снимка:
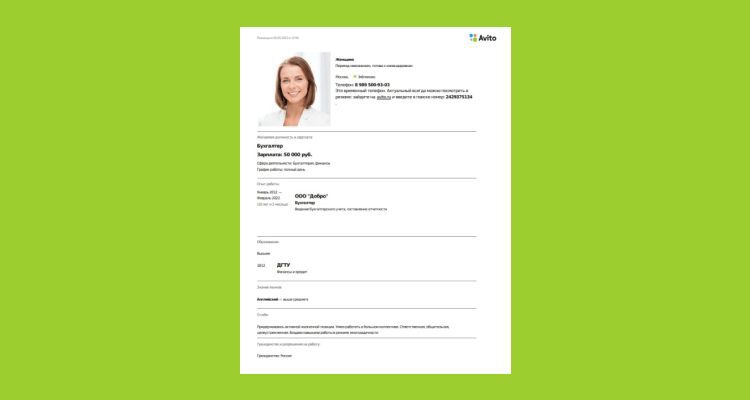
Canva
Еще один удобный инструмент для создания резюме с фотографией. При введении нужного поискового запроса Канва выдает более 6 тыс. вариантов шаблонов для оформления анкеты.
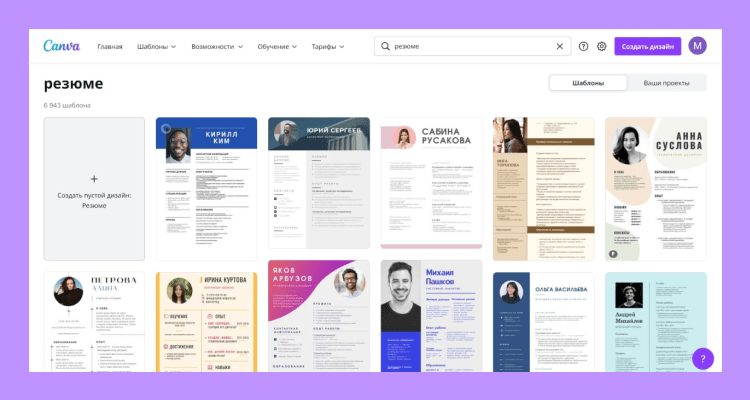
Большинство бланков уже содержат место под снимок. С такими макетами работать просто.
Шаг 1. Выделить текущее изображение:
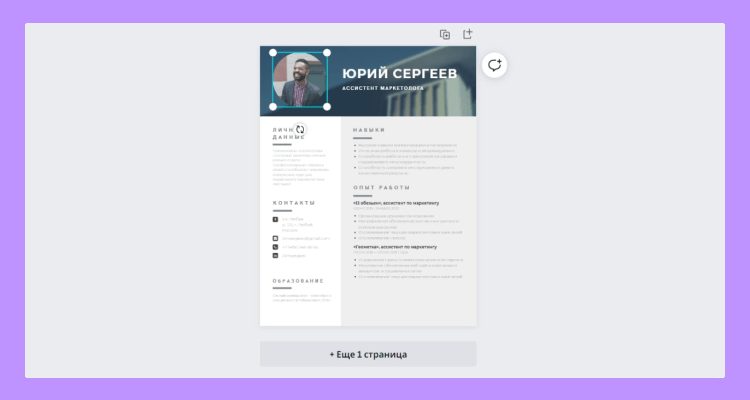
Шаг 2. Удалить его, нажав кнопку Delete:
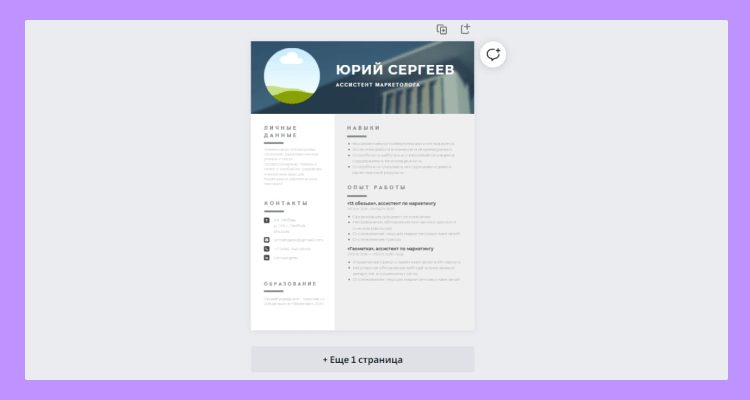
Шаг 3. Вставить свой снимок:
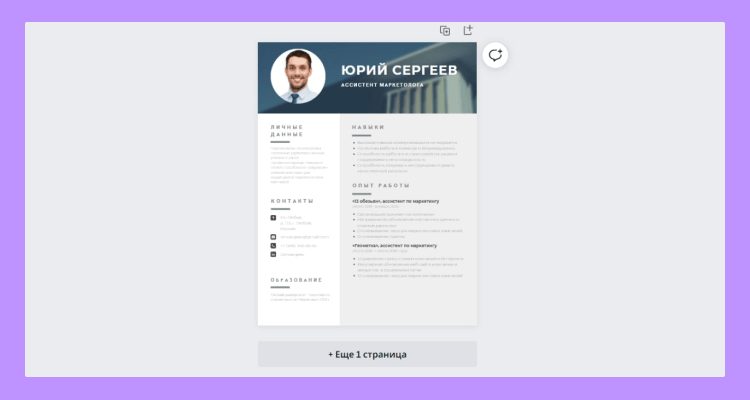
Получился оригинальный вариант резюме. Осталось только заполнить информацию о себе.
Зная, как красиво вставить фото в резюме, вы сможете продемонстрировать свою индивидуальность и выделить документ из потока однотипных CV. Главное, чтобы загруженное в анкету изображение смотрелось органично и было исполнено в официально-деловом стиле.
Как вставить фотографию в резюме в ворде
https://youtube.com/watch?v=acPBrA3P5Ds%3Frel%3D0%26showinfo%3D0

Как вставить фото для резюме в документ Microsoft Word?Вставка изображений в word, достаточно простой процесс. Всего пару действий и необходимое фото будет находиться в месте, в котором установлен ваш курсор.


- Шаг 3. В появившемся окне перейдите в папку, где хранится снимок, и двойным щелчком мыши либо нажатием на кнопку «Вставить», изображение добавиться в место, в котором был установлен курсор.
- Шаг 4. С помощью мыши вы можете изменить размер и расположение фото в резюме.
Если же у вас нет в архиве подходящей фотографии, вы всегда можете обратиться к профессионалу в фотоателье или фотостудию. Ваше фото для резюме – это один из важных инструментов в решение конкретной задачи — быть приглашенным на собеседование, поэтому не пожалейте времени и денег, и сделайте хороший снимок. Удачи в поиске работы!Нужно ли фото в резюме?

Нужно ли размещать свое фото в резюме, если в тексте вакансии этого не требуется? Зачастую работодатель выбирает себе сотрудника не по внешним данным (только в случаях, когда обязательным требованием есть презентабельная внешность), а по его опыту и профессионализму, но фотография может существенно выделить ваш серый бланк среди основной массы одинаковых анкет соискателей, а также привлечь внимание открытостью и свежестью. Когда вы фотогеничны и на фото получаетесь даже лучше, чем выглядите в жизни, а сама фотография соответствует всем требованиям, которые представлены ниже, то почему бы ее не разместить в вашем резюме? В конце концов, работодателю будет легче вспомнить вашу кандидатуру, если у него остался ваш зрительный образ. Следует упомянуть и о таких компаниях и вакансиях, где внешний вид работника одно из самых главных требований. В таких случаях, если из-за фото вам пришлют отказ, то это поможет избежать лишних временных и финансовых затрат связанных с явкой на собеседование. Если же у вас нет подходящих фотографий для резюме (не соответствует основным требованиям) или на снимках вы получаетесь не удачно, то лучше оставить свою анкету без фото, а на само собеседования явится в подобающем виде и взять рекрутера своей харизмой, обаянием и профессионализмом. Размещение фото в резюме – необязательно (если этого не требуют в вакансии), скорее это больше рекомендация. Поэтому, размещать его или нет – вопрос на ваше усмотрение. Какой должна быть фотография в резюме?

Если вы всё-таки решили добавить ваш снимок в резюме, вам следует со всей серьёзностью подойти к выбору фото, дабы не перечеркнуть одним махом все ваши достоинства, навыки и умения.
- Размер и позиция. Фотографию лучше всего разместить вместе с личными данными в правом или левом углу бланка резюме. Размер снимка не должен быть слишком большим, ориентируйтесь на размер фотографии в паспорте, можно чуть-чуть больше. Должно быть хорошо видно лицо, голову и плечи, такое изображение наиболее приемлемое. Фото в полный рост недопустимо.
- Обстановка и фон. На фото должны быть вы и только вы. Не допускается никаких групповых снимков или вырезанные части с коллективных фотографий, на которых сохранились обрезанные части рук и тел. Задний фон не должен никаким образом отвлекать внимание от лица – никаких ярких сооружений или памятников, не стоит размещать фото возле новенькой машины, этим вы не сможете произвести впечатление делового человека. Фон должен быть однотонным, возможно также присутствие некоторых деталей на заднем плане, но при условии, что они не будут отвлекать внимание и не испортят общего впечатления.
- Внешний вид. Необходимо привести прическу в порядок, хорошо будет собрать длинные волосы в пучок, это придаст фотографии делового вида. Макияж необходим только для женщин, он должен быть повседневным. Чересчур яркий макияж выглядит вызывающе, что недопустимо в данной ситуации. Пользоваться фотошопом, чтобы убрать мелкие недостатки (убрать прыщик, эффект красных зрачков) — можно, но пользуйтесь с осторожностью.
- Одежда. Для резюме предпочтительней деловая одежда, это смотрится серьёзно и по-деловому, что более выигрышно. Также допустим повседневный стиль одежды, но с учетом, что она будет однотонной, не в горошек, полоски, без всяких броских надписей и глубокого декольте. Вы фотографируетесь на страничку в социальных сетях, и разнообразность тут не сыграет вам на руку. Что касается украшений, то они должны быть не броские и по минимуму, ведь это не главное, что должно привлекать внимание.
- Актуальность фото. Не забывайте, что фотография для резюме должна быть новой и актуальной. Не прикрепляйте фото 20 летней давности, не стоит вводить в заблуждение работодателя.
Пишу резюме и в углу нужно поставить фото, Как это сделать? Кстати в правом верхнем или в левом? Или просто можно прикрепить фото к письму ?
12 года
меню — вставка-рисунок-из файла (выбрать месторасположение нужного фото- энтер
обычно фот ставят в правом верхнем углу. потом надо встать на фото и вызвать правой кнопкой мыши меню
там выбрать формат рисунка, раздел «положение» — последняя кнопка «перед текстом» , горизонтальное выравнивание «по правому краю». единственное текст придется вручную переносить на другие строчки энтером. я знаю только такой вариант, может кто еще подскажет
Вверху ищешь «Вставка», далее переходишь на «рисунок» потом выбираешь или «картинку» или » из файла»








