Довольно часто, работая с текстом в программе Microsoft Word, возникает необходимость повернуть лист горизонтально. И как же повернуть лист в ворде? Давайте разберемся.
В Microsoft Word существует два вида расположения листов – вертикальное и горизонтальное. Вертикальное расположение листа называется книжным разворотом, горизонтальное – альбомным.
По умолчанию в Word ориентация страницы книжная. Однако, когда вы работаете например с графиками или когда вы создаете что-то вроде листовки, вам возможно понадобиться повернуть лист на 90 градусов, т. переключиться на альбомный лист.
К счастью, Word позволяет легко переключаться в режим альбомной ориентации.
- Альбомный вид в ворде 2003
- Альбомный лист в ворде 2007, 2010
- Ориентация всех страниц
- Ориентация части документа
- Ориентация одной страницы
- Изменение ориентации одного листа
- Изменяем ориентацию всего документа
- Изменение ориентации нового раздела
- Как перевернуть лист в Word 2007, 2010, 2013 и 2016
- Как перевернуть лист в Word 2003
- Как Сделать в Ворде Альбомный Лист
- Как в ворде одну страницу сделать альбомной, а другую книжной
- Делаем альбомный лист среди книжных в ворде 2003 для одной страницы
- Как сделать альбомные листы в ворде 2007 только на одну страницу?
- Делаем альбомный лист в в 2010 ворде для нескольких страниц
- Устанавливаем один лист альбомным а остальные книжными в ворд 2013-2016
- Как сделать альбомный лист в ворде?
- Как перевернуть альбомный лист в Word 2003
- Как сделать альбомный формат в Ворд 2007 2010 2013 2014 2016 2019
- Как в Word сделать одну страницу альбомной
- Как в Ворде сделать альбомный лист методом разрыва страниц
- Как распечатать документ альбомным листом
- Как сделать одну страницу альбомной с помощью разрывов разделов
- Как сделать одну страницу альбомной через параметры страницы
- Как сделать одну страницу в Ворде альбомной?
- Word 2003 и весь документ
- Word 2007 и 2010
- Один элемент в тексте
- С начала и до центра
Альбомный вид в ворде 2003
Если вы используете Word 2003, то выберите пункт меню Файл -> Параметры страницы.
Затем в диалоговом окне Параметры страницы выберите вкладку Поля.
Под заголовком Ориентация нажмите Альбомная. Синий контур должен появиться внутри края окошка с изображением листа в горизонтальном положении.
Если вы хотите чтобы все листы в вашем документе имели альбомную ориентацию, то просто нажмите кнопку ОК в нижней части диалогового окна. Если же вы хотите, применить изменения только от текущего листа и на все нижеследующие, то выберите опцию до конца документа в выпадающем списке под названием Применить в разделе Образец, а затем нажмите кнопку ОК.
Кроме того, вы можете сделать альбомными любые страницы в середине документа. Просто выделите необходимые страницы, прежде чем открыть диалоговое окно «Параметры страницы». И далее, следуя инструкциям описанным выше, выберите опцию к выделенному тексту в выпадающем списке под названием Применить.
Альбомный лист в ворде 2007, 2010
В более новых версиях программы Word (2007, 2010) поменять ориентацию листа еще проще. Перейдите на вкладку Разметка страницы главного меню, в группе команд Параметры страницы выберите Ориентация -> Альбомная. Все страницы документа поменяют ориентацию.

Если же необходимо повернуть только одну или несколько выбранных страниц, кликните на кнопке в нижнем правом углу группы команд Параметры страницы.

Появится диалоговое окно, в котором также как уже было описано выше можно задать поворот листа и область применения смены ориентации.
Рассмотрены способы изменения ориентации страницы в текстовых редакторах Microsoft Word 2007 и Microsoft Word 2003. Представлено обучающее видео.
Во время написания документа в текстовом редакторе Microsoft Word оказывается, что вставляемый рисунок или таблица не помещаются по ширине на страницу, либо написанный текст необходимо оформить крупным шрифтом, но в одну строчку. Обрезать или сжать материалы не представляется возможным, но они бы входили по размерам, если повернуть лист формата А4 на 90 градусов. Для этого в Word существует параметр «Ориентация страницы».
Страницу можно расположить вертикально (книжная ориентация) или горизонтально (альбомная ориентация). Ориентация применяется как для всего документа в целом, так и для отдельных его частей (страниц).
Ориентация всех страниц
Если Вам требуется развернуть все страницы в документе, то это несложно.
В Word 2007 в главном меню программы перейдите в пункт «Разметка страницы» и нажмите на кнопку «Ориентация». В появившемся списке кликните на нужную ориентацию страницы.


В открывшемся окне «Параметры страницы» на вкладке «Поля» найдите область настроек ориентации и кликните на нужный ее вид. Нажмите кнопку «ОК».

Все страницы в документе будут переориентированы выбранным типом ориентации.
Ориентация части документа
Вы можете применить ориентацию для некоторого диапазона страниц или даже для части одной страницы. Для этого, прежде чем выбирать ориентацию страниц, необходимо выделить мышью материал (текст, картинки и таблицы), который требуется расположить на повернутой странице.
В Word 2007 выделите мышью нужный текст и в главном меню программы в пункте «Разметка страницы» нажмите на значок стрелочки в правом нижнем углу области «Параметры страницы».

Откроется окно параметров страницы. Кликните на нужную ориентацию и внизу в поле «Применить» выберите позицию «к выделенному тексту». Затем нажмите кнопку «ОК».

В Word 2003 перейдите в пункт «Файл», подпункт «Параметры страницы». В окне параметров таким же образом, как и в Word 2007, выберите ориентацию страницы и область применения новой ориентации как «к выделенному тексту».
Ориентация одной страницы
В представленном ниже видео изменяется ориентация одной страницы в документе Word. Алгоритм действий не изменяется по отношению к ориентации страниц части документа.
Изменение ориентации одного листа
Первый способ, как в 2003 «Ворде» сделать альбомный лист, будет касаться того случая, когда нужно изменить всего одну страницу, а не все. Дело в том, что эти, на первый взгляд, одинаковые действия выполняются по-разному. Итак, вы открыли документ, в котором нужно изменить ориентацию одного листа. Что же нужно сделать для этого?
- Зажав левую клавишу мыши, выделить блок текста на той странице, которую нужно изменить.
- Нажать на кнопку «Файл», находящуюся в верхней левой части окна программы.
- В выпадающем меню навести курсор на пункт «Параметры страницы» и нажать левую кнопку мыши.
- В появившемся окне перейти во вкладку «Поля».
- В области «Ориентация» кликнуть по пункту «Альбомная».
- В области «Образец», из выпадающего списка «Применить» выбрать пункт «К выделенному тексту».
- Нажать кнопку «ОК».
После этого вы заметите, что весь текст, который вы выделили, был перемещен на страницу с альбомной ориентацией. Теперь вы знаете способ, как в 2003 «Ворде» сделать альбомный лист. Но что, если вам нужно изменить ориентацию всего документа? Безусловно, переворачивая так каждый лист, будет потрачено много времени. Существует способ, который позволит сделать это в несколько кликов мыши. Сейчас его мы и разберем.
Изменяем ориентацию всего документа
Если вы уже знаете, как в 2003 «Ворде» сделать альбомный лист одной страницы, то вы без проблем сможете это сделать и со всем документом. Дело в том, что эти способы довольно схожи. А отличия заключаются в выборе одной опции. Чтобы в процессе выполнения задачи у вас не возникло трудностей, воспользуйтесь подробной инструкцией.
- Откройте документ, в котором нужно перевернуть все страницы.
- Нажмите кнопку «Файл», которая, как вы уже знаете, находится в верхнем левом углу программы.
- Кликните в выпадающем меню по пункту «Параметры страницы».
- Перейдите в появившемся окне на вкладку «Поля».
- В области «Ориентация» смените ее на «Альбомная».

- Из выпадающего списка, что находится в области «Образец», выберите пункт «Ко всему документу».
- Нажмите «ОК».
Как только вы закончите выполнять все эти действия, все листы в документе будут перевернуты, то есть будут иметь альбомную ориентацию. Как можно заметить, все пункты практически одинаковы. Отличия заключаются только в том, что вам не нужно выделять предварительно текст, который вы хотите перевернуть, и в том, что из списка «Применить» нужно выбрать «Ко всему документу». Вот вы и узнали второй метод, как сделать альбомный лист в «Ворде» 2003. Тем временем мы переходим к третьему методу.
Изменение ориентации нового раздела
Еще один способ, как можно вставить альбомный лист в «Ворде» 2003 года, создать новые разделы и изменить их. Здесь инструкция практически такая же, но есть кардинальное отличие. Сначала вам необходимо создать разделы.
- Установите курсор в месте, где должен начинаться новый раздел.
- Кликните кнопку «Вставка».
- Выберите пункт «Разрыв».
- В появившемся окне выберите «Со следующей страницы».

После этого проделайте инструкцию из предыдущего подзаголовка. Теперь вы сможете заранее выбрать область, в которой хотите изменить ориентацию, а при распечатывании документа форматирование никогда не изменится.
По разным причинам пользователю может понадобиться альбомная ориентация листа в программе «Ворд», но главная проблема заключается в том, что не каждый знает, как ее сделать. Труднее это осуществить в версии программы 2003 года, ведь графический интерфейс усложнился.
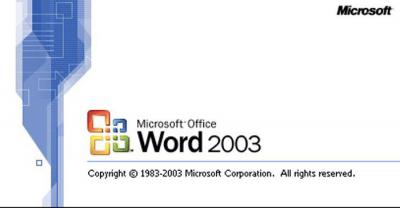
В этой статье будет рассказано, как в 2003 «Ворде» сделать альбомный лист. Будет продемонстрировано три разных способа: изменение ориентации одного листа, всех листов и изменение ориентации с помощью создания новых разделов. По итогу вы сможете самостоятельно определить для себя, каким способом удобнее пользоваться.
Первый способ, как в 2003 «Ворде» сделать альбомный лист, будет касаться того случая, когда нужно изменить всего одну страницу, а не все. Дело в том, что эти, на первый взгляд, одинаковые действия выполняются по-разному.
- Зажав левую клавишу мыши, выделить блок текста на той странице, которую нужно изменить.
- Нажать на кнопку «Файл», находящуюся в верхней левой части окна программы.
- В выпадающем меню навести курсор на пункт «Параметры страницы» и нажать левую кнопку мыши.
- В появившемся окне перейти во вкладку «Поля».
- В области «Ориентация» кликнуть по пункту «Альбомная».
- В области «Образец», из выпадающего списка «Применить» выбрать пункт «К выделенному тексту».
- Нажать кнопку «ОК».
После этого вы заметите, что весь текст, который вы выделили, был перемещен на страницу с альбомной ориентацией. Теперь вы знаете способ, как в 2003 «Ворде» сделать альбомный лист. Но что, если вам нужно изменить ориентацию всего документа? Безусловно, переворачивая так каждый лист, будет потрачено много времени. Существует способ, который позволит сделать это в несколько кликов мыши. Сейчас его мы и разберем.
Если вы уже знаете, как в 2003 «Ворде» сделать альбомный лист одной страницы, то вы без проблем сможете это сделать и со всем документом. Дело в том, что эти способы довольно схожи. А отличия заключаются в выборе одной опции. Чтобы в процессе выполнения задачи у вас не возникло трудностей, воспользуйтесь подробной инструкцией.
- Откройте документ, в котором нужно перевернуть все страницы.
- Нажмите кнопку «Файл», которая, как вы уже знаете, находится в верхнем левом углу программы.
- Кликните в выпадающем меню по пункту «Параметры страницы».
- Перейдите в появившемся окне на вкладку «Поля».
- В области «Ориентация» смените ее на «Альбомная».
- Из выпадающего списка, что находится в области «Образец», выберите пункт «Ко всему документу».
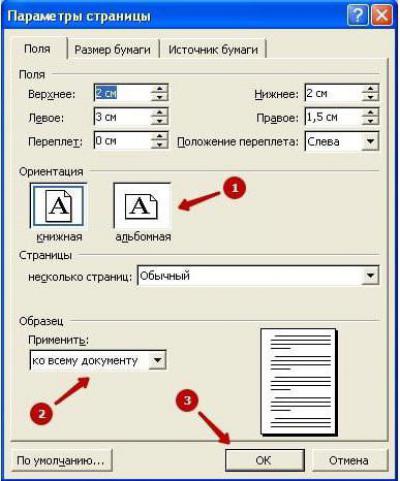
Как только вы закончите выполнять все эти действия, все листы в документе будут перевернуты, то есть будут иметь альбомную ориентацию. Как можно заметить, все пункты практически одинаковы. Отличия заключаются только в том, что вам не нужно выделять предварительно текст, который вы хотите перевернуть, и в том, что из списка «Применить» нужно выбрать «Ко всему документу».
Вот вы и узнали второй метод, как сделать альбомный лист в «Ворде» 2003. Тем временем мы переходим к третьему методу.
Еще один способ, как можно вставить альбомный лист в «Ворде» 2003 года, создать новые разделы и изменить их. Здесь инструкция практически такая же, но есть кардинальное отличие. Сначала вам необходимо создать разделы.
- Установите курсор в месте, где должен начинаться новый раздел.
- Кликните кнопку «Вставка».
- Выберите пункт «Разрыв».
- В появившемся окне выберите «Со следующей страницы».

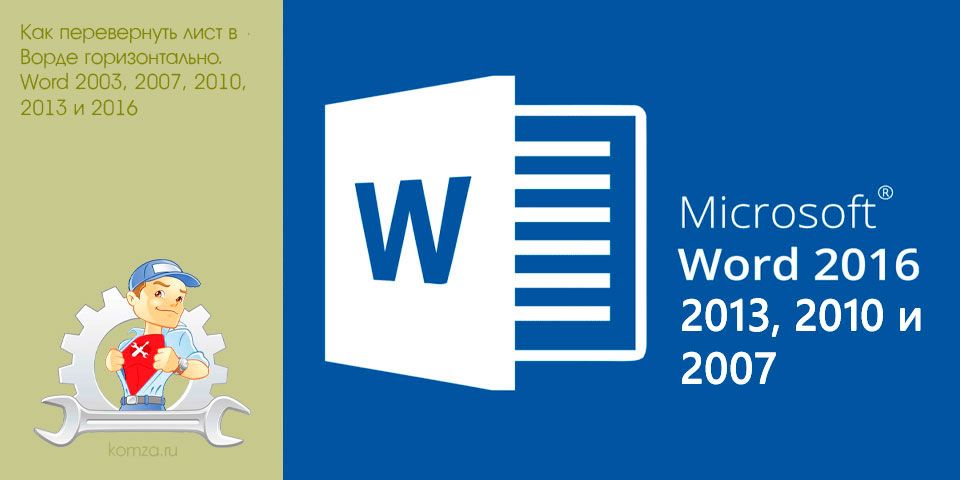
Переворот листа в горизонтальное положение – одна из самых распространенных задач при наборе текста. Данная задача встает перед пользователями в самых различных ситуациях.
Например, при работе с большими таблицами или при создании буклета. Поэтому очень важно знать, как перевернуть лист в Word. В этом материале мы расскажем о том, как это делается в Word 2003, 2007, 2010, 2013 и 2016.
Как перевернуть лист в Word 2007, 2010, 2013 и 2016
Для того чтобы перевернуть лист в Word 2007, 2010, 2013 и 2016 горизонтально необходимо сделать всего пару действий. Во-первых, вы должны перейти на вкладку «Разметка страницы». На этой вкладке размещаются все функции текстового редактора Word, которые имеют отношение к внешнему виду листа. За переворот листа здесь отвечает кнопка «Ориентация». Нажмите на эту кнопку и в открывшемся меню выберите вариант «Альбомная». Таким образом вы сможете перевернуть горизонтально все листы в вашем документе Word.
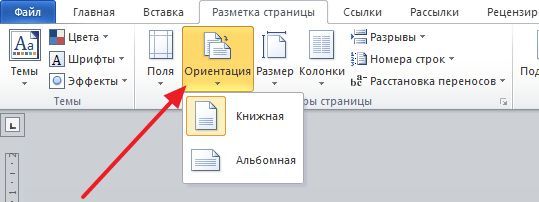
Если же вы хотите перевернуть горизонтально только один лист в документе Word, то сделать это будет немного сложнее. Для начала вам необходимо включить отображение скрытых символов. Для этого перейдите на вкладку «Главная» и нажмите там на соответствующую кнопку (скриншот внизу).

После того как отображение скрытых символов включено, необходимо правильно расставить разрывы раздела. Для того чтобы перевернуть горизонтально один лист, вам необходимо установить разрыв раздела перед этим листом и после него. Делается это следующим образом. Установите курсор в конец листа, который идет перед тем листом, который необходимо перевернуть. После этого откройте вкладку «Разметка страницы», нажмите на кнопку «Разрывы» и выберите вариант «Следующая страница». Таким образом вы установите разрыв раздела перед нужным листом.
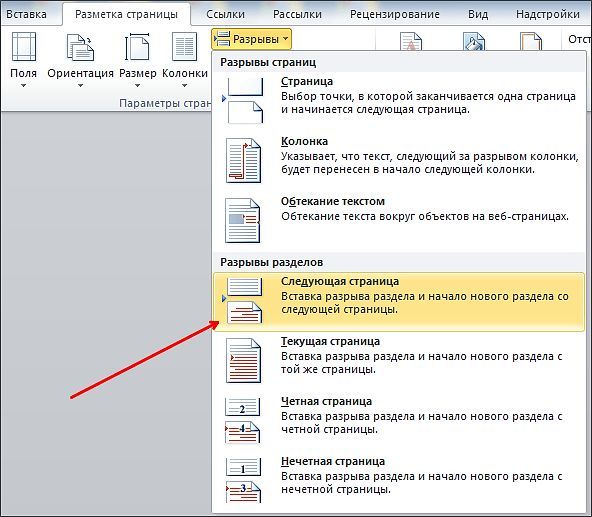
Дальше необходимо установить курсор в конец листа, который вы хотите перевернуть и повторить процедуру (снова нажимаем на кнопку «Разрывы» и выбираем «Следующая страница»). В результате у вас должно получится два разрыва раздела. Один перед листом и один в его конце. Теперь установите курсор на лист, который необходимо перевернуть, перейдите на вкладку «Разметка страницы» и выберите «Ориентация страницы – Альбомная».
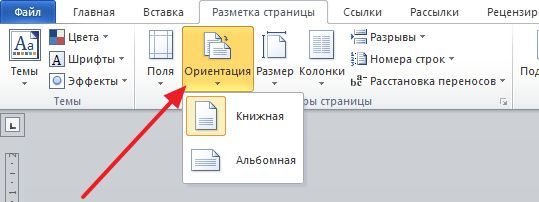
Если все было сделано правильно, то нужный вам лист должен перевернуться горизонтально. Если же вы не получили ожидаемого результата, то проверьте, как были расставлены разрывы раздела.
Как перевернуть лист в Word 2003
Если вы пользуетесь текстовым редактором Word 2003, то выше описанная инструкция вам не поможет. Вместо этого вы можете перевернуть лист другим способом. Для этого откройте меню «Файл» и перейдите в «Параметры страницы».
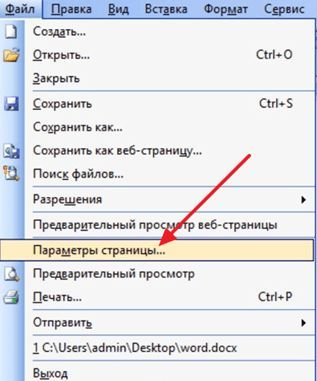
После того как появится окно с настройками листа, выберите вариант ориентации «Альбомная».
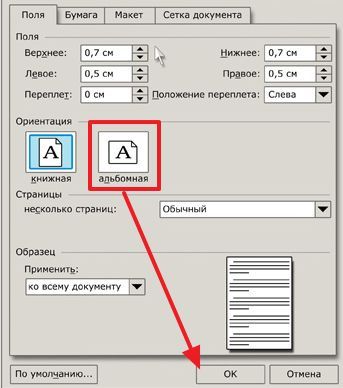
После чего сохраните настройки нажатием на кнопку «Ok».
Как Сделать в Ворде Альбомный Лист
Чтобы придать документу альбомный формат, нужно навести курсов на вкладку «Разметка страницы», вызвать информационное окно «Параметры страницы» и отметить «Альбомная».
Простые способы, как поменять ориентацию страницы в ВордеРаботая над созданием определенного текстового документа, человек пытается расположить информацию так, чтобы донести смысл сказанного до каждого читателя. Помочь ему в этом сможет смена ориентации, которую можно выполнить несколькими способами.
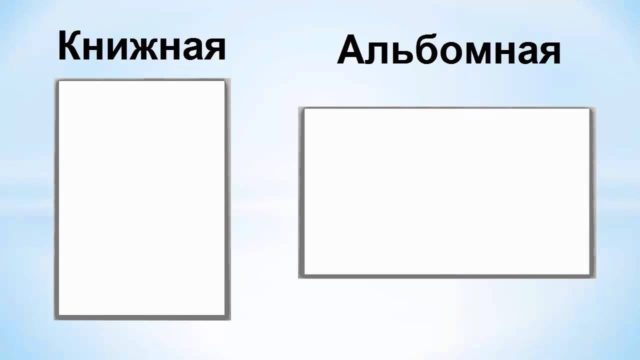
На альбомную с помощью разрывов разделаСначала курсор устанавливают в конце предыдущего листа, переходят в раздел “Разметка”, кликают по отметке «Разрыв» и выбирают «Следующая страница». Затем процедуру повторяют с листом, расположение которого следует изменить. Когда она изолирована, можно приступать к главной части. Все в том же разделе выбрать иконку «Ориентация» и «Альбомная». Если все этапы процедуры сделаны правильно, то страница примет горизонтальное расположение.
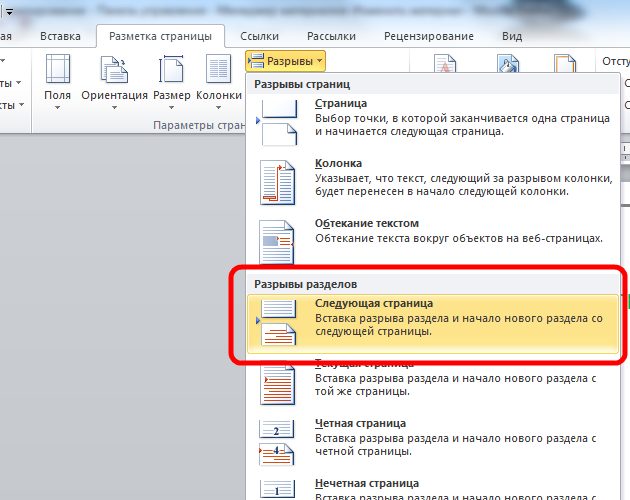
Через “Параметры страницы” в середине документаСуществует еще один способ изменить расположение страницы в текстовом редакторе. Курсор располагают в конце предшествующей страницы, переходят к вкладке «Разметка страницы» и нажимают «Параметры страницы».
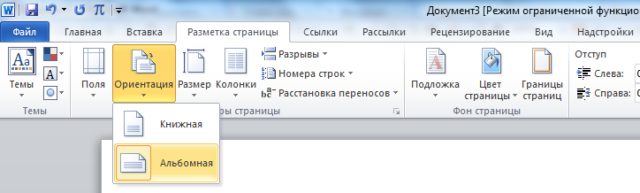
В появившемся окне выбирают необходимую ориентацию, обязательно указывают, что изменения нужно провести «До конца документа» и подтверждают свои действия. Благодаря этому все страницы, находящиеся ниже курсора, примут горизонтальное положение. Затем курсор устанавливается на странице, которая должна в конечном варианте изменить свое месторасположение и повторяем всю процедуру описанную ниже. Отличие состоит в том, что вместо «Альбомной» возвращают «Книжную» ориентацию.
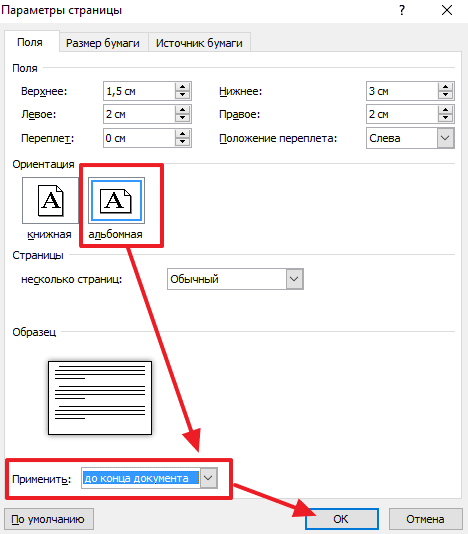
В ней нужно выбрать раздел «Параметры», который появится, если нажать на маленькую стрелочку в нижнем правом углу.
В сплывшем диалоговом окне отмечается нужная ориентация, в данном случае «Альбомная». На следующем этапе стоит заострить особое внимание, так как без него не получить должного эффекта. В строке «Применить» нужно указать «к выделенному тексту» и нажать «ОК». Все выбранные листы приобретут горизонтальное расположение, а остальные сохранят вертикальное. В выделенном разделеМетод позволяет спокойно изменять ориентацию фрагментов в разных частях текста. Процедура довольно простая:
- выбранный текст следует подсветить с помощью курсора;
- обратиться к параметрам;
- поменять расположение на один из предложенных вариантов;
- в графе «Применить к» отметить «к выделенным разделам»
- подтвердить свое действие, кликнув на клавишу «ОК».
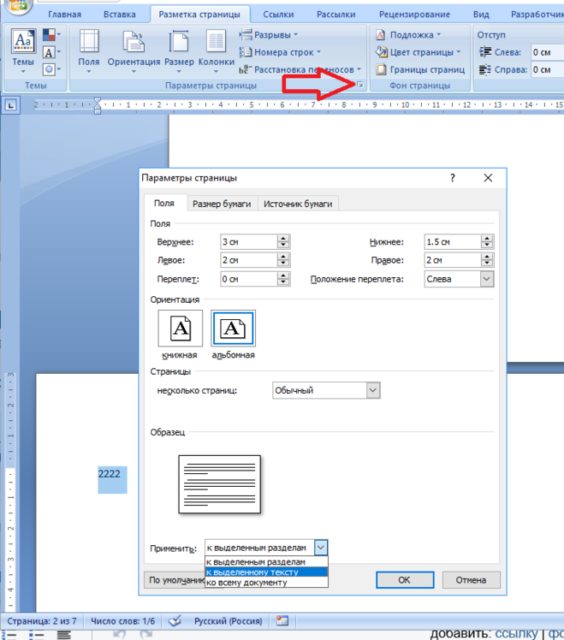
Открывшееся поле дает возможность вручную задать размер полей и установить ориентацию листа. Достаточно нажать левой кнопкой мыши на соответствующей отметке «Альбомная».
Версия 2007 года первая представила пользователю новый интерфейс текстового редактора. Теперь все задачи разбиты по логическим параметрам и определены в блоки. Чтобы изменить ориентацию документа, нужно перевести взгляд на панель инструментов и выбрать «Разметка страницы».
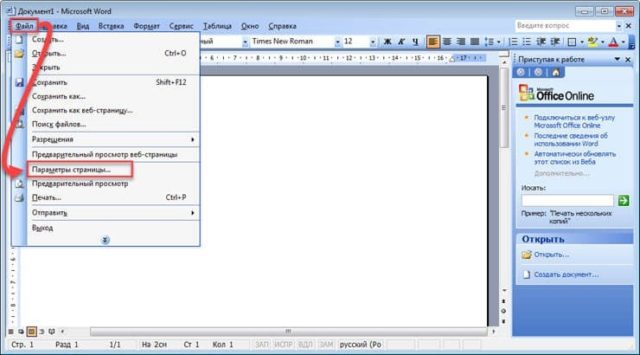
Нажатие на поле «Ориентация» вызовет контекстное меню, в котором следует выбрать необходимый тип. В Ворде 2010-2016Все последующие версии программы не имеют серьезных отличий между собой, поэтому и изменение параметров листов проходит по одному алгоритму. Необходимо выбрать соответствующую вкладку для разметки и в выехавшем меню выбрать одну из предложенных вариаций. Благодаря офисной программе Microsoft Word появилась возможность на профессиональном уровне работать с текстом. Правильно выбранная ориентация страницы увеличивает качество подаваемой информации, особенно в случае больших таблиц или иллюстративного материала.
3 мая 2019
Как в ворде одну страницу сделать альбомной, а другую книжной
Сделать в Microsoft Word разную ориентацию страниц в одном документе достаточно просто. Существуют два способа для смены ориентации страниц, нужно лишь выбрать подходящий и следовать простым инструкциям.

Сделать в Word одну страницу альбомной, а другую книжной, можно двумя способами. Первый способ подойдет, если необходимо разместить определенный текст на странице с ориентацией, отличной от ориентации страниц во всем документе. Второй способ подойдет, если нужно заранее сделать разную ориентацию страниц во всем документе. Чтобы в документе среди страниц книжной ориентации сделать одну страницу с текстом в альбомной ориентации, необходимо выполнить следующие действия:
- Выделить текст, который должен быть на странице с альбомной ориентацией.
- На панели инструментов выбрать вкладку «Разметка страницы».
- Нажать на маленький значок стрелочки с уголком, — он находится справа от надписи «Параметры страницы».
- В открывшемся окне необходимо выбрать альбомную ориентацию и нажать кнопку «OK».
- После этих действий, текст, который был выделен, будет перенесен на страницу с альбомной ориентацией.
Чтобы сделать различную ориентацию страниц во всем документе, необходимо:
- Создать заранее нужное количество страниц. Для этого нужно на вкладке «Вставка» выбрать «Пустая страница».
- Выбрать необходимую страницу, установив курсор в верхний левый угол листа.
- Затем необходимо вызвать окно «Параметры страницы», нажав на небольшой значок в виде стрелочки с уголком, который находится на вкладке «Разметка страницы».
- В открывшемся окне «Параметры страницы» необходимо выбрать альбомную ориентацию, а в пункте «Применить» следует установить из списка вариант «До конца документа».
- Чтобы изменения вступили в силу, нужно нажать кнопку «OK» в окне «Параметры страницы».
Например, если из восьми страниц документа, у третьей была изменена ориентация с книжной на альбомную, то все страницы с 3 по 8 будут иметь альбомную ориентацию. Если из восьми страниц, альбомная ориентация должна быть только у третьей и седьмой страницы, то необходимо вернуть книжную ориентацию страницам с 4 по 6, а также 8. Для этого вновь нужно установить курсор на нужную страницу, в данном случае это страница 4. Затем открыть окно «Параметры страницы» и установить там книжную ориентацию и «До конца документа». После нажатия на кнопку «OK», страницы с 4 по 8 будут иметь книжную ориентацию. Затем таким же образом, выбирав страницу 7 при помощи курсора, через окно «Параметры страницы» нужно сменить ориентацию с книжной на альбомную. После этого аналогично необходимо вернуть странице 8 книжную ориентацию, выбрав соответствующие настройки в «Параметры страницы». Таким образом, восьмистраничный документ будет иметь книжную ориентацию у страниц 1,2, 4, 5, 6 и 8, и альбомную ориентацию у страниц 3 и 7. При необходимости этим способом можно сделать чередование страниц с разной ориентацией.
Файл/ Параметры страницы/ Ориентация альбомная
32
нравится
комментировать
файл-параметры страницы.
4
нравится
комментировать
Файл — Параметры страницы
3
нравится
комментировать
2
нравится
комментировать
Разметка страницы- Ориентация-Альбомная
фаил — параметры страницы и выбираешь какую тебе
- Делаем альбомный лист среди книжных в ворде 2003 для одной страницы
- Как сделать альбомные листы в ворде 2007 только на одну страницу?
- Делаем альбомный лист в в 2010 ворде для нескольких страниц
- Устанавливаем один лист альбомным а остальные книжными в ворд 2013-2016
- Видео как изменить ориентацию страницы в word
Доброго всем времени! Сегодня, продолжая изучать текстовой редактор ворд, мы рассмотрим, как сделать в нем альбомный лист. По умолчанию, все страницы в редакторе располагаются в книжном формате.
Таким образом, они ориентированы так, как будто мы пишем на обычном листе бумаги, только не ручкой или карандашом, а с помощью компьютерной клавиатуры. Иногда возникают ситуации, когда объем и размер текста не позволяют разместить его на листе книжной ориентации. Для этого случая предусмотрен вариант переворачивания страниц в альбомный вид.
О том, как сделать из книжного формата альбомный или для всего документа ворд, или только для отдельных страниц, мы и поговорим в этой статье. Как обычно рассмотрим несколько примеров создания альбомного листа. А в конце будет небольшое видео.
Делаем альбомный лист среди книжных в ворде 2003 для одной страницы
Создать альбомный вид в ворде 2003 совсем несложно, особенно, если вы придаете этот вид всему документу. Для этого открываете в главном меню вкладку «Файл» и находите там строку «Параметры страницы».
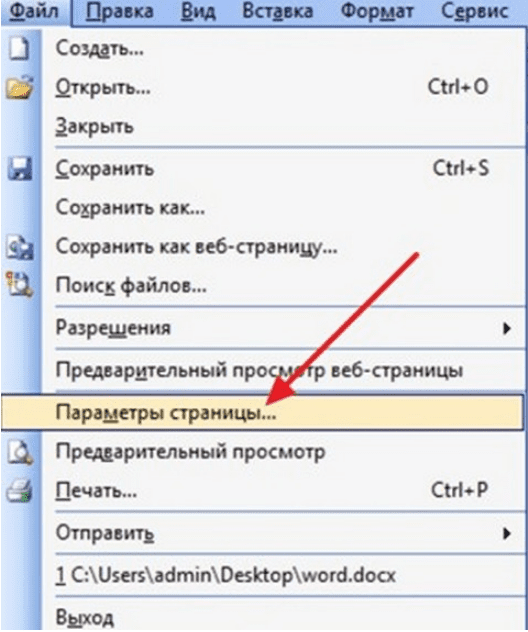
В открывшемся окне выбираем в разделе «Ориентация» — «Альбомная». Показано еще и иконкой в виде альбомного листа. И нажимаем «ОК».
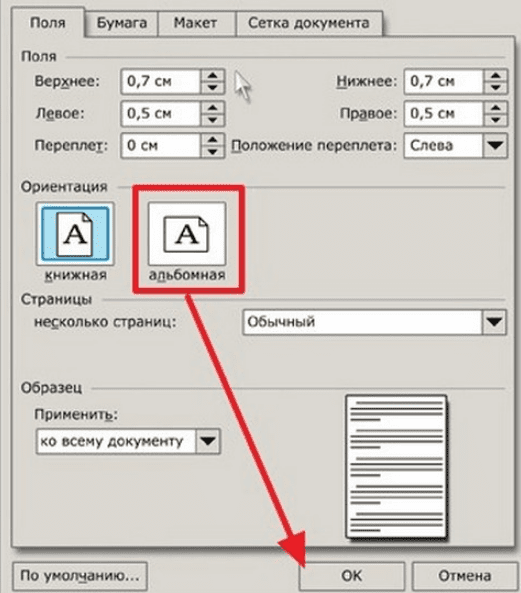
В результате этой операции все страницы в документе стали альбомными. Но это если необходимо перевернуть все листы. А если нам нужен только один альбомный лист? Для этой цели воспользуемся операцией «Разрыв страницы». Устанавливаем курсор в конце той страницы, после которой пойдет альбомный лист. Далее в меню «Вставка» находим строку «Разрыв».
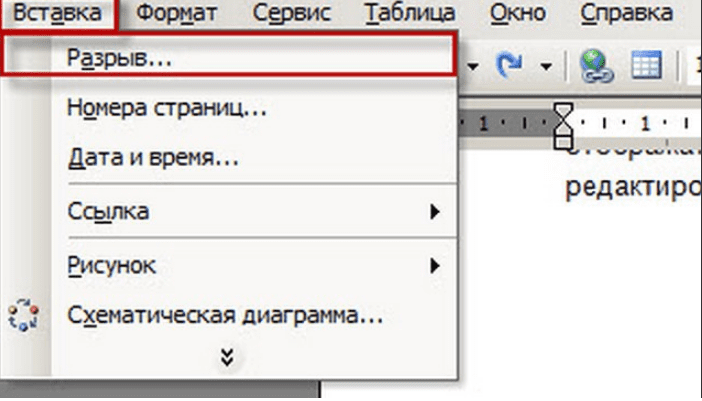
В открывшемся окне выбираем «Со следующей страницы» и жмем «ОК».
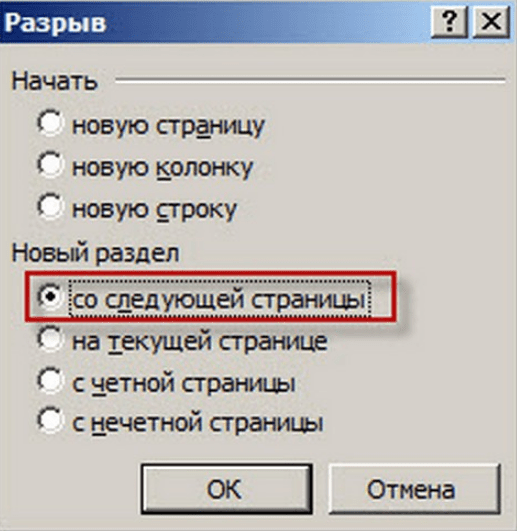
Теперь переходим на нужную нам страницу и переводим ее в альбомный вид уже знакомой операцией: «Файл — Параметры страницы — Альбомный вид». В результате получаем следующее:
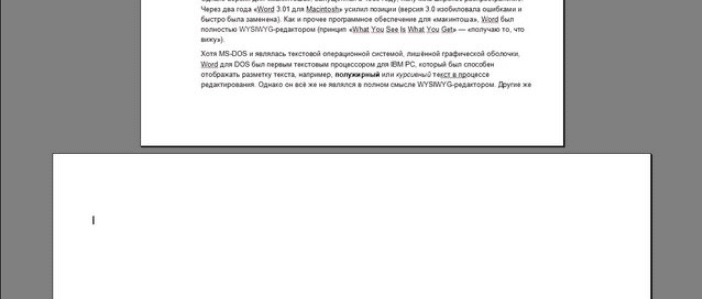
Как сделать альбомные листы в ворде 2007 только на одну страницу?
Изменение книжной ориентации на альбомную в ворде версии 2007 проделывается аналогичным образом, только расположение вкладок и меню несколько иное, чем в 2003. Здесь нам нужна будет только лишь главная панель и вкладка на ней «Разметка страницы».
Открыв эту вкладку, нам необходимо найти иконку с названием «Ориентация», нажав на которую откроется меню с вариантами «Книжная» и «Альбомная».
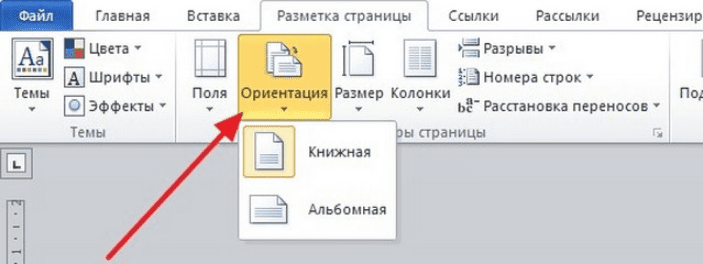
Нажав на кнопку «Альбомная», все страницы примут эту ориентацию. Но, нам опять-таки необходим только один лист альбомного вида. Здесь, для осуществления данной операции, снова воспользуемся функцией разрыва страниц.
В новых версиях ворд, в отличие от старых, при работе с разрывами, можно отображать непечатные знаки, чтобы удобнее было работать. Включаем эту функцию в ленте:

Теперь переходим к разрывам. Во вкладке «Разметка страницы» находим «Разрывы» и выбираем строку «Разрывы разделов» — «Следующая страница».
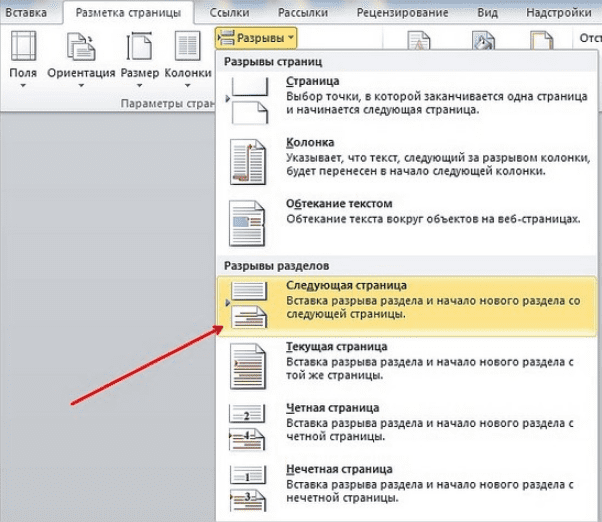
Теперь ставим курсор на ту страницу, которую необходимо ориентировать как альбомную и делаем, как описано выше. В результате получим всего лишь одну альбомную страницу.
Делаем альбомный лист в в 2010 ворде для нескольких страниц
Сделать альбомный лист для нескольких страниц в ворде версии 2010 несложно. Как уже говорилось, общий алгоритм решения этой задачи состоит в следующем: Включаем режим «Разметка страницы» – «Ориентация» – «Альбомная».
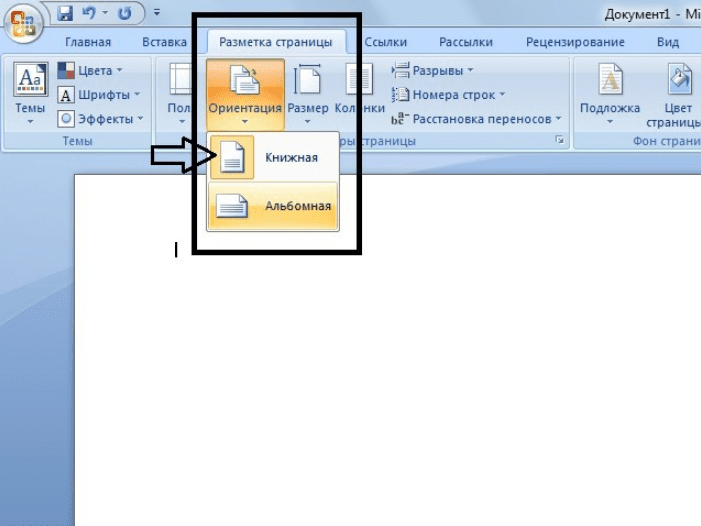
Однако, это действие приводит к тому, что формируются альбомные страницы для всего документа. Если нам нужно сделать только одну страницу, то делаем это через формирование разрывов.
Ставим курсор на конец листа, открываем снова «Разметка страницы» – «Разрывы» и там выбираем «Разрывы разделов» – «Следующая страница». После этого ставим курсор на страницу, которую надо сделать альбомной и применяем алгоритм, описанный выше. Страница стала альбомной.
Однако, если после нее идут еще страницы, они тоже стали альбомными. Вернуть их обратно в книжный вариант можно по той же схеме, только вместо альбомного, выбираем «Книжный».
А как расставить альбомные листы между книжными? Да все по той же схеме. Только потрудиться придется немного больше.
Устанавливаем как обычно альбомную страницу. Возвращаем все идущие за ней страницы обратно в книжный формат.
Далее вновь делаем альбомной следующую страницу, вновь возвращаем следующие за ней и ставшие альбомными страницами в книжный и т. , пока не создадим нужное число альбомных и книжных страниц. В результате получим такой вот документ из чередующихся альбомно-книжных листов.

- Ставим курсор на конец листа, открываем «Разметка страницы» – «Разрывы «и там выбираем разрывы разделов – «Следующая страница».
- Ставим курсор на форматируемую страницу. «Разметка страницы» – «Ориентация» – «Альбомная».
- Убираем все последующие альбомные страницы. Ставим курсор на конец листа, открываем «Разметка страницы» – «Разрывы» и там выбираем разрывы разделов – «Следующая страница». И — «Разметка страницы» – «Ориентация» – «Книжная».
Для быстрого переключения в режим разметки страниц в версиях ворд с 2007-2016 можно воспользоваться пиктограммами в правом нижнем углу экрана:

Для следующей альбомной страницы делаем все так же. И проделываем до тех пор, пока не установим нужное количество альбомных и книжных страниц.
Устанавливаем один лист альбомным а остальные книжными в ворд 2013-2016
Установка станиц в более новых версиях ворда аналогична предыдущим, лишь пользовательский интерфейс будет выглядеть несколько иначе. Здесь нам понадобится вкладка под названием «Макет». Здесь находим «Параметры страницы», далее «Ориентация» и здесь уже выбираем кнопку «альбомная».
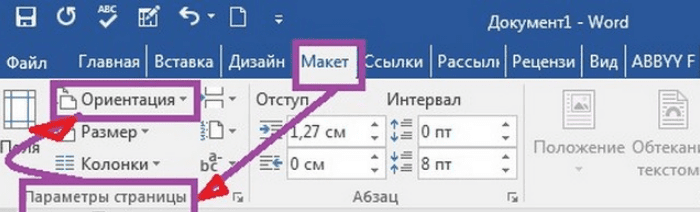
Кликнув по ней, получаем готовые альбомные листы по всему документу. Если вам нужно сделать альбомными лишь несколько отдельных страниц (или всего одну), то здесь все делается гораздо проще. Первым делом выделяем текст на тех страницах, которые необходимо будет развернуть.
Далее вновь посещаем вкладку «Макет» и раздел «Параметры страницы». Перед нами откроется окно, где необходимо выбрать вкладку «Поля»:
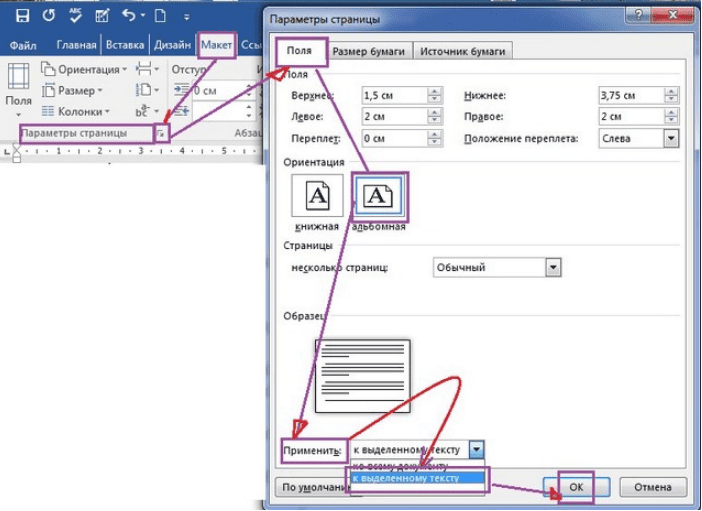
Здесь вначале выбираем ориентацию – «Альбомная». Затем переходим в самый низ, к строке «применить». В выпадающем меню ставим «к выделенному тексту». Нажимаем «ОК», готово. Программа автоматически расставит сама разрывы и повернет нужные страницы. Успехов вам в освоении редактора Ворд, а в конце небольшое видео о том как разметить альбомные листы.
Очень часто печатая какие-либо документы, мы встречаемся с проблемой Как сделать альбомную страницу в ворд 2003, когда нужно вставить большую картинку, либо какой-нибудь график.

Как сделать альбомную страницу в ворд 2003Все достаточно быстро и просто делается. Вам просто нужно зайти Файл — Параметры страницы. Теперь вы видите окно параметров страницы. Ищем Ориентация и нажимаем Альбомная — ОК. Теперь все ваши страницы имеют альбомный вид. Но что делать, если нужно изменить ориентацию где-то в середине документа. Тут уже потребуется несколько шагов. Разорвать страницы, чтобы можно было применить альбомный вид для отдельной страницы. Для этого:Ставим курсор в конец страницы, после которой будет альбомный вид. Нажимаем Вставка — Разрыв. И теперь выбираем пункт со следующей страницы2. Делаем альбомную ориентацию страницы. Нажимаем курсор на нужной странице и Файл — Параметры страницы — Альбомный вид. В результате мы получим примерно такое

Как сделать альбомную страницу в ворд 2003Иногда случается, что это применяется ко всем остальным документам страницы. Но не стоит беспокоится, а просто повторите все с первого шага, но вместо альбомной ориентации поставьте книжную. Все достаточно просто и теперь вам будет достаточно легко сделать альбомную страницу в ворд 2003. Установка альбомной ориентации листа это одна из наиболее типичных задач, с которым сталкиваются пользователи при работе с текстовым редактором Word. В некоторых случаях нужно сменить ориентацию листов для всего документа, а в некоторых только для одной или нескольких страниц. Если вы также столкнулись с подобной задачей, то данная статья будет вам полезна. Здесь вы сможете узнать, как сделать альбомный лист в Word 2003, 2007, 2010, 2013 и 2016. Также вы расскажем о том, как сделать альбомный лист только на одну страницу документа. Если вы хотите сделать альбомный лист в Word 2003, то для этого вам необходимо открыть меню «Файл» и выбрать там пункт «Параметры страницы».
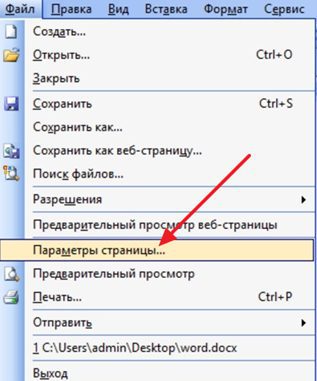
После этого откроется окно «Параметры страницы». Здесь нужно выбрать ориентацию листа «Альбомная» и нажать на кнопку «Ok».
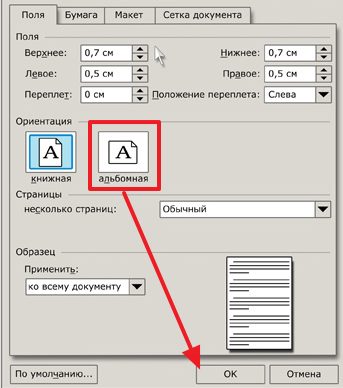
Таким образом, вы сможете сделать альбомные листы во всем документе Word 2003. Как сделать альбомный лист в Word 2007, 2010, 2013 и 2016В Word 2007, а также более современных версиях этого текстового редактора, используется так называемый ленточный интерфейс. Это интерфейс в котором все инструменты распределены на несколько вкладок. Поэтому если вы используете современную версию текстового редактора Word, а именно Word 2007, 2010, 2013 и 2016, то для того чтобы сделать альбомный лист вам необходимо выполнить немного другие операции. Для начала вам нужно перейти на вкладку «Разметка страницы». Здесь отображаются все основные инструменты, предназначенные для управления внешним видом страницы. Среди прочего здесь есть кнопка «Ориентация», нажав на которую вы сможете выбрать один из двух вариантов: «Книжная» или «Альбомная».
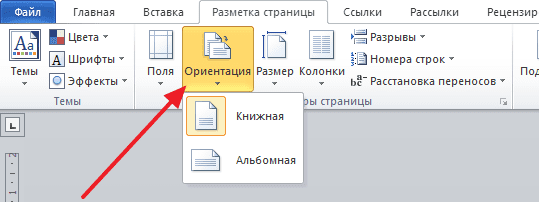
Выбрав вариант «Альбомная» вы переведете все листы документа Word 2007 (или 2010, 2013, 2016) в альбомную ориентацию. Как сделать альбомный лист в Word только на одну страницуЕсли вы хотите сделать альбомный лист только на одну страницу, то это будет немного сложнее, чем перевести в альбомную ориентацию весь документ. Ведь для этого потребуется разделить документ на разделы. Ниже мы продемонстрируем, как это делается на примере ленточного интерфейса Word 2007, 2010, 2013 и 2016. Но, эта инструкция будет полезна, даже если у вас Word 2003, поскольку там используется тот же принцип. Итак, для начала нужно включить отображение не печатаемых символов. Так будет намного проще работать с разделами.
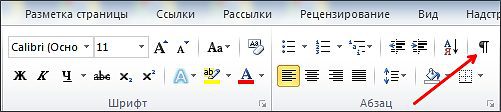
Следующий шаг – расстановка разрывов разделов. Для того чтобы сделать альбомный лист в Ворде только на одну страницу необходимо вставить так называемый «Разрыв раздела» перед этой альбомной страницей и после альбомной страницы». Для этого устанавливаем курсор на страницу, которая идет перед альбомной, переходим на вкладку «Разметка страницы», нажимаем на кнопку «Разрывы» и выбираем пункт «Следующая страница». Дальше установите курсор в конец страницы, которую вы хотите сделать альбомной, и снова таким же способом устанавливаете разрыв раздела после следующей страницы.
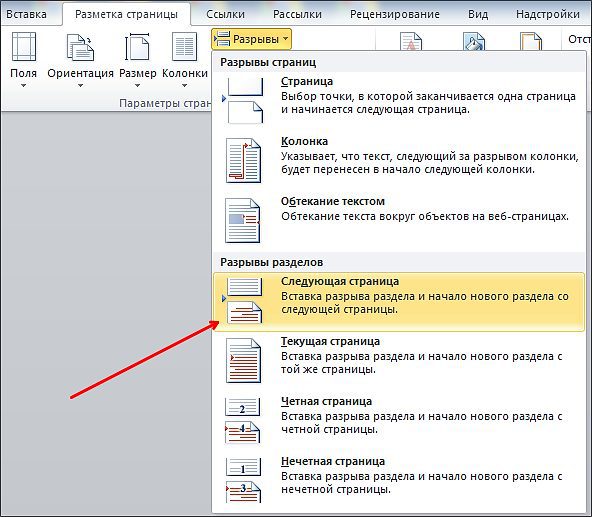
После этого установите курсор на страницу, которую вы хотите сделать альбомной и поменяйте ее ориентацию на альбомную.
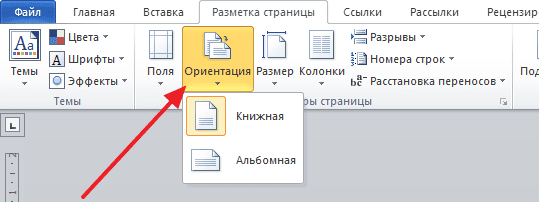
Если вы сделали все правильно, то вы получите альбомный лист только на одну страницу, а не на весь документ Word. После этого можно выключать отображение не печатаемых символом и дальше работать с документом как обычно. Довольно часто, работая с текстом в программе Microsoft Word, возникает необходимость повернуть лист горизонтально. И как же повернуть лист в ворде? Давайте разберемся. В Microsoft Word существует два вида расположения листов – вертикальное и горизонтальное. Вертикальное расположение листа называется книжным разворотом, горизонтальное – альбомным. По умолчанию в Word ориентация страницы книжная. Однако, когда вы работаете например с графиками или когда вы создаете что-то вроде листовки, вам возможно понадобиться повернуть лист на 90 градусов, т. переключиться на альбомный лист. К счастью, Word позволяет легко переключаться в режим альбомной ориентации. Альбомный вид в ворде 2003Если вы используете Word 2003, то выберите пункт меню Файл -> Параметры страницы. Затем в диалоговом окне Параметры страницы выберите вкладку Поля.
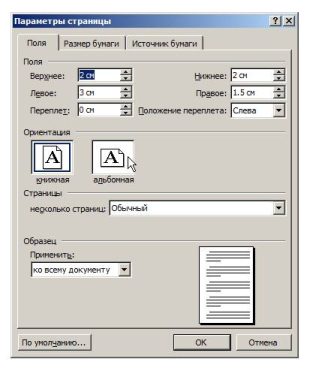
Под заголовком Ориентация нажмите Альбомная. Синий контур должен появиться внутри края окошка с изображением листа в горизонтальном положении. Если вы хотите чтобы все листы в вашем документе имели альбомную ориентацию, то просто нажмите кнопку ОК в нижней части диалогового окна. Если же вы хотите, применить изменения только от текущего листа и на все нижеследующие, то выберите опцию до конца документа в выпадающем списке под названием Применить в разделе Образец, а затем нажмите кнопку ОК.
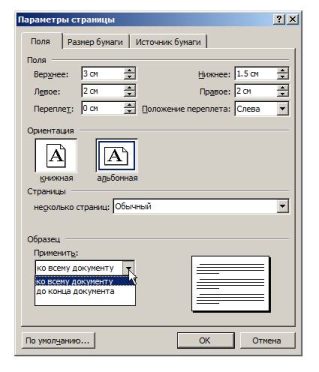
Кроме того, вы можете сделать альбомными любые страницы в середине документа. Просто выделите необходимые страницы, прежде чем открыть диалоговое окно «Параметры страницы». И далее, следуя инструкциям описанным выше, выберите опцию к выделенному тексту в выпадающем списке под названием Применить. Альбомный лист в ворде 2007, 2010В более новых версиях программы Word (2007, 2010) поменять ориентацию листа еще проще. Перейдите на вкладку Разметка страницы главного меню, в группе команд Параметры страницы выберите Ориентация -> Альбомная. Все страницы документа поменяют ориентацию. Если же необходимо повернуть только одну или несколько выбранных страниц, кликните на кнопке в нижнем правом углу группы команд Параметры страницы. Появится диалоговое окно, в котором также как уже было описано выше можно задать поворот листа и область применения смены ориентации.
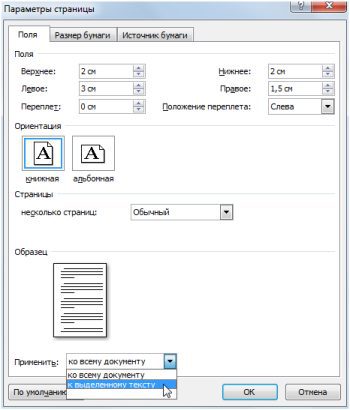
Возможно вам будет интересно узнать, как удалить история сообщений в скайпе или почему греется ноутбук. По разным причинам пользователю может понадобиться альбомная ориентация листа в программе «Ворд», но главная проблема заключается в том, что не каждый знает, как ее сделать. Труднее это осуществить в версии программы 2003 года, ведь графический интерфейс усложнился.
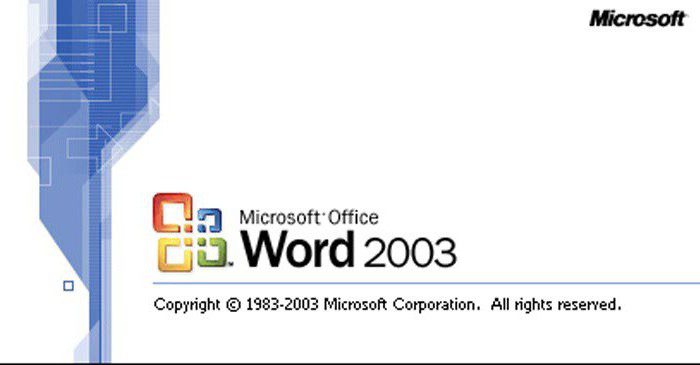
В этой статье будет рассказано, как в 2003 «Ворде» сделать альбомный лист. Будет продемонстрировано три разных способа: изменение ориентации одного листа, всех листов и изменение ориентации с помощью создания новых разделов. По итогу вы сможете самостоятельно определить для себя, каким способом удобнее пользоваться. Изменение ориентации одного листаПервый способ, как в 2003 «Ворде» сделать альбомный лист, будет касаться того случая, когда нужно изменить всего одну страницу, а не все. Дело в том, что эти, на первый взгляд, одинаковые действия выполняются по разному. Изменяем ориентацию всего документаЕсли вы уже знаете, как в 2003 «Ворде» сделать альбомный лист одной страницы, то вы без проблем сможете это сделать и со всем документом. Дело в том, что эти способы довольно схожи. А отличия заключаются в выборе одной опции. Чтобы в процессе выполнения задачи у вас не возникло трудностей, воспользуйтесь подробной инструкцией.
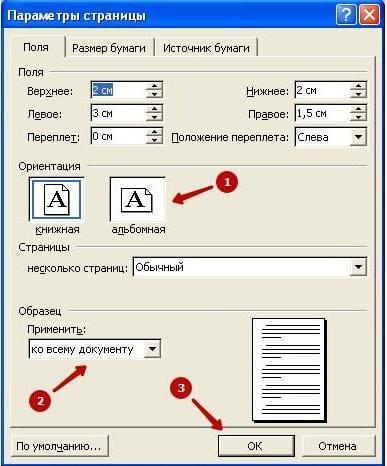
Как только вы закончите выполнять все эти действия, все листы в документе будут перевернуты, то есть будут иметь альбомную ориентацию. Как можно заметить, все пункты практически одинаковы. Отличия заключаются только в том, что вам не нужно выделять предварительно текст, который вы хотите перевернуть, и в том, что из списка «Применить» нужно выбрать «Ко всему документу». Вот вы и узнали второй метод, как сделать альбомный лист в «Ворде» 2003. Тем временем мы переходим к третьему методу. Изменение ориентации нового разделаЕще один способ, как можно вставить альбомный лист в «Ворде» 2003 года, создать новые разделы и изменить их. Здесь инструкция практически такая же, но есть кардинальное отличие. Сначала вам необходимо создать разделы.
После этого проделайте инструкцию из предыдущего подзаголовка. Теперь вы сможете заранее выбрать область, в которой хотите изменить ориентацию, а при распечатывании документа форматирование никогда не изменится. ЗаключениеПо итогу вы узнали три способа, как можно просто изменить ориентацию одного или нескольких листов. Решите для себя, какой способ по душе вам и пользуйтесь им.
Как сделать альбомный лист в ворде?

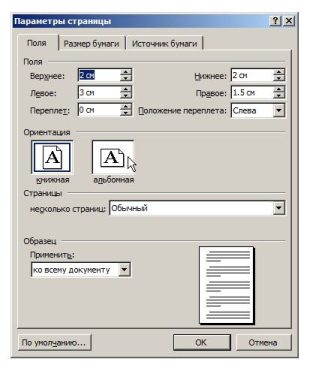
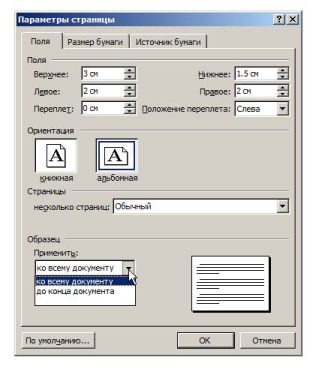


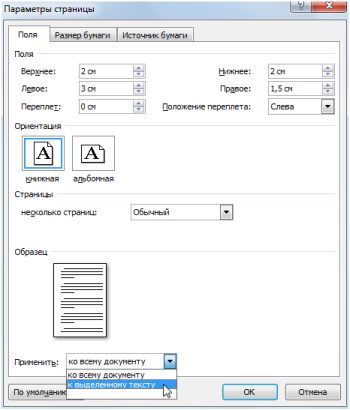
Альбомная ориентация — это тип форматирования целого документа или его отдельных страниц, при котором листы располагаются не вертикально (книжная ориентация), а горизонтально (как в классическом альбоме для рисования).
В обзоре разберёмся, как в Ворде сделать альбомный лист, если вы создаёте документ комбинированного типа, и рассмотрим простые способы поворота в альбомный вид одной, нескольких или всех страниц.
Отличишь кринж от краша? Пройди увлекательный тест и узнай это!
- Как сделать альбомный формат в Ворд 2007 2010 2013 2014 2016 2019
- Как в Word сделать одну страницу альбомной
- Видеоинструкция
- Как в Ворде сделать альбомный лист методом разрыва страниц
- Как распечатать документ альбомным листом
Как перевернуть альбомный лист в Word 2003
В Ворд 2003 альбомный формат для целого файла устанавливается в 2 клика
- В верхнем меню документа через вкладку “Файл”
- Потом нажмите “Параметры страницы”
- Нужно переключиться с книжной ориентации в альбомную и нажать “Ок”
В результате изменится ориентация всего документа и станет альбомной.
Супер тест на тему “Деньги” и как вы умеете с ними дружить?
Как сделать альбомный формат в Ворд 2007 2010 2013 2014 2016 2019
Разберёмся, как поменять ориентацию одной страницы, сделав её горизонтальной. Для всех версий Ворд 2007, 2010, 2013, 2014, 2016, 2019 принцип изменения одной страницы в альбомную, остался единым.
Чтобы перевести ориентацию страницы в альбомную, вам нужно:
- В верхнем меню перейдите во вкладку Макет.
- Далее проследуйте по пути Ориентация-Альбомная.
- Подтвердите выбор.
Второй способ перевернуть страницу в альбомный вид:
- Перейдите в Файл
- Найдите вкладку Печать, в ней находится Альбомная ориентация.
Здесь подтверждать операцию не нужно. Можно вернуться в документ и работать дальше.
Чтобы вернуть страницы к книжной ориентации, достаточно вернуться обратно в Файл и переключиться или сделать откат с помощью стрелочки в верхнем левом углу Ворд (это актуально, если в текст ещё не внесены изменения/дополнения).
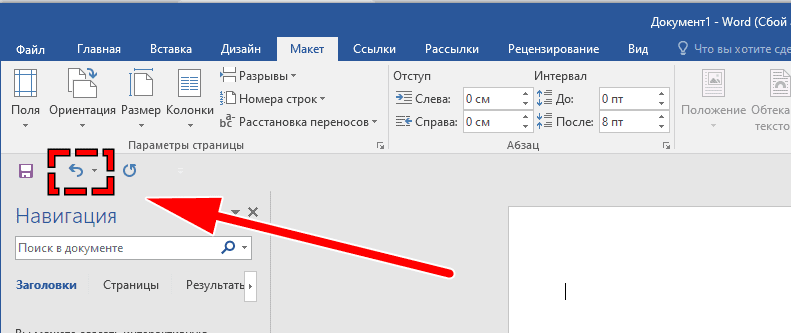
Таким образом, можно получить работу с автоматически перестроенной в другую ориентацию нумерацию листов и прочих параметров. Однако, если в документе присутствуют графики и многостолбцовые таблицы, а также блоки стандартного теста, удобнее сменить ориентацию именно листов с инфографикой. Следовательно, надо отформатировать страницы выборочно. В этом случае ориентация листа бумаги документа MS Word устанавливается другими способами.
Какой ты инструмент? Пройди тест и узнаешь
Как в Word сделать одну страницу альбомной
Когда требуется получить только один альбомный лист, используйте для настроек в следующий алгоритм:
- Откройте Ворд документ, где необходимы изменения
- Выберите лист, к которому будете применять трансформацию
- Выделите текст, таблицу, график или все другие объекты на этом листе
- Во вкладке Макет рядом с опцией Параметров страницы найдите стрелочку и нажмите.
В этой вкладке изменяем настройки и подтверждаем действие повернуть лист горизонтально, кликнув на клавишу “ОК”.
Страница с выделенным текстом переключится на альбомную ориентацию. Кроме описанного способа, перевернуть лист в Ворде и сделать его альбомным, есть другой метод поменять ориентацию одной страницы или нескольких.
Как в Ворде сделать альбомный лист методом разрыва страниц
Мы узнали, как сделать альбомный лист в Ворде горизонтально. Рассмотрим, как перевернуть лист в Word 2013/2014/2016/2019 через форматирование разрыва, так как подобный подход используется и для одного листа, и для нескольких подряд, а ещё для страниц в разных частях текста.
Как правило, инфографику и табличное отображение данных выносят в отдельный блок, который может занимать как одну, так и несколько страниц. Впрочем, даже если инфографика прилагается к каждому текстовому блоку настройку альбомной ориентации удобно выполнять с помощью разрывов разделов.
Переворачиваем часть документа с листами книжной ориентации:
- Надо установить курсор внизу последней страницы, которая должна остаться в книжном формате.
- Затем перейти в рубрику Макет, кликнуть на Разрывы.
- Появится выпадающий список, где надо остановиться на варианте Следующей страницы.
- Проверьте, правильно ли всё сделано через активацию невидимых символов (команда горячими клавишами Ctrl+Shift+8).
- Теперь переведите курсор на страницу в Word, для которой надо изменить ориентацию.
- Выберите в разделе Макета альбомный вид.
На этом всё. Как видите, изменения затронули всю оставшуюся часть документа. То есть, после разрыва все листы, начиная с того, где установлен курсор и далее, переключатся в альбомные страницы.
В форматах Ворд 2007 и 2010 сделать альбомный лист можно аналогичным способом. Во вкладке Разметки страницы. В старой версии Ворда 2003 команды расположены во вкладке Файл-Параметры страницы.
Пройди тест на тему “Легенды 90-х” вспомни, что из этого было у тебя?
Как распечатать документ альбомным листом
Мы разобрались, как в Word сделать одну страницу альбомной и как отформатировать несколько листов. Нередко готовую работу надо вывести на принт, чтобы распечатать в физическом виде или в виртуальном (например, для электронной книги).
Чтобы выполнить печать документа, где присутствуют страницы и с альбомным, и с книжным форматированием, никаких дополнительных действий не требуется.
Достаточно вывести работу на печать как обычно и получить копию с листами Word горизонтально и вертикально.

Теперь вы знаете, как сделать альбомную ориентацию. Если появятся вопросы по теме обзора, например, какой ориентации страницы не существует, напишите об этом в комментариях и возвращайтесь, чтобы прочитать исчерпывающий ответ.

Специалист программирования компьютерных систем и устройств на базе ОС «Android»
Задать вопрос эксперту
Эксперт + Врач, оперирующий хирург + Блоггер-киношник22 марта 2019

После этого вы заметите, что весь текст, который вы выделили, был перемещен на страницу с альбомной ориентацией. Теперь вы знаете способ, как в 2003 «Ворде» сделать альбомный лист. Но что, если вам нужно изменить ориентацию всего документа? Безусловно, переворачивая так каждый лист, будет потрачено много времени. Существует способ, который позволит сделать это в несколько кликов мыши. Сейчас его мы и разберем. Если вы уже знаете, как в 2003 «Ворде» сделать альбомный лист одной страницы, то вы без проблем сможете это сделать и со всем документом. Дело в том, что эти способы довольно схожи. А отличия заключаются в выборе одной опции. Чтобы в процессе выполнения задачи у вас не возникло трудностей, воспользуйтесь подробной инструкцией.
Как только вы закончите выполнять все эти действия, все листы в документе будут перевернуты, то есть будут иметь альбомную ориентацию. Как можно заметить, все пункты практически одинаковы. Отличия заключаются только в том, что вам не нужно выделять предварительно текст, который вы хотите перевернуть, и в том, что из списка «Применить» нужно выбрать «Ко всему документу». Вот вы и узнали второй метод, как сделать альбомный лист в «Ворде» 2003. Тем временем мы переходим к третьему методу. Еще один способ, как можно вставить альбомный лист в «Ворде» 2003 года, создать новые разделы и изменить их. Здесь инструкция практически такая же, но есть кардинальное отличие. Сначала вам необходимо создать разделы.
Печать, свойства, прочие, ориентация, книжная/альбомная
0
нравится
комментировать
Вставка — Разрыв — Новый раздел — со следующей страницы
теперь можно делать разные параметры у этих страниц!
1
нравится
комментировать
Более корректен ответ Виктории Горской, поскольку при варианте Инны Белянкиной при последующем редактировании и вставке страниц документа в 2003 ориентация нарушается.
конечно
выделяешь лист который надо перевернуть и файл-параметры страницы-применить к выделенному фрагменту
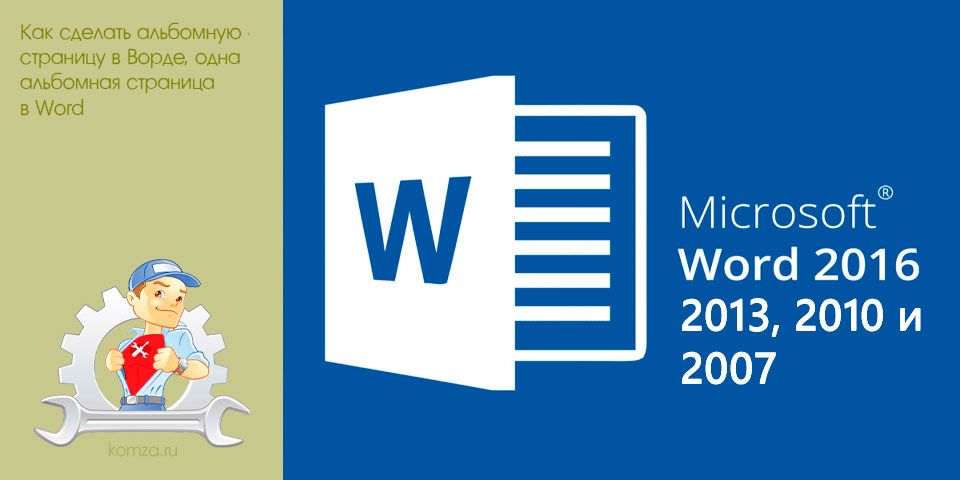
Работая с текстовым редактором Word, пользователи не редко сталкиваются с необходимостью сделать альбомную страницу. Иногда в альбомный формат необходимо перевести весь документ, а иногда в альбомный формат необходимо перевести только одну страницу, тогда как остальные страницы документа должны остаться в книжной ориентации. В данной статье мы рассмотрим оба этих случая и расскажем о том, как сделать альбомную страницу в Word. Для того чтобы сделать альбомную страницу в Ворде вам необходимо открыть документ и перейти на вкладку «Разметка страницы». Здесь необходимо нажать на кнопку «Ориентация» и в выпадающем меню выбрать «Альбомная».
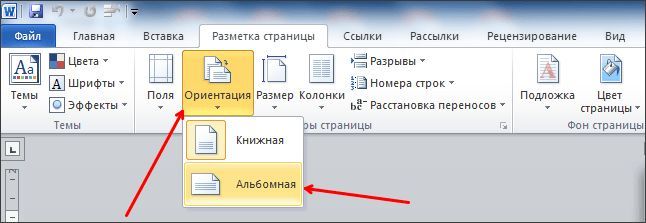
Данный способ переводит весь документ в альбомную ориентацию. Но, довольно часто случаются ситуации, когда необходимо сделать только одну альбомную страницу в Ворде. В этом случае простого нажатия на кнопку «Ориентация» будет не достаточно. Дальше мы рассмотрим сразу два способа решить эту проблему. Способ № 1. Как сделать одну альбомную страницу в Ворде через «Параметры страницы».
- Установите курсор на страницу, которая идет перед той страницей, которую необходимо сделать альбомной.
- Перейдите на вкладку «Разметка страницы» и нажмите на кнопку для открытия параметров страницы, она находится в левом нижнем углу блока «Параметры страницы».
- После этого перед вами откроется окно «Параметры страницы». Ели вы хотите, чтобы следующая страница документа была в альбомной ориентации, то нажмите на кнопку «Альбомная».
- После этого внизу окна «Параметры страницы» необходимо открыть выпадающее меню и выбрать пункт «Применить до конца документа». Дальше закройте данное окно нажатием на кнопку «ОК».
- В результате все страницы, которые идут после выбранной вами, перешли в альбомную ориентацию. Для того чтобы вернуть их в книжную ориентацию установите курсор на следующую страницу, снова откройте меню «Параметры страницы», выберите «Ориентация книжная» и примените ее «до конца документа».
- В результате таких манипуляций вы должны получить документ, в котором одна страница в альбомной ориентации, а все остальные в книжной.
Способ № 2. Как сделать одну альбомную страницу в Ворде через «Разрывы разделов».
- Для того чтобы было проще работать с разрывами разделов включите отображение не печатаемых символов.
- Для того чтобы сделать одну альбомную страницу в Word нам необходимо вставить «Разрыв раздела» перед этой страницей и в конце этой страницы. Для этого установите курсор на страницу, которая идет перед той, что должна быть в альбомной ориентации. После этого откройте вкладку «Разметка страницы» и выберите пункт «Следующая страница.
- После этого переместите курсор в конец страницы, которая должна стать альбомной и снова вставьте разрыв раздела со следующей страницы.
- После того как разрывы расставлены можно менять ориентацию страницы на альбомную. В результате у вас должно получиться примерно так, как на картинке внизу.
Visual Studio Code: как поменять язык интерфейса на русский
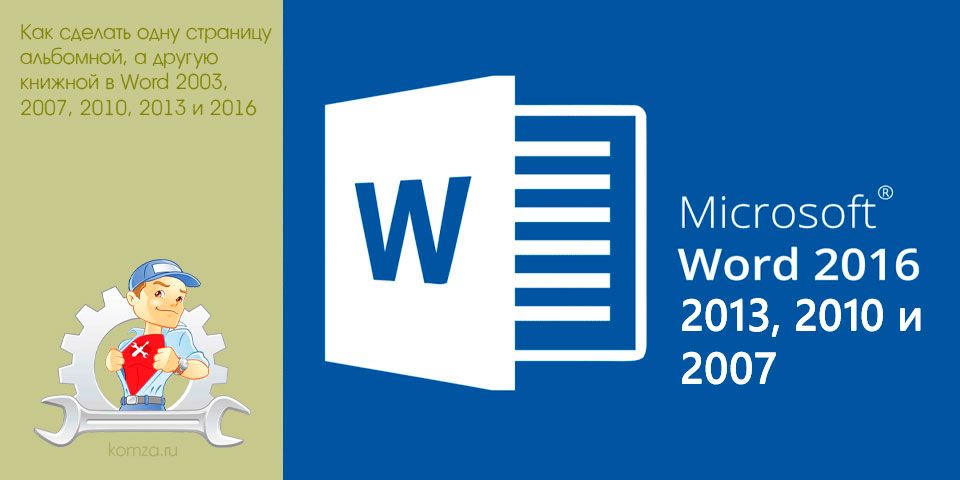
В текстовом редакторе Word можно менять ориентацию страниц с книжной на альбомную и наоборот. Но, кнопка, которая отвечает за смену ориентации меняет ориентацию сразу для всего документа.
Поэтому если возникает необходимость изменить ориентацию только для одной страницы, то приходится прибегать к разным хитростям. В этом материале мы рассмотрим сразу два способа, как в Word сделать одну страницу альбомной, а другую книжной.
Инструкция написана на примере Word 2010, но она будет актуальна и для Word 2007, 2013 и 2016. А при должном умении, информацию из статьи можно применить и в Word 2003.
- Как сделать одну страницу альбомной с помощью разрывов разделов
- Как сделать одну страницу альбомной через параметры страницы
Как сделать одну страницу альбомной с помощью разрывов разделов
Пожалуй, самый простой способ, сделать одну страницу альбомной, а другую книжной, это воспользоваться разрывами разделов. Для этого необходимо отделить страницу, которую вы хотите сделать альбомной, двумя разрывами разделов. Один разрыв раздела должен быть перед этой страницей (в конце предыдущей) и один разрыв после этой страницы (в конце страницы, которая должна быть альбомной).
Итак, предположим у вас есть текстовый документ. И вам необходимо сделать одну из его страниц альбомной, при этом остальные страницы документа должны остаться книжными. Для этого установите курсор в конце предыдущей страницы, перейдите на вкладку «Разметка страницы», нажмите на кнопку «Разрывы» и выберите вариант «Следующая страницы». После этого установите курсор в конце той страницы, которую вы хотите сделать альбомной и еще раз нажмите «Разрывы – Следующая страница». Если у вас Word 2003, то для вставки разрыва воспользуйтесь меню «Вставка — Разрыв».
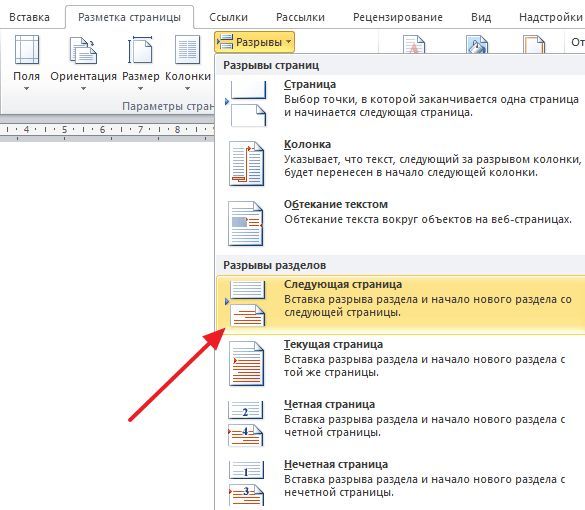
Таким образом вы отделите нужную страницу от остального документа с помощью двух разрывов. Для того чтобы убедиться, что разрывы разделов стоят на нужных местах, перейдите на вкладку «Главная» и включите функцию «Отобразить все знаки».
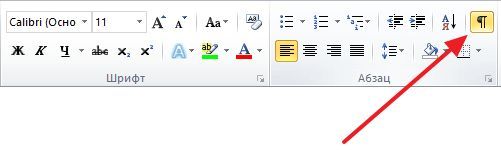
После этого вы сможете увидеть, где установлены разрывы разделов. Они должны находится сразу над альбомной страницей и в ее конце. Если разрывы размещены неправильно, то вы можете отредактировать страницы таким образом, чтобы разрывы встали как необходимо. На скриншоте внизу можно увидеть, как должен выглядеть разрыв в конце страницы.
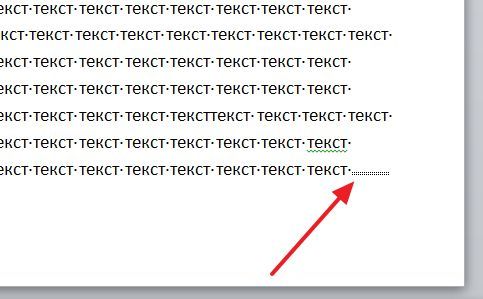
После того как разрывы разделов установлены в нужные позиции, необходимо установить курсор на страницу, которая должна быть альбомной, перейти на вкладку «Разметка страницы», нажать на кнопку «Ориентация» и выбрать вариант «Альбомная».
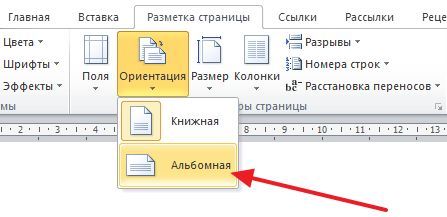
Если все было сделано правильно, то у вас получится одна страница альбомная, а остальные книжные. Если что-то не получается, то, скорее всего, проблема в размещении разрывов.
Как сделать одну страницу альбомной через параметры страницы
Также есть и другой способ сделать одну страницу альбомной, а другую книжной. Он чуть более запутанный, чем вышеописанный, но его также можно использовать.
Для того чтобы воспользоваться данным способом вам необходимо установить курсор на страницу, которая идет перед той, которая должна быть альбомной. После этого вам необходимо перейти на вкладку «Разметка страницы» и с помощью небольшой кнопки открыть окно «Параметры страницы». Если у вас Word 2003, то для того чтобы открыть окно «Параметры страницы» воспользуйтесь меню «Файл — Параметры страницы».
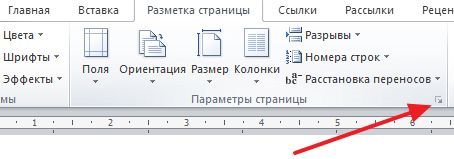
После этого вам необходимо выбрать ориентацию «Альбомная» и применить эту настройку «До конца документа».

После сохранения настроек с помощью кнопки «Ok» все страницы, которые будут ниже выбранной, перейдут в альбомную ориентацию. Теперь вам необходимо установить курсор на ту страницу, которую вы хотите сделать альбомной, и снова открыть окно «Параметры страницы». В этот раз вам необходимо выбрать книжную ориентацию и применить ее до конца документа.
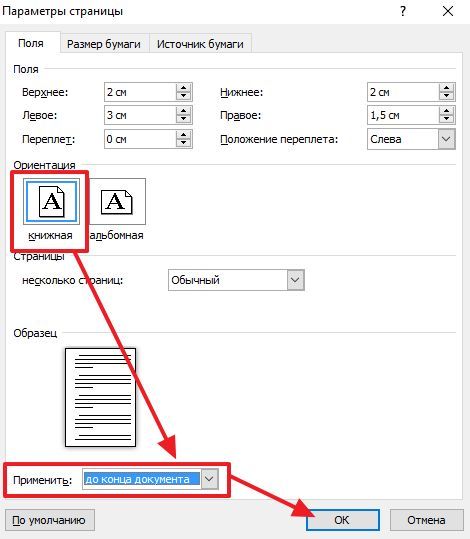
После сохранения настроек с помощью кнопки «Ok» вы получите одну страницу, а альбомной ориентации, а остальные в книжной.
Как сделать одну страницу в Ворде альбомной?
Иногда пользователи задумываются над тем, как в «Ворде» сделать альбомный лист. Эта операция зачастую используется при оформлении разнообразных таблиц или планов. С ней знаком далеко не каждый современный пользователь. Поэтому ниже будет рассказано о том, как менять ориентацию листа в MS Word. Что потребуется для реализации поставленной задачи?
Word 2003 и весь документ
Стоит обратить внимание на то, что пользователи могут менять как ориентацию отдельных страничек, так и сразу всего документа. Алгоритмы действий будут приблизительно одинаковыми. Справиться с ними способен даже школьник.
Начнем с работы в «Ворде» 2003 года. Эта версия приложения пользуется огромным спросом.
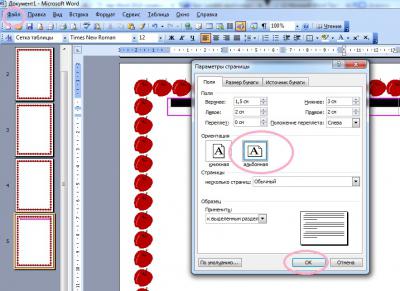
Итак, как в этом «Ворде» сделать альбомный лист? Для этого рекомендуется:
- Открыть документ, который хочется отредактировать.
- Зайти в пункт меню «Файл». Желательно полностью развернуть соответствующий раздел.
- Нажать на строчку «Параметры страницы».
- Зайти во вкладку «Поля». Она открывается по умолчанию.
- Выбрать значение «Альбомная» и в разделе «Образец» указать «Ко всему документу».
На данном этапе остается только подтвердить процесс. Как видите, решить задачу, как в «Ворде» сделать альбомный лист и применить корректировки сразу ко всему документу, не сложно.
Word 2007 и 2010
Что еще необходимо помнить об упомянутом процессе? Некоторые задумываются над тем, как в «Ворде» сделать альбомный лист, работая в новых версиях приложения. Эта задача решается в несколько шагов. Несмотря на сильно измененный интерфейс, Word 2007-2010 остаются понятными даже начинающему пользователю.

Чтобы поменять ориентацию листов в новых версиях «Ворда», потребуется придерживаться следующего алгоритма действий:
- Открыть редактируемый файл.
- Перейти во вкладку «Разметка страницы». Ее можно увидеть в верхней части окна текстового редактора.
- Щелкнуть по кнопке с надписью «Ориентация».
- На дисплее высветится небольшое меню. Здесь предстоит выбрать тип расположения листа. В нашем случае это «Альбомная».
- Выставить значение «Ко всему документу» в блоке «Применить».
- Щелкнуть по элементу управления с надписью «Ок».
Дело завершено. Это второй прием, активно использующийся на практике. А как в «Ворде» сделать альбомный лист только одной страницы? Насколько это вообще возможно? Постараемся разобраться в этом вопросе дальше!
Один элемент в тексте
Мы выяснили, как в «Ворде» сделать альбомный лист, применив эту ориентацию ко всему документу. А как быть, если хочется поменять расположение только одной страницы? Можно ли это в принципе сделать?
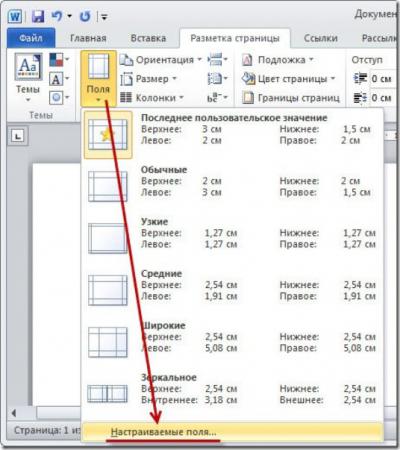
Да, причем без особых хлопот. Главное — знать, какие опции и настройки устанавливать в том или ином случае.
Давайте пошагово рассмотрим, как в «Ворде» сделать альбомный лист только одной страницы в середине документа:
- Создать документ с нужным количеством страниц.
- Выделить данные на листе, ориентацию которого хочется поменять.
- Зайти в «Файл»-«Параметры страницы».
- Выбрать значение «Альбомная», а затем указать в разделе «Применить» значение «К выделенному фрагменту».
Как только запрос будет обработан, на экране появятся изменения. Выделенная страничка окажется перевернутой. Как раз то, что нужно!
С начала и до центра
Надеемся, ответ на вопрос о том, как в «Ворде» сделать альбомный лист, больше не заставит пользователя долго думать. Стоит обратить внимание на то, что юзеры, при желании, способны применять корректировки ориентации как с начала документа и до определенной странички, так и от «центра» (условно) до конца файла.
Но каким образом действовать в том или ином случае? Можно выполнить такие манипуляции:
- Зайти в «Параметры страницы», предварительно установив курсор на листе, от или до которого будет осуществляться форматирование.
- Выбрать альбомную ориентацию.
Вот и все. Остается только сохранить изменения и посмотреть на результат. Как в «Ворде» сделать альбомный лист? Ответ на этот вопрос отныне нам известен.









