- Как объединить ячейки в таблице ворд
- Как в ворде разделить ячейки в таблице
- Как разделить таблицу в ворде
- Как объединить таблицы в ворде
- Объединение ячеек в Word
- Разделение ячеек в Word
- Как в «Word» объединить и разъединить ячейки и столбцы в таблице?
- Как объединить ячейки в ворде
- Способ первый
- Способ второй
- Как разделить таблицу в Word на две части
- Как объединить 2 таблицы
- Как поместить таблицу в другую таблицу
- Как объединить ячейки в таблице Word
- Как разделять ячейки в таблице Word
- Как объединить две таблице в одну в Word
- Разделение таблицы
- Разделение таблицы в один клик
- Видео — Как разбить таблицу в word
- Разделение по колонкам
- Объединяем ячейки
- Разделяем объединенные ячейки
- Делим ячейку по диагонали
- Делим ячейку с помощью фигур
- Заключение
- Разделить ячейку в Excel
- Как разбить ячейку по диагонали
- Разделить текст на несколько ячеек excel
- Разделить текст на несколько ячеек с обновляемыми результатами
- Форматирование ячейки
- С использованием инструментов
- Способы разделения таблицы в Ворд
- Горячие клавиши
- Способ 2
- Разрыв страницы
- Разбивка по вертикали
- Зачем разделять ячейки в Word?
- Как объединить ячейки в Word
- Использование кнопки слияния ячеек
- Использование контекстного меню
- Как разбить ячейки в таблице Microsoft Word
- Использование кнопки разделения ячеек
- Дальнейшие изменения в таблицах Microsoft Word
- Как объединить ячейки без потери данных Excel?
- Как разбить ячейку в Excel на две?
- Как разделить ячейку в Excel по диагонали?
- Как сделать ячейки одинакового размера?
- Как разбить ячейку на строки?
- Инструменты вкладки «Макет»
- Горизонтальное разделение
- Копирование
- Вертикальное разделение
Как объединить ячейки в таблице ворд
Объединение ячеек в таблице объединяет две или более смежные ячейки одного размера в большую ячейку.
Прежде всего, выберите ячейки, которые вы хотите объединить. Они могут быть соседними ячейками в строке или столбце. Или они могут быть смежными ячейками, которые простираются на несколько строк и столбцов.

Выбрав ячейки, щелкните по одной из выделенных ячеек правой кнопкой мыши, а затем выберите команду «Объединить ячейки» в контекстном меню.

Если вы предпочитаете использовать меню, вы также можете открыть вкладку «Макет» таблицы инструментов, а затем нажать кнопку «Объединить ячейки».

Как в ворде разделить ячейки в таблице
Разделение ячеек таблицы в Word немного сложнее, чем их объединение. Вы можете использовать команду разбиение для одной или нескольких ячеек в определенном количестве строк и столбцов. Вот как это работает.
Мы начинаем говорить, что мы разделяем только одну клетку на две. Сначала выберите ячейку, которую вы хотите разделить.

Это открывает окно «разбиение ячеек». По умолчанию установлено разделение выбранных ячеек на две колонки, что и нам нужно. Вы можете просто пойти дальше и нажать кнопку «ОК», чтобы сделать разделение. Введите количество строк и столбцов, которые вы хотите разделить.

Как разделить таблицу в ворде
Вся таблица может быть разделена на несколько. Это может быть полезно для разделения длинных таблиц на две отдельные таблицы — в основном в надежде решить проблемы с форматированием, которые иногда могут вызывать многостраничные таблицы.
Сначала щелкните, чтобы поместить точку вставки в ячейку, в которой вы хотите начать разделение таблицы. Ячейка, содержащая точку вставки, станет первой строкой второй таблицы.
Далее откройте в «Работа с таблицами» -> «Макет», затем нажмите кнопку «Разделить таблицу».

Таблица теперь разделена на две таблицы.

Как объединить таблицы в ворде
Как и следовало ожидать, также возможно объединить таблицы вместе. Для этого нет кнопки меню. Вы должны сделать это путем перетаскивания.
Поместите указатель мыши на таблицу, к которой вы хотите присоединиться, пока таблица дескрипторов (знак) не появится слева вверху. Вы можете нажать и перетащить таблицу, используя ручку.

Перетащите таблицу в верхний ряд, чтобы выровнять его по нижнему ряду объединяемой таблицы.
Когда вы отпустите кнопку мыши, Word соединит две таблицы.
На этом все. Это руководство было создано с использованием версии Microsoft Word 2016 года.
На сегодняшний день одним из самых известных текстовых редакторов является Microsoft Office Word. Его функционалу позавидует любая другая программа. Однако, многие его очень сильно недооценивают и не изучают. А зря, ведь с помощью встроенных возможностей можно порядком сократить время редактирования документа или отдельных его частей. Именно поэтому сегодня мы хотим рассказать Вам о том, как объединять ячейки в Ворде. Процесс предельно простой и потребует даже от самого нерасторопного пользователя всего несколько минут времени.
Объединение ячеек в Word
Как уже было отмечено выше, объединение – невероятно простой процесс. Вы должны будете выполнить лишь несколько действий, буквально пару раз кликнуть мышью. Итак, давайте приступим:
- Первым делом нужно создать саму таблицу. Это Вам не Excel, где документ изначально имеет вид табличного редактора. Для этого перейдите в раздел «Вставка», кликните левой кнопкой мыши по значку с подписью «Таблица», после чего в выпадающем списке выберите нужный размер будущей таблицы;
- Таблица создана, осталось разобраться с самым интересным – с объединением ячеек в Ворде. Для этого Вы должны выделить те ячейки, которые хотите объединить с помощью курсора мыши;
- Теперь в самом верху кликните по вкладке «Макет» (не по той, что находится слева, а по той, что справа);
- Отлично! Вы только что открыли мини-табличный редактор в программе Microsoft Office Word. Далее нужно кликнуть по кнопке «Объединить ячейки», чтобы выполнить их слияние.
- Как видите, выделенные нами ранее ячейки объединились и теперь представляют собой одну единую. Это успех!
Ничего сложного действительно нет, ведь так? Тогда заодно предлагаем Вам рассмотреть и обратный процесс. Да-да, прямо сейчас мы расскажем Вам, как разделить ячейки в Ворде.
Разделение ячеек в Word
Чтобы не тратить Ваше время, на сей раз мы будем ещё более кратки. Дело в том, что процесс практически аналогичен тому, что Вы прочли в инструкции выше. Следовательно, некоторые пункты будут повторяться. Вам нужно проделать следующие действия:
- Для начала Вы должны также, как и во втором пункте прошлой инструкции, выделить ячейку, которую нужно разделить – лучше, чтобы там не было информации, она может пропасть;
- Вновь возвращаемся ко вкладке «Макет»;
- На сей раз мы должны выбрать другую кнопку – «Разделить ячейки»;
- В появившемся окне Вам стоит указать, какое количество строк и столбцов хотите получить в итоге – задавайте те настройки, которые Вам нужны и жмите на кнопку «ОК»;
- Готово! Посмотрите, у нас получилось разделить одну ячейку на два равных столбца. Можете в настройках задать четыре, пять, восемь – сколько Вашей душе угодно.
Напоследок хотелось бы отметить, что в зависимости от версии программы, расположение элементов может меняться – в крайнем случае, Вам придётся потратить несколько секунд на их поиски.
Как и обещали, мы были кратки. Надеемся, что инструкция по объединению и разделению ячеек в Ворде действительно оказалась полезной для Вас.
Как в «Word» объединить и разъединить ячейки и столбцы в таблице?

Выделяем мышкой те ячейки в таблице, которые будем объединять

Раздел «Макет», кнопка «Объединение»


Выделяем ячейку для разъединения

Заходим в раздел «Макет» — «Разъединить ячейки»

Разбиваем ячейку на нужное количество столбцов и строк

Если вы хотите объединить или разделить ячейки с помощью сочетания клавиш, то воспользоваться этим мы не сможем, в силу отсутствия по умолчанию данной функции в «Word». Но вы сможете назначать любые горячие клавиши и команды для них в настройках редактора. Приведенные нами выше способы тоже очень удобны.
Как объединить ячейки в ворде
Как объединить ячейки в Ворде другим способом? Через закладку макет вы можете воспользоваться таким инструментом как ластик, и благодаря ему объединить ячейки путем затирания границ.
Если в ваших планах разделение ячейки, то через пункт «Разделить ячейки» вы можете это сделать, установить перед этим указатель мышки в необходимом месте. Правая кнопка мышки при нажатии на ячейку тоже предлагает к выбору этот пункт.



Способ первый



Совет! Если нарисованная линия не подходит, воспользуйтесь кнопкой Ластик. Нажав на нее, курсор превратится в стирку. Выделите ненужный элемент красным цветом и он удалится.

Способ второй
- Открываете таблицу и выделяете ячейку, которую нужно разделить по диагонали и написать в ней.
- Щелкаете правой кнопкой мыши и в меню находите строку Границы и заливка.



Как видите, существует несколько способов разделить ячейку на две части по диагонали, используя встроенные инструменты ворд. Все операции проводятся через меню Границы и Заливка и позволяют быстро отформатировать табличную область под требуемые данные.
Как разделить таблицу в Word на две части
Процесс соединения и разрыва таблицы может понадобиться в некоторых случаях: необходимо перенести часть записей таблицы на новый лист, убрать часть записей, взять из другого документа несколько таблиц, вставить в новый документ и склеить их. Проблема многих пользователей в том, что они не догадываются, что таблицей в Word можно манипулировать и корректировать по своему усмотрению.
Сейчас мы будем этому учиться:
- Откройте новый документ Ворде и вставьте в него таблицу. Нашей задачей является – создать табличку с несколькими строками и отделить хотя бы одну строку.
Таблица с 3 строками
- Наводим курсор мыши на строку, с которой должна начинаться вторая таблица. Это может быть вторая или третья ячейка.
- Зажмите клавишу CTRL и нажмите ENTER.
Отделение строки таблицы
- Ячейка, на которой был сфокусирован курсор мыши, должна отделиться от предыдущей строки и таблица автоматически разделится.

Большой разрыв строки
При этом есть вероятность, что вторая часть таблицы может разорваться на большое расстояние или перейти на второй лист. В этом случае после второй таблички необходимо поставить курсор и нажать ENTER, а затем DEL, чтобы стереть все невидимые (непечатаемые) символы за курсором и вернуть ее на место.
Как объединить 2 таблицы
Этот процесс состоит из удаления всех символов, разделяющих таблицу в Word. Обычно такими символом может быть знак Пи, который является знаком конца строки. Этот символ не обязательно наблюдать. Просто установите стрелку мышки за первой таблицей и нажмите клавишу DEL, чтобы удалить подобные символы. Сделав это, вы заметите, что нижняя таблица поднимется и соединится с первой, образовав единую структуру.
Процесс может создать вам дополнительные неудобства тем, что при склеивании может образовываться разный размер ячеек, что в итоге приведет к несимметричной схеме. Чтобы это исправить, установите курсор в нужную ячейку с большей или меньшей шириной или высотой, и растяните ее в нужном направлении, схватив нужную границу ячейки.
Как поместить таблицу в другую таблицу
Бывают случаи, когда нам необходимо поместить одну таблицу в другую. Обычно этот прием используется при создании объемных схем или веб-документов.
- Скопируем готовую табличку любым способом. Это можно сделать, нажав ПКМ и выбрав соответствующий пункт в меню. Или нажав сочетание клавиш CTRL+C.
- Курсор помещаем в ячейку другой таблицы, в которую нужно вставить первую.
- Вставляем результат, также нажав ПКМ или используя горячие клавиши CTRL+V.
В статье мы подробно разобрали, как разделить таблицу в текстовом редакторе Ворд на 2 части, а также рассмотрели другие функции программы.
Как объединить ячейки в таблице Word
Функция объединения ячеек в таблице объединяет две или более соседние ячейки в одну большую ячейку.
Сначала выделите ячейки, которые вы хотите объединить. Они могут быть смежными ячейками в строке или столбце.

Или они могут быть смежными ячейками, которые охватывают несколько строк и столбцов.

Когда вы выбрали свои ячейки, щелкните правой кнопкой мыши любую из выбранных ячеек, а затем выберите команду «Объединить ячейки» (в английской версии это «Merge Cells») в контекстном меню.

Если вы предпочитаете использовать меню Word, вы также можете перейти на вкладку «Макет», а затем нажать кнопку «Объединить ячейки».

В любом случае, ваши ячейки теперь объединены.

Как разделять ячейки в таблице Word
Разделение табличных ячеек в Word немного сложнее, чем их объединение. Выделите ячейку, которую хотите разделить на две или несколько ячеек.

Затем щелкните правой кнопкой мыши и выберите в появившемся меню команду «Разделить ячейки» в контекстном меню.

Если пользоваться верхним меню Word, то, после выделения ячеек, перейдите в меню.

Далее откроется окно «Разбитие ячеек». По умолчанию окно настроено на разделение выбранной ячейки на два столбца, что нам и нужно. Вы можете задать нужное вам количество строк и столбцов на которое разобьется ваша ячейка таблицы Word.

И эта ячейка, которую мы выбрали, теперь состоит из двух ячеек.

Так же в этом окне вы можете использовать галочку «Объединить перед разбиением». Она нужна для того, если вы хотите, например, из 2х ячеек получит три одним действием, для этого выделите 2 ячейки (из которых нужно получить 3) и перейдите в окно «Разбиение ячеек» поставьте там галочку «Объединить перед разбиением» и введите нужное количество строк и столбцов, которое должно получиться из, выделенных вами, ячеек.
Вы можете разбить всю таблицу в Word. Это может быть полезно для разделения длинных таблиц на две отдельные таблицы, главным образом для устранения проблем с форматированием, которые иногда могут вызывать многостраничные таблицы.
Выберите строку, где вы хотите начать разбивку таблицы. Выбранная ячейка станет верхней строкой второй таблицы.

Перейдите в раздел «Макет», а затем нажмите кнопку «Разделить таблицу».

Теперь ваша таблица разделилась на две таблицы.

Как объединить две таблице в одну в Word
Что бы слить две таблице в одну вы должны сделать это, перетаскивая мышью вторую таблицу на первую.
Наведите указатель на таблицу, которую вы хотите объединить, пока в верхнем левом углу не появится дескриптор таблицы (знак плюса). Щелкните на него и перетащите таблицу вверх, пока ее верхняя строка не сравняется с нижней строкой таблицы, в которую вы сливаетесь.


Когда вы отпускаете кнопку мыши, Word объединяет две таблицы.


Добавление таблицы в документ Microsoft Word является оптимальным способом сбора и отображения данных. С помощью Word вам не придется повторно вводить все данные, если вам необходимо разделить таблицу. Вместо этого воспользуйтесь функцией, которая позволит вам мгновенно разделить ваши таблицы.

Как в Word разбить таблицу
Разделение таблицы
- Шаг 1. Запустите Word и откройте документ, содержащий таблицу, которую вы хотите разделить.
Запускаем Word и открываем документ - Шаг 2. Щелкните курсор в первой ячейке строки, с которой вы хотите начать вторую таблицу. Например, если ваша таблица имеет пять строк, и вы хотите, чтобы одна таблица состояла из двух строк, а другая — из трех строк, щелкните курсор в первую ячейку строки, которая должна стать первой для новой таблицы.
- Шаг 3. Перейдите на вкладку «Макет» под желтой вкладкой «Инструменты таблицы». Обратите внимание, что вы увидите эту вкладку только в том случае, если вы нажали внутри таблицы. Если вы не видите вкладку, попробуйте снова щелкнуть таблицу.
Кнопка разделения таблицы - Шаг 4. Нажмите кнопку «Разделить таблицу» на ленте. Таблица разделена.
Разделение таблицы в один клик
Есть еще один, еще более простой способ разделения таблицы по строкам. Для этого нужно всего лишь открыть документ, разместить курсор в первую ячейку предполагаемой новой строки второй таблицы, и нажать Ctrl+Enter.
Вторая, нижняя часть страницы перенесется на новую страницу. Чтобы вернуть ее, достаточно удалить одну строку, которая появилась между таблицами.
На заметку! Это то же самое, что и предыдущий способ. Сочетание клавиш — лишь замена кнопки на панели задач. Она работает одинаково для всех версий Microsoft Office Word.
Видео — Как разбить таблицу в word
Все способы, перечисленные выше, могут быть использованы только в том случае, если вам необходимо разделить таблицу по строкам. К сожалению, отдельных функций по такой разбивке нет, но можно прибегнуть к некоторым хитростям:
- первый способ — самый простой, подходит для небольших таблиц;
- второй — более трудоемкий, но без него не обойтись, когда дело касается крупных таблиц, занимающих несколько страниц.
Разделение по колонкам
- Шаг 1. Выберите все колонки новой таблицы. Это могут быть как крайние колонки, так и средние.
Выбираем необходимые колонки новой таблицы - Шаг 2. Вырежьте их. Они исчезнут с экрана, но скопируются в буфер обмена.
- Шаг 3. Теперь просто вставьте новую таблицу, сохранив исходное форматирование, как показано на скриншоте ниже.
На заметку! Копируются только выбранные вами ячейки, так же просто их можно преобразовать в более удобный вид, в два клика добавив ячейки с пояснениями.
- Шаг 1. Выделите пояснительные колонки, скопируйте их.
Выделяем пояснительные колонки и копируем их - Шаг 2. Поместите курсор в первую ячейку таблицы. Вставьте скопированное как новые колонки таблицы.
Иногда бывает необходимо разбить огромные таблицы. Выбрать все ячейки не всегда удобно, можно воспользоваться хитростью.
- Шаг 1. Откройте пустой файл в Excel. Откройте свою таблицу.
- Шаг 2. Скопируйте свою таблицу. Для этого нажмите на белый квадратик с 4 стрелками в левом верхнем углу таблицы (он хорошо виден на предыдущем скриншоте), и скопируйте ее.
- Шаг 3. Вставьте ее в пустой файл Excel.
Вставляем скопированную таблицу в пустой файл - Шаг 4. Выделите буквы, под которыми расположены необходимые вам столбцы. Скопируйте выделенное.
- Шаг 5. Вставьте как новую таблицу в свой документ. Повторите те же действия с другими частями таблицы.
Вставляем таблицу в свой документ
Читайте популярные способы в новой статье — «Как в ворде соединить таблицу после разрыва».
При оформлении текстовых документов часто приходится использовать таблицы. С их помощью можно красиво оформить списки, а также другие данные, которые плохо воспринимаются в виде текста. В этом материале вы узнаете, как объединить или разделить ячейки в таблице Word. Статья будет актуальной для современных версий Word. Включая Word 2007, 2010, 2013, 2016 и 2019. Объединять ячейки в таблице в текстовом редакторе Word можно несколькими способами. Самый простой вариант – это контекстное меню. Чтобы воспользоваться этим способом выделите нужные ячейки в таблице, кликните по ним правой кнопкой мышки и в открывшемся окне выберите «Объединить ячейки».
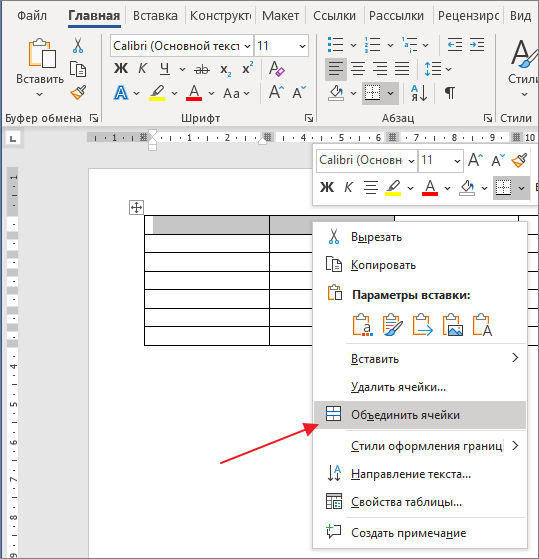
В результате выбранные вами ячейки таблицы будут объединены в одну.
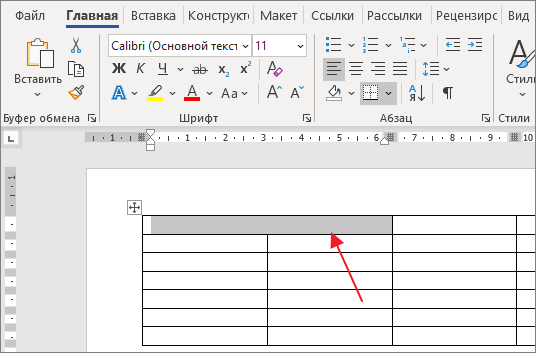
Альтернативный вариант – использование раздела «Макет». Для объединения ячеек нужно выделить их мышкой перейти на вкладку «Макет» и нажать на кнопку «Объединить ячейки».
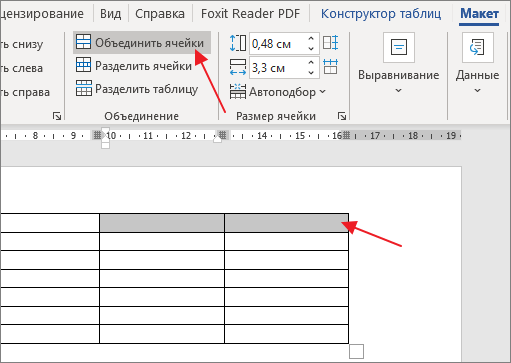
Также на вкладке «Макет» есть инструмент «Ластик».
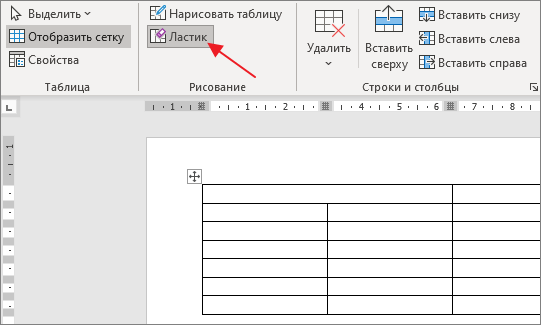
С его помощью можно стирать линии в таблицы и таким образом объединять ячейки. Обратное действие выполняется аналогично. Например, разделение можно выполнить с помощью контекстного меню. Для этого установите курсор в объединенную ячейку, кликните по ней правой кнопкой мышки и выберите вариант «Разделить ячейки». После этого таблица вернется в свое исходное состояние.
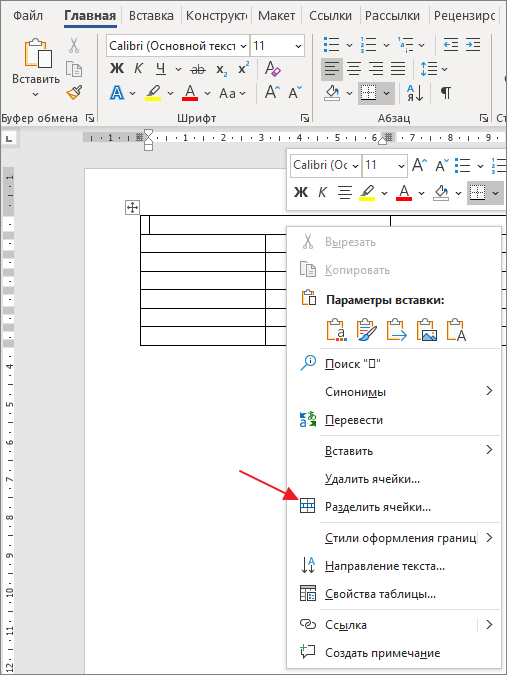
Если вам нужно разделить ячейку не так, как она была разделена изначально, то для этого нужно использовать кнопку «Разделить ячейки» на вкладке «Макет». После нажатия на эту кнопку появится окно «Разбиение ячеек» в котором можно указать число столбцов и строк, на которые нужно разбить выбранную ячейку.
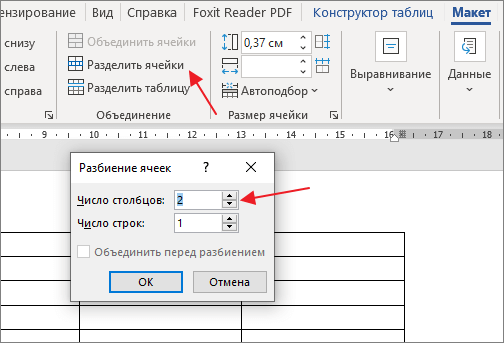
Также можно использовать инструмент «Нарисовать таблицу» на вкладке «Макет».
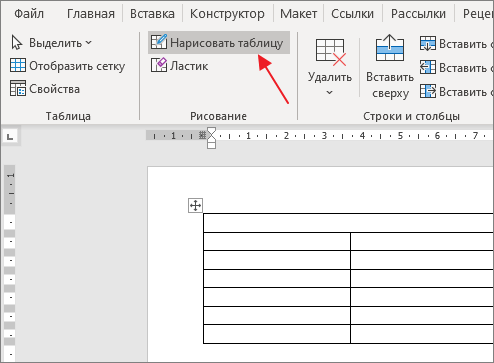
С его помощью можно нарисовать дополнительные линии в любом месте таблицы и таким образом разделить ячейки. Автор
Александр СтепушинСоздатель сайта comp-security. net, автор более 2000 статей о ремонте компьютеров, работе с программами, настройке операционных систем. Задайте вопрос в комментариях под статьей или на странице
«Задать вопрос»
и вы обязательно получите ответ.
Умение менять структуру таблицы – один из базовых навыков, которым должен овладеть пользователь для эффективной работы в программе Excel. Это такие операции, как вставка строк и столбцов, их удаление, объединение/разделение ячеек и т. В данной статье мы рассмотрим, каким можно разделить ячейку разными способами.
Примечание: ячейка в таблице, по сути, является неделимым элементом, за исключением случаев, когда она ранее была получена путем объединения других. Несмотря на это, все же есть определенные приемы, позволяющие добиться желаемого результата.
- Метод 1: объединяем ячейки
- Метод 2: разделяем объединенные ячейки
- Метод 3: делим ячейку по диагонали
- Метод 4: делим ячейку с помощью фигур
- Заключение
Объединяем ячейки
Данный метод позволяет создать визуальную видимость разделения ячейки путем объединения соседних. Вот как это делается:
- Сперва необходимо тщательно обдумать строение таблицы, которую мы хотим создать.
- В результате объединения ячеек складывается ощущение, что в нижних строках столбец делится на 2 части. Хотя на самом деле мы видим на горизонтальной координатной панели, что каждой ячейке соответствует отдельное обозначение.
Аналогичным образом выполняется “деление” ячейки на несколько строк.

Разделяем объединенные ячейки
Если мы хотим, например, выполнить точечные деления ячеек таблицы, в этом случае выполняем следующие шаги:
- Выделяем на соответствующей панели координат столбцы (в нашем случае) или строки, ячейки которых потом будут восприниматься едиными. Щелкаем по стрелке вниз рядом со значком “Объединить и поместить в центре” и выбираем из предложенных вариантов – “Объединить по строкам”.
- Из двух столбцов получаем условный один. Теперь выбираем ячейку, которую нужно представить как разделенную на части. Щелкаем по ней, затем снова жмем на значок “Объединить и поместить в центре”.
- В результате нам удалось “разбить” ячейку на две части, хотя на самом деле это разъединение ранее объединенных ячеек.
Действия для “деления” ячейки на несколько строк аналогичны, правда, в этом случае объединение для каждого столбца придется делать вручную.

Делим ячейку по диагонали
Чтобы разделить ячейку по диагонали, не нужно искать нестандартные ходы, все реализуется через обычные функции программы:
- Правой кнопкой мыши щелкаем по ячейке, которую требуется разделить. В раскрывшемся перечне команд выбираем “Формат ячеек”. Или можно поступить проще – просто нажать комбинацию Ctrl+1, предварительно выбрав нужную ячейку.
- На экране отобразится окно форматирования, в котором нам нужна вкладка “Граница”. Внизу от области “Надпись” с правой и левой стороны мы можем заметить два значка с косыми линиями – щелкаем по тому виду разделения, который нужен. Если требуется, здесь можно указать тип линии и выбрать ее цвет.После внесенных изменений необходимо снова нажать на кнопку с косой чертой. Результат можно отслеживать здесь же, в области “Надпись”. Когда все готово, кликаем OK.
- В итоге получаем ячейку, разделенную по диагонали. При этом не забываем, что программа по прежнему видит ее, как одну целую.
Аналогичным образом можно разделить ячейки, полученные путем объединения нескольких в одну.

Делим ячейку с помощью фигур
Еще один способ деления ячейки (рассмотрим на примере объединенной). В этот раз мы воспользуемся вставкой фигур.
- Переключаемся во вкладку “Вставка”, где щелкаем по значку “Фигуры” (раздел “Иллюстрации”).
- Раскроется список возможных вариантов, среди которых выбираем простую линию.
- Зажав левую кнопку мыши рисуем в выбранной ячейке линию-разделитель (допустим, снова диагональ), которая нам нужна.После того, как мы проведем линию, программа переключится во вкладку “Формат”, где мы можем детально настроить финальный вид фигуры.
Заключение
В программе Эксель отсутствует отдельная функция, которая отвечает за разделение ячейки на части. Однако, если вы четко себе представляете конечный вид таблицы, можно использовать приемы, описанные выше, чтобы получить желаемый результат.
Ищете способы разбить ячейку в Excel? Итак, вы попали в нужное место!
Когда дело доходит до разделения ячеек в Excel, можно сказать, что существуют разные потребности, которые варьируются от пользователя к пользователю. Например, вы можете захотеть разделить ячейку по диагонали, разделить содержимое внутри ячейки, разъединить ячейку и т.
И чтобы удовлетворить эти различные потребности, мы решили перечислить основные советы, которые вам нужно знать.
- Разделить ячейку в Excel
- Как разбить ячейку по диагонали
- Разделить текст на несколько ячеек excel
- Разделить текст на несколько ячеек с обновляемыми результатами
Разделить ячейку в Excel
Если вы хотите разбить ячейку в Excel на несколько, другими словами, также означает разделение объединенной ячейки на отдельные ячейки.
Если это ваш случай, выполните следующие действия:
Выберите объединенную ячейку.
Перейдите на вкладку «Главная» > «Объединить и поместить в центре» > «Отменить объединение ячеек».
Как разбить ячейку по диагонали
При создании отчетов иногда может возникнуть необходимость разбить ячейку по диагонали.
Это может понадобиться, если в одной ячейке есть необходимость разместить два отдельных заголовка — один для столбца и один для строки (как показано ниже в ячейке B2).
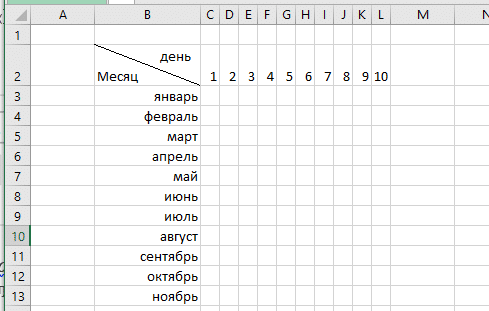
Если это то, что вам необходимо, выполните действия, описанные ниже:
Выберите ячейку, на которую вы хотите разделить по диагонали (в этом примере это будет ячейка B2).
Перейдите на вкладку «Главная». Найдите группу «Шрифт» щелкните значок «Параметры шрифта» (маленькая наклонная стрелка в правом нижнем углу группы).
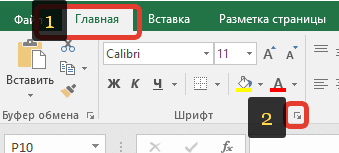
В появившемся окне «Формат ячеек» выберите вкладку «Граница». В разделе «отдельные» выберите значок квадрат с диагональной линией снизу справа (как показано на рисунке ниже).
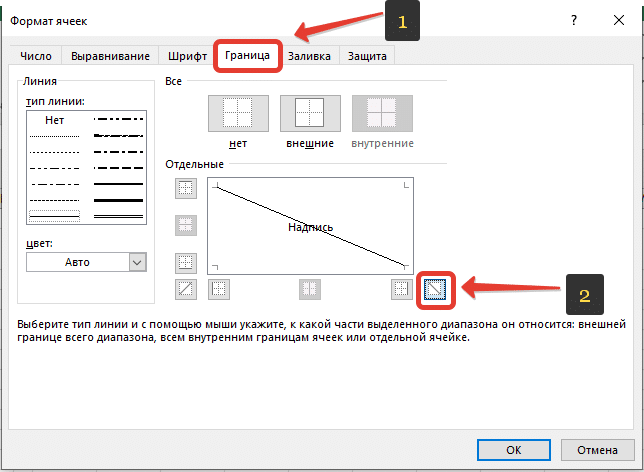
Нажмите OK, чтобы изменения применились.
Приведенные выше шаги вставляют в выбранную ячейку диагональную линию. Если было выбрано несколько ячеек, то диагональная линия появится во всех выбранные ячейках.
После вставки диагональной линии в ячейку, давайте вставить текст для наших заголовков ниже расписаны шаги как сделать это правильно.
Из примера выше, я вставил заголовок «День» вверху и «Месяц» внизу в одной ячейке.
- Выберите ячейку с диагональной линией.
- Дважды щелкните по ячейке и введите текст «День» (который будет является заголовком строки).
- По-прежнему в режиме редактирования, нажмите и удерживайте клавишу ALT и также нажмите Enter. Эти действия вставят разрыв строки и курсор переместится на строку ниже в той же ячейке.
- Введите в строке ниже текст «Месяц» (данный текст будет является заголовком столбца). Теперь добавьте несколько пробелов перед заголовком «День», чтобы сдвинуть его немного вправо.
В результате у вас получится разделенная по диагонали ячейка.
Разделить текст на несколько ячеек excel
Предположим, у вас есть список имен, как показано ниже, и вы хотите разделить фамилию и имя на разные столбцы, то есть вы хотите разделить содержимое одной или нескольких ячеек.
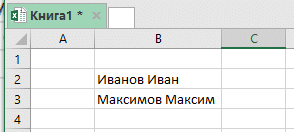
В этом случае вы можете использовать функцию «Текст по столбцам», выполнив следующие действия:
выберите ячейки, на которые у вас есть текст, который вы хотите разделить (в этом примере В2: В3).
Перейдите на вкладку «Данные» > найдите группу «Работа с данными» и нажмите «Текст по столбцам».
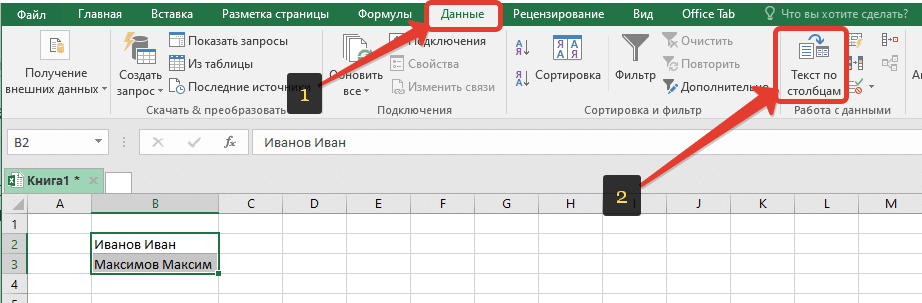
В открывшемся окне «мастер преобразования текста по столбцам»:
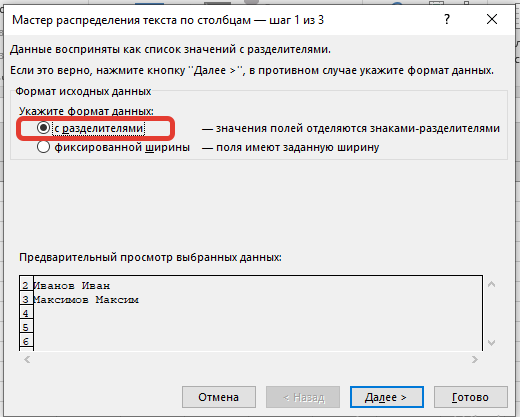
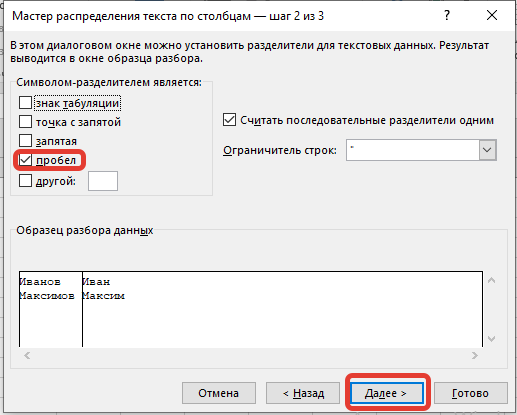
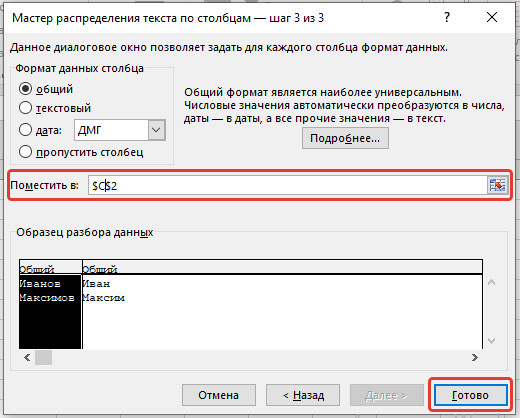
В результате текст ячейки будет разделен на два разных столбца.
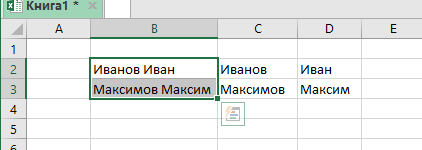
При использовании данного метода разделения данные будут является статическим. Это означает, что, если есть изменения в исходных данных, то полученный результат останется прежним и что бы его обновить вам придется повторить процесс.
Разделить текст на несколько ячеек с обновляемыми результатами
Описанный выше метод при изменении исходных данных не позволял изменить данные в результате, сейчас рассмотрим пример как сделать автоматическое обновление результата при изменении исходных данных.
Итак, предположим, что у вас есть те же данные, что и выше:
Чтобы получить фамилию из этого списка, используйте следующую формулу:
Приведенная выше формула найдет первый пробел, и вернет весь текст который был перед этим пробелом.
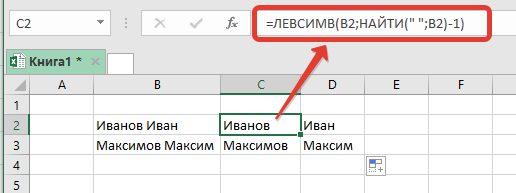
Эта формула использует функцию НАЙТИ, чтобы найти позицию символа пробела. В случае с Иванов Иван пробел будет найден на 7-й позиции. Затем эта формула извлекает все символы слева от найденного пробела с помощью функции ЛЕВСИМВ.
Аналогичным образом, чтобы получить имя, используйте следующую формулу:
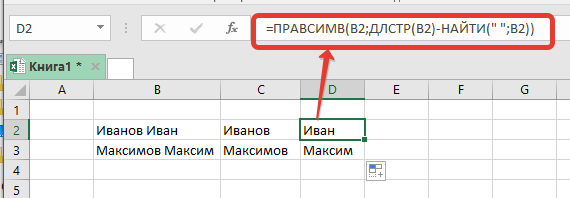
Эта формула использует функцию НАЙТИ, чтобы получить положение. Затем вычитает полученное число из общей длины имени (которая предоставляется функцией ДЛСТР).
Затем это имя извлекается с помощью функции ПРАВСИМВ.
Как разорвать таблицу в WordПри работе с таблицами в программе Word часто возникает необходимость соединить или разорвать таблицу. Если перед вами также возникала подобная задача, то эта статья должна вам помочь. Здесь вы сможете узнать, как разорвать таблицу в Word 2003, 2007, 2010, 2013 и 2016, а также как соединить таблицу обратно. Если вы пользуетесь текстовым редактором Word 2007, 2010, 2013 или 2016, то для того чтобы разорвать таблицу на две части, вам нужно установить курсор на той строке таблицы, которая должна стать первой строкой нижней таблицы.
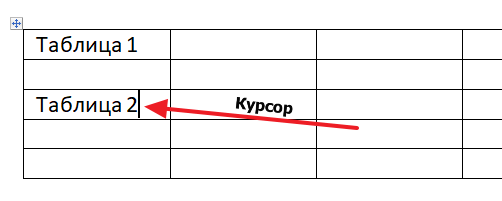
После того как курсор установлен на нужную строку, перейдите на вкладку «Макет» и нажмите там на кнопку «Разделить таблицу» (в некоторых версиях Word эта кнопка будет называться «Разбить таблицу»).
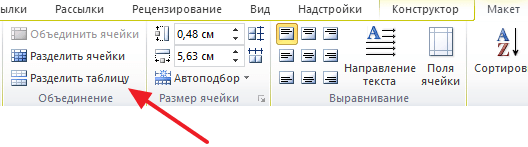
В результате вы разорвете имеющуюся у вас таблицу на две части. При этом первой строкой новой таблицы станет та строка, на которую вы установили курсор перед разрывом.
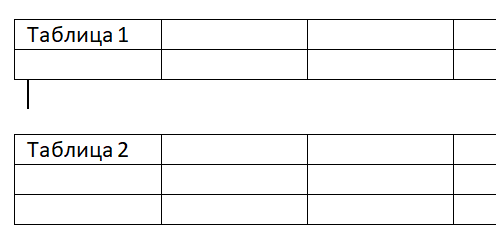
Нужно отметить, что таблицу можно разорвать не только с помощью кнопки «Разделить таблицу» на вкладке «Макет». Это также можно сделать при помощи комбинации клавиш CTRL-SHIFT-ENTER. Делается это аналогичным способом. Сначала устанавливаете курсор на ту строку, которая должна стать первой строкой второй таблицы, а потом одновременно нажмите кнопки CTRL, SHIFT и ENTER.
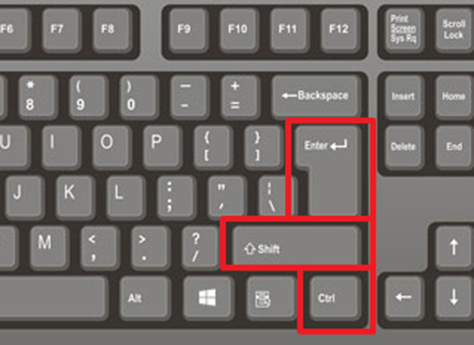
В результате получается точно такой же разрыв, как и в предыдущем случае. Разрыв таблицы в Word 2003Если вы пользуетесь текстовым редактором Word 2003, то в вашем случае разрыв таблицы делается немного по-другому, поскольку у Word 2003 совершенно другой интерфейс. Для того чтобы разорвать таблицу в Word 2003 нужно открыть меню «Таблица» и выбрать пункт «Разбить таблицу».
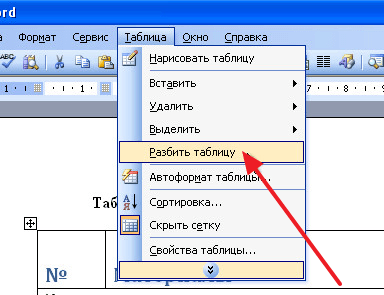
Также в Word 2003 должна работать комбинация клавиш CTRL-SHIFT-ENTER, о которой мы писали выше. Как соединить разорванную таблицуЕсли вам понадобится соединить разорванную ранее таблицу, то это можно сделать двумя способами. Первый способ заключается в удалении всех символов, которые находятся между таблицами. Для этого лучше всего сначала включить отображение непечатаемых символов. Это делается при помощи кнопки на вкладке «Главная».
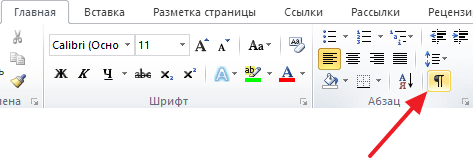
После этого нужно установить курсор между таблицами и удалить все символы, которые между ними находятся. Для удаления символов используйте кнопки Backspace и Delete на клавиатуре. После того, как все символы между таблицами будут удалены, таблицы соединятся автоматически.
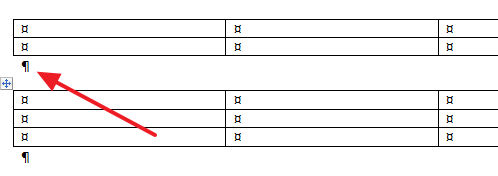
Второй способ соединения разорванной таблицы заключается в использовании команд «Вырезать» и «Вставить». В этом случае нужно выделить всю вторую таблицу и вырезать ее с помощью комбинации клавиш Ctrl-X.
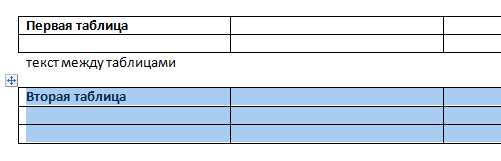
Дальше нужно установить курсор непосредственно после первой таблицы и вставить ранее вырезанную таблицу с помощью Ctrl-V.

Если все было сделано правильно, то разорванная таблица будет снова соединена.
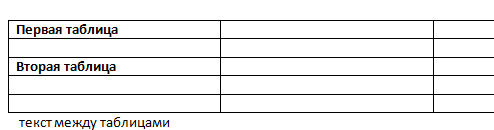
А текст, который находился между двумя таблицами, сместится немного вниз. Автор
Александр СтепушинСоздатель сайта comp-security. net, автор более 2000 статей о ремонте компьютеров, работе с программами, настройке операционных систем. Задайте вопрос в комментариях под статьей или на странице
«Задать вопрос»
и вы обязательно получите ответ.
Текстовые редакторы и опыт работы с ними востребованы в вакансиях, связанных с офисным трудом. Полез.
Текстовые редакторы и опыт работы с ними востребованы в вакансиях, связанных с офисным трудом. Полезно уметь пользоваться таким софтом и для составления заявлений, выполнения письменных работ. Благодаря удобному интерфейсу, вхождению в стандартный пакет Microsoft Office, Word является распространенной среди пользователей программой.
Ворд представляет универсальный функционал для создания, редактирования текстов, диаграмм, таблиц. Работа с последними сильно уступает Экселю и интуитивно непонятная. Например, многие не знают, как в Ворде разделить ячейку по диагонали. Это необходимо, чтобы хранить название величины и номер строки вместе в шапке.
Форматирование ячейки
Первый вариант, как в Word разбить ячейку по диагонали, выполняется при помощью форматирования.
- Нажмите на стрелочку рядом с ней.
- Появится выпадающий список, в самом низу которого выберите раздел «Границы и заливка».
- Откроется окно, в котором нужна левая вкладка.
- В пункте «Образец» вы увидите диагональные линии слева/справа внизу, обозначающие разделитель в ячейке. Отметьте подходящую вам в поле «Применить к », выберите пункт «Ячейке».
- Жмите «Ок», все готово.
С использованием инструментов
Еще один способ, как в Ворде разделить ячейку по диагонали, поможет перечеркнуть ее под любым углом.
- Для этого на панели инструментов перейдите на вкладку «Вставка».
- В меню «Фигуры» выберите «Линия».
- Появившуюся линию перетащите внутрь ячейки, прикрепив ее концы к стенкам.
Этот способ проще предыдущего, но лучше его не использовать, так как при форматировании или переносе на компьютер с другим разрешением экрана, таблица растянется, а координаты и размеры линии останутся прежними. Да и заполнять такую ячейку сложнее.
Работая с документами в Ворд, пользователи часто испытывают потребность в создании и форматировании таблиц. В частности, может понадобиться разбить ее на несколько частей. Многие при этом испытывают затруднения, считая функционал для работы с таблицами в этом редакторе громоздким и не приспособленным для решения данной задачи. Но в действительности разбить таблицу в Ворд очень легко.
Способы разделения таблицы в Ворд
В процессе работы с таблицей может возникнуть необходимость разделить ее, если она не умещается на странице или необходимо вписать между двумя ее частями какой-нибудь текст, либо (в редких случаях) понадобится разбить свое творение по вертикали. И такая возможность предусмотрена в Ворд. Сделать это можно несколькими способами.
Горячие клавиши
Таким способом легче всего достичь необходимого результата. Для этого нужно:
- Поместить курсор в строку, по которой планируется проводить разделение объекта.
- Применить комбинацию клавиш Ctrl+Shift+Enter. После этого таблица приобретет требуемый вид.
После разбивки позиция курсора будет автоматически установлена в промежуток между двумя получившимися частями, чтобы при необходимости можно было сразу вводить текст.
Способ 2
Данный способ также нельзя отнести к особо сложным. Порядок действий такой:
- Поместить курсор в строку так же, как и при первом способе. При этом в верхней части документа откроется меню работы с таблицами. В нем нужно перейти на вкладку «Макет».
- В появившемся окне нажать на пиктограмму с надписью «Разделить таблицу».
Результат у проведенной манипуляции будет точно таким же, как и предыдущий. Проводить разбивку таким образом можно до тех пор, пока не останется единственная строка.
Разрыв страницы
Разрыв страницы применяется в тех случаях, когда нужно, чтобы отделяемая часть объекта оказалась на отдельной странице. Сделать это можно как с помощью горячих клавиш, так и через меню. Начало процедуры аналогично тому, как делалось в первых двух способах. Затем есть два варианта действий:
- Использовать комбинацию клавиш Ctrl+Enter;
- В меню документа перейти на вкладку «Вставка» и выбрать «Разрыв страницы»:
Оба варианта приведут к одинаковому результату, который будет выглядеть таким образом:
Как видим, разделенные части таблицы находятся на разных страницах документа.
Разбивка по вертикали
Разбивать таблицу по вертикали может понадобиться далеко не каждому, но все-таки данный вариант также стоит рассмотреть. Сразу оговоримся, что фактического разделения объекта на две части при этом не происходит. Но если в дальнейшем планируется распечатывать документ, то такой способ придется как нельзя кстати. Делается это так:
- В планируемом месте разделения в таблицу вставляется еще один столбец. Для этого в месте предполагаемого разделения нужно щелкнуть правой кнопкой мыши и выбрать вставку столбца. Вставлять слева или справа зависит от позиции курсора на выбор пользователя.
Результат должен получиться таким:
- Удалить границы вставленного столбца. Для этого нужно выделить его и в меню работы с таблицами во вкладке «Границы» выбрать «Нет границы».
В результате получатся две части таблицы с отсутствующими краями в месте разрыва.
На самом деле столбец никуда не делся, просто стал невидимым из-за отсутствия границ.
- Завершить разбиение объекта, установив недостающие границы столбцов. Делается это из того же меню, что и удаление границ.
Все, можно любоваться получившимся результатом:
Таким образом, используя текстовый процессор MS Word, можно гибко управлять созданными таблицами. Для этого предусмотрены разные способы, удовлетворяющие требования самых взыскательных пользователей.

Всем привет, дорогие читатели! Сегодня, прочитав мою статью, вы узнаете, как объединить ячейки в ворде. В современности «Microsoft Word» завоевал огромную популярность. Он представляется как один самых распространённых текстовых редакторов в компьютерной среде. Кроме того, как создавать тексты, этот редактор позволяет также использовать таблицы в документах. Многих пользователей касательно таблиц интересует то, как объединять ячейки в таблице, и в этой статье вы узнаете об этом. Как объединить ячейки в ворде? — Процедура объединенияМеню на вкладке под названием «Макет» позволяет объединять и разделять ячейки таблицы в «Word». Для этого предназначены специальные функции: «Объединить ячейки» и «Разделить ячейки». Для объединения ячеек выделите некоторое их количество и выберите функцию «Объединить ячейки» на вкладке «Макет». Также можно обратиться к контекстному меню, выбрав соответствующий пункт после нажатия правой кнопкой мыши по самой таблице.



Для таких операций ещё предназначен специальный инструмент, названный «Ластик», который можно отыскать в той же вкладке «Макет». Он позволяет осуществлять удаление граней таблицы и создавать при этом объединённые ячейки.

Процедура разделенияДля разделения же ячеек предназначена соответствующая функция «Разделить ячейки», находящаяся в той же, упомянутой выше вкладке. Сначала выделите курсором требуемую для разделения ячейку таблицы и выберите функцию «Разделить ячейки». Также можно применить контекстное меню, нажав правой клавишей мыши по ячейке и выбрав ту же функцию в представленном списке.


После всего проделанного вы увидите окно с заголовком «Разбиение ячеек». В данном окне укажите требуемое для создания число строк и столбцов.


Кроме того, в меню имеется такая полезная функция, как «Нарисовать таблицу», при помощи которой можно разбить ячейки. Она позволяет просто прорисовать требуемые грани в ячейке. Функцию отыскать можно в той вкладке «Макет».

Если документ содержит огромное количество числовой информации, то для удобного анализа используют таблицы. Иногда в ячейки необходимо добавить новые данные или пояснения. Для этого ее разделяют по диагонали, вертикали и горизонтали. Разделение ячеек вертикально и горизонтальноЧтобы справиться с этой задачей, существует несколько вариантов. Способ 1: контекстное менюПроще всего выполнить это с помощью контекстного меню. Но если в ячейке уже находились данные, то они поменяют свое расположение.

- Поставить курсор на нужную ячейку и кликнуть правой кнопкой мыши.
- Выбрать команду «Разделить ячейки».


Если требуется разбить ячейку вертикально, то меняют количество столбцов, горизонтально – количество строк. Способ 2: панель инструментовЗдесь будут задействованы инструменты, находящиеся во вкладке «Макет». Если пользователь добавил в документ таблицу, то на панели инструментов будет отображаться еще один раздел – «Работа с таблицами». Он включает в себя две вкладки:
- «Конструктор».
- «Макет».
Последняя и поможет разделить ячейки.



Вкладка «Макет» позволяет разделить ячейку на любое количество частей. Способ 3: вручнуюРисование линий вручную. Чтобы поделить элемент таблицы на несколько частей, следуйте данной инструкции:
- Открыть вкладку «Вкладка» и кликнуть по значку «Таблица».
- Выбрать пункт «Нарисовать таблицу».



Разделение по диагоналиЧтобы выполнить эту задачу, воспользуйтесь одним из предложенных ниже вариантов. Способ 1: конструктор
- Во вкладке «Работа с таблицами» открыть раздел «Конструктор».
- Выбрать опцию «Нарисовать таблицу».


Внимание! Если линия получилась неровной или вышла за пределы ячейки, то это легко исправить с помощью кнопки «Ластик».

Способ 2: контекстное меню
- Поставить курсор в нужную ячейку и внести в нее необходимые данные.
- Клик правой кнопкой мыши. В меню выбрать пункт «Границы и заливка».



Текстовый редактор Word позволяет форматировать текст самыми разными способами. Последние версии данной программы настолько обросли различными функциями, что сейчас нет практически ничего, чего не умеет делать этот текстовый редактор. В этой статье мы расскажем о том, как сделать текст в две колонки в Word. Статья будет актуальной для всех версий Word, включая Word 2003, 2007, 2010, 2013, 2016, 2019, 2021. Как разделить страницу на две колонки в WordДля того чтобы сделать текст в две колонки в Ворде вам нужно перейти на вкладку «Макет» (или «Разметка страницы» в старых версиях Word) и нажать на кнопку «Колонки». После этого появится выпадающее меню, в котором вы сможете выбрать количество колонок, которые вы хотите разместить на этой странице.

В данном выпадающем меню доступны такие варианты:
- – одна колонка, обычный формат страницы в Ворде;
- – две одинаковые колонки, страница с двумя колонками;
- – три одинаковые колонки, страница с тремя колонками;
- – узкая дополнительная колонка в левой части страницы;
- – узкая дополнительная колонка в правой части страницы;
Если ни один из этих вариантов не подходит, то выбирайте «Другие колонки».

Данный пункт открывает дополнительное окно, в котором можно настроить количество колонок.

Также здесь можно настроить ширину колонок и промежуток между ними. После отключения опции «колонки одинаковой ширины» для каждой колонки можно указать собственные настройки ширины и промежутка.

Также размер колонок можно установить с помощью линейки, которая находится над страницей. Если линейка выключена, то ее можно включить на вкладке «Вид»

При использовании нескольких колонок они заполняются текстом по очереди, сначала 1 колонка, потом 2 и т. При этом переключаться между колонками нельзя, чтобы начать вводить текст во вторую колонку нужно сначала заполнить первую. Решить эту проблему можно с помощью вставки разрыва столбца. Для этого перейдите на вкладку «Макет» (или «Разметка страницы») нажмите на кнопку «Разрывы» и выберите «Колонка».

Для того чтобы увидеть символ «Разрыв столбца» в документе нужно перейти на вкладку «Главная» и нажать на кнопку «Отобразить все знаки».


Для того чтобы вернуться к заполнению первой колонки нужно установить курсор перед разрывом и ввести текст. Чтобы удалить разрыв нужно установить перед ним курсор и нажать на клавишу Delete на клавиатуре. Как сделать таблицу на две колонке в WordВторой способ создания колонок в Ворде можно считать неправильным, но зачастую он более удобен. Для данного способа используются таблицы с невидимыми рамками. Для этого перейдите в вкладку «Вставка» и с помощью кнопки «Таблица» создайте таблицу с двумя колонками.

После этого нужно выделить созданную таблицу. Это можно сделать кликнув по иконке в левом верхнем углу таблицы.

После этого нужно перейти на вкладку «Конструктор таблиц», нажать на кнопку «Границы» и выбрать вариант «Нет границ». Таким образом вы сделаете таблицу невидимой и получите разделение текста на две колонки.

Также таблицу можно сделать невидимой с помощью инструмента «Раскраска таблиц» (или «Нарисовать таблицу» в старых версиях Word) на вкладке «Конструктор таблиц». В этом случае нужно открыть выпадающее меню и выбрать тип линии — «Без границы».

Дальше с помощью пера «Раскраска таблиц» (или «Нарисовать таблицу») нужно прикоснуться ко всем линиям таблицы. В результате должна получиться таблица нарисованная синей пунктирной линией.

Такая линия видна во время редактирования документа, но не отображается при его печати. Как сделать текст в две колонки в Word 2003Если вы используете Word 2003, то для того чтобы сделать текст в две колонки вам нужно открыть меню «Формат – Колонки». После этого появится окно «Колонки».


Если вы хотите управлять своими таблицами в Microsoft Word, вы можете разделить или объединить ячейки вместе. Вот как.
Microsoft Word — отличное приложение для создания стандартных текстовых документов, но оно также очень полезно для других типов данных, например, представленных в таблице.
Создание таблиц в Microsoft Word очень простой процесс, но вам может потребоваться их настроить. К счастью, Word позволяет делать это, объединяя и разделяя ячейки таблицы, что позволяет создавать таблицы любым удобным для вас способом.
Если вы хотите разделить или объединить таблицы в Microsoft Word, вот что вам нужно знать.
Когда вы создаете таблицу в Word, у нее будет одинаковое количество строк в каждом столбце и одинаковое количество столбцов в каждой строке.
Вы можете захотеть иметь одну строку, которая будет на всю ширину вашей таблицы вверху, чтобы использовать ее в качестве заголовка вашей таблицы. В качестве альтернативы вам могут потребоваться другие комбинации строк и столбцов, которые нельзя создать с использованием параметров таблицы по умолчанию.
Самый простой способ сделать это — объединить ячейки вместе. Например, в таблице 3 × 3 вы можете объединить три ячейки в верхнем ряду, чтобы образовать одну строку полной ширины с сеткой 2 × 3 под ней.

Если вы научитесь объединять ячейки, это позволит вам проявить больше творчества при создании таблиц в Word.
Зачем разделять ячейки в Word?
Самая очевидная причина для разделения ячеек в Word — отменить любое слияние, которое вы сделали ранее, но вы можете разделить любую существующую ячейку на две.
Если вы больше не хотите, например, иметь одну ячейку полной ширины в верхней части таблицы, вы можете снова разделить эти ячейки. Если вы хотите добавить один дополнительный столбец в одну строку таблицы, вы можете разделить для этого одну из ячеек в этой строке.
Разделение ячеек позволяет вам поиграть с дизайном вашей таблицы, пока вы не получите именно то, что вам нужно.
Как объединить ячейки в Word
Объединить ячейки в Word довольно просто, и есть несколько способов сделать это.
Использование кнопки слияния ячеек
Чтобы использовать Объединить ячейки кнопку, сначала найдите или создайте таблицу, которую вы хотите изменить, а затем выделите эти ячейки.
Эти ячейки должны быть смежными, но вы можете выбрать несколько ячеек как по горизонтали, так и по вертикали.

в раскладка меню щелкните значок Объединить ячейки кнопка.
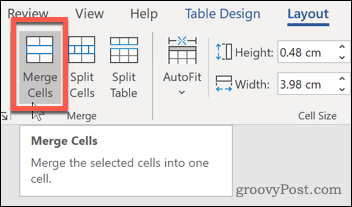
Выбранные ячейки будут объединены вместе.

Использование контекстного меню
Вы также можете объединить ячейки с помощью контекстного меню, которое появляется при щелчке правой кнопкой мыши по таблице.
Для этого выберите ячейки, которые вы хотите объединить, затем щелкните их правой кнопкой мыши, когда они будут выделены. В появившемся контекстном меню щелкните значок Объединить ячейки вариант.
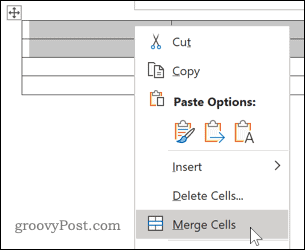
Как и в случае с описанным выше методом, после выбора этой опции ваши ячейки будут объединены.
Как разбить ячейки в таблице Microsoft Word
Чтобы разделить ячейки, у вас снова есть два варианта. Вы можете использовать любой метод — оба успешно разделят ячейки таблицы.
Использование кнопки разделения ячеек
Чтобы использовать Разделить клетки на панели ленты, вам сначала нужно выбрать ячейку (или объединенные ячейки), которые вы хотите разделить.
Выбрав ячейки, щелкните значок Разделить клетки кнопка в раскладка вкладка главной ленточной панели.
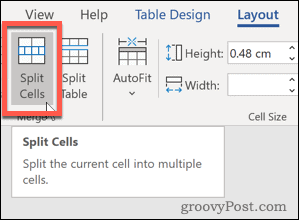
Это вызовет диалоговое окно, предлагающее вам дополнительные варианты выбора.
Введите значения количества строк и столбцов, на которые вы хотите разделить ячейку (или ячейки), а затем щелкните хорошо чтобы подтвердить свой выбор.
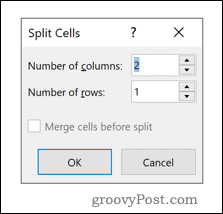
Теперь ваши ячейки будут разделены с использованием значений, которые вы выбрали в Разделить клетки диалоговое окно.
Как и в случае слияния ячеек, вы также можете разделить ячейки, щелкнув их правой кнопкой мыши и используя появившееся контекстное меню.
Для этого вам нужно сначала выбрать ячейку или ячейки, а затем щелкнуть правой кнопкой мыши. В появившемся меню щелкните значок Разделить клетки вариант.
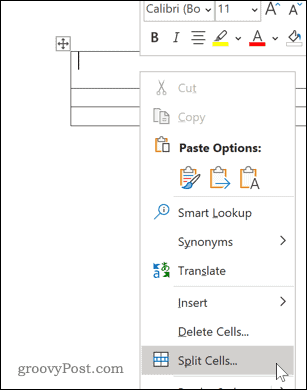
Это вызовет Разделить клетки диалоговое окно. Отсюда вы можете установить количество новых ячеек, которые будут созданы.
Введите значения количества строк и столбцов, на которые вы хотите разделить ячейку, а затем нажмите хорошо чтобы подтвердить свой выбор.
Дальнейшие изменения в таблицах Microsoft Word
Если вы работаете с таблицами в Microsoft Word, вы можете сделать множество дополнительных действий, чтобы преобразовать их в идеальный способ представления данных.
Вы можете научиться сортировать таблицы в алфавитном порядке, использовать стандартные блоки для быстрого создания таблиц и даже вставить таблицу Excel в Word, чтобы объединить функции обоих программ в один документ.
Форматирование и редактирование ячеек в Excel – удобный инструмент для наглядного представления информации. Такие возможности программы для работы бесценны.
Значимость оптимальной демонстрации данных объяснять никому не нужно. Давайте посмотрим, что можно сделать с ячейками в Microsoft Excel. Из данного урока вы узнаете о новых возможностях заполнения и форматирования данных в рабочих листах.
Как объединить ячейки без потери данных Excel?
Смежные ячейки можно объединить по горизонтали или по вертикали. В результате получается одна ячейка, занимающая сразу пару столбцов либо строк. Информация появляется в центре объединенной ячейки.
Порядок объединения ячеек в Excel:







В результате получится:

Если хоть одна ячейка в выбранном диапазоне еще редактируется, кнопка для объединения может быть недоступна. Необходимо заверить редактирование и нажать «Ввод» для выхода из режима.
Как разбить ячейку в Excel на две?
Разбить на две ячейки можно только объединенную ячейку. А самостоятельную, которая не была объединена – нельзя. НО как получить такую таблицу:

Давайте посмотрим на нее внимательнее, на листе Excel.

Черта разделяет не одну ячейку, а показывает границы двух ячеек. Ячейки выше «разделенной» и ниже объединены по строкам. Первый столбец, третий и четвертый в этой таблице состоят из одного столбца. Второй столбец – из двух.
Таким образом, чтобы разбить нужную ячейку на две части, необходимо объединить соседние ячейки. В нашем примере – сверху и снизу. Ту ячейку, которую нужно разделить, не объединяем.
Как разделить ячейку в Excel по диагонали?
Для решения данной задачи следует выполнить следующий порядок действий:


Если нужно провести диагональ в большой ячейке, воспользуйтесь инструментом «Вставка».

На вкладке «Иллюстрации» выбираем «Фигуры». Раздел «Линии».

Проводим диагональ в нужном направлении.

Как сделать ячейки одинакового размера?
Преобразовать ячейки в один размер можно следующим образом:



Можно изменить ширину ячеек во всем листе. Для этого нужно выделить весь лист. Нажмем левой кнопкой мыши на пересечение названий строк и столбцов (или комбинация горячих клавиш CTRL+A).

Подведите курсор к названиям столбцов и добейтесь того, чтобы он принял вид крестика. Нажмите левую кнопку мыши и протяните границу, устанавливая размер столбца. Ячейки во всем листе станут одинаковыми.
Как разбить ячейку на строки?
В Excel можно сделать несколько строк из одной ячейки. Перечислены улицы в одну строку.

Нам нужно сделать несколько строк, чтобы каждая улица была написана в одной строке.
Выделяем ячейку. На вкладке «Выравнивание» нажимаем кнопку «Перенос текста».

Данные в ячейке автоматически распределятся по нескольким строкам.

Пробуйте, экспериментируйте. Устанавливайте наиболее удобные для своих читателей форматы.
В этой статье мы в общих чертах рассмотрели создание таблиц в популярном текстовом процессоре Microsoft Word, затронув некоторые аспекты их оформления, в частности, использование заливки и стилизации границ. Сегодня мы продолжим разбирать работу с таблицами и на этот раз коснемся такой стороны как разделение в Word одной таблицы на две или более частей. Для чего это может понадобиться? Причины могут быть разные, например, у вас есть большая таблица с данными, которые нужно объединить по общему признаку, и вы хотите разделить ее на две или три части, добавив между частями какой-то текст.
- 1 Инструменты вкладки «Макет» 1.1 Горизонтальное разделение 1.2 Копирование 1.3 Разрыв страницы
- 1.1 Горизонтальное разделение
- 1.2 Копирование
- 1.3 Разрыв страницы
- 2 Вертикальное разделение
Инструменты вкладки «Макет»
За разделение и объединение таблиц, строк, колонок и ячеек в Microsoft Word отвечает набор инструментов вкладки, объединенных под общим названием «Макет». Для наглядности мы будем работать с таблицей, в которой одна часть залита зеленым цветом, а другая голубым. Наша задача сделать так, чтобы обе эти части стали самостоятельными таблицами.
Горизонтальное разделение
- Установите курсор в строку, которая должна стать первой строкой второй таблицы и переключитесь на вкладку «Макет»;
- В разделе «Объединение» кликните по значку «Разделить таблицу». Как вариант, после установки курсора в место разделения вы можете нажать Ctrl + Shift + Enter. В этом последнем случае на вкладку «Макет» можно не переключаться.
- В результате таблица будет разделена на две части.
Копирование
Альтернативным вариантом разделения таблицы по горизонтали является копирование одной части с последующим ее удалением из первой основной таблицы.
- Выделите строки таблицы, которые хотите отделить;
- Зажав левую кнопку мыши, перетащите выделенную часть вниз под основную таблицу, отступив от нее хотя бы на абзац;
Еще одним способом разделить таблицу по горизонтали является использование инструмента «Разрыв страницы», правда, он имеет один недостаток. Если вы используете режим «Разметка страницы», нижняя часть таблицы после разделения окажется на следующей странице (листе) документа. Это, однако, не касается режима «Веб-документ».
- Переключитесь на вкладку «Вставка» и установите курсор в строку, которая должна стать первой строкой второй таблицы;
- В разделе «Страницы» выберите опцию «Разрыв страницы».
Вертикальное разделение
В Microsoft Word нет отдельной специальной опции, которая бы позволяла разбивать таблицу по вертикали (по столбцам), но это вовсе не означает, что таблицу нельзя разделить указанным образом. Сделать это можно и причем очень просто.
- Выделив столбцы, которые хотите оформить отдельной таблицей, перетащите их вниз под таблицу и отпустите клавишу мыши;
- Таблица будет разделена на две части. Примените, если необходимо, выравнивание к обеим частям.
Если части разделенной таблицы нужно разместить не вертикально, а горизонтально по отношению друг к другу, делаем следующее:
- Выполнив описанные выше действия, откройте свойства первой части таблицы и на вкладке «Таблица» выберите режим обтекания «Вокруг». Нажмите «OK»;
- Захватите нижнюю часть таблицы за значок в левом верхнему углу, перетащите ее к правой границе верхней части таблицы;
- Примените, если необходимо, выравнивание.
По большому счету это всё, что нужно знать о разделении таблиц в Ворде. В демонстрируемом нами примере таблица разбивалась на две части, но с тем же успехом и пользуясь теми же самыми приемами, вы можете разделить ее на три, четыре и более частей, просто повторяя уже проделанные манипуляции.
При редактировании таблиц в текстовом редакторе Word регулярно возникает необходимость разделить или объединить таблицы. Не редко разделение таблиц требуется для того, чтобы подписать продолжение таблицы или добавить обычный текст между двумя частями таблицы. Если у вас возникла подобная ситуация, то эта статья должна вам помочь. Здесь вы узнаете, как разделить таблицу в Word. Статья будет актуальна для всех версий текстового редактора Word, включая Word 2007, 2010, 2013, 2016, а также уже устаревший Word 2003. Разделение таблицы в Word 2007, 2010, 2013 и 2016Если вы используете Word 2007, 2010, 2013 или 2016, то для того чтобы разделить таблицу на две части, вам нужно установить курсор на той строке таблицы, которая должна стать первой строкой нижней таблицы.
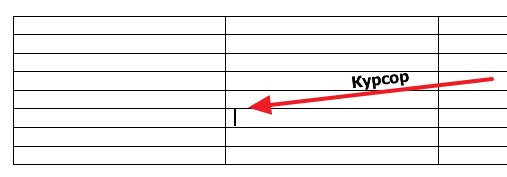
После этого нужно перейти на вкладку «Макет» и нажать на кнопку «Разделить таблицу» (в некоторых случаях эта кнопка может называться «Разбить таблицу»). Таким образом вы разделите имеющуюся таблицу на две части. При этом первой строкой второй таблицы станет та строка, где был установлен курсор.
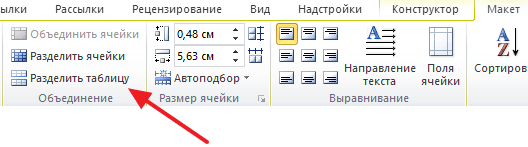
Кроме этого, вы можете разделить вашу таблицу на две части с помощью комбинации клавиш CTRL-SHIFT-ENTER. Для этого просто установите курсор на строку, которая должна стать первой строкой следующей таблицы, и одновременно нажмите клавиши CTRL, SHIFT и ENTER. Разделение таблицы в Word 2003Если вы используете Word 2003, то описанная выше инструкция вам не поможет. Так как в Word 2003 используется совершенно другой интерфейс. В этой версии текстового редактора Word для разделения таблицы на две части нужно использовать меню «Таблица – Разбить таблицу».

Или же вы можете использовать комбинацию клавиш CTRL-SHIFT-ENTER, в Word 2003 она также отлично работает. Объединение таблицКстати, разделенные таблицы можно потом объединить. Для этого есть несколько способов. Самый простой способ, это удаление всех символов между двумя таблицами (включая не печатаемые символы). Для этого нужно сначала включить отображение всех символов. Делается это при помощи кнопки на вкладке «Главная».
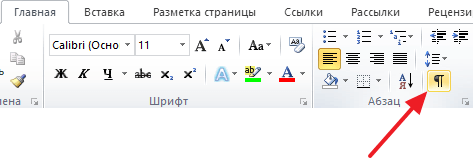
После того как отображение всех символов включено, нужно установить курсор между таблицами и удалить все имеющиеся там символы. Для этого используйте клавиш Backspace и Delete.
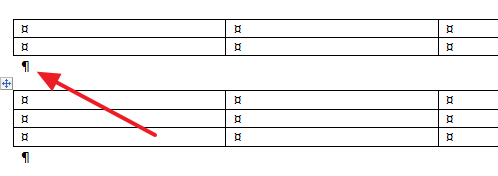
Также вы можете объединить разделенные таблицы при помощи команд «Вырезать» и «Вставить». Для этого нужно сначала выделить нижнюю таблицу и вырезать ее с помощью комбинации клавиш Ctrl-X.
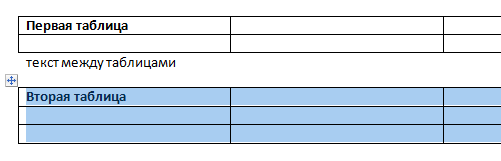
После этого нужно установить курсор сразу после первой таблицы и вставить вырезанную таблицу с помощью Ctrl-V.

В результате разделенные таблицы соединятся, и вы получите одну большую таблицу.
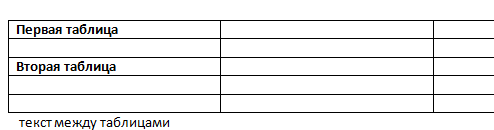
Если что-то осталось непонятным, то можете прочитать отдельную статью об объединении таблиц в Word. Автор
Александр СтепушинСоздатель сайта comp-security. net, автор более 2000 статей о ремонте компьютеров, работе с программами, настройке операционных систем. Задайте вопрос в комментариях под статьей или на странице
«Задать вопрос»
и вы обязательно получите ответ.









