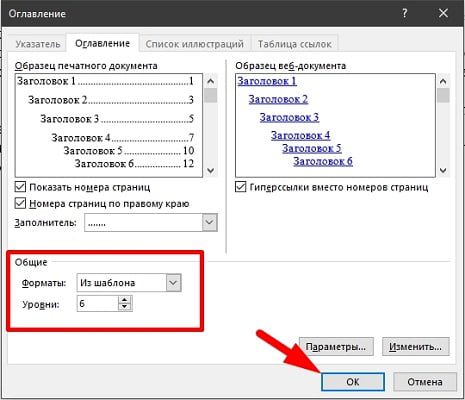- Оглавление в Microsoft Word
- Как сделать оглавление в Ворде – пошаговая инструкция
- Изменение оформления
- Как обновить
- Создание автоматического содержания (оглавления) в Ворде
- Создание и форматирование оглавления в требуемом месте
- Вставка оглавления в Word
- Если нет отформатированных заголовков
- Вставка настраиваемого оглавления
- Как сделать автоматическое оглавление в Ворде
- Как обновить и удалить автособираемое оглавление
- Как обновить и удалить ручное оглавление
- Немного о дополнительных настройках оглавления
- Интересный лайфхак
- Заключение
- Подготовительные действия для создания оглавления
- Добавление автоматического оглавление
- Добавление ручного оглавление
- Форматирование (видоизменения) оглавления
Оглавление в Microsoft Word
Инструкция подходит для любой версии программы Microsoft Word: 2003, 2007, 2010, 2013, 2016, 2019.
Как сделать оглавление в Ворде – пошаговая инструкция
Сначала нужно пронумеровать страницы документа. Для этого переходим во вкладку «Вставка» в верхней части программы, щелкаем по кнопке «Номер страницы» и выбираем подходящий вариант. Затем нажимаем «Закрыть окно колонтитулов».
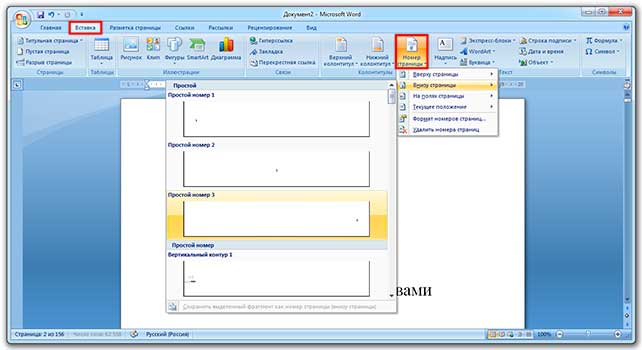
Теперь необходимо разметить разделы в документе. Для этого выделяем названия и применяем для них нужный стиль.
Сначала в тексте выделяем заголовок главного раздела и в части «Стили» выбираем «Заголовок 1» (обычно это третий пункт слева).
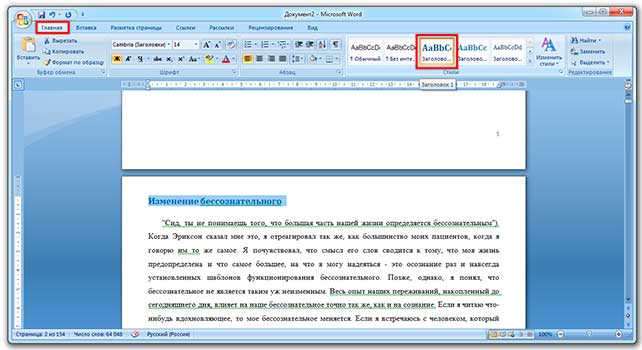
Затем выделяем каждый из дополнительных разделов (подразделов) и выбираем в стилях пункт «Заголовок 2».

То же самое проделываем и с остальными разделами и подразделами. Если есть еще и под-подразделы, то выбираем для каждого из них стиль Заголовок 3 и 4 соответственно.
Ставим курсор в то место документа, куда нужно вставить содержание.
Например, я хочу, чтобы оно было в самом начале текста, перед первым разделом. Значит, щелкаю перед первой его буквой левой кнопкой мышки, чтобы там начала мигать палочка.
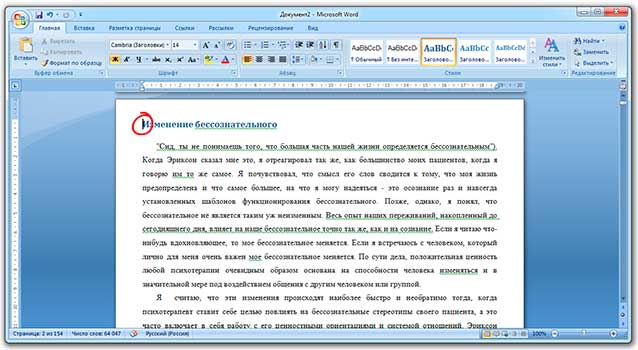
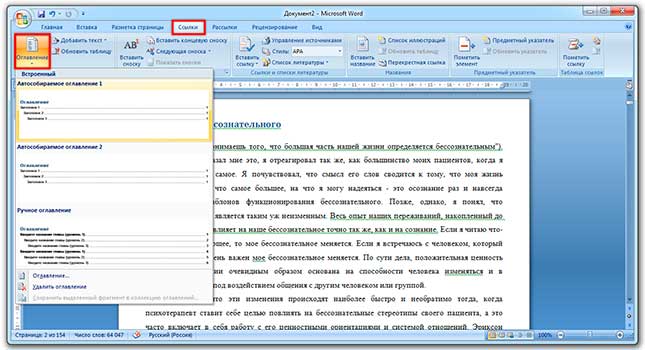
Вот и всё! Содержание добавилось туда, где мигал курсор. Выглядит оно примерно так же, как в любой книге или журнале.
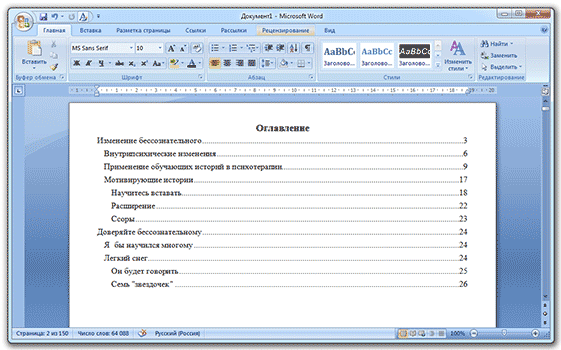
Благодаря ему можно быстро перейти в определенный раздел. Для этого зажать клавишу Ctrl на клавиатуре и щелкнуть мышкой по нужному пункту.
На заметку. Если нужно вынести содержание на отдельную страницу (например, на титульный лист), ставим курсор перед разделом, переходим во вкладку «Вставка» и нажимаем на кнопку «Разрыв страницы».
Изменение оформления
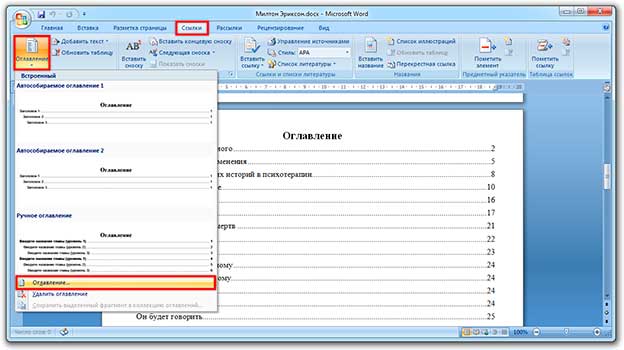
Например, вместо точек можно выбрать пунктир, сплошное подчеркивание или вообще убрать разделитель.
Когда мы размечаем разделы и подразделы текста при создании содержания, оформление заголовков автоматически меняется. Шрифт и размер букв, цвет, выравнивание становятся другими.
Были у меня, например, черные заголовки шрифта Arial, а стали синие Cambria.
Конечно, это можно поправить вручную: пройтись по тексту и поменять оформление на нужное. Но есть вариант проще – отредактировать сами стили.
Для этого щелкаем правой кнопкой мышки по стилю, который нужно поправить, и выбираем пункт «Изменить».
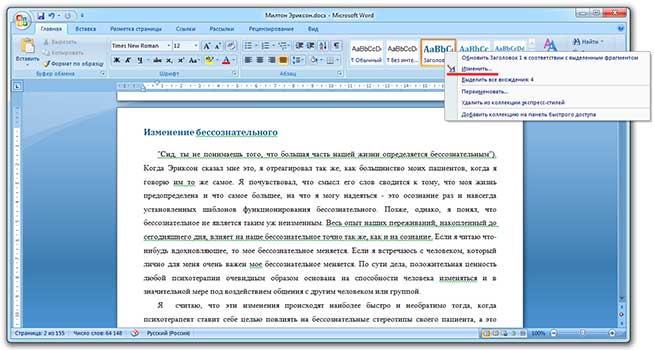
В появившемся окошке настраиваем форматирование: меняем шрифт, размер, цвет и другие характеристики, после чего нажимаем ОК.
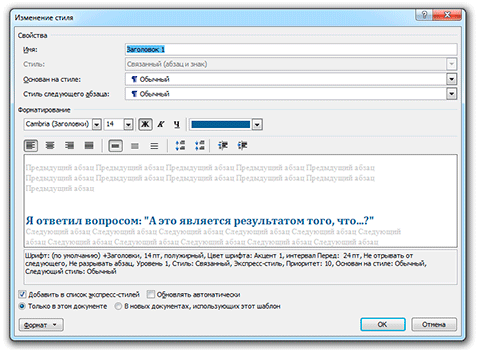
Сразу после этого все заголовки данного уровня, которые есть в документе, поменяются. То же самое проделываем и со стилями других уровней.
Как обновить
В процессе работы над документом его частенько приходится править: добавлять или удалять информацию, менять заголовки. Что в этом случае делать с содержанием?
Всё просто: его нужно обновить. Делается это автоматически – нужно просто нажать на кнопку «Обновить таблицу» во вкладке «Ссылки».
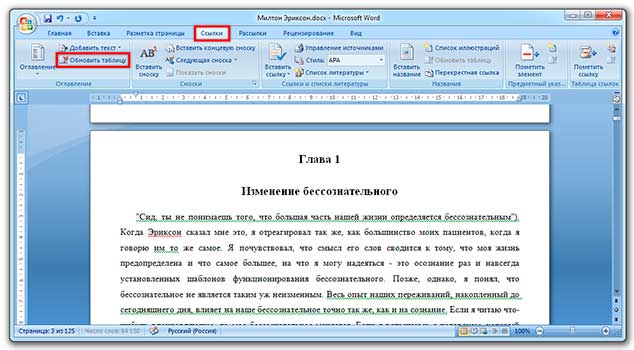
После этого все, что вы наменяли в тексте, отразится на содержании: исправятся названия пунктов, обновятся ссылки и номера страниц.
Иногда бывает необходимость, чтобы в начале или в конце документа было его содержание да ещё, чтобы при нажатии на определенном его пункте производился переход в указанное место документа. В Word 2007 эта возможность реализована. Содержание в Ворд 2007 сделать довольно таки просто, но этот процесс существенно отличается от того, что мы делали в Ворд 2003. Откройте документ, в котором Вам необходимо создать содержание. Определитесь, на каком листе оно будет располагаться. Установите курсор на начало и выберите стиль в Панели форматирования.
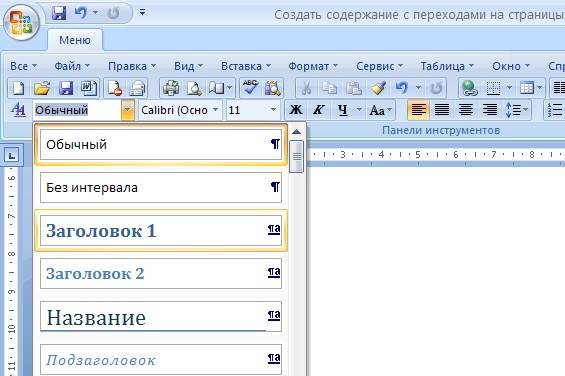


Вы увидите, что у вас появилась первая строка содержания. Можете её отредактировать по своему вкусу. Теперь чтобы перейти на указанную в оглавлении часть документа, наведите на строку содержания курсор, и удерживая левый CTRL кликните мышкой. Вот Вы и переместились в нужную часть или страницу.
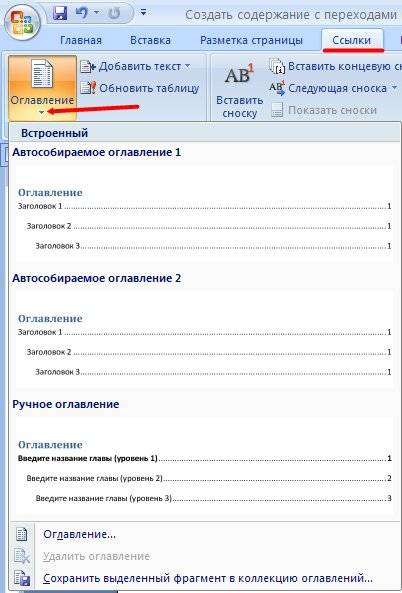
Подготовительные действия для создания оглавленияАлгоритм действий для создания заголовков:
- Выделите или пропишите фразу для Заголовка.
- Нажмите на кнопку стиля. При наведении курсора на стиль всплывает информационное окошко с полным названием Заголовка 1, 2 или 3.
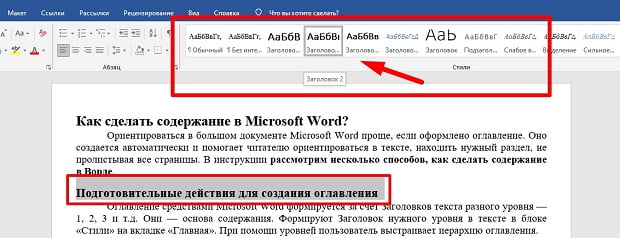
Используйте «Шрифт» на вкладке «Главная», чтобы изменить цвет, размер, начертание Заголовка. При использовании кнопки «Изменить» (клик правой клавишей мыши на стиле Заголовка) форматирование Заголовка конкретного уровня проводится единожды. Все остальные Заголовки этого же уровня будут автоматически редактироваться в соответствии с внесенными изменениями при нажатии на стиль.
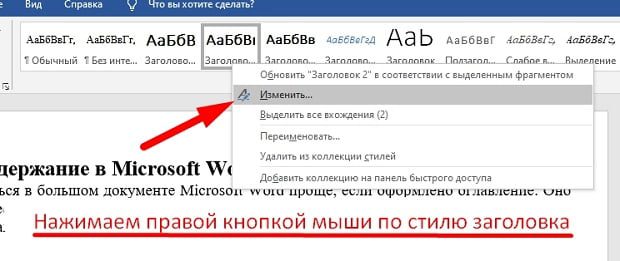
- Из перечня предложенных автособираемых шаблонов выберите вид содержания.
- Вас автоматический перенесет к «Оглавлению» в тексте.
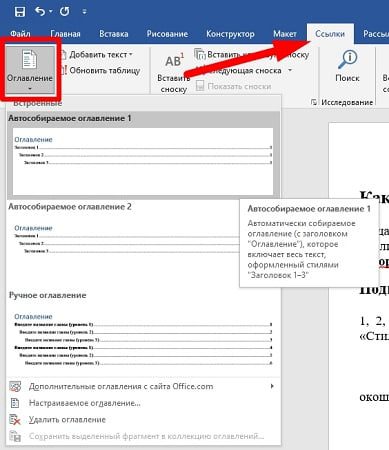
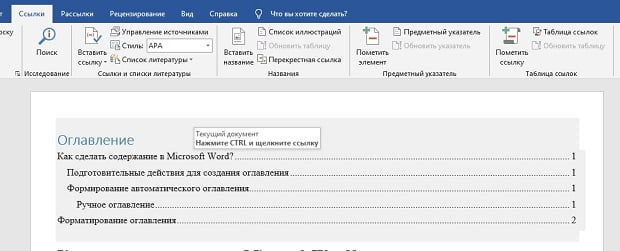
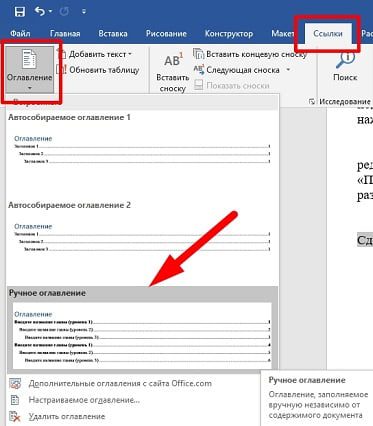
Форматирование (видоизменения) оглавленияШаблоны автособираемых и ручного содержания можно видоизменять. Чтобы изменить вид оглавления, сделайте следующее:
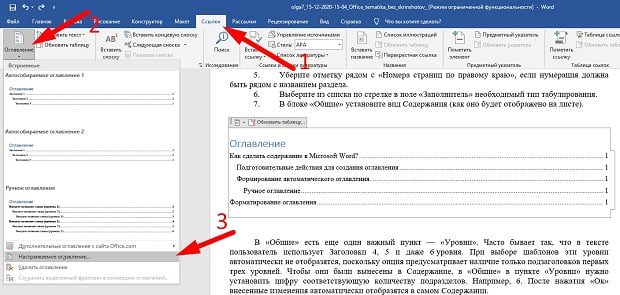
В открывшемся окне, вы можете настроить: вид (шаблон), скрыть пунктирную линию, скрыть нумерацию, добавить дополнительные уровни. После внесения изменений, нажмите «Ок».
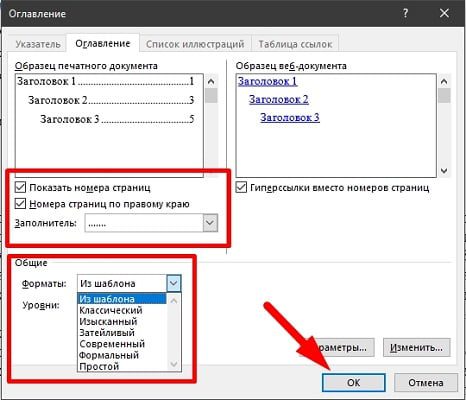
В «Общие» есть еще один важный пункт — «Уровни». Часто бывает так, что в тексте пользователь использует Заголовки 4, 5 и даже 6 уровня. При выборе шаблонов эти уровни автоматически не отобразятся, поскольку опция предусматривает наличие только подзаголовков первых трех уровней. Чтобы они были вынесены в Содержание, в «Общие» в пункте «Уровни» нужно установить цифру, соответствующую количеству подразделов. Например, 6. После нажатия «Ок» внесенные изменения автоматически отобразятся в самом Содержании.
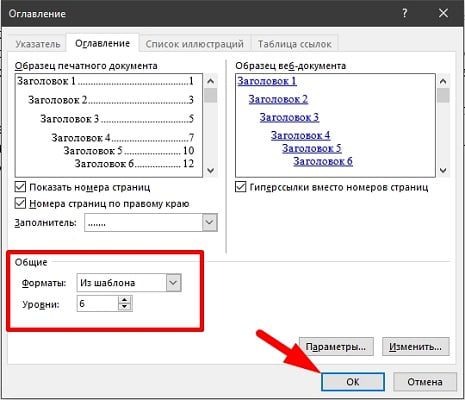
- нумерация страниц;
- оформление заголовков;
- формирование списка.
Нумерация страницЧтобы осуществить нумерацию листов, требуется перейти во вкладку «Вставка» и выбрать функцию «Номер страницы». При выборе данного пункта откроется список, предоставляющий выбор оформления нумерации.
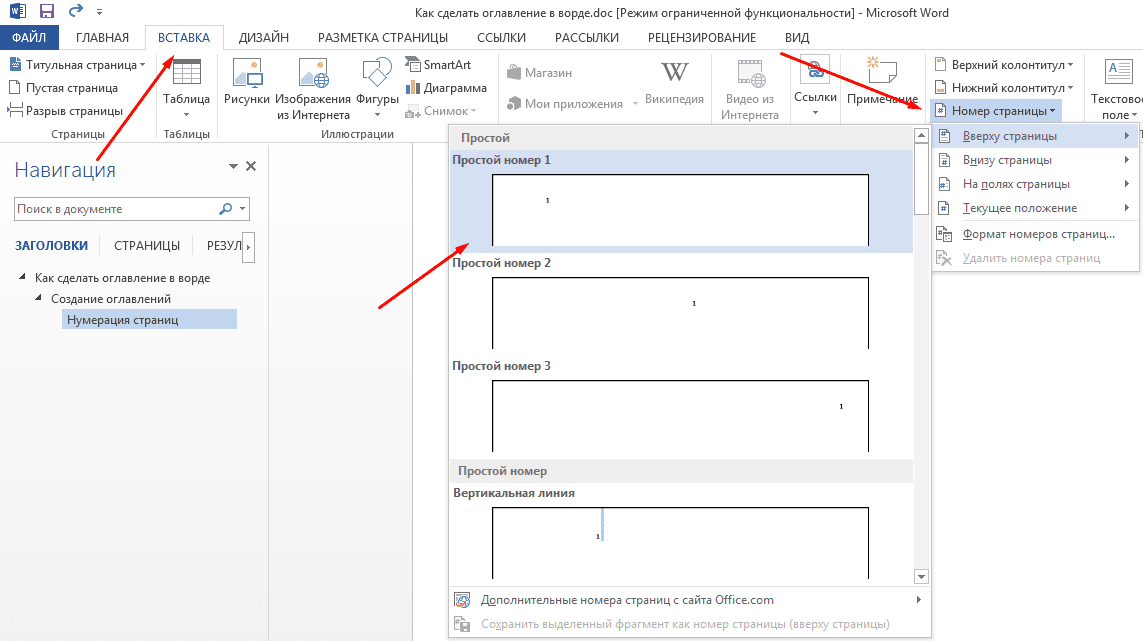
Если осуществляется оформление дипломной или курсовой работы, то требования указаны в методическом материале. Оформление разделовПроцедуру необходимо произвести со всеми наименованиями разделов, которые должны быть включены в интерактивное содержание. Это позволит сформировать многоуровневое содержание в word. Создание автоматического оглавленияДля формирования автоматического перечня содержимого текстового документа необходимо перейти в раздел «Ссылки».
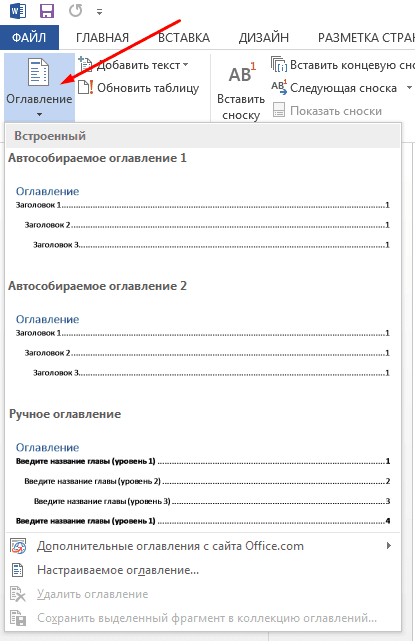
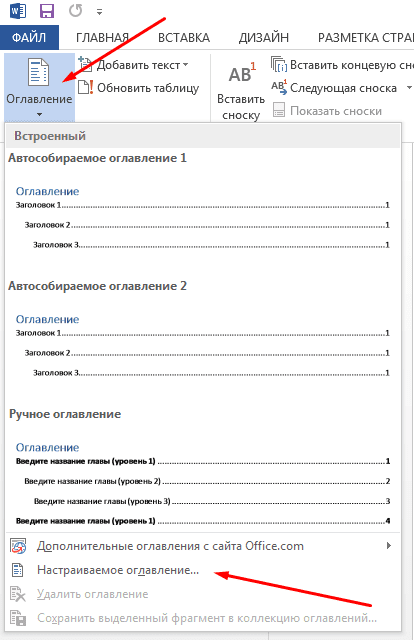
Обратите внимание! Списки не могут быть оформлены по алфавиту.

Для еще более детального изменения списка, можно изменить стиль, для каждого уровня. Для этого следует перейти в «Параметры» и осуществить настройку в открывшемся окне.

Изменение и удалениеПосле создания перечня разделов в документе word, текстовый документ может подвергаться редактированию, что повлечет за собой изменения в названиях глав и номера страницы. Чтобы убрать несоответствия между текстовым документом и списком разделов, требуется обновить содержание. Для обновления содержания необходимо перейти в раздел «Ссылки» и выбрать функцию «Обновить таблицу». Таблицей в данном случае считается оформленное содержание разделов. В открывшемся окне следует выбрать тип обновления: «Только номера страниц» или «Целиком».
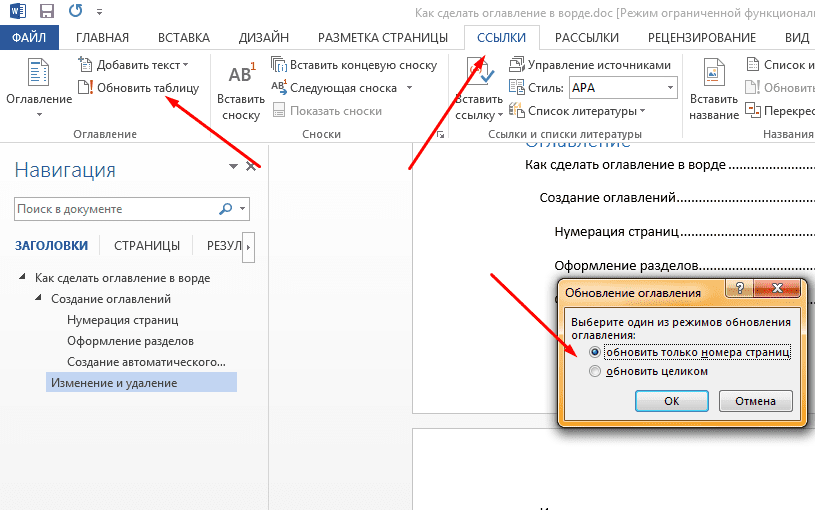
После выбора необходимого параметра, все изменения автоматически внесутся в электронное содержание. Процедуру требуется осуществлять после внесения любых правок в текстовый документ. Обратите внимание! Если нет требований к оформлению содержания в майкрософт ворд, лучше всего создавать содержание по ГОСТу. Требования можно узнать онлайн.

Также удалить перечень разделов можно вручную. Для этого достаточно выделить необходимый фрагмент и нажать клавишу «Del». Для выполнения описанной функции, применяются идентичные действия в различных версиях текстового редактора:
При выборе функции «Скрытые знаки», в конце каждого пункта списка разделов будет отображена табуляция.
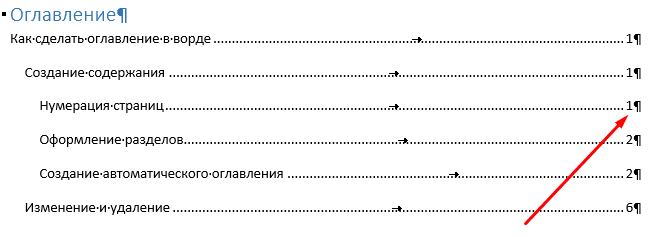

Содержание – это путеводитель по статье или книге, который собирается из заголовков.

Клавиши «Tab» или по-другому «Табуляция» годятся не только для создания отступов, а еще для оформления содержания. Кто хочет упростить это дело, то советую прочитать мою недавнюю статью о табуляции. Потом еще спасибо скажите.
Выполняется это таким образом:
Этот способ мягко сказать не приятен, его даже описывать страшно. Есть риск, что все будет криво и не красиво и муторно жесть.
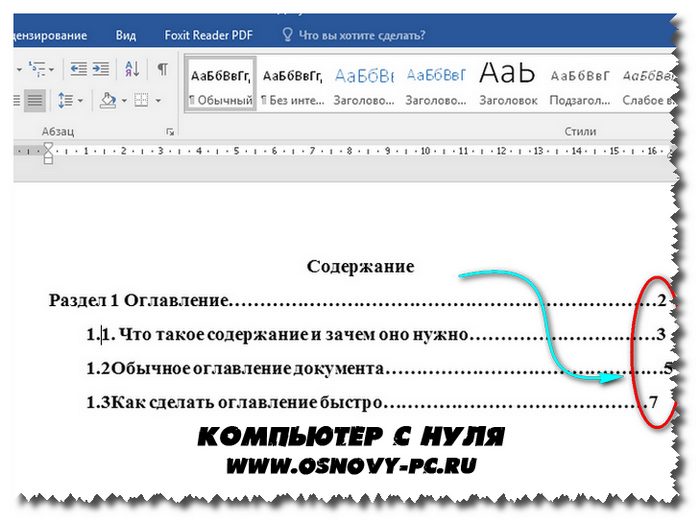
- Создается таблица, в ней 2 столбца.
- В первом столбике записываем разделы (главы), а во второй номера страниц.

- Затем делаем невидимые границы, для этого поднимаем глазки на вверх на панель управления и там находим пункт «Границы».
- Нажимаем на него и там открывается меню, выбираем пункт «Нет границы». И красота наша готова.

- Ручной режим
- Автособираемый режим(Автоматически)
В первом случае мы вынуждены самостоятельно проделать ряд действий, таких как добавить названия разделов и заголовков, а также пронумеровать странички. А во втором случае гораздо легче обстоят дела. Вариант этот уместен, если у вас в документе текст разбит на разделы с участием заголовков. В любом случае, ребят выбор за вами. Повторяйте за мной и у вас все получится. Составление содержания вручную в Ворде 2016Как я уже сказал этот способ сложнее, ну как говорится танки грязи не боятся, так что поперли.
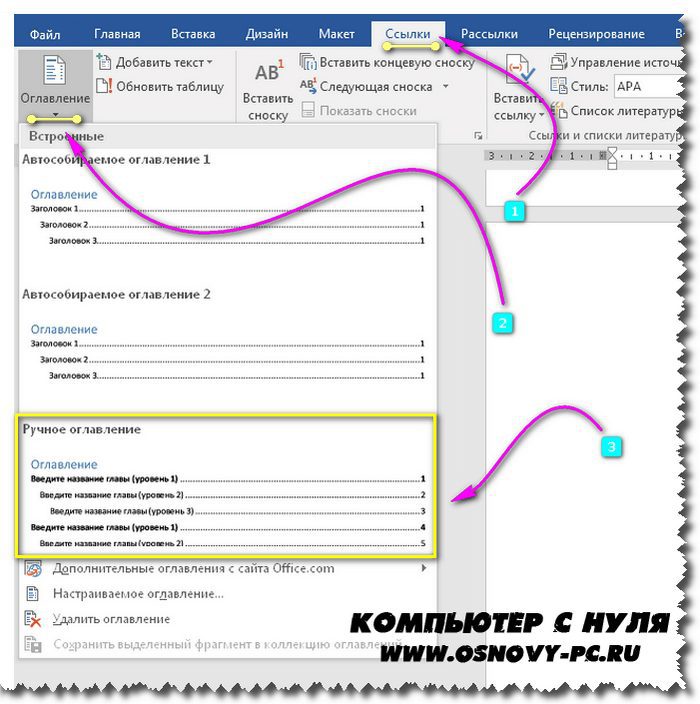
Плюс этого метода, что можно проработать все по своему усмотрению. Теперь вы знаете, как в ворде сделать содержание в ручном режиме.
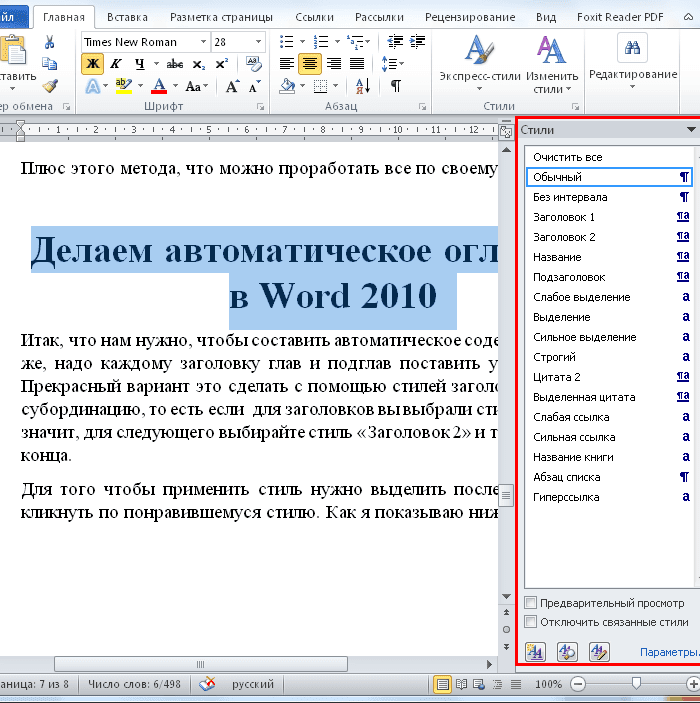
Для того чтобы использовать стиль нужно выделить последний заголовок. Затем нажать на стиль, который понравился. Как я показываю ниже:
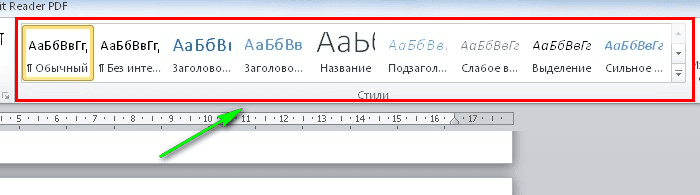
Если на нашей панели мы не нашли какие-либо стили, которые нам нужны, то зажмите клавиши «Alt + Ctrl + Shift + S». С правой стороны откроется вспомогательное окно с различными дополнениями.
Я покажу ниже, как это выглядит:
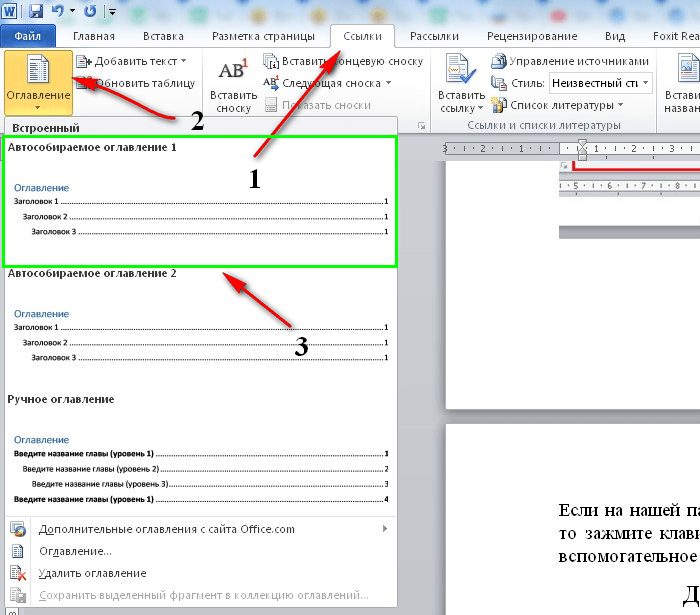
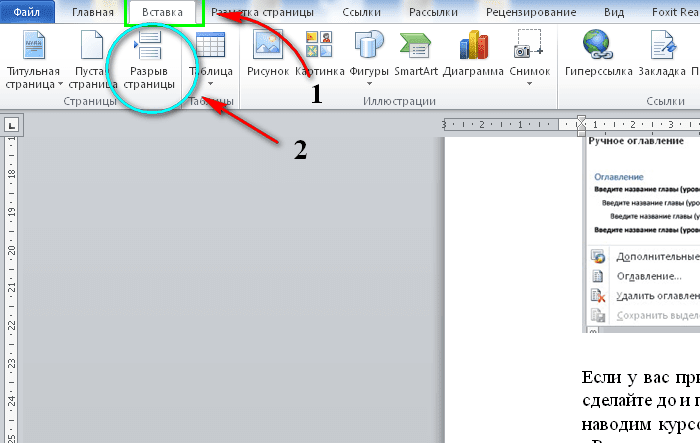
- Переходим в раздел «Ссылки»
- Выбираем « Обновить таблицу»
- А дальше можно выборочно обновить, либо полностью содержание или определенные страницы, смотрите сами как вам надо.
Значительный плюс автособираемого оглавления выражен в возможности быстро переходить на востребованную часть текста. Приступим:
- Наводим мышь на строчку в оглавлении, которая содержит то, что нам нужно, в данном случае название рубрики (раздела).
- Зажимаем и держим кнопку “Ctrl”
- Нажимаем на левую кнопку мышки
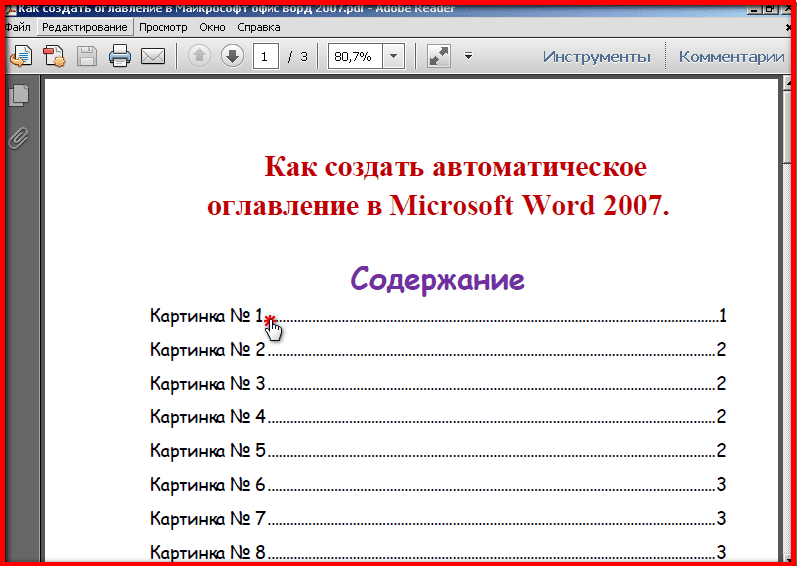
А сейчас мы приступим к созданию содержания.
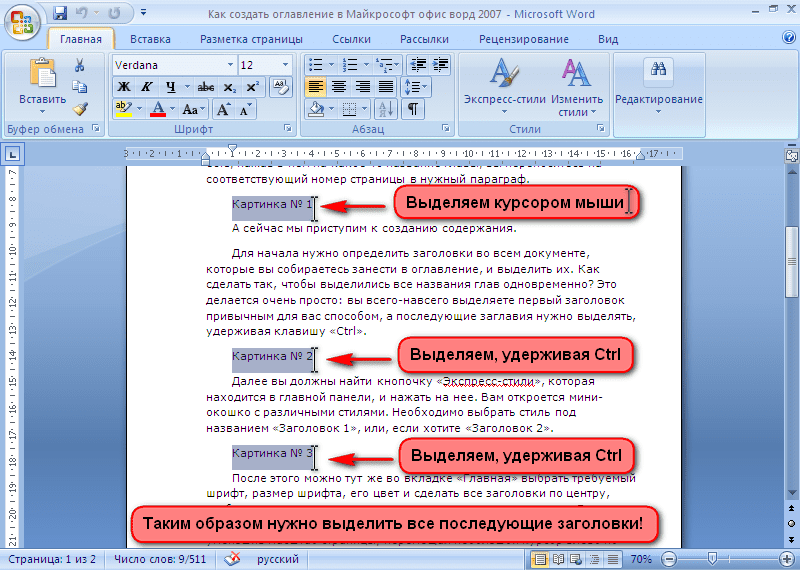
Далее вы должны найти кнопочку «Экспресс-стили», которая находится в главной панели, и нажать на нее. Вам откроется мини-окошко с различными стилями. Необходимо выбрать стиль под названием «Заголовок 1», или, если хотите «Заголовок 2».
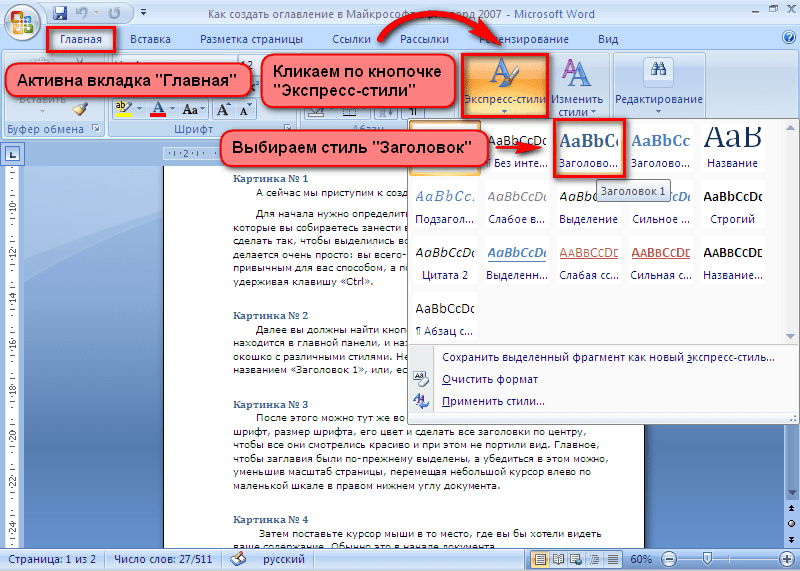
После этого можно тут же во вкладке «Главная» выбрать требуемый шрифт, размер шрифта, его цвет и сделать все заголовки по центру, чтобы все они смотрелись красиво и при этом не портили вид. Главное, чтобы заглавия были по-прежнему выделены, а убедиться в этом можно, уменьшив масштаб страницы, перемещая небольшой курсор влево по маленькой шкале в правом нижнем углу документа.
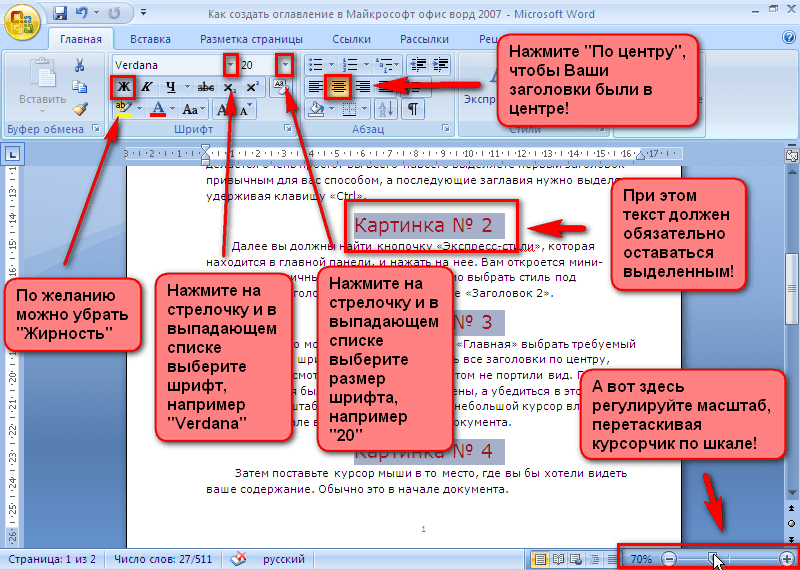
Затем поставьте курсор мыши в то место, где вы бы хотели видеть ваше содержание. Обычно это в начале документа.

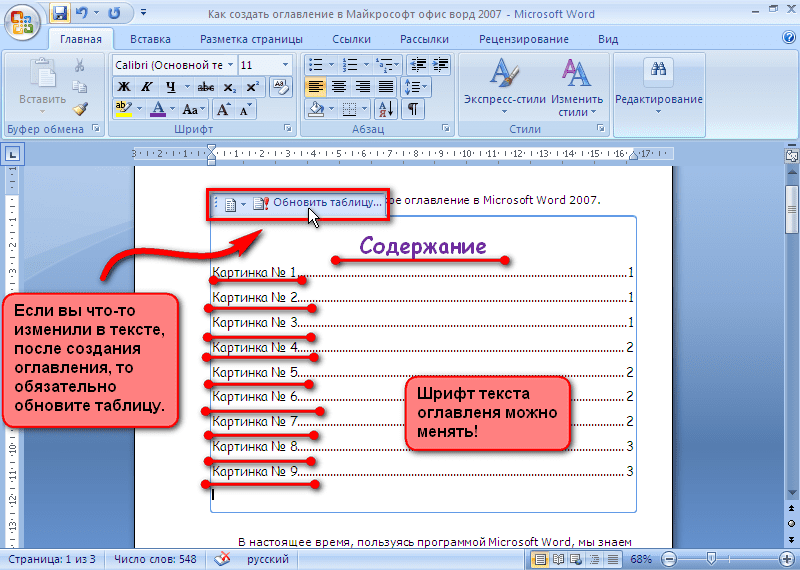
В возникшем окошке выберите пункт «Обновить только номера страниц» при условии, что вы не меняли сами заголовки, но если вы подкорректировали названия самих глав, тогда подходящим вариантом будет пункт «Обновить целиком».
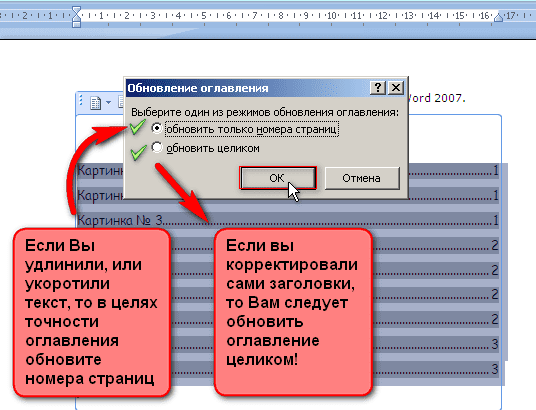
И наконец, самое интересное – использование получившегося оглавления на практике. Для того чтобы оно было кликабельно и доставляло вас до той части документа, где находится соответствующая глава, нужно, перед нажатием на «заголовок-ссылку», удерживать клавишу «Ctrl».

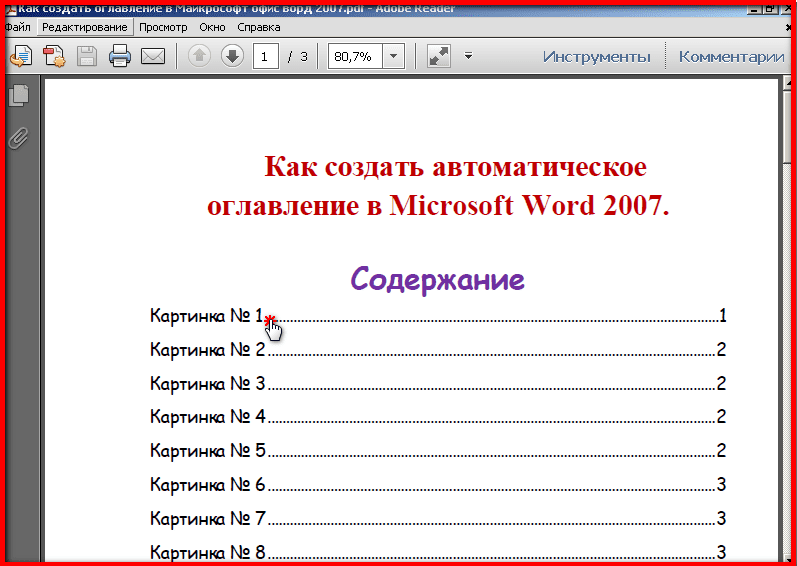
А теперь осталось пожелать вам только удачи!
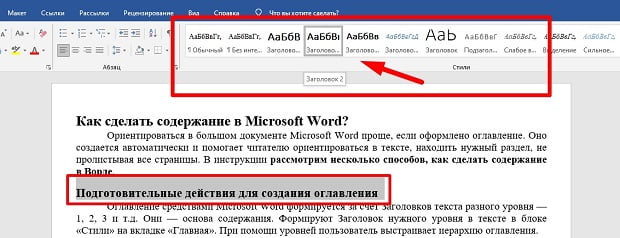
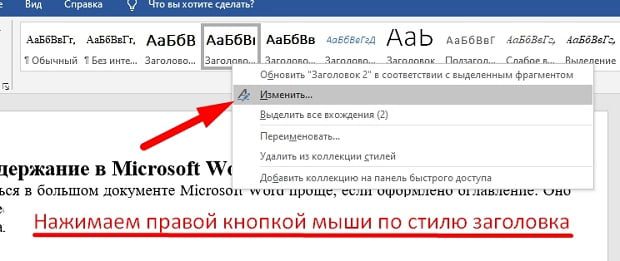
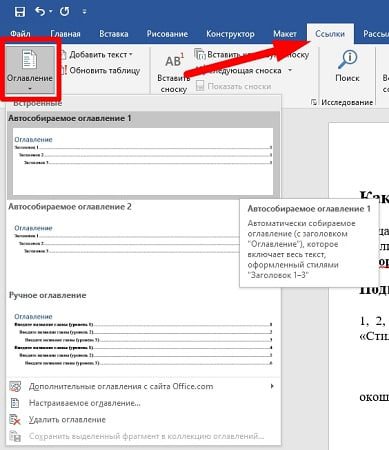
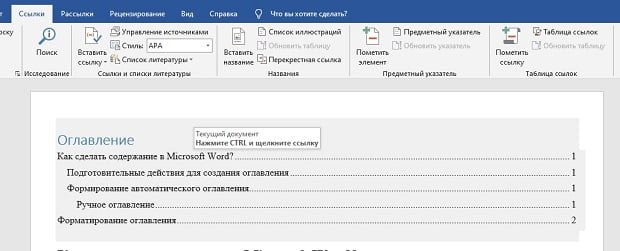
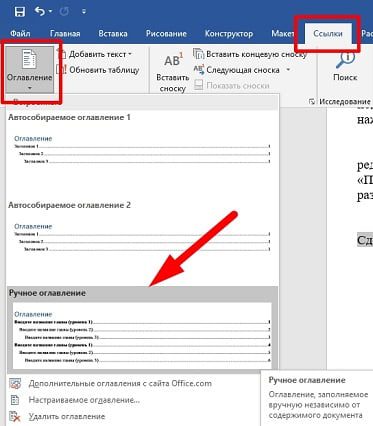
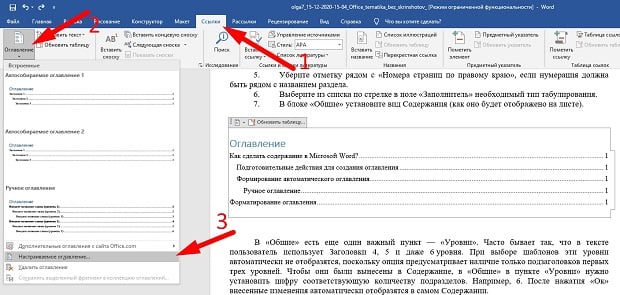



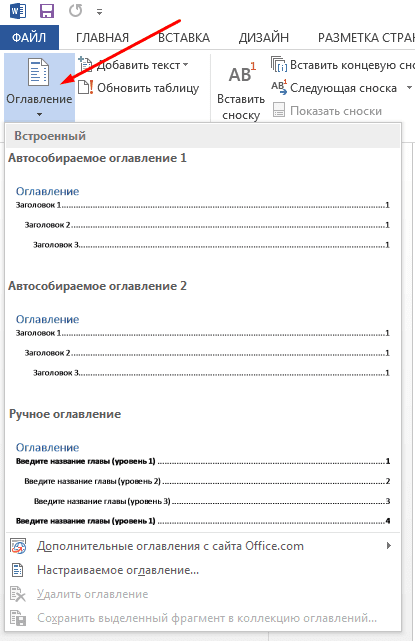

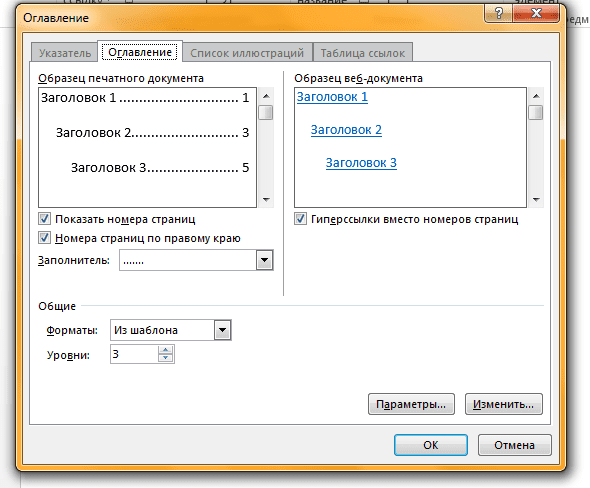


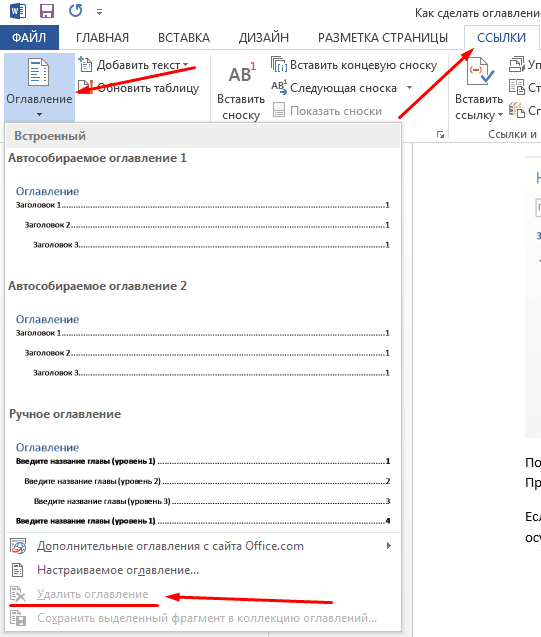

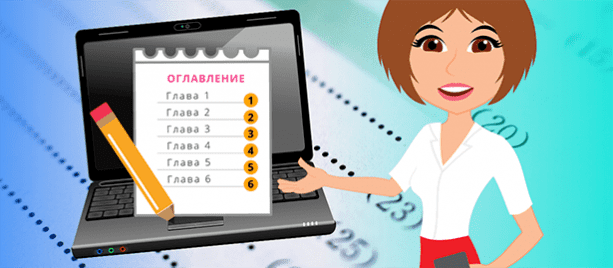
- 1. Что такое содержание в Ворде
- 3. Как сделать ручное содержание в Ворде
- 5. Немного о дополнительных настройках оглавления
- 6. Интересный лайфхак
- 7. Заключение
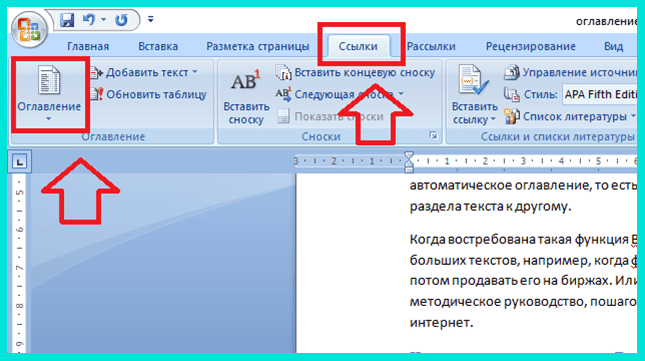

- Нажимаем на кнопку «Обновить таблицу».
- Готово.
Обратите внимание, что вы можете обновить только номера страниц или всю таблицу целиком.
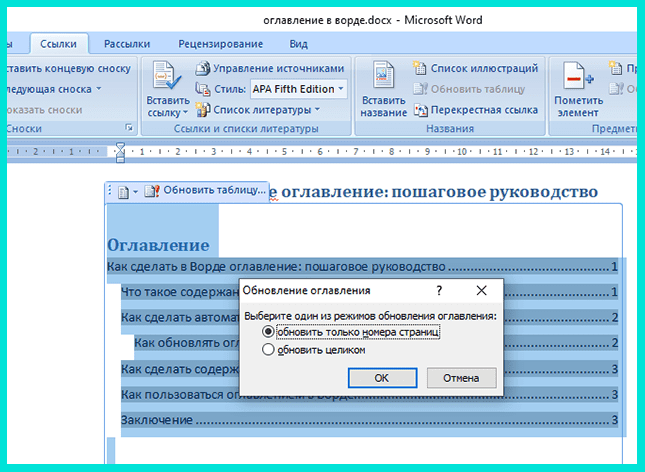
Изначально после вставки появляется вот такой шаблон (обратите внимание, что здесь прописаны два заголовка первого уровня, если это лишнее – удаляем):

Итак, как сделать страницу оглавления вручную:
- Разбиваем текст на части. Делаем это, как и в случае с созданием автоматического оглавления, через опцию «Стили», то есть выделяем подзаголовки разных уровней.
- Перемещаем курсор в то место, где нам нужно вставить содержание.
- В появившийся макет вставляем названия разделов и номера страниц. Для этого кликаем на каждый из элементов в таблице с содержанием и меняем его. Можно не только переименовать строку, но и полностью удалить ее.
- В открывшемся окне находим строку «Заполнитель» и там выбираем нужную опцию: нет (пустое пространство), точки, пунктир, линия.
- Нажимаем «Ок».
Другие особенности использования настроек:
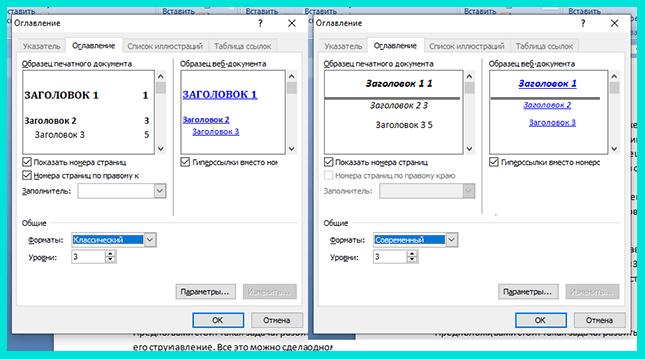
- Если вам нужно отключить нумерацию, то в том же разделе с настройками уберите галочку напротив строки «Показать номера страниц».
- Если вы не хотите сохранять возможность перемещения по документу через ссылки, то в разделе с настройками уберите галочку напротив строки «Гиперссылки вместо номеров страниц».
- Чтобы отредактировать количество уровней, измените цифру в строке «Уровни» в том же разделе настроек. Максимальное количество уровней в структуре – 9. Минимальное – 1.
- В строке «Форматы» того же раздела настроек вы можете изменить стиль оглавления. При этом в том же окне можно увидеть, как смотрится то или иное представление содержания. Обратите внимание, что не во всех стилях доступно заполнение места между названиями разделов и номерами страниц. На картинке ниже для примера и сравнения показан классический и современный стиль. На скриншоте видно разницу в стилях, а также мы видим, что в современном стиле неактивна строка «Заполнитель».
Например, по настройкам заголовков вы что-то выделили как подзаголовок второго уровня, а в настройках оглавления можно указать, что в структуре он будет отображаться, как подзаголовок третьего уровня.
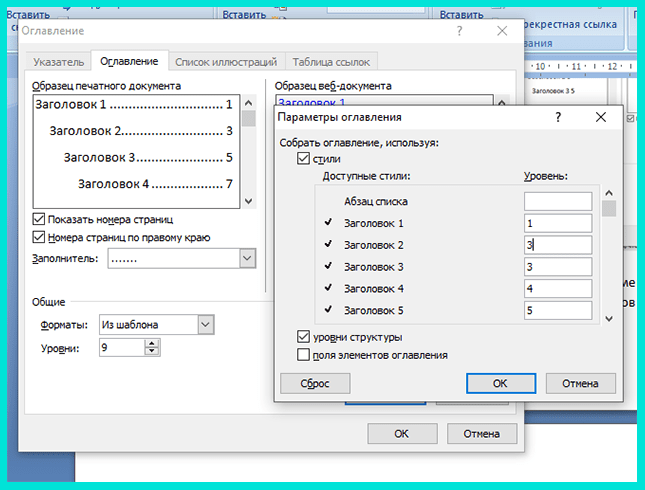
В содержании изменение уровней отразиться, а в тексте все останется так же, как вы установили изначально. То есть в тексте подзаголовок так и останется на втором уровне, а в структуре будет обозначен третьим уровнем.

Это все более сложные настройки, к которым пользователи обращаются нечасто. Для стандартного использования Ворд, например, при написании студенческих работ, статей в копирайтинге, инструкций и методических рекомендаций, книг, курсов достаточно основных настроек оглавления. А для коррекции текста при необходимости можно использовать другие разделы из общего блока «Главная» (шрифты, абзацы, стили), «Вид» и «Разметка страницы». Интересный лайфхак
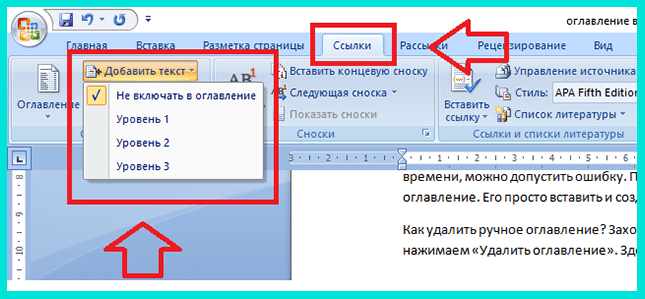
Специфика оформления оглавления не меняется, даже если вы работаете на планшете, телефоне или другом устройстве. ЗаключениеА также в том случае, если вы не используете «Стили» при работе с подзаголовками (но честно сказать, я не представляю, когда и где это уместно, например, в работе копирайтера это табу – нужно использовать специальную опцию для обозначения структуры статьи). А кроме него открывается навигация по документу. Это удобно, когда нужно быстро перейти от одного раздела к другому, пропустив сразу несколько страниц. В целом же, вы можете использовать тот способ, который вам больше нравится. Оба метода создания оглавления имеют место быть и используются при работе с Ворд.

Создание своего стиля документа в Word
Обычно для разделов используют Заголовок 1, а для подразделов Заголовок 2 и Заголовок 3. Выделяем заголовок текста и определяем его иерархию. Для главных заголовков устанавливаем стиль Заголовок 1. Для подзаголовков устанавливаем стиль Заголовок 2.
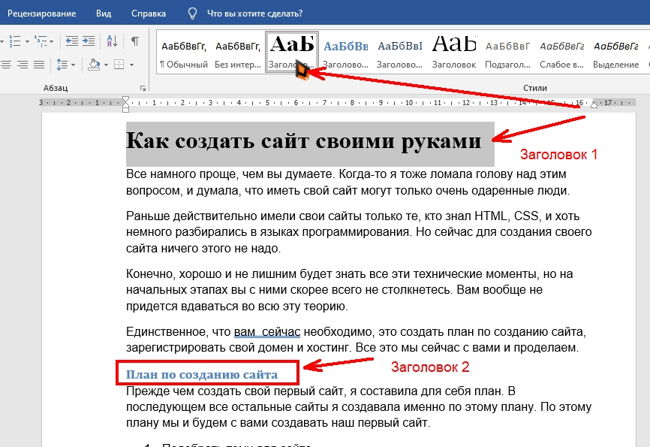
Если вам не нравится стиль заголовка по-умолчанию, то его можно изменить. Для этого выбираем его стиль (например Заголовок 2) и жмем по нему правой кнопкой мыши. В открывшемся меню выбираем пункт «Изменить».
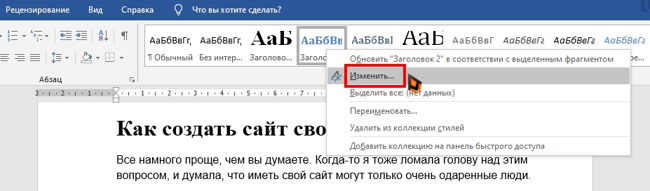
В новом окне меняем шрифт, его размер, написание, цвет, расположение. И сохраняем наши настройки.
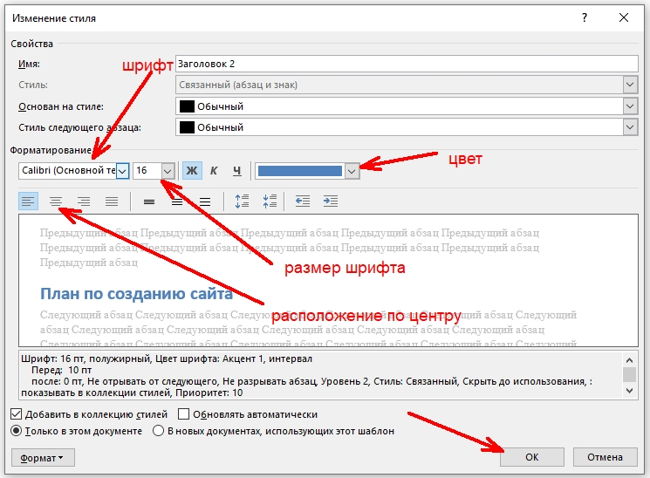
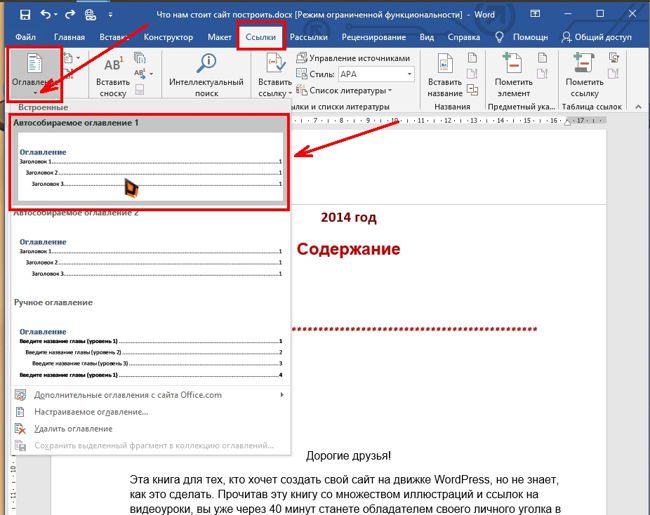
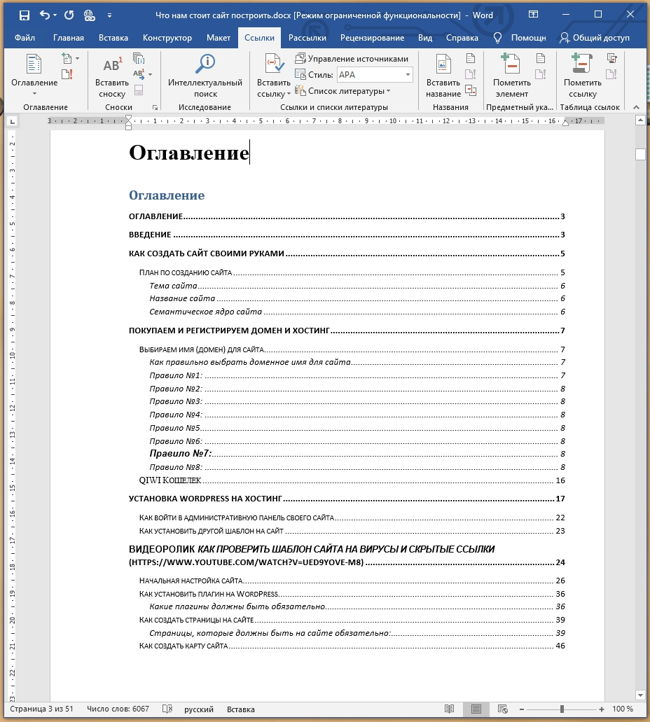
Для редактирования оглавления:
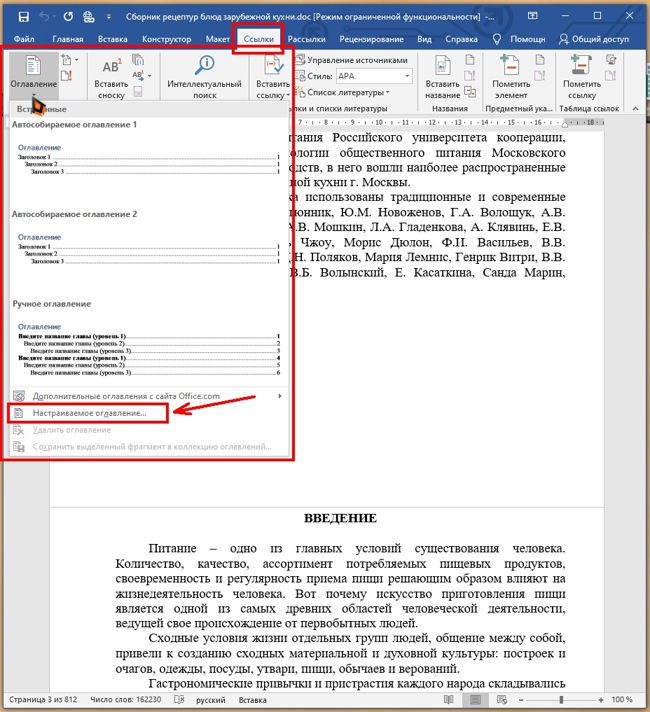
В открывшемся окне жмем кнопку «Изменить»
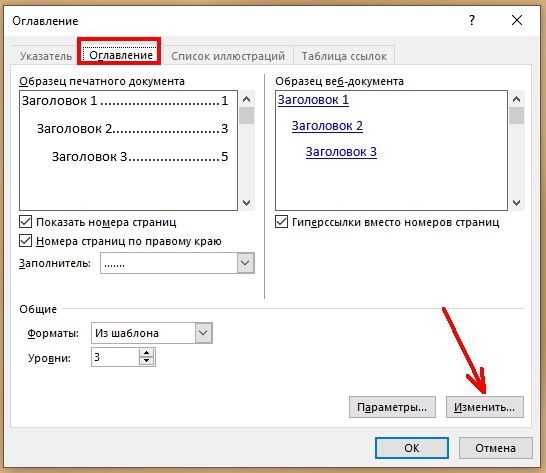
и меняем то, что необходимо.
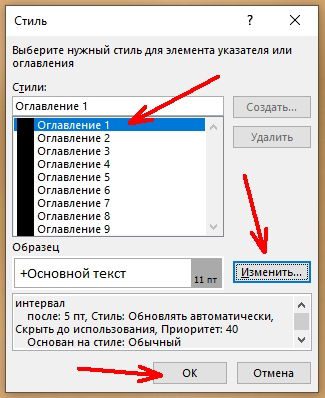
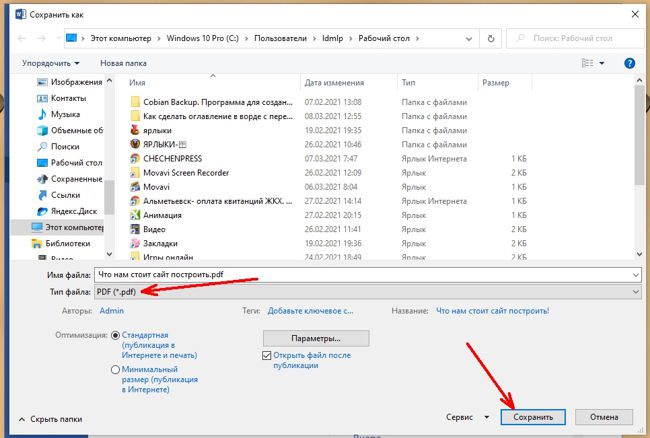
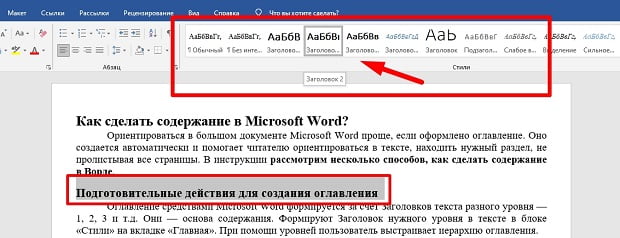
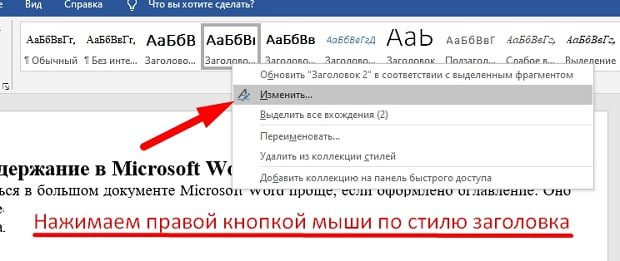
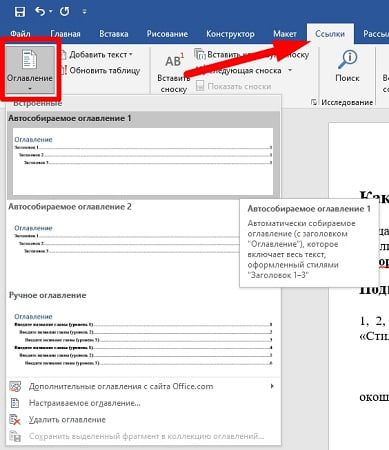
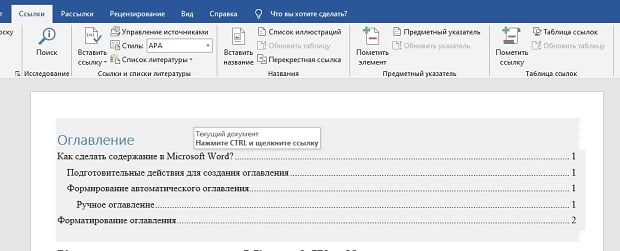
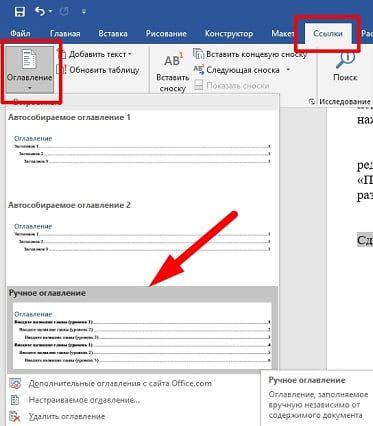
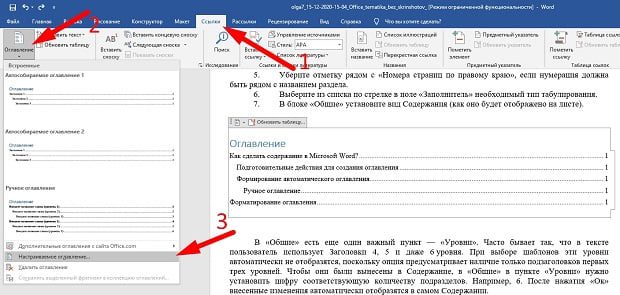
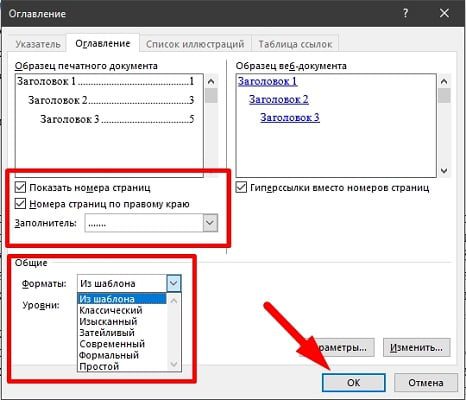
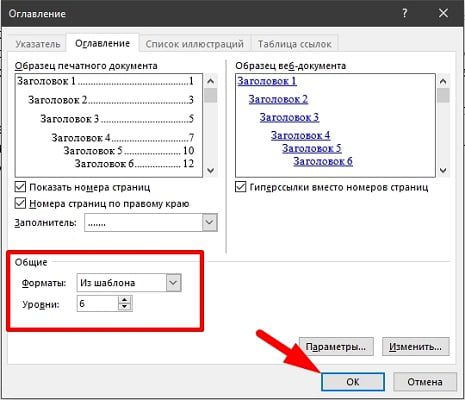
Важно! Если изменения вносят в Заголовки в самом тексте или в текст добавляют (удаляют из текста) материал из-за чего меняется нумерация страниц (Заголовки в документе смещаются — поднимаются вверх или опускаются вниз), нужно дополнительно выполнить обновление таблицы, нажав на соответствующую кнопку сверху линии. Иначе Содержание останется таким, каким было. Вставка оглавленияВ этом курсе:
- Изменение полей Статья
- Создание колонок в документе Статья
- Выбор альбомной или книжной ориентации страницы Статья
- Добавление границы к странице Статья
- Вставка колонтитула Статья
- Вставка номеров страниц Статья
- Вставка разрыва страницы Статья
- Вставка оглавления Статья
Вставка осодержимогоСоздание оглавления
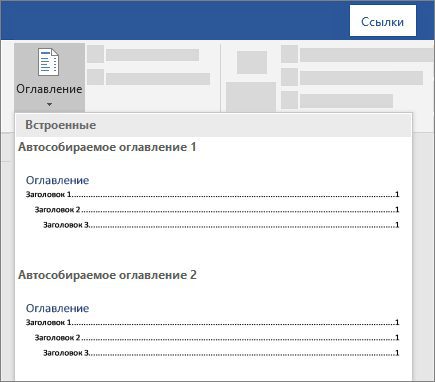
Инструкции по обновлению осодержимого вручную см. в инструкциях по обновлению осодержимого. Если у вас отсутствуют записиОтсутствие записей часто происходит потому, что заголовки не отформатированы как заголовки. Вы можете выбрать текст заголовка для каждого заголовка, который вам нужен в одержимом. Перейдите в стиль > «Главная»и выберите «Заголовок 1». Обновите о содержание. Инструкции по обновлению осодержимого вручную см. в инструкциях по обновлению осодержимого. Создание оглавления
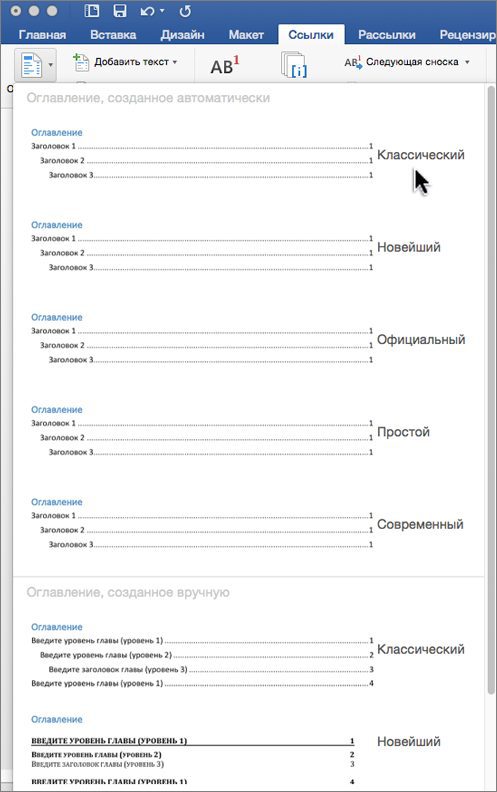
Если у вас отсутствуют записиОтсутствие записей часто происходит потому, что заголовки не отформатированы как заголовки. Вы можете выбрать текст заголовка для каждого заголовка, который вам нужен в одержимом. Перейдите в стиль > «Главная»и выберите «Заголовок 1». Обновите о содержание. Инструкции по обновлению осодержимого вручную см. в инструкциях по обновлению осодержимого. В настоящее время в Word для Интернета нельзя вставить осодержимого. Если вы хотите вставить о содержание в документ, это необходимо сделать в настольном приложении. Тем не менее, вы можете обновить о содержание в Word в Интернете. Если в документ внесены изменения, влияющие на о содержание, сделайте следующее:Щелкните о содержание или коснитесь его. Перейдите в > ссылки ивыберите «Обновить о содержание». Для более подробных способов обновления осодержимого или создания осодержимого используйте команду «Открыть в Word», чтобы открыть документ в своей настольной версии Word (Windows или Mac). Для получения дополнительной информации см. раздел «Шаги по созданию оглавления в Word для Windows или Mac».
Создание автоматического содержания (оглавления) в Ворде
Устанавливают по следующему алгоритму:
- Выделить в тексте название заголовка (темы);
- Найти блок «Стили» и выбрать «Заголовок 1».
В некоторых версиях Microsoft Word результат придется слегка отформатировать — задать нужный цвет, размер текста. Сделать это можно через выделения заголовка, выбора в блоке «Шрифты» нужного начертания (Ж) и цвета текста (А).
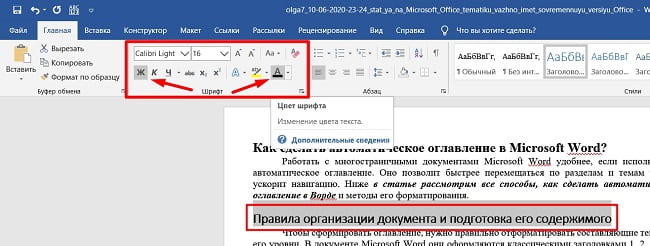
Создание и форматирование оглавления в требуемом месте
- Установить курсор мыши перед первым словом первого предложения текста;
- Перейти во вкладку «Разметка страницы» (вкладка может называться «Макет»);
- Найти блок «Параметры страницы» и выбрать пункт «Разрыв»;
- В открывшемся окне выбрать из списка «Следующая страница».
Перед первым заголовком появится пустой лист, где будет добавлено содержание.
Далее проделать следующее:
- Становить курсор в пустой абзац на первом листе;
- Перейти во вкладку «Ссылки»;
- Раскрыть стрелку и выбрать подходящий вид содержания.
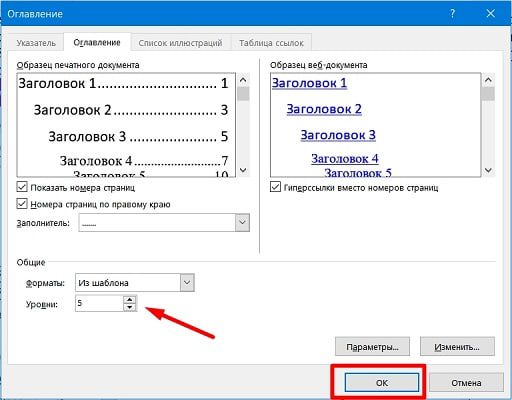
Теперь обновить таблицу. Для этого нажмите на список оглавлений, далее «Обновить таблицу»
Вручную изменять нумерацию страниц, переписывать названия не нужно. Все будет изменяться автоматически при внесении изменений внутри документа. Нажав на название пункта в созданном содержании с удерживаемой клавишей Ctrl можно перескакивать из раздела в раздел, не пролистывая весь текст.
Создание автоматического содержания документа не предполагает наличие форматирования. Пункты плана будет отображаться в обычном начертании 10 пт. Изменить стиль можно при помощи вкладки «Главная» и блока «Шрифт». Нельзя забывать выделять редактируемый фрагмент. Если выбранное начертание не подходит к стилю документа его можно изменить даже после сохранения файла.
Для примера используем Word 2013, однако, процесс будет аналогичным и для Word 2010, и для Word 2007, и для Word 2011 на Mac. Можете посмотреть короткую видеоинструкцию или почитать, как это сделать по пунктам.
Вставка оглавления в Word
Если это уже сделано, для вставки оглавления осталось выполнить следующие действия:
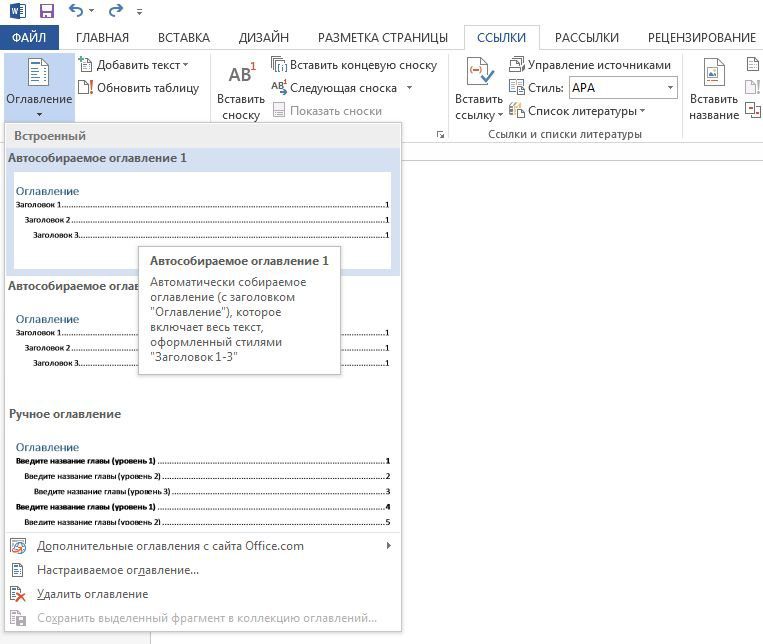
Если нет отформатированных заголовков
Если в документе еще нет заголовков, отформатированных при помощи автостилей, следует предварительно пробежаться по документу и сделать это. В простейшем случае, выберите по очереди каждый заголовок раздела и примените к ним стиль Заголовок 1, который доступен на панели Стили вкладки Главная.
Затем выберите каждый подзаголовок и примените к нему стиль Заголовок 2 (доступен там же). Рядом автоматически появится стиль Заголовок 3; если у вас есть подразделы третьего уровня, отформатируйте их при помощи него.
Вставка настраиваемого оглавления
- Как в Word правильно вводить подстрочные и надстрочные символы
- Word: автоматическая нумерация формул
- Word: как обновить все поля одновременно
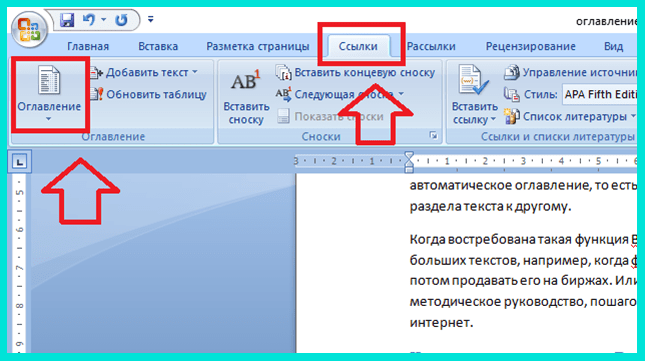

Как видите, в настройках можно изменить стиль (классический, изысканный, простой, современный, затейливый, формальный). По умолчанию стоит «Из шаблона». Кроме этого, можно изменить знак заполнения пространства между заголовками и номерами страниц (точки, черта, черточки).
А также можно настроить гиперссылки. Последнее позволяет быстро переключаться от одного раздела документа к другому.
Полезные ссылки: Что такое брендинг, Проверка текста на орфографию, Примеры метафоры, Что такое рерайт текста
Как сделать автоматическое оглавление в Ворде
В оглавлении отражены все подзаголовки из вашего текста и помечены номера страниц, на которых вы их можете найти. Таким образом, вы видите не только содержание всего документа, но и его структуру.
Как обновить и удалить автособираемое оглавление
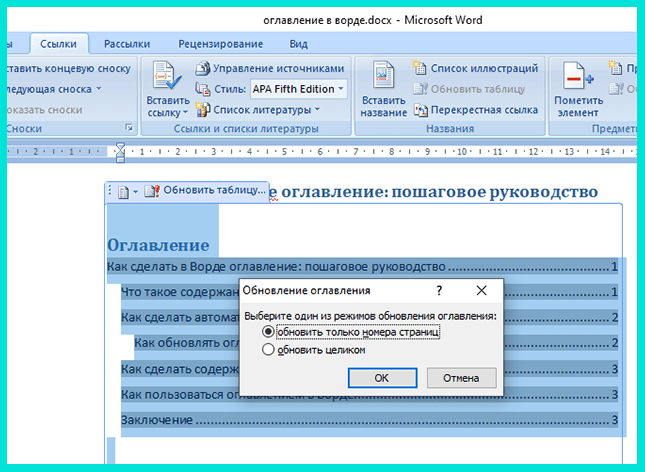
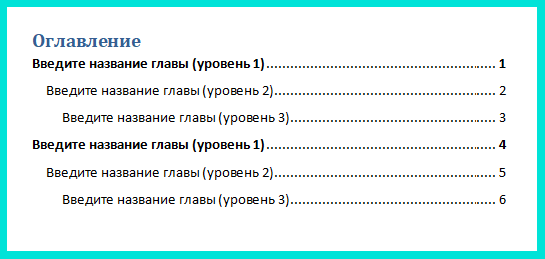
Как обновить и удалить ручное оглавление
Итак, как перейти в нужный раздел прямо из оглавления? Наводим курсор на интересующий нас подзаголовок, нажимаем на клавиатуре ctrl, удерживая кнопку, кликаем один раз левой кнопкой мыши по заголовку. Ждем, пока нас перекинет в нужный раздел.
Немного о дополнительных настройках оглавления
Когда мы разбирали, что такое содержание в Ворде, то упомянули, что можно использовать разные стили оформления. Предлагаю рассмотреть это немного подробнее.
Как заполнить пространство между заголовками и номерами страниц:
- Если вам нужно отключить нумерацию, то в том же разделе с настройками уберите галочку напротив строки «Показать номера страниц».
- Если вы не хотите сохранять возможность перемещения по документу через ссылки, то в разделе с настройками уберите галочку напротив строки «Гиперссылки вместо номеров страниц».
- Чтобы отредактировать количество уровней, измените цифру в строке «Уровни» в том же разделе настроек. Максимальное количество уровней в структуре – 9. Минимальное – 1.
- В строке «Форматы» того же раздела настроек вы можете изменить стиль оглавления. При этом в том же окне можно увидеть, как смотрится то или иное представление содержания. Обратите внимание, что не во всех стилях доступно заполнение места между названиями разделов и номерами страниц. На картинке ниже для примера и сравнения показан классический и современный стиль. На скриншоте видно разницу в стилях, а также мы видим, что в современном стиле неактивна строка «Заполнитель».
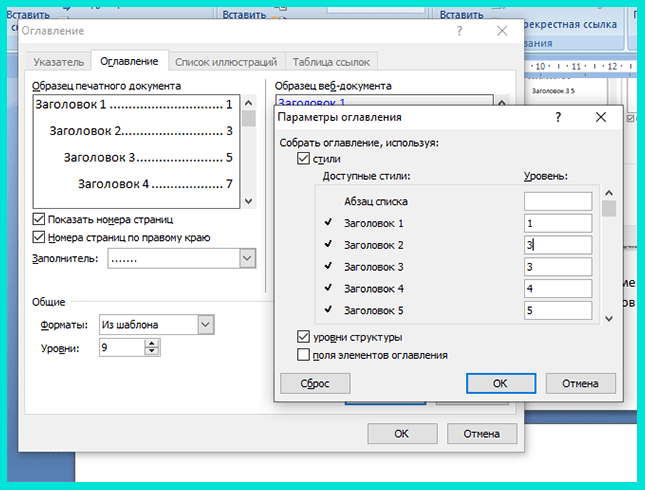
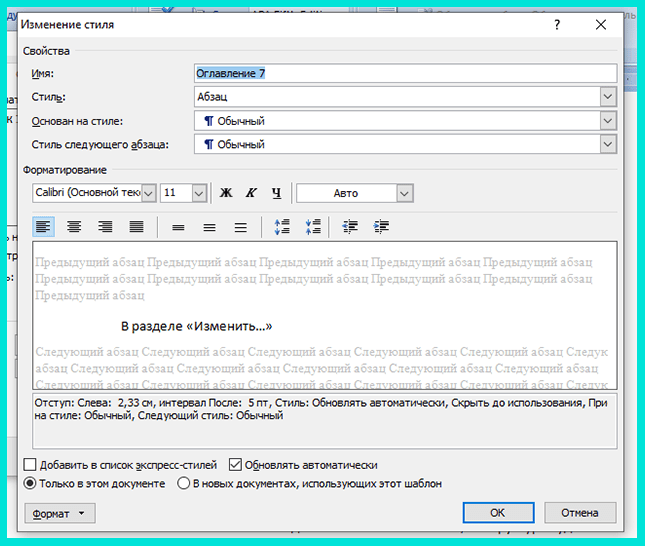
Интересный лайфхак

Полезные лайфхаки: Как проверить текст на уникальность, Как научиться копирайтингу, Расставить знаки препинания онлайн в тексте автоматически
Заключение
Примените к заголовкам правильные стили, и программа сделает всё автоматически.

- 25 секретов Word, которые упростят работу
- Как поставить ударение в Word
- Как настроить интервалы в Word
- 3 способа уменьшить размер документа в MS Word
- Как вставить, редактировать или убрать колонтитулы в Word
Подготовительные действия для создания оглавления
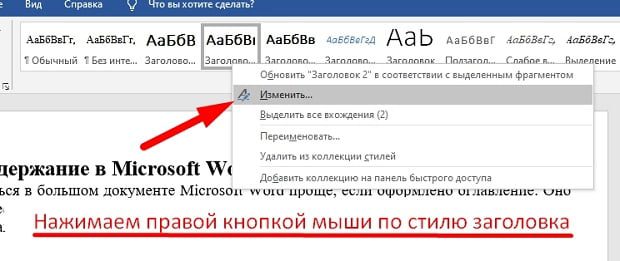
Добавление автоматического оглавление
После того, как вы добавили в текст заголовки и подзаголовки, можно приступить к процессу добавления оглавления в документ.
Для того чтобы сделать содержание в Ворде, проделайте следующее:
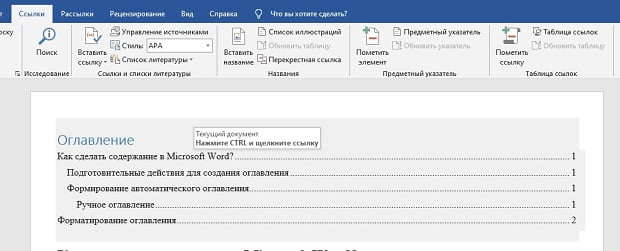
Добавление ручного оглавление
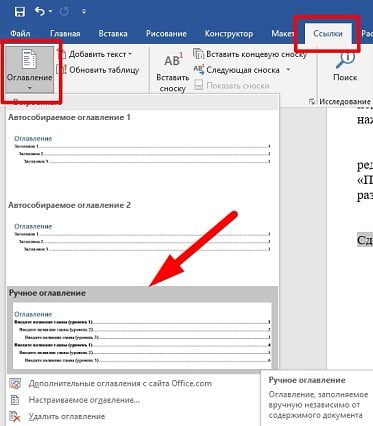
Форматирование (видоизменения) оглавления
- Кликните мышью по Содержанию в тексте.
- В открывшемся окне, вы можете настроить: вид (шаблон), скрыть пунктирную линию, скрыть нумерацию, добавить дополнительные уровни.
- После внесения изменений, нажмите «Ок».