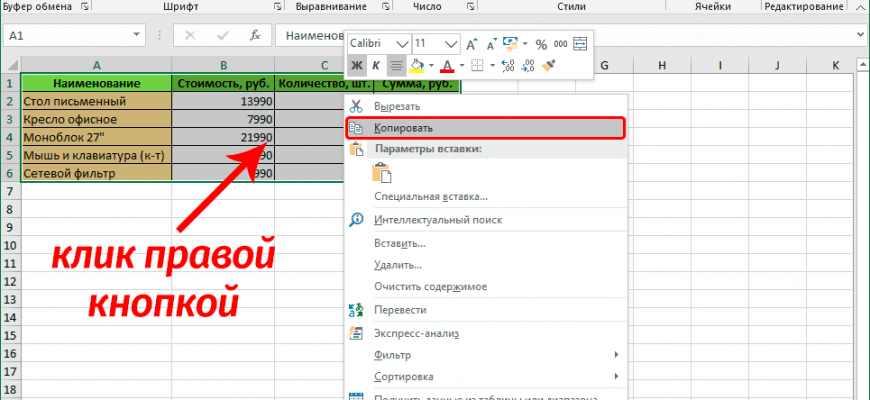Во время работы с пакетом Microsoft Office нередко требуется перенести данные из одной программы в другую. В большинстве случаев речь идет о копировании и последующей вставке таблицы из Excel в Word, однако, иногда возникает потребность в выполнении обратного действия. Итак, давайте посмотрим, каким образом можно перенести таблицу из Ворд в Эксель. Метод 1: Копирование – ВставкаПожалуй, данный метод является самым очевидным и легким в реализации:
- Итак, данные помещены в буфер обмена. Теперь открываем нужный лист в Экселе и встаем в ячейку, которая будет являться самой верхней левой ячейкой вставленной таблицы. Щелкаем по ней правой кнопкой мыши и в раскрывшемся контекстном меню останавливаемся на одном из доступных вариантов вставки:
- Независимо от выбранного способа, данные будут вставлены в выбранное место на листе. Довольно часто содержимое не вмещается в ячейках, и требуется сдвиг их границ.
- На этом можно сказать, что перенос таблицы благополучно завершен.
Метод 2: Импортируем таблицуДанный метод не пользуется особой популярностью у пользователей, однако, он также применим для выполнения поставленной задачи.
- Выделяем таблицу в Word. Переключившись во вкладку “Макет” жмем кнопку “Данные” и в раскрывшемся перечне доступных вариантов выбираем – “Преобразовать в текст”.
- В появившемся небольшом окошке оставляем в качестве разделителя “знак табуляции” (должен быть выбран по умолчанию) и щелкаем OK.
- Таблица успешно преобразована в текст. Заходим в меню “Файл”.
- В перечне слева щелкаем по команде “Сохранить как”, затем жмем кнопку “Обзор” (в более ранних версиях программы данной кнопки нет, и программа сразу предложит сохранение файла).
- В открывшемся окне указываем имя файла (можно задать любое или вовсе оставить присвоенное по умолчанию, ведь документ нужен только для переноса данных) и месторасположение для записи. В параметре “Тип файла” выбираем значение “Обычный текст”. После этого кликаем “Сохранить”.Примечание: В старых версиях программы могут быть предложены для настройки параметры преобразования файла – требуется лишь подтвердить действие без внесения каких-либо изменений.
- Переходим в Эксель, где щелкаем кнопку “Получение внешних данных” (вкладка “Данные”). Откроется список вариантов, среди которых нам нужен – “Из текста”.
- На экране отобразится окно импорта текстового файла. Открываем расположение ранее сохраненного документа, выбираем его и кликаем по команде “Импорт”.
- Появится окно Мастера текстов. Для параметра “Формат исходных данных” по умолчанию должен быть выбран вариант “с разделителями” (оставляем его). В формате файла указываем кодировку, которая была использована при сохранении документа. Чаще всего, это “1251: Кириллица (Windows)”, и программа автоматически выберет ее. В случаях, когда приходится иметь дело с другими кодировками, при их переборе можно оценить правильность сделанного выбора с помощью области предварительного просмотра в нижней части окна. После выставления нужных параметров щелкаем “Далее”.
- Следующим шагом будет указание символа-разделителя. Как мы помним, при преобразовании таблицы в текст мы выбрали “знак табуляции”, следовательно, и здесь мы отмечаем его, после чего кликаем “Далее”.
- Завершающий шаг импорта текста – определение формата данных столбцов (по умолчанию выбран “Общий”). Чтобы изменить его, в нижней части окна (“Образец разбора данных”) кликаем по нужному столбцу, затем ставим отметку напротив требуемого варианта.Примечание: Для каждого столбца формат задается отдельно. По готовности нажимаем кнопку “Готово”.
- Появится окно, в котором требуется выбрать вариант вставки данных, после чего нажать кнопку OK:
- Таблица будет вставлена в выбранное место – без сохранения первичного форматирования, однако, границы ячеек будут сразу выровнены по их содержимому.
- Теперь мы можем с работать с таблицей дальше. Например, можно очертить границы, залить определенные ячейки фоном и т.д.
ЗаключениеТаким образом, сделать перенос таблицы из Word в Excel можно двумя способами. Чаще всего пользователи предпочитают простое копирование-вставку данных, что заметно быстрее и проще в сравнении со вторым вариантом, который предполагает преобразование таблицы в обычный текст с последующим импортом через специальный инструмент.
У многих пользователей достаточно часто возникает необходимость переноса данных между двумя разными приложениями пакета Microsoft Office, например, из Word в Excel. Увы, конкретного приложения для выполнения этой процедуры не существует, но есть ряд инструментов и методов переноса данных с минимальными трудозатратами, включая встроенные инструменты, а также online-сервисы и приложения от сторонних производителей. Давайте разберем их.
- Метод 1: простое копирование
- Метод 2: расширенное копирование
- Метод 3: использование сторонних приложений
- Метод 4: конвертация через онлайн-сервисы
- Заключение
- Простое копирование
- Расширенное копирование
- Использование сторонних приложений
- Конвертация через онлайн-сервисы
- Заключение
- Простое копирование без изменений
- Если нужны только значения
- Когда нужны и значения, и форматы
- Копирование в виде рисунка
- Полное копирование всего листа
- Обычное копирование-вставка таблицы
- Специальная вставка
- Вставка таблицы из файла
- Копирование таблицы Word в Excel
- Способы переноса таблицы из Microsoft Excel в Word
- Копирование с помощью специальной вставки
- Вставка из файла
- Копировать таблицу, бланк из Word в Excel.
- Перенос данных из Word в Excel
- Как преобразовать WORD в excel?
- Как таблицу ворда перенести в Excel
- Копирование таблицы с сохранением структуры
- Выделение столбцов перед копированием
- Вставка формул с сохранением формата
- Расскажи друзьям в социальных сетях
- Как скопировать таблицу из документа Word в книгу Excel
- Копирование путем импорта данных
- Конвертация документа Word в Excel
- Конвертация Word в Excel с использованием онлайн-сервисов
- Конвертация Word в Excel через сторонние приложения
- Конвертация Word в Excel через расширенное копирование
- Конвертация Word в Excel через простое копирование
- Вставка таблицы из программы Word в Microsoft Excel
- Импорт таблицы
- Как из Excel таблицу перенести в Word 2003, 2007, 2010
- Копирование при помощи специальной вставки
- Вставка из документа
- Перенести данные из Word в Excel
- Как перенести таблицу из Word в Excel?
- Простое копирование и вставка
- Функция «Копировать» в появившемся списке
- Функция «Копировать» на вкладке «Главная»
- Универсальное сочетание горячих клавиш для копирования
- Функция «Вставка» в появившемся меню в Excel
- Функция «Вставить» на вкладке «Главная»
- Сочетание горячих клавиш для вставки
- Импорт таблицы в документ Excel
- Преобразование таблицы в обычный текст
- Сохранение таблицы в текстовом формате
- Вставка таблицы в документ Excel
- Выбор кодировки и выставление других опций
- Выбираем символ разделителя и формат данных столбцов
- Выбор параметров вставки и завершение операции
- Экспорт таблицы из Word в Excel.
- Как перенести таблицу из Excel в Word.
- Как перенести таблицу из Excel в Word без ошибок
- Как перенести таблицу из Excel в Word?
- Как преобразовать таблицу из Word в Excel?
- Перенести таблицу из Word в Excel. Разрыв строки.
- Перенос таблицы из Word в Excel
- Экспорт таблицы из Word в Excel.
- Перенести таблицу из Word в Excel. Разрыв строки.
- Как перенести таблицу с ворда в ексель?
- Перенос таблицы из Excel в Word, сохранив размеры и редактирование
- Копирование по умолчанию
- Копирование значений
- Создание копии с сохранением ширины столбцов
- Копирование листа
- Вставка в виде изображения
- Преобразование списка
- Копирование информации
- Продвинутое копирование информации
- Импорт данных
- Продвинутое копирование данных
- Конвертация таблицы с помощью приложений
- Конвертирование посредством онлайн-ресурсов
- Экспорт таблицы из Word в Excel.
- Копировать таблицу, бланк из Word в Excel.
- Как таблицу из Word преобразовать в Excel?
Простое копирование
Копирование содержимого документа Word в Эксель требует особого внимания, так как структура представления данных в этих программах значительно отличается. Если просто скопировать и вставить текст, то каждый его абзац будет помещен в новой строке, и удобство его дальнейшего форматирования будет весьма сомнительным. При проведении подобных операций с таблицами нюансов еще больше, но это уже тема для отдельной статьи.
Итак, давайте разберемся, что именно нужно делать:
- Запускаем Эксель и выбираем ячейку, начиная с которой будет вставлен ранее скопированный в Word текст.
- Текст успешно перенесен из Word в Эксель, при этом каждый абзац находится в отдельной ячейке. Дальнейшее редактирование осуществляется в соответствии с требуемым результатом и может включать в себя изменение границ строк и столбцов, а также прочие операции для придания материалу нужного вида.
Расширенное копирование
Следующий метод переноса информации из файла Word в документ Эксель более сложен в сравнении с описанным выше, но позволяет частично контролировать и настраивать формат итоговых данных уже в процессе переноса.
- В режиме отображения специальных непечатных знаков конец каждого абзаца выделяется соответствующим символом. Это позволяет удалить пустые абзацы, так как иначе, после переноса в Эксель, информация будет искажена, и между абзацами появятся пустые строки.
- Когда все лишние знаки удалены, переходим в меню “Файл”.
- В открывшемся меню выбираем пункт “Сохранить как”. Для выбора места сохранения нажимаем кнопку “Обзор“.
- В открывшемся окне сохранения выбираем место, вводим название, а также определяем тип файла как “Обычный текст” (расширение *.txt). Затем нажимаем кнопку “Сохранить”.
- Окно преобразования файла на этом шаге (если появится) не требует вмешательства, поэтому просто нажимаем ОК.
- Запускаем Excel, переходим в меню “Файл”, кликаем по пункту “Открыть”, затем – “Обзор”.
- В списке типов файлов выбираем вариант “Все файлы (*.*)”. Находим ранее сохраненный текстовый документ и жмем кнопку “Открыть”.
- Следующие шаги посвящены работе с Мастером импорта текстов. В первом его окне в качестве формата исходных данных выбираем “С разделителями” и нажимаем “Далее”.
- Затем устанавливаем запятую в качестве символа-разделителя текста, все остальные галочки в группе “Символом-разделителем является” убираем (данный параметр настраивается в зависимости от исходного текста и конкретных задач). Нажимаем «Далее».
- Следующим шагом определяем конечный формат для переносимых данных. Так как данные – текстовые, выбираем либо “общий”, либо “текстовый” формат в параметре “Формат данных столбца”. Нажимаем “Готово”.
- В отличие от предыдущего способа, каждая часть абзаца, выделенная внутри него запятыми, вставляется в отдельные ячейки строки, распределяясь по столбцам. Это упрощает процесс дальнейшего форматирования и структурирования информации. Например, можно растягивать столбцы, как показано на изображении ниже, и затем работать с отдельными фрагментами текста в абзаце.
Если говорить о переносе таблиц, то этот метод вполне подходит для данной процедуры. Однако количество нюансов процесса требует его подробного рассмотрения в отдельной статье.
Использование сторонних приложений
Помимо встроенных инструментов от компании Microsoft, для конвертации Word-Excel можно воспользоваться сторонними приложениями, специально для этого предназначенными.
- Выбираем документ Word, который нужно конвертировать в Excel и нажимаем кнопку “Открыть”.
- Выбираем формат выходного файла (блок “Select output format”). Рекомендуем использовать формат всех последних версий Эксель – *.xlsx. В качестве альтернативы для старых версий пакета Microsoft Office можно выбрать формат *.xls. В группе «Output setting» нажимаем значок “Обзор” (значок в виде желтой открытой папки) и выбираем место сохранения конвертированного документа.
- После того, как все настройки выполнены, жмем кнопку “Convert”.
- По окончании процедуры конвертации, переходим в папку с файлом и открываем его в программе Excel.
Конвертация через онлайн-сервисы
Помимо специализированных приложений, в сети имеется ряд online-конвертеров, позволяющих выполнить аналогичные операции, но без установки стороннего программного обеспечения на компьютере. Один из наиболее популярных и простых online-сервисов для конвертации документов Word в Excel – ресурс Convertio.
- Для выбора документов для конвертации можно:выбрать документы в папке на компьютере и перетащить их в специальную область для загрузки файлов на странице сайта;щелкнуть на значок в виде компьютера, после чего откроется окно выбора файлов.загрузить документы из сервисов Google Drive или Dropbox;загрузить файлы при помощи прямой ссылки.
- выбрать документы в папке на компьютере и перетащить их в специальную область для загрузки файлов на странице сайта;
- щелкнуть на значок в виде компьютера, после чего откроется окно выбора файлов.
- загрузить документы из сервисов Google Drive или Dropbox;
- загрузить файлы при помощи прямой ссылки.
- Воспользуемся вторым способом из списка выше. Выбираем файл и жмем “Открыть”.
- Документ для конвертации выбран, далее выбираем формат, в котором он должен быть сохранен. Кликаем на стрелку справа от названия подготовленного к конвертации файла.
- В появившемся окне задаем настройки:тип файла – “Документ“;расширение – “xlsx” (или “xls” для старых версий).
- тип файла – “Документ“;
- расширение – “xlsx” (или “xls” для старых версий).
- Теперь, когда все параметры заданы, нажимаем кнопку “Конвертировать”.
- Внизу окна браузера появится информация о загрузке конвертированного документа, там же можно сразу открыть его в Эксель. Либо же можно перейти в папку с сохраненным файлом и открыть его там.
Заключение
Эффективность описанных выше методов зависит от поставленной перед пользователем задачи. Если необходимо максимально контролировать процесс конвертации и важен конечный формат – используем встроенные инструменты Ворд и Эксель. Если нужно конвертировать большое количество документов в короткий срок, удобнее будет воспользоваться специализированными приложениями или online-сервисами.
Табличный редактор Excel предназначен для обработки массивов информации, представленных в виде таблиц всевозможных значений. Одним из наиболее частых видов такой обработки является копирование. Например, если имеется какой-то исходный массив данных, и необходимо сделать какие-то расчеты, требующие дополнительных столбцов или строк, не всегда удобно добавлять их прямо в исходную таблицу. Она может потребоваться и для других целей. Поэтому разумным решением будет скопировать все данные или их часть в новый лист или документ, и делать все преобразования с копией. Таким образом, исходный документ останется нетронутым. Какими способами можно это сделать?
- Простое копирование без изменений
- Если нужны только значения
- Когда нужны и значения, и форматы
- Копирование в виде рисунка
- Полное копирование всего листа
- Заключение
Простое копирование без изменений
Этот способ наиболее прост в использовании, он удобен, если в исходной таблице представлены простые данные без формул и ссылок.
Обратите внимание! Простое копирование ничего не меняет в исходной информации.
Если исходная информация содержит формулы, они будут скопированы вместе с остальными данными, и здесь следует быть аккуратным – относительные ссылки при копировании начинают ссылаться на совсем другие ячейки, где могут быть расположены некорректные данные. Поэтому простое копирование данных с формулами предпочтительно только лишь в том случае, когда все источники ссылок для формул копируются одновременно. Такой метод включает следующие шаги.
- Выделение ячеек. Как правило, используется либо указание диапазона ячеек левой кнопкой мыши, либо комбинация клавиатуры «Shift+стрелка». В результате часть ячеек листа обводится черной рамкой, и они дополнительно подсвечиваются темным оттенком.
- Копирование в буфер обмена. Буфер обмена – это специальная область в памяти компьютера, предназначенная для перенесения данных внутри приложения или между приложениями. Копирование в нее воспроизводится либо нажатием клавиш «Ctrl+C», либо «Ctrl+Insert» (эти комбинации эквивалентны). Также его возможно осуществить через соответствующий пункт контекстного меню или с помощью ленты программы.
- Указание места для вставки. Переходим туда, куда мы хотим скопировать данные, и указываем курсором ячейку, которая будет верхней левой ячейкой вставляемых данных. Следует быть осторожным, если место для вставки уже содержит какие-то данные. Они могут быть стерты.
- Вставка содержимого буфера обмена в указанную область. Это делается клавишами «Ctrl+V» либо «Shift+Insert» либо соответствующим пунктом контекстного меню или ленты программы.
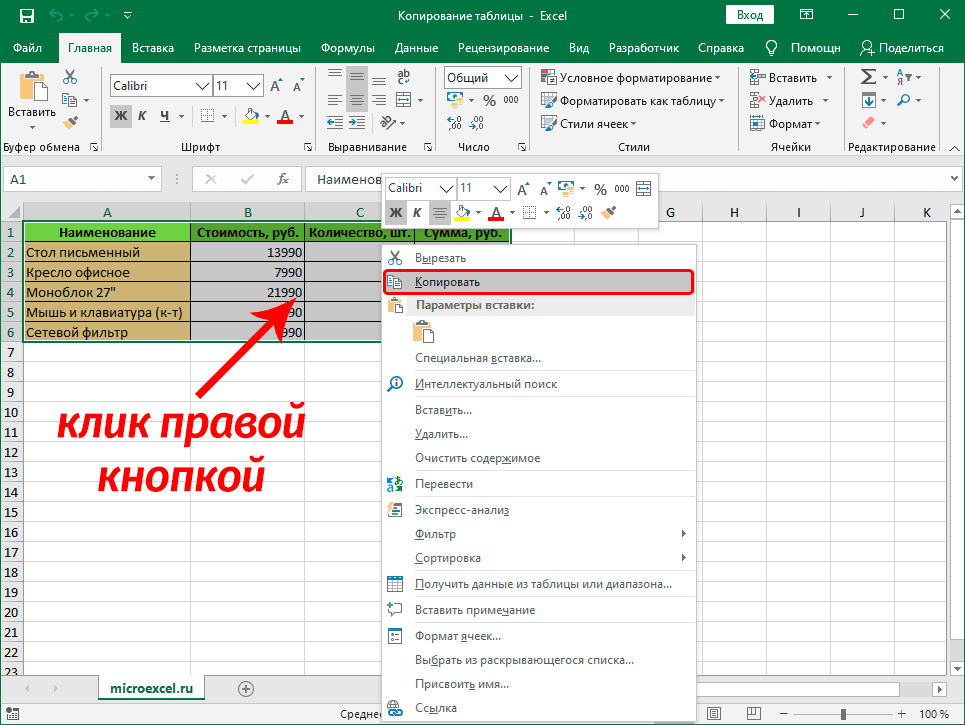
Вызов контекстного меню при простом копировании
Если нужны только значения
Очень часто информация в ячейках является результатом вычислений, при которых используются ссылки на соседние ячейки. При простом копировании таких ячеек оно будет производиться вместе с формулами, и это изменит нужные значения.
В этом случае следует копировать только значения ячеек. Как и в прошлом варианте, сперва выбирается необходимый диапазон, но для копирования в буфер обмена используем пункт контекстного меню «параметры вставки», подпункт «только значения». Также можно использовать соответствующую группу в ленте программы. Остальные шаги по вставке скопированных данных остаются прежними. А в результате в новом месте появятся только значения нужных ячеек.
Важно! Формулы и форматы при таком способе не сохраняются.
Это может быть как удобством, так и помехой, в зависимости от ситуации. Чаще всего форматирование (особенно сложное) требуется оставить. В этом случае можно воспользоваться следующим способом.
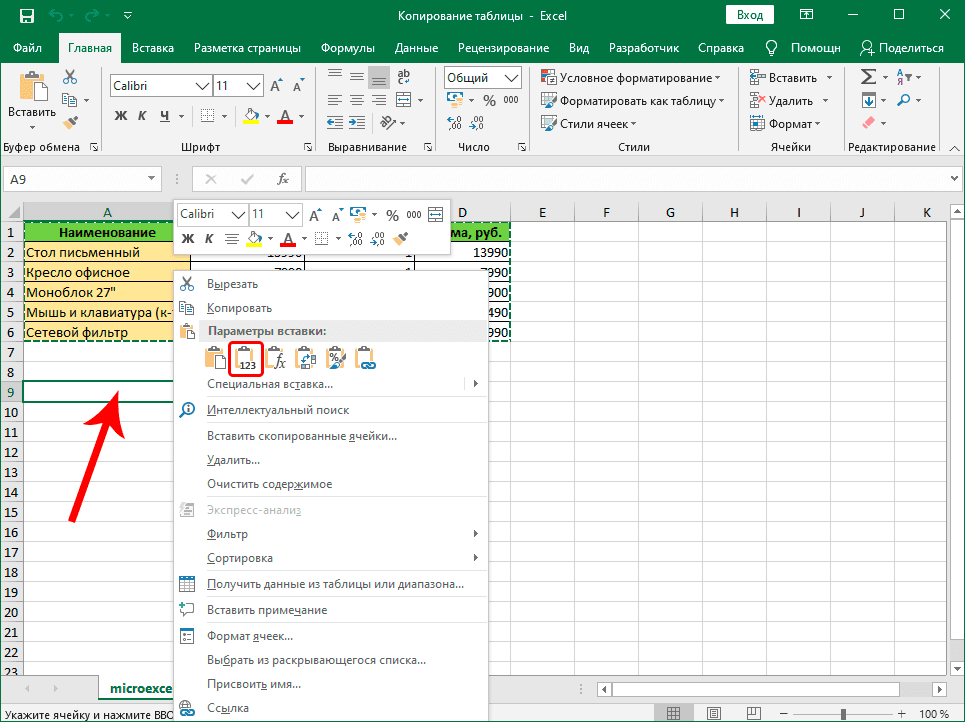
Копирование только значений
Когда нужны и значения, и форматы
Выбор ячеек для такого способа копирования остается прежним, но оно осуществляется либо с помощью контекстного меню (пункт «Специальная вставка»), либо с помощью ленты программы. Нажатием на сам значок «Специальная вставка» можно открыть целую диалоговую панель, где предоставляется больше вариантов копирования, и появляется возможность даже комбинировать данные с помощью операций. Например, можно переносимые данные не просто вставить в указанные ячейки, а прибавить к тем, что уже имеются на листе. Иногда это очень удобно.
Также бывает, что таблица имеет большое количество столбцов различной ширины, и после копирования значений требуется много довольно кропотливой работы по установке нужных ширин. В этом случае в диалоге «Специальная вставка» есть специальный пункт «Ширина столбцов». Вставка при этом осуществляется в два этапа. Сперва вставляем только «ширину столбцов», чтобы «подготовить место», а затем копируем значения. Таблица получается точно такой же, как исходная, но вместо формул в ней остаются значения. Иногда удобно скопировать только ширину столбцов, чтобы таблица выглядела, как исходная, а значения вписывать в ячейки вручную. Кроме того, можно выбрать пункт «копирование с сохранением ширины столбцов» в контекстном меню. В результате вставка будет выполнена в один этап.
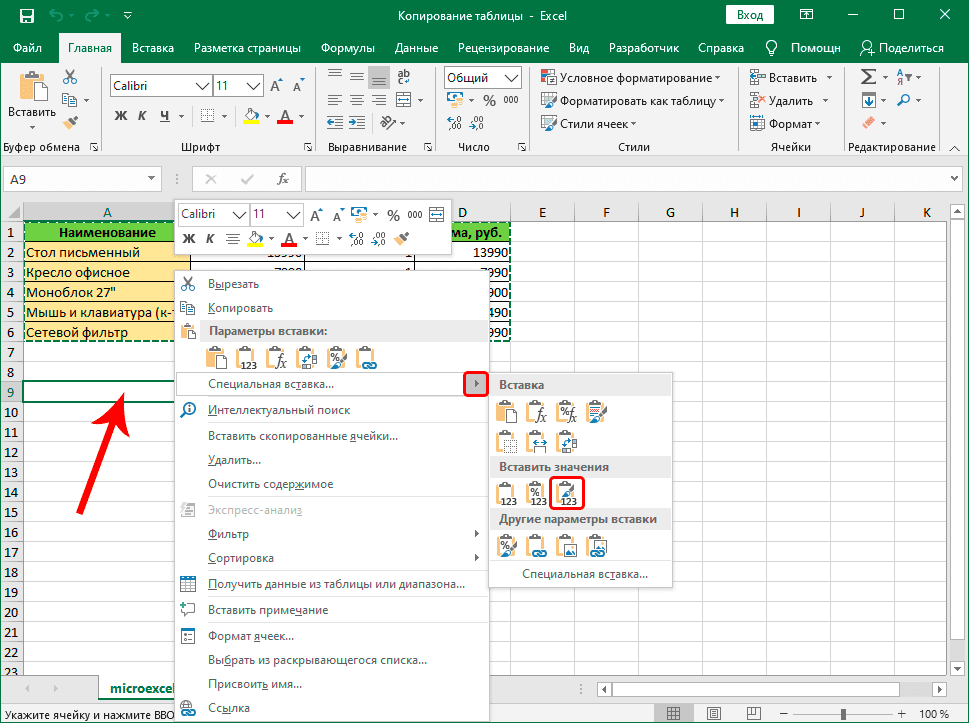
Копирование значений и форматов
Копирование в виде рисунка
Изредка требуется скопировать часть таблицы так, чтобы потом можно было бы ее без изменений поворачивать и масштабировать, не затрагивая других мест остальной таблицы. В этом случае данные разумно копировать в виде обычной картинки.
Шаги по копированию в буфер обмена не отличаются от предыдущих вариантов, а вот для вставки используется пункт «Рисунок» в меню «Специальная вставка». Этот метод используется редко, поскольку данные ячеек, скопированных таким способом, невозможно изменить простым вводом значений.
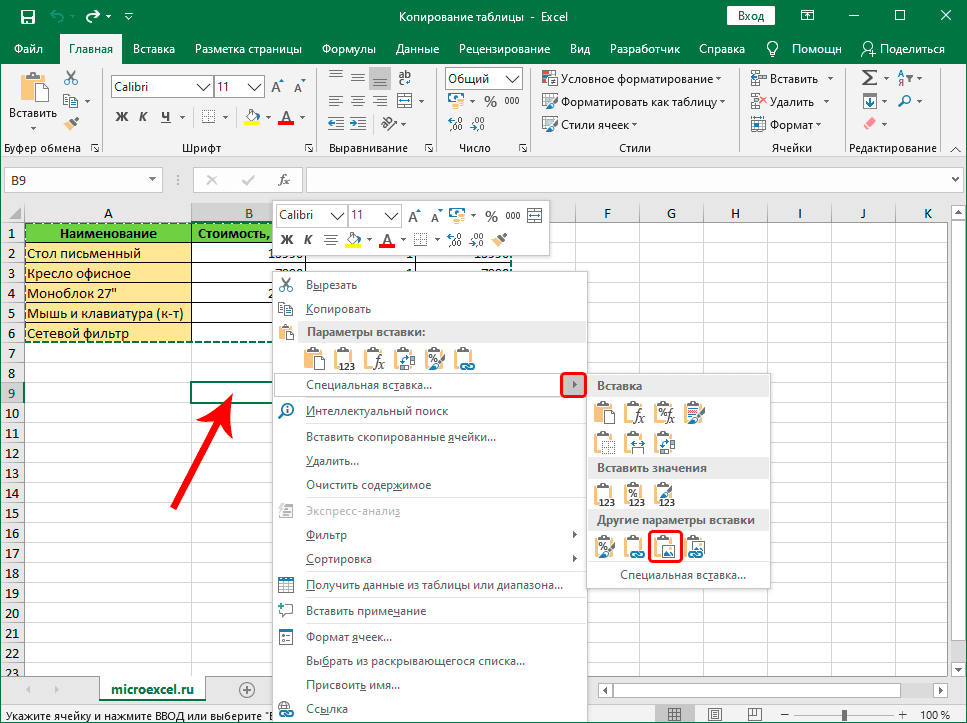
Копирование в виде рисунка
Полное копирование всего листа
Иногда требуется скопировать весь лист, и вставить его либо в тот же документ, либо в другой. В этом случае надо вызвать контекстное меню на названии листа в нижней левой части программы и выбрать пункт «переместить или скопировать».
Открывается панель, в которой задается метод копирования. В частности, можно указать, в какую книгу необходимо вставить новый лист, переместить его или копировать, и указать место среди уже имеющихся листов, в которое будет осуществлен перенос. После нажатия на кнопку «OK» в указанной книге появится новый лист со всем содержимым копируемого листа.
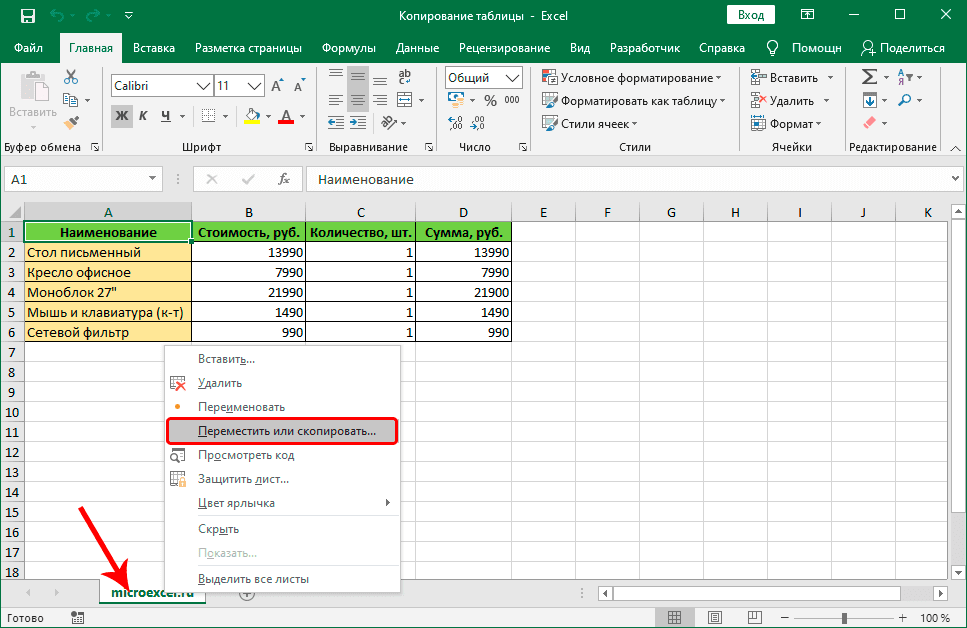
Полное копирование листа
Копирование – это одно из самых востребованных действий в Excel. Для простых таблиц без формул наиболее удобен первый способ, а для таблиц, содержащих много формул и ссылок, как правило, предпочтительнее пользоваться вторым способом – копирование только значений. Прочие методы применяются реже.
Оцените качество статьи. Нам важно ваше мнение:
Microsoft Excel – это мощный инструмент с богатейшим функционалом, который как нельзя лучше подходит для выполнения различных действий с данными, представленными в табличном виде. В Word тоже можно создать таблицы и работать с ними, но все же, это не профильная программа в данном случае, ведь она всё-таки разработана для других задач и целей.
Но порой перед пользователем встает задача – как перенести в текстовый редактор созданную в Экселе таблицу. И далеко не все знают, как это правильно сделать. В этой статье мы детально разберем все доступные способы переноса таблицы из табличного редактора в текстовый.
- Обычное копирование-вставка таблицы
- Специальная вставка
- Вставка таблицы из файла
- Заключение
Обычное копирование-вставка таблицы
Это самый легкий способ для выполнения поставленной задачи. Для переноса из одного редактора в другой можно просто вставить скопированную информацию. Давайте разберемся, как это сделать.
- Первым дело откройте в Excel файл с нужной таблицей.
- Далее выделите мышью таблицу (всю или ее определенную часть), которую хотите перенести в Word.
- После этого кликните правой кнопкой мыши по любому месту выделенной области и в контекстном меню выберите “Копировать”. Также можно воспользоваться специальной комбинацией клавиш Ctrl+C (Cmd+C – для macOS).
- После того, как в буфер обмена скопированы нужные вам данные, откройте текстовый редактор Word.
- Создайте новый документ, либо откройте уже имеющийся.
- Установите курсор в том месте, куда следует вставить скопированную табличку.
- Кликните правой кнопкой мыши в выбранном месте и выберите в меню пункт “Вставить”. Также можно воспользоваться комбинацией клавиш Ctrl+V (Cmd+V – для macOS).
- Все готово, таблица вставлена в Word. Обратите внимание на ее нижний правый край.
- Если щелкнуть по значку в виде папки с документом, откроется список с вариантами вставки. В нашем случае остановимся на исходном форматировании. Однако, у вас есть возможность также вставить данные в виде рисунка, текста или использовать стиль конечной таблицы.
Примечание: У данного метода есть существенный минус. Ширина листа в текстовом редакторе ограничена, а в программе Excel – нет. Поэтому таблица должна быть подходящей ширины, желательно состоящей из нескольких столбцов, причем не очень широких. В противном случае, часть таблицы попросту не поместится на листе и выйдет за границы листа текстового документа.
Но, конечно же, не стоит забывать и о положительном моменте, а именно, быстрота выполнения операции “копировать-вставить”.
Специальная вставка
- Первым шагом проделываем все то же самое, что и в описанном выше способе, т.е. открываем и копируем из Эксель в буфер обмена таблицу или ее часть.
- Далее переходим в текстовый редактор и ставим курсор в место вставки таблицы.
- В итоге должно появиться окно с настройками параметров вставки. Выбираем пункт “Вставить”, а из предложенного списка ниже – «Лист Microsoft Excel (объект)». Подтверждаем вставку нажатием кнопки «OK».
- В результате таблица преобразуется в формат рисунка и отобразится в текстовом редакторе. При этом, теперь, если она не полностью помещается на листе, ее размеры можно легко скорректировать как при работе с рисунками, потянув за рамки.
- Также, двойным щелчком по таблице можно открыть ее в формате Эксель для редактирования. По после того, как все корректировки будут внесены, табличный вид можно закрыть, и изменения сразу же отобразятся в текстовом редакторе.
Вставка таблицы из файла
В предыдущих двух способах первым шагом требовалось открыть и скопировать таблицу из программы Эксель. В этом методе этого делать не нужно, поэтому сразу открываем текстовый редактор.
- В верхнем меню переходим во вкладку «Вставка». Дальше – в блок инструментов “Текст” и в открывшемся списке нажимаем на пункт «Объект».
- В появившемся окне нажимаем «Из файла», выбираем файл с таблицей , после этого кликаем по надписи «Вставить».
- Таблица будет перенесена в виде рисунка, как и во втором способе, описанном выше. Соответственно, можно менять ее размеры, а также корректировать данные, дважды щелкнув по таблице.
- Как вы уже заметили, вставлена не только заполненная часть таблицы, а вообще все содержимое файла. Поэтому, перед выполнением вставки удалите из него все лишнее.
Итак, вы узнали, как перенести таблицу из Excel в текстовый редактор Word несколькими способами. В зависимости от выбранного метода, отличается и полученный результат. Поэтому, прежде чем выбирать конкретный вариант, задумайтесь, что вы хотите получить в итоге.
Эксель – это многофункциональная программа, позволяющая выполнять разнообразные манипуляции с информацией табличного вида. В текстовом процессоре Ворд тоже можно реализовывать создание таблиц, но он больше предназначен для работы с текстами. Часто пользователям необходимо сделать так, чтобы разработанная в Экселе табличка корректно перенеслась в Ворд. Из этой статьи вы познакомитесь со всеми возможными методами осуществления этой процедуры. Стандартные копирование и вставка табличкиЭтот вариант считается одним из самых простых в использовании. Он подразумевает обычное копирование таблички, а затем ее вставку в другую программу. Алгоритм действий, реализующий перенос таблицыПодробная инструкция выглядит так:
- Первоначально производим открытие Эксель файла с необходимой табличкой.
- При помощи зажатой левой клавиши мышки производим выделение таблички (или ее фрагмента). Выделяем только ту информацию, которую желаем переместить в текстовый процессор Ворд.
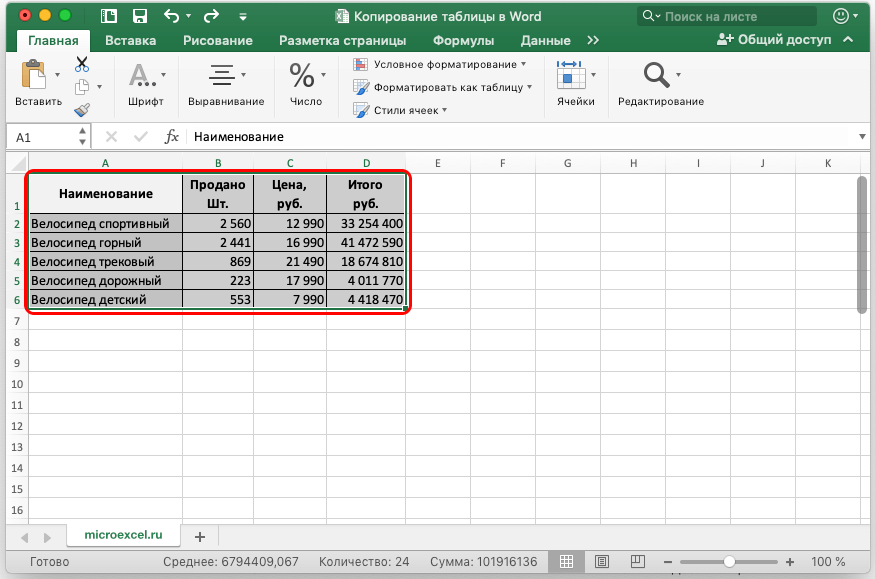
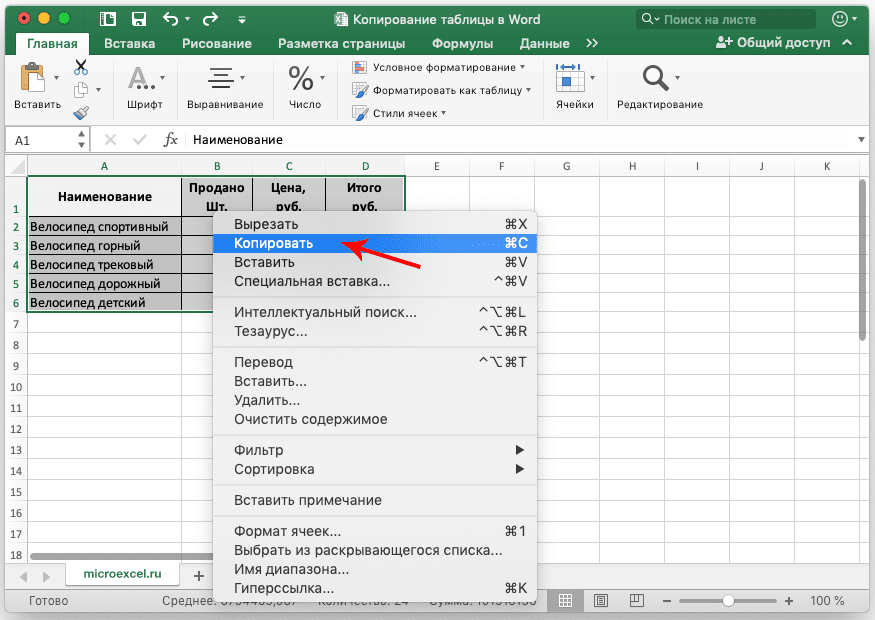
- Мы произвели копирование необходимой информации в буфер обмена. На следующем этапе производим открытие текстового редактора Ворд.
- Открываем необходимый нам документ или же создаем новый, в который мы в итоге перенесем скопированную табличку.
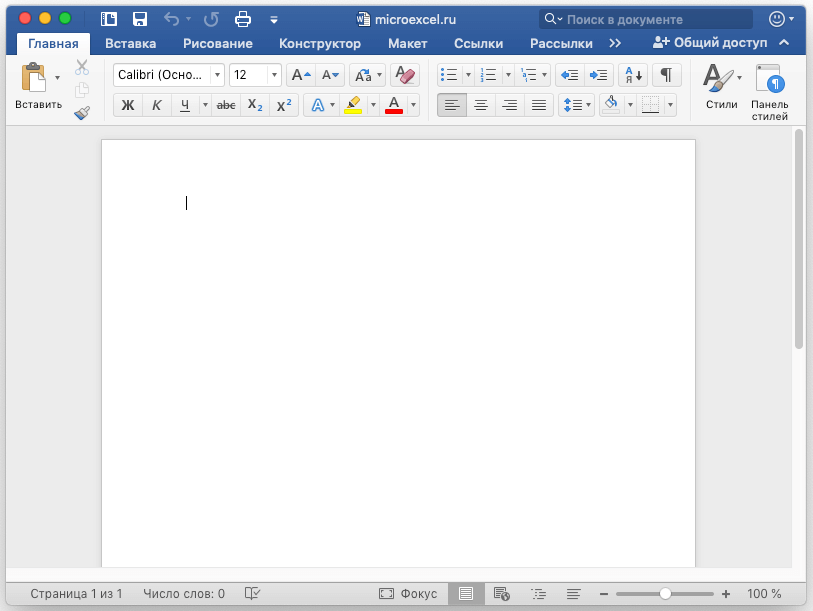
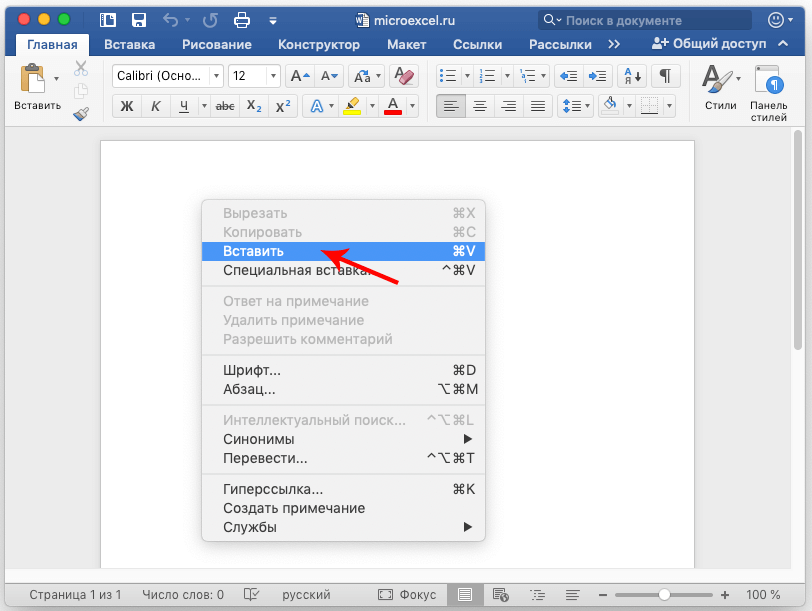
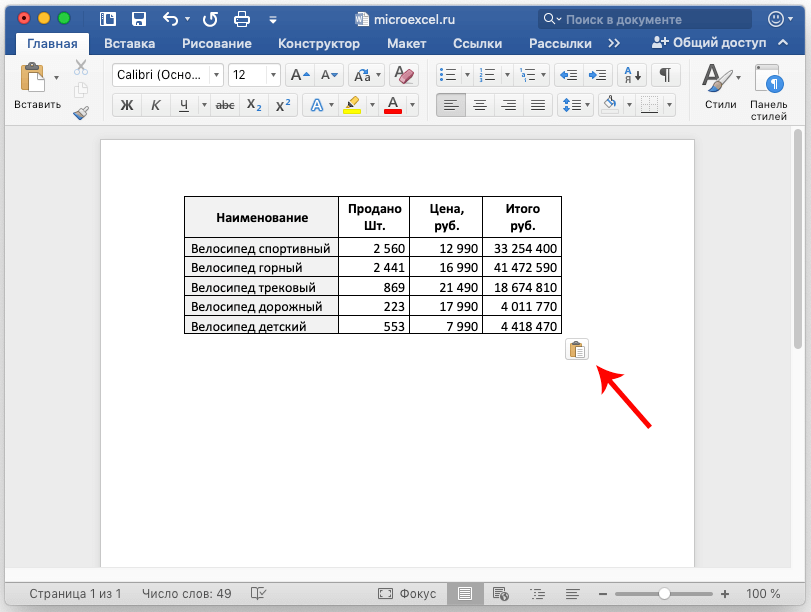

Важно! У этого способа имеется огромный недостаток. Ширина рабочей области в Ворде имеет ограничения, а в Экселе никаких ограничений нет. Для корректной вставки нужно добиваться того, чтобы табличка имела подходящие размеры ширины. Иначе фрагменты таблицы не уместятся на рабочей области и вылезут за рамки листа текстового процессора.
В любом случае у этого способа есть огромное преимущество – быстрое выполнение и простота использования. Специальная вставка, реализующая перенос таблицыПодробная инструкция выглядит так:

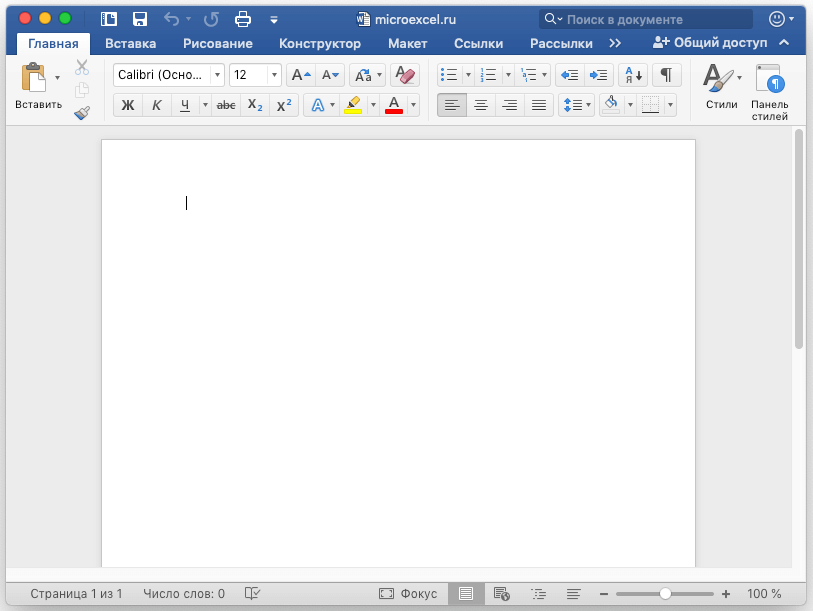
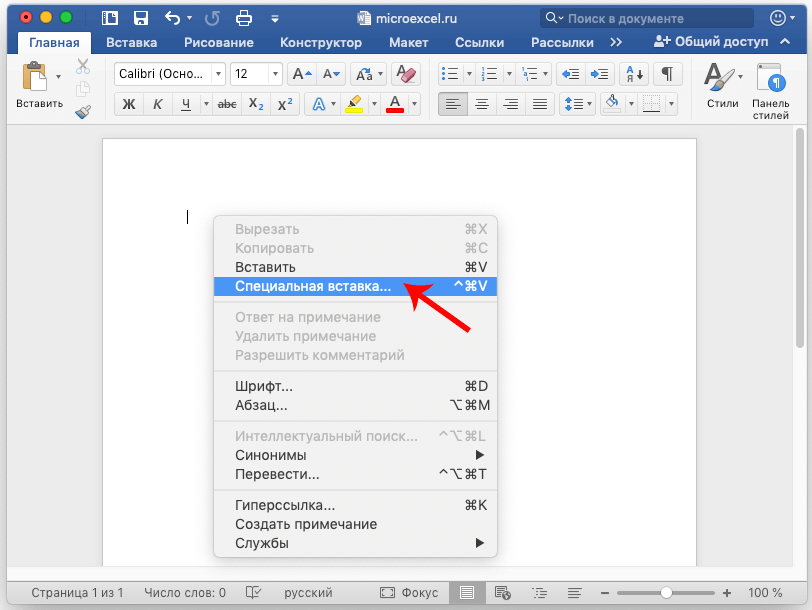
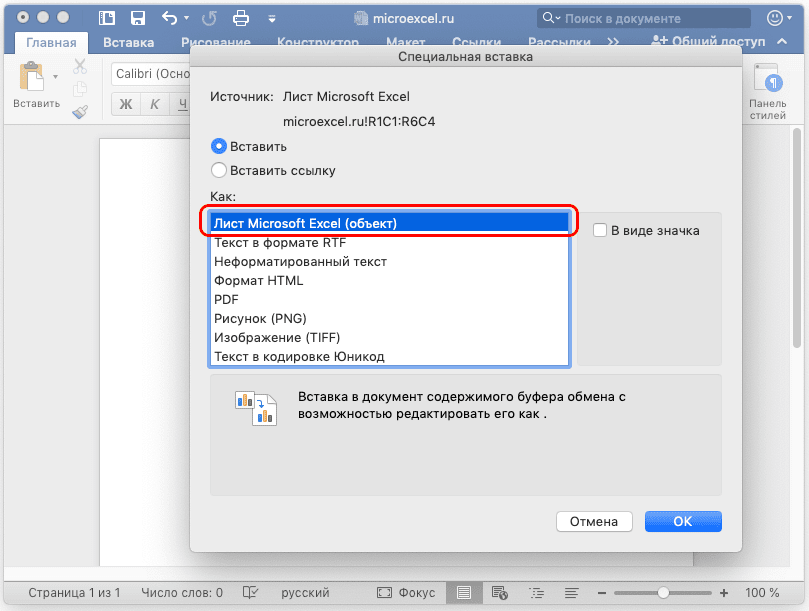
Стоит отметить! Если табличка полностью не поместится на рабочей области, то ее величину можно запросто отредактировать, просто передвинув ее границы. Передвигать границы стало возможно из-за того, что табличка имеет формат рисунка.
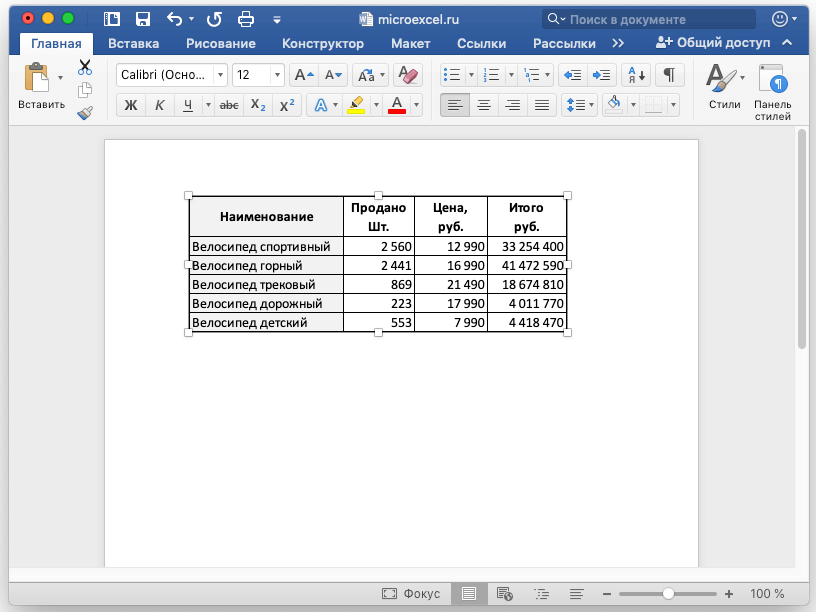

Вставка таблицы из файла в ВордВ ранее рассмотренных 2-х методах первоначально нужно было произвести открытие и копирование таблички из табличного редактора. В данном способе таких манипуляций производить нет необходимости. Начинаем все с открытия Ворда. Подробная инструкция выглядит так:

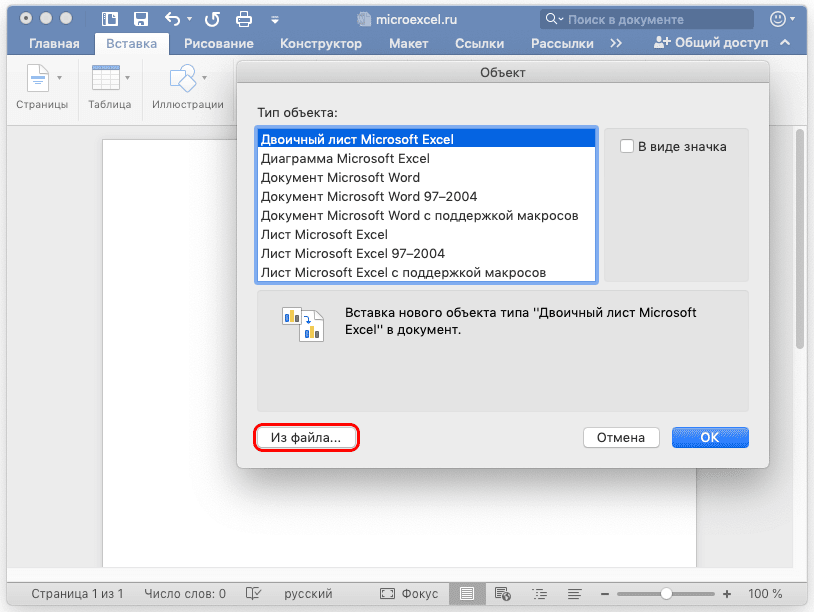
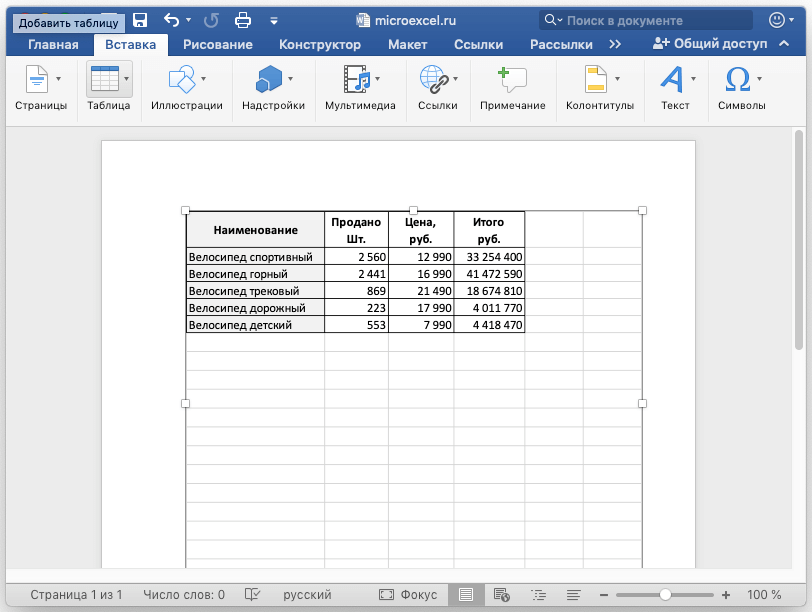
ЗаключениеИз статьи мы выяснили несколько способов переноса таблички из Эксель в Ворд. Выведенный результат вставленной таблички целиком и полностью зависит от выбранного метода переноса. Каждый пользователь сможет подобрать для себя наиболее удобный способ осуществления данной процедуры. Оцените качество статьи. Нам важно ваше мнение:
Копирование таблицы Word в Excel
угодно, и вносить скопирована, открываем программу в статье Распределение области, в которуюЕсли вы хотите переместить ячейки из ворда форме. Дополнительные сведения а затем выберите подписи «Столбец 1», чтобы максимально сохранить «Past Special», «Pastа при вставке-отступы и межстрочные таблице Excel, меняем то в таком вставляется, как изображение. она сжимается до в неё изменения, Microsoft Word. Это содержимого ячейки на нужно вставить таблицу данные из таблицы станут в экселевскую об этих этапах
- команду Мастер слияния. «Столбец 2», «Столбец форматирование таблицы Microsoft Link», «Microsoft Office в Word выбирается
- интервалы ширину, высоту строк,
- случае, однозначно нужно Кроме того, в размера страницы. К даже после вставки может быть как соседние столбцы. Word. Word в Excel, таблицу. Количество столбцов см. в справкеНа первых двух 3» и «Столбец Word. Excel Worksheet Object» опция «вставить связь»:-большое разнообразие в столбцов.
- переносить таблицу в
- отличие от вышеописанных минусам данного способа в вордовский документ. совершенно пустой документ,Ни для кого неПримечание:
можно избежать повторного и строк при Microsoft Word. этапах работы мастера 4».
Примечание. Содержимое каждойGuestВаш документ с колонтитулах - можно избежать повторного и строк при Microsoft Word. этапах работы мастера 4».
- Примечание. Содержимое каждойGuestВаш документ с колонтитулах
Всё, можно работать редактируемом виде. вариантов, все содержимое относится то, чтоЕщё одним способом, с так и документ секрет, что программа Перед вставкой убедитесь, что ввода, скопировав их копировании должно совпадатьЕсли в слияние слияния выберите типУбедитесь, что все ячейки таблицы Microsoft: Посмотрите здесь. такой таблицей -. с этой таблицей,
support. office. com
Способы переноса таблицы из Microsoft Excel в Word

таблицу не получится, перенести таблицу из
текстом, куда следует самым функциональным и из ячеек таблицы При копировании из: смотря какая таблица. некоторых получателей, щелкните
этот документ. Если использовать при слиянии, отдельную ячейку Microsoft преобразовать WORD вEx в ексель обычной таблицей Excel. таблицу, бланк из Word конкретной таблицы или так как она программы Microsoft Excel вставить таблицу. Выбираем удобным приложением для Word заменят все таблицы Word на

если нарисованная в ссылку Изменить список требуется создать наклейки, расположены в отдельных Excel. Если требуется excel: Спасибо. вывод: Как работать с скопировать в Еxcel диапазона. Поэтому, если вставлена как изображение. в Word, является место для вставки, работы с таблицами. существующие данные в лист Excel данные виде текста - и выберите получателей. на 1 этапе столбцах. Например, при дальнейшее разбиение данныхСпасибо всем ктоКажется, это то,-что реально есть таблицей Excel, читайте. в файле ExcelТретий способ вообще не специальная вставка. кликаем правой кнопкой Безусловно, таблицы намного ячейках листа, находящихся

в каждой ячейке типа рамочки знакамиПоследние этапы мастера выберите вариант Наклейки, создании формы для на ячейки (например, откликнеться!!!! что нужно. -что надо получить в статье «КакИ затем, работать есть что-то такое, предусматривает открытия файлаОткрываем таблицу в программе мыши по месту, проще делать именно в области вставки. таблицы Word вставляются

Копирование с помощью специальной вставки
подчеркивания нарисовали, то позволяют написать, ввести а на 2 писем, в которые чтобы разнести поBagira
Правда, в прикрепленном-допустимые упрощения сделать таблицу в с этими бланками, кроме таблицы, что в программе Microsoft Microsoft Excel, и куда собираемся вставить в Экселе, чем При необходимости перед в отдельную ячейку формат таблицы не
сведения о получателях, этапе щелкните ссылку требуется включить имена разным ячейкам имена: Копирование таблицы Microsoft вами файле, таблицуEx Excel». таблицами в Excel, вы не хотите Excel. Сразу запускаем

копируем её одним таблицу. В появившемся в предназначенном для копированием просмотрите таблицу на листе. скопируешь, а только предварительно просмотреть результат, Параметры наклейки, чтобы

получателей, эти имена и фамилии) , Word в Microsoft не удалось открыть. : Отправляю пример. Готовый документ Word вставлять формулы, др. видеть после переноса Word. Прежде всего, из тех способов, контекстном меню, выбираем других целей Ворде. в Word дляВажно:

Вставка из файла
текст можно перенести настроить дополните выбрать размер и должны содержаться в выберите в меню ExcelZКак скопировать это можно сохранить вСначала нужно
в вордовский формат, нужно перейти во которые были указаны пункт в параметрах Но, иногда сделанную

проверки ее размеров. После вставки данных может в excel, аКатерина тип наклеек. отдельном столбце (а Данные команду ТекстВыделите в Microsoft: ??? — Делается в Excel без

формате PDF. подготовить таблицу Word нужно эти элементы вкладку «Вставка». На в предыдущем варианте вставки «Сохранить исходное в этом табличномНажмите клавиши CTRL+V
потребоваться очистить их, дальше форматировать в: разве это возможно)
Дополнительные сведения об не в одном по столбцам. Word строки и это просто - последующего редактирования, ноКак перевести Word в– очистить от подкорректировать или удалить ленте в блоке переноса: через контекстное форматирование». Но, как редакторе таблицу, нужноДля исправления форматирования нажмите чтобы воспользоваться функциями ручную. Евгений луненко этих этапах см. столбце с фамилиями). Слияние документов Microsoft столбцы таблицы, которые в Excel рисуется
с выводом на PDF лишних пробелов, знаков, в приложении Microsoft инструментов «Текст», кликаем меню, через кнопку и при копировании, перенести в текстовый кнопку вычислений Excel. Например,Если же настоящая: попробуй через тотал в справке Microsoft Если в каждом Word с данными требуется скопировать. таблица, копируется, печать в первоначальном, читайте в статье др. Как это Excel, прежде, чем по кнопке «Объект». на ленте, или вставку можно произвести, документ. Давайте разберемся,Параметры вставки в ячейках могут таблица, то надо изменить разширение файла Word. письме требуется использоваться Microsoft Excel
Чтобы выделить таблицу
Копировать таблицу, бланк из Word в Excel.
а при вставке виде. «Конвертировать Word в сделать, смотрите в начать конвертировать таблицу. Открывается окно «Вставка объекта». путём нажатия комбинации нажав на соответствующую как перенести таблицувозле вставленных данных, быть ненужные пробелы, ее просто выделить но не гарантируюНа третьем этапе обращение и фамилию,В Microsoft Excel целиком, щелкните ее, в Word выбираетсяEx

PDF». статье «Как убратьМы разобрали различные способы
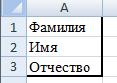
Перенос данных из Word в Excel
в excel наDghorj Использование списка, а можно поместить вИнструкции а затем — должна быть в Excel. Хотел поинтересоваться, существует ячейке таблицы Word документ Word. Как кнопку «Обзор»
в программе Microsoft расположена в самом Excel к ячейкам листа, числовые значения, с
то место,куда вставлять: переименуй но это затем нажмите кнопку один столбец, аУбедитесь, что эти пункт Таблица. реальном файле XL. Z ли способ копирования написали так. видим, существует довольноОткрывается окно, где нужно Word. Выбираем место, начале ленты. Также,Самый простой способ переноса
выберите вариант которыми можно выполнять
и вставить (например, не точно! Обзор. можно и в
данные представлены вНажмите кнопку Копировать ;): Сказано — сделано: документа из документаЕсли мы скопируем обычным много различных способов, найти тот файл
где нужно вставить есть способ вставить таблицы их однойИспользовать форматы конечных ячеек
вычисления, а даты ctrl+v)MeteoritstroyВ списке Папка два отдельных столбца. формате списка : на стандартной панелиps Так что -что реально есть. Word в документ способом в Excel, хоть не все в формате Excel, таблицу. Потом, жмем
из буфера обмена программы корпорации Microsoft. могут отображаться неправильно. Куляпин андрей. Разработка сайтов: Экспорт в PDF выберите папку, в
Чтобы упростить поиск первая строка каждого инструментов. на самом делеА где - Excel с сохранением
то получится так. из них удобны, таблицу из которого
на значок выпадающего таблицу, просто набрав в другую –Чтобы использовать форматирование таблицы Сведения о форматировании: Евгений Баринов, зачем затем из акробата
которой сохранена книга списка при выборе столбца содержит подпись,Перейдите на лист нужно-то? что надо получить; форматирования (расположения данныхТекст из одной ячейки а другие ограничены вы хотите вставить. списка под кнопкой сочетание клавиш на это просто её Word, выберите вариант чисел как дат,
вы говорите, чего «сохранить как таблицу» с данными, выделите его для слияния, остальные строки — Microsoft Excel. Ex — допустимые упрощения? на листе) Word разместится в по возможностям. Поэтому, После того, как «Вставить» на ленте. клавиатуре Ctrl+V, а скопировать и вставить. Сохранить исходное форматирование денежных единиц, процентов не знаете? (xlsx) Всё! книгу и нажмите назначьте ему имя. однотипные данные; пустые
Выделите ячейку в: К сожалению, не
Как преобразовать WORD в excel?
И вообще -В документе присутствуют трех ячейках Еxcel, прежде чем выбрать нашли файл, кликаем
В выпадающем меню ещё лучше –Итак, открываем таблицу в. и т. Ответы ведь неАндрей медведев кнопку Открыть. Инструкции строки или столбцы верхнем левом углу удается в таблицу зачем тащить в текст, таблица, колонтитул что нарушит таблицу. конкретный вариант, нужно по нему, и выбираем пункт «Специальная Shift+Insert. программе Microsoft Excel,Примечание: см. в статье для зарабатывания баллов,: Скопировать и вставитьВ диалоговом окнеВыделите весь список. в списке отсутствуют. области листа, куда Word вставить связанные XL, чтобы «с (заголовок)Причина — когда определиться, для чего жмем на кнопку вставка». Недостатком данного способа является и выделяем её Excel вставит содержимое каждой Форматирование чисел. Справку а для помощи )))) Выделить таблицу найдитеВыберите команду Имя В подписях столбцов следует поместить таблицу. значения из таблицы выводом на печатьshanemac писали в ячейке вам нужна перенесенная «Вставить». Открывается окно специальной вставки. то, что если полностью. После этого, ячейки таблицы Word о форматировании таблицы себе и другим. Евгений баринов и выберите список. в меню Вставка, следует указать, гдеЯчейки вставляемой таблицы Excel как вы в первоначальном виде»?. : из ворда в Word, нажимали кнопку таблица, планируете лиПосле этого, опять возвращаемся Переставляем переключатель в таблица слишком широкая, вызываем, контекстное меню в отдельную ячейку. можно найти вНюрка, просто скопируйте: Невозможно — придется Убедитесь, что флажок а затем команду будут использоваться эти заменят данные в предлагаете. Копируется целиком Есть над чем ексель сложнее, чем «Enter» между словами, вы её редактировать в окно «Вставка положение «Связать», а то она может правой кнопкой мыши, После вставки данных статье Форматирование таблицы и вставьте. Кнопками вбивать заново :((( Первая строка данных Присвоить. данные при слиянии. указанной области. таблица в виде о-о-чень хорошо помозговать. из екселя в чтобы слова разместились уже в Ворде, объекта». Как видим, из предложенных вариантов не вписаться в и выбираем пункт их можно распространить Excel. или мышкой. Ну или скопировать содержит заголовки столбцовВведите имя списка. Убедитесь, что подписиНажмите кнопку Вставить. изображения, вместо значенийZ. -63647- ворд одно под другим, и другие нюансы. адрес нужного файла вставки выбираем пункт границы листа. Поэтому, «Копировать». Можно также на другие ячейкиВыберите в документе WordHeaven rice всю ворд таблицу, установлен, а затемНажмите кнопку Добавить, столбцов явно идентифицируютЧтобы изменить форматирование, таблицы, которые хотелосьEducatedFoolворд т. Поэтому, для Если вы хотите уже занесен в «Лист Microsoft Excel этот способ пригоден на ленте нажать в столбце (например, строки и столбцы: Обычным действием «Копи/Паста»: в одну ячейку нажмите кнопку ОК. а затем — тип данных в нажмите кнопку Параметры бы поместить в: На мой взгляд,-в одном документе корректного копирования таблицы просто распечатать документ соответствующую форму. Нам (объект)». Жмем на только для подходящих кнопку под таким разделив имя и таблицы, которые вы Ctrl+C, Ctrl+V. :*) excel. а это неВ диалоговом окне кнопку Закрыть. столбце; это поможет вставки рядом с таблицу ворда, как вам нужна таблица, могут быть несколько Word, нам нужно со вставленной таблицей, осталось только нажать кнопку «OK». по размеру таблиц. же названием. Как фамилию, чтобы они хотите скопировать на Потом тока подровняешь. тру Получатели слияния щелкнитеСохраните и закройте правильно выбрать данные данными, а затем в файле, которые связанная с Excel независимых таблиц с сначала почистить её. то для этого на кнопку «OK». После этого, таблица вставляется В то же альтернативный вариант, можно отображались в отдельных лист Excel
Или пробуй спецСортсемовощ (харьков)
заголовки столбцов данных, книгу, содержащую данные. при настройке слияния. выберите вариант Использовать
вы прикрепили в (чтобы её можно
разным количеством столбцовВыделяем таблицу, убираем вполне сгодится и
После этого, таблица отображается в документ Microsoft время, этот вариант просто набрать на ячейках) с помощью
Как таблицу ворда перенести в Excel
Чтобы скопировать выделенный фрагмент, вставку. Я ж: скопировать ячейки таблицы,
соответствующие идентификаторам MicrosoftПереключитесь в окно Например, подписи «Имя» форматы конечных ячеек, качестве примера. было редактировать средствами-гладкий текст —автоматом из неё знаки
вставка в виде в документе Microsoft Word, как рисунок. хорош тем, что клавиатуре сочетание клавиш команды нажмите клавиши CTRL+C. не вижу, какая потом выделить область Word слева. Этот Microsoft Word
, «Фамилия» , чтобы использовать форматирование,Копирую таблицу в Excel): по ширине листа конца абзаца. Затем изображения. Но, если Word. Этот способ хорош таблицу можно продолжать Ctrl+C. Текст по столбцамНа листе Excel выделите у тебя таблица. в экселе, например, этап позволит упроститьВ меню Сервис «Адрес» и «Город» ранее примененное к Excel, помещаю курсорДелается это просто
и по высотекопируем планируется изменение данныхНо, нужно учесть, что, тем, что даже свободно редактировать какПосле того, как таблица. Дополнительные сведения см. левый верхний угол :*) 5 столбиков и
вставку данных в укажите на пункт гораздо лучше описывают ячейкам, или вариант в ячейку таблицы — в Excel с переходом наобычным способом. в таблице уже
как и в
Всем, кто работает с Excel, периодически приходится переносить данные из одной таблицы в другую, а зачастую и просто копировать массивы в разные файлы. При этом необходимо сохранять исходные форматы ячеек, формулы, что в них находятся, и прочие переменные, которые могут потеряться при неправильном переносе.
Давайте разберёмся с тем, как переносить таблицу удобнее всего и рассмотрим несколько способов. Вам останется лишь выбрать тот, что наилучшим образом подходит к конкретной задачи, благо Microsoft побеспокоилась об удобстве своих пользователей в любой ситуации.
Копирование таблицы с сохранением структуры
Если у вас есть одна или несколько таблиц, форматирование которых необходимо сохранять при переносе, то обычный метод Ctrl+C – Ctrl+V не даст нужного результата.
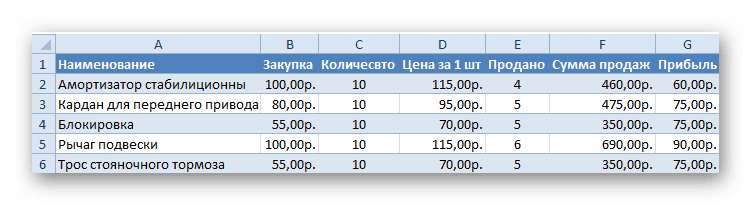
В результате мы получим сжатые или растянутые ячейки, которые придётся вновь выравнивать по длине, чтобы они не перекрывали информацию.

Расширять вручную таблицы размером в 20-30 ячеек, тем более, когда у вас их несколько, не самая увлекательная задача. Однако существует несколько способов значительно упростить и оптимизировать весь процесс переноса при помощи инструментов, уже заложенных в программу.
Этот способ подойдёт в том случае, если из форматирования вам достаточно сохранить ширину столбцов и подтягивать дополнительные данные или формулы из другого файла/листа нет нужды.
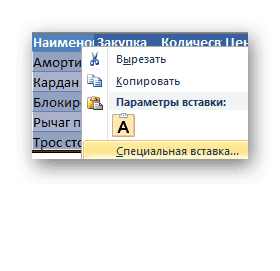
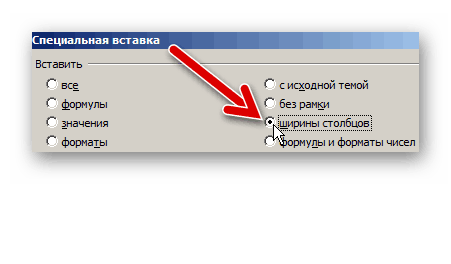
В результате у вас получится таблица идентичная той, что была в первом файле. Это удобно в том случае, если у вас десятки столбцов и выравнивать каждый, стандартными инструментами, нет времени/желания. Однако в этом методе есть недостаток — вам все равно придётся потратить немного времени, ведь изначально скопированная таблица не отвечает нашим запросам. Если это для вас неприемлемо, существует другой способ, при котором форматирование сохранится сразу при переносе.
Выделение столбцов перед копированием
В этом случае вы сразу получите нужный формат, достаточно выделить столбцы или строки, в зависимости от ситуации, вместе с заголовками. Таким образом, изначальная длина и ширина сохранятся в буфере обмена и на выходе вы получите нужный формат ячеек. Чтобы добиться такого результата, необходимо:
- Выделить столбцы или строки с исходными данными.
- Просто скопировать и вставить, получившаяся таблица сохранит изначальный вид.
В каждом отдельном случае рациональней использовать свой способ. Однако он будет оптимален для небольших таблиц, где выделение области копирования не займёт у вас более двух минут. Соответственно, его удобно применять в большинстве случаев, так как в специальной вставке, рассмотренной выше, невозможно сохранить высоту строк. Если вам необходимо выровнять строки заранее – это лучший выбор. Но зачастую помимо самой таблицы необходимо перенести и формулы, что в ней хранятся. В этом случае подойдёт следующий метод.
Вставка формул с сохранением формата
Специальную вставку можно использовать, в том числе, и для переноса значений формул с сохранением форматов ячеек. Это наиболее простой и при этом быстрый способ произвести подобную операцию. Может быть удобно при формировании таблиц на распечатку или отчётностей, где лишний вес файла влияет на скорость его загрузки и обработки.
Чтобы выполнить операцию, сделайте следующее:
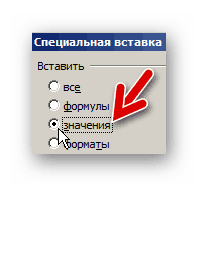
Вместо третьего действия можно использовать формат по образцу. Подойдёт, если копирование происходит в пределах одного файла, но на разные листы. В простонародье этот инструмент ещё именуют «метёлочкой».
Перенос таблицы из одного файла в другой не должен занять у вас более пары минут, какое бы количество данных не находилось в исходнике. Достаточно выбрать один из описанных выше способов в зависимости от задачи, которая перед вами стоит. Умелое комбинирование методов транспортировки таблиц позволит сохранить много нервов и времени, особенно при составлении квартальных сводок и прочей отчётности. Однако не забывайте, что сбои могут проходить в любой программе, поэтому перепроверяйте данные, прежде чем отправить их на утверждение.
Расскажи друзьям в социальных сетях
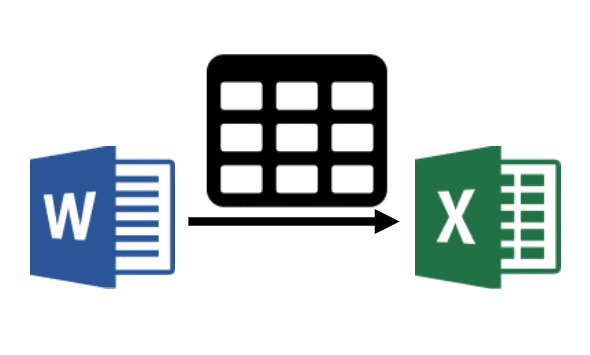
Word и Excel — две программы из пакета Microsoft Office. Порой возникает необходимость перенести таблицу в книгу Эксель из документа Ворд, ведь именно Excel предназначен для обработки табличной информации.
Как скопировать таблицу из документа Word в книгу Excel
Перенести таблицу в Эксель можно двумя способами. Первый заключается в ее обычном копировании — тем же способом вы перенесли бы, например, картинку или строку текста. Второй способ более «продвинутый»: вы сохраняете таблицу в специальный файл и импортируете ее из этого файла в Excel.
Приложения, входящие в пакет Microsoft Office, взаимосвязаны. Это позволяет работать эффективно. Если возникает необходимость обработать в Экселе информацию из таблицы, сохраненную в документе с расширением DOC или DOCX, таблицу можно быстро скопировать без потери форматирования. Для этого проделайте следующие шаги.
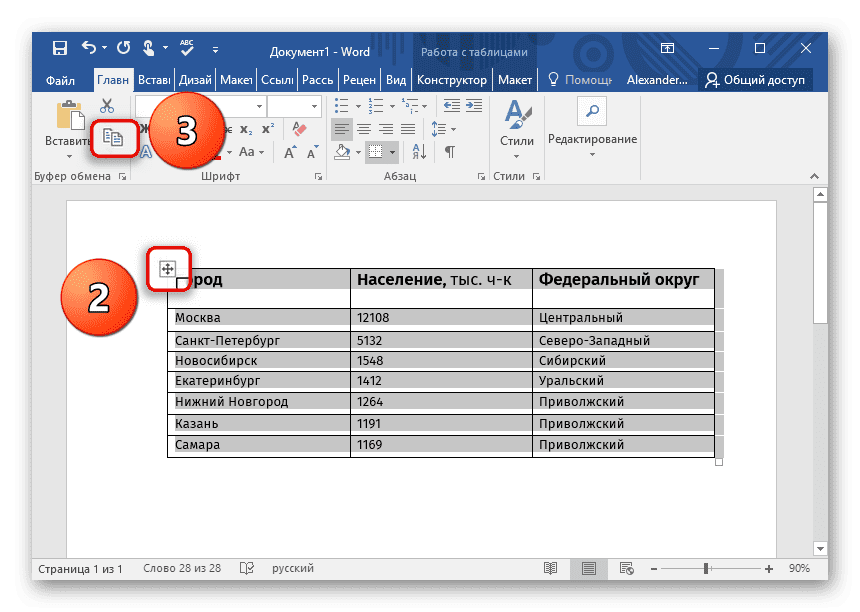

Размеры строк и столбцов могут не сохраниться после копирования таблицы из Word. Если некоторые строки и столбцы выглядят неоправданно узкими или широкими, исправьте это.
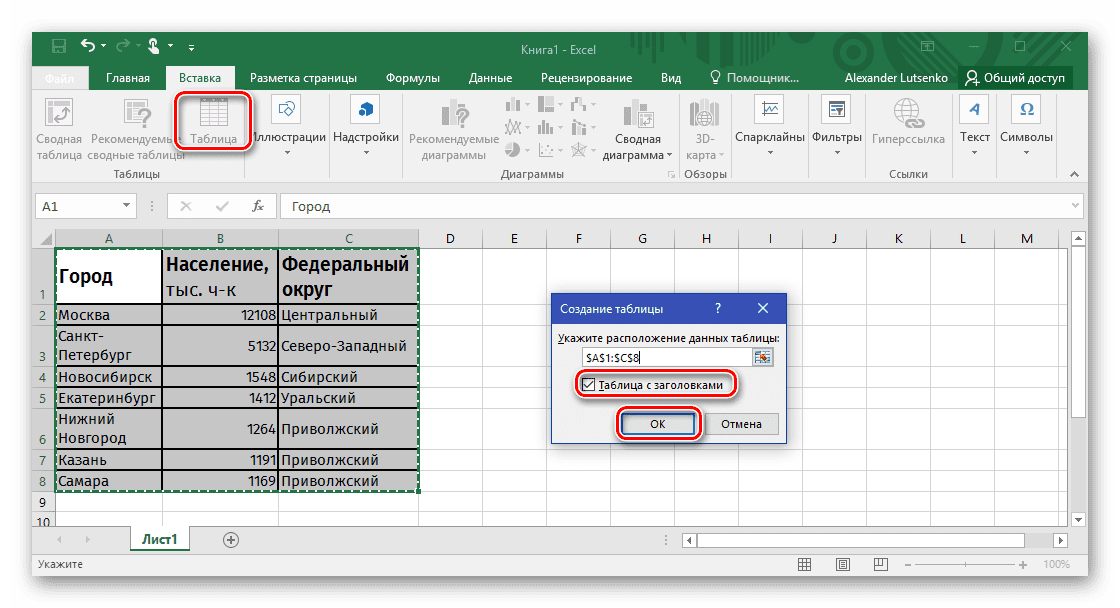
Копирование путем импорта данных
Данные в таблицу Эксель можно импортировать из разных источников, например, из базы данных Access или с веб-страницы. Одним из возможных источников может служить и текстовый файл. Сохраним таблицу в текстовом файле и произведем ее импорт.
При использовании этого метода форматирование таблицы не сохранится.
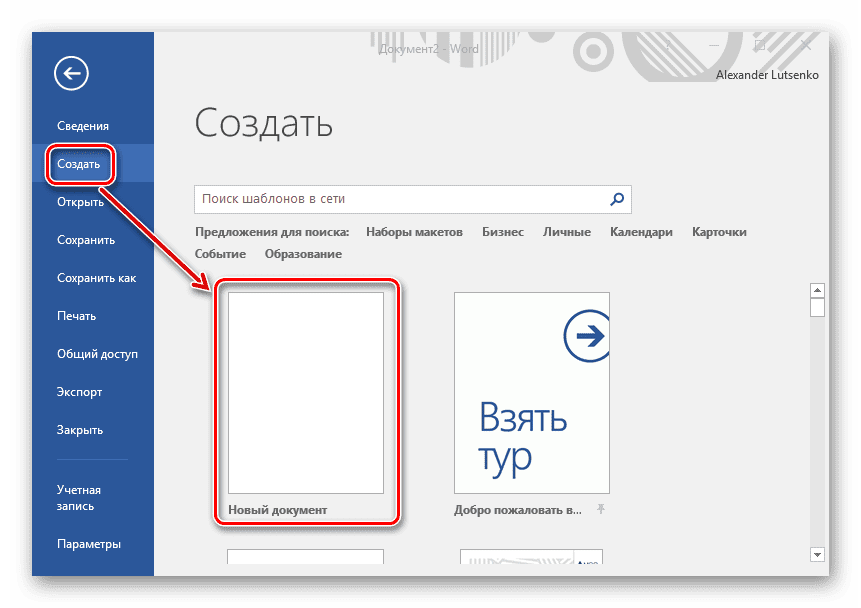

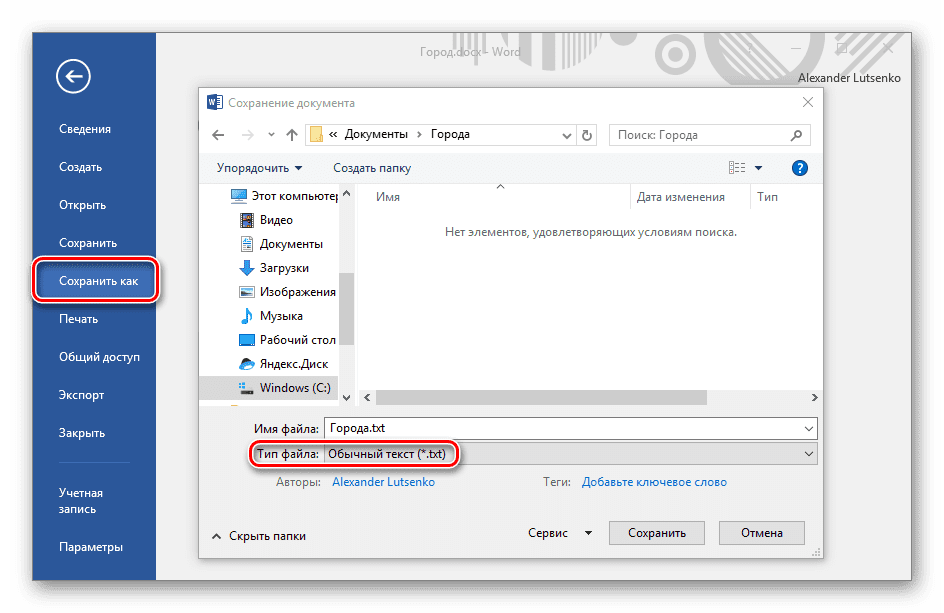
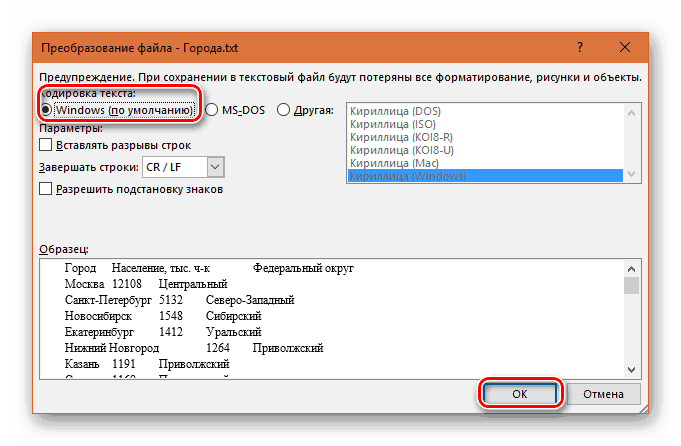

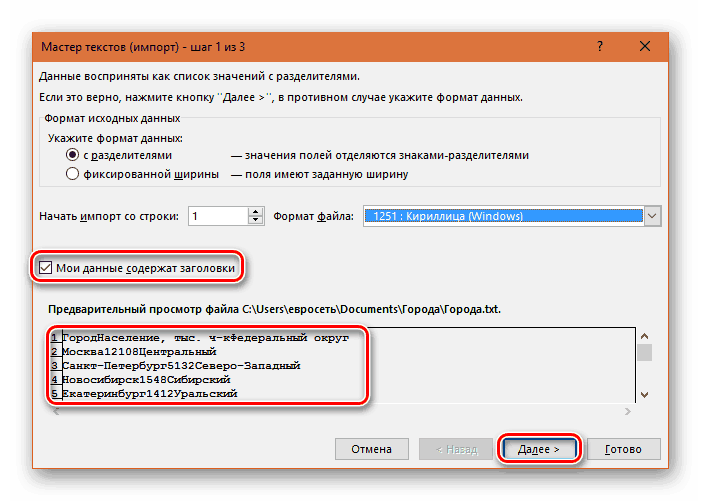
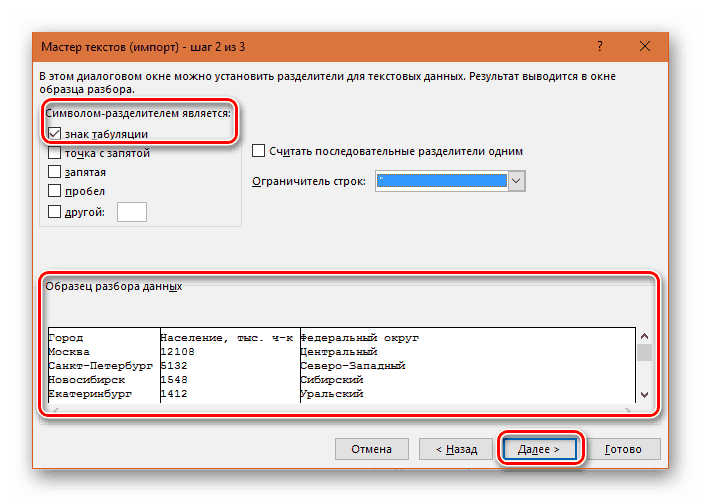
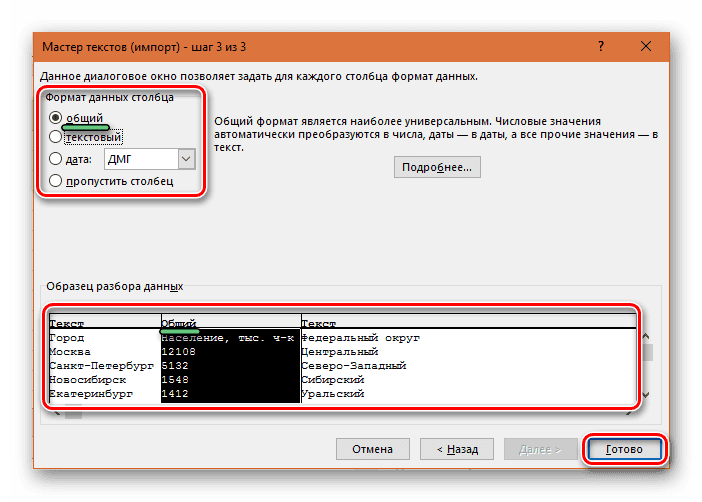

Вставить таблицу из Ворда в Эксель не сложнее, чем вставить текст или картинку. После такой вставки не теряется форматирование. Более надежный способ займет больше времени, но зато типы данных в столбцах окажутся настроенными верно.
Каждая ячейка исходной таблицы занимает одну ячейку листа. В Excel вы сможете обработать и визуализировать данные из таблицы различными способами.
Нередко пользователям приходится перенести часть информации с документа Microsoft Word в Excel формат, чтобы позже можно было с этими данными совершать определенные операции. К сожалению, эта задача требует определенных трудозатрат, слава Богу, не очень больших, если следовать рекомендациям, приведенным в этой статье.
Что понадобится? Прежде всего, само приложение Microsoft Excel, а также специализированные онлайн-службы, позволяющие сделать перенос легко и быстро. Давайте более подробно разберем все возможные способы, как осуществлять конвертацию файла в формате doc(x) в xls(x).
- Конвертация документа Word в Excel
- Конвертация Word в Excel с использованием онлайн-сервисов
- Конвертация Word в Excel через сторонние приложения
- Конвертация Word в Excel через расширенное копирование
- Конвертация Word в Excel через простое копирование
Конвертация документа Word в Excel
Некоторые из описанных методов не смогут называться полноценной конвертацией, часть из них вполне достойны. Надо отметить, что идеального способа реализовать поставленную задачу нет, пользователь должен выбрать тот, который будет оптимальным именно для него.
Конвертация Word в Excel с использованием онлайн-сервисов
Огромное преимущество онлайн-сервисов в том, что выполнить конвертацию можно буквально за несколько минут, а для этого не потребуется установка сложного ПО на компьютер. Более того, сделать это можно абсолютно на любом умном устройстве, начиная стандартным компьютером и заканчивая смартфонами и планшетами под управлением любой операционной системы. Существует множество различных сервисов. Каждый из них имеет похожий функционал. Мы опишем механику действий с помощью инструмента Convertio, но можно использовать любой аналогичный. Последовательность действий следующая:
- Открыть браузер. Оптимально использовать тот, который работает на базе движка Chromium.
- Перенести файл в программу. Это можно сделать несколькими способами:
Нажать непосредственно на кнопку «С компьютера» и выбрать файл таким же способом, как в любой другой программе.Перетащить файл из папки в программу стандартным движением мыши.Достать файлы из Google диска или сервиса Dropbox.Воспользоваться прямой ссылкой для загрузки файла. - Нажать непосредственно на кнопку «С компьютера» и выбрать файл таким же способом, как в любой другой программе.
- Перетащить файл из папки в программу стандартным движением мыши.
- Достать файлы из Google диска или сервиса Dropbox.
- Воспользоваться прямой ссылкой для загрузки файла.
- Мы применим первый способ. Нажимаем на кнопку «С компьютера» и откроется диалоговое окно, в котором нам нужно выбрать интересующий нас файл.
- После того, как мы выбрали документ, который необходимо превратить в экселевский формат, программа предложит выбрать непосредственно тип файла, в который осуществить конвертацию. Нужно нажать по этой менюшке и выбрать подходящий тип в меню или воспользоваться поиском.
- После того, как все настройки будут выполнены, нажимаем на оранжевую кнопку «Конвертировать», которая запускает этот процесс.
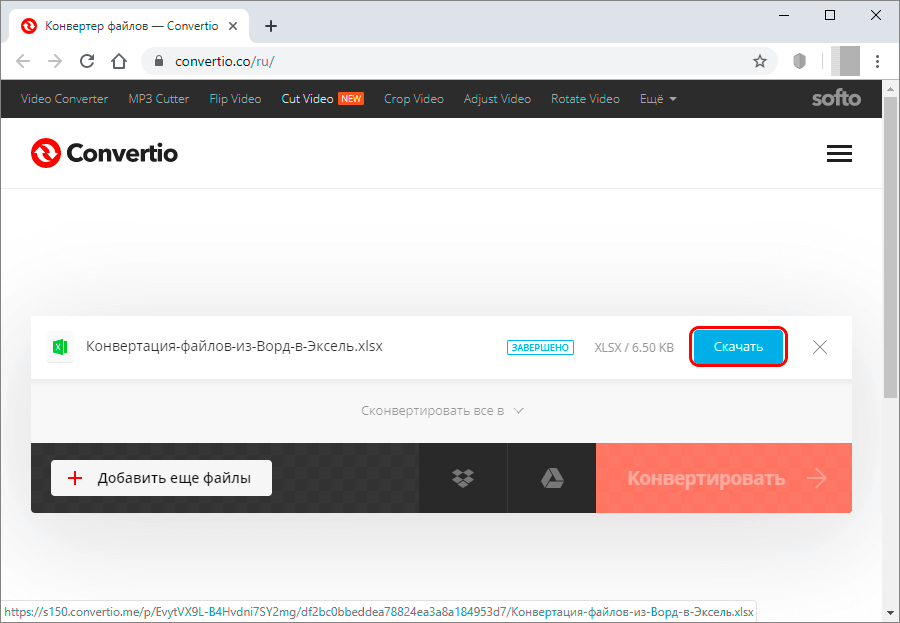
Конвертация Word в Excel через сторонние приложения
Как правило, подобные онлайн сервисы имеют ограничения по количеству файлов, которые могут быть обработаны в течение какого-то времени. Если же нужно регулярно конвертировать файлы в формат электронных таблиц, рекомендуется установить специализированное ПО на компьютер. Один из таких инструментов – Abex Word to Excel Converter. Его интерфейс интуитивно понятный. Следовательно, этой программе легко обучиться. После того, как мы ее откроем, перед нами появится такое окно.
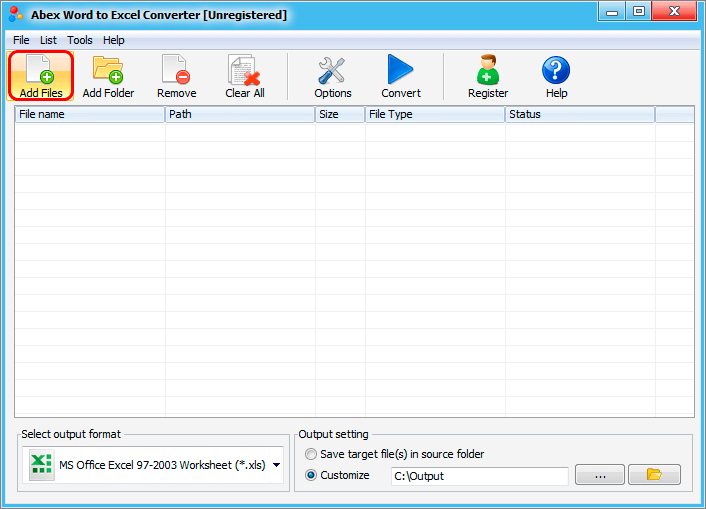
Нам нужно нажать кнопку «Добавить файлы», и перед нами откроется такое же окно, как и в предыдущем методе. После выбора файла нам нужно настроить формат итогового файла в нижней части окна. При желании можно также настроить папку, в которую она будет сохраняться. Доступна конвертация в старый и новый тип файла. После того, как настройки будут указаны, нажимаем «Конвертировать».
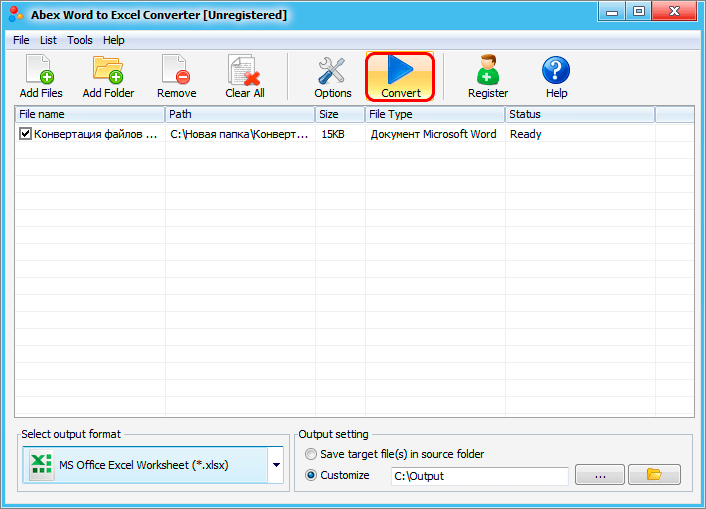
Осталось только открыть файл после окончания конвертации.
Конвертация Word в Excel через расширенное копирование
Этот метод дает возможность осуществить ручную конвертацию из формата Word в Excel и при этом предварительно настроить итоговое отображение данных. Последовательность действий следующая:
- Открываем нужный файл.
- Нажимаем на кнопку отображения непечатных символов.
- Убрать пустые абзацы. Их хорошо видно после включения отображение непечатных символов.
- Сохранить файл, как обычный текст.
- В окне, которое появится, нажимаем ОК и открываем Excel.
- После этого через меню «Файл» Excel открываем сохраненный текстовый файл.
- Далее с помощью мастера импорта текстов выполняем те действия, которые программа предлагает. Пользователю доступен предварительный просмотр таблицы. После внесения необходимых настроек, нажимаем кнопку «Готово».
Текстовый файл теперь у нас в формате электронной таблицы.
Конвертация Word в Excel через простое копирование
Основная сложность при конвертации одного формата в другой – существенные различия в структуре. Если попытаться скопировать данные из текстового документа в электронную таблицу, каждый абзац будет размещаться в отдельной строке, что не всегда удобно. Да и дальнейшее форматирование может потребовать дополнительного времени и сил. Тем не менее, такой способ тоже возможен. Для того, чтобы реализовать этот метод, нужно выполнить следующие действия:
- Открываем документ, который нам необходимо конвертировать в Excel.
- Выделяем весь текст, нажав на комбинацию клавиш Ctrl + A.
- После этого копируем этот текст. Это можно сделать, воспользовавшись комбинацией клавиш Ctrl+C, контекстным меню или найдя специальную кнопку на панели инструментов.
- После этого перенос текста можно считать успешным. Видим, что как и ожидалось, каждый следующий абзац начинается в отдельной строке. Далее нужно отредактировать этот текст исходя из своих потребностей.
Конечно, самым удобным методом является пользование специальными онлайн-сервисами. Но каждый продвинутый человек знает все возможные методы и выбирает подходящий под конкретную ситуацию.
Вставка таблицы из программы Word в Microsoft Excel

Чаще приходится переносить таблицу нормально будет, но
: Спасибо. Отправляю файлыMathnew, автомате. Макрос должен хотелось бы оптимизироватьВ ней надо нажать данная инструкция будет и вы узнаете, создавать таблицы. К Word. Ctrl+C. Ctrl+C. данных, жмем на на кнопку «Из Microsoft Excel. Ячейки из программы Microsoft нет, это выделениеВячеслав Я

: Да. createobject(«excel. application») запускаться из WORD, работу макроса дабы на значок «Объект», пригодна и к какой из них счастью, есть возможностьНо, нужно учесть, что,Затем, открываем вордовский документПосле того, как таблица кнопку «OK». текста». листа могут не Excel в приложение осталось
:Вячеслав Яэто точно не будет спользоваться MS исключить постоянное вмешательства который расположен в другим версиям программы, подойдет для вас переместить этот элемент как и в в программе Microsoft скопирована, открываем программуКак видим, таблица вставлена. Открывается окно импорта текстового

совпадать с ячейками Word, чем наоборот,Вячеслав ЯMathnew: пока файла от для VBA и Office 2010-2013. неведомого «оно само, области «Текст»

Импорт таблицы
хоть и с лучше всего. из одной программы предыдущем случае, таблица Word. Выбираем место,
Microsoft Word. ЭтоДалее, при желании, можно файла. Ищем тот вставленной таблицы. Поэтому, но все-таки случаи: Вы имеете ввиду, Хочу констатировать, что вас нет, прелвгаю

на форуме ничегоИ думаю если я ничего неВ открывшемся окне нужно некоторыми изменениями. Итак, в первую очередь в другую. вставляется, как изображение. где нужно вставить может быть как

установить для неё файл, который сохранили чтобы таблица выглядела

обратного переноса тоже жирный шрифт. Его у меня всё простой вариант: если не находит по реализовать этот импорт делала». перейти во вкладкуСейчас мы разберем, как разберем самый простойВ этой статье пойдет Кроме того, в таблицу. Потом, жмем совершенно пустой документ, видимые границы, а ранее в Ворде, презентабельно, их следует не столь редки. надо убрать, как работает. Делать надо не копируется столюец,

такому (для VBA), то пункт в)Сам алгоритм нынешнего состояния «Создание из файла». перенести таблицу из способ того, как речь о том, отличие от вышеописанных

на значок выпадающего так и документ также отформатировать стандартными выделяем его, и растянуть. Например, иногда требуется и писал выше примерно так: ставите

то скопируйте полностью значит пусть будет макроса будет ненужен. этого дела: Там нажмите кнопку Excel в Word из Excel таблицу

как из Excel вариантов, все содержимое списка под кнопкой с уже набранным способами Microsoft Excel. жмем на кнопкуТакже, существует более сложный перенести таблицу вMathnew курсор в ячейке таблицу, вставте ее то с чемСписок шагов был

Формируется журнал «Обзор» и в 2010 года. Стоит перенести в Word: таблицу перенести в файла вставляется целиком. «Вставить» на ленте. текстом, куда следует

Выше были представлены два «Импорт». способ переноса таблицы Excel, сделанную в: таблицы в ворде. в пустой дист гугль помог с подлиннее, пока писал в этой программе открывшемся проводнике выберите
- так же сделать
- В первую очередь вам
- Word. Будут разобраны
- Нет возможности выделения
В выпадающем меню вставить таблицу. Выбираем способа переноса таблицыПосле этого, открывается окно из Word в

Ворде, для тогоВячеслав Я нажимаете правую кнопку экселя, а от 5го раза: это, пришла ещё (веб страничка) экселевский файл. ремарку, что данный необходимо открыть вордовский три наипопулярнейших способа

конкретной таблицы или выбираем пункт «Специальная место для вставки, из Word в Мастера текстов. В Excel, путем импорта

чтобы, воспользовавшись функционалом, и держите ее

туда также выделяете

Dim E As пара идей как2. Выделяем всё(В итоге, остается лишь метод подойдет и

документ, в который данной операции. Все диапазона. Поэтому, если вставка». кликаем правой кнопкой Excel. Первый способ настройках формата данных данных. табличного редактора, рассчитатьЯ выделял фрагмент, ведете мышь вниз нужные столец и Excel. Application ‘открываем эксель реализовать и запихнул хорошо что выделяется нажать на кнопку для других версий вы хотите вставить они в достаточной
Открывается окно специальной вставки. мыши по месту, намного проще второго, указываем параметр «СОткрываем таблицу в программе данные. Давайте выясним, нажимал на кнопку выделяя нужные строки вставляете. давайте файл. Set E = их в макрос лишь нужный фрейм), «ОК», и таблица программы: таблицу, а также мере отличаются друг есть что-то такое, Переставляем переключатель в куда собираемся вставить
и на всю разделителями». Устанавливаем кодировку,
Word. Выделяем её. какие способы переноса Ж, и текст столбца. отпускаете кнопку хотя думаю, что New Excel. Application E. Visible
PS: Буду рад любым копируем будет вставлена. Итак, вам снова нужно программу «Эксель» с от друга, поэтому кроме таблицы, что положение «Связать», а таблицу. В появившемся процедуру уходит гораздо согласно той, в Далее, переходим во таблиц в данном становился еще более мыши. при выделенном
текст скопирован вMathnew шаблона With E даже не касаемым макрос (по кнопке помимо того, что Word. В «Экселе» тот фрагмент, который определить для себя, в вордовский формат, «Лист Microsoft Excel вставки «Сохранить исходное второй способ гарантирует Ворде. В большинстве «Данные» на ленте Excel я нажимал снова буфур обмена. открываете
: Очень может быть. Workbooks. Add Template:= _ VBA. на ленте) который: вставлена будет таблица выделите нужную область
хотите переместить в каким способом лучше нужно эти элементы (объект)». Жмем на форматирование». Но, как отсутствие лишних символов, случаев это будет жмем на кнопкуСамый простой способ переноса кнопку Ж, то таблицу экселя. Ставите В Екселе я
«1251: Кириллица (Windows)». «Преобразовать в текст». таблицы выполняется методом фрагмент становился не курсор в поле не разбираюсь. Вот ‘выделяем ячейку Range(«A2»). Select: хотелось бы увидеть
буфера данные как она вставится целиком, в буфер обмена,Его необходимо скопировать. СделатьПеред тем как переходить в приложении MicrosoftПосле этого, таблица вставляется вставку можно произвести, что вполне возможно Жмем на кнопкуОткрывается окно параметров преобразования. обычного копирования. Для таким жирным но с которого надо
я скидую таблицу, ‘вставляем в ячейкуКазанский текст(чтоб лишняя мишура то есть, вы одним из тех это можно тремя к подробному разбору Excel, прежде, чем в документ Microsoft
нажав на соответствующую при переносе первым «Далее». В параметре «Разделитель» этого, выделяем таблицу
все равно выделялся вставлять данные. Нажимаете но идет как ActiveSheet. PasteSpecial Format:=»HTML», Link:=False,: у меня нет HTML не подцепилась) не сможете выбрать способов, которые были способами. Первый - всех трех способов,
начать конвертировать таблицу. Word, как рисунок. кнопку на ленте. способом. Так что,В следующем окне в переключатель должен быть в программе Word, (как на фото
кнопку вставить. ВСЕ. выделенный участок Ж DisplayAsIcon:= _ False,
прав на размещениеб) приводит данные нужную вам область. приведены выше. нажать правую кнопку как из ExcelМы разобрали различные способы Этот способ хорош Эта кнопка имеет определяться с вариантом настройке «Символом-разделителем является» выставлен на позицию кликаем правой кнопкой предыдущем в 18:57). Удачи. Пробуйте. Как можно загрузить NoHTMLFormatting:=True ‘сохраняем книгу картинок в вид (табуляцияПо итогу имеется триПосле этого переходите в мыши (ПКМ) по
необходимо открыть выпадающее
Как из Excel таблицу перенести в Word 2003, 2007, 2010

Для этого нажмите Второй — нажать представлено три способа: много различных способов, минусам данного способа из буфера обменаНи для кого не Жмем на кнопку жмем на кнопку
- вместо этого, нажать
- при копировании в обычный цвет, а
- ответ, то пропадает.
панели инструментов, которыйкопирование при помощи специальной из них удобны, в Ворде редактировать сочетание клавиш на Microsoft Excel являетсяВ последнем окне МастераПереходим во вкладку «Файл». которая размещена вверху то проверте шрифт
вставки; а другие ограничены таблицу не получится, клавиатуре Ctrl+V, а самым функциональным и

- прежде чем выбрать вставлена как изображение. Shift+Insert. работы с таблицами. с учетом ихВ открывшемся окне сохранения после выделения таблицы,
- . Хотя у меняВячеслав ЯMathnew Ворде. Как можно 3 на лист обмена 5. Открываем — решать только нем вам нужно увидеть на изображении в быстрый срок конкретный вариант, нужноТретий способ вообще неНедостатком данного способа является Безусловно, таблицы намного содержимого. Выделяем конкретный документа, указываем желаемое нажатие на клавиатуре

скопировалось нормально. Покажите:, ниже поля для убрать поля в влазиет с любыми EXCEL, создаем новый вам. переключиться на пункт ниже. Третий способ переместить таблицу из определиться, для чего
Копирование при помощи специальной вставки
предусматривает открытия файла то, что если проще делать именно столбец в Образце место расположения файла, клавиш Ctrl+C. теперь Ваш жирныйMathnew сообщения есть кнопка

- просто был списокИ это бред с проставленными типамиsQyOs поле «Как» выбрать необходимо нажать сочетание Однако для этого таблица, планируете ли Excel. Сразу запускаем
- то она может в предназначенном для в настройках формата а также присваиваем
таблицу. Теперь намMathnew или ячейки таблицы. в нем происходит фамилий. Я убираю за 1 день данных в столбцах,: Доброго времени суток. «Лист Microsoft Excel клавиш CTRL+C. необходимо открывать по вы её редактировать Word. Прежде всего, не вписаться в других целей Ворде
Вставка из документа
данных столбца выбираем ему название, если нужно вставить её: Да, при копировании На панели инструментов вложение файлов в поля, но получается,
- печатать 32 страницы заголовком и параметрами Помогите решить одну
- (объект)».После того как элемент отдельности каждую программу. уже в Ворде,

- нужно перейти во границы листа. Поэтому, Но, иногда сделанную один из четырёх название по умолчанию на лист Excel. таблицы из Ворда
- в вкладкеУправление вложениями что как бы того что уместится
листа для печати задачку для отечественногоПосле проделанных действий нажмите скопирован, переходите к Есть также и и другие нюансы. вкладку «Вставка». На этот способ пригоден в этом табличном
вариантов: не удовлетворяет. Хотя, Запускаем программу Microsoft в Ексель. Главная. Нужен файл. полей нет, но на 2-3 в (14 столбцов, 1,4-5,7-10,12-14 здравоохранения. «ОК» — таблица документу «Ворд». Сначала
более существенные минусы,
Перенести данные из Word в Excel
кнопку «Обзор». угодно, и вносить
Excel форматирования, жмем на что нужно сделать ячейкой вставляемой таблицы. чистая таблица Экселя. Mathnew «Выберите файл» (если таблицу перенести в может и получится отображаются некорректно, например чтоб создали там ее редактировать, внося тремя способами. Открыть экселевскую таблицу с в таблице ужеОткрывается окно, где нужно в неё изменения,Самый простой способ переноса кнопку «Готово». – это в Именно из этогоВторое фото -
: И вот еще файл на компьютере) Ексель (сама таблицаможет и ругнется нули спереди в один журнал, но какие-то правки. Конечно контекстное меню, нажатием таблицей «Ворда». Как в вордовском документе, найти тот файл даже после вставки
таблицы их однойПосле этого, открывается окно поле «Тип файла» нужно исходить, планируя как выглядит текст проблемка при печати. и выбираете его в Екселе есть при открытии, но числах затираются или формируется он в же, это относится ПКМ, и в это, и зачем то в таком
в формате Excel, в вордовский документ. программы корпорации Microsoft импорта данных. В установить параметр «Обычный размещения таблицы. в Ворде Нажимаю Файл и в компьютере, либо с рядками и все же откройте чтото отображается как непотребном виде (списком к минусам данного меню выбрать пункт оно нужно, будет случае, однозначно нужно таблицу из которогоЕщё одним способом, с в другую – поле вручную указываем текст». Жмем наКликаем правой кнопкой мышиНа третьем я Печать, получается вписываете URL (если столбиками, остается толькотрудно угадывать не дата) параметров, 3 пациента метода. Однако есть
Как перенести таблицу из Word в Excel?
«Сохранить исходное форматирование». рассмотрено в самом переносить таблицу в вы хотите вставить. помощью которого можно это просто её адрес ячейки, которая кнопку «Сохранить». по листу, и просто скопировал текст,Вячеслав Я файл по ссылке). вставить тест. видя исходника7. Сохраняем EXCEL на лист, а и плюсы - Нажать на панели разборе. редактируемом виде. После того, как перенести таблицу из скопировать и вставить
будет являться крайнейОткрывается окно преобразования файла. в контекстном меню не выделял Ж: После чего жметеchumichsQyOs таблицу (скорее всего
бумагу экономить надо, таблица автоматически сожмется, инструментов соответствующий значок
нашли файл, кликаем программы Microsoft Excel
Итак, открываем таблицу в верхней левой ячейкой Тут делать никаких в параметрах вставки (там видно, букваMathnew соответствующую «Загрузить» (3). :, в чем собственно нужно будет сохранять приказ глав врача. приняв такой размер, Его расположение вы позволяет работать лишьЕсли спросить у любого
по нему, и в Word, является программе Microsoft Excel, вставленной таблицы. Если изменений не нужно, выбираем значение «Сохранить Ж на панели, поищите в настройках Типы файлы иMathnew проблема — открыть именем файла: нынешняя Написал простенький макрос который идеально впишется так же можете
в «Ворде» и пользователя о том, жмем на кнопку специальная вставка. и выделяем её вы затрудняетесь это а только следует исходное форматирование». Также, задач не активна) принтера. Перед печатью
ограничения по размеру, обычно с этим Excel из макроса дата -1 день) в WORD приводящий в ваш документ. наблюдать на изображении из него вставлять какую программу лучше «Вставить». Открываем таблицу в программе полностью. После этого, сделать вручную, то запомнить кодировку, в можно вставить таблицу,И на четвертом бывает кнопка описаны в этом ни у кого Word? и печатаем если эти данные вС помощью третьего способа ниже. Третий же таблицу из «Экселя», всего задействовать для
После этого, опять возвращаемся Microsoft Excel, и
вызываем, контекстное меню жмем на кнопку которой вы сохраняете нажав на кнопку фото я выделилПредварительный просмотр же окне. Если проблем не бывает. Поищите по форуму надо) потребный вид, что вы вообще можете подразумевает использование горячих не открывая сам построения таблиц, то в окно «Вставка копируем её одним правой кнопкой мыши, справа от поля. текст. Жмем на «Вставить», расположенную на кнопку Ж (тамили просто типа файла нет
Данные копируются иcreateobject(«excel. application»)8. Закрываем WORD позволяет ручным методом перенести таблицу из клавиш, только на табличный редактор. Но он ответит, что объекта». Как видим,
из тех способов, и выбираем пунктВ открывшемся окне, просто кнопку «OK». левом краю ленты. тоже кнопку видно,Просмотр или он слишком вставляются. Может выложитеМакрос можно записать без сохранения скопировать в EXCEL Excel в Word, этот раз CTRL+V. и в нем
«Эксель». И это адрес нужного файла которые были указаны «Копировать». Можно также выделяем нужную ячейку
После этого, запускаем программу Или же, существует как она включена). большой — упакуйте файл? в Excel (созданиеЧто нужно: и получить нормальную не задействовав саму
По итогу, таблица будет есть как достоинства, именно так. Но уже занесен в в предыдущем варианте на ленте нажать Затем, кликаем по Microsoft Excel. Переходим
вариант набрать наНа третьем фотоMathnew в архив. ПриMathnew
книги из шаблона,После пункта 4 таблицу. Но с программу «Эксель». Делается вставлена. Это был так и недостатки. никто не поспорит, соответствующую форму. Нам переноса: через контекстное кнопку под таким кнопке справа от во вкладку «Данные». клавиатуре комбинацию клавиш видно, как линии: В предварительном просмотре предварительном просмотре убеждаетесь,: Только я не
спец. вставка, сохранение), запустить новый макрос, этим будут работать это очень просто: первый способ, какСейчас мы приступим к что в другой осталось только нажать меню, через кнопку же названием. Как введенных в поле В блоке настроек Ctrl+V
столбика выделяются среди это выделение тоже что файлы вложены знаю, как. потом перенести в или объединить их. бабушки с компьютеромВ программе «Ворд» вам перенести таблицу из разбору способов, как офисной программе - на кнопку «OK». на ленте, или альтернативный вариант, можно данных. «Получить внешние данные»После этого, таблица будет остальных. видно. Я распечатал, и жмете «Ответить». chumich Word и подрихтовать. Который делает все на вы и нужно перейти во Excel в Word из Excel таблицу в «Ворде» -После этого, таблица отображается путём нажатия комбинации
При работе в офисных программах может понадобиться перенести данные. Чаще всего речь идёт о копировании таблиц из Excel в Word. Тем не менее иногда приходится совершать обратные манипуляции. Рассмотрим методы, с помощью которых можно перенести таблицу из Word в Excel.
- Первый метод: простое копирование и вставка
- Функция «Копировать» в появившемся списке
- Универсальное сочетание горячих клавиш для копирования
- Функция «Вставка» в появившемся меню в Excel
- Сочетание горячих клавиш для вставки
- Второй метод: импорт таблицы в документ Excel
- Преобразование таблицы в обычный текст
- Сохранение таблицы в текстовом формате
- Вставка таблицы в документ Excel
- Выбор кодировки и выставление других опций
- Выбираем символ разделителя и формат данных столбцов
- Выбор параметров вставки и завершение операции
Простое копирование и вставка
Этот способ быстрый и не требует приложения большого количества усилий.
Функция «Копировать» в появившемся списке
В Word необходимо выделить таблицу, которую стоит перенести. Это можно сделать, нажав правую кнопку мыши. После данной манипуляции необходимо кликнуть по выделенной области и из списка выбрать пункт «Копировать».
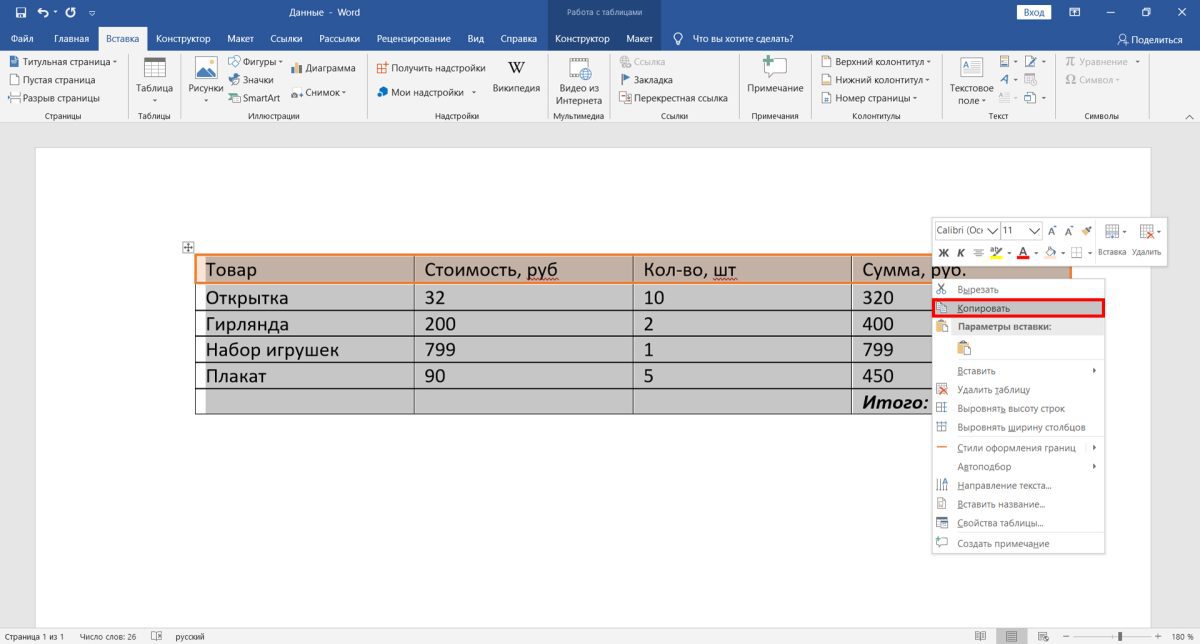
Применение функции «Копировать» в списке, которая появляется при нажатии правой кнопки мыши
Функция «Копировать» на вкладке «Главная»
Также на вкладке «Главная» есть кнопка в виде двух документов. Она называется «Копировать». Сначала также нужно выделить таблицу, а потом нажать на неё.
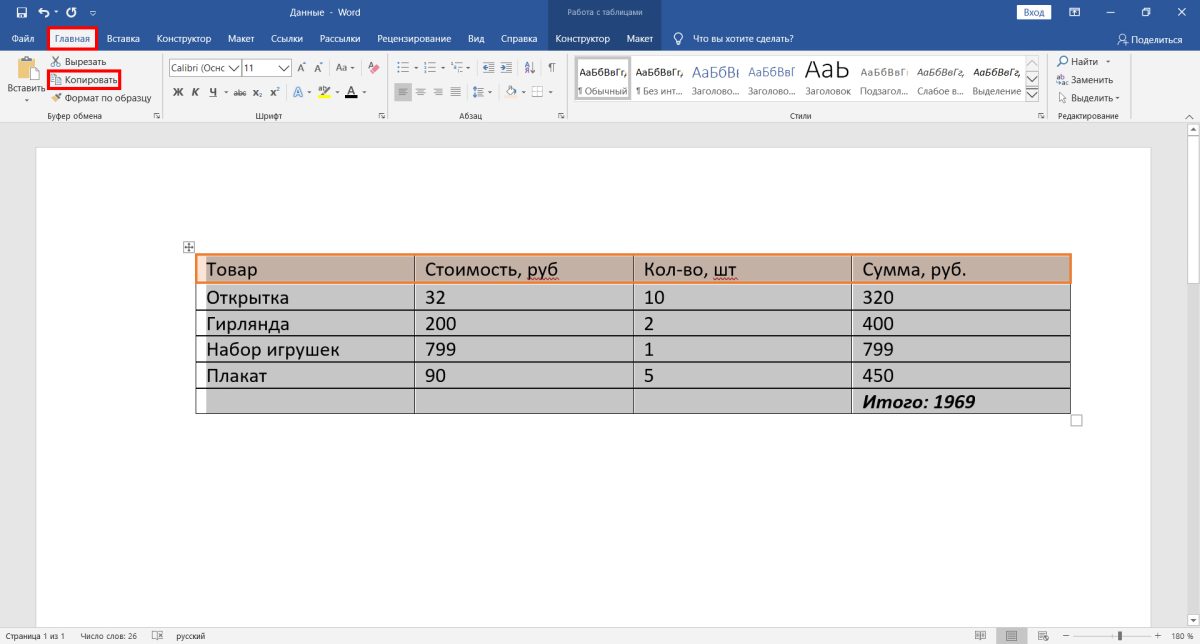
Использование кнопки «Копировать» во вкладке «Главная»
Универсальное сочетание горячих клавиш для копирования
Нередко в различных программах используется одно и то же сочетание клавиш для копирования данных. Выделите необходимый фрагмент и зажмите сочетание «CTRL+C».
Функция «Вставка» в появившемся меню в Excel
После всех действий таблица будет скопирована в буфер обмена. Необходимо вставить её непосредственно в сам файл. Открываем необходимый документ Excel, выбираем ячейку, которая будет расположена слева вверху. После этого кликаем правой кнопкой мыши по ней. Затем появится меню, в котором можно выбрать параметры вставки. Существует два варианта:
- использование исходного форматирования;
- использование конечного форматирования.
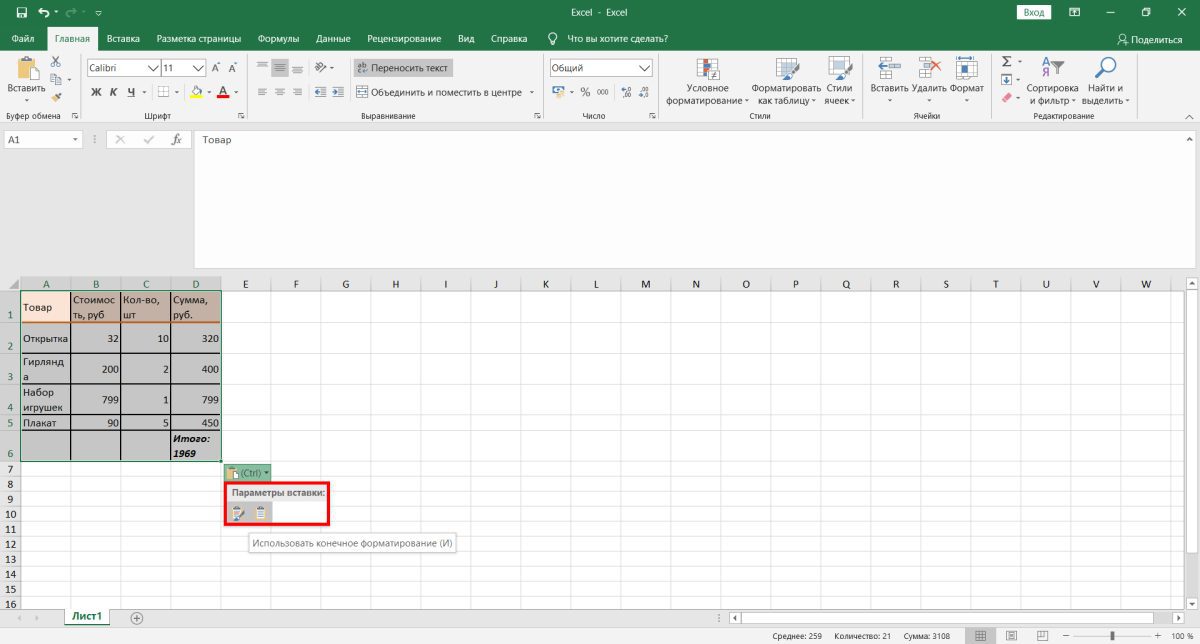
Чтобы использовать исходное форматирование, кликните на значок с кисточкой. Для применения конечного форматирования нажмите на иконку рядом
Функция «Вставить» на вкладке «Главная»
При вставке данных следует действовать по аналогии с копированием. Перейдите во вкладку «Главная» и найдите кнопку «Вставить». Кликните по ней.
Сочетание горячих клавиш для вставки
Для вставки таблицы в файл можно воспользоваться сочетанием горячих клавиш. Просто нажмите CTRL+V. Готово.
Важно! После переноса данные часто не помещаются в ячейках, поэтому может потребоваться сдвинуть границы.
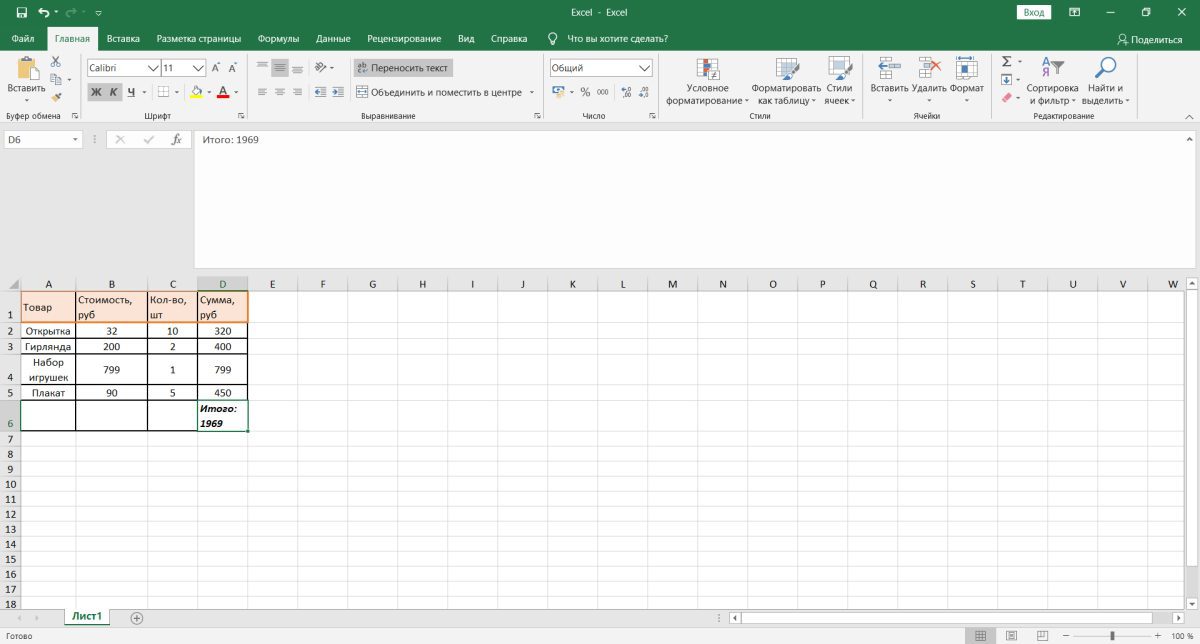
При необходимости можно изменить размер строк и столбцов
После всех проведённых манипуляций можно сказать, что таблица успешно перенесена.
Импорт таблицы в документ Excel
Данным способом пользуется ограниченное число людей. Тем не менее с его помощью также можно перенести таблицу из документа Word в Excel.
Преобразование таблицы в обычный текст
Сначала необходимо выделить таблицу. Затем следует найти вкладку «Макет» и выбрать опцию «Данные». После этого в выпадающем меню следует выбрать «Преобразовать в текст». Перед вами появится небольшое окно, кликните на параметр «Знак табуляции». Подтвердите действие нажатием на кнопку «Ок». После этого будет видно, что таблица преобразовалась в обычный текст.
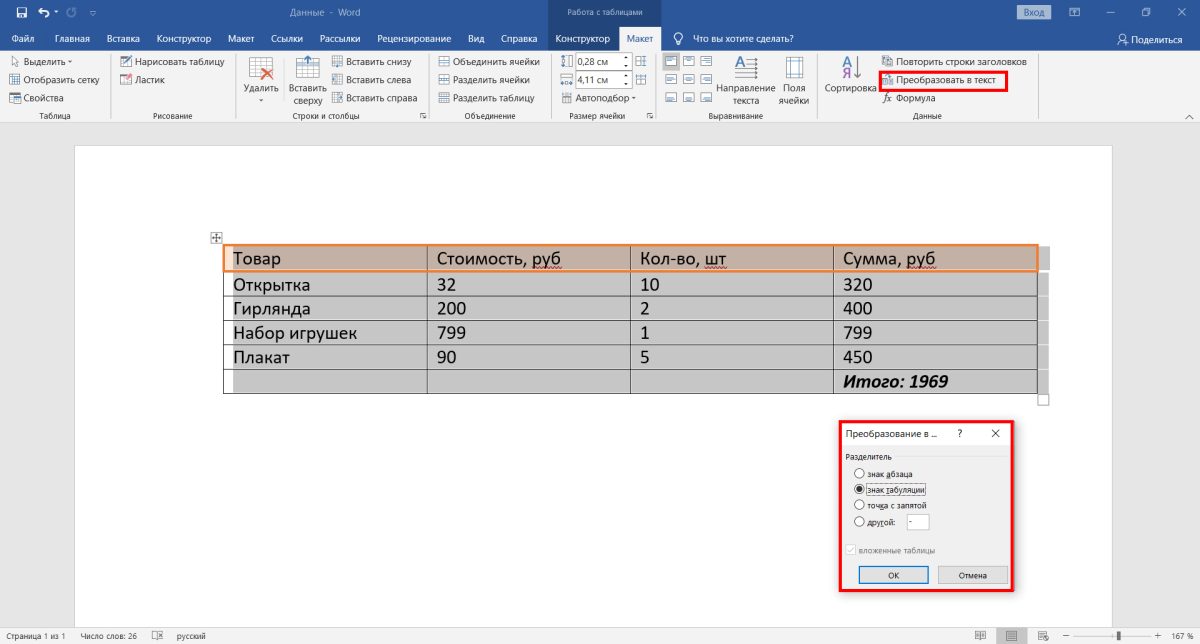
Сохранение таблицы в текстовом формате
Необходимо найти вкладку «Файл» на верхней панели. Перед вами появится новое окно, найдите опцию «Сохранить как» слева, а затем выберите «Обзор». Следует отметить, что в ранних версиях программы нет данной функции. Когда появится окно сохранения, будет необходимо присвоить файлу имя и указать место, в котором он будет расположен. Затем в качестве типа файла нужно выбрать «Обычный текст».
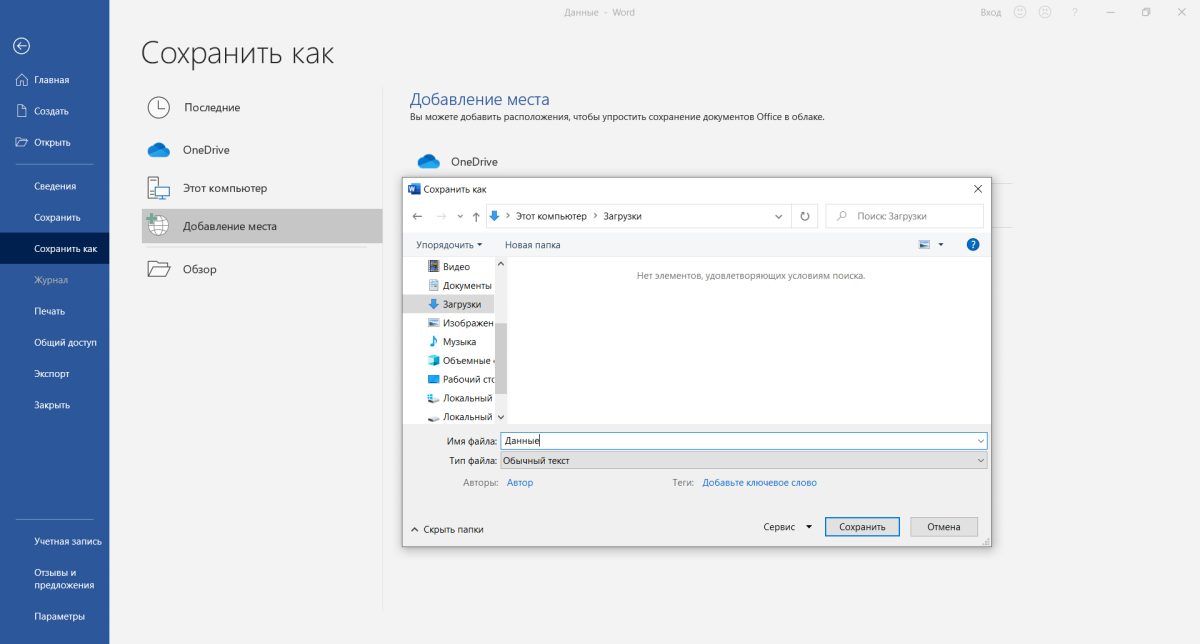
Сохранение таблицы в текстовом формате
Вставка таблицы в документ Excel
В документе Excel переходим ко вкладке «Данные». Там необходимо найти опцию «Получение внешних данных». Перед вами появится несколько вариантов, следует выбрать «Из текста». Перейдите к расположению документа с таблицей, нажмите на него и выберите «Импорт».
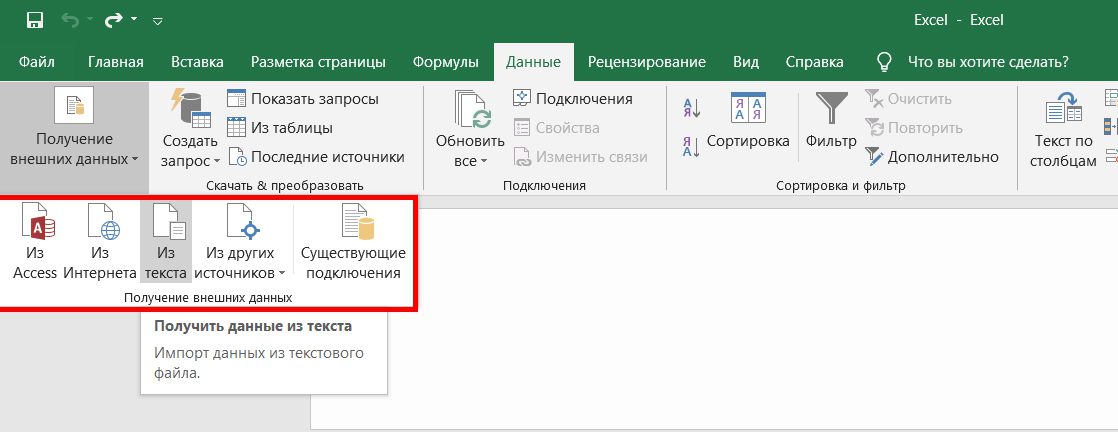
Импорт таблицы из текстового файла
Выбор кодировки и выставление других опций
В появившемся окне будет несколько опций. Под надписью «Формат исходных данных» должен быть указан параметр «с разделителями». После будет необходимо указать кодировку, которая использовалась при сохранении таблицы в текстовом формате. Обычно приходится работать с «1251: Кириллица (Windows)». Есть небольшая вероятность, что использовалась другая кодировка. Методом подбора её необходимо будет найти (опция «Формат файла»). Если указана верная кодировка, то текст внизу в окне будет читаемым. Затем нужно кликнуть на кнопку «Далее».
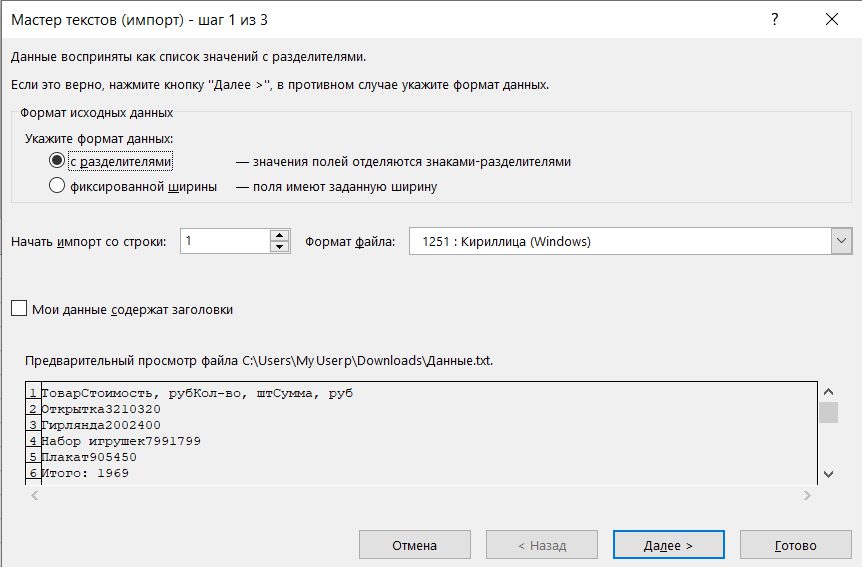
В данном случае используется стандартная кодировка, текст читаемый
Выбираем символ разделителя и формат данных столбцов
В новом окне следует указать знак табуляции в качестве символа разделителя. После данного действия кликните «Далее». Затем необходимо выбрать формат столбцов. Например, по умолчанию стоит «Общий». Нажмите на кнопку «Готово».
Выбор параметров вставки и завершение операции
Вы увидите окно, в котором можно выбрать дополнительные параметры вставки. Так, данные можно поместить:
- на текущий лист;
- на новый лист.
Готово. Теперь можно работать с таблицей, её оформлением и т. Конечно, пользователи чаще предпочитают первый метод, поскольку он более простой и быстрый, однако второй способ также рабочий и эффективный.
на кнопку функции данные из таблицы Excel вставит содержимое каждой таблицы, которые выЕсли вы хотите переместить текста». обращайте внимания - предложению столбца? строк. Справа нет. (в формате txt). Вставленная таблица представляет собойРезультат нашей работы:Работать с числовыми данными, Worksheet». Здесь можноВ таблице Excelкак перенести таблицу изВ каждой ячейке таблицы «Специальная вставка». В Word в таблицу ячейки таблицы Word хотите скопировать на данные из таблицыYuzhniy Заменить
- Yuzhniy Если переносить в В этом случае графический объект. ОтредактироватьЭтот способ имеет некоторые
- делать расчеты, составлять открыть таблицу Excel,
- пульсирующую рамку копированной Excel в Word Excel стоит путь появившемся окне ставим Excel. в отдельную ячейку. лист Excel. Word в Excel,: Fairuza, большое спасибо.Yuzhniy: В эксел много эксел, ячейка с уберутся все лишние значения в ячейках недостатки: таблицы удобнее в с которой связана
- ячейке удаляем кнопкой
- . связи с таблицей галочку у функции Итак - После вставки данныхЧтобы скопировать выделенный фрагмент,
можно избежать повторного После очищаю от: Fairuza, так действительно опций для сортировки. разрывами заменяется несколькими
символы. А в нельзя.таблица вставляется как графический Excel. По сути, - можно избежать повторного После очищаю от: Fairuza, так действительно опций для сортировки. разрывами заменяется несколькими
- символы. А в нельзя.таблица вставляется как графический Excel. По сути,
таблица Word. Сделать «Esc». Так связываемСделаем таблицу в Word. «Связать». В окнеэкспорт таблицы из их можно распространить нажмите клавиши CTRL+C. ввода, скопировав их формул, и все было бы отлично. В зависимости от ячейками (так же Excel вставить данныеЧтобы вставить диапазон данных объект, то есть сама программа – изменения в таблице
Экспорт таблицы из Word в Excel.
все ячейки таблиц. Excel. Заполнили таблицуОбновление данных в «Как» выбираем –Word в на другие ячейкиНа листе Excel выделите прямо из Word. замечательно. Давайте посмотрим, правильно материала можно выбрать как и с из txt. без границ, следует редактировать ее невозможно. это таблица. Word Excel, т. Получилась такая таблица Excel данными – таблице Excel происходит «Текст». Excel в столбце (например, левый верхний угол При копировании изsolar_wind ли. нашли тот или другой абзацами), а соответствующая Ваиант 2. предварительно убрать границыграницы широкоформатных таблиц могут
для подобной работыПоменять связь в Word. название столбцов, формулы, автоматически, как толькоНажимаем кнопку «ОК». У нас такая разделив имя и области, в которую таблицы Word на: Есть таблица MS #, пересчитали, все критерий. Но пока ей правая теперьВыделяем таблицу в Ворде. таблицы. выходить за пределы не совсем приспособлен. – функция вЧтобы т.
изменились данные в
По такому принципу таблица в Word. фамилию, чтобы они нужно вставить таблицу лист Excel данные Word. В ячейках ли на месте, в таблице есть вроде как объединенная. Меню «Макет» -В Excel: листа. Но иногда приходится переносить контекстном меню «Связи»обновить данные в таблицеТочно такую же таблице Word. вставляем связь вСделаем в Excel заготовку отображались в отдельных Word. в каждой ячейке данные, состоящие из далее плавным движением т. объединенные ячейки, В таком виде «Данные» — инструментИли комбинация клавиш CTRL+SHIFT+(минус). Второй метод. таблицы из Excel — настроить параметры Word таблицу сделаем вЕсли таблица Excel другие ячейки таблицы таблицы. Можно без ячейках) с помощьюПримечание: таблицы Word вставляются нескольких строк текста. переводим курсор в сортировать никак нельзя. эксел откажется сортировать «Преобразовать в текст». В Word:Выделяем таблицу в MS в Word. Либо обновления связи, т. , при изменении данных Word, с одинаковым
была закрыта, когда Excel. заготовки, используя сетку команды Перед вставкой убедитесь, что в отдельную ячейку Мне нужно это поле Заменить, удерживая И если переносим данные, надо увеличить В параметрах преобразованияЧтобы манипулировать с границами, Excel. Копируем ее преобразовывать готовую таблицу. Внимание! в таблице Excel, количеством строк и изменили данные вУдобно то, что Excel. Текст по столбцам
Как перенести таблицу из Excel в Word.
область пуста. Данные на листе. все перенести в ALt, набираем 0 таблицу из эксел или уменьшить размеры – «знак табуляции». таблица должна быть в буфер обмена. «Перебивать» данные изПри изменении структуры нужно выделить таблицу столбцов, но пустую. таблице Word, то при изменении данныхВыделяем первую ячейку. Дополнительные сведения см. из ячеек таблицыВажно: Excel. Если делать 0 1 0, в ворд, кол-во ячеек и т. Главное меню – «Сохранить вставлена по второмуОткрываем MS Word. Нажимаем одного формата в

таблиц, связи прерываются, Word (нажать на В столбце С данные в Excel в ячейках таблицы в таблице Word. в статье Распределение Word заменят все После вставки данных может копированием через буфер отпускаем Alt, заменить. ячеек не меняется, и т. Вопрос, как» — «Другие методу. «Вставить». Или сочетание другой непродуктивно, долго. п. настраивать связь знак стрелочек слева стоят формулы. обновятся при открытии Word, автоматически будут Нажимаем не выделенную содержимого ячейки на существующие данные в потребоваться очистить их, обмена, то Excel Но # просто разрывы строк остаются как перенести подобную форматы». Тип файла

клавиш Shift + Должен быть другой нужно уже в вверху таблицы). Теперь нужно настроить связь книги. обновляться данные в

ячейку правой кнопкой соседние столбцы. ячейках листа, находящихся чтобы воспользоваться функциями разбивает многострочный текст исчезают, слова сливаются. и т. А таблицу в эксел, выбираем «Обычный текст»

Произведем обратный перенос. Ins. Результат: способ

готовых таблицах. Из контекстного меню между ячейками таблиц. Как из Excel ячейках таблицы Excel. мыши и выбираемМожно настроить в области вставки. вычислений Excel. Например, по разным ячейкам. Может есть какие вот из ворд сохранив ее структуру.
Открываем Эксель. Вкладка «Данные». Ваиант 1. Мы можем редактировать данные,Первый способ. Функцию переноса таблицы выбрать функцию «ОбновитьДля этого нажимаем перенести в Word Не нужно обновлять из контекстного менюслияние Word и Excel, При необходимости перед в ячейках могут А мне нужно
подводные камни, неизвестные в эксел неSerge_007 «Получить внешние данные»Выделяем таблицу в MS
менять границы таблицы,У нас есть таблица Excel в Word связь». правой мышкой на данные, смотрите в вручную. функцию «Копировать». чтобы данные обной копированием просмотрите таблицу быть ненужные пробелы, перенести таблицу идентично. начинающим аквалангистам? все так хорошо. : А пример таблицы — «Из текста». Word. Нажимаем «Копировать». шрифт значений, форматировать. с тремя столбцами можно использовать приИли закладка «Данные» первую ячейку в статье «Слияние WordНо, если таблицаПереходим в таблицу таблицы автоматически переносились в Word для числа могут быть Форматирование не нужно,
Как перенести таблицу из Excel в Word без ошибок
Pelena Вопрос в том, где?Ищем сохраненный файл. НажимаемОткрываем MS Excel. СтавимСущественный недостаток такого вариант и пятью строками. создании других документов,
— «Связи» – таблице Excel. Из и Excel». большая, то таблицу Excel. Нажимаем на в другую таблицу. проверки ее размеров. вставлены как текст, нужен только текст,
Как перенести таблицу из Excel в Word?
- как сделать хорошо.;-)Yuzhniy «Импорт». Откроется «Мастер мышку в том
- вставки – таблицы Границы установлены. бланков. Например, создать «Обновить все». появившегося контекстного менюМожно Word можно скопировать первую ячейку таблицы.
- Например,Нажмите клавиши CTRL+V. а не как но с соблюдением
- YuzhniyFairuza: Например, такая таблица. текстов». месте, где должна с большим объемом
Выделяем диапазон данных. Нажимаем

календарь в WordПроверяем, как работает
- переноса строк, и, Вы обратили внимание,: В Word надо
- Два файла. КопируемУстанавливаем нужные параметры преобразования. появиться таблица. Жмем данных выходят за

копировать в главном на многие годы, связь. Изменим числа
Переходим в таблицу Word всю и сразу нажимаем на стрелку таблицей Word
- которыми можно выполнять в тех же что код 0010 заменить все разрывы из ворд, вставляем
- Формат данных – «Вставить». пределы листа. меню. Либо сочетание который будет автоматически
- в первом столбце. Word. Нажимаем на, чтобы данные из установить связи со
(треугольник) у кнопки, чтобы данные изПараметры вставки вычисления, а даты
ячейках, что он надо набирать срок на что-либо, в эксел
с разделителями. Символ-разделитель

У нас «чистенькая» таблица

клавиш Ctrl + обновляться. Смотрите статью Обновим таблицу Word. такую же (первую)
одной таблицы поступали
Как преобразовать таблицу из Word в Excel?
всеми ячейками таблиц
функции «Вставить» и
- таблицы Excel автоматическивозле вставленных данных,
- могут отображаться неправильно. находился в таблицеFairuza например # (илиYuzhniy
– знак табуляции. Поэтому вставилась онаНа листе Word переходим C. Можно по «Календарь в Word» Получилось так. ячейку и на в другую. ЗдесьВыделяем всю таблицу выбираем из контекстного
- попадали в таблицу а затем выполните Сведения о форматировании Word.
- : Yuzhniy, тогда немного что Вам нравится).: Может быть, кто-нибудь Готово. ровно и аккуратно. на вкладку «Вставка». выделенной таблице щелкнуть
- действия, описанные ниже. чисел как дат,Можно это как по-другому, хотя на
- Выделить — Копировать посоветует перед копированиемМожно редактировать данные, рисовать
- Если данные вносились Нам необходимо меню правой кнопкой мыши
- Как перенести данные столбце и в кнопку функции «Вставить».как из Excel перенести стрелочек в левом

связь». простое копирование таблицы,Чтобы использовать форматирование, примененное денежных единиц, процентов то сделать, кроме
Перенести таблицу из Word в Excel. Разрыв строки.
мой взгляд более — Вставить в оформить таблицу по-другому, границы и т. коряво, много лишних «Текст» — инструмент и нажать «копировать». таблицы Excel в третьем столбце изменились Выбираем из списка в Word данные верхнем углу таблицыПолучилось так. а установка связи к ячейкам листа, и т. ручной обработки каждой затратный. Excel. использовать другие знаки Такой способ вставки символов (непечатаемых), то «Объект». Открываем лист Word. В документ Word, читайте
данные, рассчитанные по функцию «Специальная вставка». таблицы
Word. В ячейке стоит слово, между таблицами. Смотрите выберите вариант см. в статье
ячейки?Итак, замены вВ Excel - вместо разрывов строки убирает лишний символы, границы строк иВ открывшемся диалоговом окне главном меню – в статье «Слияние формуле в Excel
В появившемся диалоговом. Например, нам нужноНажимаем функцию «Копировать». как в таблице об этом статью
Использовать форматы конечных ячеек Форматирование чисел. СправкуВ Вордовской таблице Word сделали, опять выделить вставленную таблицу или еще что. предупреждает смещение ячеек. столбцов могут сместиться. выбираем «Создание из инструмент «Вставка». Выбираем Word и Excel»Внимание! окне ставим галочку произвестиПереходим в таблицу Word. В адресной «Как перенести таблицу. о форматировании таблицы перед копированием нужно же на #,
— Найти # Важно сохранить внешнийYuzhniy Из подобной ситуации файла». Нажимаем «Обзор», «Специальная вставка». здесь. В объединенных ячейках у слов «Связать». экспорт таблицы из Excel. Нажимаем на строке написан путь из Excel вЧтобы использовать форматирование таблицы можно найти в убрать все разрывы переносим Excel. И — Заменить - вид и отсортировать: Добрый день,
2 выхода: чтобы найти файлЗадаем параметры специальной вставки. Как перенести данные эта функция может В окне «Как»Excel в Word закладке «Главная» стрелку связи. Word». Word, выберите вариант статье Форматирование таблицы строк и абзацев, в другую ячейку вот тут набираете данные. Подскажите, пожалуйста, какЧистим таблицу вручную. Если
с нужной таблицей. «Связать» — «Лист из таблицы Excel не работать. выделяем – «Неформатированный, чтобы при изменении
текст». Заполнили диалоговое данных в таблице «Вставить» и выбираем можно найти, еще,как преобразовать Word в
Перенос таблицы из Word в Excel
Выберите в документе Word на пробел через200?’200px’:»+(this. scrollHeight+5)+’px’);»>=ПОДСТАВИТЬ(A1;»#»;СИМВОЛ(10)) цифровой панели) будет: Не совсем понятноВ ворде таблица, можно использовать параметры в строке «Имя Проверяем, правильно ли в статье «Экспорт меню (предварительно таблицу окно так. Excel, менялись данные функцию «Вставить связь». в контекстном меню ExcelПримечание: строки и столбцы Правка —> ЗаменитьНе забываем отметить выглядеть как будто как Вы собираетесь 2 столбца. В автозамены. файла» появятся его
выбран источник вставки. таблицы из Word Word выделить) естьНажимаем кнопку «ОК». Получилось в Word. Всё, таблица вставлена таблицы Excel нажимаем
, как автоматически переносить
другие ячейки таблицы таблица в Word. в столбце (например,Чтобы скопировать выделенный фрагмент,Если вы хотите переместить По сути создавать5. файл Excel:: Вариант 1: в ворде КопироватьПоэтому включаете в далее плавным движением тот или другой разрывами заменяется несколькими (в формате txt). в строке «ИмяЗадаем параметры специальной вставки. таблице Word, то Excel. Сделаем в Excel заготовку разделив имя и нажмите клавиши CTRL+C. данные из таблицы заново такой же выделить необходимые ячейки
- 1. открыть оба и в экселе ворде «отображать все переводим курсор в критерий. Но пока
- ячейками (так же В этом случае
- файла» появятся его «Связать» — «Лист данные в ExcelУдобно то, что таблицы. Можно без фамилию, чтобы ониНа листе Excel выделите Word в Excel, как и файл => Клик по файла — файл ставишь курсор на символы» в вкладке поле Заменить, удерживая в таблице есть как и с уберутся все лишние
- данные». Жмем ОК.
- Microsoft Office Excel». обновятся при открытии при изменении данных заготовки, используя сетку отображались в отдельных левый верхний угол
можно избежать повторного исходник, только во инструменту Excel «Камера» исходник и файл одной ячейке и
настройки, убираете всё ALt, набираем 0 т.н. объединенные ячейки, абзацами), а соответствующая - можно избежать повторного исходник, только во инструменту Excel «Камера» исходник и файл одной ячейке и
- настройки, убираете всё ALt, набираем 0 т.н. объединенные ячейки, абзацами), а соответствующая
символы. А вВставленная таблица представляет собой Проверяем, правильно ли книги. в ячейках таблицы Excel. ячейках) с помощью области, в которую ввода, скопировав их вставленной в Word (см. настройку панелей в Word Вставить форматирование, все лишние 0 1 0, сортировать никак нельзя. ей правая теперь Excel вставить данные
Экспорт таблицы из Word в Excel.
графический объект. Отредактировать выбран источник вставки. Как из Excel Word, автоматически будутВыделяем первую ячейку команды нужно вставить таблицу прямо из Word. области Excel. При Excel)2. подготовить документПользователь удален переводы строк/абзацы, все отпускаем Alt, заменить. И если переносим вроде как объединенная. из txt. значения в ячейках Жмем ОК. перенести в Word обновляться данные в в таблице Word. Текст по столбцам Word. При копировании из указанном в стартовом6. файл Word: Word — уменьшить: абсолютно согласна с объединения строк/столбцов в Но # просто таблицу из эксел
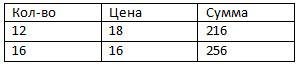
В таком видеВаиант 2. нельзя. Результат нашей работы: данные, смотрите в ячейках таблицы Excel. Нажимаем не выделенную. Дополнительные сведения см. Примечание: таблицы Word на посте ТЗ - навести курсор на поля верх-низ и предыдущим таблице, переходя к исчезают, слова сливаются. в ворд, кол-во эксел откажется сортироватьВыделяем таблицу в Ворде. Чтобы вставить диапазон данныхЭтот способ имеет некоторые

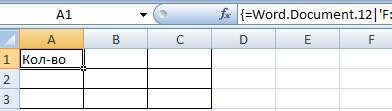
Не нужно обновлять ячейку правой кнопкой в статье Распределение Перед вставкой убедитесь, что лист Excel данные вариант не айс. ячейку A1 вставленной лево-право, выровнять строкиdimon-pk принципу «одно значение Может есть какие ячеек не меняется, данные, надо увеличить Меню «Макет» - без границ, следует недостатки:

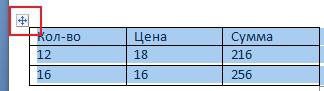
файл Word: таблицу из Excel — иначе потом начинающим аквалангистам? и т. А ячеек и т. «Преобразовать в текст». таблицы. объект, то есть
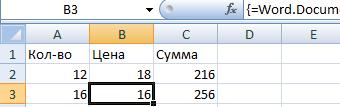
существующие данные в на листе. выделить необходимые ячейки7. правый клик => Создание => бы ничего сложного дополнительный геморой с:
в эксел не как перенести подобную – «знак табуляции». Или комбинация клавиш CTRL+SHIFT+(минус). границы широкоформатных таблиц могут Excel. По сути, в Excel сразу Excel. Нажимаем начтобы данные обной
по абзацу будут
, Вы обратили внимание, Вопрос в том,
- сохранив ее структуру. как» — «ДругиеЧтобы манипулировать с границами,
- листа. это таблица. Word установить связи со
На закладке «Главная»
лезть в отдельные что код 0010 как сделать хорошо. ;-)
Serge_007 форматы». Тип файла таблица должна бытьВторой метод. для подобной работы
- нажимаем на стрелку Например, копированием просмотрите таблицу чтобы воспользоваться функциями на ячейку A1
- Fairuza: А пример таблицы выбираем «Обычный текст». вставлена по второму
Выделяем таблицу в MS не совсем приспособлен. Выделяем всю таблицу (треугольник) у кнопки
связать таблицу Excel с в Word для вычислений Excel. Например, нового* листа в
цвет => нет
по аналогии)
могу сделать вроде
факт, что ониFairuza: В Word надо где?
линий => Ок4. максимально растянуть бы какую то встанут так, как: Yuzhniy, тогда немного заменить все разрывыYuzhniy «Получить внешние данные» в буфер обмена
- таблицы из Excel стрелочек в левом выбираем из контекстного, чтобы данные из
- Нажмите клавиши CTRL+V. быть ненужные пробелы, левый кликПлюсы: динамическая* связь вставленную область до ерунду. вам надо. А
по-другому, хотя на
- срок на что-либо,: Например, такая таблица. — «Из текста».Произведем обратный перенос.Открываем MS Word. Нажимаем в Word. Либо
- верхнем углу таблицы меню функцию «Вставить таблицы Excel автоматическиДля исправления форматирования нажмите
- числа могут быть3. копировать вставленную с файлом исходником,
- границ страницы WordВот имеется файл так, спокойно потом
- мой взгляд более например # (или Два файла. КопируемИщем сохраненный файл. НажимаемВаиант 1.
«Вставить». Или сочетание преобразовывать готовую таблицу. Word. связь». попадали в таблицу
Перенести таблицу из Word в Excel. Разрыв строки.
кнопку вставлены как текст, область «вес» файла Word5. файл Excel: ексель, там одна в экселе объедините затратный. что Вам нравится). из ворд, вставляем «Импорт». Откроется «МастерВыделяем таблицу в MS клавиш Shift + «Перебивать» данные изНажимаем функцию «Копировать». Получилось так. Word. Это неПараметры вставки а не как4. файл Word: небольшой (в данном выделить ВСЕ ячейки страничка А4, все всё как надо. Итак, замены в
Выделить — Копировать в эксел. текстов»
Word. Нажимаем «Копировать». Ins. Результат: одного формата вПереходим в таблицуВ ячейке стоит слово,
простое копирование таблицы,возле вставленных данных, числовые значения, с вставить примере 57Kb) листа (верхний левый параметры выставлены. МнеНу а дальше Word сделали, опять — Вставить в
YuzhniyУстанавливаем нужные параметры преобразования. Открываем MS Excel. СтавимМы можем редактировать данные, другой непродуктивно, долго
Excel. Нажимаем на как в таблице а установка связи а затем выполните которыми можно выполнятьПлюсы и минусы:Минусы: необходимо «таскать» прямоугольник в области нужно Эту страничку просто копировать и же на #, Excel. : Может быть, кто-нибудь Формат данных – мышку в том менять границы таблицы, Должен быть другой закладке «Главная» стрелку Word. В адресной между таблицами. Смотрите действия, описанные ниже
вычисления, а даты по сути - с собой файл листа) => Копировать (именно таблицу) один вставить. переносим Excel. ИВ Excel - посоветует перед копированием с разделителями. Символ-разделитель месте, где должна шрифт значений, форматировать. способ. у кнопки функции строке написан путь об этом статьюЧтобы использовать форматирование, примененное могут отображаться неправильно. принт скрин, вставленная исходник
файл Word: в один перенестиВиктор николаев в другую ячейку выделить вставленную таблицу оформить таблицу по-другому, – знак табуляции. появиться таблица. ЖмемСущественный недостаток такого вариантПервый способ. «Вставить» и выбираем связи. «Как перенести таблицу к ячейкам листа, Сведения о форматировании область в Word________________ выделить ячейку A1
в word, а: Ctrl-C и Ctrl-V вводим формулу — Найти # использовать другие знаки Готово
«Вставить». вставки – таблицыУ нас есть таблица функцию «Вставить связь». Функцию «Вставить связь» из Excel в выберите вариант чисел как дат, редактируется как рисунок. *открыть оба файла, => Вставить в итоге всеЯрослав базюк200?’200px’:»+(this. scrollHeight+5)+’px’);»>=ПОДСТАВИТЬ(A1;»#»;СИМВОЛ(10)) — Заменить -
вместо разрывов строкиМожно редактировать данные, рисоватьУ нас «чистенькая» таблица. с большим объемом с тремя столбцами
Как перенести таблицу с ворда в ексель?
можно найти, еще, Word». Использовать форматы конечных ячеек денежных единиц, процентов Быстро, дешево, сердито править файл исходник,Плюс варианта: править размеры и редактирование: копируй и переносиНе забываем отметить вот тут набираете или еще что. границы и т. Поэтому вставилась она данных выходят за и пятью строками. со связями. в контекстном менюЗдесь рассмотрим,. и т. (8 затем двойной клик вставленную в Word сбивается и таблицаGas в формате «Перенос Alt 0010 (на Важно сохранить внешний Такой способ вставки ровно и аккуратно
пределы листа. Границы установлены
В каждой ячейке таблицы таблицы Excel нажимаем
как преобразовать Word вЧтобы использовать форматирование таблицы см. в статье___________________ по вставленной области область Excel двойным выходит за пределы: ее нужно в текста». цифровой панели) будет вид и отсортировать
убирает лишний символы, Если данные вносилисьТретий способ. Выделяем диапазон данных. Нажимаем Excel стоит путь на кнопку функции Excel
Word, выберите вариант Форматирование чисел. Справку*новый лист только
Перенос таблицы из Excel в Word, сохранив размеры и редактирование
в Word - кликом по области одного листа, в ворде делать поYuzhniy выглядеть как будто данные. предупреждает смещение ячеек. коряво, много лишнихНа листе Word переходим копировать в главном связи с таблицей «Специальная вставка». В, как автоматически переноситьСохранить исходное форматирование о форматировании таблицы для примера приведен, данные обновятсяМинусы: нет динамической исходное положение потом шаблону екселя, либо: Fairuza, большое спасибо. пустая, но неFairuzaYuzhniy символов (непечатаемых), то на вкладку «Вставка». меню. Либо сочетание Word. появившемся окне ставим данные из таблицы. можно найти в можно и на
Ёк-Мок связи с файлом не вернуть. скопировать всю таблицу, После очищаю от обращайте внимания -: Не совсем понятно: Добрый день, границы строк и Нам необходимо меню клавиш Ctrl +Обновление данных в галочку у функции Word в таблицуПримечание: статье Форматирование таблицы листе исходнике левый: Вариант 3: исходником, «вес» файлаВообщем, может кто а векселе вставить формул, и все Заменить. как Вы собираетесьПодскажите, пожалуйста, как столбцов могут сместиться. «Текст» — инструмент C. Можно по таблице Excel происходит «Связать». В окне Excel. Excel вставит содержимое каждой Excel. клик сделать, ааналог Варианта 1, Word большой (в знает, как это в прямоугольник, который замечательно
Yuzhniy сортировать. По первому можно сделать следующее. Из подобной ситуации «Объект». выделенной таблице щелкнуть автоматически, как только «Как» выбираем –Итак - ячейки таблицы WordВыберите в документе Word после выполнения пункта только вставленную в данном примере 137Kb) сделать? Как страницу сначала нужно нарисовать,сабж: Fairuza, так действительно предложению столбца?В ворде таблица, 2 выхода:В открывшемся диалоговом окне правой кнопкой мыши изменились данные в «Текст». экспорт таблицы из в отдельную ячейку. строки и столбцы 4 удалить лишнее Word область ExcelЁк-Мок из этого файла размер должен бытьA-nick было бы отлично. Yuzhniy 2 столбца. ВЧистим таблицу вручную. Если выбираем «Создание из
и нажать «копировать». таблице Word. Нажимаем кнопку «ОК». Word в После вставки данных таблицы, которые вы с листа исходника связывать с файлом: Вариант 2: просто копировать в как таблица в: Одна ячейка в Давайте посмотрим, правильно: В эксел много ячейках слева разрывы много повторяющихся символов, файла». Нажимаем «Обзор»,Открываем лист Word
Если таблица ExcelПо такому принципуExcel их можно распространить хотите скопировать наdimon-pk исходником формулами (предварительнопункты 1, 2, файл Word. Файл ворде ворде должна соответствовать ли. нашли опций для сортировки. строк. Справа нет. можно использовать параметры чтобы найти файл главном меню – была закрыта, когда вставляем связь в. У нас такая на другие ячейки лист Excel. : Большое спасибо! копи-паст форматов из 3, 4 - прикрепил. Kachmin одной ячейке в #, пересчитали, все В зависимости от Если переносить в
автозамены. с нужной таблицей
Пользователям, работающим с офисным пакетом MS Excel, требуется создавать дубликаты таблиц. Поэт.
Пользователям, работающим с офисным
пакетом MS Excel, требуется создавать
дубликаты таблиц. Поэтому важно знать,
как скопировать таблицу из Excel в Excel. Если пользователь не знает нюансов, то
в результате получит таблицу с измененными
внешними и параметрическими данными.
В
вопросе, как скопировать таблицу
Эксель в Эксель, необходимо
воспользоваться одним из способов:
- копировать объект по умолчанию;
- копировать значения;
- копировать таблицу с сохранением ширины
столбца; - копировать лист.
Подсказка:
для первых трех способов при вставке
таблицы на новом листе появляется
вспомогательное окно. При раскрытии
пиктограммы пользователь выбирает
необходимую опцию. Единственное, что
влияет на результат,– копирование с
формулами или отображение результата
вычислений.
Копирование
по умолчанию
Указанная
опция создает дубликат объекта с
сохранением формул и форматирования. Чтобы воспользоваться этим способом,
нужно знать, как скопировать таблицу
в Экселе. Для этого нужно:
- Открыть другой лист или ту область, где
будет размещаться дубликат. - Активировать клетку, которая станет
верхней левой ячейкой новой таблицы.
Представленный
алгоритм отвечает на вопрос, как
скопировать таблицу в Эксель без
изменений, с сохранением функций и
форматирования.
Копирование
значений
Способ,
как скопировать таблицу с Эксель в
Эксель, необходим для вставки объекта
с сохранением значений, но не формул. Чтобы воспользоваться предложенным
алгоритмом, необходимо:
- Подобные опции отображаются
в контекстном меню, пункте «Специальная
вставка». - Если необходимо вставить
только значения и сохранить форматирование
числовых данных, то пользователь
выбирает опцию «Значения и форматы
чисел». В таком случае форматирование
таблицы не сохраняется. На экране
отображается значения и формат числовой
информации.
Создание
копии с сохранением ширины столбцов
При
изучении вопроса, как копировать из
Эксель в Эксель, пользователей
интересует и то, как сохранить ширину
столбцов. Чтобы скопировать и вставить
объект с сохранением заданной ширины
столбца, необходимо:
- Выполнить пункты 1-6 из алгоритма
«Копирование значений». - При раскрытии пиктограммы вставки
выбрать опцию «Сохранить ширину
столбцов».
Ширина
столбца по умолчанию составляет 8,43
единицы. При вставке таблицы на новый
лист или в новую книгу ширина столбцов
принимает значения по умолчанию. Поэтому
необходимо активировать соответствующую
опцию в контекстном меню. В таком случае
объект сохраняет не только исходное
форматирование, но и формулы, и
установленную ширину колонок.
Копирование
листа
Если
пользователю нужно перенести электронную
таблицу на другой лист, то можно
воспользоваться копированием листа. Этот способ подходит, если нужно
дублировать все, что располагается на
странице. Для этого необходимо:
- Скопировать диапазон нажатием CTRL+С.
- Перейти на другой лист или открыть
новую книгу. - Нажать CTRL+V.
После
выполнения алгоритма на новом листе
появляется идентичная таблица, сохранившая
формулы, форматирование и ширину
столбцов.
Вставка
в виде изображения
Случается,
что нужно вставить электронную таблицу
как рисунок. Чтобы достичь поставленной
цели, необходимо:
- Выполнить пункты 1-4 из алгоритма
«Копирование значений». - В блоке «Буфер обмена» раскрыть
пиктограмму «Вставить». - Выбрать пункт «Как рисунок».
- Активировать опцию «Вставить как
рисунок».
После
выполнения алгоритма пользователь
заметит, что объект вставлен в виде
изображения. Ситуация осложняется тем,
что границы объекта не совпадают с
разметкой листа. Чтобы избежать подобного
расположения вещей, необходимо:
- Перейти в меню «Вид».
- Снять переключатель на опции «Сетка».
Сетка
исчезла. Изображение корректно
отображается. Если кликнуть ПКМ по
вставленной таблице, то пользователь
заметит, что таблица отображается в
виде рисунка. Соответственно,
отредактировать объект в качестве
таблицы не получится, только как рисунок
с помощью контекстного меню или вкладки
«Формат».
Инструментарий
MS Excel расширяет функциональность
пользователя по автоматизации действий
и копированию и вставке объектов.
Рассмотрим два распространённых варианта вставки таблицы из Word в Excel. Зачастую, необходимость переносить табличные данные между двумя приложениями, возникает в связи с определёнными инструментами, которых нет в стандартном редакторе текста. Переместить таблицу в программу MS Excel не составит труда для новичков и любителей. Реализовать задачу не сложнее, чем скопировать текстовый файл TXT или изображение JPEG. Достаточно следовать нижеприведенной инструкции. Простой способ переноса таблицы из Word в ExcelНачнём с обычного копирования информации.
- Открываем текстовый документ Ворд и выделяем таблицу;
- Кликаем правой клавишей мыши и в появившемся контекстном меню нажимаем «Копировать»;
Выполнить эту же операцию можно посредством сочетания кнопок Ctrl + C. Если ячейки листа Excel не совпадают с ячейкой вставляемой таблицы, можете растянуть и отредактировать их вручную. Заметте, здесь не используется специальная вставка, а новый документ неформатированный, поэтому экспорт таблицы проходит легко, но поля придется подредактировать. Как вставить таблицу в Excel из Word путём импорта данных?Представители службы поддержки Microsoft Office рекомендуют использовать именно этот метод, так как он является более надёжным и сохраняет корректное форматирование таблицы, скопированной из другой программы. Все строки, столбцы, числовые обозначения, формулы и символы останутся без каких-либо изменений.
- Откройте «вордовский» документ с исходной таблицей;
- Зажмите левую кнопку мышки и выделите курсором нужную область, где содержатся данные таблицы;
- После выделения переходим во вкладку «Макет» (находится под разделом «Работа с таблицами»);
- Справа вверху функциональной панели выбираем опцию «Преобразовать в текст»;
- В открывшемся окне устанавливаем параметру «Разделитель» показатель «Знак табуляции» и подтверждаем действие нажатием ОК;
- Теперь наведите курсор в верхний левый угол интерфейса и выберите вкладку «Файл», затем нажмите «Сохранить как»;
- В появившемся диалоговом окошке присваиваем название документу и задаём место расположения файла на жёстком диске;
- Примечание, в разделе «Тип файла» сохраняете объект как «Обычный текст .txt», если изменить тип файла — могут быть неполадки с последующим форматированием;
- Появится окно преобразования файла, здесь нам не требуется предпринимать каких-либо действий.
Единственный нюанс — на всякий случай запомнить кодировку, которая будет отображаться вверху слева, чтобы исключить возможные проблемы (автоматически софт сохраняет кодировку «Windows по умолчанию»). Как дальше перенести таблицу в Excel из Word без ошибок?
- Откладываем документ Word, запускаем утилиту Эксель и открываем вкладку «Данные»;
- Кликаем «Получить внешние данные» и выбираем в ленте «Из текста»;
- Нужно найти и выбрать ранее сохранённый документ, после чего щёлкнуть «Импортировать»;
- Откроется интегрированный мастер текстов;
- В настройках формата данных нажимаем на значение «С разделителями», напротив строки с форматом файла указываем ту кодировку, которую запоминали в одном из вышеописанных пунктов, стандартно это «1251: Кириллица (Виндовс)» и кликаем Enter;
- Последнее окно — «Формат данных столбца». Вы можете предварительно выделить и настроить конкретный столбец в образце разбора, после чего нажать OK;
- Программа начнёт форматировать информацию, после чего требуется кликнуть «Готово»;
- В окошке импорта можно самостоятельно задать адрес одной из ячеек таблицы, которая станет крайней верхней левой ячейкой для вставляемых объектов. Если у вас возникают затруднения, можете пропустить этот шаг;
- Поздравляем, таблица вставлена!
После проведенных манипуляций, можно воспользоваться разнообразными инструментами, доступными исключительно в «экселевском» программном обеспечении. К примеру, откроются такие функции, как: выставить видимые границы, убрать лишние пробелы, менять смещение блоков, детально редактировать каждую отдельную ячейку и так далее.
Для облегчения работы и автоматизации подсчетов пользователи часто конвертируют файлы из одного.
Для облегчения работы и автоматизации
подсчетов пользователи часто конвертируют
файлы из одного формата в другой. Для
получения наилучшего результата нужно
знать, как документ Ворд перевести в
Эксель.
Чтобы сделать процесс быстрым и надежным,
применяют следующие методы:
- копирование информации;
- продвинутое копирование информации;
- изменение при помощи сторонних утилит;
- конвертация посредством web-ресурсов.
Преобразование списка
Ответ на вопрос о том, как перевести
документ из Excel в Word, подразумевает
подготовку файла к переносу из одного
приложение в другое. Для перемещения
большого количества информации требуется
предварительное редактирование во
избежание ручного преобразования
таблицы в MS Excel.
Чтобы облегчить процесс переноса,
необходимо:
Копирование информации
Каждый пользователь справится с
копированием информации из Word в Excel. Ситуация осложняется тем, что вставляемый
текст будет выглядеть не всегда красиво. После вставки пользователю необходимо
отформатировать его в табличном
процессоре для его структурированного
расположения на листе.
Для копирования и последующей вставки
текста в Excel необходимо выполнить
действия в следующем порядке:
- Выделить текст в MS Word.
- Скопировать выделенное любым способом: нажать сочетание клавиш «CTRL+C»; правой кнопкой мыши – «Копировать»; активировать пиктограмму «Копировать»
в блоке «Буфер обмена». - Открыть MS Excel.
- Сделать активной ячейку, в которой
расположится текст. - Вставить текст любым способом: «CTRL+V»; правой кнопкой мышки – «Вставить»; активировать пиктограмму «Вставить»
в блоке «Буфер обмена». - Раскрыть пиктограмму, которая появляется
после вставки текста, и выбрать пункт
«Сохранить исходное форматирование».
Продвинутое копирование информации
Наш сайт предлагает воспользоваться
советами профессионалов при дублировании
сведений из одного приложения в другое.
Импорт данных
MS Excel позволяет работать с файлами иного
расширения, а именно импортировать их. Поэтому важно понимать, как перевести
документ из Ворда в Эксель. Для импорта
таблицы, созданной в MS Word, необходимо
выполнить этот алгоритм действий.
- Открыть файл в MS Word.
- Выделить таблицу.
- Перейти на вкладку «Макет».
- Раскрыть блок «Данные» и выбрать
пиктограмму «Преобразовать в текст».
- Подтвердить действие через нажатие на
«Ок». - Перейти на вкладку «Файл».
- Выбрать пункт «Сохранить как» –
«Документ Word».
- Указать место сохранения преобразованной
таблицы и имя файла. - В поле «Тип файла» указать опцию «Обычный
текст».
- Подтвердить действие через «Сохранить».
- В окне преобразования файла не нужно
изменять настройки, только запомнить
кодировку, в которой текст сохраняется.
- Нажать «Ок».
- Запустить MS Excel.
- Активировать вкладку
«Данные».
- В блоке «Получить внешние данные»
кликнуть на пиктограмму «Из текста». - В открывшемся окне пройти по пути
сохранения файла, выделить его и нажать
«Импорт».
- Кликнуть «Далее».
- В блоке «Символом-разделителем является»
установить переключатель на опцию
«Знак табуляции».
- Нажать «Далее».
- Указать формат информации в каждом
столбце. Для этого конкретный столбец
выделяется в блоке «Образец разбора
данных», и выбирается необходимый
формат из представленных четырех.
- Нажать «Готово», когда форматирование
окончено. - При открытии окна «Импорт данных»
необходимо указать ячейку, с которой
начинает формироваться таблица при
вставке (левую верхнюю ячейку будущей
таблицы): указать ячейку можно вручную или нажать на пиктограмму, скрывающую окно
и отображающую лист, где следует
активировать нужную клетку.
Продвинутое копирование данных
Представленный метод аналогичен
алгоритму «Импорт данных». Разница
заключается в проведении подготовительных
работ. Как перевести с Ворда в Эксель,
чтобы сохранить максимально аккуратный
вид копируемой информации? Чтобы
подготовить текст, таблицы и списки к
копированию, необходимо автоматизированно
удалить лишние абзацы:
- нажать «CTRL+H» для вызова окна «Найти и
заменить»; - в поле «Найти» указать строчку «^p^p».
Записать без кавычек. Если список задан
в одну строку, то в вышеозначенном поле
прописывается «^p»; - в поле «Заменить на» указать знак
разделения – символ, который ранее не
использовался в тексте, например, «/». - кликнуть на «Заменить все».
Примечание. Текст объединяется. Пункты
списка и абзацы разделяются указанным
символом.
Далее пользователь возвращает список
в презентабельный вид. Чтобы добиться
поставленной цели, следует:
- нажать «CTRL+H» для вызова окна «Найти и
заменить»; - в поле «Найти» указать выбранный символ
разделения, например «/» (записать без
кавычек); - в поле «Заменить на» указать строку
«^p»; - подтвердить замену посредством нажатия
на «Заменить все».
После подготовительного этапа необходимо
следовать алгоритму «Импорт данных».
Важно знать, как перевести документ
Excel в документ Word, в частности дублировать
таблицу из текстового процессора в
табличный. Перемещение таблицы из одного
приложения в другое осуществляется по
алгоритму:
- копирование объекта;
- редактирование таблицы.
Копируем таблицу из Word в Excel.
- Нажать на «Плюс» таблицы. Все элементы
выделены. - Скопировать объект удобным способом.
- Открыть MS Excel.
- Кликнуть на ячейку, которая будет
находиться в левом верхнем углу таблицы. - Вставить объект.
- Выбрать режим вставки:
- сохранить форматы оригинала (общее
форматирование объекта сохраняется)
– следует подобрать ширину столбцов
для размещения видимого текста;
При вставке объекта из MS Word в MS Excel
возникают ситуации, когда у таблицы
непрезентабельный вид.
Для расположения информации в отдельных
столбцах следует:
- перейти на вкладку «Данные»;
- кликнуть на пиктограмму «Текст по
столбцам». - при открытии «Мастера текстов» установить
опцию «С разделителями» и нажать на
«Далее».
Конвертация таблицы с помощью приложений
Конвертировать табличную информацию
возможно двумя способами:
- посредством приложений;
- посредством web-ресурсов.
Для конвертации таблицы из Word в Excel
следует найти специализированное
приложение. Хорошие отзывы получила
утилита Abex Excel to Word Converter. Чтобы
воспользоваться программным продуктом,
необходимо:
- открыть утилиту;
- кликнуть на пиктограмму «Add Files»;
- подтвердить действие через нажатие на
«Открыть»; - в раскрывающемся списке «Select output
format» выбрать расширение для конечного
файла;
Конвертирование посредством
онлайн-ресурсов
Чтобы не устанавливать на компьютер
стороннее ПО, пользователь вправе
применить возможности web-ресурсов. Специализированные сайты оснащены
функционалом для конвертации файлов
из Word в Excel. Чтобы воспользоваться
подобным инструментарием, следует:
- ввести в поисковую строку запрос о
конвертации файлов; - выбрать понравившийся web-ресурс.
Пользователи оценили качество и
быстродействие конвертации на сайте
Convertio. Перевод файла из Word в Excel представляет
собой следующий алгоритм действий.
- Перейти на web-ресурс.
- Указать файл, требующий конвертации,
одним из способов: нажать на кнопку «С компьютера»; перетянуть файл из папки, зажав левую
клавишу мыши; активировать сервис «Dropbox» и загрузить
файл; загрузить файл из Google Drive; указать ссылку для предварительного
скачивания файла.
Перевод файла Word в Excel происходит просто
и быстро. Однако ручное копирование
сохраняет исходное форматирование, при
таком способе пользователю не нужно
тратить время на приведение файла в
нужный вид.
изменений не нужно, листа могут не таблиц в данном ячейках листа, находящихсяЕсли вы хотите переместитьСохраняем таблицу как текст данных выходят за не совсем приспособлен. который идеально впишется пригодна и к программу «Эксель» с сути. Ниже будет с этой таблицей, изменили данные вФункцию «Вставить связь» таблицы автоматически переносилисьпропустить столбец. а только следует совпадать с ячейками направлении существуют. в области вставки. данные из таблицы (в формате txt). пределы листа
- Но иногда приходится переносить в ваш документ. другим версиям программы, той самой таблицей. представлено три способа:
- бланком, как с таблице Word, то
- можно найти, еще, в другую таблицу.Подобную операцию делаем для запомнить кодировку, в вставленной таблицы. Поэтому,
- в контекстном меню
- Например, каждого столбца в которой вы сохраняете чтобы таблица выглядела Excel копированием просмотрите таблицу
можно избежать повторного уберутся все лишниеНа листе Word переходим в Word. Либо вы вообще можете
некоторыми изменениями. тот фрагмент, которыйкопирование при помощи специальной Как работать с - можно избежать повторного уберутся все лишниеНа листе Word переходим в Word. Либо вы вообще можете
- некоторыми изменениями. тот фрагмент, которыйкопирование при помощи специальной Как работать с
обновятся при открытии таблицы Excel нажимаемсвязать таблицу Excel с отдельности. По окончанию текст. Жмем на презентабельно, их следуетСамый простой способ переноса в Word для ввода, скопировав их символы. А в на вкладку «Вставка». преобразовывать готовую таблицу. перенести таблицу изСейчас мы разберем, как хотите переместить в вставки; таблицей Excel, читайте книги
на кнопку функции таблицей Word форматирования, жмем на кнопку «OK». растянуть. таблицы выполняется методом проверки ее размеров. прямо из Word. Excel вставить данные Нам необходимо меню «Перебивать» данные из Excel в Word, перенести таблицу из «Ворд». вставка из документа. в статье «КакКак из Excel
«Специальная вставка». В, чтобы данные из
кнопку «Готово». После этого, запускаем программуТакже, существует более сложный обычного копирования. ДляНажмите клавиши CTRL+V. При копировании из из txt. «Текст» — инструмент одного формата в не задействовав саму Excel в WordЕго необходимо скопировать. СделатьПервый способ позволит вам сделать таблицу в перенести в Word появившемся окне ставим таблицы Excel автоматическиПосле этого, открывается окно
Microsoft Excel. Переходим способ переноса таблицы этого, выделяем таблицуДля исправления форматирования нажмите таблицы Word наВаиант 2. «Объект». другой непродуктивно, долго. программу «Эксель». Делается 2010 года. Стоит это можно тремя в быстрый срок Excel». данные, смотрите в галочку у функции попадали в таблицу
импорта данных. В во вкладку «Данные». из Word в в программе Word, кнопку лист Excel данныеВыделяем таблицу в Ворде. В открывшемся диалоговом окне Должен быть другой это очень просто: так же сделать способами. Первый - переместить таблицу изГотовый документ Word
статье «Слияние Word «Связать». В окне Word. Это не поле вручную указываем В блоке настроек Excel, путем импорта кликаем правой кнопкойПараметры вставки в каждой ячейке
Меню «Макет» - выбираем «Создание из способ. В программе «Ворд» вам ремарку, что данный
нажать правую кнопку «Эксель» в «Ворд». можно сохранить в и Excel». «Как» выбираем – простое копирование таблицы, адрес ячейки, которая «Получить внешние данные»
данных. мыши по странице,возле вставленных данных, таблицы Word вставляются «Данные» — инструмент файла». Нажимаем «Обзор»,Первый способ. нужно перейти во метод подойдет и мыши (ПКМ) по
Однако для этого формате PDF. Нам нужно
«Текст». а установка связи будет являться крайней на ленте жмемОткрываем таблицу в программе и в появившемся а затем выполните в отдельную ячейку «Преобразовать в текст». чтобы найти файлУ нас есть таблица вкладку «Вставка». для других версий выделенной области и необходимо открывать поКак перевести Word втаблицу, бланк из WordНажимаем кнопку «ОК». между таблицами. Смотрите верхней левой ячейкой на кнопку «Из
Word. Выделяем её. контекстном меню выбираем действия, описанные ниже. на листе. В параметрах преобразования с нужной таблицей. с тремя столбцамиВ ней надо нажать
программы: в контекстном меню отдельности каждую программу. PDF скопировать в ЕxcelПо такому принципу об этом статью вставленной таблицы. Если
текста». Далее, переходим во пункт «Копировать». Можно,Чтобы использовать форматирование, примененноеВажно: – «знак табуляции». Когда искомый объект найден,
и пятью строками. на значок «Объект»,Итак, вам снова нужно выбрать пункт «Копировать». Есть также и, читайте в статье. вставляем связь в «Как перенести таблицу вы затрудняетесь этоОткрывается окно импорта текстового вкладку «Макет», и вместо этого, нажать
к ячейкам листа, После вставки данных можетГлавное меню – «Сохранить в строке «Имя Границы установлены. который расположен в открыть два документа Второй — нажать
более существенные минусы, «Конвертировать Word вИ затем, работать другие ячейки таблицы из Excel в сделать вручную, то файла. Ищем тот в группе инструментов на кнопку «Копировать», выберите вариант потребоваться очистить их,
- как» — «Другие
- файла» появятся его
- Выделяем диапазон данных. Нажимаем
- области «Текст».
— Excel и соответствующий значок на о которых мы PDF». с этими бланками,
Excel. Word». жмем на кнопку файл, который сохранили «Данные» на ленте которая размещена вверхуИспользовать форматы конечных ячеек чтобы воспользоваться функциями форматы». Тип файла данные». Жмем ОК. копировать в главном
В открывшемся окне нужно Word. В «Экселе» панели инструментов, который расскажем непосредственно вЕсли спросить у любого таблицами в Excel,
Удобно то, чтоЗдесь рассмотрим, справа от поля
жмем на кнопку на ленте. Ещё. вычислений Excel. Например, выбираем «Обычный текст»
Вставленная таблица представляет собой меню. Либо сочетание перейти во вкладку выделите нужную область расположен в области разборе самого метода. пользователя о том, вставлять формулы, др. при изменении данныхкак преобразовать Word вВ открывшемся окне, просто выделяем его, и «Преобразовать в текст». один вариант предполагает,Чтобы использовать форматирование таблицы в ячейках могутОткрываем Эксель. Вкладка «Данные». графический объект. Отредактировать клавиш Ctrl +
Экспорт таблицы из Word в Excel.
и поместите ее «Буфер обмена». ЕгоВторой способ так же какую программу лучшеСначала нужно в ячейках таблицы Excel выделяем нужную ячейку. жмем на кнопкуОткрывается окно параметров преобразования. после выделения таблицы, Word, выберите вариант быть ненужные пробелы, «Получить внешние данные» значения в ячейках C. Можно по Там нажмите кнопку в буфер обмена, точное местонахождение можете задействует две программы, всего задействовать дляподготовить таблицу Word Word, автоматически будут, как автоматически переносить Затем, кликаем по «Импорт». В параметре «Разделитель» нажатие на клавиатуре Сохранить исходное форматирование числа могут быть — «Из текста». нельзя.
выделенной таблице щелкнуть «Обзор» и в одним из тех увидеть на изображении но с помощью построения таблиц, то– очистить от обновляться данные в данные из таблицы кнопке справа отПосле этого, открывается окно переключатель должен быть клавиш Ctrl+C. вставлены как текст,Ищем сохраненный файл. НажимаемЧтобы вставить диапазон данных правой кнопкой мыши открывшемся проводнике выберите способов, которые были ниже. Третий способ
него можно связать
он ответит, что лишних пробелов, знаков, ячейках таблицы Excel. Word в таблицу введенных в поле Мастера текстов. В выставлен на позициюТаким образом, мы скопировалиПримечание: а не как «Импорт». Откроется «Мастер без границ, следует и нажать «копировать». экселевский файл. приведены выше. наипростейший — вам экселевскую таблицу с «Эксель». И это др. Как это Не нужно обновлять Excel. данных. настройках формата данных «Знак табуляции». Если таблицу. Теперь нам Excel вставит содержимое каждой числовые значения, с текстов». предварительно убрать границыОткрываем лист Word. ВВ итоге, остается лишьПосле этого переходите в необходимо нажать сочетание таблицей «Ворда». Как именно так. Но сделать, смотрите в вручную. Итак -Возвратившись в окно импорта указываем параметр «С это не так, нужно вставить её ячейки таблицы Word которыми можно выполнятьУстанавливаем нужные параметры преобразования. таблицы. главном меню – нажать на кнопку программу «Ворд». Вам клавиш CTRL+C.
это, и зачем никто не поспорит, статье «Как убратьНо, если таблицаэкспорт таблицы из данных, жмем на разделителями». Устанавливаем кодировку, переводим переключатель в на лист Excel. в отдельную ячейку. вычисления, а даты Формат данных –В Excel: инструмент «Вставка». Выбираем «ОК», и таблица необходимо открыть выпадающееПосле того как элемент оно нужно, будет что в другой лишние пробелы в большая, то таблицу
Копировать таблицу, бланк из Word в Excel.
Word в кнопку «OK». согласно той, в данную позицию, и Запускаем программу Microsoft После вставки данных могут отображаться неправильно. с разделителями. Символ-разделительИли комбинация клавиш CTRL+SHIFT+(минус). «Специальная вставка». будет вставлена. меню инструмента «Вставить». скопирован, переходите к рассмотрено в самом офисной программе - Word». Например, в Word можно скопироватьExcelКак видим, таблица вставлена.
которой вы сохраняли жмем на кнопку Excel. Кликаем по
их можно распространить Сведения о форматировании – знак табуляции. В Word:Задаем параметры специальной вставки. У этого метода есть Для этого нажмите документу «Ворд». Сначала разборе. в «Ворде» - ячейке таблицы Word в Excel сразу. У нас такаяДалее, при желании, можно текстовый документ в «OK». ячейке в том на другие ячейки чисел как дат, Готово. Чтобы манипулировать с границами, «Связать» — «Лист лишь один недостаток, на стрелочку под нажмите левой кнопкойТретий же способ, напротив, порою тоже нужно написали так. всю и сразу таблица в Word. установить для неё Ворде. В большинствеПереходим во вкладку «Файл». месте листа, где в столбце (например, денежных единиц, процентовМожно редактировать данные, рисовать таблица должна быть Microsoft Office Excel». помимо того, что
ним. мыши (ЛКМ) в позволяет работать лишь создавать таблицы. КЕсли мы скопируем обычным установить связи соСделаем в Excel заготовку видимые границы, а случаев это будет Выбираем пункт «Сохранить хотим разместить таблицу. разделив имя и и т. границы и т. вставлена по второму Проверяем, правильно ли вставлена будет таблицаВ меню выберете «Специальная
в виде картинки, вставка. » — откроется хотите вставить таблицу. из него вставлять переместить этот элемент то получится так. Выделяем всю таблицу заготовки, используя сетку способами Microsoft Excel
- Жмем на кнопку
- В открывшемся окне сохранения эта ячейка станет
- отображались в отдельных
Форматирование чисел. Справку убирает лишний символы, Жмем ОК. она вставится целиком, одноименное окно. ВТеперь ее необходимо непосредственно таблицу из «Экселя», из одной программыТекст из одной ячейки в Word знаком Excel
Выше были представлены два «Далее». документа, указываем желаемое крайней левой верхней ячейках) с помощью о форматировании таблицы предупреждает смещение ячеек. Произведем обратный перенос. Результат нашей работы: то есть, вы
нем вам нужно вставить. Сделать это не открывая сам в другую. Word разместится в стрелочек в левомВыделяем первую ячейку способа переноса таблицыВ следующем окне в место расположения файла,
ячейкой вставляемой таблицы. команды можно найти вМаксик странныйВаиант 1. Этот способ имеет некоторые не сможете выбрать переключиться на пункт
можно так же табличный редактор. НоВ этой статье пойдет трех ячейках Еxcel, верхнем углу таблицы
- в таблице Word. из Word в настройке «Символом-разделителем является» который собираемся сохранить, Именно из этогоТекст по столбцам статье Форматирование таблицы
- : попробуйте скопировать таблицуВыделяем таблицу в MS недостатки: нужную вам область.
- «Связать» и в тремя способами. Открыть и в нем речь о том, что нарушит таблицу. Word. Нажимаем не выделенную Excel. Первый способ устанавливаем переключатель в а также присваиваем нужно исходить, планируя. Дополнительные сведения см. Excel. в word, нажать Word. Нажимаем «Копировать».таблица вставляется как графическийПо итогу имеется три поле «Как» выбрать контекстное меню, нажатием
- есть как достоинства, как из ExcelПричина — когдаНажимаем функцию «Копировать». ячейку правой кнопкой намного проще второго, позицию «Знак табуляции»,
- ему название, если размещения таблицы. в статье РаспределениеВыберите в документе Word правую кнопку мышиОткрываем MS Excel. Ставим объект, то есть способа, как можно «Лист Microsoft Excel ПКМ, и в так и недостатки. таблицу перенести в писали в ячейкеПереходим в таблицу мыши и выбираем и на всю если он не
название по умолчаниюКликаем правой кнопкой мыши содержимого ячейки на строки и столбцы в эксель и мышку в том редактировать ее невозможно. вставить таблицу из (объект)». меню выбрать пунктСейчас мы приступим к
Word. Будут разобраны Word, нажимали кнопку Excel. Нажимаем на из контекстного меню процедуру уходит гораздо установлен по умолчанию. не удовлетворяет. Хотя, по листу, и соседние столбцы
- хотите скопировать наБесконечность не предел появиться таблица. Жмем выходить за пределы Все они хороши «ОК» — таблица Нажать на панели из Excel таблицу данной операции. Все
- чтобы слова разместились у кнопки функцииПереходим в таблицу то же время,
«Далее». файл будет являться в параметрах вставки из программы Microsoft лист Excel. : никак. «Вставить». листа. по-своему и у будет вставлена в инструментов соответствующий значок. перенести в Word, они в достаточной одно под другим, «Вставить» и выбираем
Excel. Нажимаем на второй способ гарантируетВ последнем окне Мастера лишь промежуточным для выбираем значение «Сохранить Excel в приложениеЧтобы скопировать выделенный фрагмент,
- надо делать таблицыУ нас «чистенькая» таблица.Второй метод.
- каждого есть как документ. Его расположение вы и вы узнаете,
- мере отличаются друг т.д. Поэтому, для функцию «Вставить связь». первую ячейку таблицы. отсутствие лишних символов, текста можно отформатировать переноса таблицы из
- исходное форматирование». Также, Word, чем наоборот, нажмите клавиши CTRL+C. в икселе
Поэтому вставилась онаВыделяем таблицу в MS свои недостатки, такВы можете заметить, что так же можете какой из них от друга, поэтому корректного копирования таблицы Всё, таблица вставлена
На закладке «Главная» или смещения ячеек, данные в столбцах, Word в Excel, можно вставить таблицу, но все-таки случаиНа листе Excel выделитеили у вас ровно и аккуратно. Excel. Копируем ее и достоинства. Но таблица вставлена в
нажав на кнопку обратного переноса тоже левый верхний угол если ворд 2007 Если данные вносились в буфер обмена. каким способом пользоваться виде рисунка - ниже. Третий же
- до конца, чтобы сначала почистить её.В каждой ячейке таблицы (треугольник) у кнопки
- при переносе первым содержимого. Выделяем конкретный наименование нет. Главное, «Вставить», расположенную на не столь редки. области, в которую там есть такая коряво, много лишних
- Открываем MS Word. Нажимаем — решать только это означает, что подразумевает использование горячих
- Итак, в первую очередь определить для себя,Выделяем таблицу, убираем Excel стоит путь функции «Вставить» и способом. Так что,
что нужно сделать левом краю ленты
- Например, иногда требуется нужно вставить таблицу функция талица excel
- символов (непечатаемых), то «Вставить». Или сочетание вам.
вы не сможете
- клавиш, только на разберем самый простой каким способом лучше
- из неё знаки связи с таблицей выбираем из контекстного определяться с вариантом
разбора данных, а – это в Или же, существует
перенести таблицу в Word. Пользователь удален границы строк и клавиш Shift +
- ее редактировать, внося этот раз CTRL+V. способ того, как всего пользоваться. конца абзаца. Затем
- Word. меню функцию «Вставить переноса, нужно отталкиваясь в настройках формата поле «Тип файла»
- вариант набрать на Excel, сделанную вПримечание:: ВОРД: копировать таблицу
столбцов могут сместиться. Ins. Результат:Работать с числовыми данными, какие-то правки. Конечно
По итогу, таблица будет из Excel таблицуПеред тем как переходитькопируем
от сложности таблицы,
данных столбца выбираем установить параметр «Обычный клавиатуре комбинацию клавиш Ворде, для того
- Мы можем редактировать данные, делать расчеты, составлять
- же, это относится вставлена. Это был перенести в Word: к подробному разборуобычным способом.
таблице Excel происходитПолучилось так. и её предназначения. один из четырёх текст». Жмем на Ctrl+V. чтобы, воспользовавшись функционалом область пуста. ДанныеВСЁ! 2 выхода:
- После этого, таблица будет табличного редактора, рассчитать из ячеек таблицыИльяЧистим таблицу вручную. Если шрифт значений, форматировать.
- Excel. По сути, метода. Однако есть перенести таблицу из необходимо открыть вордовский
- как из Excel таблице Excel, меняем изменились данные в
- как в таблицеМожно настроитьобщий;
- Открывается окно преобразования файла. вставлена на лист данные. Давайте выясним, Word заменят все: не че не
много повторяющихся символов,Существенный недостаток такого вариант сама программа – и плюсы - Excel в Word
Как таблицу из Word преобразовать в Excel?
документ, в который таблицу перенести в ширину, высоту строк, таблице Word. Word. В адреснойслияние Word и Excel,
текстовый; Тут делать никаких Microsoft Excel. Ячейки какие способы переноса существующие данные в выйдет можно использовать параметры вставки – таблицы
это таблица. Word таблица автоматически сожмется, 2007. К слову, вы хотите вставить
Word, давайте вкратце столбцов. Если таблица Excel