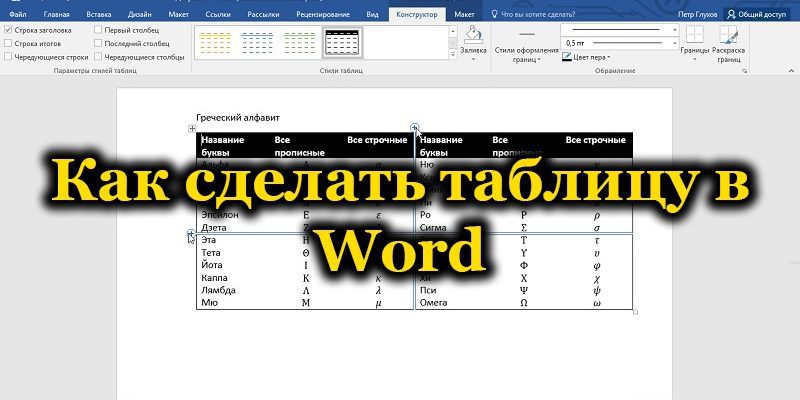Принято считать, что Word предназначен для работы с текстом, а Excel ориентирован на создание таблиц. Но это не совсем справедливое утверждение.
Функционал Word достаточно обширен. Это позволяет работать через него и с таблицами. Пользователь может создать таблицу, отредактировать её и оформить на своё усмотрение.
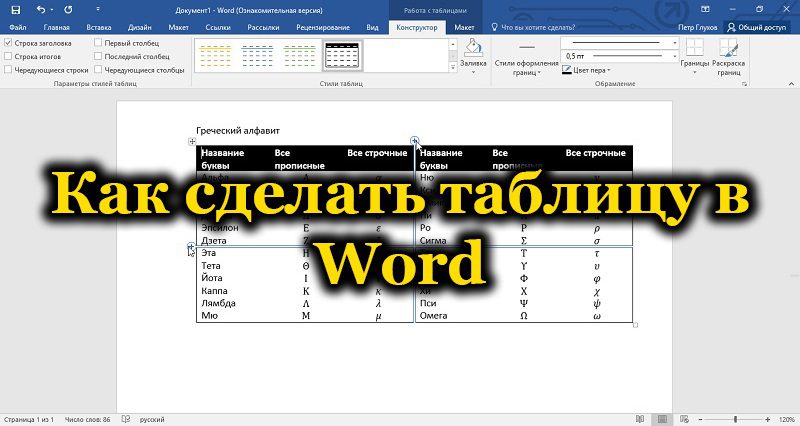
Всего существует несколько способов создания таблиц, которые доступны в программе Word.
- Способы создания таблиц
- Стандартный метод
- Таблица с заданной шириной
- Рисование
- Вставка из Excel
- Преобразование текста
- Экспресс-таблица
- Редактирование
- Как добавить столбцы и строки
- Как удалить столбцы или строки
- Как объединить ячейки
- Как сделать разбивку ячеек
- Оформление таблиц
- Функция заливки
- Стиль
- Изменение ширины и высоты ячеек
- Границы
- Как сделать таблицу в Ворде
- Быстрая вставка таблицы в ворде
- Вставьте таблицу, нарисовав ее
- Вставить таблицу из существующих данных
- Отформатируйте таблицу
- Как создать таблицу в Word
- Как изменить размеры таблицы Word
- Как изменить внешний вид таблицы Word
- Как переместить таблицу в Word
- Преобразование текста в таблицу
- Редактирование таблицы в Word
- Добавить строку в середине таблицы
- Вставка несколько строк одновременно
- Удаление строк из таблицы
- Удаление нескольких строк одновременно
- Добавление и удаление столбцов таблицы
- Удалить столбец из таблицы.
- Работа с ячейками таблицы
- Создание таблицы в программе Microsoft Word
- Описание способов с пошаговыми инструкциями
- Быстрое создание простого табличного формата
- «Вставить таблицу»
- Как нарисовать таблицу
- Преобразование текста в табличный формат
- Использование заготовок
- Табличный массив Excel в Ворд
- Редактирование готового объекта
- Как удалить или дорисовать дополнительные строки
- Два способа изменения размера строчек
- Уникальные поля для выбранных ячеек
- Видимые и невидимые границы
- Специальная вставка из буфера обмена для таблицы
- Окончательное оформление формы подписей членов комиссии
- Как сделать таблицу в Word 2003
- Как сделать таблицу в Word 2007-2010
- Как объединить ячейки таблицы?
- Как разбить ячейку на несколько ячеек
- Как раскрасить ячейку таблицы
- Как преобразовать таблицу в текст в ворде
- Все способы с пошаговыми инструкциями
- Быстрое создание простой таблицы
- Второй простой способ
- Рисуем таблицу
- Создаем таблицу Excel в текстовом документе
- Изменяем свойства таблицы
- Удаление и добавление элементов
- Другие настройки
- Изменение внешнего вида
- Таблицы в Google Документах
- Заключение
- Создание и форматирование таблицы в Ворде
- Стили таблиц в Ворде
- Как изменить сетку в таблице Ворд
- Повторение заголовка таблицы в Word
- Разрыв таблицы в Ворде
Способы создания таблиц
Создавая тот или иной контент в виде текста, часто его необходимо дополнить наглядными таблицами. Их содержание сейчас не имеет значения. Пока главное разобраться в том, как сделать таблицы в программе Word и что для этого потребуется.
Как уже говорилось ранее, Word достаточно функциональный инструмент. Потому тут предусмотрено сразу 6 вариантов того, как можно создавать таблицы в Word. Их нужно рассмотреть отдельно.
Стандартный метод
Это наиболее простой и классический способ, как вставить таблицу и отобразить её в Word. Нюанс в том, что размеры ограничены. Это может быть от 1 на 1 до 10 на 8 столбцов и строк.
Если же нужно добавить больше тех или иных компонентов, тогда придётся воспользоваться представленными далее методами.
В случае с классическим методом, чтобы создать таблицу в текстовом редакторе Word, потребуется следующая пошаговая инструкция:
Всё, теперь вы знаете, как добавить необходимую таблицу, доступную в Word. Но поскольку она ограничена в количестве столбцов и строк, этот вариант подходит не всегда.
Таблица с заданной шириной
Отличительной особенностью этого способа является то, что здесь можно начертить таблицу в редакторе Word, используя любое число столбцов и строк.
Если вы не знаете, как нарисовать нужную таблицу в Word этим методом, тогда взгляните на инструкцию:
Вот и всё. Работа сделана. Но это далеко не последний способ добавления. Стоит рассмотреть альтернативные варианты.
Рисование
Ещё Word позволяет вставить необходимую пользователю таблицу в документ путём её рисования.
В этом случае на помощь приходит специальный встроенный инструмент. Ничего сложного. Многие юзеры используют этот метод, когда требуется создать таблицу определённой конфигурации. Смысл заключается в том, чтобы:
Так карандаш деактивируется, и можно будет продолжить обычное редактирование.
Если какие-то линии окажутся лишними, для их удаления простой воспользуйтесь ластиком.
Вставка из Excel
Пакет Microsoft Office не просто универсальный, но ещё и тесно взаимосвязан друг с другом. Это позволяет использовать возможности одного инструмента в рамках другого приложения.
Наглядным примером выступает возможность вставлять таблицы Excel непосредственно в текстовый редактор Word. Причём будут предоставлены все его базовые возможности в виде добавления функций, листов, форматирование и многое другое.

Причём сделать это предельно просто. Нужно открыть вкладку «Вставка», и кликнуть по кнопке «Таблица». Далее выбрать пункт «Таблица Excel».
Преобразование текста
Удивительно то, что многие юзеры, достаточно давно использующие текстовый редактор Word, не знают о наличии такой функции как преобразование текста в таблицу.
А ведь это достаточно простой в использовании инструмент. Чтобы им воспользоваться, нужно сделать следующее:
СОВЕТ. Перед преобразованием в таблицу напечатанного текста рекомендуется воспользоваться табуляцией (кнопка Tab), чтобы разбить текст.
Предварительная разбивка позволяет программе правильно определить нужное число компонентов таблицы. То есть строк и столбцов. Строками будут выделенные абзацы, а в раздел со столбцами попадёт текст, который пользователь разделил с помощью табуляции.
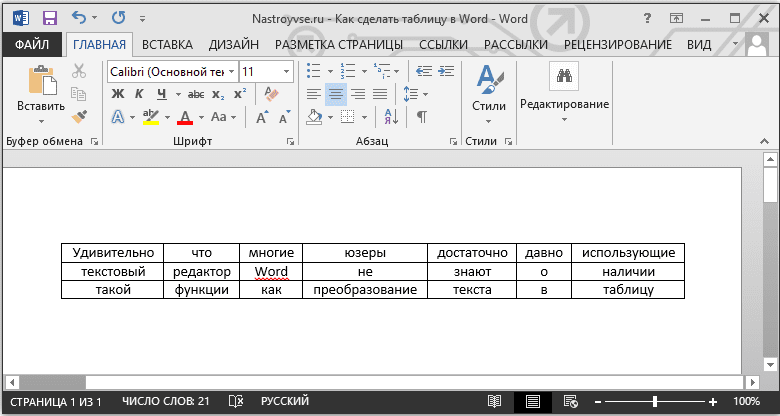
Экспресс-таблица
Последним, но не менее часто используемым вариантом, является применение инструмента в виде экспресс-таблицы. Это коллекция готовых шаблонов, которая позволяет буквально в несколько кликов добавить нужную и подходящую по своим параметрам таблицу.
Чтобы сделать это, нужно открыть вкладку «Вставка», оттуда перейти в раздел «Таблица», и кликнуть по пункту «Экспресс-таблицы». Откроется соответствующий список шаблонов, из которого пользователь уже сможет выбрать наиболее подходящий вариант.
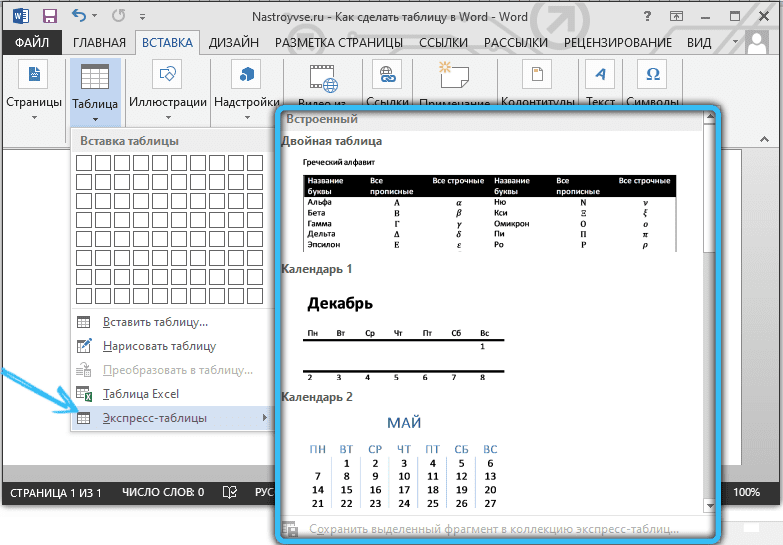
Очень актуальный инструмент для тех, кто часто работает с таблицами в текстовом редакторе, и использует при этом определённые конфигурации. Можно сохранить копию такой таблицы, и в последующем использовать её для работы с другим текстом. Каждый раз заново создавать конструкцию не придётся.
Чтобы добавить свой вариант в число шаблонов, нужно левой кнопкой выделить таблицу, после чего нажать на кнопку сохранения выделенного фрагмента в коллекцию. Эта команда располагается как раз под списком базовых шаблонов.
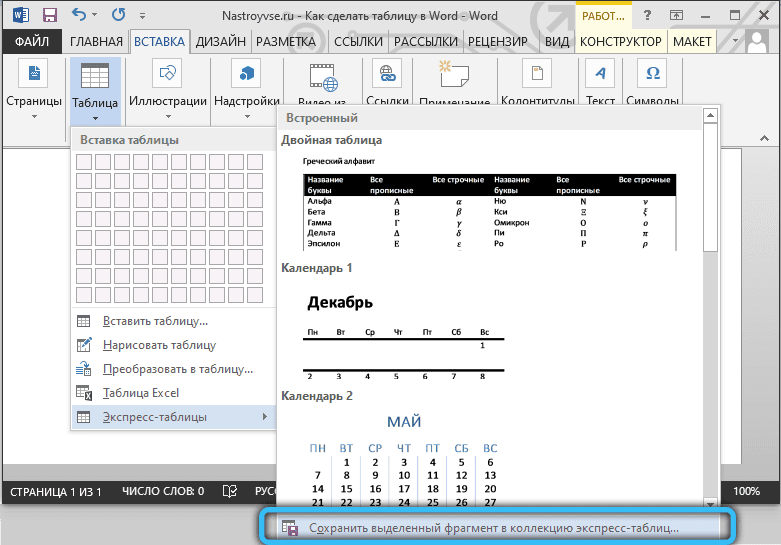
Редактирование
Важно понимать, что после добавления таблица вряд ли будет иметь тот вид, который в итоге потребуется пользователю. Часто приходится что-то добавлять, удалять, объединять и разбивать на отдельные ячейки.
Для всего этого нужны навыки редактирования таблиц. Освоить их не сложно. К тому же, функционал приложения Word достаточно обширный, но одновременно с этим понятный.
Как добавить столбцы и строки
Если при заполнении конструкции оказалось, что количества созданных столбцов или строк не хватает, не обязательно всё удалять, и создавать таблицу заново.
Можно просто добавить недостающие фрагменты. Причём способов доступно сразу несколько:
Если нужно добавить сразу несколько компонентов к таблице, тогда перед применением одного из представленных методов выделите требуемое число строк или столбцов, используя для этого левую кнопку мышки.
Как удалить столбцы или строки
Бывает и так, что нужно избавиться от лишних фрагментов ранее уже созданной таблицы. Это также не сложная для выполнения задача.
Чтобы сделать это, необходимо:
- нажать по ячейке столбца или строки, от которых требуется избавиться;
- перейти во вкладку «Макет»;
- нажать на кнопку «Удаление»;
- выбрать один из вариантов, которые предложит программа.
Либо воспользуйтесь тем же ластиком. Но его лучше применять тогда, когда таблицу ещё не начали заполнять текстом.
Как объединить ячейки
Имея в распоряжении несколько ячеек, порой из них нужно сделать один сплошной блок таблицы. Для объединения требуется сделать следующее:
- выделить нужное число ячеек путём зажатия левой кнопки мышки;
- нажать по выделенной области правой кнопкой;
- выбрать пункт «Объединить ячейки»;
- либо воспользоваться той же функцией через вкладку «Макет».
Ластик тоже стирает границы между ячейками, и тем самым объединяет их содержимое. Но с ластиком стоит работать аккуратнее, чтобы не нарушить структуру таблицы, сохранить её аккуратный внешний вид.
Как сделать разбивку ячеек
Такая процедура проводится в тех случаях, когда нужно создать дополнительные столбцы или строки на основе уже ранее созданных ячеек.
Сделать это не сложно. Инструкция имеет следующий вид:
Как вариант, можно воспользоваться карандашом. Но тогда придётся дополнительно оформлять таблицу, чтобы придать ей нужный внешний вид. Потому представленный выше метод обычно работает лучше.
Оформление таблиц
Таблица создана и отредактирована. Но её внешний вид может не соответствовать ожиданиям и требованиям пользователя. Требуется добавить какие-то элементы оформления.
В этом помогут инструменты, доступные во вкладке под названием «Конструктор». Тут есть сразу несколько полезных функций, направленных на улучшение внешнего вида таблиц и их персонализацию.
Функция заливки
Такой инструмент как «Заливка» нужен для того, чтобы поменять цвет в разных ячейках. За счёт этого визуально группируется информация в таблице, данные становятся наглядными, можно расставить акценты.
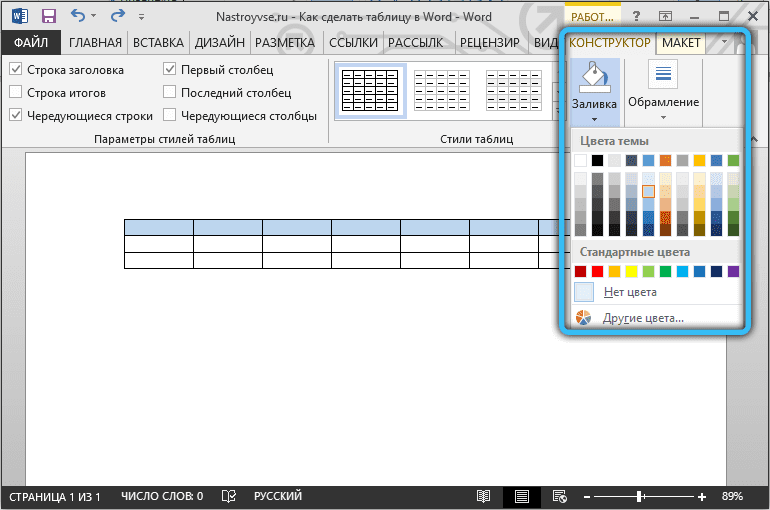
Для добавления или изменения цвета следует выделить нужные ячейки с помощью левой кнопки мышки, после чего нажать на «Заливка». Этот инструмент находится в категории «Конструктор» на панели инструментов.
Далее уже пользователь выбирает нужный цвет. По такому принципу залить можно все компоненты таблицы, либо выделить только самые основные.
Стиль
С помощью стилей можно поменять оформление таблицы. Для этого в программе Word предусмотрены предустановленные шаблоны.
Пользователю открывается возможность подобрать подходящий вариант, доступный в коллекции текстового редактора, после чего внести в него соответствующие необходимые изменения.
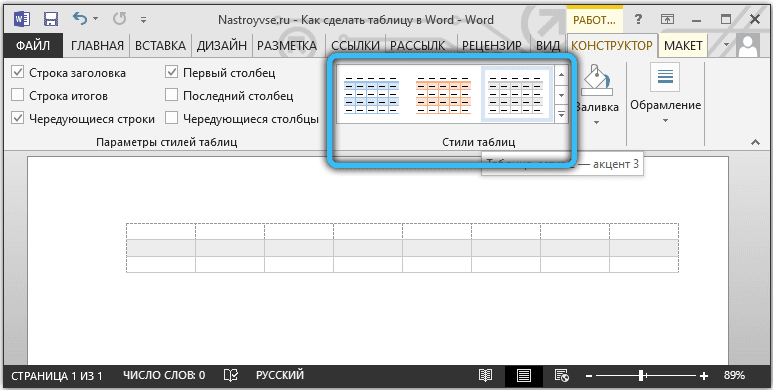
Чтобы найти эти шаблоны, достаточно перейти во вкладку «Конструктор», а затем выбрать группу «Стили таблиц».
Изменение ширины и высоты ячеек
В ячейках таблиц далеко не всегда содержится одинаковый объём информации. Потому их нужно отредактировать и оформить так, чтобы они смотрелись максимально органично и красиво. При этом выполняли свои прямые функции.
Чтобы поменять ширину или высоту для ячеек, можно воспользоваться вкладкой «Макет».
Тут инструкция будет иметь следующий вид:
- выделите необходимые ячейки левой кнопкой мышки;
- откройте вкладку «Макет»;
- задайте новые значения в соответствующих полях (Ширина и Высота).

Ещё менять размеры ячеек можно вручную. Для этого следует подвести курсор к краю ячейки, и потянуть её в необходимую сторону.
Но при ручном редактировании может нарушиться структура всей таблицы. Потому слишком увлекаться этим методом не рекомендуется.
Границы
Ещё пользователь программы Word при работе с таблицами может откорректировать оформление их границ.
Для этого выбирается соответствующий стиль для границ. Находится он во вкладке «Конструктор» в группе инструментов под названием «Обрамление». Затем с помощью инструмента «Перо» прочерчиваются требуемые линии.
Чтобы отменить действие, если что-то не понравилось, нажмите на комбинацию кнопок Ctrl и Z. Когда будет закончено рисование, следует нажать на Esc.
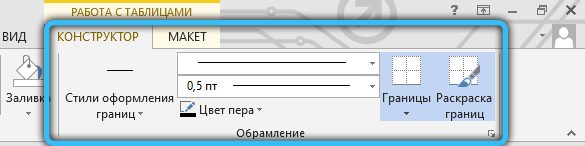
Используя встроенные возможности текстового редактора Microsoft Word, можно создавать таблицы, редактировать их, оформлять на своё усмотрение.
Весь функционал хорошо продуман. У каждого инструмента есть своё чёткое и понятное место в соответствующих группах и разделах. Потому нужно совсем немного времени, чтобы освоиться и научиться полноценно работать с таблицами.
Будет справедливо сказать, что не всем и не всегда удобно работать с табличным редактором в лице Excel. Да, в плане таблиц он ещё более функциональный, и открывает перед пользователями дополнительные возможности. Но если основной упор делается на текст, и его часть нужно вставить в таблицу, здесь функций и опций Word будет более чем достаточно.
Основными рабочими инструментами при редактировании, создании и оформлении таблиц являются вкладки «Макет» и «Конструктор». Если их внимательно изучить и разобраться в функциях каждого элемента, можно будет быстро создавать самые сложные конструкции таблиц.
Не зря программа Word считается лучшим текстовым редактором. Причём не только для компьютеров и ноутбуков, работающих на базе операционных систем Windows. У конкурирующих ОС есть свои аналоги для Word. Но почему-то многие юзеры, работая даже с другими операционками, всё равно стремятся установить себе пакет Microsoft Office.
Часто ли вы работаете с таблицами в программе Word? Насколько функциональным и удобным считаете это приложение? Какие недостатки вы видите в Word и где им следует доработать свои инструменты?
Делитесь своим мнением, давайте советы новичкам. Расскажите о каких-то лайфхаках, связанных с таблицами и программой Word.
Подписывайтесь, комментируйте, задавайте вопросы и рассказывайте своим друзьям о нашем проекте!
Текстовый редактор Word отличается мощнейшим функционалом и удобством работы. В Ворде можно создать всю что угодно: от простого списка покупок, до сложных документов с иллюстрациями и дизайном. А неотъемлемой частью создания какого-либо документа является умение создавать красивые и информативные таблицы. В этой статье вы узнаете, как сделать таблицу в Ворде. Как сделать таблицу в Ворде: Вставка таблицыСуществует несколько способов вставки таблиц, однако любой из них начинается с нажатия кнопки Таблица, расположенной в группе Таблицы вкладки Вставка ленты инструментов. После выполнения команды на экране отобразятся все инструменты создания таблиц, каждый из которых предлагает свой способ вставки. Первый способ. Область Вставка таблицы позволяет добавить в документ простую таблицу с необходимым количеством строк и столбцов. Для этого подведите указатель к той ячейке, на которой таблица должна заканчиваться, и щелкните левой кнопкой мыши. Обратите внимание, что границы ячеек, вошедших в создаваемую таблицу, выделяются цветом.
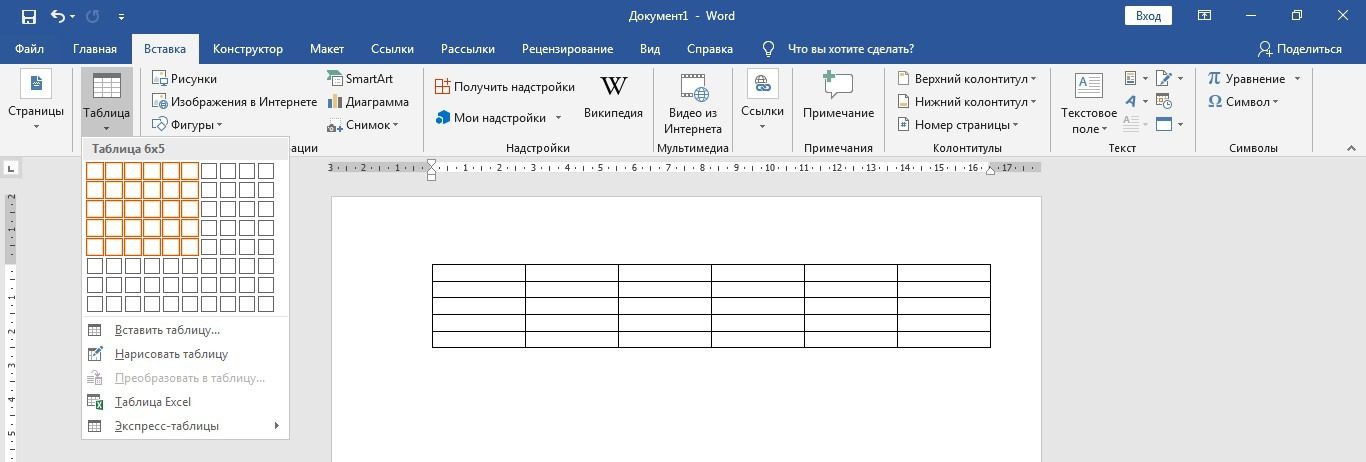
Например, щелчок левой кнопкой мыши, приведет к созданию таблицы, содержащей пять строк и шесть столбцов. Вам останется только наполнить ее содержимым. Второй способСостоит из следующих действий:
- Выполните команду Вставить таблицу.
- В открывшемся окне введите количество столбцов и строк в соответствующие поля области Размер таблицы. Для завершения создания нажмите OK.

Для того чтобы быстро создать правильную таблицу, содержащую именно столько строк и столбцов, сколько нужно, перед началом вставки следует продумать ее структуру и представить, как она должна выглядеть. Иногда для этого делают набросок на бумаге. Третий способ. Выполните команду Нарисовать таблицу в области Вставка таблицы. Текстовый курсор превратится в указатель мыши и примет вид карандаша. Это значит, что Word перешел в режим рисования таблиц. Для того чтобы нарисовать ячейку, щелкните левой кнопкой мыши там, где должен быть ее левый верхний угол, и, удерживая кнопку, переместите указатель к месту правого нижнего угла ячейки. Отпустите кнопку. В документе появится первая ячейка создаваемой таблицы. Для выхода из режима рисования нажмите клавишу Esc. Четвертый способ. Команда Преобразовать в таблицу в области Вставка таблицы позволяет создать таблицу на основе уже имеющегося текста. Чтобы разобраться в сути этого метода, выполните несколько действий. Создайте файл Списки, содержащий перечни. Выделите его содержимое. Сделать это удобнее с помощью комбинации клавиш Ctrl +A. Выполните команду Вставка ► Таблица ► Преобразовать в таблицу. В открывшемся окне нажмите кнопку OK, Word автоматически оформит списки в виде таблицы. Пятый способ. Инструмент Таблица Excel позволяет добавлять в документ сложные таблицы, созданные с использованием формул и функций в программе Microsoft Excel.
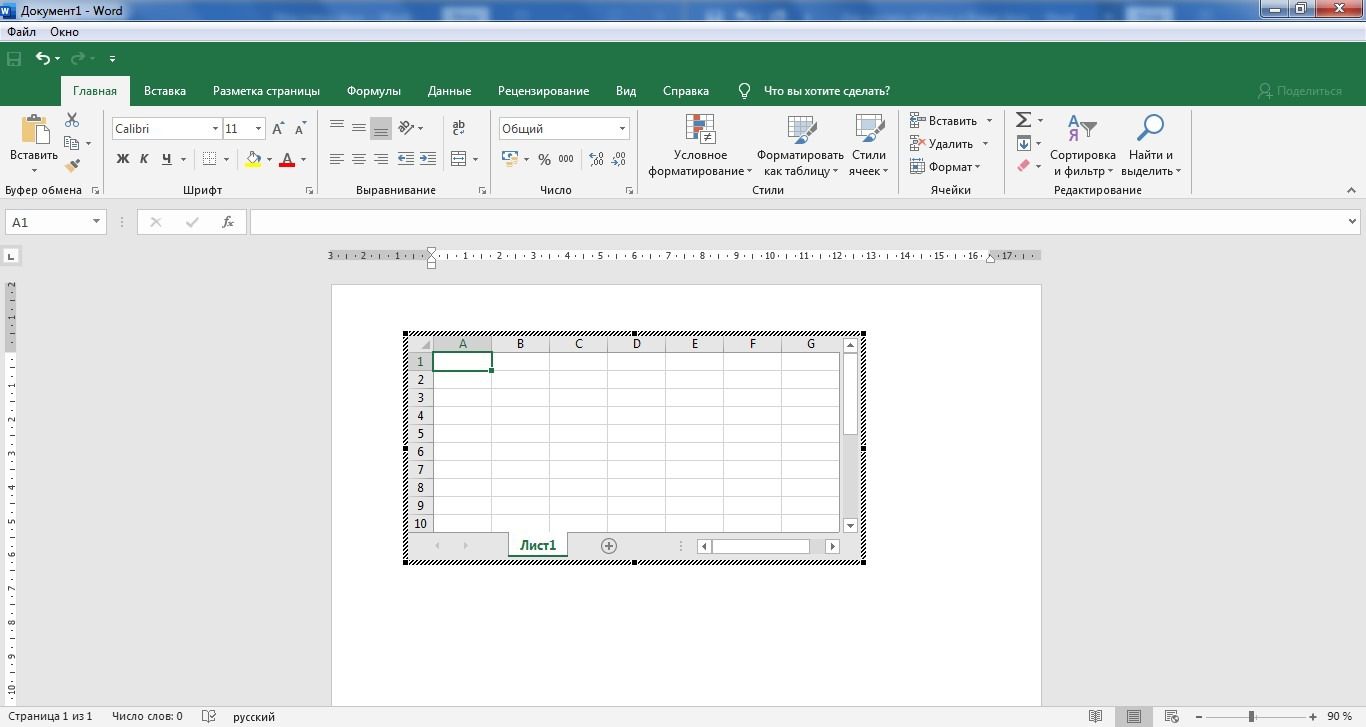
Шестой способ. Выполните команду Экспресс-таблица в области Вставка таблицы. В результате откроется подменю, содержащее стандартные шаблоны таблиц Word.
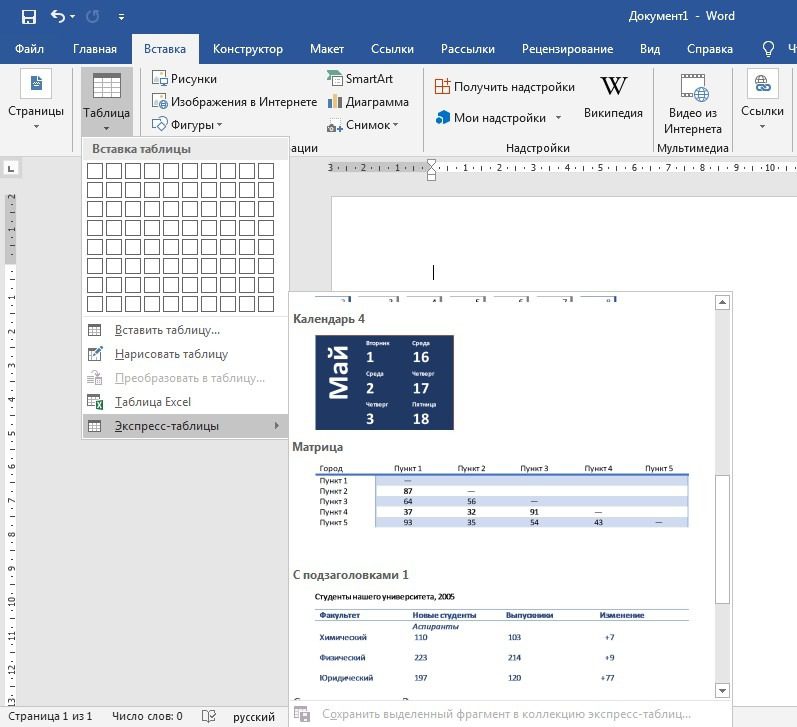
Шаблоны таблиц, как и шаблоны других объектов, предназначены в том числе и для создания на их основе пользовательских таблиц. Они позволяют упростить разработку и сэкономить время на оформлении. Для вставки экспресс-таблицы щелкните на ней левой кнопкой мыши. Как сделать таблицу в Ворде: Конструктор таблицПри создании таблицы и при её редактировании на панели инструментов появляются две дополнительные вкладки: Конструктор и Макет. Они предназначены для изменения структуры и внешнего вида таблицы. Вкладка Конструктор отвечает за изменение внешнего вида таблицы. В разделе Стили таблиц вкладки Конструктор можно воспользоваться уже готовыми стилистическими решениями для изменения внешнего вида таблицы. Для этого наведите курсор на одно из готовых стилей таблицы, и ваша таблицы сразу изменит свой внешний вид. Для подтверждения выбранного результата кликните один раз по понравившемуся стилю. Кроме того, можно создать свой неповторимый стиль таблицы воспользовавшись кнопкой Создать стиль таблицы (1).
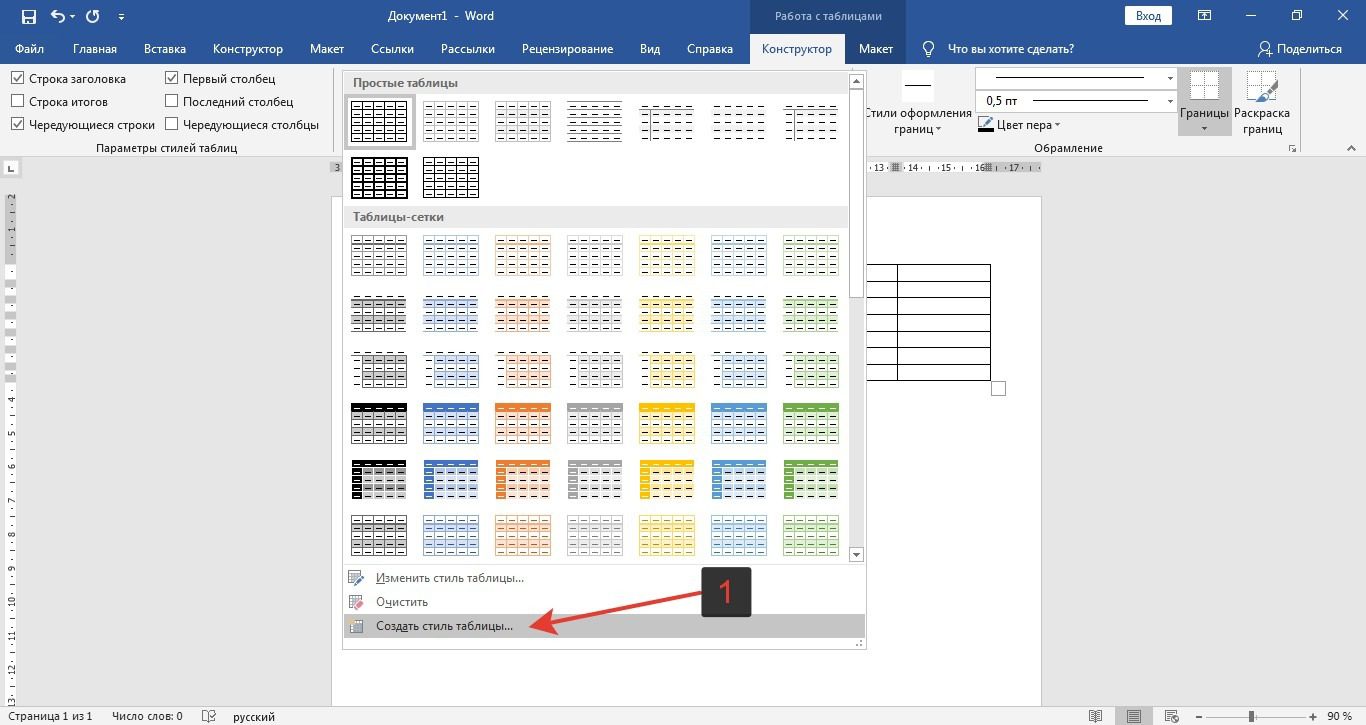
При этом появится окно Создание стиля, где можно изменять шрифт, размер шрифта, цвет текста, цвет фона и многое другое. Изменения можно применять как для всей таблицы, так и для отдельных её элементов.
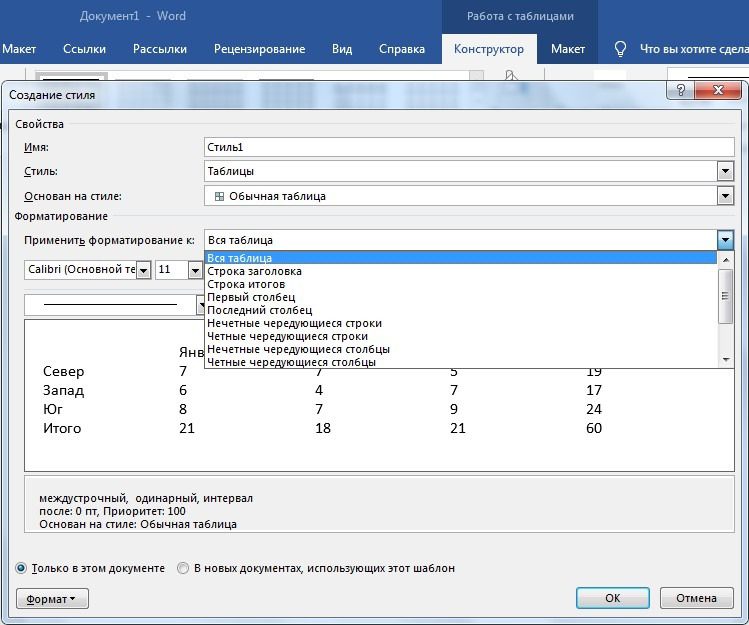
Кнопка Заливка раздела Стили таблиц позволяет раскрашивать выделенные ячейки в любой понравившейся цвет. Раздел Параметры стилей таблиц позволяет раскрашивать те или иные строки и столбцы таблицы одним щелчком мыши. С помощью этого раздела можно раскрасить строку заголовка, стоку итогов, первый и последний столбцы, а также чередовать цвета в стоках и столбцах. Последний раздел вкладки Конструктор называется Обрамление. Он включает в себя инструменты по изменению толщины границ таблиц, их стиля и цвета. Кнопка Границы позволяет изменять стилистику границ в автоматическом режиме, достаточно выделить определенные ячейки, либо всю таблицу, и из выпадающего списка кнопки Границы выбрать определенную границу.
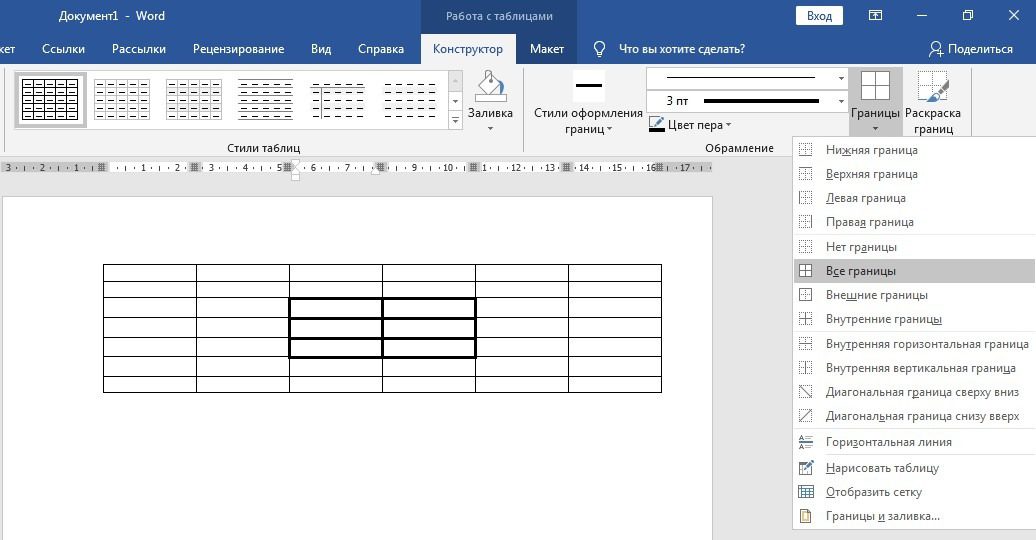
Также есть и ручной режим изменения границ. За него отвечает кнопка Раскраска границ. При активации этой кнопки курсор мыши изменяется на перо, благодаря которому вы можете раскрашивать границы таблицы так, как вам захочется. Как сделать таблицу в Ворде: Рисование таблицыЗа назначение вкладки конструктор мы уже разобрались, теперь пришло время познакомится с возможностями вкладки Макет. Как уже говорилось ранее вкладка Макет отвечает за структуру таблицы. Она позволяет создавать и удалять строки и столбы таблицы, задавать определенную ширину и высоту ячеек, а также изменять направление текста в таблице. Давайте познакомимся с инструментами вкладки Макет и узнаем все их возможности.

Начнем, пожалуй, с раздела Рисование. Он позволяет вручную создавать дополнительные ячейки таблицы, разделять и объединять созданные ячейки. В этом разделе присутствуют две кнопки: Нарисовать таблицу и Ластик. Как не сложно догадаться, одна рисует линии, другая их стирает. Если требуется изменить толщину и цвет линии, то это можно сделать на вкладке Конструктор. Как сделать таблицу в Ворде: Объединение и разделение ячеекВ Разделе Объединение вкладки Макет находятся инструменты для автоматического объединения и разделения ячеек, а также для разделения всей таблицы на несколько отдельных таблиц. Чтобы объединить несколько ячеек в одну необходимо сначала их выделить, а затем нажать кнопку Объединить ячейки. Чтобы разделить определенную ячейку на несколько частей, нужно кликнуть по ячейке, при этом в ячейке появится текстовый курсор, а затем нажать на кнопку Разделить ячейки. При появлении диалогового окна Разбиение ячеек необходимо указать нужное количество столбцов и строк.

Есть еще более быстрый способ объединения и разделения ячеек: достаточно нажать правую кнопку мыши и в контекстном меню выбрать соответствующий пункт для объединения и разделения ячеек. Чтобы разделить таблицу на две отдельные таблицы нужно нажать на кнопку Разделить таблицу. При этом текстовый курсор должен быть установлен в ячейке, которая будет первой в новой таблице. Разделение таблицы происходит по горизонтали и между двумя таблицами появляется пустой абзац. Чтобы объединить две таблицы достаточно удалить все строки между ними клавишей Delete. Как сделать таблицу в Ворде: Выделение ячеек таблицыВыделение ячеек в таблице на первый взгляд может показаться довольно простым. Однако здесь кроются некоторые нюансы и фишки. Итак, перед тем как произвести какую-либо операцию с ячейками в таблице, необходимо выделить эти ячейки. В противном случае, операция будет произведена в той ячейке, в которой мигает текстовый курсор. Рассмотрим для начала простое выделение одной ячейки, как говорится, начинать надо с малого. Чтобы выделить ячейку в таблице Word достаточно передвинуть указатель мыши к краю её левой границе, при этом курсор еще должен быть внутри ячейки. При приближении курсора к левой границе, вид курсора изменится на черную стрелку. Затем нужно кликнуть левой кнопкой мыши (далее — ЛКМ), чтобы выделить ячейку.
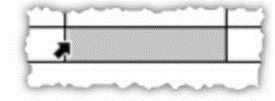
Для того чтобы выделить всю строку в таблице нужно передвинуть курсор за левую границу нужной строки, при этом курсор примет вид право-направленной стрелки. И затем кликните ЛКМ, чтобы выделить всю строку таблицы.
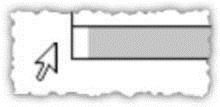
Для выделения столбца следует поместить курсор над ним. Когда курсор примет вид черной стрелки нажмите ЛКМ.
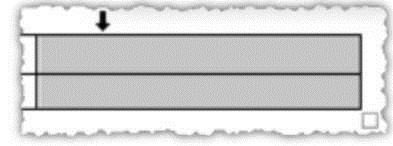
Чтобы выделить несколько смежных ячеек, столбцов или строк нужно зажать ЛКМ и протянуть курсор от первой до последней ячейки и затем отпустить ЛКМ. Тоже самое можно сделать при помощи клавиши Shift, но порядок действий тут немного другой. Для начала выделите первую ячейку (строку, столбец), затем зажмите Shift и выделите крайнюю ячейку (строку, столбец). При этом будет выделен диапазон от первой ячейки до последней. Для выделения несмежных ячеек нужно зажать клавишу Ctrl и выбрать нужные ячейки курсором мыши. И наконец, чтобы выделить всю таблицу целиком нужно нажать на квадратик со стрелками в левой верхней части таблицы. Также этот квадратик используется для перемещения таблицы.
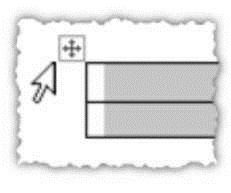
Как сделать таблицу в Ворде: Добавление и удаление строк (столбцов)Существует несколько способов добавления и удаления ячеек (строк, столбцов) в таблице Word. Давайте познакомимся с ними по подробнее. Первый способПерейдите во вкладку Макет в раздел Строки и столбцы. Здесь вы увидите инструменты для добавления и удаления ячеек (столбцов, строк).

Чтобы добавить дополнительную строку в таблицу необходимо поставить текстовый курсор в ячейку, относительно которой будет добавлена строка. Затем нужно нажать кнопку Вставить сверху или Вставить снизу в разделе Строки и столбцы. Дополнительная строка будет вставлена либо сверху, либо снизу от ячейки с текстовым курсором, в зависимости от нажатой кнопки. Чтобы вставить дополнительный столбец нужно проделать все тоже самое: установить курсор в ячейку и нажать кнопку Вставить слева или Вставить справа. С помощью кнопки Удалить раздела Строки и столбцы вкладки Макет можно удалять ненужные ячейки, столбцы и строки. Можно даже удалить всю таблицу целиком.

Второй способДалеко не всем будет удобно постоянно заходить во вкладку Макет чтобы добавить или удалить какую-либо строку или столбец. Гораздо удобней воспользоваться контекстным меню, которое появляется при нажатии на правую кнопку мыши (далее — ПКМ) по одной из ячеек.
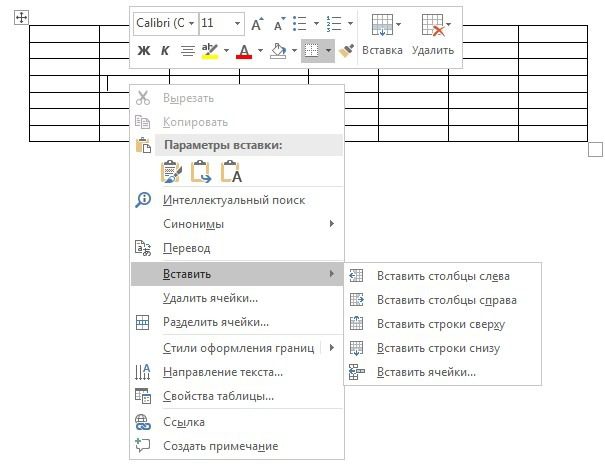
Механизм добавления и удаления строки и столбцов такой же как у первого способа. Выделяем нужный столбец (строку) затем нажимаем ПКМ и выбираем из контекстного меню одну из кнопок: Вставить столбцы слева (справа), Вставить строки сверху (снизу), Вставить ячейки. Третий способПо моему мнению, это самый простой способ добавления и удаления столбцов и строк, но присутствует он только в последней версии Word. Итак, если подвести курсор мыши к левому краю строки, то появится маркер со знаком «+», при нажатии на который произойдет добавление строки сверху от маркера.
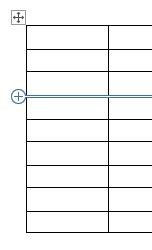
Аналогичный маркер появляется если переместить курсор мыши к верхнему краю столбца. Тогда добавление нового столбца будет происходить справа от этого маркера.
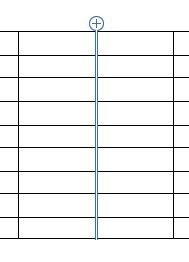
Четвертый способВ Word существует одна полезная функция. При выделении столбца или строки автоматически появляется панель быстрого форматирования, на которой присутствуют кнопки вставки и удаления столбцов и строк.
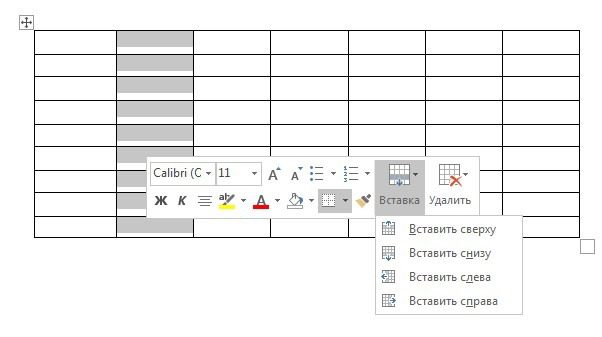
Как сделать таблицу в Ворде: Ввод данных в таблицуЧтобы заполнить ячейки текстовой информацией достаточно кликнуть по ней левой кнопкой мыши. Таким образом в ячейке появится мигающий текстовый курсор. После чего можно приступать к вводу данных. Для построчного заполнения ячеек можно воспользоваться горячей клавишей Tab. Она позволяет перемещаться по ячейкам слева на право. Для перехода к предыдущей ячейке нажмите сочетание клавиш Shift + TabТакже можно перемещаться по ячейкам с помощью стрелок на клавиатуре: вверх, вниз, влево, вправо. Текст в ячейках можно форматировать как угодно: изменять шрифт, размер шрифта, цвет текста, цвет фона и т. Кроме того, во вкладке Макет в разделе Выравнивание можно найти инструменты по выравниванию текста относительно ячейки. Они позволяют выравнивать текст относительно горизонтали и вертикали. можно прижать текст к левому (правому), либо верхнему (нижнему) углу ячейки, либо расположить текст по центру ячейки. В разделе Выравнивание также есть инструмент по изменению направления текста. Если нажать на кнопку Направление текста, то ячейка, в которой находится текстовый курсор, развернет текст на 90° по часовой стрелке. Если нажать на эту кнопку еще раз, то текст будет повернут уже на 180° относительно первой позиции и т. Таким образом, с помощью одной кнопки можно выбирать какое угодно направление текста.
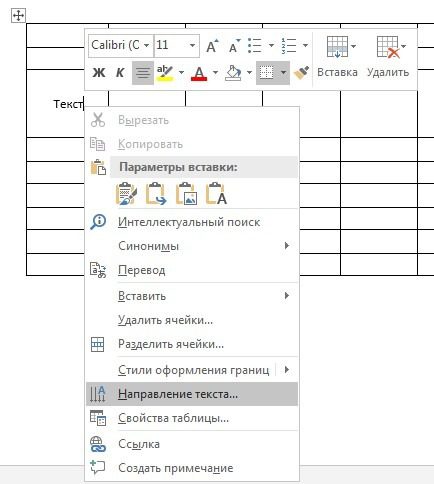

Как сделать таблицу в Ворде: Размеры таблицыДля изменения размеров строк и столбцов таблицы в Word существуют несколько удобных инструментов. Во вкладке Макет в разделе Размер ячейки можно изменять высоту строки и ширину столбца с точностью до десятой доли миллиметра. Однако, такая точность пригождается в очень редких случаях. Тут нужно иметь ввиду, что изменение высоты одной ячейки приведет к изменению высоты всей строки. И изменение ширины ячейки коснется всего столбца. Если для вас точность не важна, а нужно всего лишь выставить одинаковую высоту строк или ширину столбцов, то в разделе Размер ячейки есть специальные кнопки для выравнивания выделенных ячеек таблицы. С их помощью можно выровнять высоту строк и ширину столбцов как во всей таблице, так и в выделенных ячейках.

Изменять размеры ячеек можно и в ручном режиме, достаточно подвести курсор мыши к границе строки или столбца, тогда вид курсора поменяется. И путём перемещения зажатой ЛКМ вы сможете изменить высоту строки и ширину столбца.

Кроме этого, изменять размеры ячеек можно при помощи линейки. Механизм изменения размеров такой же, как и в вышеописанном способе. Перемещаем курсор мыши на линейку, а именно в область с решеткой, зажимаем ЛКМ и перемещаем курсор на нужное расстояние, изменяя тем самым размер ячеек.

Ну а чтобы изменить размеры всей таблицы достаточно передвинуть маркет в правой нижней части таблицы.
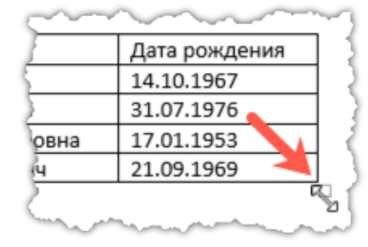
Также в разделе Размер ячейки вкладки Макет присутствуют еще несколько полезных инструментов по изменению размеров ячеек, а именно Автоподбор по содержимому, Автоподбор по ширине окна и Фиксированная ширина столбца. Первая кнопка Автоподбор по содержимому изменяет ширину столбца основываясь на размер текста в этих столбцах. Вторая кнопка Автоподбор по ширине окна растягивает таблицу на всю ширину страницы. И третья кнопка Фиксированная ширина столбца блокирует изменение размеров столбца и при увеличении объема текста в столбце переносить текст на новую строку, при этом ширина столбца остаётся неизменной. Как сделать таблицу в Ворде: Работа с даннымиНе редко с данными в таблице приходится произвести некоторые манипуляции. Например, отсортировать значения по возрастанию, либо подсчитать сумму столбца, а если таблица большая и не помещается на одну страницу, то необходимо перенести заголовки на новую страницу для большей информативности. И тут к нам на помощь приходит раздел Данные вкладки Макет. Давайте рассмотрим по подробнее все инструменты данного раздела.

Итак, кнопка Сортировка позволяет сортировать данные в столбце по возрастанию и убыванию. Этот инструмент работает как с численными значениями, так и с буквенными, сортируя их по алфавиту.
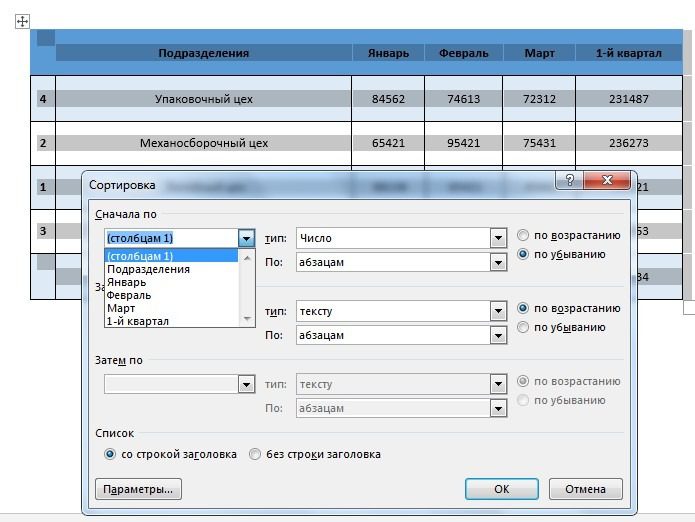
Для начала нужно выделить всю таблицу (так работать с сортировкой гораздо удобней), затем нажимает кнопку Сортировка раздела Данные вкладки Макет. В появившемся диалоговом окне в разделе Сначала по выбираем столбец, по которому нам нужно отсортировать данные. В качестве примера, отсортируем данные по возрастанию в столбце «1-й квартал». Выбираем в выпадающем списке, раздела «Сначала по», название столбца «1-й квартал». Оставляем тип Число, и в чек-боксе выбираем сортировку по возрастанию.
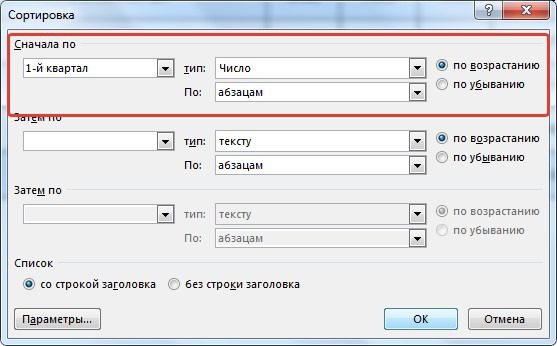
В итоге мы получим сортировку цехов от самых убыточных до самых прибыльных. Такой инструмент будет очень полезен в работе с таблицами. И не забывайте, что такую сортировку можно выполнить и по текстовыми данными, например, расположить фамилий участников от А до Я.
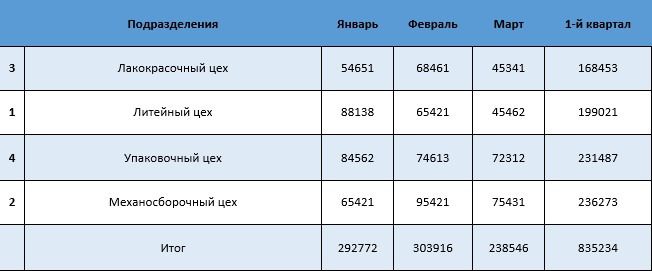
Следующий полезный инструмент раздела Данные – это кнопка Повторить строки заголовков. С его помощью можно автоматически переносить заголовки на новую страницу. Достаточно поставить текстовый курсор в любую ячейку с заголовком и нажать кнопку Повторить строки заголовков. И при переходе таблицы на новую страницу все заголовки автоматически добавятся на новую страницу.
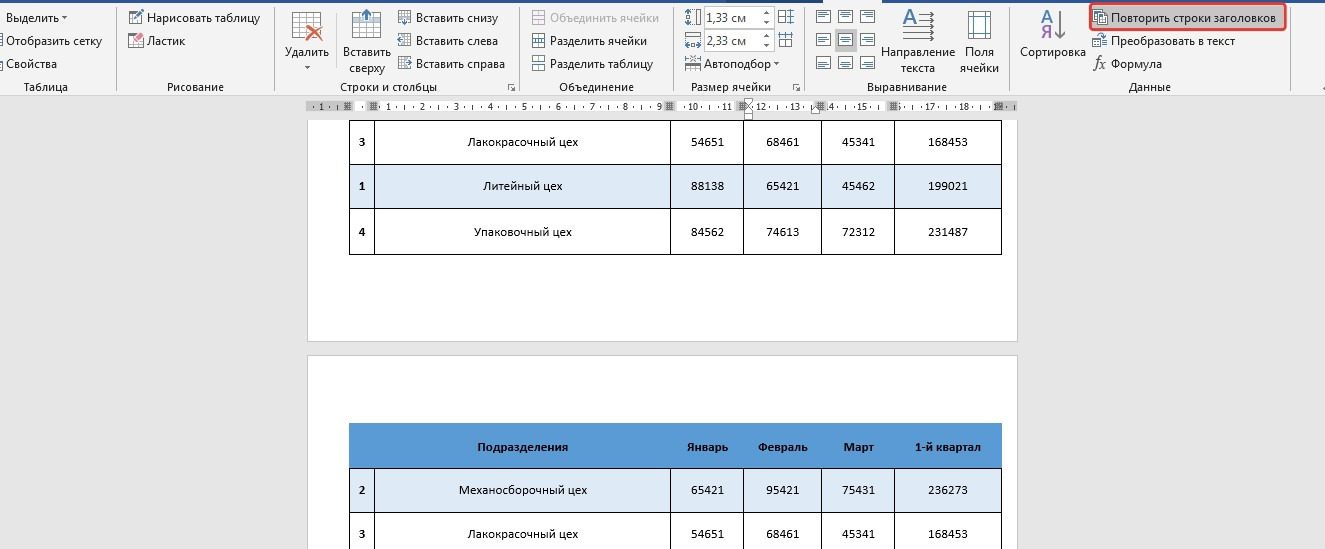
Следующий на очереди инструмент – это кнопка Преобразовать в текст. Она удаляет таблицу, но сохраняет все её данные. При нажатии на эту кнопку появляется диалоговое окно, в котором можно выбрать вид разделителя: абзац, табуляция (пробел), точка с запятой и другой (любой свой символ). В результате преобразования может получится вот такой результат (см. скриншот снизу).
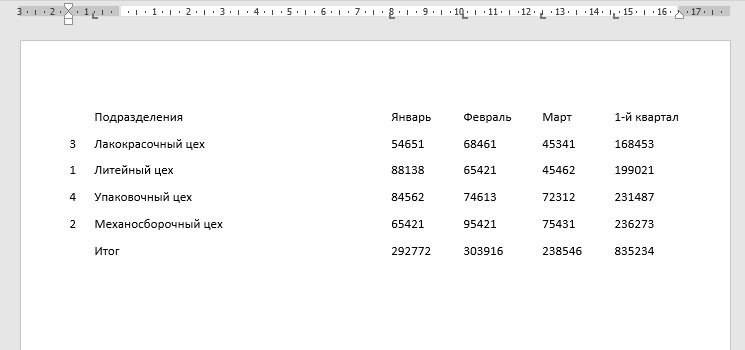
И последний инструмент раздела Данные – кнопка Формула. С её помощью можно подсчитать сумму столбцов, вычислить среднеарифметическое значение, вывести в ячейку минимальное или максимальное значение и множество других операций. В скобках после имени формулы указывается позиция исходных значений (ABOVE – сверху, BELOW – снизу, LEFT – слева, RIGHT — справа).
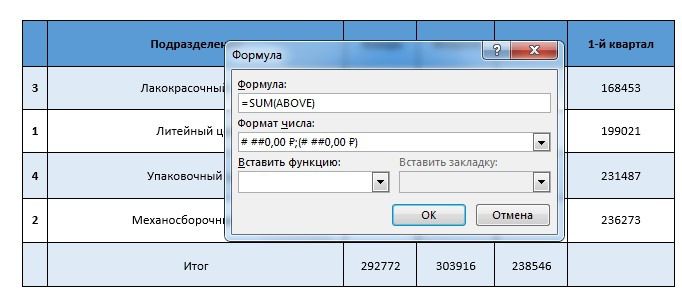
В качестве примера подсчитаем сумму столбца «1-й квартал». Для этого воспользуемся формулой «SUM» и укажем что данные нужно взять сверху от ячейки. В итоге у нас получится такая формула: =SUM(ABOVE). В разделе формат числа выберем пункт Рубли. Нажмем кнопку ОК. В результате формула подсчитает нам сумму столбца и переведет её в формат рублей.
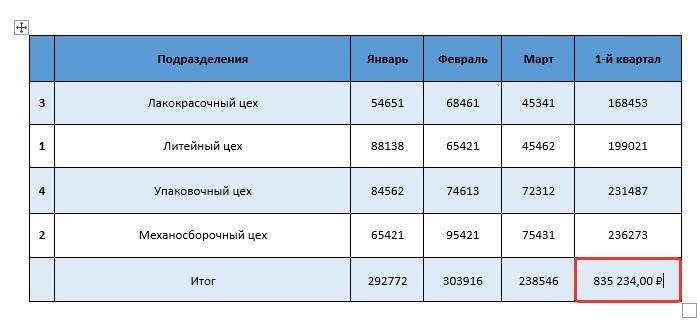
Свойства таблицыПочти все вышеперечисленные операции с таблицей можно проделать через Свойства таблицы, которая находится в контекстном меню при нажатии на правую кнопку мыши по таблице. Открыв Свойства таблицы, можно обнаружить несколько вкладок: Таблица, Строка, Столбец, Ячейка, Замещающий текст.
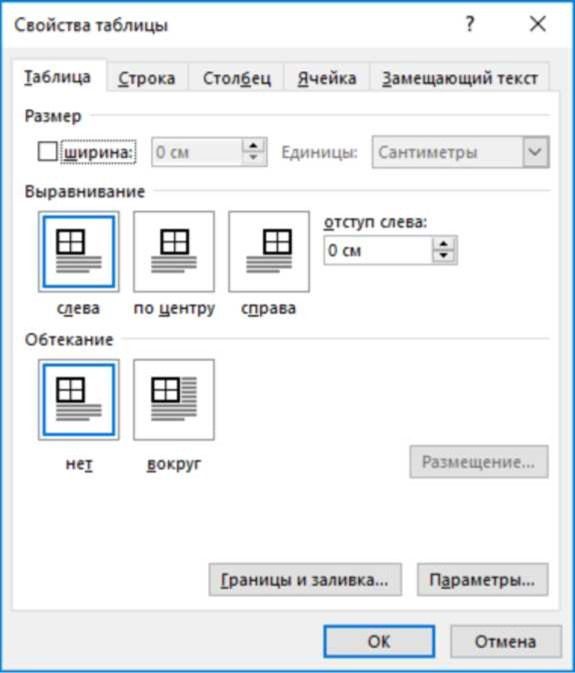
Во вкладке Таблица в разделе Размер можно управлять шириной всей таблицы. Установив галочку в чек-боксе Ширина, можно задать точную ширину в сантиметрах, либо можно установить ширину в процентах, тогда ширина таблицы будет подстраиваться под ширину листа и при изменении границ листа ширина таблицы также изменится. В разделе Выравнивание можно спозиционировать таблицу относительно правого и левого края, либо разместить её по центру. Раздел Обтекание включает режим, в котором текст будет размещен либо вокруг таблицы, либо после неё. Для более точного расположения таблицы на листе существует кнопка Размещение. Здесь можно задать положение по горизонтали и вертикали, а также расстояние от окружающего текста.

Чтобы отрегулировать поля в ячейках и интервалы между ячейками нажмите на кнопку Параметры вкладки Таблица. В открывшемся диалоговом окне можно отрегулировать поля и интервалы в сантиметрах.

И наконец, при нажатии на кнопку Границы и заливки отроется диалоговое окно, в котором скрывается весь функционал вкладки Конструктор, рассмотренную в самом начале статьи. Здесь можно отрегулировать тип линии, её вид, цвет и толщину. Вкладки Строка, Столбец, Ячейка позволяют регулировать высоту строки, ширину столбца и ширину ячейки соответственно. Кнопки Предыдущая строка (столбец), Следующая строка (столбец) позволяют перемещаться по ячейкам, не закрывая диалоговое окно.
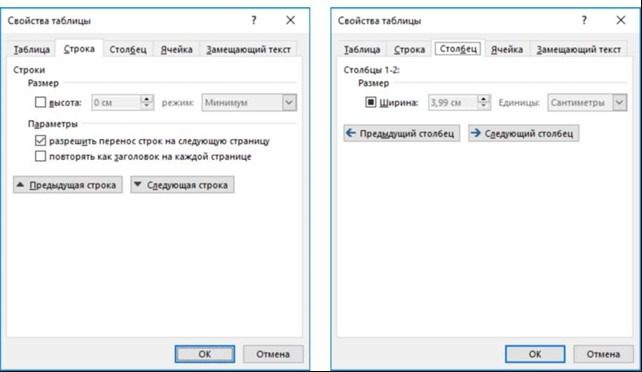
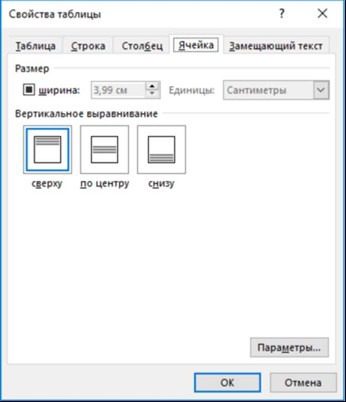
Эксперт + Автор студенческих работ + Преподаватель информатики + Бизнес-консультант5 июня 2014
Как сделать таблицу в Ворде
Для создания таблиц разработчиками Майкрософт создан специальный редактор Excel. Однако сделать таблицу можно и в Ворде. Создать ее и оформить в соответствии с требованиями работы достаточно просто, однако в текстовом редакторе в таблицу невозможно внести формулы, заполнять ее придется вручную.

Чтобы сделать в Ворде таблицу, зайдите во вкладку «Вставка» в верхней панели редактора и найдите там раздел «Таблица». Нажмите на него и выделите мышкой необходимое количество клеток в соответствии с нужными разделами таблицы.

Если вам требуется создать больше столбцов или строк, выберите пункт «Вставить таблицу» и в появившемся окошке введите цифрами размеры. Там же вы можете выбрать вариант автоподбора ширины столбцов. Удобно делать размеры ячеек в соответствии с их содержимым.

Если вам нужно ввести формулы в вашу таблицу, вы можете прямо из текстового редактора вызвать таблицу Эксель, если соответствующая программа установлена на вашем компьютере. Если вам нужно вставить обыкновенный табличный список или календарь, то можно воспользоваться экспресс-таблицами.

Когда вы сделаете таблицу в Ворде, вы можете приступить к ее редактированию и заполнению. Выделяя соответствующий текст, меняйте его цвет, размер, способ написания. Через вкладку «Абзац» настраивайте отступы, интервалы, выравнивание по ширине. Обычно текст в теле таблицы печатается шрифтом Times New Roman 14 с выравниванием по левому краю через одинарный интервал. Исключение составляет первая строка, она выравнивается по центру и выделяется жирным. Если вам нужно добавить новый столбец или строку в таблицу Ворд, воспользуйтесь разделом «Нарисовать таблицу» и протяните в нужных местах линии вручную.

Чтобы изменить ширину столбцов или высоту строк, наведите мышь на линию. Когда вы увидите стрелочки, смотрящие в разные стороны, потяните линию в нужном направлении до получения желаемого результата. Изменить параметры границ и сделать заливку ячеек можно воспользовавшись специальным окошечком во вкладке «Главная» в верней панели редактора. Вот так просто сделать таблицу в Ворде и отредактировать ее.

Видео по темеhttps://www. youtube. com/embed/P46fCNSp_qo?wmode=transparent
Забыли пароль? Еще не зарегистрированы?
Не только Excel, но и Microsoft Word предлагает обширные функции, с помощью которых вы можете создавать и форматировать таблицы. Здесь мы покажем вам, как именно это работает.
Будь то для размещения текста или для наглядного отображения данных: с помощью таблиц вы можете визуально поддерживать свои тексты в Microsoft Word и обеспечивать более четкое и структурированное представление. Для этого вам доступны несколько вариантов. В этой статье мы покажем вам как создать таблицу в ворде
- Быстрая вставка таблицы в ворде
- Вставьте таблицу, нарисовав ее
- Вставить таблицу из существующих данных
- Вставить таблицу эксел в ворд
- Отформатируйте таблицу
Быстрая вставка таблицы в ворде
Поместите точку вставки в то место, где должна быть вставлена таблица. Перейдите на вкладку «Вставка», щелкните значок «Таблица» выберите количество строк и столбцов в таблице из меню (см. Следующий рисунок).
Таблица отображается при перемещении указателя в меню. Щелкните, чтобы вставить соответствующую таблицу в документ и закрыть меню таблицы.
Если вам неудобно пользоваться мышью, вы можете установить количество строк и столбцов в диалоговом окне. Щелкните значок «Таблицы» в меню «Вставка» затем нажмите «Вставить таблицу».
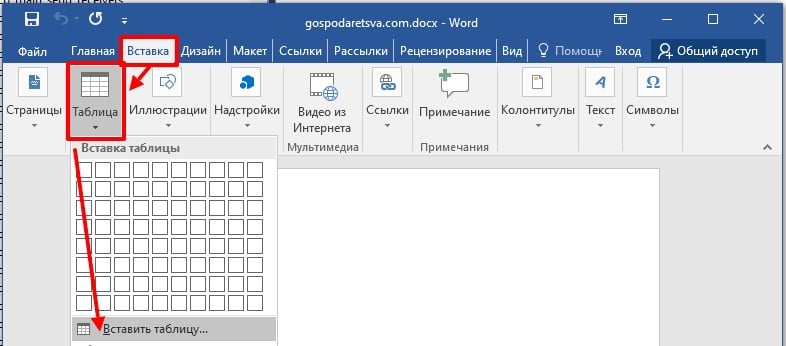
Определите количество строк и столбцов в диалоговом окне «Вставка таблицы» подтвердите, щелкнув OK, как показано на следующем рисунке.
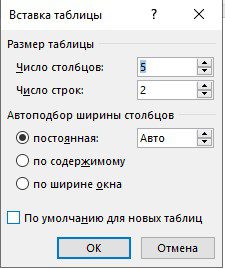
При необходимости вы можете воспользоваться этим диалоговым окном, чтобы установить ширину столбцов таблицы. Введите, например, 3 см в поле «Постоянная», чтобы ширина каждого столбца была равна 3 сантиметрам.
Вы также можете настроить ширину столбца в зависимости от содержимого ячейки или ширины страницы.
Вставьте таблицу, нарисовав ее
Большинство таблиц имеют прямоугольную форму, и все их ячейки имеют одинаковый размер. Однако иногда необходимо создавать таблицы вне этих стандартов. Почему бы их не нарисовать?Переключитесь на вкладку «Вставка» на ленте, щелкните значок «Таблица» группы «таблицы» и выберите «Нарисовать таблицу».
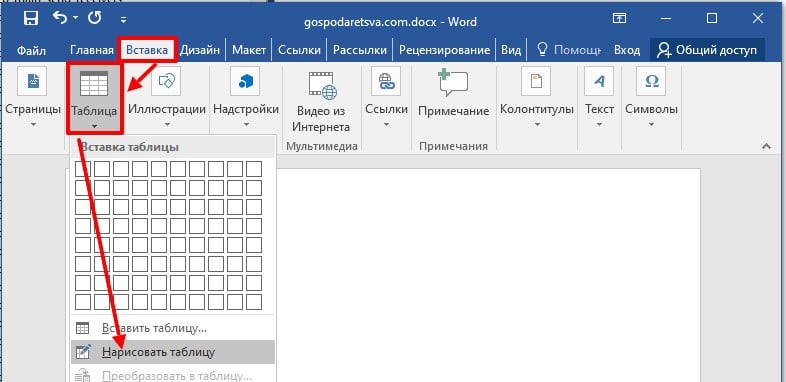
Указатель мыши изменится на карандаш. Это приглашение раскрыть свои дизайнерские таланты. Начните с обведения контура таблицы, удерживая нажатой левую кнопку мыши (см. Следующий рисунок).
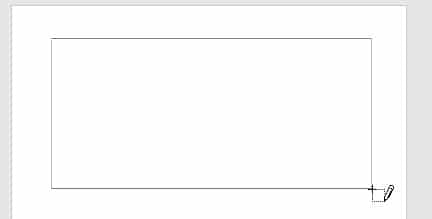
Когда вы отпускаете левую кнопку мыши, контур отображается в виде сплошной линии. Все, что вам нужно сделать, это разграничить различные ячейки, проведя прямые линии. Будьте уверены: Word поправит ваши линии, и они будут идеально вертикальными или горизонтальными. На следующем рисунке показан пример таблицы от руки.
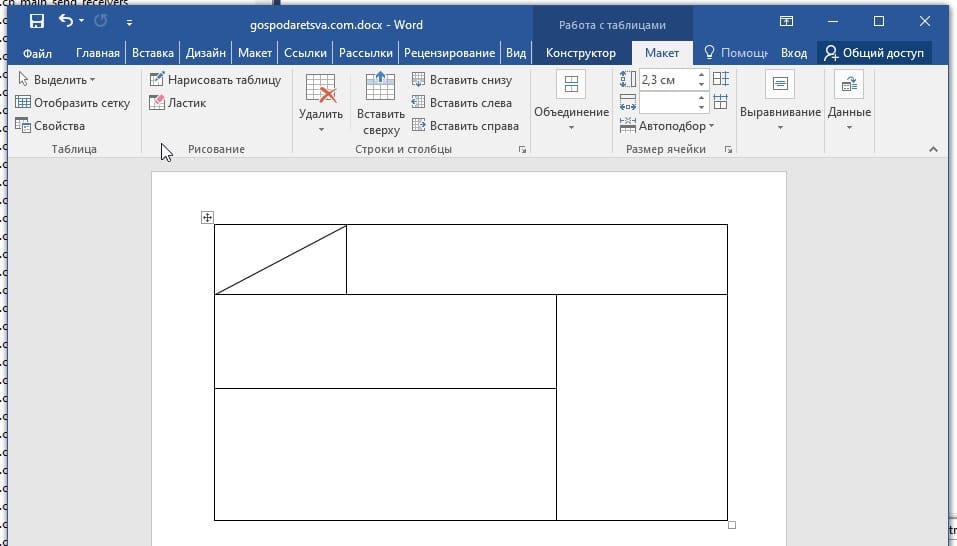
Этот тип таблицы может быть определен только от руки. Вы заметили необычный вид ленты?Вкладка, относящаяся к таблицам, была вставлена и автоматически выбрана. При необходимости вы можете стереть одну или несколько границ таблицы. Щелкните значок «Ластик» группы «Рисование» и щелкните границы, которые нужно стереть.
Вставить таблицу из существующих данных
Если вы ввели данные в документ, их можно преобразовать в таблицу при условии, что они были правильно отформатированы. В качестве примера на следующем рисунке представлены данные.
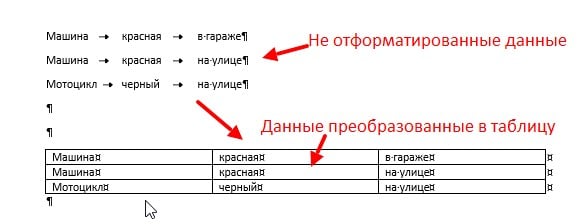
Есть ли у вас какое-нибудь представление о технике преобразования этих данных в таблицу?Как показано на следующем рисунке, переход от одной ячейки к другой на той же строке выполняется с помощью разделителя TAB, а переход к определению новой строки в таблице выполняется при каждом разрыве строки.

Чтобы сделать табуляцию и знаки абзацев видимыми, просто щелкните значок «Отобразить все знаки» на вкладке «Главная». Еще одно нажатие на этот значок скрывает эти отметки.

После этого вернемся к нашим таблицам! Чтобы передать текстовые данные в таблицу, сделайте следующее:
- Выделите все абзацы для преобразования.
- Перейдите на вкладку «Вставка» на ленте.
- Щелкните значок «Таблица» в группе «Таблицы» и выберите «Преобразовать в таблицу» из меню. Это действие открывает диалоговое окно с таким же именем (см. Следующий рисунок).
- Как видите, Word обнаружил, что данные в одной строке отделяются друг от друга вкладками и полями. Чтобы преобразовать данные, нажмите, OK и все готово!

Ладно, это очень просто. Но что, если на уровне ячейки и строки используется один и тот же разделитель?
Чтобы ответить на этот вопрос, мы собираемся преобразовать второй набор данных документа, как показано на следующем рисунке.
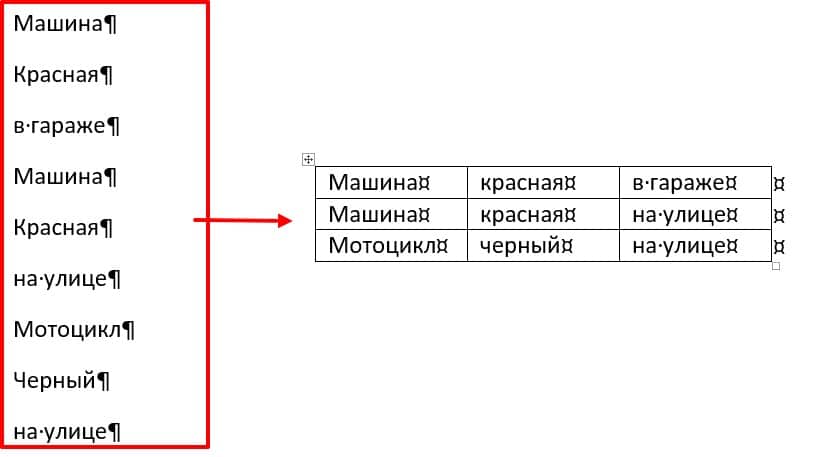
Один и тот же разделитель используется для строк и столбцов.
Здесь изменения ячеек, а также изменения строк обозначаются одним и тем же разделителем: новой строкой. Как вы думаете, это будет проблемой для Word?
- Выделите данные для преобразования в таблицу.
- Перейдите на вкладку «Вставка» на ленте.
- Щелкните значок «Таблица» в группе «Таблицы» и в открывшемся меню выберите «Преобразовать в таблицу». Появившееся диалоговое окно (см. Следующий рисунок) позволяет понять, что Word недоумевает.
- Если вы нажмете на OK, будет создана таблица из 1 столбца и 9 строк, что совершенно не желаемый эффект. Подумайте: какой информации не хватает в Word? Количество столбцов в таблице. Укажите, что таблица имеет три столбца, введя 3 в это поле «Число столбцов» и щелкнув мышью OK: данные будут немедленно преобразованы.

Отформатируйте таблицу
Чтобы отформатировать таблицу в Word, вы будете использовать две вкладки ленты:
- Конструктор, чтобы определить границы, стиль и параметры стиля таблицы;
- Макет для изменения размеров и выравнивания ячеек.
Нет ничего лучше стиля, который радикально изменил бы общий вид картины. Щелкните ячейку таблицы. На ленте появится вкладка «Работа с таблицами» в ней выберите «Конструктор». Разверните список «Стелей», щелкнув значок «Дополнительные параметры» и выберите из множества предлагаемых стилей (см. Следующий рисунок). Просто наведите указатель мыши на стиль, чтобы просмотреть его влияние на документ, и щелкните, чтобы применить его к таблице.
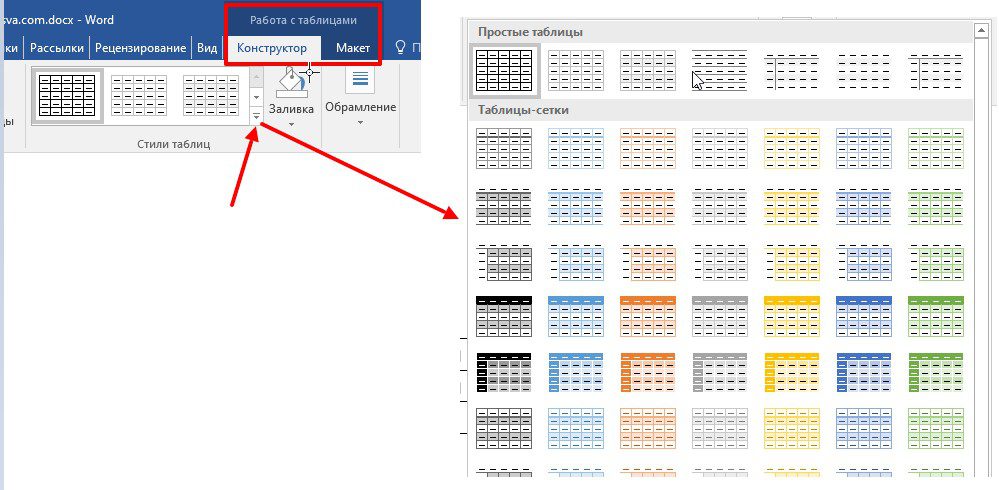
Главная » Уроки и статьи » Софт
Добавление таблиц в Microsoft Word может стать отличным способом для отображения данных в табличном виде или представления информации, в формате красиво оформленного списка. Например, если создать каталог товара и цен (прайс) в виде таблицы, это сделает его намного удобочитаемым и привлекательным, нежели просто в виде текста.
В этой статье, уроке, я покажу, как можно создать и редактировать таблицы в Word. Урок будет по MS Word 2010, но на его примере можно будет легко создать таблицы и в других версия Microsoft Word.
Совет: Вы также можете создать таблицу в MS Excel, а затем скопировать и вставить эту таблицу в Word, сохранив ее форматирование.
Кстати, если у Вас нет MS Word то его бесплатный аналог и другие, лицензионные и свободно распространяемые программные продукты Вы может найти тут.
Как создать таблицу в Word
Переместите курсор в ту часть документа Word, в которой Вы хотите создать таблицу.
Перейдите на вкладку «Вставить».
Нажмите кнопку «Таблица» и выберите нужное количество ячеек, строк и столбцов.
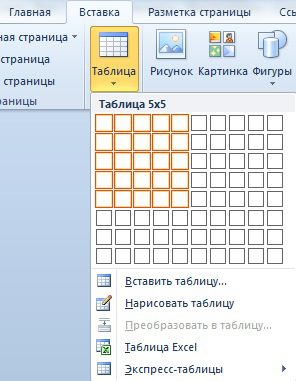
Или Вы можете нажать кнопку «Вставить таблицу» и вручную ввести количество столбцов и строк, а также выбрать настройки ширины таблицы.
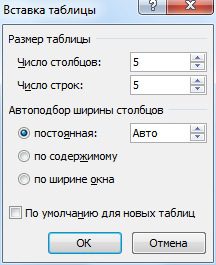
Как изменить размеры таблицы Word
После того как Вы создали таблицу, можно отрегулировать ее размер. Для этого переместите мышь в правый нижний угол таблицы, и когда указатель мыши измениться на двунаправленную стрелку, зажмите левую кнопку мыши и перемещайте таблицу в нужном направлении, чтобы увеличить ее или уменьшить.
Примечание: Этот способ изменит размеры таблицы, но не добавит новые строки или столбцы. Если Вам нужно добавить новый столбец или строку, то переместите указатель мыши в нужное место таблицы, а затем щелкните правой кнопкой мыши, найдите пункт «Вставить» и выберите, как именно нужно вставить новый столбец или строку.
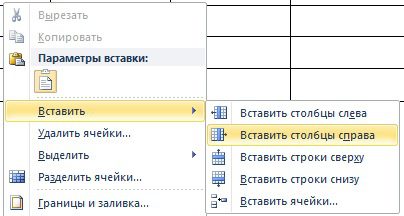
Как изменить внешний вид таблицы Word
После добавления таблицы, переместите курсор в одну из её ячеек и перейдите на вкладку «Конструктор».

В конструкторе можно настроить заголовки, заливку, границы и многое другое. Также можно выбрать один из готовых шаблонов для вашей таблицы.

Как переместить таблицу в Word
После добавления таблицы в документ, она может быть перемещена в любое его место. Для этого наведите указатель мыши на таблицу, и в левом верхнем углу появится значок, с помощью которого, зажимая его мышью, можно перемещать таблицу.

На этом пока всё, если у Вас есть еще какие-нибудь вопросы, про создание таблиц в MS Word, то обязательно задавайте их в комментариях внизу страницы.
Понравилось? Поделись с друзьями!
Очень часто в практике
приходится сталкиваться с такой проблемой – необходимо сделать операцию: таблица в текст
или текст в таблицу. Рассмотрим пример. Есть таблица:
В результате надо
получить список:
- Постановление Госстроя РФ от 01.07.2002 г. № 76. О порядке подтверждения пригодности новых материалов, изделий, конструкций и технологий для применения в строительстве.
- ГОСТ Р 53772–2010. Канаты стальные арматурные семипроволочные стабилизированные. Технические условия.
- ПНАЭ Г-01-011-97. Общие положения обеспечения безопасности атомных станций. ОПБ 88/97.
- НП-010-16. Правила устройства и эксплуатации локализующих систем безопасности атомных станций.
- ПиН АЭ-5.6. Нормы строительного проектирования АС с реакторами различного типа.
По окончании урока вы сможете:
- Преобразовать таблицу в текст
- Преобразовать текст в таблицу
- Организовать поиск в Области навигации
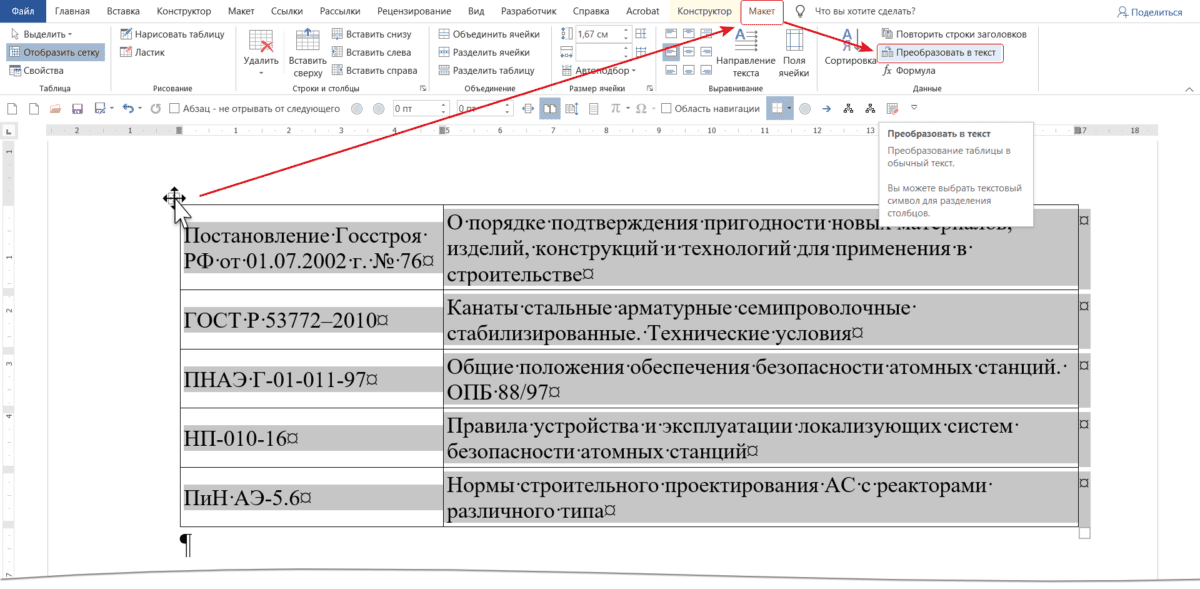
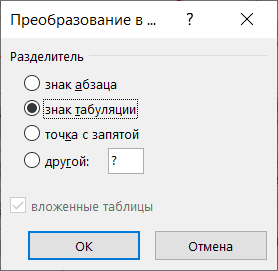
Тормозим на минутку. Текст в таблице разделён границами ячеек. Если мы преобразуем таблицу в текст, то содержимое ячеек будет разделяться табуляторами. Мы можем переключить на разделитель «знак абзаца», «точка с запятой» либо какой-нибудь другой.
Смело жмём ОК и получаем
вот такую ерунду:
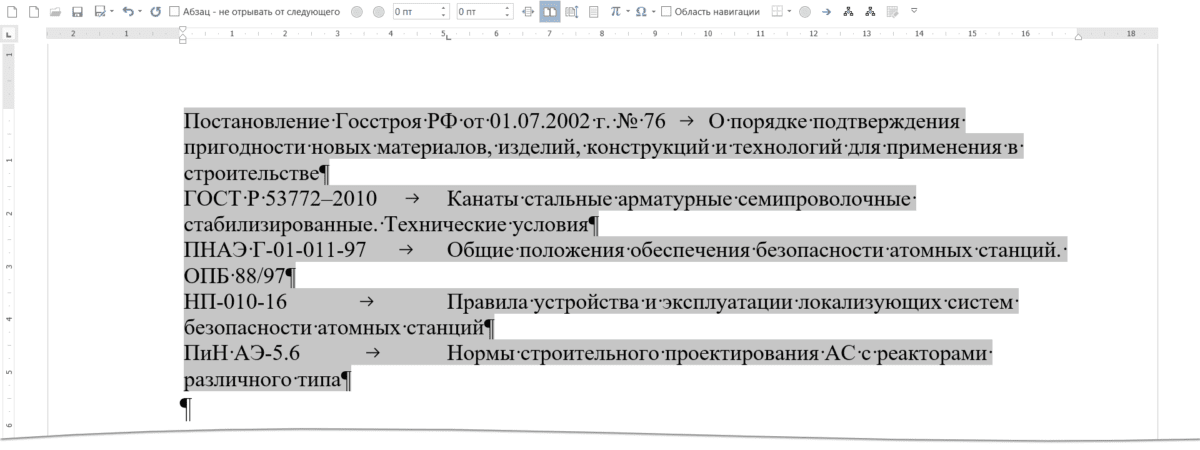
Вывод: непечатаемый символ конца ячейки превратился в табулятор (как заказывали), а непечатаемый символ конца строки – в непечатаемый конца абзаца (так устроен Word). В принципе расстояние между предложениями есть, можно нумеровать. А как быть с точками в конце предложений?
А здесь на помощь придёт
моя любимая команда «Замена». Не снимаем выделения с текста!
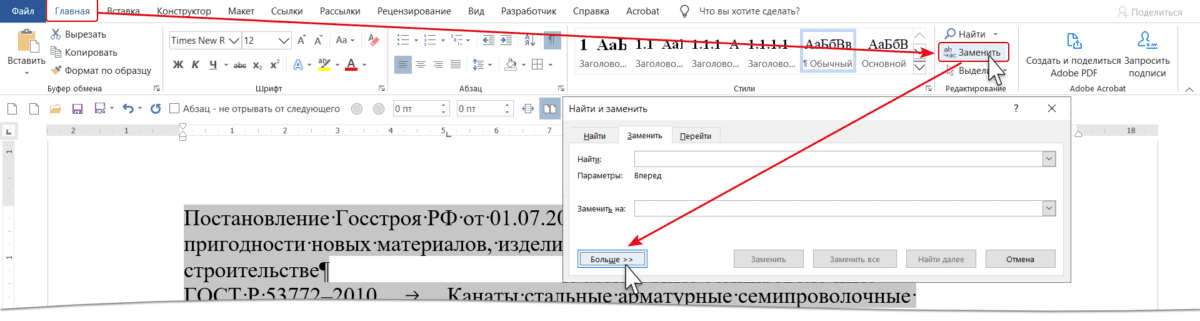
Диалоговое окно
увеличилось – увеличились возможности.
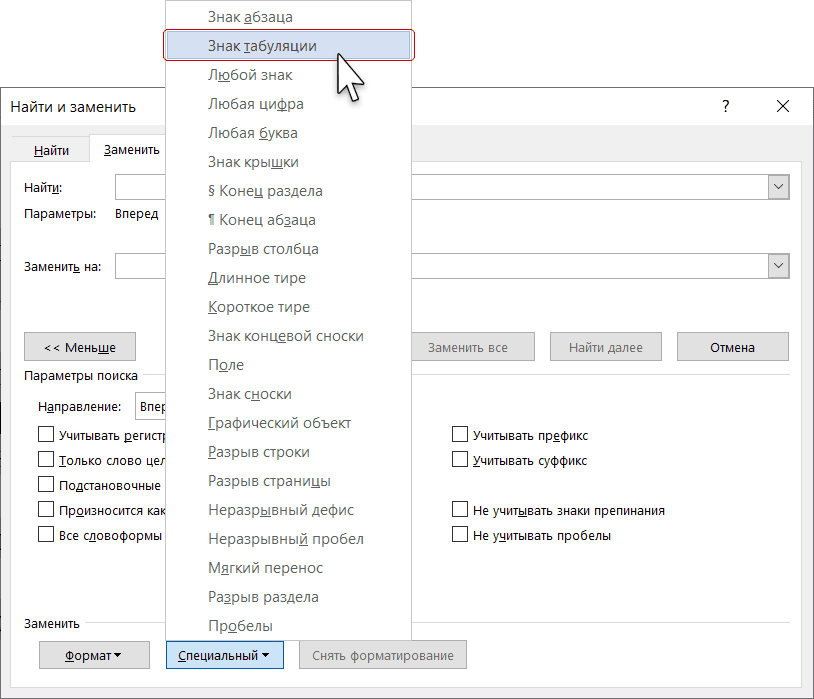
Хорошо, что разработчики Word побеспокоились о списке непечатаемых символов, иначе нам пришлось бы искать коды этих символов. Обращаю ваше внимание, что непечатаемых символов конца ячейки и конца строчек в этом списке нет. Поэтому идём обходным путём.
Шаг 4. Вводим в поле «Заменить на:» точку и пробел с
клавиатуры:

Почему пробел? Между двумя предложениями помимо точки должен быть пробел.
Нажимаем клавишу «Заменить все».
Шаг 5. Появляется маленькое диалоговое
окно, которое спрашивает: Продолжить поиск в оставшейся части документа?
Говорим «нет»:
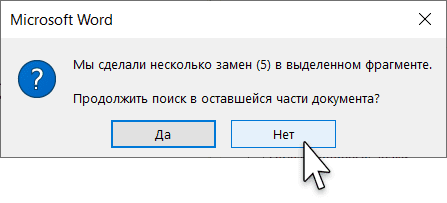
Получаем такую картину:
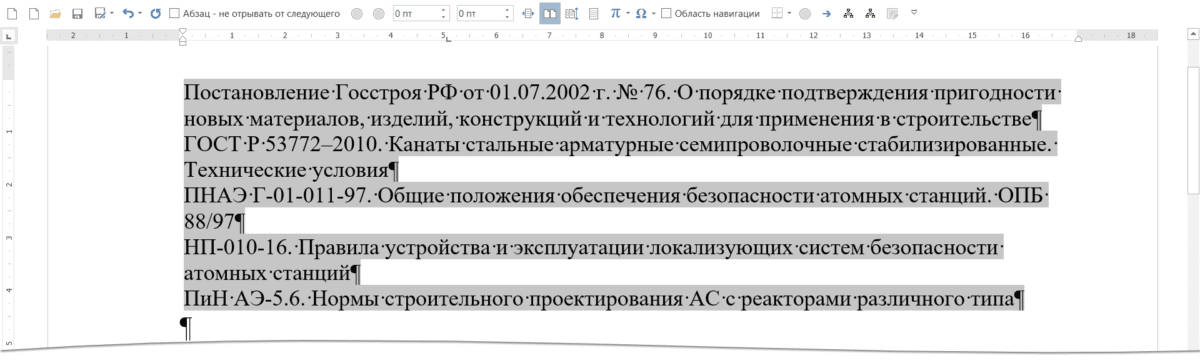
В конце второго предложения каждого абзаца точек нет, а должны быть. То есть необходимо сделать ещё одну замену: заменить «символ конца абзаца» на «точку и символ конца абзаца». Если мы не добавим в поле «Заменить на:» символ конца абзаца, то весь текст станет одним сплошным абзацем.
Шаг 6. Заменяем «символ конца абзаца» на
«точку и символ конца абзаца»:
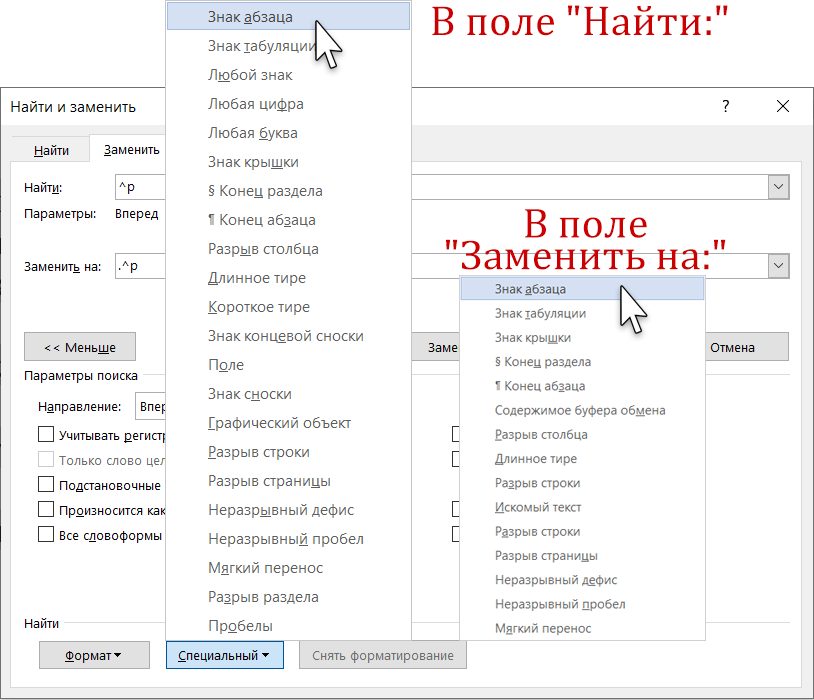
Список непечатаемых
символов для поля «Заменить на:» значительно меньше.
Нажимаем заменить и по
дороге отменяем замену в оставшейся части документа.
Шаг 7. Назначаем список нашему тексту:
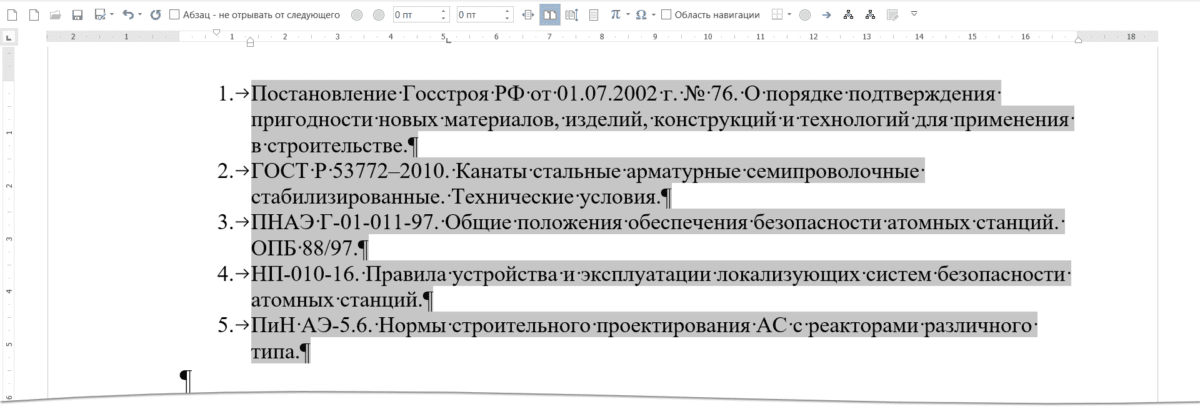
Всё! У меня заняло меньше 3 минут. Причем неважно сколько страниц занимает моя таблица.
А теперь обратная
операция. Сделаем из этого текста таблицу.
Преобразование текста в таблицу
Шаг 1. Для начала присвоим нашему тексту
стиль Обычный.
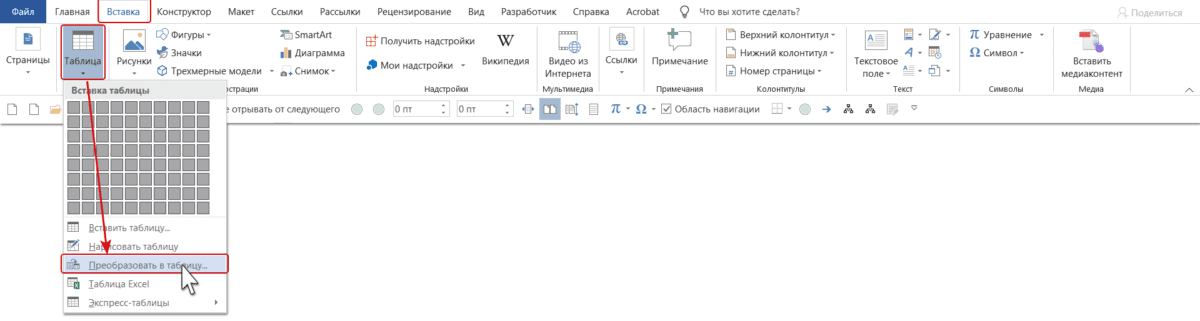
В результате изучим
диалоговое окно:
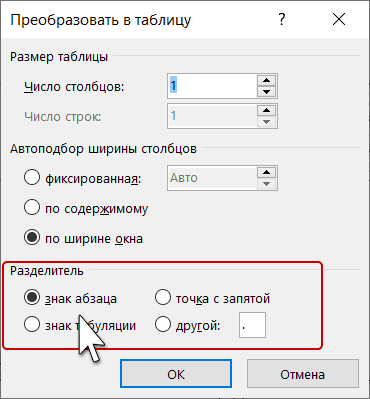
С числом столбцов определяйтесь сами. В нашем случае нежно всего два столбца. Автоподбор полагаю оставим по ширине окна. А вот с разделителем разберёмся. Разделитель – это сигнал при преобразовании текста: здесь будет граница таблицы.
Для первого предложения мы можем определить разделителем точку с пробелом, а для второго предложения – точка и символ конца абзаца. Но, во-первых, пробел в этом диалоговом окне мы поставить не можем – проверяла, а во-вторых, мы не можем поставить одновременно два разделителя. И ещё проблема: в тексте встречаются точки, которые заведомо не могут быть разделителями:

Можно, конечно,
вручную разыскать критичные места, но мы упростим задачу.
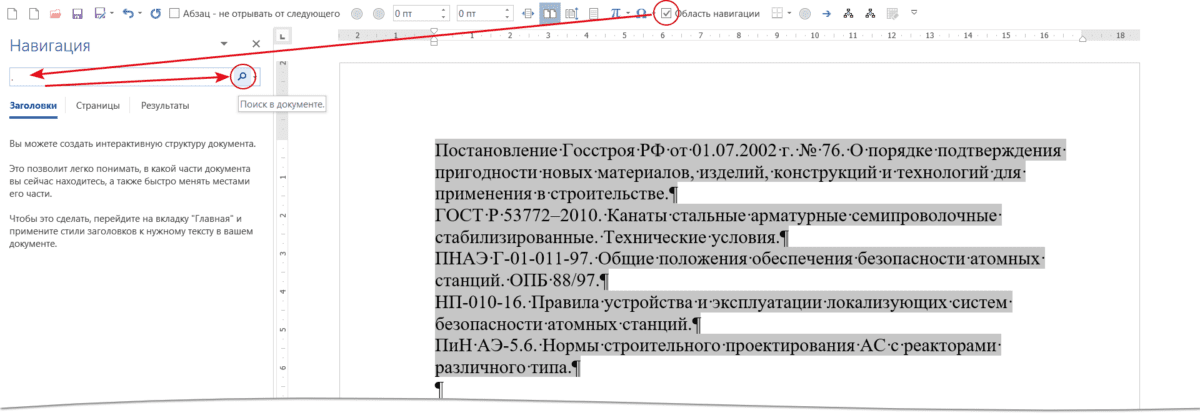
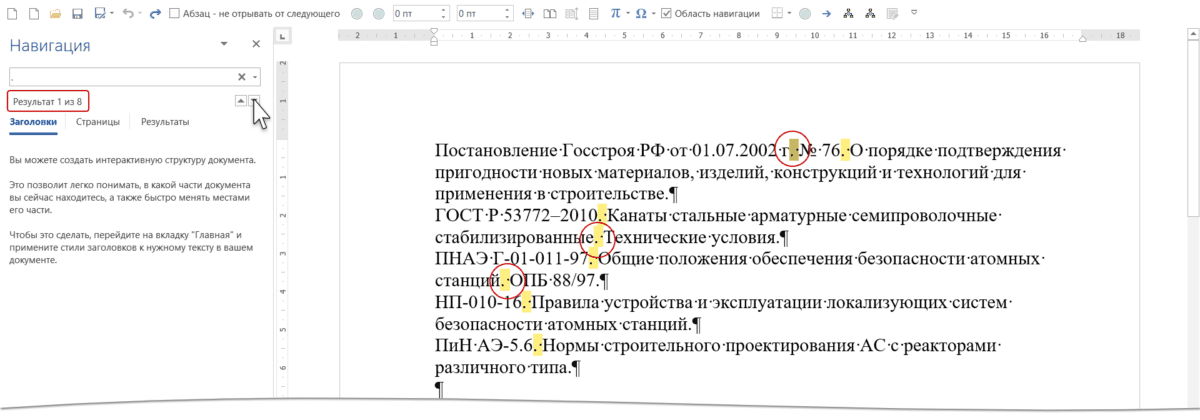
В данном отрывке
текста найдено 8 результатов. В реальности было намного больше.
По черным стрелкам «верх-низ»
перемещаемся по результатам поиска и определяем критичные точки. Я обвела такие
точки красным кружочком. Вручную (к сожалению) заменяем критичные точки на
символ, совершенно определённо не встречается в в этом отрывке текста, например,
«*» (в любом случае эта операция по всем пяти страницам займёт не более 10
минут):
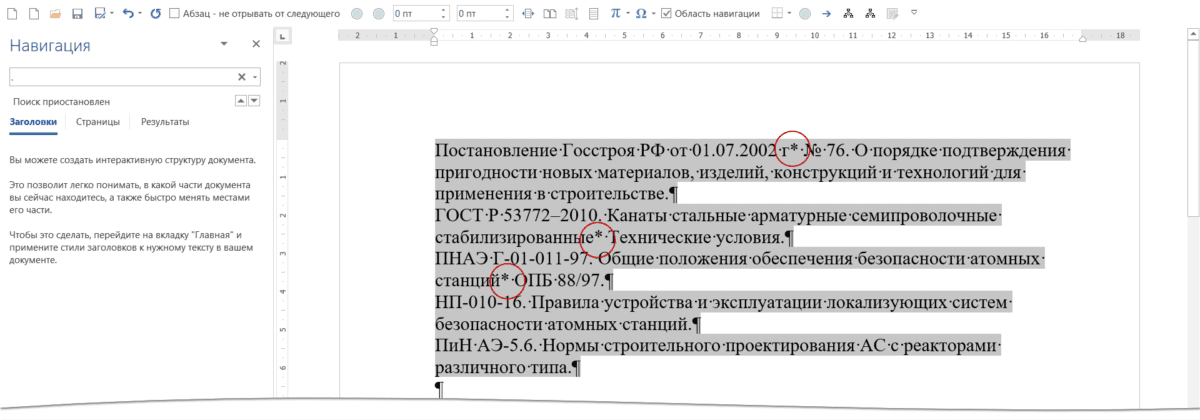
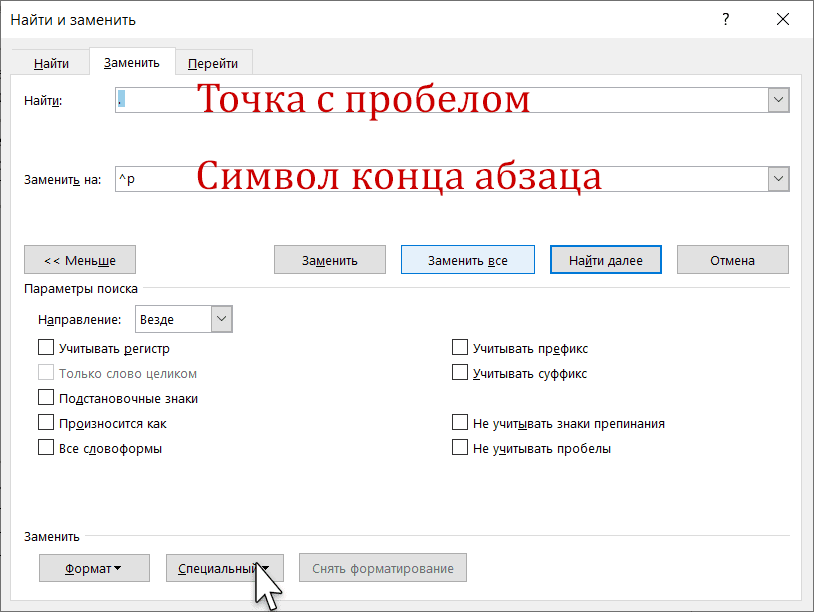
Шаг 4. Преобразуем таблицу в текст:
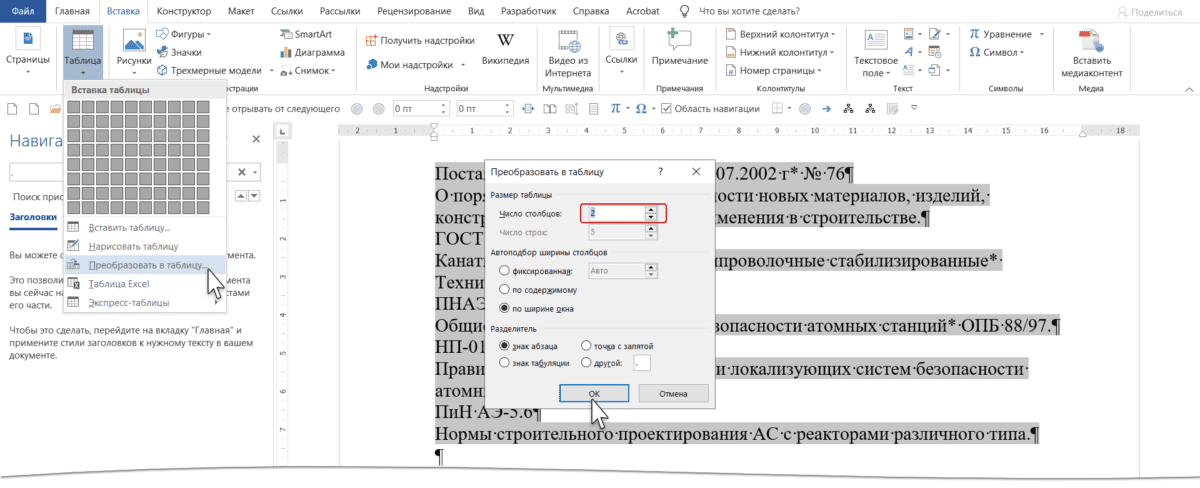
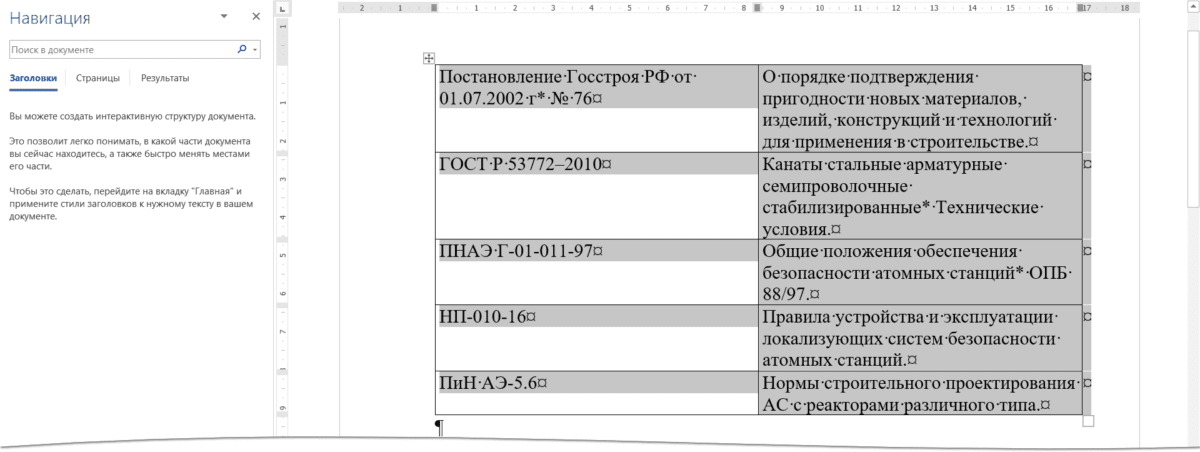
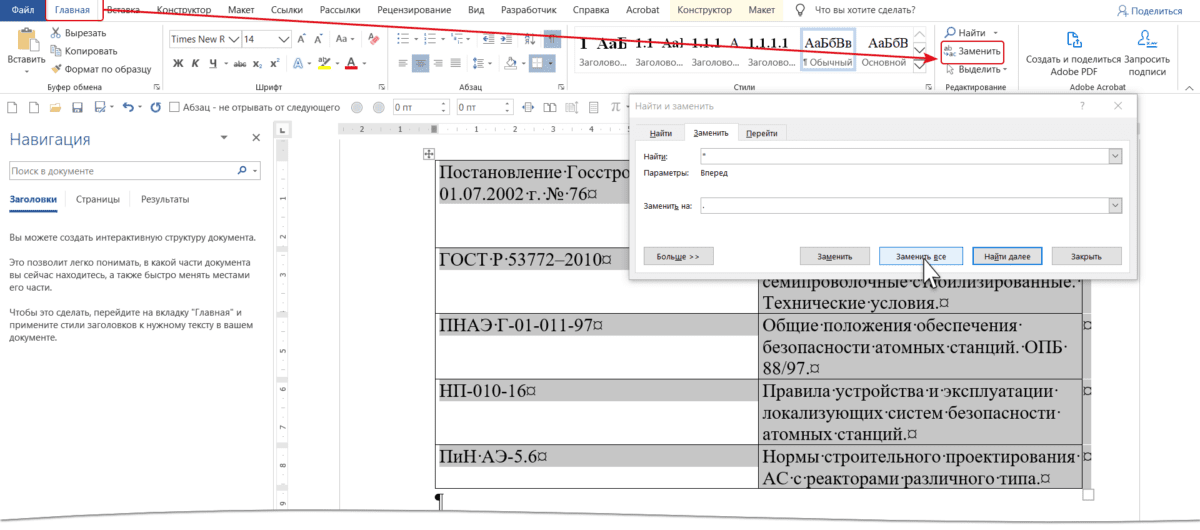
Всё! Как видите, операция «Таблица в текст и наоборот» сами по себе очень простые, но для грамотной работы надо в должной мере владеть тонкостями команды « Замена.
Теперь вы сможете:
Замечание. Если бы в первой строчке название документа соответствовало новым стандартам (не «от 01. 2002 г. », а не «от 01. 2002»), то замену можно было бы организовать одномоментно в режиме «Подстановочные символы». Это великолепная возможность Word, благодаря которой моя рабочая деятельность заиграла новыми красками, но об этом позже.
Редактирование таблицы в Word. Для того, чтобы таблица выглядела красивой и аккуратной необходимо её отредактировать и отформатировать. Вот про это мы сейчас и поговорим. Как создать таблицу в Ворде, мы с вами рассматривали в прошлый раз. Таблицу можно и нужно красиво оформить и отформатировать. Будет не хорошо, если в вашей таблице шрифт будет разных стилей, или запись в одной строке будет находится по правому краю, а в другой по левому. Особенно это касается цифр.
Но самое большое затруднение, это при необходимости добавить или удалить строку или колонку. Только по этой причине некоторые не любят создавать и редактировать таблицы в текстовом редакторе Word. Все наши страхи существуют до тех пор, пока мы чего-то не знаем или не понимаем. Как только человек понимает, что происходит в том, или ином случае, так все страхи и неуверенность в себе просто улетучиваются. В этом вы убедитесь сами.
- Редактирование таблицы в WordДобавление строк в таблицу Добавить строку в конец таблицыДобавить строку в середине таблицыВставка несколько строк одновременноУдаление строк из таблицы Удаление нескольких строк одновременноДобавление и удаление столбцов таблицы Добавить столбец в таблицу.Удалить столбец из таблицы.Работа с ячейками таблицыОбъединение ячеек в таблице.Разбиение ячейки таблицы.Направление текста в ячейке таблицы (вертикально или горизонтально).
- Добавление строк в таблицу
- Добавить строку в конец таблицы
- Добавить строку в середине таблицыВставка несколько строк одновременноУдаление строк из таблицы Удаление нескольких строк одновременноДобавление и удаление столбцов таблицы Добавить столбец в таблицу.Удалить столбец из таблицы.Работа с ячейками таблицыОбъединение ячеек в таблице.Разбиение ячейки таблицы.Направление текста в ячейке таблицы (вертикально или горизонтально).
- Вставка несколько строк одновременно
- Удаление строк из таблицы
- Удаление нескольких строк одновременно
- Добавление и удаление столбцов таблицы Добавить столбец в таблицу.
- Добавить столбец в таблицу.
- Удалить столбец из таблицы.
- Работа с ячейками таблицыОбъединение ячеек в таблице.Разбиение ячейки таблицы.Направление текста в ячейке таблицы (вертикально или горизонтально).
- Объединение ячеек в таблице.
- Разбиение ячейки таблицы.
- Направление текста в ячейке таблицы (вертикально или горизонтально).
Редактирование таблицы в Word
Установите курсор справа за гранью таблицы возле последней строки и нажмите Enter на клавиатуре.

Установите курсор в последнюю ячейку таблицы и нажмите на клавиатуре клавишу < Tab>.
Добавить строку в середине таблицы
Установите курсор справа возле той строки, после которой необходима вставка новой строки и нажмите Enter.
Установите курсор в любую ячейку строки, перед или после которой вы хотите вставить новую строку и выберите в меню – Таблица – Вставить – Строки выше или Строки ниже.
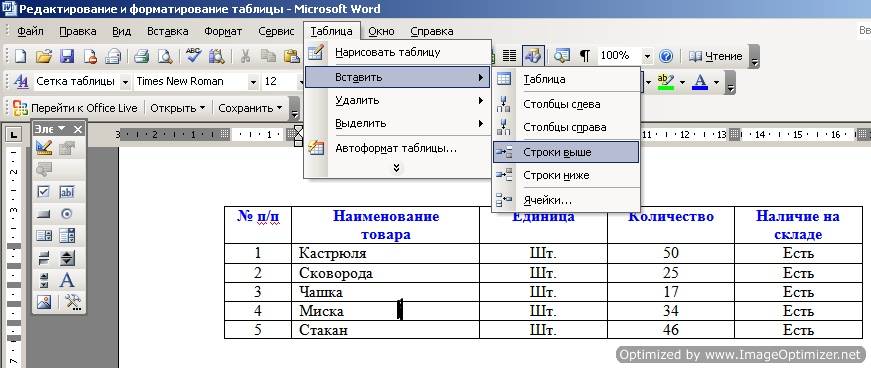
Вставка несколько строк одновременно
Для того, чтобы вставить в таблицу несколько строк одновременно выполните следующее.
Выделите столько ячеек (именно ячеек – всю строку выделять не обязательно) сколько строк вам необходимо добавить (выделите три строки – получите новых три строки) и выберите в меню команду – Таблица – Вставить – Строки выше или Строки ниже.

Удаление строк из таблицы
Удаление одной строки из таблицы.
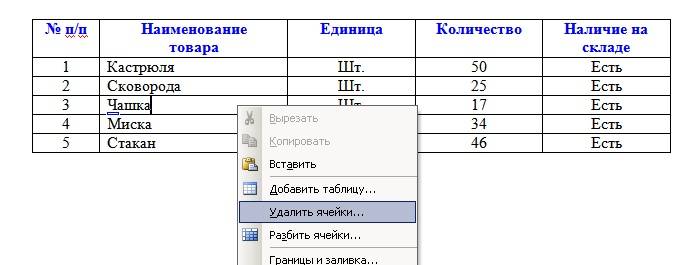
Откроется окошко «Удаление ячеек».
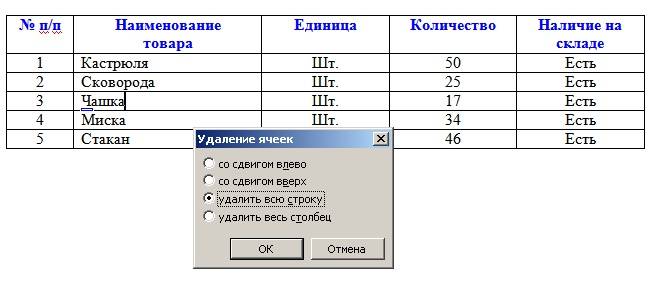
Выберите пункт «удалить всю строку» и нажмите кнопку «OK».
Установите курсор в любой ячейке строки, которую вы хотите удалить и выберите в меню пункт – Таблица – Удалить – Строки.

Удаление нескольких строк одновременно
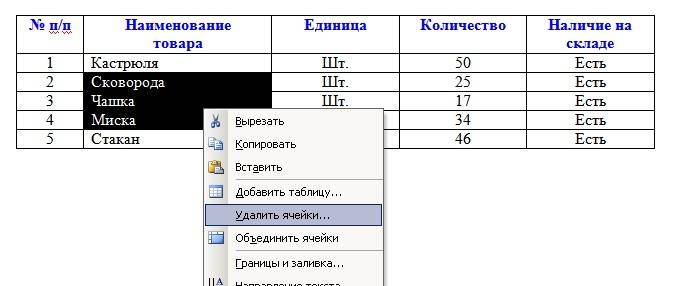
В открывшемся окошке «Удаление ячеек» выберите пункт «Удалить всю строку».
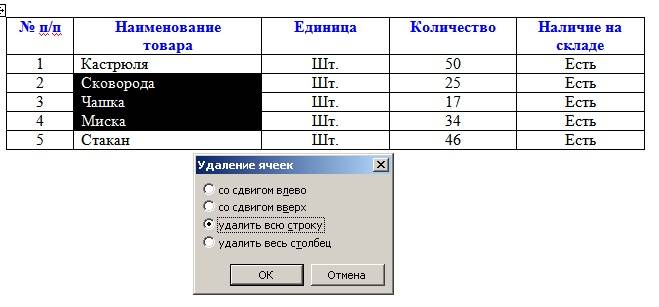
Точно таким же образом можно добавлять и удалять столбцы таблицы.
Добавление и удаление столбцов таблицы
Установите курсор в ту ячейку, возле которой хотите добавить колонку и выберите в меню пункт – Таблица – Вставить – Столбцы слева/справа (выберите то, что необходимо вам).

Удалить столбец из таблицы.


И в том и в другом случае по умолчанию удаляется столбец слева.
Работа с ячейками таблицы
Выделите те ячейки, которые необходимо объединить и щелкните по выделенной области правой кнопкой мыши. В выпадающем меню выберите пункт – Объединить ячейки.

Разбиение ячейки таблицы.
Для того чтобы разбить ячейку сделайте следующее. Щелкните правой кнопкой мыши по той ячейке, которую необходимо разбить и выберите пункт – Разбить ячейки.
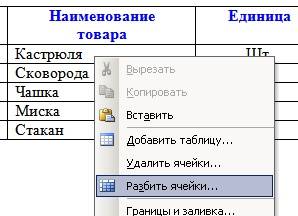
В следующем диалоговом окне установите количество, необходимых столбцов и строк и нажмите кнопку «ОК».

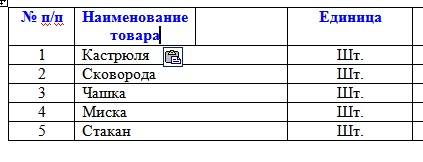
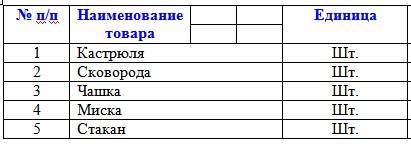
Направление текста в ячейке таблицы (вертикально или горизонтально).


Выберите нужную вам ориентацию и нажмите кнопку «ОК».
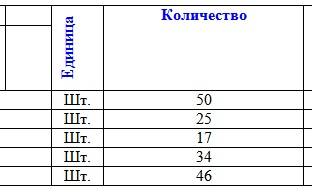
Вот таким образом происходит редактирование таблицы Word.

Для редактирования необходимо выделить всю таблицу или отдельные ее элементы. Соседние элементы удобнее всего выделять мышкой. Установите курсор в нужном месте, зажмите левую кнопку и тяните мышь в горизонтальном или вертикальном направлении. Если требуется редактировать ячейки, столбцы или строки, которые друг с другом не граничат, выделите мышкой одну группу элементов, зажмите клавишу Ctrl и выберите другую группу. Чтобы выделить отдельные столбец или строку, установите курсор в одну из принадлежащих им ячеек. В меню «Таблица» в разделе «Выделить» щелкните по нужному пункту. Таким же образом можно выделить всю таблицу или отдельную ячейку. Если вы пользуетесь Word 2010, в группе «Работа с таблицами» перейдите во вкладку «Макет таблицы» и щелкните иконку «Таблица». В разделе «Выделить» выберите «Быстрое выделение группы ячеек». В версии Word 2003 отметьте курсором ячейку, рядом с которой должны появиться новые строка, столбец или ячейка. В меню «Таблица» в группе «Вставить» укажите нужный элемент и способ вставки. В Word 2010 щелкните правой кнопкой мышки по нужной ячейке и в контекстном меню выберите команду «Вставить». Выделите мышкой элементы, которые нужно удалить, или всю таблицу. Если вы используете Word 2003, в меню «Таблица» в группе «Удалить» выбирайте нужную команду. Для удаления всей таблицы ее необходимо нажать на «Выделить» в меню «Таблица». В Word 2010 кнопка «Удалить» находится во вкладке «Макет» в разделе «Работа с таблицами». Укажите элемент и способ его удаления. Если требуется удалить содержимое таблицы, выделите ее мышкой и нажмите Delete. Таким же образом очищаются строки, столбцы и ячейки. Наведите курсор на границу столбца или строки, размеры которых нужно изменить. Когда указатель примет вид двух стрелочек, направленных в разные стороны, зажмите левую кнопку и тяните мышкой границу в нужном направлении. Если требуется разделить отдельную ячейку на столбцы и строки, щелкните по ней правой кнопкой мыши. В Word 2003 воспользуйтесь командой «Разбить ячейки» и укажите нужное число столбцов и строк. В Word 2010 эту задачу выполняет команда «Разделить ячейки». Если необходимо объединить несколько ячеек в одну, выделите мышкой соседние ячейки, щелкните по ним правой кнопкой и выберите в контекстном меню команду «Объединить ячейки». Можно выбрать горизонтальное или вертикальное расположение текста в ячейке. Щелкните по ячейке правой кнопкой, затем на «Направление текста» в выпадающем меню. В разделе «Ориентация» окна направления укажите нужное расположение.
В рефератах и курсовых работах школьники и студенты часто сталкиваются с необходимостью представить имеющиеся данные в табличном формате. У того, кто ни разу не сталкивался с подобной задачей, могут возникнуть сложности. В этой статье мы подробно расскажем, как это сделать всеми доступными способами.
Создание таблицы в программе Microsoft Word
Существует несколько способов создания табличного формата в текстовом редакторе Word. Чтобы воспользоваться любым из них, нам понадобится вкладка на панели «Вставка». А из выпадающего списка нужно выбрать строку «Таблица». При помощи этого меню можно создать табличный массив в Microsoft Word любым из предложенных способов:
- Создать пустую таблицу в один клик, выбрав по клеточкам нужное количество столбцов и ячеек (максимально возможное количество — 10х8).
- Задать необходимое количество строк и ячеек.
- Нарисовать таблицу любого формата под свои задачи.
- Преобразовать набранный текст в табличный массив.
- Создать объект Excel, открыв его прямо в Word.
- Использовать готовые шаблоны (программные или созданные самостоятельно).
https://youtube.com/watch?v=xne7IMX6SCw
Описание способов с пошаговыми инструкциями
Рассмотрим каждый способ подробнее, чтобы вы смогли определиться, какой из них, наиболее простой и быстрый лично для вас.
Быстрое создание простого табличного формата
Чтобы быстро добавить таблицу в документ Word, нужно отметить необходимое количество квадратиков в выпадающем меню.
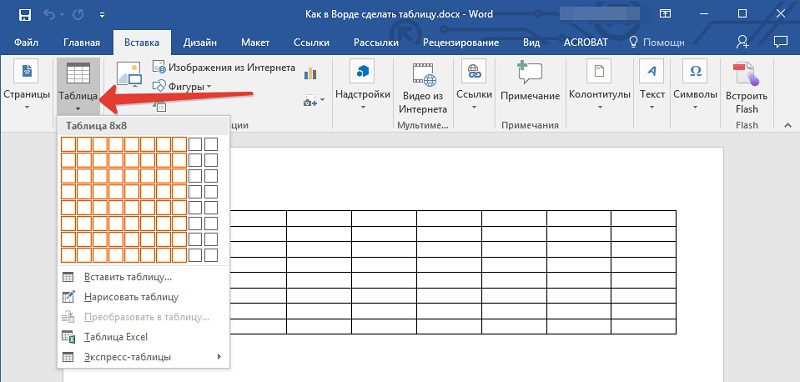
Квадраты по вертикали — это строки, по горизонтали — столбцы. Выбрав нужное количество, получим табличный массив, сформированный из одинаковых по размеру ячеек, который в дальнейшем можно видоизменить (уменьшить/ увеличить размер строк или столбцов).
«Вставить таблицу»
Нажав на пункт «Вставить таблицу», в выпадающем окне можно указать любое количество столбцов и строк. Также здесь можно сразу настроить нужную ширину ячеек:
- по содержимому (размеры подстраиваются под длину текста автоматически);
- фиксированную;
- по ширине окна (таблица занимает всю область листа).
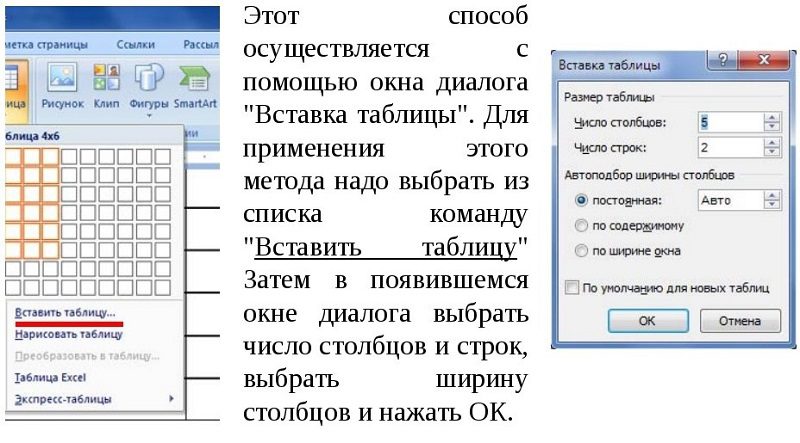
Как нарисовать таблицу
С помощью пункта «Нарисовать таблицу» в Word возможно рисование табличного «скелета» (рамки, ячейки) карандашом.
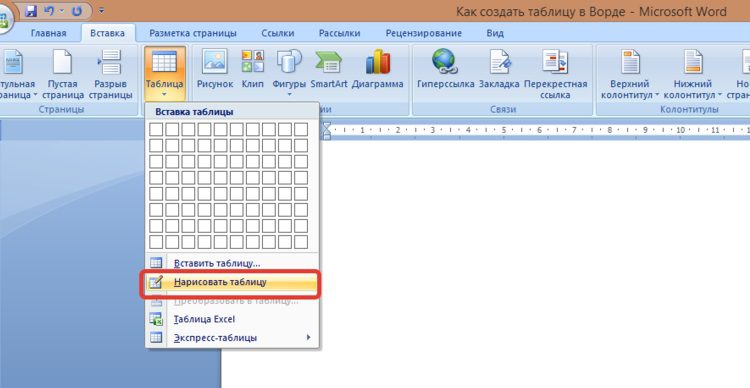
Это не самый простой и однозначно не самый быстрый способ создания таблицы. Но если перед вами стоит задача создать сложный табличный формат, этот инструмент будет предпочтительнее других.
Преобразование текста в табличный формат
Этот способ подойдет тем, кто умеет быстро набирать текст и переносит данные в компьютер с печатного листа.
Чтобы воспользоваться этим способом, важно содержимое каждой ячейки записать одним из предложенных вариантов:
- с новой строки;
- со знаком табуляции (клавиша Tab);
- через точку с запятой;
- через любой другой выбранный вами символ.
Самое главное — вносить данные в строго определенном порядке: сверху вниз и слева направо.
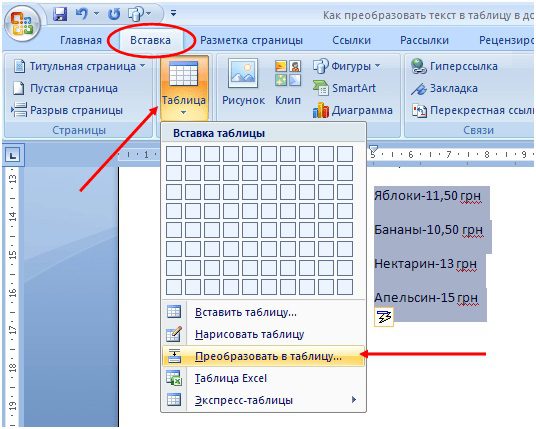
Использование заготовок
В Word есть встроенные шаблоны, которыми можно воспользоваться. Для этого необходимо выбрать в меню пункт «Экспресс-таблицы». Из появившегося списка заготовок можно взять любой подходящий и внести в него свои данные.
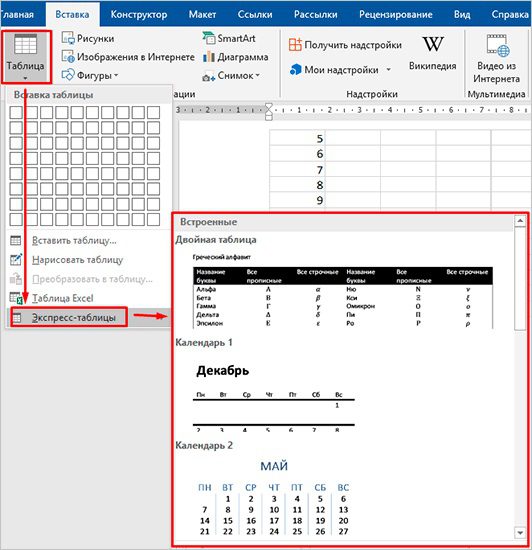
Главным плюсом этого способа является возможность сохранить здесь свой собственный шаблон. Он идеально подходит тем, кто из раза в раз занимается созданием одних и тех же табличных массивов. Чтобы сохранить свой объект, полностью заполните его, наведите курсор мыши на строку «Экспресс-таблицы» и кликните левой кнопкой на самую нижнюю строку с изображением дискеты слева.
Табличный массив Excel в Ворд
Табличный массив, который требует применения фильтров, сложных расчетов и упорядочения информации, лучше всего создавать в Microsoft Excel. Для этого в меню нужно выбрать пункт «Таблица Excel».
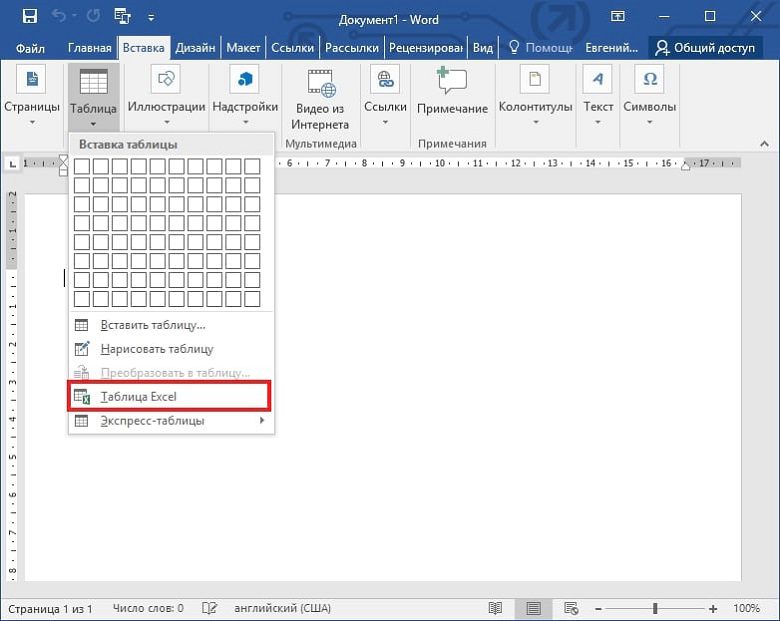
После нажатия на этот пункт в меню на листе появляется таблица из 10 строк и 7 столбцов, с которой можно работать как в Excel. Закончив работу над табличным объектом, можно вернуться к работе над документом, переключив курсор за пределами объекта. Если в таблице нужно что-то изменить, достаточно 2 раза нажать на нее левой кнопкой мыши.
Редактирование готового объекта
Любые данные, представленные в табличном формате, можно видоизменить. Для этого нужно нажать на объект левой кнопкой мыши и выбрать в основном меню вкладку «Макет».

В углу слева отобразится набор следующих функций:
- Выделить.
- Отобразить сетку.
- Свойства.
При помощи выделения определяем область таблицы для редактирования (ячейка, строка, столбец, весь табличный массив).
Сетка нужна в том случае, если скрыты границы между элементами. Воспользовавшись данной функцией, вы вернете условные границы в виде пунктирных линий.
В свойствах можно изменить ширину таблицы, размер ячеек, столбцов и строк; выбрать положение табличного массива на листе; выровнять текст и др.
Как удалить или дорисовать дополнительные строки
Чтобы удалить элемент в таблице, нужно выделить его курсором мыши и выбрать строку «Удалить». В выпадающем списке важно указать, что именно подлежит удалению. Программа предлагает следующие варианты удаления ячейки:
- сдвинув данные влево или вверх;
- удалив целиком строку или столбец.
Добавление одной только ячейки не получится, наращивание табличного массива осуществляется строками сверху или снизу и столбцами справа или слева от той графы, где расположен курсор. Чтобы добавить сразу несколько строк, выделите нужное количество ячеек по горизонтали или вертикали.
Надеемся, что инструкция по добавлению табличного формата в документ Word получилась максимально простой и полезной. Ищите другие интересные материалы в нашем блоге, а при возникновении трудностей в учебе обращайтесь к нашим специалистам ФениксХелп!
Предлагаю проверить теорию практикой. Давайте оформим подписи приёмной комиссии, что-нибудь вроде этого:

Пример взят из журнала Секретарь-референт.
Пока обратимся только к первой строчке. Сразу можно предположить, что нам понадобится таблица с тремя столбцами:
- должность
- подпись
- ФИО
На месте слова «подпись» будет вручную поставлена размашистая подпись члена комиссии, так что этому слову делать там нечего. Слово «подпись» перенесем чуть ниже. Значит первая строчка будет состоять из двух строчек.
По окончании этого
урока вы сможете:
- Изменять размеры ячеек двумя способами
- Задавать уникальные поля для выбранных ячеек
- Отменять и назначать видимость отдельных границ выделенных ячеек
- Пользоваться специальной вставкой из буфера обмена
Два способа изменения
размера строчек
Шаг 1. Создаем новый документ или работаем
в имеющемся у вас акте о заключении комиссии.
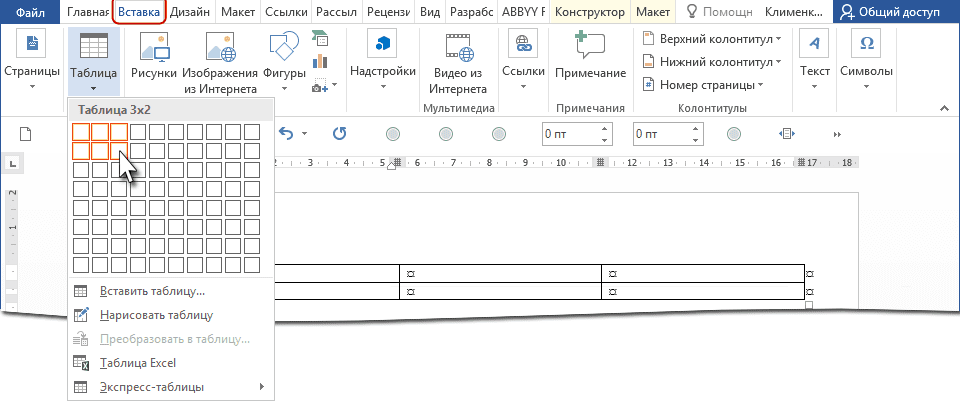
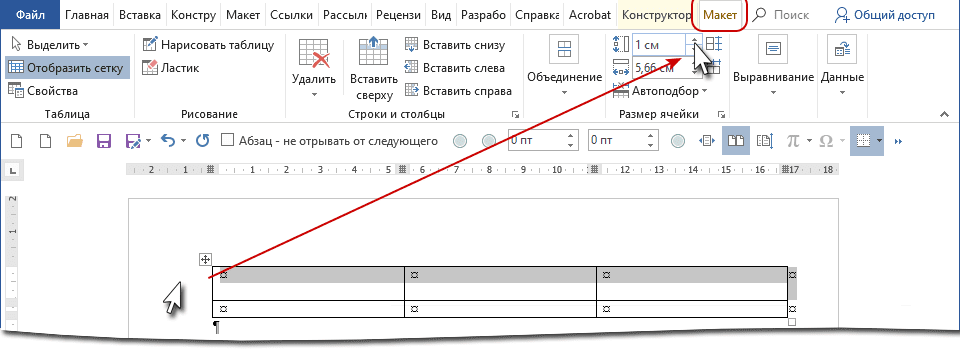
Устанавливать размер ячейки можно двумя способами:
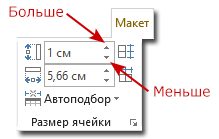

При этом вводить «см» не нужно – Word прекрасно справиться с этим без вашего участия. Какой способ вы выберете – решайте сами.
- Если изменение размера незначительно (например, от 0 до 0,5), то быстрее воспользоваться кнопками «больше-меньше» ‒ всего 5 щелчков ЛМ.
- Если изменение размера значительно (например, от 0 до 2), то удобнее и быстрее ввести число вручную. Всё-таки кнопками 20 щелчков. Берегите лучезапястную мышцу!
Как не удивительно, но многие пользователи этого не знают.
Теперь решаем вопрос с расположением текста в ячейках первой строки.
Уникальные поля для
выбранных ячеек
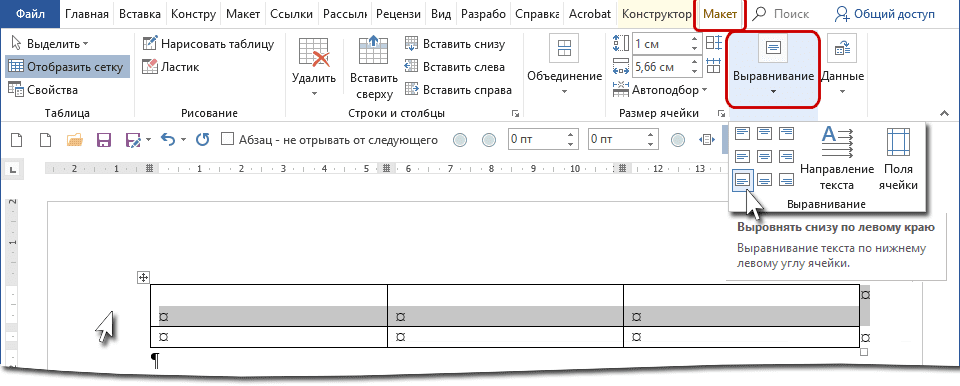
Из урока 52 вы знаете, что по умолчанию поля ячеек равны таким значениям:
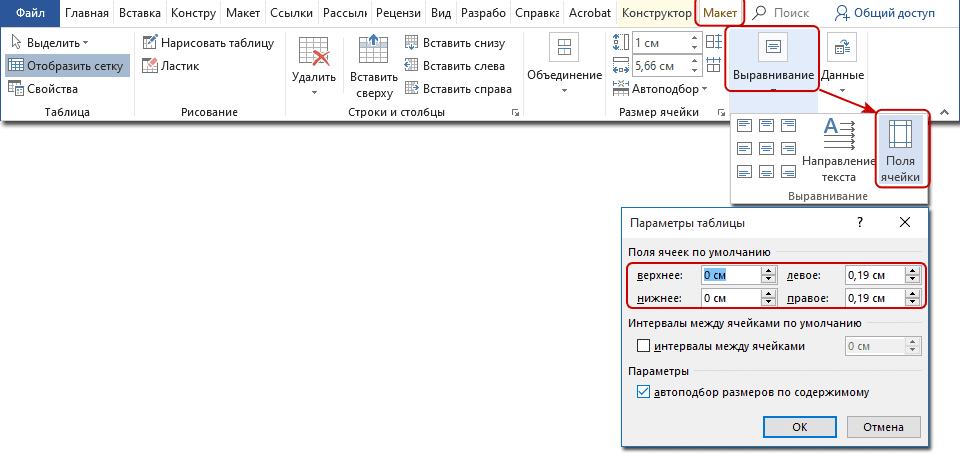
Бывает суровая необходимость, чтобы поля ячеек были различными. Например, в нашем случае:
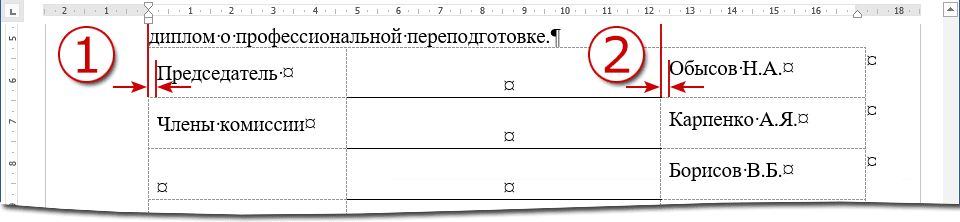
- Благодаря левому полю размером 0,19 см между началом основного текста и началом слова «Председатель» есть разница в 0,19 см. Вы скажете «мелочь», и будете неправы. Это неряшливость. Есть совершенно насущная потребность выравнивания основного текста и слова «Председатель», то есть необходимо установить значение левого поля, равным «0 см».
- А вот в этом случае расстояние необходимо. Если левое поле будет равном «0 см», то ФИО и линия подписи «прилипнут» друг к другу, и мы получим, то, что я называю «неряшливостью».

Обратите внимание на
курсор выделения ячейки – это курсор выделения определённой ячейки.


Нижнее поле равно «0
см», что должно нас устраивать –текст будет выравнен с линией подписи. Обратили
внимание на положение непечатаемых символов конца ячейки?
Теперь займёмся второй
ячейкой второй строки. Там будет находится слово «подпись» для забывчивых
членов комиссии.
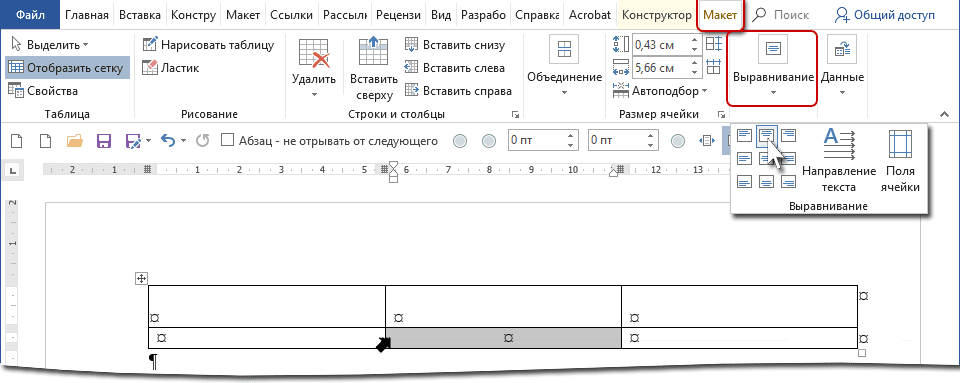
Увеличивать высоту строки не будем, так слово «подпись» будет шрифта меньшего размера, чем остальной текст, что мы сейчас и сделаем.
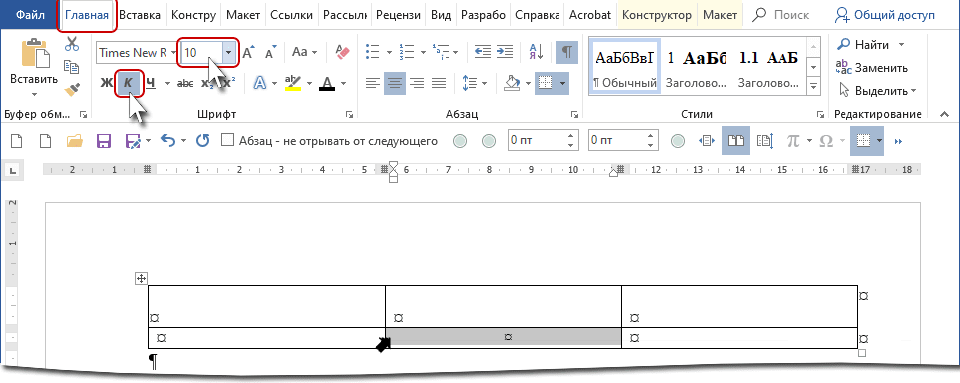
Видимые и невидимые границы
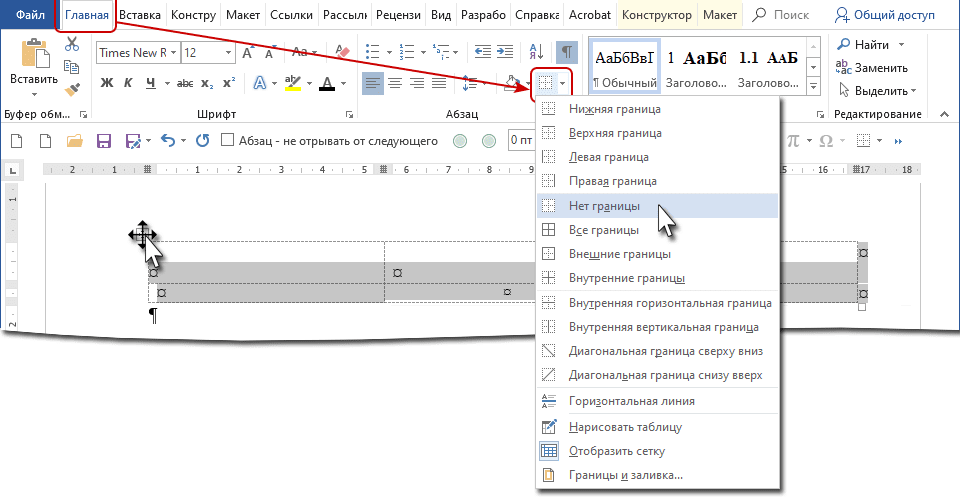
Очень часто подписанты
ставят размашистую подпись, поэтому ограничим их рвение линией.

Мы могли бы выделить верхнюю ячейку, но вы этом случае надо было бы выбрать команду «Нижняя граница».
Шаг 3. Набираем с клавиатуры во второй
ячейке второй строки слово «подпись»:

Специальная вставка из буфера обмена для
таблицы
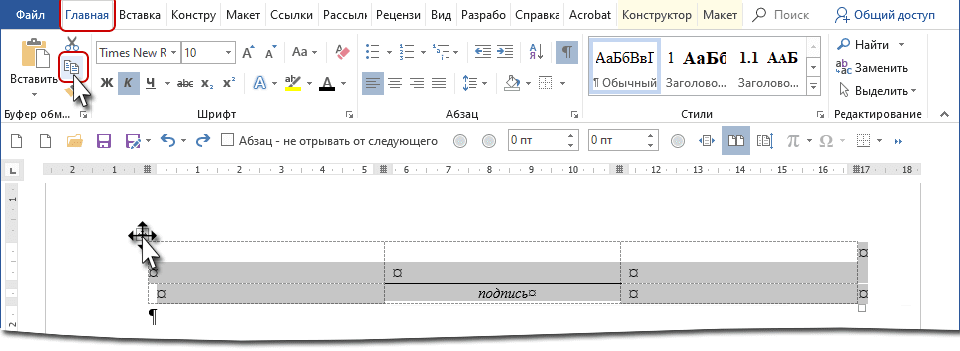
Шаг 2. Снимаем выделение с таблицы и
щелкаем ЛМ на первом непечатаемом символе конца абзаца после таблицы:

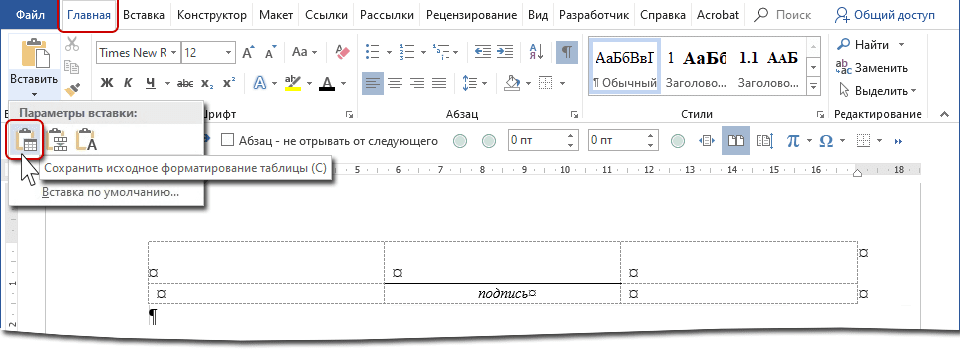
Сколько у нас членов
комиссии? 15 человек? ОК, щёлкаем по специальной вставке14 раз, ведь для
первого члена комиссии мы уже всё сделали.
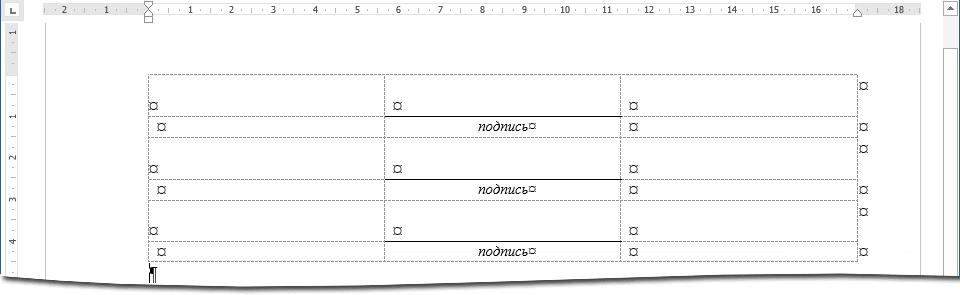

С тем же самым
результатом:
Почему такая разница?
В первом случае мы находились в текстовом режиме, а во втором случае в
табличном. Всё-таки текст и таблица – это несколько разные режимы.
Окончательное оформление
формы подписей членов комиссии
Шаг 1. Заполняем таблицу текстом:
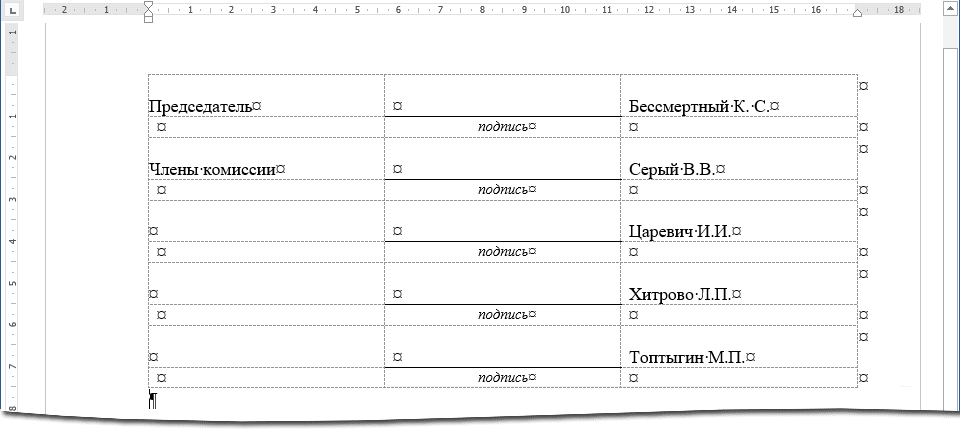
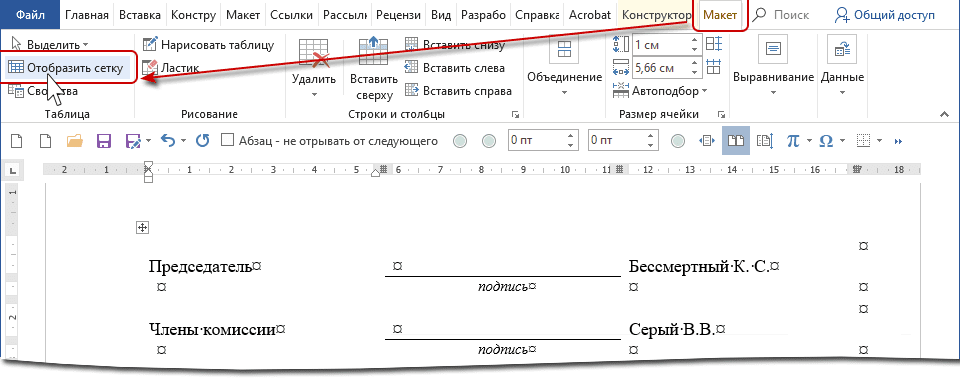
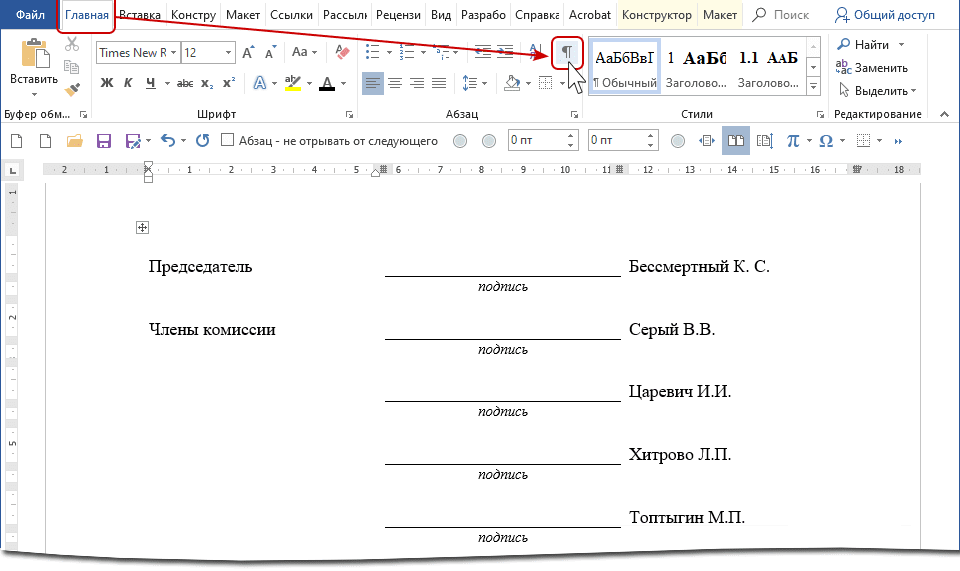
И текст располагается
на одной линии со словом «Председатель»:

По-моему, очень мило получилось.
Теперь вы можете:
Попробуйте, как поведёт
себя таблица при использовании других кнопок вставки из буфера обмена.
Как изменить цвет границ таблицы в Ворде. Подробное руководство
Классический серый цвет таблицы в документах не всегда удобен. Иногда табличная информация воспринимается намного лучше, если она выполнена в цвете. Создать такую таблицу в текстовом редакторе Microsoft Word вполне реально, т. в нем уже предусмотрен такой набор инструментов. При помощи этих инструментов можно изменить не только цвет границ, но и внешний вид всей таблицы. О том как изменить цвет границ таблицы в Ворде, мы сейчас и поговорим. Меняем цвет границ таблицы

Как создать таблицу в Word. Подробное руководство для начинающих
Как пронумеровать строки и столбцы в таблице ворда автоматически
Как в Word повернуть нумерацию страниц на 90 градусов
Как в Word преобразовать таблицу в текст и наоборот
Как добавить столбец в таблицу в Ворде
Выделяем её. Для этого достаточно подвести курсор к верхнему левому углу и кликнуть мышкой по маленькому плюсику.
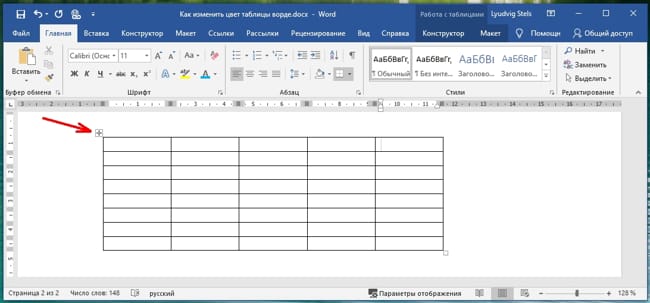
Теперь щелкаем правой кнопкой мыши по выделенной таблице и жмем в выпадающем контекстном меню кнопку «Границы». В открывшемся меню в самом низу выбираем пункт «Границы и заливка».
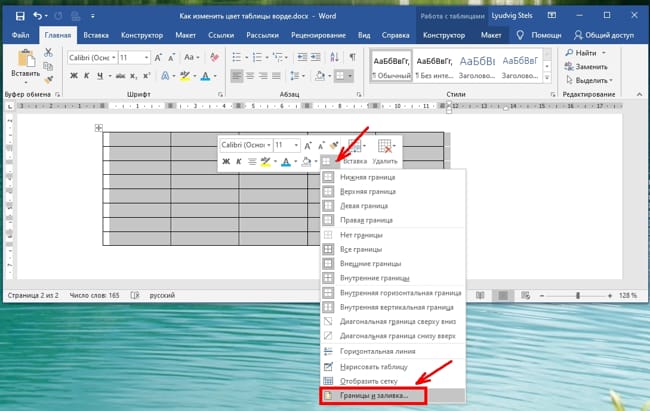
В открывшемся окне на вкладке «Граница» выбираем тип «Сетка». Чуть правее выбираем тип линии границы, цвет границы, и её ширину. Еще правее, в поле «Применить к:» выставляем параметр «таблице». После этого в самом низу жмем кнопку «ОК».
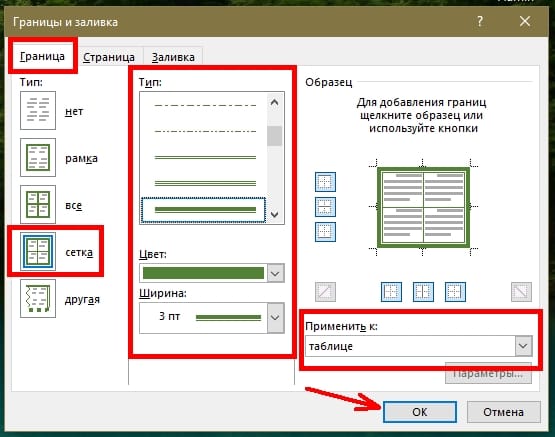
И вот что у нас появилось.
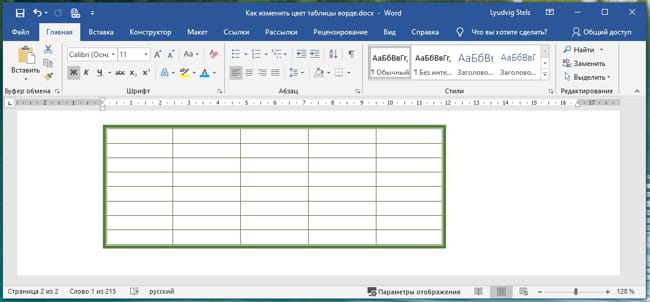
Как изменить цвет и толщину внутренних границ таблицыДля того, чтобы изменить цвет и толщину внутренних границ таблицы, необходимо включить отображение всех границ.
- Выделяем всю таблицу. Подводим курсор к левому верхнему углу. Появится небольшой крестик. Курсор тоже примет вид крестика. Кликаем мышкой по этому крестику.
- Переходим на ленту с меню. Жмем на ленте в блоке «Абзац» на кнопку «Границы». В открывшемся меню выбираем пункт «Все границы».
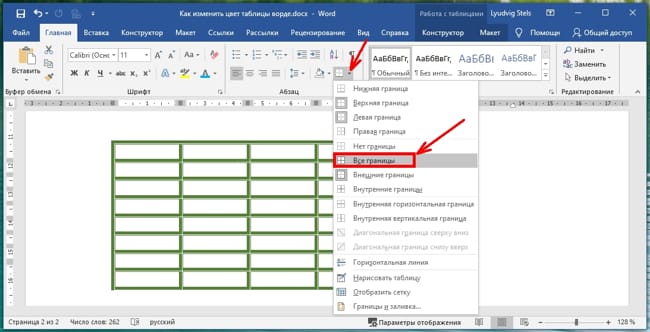
Это же можно проделать, как описано выше. Как изменить цвет всех границ таблицы одновременноЧтобы изменить цвет всех границ (и внешних и внутренних):
- Выделяем всю таблицу. Подводим курсор к левому верхнему углу. Появится небольшой крестик. Курсор тоже примет вид крестика. Кликаем мышкой по этому крестику.
- Теперь щелкаем правой кнопкой мыши по выделенной таблице и жмем в выпадающем контекстном меню кнопку «Границы». В открывшемся меню в самом низу выбираем пункт «Границы и заливка».
И вот что у нас получилось.
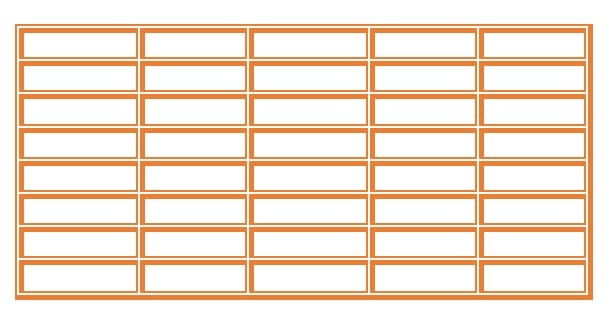
Видео «Как изменить цвет границ в таблице Ворда»
Как создать таблицу в Word? Сейчас я просто не представляю, как можно работать без такой нужной и полезной программы, как текстовый редактор Ворд. Насколько наша жизнь стала проще. Как мы вообще жили без компьютера и таких полезных программ?
Отчеты можно делать буквально на лету. Почти любой отчет содержит таблицу и диаграмму. Создать простую таблицу в Word можно легко и быстро. Но бывают и очень сложные таблицы, глядя на которые многие просто теряются. Это сначала кажется, что сложно. На самом деле создавать такие таблицы не трудно, а даже интересно. В этом вы убедитесь сами.
Сегодня мы с вами рассмотрим:
- как создать таблицу в word в самом простом виде,
- как создать сложную шапку таблицы,
- как объединить ячейки,
- как разбить ячейку,
- как раскрасить ячейки.
- Как создать таблицу в Word
Как сделать таблицу в Word 2003Как сделать таблицу в Word 2007-2010Как объединить ячейки таблицы? Как разбить ячейку на несколько ячеек
Как раскрасить ячейку таблицы - Как сделать таблицу в Word 2007-2010
- Как объединить ячейки таблицы?
- Как разбить ячейку на несколько ячеек
- Как раскрасить ячейку таблицы
Таблица состоит из столбцов и ячеек, что позволяет упорядочить данные. Таблица может содержать текст, цифры, рисунок и т. , но не может содержать в себе другую таблицу.
Но при желании можно нарисовать небольшую таблицу внутри ячейки.
Как сделать таблицу в Word 2003
Если вам необходимо вставить в документ таблицу, то установите курсор в том месте, где она будет располагаться, и выберите в меню пункт Таблица – Вставить – Таблица.

Откроется окно «Вставка таблицы».

В текстовом поле «Число столбцов» установите необходимое количество столбцов таблицы, а в поле «Число строк» — необходимое количество строк.
В области «Автоподбор ширины столбцов» выберите одну из опций, описанных ниже:
- Постоянная + Авто – столбцы равной ширины.
- Постоянная + необходимый размер (в окошке, где изначально стояло «Авто») – столбцы будут той ширины, которую вы укажете.
- По содержимому – ширина столбцов будет по наибольшему содержимому ячейки.
- По ширине окна – ширина таблицы будет на всю страницу со столбцами равной ширины.
При помощи кнопки «Автоформат» можете выбрать формат вашей будущей таблицы и нажмите «ОК».
Для того, чтобы быстро вставить таблицу щелкните на кнопке «Добавить таблицу» в стандартной панели инструментов, выделите мышкой необходимое количество строк и столбцов и щёлкните один раз.
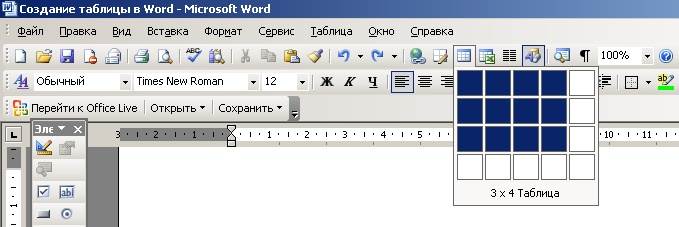
Как сделать таблицу в Word 2007-2010
Перейдите на вкладку Вставка, и щелкните по иконке Таблица.
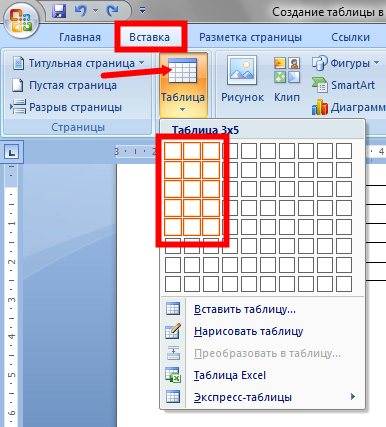
В выпадающем окошке установите курсор на левую верхнюю клеточку, нажмите левую кнопку мыши, и не отпуская ее, выделите столько клеточек, сколько вам необходимо сделать колонок и строк. Теперь отпустите клавишу мыши, и каркас таблицы готов.
Если вам необходимо гораздо больше строк, чем показано, то это можно сделать потом или выберите ниже пункт «Вставить таблицу», и в открывшемся окошке укажите необходимое вам количество строк и столбцов.
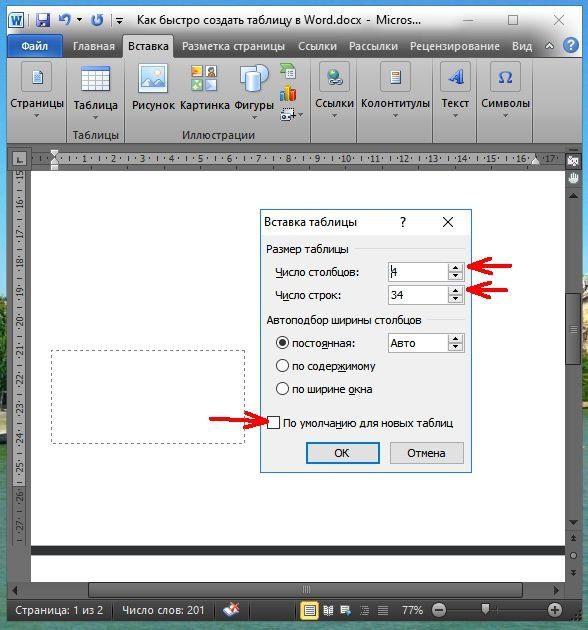
Если вы будете часто создавать таблицы, то можете задать начальные параметры и установить галочку напротив пункта «По умолчанию для новых таблиц». Тогда все эти настройки сохранятся, и в следующий раз вам будет необходимо только нажать кнопку «ОК».
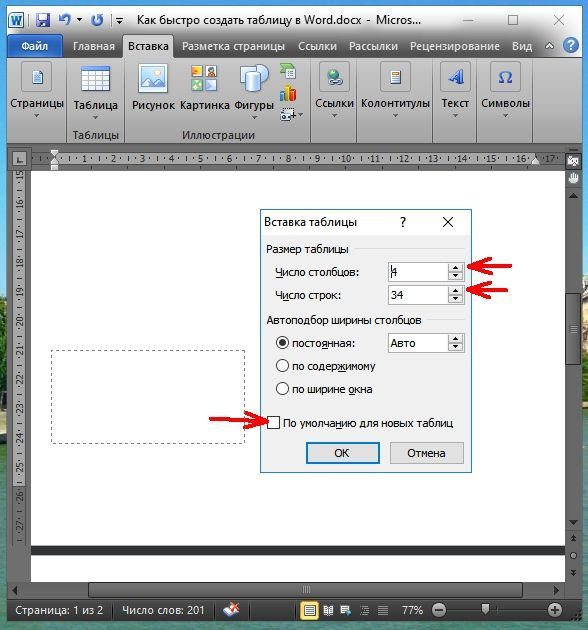
Если вы выберите пункт «Таблица Excel», то у вас появится точно такая же таблица, как в программе Excel.
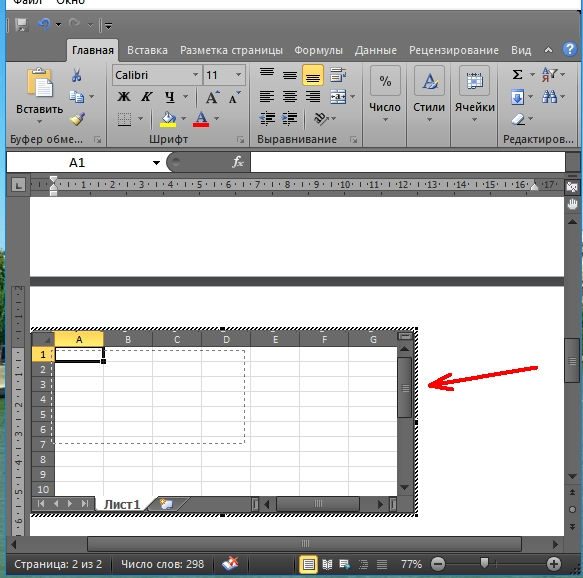
Можно выбрать Нарисовать таблицу, но для таблиц, которые будут размещаться на нескольких листах, я бы не советовала это делать. Такой метод хорош только для небольших табличек внутри таблицы.
Поэтому пункт «Нарисовать таблицу», я вам не советую выбирать. Это для очень продвинутых пользователей, и то часто такая таблица очень плохо редактируется, и если вы захотите её перенести на другой компьютер, то «геморрой» вам будет обеспечен.
Очень интересен пункт «Экспресс таблицы«, но мы рассмотрим его в отдельной статье, т. это очень большая тема.
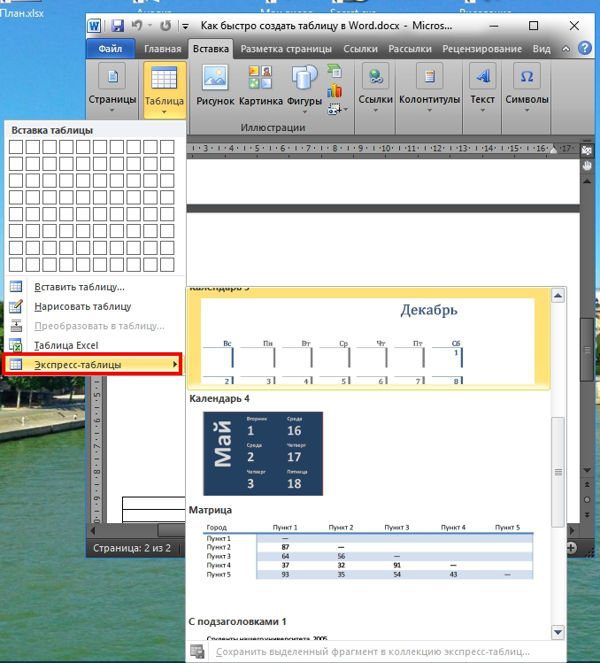
Самое сложное в таблице, это создание шапки вот такого вида:
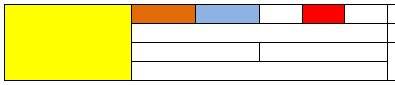
Но мы ее сделаем быстро.
Более подробно о редактировании и создании сложных таблиц у меня описано в статье Редактирование таблицы в Word.
Как объединить ячейки таблицы?
Выделите необходимое количество ячеек, и щелкните правой кнопкой мыши по выделению.

Как разбить ячейку на несколько ячеек
Щелкните правой кнопкой мыши в ячейке, которую необходимо разбить, и выберите в выпадающем меню пункт Разбить ячейки.
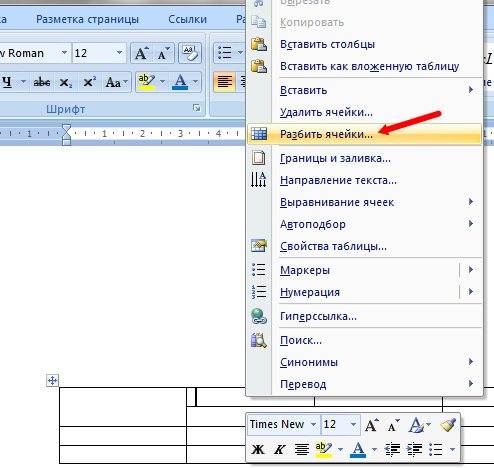
В окошке Разбиение ячеек, укажите необходимое число столбцов и строк, и нажмите кнопку ОК.

Как раскрасить ячейку таблицы
Щелкните правой кнопкой мыши по ячейке, которую необходимо раскрасить, и в выпадающем списке выберите пункт Границы и заливка.
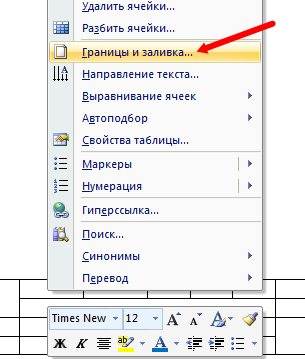
Вот таким образ можно создать таблицу в Word.
Как перевести таблицу из ворд в картинку
Как сделать невидимую таблицу в ворде
Как преобразовать таблицу в текст в ворде
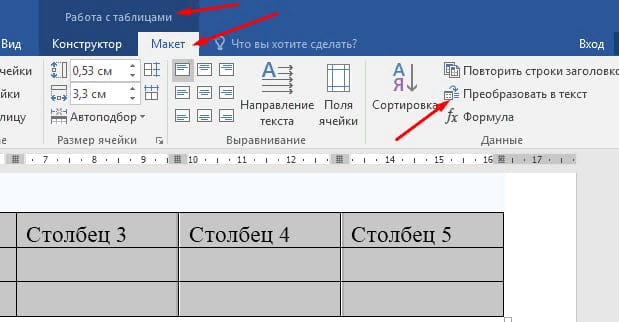

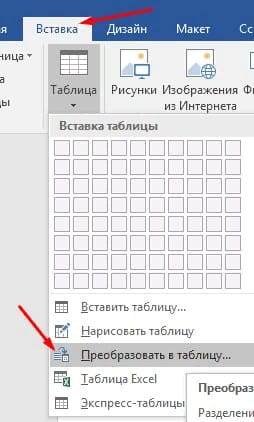

На этом все.
Здравствуйте, друзья.
Набрать текст в редакторе под силу большинству из нас, даже если мы только осваиваем работу за компьютером. А вот изменить его, дополнить изображениями и таблицами, сделать отступы, поля и добавить нумерацию страниц уже сложнее. Для этого надо получить специальные знания, иначе можно долго искать нужную функцию и вникать в ее работу.
Я давно подружилась с программами Microsoft Office и хочу помочь вам в их освоении. Сегодня разберемся, как сделать таблицу в Word и Google Документе, как добавить и удалить строки и столбцы, поменять их ширину, выровнять данные в ячейках и произвести другие действия.
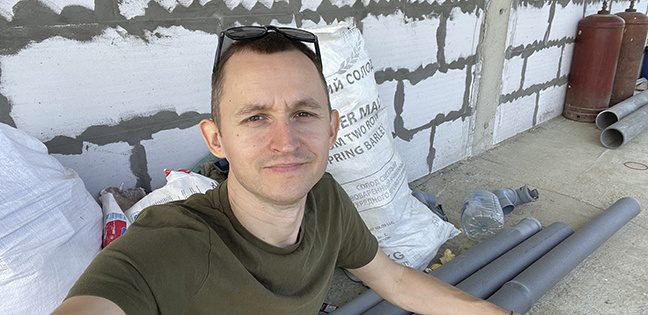
Все способы с пошаговыми инструкциями
Откройте программу и посмотрите на основное меню вверху экрана. Среди перечня опций нам нужна вкладка “Вставка”.

Я использую Office 365, который по интерфейсу не отличается от пакета 2016 года. Если у вас стоит более ранняя версия, не расстраивайтесь. Да, меню будет выглядеть немного иначе, но ваша задача – найти вкладку “Вставка” или “Вставить”.
Затем нажмите на слово “Таблица”. Перед вами появится выпадающий список, при помощи которого можно:
- в 1 клик начертить пустую таблицу максимального размера 10 × 8 ячеек, затем ее можно увеличить, об этом я расскажу немного позже;
- создать нужное количество строк и ячеек;
- нарисовать объект любого формата по своему желанию;
- преобразовать уже набранный текст в табличный формат;
- открыть прямо в Word редактор Excel и работать в нем, если это привычно и удобно для вас;
- воспользоваться готовыми шаблонами, предусмотренными программным продуктом, или создать свои.
Сейчас мы рассмотрим каждый из этих способов отдельно.
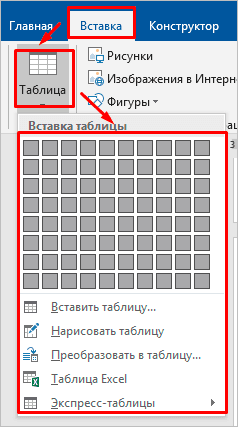
Быстрое создание простой таблицы
Самый легкий способ – это отметить в выпадающем меню поле, в котором квадратики по вертикали означают количество строк, а по горизонтали – столбцов. Таким образом, если мы выделяем область 3 × 4, то получаем таблицу из 12 одинаковых ячеек, готовую к заполнению.
В дальнейшем ее можно увеличить, уменьшить и изменить размеры строк и столбцов. Как это сделать, смотрите в разделе о редактировании.
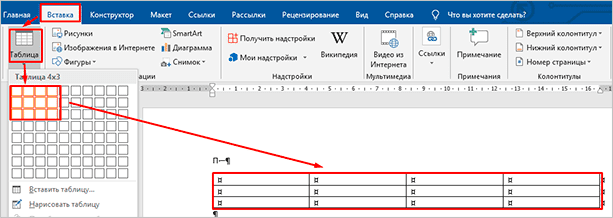
Второй простой способ

В выпавшем окошке можно выбрать любое количество строк и столбцов, а также настроить ширину ячеек:
- фиксированную;
- по содержимому, чтобы размеры подстраивались под самый длинный текст;
- по ширине окна, тогда таблица будет занимать всю область: от левого до правого края листа.
Если вы поставите галочку внизу, то в следующий раз редактор предложит создать точно такой же объект, что удобно, если вам нужно несколько одинаковых массивов.
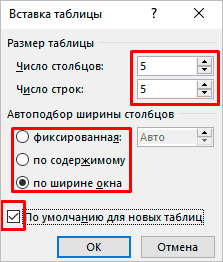
Рисуем таблицу
На мой взгляд, это самый трудный способ, его стоит использовать в редких случаях, когда нужно составить сложную таблицу необычной конфигурации или когда у вас уйма времени, и хочется поэкспериментировать.
Выбираем в меню соответствующий пункт.
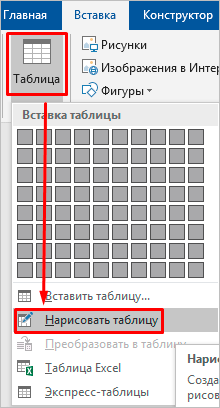
Теперь ведем карандашом и рисуем рамку, а затем ячейки. На мой взгляд, тут удобно “чертить” вертикальные, горизонтальные и даже диагональные линии и создавать свой макет, но вы можете творить, как вам захочется.
В процессе рисования в основном меню откроется вкладка “Макет”. Опции на этой панели позволяют быстро добавлять одинаковые ячейки, объединять их или разделять. Подробнее обо всех возможностях редактирования любой таблицы в Microsoft Word я расскажу чуть позже.

Более 100 крутых уроков, тестов и тренажеров для развития мозга
Эта функция может стать довольно удобным инструментом для тех, кто привык быстро набирать текст и не хочет тратить время на заполнение полей. Также вы можете его использовать, когда переносите данные с распечатанного листа и книги в компьютер или просто не любите таблицы, но делать их приходится.
Чтобы все получилось, содержимое каждой ячейки пишите по одному из принципов:
- с новой строки;
- через точку с запятой;
- со знаком табуляции, то есть нажимая клавишу Tab на клавиатуре;
- через любой выбранный вами символ.
Главное, не запутаться и по порядку сверху вниз и слева направо, то есть по строчкам, выписать все данные с использованием выбранного разделителя. Я чаще всего выписываю содержимое новой графы, нажимая Enter, так проще не запутаться и проконтролировать количество данных.
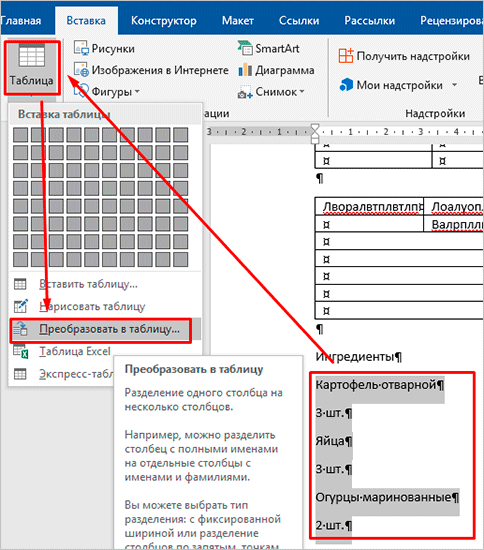
В появившемся окне выбираем нужное количество столбцов, строки программа установит сама. Затем говорим редактору, как подобрать оптимальную ширину ячеек, и какой символ отделяет их содержимое в конкретном случае. Нажимаем кнопку “ОК” и получаем готовую и уже заполненную форму.
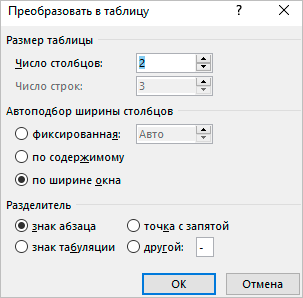
Создаем таблицу Excel в текстовом документе
Чем интересен Excel? В нем есть формулы, возможность фильтровать и упорядочивать информацию, делать простые и сложные расчеты, рисовать графики, чего нет в Word. Поэтому если нам нужно что-то посчитать и внести данные в текстовый документ, мы открываем меню и выбирайте соответствующую опцию.
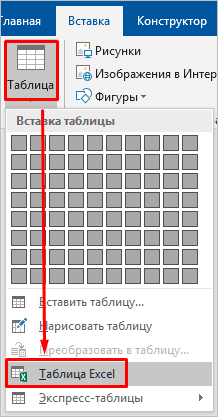
Перед нами появляется объект из 10 строк и 7 столбцов и меню редактора таблиц от компании Microsoft. Работать с ним так же легко и приятно, как с обычным массивом в Excel.
Когда вы сделали нужное редактирование данных, можете продолжать работу над документом, переключив курсов за пределы таблицы. Чтобы вернуться и изменить содержимое, нужно 2 раза нажать на объект левой кнопкой мыши.
В Word есть шаблоны, которые могут вам пригодиться. Чтобы воспользоваться ими, в меню выберите строку “Экспресс-таблицы”. Перед вами появится список заготовок, можете взять подходящую и внести свою информацию.
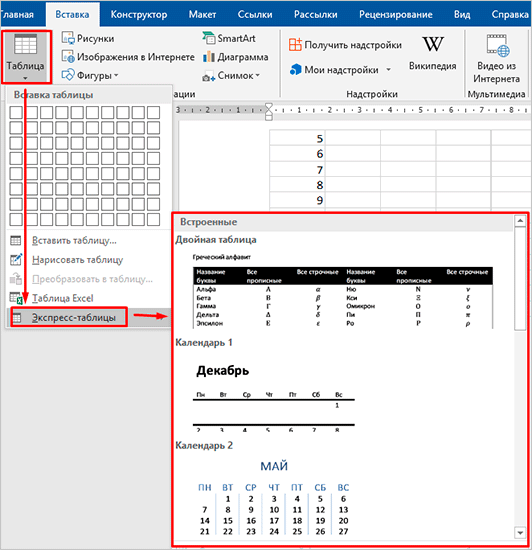
Но главная фишка в том, что вы можете добавить уже готовую таблицу в заготовки, чтобы использовать ее в следующий раз. Это очень удобно, когда нужно создавать однотипные объекты в разных документах.
Чтобы применить функцию, вставьте таблицу, заполните заголовки или всю информацию в зависимости от ваших целей, затем наведите курсор на пункт меню “Экспресс-таблицы” и кликните левой кнопкой мыши по самой нижней строке с рисунком дискеты слева.
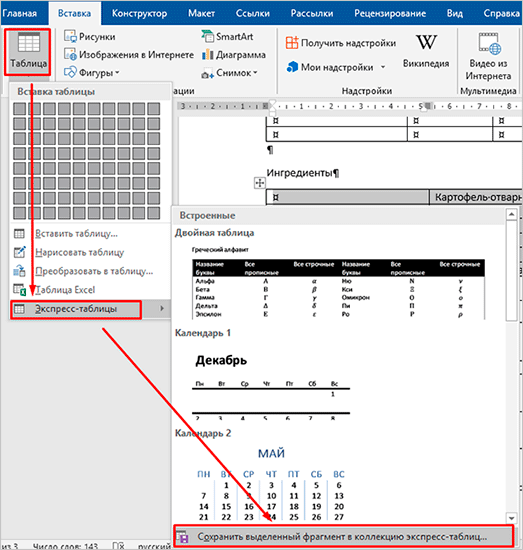
После создания таблицы ее в любое время можно заполнить и изменить. Чтобы сделать это, кликните по ней левой кнопкой мыши и в основном меню программы зайдите в панель “Макет”.

Изменяем свойства таблицы
В самом левом углу мы видим 3 пункта:
- Выделить,
- Отобразить сетку,
- Свойства.
При помощи первой опции можно создать выделение нужной области для дальнейшего редактирования. Это может быть 1 ячейка, столбец, строка, в которой в данный момент находится курсор мыши либо вся таблица.
Сетка нужна, если вы убрали границы между элементами, а точнее, скрыли их. Вот так выглядит табличка, в которой нет линий между столбцами.
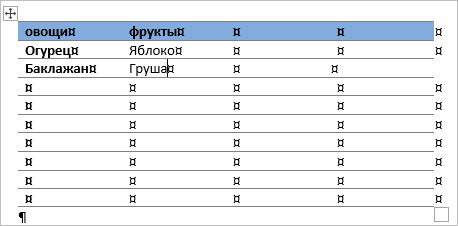
А вот так она будет отображаться с применением сетки.
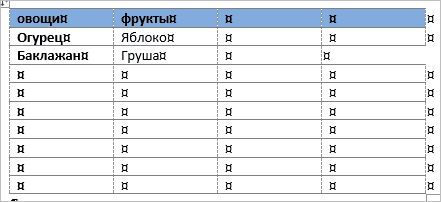
Видите, появились пунктирные разделители? Теперь проще разобрать структуру данного массива.
В свойствах вы можете:
- изменить ширину таблицы, строк, столбцов и ячеек;
- настроить положение объекта на листе;
- разрешить или запретить перенос на другую страницу;
- выровнять текст по центру, верхнему или нижнему краю;
- добавить альтернативный текст, чтобы графы не были пустыми.
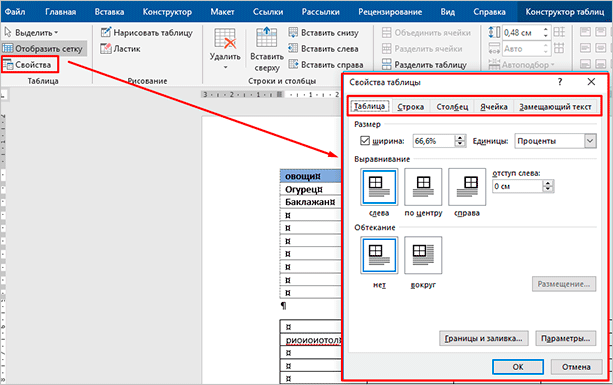
Удаление и добавление элементов
Это одна из самых нужных функций при работе с массивом данных. Поставьте курсор мыши на ячейку и нажмите на кнопку “Удалить”.
В выпавшем списке выберите, что именно нужно убрать:
- одну графу,
- весь столбец,
- строку,
- таблицу.
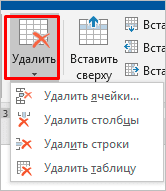
Когда вы убираете одну ячейку, то программа предлагает варианты, как это сделать:
- сдвигая данные влево или вверх;
- удаляя целиком строку или столбец.
Если вы применяете первый вариант, то в выбранной строке или столбце станет на 1 графу меньше, чем в остальных. Вот как это выглядит на практике.
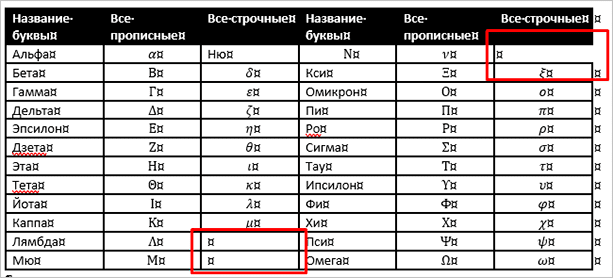
Добавить одну ячейку не получится, наращивание массива происходит строками снизу или сверху и столбцами слева или справа от графы, в которой расположен курсор.
Примечание: Чтобы добавить несколько строк, выделите столько же ячеек по горизонтали или вертикали.
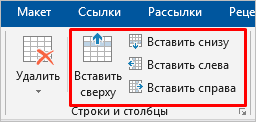
Другие настройки
Также вы можете:
- объединить или разделить выделенные ячейки или отделить одну часть таблицы от другой;
- настроить ширину и высоту строк и столбцов;
- выровнять текст по одному из краев ячейки или по центру;
- задать поля;
- применить сортировку или математические формулы к содержимому.
Все эти настройки перед вами, испытайте их, чтобы научиться быстро редактировать нужные параметры.

Также вы можете менять месторасположение таблицы. Для этого наведите на нее мышку и тяните за крестик в левом верхнем углу. Другой способ: выделите объект, нажмите комбинацию клавиш “Ctrl + X”, переместите курсор в нужное место и воспользуйтесь кнопками “Ctrl + V”.
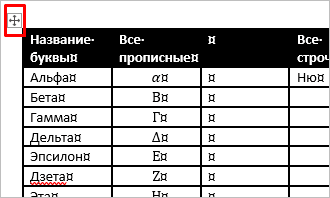
Изменение внешнего вида
Вы можете не только редактировать элементы и таблицу целиком, но и изменять их внешний вид. Для этого кликните по объекту и перейдите в пункт меню “Конструктор таблиц”.
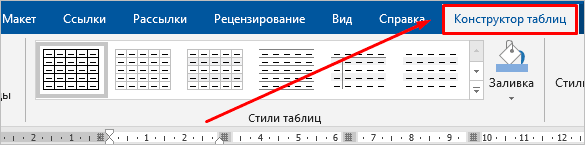
Тут вы можете:
- использовать готовые шаблоны, которые видны на скриншоте выше;
- раскрашивать ячейки в любой цвет;
- изменять внешний вид границ, добавлять и убирать их.
Сделайте свой документ еще более красивым и удобным для чтения при помощи этих функций.
Таблицы в Google Документах
А вы знаете, что есть альтернатива текстовому редактору Microsoft Word? Это Google Документы, которые хранятся в интернете. Создавать их может любой человек, у кого есть аккаунт в Google.
Главное удобство: работать над одним документом можно с разных компьютеров и давать доступ другим пользователям для просмотра и редактирования данных. В последнее время я пользуюсь этим редактором чаще, чем Word. Попробуйте, может, и вам понравится.
Здесь есть большинство самых востребованных функций. Чтобы вставить таблицу, нужно нажать на слово “Вставка” в верхней панели, выбрать соответствующее действие из списка и выделить желаемое количество строк и столбцов.
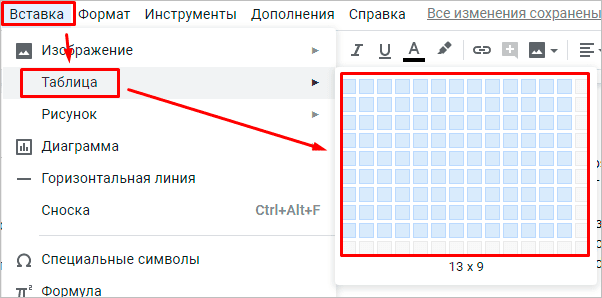
Заключение
Мы разобрали несколько способов сделать таблицу в Word, узнали, как заполнить ее, отредактировать и оформить. Я надеюсь, что эта инструкция помогла вам, а если возникли трудности, то напишите об этом в комментариях. Я постараюсь помочь.
Всего доброго. До новых полезных встреч, друзья.
Создание и форматирование таблицы в Ворде
В программе Microsoft Word имеется возможность не только печатать текстовые данные, но и создавать другие объекты. Таблицы в Word представляют собой не только довольно мощный и универсальный способ, с помощью которого наглядно и компактно можно представить нужную информацию, но и средство придания странице любой структуры. Темой сегодняшнего разговора являются таблицы в Ворде и способы их использования. Данная информация поможет пользователям не только понять программу, но и экономить время в процессе работы, а также научиться представлять нужную информацию в удобном для чтения виде. Основные моменты созданияТаблица — это очень сильный инструмент форматирования, благодаря которому документу можно придать любой вид. Очень часто в Word для решения различных задач использование таблицы является самым приемлемым, а иногда и единственно возможным вариантом. Таблица является структурой, которая состоит из горизонтальных строчек и вертикальных столбцов, пересечение которых образует ячейки. В документе для создания необходимо курсор навести на место будущего расположения желаемого объекта и в меню выбрать команду «Вставка», где после нажать на кнопку «Таблица». Далее действия можно разделить на 3 возможных способа:
- В окне самостоятельно определить структуру будущего объекта, выделить нужное число строк и столбцов.
- В окне выбрать команду «Вставить таблицу», где указать нужно количество ячеек.
Поскольку текстовые данные в каждой ячейке форматируются как стандартные данные, необходимо знать не только, как в Ворде вставлять таблицу, но и форматированные в ней данные. Форматирование текста внутриПрежде чем приступать к изменению текстовых данных в ячейках, их необходимо предварительно выделить. Для выделения всей таблицы в Ворде необходимо нажать на перекрестие, которое можно найти в левом верхнем углу выделяемой строки. Чтобы выделить отдельно определенную строчку, следует навести курсор на эту строку и щелкнуть в поле выделенного столбца. А для выделения нескольких соседних клеток необходимо с помощью мышки протянуть нужное расстояние, при этом зажав клавишу Shift. Эта же кнопка может выделять ячейки в произвольном порядке. Ну и, конечно же, можно использовать команду «Выделить», которая находится на ленте «Макет» контекстного инструмента «Работа с таблицами». Таблица, как и обычный документ, по форматированию особо ничем не отличается. Настройки столбцов и строк можно найти в окне «Свойства таблицы», которое находится под командой «Свойства» на панели в меню Word. Можно изменять шрифт и размер текста, отступы и т. Форматирование также можно осуществлять при помощи конструктора. В меню Word его легко найти, если перед этим установить курсор на любую ячейку. Данная команда является очень полезным помощником, поскольку располагает всеми необходимыми инструментами для работы в Ворде с такими объектами. Можно еще объединять несколько соседних клеток в одну, посредством их выделения и последующим выбором в контекстном меню, кликнув правой кнопкой мышки команду «Объединить ячейки». Удаление из документаРассмотрим также, как можно удалять таблицу, поскольку очень часто создание объекта не дает желаемого результата. Это можно сделать несколькими способами:
- Правильно выделив объект, протянув курсором мышки до конца, до его окраса, можно изъять его с помощью кнопки на клавиатуре Delete (Del).
- Выделив таблицу, можно ее вырезать, нажав соответствующую команду в меню, которое откроется, если кликнуть правой кнопкой мышки на выделенном объекте.
Подводя итоги, можно подчеркнуть, что практически в любом документе присутствует информация, которая в текстовом виде не воспринимается, а таблица предоставляет большие удобства для чтения, при этом данные становятся более наглядными. Отблагодари меня, поделись ссылкой с друзьями в социальных сетях:
Здравствуйте, дорогие читатели. Сегодня будем учиться форматировать таблицы Ворд. Вместо скучных, однообразных, плоских структур, мы получим броские, цепляющие взгляд конструкции, которые приятно и легко изучать, просто распечатать.
На самом деле, возможности оформления в Ворде настолько велики, что охватить их все практически нереально, да и Вы устанете читать. Потому, мы охватим самые важные инструменты, а дальнейшие, глубинные аспекты будут уже за Вами.
Прежде хочу сказать, что внешний вид таблицы напрямую зависит от выбранного стиля и темы. Для информации внутри таблиц работает форматирование текста и настройка абзацев. Эти темы обязательно изучите они дадут Вам огромную свободу в манипуляциях с таблицами. А теперь копаем глубже.
Для экспериментов я возьму вот такую таблицу:

Стили таблиц в Ворде
Конечно, можно долго разрисовывать таблицу, используя стандартные средства форматирования. А я предлагаю применять стили таблиц. Это предустановленные или сохраненные Вами данные о форматировании таблиц, которые применяются в один клик. Заманчиво? Всего одно мгновение и вся таблица отформатирована!
Чтобы улучшить таблицу – установите курсор в любую ячейку таблицы и перейдите на вкладку Работа с таблицами – Конструктор. Что здесь предлагаю сделать:
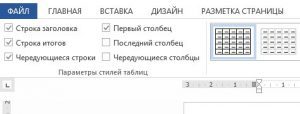
Кроме того, можно отдельно настроить формат последнего столбца и чередование столбцов. Мы сейчас этого делать не будем
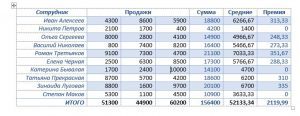
Важно! Выравнивание текста делайте по левому краю, а числовых данных – по правому. Это существенно улучшает читаемость данных. Посмотрите на высоту наших строк. Вам не кажется, что таблица очень сжата, выглядит скомканной?
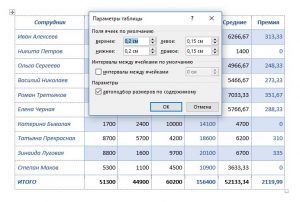

Такая таблица мне уже нравится больше. Что еще можно сделать?
Как изменить сетку в таблице Ворд
Вид таблицы можно немного облегчить, экспериментируя с линиями сетки. Давайте сделаем их не сплошными, а мелким пунктиром:
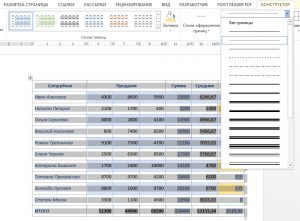
Поэкспериментируйте с границами, чтобы получить самый удобный для восприятия вид.
Повторение заголовка таблицы в Word
Когда Ваша таблица большая и не вмещается на один лист – обязательно сделайте повторяющийся заголовок:
- Поставьте курсор в любую ячейку первой строки
- Кликните на ленте: Работа с таблицами – Макет – Данные – Повторить строки заголовков
Теперь, при переходе на новый лист, первой строкой будет отображаться заголовок, читателю не придётся интуитивно понимать к чему относится каждая из колонок.

Разрыв таблицы в Ворде
Иногда нужно принудительно разорвать таблицу, чтобы вставить какие-то пояснения или перенести на следующий лист. Для этого выполните такую последовательность:
- Выделите любую ячейку в строке, над которой должен быть разрыв
- Нажмите на ленте Работа с таблицами – Объединение – Разделить таблицу.
Результат операции на рисунке:
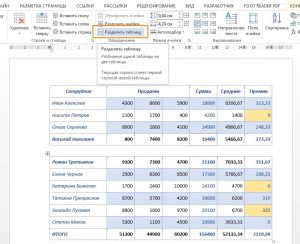
Вот и всё, что я хотел сегодня рассказать. Информации много, поле для экспериментов очерчено. Теперь пробуйте делать то же самое в своих проектах. Уверен, у Вас все получится, ведь ничего замысловатого разработчики нам здесь не предложили.