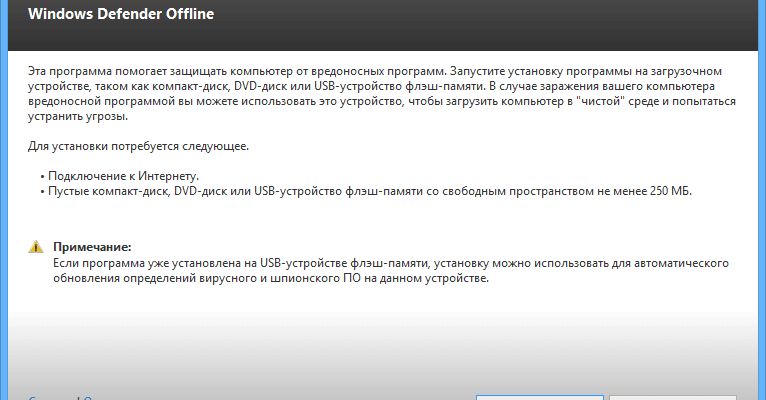Многие из вас, вероятно, сталкивались с проблемой, при которой зараженный компьютер очень сложно вылечить с помощью традиционных антивирусных программ. В некоторых случаях вредоносная программа может блокировать установку любых антивирусов, а удалить ее вручную не представляется возможным.
Если у вас похожая проблема, вас может выручить создание загрузочного диска или флэш-накопителя с антивирусом, который может быть запущен до загрузки операционной системы. Специально для таких ситуаций Microsoft создала автономный Защитник Windows (или Windows Defender Offline) – бесплатный инструмент, который вы можете использовать для удаления вредоносных программ с ваших устройств под управлением Windows.
- Где скачать автономный Защитник Windows?
- Запись автономного Защитника Windows на диск или флэшку
- Использование автономного Защитника Windows
- Заключение
- Защитник Windows как включить сканирование на вирусы при старте системы.
- Как использовать Microsoft Defender Antivirus для запуска автономного сканирования Защитника Windows в Windows 7 или Windows 10 (если система не загружается).
- Windows Defender. Включение, проблемы и сложности
- Проблемы и сложности с Защитником
- Как включить через групповые политики
- Как включить через реестр
- Defender на старших версиях Windows
- Отзывы о программе Windows Defender Offline
- Быстрое сканирование, рекомендованное Microsoft
- Полное сканирование для детального сканирования
- Автономное сканирование, поиск скрытых вирусов при запуске
- Отключение антивирусной защиты в окне «Безопасность Windows»
- Скрипт для полного отключения Защитника Windows 11
- Полное отключение антивирусной защиты Microsoft Defender в редакторе локальной групповой политики и редакторе реестра
- В редакторе реестра
- В редакторе локальной групповой политики
- Полное отключение в программе Defender Control
- Новая функция встроенного в Windows 10 антивируса Windows Defender (Защитник Windows), теперь он может сканировать операционную систему в автономном режиме
- Как запустить автономный Защитник Windows в Windows 10
- Как запустить автономный Защитник Windows в графическом интерфейсе
- Как запустить автономный Защитник Windows в Windows PowerShell
- Как запустить автономный Защитник Windows в командной строке
- Не работает проверка автономным модулем windows defender
- Защита компьютера Windows 11 с помощью автономного модуля Microsoft Defender
- 3 варианта запуска автономного модуля Microsoft Defender
- 1 вариант (через графический интерфейс ОС MS Windows 11)
- 2 вариант (с помощью PowerShell)
- 3 вариант (с помощью командной строки)
- Ошибки Центра Безопасности Защитника Windows и способы их устранения
- Общие рекомендации
- Как исправить ошибку 0x800704ec Центра безопасности Защитника Windows
- Как исправить ошибку 0x8050800d Центра безопасности Защитника Windows
- Как исправить ошибку 0x800705b4 Центра безопасности Защитника Windows
- Как исправить ошибку 0x8050800c Центра безопасности Защитника Windows
- Как исправить ошибку 577 Центра безопасности Защитника Windows
- Запуск Защитника Windows 10 в автономном режиме
- Как скачать Windows Defender Offline и записать на флешку или диск
- Как запустить полное сканирование антивирусом Microsoft Defender в Windows 11 с помощью службы «Безопасность Windows»
- Как запустить полное сканирование Windows 11 используя Терминал – PowerShell или Командную строку
- PowerShell
- Командная строка
Где скачать автономный Защитник Windows?
Если вы используете Windows 7 или Windows 8, перейдите на эту страницу и скачайте версию Windows Defender Offline (32-разрядную или 64-разрядную), подходящую для вашей редакции Windows. В результате вы получите файл mssstool.exe, который весит менее 1 Мб.
Запись автономного Защитника Windows на диск или флэшку
Далее нужно записать Windows Defender Offline на CD или DVD, или скопировать на USB-флэшку. Запустите mssstool.exe и с помощью мастера установки инсталлируйте антивирус на выбранный носитель.
На первом шаге установки вам будет предложено ознакомиться с информацией. Прочтите ее и нажмите «Далее».

Теперь примите условия лицензионного соглашения.

Далее вас попросят выбрать носитель, на который вы хотите установить программу: на чистый оптический диск, на USB-флэш накопитель. Также программу можно сохранить в виде ISO-файла на жестком диске компьютера. Этапы для всех трех вариантов похожи.
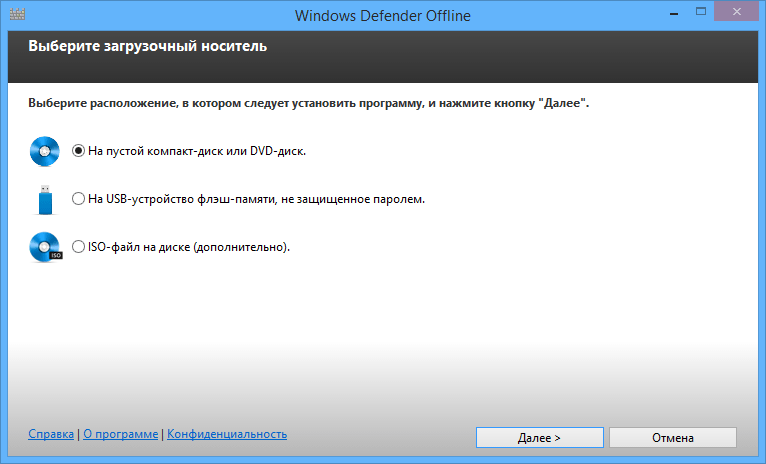
Я установлю Windows Defender Offline на флэшку. Вы тоже сделайте свой выбор и нажмите «Далее».
Если установка будет проводиться на флэшку, мастер установки сообщит, что прежде чем продолжить, накопитель должен быть отформатирован. Убедитесь, что у вас нет на нем никаких важных данных (а если есть, сохраните их в надежном месте), а затем нажмите «Далее».

На следующем этапе автономный Защитник Windows скачает все необходимые для установки файлы и скопирует их на флэшку. Этот процесс займет некоторое время, которое главным образом зависит от скорости вашего Интернет-соединения.

Когда процесс завершится, нажмите «Завершить». Теперь вы можете использовать флэшку для лечения компьютеров от вирусов.
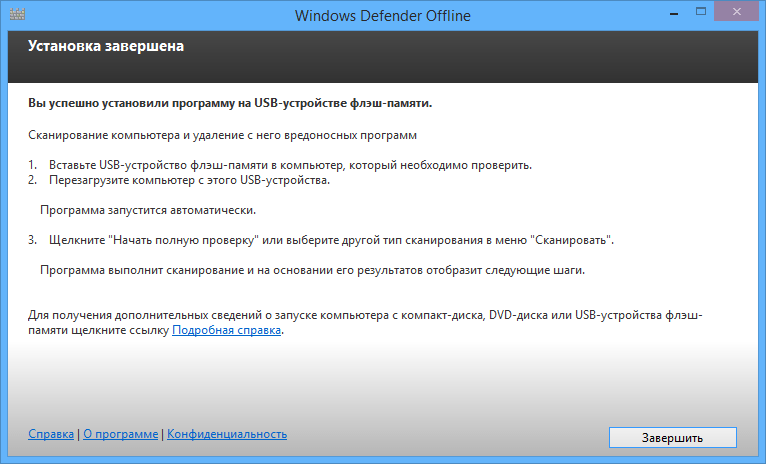
Использование автономного Защитника Windows
Подключите накопитель в порт USB или вставьте диск в оптический привод вашего компьютера, и загрузитесь с него.
В процессе загрузки вы увидите несколько экранов, которые покажутся вам знакомыми, если вы когда-нибудь устанавливали Windows 7. Затем вы увидите загрузку Windows Defender Offline.
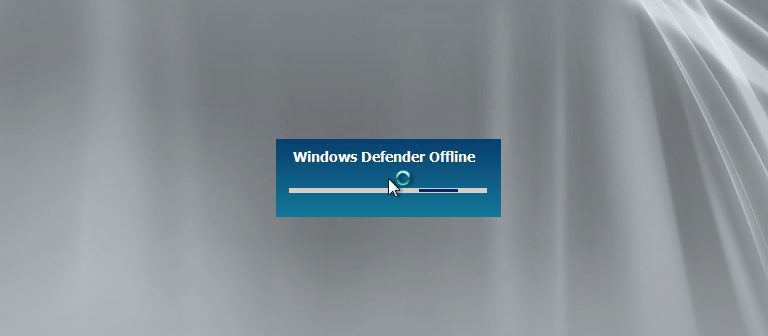
Этот процесс занимает некоторое время, так что наберитесь терпения. Если на вашем компьютере установлено несколько операционных систем, антивирус обнаружит их и предложит выбрать ту, которую вы хотите очистить от вирусов. После завершения загрузки, Windows Defender Offline автоматически начнет процесс сканирования компьютера. Если вредоносная программа будет обнаружена, вы сможете удалить ее в конце сканирования. Окно автономного Защитника Windows выглядит и работает также как и традиционная версия этой программы.
Есть один нюанс, который вы должны иметь в виду: Windows Defender Offline использует антивирусные определения, которые были доступны на момент его установки на диск или флэшку. Таким образом, если вы будете использовать его спустя некоторое время, будет лучше, если вы отмените автоматическое сканирование и обновите антивирусные базы, а затем возобновите сканирование.
Заключение
Я проверил этот антивирус на нескольких зараженных компьютерах и на каждом из них все вирусы были обнаружены и успешно удалены. Инструмент прост в использовании и знаком большинству пользователей Windows, так что у вас не должно возникнуть с ним никаких проблем.
Отличного Вам дня!
Защитник Windows, это встроенный в антивирусный инструмент, который защитит ваш компьютер от многочисленных угроз, поддерживая безопасность на должном уровне. Некоторые вредоносные программы особенно трудно удалить, иногда, вредоносная программа блокирует работу антивируса, и вы не можете удалить его вручную. Автономный режим Защитника легко справится с удалением вирусов на вашем устройстве.
Microsoft постоянно совершенствует Безопасность Windows делая его более полезным, последнее это добавление автономных возможностей, позволяющее запускать сканирование при загрузке системы, без необходимости подключения к Интернету. Это делает Защитник Windows Defender более надежным при обнаружении и удалении вредоносного программного обеспечения.
Защитник Windows (Defender Offline) первоначально был выпущен в 2011 году, Microsoft добавила антивирус в сборки Windows 10.
Защитник Windows как включить сканирование на вирусы при старте системы.
Если вы используете последнюю версию Windows 10, вы можете активировать Проверку автономным модулем Microsoft Defender, выполнив следующие действия:
Шаг 1: Закройте все открытые приложения.
Шаг 2: Откройте Параметры Windows, нажав сочетание клавиш Win + I
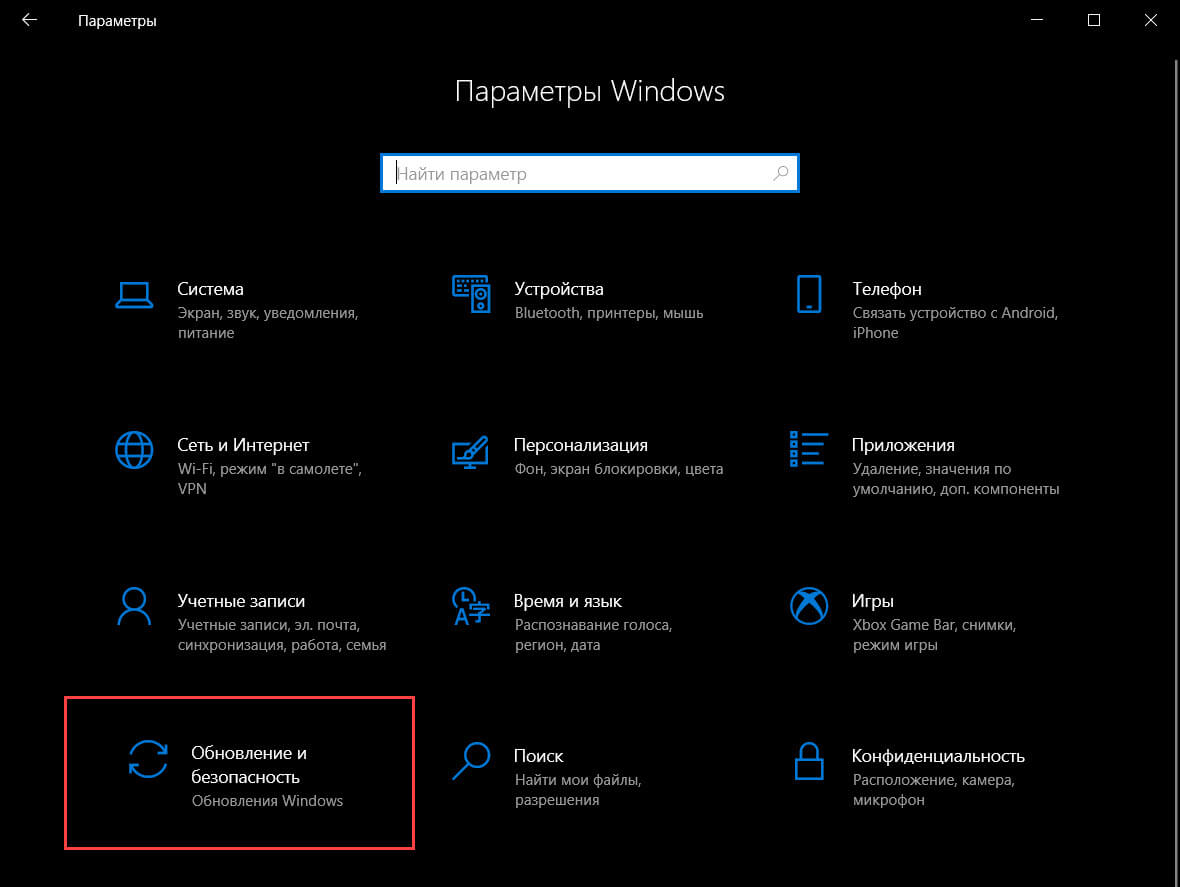
Шаг 3: Перейдите в раздел «Обновление и безопасность» → «Безопасность Windows».
Шаг 4: В правой части окна нажмите кнопку «Открыть службу Безопасность Windows».
Шаг 5: В следующем окне нажмите на значок в виде щита с надписью — «Защита от вирусов и угроз».
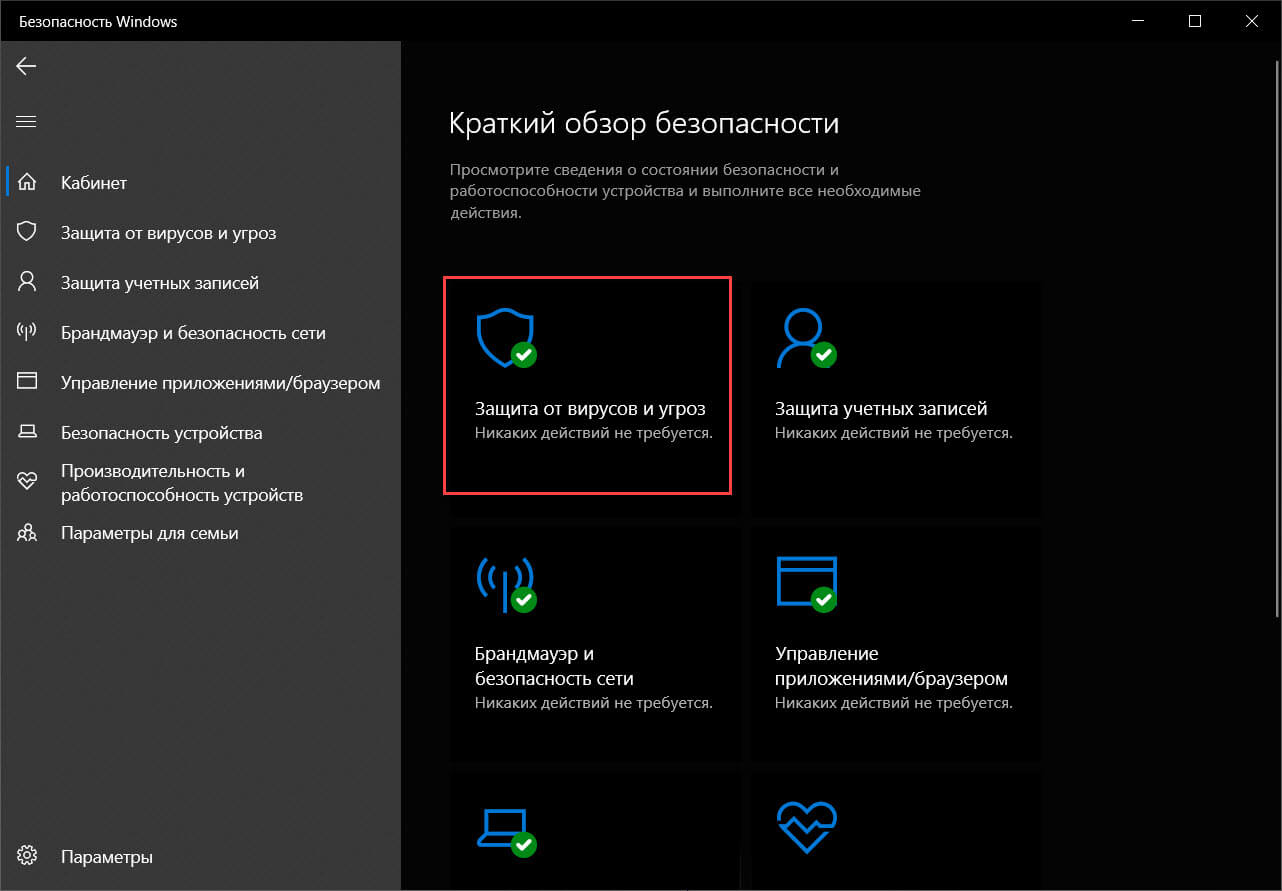
Шаг 6: В разделе «Текущие угрозы» найдите и нажмите ссылку «Параметры сканирования».
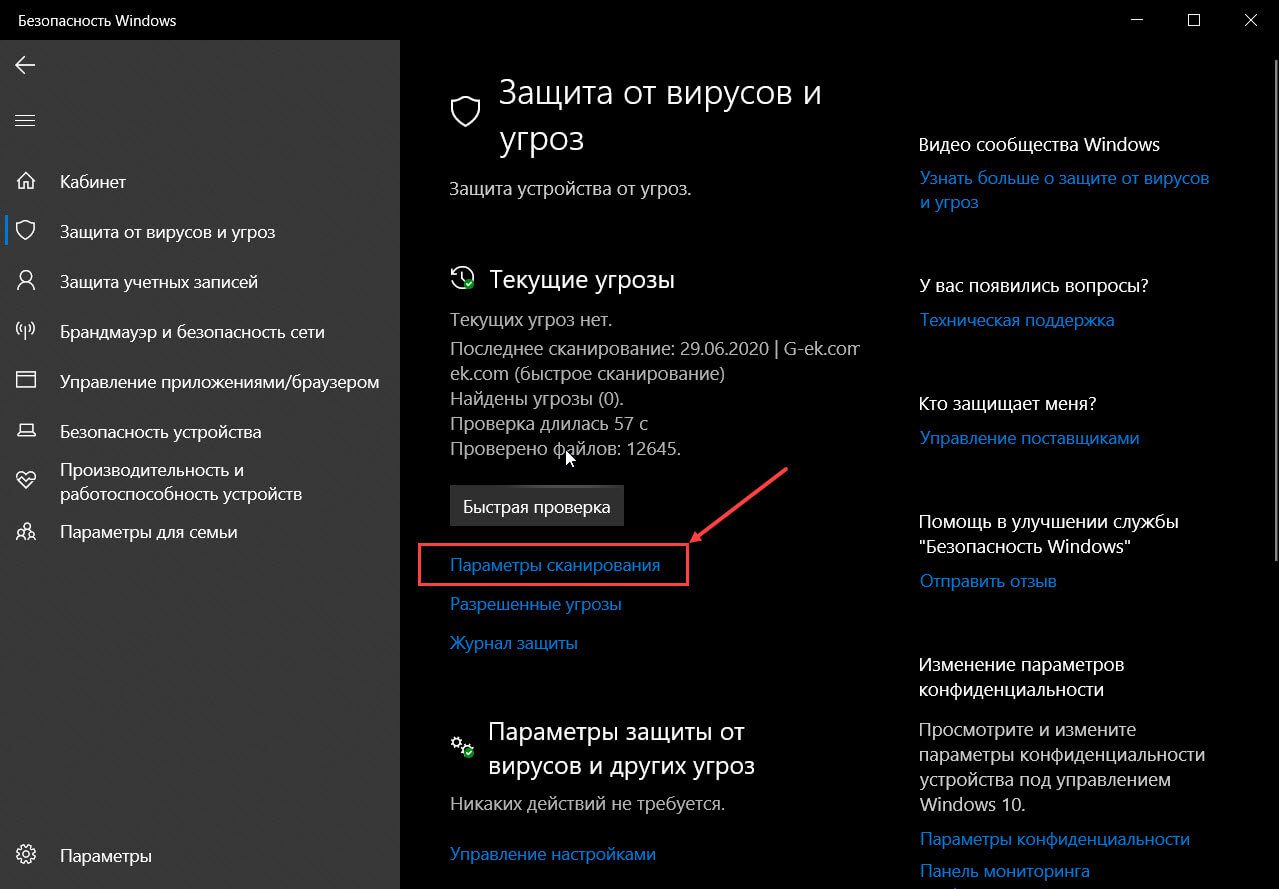
Шаг 7: В низу страницы установите чек бокс для «Проверка автономным модулем Microsoft Defender», и нажмите кнопку «Выполнить сканирование сейчас».
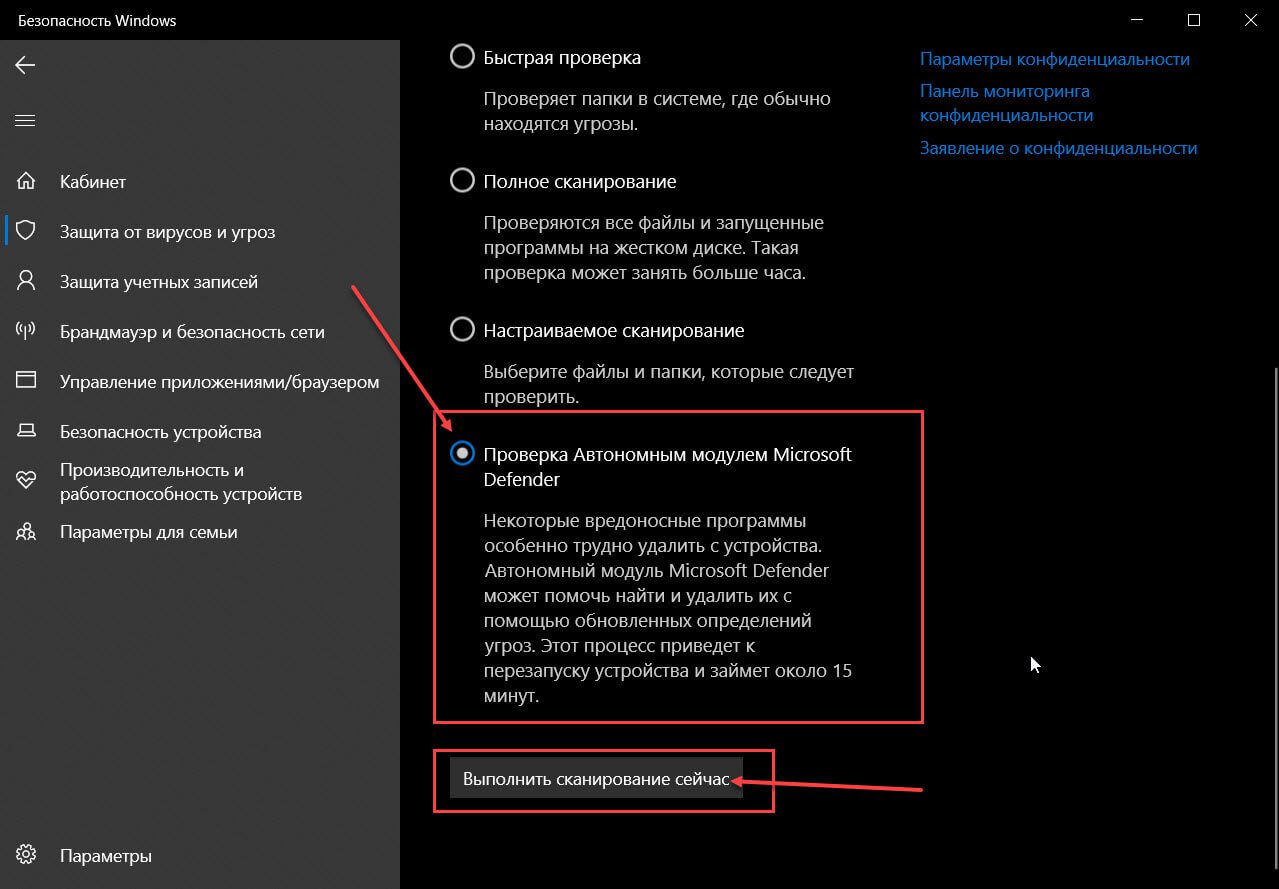
Шаг 8: Подтвердите свои действия нажав на кнопку «Проверка». После этого вы можете увидеть запрос UAC. Нажмите Да, чтобы продолжить.
Шаг 9: После этого начнется обратный отсчет времени (который вы не можете остановить), Windows 10 загрузится в среду восстановления и запускает Microsoft Defender Offline. Процесс автономного сканирования Защитника Windows может занять несколько минут, поэтому наберитесь терпения.
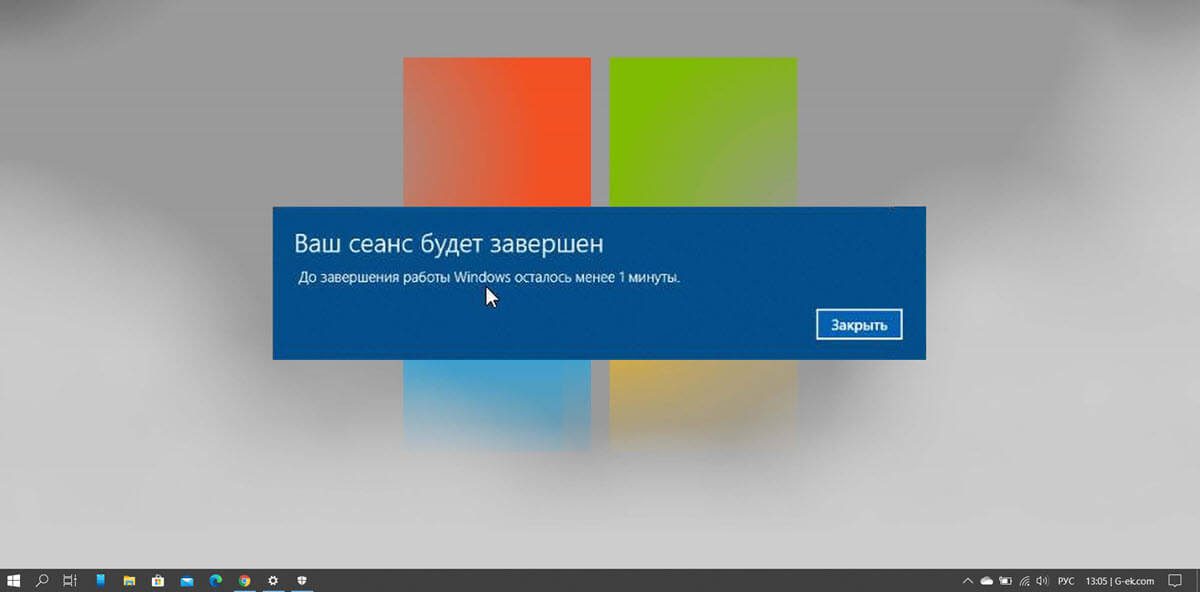
Microsoft Defender Offline автоматически сканирует ваш компьютер, и, если обнаруживается вредоносное ПО, вас спрашивают о действии, которое вы хотите предпринять. Если ничего плохого не найдено, ваш компьютер или устройство загрузится в Windows 10, как обычно.
Как использовать Microsoft Defender Antivirus для запуска автономного сканирования Защитника Windows в Windows 7 или Windows 10 (если система не загружается).
Шаг 1: Первое, что вам нужно сделать, это загрузить правильную версию Microsoft Defender Offline для вашего ПК. Перейдите на эту веб-страницу: Защита компьютера с помощью автономного Microsoft Defender. Прокрутите вниз и загрузите 32-разрядную или 64-разрядную версию Microsoft Defender Offline, в зависимости от типа используемой вами Windows.
Шаг 2: Запишите Microsoft Defender Offline на USB-накопитель. Помните, что у вас должно быть около 250-300 МБ свободного места. Обратите внимание, что хотя Microsoft переименовала этот инструмент и теперь называет его Microsoft Defender Offline, инструмент, который вы получаете с помощью этого способа, по-прежнему использует старое имя Windows Defender Offline.
Шаг 3: Запустите mssstool32.exe или mssstool64.exe, нажмите Да, когда увидите приглашение UAC, и используйте мастер для установки Защитника Windows в автономном режиме на носитель, который вы хотите использовать. Мастер запускается, информируя вас о том, что вам нужно: 250 МБ дискового пространства и чистый CD, DVD или USB-накопитель. Прочитайте отображаемую информацию и нажмите кнопку «Next».
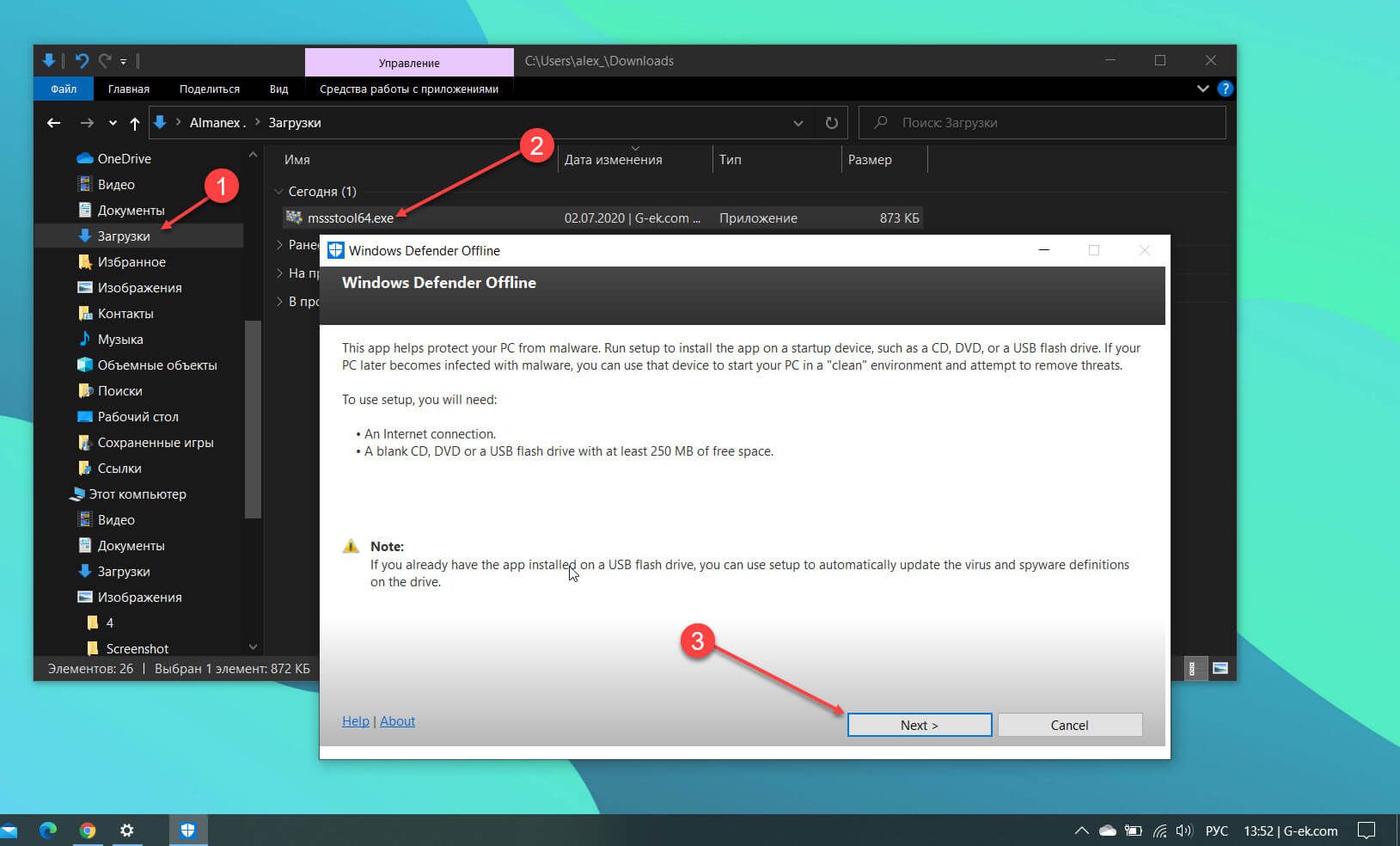
Шаг 4: Прочитайте условия лицензии Защитника Windows в автономном режиме и нажмите «I accept».
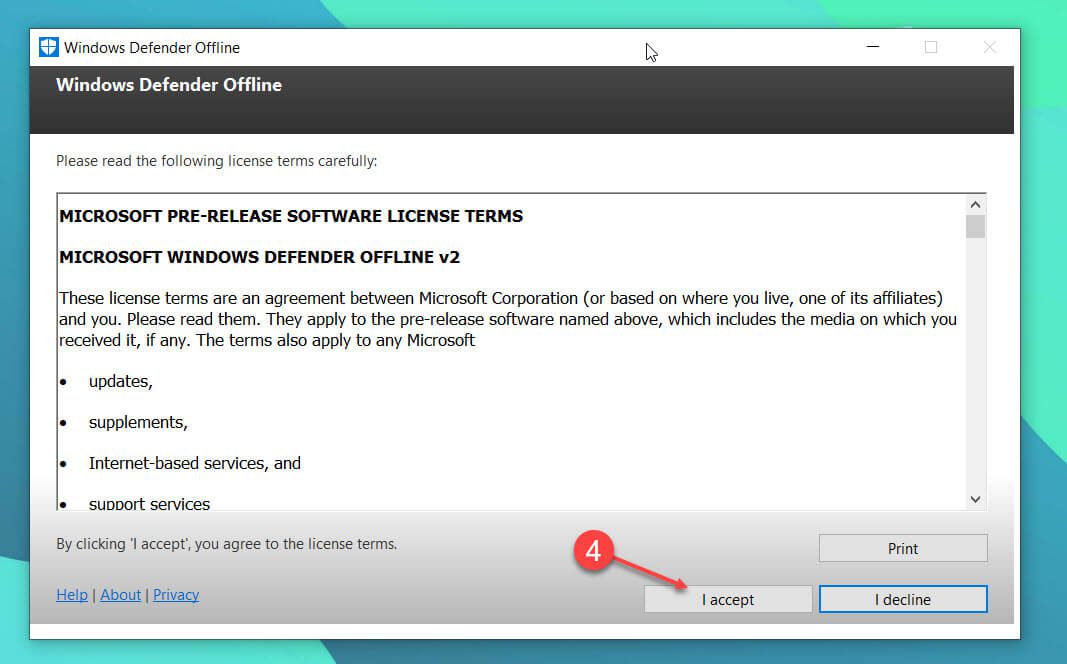
Шаг 5: Вам будет предложено выбрать, куда вы хотите установить Защитника Windows в автономном режиме: на чистый компакт-диск, DVD-диск, флэш-накопитель USB или сохранить его в виде образа ISO на диске.
Шаг 6: Выберите флэшку, которую вы хотите использовать, и нажмите «Next». Защитнику Windows в автономном режиме необходимо отформатировать флэшку, прежде чем продолжить установку. Убедитесь, что на ней, нет данных, которые вам могут понадобиться, а затем нажмите «Next», чтобы продолжить, Этот процесс займет некоторое время.

Шаг 7: После завершения процесса нажмите «Finish», и вы можете начать использовать Защитник Windows в автономном режиме для сканирования других компьютеров и устройств.
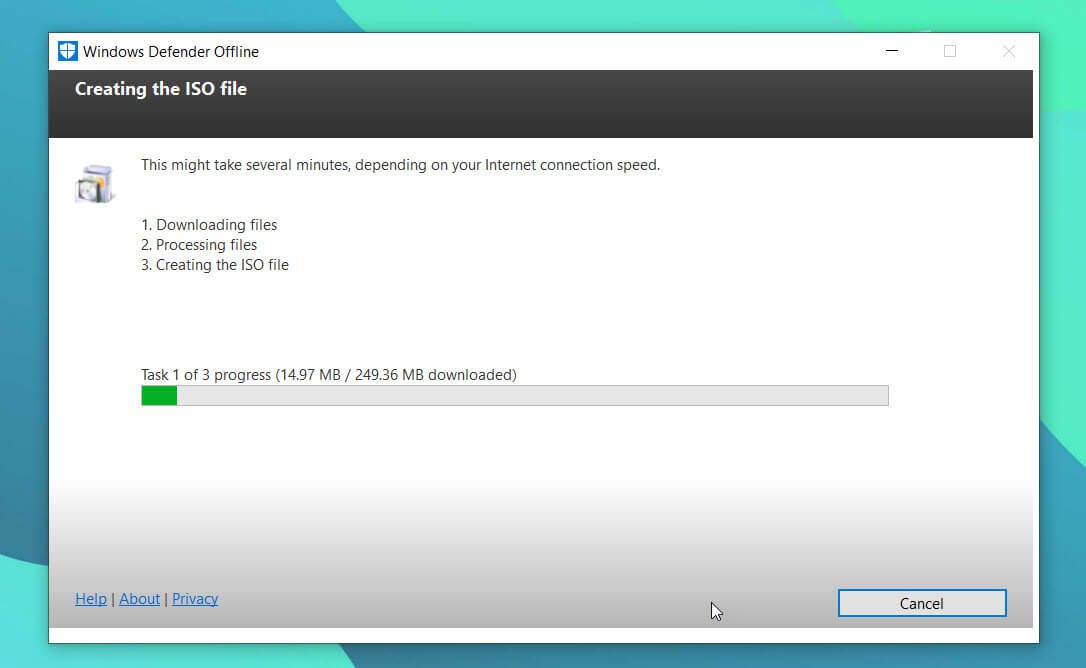
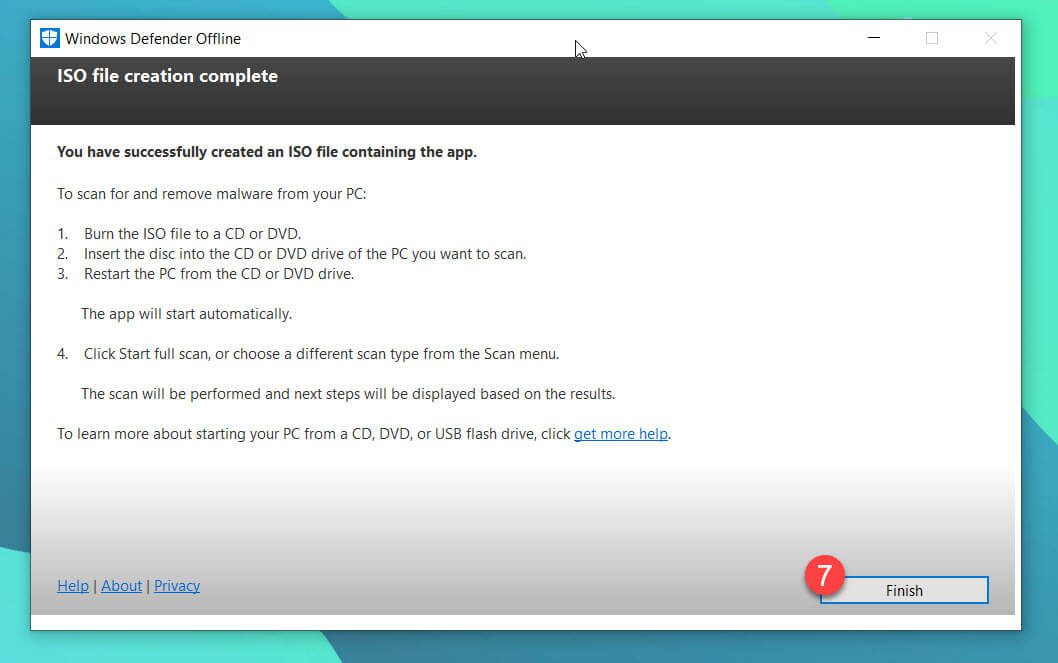
Шаг 8: Подключите USB-накопитель или CD / DVD к зараженному компьютеру и загрузитесь с него. Во время запуска, загружается ядро мини-Windows, которое, в свою очередь, запустит Защитника Windows в автономном режиме. После загрузки Защитник Windows в автономном режиме начинает сканирование вашего устройства. Если вредоносная программа найдена, вы можете удалить ее по окончании сканирования.
Следует отметить, что Защитник Windows в автономном режиме использует определения вредоносных программ, которые были доступны на момент записи на диск (CD / DVD), флэш-диск или образ ISO. Если после записи прошло пару дней, его определения устарели, и это не очень хорошо. Вот почему вы должны отменить автоматическое сканирование и обновить его перед повторным сканированием системы. Другой способ заключается в том, чтобы установить его снова на диск или флешку, чтобы были доступны последние определения вредоносных программ.
Инструмент прост в использовании и знаком большинству пользователей, поэтому у вас не должно возникнуть проблем с ним. Поделитесь с нами в комментариях ниже, как часто вы используете Автономное сканирование Защитником Windows.
Многие пользователи не пользуются сторонними антивирусами и полагаются на встроенное решение от Microsoft. С каждым новым крупным обновлением системы антивирус показывает результаты всё лучше и лучше. На данный момент он проявляет себя не хуже бесплатных антивирусов, но с меньшей нагрузкой на систему. В данной статье мы опишем основные вопросы и сложности, которые описывают, как включить защитник Виндовс (Windows) 10.
Windows Defender. Включение, проблемы и сложности
В обновлении Creators Update (версия 1703) появилось новое приложение, включающее в себя основные параметры безопасности устройства – Центр безопасности. Он включает в себя защиту от вирусов и угроз, параметры учетных записей и семейного доступа, настройки брандмауэра, безопасности и многое другое.
Если вы хотите узнать, как включить центр безопасности защитника Windows 10, то далее расскажем об этом более подробно.
Для начала потребуется открыть Центр безопасности. Для этого отобразите скрытые значки или найдите в трее символ «Щита». В зависимости от состояния системы он может быть «красным» — есть угроза, «желтым» — уведомление или предупреждение и «зелёным» — всё отлично. Для открытия нажмите дважды на иконку.
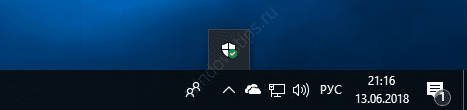
Главное окно Центра безопасности отображает статусы всех основных показателей – защиты от брандмауэра, учетных записей, вирусов, приложениями, безопасностью и производительностью.
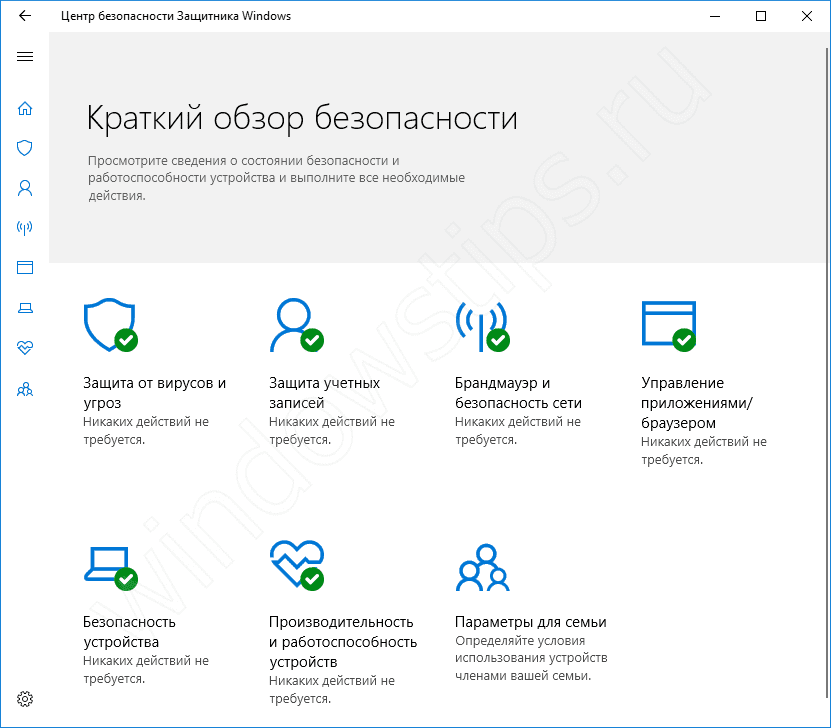
Основная роль Защитника это поиск и защита от вирусов и вредоносного ПО. Поэтому, главное, чтобы защита была включена. Для этого выполните следующие шаги:
- В Центре безопасности откройте «Защита от вирусов и угроз»
- Пройдите в «Параметры защиты от вирусов и других угроз»
- Убедитесь в том, что облачная и защита в реальном времени включены.
- Если вдруг они выключены, то другой антивирус может быть установлен на Вашем устройстве, который работает приоритетнее встроенного от Microsoft.
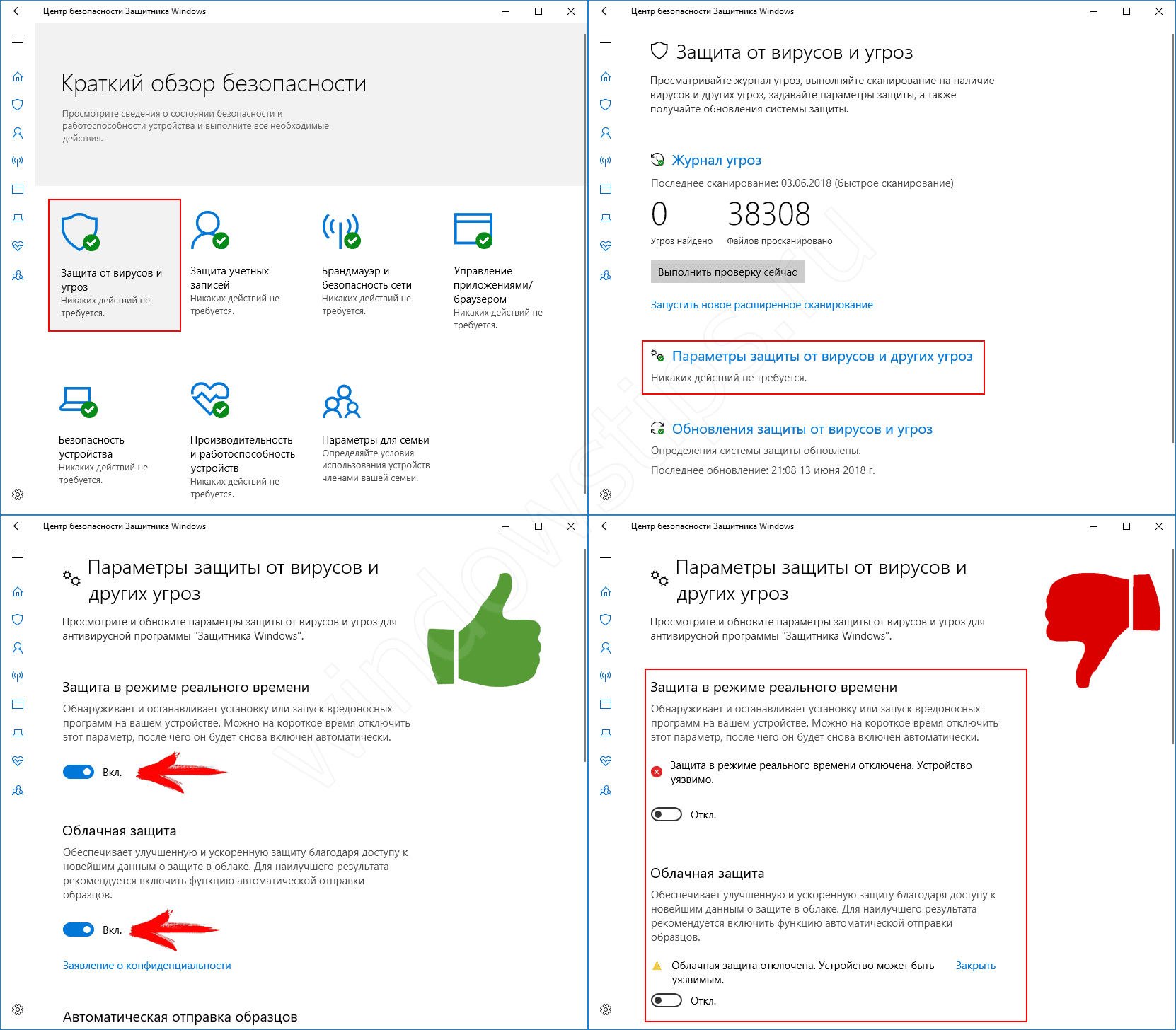
В случае, когда вы хотите узнать, что делать, если защитник Виндовс отключен, и как это исправить, вышеописанные советы обязательно вам помогут.
Бывают случаи, когда внезапно отключился защитник Windows 10, как его включить в подобной ситуации: советуем вам просто проверить наличие сторонних антивирусов. Некоторые программы для защиты устройства от угроз автоматически выключают стандартный Defender в пользу своего брандмауэра и средств безопасности.
«Не забудьте проверить наличие стороннего антивируса»
Проблемы и сложности с Защитником
Некоторые пользователи могли столкнуться с тем, что не могут запустить его, так как переключатели неактивны (как на скриншоте).
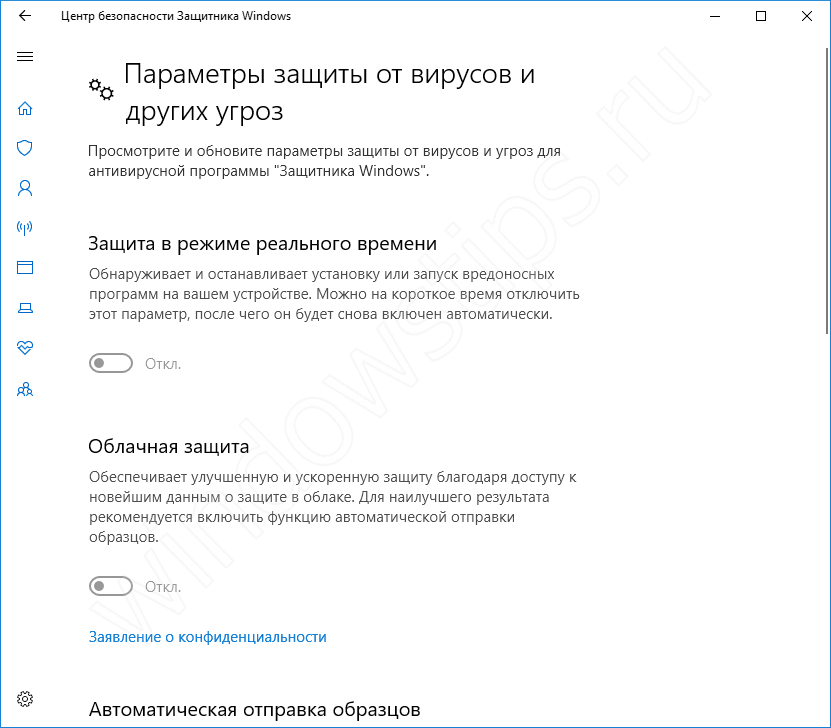
Иногда данная ситуация может сопровождаться ошибкой «Защитник Windows выключен групповой политикой», как включить его, если у Вас Домашняя версия системы и её наличие не подразумевается? Разберем несколько возможных вариантов решения данной ошибки.
Как включить через групповые политики
Если Вы используете Pro или Корпоративную версию системы, существует вероятность, что встроенный антивирус просто выключен через групповые политики. Выполните эти шаги, чтобы это проверить:
- Нажмите и введите msc, чтобы открыть редактор Групповых политик
- Пройдите — — — «Антивирусная программа защитник Windows» (раздел назывался Endpoint Protection в версиях до 1703).
- Выберите параметр и нажмите «Изменить параметр политики»
- В окне выберите пункт или . Если активен пункт , Защитник не будет работать.
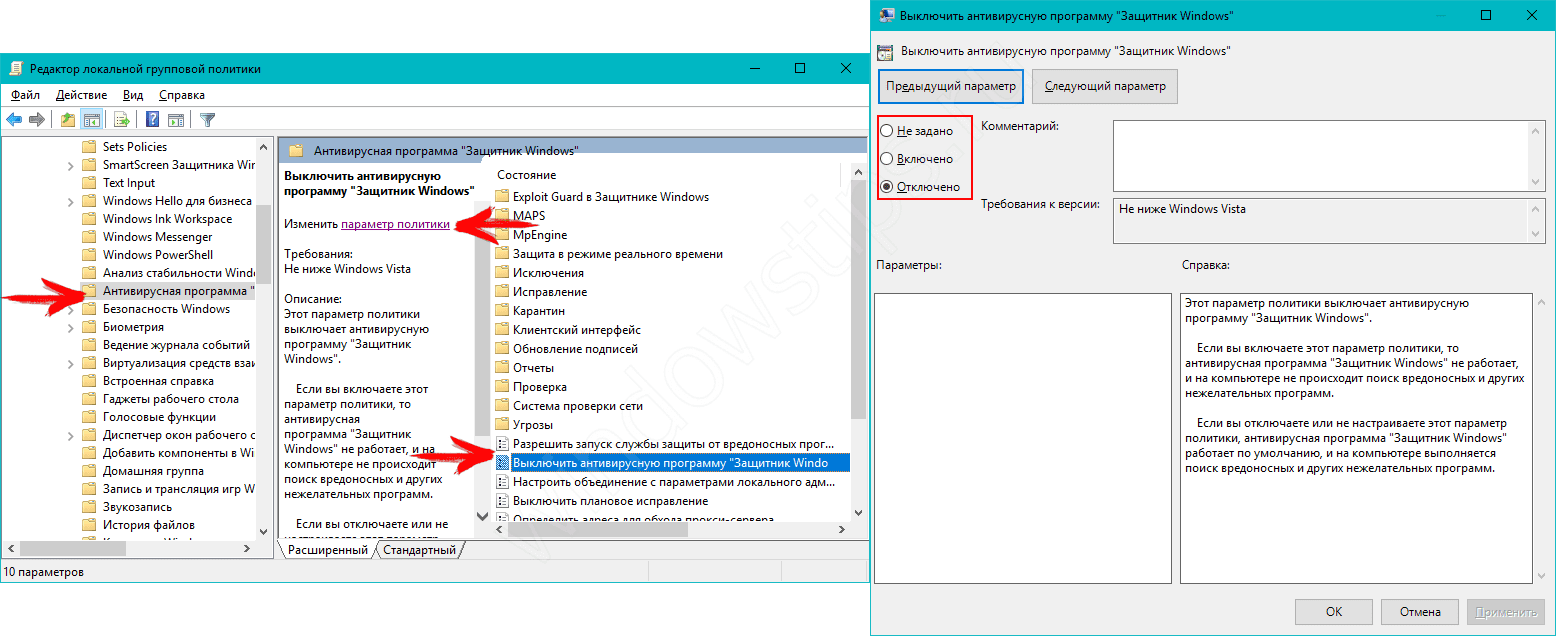
Как включить через реестр
Некоторое программное обеспечение для отключения телеметрии Microsoft может заодно и отключить встроенный антивирус. В реестре создаётся значение с параметром DisableAntiSpyware, который и мешает корректной работе службы. Даже когда не запущена служба защитника Windows 10, как включить её вы можете узнать далее.
Чтобы запустить программу, выполните следующие шаги:
- Откройте окно командной строки или PowerShell от имени администратора.
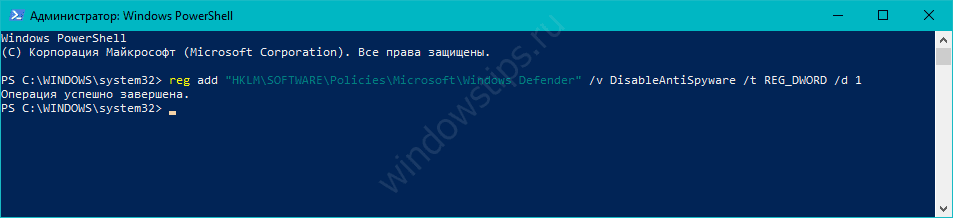
- Скопируйте следующую команду. Чтобы Defender заработал, значение /d должно быть равно 0 или если Вы хотите его выключить – 1.
reg add «HKLM\SOFTWARE\Policies\Microsoft\Windows Defender» /v DisableAntiSpyware /t REG_DWORD /d 0
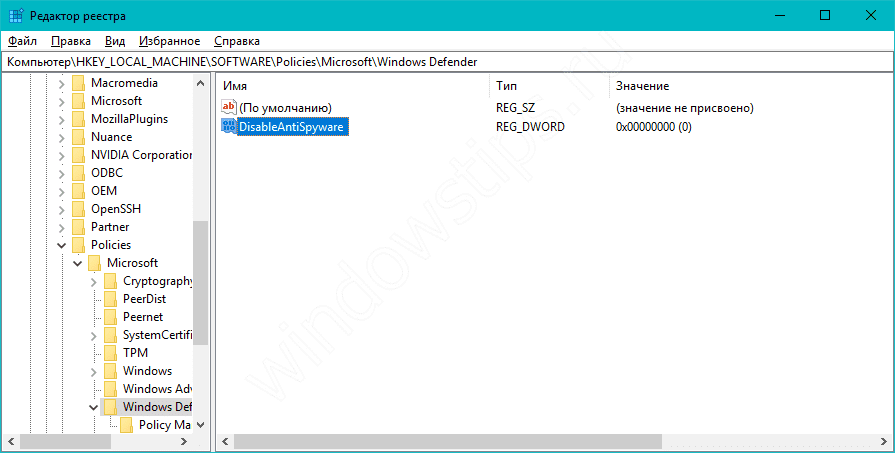
Defender на старших версиях Windows
Defender доступен не только для Windows 10, он присутствовал и в прошлых версиях. В Windows 7 и 8.1 он имел такого богатого функционала как в 10 версии системы. Далее рассмотрим запуск по-отдельности на каждой системе.
Следуйте дальнейшим шагам, если вы хотите узнать, как включить защитник Виндовс 7:
- Откройте окно и выберите «».
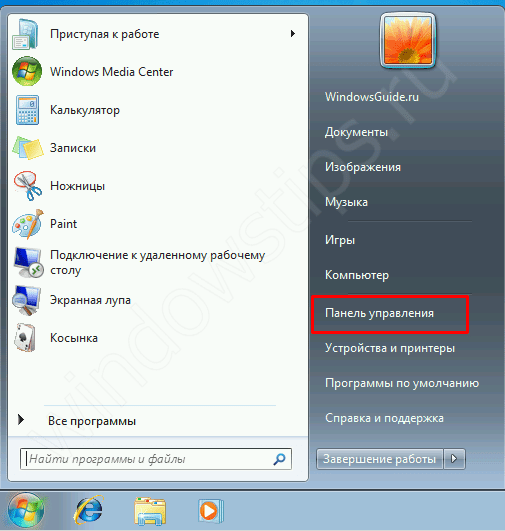
- Выберите мелкие или крупные значки и пройдите в Защитник Windows.
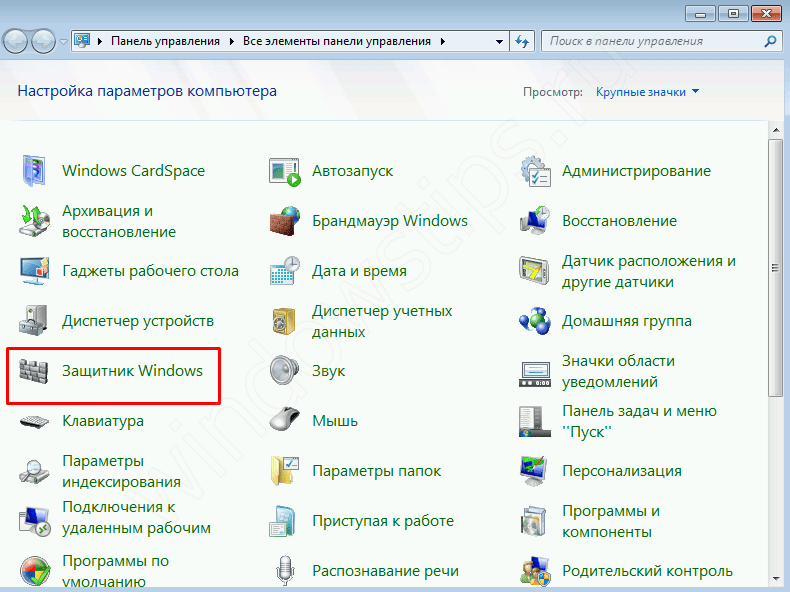
- Откройте и пройдите во вкладку . Чтобы Defender был включен, на пункте «Использовать эту программу» должна стоять галочка.
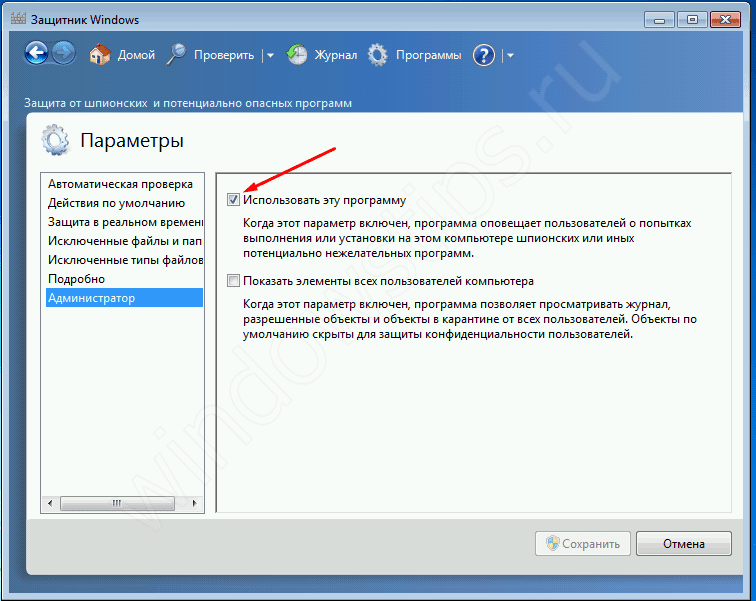
Всё довольно просто, но не забывайте про наличие сторонних антивирусов – они могут мешать или отключать Defender.
Если вы хотите узнать, как включить защитник Виндовс 8, следуйте дальнейшим шагам:
- Основные действия полностью повторяют алгоритм из 7-й версии системы, но есть небольшое отличие. Пройдите в и откройте
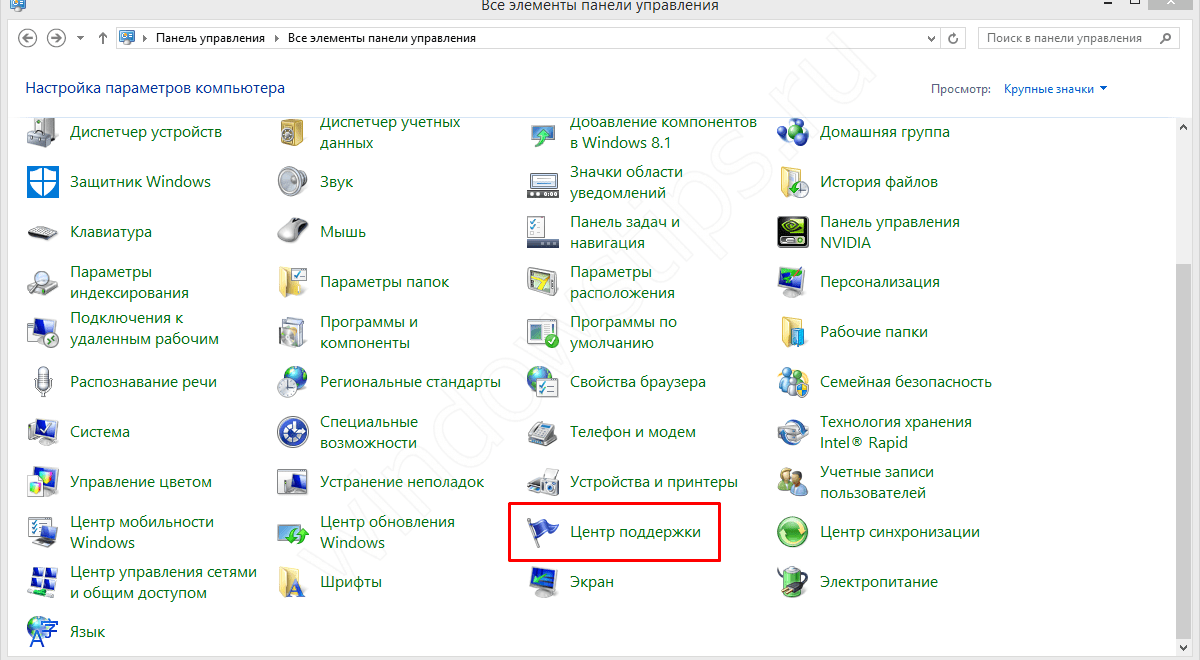
- Раскройте вкладку и нажмите на «Просмотреть установленные антишпионские приложения»
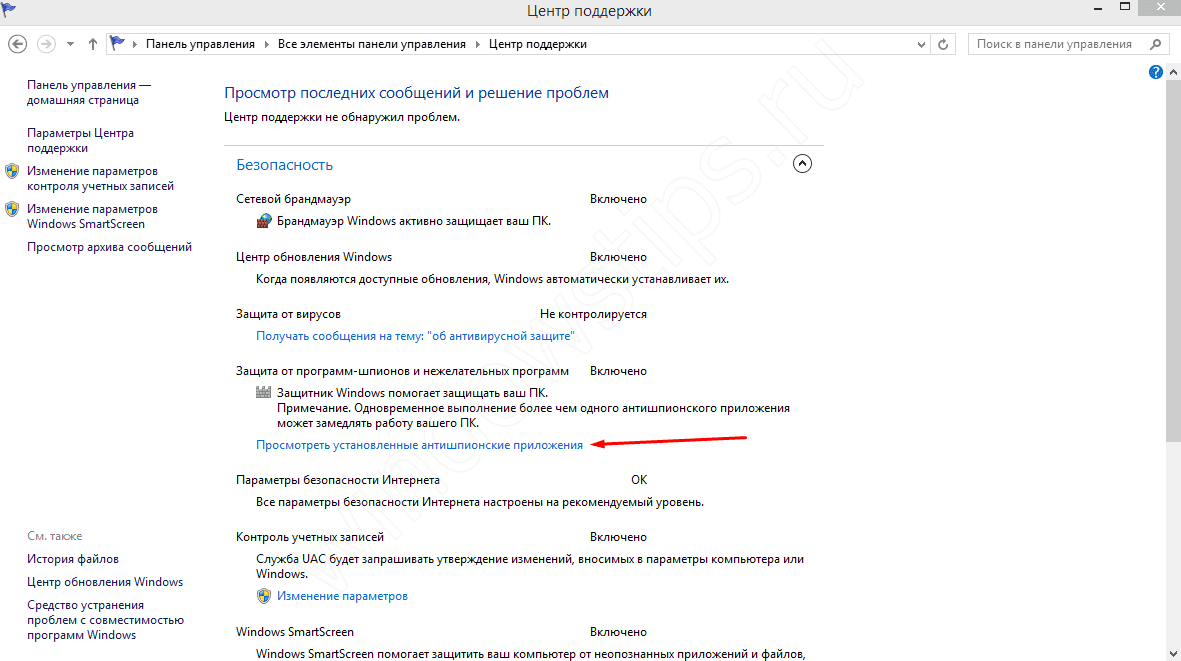
- Проверьте, чтобы встроенный антивирус был включен.
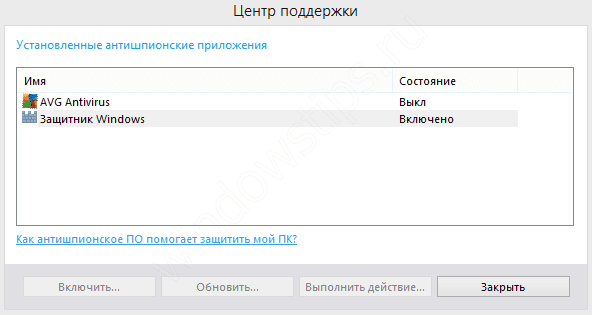
Отличного Вам дня!
СКАЧАТЬ
Выберите вариант загрузки:
- скачать с сервера SoftPortal (для Windows 64-bit, iso-файл)
- скачать с сервера SoftPortal (для Windows 32-bit, iso-файл)
Windows Defender Offline — бесплатная утилита от компании Microsoft, которая предназначена для обнаружения и удаления вирусов, руткитов и прочих вредоносных программ еще до загрузки ОС Windows, а также позволяющая предотвращать их проникновение в систему (полное описание…)

Windows Defender Offline — антивирусный загрузочный диск (ISO-образ) на базе бесплатного антивируса от Microsoft, который предназначен для обнаружения и удаления вирусов, руткитов и прочих вредоносных программ еще до загрузки ОС Windows, а также позволяющий предотвращать их проникновение в систему.
При помощи встроенного «помощника» программа поможет создать загрузочный CD/DVD-диск или портативный USB-носитель, после чего необходимо перезагрузить ПК. Присутствует возможность выбора быстрого, полного или выборочного сканирования.
Загрузочный диск от Microsoft позволит запустить зараженный компьютер, просканирует систему на наличие вредоносного ПО и руткитов и удалит следы обнаруженных угроз.

ТОП-сегодня раздела «Загрузочные диски»
![]() Ventoy 1.0.78
Ventoy 1.0.78
Простая в использовании программа для создания мультизагрузочных USB-накопителей….
Hirens BootCD 15.2
Hirens BootCD — многофункциональный загрузочный диск, объединившей в себе наиболее эффективные…
Отзывы о программе Windows Defender Offline
Джибрил про Windows Defender Offline 08.10.2020 [23-07-2021]
Ужасный защитник , где карантин бля
| | Ответить
Чебукин Юрий про Windows Defender Offline 4.2.223 (28.05.2013) [15-06-2013]
Пробовал запускать этот сканер с загрузочной флэшки. Фактически запускается один Windows Defender, с таким же интерфейсом как в Windows 8. Но, в отличие от системного, этому доступны все ресурсы и полный доступ к файловой системе. Конечно, во время сканирования больше ничего делать не получится. Насчёт лечения заражения ничего не скажу, так как у меня вирусов давным-давно не было и нет. Главное, что не все кряки считает вирусами, а те, что считает честно называет HackTool:Win32/Keygen или HackTool:Win32/Patch и отображает средний уровень опасности.
3 | 10 | Ответить
Valery в ответ Чебукин Юрий про Windows Defender Offline 08.10.2020 [08-10-2021]
жохает сразу, без всякого карантина?
| | Ответить
Антивирус Microsoft имеет активную защиту в реальном времени, поэтому он предупреждает о возможных угрозах. Аналогичным образом, также можно настроить антивирусное сканирование, для которого есть быстрый режим, полный режим и автономный режим, для тех вирусов, которые атакуют и заражают загрузочную запись системы.
Advertisement
Contents [show]
- Быстрое сканирование, рекомендованное Microsoft
- Полное сканирование для детального сканирования
- Автономное сканирование, поиск скрытых вирусов при запуске
Быстрое сканирование, рекомендованное Microsoft
Быстрое сканирование Защитника Windows характеризуется, как следует из названия, быстрое сканирование всех локаций где вредоносное ПО могло быть зарегистрировано для начала работы в системе. Эти ключевые сайты представляют собой в первую очередь реестр Windows и папки автозагрузки.

Этот тип анализа предлагается в соответствии с рекомендациями Microsoft. Это сканирование проверяет процессы, память, профили и расположение устройств. В сочетании с постоянной защитой и защитой в реальном времени он проверяет все типы файлов каждый раз, когда они открываются и закрываются, точно так же, как когда мы открываем папку. Это быстрый плагин, который помогает обеспечить надежную защиту от системные и вредоносные программы на уровне ядра.
Вероятно, что в большинстве случаев быстрого сканирования будет достаточно, чтобы убедиться, что наша система не содержит угроз, и это также станет хорошим вариантом для настройки сканирования по расписанию. Вот почему идеально используйте это регулярно .
Полное сканирование для детального сканирования
Когда мы говорим о полном сканировании, мы говорим о типе сканирования, которое начинается с быстрого сканирования, но продолжается с последовательная проверка всех файлов на всех дисках и накопителях , как внутренние, так и внешние. В зависимости от объема данных, которые необходимо изучить, эти типы сканирования могут занять часы или даже дни.
Полное сканирование позволяет обнаруживать вредоносные файлы, которые не могут быть обнаружены при быстром сканировании. Однако подумайте, сколько времени может занять полное сканирование, чтобы завершить вашу работу, тратя впустую энергию и используя ценные системные ресурсы.
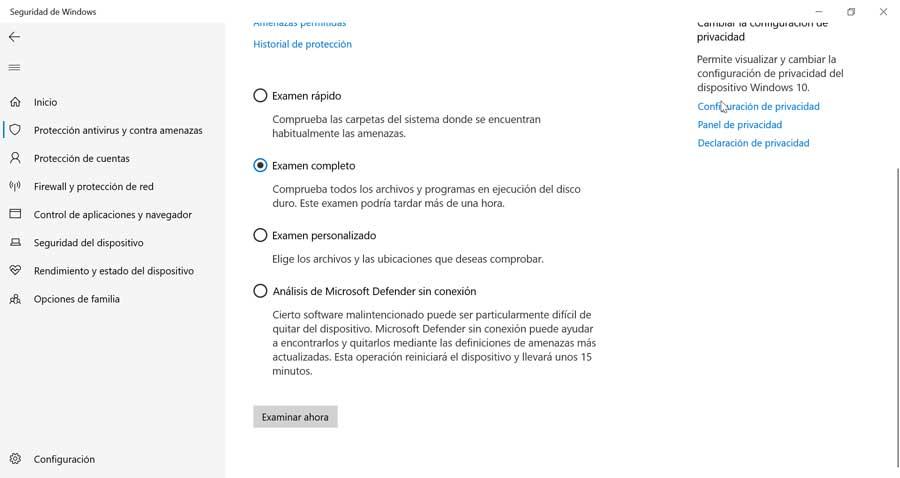
Поскольку быстрое сканирование в сочетании с активной защитой в реальном времени должно быть достаточным для защиты от любых вредоносных программ, частое полное сканирование или предварительное планирование не рекомендуется. Его использование должно основываться на нашей уверенности в том, что вредоносный файл отрицательно влияет на нашу систему, и у нас есть достаточно времени для выполнения этой задачи.
Автономное сканирование, поиск скрытых вирусов при запуске
Автономное сканирование — это эффективный инструмент, который обнаруживает вирусы в автономном режиме, так как сканирование выполняется из доверенной среды и без запуска операционной системы . Это сканирование выполняется извне ядра Windows, чтобы найти вредоносное ПО, которое пытается обойти оболочку Windows, то есть то, что происходит с вирусами, заражающими основную загрузочную запись (MBR).
Этот тип сканирования может быть полезен, если мы подозреваем, что наш компьютер заражен скрытым вирусом, но, с другой стороны, ни режимы быстрого, ни полного сканирования ничего не обнаруживают. При необходимости мы можем запустить сканирование Защитника Windows в автономном режиме в настройках безопасности Windows. После запуска Windows она перезагружается и запускается в специальном режиме восстановления, из которого обновляется база данных вирусов, выполняется сканирование нашей системы, обнаружение и устранение скрытых вредоносных программ.
Если по какой-то причине вам потребовалось отключить Защитник Windows 11, который сейчас называется Microsoft Defender навсегда или на время, сделать это можно несколькими способами: вручную или с помощью сторонних программ и скриптов.
В этой инструкции подробно о работающих способах отключения Microsoft Defender в Windows 11, часть из которых работает постоянно, часть — отключают его лишь на время.
Отключение антивирусной защиты в окне «Безопасность Windows»
Базовый способ отключения Защитника Windows 11, работающий лишь некоторое время, после чего система вновь включает его — использование интерфейса «Безопасность Windows». Обратите внимание: если причина необходимости отключения антивируса в том, что он удаляет нужные файлы, вы можете просто добавить папки с ними в исключения.
Учитывайте, что всё далее описанное вы выполняете под свою ответственность: возможно, программу, которую не даёт использовать Защитник Windows, действительно не стоит запускать. Чтобы отключить Microsoft Defender в его параметрах, достаточно выполнить следующие шаги:
- Откройте окно «Безопасность Windows», используя значок в области уведомлений, либо Параметры — Конфиденциальность и защита — Безопасность Windows.
- Откройте пункт «Защита от вирусов и угроз».
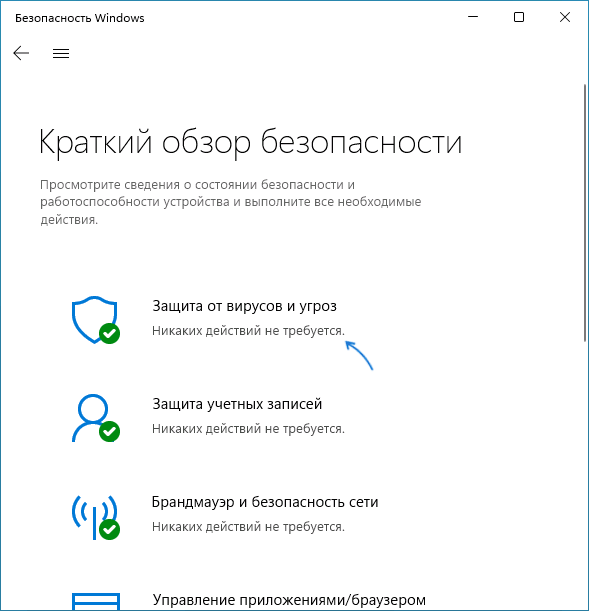
- В разделе «Параметры защиты от вирусов и угроз» нажмите «Управление настройками».

- Отключите пункты «Защита в режиме реального времени», «Облачная защита», «Автоматическая отправка образцов». Если вы отключаете Microsoft Defender, чтобы использовать какие-то программы, которые модифицируют его работу, отключите также пункт «Защита от подделки» в этом же окне.
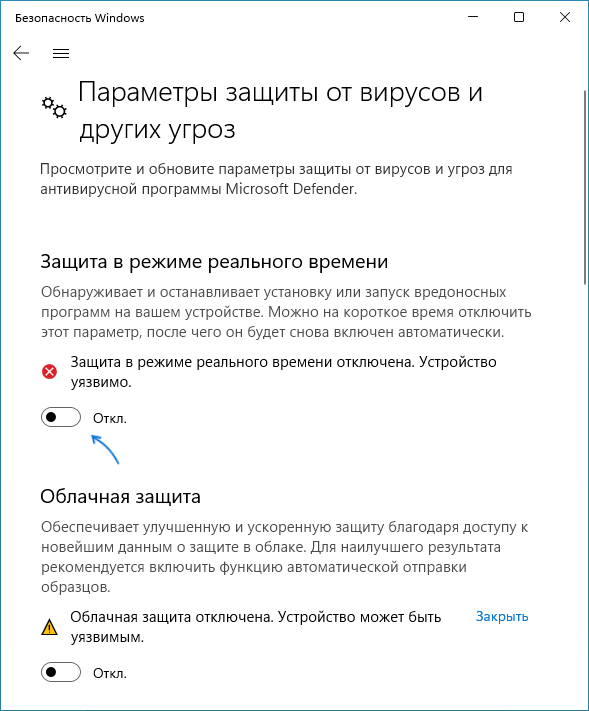
- Если после проделанных действий какие-то программы не запускаются с сообщением «Вредоносный файл», в окне «Безопасность Windows» зайдите в раздел «Управление приложениями/браузером», откройте «Параметры защиты на основе репутации» и отключите проверку и блокировку потенциально нежелательных приложений, а в свойствах самого файла, если он был скачан из Интернета поставьте отметку «Разблокировать» и примените настройки.
В результате функции антивирусной защиты Microsoft Defender будут временно отключены. Однако, через некоторое время или после перезагрузки защита вновь будет включена.
Скрипт для полного отключения Защитника Windows 11
ToggleDefender — простой bat-скрипт, полностью отключающий все функции защиты в Защитнике Windows (Microsoft Defender), фильтр SmartScreen, уведомления, а также используемые ими службы. Один нюанс: включить антивирус повторно после использования скрипта может быть затруднительным, поэтому рекомендую предварительно создать точку восстановления системы.
Использование скрипта для отключения защитника:
- Перейдите в Безопасность Windows — Защита от вирусов и угроз — Управление настройками параметрами защиты от вирусов и угроз и отключите опцию «Защита от подделки».
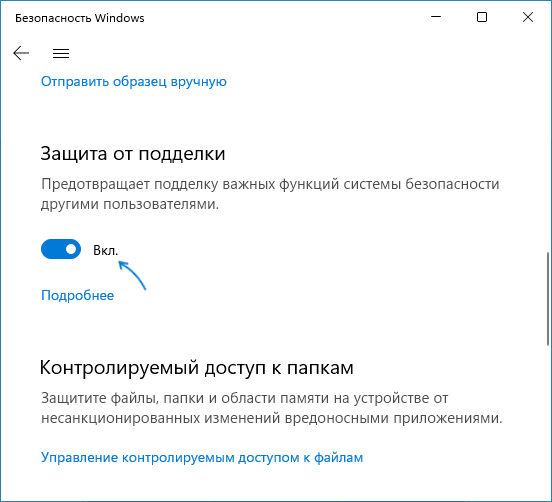
- Скачайте скрипт с официального сайта https://www.majorgeeks.com/files/details/toggledefender.html
- Откройте свойства скачанного файла (правый клик — свойства), установите отметку «Разблокировать» и нажмите «Ок».
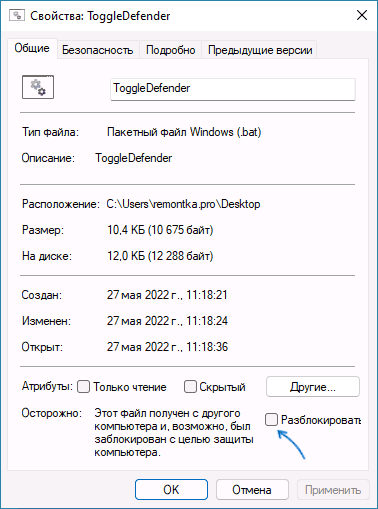
- Запустите скачанный скрипт.
- Через короткое время появится окно с текущим статусом Защитника Windows и предложением отключить его — «Disable Windows Defender?». Нажмите «Да».
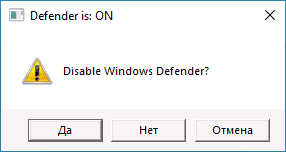
- В течение короткого времени (несколько секунд, какие-либо уведомления появляться не будут) защитник будет полностью отключен, но желательно также перезагрузить компьютер.
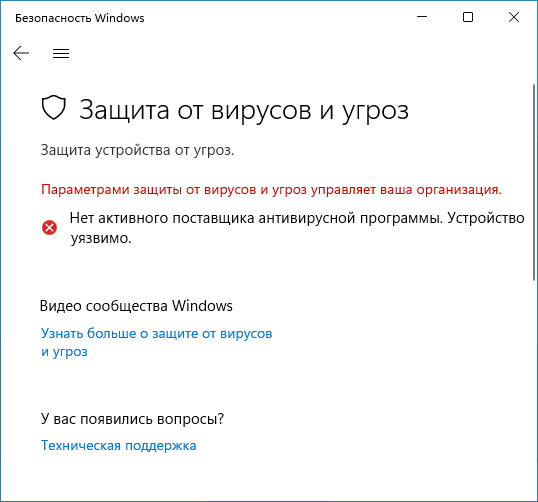
- Внутри скрипта в разделе «Personal Configuration Tweak» присутствуют дополнительные опции, например параметры для включения и отключения отправки образов в облако или защиты от потенциально нежелательных программ, которые можно расскомментировать, чтобы они также применялись при использовании скрипта.
Если вы также захотите убрать значок «Безопасность Windows» из области уведомлений панели задач, просто отключите его автозагрузку (подробнее: Как убрать программы из автозагрузки Windows 11).
Полное отключение антивирусной защиты Microsoft Defender в редакторе локальной групповой политики и редакторе реестра
Для использования этого метода предварительно потребуется отключить опцию «Защита от подделки» в Защитнике Windows, для этого:
- Откройте окно «Безопасность Windows», перейдите в пункт «Защита от вирусов и угроз».
- Нажмите «Управление настройками» в пункте «Параметры защиты от вирусов и угроз».
- Отключите пункт «Защита от подделки».
Дальнейшие шаги можно выполнить в редакторе реестра (в Windows 11 любой редакции) или в редакторе локальной групповой политики (только Pro и Enterprise).
В редакторе реестра
- Нажмите клавиши Win+R на клавиатуре, введите regedit и нажмите Enter.
- Перейдите к разделу реестра HKEY_LOCAL_MACHINE\SOFTWARE\Policies\Microsoft\Windows Defender
- В правой панели редактора реестра нажмите правой кнопкой мыши, выберите «Создать» — «Параметр DWORD» и создайте параметр с именем DisableAntiSpyware.
- Дважды нажмите по параметру и задайте значение 1 для него.
- В том же разделе создайте параметр DisableAntiVirus и задайте значение 1 для него.
- В разделе Windows Defender создайте подраздел с именем Real-Time Protection, а в нём — параметр DWORD с именем DisableRealtimeMonitoring и значением 1.
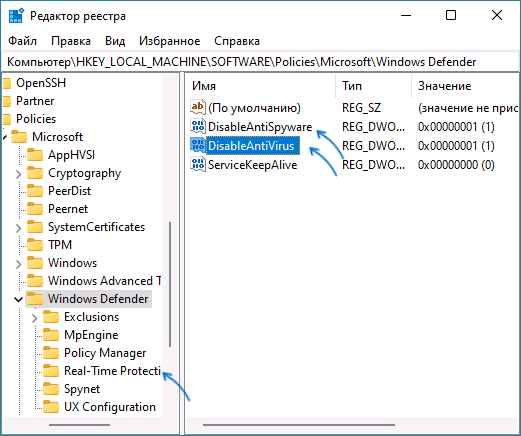
- Обновление: вариант из этого, 7-го шага, похоже, больше не работает, параметры возвращаются в исходное состояние. В разделе реестра HKEY_LOCAL_MACHINE\SOFTWARE\Microsoft\Windows Defender (потребуется получить права на изменение раздела реестра, может потребоваться перезагрузка в безопасном режиме) создайте параметры DWORD с именами DisableAntiSpyware, DisableAntiVirus и ServiceStartStates и установить значение 1 для каждого из них, перезагрузить компьютер. Для отключения защиты от потенциально нежелательных программ, измените значение параметра PUAProtection в этом разделе на 0.
- Если необходимо отключить службы, имеющие отношение к работе Защитника Windows, перезагрузите компьютер в безопасном режиме, а затем измените значение параметра Start на 4 в каждом из следующих разделов реестра:
HKEY_LOCAL_MACHINE \SYSTEM\CurrentControlSet\Services\Sense\ HKEY_LOCAL_MACHINE \SYSTEM\CurrentControlSet\Services\WdBoot\ HKEY_LOCAL_MACHINE \SYSTEM\CurrentControlSet\Services\WdFilter\ HKEY_LOCAL_MACHINE \SYSTEM\CurrentControlSet\Services\WdNisDrv\ HKEY_LOCAL_MACHINE \SYSTEM\CurrentControlSet\Services\WdNisSvc\ HKEY_LOCAL_MACHINE \SYSTEM\CurrentControlSet\Services\WinDefend\
После выполнения указанных действий, перезагрузите компьютер, защита будет отключена.
В редакторе локальной групповой политики
- Нажмите правой кнопкой мыши по кнопке «Пуск», выберите пункт «Выполнить», введите gpedit.msc и нажмите Enter.
- В открывшемся редакторе локальной групповой политики перейдите к разделу Конфигурация компьютера — Административные шаблоны — Компоненты Windows — Антивирусная программа Microsoft Defender.
- Дважды нажмите по параметру «Выключить антивирусную программу Microsoft Defender», выберите пункт «Включено» и примените настройки.

- Зайдите во вложенный раздел «Защита в режиме реального времени» и включите политику «Выключить защиту в реальном времени».
После выполнения указанных действий может потребоваться перезагрузка компьютера.
Полное отключение в программе Defender Control
Бесплатная утилита Defender Control — одна из самых эффективных утилит для полного отключения Защитника Windows и его последующего включения при необходимости, регулярно обновляемая с учётом последних изменений защиты.
Внимание: утилита имеет множество обнаружений в VirusTotal. Большинство из них говорит о том, что она служит для отключения Microsoft Defender и обнаружение типа «Not-a-virus», но есть и иные. Гарантий полной безопасности дать не могу.
Порядок использования утилиты будет следующим:
- Перейдите в Безопасность Windows — Защита от вирусов и угроз — Управление настройками (в разделе Параметры защиты от вирусов и угроз) и отключите опцию «Защита от подделки».
- Скачайте архив с Defender Control с официального сайта https://www.sordum.org/9480/defender-control-v2-1/
- Распакуйте архив в папку, которую предварительно следует добавить в исключения Защитника Windows (либо отключить его первым способом). Внутри архива есть ещё один архив, пароль — sordum, распакуйте и его тоже.
- Нажмите правой кнопкой мыши по файлу dControl в папке, выберите пункт «Свойства», установите отметку «Разблокировать» и нажмите Ок. Запустите файл dControl.exe.
- Интерфейс программы очень простой, в разделе Menu — Languages можно включить русский язык интерфейса. В программе есть 3 состояния с соответствующим цветом оформления: Зелёный — Защитник Windows включен, Красный — отключен, Оранжевый — частично отключен (например, в параметрах).

- Для того, чтобы полностью отключить Защитник Windows в Defender Control, просто нажмите соответствующую кнопку и дождитесь смены статуса.
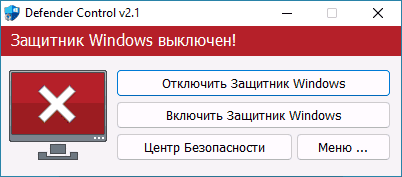
Здравствуйте админ! Насколько я знаю, вы являетесь участником программы предварительной оценки Windows 10 — Windows Insider Program и активно тестируйте новые сборки Win 10, кстати, совсем недавно вышла новая сборка Windows 10 Insider Preview Build 14342, скажите, есть какие-нибудь глобальные изменения в последних сборках, о которых бы стоило рассказать?
Новая функция встроенного в Windows 10 антивируса Windows Defender (Защитник Windows), теперь он может сканировать операционную систему в автономном режиме
- Примечание: Данная функция уже присутствует в финальном обновлении Anniversary Update Windows 10 build 1607 (сборка 14393) вышедшем для всех пользователей 29 июля 2016 года!
Привет всем! Да, я уже давно являюсь участником программы Windows Insider Program. Год назад я зарегистрировался в этой программе и скачал Windows 10 Insider Preview, данная сборка абсолютно бесплатная, но она никогда не будет финальной, периодически сборка обновляется и все свои замечания по ней я высказываю на официальном форуме Майкрософт, тем самым, внося свой посильный вклад в совершенствовании новой операционной системы Windows 10.
Все участники программы Windows Insider Program выбрали свой круг получения обновлений. Я выбрал быстрый круг Fast (Быстрый) и получаю все предварительные сборки, содержащие различные баги, которые приходится находить и сообщать о них на форуме Майкрософт. Есть ещё медленный круг Slow, если вы выбрали его, то вам будут приходить только основные сборки, в которых уже исправлены практически все баги. Самые полезные изменения и дополнения, в последствии приходят с обновлениями в обычную Windows 10, установленную на наши с вами компьютеры.
Друзья, не могу сказать, что все изменения, появляющиеся в новых сборках, заслуживают особого внимания и будут интересны абсолютно всем читателям нашего сайта, к примеру, в последней вышедшей 11 мая сборке, за номером 14342, есть несколько изменений, касающихся браузера Microsoft Edge, новой версии Skype, обновленного значка Windows Ink на панели задач, также изменения коснулись часов и календаря, обновлены визуальные эффекты для диалога управления учетными записями пользователей и так далее, но есть среди этого одно изменение, которое мне показалось интересным, касается она Защитника Windows, и о нём я вам сейчас расскажу подробно. Это стоит сделать, так как я надеюсь, что данное изменение скоро придёт с очередным обновлением в нашу обычную Windows 10.
Все мы знаем, если наша операционная система заражена вредоносной программой, то удалить вирус в работающей Windows, в большинстве случаев, невозможно, тем более, если дело касается бесплатного антивирусного продукта, коим несомненно является и наш Windows Defender (Защитник Windows). Дело в том, что заражены могут быть важные системные файлы, находящиеся всё время в работе и в этом случае, с очисткой заражённого файла от вредоносного кода могут не справится и самые лучшие платные антивирусные продукты. Что в этом случае предлагает Windows Defender (Защитник Windows).
Придумано очень оригинальное и эффективное решение, сканировать Windows 10 в автономном режиме, то есть когда операционная система находится не в работе и все системные файлы (в том числе и заражённые) не заняты, это равносильно тому, что мы просканируем операционную систему, загрузившись с антивирусного диска LiveCD. Без сомнения, это даст свой результат в очистке системы от вредоносных программ. Как всё происходит на деле.
Итак, имеем установленную на наш ноутбук сборку Windows 10 Insider Preview Build 14342.



Щёлкаем левой кнопкой мыши на меню Пуск и Выбираем Параметры.

Обновление и безопасность.

Защитник Windows. Ведём полосу прокрутки вниз.

Автономный Защитник Windows.
Жмём на кнопку Проверить автономно.

Windows 10 предупреждает нас, что компьютер будет перезагружен.



Начинается сканирование операционной системы на вирусы.

В автономном режиме можно даже обновить Защитник Windows, но это, если вы получаете доступ в интернет по локальному кабелю Ethernet, к сожалению, по Wi-Fi обновить антивирус у меня не получилось (думаю в обновлении в автономном режиме нет необходимости, ведь Защитник Windows обновляется вместе с операционной системой, если у вас отключены обновления, то читайте следующую нашу статью).
Примечание: Друзья, не забывайте, что абсолютно все изменения, появляющиеся в новых сборках, опубликованы на официальном блоге Windows
https://blogs.windows.com/windowsexperience/2016/05/10/announcing-windows-10-insider-preview-build-14342/
Читайте в следующих статьях:
Как запустить автономный Защитник Windows в Windows 10

В этой инструкции показаны действия, с помощью которых можно запустить автономный Защитник Windows и с его помощью выполнить автономное сканирование компьютера на наличие вирусов в операционной системе Windows 10.
Автономный Защитник Windows — это средство проверки на наличие вредоносных программ, которое позволяет загружать и запускать проверку из доверенной среды. Сканирование выполняется вне обычного ядра Windows, поэтому оно может быть нацелено на вредоносные программы, которые пытаются обойти оболочку Windows, такие как вирусы и руткиты, заражающие или перезаписывающие главную загрузочную запись.
Автономный Защитник Windows можно использовать при подозрении заражения вредоносными программами или при необходимости подтвердить тщательную очистку компьютера после эпидемии вредоносных программ.
Для автономного сканирования с помощью Защитника Windows необходимо войти в систему с правами администратора
Автономный Защитник Windows использует самые последние обновления защиты, доступные на устройстве, но перед запуском автономной проверки следует обновить защиту антивирусной программы «Защитник Windows».
Перед использованием автономного Защитника Windows сохраните все файлы и закройте все программы. Проверка автономного Защитника Windows занимает около 15 минут. После завершения проверки компьютер перезагрузится. Проверка выполняется вне обычной операционной среды Windows. Пользовательский интерфейс будет отображаться не так, как при обычной проверке Защитником Windows. После завершения проверки компьютер перезагрузится и будет выполнена обычная загрузка Windows.
Как запустить автономный Защитник Windows в графическом интерфейсе
Чтобы запустить автономный Защитник Windows, откройте приложение «Безопасность Windows» и выберите компонент Защита от вирусов и угроз

Затем в разделе «Текущие угрозы» нажмите на ссылку Параметры сканирования

В окне «Параметры сканирования» включите параметр Проверка автономного Защитника Windows и нажмите кнопку Выполнить сканирование сейчас.

Затем в окне «Сохраните необходимые данные» нажмите кнопку Проверка.

После этого появится предупреждающее сообщение:
Ваш сеанс будет завершен До завершения работы Windows осталось менее 1 минуты.

Компьютер будет перезагружен и начнется процесс сканирования компьютера автономным защитником Windows на наличие вирусов, который будет выполняться около 15 минут.


Проверка выполняется полностью автоматически и не требует вмешательства пользователя. По окончании процесса сканирования компьютер перезагрузится.
Как запустить автономный Защитник Windows в Windows PowerShell
Запустить процесс автономного сканирования можно в консоли Windows PowerShell.
Откройте консоль PowerShell от имени администратора и выполните следующую команду:

После этого появится предупреждающее сообщение:
Ваш сеанс будет завершен До завершения работы Windows осталось менее 1 минуты.
Затем компьютер будет перезагружен и начнется процесс сканирования компьютера автономным защитником Windows на наличие вирусов, который будет выполняться около 15 минут.
Как запустить автономный Защитник Windows в командной строке
Также запустить процесс автономного сканирования можно в командной строке.
Запустите командную строку от имени администратора и выполните следующую команду:
wmic /namespace:\\\\root\\Microsoft\\Windows\\Defender path MSFT_MpWDOScan call Start

После этого появится предупреждающее сообщение:
Ваш сеанс будет завершен До завершения работы Windows осталось менее 1 минуты.
Затем компьютер будет перезагружен и начнется выполнение автономной проверки.
Источник
Не работает проверка автономным модулем windows defender

Сообщения: 52165 Благодарности: 15062
| Конфигурация компьютера | |
Источник
Защита компьютера Windows 11 с помощью автономного модуля Microsoft Defender
Когда необходимо использовать автономный модуль антивируса Microsoft Defender?
- При обнаружении сложно удаляемых вредоносных программ. Операционная система Windows 11 оповестит о необходимости запуска автономного модуля Microsoft Defender.
- Для выполнения глубокого анализа на наличие вредоносных программ, руткитов после заражения системы.
- В случае подозрения о наличии вредоносных программ в системе, при отсутствии таковой информации после сканирования в обычном режиме.
Перед запуском автономного модуля Microsoft Defender рекомендуется сохранить и закрыть все открытые файлы и программы. Для запуска автономного Microsoft Defender необходимы права администратора.
3 варианта запуска автономного модуля Microsoft Defender
1 вариант (через графический интерфейс ОС MS Windows 11)
- Выбрать в левом меню раздел Конфиденциальность и безопасность и перейти в раздел справа БезопасностьWindows
Рис.1 Раздел Безопасность Windows
- Выбрать область защиты Защита от вирусов и угроз
Рис.2 Выбор области защиты от вирусов и угроз
- В разделе Текущие угрозы выбрать Параметры сканирования
Рис.3 Параметры сканирования
- Установить радиокнопку Проверка Автономным модулемMicrosoftDefender и нажать кнопку Выполнить сканирование сейчас
Рис.4 Проверка Автономным модулем Microsoft Defender
- Во всплывающем окне Сохранить необходимые данные нажать кнопку Проверка
Рис.5 Запуск проверки
- После этого на экране появится сообщение о том, что сеанс будет завершен через одну минуту. Компьютер буде перезагружен и запустится процесс сканирования с помощью автономного модуля Microsoft Defender.
Рис.6 Запуск автономного модуля Microsoft Defender
Рис.7 Запуск процедуры сканирования
- По окончании проверки компьютер будет перезагружен. В случае обнаружения угроз, посмотреть результат работы можно следующим образом:
- Открыть Параметры
- В разделе Текущие угрозы выбрать Журнал защиты
2 вариант (с помощью PowerShell)
- Запустить Windows Terminal с правами администратора, кликнув правой клавишей мыши по кнопке Пуск
Рис.8 Открытие Windows Terminal
- Ввести команду Start-MpWDOScan и нажать Enter
Рис.9 Запуск команды Start-MpWDOScan в PowerShell
- Компьютер будет перезагружен и запустится сканирование компьютера.
3 вариант (с помощью командной строки)
- Запустить Windows Terminal с правами администратора
- Выбрать командную строку
Рис.10 Запуск командной строки через Windows Terminal
Рис.11 Запуск автономного модуля Microsoft Defender с помощью командной строки
- Компьютер будет перезагружен и запустится сканирование компьютера.
Для быстрого запуска автономного модуля Microsoft Defender можно создать ярлык на рабочем столе.
Рис.12 Создание ярлыка для запуска автономного модуля Microsoft Defender
- В поле Укажите расположение объекта ввести
- Нажать Далее
Рис.13 Создание ярлыка для запуска автономного модуля Microsoft Defender
- Создать имя для ярлыка и нажать Готово.
Рис.14 Создание ярлыка для запуска автономного модуля Microsoft Defender
Источник
Ошибки Центра Безопасности Защитника Windows и способы их устранения
Общие рекомендации
1. Перезагрузка
Прежде всего, выполните перезагрузку компьютера. Для работы Защитника Windows требуется стабильная работа ряда служб, которые время от времени могут зависать, что негативно сказывается на работоспособности антивирусной защиты. Во время перезагрузки происходит перезапуск всех компонентов и служб Защитника Windows. Если перезагрузки не решила вашу проблему, то обратите внимание на следующие решения.
2. Удалите сторонний антивирус
Если на вашем компьютере установлен сторонний антивирус, то именно он может стать причиной конфликта, который вызывает ошибки работоспособности. Проблемы несовместимости приводят к снижению производительности системы, сбоям приложений, частым зависаниям и другим неполадкам.
При установке сторонних антивирусов Защитник Windows обычно отключается. Если вы хотите использовать исключительно встроенную системную защиту, то удалите сторонний антивирус и перезагрузите компьютер. После запуска системы, Защитник Windows должен снова включится.

На нашем сайте доступны инструкции (Как удалить антивирус) и утилиты (AV Uninstall Tools Pack) для полного удаления антивирусов из системы Windows.
3. Очистка от угроз
Другой частой причиной сбоя работы Центра безопасности Защитника Windows может стать активное заражение компьютера вредоносной программой. Для поиска угрозы нужно выполнить тщательный анализ системы. Для проверки можно использовать антивирусные сканеры Malwarebytes Free и Microsoft Safety Scanner.

Запустите сканирование и, если зловреды будут обнаружены, выполните очистку и перезагрузку системы. Если Защитник Windows продолжает выдавать ошибки, то обратитесь к следующим инструкциям.
4. Проверка целостности
Случайно или внезапно некоторые файлы могут быть повреждены на компьютере, что в свою очередь приводит к нарушениям в работе Защитника Windows. Чтобы убедиться, что в системе отсутствуют поврежденные файлы, запустите встроенную утилиту Проверка системных файлов (SFC):
- Нажмите клавишу Windows и введите Командная строка. Щелкните правой кнопкой мыши по появившемуся пункту и выберите опцию “Запустить от имени администратора”.
- На запрос службы контроля учетных записей ответьте “Да”.
- В открывшемся окне введите sfc /scannow
- Нажмите Enter (Ввод), чтобы запустить команду.
- Дождитесь результатов сканирования.

Если утилита SFC обнаружит нарушения целостности файлов, то проблемы будут исправлены автоматически.
5. Проверка статуса в реестре
Любое неправильное обращение с ключами реестра может привести к отключению Центра безопасности Защитника Windows. Важно проверить основные ключи.
- Нажмите сочетание клавиш Windows + R . Введите regedit и нажмите Enter (Ввод).
- Проконтролируйте значение DWORD ключа DisableAntiSpyware. Если значение отличается от 0, то кликните дважды по записи и в открывшемся окне в поле значение введите 0. Сохраните изменения.

6. Установите точную дату и время
Многие приложения полагаются на системное время и дату Windows. Неправильное значение времени может сказаться на работоспособности встроенного системного антивируса. Убедитесь, что дата и время выставлены корректно.
Щелкните правой кнопкой мыши по часам на панели задач и выберите «Настройка даты и времени». На странице настроек включите «Установить время автоматически» и выберите ваш часовой пояс.

7. Загрузите последние обновления
Часто ошибки Защитника Windows могут быть вызваны некорректным обновлением системы. Однако, Microsoft могла исправить неисправность в патче или новом накопительном обновлении. Убедитесь, что у вас активировано автоматическое обновление Windows и регулярно выполняйте проверку новых доступных обновлений.
Для проверки перейдите в меню Параметры > Обновление и безопасность и нажмите «Проверка наличия обновлений».

8. Проверьте настройка зоны и обновите прокси в Internet Explorer
Неточная запись в зоне Internet Explorer вызывает нарушения при работе Защитника Windows. Единственный и простой способ преодоления этой проблемы — сброс настроек браузера.
Для этого нужно вручную проделать следующие шаги
- Нажмите клавишу Windows и введите Командная строка. Щелкните правой кнопкой мыши по появившемуся пункту и выберите опцию “Запустить от имени администратора”.
- Скопируйте команду NETSH WINHTTP SET PROXY 1.1.1.1:8080 или NETSH WINHTTP SET PROXY MYPROXY.NET:8080 и вставьте ее в командную строку.
- Нажмите Enter (Ввод).

Как исправить ошибку 0x800704ec Центра безопасности Защитника Windows
На самом деле, это не совсем ошибка, потому что операционная система специально разработана для такого поведения. Причина ошибки заключается в том, что на компьютере установлено и активно антивирусное программное обеспечение. Чтобы избежать конфликта программных действий, антивирусное программное обеспечение автоматически отключает Защитник Windows. Существует несколько способов исправить ошибку 0x800704ec.
Способ 1: Удалите сторонний антивирус
Решить проблему можно обычным удалением антивирусной программы с компьютера — в результате Защитник Windows станет снова активен в системе.
- Нажмите сочетание клавиша Windows + R .
- Введите appwiz.cpl и нажмите Enter (Ввод).
- Выберите антивирусную программу, которую нужно удалить и выберите “Удалить”.
- Подтвердите дополнительные запросы по удалению продукта, если они будут появляться.
- Перезагрузите компьютер. После запуска системы Центр безопасности Защитника Windows должен снова стать активным.
Примечание: если вы столкнулись с проблемами при удалении стороннего антивируса, посмотрите раздел Как удалить антивирус в поисках необходимого решения.
Способ 2: Изменяем настройки реестра:
В некоторых случаях 1 способ может не сработать и для решения проблемы понадобиться изменить ключи системного реестра:
- Нажмите сочетание клавиш Windows + R . Введите regedit и нажмите Enter (Ввод).
- В правой области выберите ключ DisableAntiSpyware и введите значение “0”. Затем нажмите ОК.
Способ 3: Используем редактор групповых политик
Иногда Центр безопасности Защитника Windows может быть отключен с помощью настроек редактора групповых политик. Вы можете легко проверить и восстановить настройки:
- Нажмите сочетание клавиша Windows + R .
- Введите gpedit.msc и нажмите Enter (Ввод).
- В правой области выберите политику Выключить антивирусную программу “Защитник Windows” и щелкните по ней дважды.
- Выберите опцию “Не задано”. Нажмите “Применить” и затем “ОК”.
Способ 4: Запускаем службу
- Нажмите сочетание клавиша Windows + R .
- Введите services.msc и нажмите Enter (Ввод).
- Выберите Служба Центра безопасности Защитника Windows и щелкните дважды по ней.
- Убедитесь, что выбрана опция “Автоматически” и служба запущена. В противном случае, вручную запустите службу.
Как исправить ошибку 0x8050800d Центра безопасности Защитника Windows
Многие пользователи сталкиваются с данной ошибкой при попытке просканировать систему. Появляется всплывающее окно с кодом ошибки и пользователю предлагается закрыть программу. Самой вероятной причиной данной ошибки может стать конфликт между Защитником Windows и сторонним антивирусом. Существует 2 основных способа для исправления неполадки:
Способ 1:
- Надежно удалить остатки предыдущего антивирусного решения (Как удалить антивирус). Можно удалить программу вручную или воспользоваться GeekUninstaller для автоматического поиска и удаления.
- Отключите и Центр безопасности с помощью редактора групповой политики. Нажмите сочетание клавиша Windows + R , введите gpedit.msc и нажмите Enter (Ввод).
- В правой области выберите политику Выключить антивирусную программу “Защитник Windows” и щелкните по ней дважды.
- Выберите “Включено”, нажмите “Применить” и затем “ОК”.
- С помощью проводника Windows перейдите по пути C:\ProgramData\Microsoft\Windows Defender\Scans (просмотр скрытых элементов должен быть включен) и удалите папку “Scans”.
- После удаление Scans повторно включите программу Защитник Windows, используя аналогичную процедуру, но на 5 шаге выберите опцию “Не задано”.
Способ 2: Запустите проверку целостности
Если по какой-либо причине вышеупомянутый метод не исправит ошибку, тогда вам потребуется запустить проверку проверки системных файлов, чтобы обнаружить и исправить поврежденные или отсутствующие системные файлы.
- Нажмите клавишу Windows и введите Командная строка. Щелкните правой кнопкой мыши по появившемуся пункту и выберите опцию “Запустить от имени администратора”.
- На запрос службы контроля учетных записей ответьте “Да”.
- В открывшемся окне введите sfc /scannow
- Нажмите Enter (Ввод), чтобы запустить команду.
- Дождитесь результатов сканирования.
Как исправить ошибку 0x800705b4 Центра безопасности Защитника Windows
Данная ошибка может быть вызвана работой антивирусной службы стороннего решения. Конфликт возможен между двумя программами со схожей функциональностью. В этом случае нужно удалить сторонний антивирус, чтобы Центр безопасности Защитника Windows снова заработал.
Способ 1: включаем системный брандмауэр
- Нажмите клавишу Windows и введите Панель управления. Выберите появившийся вариант. Перейдите в раздел Брандмауэр Windows и выберите в левом навигационном меню опцию ”Включение и отключение брандмауэра Windows”. Выберите опцию “Включить брандмауэр WIndows” и нажмите “ОК”.
- Нажмите сочетание клавиша Windows + R , введите services.msc. Щелкните правой кнопкой мыши по пункту “Службы” и выберите опцию “Запустить от имени администратора”.
- Выберите Служба Центра безопасности Защитника Windows и проверьте статус службы. Если поле пустое, то щелкните дважды по названию службы и выберите опцию “Запустить”. Если служба не запускается, установите Тип запуска “Автоматически” и перезагрузите компьютер.
Способ 2: сброс Windows
- Запустите приложение Параметры
- Затем выберите опцию “Устранение неполадок” и “Выполнить сброс компьютера”
- Выберите “Сохранить личные файлы”б укажите аккаунт администратора и нажмите “ОК”.
- Если появится запрос использования установочного диска, то нужно подключить установочный диск Windows 10 или диск восстановления ОС.
Примечание: сброс Windows может занять приличное время. Компьютер Windows можете перезагружаться несколько раз.
Способ 2: Запустите проверку целостности
Если по какой-либо причине вышеупомянутый метод не исправит ошибку, тогда вам потребуется запустить проверку проверки системных файлов, чтобы обнаружить и исправить поврежденные или отсутствующие системные файлы.
- Нажмите клавишу Windows и введите Командная строка. Щелкните правой кнопкой мыши по появившемуся пункту и выберите опцию “Запустить от имени администратора”.
- На запрос службы контроля учетных записей ответьте “Да”.
- В открывшемся окне введите sfc /scannow
- Нажмите Enter (Ввод), чтобы запустить команду.
- Дождитесь результатов сканирования.
Как исправить ошибку 0x8050800c Центра безопасности Защитника Windows
В конце 2016 года с ошибкой 0x8050800c столкнулись многие пользователи системного антивируса в Windows 10, когда хотели выполнить сканирование системы в поисках вредоносных программ.
Причиной проблемы мог быть некорректный патч или обновление, развернутые на компьютере. Многие пользователи смогли избавиться от данной ошибки простой установкой всех доступных обновлений Windows 10.
Способ 1: Установка обновлений
- Подождите, пока Центр обновления Windows выполнит поиск и установку всех необходимых обновлений в автоматическом режиме.
- Перезагрузите компьютер и убедитесь в отсутствии ошибки.
Способ 2: Используйте Norton Removal Tool
Часто данная проблема возникает у пользователей, которые когда-либо устанавливали в систему продукты Norton и некорректно их удалили. Для тщательного удаления следов антивируса Norton воспользуйтесь приложением Norton Removal Tool.
- Скачайте и запустите Norton Removal Tool.
- Следуйте экранным подсказкам, чтобы избавиться от установленных приложений Norton и их следов на ПК.
- Перезагрузите компьютер, чтобы применить изменения. После перезагрузки убедитесь в отсутствии ошибки.
Как исправить ошибку 577 Центра безопасности Защитника Windows
Иногда пользователи при попытке удалить сторонний антивирус мог столкнуться с ошибкой 577 при запуске службы Защитника Windows:
«Ошибка 577: Системе Windows не удается проверить цифровую подпись этого файла. При последнем изменении оборудования или программного обеспечения могла быть произведена установка неправильно подписанного или поврежденного файла либо вредоносной программы неизвестного происхождения.»
Доступно два основных способа решения данной проблемы:
Способ 1: Использование Центра безопасности
- Нажмите сочетание клавиша Windows + R
- Введите wscui.cpl и нажмите Enter (ввод)
- Нажмите «Включить» около опции “Защита от вирусов”. После этого системный антивирус и все необходимые службы будут запущены.
Способ 2: Использование системного реестра
Источник
➤Adblock
detector
В новой версии Windows 10 появилась встроенная функция «Автономный защитник Windows», позволяющая проверить компьютер на вирусы и удалить вредоносные программы, удаление которых в запущенной операционной системе затруднено.
В этом обзоре — о том, как запустить автономный защитник Windows 10, а также о том, как можно использовать Windows Defender Offline в более ранних версиях ОС — Windows 7, 8 и 8.1. См. также: Лучший антивирус для Windows 10, Лучший бесплатный антивирус.
Запуск Защитника Windows 10 в автономном режиме
Для того, чтобы использовать автономный защитник, зайдите в параметры (Пуск — Значок шестеренки или клавиши Win+I), выберите «Обновление и безопасность» и перейдите к разделу «Защитник Windows».
Внизу параметров защитника есть пункт «Автономный Защитник Windows». Чтобы запустить его, нажмите «Проверить автономно» (предварительно сохранив несохраненные документы и данные).

После нажатия, компьютер перезагрузится и начнется автоматическая проверка компьютера на вирусы и вредоносные программы, поиск или удаление которых затруднено при запущенной Windows 10, но возможно до её запуска (как это и происходит в данном случае).
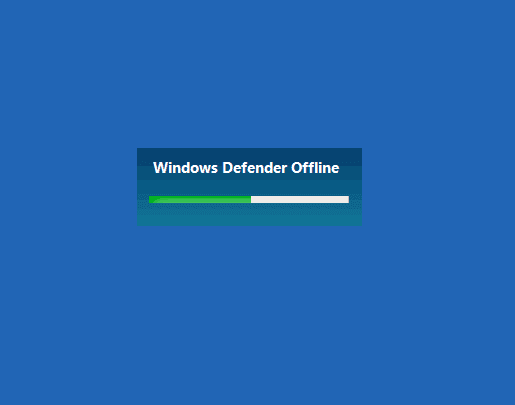
По завершении проверки, компьютер перезагрузится, а в уведомлениях вы увидите отчет о выполненной проверке.
Как скачать Windows Defender Offline и записать на флешку или диск
Антивирус Windows Defender Offline доступен на сайте Майкрософт для загрузки в виде ISO образа, записи на диск или флешку для последующей загрузки с них и проверки компьютера на вирусы и вредоносные программы в автономном режиме. Причем в данном случае использовать его можно не только в Windows 10, но и в предыдущих версиях ОС.
Загрузить Windows Defender Offline можно здесь:
После скачивания, запустите файл, согласитесь с условиями использования и выберите куда требуется поместить Windows Defender Offline — автоматически записать на диск или флешку или же сохранить в виде образа ISO.
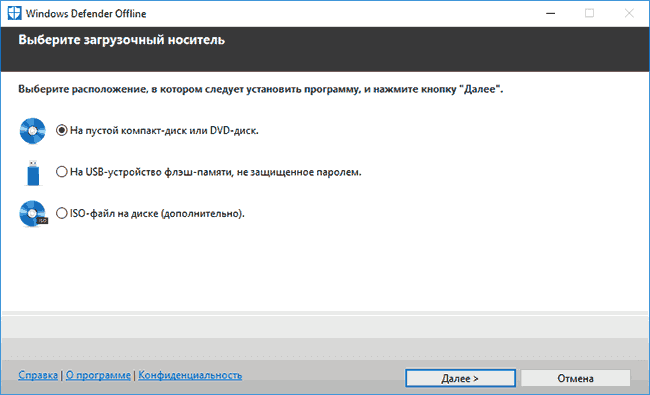
После этого останется только дождаться завершения процедуры и использовать загрузочный накопитель с автономным защитником Windows для проверки своего компьютера или ноутбука (на сайте есть отдельная статья на тему такого типа проверок — Антивирусные загрузочные диски и флешки).
Вы можете запустить полную проверку антивирусом Microsoft Defender тремя способами: с помощью службы Безопасность Windows, PowerShell или командной строки.
В Windows 11 антивирус Microsoft Defender по умолчанию работает в фоновом режиме, что позволяет ему быстро определять и блокировать практически любые вредоносные программы, таких как вирусы, программы-вымогатели, шпионское ПО, руткиты и др. Также служба «Безопасность Windows» в реальном времени защищает ваше устройство от возможных угроз. Тем не менее, иногда вам все же может потребоваться выполнить полную проверку на вирусы вручную, чтобы убедиться, что ваше устройство с Windows 11 в безопасности.
Иногда, причиной для полной проверки Windows 11 антивирусом, может послужить медленная работа, большая сетевая активность, подозрение что было установлено вредоносное ПО. Встроенный антивирус с помощью приложения «Безопасность Windows» позволяет выполнять полное сканирование четырьмя различными типами сканирования, включая быстрое, настраиваемое, полное и автономное.
В этом руководстве рассмотрим, как Windows 11 запустить полное сканирование на вирусы с помощью встроенного приложения или с помощью Терминала используя командную строку или Power Shell.
Как запустить полное сканирование антивирусом Microsoft Defender в Windows 11 с помощью службы «Безопасность Windows»
Шаг 1: Чтобы запустить полную проверку на вирусы в Windows 11, выполните следующие действия:
Шаг 2: Откройте Пуск и перейдите в список «Все приложения».
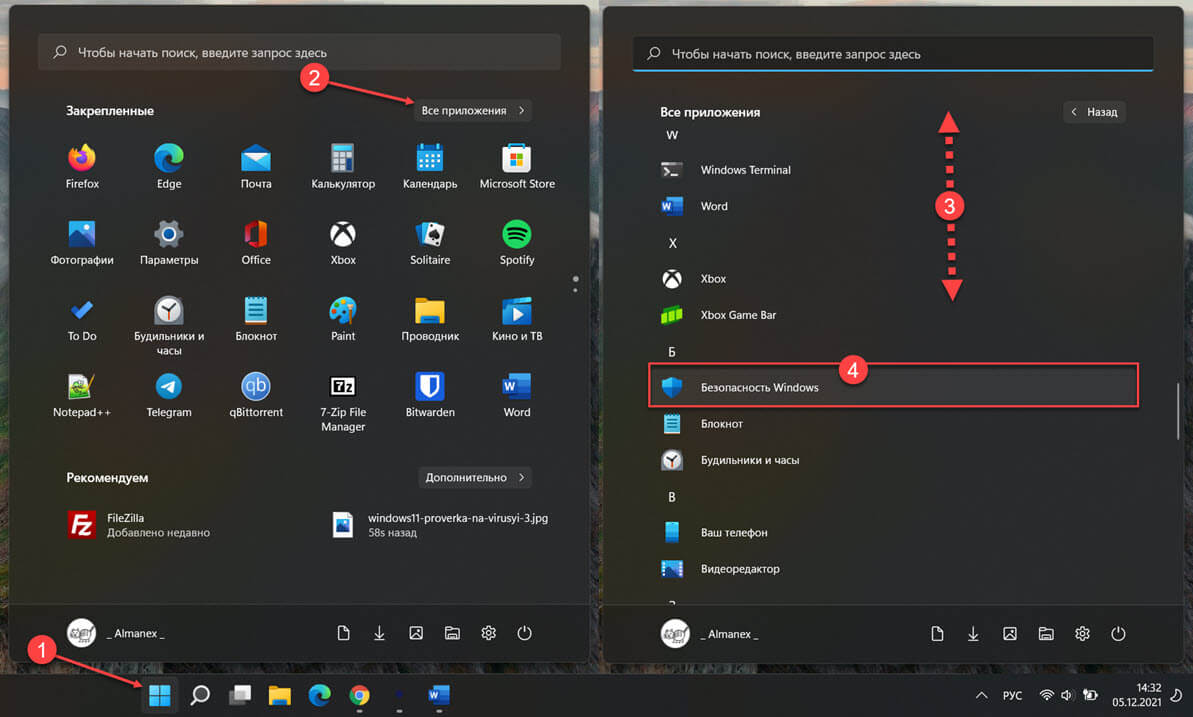
Шаг 3: Найдите пункт «Безопасность Windows» и откройте приложение.
Или, откройте приложение «Параметры» перейдите в раздел «Конфиденциальность и безопасность» → «Безопасность Windows» и нажмите кнопку «Открыть службу безопасность Windows».
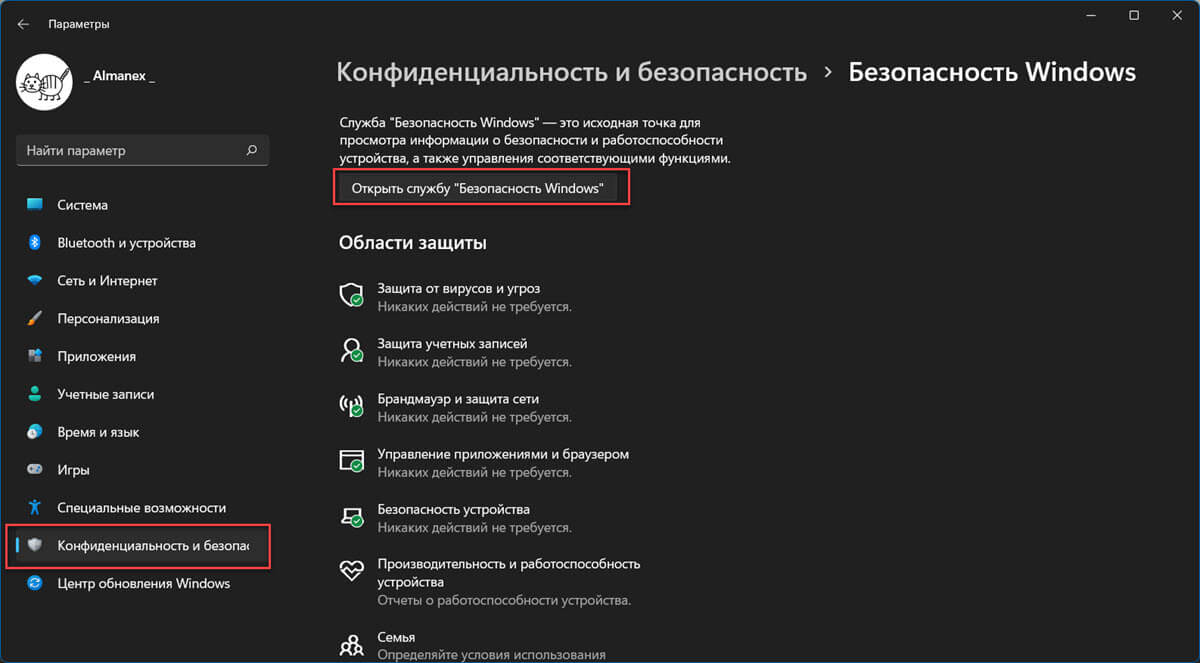
Шаг 4: В открывшемся приложении кликните плитку «Защита от вирусов и угроз».

Шаг 5: В разделе «Текущие угрозы» найдите и откройте ссылку «Параметры сканирования».
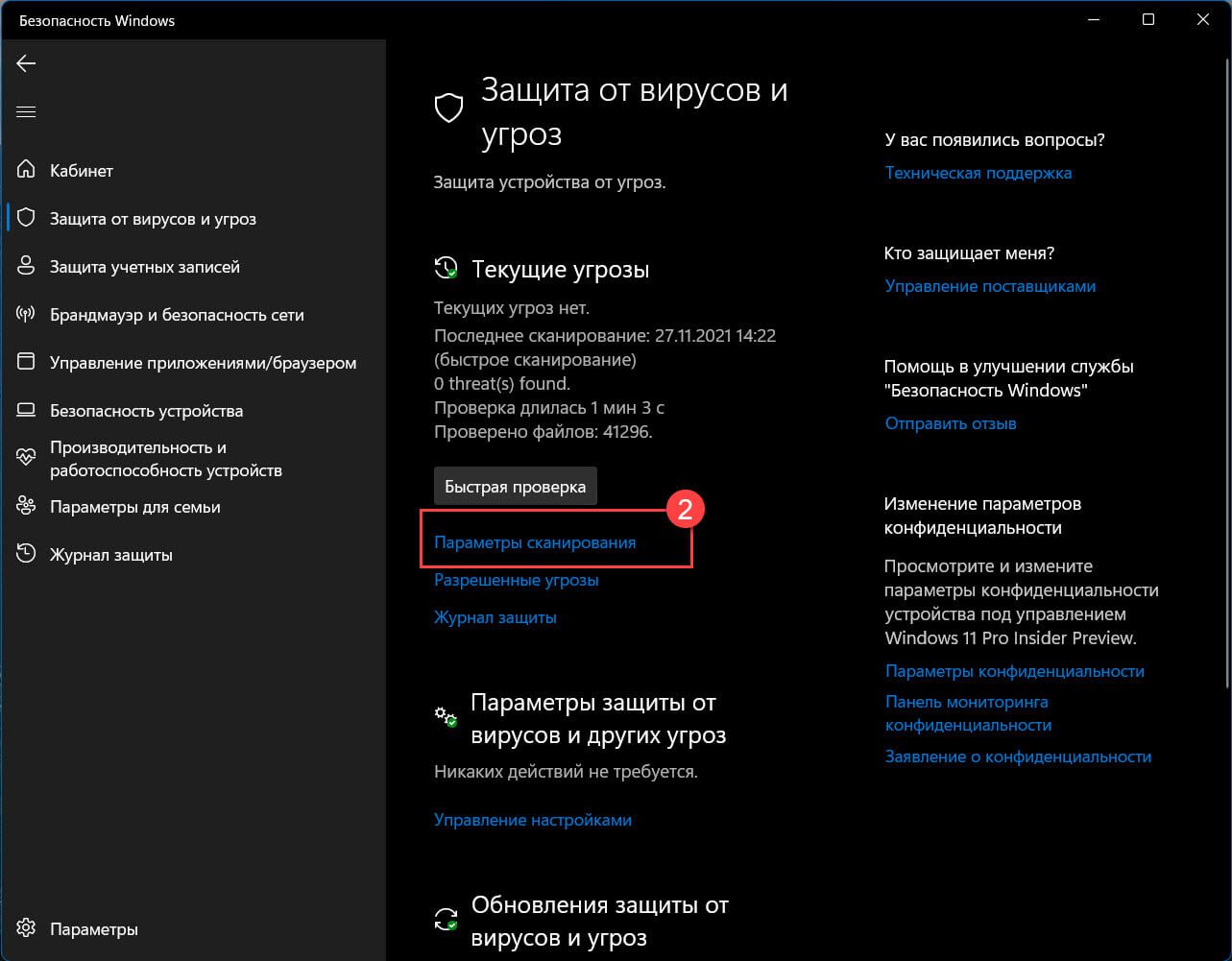
Здесь вы найдете все доступные варианты сканирования вашего устройства:
- Быстрая проверка
- Полное сканирование
- Настраиваемое сканирование
- Проверка автономным модулем Microsoft Defender
Шаг 6: Выберите параметр «Полное сканирование», чтобы проверить операционную систему на наличие вирусов и других вредоносных программ.
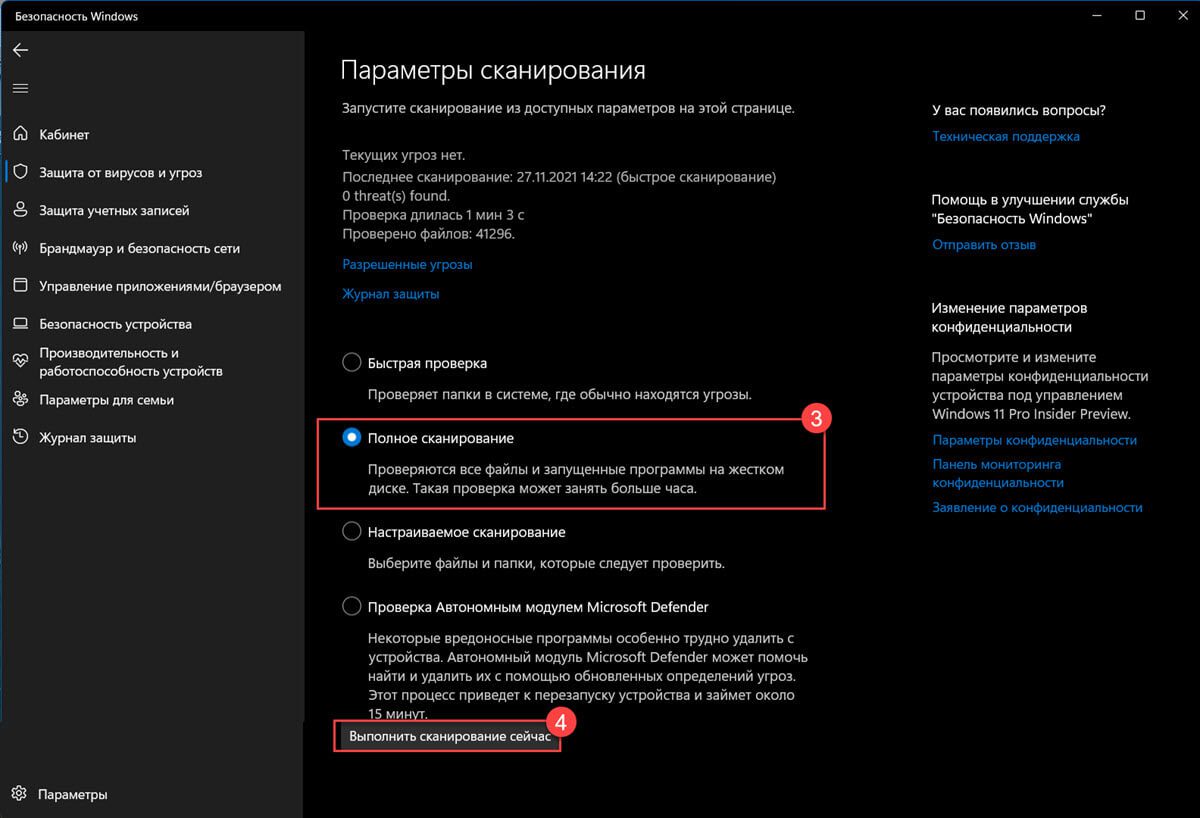
Шаг 7: Теперь нажмите кнопку «Выполнить сканирование сейчас».
Антивирус Microsoft Defender просканирует компьютер на наличие вирусов и других типов вредоносных программ. Если во время проверки будет обнаружены угрозы, антивирус удалит их автоматически или поместит зараженные файлы в карантин.
Как запустить полное сканирование Windows 11 используя Терминал – PowerShell или Командную строку
PowerShell
Шаг 1: Откройте любым удобным вам способом Терминал Windows от имени администратора. По умолчанию в терминале используется профиль «PowerShell».
Шаг 2: Чтобы запустить полную проверку на вирусы с помощью PowerShell введите следующую команду, и нажмите Enter:
start-mpscan -scantype fullscan
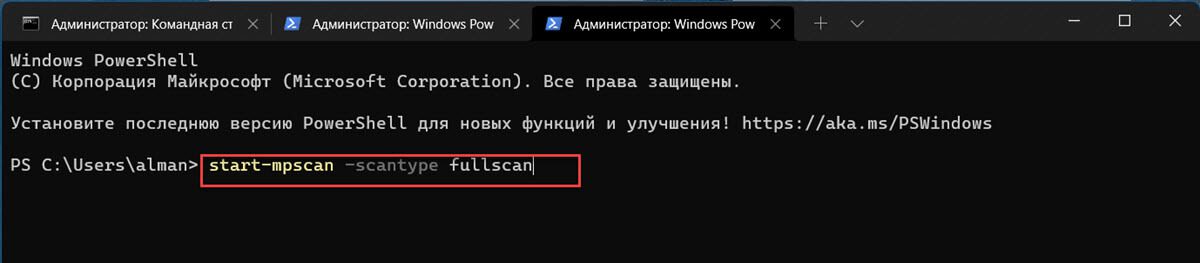
После того как вы нажмете клавишу Enter, антивирус выполнит полное сканирование вашего устройства с Windows 11, и удалит все вредоносные программы или обнаруженные угрозы.

Командная строка
Если в терминале по умолчанию вы используете профиль с Командной строкой,
Шаг 1: Введите следующие команды по очереди и нажмите Enter, чтобы перейти в папку с последней версией антивируса Microsoft Defender:
cd C:\ProgramData\Microsoft\Windows Defender\Platform\4*
Шаг 2: Введите или скопируйте и вставьте, следующую команду, нажмите Enter, чтобы выполнить полную проверку на вирусы:
mpcmdrun -scan -scantype 2
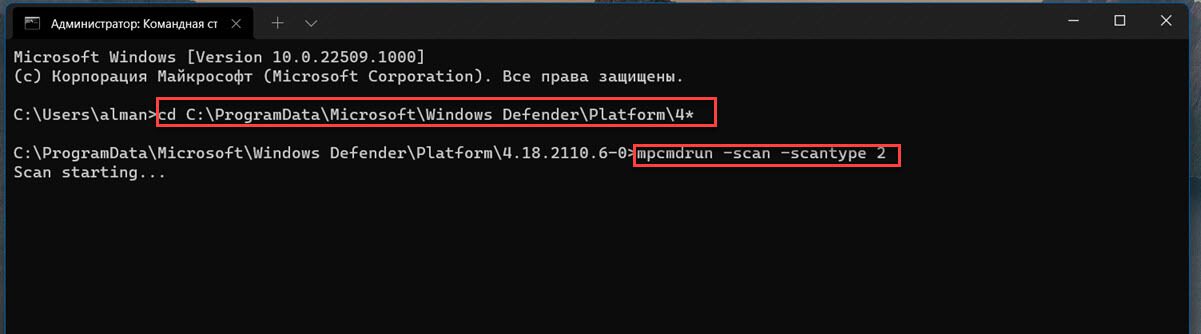
Вы увидите сообщение «Scan starting…», Microsoft Defender проверит на наличие, обнаружит и удалит угрозы и вредоносные программы на вашем устройстве. После завершения сканирования вы увидите сообщение что сканирование завершено.