Содержание
- Как в ворде убрать пробелы между словами по ширине?
- Убираем лишние пробелы в Word 2007 по всему тексту
Доброго всем времени ! В этой статье мы посвятим разбору пробелов в редакторе Word. Многие наверняка сталкивались с таким явлением, когда выравниваем текст по ширине и вдруг между словами появляются слишком большие пробелы.
После открытия какого-нибудь документа мы так же можем неожиданно наблюдать большие пробелы между словами. Как их убрать и будет рассказано сегодня.
Первое, что автоматически приходит на ум, это поставить курсор в конце слова перед пробелом и нажать клавишу «delete». При этом предполагается, что удаленное слово подтянется и встанет как надо. Однако не тут-то было.
Слово-то подтягивается, но ставится вплотную к предыдущему, а если их разделить клавишей «пробел», то оно вновь уходит на прежнюю позицию. О том, как правильно убрать этот большой пробел и будет рассказано в статье.
- Как в ворде убрать пробелы между словами по ширине?
- Убираем лишние пробелы в Word 2007 по всему тексту
- Автор публикации
- Как выровнять текст по ширине в панели «Абзац»
- Выравнивание текста по ширине в панели инструментов
- Работа с инструментом «Линейка»
- Разрывы при выравнивании по ширине
- Некорректная табуляция
- Удаление лишних пробелов
- Частые причины больших пробелов
- Выравнивание
- Непечатаемые символы или знаки форматирования
- Знаки табуляции
- Знак конец строки
- Несколько пробелов
- Переносы слов
- ВИДЕО: Как убрать большие пробелы в Word
- Как убрать большие пробелы в Word
- Простой вариант поиска и замены
- Быстрый вариант поиска и замены
- Поиск и замена повторяющихся табуляций
- Причины появления больших пробелов между словами
- Неправильное форматирование текста
- Использование знаков табуляции
- Ошибочное написание
- Перенос слов
- Регулировка интервалов между словами в MS Word
- Интервалы между словами
- Причина 1: выравнивание по ширине
- Причина 2: знаки разделения
- Интервалы между знаками
- Причина 1: разреженный/уплотненный интервал
- Причина 2: кернинг
- Причина 3: масштабирование
- Интервалы между строками
- Расскажи друзьям в социальных сетях
- Как убирать большие пробелы в ворде при выравнивании по ширине?
- Убираем большие пробелы во всём документе
- Большие пробелы из-за межзнаковых интервалов
- Замена больших пробелов на обычные
- Замена больших пробелов на обычные через программу Блокнот
- Как убрать пробелы в начале и конце строки
- Простой способ
- Корректный способ
- Как убрать лишние пробелы в тексте
- Способ №1. Простой
- Способ №2. Сложный
- Как убрать лишние пробелы перед знаками препинания?
- Как убрать разрыв страницы Word, пустые строки
- Как выровнять тескт — На вкладке «Главная» подраздел «Абзац»
- Как выровнять текст в Ворде с помощью горячих клавиш — быстрый способ выравнивания текста
- Как выровнять тескт с помощью линейки
- Окно панели «Абзац» поможет выровнять текст
- Как выровнять текст вертикально по странице с помощью «Параметры страницы»
- Как выровнять текст в Ворде в таблице по центру
- Настройка выравнивания абзаца
- Отступ от левого поля
- Отступ от правого поля
- Выравнивание с помощью помощника
- Причина в выравнивании
- Лишние пробелы
- Невидимые знаки
- Профессиональная вёрстка
- Первый способ:
- Второй способ:
- Третий способ:
- Четвертый способ:
- Пятый способ:
- Шестой способ:
- Седьмой способ:
- Восьмой способ:
- Девятый способ:
- Как в Ворде уменьшить пробел между словами
- Выравнивание текста
- Лишние пробелы
- Знаки табуляции
- Специальные символы
- Изменение межбуквенного интервала
- Разница между Word 2003 и Word 2007
- Видео — Как убрать в Ворде пробелы между словами
- Учимся выравнивать текст в MS Word
- Некорректное выравнивание текста в Ворде
- Выравниваем текст стандартными средствами Microsoft Word
- Выравнивание текста в Word с помощью кнопок
- Комбинации клавиш для выравнивания текста в Word
- Выравнивание текста в таблице
- Как убрать большие пробелы между словами в Word
- Выравнивание по ширине
- Непечатаемый символ «Конец строки»
- Символы табуляции
- Удаление отступа
- Настройка интервалов
- Ручной режим расстановки переноса
- Автоматическая расстановка переноса в Ворд 2007-2016
- Настройка переноса и изменение ширины зоны
- Изменение количества последовательных переносов
- Ширина зоны переноса
- Вариант 1. Уменьшение
- Вариант 2. Увеличение
- Неразрывный дефис
- Мягкий знак переноса
- Вариант 1: Выравнивание текста и перенос слов
- Вариант 2: Удаляем табуляцию и лишние пробелы
- Вариант 3: Удаление знака переноса
- Вариант 4: Убираем красную строку
- Выравнивание текста по ширине — ошибка №1
- Непечатаемый символ
- Символ табуляции
- Убираем длинные пробелы в Word
- Как устранить большие отступы между словами?
- Использование сторонних знаков
- Как убрать в Ворде длинные пробелы между словами?
- Настраиваем перенос слов
- Видео
- Поиск и удаление больших пробелов в документе Microsoft Word
- Убираем большие пробелы в Word
- Причина 1: Выравнивание по ширине страницы
- Причина 2: Лишние пробелы
- Причина 3: Знаки табуляции
- Причина 4: Наличие символа «Конец строки»
- Причина 5: Отсутствие переноса
- Причина 6: Символ «Длинный пробел»
- Расскажи друзьям в социальных сетях
Как в ворде убрать пробелы между словами по ширине?
Первый вариант достаточно легкий, но трудоемкий, если пробелов таких очень много. Для удаления больших пробелов используем на клавиатуре комбинацию клавиш CTRL+SHIFT+пробел.
Первым делом необходимо, зажимая левую клавишу мыши выделить весь большой пробел – от слова к слову.
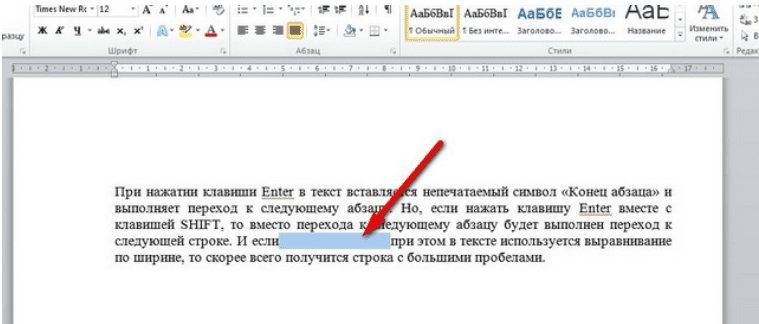
После этого нажимаем приведенную выше комбинацию и большой пробел автоматически станет стандартным в один символ. Если проблема больших интервалов из-за того, что строки были с разрывом, в этом случае поступаем так.
Открываем в меню «Файл», вкладку «Параметры», а там находим «Дополнительно». В открывшемся окне ставим галочку напротив строки «Не расширять межзнаковые интервалы в строке с разрывом».
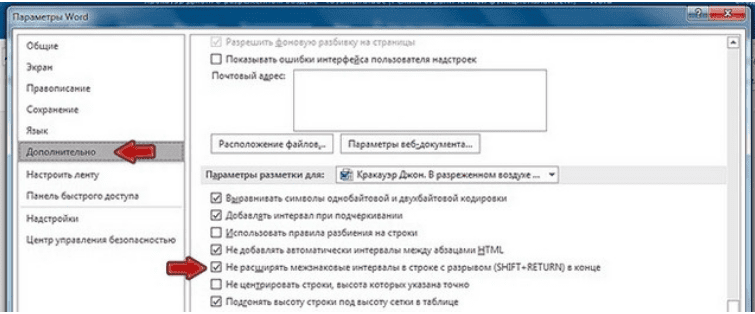
Так же, пробелы могут появиться и из-за символов табуляции. Выяснить это можно нажав кнопку «Отобразить символы» на панели инструментов.
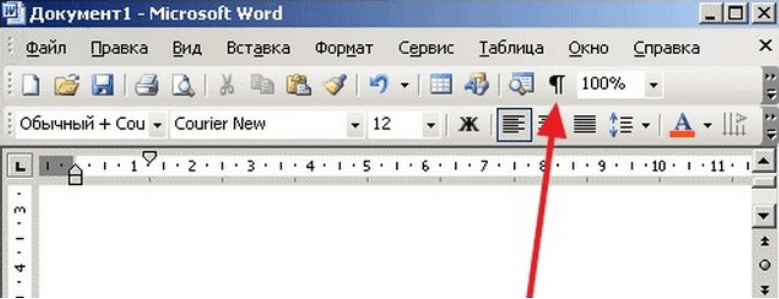
После нажатия данной кнопки, на страничке увидим соответствующие символы. Они будут отображаться в виде стрелок, которые направлены вправо.
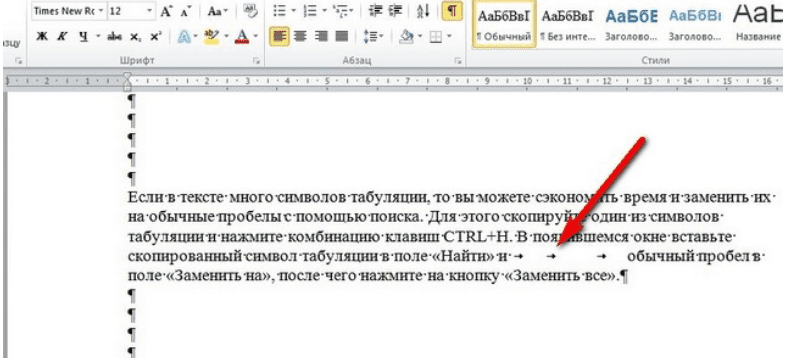
Для того чтобы убрать их достаточно просто выделить эти стрелки мышкой и нажать на клавишу ПРОБЕЛ.
Убираем лишние пробелы в Word 2007 по всему тексту
Рассмотренные выше варианты хороши, когда в тексте таких больших пробелов немного и можно вручную их потихоньку все убрать. Но, текст может быть достаточно большим, да и пробелов может оказаться очень много. Их уже таким способом убрать будет очень сложно. Вернее так же хорошо, но весьма долго и утомительно.
Сделать автоматическую операцию для всех больших пробелов сразу можно с помощью функции «Автозамена». Вызывается окно замены с помощью комбинации клавиш CTRL+H, или же нажатием кнопки «Заменить», расположенной в правой части панели инструментов редактора.
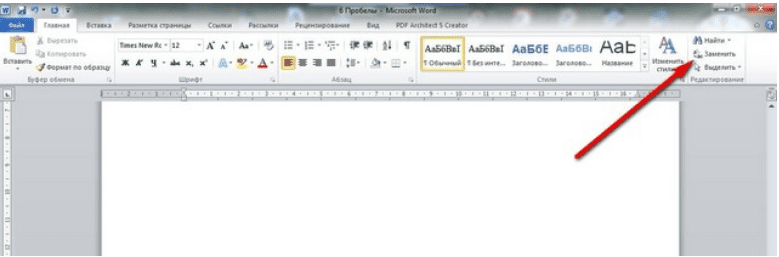
В результате одной из этих операций перед нами откроется окно, в котором надо перейти во вкладку «Заменить», а там нажать кнопку «Больше».
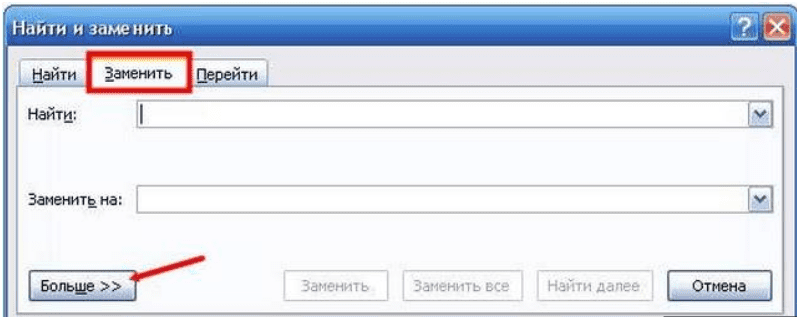
Во вновь открывшемся окне находим строку «Подстановочные знаки» и ставим рядом галочку. Больше ничего менять не надо. В случае установки в тексте только одного пробела, делаем следующее.
Переходим в строку «Найти», ставим курсор, нажимаем клавишу «Пробел» и пишем в этой строке {2;}.
Эта команда означает, что при наличии в тексте двух и более пробелов, они будут удалены. Далее, переходим в строку «Заменить на», ставим курсор и просто нажимаем на пробел. Ничего писать здесь не нужно.

После этого нажимаем кнопку «Заменить все». Программа проведет замену, убрав все ненужные пробелы. Вот, в принципе и все. Удачи вам в освоении редактора ворд. А на последок смотрим небольшое видео по удалению пробелов.
Как видите, ничего сложно и нудного с лишними пробелами нет. Можно лего их удалять. До новых встреч!
Автор публикации

0
Комментарии: 1Публикации: 179Регистрация: 02-12-2017
Важный элемент форматирования текста в Microsoft Word — выравнивание по ширине. При таком редактировании левый и правый край абзацев «выстраиваются» в ровную линию по вертикали. Форматирование улучшает читабельность документа. Давайте рассмотрим несколько способов, как выравнивать по ширине текст в Ворде, располагать его в нужном месте страницы.
Как выровнять текст по ширине в панели «Абзац»
Преимущество работы с «Абзац» — установка выравнивания «по ширине» возможна как до начала набора текста, так и после. В окне есть блок «Образец», позволяющий отслеживать вносимые изменения, что упрощает работу. Блок форматирования расположен на вкладке «Главная». «Абзац» — третий слева.
Чтобы выровнять текст по ширине, действуйте так:
- Выделите часть текста (1 или более абзацев).
- Перейдите в блок «Параметры абзаца» на панели инструментов в «Главная», кликнув по стрелочке в нижнем правом углу блока (см. картинку).

- В «Отступы и интервалы» найдите пункт «Общие».
- В поле «Выравнивание» установите опцию «по ширине».

Использовать это окно удобно при полном редактировании абзаца, всего документа. Здесь задают отступ первой строки (абзац), интервалы между строками-абзацами и отступы. Важно помнить, что изменения будут внесены только для выделенного фрагмента. Если необходимо поставить «по ширине» весь текст, выделяют данные на всех страницах документа с помощью комбинации клавиш Ctrl+A. Затем форматируют.
Выравнивание текста по ширине в панели инструментов
Если дополнительного редактирования данных на листе не требуется, поставить текст «по ширине» можно с использованием вынесенных на панель инструментов 4 кнопок. Они находятся в том же блоке «Абзац», обозначены 6 полосками с разными очертаниями краев слева и справа. При наведении на них курсора мыши выпадает информационное окно с пояснениями функций кнопки.
-
Выровнять по левому краю
 ;
; - Выровнять по центру
 ;
; - Выровнять по правому краю
 ;
; - Выровнять по ширине
 .
.
Чтобы применить форматирование, выделите фрагмент текста или весь документ, нажмите на кнопку в блоке «Абзац». Также, чтобы выравнивать текст по ширине в Ворде можно нажимать сочетание клавиш Ctrl+J с клавиатуры с выделением фрагмента.
Работа с инструментом «Линейка»
Быстро установить отступ абзаца и положение текста на странице можно при помощи ползунков «Линейки». Параметры регулировки отображается сверху листа под панелью инструментов и слева. Если в документе ее нет, нужно включить. Перейдите во вкладку «Вид» и активируйте инструмент «Линейка»
Что нужно знать о линейке:
- Верхний ползунок — установка красной строки для абзацев.
- Нижний ползунок — перемещение остальных строчек текста.
- Ползунок справа — перемещение данных на странице справа налево.
Чтобы задать тексту нужное форматирование на странице, перемещайте курсором ползунки по линейке до тех пор, пока не достигните нужного результата. При работе со всем документом следите, чтобы у «песочных часов» захватывались обе части.

В качестве примера, вы можете использовать заданные параметры, как показано на картинке выше и увидеть результат форматирования текста. Далее, вы можете сами установить нужные параметры, путем перемещения ползунков «Линейки».
Выровнять документ Microsoft Word «по ширине» — несложно. Но нужно не забывать о выделении фрагментов или всех страниц, иначе вносимые изменения коснуться только того абзаца (пустого или набранного текстом), на котором стоит курсор в момент форматирования.

Очень часто при работе с текстом в редакторе Word пользователи обнаруживают, что пробелы между словами слишком большие. Проблема тут может крыться как в неправильных приемах форматирования, так и в невнимательности наборщика, допустившего вставку лишних символов. Длинные пробелы представляют собой обычное явление, когда статьи копируются из интернета или формируются после распознавания отсканированных документов. Проблема кажется серьезной, особенно если дело касается объемных текстов с множественными ошибками, но на самом деле вопрос решается весьма просто. Как убрать большие пробелы между словами в Ворде, мы расскажем в данной статье.
Разрывы при выравнивании по ширине
Самая банальная причина появления длинных пробелов заключается в примененном к тексту выравнивании по обоим краям. В этом случае слова растягиваются, и между ними образуются большие пробелы. Определенные фрагменты могут смотреться совсем некрасиво.

Выходом из подобной ситуации является изменение способа выравнивания. Выделите кусок текста, который хотите по-новому отформатировать, и в группе инструментов «Абзац» на вкладке «Главная» нажмите, к примеру, «Выровнять по левому краю» (Ctrl+L). Слова сместятся, и расстояние между ними уменьшится до стандартного, привычного глазу.
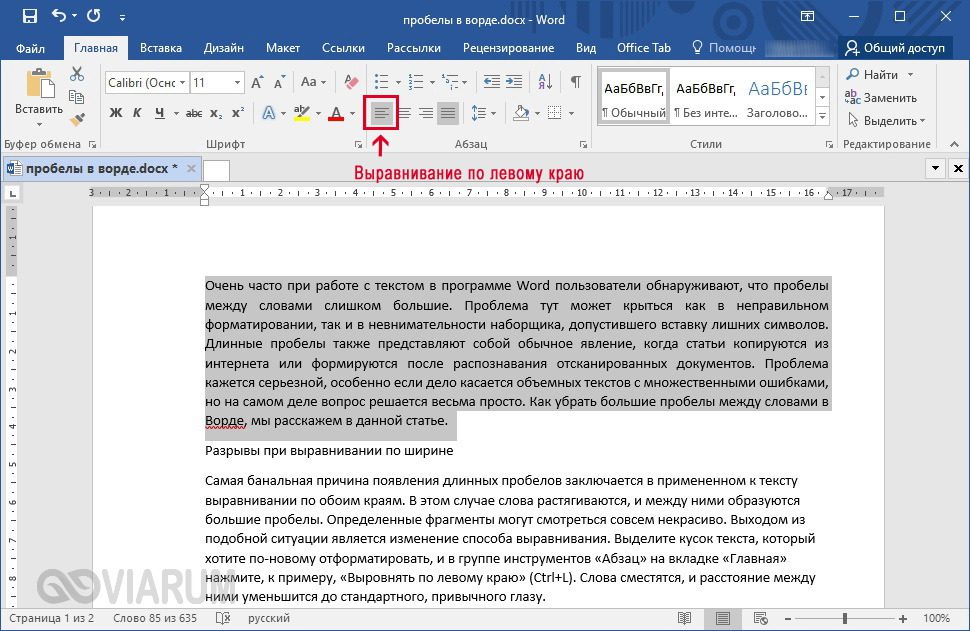
Если выравнивание по ширине определено требованиями к оформлению документа, придется искать другой способ убрать большие пробелы между словами. Как вариант, можно поиграться с межзнаковыми интервалами, но добиться такими манипуляциями приемлемого результата все равно будет сложно. Поэтому ничего не остается, как настроить переносы. Откройте вкладку «Макет», нажмите кнопку «Расстановка переносов» и выберите опцию «Авто».

Все, теперь программа автоматически сделает переносы там, где это возможно, а пробелы между словами после такого редактирования станут меньше.

Некорректная табуляция
Если большие пробелы в Ворде наблюдаются не во всем тексте, а только в отдельных местах, то возможно между словами затесались знаки табуляции. Чтобы выяснить, так это или нет, сначала включите отображение скрытых элементов форматирования, нажав специальную кнопку в блоке «Абзац» верхней панели.
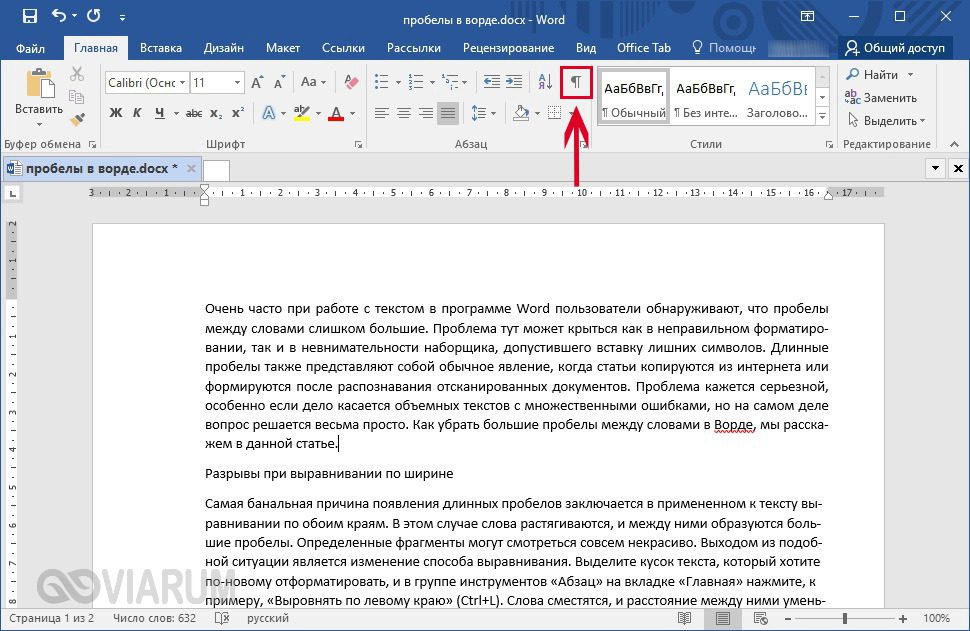
Теперь посмотрите, встречаются ли в тексте значки в виде направленной вправо стрелки. Именно такими символами обозначается табуляция (вставляется клавишей Tab), добавляющая разрыв между словами.
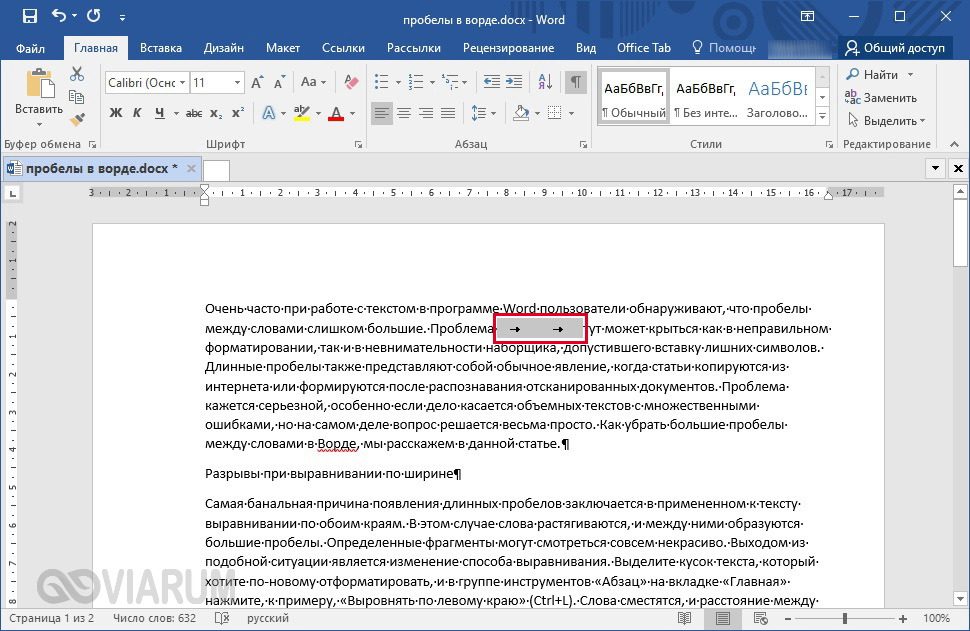
Удалите все знаки табуляции или замените их стандартными пробелами, если это необходимо для разделения слов.
При большом количестве отступов табуляции воспользуйтесь инструментом поиска/замены. Скопируйте знак табуляции, выделив его и нажав комбинацию Ctrl+C. Затем откройте диалоговое окно «Найти и заменить» (вызывается сочетанием Ctrl+H или соответствующей кнопкой в группе «Редактирование»).

Теперь вставьте в строку «Найти» нажатием Ctrl+V сохраненный в буфере знак табуляции (отобразится как длинный отступ), а в строку «Заменить на» введите пробел или оставьте ее пустой.

Запустите процесс замены. Ненужная табуляция удалится, а вместе с ней исчезнут и большие пробелы.
При сложной разметке текста зачастую используются маркеры табуляции, причем их может быть несколько. Установите курсор на строку с большими пробелами и посмотрите на верхней горизонтальной линейке, есть ли там маркеры.

При необходимости удалите их, просто перетащив за пределы линейки. Затем уберите знаки табуляции. Таким образом вы решите проблему большого расстояния между словами.
Удаление лишних пробелов
Большие пробелы в Ворде нередко являются таковыми по той простой причине, что вместо одного в некоторых местах вставлено сразу несколько пробелов – два, три или более. Убедиться в этом можно, включив отображение скрытых знаков форматирования. Пробелы будут обозначены точками, и, если между словами вы найдете сразу несколько точек, значит, имеются лишние пробелы.
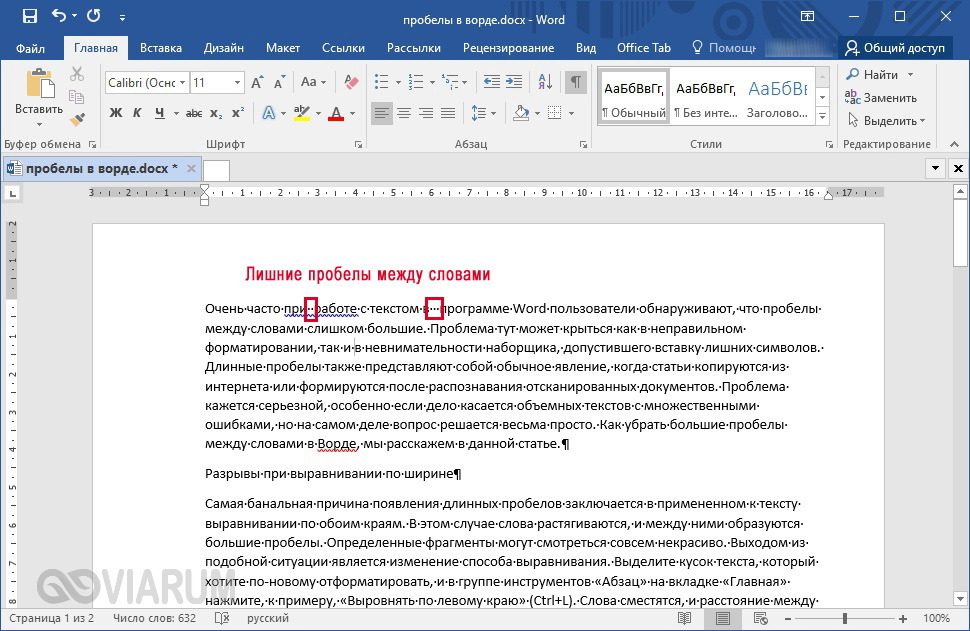
Удалить их вроде бы проще простого, но иногда в тексте встречается множество подобных пробелов. Как действовать в такой ситуации? Правильно – прибегнуть к помощи инструмента поиска/замены, который мы уже использовали при удалении табуляции. Для вызова нужного окна кликаем по кнопке «Заменить» в группе «Редактирование» (или нажимаем сочетание клавиш Ctrl+H). Далее в поле «Найти» проставляем два пробела, а в поле «Заменить на» – один.

Нажимаем «Заменить все». Двойные пробелы во всем тексте будут заменены на одинарные. При необходимости повторяем процедуру несколько раз, пока программа не напишет, что заменять больше нечего.

Пожалуй, на этом все. Мы привели наиболее распространенные причины увеличения расстояния между словами в Ворде и способы убрать большие пробелы. Конечно, длинные разрывы могут появляться и вследствие других действий неподготовленного пользователя. В таких случаях выявлять причину некорректной разметки удобнее при включенных знаках форматирования.
Работая с документами в Ворде, может понадобиться убрать большие пробелы в тексте. Данная проблема может помешать комфортной работе в программе. Кроме того, это повлияет на внешний вид самого документа.
В данной статье мы опишем, почему возникают большие пробелы и как бороться с этой проблемой. В большинстве случаев решение одинаково подходит для разных версий программы Word.
Содержание этой статьи:
Частые причины больших пробелов
Бывает, что во время редактирования текстового документа, приходится добавлять информацию из внешнего источника. Например, копируя текст в интернете и вставляя его в Word, может нарушиться форматирование текста.
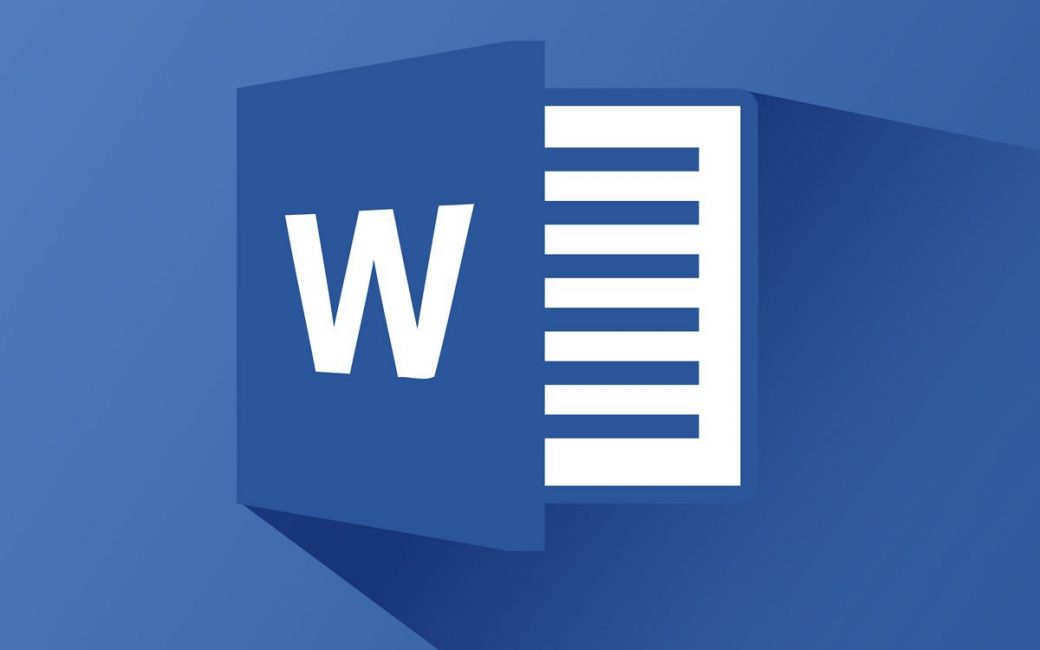
Microsoft Office Word
Возможно, кто-то пользовался программой Word до вас и изменил настройки форматирования. Тогда возникают длинные пробелы между словами. Они портят вид документа, а пользоваться такой программой становится очень неудобно.
Есть несколько решений такой проблемы. Все они зависят от причины возникновения больших пробелов. Можно определить несколько категорий причин:
- Выравнивание.
- Неотображаемые знаки.
- Пробелы.
- Переносы слов.
Вне зависимости от того, что произошло, устранение длинных пробелов займет всего несколько минут. В разных версиях Word последовательность действий будет практически одинаковой. Различие составит интерфейс программы.
Все версии программы Microsoft Word имеют различия в дизайне. К тому же, в новых версиях намного шире функционал. Но новые функции программы не заменяют старые, а дополняют их.
Выравнивание
Одной из самых распространенных причин большого пробела в тексте станет его выравнивание в документе. В текстовом редакторе Word есть несколько видов выравнивания. Все они расположены на вкладке «Абзац».
1Выравнивание по левому краю является самым используемым типом. Оно предполагает форматирование документа по левому полю. Такой тип подходит для обычного текста и способствует удобному чтению документа.
2Выравнивание по центру предназначается в основном для заголовков и титульных страниц. Оно размещает текст ровно по центру всего документа. К тому же, такое форматирование придает документу официальности.
3Выравнивание по правому краю размещает текст документа по правому полю соответственно. Его используют для небольших фрагментов в тексте.
4Выравнивание по ширине равномерно распределяет текст по краям документа. Такое форматирование растягивает слова строки от левого до правого поля. В этом и кроется причина длинных пробелов.
Чтобы устранить проблему больших пробелов, вызванную типом выравнивания, достаточно изменить его. Это можно сделать комбинацией клавиш «CTRL+L», или выбрать другой тип выравнивания на панели «Главная -> Абзац».

Если же невозможно изменить тип выравнивания, то можно поменять сами пробелы в тексте. Делается это комбинацией клавиш «CTRL+SHIFT+Пробел». Перед нажатием этих клавиш, нужно выделить пробел в тексте.
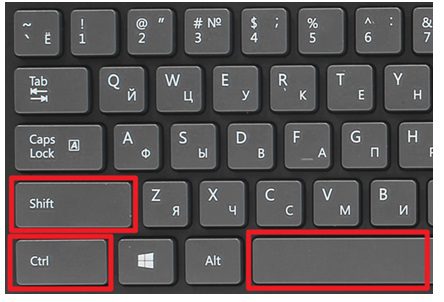
Непечатаемые символы или знаки форматирования
Для разметки документа в Word применяются знаки, которые не отображаются на экране. В них может быть причина длинных пробелов в тексте. Чтобы это проверить и устранить проблему, сначала, нужно отобразить все эти знаки и удалить их.
Даже знаки, пробел или абзац имеют свое графическое отображение на экране. Знаки форматирование можно отобразить или скрыть. Делается это кнопкой «отобразить все знаки» на вкладке «Главная», или комбинацией клавиш «CTRL+*».
Каждый знак имеет свое отображение. Так пробел изображается точкой, табуляция — стрелкой, знак абзаца — специальным символом. Если в документе находится скрытый текст, то он подчеркнется пунктирной линией. Мягкий перенос изображается дефисом там, где слова будут переносится на следующую строку.
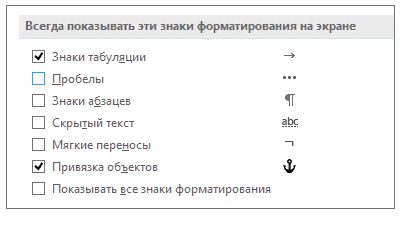
Табуляция и привязка объектов
Для того, чтобы включить или отключить отображение скрытых знаков, а также настроить, какие из них отображать в Word 2007, необходимо следовать следующей инструкции:
- Нажать кнопку Microsoft Office.
- Раздел «Всегда показывать эти знаки форматирования на экране» будет справа. В нем можно поставить галочки напротив тех пунктов, которые нужны.
1В Word 2010 такой же пункт «Параметры» можно найти, в разделе «Справка». Данный раздел находится на вкладке «Файл». Следующие действия будут такими же, как и в версии Word 2007.
2В Word 2019 раздел параметры находится во вкладке «Файл». Так же, как и в Word 2007 и Word 2010, изменить отображаемые знаки форматирования можно в соответствующем разделе.
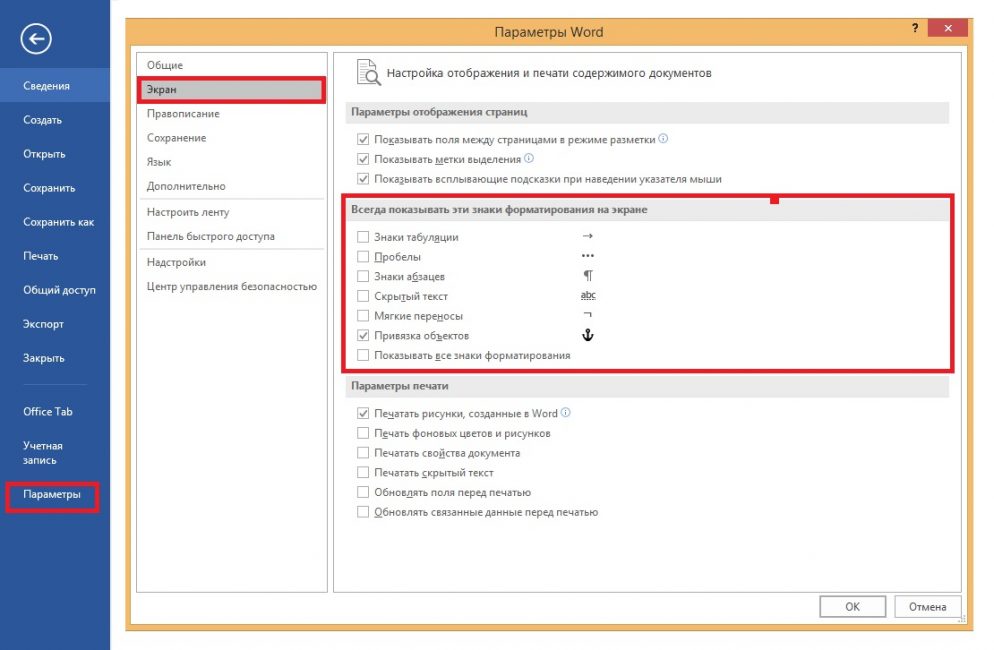
Знаки табуляции
Если выравнивание текста не решило проблему больших пробелов, возможно дело в табуляции. В особенности, если используемый текст или документ форматировался ранее не вами.
Табуляция в документе отвечает за отступы и выравнивание текста. Происходит это с помощью клавиши «TAB». Таким образом можно, например, выделить абзац в тексте.

В скрытых знаках форматирования, табуляция изображается стрелкой. Отобразив ее, то можно увидеть находится ли она в предложении, заменяя пробел. Если это так, то необходимо удалить табуляцию, тогда длинных пробелов не будет.
Удалить табуляцию можно несколькими способами. Первый способ подразумевает удаление вручную. Необходимо выделить стрелочку и нажать клавишу «DELETE» или «Backspace». После этого можно ставить обычные пробелы.
Если же таких участков документа слишком много, то удаление вручную займет большое количество времени. Можно удалить все разом используя функцию «Заменить». Она расположена во вкладке «Главная», раздел «Редактирование».

Кроме того, можно вызвать функцию «Заменить» сочетанием клавиш «CTRL+H». Но прежде необходимо скопировать участок с табуляцией. Это можно сделать, следующим образом: выделить ее, нажать правую кнопку мыши и выбрать пункт «Копировать», или нажать «CTRL+C».
Далее, вставить скопированную табуляцию в строку «Найти». При этом можно использовать правую кнопу мыши и пункт «Вставить» или же нажать «CTRL+V». В строку «Заменить на» нужно добавить пробел.
После нажатия на «Заменить все», Word оповестит о том, сколько замен произошло. Тогда проблема большого пробела будет устранена во всем документе.
Знак конец строки
Еще одной причиной длинного пробела может быть знак «конец строки». Он отображается как изогнутая стрелка. Чтобы решить проблему нужно убрать этот знак форматирования.
Такой знак может появиться, если использовать выравнивание по ширине. Когда, в последней строке абзаца меньше символов, чем может поместиться. Тогда слова растягиваются, образуя большие пробелы. Именно в этом случае, в конце предложения ставится знак «конец строки».
Для того, чтобы проверить является ли это причинной большого пробела, необходимо отобразить все скрытые знаки. Затем, обратить внимание есть ли данный символ в конце нужной строки. Если он есть, его необходимо удалить.

Отобразить скрытые знаки
Удалить такой знак можно как и все остальные. Нужно выделить его, затем нажать клавишу «DELETE» или «Backspace». Тогда длинное расстояние в предложении заменятся на обычные.
Несколько пробелов
Возможно такое, что причиной большого расстояния между словами вызвано не одним, а несколькими пробелами. Это может произойти, если скопировать информацию из интернета, где у текста было такое форматирование, или самому случайно поставить их.
Чтобы заметить несколько пробелов, нужно включить скрытые знаки форматирования. В тех местах, где пробел слишком длинный, будет стоять несколько точек. Тогда можно говорить о том, что причиной большого расстояния между словами будет несколько пробелов.
Исправить эту ошибку можно следующим образом. Нужно выделить участок с несколькими пробелами, затем удалить их и поставить только один. Если же таких участков в тексте много, нужно применить функцию «Заменить». Как и в случае с табуляцией, она изменит два или три пробелов на один.
Для того, чтобы воспользоваться данной функцией необходимо открыть ее и в строке «Найти» напечатать то количество пробелов, которое встречается в тексте. В строке «Заменить на» нужно напечатать один пробел и нажать соответствующую кнопку.

Если в разных частях текста находится разное количество пробелов, нужно воспользоваться функцией «Заменить» определенное количество раз. Например, сначала напечатать в поиске два пробела, заменить их, затем три, четыре и так далее.
Переносы слов
Такая функция как перенос слов в программе Word автоматически настраивается на значение «нет» при первом запуске. Она подразумевает собой перемещение слова на следующую строку, если в данной не хватает места. Если при этом стоит выравнивание по ширине, то слова растягиваются на всю строку образуя большие пробелы.
Как уже говорилось, можно просто изменить выравнивание. Но если в данном тексте оно необходимо, стоит разобраться с переносом слов. Тогда слова не будут автоматически перемещаться на следующую строку, вместо этого будет использоваться знак «-», учитывая правила русского языка.
У данной функции существует три значения:
- нет;
- авто;
- ручная.

Первое значение представляет собой перенос слов на следующую строку. «Авто» — позволяет программе самой решить, как расставлять переносы. «Ручная» — передает права на расставление переносов пользователю.
Для того, чтобы настроить перенос слов, нужно отобразить панель «Разметка страницы» в Word 2007, 2010 или «Макет» для Word 2019, и обратить внимание на пункт «Расстановка переносов». Кроме того, там же можно изменить параметры переносов вручную.
ВИДЕО: Как убрать большие пробелы в Word
<img src="https:/slovami.net/
Как убрать большие пробелы в Word
Изучаем все способы, при помощи которых можно убрать большие пробелы в Word.
7.5 Total Score
Все перечисленные способы одинаково хорошо справляются с проблемой длинных пробелов. Главное, правильно определить причину и устранить последствия.
Если вы не согласны с рейтингом статьи, то просто поставьте свои оценки и аргументируйте их в комментариях. Ваше мнение очень важно для наших читателей. Спасибо!
- Существует несколько способов, чтобы избавиться от пробела
- Все они довольно простые
- Новичкам может понадобиться инструкция
Многие пользователи при редактировании текста используют множественные повторы пробелов или табуляции. Таким образом они выравнивают текст перед печатью и приводят форматирование к тому виду, который их устраивает. Такой подход приводит к тому, что при дальнейшей работе с текстовым документом эти лишние пробелы приходится удалять, так как они оказываются внутри текста.
К счастью, удалять подобные повторы вручную не обязательно. Вместо этого можно воспользоваться функцией поиска и замены по тексту. В этой инструкции мы расскажем о том, как убрать лишние пробелы или табуляции в текстовом документе Word. Инструкция будет полезной для всех версий Word, включая Word 2003, 2007, 2010, 2013, 2016 и 2019.
Простой вариант поиска и замены
Если вам нужно автоматически убрать лишние пробелы в тексте документа Word, то самым простым способом будет замена двух пробелов на один. Если выполнить эту процедуру некоторое количество раз, то все повторы будут удалены. Это не самый быстрый способ, но его легко запомнить и воспроизвести в следующий раз, когда такая необходимость снова возникнет.
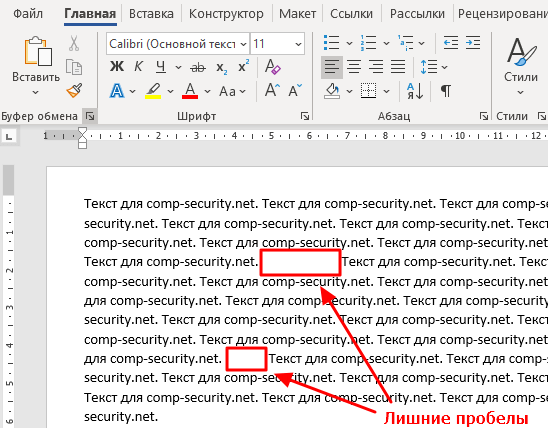

Если вы пользуетесь Word 2003, то для запуска функции поиска и замены вы можете использовать комбинацию клавиш Ctrl-H либо открыть меню «Правка» и выбрать «Заменить».

В результате перед вами должно появиться окно «Найти и заменить». Здесь есть два поля для ввода текста.
- В поле «» нужно ввести
- А в поле «» – .
После этого нужно нажать на кнопку «Заменить все» для того, чтобы выполнить поиск и замену.
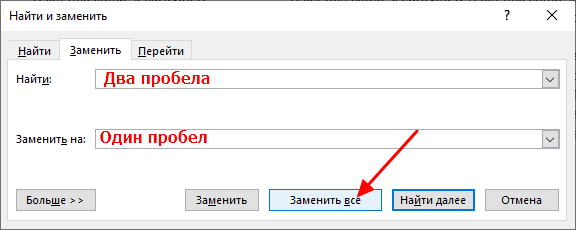
В результате Word выполнит поиск по тексту и замену. Теперь эту операцию нужно повторить несколько раз, для того чтобы удалить все лишние пробелы в тексте.

В каждым повторением количество замен будет уменьшаться. Повторяйте поиск и замену до тех пор, пока число выполненных замен не будет равно нулю.
Быстрый вариант поиска и замены
Указанную выше процедуру удаления лишних пробелов можно выполнить за один проход поиска и замены. Для этого в окне «Найти и заменить» нужно нажать на кнопку «Больше» для того, чтобы получить доступ к дополнительным настройкам поиск.

После этого нужно включить опцию «Подстановочные знаки».
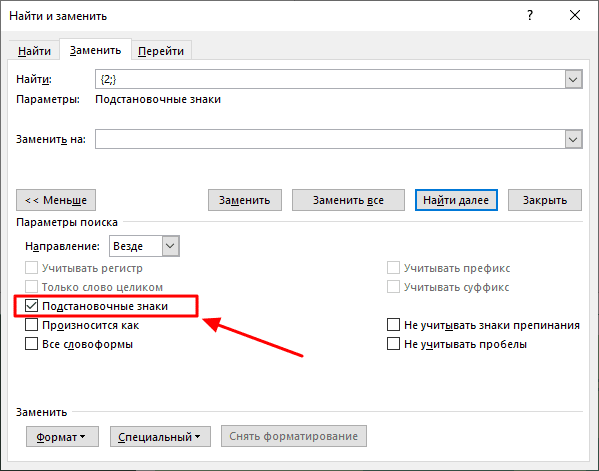
Дальше нужно правильно заполнить поля «Найти» и «Заменить на».
- В поле «» нужно ввести и вот такую конструкцию:
- А в поле «» вводим просто один пробел, как и в предыдущем случае.
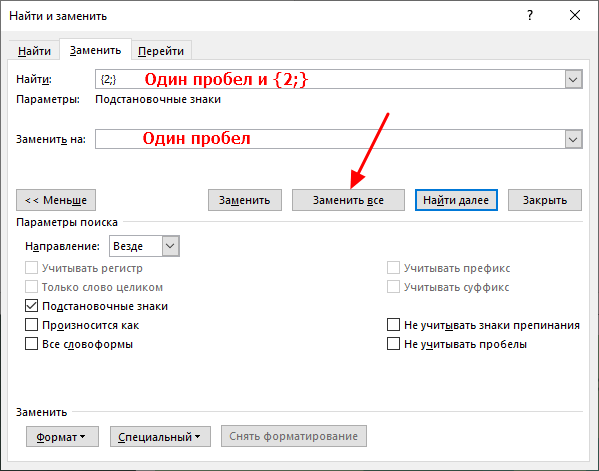
При такой конфигурации поиск и замена лишних пробелов будет выполнена за один проход. Все строки, состоящие из повторяющихся пробелов, будут заменены.
Поиск и замена повторяющихся табуляций
Нужно понимать, что большие отступы в тексте могут быть реализованы не только пробелами, но и другими специальными символами. Например, для этого не редко используют табуляции (клавиша Tab на клавиатуре). Чтобы узнать, что конкретно используется в вашем случае нужно включить отображение непечатаемых символов с помощью кнопки «Отобразить все знаки» на вкладке «Главная»
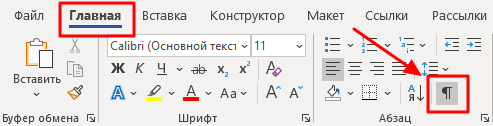
После этого в тексте будет видно, что конкретно используется для отступов: табуляции, пробелы или что-то другое.

После замены в таком варианте все повторяющиеся табуляции должны быть заменены на один пробел.
Автор
Александр Степушин
Создатель сайта comp-security.net, автор более 2000 статей о ремонте компьютеров, работе с программами, настройке операционных систем.
Задайте вопрос в комментариях под статьей или на странице
«Задать вопрос»
и вы обязательно получите ответ.
На чтение 5 мин Просмотров 8.5к. Опубликовано 26.05.2019
Текстовый редактор Word из семейства MS Office давно стал нашим верным другом и надёжным помощником в работе и учёбе. Но случается так, что при создании текстовых документов пользователи периодически сталкиваются с проблемой, когда текст на экране монитора или на бумажном носителе выглядит непрезентабельно из-за больших пробелов между словами. В нашей статье мы расскажем почему так получается, и подскажем как убрать большие пробелы между словами в Word.
Содержание
- Причины появления больших пробелов между словами
- Неправильное форматирование текста
- Использование знаков табуляции
- Ошибочное написание
- Перенос слов
Причины появления больших пробелов между словами
Известен целый ряд причин появления больших отступов между словами, но если говорить о них обобщенно, достаточно выделить две основные:
- неправильное форматирование текста;
- ошибочное написание.
Для каждой причины существует свой вариант решения проблемы. Ниже мы подробно рассмотрим каждый из этих вариантов.
Неправильное форматирование текста
Большие интервалы между словами могут появиться в следствии неверного форматирования. Очень часто это возникает, когда текст равномерно распределен по всей ширине страницы.Кстати, если при редактировании документа у вас появились пустые страницы, рекомендую почитать статью — Как в ворде удалить страницу
Чтобы исправить это, давайте попробуем выровнять текст по левому краю. Сделать это совсем не сложно, достаточно выполнить несколько шагов:
- Выделите весь текст, либо тот фрагмент, который исправляем (комбинация клавиш «Ctrl+А» или кнопка «Выделить всё» в группе «Редактирование» на панели инструментов в верхней части Word).
- Затем используйте сочетание клавиш «Ctrl+L» или кнопку «Выровнять по левому краю» в группе «Абзац» на верхней панели инструментов.
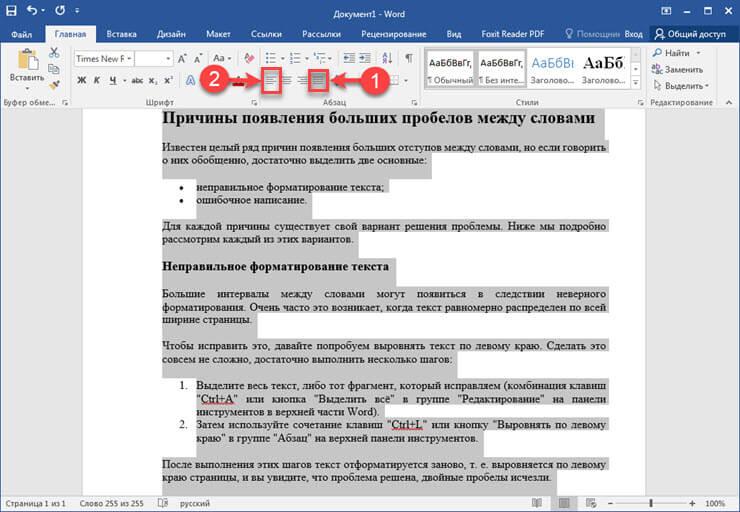
После выполнения этих шагов текст отформатируется заново, тоесть. выровняется по левому краю страницы, и вы увидите, что проблема решена, двойные пробелы исчезли.
Альтернативный вариант: замените большие пробелы на неразрывные. Для этого выделите пробел, после чего нажмите сочетание клавиш «Ctrl+Shift+пробел».
Использование знаков табуляции
Давайте рассмотрим ещё один способ как убрать большие пробелы между словами в Ворде. Для начала несколько слов о табуляции.
Табуляция — это инструмент текстового редактора. При помощи табуляции происходит форматирование и отступ текста документа Word. Самый распространённый пример табуляции в начале строки — хорошо знакомая вам красная строка (абзац).
Если в тексте вместо пробелов установлены знаки табуляции, большие отступы между словами могут появляться не только в конце строки, но и в любом другом месте текста. Давайте проверим:
- Выделите весь текст (сочетание клавиш «Ctrl+A»);
- На панели инструментов в группе «Абзац» найдите и нажмите кнопку отображения непечатных знаков;
- Одна точка между словами — это и есть один пробел. Увидели в тексте еле заметные точки и стрелочки? Удалите их.
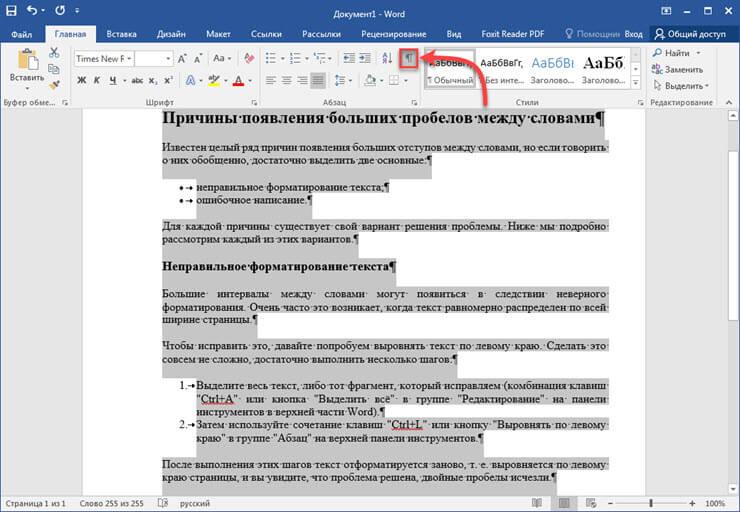
Если после удаления точек слова в тексте будут написаны слитно, нужно между ними пробел. Скорее всего проблема на этом решится.
Что делать в случае, когда объем текста большой, и в нем очень много знаков табуляции? Давайте попробуем удалить сразу все эти знаки путем замены, а именно:
- Выделите и скопируйте один знак табуляции (сочетание клавиш «Ctrl +C»);
- Откройте диалоговое окно «Заменить» (сочетание клавиш «Ctrl+H»), или выберите его на панели инструментов в группе «Редактирование»;
- В строку «Найти» вставьте скопированный знак (сочетание клавиш «Ctrl+V»)
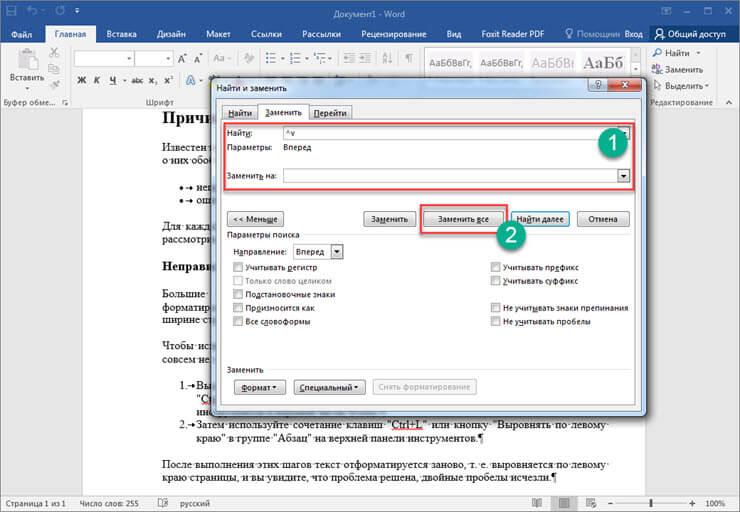
Должен появиться отступ. В строку «Заменить на» введите один пробел, и нажмите на кнопку «Заменить все». Вы тут же увидите диалоговое окно с уведомлением о завершении замены.
Иногда при отображении непечатных знаков можно увидеть значок в виде изогнутой стрелочки. Этот значок обозначает «Конец абзаца». Он может быть причиной того, что последняя строка абзаца растянута по ширине страницы. В этом случае установите курсор в самом конце последней строки абзаца и нажмите клавишу «Delete». Стрелочка удалена, лишние пробелы в последней строке каждого абзаца исчезли. Проблема снова решена.
Ошибочное написание
Ошибочное написание — одна из наиболее распространенных причин появления в тексте больших пробелов.
Это значит, что пользователь, набирая текст, поставил между словами два или три пробела. В таких случаях текстовый редактор сам придёт вам на помощь, и в автоматическом режиме выделит и подчеркнет эти места голубой волнистой линией.
Перенос слов
Если в тексте документа разрешен (но не установлен) перенос слов, в таком случае убрать большие пробелы между словами в Word можно следующим образом:
- Выделите весь текст (сочетание клавиш «Ctrl+A»);
- Во вкладке “Макет” на панели инструментов, и в группе “Параметры страницы” выберите пункт “Расстановка переносов”;
- Установите параметр «Авто».
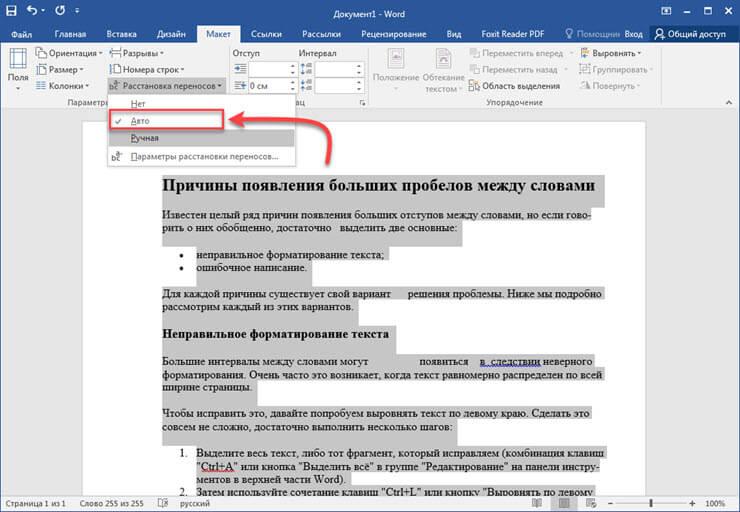
В конце каждой строки появятся переносы, а большие интервалы между словами исчезнут. Тексты, скачанные или скопированные с Интернет-ресурсов.
Очень часто лишние пробелы могут появиться при скачивании или копировании текста с различных сайтов в интернете. А также при копировании текста, или его фрагмента из одного документа в другой.
В подобных случаях при отображении непечатных знаков, между словами можно увидеть несколько точек. Если их мало, достаточно удалить их вручную.
Что делать, если объем текста достаточно большой? Как удалить большие пробелы? Давайте воспользуемся следующим способом:
- Выделите текст, в котором есть лишние отступы между словами;
- Вкладка «Главная», группа «Редактирование», кнопка «Заменить»;
- В строке «Найти» поставьте два пробела, а в строке «Заменить» — один;
- Нажмите кнопку «Заменить всё».

На экране монитора появится уведомление о завершении замены.
Вот и всё. Теперь вы знаете как убрать большие пробелы между словами в Ворде. И знакомы со всеми вероятными причинами возникновения данной проблемы. Надеемся, что наша статья была интересной и полезной для всех, кто пользуется текстовым редактором Word пакета MS Office. Если у вас возникли какие либо вопросы по данной статье, задавайте, мы всегда будем рады на них ответить.
Регулировка интервалов между словами в MS Word

При скачивании документов из интернета и последующем их открытии в текстовом редакторе Microsoft Office Word зачастую возникают разного рода проблемы с форматированием текста, одна из которых – слишком большие промежутки между словами, буквами или строками.
Интервалы между словами
Сталкиваясь с проблемой чересчур крупных интервалов между отдельными словами, в первую очередь необходимо выяснить причину данной ситуации, после чего – устранить ее.
Причина 1: выравнивание по ширине
Настройку выравнивания текста в редакторе MS Word можно осуществить тремя способами: по левому краю, по центру, по правому краю и по ширине. В случае, если установлено выравнивание по ширине, программа будет растягивать текст в строках таким образом, чтобы положение первого символа в первом слове первой строки документа находилось ровно над положением первого символа первого слова второй строки, и так до конца документа (точно так же, по аналогии, последние символы).
Все это может привести к образованию непривычно больших расстояний между словами, причем зачастую непостоянных. Если ваша проблема вызвана именно этим, установите другое выравнивание (например, по левому краю), нажав Ctrl+L, либо соответствующую кнопку, показанную на скриншоте (располагающуюся в разделе «Абзац» пункта «Главная»).
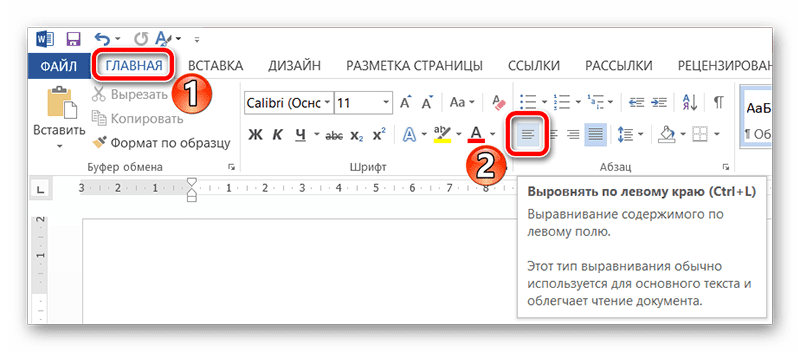
Причина 2: знаки разделения
Распространены случаи, когда в качестве знаков разделения слов в документе вместо стандартного пробела используются другие символы, например, знаки табуляции. Размер этих символов зачастую отличается от пробела, из-за чего и возникают слишком большие промежутки между словами.
Проверить, какие знаки используются для разделения слов, можно одновременно нажав кнопки Ctrl+*, или же специальную кнопку раздела «Абзац» вкладки «Главная».
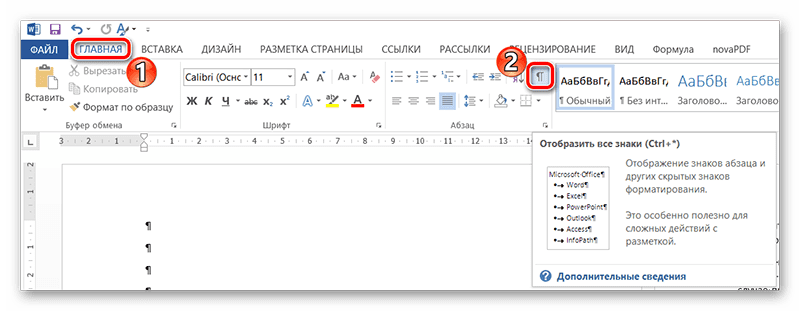
Включение данного режима отобразит все непечатные символы в документе, а обычный пробел в этом случае будет отображаться в виде маленькой точки посреди строки. Если же у вас видны другие символы между словами, например, горизонтальные стрелки, знаки градуса (полый кружок вверху строки) и проч., значит проблема именно в этом.

Исправить данную ситуацию во всем документе можно достаточно просто, использовав стандартные инструменты MS Word. Для начала нажмите сочетание клавиш Ctrl+H (или щелкните по кнопке «Заменить» в разделе «Редактирование» вкладки «Главная».
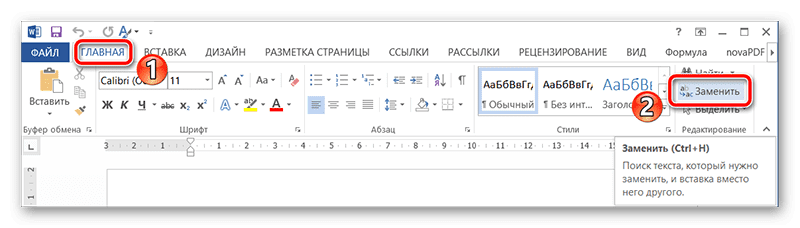
Скопируйте в буфер обмена (выделением и последующим нажатием Ctrl+C или же ПКМ — Копировать) символ, который необходимо заменить на пробел, и вставьте в поле «Найти». Важно: не отключайте режим отображения непечатных символов, копировать надо именно «градус», «стрелку» и т.д. В поле «Заменить на» просто напечатайте пробел с клавиатуры и нажмите кнопку «Заменить все». После этого знак, введенный в поле «Найти», будет заменен на простой пробел по всему документу.

Помимо неправильных знаков разделения, может выясниться, что между словами просто стоит два пробела (это будет видно по двум точкам в режиме отображения непечатных символов). В таком случае проделайте точно такие же действия с инструментом «Найти и заменить», только в поле «Найти» скопируйте (или напечатайте) два пробела.
Интервалы между знаками
Если в форматировании документа изменены настройки интервалов между отдельными символами, текст будет отображаться некорректно. Существует несколько причин данной проблемы и, соответственно, несколько решений.
Причина 1: разреженный/уплотненный интервал
В MS Word можно настроить дополнительный параметр интервала между всеми символами. Для этого сначала необходимо выделить текст, к которому будут применяться изменения, а затем нажать Ctrl+D, или же на маленькую стрелочку в разделе «Шрифт» вкладки «Главная».
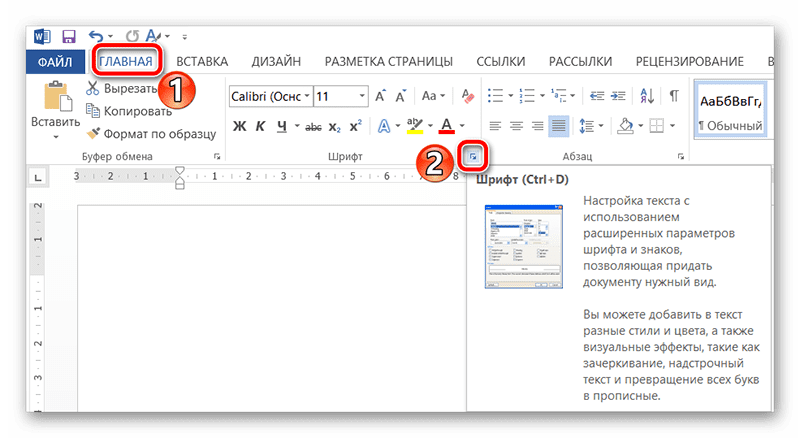
В появившемся окне выберите вкладку «Дополнительно», где сможете увидеть настройку «Интервал». Существует 3 варианта: обычный, разреженный и уплотненный. Для стандартного интервала между символами следует выбрать вариант «обычный». В нижней части этого же окна вы сможете увидеть образец того, как будет выглядеть текст с уплотненным или разреженным интервалом.

Причина 2: кернинг
Нетипичное расстояние между символами текста может быть также обусловлено включенной настройкой кернинга знаков. Под кернингом понимают регулирование интервала между двумя знаками.
Проверить эту настройку можно в том же окне, которое рассматривалось в прошлом пункте: «Главная» – «Шрифт» – «Дополнительно», или же Ctrl+D. Если стоит галочка перед соответствующей надписью – снимите ее.

Причина 3: масштабирование
Кроме всего вышеперечисленного, некорректное отображение текста может быть вызвано включенным масштабированием текста по горизонтали, из-за чего символы сжимаются или растягиваются.
Все в той же вкладке «Дополнительно» окна «Шрифт» (Ctrl+D) найдите параметр «Масштаб» и убедитесь, что установлено значение 100%. Снизу, в окне «Образец» можно также наблюдать возможные варианты отображения текста.
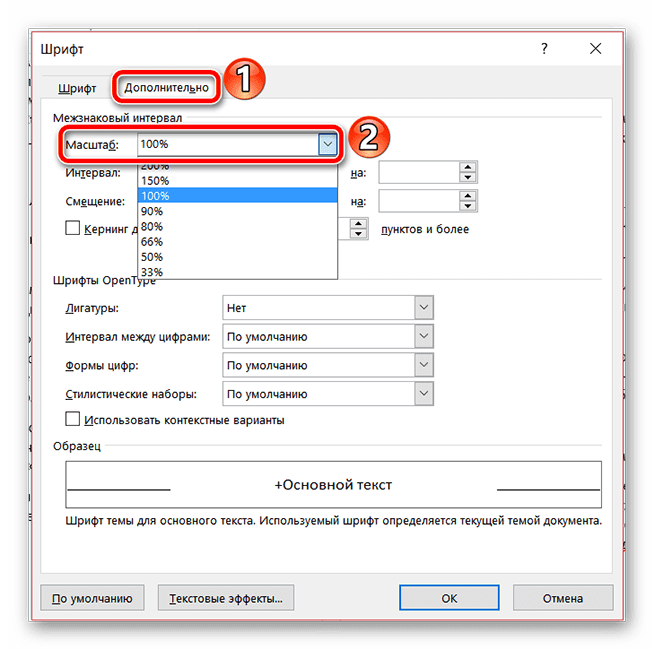
Интервалы между строками
Еще одним важным параметром форматирования документа является межстрочный интервал. Для его настройки выделите нужный текст, нажмите на кнопку «Интервал» в категории «Абзац» вкладки «Главная» и выберите числовое значение необходимого интервала. Кроме того, здесь можно включить/выключить автодобавление интервала до или после абзаца.
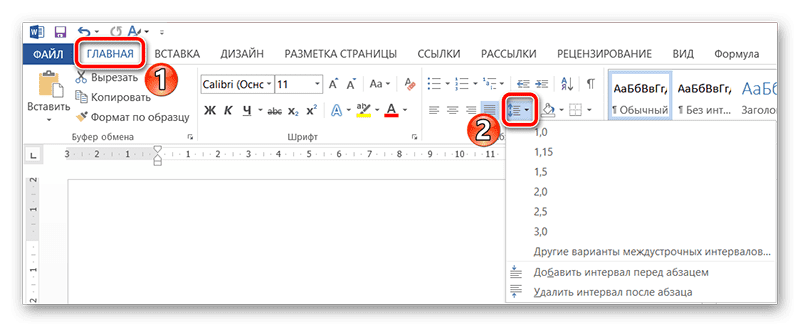

Таким образом, проделав все вышеуказанные манипуляции, можно с легкостью навести порядок в форматировании любого документа, имеющего проблемы с расстояниями между словами или символами.
Расскажи друзьям в социальных сетях
Многие пользователи ежедневно пользуются программой Microsoft Word. Чтобы использование этого текстового редактора было в удовольствие, следует знать все приемы для быстроты редактирования и форматирования текстов. В противном случае, работа над самым простым текстом может стать очень сложным испытанием. К сожалению, не все пользователи знакомы с фишками программы Ворд, которые могут сделать работу приятной.
Достаточно часто встречается проблема двойных пробелов в тексте. Лишние отступы между словами являются не только лишними знаками, но и могут быть признаком не квалифицированности пользователя, который занимался набором текста. Эту проблему можно искоренить, просто изначально внимательно следя за набором знаком. Но, как правило, тексты набираются очень быстро и лишние знаки на протяжении работы можно просто не заметить. Также пользователи часто не самостоятельно набирают тексты, а скачивают из интернета готовые рефераты, статьи и дипломы. В таком случае потребуется узнать, как убрать лишние пробелы в ворде быстро. Многие методы позволяют в короткий срок найти лишний пробел и удалить его без вычитки огромного объема документа.
Как убирать большие пробелы в ворде при выравнивании по ширине?
В программе Word зачастую возникают большие пробелы если выровнять целый текст по ширине. Такое может случится по различным обстоятельствам и в любом случае устранение лишнего происходит при помощи индивидуального метода. На просторах интернета размещена обширная информация по решению проблемы лишних пробелов, но, как правило, все способы достаточно трудные. На самом деле вопрос решается весьма элементарно.
Для того, чтобы устранить большие пробелы, необходимо просто его удалить и поместить на его место нормальный с помощью синхронного нажатия трех кнопок.
Убираем большие пробелы во всём документе
В том случае, если информация была просто скопирована с источника и вставлена в документ, то в него могут попасть лишние непечатаемые знаки. Именно по этой причине в большинстве случаев в тексте и образуются большие пробелы.
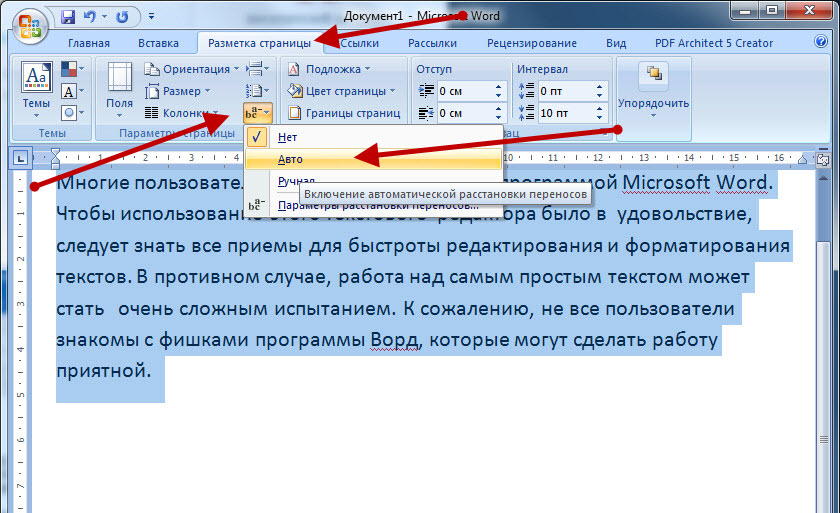
Для их устранения требуется сделать следующее:
- Выделить текст полностью любым удобным способом, например, Ctrl+A;
- Перейти во вкладку разметки страницы;
- Сделать расстановку переносов автоматической.
Большие пробелы из-за межзнаковых интервалов

В случае, если пробелов стало больше из-за наличия строк с разрывом, то требуется сделать следующее:
- Перейти к меню Файла;
- Выбрать Параметры;
- Перейти к дополнительным параметрам.
После чего требуется пролистать параметры до самого низа и убрать галочку на строчке «Расширять межзнаковые интервалы в строке с разрывом». Данный параметр может отличаться в зависимости от версии программы, возможно в вашем случаи нужно на оборот, установить галочку.
Замена больших пробелов на обычные

Достаточно просто подменить большие пробелы на нормальные при помощи автозамены. Чтобы это совершить необходимо вызвать окно замены сочетанием клавиш Ctrl+H. В первую строку требуется вставить большой пробел (выделяем в тексте большой пробел, нажимаем Ctrl+С), а в строку на замену необходимо вставить созданное клавишами Shift+Ctrl+Пробел. Потом кликнуть по кнопке «Найти и заменить». Данный способ автоматически заменит все большие пробелы, которые присутствуют в документе.
Замена больших пробелов на обычные через программу Блокнот
Еще один способ, как убирать большие пробелы в ворде — это использовать программу Блокнот, которая есть на любой версии Windows. Для этого достаточно скопировать текст с Ворда в Блокнот, а потом обратно, вот и все.
Как убрать пробелы в начале и конце строки
Простой способ

Достаточно часто неопытные юзеры подменяют красную строчку сразу несколькими пробелами. Но лучше сделать следующее:
- Меню Формат|Абзац;
- Вкладка «Отступы и интервалы»;
- Поле «Отступ|Первая строка»;
- В поле отступа задать значение в 1.27 см.
Для того, чтобы устранить все ненужные пробелы и отступы в конце и начале строчки нужно выделить весь текст и выровнять его по центру. Это поможет удалить все лишние отступы. После чего можно сразу же задать другое выравнивание, например, по ширине.
Корректный способ
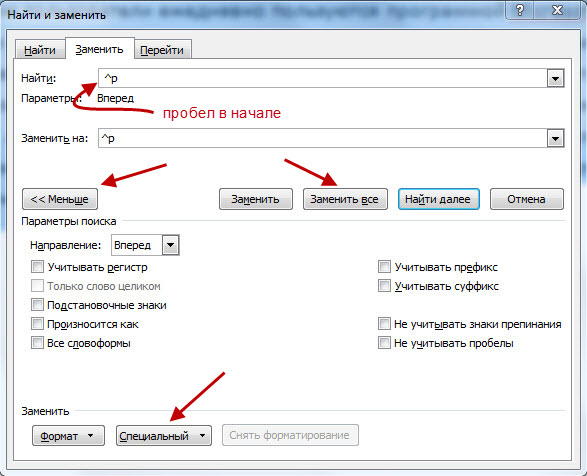
Стоит быть особо внимательным для того, чтобы не расстроить различные выравнивания для отдельных частей текста, например, достаточно часто весь текст выравнивают по краю, а заголовки и подзаголовки по центру. В таком случае наилучшим решением будет произвести замену пробелов с абзацами на просто абзацы. Для этого нужно выбрать в меню «Правка – Заменить» (можно нажать Ctrl+H), в строке поиска ввести пробел. После чего кликнуть на «Больше» — это раскроет обширное диалоговое окно. Кликнуть по «Специальный» для раскрытия меню и выбрать знак абзаца. Далее необходимо в строке замены вставить символы ^p (знак абзаца), но уже без пробела в начале. После чего произвести автоматическую замену при помощи кнопки «Заменить все». Рекомендуется проделать эту операцию 2-3 раза, так как существует вероятность, что пробелы были не двойные, а тройные.
Как убрать лишние пробелы в тексте
Пользователи ставят лишние пробелы из-за незнания о неразрывном пробеле и от этого вставляют сразу несколько пробелов. Например, сокращение года (г.) было не отдельной от цифр. Чтобы использовать неразрывный пробел стоит использовать комбинацию клавиш Ctrl+Shift+Пробел – необходимо нажать одновременно первые две кнопки, после чего нажать на пробел. Далее достаточно отпустить клавиши чтобы появился неразрывной знак. Таким же способом, возможно, поставить неразрывный дефис только вместо пробела необходимо кликать дефис.
Способ №1. Простой
Для того, чтобы произвести удаление всех лишних пробелов во всем тексте требуется выбрать «Правка – Заменить» (Ctrl+H). В строке поиска вставить два пробела двойным нажатием на соответствующую клавишу на клавиатуре. В поле замены вставить один пробел и кликнуть на «Заменить все». Требуется использовать это несколько раз для исключения тройных пробелов.
Бывает, что ситуация еще более сложная и в тексте находится много пробелов подряд. Для этого нужно сначала заменить пять пробелов на один. А далее избавляться от двойных путем замены на одинарный.
Способ №2. Сложный

Требуется выбрать «Правка – Заменить» (нужно нажать Ctrl+H). В строке поиска вставить один пробел, а потом вставить {2;}. В скобках вставлена двойка с точкой запетой, сделать это нужно на английской раскладке клавиатуры. Данное выражение значит, что поиск будет по двум пробелам, стоящим подряд. Если, например, перед данным выражением вставить любой другой знак, а не пробел, то поиск будет совершен по нему. В приведенном примере поиск осуществляется именно по большим пробелам, два и более.
В после замены необходимо вставит одинарный пробел. Таким образом мы даем понять Ворд, что нужно менять большие пробелы на один.
Нажимаем на кнопку «Больше» и выбираем «Направление — везде» и ставим галочку «Подстрочные знаки».
После чего кликнуть на кнопку «Заменить все». Это поможет найти сразу несколько рядом расположенных пробелов и все они будут заменены на одинарный.
Как убрать лишние пробелы перед знаками препинания?
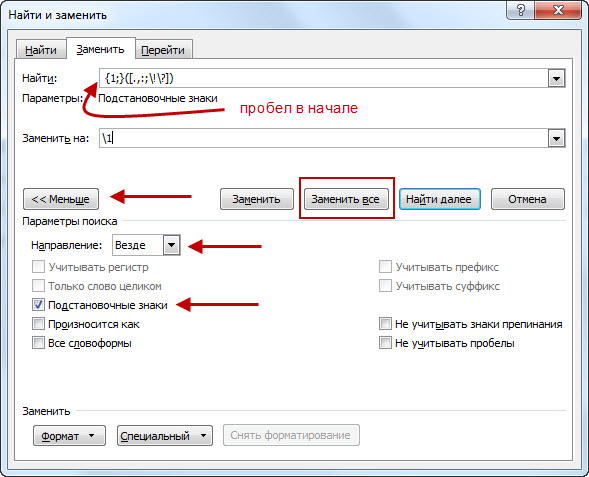
Чтобы произвести удаление всех проставленных пробелов впереди знаков препинания, требуется в поле поиска ввести одиночный пробел, а после вставить следующие символы: {1;}([.,:;\!\?]).
Выражение значит, что будет сделан поиск пробелов (2 и более стоящих подряд), которые стоят перед одним из перечисленных в скобках знаках.
В поле замены необходимо вставить знаки \1 (в данном случае единица означает номер выражения, которые есть в квадратных скобках, записанных в поле «Найти»).
Нажимаем на кнопку «Больше», выбираем «Направление — везде», ставим галочку «Подстрочные знаки».
После всех действий необходимо нажать на копку «Заменить все».
Таким образом мы можем легко избавить себя от простых, но рутинных действий по чистки текста от лишних пробелов.
Как убрать разрыв страницы Word, пустые строки
Помимо лишних пробелов текст может содержать и разрывы строк, просто пустые строки, а также лишние отступы между абзацами. Это также можно быстро убрать.
Для этого требуется выделить весь текст. После чего нужно кликнуть «Найти» — «Больше», выбрать «Специальный. Для примера будем использовать следующий текст:

В приведенном примере присутствует лишняя строчка, а также после слова «Копировать» и «Word» стоит знак конца абзаца, поставленный при помощи кнопки «Enter». Нужно выделить текст, кликнуть по кнопке «Найти» — «Больше» — «Специальный». Выбрать функцию «Знак абзаца». Далее перейти к окну замены и кликнуть на «Заменить все». После всех манипуляций текст преобразится.

По итогу видно, что лишняя строчка удалилась, также, как и лишние отступы, пробелы и другие знаки. Предложение соединилось без разрыва. В списке функций можно выбрать абсолютно любую. В случае если Вы не знаете ее значения, то необходимо навести на название и высветится ее значение.
Оглавление
- Способ 1: Как выровнять тескт — На вкладке «Главная» подраздел «Абзац»
- Способ 2: Как выровнять текст в Ворде с помощью горячих клавиш — быстрый способ выравнивания текста
- Способ 3: Как выровнять тескт с помощью линейки
- Способ 4: Окно панели «Абзац» поможет выровнять текст
- Способ 5: Как выровнять текст вертикально по странице с помощью «Параметры страницы»
- Как выровнять текст в Ворде в таблице по центру
- Настройка выравнивания абзаца
- Выравнивание с помощью помощника
Стандартно текст в Ворде начинается с одного и того же места. Иногда приходится изменять местоположение символов или выровнять их. В этом текстовом редакторе можно сделать текст, например, выровненным с какой-либо стороны или посередине листа. Рассмотрим подробнее как это сделать в Word. Инструкция будет актуальна для всех редакций программы начиная с выпуска 2007 года.
Как выровнять тескт — На вкладке «Главная» подраздел «Абзац»
В Word есть верхнее меню с элементами управления. С его помощью можно выровнять текст следующим образом:
- Нажмите мышкой на желаемый абзац или часть или весь текст (Ctrl + A).
- На верхней панели переключитесь на раздел «Главная».
- В блоке «Абзац» найдите элементы управления выравнивания (4 кнопки с полосками разной длины и расположения).
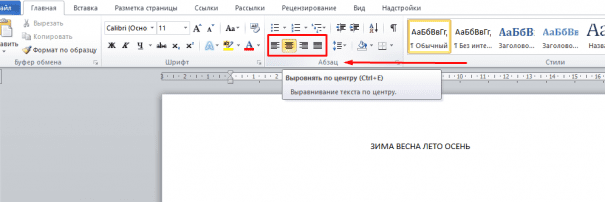
- Выберите нужный вариант расположения текста (слева, по центру, справа, по ширине).
Как выровнять текст в Ворде с помощью горячих клавиш — быстрый способ выравнивания текста
Также отредактировать текст вам помогут горячие клавиши. Такие комбинации привязаны к определенному действию в программе. Таким образом, этот способ поможет сэкономить ваши силы и время. Выровнять текст этим способом можно с помощью следующих горячих клавиш:
- По левому краю — Ctrl + L;
- По центру — Ctrl + E;
- По правому краю — Ctrl + R;
- По ширине документа — Ctrl + J.
Так же потребуется кликнуть на нужный абзац или выделить текст.
Как выровнять тескт с помощью линейки
В Word есть такой элемент управления, как линейка. Она позволяет произвольно задавать размеры расположения текста. Чтобы выровнять текст в Ворде воспользуйтесь этим способом, следует сделать следующее:
- Активировать функцию линейки. Для этого требуется перейти в раздел «Вид» на верхней панели, затем в категории «Отображение» поставить галочку на пункте «Линейка».
- Нажать левой кнопкой мыши на желаемый абзац или выделить весь документ.
- С помощью линейки установить границы.

На линейке есть 3 ползунка. Два нижних позволяют смещать границы текста на листе. Верхняя правая задает место появления нового абзаца. Используя квадратный ползунок ниже линейки, можно одновременно менять границы текста и позицию начала красной строки.
Окно панели «Абзац» поможет выровнять текст
При нажатии на правую кнопку мыши в окне Word, появится контекстное меню, воспользовавшись которым вы сможете поменять различные параметры текста. Среди прочего, в нем есть пункт «Абзац», в котором можно установить выравнивание. Чтобы воспользоваться этим способом, следует:
- Установить курсор на желаемый абзац или зажать Ctrl + A.
- Кликнуть правой кнопкой мыши по выделенному тексту.
- Выбрать среди предложенных вариантов «Абзац».
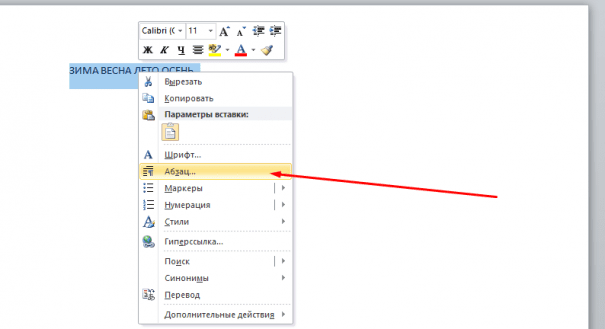
- Откроется окно с параметрами. Сверху будет раздел «Общие», а в нем параметр «Выравнивание».
- Из выпадающего меню выберите нужный вариант.
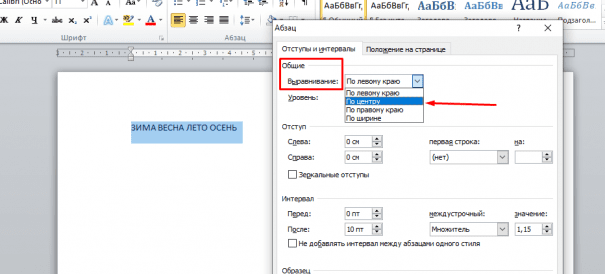
- Нажмите «ОК».
Как выровнять текст вертикально по странице с помощью «Параметры страницы»
Окно «Параметры страницы» позволяет детально настраивать отображение документа. Таким образом можно легко изменять вертикальные границы документа.
Изменить вертикальное положение текста довольно просто, достаточно следовать данной инструкции:
- На верхней панели откройте вкладку «Макет».
- В категории «Параметры страницы» откройте настройки, нажав на иконку в правом нижнем углу интерфейса.
- В появившемся окне перейдите во вкладку «Источник бумаги». Выберите подходящий вариант из предложенных по вертикали: с центральным расположением элементов; по высоте; по нижнему краю; по верхнему краю.

- В категории «Страница» установите нужное значение для «Вертикальное выравнивание».
- Снизу выберите пункт для «Применить к».
- Нажмите «ОК».
Когда окно закроется, вертикальное положение текста поменяется. Если требуется отредактировать только часть документа, необходимо предварительно его выделить, а в конце в графе «Применить к» выбрать «к выделенным разделам».
Как выровнять текст в Ворде в таблице по центру
Кроме простого текста, в Word можно создавать таблицы. Нередко в них, так же, необходимо выравнивание. Чтобы разместить символы по центру ячеек, следует:
- Выделить требуемые ячейки или всю таблицу. Она может быть как заполненной, так и нет. В последнем случае новый текст будет появляться по центру.
- В верхнем меню во вкладке «Главная» в категории «Абзац» нажмите на «По центру».
Можно изменить формат расположения текста как для всей таблицы, так и для каждой ячейки. Выравнивать можно не только по центру, но и по краям или размеру текста.
Также можно воспользоваться горячими клавишами. Для этого так же требуется выделить нужные ячейки, а после одновременно нажать Ctrl + E. Все способы выравнивания текста подходят для таблиц.
Настройка выравнивания абзаца
С помощью окна настроек абзаца, кроме непосредственного расположения текста, можно установить отступы. Таким образом так же можно выровнять документ. Этот способ похож на линейку, однако позволяет детальнее устанавливать границы. Отступы особенно удобны тогда, когда нужно установить конкретные значения выравнивания по сантиметрам. Так же можно настроить красную строку.
Отступ от левого поля
Если необходимо выровнять текст от левой стороны листа, то подойдет этот способ. Требуется следовать инструкции:
- Поставьте курсор на желаемый абзац или выделите часть текста.
- С помощью правой кнопки мыши вызовите контекстное меню.
- Выберите в списке «Абзац».
- В разделе «Отступ» выберите нужный вариант для параметра «Слева».
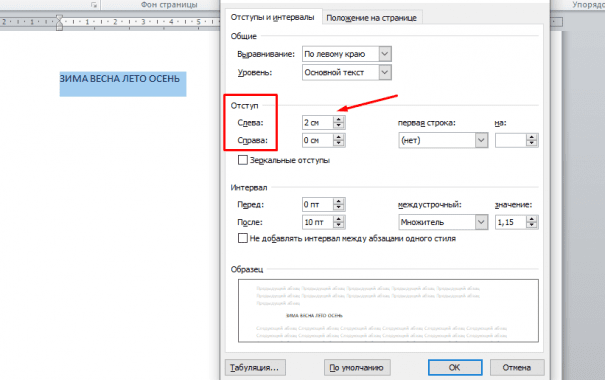
- Нажмите «ОК».
Окно настроек абзаца можно открыть через верхнюю панель управления. Для этого следует перейти во вкладку «Главная», а затем нажать на иконку в левом нижнем углу категории «Абзац».
Альтернативно воспользоваться этим способом можно на вкладке «Макет». В категории «Абзац» можно выставить отступы для левого и правого края. Однако контекстное меню позволяет это делать быстрее и удобнее.
Отступ от правого поля
Чтобы выровнять текст от правой стороны листа нужно установить границы для правого поля следующим образом:
- Выделите нужный фрагмент.
- Через вкладку «Главная» или с помощью контекстного меню откройте настройки «Абзаца».
- Установите размер отступа справа.
- Нажмите «ОК».
Выравнивание с помощью помощника
Во многих продуктах Microsoft есть помощник, который упрощает использование программы для новых или неопытных пользователей. Word не стал исключением. С помощью этой функции можно выровнять нужный фрагмент, не разбираясь в интерфейсе. Для этого:
- Выделите нужную часть статьи или нажмите на «Абзац».
- В верхней части программы найти иконку помощника в виде лампочки и надписи «Что вы хотите сделать?».
- Нажмите на вопрос, начните вводить «Выровнять».
- Из предложенных вариантов выберите нужный.
За счет большого количества инструментов, MS Word позволяет отредактировать внешний вид под любые требования. Способов выровнять текст в этой программе много, поэтому всегда можно настроить документ так, как нужно. С помощью горячих клавиш можно быстро установить требуемые параметры, а для более детальных настроек стоит воспользоваться отступами или окном «Абзац».
Текст в программе Word, хорошо оформленный, отформатированный, выглядит привлекательно. Иногда этому мешают большие расстояния между словами, делающие его «дырявым», мешая эстетичности и доставляя неудобство при чтении. Кроме того, иногда требуется серьёзное форматирование при оформлении документации. И приходится думать, как уменьшить пробел между словами в Ворде.

Есть несколько причин появления таких пустот. Решая проблему, вначале выясните причины её возникновения. Это могут быть скрытые знаки либо вы случайно дважды нажали на кнопку. Ниже расскажем, почему образуются и как убрать большие пробелы в Ворде. Информация, бесспорна, полезна начинающим пользователям и более опытным, которым пришлось столкнуться с этой задачей.
Причина в выравнивании
В Ворде есть функция выравнивания набранного текста. При использовании этой возможности и выборе по ширине строчки вытягиваются, прижимая первое слово с последним к полям и распределяя внутри строчки равномерно остальные слова, образуя иногда большие пустоты между ними.
Проблему можно решить двумя способами:
- Если не требуется строго выравнивание по ширине, выполните его по левому краю. Это выполняется на вкладке «Главная», раздел «Абзац»: выделите нужный участок текста либо полностью текст (это можно сделать в разделе «Редактирование» — «Выделить» — «Выделить всё») и нажмите на соответствующую кнопку.

- Сделать меньше расстояние между словами при выравнивании по ширине помогут переносы слов, если у вас они пропечатываются только целиком. Включите эту функцию в Ворде во вкладке «Разметка страницы», активируйте ссылку «Расстановка переносов». У вас откроется окно, где можно выбрать «Авто» — и тогда автоматически в документе будут расставлены переносы либо откройте «Параметры расстановки переносов» и там выбирайте нужное вам.

Лишние пробелы
Иногда при правке текста Word, вставке либо удалении слов/словосочетаний, появляются лишние пробелы. Они не заметны, но если сделаете видимыми значки форматирования, то обнаружите их. В этом разделе о том, как убрать лишние пробелы в Word.
- Можно находить ошибки вручную. Для этого на вкладке «Главная» в разделе «Абзац» активируйте «Отобразить все знаки». Вам станут видны все обозначения форматирования, пробел выглядит точкой посередине между словами. Если увидите двойной (две точки рядом), вам остаётся убрать один.
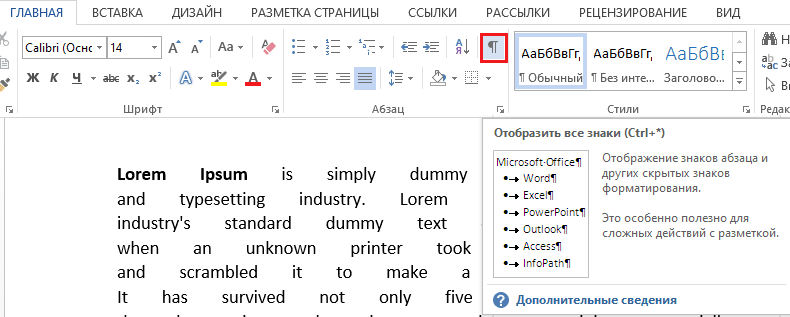
- В Word 2013 двойные/тройные длинные пробелы подсвечиваются как ошибка, исправить — убрать лишние — можно, кликнув на подчёркнутую ошибку правой кнопкой мыши, в вышедшем меню выбрать нужный вариант.
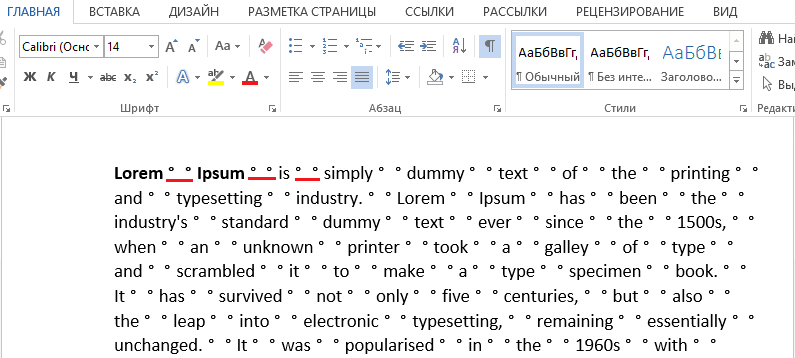
Эти способы довольно неудобны, трудоёмки. Потому рекомендуем применить автоматизированный вариант, позволяющий удалить лишнее во всём файле Word. - Убрать быстро, легко лишние пробелы можно через функцию «Заменить». В Ворде 2003 она находится на вкладке «Правка», а в Ворде 2007/2010 — на вкладке «Главная» справа, в «Редактировании».
- Можно также увидеть лишние пробелы с помощью сервиса проверки орфографии на сайте http://text.ru/spelling. Выполнив там проверку, вы увидите, где они находятся (будут выделены программой), затем удалите их в своём документе Word.
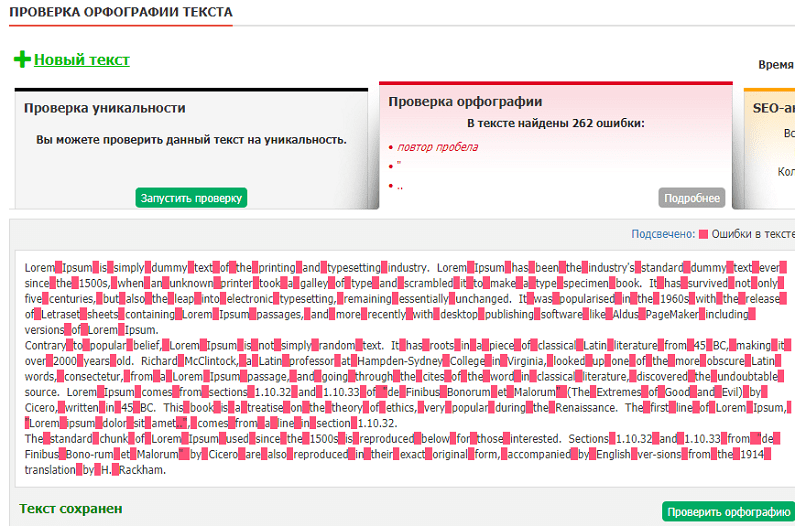
Невидимые знаки
Расстояние между словами в документе могут увеличивать невидимые знаки. Обычно они появляются после копирования в Word из интернета. Их также можно убрать вручную, открыв кнопкой «Отобразить все знаки». Если таких скрытых символов много, удобнее их удалить через замену: скопировав эти знаки, вставьте в графу «Найти» в окне «Заменить», оставляя пустой нижнюю строчку (на что заменяем).
Профессиональная вёрстка
У вас большие расстояния между словами, хотите их уменьшить, например, для сокращения количества строк. Как уменьшить пробел в Ворде искусственно, чтобы он просто стал короче?
Расстояние между словами уменьшится, текст в Ворде сожмётся, займёт меньшее пространство.
Пустоты между словами, возникающие из-за копирования текста в Word и форматирования его через функцию выравнивания, снижают эстетичность. Если вы не знали, как убрать длинные пробелы в Ворде, попробуйте выполнить пункты нашей инструкции, и увидите, что это не сложно, что можете самостоятельно форматировать свои тексты, даже сами сделаете профессиональную вёрстку.

Национальная библиотека Греции, Афины
Решаем проблему больших пробелов, неправильного форматирования текста. Появляется в следствие, когда мы копируем не форматированный текст с сайта, программы распознавания текста OCR, например «FineReader», или с других источников информации. Более явно и отчетливо, видны пробелы, при выравнивание по ширине текста в документе.
Первый способ:
Переносим исходный текст с документа, в созданный нами блокнот, на рабочем столе.

Второй способ:
Решаем проблему в четыре шага:
- Выделяем требуемый текст где нужно удалить, убрать большие пробелы
- Заходим в открытом документе во вкладку «Макет»
- Выбираем пункт «Расстановка переносов»
- Ставим галочку на слове «Авто»
Текст приобретает форматированный вид.
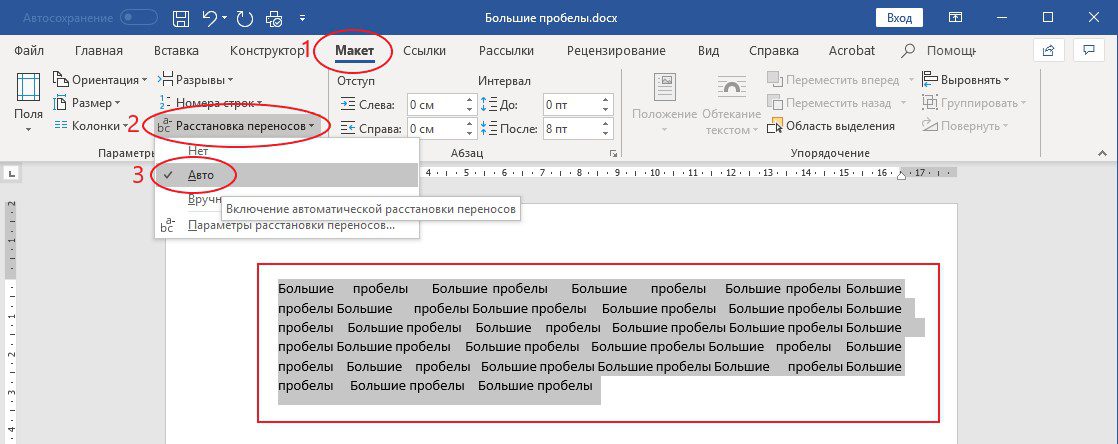
Третий способ:
Используем комбинацию клавиш, стираем большой пробел и сразу же нажимаем «Shift+Ctrl+Пробел». После должен поставится обычный пробел, к которому мы привыкли.
Четвертый способ:
При заимствование текста статьи, книги, записей или другой информации со сторонних источников используем вставку при нажатие правой кнопки мыши «Сохранить только текст ©».
Для начала, выделяем нужный нам текст с сайта, копируем. Можно выделить зажав левую кнопку мыши весь текст и после на выделенном фрагменте нажать правой кнопкой мыши, вылезет контекстного меню, нажать слово «Копировать». Либо использовать комбинацию клавиш быстрого копирования «Ctrl+C».

Далее в открытом документе редактора Word, нажимаем правой кнопкой мыши и выбираем из контексного меню словосочетание «Сохранить только текст ©». Текст с копируется без лишних посторонних знаков и пробелов, форматированный.
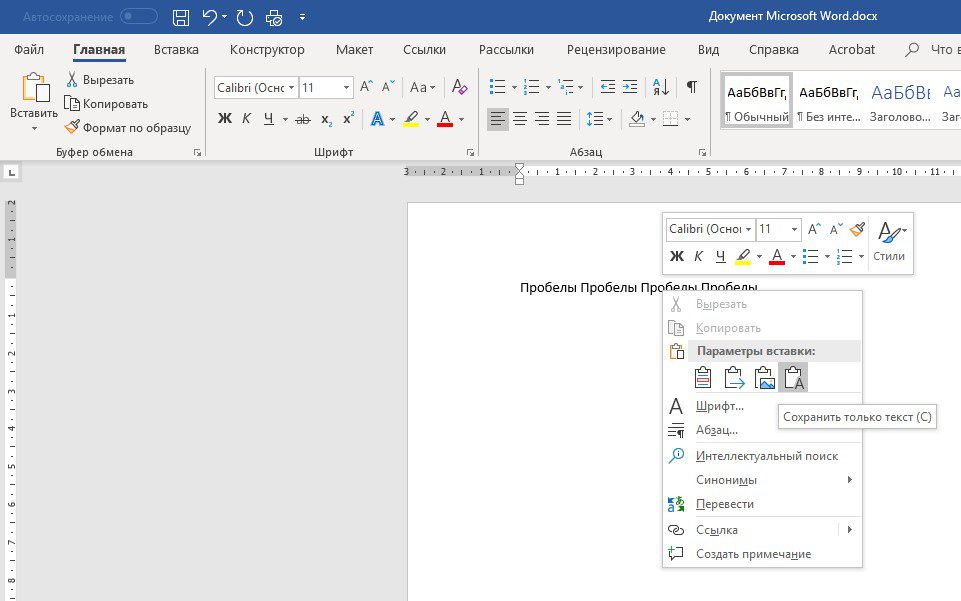
Пятый способ:
Выделяем необходимы нам фрагмент текста из документа. Чтобы выделить весь документ, можно использовать комбинацию клавиш «Ctrl+A»
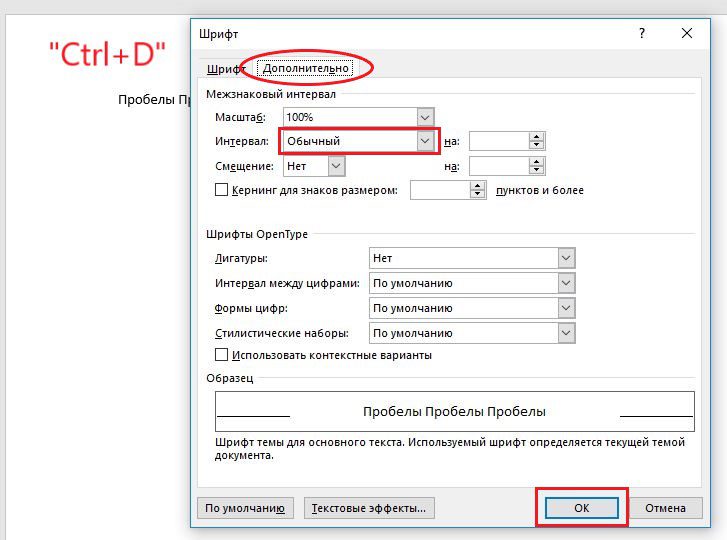
После нажимаем сочетание клавиш «Ctrl+D» в появившемся меню окошка выбираем один из вариантов интервала (Обычный-Разреженный-Уплотненный), нам подойдет «Обычный». Смотри образец как будет выглядеть в тексте и нажимаем «ОК».
Шестой способ:
Используется в старых версиях Word 2010, 2007, 2003
Нажимаем в меню «Файл» — «Параметры» — «Дополнительно». В колонке «Дополнительно» находим необходимую настройку «Не расширять межзнаковые интервалы в строке с разрывом в конце» и ставим галочку. Нажимаем «ОК», чтобы сохранить настройки, проверяем что получилось.
Седьмой способ:
Выделить текст или весь документ «Ctrl+A». На вкладке «Главная» найти рисунок буква с ластиком означающая «Очистить все форматирование», нажать и посмотреть результат, скрытые знаки и символы, расстояния между ними очищаются, весь текст должен прийти в норму.
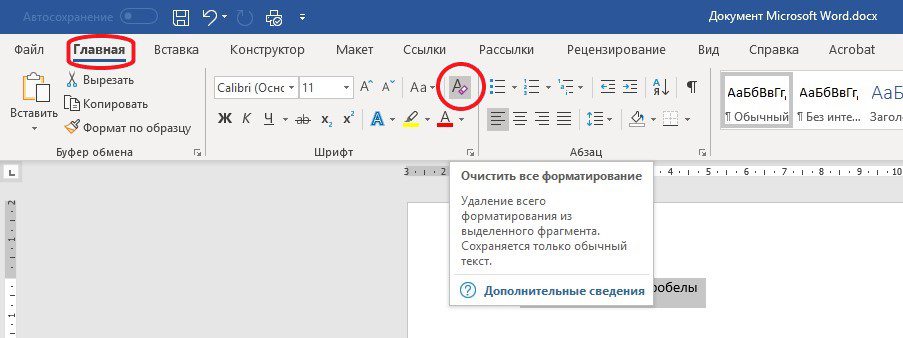
Восьмой способ:
Выделяем любой большой пробел нажимаем правой кнопкой мыши копировать или «Ctrl+C». Жмем сочетание клавиш «Ctrl+H», в открывшемся окне, в поле «Найти:» вставляем правой кнопкой мыши или «Ctrl+V». В поле «Заменить на:» ставим обычный пробел, клавишей пробел, или сочетанием клавиш из третьего способа «Shift+Ctrl+Пробел». Нажимаем кнопку «Заменить все». Нажимаем слово «Да» — «ОК». Далее повторяем со следующей символами пробелов. Одинарный, двойной, тройной и т.д. пробел копируем и также по кругу заменяем на требуемый нами значение пробела. Так мы изменили табуляцию текста в документе.

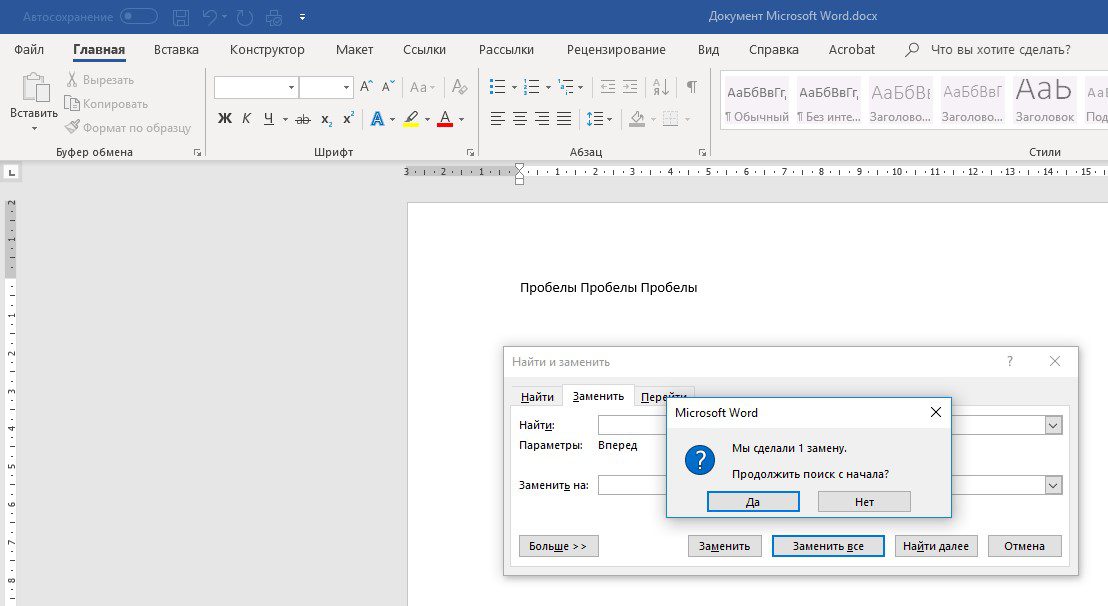
Девятый способ:
Проверяем расстановку переносов в документе. Выделяем весь текст «Выделить все» или жмем сочетание клавиш «Ctrl+A». В меню «Макет» или в старых версий Word «Разметка страницы» — выбираем «Расстановка переносов», ставим галочку на слове «Авто».
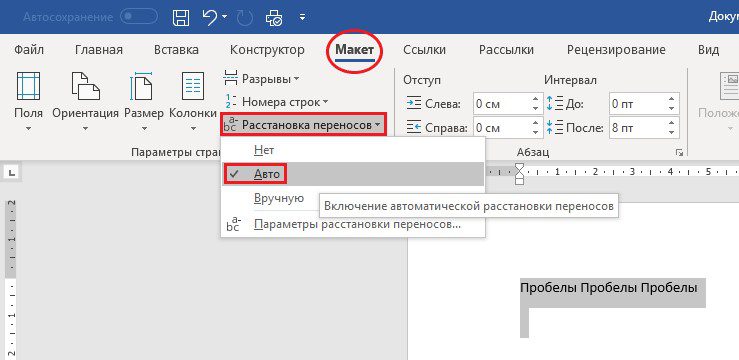
В этой статье рассмотрели несколько способов, как убрать большие пробелы в Word (Ворде).
(Ворд) Microsoft Office. Word 2003, 2007, 2010, 2013, 2016, 2019, 365
Продолжение следует…
Как в Ворде уменьшить пробел между словами
![]()
Автор:
Обновлено: 27.05.2018
Прежде чем уменьшить пробелы между словами в тексте, необходимо выяснить причину, по которой они возникли. Их может быть несколько:
- выравнивание текста по ширине;
- лишние пробелы;
- знак табуляции между словами или использование длинных пробелов.
Все эти проблемы могут возникнуть, например, вследствие копирования текста из Интернета. Чтобы привести текст в должный вид, необходимо по порядку избавиться от всех вышеназванных причин.

Как в Ворде уменьшить пробел между словами
Выравнивание текста
Частая причина появления большого интервала между словами – выравнивание текста по ширине. При таком выравнивании слова равномерно распределяются по всей длине строки за счет увеличения расстояния между ними.
Чтобы это изменить, необходимо сделать следующее:
- Выделить необходимый участок текста с помощью мыши или выделить весь текст с помощью сочетания «Ctrl+A».
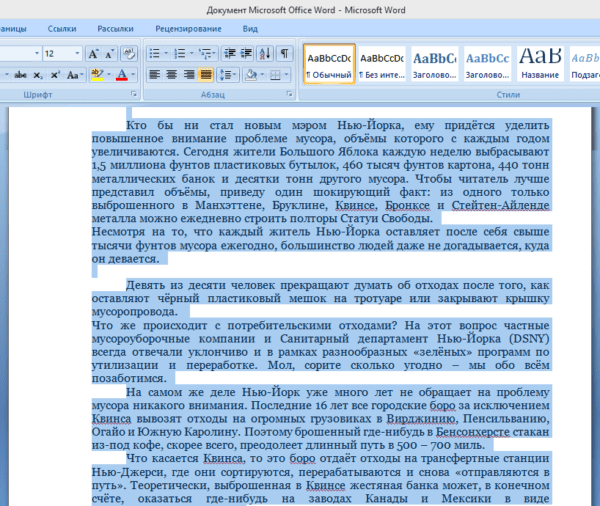
Нажимаем сочетание клавиш «Ctrl+A» для выделения текста
- На панели управления перейти во вкладку «Главная», далее – в раздел «Абзац».

Переходим во вкладку «Главная», затем в раздел «Абзац»
- Нажать на левую кнопку «Выравнивание по левому краю» или сочетание клавиш «Ctrl+L».
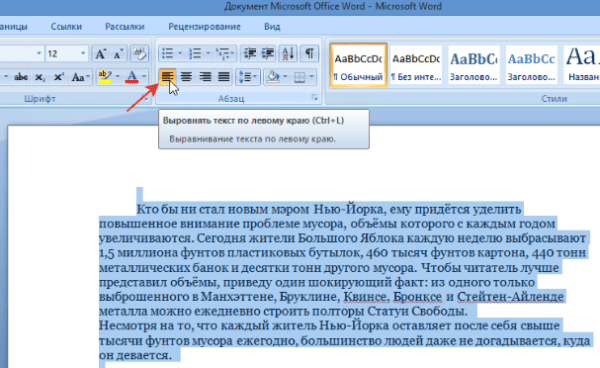
Нажимаем на левую кнопку «Выравнивание по левому краю» или сочетание клавиш «Ctrl+L»
Если же в требованиях по оформлению текста указано, что необходимо выравнивание по ширине, то самый простой способ уменьшить пробелы — поставить автоматические переносы слов.
Для этого нужно:
- Перейти во вкладку «Разметка страницы».
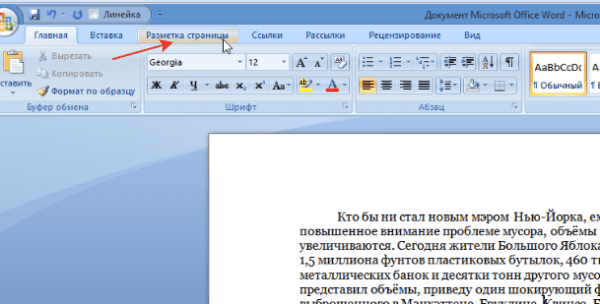
Переходим во вкладку «Разметка страницы»
- Далее – «Параметры страницы».
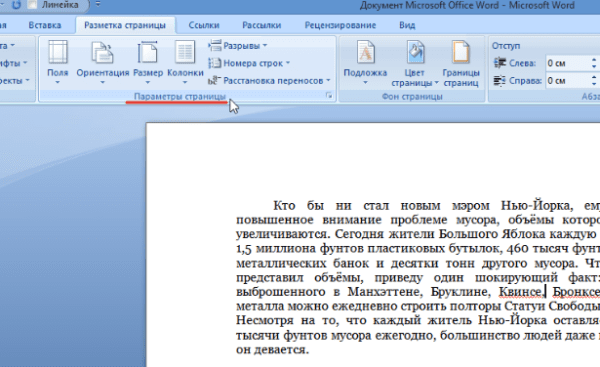
Переходим в раздел «Параметры страницы»
- Далее – «Расстановка переносов».
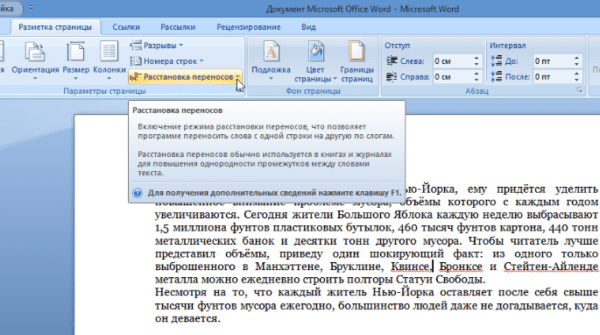
Нажимаем на пункт «Расстановка переносов»
- После выбрать режим «Авто».
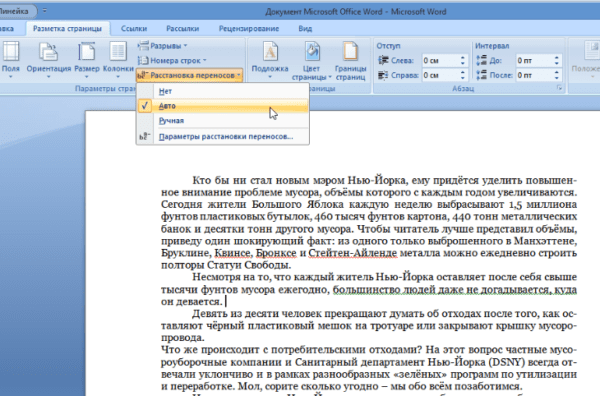
Выбираем режим «Авто»
Если оба способа не дали результат, то проблема заключалась не в выравнивании текста. Возможно, дело в лишних пробелах.
Лишние пробелы
Удалить лишние пробелы в тексте можно вручную, что займет много времени, или воспользоваться следующим алгоритмом:
- Во вкладке «Главная» перейти в раздел «Редактирование» и нажать «Заменить».

Во вкладке «Главная» переходим в раздел «Редактирование», нажимаем «Заменить»
- В поле «Найти» дважды поставить пробел.
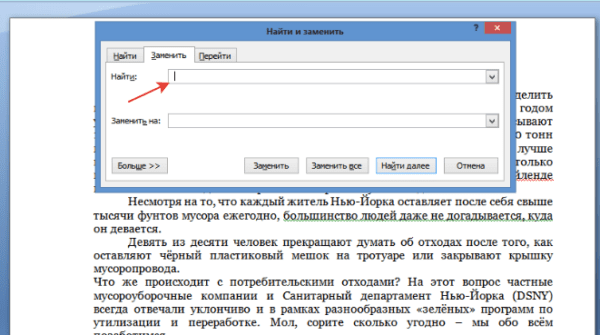
В поле «Найти» дважды ставим пробел
- В поле «Заменить на» поставить один пробел.
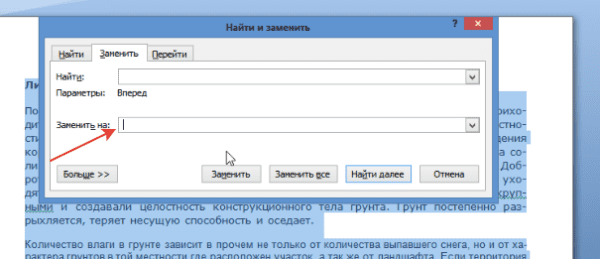
В поле «Заменить на» ставим один пробел
- Нажать на кнопку «Заменить все».

Нажимаем на кнопку «Заменить все»
- Повторять пункт 5 до тех пор, пока в появляющемся окне не будет написано «Произведено замен: 0». Так как между словами может быть не два, а три и более пробела.
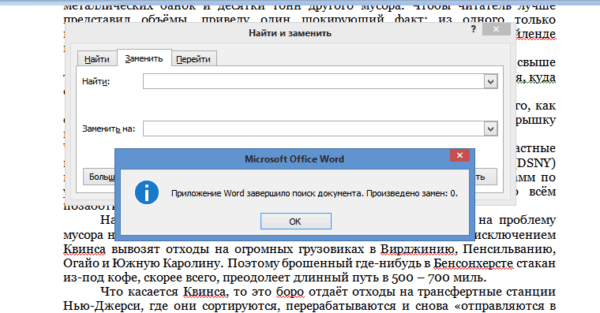
Добавляем в поле «Найти» 3-4 пробела и нажимаем кнопку «Заменить все», пока результат не будет «Произведено замен: 0»
В этот момент внешний вид документы уже должен улучшиться. Если же все еще имеется лишнее расстояние между словами, то, возможно, в тексте есть специальные символы, которые надо удалить.
Знаки табуляции
Иногда между словами вместо пробелов может стоять табуляция. Чтобы её обнаружить, нужно:
- На вкладке «Главная» перейти в раздел «Абзац» и нажать на знак «Абзац», при его нажатии отображаются все скрытые символы. Табуляция будет отображаться как маленькая стрелочка.
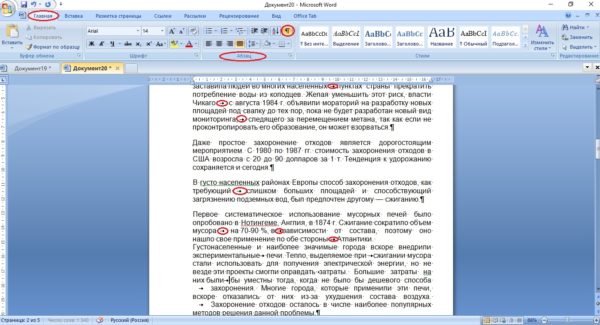
На вкладке «Главная» переходим в раздел «Абзац» и нажимаем на знак «Абзац»
- Далее необходимо выполнить такую же последовательность действий как при замене двойного пробела на одинарный. Для этого во вкладке «Главная» в разделе «Редактирование» нажать «Заменить».

Во вкладке «Главная» переходим в раздел «Редактирование», нажимаем «Заменить»
- В появившемся окне в поле «Найти» вставить знак табуляции. Для этого нужно нажать «Больше».
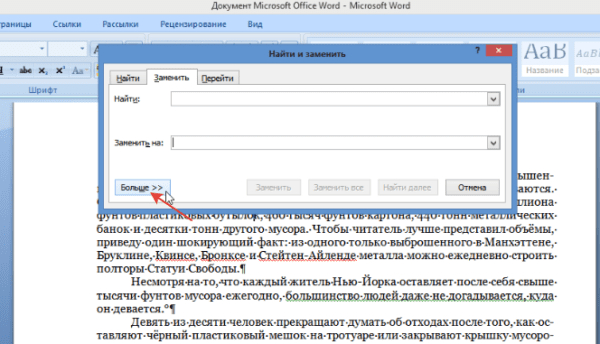
Нажимаем кнопку «Больше»
- Затем – «Специальный».

Внизу окна нажимаем на кнопку «Специальный»
- В раскрывшемся меню выбрать «Знак табуляции».

В раскрывшемся меню выбираем «Знак табуляции»
- В поле «Заменить на» поставить один пробел.
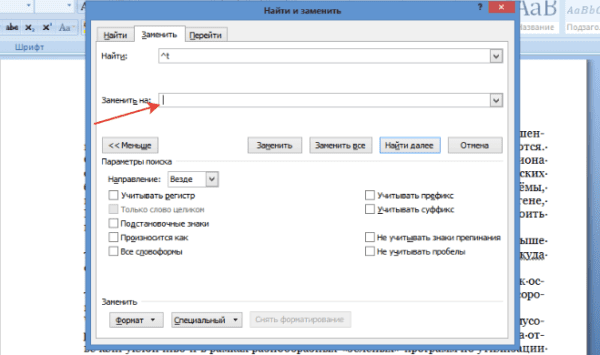
В поле «Заменить на» ставим один пробел
- Нажать «Заменить все».
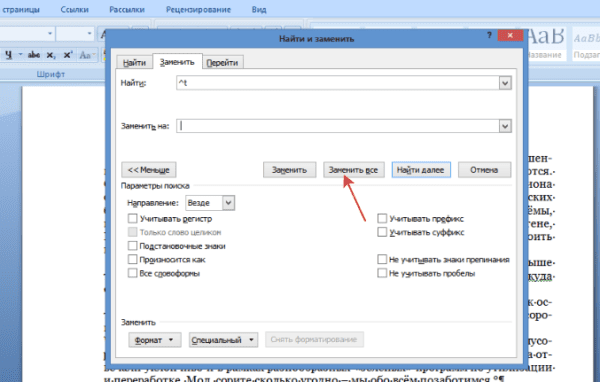
Нажимаем на «Заменить все»
Специальные символы
Между словами иногда вместо обычного пробела может стоять длинный пробел или неразрывный пробел. Если нажать отображение скрытых символов, то в тексте они будут в виде кружочка вместо точки.
Далее нужно выполнить уже знакомую последовательность действий:
- Перейти в главной вкладке в раздел «Редактирование», выбрать пункт «Заменить».

Во вкладке «Главная» переходим в раздел «Редактирование», нажимаем «Заменить»
- Из выпавшего перечня выбрать «Неразрывный пробел».

Из выпавшего перечня выбираем «Неразрывный пробел»
- В нижнее поле «Заменить на» вставить одинарный пробел и нажать «Заменить все».

В нижнее поле «Заменить на» вставим одинарный пробел, нажимаем «Заменить все»
Чтобы заменить длинные пробелы на обычные или короткие, нужно:
- Скопировать из текста знак длинного пробела.

Выделяем и копируем из текста знак длинного пробела, нажав сочетание клавиш «Ctrl+C»
- Вставить в поле «Найти».
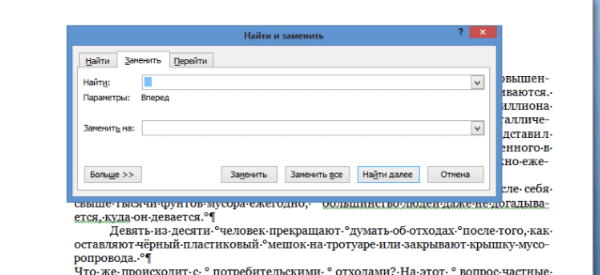
Нажав сочетание клавиш «Ctrl+V», вставляем знак длинного пробела в поле «Найти»
Важно! При вставке знак длинного пробела отображаться не будет.
- В нижнее поле ввести обычный пробел с помощью клавиши. Нажать «Заменить все».
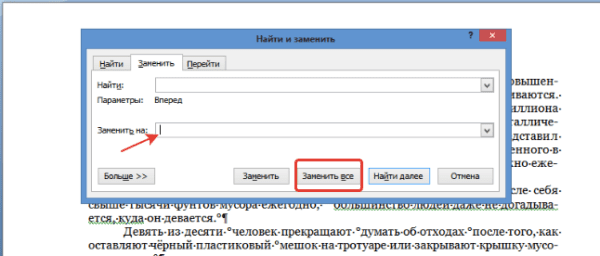
В нижнее поле вводим обычный пробел с помощью клавиши, нажимаем «Заменить все»
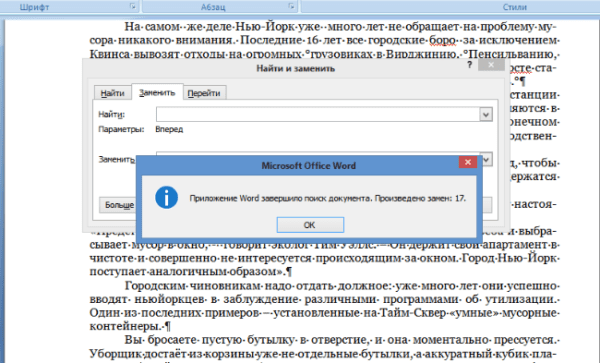
Результат замены длинного пробела на обычный пробел
Важно! Можно заменить обычный пробел, который ставится с помощью клавиатуры, на короткий пробел или ¼ пробела. Но при стандартном размере шрифта (12 пт) разница будет не сильно заметна.
Изменение межбуквенного интервала
Иногда бывает так, что после набора текста на последней странице раздела остается несколько строк, что противоречит правилам вёрстки. По стандартам лист должен быть заполнен минимум на 1/3.
Чтобы это исправить, нужно выполнить последовательность действий:
- Выделить последний абзац раздела или лучше весь раздел. Во втором случае изменения будут не так заметны.

Выделим весь раздел, нажав сочетание клавиш «Ctrl+A» или левой кнопкой мыши
- Нажать правую кнопку мыши и выбрать пункт «Шрифт».

На выделенном тексте нажимаем правую кнопку мыши и выбираем пункт «Шрифт»
- В открывшемся окне перейти во вкладку «Интервал».

Переходим во вкладку «Интервал»
- Выбрать «Уплотненный», а в поле со значением вписываем минимальное значение 0,1 пт.
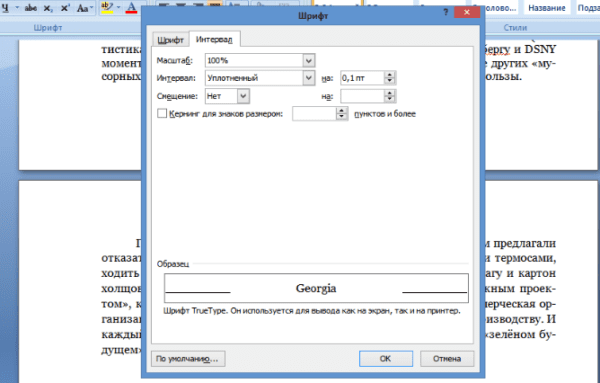
В поле «Интервал» выбираем «Уплотненный», значение выставляем 0,1 пт
- Нажимаем «ОК».

- Если на листе все еще остался текст, то нужно увеличить размер, пока весь лишний текст не окажется на предыдущей странице.
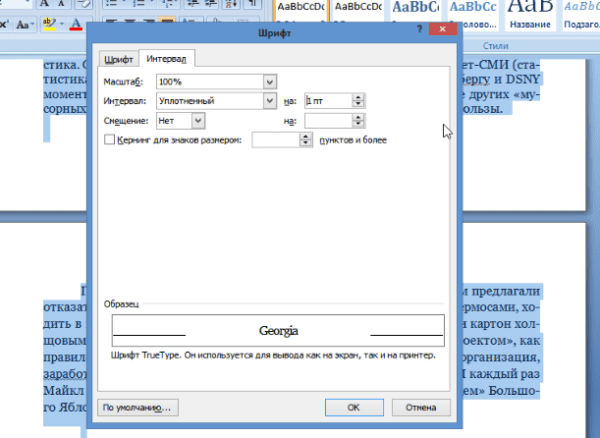
Если результат остался таким же, открываем окно и ставим значение интервала больше, что бы текст полностью поднялся
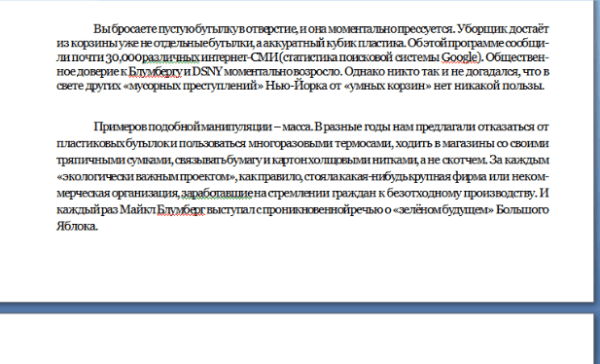
Текст поднялся на предыдущую страницу при изменении настройки межбуквенного интервала до нужных параметров
Важно! Этот метод также подходит для заголовков, если одно-два слова перешло на следующую строку. Другой метод: поставить между словами неразрывный пробел, для этого воспользоваться сочетанием клавиш «Ctrl+Shift+Пробел» или специальными знаками во вкладке «Символ».
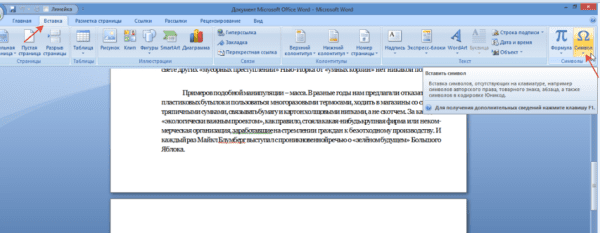
Специальные знаки находятся во вкладке «Вставка», в разделе «Символы»
Разница между Word 2003 и Word 2007
Информация, представленная в статье, актуальна для версии Word 2007. В таблице представлены различия между версиями текстового редактора при форматировании текста.
Читайте интересную информацию в новой статье — «Как работать в Ворде для чайников».
Выяснив причину появления больших интервалов между словами в Word, можно легко ее устранить. Для этого необходимо воспользоваться встроенными функциями текстового редактора и привести внешний вид документа в порядок.
Видео — Как убрать в Ворде пробелы между словами
Рекомендуем похожие статьи
Довольно часто людям просто лень или некогда изучать интерфейс программы Microsoft Word, поэтому и возникают вопросы вроде «Как выровнять текст в Ворде?» — что ж, давайте разбираться. Когда Вы набираете текст в данной программе, он в автоматическом режиме выравнивается по левому краю. Можно ли сместить его в центр? Или на правую сторону? Конечно же, да. Более того, Вы можете в центре страницы разместить заголовок (шапку документа), а сам текст выровнять по левому краю.
Учимся выравнивать текст в MS Word
В разделе «Главная» располагаются специальные кнопки, некоторые из которых отвечают за выравнивание текста по центру, левому и правому краям, а также по ширине документа.

К ним мы ещё вернёмся несколько позже, давайте для начала разберёмся с тем, как не стоит выравнивать текст.
Некорректное выравнивание текста в Ворде
Неопытные пользователи довольно часто начинают выравнивать текст так, как им нужно, подручными средствами – то есть, ставят лишние пробелы или тапают по кнопке «Tab». Такое выравнивание считается ошибочным, потому как расстояние от левой границы рассчитывается на глаз, что весьма неудобно при дальнейшем наборе текста или его редактировании. Более того, на глаз практически нереально сделать необходимый отступ, из-за чего некоторые документы могут не принять. В частности, это касается дипломов – ни один преподаватель не примет текст, напечатанный таким образом – нужно строго соблюсти все требования вплоть до отступов и выравнивания. К тому же, сам способ нельзя назвать удобным – приходится слишком много тапать по кнопкам проблем и Tab.
Одно дело, если это касается диплома. А что, если это и вовсе официальный документ? При таком подходе можно запросто потерять деловую репутацию. Именно поэтому для выравнивания текста следует использовать стандартные средства MS Word — кнопки, находящиеся в разделе «Главная».
Для проверки правильности оформления документа также есть специальная кнопка, нажав на неё, Вы увидите скрытые знаки, именно поэтому лучше изначально грамотно подойти к вопросу оформления текста.

После нажатия в тексте появятся непонятные знаки, множество точек и стрелок.

Точки – это пробелы, поставленные Вами. Стрелки – нажатия клавиши Tab, остальное для нас на данном этапе не имеет никакого практического значения. Таким образом, если Вы поставили слишком много пробелов подряд, чтобы выровнять текст так, как Вам нужно, при нажатии кнопки «Отобразить все знаки», Ваша оплошность тут же станет заметной – множество точек и стрелочек.
Для возвращения документа к прежнему виду следует ещё раз кликнуть по этой же кнопке.
Выравниваем текст стандартными средствами Microsoft Word
Итак, возвращаемся к тем самым четырём кнопочкам, представленным ранее.




Как видите, всё предельно просто. Спешим Вас обрадовать, текст заново писать не придётся – выровнять его можно и после того, как он был напечатан. Выделяете необходимый участок с помощью мыши и кликаете по одной из кнопок.
Выравнивание текста – это один из способов форматирования абзацев, именно выравнивание определяет то, как абзац будет выглядеть и насколько удобно будет читаться текст. Например, при выравнивании текста по ширине можно получить более красивую страницу с ровным и четким текстом, но такой текст может сложно читаться. При выравнивании по левому краю ситуация противоположная, в этом случае текст легко читается, но сама страница выглядит не так строго. Выбор выравнивания зависит от типа документа или конкретного отрывка текста.
В этом материале вы узнаете, как выровнять текст в Word по ширине, центру или по краям страницы. Статья будет актуальной как для современных версий Word (Word 2007, 2010, 2013, 2016, 2019) так и для классического Word 2003.
Выравнивание текста в Word с помощью кнопок
Самый простой способ выровнять текст в современной версии Word, это воспользоваться кнопками на панели инструментов. Для этого нужно перейти на вкладку «Главная» и обратить внимание на кнопки, которые доступны в блоке «Абзац». Здесь есть четыре кнопки, с помощью которых можно выровнять текст.

В Word 2003 кнопки выравнивания также всегда находятся на панели инструментов. Но, здесь нет вкладок, поэтому они всегда на виду. Вы можете найти эти кнопки чуть правее от выпадающего списка с шрифтами и кнопок жирного текста и курсива.
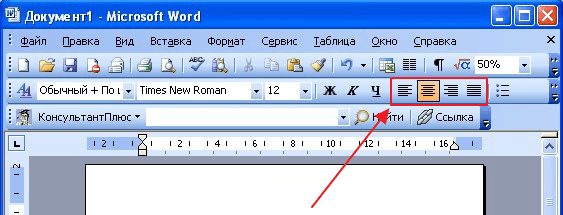
Для того чтобы выровнять текст достаточно выделить его мышкой и нажать на одну из этих кнопок:
Если нужно применить выравнивание сразу ко всему документу Word, то можно воспользоваться комбинацией клавиш CTRL-A, которая выделяет сразу весь текст.
Комбинации клавиш для выравнивания текста в Word
Если вы привыкли делать все при помощи клавиатуры, то вы можете выравнивать текст с помощью специальных комбинаций клавиш:
- – комбинация клавиш для выравнивания по левому краю страницы.
- – комбинация клавиш для выравнивания по центру страницы.
- – комбинация клавиш для выравнивания по правому краю страницы.
- – комбинация клавиш для выравнивания по всей ширине страницы.
Выравнивание текста в таблице
Если вам нужно выровнять текст в таблице, то кроме описанных выше способов выравнивания, вы можете использовать выравнивание по горизонтали и вертикали. Это позволит разместить текст чуть выше или чуть ниже в ячейке таблицы. Для этого выделите текст в ячейке таблице или всю таблицу и перейдите на вкладку «Макет».

Здесь в блоке «Выравнивание» доступно 9 способов выравнивания текста в ячейках таблицы. Используя эти способы можно выровнять текст по горизонтали и вертикали.
Автор
Александр Степушин
Создатель сайта comp-security.net, автор более 2000 статей о ремонте компьютеров, работе с программами, настройке операционных систем.
Задайте вопрос в комментариях под статьей или на странице
«Задать вопрос»
и вы обязательно получите ответ.
Как убрать большие пробелы между словами в Word
Редактируя текстовые документы, пользователи часто сталкиваются с строками, в которых слова разделятся большими пробелами. Такие строки очень заметны в тексте и портят внешний вид документа.
В данном материале мы рассмотрим три наиболее вероятные причины, которые могут приводить к возникновению подобной проблемы, а также расскажем, как убрать большие проблемы между словами в Word в каждом из этих случаев. Советы, приведенные в статье, одинаково актуальны как для Word 2007, 2010, 2013, 2016, так и для Word 2003.
Выравнивание по ширине
Самая распространенная причина появления больших пробелов между словами это выравнивание по ширине. При некоторой конфигурации слов и длинны строки текстовый редактор Word допускает ошибку и выравнивает текст таким образом, что в строке появляются так называемые большие пробелы.
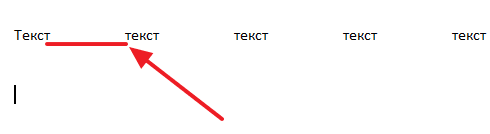
Решить эту проблему можно по-разному. Если форматирование документа позволяет, то можно просто выровнять текст по левому краю листа. Это можно сделать с помощью кнопки на вкладке «Главная» или с помощью комбинации клавиш CTRL-L.

Если способ выравнивания текста изменять нельзя, то можно поступить иначе. Вы можете принудительно заменить все пробелы в этой строке на символ неразрывного пробела. Делается это очень просто, выделяете большой пробел и нажимаете комбинацию клавиш CTRL-SHIFT-пробел.
В результате большой пробел заменяется на обычный короткий. При этом данная замена происходит вне зависимости от конфигурации строки. Повторите эту замену для всех пробелов в строке, и вы решите проблему больших пробелов.

Еще один вариант — это расстановка переносов. Если текст должен выравниваться по ширине, то вы можете убрать большие пробелы с помощью переносов. Для этого выделите текст, перейдите на вкладку «Макет» (или «Разметка страницы»), откройте меню «Расстановка переносов» и выберите «Авто».
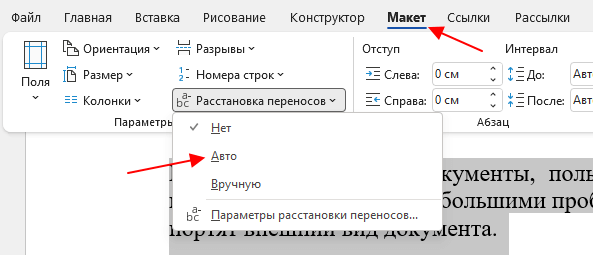
После расстановки переносов большие промежутки между словами должны исчезнуть.
Непечатаемый символ «Конец строки»
При нажатии клавиши Enter в текст вставляется непечатаемый символ «Конец абзаца» и выполняет переход к следующему абзацу. Но, если нажать клавишу Enter вместе с клавишей SHIFT, то вместо перехода к следующему абзацу будет выполнен переход к следующей строке. И если при этом в тексте используется выравнивание по ширине, то скорее всего получится строка с большими пробелами.
Для того чтобы обнаружить данную проблему необходимо нажать на кнопку «Отобразить все символы». В Word 2007, 2010, 2013 и 2016 она находится на вкладке «Главная».
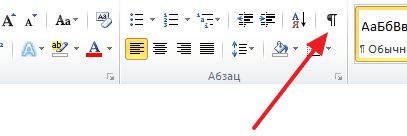
В Word 2003 данная кнопка находится просто на панели инструментов.
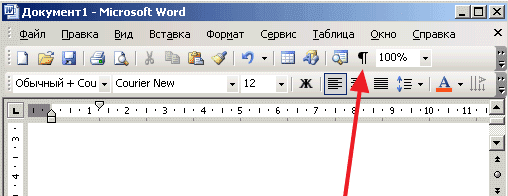
После включения кнопки «Отобразить все символы» посмотрите в конец строки с большими пробелами. Если там есть символ в виде изогнутой влево стрелки (как на клавише Enter), то его нужно удалить.
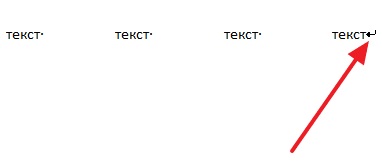
Для того чтобы удалить символ «Конец строки» и тем самым убрать большие пробелы между словами необходимо установить курсор между текстом и символом «Конец строки», после чего просто нажать на клавишу DELETE.
Символы табуляции
В некоторых случаях большие пробелы между словами появляются из-за символов табуляции, которые были вставлены в строку текста вместо обычных пробелов. Данная проблема обнаруживается точно также, как и символ «Конец строки». Все что вам нужно сделать, это нажать на кнопку «Отобразить все символы» и изучить строку.
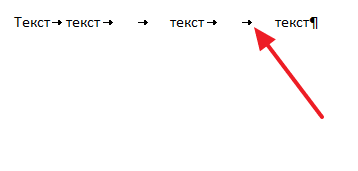
Символы табуляции будут отображаться в тексте в виде длинных стрелок, направленных вправо. Для того чтобы удалить их и убрать большие пробелы между словами просто выделите стрелки мышкой и нажмите на клавишу ПРОБЕЛ.
Если в тексте много символов табуляции, то вы можете сэкономить время и заменить их на обычные пробелы с помощью поиска. Для этого скопируйте один из символов табуляции и нажмите комбинацию клавиш CTRL-H. В появившемся окне вставьте скопированный символ табуляции в поле «Найти» и обычный пробел в поле «Заменить на», после чего нажмите на кнопку «Заменить все».
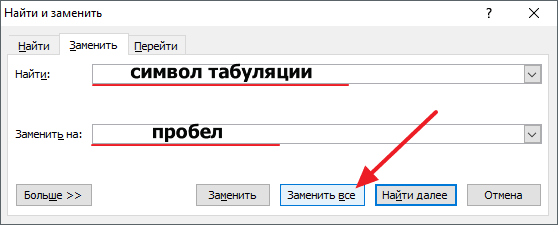
Также для замены табуляций на пробелы можно использовать сокращения ^t и ^s. Сокращение ^t обозначает табуляцию (tab), а сокращение ^s — пробел (space).
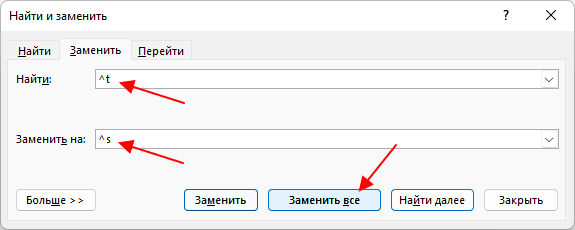
В результате такой замены все символы табуляции в вашем документе Word будет заменены на обычные пробелы.
Автор
Александр Степушин
Создатель сайта comp-security.net, автор более 2000 статей о ремонте компьютеров, работе с программами, настройке операционных систем.
Задайте вопрос в комментариях под статьей или на странице
«Задать вопрос»
и вы обязательно получите ответ.
Всем привет! Сегодня мы посмотрим, как можно убрать или уменьшить интервал между абзацами в Ворде. Пробел между текстовыми блоками придуман не просто так. Чаще всего он используется по умолчанию во всех подобных редакторах для улучшения читабельности текста. Так человеческому глазу проще цепляться за слова в текстовом массиве. Как правило, в документах, рефератах, дипломах, научных работах – интервал должен четко быть установлен и настроен по установленному ГОСТу.
Ниже в статье мы рассмотрим два простых способа. Если вам просто нужно убрать пробелы, то смотрим первую главу. Если же вам нужно настроить межстрочный интервал (уменьшить или увеличить) под выделенное значение, то смотрим вторую главу. Если у вас возникнут какие-то сложности, или будет что-то не получаться, то смело пишите свои вопросы и дополнения в комментариях.
Удаление отступа

- Чтобы убрать расстояние между абзацами, нужно сначала выделить ту часть текста, которую вы хотите отформатировать. Для этого зажимаем левую кнопку мыши и выбираем нужный текстовый блок. Если же вам нужно выбрать весь текст в документе, то зажимаем кнопку и потом кликаем по английской букве . После этого текст полностью выделится.

- На вкладке «Главная» найдите раздел под названием «Абзац». Вы должны увидеть там несколько кнопок. Нас интересует значок текста со стрелочками вверх и вниз – нажмите по нему. По умолчанию во всех документах присутствует интервал только после абзаца поэтому выбираем кнопку удаления.
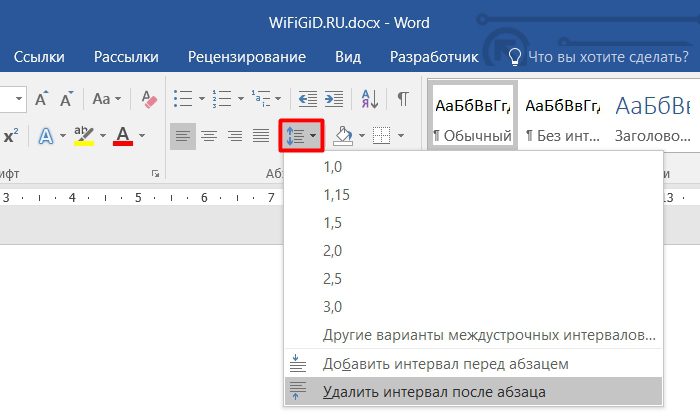
- В примере я специально выделил только два абзаца, чтобы показать, как отформатируется текст. Если же по каким-то причинам пробел между строчками остался, то скорее всего есть интервал перед абзацем. Его удалить можно другим путем – читаем следующую главу.
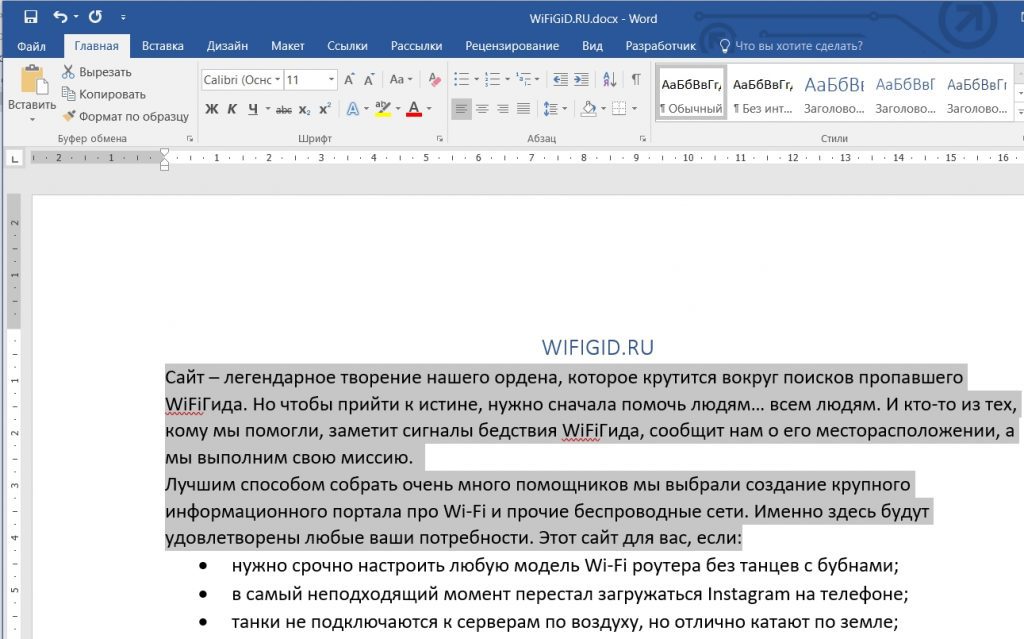
Настройка интервалов
Если вы проделали прошлый способ, то могли заметить, что у него есть ряд минусов. Первый минус в том, что если в документе есть расстояние над абзацем, то таким образом, та кнопка ничего не сделает. Второй минус – когда нужно не удалить, а именно уменьшить расстояние между абзацами в Ворде, то тот вариант тоже не подойдет. Поэтому лучше посмотреть более детальные настройки форматирования.
- Сначала не забудьте выделить нужный фрагмент текста. Как вы уже поняли, все форматирования в Microsoft Word да и в других подобных программах выполняются строго по выделенному объекту, которым является текст – это нужно запомнить.

- На «Главной» в «Абзаце» нужно открыть параметры, для этого найдите в правом нижнем углу экрана маленький квадратик со стрелочкой и нажмите по нему.

- Итак, нас интересует третий подраздел «Интервал» – давайте познакомимся с каждым пунктом поподробнее. «Перед» – добавляет пробел до текстового блока. Как я и говорил ранее, по умолчанию стоит значение 0. Но если документ ранее кто-то форматировал, то там может быть другой параметр. Если вам нужно убрать отступ, то можете установить нулевое значение. Далее идет параметр «После» – по умолчанию стоит параметр в «8 пт». Значение можно уменьшить или вообще обнулить.
СОВЕТ! Если вы что-то забудете, то вы можете просто поиграться с параметрами – ниже в окне «Образец» вы увидите конечный результат форматирования.

Еще один очень важный параметр это «Междустрочный» пробел с множителем – эта конфигурация определяем расстояние между всех строк документа, а не только абзаца. Если же в документе вам нужно установить разные расстояния для разных абзацев, то вы можете воспользоваться хитростью. Изменяем для них стили написания, а потом устанавливаем нижнюю галочку. На этом все, дорогие друзья. Если что-то осталось не понятным, или есть дополнительные вопросы – обращайтесь в комментариях.
Оглавление
- Ручной режим расстановки переноса
- Расстановка переносов в Ворд 2003
- Автоматическая расстановка переноса в Ворд 2007-2016
- Настройка переноса и изменение ширины зоны
- Неразрывный дефис
- Мягкий знак переноса
При работе с текстовым документом приходится применять выравнивание текста. Если установить выравнивание по ширине всего листа, то образуются большие пробелы между всеми словами. Так как перенос слов в Ворде автоматический, соответственно программа не проставляет знак переноса, а просто перебрасывает выражение на следующую строку целиком, то и в конце строчки остается также пустая зона. Наличие такого немаленького пустого пробела не придает эстетичный вид тексту. Чтобы исправить ситуацию необходимо включить и настроить нужный режим переноса слов с использованием знака дефис.
Ручной режим расстановки переноса
Данный режим позволяет переносить слова по слогам. Необходимо будет выбрать, после какого именно слога будет поставлен знак переноса. Применить данный режим можно только к уже написанному тексту. Итак, разберем подробнее, как работает ручной режим.
- В документе Ворда имеется напечатанная статья;
- Далее следует открыть вкладку «Разметка страницы» в версиях Ворда 2007, 2010, 2013, 2016;

- В области «Параметры страницы» нужно выбрать пункт «Расстановка переносов» и указать «Ручная»;

- Во всплывающем окне нужно настроить знак переноса. Если предлагаемый вариант расстановки устраивает, то нужно разрешить Ворду поставить дефис данным образом, нажав по кнопке «Да». Если нажать на «Нет», курсор переместится на следующий слог, в случае если в слове несколько слогов или предоставит следующее выражение. В момент настройки расстановки переноса можно наблюдать, каким образом будет выглядеть выражение с дефисом.
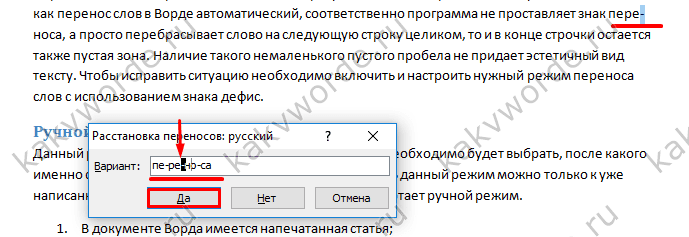
Автоматическая расстановка переноса в Ворд 2007-2016
Если не располагаете временем устанавливать перенос слов с помощью дефиса или ручного режима, тогда на помощь придет включение автопереноса. Данная функция автоматически найдет фразы, которые нуждаются в переносе, расставит знак дефиса и перенесет слог на другую строку. Режим необходимо применять к готовому тексту. Для этого надо:
- Перейти во вкладку «Разметка страницы»;
- Кликнуть по «Расстановке переносов» и выбрать «Авто»;
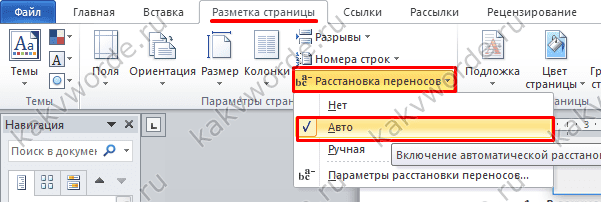
Настройка переноса и изменение ширины зоны
Когда в Ворде установлен автоперенос, то знак дефиса в конце каждой строки будет портить вид. Чтобы избежать такого казуса, нужно сделать следующие настройки.

Изменение количества последовательных переносов
- Зайти на вкладку «Разметка страницы» выбрать «Расстановку переносов» и кликнуть по «Параметры расстановки переносов»;

- В окне напротив «Макс. Число последовательных переносов» нужно заменить (нет) на максимальное значение последовательных строчек во всем тексте, в которых будут находиться знаки переноса.
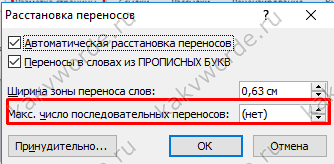
Ширина зоны переноса
Некоторые пользователи не понимают, какую роль играет настройка ширины зоны переноса слов. Чтобы это стало более понятным, проделайте следующие действия.
Вариант 1. Уменьшение
Уменьшите ширину и тогда увидите, как край правого поля становится ровным.
Следует зайти в «Разметку страницы» — «Расстановка переносов» и «Параметры».
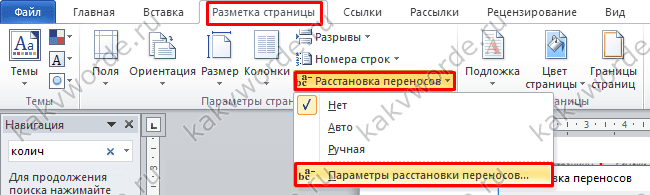
Указать маленькое значение в поле «Ширина зоны» к примеру, «0,25» и сохранить, нажав на «Ок».

Вариант 2. Увеличение
Чтобы уменьшить количество переносов, стоит увеличить ширину зоны правого края.

Неразрывный дефис
Допустим при написании номера телефона, часть номера остается на одной строке, а другая часть переносятся на другую строчку, таким образом, дефис нарушает целостность.

Номер приобретает вид довольно не эстетичный и не удобный в использовании. Изменить эту ситуацию можно посредством неразрывного пробела. Для этого нужно:
- Напечатать цифру или букву и нажать комбинацию клавиш «Shift+Ctrl+Дефис»;
- Повторить после каждой цифры или символа данное сочетание клавиш;
- Не ставить между символами обычный пробел;
- Получится вот такой результат.

Если включить «Отображение всех знаков» на вкладке «Главная», то можно заметить, что дефис преобразовался в длинное тире, и нет обычных пробелов между числами.

Таким способом можно решить незадачу в таблицах, если какой либо знак или фраза неправильно переносится.
Мягкий знак переноса
Когда установлено выравнивание по ширине всего листа, то часто между словами в тексте появляются большие пробелы и предложение становится разреженным. Исправить эту ситуацию поможет мягкий вид переноса слова. Мягкий перенос – это символ дефиса, который разделяет выражение на границе строки и исчезает, если слово передвинулось на строчку ниже или выше, т. е. не находится на краю поля. Вставить мягкий перенос поможет сочетание клавиш, для начала нужно:
- Поставить курсор мыши между слогами в слове;
- Сменить метод ввода букв на английскую раскладку клавиатуры посредством сочетания клавиш «Shift+Alt»;
- Задержать клавишу «Ctrl» и кликнуть по кнопке «-»(минус)».
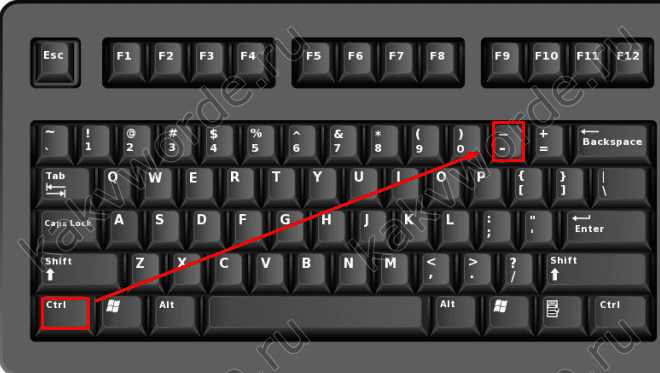
Внимание! Если к статье будет применяться уменьшение шрифта, то мягкий перенос исчезнет, и не будет портить внешний вид текста.
ВОПРОС! Здравствуйте! Подскажите пожалуйста, как можно убрать большие пробелы в Ворде, и вообще, можно ли это сделать. Заранее, спасибо.
БЫСТРЫЙ ОТВЕТ! Очень сложно ответить на этот вопрос однозначно, так как «Большой пробел» в Microsoft Word может иметь разную природу, а поэтому и удаляется по-разному. Есть несколько вариантов, которые мне пришли в голову:
- Возможно, вам нужно удалить знаки табуляции или двойных лишних пробелов.
- Может быть у вас стоит выравнивание текста по левому краю. В таком случае отступы между слов, на каждой строке, могут иметь разное расстояние (где-то они будут маленькие, а где-то будут огромными).
- Можно наоборот убрать отступы справа с помощью выравнивания по ширине или с помощью переноса слов по слогам.
- Возможно, вы хотите удалить красную строку слева.
Еще один момент. На самом деле в Word есть помимо обычного пробела еще три вида: длинный, короткий или четвертной. Но установить их можно только через вставку символов. Но если вы их не устанавливали, то их точно нет. С другой стороны, если вы скопировали текст с интернета или другого источника, то они могли взяться оттуда. Решение по каждому из пунктов я подробно описал в статье ниже. Если останутся вопросы, пишите в комментариях.
Вариант 1: Выравнивание текста и перенос слов
При вырывании по левому краю по умолчанию видно, что текст неравномерно располагается именно с правой части. Некоторые документы по ГОСТу должны иметь равномерный текст, как слева, так и справа. Что же мы можем сделать?
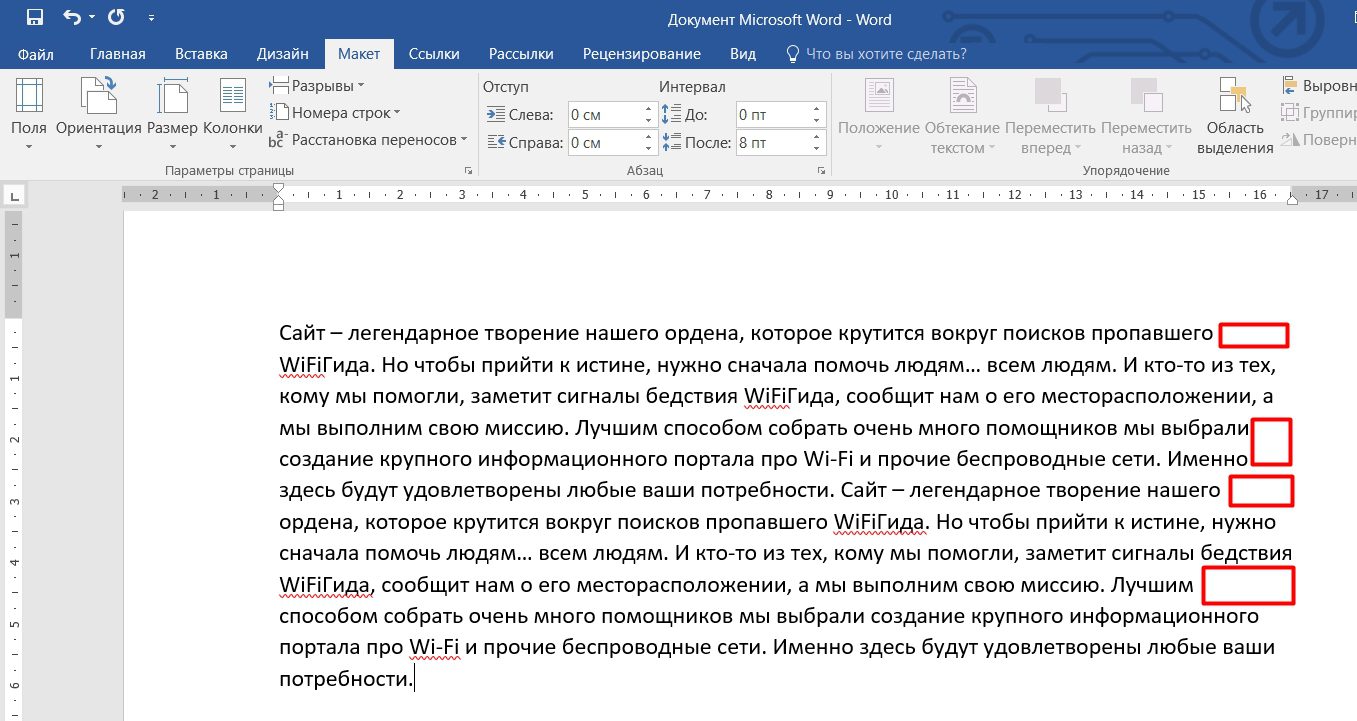
Мы можем попробовать выровнять текст по ширине. Для этого находим нужную кнопку на «Главной» вкладке в разделе «Абзац». Или просто нажмите одновременно на клавиши Ctrl + J.
ПРИМЕЧАНИЕ! По умолчанию в Word все команды применяются к первому абзацу, или к той части текста, где мигает палочка. Чтобы применить команду ко всему тексту, нужно перед этим, его полностью выделить – для этого одновременно нажимаем на клавиши Ctrl + A.
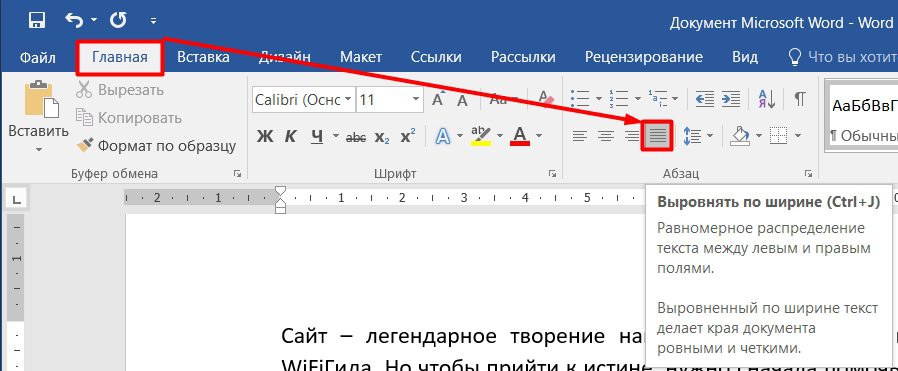
Как видите, пробелы справа исчезли, но текст растянулся по всей длине. Это не очень красиво, так как пробелы на разных строках сильно отличаются. Вообще не рекомендуется использовать выравнивание по ширине, так как такой текст сложнее читать.

Давайте вернем все как было с помощью Ctrl + Z или выделите весь текст и сделайте выравнивание по левому краю (Ctrl + R). Кстати, таким же образом можно немного уменьшить расстояние между словами, так как они при этом смотрятся в разнобой. Но опять же, вернутся отступы справа. Но их можно немного уменьшить.

Смотрите, пробелы появляются, потому что слова не влезают, и они переносятся на следующую строку. Давайте настроим нормальный перенос по слогам. Опять выделяем весь текст (Ctrl + A).
Переходим в «Макет», находим пункт «Расстановка переносов» и выбираем «Авто». После этого текст станет немного лучше выглядеть, а большие пробелы справа уйдут.

Вариант 2: Удаляем табуляцию и лишние пробелы
Если не знаешь, что происходит с текстом, почему он поплыл, или появились лишние большие или маленькие пробелы, в первую очередь нужно включить отображение скрытых знаков. Для этого находим на «Главной» значок, указанный на картинке ниже.
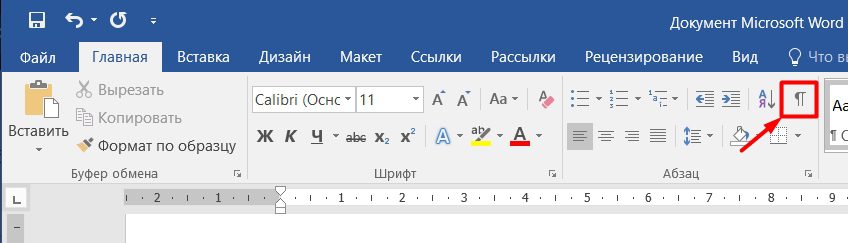
Теперь смотрим, какие проблемы у нас есть в тексте. Как вы видите, между словами и после предложений появились странные символы, давайте с ними познакомимся.
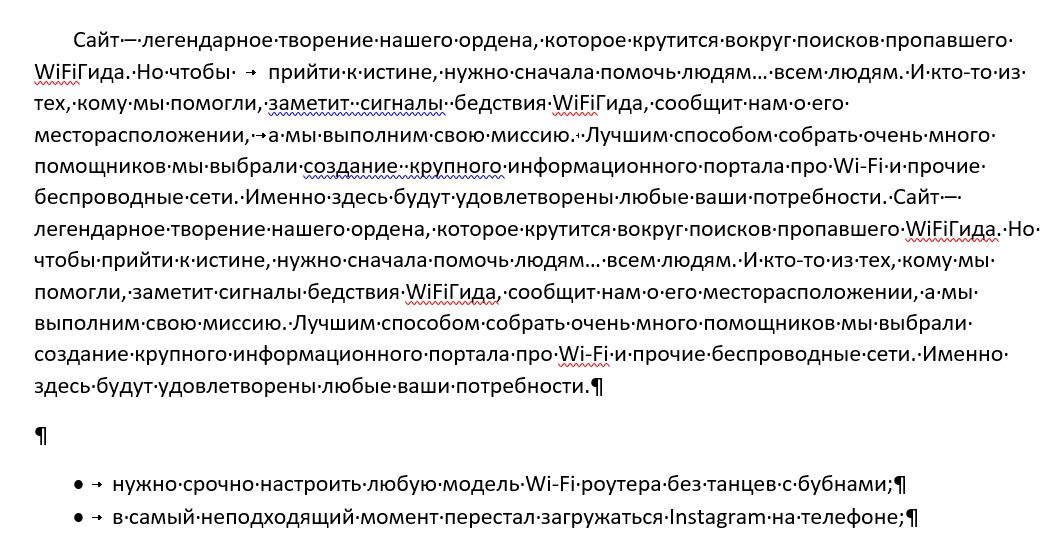
ВНИМАНИЕ! Очень важно знать эти знаки наизусть, и что они означают.
А теперь посмотрите на картинку моего текста, и скажите – что же с ним не так? Как вы видите, между некоторыми словами вместо точки, стоит знак табуляции. Вторая проблема, я в некоторых местах нечаянно поставил два пробела (стоит две точки подряд).
Одно дело, когда текст маленький, можно быстро все это исправить, а что если это огромная книга – как быстро удалить знаки табуляции и двойные пробелы?
В таком случае мы воспользуемся инструментом замены.
- Давайте сначала займемся знаком табуляции. Выделите его с помощью левой кнопкой мыши и нажмите на клавиши:
Ctrl + C
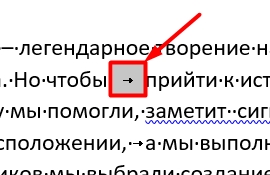
- Знак скопируется в буфер обмена.
- Теперь нажимаем на клавиши:
Ctrl + H
- А вот и инструмент замены. Выделите первую строку и нажмите «Ctrl + V». Сюда мы вставили знак табуляции, и инструмент найдет его во всем документе. Теперь кликаем по второй строке и просто один раз нажимаем на «Пробел». Теперь кликаем по кнопке «Заменить все».

- Вылезет окошко, где в скобках будет казано количество табуляций, которые были заменены. Нам будет предложено выполнить повторный поиск – жмем «Нет».
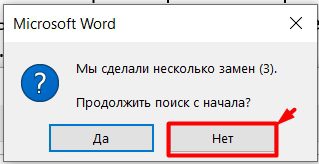
- Теперь опять вызываем инструмент замены ( + ). Есть один косяк в программе Microsoft Word. Когда вы еще раз вызовите этот инструмент, то в первой строке будет значение, которые вы искали в предыдущий раз – то есть там будет стоять знак табуляции. Проблема в том, что вы его не увидите, так как он невидим. Выберите первую строчку и сотрите его. После этого нажмите два раза на . На всякий случай сотрите все и из второй строчки и поставьте там только один пробел. В конце жмем «Заменить все».

- Опять вылезет то же самое окошко, где будет указано количество замен.
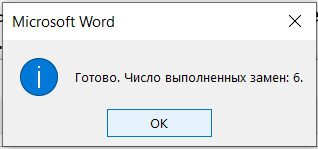
- Но это еще не все. А что, если в нашем тексте есть места, где не два, а целых 3 или 4 пробела? В таком случае, просто запустите замену еще несколько раз, до тех пор, пока вы не увидите сообщение:
Готово. Число выполненных замен: 0.
Это еще не все, я хочу вам открыть небольшую тайну. На самом деле в Word по умолчанию применяется четвертной пробел. Но иногда при копировании текста с другого источника может вместо этого пробела вставится другие два варианта, поддерживаемые программой:
- Уменьшенный или короткий – хоть он и называется так, но он куда больше стандартного четвертного (1/4) пробела, который по умолчанию установлен в Word.
- Увеличенный – или одинарный.
Пока ничего не понятно? – сейчас все объясню на примере. Попробуйте выделить удалить стандартный отступ между двумя словами и установите туда бегунок.
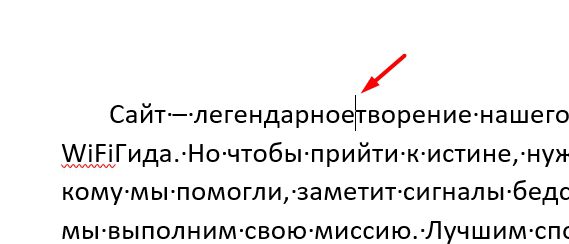
Теперь перейдите в раздел «Вставки».


На вкладке «Специальные знаки» найдите все варианты пробелов. Попробуйте вставить короткий вариант.
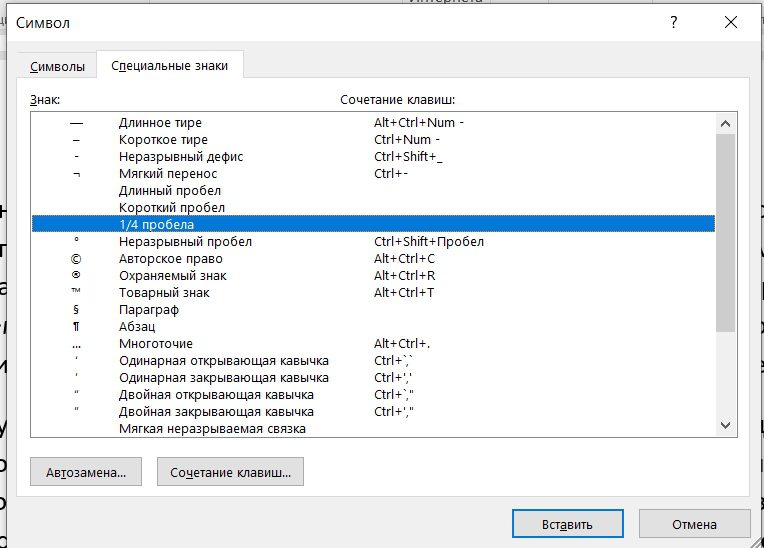
Как видите, короткий отступ куда больше обычного, который мы ставим с помощью пробела. Можете попробовать установить и длинный отступ.
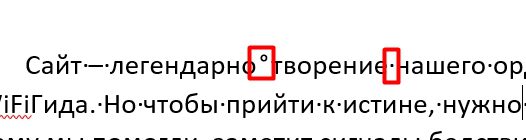
Значок чем-то напоминает знак «Неразрывного пробела» (смотрите в таблицу), но все же он отличается, так как круг находится не в центре, а выше. К чему я это все говорю. Я это рассказываю к тому, что вы можете встретить не стандартный пробел (короткий или длинный), и вам нужно будет его заменить в тексте – делается это тем же самым способом через инструмент замены.
Вариант 3: Удаление знака переноса
Бывают случаи, когда целое предложение разрывается, и вторая часть переносится на вторую строчку. Скорее всего в данном месте был поставлен знак переноса на другую строчку (с помощью Enter). Чтобы его удалить, как и в прошлом способе, включите отображение скрытых знаков (Ctrl + *), найдите знак переноса, выделите его и удалите с помощью клавиши Delete.
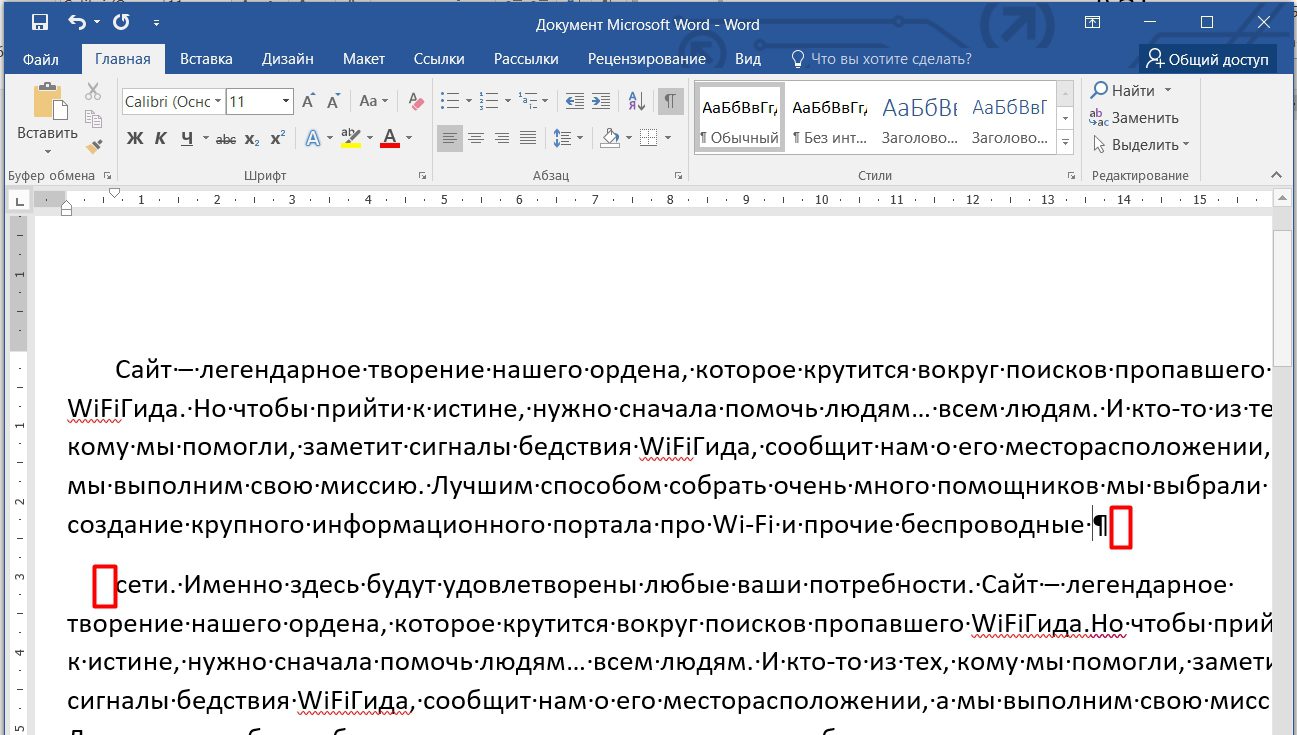
Вариант 4: Убираем красную строку
Большим отступом можно также считать красную строку, которая по умолчанию идет в начале каждого абзаца. Если вы попробуете включить отображение символов, то ничего не увидите, тогда как же её удалить?

Красная строка задается немного другим путем. Выделите весь текст (Ctrl + A), после этого найдите линейку в самом верху. Там будет две стрелочки, вам нужно зажать левой кнопкой мыши верхнюю стрелку и потянуть её влево до уровня ширины абзаца, так чтобы они оказались друг напротив друга. После этого красная строчка исчезнет.

Оглавление
- Выравнивание текста по ширине — ошибка №1
- Ошибка №2: непечатаемый символ
- Ошибка №3: Символ табуляции
Очень часто встречается такая проблема среди пользователей текстового редактора Microsoft Word, как огромные пробелы между словами, которые обезображивают наружный вид документа. Пусть то будут дипломная работа, реферат или бухгалтерский отчет, в любом документе такая оплошность сразу будет бросаться в глаза. Существует несколько оснований возникновения данной проблемы, рассмотрим ниже на наглядных примерах, как в Ворде убрать большие пробелы между словами, опираясь на определённую причину появления огромных отступов.
Выравнивание текста по ширине — ошибка №1
В текстовом редакторе Ворд нередко пользователи работают с выравниванием текста по центру, по правому или левому краю. Но наиболее частым форматированием текста является – выравнивание по ширине, откуда и происходит растягивание всех строк по всей ширине листа, тем самым создаются огромные длинные интервалы между словами.
Эту ситуацию легко исправить, если неважен формат при сдаче документа. Сделать текст без широких пробелов можно следующим способом:
- Выделить весь документ, комбинацией клавиш «Ctrl» + «A»;
- Открыть в основном меню редактора вкладку «Главная», выбрать «Выравнивание по левому краю» в подразделе «Абзац»;

Существует еще простой вариант, как можно избавиться от огромного расстояния между словами – это замена большого разрыва на обычный стандартный пробел. Необходимо сделать такие шаги:
- Выделить аккуратно большой пробел, затем скопировать сочетанием клавиш «Ctrl» + «A»;
- Кликнуть по вкладке «Главная» и перейти в отделе «Редактирование» и нажать по кнопке «Заменить»;

- Открыть вкладку «Заменить»;
- В поле под названием «Найти» вставить ранее скопированный большой пробел;
- В строке «Заменить на» кликните один раз клавишей, отвечающей за отступы в тексте;
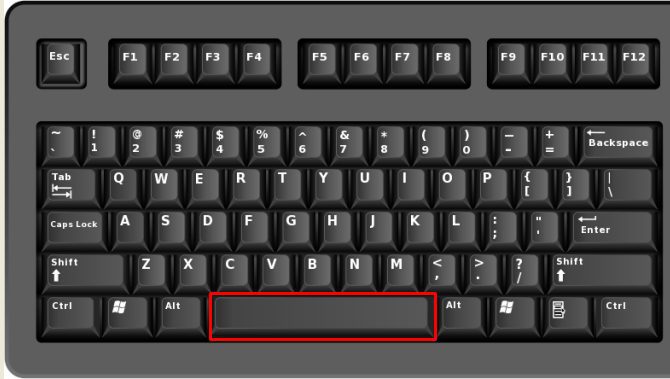
- Далее нужно нажать на «Заменить всё». Программа выдаст моментальный результат с количеством осуществленной замены.
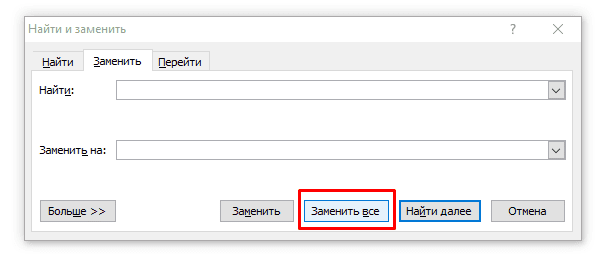
Существует еще один способ, но довольно тяжкий и долгий. Это сочетание таких клавиш как: CTRL+SHIFT+пробел. В этом случае, нужно выделять вручную каждый широкий отступ и нажимать указанную комбинацию клавиш. Большой отступ будет заменяться маленьким. Если в документе небольшое количество страниц, то вероятно этот способ будет актуальным.
Непечатаемый символ
При использовании таких клавиш как «Enter» и «Shift» происходит переход к следующей строке. Если в документе еще установлена функция выравнивания по ширине, то в результате появятся слишком длинные пропуски. Исправить ситуацию можно, последующим образом:
- Открыть вкладку «Главная» и кликнуть по кнопке «Отобразить все символы»;
- Посмотреть на конец строки, если имеется изогнутая стрелка
 , то ее следует удалить;
, то ее следует удалить; - Поместить курсор мыши в конец строки и кликнуть по кнопке «Delete».

Символ табуляции
Знак табуляции является еще одним причинным фактором возникновения разных пробелов между словами. Убрать который, не составит особого труда. Как распознать, что в текстовом документе присутствует именно символ табуляции, рассмотрим ниже:
- Нажать по вкладке «Главная» и выбрать значок «Скрытых символов»;

- По всему документу должны появятся двойные или одинарные горизонтальные стрелочки направленные вправо;

- Удалить можно с помощью клавиши «Backspace» или способом с заменой пробелов, описанным в самом начале статьи.

Убираем длинные пробелы в Word

Как убрать длинные пробелы в Ворде, которые нарушают правильное форматирование текста? Причин подобного дефекта может быть несколько, но пользователей больше интересуют способы устранения. О них и поговорим в данной статье.

Как устранить большие отступы между словами?
Сначала буду озвучивать факторы, из-за которых происходят нежелательные изменения, а потом укажу на решение. Уверен, такой формат – наиболее подходящий для понимания ситуации.
Некорректное выравнивание — самая распространенная и банальная причина. Нередко подобное происходит после копирования текстового контента с веб-страниц и последующей вставки в документ Word. Видимо, изначально источник был отформатирован таким образом, поэтому получаем столь неприятный результат. Слова распределяются вдоль строки так, чтобы края были ровными. Но при этом внутри строк происходит хаос – отступы между словами могут иметь различную ширину, что, несомненно, режет глаз и недопустимо при оформлении деловых писем и прочего содержимого.
Исправить это можно просто:
- Необходимо выделить весь текст, используя комбинацию клавиш +;
- Как только контент будет подсвечен сероватым цветом, переходим на вкладку «Главная» (она активна по умолчанию) и нажимаем на кнопку выравнивания по левому краю:

Использование сторонних знаков
Иногда вместо стандартных пробелов кто-то пытался сделать отступы в тексте с применением спецсимволов. Увидеть их невооруженным глазом проблематично. Здесь пригодиться полезный инструмент, представленный в Ворде – «Отобразить все знаки».

Пробелы при этом будут показаны в виде черных кружков. Но если рядом с ними (или вместо) будут еще и стрелочки, то их необходимо убрать. Но в масштабном документе вручную это делать нереально, поэтому поступаем так:
- Выделяем ненужный элемент, копируем его в буфер обмена, используя уже знакомую комбинацию +:

- Теперь приступим к автоматизации процесса внесения изменений – нажмите на клавиатуре + для открытия формы поиска и замены;
- В строку «Найти» вставляем скопированный символ, для этого пригодится одновременное нажатие кнопок +. А в поле «Заменить…» просто ставим одиночный пробел:

- Кликаем по клавише «Заменить всё», после чего производится нужное действие, и спустя секунду можно закрывать окно и наслаждаться результатом.
Аналогичным образом поступаем и с другими непечатаемыми символами – стрелками табуляции, белыми кружками (они обозначают конец абзаца).
Как убрать в Ворде длинные пробелы между словами?
К сожалению, некоторые люди в процессе набора текста могут ставить двойные пробелы (а иногда и тройные), что является ошибкой. Вот как это некрасиво выглядит:

Опять же, вручную исправлять – это не наш вариант. Снова воспользуемся описанным выше инструментом поиска/замены. Необходимо скопировать сначала двойные отступы (или в поле «Найти» вручную поставить два пробела) и заменить их на одинарные. Затем аналогичным образом поступить с тройными и так далее. К сожалению, за раз все изменить не получиться, если автор текста изначально «криво» его напечатал.
Настраиваем перенос слов
Выше мы рассмотрели весьма распространенные ситуации и способы, как убрать длинные пробелы в Ворд после копирования с выравниванием по ширине. На очереди еще один полезный совет:
- Выделяем весь редактируемый контент. Уверен, комбинацию Вы уже запомнили из предыдущих разделов инструкции;
- Теперь стоит перейти на вкладку «Разметка страницы» (в более ранних версиях Word называется «Макет») и кликнуть по надписи — «Расстановка переносов». Ниже отобразится перечень вариантов, где следует выбрать автоматический:
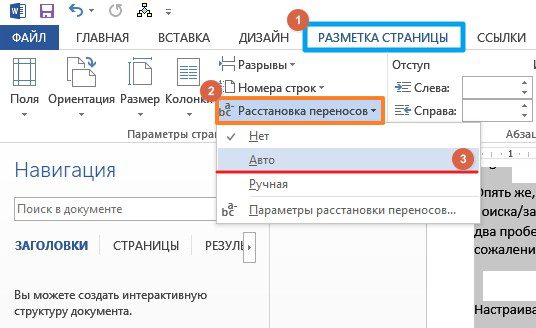
- После таких манипуляций длинные слова будут переноситься на другую строку, большие отступы устраняться, текст отформатируется ровно.
Видео

Надеюсь, моя инструкция «Как убрать длинные пробелы в Ворде» оказалась полезна для Вас.

Вам помогло? Поделитесь с друзьями — помогите и нам!
Поиск и удаление больших пробелов в документе Microsoft Word
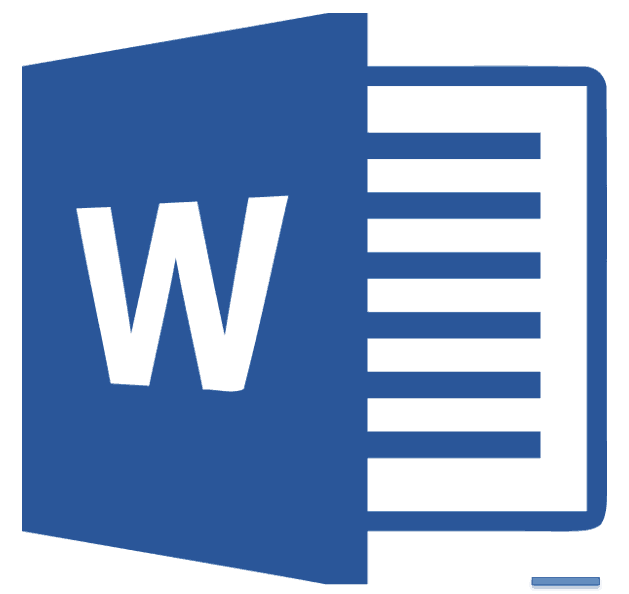
Возможности Майкрософт Ворд по работе с текстом практически безграничны. Тем не менее, пользователи нередко сталкиваются с различными проблемами в процессе форматирования документов. Одной из таковых являются большие проблемы между словами, о поиске и удалении которых будет рассказано далее.
Убираем большие пробелы в Word
Причин появления в тексте больших пробелов существует немало, но для каждой имеется свое решение. Ниже в статье будет рассказано обо всех доступных вариантах устранения проблемы, в порядке от самого простого и очевидного до более сложного и относительно редко встречаемого.
Причина 1: Выравнивание по ширине страницы
С целью обнаружения больших отступов в файле Ворд первым делом следует проверить тип выравнивания текста. Так, если выбрано «По ширине страницы», то начало и конец строчек в тексте будут расположены на одном уровне (если смотреть по вертикали). При этом текст внутри строчек будет растянут за счет отступов разного размера.
Чтобы избавиться от таких пробелов, нужно просто изменить стиль выравнивания, установив его по левому или правому краю страницы.
- Выделите фрагмент текста, в котором есть большие отступы. Это можно сделать с помощью мышки или, если необходимо проверить весь документ, использовав для выделения клавиши «CTRL+A».
- Обратите внимание на стиль выравнивания. Для этого на верхней ленте (панель инструментов) в группе «Абзац», наведите указатель курсора на подсвеченный серым символ. Если выделен последний из этой четверки, значит, установлено выравнивание текста по ширине страницы, которое и является причиной больших отступов.

Наша с вами задача – изменить его на один из двух первых, по левому или правому краю соответственно.
- Выровнять текст можно путем нажатия по одному из двух значков в группе «Абзац» (показано на скриншоте) либо клавишами – «CTRL+L» (по левому краю), «CTRL+R» (по правому).
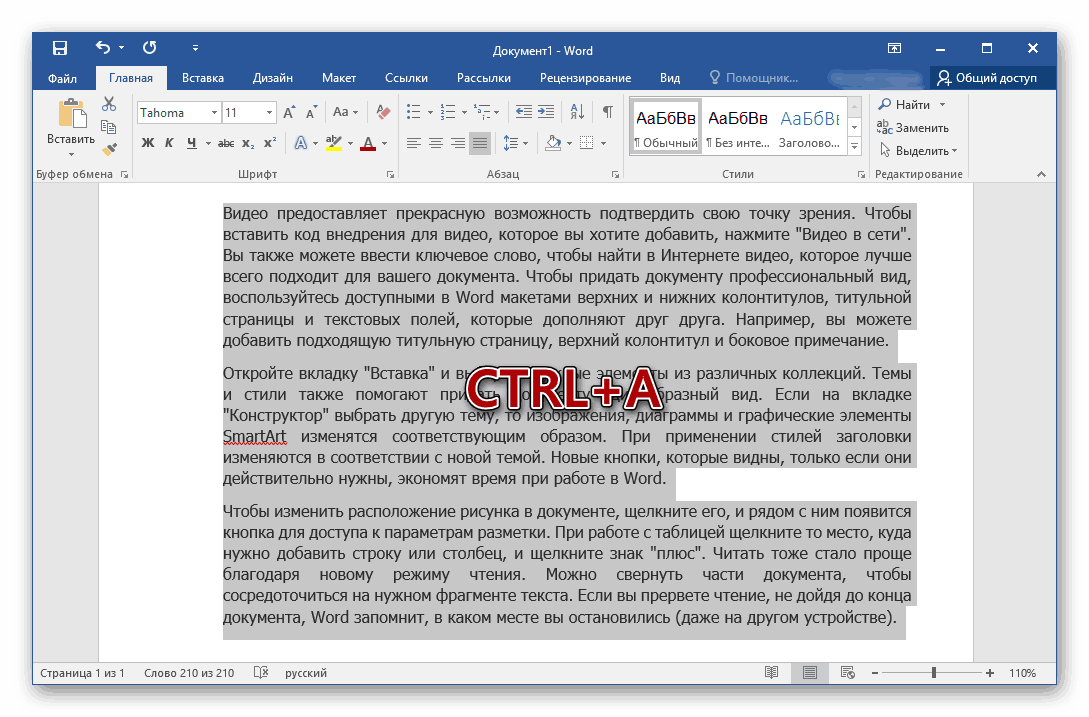

Если широкие пробелы появились вследствие выравнивания по ширине, после выполнения описанных выше действий проблема будет устранена. В тех же случаях, если изменять тип выравнивания нежелательно, но большие отступы в тексте появились именно из-за такого стиля, обратите особое внимание на «Причину 4 ».
Причина 2: Лишние пробелы
Вполне возможно, что отступы в документе отнюдь не большие, а просто продублированы. То есть там, где должен стоять всего один пробел, их было поставлено два и более. Выяснить, так ли это, а затем все исправить довольно просто. Для этого нужно активировать стандартный режим отображения непечатных символов, после чего воспользоваться функцией поиска и замены по тексту.
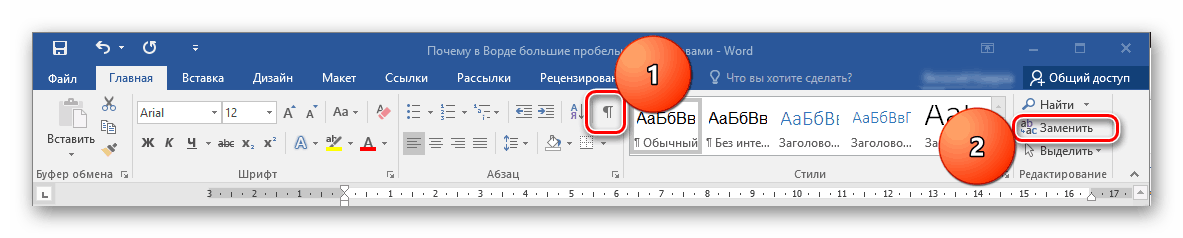
Возникает эта проблема чаще всего в документах Ворд, скачанных из интернета. Программа подчеркивает волнистой линией голубого цвета любое количество отступов, отличное от одного, если они установлены между словом и знаком препинания. Подчеркиваются также и двойные отступы между словами, вот только если их там установлено более двух, никакого подчеркивания отображено не будет. Для обнаружения лишних пробелов выполните следующие действия:
- Выделите текст, который необходимо проверить на предмет наличия лишних пробелов в нем.
- На верхней панели инструментов в разделе «Абзац » (вкладка «Главная») кликните по кнопке «Отобразить все знаки», имеющей вид символа «пи». Можно также воспользоваться комбинацией клавиш «CTRL+*».
- В тексте будут показаны все непечатные символы, такие как пробелы, знаки табуляции, конец абзаца. Первые имеют вид точки, расположенной посредине строки (по высоте), именно на них и нужно обратить внимание.
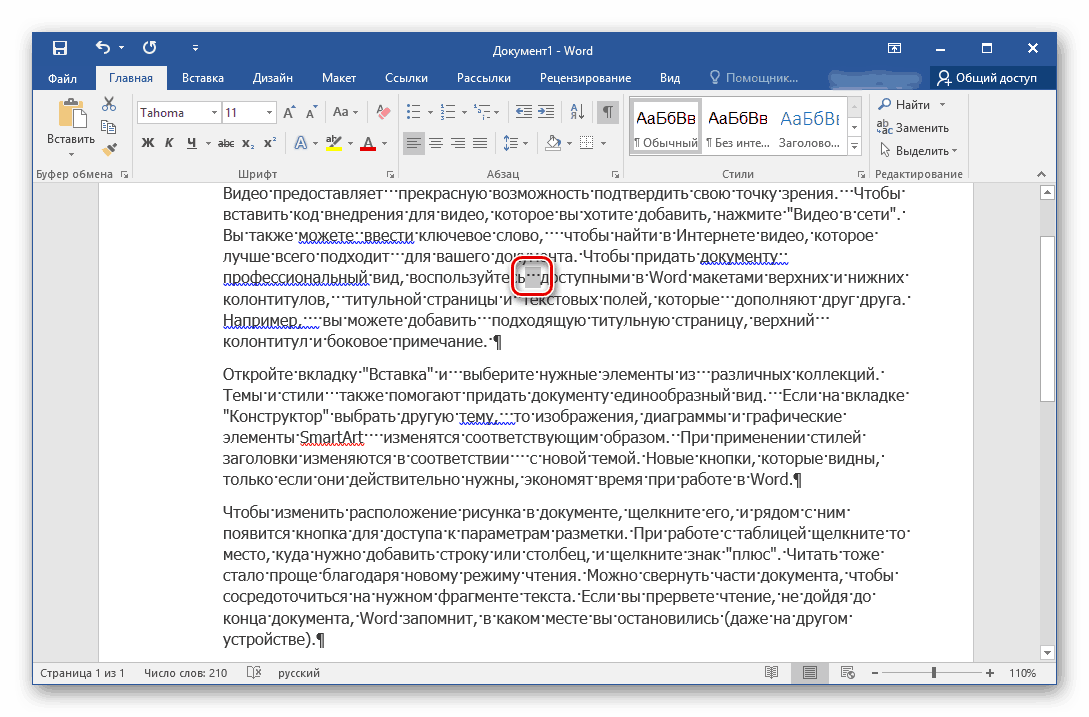
Если вы нашли места, где между словами и/или знаками препинания установлено более одной точки, лишние символы нужно удалить, точнее, заменить их на одинарные.
- Повторно выделив текст, кликните на панели инструментов по кнопке «Заменить» (группа «Редактирование»). Как вариант, можно воспользоваться клавишами «CTRL+H».
- На экране появится небольшое окно функции «Найти и заменить». В его первой строке ( «Найти») поставьте два пробела, а во второй («Заменить») – один. Сами символы при этом отображаться не будут.
- Теперь кликайте по расположенной внизу кнопке «Заменить все» и дожидайтесь окончания процедуры поиска и замены.
- В небольшом окошке программа сообщит, сколько было выполнено замен.
Не стоит исключать того факта, что в выделенном вами тексте могли быть места, где между словами установлено не два символа отступа, а четыре (или любое больше парное число). Для того чтобы найти и удалить такие парные пробелы, все в том же окошке с уведомлением нажмите по кнопке «Да» — это продолжит процесс поиска. - После того как в диалоговом окне будет сказано о том, что было выполнено ноль замен (фраза «Мы выполнили несколько (0) замен…»), не спешите закрывать окно «Найти и заменить». Просто переместите его в сторону и перепроверьте документ на предмет наличия повторяющихся пробелов. Если таковые будут обнаружены, повторите процесс поиска и замены, придерживаясь вышеописанного алгоритма. Только после того, как в документе больше не будет лишних символов, можно закрывать диалоговое окно.
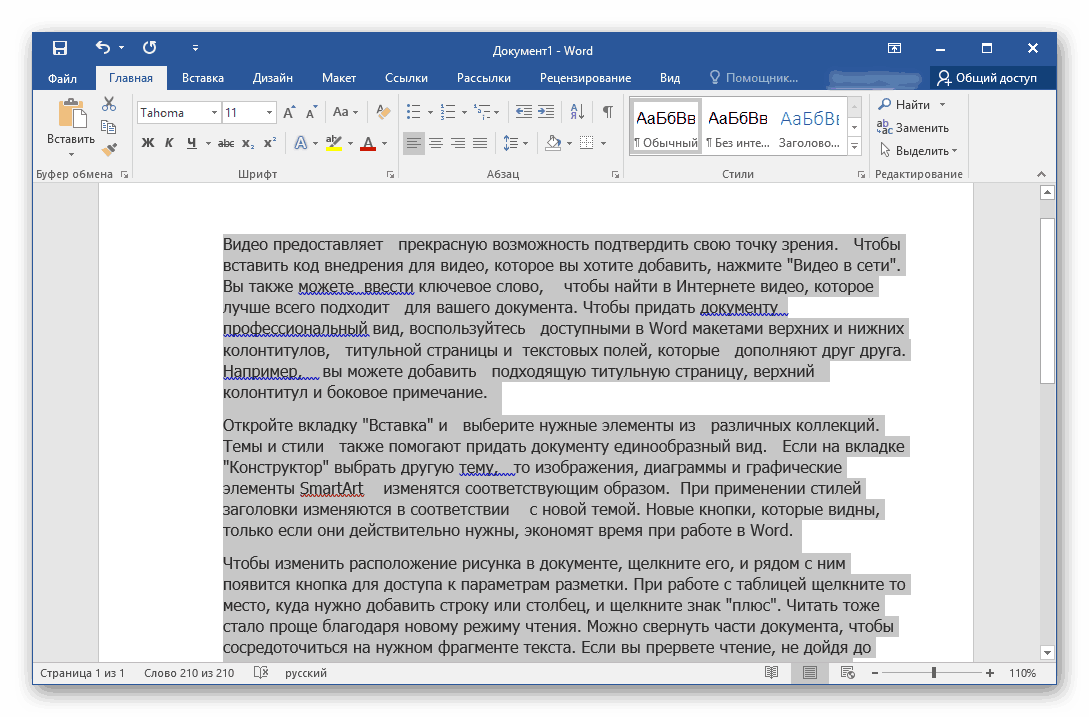



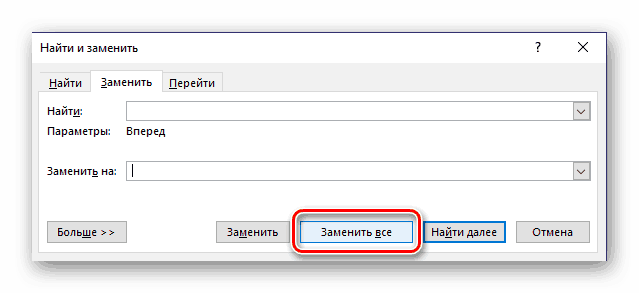

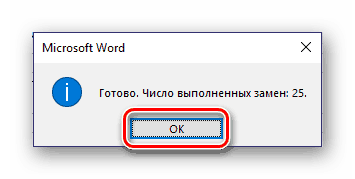
Все лишние отступы должны быть удалены. Исходя из того, сколько точек (символ отступа) вы изначально видели в документе, в строчке «Найти», рассмотренного выше инструмента поиска, можно указывать не два, а, например, три и более пробела. Это ускорит процесс замены в случае, когда таких отступов действительно много.
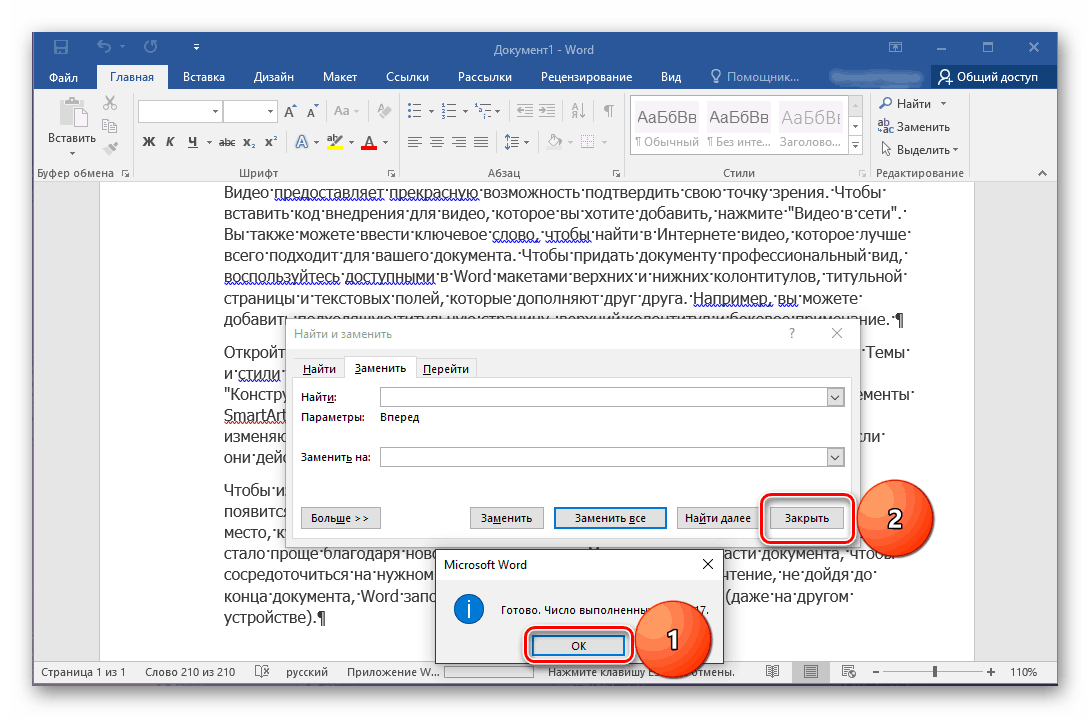
Причина 3: Знаки табуляции
Еще одной возможной причиной появления широких отступов в текстовом документе является установка знаков табуляции (нажатие клавиши «TAB») вместо стандартных пробелов. Убрать их поможет функция «Найти и заменить», описанная выше.
- Выделите текст и активируйте отображение невидимых знаков, нажав показанную на изображении кнопку в группе «Абзац» (вкладка «Главная»).
- Как мы уже выяснили ранее, пробел обозначается точкой посреди строки, а символ табуляции – это небольшая стрелка, направленная вправо. Если вы их обнаружили, выделите один такой значок мышкой и скопируйте через контекстное меню (правый клик) или клавишами «CTRL+C».
- Запустите окно «Найти и заменить», кликнув по кнопке «Заменить».
- В строчку «Найти» вставьте знак табуляции, который был скопирован ранее. Используйте для этого контекстное меню или клавиши «CTRL+V». Ниже, в поле «Заменить на» введите единичный пробел. Кликните «Заменить все».
- В небольшом окошке, которое появится на экране, будет сообщаться о количестве выполненных замен, также будет предложение продолжить поиск. Нажмите «Нет» для закрытия окна, если вы уверены, что действительно все символы табуляции были заменены на обычные пробелы.
- Окно «Найти и заменить» можно закрыть.

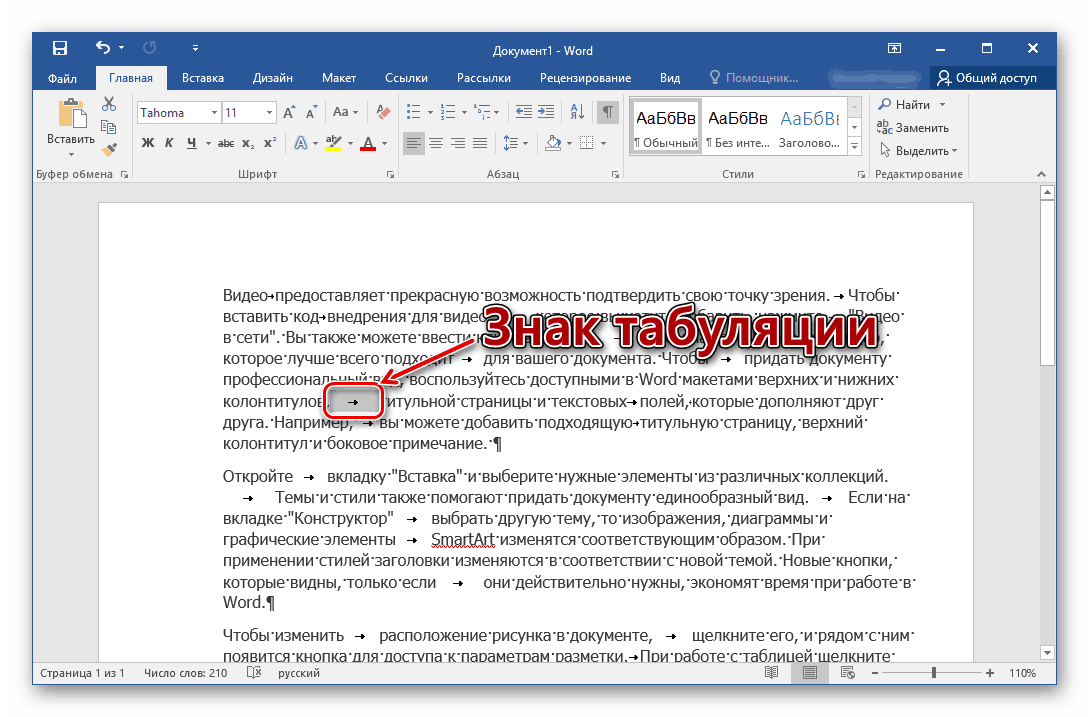



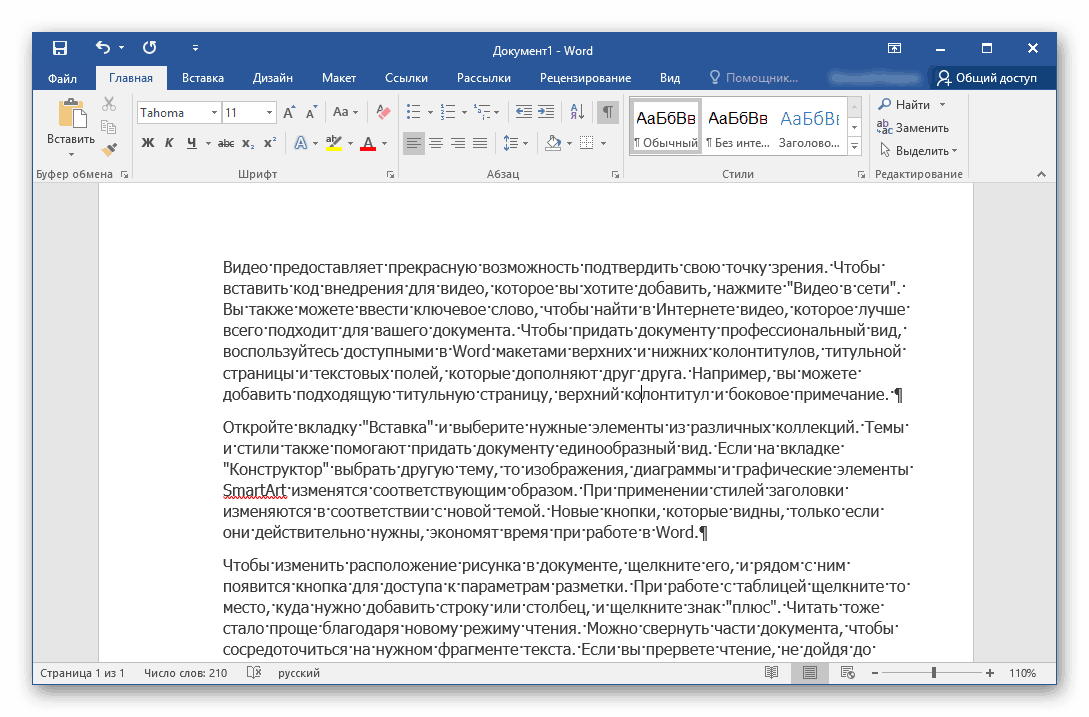
Если именно это являлось причиной больших отступов в вашем документе, они пропадут. Возможно, знаков табуляции было установлено больше одного подряд, и в этом случае потребуется либо удалить оставшиеся вручную, либо потом убирать лишние пробелы, так как два знака табуляции заменятся на два пробела.
Причина 4: Наличие символа «Конец строки»
Первой рассмотренной нами причиной наличия широких пробелов было выравнивание текста в документе по ширине страницы. Иногда такой стиль продиктован требованиями к форматированию, и изменить его не представляется возможным. Последние строчки абзацев при таком стиле оформления будут растянуты от левого до правого края, а непосредственно в конце строки будет стоять непечатный знак «Конец абзаца». Как раз от него и потребуется избавиться.
- Включите режим отображения скрытых символов, предварительно выделив текст.
- Знак «Конец абзаца» имеет вид изогнутой стрелочки. Обнаружив его, поместите указатель курсора в самый конец последней строчки абзаца, а затем нажмите «DELETE» на клавиатуре.
- Это же действие повторите и в других абзацах, если там тоже имеются такие символы.
Таким образом вы уберете большие пробелы, если их появление было вызвано выравниванием по ширине страницы, но при этом изменять его нельзя.

Причина 5: Отсутствие переноса
Само по себе отсутствие знаков переноса в тексте не является причиной рассматриваемой нами проблемы. Однако, когда не удается выяснить, почему в тексте есть широкие отступы, можно попробовать избавиться от них путем активации функции переноса. Важно понимать, это решение приемлемо лишь тогда, когда добавление переносов не нарушает выдвигаемых к форматированию документа требований.
- С помощью мышки или комбинации клавиш выделите текст. Переключитесь на вкладку «Макет».
- Найдите в ней раздел «Параметры страницы» (начало ленты) и кликните по кнопке «Расстановка переносов».
- В выпадающем списке установите значение «Авто», возле него появится галочка.
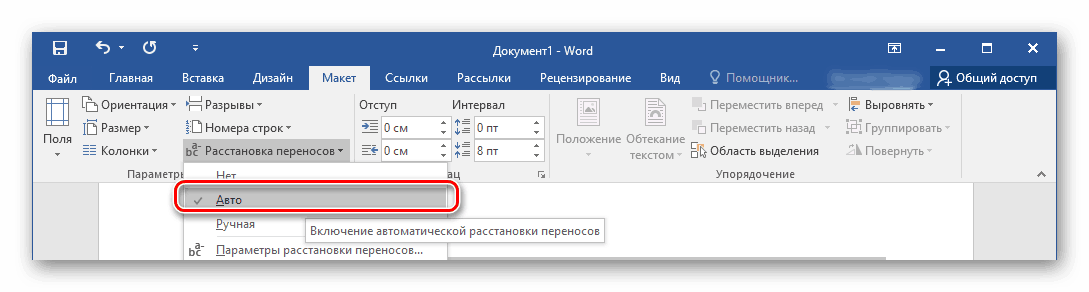
В некоторых строчках текста появятся символы переноса. Большие пробелы при этом исчезнут.

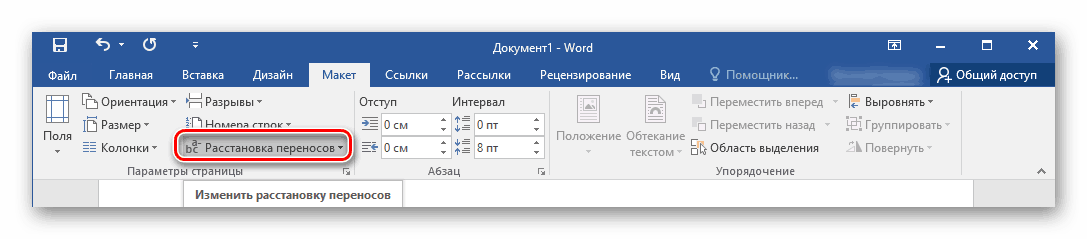
Этот метод не всегда помогает, да и применим он в крайне редких случаях, так как современные требования к оформлению текстовых документов зачастую не подразумевают наличия в них переносов.
Причина 6: Символ «Длинный пробел»
Последняя и наверняка наиболее редкая причина возникновения широких отступов в тексте. Далеко не всем известно о том, что в Ворде есть целых три разных символ, обозначающих пробелы разного размера – обычный, короткий и длинный. Возможно, именно последние и установлены в вашем документе вместо привычных и используемых всеми обычных отступов.
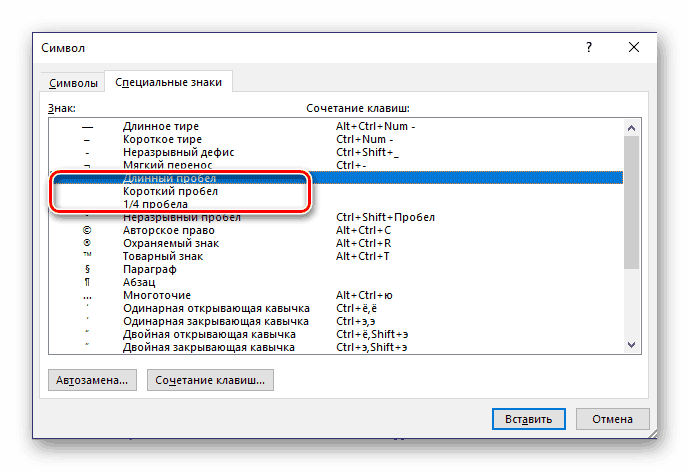
Стоит уточнить, что символ «Длинный пробел» на самом деле не на столько длинный, чтобы бросаться в глаза, да и добавить его можно только через вставку специальных символов. Но перепроверить, им ли вызвана рассматриваемая проблема, все же стоит.
- Выделите текст и активируйте показ скрытых знаков.
- Поищите между словами небольшой кружок (показано на скриншоте), расположенный посреди строки. Напомним, что обычный пробел имеет вид миниатюрной точки.
- Если такой символ был обнаружен, выделите и скопируйте его.
- Откройте окно «Найти и заменить», нажав на клавиатуре «CTRL+H» или кликнув по кнопке «Заменить» на ленте текстового редактора (вкладка «Главная»).
- В поле «Найти» вставьте длинный пробел, который был скопирован ранее, а в поле «Заменить на» впишите стандартный пробел.
- Нажмите «Заменить все», после чего вам останется лишь дождаться завершения процедуры.
- Когда процесс будет окончен, нажмите «Да» в появившемся небольшом окошке, а затем закройте окно с уведомлением о числе выполненных замен и основное окно «Найти и заменить».





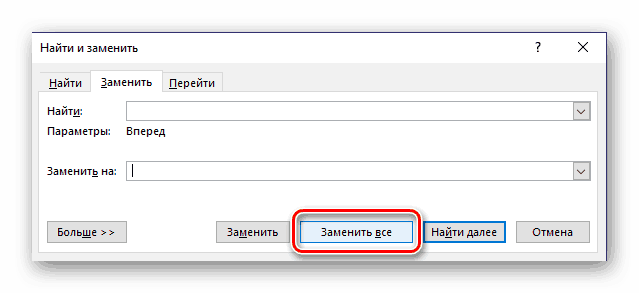

Если именно длинные пробелы были причиной широких отступов в вашем документе, они будут заменены на обычные и проблема исчезнет.
Мы рассказали обо всех причинах возникновения больших пробелов в тексте и о том, каким образом можно от них избавиться. Как понятно из статьи, в большинстве случаев для этих целей достаточно активировать режим отображения скрытых знаков, а затем воспользоваться функцией «Найти и заменить».








