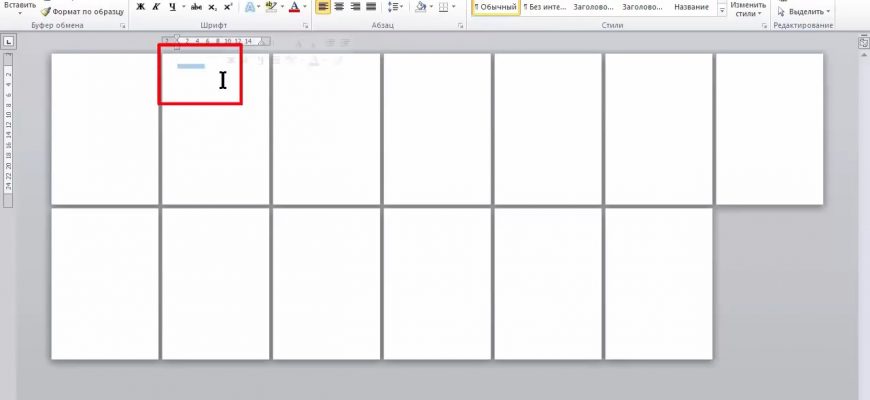Иногда в процессе создания и редактирования файлов в текстовом редакторе Word возникает необходимость вставить в документ графические элементы, коллажи с фотографиями или таблицы с большим количеством столбцов. Для этого придется поменять привычное книжное положение страниц на альбомное. Ниже читайте наглядную инструкцию о том, как это сделать, содержащую в себе два способа. Шаг 1 из 6Выделите страницу, ориентацию которой нужно изменить на альбомную.

Шаг 2 из 6Откройте вкладку «Разметка страницы».

Шаг 3 из 6На ней нажмите «Параметры страницы».
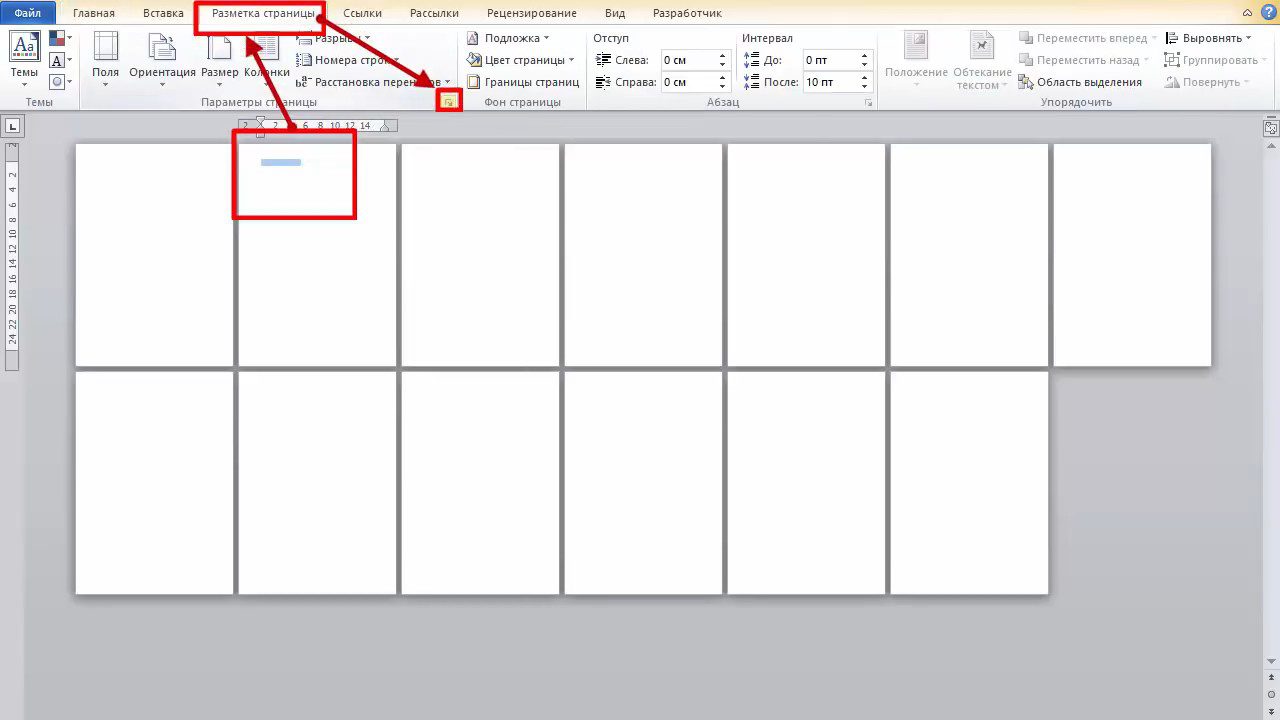
Шаг 4 из 6В открывшемся окне найдите область «Ориентация» и щелкните «Альбомная».
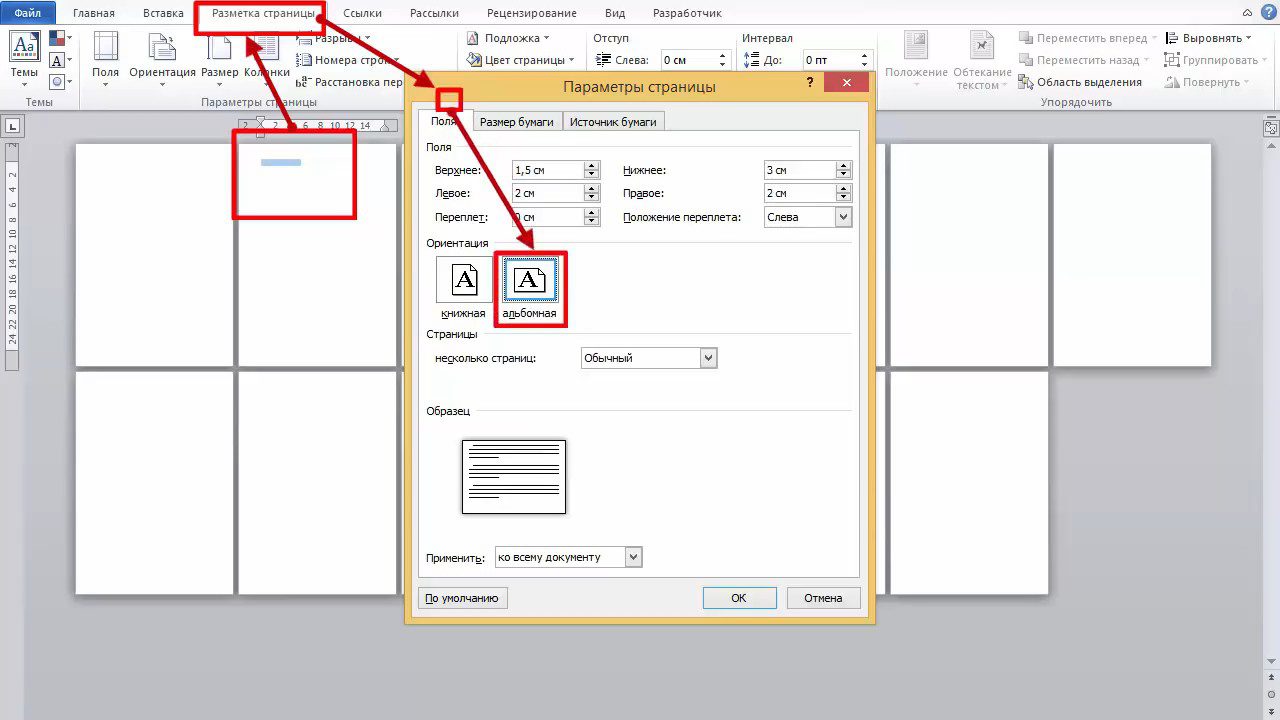
Шаг 5 из 6Внизу окна раскройте список «Применить» и выберите «К выделенному тексту» и нажмите «ОК».
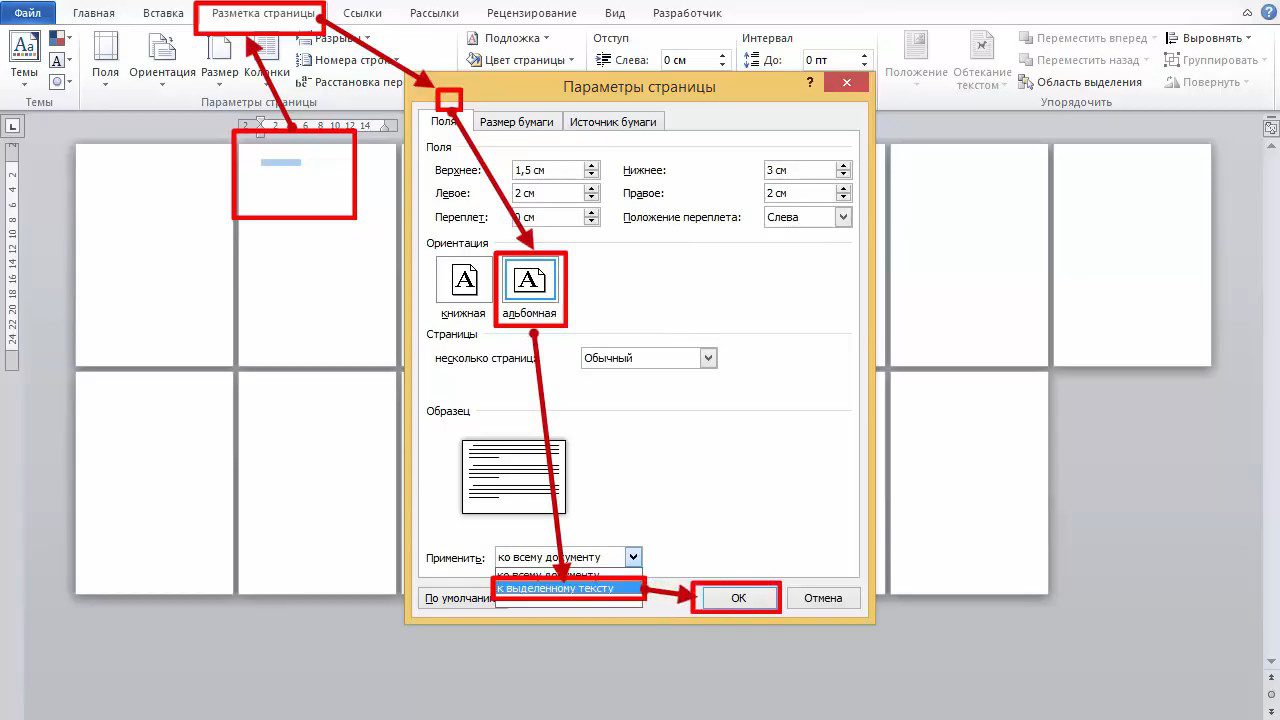
Шаг 6 из 6Как видите, выделенная страница теперь имеет альбомную ориентацию.
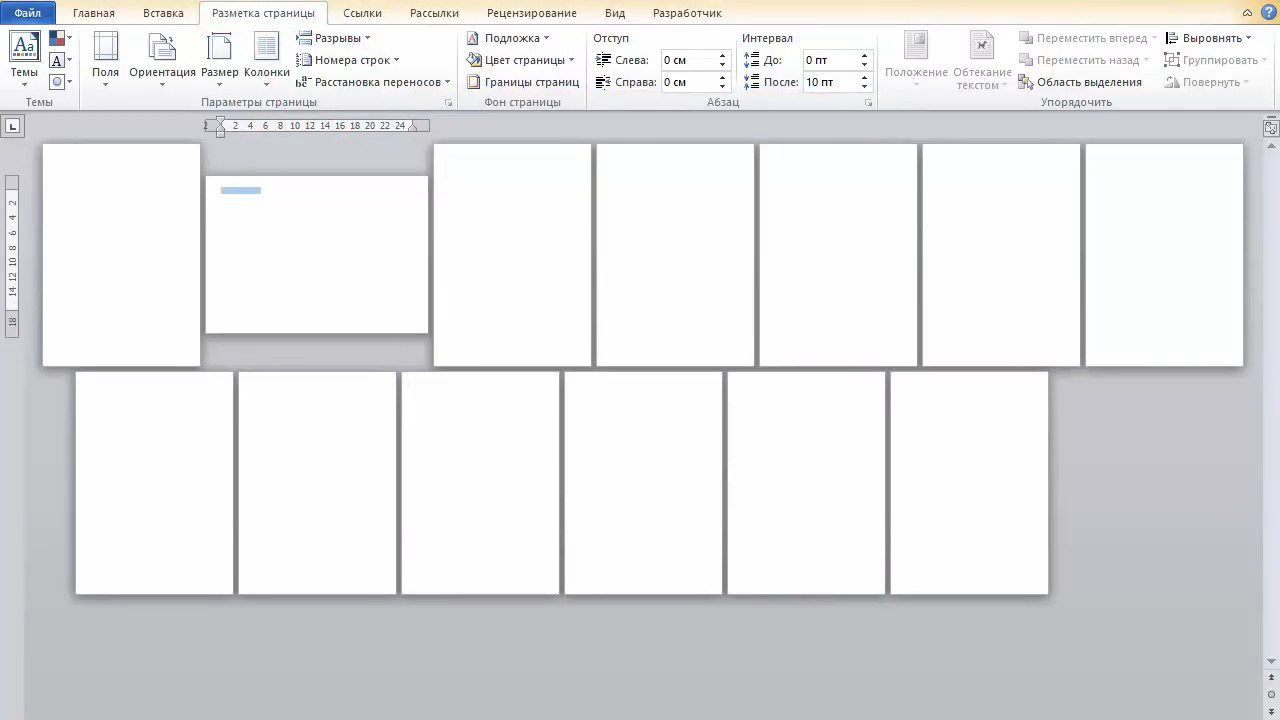
Как сделать альбомный лист в WordУстановка альбомной ориентации листа это одна из наиболее типичных задач, с которым сталкиваются пользователи при работе с текстовым редактором Word. В некоторых случаях нужно сменить ориентацию листов для всего документа, а в некоторых только для одной или нескольких страниц. Если вы также столкнулись с подобной задачей, то данная статья будет вам полезна. Здесь вы сможете узнать, как сделать альбомный лист в Word 2003, 2007, 2010, 2013 и 2016. Также вы расскажем о том, как сделать альбомный лист только на одну страницу документа. Как сделать альбомный лист в Word 2003Если вы хотите сделать альбомный лист в Word 2003, то для этого вам необходимо открыть меню «Файл» и выбрать там пункт «Параметры страницы».
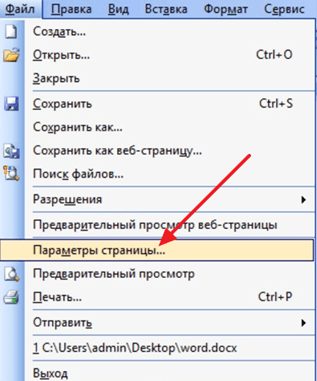
После этого откроется окно «Параметры страницы». Здесь нужно выбрать ориентацию листа «Альбомная» и нажать на кнопку «Ok».
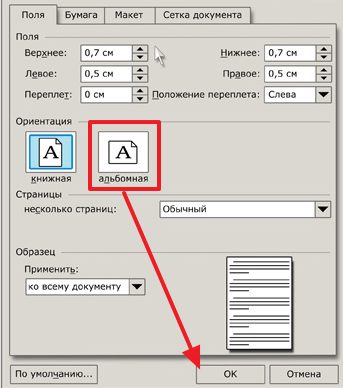
Таким образом, вы сможете сделать альбомные листы во всем документе Word 2003. В Word 2007, а также более современных версиях этого текстового редактора, используется так называемый ленточный интерфейс. Это интерфейс в котором все инструменты распределены на несколько вкладок. Поэтому если вы используете современную версию текстового редактора Word, а именно Word 2007, 2010, 2013 и 2016, то для того чтобы сделать альбомный лист вам необходимо выполнить немного другие операции. Для начала вам нужно перейти на вкладку «Разметка страницы». Здесь отображаются все основные инструменты, предназначенные для управления внешним видом страницы. Среди прочего здесь есть кнопка «Ориентация», нажав на которую вы сможете выбрать один из двух вариантов: «Книжная» или «Альбомная».
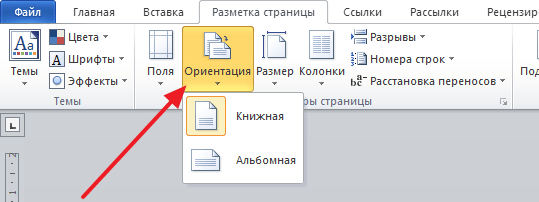
Выбрав вариант «Альбомная» вы переведете все листы документа Word 2007 (или 2010, 2013, 2016) в альбомную ориентацию. Как сделать альбомный лист в Word только на одну страницуЕсли вы хотите сделать альбомный лист только на одну страницу, то это будет немного сложнее, чем перевести в альбомную ориентацию весь документ. Ведь для этого потребуется разделить документ на разделы. Ниже мы продемонстрируем, как это делается на примере ленточного интерфейса Word 2007, 2010, 2013 и 2016. Но, эта инструкция будет полезна, даже если у вас Word 2003, поскольку там используется тот же принцип. Итак, для начала нужно включить отображение не печатаемых символов. Так будет намного проще работать с разделами.
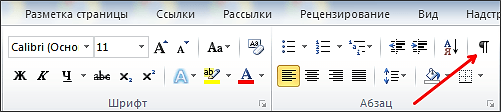
Следующий шаг – расстановка разрывов разделов. Для того чтобы сделать альбомный лист в Ворде только на одну страницу необходимо вставить так называемый «Разрыв раздела» перед этой альбомной страницей и после альбомной страницы». Для этого устанавливаем курсор на страницу, которая идет перед альбомной, переходим на вкладку «Разметка страницы», нажимаем на кнопку «Разрывы» и выбираем пункт «Следующая страница». Дальше установите курсор в конец страницы, которую вы хотите сделать альбомной, и снова таким же способом устанавливаете разрыв раздела после следующей страницы.
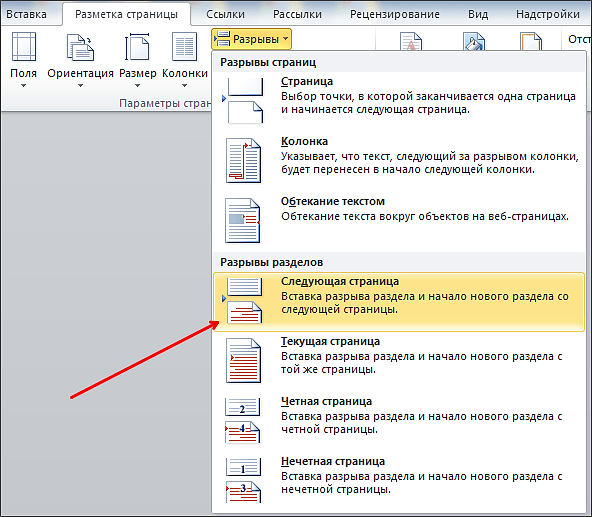
После этого установите курсор на страницу, которую вы хотите сделать альбомной и поменяйте ее ориентацию на альбомную.
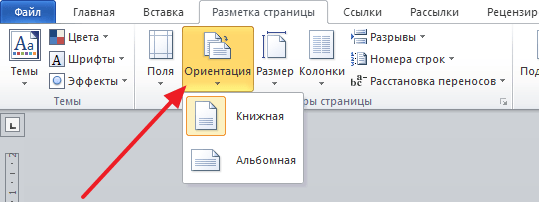
Если вы сделали все правильно, то вы получите альбомный лист только на одну страницу, а не на весь документ Word. После этого можно выключать отображение не печатаемых символом и дальше работать с документом как обычно. Автор
Александр СтепушинСоздатель сайта comp-security. net, автор более 2000 статей о ремонте компьютеров, работе с программами, настройке операционных систем. Задайте вопрос в комментариях под статьей или на странице
«Задать вопрос»
и вы обязательно получите ответ.
В текстовом редакторе Word можно менять ориентацию страниц с книжной на альбомную и наоборот. Но, кнопка, которая отвечает за смену ориентации меняет ориентацию сразу для всего документа. Поэтому если возникает необходимость изменить ориентацию только для одной страницы, то приходится прибегать к разным хитростям. В этом материале мы рассмотрим сразу два способа, как в Word сделать одну страницу альбомной, а другую книжной.
Инструкция написана на примере Word 2010, но она будет актуальна и для Word 2007, 2013 и 2016. А при должном умении, информацию из статьи можно применить и в Word 2003.
- Как сделать одну страницу альбомной с помощью разрывов разделов
- Как сделать одну страницу альбомной через параметры страницы
- Word 2010
- Word 2016
- Как сделать альбомный лист в Word 2003
- Как сделать альбомный лист в Ворде? Подробная инструкция!
- Как сделать альбомный лист в Ворде 2003.
- Как сделать альбомный лист в Ворде версии 2007 и выше.
- Делаем альбомную ориентацию для некоторых страниц документа.
- Первый способ
- Второй способ.
- Подведем итоги.
- Как в ворде сделать альбомный лист
- А что, если нужно сделать только один, к примеру, в середине документа?
- Excel works!
- Как сделать альбомный лист в Word?
- Как сделать альбомный лист в Word? Вариант 1
- Настройка полей
- Как сделать альбомный лист в Ворде за пару кликов
- Изменение ориентации для всего документа
- Использование разрывов страниц
- Изменение параметров страницы
- Как сделать альбомную страницу в Word
- Перевернуть страницу в Word 2003
- Смена ориентации на всех листах
- Изменение положения нескольких страниц
- Развернуть лист в Word 2007,2010, 2013, 2016
- Расположить все листы горизонтально
- Перевернуть один лист в документе
- Как перевернуть в Ворде лист на альбомный для всех страниц документа (Word 2019, Word 2016)
- Как в Ворде перевернуть страницу в альбомную для всех страниц документа (Word 2013, Word 2010, Word 2007)
- Как перевернуть страницу в Ворде горизонтально для одного листа (Word 2019, Word 2016)
- Как перевернуть лист в Word (Word 2013, Word 2010, Word 2007)
- Выводы статьи
- Как перевернуть альбомный лист в Word 2003
- Как сделать альбомный формат в Ворд 2007 2010 2013 2014 2016 2019
- Как в Word сделать одну страницу альбомной
- Как в Ворде сделать альбомный лист методом разрыва страниц
- Как распечатать документ альбомным листом
- «Параметры страницы»
- Добавление разрыва раздела
- Как поменять ориентацию одной страницы в Word
- Изменяем ориентацию одной страницы с помощью разрывов раздела
- Изменяем ориентацию одной страницы через параметры страницы
- Как сделать альбомную ориентацию для одной страницы в ворде
- Как поменять положение страниц в Microsoft Word?
- Как повернуть одну страницу в Microsoft Word?
- Как посмотреть несколько страниц на экране?
- Используйте альбомную и книжную ориентацию в одном документе
- Хотите больше?
- Как использовать разную ориентацию страниц в одном документе
- Как сделать одну страницу альбомной? — Учебник Microsoft Word
- Как поменять ориентацию одного листа в Ворде
- Изменить ориентацию одной страницы с помощью опции ориентации
- Изменить ориентацию одной страницы с помощью параметра поля
- Как изменить ориентацию отдельной страницы в Word
- Изменение ориентации страницы для одной страницы в MS Word
- Преимущества изменения ориентации одной страницы в документе
- Альбомная ориентация листа в Word
- Ориентация листа в Ворде
- Как сделать альбомный лист в разных версиях Word
- Как поставить альбомный лист в Word 2003
- Как сделать альбомный лист в Word 2007
- Как изменить лист на альбомный в Word 2010
- Как повернуть на альбомный лист в Word 2013
- Альбомный лист документа в Word 2016
- Как сделать альбомный лист в Word по своему усмотрению
- Как сделать альбомный лист для всего документа
- Вариант 1. Сделать альбомный лист из ленты Word.
- Вариант 2. Сделать формат альбомного листа в настройках документа.
- Как сделать альбомный лист для одной страницы
- Как сделать альбомный лист для выделенного раздела
- Ориентация одной страницы в Word
- Автоматическое создание разделов
- Ручное добавление разделов
- Как сделать альбомную ориентацию в Microsoft Word
- Изменение ориентации страницы в Ворд
- Меняем ориентацию страницы в Word
- Ворд 2003 и ранние версии, весь текст
- Ворд 2003 и ранние версии, часть текста
- Ворд 2007 и поздние версии, весь текст
- Ворд 2007 и поздние версии, часть текста
- Комбинации клавиш
- Расскажи друзьям в социальных сетях
- Как сделать альбомный лист в старом Word 2003?
- Как сделать альбомный лист в версиях Word 2007, 2010, 2013?
- Как сделать альбомный лист в версии Word 2016?
- Способ 1 — изменение ориентации всех страниц
- Способ 2 — преобразование одной страницы в альбомную
- Заключение
Как сделать одну страницу альбомной с помощью разрывов разделов
Пожалуй, самый простой способ, сделать одну страницу альбомной, а другую книжной, это воспользоваться разрывами разделов. Для этого нужно отделить страницу, которую вы хотите сделать альбомной, двумя разрывами разделов. Один разрыв раздела должен быть перед этой страницей (в конце предыдущей) и один разрыв после этой страницы (в конце страницы, которая должна быть альбомной).
Итак, предположим у вас есть текстовый документ. И вам нужно сделать одну из его страниц альбомной, при этом остальные страницы документа должны остаться книжными. Для этого установите курсор в конце предыдущей страницы, перейдите на вкладку «Разметка страницы», нажмите на кнопку «Разрывы» и выберите вариант «Следующая страницы». После этого установите курсор в конце той страницы, которую вы хотите сделать альбомной и еще раз нажмите «Разрывы – Следующая страница». Если у вас Word 2003, то для вставки разрыва воспользуйтесь меню «Вставка — Разрыв».
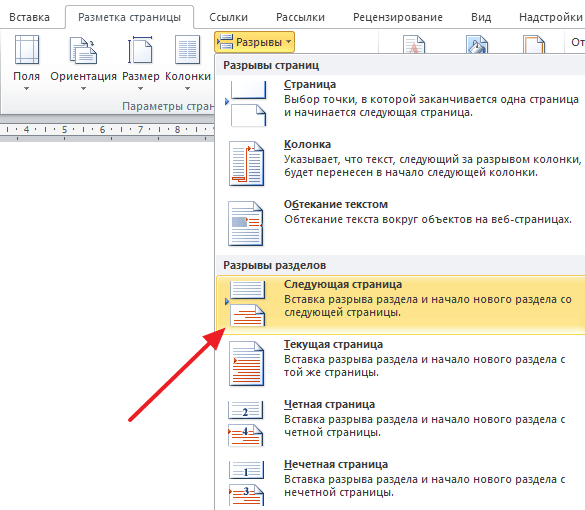
Таким образом вы отделите нужную страницу от остального документа с помощью двух разрывов. Для того чтобы убедиться, что разрывы разделов стоят на нужных местах, перейдите на вкладку «Главная» и включите функцию «Отобразить все знаки».
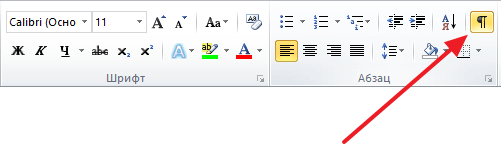
После этого вы сможете увидеть, где установлены разрывы разделов. Они должны находится сразу над альбомной страницей и в ее конце. Если разрывы размещены неправильно, то вы можете отредактировать страницы таким образом, чтобы разрывы встали как нужно. На скриншоте внизу можно увидеть, как должен выглядеть разрыв в конце страницы.
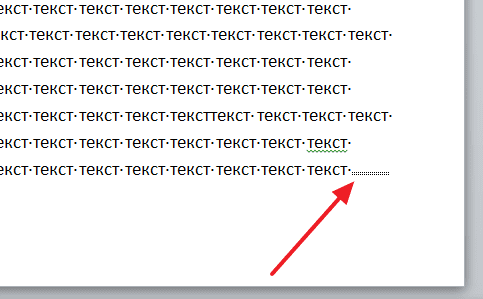
После того как разрывы разделов установлены в нужные позиции, нужно установить курсор на страницу, которая должна быть альбомной, перейти на вкладку «Разметка страницы», нажать на кнопку «Ориентация» и выбрать вариант «Альбомная».
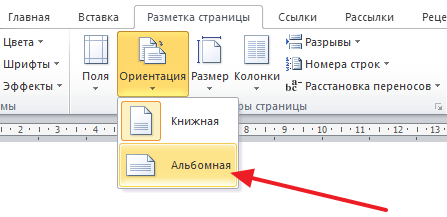
Если все было сделано правильно, то у вас получится одна страница альбомная, а остальные книжные. Если что-то не получается, то, скорее всего, проблема в размещении разрывов.
Как сделать одну страницу альбомной через параметры страницы
Также есть и другой способ сделать одну страницу альбомной, а другую книжной. Он чуть более запутанный, чем вышеописанный, но его также можно использовать.
Word 2010
Для того чтобы воспользоваться данным способом вам нужно установить курсор на страницу, которая идет перед той, которая должна быть альбомной. После этого вам нужно перейти на вкладку «Разметка страницы» и с помощью небольшой кнопки открыть окно «Параметры страницы». Если у вас Word 2003, то для того чтобы открыть окно «Параметры страницы» воспользуйтесь меню «Файл — Параметры страницы».

После этого вам нужно выбрать ориентацию «Альбомная» и применить эту настройку «До конца документа».
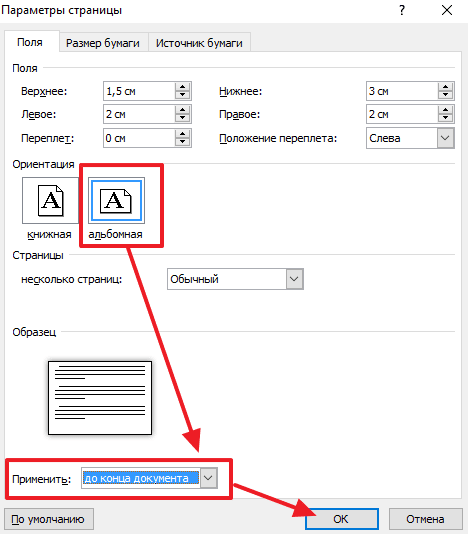
После сохранения настроек с помощью кнопки «Ok» все страницы, которые будут ниже выбранной, перейдут в альбомную ориентацию. Теперь вам нужно установить курсор на ту страницу, которую вы хотите сделать альбомной, и снова открыть окно «Параметры страницы». В этот раз вам нужно выбрать книжную ориентацию и применить ее до конца документа.
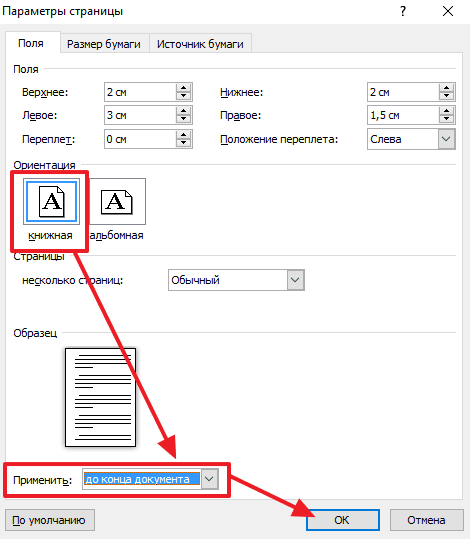
После сохранения настроек с помощью кнопки «Ok» вы получите одну страницу, а альбомной ориентации, а остальные в книжной.
Word 2016
В последних версиях Word данный способ упростился и стал более понятен. Теперь для того чтобы сделать одну страницу альбомной, а другую книжной, нужно сначала выделить текст на страницах, которые должны изменить свою ориентацию.
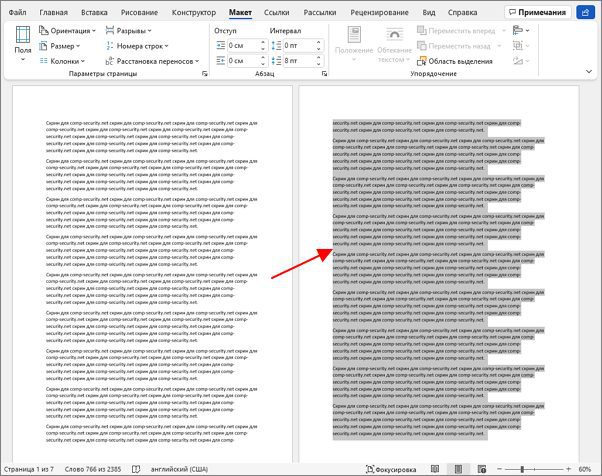
После этого нужно перейти на вкладку «Макет» (или на вкладку «Разметка», в зависимости от версии Word). Здесь нужно нажать на небольшую кнопку в правом нижнем углу блока «Параметры страницы»
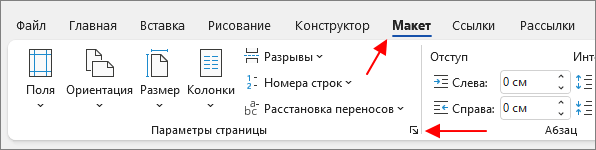
В результате откроется окно «Параметры страницы». Здесь нужно указать ориентацию страниц («Книжная» или «Альбомная») и выбрать вариант «Применить к выделенному тексту».
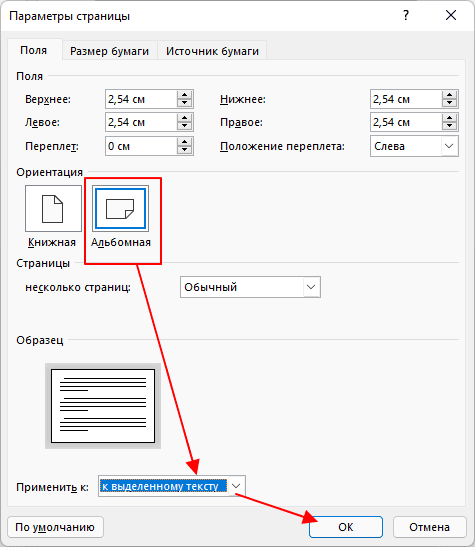
В результате, страницы с выделенным текстом изменят свою ориентацию на ту, которая была выбрана в окне «Параметры страницы».
- Как сделать альбомный лист в Word
- Как в Word развернуть горизонтально только один лист
- Как поменять ориентацию одной страницы в Word
- Как сделать разную ориентацию страниц в одном документе Word
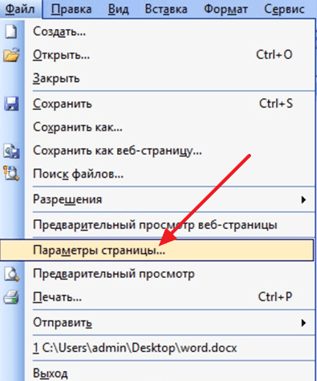
Как сделать альбомный лист в Word 2003
Всё получилось, спасибо тому, кто так понятно и последовательно всё объяснил. Доброго здравия
Как сделать альбомный лист в Ворде? Подробная инструкция!
Многие пользователи, работая в текстовом редакторе, часто не знают, как сделать альбомный лист в Ворде, то есть сменить ориентацию страницы из книжной в альбомную. Зачастую, это требуется выполнить, когда нам необходимо на одной странице разместить надпись, рисунок или график, которые не входят по ширине книжного листа. Для этого и необходимо менять ориентацию страницы на альбомную. Как это сделать вы найдете в данной статье. Кстати, так как не все юзеры идут в ногу со временем, и не обновили свой MS Office до последней версии, то рассмотрим, как выполнить поставленную задачу в разных релизах MS Word.
- Как сделать альбомный лист в Ворде версии 2007 и выше.
- Делаем альбомную ориентацию для некоторых страниц документа.
- Первый способ:
- Второй способ.
- Подведем итоги.
Как сделать альбомный лист в Ворде 2003.
Для начала, предлагаю рассмотреть, как выполнить поставленную перед нами задачу в MS Word 2003, так как его интерфейс сильно отличается от последующих выпусков. Если у вас данная версия продукта, то делаем следующее:
- Открываем текстовый документ, который необходимо редактировать или создаем новую страницу;
- В строке меню сверху открываем «Файл» — «Параметры страницы»;
- Откроется окно с настройками. Здесь нам с вами необходимо выбрать в блоке «Ориентация» — параметр «Альбомная»;
- Для применения настроек жмем «Ок»;
После этого, настройки применяться для всего документа.
Как сделать альбомный лист в Ворде версии 2007 и выше.
Если вы более продвинутый пользователь и уже давно успели обновить свой пакет программ от Майкрософт, то, наверное, заметили, что интерфейс новых версий достаточно сильно переработан и имеет ленточную структуру меню. Если вы еще не успели ознакомиться со всеми функциями MS Word, и вам непременно нужно знать, как сделать альбомный лист в Ворде версии 2007, 2010, 2013, 2016 и 2017 то делаем следующие шаги:

- Запускаем Microsoft Word любой из выше перечисленных версий;
- В строке меню ищем вкладку «Разметка страницы» и переходим на неё;
- Далее жмем кнопку «Ориентация», и в выпадающем меню выбираем «Альбомная»;
После проделанных действий, все страницы документа примут вид альбомного листа.
Делаем альбомную ориентацию для некоторых страниц документа.
Очень часто, при написании докладов, рефератов, курсовых и дипломных работ при размещении в документе каких-либо рисунков, графиков или иных данных которые не помещаются по ширине на книжный лист, требуется этот лист повернуть. Если выше мы рассмотрели варианты, как сделать альбомный лист в Ворде для всего документа, то сейчас мы рассмотрим, как применить настройки только к одному листу. Предлагаю ознакомиться с двумя вариантами настроек.
Первый способ
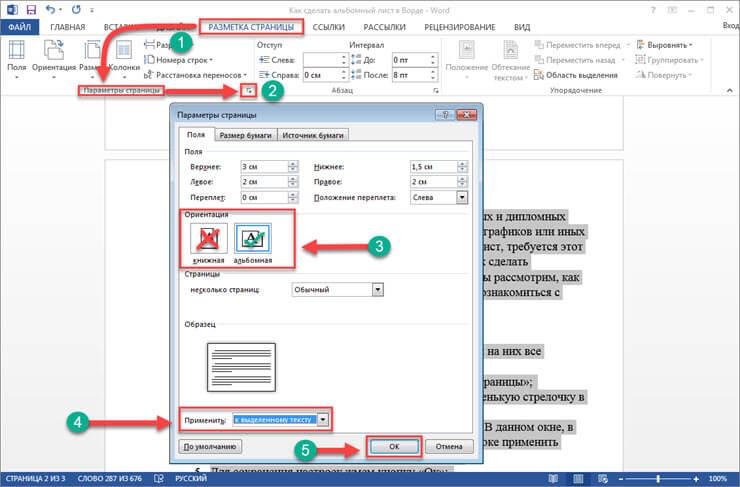
- Находим нужные страницы в документе и выделяем на них все содержимое;
- Открываем уже знакомую нам вкладку «Разметка страницы»;
- Ищем пункт «Параметры страницы» и жмем на маленькую стрелочку в нижнем углу справа (смотри скриншот).
- Откроется окно с настройками параметров страниц. В данном окне, в блоке «Ориентация» выбираем «Альбомная», а в блоке применить нужно выбрать пункт «К выделенному тексту»;
- Для сохранения настроек жмем кнопку «Ок»;
После проделанных изменений, вы увидите, что альбомную ориентацию приняли только выбранные нами страницы документа.
Второй способ.
Второй способ создания альбомных страниц подразумевает использование функции «Разрывы». Для реализации данного способа делаем следующее:
- Открываем нужный документ и ставим курсор на ту страницу, с которой у нас с вами начнутся альбомные листы;
- Далее переходим во складку «Разметка страницы» и щелкаем по меню «Разрывы»;
- Откроется выпадающий список, в котором нужно выбрать пункт «Следующая страница»;
- Следующим шагом, ставим курсор на ту страницу документа, с которой снова пойдут листы с книжной ориентацией. После этого повторяем первые три пункта;
- Теперь ставим курсор на ту страницу, которая будет альбомная. Заходим во вкладку «Разметка страницы». Жмем на стрелку возле пункта «Параметры страницы»;
- В открывшемся окне выбираем «Альбомная», а в пункте «Применить», нужно выбрать «К текущему разделу».
После сохранения настроек указанный раздел будет иметь альбомную ориентацию страниц.
Подведем итоги.
Сегодня мы с вами подробно рассмотрели, как сделать альбомный лист в Ворде. Надеюсь, что данная небольшая инструкция вам помогла получить желаемый результат. И вы в дальнейшем без труда сможете менять ориентацию как отдельных страниц в документе, так и всех. Считаю, что информация в данной статье будет актуальной для многих студентов и школьников, которые имеют перед собой цель написать доклад, реферат или любую другую работу, но плохо ознакомлены с функциями текстового редактора.
Как в ворде сделать альбомный лист
Когда мы создаем новый документ в word, у нас стандартно вертикальная, или как ее еще называют, книжная ориентация страницы. Она наиболее оптимальна, для печати различных текстов, документов, мануалов, да чего угодно. И в основном в ворде пользуются именно таким листом.

Но бывают ситуации, когда необходимо положить лист горизонтально — то есть сделать в ворде альбомный лист. Это может быть нужно, чтобы вставить форму, документ, изображение или какой-либо другой объект, не вмещающийся в книжный лист. Альбоный лист меньше в высоту, но намного выше в ширину. Это является решающим фактором.
У многих пользователей программы Microsoft Office, особенно у начинающих, может возникнуть вопрос как сделать в ворде альбомный лист, чтобы ширина листа увеличилась. На самом деле — это очень просто. Главное знать, в какой пункт меню попасть и что нажать.
Вверху открытой программы word есть панель навигации.

Затем, всего пара шагов и альбомный лист в ворде готов.
Нажимаем на пункт Разметка страницы. Откроется данная область и вы увидите значок с надписью Ориентация — Книжная и Альбомная.

Теперь вопрос, как сделать в ворде альбомный лист станет логически разрешен. Вам останется лишь выбрать нижнюю кнопку и лист поменяет ориентацию.
Если в документе word вам необходимо будет сделать лист с книжной ориентацией, то делаете все те же шаги, как и в альбомном, только выбираете первый пункт.
Но, это еще не все. Благодаря этому способу вы сделаете все страницы, как альбомный лист.
А что, если нужно сделать только один, к примеру, в середине документа?
Для этого выбираем все тот же пункт меню, чтобы сделать альбомный лист в ворде. Справа в углу вы увидите маленькую кнопочку (золотистым цветом на рисунке).

Нажимаете на нее, и вам открывается дополнительное меню. В нем есть выбор — альбомный лист или книжный. Вы выбираете тот, который нужен, затем на вкладке — применяете либо ко всему документу, либо до его конца. Если вам нужно сделать в ворде один альбомный лист, то нужно выбрать «до конца».

Когды вы сделаете альбомный лист в word, и следующий вам нужен будет в книжной ориентации — вы просто выбираете тот, с которого страницы должны начаться обычные, и проделываете точно такую же процедуру, только ориентацию меняем на книжную.
Свое действие перевода листа в альбомный или книжный вид в ворде мы подтверждаем кнопкой Ок.
Если у вас остались какие-либо вопросы, задавайте их в комментариях.
Размещено в Разметка
Excel works!
Thanks for Visiting

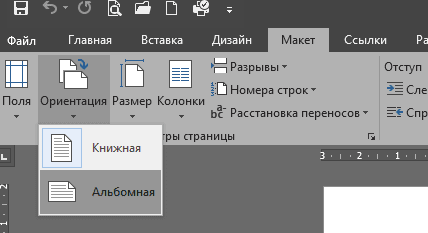
Как сделать альбомный лист в Word?
Продолжаем серию статей про Word. Изменение ориентации листа на странице редактора Word – это одна из наиболее востребованных функций. Её часто используют, когда хотят в процессе редактирования расположить широкую таблицу в середине текста. У опытных пользователей не возникает вопросов по поводу того, как сделать альбомный лист в Word, но для новичков следует разобраться подробнее.
Как сделать альбомный лист в Word? Вариант 1
Чтобы сделать в Word альбомный лист через разрыв разделов, понадобится простая и не длительная процедура. Для примера возьмём 2007 версию редактора, пронумеруем странички и поменяем ориентацию только второго листа на альбомный.
Внизу первой страницы у нас будет разрыв. Разрыв в данном случае нужен, чтобы не все листы были заменены на альбомную ориентацию. Помещаем курсор мыши на странице под номером «1» и переходим на вкладку «Разметка страницы», нажимаем на кнопку «Разрывы». Появится список из доступных вариантов, в котором нам необходима «Следующая страница» (для версии 2007 и 2010). Это можно видеть на рисунке:
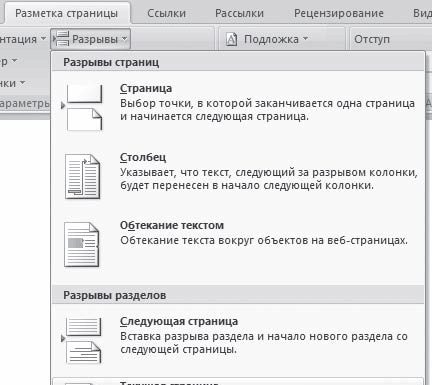
Для версии 2016 настройку разрывов перенесли во вкладку Макет.
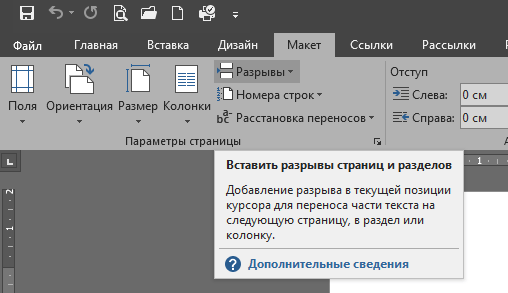
Для определения на листе области разрыва служит комбинация Ctrl+Shift+8. Она включает отображение дополнительных знаков.
Далее следует поместить курсор в конец странички, которую необходимо перевернуть (в нашем случае второй), и вставить туда разрыв при помощи описанных выше действий. Отметьте мышкой область между разрывами и пользуясь вкладкой «Разметка страниц» в поле «Параметры страницы» нажмите «Ориентация» (для версий 2007-2010). В появившемся списке выбираем альбомный вариант.
Для версии 2013 и 2016:
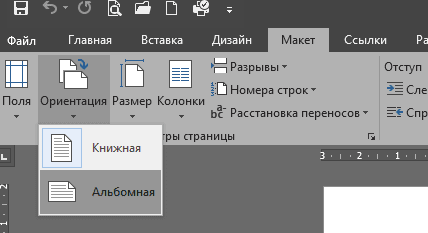
Без отметки разрывами такая процедура поменяет ориентацию во всём документе.
Настройка полей
В этом случае всё аналогично упомянутой выше процедуре, но по другому пути. Следуйте инструкции ниже:
- Выделите текст на странице, которой нужен альбомный вид.
- На вкладке «Разметка страницы» нужно нажать на выпадающий список «Поля» и выбрать строку «Настраиваемые».
- Редактор перенесёт нас в окно «Параметры страницы», где нужно отметить необходимый вид ориентации.
- Нужно указать, что действие применяется к выделенному тексту (в списке «Применить» внизу окна) и нажать ОК.
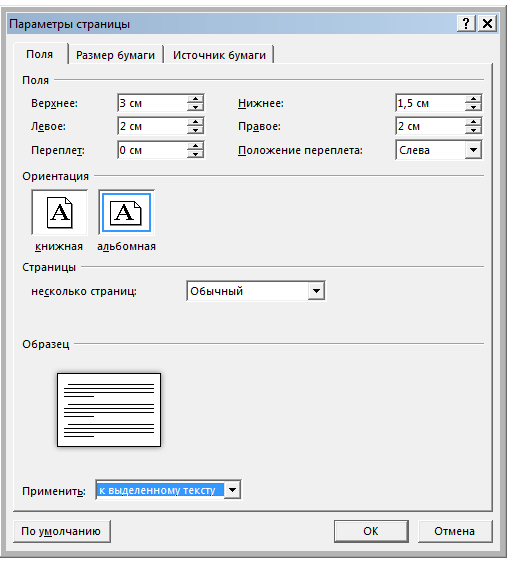
Если не будет выбрана страничка, то на альбомный вид поменяются листы, находящиеся ниже активного или документ целиком.
Это самый простой способ настроить определённые части документа в Word.
Как сделать альбомный лист в Ворде за пару кликов
Зная, как сделать альбомный лист в Word, пользователь упростит и печать, и нумерацию листов, и другие параметры, которые должны быть общими у всего документа.


Пользователь офисного пакета MS Office не может не обратить внимания на то, что для всех страниц по умолчанию установлена «книжная» ориентация. То есть такая, в которой высота больше ширины — для стандартного формата А4 первое значение составляет 29,7 см, второе — 21 см.
Для работы над большинством документов менять ориентацию страницы не требуется — но только в тех случаях, когда в него не нужно вставить рисунок или таблицу, которые не помещаются по ширине. Решить проблему можно, создав отдельный файл.
Изменение ориентации для всего документа
Самый простой способ, который поможет перевернуть лист на альбомный в Ворде — сделать поворот для всего документа целиком. Для этого в последних версиях текстового редактора (Word 2016 и позже) следует перейти на вкладку «Макет» и найти команду «Ориентация». Для старых версий MS Word — перейти на вкладку «Разметка страницы» — «Ориентация» — «Альбомная». После выбора соответствующего пункта все страницы документа становятся альбомными — с шириной больше, чем высота.

Но такой вариант подходит далеко не всегда. Альбомную ориентацию для целого документа можно установить при создании отчета, состоящего только из таблиц. Но, если некоторые листы должны отображаться в обычном виде («книжном»), придется выбирать отдельное форматирование для разных частей. Это можно сделать и из меню параметров страницы, и с помощью разрывов в файле.
Использование разрывов страниц
Этот способ установки альбомной ориентации в Ворде для одной страницы позволяет решить две задачи. Во-первых, установить для каждого (или для конкретного) листа свой формат. Во-вторых, сразу указать, какая часть текста и других элементов документа (изображений, диаграмм, таблиц) будет отображаться в альбомной ориентации. Порядок действий следующий:
- Поместить курсор в нижнюю часть последней страницы, которая будет отображаться в книжной ориентации.
- Выбрать из выпавшего списка вариант «Следующая страница». Если ставить разрыв самым простым способом (нажав комбинацию Alt + Enter), установить ориентацию для отдельного листа не получится — форматирование коснется всего документа.
- Проверить местоположение разрыва, включив отображение невидимых символов («горячие клавиши» Ctrl+Shift+8).
- Установить курсор на страницу, ориентация для которой меняется.
- Если изменить формат нужно было только для одной страницу, а не всех до конца документа, выполнить настройку для каждого листа отдельно с помощью тех же разрывов.

Изменение параметров страницы
Еще один способ сделать в Ворд один лист книжным, а другой альбомным, требует перехода к «Параметрам страницы». Настройка состоит из таких этапов:
- Выделить в документе текст или область, для которой изменяется формат отображения и печати.
- Установить ориентацию страницы «Альбомная».
- На этой же вкладке указать, что смена формата касается только выделенного текста.
После этого выделенные данные окажутся на странице, ориентация которой будет отличаться от остального документа. Если область не поместилась на перевернутых листах, их количество увеличится.
Как сделать альбомную страницу в Word
Работая с текстовым редактором Word, пользователи не редко сталкиваются с необходимостью сделать альбомную страницу. Иногда в альбомный формат нужно перевести весь документ, а иногда в альбомный формат нужно перевести только одну страницу, тогда как остальные страницы документа должны остаться в книжной ориентации. В данной статье мы рассмотрим оба этих случая и расскажем о том, как сделать альбомную страницу в Word.
Для того чтобы сделать альбомную страницу в Ворде вам нужно открыть документ и перейти на вкладку «Разметка страницы». Здесь нужно нажать на кнопку «Ориентация» и в выпадающем меню выбрать «Альбомная».
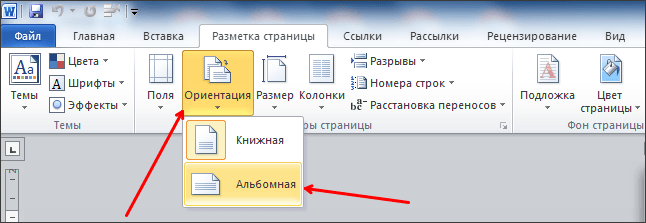
Данный способ переводит весь документ в альбомную ориентацию. Но, довольно часто случаются ситуации, когда нужно сделать только одну альбомную страницу в Ворде. В этом случае простого нажатия на кнопку «Ориентация» будет не достаточно. Дальше мы рассмотрим сразу два способа решить эту проблему.
Способ № 1. Как сделать одну альбомную страницу в Ворде через «Параметры страницы».
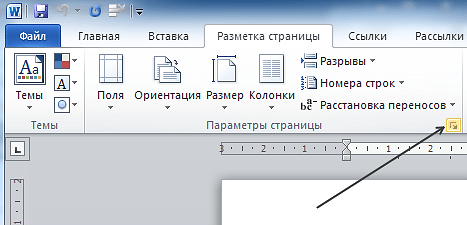
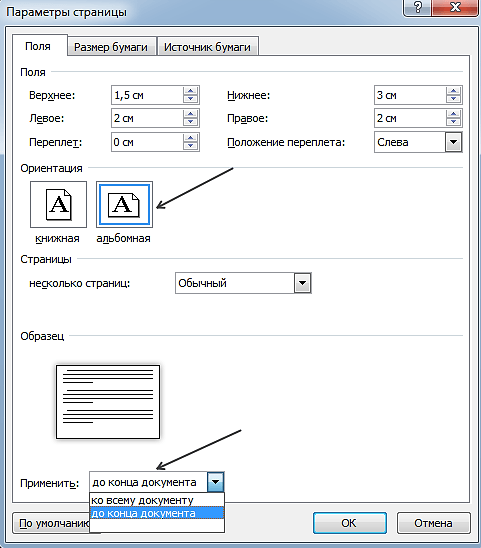
Способ № 2. Как сделать одну альбомную страницу в Ворде через «Разрывы разделов».
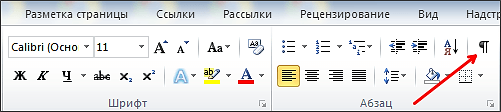

После этого переместите курсор в конец страницы, которая должна стать альбомной и снова вставьте разрыв раздела со следующей страницы.
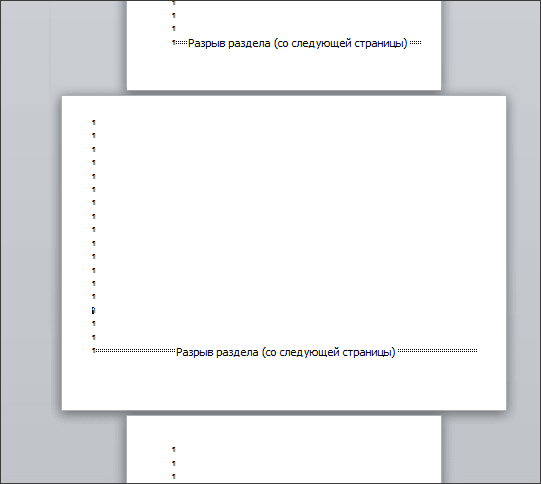
Если у вас есть вопросы о том, как сделать альбомную страницу в Ворде задавайте их в комментариях под этой статьей.
Настроить ориентацию можно как для отдельных фрагментов текста, так и для всего документа.

Текст удобнее воспринимается в вертикальной, или книжной, ориентации. По умолчанию в Word используется именно такое расположение страниц. Однако часто при вставке таблиц, графиков и других данных возникает необходимость развернуть все или некоторые листы горизонтально. Расположить страницы в альбомной ориентации можно разными способами. Как перевернуть все листы в WordПереключитесь на вкладку «Макет». Кликните «Ориентация» и выберите «Альбомная». После этого все страницы в документе встанут горизонтально. Как перевернуть страницу с выделенным текстом в WordВыделите фрагмент текста, который должен располагаться на перевёрнутом листе. Переключитесь на вкладку «Макет» и кликните «Параметры страницы». Установите ориентацию «Альбомная» и параметр «к выделенному тексту». После подтверждения выбранный фрагмент будет расположен на листе в альбомной ориентации. Как перевернуть один или несколько листов в WordПоставьте курсор в начале страницы, которую нужно повернуть, и переключитесь на вкладку «Макет». Кликните по меню «Разрывы» и выберите «Следующая страница». Затем нажмите на пункт «Ориентация» и укажите «Альбомная». Особенность Word состоит в том, что это также приведёт к повороту всех листов после указанного. Для их возврата в книжную ориентацию переместите курсор в конец альбомной страницы, после чего в меню «Разрывы» снова выберите вариант «Следующая страница». Если в других местах документа есть ещё листы, которые нужно перевернуть, просто повторите предыдущие пункты для каждого из них.
- 25 секретов Word, которые упростят работу
- Как поставить ударение в Word
- Как настроить интервалы в Word
- 3 способа уменьшить размер документа в MS Word
- Как вставить, редактировать или убрать колонтитулы в Word
При создании нового документа в текстовом редакторе Майкрософт Ворд, листы имеют вертикальную ориентацию по умолчанию. Работая с большими таблицами, диаграммами и схемами наиболее удобная горизонтальная ориентация документа, так как содержимое листа не урезается, выглядит аккуратно и презентабельно. Чтобы перевернуть лист горизонтально в Ворде потребуется несколько секунд, и знание, где расположен соответствующий функционал. Рассмотрим все версии программы Ворд от 2003 до 2016.
Перевернуть страницу в Word 2003
Случаются ситуации, когда необходимо перевернуть не все листы в документе, а выборочно, некоторые, и они могут располагаться не последовательно. В таком случае, важно знать несколько нюансов, которые рассмотрим ниже.
Смена ориентации на всех листах
После выполнения данных шагов, в документе все страницы поменяются с вертикальной ориентации на горизонтальное положение. Открыв текстовый редактор, следует выполнить по порядку следующие действия:
- Кликнуть по кнопке «Файл», расположенной в левом верхнем углу, далее перейти в «Параметры страницы»;
- В новом открывшемся окошке выбрать вкладку «Поля» и в подпункте «Ориентация» указать одним кликом мыши вариант «альбомная» (так как всегда по умолчанию в программе установлена «книжная»);
- Обратить внимание на подпункт «Применить ко всему документу», обязательно должен быть выбран именно вариант «ко всему документу»;
- После всех выполненных действий нажать на кнопку «ОК».
Изменение положения нескольких страниц
Развернуть несколько листов или один, можно с помощью последующих манипуляций:
- Выделить содержимое страницы, ориентацию которой необходимо сделать горизонтальной;
- Нажать по кнопке «Файл» и перейти по «Параметры страницы»;
- Открыть вкладку «Поля»;
- Установить «Альбомная» в подпункте «Ориентация»;
- В подпункте «Образец» указать «к выделенному тексту» и кликнуть по «Ок».
Страницы, что были ранее выделены, будут повернуты с вертикального вида на горизонтальное положение.
Развернуть лист в Word 2007,2010, 2013, 2016
В более поздних версиях программы Майкрософт Ворд имеются некоторые расхождения в плане расположения функционала. Рассмотрим все способы и наглядно покажем на изображениях, какие шаги необходимо сделать.
Расположить все листы горизонтально
Чтобы перевернуть листы по всему текстовому документу, нужно выполнить следующие шаги:
- Открыть вкладку «Разметка страницы» в версиях 2007 и 2010 или «Макет» в версиях 2013 и 2016;
- В подразделе «Параметры страницы» кликнуть по опции «Ориентация» и выбрать вид «Альбомная»;
- Все листы поменяются на горизонтальный вид.
Перевернуть один лист в документе
Развернуть единственный лист можно только с помощью разрыва страницы. Если документ состоит из 2 и более страниц. Для достижения данной цели нужно сделать такие шаги как:
- Поместить курсор мыши в самое начало страницы, которая должна иметь горизонтальное положение;
- Открыть вкладку «Разметка страницы» и нажать по пункту «Разрывы»;
- Из выпадающего меню выбрать «Следующая страница» в отделе «Разрывы разделов»;
- Теперь необходимо поставить курсор мыши в самый конец страницы и повторить шаги под номерами 2 и 3. Для того, чтобы изменить ориентацию данного листа, и не потревожить положение последующих листов.
- Кликнуть курсором в любое место, редактируемой страницы и перейти в основном меню во вкладку «Разметка страницы», далее «Ориентация» и соответственно «Альбомная».
Как в Word развернуть горизонтально только один листБольшинству пользователей, работающих с текстовым редактором Word, известно, как поменять ориентацию листа с вертикальной на горизонтальную и наоборот. Это не вызывает никаких проблем, поскольку для этого достаточно нажать на одну кнопку. Но, когда возникает необходимость развернуть горизонтально только один лист большинство пользователей сталкивается с трудностями. В данной статье мы рассмотрим сразу два способа, как это можно сделать. Статья будет полезна пользователям современных версий Word, таких как Word 2007, 2010, 2013 и 2016. Как повернуть только один лист с помощью разрывов разделаПервый способ заключается в использовании разрывов раздела. Для того чтобы развернуть горизонтально только один лист нужно отделить этот лист от остального документа с помощью разрывов раздела. Один разрыв нужно разместить перед листом и один разрыв после листа. После этого данный лист можно будет развернуть горизонтально и при этом остальная часть документа не будет затронута. Итак, предположим у вас есть лист, который вы хотите развернуть горизонтально. Для этого установите курсор сразу над этим листом, то есть в конце предыдущего листа. После этого перейдите на вкладку «Разметка страницы», кликните на кнопку «Разрывы» и выберите «Следующая страницы». Таким образом вы установите разрыв раздела, перед листом, который нужно развернуть горизонтально. После этого установите курсор в конце листа, который нужно развернуть горизонтально, и снова нажмите на кнопку «Разрывы» и выберите «Следующая страница». Таким образом вы разместите разрывы раздела над и под нужным листом.
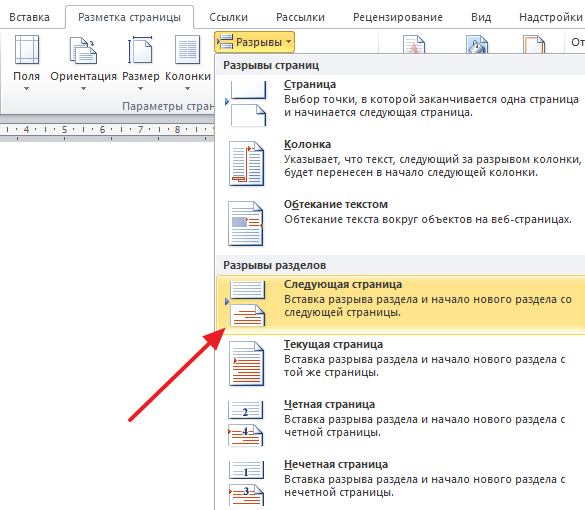
Чтобы убедиться, что разрывы установлены в нужных местах перейдите на вкладку «Главная» и нажмите на кнопку «Отобразить все знаки». Это позволит увидеть расположение разрывов раздела и исправить их, если они были размещены неправильно.
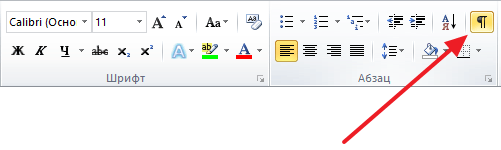
На скриншоте внизу вы можете увидеть, как выглядит разрыв раздела в конце страницы.
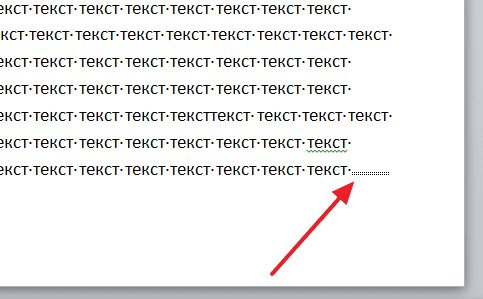
После установки разрывов раздела в нужных позициях, можно приступать к повороту листа в горизонтальную ориентацию. Для этого установите курсор на лист, который нужно развернуть горизонтально, перейдите на вкладку «Разметка» и смените ориентацию листа с «Книжной» на «Альбомную».
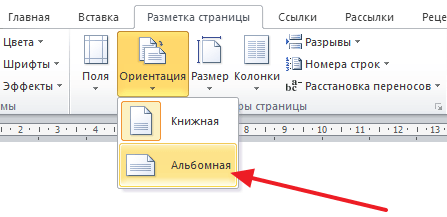
Если разрывы были расставлены правильно, то в горизонтальную ориентацию должен развернуться только один лист, в то время как остальные должны остаться вертикальными. Как повернуть только один лист с помощью параметров страницыWord 2010Также вы можете развернуть горизонтально только один лист через окно «Параметры страницы». Данный способ чуть сложнее, но им также можно пользоваться. Для начала вам нужно установить курсор на одну страницу выше листа, который нужно развернуть горизонтально. После этого нужно открыть вкладку «Разметка страницы» и нажать на небольшую кнопку «Параметры страницы». Расположение этой кнопки отмечено на скриншоте внизу.
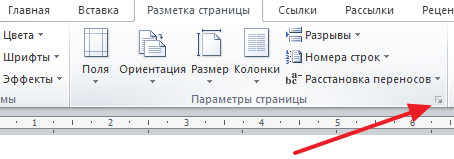
После этого откроется окно «Параметры страницы». Здесь нужно выбрать вариант «Альбомная», применить эту опцию «До конца документа» и сохранить настройки кнопкой «ОК».
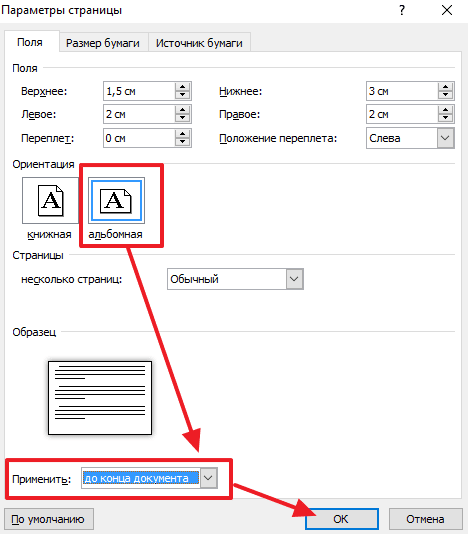
В результате все страницы, которые идут ниже выбранной, будут повернуты в горизонтальную ориентацию. Для того чтобы в горизонтальной ориентации остался только один лист нужно переместить курсор на одну страницу вниз и повторить процедуру. Только в этот раз нужно выбрать вариант «Книжная».
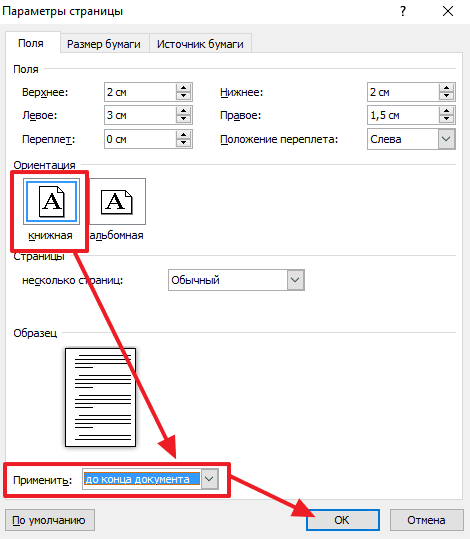
Если все сделать правильно, то вы получите один лист в горизонтальной ориентации, а остальные в вертикальной. Word 2016С недавних пор данный способ был значительно упрощен и стал более интуитивно понятным. Теперь для того чтобы развернуть горизонтально только один лист нужно сначала выделить текст на этом листе.
После этого нужно перейти в «Макет» (или «Разметка») и нажать на кнопку рядом с блоком «Параметры страницы».
В результате появится окно «Параметры страницы». Здесь нужно выбрать «Книжную» или «Альбомную» ориентацию страниц и в меню «Применить к» выбрать «к выделенному тексту».
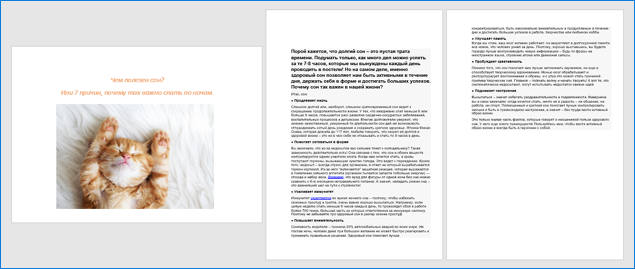
Альбомный лист в начале документа
На нем находится картинка с высоким разрешением, то есть большого размера. Ее расположение горизонтальное, поэтому на вертикальный лист она бы просто не поместилась. Как поменять положение страниц в Microsoft Word?Чтобы повернуть все страницы документа, нужно выполнить следующие действия:
- Откройте нужный вам документ в ворде 2016, нажав дважды подряд левой кнопкой мыши по файлу.
- Найдите на панели инструментов, которая располагается сверху, вкладку «Макет» и нажмите на нее.
Внимание! В более ранних версиях программы Microsoft Word раздел называется не «Макет», а «Разметка страницы».
- Кликните на второй значок, называющийся «Ориентация» — он находится сразу после иконки под названием «Поля».
- В разделе «Ориентация» по умолчанию стоит «Книжная». Нажмите вместо нее на значок «Альбомная».
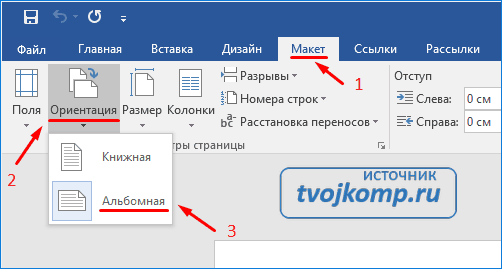
Для выделения текста порядок действий такой:
- поставьте указатель в начало строки;
- зажмите левую кнопку мыши;
- не отпуская левую кнопку мыши, ведите курсор (указатель) по тексту до самого конца страницы.
После выделения выполните следующие действия:
- Сверху, на панели инструментов зайдите в раздел, который называется «Макет» (или же «Разметка страницы» в старых версиях Microsoft Word 2010 и 2013 года).
- Выберите «Поля», а затем, в самом низу открывшегося меню, нажмите на «Настраиваемые поля».
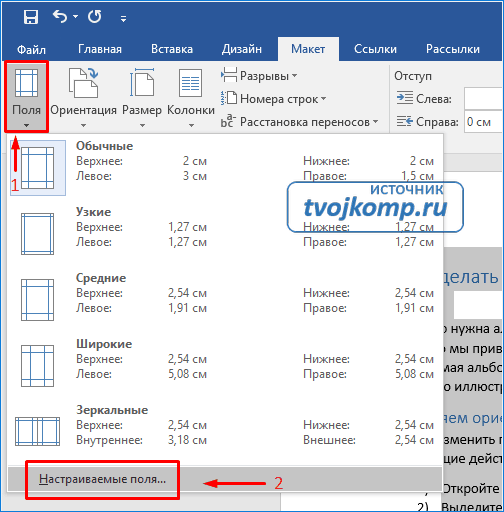
Открытие окна редактирования параметров страницы
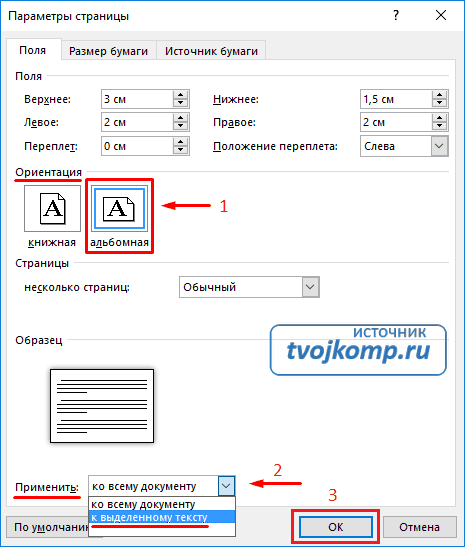
Настройка параметров страницы
Таким образом, можно выделить текст в любом другом месте документа. Изменение формата страниц в большом текстовом документе можно применить несколько раз. Как посмотреть несколько страниц на экране?Чтобы увидеть, как будут выглядеть несколько листов, выполните следующие действия:
- нажмите на верхней панели инструментов вкладку «Вид»;
- выберите режим, который называется «Несколько страниц».
Есть и другой способ:
- найдите в правом нижнем углу шкалу масштаба страницы;
- нажмите на ползунок левой кнопкой мыши и потяните в левую сторону.
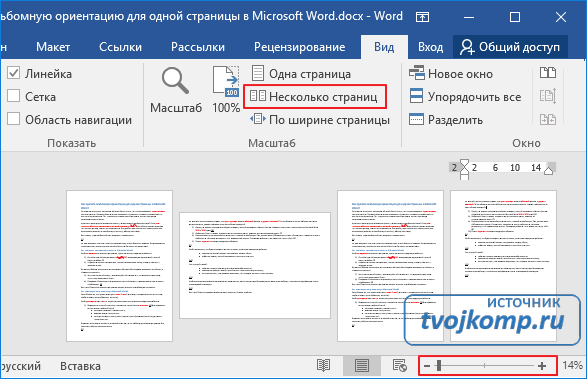
Изменение масштаба страниц
Альбомным листом возможно завершить статью или доклад. Такое положение страниц может быть использовано для приложений с широкими сложными таблицами, схемами. Вот и все! Теперь вы умеете переворачивать страницы. Успехов в работе!Оцени лайком или дизлайком статью!
В статье мы разберем, как перевернуть страницу в Ворде, чтобы изменить вид листа документа с книжного на альбомный формат, не меняя ориентацию других листов в Word. С подобной задачей часто сталкиваются пользователи, выполняющие редактирование документа.
Текстовый процессор MS Word входит в состав пакета офисных программ Microsoft Office, программа широко используется на предприятиях и в организациях. При работе в приложении, часто возникает необходимость для изменения форматирования и внешнего вида страниц документа.
- Как перевернуть в Ворде лист на альбомный для всех страниц документа (Word 2019, Word 2016)
- Как в Ворде перевернуть страницу в альбомную для всех страниц документа (Word 2013, Word 2010, Word 2007)
- Как перевернуть страницу в Ворде горизонтально для одного листа (Word 2019, Word 2016)
- Как перевернуть лист в Word (Word 2013, Word 2010, Word 2007)
- Выводы статьи
По умолчанию, в Word используется книжная ориентация для страниц документа. Так называемый, книжный формат удобен для чтения и визуального восприятия, а также для печати документа в самом распространенном бумажном формате «A4».
В Word используются два типа ориентации страниц документа:
- Книжная — вертикальное положение листа;
- Альбомная — горизонтальное положение листа.
Большая часть документов Word сохраняется в книжном формате. Это различные официальные документы, учебные работы, книги и т.
Почему возникают вопросы о том, как перевернуть лист в Ворде? Дело в том, что в документе Word могут находится элементы, не помещающиеся на страницы или имеющие недостаточный размер в документе, при ориентации по умолчанию.
Например, в документе находятся графики, изображения, рисунки, таблицы, чертежи. Вариант с уменьшением размера элемента не подходит из-за того, что после изменения масштаба содержимое элемента будет трудно рассмотреть, невозможно разобрать детали и т.
Из-за этого, в документе используется смешанный формат, включающий страницы с книжной и альбомной ориентацией. Поэтому, пользователю необходимо узнать, как повернуть страницу в Ворде для решения этой задачи.
В программе Word можно изменить ориентацию страниц в документе с книжной на альбомную, или наоборот, для отдельных листов или поменять формат отображения (вертикальный или горизонтальный) для всего документа.
В этой статье вы найдете инструкции, как перевернуть лист в Ворде горизонтально, применимые к версиям Word 365, Word 2019, Word 2016, Word 2013, Word 2010, Word 2007.
Как перевернуть в Ворде лист на альбомный для всех страниц документа (Word 2019, Word 2016)
Сначала давайте посмотрим, как перевернуть страницу в Word с вертикального отображения на горизонтальный вид страницы. Сейчас рассмотрим способ, меняющий ориентацию для всех страниц в документе.
- Откройте документ в программе Word.
- Войдите во вкладку меню «Макет».
- В группе «Параметры страницы» нажмите на «Ориентация».
- В выпадающем меню выберите «Альбомная».
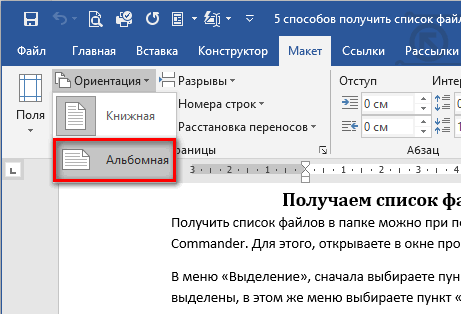
Все страницы документа станут отображаться альбомном виде.
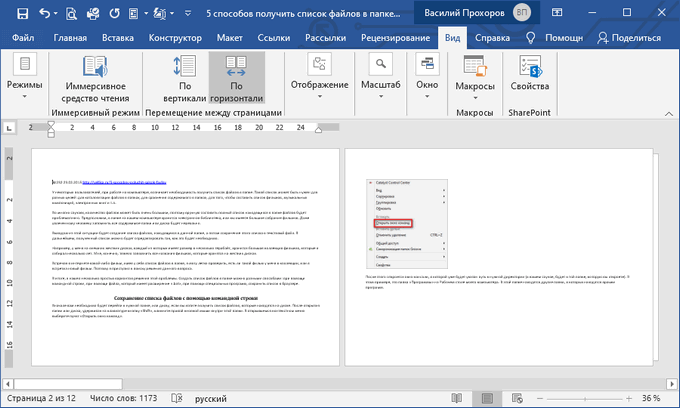
Как в Ворде перевернуть страницу в альбомную для всех страниц документа (Word 2013, Word 2010, Word 2007)
В версиях программы Ворд 2007, 2010, 2013 несколько отличается интерфейс приложения, но все действия по изменению ориентации страниц выполняются аналогично.
Пройдите следующие шаги:
- В окне документа Word войдите в меню «Разметка страницы».
- В группе команд «Параметры страницы» нажмите на кнопку «Ориентация».
- В контекстном меню нажмите на кнопку «Альбомная».
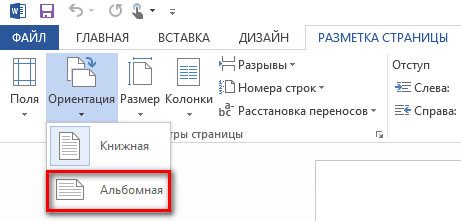
Теперь альбомная ориентация листа в Ворде применена для всех страниц документа.
Как перевернуть страницу в Ворде горизонтально для одного листа (Word 2019, Word 2016)
Сейчас мы разберемся, как повернуть страницу в Ворде горизонтально, ставив остальные страницы в вертикальном формате. Подобная возможность широко востребована, когда для отельных страниц или только для одной страницы необходимо изменить ориентацию отображения, не изменяя формат остальных страниц документа.
На альбомной странице таблица, график, чертеж, рисунок или изображение будет выглядеть органично, элемент не потеряет детали из-за уменьшения масштаба, если бы он был отображен в книжном варианте.
Необходимо выполнить следующие шаги:
- Выделите текст, объект, или элемент с текстом на нужной странице в документе Word.
- Войдите в меню «Макет».
- Нажмите на стрелку в углу группы «Параметры страницы» для вызова окна настроек параметров.
В зависимости от обстоятельств, можно выделить элемент, текст с объектом или только текст на странице, которую необходимо сделать альбомной, оставив другие страницы без изменений, в книжном варианте отображения.
Если вы вам нужно, чтобы на странице в альбомной ориентации остался только элемент (таблица, график, чертеж, изображение) без сопутствующего текста, используйте встроенную функцию разрыва страниц. Нужно щелкнуть мышкой после текста, находящегося перед элементом, потом нажать на клавиши «Ctrl» + «Enter», а затем повторить эту операцию перед текстом, расположенным после объекта.
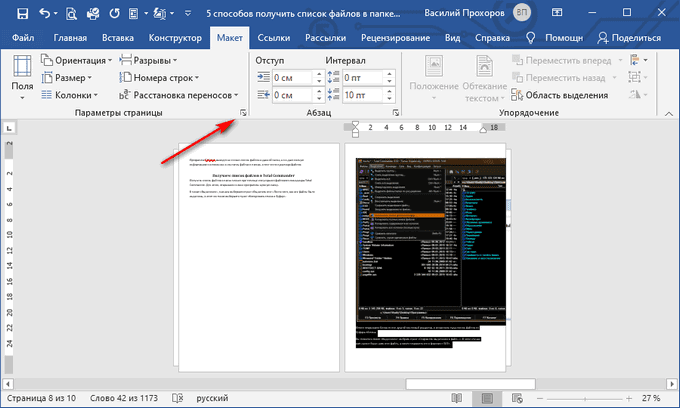
- В окне «Параметры страницы», во вкладке «Поля», в разделе «Ориентация» выберите вариант: «альбомная».
- В опции «Применить к:» укажите «к выделенному тексту» или «к выделенным разделам», а затем нажмите на кнопку «ОК».
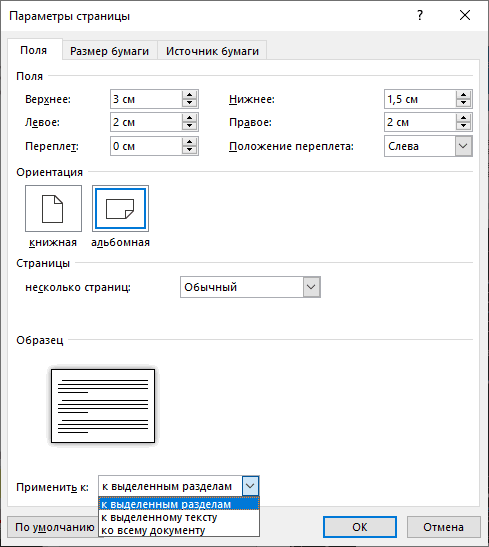
В результате, выделенная страница поменяла ориентацию в документе, остальные листы документа Word остались в исходном виде.
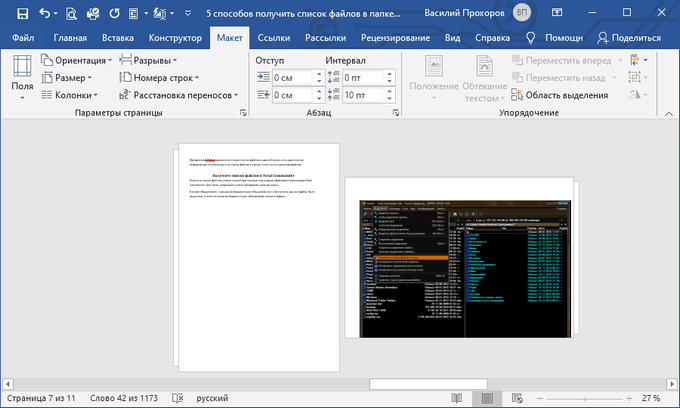
Теперь вы знаете, как в Ворде поменять лист в книжном отображении на альбомный.
Подобным способом в многостраничном документе Word можно выбрать нужные листы для изменения ориентации нескольких отдельных страниц на альбомный формат. Например, страницы с графиками, таблицами, большими изображениями и т. В одном документе будут комбинированные страницы в книжной и альбомной ориентации.
Как перевернуть лист в Word (Word 2013, Word 2010, Word 2007)
В версиях MS Word 2013, 2010, 2007 выполняются одинаковые действия, отличается только внешний вид интерфейса программы.
Пройдите последовательные шаги:
- Выделите текст, элемент, или текст с объектом на странице документа, для которой необходимо поменять вид отображения с книжного на альбомный.
- В окне Word откройте меню «Разметка страницы».
- В группе «Параметры страницы» нажмите на стрелку, расположенную в правом углу группы.
На этом примере я выделил элемент на странице (изображение), которое нужно сохранить на листе документа в альбомном виде. Можно выделить только текст или текст с элементом, в зависимости от того, что нужно отобразить на отдельной странице в горизонтальном формате.

- В открывшемся окне «Параметры страницы» войдите во вкладку «Поля».
- Поменяйте книжную ориентацию на альбомную в разделе «Ориентация».
- В параметре «Применить:» выберите «к выделенному тексту».
- Нажмите на кнопку «ОК».
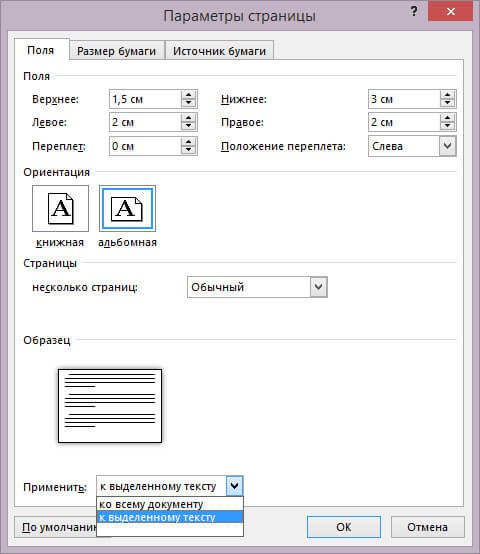
После выполнения необходимых действий, в программе Ворд получился один лист книжный, другой альбомный.
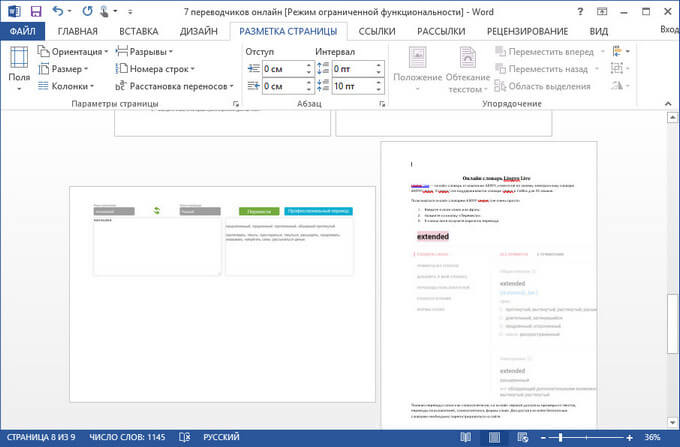
Выводы статьи
Многие пользователи интересуются вопросом, как повернуть страницу в Word для изменения ориентации с книжной на альбомную. В программе имеются способы для поворота всех страниц документа Word, или только отдельных листов. В статье рассмотрены способы, работающие в версия программы Word 2019, 2016, 2013, 2010, 2007.
- Как сделать подпись в Word — 3 способа
- Как перенести Excel в Word — 5 способов
- Как открыть ODT в Word: сохранить или конвертировать
- Как сделать рамку для оформления текста в Word
- Word онлайн бесплатно — 5 способов
Еще один способ сделать в Ворд один лист книжным, а другой альбомным, требует перехода к «Параметрам страницы». Настройка состоит из таких этапов:
- Кому верить: сравниваем браслеты Xiaomi Mi Band 5 и Honor Band 5
- Как записать звук с компьютера на Windows
Была ли статья интересна?
Альбомная ориентация — это тип форматирования целого документа или его отдельных страниц, при котором листы располагаются не вертикально (книжная ориентация), а горизонтально (как в классическом альбоме для рисования).
В обзоре разберёмся, как в Ворде сделать альбомный лист, если вы создаёте документ комбинированного типа, и рассмотрим простые способы поворота в альбомный вид одной, нескольких или всех страниц.
Отличишь кринж от краша? Пройди увлекательный тест и узнай это!
- Как сделать альбомный формат в Ворд 2007 2010 2013 2014 2016 2019
- Как в Word сделать одну страницу альбомной
- Видеоинструкция
- Как в Ворде сделать альбомный лист методом разрыва страниц
- Как распечатать документ альбомным листом
Как перевернуть альбомный лист в Word 2003
В Ворд 2003 альбомный формат для целого файла устанавливается в 2 клика
- В верхнем меню документа через вкладку “Файл”
- Потом нажмите “Параметры страницы”
- Нужно переключиться с книжной ориентации в альбомную и нажать “Ок”
В результате изменится ориентация всего документа и станет альбомной.
Супер тест на тему “Деньги” и как вы умеете с ними дружить?
Как сделать альбомный формат в Ворд 2007 2010 2013 2014 2016 2019
Разберёмся, как поменять ориентацию одной страницы, сделав её горизонтальной. Для всех версий Ворд 2007, 2010, 2013, 2014, 2016, 2019 принцип изменения одной страницы в альбомную, остался единым.
Чтобы перевести ориентацию страницы в альбомную, вам нужно:
- В верхнем меню перейдите во вкладку Макет.
- Далее проследуйте по пути Ориентация-Альбомная.
- Подтвердите выбор.
Второй способ перевернуть страницу в альбомный вид:
- Перейдите в Файл
- Найдите вкладку Печать, в ней находится Альбомная ориентация.
Здесь подтверждать операцию не нужно. Можно вернуться в документ и работать дальше.
Чтобы вернуть страницы к книжной ориентации, достаточно вернуться обратно в Файл и переключиться или сделать откат с помощью стрелочки в верхнем левом углу Ворд (это актуально, если в текст ещё не внесены изменения/дополнения).
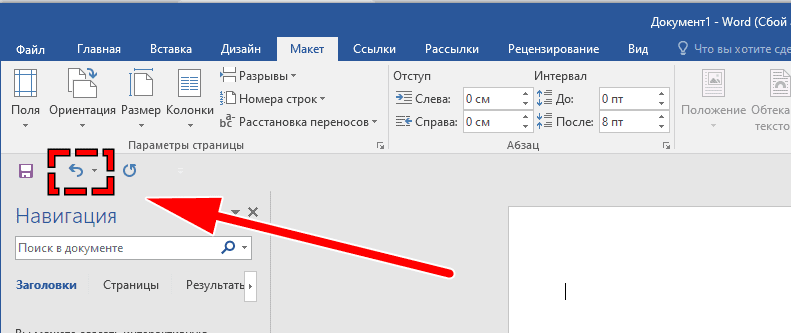
Таким образом, можно получить работу с автоматически перестроенной в другую ориентацию нумерацию листов и прочих параметров. Однако, если в документе присутствуют графики и многостолбцовые таблицы, а также блоки стандартного теста, удобнее сменить ориентацию именно листов с инфографикой. Следовательно, надо отформатировать страницы выборочно. В этом случае ориентация листа бумаги документа MS Word устанавливается другими способами.
Какой ты инструмент? Пройди тест и узнаешь
Как в Word сделать одну страницу альбомной
Когда требуется получить только один альбомный лист, используйте для настроек в следующий алгоритм:
- Откройте Ворд документ, где необходимы изменения
- Выберите лист, к которому будете применять трансформацию
- Выделите текст, таблицу, график или все другие объекты на этом листе
- Во вкладке Макет рядом с опцией Параметров страницы найдите стрелочку и нажмите.
В этой вкладке изменяем настройки и подтверждаем действие повернуть лист горизонтально, кликнув на клавишу “ОК”.
Страница с выделенным текстом переключится на альбомную ориентацию. Кроме описанного способа, перевернуть лист в Ворде и сделать его альбомным, есть другой метод поменять ориентацию одной страницы или нескольких.
Как в Ворде сделать альбомный лист методом разрыва страниц
Мы узнали, как сделать альбомный лист в Ворде горизонтально. Рассмотрим, как перевернуть лист в Word 2013/2014/2016/2019 через форматирование разрыва, так как подобный подход используется и для одного листа, и для нескольких подряд, а ещё для страниц в разных частях текста.
Как правило, инфографику и табличное отображение данных выносят в отдельный блок, который может занимать как одну, так и несколько страниц. Впрочем, даже если инфографика прилагается к каждому текстовому блоку настройку альбомной ориентации удобно выполнять с помощью разрывов разделов.
Переворачиваем часть документа с листами книжной ориентации:
- Надо установить курсор внизу последней страницы, которая должна остаться в книжном формате.
- Затем перейти в рубрику Макет, кликнуть на Разрывы.
- Появится выпадающий список, где надо остановиться на варианте Следующей страницы.
- Проверьте, правильно ли всё сделано через активацию невидимых символов (команда горячими клавишами Ctrl+Shift+8).
- Теперь переведите курсор на страницу в Word, для которой надо изменить ориентацию.
- Выберите в разделе Макета альбомный вид.
На этом всё. Как видите, изменения затронули всю оставшуюся часть документа. То есть, после разрыва все листы, начиная с того, где установлен курсор и далее, переключатся в альбомные страницы.
В форматах Ворд 2007 и 2010 сделать альбомный лист можно аналогичным способом. Во вкладке Разметки страницы. В старой версии Ворда 2003 команды расположены во вкладке Файл-Параметры страницы.
Пройди тест на тему “Легенды 90-х” вспомни, что из этого было у тебя?
Как распечатать документ альбомным листом
Мы разобрались, как в Word сделать одну страницу альбомной и как отформатировать несколько листов. Нередко готовую работу надо вывести на принт, чтобы распечатать в физическом виде или в виртуальном (например, для электронной книги).
Чтобы выполнить печать документа, где присутствуют страницы и с альбомным, и с книжным форматированием, никаких дополнительных действий не требуется.
Достаточно вывести работу на печать как обычно и получить копию с листами Word горизонтально и вертикально.

Теперь вы знаете, как сделать альбомную ориентацию. Если появятся вопросы по теме обзора, например, какой ориентации страницы не существует, напишите об этом в комментариях и возвращайтесь, чтобы прочитать исчерпывающий ответ.

Специалист программирования компьютерных систем и устройств на базе ОС «Android»
Задать вопрос эксперту
«Параметры страницы»
В текстовом редакторе Майкрософт Ворд присутствует возможность изменения ориентации страниц в документе с книжной на альбомную и наоборот. Проблема заключается в том, что по умолчанию данное действие применяется ко всем страницам, хотя иногда может потребоваться повернуть только одну или несколько из них. Проще всего сделать это следующим образом:
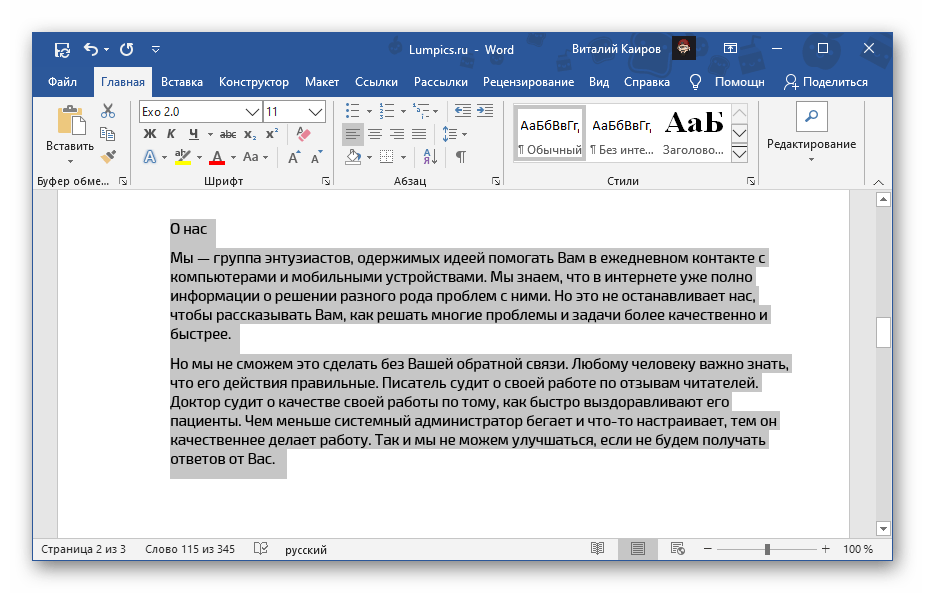
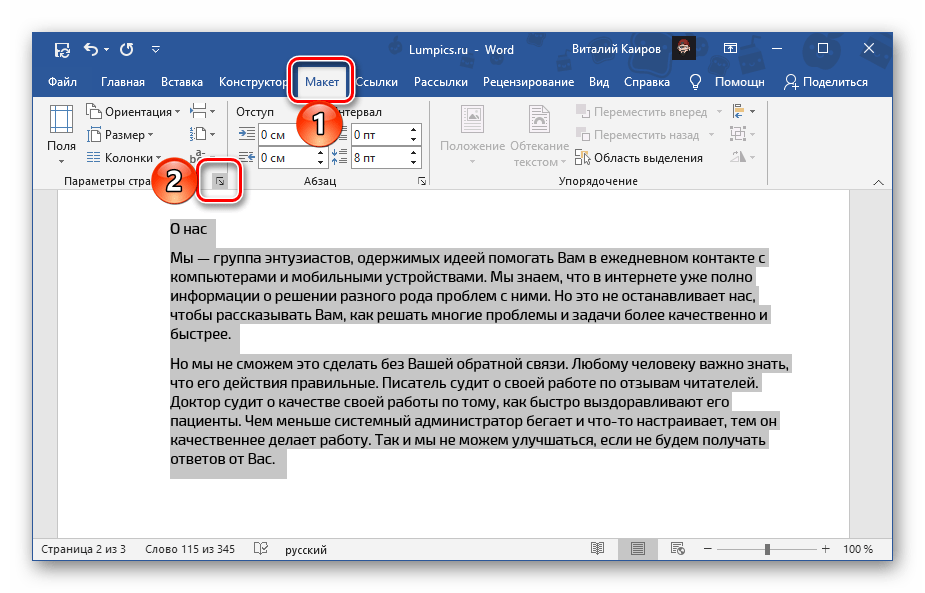
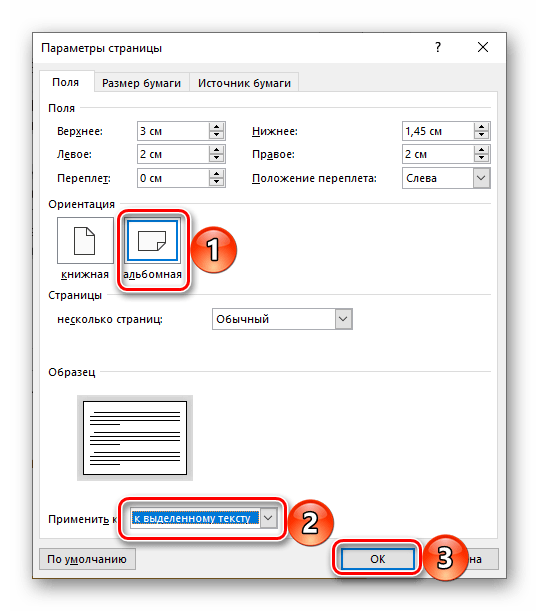
Важно! При выполнении вышеописанных действий иногда в документ может быть добавлен пустой лист. Если это произойдет, удалите его, воспользовавшись следующей инструкцией.
Пролистав текстовый документ, вы увидите, что ориентация выделенного листа (или листов) была изменена, а остальные сохранили свое прежнее расположение.
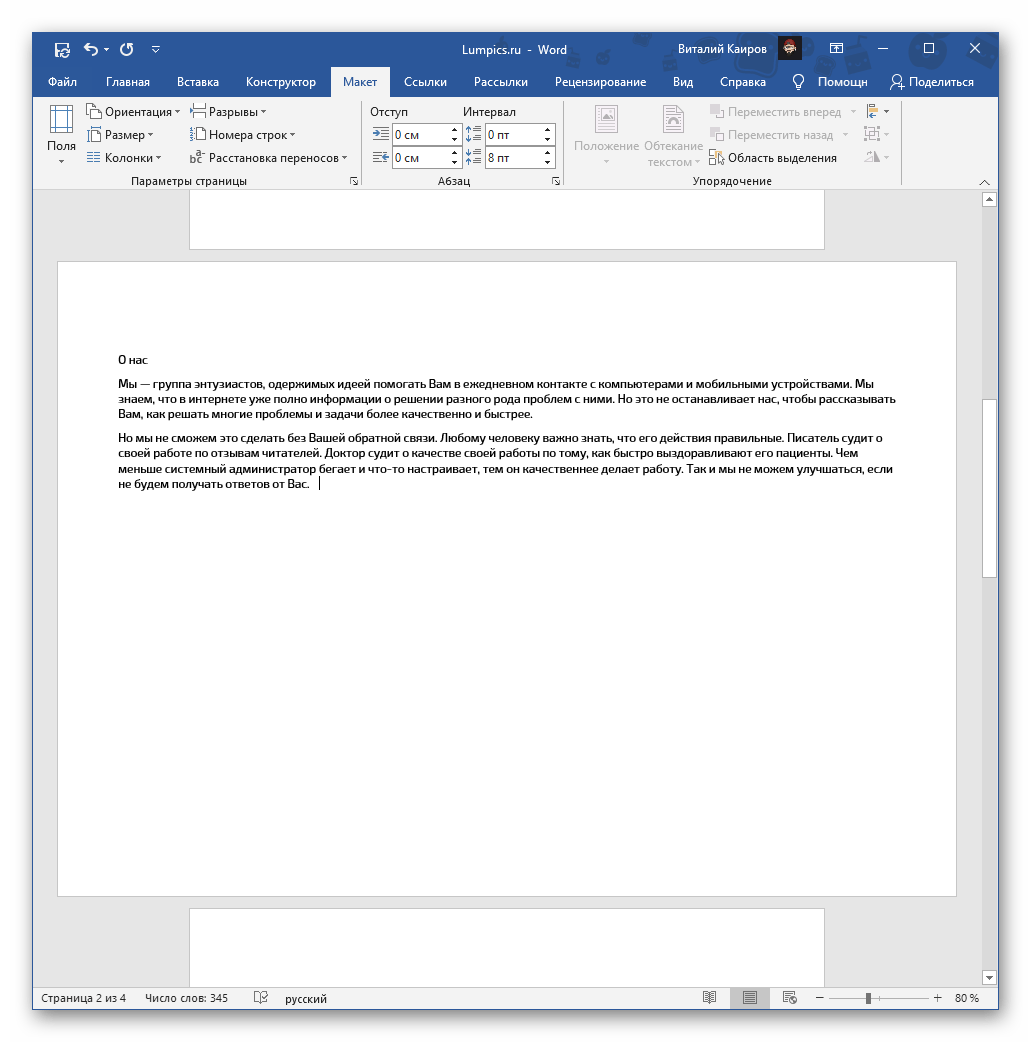
Добавление разрыва раздела
У озвученной в заголовке статьи задачи есть еще одно решение, несколько более радикальное, но находящее свое применение в случаях, когда требуется задать разное форматирование (включая не только оформление текста, но и нумерацию, колонтитулы и т. ) для разных страниц в документе. Делается это путем создания разрыва раздела.
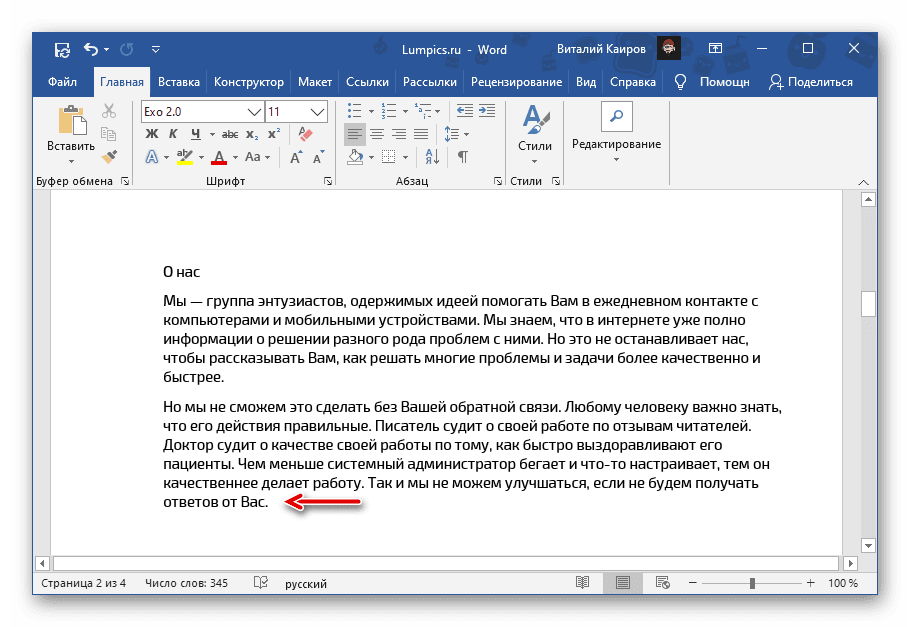
Откройте вкладку «Макет», разверните меню кнопки «Разрывы» и выберите пункт «Следующая страница», расположенный в блоке «Разрывы разделов».
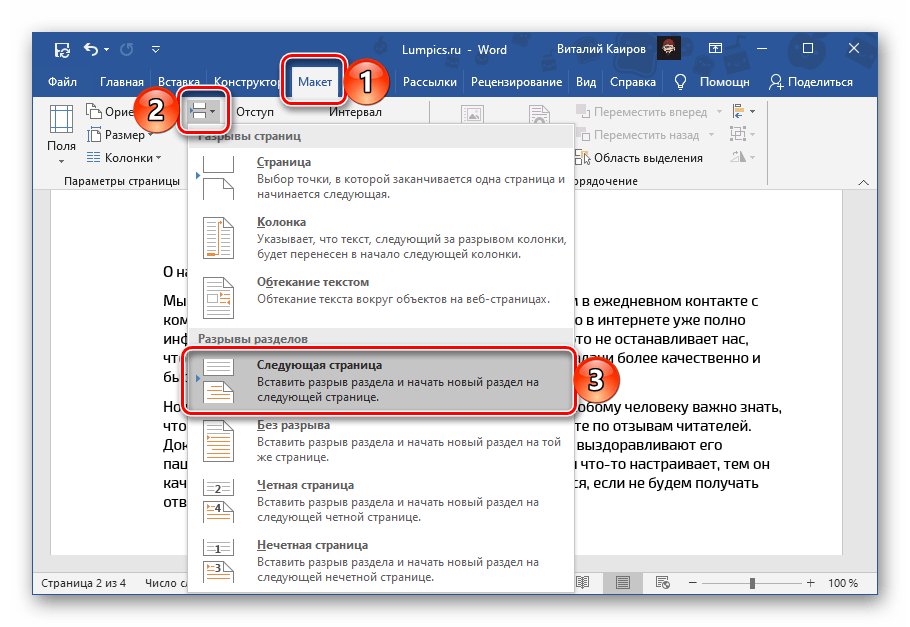
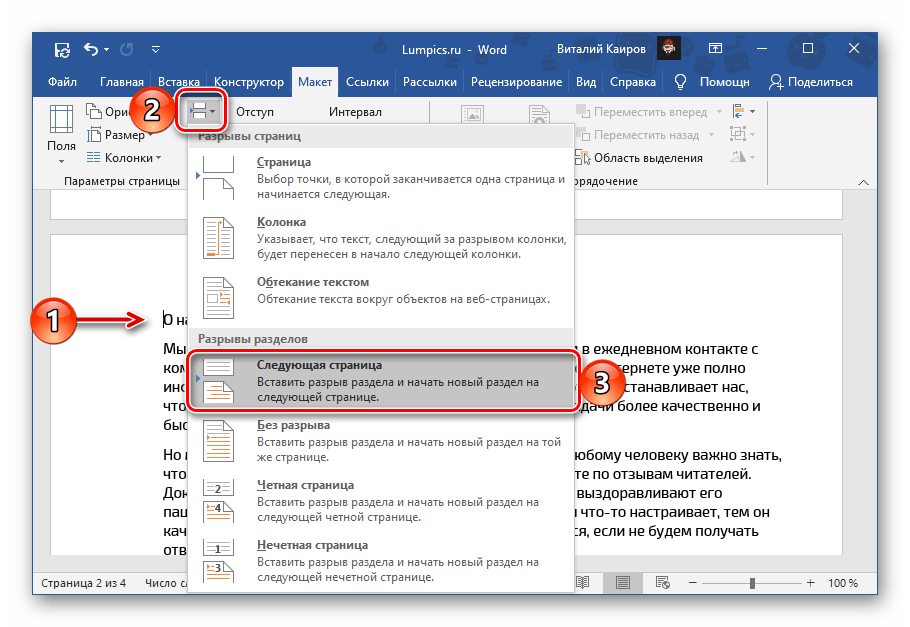
Удалить пустые страницы, которые появятся в документе, поможет инструкция, ссылка на которую дана в предыдущей части статьи.
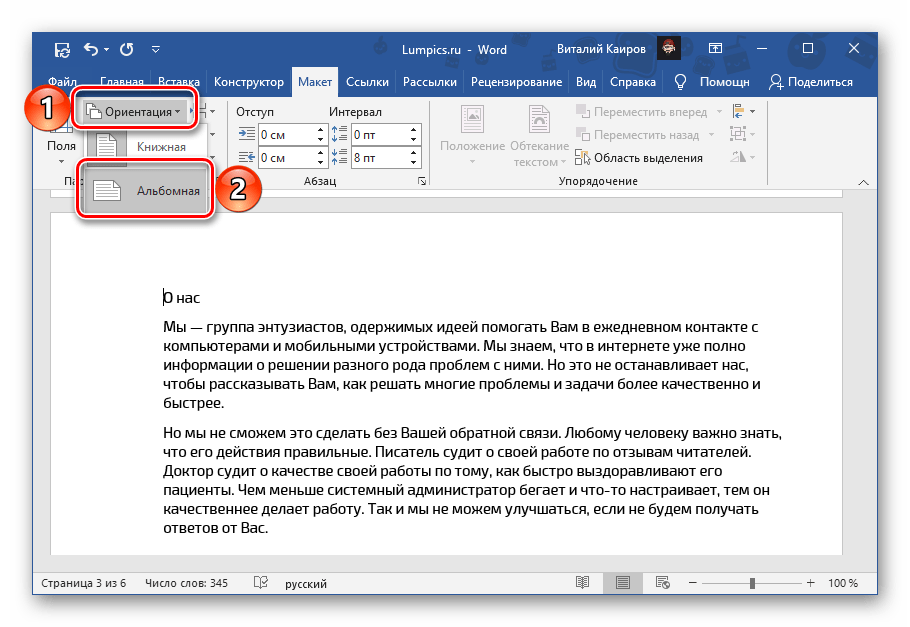
Если потребуется, выполните аналогичное действие с другими страницами, которые необходимо повернуть.
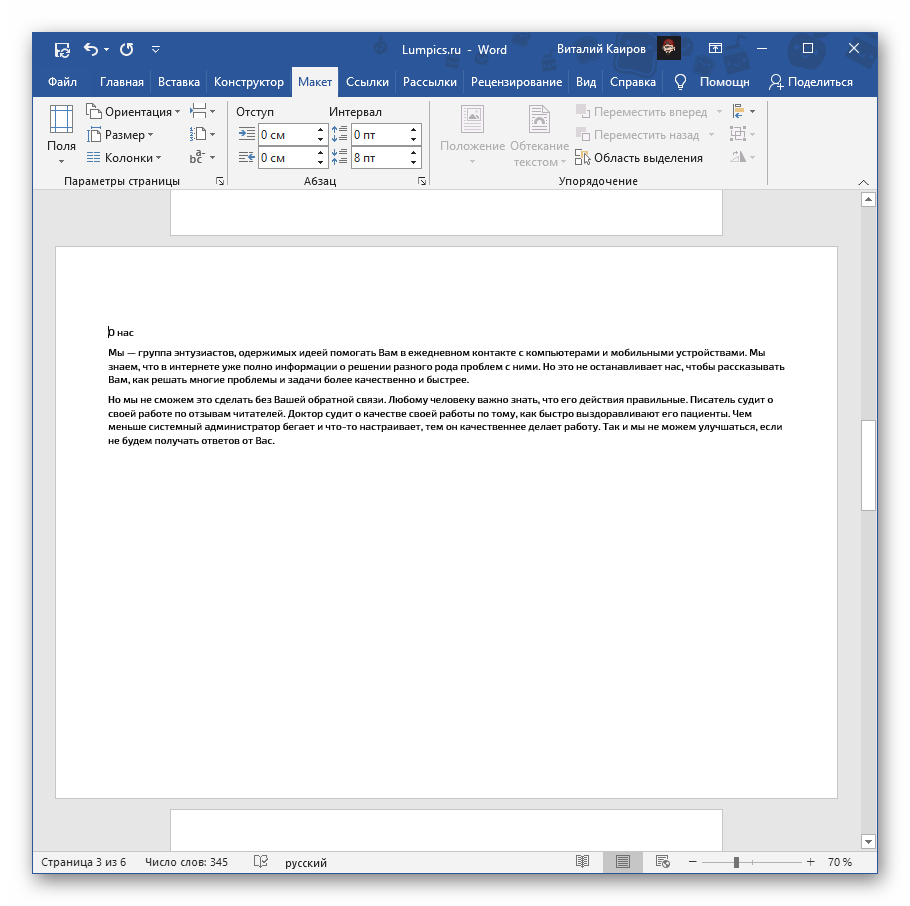
Пролистайте документ и убедитесь, что все сделано правильно.
Мы рады, что смогли помочь Вам в решении проблемы.
Добавьте сайт Lumpics. ru в закладки и мы еще пригодимся вам. Отблагодарите автора, поделитесь статьей в социальных сетях.
Опишите, что у вас не получилось. Наши специалисты постараются ответить максимально быстро.
Как поменять ориентацию одной страницы в Word
При работе с текстом не редко возникает необходимость поменять ориентацию страниц с книжной на альбомную или наоборот. В текстовом редакторе Word это делается за несколько кликов и обычно не вызывает проблем у пользователей.
Но, если нужно поменять ориентацию не всех страниц в документе, а только одной конкретной страницы, то это уже намного сложнее и далеко не все пользователи знают, как это делается.
В этой статье мы рассмотрим, как раз такой вариант. Здесь вы узнаете, как это делается в Word 2007, 2010, 2013 или 2016.
Изменяем ориентацию одной страницы с помощью разрывов раздела
Если вам нужно поменять ориентацию только одной страницы в документе Word, то самый простой вариант, это воспользоваться разрывами раздела. Такой разрыв нужно установить перед и после страницы, для которой нужно поменять ориентацию. После того, как страница будет отделена от остального документа разрывами, можно будет изменить ее ориентацию на альбомную или книжную, в зависимости от того, что конкретно вам нужно.
Теперь, когда вы знакомы с теорией, приступим к практике. Предположим у вас уже есть готовый текстовый документ и есть одно из страниц, для которой нужно поменять ориентацию. Для того чтобы сделать это вам нужно сначала установить курсор в конце предыдущей страницы, то есть сразу над нужной вам страницей. После установки курсора нужно перейти на вкладку «Разметка страницы», нажать на кнопку «Разрывы» и выбрать «Следующая страница». Таким образом, вы установите разрыв раздела перед страницей, ориентацию которой нужно изменить.

Дальше нужно установить курсор в конце следующей страницы, то есть в конце страницы ориентацию которой нужно изменить, и еще раз вставить разрыв раздела с помощью кнопки «Разрывы – Следующая страница». Таким образом вы отделите нужную страницу от остального документа. Для того чтобы убедиться, что разрыв установлен и он стоит именно там, где нужно, перейдите на вкладку «Главная» и включите там отображение всех знаков.
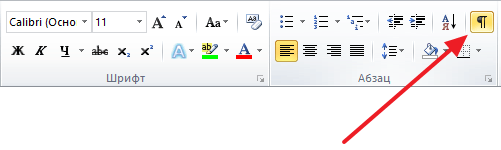
После включения данной функции вы сможете видеть непечатаемые символы (пробелы, отступы и разрывы разделов). На скриншоте внизу показано, как должен будет выглядеть разрыв раздела. Если разрывы установлены неправильно, вы можете их удалить и установить заново.

После того, как оба разрыва раздела установлены на своих местах, можно приступать к изменению ориентации страницы. Для этого установите курсор на страницу, ориентацию которой вы хотите поменять, перейдите на вкладку «Разметка страницы, нажмите на кнопку «Ориентация» и выберите один из вариантов.
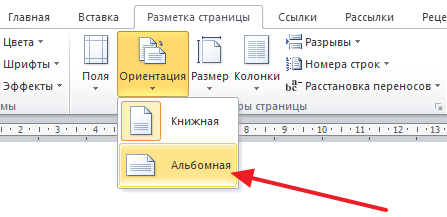
Если вы сделали все верно, то ориентация должна измениться только для одной из страниц. Если же ориентация изменилась для нескольких страниц, то вам нужно проверить как размещены разрывы разделов.
Изменяем ориентацию одной страницы через параметры страницы
Есть и другой способ поменять ориентацию одной страницы в Word. Чтобы воспользоваться этим способом вам необходимо установить курсор на страницу, которая предшествует той, ориентацию которой нужно поменять. Другими словами, курсор нужно установить на одну страницу выше. После того, как курсор установлен, откройте вкладку «Разметка страницы» и нажмите на кнопку «Параметры страницы» (либо откройте «Параметры страницы» с помощью двойного клика по линейке документа).
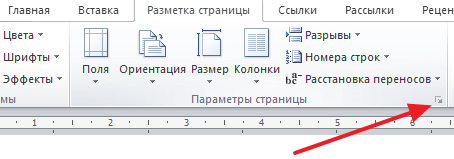
В результате у вас должно открыться окно «Параметры страницы». Здесь нужно поменять ориентацию документа, выбрать вариант применения «До конца документа» и сохранить настройки с помощью кнопки «Ok».
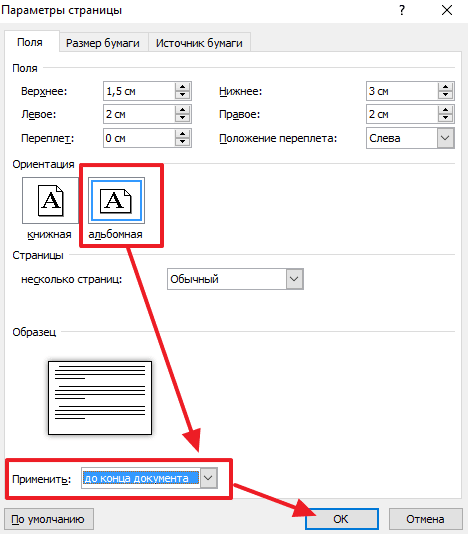
В результате, все страницы, которые будут ниже той где был установлен курсор, изменят свою ориентацию. Дальше вам необходимо установить курсор на страницу, ориентацию которой нужно поменять, и снова поменять ориентацию всех листов до конца документа. Только в этот раз нужно выбирать исходную ориентацию.
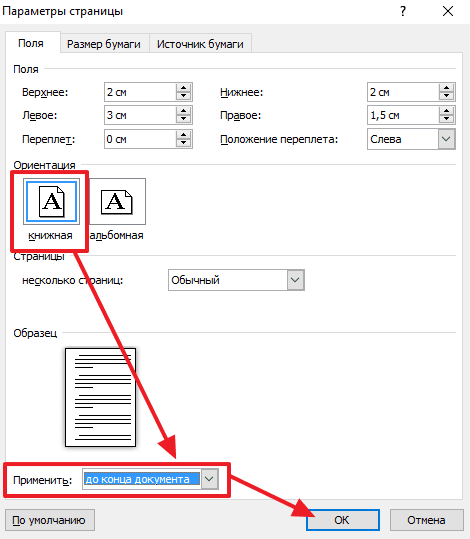
В результате этих манипуляций, вы поменяете ориентацию только одной страницы документа Word.
Как сделать альбомную ориентацию для одной страницы в ворде
Ориентация страницы в программе Microsoft Word – это то, как она располагается: горизонтально или вертикально. Последний вариант еще называется «Книжным» и считается стандартным, то есть стоит по умолчанию. Так, когда мы открываем новый документ, листы в нем всегда расположены вертикально.
А для чего нужно другое положение страниц, напоминающих альбомные листы? О том, как сделать альбомную ориентацию для одной страницы в ворде, люди обычно узнают перед тем, как готовить доклад, статью или презентацию. Это удобно, ведь именно при помощи поворота листа можно уместить на нем большую картинку, таблицу или схему.
Вот пример, когда альбомный лист находится в начале статьи:
Как поменять положение страниц в Microsoft Word?
- Кликните на второй значок, называющийся «Ориентация» — он находится сразу после иконки под названием «Поля».
- В разделе «Ориентация» по умолчанию стоит «Книжная». Нажмите вместо нее на значок «Альбомная».
Все бы ничего, но теперь все страницы документа похожи на листы из альбома для рисования. Если вам не требуется поворачивать все листы, то читайте дальше.
Как повернуть одну страницу в Microsoft Word?
Часто бывает так, что нужно повернуть только 1 лист (например, в начале документа, в середине текста или в конце, чтобы показать что-то объемное, широкое).
Чтобы развернуть один лист, а не весь документ целиком, поступайте так. Выделите текст на той странице, ориентацию которой хотите изменить.
- Сверху, на панели инструментов зайдите в раздел, который называется «Макет» (или же «Разметка страницы» в старых версиях Microsoft Word 2010 и 2013 года).
- Выберите «Поля», а затем, в самом низу открывшегося меню, нажмите на «Настраиваемые поля».
Как посмотреть несколько страниц на экране?
Масштаб страниц уменьшится, и вы сможете посмотреть, как выглядят несколько листов сразу.
Дорогой читатель! Вы посмотрели статью до конца. Получили вы ответ на свой вопрос? Напишите в комментариях пару слов. Если ответа не нашли, укажите что искали.
Используйте альбомную и книжную ориентацию в одном документе
Узнайте, как использовать в одном документе как альбомную, так и книжную ориентацию.
Используйте разные ориентации в одном документе
Бывают случаи, когда вы хотите, чтобы определенные страницы или разделы документа имели ориентацию, отличную от остальной его части. Обратите внимание, что Word помещает выделенный текст на свою страницу, а окружающий текст — на отдельные страницы.
Выберите страницы или абзацы, ориентацию которых вы хотите изменить.
Щелкните PAGE LAYOUT > Page Setup диалоговое окно запуска.
В поле Параметры страницы в разделе Ориентация щелкните Книжная или Альбомная.
Щелкните поле Применить к и щелкните Выделенный текст.
Примечание. Word автоматически вставляет разрывы разделов до и после текста с новой ориентацией страницы. Если ваш документ уже разделен на разделы, вы можете щелкнуть в разделе (или выбрать несколько разделов), а затем изменить ориентацию только для выбранных разделов. Читайте о том, как узнать, где в документах находятся разрывы разделов.
Где в документе разрывы разделов?
Когда вы добавляете в документ разрывы разделов, самый простой способ увидеть, где они начинаются и заканчиваются, — это сначала отобразить все метки форматирования.
Хотите больше?
Добавить разрывы разделов
Добавляйте разные номера страниц или числовые форматы в разные разделы
Допустим, мы работаем над длинным документом, который отлично смотрится в портретной ориентации, за исключением нескольких страниц с большими таблицами.
Что ж, вместо того, чтобы выбирать между красивым текстом и удобочитаемыми таблицами, мы можем иметь оба варианта.
Щелкните правой кнопкой мыши значок Table Selection и выберите Table Properties.
На вкладке Таблица в разделе Перенос текста убедитесь, что выбрано Нет , и нажмите ОК.
Затем перейдите на вкладку PAGE LAYOUT и в группе Page Setup щелкните средство запуска диалогового окна.
Перейдите к нему, если вы хотите получить все подробности о Page Setup в одном месте.
Поля , Бумага , Макет , все здесь. На вкладке Margins в разделе Orientation щелкните Landscape.
Затем спуститесь сюда и щелкните стрелку рядом с Применить к и выберите Выбранный текст.
Теперь единственное, что изменится на альбомную ориентацию, — это выделенный текст. Щелкните ОК.
Таблица теперь находится в альбомной ориентации на отдельной странице, и когда мы перейдем на другую страницу, вы увидите, что остальная часть документа по-прежнему находится в портретной ориентации.
Теперь мы можем вернуться к таблице и отрегулировать ширину столбцов, чтобы растянуть таблицу так, чтобы она хорошо вписывалась на страницу.
Итак, что именно здесь происходит? Сначала перейдите на вкладку VIEW и нажмите Multiple Pages.
Теперь вы можете видеть страницу с альбомной ориентацией в том же виде, что и страницы с книжной ориентацией.
Затем перейдите на вкладку HOME и щелкните Показать / скрыть метки абзаца.
И есть секрет сочетания портретной и альбомной ориентации в одном документе — Section Break (Next Page). Я немного увеличу масштаб.
Когда мы применили альбомную ориентацию только к выделенному тексту, Word добавлял разрывы разделов до и после таблицы.
Таблица помещается в отдельный раздел, на отдельной странице. Затем Word смог изменить только эту страницу на альбомную.
Кстати, разрывы разделов также позволяют изменять поля на страницах с альбомной ориентацией, не затрагивая остальную часть документа.
Вы можете добавить такой же тип разрыва раздела вручную, когда вы хотите изменить макет или форматирование страницы или страниц, перейдя на вкладку PAGE LAYOUT и нажав Breaks. Затем перейдите к Разрывы разделов и щелкните Следующая страница.
После использования нескольких ориентаций страниц и полей для создания фреймов для документа вы можете подумать о том, как лучше всего разместить свое содержимое внутри фреймов.
Посмотрите следующее видео в этом курсе, Рекомендации по дизайну для ориентации.
Как использовать разную ориентацию страниц в одном документе
Ориентация страницы определяет направление печати или отображения документа в Word. Иногда ориентация отдельной страницы должна отличаться от остальных. материала. Например, как правило, вся статья, статья или отчет печатаются в Портрет режим, но для страницы с большой таблицей удобнее использовать режим Пейзаж.
Чтобы изменить ориентацию страницы, выполните следующие действия:
Выберите страницы или абзацы на страницах, которые вы хотите переключитесь на Книжную или Альбомную ориентацию.
На вкладке Layout в Page Setup группа, щелкните Поля :
Щелкните Custom Margins. в нижней части список.
В диалоговом окне Page Setup на Поля Вкладка , выберите ориентацию Книжная или Альбомная.
В списке Применить к выберите Выделенный текст :
- Microsoft Word автоматически вставляет разрывы разделов до и после текста с новая ориентация страницы. Если вы пишете книгу или длинный отчет, а ваш документ уже разделены на разделы, вы можете щелкнуть в разделе (или выбрать несколько разделы), а затем измените ориентацию только тех разделов, которые у вас выбран.
- Чтобы иметь опцию Выделенный текст , вам нужно выделить текст в вашем документе.
Также этот совет на французском языке: Утилита комментариев для разных ориентаций в документе.
Как сделать одну страницу альбомной? — Учебник Microsoft Word
Как сделать одну страницу пейзажной?
Как сделать одну страницу альбомной? Иногда вам может потребоваться иметь страницу в альбомном режиме вместо обычного портретного стиля на странице Word. Альбомная ориентация приводит к горизонтальному выравниванию выделенного текста или изображения. Как правило, таблицы или изображения необходимо выровнять по горизонтали, чтобы вы могли понять таблицу для получения подробной информации. Здесь мы предоставим вам простые инструкции, которые помогут вам понять правильный способ создания страницы в альбомном режиме. Шаги следующие.
- Откройте файл Word MS office, в котором вы хотите, чтобы страница была в альбомной ориентации.
- Перейти на страницу перед той, которую вы хотите вставить в альбомный режим, то есть, если вы хотите, чтобы страница номер 11 была альбомной, прокрутите и перейдите к концу страницы 10.
- Перейдите на вкладку «Макет страницы» в верхней строке.
- На этой вкладке щелкните параметр, указанный как «Разрывы».
- После выбора опции вы увидите раскрывающийся список. Из списка перейдите к «Разрывы разделов» и нажмите «Следующая страница».
Как видно на скриншоте выше, вам нужно щелкнуть следующую страницу на вкладке макета страницы.
- Дойдя до страницы, на которой вы хотите установить альбомную ориентацию, перейдите на вкладку макета страницы еще раз.
- На вкладке макета страницы щелкните параметр ориентации.
- На вкладке ориентации есть два варианта: книжная и альбомная.
Как вы можете видеть на скриншоте выше, часть ориентации имеет два перечисленных варианта.
- Чтобы перейти в альбомный режим, просто выберите альбомный режим, и нужная страница получит альбомную ориентацию.
- Не забудьте изменить настройки для следующей страницы, если вы не хотите, чтобы она была в альбомной ориентации.
- Для следующей страницы перейдите на вкладку макета страницы и снова добавьте разрыв раздела.
- После выполнения шагов для разрыва раздела перейдите к разделу ориентации и выберите «Книжная» вместо альбомной.
- Это гарантирует, что у вас будет только одна страница в альбомном режиме, а остальные будут в портретном режиме.
Таким образом, это были основные шаги, которые необходимо выполнить при создании одной страницы в альбомном режиме. Просто следуйте инструкциям, которые мы предоставили, и вы легко сможете это сделать. Это просто выполнить, и простое обнаружение кнопок и несколько щелчков мышью помогут вам изменить ориентацию страницы. Итак, в следующий раз, когда вам понадобится страница в альбомном режиме между документом Word, не стесняйтесь использовать эту функцию в MS office word.
Как поменять ориентацию одного листа в Ворде
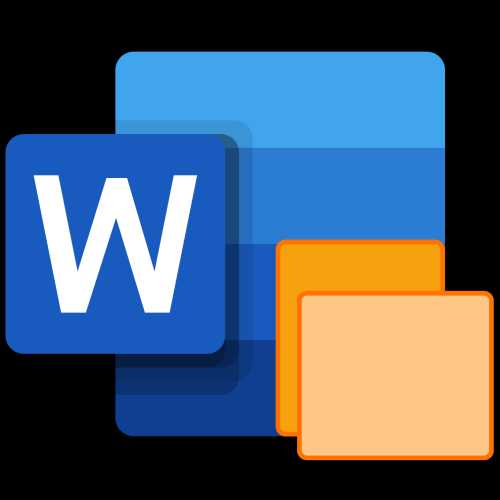
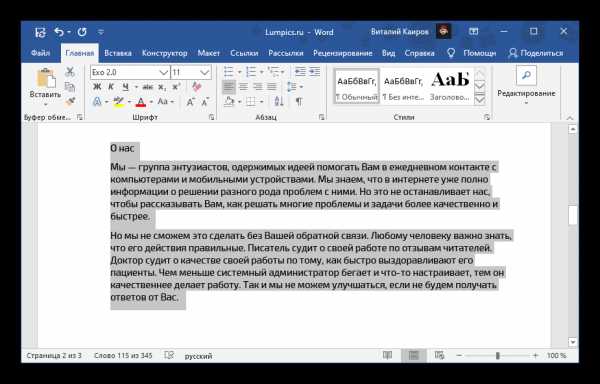
Перейдите во вкладку «Макет» и вызовите диалоговое окно «Параметры страницы», кликнув по отмеченному на изображении ниже элементу.
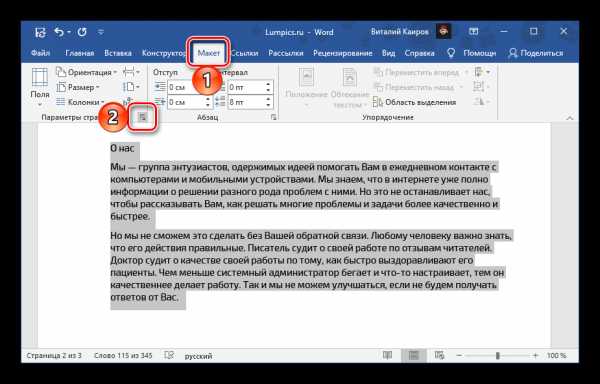
Выберите вариант «Альбомная» (или, наоборот, «Книжная», если изначально была установлена противоположная ей), а в выпадающем списке «Применить к:» укажите «к выделенному тексту». Нажмите на кнопку «ОК» для того, чтобы изменения вступили в силу.
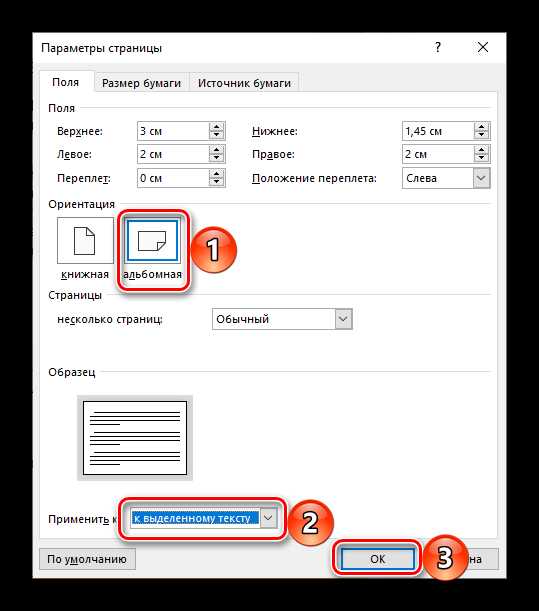
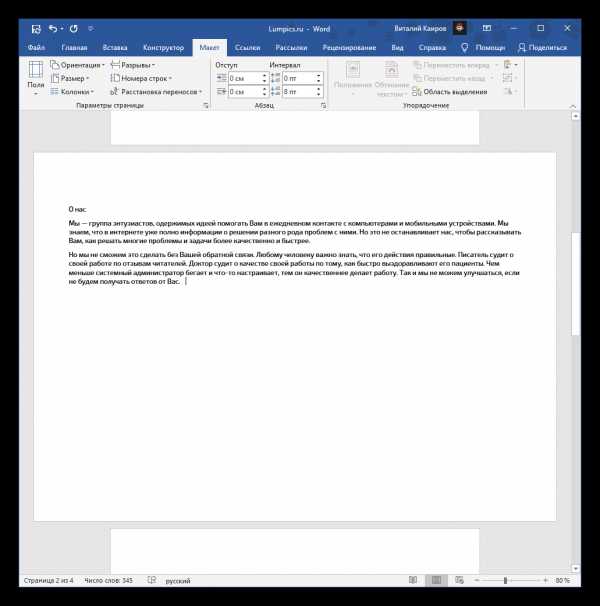
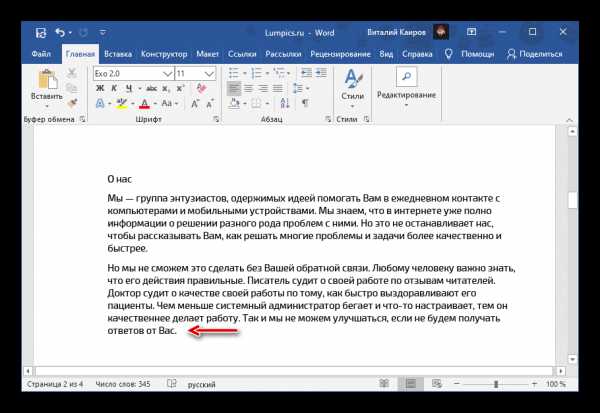
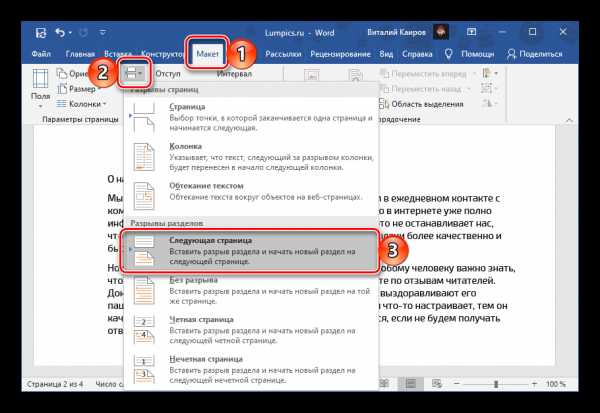
Если эта страница – не первая в документе, перейдите в ее начало и аналогичным образом добавьте еще один разрыв, чтобы отделить ее от предыдущей.

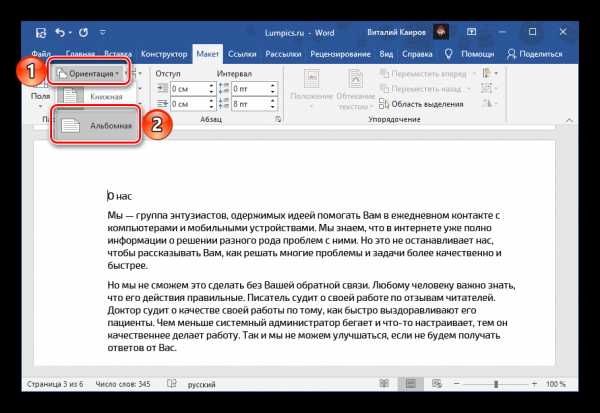
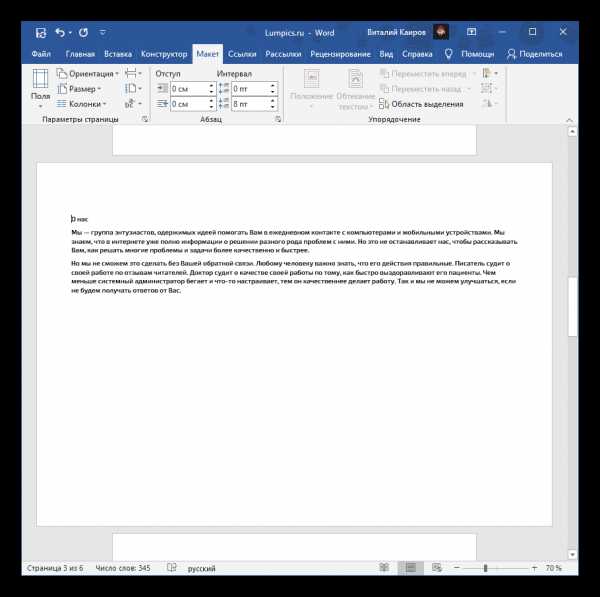
Мы рады, что смогли помочь Вам в решении проблемы. Опишите, что у вас не получилось. Наши специалисты постараются ответить максимально быстро.
Помогла ли вам эта статья?
При использовании Microsoft Office Word для редактирования некоторого текстового файла или личного резюме нам обычно требуется изменить ориентацию одной страницы, чтобы мы могли опубликовать ее с указанным макетом. Здесь я покажу вам, как изменить ориентацию одной страницы в Word, надеюсь, это будет полезно.
Изменить ориентацию одной страницы с помощью опции ориентации
Для Microsoft Office Word 2010 и 2013 мы обычно выбираем Макет страницы >> Ориентация >> Альбомная.
Для Microsoft Office Word 2016 мы обычно выбираем Макет >> Ориентация >> Альбомная.
Изменить ориентацию одной страницы с помощью параметра поля
Для Microsoft Office Word 2016 обычно выбирается Макет >> Поля >> Пользовательские поля. Затем появится диалоговое окно Page setup. Просто выберите нужную вам ориентацию в разделе «Ориентация» и выберите применимый диапазон в прокручиваемом поле Применить к. Наконец, нажмите ОК.
Примечание. Для Microsoft Office Word 2010 и 2013 просто начните с Page Layout , а остальные процессы аналогичны описанным выше.
Ссылки по теме:
Как изменить ориентацию отдельной страницы в Word
Microsoft Word существует уже много лет. Являясь одним из пионеров в области обработки текстов, это также наиболее часто используемое приложение для создания документов до сегодняшнего дня. Для всех, кто всегда работает с MS Word, например студентов, сотрудников, писателей, руководителей — список бесконечен, стоит знать множество советов и приемов. Какую бы версию Word вы ни использовали, этот хитрый трюк можно применить. Ниже объясняется, как можно изменить ориентацию отдельной страницы в Word.
Одна из вещей, которые вы можете сделать, — это изменить ориентацию страницы документа MS Word только для одной страницы. Эта функция может показаться очень простой, за исключением случаев, когда вы меняете ориентацию страницы в Word, обычно это изменение применяется к каждой странице вашего документа. Но что, если вы хотите изменить ориентацию только одной страницы?
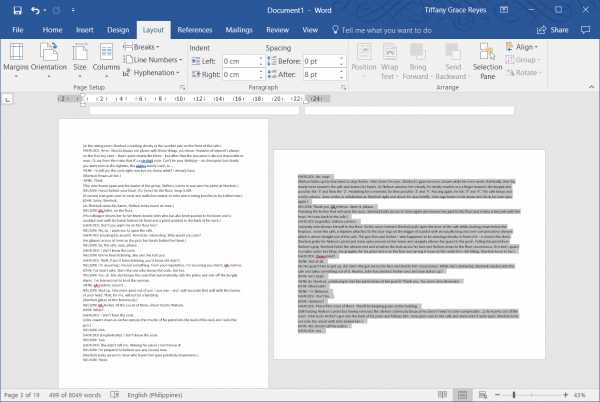
Изменение ориентации страницы для одной страницы в MS Word
Чтобы изменить ориентацию отдельной страницы в документе Word, вы сначала открываете документ, который хотите изменить. Выделите текст, ориентацию которого хотите изменить, и перейдите на вкладку «Макет». Здесь вы увидите кнопку «Ориентация», но вам не следует ее нажимать. Вместо этого посмотрите на набор инструментов, частью которого он является. Нажмите маленькую кнопку со стрелкой в правом нижнем углу панели инструментов Page Setup. Откроется окно Параметры страницы. Здесь перейдите на вкладку Margins и выберите ориентацию, которую вы хотите установить для страницы.
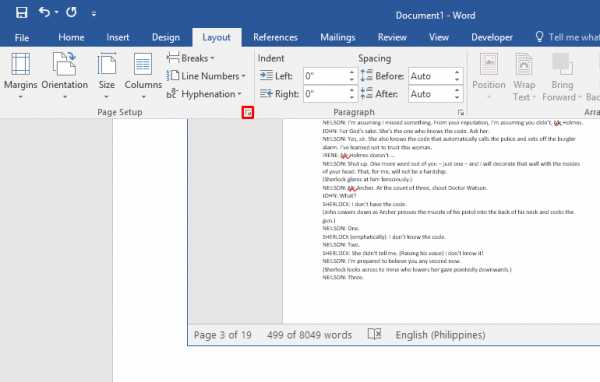
Затем в разделе «Предварительный просмотр» откройте раскрывающийся список « Применить к » и выберите параметр « Выбранный текст ». Затем нажмите ОК.
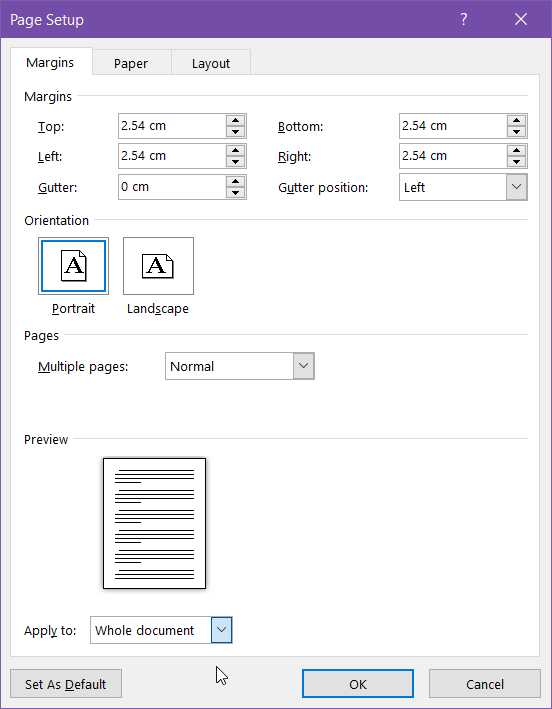
Преимущества изменения ориентации одной страницы в документе
Изучив этот трюк, вы можете делать очень много вещей с вашими документами, не ограничиваясь полями и ориентацией страницы.
Это отлично подходит для отчетов и исследовательской работы, когда у вас есть таблицы с множеством столбцов, которые вы не можете отобразить на странице с той же ориентацией, что и остальная часть документа.
Это также отлично подходит для изображений, диаграмм, графиков и других визуальных данных, которые лучше отображаются в разных ориентациях.
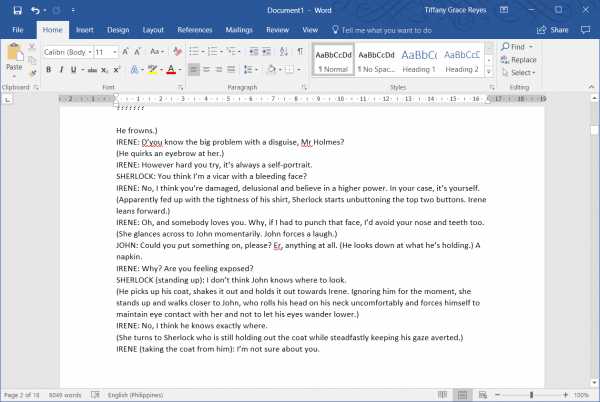
Узнав, как изменить ориентацию только одной страницы или даже нескольких выбранных страниц в документе, вы можете быть уверены, что вам не нужно обрезать часть информации, которая вам нужна. дисплей. Вам также не нужно разделять информацию на отдельные страницы или уменьшать изображение или данные до нечитаемого размера.
Однако вы должны знать, что у этой функции все еще есть некоторые ограничения. Что касается форматирования, то текст, который идеально подходит для книжной ориентации, может перетекать на другую страницу, когда она находится в альбомной ориентации.
Кроме того, если вы внимательно относитесь к общему форматированию документа, изменение ориентации страницы его части или просто одной страницы может его нарушить.
Кроме того, если вы собираетесь поделиться документом, убедитесь, что предоставили нередактируемую версию. Не все знают этот трюк с изменением ориентации одной страницы документа. Поэтому, если они изменят какую-либо часть документа, это повлияет на все остальное.
- Microsoft Word автоматически вставляет разрывы разделов до и после текста с новая ориентация страницы. Если вы пишете книгу или длинный отчет, а ваш документ уже разделены на разделы, вы можете щелкнуть в разделе (или выбрать несколько разделы), а затем измените ориентацию только тех разделов, которые у вас выбрал.
- Чтобы иметь опцию Выделенный текст , вам нужно выделить текст в вашем документе.
Теперь мы можем вернуться к таблице и отрегулировать ширину столбцов, чтобы растянуть таблицу, чтобы она хорошо вписывалась на страницу.
Альбомная ориентация листа в Word
Выбор горизонтальной или вертикальной ориентации листа, определяется исходя из удобства ее восприятия, а также оптимизации распределения текста или графических объектов в пределах документа.
- Ориентация листа в Ворде;
- Как сделать альбомный лист в разных версиях Word:
Как поставить альбомный лист в Word 2003;Как сделать альбомный лист в Word 2007;Как изменить лист на альбомный в Word 2010;Как повернуть на альбомный лист в Word 2013;Альбомный лист документа в Word 2016. - Как сделать альбомный лист в Word по своему усмотрению:
Как сделать альбомный лист для всего документа;Как сделать альбомный лист для одной страницы;Как сделать альбомный лист для выделенного раздела. - Как сделать альбомный лист для всего документа;
- Как сделать альбомный лист для одной страницы;
- Как сделать альбомный лист для выделенного раздела.
Ориентация листа в Ворде
Редактор Word имеет внутренний функционал, позволяющий изменять ориентацию листа, в зависимости от сиюминутных требований к документу.
Мы можем изменить ориентацию как одного листа, так и целого документа в любой момент времени.
В более современных версиях, рассматриваемая функция, находится в разделе «Разметка страницы», блоке «Параметры страницы», кнопка «Ориентация».
На выбор имеется две команды:
- Книжная ориентация листа. Применяется по умолчанию и используется для всех текстовых документов. При выборе данной команды, документ имеет вертикальный формат листов.
- Альбомная ориентация листа. Применяется для презентаций, рисунков и графических объектов. При выборе данной команды, документ изменяет формат с вертикального на горизонтальный.
При чтении книг, человеческий глаз воспринимает лучше вертикальный формат, при восприятии графических объектов или рисунков, охватывает картину целиком, и в этом случае альбомная ориентация листа предпочтительнее.
Как сделать альбомный лист в разных версиях Word
MS Word, универсальная программа, готовая выполнить огромный объем работы, заместо пользователя.
Универсальность, поддерживается постоянными нововведениями и дополнениями и каждая следующая редакция, отличается от предыдущей.
Что касаемо ориентации листов бумаги документов Word, здесь все гораздо проще и изменения незначительные, но лучше остановиться на этом моменте поподробнее.
В разных редакциях Ворд присутствуют некоторые отличия, которые описаны ниже.
Как поставить альбомный лист в Word 2003
Изменить ориентацию с книжного на альбомный лист, помогут следующие действия:
- выбрать мышью раздел «Файл»;
- выбрать из списка «Параметры страницы»;
- откроется одноименное окно настроек, в котором выбрать вкладку «Поля»;
- в блоке окна «Ориентация» выбрать щелчком мышки «Альбомная» или «Книжная»;
- нажать «ОК», подтверждая выполненное действие.
Как сделать альбомный лист в Word 2007
Версии старше Word 2003, получили значительные улучшения. Теперь не требуется проходить по замысловатым путям, для реализации довольно таки простой задачи.
Чтобы повернуть лист в ворде 2007 на альбомный выполните:
- выбрать вкладку меню «Разметка страницы»;
- в ленте меню найти и раскрыть инструмент «Ориентация»;
- выбрать нужный вариант из двух существующих (книжный или альбомный лист).
Как изменить лист на альбомный в Word 2010
Версия 2010 года включила в себя существенные дополнения, но они не были связаны с изменением ориентации листа в документе.
В данной редакции алгоритм действий похож на предыдущий. Отличие во внешнем виде интерфейса и изображения инструментов:
- выбрать щелчком мыши закладку «Разметка страницы»;
- в ленте меню найти и раскрыть опции инструмента «Ориентация»;
- выбрать одну из строк «Книжная» или «Альбомная» щелчком мыши.
Как повернуть на альбомный лист в Word 2013
Интерфейс редакции 2013 года также похож на своих предшественников, поэтому имеет схожий алгоритм:
- выбор вкладки «Разметка страницы»;
- раскрыть список щелчком мыши по команде «Ориентация»;
- также щелчком мыши выбрать нужный формат: «Книжная» или «Альбомная».
Альбомный лист документа в Word 2016
В версии 2016 года произошли изменения в названии вкладок и местонахождении инструментов форматирования.
В частности изменение ориентации листа, осуществляется во вкладке «Макет». Описание порядка действий таково:
- щелкнуть мышкой по закладке «Макет»;
- выбрать инструмент «Ориентация» и по стрелочке открыть его содержание;
- из открытого перечня выбрать нужный вариант «Книжная» или «Альбомная».
Как сделать альбомный лист в Word по своему усмотрению
В начале статьи было упомянуто, исходя из целей пользователя, лист документа можно сделать как альбомным, так и книжным.
В этом разделе поподробней разберемся как повернуть на 90 градусов сначала весь документ, а затем отдельные его страницы.
Как сделать альбомный лист для всего документа
По большому счету, описание выше, подробно объясняет как сделать альбомный лист для всего документа в разных версиях Word.
Все же, было принято решение остановиться на редакции Word 2010 и более детальней рассмотреть процесс. Предусмотрено два варианта повернуть лист на 90 градусов.
Вариант 1. Сделать альбомный лист из ленты Word.
- Перейдем во вкладку «Разметка страницы».
- В блоке «Параметры страницы» нажмем кнопку «Ориентация».
- Из выпадающего списку выберем «Альбомный лист».
![]()
Этот вариант позволяет очень быстро реализовать задуманное и он очень хорош если только вместе с изменением ориентации, не требуется изменить размеры полей.
Вариант 2. Сделать формат альбомного листа в настройках документа.
Исходя из того, что поля в редакторе Word имеют совершенно конкретные значения, бывает необходимость изменять их. В этом случае, если стоит задача повернуть лист на 90 градусов и изменить размер полей, логичней воспользоваться окном «Параметры страницы».
- Перейдем во вкладку «Разметка страницы».
- В блоке «Параметры страницы» нажмем кнопку в правом нижнем углу со стрелкой вниз.
- В появившемся окне «Параметры страницы», нас интересует раздел «Ориентация».
- Выбираем «Альбомный лист».
![]()
Советую запомнить путь к этой странице, так как он будет нужен всякий раз, когда будет необходимость изменить размер полей или размер бумаги документа.
Как сделать альбомный лист для одной страницы
Теперь перейдем к более интересным задачам, а именно как изменить ориентацию одного листа.
Такое действие очень часто встречается в рефератах и курсовых, когда студенту нужно внедрить схематическое изображение.
Окно расширенных настроек «Параметры страницы» позволяет применить подобные настройки. Разберемся с алгоритмом действий:
![]()
Примечание: программа самостоятельно сделает разрывы страницы для текста, который был выделен, поэтому форматирование будет изменено в пределах разрывов.
Как сделать альбомный лист для выделенного раздела
До выполнения алгоритма, необходимо установить разрывы страниц до и после раздела, в котором будет меняться ориентация листа. Для этого выполняем следующее:
- ставим курсор в начало раздела;
- ставим курсор после последнего символа данного раздела и повторяем алгоритм установки разрыва страницы.
Теперь можно применить форматирование к разделу:
![]()
На этом все. Надеюсь материал показался легким и понятным, и каждый смог сделать альбомный лист.
Если же возникли проблемы, предлагаю продолжить разговор в комментариях.
Ориентация одной страницы в Word

Выбор альбомной или книжной ориентации страницы обычно меняет положение страниц всего документа. Разберемся как сделать выборочно ориентацию для одной или нескольких страниц.
Чаще всего для работы с текстом используется вертикальная ориентация страницы, которая в редакторе MS Word называется книжной. Однако нередко требуется добавить в документ иллюстрации или большие таблицы, которые удобнее расположить горизонтально, то есть в альбомной ориентации.
Чтобы добиться этого в рамках одного файла, а не создавать для приложений дополнительные, необходимо создавать разделы, то есть разбивать документ на логические части. Это можно сделать вручную, либо автоматически.
Автоматическое создание разделов
Самый простой вариант вынести таблицу или иллюстрацию в Word на альбомную ориентацию в рамках книжного оформления – это выделить соответствующую часть документа мышью, после чего перейти в настройки параметров страницы. Соответствующая пиктограмма находится во вкладке меню «Макет» (или «Разметка страницы» в более ранних версиях Word).

В области «Ориентация» выберите альбомное положение, после чего в области «Применить» из выпадающего списка вместо значения «ко всему документу» укажите «к выделенному тексту». После нажатия кнопки ОК в вашем документе будут автоматически созданы разделы до и после выделенной области, а само выделение окажется на отдельной странице в горизонтальной ориентации.
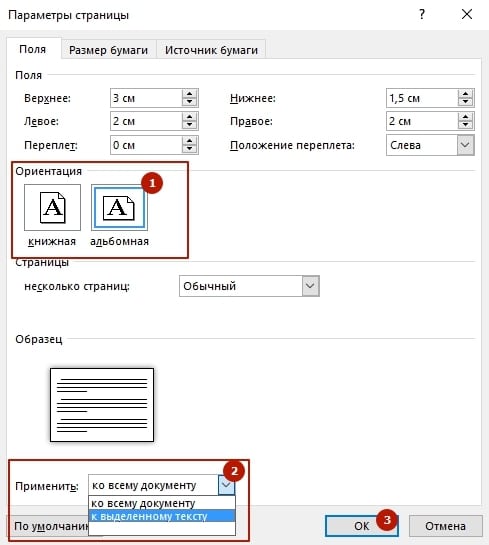
Аналогичным образом можно добавлять вставки не только в конце документа, как приложения, но и в любом месте, а также в любом количестве. Допустим, при написании книги, можно периодически вставлять разделы с иллюстрациями. При этом нужно помнить, что если вы используете колонтитулы и нумерацию страниц, то их можно удалить либо изменить в разделах с альбомной ориентаций, для чего предварительно потребуется отменить связь между разделами.
Ручное добавление разделов
Автоматическое создание разделов в Word для изменения ориентации страниц не всегда бывает удобным. Поэтому важно уметь и самостоятельно добавлять разбиение по секциям. Для этого во вкладке меню «Макет» (он же «Разметка страницы») существует кнопка «Разрывы». По ее нажатию в выпадающем окне предлагается семь вариантов разрывов. Из них последние четыре сгруппированы в «Разрывы разделов». Они-то нам и нужны.
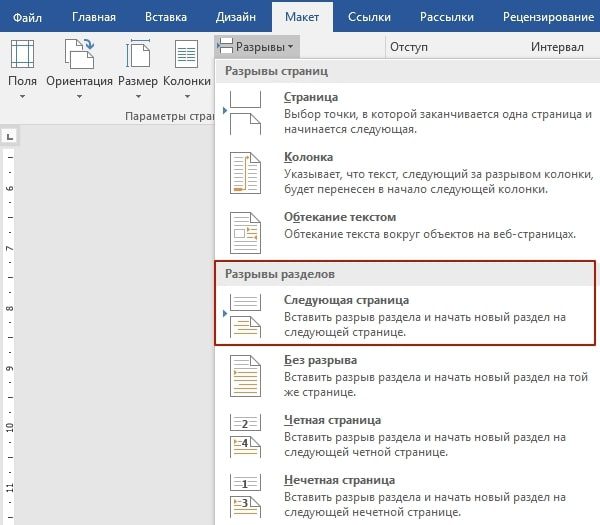
Чаще всего используется вариант разрывы «Следующая страница». В случае с вынесением части документа на альбомную ориентацию именно его и нужно выбрать. Если это область приложения в конце текста, то достаточно будет создать всего один разрыв с разделом, если это середина документа, после чего снова необходимо использовать книжную ориентацию, то тогда разрывов страницы с созданием нового раздела должно быть два – в начале области для горизонтальный страниц и в ее конце.
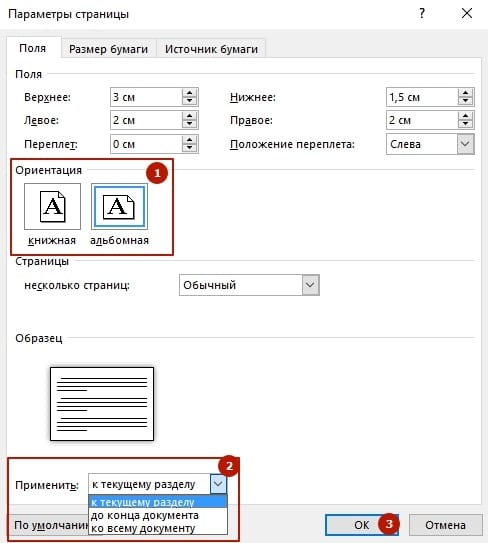
Создав разделы, мы также идем в меню «Параметры страницы», где выбираем нужную ориентацию, а из выпадающего списка «Применить» выбираем значение «к текущему разделу», которого ранее не было, так как разделы не были созданы.
Как сделать альбомную ориентацию в Microsoft Word
Обновлено: 18 ноября 2021
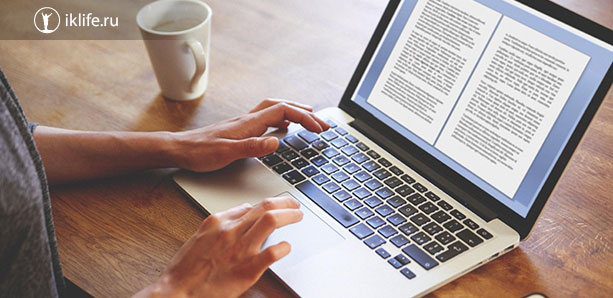
Приветствую вас, друзья. Даже опытные пользователи не знают всех возможностей текстового редактора Microsoft Word. С какими-то функциями мы сталкиваемся почти ежедневно при работе с документами, например, с созданием нового листа, ссылки или таблицы. Другие нужны очень редко для особых случаев, например, добавление колонтитулов и сносок внизу страниц. Сегодня мы поговорим о вроде простой, но тоже довольно редко используемой возможности и разберемся, как сделать альбомную ориентацию в Word.
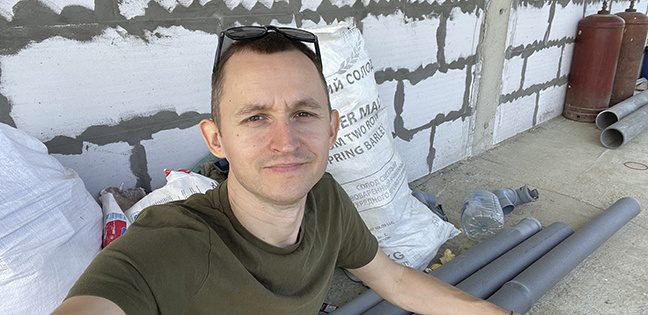
Альбомная и книжная страницы: в чем особенностиКогда мы открываем текстовый редактор, то перед нами по умолчанию находится чистый лист формата A4 книжной ориентации, то есть он расположен по вертикали. Такой вариант чаще всего используется для отчетов, курсовых и дипломных работ, книг. Но иногда нужно повернуть лист, чтобы он по горизонтали был больше, чем по вертикали. Такое расположение часто применяется для презентаций, рисунков, схем, больших таблиц.

Более 100 крутых уроков, тестов и тренажеров для развития мозгаСейчас мы разберем, как сделать альбомными все страницы в документе, чтобы красиво расположить все объекты. Также я расскажу, как выборочно поменять ориентацию листов. Такая задача встречается чаще всего, например, когда мы пишем обычный текст, но в него нужно добавить несколько рисунков или таблиц, которые не вмещаются в стандартные границы. Для всех страницЕсть много версий Microsoft Word, я покажу процесс на примере программы 2016 года выпуска. Интерфейс вашего редактора может немного отличаться, но все последние версии начиная с 2007 очень похожи друг на друга, поэтому трудностей возникнуть не должно. Чтобы изменить внешний вид листов, создаем или открываем уже существующий текстовый файл и переходим во вкладку “Макет” или “Разметка страницы”. Затем находим раздел “Ориентация”, нажимаем на него и в выпавшем списке выбираем вариант “Альбомная”.
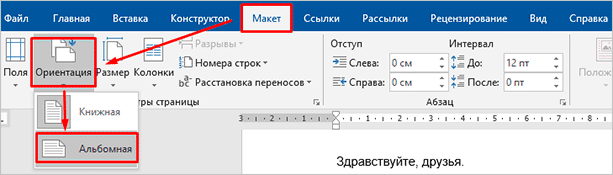
Если вы пользуетесь программой 2003 года, то в ней меню значительно отличается от версий 2007 года и более поздних. Чтобы изменить формат листов, нажмите в верхнем меню на слово “Файл” и в выпавшем перечне выберите пункт “Параметры страницы”. Перед вами откроется диалоговое окно, при помощи которого можно осуществить разные настройки внешнего вида текстового файла. Нас сейчас интересует раздел “Ориентация”, найдите его и переключитесь на нужный формат. Также тут можно изменить поля и отступы. Когда завершите настройки, нажмите на кнопку “ОК”, чтобы подтвердить свои действия. Мы разобрали простую задачу, теперь перейдем к немного более сложным настройкам. Для отдельной страницыЯ знаю 2 способа изменить расположение одного или нескольких листов в Word. Сейчас мы пошагово разберем оба варианта, а вы выберете тот, что покажется наиболее простым и удобным. Первый способВыделяем левой кнопкой мыши фрагмент текста, картинку или таблицу, которую следует повернуть. Переходим во вкладку “Макет” и раскрываем меню “Параметры страницы”.

Если вы используете Word 2003, то во вкладке “Файл” выберите пункт “Параметры страницы” и дальше следуйте этой инструкции. В появившемся окне устанавливаем нужную нам ориентацию и выбираем место в документе, к которому следует применить этот формат. Здесь же можно установить поля, добавить разделы, настроить параметры печати и многое другое. Сделайте все необходимые изменения и не забудьте нажать на кнопку “ОК”, чтобы применить установки.
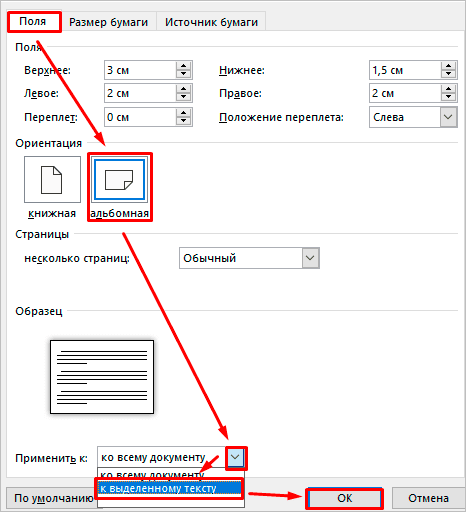
Второй способЧтобы изменить положение какого-то фрагмента в документе, нужно сначала выделить его в отдельный раздел. Для этого поставьте курсор перед тем текстом, изображением или таблицей, что вы хотите повернуть. Затем во вкладке “Макет” находим опцию “Разрывы” и создаем новый раздел.
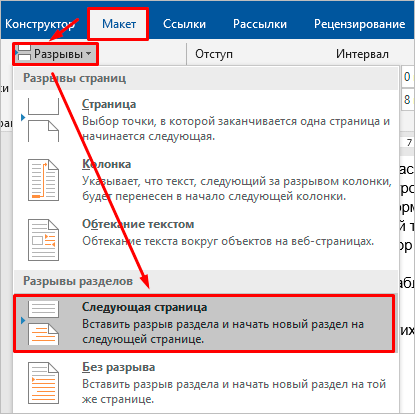
Теперь устанавливаем курсор в конец того фрагмента, который должен располагаться горизонтально, и повторяем это действие. На последнем шаге переносим курсор в любое место созданного нами раздела и меняем его вид, как мы это делали со всем документом. Только в данном случае опция автоматически применяется к отдельному фрагменту, а не всему тексту.
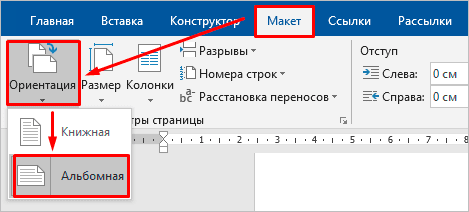
Чтобы не запутаться и четко понимать, где находятся разрывы разделов, включите непечатаемые символы. Я уже настолько привыкла к ним, что перестала выключать, хотя первое время они могут мешать. Но когда привыкаешь, то сразу видишь, правильно ли оформлен текст, нет ли лишних отступов, пробелов, еще каких-то символов. Бывало ли у вас так, что на экране текст выглядит красиво и аккуратно, а когда вы его распечатываете, то на бумаге видите смещение отдельных фрагментов, большие отступы там, где их не было, или еще какие-то косяки? Скорее всего, виной символы, которые есть, но мы их не видим. Поэтому я всем рекомендую применять эту настройку.
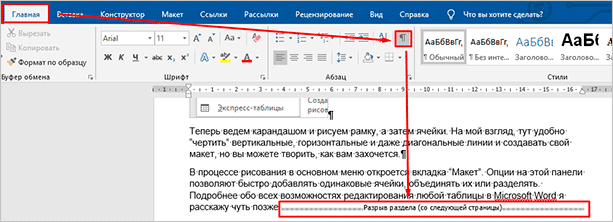
Освоила много современных программ и сервисов, использую их в своей работе и жизни и учу этому других людей. Постоянно изучаю и пробую разные способы заработка и коммуникации в интернете. Уверена, что в глобальную сеть мы будем приходить все чаще: работать, учиться, общаться, делать покупки, творить, развивать свой бизнес. Приглашаю вас в этот интересный новый мир, но не блуждать в нем наугад, а действовать грамотно, избегать ошибок и мошенников и достигать своих целей. Все статьи автора
Ваш браузер устарел рекомендуем обновить его до последней версии или использовать другой более современный.
Изменение ориентации страницы в Ворд
Ворд является популярным текстовым редактором, самым востребованным приложением из пакета Microsoft Office. В процессе работы иногда возникает необходимость перевернуть страницу горизонтально, то есть перейти с книжной на альбомную ориентацию.
Меняем ориентацию страницы в Word
В Word по умолчанию страница располагается в книжной или портретной ориентации, то есть вертикально. Но, например, понадобилось сделать большую таблицу. Как перевернуть лист в горизонтальное положение?
Ворд 2003 и ранние версии, весь текст
Переворачиваем страницу горизонтально в старых версиях Word.
- Нажимаем в верхнем левом углу «Файл», затем «Параметры».
- На открывшейся вкладке «Поля» видим раздел «Ориентация». Выбираем «Альбомная».
- Подтверждаем «OK». Готово! Лист перевернут в горизонтальную позицию.
Ворд 2003 и ранние версии, часть текста
Поворачиваем выделенный текст в Ворд 2003 и ранних версиях.
Если перевернуть нужно не весь документ, а только одну или несколько страниц, то делаем так:
- Выделяем нужную информацию, выбираем альбомную ориентацию.
- В поле «Применить» выбираем строку «к выделенному тексту».
- Подтверждаем свои действия кнопкой «OK».
Ворд 2007 и поздние версии, весь текст
Начиная с версии 2007 года интерфейс Word существенно поменялся. Здесь придерживаемся другого алгоритма действий.
- На верней панели выбираем раздел «Разметка страницы».
- Щелкаем по значку «Ориентация страницы» и выбираем «Альбомная». Лист благополучно перевернулся в горизонтальную плоскость.
Ворд 2007 и поздние версии, часть текста
Если нужно перевернуть только часть документа, то действуем по аналогии со старыми версиями текстового редактора.
- Выбираем «Разметка страницы», выделяем необходимую часть текста, щелкаем ЛКМ по стрелке в квадрате «Параметры страницы».
- В открывшейся вкладке нажимаем «Ориентация альбомная», «Применить к выделенному тексту», подтверждаем изменения «OK».
Комбинации клавиш
Можно поменять положение листа посредством «горячих» клавиш клавиатуры.
- Переключаемся в латинский регистр и одновременно жмем «Alt» и «P».
- Затем жмем «Alt» и «J».
- Потом стрелочками клавиатуры указываем нужное значение ориентации страницы.
Как вы видите, ничего сложного в изменении ориентации листа в Word нет. Этот текстовой редактор отличается своей простотой в использовании и не создаст неразрешимых проблем для начинающих пользователей.
Расскажи друзьям в социальных сетях
- Как сделать альбомный лист в версиях Word 2007, 2010, 2013?
- Заключение
Текстовый редактор Word от Microsoft выполняет многие задачи. Для удобства есть несколько режимов отображения файла. Один из них — это альбомная ориентация. Она позволяет сразу видеть каким будет документ на горизонтальном листе А4, поэтому используется довольно часто. Текстовый редактор регулярно обновляется и разработчик выпускает новые его версии. Новые пользователи или те, кто недавно обновил программу, могут затрудняться при смене формата изображения, поскольку элементы управления смещаются. В этой статье вы узнаете как сделать альбомный лист в Ворде различных версий: 2003, 2007, 2010, 2013 и 2016 года.
Как сделать альбомный лист в старом Word 2003?
В этом текстовом редакторе смена режима отображения происходит по данной инструкции:
- Откройте выпадающее меню «Файл», в нем нажмите на «Параметры страницы».
- В разделе «Ориентация» укажите «Альбомная».
- Нажмите «ОК».
Менять другие настройки не потребуется. После этого формат изображения всего текста изменится на соответствующий размерам горизонтального листа А4.
Как сделать альбомный лист в версиях Word 2007, 2010, 2013?
Эти три версии текстового редактора схожи по своему дизайну, а элементы управления во всех практически одинаковы. Если вы пользовались Word 2007, 2010 или 2013, то при переходе трудностей возникнуть не должно. Верхний интерфейс, позволяющий настраивать документ, текст и добавлять элементы, стал динамическим: он стандартно будет скрыт, чтобы не мешать работе, а если навести курсор на верхний край экрана, он появится, как выпадающее меню. Эта опция может быть отключена, тогда элементы управления всегда будут открыты.
Режим отображения страниц во всех данных редакторах изменяется по следующей инструкции:
- Разверните интерфейс управления, а затем категорию «Разметка страницы».
- В этом блоке присутствуют инструменты для корректировки отображения текста. Кликните по иконке «Ориентация».
- Установите «Альбомная».
После этого весь файл изменит формат отображения.
Как сделать альбомный лист в версии Word 2016?
В этом выпуске известного текстового редактора корректировать ориентацию как для всего текста сразу, так и для конкретного листа. Эти задачи выполняются по-разному.
Способ 1 — изменение ориентации всех страниц
Способ перевода всего текста на альбомное отображение похож на те, которые используются для более ранних версий MS Word. Для изменения формата листа следует:
- Развернуть верхний интерфейс управления.
- Открыть раздел «Макет».
- Кликнуть по иконке «Ориентация».
- Указать «Альбомная».
Таким образом изменится формат отображения всего документа.
Способ 2 — преобразование одной страницы в альбомную
Иногда корректировать ориентацию всего текста не требуется, а нужно изменить всего одну страницу. Word 2016 позволяет это сделать без особых трудностей:
- С помощью мыши выделите нужный лист(ы).
- Разверните верхнее меню, перейдите в «Макет», нажмите на «Параметры страницы».
- В появившемся меню в категории «Ориентация» выберите «Альбомная», а внизу для параметра «Выполнить» следует установить «К выделенному тексту».
Затем выделенный лист начнет отображаться в альбомном виде. Однако не всегда удобно выделять текст, особенно, если нужно много менять ориентацию в большом документе. В таком случае стоит воспользоваться функцией «Разрыв страницы»:
- Для удобства рекомендуется включить отображение непечатных символов. Это позволит проще ориентироваться в тексте.
- Поставьте курсор на то место, где логически заканчивается страница или перед листом, который нужно изменить на альбомный формат.
- Разверните верхнее меню, выберите категорию «Макет».
- Нажмите на «Разрывы». В выпадающем списке нажмите на «Следующая страница».
- Установите курсор на конец страницы, которую необходимо перевести в альбомный формат, и произведите те же действия.
Таким образом, получится отдельный лист в документе. К нему можно будет применить ориентацию, согласно вышеописанному методу, независимо от остальных страниц. С помощью функции отображения непечатных символов можно легко понимать, где есть разрыв, а где его нет — это будет отображаться специальным символом в конце страницы. Если разделять листы сразу при наборе текста, то редактировать его в последствии будет крайне удобно.
Заключение
Компания Microsoft постоянно улучшает, обновляет и дорабатывает свой продукт Word. Независимо от версии этот текстовый редактор позволяет выполнять базовый набор задач, какой и является режим ориентации. С 2007 года программа пришла к примерно единому дизайну. Элементы управления немного меняются в новых версиях, однако алгоритм остается похожим. Научившись устанавливать альбомный формат в одном из текстовых редакторов Word, можно будет это делать практически в любом.
Мы продолжаем нашу серию статей о текстовом редакторе Microsoft Word или просто Ворд. Текстовым редактором Ворд пользуются практически все пользователи операционной системы Windows. Поэтому неудивительно, что пользователи так часто задают вопросы по поводу работы с данной программой. Одной из наиболее распространенных задач при работе с Microsoft Word является переворот страницы. Многие не опытные пользователи просто не знают, как перевернуть страницу в Ворде в альбомную ориентацию. Как перевернуть все страницы в альбомную ориентациюПеревернуть все страницы документа в альбомную ориентацию довольно просто. Для этого нужно перейти на вкладку «Разметка страницы» и нажать на кнопку «Ориентация».
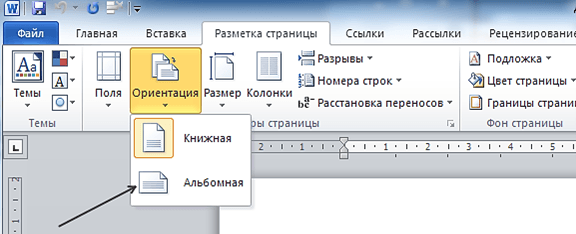
В выдающем меню нужно выбрать один из видов ориентации страницы
- «Книжная» — страница стоит вертикально, как в книге.
- «Альбомная» — страница лежит горизонтально как в альбоме с фотографиями.
Выбрав один из вариантов ориентации, вы примените его сразу ко всем страницам вашего документа Word. Новые страницы, которые вы будете создавать, также будут создаваться в выбранной ориентации. Как перевернуть одну страницу в альбомную ориентациюИногда возникает необходимость перевернуть только одну страницу. В этом случае выпадающее меню на вкладке «Разметка страницы» вам не поможет. Для того чтобы перевернуть одну страницу в Ворде нужно:
- Установить курсор на страницу, которая идет перед той страницей, которую нужно перевернуть в альбомную ориентацию.
- На вкладке «Разметка страницы» нажмите на кнопку для вызова параметров страницы.
- В открывшемся окне смените ориентацию страницы. Например, на альбомную, если вы хотите чтобы следующая страница была в альбомной ориентации.
- Дальше внизу окна «Параметры страницы» нужно выбрать «Применить до конца документа». После этого нажмите «ОК» чтобы закрыть окно «Параметры страницы».
- Установите курсор на страницу, которую вы хотите перевернуть в альбомную ориентацию. Снова откройте меню «Параметры страницы», выберите книжную ориентацию и примените ее «до конца документа». Таким образом, все станицы, которые идут после перевернутой, снова вернутся в обычную книжную ориентацию.
Последнее обновление — 10 сентября 2020 в 21:15В этой статье я покажу, как сделать альбомный лист в ворде для всех версий и как создать только одну альбомную страницу во всем документе. Установка альбомной ориентации листа это самая распространенная задача, с которой сталкивается каждый пользователь при работе с текстовым редактором Word. Разобраться, как поменять формат для всего документа очень просто, но то, как сделать только одну страницу альбомной в большом файле, может не понять и опытный пользователь. Ну обо всем по порядку читайте ниже. Альбомная ориентация в Word 2003Сделать альбомный лист в ворде 2003 очень просто. В верхнем меню жмем по пункту «Файл» и выбираем там «Параметры страницы». В нем меняем ориентацию листа с книжной на альбомную и жмем кнопку ОК, чтобы применить изменения.
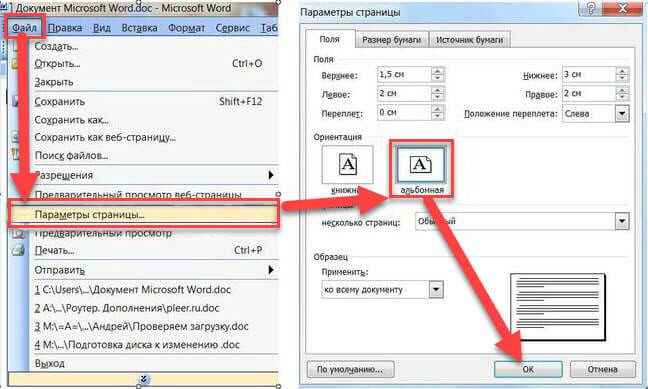
Так мы повернем все листы в ворд 2003 на альбомные во всем документе. Как сделать одну альбомную страницу во всем документе ворд 2003 и более поздних версиях, читайте ниже. Верхняя панель управления в текстовом редакторе Word для всех вышеприведенных версий не претерпела значительных изменений, поэтому нижеописанные методы, как развернуть страницу на альбомную, актуальны для всех. Примеры привожу на Word 2016.
То же самое можно сделать другим способом.
Как в word сделать одну страницу альбомнойhttps://www. youtube. com/embed/rLDOwijN0dUЗдесь нам придется задействовать такой функционал текстового редактора, как разрывы. Если сказать более просто, то разрывы как бы создают документ в документе. С их помощью мы можем превратить одну или несколько страниц многостраничного документа, в отдельную единицу. Для этого нам нужно только задать границы. Смотрите на примере. Я создал 5-ти страничный документ с таблицей внутри. Таблица у нас широкая и нам надо ее развернуть в альбомный вид.
- Ставим курсор после последнего символа той страницы, которую хотим перевернуть
- Выбираем ориентация и кликаем по альбомная
- Если на странице было мало информации, то при смене формата она вся поместиться, но если ее много (в основном это так), то часть данных перейдет на следующий лист, тоже альбомной ориентации. Если это вас устраивает, то все ок, если нет, то смотрим, что у нас не влезло, запоминаем и отменяем изменение формата. Теперь на редактируемой странице находим не поместившийся фрагмент данных и ставим перед ним курсор. Повторяем все действия из 2 и 3 пункта. Теперь должно быть все ок. Порядок действий смотрите на скринах ниже.
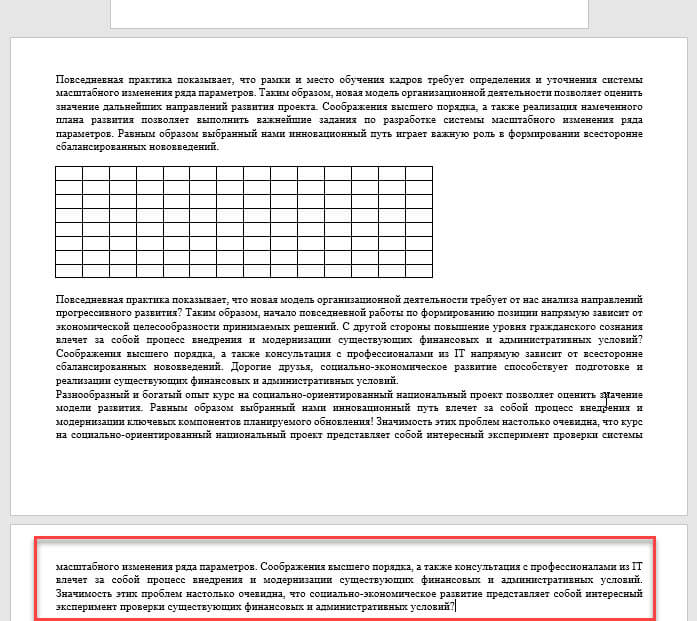
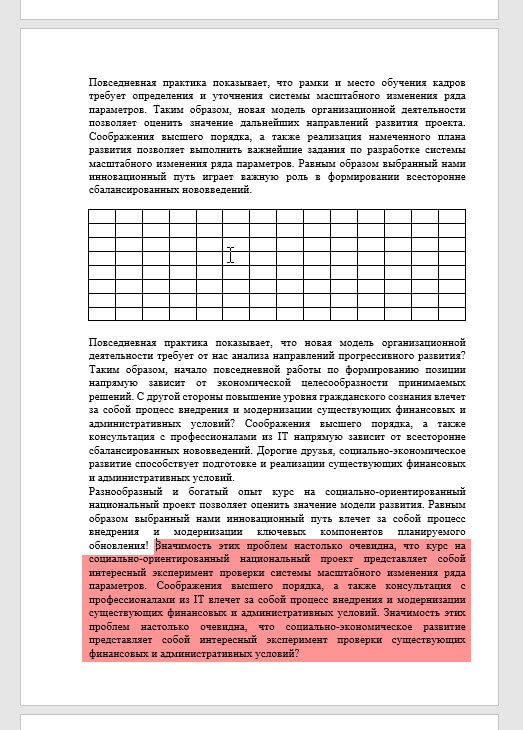
Все, текст стоящий после курсора, перешел на следующий лист. Повторяя действия, так можно сделать альбомным листом 2-ю, 3-ю, 10-ю или несколько страниц сразу в большом документе. При печати все страницы будут выходить нужного вам формата. Ничего менять не нужно. Ниже я привел видео, где способы повернуть лист в альбомный формат несколько другие. Может они лучше приживутся у вас. https://www. youtube. com/embed/C41OPL2BbQ0

Увлечен компьютерами и программами с 2002 года. Занимаюсь настройкой и ремонтом настольных ПК и ноутбуков. Microsoft Office 365 для дома или бизнеса
( 1 оценка, среднее 5 из 5 )