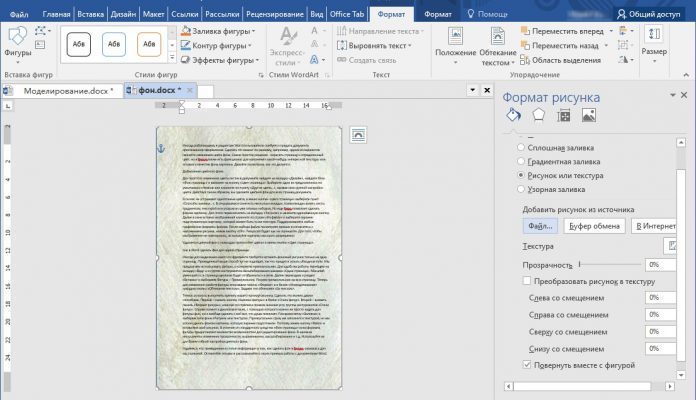Иногда работающему в редакторе Word пользователю требуется придать документу оригинальное оформление. Сделать это можно по-разному, например, одним из вариантов является изменение цвета фона. Самое банальное решение – окрасить страницу в определенный цвет, однако в Ворде также есть функционал для наложения какой-нибудь интересной текстуры или вставки в качестве фона картинки. Давайте посмотрим, как это делается.
- Добавление цветного фона
- Как в Word сделать фон для одной страницы
- Основные инструменты для работы с графическими файлами
- Как сделать рисунок подложкой в ворде
- Как сделать подложку с текстом в ворде
- Зачем создавать фон страницы
- Как сделать фон в Ворде на всю страницу, варианты
- Как сделать обычный фон в Ворде на всю страницу
- Как сделать фон в Ворде в виде градиента
- Как сделать фон в Ворде в виде узора и текстуры
- Как сделать фон в Ворде из картинки, фотографии. Как сделать фон в Ворде на всю страницу
- Заключение
- Как в Ворде наложить картинку на картинку-подробная инструкция
- Как в Ворде наложить картинку на картинку
- Вставка рисунков в word
- Как вставить картинку в Ворде рядом с текстом
- Как вставить фото и картинку в Ворде на весь лист
- Как вставить фото и картинку в Ворде в таблицу
- Как вставить надпись на картинку в Ворде
- Заключение
- Как изменить размер картинки с помощью маркеров перетаскивания
- Как изменить размер картинки используя вкладку Формат
- Как изменить размер картинки с помощью правой кнопки мыши
- Как вставить картинку в ворде с компьютера
- Как вставить картинку в ворде из Интернета
- Как сделать фон в ворде на всю страницу из картинки?
- Как сделать черный фон в ворд?
- Как сделать фон в ворде прозрачным?
- Как сделать фон в ворде цветным?
- Автор публикации
- Растянуть картинку на всю страницу
- Как в Word вставить картинку
- Способ 1
- Способ 2
- Способ 3
- Способ 4
- Редактирование
- Как в Word повернуть картинку
- Как в Word обрезать картинку
- Как в Word наложить картинку на картинку
- С помощью «Обтекания текстом»
- С помощью «Надписи»
- Как в Word вставить текст на картинку
- С помощью «WordArt»
- С помощью «Фигуры»
- 3 потрясающих способа вставить картинку в ворде
- Варианты размещения графических объектов в документе
- Вставка картинки в ворде 2003
- Способ №1
- Способ №2
- Вставка картинки в ворде 2019
- Заключение
- Вставка рисунка по размерам
- Помогла ли вам эта статья?
- Еще статьи по данной теме:
Добавление цветного фона
Для простого изменения цвета листов в документе зайдите на вкладку «Дизайн», найдите блок «Фон страницы» и нажмите на кнопку «Цвет страницы». Выберите один из предложенных по умолчанию оттенков или кликните по пункту «Другие цвета…», вызвав окно ручной настройки цвета. Действуя подобным образом, вы сделаете цветной фон для всех страниц документа без всяких отступов по краям.
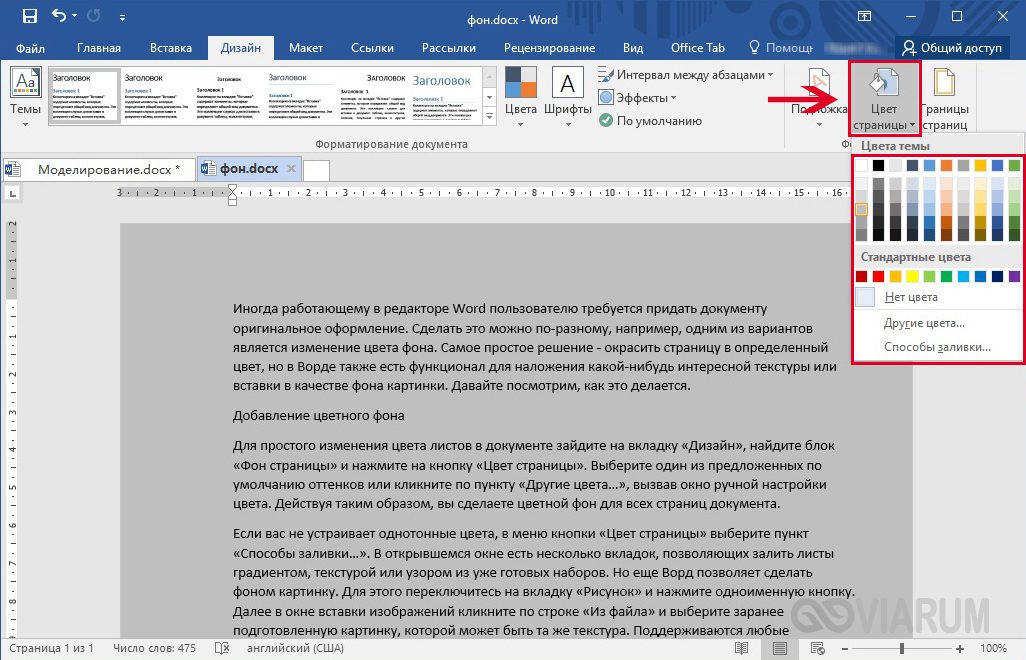

Если вас не устраивает однотонные цвета, в меню кнопки «Цвет страницы» выберите пункт «Способы заливки…».

В открывшемся окне есть несколько вкладок, позволяющих залить листы градиентом, текстурой или узором из уже готовых наборов.

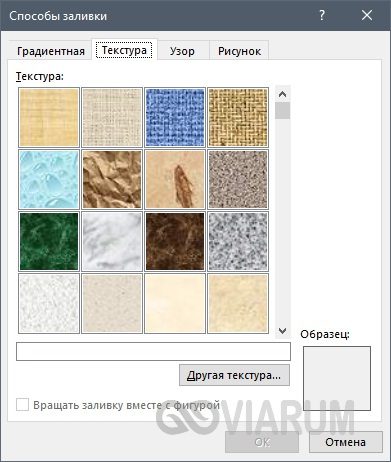

Еще Ворд позволяет сделать фоном картинку. Для этого переключитесь на вкладку «Рисунок» и нажмите одноименную кнопку.
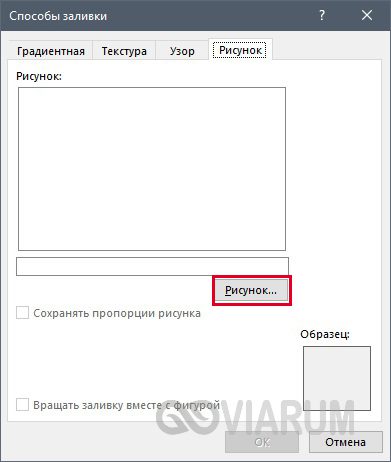
Далее в окне вставки изображений кликните по строке «Из файла» и выберите картинку с текстурой или рисунком. Поддерживаются любые графические форматы файлов.

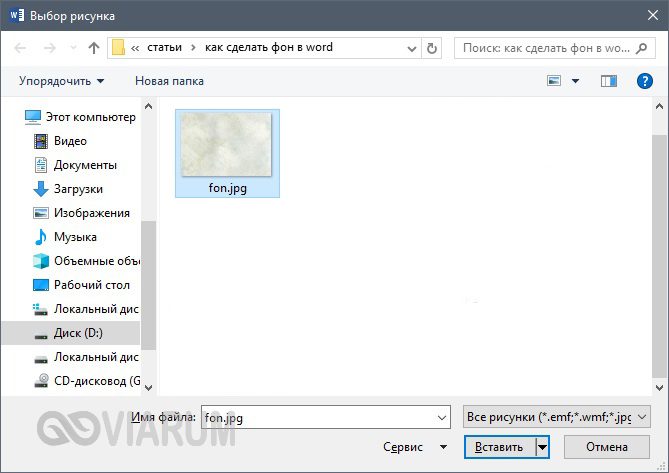
После выбора файла посмотрите превью и согласитесь с наложением рисунка, нажав кнопку «ОК». Результат будет как на скриншоте.
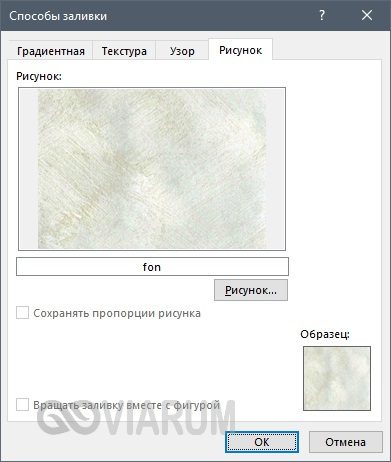
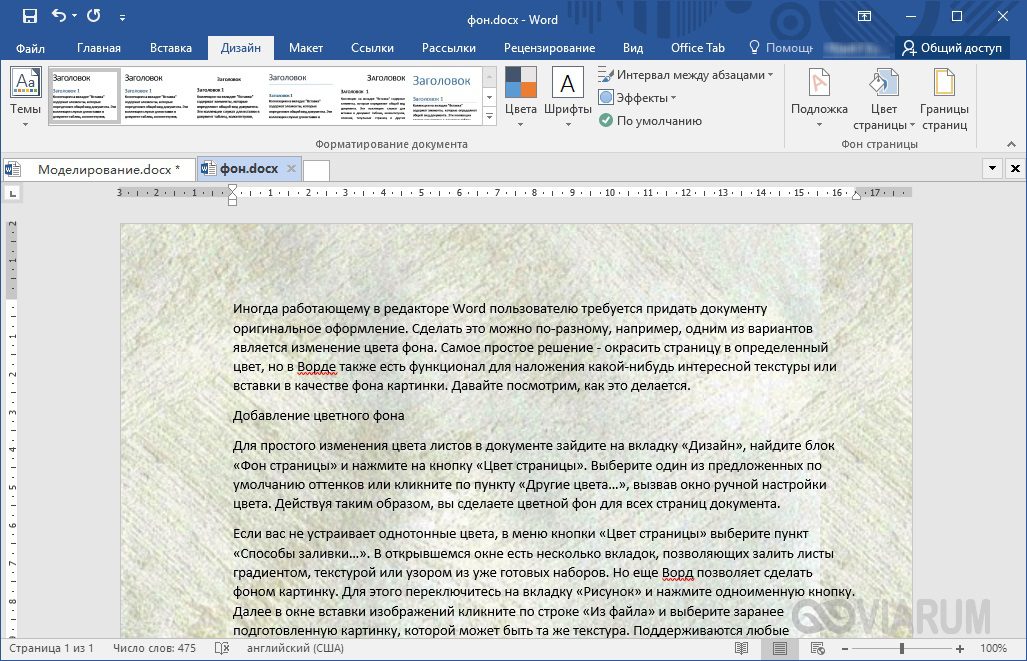
Удаляется цветной фон с помощью пункта «Нет цвета» в меню кнопки «Цвет страницы».
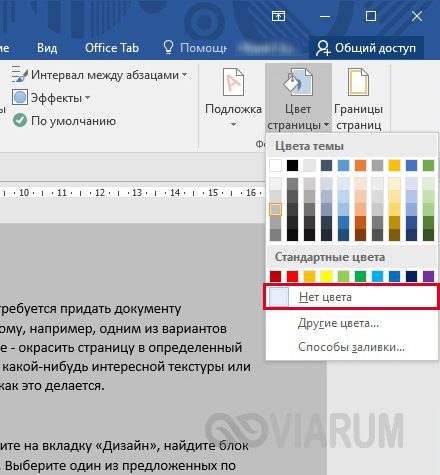
Как в Word сделать фон для одной страницы
Иногда стоит задача вставить фоновый рисунок только на одну страницу. Приведенный выше способ тут не подойдет, так что придется искать обходные пути. А помогут нам специальные объекты – фигуры. Для удобства работы перейдем на вкладку «Вид» и в группе инструментов масштабирования нажмем «Одна страница».
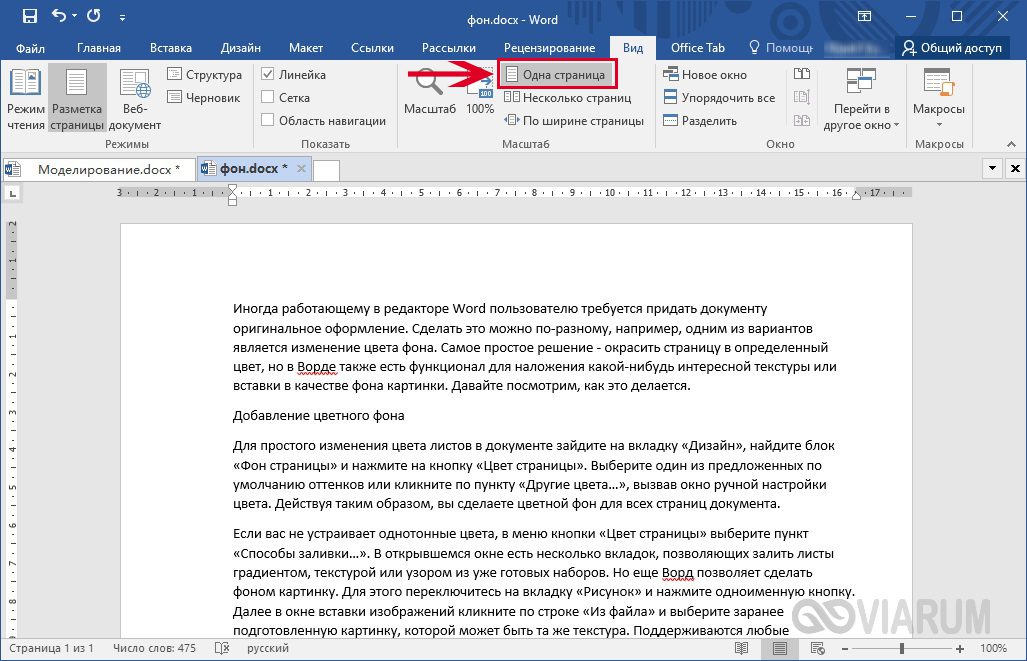
Масштаб изменится, и страница целиком будет отображаться в окне.

Далее переходим в раздел «Вставка» и выбираем Фигуры – Прямоугольник.
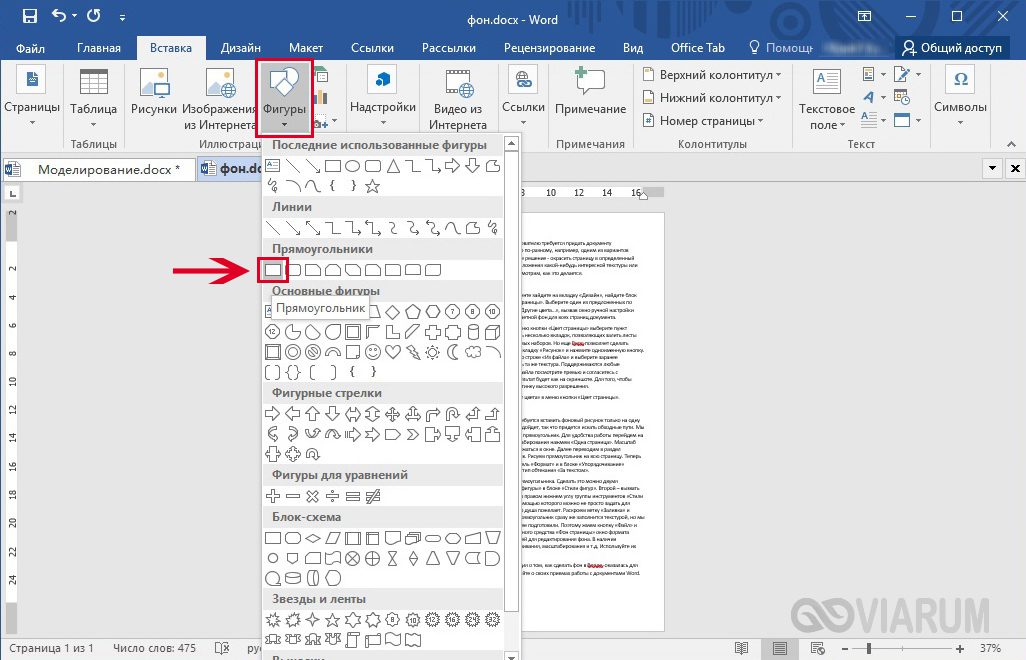
Рисуем прямоугольник на всю страницу.
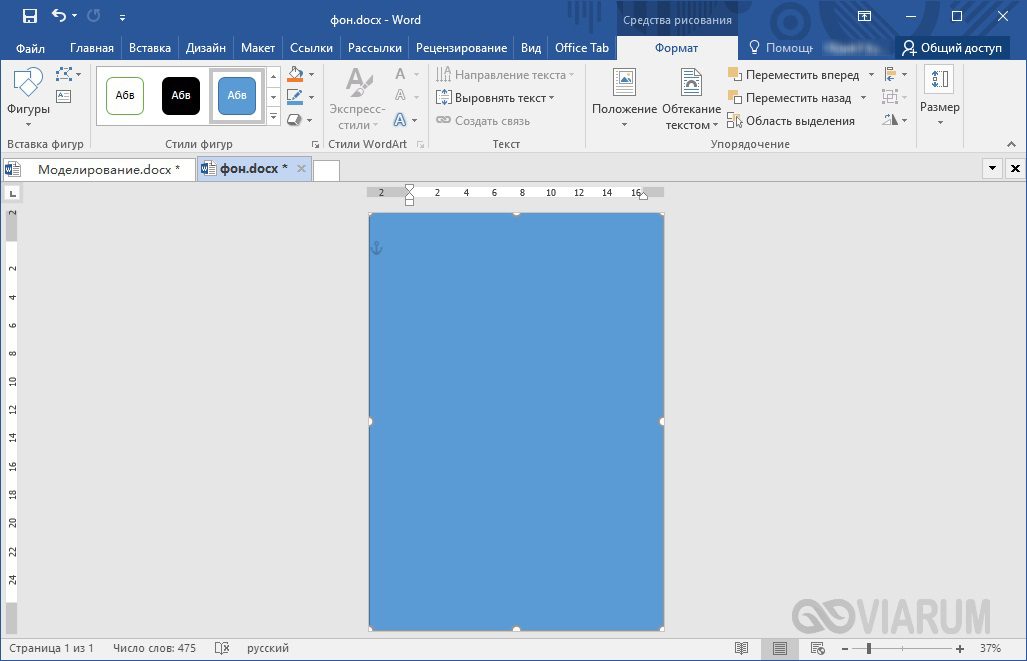
Теперь для изменения свойств фигуры открываем панель «Формат» и в блоке «Упорядочивание» находим кнопку «Обтекание текстом». Задаем тип обтекания «За текстом».

Теперь осталось выполнить заливку нашего прямоугольника. Сделать это можно двумя способами. Первый – нажать кнопку «Заливка фигуры» в блоке «Стили фигур».
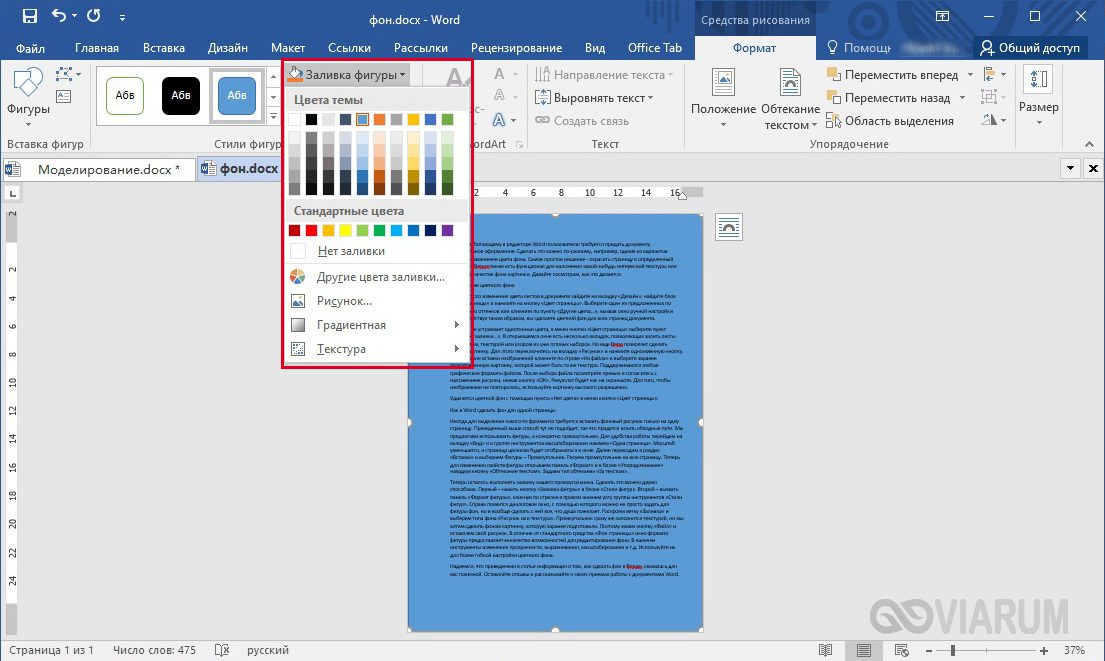
Второй – вызвать панель «Формат фигуры», кликнув по стрелке в правом нижнем углу группы инструментов «Стили фигур».

Справа появится диалоговое окно, с помощью которого можно не просто задать для фигуры фон, но и вообще сделать с ней все, что душа пожелает. Раскроем ветку «Заливка» и выберем типа фона «Рисунок или текстура». Прямоугольник сразу же заполнится текстурой, но мы хотим сделать фоном картинку, которую заранее подготовили. Поэтому жмем кнопку «Файл» и вставляем свой рисунок.
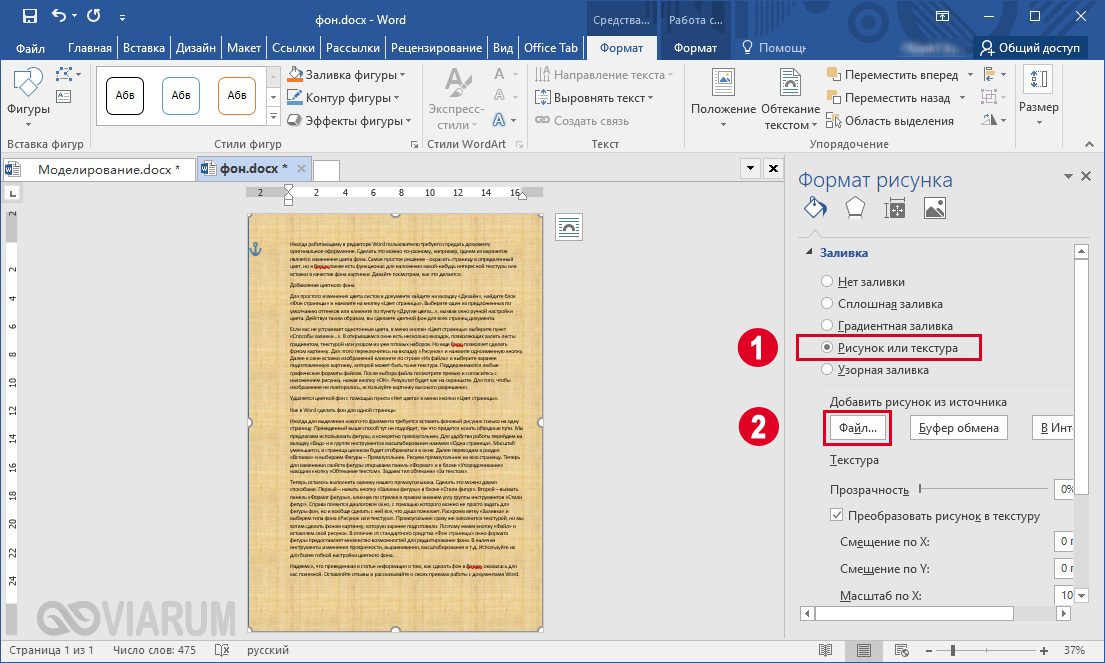
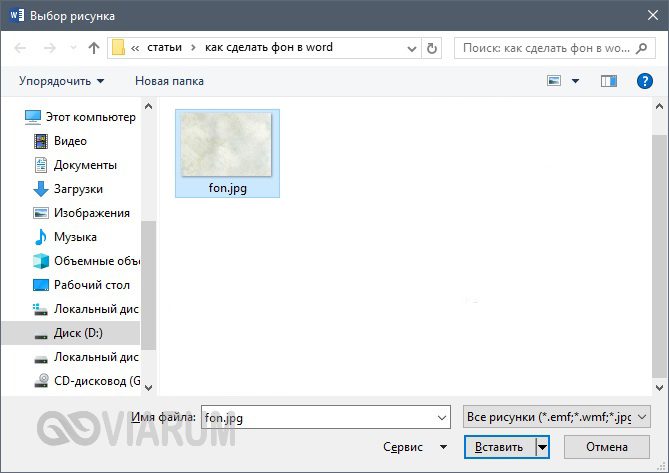

В отличие от стандартного средства «Фон страницы» фигура предоставляет множество возможностей для редактирования фона. Имеются инструменты изменения прозрачности, выравнивания, масштабирования и т.д. Используйте их для более гибкой настройки цветного фона.
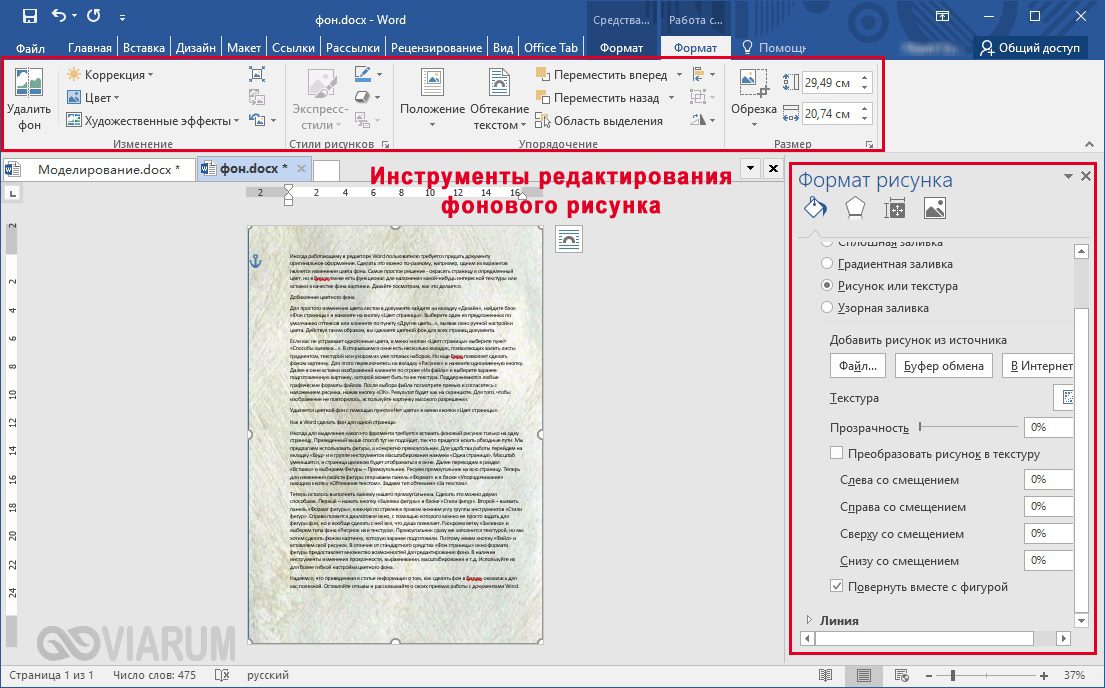
На этом закончим. Надеемся, что приведенная в статье информация о том, как сделать фон в Ворде, оказалась для вас полезной. Оставляйте отзывы и рассказывайте о своих приемах работы с документами Word.
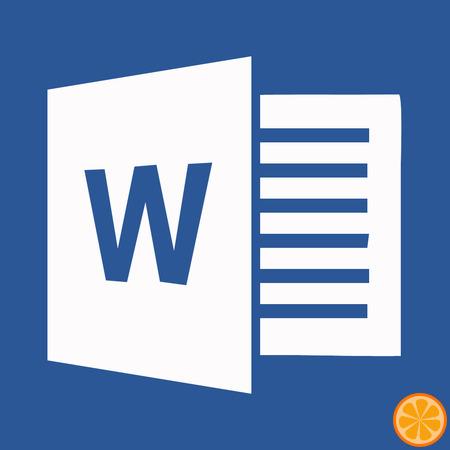
Довольно часто работа с документами в MS Word не ограничивается одним только текстом. Так, если вы печатаете реферат, методичку, брошюру, какой-нибудь отчет, курсовую, научную или дипломную работу, вам вполне может понадобиться вставить в то или иное место изображение.
Урок: Как сделать буклет в Ворде
Вставить рисунок или фото в документ Word можно двумя способами — простым (не самым правильным) и чуточку посложнее, зато правильным и более удобным для работы. Первый метод заключается в банальном копирование/вставке или перетаскивание графического файла в документ, второй — в использование встроенных инструментов программы от Microsoft. В этой статье мы расскажем о том, как правильно в Ворде вставить картинку или фотографию в текст.
Урок: Как сделать диаграмму в Word
1. Откройте текстовый документ, в который требуется добавить изображение и кликните в том месте страницы, где оно должно находиться.
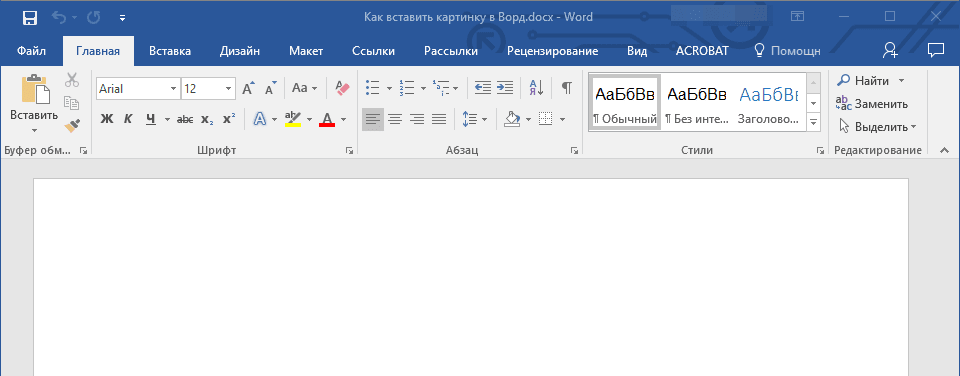
2. Перейдите ко вкладке “Вставка” и нажмите на кнопку “Рисунки”, которая расположена в группе “Иллюстрации”.

3. Откроется окно проводника Windows и стандартная папка “Изображения”. откройте с помощью этого окна папку, в которой содержится необходимый графический файл, и кликните по нему.
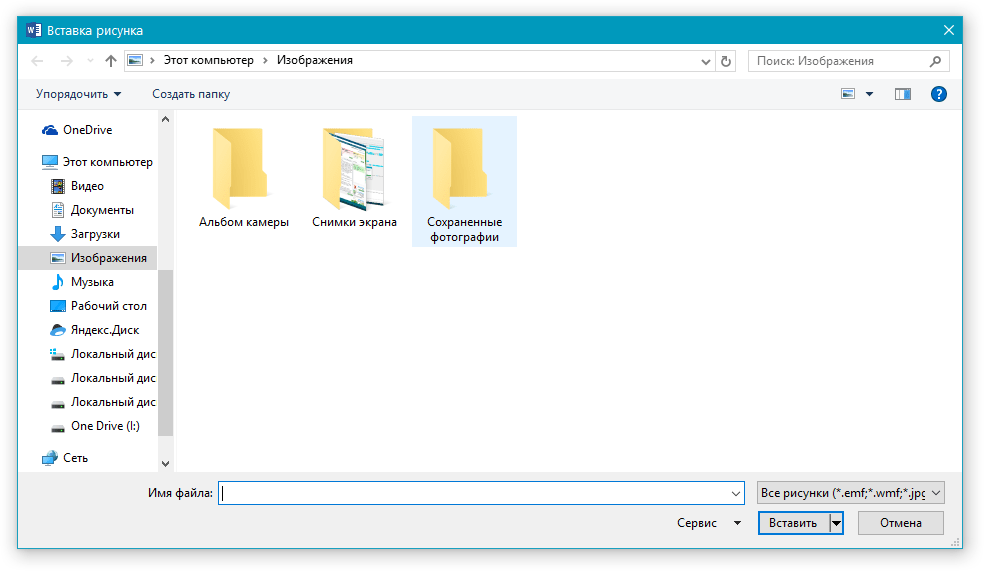
4. Выбрав файл (картинку или фото), нажмите кнопку “Вставить”.
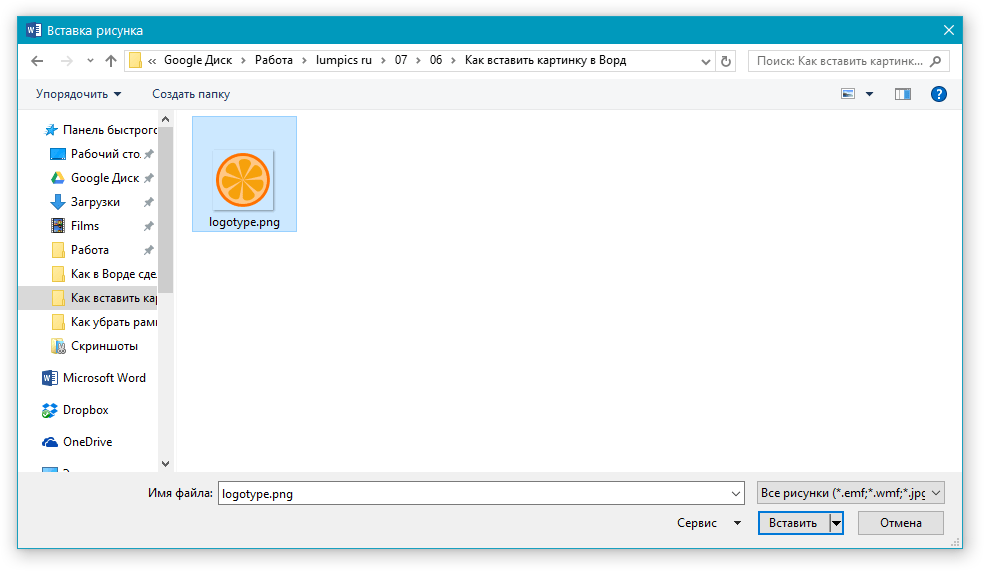
5. Файл будет добавлен в документ, после чего сразу откроется вкладка “Формат”, содержащая в себе инструменты для работы с изображениями.
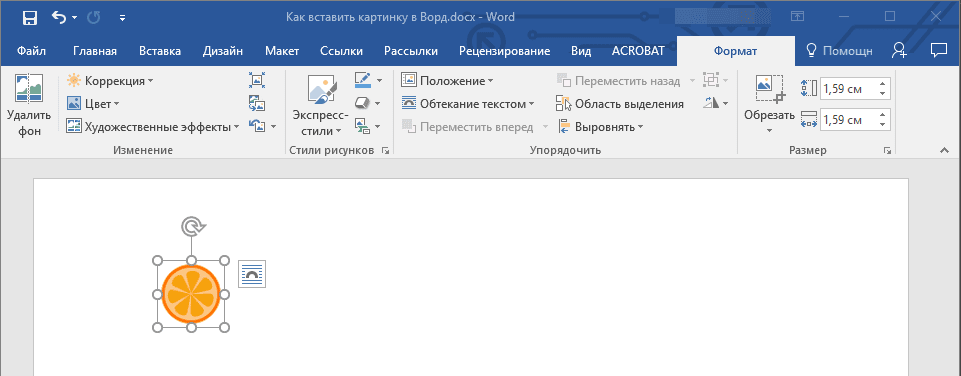

Основные инструменты для работы с графическими файлами
Удаление фона: если это необходимо, вы можете удалить фон картинки, точнее, убрать нежелательные элементы.
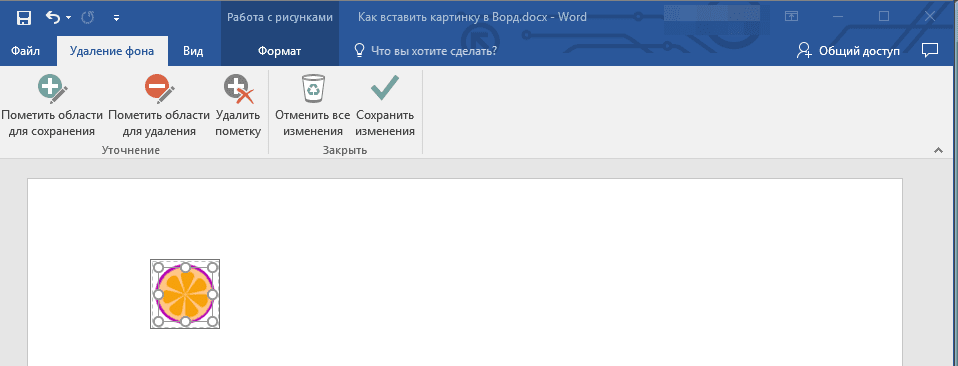
Коррекция, изменение цвета, художественные эффекты: с помощью этих инструментов вы можете изменить цветовую гамму изображения. В число параметров, которые можно изменить, входят яркость, контраст, насыщенность, оттенок, другие варианты цвета и многое другое.
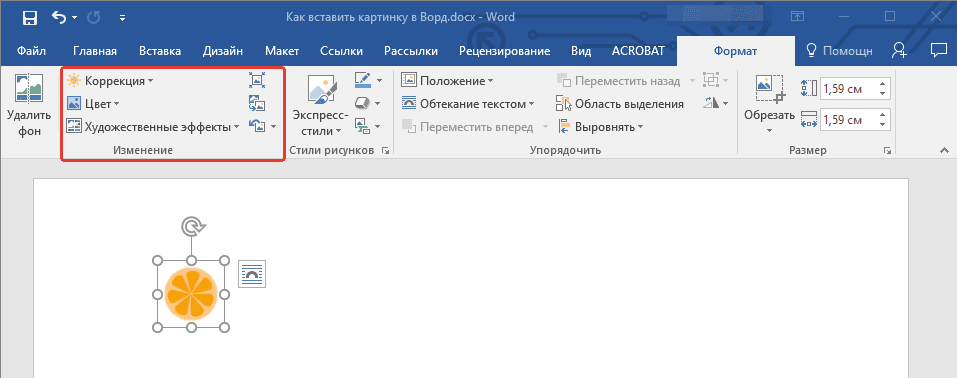
Стили рисунков: используя инструменты “Экспресс-стили”, вы можете изменить внешний вид добавленного в документ изображения, в том числе и форму отображения графического объекта.
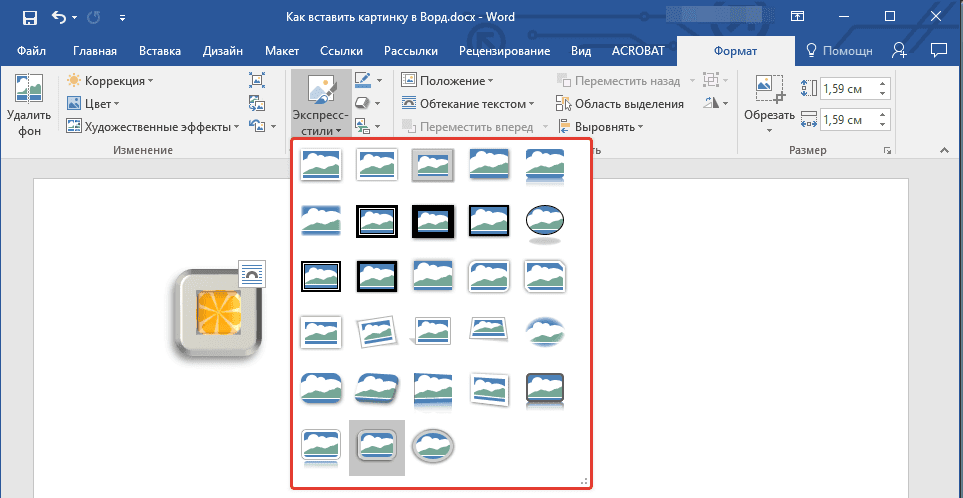
Положение: данный инструмент позволяет изменить положение изображения на странице, “вклинив” его в текстовое содержимое.
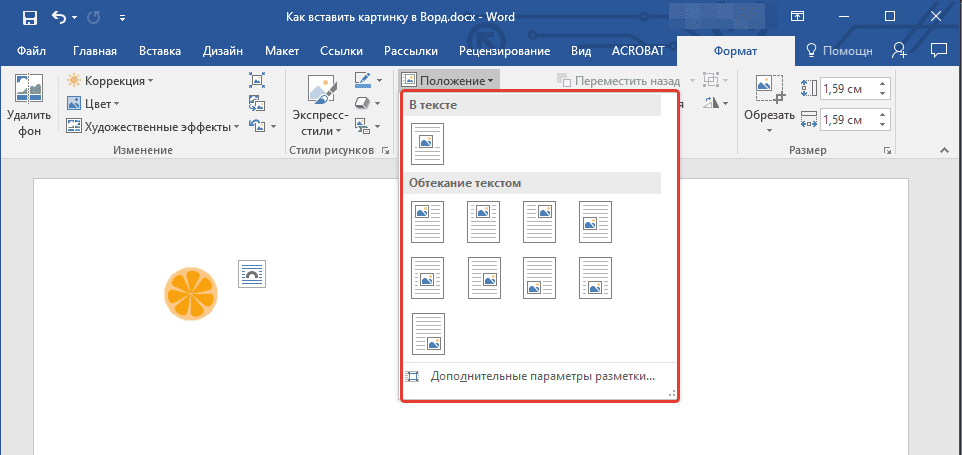
Обтекание текстом: этот инструмент позволяет не только грамотно расположить картинку на листе, но и вписать ее непосредственно в текст.
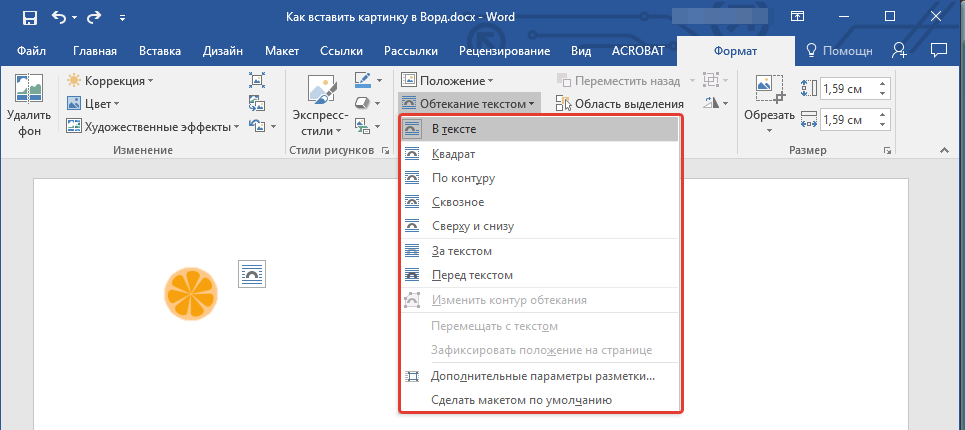
Размер: это группа инструментов, в которой вы можете обрезать изображение, а также задать точные параметры для поля, внутри которого находится картинка или фото.
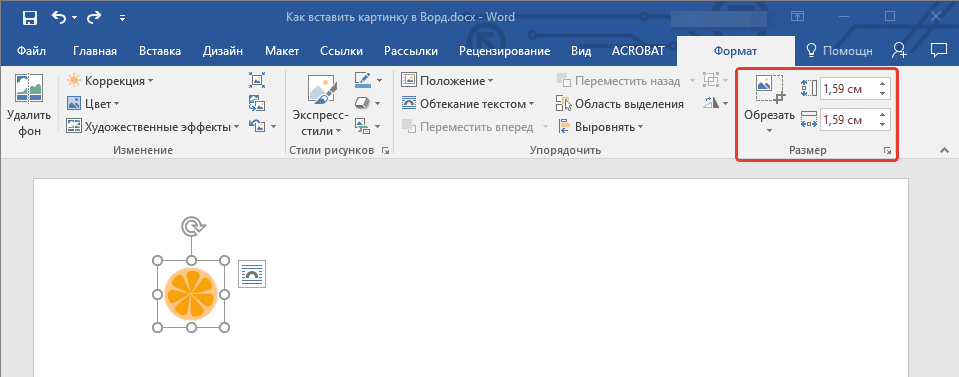
Примечание: Область, внутри которой находится изображение, всегда имеет прямоугольную форму, даже если сам объект имеет другую форму.
Изменение размера: если вы хотите задать точный размер для картинки или фото, используйте инструмент “Размер”. Если же ваша задача — растянуть картинку произвольно, просто возьмите за один из кружков, обрамляющих изображение, и потяните за него.
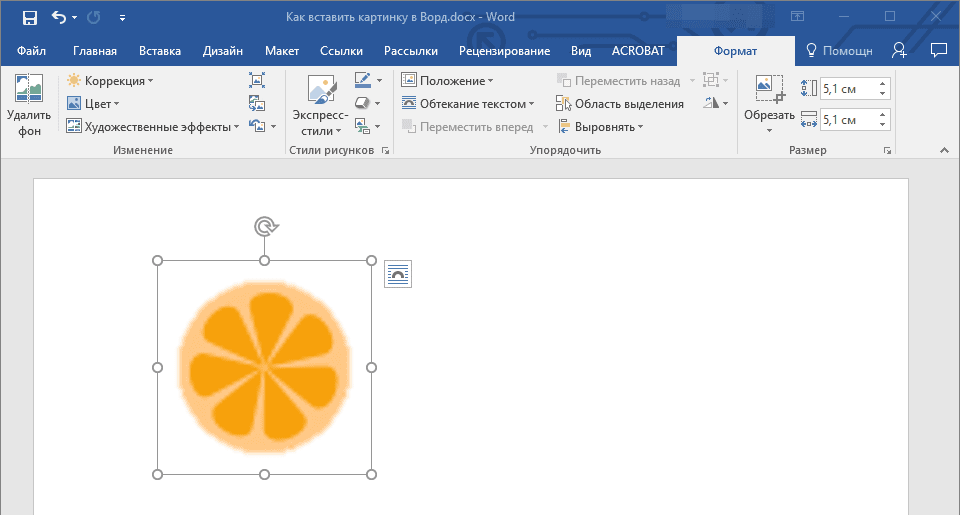
Перемещение: для того, чтобы переместить добавленное изображение, кликните по нему левой кнопкой мышки и перетяните в необходимое место документа. Для копирования/вырезки/вставки используйте горячие комбинации клавиш — Ctrl+C/Ctrl+X/Ctrl+V, соответственно.
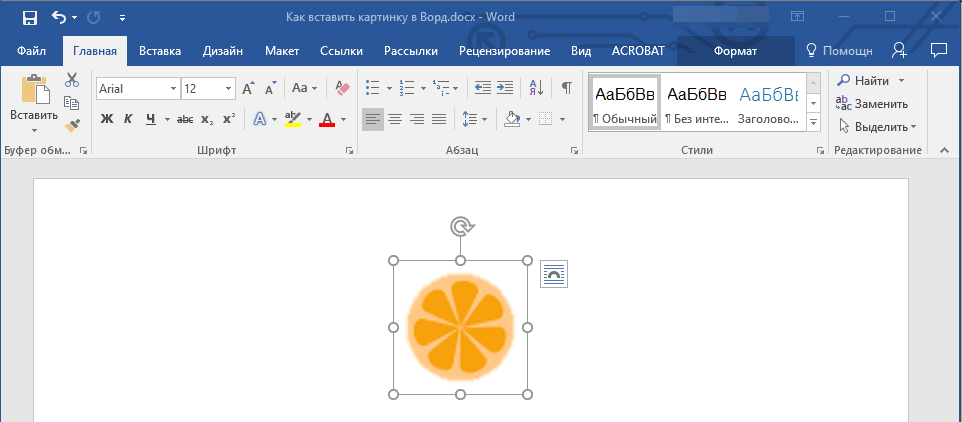
Поворот: чтобы повернуть изображение, кликните по стрелке, расположенной в верхней части области, в которой находится графический файл, и поверните его в необходимом направлении.
- Совет: Чтобы выйти из режима работы с изображением, просто кликните левой кнопкой мышки за пределами обрамляющей его области.
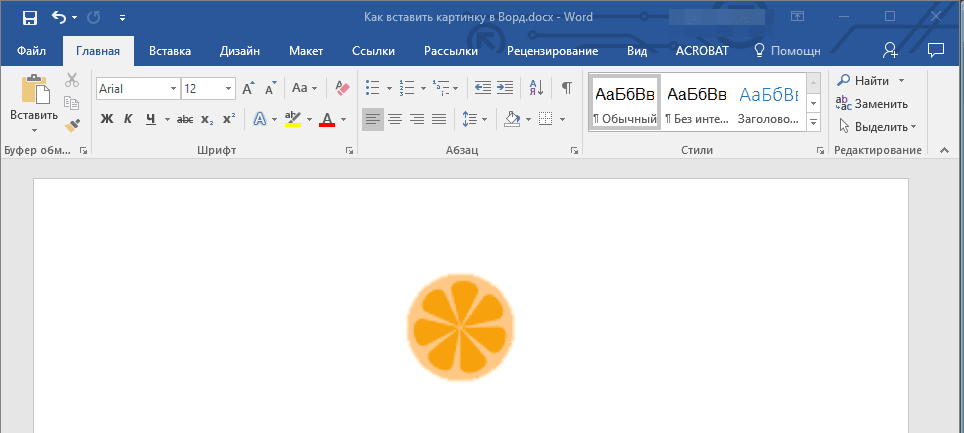
Урок: Как нарисовать линию в MS Word
Собственно, на этом все, теперь вы знаете, как в Ворде вставить фото или картинку, а также знаете о том, как ее можно изменить. И все же, стоит понимать, что данная программа является не графическим, а текстовым редактором. Желаем вам успехов в ее дальнейшем освоении.
Опишите, что у вас не получилось.
Наши специалисты постараются ответить максимально быстро.
Подложка в ворде представляет собой текст или рисунок, который располагается за текстом вашего документа. Использование подложки позволяет сохранить уникальность документа или же проинформировать читателя о его конфиденциальности. Подложкой в ворде может выступать, как текст, так и картинка, например, логотип компании.
В этой статье мы рассмотрим, как сделать рисунок подложкой в ворде, и как сделать подложку в ворде с текстом.
Как сделать рисунок подложкой в ворде
- Если вы хотите в ворде сделать подложку из картинки, то перейдите на вкладку «» и в группе «» нажмите «Подложка»:

Как сделать подложку в Word – Команда Подложка
- В открывшемся меню выберите пункт «Настраиваемая подложка»:
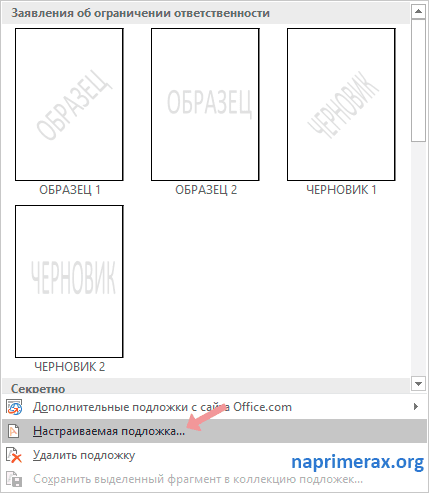
Как сделать подложку в Word – Настраиваемая подложка в ворде
- В окне «Печатная подложка» поставьте флажок для поля «Рисунок». И нажмите кнопку «…»
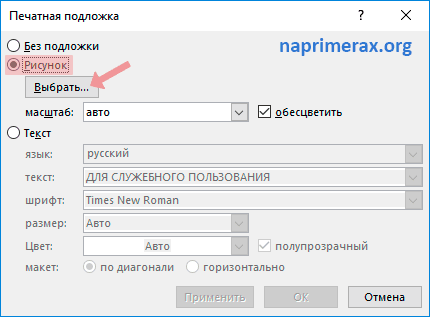
Как сделать подложку в Word – Сделать рисунок подложкой в ворде
- В окне «» выберите пункт «», чтобы выбрать рисунок на вашем компьютере для подложки.
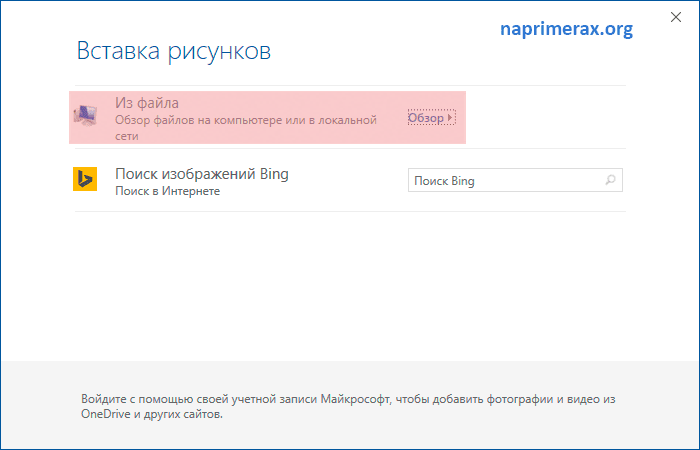
Как сделать подложку в Word – Вставка рисунков
- Найдите и выберите необходимую картинку для подложки, затем нажмите «».
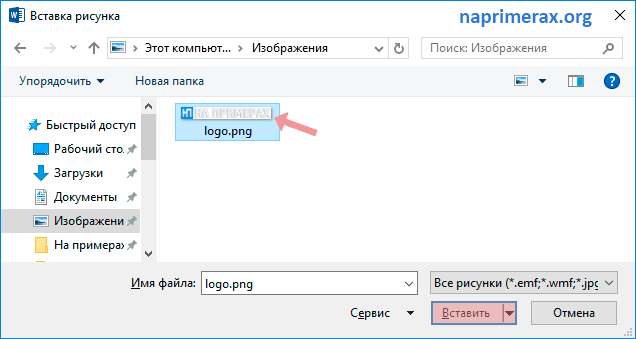
Как сделать подложку в Word – Выбор рисунка для подложки
- В окне «Печатная подложка» рядом с кнопкой «…» будет прописан адрес картинки. Также вы можете задать масштаб картинки для подложки и выбрать обесцвечивать картинку или нет.
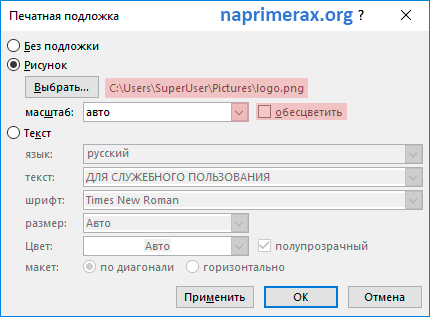
Как сделать подложку в Word – Сделать подложку из картинки в ворде
- Нажмите «», чтобы закрыть окно и сделать выбранный рисунок подложкой в ворде.
Как сделать подложку с текстом в ворде
Чтобы сделать подложку с текстом на странице в ворде, выполните следующие действия:
- На вкладке «» нажмите команду «Подложка»:

Как сделать подложку в Word – Команда Подложка
- Далее выполните одно из следующих действий:
- Нажмите на предопределенную подложку, например, «Секретно» или «Не копировать», в галерее подложек:
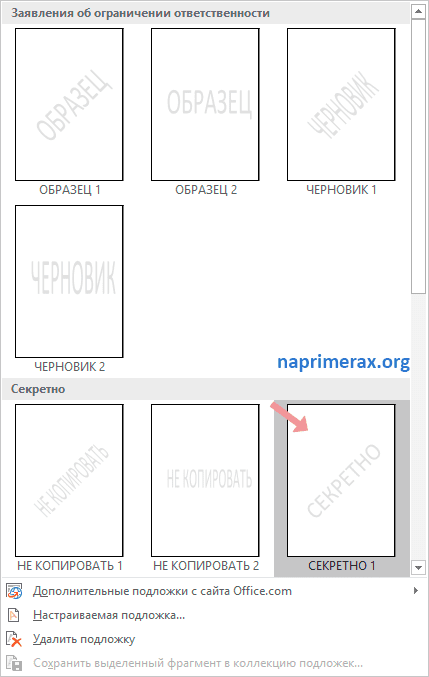
Как сделать подложку в Word – Выбор подложки из галереи
- Или нажмите «Настраиваемая подложка…», чтобы открыть диалоговое окно «Печатная подложка»:
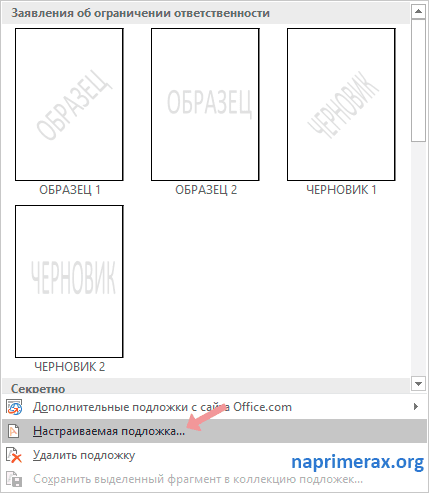
Как сделать подложку в Word – Сделать настраиваемую подложку в ворде
- В открывшемся окне проделайте следующие действия:
- Установите флажок «».
- Введите желаемый текст, который будет отображаться в виде подложки в поле «:».
- Задайте желаемое форматирование: шрифт, размер цвет и прочее.
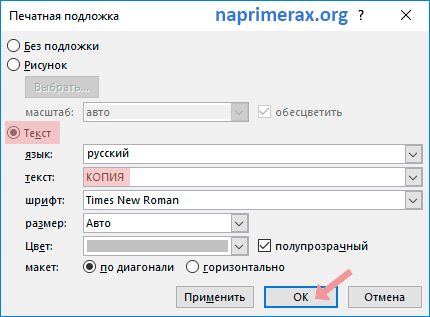
Как сделать подложку в Word – Сделать подложку с текстом в ворде
- Нажмите кнопку «» для добавления подложки в ворде и закрытия текущего окна.
Вот и все, теперь вы знаете, как сделать подложку в ворде с рисунком и с текстом. О том, как убрать подложку в ворде читайте в этой статье.
-
Зачем создавать фон страницы
-
Как сделать фон в Ворде на всю страницу, варианты
-
Как сделать обычный фон в Ворде на всю страницу
-
Как сделать фон в Ворде в виде градиента
-
Как сделать фон в Ворде в виде узора и текстуры
-
Как сделать фон в Ворде из картинки, фотографии. Как сделать фон в Ворде на всю страницу
-
Заключение
Как сделать фон в Ворде на всю страницу, будет рассказано в этой статье. При написании какого-либо текста в документе Ворд, возникает необходимость добавлять в него различные фоны и картинки. С помощью этой инструкции Вы сможете добавлять фон в Ворд, сможете добавлять градиенты цветов на всю страницу документа.
Зачем создавать фон страницы
Здравствуйте друзья! Майкрософт Офис Ворд имеет очень много функций, для редактирования текстов. В нём пишутся не только статьи, книги. Также различные посты с картинками и цветными фонами. Иногда, новички задают вопрос, как сделать фон в Ворде на всю страницу? На самом деле этот процесс простой.
Итак, зачем создаются фоны в вордовских документах? Всё просто. Они нужны, чтобы оформить красиво созданный текст для определённого материала. Например, нужно создать фон красным, или добавить на него узоры, текстуры, свой рисунок. Дальше, мы на практике всё это сделаем, и посмотрим на результаты.
к оглавлению ↑
Как сделать фон в Ворде на всю страницу, варианты
Здесь мы перечислим варианты создания фона в Ворде:
- С помощью обычного вордовского фона.
- С градиентом.
- Фон в виде узора и текстуры.
- Использование другой картинки или фото для фона.
Все эти способы работают, и помогут Вам ответить на вопрос, как сделать фон в Ворде на всю страницу.
к оглавлению ↑
Как сделать обычный фон в Ворде на всю страницу
Итак, делаем обычный фон в Ворде 2007 на всю страницу. Сначала откроем любой документ с текстом. Далее, кликаем левой кнопкой мыши вверху по вкладке «Разметка страницы» (Скрин 1).
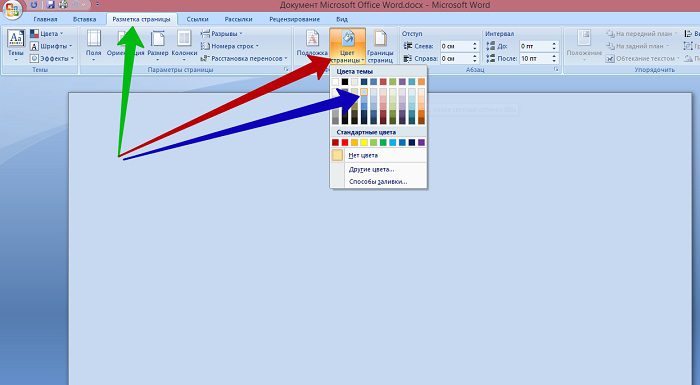
В разделах многочисленных функций Ворда, выбираем «Цвет страницы» и из него можно установить любой фон на страницу Word. Просто двигайте курсором мышки по любому цвету, и фон Вашего документа будет другим. Если в списке нет нужного Вам цвета, можете нажать на раздел «Другие цвета» (Скрин 2).
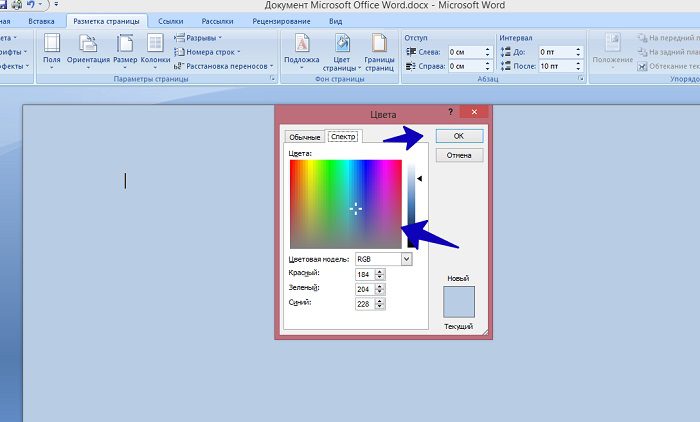
Данная функция имеет разный спектр цветов. Чтобы поставить из него фон для документа, проведите мышкой в квадрате «Цвета» и нажмите «ОК», чтобы он появился на странице Ворда.
к оглавлению ↑
Как сделать фон в Ворде в виде градиента
В Ворде Вы сможете сделать фон в виде градиента. Для этого нужно снова зайти в раздел «Цвета страницы» и нажать внизу «Способы заливки». Градиент – это цветовая гамма разных цветов, которая совмещается в одном фоне (Скрин 3).
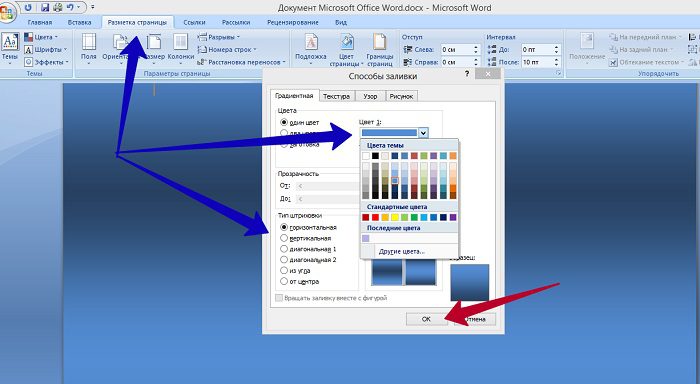
Для установки градиента, в разделе «Способы заливки» выберете «Градиентная» далее, любой цвет на усмотрение. И нажмите «ОК». После этого в своём документе Вы увидите градиентный фон, который был создан из разных цветов.
к оглавлению ↑
Как сделать фон в Ворде в виде узора и текстуры
В этом же разделе Ворда, который мы рассматривали ранее можно установить фон, как узор или текстура (Скрин 4).
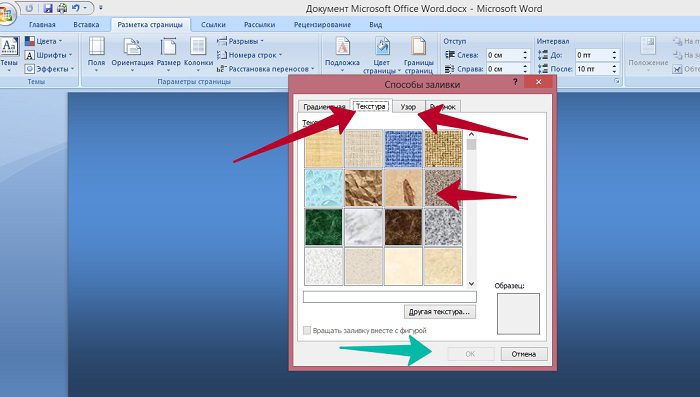
Нажимаете на вкладку «Узор» и выбираете из списка нужные Вам узоры. Далее, нажмите «ОК», чтобы выбранный Вами узор появился в документе.
Теперь, в качестве фона мы установим текстуру. Для этого кликаем в этом же окне на раздел «Текстура». И также, как и узор её устанавливаем в документ. Внизу списка предлагаемых текстур, есть кнопка – «Другая текстура». С помощью неё можно выбрать с компьютера свою текстуру и загрузить в Word. Выбираете её с компьютера, далее кнопку «Вставить» (Скрин 5).
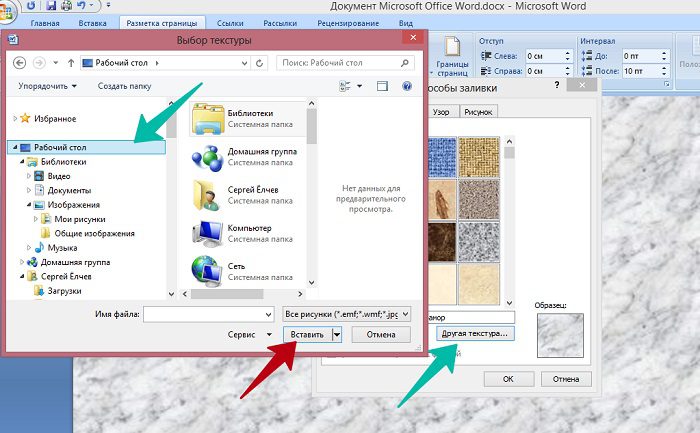
Установка такого фона в Ворд проводится быстро.
к оглавлению ↑
Как сделать фон в Ворде из картинки, фотографии. Как сделать фон в Ворде на всю страницу
Если Вас не устраивает те фоны, которые предлагает Ворд, Вы можете найти и скачать любую картинку с Интернета, можете использовать свое фото. Далее, открываем документ и заходим опять в «Способы заливки». Выбираем там последнюю вкладку «Рисунок» и загружаем его с компьютера (Скрин 6).
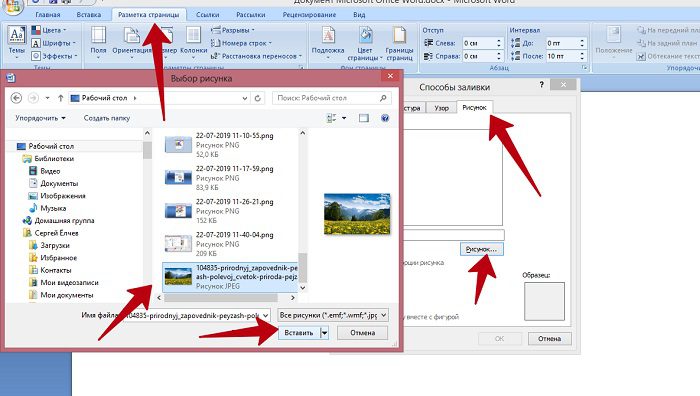
После этого нажимаем «Ок» для появления фона в Ворде.
Есть ещё один способ добавить картинку в Word. Нужно нажать кнопку «Вставка» далее «Рисунок». И также вставляете с компьютера заранее приготовленную картинку. После вставки картинки, она будет расположена не на всю страницу (Скрин 7).
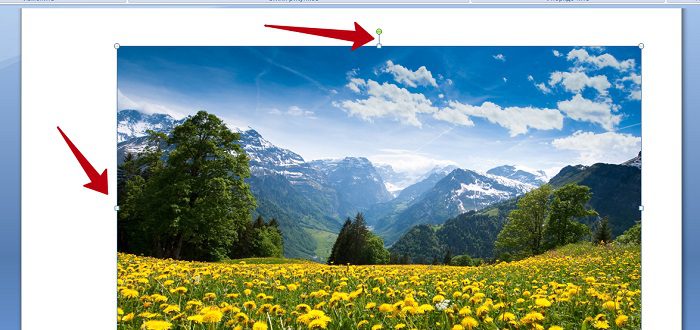
По её бокам и сверху вниз есть точки. Нажмите по ним левой кнопкой мыши и растягиваете в ту сторону, которую нужно. Таким образом её можно растянуть во весь документ.
Картинку не обязательно добавлять в Word через его панель управления. Достаточно нажать по ней правой кнопкой мыши на рабочем столе компьютера, и выбрать из меню «Копировать». Затем, откройте документ Ворда. Далее, кликнете по нему снова этой же кнопкой и выберете «Вставить». Также можно использовать для вставки картинки горячие клавиши Виндовс. Ваша картинка вставиться в документ быстро, как и с помощью других способов.
к оглавлению ↑
Заключение
Сегодня был рассмотрен вопрос, как сделать фон в Ворде на всю страницу. Для оформления статей, книг, и других документов, можно использовать такие возможности Ворда. Старайтесь добавлять в документ только качественные картинки, с высоким разрешением, и они будут хорошо отображаться в виде фона. Также у Ворда есть функция обтекание текстом, которая позволяет сделать фон за текстом, и многие другие манипуляции в тексте. Используйте только удобные функции для добавления фона в Ворд. Удачи Вам!
С уважением, Иван Кунпан.
Просмотров: 3690
Как в Ворде наложить картинку на картинку-подробная инструкция
Текстовый редактор Microsoft Word настолько гибкая программа, что в нем можно и буклет создать, и красочное меню и даже электронную книгу. Конечно, редактор изображений наделен минимальными функциями, но при желании и умении даже с таким минимальным набором можно создавать красочные открытки и листовки. Сегодня я покажу вам, как в ворде можно наложить картинку на картинку. Повторяйте за мной, и вы увидите, насколько это быстро и просто делается.
Как в Ворде наложить картинку на картинку

Для тех, кто любит создавать в Microsoft Word поздравительные открытки, брошюры или буклеты, иногда встает вопрос: как в ворде наложить картинку на картинку. Понятно, что Word это текстовый редактор, но при желании в нем можно и с картинками неплохо поработать.
Для того чтобы в Ворде наложить картинку на картинку необходимо чтобы картинка, которая будет поверх другой картинки, была на прозрачном фоне в формате PNG.
- Открываем документ Word, в котором мы будем работать.
- Вставляем первое изображение, которое будет фоновым. Вставить можно через меню «Вставка» – «Рисунок»

или перетащите картинку мышкой прямо на открытый документ.
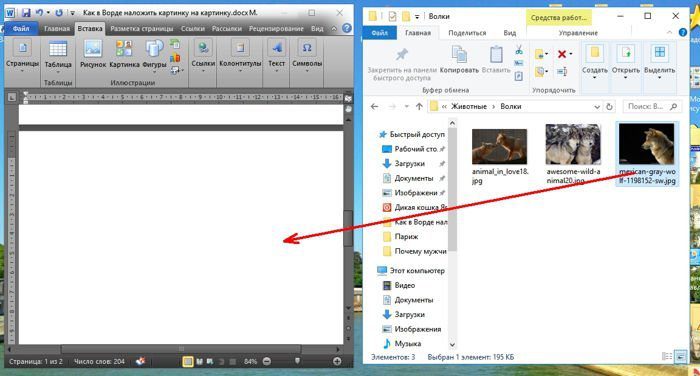
- Точно также переносим в документ вторую картинку.
- Выделяем картинку (кликните по ней один раз левой кнопкой мыши), которая будет фоном. Наверху окна появится вкладка «Работа с рисунками» — «Формат». Кликните по вкладке «Формат» и кликните по маленькой черной стрелочке в нижнем правом углу функции «Обтекание текстом». Выберите из открывшегося списка пункт «За текстом».
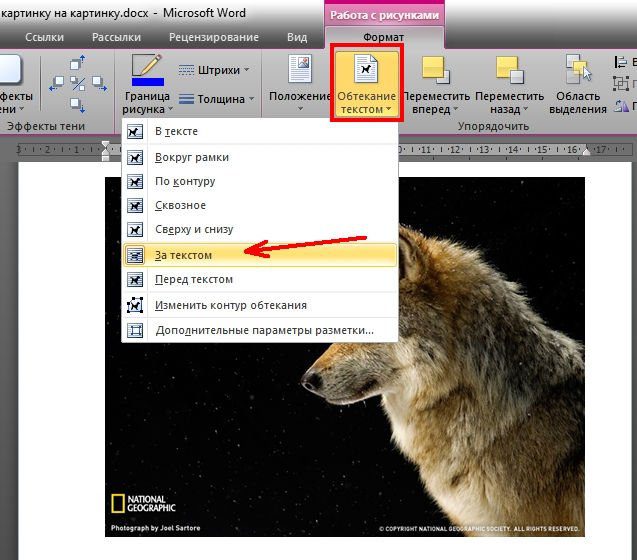
- Выделите вторую картинку (которая на прозрачном фоне в формате PNG) и на вкладке «Формат» и из списка «Обтекание текстом» выберите пункт «Перед текстом».

- Теперь перетащите вторую картинку на фоновый рисунок.
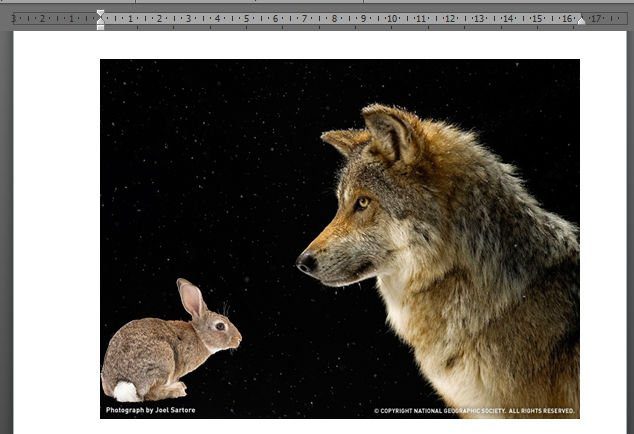
Если вам необходимо просто совместить две картинки, то вторая картинка может быть в любом графическом формате. Тогда у вас получится что-то типа этого.
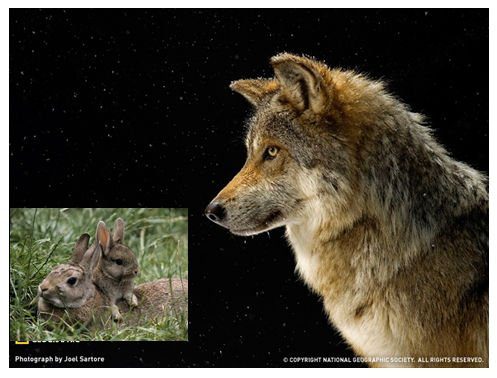
Если фон у второй картинки такой же, как у первой, то получится вот такая картинка.
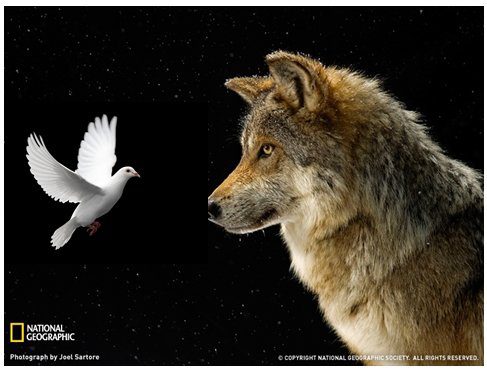
Тут уже, как вам ваша фантазия подскажет.
Как включить линейку в ворде. Инструкция +видео
Как добавить шрифт в Word – краткое руководство с видеоуроком
Водяной знак в ворде, что это и для чего он нужен
Теперь вы знаете, как в Ворде наложить картинку на картинку, и можете создавать любые комбинации.
Если выделить вторую картинку и кликнуть мышкой по зеленой точке на верху, и не отпуская мышки повернуть рисунок, то получится совсем другая композиция.
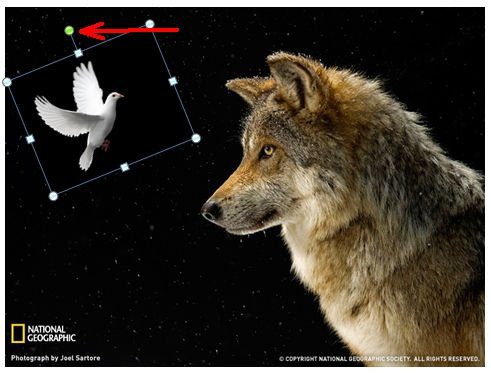
Пробуйте, дерзайте! Удачи Вам!
Программа Microsoft Word — это очень мощный инструмент. И чем новее версия текстового редактора, тем больше возможностей для нашего творчества. При умении и желании в нем можно создавать документы ничуть не хуже, чем в специализированных программах для издания печатных брошюр, журналов или книг. Сегодня мы поговорим о размещении рисунка в Word. Мы с вами уже рассматривали Как сделать обтекание текстом рисунка в Word, а теперь посмотрим какими способами можно расположить рисунок в документе при помощи функции Вставка рисунков в word.
Представление рисунка в комбинированном документе Word может быть различным. Так как рисунок обычно связан с каким-то текстом, расположенным неподалёку, способ расположения рисунка влияет на удобочитаемость документа.
Вставка рисунков в word
Умение работать с рисунками вам очень пригодиться при создании брошюр или электронных книг.
- Чтобы изменить способ размещения рисунка, следует щелкнуть на нём правой кнопкой мыши и выбрать в контекстном меню пункт .
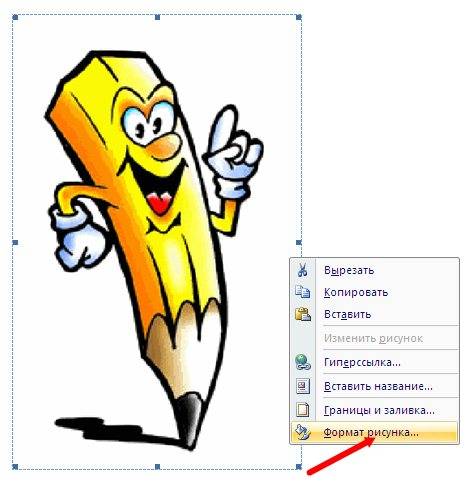
Откроется диалоговое окно Формат рисунка, содержащее несколько вкладок. Нам нужна вкладка Положение.
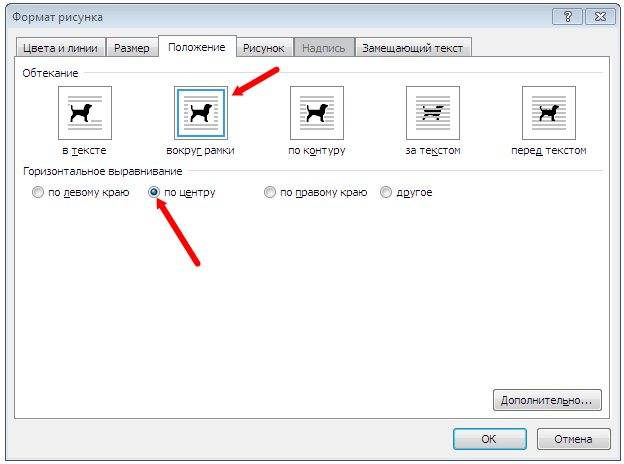
Вы можете выбрать любое обтекание рисунка текстом:
- в тексте;
- вокруг рамки;
- по контуру;
- за текстом;
- перед текстом.
Ниже, в Горизонтальном выравнивании выбираете выравнивание рисунка относительно текста:
- По левому краю;
- По центру;
- По правому краю;
- Другое;
Горизонтальное выравнивание доступно для любого обтекания, кроме обтекания «В тексте».
Можно более конкретно настроить размещение рисунка в документе. Для этого щелкните ниже на кнопке Дополнительно.
Откроется новое окно – Дополнительная разметка. В нем есть две вкладки:
- Положение рисунка и
- Обтекание текстом.
Обычно эти окном мало пользуются, но если вы хотите более точно настроить расположение вашего рисунка, то можете его использовать.
Флажок в Параметрах Перемещать вместе с текстом привязывает рисунок к элементу текста, так что рисунок будет перемещаться вместе с ним.
Если также включить флажок Установить привязку, то рисунок и текст, к которому он привязан, всегда будут располагаться на одной и той же странице.

Вкладка Обтекание текстом определяет то, как текст ведёт себя рядом с рисунком, а также уточнить Расстояние от текста.
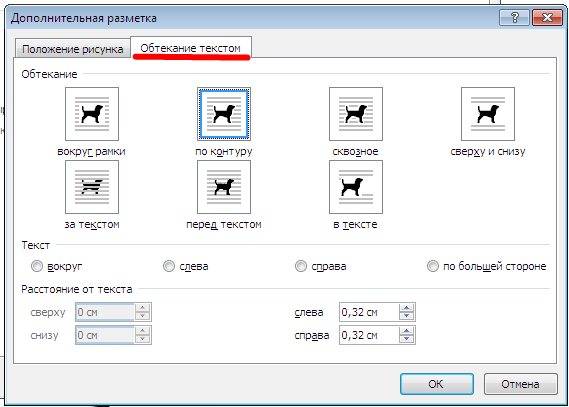
Вот так будет выглядеть рисунок с обтеканием по контуру.

Вот так рисунок будет выглядеть за текстом.

Вот мы и рассмотрели, что такое вставка рисунков в word, а точнее какими способами рисунок вставляется в документ. Можно добиться очень интересных результатов. Пробуйте и у вас всё получиться.
Что бы мы делали без WordArt
Как создать диаграмму в Word
Как создать календарь в Word
Видеоролик Вставка рисунков в Word 2007/2010
-
Как вставить картинку в Ворде рядом с текстом
-
Как вставить фото и картинку в Ворде на весь лист
-
Как вставить фото и картинку в Ворде в таблицу
-
Как вставить надпись на картинку в Ворде
-
Заключение
О том, как вставить картинку в Ворде, не всегда знают новички, при работе с программой Microsoft Word. Часто статьи не ограничивается, только текстом, иногда приходиться добавлять изображение. Из этой статьи Вы узнаете, как правильно это сделать.
Как вставить картинку в Ворде рядом с текстом
Здравствуйте друзья! Как известно для начинающего пользователя, текстовый редактор Ворд кажется сложной программой с различными функциями, в которых можно запутаться. Но на самом деле это не так, просто нужно знать, как этой программой пользоваться.
Итак, как вставить картинку в Ворде? Если Вам нужно добавить изображение в текст, откройте инструмент и напишите предложение. Далее ставите курсор мыши рядом с текстом и нажимаете на кнопку вставка. После чего выбираете картинки, которые находятся на Вашем компьютере. Впоследствии фото отобразится рядом с текстом. (Рисунок 1)

Существует ещё один способ, который помогает за несколько минут добавить фотографию. Для этого, в той же панели управления нажмите на слово картинка. Перед Вами с правой стороны появиться средство поиска, который может находить рисунки прямо из самой программы. Нажмите на кнопку начать и выбирайте любую и из них. Потом жмёте на неё левой кнопкой мыши. Далее, Вы заметите, что она появилась в том месте, где была сделана заметка.
к оглавлению ↑
Как вставить фото и картинку в Ворде на весь лист
Вставка картинки в Ворде на основной лист текстового документа, осуществляется следующим образом. Откройте чистый раздел главного листа в данной программе. Добавляйте изображение тем же методом, который был указан выше. После чего, нажимайте правой кнопкой мыши на картинку и выбирайте такие пункты из меню как обтекание текстом и за текстом.
Такие функции позволяют манипулировать картинкой, и тем самым фото удлиняется во всю ширину. Но, чтобы это произошло, необходимо удерживать углы мышкой и растягивать картинку до тех пор, пока она не захватит всю область.
к оглавлению ↑
Как вставить фото и картинку в Ворде в таблицу
Установка картинки в программе Ворд, происходит следующим образом. Выбирайте нужное Вам место в таблице и просто загружайте файл. После, того когда загрузка завершиться, появляется полное изображение. (Рисунок 2).

В дальнейшем, его придётся немного отредактировать, чтобы размер рисунка был приемлемым для нормального просмотра. Это сделать просто, достаточно лишь передвинуть углы фото, в различные стороны.
к оглавлению ↑
Как вставить надпись на картинку в Ворде
Итак, после того когда Вы узнали, как вставить картинку в Ворде, её можно так же красиво оформлять в виде, специальной надписи. Как известно, в данном текстовом редакторе этот вариант проделать вполне возможно.
Далее мы с Вами рассмотрим эффективный метод, который поможет создать фигуру из текста на картинке. Для этого нужно открыть вкладку Вставка и выбрать пункт WordArt. Впоследствии, Вы увидите окно, из которого следует подобрать стили для текстового поля. Потом добавляйте её на страницу и напишите что-нибудь.
Для того чтобы этот текст отобразился на картинке, необходимо добавить любое фото и потом перенести надпись на само изображение. Делается это так. Вы нажимаете на вкладку Вставка, добавляйте рисунок. Когда он будет добавлен, удерживайте левой кнопкой мыши, созданный текст, и переносите его на фотографию.
Когда всё будет готово, можете добавлять картинки и соединять их с надписью, которая получилась.
к оглавлению ↑
Заключение
Из статьи Вы узнали, как вставить картинку в Ворде. Данная программа, позволяет не только работать с текстом, но и улучшать его с помощью различных инструментов. Например, для Вас откроются новые возможности при работе с картинками, и тем самым написанный материал, будет радовать Ваших читателей.
Пользуйтесь способами, которые были рассмотрены выше и тогда сможете написать качественную статью или книгу. Не всегда хочется писать, но Вы можете надиктовывать текст. Прочитайте информацию о том, как набирать слова с помощью голосового набора. Всего Вам лучшего и высоких заработков через Интернет.
С уважением, Иван Кунпан!
P.S. Если Вы хотите перевести вордовский текст в PDF то Вы можете посмотреть эту статью. Так же на блоге есть статья как сделать гиперссылку в ворде.
Просмотров: 10242
Использование картинок в ворде позволяет сделать более привлекательный и наглядный для читателей документ. Чтобы подстроить идеальный размер картинки в документе Word, вам может понадобиться изменить ее размер или обрезать картинку. В этой статье мы рассмотрим, как изменить размер картинки в ворде несколькими способами.
Как изменить размер картинки с помощью маркеров перетаскивания
Это самый простой способ, как изменить размер картинки в ворде:
- Выберите картинку, размер которой вы хотите изменить.

Как изменить размер картинки в Word – Выбор картинки для изменения размера
- На изображении появятся восемь маркеров, которые вы можете переместить, чтобы изменить размер картинки.
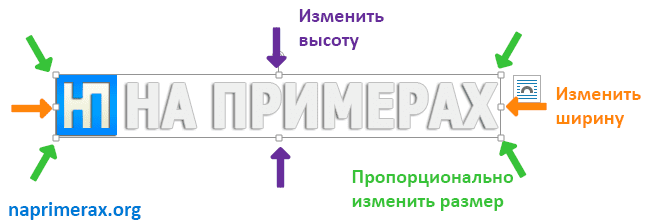
Как изменить размер картинки в Word – Маркеры для изменения размера картинки
- Перетащите один из четырех угловых маркеров картинки наружу или внутрь, чтобы увеличить или уменьшить размер картинки в ворде, соответственно.

Как изменить размер картинки в Word – Как уменьшить размер картинки в ворде
Если вы удерживаете клавишу Shift при перетаскивании маркера, картинка будет изменять свой размер пропорционально.
Как изменить размер картинки используя вкладку Формат
Вы можете использовать кнопки на вкладке «Формат» в группе «Размер», чтобы изменить размер картинки по вертикали или по горизонтали, или ввести конкретные значения для размера изображения.
- Выберите картинку, размер которой вы хотите изменить.

Как изменить размер картинки в Word – Редактирование картинки в ворде для изменения размера
- Перейдите во вкладку «». И в группе «Размер» введите предпочтительный размер картинки.

Как изменить размер картинки в Word – Задать размер картинки в ворде
- Выбранная картинка будет автоматически изменена по выбранным размерам. При вводе значения высоты, ширина рисунка будет тоже пропорционально изменена, и наоборот.
Как изменить размер картинки с помощью правой кнопки мыши
1.Нажмите правой кнопкой мыши по картинке, размер которой нужно изменить. В контекстном меню выберите пункт «Размер и положение…».
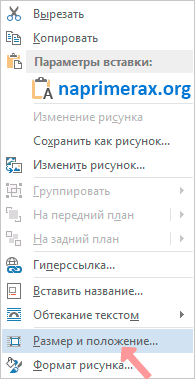
Как изменить размер картинки в Word – Размер и положение картинки в ворде
- Введите желаемый размер картинки в ворде — новую высоту и ширину изображения. Если вы хотите изменить только высоту или только ширину картинки, снимите флажок «».
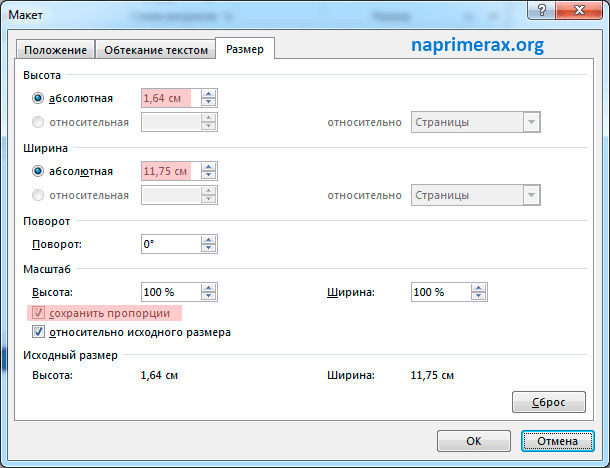
Как изменить размер картинки в Word – Размер картинки в ворде
- Также в этом в этом окне вы можете изменить размер картинки в ворде, задав процентные значения в полях «» и «».

Как изменить размер картинки в Word – Изменить размер картинки в ворде в процентах
- Нажмите , чтобы сохранить новый размер картинки в ворде. Выбранная картина будет автоматически изменена в соответствии с выбранными параметрами.
Вот и все. Теперь вы знаете несколько способов, как изменить размер картинки в ворде.
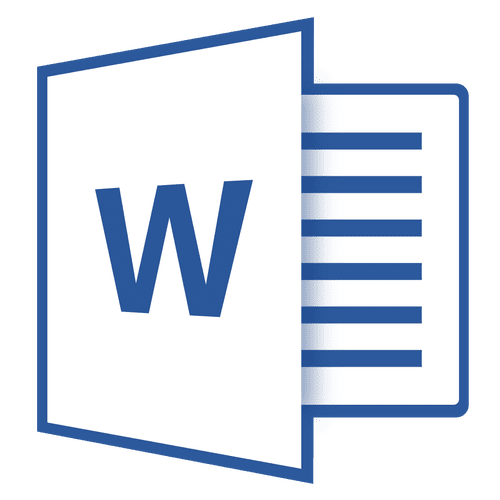
Зачастую, изображения в Microsoft Word должны не просто быть на странице документа, а присутствовать в строго обозначенном месте. Следовательно, картинку необходимо переместить, и для этого, в большинстве случаев, достаточно просто потянуть ее левой кнопкой мышки в необходимом направлении.
Урок: Изменение изображений в Ворд
В большинстве не значит, что всегда… Если в документе есть текст, около которого и расположен рисунок, такое «грубое» перемещение может нарушить форматирование. Для того, чтобы правильно переместить изображение в Word, следует подобрать правильные параметры разметки.
Урок: Как в Ворде форматировать текст
Если вы не знаете, как добавить картинку в документ Microsoft Word, воспользуйтесь нашей инструкцией.
Урок: Как в Ворде вставить изображение
Изображение, добавленное в документ, находится в специальной рамке, обозначающей его границы. В левом верхнем углу находится якорь — место привязки объекта, в правом верхнем — кнопка, с помощью которой и можно изменить параметры разметки.
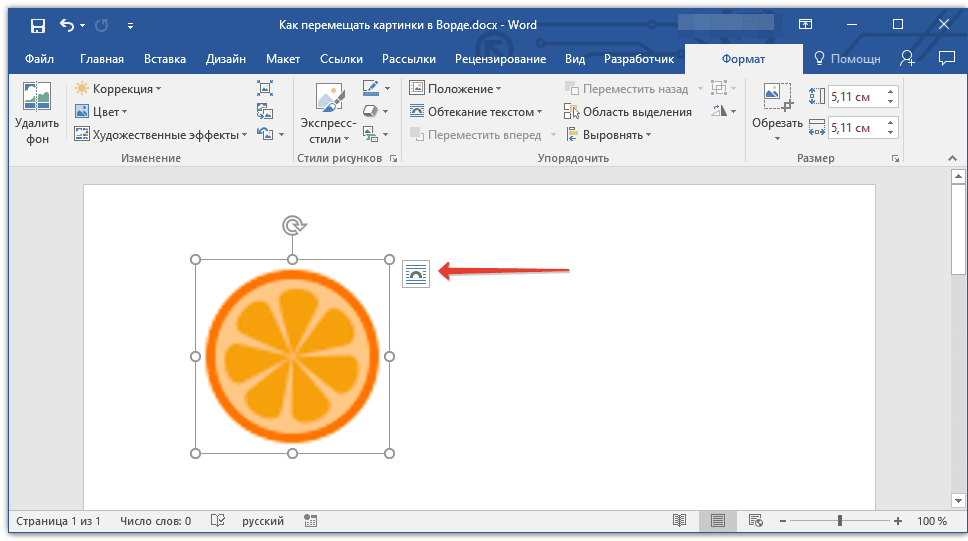
Урок: Как в Word поставить якорь
Нажав на этот значок, вы можете выбрать подходящий параметр разметки.
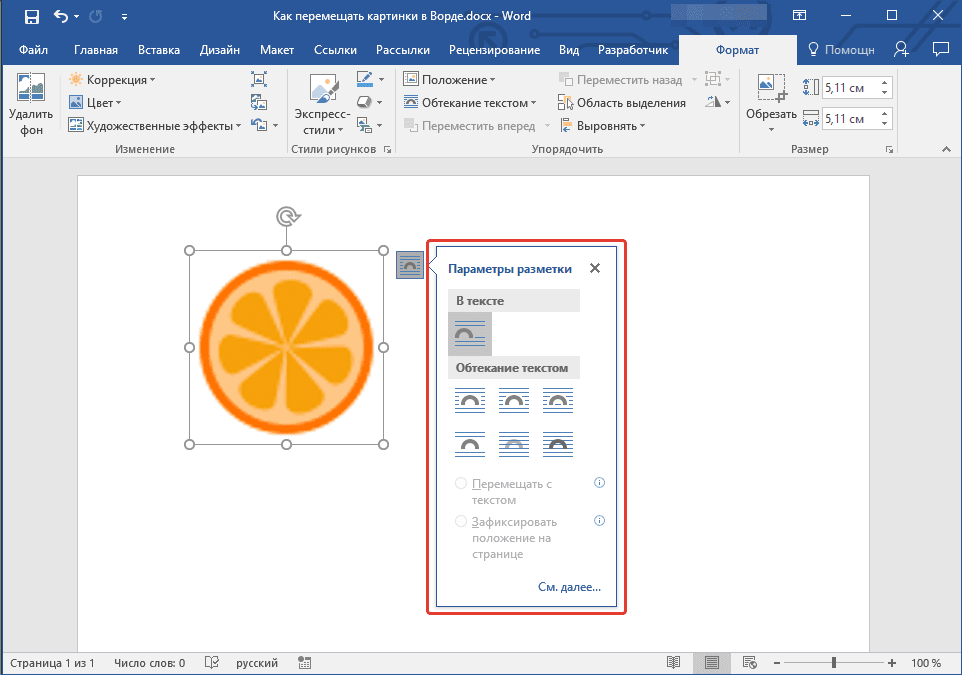
Это же можно сделать и во вкладке «Формат», которая открывается после вставки рисунка в документ. Просто выберите там параметр «Обтекание текстом».
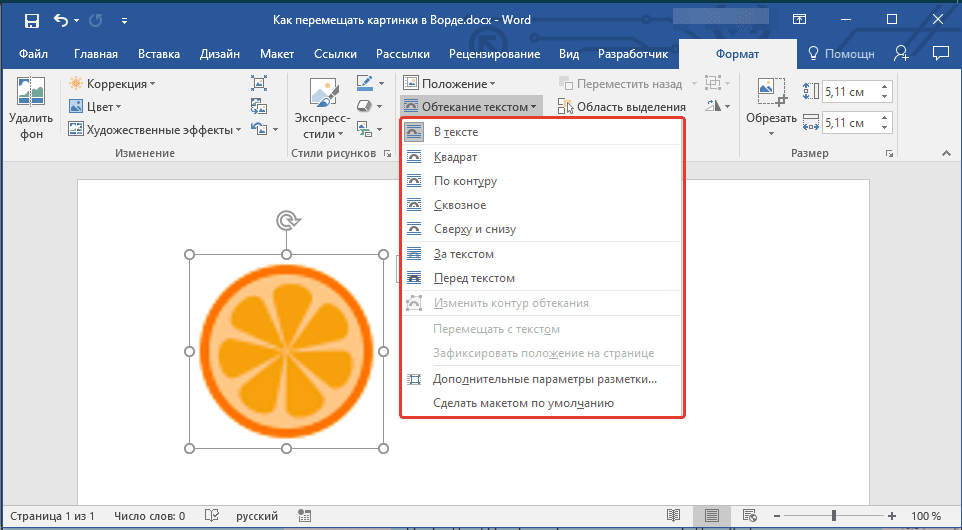
Примечание: «Обтекание текстом» — это и есть основной параметр, с помощью которого можно грамотно вписать картинку в документ с текстом. Если ваша задача — не просто переместить изображение на пустой странице, а красиво и правильно расположить его в документе, где есть текст, обязательно прочтите нашу статью.
Урок: Как сделать обтекание картинки текстом в Ворде
Кроме того, если стандартные параметры разметки вас не устраивают, в меню кнопки «Обтекание текстом» можно выбрать пункт «Дополнительные параметры разметки» и выполнить там необходимые настройки.

Параметры «Перемещать с текстом» и «Зафиксировать положение на странице» говорят сами за себя. При выборе первого картинка будет перемещаться вместе с текстовым содержимым документа, которое, конечно же, может изменяться и дополняться. Во втором — изображение будет находиться в конкретном месте документа, чтобы не происходило с текстом и любыми другими объектами, содержащимися в документе.

Выбрав параметры «За текстом» или «Перед текстом», вы сможете свободно перемещать картинку по документу, не оказывая влияния на текст и его положение. В первом случае текст будет находиться поверх изображения, во втором — за ним. Если это необходимо, вы всегда можете изменить прозрачность рисунка.
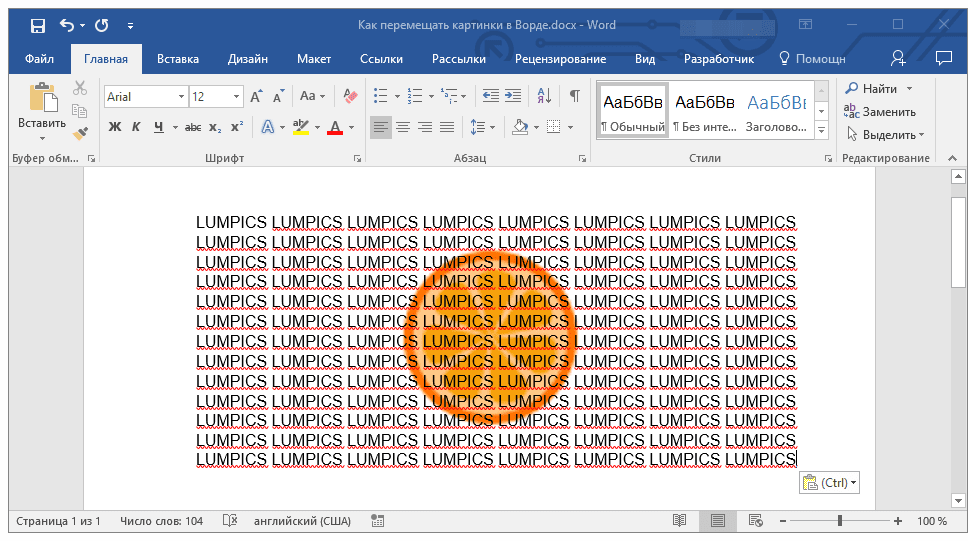
Урок: Как изменить прозрачность картинки в Word
Если вам нужно переместить изображение в строго вертикальном или горизонтальном направлении, зажмите клавишу «SHIFT» и потяните его мышкой в нужном направлении.
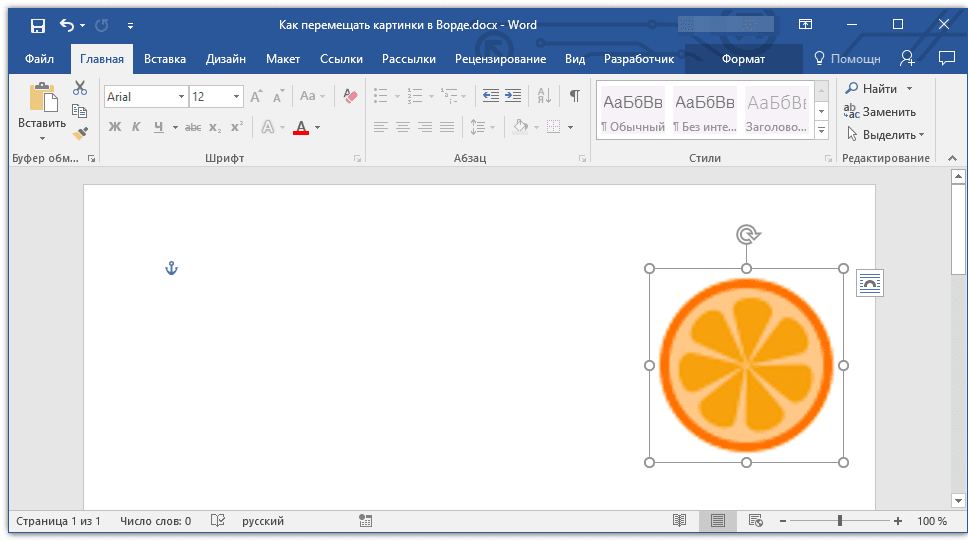
Для перемещения картинки небольшими шагами кликните по ней мышкой, зажмите клавишу «CTRL» и перемещайте объект с помощью стрелок на клавиатуре.
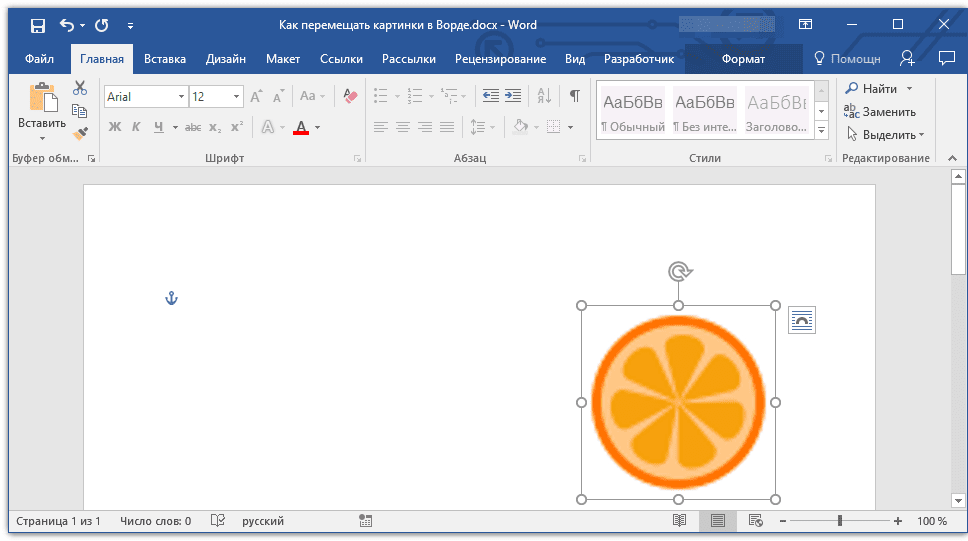
При необходимости повернуть изображение, воспользуйтесь нашей инструкцией.
Урок: Как в Ворде повернуть рисунок
Вот и все, теперь вы знаете, как перемещать картинки в Microsoft Word. Продолжайте осваивать возможности этой программы, а мы сделаем все возможное для того, чтобы облегчить для вас этот процесс.
Опишите, что у вас не получилось.
Наши специалисты постараются ответить максимально быстро.
В Microsoft Word существует возможность вставить картинку в документ для наглядности или информативности. Вы можете вставить большую картинку в документ Word, а затем изменить ее размер или обрезать картинку; однако имейте в виду, что большие картинки увеличивают размер файла документа, и поэтому желательно их сжать. В этой статье мы рассмотрим несколько способов, как вставить картинку в ворде.
Как вставить картинку в ворде с компьютера
При необходимости, вы можете вставить картинку в ворде с компьютера. В нашем примере мы вставим картинку, сохраненную локально на нашем компьютере.
- Установите курсор в месте, где вы хотите вставить картинку в ворде.

Как вставить картинку в Word – Место для вставки картинки в ворде
- На ленте выберите вкладку «Вставка», затем щелкните команду «Рисунки».
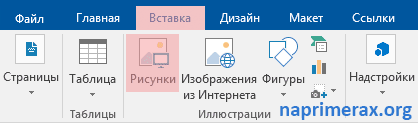
Как вставить картинку в Word – Вставить картинку в ворде
- Появится диалоговое окно «Вставка рисунка». Перейдите в папку, где находится ваше изображение, затем выберите картинку и нажмите кнопку «Вставить».
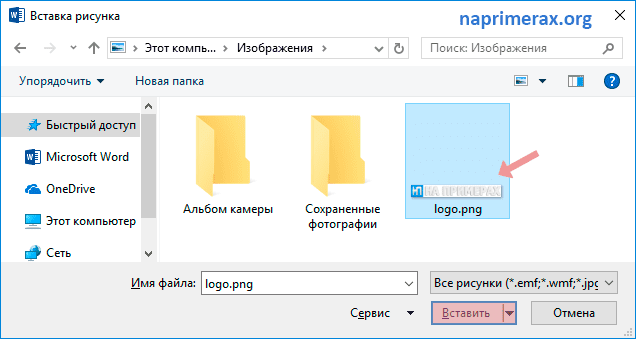
Как вставить картинку в Word – Вставить рисунок в ворде
- Картинка будет вставлена в документ.
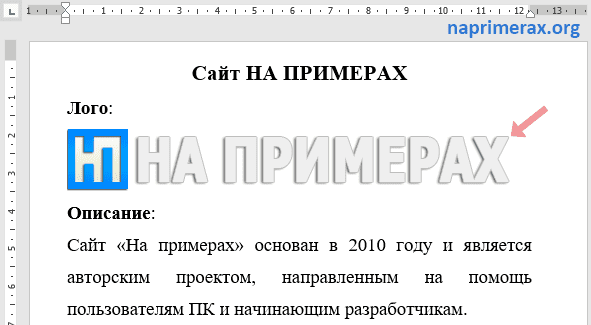
Как вставить картинку в Word – Вставленная картинка в документе в ворде
Вы можете изменить размер или обрезать картинку.
Как вставить картинку в ворде из Интернета
Если у вас нет необходимой картинки на своем компьютере, вы можете найти картинку из Интернета, чтобы вставить в свой документ.
- Установите курсор на месте, где вы хотите вставить картинку в ворде.
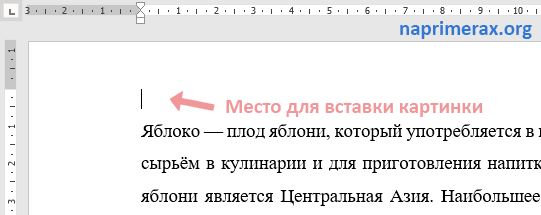
Как вставить картинку в Word – Курсор на месте вставки картинки в ворде
- Выберите вкладку «Вставка», а затем щелкните команду «Изображения из Интернета».
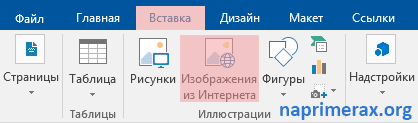
Как вставить картинку в Word – Вставить картинку из Интернета в ворде
- Появится диалоговое окно «Вставка рисунков».

Как вставить картинку в Word – Окно Вставка рисунков
- В поле «Поиск изображений Bing» введите запрос для поиска, для вставки картинки в ворде. И нажмите клавишу .

Как вставить картинку в Word – Запрос для поиска картинки
- Результаты поиска появятся в поле. Выберите нужную картинку, затем нажмите «Вставить».
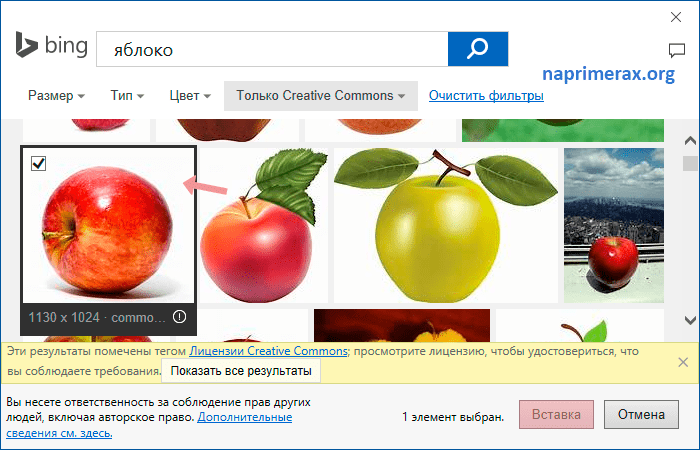
Как вставить картинку в Word – Вставить картинку в ворде
- Картинка появится в документе.

Как вставить картинку в Word – Картинка в ворде
Важно! Перед тем как вставить картинку в ворд из Интернета в ворде важно убедиться, что у вас есть законное право ее использовать. Поэтому просмотрите лицензию, чтобы удостовериться, что вы соблюдаете требования.
Для того чтобы вставить картинку в ворд рядом с текстом, просто задайте необходимое обтекание текстом для вставленной картинки.

Как вставить картинку в Word – Картинка в ворде рядом с текстом
Вот такими способами вы можете вставить картинку ворде.
Содержание
- Как сделать фон в ворде на всю страницу из картинки?
- Как сделать черный фон в ворд?
- Как сделать фон в ворде прозрачным?
- Как сделать фон в ворде цветным?
Всем самого доброго на fast-wolker.ru! Сегодня тема статьи будет интересна всем пользователям такого распространенного текстового редактора, как ворд.
Вообще, если взять любой продукт компании майкрософт, хоть ворд, хоть эксель и пр., то любая из этих программ вряд ли кем изучена полностью. Я подозреваю, что даже сами разработчики и те не знают всех возможностей своего продукта 😛 .
Поэтому и появляются в сети интернет периодически различные уроки и рекомендации, связанные с теми или иными возможностями этих программ.
И один из моментов, который мы сегодня рассмотрим – это как поменять всем привычный белый фон страницы на какой-либо другой. Скажете зачем это надо, белый цвет страницы ведь привычен и удобен. Но иногда возникают дизайнерские потребности, когда нужен какой-то иной фон, нежели обычный белый.
Создавать фоны в программе ворд можно несколькими способами:
- Фон с помощью стандартных вордовских тем.
- Фон с помощью градиента.
- Фон в виде узора и текстуры.
- Фон с использованием другой картинки или фото.
Как сделать фон в ворде на всю страницу из картинки?
Если вас не устраивают стандартные темы или однотонные цвета, можно в качестве фона использовать картинку. Само собой, что необходимый файл картинки уже должен быть у вас на компьютере.
Начинаем с того, что открываем вкладку «Разметка страницы», затем идем в меню «цвет страницы» и там выбираем раздел «способы заливки».
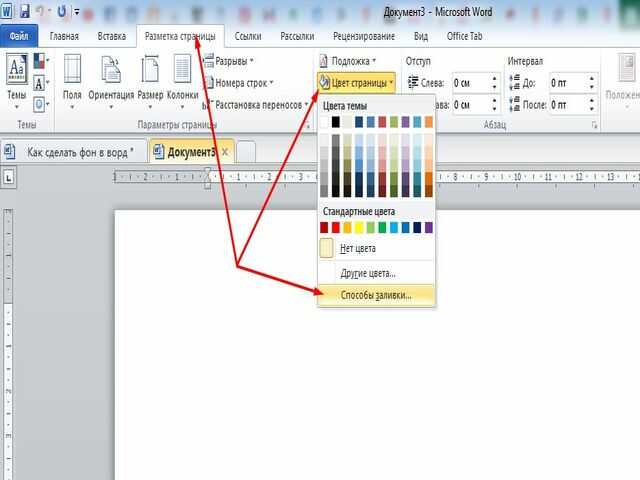
Откроется окно, в котором необходимо выбрать вкладку «рисунок», в этой в кладке в самом низу нажимаем на кнопку «рисунок». Откроется окно выбора рисунков. Находим на компьютере нужный нам рисунок.
Здесь надо учитывать, что для вертикальных страниц выбираем вертикальный рисунок, а для горизонтальных – горизонтальный. В противном случае придется помучится, что бы рисунок фона лег целиком на страницу.

После того, как выбрали рисунок, жмем на ОК и фон на странице установился такой, каким его выбрали.
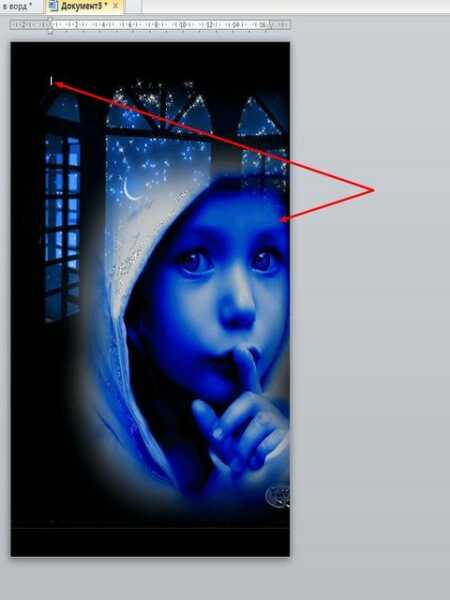
Виден даже отображающийся курсор – можно писать на странице с новым фоном.
Как сделать черный фон в ворд?
Черный фон, как впрочем и любой другой цвет, установить очень просто. Используется все тот же метод. Идем в раздел «разметка страницы», там выбираем «цвет страницы». В открывшемся окне находим квадратик с любым интересующим нас цветом, в этом варианте черным, и нажимаем на него. Страница тут же окрашивается в выбранный цвет.
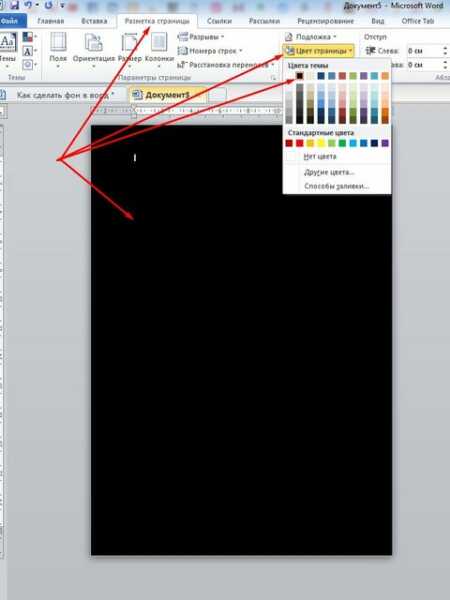
Остается нажать на ОК, что бы применить все изменения. Все, страница окрашена так, как нам нужно. Еще раз повторю, что так же вы сможете установить любой цвет, а не только черный.
Как сделать фон в ворде прозрачным?
Есть иной вариант установить картинку как фон, нежели рассмотренный в первом случае. Но здесь она ложится не как фон, а как картинка и написать на таком фоне ничего не получится.
Здесь придется провести ряд изменений с самой картинкой, а так же сделать ее несколько прозрачной. Итак, открываем чистую страницу. Далее идем в раздел вставка, затем фигуры, где выбираем прямоугольник .
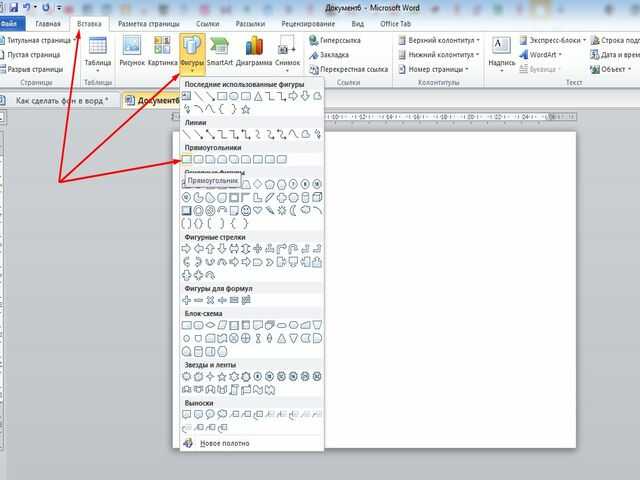
Рисуем этот прямоугольник по всей странице.
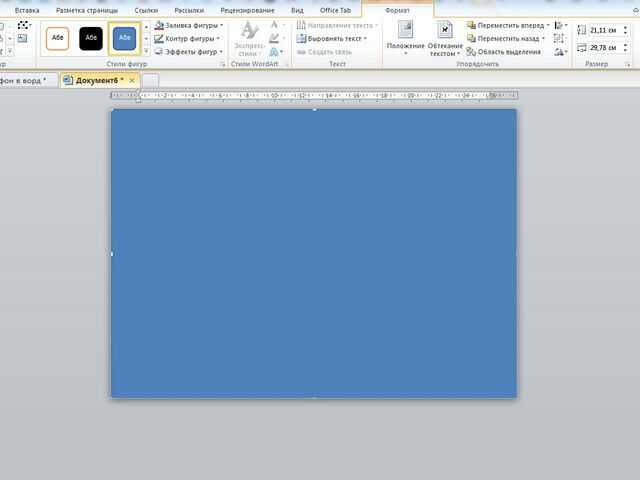
В результате она приобрела синий цвет. Затем кликаем правой кнопкой мыши по этому синему прямоугольнику. Выбираем в открывшемся окне в самом низу «формат фигуры».
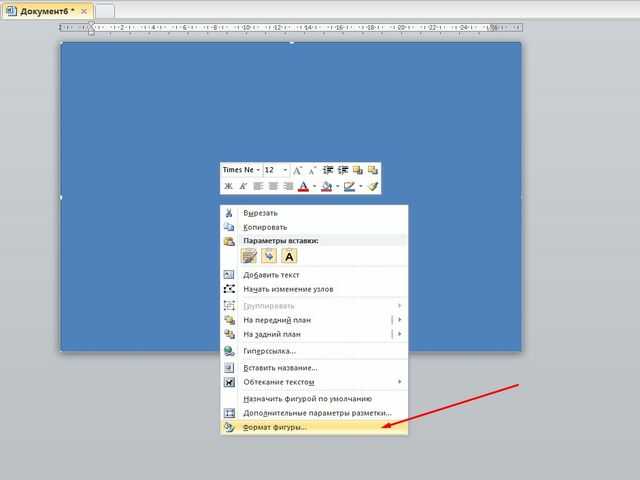
В открывшемся окне активируем строку «рисунок или текстура», а затем нажимаем на кнопку «файл». Здесь откроется окно выбора картинки, выбираем нужную и жмем на «вставить».
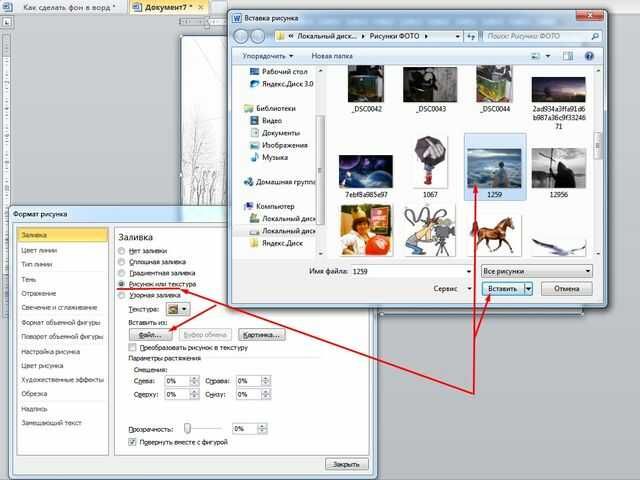
В результате картинка встала в фигуру. Теперь нужно ее сделать прозрачной. В самом низу находим ползунок прозрачности и двигаем его до тех пор, пока не придадим картинке нужную прозрачность.
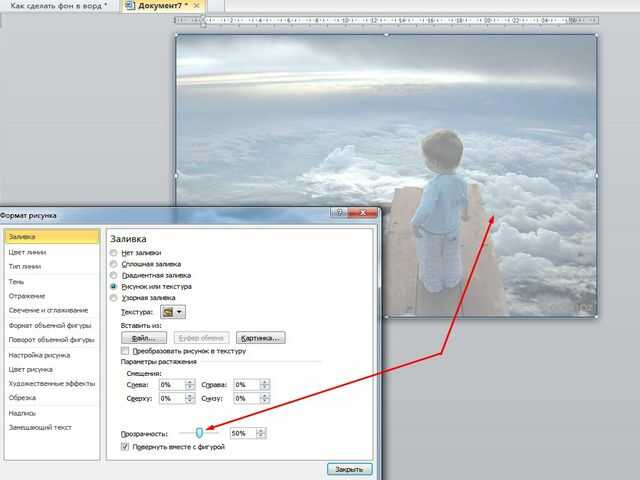
В моем варианте это 50%. Жмем на ОК и получаем результат. Вокруг картинки видны контуры от прямоугольника. Их надо убрать. Снова заходим во вкладку «формат фигуры», но здесь выбираем раздел «цвет линии» и ставим галочку на строке нет линий. В результате по краям контуры фигуры удалились.
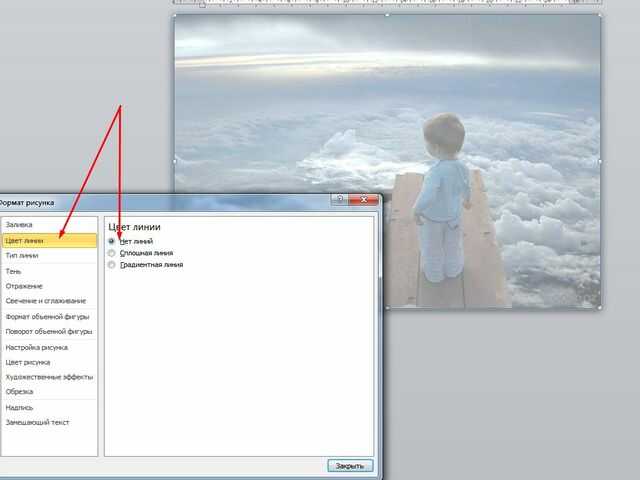
Картинка по бокам выделена маркерами. А это значит, что писать вы ничего не сможете в документе.
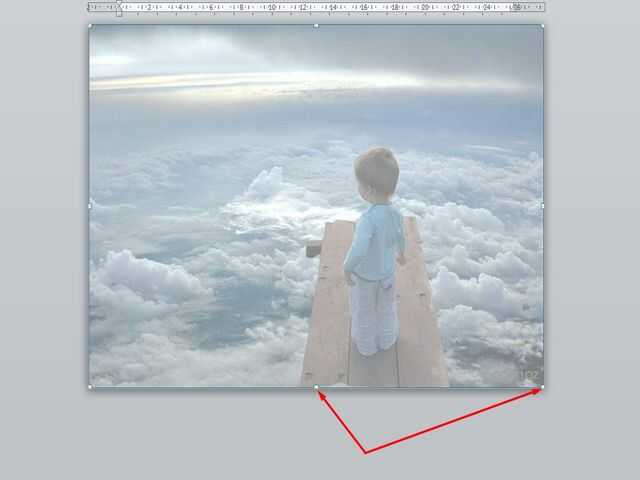
Устраняем этот момент — щелкаем мышкой на поле сбоку, вне документа. В результате маркеры исчезнут, а на картинке появится курсор и возможность делать надписи.
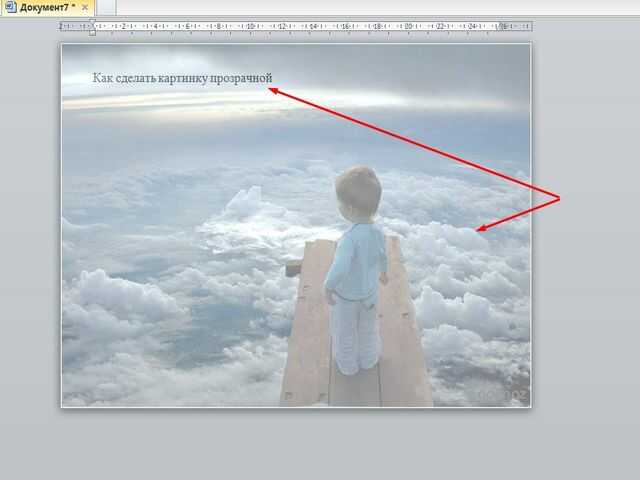
Можно еще выставить в «свойствах» картинки положение «за текстом».
Как сделать фон в ворде цветным?
Здесь так же все просто. Вновь открываем раздел разметка страницы, затем цвет страница и способы заливки. В открывшемся окне выбираем вкладку «градиентная». Здесь видим много разных настроек. Выбираем один цвет или два. Можно воспользоваться и готовыми вариантами.
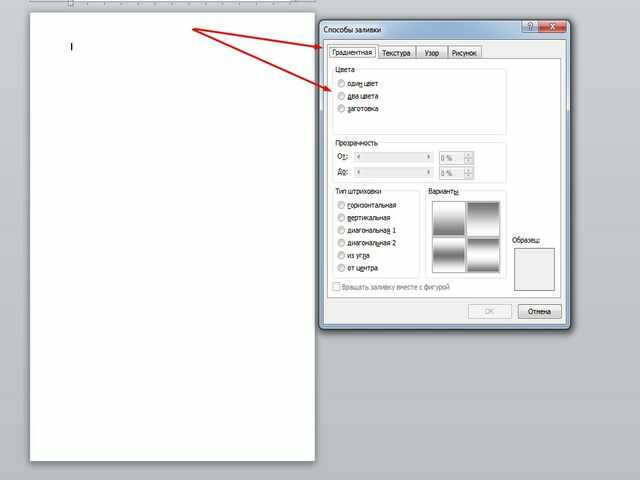
Выбираем прозрачность рисунка, тип штриховки, т.е. как будет располагаться рисунок на странице. В общем поэкспериментировав можно получить разные оттенки для фона. Например такие:
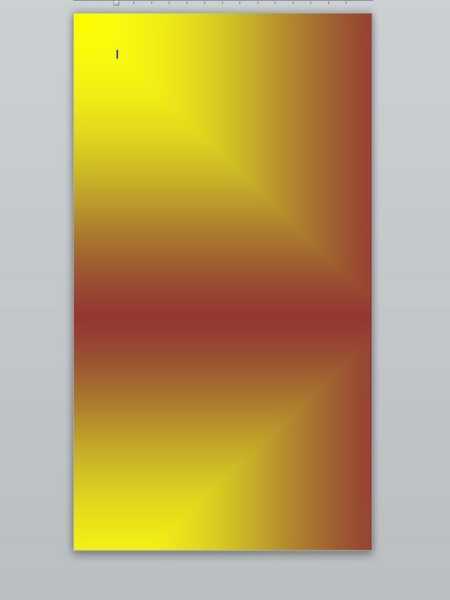
Вот и все особенности создания фона на страничке в программе ворд. Теперь вы сможете создавать свои уникальные страницы. Успехов!
Автор публикации

0
Комментарии: 1Публикации: 179Регистрация: 02-12-2017
|
0 / 4 / 1 Регистрация: 09.03.2011 Сообщений: 482 |
|
|
1 |
|
Растянуть картинку на всю страницу18.10.2012, 22:30. Показов 89748. Ответов 6 Помогите пожалууйста растянуть рисунок на страницу
__________________
0 |
|
|
5467 / 1147 / 50 Регистрация: 15.09.2012 Сообщений: 3,512 |
|
|
19.10.2012, 07:12 |
2 |
|
antony sky, на какой странице?
0 |
|
|
0 / 4 / 1 Регистрация: 09.03.2011 Сообщений: 482 |
|
|
19.10.2012, 07:44 [ТС] |
3 |
|
на последней
0 |
|
|
5467 / 1147 / 50 Регистрация: 15.09.2012 Сообщений: 3,512 |
|
|
19.10.2012, 07:57 |
4 |
|
Инструкция для Word 2010:
2 |
|
|
0 / 4 / 1 Регистрация: 09.03.2011 Сообщений: 482 |
|
|
21.10.2012, 15:15 [ТС] |
5 |
|
но тогда,внизу остаётся пространство,а вверху получилось
0 |
|
|
5467 / 1147 / 50 Регистрация: 15.09.2012 Сообщений: 3,512 |
|
|
21.10.2012, 15:17 |
6 |
|
antony sky, измените размер рисунка, только в этом случае будет нарушена пропорциональность рисунка — например, буквы растянутся. Или же надо в какой-нибудь программе (не работал в программах по созданию рисунков, может быть и Paint подойдёт) подготовить рисунок, а затем вставить в программу Word.
1 |
|
|
Модератор
14774 / 7647 / 707 Регистрация: 03.01.2012 Сообщений: 31,443 |
|
|
21.10.2012, 15:59 |
7 |
|
Можно так: вставить фигуру (прямоугольник), растянув её на весь лист. Затем — формат фигуры. Заливка. Выбрать рисунок или текстура, в нем — файл… Вставится точно в форму фигуры (я в этом форуме выкладывала уже видео по вставке в овал) вот это
1 |
|
- На главную
- Категории
- Программы
- Microsoft Word
- Работа с картинками в Word
Возможности Microsoft Word не ограничиваются созданием и редактированием текстовых документов. Программа имеет неплохой набор инструментов для работы с графикой – можно не только добавлять рисунки и фото в текст, но и изменять их.
2020-09-24 13:39:47167
Возможности Microsoft Word не ограничиваются созданием и редактированием текстовых документов. Программа имеет неплохой набор инструментов для работы с графикой – можно не только добавлять рисунки и фото в текст, но и изменять их.
Как в Word вставить картинку
Некоторые графические элементы – таблицы, диаграммы, фигуры, надписи – легко создать непосредственно в Word или импортировать из других программ.
В документ можно вставить изображение любого формата, включая bmp, gif, jpeg, tiff, qtif, emf, wmf. Это легко и просто осуществить несколькими способами.
Способ 1
- Открыть папку, в которой расположен рисунок.
- Выделить его, кликнув левой кнопкой мышки.

- Нажать на клавиатуре комбинацию клавиш Ctrl+C.
- Перейти в документ. Установить курсор в той части страницы, куда будет добавлено изображение.
- Нажать сочетание клавиш Ctrl+V.

Способ 2
- Открыть рисунок в графическом редакторе (Microsoft Office, встроенное средство Windows или любом другом) и скопировать его. Либо найти нужное изображение в интернете, открыть его в новой вкладке. Клацнуть по нему правой кнопкой мышки и выбрать опцию «Копировать картинку».

- В документе установить курсор, щелкнуть правой кнопкой мышки и выбрать параметр вставки. Но проще всего использовать комбинацию Ctrl+V.
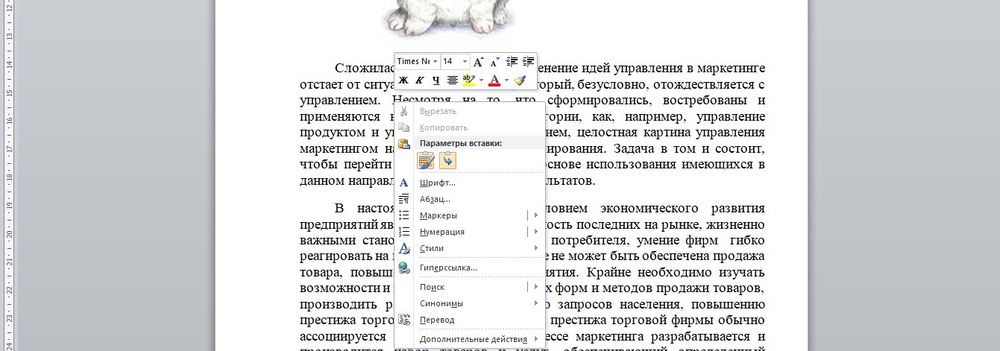
Способ 3
- Установить курсор в том месте, куда будет добавлено изображение.
- Перейти на вкладку «Вставка» и выбрать «Рисунок

- В открывшемся окне указать путь расположения графического объекта.
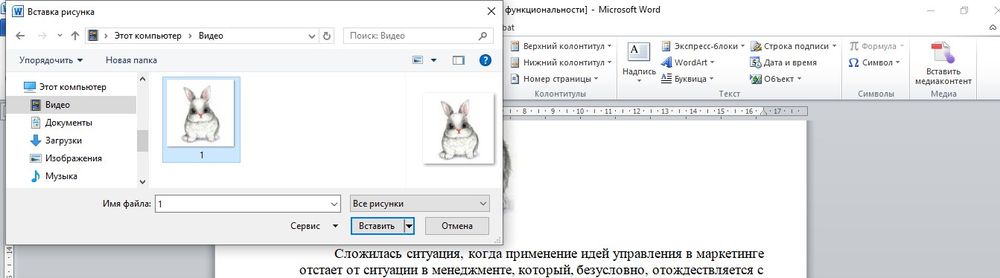
- Выделить его и нажать кнопку «Вставить» или дважды щелкнуть по нему левой кнопкой мышки.
Способ 4
Можно добавить изображение из коллекции Microsoft, которая очень обширна:
- Поставить курсор в нужном месте документа.
- Во вкладке «Вставка» выбрать инструмент «Картинка».
- Справа отобразится панель поиска. Отметить галочкой пункт «Включить контент сайта Office».
- В поисковую строку ввести название, нажать «Enter» или кнопку «Начать».
- Выбрать изображение и кликнуть по нему.
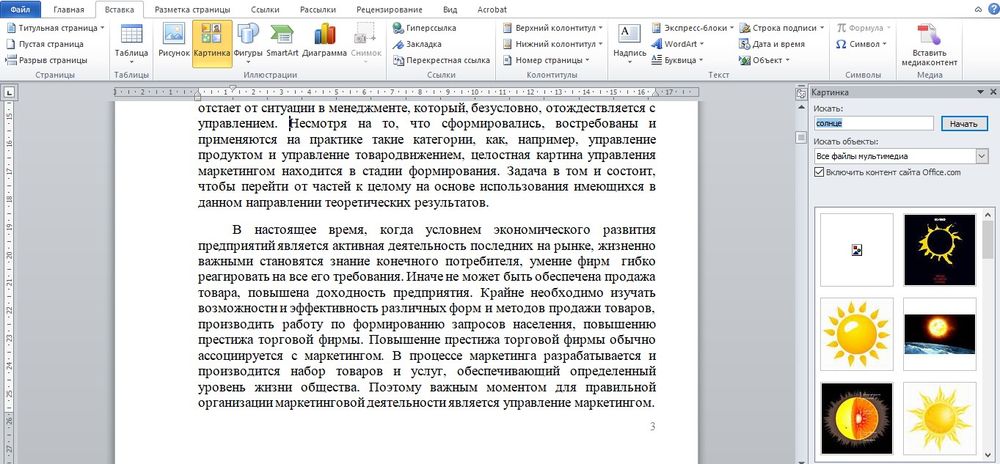
Таким же образом добавляется любая фигура, диаграмма, снимок, SmartArt.
Редактирование
После вставки картинки (но только если она выделена) на верхней панели появляется вкладка «Формат» – работа с рисунками.
Здесь можно задать яркость, контрастность, установить цвет, наложить тени, отражение или свечение, выбрать положение объекта на странице и многое другое.
Набор инструментов для работы с графикой во всех версиях Microsoft Word отличаются незначительно.
Как в Word повернуть картинку
Для поворота объекта следует выполнить следующие шаги:
- Выделить изображение, перейти во вкладку «Формат».
- В разделе «Упорядочить» найти опцию «Повернуть».
- Кликнуть по ней левой кнопкой мышки для вызова меню.
- Выбрать вариант поворота или отражения объекта.
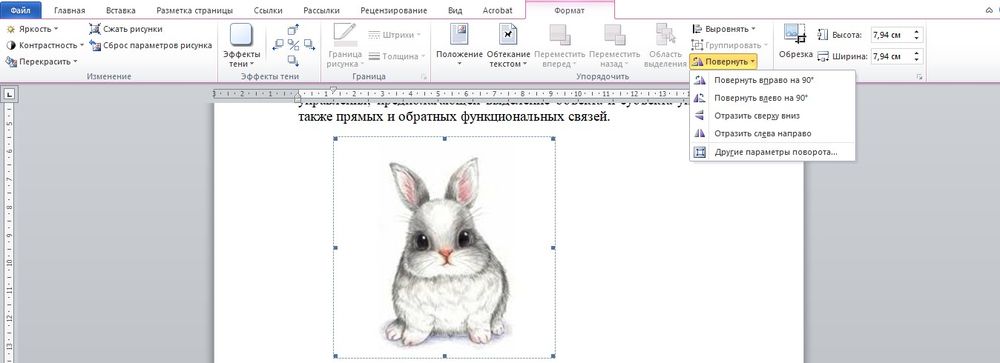
При редактировании обычно не приходится задействовать другие параметры поворота.
Как в Word обрезать картинку
Делается это в несколько кликов:
- Выделить рисунок.
- В разделе «Размер» вкладки «Формат» найти опцию «Обрезка».
- Кликнуть по ней левой кнопкой мышки. Возле курсора появится инструмент обрезки.
- Навести его на любую из точек выделения, нажать левую кнопку и потянуть в нужную сторону.
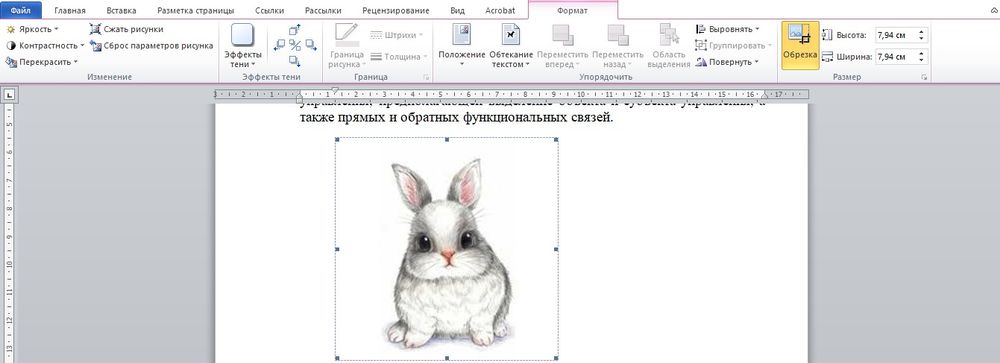
Для более точной обрезки необходимо:
- Открыть параметры раздела «Размер», клацнув по значку со стрелкой в правом нижнем углу.
- В диалоговом окне перейти на вкладку «Рисунок».
- Указать значения для обрезки изображения со всех сторон.
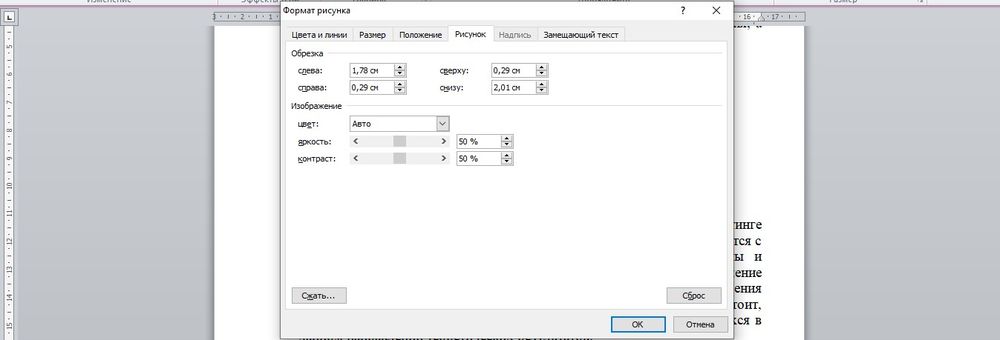
- Нажать «Ок».
Как в Word наложить картинку на картинку
При вставке изображений стандартным способом они располагаются только один над другим или рядом. Наложить несколько объектов друг на друга возможно несколькими способами.
Чтобы два рисунка гармонично выглядели, один из них должен быть на прозрачном фоне, то есть в формате png.
С помощью «Обтекания текстом»
- Вставить изображения по очереди удобным способом.
- Выделить то, которое будет фоном, клацнув по нему левой кнопкой.
- Во вкладке «Формат» выбрать инструмент «Обтекание…» — «За текстом».
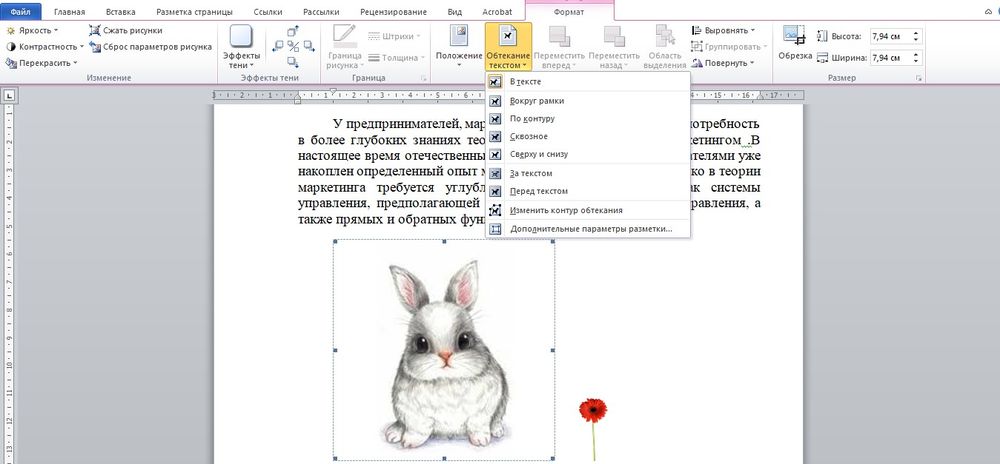
- Повторить действия со вторым рисунком, только выбрать вариант «Перед текстом».
- Перетащить левой кнопкой второй объект на фон.

С помощью «Надписи»
- Во вкладке «Вставка» найти раздел «Текст».
- Выбрать инструмент «Надпись» — подойдет простая, или можно нарисовать ее.

- В месте, где установлен курсор, появится рамка с текстом, которая перемещается по странице левой кнопкой мышки.

- Выделить и удалить текст кнопкой «Del» или «Backspace».
- Вставить внутрь пустой рамки картинку, используя опцию «Вставка» — «Рисунок» или комбинацию клавиш Ctrl+C и Ctrl+V.

- Второе изображение можно наложить на фон.

- Для скрытия рамки и белых полей нужно выделить объект и перейти во вкладку «Формат». В контуре и заливке фигуры установить вариант «Нет».

Как в Word вставить текст на картинку
Иногда требуется сделать так, чтобы текст располагался не под или над рисунком, а прямо на нем. Эта опция обычно актуальна для объяснения определенных фрагментов изображения или просто красивой надписи. Написание текста на графическом элементе осуществляется двумя способами.
С помощью «WordArt»
- После добавления рисунка в документ перейти во вкладку «Вставка», в разделе «Текст» выбрать инструмент «WordArt».
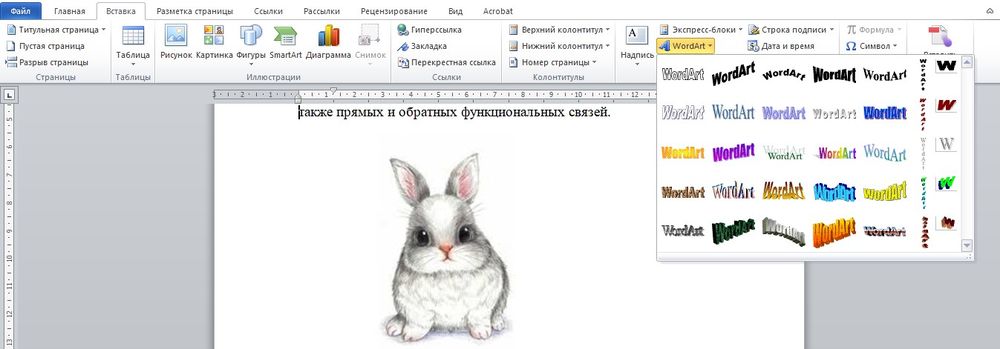
- В списке найти подходящий стиль и кликнуть по нему.
- На экране появится диалоговое окно. Нужно удалить пример, написать желаемую фразу, выбрать шрифт и размер, установить курсивное или жирное начертание.
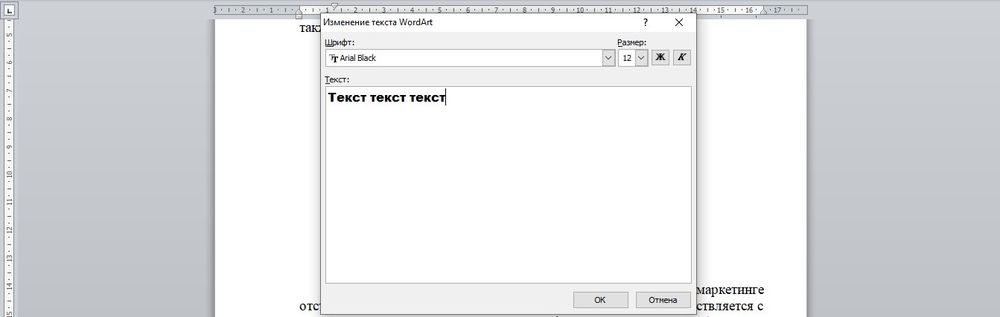
- Нажать «Ок».
- Во вкладке «Формат» настраивается оформление надписи: заливка, контур, тени и т.д. Здесь также можно изменить текст.
- Задать для надписи формат обтекания – «Перед текстом».
- Передвинуть готовую надпись на рисунок.

С помощью «Фигуры»
- Во вкладке «Вставка» раскрыть список с фигурами.

- Найти вариант «Надпись» и клацнуть по нему.
- На экране вместо курсора появится знак в виде «+».
- Левой кнопкой мышки кликнуть по любому месту на рисунке и протянуть прямоугольник до нужного размера.
- Вписать текст, выбрать шрифт, размер, цвет, заливку.

- При желании оформить надпись, используя инструменты во вкладке «Формат».
- Для изменения белого фона прямоугольника и удаления границ в «Заливке фигуры» и «Контуре фигуры» установить вариант «Нет».
- Щелкнуть в любом месте документа для применения изменений.


Ваш покорный слуга — компьютерщик широкого профиля: системный администратор, вебмастер, интернет-маркетолог и много чего кто. Вместе с Вами, если Вы конечно не против, разовьем из обычного блога крутой технический комплекс.
3 потрясающих способа вставить картинку в ворде
24 июля, 2020
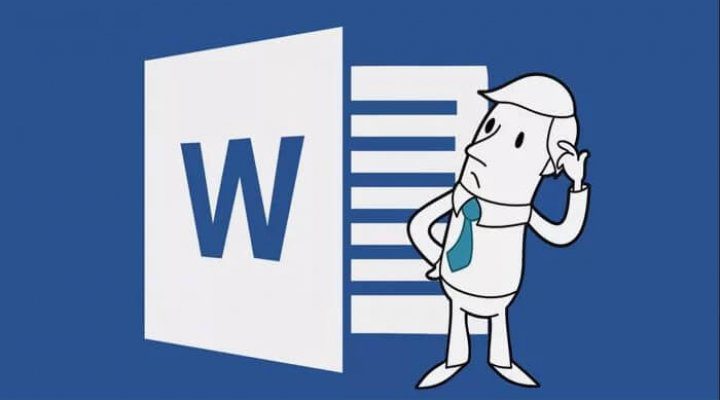

4 — й год работаю удалённо и создаю различные источники дохода. Строю бизнес в интернете и активно инвестирую.
Всем здравствуйте! На связи Федор Лыков. Наша сегодняшняя статья будет посвящена вопросу, как вставить картинку в ворде. Вопрос достаточно актуальный, так как многие до сих пор не знают, как правильно расположить изображение в документе и о том, что оно имеет ряд параметров по своему расположению.
Необходимость добавлением в свой документ графических файлов часто возникает из потребности показать людям что-то на примере. Далеко ходить не нужно: статьи на данном блоге пишутся непосредственно в программе Word и все скриншоты, рисунки объектов или схем добавляются при помощи данной функции.
Как все это сделать рассмотрим на двух версиях: 2003 классической и на актуальной 2019. Инструкция для последней будет подходить ко всем изданиям, вышедшим после 2003, так что каждый из вас научится вставлять различные виды графики, не зависимо от того, какой версией пользуетесь вы.
Единственным отличием является только то, что в современной версии возможно прямо из программы загрузка рисунков из сети.
Кстати, я написал статью для тех, кто хочет еще и порисовать в ворде.
Предисловие считаю оконченным, поэтому давайте непосредственно приступать к рассмотрению основного вопроса. Приятного вам чтения, господа!
Варианты размещения графических объектов в документе
Первым делом, давайте рассмотрим на примерах как вообще рисунок может размещаться в документе. В ворде этот параметр называется «обтекание текстом изображения»:
Все эти параметры присутствуют в обеих версиях офиса, хоть иконки и немного отличаются, но смысл остается абсолютно тем же.
Давайте рассмотрим на реальных примерах в каждой версии офиса и начнем по классике с 2003 издания.
Вставка картинки в ворде 2003
Имеется два способа вставить изображение в ваш документ:
- Через меню «вставка».
- Перемещением файла в лист ворда.
Оба варианта достаточны просты, рассмотрим их по порядку.
Способ №1
Создаем или открываем документ и обращаем внимание на верхнюю панель, а именно на меню «вставка». В раскрывшемся меню выбираем пункт «Рисунок», наведя на него курсором и нажимаем на пункт «из файла» в еще одном раскрывшемся меню.
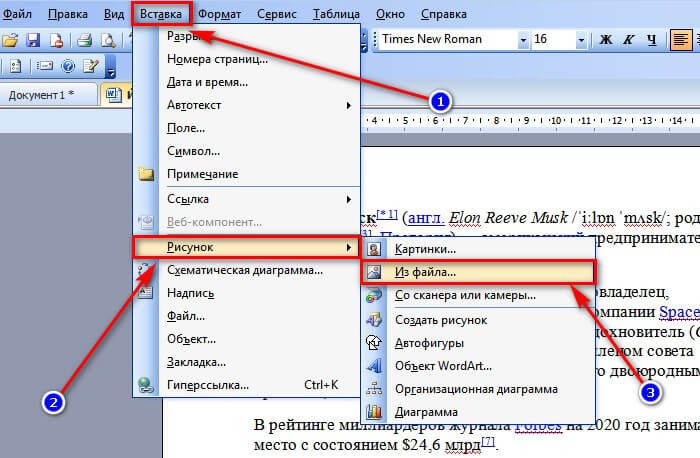
Откроется окно, в котором вам необходимо выбрать рисунок. Укажите до него путь через него и после этих действий картинка появится в вашем документе.
Способ №2
Второй способ еще проще. Просто найдите изображение на своем компьютере, и перетащите файл прямиком в документ. Для этого выделите файл однократным щелчком мыши, после чего, зажав левую кнопку мыши, перетаскивайте его в окно открытого документа. Проще простого
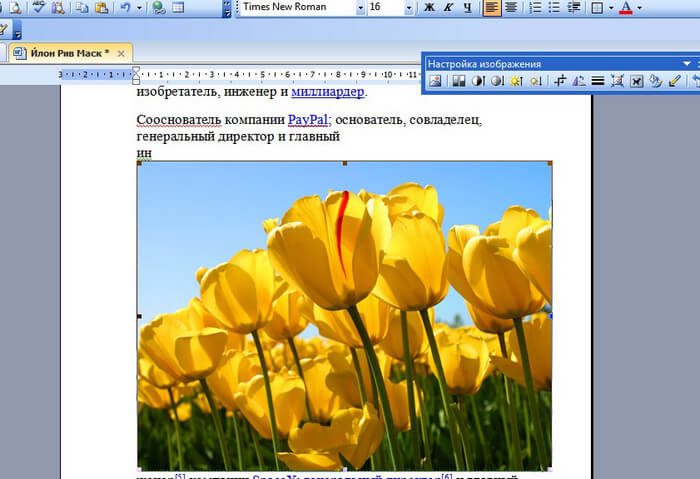
После вставки у вас должна появится так же панель под названием «Настройка изображения». Ее вы можете увидеть на скриншоте выше. Если ее вдруг у вас нет, то вам следует нажать правой кнопкой на картинку и из контекстного меню выбрать пункт «Отобразить панель настройки изображения».
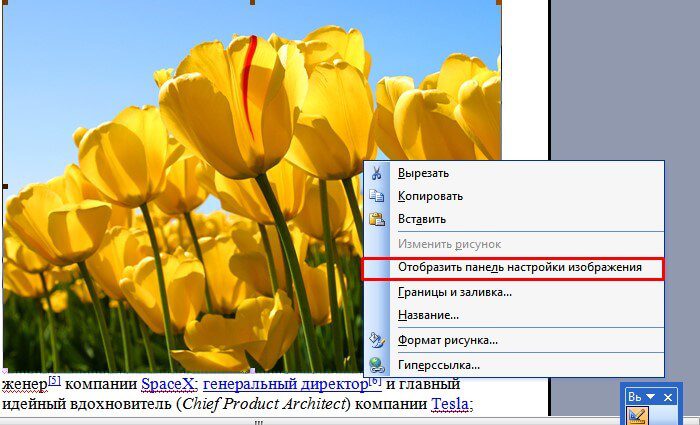
Данная панель позволяет отредактировать графический объект и настроить его расположение. По теме нашей сегодняшней статьи, нас интересует лишь один пункт «обтекание текстом».
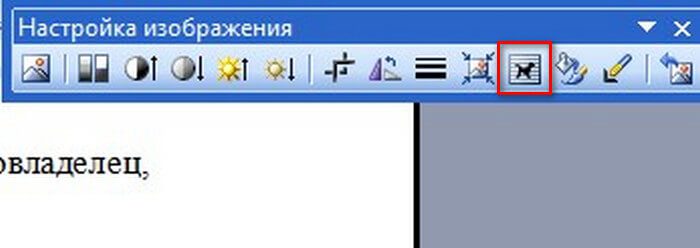
При нажатии на данную кнопку раскроется меню, в котором вы сможете выбрать нужный вам тип обтекания.

Каждый из пунктов объяснен в таблице выше, так что выбирайте необходимый вам и перемещайте в нужное вам место.
Так же вы можете обрезать или растянуть рисунок до нужного размера. Масштабирование выполняется не через данное меню, а не посредственно в документе. Вам необходимо потянуть за один из краев рамки изображения левой клавишей мыши или за точки, расположенные по периметру рамки.

Этим самым вы можете растянуть изображение хоть на весь лист. Вам потребуется просто растянуть объект до больших размеров, чтобы расположить ее на всю страницу.
Для добавления картинки в таблицу вам необходимо выполнить все те же действия, что и в начале заголовка. Первый способ подразумевает, что перед вставкой вы поставите курсор набора текста в необходимую ячейку таблицы.
А во-втором способе вы просто перемещаете её в нужную вам ячейку. Очень просто.
Теперь предлагаю рассмотреть, как вставить картинку в ворде на примере более современных версий Microsoft Office.
Вставка картинки в ворде 2019
Имеется два способа вставить изображение в ваш документ:
- Через вкладку «вставка».
- Перемещением файла в лист ворда.
В первом случае нам требуется перейти на вкладку «вставка» и нажать на кнопку «Рисунки».
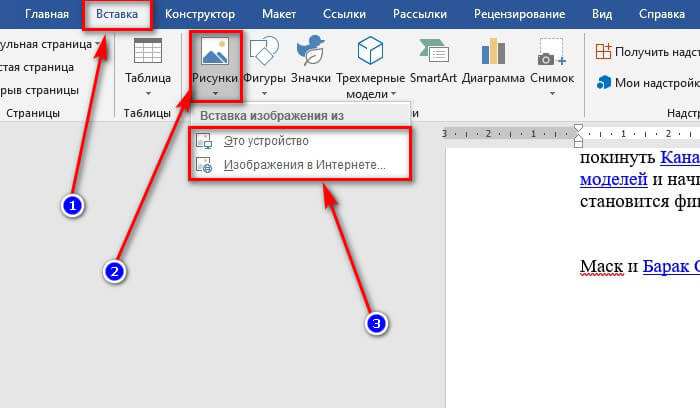
После нажатия данной кнопки перед вами откроется меню, где потребуется выбрать источник, откуда будете брать картинку. Если вы хотите добавить картинку со своего компьютера, то соответственно выбирайте «это устройство», а если из сети, то соответственно «изображения в интернете».
Второй способ аналогичен тому, что упоминался в инструкции для более старой версии. Просто перетащите файл с картинкой прямиком в документ. Проще некуда.
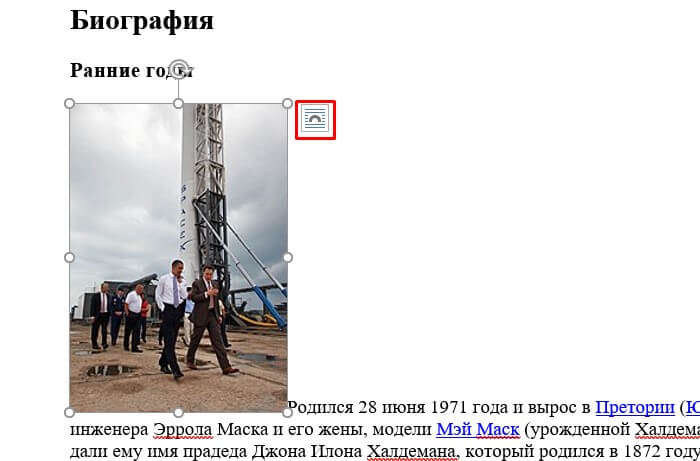
После добавления рисунка в текст над ним в верхнем правом углу появится уже знакомый по таблице нам значок. Нажимайте на него для изменения параметра обтекания.
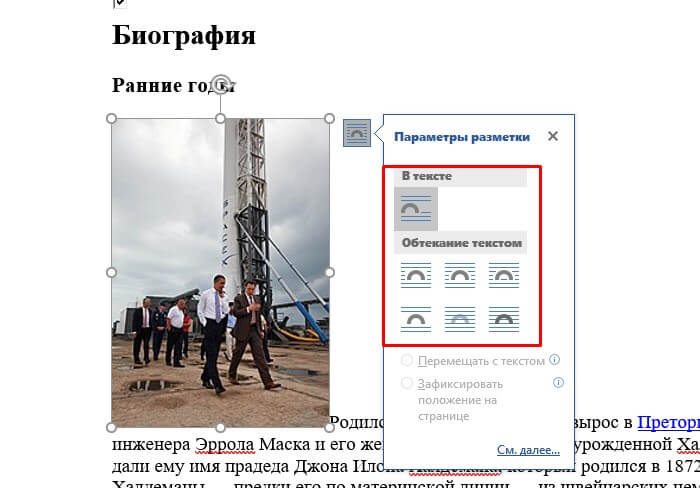
Так же, при выборе параметров вам могут быть доступны две галочки:
- Перемещать за текстом.
- Зафиксировать положение на странице.
Эти пункты отвечают за привязку картинки к тексту документа. Активация первого пункта позволит рисунку перемещаться вслед за перемещением предложений и слов. Если вы будете с помощью клавиши «Enter» опускать абзац, то и картинка будет двигаться за ним.
При активации второго пункта рисунок статично будет стоять на одном месте, независимо стоять на одном месте, в которое вы его поставили.
Двигать рисунок можно, зажав левую клавишу мыши и двигая ею в любое необходимое место. В зависимости от выбранного параметра, текст будет адаптироваться под него.
Чтобы растянуть картинку, кликните на него один раз и тяните за необходимую вам точку по периметру, чтобы увеличить размер до необходимого.

Чтобы добавить картинку в таблицу вам необходимо выполнить все те же действия, что и в начале заголовка. Первый способ подразумевает, что перед вставкой вы поставите курсор набора текста в необходимую ячейку таблицы. Ничем не отличается от обычного добавления, поэтому проблем с этим у вас не должно возникать. Ну, вот мы и разобрались, как вставить картинку в ворде в новой версии офиса.
Заключение
Сегодня мы разобрались, как вставить картинку в ворде. Это достаточно просто, если вы внимательно читали, но все же я не исключаю того факта, что могут появиться какие-либо вопросы или трудности.
А еще в этом замечательном редакторе можно сделать кроссворд.
Так же буду рад прочитать вашу критику и пожелания. А на этом у меня всё. Спасибо, что дочитали до конца! До новых встреч и до свидания!
подписаться на новости сайта
|
0 / 0 / 0 Регистрация: 08.04.2016 Сообщений: 10 |
|
|
1 |
|
Вставка рисунка по размерам08.04.2016, 12:09. Показов 20868. Ответов 27 Здравствуйте. До этого делал, сейчас вылетела из головы. В ворде есть рисунок. Мне нужно вместо него вставить другой рисунок, но чтобы он встал по размерам как тот, вместо которого я вставляю. Как это делается?
__________________
0 |
|
|
Супер-Помогатор 1032 / 618 / 132 Регистрация: 26.12.2013 Сообщений: 1,975 |
|
|
08.04.2016, 23:49 |
2 |
|
В ворде есть рисунок У нас его нет.
Мне нужно вместо него вставить другой рисунок, но чтобы он встал по размерам Про какие размеры речь? Про визуальные или физические?
Как это делается? Делается это легко. Выкладывается файл на форум с подробным описанием: «Что есть и что надо».
0 |
|
|
0 / 0 / 0 Регистрация: 08.04.2016 Сообщений: 10 |
|
|
09.04.2016, 04:36 [ТС] |
3 |
|
Сейчас к сожалению файла не на этом компьютере.
0 |
|
|
8908 / 4821 / 1884 Регистрация: 11.02.2013 Сообщений: 10,246 |
|
|
09.04.2016, 05:45 |
4 |
|
Тут лучше всего использовать разметку в таблице. Каждая ячейка таблицы — поле наклейки на листе печати. Удобно делать такую таблицу с помощью Мастера наклеек. Кстати, если бумага определённой фирмы, то скорее всего в Мастере наклеек уже есть готовый шаблон таблицы для печати. Я именно так печатал на бумаге Avery
1 |
|
|
Супер-Помогатор 1032 / 618 / 132 Регистрация: 26.12.2013 Сообщений: 1,975 |
|
|
09.04.2016, 10:48 |
5 |
|
Так вот необходимо чтобы при печати были соблюдены размеры штрихкода и межстрочный интервал, иначе штрихкод (картинка) не попадет на лист в зону, где на листе находится липкая полоса, чтобы потом можно было его вырезать и приклееть на товар. Для этих целей лучше использовать другие программы, например графические редакторы, где
межстрочный интервал не играет никакой роли. Ворд хоть с этим и может справиться, но для этого никак не предназначен. По идее можно и верстку в фотошопе делать, но если прога для других целей зачем себя мучать.
0 |
|
|
8908 / 4821 / 1884 Регистрация: 11.02.2013 Сообщений: 10,246 |
|
|
09.04.2016, 18:05 |
6 |
|
Ворд хоть с этим и может справиться, но для этого никак не предназначен. Как это? Печать наклеек входит в базовый набор инструментов.
Интерфейс на скриншотах
2 |
|
|
Супер-Помогатор 1032 / 618 / 132 Регистрация: 26.12.2013 Сообщений: 1,975 |
|
|
09.04.2016, 19:00 |
7 |
|
Как это? Печать наклеек входит в базовый набор инструментов. ViterAlex, это понятно. Я же не говорил что не может. Все верно, но есть программы более для этого приспособлены. Например в ворде любые объекты привязаны к строкам и интервалам между ними, другими словами двигать в пределах листа по миллиметрам — страшный геммор. Размещение нескольких объектов на определенных расстояниях на листе, тоже через «одно место». Все можно при желании, но это делать в специализированных программах — куда удобнее.
0 |
|
|
Fairuza |
|
09.04.2016, 19:24
|
|
Не по теме: antal10, мы же не ищем легких решений))))
0 |
|
0 / 0 / 0 Регистрация: 08.04.2016 Сообщений: 10 |
|
|
11.04.2016, 04:46 [ТС] |
9 |
|
Бумага Lamond
0 |
|
|
8908 / 4821 / 1884 Регистрация: 11.02.2013 Сообщений: 10,246 |
|
|
11.04.2016, 05:01 |
10 |
|
Бумага Lamond В списке поставщиков наклеек такой бумаги нет. Известны размеры? Как на картинке? Если да, то можно создать самостоятельно шаблон, сохранить и использовать.
0 |
|
|
0 / 0 / 0 Регистрация: 08.04.2016 Сообщений: 10 |
|
|
11.04.2016, 05:07 [ТС] |
11 |
|
Размер ячейки 48,5*16,9 мм. Добавлено через 46 секунд
0 |
|
|
8908 / 4821 / 1884 Регистрация: 11.02.2013 Сообщений: 10,246 |
|
|
11.04.2016, 05:11 |
12 |
|
Это в wordе? Конечно. Вкладка Рассылки→Наклейки→Параметры… →Создать… и ввести необходимые параметры. Как видно из рисунка там нужны не только размеры ячейки, но и отступы, количество наклеек по-горизонтали и вертикали, размер листа.
0 |
|
|
0 / 0 / 0 Регистрация: 08.04.2016 Сообщений: 10 |
|
|
11.04.2016, 05:21 [ТС] |
13 |
|
А Word 2003 где это находиться?
0 |
|
|
8908 / 4821 / 1884 Регистрация: 11.02.2013 Сообщений: 10,246 |
|
|
11.04.2016, 05:25 |
14 |
|
Это кажется называлось Формат→Слияние→Конверты и наклейки
0 |
|
|
0 / 0 / 0 Регистрация: 08.04.2016 Сообщений: 10 |
|
|
11.04.2016, 05:47 [ТС] |
15 |
|
Я сейчас в 2007 создаю. Потом сделаю в формате 2003 сохраню. Добавлено через 13 минут
0 |
|
|
8908 / 4821 / 1884 Регистрация: 11.02.2013 Сообщений: 10,246 |
|
|
11.04.2016, 05:53 |
16 |
|
Если есть обычная бумага такого же формата, то распечатай на ней, предварительно выделив границы у таблицы и посмотри где съезжает. А на упаковке со стикерами не написаны параметры разметки? Я встречал и такое
0 |
|
|
Наблюдатель 457 / 192 / 33 Регистрация: 01.05.2012 Сообщений: 1,028 |
|
|
11.04.2016, 06:24 |
17 |
|
но в лист входит всего 15 строк вместо 16. выделить весь лист (Ctrl+A ) Аналогичное можно делать размером шрифта ps если вы не верите antal10, тогда просто научитесь пользоваться вордом
0 |
|
|
0 / 0 / 0 Регистрация: 08.04.2016 Сообщений: 10 |
|
|
11.04.2016, 06:25 [ТС] |
18 |
|
Написаны только размеры ячейки.
0 |
|
|
Наблюдатель 457 / 192 / 33 Регистрация: 01.05.2012 Сообщений: 1,028 |
|
|
11.04.2016, 06:27 |
19 |
|
ps2 ну или хотя-бы выполнить это
Делается это легко. Выкладывается файл на форум с подробным описанием: «Что есть и что надо».
0 |
|
|
0 / 0 / 0 Регистрация: 08.04.2016 Сообщений: 10 |
|
|
11.04.2016, 06:53 [ТС] |
20 |
|
Вот
0 |
|
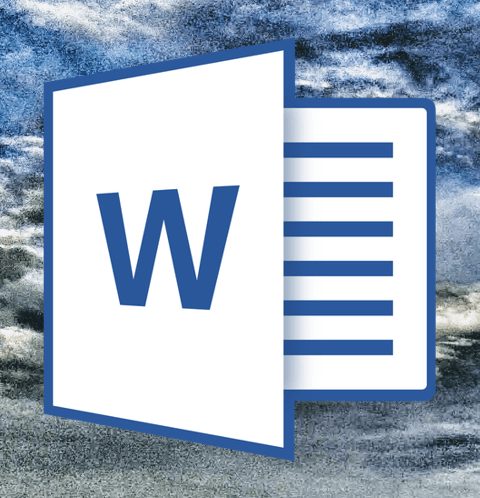
Если вы привыкли оформлять текстовые документы, созданные в Microsoft Word, не только правильно, но еще и красиво, наверняка, вам будет интересно узнать и о том, как сделать рисунок фоном. Благодаря такой возможности фоном страницы можно сделать любую фотографию или изображение.
Текст, написанный на таком фоне, уж точно привлечет к себе внимание, а сам фоновый рисунок будет выглядеть куда привлекательнее стандартного водяного знака или подложки, не говоря уже об обычной белой странице с черным текстом.
Урок: Как сделать подложку в Ворде
Мы уже писали о том, как вставить рисунок в Word, как сделать его прозрачным, как изменить фон страницы или как изменить фон за текстом. Узнать о том, как это сделать, вы можете на нашем сайте. Собственно, сделать фоновым любой рисунок или фотографию точно так же просто, так что от слов перейдем к делу.
Рекомендуем к ознакомлению:
Как вставить рисунок
Как изменить прозрачность рисунка
Как изменить фон страницы
1. Откройте документ Ворд, в котором вы хотите использовать рисунок в качестве фона страницы. Перейдите во вкладку «Дизайн».
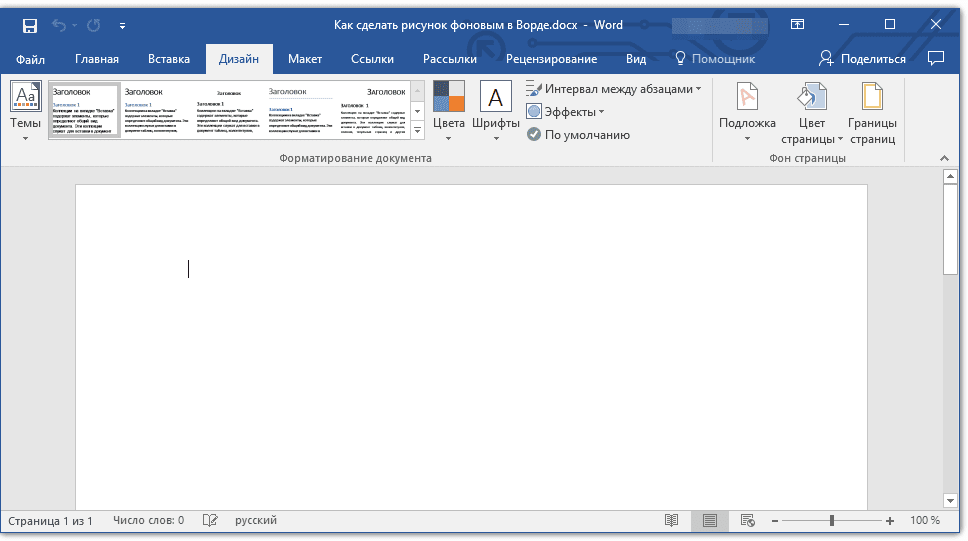
Примечание: В версиях Word до 2012 года нужно перейти во вкладку «Разметка страницы».
2. В группе инструментов «Фон страницы» нажмите кнопку «Цвет страницы» и выберите в ее меню пункт «Способы заливки».
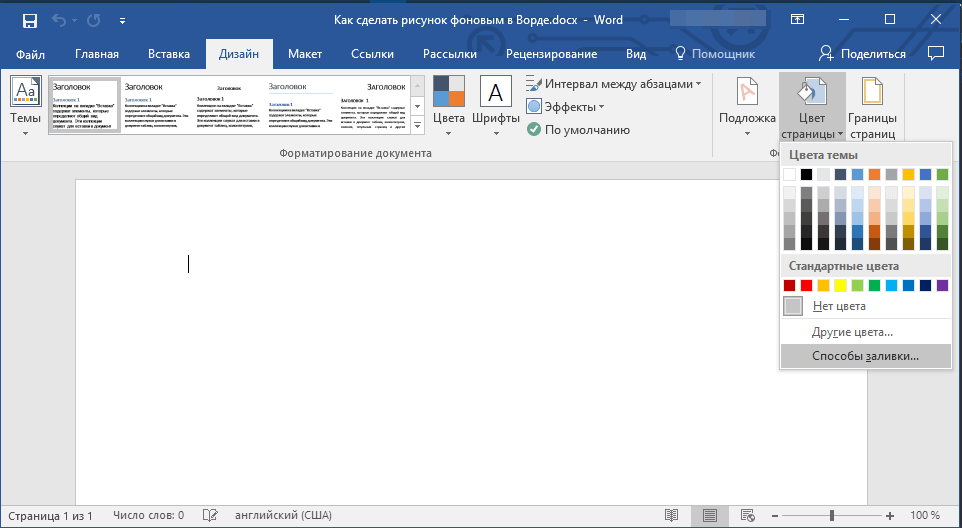
3. Перейдите во вкладку «Рисунок» в открывшемся окне .
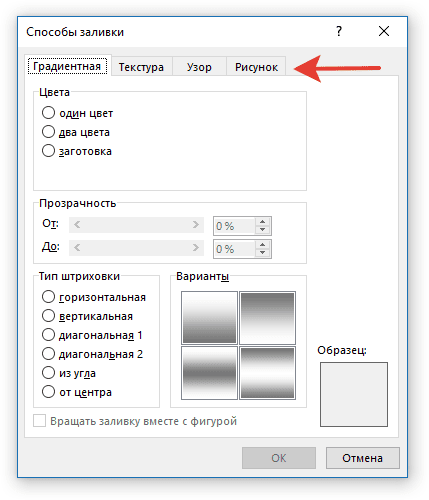
4. Нажмите кнопку «Рисунок», а затем, в открывшемся окне напротив пункта «Из файла (Обзор файлов на компьютере)», нажмите на кнопку «Обзор».
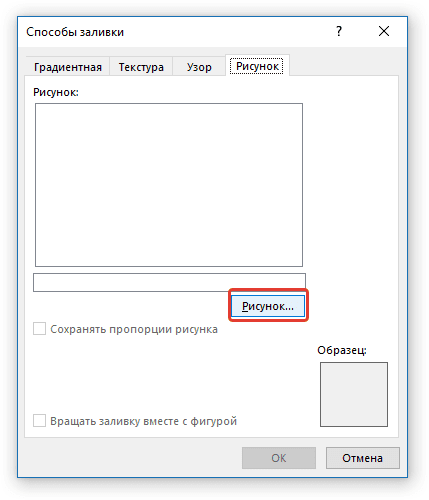

5. В окне проводника, которое появится на экране, укажите путь к файлу, который вы хотите использовать в качестве фонового, нажмите кнопку «Вставить».
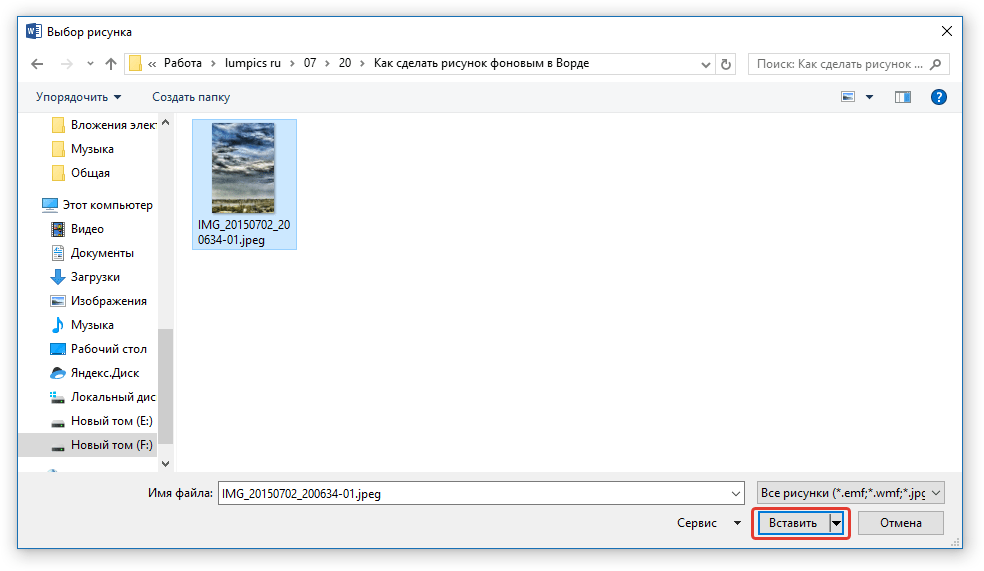
6.Нажмите кнопку «ОК» в окне «Способы заливки».
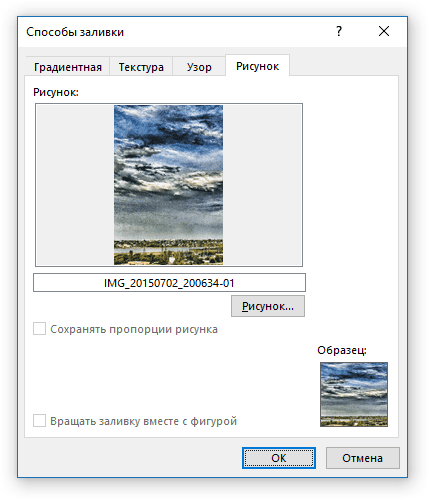
Примечание: Если пропорции рисунка не соответствуют стандартному размеру страницы (А4), он будет обрезан. Также, возможно его масштабирование, которое может негативно повлиять на качество изображения.
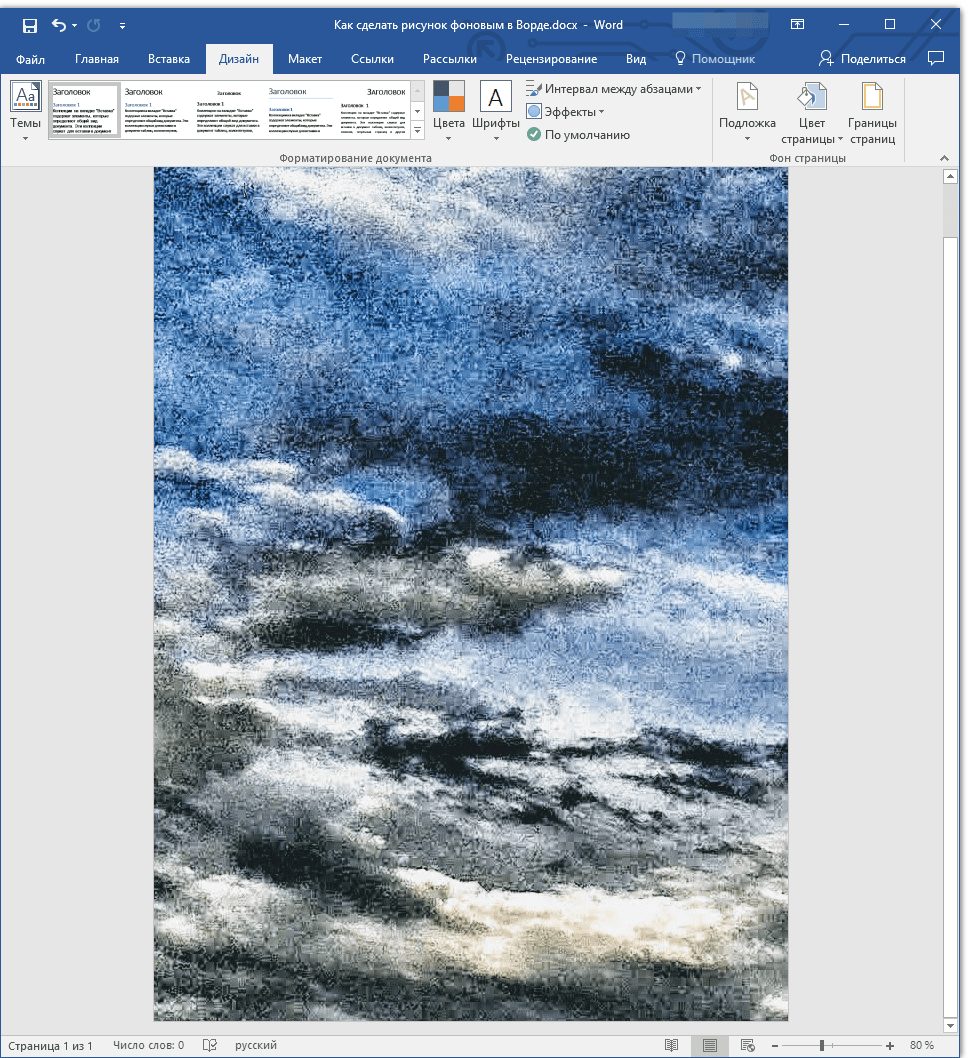
Урок: Как в Ворде изменить формат страницы
Выбранное вами изображение будет добавлено на страницу в качестве фона. К сожалению, редактировать его, как и изменить степень прозрачности Word не позволяет. Так что, выбирая рисунок, хорошо подумайте о том, как на таком фоне будет выглядеть текст, который вам необходимо набирать. Собственно, ничего вам не мешает изменять размеры и цвет шрифта, чтобы сделать текст более заметным на фоне выбранного вами изображения.
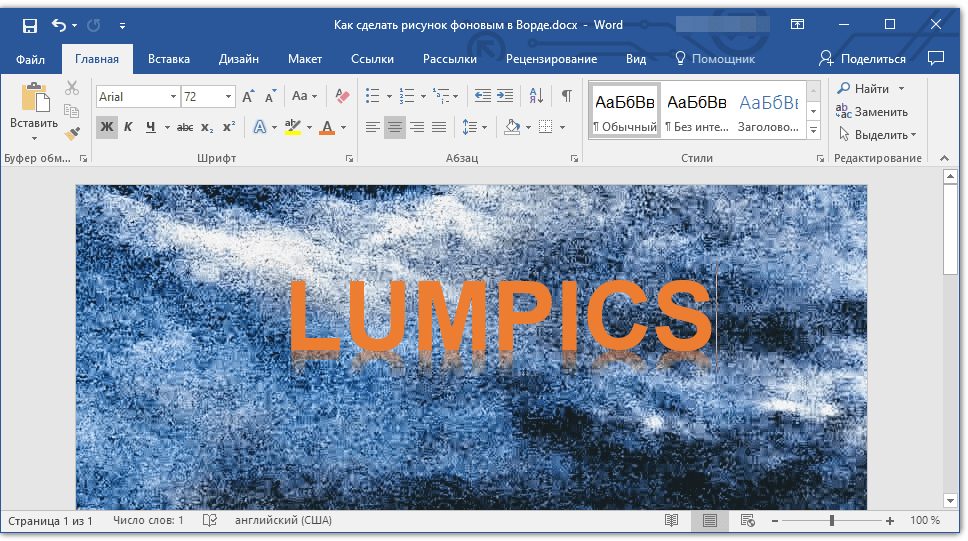
Урок: Как в Ворде изменить шрифт
На этом все, теперь вы знаете о том, как в Word можно сделать фоновым любой рисунок или фотографию. Как было сказано выше, добавлять графические файлы можно не только с компьютера, но и из интернета.
Мы рады, что смогли помочь Вам в решении проблемы.
Опишите, что у вас не получилось.
Наши специалисты постараются ответить максимально быстро.
Помогла ли вам эта статья?
ДА НЕТ
Еще статьи по данной теме:
24.02.2015, 20:44. Показов 60435. Ответов 6
Метки нет (Все метки)
Привет. Подскажите, пожалуйста, как можно распечатать рисунок, точнее рамку по краям листа А4? Вот мне нужно распечатать рамку, которую я вложил в письмо, но нужно чтобы рамка расположилась по самим краям листа. Я при печати в окошке «Изображение по размеру кадра» уже и с галочкой печатал и уберал эту галочку, не получается. Спасибо!
__________________
Помощь в написании контрольных, курсовых и дипломных работ, диссертаций здесь
0
|
КостяФедореев Часто онлайн 755 / 509 / 227 Регистрация: 09.01.2017 Сообщений: 1,712 |
||||||
|
1 |
||||||
|
Word 21.07.2020, 11:38. Показов 4525. Ответов 11 Метки word 2016 (Все метки) Приветствую.
теперь эту красоту надо на всех страницах разместить) Добавлено через 8 минут
0 |
||||||
|
827 / 458 / 79 Регистрация: 18.05.2016 Сообщений: 1,229 Записей в блоге: 4 |
|
|
21.07.2020, 11:48 |
2 |
|
картинка на всех страницах — это подложка что ли?
0 |
|
|
Часто онлайн 755 / 509 / 227 Регистрация: 09.01.2017 Сообщений: 1,712 |
|
|
21.07.2020, 11:53 [ТС] |
3 |
|
amd48, нет.
0 |
|
|
827 / 458 / 79 Регистрация: 18.05.2016 Сообщений: 1,229 Записей в блоге: 4 |
|
|
21.07.2020, 11:53 |
4 |
|
макрос сохранить файлом, чтоб в поле документа перетащить и он установится? Поле документа — это что в ваших терминах? Если надо иметь макрос, который будет работать с разными документами, то можно разместить его в шаблоне Normal.dot и для него сделать кнопку. Или лучше сделать надстройку — это dot-шаблон в папке %appdata%\Microsoft\Word\START UP
0 |
|
|
Часто онлайн 755 / 509 / 227 Регистрация: 09.01.2017 Сообщений: 1,712 |
|
|
21.07.2020, 11:55 [ТС] |
5 |
|
Подложку я умею делать, а тут именно картинка в определенной области Добавлено через 1 минуту
Поле документа — это что в ваших терминах? Если надо иметь макрос, который будет работать с разными документами, то можно разместить его в шаблоне Normal.dot и для него сделать кнопку. Или лучше сделать надстройку — это dot-шаблон в папке %appdata%\Microsoft\Word\START UP Думаю это я и имел ввиду, только Вы корректно это описали))
0 |
|
|
amd48 827 / 458 / 79 Регистрация: 18.05.2016 Сообщений: 1,229 Записей в блоге: 4 |
||||||
|
21.07.2020, 12:15 |
6 |
|||||
|
наверное, так:
0 |
||||||
|
КостяФедореев Часто онлайн 755 / 509 / 227 Регистрация: 09.01.2017 Сообщений: 1,712 |
||||||
|
21.07.2020, 15:34 [ТС] |
7 |
|||||
|
amd48, Спасибо! Отлично работает! Что-то не могу понять, как dot-шаблон сохранить? Добавлено через 2 минуты
0 |
||||||
|
827 / 458 / 79 Регистрация: 18.05.2016 Сообщений: 1,229 Записей в блоге: 4 |
|
|
21.07.2020, 15:43 |
8 |
|
как dot-шаблон сохранить? Сохранить как. Выбрать «шаблон». Ворд автоматически откроет для сохранения папку шаблонов. Но надо выбрать %appdata%\Microsoft\Word\START UP
0 |
|
|
Часто онлайн 755 / 509 / 227 Регистрация: 09.01.2017 Сообщений: 1,712 |
|
|
21.07.2020, 15:48 [ТС] |
9 |
|
Сохранить как. Выбрать «шаблон». А я потом смогу этот шаблон на другой комп перекинуть?
0 |
|
|
827 / 458 / 79 Регистрация: 18.05.2016 Сообщений: 1,229 Записей в блоге: 4 |
|
|
21.07.2020, 17:54 |
10 |
|
Файл есть файл. Какие проблемы?
0 |
|
|
Часто онлайн 755 / 509 / 227 Регистрация: 09.01.2017 Сообщений: 1,712 |
|
|
21.07.2020, 19:14 [ТС] |
11 |
|
amd48, действительно, чёто затупил я Добавлено через 1 минуту
0 |
|
|
Lyutikova 1 / 1 / 0 Регистрация: 15.09.2019 Сообщений: 30 |
||||||
|
31.12.2021, 09:07 |
12 |
|||||
|
Доброго времени суток. Похожая ситуация) Есть отсканированные рукописные документы. Их сканы в PNG, в папке C:\Scan\ имена файлов 1.png,2.png,3.png,4.png,5.png вставлять каждый файл на новую страницу. Вот так получается
Но вот можно ли как то вставить из папки Scan не по именам а выбрать все из папки и вставить в документ на каждую страницу одну картинку? Добавлено через 27 минут
0 |
||||||
|
IT_Exp Эксперт 87844 / 49110 / 22898 Регистрация: 17.06.2006 Сообщений: 92,604 |
31.12.2021, 09:07 |
|
Помогаю со студенческими работами здесь Вставить картинки в определенные места документа в определенном размере word 2007 Как вставить текст в определенное место WORD документа? Вставить нумерацию в таблицу нижнего колонтитула документа word Как считать текст, таблицы и картинки из документа word Макрос Word: вставить в конец документа строчку с информацией о документе На оборотной стороне документа word в правой части документа, текст съезжает за границу документа Есть код, который формирует документ из шаблона. И все вроде бы, но происходит что… Искать еще темы с ответами Или воспользуйтесь поиском по форуму: 12 |