Я давно пользуюсь Office и считаю, что это программное обеспечение очень полезно для меня. Некоторые люди начали жаловаться на то, что, хотя недавно добавленные начальные страницы для Word, PowerPoint, Excel и других приложений в Office помогли им получить доступ к недавним документам и новым шаблонам сразу после запуска, он имел слишком высокий контрастный цвет.
Многие сочли трудным даже сидеть на ярком фоне Office 2016/2013 и использовать его в течение нескольких часов. Однако после получения отзывов пользователей о белом пользовательском интерфейсе в Office Microsoft решила ввести в Office две новые темы или цветовые схемы: Белый, Серый, Цветной и Черный. Microsoft Office предлагает только первые три, тогда как Office 365 также предлагает тему Dark.
Эта опция предлагает пользователям удобный способ работы с приложениями Office, поскольку она предоставляет несколько дополнительных скинов. В этом посте мы увидим, как применить эти новые темы, выполнив простые шаги, выделенные ниже.
- Изменить тему офиса
- Как сделать фон в ворде на всю страницу из картинки?
- Как сделать черный фон в ворд?
- Как сделать фон в ворде прозрачным?
- Как сделать фон в ворде цветным?
- Автор публикации
- Простые способы вставить текст без фона
- Использование специальной вставки
- Сохранение текста без форматов — параметры вставки
- Вставка текста без форматов — выпадающее меню «Ctrl»
- Удаляем фон через «Стили»
- Убираем «Цвет страницы»
- Удаляем фон в тексте «Заливкой» и инструментом «Цвет выделения текста»
- «Очистка форматирования» удалит лишний фон в тексте
- Удаление фона в тексте посредством «Форматирования по образцу»
- Предварительная вставка в другой редактор
- Уже спрашивал =) Как сделать белый фон картинкам в ворде ?) помоги бро =)
- Изменение фона
- Убрать фон
- Заключение
Изменить тему офиса
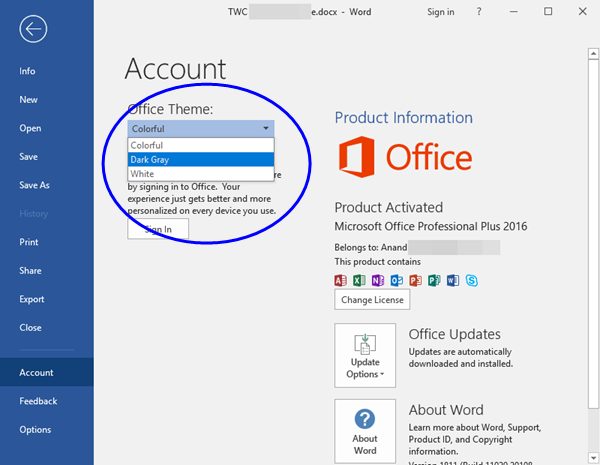
Откройте любую программу Office (Microsoft Word, Excel, PowerPoint) и выберите меню «Файл», расположенное на ленте. Затем выберите вкладку «Аккаунты» на левой панели.
После перехода на страницу настроек учетной записи измените текущую тему по умолчанию на нужную тему по вашему выбору. Как показано на снимке экрана ниже, вы можете найти следующие три дополнительных скина:
- белый
- Темно-серый
- Красочный.
В Office 365 вы увидите четвертый вариант – черный.
Просто выберите тот, который вы хотели бы использовать из выпадающего списка, и он будет применен немедленно.
Кроме того, вы можете выбрать strong Параметры ‘в левой боковой панели и на вкладке« Общие »выбрать нужную тему в раскрывающемся меню.

Надеюсь, это поможет сделать работу с Office проще для глаз.
Многим людям нравится менять фон или цвет текста в своих документах Word, чтобы сделать их более уникальными или выделять их. Однако, если вы хотите сделать более профессиональный документ, цветной фон, как правило, не подходит. Если у вас в настоящее время есть черный фон — или любой другой цвет — вы можете быстро и легко изменить его на белый. Если вы хотите оживить ваш следующий документ цветом, вы можете использовать те же самые шаги, чтобы изменить фон на черный или на любой доступный цвет.

Измените фон вашего документа Word обратно на белый.
Чтобы преобразить документ, некоторые пользователи разбавляют фон разными оттенками. Так записи смотрятся более эффектно. Белый лист не всегда является подходящим фоном для демонстраций записей. В данной статье разберем, как поменять цвет на странице документа и на определенных его блоках. Способ 1: сделать фон для одной страницыОн предполагает смену фона для одной страницы. Наличие или отсутствие текста значения не имеет. Следуйте данной инструкции:
- Открыть нужный файл и перейти во вкладку «Конструктор».
- Найти раздел «Фон страницы».
- Щелкнуть по значку «Цвет страницы».
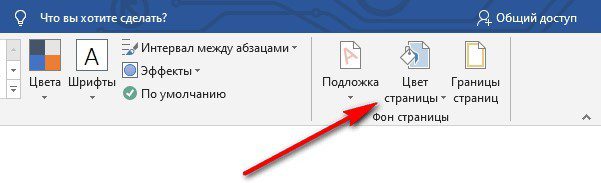
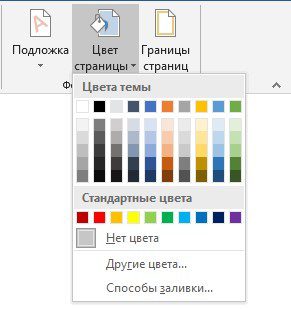
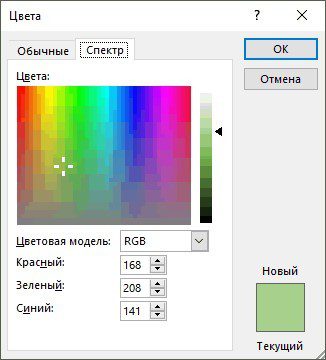
Если вас не устраивает однотонная заливка, то это можно исправить. Нужно только настроить способ заливки:
- Кликнуть по кнопке «Цвет страницы».
- Перейти в «Способы заливки». В открывшемся окне выбрать подходящий вариант с помощью вкладок.
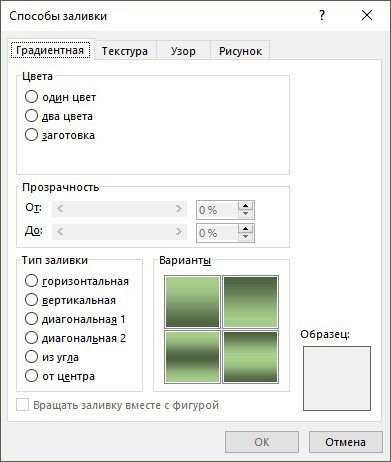
Теперь фон страницы преобразится с учетом выбранных параметров. Способ 2: сделать фон из рисунка/изображенияИногда требуется в качестве фона использовать определенный рисунок или изображение
- Выбрать вкладку «Конструктор».
- Кликнуть по кнопке «Цвет страницы».
- Выбрать строку «Способы заливки».
- Открыть вкладку «Рисунок».
- Щелкнуть по кнопке «Рисунок».

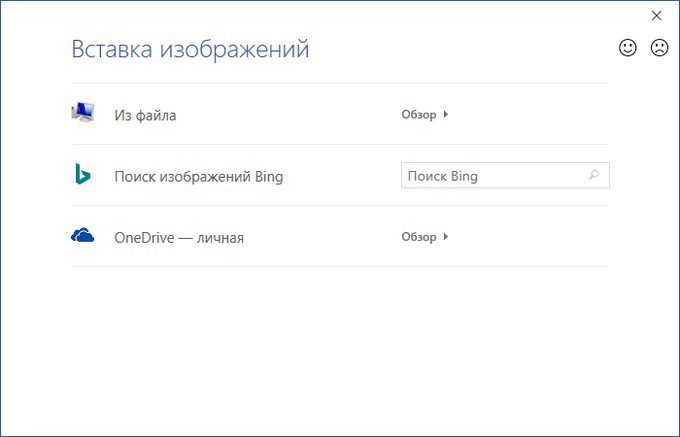

Теперь выбранный рисунок станет фоном на странице в Ворде.
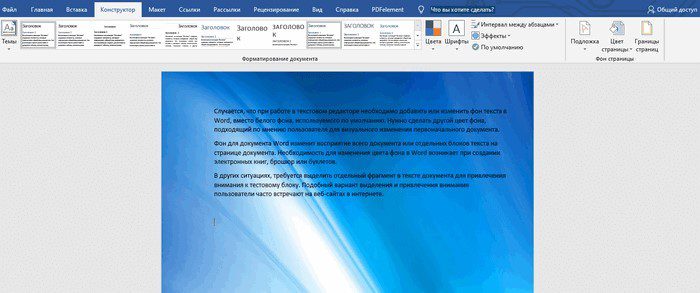
Это не единственный вариант применение картинки в качестве фона для вордовского документа. Существует еще один. Рассмотрим его более подробно:
- Перейти во вкладку «Вставка».
- Выбрать раздел «Иллюстрация» и кликнуть по кнопке «Рисунки».

- Выбрать «Вставка изображения» и «Это устройство».
- В окне «Проводник» выбрать подходящий рисунок и нажать «Ок».
- Щелкнуть по изображению левой кнопкой мыши растянуть его до нужного размера.
- Перейти во вкладку «Формат рисунка» и выбрать пункт «Обтекание текстом».
- В списке выбрать «За текстом».

Способ 3: сделать фон выборочноИногда требуется выделить определенные фрагменты текста. Это предполагает либо заливку части записей или выделение отдельных абзацев. Рассмотрим каждый вариант отдельно. Выделение части текстаЭто выделение фона, но при этом междустрочный интервал остается без заливки. Следуйте данной инструкции:
- Выделить нужную область в тексте.
- Кликнуть по кнопке «Цвет выделения текста».
- Выбрать нужный оттенок.
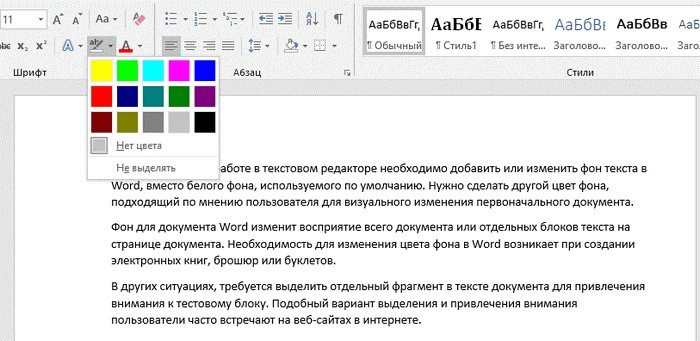
Теперь выделенные строки в тексте окрасились в нужный цвет. При этом интервал между ними остался без изменений.

Аналогично выделяются отдельные слова или целые предложения. Заливка текстаВыделенный фрагмент или целая страница будут заключены в цветной прямоугольник.
- Выделить нужную часть текста или весь лист.
- Кликнуть по значку «Заливка».
- В появившемся блоке «Цветы темы» выбрать желаемый оттенок.
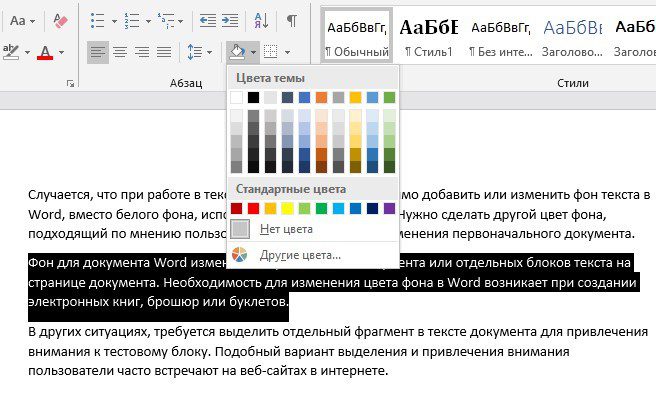
Теперь фрагмент или страница будут выделены цветным блоком.
- Как сделать фон в ворде на всю страницу из картинки?
- Как сделать черный фон в ворд?
- Как сделать фон в ворде прозрачным?
- Как сделать фон в ворде цветным?
Всем самого доброго на fast-wolker. ru! Сегодня тема статьи будет интересна всем пользователям такого распространенного текстового редактора, как ворд.
Вообще, если взять любой продукт компании майкрософт, хоть ворд, хоть эксель и пр. , то любая из этих программ вряд ли кем изучена полностью. Я подозреваю, что даже сами разработчики и те не знают всех возможностей своего продукта 😛.
Поэтому и появляются в сети интернет периодически различные уроки и рекомендации, связанные с теми или иными возможностями этих программ.
И один из моментов, который мы сегодня рассмотрим – это как поменять всем привычный белый фон страницы на какой-либо другой. Скажете зачем это надо, белый цвет страницы ведь привычен и удобен. Но иногда возникают дизайнерские потребности, когда нужен какой-то иной фон, нежели обычный белый.
Создавать фоны в программе ворд можно несколькими способами:
- Фон с помощью стандартных вордовских тем.
- Фон с помощью градиента.
- Фон в виде узора и текстуры.
- Фон с использованием другой картинки или фото.
Как сделать фон в ворде на всю страницу из картинки?
Если вас не устраивают стандартные темы или однотонные цвета, можно в качестве фона использовать картинку. Само собой, что необходимый файл картинки уже должен быть у вас на компьютере.
Начинаем с того, что открываем вкладку «Разметка страницы», затем идем в меню «цвет страницы» и там выбираем раздел «способы заливки».
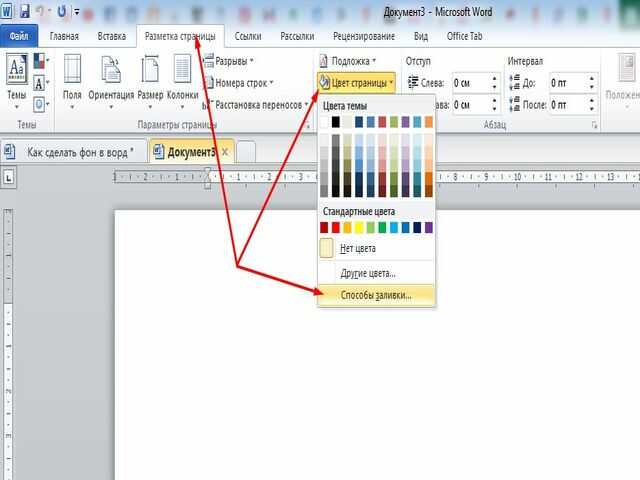
Откроется окно, в котором необходимо выбрать вкладку «рисунок», в этой в кладке в самом низу нажимаем на кнопку «рисунок». Откроется окно выбора рисунков. Находим на компьютере нужный нам рисунок.
Здесь надо учитывать, что для вертикальных страниц выбираем вертикальный рисунок, а для горизонтальных – горизонтальный. В противном случае придется помучится, что бы рисунок фона лег целиком на страницу.

После того, как выбрали рисунок, жмем на ОК и фон на странице установился такой, каким его выбрали.
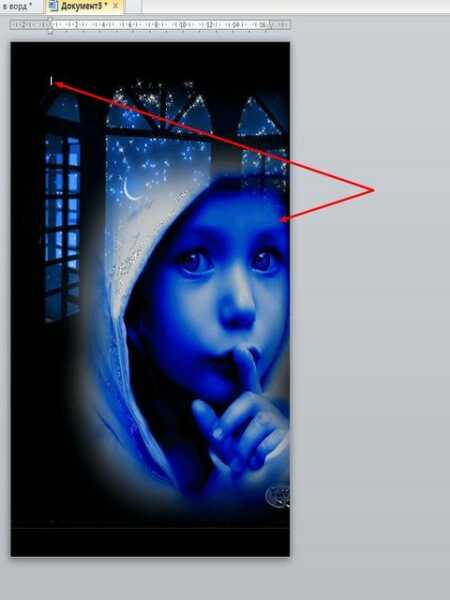
Виден даже отображающийся курсор – можно писать на странице с новым фоном.
Как сделать черный фон в ворд?
Черный фон, как впрочем и любой другой цвет, установить очень просто. Используется все тот же метод. Идем в раздел «разметка страницы», там выбираем «цвет страницы». В открывшемся окне находим квадратик с любым интересующим нас цветом, в этом варианте черным, и нажимаем на него. Страница тут же окрашивается в выбранный цвет.
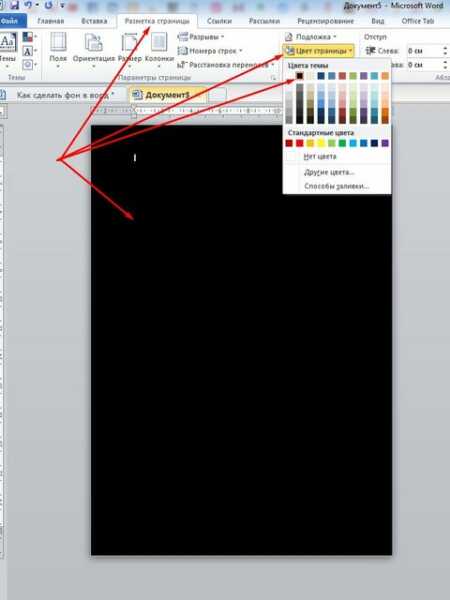
Остается нажать на ОК, что бы применить все изменения. Все, страница окрашена так, как нам нужно. Еще раз повторю, что так же вы сможете установить любой цвет, а не только черный.
Как сделать фон в ворде прозрачным?
Есть иной вариант установить картинку как фон, нежели рассмотренный в первом случае. Но здесь она ложится не как фон, а как картинка и написать на таком фоне ничего не получится.
Здесь придется провести ряд изменений с самой картинкой, а так же сделать ее несколько прозрачной. Итак, открываем чистую страницу. Далее идем в раздел вставка, затем фигуры, где выбираем прямоугольник.
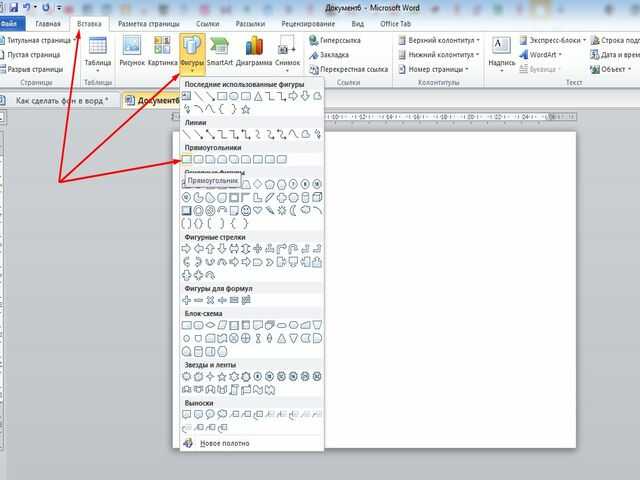
Рисуем этот прямоугольник по всей странице.
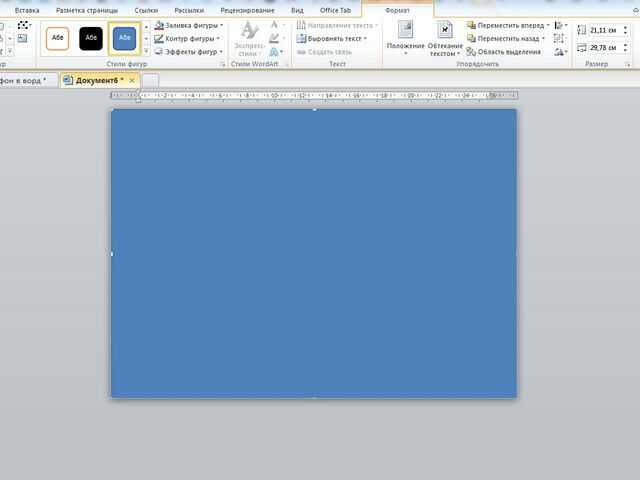
В результате она приобрела синий цвет. Затем кликаем правой кнопкой мыши по этому синему прямоугольнику. Выбираем в открывшемся окне в самом низу «формат фигуры».
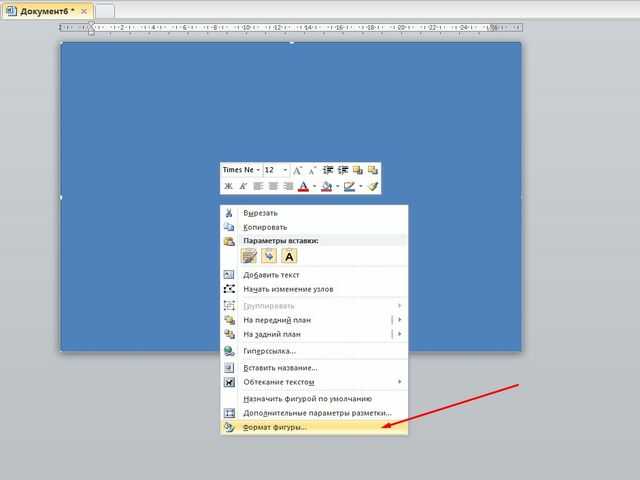
В открывшемся окне активируем строку «рисунок или текстура», а затем нажимаем на кнопку «файл». Здесь откроется окно выбора картинки, выбираем нужную и жмем на «вставить».
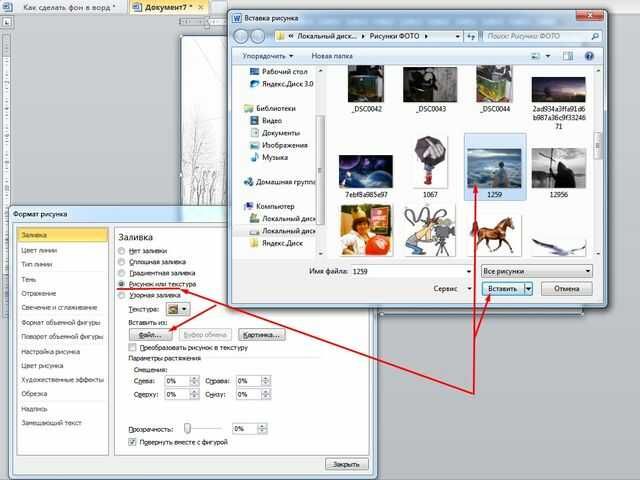
В результате картинка встала в фигуру. Теперь нужно ее сделать прозрачной. В самом низу находим ползунок прозрачности и двигаем его до тех пор, пока не придадим картинке нужную прозрачность.
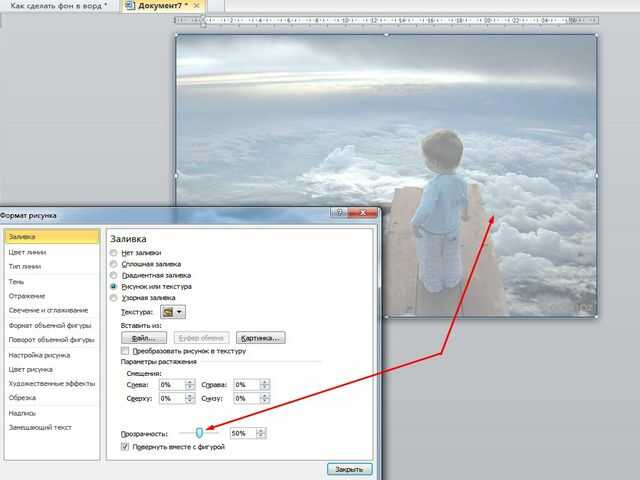
В моем варианте это 50%. Жмем на ОК и получаем результат. Вокруг картинки видны контуры от прямоугольника. Их надо убрать. Снова заходим во вкладку «формат фигуры», но здесь выбираем раздел «цвет линии» и ставим галочку на строке нет линий. В результате по краям контуры фигуры удалились.
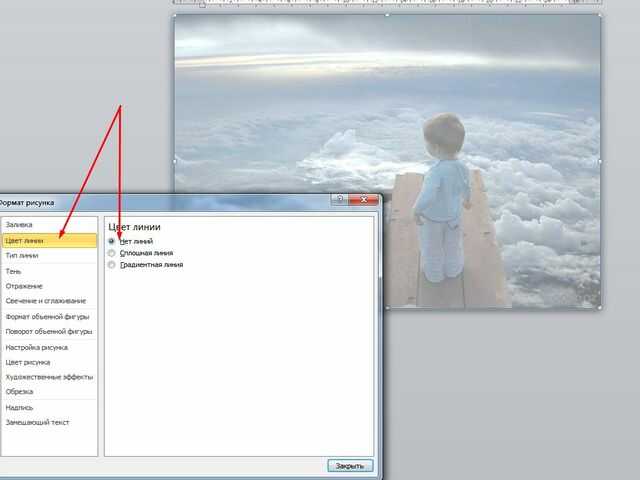
Картинка по бокам выделена маркерами. А это значит, что писать вы ничего не сможете в документе.
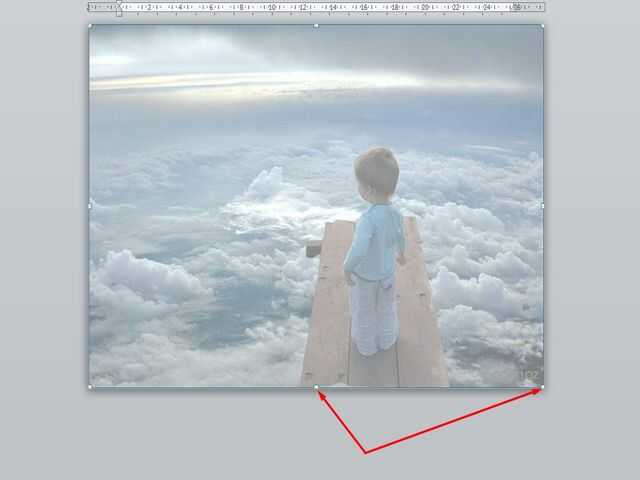
Устраняем этот момент — щелкаем мышкой на поле сбоку, вне документа. В результате маркеры исчезнут, а на картинке появится курсор и возможность делать надписи.
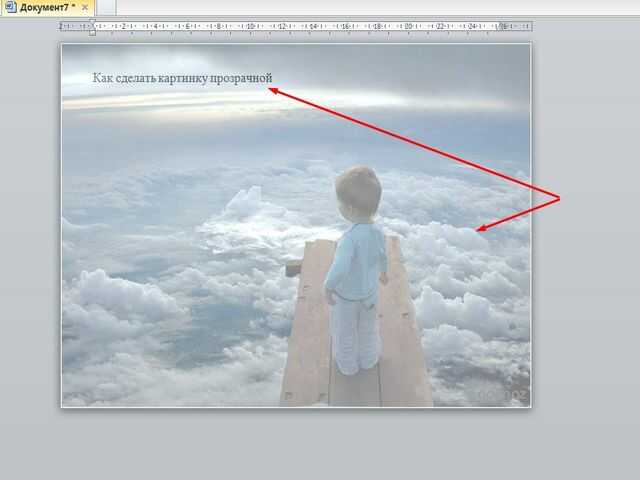
Можно еще выставить в «свойствах» картинки положение «за текстом».
Как сделать фон в ворде цветным?
Здесь так же все просто. Вновь открываем раздел разметка страницы, затем цвет страница и способы заливки. В открывшемся окне выбираем вкладку «градиентная». Здесь видим много разных настроек. Выбираем один цвет или два. Можно воспользоваться и готовыми вариантами.
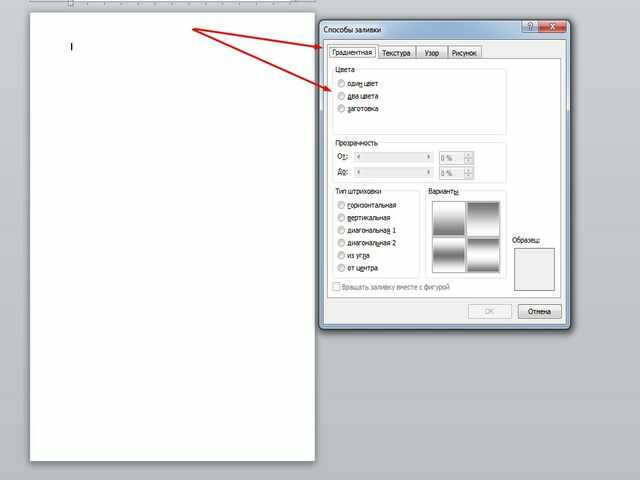
Выбираем прозрачность рисунка, тип штриховки, т. как будет располагаться рисунок на странице. В общем поэкспериментировав можно получить разные оттенки для фона. Например такие:
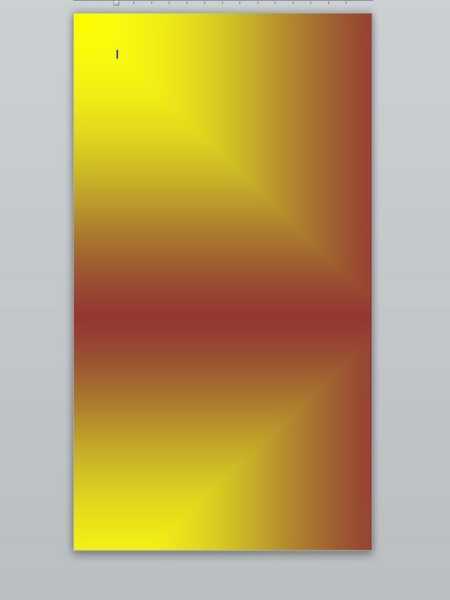
Вот и все особенности создания фона на страничке в программе ворд. Теперь вы сможете создавать свои уникальные страницы. Успехов!
Автор публикации
- Простые способы вставить текст без фона
- Удаляем фон через «Стили»
- Убираем «Цвет страницы»
- Удаляем фон в тексте «Заливкой» и инструментом «Цвет выделения текста»
- «Очистка форматирования» удалит лишний фон в тексте
- Удаление фона в тексте посредством «Форматирования по образцу»
- Предварительная вставка в другой редактор
Часто при составлении различных документов в Ворде требуется скопировать информацию из интернета. В таком случае при вставке программа полностью сохранит свойства текста. Главная проблема — это фон. Обычно он мешает в документе, поэтому его требуется убрать. Ниже расскажем о способах удаления фонового выделения цветом.
Простые способы вставить текст без фона
Вместо того, чтобы убирать фоновое выделение текста, можно вставить его в файл без форматирования. Сделать это можно 3-мя почти идентичными способами.
Использование специальной вставки
Чтобы вставить текст без фона можно воспользоваться «специальной вставкой текста».
После того, как скопировали текст нужно выбрать в Ворде раздел «Главная» нажать на «Вставить» далее выбрать «специальная вставка».
Текст будет вставлен без фона.
Сохранение текста без форматов — параметры вставки
С помощью этой функции можно вставить только текст. Тогда любые изменения отменятся. Это делается в соответствии со следующей инструкцией:
- Скопировать желаемый текст.
- Вызвать контекстное меню «Параметры вставки» на пустом пространстве в документе, нажав правую кнопку мыши.
- В категории «Параметры вставки» выбрать «Сохранить только текст» (иконка с буквой «А»).
После этого в документ вставится информация без форматирования.
Вставка текста без форматов — выпадающее меню «Ctrl»
Альтернативный вариант скопировать текст без формата — это использование выпадающего меню после вставки. Для этого необходимо:
- Вставить нужный фрагмент в документ.
- Нажать на знак Ctrl, который расположен внизу текста.
- В появившемся списке нажать на иконку с буквой «А».
Удаляем фон через «Стили»
Еще один метод удаления фонового выделения — это управление стилями. Он подходит для версии Word 2007. С помощью этого инструмента так же можно очистить заголовки и выполнить другое форматирование текста. Воспользоваться им довольно просто:
- Выделите желаемый текст.
- Из выпадающего списка выберите «Очистить все».
Также этот способ применяется в Word 2003 по следующему алгоритму:
- Выделите желаемую часть документа.
- На верхней панели откройте категорию «Формат».
- В появившемся окне выберите «Очистить все».
Убираем «Цвет страницы»
С помощью настроек цвета страницы можно установить или удалить фон. Это делается таким образом:
- Выделите мышкой желаемый текст.
- Откройте на верхней панели во вкладку «Дизайн».
- Справа выберите «Цвет страницы».
- В появившемся списке нажмите пункт «Нет цвета».
Удаляем фон в тексте «Заливкой» и инструментом «Цвет выделения текста»
С помощью этого способа можно отредактировать нужную часть текста отдельно от остального. Делается это по следующей инструкции:
- Выделите требуемую часть текста.
- Выберите «Нет цвета».
После этого фон на выделенном фрагменте уберется.
Альтернативный способ — это воспользоваться инструментом «Цвет выделения текста». Для этого требуется:
- Выделить желаемый фрагмент документа.
- В категории «Шрифт» нажать на иконку с красящей кисточкой.
- Выберите «Нет цвета».
«Очистка форматирования» удалит лишний фон в тексте
При использовании этого инструмента, всё форматирование в выделенном фрагменте удаляется. Это так же относится и к фону текста. Применять данный способ довольно просто:
- Выделите нужную часть документа.
- В разделе «Шрифт» нажмите на иконку с буквой «А» и ластиком.
Таким способом можно убрать все форматирование выделенного фрагмента, в том числе фон.
Удаление фона в тексте посредством «Форматирования по образцу»
Этот инструмент позволяет применить одни и те же настройки форматирования для любой части документа. Для этого потребуется наличие текста без фона. Применяется данный способ следующим образом:
- Выделите часть документа без фона или с требуемым форматированием.
- В левом углу нажмите на «Формат по образцу».
- Курсор мыши поменяется на кисть. Выделите с ее помощью текст, на котором нужно убрать фоновое выделение.
После этого форматирование первого фрагмента применится к выделенной кистью части, и фон исчезнет.
Предварительная вставка в другой редактор
MS Word сохраняет как форматирование при копировании, так и вставке текста. Из-за этой причины могут появиться трудности с фоном. Если предварительно вставить текст в другой редактор, не сохраняющий форматирование, то можно избавиться от такой проблемы. Для этого достаточно найти подходящий редактор, например, WordPad, который встроен в базовый пакет программ Windows. Удаление фона этим способом происходит следующим образом:
- Создайте новый файл в подходящем текстовом редакторе.
- Скопируйте текст и вставьте в него.
- Выделите весь документ (Ctrl + A) и снова скопируйте (Ctrl + С).
- Вставьте в Word (Ctrl + V).
После этого любое оформление, в том числе и фон уберется, как это происходит в вышеописанных методах. Если вы хотите сохранить часть оформления, например, списки, то этот способ не подойдет.
Фон в Word при вставке скопированного текста, несомненно, иногда мешает. Убрать его не составляет трудностей в любом случае. Если не помог один способ, то стоит попробовать другой, поскольку, например, инструмент «Заливка» не всегда исправляет ситуацию, а изменение форматирование поможет в любом случае.
Уже спрашивал =) Как сделать белый фон картинкам в ворде ?) помоги бро =)
Сейчас они серые, но должны быть белыми. Как-то раньше в ворде в два клика это решал, но забыл !!!
9 лет
Дополнен 9 лет назад
Инструмент «Установить прозрачный цвет»
если в 2007, он в кнопке перекрасить. И на рисунке только один раз срабатывает
Хрен поймешь что ты хочешь
В ворде 2010 можно прямо в документе обрезать картинки. Выделяешь область нужную, нажимаешь кнопку «Обрезать». И вуаля, все, что за границей выделения, станет белым.
свойства изображения — регулировка яркости и контраста
вообще сначала делают картинку, а потом ее в ворд суют
Редактирование текста в Microsoft Word означает не только собственно его набор, но и сопутствующие действия. Например, изменение размера или типа шрифта, межстрочного интервала или полей. Иногда бывает так, что простые чёрные символы на белом фоне не отвечают задаче, стоящей перед перед вами. Есть возможность поменять ещё и цвет букв, для этого используется соответствующее окно в интерфейсе текстового процессора. Что же касается собственно листа, на котором располагаются символы, то он тоже может быть изменён. В программе эта область определена параметром «Фон». Им считается пространство области печати на листе — либо полностью, либо ограниченное какими-то рамками, например, ячейка в таблице. Так вот, фон этой области можно изменить, как если бы вы печатали на цветной бумаге или прямо на фотографии.
Изменение фона
Структурированное меню настроек, отображаемое в верхней части рабочего окна программы, так называемая Лента, содержит опции, изменяя которые, вы можете управлять внешним видом и оформлением текста в документе. В этом случае перед тем, как сделать фон в Ворде, нам нужно будет найти в этом меню вкладку «Разметка страницы». Среди прочих пунктов там будет группа из трёх элементов, которые и позволяют управлять фоном документа. Чтобы выставить фоном простой цвет, нажмите на кнопку «Цвет страницы» и щёлкните по желаемому оттенку в появившейся на экране палитре. Весь документ теперь будет окрашен в выбранный тон. Если в стандартной палитре вы не нашли ничего подходящего для вас, ниже её будет диалог выбора «Другие цвета». В нём с помощью выбора из градиента вы сможете вручную установить требуемый цвет.
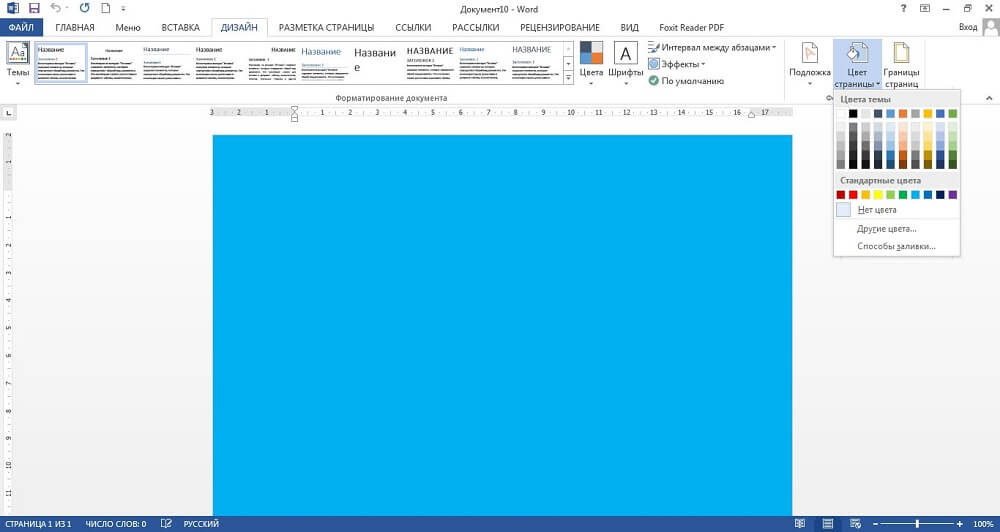
Впрочем, сплошная заливка тоже не всегда отвечает требованиям пользователя. В том же меню вы можете выбрать дополнительные эффекты, которые разнообразят внешний вид документа. Узоры или текстуры будут нанесены прямо поверх цвета, так что, комбинируя их, можно добиться практически любого желаемого внешнего вида. Чтобы провести настройку, нажмите на соответствующий цвет и пощёлкайте на узорах. В основном окне в режиме реального времени будут отображаться изменения, чтобы вам не приходилось закрывать окно настройки и, если вдруг результат вас не устроит, открывать его снова. Такой предварительный просмотр очень помогает, когда вы ищете что-то конкретное, а не просто подбираете удачный фон.
Кроме того, в качестве фона можно использовать картинку, как будто вы располагаете текст поверх фотографии. Для этого выберите «Другие способы заливки» и там найдите пункт «Изображение». В этом же окне есть настройка прозрачности и цвета, так что вы сможете подобрать именно такой внешний вид, какой считаете нужным для своего документа. Учтите только, что чересчур яркие цвета могут сделать текст нечитаемым, да и выглядят они не слишком приятно для глаз. Также нужно помнить, что у цветопередачи монитора есть пределы и искажения, так что при печати на цветном принтере вы можете в итоге получить не то, чего ожидали и что видели на своём дисплее.
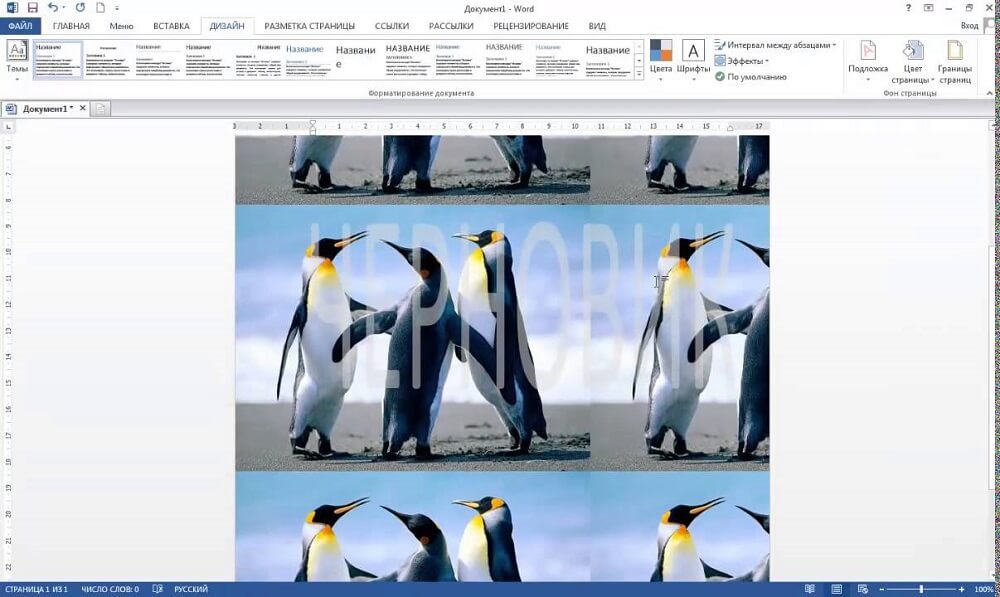
Убрать фон
Когда фон становится не нужен, или если ваши эксперименты по подбору оптимальных цветов оказались неудачными, вы можете одним кликом убрать его из документа. В том же меню на вкладке «Разметка страницы» нажмите на «Цвет страницы» и выберите пункт с отсутствием цвета. Это метод, как убрать фон в Ворде, он убирает все выставленные настройки заливки и узоров, выбранные вами ранее. После этого вы можете выбирать новый фон или оставить его без настройки. Только помните, что если в вашем документе есть несколько областей с настроенным фоном, то будет очищена та, на которой в момент нажатия на кнопку установлен курсор, так как именно она считается активной. Если вы хотите отменить действие, скажем, случайно подсветили и очистили не ту область, можете воспользоваться одноимённым пунктом меню или сочетанием горячих клавиш Ctrl+Z.
Заключение
Возможности, предоставляемые текстовым процессором Microsoft Word, очень широки. Он позволяет редактировать и форматировать не только обычные, но и веб-документы, для которых часто и используется нестандартный фон. Пользователь может залить страницу одним цветом, градиентом или узором, текстурой, выбрать своё изображение в качестве фона и т. Также он может, когда работы будут закончены, убрать все изменения парой кликов мышкой. Эта возможность широко используется в офисной работе, как и многие другие функции текстового процессора.
Копирую текст с сайта, затем вставляю в Word и фон текста остается таким, как фон на сайте. Пробовал «Цвет выделения текста» нет цвета, он все равно остается таким же!
10 лет
На вкладке Разметка страницы в группе Фон страницы нажмите кнопку Цвет страницы. выбрать нет цвета









