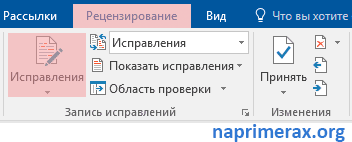нажимаете CTRL Ф (одновременно) и тогда выделится все. если ворд — то потом нажмите на панели сверху букву А (под ней цвет) тогда появитсявыпадающий список и сменить сможете на черный, а что бы убрать зачеркнутость — вы также нажимаете контрл ф и правой кнопкой щелкаете, выбираете «шрифт», там есть «зачеркнутый» и рядом квадратик, нажимайте до тех пор на него, пока он не станет без галочки. вот вам счастье!
можт это типа орфографию так проверяет? отключи
Выделите текст, клацните на нем правой кнопкой мышки, выберете «шрифт», потом «цвет текста» выберете «авто» (черный). Там же в меню шрифт уберите галку с пункта «зачеркнутый», что бы слова не были зачеркнуты.
Если у вас офис 2007 стоит. то так-
выбрать меню Рецензирование, выделить весь текст (Ctrl A) и поставить принять исправления и пересохранить документ. Просто смотря что это. может действительно орфография?
А где рецензирование искать?
У меня выделение всего текста -Ctrl Ф — у меня самый последний виндоус.
если это не сверхсекретная инфо перешлите мне файл я посмотрю и отправлю вам. )
а рецензирование -это вкладка меню (там где главная, вставка,размер страницы,. вид, настройки и т
и еще Ctrl Ф это при русской раскладке клавиатуры, а я по привычке написала Ctrl A))
Там большое авторское произведение 🙂 поэтому пересылать не хочется. Пытаюсь скопировать по тексту — идет надпись — текст помечен как удаленный. Вот такая фигня.
тогда, это то что я думаю))) предлагаю прислать мне кусочек этого текста. пол странички хватит. я сделаю и потом можно будет просто туда скопировать остальной текст
у меня у самой была недавно такая история. и документ был ОЧЕНЬ важный. вот и предлагаю помощь так как почувствовала на себе проблему. о и еще есть идея))) откройте другой «нормальный» документ и с копируйте туда, а лишнее(старые записи) удалите.
это рецензирование 100% и надо полазить в настройках
просто выделите весь текст и правой кнопкой мыши «отказаться от исправления»
все верхние автора гонят. Алёна мастер — помогла:))
Как это сделать в Foxit reader pro ?
- Как убрать вот такую функцию в ворде?
- Как убрать зачеркнутый текст в Word?
- Как в ворде сделать разреженный текст?
- Как зачеркнуть текст Телеграм?
- Как зачеркнуть текст в таблице?
- Как зачеркнуть текст в виндовс 10?
- Как установить параметр текста Зачеркнутый?
- Как на андроид писать зачеркнутым текстом?
- Как зачеркнуть слово в Facebook?
- Как в инстаграме написать Зачеркнутое слово?
- Применение и удаление зачеркивания одной линией
- Применение и удаление зачеркивания двумя линиями
- 25 комментариев on «MS Word — не стирается выделенный текст»
- Как убрать красные зачеркивания в вордовском документе?
- Почему в Ворде удаляются буквы когда печатаешь текст
- Это тоже интересно
- Как удалить текст в ворде с использованием клавиш Backspace и Delete
- Как удалить текст в ворде используя выделение
- Как убрать выделение текста в Ворде
- Как в Ворде зачеркнуть слово
- Использование инструментов для работы со шрифтом
- Изменение типа зачеркивания
- Помогла ли вам эта статья?
- Принцип зачёркивания слов
- Заключение
- Как зачеркнуть слово в тексте в ворде
- Как включить рецензирование в ворде
- Как скрыть отслеживаемые изменения
- Невозможно удалить текстовый фрагмент
Как убрать вот такую функцию в ворде?
Когда удаляешь текст, зачеркивает. И весь вводимый текст пишется красным подчеркнутым
3 года
Алексей
13 (648533)
в рецензировании запретить отслеживание исправлений
1
нравится
комментировать
Применение или удаление зачеркивания текстаПримечание: Сведения об использовании функции исправлений и примечаний см. в разделе Исправления в Word. Применение и удаление зачеркивания одной линиейВыделите текст, к которому требуется применить форматирование. Перейдите на домашний > застывом. Применение и удаление зачеркивания двумя линиямиВыделите текст, к которому требуется применить форматирование. На вкладке Главная в диалоговом окне Шрифт , а затем перейдите на вкладку Шрифт. Выберите Двойное за strikethrough. Чтобы удалить форматирование с двойным зашылканием, выйдите из текста, перейдите на главная и дважды в группе Шрифт выберите зашырнуть. Рецензирование документов в WordПоработаем с инструментами рецензирования Word. Расскажем, как использовать примечания, отслеживать исправления, а также научимся многим другим премудростям редакторского дела. Текстовый редактор Microsoft Word — это не только отличный инструмент для набора и форматирования текста, но и удобнейшее средство его дальнейшего исправления и правки. Об этой истинно «редакторской» функции знают немногие, поэтому мы решили раскрыть вам этот секрет. Инструменты для вставки пометок и исправлений размещены на панели инструментов «Рецензирование». Отобразить ее можно, выбрав «Вид -> Панели инструментов -> Рецензирование». Чтобы воспользоваться инструментами редактирования, отобразите панель инструментов «Рецензирование». Если вдруг, читая текст, у вас возникло желание прокомментировать особо понравившийся или наоборот, неудачный момент, вы можете воспользоваться инструментом «Примечание». Для этого выделите нужный фрагмент текста и нажмите кнопку «Добавить примечание» на панели инструментов. В поле справа от основного текста появится окно для ввода примечания. После того, как вы набрали текст, нажмите мышкой в стороне от окна для ввода примечания. Поле для ввода примечания отобразиться справа от текста документа. После сохранения и повторного открытия текста, на экране фрагмент, у которого есть примечание, будет выделен другим цветом. А если навести на него мышку, можно увидеть текст примечания, его автора и время его добавления. Перемещаться между добавленными примечаниями удобно с помощью специальных кнопок, размещенных на панели инструментов «Рецензирование». Просмотр текста примечания. Следующим инструментом, доступным для редактирования, является режим исправления. При включении этого режима записываются все изменения, вносимые в документ. Причем, как изменения, касающиеся его содержимого (будет записано удаление и добавление текста), так и изменения формата документа (изменение шрифтов, параметров страниц и т. Перейти в режим записи исправлений очень просто — достаточно дважды щелкнуть мышкой по кнопке с надписью «ИСПР», которая размещена в строке состояния текстового редактора. Второй способ: нажать на кнопку «Исправления» на панели инструментов «Рецензирование». В зависимости от настроек Word, исправления будут либо отображаться другим цветом, либо не отображаться вовсе, но обязательно рядом с каждым исправлением будет размещено примечание, в котором и будет указано, какие именно изменения были внесены в документ. Все исправления и примечания наглядно отображаются на правом поле документа. Для просмотра всех исправлений следует отобразить на экране окно просмотра изменений. Для этого необходимо нажать кнопку «Окно просмотра» на панели инструментов «Рецензирование». В нижней части экрана отобразятся все внесенные в документ исправления и примечания. Используя это окно можно по очереди выделять в тексте документа добавленные примечания и исправления. Для этого надо дважды щелкнуть мышкой на линии, отделяющей одно примечание от другого. Воспользовавшись областью примечаний, вы сможете увидеть сразу все исправления и примечания. Следующим шагом после просмотра внесенных изменений будет принятие решения относительно их сохранения. Для этого предназначены списки «Принять выделенное исправление» и «Отклонить выделенное исправление». Нажав соответствующую кнопку можно раскрыть список и выбрать нужный пункт, с помощью которого можно принять или отклонить это конкретное исправление. А выбрав пункт «Отклонить все изменения» или «Применить все изменения» можно принять решение относительно правки всего документа. Выбрав соответствующий пункт можно принять или отклонить все исправления в документе. Рецензирование в WordКогда вы работаете в режиме рецензирования в ворде, каждое изменение, которое вы делаете в документе, будет выделено цветом. Если вы удалите текст, он не исчезнет – вместо этого текст будет зачеркнут. А если вы добавите текст, то он будет подчеркнут. Таким образом рецензирование в ворде позволяет просматривать внесенные правки до того, как изменения будут применены. Как включить рецензирование в ворде

Рецензирование в Word – Включить режим рецензирования

Рецензирование в Word – Внесение правок в документЕсли будет несколько рецензентов, каждому человеку будет присвоен другой цвет. Просмотр внесенных изменений в режиме рецензированияВнесенные правки в режиме рецензирования в ворде– это в действительности только предлагаемые изменения. Они могут быть как приняты, так и отклонены. Так как исходный автор может не согласиться с некоторыми исправлениями и отказаться от них. Как принять или отклонить изменения
Рецензирование в Word – Выбранная правка
Рецензирование в Word – Принять или отклонить исправление
Рецензирование в Word – Навигация по исправлениям
Рецензирование в Word – Отключить режим рецензированияЧтобы принять все изменения сразу, нажмите стрелку внизу команды « Принять », затем выберите « Принять все исправления ». Если вы больше не хотите отслеживать изменения и хотите убрать рецензирование в ворде, вы можете выбрать « Принять все исправления и прекратить отслеживание ».
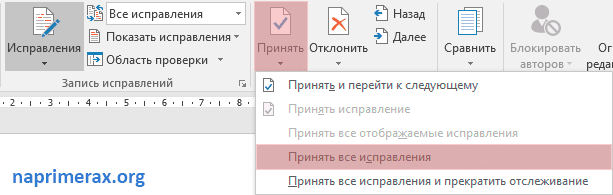
Рецензирование в Word – Принять все исправленияРежимы рецензирования в WordЕсли в вашем документе много правок, они могут отвлекать от текста во время чтения документа. К счастью, существует несколько способов настройки режима рецензирования в ворде:
- Исправления: показывает окончательную версию без внесенных правок. Красные маркеры в левом поле указывают, где были сделаны изменения.
- Все исправления : показывает окончательную версию с внесенными правками.
- Без исправлений : это показывает окончательную версию и скрывает все правки.
- Исходный документ : показывает оригинальную версию и скрывает все правки.
Как скрыть отслеживаемые изменения
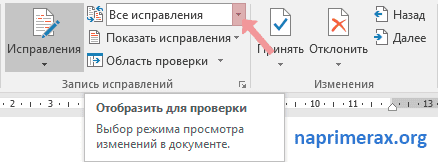
Рецензирование в Word – Выбор режима рецензирования
Как убрать красные зачеркивания в вордовском документе?Выглядит это так:Впервые такое вижу, вылазит, когда пытаешься удалить какой-нибудь кусок текста. Судя по всему, у вас Ворд 2013, настроенный именно на такое выделение удаляемого текста. Решить проблему очень просто — зайти в меню Рецензирование на верхней панели, там развернуть окошко «Исправления» и вместо появляющегося сейчас пункта «Исправления» или «Исправления в изменённом документе» выбрать пункт «Изменённый документ». Всё, теперь после любой корректировки будет отражаться её результат сразу, а не подчёркивание красным прежнего варианта. Обычно такой текст бывает, когда вы работаете в документе с включенной функцией «Исправления». Данная функция очень удобна, если вы правите чужой документ, но хотите, чтобы его хозяин понял, что именно вы ему предлагаете исправить. Можно тут поступить двумя способами:Первый способ. Вы просто принимаете все исправления и зачеркнутый красный цвет пропадает. Как это сделать:Заходите в закладке настроек в «Рецензирование», там есть блок «Изменения», нажимаете на ярлык «Принять», но не на сам, а на стрелочку. И вы можете там выбрать: принять все исправления или рассматривать каждый по отдельности. Второй способ. Снова идете в эту закладку, но вам нужен блок «отслеживание», нажимаете на ярлык «Исправления» и ваш документ больше не будет показывать такие строчки. Как удалить зачеркнутый текст в ворде?На вкладке Главная нажмите кнопку вызова диалогового окна Шрифт, а затем откройте вкладку Шрифт. Установите флажок Двойное зачеркивание. Чтобы удалить двойное зачеркивание, выделите текст, а затем на вкладке Главная в группе Шрифт дважды нажмите кнопку Зачеркнутый. Как в ворде сделать зачеркнутый текст?Как зачеркнуть слово в Word
- Также вы можете зачеркнуть слово в тексте в ворде нажав правой кнопкой мыши по выделенному слову и нажав пункт «Шрифт».
- В открывшемся окне в разделе «Видоизменение» поставьте флаг для пункта «зачеркнутый», чтобы зачеркнуть слово в ворде.
- При необходимости в этом же окне вы можете выбрать пункт «двойное зачеркивание».
Как зачеркнуть текст на клавиатуре?Для зачеркивания нужно использовать символы
- Выделяете нужную ячейку;
- Нажимаете на правую клавишу мыши и выбираете в меню строчку «Формат ячеек»;
- Там входите во вкладку «Шрифт», где ставите галочку у строки «зачеркнутый».
- Выделим слово.
- Правый щелчок.
- Шрифт.
- Ставим флажок, как на рисунке.
Как написать зачеркнутый текст в ВК?Сделать слова перечеркнутыми можно с помощью специального кода “0822”. Чтобы его правильно записать, добавляем впереди значок объединения и решетку, а в конце обязательно дописываем точку с запятой. Код – ̶ Эту комбинацию нужно записать перед каждой буквой во фразе, которую мы хотим перечеркнуть. Как зачеркнуть слово в Телеграм?В Телеграм подчеркнуть текст можно с помощью следующих инструментов:
- Вызвать встроенную панель и выбрать тип начертания «Подчеркнутый» (работает в мобильной и десктопной версиях);
- Использовать комбинацию клавиш Ctrl/Cmd + U (работает только в десктопной версии).
Как в ворде сделать верхний регистр?Ввести верхний индекс можно одним из следующих способов:
- Нажмите «Формат» — «Шрифт» и установите флажок у «Верхний индекс».
- Нажмите Ctrl + ⇧ Shift + = .
Какое сочетание клавиш позволяет сделать выделенный текст полужирным?Выделите текст, к которому вы хотите применить полужирное начертание, и выполните одно из указанных ниже действий. в группе Шрифт на вкладке Главная. Введите сочетание клавиш: CTRL + B. Как уменьшить выделенный текст?Как уменьшить или увеличить размер текста
- — уменьшает кегль до ближайшего «оптимального».
- — увеличивает кегль шрифта на один пункт,
- — уменьшает кегль шрифта на один пункт.
Как в Вайбере написать зачеркнутый текст?Символ «;» должен быть установлен обязательно, иначе код не сработает. Только последующий символ будет идти в нужном формате – перечеркнутым. Например, чтобы получить слово «текст», нужно будет ввести без кавычек «̶т̶е̶к̶с̶т». Как в Экселе перечеркнуть текст?Для этого выполните указанные ниже действия.
- Выберите команду Открыть в Excel.
- Выделите ячейки с данными, которые нужно отформатировать.
- В диалоговом окне Формат ячеек на вкладке Эффекты щелкните пункт Зачеркнутый.
Чтобы убрать зачеркивание, выделите зачеркнутое слово, и нажмите кнопку «Зачеркнутый» (см. 3 шаг). Также вы можете зачеркнуть слово в тексте в ворде нажав правой кнопкой мыши по выделенному слову и нажав пункт «Шрифт».
- 1 Как убрать зачеркнутый текст в Word?
- 2 Как зачеркнуть текст в Word комбинация клавиш?
- 3 Как зачеркнуть текст в ворде двумя линиями?
- 4 Как Зачёркнуть текст?
- 5 Как убрать зачеркивание текста?
- 6 Как в ворде сделать разреженный текст?
- 7 Как зачеркнуть текст Телеграм?
- 8 Как зачеркнуть текст в таблице?
- 9 Как зачеркнуть текст в Маке?
- 10 Как зачеркнуть текст в виндовс 10?
- 11 Как в Вотсапе зачеркнуть слово?
- 12 Как установить параметр текста Зачеркнутый?
- 13 Как на андроид писать зачеркнутым текстом?
- 15 Как в инстаграме написать Зачеркнутое слово?
Как убрать зачеркнутый текст в Word?
- Выделите ту часть текста, которую требуется зачеркнуть двумя линиями.
- Теперь поставьте галочку на параметре “Двойное зачеркивание”, который находится в разделе “Видоизменение”.
- Нажмите кнопку “Ок” для сохранения действий.
1 июл. 2019 г.
Как в ворде сделать разреженный текст?
На вкладке Главная нажмите кнопку вызова диалогового окна Шрифт, а затем щелкните вкладку Дополнительно. Примечание: Если вы используете Word 2007, эта вкладка называется Межзнаковый интервал. В поле Интервал выберите параметр Разреженный или Уплотненный, а затем введите нужное значение в поле на.
Как зачеркнуть текст Телеграм?
В десктопных версиях Telegram быстрее всего форматировать текст с помощью горячих клавиш.
- Чтобы сделать текст жирным, выделите его и нажмите Ctrl/Cmd + B.
- Чтобы сделать текст курсивным, выделите его и нажмите Ctrl/Cmd + I.
- Чтобы сделать текст подчёркнутым, выделите его и нажмите Ctrl/Cmd + U.
3 февр. 2020 г.
Как зачеркнуть текст в таблице?
Где находится параметр «Зачеркивание»?
Как зачеркнуть текст в виндовс 10?
Заметки в Windows 10 получило поддержку зачеркнутого текста
- Теперь вы можете зачеркнуть текст в заметках путем комбинации клавиш Ctrl + T.
- Исправлен процесс смены цвета заметки без необходимости изменять ее размер.
- Исправлено отображение инсайдов (подробная информация о содержимом заметки) при смене языка клавиатуры.
9 дек. 2016 г.
Как установить параметр текста Зачеркнутый?
Сделать зачеркнутую надпись в Word
- выделить текст, который нужно сделать зачеркнутым;
- нажать правой кнопкой мыши на выделенном тексте;
- отметить пункт «зачеркнутый» или «двойное зачеркивание» (Рис. 3) и нажать Ок.
13 февр. 2016 г.
Как на андроид писать зачеркнутым текстом?
Как сделать зачеркнутый текст в различных приложениях на Android? В целом никак, если самое приложение не поддерживает форматирования текста. Но можно попробовать отправить текст с разметкой маркдаун. Для зачеркивания нужно использовать символы ~~ ~~.
Как зачеркнуть слово в Facebook?
После перехода на сайт воспользуйтесь следующей пошаговой инструкцией:
- Впишите в верхнее поле исходный текст или вставьте его из буфера обмена с помощью комбинации клавиш Ctrl+V.
- Нажмите на кнопку «Зачеркнуть!».
23 янв. 2020 г.
Как в инстаграме написать Зачеркнутое слово?
Печатая документ в MS Word (вероятно случайно нажал какое то сочетание клавиш и не заметил), удивился когда выделенный текст не стирался по нажатию backspace, а также не замещался введением новых символов, при этом клавиша delete удаляла символы и выделенный текст. Оказалось, что в настройках есть хитрая галочка «Заменять выделенный фрагмент»:
В MS Word 2007 — нажать в левом верхнем углу кнопку Office, в выпадающем окне выбрать «Параметры Word» — «Дополнительно» — поставить галочку в чекбоксе «Заменять выделенный фрагмент». В MS Word 2003 — Главное меню — «Сервис» — «Параметры» — «Правка» — поставить галочку в чекбоксе «Заменять выделенный фрагмент».
При получении документа от других пользователей, часто можно столкнуться с ситуацией, когда часть или весь текст зачеркнут красной линией. Наличие такой линии, обозначает, что документ редактировали в режиме «рецензирования», а красная линяя показывает, какой текст следует удалить из документа.
Попытки убрать подобный текст с помощью клавиш «Delete» или «Backspace» не приводит к нужному результату, поэтому и возникает подобный вопрос. Поэтому давайте рассмотрим простую подробную инструкцию, как убрать красный перечеркнутый текст.
Первый шаг. Для примера мы открыли новый лист, в котором есть фрагмент текста, перечеркнутый красным и его необходимо убрать из файла.
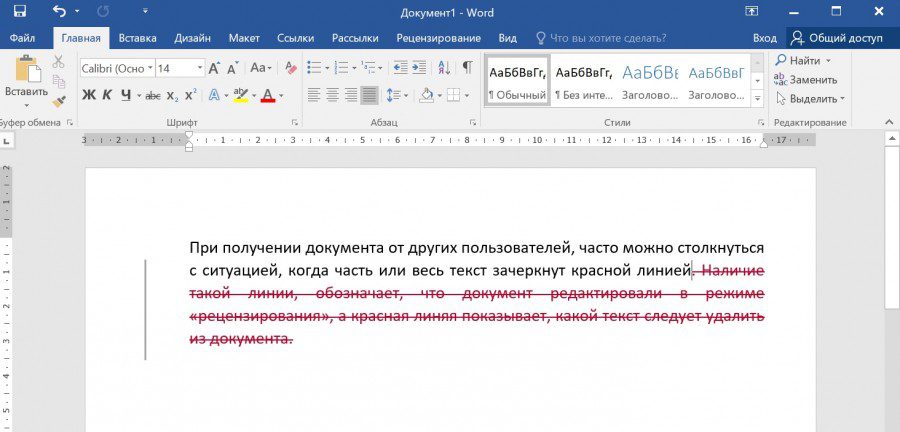
Второй шаг. На верхней панели настроек программы ворд находите вкладку «Рецензирования», где примерно посередине есть блок «Изменения», где есть две нужные нам иконки, если вы согласны с исправлением, то вы нажимаете на иконку «Принять». Если вы против подобных исправлений, то вы нажимаете на иконку «Отклонить».

Третий шаг. В нашем примере мы нажали на клавишу «Принять», в итоге данный текст удалился.
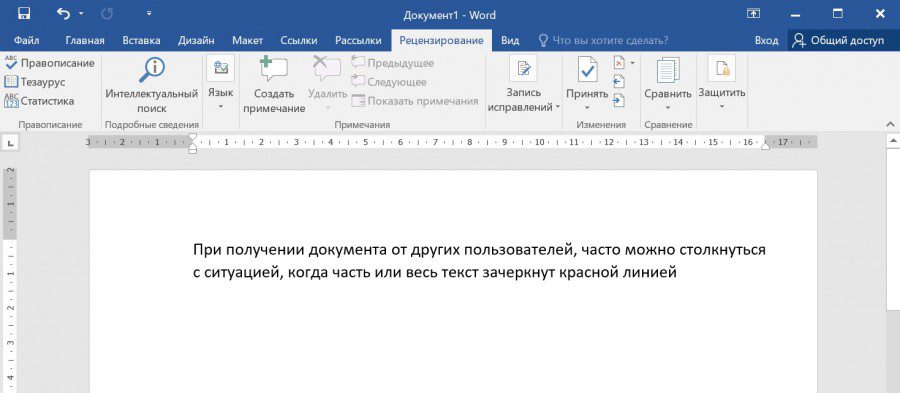
Применение и удаление зачеркивания одной линией
Переход на домашнюю > Зачеркнутый.
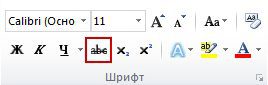
Применение и удаление зачеркивания двумя линиями
Перейдите на вкладку Главная и нажмите кнопку вызова диалогового окна Шрифт , а затем перейдите к вкладке Шрифт.
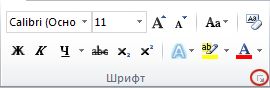
Выберите двойное зачеркивание.
Чтобы удалить двойное зачеркивание, выделите текст, а затем перейдите на вкладку Главная и дважды нажмите кнопку зачеркивание в группе Шрифт.
Примечание: Эта страница переведена автоматически, поэтому ее текст может содержать неточности и грамматические ошибки. Для нас важно, чтобы эта статья была вам полезна. Была ли информация полезной? Для удобства также приводим ссылку на оригинал (на английском языке).

Судя по всему, у вас Ворд 2013, настроенный именно на такое выделение удаляемого текста. Решить проблему очень просто – зайти в меню Рецензирование на верхней панели, там развернуть окошко «Исправления» и вместо появляющегося сейчас пункта «Исправления» или «Исправления в изменённом документе» выбрать пункт «Изменённый документ». Всё, теперь после любой корректировки будет отражаться её результат сразу, а не подчёркивание красным прежнего варианта.
Печатая документ в MS Word (вероятно случайно нажал какое то сочетание клавиш и не заметил), удивился когда выделенный текст не стирался по нажатию backspace, а также не замещался введением новых символов, при этом клавиша delete удаляла символы и выделенный текст. Оказалось, что в настройках есть хитрая галочка «Заменять выделенный фрагмент»: В MS Word 2007 — нажать в левом верхнем углу кнопку Office, в выпадающем окне выбрать «Параметры Word» — «Дополнительно» — поставить галочку в чекбоксе «Заменять выделенный фрагмент». В MS Word 2003 — Главное меню — «Сервис» — «Параметры» — «Правка» — поставить галочку в чекбоксе «Заменять выделенный фрагмент».
25 комментариев on «MS Word — не стирается выделенный текст»
Спасибо, помог, прям и не знал что делать. вроде и не мешает, но бесит. сейчас все работает.
Спасибо тебе, человечище! Чуть не сошла с ума! Что откуда почему не понятно вообще, но жуть как раздражает!
Спасибо огромное! Все получилось. Очень мешало в работе отсутствие замены.
Вот СПАСИБО! Выручил.
Спасибо огромное. Уже замучилась с этим забоем! Очень помогли! Понимаю тех, кто писал выше)
Спасибо большое! Недели 2 мучился с этим Backspase и четкого ответа в инете найти не мог. Здесь же все предельно ясно и просто. Спасибо!
Ура, получилось! А то прям измучилась.
Огромное спасибо, спасли.
Спасибо, была такая же проблема.
Огромное Вам спасибо, мил человек!) Мучился уже больше двух недель, но так и не смог понять в чем дело и, что самое интересное, даже не смог понять каким таким образом у меня отключился этот пункт правки.
Спасибо, не знала что делать.
Спасибо. 15 лет с компом дружу, а эта неведома хренатень в ступор загнала!.
Да, действительно очень помог! Тоже 2 недели мучилась, вроде бы мелочь, но очень не удобно, даже раздражало. Спасибо огромное человеческое!
Спасибо огромное. Чуть с ума не сошла
Ураааа! Супер! Спасибо.
Земной поклон! Помню, что уже было такое в Оффисе 2003, но напрочь забылось с тех пор. А нельзя ли указать, сочетания каких клавиш следует избегать, дабы галочка больше не улетала? Ещё раз спасибо!
спасибо большое. уже пол года так мучаюсь. теперь всё ок.
Спасибо, мне тоже помогло)
Вот спасибо камрад! А то я уже второй день мучаюсь, изматерился весь!))
Нажали ctrl+f и заменили во всем тексте слово Суслик на слово Бобрик и в итоге слово «Суслик» осталось только красного цвета и зачеркнутое! Как убрать зачеркнутое?
6 лет
На панели «Рецензирование» нажать галочку «Принять все исправления» и отжать кнопку «Рецензирование» или «Принять все изменения и прекратить отслеживание», чтобы в дальнейшем изменения не записывались.
Выделить весь текст и нажать соответствующую кнопку (кнопки).
Что именно выделить и нажать?
Ctrl + A (латинская) — выделить весь текст. Затем вверху «главной» Ворда (или щелкнув правой кнопкой мыши на текст) найти кнопку с буквой А, подчеркнутой красным, и щелкнуть на нее. Появится подменю. В нем нажать на черный квадратик. Все слова должны стать черными. Затем, чтобы удалить зачеркнутость, надо 1 или 2 раза (поэкспериментируйте) щелкнуть по квадрату с зачеркнутыми буквами abc (это уже только на главной, рядом с кнопками выбора жирного и т. шрифта).
справку Пушкин читать будет?
это называется» отслеживание изменений»
Как убрать красные зачеркивания в вордовском документе?
С помощью этой процедуры к тексту в документе можно применить форматирование в виде зачеркивания. Те же самые действия позволяют и удалить такое форматирование.
Примечание: Сведения об использовании функции исправлений и примечаний см. в разделе Исправления в Word.
support. office. com
Почему в Ворде удаляются буквы когда печатаешь текст
Достаточно частое происшествие, которое случается с начинающими пользователями ПК — это когда в Ворде удаляется следующая буква по порядку. То есть юзер набирал какой-то текст, потом что-то нажал после этого заметил, что при печатании удаляются буквы и символы перед курсором, вместо того, чтобы отодвигаться. Особенно забавно когда это происходит при нажатии пробела в Word или Excel — раз, и пропал символ! Новичков это просто повергает в ступор, так как они не понимают почему это происходит!
А на самом то деле всё просто — дальше некуда! Сейчас я объясню как это всё происходит и как сделать так, чтобы не удалялись буквы при написании. Вся соль в том, что на клавиатуре есть клавиша Ins или Insert. Он применяется для переключения между режимом «Вставка» и режимом «Замена». По умолчанию применяется режим вставки и символы вставляются между существующих. Пользователь, случайно нажав на кнопку «Insert», активирует режим замены, после чего новые символы начинают заменять существующие и просто их стирают.
В текстовом редакторе Microsoft Word, начиная с версии 2007, в самом низу окна есть специальный индикатор, который отображает, какой из режимов используется в текущий момент. В Word 2003 и более старых версия использовалась вот такая индикация:
Яркая надпись ЗАМ означает, что режим «Замена» активирован. Соответственно, если надпись серая и неактивная — работает режим «Вставка». Итак, подведём итог. Если в Ворде удаляется следующая буква после набираемой при печатании, значит Вы случайно активировали ненужный режим ввода текста. Чтобы его отключить — достаточно просто нажать на кнопку Insert и ввод текста будет снова работать нормально!Всем удачи!!!
Это тоже интересно
В этой статье мы обсудим, как удалить текст в ворде. Ввод и удаление текста в ворде осуществляется с помощью клавиатуры. Для того чтобы удалить текст в ворде используются две клавиши: Backspace и Delete. Далее мы рассмотрим, как удалить текст в ворде используя эти клавиши.
Как удалить текст в ворде с использованием клавиш Backspace и Delete
Самый простой способ, как удалить текст в ворде – это удаление символов по одному, нажимая либо клавишу Backspace, либо клавишу Delete. В следующей таблице описано, как вы можете удалить одиночный символ или целое слово, используя любую из этих двух клавиш:
№Клавиши и методы удаления текста в ворде1BackspaceУстановите курсор сразу после символа, который вы хотите удалить, и нажмите клавишу Backspace. Ворд удалит один символ слева от курсора. 2Ctrl+BackspaceУстановите курсор сразу после слова, которое вы хотите удалить в ворде, и нажмите Ctrl+Backspace. Ворд удалит целое слово слева от курсора. 3DeleteУстановите курсор непосредственно перед символом, который вы хотите удалить, и нажмите клавишу Delete. Ворд удалит один символ справа от курсора. 4Ctrl+DeleteУстановите курсор непосредственно перед словом, которое вы хотите удалить, и нажмите Ctrl+Delete. Ворд удалит все слово справа от курсора.
Как удалить текст в ворде используя выделение
В статье как выделить текст в ворде, описано как выделять различные части документа Word. Вы можете использовать выделение для удаления выбранных частей текста. Как удалить текст в ворде выделяя определенные части текста описано в следующей таблице:
№Выделение и методы удаления текста в ворде1Удалить часть текста в вордеНажмите в начале фрагмента текста, удерживайте клавишу Shift и нажмите в конце текста, чтобы выделить текст, и, наконец, нажмите либо клавишу Backspace, либо клавишу Delete. 2Удалить одно слово в вордеДважды щелкните в любом месте слова, которое вы хотите удалить, и нажмите либо клавишу Backspace, либо клавишу Delete. 3Удалить абзац в вордеТрижды щелкните в любом месте абзаца, который вы хотите удалить, и нажмите либо клавишу Backspace, либо клавишу Delete. 4Удалить предложение в вордеУдерживайте клавишу Ctrl и щелкните в любом месте предложения, которое вы хотите удалить, и нажмите либо клавишу Backspace, либо клавишу Delete. 5Удалить вертикальную часть текста в вордеУдерживая клавишу Alt, нажмите и удерживайте кнопку мыши и выделите часть текста, который вы хотите удалить; нажмите клавишу Backspace или клавишу Delete. 6Удалить строку в вордеПринесите свою мышь в область панели выбора (см. изображение ниже) и нажмите напротив строки, которую вы хотите удалить, и нажмите клавишу Backspace или клавишу Delete. 7Удалить весь текст в вордеНажмите клавиши Ctrl+A, чтобы выделить весь документ и нажмите клавишу Backspace или клавишу Delete.
Примечание. Выделенная область в изображении ниже называется панелью выбора. Когда вы наводите курсор в этой области, он превращается в стрелку, направленную вправо.
Как удалить текст в Word – Панель выбора
О том, как удалить таблицу оставив текст в ворде написано в статье Как преобразовать таблицу в текст в Word.
Теперь вы знаете, как удалить текст в ворде несколькими способами. Использование сочетаний клавиш для выделения и удаления текста в ворде позволяет существенно увеличить скорость работы в программе MS Word.
Как убрать выделение текста в Ворде
Многие пользователи, при работе с документом, любят различными способами выделять в нем текст. Возможно, Вы скопировали текст из Интернета, а слова, фразы или целые предложения в нем выделены жирным, цветом, подчеркиванием и прочим. В любом случае, когда у Вас оказывается текст, форматированный таким образом, при этом в Вашем случае, в подобном оформлении нет необходимости, сразу возникает вопрос: как можно убрать выделение текста, сделанное в Ворде.
Именно эту тему мы рассмотрим в данной статье.
Текст в MS Word может быть выделен следующим образом: полужирный, курсив, подчеркнутый, зачеркнутый, маркером, цветом, заливкой и стилем.
Основные инструменты, с помощью которых делается выделение текста в документе, находятся на вкладке «Главная» в группах «Шрифт», «Абзац» и «Стили». Сначала нужный текст выделяется, затем нажимается кнопочка, соответствующая тому, какое выделение нужно применить.
Для того чтобы удалить выделение текста в Ворде, нужно сделать все тоже самое. Сначала выделите текст, для которого хотите убрать выделение, затем нажмите на соответствующую кнопочку на ленте.
Выделение текста будет убрано.
Чтобы убрать выделение для текста, сделанное маркером, цветом или заливкой, нужно нажать на черную стрелочку, возле соответствующей пиктограммы, и выбрать в меню «Нет цвета» или «Авто».
В Ворде есть еще один способ, с помощью которого можно быстро убрать выделение. Сначала выделите нужный фрагмент текста или весь текст, затем нажмите на кнопочку «Очистить формат».
В результате, будет полностью удалено форматирование выделенного текста. За исключением выделения, сделанного маркером.
Если Вам нужно убрать фон текста или страницы в Ворде, прочтите статью, перейдя по ссылке.
После того, как Вы полностью очистите форматирование в документе, Вас может заинтересовать статья: возможности редактирования и форматирования в Ворде.
Теперь Вы знаете, как можно удалить выделение, сделанное в Ворде. В том числе убрать выделение текста цветом, выделение скопированного текста, а также другие выделения, сделанные различными способами.
Как в Ворде зачеркнуть слово
Необходимость зачеркнуть слово, фразу или фрагмент текста может возникнуть по разным причинам. Чаще всего это делается для наглядной демонстрации ошибки или исключения ненужной части из написанного. В любом случае, не так важно то, зачем может понадобиться зачеркнуть какой-либо фрагмент текста при работе в MS Word, куда более важно, да и просто интересно то, как это можно сделать. Именно об этом мы и расскажем.
Урок: Как удалить примечания в Ворде
Существует несколько методов, используя которые можно сделать зачеркнутый текст в Word, и о каждом из них мы расскажем ниже.
Урок: Как сделать подчеркивание в Ворде
Использование инструментов для работы со шрифтом
Во вкладке “Главная” в группе “Шрифт” расположены различные инструменты для работы со шрифтом. Помимо изменения самого шрифта, его размера и типа написания (обычный, полужирный, курсив и подчеркнутый), текст можно сделать надстрочным и подстрочным, для чего предусмотрены специальные кнопки на панели управления. Именно с ними и соседствует кнопка, с помощью которой и можно перечеркнуть слово.
Урок: Как изменить шрифт в Word
Выделите слово или фрагмент текста, который требуется зачеркнуть.
Нажмите на кнопку “Зачеркнутый” (“abc”), расположенную в группе “Шрифт” в основной вкладке программы.
Выделенное слово или фрагмент текста будут перечеркнуты. Если необходимо, повторите аналогичное действие и для других слов или фрагментов текста.
Изменение типа зачеркивания
Зачеркнуть слово в Ворде можно не только одной горизонтальной линией, но и двумя. Для этого выполните описанные ниже действия:
Выделите слово или фразу, которую необходимо зачеркнуть двойной линией (или изменить одинарное зачеркивание на двойное).
Откройте диалоговое окно группы “Шрифт” — для этого нажмите на небольшую стрелочку, которая находится в правой нижней части группы.
В разделе “Видоизменение” установите галочку напротив пункта “Двойное зачеркивание”.
Примечание: В окне образец вы можете увидеть, как будет выглядеть выделенный фрагмент текста или слово после зачеркивания.
После того, как вы закроете окно “Шрифт” (нажмите для этого кнопку “ОК”), выделенный фрагмент текста или слово будет перечеркнут двойной горизонтальной линией.
На этом можно смело заканчивать, так как мы с вами разобрались в том, как зачеркнуть слово или фразу в Ворде. Осваивайте Word и достигайте только положительных результатов в обучении и работе.
Мы рады, что смогли помочь Вам в решении проблемы. Задайте свой вопрос в комментариях, подробно расписав суть проблемы. Наши специалисты постараются ответить максимально быстро.
Помогла ли вам эта статья?
Удобный в использовании многофункциональный текстовый редактор Word, являющийся одной из самых популярных программных разработок компании Microsoft, содержит в себе огромный спектр разнообразного инструментария, позволяющего изменять стилистическое оформление информационных сообщений, которые содержатся в документах. Чаще всего, пользователи изменяют в тексте непосредственно шрифт и его размеры, выделяют отдельные части набранного сообщения полужирным и курсивом. Наряду с этим, любой желающий может изменить привычный чёрный цвет текста, который установлен по умолчанию, на любой из цветов радуги, чему способствует расположенная в главной категории цветовая палитра. Иногда случается и такое, что ранее написанное необходимо зачеркнуть, иными словами, пользователь должен сделать перечёркнутым набранный в Ворде текст.
В этой статье мы расскажем, как перечеркнуть шрифт в Ворде
Принцип зачёркивания слов
В версиях текстового редактора, которые были созданы позднее 2007 года, среди прочего инструментария, расположенного в категории «Главная», предусмотрен специализированный значок, посредством которого можно всего за один щелчок зачеркнуть текст в Ворде. Найти этот элемент можно на панели управления, расположенной в подразделе «Шрифт». Чтобы сделать слово зачёркнутым, нужно воспользоваться командой, на которой содержится сочетание букв «abc».
Чтобы зачеркнуть текст в Word, следует выделить необходимый фрагмент (ту часть информационного сообщения, которая впоследствии будет подвержена форматированию), а затем нажать на соответствующую кнопку.
В некоторых версиях текстового редактора Word может не быть ранее указанной кнопки, в таком случае придётся произвести ряд несложных манипуляций. Пользователю в первую очередь нужно выделить определённую часть текста, подлежащего изменению, а затем, в категории «Главная», которая является основной вкладкой программы, найти раздел «Шрифт». Кроме инструментов, которые постоянно находятся в поле зрения пользователя, этот раздел имеет несколько скрытых функций. Чтобы иметь возможность ими воспользоваться, нужно развернуть содержимое категории посредством нажатия на стрелку, расположенную в нижней части справа.
Чтобы зачеркнуть слово в Ворде, нужно в настройках, предусматривающих «Видоизменение», поставить отметку на той строчке, которая делает текст зачёркнутым. Подтвердить сделанные изменения можно нажатием на кнопку «Ок». В результате этих несложных действий указанные настройки будут применены, а диалоговое окно исчезнет с экрана.
Если пользователю нужно произвести операцию, в точности противоположную описанной — в частности, необходимо убрать перечёркнутые слова, можно применить обратный порядок действий. Юзер может выделить фрагмент текста с зачёркиванием и повторно нажать на значок «abc», после чего ранее изменённый фрагмент обретёт первоначальный вид.
Заключение
Уникальный текстовый редактор Word компании Microsoft обладает огромным количеством специализированных инструментов, которые позволяют производить над текстом множество манипуляций. Специфический значок «abc», например, позволяет сделать зачёркнутым не только отдельно взятое слово, но и букву, символ, предложение или целый абзац.
При работе с чужим файлом иногда в ячейках можно обнаружить зачеркнутый текст. Не всем пользователям требуется такое отображение текста. Поэтому и возникает вопрос, как убрать зачеркивание текста в программе эксель. Давайте на конкретном примере разберемся, как это сделать.
Перед нами таблица состоящая из четырех строк, в первой и третье строке текст зачеркнут, необходимо избавиться от этого вида форматирования ячеек.

Первый способ. Используем функцию для форматирования ячейки. Для этого выделим ячейку «А1» и нажмем на правую клавишу мыши, чтобы в появившемся окне выбираем «Формат ячеек».
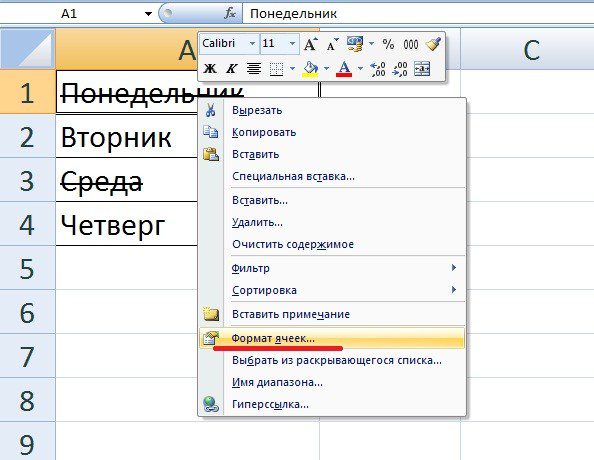
В появившемся окне зайдем во вкладку «Шрифт», где нужно убрать стрелочку напротив строки «зачеркнутый».

В итоге нам удалось убрать зачеркивания в ячейке «А1».
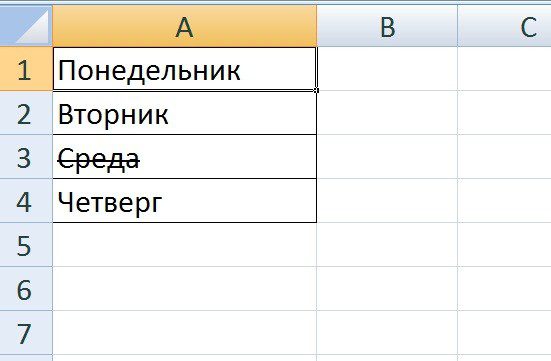
Второй способ. Данный способ удобен, если не все ячейки имеют зачеркнутый текст. В нашем примере сначала выделим ячейку «А1», потом в закладке «Главная» в блоке «Буфер обмена» находим иконку в виде кисточки (имеет подпись: Формат по образцу), нажимаем на неё. Курсор превратится в плюс с кисточкой, и нажимаем им на ячейку «А3», в итоге текст также перестанет быть зачеркнутым.
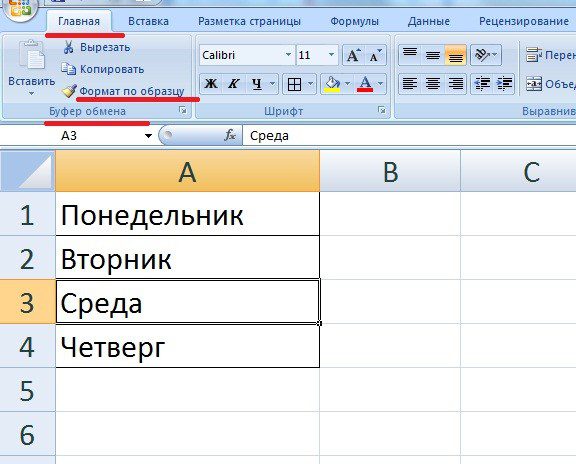
Как убрать зачеркнутый текст в Word?На вкладке Главная нажмите кнопку вызова диалогового окна Шрифт, а затем откройте вкладку Шрифт. Установите флажок Двойное зачеркивание. Чтобы удалить двойное зачеркивание, выделите текст, а затем на вкладке Главная в группе Шрифт дважды нажмите кнопку Зачеркнутый. Как в ворде найти зачеркнутый текст?Как зачеркнуть слово в Word
Как зачеркнуть текст в Word комбинация клавиш?Не секрет, что пользуясь «горячими клавишами», можно сильно сэкономить время. Например, чтобы быстро зачеркнуть текст, в Excel достаточно нажать Ctrl+5. В Word 2007, к сожалению, по умолчанию никакой комбинации клавиш для этого действия не назначено. Но это легко исправить. Как создать зачеркнутый текст?Выделите любой участок текста в Ворде, нажмите этот значок, и текст тут же станет перечеркнутым. Второй способ не так удобен. Выделите слово или участок текста, кликните ПКМ и выберите в меню опцию «Шрифт». В открывшемся окошке отметьте галочкой пункт «Зачеркнутый». Как в ворде сделать разреженный текст?На вкладке Главная нажмите кнопку вызова диалогового окна Шрифт, а затем щелкните вкладку Дополнительно. Примечание: Если вы используете Word 2007, эта вкладка называется Межзнаковый интервал. В поле Интервал выберите параметр Разреженный или Уплотненный, а затем введите нужное значение в поле на. Как в ворде сделать подстрочный текст?Применение надстрочного или подстрочного форматирования к тексту
- Вы можете выбрать символ, который нужно отформатирование как надстрого или подстрогого.
- На вкладке Шрифт в группе Видоизменение установите флажок надстрочный или подстрочный.
Как зачеркнуть текст в таблице?Где находится параметр «Зачеркивание»?
Как написать зачеркнутый текст в Word 2003?Как это сделать в Word 2003Выделим слово. Правый щелчок. Шрифт. Ставим флажок, как на рисунке. Как зачеркнуть слово в телеграмме?В десктопных версиях Telegram быстрее всего форматировать текст с помощью горячих клавиш.
Как сделать Жирное зачеркивание в ворде?Применение и удаление зачеркивания двумя линиями
- Выделите текст, к которому требуется применить форматирование.
- Выберите Двойное за strikethrough.
Как написать зачеркнутый текст в Инстаграм?10 способов сделать зачеркнутый текст в Инстаграм
- Запускаем выбранное приложение или открываем в браузере специальный сервис.
- В специально отведенном окне пишем текст или вставляем его из буфера обмена.
- Сервис/приложение автоматически обрабатывает текст и выводит его в соответствующую панель.
- Копируем зачеркнутый текст и вставляем его в нужное место в социальной сети.
Как зачеркивать текст в Вотсапе?Как форматировать сообщения
Как сделать зачеркнутый текст в ВК 2020?Как писать зачеркнутым текстом в контактеЧтобы зачеркнуть текст нужно между буквами вставлять комбинацию ̶ Вручную это делать не очень удобно. Как зачеркнуть текст на Андроиде?Как сделать зачеркнутый текст в различных приложениях на Android? В целом никак, если самое приложение не поддерживает форматирования текста. Но можно попробовать отправить текст с разметкой маркдаун. Для зачеркивания нужно использовать символыКак написать зачеркнутый текст в Фейсбуке?Если вы создали какое-то мероприятие, то в месте написания текста у вас должна появиться красная стрелочка (возможно, что ее нет, так как сейчас Фейсбук только тестирует эту функцию). Щелкайте на значок и переходите в дополнительное окошко, выбирайте зачёркнутый вариант форматирования. Как зачеркнуть слово или фрагмент текста в Microsoft Word
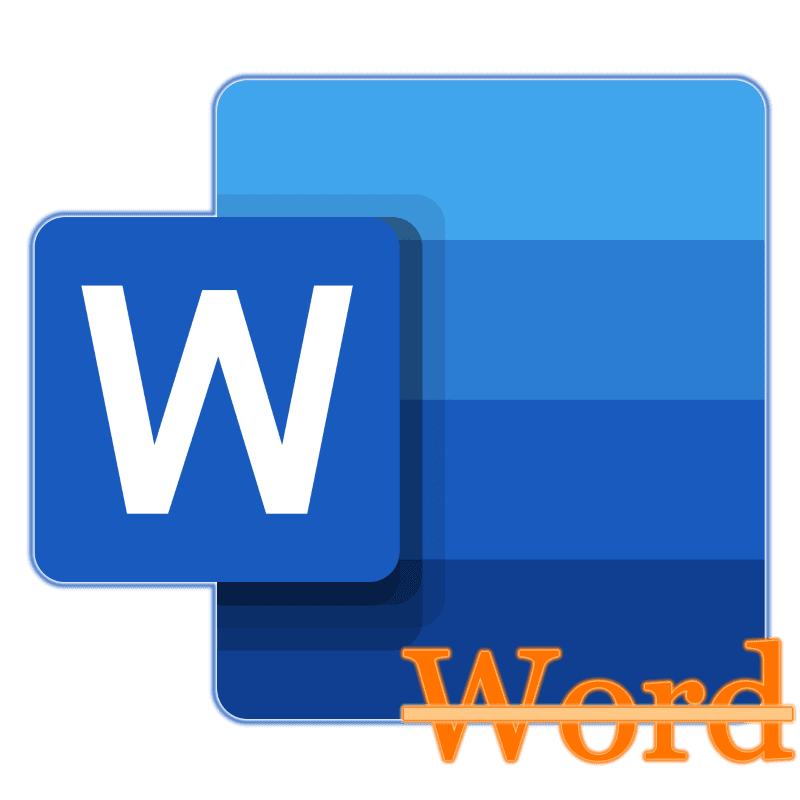
Необходимость зачеркнуть слово, фразу или фрагмент текста в документе может возникнуть по разным причинам. Чаще всего это делается для наглядной демонстрации ошибки или исключения ненужной части из написанного, но это далеко не единственные причины. В этой статье мы расскажем о том, как в Microsoft Word зачеркнуть текст. Зачеркивание текста в ВордеРешить поставленную перед нами задачу можно с помощью инструментов, представленных в группе «Шрифт» на ленте Microsoft Word. Другой вопрос, будет ли вам достаточно просто сплошной горизонтальной линии поверх написанного текста или захочется изменить ее внешний вид, а заодно и текста, поверх которого она располагается. Далее рассмотрим как непосредственно зачеркивание, так и его «оформление». Вариант 1: Стандартное зачеркиваниеЗачеркивание – это один из инструментов для работы со шрифтом, представленных в арсенале текстового редактора. Работает он так же, как изменение начертания (полужирный, курсив, подчеркивание) и индекс (надстрочный и подстрочный), о которых мы ранее уже писали. Необходимая для решения нашей задачи кнопка располагается между ними.
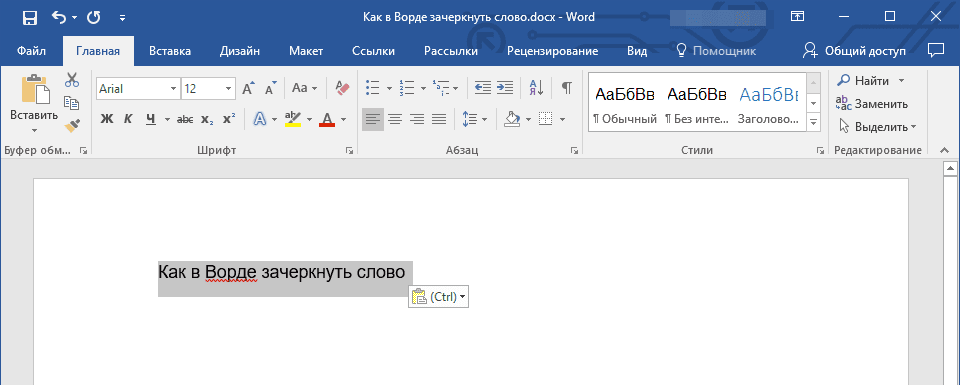
Нажмите на кнопку «Зачеркнутый» (в актуальных версиях Word это значок с перечеркнутыми буквами «ab», ранее — «abc»), расположенную в группе «Шрифт» в основной вкладке программы.
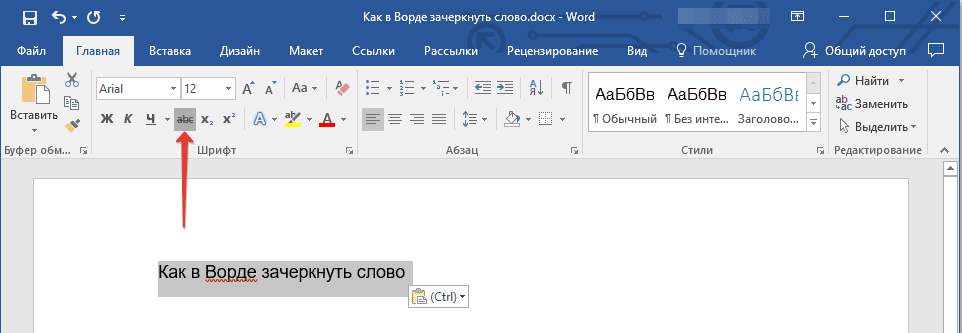
Выделенное вами слово или фрагмент текста будут перечеркнуты. Если необходимо, повторите аналогичное действие с другими частями текста.
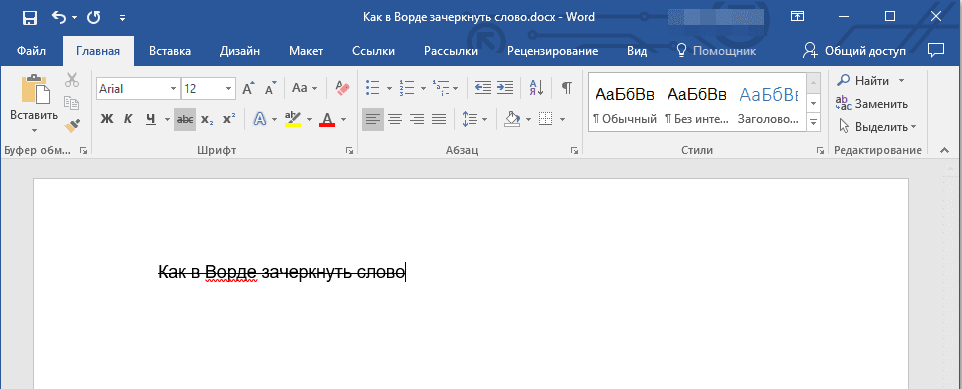
Совет: Чтобы отменить зачеркивание, выделите перечеркнутое слово или фразу и снова нажмите кнопку «ab» на панели инструментов.
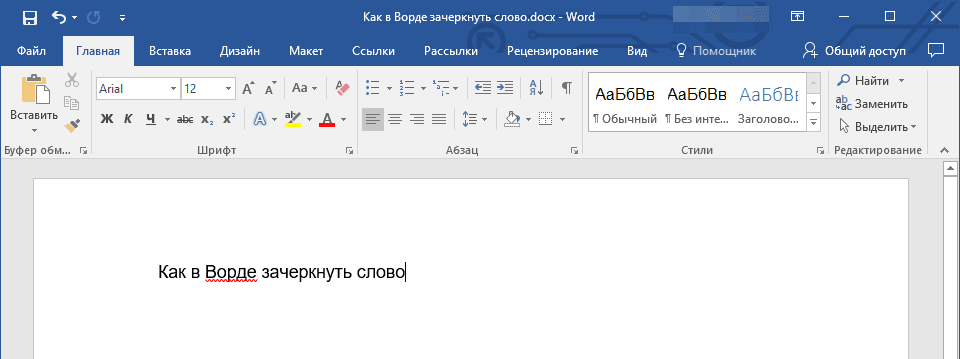
Вот так просто можно зачеркнуть одной линией слово, фразу, предложение и более крупные фрагменты текста в Ворде. Полученный в результате выполнения этих действий текст может быть изменен внешне так же, как и обычный, сама же черта принимает вид (цвет, начертание, размер) надписи под ней. Вариант 2: Зачеркивание с настройкой внешнего видаТекстовый редактор от Майкрософт позволяет не только перечеркивать слова, но и изменять цвет как горизонтальной линии, так и самого текста. Кроме того, проходящая поверх букв черта может быть двойной.

Откройте диалоговое окно группы «Шрифт» — для этого нажмите на небольшую стрелочку, которая находится в правой нижней части этого блока с инструментами (показано на изображении выше).
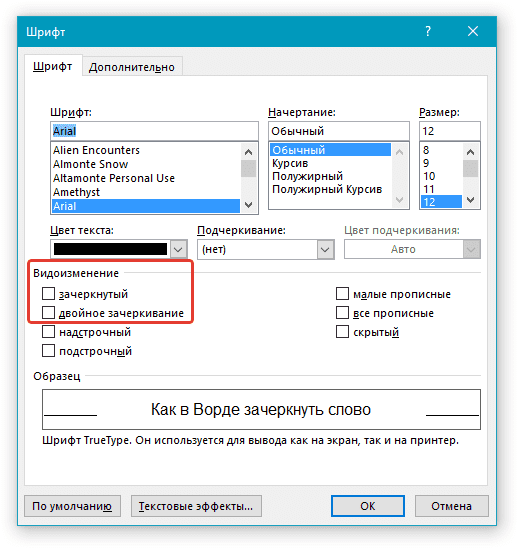
В разделе «Видоизменение» установите галочку напротив пункта «Зачеркивание», чтобы получить результат, аналогичный рассмотренному выше, или выберите «Двойное зачеркивание». Выше можно выбрать «Цвет текста», который будет применен не только к букве, но и к перечеркивающей их линии.

После того как вы сохраните внесенные изменения и закроете окно «Шрифт», нажав для этого кнопку «ОК», выделенный фрагмент текста или слово будет перечеркнут одинарной или двойной горизонтальной линией, в зависимости от того, на каком варианте вы остановили свой выбор.
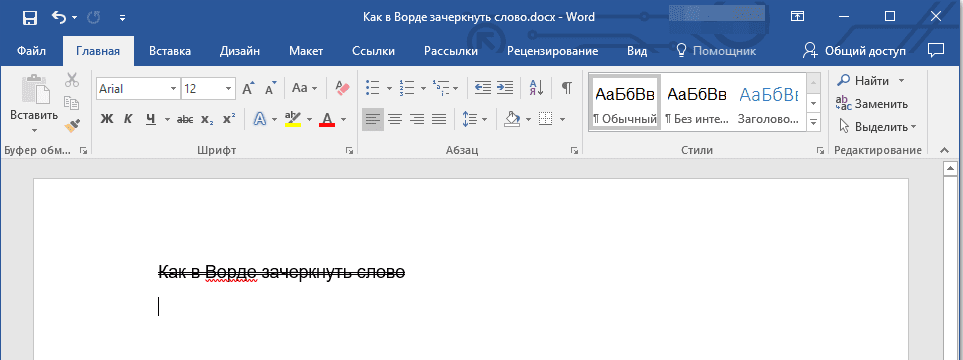
Совет: Для отмены двойного зачеркивания повторно откройте окно «Шрифт» и уберите галочку с пункта «Двойное зачеркивание».
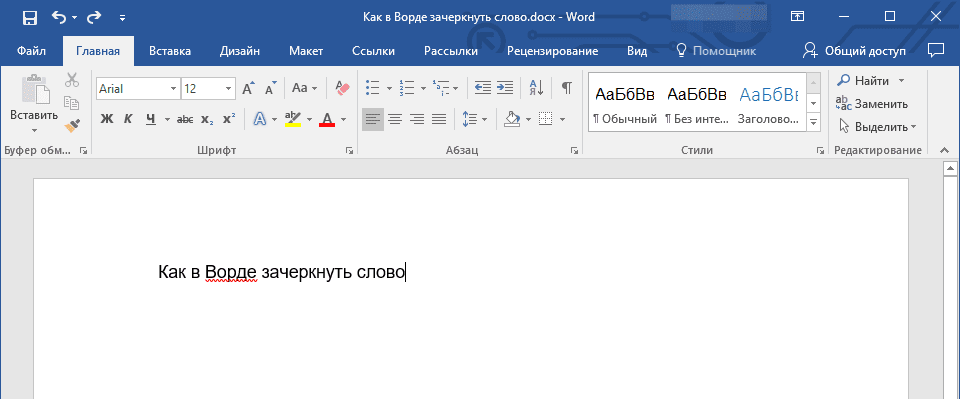
Повторимся, по возможностям оформления и изменения внешнего вида зачеркнутый текст ничем не отличается от обычного – к нему можно применять все инструменты, представленные в группе «Шрифт», и не только их. ЗаключениеВ этой небольшой статье мы с вами разобрались в том, как зачеркнуть слово или любой фрагмент текста в Microsoft Word одной или двумя горизонтальными линиями, придав им желаемый внешний вид. Мы рады, что смогли помочь Вам в решении проблемы. Помимо этой статьи, на сайте еще 11902 инструкций. Добавьте сайт Lumpics. ru в закладки (CTRL+D) и мы точно еще пригодимся вам. Отблагодарите автора, поделитесь статьей в социальных сетях. Опишите, что у вас не получилось. Наши специалисты постараются ответить максимально быстро. Как сделать зачеркнутый текст в Ворде 2007, 2010, 2013, 2016 и 2003

Обычно для привлечения внимания к какому-то отрезку текста используют подчеркивание или жирный шрифт. Но, если вы хотите обратить внимание читателя на то, что данный отрезок текста больше не актуален, то вы можете использовать зачеркнутый текст. Здесь вы узнаете, как сделать зачеркнутый текст в редакторе Word. Материал будет актуален для Word 2007, 2010, 2013, 2016, а также Word 2003. Способ № 1. Используем кнопку на вкладке «Главная». Если вы пользуетесь современными версиями редактора Word (например, Word 2007, 2010, 2013 или 2016), то вы можете сделать зачеркнутый текст с помощью кнопки на вкладке «Главная». Для этого выделите мышкой отрывок текста, который должен быть зачеркнутым, перейдите на вкладку «Главная» и нажмите там на кнопку с зачеркнутыми буквами «abc».

Данная кнопка всегда находится справа от кнопок, отвечающих за выделение текста жирным, курсивом или подчеркиванием. Способ № 2. Используем настройки шрифтов. Если у вас редактор Word версии 2003 года, то описанный выше способ вам не поможет, поскольку в интерфейсе Word 2003 просто нет кнопки для зачеркнутого текста. Но, вы можете сделать зачеркнутый текст через настройки шрифтов. Для этого необходимо выделить текст, который должен быть зачеркнутым, кликнуть по нему правой кнопкой мышки и выбрать «Шрифт». Также окно с настройками шрифтов можно открыть с помощью комбинации клавиш CTRL-D.

После этого откроется окно с настройками шрифтов. Здесь необходимо включить функцию «Зачеркнутый» и сохранить настройки нажатием на кнопку «ОК».
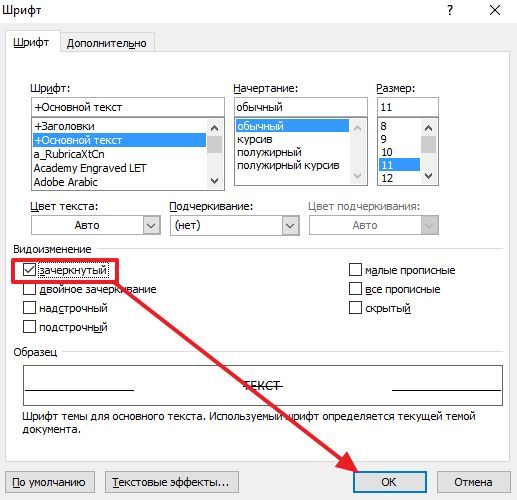
необходимо отметить, что данный способ зачеркивания текста одинаково работает как в Word 2003, так и в современных версиях Word (2007, 2010, 2013 или 2016). Зачеркнутый текст в интернетеЕсли же на сайте есть возможность использовать HTML тэги, то можно попробовать тэги , и. Все эти тэги также делают текст зачеркнутым. В крайнем случае можно попробовать использовать код ̶Если добавлять этот код перед каждой буквой, то вы получите зачеркнутый текст. В частности, такой способ написания текста работает во Вконтакте.
В Microsoft Word есть много вариантов форматирования и редактирования текста. Может возникнуть ситуация, когда нужно будет зачеркнуть слово в ворде для того, чтобы читатели документа знали, что слово должно быть удалено, но они могли его увидеть. В этой статье мы рассмотрим, как зачеркнуть слово в ворде разными способами.
Как зачеркнуть слово в тексте в ворде
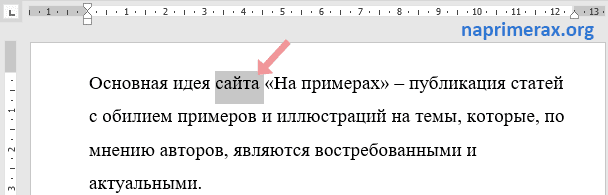
Как зачеркнуть слово в Word – Выделенное слово, которое нужно зачеркнуть в ворде
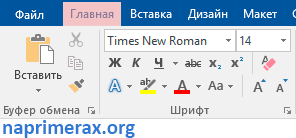
Как зачеркнуть слово в Word – Вкладка Главная
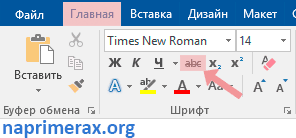
Как зачеркнуть слово в Word – Зачеркнуть слово в ворде
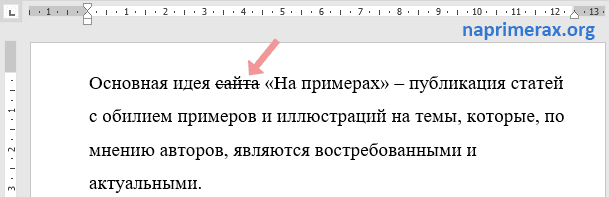
Как зачеркнуть слово в Word – Зачеркнутое слово в ворде
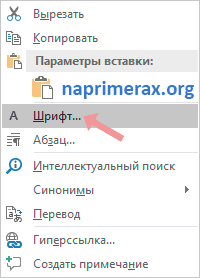
Как зачеркнуть слово в Word – Пункт Шрифт
В открывшемся окне в разделе «Видоизменение» поставьте флаг для пункта «зачеркнутый», чтобы зачеркнуть слово в ворде.
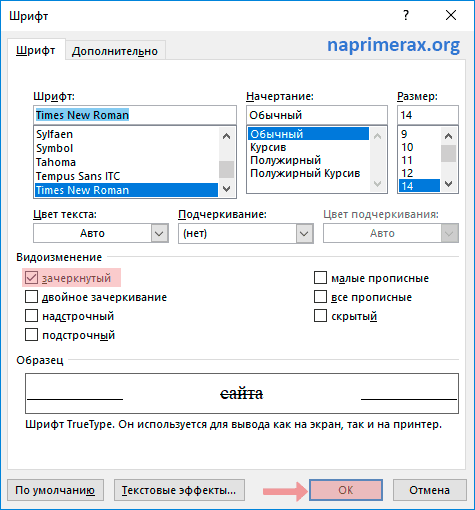
При необходимости в этом же окне вы можете выбрать пункт «двойное зачеркивание».
Ну вот вы знаете, как зачеркнуть слово в ворде несколькими способами.
Подскажите как удалить этот текст из документа Word?
Мне надо туда другое написать а убрать его не получается. Что делать посоветуйте. 5 лет
Владимир Юрганов
13 (209973)
1
нравится
комментировать
Zaretskii Kostya
13 (112323)
Заходишь в пункт «Шрифт» и снимаешь галку с пункта зачеркнутый
0
нравится
комментировать
При работе с документом ворд, может действительно потребоваться написать часть зачеркнутого текста. Так как не все пользователи представляют, как это можно сделать, то рассмотрим пошаговую инструкцию, как сделать зачеркнутый текст в программе ворд.
Первый шаг. Откроем новый лист в программе ворд, на первой строчке напишем слово «Зачеркнем данный текст». После следует сразу выделить все написанные выше слова, нажать правой кнопкой мыши, чтобы появилось меню настроек. Нажмите на строчку «Шрифт».
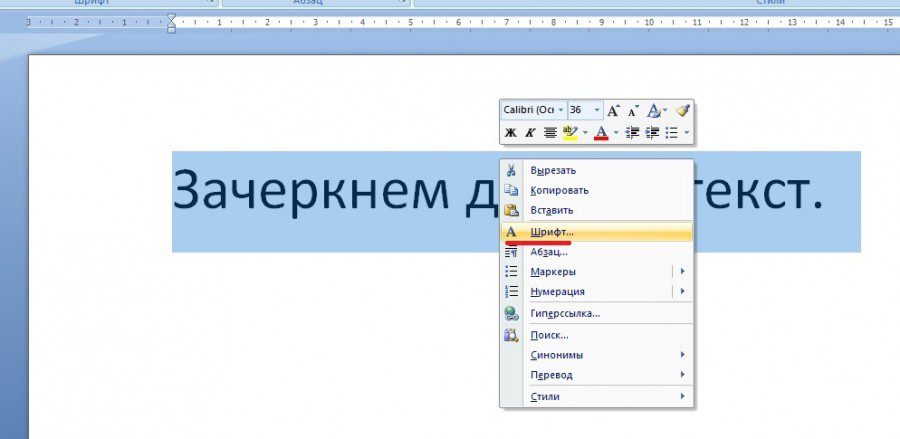
Второй шаг. На экране отобразится меню «Шрифт», в котором можно сделать разнообразные настройки с написанным текстом, в т. выбрать вид шрифта, размер, начертание и т. Нас же интересует блок «Видоизменение», в котором также можно выполнить различные манипуляции с текстом. Но мы ограничимся проставлением галочки напротив строки «зачеркнутый», дальше можно закрыть меню с помощью кнопки «ОК» или нажать на клавиатуре «Enter».

В результате все слова в тексте мы зачеркнем, но данную функцию можно использовать, как на определенный фрагмент документа, так и на весь сразу.
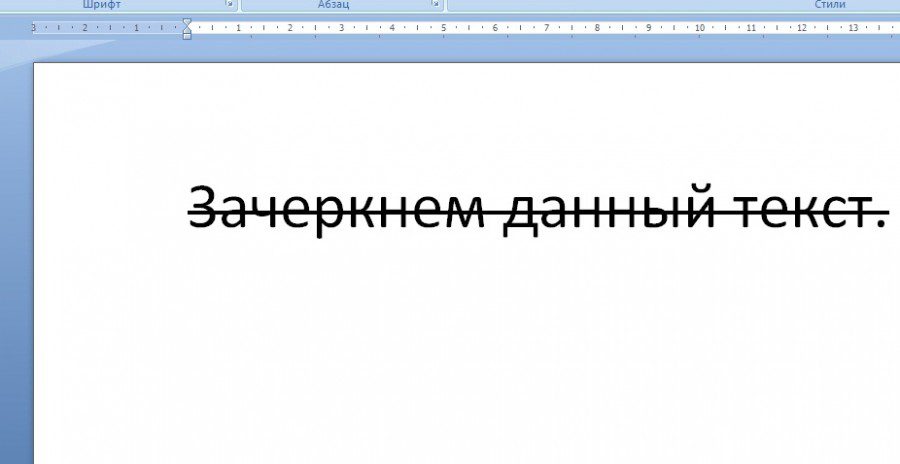
Как включить рецензирование в ворде
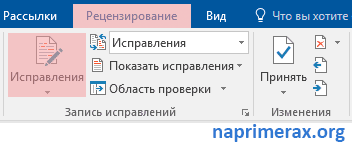
Рецензирование в Word – Включить режим рецензирования

Рецензирование в Word – Внесение правок в документ

Рецензирование в Word – Выбранная правка
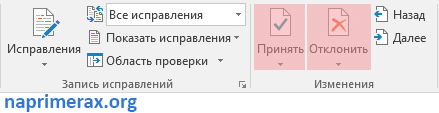
Рецензирование в Word – Принять или отклонить исправление
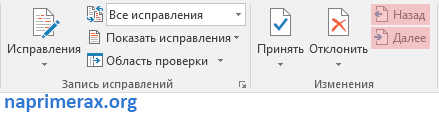
Рецензирование в Word – Навигация по исправлениям
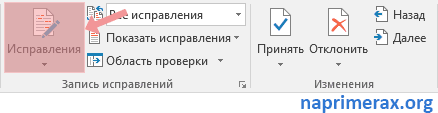
Рецензирование в Word – Отключить режим рецензирования
Чтобы принять все изменения сразу, нажмите стрелку внизу команды «Принять», затем выберите «Принять все исправления». Если вы больше не хотите отслеживать изменения и хотите убрать рецензирование в ворде, вы можете выбрать «Принять все исправления и прекратить отслеживание».
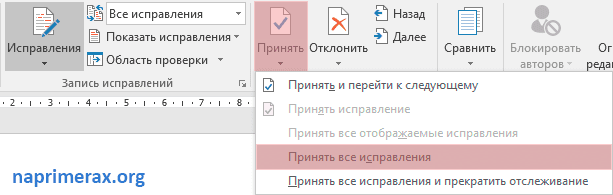
Рецензирование в Word – Принять все исправления
- Исправления: показывает окончательную версию без внесенных правок. Красные маркеры в левом поле указывают, где были сделаны изменения.
- : показывает окончательную версию с внесенными правками.
- : это показывает окончательную версию и скрывает все правки.
- : показывает оригинальную версию и скрывает все правки.
Как скрыть отслеживаемые изменения
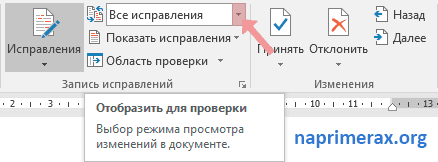
Рецензирование в Word – Выбор режима рецензирования
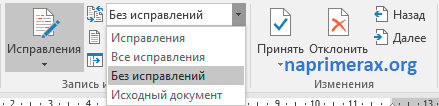
Рецензирование в Word – Режимы рецензирования
Помните, что скрытие изменений не убирает исправления рецензирования. Для того чтобы убрать рецензирование в ворде, вам необходимо либо отклонить, либо принять внесенные правки описанным выше способом.
Теперь вы знаете, как работать с режимом рецензирования в ворде.
Невозможно удалить текстовый фрагмент
Что же делать в подобной ситуации?
Первое проявление — это вставленный символ. Если вы добавили в текст символ с помощью команды Вставка>Символ, то для его удаления следует дважды нажать.
Второе проявление— это поле, которое не удаляется с помощью клавиш и сразу. Как и в случае со вставленным символом, вам придется нажать и дважды, чтобы удалить поле.
Последнее проявление — это текстовое поле и кадр. Иногда они невидимы. Если в них отсутствуют данные, то обнаружить их в документе очень трудно. Но при этом они перекрывают другие данные документа. Щелкните непосредственно на поле или кадре, чтобы выделить его (рис. Только отобразив границу поля или кадра, вы сможете удалить его (нажмите клавишу ).
Рис. Пустое текстовое поле отображается только после щелчка на нем мышью
Наиболее каверзное проявление неудаляемого текста вы найдете в колонтитулах. Пустое текстовое поле в колонтитулах вызывает ряд проблем, среди которых и изменение конечного документа в режиме Разметка страницы. Поэтому, если вы видите, что с документом не все в порядке, то обязательно проверьте его колонтитулы.
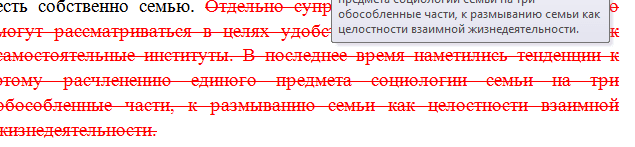
3
0
Судя по всему, у вас Ворд 2013, настроенный именно на такое выделение удаляемого текста. Решить проблему очень просто — зайти в меню Рецензирование на верхней панели, там развернуть окошко «Исправления» и вместо появляющегося сейчас пункта «Исправления» или «Исправления в изменённом документе» выбрать пункт «Изменённый документ». Всё, теперь после любой корректировки будет отражаться её результат сразу, а не подчёркивание красным прежнего варианта.
2
0
1
0
Нужно выключить функцию «регистрация исправлений» (рецензирование -> отслеживание -> исправления).
Можно каждый раз принимать исправления (рецензирование -> исправления-> измененный документ или выделить текст и нажать » очистить форматирование», все в верхнем меню) в документе, что не очень удобно, если нет необходимости в последующей оценке исправленного (например, другим человеком).
Такие может быть, если изначально в файле тексту придали такие особенности. То есть, его изначально прописали красным и перечеркнутым шрифтом. Поэтому после выделения текста выбираем раздел Главная — Шрифт и нажимаем кнопку Очистить формат.
Можно поступить и более сложным образом.
Выделить тест и затем нажать в том же разделе Цвет текста и вместо красного выбрать стандартный черным.
Затем под разделом Шрифт нажать на небольшую кнопочку справа, дабы открыть диалоговое окно. Или же нажать комбинацию кнопок Ctrl+D. И в разделе Видоизменения убрать галочку около пункта Зачеркнутый. И сохранить изменения.
0
0
Скорее всего вы работаете в Ворде с включенной функцией «регистрация изменений или примечаний». В этом случае все удаленные элементы будут отображаться на странице в виде выноски, а все вставленные элементы будут подчеркнуты. Чтобы в дальнейшем избежать этого, необходимо отключить функцию «регистрация изменений или примечаний».
Если у вас получается такое выделение и зачёркивание, то у вас включено в настройках данное действие. Для того, чтобы это убрать, нужно в меню на верней панели вордовского документа открыть окошко под названием «Исправления» и выбрать в замен имеющегося пункт «Изменённый документ». После данных действий любая корректировка будет отображаться сразу без выделений цветом и зачёркиваний.
Обычно такое случается после того, как вы скопировали и перенесли в документ текст, формат которого — это зачеркнутые красным буквы.
Потом даже если вы удалите его и начнете писать, Word будет подчеркивать слова красным. А все потому, что он запомнил это форматирование.
Чтобы избавиться от выделения красным, очистите форматирование при помощи этой кнопки:

Если вы все равно удаляете этот текст, то какая разница как он выделен.
Но уж если это сильно вас напрягает, то найдите в верхней панели задач кнопку «Рецензирование» далее идем в «Исправления» и в вышедшем подменю выставите пункт «Измененный документ»
Так же проверьте форматирование текста. Правой кнопкой по выделенному тексту — «стили» — «очистить формат»
Для того, чтобы убрать ненужное вам красное зачеркивание в документах Ворда, требуется сделать следующее:
На верхней панели найдите меню «Рецензирование», зайдите в него и откройте окно «Исправления». Там нужно выбрать пункт «Изменённый документ» вместо пункта «Исправления в изменённом документе» («Исправления»). После проделанных манипуляций зачеркивание должно отключиться.
Для того, чтобы в Ворде убрать зачеркивание в тексте, нужно выбрать «Рецензирование», далее в открывшемся меню выбираем «Исправление».
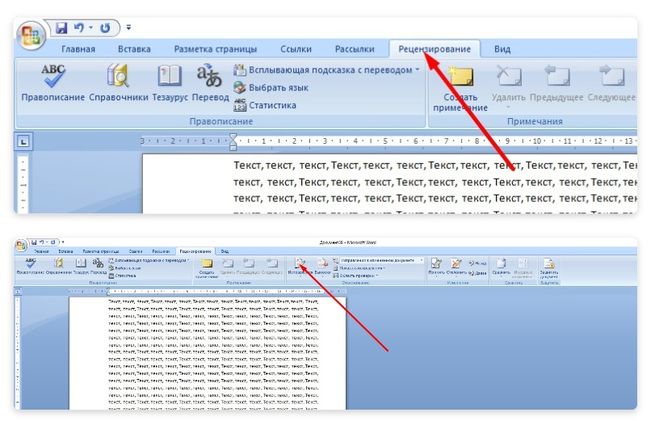
Жмём стрелочку вниз на «Исправления».
Линии на тексте, которые зачеркивали его, должны убраться.
Напечатать документ в виде книги в программе Microsoft Word 2007, 2010 достаточно просто. Необходимо правильно настроить параметры страниц отправляемых на печать во вкладке «Разметка страницы» и в «Параметры страницы». Более подробно процесс описан здесь.
Пользователи любители ЧС на БВ. К вам мое обращение. ЧС создан для того, чтобы оградиться от пользователей, которые ведут себя некорректно отвечая на вопросы и в комментариях. Вы прикупили себе премиум-аккаунт и используете его не совсем по назначению, из не желания делить свои звездные вопросы с нормальными пользователями, вы их заносите в свой ЧС лишая их возможности ответа на свои вопросы и следовательно заработка, хотя не имеете на это морального права. К совести вас призывать бесполезно, просто у вас ее нет. Всё равно рано или поздно на ваши звездные вопросы будет дано 10 ответов и получать вы будете меньше. А вот ваша жадность вас погубит не на этом проекте, так в жизни.
Чтобы сменить ваш город вы должны зайти на страницу старта на Яндексе. Там вы сразу увидите строку,в которой будет написано -Личные настройки, вот вам и следует на нее нажать.
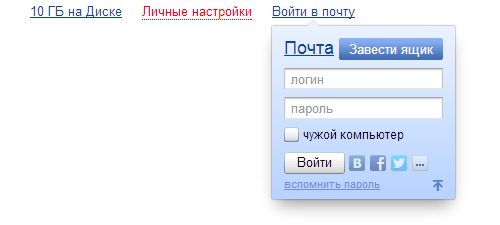
Когда вы там нажмете,то вы увидите свое меню для настроек,и нас в нем будет интересовать пункт,который называется-изменить город.
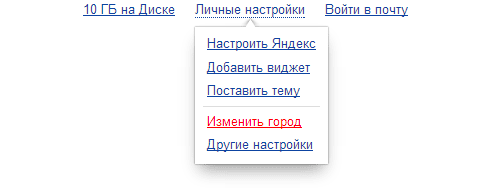
Мы после этого должны вписать и обозначить нужный для нас город. После этого нужно кликнуть на кнопку,которая называется -сохранить.
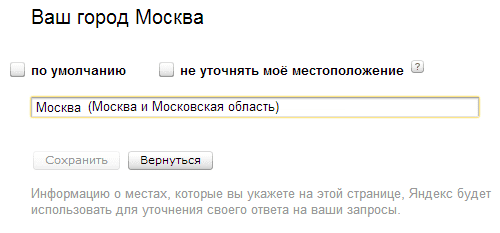
И после такой зхамены поиск в Яндексе будет происходить по указанному вами региону. И все сервисы будут выдавать данные по этому региону,карты и погода и ТВ программа.
Я отвечаю на такие вопросы. И считаю, что они нужны людям. Вы можете возразить, что много интернет ресурсов, где люди пишут отзывы о звонках. Типа путь там ищут. Но там отдельные фразы, и часто посмотришь и непонятно что с этим потом делать. Что делаю я: выбрала 3-4 сайта отзывов о звонках и проверяю номер по ним. Бесполезно по всем! Хороши всего 3-4. И надо проверять по всем ним. На одном может быть 20 информативных отзывов, на другом — ни одного. Анализирую (на самом деле это быстро) и выдаю в ответе сухой остаток с выводом. Понимаете, аналогов тому что просходит на БВ с вопросами кто звонил — просто нет нигде. Людям некогда со смартфона грузить 10 ресурсов и читать. Похоже стали понимать, что именно здесь информация полная с анализом и выводом. Поэтому такие вопросы выгодны авторам и проекту БВ. Их всего 15-20, ну 25 в сутки — у меня по тегам стоит поиск. Разве это много?
Еще момент: многие подают объявления на Авито. Именно они получают кучу непонятных звонков, которые надо как-то фильтровать и мошенникам не стать добычей. Им приходится пользоваться этой нашей информацией.
По звездности: да очень разные. Не буду раскрывать всех секретов об этих вопросах, они есть и немало. Скажу только, что есть и совсем без звезд, и скажу, что с 8-10 звездами не найти ни одного среди них.
Теперь о себе. Я написала 5000 философских умных ответов о жизни за 2 года — 3 кредита в день был мой доход. То на что было интересно отвечать мне — не интересно пользователям сети. Нет, я сейчас на 5 вопросов общих интересных обязательно отвечаю, для души. И второй момент. Мне хотелось научиться излагать свои мысли письменно. Представляете, написать 3000 уникальных ответов на вопросы «кто звонил» — ведь это не так просто и моим задачам соответствует.
А то что вопросы эти просматриваются из поисковиков и ничем не хуже вопросов «эпитеты к слову» или «как пишется» или бесконечных «как найти кота» (вчера у одного автора в профиле наткнулась), я считаю что не хуже.
Авторов этих вопросов непрерывно минусуют и пишут им в личку бяки. Кому не нравятся — можно пройти мимо, имеющим премиум — занести в черный список тэгов. У меня все викторины в черном списке тэгов — не хочу видеть и не вижу. И не пишу никому в личку и не минусую. Это мое личное мнение.
И ха-ха три раза тем, кто считает, что придумать просто такой вопрос. Есть авторы, которые делают это осмысленно, а есть те, у кого это не получается. Тут своя стратегия и тактика. У меня не получается правильные вопросы «кто звонил» задавать.
Как убрать зачеркнутый текст в Word?На вкладке Главная нажмите кнопку вызова диалогового окна Шрифт, а затем откройте вкладку Шрифт. Установите флажок Двойное зачеркивание. Чтобы удалить двойное зачеркивание, выделите текст, а затем на вкладке Главная в группе Шрифт дважды нажмите кнопку Зачеркнутый. Как зачеркнуть текст в Word комбинация клавиш?Не секрет, что пользуясь «горячими клавишами», можно сильно сэкономить время. Например, чтобы быстро зачеркнуть текст, в Excel достаточно нажать Ctrl+5. В Word 2007, к сожалению, по умолчанию никакой комбинации клавиш для этого действия не назначено. Как зачеркнуть текст на клавиатуре?Для зачеркивания нужно использовать символы
Как зачеркнуть текст в ворде онлайн?Применение и удаление зачеркивания одной линией
Как зачеркнуть текст в Word 2003?Как это сделать в Word 2003
Как зачеркнуть текст на Маке?Нажмите на клавиатуре опцию из выпадающего меню. Выбор «Формат» из списка категории на левой стороне коробки варианта. Прокрутите список опций на правой стороне коробки. Нажмите на опцию «Зачеркнутый». Как уменьшить выделенный текст?Как уменьшить или увеличить размер текста
Как зачеркнуть текст в Телеграме?В Телеграм подчеркнуть текст можно с помощью следующих инструментов:
Какое сочетание клавиш позволяет сделать выделенный текст полужирным?Выделите текст, к которому вы хотите применить полужирное начертание, и выполните одно из указанных ниже действий. в группе Шрифт на вкладке Главная. Введите сочетание клавиш: CTRL + B. Как убрать красный зачеркнутый текст в ворде?На вкладке Главная нажмите кнопку вызова диалогового окна Шрифт, а затем откройте вкладку Шрифт. Установите флажок Двойное зачеркивание. Чтобы удалить двойное зачеркивание, выделите текст, а затем на вкладке Главная в группе Шрифт дважды нажмите кнопку Зачеркнутый. Как зачеркнуть слово в Open Office?
- Шаг 1. Откройте ваш документ в OpenOffice Writer.
- Шаг 2. Нажмите и перетащите мышью по тексту, который вы хотите вычеркнуть.
- Шаг 3. Щелкните правой кнопкой мыши выделенный текст и выберите «Персонаж».
- Шаг 4. Перейдите на вкладку «Эффекты шрифта» в окне персонажа.
Как сделать зачеркнутый текст на фейсбук?Сервис 2: Генератор зачёркнутого текста
Как сделать зачеркнутый текст в ВК 2020?Как писать зачеркнутым текстом в контактеЧтобы зачеркнуть текст нужно между буквами вставлять комбинацию ̶ Вручную это делать не очень удобно. Как зачеркнуть текст на Андроиде?Как сделать зачеркнутый текст в различных приложениях на Android? В целом никак, если самое приложение не поддерживает форматирования текста. Но можно попробовать отправить текст с разметкой маркдаун. Для зачеркивания нужно использовать символыКак написать зачеркнутый текст в Фейсбуке?Если вы создали какое-то мероприятие, то в месте написания текста у вас должна появиться красная стрелочка (возможно, что ее нет, так как сейчас Фейсбук только тестирует эту функцию). Щелкайте на значок и переходите в дополнительное окошко, выбирайте зачёркнутый вариант форматирования. Применение или удаление зачеркивания текстаПримечание: Сведения об использовании функции исправлений и примечаний см. в разделе Исправления в Word. Применение и удаление зачеркивания одной линиейВыделите текст, к которому требуется применить форматирование. Перейдите на домашний > застывом. Применение и удаление зачеркивания двумя линиямиВыделите текст, к которому требуется применить форматирование. На вкладке Главная в диалоговом окне Шрифт , а затем перейдите на вкладку Шрифт. Выберите Двойное за strikethrough. Чтобы удалить форматирование с двойным зашылканием, выйдите из текста, перейдите на главная и дважды в группе Шрифт выберите зашырнуть.