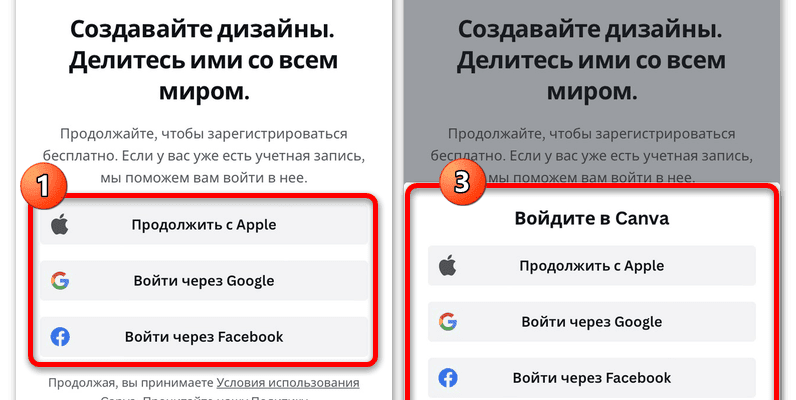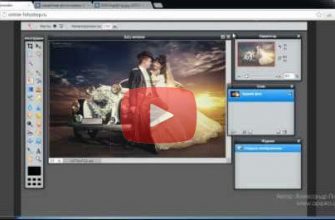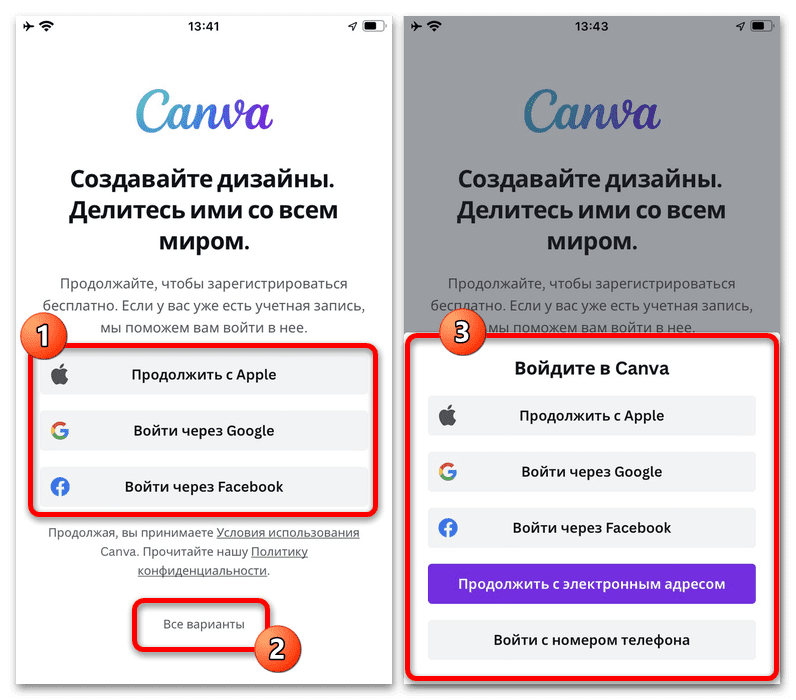
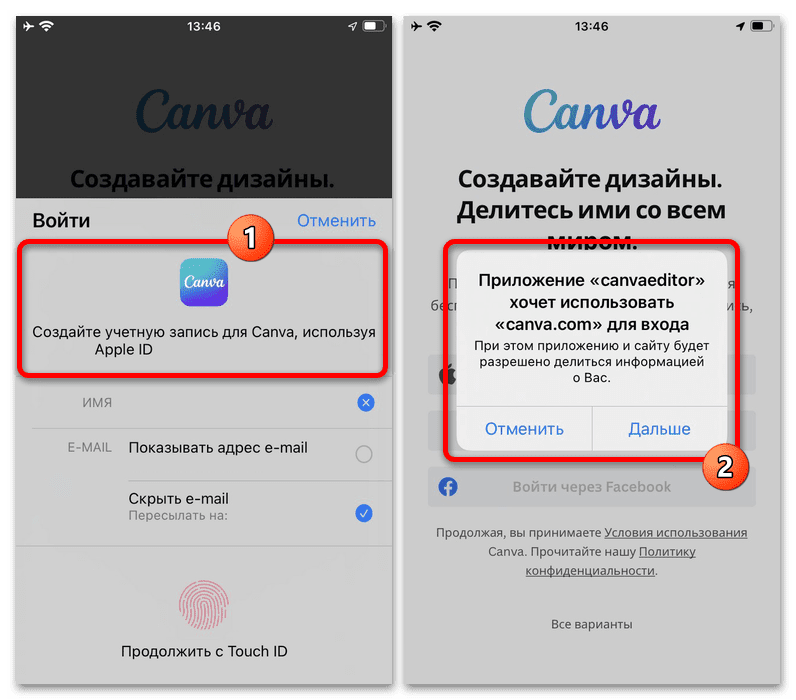
Дальнейшее редактирование по большей части зависит от требований к результату, потому как начать можно с готового шаблона или с нуля. Мы рассмотрим в общих деталях оба варианта, но стоит понимать, что полный список возможностей лучше изучать самостоятельно.
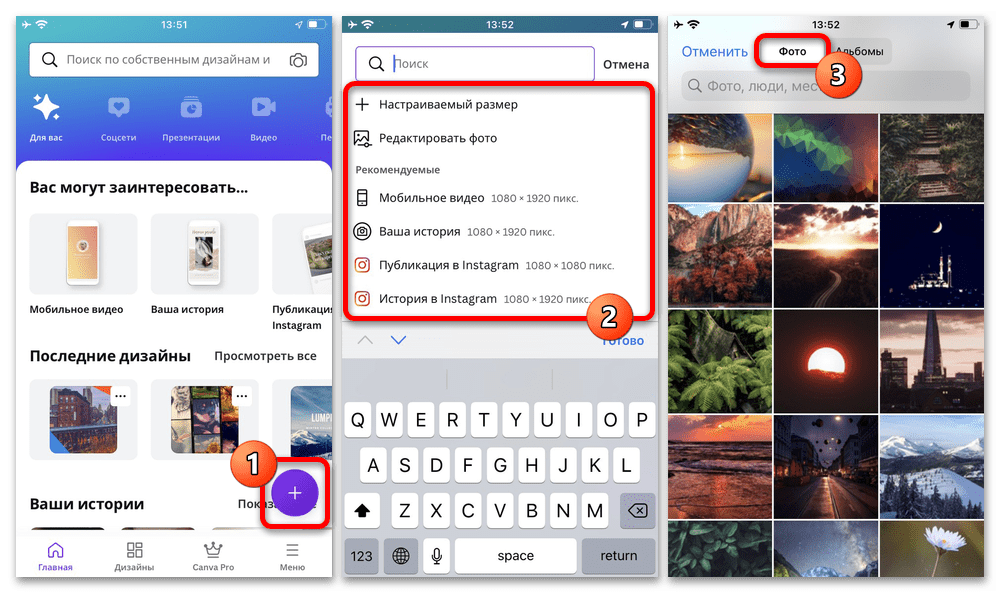
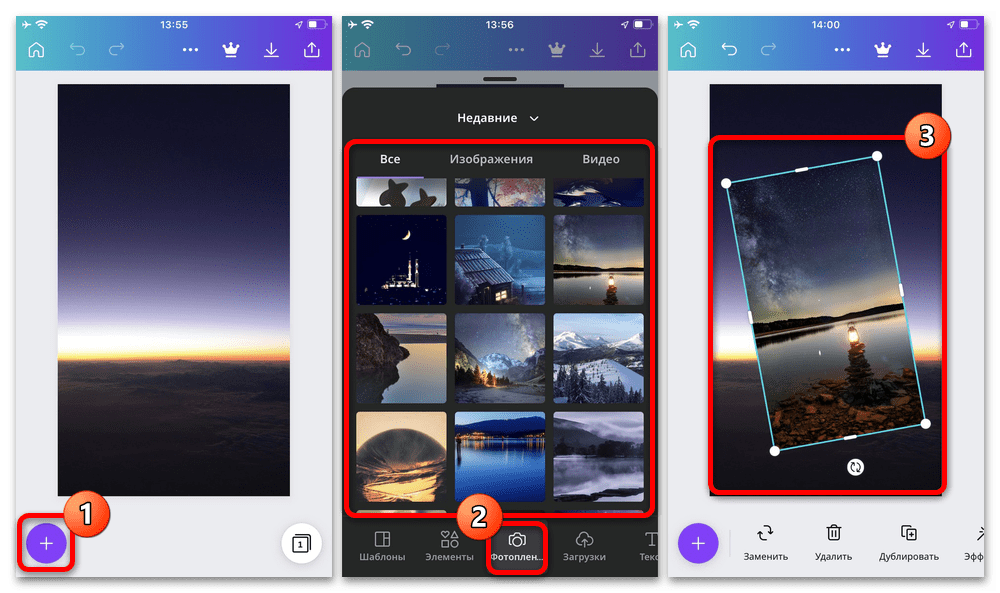
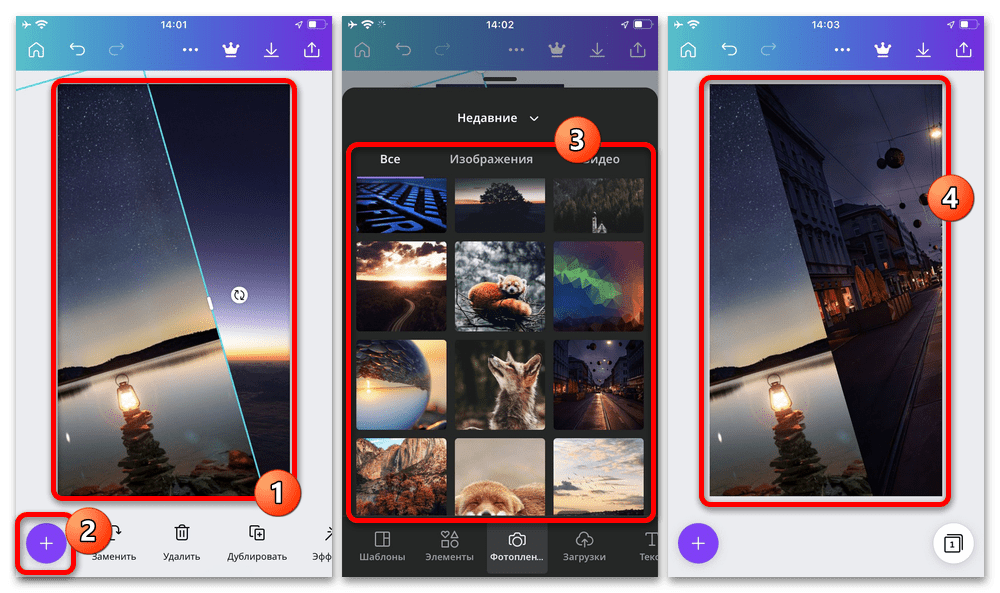
Аналогичным образом можете добавить и отредактировать новые фотографии, тем самым выполнив поставленную задачу. Не стоит также забывать про вспомогательные инструменты, к примеру, для изменения прозрачности конкретного файла или добавления теней и обводок.
Использовать готовые шаблоны в данном приложении значительно проще, чем создавать новые. Чтобы это сделать, на главном экране выберите шаблон из подходящей категории, по необходимости используя поле поиска.
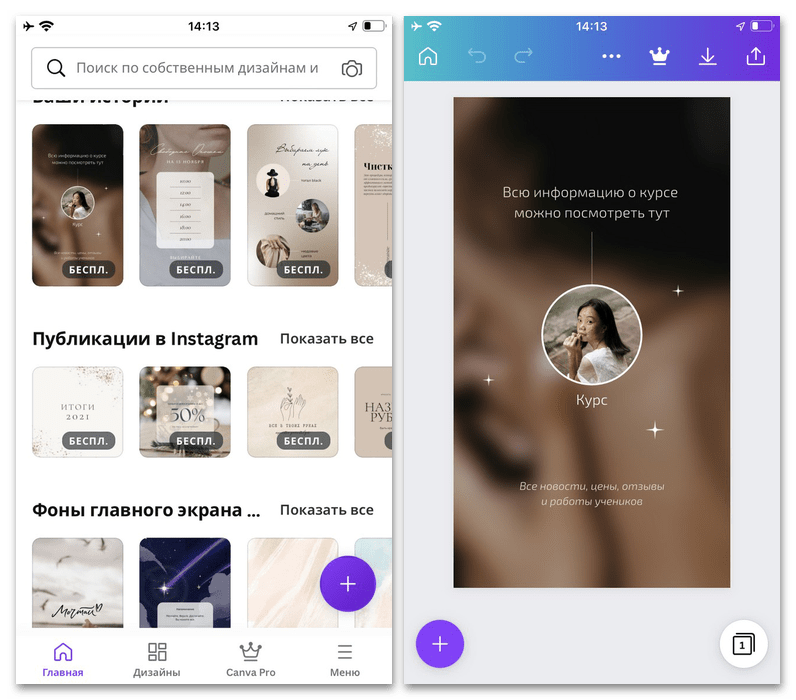
В качестве альтернативы можете создать новый документ нужного размера, нажать кнопку «+» в левой части экрана и на вкладке «Шаблоны» выбрать нужный вариант. Обратите внимание, некоторые шаблоны могут быть не созданы конкретно для наложения фотографий друг на друга, но удачное расположение и оформление блоков сильно поможет в дальнейшем.
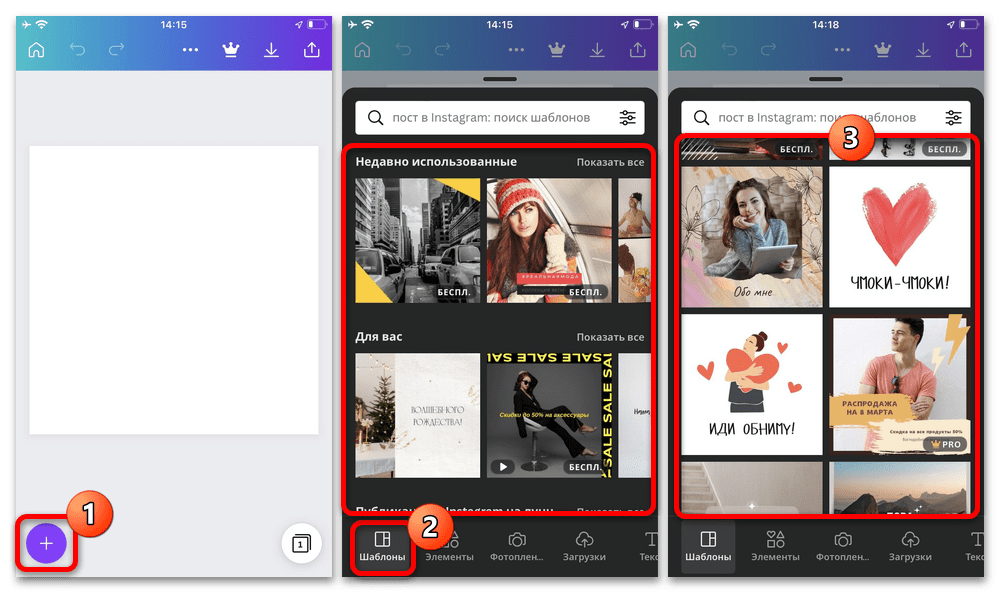

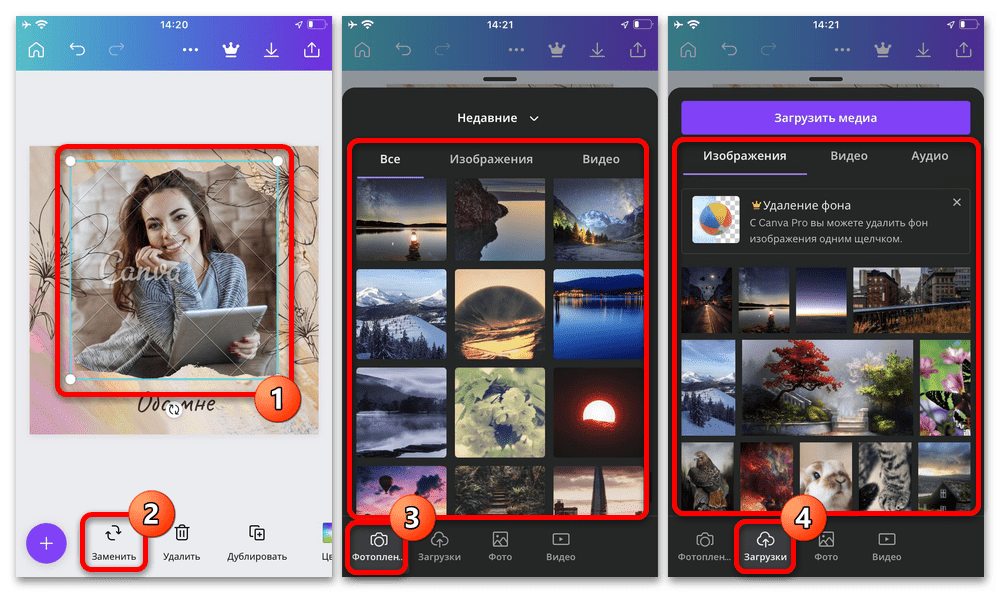
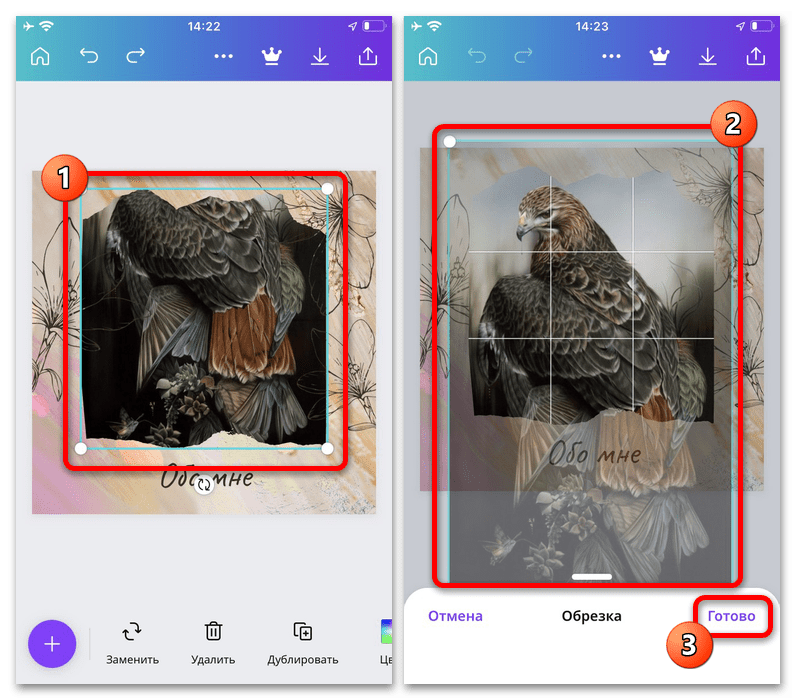
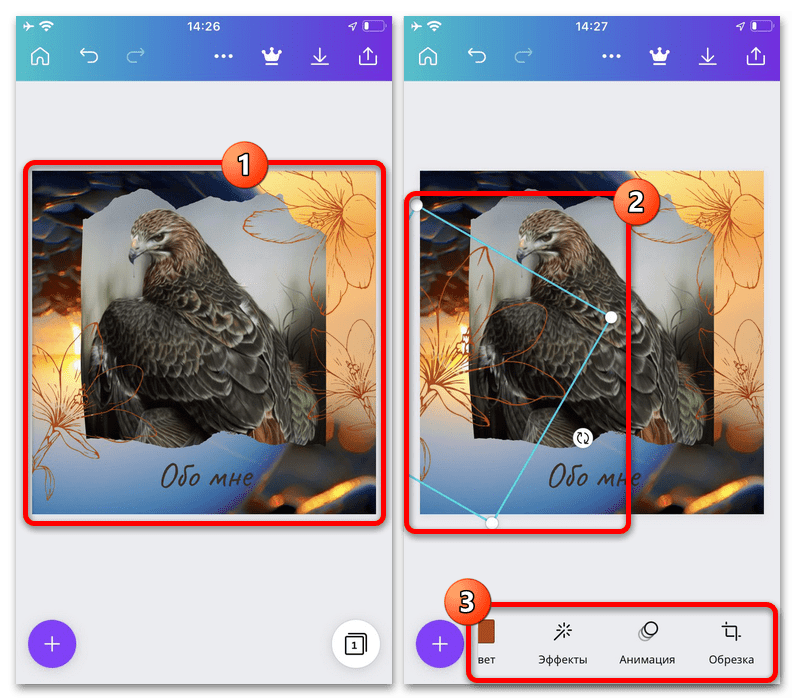
Завершив работу над файлом, на верхней панели нажмите кнопку с указывающей вниз стрелочкой и на экране «Сохранить как» установите подходящие значения. Без оформления платной подписки максимально доступное разрешение будет ограничено 1080×1080 пикселей, чего в целом достаточно для большинства социальных сетей.
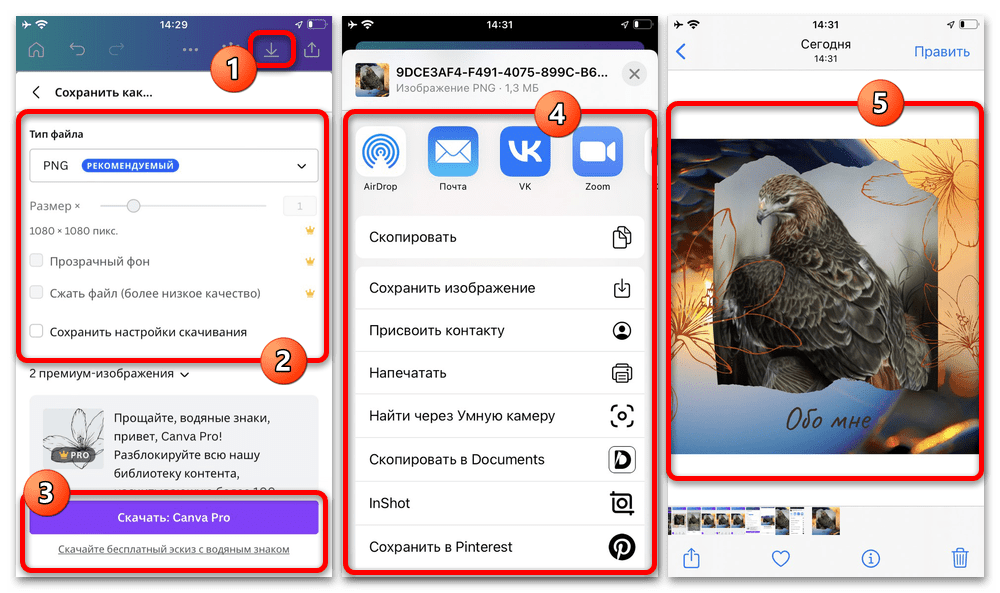
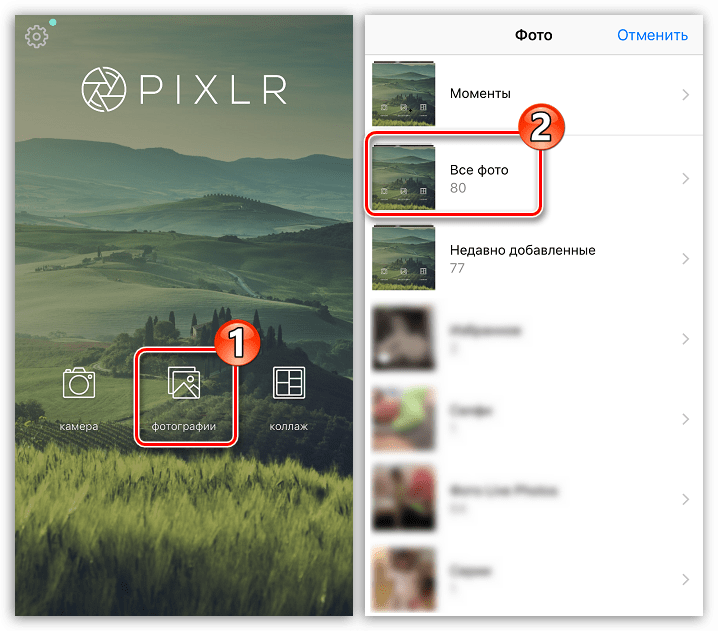
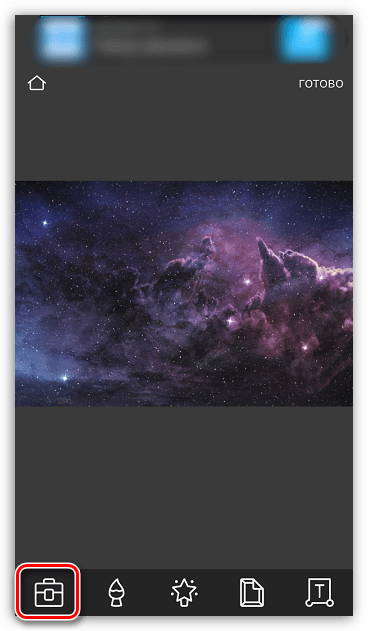
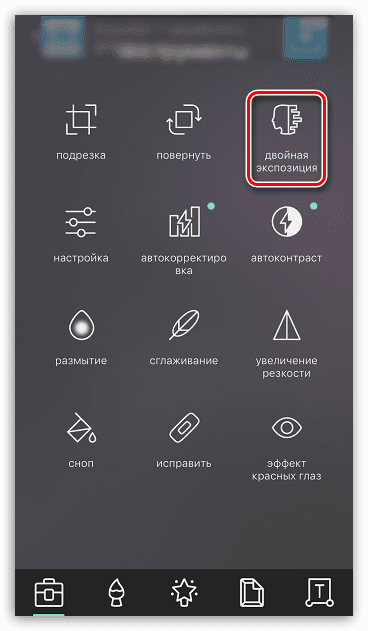
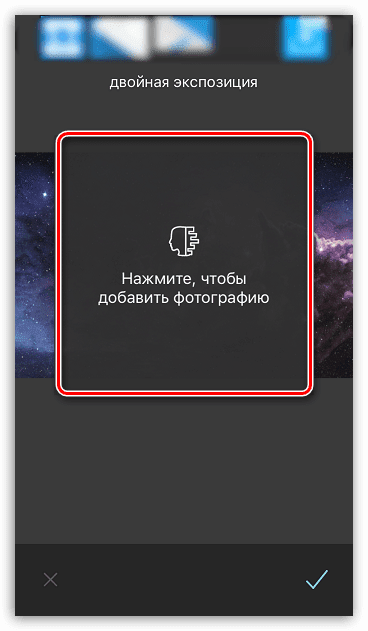
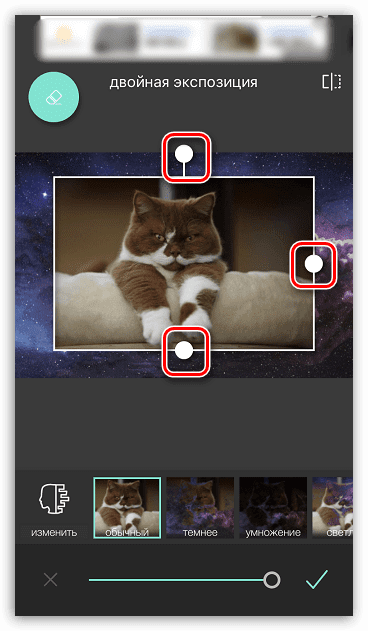
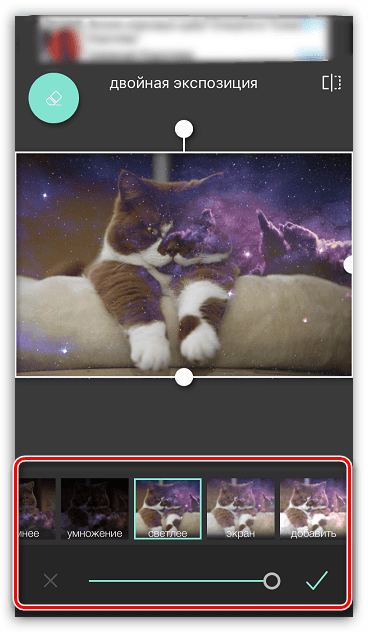
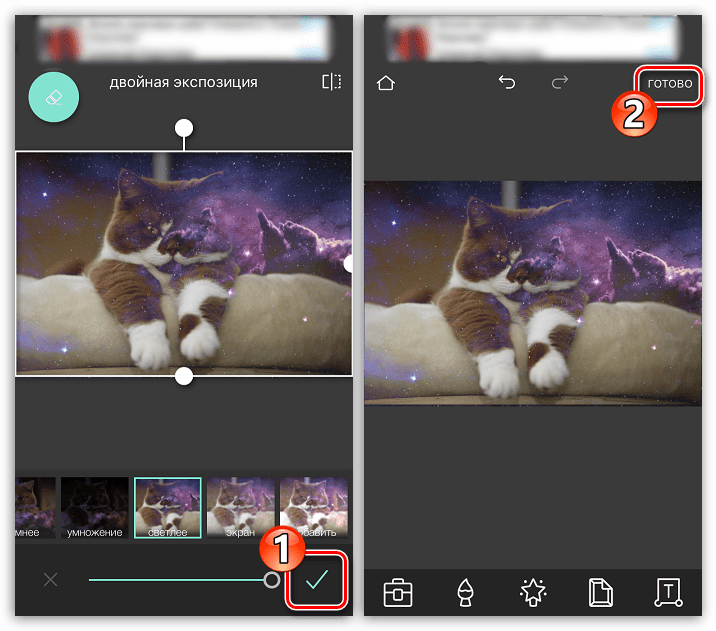
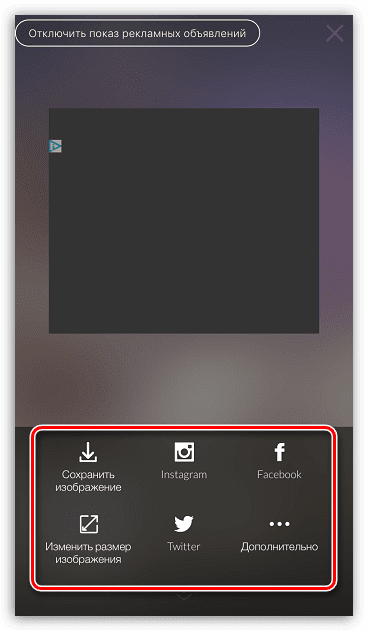
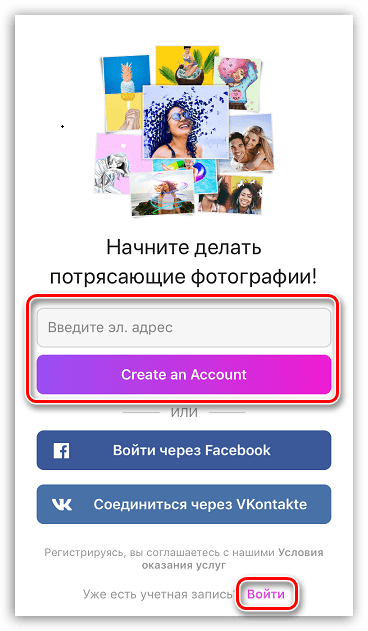
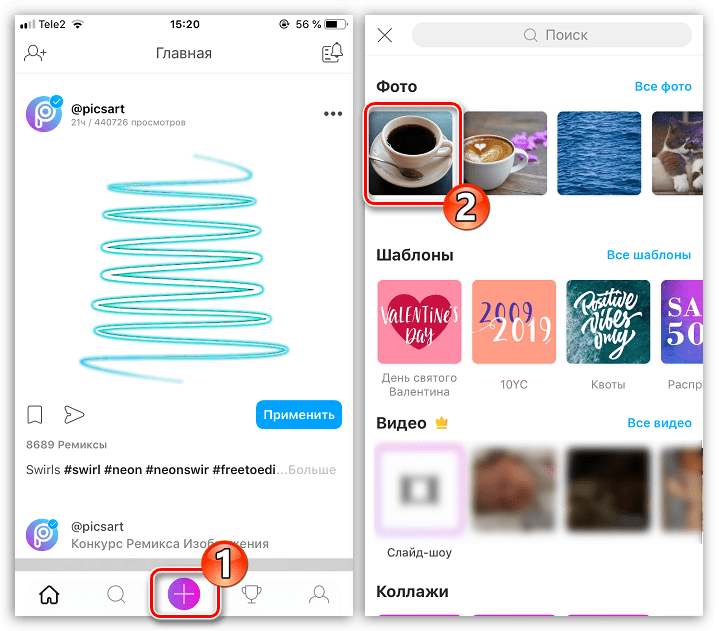

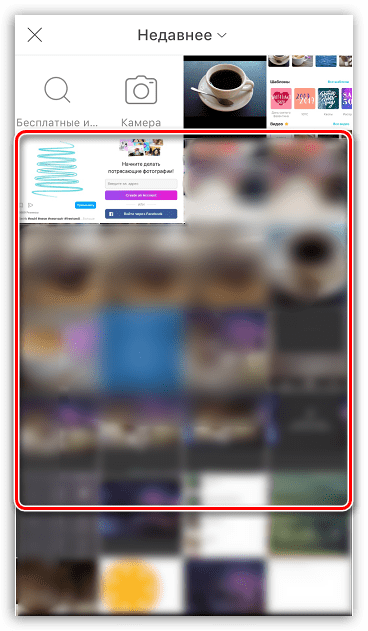
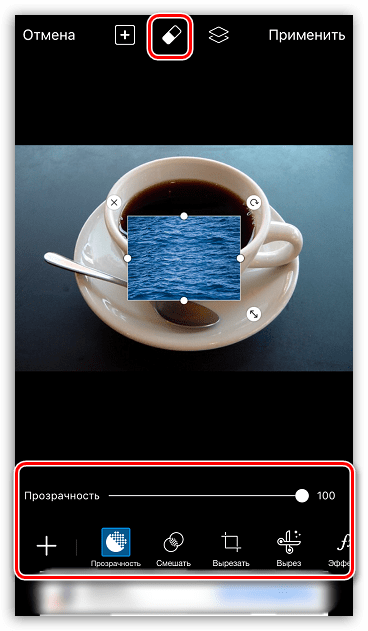
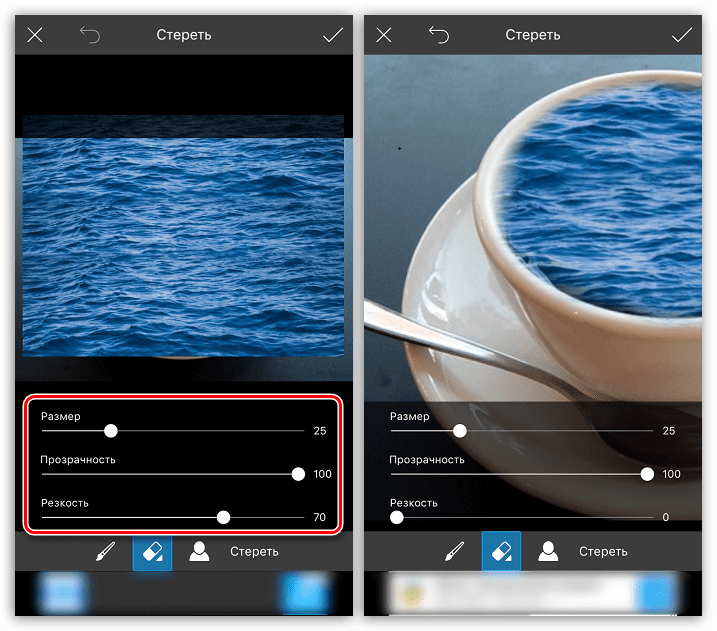
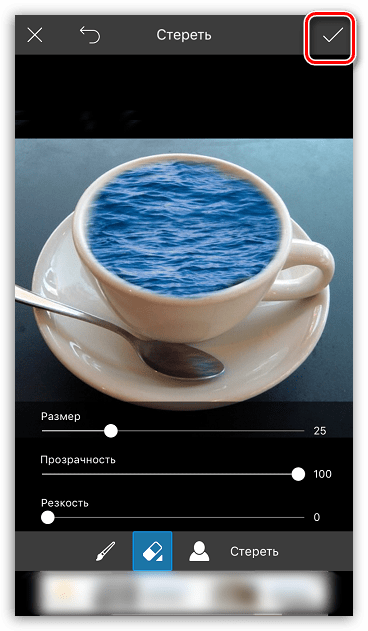



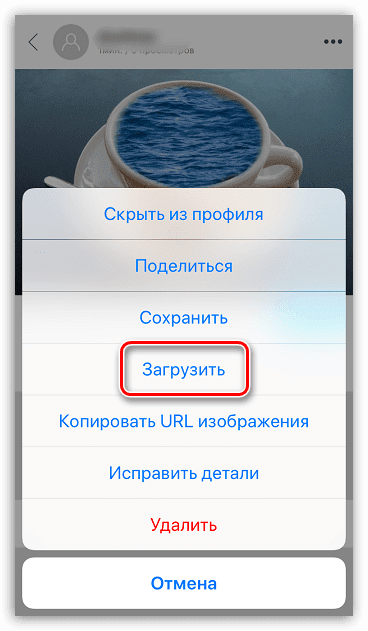
Это далеко не полный список приложений, позволяющих наложить одну фотографию на другую — в статье приведены лишь наиболее удачные решения.
Мы рады, что смогли помочь Вам в решении проблемы.
Опишите, что у вас не получилось. Наши специалисты постараются ответить максимально быстро.
- Помогла ли вам эта статья?
- Еще статьи по данной теме
- Создавай Коллажи из Фото
- Изменить Размер Фото
- Обрезать Фото Онлайн
- Отразить и Повернуть Фото
- Размыть Фото Онлайн
- Добавить Рамку для Фото
- Арт Фильтры для Фото
- Красивые Текстуры для Фото
- Добавить Текст на Фото
- Добавить Клипарт к Фото
- Эффект Виньетки для Фото
- Скруглить Углы для Фото
- Тилт Шифт Эффект для Фото
- Добавьте изображение
- Выберите на компьютере картинку для вставки
- Выберите клипарт, который хотите вставить
- Как наложить изображение на фото
- Какие ещё возможности предлагает ФотоМАСТЕР
- Часто задаваемые вопросы
- Как создать изображение с прозрачным фоном?
- Как наложить PNG на фото?
- Бесплатный фоторедактор онлайн для всех
- Как редактировать фотографии?
- Множество учебных пособий и руководств по фторедактированию онлайн
- Что такое редактирование фотографий?
- Как я могу редактировать фотографии онлайн бесплатно?
- Fotor лучше, чем фотошоп?
- Описание
- Базовые Инструменты Фото Редактирования
- Фото Фильтры, Эффекты и Текстуры
- Добавляй Рамки, Текст и Клипарт
- Как пользоваться фоторедактором?
- О Фоторамио
- Что такое фотомонтаж?
- Как мне сделать фотомонтаж?
- В чем разница между коллажем и фотомонтажом?
- Домашняя Фотостудия
- Фото на документы
- Adobe Photoshop
- 5 лучших программ для совмещения фотографий
- Фоторедакторы для ПК
- Шаг 1. Установите ФотоМАСТЕР
- Шаг 2. Добавьте главное фото
- Шаг 3. Наложите фото
- Шаг 4. Отредактируйте новый слой
- Шаг 5. Сохраните коллаж
- GIMP
- Paint. NET
- Онлайн-сервисы
- Canva
- ILoveIMG
- Фотошоп онлайн
- IMGonline. com
- Мобильные приложения
- PicsArt
- Snapseed
- Photo Blender
- Photo Lab
- Заключение
Помогла ли вам эта статья?
ДА НЕТ
Еще статьи по данной теме
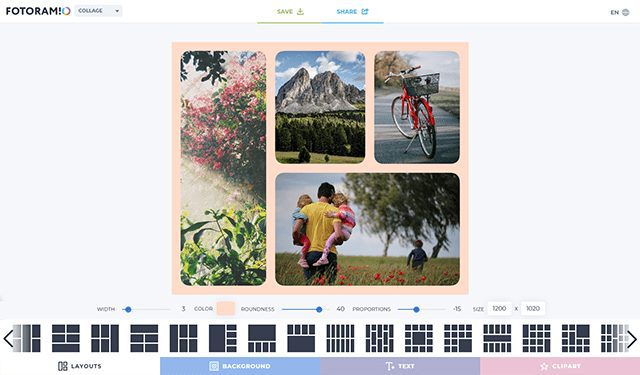
Создавай Коллажи из Фото
Создавайте коллажи с большим выбором шаблонов и используйте расширенные настройки, чтобы настроить дизайн. Процесс создания коллажа очень простой: просто загрузите фото в готовый шаблон, поменяйте их местами если это потребуется, настройте цвет рамки или добавьте фон, также опционально вы можете добавить текст или клипарт к коллажу.
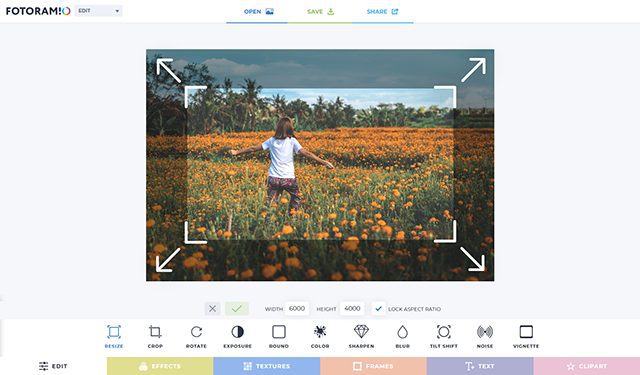
Изменить Размер Фото
Этот простой редактор поможет тебе быстро изменить размер фото под нужную ширину и высоту с сохранением пропорций. Этот инструмент будет полезен, если вы хотите уменьшить или увеличить размер фото до определенного количества пикселей по ширине или высоте.
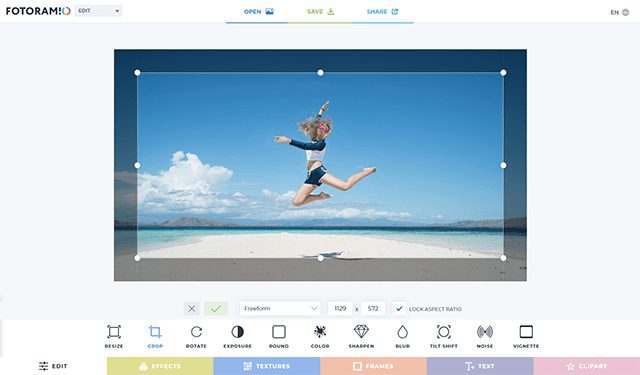
Обрезать Фото Онлайн
Нужно обрезать фото? Легко! Воспользуйтесь нашим редактором, который поможет быстро обрезать фото в нужной области. Вы также можете выбрать из списка пропорции обрезки, например, фото 3х4 или обложка Youtube, это сделает обрезку максимально точным.
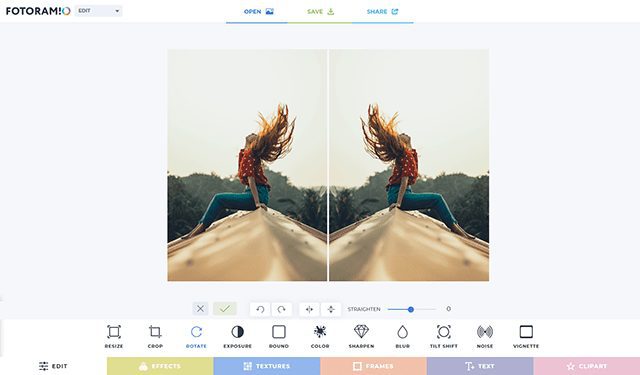
Отразить и Повернуть Фото
Нужно быстро зеркально отразить фото? Тогда воспользуйтесь нашим простым редактором, который поможет вам быстро отразить фото вертикально или горизонтально, а также повернуть фото вправо или влево.
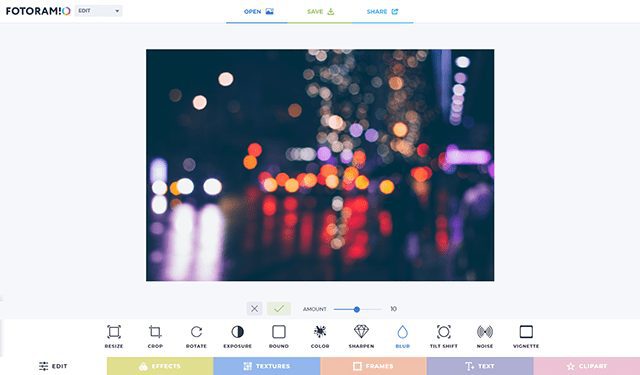
Размыть Фото Онлайн
Нужно сделать фон или фото в размытом стиле? Тогда этот редактор поможет вам это реализовать это очень быстро и качественно. Просто загрузите фото и настройте глубину резкости размытия и через мгновение вы получите размытое фото. Этот инструмент будет полезен, если вам нужно сделать размытый фон или просто обработать фото.

Добавить Рамку для Фото
Воспользуйся большим набором красивых фоторамок, чтобы сделать ваше фото в уникальном стиле. Чтобы добавить рамку к фото, просто откройте редактор и выберите понравившийся вариант рамки из списка (например рамка в стиле винтаж или гранж) или вы можете просто добавьте цветную обводку к фото.
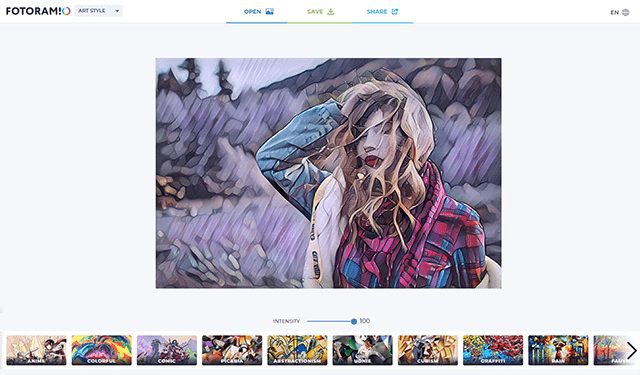
Арт Фильтры для Фото
Этот удивительный инструмент на основе нейронных сетей, позволит вам за несколько секунд, трансформировать ваше фото в картину известного художника. Эти фильтры имеют разные художественные стили и основаны на картинах известных художников, так что не упустите шанс стать еще ближе к искусству!
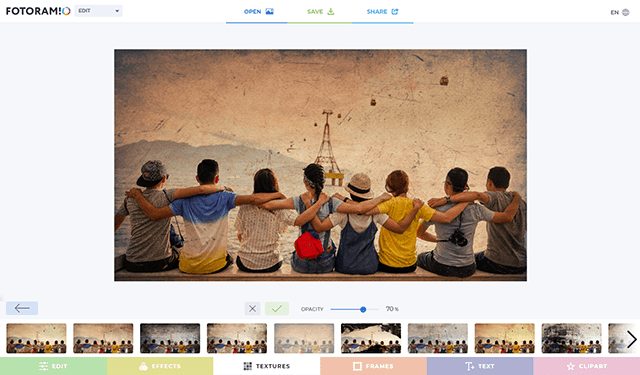
Красивые Текстуры для Фото
Наш фоторедактор имеет десятки необычных текстур, которые можно наложить на фото и настроить уровень прозрачности. Все текстуры отсортированы по категориям, поэтому вам будет легко выбрать самый оптимальный вариант для вашего фото.
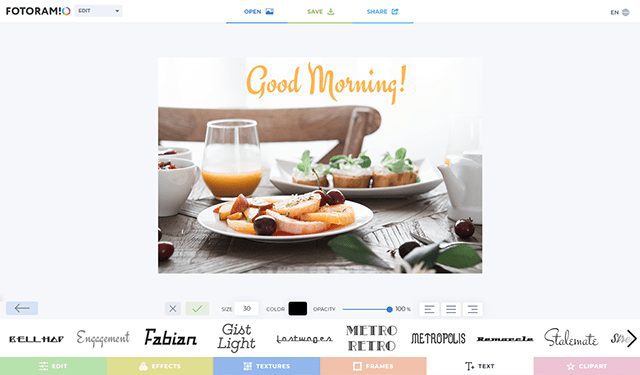
Добавить Текст на Фото
Этот инструмент будет полезен, если вам нужно быстро добавить к фото один или несколько текстов. Воспользуйтесь большим выбором разнообразных шрифтов, которые отразят настроение ваших слов лучше всего. Чтобы начать, просто загрузите фото в редактор и выберите шрифт из списка, введите текст и настройте его цвет и размер.
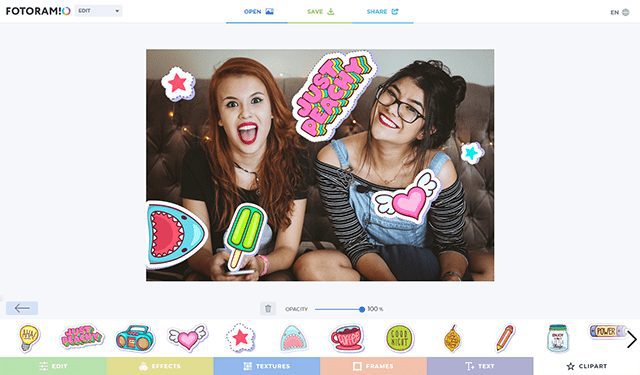
Добавить Клипарт к Фото
Этот инструмент сделает настроение для любой фотографии или изображения. Выберите подходящий стикер из сотен видов клипарта и добавьте к своему фото одним кликом. Перетаскивайте стикеры внутри фото и настраивайте их по своему желанию.
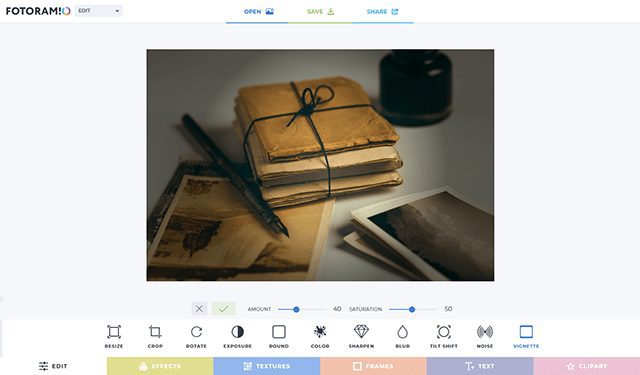
Эффект Виньетки для Фото
С этим инструментом вы сможете быстро добавить виньетку к фото и настроить параметры яркости и насыщенности. Виньетка делает края фотографии немного затемненными и увеличивает визуальный фокус центра фото.
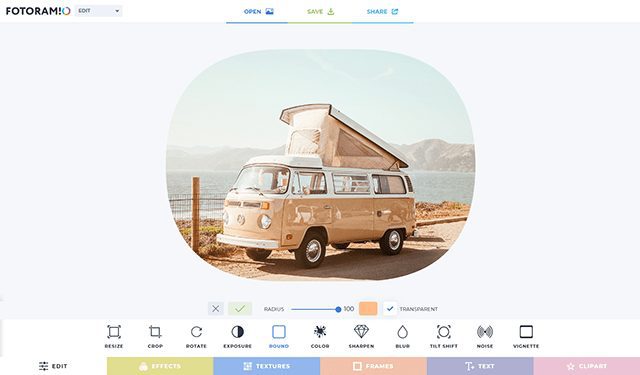
Скруглить Углы для Фото
Этот простой инструмент позволит вам быстро скруглить углы любому изображению. Для этого вам нужно настроить радиус скругления углов и выбрать цвет фона, либо оставить фон прозрачным.
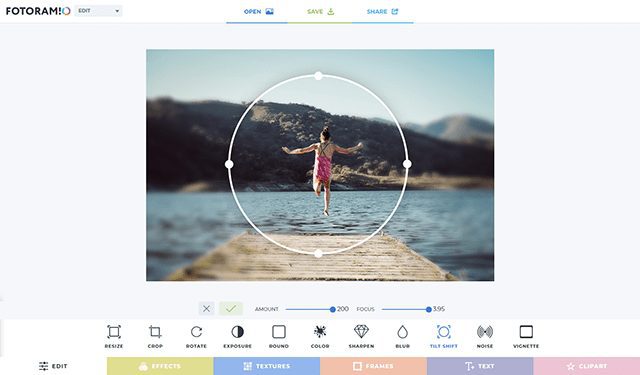
Тилт Шифт Эффект для Фото
Хочешь сделать эффект Тилт Шифт для фото? Попробуй инструмент Tilt Shift от нашего бесплатного фоторедактор, который позволяет быстро настроить величину фокуса и глубину размытия изображения. Вам больше не нужно скачивать дополнительные программы, чтобы добиться эффекта Тилт Шифт.
Оцените этот инструмент:
Как наложить одно фото на другое: простые варианты коллажирования
Как наложить фото на фото в программе ФотоМАСТЕРКак наложить картинку на картинку для инстаграм*Как вставить картинку на фото онлайнВыводКак наложить фото на фото в программе ФотоМАСТЕРФотоМАСТЕР работает со всеми форматами графики и позволяет проводить профессиональную обработку в несколько кликов мыши, например, здесь можно удалить лишние объекты с фото. Также редактор имеет в своем арсенале опции фотомонтажа: тут можно быстро отделить объект на фото от заднего плана и переместить его на другой фон, а также наложить картинки друг на друга. Готовый коллаж можно украсить при помощи стикеров и надписей. Дополнительно можно применить эффекты и провести ретушь, ведь процесс занимает несколько минут. Шаг 1. Установите ФотоМАСТЕРШаг 2. Добавьте фоновое изображениеЗагрузите фотографию, которую будете использовать как основную базу. Для этого нажмите на кнопку «Открыть фото» или перетяните файл в окно программы. ФотоМАСТЕР распознает все популярные расширения файлов, в том числе RAW.
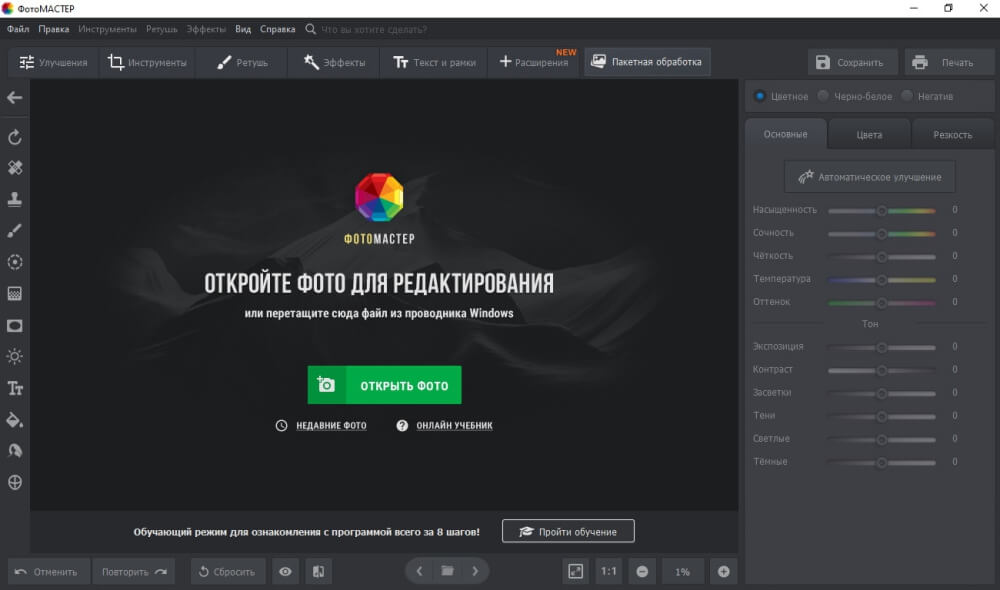
Выберите фоновую фотографиюШаг 3. Наложите второе фотоВ верхней части приложения выберите раздел «Инструменты» и в колонке с функциями отыщите «Вставка картинки». Выберите пункт «Наложить изображение из файла» и загрузите несколько картинок для своего фотоколлажа.
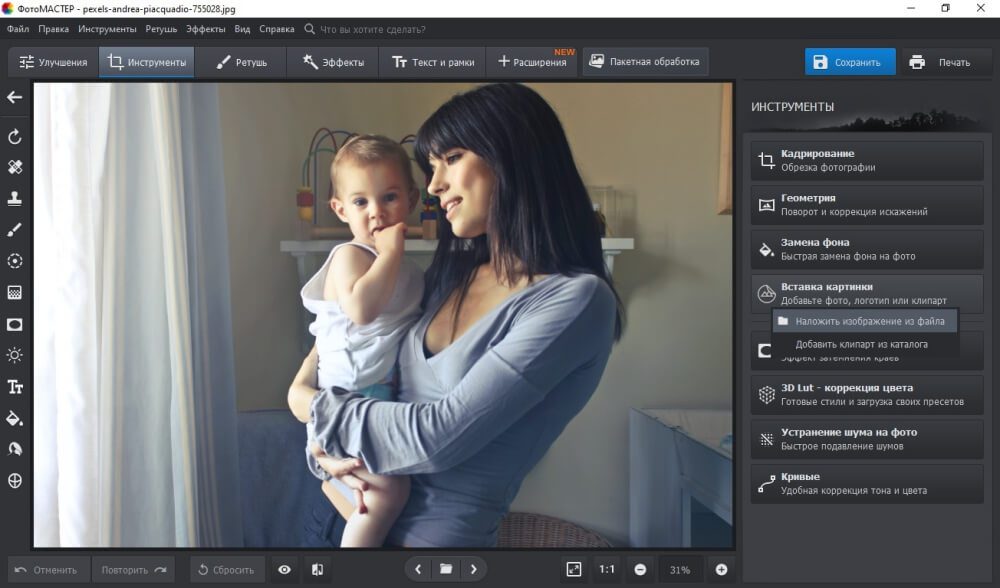
Добавьте фото для своего коллажаУвеличьте файл, растягивая его за ограничители белого цвета. В столбце справа настройте прозрачность слоя и при желании включите тень. Вы можете встроить один файл или добавить сразу несколько — все зависит только от вашей задумки. Все слои можно свободно перемещать по основному холсту и поворачивать на любой угол.
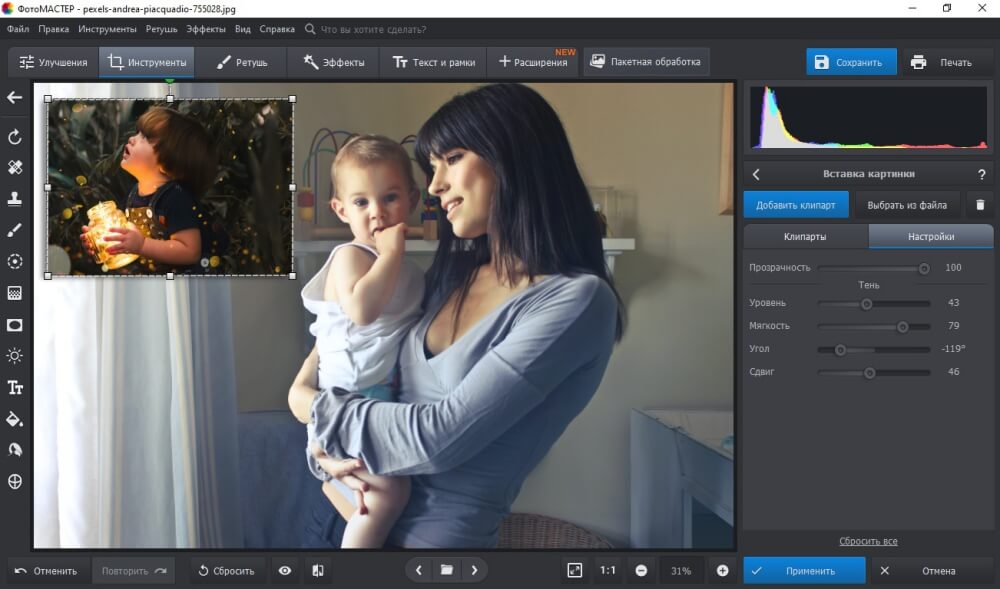
Настройте изображение под необходимые критерииШаг 4. Добавьте наклейки и эффекты (при желании)Итак, теперь вы умеете накладывать фото на фото, далее можно разнообразить коллаж при помощи стикеров и эффектов. Чтобы добавить наклейку, нажмите «Клипарты» и выберите графику из коллекции. Вы также можете добавить свой файл с компьютера.
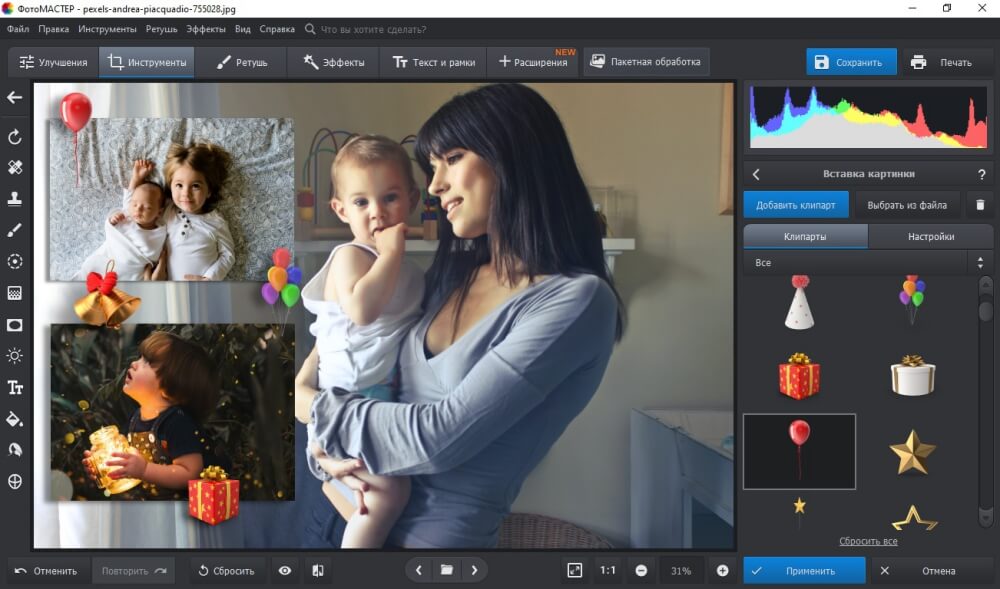
Приукрасьте свою работу яркими наклейкамиТакже можно применить к коллажу фотоэффекты, например, создать имитацию фотопленки или сделать картинку черно-белой. Это приведет все собранные элементы к единому стилю и придаст коллажу законченный вид. Готовые пресеты находятся в разделе «Эффекты». Выберите понравившийся эффект и нажмите «Применить».

Настройте интенсивность выбранного эффектаШаг 5. Сохраните фотоколлажДля быстрого экспорта проекта нажмите на кнопку «Сохранить» в правом верхнем углу фоторедактора. Выберите формат файла, присвойте название и нажмите «Сохранить». Также можно настроить параметры сжатия и качества коллажа. Для этого раскройте пункт «Файл» и выберите действие «Изменить размер и сохранить».
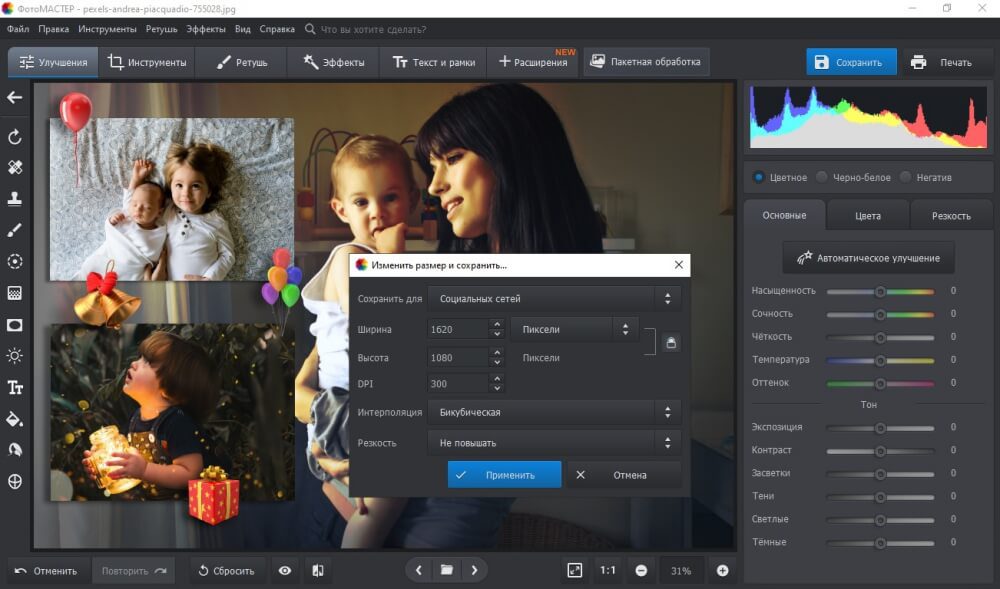
Сохраните свой результатКак наложить картинку на картинку для инстаграм*Часто пользователи, которые любят делиться фотокадрами в социальных сетях, делают фотографии на камеру смартфона. Поэтому давайте рассмотрим, как вставить картинку в картинку при помощи мобильных фоторедакторов. PicsArtЭто популярное приложение для Андроида и Айфона разработано для создания фотоконтента для социальных сетей и работает с фото и с видео. Особенностью софта является большое количество фильтров, также он предлагает инструменты редактирования и монтажа, в том числе фотоколлажи.

Шаг 1. Запустите PicsArt. На стартовой странице тапните по иконке плюса, на странице импорта выберите «Фотографии» — «Все фото». Шаг 2. Загрузите основное изображение. Можете воспользоваться встроенной галереей фонов или сделать снимок на мобильную камеру. Шаг 3. В нижней части редактора найдите опцию «Добавить фото» и загрузите остальные картинки. Увеличьте их, растянув за границы. Шаг 4. При желании вы можете добавить стикеры и наложить эффекты. Все инструменты находятся на нижней панели. PolishPolish поможет наложить одно фото на другое, создать эффект двойной экспозиции, добавить текст и фильтры и многое другое. Его также можно использовать как графический редактор, так как в нем есть множество функций для создания макетов и промо-материалов, а также готовые шаблоны. Присутствует функция прямой отправки фотографий в социальные сети. Приложение доступно для Android и iOS.
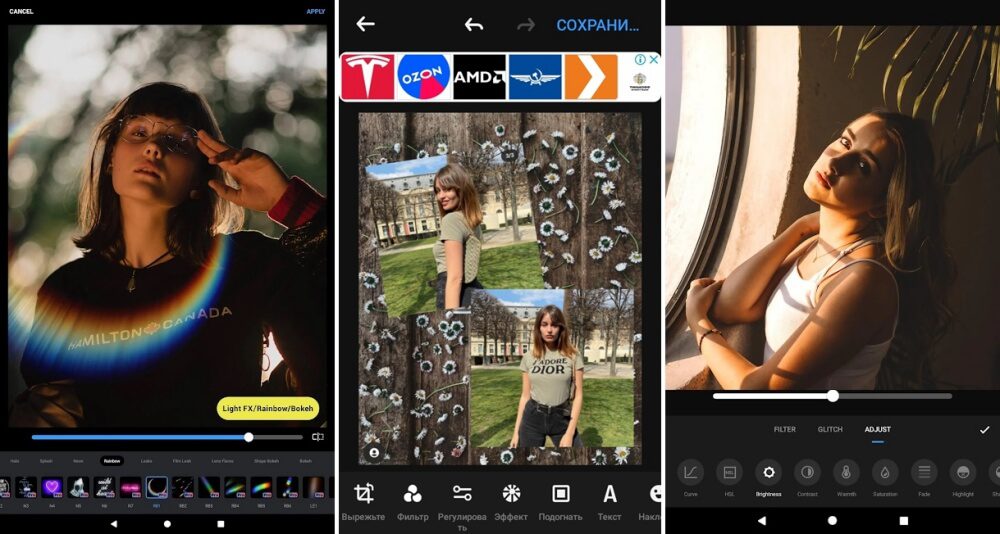
Шаг 1. Откройте Polish и в стартовом окне выберите «Фото». Найдите в папке на смартфоне главную картинку для коллажа. Шаг 2. В нижней панели с инструментами выберите функцию «Добавить» и импортируйте второе фото в редактор. Шаг 3. Обработайте новый слой: измените размер, обрежьте, разверните. Чтобы сохранить изменения, щелкните по галочке вверху справа. Шаг 4. Нажмите «Сохранить» и выберите подходящий вариант экспорта: загрузка в галерею, в соц. сети и другое. Приложение бесплатное и почти не накладывает ограничений на пользователя. Единственное, что может напрягать – рекламные вставки, в том числе полноэкранные ролики и баннеры, которые перекрывают половину экрана. Как вставить картинку на фото онлайнНе хотите устанавливать специальный софт? Вставить фото в картинку можно без компьютерных программ при помощи онлайн редактора ILoveIMG. Его можно использовать как генератор мемов, конвертер изображений, фоторедактор, компрессор файлов и т. На сервисе также можно накладывать картинки друг на друга.

Установите размер изображенияШаг 3. Объедините снимкиЧтобы объединить две картинки, найдите в проводнике слева папку, содержащую нужные файлы, и из окна превью ниже перетащите их на холст. Разместите снимки в нужном порядке, двигая по макету. Меняйте размер объектов, растягивая или сжимая рамку границ.
При необходимости можно обрезать фотоПрограмма также позволяет улучшить качество изображений. Вы можете отрегулировать яркость, контраст и прозрачность, кликнув иконку шестеренки. Также можно создать тень, наложить рамку, применить маску и повернуть кадр на любой угол.
Каждую картинку можно дополнительно обработатьРазверните вкладку «Эффекты и рамки» в левой колонке. Здесь также находятся рамки и маски, можно применить готовые художественные пресеты.
На объекты можно наложить рамки и маски, применить эффектыШаг 5. Сохраните картинкуФотоКОЛЛАЖ поддерживает экспорт в форматы JPG, PNG, TIFF, BMP. Также тут есть функция прямой отправки фотографии на печать. Если вы хотите загрузить изображение в интернет, программа позволяет по максимуму уменьшить вес файла с сохранением высокого разрешения. Для этого разверните пункт «Файл» в главном меню и найдите «Сохранить JPEG с настройками качества».
Приложение позволяет максимально сжать файл без потери качестваКак соединить несколько фото в одноИтак, теперь вы знаете, как совместить две картинки. Но что делать, если нужно объединить больше изображений? В ФотоКОЛЛАЖе вы сможете склеивать неограниченное количество фотографий в любой форме, по сетке или с наложением. Шаг 1. Выберите вариант созданияОткройте программу и создайте новый коллаж или начните редактировать старый. Укажите вариант компоновки: автоколлаж или чистый проект. Если вы выберете второй вариант, все действия идентичны предыдущей инструкции, отличается лишь количество снимков. Функция автоколлажа позволяет комбинировать файлы по форме, тексту или сетке. Рассмотрим вариант сеткой как наиболее распространенный.
Создайте новый коллаж по сеткеШаг 2. Настройте коллажЗаранее подберите фото. Выберите вариант расположения картинок, исходя из их количества. Выделите подходящий вариант и нажмите «Далее».
Подберите шаблон, исходя из количества картинокУстановите формат коллажа и отрегулируйте расстояние между изображениями. Также доступно изменение количества файлов и расстояние от снимков до края.
Можно самостоятельно установить отступы и количество ячеекЗагрузите изображения для комбинации и нажмите «Далее». Настройте тень, рамки и порядок размещения по вашему усмотрению.
Фотографии можно украсить и изменить порядок расположенияШаг 3. Отредактируйте и сохранитеВо внутреннем редакторе вы можете менять созданный макет: делать картинки больше, удалять элементы, применять эффекты, накладывать элементы друг на друга, добавлять надписи и украшения. Экспортируйте итог на жесткий диск или распечатайте.
Во внутреннем редакторе можно свободно менять размер и положение элементовКак объединить фото онлайнРаботаете с планшета или на чужом компьютере и нет возможности установить нужный софт? Специальные сайты помогут объединить фото онлайн. IMGonlineЭтот сервис помогает обрабатывать файлы популярных форматов (JPG, PNG) и объединяет в себе несколько полезных инструментов редактирования. IMGOnline помогает склеить два фото, но вы можете комбинировать уже объединенные картинки. Сервис полностью на русском языке, не требует оплаты ни за одну из услуг и не накладывает водяной знак.
Сервис позволяет склеить только два файлаСайт не меняет оригинальные параметры загруженных снимков (качество и формат). Минусом можно назвать лимит на размер фотографий: сервис не умеет обрабатывать слишком крупные файлы. Также сайт не распознает редкие расширения. SEO GiftSEO Gift позволяет комбинировать фото в неограниченных количествах. На сайте можно настроить отступы между картинками, выбрать формат (PNG, GIF, JPG), выбрать цвет фона и направление объединения (горизонтальное или вертикальное).
На сайте доступны детальные настройки коллажаКрупным недостатком становится небольшой разрешенный размер: файл не должен быть больше 200 Кб. При превышении лимита сервис не уведомит об ошибке, а просто склеит файлы, которые соответствуют правилам. Результат посмотреть нельзя, так что в итоге вы можете получить совсем не то, что требовалось, и придется начинать все заново. Как объединить две фотографии в одну на телефонеЕсли фото было отснято на мобильный, логично, что вы захотите обработать картинку сразу на телефоне. Рассказываем, как совместить две фотографии на Айфоне и Андроиде. PicsArtЭтот фоторедактор для iOS и Android пользуется широкой популярностью благодаря уникальным фильтрам и спецэффектам. Среди многочисленных инструментов приложения также присутствует функция создания фотоколлажа. Таким образом вы можете склеить две фотографии и даже больше в одно полотно.
В приложении нет функции объединения по горизонтали, только наложение слоевPolarrМобильный фоторедактор Polarr работает на телефонах iPhone и Android и создан для продвинутого редактирования. Как и PicsArt, в нем имеется внушительный набор готовых фильтров, но он более продвинут: вы можете создавать собственные стили, проводить ретушь портретов, детально прорабатывать цветовую схему и многое другое. В том числе программа позволяет накладывать слои и текстуры. Благодаря этому вы можете соединить 2 фото и больше и даже настроить смешивание, как в Фотошопе. К сожалению, интерфейс не отличается удобством, а некоторые продвинутые инструменты сложны для новичков.

Способ 1: PaintСтандартная программа для Windows под названием Paint позволяет наложить одну фотографию на другую, а затем сохранить готовый проект на компьютере. Для этого нужно использовать один из методов вставки изображения, прибегнув к определенному алгоритму действий. Более детальную информацию по этому поводу вы можете получить в отдельной статье на нашем сайте по ссылке ниже. Подробнее: Вставка картинки в Paint
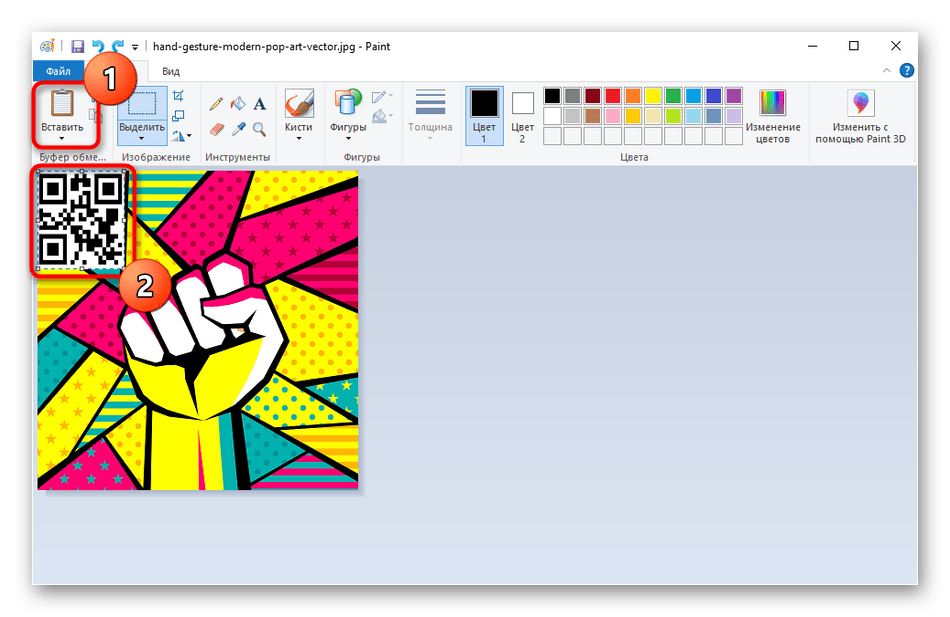
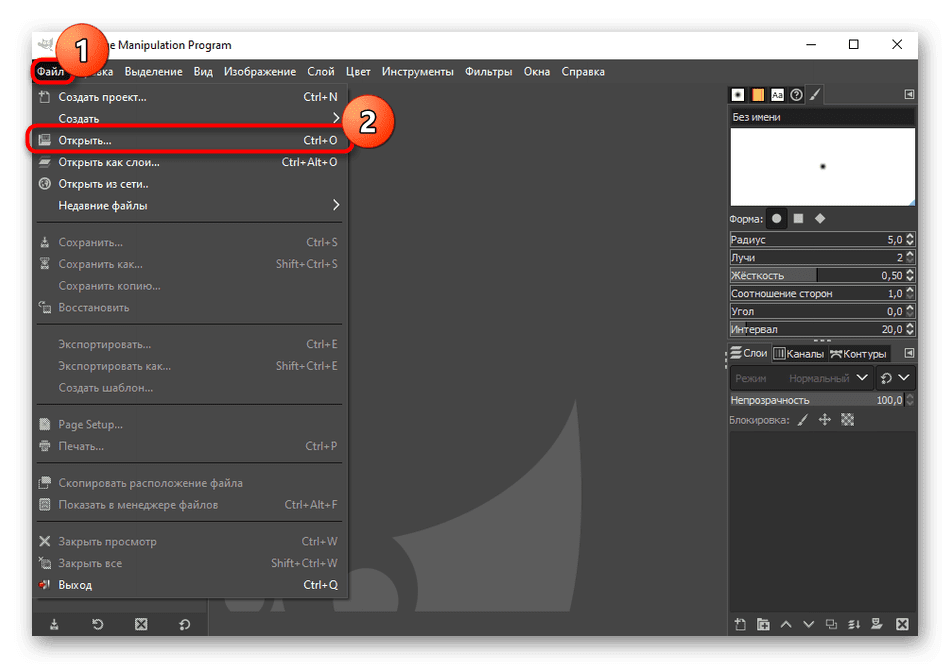
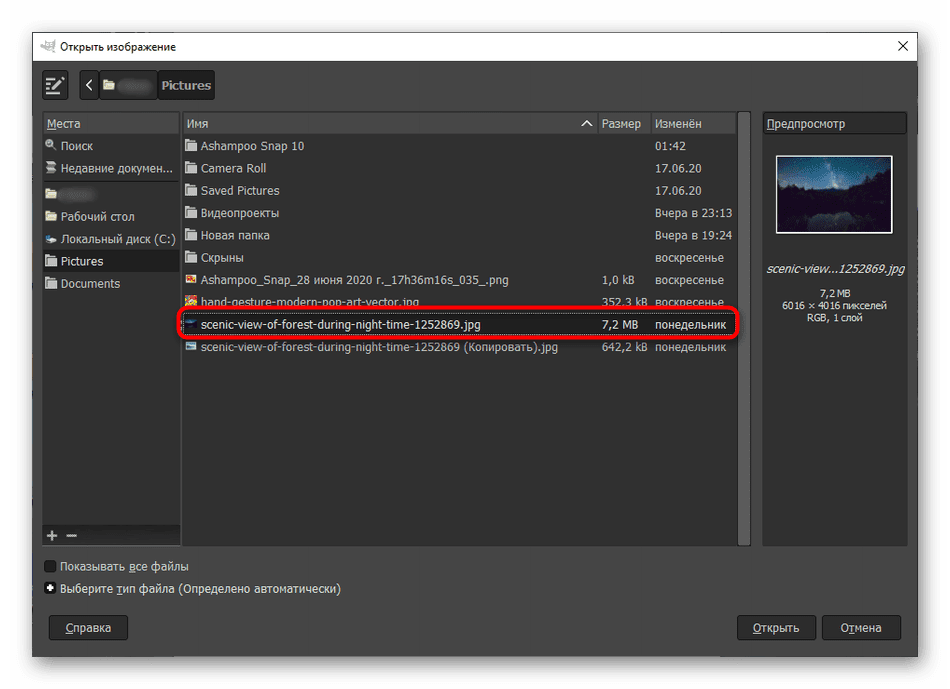
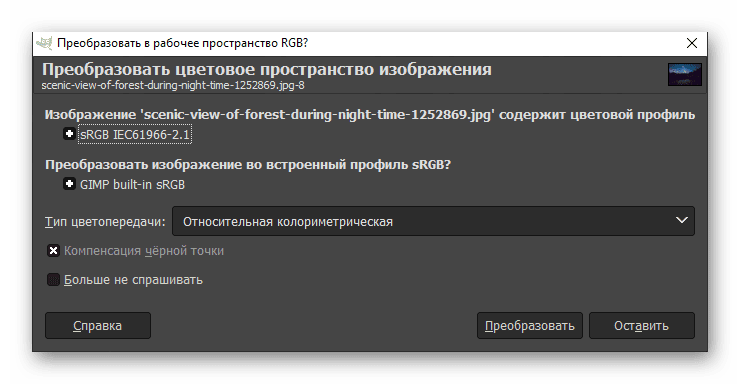
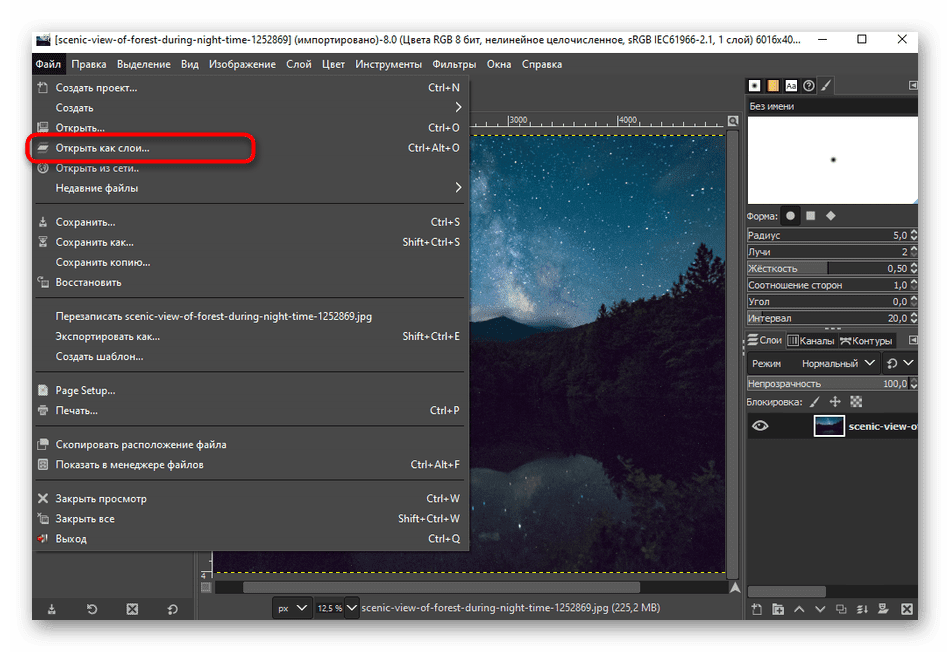
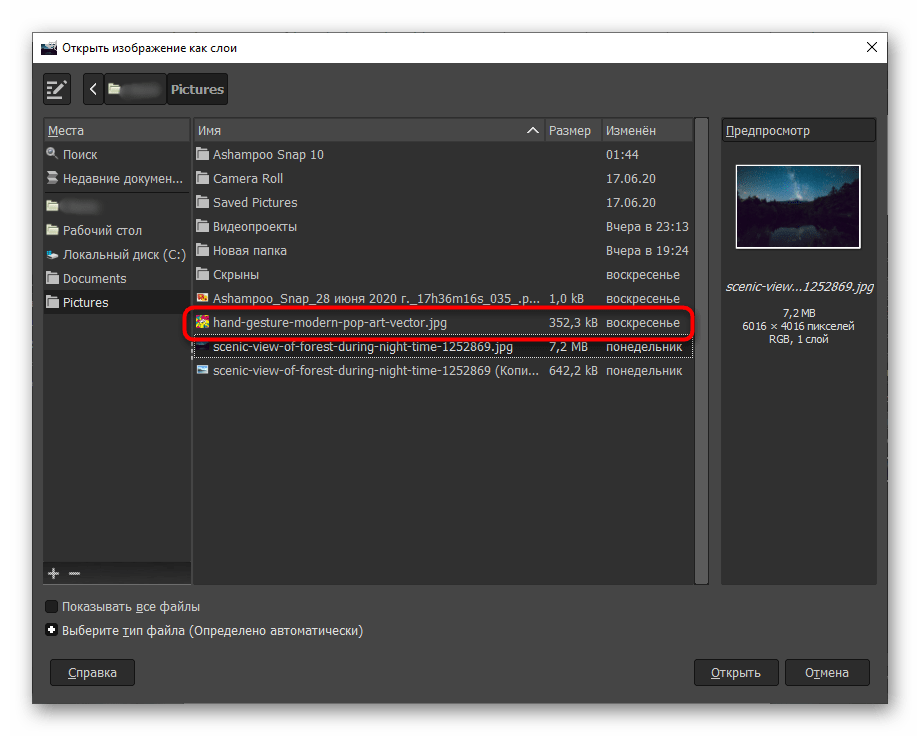
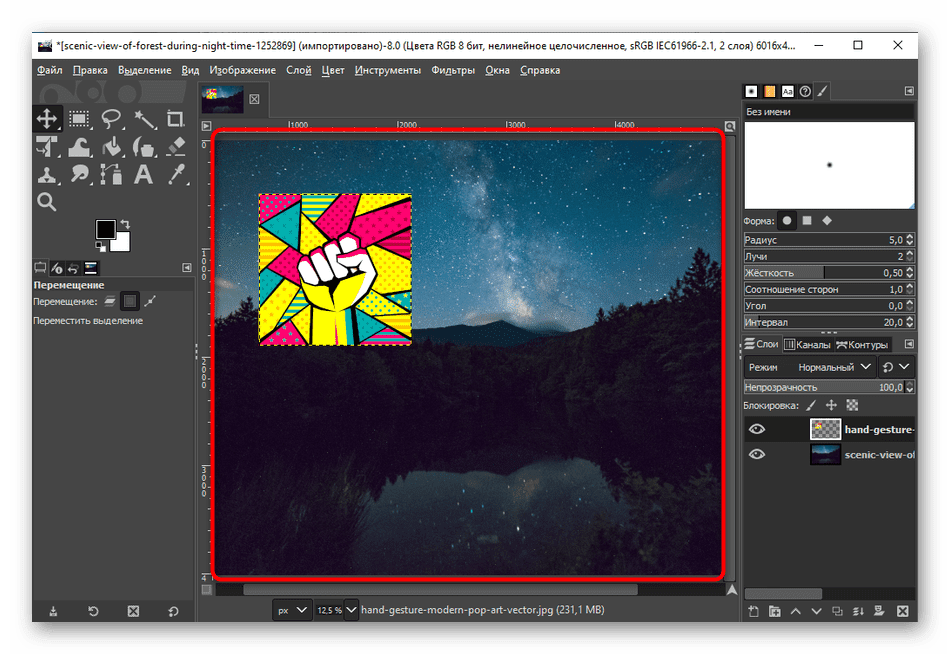
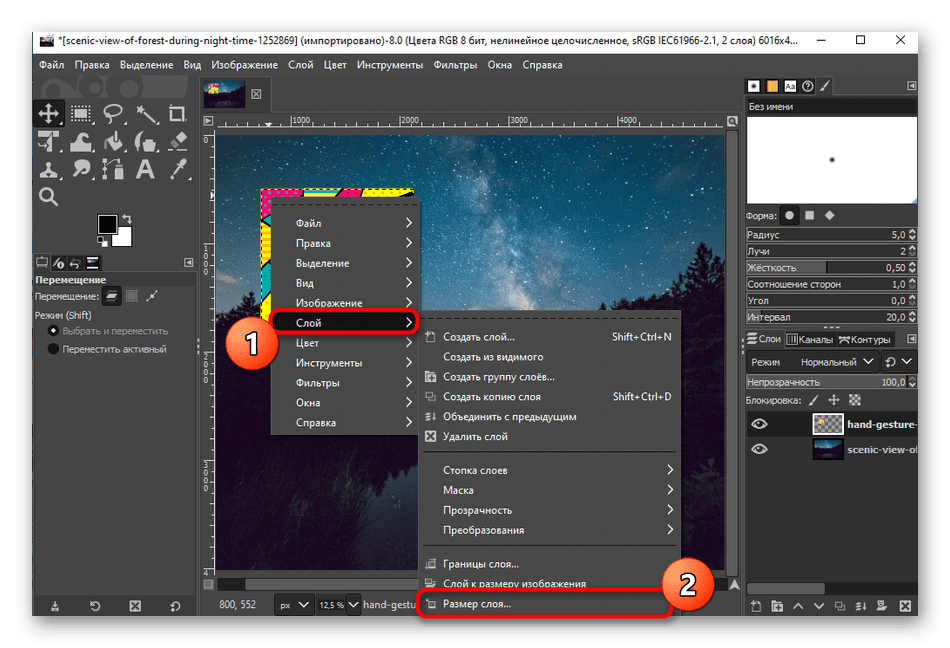
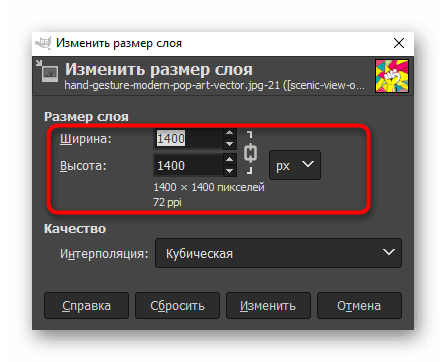
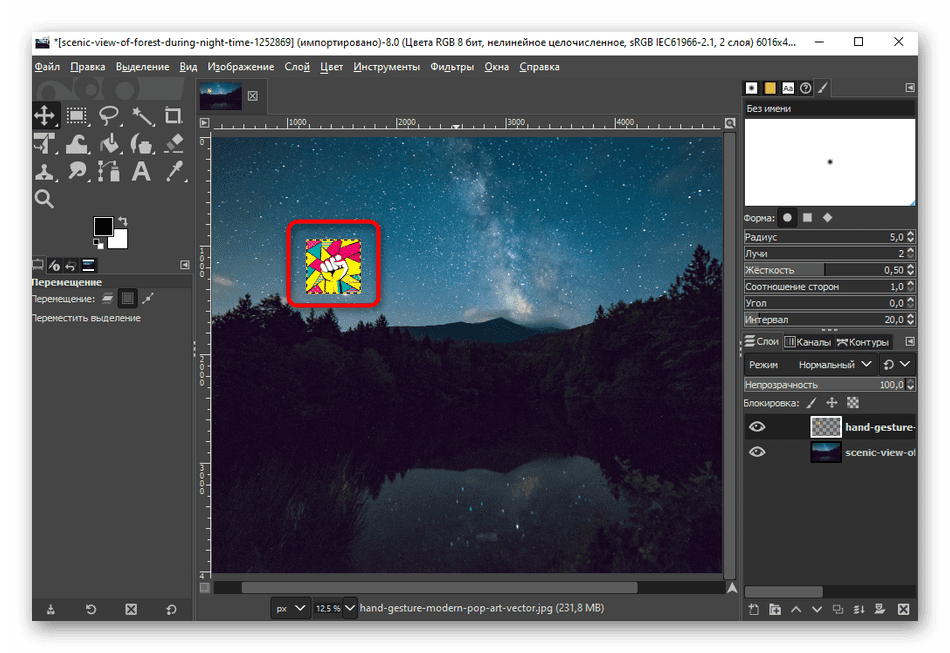
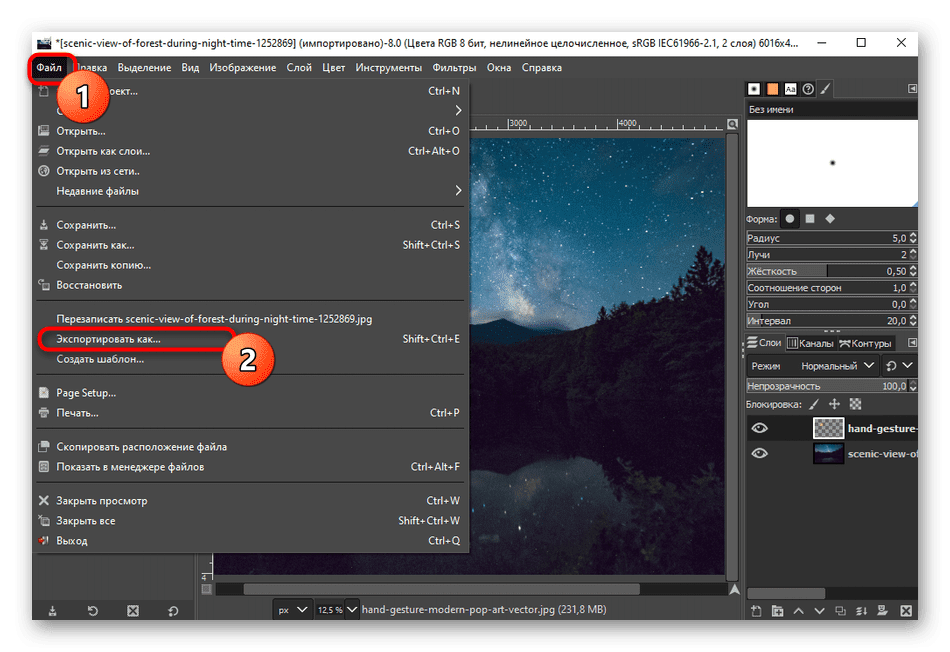

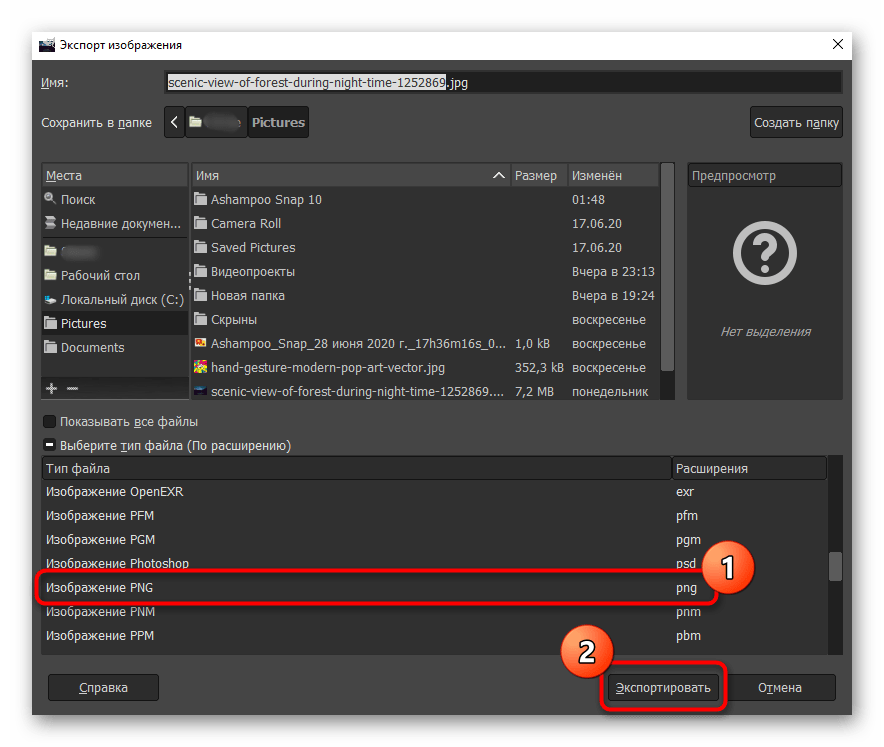

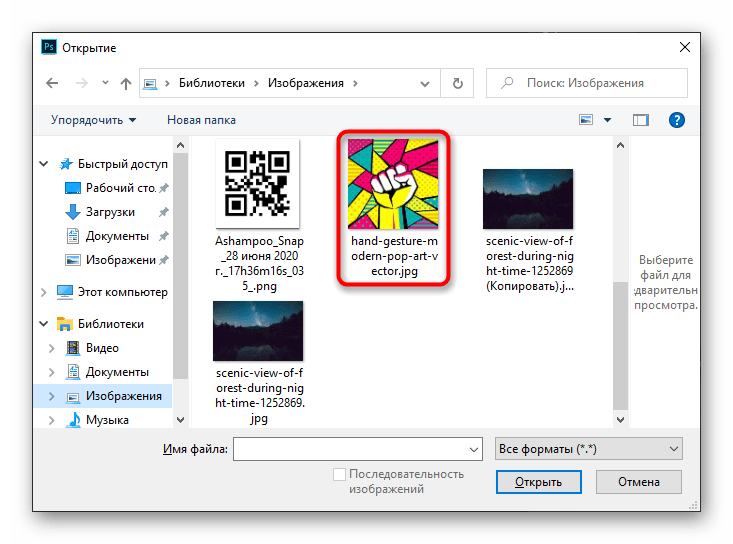


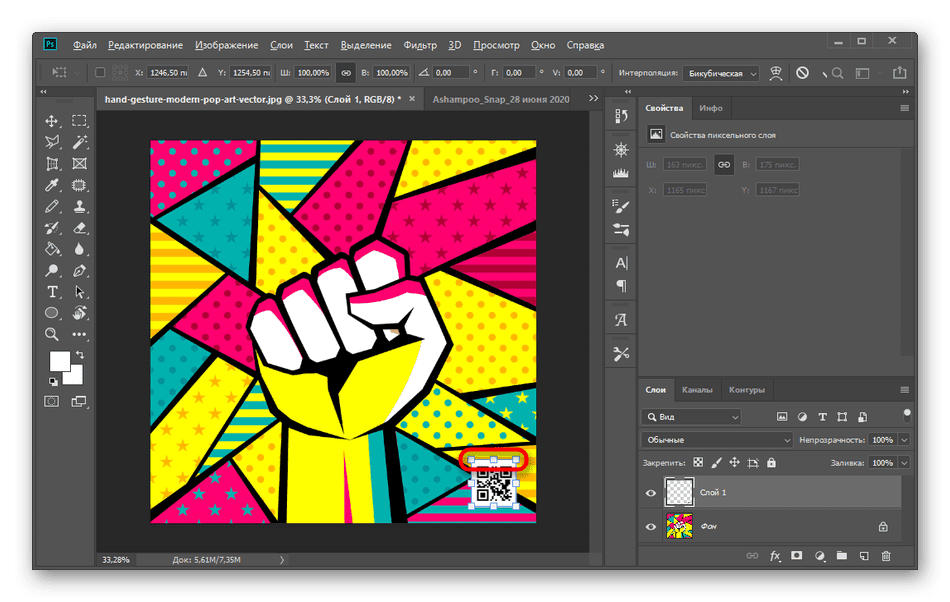
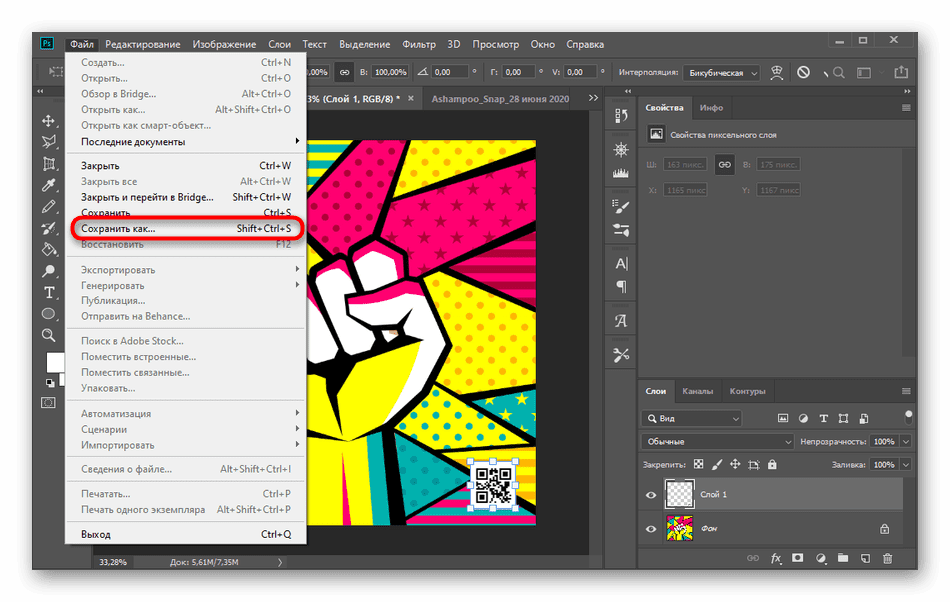
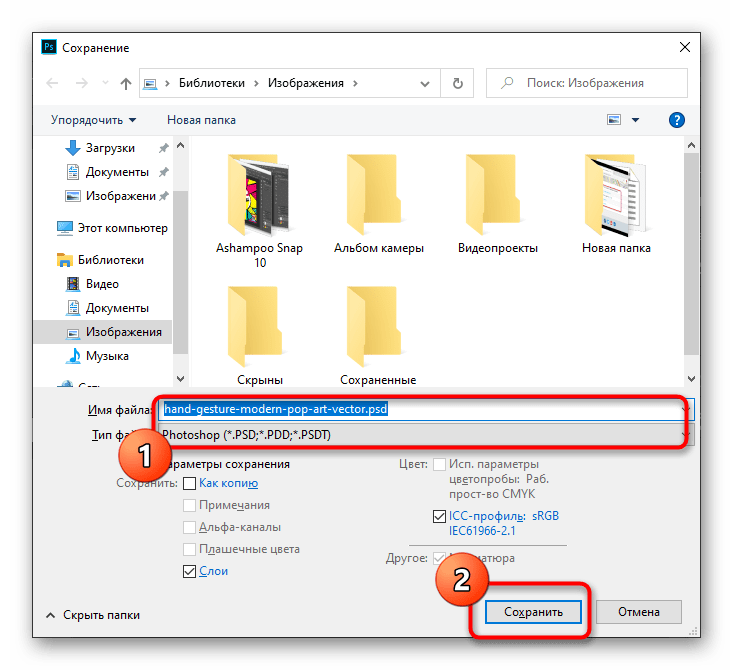
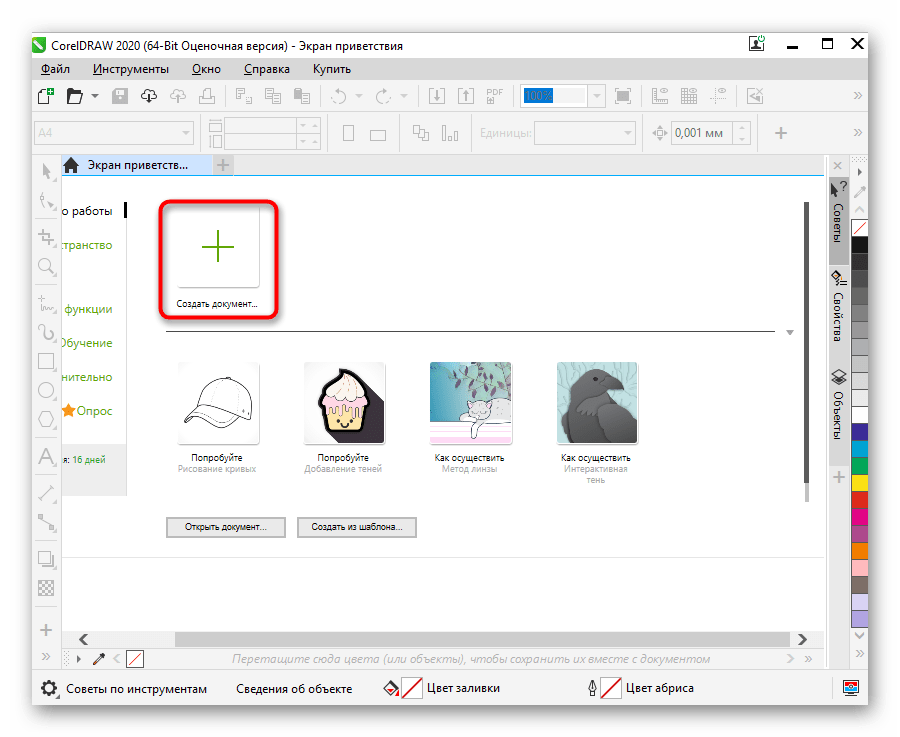
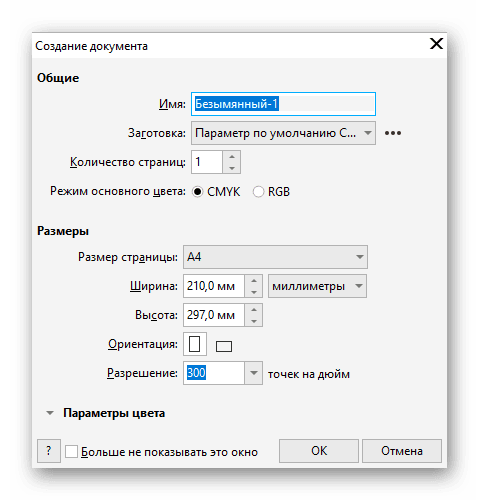
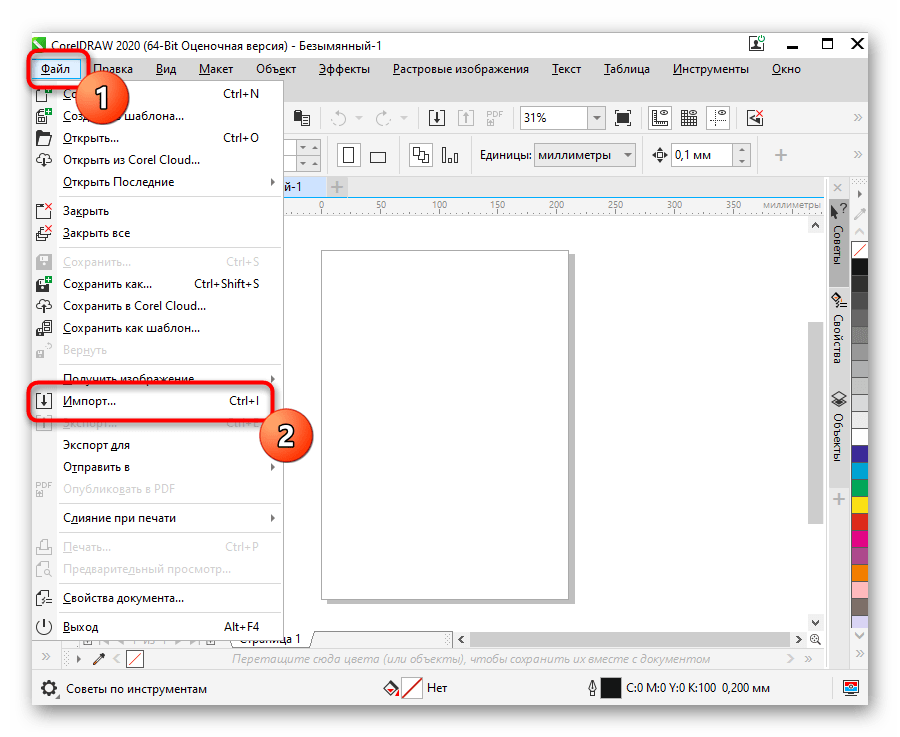
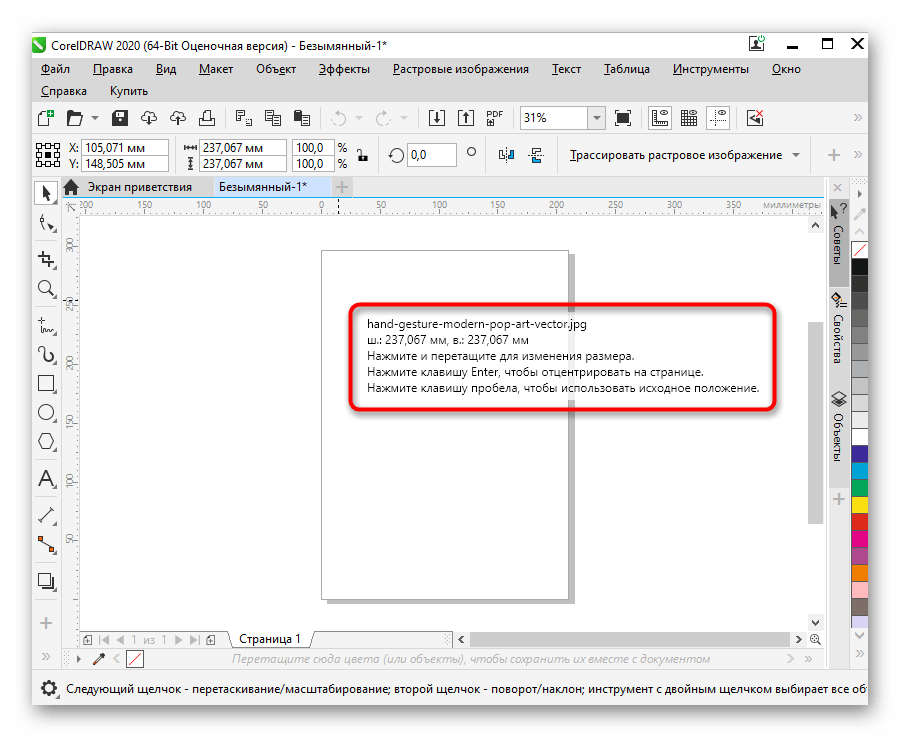
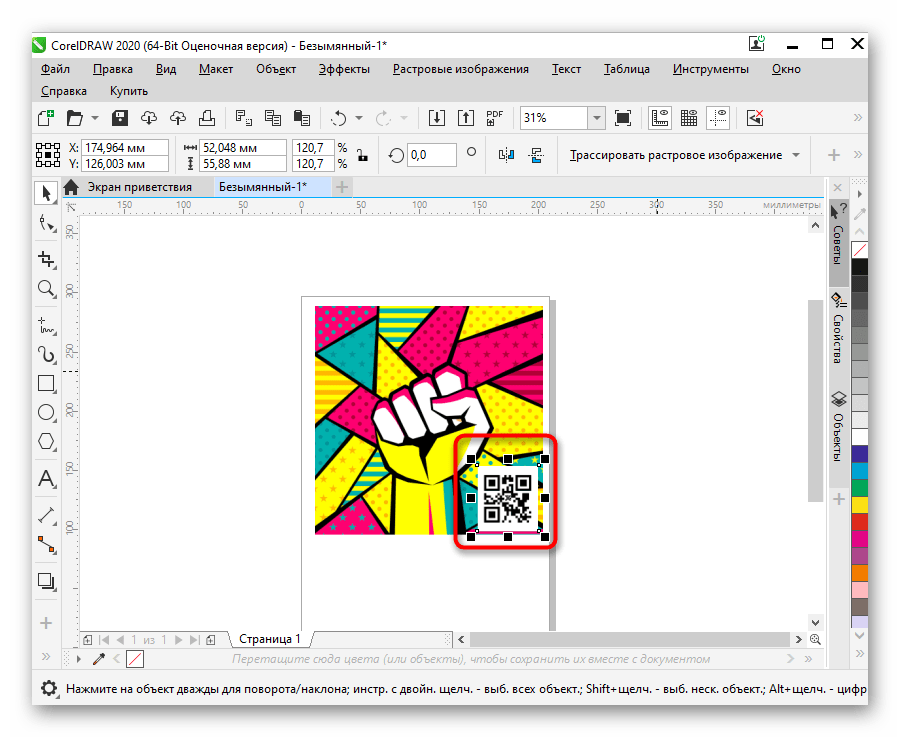
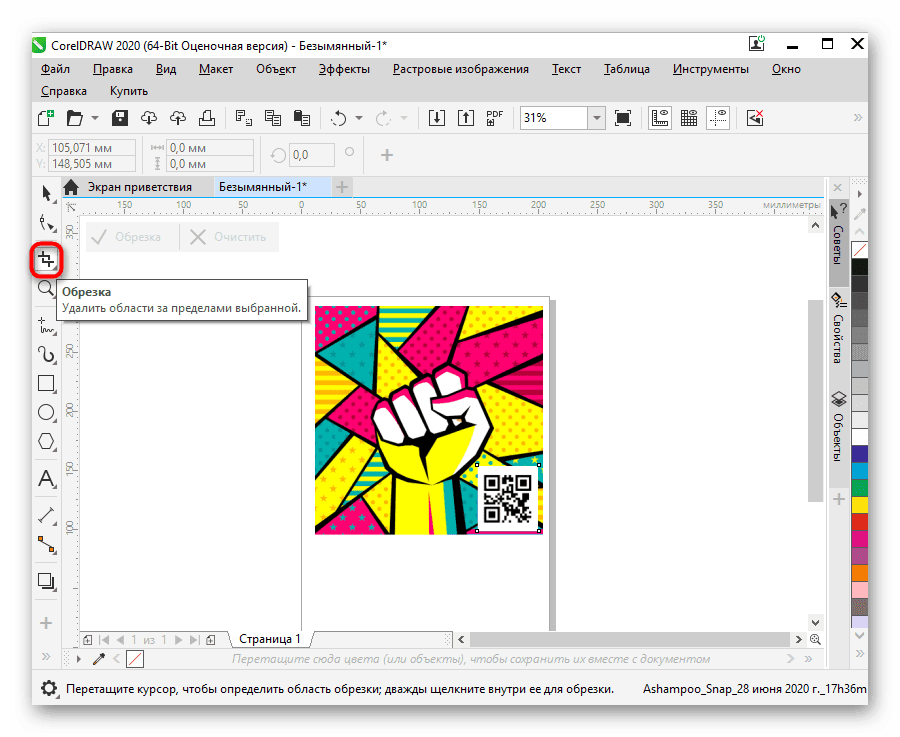
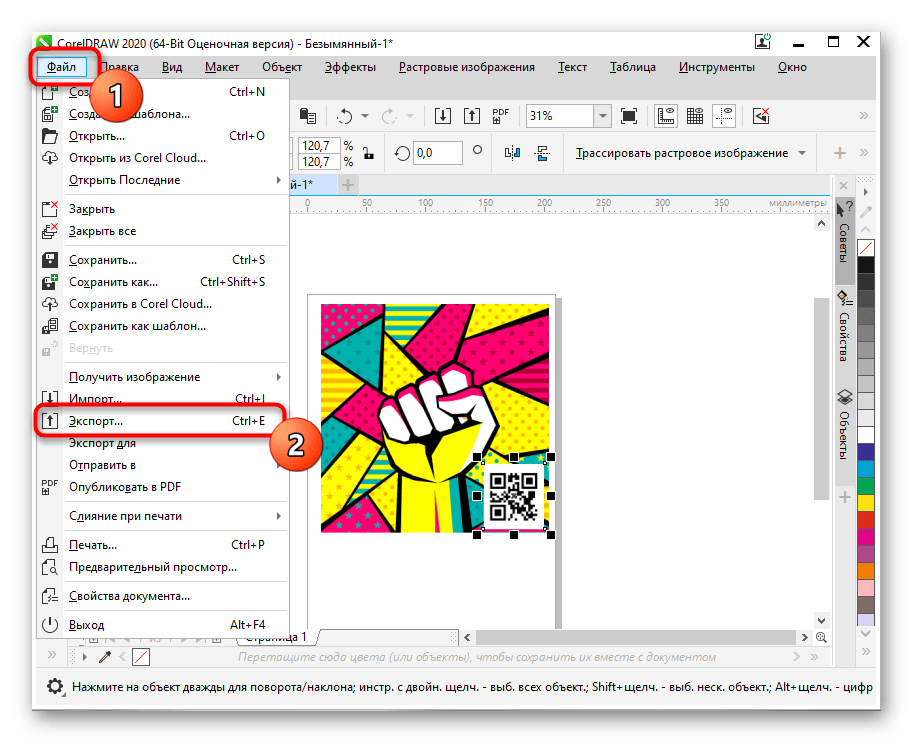
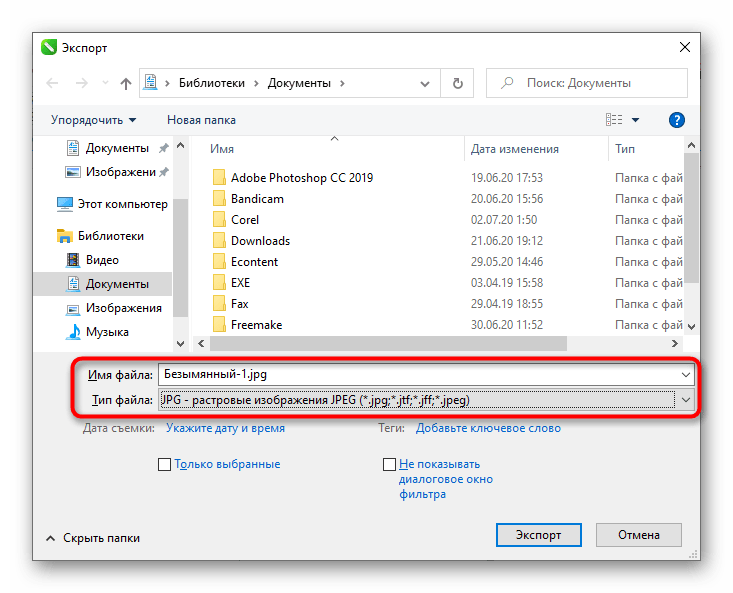
Иногда пользователю бывает удобнее воспользоваться средствами, которые не требуют скачивания для наложения фото на фото, но при этом удобнее встроенного в Windows приложения Paint. В таком случае мы рекомендуем присмотреться к специализированным сайтам, о которых вы можете узнать из материала по ссылке ниже. Подробнее: Сайты для наложения одного фото на другое
Когда мы задумываемся о работе с несколькими слоями — в голове сразу появляется мысль, что это удел профессиональных программ, вроде Photoshop. Но с ФотоМАСТЕРом это становится доступной функцией. Посмотрев видео или прочитав статью, вы узнаете как к фотографии добавить картинку в несколько простых шагов.
https://youtube.com/watch?v=_ImAb7jNJsU%3Frel%3D0
ФотоМАСТЕР даёт возможность создать завораживающий коллаж, наложить логотип собственной компании или вотермарк, а также вставить клипарт на фото. Ознакомившись с инструкцией, вы без труда научитесь работать с несколькими изображениями в рамках одного проекта.
Добавьте изображение
Загрузите изображение, которое выступит в качестве фона. Это может быть либо снимок, который надо улучшить, либо обрамление для коллажа. В главном окне программы нажмите «Открыть фото» и укажите путь к нужному файлу, либо перетащите его мышкой из папки в рабочую область программы.
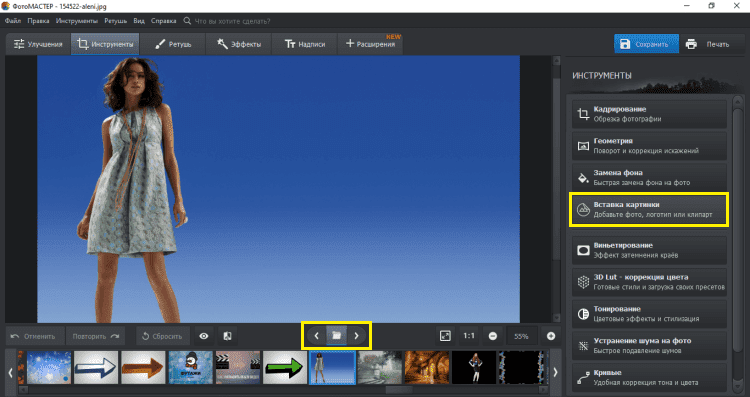
Значок снизу открывает список всех изображений в папке
Выберите на компьютере картинку для вставки
Перейдите во вкладку «Инструменты». На открывшейся панели справа выберите пункт «Вставка картинки». В выпадающем меню будут варианты либо загрузить свой файл, либо наложить на фото клипарты из каталога.
Если у вас уже есть концепция, и подготовлены все материалы — выбирайте первый пункт. В открывшемся окне укажите путь до нужных файлов. После нажатия кнопки «Открыть» они появятся поверх исходного изображения.

Лучше, если на фото есть свободное место для вставки
Можно также перетащить файл мышкой напрямую из папки в окно программы. Далее нажмите «Наложить на текущее» и отредактируйте положение и размер кадра мышкой. Объем и прозрачность регулируются с помощью бегунков на панели справа. Найдя подходящее расположение, нажмите «Применить» — теперь объект закреплён на фотографии.
Выберите клипарт, который хотите вставить
Нет конкретной заготовки, но вы хотите привнести нечто интересное в снимок? ФотоМАСТЕР предлагает набор из более чем 60 клипартов. Вам доступны колпаки, шарики, сердечки, игрушки, стрелочки и многое другое.
Для просмотра коллекции кликайте по пункту «Вставка картинки» и выбирайте «Добавить клипарт из каталога». Нажмите на понравившуюся картинку — она появится на исходной фотографии.
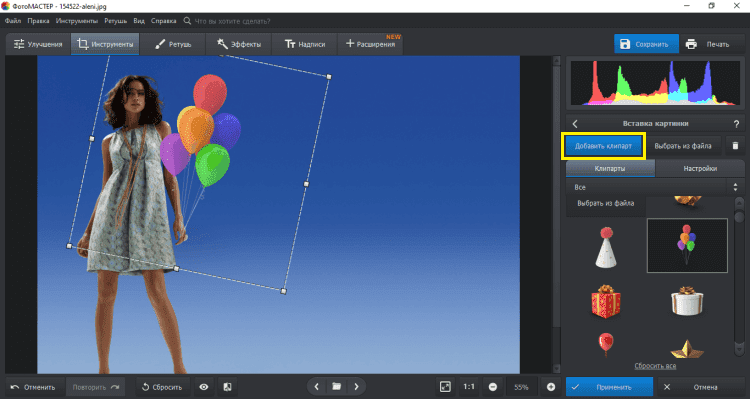
Вы можете изменять размеры, объёмность и прозрачность клипарта с помощью мышки и ползунков
Как наложить изображение на фото
Не возникло оригинальных задумок? Мы поможем вам начать.
Есть красивый тематический снимок, но вы хотели бы подчеркнуть происходящее на нём? Если ваш ребёнок чемпион — добавьте ему медаль за победу на грудь. Так задумка станет понятнее и интереснее.
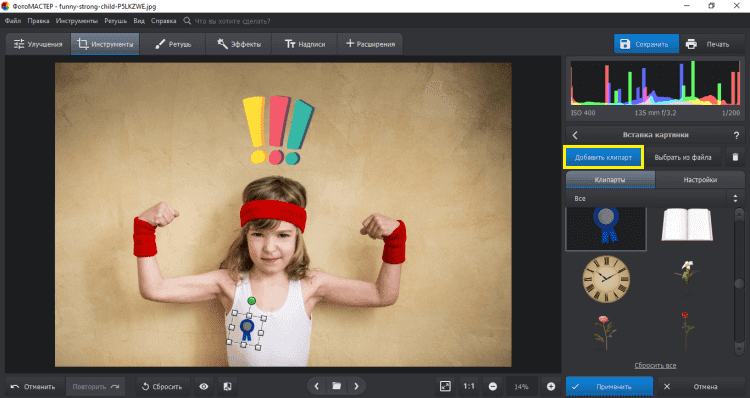
Располагайте клипарты так, чтобы они не мешали центральным объектам
Возможность вставить изображение в фотографию открывает новые границы в творчестве. Работая со слоями, вы сможете добавлять на портреты интересные текстуры посредством регуляции прозрачности. Например, текстуру звёзд или снежинок, что придаст снимку атмосферности. Такие фотографии будут выгодно выделяться в вашем профиле в соцсетях, а также станут необычным подарком для друзей.
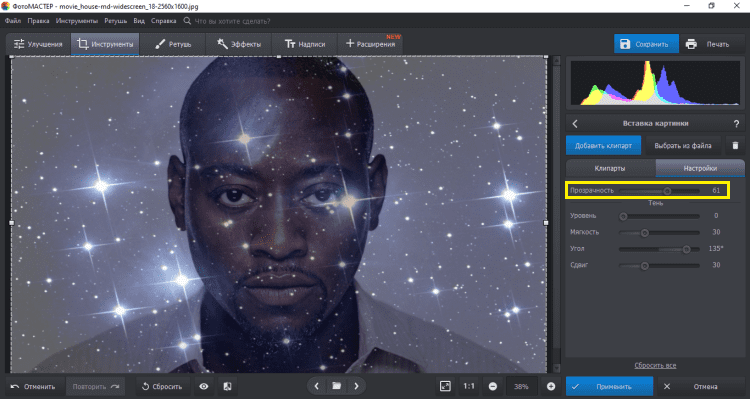
Убавьте прозрачность, чтобы текстура не перекрывала объект
Чтобы выделить получившийся силуэт, воспользуйтесь функцией замены фона и подставьте необходимую «подложку». Для этого пометьте центральный объект зелёной кистью, а фон — красной. Программа сама определит, что относится к окружению и сделает его прозрачным. После этого выберите фон из коллекции ФотоМАСТЕРА или загрузите с ПК.
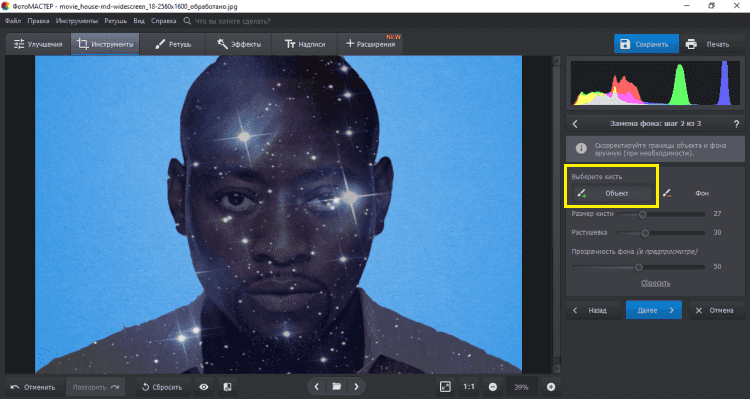
Если программа случайно сочла часть объекта за фон — вы можете «вернуть» его вручную
Иногда качественной фотографии не хватает лишь интересного обрамления, которое могло бы подчеркнуть главный объект или скрыть неудачные края снимка. Найдите подходящую рамку и украсьте ей фото.
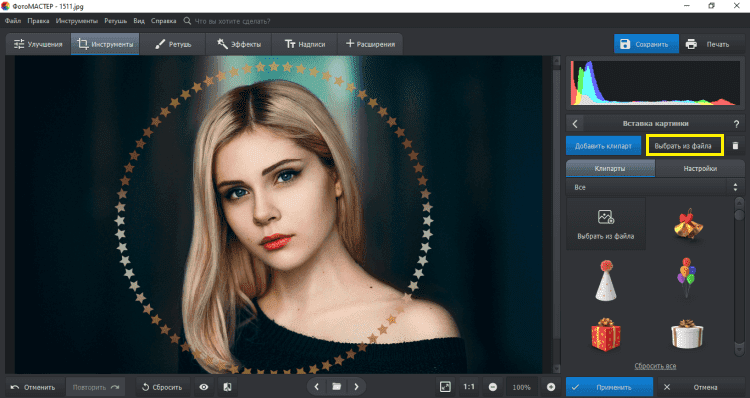
Следите, чтобы рамка соответствовала общему тону кадра
Наверняка у вас скопилось множество кадров ваших детей, вашего отдыха или с праздничного застолья. Соберите лучшие снимки одной тематики и объедините их в интересный фотоколлаж.
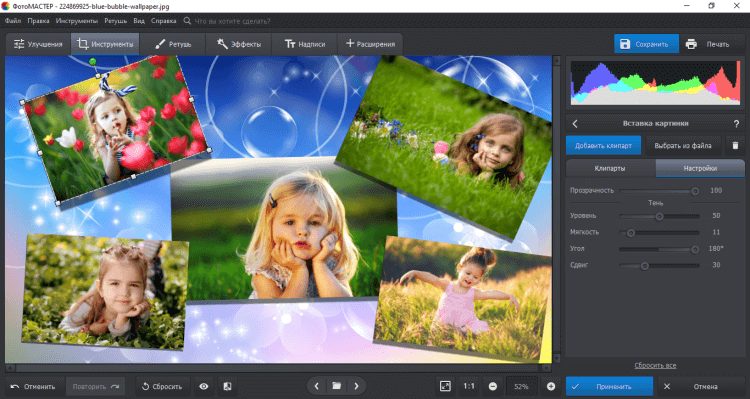
Нужно только найти подходящий фон и красиво разместить на нём фотографии
Если изображение относится к вашим рабочим делам или было сделано вами — стоит наложить прозрачную картинку на фото, чтобы его не могли украсть. Это также обеспечит дополнительную рекламу при распространении по сети.
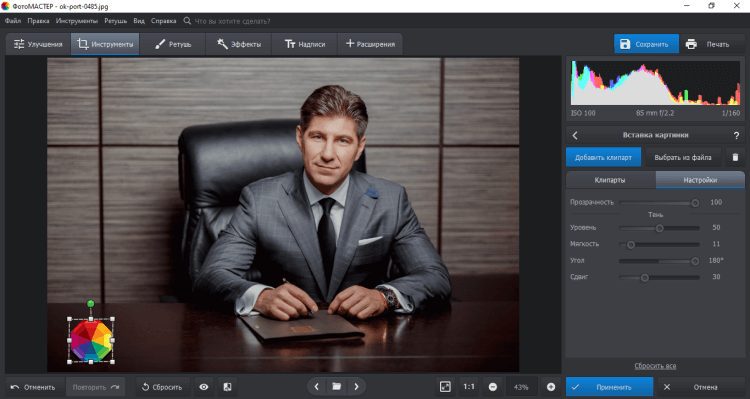
При добавлении вотермарка лучше снизить его прозрачность.
Какие ещё возможности предлагает ФотоМАСТЕР
Наша программа для обработки фото предоставляет широкий выбор возможностей по их преобразованию: тонированию, ретуши и наложению эффектов. Во вкладке «Улучшения» доступна регулировка цветовой гаммы: насыщенности, сочности, оттенка. Ниже вы можете сбалансировать тон снимка. Не знаете, как их настроить? Кликните по кнопке «Автоматическое улучшение» — программа сама подберёт необходимые настройки.
- Во вкладке «Инструменты» можно обрезать и тонировать снимки. Помимо опции добавить изображение на фото, здесь есть функция замены фона картинки.
- Во вкладке «Ретушь» находятся инструменты по коррекции портретов, устранению мелких дефектов. Нежелательные объекты удаляются при помощи «Корректора» и «Штампа».
- Во вкладке «Эффекты» доступны тематические пресеты, которые позволяют наложить на изображение фильтр фотоплёнки или искусственных засветов.
- Во вкладке «Надписи» можно вставить текст и редактировать его стиль. Также доступны стикеры, приклеив которые, вы сделаете фото ярче и заметнее.
Теперь вы узнали как на фото добавить картинку всего за несколько шагов. Основной плюс ФотоМАСТЕРа — в простом русскоязычный интерфейсе, понятном даже новичкам.
Как заменить фон на фото19 Ноября 2020Если вам приходилось иметь дело с обработкой фотографий, вы наверняка уже задавались вопросом: «Как поменять фон на фотографии?» Часто, особенно на спонтанно сделанных снимках, передний план получается отлично, а вот задний фон оставляет желать лучшего: он может быть перегружен лишними деталями и мешать созданию нужного настроения на фотографии. Бывает и так, что требуется вставить фото на другой фон для создания красивого рекламного баннера или эффектного постановочного снимка. А уж какой простор для создания шуточных картинок открывает возможность наложить фото друга на любой фон! К счастью, в наш век цифровых технологий сменить фон у изображения проще простого: нужно лишь выбрать правильный софт.
Шаг 2. Загрузите фотографию в программу
Шаг 3. Отметьте объекты на переднем плане
Шаг 4. Уточните границы
Шаг 5. Замените фон
Шаг 6. Сохраните отредактированное изображение
Чтобы сохранить фотографию, нажмите на значок дискеты в правом верхнем углу окна программы, выберите желаемый формат изображения и нажмите OK.
Теперь вы знаете, как изменить фон на фото с помощью Picverse Photo Editor. Этот фоторедактор можно использовать не только для замены фона на фото, но и чтобы улучшить качество изображения, выровнять горизонт, объединить фото, наложить надписи и пр.
Качественная обработка фото – это легко!
*Бесплатная версия Movavi Picverse Photo Editor имеет следующие ограничения: сохранение до 10 изображений, водяной знак на сохраненных фото, запрет на снятие скриншотов при работе в программе. Подробнее
Другие полезные инструкции
Надежная и эффективная программа для записи видео с экрана в HD. Захватывайте видео из программ, онлайн-трансляции и даже разговоры в Skype и сохраняйте клипы в любом популярном формате.
Удобная и мощная программа для видеообработки, в которой вы найдете все, что нужно для создания крутых видеороликов со спецэффектами, музыкой, титрами и переходами.
Адрес электронной почты введен неверно. Проверьте адрес электронной почты и повторите попытку. Адрес электронной почты введен неверно. Проверьте адрес электронной почты и повторите попытку. Ваш e-mail адрес успешно добавлен. Спасибо за ваш интерес!
6 Июня 2022
Давно мечтаете научиться вырезать объекты из фотографий и вставлять их в другие кадры? Хотите создавать прикольные картинки для соцсетей? Проявляйте фантазию и составляйте ваши собственные уникальные изображения с Picverse Фоторедактором. Программа идеально подойдет, даже если вы никогда не редактировали снимки. Вам не придется разбираться часами, как на фото наложить фото. Получайте креативные кадры за несколько кликов и делитесь своими шедеврами с друзьями.
В этой статье вы узнаете, как объединять фотографии и как накладывать одну фотографию на другую. Кроме того, мы собрали список приложений и онлайн-сервисов, которые помогут вам с тем, как наложить одно фото на другое и отредактировать результат на свой вкус. Также вы получите ответы на часто задаваемые вопросы.
Как вставить картинку на картинку бесплатно c Movavi
Шаг 1. Установите Picverse Фоторедактор
Шаг 2. Загрузите изображениеДля добавления нужной фотографии кликните Открыть фото. Вы также можете перетащить объект в рабочую область приложения.
Шаг 3. Добавьте фото на фотоНажмите вкладку Вставка картинки, затем кликните на Вставить изображение, чтобы наложить фото друг на друга. Изображение сразу же появится в центре первой картинки.
Шаг 4. Отредактируйте наложениеМеняйте расположение добавленного объекта, удерживая левую кнопку мыши. Настройте прозрачность с инструментом Непрозрачность. Сглаживание углов сделает края менее острыми и даже превратит квадратное изображение в круглое. Добавьте контур с инструментом Толщина обводки. Выберите Цвет обводки из готовой Палитры или воспользуйтесь Спектром. Примените инструмент Пипетка, чтобы найти наиболее подходящий цвет контура к фону.
Добавьте Тень и измените ее Угол, Цвет и Размытие. Как только вы внесли необходимые изменения, нажмите Применить.
Шаг 5. Перенесите объект с картинки на фотоВернитесь к пункту 2, чтобы загрузить изображение, из которого вы планируете вырезать объект. Откройте вкладку Замена фона и выберите удаление фона Автоматически или Вручную. Сделайте несколько штрихов на том, что хотите сохранить. Зажмите Ctrl и нажмите на лишнюю область, которую хотите удалить. Нажмите Продолжить.
Нажмите Редактировать. Примените Кисть, чтобы сохранить мелкие детали. Сотрите лишнюю область Ластиком. Инструмент Выделение волос поможет добиться более плавного перехода к краям вырезанной области. Когда вы внесете необходимые изменения, нажмите Применить.
Во вкладке Изображение нажмите Добавление нового изображения, чтобы выбрать подходящий фон. Перемещайте объект, удерживая его левой кнопкой мыши. Если вы довольны результатом, кликните Завершить.
Шаг 6. Сохраните изображениеНажмите кнопку Сохранить в верхней части экрана. Укажите нужный формат, программа сразу выдаст итоговый размер файла. Формат JPEG позволяет выбирать необходимое качество фотографии: настройте свое значение на ползунке.
Как наложить картинку на картинку онлайн
Собираетесь редактировать свои фото, но не хотите устанавливать дополнительные программы? На помощь придут онлайн-приложения для обработки фотографий – с ними вам не придется волноваться о небезопасных загрузках. При этом функционал онлайн-фоторедакторов практически не уступает таковому у приложений для ПК. Если вы только начинаете изучать редактирование фото, онлайн-инструменты – это отличный выбор. Убедитесь, что ваше интернет-соединение стабильно, и начинайте творить! Мы подобрали для вас несколько онлайн-редакторов фотографий, которые помогут вам воплотить все ваши креативные мечты в жизнь.
Как наложить фото на фото в телефоне
В современном мире, где время – ценный ресурс, мобильные фоторедакторы пользуются не меньшей популярностью, чем приложения для компьютера. Редактор фото для смартфона может сделать лучше ваши снимки – добавить красок, четкости, убрать лишние детали. А отличные фото, в свою очередь, могут повысить популярность в соцсетях. Но как же выбрать подходящий мобильный фоторедактор с большим функционалом, простым и доступным управлением? Кроме того, современный редактор картинок должен поддерживать много форматов изображений, а также сохранять высокое качество снимка после редактирования. Если вы всегда в движении и хотите редактировать фотографии прямо со своего смартфона, чтобы быстро поделиться ими в соцсетях, взгляните на следующие мобильные приложения для обработки изображений.
Часто задаваемые вопросы
- Запустите Picverse Фоторедактор и загрузите в него фотографию, на которую хотите наложить рисунок.
- Откройте вкладку Вставка картинки. На панели инструментов, которая находится справа, нажмите кнопку Вставить изображение.
- Отредактируйте вставленную картинку, если необходимо. После внесения изменений нажмите кнопку Применить.
- Нажмите кнопку Сохранить.
Как создать изображение с прозрачным фоном?
- Запустите Picverse Фоторедактор и загрузите в него нужное изображение.
- Выберите вкладку Замена фона на панели справа.
- Автоматически или с помощью кисти выберите объекты, которые вы хотите перенести на прозрачный фон. Нажмите Завершить.
- Нажмите кнопку Сохранить.
Более подробная инструкция доступна по ссылке ниже.
Как наложить PNG на фото?
- Откройте Picverse Фоторедактор и загрузите в него рисунок, на который собираетесь наложить PNG-изображение.
- Выберите вкладку Вставка картинки. Нажмите кнопку Вставить изображение, которая находится на панели инструментов в правой части окна программы.
- Отредактируйте вставленную картинку и нажмите кнопку Применить.
- Нажмите кнопку Сохранить.
27 Мая 2022
Умение наложить фото на видео или видео на видео часто бывает полезным. Например, простейший способ защитить свой ролик от пиратов – водяной знак. Зная, как наложить фото на видео, вы всегда будете уверены, что никто другой не припишет себе авторство вашей работы. Для презентаций или познавательных видео включение карт, таблиц, диаграмм – необходимость: такой прием делает рассказ интереснее и убедительнее. Чтобы проиллюстрировать ролик, нужно уметь как вставить картинку в видео, так и наложить одно видео на другое. Видео, размещаемое поверх основного, называется оверлей. Существует множество видеоредакторов, у каждого из них есть свои достоинства и недостатки. В статье мы рассмотрим, как вставить фото в видео, редактируя ролик на персональном компьютере или телефоне.
ПрограммаОперационная системаПреимуществаНедостаткиMovavi Video Editor PlusWindows, macOSКроссплатформенность; интуитивный русскоязычный интерфейс; любой формат конечного файлаБесплатный период ограниченSony Vegas ProWindowsБольшое количество тонких настроекСложный интерфейс; дорогая подпискаAdobe® Premiere® ProWindows, macOSРусифицированный интерфейс; Обширный функционалСложность интерфейса, высокая ресурсоемкость; высокая цена
Apple iMoviemacOS, iOSБесплатность; множество эффектов; интуитивность интерфейсаВысокая ресурсоемкостьVSDC Free Video EditorWindowsБесплатность; низкая ресурсоемкость; загрузка на YouTube из программыНизкая скорость экспортаОnline-video-cutterОнлайн-сервисБесплатность; обработка видео с Google-дискаНе редактирует звуковую дорожкуPixikoОнлайн-сервисБольшой функционалНужна регистрация; нет русского языкаInvideoОнлайн-сервисШирокий функционал; можно долго хранить готовые видео без скачиванияНужна регистрация; нет русского языкаСlideoОнлайн-сервисИнтуитивный интерфейс; базовые функции бесплатныНет эффекта «Картинка в картинке»; медленная загрузкаClipchampОнлайн-сервисШирокий функционалНужна регистрация; нет русского языка; необходимость устанавливать последние версии браузеровPinnacle Studio ProiOS, WindowsМножество функций, русский язык, высокая скорость обработкиВысокая ресурсоемкость, платность многих функцийVind — Video In VideoiOSБесплатность, интуитивность, Возможность накладывать друг на друга до 10 видеоОграниченность функционалаPhoto Video Collage MakerAndroidБесплатность; понятный интерфейсМного рекламы; бывают срабатывания антивирусаVivaVideoAndroid, iOSМного функций; бесплатный периодБольшинство функций платные
Как наложить одно видео на другое и как вставить в ролик графику на ПК
Удобнее всего редактировать видео на ПК, используя для этого десктопный редактор. Программы этого типа в полной мере задействуют мощности современных компьютеров, предоставляют массу возможностей для создания оригинального контента. Кроме того, чем больше экран – тем меньше приходится напрягать зрение.
Программа специально разработана так, чтобы редактировать видео было комфортно пользователям с любым уровнем навыков. Даже новичок легко поймет, как наложить одно видео на другое. Вставка картинки в видео выполняется по тому же алгоритму.
- Нажмите кнопку Добавить файлы и загрузите файлы, которые нужно совместить.
- Перетяните основное видео на видеотрек.
- Видео или фото, которое должно быть наложено поверх основного, мышью потяните вверх и поместите на Трек дополнительного видео.
- Дважды щелкните левой клавишей мыши по файлу на Треке дополнительного видео. В результате оба видео появятся в Окне предпросмотра, где можно будет изменить размер и расположение налагаемого видео. Чтобы файл отображался корректно, в Окне предпросмотра должен быть установлен режим Картинка в картинке.
- Нажмите кнопку Применить.
- Если оба ролика были со звуком, следует выбрать один саундтрек. Для этого выключите лишнюю звуковую дорожку с помощью кнопки Выключить звук всего трека. При желании можно отключить обе звуковых дорожки и озвучить новое видео самостоятельно либо наложить звук из стороннего файла.
- Нажмите кнопку Сохранить и выберите формат. Нажмите Старт.
- Кроссплатформенность (Windows, macOS)
- Интуитивно понятный русскоязычный интерфейс
- Файл можно сразу же записать в любом формате, подготовить для размещения в Сети
- Программа платная
- Время использования и функционал бесплатной версии ограничены
Sony Vegas Pro – профессиональный видеоредактор, который используют на киностудиях. Программа предназначена для устройств, работающих под управлением Windows.
- Открыть меню File и создать новый проект.
- На панели времени нажать правую клавишу мыши. Во всплывающем меню выбрать опцию Insert Video Track. Таким образом создать две видеодорожки.
- Открыть два видео, которые нужно совместить.
- Расположить файлы на разных видеодорожках так, чтобы фоновое видео находилось снизу.
- Отключить ненужные звуковые дорожки.
- На дорожке оверлея выбрать Event Pan/Crop.
- В открывшемся окне установить размер и расположение верхнего видео. По желанию – отрегулировать прозрачность.
- Сохранить результат.
- Перед тем, как наложить картинку на видео, создать новый проект.
- На панели времени снизу разместить видео, сверху – логотип или другое неподвижное изображение.
- Мышью растянуть изображение на часть или всю длину фонового видео.
- Выбрать опцию Pan, установить размер и расположение неподвижного графического объекта.
- Сохранить результат.
- Большое количество тонких настроек
- Относительно низкая ресурсоемкость
- Интерфейс последних версий не русифицирован
- Для освоения интерфейса нужно много времени
- Нет версии для macOS
- Подписка стоит дорого
Adobe® Premiere® Pro – профессиональный видеоредактор. В этой программе множество эффектов и тонких настроек, можно редактировать видео 360 ° (для виртуальной реальности).
- Создать новый проект.
- Открыть 2 файла, расположить их на разных дорожках (фоновое видео на шкале времени должно быть снизу).
- С помощью опций в меню Эффекты отрегулировать расположение, размер, прозрачность, время показа верхнего видео. Если нужно – можно запрограммировать перемещение оверлея во время показа фонового ролика.
- Сохранить результат.
- Кроссплатформенность (Windows, macOS)
- Русифицированный интерфейс
- Обширный функционал
- Значительная ресурсоемкость
- Создание временных файлов большого размера
- Сложность интерфейса
- Многие пользователи отмечают нестабильную работу программы на маломощных компьютерах
- Высокая цена подписки
Бесплатный видеоредактор предназначен для устройств, работающих под управлением macOS и iOS. Программу часто используют видеоблогеры.
- Открыть оба файла
- Разместить файлы на шкале времени так, чтобы фоновое видео было снизу
- Открыть меню Настройки наложения видео и выбрать опцию Картинка в картинке.
- В окне предпросмотра отрегулировать расположение, прозрачность и размер верхнего видео. Можно запрограммировать перемещение верхнего клипа. Также предусмотрена опция Смена, позволяющая в определенный момент времени превращать верхнее видео в фоновое, а фоновое – выводить на передний план.
- Нажать кнопку Применить.
- Программа бесплатна
- Большое количество эффектов, которые можно использовать в режиме «Картинка в картинке»
- Интуитивно понятный интерфейс
- Ресурсоемкость (на старых iPhone отмечаются случаи нестабильной работы)
- Нет версии для Windows
Бесплатный редактор работает под Windows. С помощью этой программы удобно делать ролики для YouTube.
- Открыть основное (фоновое) видео.
- Левой клавишей мыши два раза щелкнуть на имени файла на шкале времени. В открывшейся вкладке выбрать Вставить объект.
- В меню Режимы смешивания нажать Screen.
- Чтобы отрегулировать прозрачность оверлея, необходимо в меню Инструменты нажать на пиктограмму, изображающую гаечный ключ.
- Перейти на вкладку Экспорт проекта и сохранить результат.
- Программа бесплатна
- Низкая ресурсоемкость
- Видео можно загружать на «Ютуб» непосредственно из программы
- Интуитивно понятный интерфейс
- Нет версии для macOS
- Многие пользователи отмечают низкую скорость экспорта файлов
Как вставить фото в видео онлайн
В Сети есть бесплатные сервисы, с помощью которых легко выполнить простейшие операции по редактированию файлов, в том числе и наложение фото (логотипа) на видео. Такие сервисы очень удобны, но пользоваться ими можно лишь в том случае, если имеется устойчивое интернет-соединение.
Бесплатный и очень простой онлайн-сервис.
- Открыть видео.
- Добавить изображение.
- Отрегулировать размер, время показа, положение, прозрачность изображения.
- Сервис бесплатен, регистрация не нужна
- Можно редактировать видео формата до 1080P Full HD, размером до 500 MB
- Можно обрабатывать видео, загруженные на Google диск
- Русифицированный, интуитивно понятный интерфейс
- Загрузить основное видео.
- Нажать кнопку +Video и загрузить верхнее видео (оверлей). Если нужно наложить картинку – нажать +Image.
- Отрегулировать размер и расположение верхнего видео, прозрачность, другие параметры.
- Большой функционал
- Возможность выполнять простейшие операции бесплатно
- Необходимость регистрации
- Нерусифицированный интерфейс
- Расширенные функции доступны только в платной версии
- Низкая скорость экспорта проекта
Invideo онлайн-сервис, предоставляющий ряд услуг бесплатно. Регистрация обязательна. Бесплатно доступны все функции редактирования при условии, что ролик не будет продан. Максимальное разрешение – 720p. Доступно 100 шаблонов. В профиле можно хранить файлы общим объемом до 1 GB. За $10 в месяц можно редактировать коммерческие ролики разрешением до 1080p. На диске разрешено хранить до 5 GB информации. Предусмотрена автоматическая озвучка. Алгоритм вставки изображения:
- Выбрать основное видео.
- На левой панели нажать Effects.
- Выбрать оверлей.
- Навести указатель мыши на оверлей, чтобы отрегулировать его положение и размер.
- Большинство функций доступно бесплатно
- Широкий функционал
- Возможность длительного хранения готовых видео без скачивания
- Интерфейс на английском языке
- Видео в высоком качестве можно редактировать только платно
- Необходима регистрация
Платный онлайн-сервис, позволяющий выполнить простейшие операции редактирования. Суммарный объем файлов не должен превышать 750 MB. Сlideo – линейный видеоредактор, поэтому он допускает только последовательное склеивание видео и изображений. С помощью этого сервиса можно обрезать ролики и склеить их в произвольном порядке, перемежая фотографиями и GIF-анимацией. Алгоритм вставки изображения:
- Выбрать инструмент Соединить видео.
- Нажимая на кнопку Добавить еще, последовательно загружать фотографии, видео и GIF-анимацию.
- Отрегулировать форматы медиафайлов, время проигрывания, при необходимости – обрезать.
- Сохранить результат.
- Интуитивно понятный русифицированный интерфейс
- Часть функций доступна бесплатно
- Невозможность создания эффекта «Картинка в картинке»
- Загрузка файлов занимает много времени
- Сервис платный, для получения доступа ко всем функциям требуется регистрация
- Нажав кнопку Create Video, создать новый проект.
- Нажать кнопку Add Media и открыть оба ролика.
- Переместить на монтажную панель фоновое видео.
- Над фоновым видео разместить оверлей.
- Щелкнуть 2 раза левой клавишей мыши на верхнем видео, отрегулировать его размер и расположение.
- Нажать Export.
- Установить разрешение и уровень сжатия результирующего файла. Нажать Continue.
- Обширный функционал
- В платной версии легко менять разрешение и уровень сжатия результирующего видео
- Нерусифицированный интерфейс
- Необходимость регистрации
- Перед началом работы сервис требует установить последние версии браузеров Google Chrome и Mozilla Firefox
Как вставить картинку в видео на телефоне
Благодаря возможности редактирования видеороликов на телефоне вы сэкономите время и не заскучаете в дороге. Конечно, это не так удобно, как на экране ПК. Однако по функционалу видеоредакторы для современных смартфонов практически не уступают десктопным.
Кроссплатформенный профессиональный видеоредактор одинаково хорошо зарекомендовал себя на iOS и Windows. Это приложение предоставляет пользователю широкие возможности для выполнения тонких настроек при создании эффекта «Картинка в картинке». Алгоритм вставки изображения:
- Открыть оба видео.
- Разместить файлы на шкале времени так, чтобы фоновое видео располагалось снизу.
- Для редактирования результирующего видео использовать инструменты эффекта PIP (Picture In Picture), расположенные под смотровым окном. Можно масштабировать видео на переднем плане, отрегулировать прозрачность, заключить его в рамку, повернуть, переместить. Также доступен эффект разделенного экрана, когда два видео на экране не перекрывают друг друга (визуально кажется, что они находятся в одном слое).
- Сохранить результат.
- Множество функций
- Русифицированный интерфейс
- Высокая скорость обработки видео
- Значительная ресурсоемкость
- Большинство функций доступно только в платной версии
Это бесплатное приложение для устройств, работающих под управлением iOS, – просто находка для путешественников и видеоблогеров. Программа предназначена не просто для создания эффекта видео в видео, но и для наложения предварительно записанного ролика на видео, которое в данный момент снимает камера. С помощью приложения можно создать «матрешку» из 10 видео, последовательно наложенных друг на друга. Также программа позволяет накладывать неподвижную картинку с прозрачным фоном на кадры с движущимися объектами. Алгоритм вставки изображения:
- На монтажной панели разместить снизу фоновое видео, сверху – то, которое будет на переднем плане.
- Отрегулировать размеры и положение оверлея.
- Приложение бесплатно
- Интуитивно понятный интерфейс
- Возможность использовать простейшие функции редактирования
- Возможность накладывать друг на друга до 10 видео
- Приложение создано для iOS
- Для сложного редактирования придется использовать другую программу
Приложение предназначено для устройств, работающих под управлением ОС Android. Используя эту программу, можно создавать красивейшие коллажи и вставлять их в клипы. Вместе с программой поставляется 45 макетов и несколько шаблонов для горизонтальных и вертикальных коллажей. Есть готовые макеты поздравительных роликов. В медиафайле легко отключать звуковые дорожки и заменять их другими. Приложение позволяет накладывать изображения и видео друг на друга каскадом. В процессе создания клипа разрешается комбинировать до 5 видеороликов. Созданный файл можно сразу опубликовать в социальных сетях. Алгоритм вставки изображения:
- Открыть программу.
- Загрузить все медиафайлы, которые следует включить в результирующий файл.
- Отредактировать аудиодорожку.
- Расположить клипы и фотографии в нужном порядке.
- Опубликовать получившийся файл в соцсетях или поделиться с друзьями.
- Интуитивно понятный интерфейс
- Возможность публикации видео в социальных сетях
- Приложение бесплатно
- Много рекламы
- При установке приложения некоторые антивирусы могут выдавать сообщение об обнаружении вируса
- Приложение предназначено исключительно для Android
Удобный редактор, предназначенный для монтажа видео из разрозненных фрагментов: роликов, фотографий, GIF-анимации. Предусмотрены простейшие функции редактирования, в частности, обрезка видео, поворот на 90 °. Есть версии для Android и iOS. Алгоритм вставки изображения:
- Загрузить приложение из магазина.
- Нажать Начало.
- Нажать Сделать коллаж.
- На нижней панели выбрать стиль объединения файлов.
- Нажать + в одной из областей макета и загрузить ролик.
- С помощью инструмента обрезки видео отредактировать ролик.
- Нажать Добавить.
- Нажать + во второй области макета, загрузить второй файл и выполнить с ним те же действия, что и с первым.
- Сохранить результат.
- Есть бесплатный тестовый период
- Множество функций
- Возможность загрузки созданного видео в соцсети
- Кроссплатформенность
Чтобы сэкономить рабочее время, лучше заранее определить, каким редактором вы будете пользоваться для наложения картинки на видео. Если вам нужно наложить логотип, а умеренное качество видео вполне устраивает, можете воспользоваться бесплатным онлайн-сервисом. Для домашних съемок с телефона, не требующих редактирования, подойдет одно из специализированных приложений. Если же вы хотите сделать качественный ролик, чтобы выложить на всеобщее обозрение, лучше всего установить продвинутый стационарный видеоредактор. Из приложений этой категории оптимальным сочетанием дружественного интерфейса и достойного функционала отличается программа Movavi Video Editor Plus.

23 июля 20215. 0
Оценок: 2
(Ваша: )
Хотите насладиться эффектной композицией, смешав несколько изображений воедино? Наша статья подскажет, как наложить фото на фото на компьютере, мобильном телефоне и при помощи онлайн-сервисов. Овладев навыком, вы научитесь создавать потрясающие абстрактные картины, которые пользуются огромной популярностью в среде не только любителей, но и профессиональных фотографов и дизайнеров.
Быстрый способ наложить одинснимок на другой – видеоурокХотите узнать, как наложить фото на фото? Смотрите наш видеоурок, где мы подробно опишем наложение фото на фото в программе ФотоКОЛЛАЖ! Научитесь совмещать фотографии, накладывать кратинку на картинку и создавать коллажи!
Наложение и смешивание снимковв фоторедакторах для ПКДесктопная версия графического редактора – наиболее оптимальный вариант, используемый для наложения 2 картинок друг на друга. Почему?
- Программа всегда под рукой, вы не зависите от интернета.
- Функционал позволяет решать задачи любого уровня сложности, без деления на платные/бесплатные опции, как это часто бывает в мобильных приложениях.
- Компьютерные версии удобнее, хотя бы потому, что вы работаете за большим экраном, а не пытаетесь создать аккуратное выделение пальцем, глядя в маленький мониторчик вашего телефона.
Мы собрали несколько разных фоторедакторов: от профессиональных до совсем простых. Каждый сможет выбрать подходящую программу и без труда добиться необходимого результата. ФотоКОЛЛАЖГенератор стильных и креативных коллажей. В нем вы сможете за пару минут создать композицию из нескольких снимков по готовому шаблону, разработать собственный дизайн с нуля, сделать фотокнигу, афишу, логотип или красивый плакат подруге на день рождения. Особенно полюбят софт новички, ведь благодаря русскоязычному интерфейсу и простому расположению кнопок, освоить программу не составит труда. Редактируйте снимки в программе ФотоКОЛЛАЖ — это легко!Работает на Windows 11, 10, 8, 7, XPРассмотрим несколько способов, как совместить две фотографии в одну с помощью ФотоКОЛЛАЖА: каждый из них пригодится в разных ситуациях. Метод 1. Создание коллажа и двойная экспозицияОткройте редактор, используя опцию «Новый коллаж» — «Чистый проект». Определитесь с форматом страницы и ориентацией листа (остальные настройки можно оставить по умолчанию).
Укажите параметры страницыДля добавления снимков на холст откройте нужную папку и перетащите изображения по одному или все сразу. Далее скомпонуйте их на рабочем пространстве по вкусу. Для трансформации или вращения используйте узелки на рамке, которая появится при щелчке по фото. Увеличивайте, уменьшайте, меняйте угол наклона при помощи зеленой кнопки, а при помощи желтой – перемещайте картинку внутри слота.
Разместите фотографии в произвольном порядкеЕсли вам хочется, чтобы одна фотография лежала на другой, воспользуйтесь иконками с изображением перекрытых листов в верхней левой части экрана. С их помощью вы можете расположить фото на уровень выше предыдущего изображения, положить поверх всех фотографий или, наоборот, опустить вниз, не меняя при этом размера.
Настройте уровень для расположения снимкаДля того, чтобы наложить несколько снимков не на белом листе, а на другой фотографии, зайдите во вкладку «Фон» и поставьте галочку напротив пункта «Из файла». Здесь вы сможете выбрать любое изображение с ПК в качестве подложки, а также размыть задний план или осветлить при помощи ползунков на соответствующей шкале.
Выберите фон, на котором хотите совместить добавленные кадрыИнтересный вид работе можно придать, используя рамки, маски и фигуры. Они предназначены для обработки краев фотографии. Кроме того, можно отредактировать каждый снимок в отдельности: настроить непрозрачность, яркость, контрастность и насыщенность. Кликните по картинке правой кнопкой мышки и выберите «Свойства изображения». Перед вами появится окно с настройками. Понизьте, например, прозрачность для эффекта двойной экспозиции, «поиграйте» с другими параметрами. Мы рассмотрели первый способ смешения снимков, давайте перейдем ко второму. Метод 2. Наложение картинки на прозрачном фонеСоздайте чистый проект и добавьте картинку, которая послужит нам фоном. Подгоните ее по размеру, затем перейдите во вкладку «Текст и украшения» – «Рисунки». Здесь нам понадобится команда «Создать новый рисунок».
Наложение картинки на прозрачном фонеЗагрузите изображение с прозрачным фоном – таких полно в интернете (вы можете распознать их по бело-серой шашке на заднем плане). Это важно – выбирать картинку именно в формате PNG, поскольку так вам не придется вырезать объект самостоятельно. После того, как фото загрузится в каталог с программным клипартом, перетащите его на рабочую область и разместите на другом изображении. Готово.
Просто добавьте изображение поверх основного и настройте размер
Метод 3. Вырезка объекта и замена фонаДалее рассмотрим, как вставить свое фото в другое фото при помощи инструмента «Ножницы». В предыдущем шаге мы использовали уже вырезанный объект, а сейчас научим вас самостоятельно отделять нужный предмет от фона. Этот способ пригодится в том случае, если вам нужно обработать конкретную фотографию, а не брать первую попавшуюся из сети. Метод приемлем также в тех случаях, когда хочется заменить скучный задний план на более подходящий и интересный. Первые шаги будут дублировать предыдущие – начинаем работу с открытия нового проекта, загружаем снимок. Далее активируем иконку с изображением ножниц, расположенную вверху на панели инструментов. Перед вами появится окно редактирования с предложением выбрать форму обрезки. Нам нужна произвольная, заданная по умолчанию. Для создания выделения обведите объект по контуру, зажав левую кнопку мыши.
Аккуратно вырежьте объект, который хотите наложить на другую картинкуВ процессе создания линии вы можете расставлять опорные точки, чтобы выделение происходило максимально аккуратно. Фиксация создается обычным щелчком мыши, а для закрытия контура нужно соединить первую и последнюю опорные точки двойным кликом. Нажмите на кнопку «Скрыть фон», чтобы оценить результат. Чтобы итоговая работа смотрелась гармонично, сгладьте края с помощью инструмента «Размытие границ». После этого примените эффект. Теперь самое время дополнить нашу композицию красивым задником. Перетяните на холст нужный фон и растяните его во всю ширину рабочей области. Он скроет нашу модель, но мы справим это, активировав кнопку «На уровень ниже». Вот и все. Финальное изображение готово.
Добавление картинки в Paint
При таком, на первый взгляд, бесхитростном интерфейсе догадаться, как наложить картинку на картинку в paint не просто. Кстати, инструкция работает и с фотографиями в формате JPG. Не обязательно для этого искать изображение на прозрачном фоне.
- скудные возможности,
- разобраться в принципах работы не так легко, как кажется на первый взгляд.
PhotosсapeМногофункциональная программа, которую можно использовать как редактор, генератор GIF-файлов и коллажей, обычный просмотрщик изображений, конвертер и устройство для захвата видео с экрана. Давайте разберем пошагово, как на фотографию наложить другую фотографию в Photosсape. Откройте фоновое изображение в режиме редактора. В нижней части окна пройдите по пути «Объект» – «Фото».
Работа с фоном в PhotosсapeВ проводнике выберите картинку, которую предполагаете разместить поверх первичной фотографии. Всплывет окно, где вы сможете установить прозрачность, ось наклона снимка, а также точку привязки относительно фона: верх, низ, центр и т. Подогнать размеры поможет обводка вокруг снимка. Зафиксировать изменения можно через кнопку «Сохранить» в левом нижнем углу экрана.
Добавление картинки без фона
- есть поддержка русского языка,
- много опций.
Пример наложения снимков друг на друна в Adobe Photoshop
При желании вы можете усиливать эффект двойной эскпозиции
Вот и все, монтаж готов. Новички могут запутаться в последовательности действий, поэтому рекомендуем этот способ более менее подготовленным пользователям. Также метод подойдет людям, которые хотят создавать креативные, мистические и необычные работы.
- явное преимущества фоторедактора в том, что вы ограничены здесь лишь своими умениями и фантазией. Функционал настолько богат, что позволит создавать из обычных фотографий настоящие шедевры,
- редактор поддерживает сторонние плагины, которые сделают вашу работу в программе еще эффективнее.
- подписка обойдется вам от 600 до 1 600 рублей в месяц (в зависимости от тарифного плана),
- освоить Фотошоп сложно – понадобится около года, чтобы виртуозно овладеть всеми основными техниками.
Добавление картинок на фото с помощью онлайн-сервисовБраузерные программы – лучшее решение для людей, редко прибегающих к обработке фотографий. Веб-ресурсы просты в использовании и по набору функций вполне сопоставимы с аналогичным софтом для новичков. Ниже приведены три сервиса, в которых вы сможете без особых усилий наложить картинку на фото онлайн бесплатно. IloveIMGПозволяет не только совмещать изображения, но и подвергать их базовой коррекции. Поворот, обрезка, стилизация при помощи фильтров, нанесение наклейки или текста – вот основные возможности сервиса. Для того, чтобы смешать две фотографии, загрузите первую в редактор, нажмите на кнопку «Открыть» и определитесь со второй. Масштабируйте новый снимок и при необходимости обработайте: добавьте цветовой градиент, тень, текстуру и снизьте уровень непрозрачности.
После этого примените настройки и сохраните результат через одноименную кнопку. Как видите, вставить изображение в изображение онлайн с IloveIMG совсем не сложно. К плюсам сервиса можно отнести:
- быструю обработку,
- понятный интерфейс.
- ограниченный инструментарий,
- отсутствие возможности работать со слоями.
Из-за последнего пункта исходники для эффекта двойной экспозиции необходимо выбирать очень тщательно. Отсутствие ластика не дает возможности стереть лишние области, поэтому налагаемый файл лучше брать в формате PNG. PhotoDrawДетище Microsoft. Позиционируется как полноценный графический редактор для обработки изображений растрового и векторного типов. Выпускается в десктопной и браузерной версиях, причем последняя имеет значительно урезанный функционал. В онлайн-сервисе вы сможете подвергнуть снимок лишь незначительной корректуре. Для коллажа выберите фоновое изображение, нажмите на кнопку «Загрузить», а затем добавьте одну или несколько фотографий поверх первой картинки. Измените их размер и угол наклона. Сохранить работу можно всего в двух форматах: JPG и PNG.
Создание коллажа в редакторе PhotoDrawТакой способ сгодится для создания непритязательного коллажа. Какого-то феноменального результата не ждите, cофт ориентирован в основном на создание рисунков, векторной графики, а не манипуляции с цифровыми изображениями.
AnyToolsФоторедактор с функцией пакетной обработки. Вообще сервис может многое: генерить мемы, пароли, QR-коды, обрабатывать фотоконтент и т. Загрузить в программу фото можно через окошко в правом углу экрана. Для добавления второй картинки используйте кнопку «Выбрать изображение». Можно добавить не один снимок, а несколько через дополнительную опцию «Добавить еще» (зеленая кнопка на холсте). С правой стороны имеется панель инструментов, с помощью которой можно настроить позицию верхней карточки, ее размер и прозрачность. В нижней части экрана к композиции можно применить различные действия: повернуть, настроить резкость, усилить оттенки, использовать фильтры.
Данный сервис подойдет тем, кто хочет создать коллаж на скорую руку и удовлетворится стандартным, возможно, не самым профессиональным результатом.
- не требует регистрации,
- можно быстро создать простой коллаж.
- катастрофически мало инструментов для коррекции фотографий,
- не самый удобный и простой интерфейс.
Совмещение изображений вмобильных редакторахДумаете, в каком приложении наложить фото на фото на телефоне? Мы подобрали для вас самые популярные решения, в которых можно справиться с задачей за пару минут. PiсsArtРедактор оснащен богатым инструментарием для преображения ваших снимков. Трендовые фильтры и эффекты, кисти в виде бабочек, созвездий и цветов для создания фэнтезийного пейзажа, различные текстуры, стикеры и возможность нанесения быстрого мейкапа – все это доступно в Пиксарте.
- Откройте приложение и загрузите файл. Для наложения одной картинки на другую, воспользуйтесь опцией «Добавить фото».
- Растяните снимок и определитесь с его местоположением на холсте. Внизу экрана появятся настройки, при помощи которых вы сможете отрегулировать непрозрачность и добиться эффекта двойной экспозиции. Кроме того, редактор откроет перед вами галерею с программными изображениями, предлагая заменить первичный снимок. Вы можете поменять режим наложения, обрезать, повернуть или добавить тень.
Работа с наложением картинок в PiсsArtПо окончании работы, тапните по галочке справа сверху и примените эффект. Затем сохраните фото или поделитесь им в социальных сетях.
- большинство инструментов доступно бесплатно,
- можно создавать анимированные файлы,
- стильный интерфейс.
- обилие рекламы,
- есть премиум-функции для разблокировки которых необходимо оформить подписку.
SnapseedПолноценный графический редактор, все опции которого доступны абсолютно бесплатно. Есть версии как для Андроида, так и для Айфона. Для вставки одного изображения в другое следуйте инструкции.
- Загрузите первичное изображение, найдите опцию «Двойная экспозиция» в разделе «Инструменты».
- Нажмите на иконку с плюсом и добавьте второй снимок.
- Понизьте прозрачность слоя и при необходимости поменяйте режим наложения.
- Сохраните результат.
В приложении Snapseed вы сможете довольно быстро объединить ваши снимкиSnapseed сочетает в себе минималистичный дизайн и функциональность, поэтому понравится людям, ценящим лаконичность во всем.
- распространяется бесплатно,
- имеет русскоязычное меню,
- содержит большое количество инструментов, что расширяет возможности при профессиональной обработке фотографий.
Photo BlenderПриложение представляет собой своеобразный смешиватель фотографий. Вы можете сделать микс из нескольких изображений или их элементов, попутно отредактировав каждое изображение в отдельности или всю композицию в целом. Содержит набор интересных фонов, так что вам не придется искать в сети подходящие исходники для создания эффекта двойной экспозиции.
- Зайдите в редактор и выберите подходящий задний план из системного каталога или загрузите снимок со своего смартфона.
- Изображение для наложения выберите из личной галереи, сделайте снимок непосредственно в ходе работы или воспользуйтесь фотостоком Pixabay. При загрузке вам будет предложено выполнить обрезку. Кадрируйте снимок или пропустите этот шаг, тапнув по галочке в нижнем правом углу экрана.
- Для активации параметров контрастности и непрозрачности коснитесь фотографии. Передвиньте ее на холсте, чтобы она не перекрывала значимые детали фона и откалибруйте светлоту и степень проявки.
- Сотрите ластиком ненужные области и сохраните результат.
Несмотря на устаревший интерфейс, работа в Photo Blender не вызовет трудностейPhoto Blender развивает творческую фантазию и заставляет искать новые подходы к оформлению снимков. С помощью редактора вы научитесь видеть оригинальные решения и создавать просто фееричные композиции.
- предназначен для бесплатного использования,
- есть версии для разных платформ (Android и IOS для iPhone),
- достаточно много опций,
- присутствуют интересные фильтры.
Доступно более 300 готовых шаблонов коллажей!
Бесплатный фоторедактор онлайн для всех
Бесплатное редактирование фотографий с помощью фоторедактора Fotor всего несколькими кликами. Он охватывает все онлайн-инструменты для фоторедактирования, поэтому Вы можете обрезать изображения, менять их размер, добавлять текст к фотографиям, а также легко создавать фотоколлажи и графические дизайны.
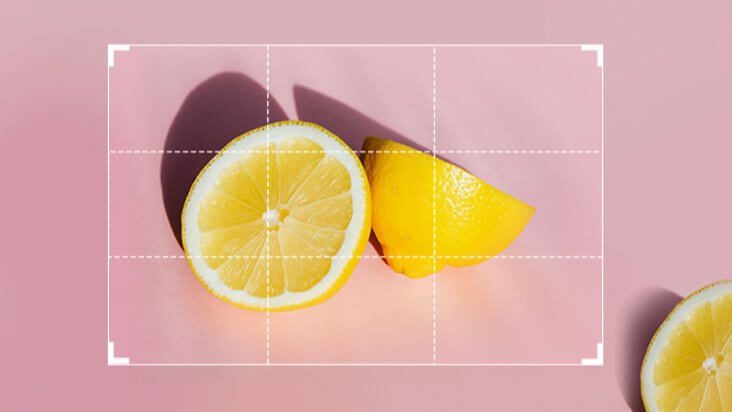
Как редактировать фотографии?
Всего 4 простых шага между Вами и созданием прекрасных изображений, как у профессионального фотографа.
фоторедактор Fotor делает редактирование изображений чрезвычайно простым. Различные стильные фотоэффекты и функции редактирования, несомненно, смогут удовлетворить все Ваши потребности в редактировании. Он идеален как для новичков, так и для профессионалов.
Множество учебных пособий и руководств по фторедактированию онлайн
Узнайте, как сделать Ваши фотографии потрясающими с помощью лучшего бесплатного фоторедактора Fotor.
Что такое редактирование фотографий?
Редактирование фотографий – быстрый цифровой способ улучшить изображение. Несмотря на то, что камеры и телефоны являются отличными устройствами для фотографирования, иногда они не очень хорошо фиксируют хорошие кадры. Редактирование фотографий позволяет Вам шлифовать изображения по освещению и цветам, добавляя эффекты фотографий, стирая фон, удаляя ненужные предметы, чтобы сделать Ваши фотографии более красивыми. Редактируйте фотографии с помощью лучшего фоторедактора онлайн Fotor и получайте еще больше от Ваших фотографий.
Как я могу редактировать фотографии онлайн бесплатно?
Вы можете сделать это с помощью бесплатного фоторедактора онлайн Fotor. Сначала откройте сайт бесплатного фоторедактора онлайн Fotor. Затем выберите одну функцию редактирования, которая Вам нужна, например, базовые настройки, портретная красота или фотоэффекты, на левой панели инструментов. И наконец, примените эту функцию, загрузите и поделитесь последней частью.
Fotor лучше, чем фотошоп?
Да, Fotor лучше, чем Фотошоп. BBC назвала Fotor «Фотошоп Лайт». Несмотря на то, что Fotor является фоторедактором онлайн, таким как Фотошоп, от сферы использования до его функций, Fotor имеет менее крутую кривую обучения, чем Фотошоп. Профессиональным фотографом и графическим дизайнером может стать любой, никаких навыков не требуется.
Второе поколение цифровых улучшителей фото и инструментов дизайна после Photoshop.
Описание
Fotostars — это бесплатный онлайн фоторедактор, объединивший самые необходимые и максимально удобные функции редактирования фото.
Fotostars – это стильные и профессиональные фильтры, простая в использовании ретушь для безупречных селфи, коррекция цвета и резкости, кадрирование и обработка деталей.
Fotostars – это мгновенный фотошоп, креативная обработка и публикация ваших ярких моментов!
Фотоэффекты
Онлайн фоторедактор Fotostars включает в себя более полусотни профессиональных фотоэффектов и фильтров. Настройка цвета
Пятнадцать лучших инструментов цветокоррекции помогут вам добиться идеального результата без использования фотошопа. Текст
Легко и быстро добавляйте текст на фото, выбирая понравившиеся стили оформления. Рамки
Онлайн-фоторедактор Fotostars содержит более тридцати изящных рамок, способных превратить ваше фото в шедевр. Ретушь
Устраняйте недостатки кожи, делайте взгляд выразительным, а улыбку — белоснежной с помощью простых инструментов. Обработка деталей
С помощью онлайн фоторедактора Fotostars вы легко сможете сфокусировать внимание на самых важных деталях. Безопасность
Фоторедактор Fotostars гарантирует полную конфиденциальность всех обрабатываемых изображений.
Создавай. Редактируй. Вдохновляй.
Базовые Инструменты Фото Редактирования
Если вам нужно быстро обработать фото, используйте базовый набор инструментов, который прекрасно подойдет чтобы изменить размер, обрезать фото, повернуть или отразить, настроить яркость и контраст, скруглить углы, размыть фото и еще множеством других инструментов, которые помогут вам быстро улучшить фото.
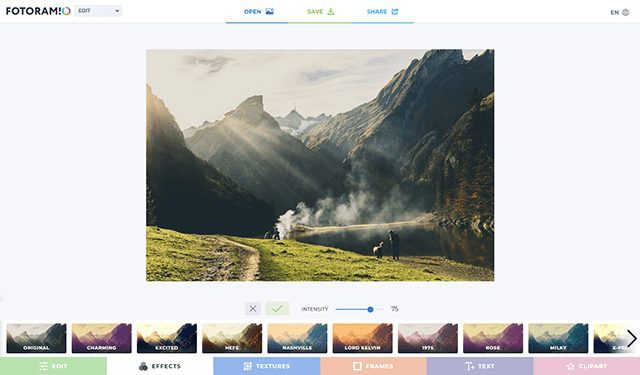
Фото Фильтры, Эффекты и Текстуры
Хотите фото с уникальным стилем? Тогда вы можете воспользоваться огромным набором фото фильтров и текстур, которые сделают ваше фото в необычном стиле. Разнообразие текстур и гибкие настройки, помогут вам добиться самого лучшего результата и получить удовольствие от процесса редактирования.
Добавляй Рамки, Текст и Клипарт
Хотите добавить к фото что-то новенькое? Тогда воспользуйтесь набором фото рамок, с разной формой и дизайном, а также добавляйте к фото тексты с необычными шрифтами и большое количество клипарта, который сделает фото очень забавным.
Как пользоваться фоторедактором?
- Откройте редактор и загрузите фото
- Воспользуйтесь инструментами для фото редактирования
Все инструменты нашего фоторедактора разбиты на 6 основных категорий — базовые инструменты, фильтры, текстуры, рамки, текст и клипарт. Определите, какой инструмент вам нужен и найдите его в списке меню, далее следуйте настройкам инструмента.
О Фоторамио
Часто одна картинка не способна проиллюстрировать всю суть проблемы, в связи с чем ее приходится дополнять еще одним изображением. Выполнить наложение фото можно с помощью популярных редакторов, однако многие из них сложны в понимании и требуют определенных навыков и знаний для работы. Сайты для совмещения фотографийСегодня мы расскажем об онлайн-сервисах, которые помогут совместить два изображения. Рассмотренные ресурсы абсолютно бесплатны, а с процедурой наложения не возникнет проблем даже у начинающих пользователей. Способ 1: IMGonlineСайт содержит многочисленные инструменты для работы с картинками в разных форматах. Здесь же можно легко объединить две фотографии в одну. Пользователю нужно загрузить оба файла на сервер, выбрать, как именно будет осуществляться наложение, и дождаться результата. Изображения можно совместить вместе с настройкой прозрачности одной из картинок, просто вклеить фото поверх другого либо наложить фото с прозрачным фоном на другое. Перейти на сайт IMGonline
- Загружаем нужные файлы на сайт посредством кнопки «Обзор».
- Выбираем параметры наложения. Настраиваем прозрачность второго изображения. В случае, если необходимо, чтобы картинка просто была сверху другой, устанавливаем прозрачность на «0».
- Настраиваем параметр подгонки одного изображения под другое. Обратите внимание на то, что подгонять можно как первую, так и вторую картинку.
- Выбираем, в каком месте будет расположена вторая картинка относительно первой.
- Настраиваем параметры итогового файла, в том числе его формат и степень прозрачности.
- Щелкаем на кнопку «Ок» для начала автоматической обработки.
Одну картинку на другую мы накладывали с параметрами, установленными по умолчанию, в итоге получилось довольно необычное фото хорошего качества. Способ 2: ФотоулицаРусскоязычный онлайн-редактор, с помощью которого легко наложить одно фото на другое. Имеет довольно приветливый и понятный интерфейс и множество дополнительных функций, которые позволят получить желаемый результат. Работать можно с фотографиями, скачанными на компьютер, либо с картинками из интернета, просто указав на них ссылку. Перейти на сайт Фотоулица
- Щелкаем на кнопку «Открыть фоторедактор» на главной странице сайта.
- Попадаем в окно редактора.
- Нажимаем на «Загрузить фото», затем щелкаем на пункт «Загрузить с компьютера» и выбираем ту картинку, на которую будет накладываться второе фото.
- С помощью боковой панели, если нужно, меняем размеры первой картинки.
- Вновь щелкаем на «Загрузить фото» и добавляем второе изображение.
- Переходим во вкладку «Добавить эффекты».
- Настраиваем нужную прозрачность верхней фотографии.
- Для сохранения результата щелкаем на кнопку «Сохранить».
- Выбираем подходящий вариант и щелкаем на кнопку «ОК».
- Выбираем размер изображения, оставляем либо убираем логотип редактора.
- Начнется процесс монтирования фото и сохранения ее на сервер. Если вы выбрали «Высокое качество», процесс может занимать продолжительное время. Не закрывайте окно браузера до завершения загрузки, иначе весь результат будет потерян.
В отличие от предыдущего ресурса, следить за параметрами прозрачности второго фото относительно другого можно в режиме реального времени, это позволяет быстрее добиться желаемого результата. Положительные впечатления от работы сайта портит длительный процесс загрузки картинки в хорошем качестве. Способ 3: Фотошоп ОнлайнЕще один редактор, с помощью которого легко объединить две фотографии в единый файл. Отличается наличием дополнительных функций и возможностью соединять лишь отдельные элементы изображения. От пользователя требуется загрузить фоновое изображение и добавить к нему одну или несколько картинок для совмещения. Редактор работает на бесплатной основе, итоговый файл имеет хорошее качество. Функционал сервиса похож на работу десктопного приложения Фотошоп. Перейти на сайт Фотошоп Онлайн
- В открывшемся окне щелкаем на кнопку «Загрузить фото с компьютера».
- Добавляем второй файл. Для этого заходим в меню «Файл» и нажимаем «Открыть изображение».
- Выбираем на левой боковой панели инструмент «Выделение», выбираем на второй фотографии нужную область, переходим в меню «Редактировать» и щелкаем на пункт «Копировать».
- Закрываем второе окно, не сохраняя изменения. Переходим вновь к основному изображению. Через меню «Редактирование» и пункт «Вставить» добавляем на фото вторую картинку.
- В меню «Слои» выбираем тот, который будем делать прозрачным.
- Щелкаем на значок «Параметры» в меню «Слои» и настраиваем нужную прозрачность второго фото.
- Сохраняем результат. Для этого переходим в «Файл» и нажимаем «Сохранить».
Если редактором пользоваться впервые, довольно сложно разобраться, где именно находятся параметры для настройки прозрачности. Кроме того, «Онлайн Фотошоп», хоть и работает через облачное хранилище, довольно требователен к ресурсам компьютера и скорости соединения с сетью.
Инструмент для монтажа фотографий Fotor имеет огромный набор функций и эффектов для создания потрясающих фотомонтажей и способен превратить серию фотографий в нечто по-настоящему трогательное и креативное. Благодаря различным шаблонам и наклейкам, вы сможете добавлять и редактировать ваши фото легко и просто.
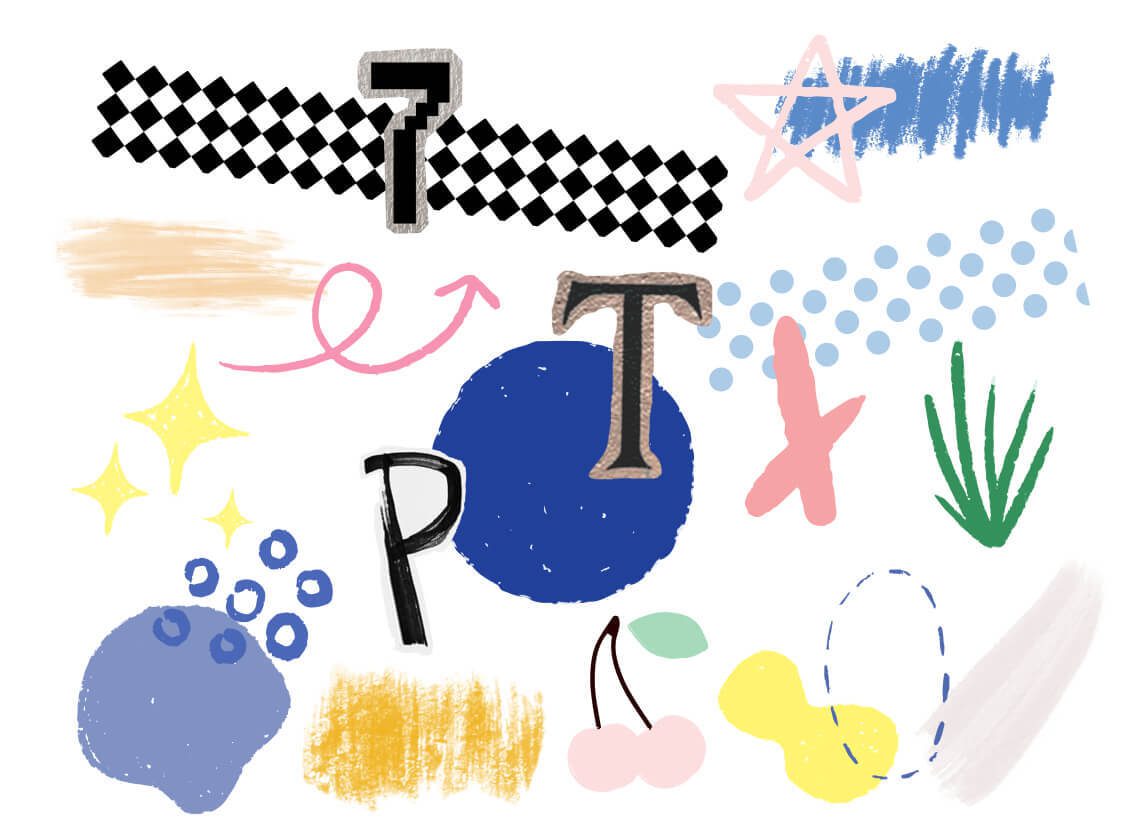
Fotor — мощный онлайн-редактор для обработки фотографий и графического дизайна. Здесь представлена обширная база онлайн-шаблонов, фонов и клипартов для создания удивительных монтажей. Разнообразие стильных шаблонов позволит вам сделать свои собственные потрясающие фотомонтажи, а сотни уникальных клипартов поможет дополнительно украсить ваши работы. Попробуйте монтаж с Fotor прямо сейчас!
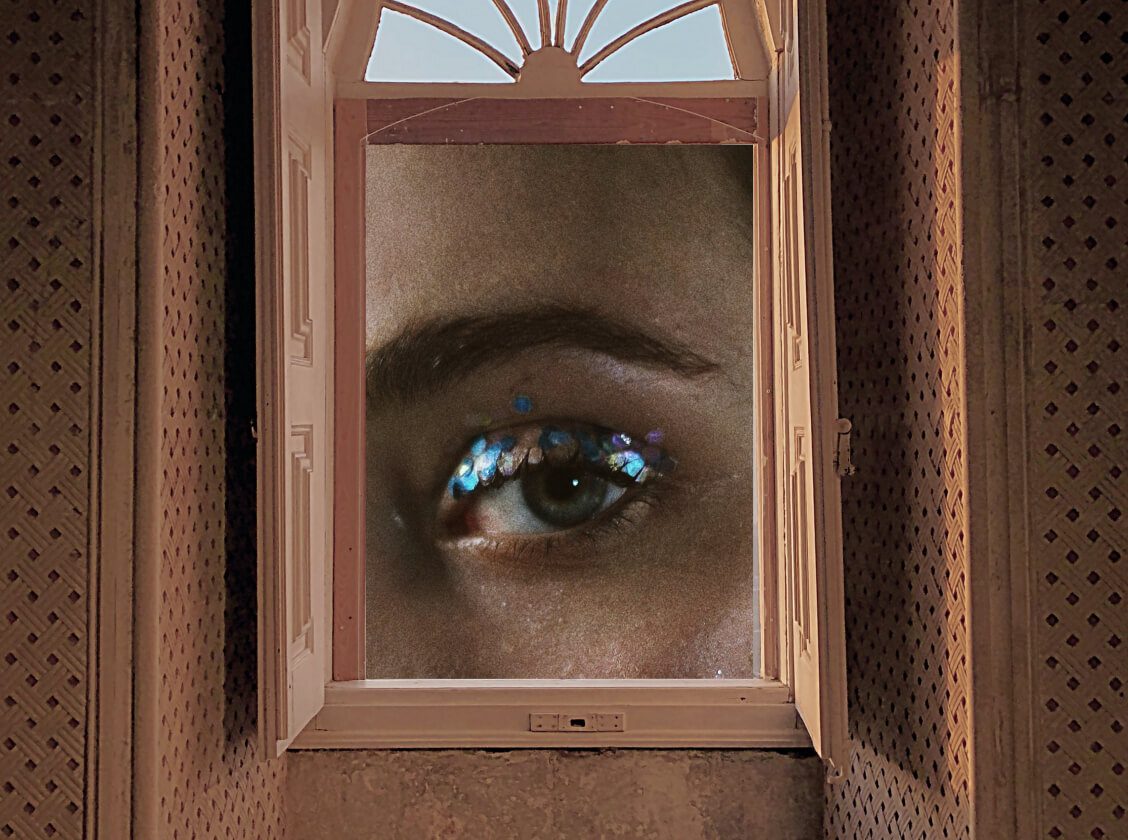
Фотомонтаж — это уникальный способ,который придаст вашим фото ещё больше выразительности и поможет привлечьвнимание в любой социальной сети. Благодаря этой замечательной функции Fotor вы сможете бесплатно создавать и редактировать свои собственные фотомонтажи онлайн. Уберите фон с помощью функции удаления фона Fotor, замените его на другой и добавьте стикеров, среди которых есть и всевозможные формы. Настройте их размеры и подставьте в формы другие изображения. Это сделает вашу фотографию более выразительной, чем тысячи слов.

Получите ещё больше вдохновения от фотомонтажа. Раскройте все возможности своего воображения и создавайте собственные выдающиеся визуальные работы с помощью инструментов дизайна от Fotor. Используйте для вашего монтажа фоны из набора фоновых фотографий и паттернов. Добавляйтек ним стикеры и картинки. Fotor поможет вам сделать потрясающие плакаты, листовки и быстро увеличить продажи вашей продукции.
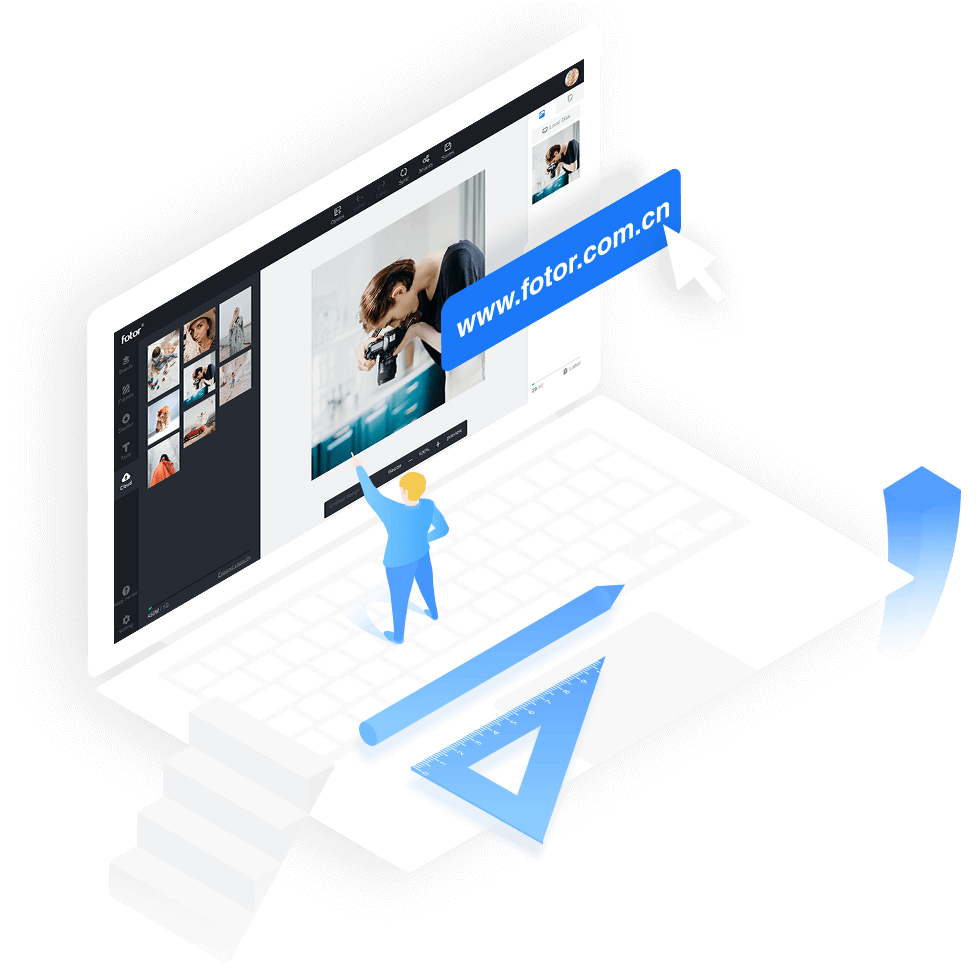
- Откройте Fotor и перейдите к функции «Дизайн».
- Выберите шаблон с размерностью «На Выбор» и выберите или введите размер вашего фотомонтажа.
- Выберите нужный фон или используйте свой собственный, добавляя больше фотографий, эффектов и оверлеев для максимизации вашего дизайна.
- Сохраните свою работу, выбрав желаемые формат и размер.
Что такое фотомонтаж?
Фотомонтаж — это процесс совмещения фотографий с помощью размытия, вырезания, перегруппировки различных объектов для получения другого изображения. С помощьютакой обработки возникает новая, уникальная и бесшовнаякартинка.
Как мне сделать фотомонтаж?
Откройте Fotor и нажмите «Создать дизайн».
Загрузите ваши изображения, нажмите на стикеры и добавьте несколько форм на свою фотографию.
Добавьте фото в формы, чтобы заставить изображение выглядетьиначе.
Примените изменения.
В чем разница между коллажем и фотомонтажом?
Многие люди думают, что фотомонтаж это что-то вроде одного из эффектов коллажа. Но это не так. Коллаж фотографий превращает разные изображения в одно. Фотомонтаж – это логичное и артистичное расположение, созданное из множества изображений. Самое большое отличие между коллажом и фотомонтажом – это способ их создания.
- Домашняя Фотостудия
- ФотоМастер
- Фото на документы
- Adobe Photoshop
- Вопросы и ответы
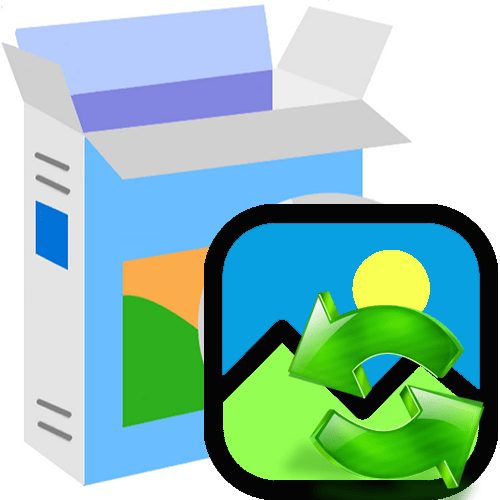
Иногда возникает необходимость обрезать фон на фотографии, чтобы вставить вместо него другое изображение. К счастью, современные графические редакторы позволяют легко сделать это даже малоопытным пользователям. Предлагаем рассмотреть лучшие решения для быстрой смены заднего плана.
Домашняя Фотостудия
Стоит начать с редактора Домашняя Фотостудия, наделенного внушительным перечнем возможностей, включая искомую нами. Приложением активно пользуются фотографы и те, которым часто приходится иметь дело с фотографиями. Для качественной обработки исходных изображений используется множество средств рисования, функция «Фотомонтаж» с применением слоев и параметров наложения, а также различные эффекты и фильтры, куда и входит возможность замены заднего плана. Новый фон устанавливается либо с помощью встроенных параметров (прозрачный, сплошной цвет или градиент), либо импортируется из галереи или отдельного файла. При этом пользователь сам выбирает уровень размытия границ и обрабатываемую область.
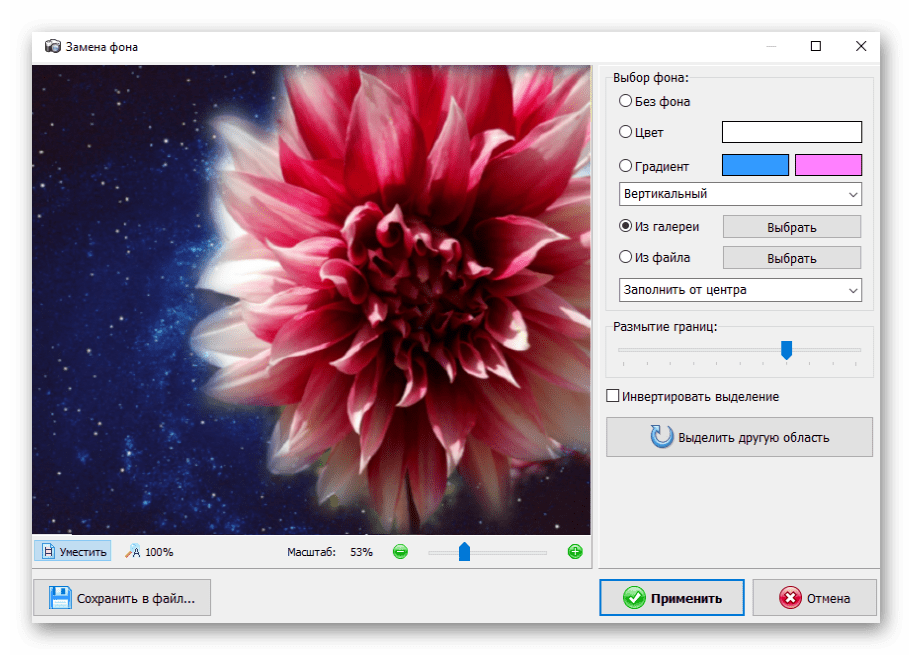
Среди дополнительных функций стоит выделить наличие Мастера создания коллажей, открыток и календарей, разнообразные настройки добавляемого текста вплоть до готовых стилей, возможность пакетной обработки данных, а также коррекцию фотографии с помощью профессиональных инструментов. Все действия сохраняются в отдельном блоке с возможностью возврата к конкретной версии в любой момент. Предусмотрена русскоязычная локализация, а сама Домашняя Фотостудия является платной. Можно воспользоваться бесплатным изданием, однако оно слишком ограничено и накладывает на проект водяной знак.
Еще одним мощным средством для обработки графических изображений является редактор от студии Movavi, известной благодаря разработке различных приложений для работы с медиа. Главной особенностью Movavi Photo Editor является автоматический алгоритм улучшения качества фото, работающий на основе искусственного интеллекта. Пользователю достаточно сделать лишь один клик, чтобы изображение стало более качественным и насыщенным, а все дефекты исчезли. Для смены фона используется функция выборочной коррекции, подразумевающая выделение определенной области, которая будет изменена в дальнейшем.
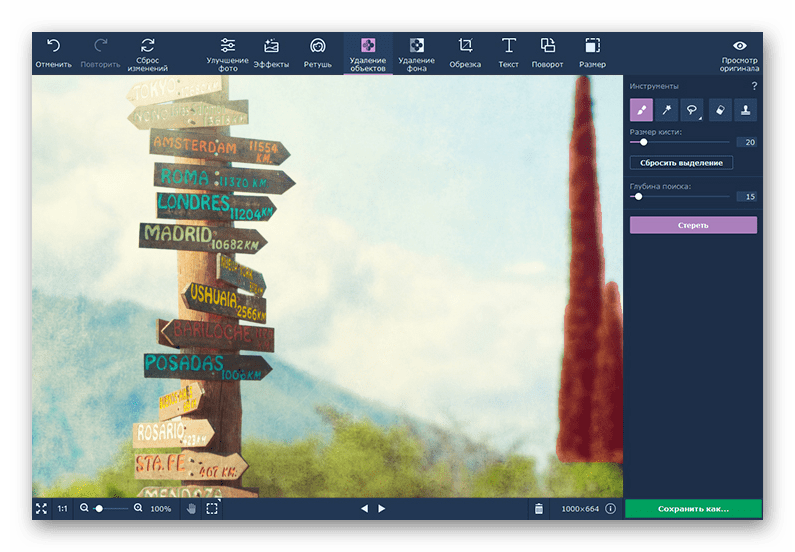
Другая примечательная возможность Movavi Photo Editor — реставрация старых фотографий с царапинами, пылью, помятыми краями и другими дефектами. После недолгой обработки все недостатки исчезнут, дополнительно черно-белое изображение может быть преобразовано в цветное. Это лишь несколько основных функций рассматриваемого редактора. На официальном сайте можно не только ознакомиться с полным их перечнем, но и опробовать несколько основных возможностей еще до установки. Для начинающих пользователей предусмотрены обучающие материалы на русском языке. Решение является платным, а демо-версия имеет немало ограничений.
ФотоМастер — доступный редактор фото для неопытных пользователей от российских разработчиков, позволяющий выполнять множество манипуляций с любыми изображениями без потери качества. Для исходных файлов поддерживаются следующие расширения: RAW, JPEG, TIFF, PNG и BMP. Смена фона фотографии здесь проходит в пару кликов — достаточно указать лишь примерную область без необходимости точной обводки. Используя продвинутые алгоритмы, программа сама установит нужные границы и обрежет фон, заменив его на новую картинку. По этому же принципу происходит удаление лишних объектов.
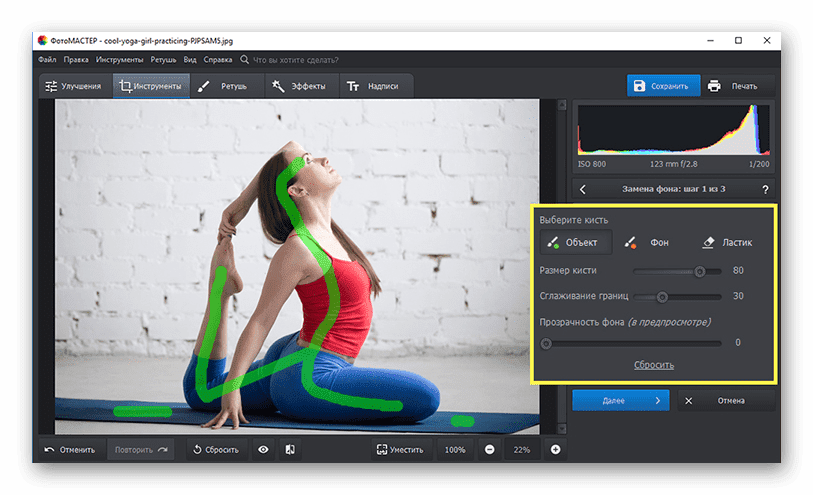
Стоит отметить обширную базу готовых эффектов, насчитывающую более 100 уникальных вариантов. Чаще всего ФотоМастер используется для улучшения фотографий перед публикацией в социальных сетях. Для этого доступны функции «Устранить дефекты», «Разгладить кожу», «Повысить четкость», «Усилить объем» и «Общее улучшение». Все эти возможности внедрены в стильный и удобный интерфейс, с которым справится даже начинающий пользователь. Предусмотрено три платных версии, каждая из которых имеет свою направленность: Стандарт, Премиум и Профи.
Фото на документы
Следующее решение изначально предназначено для обработки фотографий с целью их последующего использования в официальных документах, распространяется в качестве коммерческого инструмента. Однако здесь есть все необходимое, чтобы обрезать фон вокруг человека и заменить его на другое изображение. Для этого в приложении Фото на документы реализована отдельная функция «Замена фона». Новый задний план может быть как пользовательским (загружен с отдельного файла), так и шаблонным, доступным внутри самой программы и настраиваемым. В последнем случае регулируется цвет, пороги по центру и оттенку, а также граница. Если после применения автоматического алгоритма появились дефекты, решить проблему поможет опция «Ручная коррекция фона».
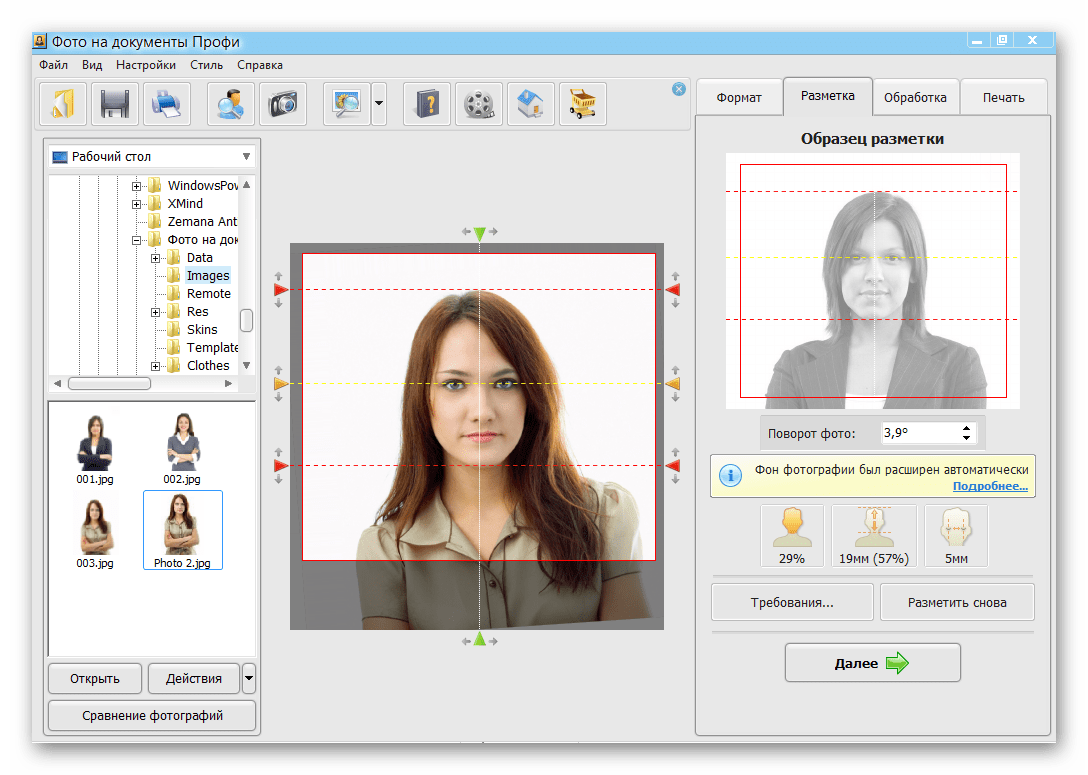
Присутствуют и другие утилиты для обработки фотографий внутри рассматриваемого решения: «Основные параметры», «Настройка уровней», «Ретушь фотографии», «Замена одежды» и «Внешний редактор». Приложение переведено на русский язык. Ознакомительная версия никак не ограничивает возможности, однако действует в течение определенного времени. Для покупки доступно несколько версий: Экспресс, Стандарт, Профи и Бизнес с тремя рабочими местами.
Adobe Photoshop
Не стоит забывать о самом популярном графическом редакторе Adobe Photoshop. В нем тоже присутствуют все необходимые функции, позволяющие сменить фон. Для выделения можно использовать целый перечень инструментов: «Прямоугольная область», «Овальная область», «Горизонтальная строка», «Вертикальная строка», «Лассо», «Прямолинейное лассо», «Магнитное лассо», «Быстрое выделение» и «Волшебная палочка». После этого достаточно растрировать слой и удалить ненужный элемент из проекта, а затем добавить свой в качестве нового слоя с соответствующими параметрами наложения.

Adobe Photoshop обладает огромным количеством других функций. Его чаще всего используют профессиональные дизайнеры, фотографы и другие специалисты в области работы с фото и графикой. Решение является платным, однако предусмотрена демо-версия, действующая один месяц. Присутствует качественная официальная русификация.
Подробнее: Меняем задний фон на фото в Фотошопе
Мы рассмотрели несколько отличных решений для быстрой смены фона. Каждое из них является многофункциональным графическим редактором с внушительным перечнем возможностей, одной из которых является автоматическая или полуавтоматическая замена заднего плана.
Хотите создать красивый коллаж из фото? Это можно без труда сделать в подходящем фоторедакторе. В этой статье мы расскажем о нескольких способах, как наложить фото на фото на компьютере, онлайн или смартфоне. Выбирайте вариант, который подходит именно вам!
5 лучших программ для совмещения фотографий
ФотоМАСТЕР — оптимальное решение для редактирования фото. Поставляется с набором пресетов и автоматических функций, упрощающих работу новичкам.
GIMP — вариант для опытных пользователей, которые ищут альтернативу Photoshop. Содержит пакет инструментов для цифрового арта.
Canva — сервис для начинающих дизайнеров и SMM-щиков. Сайт предлагает большую коллекцию готовых макетов и интересной графики.
PicsArt — приложение для Android и iOS с множеством шаблонов и пресетов. Подходит для пользователей, которые хотят украсить свои социальные странички.
Snapseed — мобильная альтернатива Photoshop с продвинутыми опциями редактирования.
Фоторедакторы для ПК
Десктопные программы – лучшее решение для работы с фото. Редакторы на ПК более удобны, чем мобильные приложения или онлайн-сервисы, и предлагают расширенный функционал.
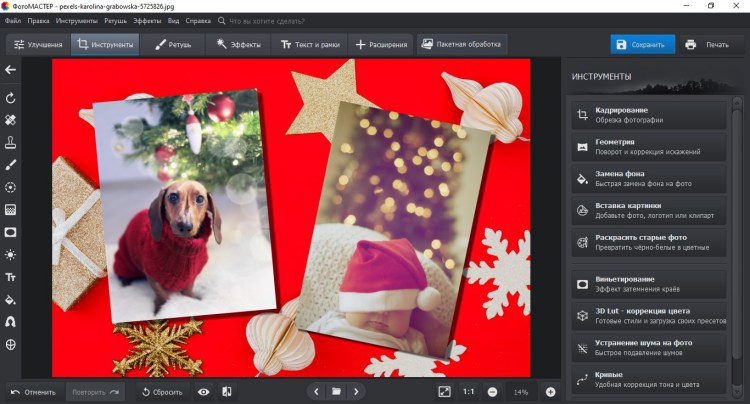
ФотоМАСТЕР является одновременно фоторедактором и средством для создания графического дизайна. С его помощью вы можете легко наложить несколько картинок поверх друг друга, украсить их стикерами и рамками. Среди прочего вы найдете здесь пресеты для быстрой ретуши портретов, инструменты для цветокоррекции и функцию замены фона.
Программа содержит большой выбор пресетов для стилизации и быстрого улучшения. Можно за 1 клик создать кинематографический эффект, наложить солнечные лучи, добавить световые блики. Софт распознает все популярные графические форматы, в том числе RAW.
Цена: от 690 рублей, единовременная оплата.
Фоторедактор позволяет накладывать на макет графику с компьютера и добавлять стикеры из внутренней библиотеки. Рассмотрим, как это сделать.
Шаг 1. Установите ФотоМАСТЕР
Cкачайте фоторедактор и отыщите дистрибутив в папке «Загрузки». Дважды кликните для запуска инсталлятора. Для успешного завершения установки следуйте инструкциям на экране.
Для Windows 11, 10, 8, 7 и XP
Шаг 2. Добавьте главное фото
Подготовьте основную фотографию, на которую будете накладывать остальные снимки. Загрузите её в программу, нажав кнопку «Открыть фото». Редактор поддерживает все современные форматы изображений, в том числе RAW.
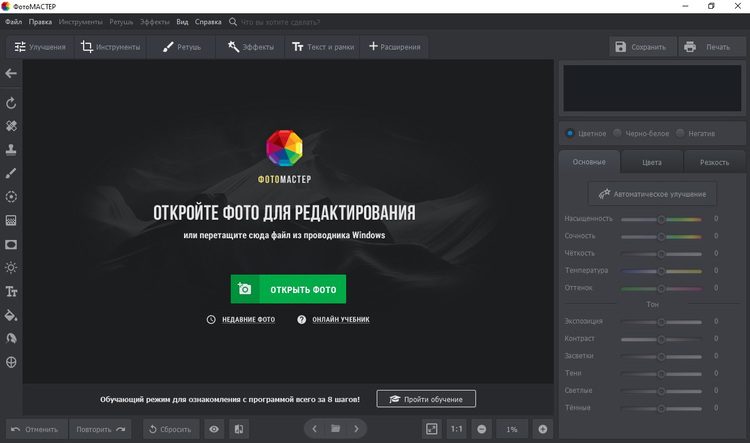
Импортируйте основное изображение
Шаг 3. Наложите фото
Перейдите в раздел «Инструменты», воспользовавшись навигацией в верхней панели. В правой колонке найдите функцию «Вставка картинки». Нажмите на кнопку и в списке вариантов выберите «Наложить изображение из файла». Импортируйте фото с жесткого диска.
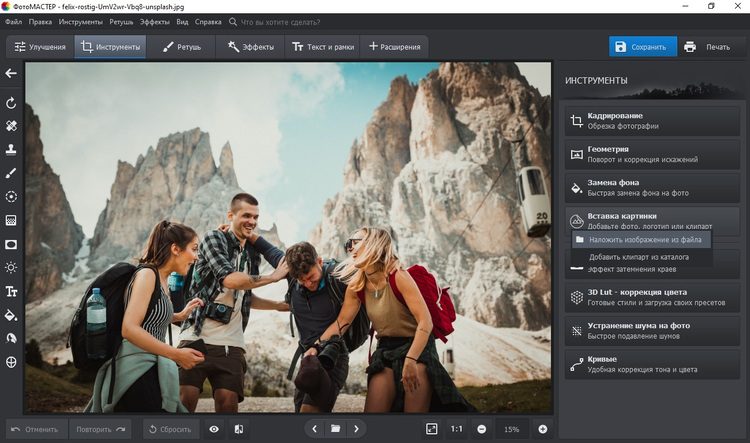
Загрузите дополнительную графику
Шаг 4. Отредактируйте новый слой
Алгоритм добавления картинок в ФотоМАСТЕРЕ схож с тем, как добавить фото на слой в Фотошопе: вы накладываете графику и редактируете ее отдельно от главного фона. В левой колонке появятся настройки для добавленной графики. Теперь вы можете изменить ее отображение так, как необходимо для ваших целей и задач.
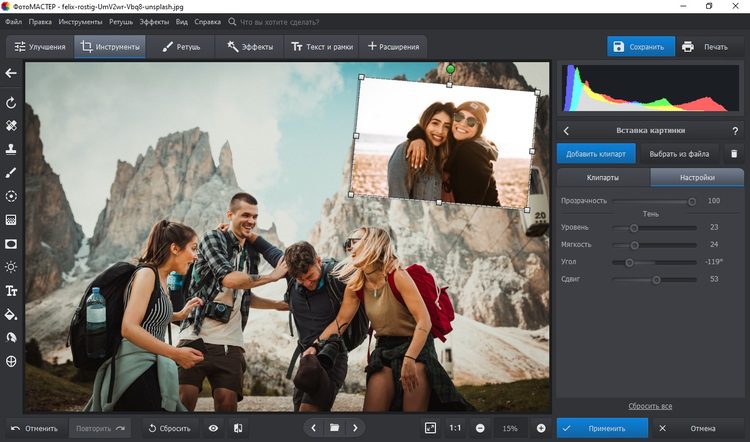
Настройте угол, прозрачность, тень
Новый слой можно свободно передвигать по холсту. Для этого захватите его и переместите на любой участок фона. Чтобы изменить размер, растягивайте или сжимайте фото при помощи рамки. Если вы хотите повернуть элемент на любой угол, наведите курсор на зеленый кружок. Дождитесь, когда появится закругленная стрелка и вращайте элемент в любом направлении.
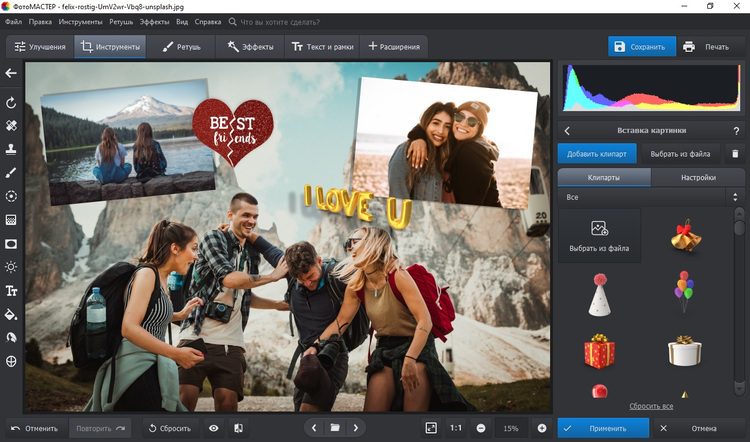
Добавьте файлы и стикеры
Когда все будет готово, нажмите «Применить». Так вы можете добавлять множество картинок, создавая красочный коллаж. На фото можно добавить наклейки и стикеры из коллекции программы, для этого воспользуйтесь вкладкой «Клипарты» или кнопкой «Добавить клипарт».
Шаг 5. Сохраните коллаж
Теперь вам останется лишь экспортировать изображение на компьютер. Для этого раскройте пункт меню «Файл» и подберите подходящий вариант. Программа позволяет делать быстрый экспорт в JPG, PNG, TIFF, BMP или изменить размер и сохранить итог для интернета. Также вы можете сразу же отправить файл на печать или создать фон для рабочего стола ПК.
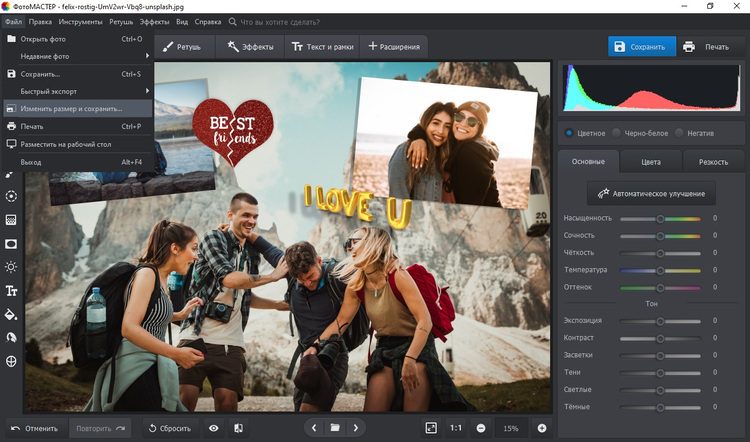
Сохраните результат удобным для вас способом
Как видите, чтобы создать красочный коллаж, не нужно тратить время на то, чтобы узнать, как вставить картинку на картинку в Фотошопе. ФотоМАСТЕР позволяет сделать это намного быстрее. К тому же, если вам потребуется помощь в освоении функционала, в программу встроен обучающий помощник, который всегда подскажет действие.
GIMP
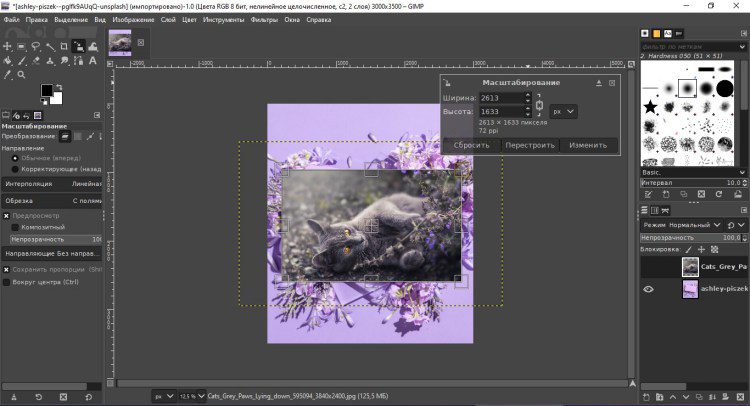
Фоторедактор содержит почти все продвинутые возможности профессиональных программ. GIMP предлагает инструменты выделения, удаления и перемещения объектов. Также тут есть возможность создавать неограниченное количество слоев, смешивать их и менять местами. Позволяет загружать и обрабатывать RAW. Недостатки, которые могут отпугнуть – довольно сложное управление, большое количество технических нюансов и нагрузка на ПК.
- Импортируйте основной рисунок с жесткого диска. Если программа предложит подобрать цветовую модель, согласитесь на параметры по умолчанию.
- В главном меню пройдите путь «Файл» — «Открыть как слои». Импортируйте с жесткого диска медиафайл, который вы хотите встроить на макет.
- Если вы хотите отрегулировать масштаб, найдите в левой колонке «Вращение». Кликните по ней правой кнопкой мышки и отыщите «Масштабирование».
- Захватите границы медиафайла и сожмите либо растяните в зависимости от того, какое действие требуется.
Paint. NET
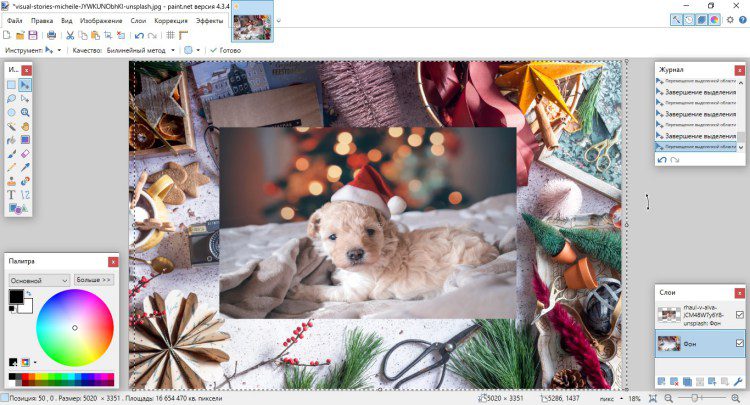
Хотя название Paint. NET созвучно со стандартной утилитой Windows, это независимый фоторедактор с более расширенным функционалом. Однако его сложно назвать продвинутым: здесь вы найдете все необходимое для быстрых правок и творческой работы. Разворот, отражение, подавление шума, стилизация, искажение, узоры — функций достаточно, чтобы получить на выходе качественный результат.
Присутствуют опции для создания цифрового арта, в том числе выделение и перемещение области, градиенты, кисти, карандаши. Профессиональное редактирование и ретушь здесь нельзя провести, но, если нужен легкий базовый редактор, это хороший вариант.
Цена: бесплатно; $7. 99 – версия с техподдержкой (Microsoft Store).
- Запустите Paint.NET и добавьте фотографию, которая будет основным фоном. Для этого просто нажмите иконку в виде желтой папки на панели управления.
- Разверните пункт «Слои» и выберите функцию «Импорт из файла».
- Откроется окошко загрузки. Найдите нужную картинку и импортируйте ее.
- Чтобы переместить новый элемент, захватите его и передвиньте в нужное место. Для изменения размера растягивайте его или сжимайте.
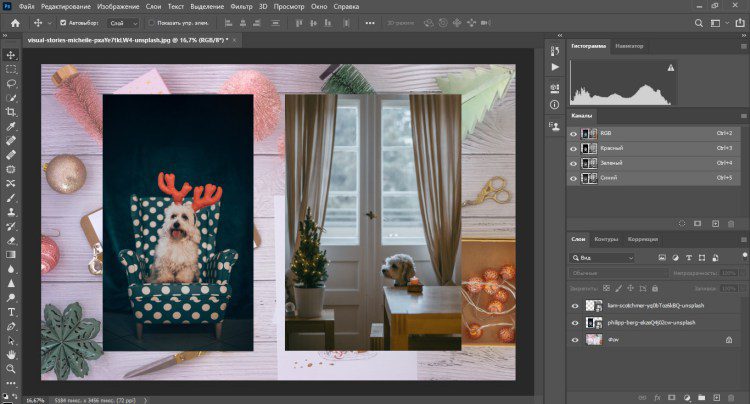
Популярный фоторедактор предлагает все возможные инструменты для продвинутого редактирования и графического дизайна: от простой обрезки до интеллектуальных фильтров. Среди функционала можно обнаружить пластику, трансформацию, автоматическое улучшение, замену неба, восстановление старых фотокарточек, колоризацию.
Так как софт поддерживает многослойные проекты, вы можете легко наложить одно фото на другое. Также можно применять смешивание, накладывать фотокадры с прозрачностью. Однако такая функциональность отрицательно сказалась на производительности: ПО дает сильную нагрузку на процессор. Последние версии совместимы только с Windows 10 64-bit и предъявляют высокие требования к системной памяти и видеокарте.
- Импортируйте фоновую текстуру. Раскройте пункт «Файл» и щелкните по строчке «Поместить встроенные».
- По умолчанию второй элемент разместится в центре фонового. Захватите его курсором и перетащите на нужное место.
- Чтобы изменить масштаб фото (если требуется), удерживайте его за границы.
- Нажмите на галочку в верхней панели, чтобы применить внесенные правки.
Онлайн-сервисы
Если у вас нет доступа к личному ПК или вам требуется наложить картинку на картинку только один раз, используйте редакторы в режиме онлайн.
Canva
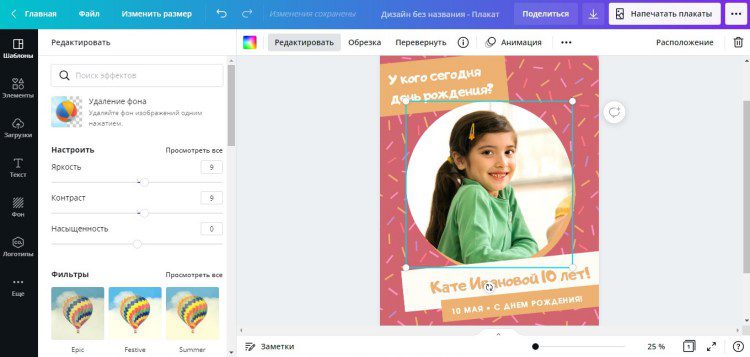
Canva отлично подходит для превращения ваших любимых снимков в открытки, плакаты, приглашения, коллажи, презентации. Если вы заинтересованы в создании идеальной ленты на вашей социальной страничке, этот сервис станет оптимальным выбором. Сайт предоставляет 250 000 шаблонов для дизайна, каждый из которых можно изменять под свои нужды.
Вы не найдете стандартных функций фоторедактирования, но здесь есть набор эффектов, виньетки, повышение резкости, регулировка яркости, насыщенности и контрастности. Имеются автоматические фильтры, в том числе замена фона. Присутствует крупная коллекция шрифтов и готовых стилизованных надписей, большой выбор графики.
Цена: бесплатная урезанная версия; $9. 95 в месяц – полная лицензия.
- На главной странице сервиса нажмите кнопку «Создать дизайн». В самом конце окошка находится нужная нам функция «Редактировать».
- Откройте фон, на который будете накладывать другое изображение. В появившемся окне кликните снова выберите опцию редактирования.
- В левой колонке найдите раздел «Загрузки» и импортируйте медиафайл.
- Когда снимок загрузится, кликните по нему, чтобы вставить в макет. При помощи курсора перетяните кадр на подходящее место на холсте.
ILoveIMG
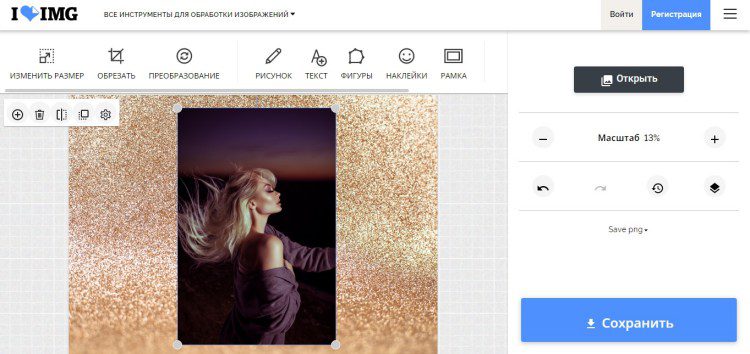
Онлайн-ресурс для пакетной обработки изображений содержит ряд модулей: конвертирование, изменение размера, наложение водяных знаков, обрезка, генератор мемов. Имеется фоторедактор, в котором кадры можно применить фильтры, встроить текст и стикеры, наложить рамки и виньетки, рисовать на экране. Сервис поддерживает пакетную загрузку, благодаря чему вы можете накладывать друг на друга неограниченное количество графики.
Цена: бесплатно с ограничениями; 233,33 руб/месяц неограниченное использование.
- Перейдите на сайт и отыщите блок «Редактор фотографий». На странице загрузки добавьте медиафайл с жесткого диска.
- Когда снимок загрузится, в правой колонке с настройками щелкните по кнопке «Открыть» и подгрузите второй снимок.
- Новый объект разместится в центре основного фона. При желании вы можете встроить фотокадр в рамку, применить текстуру, установить прозрачность и пр. Для этого выделите кадр и кликните шестеренку в появившейся строке.
Фотошоп онлайн
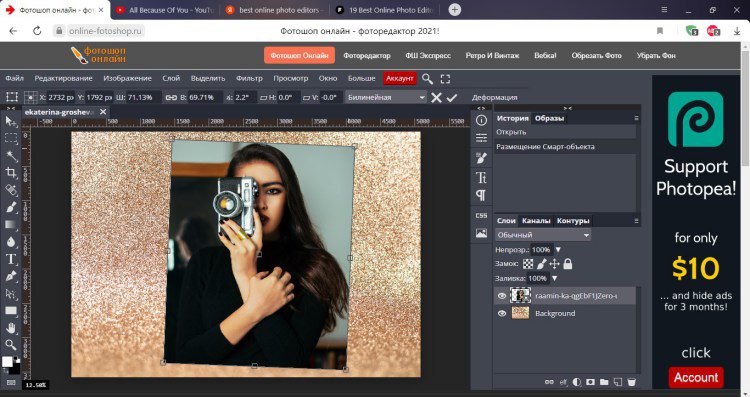
Этот сервис не только позволяет работать с фотокадрами на продвинутом уровне, но также поддерживает импорт и изменение проектов Photoshop. Хотите ли вы сделать простые иллюстрации, создать открытку или скорректировать размер, с помощью этого онлайн-инструмента вы можете быстро исправлять дефекты на фотоснимка, добавлять фильтры, применять различные эффекты, обрезать фотографии.
Разрешается работа с вектором и растром, поддерживается обработка смарт-объектов, так что вы можете объединять различные типы графики. Как в реальном Photoshop, здесь также имеется поддержка слоев, что делает возможным создание коллажей, арта и фотомонтажа.
- Откройте сервис и импортируйте изображение с компьютера, воспользовавшись соответствующей кнопкой в центральном окне.
- В главном меню выберите пункт «Файл» и отыщите «Открыть и поместить». Добавьте второй рисунок с компьютера.
- Измените размер и положение кадра, если это требуется. Чтобы применить правки, кликните по галочке в верхней панели.
IMGonline. com
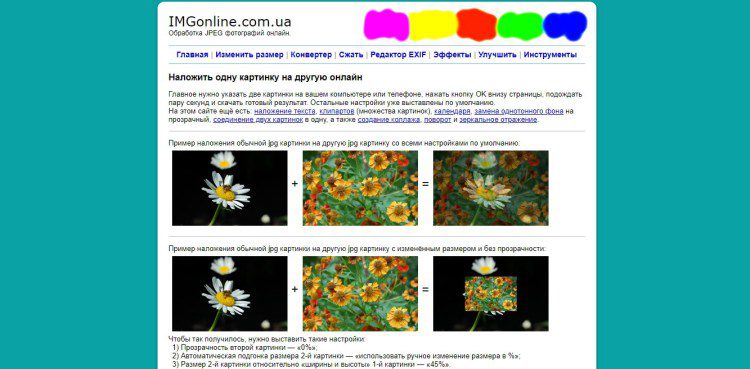
Сервис позволяет обрабатывать JPG, PNG и другие графические форматы без повторного пережатия во время экспорта. Это значит, что после обработки вы получите на выходе файл с оригинальными параметрами без потери качества. На ресурсе можно найти множество интересных функций для творчества: создание фотомозаики, генерация пиксельного фона, стилизация снимков под картины и множество других креативных возможностей.
Небольшим недостатком сайта можно назвать устаревший дизайн, который напоминает ранние 2000-е. Также здесь вы не найдете стандартных возможностей фоторедакторов, например, поворота, цветокоррекции, настройки контрастности и других параметров отображения.
- Откройте сайт и в главном меню отыщите пункт «Эффекты». На новой странице среди списка опций найдите строчку «Наложить одну картинку на другую».
- Загрузите оба фотоснимка через кнопку «Выбрать файл», соблюдая очередность: фоновое – первым, накладываемое – последним.
- Установите прозрачность дополнительного элемента на 0 (непрозрачная) либо подберите подходящий для вас параметр.
- В пункте автоподгонки установите «использовать ручное изменение».
- Установите размер медиафайла в процентах относительно фона.
- Подберите формат и укажите качество фотографии, а после нажмите ОК.
Мобильные приложения
Любители делать снимки на мобильную камеру предпочтут обрабатывать кадры на смартфоне. Далее мы разберем, как вставить картинку в картинку на телефоне iPhone и Android.
PicsArt
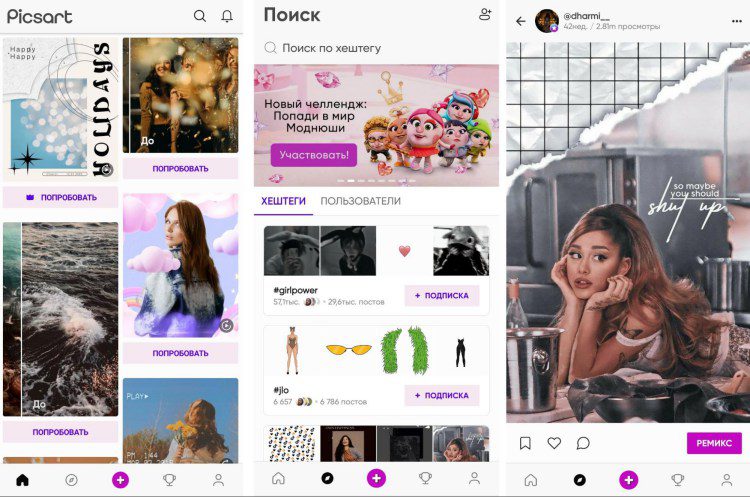
PicsArt — одна из лучших мобильных программ для редактирования и графического дизайна. Она поставляется со встроенной камерой, видеоредактором, мастером коллажей, библиотекой графики и многим другим. Приложение позволяет работать с кривыми, добавлять текст, делать масштабирование, использовать штамп, клонирование и т. Благодаря поддержке оверлеев можно накладывать друг на друга неограниченное количество графики.
Приложение известно продвинутыми возможностями для творчества, крупным набором стилей для создания постов под социальные сети. Пользователи могут создавать собственный дизайн, применить готовые стили из общедоступной библиотеки или повторить пресеты, созданные другими членами внутреннего сообщества.
Цена: бесплатно с ограничениями; полная версия $55,99 долларов в год.
- Откройте PicsArt и в нижней части экрана кликните по значку в виде плюса, чтобы загрузить фоновую текстуру.
- Нажмите «Добавить фото» и импортируйте медиафайл.
- Если требуется увеличить или уменьшить масштаб накладываемого слоя, воспользуйтесь иконкой со стрелкой в правом нижнем углу.
Snapseed

Snapseed — одно из лучших приложений для редактирования, подходящее как для опытных фотографов, так и для любителей. Если вы ищете мобильный фоторедактор в стиле Photoshop, этот вариант подойдет как нельзя лучше. Некоторые из функций Snapseed: восстанавливающая кисть, текстуры, HDR, изменение перспективы, виньетка, размытие и т. Присутствуют готовые фотоэффекты, которые также можно редактировать.
Софт поддерживает обработку формата RAW, что является довольно редкой особенностью для мобильных фоторедакторов. Единственным неудобством становится то, что некоторые продвинутые инструменты скрыты из общего меню. Поэтому на то, чтобы освоить весь функционал, потребуется некоторое время.
- В главном окне загрузите основной фотокадр, тапнув по экрану. В нижней строке управления раскройте меню «Инструменты».
- Найдите «Двойная экспозиция» и импортируйте дополнительный рисунок.
- Зажмите рисунок и переместите на нужное место на основном холсте. Чтобы изменить размер, двумя пальцами сожмите его или растяните.
- Нажмите значок в виде капли и отрегулируйте прозрачность нового элемента.
- Основная подложка стала темного цвета. Чтобы вернуть оригинальные параметры, найдите кнопку в виде прямоугольника с круглой стрелкой.
- Отыщите «Просмотреть изменения». Кликните «Двойная экспозиция», тапните по иконке в виде кисти и закрасьте наложенный кадр.
Photo Blender
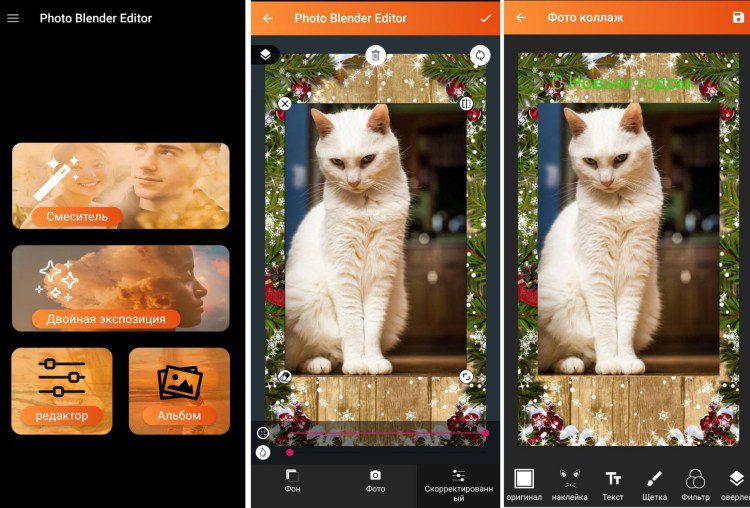
Photo Blender предлагает пользователю разнообразные варианты смешивания и наложения. Здесь вы найдете разделения экрана, многочисленные варианты фотоколлажей, форматы для постов «до и после» и множество другого. Можно красиво наложить и стилизовать обычное или прозрачное фото, обработать рисунок, применить фотофильтры. После этого вы сможете дополнительно встроить в макет текст, наклейки и другие элементы.
Blender позволяет импортировать изображения из памяти телефона или сделать кадр на камеру, в том числе фронтальную. Также вы можете создать эффект двойной экспозиции – для этого есть специальный модуль, который автоматически смешивает картинки.
- Запустите Blender и в стартовой окне запустите режим работы «Смеситель».
- В нижней части экрана кликните по надписи «Фон». Чтобы загрузить снимок из внутренней памяти смартфона, выберите третий значок слева. Если вы хотите сделать селфи на камеру, воспользуйтесь кнопкой в виде фотоаппарата.
- Чтобы добавить наложение, нажмите «Фото». Нажмите «Галерея», чтобы выбрать фотокадр со смартфона, или «Камера», если хотите сделать селфи.
- Добавленный слой по умолчанию станет полупрозрачным. Если вам это не требуется, в панели инструментов щелкните «Скорректированный».
- Сдвиньте верхний ползунок до упора вправо, нижний – влево.
- При необходимости передвиньте объект или измените масштаб.
Photo Lab
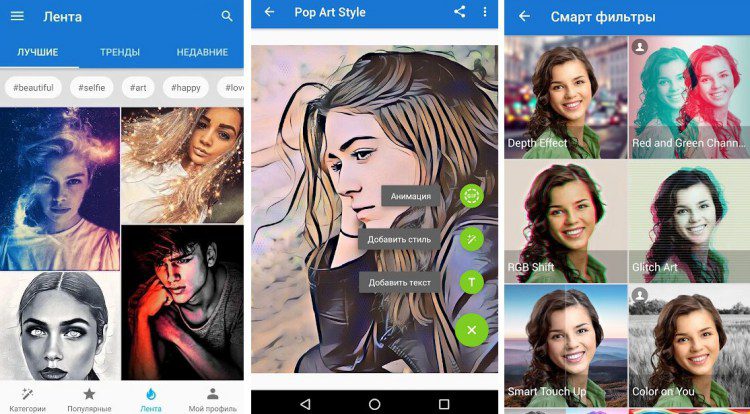
В PhotoLab вы не найдете стандартный опций редактирования фотокадров вроде фильтров и кадрирования. Это приложение используется для создания креативных проектов, постов для соцсетей, коллажей и прочего рода цифрового арта. С его помощью вы сможете сделать из своего селфи аниме-мультяшку, наложить стильную виньетку, создать аватар и прочее.
Приложение позволяет создавать проекты вручную или воспользоваться пресетами. Среди предустановленных стилей вы найдете смарт-фильтры, открытки, фотоколлажи, стилизации под шедевры живописи, цветовые пресеты, замену лица и многое другое. Также можно выбрать шаблон из внутреннего сообщества, созданный другими пользователями.
Цена: бесплатно урезанный вариант; 1490 рублей в год – полная лицензия.
- В нижней панели инструментов найдите иконку в виде волшебной палочки.
- Среди списка эффектов отыщите «Эффекты с подбором фото». На странице с пресетами выберите «Above, then Below».
Заключение
Завершая обзор фоторедакторов с возможностью наложения картинок, разберемся, какой вариант вам подходит. Для быстрой правки на мобильных телефонах советуем воспользоваться ArtPics – в нем можно использовать пресеты или использовать редактор.
Пользователям, которые хотят создать коллаж и дополнительно улучшить изображения, советуем установить ФотоМАСТЕР. Он позволяет редактировать фотографии в автоматическом и ручном режиме, прост в работе и подойдет для создания любого типа работ: макеты для социальных сетей, бизнеса, маркетинга и пр.
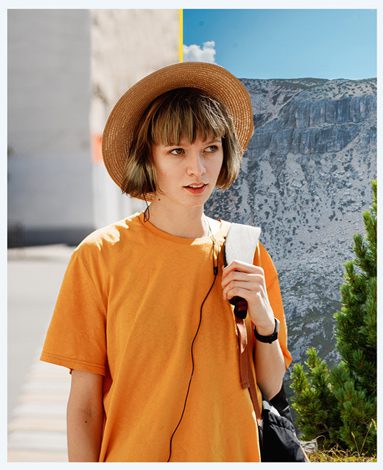
Наверняка вам не раз приходилось удалять хорошую фотографию из-за неудачной локации на заднем плане или неэстетичной детали, попавшей в кадр. Однако и такие снимки можно спасти! Для этого даже не нужно осваивать сложный софт вроде Photoshop – сейчас существуют гораздо более доступные инструменты на любой уровень навыков. В этой статье мы расскажем, как поменять фон на фото разными способами: в простом фоторедакторе, при помощи встроенных средств Windows, на смартфоне или в онлайн-сервисе.
Способ 1. Качественная замена фонав простом фоторедактореЭтот способ – наиболее универсальный. Он подойдет как для создания эффектного селфи на фоне неба или моря, так и наоборот для смены слишком акцентного задника на минималистичный. У большинства фоторедакторов довольно схожие принципы работы, поэтому инструкция будет полезна независимо от того, какую вы выберите программу, чтобы изменить фон на фото с помощью компьютере. Мы покажем, как добиться цели в редакторе ФотоКОЛЛАЖ. Это – удобная программа на русском языке с простым и понятным управлением, которую оценят как новички, так и более продвинутые пользователи. Позволяет без особого труда проводить сложный фотомонтаж, в частности – вырезать объекты и накладывать на другой фон. Помимо этого, вы сможете создать постер, коллаж, открытку, превью на Ютуб и многое другое. Создавайте свои лучшие коллажи из фотографий легко!Работает на Windows 11, 10, 8, 7, XPШаг 1. Установите ФотоКОЛЛАЖШаг 2. Настройте параметрыПосле запуска приложение предложит определиться с типом работы. Выберите «Новый коллаж», затем – «Чистый проект». Этот режим подходит для обработки одиночных фото, что мы и будем делать.
Создайте новый проектУкажите размеры холста в зависимости от фотографии, которую будете обрабатывать. Вы можете подобрать готовые форматы или ввести параметры вручную. Также выберите ориентацию картинки: горизонтальную или вертикальную. Если вы работаете с небольшим снимком, не стоит устанавливать крупные размеры макета, так как это снизит качество изображения.
Укажите параметры страницы, определившись с размером будущей картинкиШаг 3. Импортируйте главное фотоТеперь добавьте в проект фотографию, у которой будете менять фон. Для этого в левом столбце раскройте вкладку «Фотографии», найдите папку, в которой содержится нужный файл, и перетяните картинку на холст. Измените размер снимка, зажав его границы и растягивая в стороны либо сжимая.
Добавьте фотографию, объекты которой хотите разместить на новом фонеШаг 4. Выделите главный объектЧтобы сделать фото на фоне другой картинки, сначала нужно выделить главный предмет. На верхней панели инструментов найдите иконку в виде ножниц. Откроется новое окно с настройками, в котором нужно указать границы вырезаемого объекта. Предлагается несколько вариантов обводки:
- Свободная форма. Позволяет указывать границы произвольно, выделяя главный объект вручную при помощи лассо. Также этот способ позволяет создать контур, ставя по края объекта точки-маркеры.
- Волшебная палочка. Автоматически выделяет и отделяет основной слой. Если вы работаете с простым однотонным предметом, достаточно кликнуть по нему. Для более сложного выделения зажмите Shift и воспользуйтесь палочкой несколько раз.
- Овал/прямоугольник. Эти два варианта действуют соответственно названию, то есть отделяют от задника участок указанной формы.
Обведите объект по контуру и выберите параметры размытия границТак как мы работаем со сложным контуром, то воспользуемся лассо, как наиболее универсальным вариантом. Зажмите левую кнопку мыши и обведите предмет, который нужно вырезать. После этого дважды кликните курсором, чтобы обозначить выделение. Редактор закрасит область, которая будет удалена, светлой заливкой. Если вы хотите добиться плавного перехода, воспользуйтесь функцией размытия. Оно сглаживает границы обрезки, давая более естественный результат. Шаг 5. Установите на фон другую картинкуРаскройте вкладку «Фон» и выберите, как именно вы хотите изменить задник. Вы можете подставить текстуру или изображение из внутренней библиотеки, создать градиент или однотонную заливку или загрузить свою картинку. Мы воспользуемся последним вариантом, поэтому нажимаем «Из файла» и «Выбрать изображение».
Загрузите новое фоновое изображениеДля естественного результата подбирайте фотографии в единой цветовой гамме. Если снимки различаются, примените к ним фильтры из раздела «Эффекты и рамки». Также можно настроить цветовой баланс, выделив фото и кликнув иконку в виде шестеренки на панели инструментов. Шаг 6. Сохраните картинкуОсталось лишь экспортировать обработанное изображение. На панели инструментов найдите кнопку «Сохранить». Программа дает на выбор два варианта экспорта. Первое – быстрый экспорт, для этого выберите «Сохранить как изображение». Также вы можете сжать вес картинки без потери качества. Чтобы воспользоваться этой функцией, нажмите «Сохранить JPEG с настройкой качества».
Укажите подходящий формат и мохраните готовую работуКак видите, изменить задний фон фотографии – довольно простая задача, если правильно выбрать софт. Плюсы данного способа:
- Процесс полностью контролируемый, но при этом проходит в полуавтоматическом режиме.
- В программе есть набор клипарта, с помощью которых можно дополнительно украсить коллаж.
- Можно сохранить картинку с любой заливкой, например, сделать белый или красный фон.
- Благодаря размытию границ можно добиться естественного результата.
- ФотоКОЛЛАЖ работает на всех версиях Windows.
- Программа почти не дает нагрузку на процессор.
- Редактор быстро работает даже с крупными файлами в высоком разрешении.
Программа Paint 3D встроена в ОС Windows 10
Укажите границы главного объекта на фото
Поправьте контур для вырезки при необходимости
Сохраните выделенный объект как клипарт в буфере обмена редактора
Расположите готовую наклейку на новом фоне
- Не нужно скачивать и устанавливать сторонние редакторы.
- Волшебное выделение значительно экономит время.
Способ 3. Автоматическое удалениезадника на снимкеЕсли предыдущие варианты вам не подходят или вы работаете с чужого компьютера, на помощь придут онлайн-сервисы. Remove. bg – один из сайтов, с помощью которых можно бесплатно поменять задний фон на фотографии в онлайн режиме.
Рабочая область онлайн-сервиса для удаления фона «Remove. bg»Сервис распознает фон на загруженной картинке и убирает его в автоматическом режиме. После этого вы можете сохранить фото с прозрачным фоном или заменить бекграунд на любое изображение или цвет. Для этого сделайте следующее:
- Откройте сайт remove.bg и загрузите изображение кнопкой «Upload image».
- Сервис автоматически распознает и удалит задний план.
- Раскройте вкладку «Erase/restore». Выберите Erase, чтобы убрать ненужные участки на фото, или Restore, чтобы отменить удаление.
- Чтобы заменить задник, выберите картинку или цвет во вкладке «Background».
- Нажмите «Download», чтобы экспортировать изображение на жесткий диск.
Способ 4. Монтаж фоновой картинкив мобильном редактореЕсли вы часто делаете селфи на телефон, то наверняка вы задавали себе вопрос, как заменить фон на фото на айфоне или андроиде. К сожалению, не все мобильные приложения предлагают такое продвинутое редактирование, как изменение заднего плана. Но все же существует несколько бесплатных редакторов с нужной функцией. Мы рассмотрим Snapseed – кроссплатформенное приложение, которое позволяет проводить обработку разной степени сложности.
Мобильный редактор фотографий «Snapseed»
- В стартовом окне кликните по иконке плюса. Отыщите изображение, на котором будете менять задний план, и загрузите его в приложение.
- В нижней панели отыщите кнопку «Инструменты» и выберите опцию «Двойная экспозиция».
- Нажмите на иконку со знаком плюс в нижней части экрана и добавьте фоновую картинку.
- В панели инструментов найдите кнопку в виде капли. Продвиньте ползунок прозрачности до упора вправо, чтобы вторая картинка полностью перекрыла оригинал.
- В верхней части приложения найдите кнопку в виде двух квадратиков со стрелкой. Нажмите на нее и выберите «Посмотреть изменения».
- Выберите пункт «Двойная экспозиция» и кликните по иконке с кистью. Это откроет редактор для первой загруженной фотографии.
- Выделите иконку в виде глаза и закрасьте ненужный задний план, оставив только главный объект.
- Кликните по галочке, чтобы применить изменения, и сохраните изображение в галерею смартфона.
Однако управление в редакторе не очень удобное, а указывать выделение можно только вручную. При работе со сложными границами добиться естественного результата не получится.
Подводя итогЧтобы сменить фон на фото без фотошопа и добиться максимально естественного результата, потребуется найти подходящий софт. Самым универсальным вариантом среди перечисленных можно считать программу ФотоКОЛЛАЖ. С ней вы не будете зависеть от скорости интернета, вам не нужно загружать личные фотографии на чужие сервера, а полученное изображение будет радовать высоким качеством. Кроме того, в приложении можно создать открытку с фотографиями и правильно сделать коллажи, которые украсят стены вашего дома или социального аккаунты.