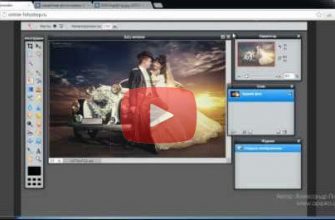- Редактировать изображение
- Выбрать шрифт
- Выбрать кисть
- Тень
- Выбрать фильтр
- Шаг 2
- Шаг 3
- Шаг 4
- О фоторедакторе
- Посмотреть все инструменты
- Художественное фото
- Редактор скинов Minecraft
- Сделать гифку
- Генератор мемов
- Видеоредактор
- Запись веб-камеры
- Конвертер изображений
- Генератор логотипов
- Инструменты цветов
- Фотостоки
- Добавляйте фильтры, стикеры, текст и другие объекты. Обрезайте, поворачивайте, уменьшайте картинки, создавайте зеркальные изображения и не только!
- Базовые Инструменты Фото Редактирования
- Фото Фильтры, Эффекты и Текстуры
- Добавляй Рамки, Текст и Клипарт
- Создавай Коллажи из Фото
- Арт Фильтры для Фото
- Как пользоваться фоторедактором?
- О Фоторамио
- Открытка с пузырем речи
- Открытка с текстом на фото
- Открытка со стикерами
- Добавляем текст на фото
- Курсы по фронтенд-разработке
- Курсы по копирайтингу
- Курсы системного администрирования
- Курсы по разработке игр
- Курсы по IOS-разработке
- Курсы по web-разработке
- Курсы по DevOps
- Курсы по Data Science
- Курсы по 3ds Max
- Курсы по SMM-продвижению
- Курсы по графическому дизайну
- Курсы по контекстной рекламе
- Курсы по Web-дизайну
- Курсы по финансовой аналитике
- Курсы по монтажу видео
- Курсы по Figma
- Курсы по Adobe Photoshop
- Курсы по скетчингу
- Курсы по ArchiCAD
- Курсы по Motion-дизайну
- Курсы по Яндекс. Директу
- Курсы по созданию лендингов
- Курсы по разработке сайтов
- Курсы по C++
- Курсы по Swift
- Курсы по информационной безопасности
- Курсы по программированию на Go
- Курсы личностного роста
- Курсы по ораторскому мастерству
- Бесплатный фоторедактор онлайн для всех
- Как редактировать фотографии?
- Множество учебных пособий и руководств по фторедактированию онлайн
- Что такое редактирование фотографий?
- Как я могу редактировать фотографии онлайн бесплатно?
- Fotor лучше, чем фотошоп?
- Способ 1
- Фотошоп Онлайн
- Способ 4
- Создавайте Смешные Фотомонтажи за Минуты
- Что такое фотомонтаж?
- Как мне сделать фотомонтаж?
- В чем разница между коллажем и фотомонтажом?
- Другие инструменты для фото
- Изменить Размер Фото
- Обрезать Фото Онлайн
- Отразить и Повернуть Фото
- Размыть Фото Онлайн
- Фото Фильтры и Эффекты
- Добавить Рамку для Фото
- Добавить Текст на Фото
- Добавить Клипарт к Фото
- Эффект Виньетки для Фото
- Скруглить Углы для Фото
- Тилт Шифт Эффект для Фото
- Как пользоваться простым редактором изображений
- Как добавить оверлеи к фото
- Добавить оверлей
- Обрезать изображение
- Отразить изображение
- Повернуть изображение
- Рамки для фотографий
- Фото наложения
- Добавить текст к фото
- Размытие изображения
- Скругление углов
- Помогла ли вам эта статья?
- Еще статьи по данной теме
- Возможности
- Редактируйте свои изображения как профессионал, с полным набором инструментов в одном месте!
- Онлайн сервисы
- PhotoDraw
- IMGonline
- Программы для компьютера
- Paint 3D
- Paint. NET
- GIMP
- Microsoft Word
- Приложения для телефона
- PicsArt
- PixelLab
- Как создать фотоколлаж из двух картинок?
- Фотоколлажи каких типов есть в Fotor?
- Как я могу создать фотоколлаж?
- Уроки
- Фотошоп онлайн на русском с эффектами — бесплатно и без регистрации!
- Как пользоваться мобильным фоторедактором
- Наложение фото друг на друга на Android
- Photoshop Express
- Вариант 2
- Вариант 3
- Вариант 4
- Заключение
Редактировать изображение
Обрезать фотоШирина
ВысотаОтменить
Обрезать
Повернуть фотоОтменить
Готово
Изменить размер фотоШтрина
ВысотаВ процентахСохранять пропорциизакрыть
Изменить
Скруглить фотоОтменить
Готово
Изменить цвет фонаОтменить
Готово
Выбрать шрифт
Serif
Sans Serif
Display
Handwriting
Monospace
Search
Высота строки
Высота по линии
Сохранить
Отменить
Выбрать кисть

Тень
Сохранить
Отмена
Выбрать фильтр
Выберите фоторедактор из списка
Шаг 2
Загрузите свою фотографию со своего компьютера, облака или URL-адреса
Шаг 3
Отредактируйте изображение и сохраните изменения
Шаг 4
Загрузите результат на свой компьютер
О фоторедакторе
Если вам нужно быстро обработать фотографию без установки каких-либо программ, воспользуйтесь онлайн-редактором фотографий. Функциональность PhotoRetrica позволит вам правильно раскрасить изображения, обрезать их, повернуть, удалить красные глаза, удалить пятна и другие дефекты, настроить яркость, контраст, насыщенность, добавить рамки, текст, уменьшить цветовой шум и т. Теперь вам это не нужно искать фотошоп, оплатить услуги редактирования. В Интернете это можно сделать самостоятельно и бесплатно. Фоторедактор онлайн поможет Вам оригинально и качественно обработать нужное фото.
Камеры современных мобильных телефонов снимают не хуже профессиональных зеркалок 10-летней давности, а с помощью программ для редактирования фотографий можно получить шедевральный снимок даже при использовании алгоритмов автоматической настройки. Эта коллекция предназначена для начинающих фотографов-любителей, которые ищут программное обеспечение для редактирования фотографий, а также для фотографов, которые выбирают лучшее программное обеспечение среди множества предложений на рынке. Фоторедактор — это специализированная утилита для работы с изображениями, с функциями обработки, раскрашивания, ретуши, применения эффектов и многими другими полезными опциями. Такие программы широко используются как иллюстраторами и фотографами, так и пользователями для домашнего использования.
Посмотреть все инструменты
Создавайте коллажи из ваших фотографий просто и бесплатно, и мы позаботимся о том, чтобы у вас были лучшие инструменты для этого. В собранных нами онлайн-редакторах коллажей огромный выбор различных настроек, регулировка толщины границ, множество готовых шаблонов коллажей, возможность загрузки в различных форматах. Объединяйте свои фотографии в коллажи, независимо от того, сколько у вас изображений — 5, 10 или 50. Управляйте цветом, меняйте фон, добавляйте различные текстуры и рамки, чтобы сделать ваши коллажи еще более великолепными.
Художественное фото
Превратите свою фотографию в искусство. Благодаря использованию современных технологий, таких как искусственный интеллект и нейронные сети, создатели и фотографы теперь могут превращать свои фотографии в арт-объекты одним нажатием кнопки. Просто загрузите свое изображение и получите картины в стиле таких известных художников, как Пикассо, Ван Гог или Да Винчи. Не нужно учиться рисовать, наши инструменты для художественного фото сделают все за вас, а ваши рисунки превратятся в шедевры мирового уровня.
Сделать картину из фотографии
Редактор скинов Minecraft
Игрокам Minecraft предлагаются различные скины Minecraft, которые сделают игру более интересной. Большая база скинов для Майнкрафт по нику, удобный поиск по цвету, сортировка по рейтингу, формату и модели, скачивание и установка скинов, которые позволят вам полностью преобразить своего персонажа в Майнкрафт. А также найди скины для девочек, HD скины и плащи для них. Это, пожалуй, самая полная коллекция скинов для майнкрафт размером 64×32 в Интернете. Любой игрок может выбрать внешний вид по своему вкусу.
Сделать гифку
Создавайте GIF в Интернете с помощью наших простых инструментов. Мы собрали огромное количество различных создателей GIF, таких как Giphy и другие. Здесь вы сможете конвертировать видео в формат GIF или создать GIF из набора фотографий и изображений. Доступны многие настройки, такие как время переключения кадров, последовательность анимации, редактирование источника. Удивите свою аудиторию высококачественными самодельными гифками. Анимированные картинки стали одними из самых популярных типов контента в Интернете.
Генератор мемов
Создавайте мемы Онлайн и Бесплатно. Выбирайте из полной библиотеки самых популярных мемов, собранных в Интернете. Независимо от того, являетесь ли вы профессиональным SMM-менеджером или хотите пошутить для друга, генератор мемов вам поможет. Если вы хотите поделиться своим чувством юмора, но не знаете, как сделать мем, просто найдите свой любимый шаблон мема, добавьте текст, отредактируйте и готово. Создание мемов еще никогда не было таким простым.
Видеоредактор
Редактируйте видео по-современному. Зачем устанавливать тяжелое программное обеспечение на свой компьютер для простых задач редактирования видео. В настоящее время наиболее распространенные инструменты для работы с видео доступны Онлайн и Бесплатно. Больше никаких установок, делайте все прямо в браузере. Онлайн-редактор видео позволяет вам вырезать, обрезать и объединять ваши видео, добавлять звуки и музыку, добавлять логотипы, водяные знаки и даже субтитры, изменять разрешение и скорость. Вы не поверите, насколько это просто.
Запись веб-камеры
Записывайте видео с веб-камеры без ограничений. Наша коллекция бесплатных онлайн-рекордеров с веб-камерой удовлетворит все ваши потребности. Вы можете делать фотографии, записывать видео, делать селфи — все это прямо в браузере без каких-либо приложений или программ. С легкостью примените огромное количество разнообразных фильтров и эффектов к своим записям, измените свой голос, фон или даже внешний вид. Замените себя другими персонажами и героями.
Запись с веб-камеры
Конвертер изображений
Конвертируйте изображения между разными форматами. Самая простая конвертация с этими бесплатными онлайн-конвертерами. Вы можете конвертировать изображения из и в: PNG, JPG, GIF, PDF, WebP, HEIC, SVG и другие расширения. Вы сможете не только массово конвертировать изображения, но и уменьшать их размер, качество, разрешение и степень сжатия. Преобразование растровой и векторной графики.
Генератор логотипов
Сделайте логотип онлайн с помощью автоматического генератора. Вы создаете стартап и хотите создать логотип для своей новой компании? Не платите дизайнерам и создайте свой логотип бесплатно. Все, что вам нужно, — это ответить на несколько простых вопросов о том, каким вы видите дизайн своего будущего логотипа, добавить информацию о своем продукте, и онлайн-программное обеспечение сгенерирует множество вариантов вашего нового логотипа. Вам осталось только выбрать тот, который вам больше нравится.
Инструменты цветов
С легкостью выбирайте правильные цвета и модные цветовые схемы. Используя инструменты, доступные на нашем веб-сайте, вы можете создать идеальную палитру для своего веб-сайта, макета дизайна и многого другого. Выберите или создайте цветовые схемы с двумя, тремя или более подходящими цветами. Получите цвет из изображений. Поиграйте с цветовым кругом. Теперь все ваши цвета будут соответствовать друг другу.
Фотостоки
Выбирайте из миллионов доступных изображений. Мы собрали для вас самые популярные фотостоки, чтобы вам не пришлось долго искать. Теперь многие изображения, значки, фоны, элементы и другая графика доступны вам в одном месте. Вам больше не нужно беспокоиться о лицензиях и правах — все фотостоки предлагают огромный выбор бесплатных фотографий и шаблонов, доступных для скачивания.
Найдите стоковые фотографии
Добавляйте фильтры, стикеры, текст и другие объекты. Обрезайте, поворачивайте, уменьшайте картинки, создавайте зеркальные изображения и не только!
Перетащите файлы сюда
Введите URL
Dropbox
Google Диск
×
Предупреждение: Превышено максимальное число файлов для этой функции!
×
Предупреждение: Произошла ошибка. Повторите попытку позже!
×
Предупреждение: Добавьте ещё один или несколько файлов!
×
Предупреждение: Дождитесь завершения загрузки всех файлов!
×
Предупреждение: Вы не ввели пароль(-и)!
×
Предупреждение: Используйте кнопку «Установить пароль» для отправки пароля.
×
Предупреждение: Неверный пароль, повторите попытку!
×
Предупреждение: Что-то пошло не так, отправить пароль не удалось. Повторите попытку.
×
Предупреждение: Введите пароль полностью. Поле «Пароль» не может быть пустым.
×
Предупреждение: Вы ввели верный пароль, но он не снимает ограничение на редактирование файла. Введите пароль с соответствующими правами доступа.
×
Предупреждение: Не удалось отправить пароль на сервер. Повторите попытку!
×
Предупреждение: Данная операция не применима к архиву!
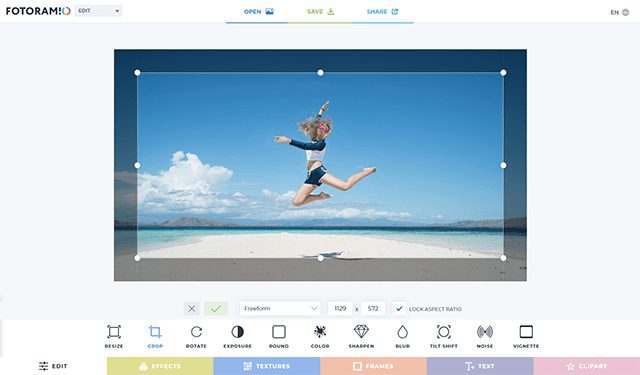
Базовые Инструменты Фото Редактирования
Если вам нужно быстро обработать фото, используйте базовый набор инструментов, который прекрасно подойдет чтобы изменить размер, обрезать фото, повернуть или отразить, настроить яркость и контраст, скруглить углы, размыть фото и еще множеством других инструментов, которые помогут вам быстро улучшить фото.
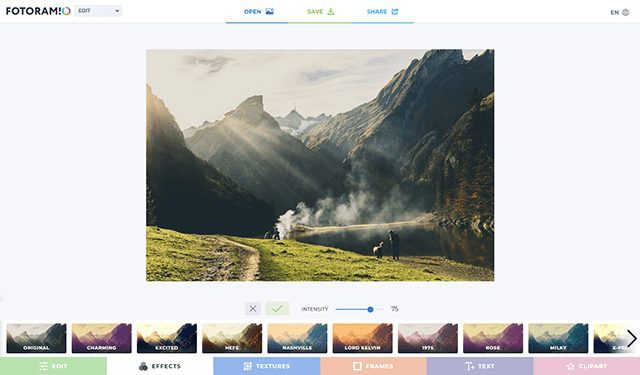
Фото Фильтры, Эффекты и Текстуры
Хотите фото с уникальным стилем? Тогда вы можете воспользоваться огромным набором фото фильтров и текстур, которые сделают ваше фото в необычном стиле. Разнообразие текстур и гибкие настройки, помогут вам добиться самого лучшего результата и получить удовольствие от процесса редактирования.

Добавляй Рамки, Текст и Клипарт
Хотите добавить к фото что-то новенькое? Тогда воспользуйтесь набором фото рамок, с разной формой и дизайном, а также добавляйте к фото тексты с необычными шрифтами и большое количество клипарта, который сделает фото очень забавным.
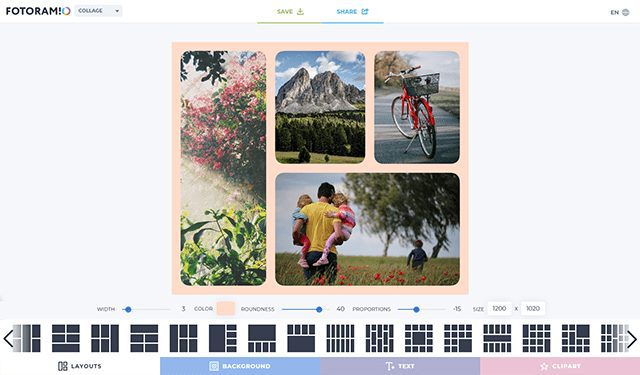
Создавай Коллажи из Фото
Создавайте коллажи с большим выбором шаблонов и используйте расширенные настройки, чтобы настроить дизайн. Процесс создания коллажа очень простой: просто загрузите фото в готовый шаблон, поменяйте их местами если это потребуется, настройте цвет рамки или добавьте фон, также опционально вы можете добавить текст или клипарт к коллажу.
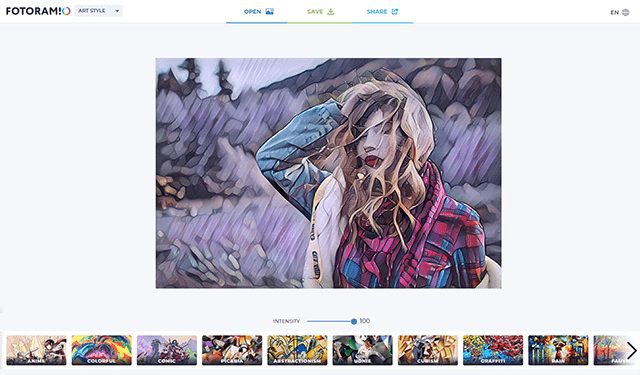
Арт Фильтры для Фото
Этот удивительный инструмент на основе нейронных сетей, позволит вам за несколько секунд, трансформировать ваше фото в картину известного художника. Эти фильтры имеют разные художественные стили и основаны на картинах известных художников, так что не упустите шанс стать еще ближе к искусству!
Как пользоваться фоторедактором?
- Откройте редактор и загрузите фото
- Воспользуйтесь инструментами для фото редактирования
Все инструменты нашего фоторедактора разбиты на 6 основных категорий — базовые инструменты, фильтры, текстуры, рамки, текст и клипарт. Определите, какой инструмент вам нужен и найдите его в списке меню, далее следуйте настройкам инструмента.
О Фоторамио
Наш сервис позволяет быстро, бесплатно и без установки дополнительного программного обеспечения редактировать изображение: обрезать, повернуть или изменить размер фото; сгруглить углы; наложить фильтры, такие как контраст, сепия, размытие, смешение цветов, создание оттенков серого и многие другие. Также Вы можете создать коллаж или открытку из нескольких изображений, подписать текст на фото, выбрав один из многочисленных шрифтов; добавить стикеры, пузыри речи.
Создайте изображение с «чистого листа»: нужного размера, цвета, прозрачности. Добавьте на обработанное изображение разнообразные линии и фигуры: прямоугольник, круг, многоугольник, примените к ним уникальные текстуры, в том числе загрузив собственные.
Мы не накладываем на изображение ватермарк и позволяем сохранять изображение в том виде, в котором вы его создали! Сохраните ваше отредактированное фото к себе на компьютер; делитесь им в социальных сетях; используйте как аватарку; дарите в качестве уникальной открытки! Подарите себе и вашим друзьям эмоции в творчестве!
Вам будут полезны: курсы веб дизайна, курсы графического дизайна, курсы дизайна интерьера, курсы фотошопа.
Редактор фото онлайн
Вырезать фон

Примеры создания открыток из изображений
Открытка с пузырем речи
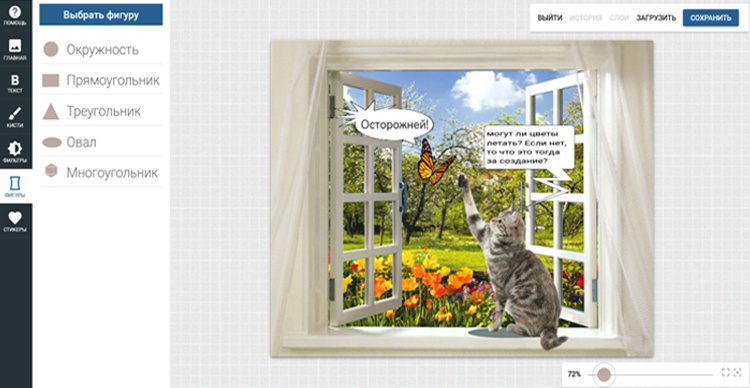
Нанесение на изображение одного или нескольких пузырей речи и текста, отображающих разговор или мысли людей, персонажей на фото. Удобный инструмент для создания комикса из группы изображений.
Открытка с текстом на фото
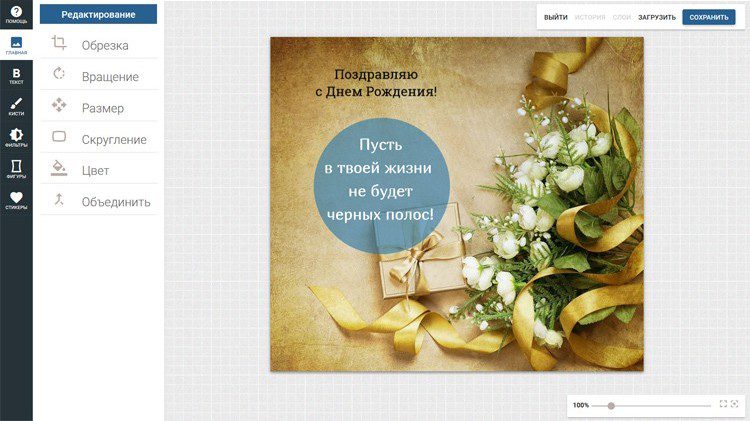
Если взять изображение, фотографию, совместить их еще с несколькими, а затем нанести текст – получится замечательная открытка, которую не стыдно отправить в качестве виртуального поздравления!
Открытка со стикерами
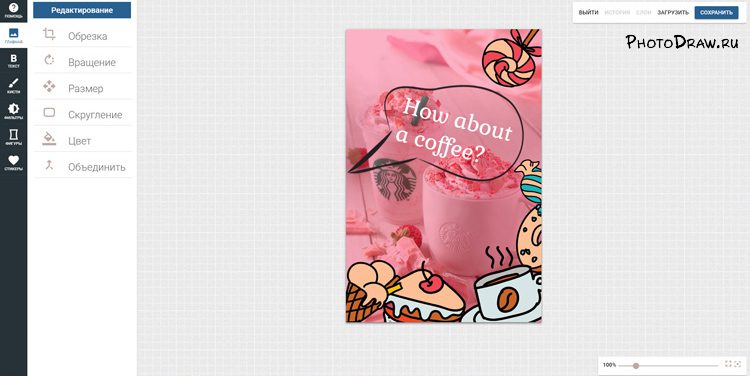
Добавьте на свою фотографию прикольные и веселые стикеры, «наклейки», разнообразные элементы графики или другие изображения – создайте уникальное и впечатляющее фото, с элементами рисунка.
Примеры редактирования фото и изображений
Добавляем текст на фото
Использование онлайн сервиса для нанесения на изображение или фото произвольного текста, с применением разнообразных шрифтов, фона, различного уровня прозрачности.
Вопросы и ответы по работе с редактором фото
- Работа с областями редактора: история, слои, масштабирование, загрузка и сохранение изображения.
- Редактирование: обрезка, вращение, размер, скругление, цвет, объединение слоев
- Рисование кистью: выбор шаблона кисти, цвета, тени и толщины.
- Фигуры: рисуем произвольные фигуры, используя цвет, заливку, прозрачность и любой размер.
Курсы по фронтенд-разработке
Пройти обучение и получить работу мечты, можно не выходя из дома. Cписки лучших курсов и школ можно найти в этой статье.
Курсы по копирайтингу
Самые популярные курсы, на которых опытные копирайтеры учат новичков использовать текст как инструмент.
Курсы системного администрирования
В этой статье собраны лучшие курсы как для новичков, которые хотят стартовать в IT, так и для профессионалов, прокачивающих свои навыки.
Курсы по разработке игр
Русскоязычные курсы для тех, кто хочет научиться создавать собственные игры и зарабатывать на этом.
Курсы по IOS-разработке
Лучшие онлайн-курсы по разработке приложений для IOS как для новичков, так и для профессионалов, повышающих квалификацию.
Курсы по web-разработке
Онлайн курсы для тех, кто хочет освоить профессиональную вёрстку сайтов и начать зарабатывать в IT.
Курсы по DevOps
В статье собраны лучшие платные и бесплатные онлайн-курсы для DevOps инженеров.
Курсы по Data Science
Разноуровневые курсы для ознакомления с профессией, полноценного обучения и повышения квалификации.
Курсы по 3ds Max
В статье собраны лучшие онлайн-курсы по специальностям, в основе работы которых лежит моделирование в 3D Max.
Курсы по SMM-продвижению
Курсы для тех, кто хочет с нуля научиться продвигать товары и услуги в соцсетях и развивать блоги.
Курсы по графическому дизайну
Русскоязычные курсы по графическому дизайну. Здесь представлены как платные, так и бесплатные программы разных уровней.
Курсы по контекстной рекламе
Популярные онлайн-курсы по обучению эффективной контекстной рекламе. Здесь есть курсы для новичков, опытных маркетологов и владельцев бизнеса.
Курсы по Web-дизайну
В статье собраны 10 лучших онлайн-курсов для тех, кто хочет освоить эту творческую и востребованную специальность.
Курсы по финансовой аналитике
Cамые популярные русскоязычные курсы для тех, кто планирует карьеру в сфере финансов или повысить свою финансовую грамотность.
Курсы по монтажу видео
В статье собраны курсы видеомонтажа как для начинающих так и для тех, кто хочет прокачать свои навыки до профессионального уровня.
Курсы по Figma
Cамые популярные онлайн-курсы для начинающих и опытных веб-дизайнеров.
Курсы по Adobe Photoshop
Лучшие русскоязычные онлайн-курсы по обработке фото-контента в самом популярном графическом редакторе.
Курсы по скетчингу
В статье собраны онлайн-курсы по освоению искусства скетчинга на бумаге, графическом планшете и в ПК.
Курсы по ArchiCAD
Профессиональные онлайн-курсы по обучению работе в ArchiCAD для дизайнеров.
Курсы по Motion-дизайну
В статье собраны лучшие онлайн-курсы по Motion-дизайну, как для новичков, так и для опытных разработчиков.
Курсы по Яндекс. Директу
Популярные онлайн-курсы по обучению эффективной контекстной рекламе в Яндекс. Директ. Здесь есть курсы для новичков, опытных маркетологов и владельцев бизнеса.
Курсы по созданию лендингов
Продвижение бизнеса, товара или услуги в онлайн начинается с создания продающего лендинга. В статье собраны курсы по разработке лендингов.
Курсы по разработке сайтов
В статье собраны лучшие онлайн курсы для тех, кто хочет освоить профессиональную вёрстку сайтов и начать зарабатывать в IT.
Курсы по C++
Лучшие платные и бесплатные курсы по программированию на языке С++.
Курсы по Swift
Популярные русскоязычные курсы по разработке мобильных приложений для IOS на языке Swift.
Курсы по информационной безопасности
В век информационных технологий сохранность данных — один из важнейших приоритетов в разработке любого проекта. Лучшие онлайн-курсы по кибербезопасности.
Курсы по программированию на Go
Golang — универсальный мультиплатформенный язык, на котором создаются высоконагруженные приложения и сайты. В статье собраны лучшие курсы по Golang-разработке.
Курсы личностного роста
Чтобы успешно справляться с ежедневными задачами и при этом сохранить позитивный настрой и эмоциональное здоровье. Лучшие курсы по саморазвитию и повышению личной эффективности.
Курсы по ораторскому мастерству
Умение грамотно подавать информацию, уверенно держаться на публичных выступлениях – залог успеха в любой сфере жизни. В статье собраны лучшие русскоязычные курсы для развития ораторских навыков.
Бесплатный фоторедактор онлайн для всех
Бесплатное редактирование фотографий с помощью фоторедактора Fotor всего несколькими кликами. Он охватывает все онлайн-инструменты для фоторедактирования, поэтому Вы можете обрезать изображения, менять их размер, добавлять текст к фотографиям, а также легко создавать фотоколлажи и графические дизайны.
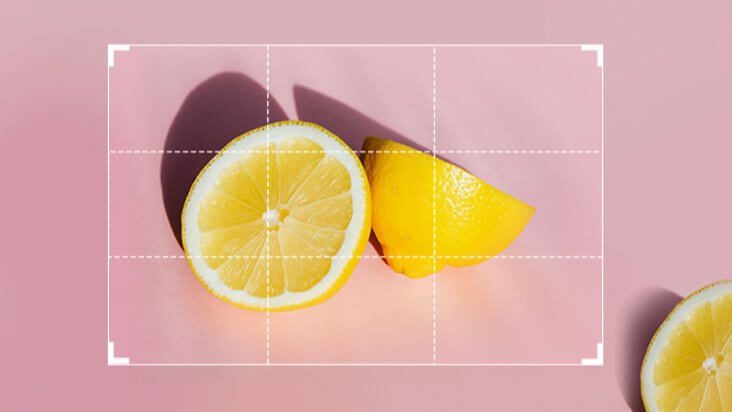
Как редактировать фотографии?
Всего 4 простых шага между Вами и созданием прекрасных изображений, как у профессионального фотографа.
фоторедактор Fotor делает редактирование изображений чрезвычайно простым. Различные стильные фотоэффекты и функции редактирования, несомненно, смогут удовлетворить все Ваши потребности в редактировании. Он идеален как для новичков, так и для профессионалов.
Множество учебных пособий и руководств по фторедактированию онлайн
Узнайте, как сделать Ваши фотографии потрясающими с помощью лучшего бесплатного фоторедактора Fotor.
Что такое редактирование фотографий?
Редактирование фотографий – быстрый цифровой способ улучшить изображение. Несмотря на то, что камеры и телефоны являются отличными устройствами для фотографирования, иногда они не очень хорошо фиксируют хорошие кадры. Редактирование фотографий позволяет Вам шлифовать изображения по освещению и цветам, добавляя эффекты фотографий, стирая фон, удаляя ненужные предметы, чтобы сделать Ваши фотографии более красивыми. Редактируйте фотографии с помощью лучшего фоторедактора онлайн Fotor и получайте еще больше от Ваших фотографий.
Как я могу редактировать фотографии онлайн бесплатно?
Вы можете сделать это с помощью бесплатного фоторедактора онлайн Fotor. Сначала откройте сайт бесплатного фоторедактора онлайн Fotor. Затем выберите одну функцию редактирования, которая Вам нужна, например, базовые настройки, портретная красота или фотоэффекты, на левой панели инструментов. И наконец, примените эту функцию, загрузите и поделитесь последней частью.
Fotor лучше, чем фотошоп?
Да, Fotor лучше, чем Фотошоп. BBC назвала Fotor «Фотошоп Лайт». Несмотря на то, что Fotor является фоторедактором онлайн, таким как Фотошоп, от сферы использования до его функций, Fotor имеет менее крутую кривую обучения, чем Фотошоп. Профессиональным фотографом и графическим дизайнером может стать любой, никаких навыков не требуется.
Второе поколение цифровых улучшителей фото и инструментов дизайна после Photoshop.
Фоторедактор онлайн — необычный редактор фото и изображений!Популярный и бесплатный фоторедактор онлайн на русском языке с эффектами 2016 года, этот графический редактор фото необычный, он схож с avatan или vinci, но имеет ряд достоинств. Эта программа для редактирования фото проста в освоении, а итоговые фотографии выглядят эффектно! Чтобы начать редактировать — загрузите фотографию в выделенную область. Если что-то не получается — смотрите уроки внизу.
- Способ 1: Canva
- Способ 3: Фотошоп Онлайн
- Способ 4: Fotor
- Вопросы и ответы

Сегодня мы рассмотрим наиболее функциональные и стабильные сайты, позволяющие работать с изображениями в формате PNG. К преимуществам таких онлайн-сервисов можно отнести то, что они не требовательны к ресурсам вашего компьютера, так как все манипуляции с файлами производятся с помощью облачных технологий.
Онлайн-редакторы не нужно устанавливать на ПК — это значительно уменьшает вероятность подхватить вирус.
Способ 1
Продвинутая онлайн-платформа для работы с графикой и дизайном, создания публикаций и презентаций, наделенная огромной библиотекой шаблонов для творческих проектов любой сложности. Графический редактор, с помощью которого можно изменить изображение в формате PNG, – лишь одна из множества доступных возможностей.
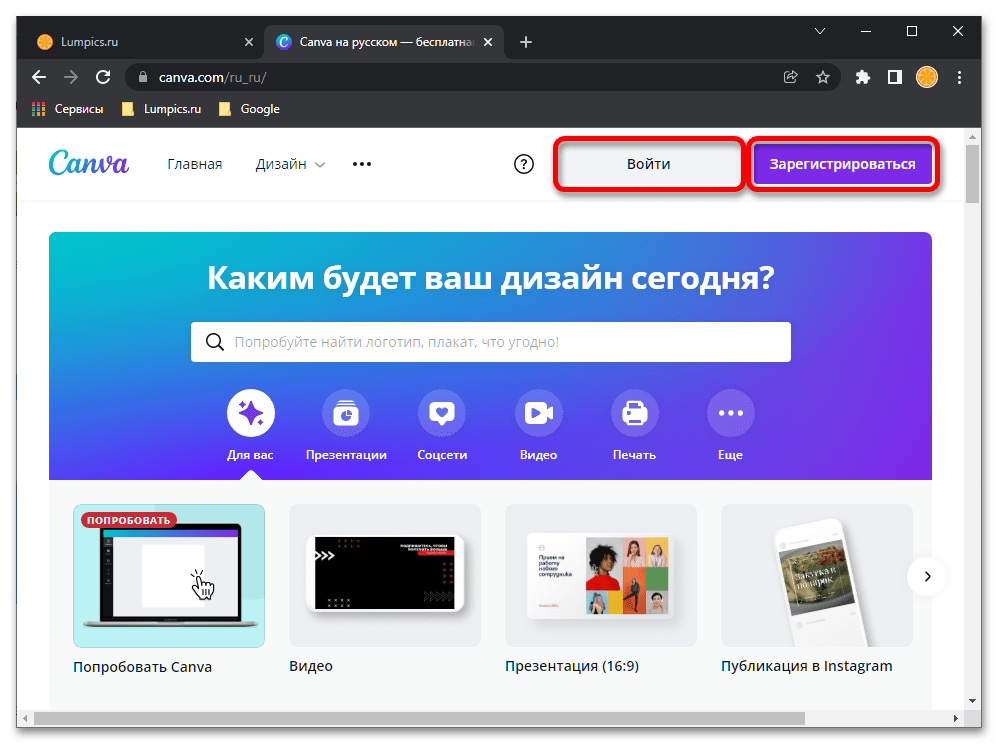
В зависимости от выбранного варианта введите данные для авторизации или пройдите процедуру регистрации.
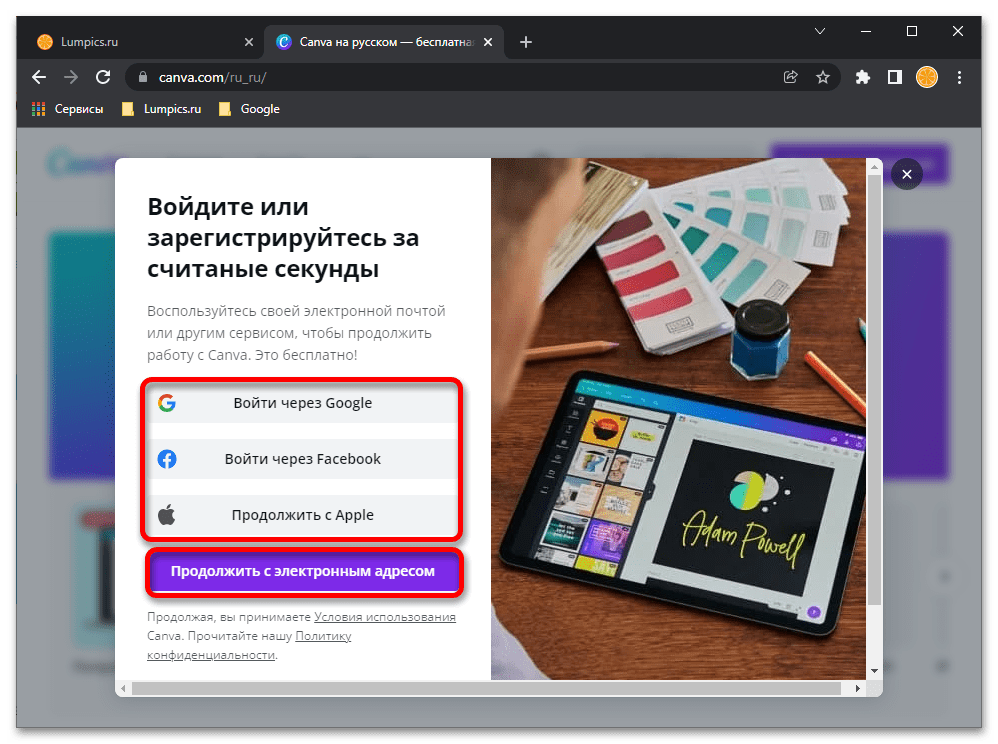
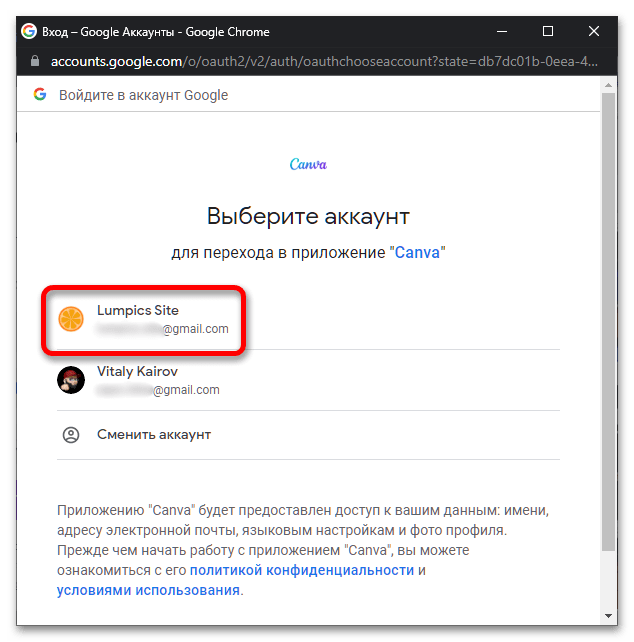
Кликните по кнопке «Создать дизайн»,
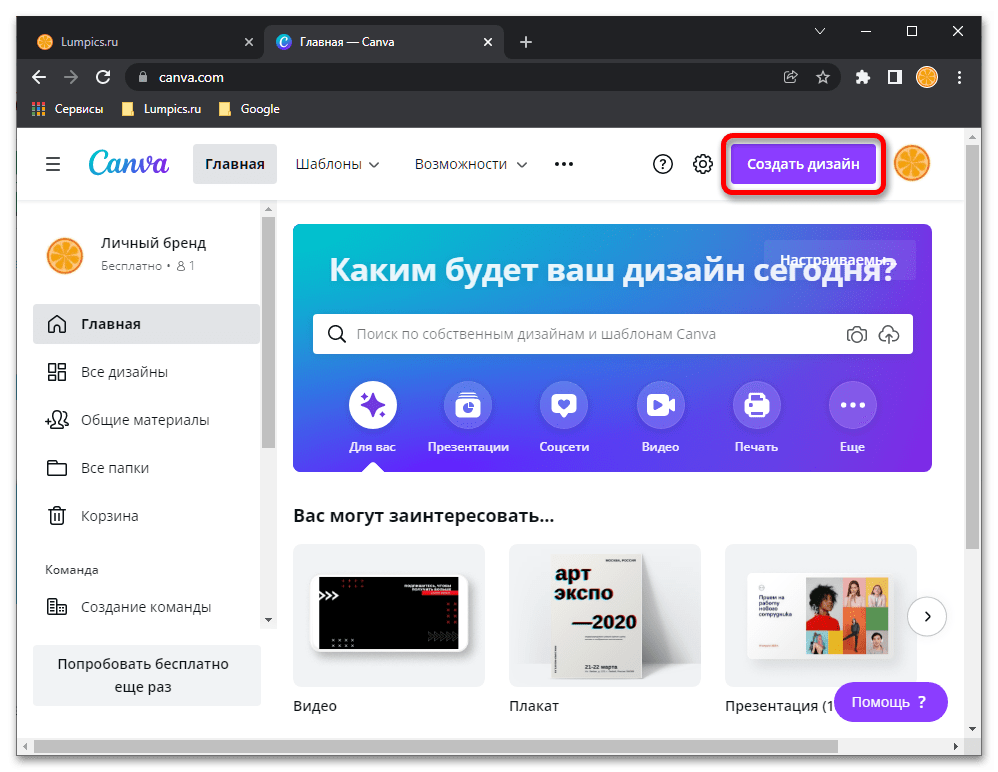
а затем «Редактировать фото».
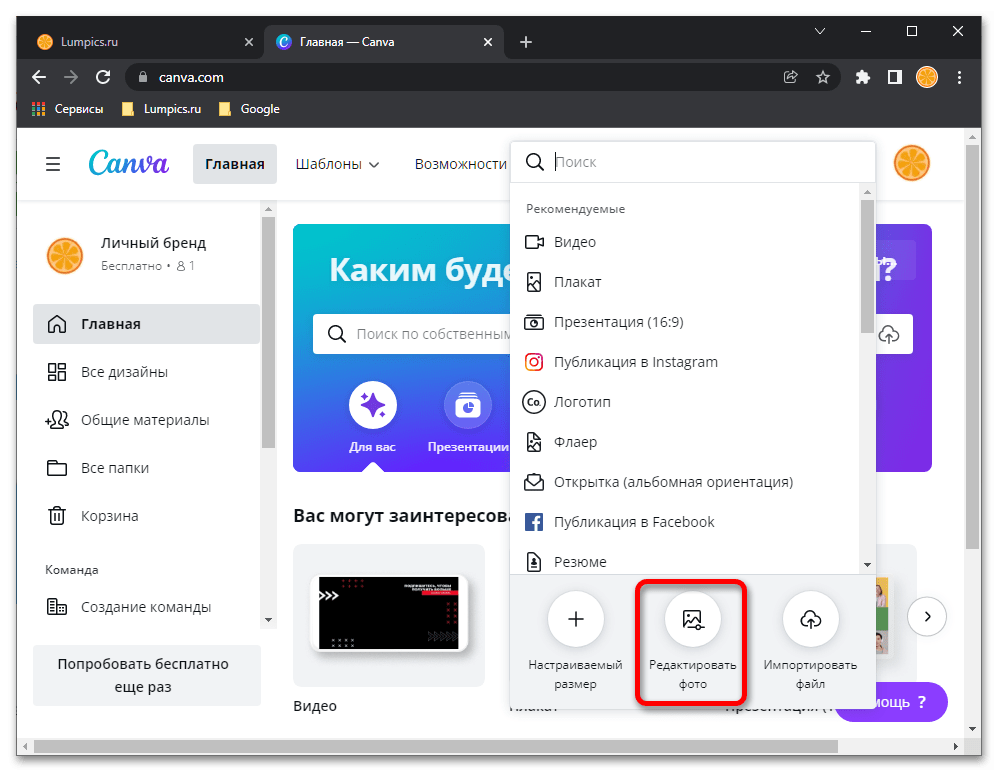
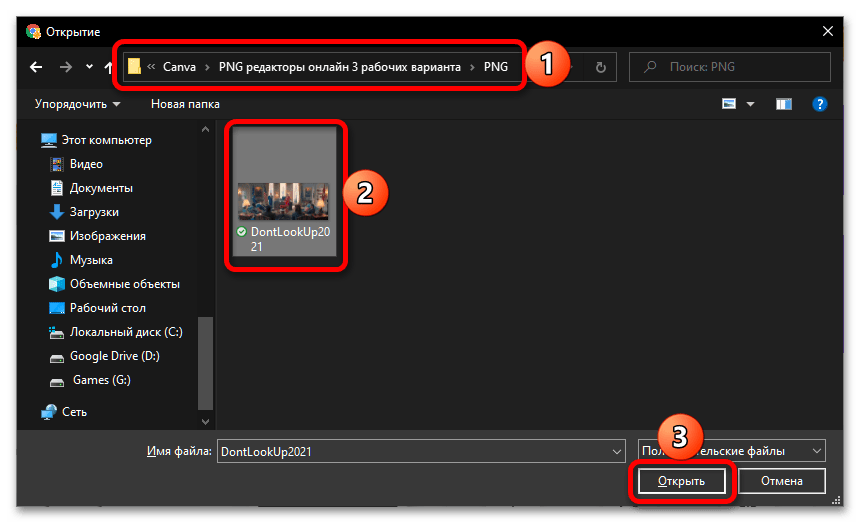
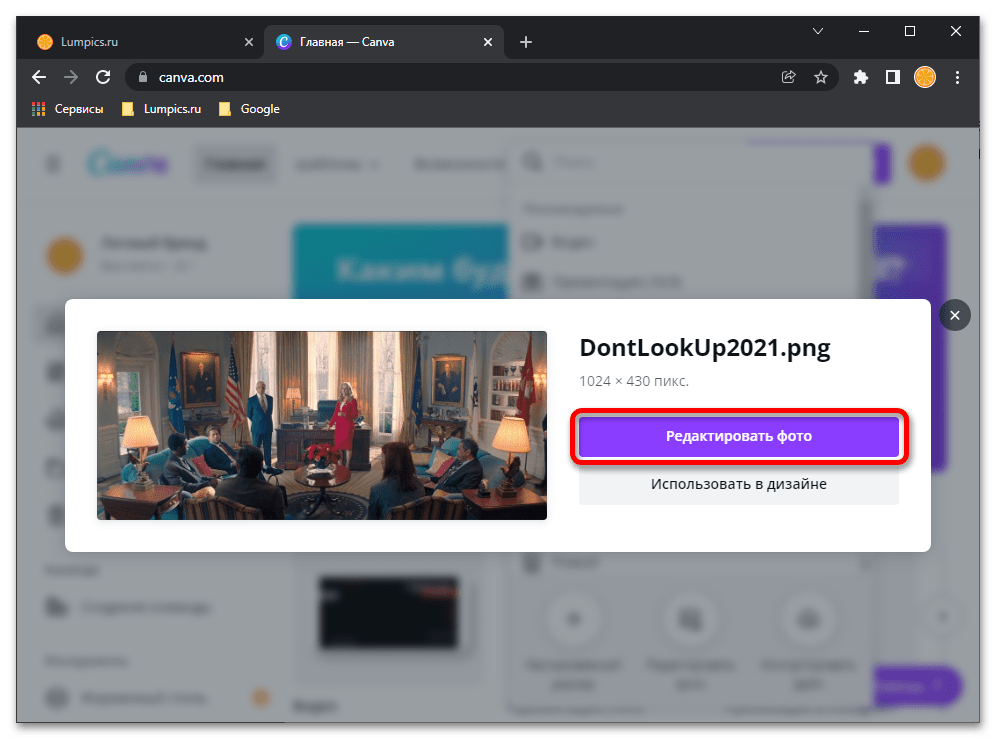
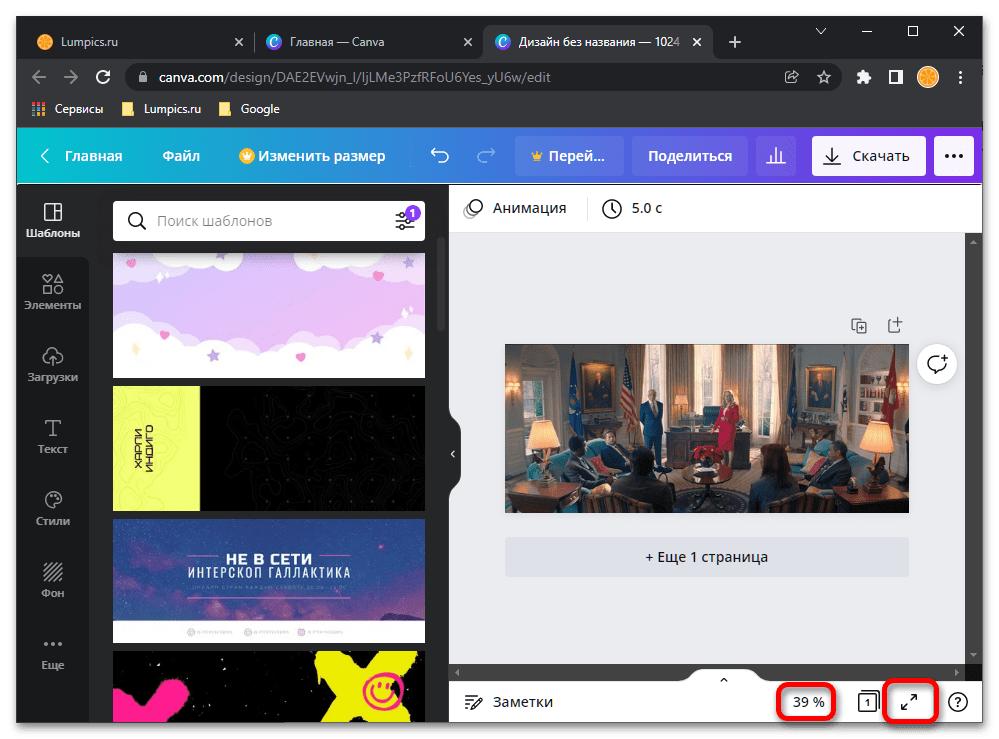

Нажмите по изображению левой кнопкой мышки для его выделения и активации панели с основными инструментами. Рассмотрим подробнее каждый из них.
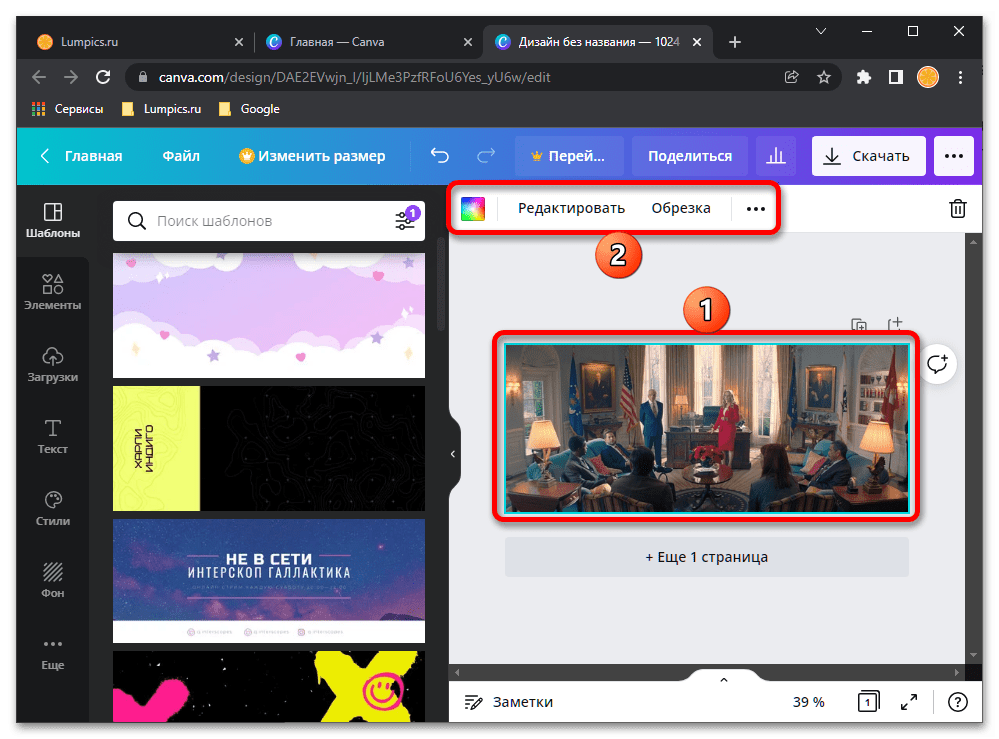

«Редактировать»
Первой в данном разделе предлагается функция удаления фона, доступная только в Pro-версии Canva, но в течении 30-дней ею можно пользоваться бесплатно. Работает она действительно качественно, о чем мы ранее писали в отдельной статье. Подробнее: Как удалить фон на фото в онлайн-сервисе Canva
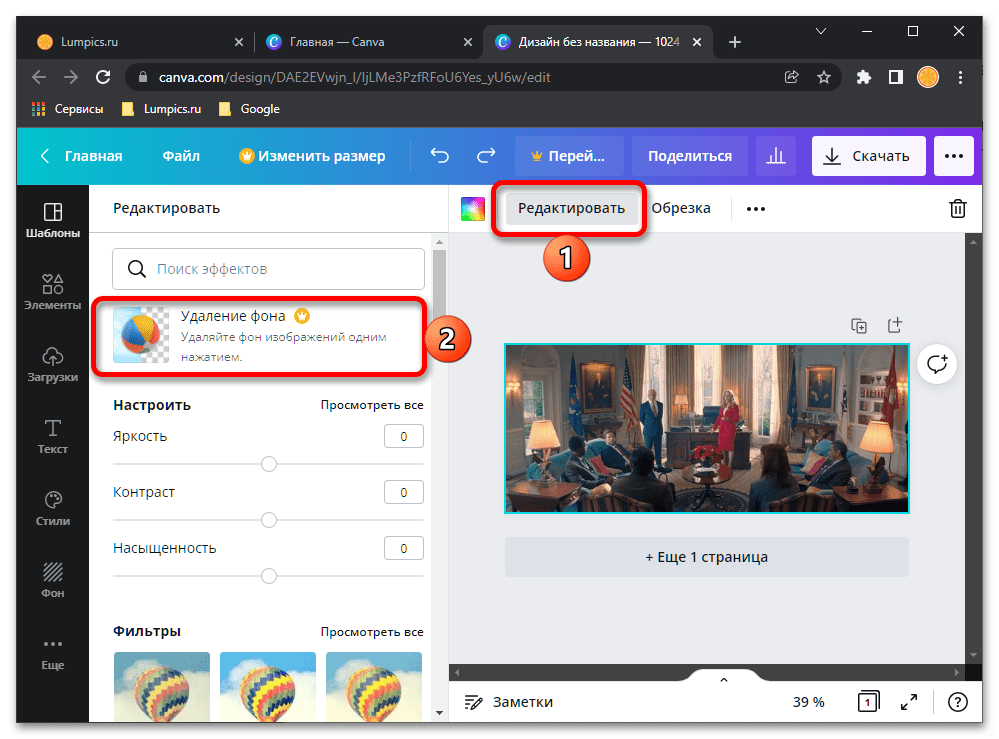
Куда более значимой в контексте темы настоящей статьи является возможность «Настроить» цветовые характеристики изображения, доступная в разделе редактирования.
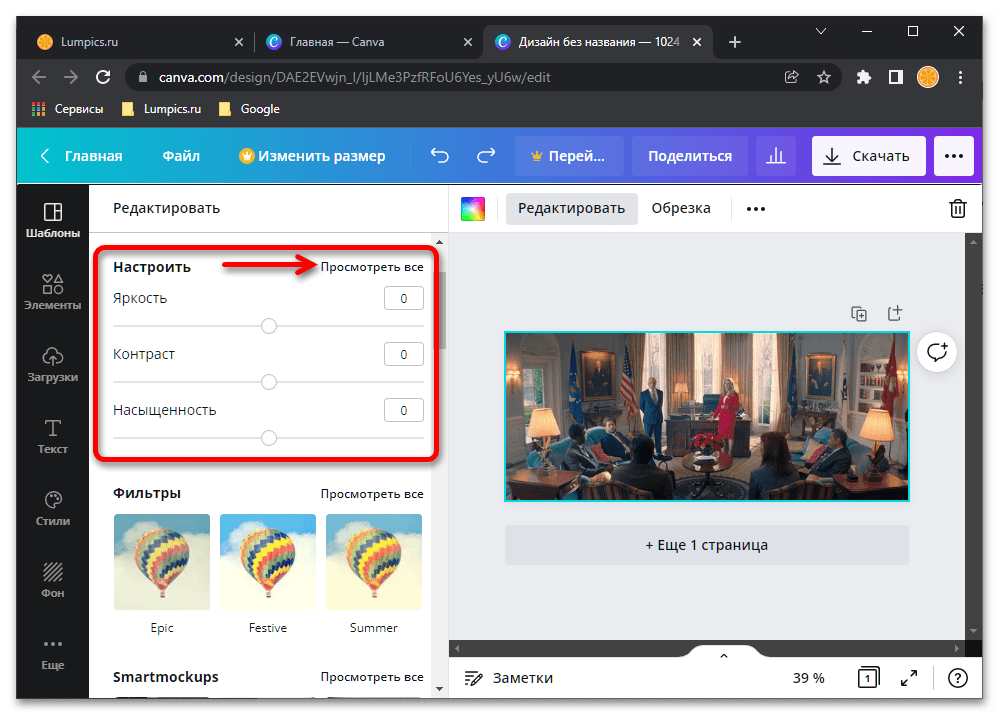
После нажатия на ссылку «Посмотреть все» вы сможете изменить показатели яркости, контраста, насыщенности, цветового оттенка, размытия, теплоты, четкости и многие другие.
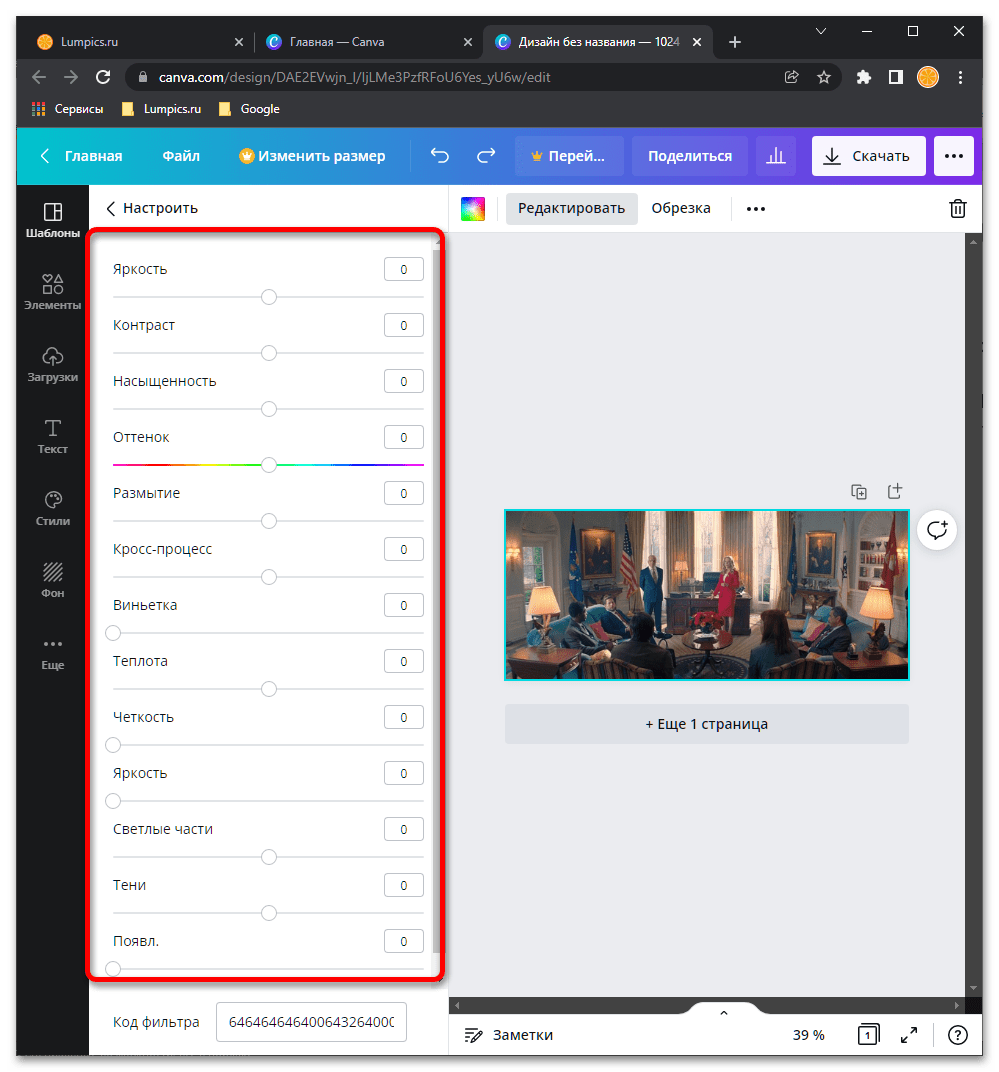
Все что для этого требуется – сдвинуть в нужную сторону ползунок напротив соответствующего параметра. Если внесенные изменения по каким-то причинам не устраивают, вы всегда можете их «Сбросить».
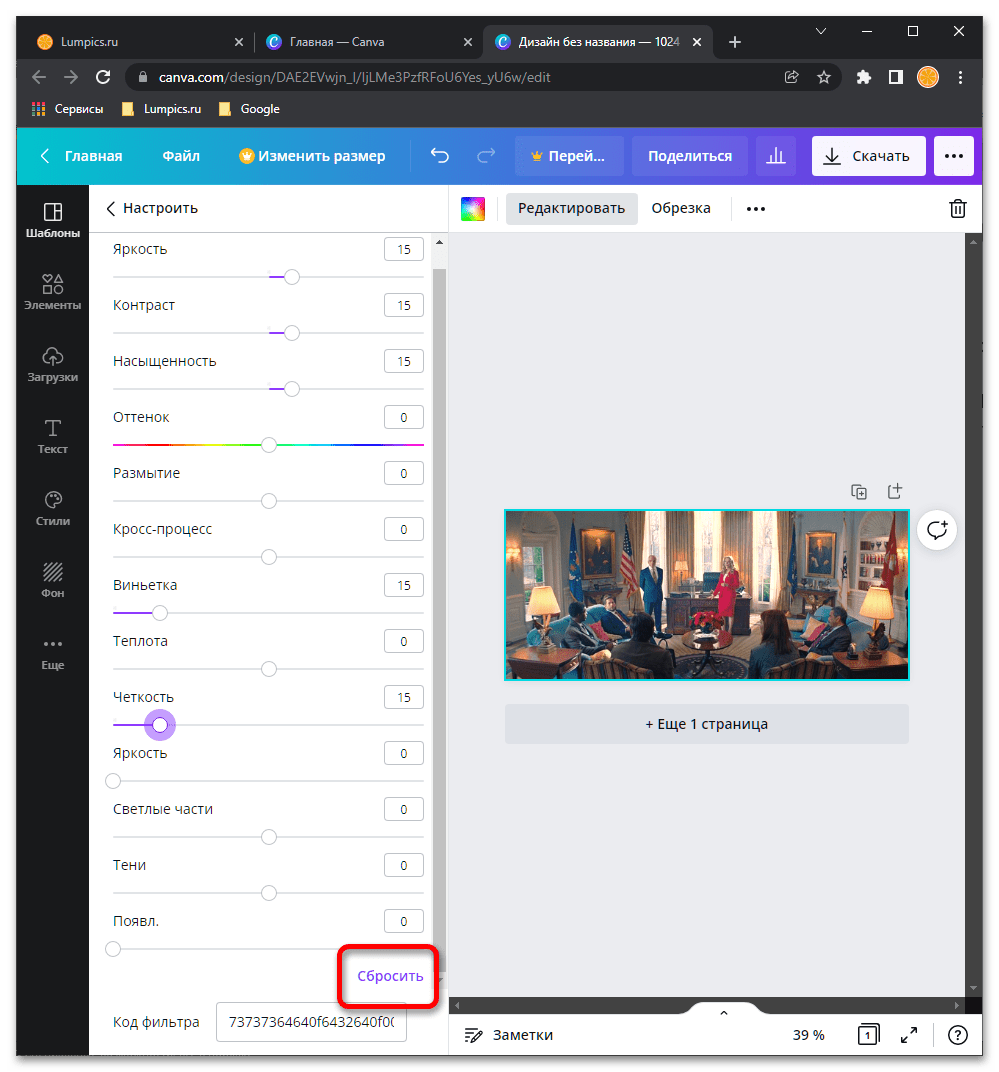
Следующие инструменты в разделе «Редактировать» — это цветовые эффекты и фильтры, поделенные на тематические категории.
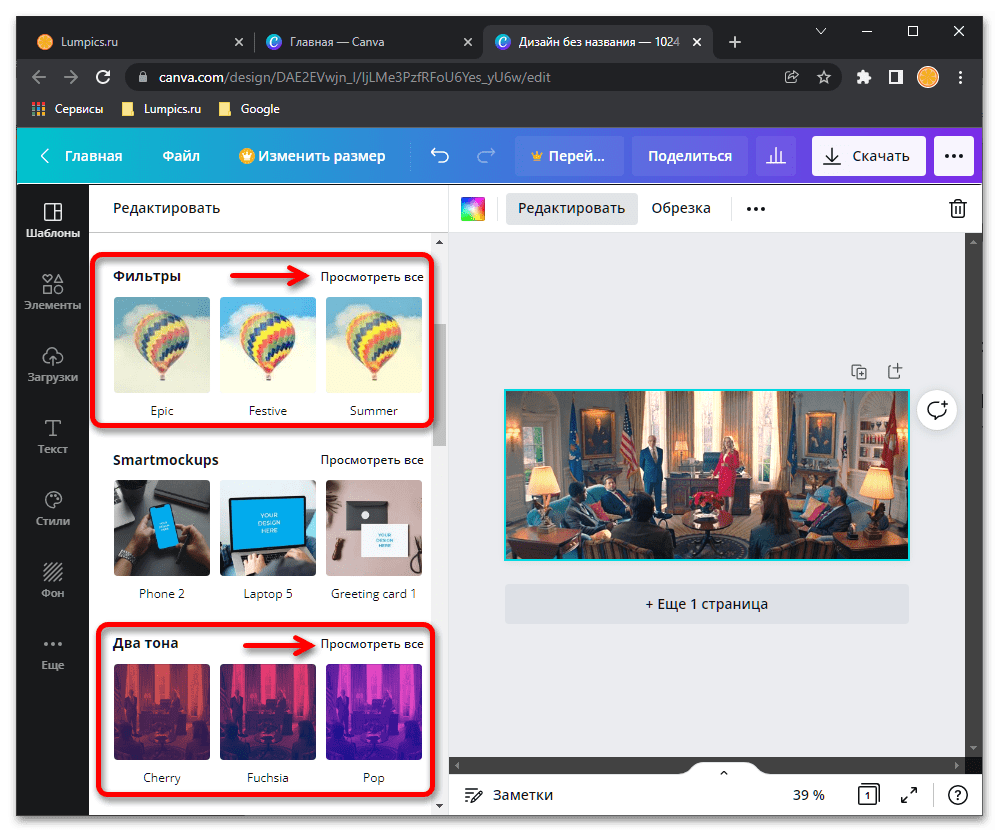
В каждой из них вы можете «Посмотреть все» доступные варианты обработки,
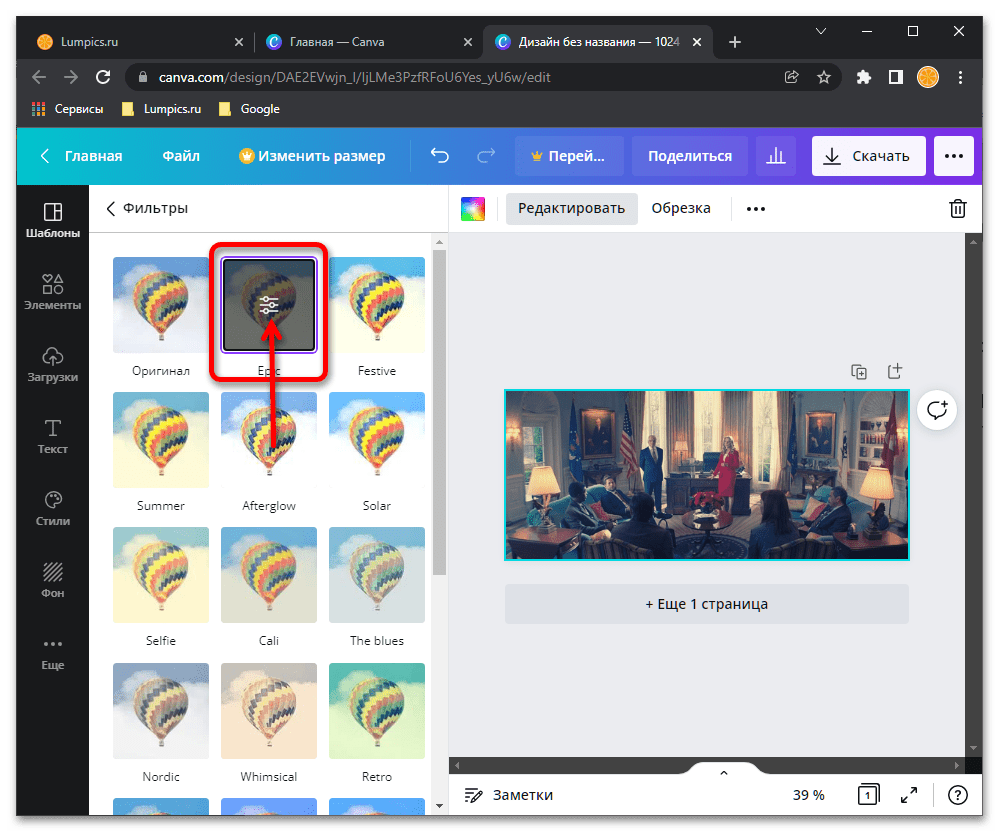
применить их и настроить интенсивность.
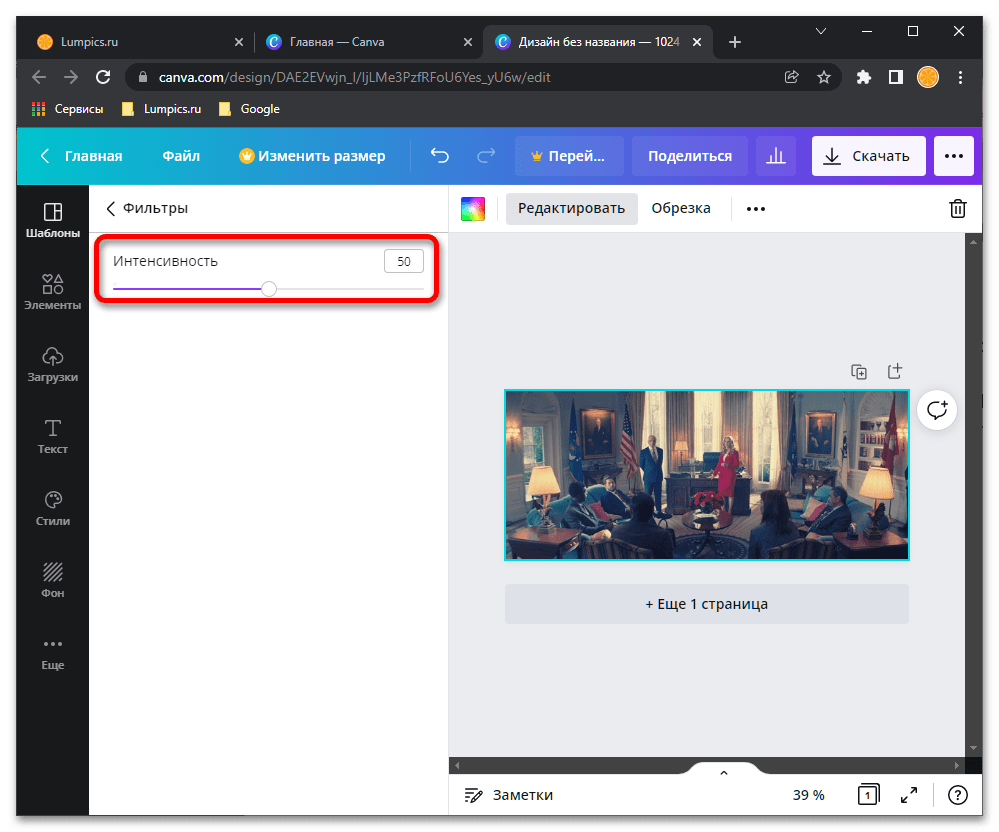
Для того чтобы расширить базовый набор эффектов и фильтров, пролистайте вниз содержимое вкладки «Редактировать»,
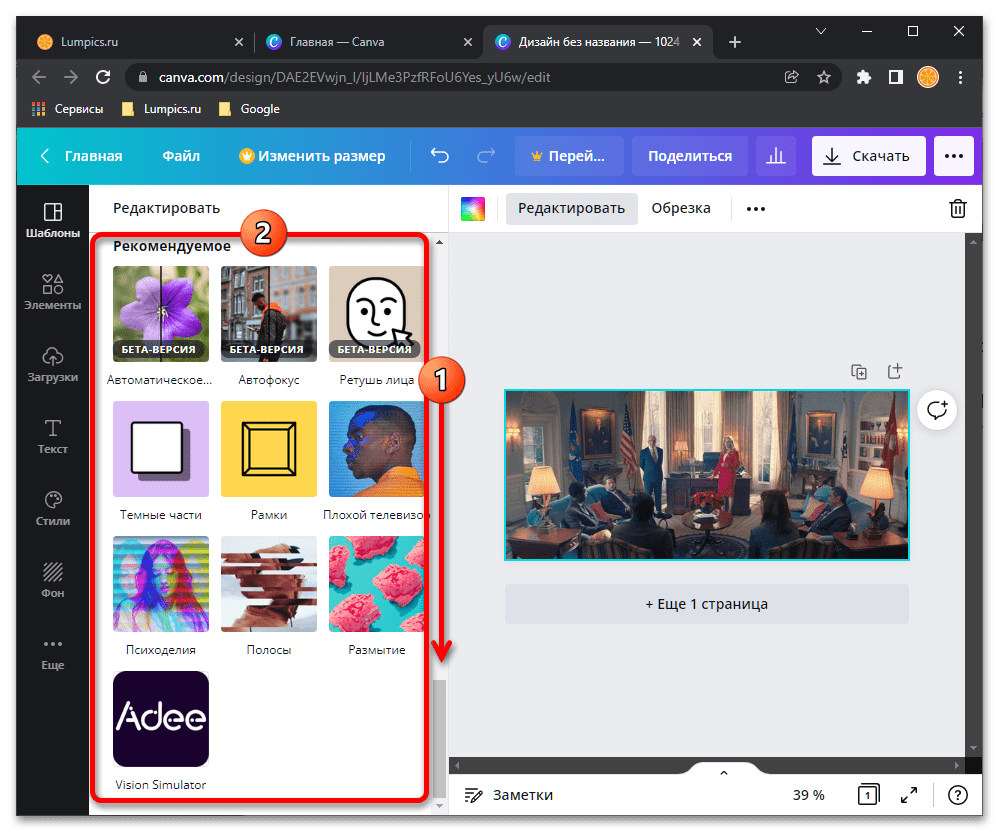
выберите в блоке «Рекомендуемое» понравившийся набор и нажмите «Использовать»,
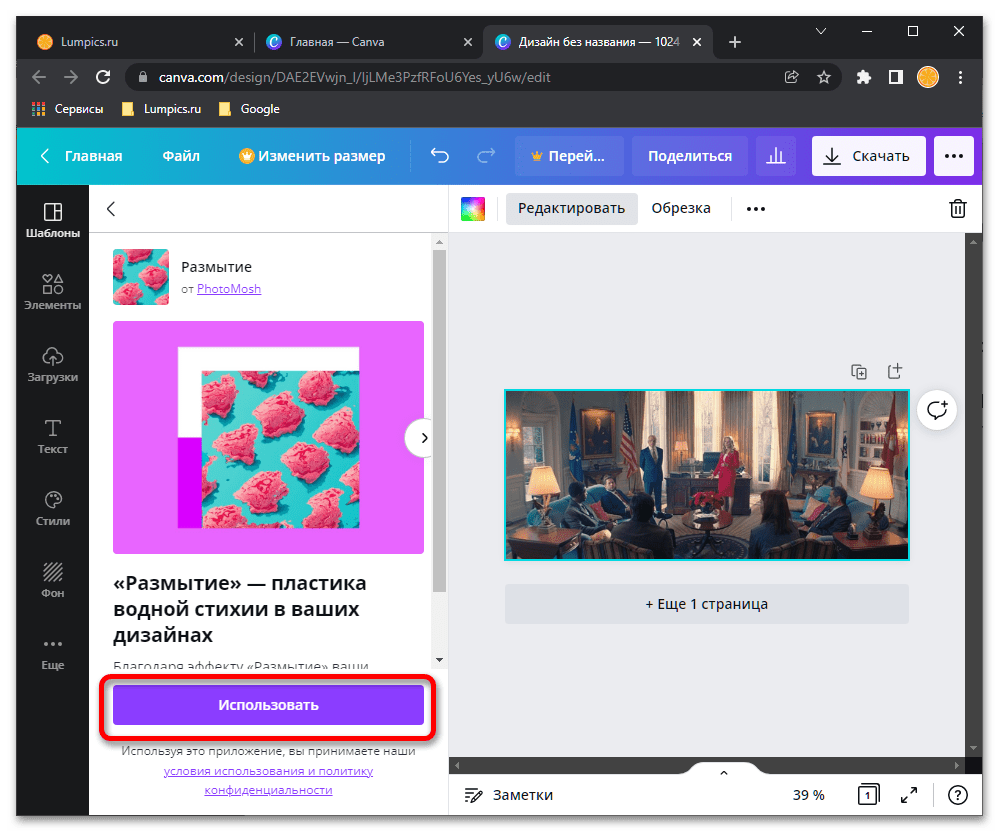
примените его по указанному выше алгоритму,
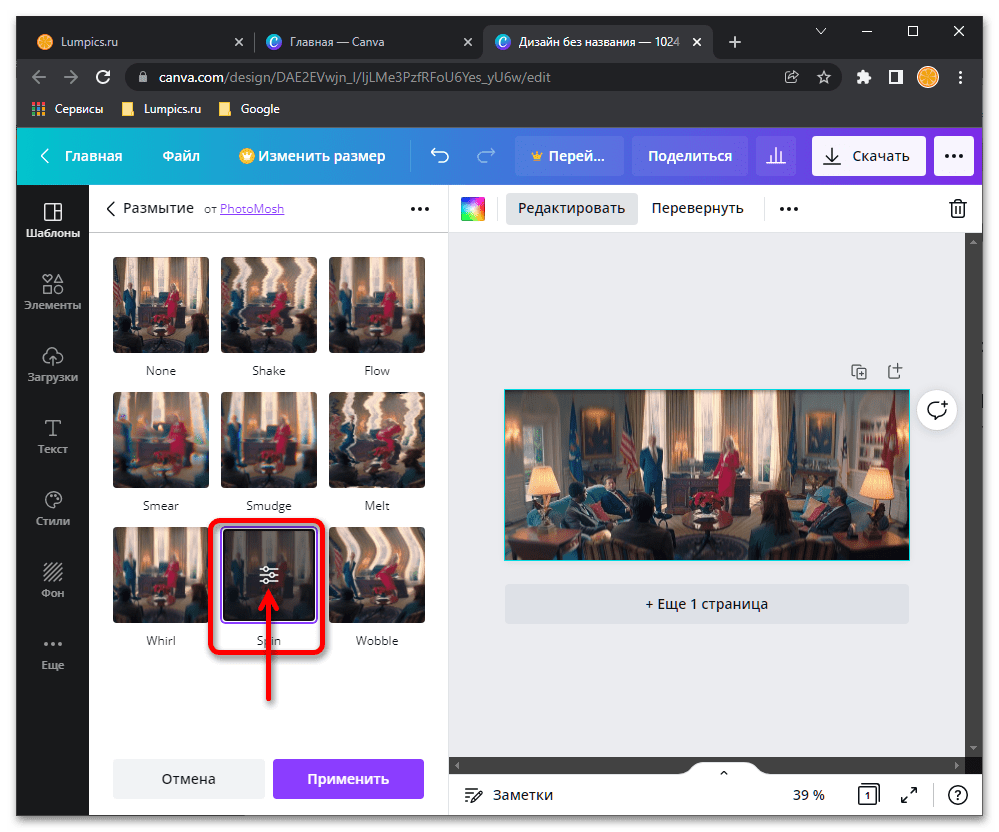
не забывая о возможности изменения дополнительных параметров.
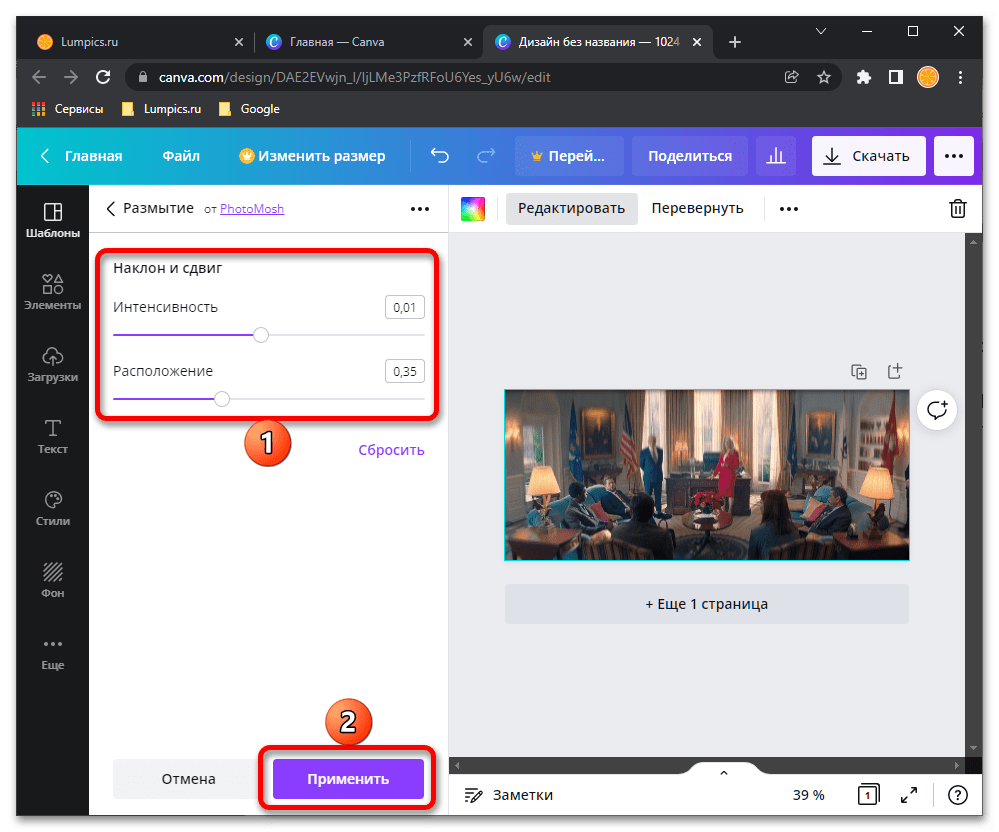
Примечание: Находясь в режиме редактирования, вы также можете перевернуть изображение, отразив его зеркально по горизонтали или вертикали.

«Обрезка»
После выбора данного инструмента по контуру изображения появится рамка.
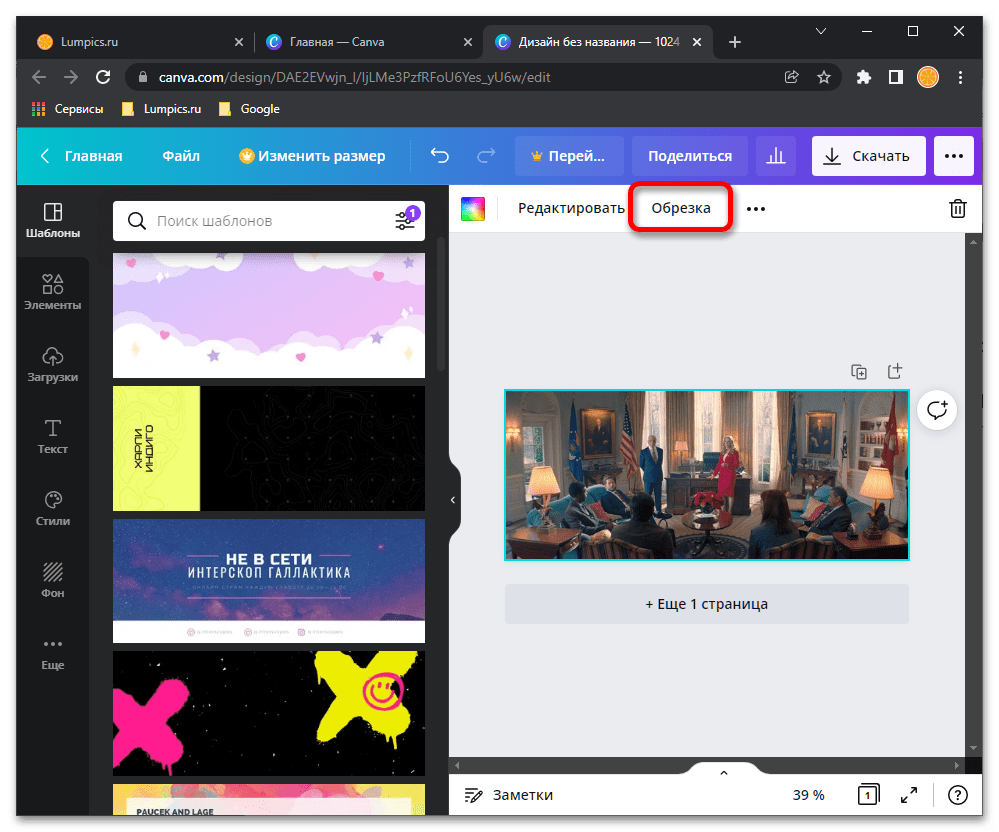
Передвигая расположенные по ее углам маркеры, вы сможете обрезать лишнее по краям.
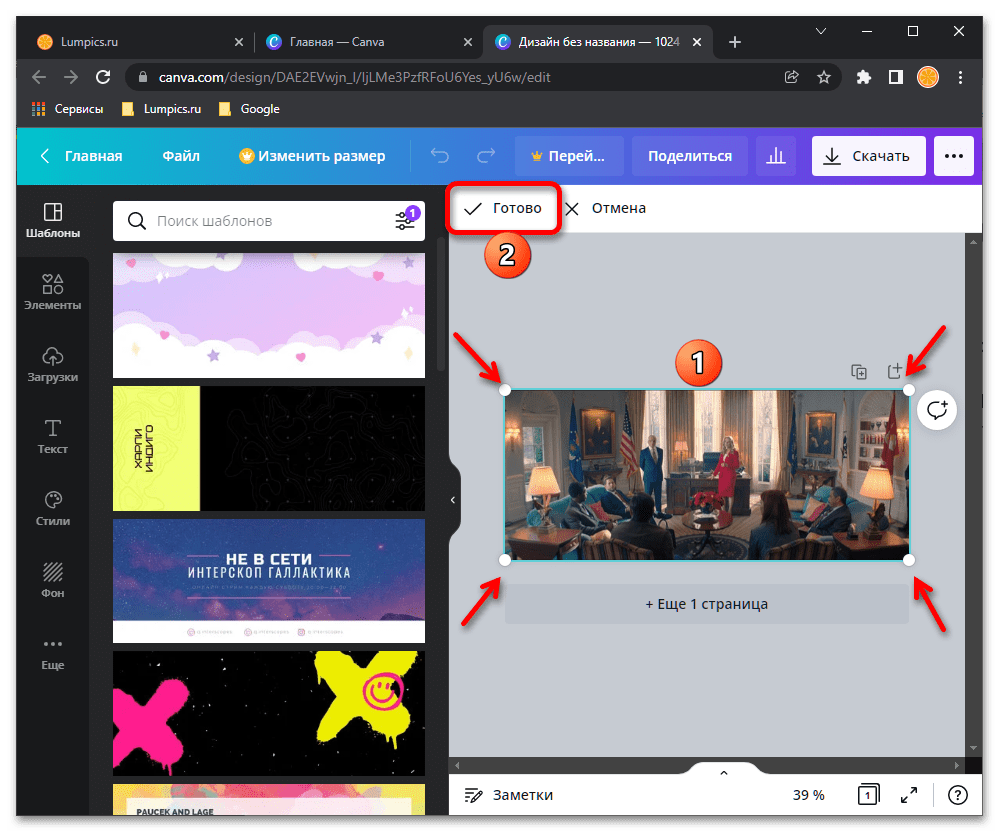
«Еще»
Раздел встроенного в Canva графического редактора,
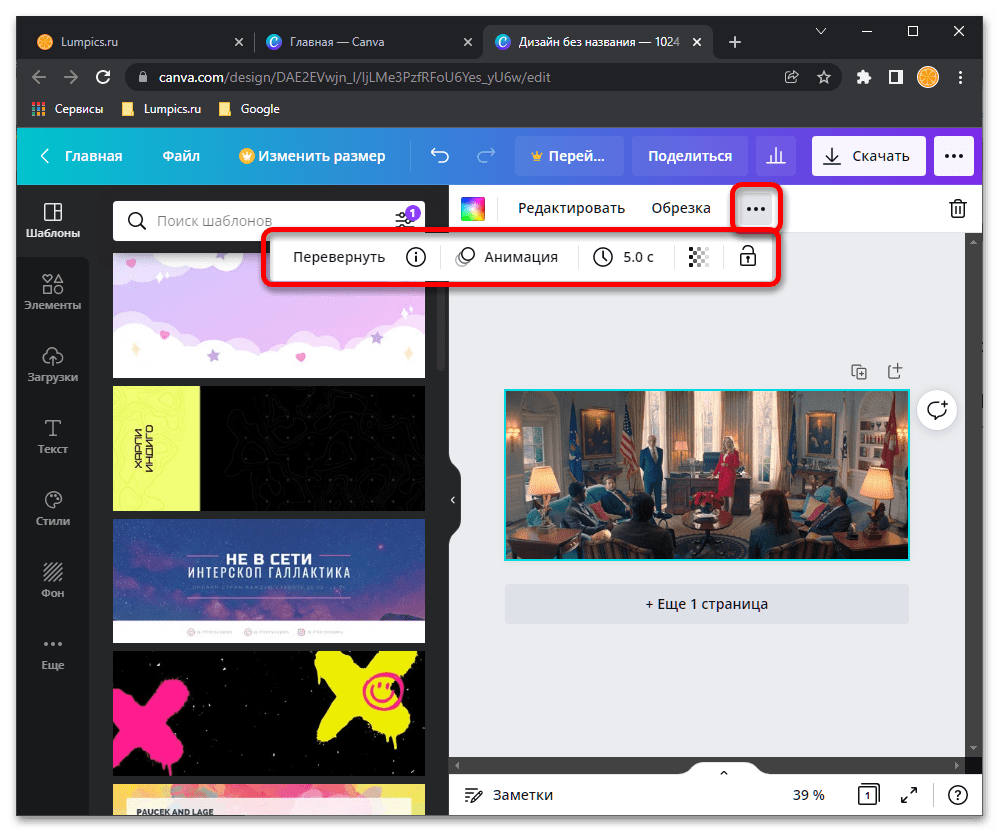
в котором можно добавить «Анимацию»
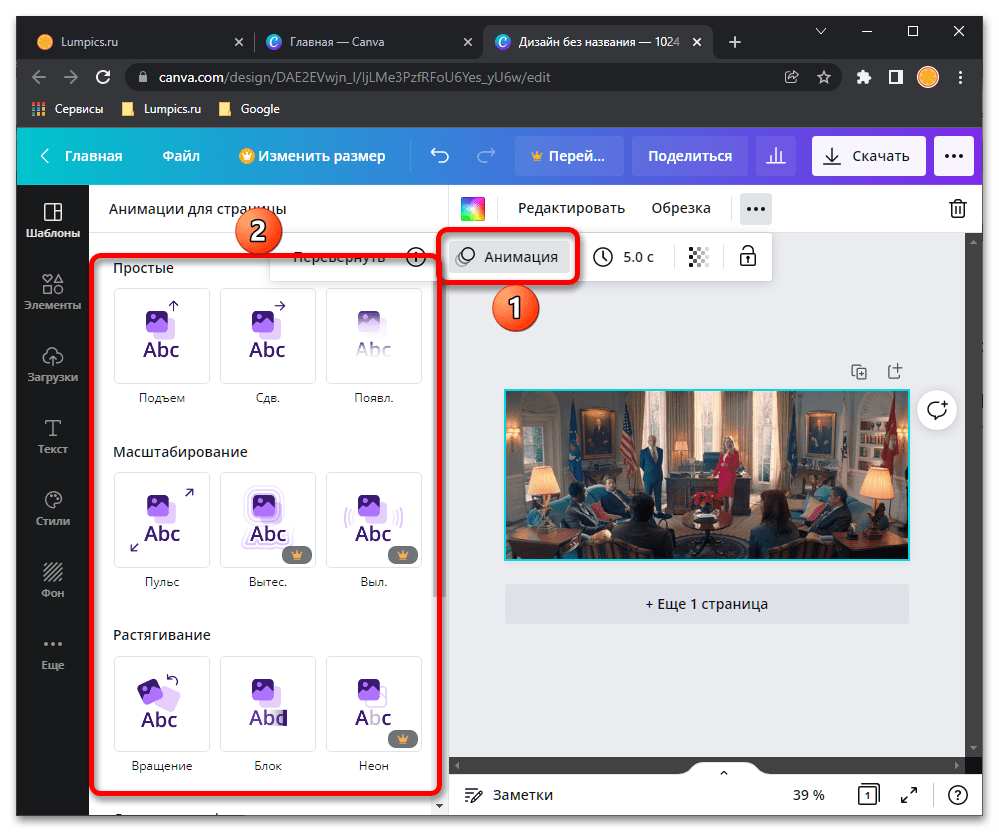
и изменить прозрачность фото.
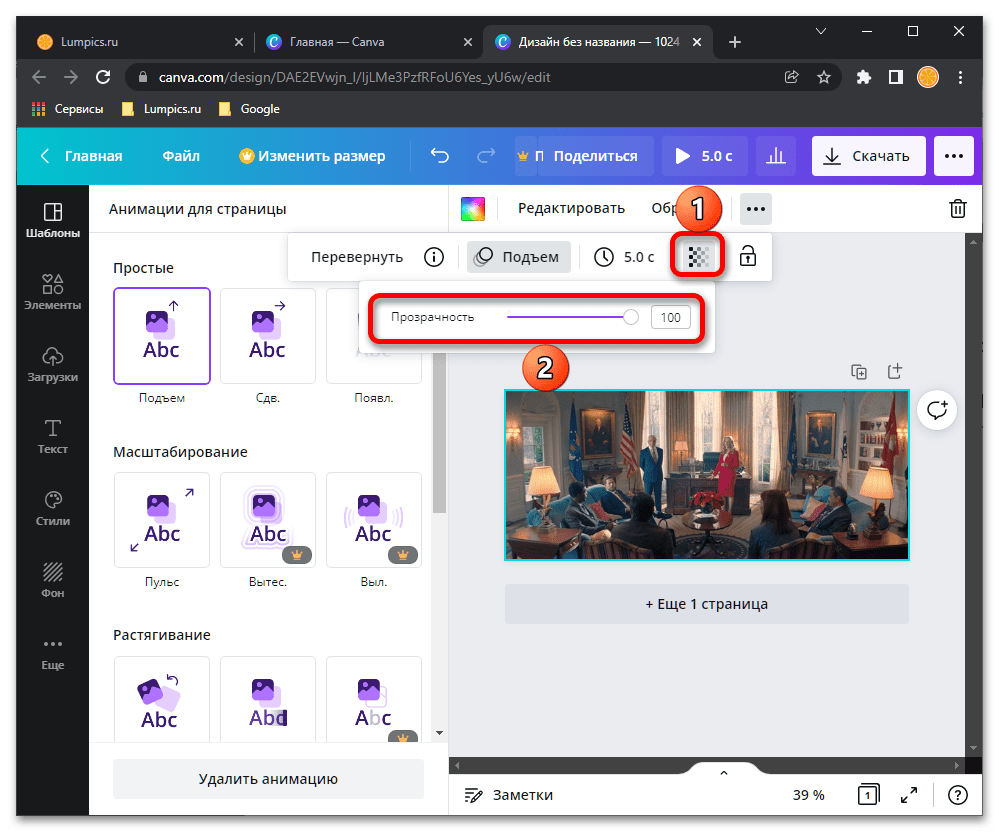
Отдельно отметим доступные в меню «Файл» опции, с помощью которых можно изменить параметры отображения проекта, например, добавив в рабочую область линейку и направляющие, а также кнопки отмены и повтора действий, представленные немного правее.
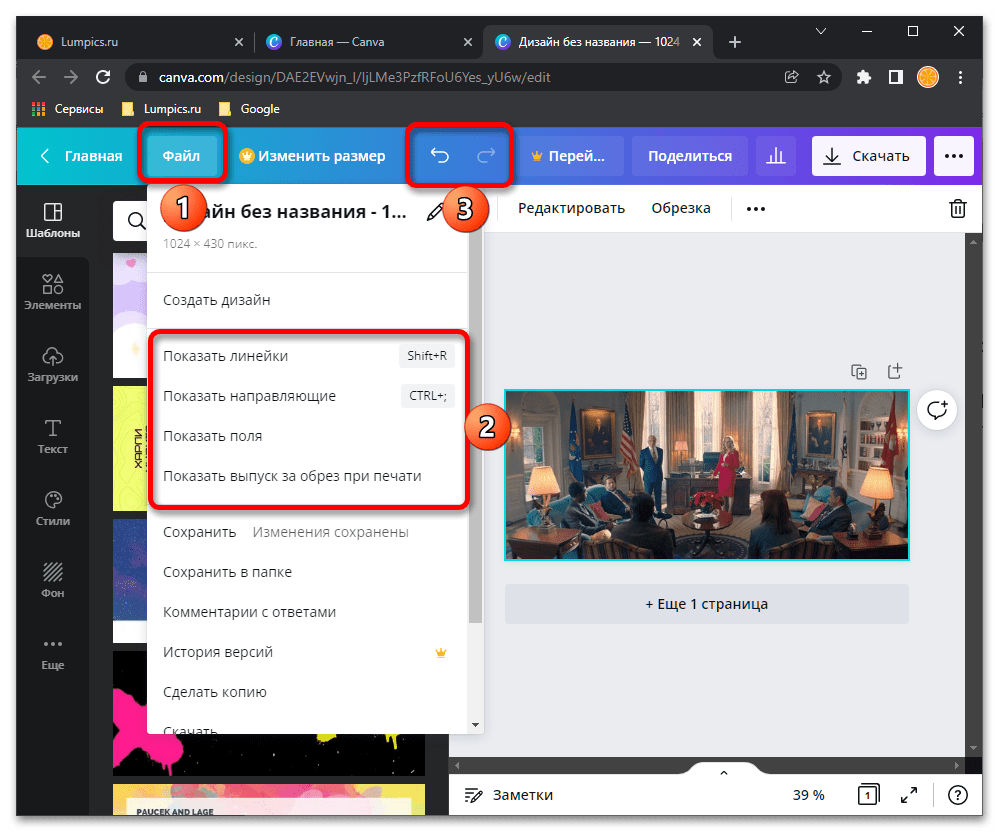
Закончив с редактированием PNG-файла, сверните боковую панель,

измените масштаб проекта, чтобы оценить итоговый результат.
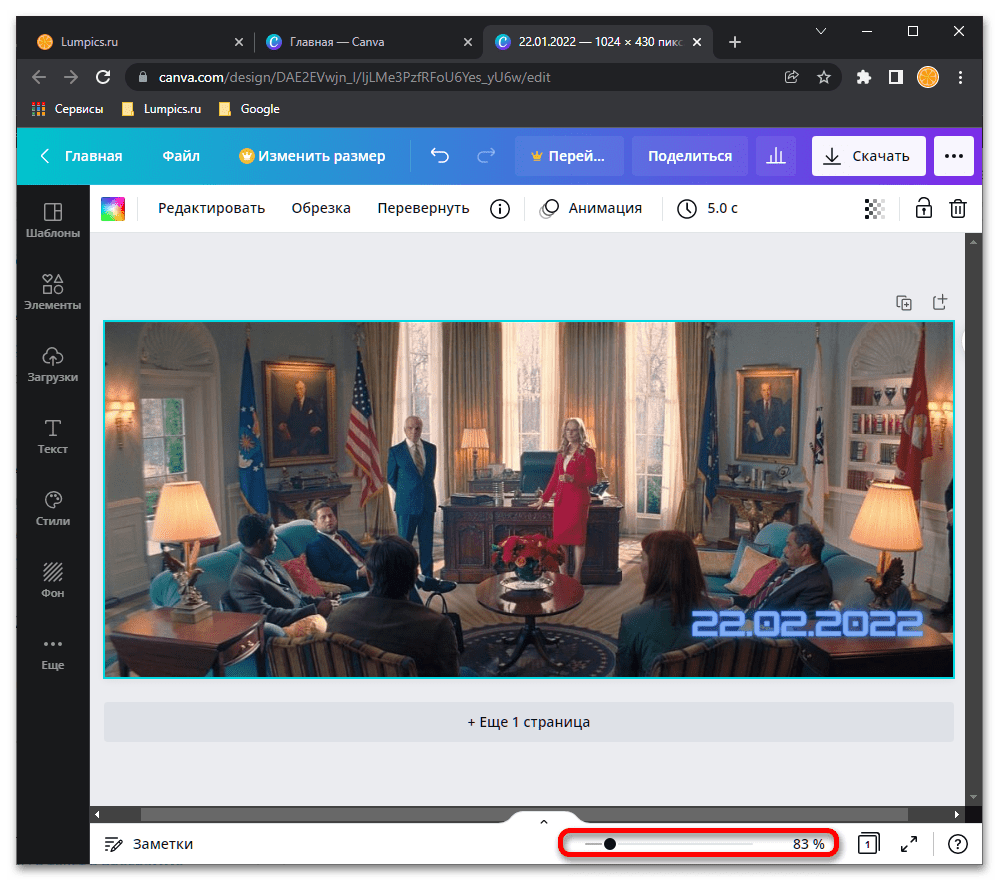
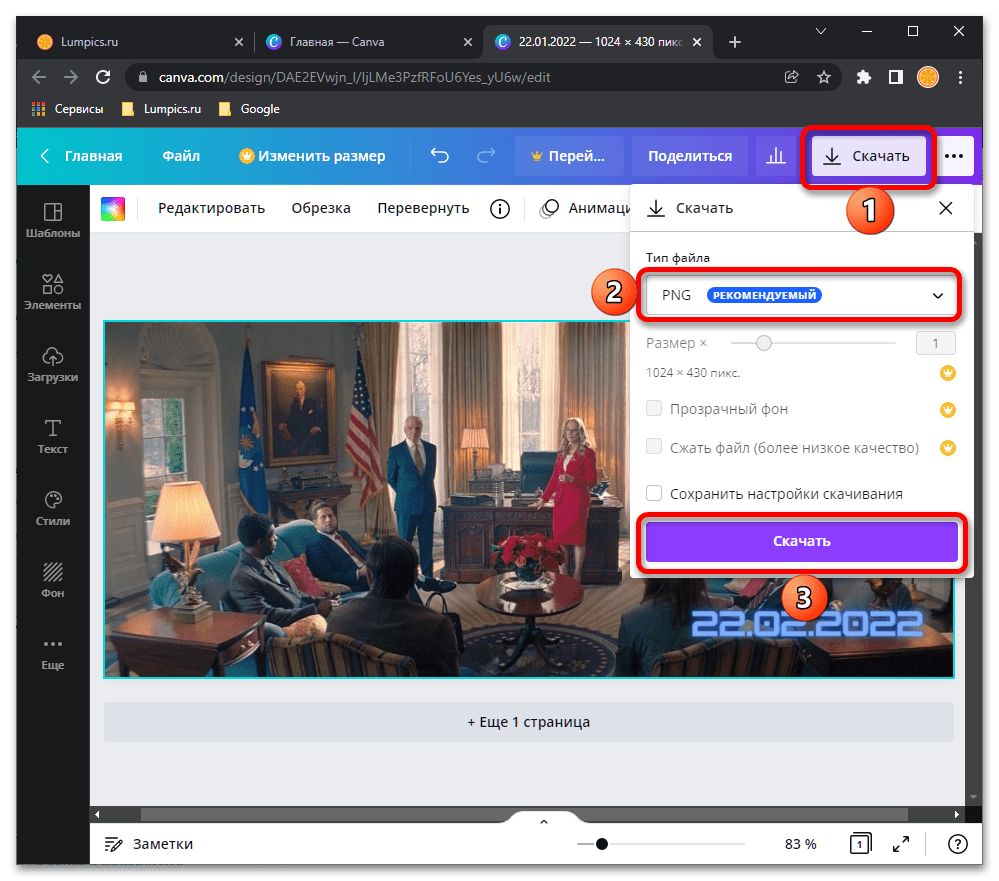
По необходимости вы можете выбрать любой другой из доступных форматов для экспорта.
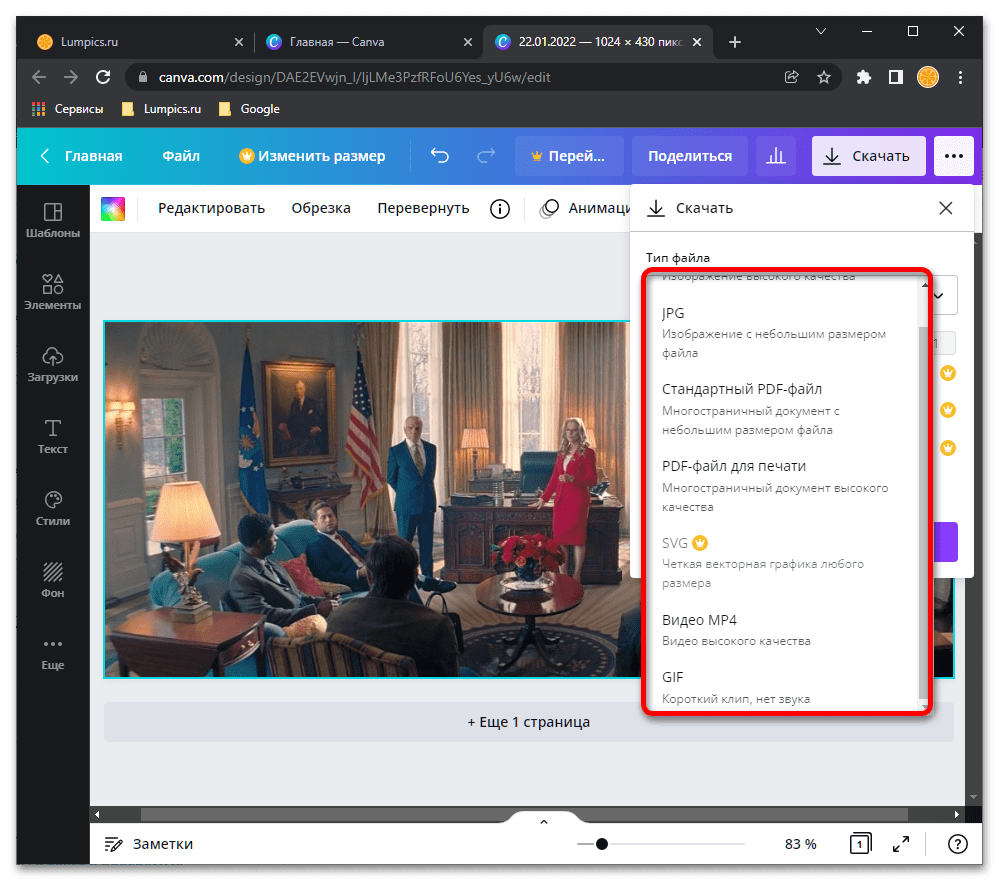
Подтвердите сохранение графического файла в удобном месте на диске компьютера, по желанию изменив его название.
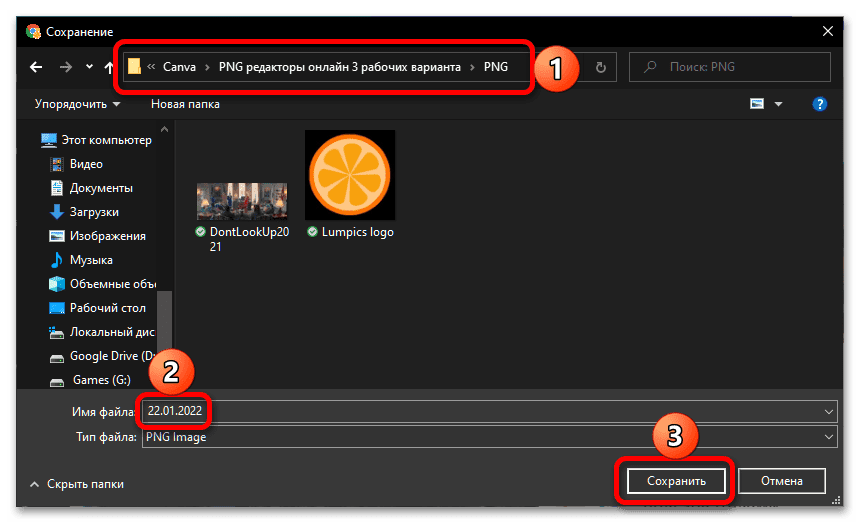
Помимо непосредственного сохранения, вы также можете «Поделиться» результатом своей работы с другими пользователями сервиса,
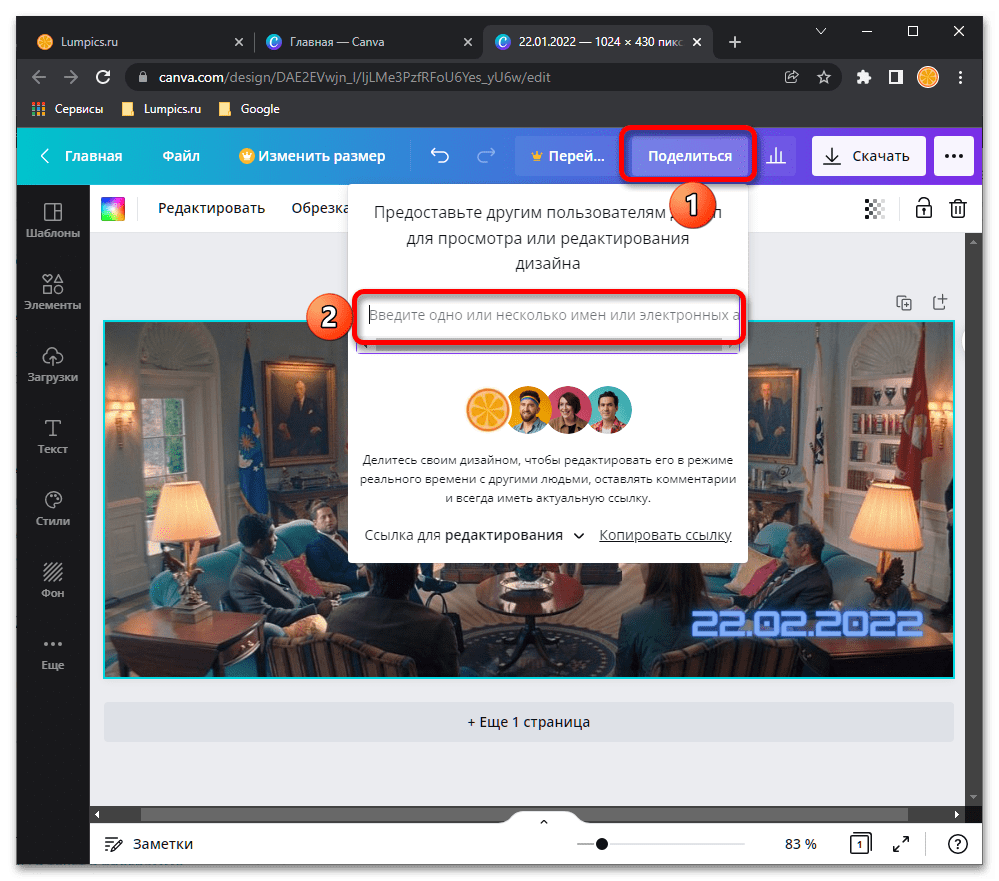
преобразовать его в презентацию, публикацию для социальных сетей, отправить по почте, сохранить в облако и выполнить некоторые другие действия, связанные с экспортом.
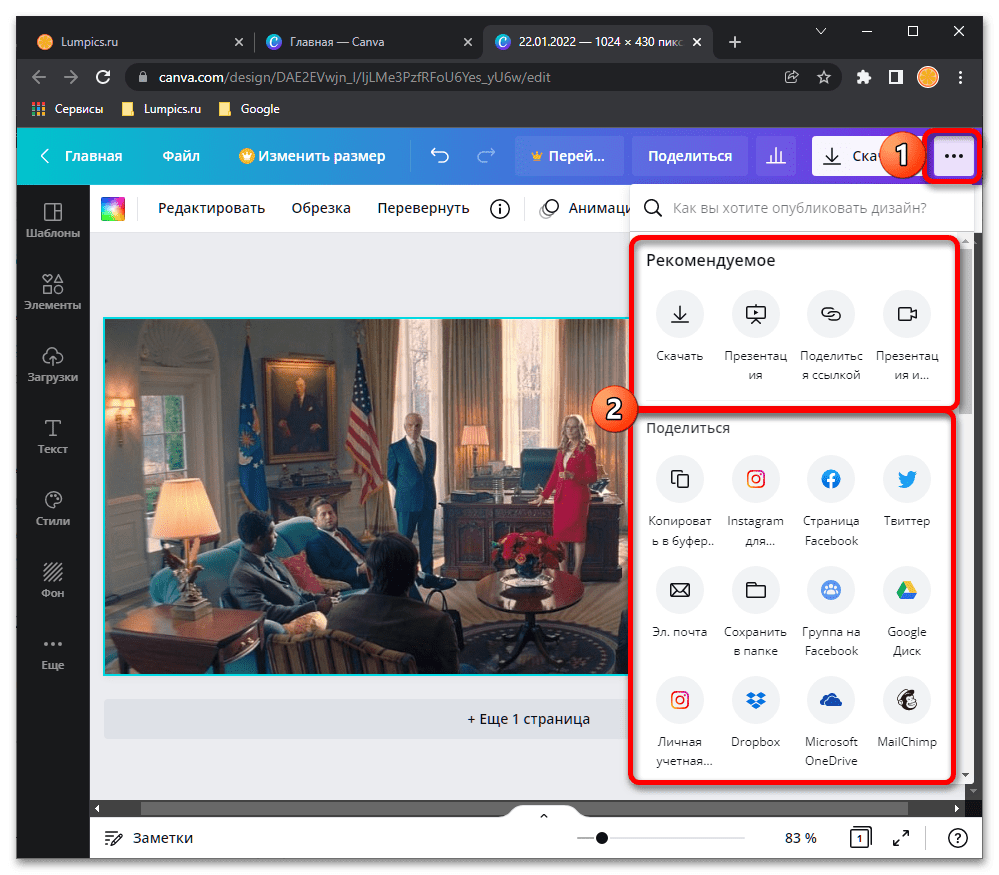
Также по завершении скачивания вам будет предложено «Копировать» ссылку на файл.
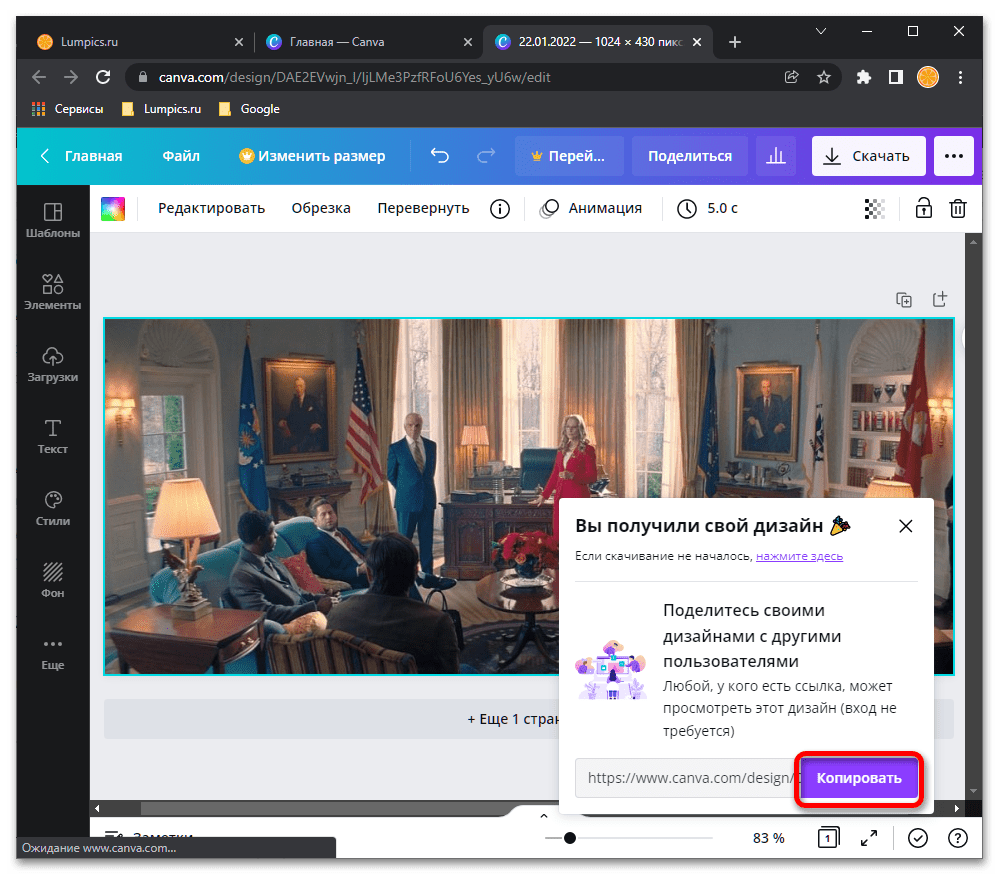
Как можно понять из предложенной выше инструкции, онлайн-платформа Canva хорошо подходит для редактирования изображений в формате PNG (и других распространенных), но куда более целесообразно использовать ее для решения узкоспециализированных задач, например для создания тех же постов в соцсетях, презентаций и многого другого.
Самый функциональный и стабильный сервис, который не надоедает пользователям навязчивой рекламой. Подходит для осуществления любых манипуляций с изображениями PNG, абсолютно нетребователен к ресурсам вашего компьютера, может быть запущен на мобильных устройствах.
К минусам сервиса можно отнести отсутствие русского языка, однако при длительном использовании данный недостаток становится малозаметным.
Перейти на сайт Online Image Editor
- Переходим на сайт и загружаем картинку, которая будет обрабатываться. Допускается загрузка либо с диска, либо с сайта в интернете (для второго способа необходимо указать ссылку на файл, после чего нажать «Upload»).
- При загрузке файла с ПК или мобильного устройства переходим на вкладку «Upload» и выбираем нужный файл, нажав на кнопку «Обзор», а затем загружаем фото с помощью кнопки «Upload».
- Попадаем в окно онлайн-редактора.
- На вкладке «Basic» пользователю доступны базовые инструменты для работы с фотографией. Здесь можно изменить размер, обрезать изображение, добавить текст, рамку, сделать виньетку и многое другое. Все операции удобно показаны на картинках, что позволит русскоязычному пользователю понять, для чего предназначен тот или иной инструмент.
- На вкладке «Wizards» представлены так называемые «магические» эффекты. К картинке можно добавить различные анимации (сердца, воздушные шары, осенние листья и др.), флаги, блестки и другие элементы. Здесь же можно изменить формат фотографии.
- На вкладке «2013» размещены обновленные анимационные эффекты. Разобраться в них не составит особого труда за счет удобных информационных иконок.
- Если необходимо отменить последнее действие, щелкаем на кнопку «Undo», для повторения операции нажимаем на «Redo».
- После того, как манипуляции с картинкой были завершены, нажимаем на кнопку «Save» и сохраняем результат обработки.
Сайт не требует регистрации, разобраться с сервисом несложно, даже если вы не знаете английский язык. Не бойтесь экспериментировать, если что-то пойдет не так, вы всегда сможете отменить это нажатием всего одной кнопки.
Фотошоп Онлайн
Разработчики позиционируют свой сервис, как онлайн-фотошоп. Функционал редактора действительно похож на всемирно известное приложение, он поддерживает работу с картинками в разных форматах, в том числе и PNG. Если вы когда-либо работали с Фотошопом, разобраться в функционале ресурса будет несложно.
Единственный, но довольно существенный недостаток сайта – это постоянные зависания, особенно если работа ведется с большими изображениями.
Перейти на сайт Фотошоп Онлайн
- Загружаем изображение с помощью кнопки «Загрузить фото с компьютера».
- Откроется окно редактора.
- Слева расположено окно с инструментами, позволяющими обрезать, выделять определенные области, рисовать и производить другие манипуляции. Чтобы узнать, для чего предназначен тот или иной инструмент, просто наведите на него мышку и дождитесь появления справки.
- Верхняя панель помогает получить доступ к определенным функциям редактора. К примеру, можно повернуть фото на 90 градусов. Для этого просто заходим в меню «Изображение» и выбираем пункт «Повернуть на 90° по часовой стрелке»/«Повернуть на 90° против часовой стрелки».
- В поле «Журнал» отображается последовательность действий, которая была совершена пользователем при работе с картинкой.
- Функции отмены, повторения, трансформирования фото, выделения и копирования расположены в меню «Редактировать».
Способ 4
Удобный, функциональный, а главное бесплатный сайт для работы с изображениями в формате PNG Fotor позволяет обрезать, поворачивать, добавлять эффекты использовать другие инструменты. Функционал ресурса был проверен на файлах разного размера, проблем при этом обнаружено не было. Сайт переведен на русский, в настройках можно выбрать другой язык интерфейса редактора при необходимости.
Доступ к дополнительным функциям предоставляется пользователям только после приобретения PRO-аккаунта.
Перейти на сайт Fotor
- Начинаем работу с сайтом, нажав на кнопку «Редактирование».
- Вкладка «Базовое редактирование» позволяет обрезать, повернуть, изменить размер и гамму изображения и выполнить другое редактирование.
- На вкладке «Эффекты» можно добавить к фотографии разнообразные художественные эффекты. Обратите внимание на то, что некоторые стили доступны только PRO-пользователям. Удобный предварительный просмотр позволит узнать, как фото будет выглядеть после обработки.
- Вкладка «Beauty» содержит набор функций для улучшения фотографии.
- Следующие три раздела позволят добавить к фотографии рамку, разнообразные графические элементы и текст.
- Для отмены либо повтора действия щелкаем на соответствующие стрелки на верхней панели. Чтобы отменить сразу все манипуляции с картинкой, нажимаем на кнопку «Оригинал».
- После завершения обработки нажимаем на кнопку «Сохранить».
Fotor является мощным инструментом для работы с PNG: помимо набора базовых функций он содержит множество дополнительных эффектов, которые порадуют даже самого требовательного пользователя.
Онлайн-фоторедакторы просты в работе, они не требуют установки на компьютер, за счет чего доступ к ним можно получить даже с мобильного устройства. Каким редактором пользоваться, решать только вам.
Опишите, что у вас не получилось. Наши специалисты постараются ответить максимально быстро.
Создавайте Смешные Фотомонтажи за Минуты
Инструмент для монтажа фотографий Fotor имеет огромный набор функций и эффектов для создания потрясающих фотомонтажей и способен превратить серию фотографий в нечто по-настоящему трогательное и креативное. Благодаря различным шаблонам и наклейкам, вы сможете добавлять и редактировать ваши фото легко и просто.
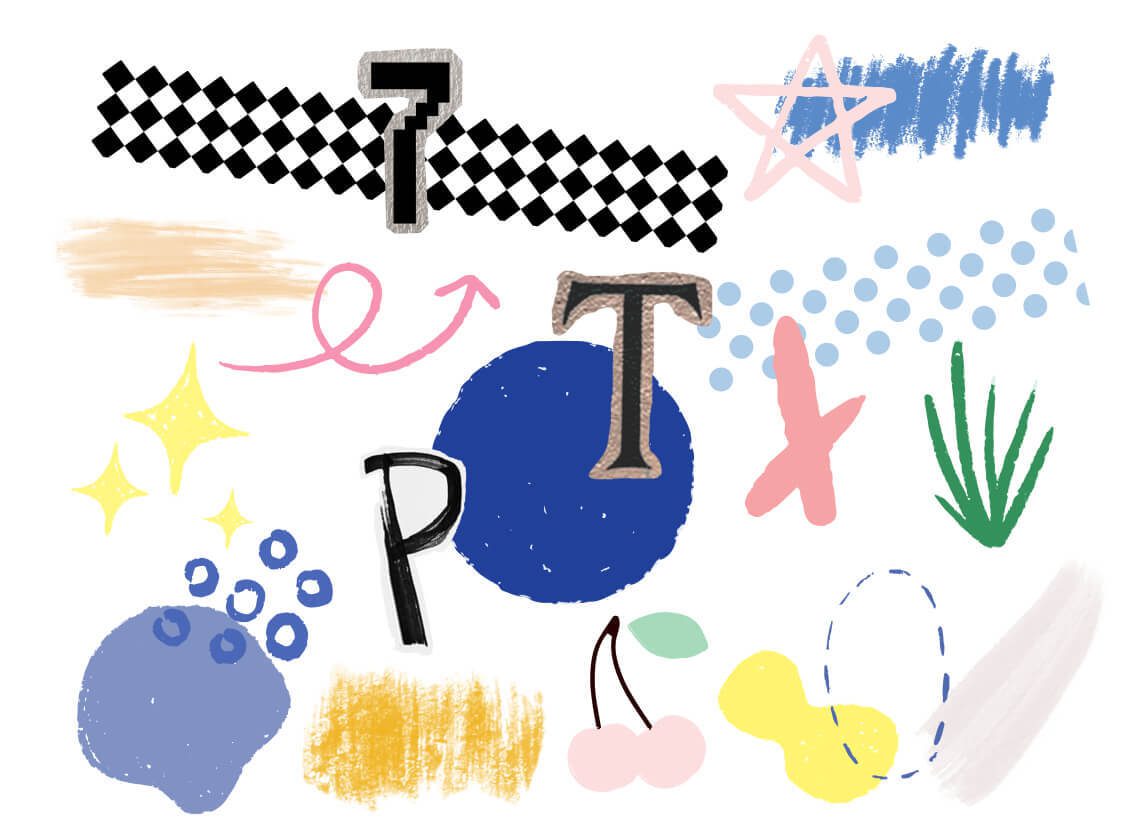
Fotor — мощный онлайн-редактор для обработки фотографий и графического дизайна. Здесь представлена обширная база онлайн-шаблонов, фонов и клипартов для создания удивительных монтажей. Разнообразие стильных шаблонов позволит вам сделать свои собственные потрясающие фотомонтажи, а сотни уникальных клипартов поможет дополнительно украсить ваши работы. Попробуйте монтаж с Fotor прямо сейчас!
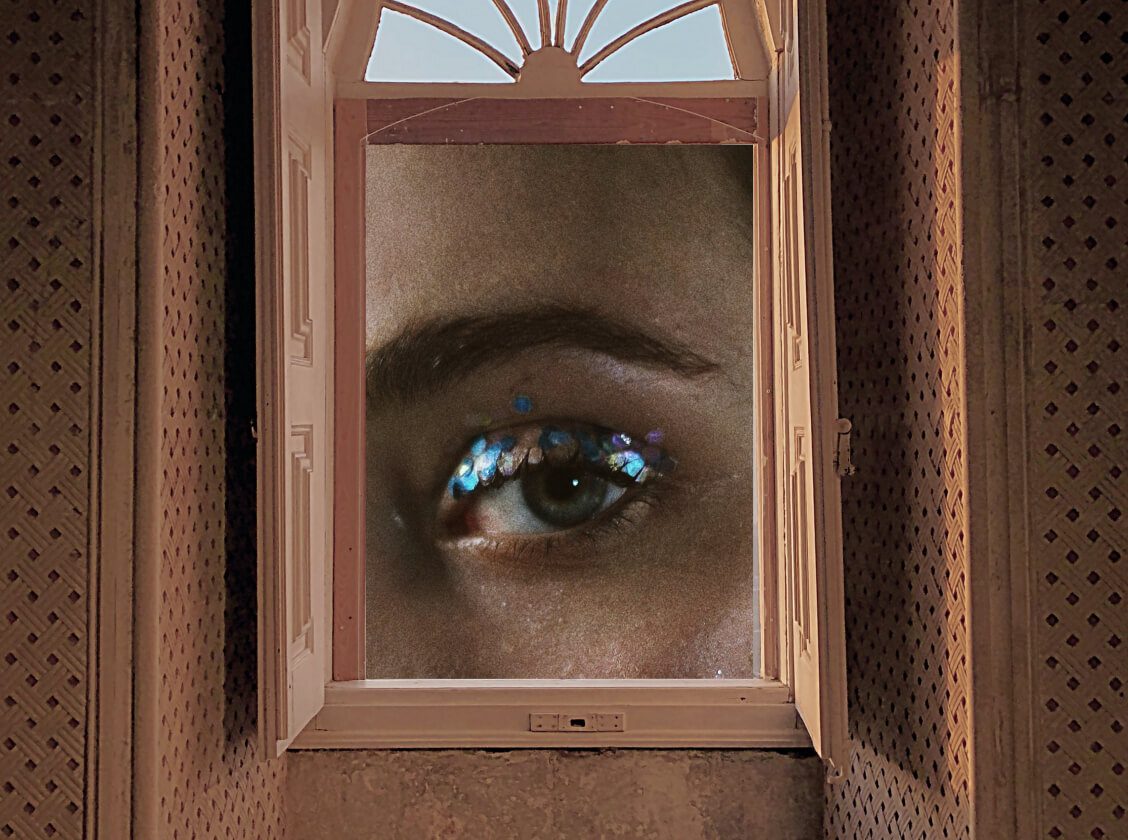
Фотомонтаж — это уникальный способ,который придаст вашим фото ещё больше выразительности и поможет привлечьвнимание в любой социальной сети. Благодаря этой замечательной функции Fotor вы сможете бесплатно создавать и редактировать свои собственные фотомонтажи онлайн. Уберите фон с помощью функции удаления фона Fotor, замените его на другой и добавьте стикеров, среди которых есть и всевозможные формы. Настройте их размеры и подставьте в формы другие изображения. Это сделает вашу фотографию более выразительной, чем тысячи слов.

Получите ещё больше вдохновения от фотомонтажа. Раскройте все возможности своего воображения и создавайте собственные выдающиеся визуальные работы с помощью инструментов дизайна от Fotor. Используйте для вашего монтажа фоны из набора фоновых фотографий и паттернов. Добавляйтек ним стикеры и картинки. Fotor поможет вам сделать потрясающие плакаты, листовки и быстро увеличить продажи вашей продукции.
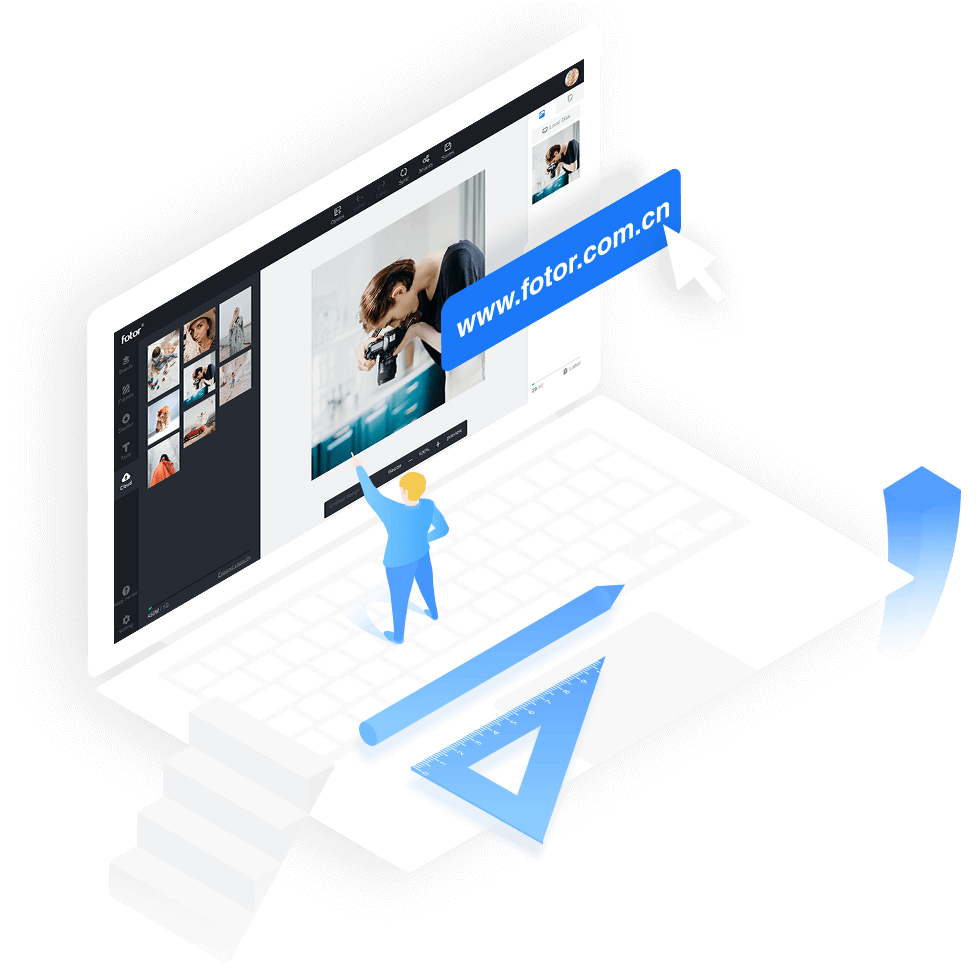
- Откройте Fotor и перейдите к функции «Дизайн».
- Выберите шаблон с размерностью «На Выбор» и выберите или введите размер вашего фотомонтажа.
- Выберите нужный фон или используйте свой собственный, добавляя больше фотографий, эффектов и оверлеев для максимизации вашего дизайна.
- Сохраните свою работу, выбрав желаемые формат и размер.
Что такое фотомонтаж?
Фотомонтаж — это процесс совмещения фотографий с помощью размытия, вырезания, перегруппировки различных объектов для получения другого изображения. С помощьютакой обработки возникает новая, уникальная и бесшовнаякартинка.
Как мне сделать фотомонтаж?
Откройте Fotor и нажмите «Создать дизайн».
Загрузите ваши изображения, нажмите на стикеры и добавьте несколько форм на свою фотографию.
Добавьте фото в формы, чтобы заставить изображение выглядетьиначе.
Примените изменения.
В чем разница между коллажем и фотомонтажом?
Многие люди думают, что фотомонтаж это что-то вроде одного из эффектов коллажа. Но это не так. Коллаж фотографий превращает разные изображения в одно. Фотомонтаж – это логичное и артистичное расположение, созданное из множества изображений. Самое большое отличие между коллажом и фотомонтажом – это способ их создания.
Другие инструменты для фото
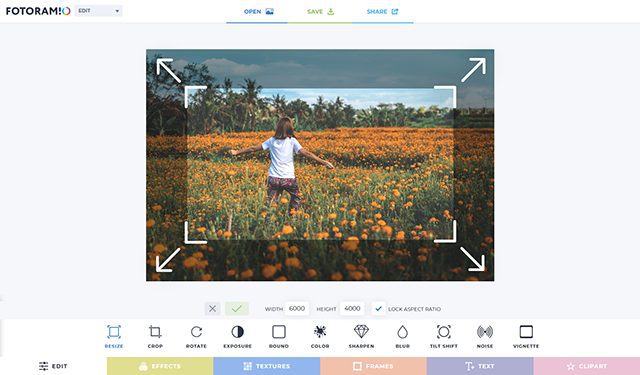
Изменить Размер Фото
Этот простой редактор поможет тебе быстро изменить размер фото под нужную ширину и высоту с сохранением пропорций. Этот инструмент будет полезен, если вы хотите уменьшить или увеличить размер фото до определенного количества пикселей по ширине или высоте.
Обрезать Фото Онлайн
Нужно обрезать фото? Легко! Воспользуйтесь нашим редактором, который поможет быстро обрезать фото в нужной области. Вы также можете выбрать из списка пропорции обрезки, например, фото 3х4 или обложка Youtube, это сделает обрезку максимально точным.
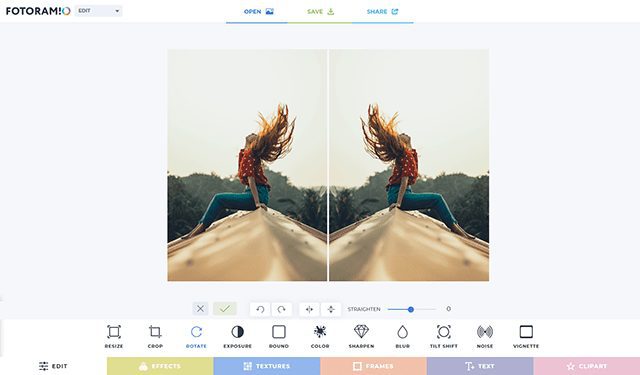
Отразить и Повернуть Фото
Нужно быстро зеркально отразить фото? Тогда воспользуйтесь нашим простым редактором, который поможет вам быстро отразить фото вертикально или горизонтально, а также повернуть фото вправо или влево.
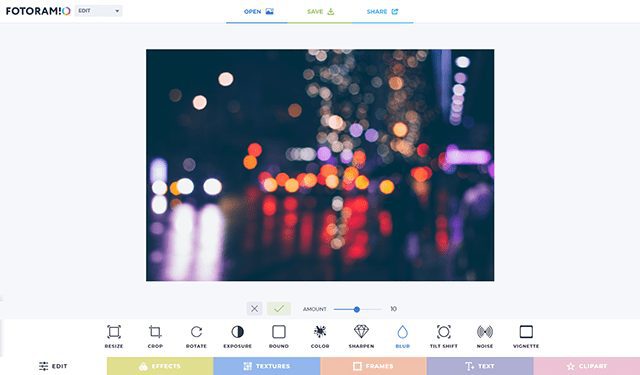
Размыть Фото Онлайн
Нужно сделать фон или фото в размытом стиле? Тогда этот редактор поможет вам это реализовать это очень быстро и качественно. Просто загрузите фото и настройте глубину резкости размытия и через мгновение вы получите размытое фото. Этот инструмент будет полезен, если вам нужно сделать размытый фон или просто обработать фото.
Фото Фильтры и Эффекты
Этот редактор имеет большой набор фото фильтров и эффектов, которые придадут вашему фото особый стиль. Используя этот инструмент, вы можете получить ретро фото стиле начала 20-го века или сделать яркое фото в стиле диско с цветными градиентами и еще сотни вариантов дизайна!
Добавить Рамку для Фото
Воспользуйся большим набором красивых фоторамок, чтобы сделать ваше фото в уникальном стиле. Чтобы добавить рамку к фото, просто откройте редактор и выберите понравившийся вариант рамки из списка (например рамка в стиле винтаж или гранж) или вы можете просто добавьте цветную обводку к фото.
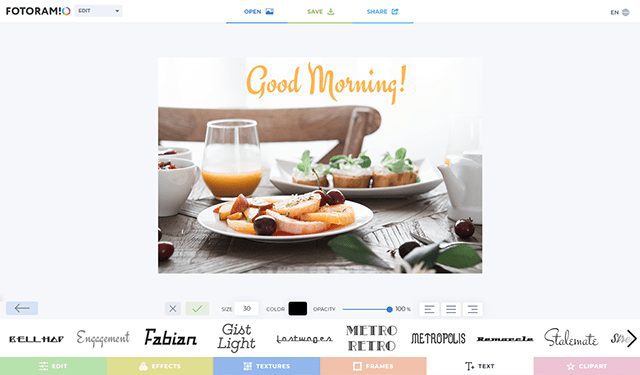
Добавить Текст на Фото
Этот инструмент будет полезен, если вам нужно быстро добавить к фото один или несколько текстов. Воспользуйтесь большим выбором разнообразных шрифтов, которые отразят настроение ваших слов лучше всего. Чтобы начать, просто загрузите фото в редактор и выберите шрифт из списка, введите текст и настройте его цвет и размер.
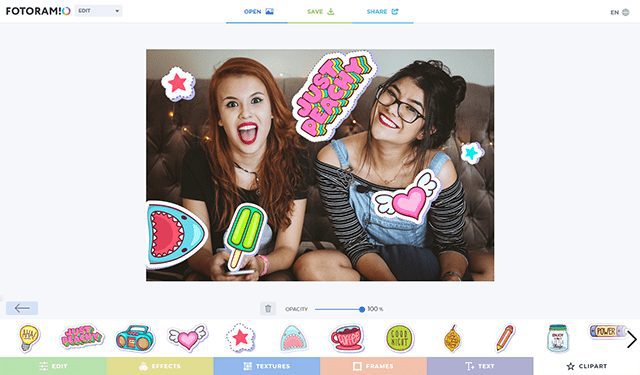
Добавить Клипарт к Фото
Этот инструмент сделает настроение для любой фотографии или изображения. Выберите подходящий стикер из сотен видов клипарта и добавьте к своему фото одним кликом. Перетаскивайте стикеры внутри фото и настраивайте их по своему желанию.
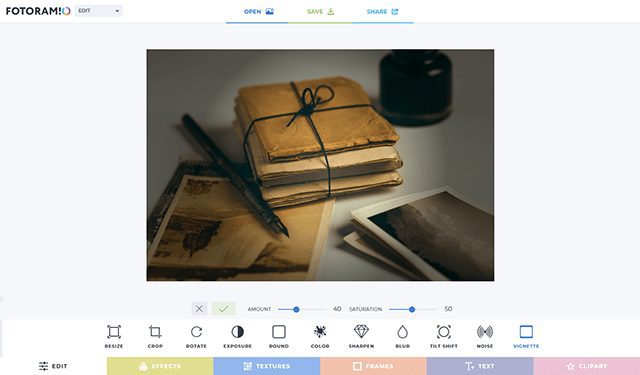
Эффект Виньетки для Фото
С этим инструментом вы сможете быстро добавить виньетку к фото и настроить параметры яркости и насыщенности. Виньетка делает края фотографии немного затемненными и увеличивает визуальный фокус центра фото.
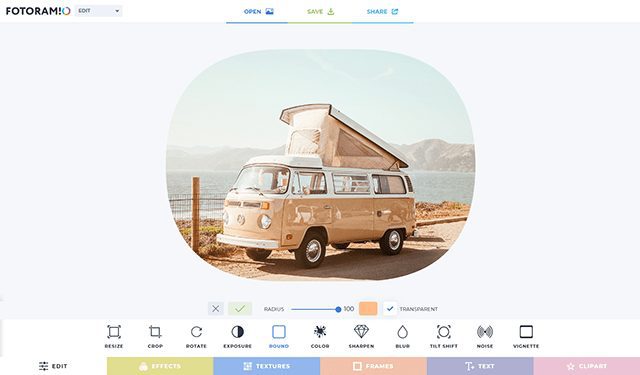
Скруглить Углы для Фото
Этот простой инструмент позволит вам быстро скруглить углы любому изображению. Для этого вам нужно настроить радиус скругления углов и выбрать цвет фона, либо оставить фон прозрачным.
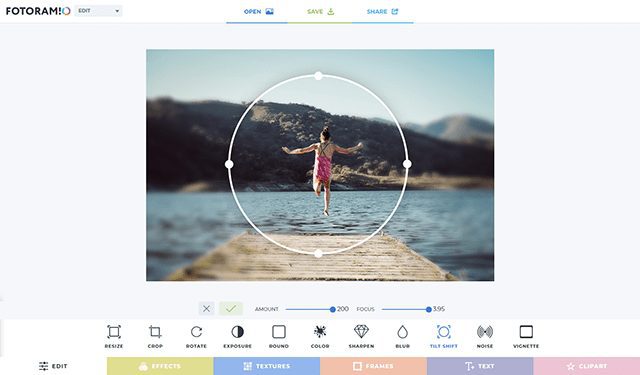
Тилт Шифт Эффект для Фото
Хочешь сделать эффект Тилт Шифт для фото? Попробуй инструмент Tilt Shift от нашего бесплатного фоторедактор, который позволяет быстро настроить величину фокуса и глубину размытия изображения. Вам больше не нужно скачивать дополнительные программы, чтобы добиться эффекта Тилт Шифт.
Оцените этот инструмент:
Как пользоваться простым редактором изображений
Для удобства использования редактора, который занимает по умолчанию размер равный размеру вашего устройства, отцентрируйте его на экране. Для этого достаточно нажать ссылку «К редактору» у заголовка или здесь.
Загрузите ваше изображение или фотографию, которую вы желаете обработать.


Нижняя панель редактора предлагает все доступные инструменты редактирования вашего фото изображения. Каждая иконка имеет соответствующую подпись и пиктограмму. Если вы работаете на планшете или мобильном смартфоне — смещайте панель влево-вправо, чтобы получить весь список доступных инструментов.

Меню «Обрезка» позволяет выбрать область на изображении, до которого вы хотите урезать ваше фото. В помощь пригодятся фиксированные размеры: квадрат, 4:3 и 16:9, позволяющие изменять размер обрезаемой области с фиксированным соотношением сторон.

Меню «Поворот» позволяет осуществить как разворот изображения на каждые 90 градусов, так и отобразить вертикально или горизонтально; отзеркалить ваше фото.

Меню «Фильтр» дает возможность применения к изображению некоторых базовых фильтров и эффектов. Бегунок «Сила» отвечает за силу применения выбранного эффекта от 0% до 100%.

Если вам недостаточно предоставленного количества фильтров, вы можете воспользоваться прекрасным инструментом Эффекты и фильтры для фото — он содержит порядка 100 великолепных фото-фильтров и эффектов к вашему изображению и не оставит равнодушным к результатам обработки.
Следующий пункт «Коррекция» предоставляет возможность при помощи выбранной опции и бегунка силы применить следующие инструменты: яркость, цветность, контраст, четкость, экспозиция, тени и свет. Нажимайте соответствующий элемент и выставляйте бегунком «Сила» требуемый процент изменений.

«Текст» — пункт меню, позволяющий нанести на ваше изображение строчки с текстом. В этом меню вы можете выбрать размер текста, один из четырех шрифтов, выравнивание и цвет, как текста, так и заливки. Для изменения надписи необходимо дважды кликнуть на уже появившийся текст на вашем фото, чтобы его отредактировать. При последующем нажатии на текст вы можете как удалить его, так и отредактировать.
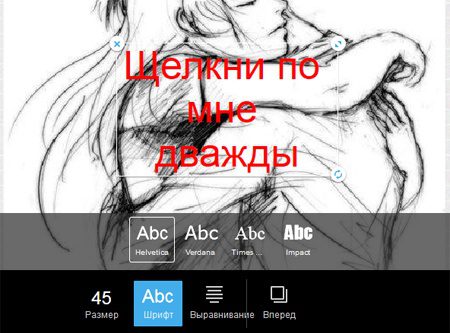
Если вам мало этого простого инструмента для нанесения текста, используйте Редактор фото онлайн — он позволяет наносить не просто текст, но и вращать, изменять его прозрачность, выбрать один из десятков русифицированных шрифтов и многое-многое другое.
Пукт «Стикер» даст возможность нанести один из смешных изображений-стикеров на ваше фото. Вращайте, меняйте размер стикера, перетаскивайте на нужное место на вашей фото-карточке. Как мы и советовали ранее — воспользутейсь и другими инструментами на нашем сайте, чтобы получить больший выбор стикеров. В разных инструментах есть свои наборы.

Следующий пункт — «Кисть», простейший инструмент, позволяющий выбрать толщину и цвет кисти, которой вы будете рисовать по вашему изображению. Оставьте подпись, росчерк или подчеркните нужное на вашем фото.

Инструмент «Кисть» есть почти во всех онлайн-редакторах на нашем сайте. Выберите наиболее удобный, если вам недостаточно этого инструмента в простом редакторе.
Онлайн инструмент «Фокус» — это уникальный инструмент для размытия заднего плана на изображении в двух возможных направлениях: круговом и линейном. Выберите необходимый инструмент размытия фото и при помощи линий и бегунка — изменяйте его положение на фото. При помоще эффекта «Радиус» — задавайте силу размытия картинки. Инструмент позволяет прекрасно размывать задний план и акцентировать внимание зрителя на переднем плане вашей фотографии.

Последний в списке инструмент «Рамка» даст возможность нанести на изображение простую угловую рамку нужного цвета и толщины. Это простой инструмент, с простыми настройками.

Приятной работы! Творите и созидайте!
Как добавить оверлеи к фото
Загрузите изображение, на которое вы хотите добавить оверлей или текстуру. Дождитесь завершения загрузки и переходите к следующему шагу.
Добавить оверлей
Выбирайте из десятков классных текстур и накладывайте их на свои фотографии. Экспериментируйте и получайте удовольствие
Сохраните изменения и загрузите полученное изображение. Не забудьте поделиться результатом с друзьями
Изменение размера изображения — одна из наиболее часто выполняемых операций в фоторедакторах. Однако не все редакторы позволяют сделать это удобно и просто. В нашем редакторе эта операция невероятно проста. Вы можете не только уменьшить или увеличить размер изображения, но и, при необходимости, сохранить исходное соотношение сторон.
Изменить размер изображения
Обрезать изображение
Обрезка изображений теперь доступна в Интернете. Без каких-либо приложений или программ, прямо в браузере. В два клика вы легко сможете обрезать фото до нужного размера, вырезать из него нужный элемент. Все это в максимально удобном и привычном интерфейсе. Удалите лишние части из ваших изображений.
Отразить изображение
Отражение изображения — основная функция любого фоторедактора. И вы можете использовать это онлайн. Вы можете переворачивать изображение по вертикали и горизонтали. Все это очень удобно и просто в использовании.
Повернуть изображение
Поворот изображения — основная функция любого фоторедактора. И вы можете использовать это онлайн. Вы можете вращать изображение влево и вправо, выбирать угол поворота. Все это очень удобно и просто в использовании.
Рамки для фотографий
С помощью нашего редактора вы можете быстро и легко вставить фотографию в рамку онлайн прямо в окне браузера. Фоторамки — праздничные, романтические, тематические, множество очаровательных рамок для любимых фотографий. Добавление рамок для фотографий — отличный способ привнести яркие детали в ваш день, удивить, порадовать близких и друзей.
Рамки для фотографий
Фото наложения
Наложение текстуры на цифровое изображение делает работу более интересной. Благодаря текстуре вы можете добавить глубины изображению, которое выглядит полностью плоским, а также добавить органичности. С помощью удобного редактора вы можете применять текстуры и добавлять тени к определенным областям вашей работы, не ухудшая цвета и формы вашего рисунка.
Самый популярный элемент редактирования фотографий — виньетка. Используется в том случае, когда нужно выделить на картинке определенный фрагмент. Достигается это за счет смягчения освещения возле нужного элемента, затемняется или размывается область вокруг него. Используя этот эффект, фотограф затемняет края изображения и фокусируется на центральной области.
В последнее время очень популярно добавлять стикеры и картинки к фотографиям. Если до сих пор не знаете, что это — просто сходите и попробуйте сами. Вы можете легко наклеить на свои фотографии любые мини-картинки, по одной или несколько за раз.
Добавить текст к фото
Добавление текста к фотографиям — очень важная функция, которая может понадобиться в различных ситуациях. Неважно, профессиональный ли вы фотограф или просто делаете открытку для друзей, вы можете написать любые слова на своем изображении с помощью нашего редактора.
Добавить текст к фото
Размытие изображения
Размытие изображения — очень популярный эффект. С его помощью вы можете добавить ощущения движения к своей фотографии или просто сделать определенные части изображения менее четкими. Использование размытия ограничено только вашим воображением. И мы позаботимся о том, чтобы размытие в нашем редакторе было легким и беспроблемным.
Скругление углов
Закругление углов на фотографиях — довольно распространенная операция при редактировании изображений. Люди закругляют углы картинок по разным причинам — для использования на сайтах, в социальных сетях, для создания открыток. В любом случае наш инструмент позволит вам это сделать без проблем.
Фотографии «Тилт-Шифт» — стиль фото- и видеосъемки со специальным объективом, который создает изображение таким образом, что все объекты кажутся игрушками. Сегодня эффект наклона-сдвига набирает популярность. Такие фотографии в основном делаются с высоты, с крыш домов, столбов, гор или самолетов, чтобы можно было охватить большую область просмотра для сделанной фотографии. Объективы Tilt-Shift фокусируются на одной части фотографии и размывают окружающую область, создавая оптическую иллюзию миниатюрного пейзажа. Объективы с функцией наклона и сдвига довольно дороги, но аналогичного эффекта можно добиться с помощью графических редакторов или специальных онлайн-сервисов по обработке фотографий.

Способ 1: PaintСтандартная программа для Windows под названием Paint позволяет наложить одну фотографию на другую, а затем сохранить готовый проект на компьютере. Для этого нужно использовать один из методов вставки изображения, прибегнув к определенному алгоритму действий. Более детальную информацию по этому поводу вы можете получить в отдельной статье на нашем сайте по ссылке ниже. Подробнее: Вставка картинки в Paint
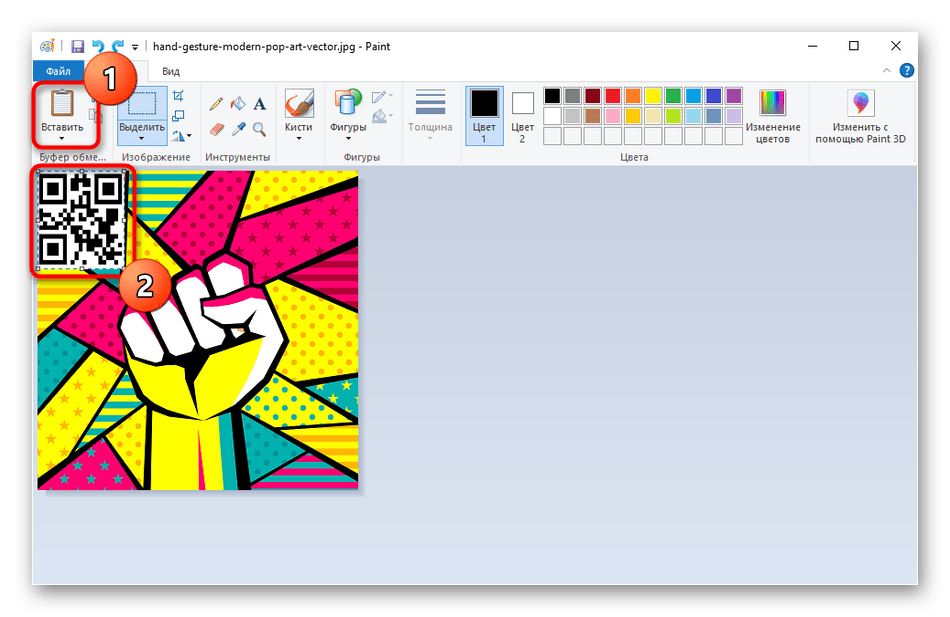
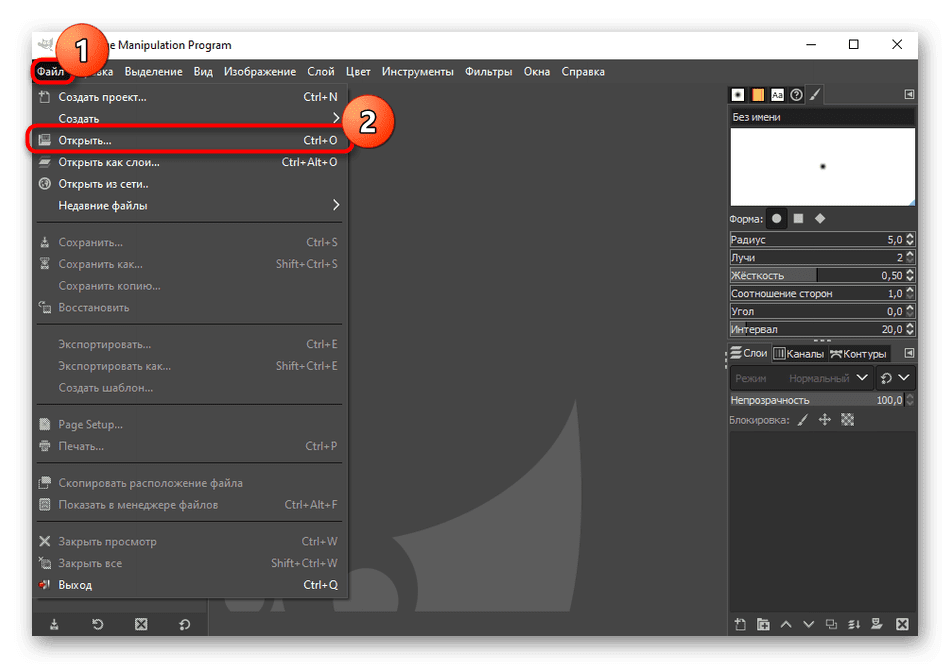
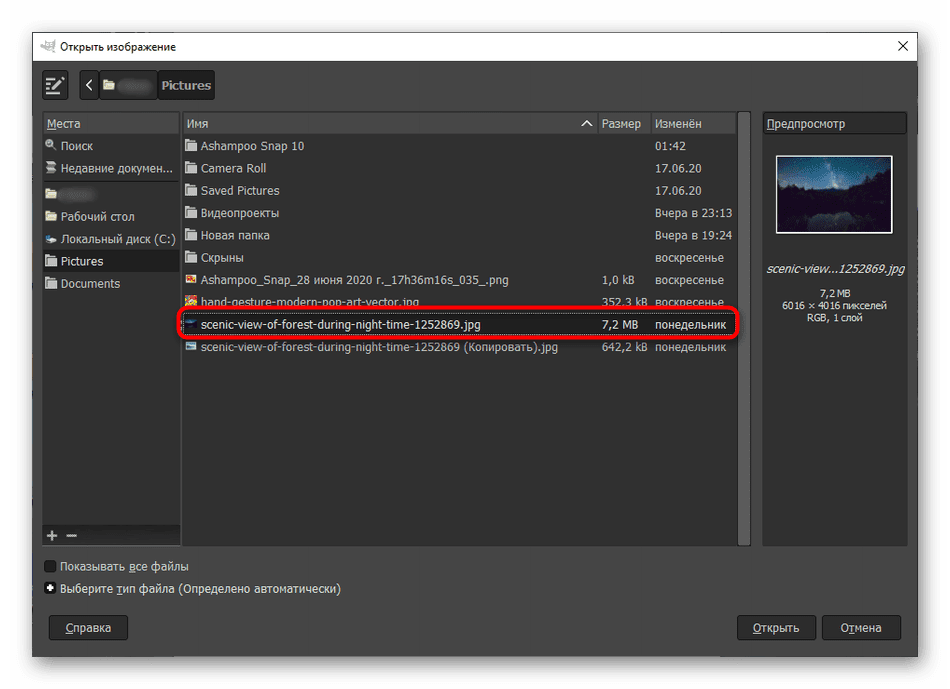
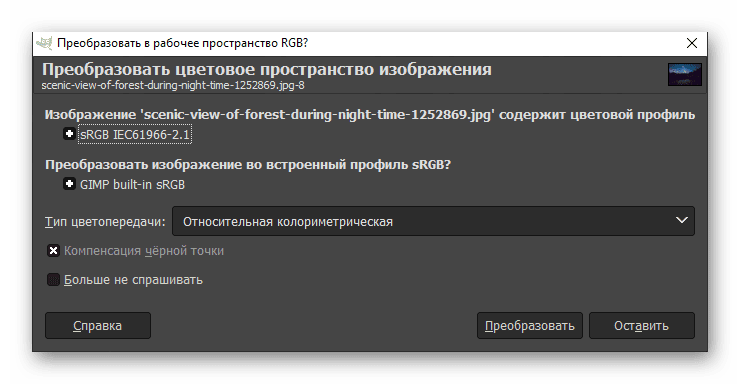
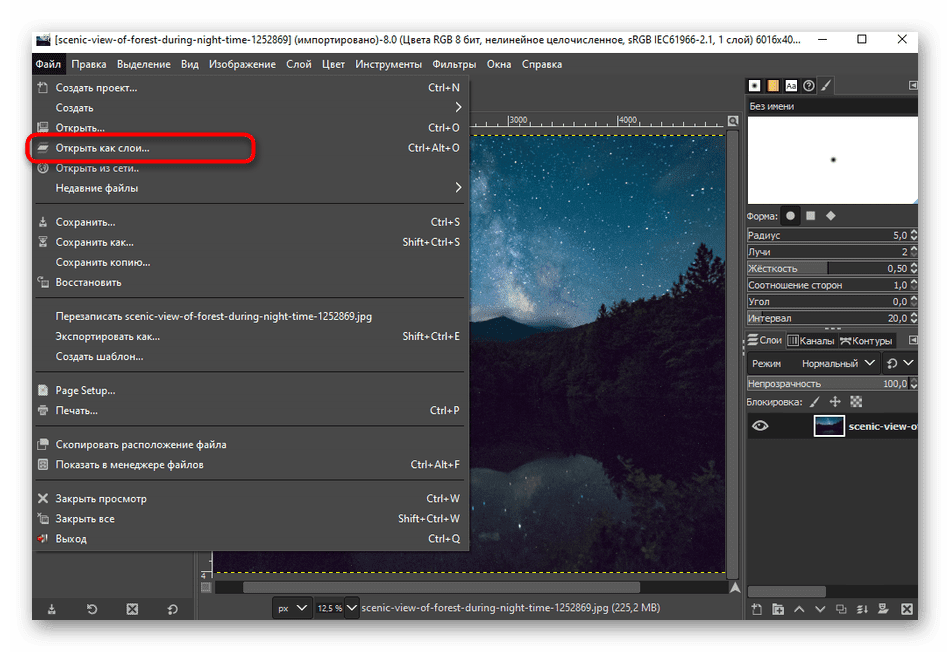
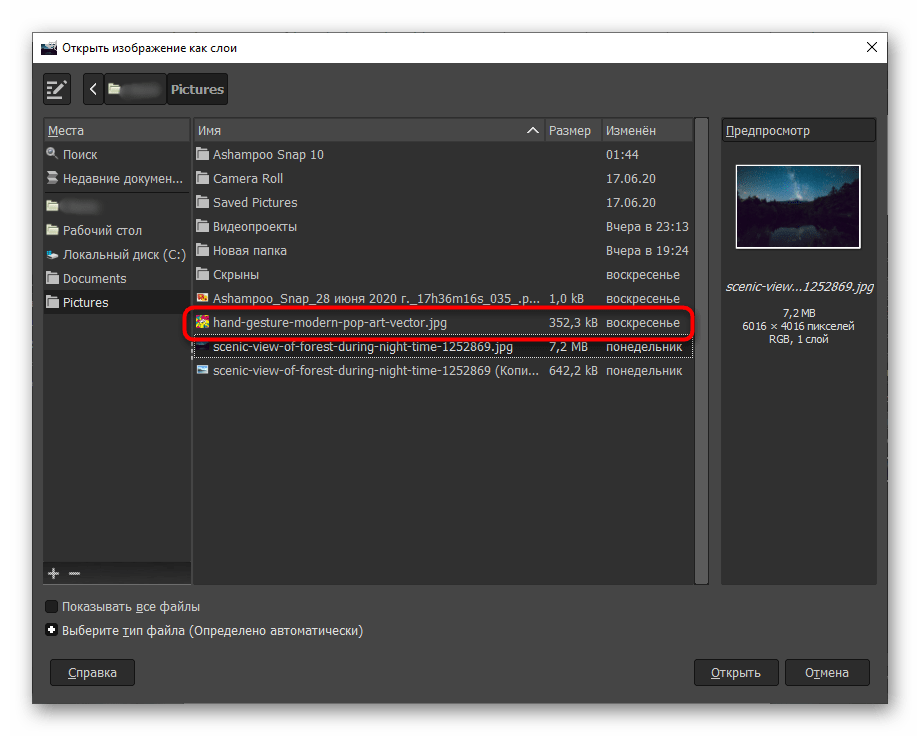
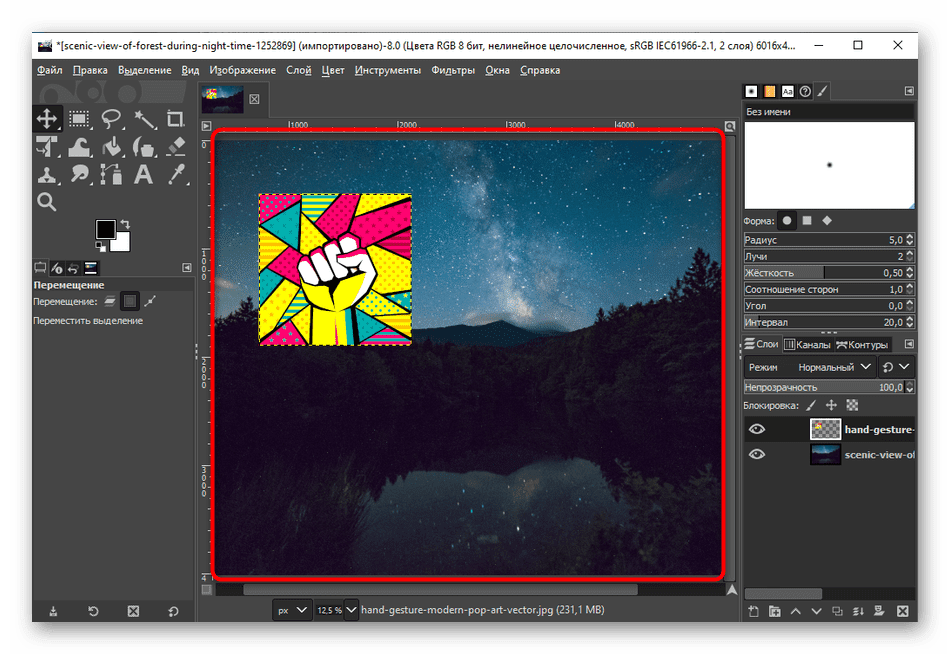
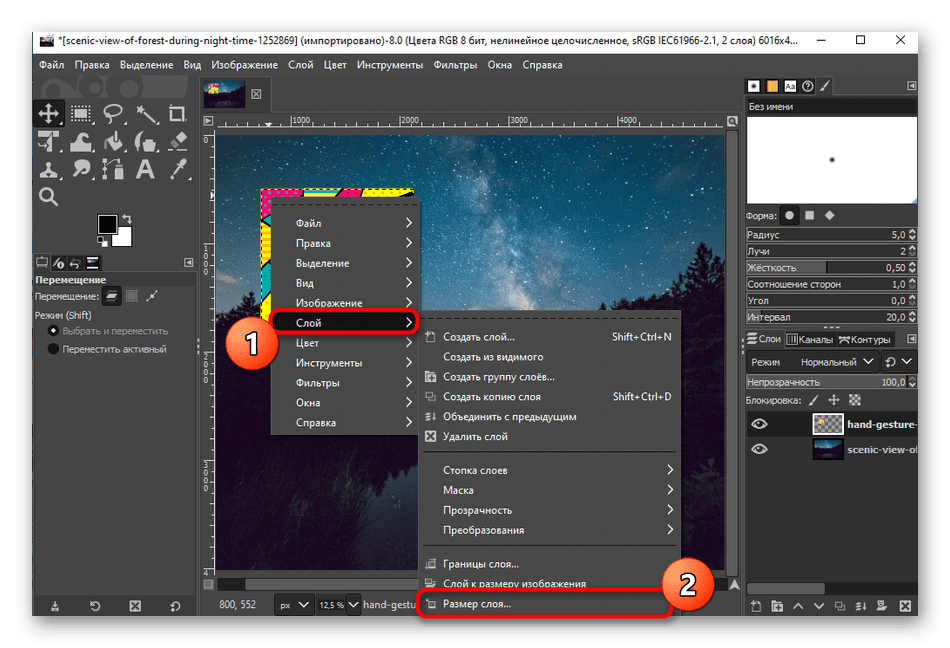
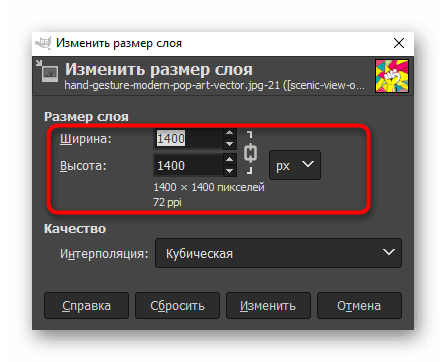
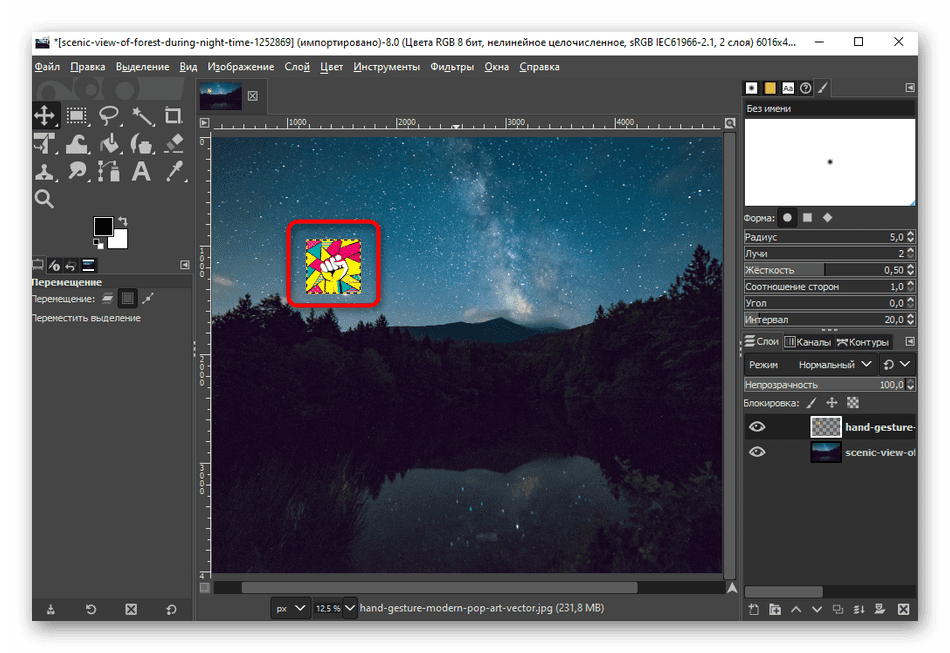
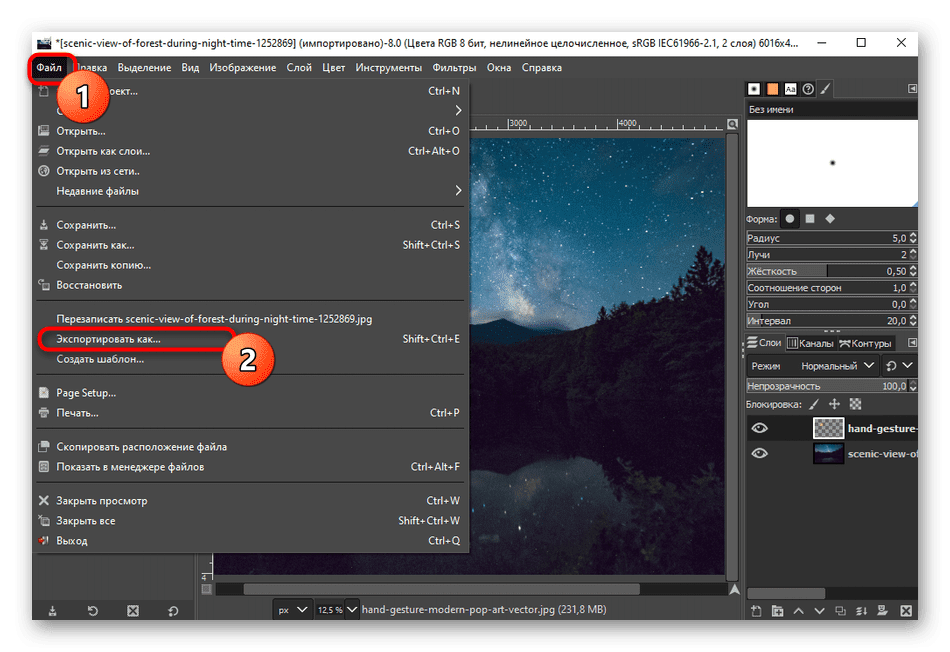

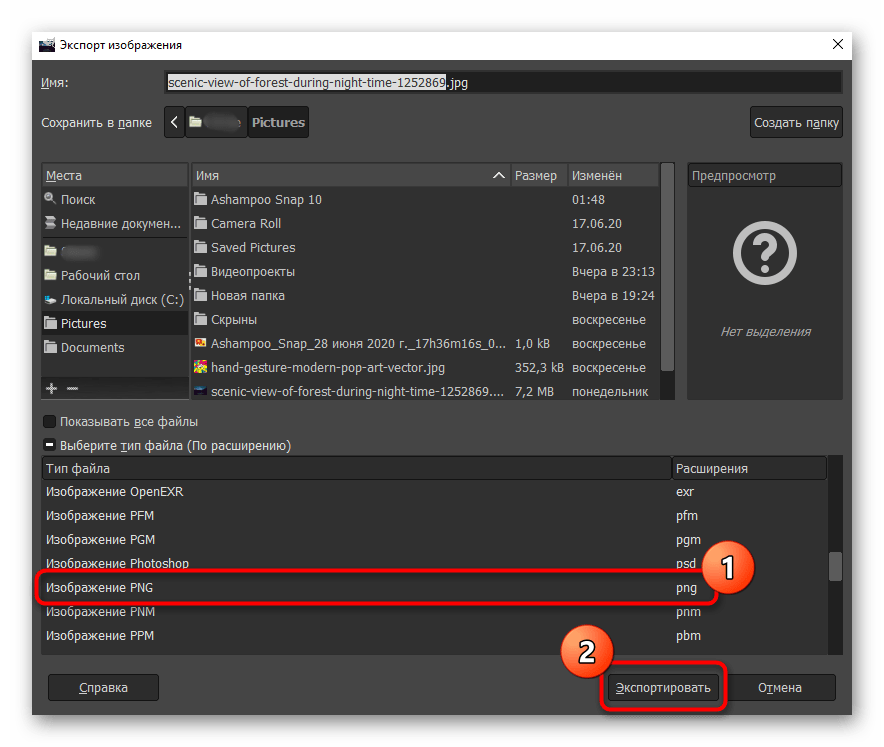

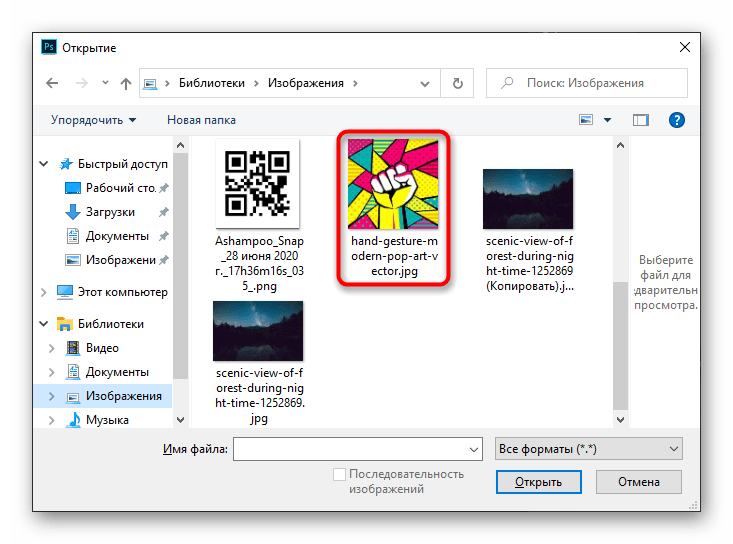


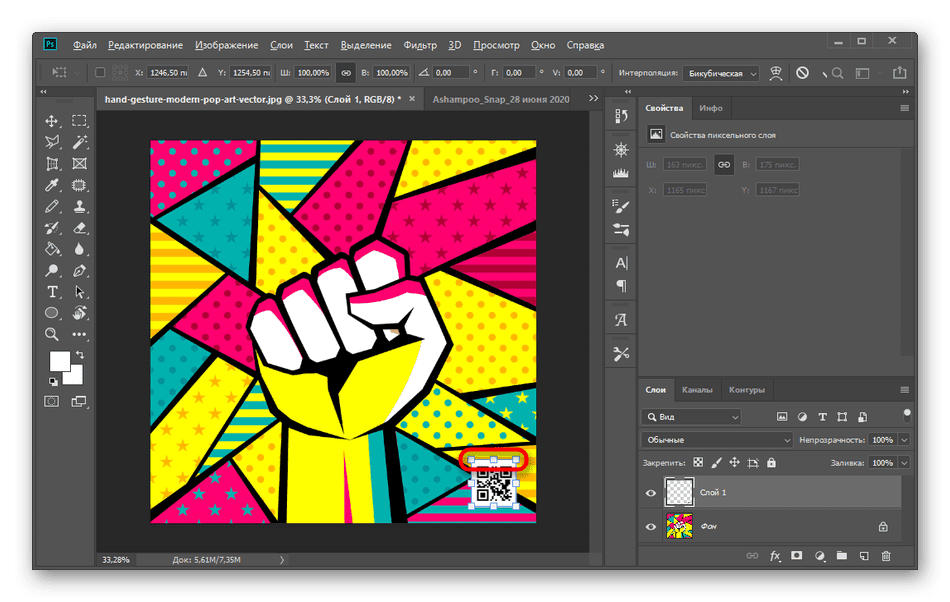
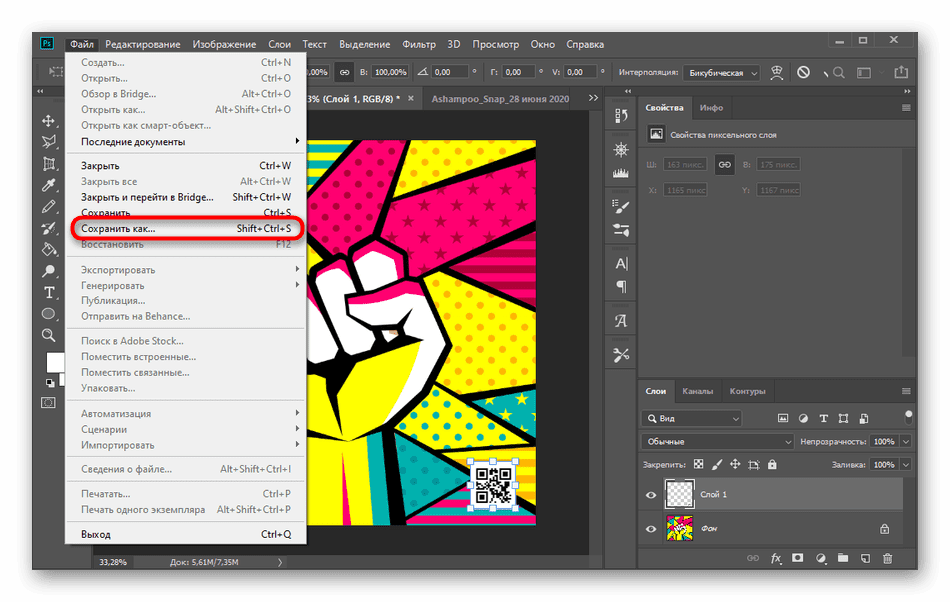
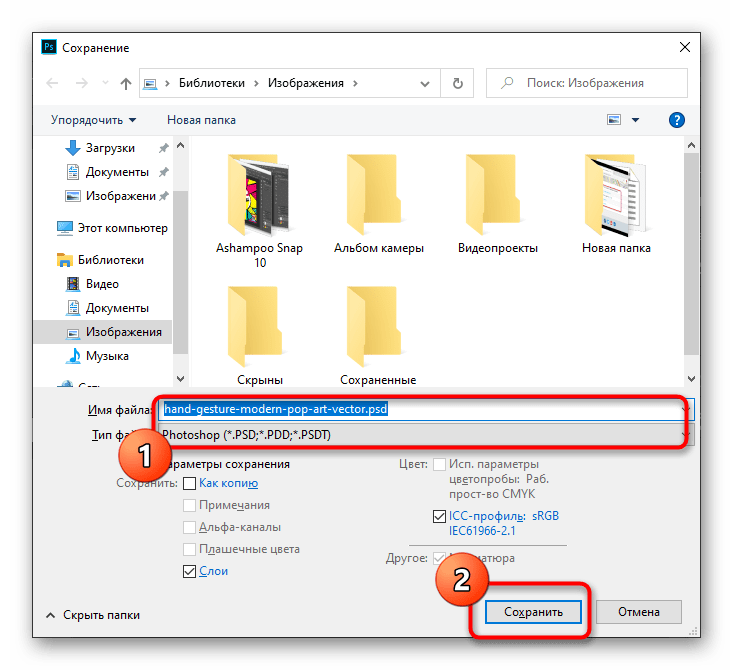
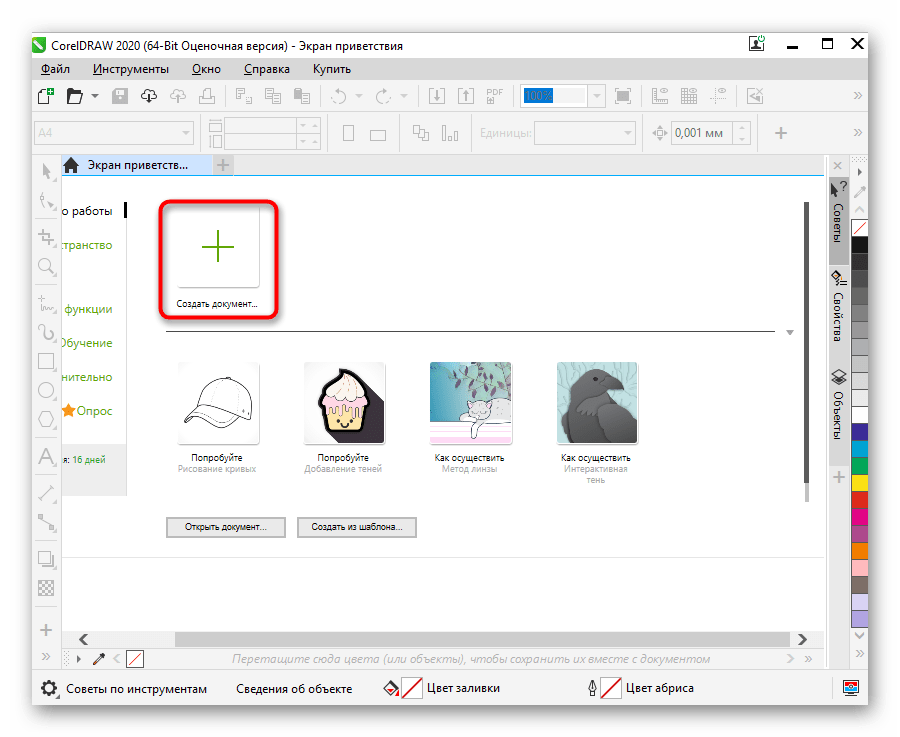
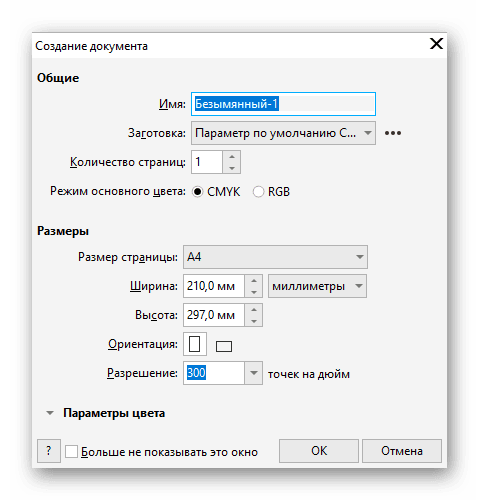
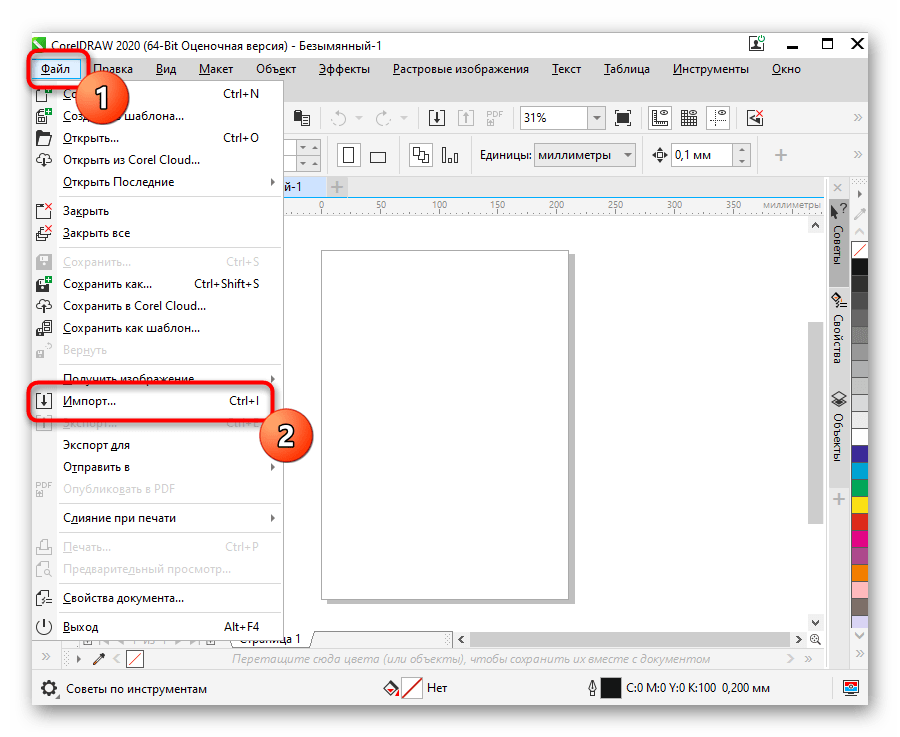
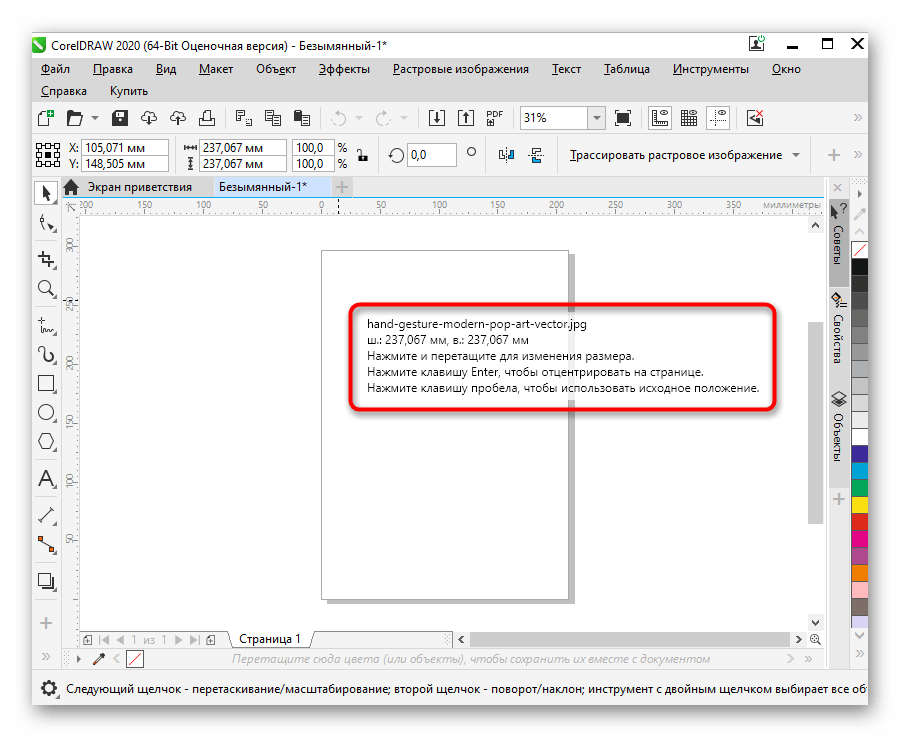
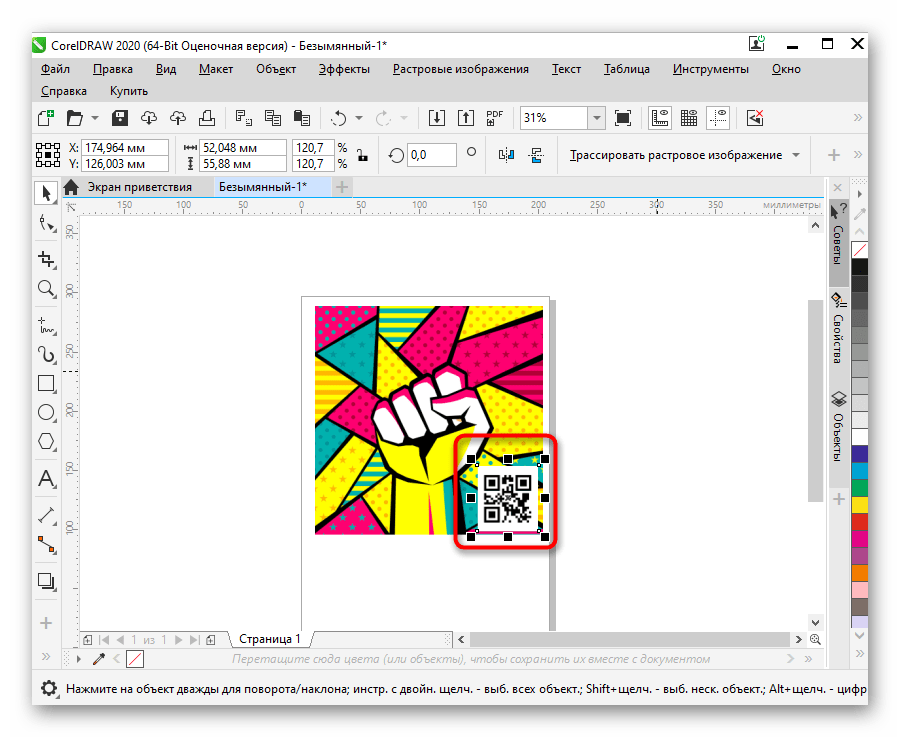
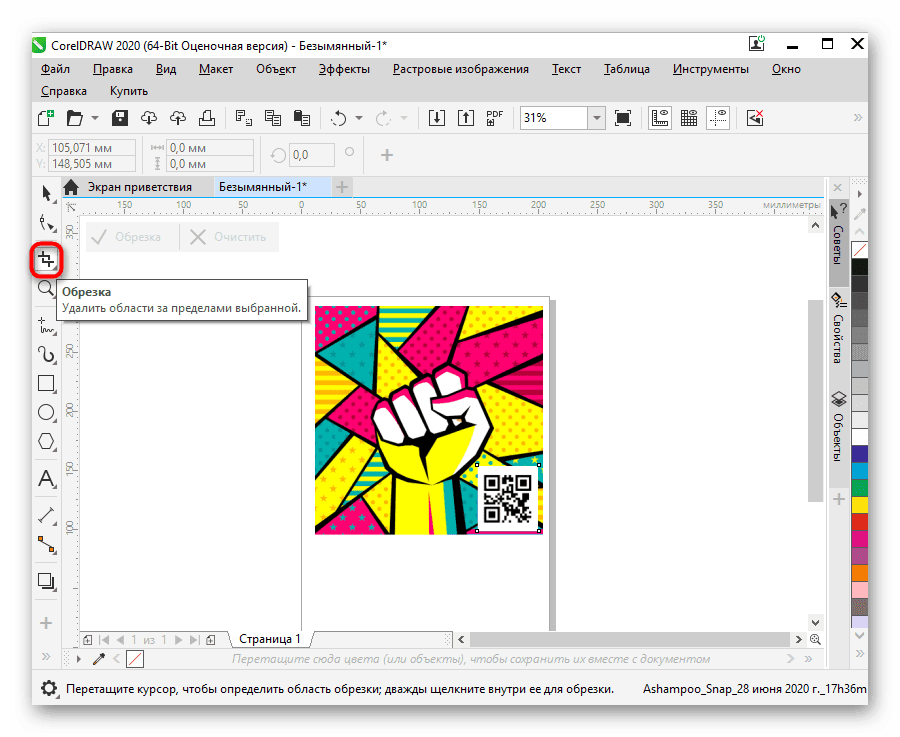
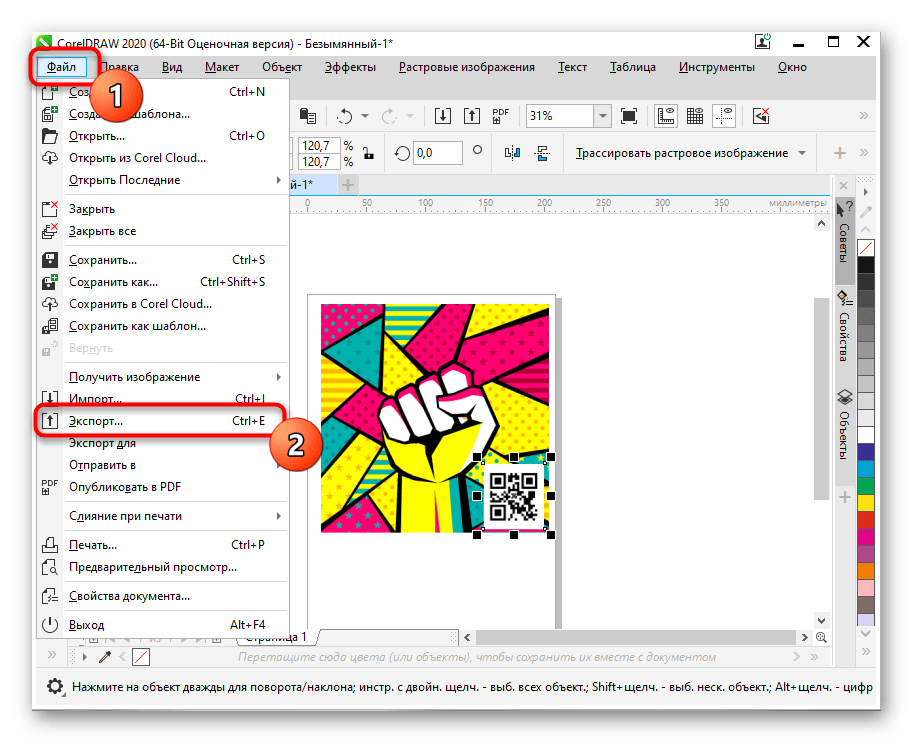
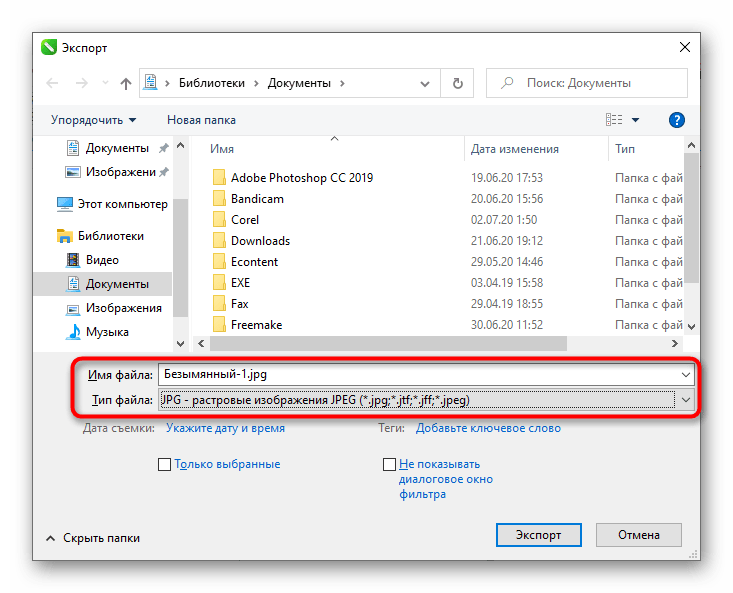
Иногда пользователю бывает удобнее воспользоваться средствами, которые не требуют скачивания для наложения фото на фото, но при этом удобнее встроенного в Windows приложения Paint. В таком случае мы рекомендуем присмотреться к специализированным сайтам, о которых вы можете узнать из материала по ссылке ниже. Подробнее: Сайты для наложения одного фото на другое
Мы рады, что смогли помочь Вам в решении проблемы.
Помогла ли вам эта статья?
ДА НЕТ
Еще статьи по данной теме
Fotostars — это бесплатный онлайн фоторедактор, объединивший самые необходимые и максимально удобные функции редактирования фото.
Fotostars – это стильные и профессиональные фильтры, простая в использовании ретушь для безупречных селфи, коррекция цвета и резкости, кадрирование и обработка деталей.
Fotostars – это мгновенный фотошоп, креативная обработка и публикация ваших ярких моментов!
Возможности
Фотоэффекты
Онлайн фоторедактор Fotostars включает в себя более полусотни профессиональных фотоэффектов и фильтров. Настройка цвета
Пятнадцать лучших инструментов цветокоррекции помогут вам добиться идеального результата без использования фотошопа. Текст
Легко и быстро добавляйте текст на фото, выбирая понравившиеся стили оформления. Рамки
Онлайн-фоторедактор Fotostars содержит более тридцати изящных рамок, способных превратить ваше фото в шедевр. Ретушь
Устраняйте недостатки кожи, делайте взгляд выразительным, а улыбку — белоснежной с помощью простых инструментов. Обработка деталей
С помощью онлайн фоторедактора Fotostars вы легко сможете сфокусировать внимание на самых важных деталях. Безопасность
Фоторедактор Fotostars гарантирует полную конфиденциальность всех обрабатываемых изображений.
Создавай. Редактируй. Вдохновляй.
Редактируйте свои изображения как профессионал, с полным набором инструментов в одном месте!
Что такое Фоторетрика? Уникальный веб-сайт, на котором мы специально подобрали для вас лучшие в своем роде инструменты для обработки и редактирования фотографий, картинок и изображений. Теперь вам не нужно выбирать из тысяч инструментов в Интернете, потому что все собрано на PhotoRetrica. И самое главное — все это абсолютно бесплатно.
Здесь вы найдете все необходимое. Полный набор предметов первой необходимости для дизайнеров, веб-разработчиков, художников и обычных пользователей. Рисуйте, редактируйте, находите вдохновение, обрабатывайте, общайтесь — без ограничений.
- Редактировать изображения
- Сделайте фотоколлажи
- Используйте фотошоп онлайн
- Конвертируйте форматы изображений
- Записывайте видео с веб-камеры
- Создавайте гифки и логотипы
- Поиск стоковых изображений

23 июля 20215. 0
Оценок: 2
(Ваша: )
Хотите насладиться эффектной композицией, смешав несколько изображений воедино? Наша статья подскажет, как наложить фото на фото на компьютере, мобильном телефоне и при помощи онлайн-сервисов. Овладев навыком, вы научитесь создавать потрясающие абстрактные картины, которые пользуются огромной популярностью в среде не только любителей, но и профессиональных фотографов и дизайнеров.
Быстрый способ наложить одинснимок на другой – видеоурокХотите узнать, как наложить фото на фото? Смотрите наш видеоурок, где мы подробно опишем наложение фото на фото в программе ФотоКОЛЛАЖ! Научитесь совмещать фотографии, накладывать кратинку на картинку и создавать коллажи!
Наложение и смешивание снимковв фоторедакторах для ПКДесктопная версия графического редактора – наиболее оптимальный вариант, используемый для наложения 2 картинок друг на друга. Почему?
- Программа всегда под рукой, вы не зависите от интернета.
- Функционал позволяет решать задачи любого уровня сложности, без деления на платные/бесплатные опции, как это часто бывает в мобильных приложениях.
- Компьютерные версии удобнее, хотя бы потому, что вы работаете за большим экраном, а не пытаетесь создать аккуратное выделение пальцем, глядя в маленький мониторчик вашего телефона.
Мы собрали несколько разных фоторедакторов: от профессиональных до совсем простых. Каждый сможет выбрать подходящую программу и без труда добиться необходимого результата. ФотоКОЛЛАЖГенератор стильных и креативных коллажей. В нем вы сможете за пару минут создать композицию из нескольких снимков по готовому шаблону, разработать собственный дизайн с нуля, сделать фотокнигу, афишу, логотип или красивый плакат подруге на день рождения. Особенно полюбят софт новички, ведь благодаря русскоязычному интерфейсу и простому расположению кнопок, освоить программу не составит труда. Редактируйте снимки в программе ФотоКОЛЛАЖ — это легко!Работает на Windows 11, 10, 8, 7, XPРассмотрим несколько способов, как совместить две фотографии в одну с помощью ФотоКОЛЛАЖА: каждый из них пригодится в разных ситуациях. Метод 1. Создание коллажа и двойная экспозицияОткройте редактор, используя опцию «Новый коллаж» — «Чистый проект». Определитесь с форматом страницы и ориентацией листа (остальные настройки можно оставить по умолчанию).
Укажите параметры страницыДля добавления снимков на холст откройте нужную папку и перетащите изображения по одному или все сразу. Далее скомпонуйте их на рабочем пространстве по вкусу. Для трансформации или вращения используйте узелки на рамке, которая появится при щелчке по фото. Увеличивайте, уменьшайте, меняйте угол наклона при помощи зеленой кнопки, а при помощи желтой – перемещайте картинку внутри слота.
Разместите фотографии в произвольном порядкеЕсли вам хочется, чтобы одна фотография лежала на другой, воспользуйтесь иконками с изображением перекрытых листов в верхней левой части экрана. С их помощью вы можете расположить фото на уровень выше предыдущего изображения, положить поверх всех фотографий или, наоборот, опустить вниз, не меняя при этом размера.
Настройте уровень для расположения снимкаДля того, чтобы наложить несколько снимков не на белом листе, а на другой фотографии, зайдите во вкладку «Фон» и поставьте галочку напротив пункта «Из файла». Здесь вы сможете выбрать любое изображение с ПК в качестве подложки, а также размыть задний план или осветлить при помощи ползунков на соответствующей шкале.
Выберите фон, на котором хотите совместить добавленные кадрыИнтересный вид работе можно придать, используя рамки, маски и фигуры. Они предназначены для обработки краев фотографии. Кроме того, можно отредактировать каждый снимок в отдельности: настроить непрозрачность, яркость, контрастность и насыщенность. Кликните по картинке правой кнопкой мышки и выберите «Свойства изображения». Перед вами появится окно с настройками. Понизьте, например, прозрачность для эффекта двойной экспозиции, «поиграйте» с другими параметрами. Мы рассмотрели первый способ смешения снимков, давайте перейдем ко второму. Метод 2. Наложение картинки на прозрачном фонеСоздайте чистый проект и добавьте картинку, которая послужит нам фоном. Подгоните ее по размеру, затем перейдите во вкладку «Текст и украшения» – «Рисунки». Здесь нам понадобится команда «Создать новый рисунок».
Наложение картинки на прозрачном фонеЗагрузите изображение с прозрачным фоном – таких полно в интернете (вы можете распознать их по бело-серой шашке на заднем плане). Это важно – выбирать картинку именно в формате PNG, поскольку так вам не придется вырезать объект самостоятельно. После того, как фото загрузится в каталог с программным клипартом, перетащите его на рабочую область и разместите на другом изображении. Готово.
Просто добавьте изображение поверх основного и настройте размер
Метод 3. Вырезка объекта и замена фонаДалее рассмотрим, как вставить свое фото в другое фото при помощи инструмента «Ножницы». В предыдущем шаге мы использовали уже вырезанный объект, а сейчас научим вас самостоятельно отделять нужный предмет от фона. Этот способ пригодится в том случае, если вам нужно обработать конкретную фотографию, а не брать первую попавшуюся из сети. Метод приемлем также в тех случаях, когда хочется заменить скучный задний план на более подходящий и интересный. Первые шаги будут дублировать предыдущие – начинаем работу с открытия нового проекта, загружаем снимок. Далее активируем иконку с изображением ножниц, расположенную вверху на панели инструментов. Перед вами появится окно редактирования с предложением выбрать форму обрезки. Нам нужна произвольная, заданная по умолчанию. Для создания выделения обведите объект по контуру, зажав левую кнопку мыши.
Аккуратно вырежьте объект, который хотите наложить на другую картинкуВ процессе создания линии вы можете расставлять опорные точки, чтобы выделение происходило максимально аккуратно. Фиксация создается обычным щелчком мыши, а для закрытия контура нужно соединить первую и последнюю опорные точки двойным кликом. Нажмите на кнопку «Скрыть фон», чтобы оценить результат. Чтобы итоговая работа смотрелась гармонично, сгладьте края с помощью инструмента «Размытие границ». После этого примените эффект. Теперь самое время дополнить нашу композицию красивым задником. Перетяните на холст нужный фон и растяните его во всю ширину рабочей области. Он скроет нашу модель, но мы справим это, активировав кнопку «На уровень ниже». Вот и все. Финальное изображение готово.
Добавление картинки в Paint
При таком, на первый взгляд, бесхитростном интерфейсе догадаться, как наложить картинку на картинку в paint не просто. Кстати, инструкция работает и с фотографиями в формате JPG. Не обязательно для этого искать изображение на прозрачном фоне.
- скудные возможности,
- разобраться в принципах работы не так легко, как кажется на первый взгляд.
PhotosсapeМногофункциональная программа, которую можно использовать как редактор, генератор GIF-файлов и коллажей, обычный просмотрщик изображений, конвертер и устройство для захвата видео с экрана. Давайте разберем пошагово, как на фотографию наложить другую фотографию в Photosсape. Откройте фоновое изображение в режиме редактора. В нижней части окна пройдите по пути «Объект» – «Фото».
Работа с фоном в PhotosсapeВ проводнике выберите картинку, которую предполагаете разместить поверх первичной фотографии. Всплывет окно, где вы сможете установить прозрачность, ось наклона снимка, а также точку привязки относительно фона: верх, низ, центр и т. Подогнать размеры поможет обводка вокруг снимка. Зафиксировать изменения можно через кнопку «Сохранить» в левом нижнем углу экрана.
Добавление картинки без фона
- есть поддержка русского языка,
- много опций.
Пример наложения снимков друг на друна в Adobe Photoshop
При желании вы можете усиливать эффект двойной эскпозиции
Вот и все, монтаж готов. Новички могут запутаться в последовательности действий, поэтому рекомендуем этот способ более менее подготовленным пользователям. Также метод подойдет людям, которые хотят создавать креативные, мистические и необычные работы.
- явное преимущества фоторедактора в том, что вы ограничены здесь лишь своими умениями и фантазией. Функционал настолько богат, что позволит создавать из обычных фотографий настоящие шедевры,
- редактор поддерживает сторонние плагины, которые сделают вашу работу в программе еще эффективнее.
- подписка обойдется вам от 600 до 1 600 рублей в месяц (в зависимости от тарифного плана),
- освоить Фотошоп сложно – понадобится около года, чтобы виртуозно овладеть всеми основными техниками.
Добавление картинок на фото с помощью онлайн-сервисовБраузерные программы – лучшее решение для людей, редко прибегающих к обработке фотографий. Веб-ресурсы просты в использовании и по набору функций вполне сопоставимы с аналогичным софтом для новичков. Ниже приведены три сервиса, в которых вы сможете без особых усилий наложить картинку на фото онлайн бесплатно. IloveIMGПозволяет не только совмещать изображения, но и подвергать их базовой коррекции. Поворот, обрезка, стилизация при помощи фильтров, нанесение наклейки или текста – вот основные возможности сервиса. Для того, чтобы смешать две фотографии, загрузите первую в редактор, нажмите на кнопку «Открыть» и определитесь со второй. Масштабируйте новый снимок и при необходимости обработайте: добавьте цветовой градиент, тень, текстуру и снизьте уровень непрозрачности.
После этого примените настройки и сохраните результат через одноименную кнопку. Как видите, вставить изображение в изображение онлайн с IloveIMG совсем не сложно. К плюсам сервиса можно отнести:
- быструю обработку,
- понятный интерфейс.
- ограниченный инструментарий,
- отсутствие возможности работать со слоями.
Из-за последнего пункта исходники для эффекта двойной экспозиции необходимо выбирать очень тщательно. Отсутствие ластика не дает возможности стереть лишние области, поэтому налагаемый файл лучше брать в формате PNG. PhotoDrawДетище Microsoft. Позиционируется как полноценный графический редактор для обработки изображений растрового и векторного типов. Выпускается в десктопной и браузерной версиях, причем последняя имеет значительно урезанный функционал. В онлайн-сервисе вы сможете подвергнуть снимок лишь незначительной корректуре. Для коллажа выберите фоновое изображение, нажмите на кнопку «Загрузить», а затем добавьте одну или несколько фотографий поверх первой картинки. Измените их размер и угол наклона. Сохранить работу можно всего в двух форматах: JPG и PNG.
Создание коллажа в редакторе PhotoDrawТакой способ сгодится для создания непритязательного коллажа. Какого-то феноменального результата не ждите, cофт ориентирован в основном на создание рисунков, векторной графики, а не манипуляции с цифровыми изображениями.
AnyToolsФоторедактор с функцией пакетной обработки. Вообще сервис может многое: генерить мемы, пароли, QR-коды, обрабатывать фотоконтент и т. Загрузить в программу фото можно через окошко в правом углу экрана. Для добавления второй картинки используйте кнопку «Выбрать изображение». Можно добавить не один снимок, а несколько через дополнительную опцию «Добавить еще» (зеленая кнопка на холсте). С правой стороны имеется панель инструментов, с помощью которой можно настроить позицию верхней карточки, ее размер и прозрачность. В нижней части экрана к композиции можно применить различные действия: повернуть, настроить резкость, усилить оттенки, использовать фильтры.
Данный сервис подойдет тем, кто хочет создать коллаж на скорую руку и удовлетворится стандартным, возможно, не самым профессиональным результатом.
- не требует регистрации,
- можно быстро создать простой коллаж.
- катастрофически мало инструментов для коррекции фотографий,
- не самый удобный и простой интерфейс.
Совмещение изображений вмобильных редакторахДумаете, в каком приложении наложить фото на фото на телефоне? Мы подобрали для вас самые популярные решения, в которых можно справиться с задачей за пару минут. PiсsArtРедактор оснащен богатым инструментарием для преображения ваших снимков. Трендовые фильтры и эффекты, кисти в виде бабочек, созвездий и цветов для создания фэнтезийного пейзажа, различные текстуры, стикеры и возможность нанесения быстрого мейкапа – все это доступно в Пиксарте.
- Откройте приложение и загрузите файл. Для наложения одной картинки на другую, воспользуйтесь опцией «Добавить фото».
- Растяните снимок и определитесь с его местоположением на холсте. Внизу экрана появятся настройки, при помощи которых вы сможете отрегулировать непрозрачность и добиться эффекта двойной экспозиции. Кроме того, редактор откроет перед вами галерею с программными изображениями, предлагая заменить первичный снимок. Вы можете поменять режим наложения, обрезать, повернуть или добавить тень.
Работа с наложением картинок в PiсsArtПо окончании работы, тапните по галочке справа сверху и примените эффект. Затем сохраните фото или поделитесь им в социальных сетях.
- большинство инструментов доступно бесплатно,
- можно создавать анимированные файлы,
- стильный интерфейс.
- обилие рекламы,
- есть премиум-функции для разблокировки которых необходимо оформить подписку.
SnapseedПолноценный графический редактор, все опции которого доступны абсолютно бесплатно. Есть версии как для Андроида, так и для Айфона. Для вставки одного изображения в другое следуйте инструкции.
- Загрузите первичное изображение, найдите опцию «Двойная экспозиция» в разделе «Инструменты».
- Нажмите на иконку с плюсом и добавьте второй снимок.
- Понизьте прозрачность слоя и при необходимости поменяйте режим наложения.
- Сохраните результат.
В приложении Snapseed вы сможете довольно быстро объединить ваши снимкиSnapseed сочетает в себе минималистичный дизайн и функциональность, поэтому понравится людям, ценящим лаконичность во всем.
- распространяется бесплатно,
- имеет русскоязычное меню,
- содержит большое количество инструментов, что расширяет возможности при профессиональной обработке фотографий.
Photo BlenderПриложение представляет собой своеобразный смешиватель фотографий. Вы можете сделать микс из нескольких изображений или их элементов, попутно отредактировав каждое изображение в отдельности или всю композицию в целом. Содержит набор интересных фонов, так что вам не придется искать в сети подходящие исходники для создания эффекта двойной экспозиции.
- Зайдите в редактор и выберите подходящий задний план из системного каталога или загрузите снимок со своего смартфона.
- Изображение для наложения выберите из личной галереи, сделайте снимок непосредственно в ходе работы или воспользуйтесь фотостоком Pixabay. При загрузке вам будет предложено выполнить обрезку. Кадрируйте снимок или пропустите этот шаг, тапнув по галочке в нижнем правом углу экрана.
- Для активации параметров контрастности и непрозрачности коснитесь фотографии. Передвиньте ее на холсте, чтобы она не перекрывала значимые детали фона и откалибруйте светлоту и степень проявки.
- Сотрите ластиком ненужные области и сохраните результат.
Несмотря на устаревший интерфейс, работа в Photo Blender не вызовет трудностейPhoto Blender развивает творческую фантазию и заставляет искать новые подходы к оформлению снимков. С помощью редактора вы научитесь видеть оригинальные решения и создавать просто фееричные композиции.
- предназначен для бесплатного использования,
- есть версии для разных платформ (Android и IOS для iPhone),
- достаточно много опций,
- присутствуют интересные фильтры.
Доступно более 300 готовых шаблонов коллажей!
Онлайн сервисы
Адрес сервиса: iloveimg. com/ru/photo-editor
Кликните по кнопке «Выбрать изображение» и загрузите основную картинку.
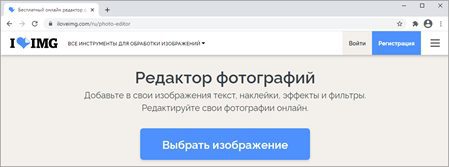
Щелкните по «Открыть» и загрузите снимок, который нужно наложить.
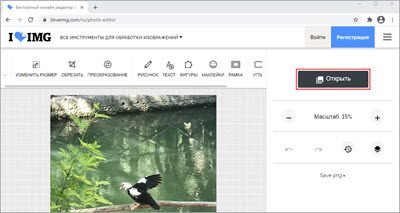
Потянув за ползунки, можно менять масштаб и перемещать картинку.
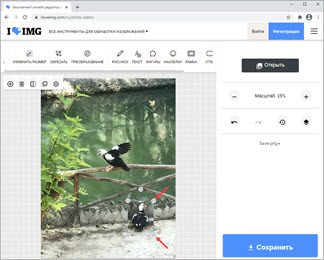
Для сохранения результата щелкните по кнопке «Сохранить».
PhotoDraw
Адрес сервиса: photodraw. ru/online
Кликните по кнопке «Загрузите с вашего устройства», выберите фото.
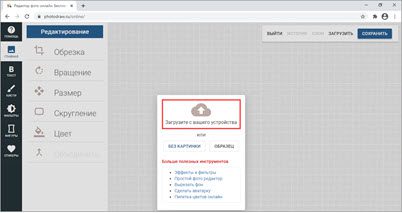
Щелкните по «Загрузить» и добавьте следующее изображение.
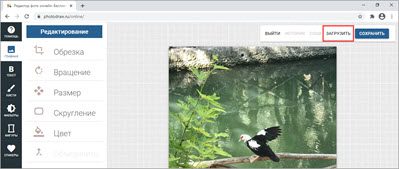
Разместите рисунок в нужном месте и поменяйте его размер, двигая за края.
Таким образом можно наложить несколько фотографий друг на друга.
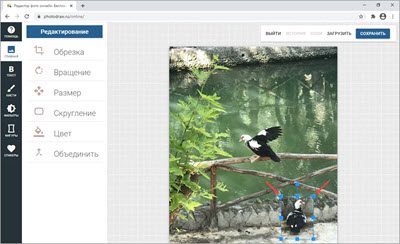
Кликните по кнопке «Сохранить» для скачивания результата.

IMGonline
Адрес сервиса: imgonline. com. ua/impose-picture-on-another-picture. php
В первой вкладке загрузите две картинки через кнопку «Обзор».
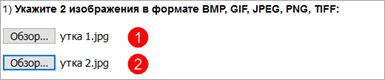
Во второй вкладке выберите параметры наложения.
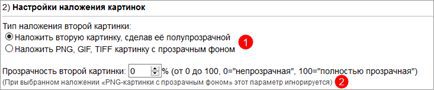
Подгоните размер картинок.

Настройте положение второго снимка относительно первого.

В последней вкладке можно настроить качество и формат изображения на выходе.

Щелкните по кнопке «ОК» для запуска процесса наложения.
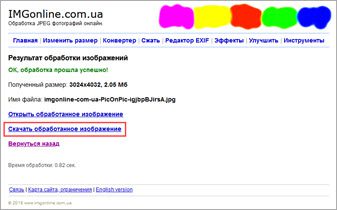
Программы для компьютера
Paint — это стандартное приложение, которое встроено в систему Windows. Программа предназначена для рисования, но в ней можно и отредактировать изображение. Покажу на примере, как вставить одно фото в другое.
Щелкаем правой кнопкой мыши по снимку, в контекстном меню выбираем пункт «Изменить» или «Открыть с помощью» — «Paint».
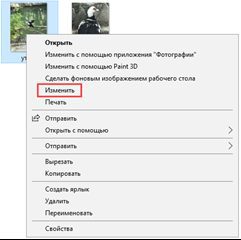
Изображение откроется в программе. Щелкаем по пункту «Вставить» в верхней панели и выбираем «Вставить из».
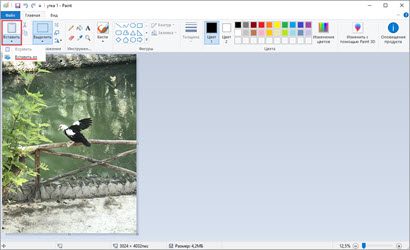
Указываем картинку, которую нужно наложить.
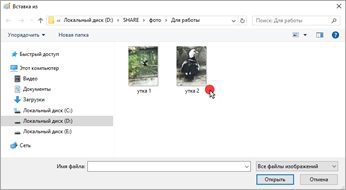
Размещаем добавленное изображение на фоновой фотографии.
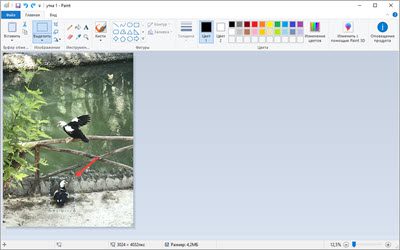
Сохраняем результат через меню «Файл» — «Сохранить как».
Подробнее о сохранении читайте в этом уроке.
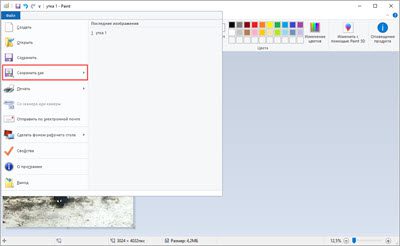
Paint 3D
Paint 3D – это новое встроенное приложение, которое появилось в редакции Windows 10. В отличие от классического редактора Paint, оно имеет более продвинутые инструменты для работы с изображениями.
Кликните по картинке правой кнопкой мыши, из контекстного меню выберите «Изменить с помощью Paint 3D».
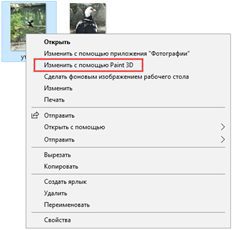
Перейдите в главное меню и щелкните по пункту «Вставить».
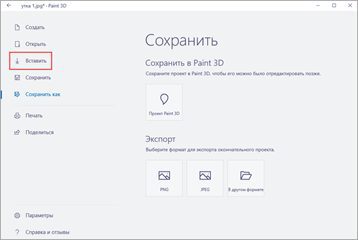
Укажите картинку для наложения. Переместите ее в нужное положение, измените масштаб.
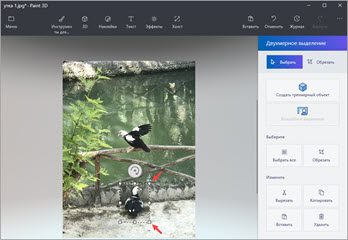
Для сохранения в главном меню выберите «Сохранить как» — «Экспорт» (PNG или JPEG).
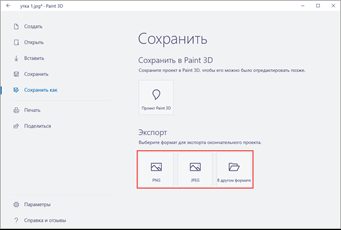
Paint. NET
Paint. NET – это бесплатная программа для Windows, альтернатива стандартному редактору Paint. В ней присутствуют все необходимые инструменты для обработки, а также поддерживаются слои.
Через меню «Файл» — «Открыть» загрузите изображение с компьютера в главное окно программы.
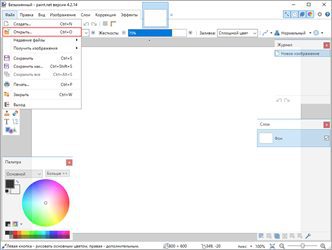
Затем скопируйте с папки компьютера ту картинку, которую нужно наложить: правой кнопкой мыши по снимку – Копировать.
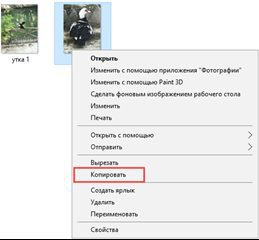
В программе Paint. NET кликните по пункту «Правка» в верхнем меню и выберите «Вставить в новый слой».
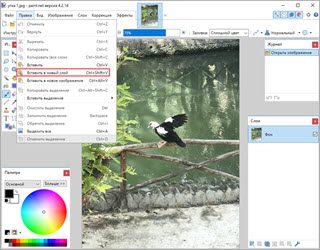
Скопированная картинка вставится наверх. Ее можно перемещать, менять размер.
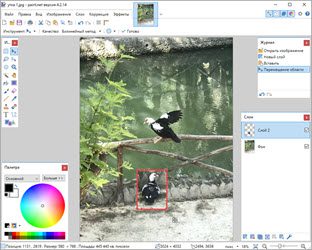
Для записи готового изображения на компьютер нажмите на «Файл» в верхнем меню и выберите «Сохранить как».
GIMP
GIMP — это профессиональный бесплатный редактор изображений. По функционалу он немногим уступает платной программе Adobe Photoshop.
В меню «Файл» выберите пункт «Открыть» и добавьте картинку с ПК.

Для вставки следующей картинки в меню «Файл» выберите «Открыть как слои».
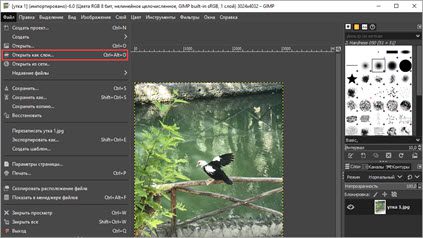
В правом окошке появится новый слой с наложенным изображением.
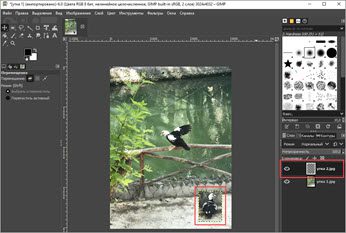
Для изменения размера перейдите в меню «Инструменты» – «Преобразование» – «Трансформации». Потяните за углы для увеличения или уменьшения.
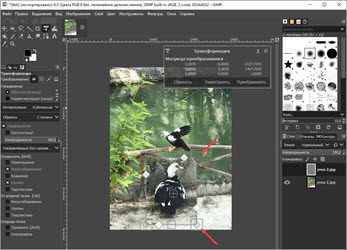
Для сохранения в меню «Файл» выберите пункт «Экспортировать как».
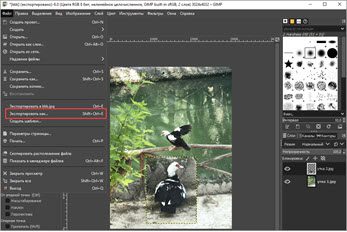
Microsoft Word
В программе для работы с текстом Microsoft Word тоже можно вставить одно фото в другое. Покажу, как это сделать в Ворде 2016, в других версиях действия аналогичны.
Перейдите на вкладку «Вставка» и кликните по кнопке «Рисунки». Выберите изображение.
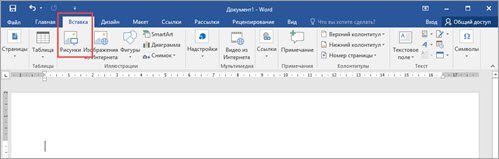
Потянув за края, подкорректируйте размер.
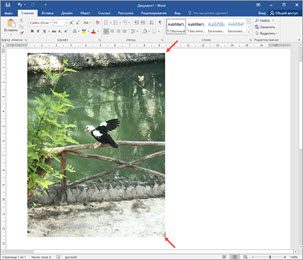
Добавьте следующее изображение через вкладку «Вставка» и пункт «Рисунки». Затем дважды кликните по этому снимку левой кнопкой мыши. Перейдите на вкладку «Формат», нажмите на «Обтекание текстом» и выберите «Перед текстом».
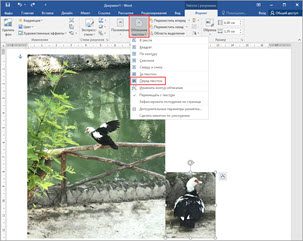
Удерживая фотку, перетяните ее на первый снимок.
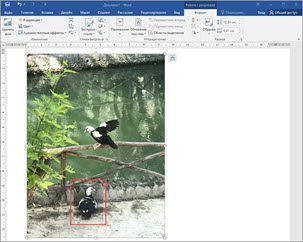
- Добавьте основное фото через меню «Файл» — «Открыть».
- Перетяните снимок для наложения прямо на фото – с папки компьютера в окно программы.
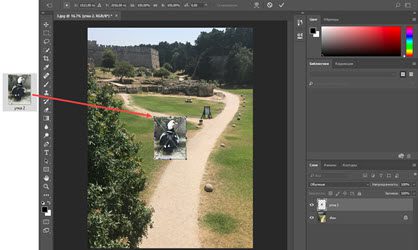
Приложения для телефона
Ссылки на установку:
- Google Play (Android)
- App Store (iPhone)
После авторизации разрешите приложению доступ к галерее. Откройте меню (значок ) и выберите «Создать коллаж».

Выделите несколько фотографий, тапните по стрелочке.
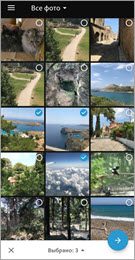
На нижней панели выберите один из эффектов.

Кнопка слева позволяет задать пропорции для финального изображения.

Через инструменты редактирования можно добавить, удалить, заменить или изменить загруженные фотографии.

А с помощью инструмента «Границы» можно задать внешнюю/внутреннюю рамку, настроить радиус угла.

Для сохранения проекта тапните по иконке.
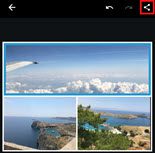
Выберите пункт «Сохранить в галерее».
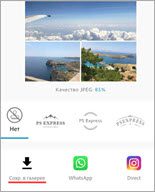
PicsArt
PicsArt обладает широкими возможностями для наложения фото на фото. Приложение платное, но позволяет оценить функционал в течение 7 дней в ознакомительном режиме.
Нажмите на значок + для перехода в галерею.
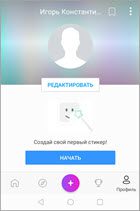
Добавьте основное фото. В нижней панели нажмите на кнопку «Доб. фото» и загрузите снимки для наложения.
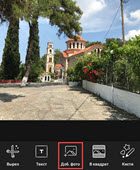
Двигая за углы, можно менять размер и перемещать вложенный снимок. На нижней панели есть инструменты для редактирования: регулировка контраста и прозрачности, замена изображения, обрезка и другие.
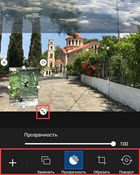
Для применения изменений нажмите на.
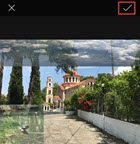
Далее тапните по стрелочке.
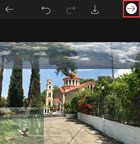
Нажмите на кнопку «Сохр. » и картинка будет сохранена в галерее.
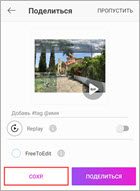
PixelLab
В главном окошке выберите один из предложенных шаблонов. Для нашей задачи подойдет и стандартный. Текстовое поле можно сразу удалить, коснувшись значка корзины.

Для загрузки основного рисунка войдите в главное меню (значок ) и выберите пункт «use image from gallery».
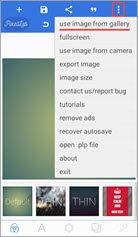
Укажите соотношение сторон, нажмите на значок.

Тапните по иконке + и выберите пункт «from gallery» для вставки другой картинки.
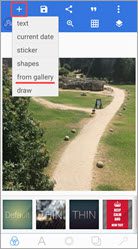
Второе фото можно разместить в любом месте на первом, поменять его масштаб. На нижней панели есть различные фильтры.
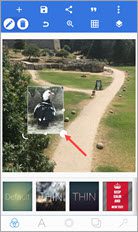
Для сохранения коснитесь значка вверху и выберите пункт «save as image».
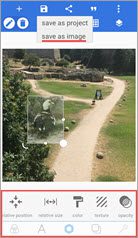
Тапните по «Save to gallery» для перемещения готового снимка в галерею.
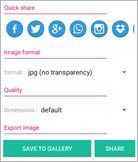
Часто одна картинка не способна проиллюстрировать всю суть проблемы, в связи с чем ее приходится дополнять еще одним изображением. Выполнить наложение фото можно с помощью популярных редакторов, однако многие из них сложны в понимании и требуют определенных навыков и знаний для работы. Сайты для совмещения фотографийСегодня мы расскажем об онлайн-сервисах, которые помогут совместить два изображения. Рассмотренные ресурсы абсолютно бесплатны, а с процедурой наложения не возникнет проблем даже у начинающих пользователей. Способ 1: IMGonlineСайт содержит многочисленные инструменты для работы с картинками в разных форматах. Здесь же можно легко объединить две фотографии в одну. Пользователю нужно загрузить оба файла на сервер, выбрать, как именно будет осуществляться наложение, и дождаться результата. Изображения можно совместить вместе с настройкой прозрачности одной из картинок, просто вклеить фото поверх другого либо наложить фото с прозрачным фоном на другое. Перейти на сайт IMGonline
- Загружаем нужные файлы на сайт посредством кнопки «Обзор».
- Выбираем параметры наложения. Настраиваем прозрачность второго изображения. В случае, если необходимо, чтобы картинка просто была сверху другой, устанавливаем прозрачность на «0».
- Настраиваем параметр подгонки одного изображения под другое. Обратите внимание на то, что подгонять можно как первую, так и вторую картинку.
- Выбираем, в каком месте будет расположена вторая картинка относительно первой.
- Настраиваем параметры итогового файла, в том числе его формат и степень прозрачности.
- Щелкаем на кнопку «Ок» для начала автоматической обработки.
Одну картинку на другую мы накладывали с параметрами, установленными по умолчанию, в итоге получилось довольно необычное фото хорошего качества. Способ 2: ФотоулицаРусскоязычный онлайн-редактор, с помощью которого легко наложить одно фото на другое. Имеет довольно приветливый и понятный интерфейс и множество дополнительных функций, которые позволят получить желаемый результат. Работать можно с фотографиями, скачанными на компьютер, либо с картинками из интернета, просто указав на них ссылку. Перейти на сайт Фотоулица
- Щелкаем на кнопку «Открыть фоторедактор» на главной странице сайта.
- Попадаем в окно редактора.
- Нажимаем на «Загрузить фото», затем щелкаем на пункт «Загрузить с компьютера» и выбираем ту картинку, на которую будет накладываться второе фото.
- С помощью боковой панели, если нужно, меняем размеры первой картинки.
- Вновь щелкаем на «Загрузить фото» и добавляем второе изображение.
- Переходим во вкладку «Добавить эффекты».
- Настраиваем нужную прозрачность верхней фотографии.
- Для сохранения результата щелкаем на кнопку «Сохранить».
- Выбираем подходящий вариант и щелкаем на кнопку «ОК».
- Выбираем размер изображения, оставляем либо убираем логотип редактора.
- Начнется процесс монтирования фото и сохранения ее на сервер. Если вы выбрали «Высокое качество», процесс может занимать продолжительное время. Не закрывайте окно браузера до завершения загрузки, иначе весь результат будет потерян.
В отличие от предыдущего ресурса, следить за параметрами прозрачности второго фото относительно другого можно в режиме реального времени, это позволяет быстрее добиться желаемого результата. Положительные впечатления от работы сайта портит длительный процесс загрузки картинки в хорошем качестве. Способ 3: Фотошоп ОнлайнЕще один редактор, с помощью которого легко объединить две фотографии в единый файл. Отличается наличием дополнительных функций и возможностью соединять лишь отдельные элементы изображения. От пользователя требуется загрузить фоновое изображение и добавить к нему одну или несколько картинок для совмещения. Редактор работает на бесплатной основе, итоговый файл имеет хорошее качество. Функционал сервиса похож на работу десктопного приложения Фотошоп. Перейти на сайт Фотошоп Онлайн
- В открывшемся окне щелкаем на кнопку «Загрузить фото с компьютера».
- Добавляем второй файл. Для этого заходим в меню «Файл» и нажимаем «Открыть изображение».
- Выбираем на левой боковой панели инструмент «Выделение», выбираем на второй фотографии нужную область, переходим в меню «Редактировать» и щелкаем на пункт «Копировать».
- Закрываем второе окно, не сохраняя изменения. Переходим вновь к основному изображению. Через меню «Редактирование» и пункт «Вставить» добавляем на фото вторую картинку.
- В меню «Слои» выбираем тот, который будем делать прозрачным.
- Щелкаем на значок «Параметры» в меню «Слои» и настраиваем нужную прозрачность второго фото.
- Сохраняем результат. Для этого переходим в «Файл» и нажимаем «Сохранить».
Если редактором пользоваться впервые, довольно сложно разобраться, где именно находятся параметры для настройки прозрачности. Кроме того, «Онлайн Фотошоп», хоть и работает через облачное хранилище, довольно требователен к ресурсам компьютера и скорости соединения с сетью.
айте волю вашей креативности и создавайте красивые фотоколлажи, чтобы рассказать вашу историю уникальным способом в социальных сетях и привлечь еще больше внимания. Всемирно известный создатель коллажей от Fotor обеспечивает вас сотнями шаблонов фотоколлажей различных стилей, что позволяет вам создавать великолепные фотоколлажи онлайн бесплатно!
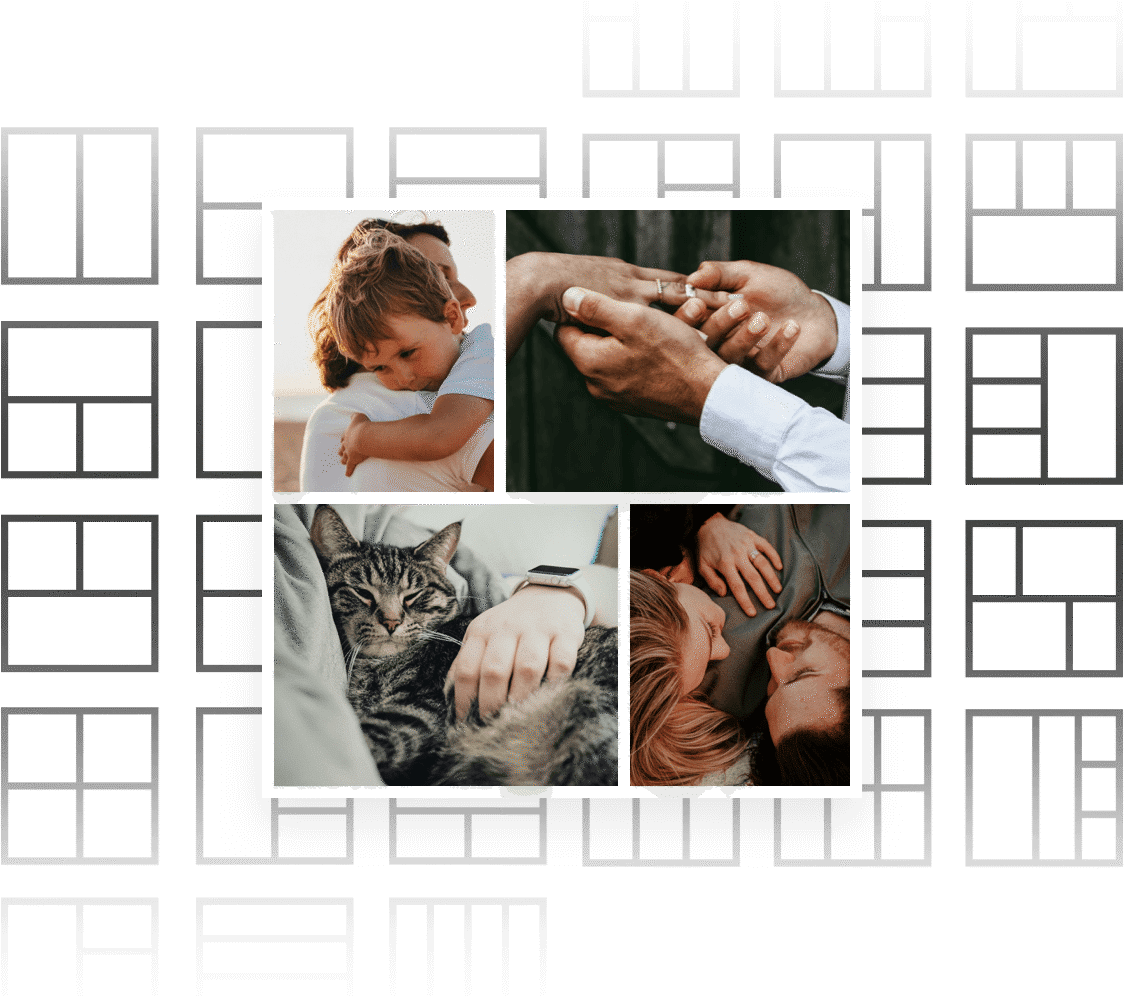
Создание великолепных и выразительных фотоколлажей онлайн – отличный способ рассказать вашу историю или продвинуть ваш онлайн бизнес. С онлайн фоторедактором коллажей от Fotor вам дается возможность выбора из огромного количества шаблонов коллажей для фото. Артистичные шаблоны для фотоколлажей помогут вам превратить ваши коллажи из фото в искусство всего несколькими кликами. Стильные шаблоны для фотоколлажей дают вам шанс добавить ваши семейные фотографии в модные и красивые формы и добавляют еще больше теплоты. Не колебайтесь и попробуйте фоторедактор коллажей от Fotor. У нас вы найдете шаблон фотоколлажа, который отвечает вашим требованием и случаю.

Fotor приветствует всех, т. это фоторедактор «всё в одном». Он дает вам возможность добавить индивидуальности в ваши стили фотоколлажей. Вы можете регулировать ширину границы и округлость углов, менять фон и его цвет, когда вы применяете Классический шаблон Фотоколлажа. После этого вы можете импортировать ваше изображение и добавить текст к вашему коллажу из фото. В конце вы можете изменить размеры вашего фотоколлажа и разместить его на различных платформах. Заходите и испытайте это сами!

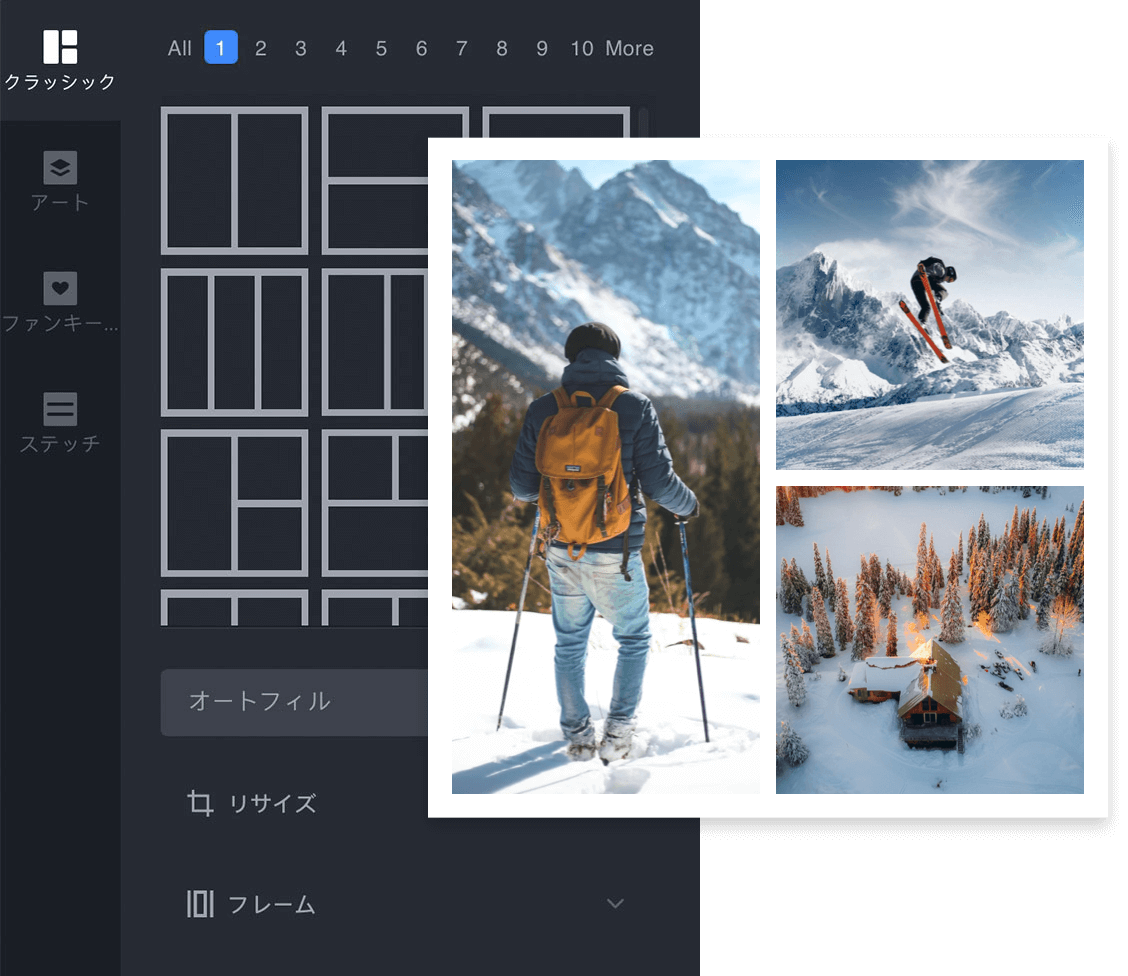
Вы можете выбрать вашу фотосетку в зависимости от размеров фотографии и даже добавить больше ячеек – просто воспользуйтесь функцией перетаскивания! Чтобы сделать ваш коллаж из фото именно таким, каким хотите вы, вы даже можете изменять границы, эффекты, а также добавлять стикеры!
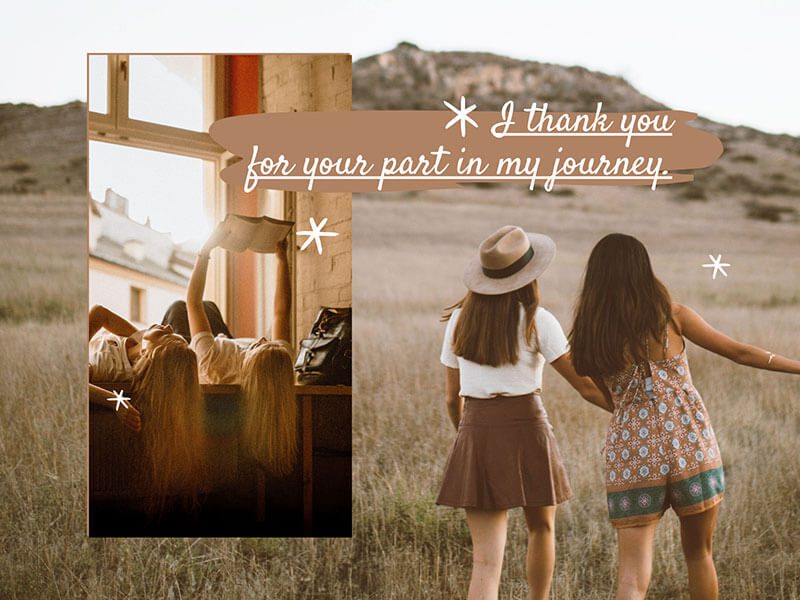
С большим количеством фоновых картинок, текста и тем, артистичный фотоколлаж от Fotor – идеальный выбор для социальных сетей! В наличии даже три пропорции на выбор!
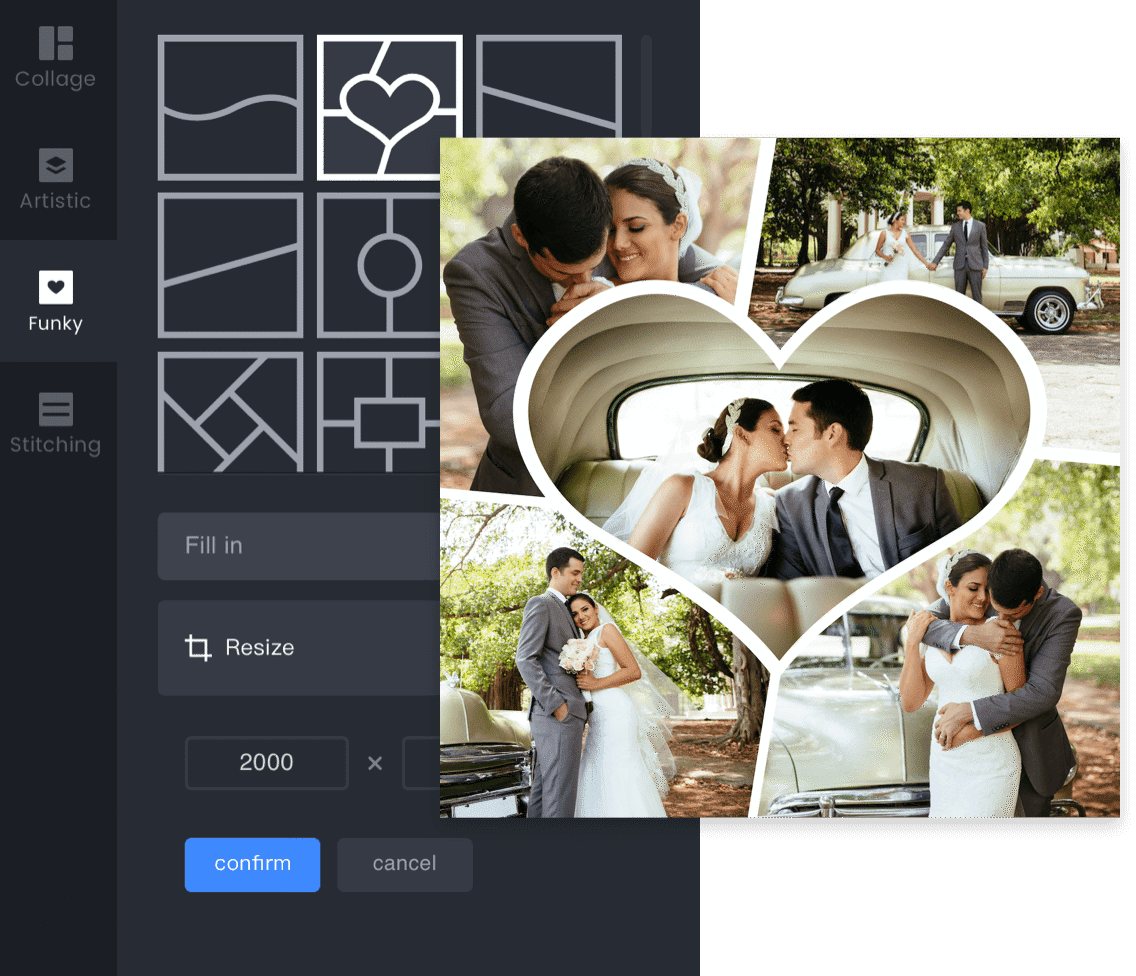
Теперь ваш коллаж из фото может создаваться клевым и стильным образом! Наши замечательный шаблоны стильных фотоколлажей предоставляют вам возможность выбора из различных форм, чтобы раскрыть ваш творческий потенциал. Начните творить прямо сейчас!
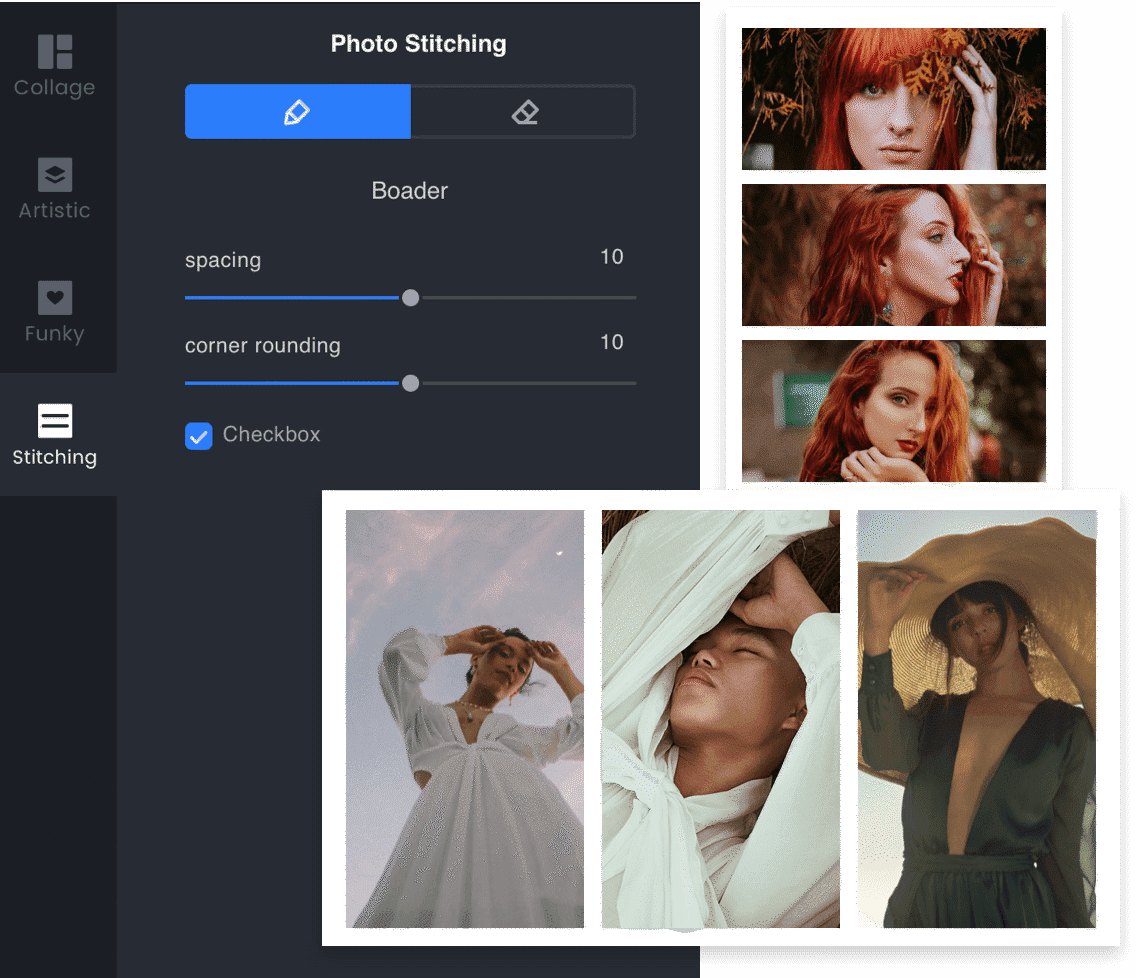
С помощью наших Инструментов для Сшивания Фотографий вы можете не только сшить несколько фотографий вместе, как вертикально так и горизонтально, но также изменять толщину и цвет границ. Сшивание фото никогда не было настолько простым!
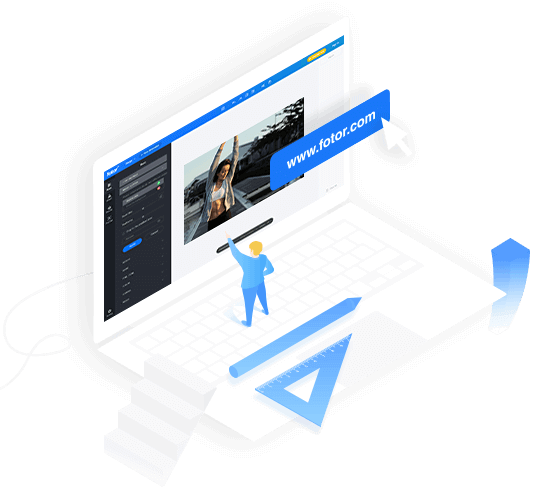
- Откройте выбранное вами изображение в фоторедакторе коллажей от Fotor.
- Перетащите ваше фото в ячейки фотоколлажа.
- Вы также можете изменить фон, границы и добавить эффекты, стикеры и текст вашего коллажа из фото.
- Сохраните вашу работу, выбрав формат и желаемое качество. Сделать коллаж
Как создать фотоколлаж из двух картинок?
Это очень просто благодаря артистичному коллажу для фото от Fotor и сшиванию фотографий. Откройте Fotor и нажмите «создать Коллаж», затем кнопку «Артистичный Коллаж» или «Сшивание Фото» на левой панели. Затем, выберите две ячейки фотоколлажа, загрузите два ваших изображения и вставьте их.
Фотоколлажи каких типов есть в Fotor?
Профессиональная команда дизайнеров Fotor создала огромное количество разнообразных типов фотоколлажей, основываясь на предпочтениях людей, включая прелестные шаблоны фотоколлажей для семейных фотографий, артистическх коллажей для текстурированных фотографий и множество шаблонов классических фотоколлажей для общих изображений. Вы получите отличный тип коллажа для фото в фоторедакторе коллажей от Fotor. Попробуйте сейчас!
Как я могу создать фотоколлаж?
Откройте Fotor.
Кликните «Создать Коллаж» и выберите шаблон фотоколлажа.
Загрузите ваши изображения и добавьте их в ячейки коллажа для фото.
Изменяйте цвет, текстуру, текст и стикеры.
Уроки
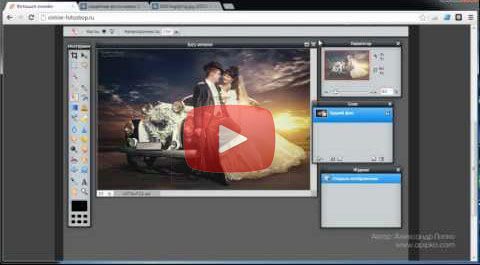
Введение
Если вы впервые используете фоторедактор — посмотрите это короткое видео.
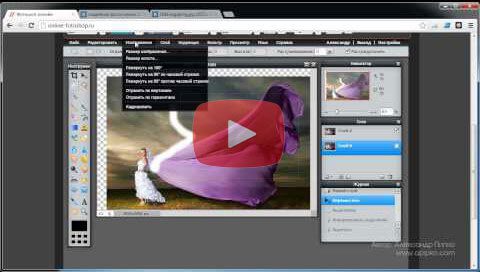
Интерфейс
Чтобы не путаться в интерфейсе, тут показано, для чего нужны панели и меню.
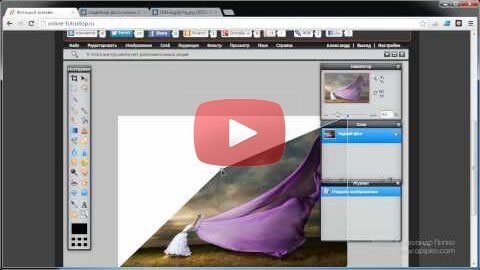
Редактируем
Как изменить размер, повернуть и исказить фото. Как выделить область для обработки.
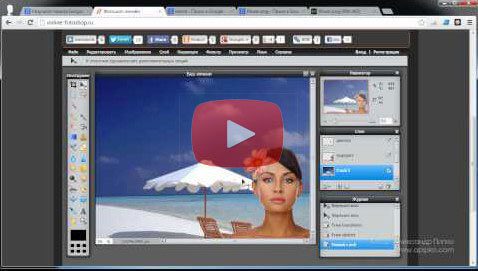
Магия слоев
Зачем нужны слои в фоторедакторе? Используйте и удивляйтесь!
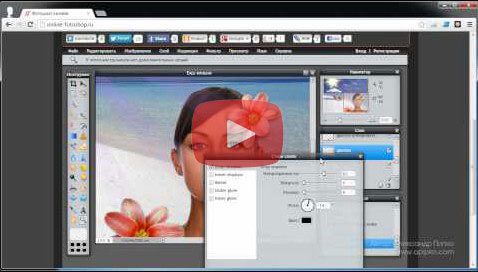
Стили слоев
Как добавить тень, свечение и объем вашему фотоснимку с помощью стилей.
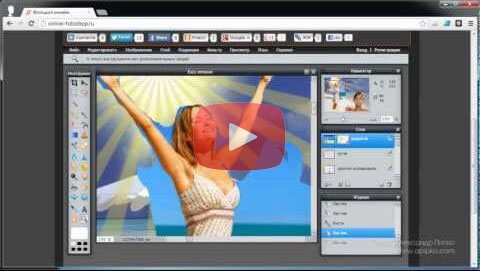
Маски
Если вам нужно заменить фон или вставить лицо в картинку — вам нужны маски!
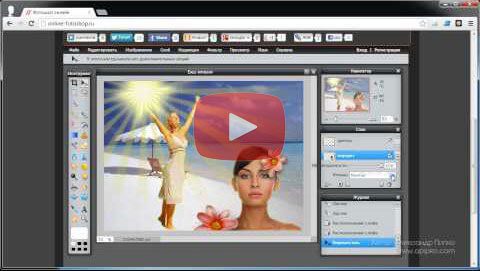
Прозрачность
Как сделать объект или фон более прозрачным и добавить эффекты наложения.
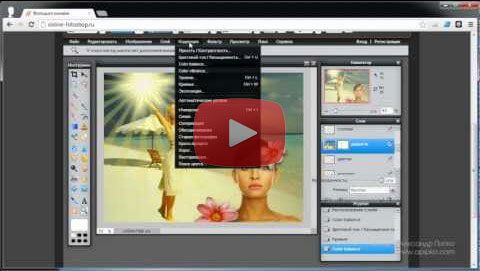
Меняем цвет
Меняем яркость и контраст, меняем цвет кожи и добавляем загар. И это не все.
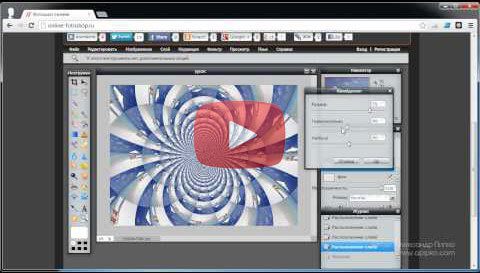
Вся мощь фильтров
Фильтры меняют фото до неузнаваемости и они популярны. Используйте!
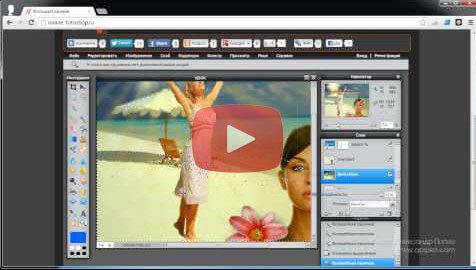
Инструменты ч1
Научитесь использовать инструменты онлайн фотошопа и вы будите гуру фотомонтажа!
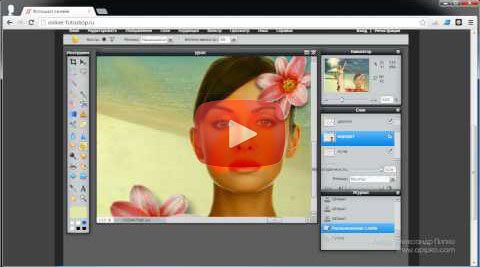
Инструменты ч2
Продолжаем изучать инструменты фоторедактора. В этом уроке оставшиеся.
Фотошоп онлайн на русском с эффектами — бесплатно и без регистрации!
Новый бесплатный адоб фотошоп онлайн на русском языке с эффектами — используйте без регистрации! Этот фоторедактор повторяет ps cs6 — в нем легко сделать монтаж (замена лица на фотографии, корректировка волос). Может вам нужен эффект похудения, например убрать бока и живот? Или сделать замену фона и вставить себя другой фон? Как в фотошоп онлайн эти эффекты монтажа применить — смотрите в уроках. Если у вас есть какие-либо вопросы, по работе в программе — пишите в комментариях ниже, авторы обязательно на них ответят!

Способ 1: Adobe PhotoshopСоздание прозрачного фона на фотографии или любом другом изображении доступно в Adobe Photoshop, с применением совершенно разных встроенных функций. Одна из них позволяет самостоятельно избавляться от заднего плана там, где это нужно, а вторая работает по автоматическому алгоритму, считывающему контуры элементов и обрезая ненужное. Еще можно вручную выделить объект, а все вокруг него превратить в прозрачный фон. Обо всем этом более детально написано в другой статье на нашем сайте по ссылке ниже. Подробнее: Удаляем фон с изображения в ФотошопеЕсли же фон изначально белый, а не разноцветный с разными элементами, все еще более просто, поскольку упомянутый инструмент автоматического удаления фона сработает еще лучше и идеально обрежет лишнее. Об этом тоже рассказывается в специальной инструкции от другого нашего автора. Подробнее: Удаляем белый фон в ФотошопеСпособ 2: GIMPGIMP — бесплатный аналог описанной выше программы, обладающий примерно таким же набором основных инструментов. Он поддерживает создание прозрачного фона при помощи специальных ластиков или автоматического выделения. Принцип действий практически не меняется, но вот расположение элементов в интерфейсе в этих двух редакторах разное, и у некоторых могут возникать трудности при поиске необходимого инструмента. Предлагаем прочесть следующую инструкцию, чтобы получить объяснение того, как происходит удаление фона на фотографии в GIMP. Подробнее: Создание прозрачного фона в программе GIMP
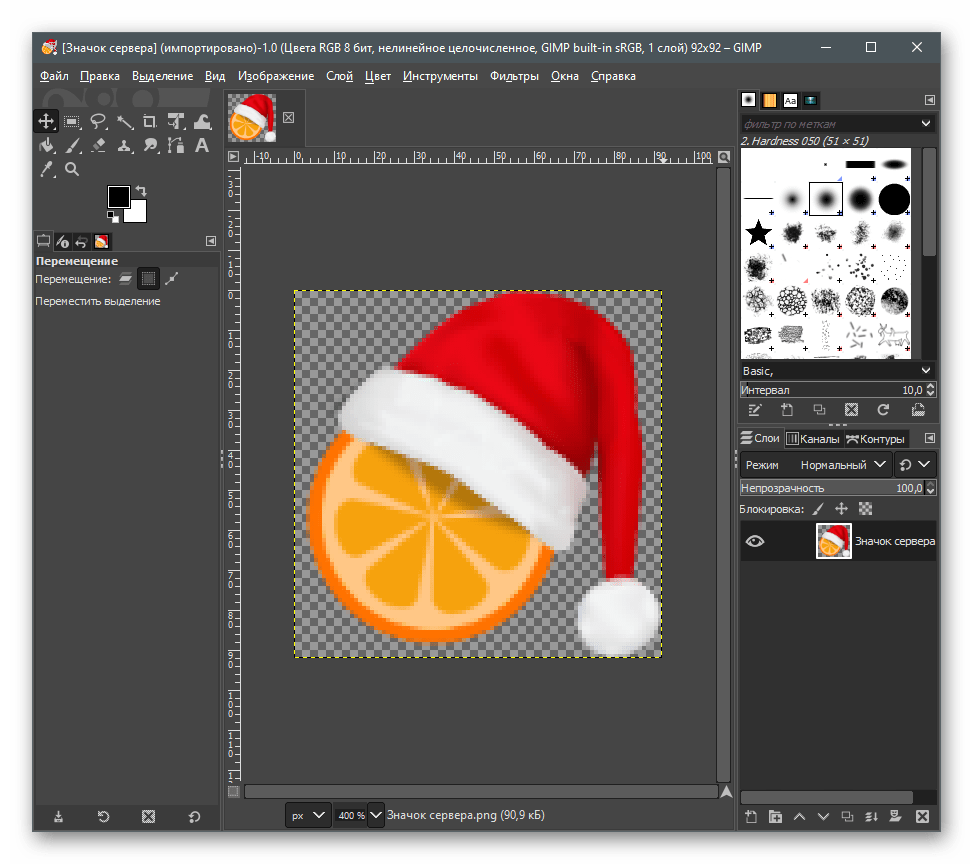
Способ 3: Paint. NETНе всем пользователям нужны сложные и многофункциональные программы. Иногда графический редактор требуется только для выполнения одной задачи, после чего он будет запускаться крайне редко. В таких ситуациях можно использовать максимально простое решение, к числу которых относится Paint. NET. Это продвинутая версия стандартного графического редактора, предустановленного в Windows. Обладает расширенной панелью инструментов и позволяет удалить фон, сделав его прозрачным. Подробнее: Создание прозрачного фона в Paint. NET
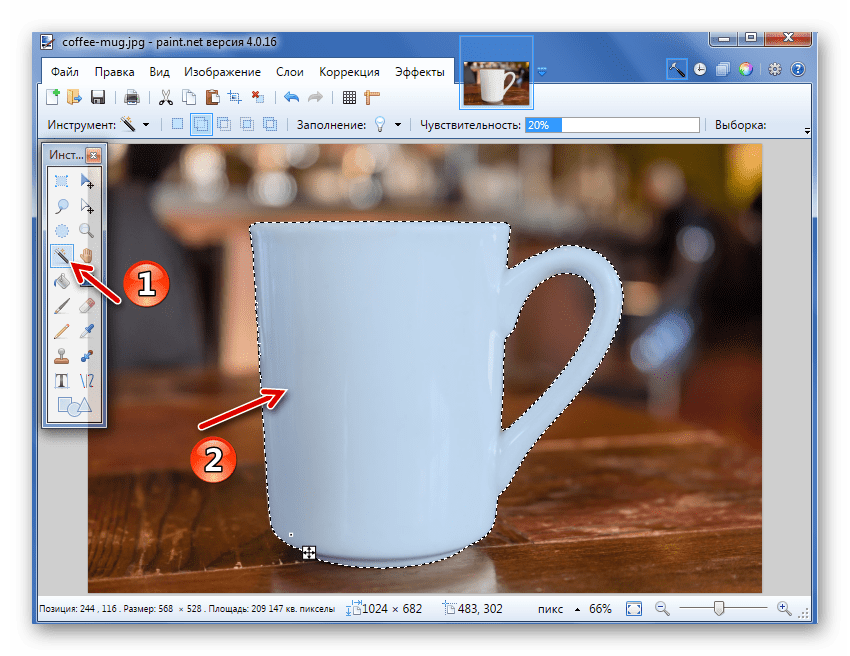
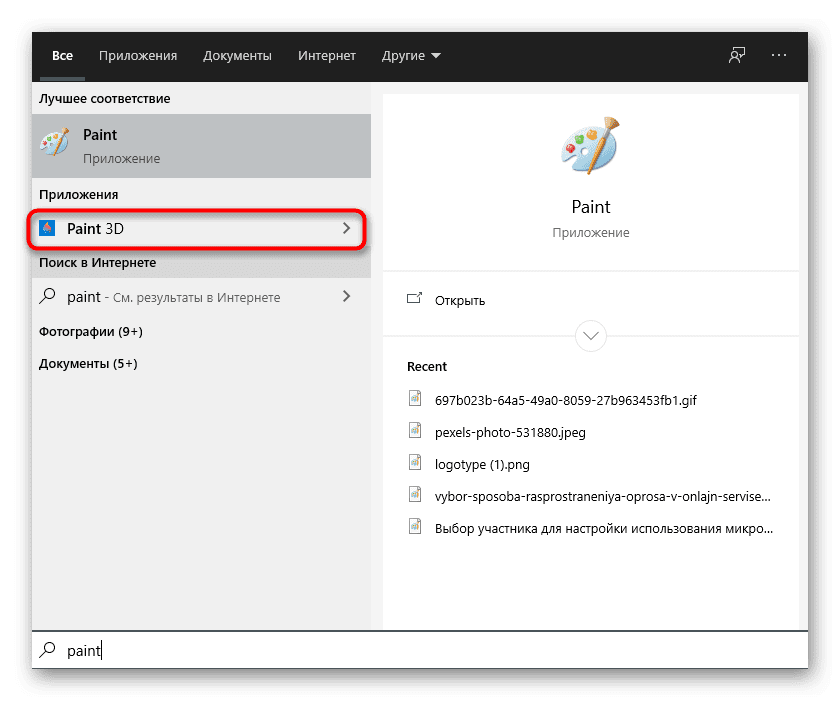

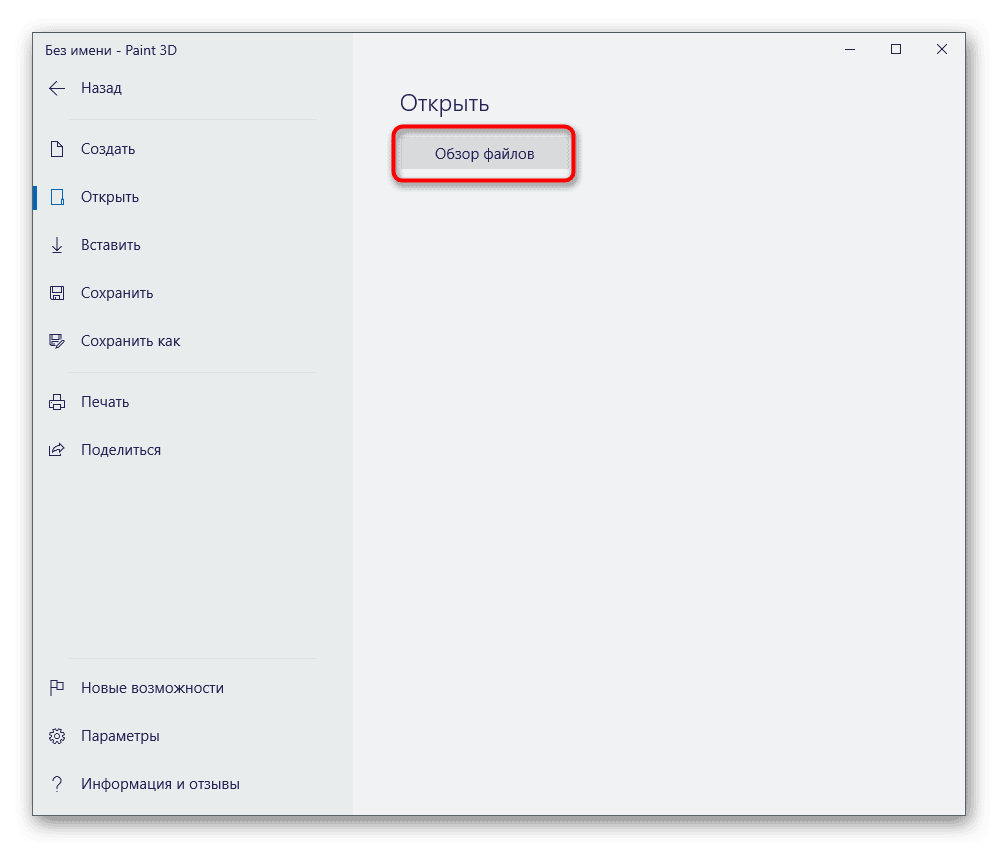
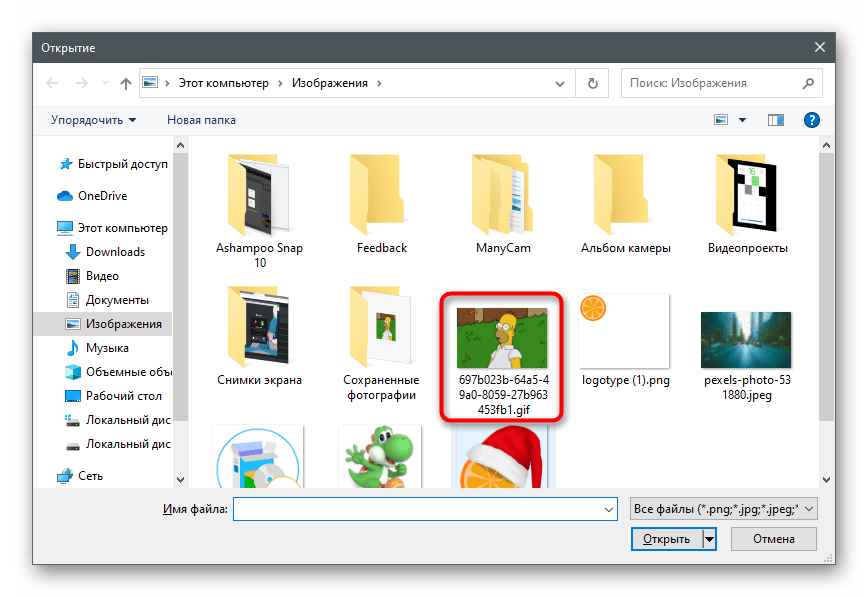
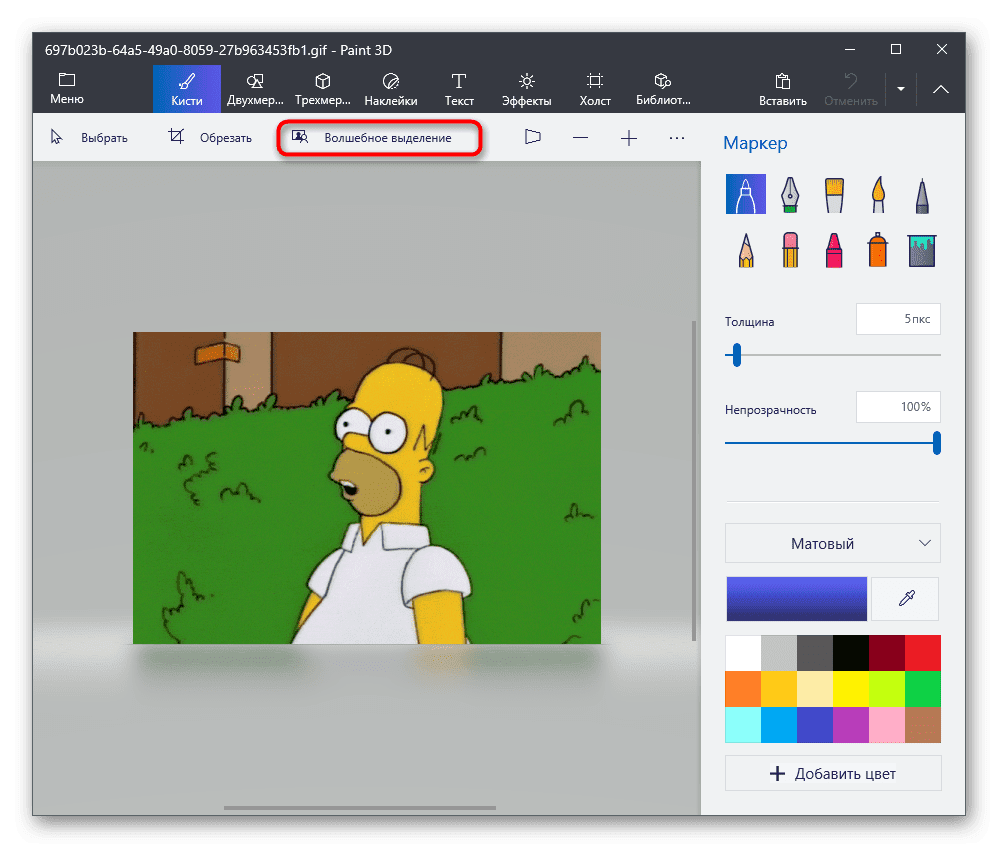
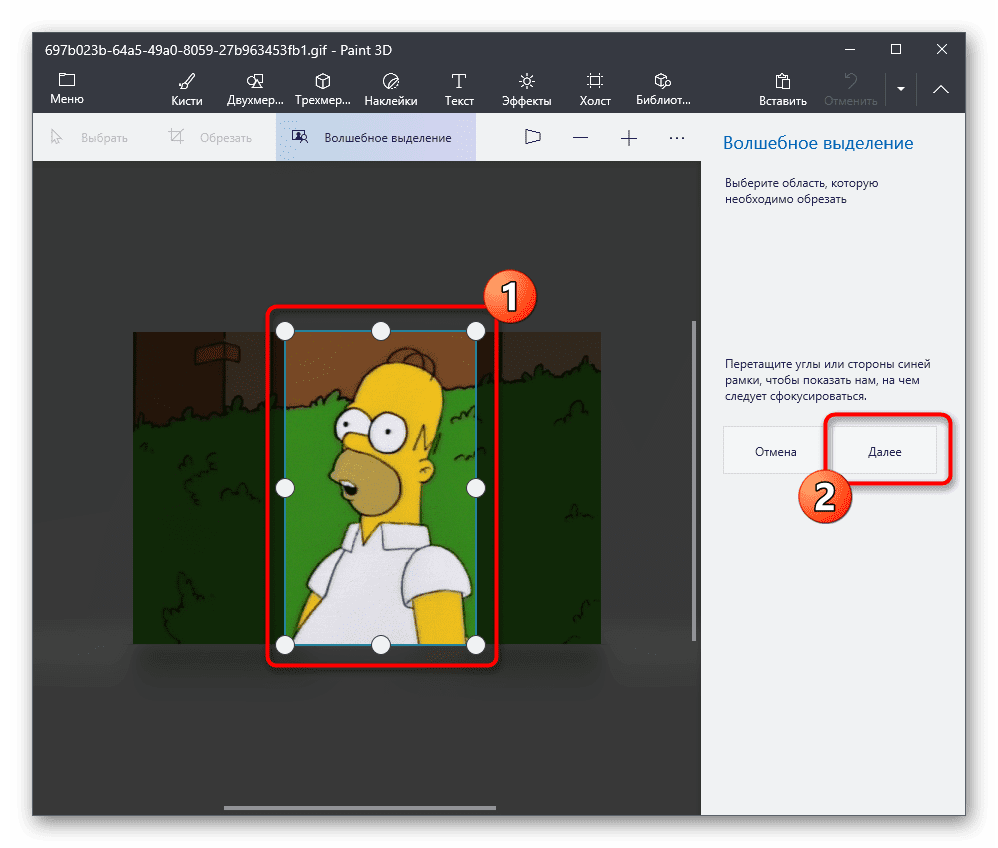
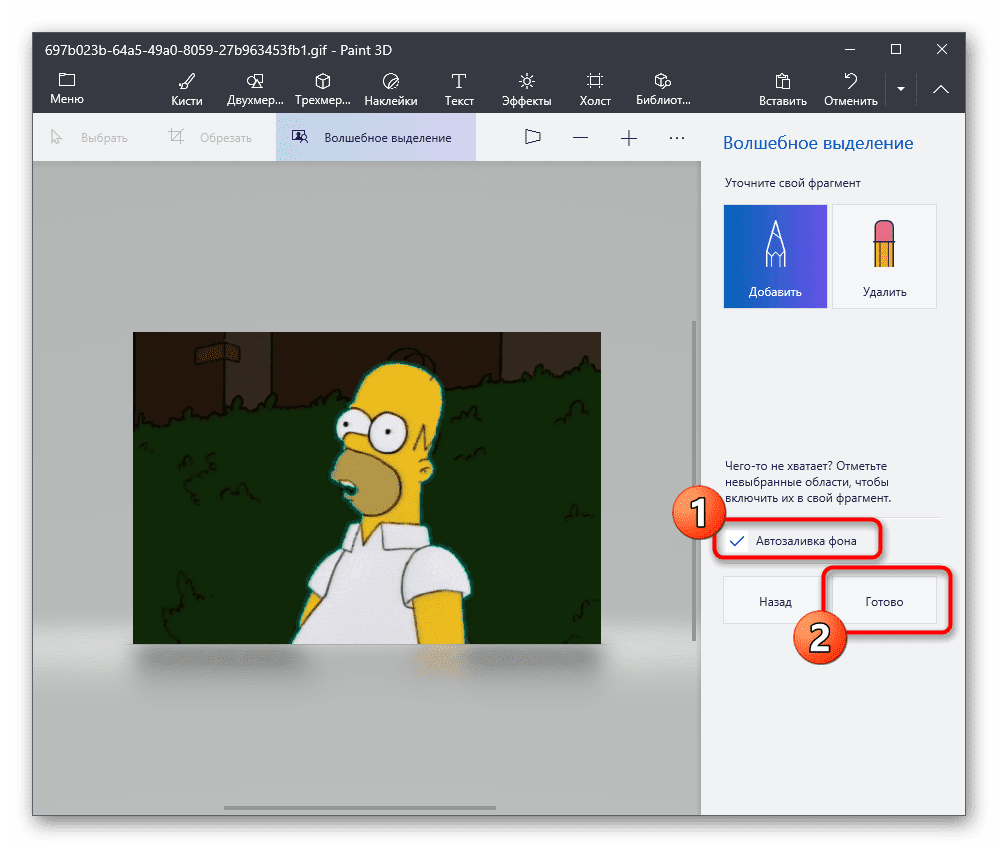
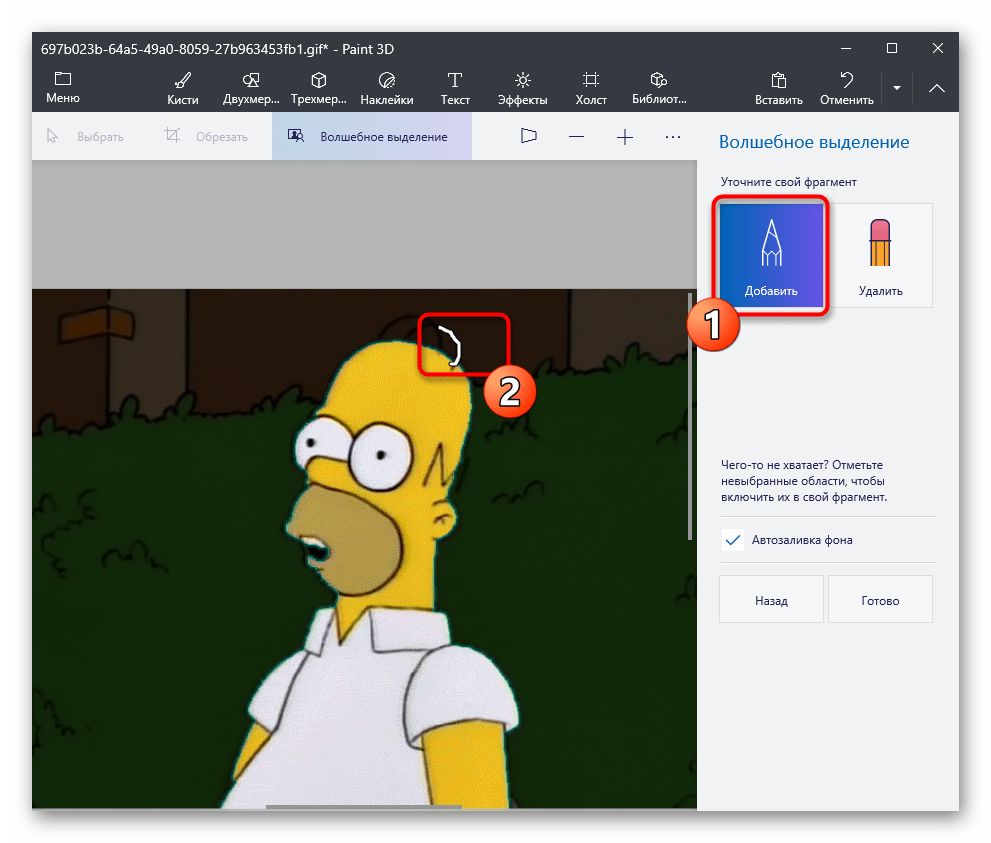
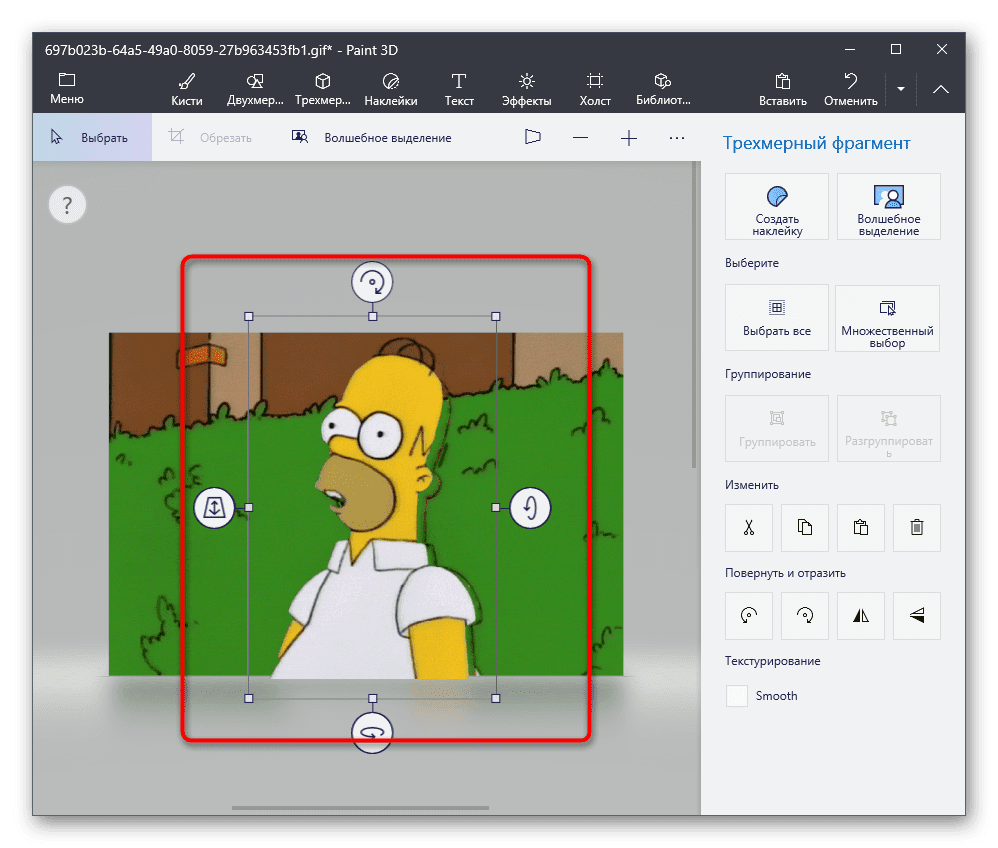
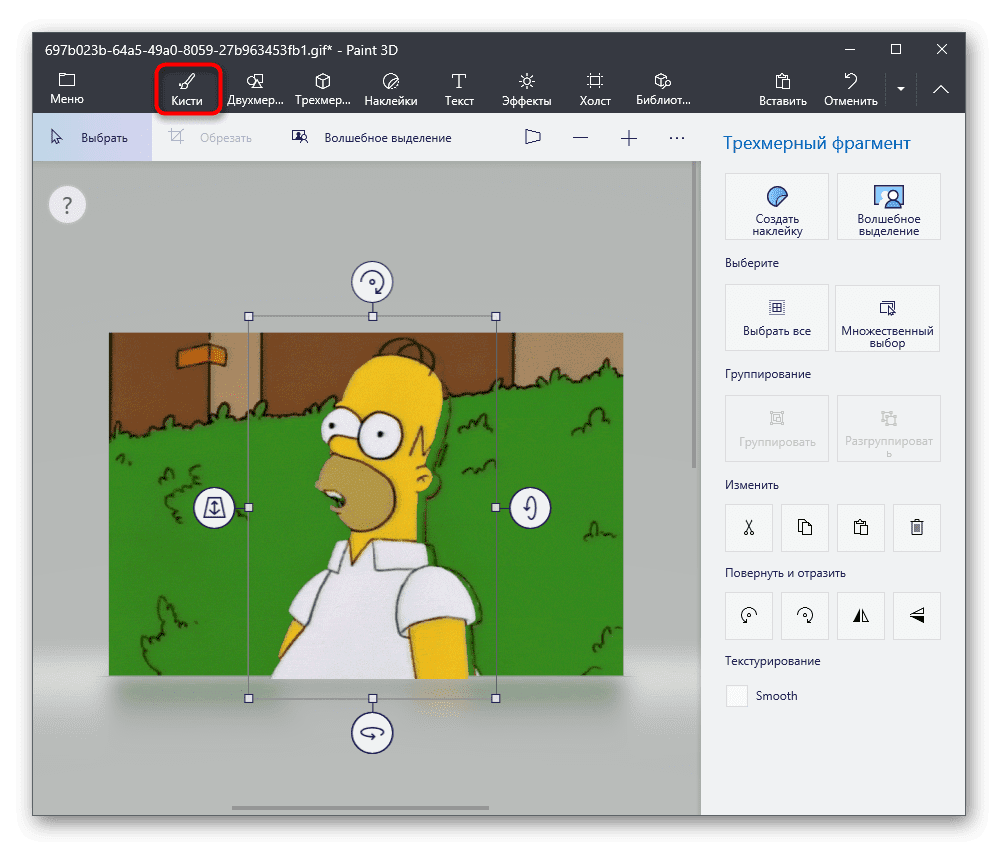
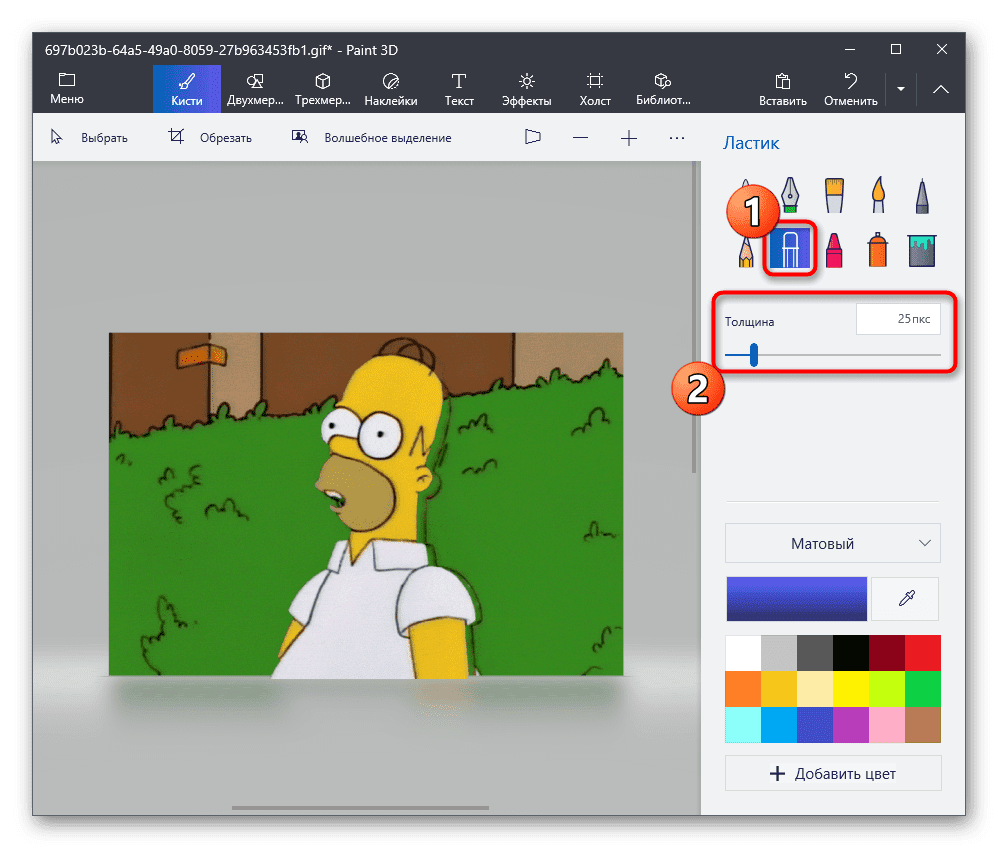
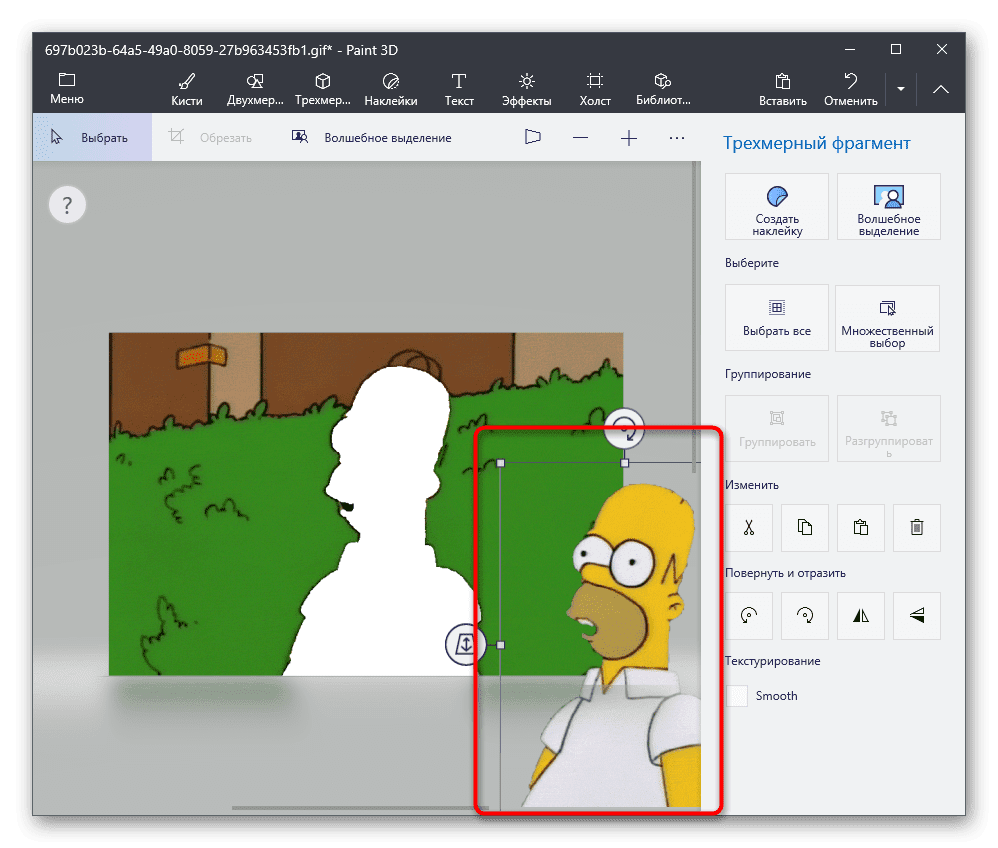
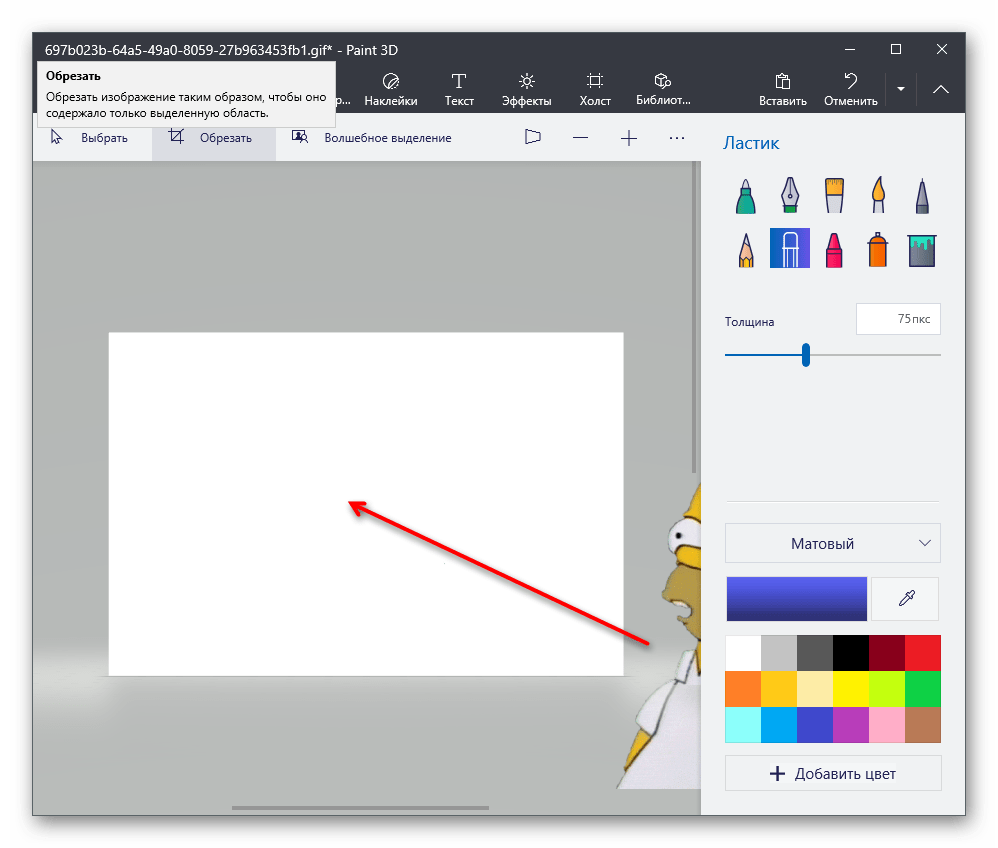
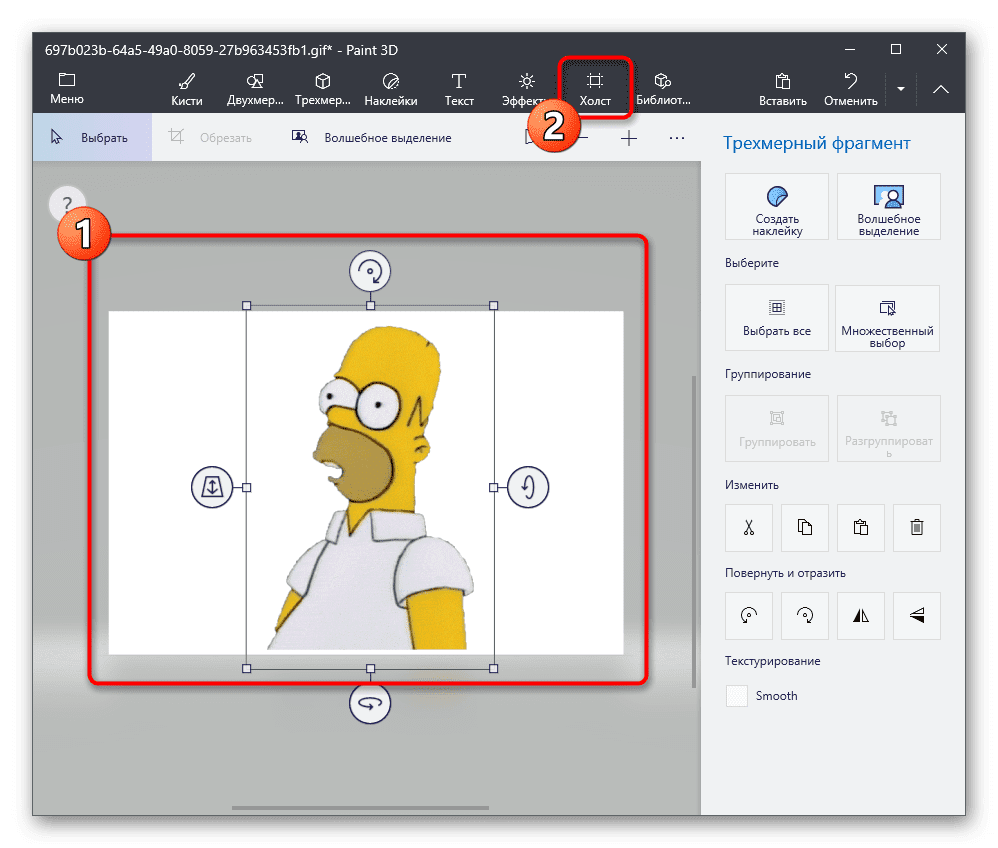
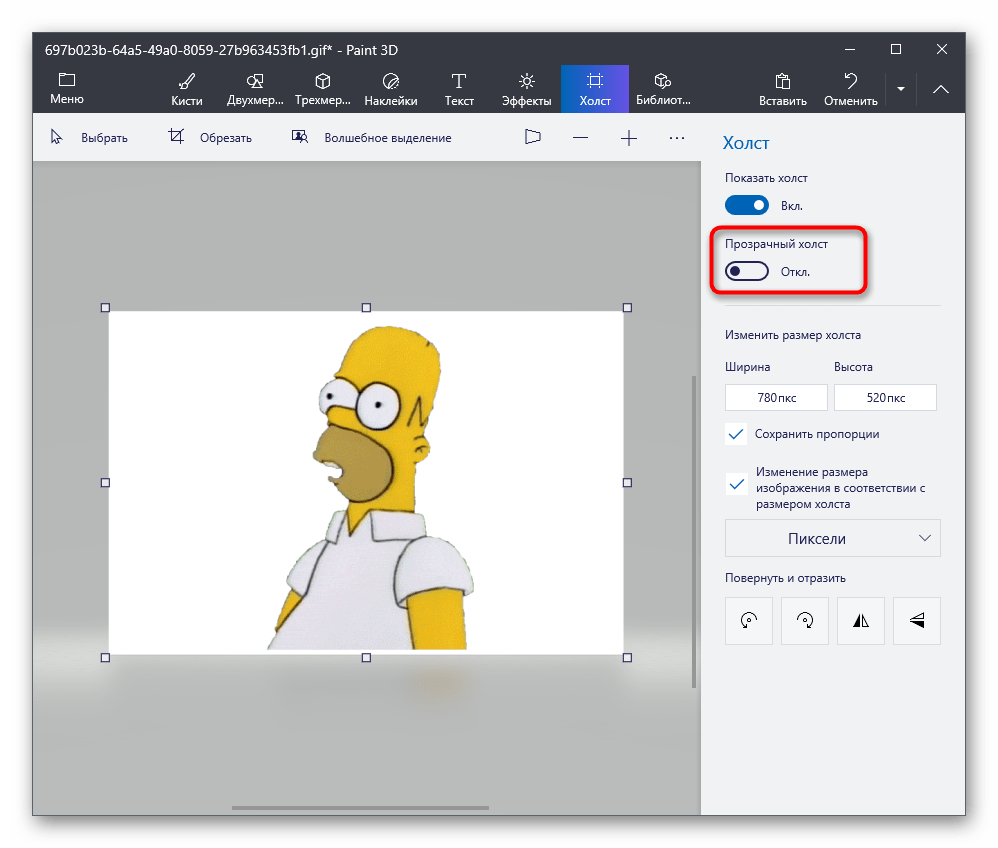

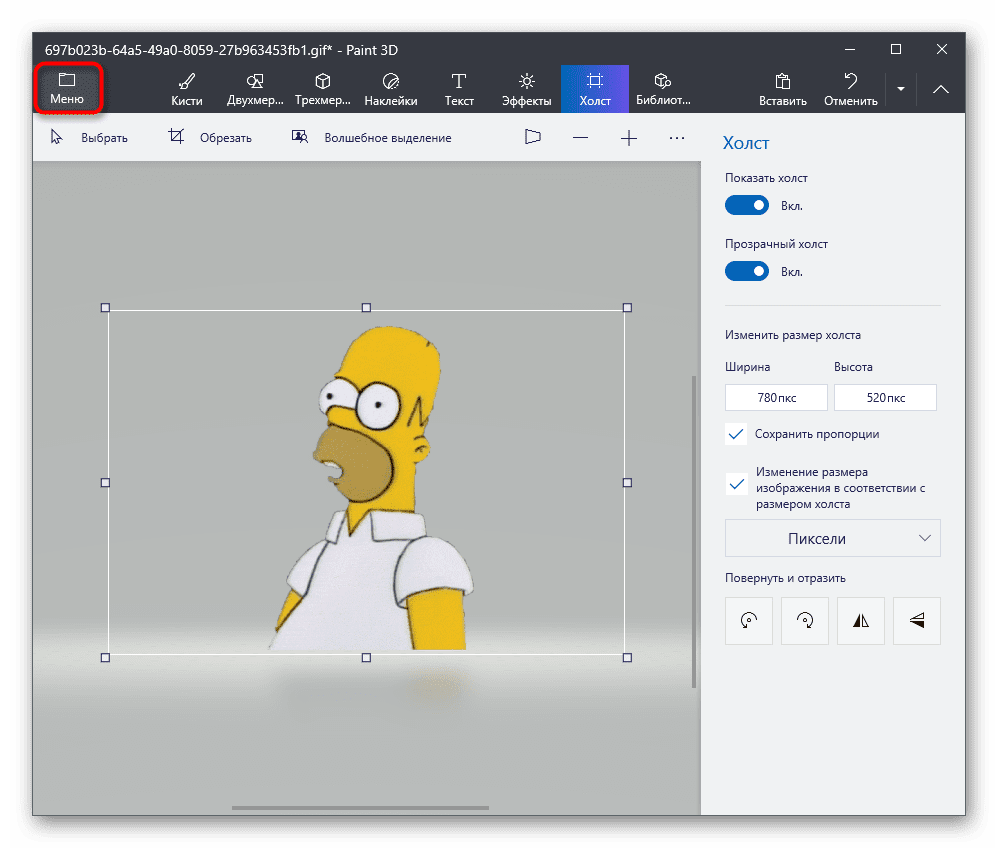
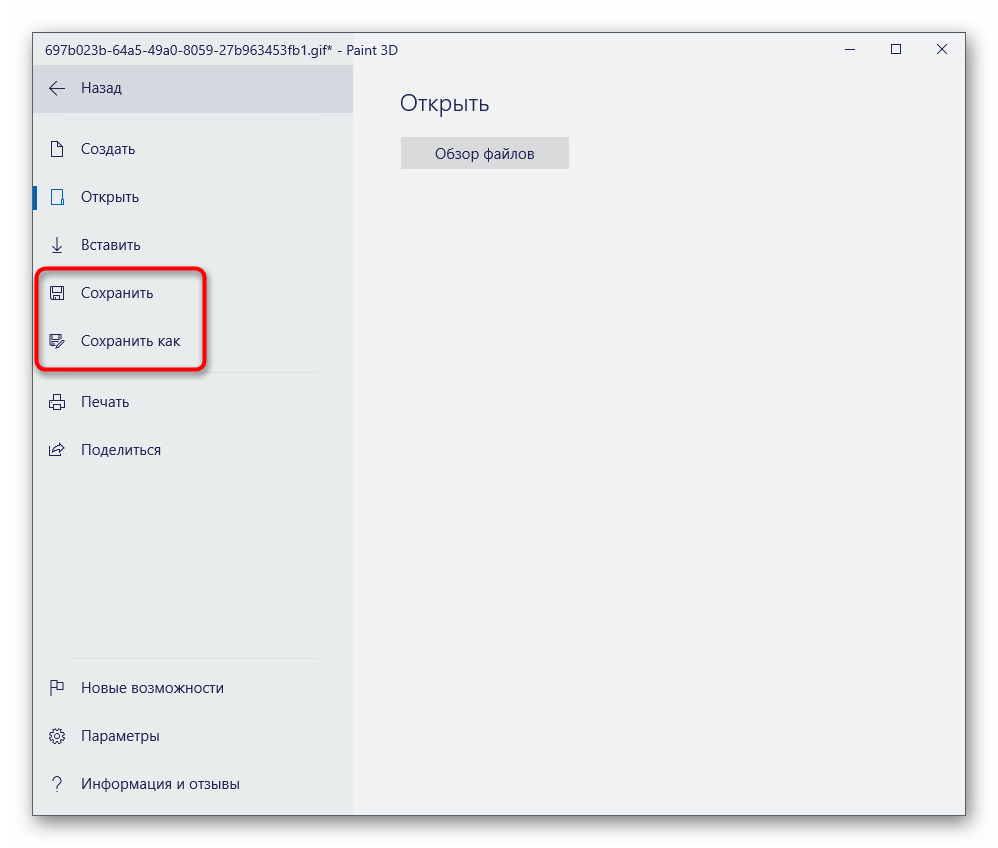
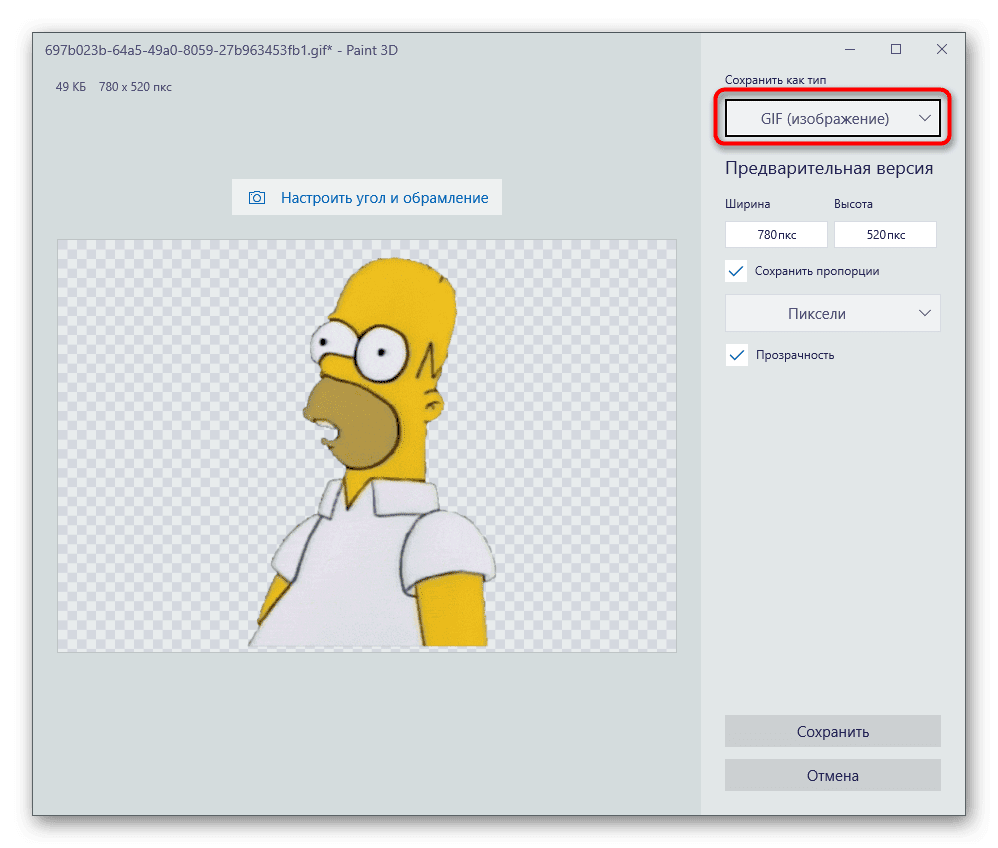
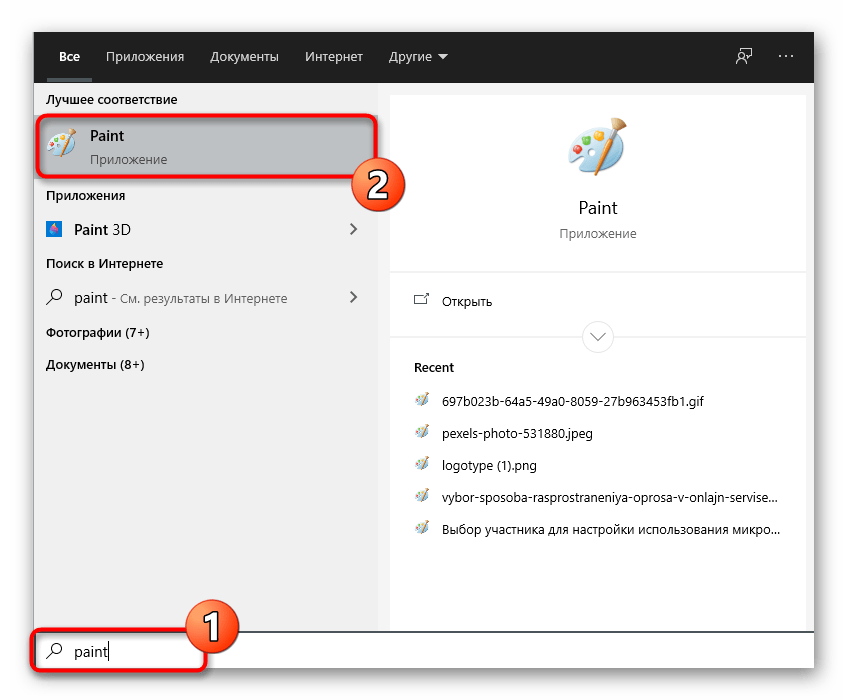
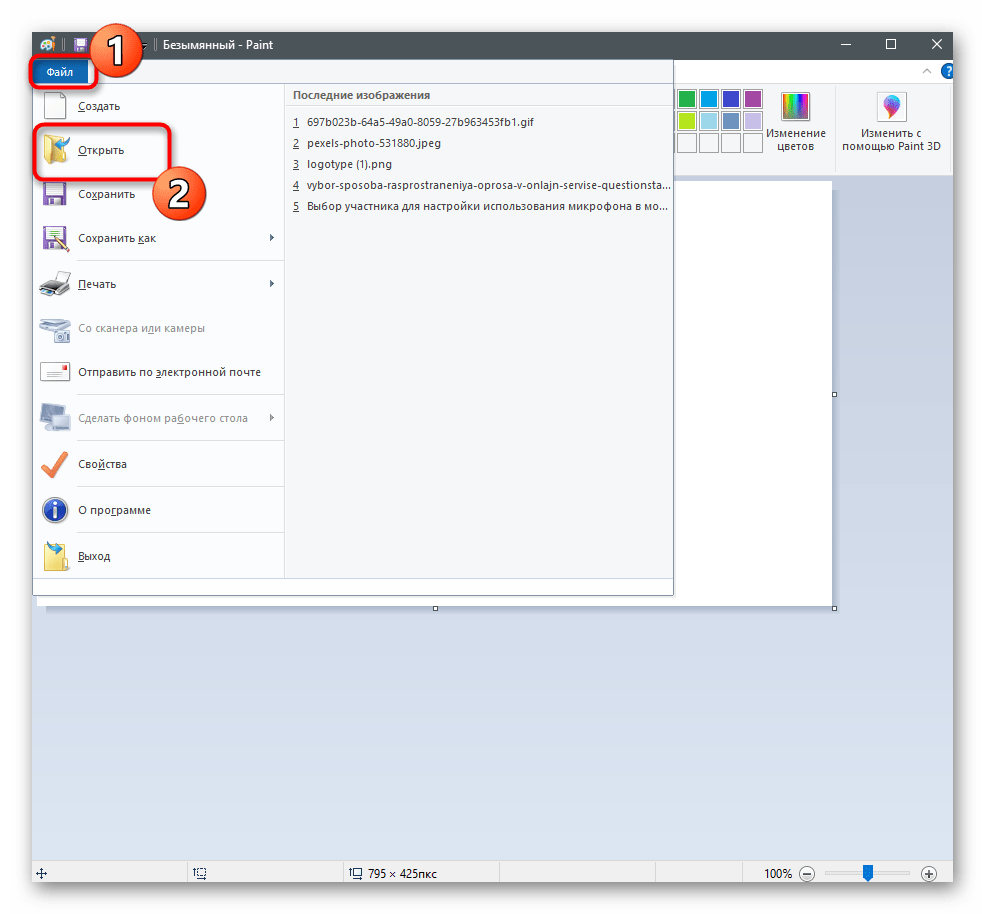
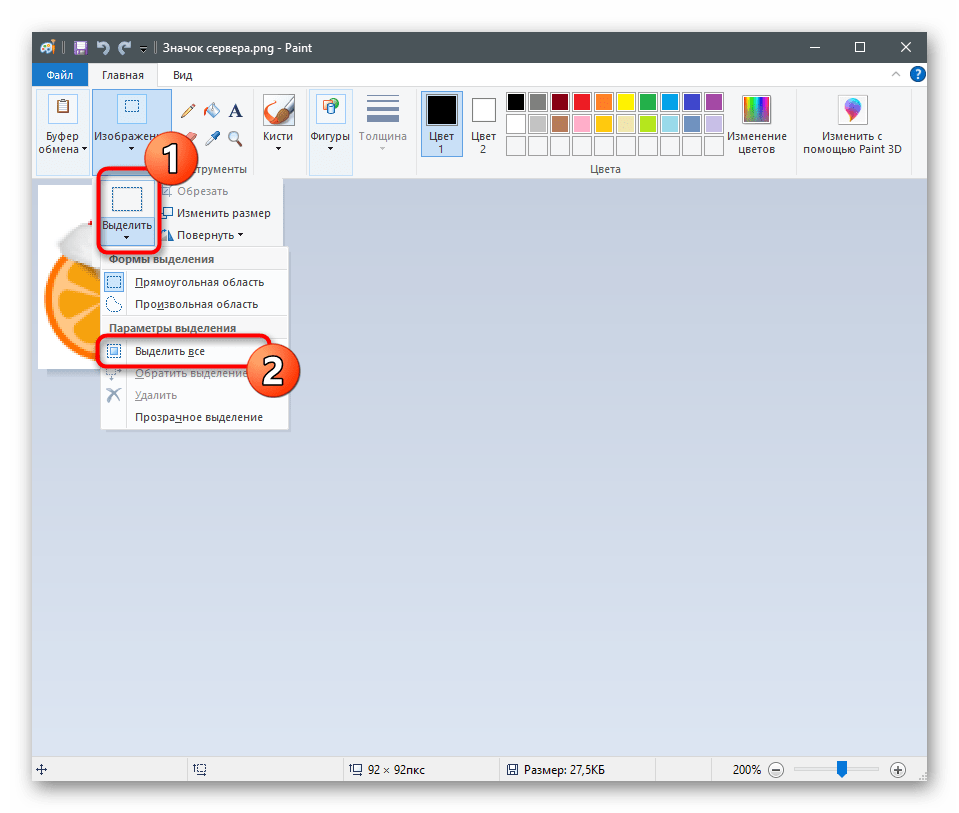
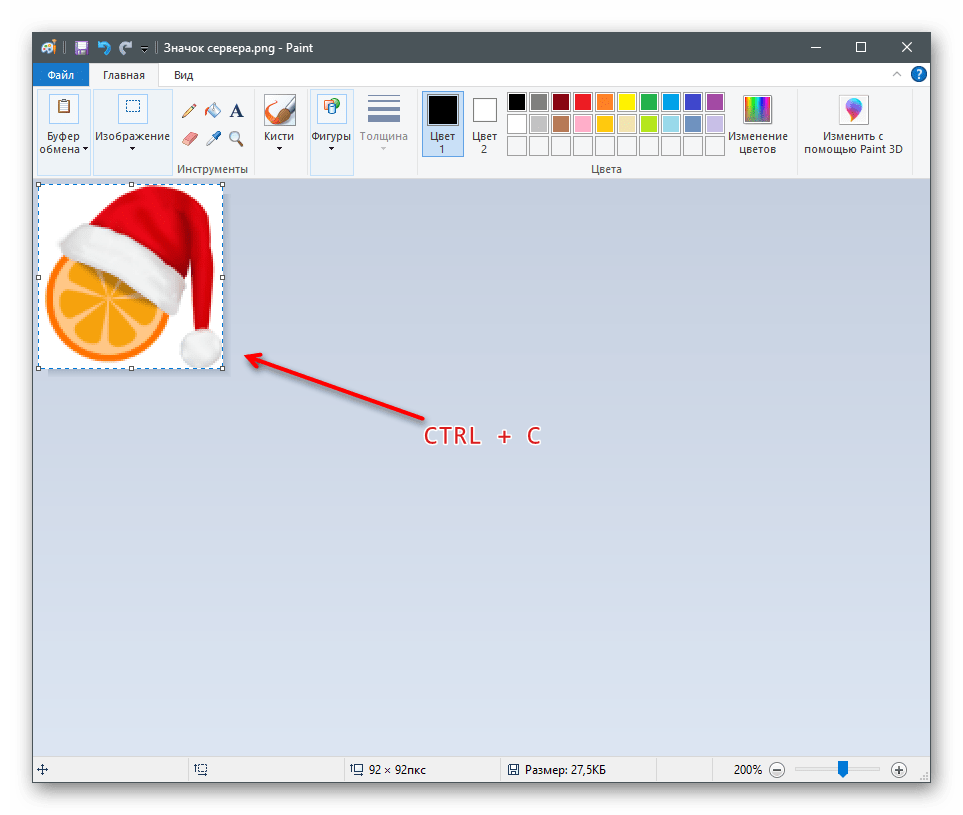
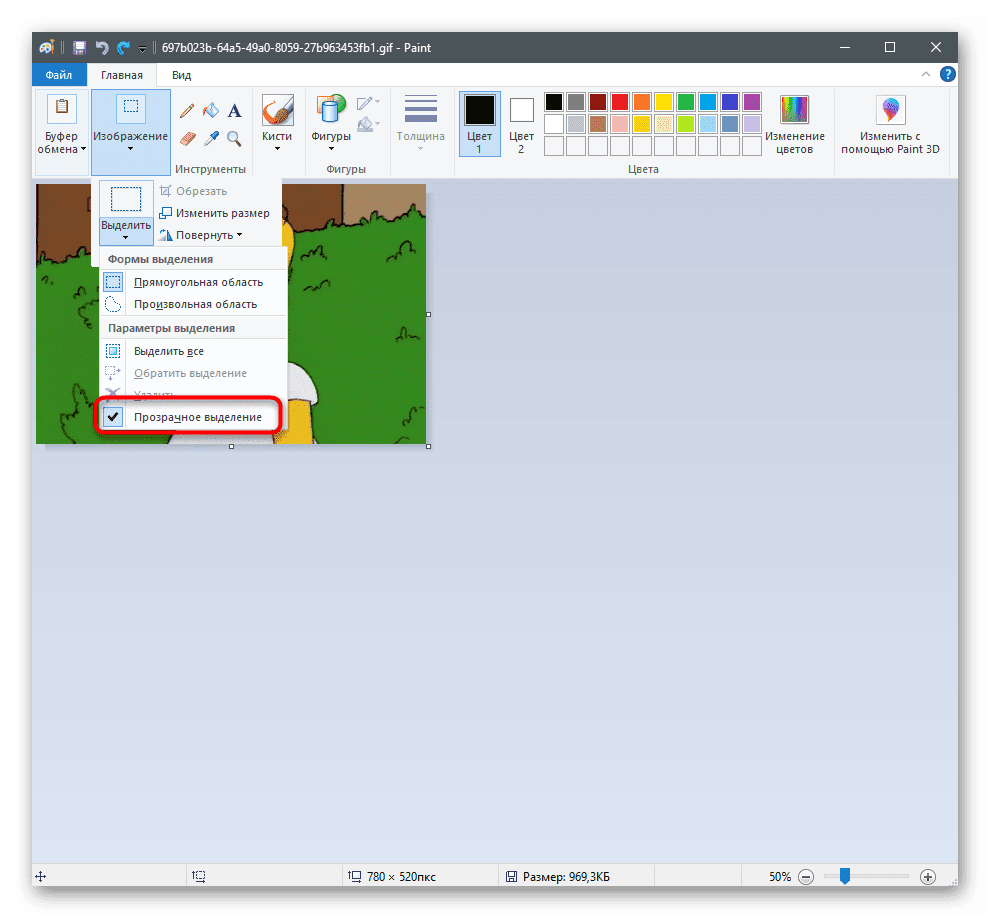
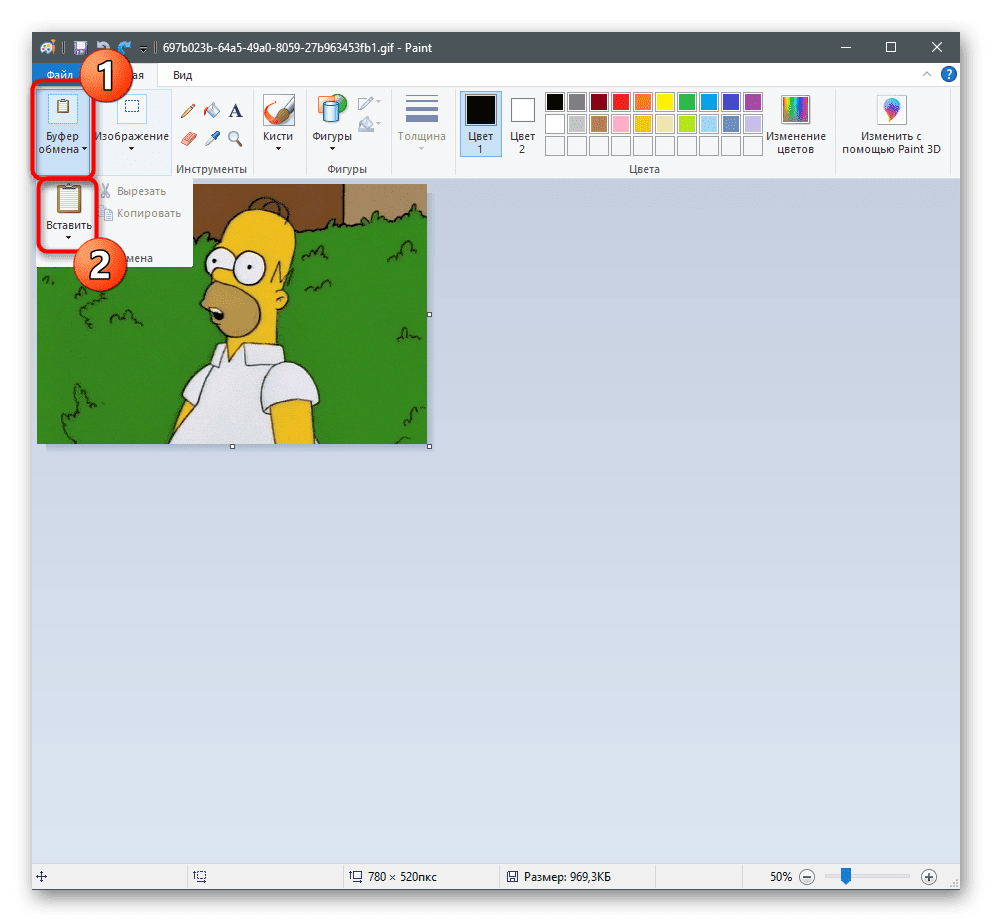
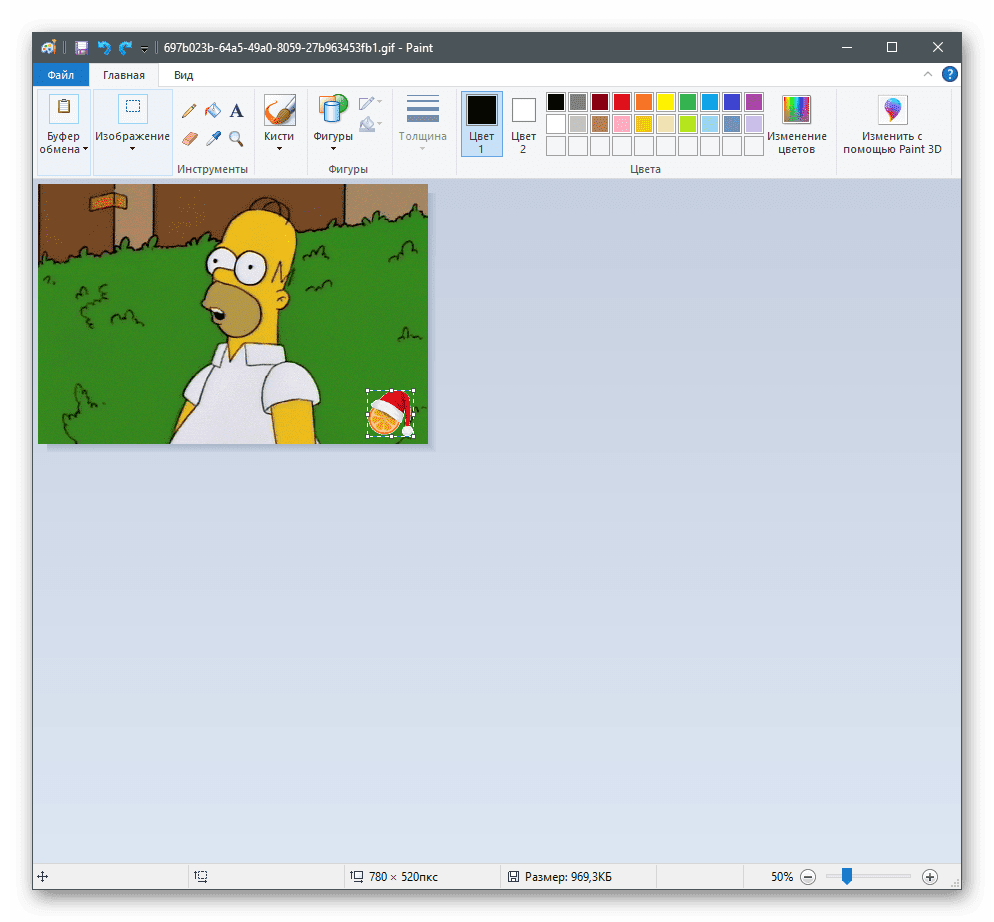
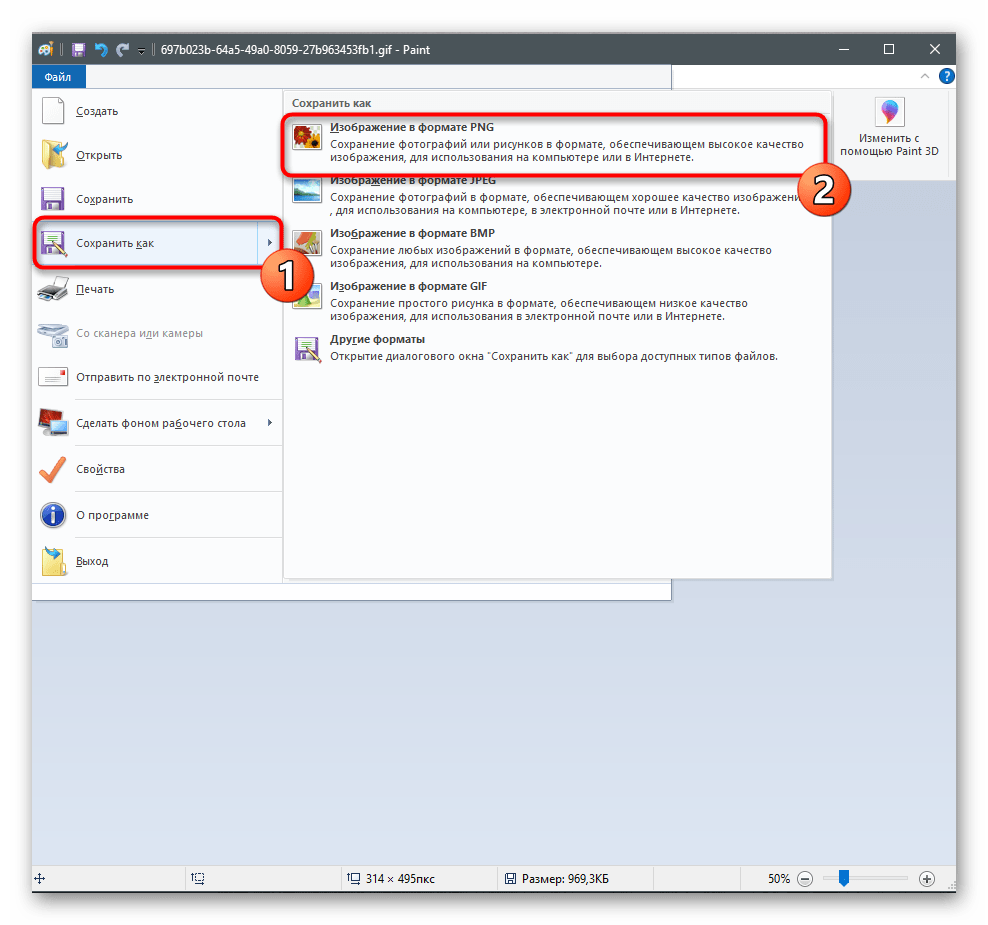
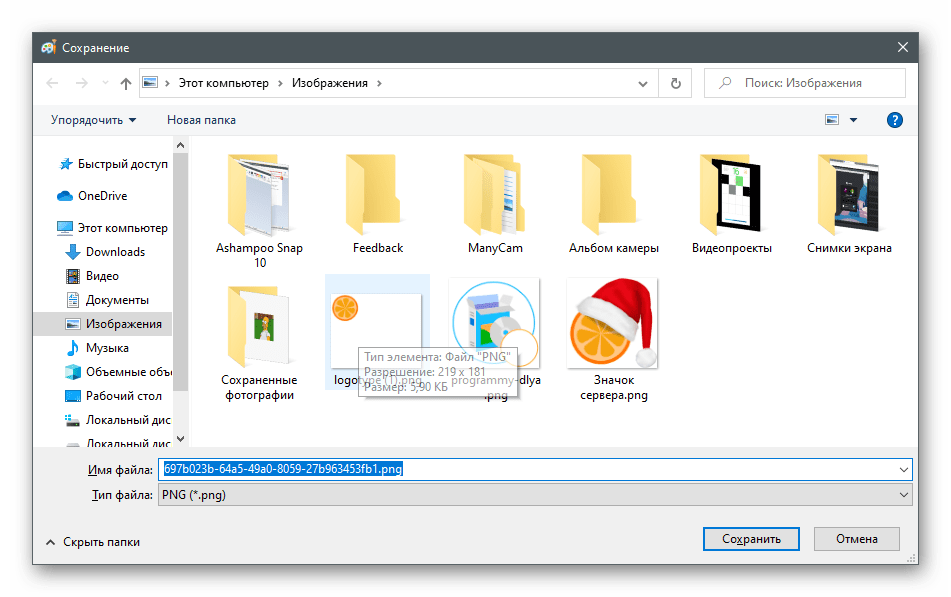
Если ни один из предложенных вариантов вас не устроил, предлагаем прибегнуть к помощи онлайн-сервисов, представленных в виде графических редакторов. Их преимущество заключается в том, что никакую программу не придется скачивать на ПК, и сразу же можно произвести редактирование и сохранению изображения. Подробнее: Создание прозрачного фона для картинки онлайн
Бесплатный фоторедактор онлайн на русском языке. Удобный интерфейс для мобильных устройств позволит быстро и качественно отредактировать изображение или фотографию: вставить фото, применить фильтр, изменить размер, обрезать, трансформировать, добавить текст, рамки и стикеры.
Как пользоваться мобильным фоторедактором
Как вы уже поняли, для начала работы с редактором необходимо выбрать, с каким изображением или фото будет проводиться работа. Можно как открыть уже существующее, так и создать пустой холст. Для проверки возможностей фоторедактора можно воспользоваться тестовыми изображениями.
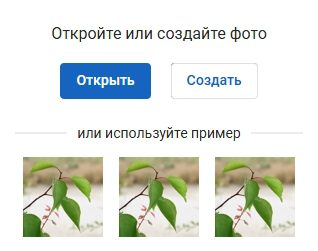
Чтобы работа на экране была более комфортная — отцентрируйте редактор по центру. Для этого нажмите на ссылку «К редактору», расположенную над ним или здесь.
Практически весь фоторедактор на русском языке, а каждое возможное действие сопровождается интуитивно понятными пиктограммами. Преимущество данного редактора в том, что он максимально оптимизирован для работы с фото или изображениями на смартфонах, планшетах и обычных компьютерах.
Вы можете использовать следующие инструменты для обработки вашего фото или изображения:

- применить один или сразу несколько цветовых фильтров;
- изменить размеры вашего фото, с учетом пропорций, в абсолютном или процентном соотношении;
- обрезать изображение до заданных размеров, при этом можно зафиксировать область кропа в определенных соотношениях сторон: от 3:2 до 16:9, что позволит выбрать соответствующее соотношение для разных типов устройств, на котором оно будет опубликовано;
- трансформация изображения позволит отразить его по вертикали или горизонтали, а так же повернуть как на фиксированный градус, так и на произвольный;
- инструмент «Рисование» предлагает свободное рисование карандашом по изображению выбранным типом и цветом кисти;
- инструмент «Формы» упрощает создание обычных геометрических форм, что будет крайне полезно при создании графиков, презентаций или демонстрационных блоков;
- «Стикеры» и «Рамки» дают возможность, соответственно, нанести на фото предустановленные изображения, сделав их более занимательными и интересными;
- При помощи пункта «Уголки» можно скруглить углы вашего изображения, а «Фоны» позволит залить основу пустого изображения выбранным цветом.
После применения той или иной операции — нажмите кнопку «Ок», для сохранения изменений в редактируемом слое. Либо «Отмена» или «Закрыть» — если операция не требуется.
Отдельно стоит отметить, что практически для каждого элемента, добавленного на холст, вы сможете применить набор инструментов и функций:
- Дублировать — создает аналогичную копию выбранного элемента;
- Отразить — отображает зеркально выбранный элемент;
- На передний план — перемещает элемент на передний план, поверх остальных элементов на изображении;
- Удалить — удаляет с холста;
- Настроить — включает дополнительные настройки, доступные для данного элемента;

Для каждого выделенного на изображении слоя или созданного элемента доступны базовые возможности:
- Цвет — задает основной цвет;
- Тень — задает тень вокруг элемента с выбранными настройками;
- Обводка — контурная обводка;
- Фоны — заливка элемента выбранным цветом;
- Текстура — заливка элемента одним из предустановленных текстурных фонов;
- Градиент — заливка градиентом;
- Прозрачность (Opacity) — установка прозрачности элемента.

Фоторедактор работает со слоями, что крайне важно! Этот подход позволяет исправлять или накладывать элементы отдельным слоем, к которому можно вернуться в любое время до слияния этого слоя с основой изображения.
Для отображения слоев, истории действий или для отмены/повтора операции, можно воспользоваться кнопками-иконками в правом верхнем меню редактора.

Если на уже готовое изображение необходимо добавить еще одно, то достаточно кликнуть на пункт меню «Открыть». Вам будет предложено открыть фото или изображение как «Основной слой», «Добавить поверх» уже существующего, либо открыть «Файл проекта».

Для сохранения обработанного изображения выберите пункт «Сохранить».

Для завершения сохранения укажите тип, качество, а так же, если необходимо — сразу задайте имя сохраняемого файла.
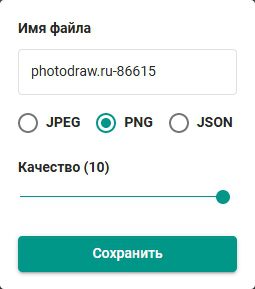
- Наложение фото друг на друга на AndroidВариант 1: Photoshop ExpressВариант 2: PicsArtВариант 3: PixelLabВариант 4: Snapseed
- Вариант 1: Photoshop Express
- Вариант 2: PicsArt
- Вариант 3: PixelLab
- Вариант 4: Snapseed
- Заключение
- Вопросы и ответы
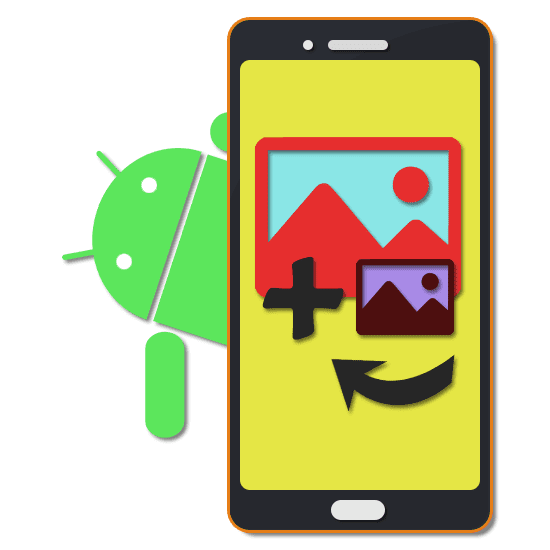
Одним из самых простых методов обработки фото является создание коллажа из нескольких заранее созданных изображений. На платформе Android, несмотря на большое количество возможностей, по умолчанию отсутствуют средства для обработки снимков подобным образом. В ходе данной инструкции мы расскажем о наложении фотографий друг на друга при помощи нескольких специальных приложений.
Наложение фото друг на друга на Android
В настоящее время в Google Play Маркете легко найти множество приложений, позволяющих произвести обработку фото посредством создания коллажа. Однако большинство из них имеют массу недостатков, будь то водяные знаки на финальном изображении, множество рекламных объявлений или ограниченное количество инструментов. Мы же уделим внимание программам, практически лишенным отрицательных качеств. К тому же, вы всегда можете сами ознакомиться с лучшими фоторедакторами для Android в отдельном обзоре у нас на сайте.
Для того чтобы наложить одну фотографию на другую, совсем необязательно устанавливать на Android-девайс приложение. Сделать это можно с помощью онлайн-сервиса Canva. Доступный в нем графический редактор позволяет не только совмещать изображения, но и обрабатывать их различными эффектами, применять фильтры, добавлять стикеры, надписи и решать многие другие задачи.
Photoshop Express
Программа Adobe Photoshop, как известно, является лучшим графическим редактором, портированным на многие платформы, включая Android. В случае с данной операционной системой для использования доступен выпуск Express, предоставляющий лишь малую часть функций полноценной версии. При этом создать коллаж разрешено без приобретения лицензии или активации пробного периода.
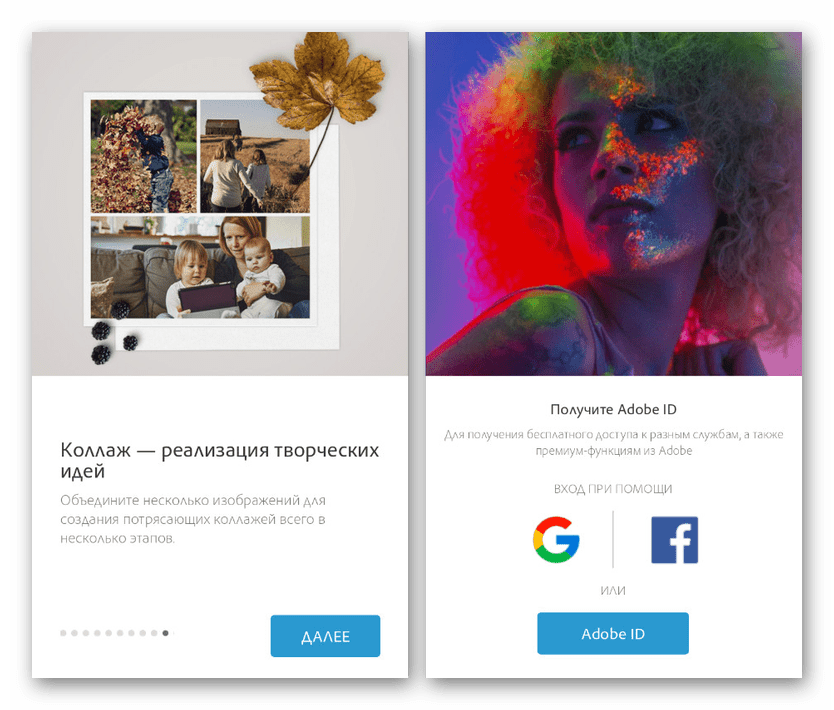
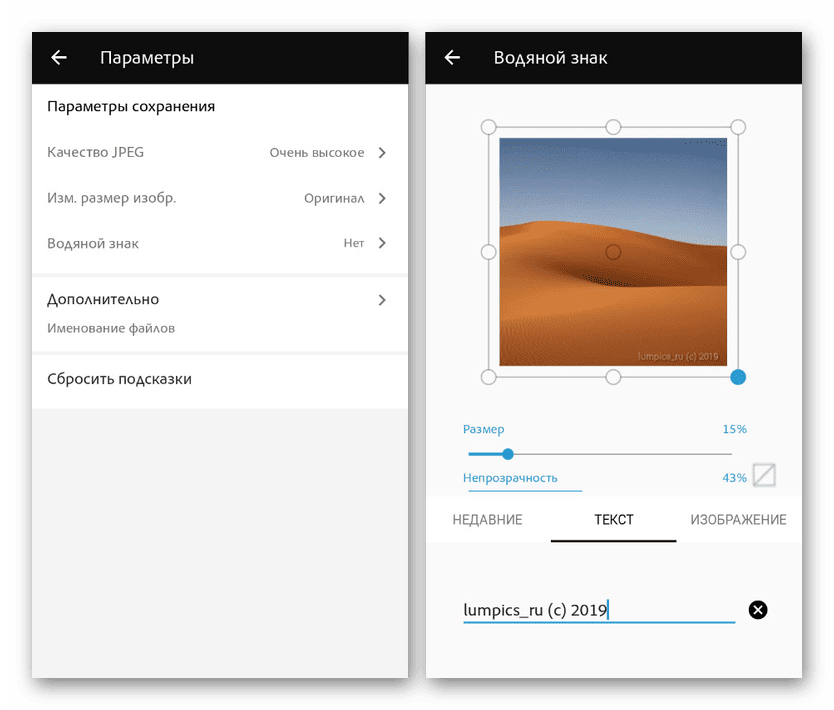
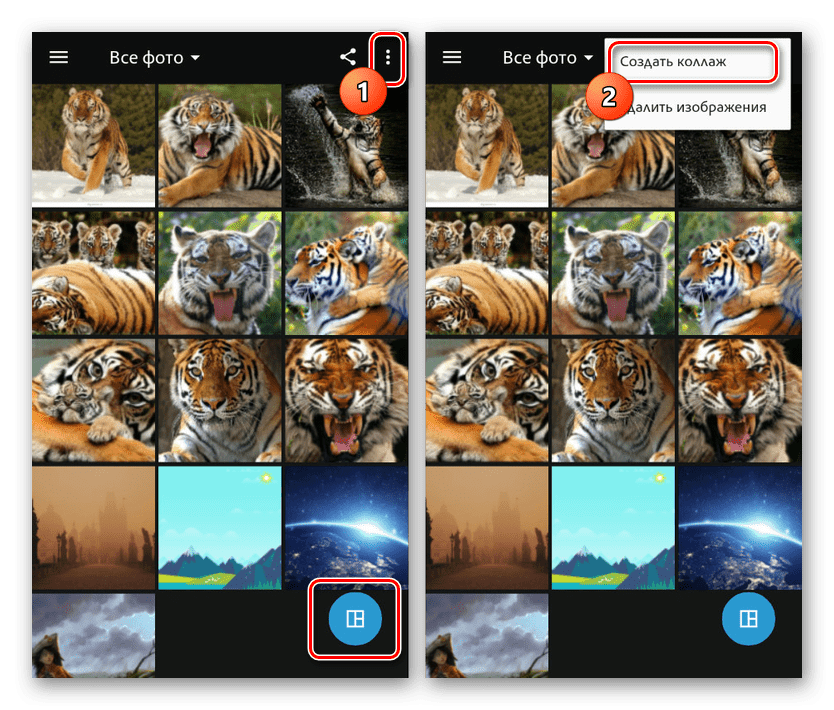
Среди представленных на главном экране фотографий, собранных из галереи на устройстве, выберите нужные.
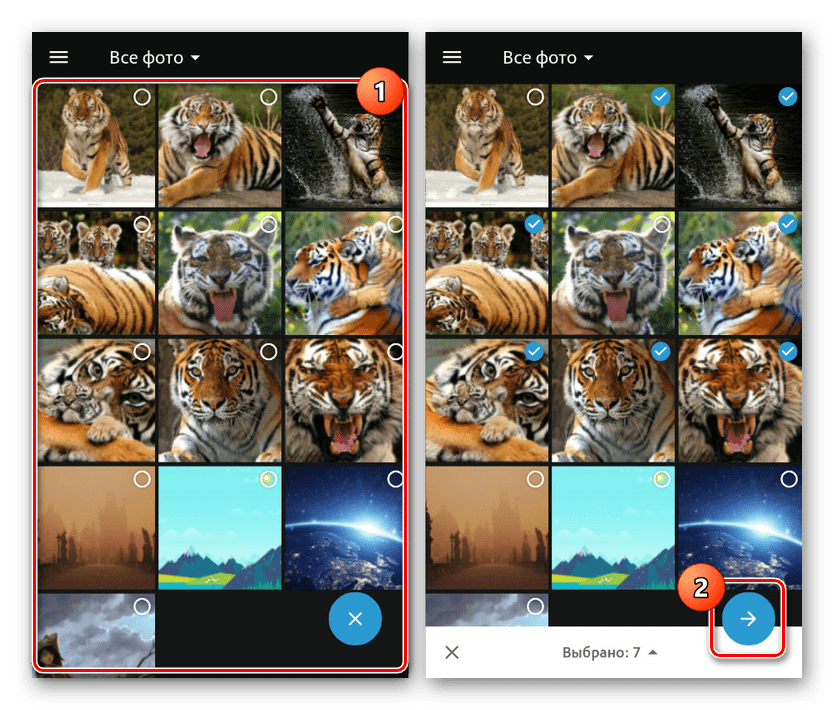
Примечание: В зависимости от количества файлов доступные шаблоны могут отличаться.
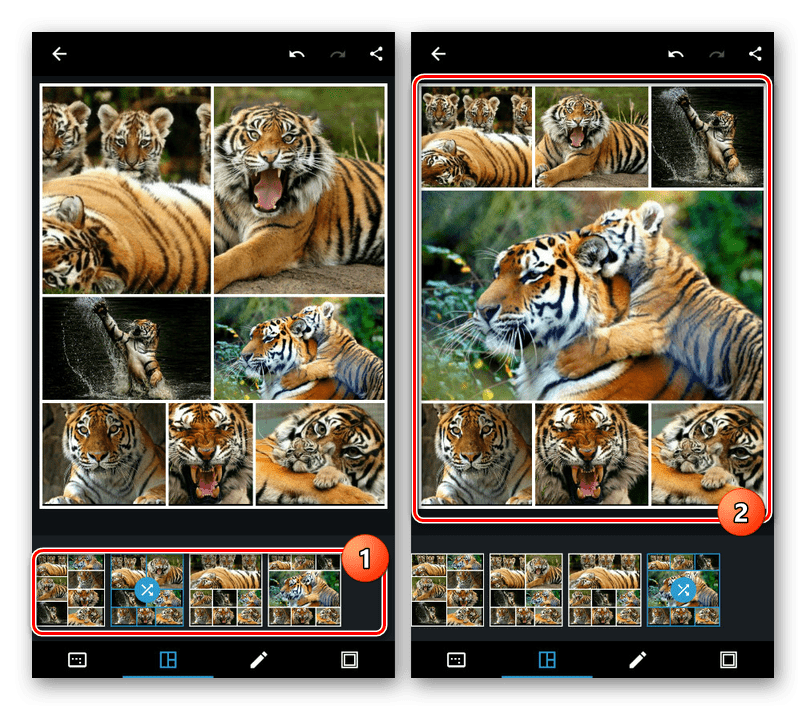
С помощью панели в нижней части экрана перейдите на первую вкладку. Здесь можно поменять пропорции финального изображения, адаптировав его под те или иные нужды.
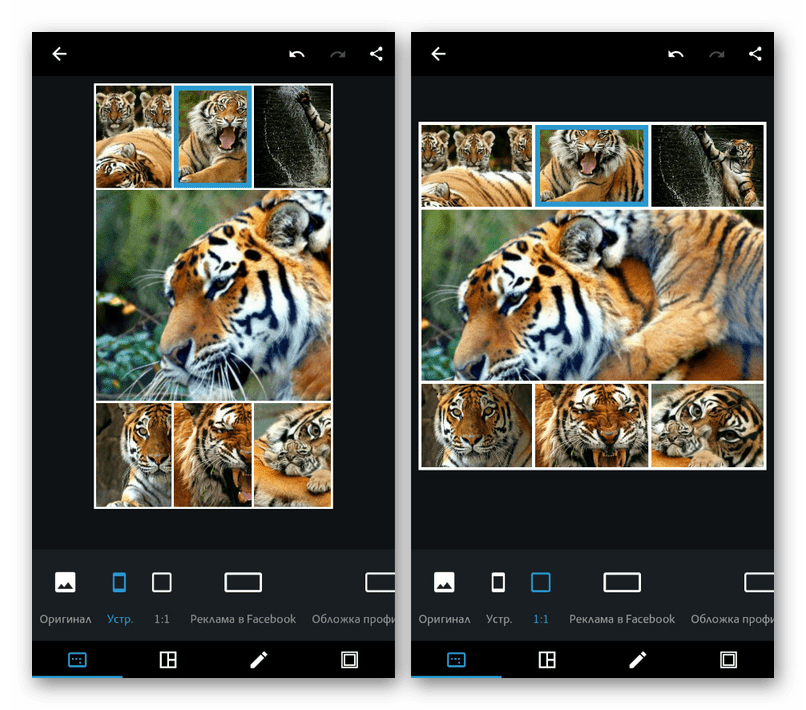
По необходимости переключитесь на третью вкладку на нижней панели, чтобы удалить, заменить или добавить новые кадры в уже созданный коллаж.
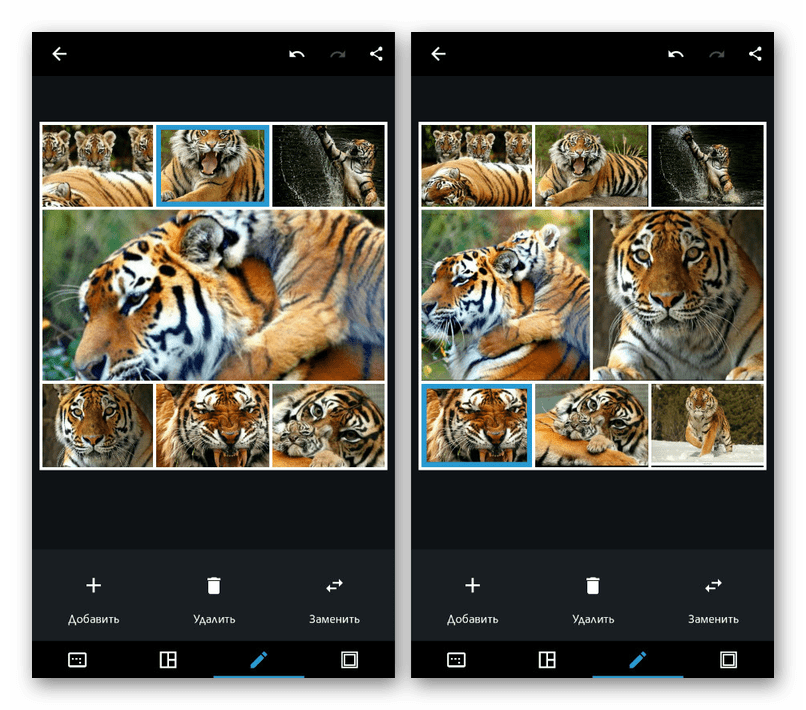
На финальной странице можно отредактировать рамку, разделяющую фотографии. Для этих целей в Фотошоп Экспресс имеется отдельная палитра цветов, однако градиенты, к сожалению, не поддерживаются.

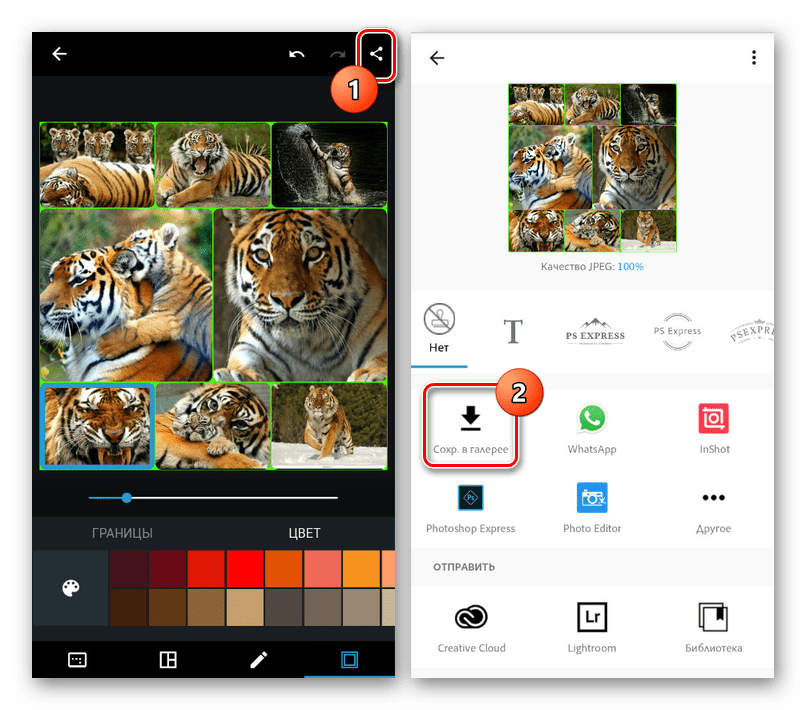
Данное средство хоть и предоставляет весьма ограниченное количество дополнительных функций, при этом является наиболее стабильным средством для создания коллажа. В процессе использования Photoshop Express вы не столкнетесь ни с рекламой, ни с ограничениями на время работы ПО.
Вариант 2
Рассмотренный в предыдущем способе метод хоть и подходит для создания коллажа, однако его нельзя назвать полноценным наложением фото друг на друга. Если вам нужно объединить два и более снимка, позиционируя и редактируя каждое фото на свое усмотрение, одним из лучших вариантов будет PicsArt.
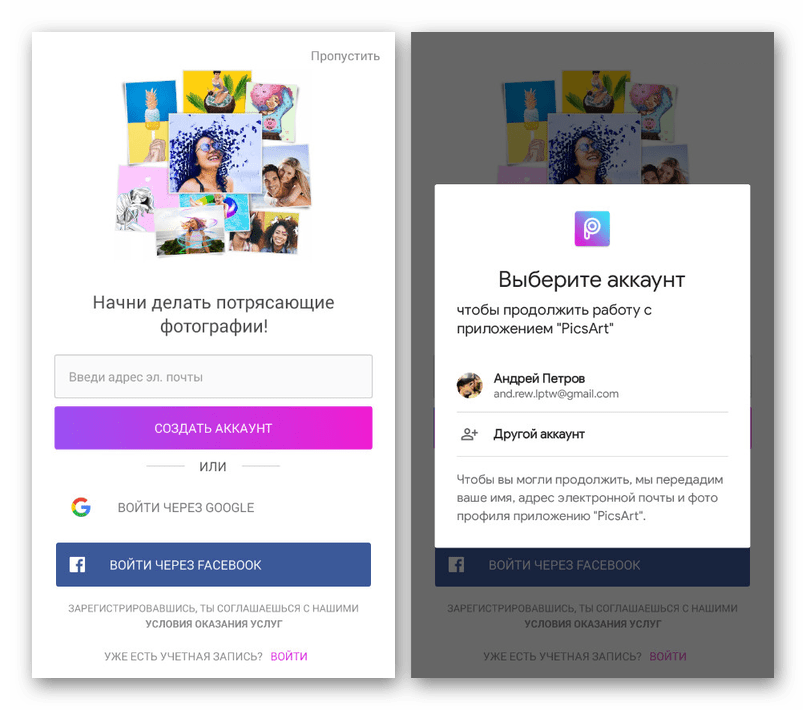
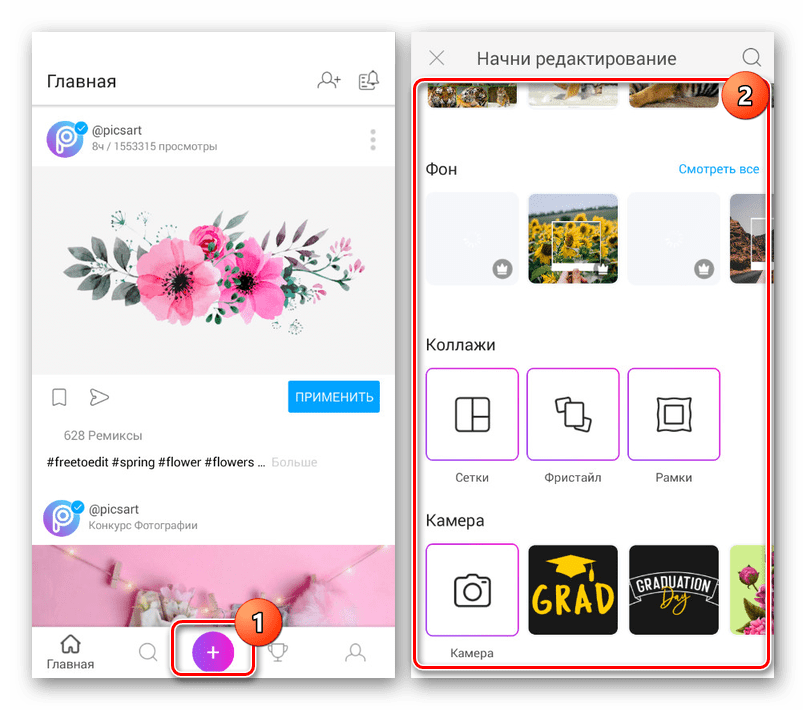
Вне зависимости от предыдущего шага теперь нужно выбрать несколько изображений для объединения.
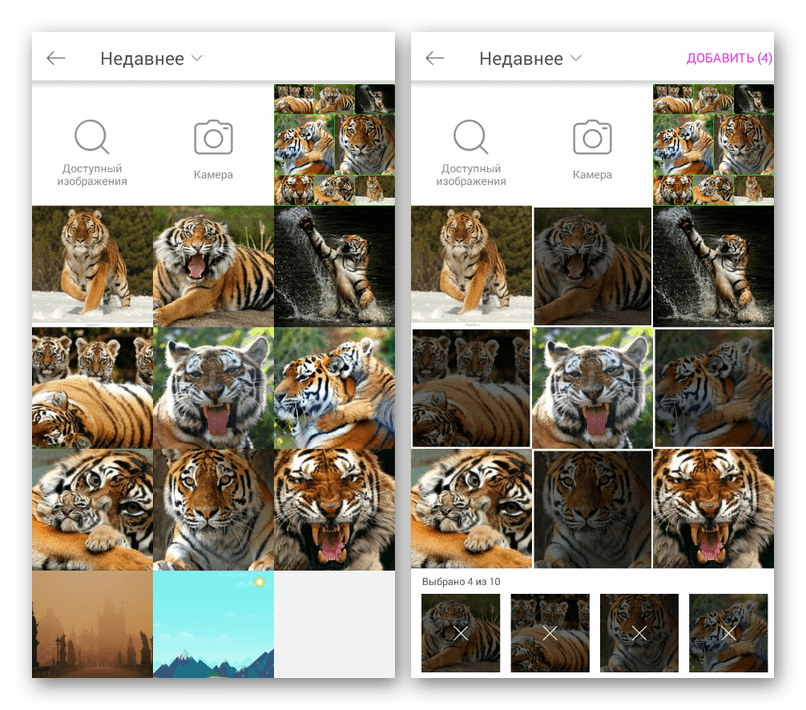
После этого вы будете перенаправлены на страницу с основным редактором PicsArt. Каждую фотографию можно перемещать, масштабировать, вращать и редактировать полностью на свое усмотрение.
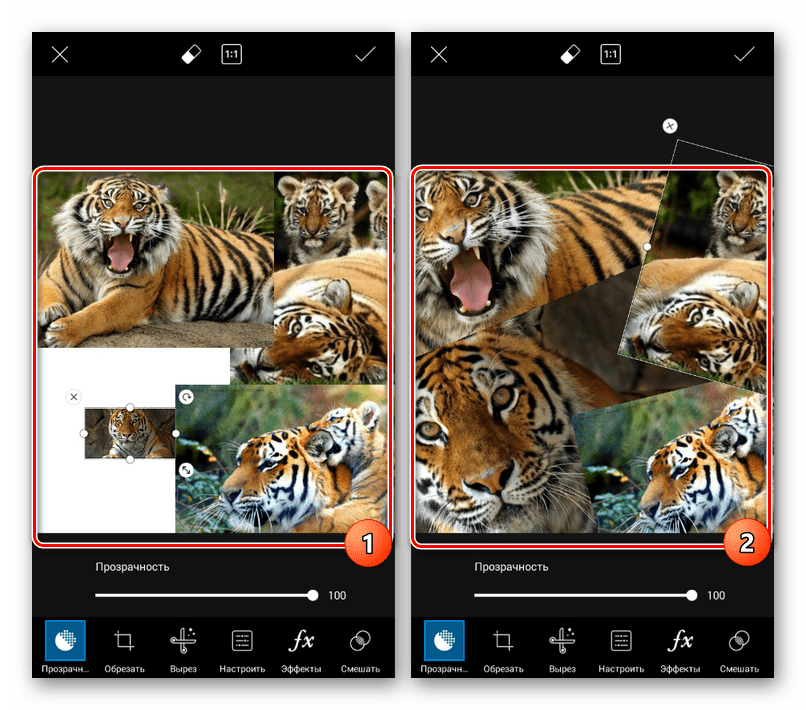
Если нужно, добавьте фильтр из внутренней библиотеки приложения для каждой картинки.
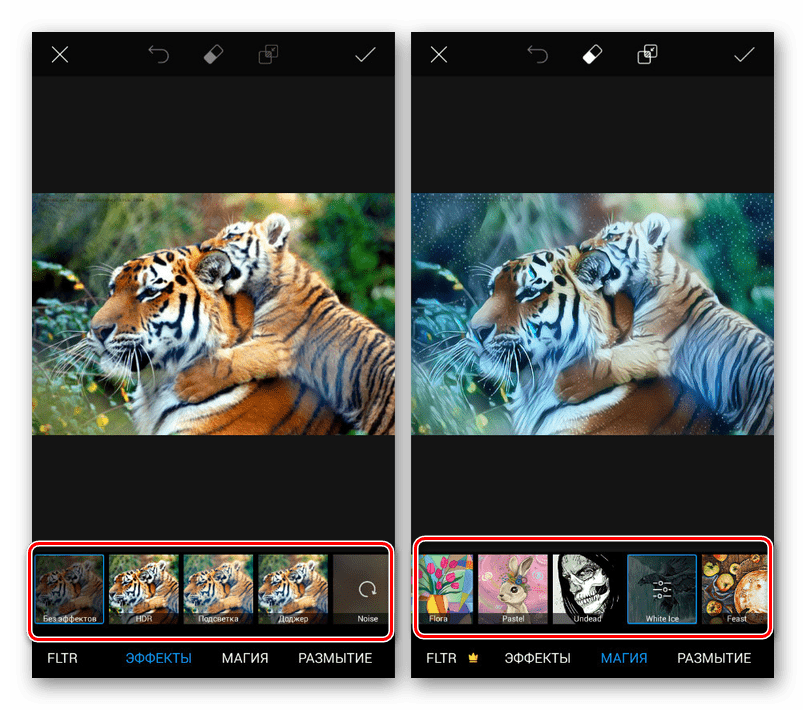
Кроме того, редактор PicsArt предоставляет инструменты для цветокоррекции каждого файла.
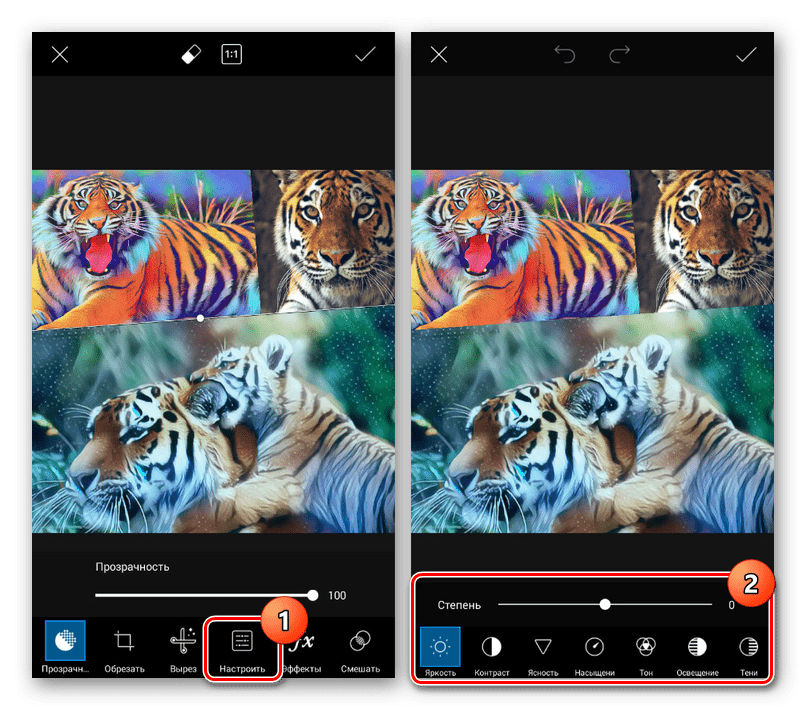

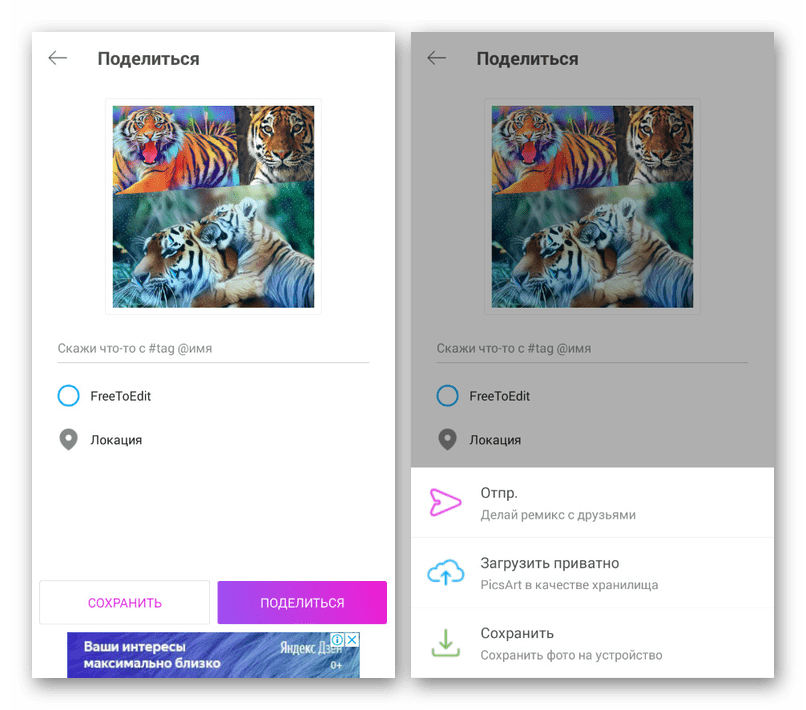
Нами были упущены дополнительные инструменты, так как в отличие от предыдущего варианта, в этом случае их количество превышает несколько десятков. Рекомендуем вам самостоятельно ознакомиться с ПО, к тому же работает оно без рекламы, водяных знаков и ограничений на время, но с некоторыми премиум-возможностями.
Вариант 3
Через приложение PixelLab можно произвести наложение фото друг на друга, используя мощный редактор, предоставляющий множество фильтров для обработки изображений и текста. В данном случае предлагается воспользоваться рядом шаблонов, однако большая часть работы зависит от ваших требований к результату.
![]()
![]()
После редактирования фото с помощью персонального редактора оно будет помещено в качестве фона. Чтобы добавить новые картинки, тапните на «+» и выберите пункт «from gallery».
![]()
Изображение позволяется будет отредактировать на свое усмотрение, изменив размер и рамку. Как бы то ни было, в итоге картинка появится в основной рабочей области.
![]()
![]()
Вариант 4
Последним и наименее функциональным редактором в рамках данной статьи выступает Snapseed, предоставляющий множество функций на бесплатной основе, но позволяющий произвести объединение картинок всего лишь одним способом. Однако, несмотря на недостатки, этот продукт оптимизирован несколько лучше, чем названные выше аналоги.
Откройте Снэпсид нажмите кнопку «Открыть» в левом верхнем углу экрана и выберите файл из галереи. После этого в основной рабочей области должна будет появиться выбранная картинка.
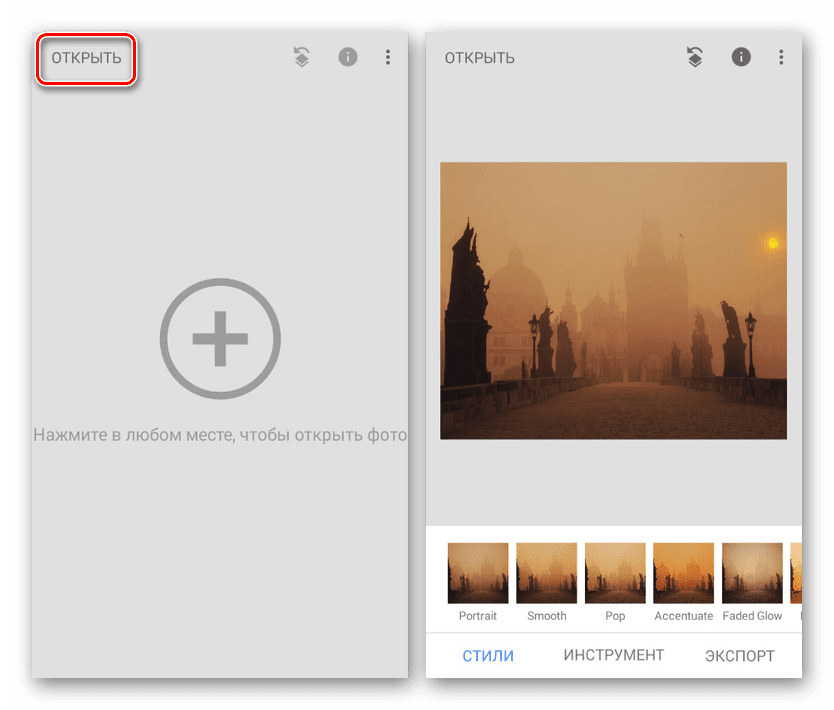
Перед продолжением обязательно ознакомьтесь со встроенной библиотекой фильтров, чтобы привести фон в нужное состояние.
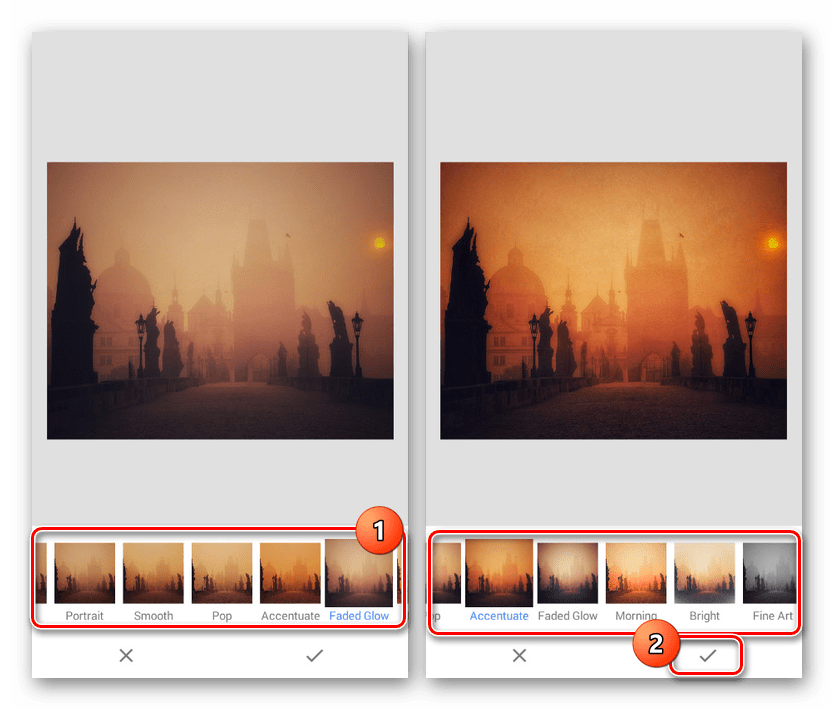
С помощью панели внизу экрана перейдите на страницу «Инструмент» и тапните по значку «Двойная экспозиция». После этого необходимо нажать по иконке с изображением «+» в нижней части редактора.
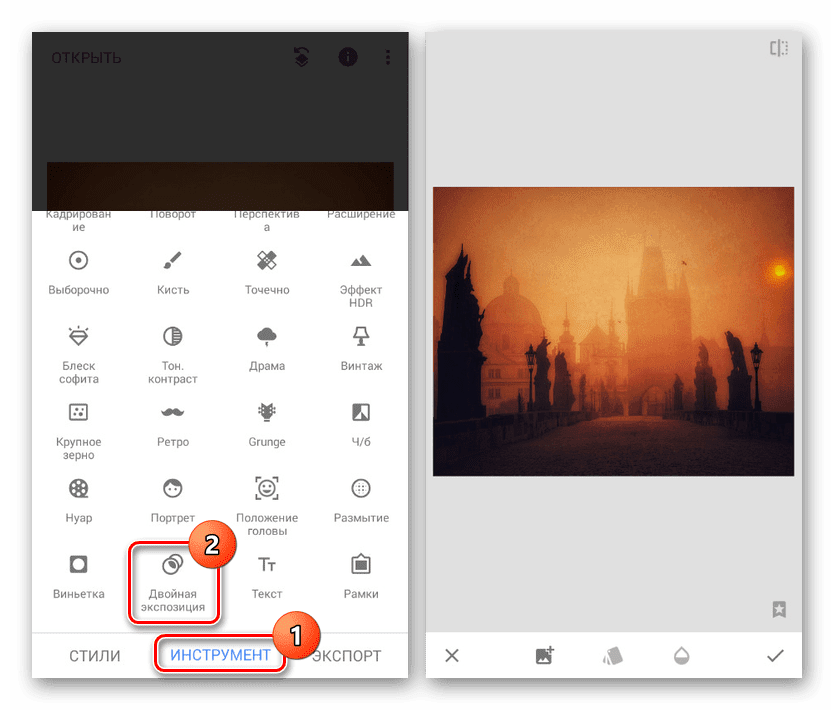
После выбора картинки для наложения она появится поверх уже созданного фона. Изображение можно перемещать и масштабировать на свое усмотрение.
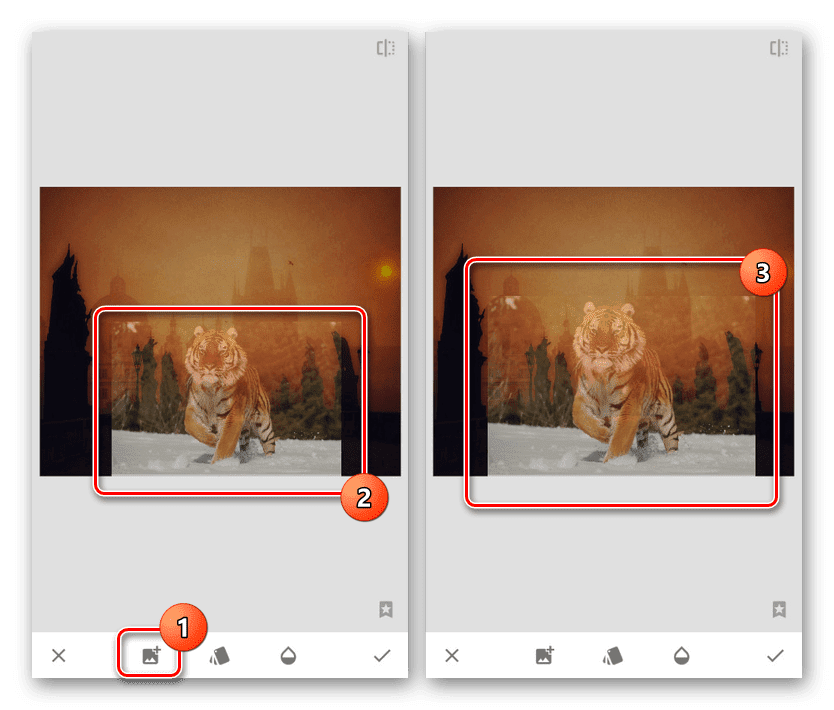
На двух дополнительных вкладках вы можете поменять тип наложения и прозрачность. Этих инструментов более чем достаточно для создания привлекательного эффекта наложения.
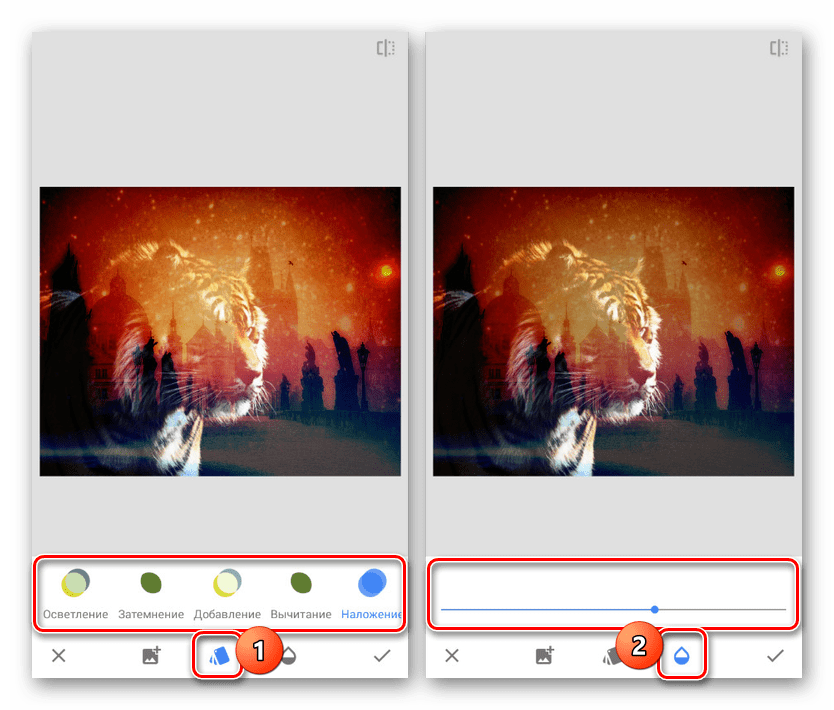
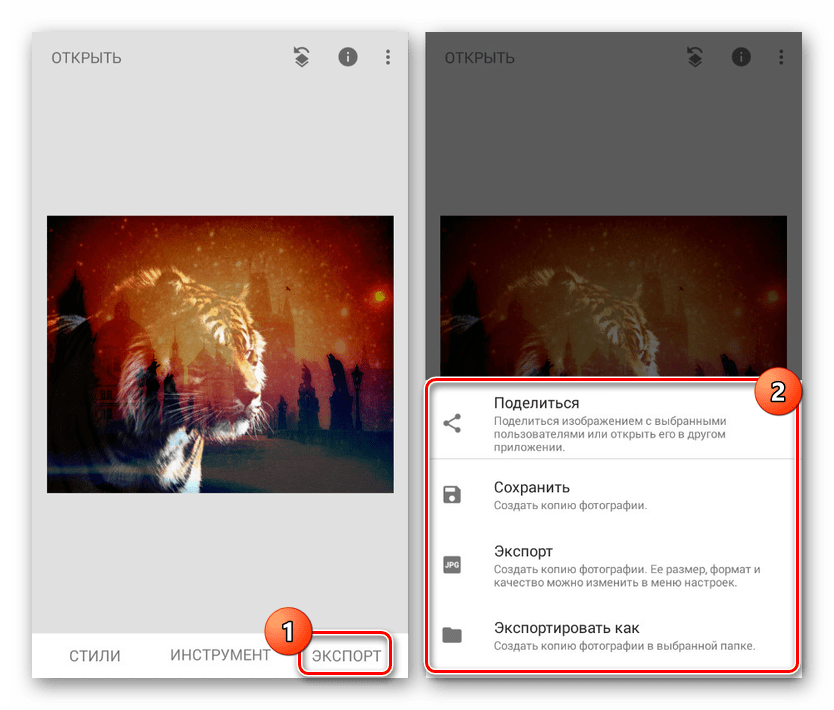
Это приложение позволяет работать со всеми инструментами бесплатно, не навязывая при этом рекламу и не требуя регистрации учетной записи. Отличный вариант на случай, когда двойной экспозиции достаточно для достижения нужного эффекта.
Заключение
Мы уделили внимание способам, отличающимся по предоставляемым функциям и имеющим непохожий друг на друга интерфейс. Каким приложением пользоваться в итоге, вы должны решить для себя сами, уделив особое внимание личным требованиям. При этом не стоит забывать про альтернативные решения, в том числе про специальные онлайн-сервисы.