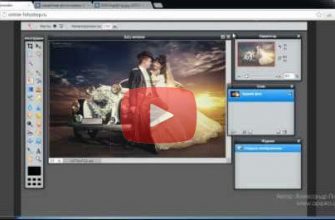Выполнить эту простую операцию можно всего в несколько кликов.

Тип, а точнее, формат файла, — это своеобразный идентификатор, который имеют любые данные на компьютере. Он нужен для того, чтобы система понимала, в каком приложении их следует открывать. Формат файла указывается в виде расширения — двух‑трёх символов после точки в конце имени. Например: фото. jpg, документ. txt, песня. mp3. По сути, изменение типа файла — это его преобразование в другой формат с помощью конвертера. А то, что большинство пользователей подразумевает под этой процедурой, на самом деле является сменой расширения. Так можно поступить в случае, когда необходимо открыть один из вариантов формата файлов в приложении, которое не хочет с ним работать. Например, изменить расширение аудиофайла с M4A на MP3 и подсунуть его проигрывателю. Это сработает для таких простых манипуляций, но не поможет в случаях преобразования видео в аудио или EPUB‑книги в FB*2. Если вас интересует именно конвертация — ознакомьтесь с другими статьями Лайфхакера на эту тему. Если же необходимо изменить тип файла для того, чтобы он открылся в вашем приложении, читайте дальше. Как изменить тип файла в WindowsРасширения файлов не видны в Windows по умолчанию. Поэтому для их правки сначала необходимо включить отображение в настройках «Проводника». В Windows 10 для этого следует открыть папку с нужным файлом, перейти в меню «Вид» и поставить галочку напротив пункта «Расширения имён файлов». Теперь, когда расширение отображается в имени файла, для изменения достаточно переименовать его, вписав новое после точки, — через стандартное меню или кликнув на выделенное имя. Если что‑то пойдёт не так, аналогичным образом легко будет вернуть всё назад. Как изменить тип файла в macOSКак изменить тип файла в LinuxВ Linux‑дистрибутивах всё гораздо проще. Здесь расширение файлов отображается всегда. Поэтому, для того чтобы изменить его, нужно всего лишь выбрать в контекстном меню «Переименовать» по правому клику и задать новое имя с необходимым расширением.
- 8 удобных сервисов для быстрого расшаривания файлов
- 8 альтернативных файл-менеджеров для Windows, которые стоит попробовать
- Лучшие инструменты для массового переименования файлов в Windows, macOS и Linux
- Как удалить файл, который не удаляется
- Как обмениваться файлами по воздуху между Windows, macOS, Linux, iOS и Android
Вы можете конвертировать файлы из различных графических форматов (больше 260 форматов и более 800 диалектов). Конвертируйте в DDS, IWI, BMP, EPS, EXR, GIF, ICO, JPG, MNG, PCX, PNG, PSD, PDF, SVG, TGA, TIFF. Вы можете сконвертировать различные векторные форматы, такие как CDR, SVG, CGM, WMF, DXF и другие. Поддерживается конвертация в форматы: AI, SVG, CGM, WMF, SK, SK1, PDF, PS, PLT. Вы можете конвертировать файлы в различные аудио форматы, поддерживаются MP3, AAC, OGG/Vorbis, AC3, AIFF, DTS, AMR, FLAC и WAV. Автоматический перенос тэгов (доступно для форматов AC3, DTS, AMR и WAV)Вы можете конвертировать различные форматы документов (больше 30 форматов: DOCX, HTML, ODB, PPT, PPTX, RTF и другие). Вы можете сконвертировать вPDF, HTML, DOC, DOCX, CSV, XLS, ODS, ODT, ODP, RTF, TXT, PPTX, PPTВы можете сконвертировать файлы в различные форматы электронных книг (AZW4, CHM, Comic, DJVU и другие). Конвертировать вFB2 AZW3, LRF, PDF, TCR, SNB, RB, PML, PDB, OEB, MOBI, LIT, EPUBВы можете конвертировать нужный вам GPS-трек онлайн, поддержка большого множества форматов. Вы можете конвертировать файлы различных форматов видео (AVI, WMV, MPEG, MOV, FLV, MP4, 3GP, VOB, etc). Конвертировать вAVI, MP4, MKV, OGG, WEBM, WMV, MOV, анимированный GIF или APNG. Простой способ создать GIF-анимацию из изображений, без ограничений размера изображений и количества файлов. Трассировка — перевод в цветной вектор, тонкая настройка преобразования. Оптимизируй свои файлы перед размещением на сайте. Удаляет лишнюю информацию из SVG-файлов, не влияющую на изображение.
You have successfully reported the error, You will get the notification email when error is fixed. Click this link to visit the forums.
- Добавить это приложение в закладки
- Отправьте ссылку для скачивания по адресу
- 5 бесплатных конвертеров видео онлайн
- Как переформатировать формат
- Зачем нужно делать форматирование
- Виды и типы форматирования
- Форматирование SSD
- Способы форматирования HDD
- Использование программ для форматирования
- Форматирование в среде Windows
- Через BIOS и командную строку
- Форматирование перед установкой ОС
- Конвертируйте документы онлайн
- Для чего используются расширения файлов
- Показать расширения файлов
- Используйте раздел «Параметры Проводника» («Параметры папок»)
- Используйте возможности «Проводника» файлов «Windows»
- Изменить расширения файлов
- Используйте раздел «Свойства»
- Используйте раздел «Переименовать»
- Изменение расширения группы файлов
- Как конвертировать видео быстро и без проблем
- FConvert — бесплатный онлайн-конвертер
- Методы изменения формата видеофайлов
- Использование онлайн-сервисов
- Программы для конвертирования видеороликов
- Конвертировать документ онлайн
- Бесплатный конвертер документов онлайн
- Вопросы-Ответы
- Сколько файлов я могу конвертировать за раз?
- Каков максимально допустимый размер файла?
- Как получить результаты конверсии?
- Можете ли вы гарантировать сохранность моих файлов? Все безопасно?
- Почему конвертация занимает немного больше времени, чем я ожидал?
- Как открыть PDF в Word? Как сделать PDF редактируемым?
- Типы форматов файлов
- Примеры типов форматов файлов
- Как изменить тип файла в windows 10
- Как изменить тип файла в windows 8
- Как изменить тип файла в windows 7
- Итог
- Онлайн видео конвертер
- Файлы до 4 ГБ
- Высокая скорость конвертации
- Поддержка h265/HVEC
- Более 300 форматов
- Без ограничений
- Гарантия безопасности
- Как конвертировать аудио с помощью десктопных программ
- Конвертер видео
- Аудио конвертер онлайн
- Работа с любыми форматами
- Извлечь звук из видео
- Расширенные настройки
- Безопасность
- Пакетная конвертация
- Поддержка тегов
- Работает в браузере
- Удобный интерфейс
- Aspose. 3D Преобразование
- Как преобразовать файл с помощью приложения Aspose. 3D Converter
- FAQ
- Быстрое и простое преобразование
- Конвертировать из любого места
- Качество конверсии
- Конвертируйте изображения онлайн
- Как переформатировать фильм
- Как переформатировать файл
- Изменяем формат текстового файла на pdf или другой
- Как изменить формат файлов изображения на jpg
- Изменяем формат аудиофайла
- Для начала, выясним, что такое формат файла.
- Инструкция по смене формата файла.
- Как поменять формат файла PDF.
- Использование Microsoft Word
- Small PDF
- ZamZar
- ILOVEPDF
- PDF to DOC
- ABBYY Finereader
- First PDF to WORD Converter
Immediately delete the uploaded & processed files.
Are you sure to delete the files?
Добавить это приложение в закладки
Нажмите Ctrl + D , чтобы добавить эту страницу в избранное, или Esc , чтобы отменить действие.
Отправьте ссылку для скачивания по адресу
Доступно для: Windows, macOS
Данное приложение от Movavi может конвертировать медиа с огромной скоростью благодаря поддержке аппаратного ускорения и собственной технологии SuperSpeed, которая позволяет конвертировать видео без потери качества. Movavi Конвертер Видео работает с более чем 180 форматами файлов, как самыми популярными, вроде MP4, MOV, MP3, так и более экзотическими. Полный список форматов можно найти на сайте программы.
- Функционал для базового редактирования видео
- Множество пресетов для разных устройств
- Простой и удобный интерфейс
- Программа полностью на русском языке
Freemake – это отличный конвертер файлов для компьютеров на Windows, быстрый и простой в освоении. Программа поддерживает более пятисот форматов, от MP4, AVI и MKV до Divx, Xvid и TS. Кроме того, Freemake Video Converter предоставляет возможность конвертировать видео из онлайн-источников и другие полезные функции.
Пользоваться большей частью функций программы можно бесплатно, но с водяным знаком на выходе.
- Конвертация и сохранение онлайн-видео
- Возможность копировать и записывать DVD и Blu-ray диски
VSDC предлагает множество опций для конвертации видео и аудио. Приложение может читать файлы многочисленных популярных и не очень форматов, включая AVI, MPG, WMV, SWF, MKV и DVD, и конвертировать их в форматы, совместимые с различными устройствами.
Кроме того, в приложении есть встроенный плеер и возможность разбивать и склеивать файлы, считывать и прожигать DVD. Также поддерживается импорт и конвертация нескольких файлов одновременно.
- Не требовательна к мощности ПК
- Позволяет пользователям создавать собственные пресеты
- Несколько перегруженный интерфейс
- Может иногда вылетать
Это еще один бесплатный конвертер, доступный в версиях для Windows и Mac. Длинный список поддерживаемых форматов включает MPG, MP4, AVI, FLV, WMV и многие другие. Программой можно пользоваться как для конвертации, так и для компрессии больших файлов.
Format Factory лучше всего подойдет для быстрой конвертации множества файлов и может копировать CD, DVD и Blu-ray диски.
- Программа регулярно обновляется и улучшается
- Может частично восстанавливать поврежденные аудио- и видеофайлы
- Может занимать большую часть мощности ЦПУ при конвертации
- Требует установки стороннего ПО для корректной работы
Icecream Media Converter поддерживает конвертацию из и в MP4, AVI, MKV, WMA, WMV, VOB и другие форматы. Также приложение может конвертировать по нескольку файлов за раз. Также есть дополнительные функции, например извлечение звуковой дорожки из видео и скачивание видео с YouTube.
Главным недостатком программы является отсутствие обновлений с 2015 года, что может сказаться на работе с современными устройствами.
Convertilla – это бесплатный конвертер, доступный даже для довольно старых версий Windows, но не поддерживающий macOS. Среди поддерживаемых форматов есть AVI, FLV, MOV, WMV, M4V, MP4, MKV и другие. Если вы не уверены в том, какой именно формат файла вам нужен, в программе есть пресеты для множества устройств, даже для игровых приставок Xbox 360 и Sony PSP.
MediaHuman позволяет конвертировать файлы для воспроизведения на многих устройствах, а также управлять их качеством для экономии места. Сервис соответствует современным стандартам, поддерживая все популярные форматы и кодеки, включая MKV, AVI, FLV и другие.
Это одно из самых простых в использовании приложений такого типа, конвертация осуществляется всего за несколько кликов.
- Простой и понятный интерфейс
- Одновременная конвертация нескольких файлов
AVS Video Converter отлично подходит для работы с записями с современных HD-камер и файлами для устройств нового поколения.
Приложение позволяет конвертировать файлы AVCHD, TS, TOD, AVI HD, а также остальных широко распространенных форматов. Можно кодировать видео для воспроизведения на самых современных гаджетах и игровых консолях. Также есть возможность записывать Blu-ray диски.
Для продвинутых пользователей есть возможность управлять приложением через командную строку.
На сайте DVDVideoSoft можно найти множество бесплатных программ, и Free Video Converter – одна из лучших. Интерфейс программы лаконичен и сразу понятен. Программа поддерживает пакетную конвертацию: можно загрузить файлы различных форматов, а на выходе получить их в нужном формате и с одинаковыми настройками.
Выбор форматов конвертации у приложения сравнительно небольшой (MP4, AVI, MPEG и MP3, плюс доступна оптимизация для устройств на iOS). Также могут быть сложности с настройкой дополнительных параметров (размера видео, кодека и т. Но если вам не нужно детально настраивать параметры файлов, этот конвертер будет отличным помощником.
Самый простой конвертер из всех представленных, без регистрации и водяных знаков. После установки процесс конвертации выглядит так: запустить программу, нажать на иконку Video & Audio, в появившемся окне выбрать исходный файл, затем в новом окне выбрать место для сохранения и желаемый формат. Сразу после этого программа сконвертирует ваше видео.
У программы большой список итоговых форматов, но внести какие-либо еще изменения в конвертируемые видео не получится.
Это бесплатная версия конвертера от Clone2Go. Поддерживает конвертацию HD видео. Также программа может конвертировать видео для DVD, хотя и не имеет модуля для записи дисков. Список форматов для чтения у приложения довольно длинный, однако форматов для записи предлагается намного меньше.
- Конвертация HD видео
- Конвертация видео для DVD
5 бесплатных конвертеров видео онлайн
Онлайн Видео Конвертер позволяет конвертировать файлы без установки каких-либо программ. Сервис может работать с более чем 40 форматами видео, включая AVI, FLV, MKV, MOV, MP4, а также более редкие, такие как M2T, M2TS, MXF и многие другие. Загрузить файлы можно не только со своего устройства, но и из облачного хранилища.
Файлы до 100 MB можно конвертировать бесплатно и без дополнительных ограничений. По подписке можно конвертировать файлы размером до 1 GB.
- Простой и быстрый конвертер
- Доступ к сервисам Dropbox и Google Диск
- Настройка качества выходных файлов
Если вам не нужно что-то специфичное, то 123apps прекрасно подойдет. Платформа предлагает набор самых базовых функций, что делает ее очень простой в использовании. Для доступа к инструментам 123apps не нужно регистрироваться или устанавливать что-либо. Платформа может обрабатывать довольно большие видео и имеет возможность загрузки файлов по ссылке или из облака.
Все инструменты доступны в бесплатной версии, подписка дает возможность конвертировать файлы размером до 4 GB, снимает ограничение на число конвертаций в день и убирает рекламу.
- Простой и доступный онлайн-инструмент
- Поддержка большинства популярных форматов
- Не требуется регистрация
Сервис Online-convert. com предназначен для конвертации самых разнообразных файлов, включая видео. Но для каждой формы медиа в отдельности предусмотрен не самый большой набор форматов. Здесь можно конвертировать видео большинства популярных форматов, таких как MKV, AVI, MP4 и MOV, но для более экзотических расширений лучше воспользоваться другим инструментом.
Без подписки на сайте можно конвертировать до двадцати файлов в сутки, не более пяти за один раз. Платный функционал позволяет конвертировать до двухсот файлов за раз, с повышенным приоритетом скорости.
- Сохранение настроек для повторной конвертации
- Загрузка файлов из Dropbox и Google Диска
- Сравнительно небольшой выбор пар конвертации
- Водяной знак на выходных файлах
Простой и удобный конвертер, поддерживающий более трех тысяч пар конвертации для видео. Список форматов включает MP4, WMV, MOV, AVI и другие, более редкие. Также сервис предоставляет возможность настройки параметров выходного файла, таких как соотношение сторон, кодек и ориентация. Есть возможность конвертации файла по ссылке или из хранилищ Dropbox и Google Диска.
- Простота и доступность
- Большой выбор форматов и настроек
- Конвертация может занять некоторое время
- Размер файла для бесплатной конвертации – до 100 MB
AnyConv – это веб-сервис, позволяющий конвертировать различные файлы. Из-за большого выбора видов медиа и «молодости» данного сервиса он не способен на что-то, кроме непосредственной конвертации.
Сервис поддерживает конвертацию большинства популярных форматов видео, даже довольно редких, таких как MJPAG, RMVB, MOD и другие. Если вам нужно только конвертировать клип, то AnyConv вполне подойдет.
- Конвертация файлов только с устройства
- Ограничение размера файлов – 50 MB
Если вы не можете найти ответ на свой вопрос, обратитесь в нашу службу поддержки.
Как переформатировать формат
Для сохранения документов, особенно тех, которые содержат важную информацию, обычно используется формат pdf. Но, к сожалению, для дальнейшей работы – когда требуется «выдернуть» необходимый кусок текста из такого документа этот формат становится очень неудобным. К счастью, есть способ переформатировать формат pdf в не менее популярный, но более удобный. Это можно сделать за несколько минут.

Откройте программу и запустите ее. Выберите тот файл в формате pdf, который вам нужно переформатироватьВыберите формат — Microsoft Word, Excel, HTML или TXT, в который вам нужно преобразовать выбранный pdf -файл. После этого вы можете, если захотите, выбрать дополнительные параметры документа, который вам требуется получить по завершению процесса переформатирования. Нужные параметры будущего файла вы установили, программа ABBYY PDF Transformer начала конвертировать файл. Через минуту процесс преобразования файла завершен. Видео по темеhttps://www. youtube. com/embed/_CYPH9mDs3s?wmode=transparentКачество работы ABBYY PDF Transformer очень высокое, даже в том случае, если файл содержит графические изображения.
Забыли пароль? Еще не зарегистрированы?
- Зачем нужно делать форматированиеВиды и типы форматированияФорматирование SSD
- Виды и типы форматирования
- Форматирование SSD
- Способы форматирования HDDСпособ 1: Использование программ для форматированияСпособ 2: Форматирование в среде WindowsСпособ 3: Через BIOS и командную строкуСпособ 4: Форматирование перед установкой ОС
- Способ 1: Использование программ для форматирования
- Способ 2: Форматирование в среде Windows
- Способ 3: Через BIOS и командную строку
- Способ 4: Форматирование перед установкой ОС
- Вопросы и ответы

Под форматированием подразумевается процесс нанесения специальных меток на накопитель. Он может использоваться и для новых накопителей, и для бывших в употреблении. Форматировать новый HDD необходимо для создания разметки, без которой он не будет восприниматься операционной системой. Если на винчестере уже есть какая-либо информация, то она стирается. По этим причинам форматирование может быть актуально в разных случаях: при подключении нового HDD к компьютеру, для полной очистки диска, при переустановке ОС. Как же сделать это правильно и какие существуют способы? Об этом и пойдет речь в этой статье.
Зачем нужно делать форматирование
Форматировать HDD требуется по нескольким причинам:
- Создание базовой разметки для дальнейшей работы с винчестером. Выполняется после первого подключения нового HDD к ПК, иначе его просто не будет видно среди локальных дисков.
- Очистка от всех сохраненных файлов. За годы работы компьютера или ноутбука на винчестере скапливается огромное количество ненужных данных. Это не только пользовательские, но и системные файлы, которые уже не нужны, но при этом не удаляются самостоятельно.
В результате может возникнуть переполнение накопителя, нестабильная и медленная работа. Самый простой вариант избавления от мусора – сохранить нужные файлы в облачное хранилище или на флешку и отформатировать винчестер. Это в каком-то роде является радикальным методом оптимизации работы HDD. - Полная переустановка операционной системы. Для более качественной и чистой установки ОС правильнее всего использовать чистый диск.
- Исправление ошибок. Неустранимые вирусы и вредоносное программное обеспечение, поврежденные блоки и секторы и другие проблемы с винчестером нередко исправляются созданием новой разметки.
Виды и типы форматирования
Данная процедура делится на 2 типа:
- Низкоуровневое. Термин «низкоуровневое форматирование» изначально обозначал несколько другой процесс, и был адаптирован для пользователей. В привычном понимании это полное и безвозвратное затирание информации, в результате которого освобождается все дисковое пространство. Если в процессе были найдены поврежденные секторы, то они помечаются неиспользуемыми, чтобы в дальнейшем исключить проблемы с записью и чтением данных.
На старых компьютерах функция Low Level Format была доступна прямо в BIOS. Теперь, ввиду более сложной структуры современных HDD, эта возможность в БИОС недоступна, и настоящее низкоуровневое форматирование делается один раз — во время изготовления на заводе. - Высокоуровневое. Этот способ по факту единственный доступный среди пользователей. Во время этого процесса формируется файловая система и файловые таблицы. После этого HDD становится доступным для хранения данных. Форматирование на высоком уровне производится после разбиения на разделы, данные о местонахождении всех записанных на винчестер файлов стираются. После него можно полностью или частично восстановить данные в отличие от низкоуровневого, где происходит полное затирание информации.
Кроме этого, существует два вида, которые используются для форматирования внутреннего и внешнего HDD:
- Быстрое. Занимает не очень много времени, поскольку весь процесс сводится к затиранию данных о местонахождении файлов. При этом сами файлы никуда не исчезают и будут перезаписаны новой информацией — в результате операции происходит обозначение пустого места, куда в дальнейшем могут записываться новые файлы, «вытесняя» собой старые. Структура не оптимизируется, и если есть проблемы, то они пропускаются и не исправляются. Однако такой процесс занимает, как правило, до 1 минуты в зависимости от объема, а данные могут быть восстановлены при помощи специального программного обеспечения частично или полностью.
- Полное. Вся информация полностью удаляется с винчестера — секторы перезаписываются нулями, вместе с этим файловая система проверяется на различные ошибки, исправляются плохие секторы (если точнее, они помечаются как непригодные для дальнейшего хранения информации). Все это требует куда больше времени, вплоть до нескольких часов. Однако так ваша информация будет надежно удалена, и ее потом не удастся восстановить даже специальными программами.
Форматирование SSD
Сейчас все чаще пользователи стали приобретать ноутбуки со встроенными SSD-накопителями, а также покупать эти устройства отдельно и заменять ими устаревшие морально, а может и физически, жесткие диски. Принцип работы этих хранителей данных существенно различается между собой, так как аппаратно они представляют два разных комплектующих, по факту выполняющих одну и ту же функцию. Останавливаться на этой теме подробно мы не будем, в общих целях предлагаем прочитать отдельный наш материал.
Ввиду непохожести магнитного диска с твердотельным накопителем вопрос о форматировании последнего остается открытым. Узнать о том, нужно ли проводить эту процедуру и если да, как это делать, читайте в статье по ссылке ниже.
Подробнее: Можно ли форматировать SSD
Способы форматирования HDD
Форматирование накопителя можно провести разными методами. Для этого используются встроенные инструменты Windows и сторонние программы. Если вы хотите провести эту процедуру и очистить HDD, используйте один из предложенных вариантов.
Использование программ для форматирования
Существуют как небольшие утилиты, так и мощные программы, выполняющие дополнительные задачи помимо основной, например, разбивку винчестера и проверку на ошибки. Чтобы форматировать разделы с ОС, потребуется создание загрузочной флешки с установленной программой.
Вариант 1: Acronis Disk Director
Одна из наиболее известных утилит, которая работает с физическими дисками и их разделами. Программа Acronis Disk Director платная, но очень мощная, поскольку имеет множество возможностей и функций. Позволяет отформатировать hard drive, меняя файловую систему, размер кластера и метку тома. Интерфейс напоминает штатную программу Windows «Управление дисками», и принцип работы, соответственно, похож.





Вариант 2: MiniTool Partition Wizard
В отличие от Acronis Disk Director это решение бесплатное, поэтому имеет чуть более скромную функциональность. Процесс практически идентичен, и программа отлично справится с поставленной задачей. MiniTool Partition Wizard так же умеет менять метку, размер кластера и тип файловой системы. На нашем сайте уже есть подробный урок по форматированию этой программой.
Подробнее: Как отформатировать диск программой MiniTool Partition Wizard

Вариант 3: HDD Low Level Format Tool
Еще одна популярная и бесплатная программа, которая умеет форматировать разные накопители. HDD Low Level Format Tool умеет делать так называемое «низкоуровневое форматирование», что на самом деле означает просто полное форматирование (подробнее, почему оно не низкоуровневое, читайте выше), и тоже проводит быстрый вариант этой операции. Инструкция по работе с этой программой также есть на нашем сайте.
Подробнее: Как отформатировать диск программой HDD Low Level Format Tool

Форматирование в среде Windows
Самый простой вариант, который подойдет для любых накопителей, куда не установлена ваша ОС. Это может быть раздел винчестера, который вы разбили на части, второй накопитель, подключенный в системном блоке, или же внешний HDD.


Через BIOS и командную строку
Чтобы отформатировать HDD таким образом, понадобится загрузочная флешка с записанной ОС. Все данные, включая Windows, будут удалены, поэтому если необходимо отформатировать накопитель с установленной ОС, эта процедура будет невозможна предыдущим способом.
Когда все необходимое было подготовлено, выполните следующие действия:
При помощи клавиатуры измените устройство, с которого компьютер будет загружаться. Для этого зайдите в раздел «Boot» и списке устройств загрузки на первое место («1st Boot Priority» либо «First Boot Priority») поставьте вашу флешку.

Если интерфейс BIOS как на скриншоте ниже, зайдите «Advanced BIOS Features»/«BIOS Features Setup» и выберите «First Boot Device».

Обратите внимание, что из-за различий в версиях BIOS названия пунктов меню могут быть другими. Если в вашем BIOS отсутствует указанный параметр, ищите максимально подходящее название.
В запущенной среде работы с Windows 7, в самом низу, нажмите на кнопку «Восстановление системы.

В окне с параметрами выберите пункт «Командная строка».

В Windows 8/10 так же выберите «Восстановление системы».

Затем нажмите кнопки в последовательности «Диагностика» > «Поиск и устранение неисправностей» > «Командная строка».


Форматирование перед установкой ОС
Для корректной установки новой версии операционной системы, форматирование необходимо. Чтобы его выполнить, повторите шаги 1-5 из предыдущего способа.
Если вы выполняете обновление с сохранение пользовательских данных, а не планируете выполнять полную установку, форматирование использовать не надо!
В Windows 7 начните установку, выбрав тип установки «Полная установка».

В Windows 8/10 нужно сделать все те же самые шаги, что и в Windows 7, однако перед тем, как вы дойдете до выбора диска для установки, понадобится будет проделать немного больше шагов — указать ключ продукта (или пропустить этот шаг), выбрать архитектуру x64/x86, согласиться с условиями лицензии, выбрать вариант «Выборочная: только установка Windows».



Теперь вы знаете, что такое форматирование, каким оно бывает, и как его можно провести. Метод зависит от того, какой накопитель нужно отформатировать и какие доступны для этого условия. Для простого и быстрого форматирования достаточно встроенной утилиты Windows, которую можно запустить через Проводник. Если невозможно загрузиться в Windows (например, из-за вирусов), подойдет способ форматирования через BIOS и «Командную строку». А если вы собираетесь переустановить операционную систему, форматирование можно провести через установщик Windows. Использование сторонних утилит, например, Acronis Disk Director имеет смысл только в том случае, если вы дополнительно осуществляете другие манипуляции с жесткими дисками и эта программа уже установлена на ПК. В остальном это дело вкуса — пользоваться стандартным инструментом от Windows либо программой другого производителя.
Опишите, что у вас не получилось. Наши специалисты постараются ответить максимально быстро.
Конвертируйте документы онлайн
Связаться с нами
Воспользуйтесь этой формой, чтобы связаться с нами, сообщить об ошибке или предложить функцию.
Премиум доступ к 49 приложениям
Размер файла до 10 ГБ
Неограниченное количество файлов
Хотите сэкономить 20%?
Вы можете сэкономить 20% при оплате за год. Хотите оплатить €42 за годовой доступ? Это €3. 50 в месяц.
Перейти на Premium
Единая подписка на все приложения 123apps
Мы отправим вам ссылку для восстановления пароля
Установите новый пароль
Здесь вы можете установить новый пароль для входа в учетную запись 123apps. Обязательно запомните его и храните в надежном месте.
Ваш пароль был успешно изменен
Единый аккаунт для всех приложений 123apps
Создавая учетную запись, вы соглашаетесь с Условиями использования
Обновить способ оплаты
Нам не удалось продлить вашу подписку. Пожалуйста, обновите платежную информацию.
Разрешите этому приложению работать с вашим Google Диском
В этой статье мы подробно расскажемь, как заставить Windows показывать расширения всех типов файлов, и в каком случае это может понадобиться.
Мы опишем два способа, первый подходит для «Windows 7», «Windows 8 (8. 1)» и «Windows 10», а второй только для «Windows 8 (8. 1)» и «Windows 10», но он более быстрый и самый удобный.
Расширение имени файла (сокращённо: расширение файла или расширение) — это идентификатор файла, представляющий собой последовательность буквенных символов и цифр, добавляемых к имени файла, и предназначенных для определения типа файла. Расширение помогает операционной системе определить тип данных, хранящихся в файле (текстовый документ, изображение, видеофайл и т. ), и выбрать необходимое программное обеспечение для работы с ним. Это один из самых распространённых способов указать системе, какой файл используется в какой программной среде. В некоторых случаях файл сам является программой, о чем операционная система также узнает из расширения имени файла.
Если вы обычный пользователь «Windows», то для вас абсолютно не критично, видите вы расширение файла или нет. Система самостоятельно автоматически выберет программное обеспечение, подходящее для конкретного типа файла. Или предложит вам выбрать, какое из доступных установленных приложений вы предпочитаете использовать для указанного типа расширения файлов. Однако очень важно видеть расширение файла для идентификации типа файла, который вы пытаетесь открыть, с точки зрения безопасности вашей системы. Итак, в этой статье мы расскажем, как скрыть или показать расширения файлов и почему вы должны это сделать.
Расширение имени файла обычно отделяется от основного названия файла точкой. Длина расширения файлов составляет от двух до четырёх символов и может включать только буквы («. ai», «. pdf», «. docx») или сочетание букв и цифр («. mp3», «. m4v», «. m2ts»).
Поскольку операционная система «Windows» позволяет использовать в названии файла точки (все ограничения на количество точек в имени файла и их местоположение были сняты), то этим может воспользоваться злонамеренная программа. Например, реальное имя файла вредоносного программного обеспечения (вируса) может быть «realword. docx. exe». Но если у вас в параметрах «Windows» не стоит разрешение для отображения расширения имени файла, то вы увидите только «realword. docx». Вы легко можете принять его за текстовый документ в формате «Microsoft Word», в конечном итоге, нажмете на него, и позволите вредоносной программе заразить свой компьютер. С другой стороны, если у вас в операционной системе компьютера разрешено отображение расширения файлов, то вы увидите его полное имя – «realword. docx. exe». Это поможет вам определить, что перед вами фактически исполняемый файл и, по всей вероятности, этот файл вредоносный.
Для чего используются расширения файлов
Вы замечали, что различные типы файлов имеют разные расширения. Текстовые файлы имеют расширения «. doc», «. docx», «. txt», музыкальные файлы – «. mp3», «. wav», «. wma», видео файлы – «. avi», «. wmv», «. mkv» и другие. Самой главной функцией расширения файлов является возможность устанавливать соответствие каждого расширения с программой, которая может открывать и обрабатывать такие файлы. Расширения помогают операционной системе оперативно идентифицировать соответствующую программу, предназначенную для каждого конкретного файла, и автоматически запускать ее. Также, если вы видите расширение имени файла, то работа с ним будет более безопасной, и возможность открыть вредоносный файл, как упоминалось ранее, существенно снижается.

По умолчанию последние версии «Windows» не показывают расширения имени файлов, данная опция отключена, и расширения файлов скрыты. С одной стороны – это правильно, так как уменьшается длина названия файла, и отсутствуют разные непонятные символы в его имени. С другой стороны – неудобно, если возникнет необходимость изменить расширение файла, или просто его увидеть, ведь файлы с разными расширениями могут иметь одинаковую иконку, что затруднит их выбор. А также под известное расширение может спрятаться вредоносный файл. Поэтому лучше включить опцию для отображения расширения имени файлов в «Windows», чтобы иметь возможность идентифицировать их.
Показать расширения файлов
Как мы уже говорили, существует два способа доступа к этой настройке. Первый способ, подходящий для «Windows 7-10» – используя «Параметры Проводника» («Параметры папок»), а второй способ – через проводник файлов «Windows». В обоих случаях вы будете активировать опцию для отображения расширений файлов.
Используйте раздел «Параметры Проводника» («Параметры папок»)
Нажмите кнопку «Пуск» на «Панели задач» в нижнем левом углу экрана и откройте главное меню. Опустите бегунок вниз до раздела «Служебные – Windows» и выберите в нем вкладку «Панель управления».

Для «Windows 7 и 8 (8. 1)» также можно выбрать вкладку «Панель управления» дополнительно и в правой панели меню (она часто предустановлена по умолчанию).

В окне «Все элементы панели управления» выберите раздел «Параметры Проводника» для «Windows 10»,

и «Параметры папок» для «Windows 7, 8, 8. 1» соответственно.

Существует еще один вариант получить доступ к окну «Параметры Проводника» («Параметры папок»). Выполните следующие действия:
- для «Windows 8, 8.1 и 10» откройте окно «Проводника» файлов, в ленте главного меню во вкладке «Файл» выберите раздел «Параметры», и нажмите строку «Изменить параметры папок и поиска»;
- для «Windows 7» откройте окно «Проводника» файлов используя сочетание клавиш «Windows + E», нажав и удерживая на клавиатуре кнопку «Alt» вызовите в «Проводнике» ленту меню, в которой выберите вкладку «Сервис», и нажмите раздел «Параметры папок».

В появившемся окне «Параметры проводника» («Параметры папок») выберите в ленте главного меню вкладку «Вид». В разделе «Дополнительные параметры» опустите бегунок вниз и уберите флажок в ячейке «Скрывать расширения для зарегистрированных типов файлов». Нажмите кнопки «Применить» и «ОК», чтобы сохранить внесенные изменения.

Теперь расширения имен файлов будут отображаться в названии каждого файла. Это изменение будет доступно для всех файлов на вашем компьютере.

Как видите, все довольно просто, и вам нет необходимости использовать какое-либо стороннее программное обеспечение для просмотра расширения файлов. Данная функция включена в стандартный набор инструментов «Windows» для работы с папками и файлами, и может быть активирована в любой момент по вашему желанию.
Используйте возможности «Проводника» файлов «Windows»
В более новых версиях «Windows 8, 8. 1 и 10» функция включения расширения файлов существенно упростилась. Используя сочетание клавиш «Windows + E» откройте «Проводник» файлов «Windows». В ленте главного меню выберите вкладку «Вид» и нажмите раздел «Показать или скрыть». Во всплывающем меню поставьте флажок в ячейке «Расширения имен файлов».

Теперь все расширения файлов будут отображены. Если вы захотите скрыть расширения файлов, тогда просто уберите флажок в этой ячейке.
Таким образом, используя два простых способа, вы сможете быстро и легко настроить отображение расширений имен файлов в операционной системе «Windows».
Изменить расширения файлов
Операционная система «Windows» позволяет изменять расширение имени файлов с одного формата на другой. Мы покажем, как это можно сделать, на примере текстового файла. Будьте внимательны, потому что, изменяя расширение файла, вы можете испортить его, и он окажется недоступным, если вы выберите неправильный формат файла. Файл будет испорчен, и вы потеряете всю информацию, хранящуюся в нем, навсегда.
Используйте раздел «Свойства»
Для изменения расширения файла необходимо нажать на нем правой кнопкой мыши и выбрать во всплывающем меню раздел «Свойства».

В окне «Свойства» в поле названия файла замените расширение с «. txt» на «. doc» и нажмите кнопку «ОК» для сохранения внесенных изменений.

Во всплывающем сообщении нажмите кнопку «Да» для завершения процесса изменения расширения файла.

Теперь расширение текстового документа изменилось, и файл можно открыть в программе «Microsoft Word».

Используйте раздел «Переименовать»
Нажмите правой кнопкой мыши на файле, расширение которого вы хотите изменить, и во всплывающем меню выберите раздел «Переименовать».

Введите новое расширение файла и нажмите на клавиатуре клавишу «Enter». Подтвердите свой выбор, нажав кнопку «Да» в предупредительном сообщении. Теперь изменение расширения файла завершено.
Изменение расширения группы файлов
Может возникнуть ситуация, когда вам необходимо изменить расширение для целой группы файлов. Для этого вы можете воспользоваться следующим способом. В операционной системе «Windows 7, 8, 8. 1» откройте папку, в которой хранятся файлы, расширение которых вы хотите изменить. Зажмите не клавиатуре клавишу «Shift» и нажмите правой кнопки мыши по любому пустому месту открытой папки, во всплывающем меню выберите раздел «Открыть окно команд»,
</>
<>или введите в поле пути файла запрос вызова командной строки <>«> для версии <>«>. </>
<>< src>
На экране откроется окно командной строки. Для изменения расширения файлов напишите следующую команду:
ren *. txt *. doc
Значение «ren» является сокращением от полного значения команды «rename» и задает команду переименовать файлы, значение «*. txt » обозначает, какие файлы необходимо выбрать для переименования (в нашем примере все файлы с расширением «. txt»), значение «*. doc» обозначает формат нового расширения, которое будет присвоено выбранным файлам (расширение «. doc»).

Все файлы в выбранной папке поменяли свое расширение с «. txt» на «. doc».

Также для изменения расширения группы файлов вы можете воспользоваться сторонним программным обеспечением, например «Bulk Rename Utility». Интерфейс программы интуитивно понятен, поэтому выполнить изменение расширения группы файлов для любого пользователя не составит особого труда.
В данной статье мы показали основные способы включения и изменения расширения файла в операционной системе «Windows», применяя которые, вы легко сможете выполнить эти процедуры.
Полную версию статьи со всеми дополнительными видео уроками читайте в нашем блоге.
Данный материал является частной записью члена сообщества Club. CNews. Редакция CNews не несет ответственности за его содержание.
Начинать конвертацию сразу после окончания загрузки (добавляя файлы вы соглашаетесь с нашей политикой)Я соглашаюсь на сбор, хранение и обработку моих данных, полученных с помощью этой формы, в соответствии с Политикой конфиденциальности и Условиями использования. Кликните здесь для выбора файлов или перетащите файлы в эту областьDOC, DOCX, XLS, XLSX, PPT, PPTX, HTML, TXT, CSV, RTF, ODT, ODS, ODP, WPS etc. Чтобы конвертировать документы, выполните следующие шаги:
- Нажмите кнопку «Добавить документы» для загрузки документа на сервер. Мы не устанавливаем никаких ограничений на размер файла документа, но чем больше файл, тем больше времени займет его конвертирование. Просто будьте терпеливы и все получится.
- Выберите формат документа, в который вы хотите преобразовать документ. Формат результирующего документа может быть: PDF, CSV, DOC, DOCX, HTML, ODP, ODS, ODT, PPT, PPTX, RTF, TXT, XLS, XLSX, JPG и другие.
- Данный конвертер позволяет преобразовывать однотипные форматы, например, документ в документ, а представление только в другие форматы представления. После выбора нужного формата вам будет предложено выбрать формат, который вы можете преобразовать в выбранный. Вы можете конвертировать любой документ в PDF.
Как конвертировать видео быстро и без проблем
Рассказываем, что должен уметь современный конвертер и как пользоваться им эффективно.
Выберите подходящую программуВот что должен уметь правильный конвертер:
- поддерживать все популярные форматы файлов для импорта;
- конвертировать ролики быстро;
- работать корректно — не «бить» файлы и не зависать при обработке длинных видео.
Подбирайте правильные форматы экспортируемых файловMP4, AVI, SD, HD, 4K — значение этих аббревиатур понятно не всем. С этим связаны ошибки при подборе оптимального формата для экспорта: ролики ужасно выглядят, занимают неприлично много места или не проигрываются на определённых устройствах. Давайте попробуем разобраться в самых популярных типах видеофайлов и обозначениях разрешений. MP4 и AVI. Они отличаются методом и степенью сжатия. Всё просто: если вы собираетесь смотреть видео на смартфоне, то ваш выбор — MP4. А если на домашнем кинотеатре, то лучше не жалеть места на жёстком диске и экспортировать исходник в AVI и в приличном разрешении. SD, HD и 4K. А это уже обозначения разрешений — размеров отображаемой картинки. И если для просмотра на экране смартфона будет достаточно HD-разрешения в 1 280 × 720 пикселей, то для большого плазменного телевизора лучше выбрать 4K с его 4 000 пикселей по горизонтали. Конвертируйте видео без потери качестваЕсть конвертеры, которые справляются со своими задачами, казалось бы, идеально: читают все нужные форматы и быстро работают. Но на выходе получается файл, явно уступающий исходнику по качеству. Конвертируйте много файлов сразуИспользуйте программу, в которой можно отредактировать видеоЗаписывайте DVD прямо в конвертереЗадача, с которой сталкиваются многие молодые люди, — запись семейных видео для родителей. И если разобраться с интернетом и облачными сервисами пожилым мамам и папам трудно, то встаёт вопрос уже не о выборе оптимального формата, а о принципиально другом подходе к просмотру видео. Отличный вариант — купить простенький DVD-проигрыватель, подключить его к телевизору и дарить родителям диски. Конвертируйте ролики с YouTubeА тем, кто привык слушать на YouTube музыку, конвертер предложит сохранить аудиодорожку из видео сразу в MP3-файл с высоким битрейтом. Создавайте 3D-фильмы из обычного кино
- конвертировать и редактировать видео без потери качества;
- работать с видеофайлами всех популярных форматов;
- обрабатывать файлы в большом количестве по одному клику;
- скачивать ролики с видеохостингов;
- редактировать метаданные видео;
- конвертировать VR- и 3D-видео;
- записывать DVD;
- делать GIF-анимации;
- делать запись экрана.
FConvert — бесплатный онлайн-конвертер
Наш универсальный онлайн-сервис fConvert позволяет бесплатно и без регистрации конвертировать изображения, векторную графику,
аудио, видео, архивы, электронные книги, GPS-треки. Легко и просто fConvert конвертирует из одного формата в другой онлайн,
а также позволяет настраивать форматы и менять размеры конечных файлов.
Чтобы начать работу необходимо выбрать в меню слева необходимый тип конвертации.
Довольно часто возникают ситуации, когда исходный формат видеофайла не входит в перечень тех, которые воспроизводит техника. Отправляться на поиски в Интернет и скачивать новый ролик с нужным типом кодирования не надо, ведь можно конвертировать уже имеющийся. Для того чтобы изменить формат видео без потерь качества опытным пользователем быть не нужно. Процедура очень проста. Главное — выбрать наиболее подходящий способ конвертации. На них и остановимся.

Методы изменения формата видеофайлов
Конвертирование файла можно выполнить двумя способами:
- Онлайн-сервисы;
- Специализированные программы.
Первый метод хорош тем, что не требует инсталляции на жесткий диск компьютера или ноутбука сторонних программных продуктов. Понадобится только выход в Интернет и браузер. Но у онлайн-сервисов ограниченный функционал и зависимость от скорости подключения к сети, поэтому емкостные объекты конвертируются долго или с ошибками. Для пакетной конвертации и преобразования больших видеороликов лучше использовать специальный софт.
Использование онлайн-сервисов
Их в сети немалое количество. Но далеко не все они подойдут для качественной перегонки формата. Среди лучших вариантов:
Эти онлайн-сервисы имеют дружественный русскоязычный интерфейс, поддерживают все популярные форматы, используют специальные алгоритмы конвертации и не потребуют от пользователя особых навыков. При этом количество процедур конвертирования неограниченно. На примере onlinevideoconverter рассмотрим алгоритм работы.
Инструкция по конвертации видеоролика:
- Открыть браузер и скопировать ссылку в адресную строку;
- В новом окне нажать на кнопку «Выберите файл»;
- Указать путь к файлу и открыть его;
- Подождать, пока пройдет подготовка объекта к переформатированию;
- Нажать на стрелочку поля «Выберите формат»;
- Выбрать из списка нужный и нажать кнопку «Начать»;
- Подождать, пока завершиться переформатирование, и нажать кнопку «Загрузить».
Новый объект будет сохранен в папку «Загрузки», если не указана другая в настройках браузера. Процесс может занять несколько минут, особенно если скорость подключения к сети низкая. При использовании других онлайн-сервисов алгоритм действия будет идентичным.
Программы для конвертирования видеороликов
Можно использовать внушительное число программных продуктов для изменения формата видео объекта, но не все они будут понятны новичку. У большинства из них слишком непонятный или англоязычный интерфейс, с функционалом которого нужно дополнительно разбираться. Поэтому для стандартной конвертации файла лучше использовать:
- Any Video Converter Free;
- Format Factory.
Принцип работы с Format Factory:
- Откройте программу;
- В левом блоке окна программы выбрать новый формат для ролика;
- Кликнуть на кнопку с нужным расширением;
- В новом окне выбрать кнопку «Добавить файл»;
- Указать путь к ролику, нажать «Открыть»;
- Найти кнопку «Ок», нажать;
- В верхнем блоке инструментов главного окна найти и нажать кнопку «Старт»;
- Дождаться завершения процесса.
Переформатированный объект будет сохранен в ту же папку, где ранее находился исходный файл. При этом сохранение выполняется не по принципу замены. То есть оба ролика, но только с разным расширением, будут храниться на диске компьютера.
Удобство применения программного обеспечения удобно тем, что софт независим от подключения к сети. Можно выполнять преобразование роликов любого объема и в любом количестве без ограничений. Скорость работы программных продуктов всегда одинакова, чего не скажешь об использовании онлайн-сервисов. В последнем случае число одновременных операций (сервисом могут пользоваться до несколько сотен человек) снижает скорость выполнения процедуры, увеличивает риски сбоев, ошибок в процессе.
Метод переформатирования видеороликов и фильмов разумнее выбирать по выполняемым задачам. Если исходный объект велик по объему и его качество в процессе конвертации важно сохранить, тогда лучше установить специализированную программу.
Конвертировать документ онлайн
Aspose Online Converter обеспечивает быстрое и точное преобразование документов в различные форматы файлов: Word, PDF, Excel, HTML, Markdown, PowerPoint, JPG, PNG и многие другие.
Конвертация файловых форматов — универсальная задача. Любое приложение поддерживает ограниченный набор файловых форматов, даже если мы говорим о таких мощных офисных пакетах, как Microsoft Word, OpenOffice или Adobe Acrobat.
Специально для этой цели компания Aspose разработала онлайн конвертер файловых форматов, уделяя основное внимание форматам документов Word. Он быстрый, простой в использовании и бесплатный.
Бесплатный конвертер документов онлайн
Чтобы конвертировать файл из одного формата файла в другой, просто перетащите исходный файл в область загрузки данных, укажите целевой формат и нажмите кнопку ‘Конвертировать’. Результат будет сгенерирован на серверах Aspose за считанные секунды.
Document Converter основан на программных продуктах компании Aspose, которые широко используются во всем мире для обработки файловых форматов с высокой скоростью и профессиональным качеством результата.
Вопросы-Ответы
Мы поддерживаем различные форматы файлов, включая DOCX, ODT, PDF, DOC, HTML, Markdown, JPG, PNG, WPS, TXT и многие другие.
Сколько файлов я могу конвертировать за раз?
Вы можете конвертировать до 10 файлов за раз.
Каков максимально допустимый размер файла?
Размер каждого файла не должен превышать 10 МБ.
Как получить результаты конверсии?
Ваши файлы хранятся на серверах Aspose в течение 24 часов. По истечении этого времени они автоматически удаляются.
Можете ли вы гарантировать сохранность моих файлов? Все безопасно?
Aspose уделяет первостепенное внимание безопасности и защите пользовательских данных. Будьте уверены, что ваши файлы хранятся на надежных серверах и защищены от любого несанкционированного доступа.
Почему конвертация занимает немного больше времени, чем я ожидал?
Конвертация больших файлов из одного формата в другой может занять некоторое время, так как процесс преобразования обычно требует повторного кодирования и повторного сжатия данных.
Как открыть PDF в Word? Как сделать PDF редактируемым?
Просто конвертируйте PDF в формат Word с помощью нашего онлайн конвертера. После того, как вы закончите редактирование документа, вы можете сохранить его обратно в формате PDF.
Обновлено 30. 2017

Добрый день уважаемые читатели сегодня я хочу вам рассказать, как изменить тип файла в windows за минуту, данная тема может считаться продолжением предыдущего поста про ассоциации файлов в windows 10, так как дополняет ее. В моем примере мы рассмотрим такие операционные системы как Windows 7, Windows 8. 1 ну и конечно десятку, куда сейчас без нее. Я уверен, что данная информация будет очень полезной для начинающих пользователей компьютера, особенно если ваш компьютер подвергался атаки вируса, поменявший все ассоциации файлов.
Типы форматов файлов
Давайте разбираться для начала, что такое типы форматов файлов. Логично, что каждая программа установленная на вашем компьютере, не важно в какой операционной системе открывает свой файл, и логично, что другие файлы от сторонних программ ей не нужны, так как у них свои открывальщики. Из этого следует, что файлы каким то образом должны отличаться друг от друга, и идентифицироваться себя для конкретного приложения. Долго думать не стали и придумали, что у каждого файла определенной программы будет свой формат или расширение. Расширение это то, что в названии файла идет после знака точка на конце.
Примеры типов форматов файлов
Приведу самые распространенные форматы файлов:
Таких категорий очень много, каждая из них содержит свои виды расширений файлов, всех их посмотреть можно в заметке выше про ассоциации, советую прочитать. Бывают случаи, что нужно быстро сменить формат файла, по разным причинам, простой пример у вас есть картинка с расширением png, а на сайте аватарки для загрузки в профиль например могут быть только в jpeg формате, что делать, можно конечно конвертировать его онлайн, но не всегда есть интернет, вот мы и приходим к тому, что должны понять и разобрать как изменить тип файла в windows.
Хочу отметить, что для конвертирования форматов, нужно использовать либо онлайн сервисы либо специализированное ПО, ниже примеры имеют ознакомительный характер
Как изменить тип файла в windows 10
Давайте переходить к практике и разберем как изменить тип файла в windows 10. Предположим у мне нужно изменить расширение txt, в любой операционной системе семейства Microsoft, расширения скрыты и логично, что если нужно, что то поменять штатными средствами, то нужно включить функционал.
Все, что нам нужно это открыть проводник, сделать это можно по иконке папки справа от кнопки пуск.

поменять формат нам поможет нажатие на меню Вид и установка галки Расширения имен файлов.

Обратите внимание, что тут можно включить скрытые файлы Windows 10. Все проверяем, наш файлик txt. Все теперь выбрав его и нажав клавишу F2, можно поменять формат на нужный, стираем txt и заменяем его. Реальный случай когда это может пригодиться, вы в txt пишите какой нибудь скрипт, а потом меняете формат на bat или cmd и он становится скриптом.

Как видите изменение формата файла в Виндоус, не сложнее, чем сказать раз, два и три, но не думайте, что это действует всегда, у вас так не получиться взять mp3 и сделать из него avi, чудес не бывает. Данный метод, полезен например при редактировании файла Hosts в системе, так как он по умолчанию не имеет расширения, а бывают случаи, что при его редактировании пользователю предлагается сохранить его уже в формате txt, который не всегда виден, если не включено отображение.
Как изменить тип файла в windows 8
Давайте дальше разбирать как изменить тип файла в windows 8, данная версия чуть по старее и не так распространена по миру, на мой взгляд ее в свое время зря забраковали, не будь ее не стало бы и десятки, но речь не об это 🙂. По умолчанию Windows 8. 1 не отображает расширения в системе, например у меня есть картинка и мне нужно сменить ее расширение, но его в названии не видно.

Чтобы это поправить, делаем следующее, открываем проводник Windows (любой локальный диск в моем компьютере). У вас будет сверху вот такое удобное меню, в нем вам необходимо перейти во вкладку Вид и поставить вот такую галку, Расширения имен файлов. Это действие позволит операционной системе, включить отображение форматов или как угодно расширений файлов.

Снова взглянем на наш файл и о чудо у него появилась в названии. jpg это и есть его формат.

Теперь, что вам нужно сделать, тут два варианта, первый это правый клик и выбор из контекстного меню пункт переименовать, но вы, то уже продвинутый пользователь, поэтому знаете, что все тоже самое делается, если нажать клавишу F2 на выбранном файлике. Далее у вас появится возможность отредактировать его, стираем старый формат и пишем новый, например png, в окне где у вас спрашивают подтверждение на изменение форматирования жмем Да.

Мне очень часто люди говорят, что статья вводит в заблуждение, что типа ничего это не работает. Тут хочу отметить, что люди до конца все не прочитали, и видимо не обратили внимание, что я писал, что это работает не всегда и не со всеми форматами, а в других случаях нужно пользоваться для изменения типа файлов специальные сервиса и конвертеры.
Приведу пример из жизни, в государственных учреждениях очень часто стоит, до сих пор Word 2003, и имеет он формат. doc, а в большинстве контор уже стоит MS Office 2013, который по умолчанию имеет тип файлов у Word *. docx, который в 2003 работать не будет, так вот указанный метод выше легко меняет форматы, и вы легко передадите нужный формат для пользователя со старым офисом.


Как изменить тип файла в windows 7
И так в восьмеркой мы с вами разобрались, давайте посмотрим как изменить тип файла в windows 7, тут слегка это находится в другом месте.
Описанный метод для семерки через панель управления, подойдет и для десятки и восьмерки
У меня есть файл архив, у него формат rar, мне нужно изменить расширение файла в windows 7 на zip, это тоже такой архиватор. По умолчанию семерка, так же не отображает форматы, поэтому ей нужно в этом помочь, так сказать слегка подтюнить 🙂.

У нас с вами два способа, каждый из ниж вам должен открыть оснастку Параметры папок. Первый метод, это открываем Пуск > Панель управления.

В правом верхнем углу в пункте просмотр выбираем крупные значки, после чего ищем иконку Параметры папок, именно ее возможности нам позволят изменить тип файла в windows.

Попасть в меню Параметры папок можно еще вот таким методом, открываем мой компьютер, как видите сверху нет дополнительных кнопок.

Нажимаем волшебную клавишу Alt и в итоге вы откроете скрытое меню. В нем жмете на кнопку Сервис и далее Параметры папок. Сами выбирайте какой метод вам нравится больше.

Переходим на вкладку Вид, где вам необходимо убрать галку Скрыть расширения для зарегистрированных типов файлов. Сняв ее вы получите возможность изменить тип файла в windows.

Все проверяем наш архив, выбираем его жмем F2 или правым кликом переименовать, и ставим нужное расширение.
Ну и на последок покажу вам универсальный метод работающий в любой версии Windows, нажимаем WIN+R и вводим там control /name Microsoft. FolderOptions, остальной список mmc команд, для открытия через меню выполнить смотрите по ссылке слева

Итог
Давайте подведем итог и пробежимся по пунктам, что мы теперь знаем:
- Разобрали, что такое типы форматов файлов
- Рассмотрели способы включения расширений в Windows
- Научились проводить изменение формата файла в Windows 7 по 10
Если есть какие либо вопросы, то жду их в комментариях.
Примерный размер файла:Наихудшее качествоКачество хужеОптимальное качествоКачество лучшеНаилучшее качество
Онлайн видео конвертер
Бесплатное веб-приложение для конвертации видео из одного формата в другой, которое позволяет изменить формат, разрешение или размер ролика прямо в браузере.
Файлы до 4 ГБ
Вы можете загружать в приложение видео до 4 ГБ. При этом скорость загрузки зависит от скорости вашего соединения с интернетом.
Высокая скорость конвертации
Конвертация видео файлов происходит на мощных серверах, это чаще всего быстрее, чем, если бы видео конвертировалось у вас на компьютере.
Поддержка h265/HVEC
Мы регулярно обновляем поддержку кодеков нашими программами и вы всегда работаете с их новейшими версиями.
Более 300 форматов
На данный момент, приложение распознает более 300 аудио и видео форматов, и это число постоянно увеличивается.
Без ограничений
В нашем онлайн конвертере, в отличии от других сервисов, нет ограничений на количество файлов. Конвертируйте столько, сколько захотите.
Гарантия безопасности
Доступ к вашим файлам есть только у вас, а когда вы закончите работу с приложением, они будут автоматически удалены с наших серверов.
Вам не нужно ничего платить, ведь все функции приложения доступны совершенно бесплатно и без регистрации.
(DOC, DOCX, XLS, XLSX, PPT, PPTX, HTML, TXT, CSV, RTF, ODT, ODS, ODP, WPS etc
Чтобы выполнить конвертацию документа, выполните несколько шагов:
- С помощью кнопок «Локальный файл» или «Онлайн файл» укажите каким образом загрузить документ на сервер. Используете «локальный файл» если вам нужно сконвертировать файл с вашего компьютера, для того чтобы указать файл, находящийся в интернете выберите «Онлайн файл» и в появившемся поле вставьте ссылку на файл. Мы не устанавливаем никаких ограничений на размер документов, но чем больше файл, тем больше времени будет занимать конвертация. Просто наберитесь терпения и все получится. Вы можете конвертировать документы из более 30 форматов, таких как DOCX, HTML, ODB, PPT, PPTX, RTF и другие.
- Выберите формат документа, в который вы хотите преобразовать ваш файл. Формат полученного документа может быть PDF, CSV, DOC, DOCX, HTML, ODP, ODS, ODT, PPT, PPTX, RTF, TXT, XLS, XLSX, JPG и т.д..Данный конвертер позволяет конвертировать однотипные форматы, например, документ в документ, а презентацию только в другие форматы презентаций. После выбора требуемого формата вам будет дана подсказка из каких форматов вы можете сконвертировать в выбранный. В PDF вы можете конвертировать из любого документа.
Пожалуйста, будьте терпеливы в процессе преобразования.
Обычно форматы документов представляют собой текстовый формат или двоичный файл для хранения документов в файловой системе, в основном для использования на компьютерах. К сожалению в настоящее время существует множество несовместимых форматов документов. Но постепенно форматы становятся более совместимыми, благодаря использованию в качестве основы формата XML. Но, при этом формат PDF, скорее всего, останется форматом для фиксированной разметки документов.
Онлайн конвертер документов поддерживает различные варианты преобразований, такие как: DOC в PDF, DOC в DOCX, XLS в XLSX, PPT в PPTX, DOC в HTML, CSV в XLS,OXPS в PDF и другие.
Ищете аудиоконвертер? Читайте наш обзор самых удобных программ, которые позволяют перевести аудио из одного формата в другой. Даже если вы не профессиональный звукорежиссер и не разбираетесь во всех тонкостях форматов, вы с легкостью сможете конвертировать аудио с помощью представленных программ.
Как конвертировать аудио с помощью десктопных программ
Ниже вы найдете подробное описание программ для конвертирования. А в таблице вы можете увидеть сравнение первых четырех программ из нашего списка.
Название программыОперационная системаФорматы на выходеСтоимостьMovavi Конвертер ВидеоWindows, MacAAC, AC3, AIFF, AU, F4A, FLAC, M4A, M4B, M4R, MKA, MP3, OGG, WAV, WMAБесплатный пробный период; полная версия от 49. 95 руб. Freemake Audio ConverterWindowsMP3, WMA, WAV, FLAC, AAC, M4A, OGGБесплатно
ConvertillaWindowsMP4, FLV, MKV, MPG, AVI, MOV, WMV, M4V, 3GP, MP3, WEBM, OPUS, AAC, FLAC, APE, WAV, ASFБесплатноAny Audio ConverterWindowsMP3, FLAC, M4A, WAV, OGG, AAC, WMA и др. Бесплатно
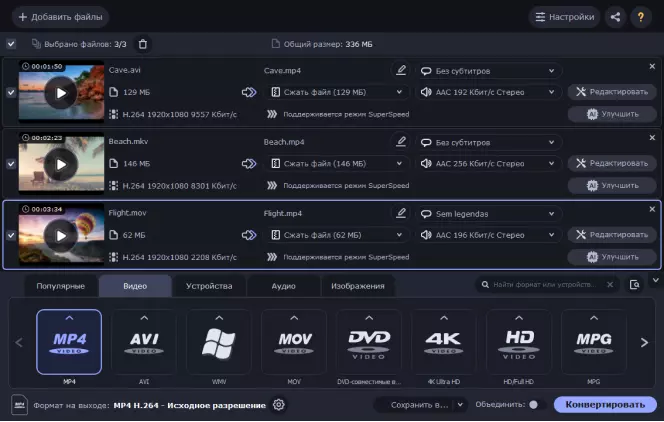
ОС: Windows, MacСтоимость: бесплатный пробный период, затем – от 49. 95 руб. Универсальная программа для работы с аудио- видеофайлами. Есть система автоматического определения типа устройства, на котором будет выполняться конвертация, что значительно упрощает настройку. Поддерживает более 180 форматов медиафайлов, позволяет не только конвертировать аудио, но и монтировать треки обрезать, накладывать звук. Удобный и простой в использовании русифицированный интерфейс. При конвертации исходного файла нет потери качества и искажений, ошибок. Есть функция предпросмотра и предпрослушивания, которая позволяет понять, что произойдет с треком после конвертации, и выполнить необходимую корректировку. Есть система готовых профилей, которые позволяют выбрать режим редактирования автоматически, на основе заранее заданных параметров. Также их можно прописать вручную. Доступна пробная бесплатная версия программы, есть возможность купить годовую либо бессрочную лицензию. Форматы входа: AAC, AC3, AIF, AIFF, AIFC, APE, AU, WMA, ADTS, ALAW, AMR, APC, CAF, DTS, GSD, GSM, M2A, MLP, MMF, MP +, MP1, MP2, MPC, MPEG-3, OMA, QCP, RA, RMJ, SHN, SND, TTA, VOC, W64, XA. Форматы выхода: AAC, AC3, AIFF, AU, F4A, FLAC, M4A, M4B, M4R, MKA, MP3, OGG, WAV, WMA.
- Моментальная конвертация без потери качества
- Поддержка редких форматов
- Оперативная техническая поддержка в случае возникновения вопросов, связанных с работой программы
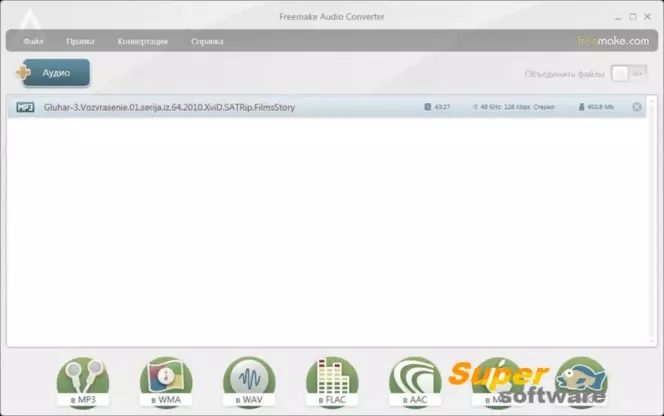
Хороший конвертер музыки для домашнего использования, который поддерживает более 50 аудиоформатов. Есть возможность преобразования одновременно нескольких файлов. Для каждого формата предусмотрены предустановленные настройки, но при необходимости их можно скорректировать вручную. Особенность программы – возможность подготовки файлов для воспроизведения на любых устройствах, которые определяются автоматически, автоматическое копирование аудиофайлов в программу iTunes для последующего прослушивания. Предусмотрена функция редактирования музыки – например, с помощью Freemake Audio Converter можно соединить несколько треков. Дополнительная опция – извлечение саундтреков из видеофайлов с возможностью последующей конвертации в выбранный формат. Форматы входа: DVD, H. 264, AVI, MPEG, MP4, MKV, DIVX, MOV, WMV, VOB, 3GP, RM, QT, FLV, MP3, AAC, M4A, WMA, OGG, FLAC, WAV, AMR, AIFF, MP2, APE, DTS, M4R, AC3, VOC, 8D music. Форматы выхода: MP3, WMA, WAV, FLAC, AAC, M4A, OGG.
- Простой и интуитивный в использовании интерфейс на русском языке
- Возможность автоматического добавления файлов в облачные хранилища Google Drive, YandexDisk, Dropbox
- Отсутствие скрытой рекламы
- Ограниченное количество форматов выхода треков
- Есть ограничения по времени файлов – программа работает с треками до 3 минут

Удобный конвертер аудио- и видеофайлов с возможностью установки как на компьютер, так и на различные мобильные устройства. Простой функционал с набором опций, которые позволяют конвертировать треки, а также извлекать звуковые дорожки из видеофайлов. Функция редактирования звуковых файлов – обрезка, склеивание, удаление шумов – предусмотрена. Особенность программы – интеграция с Download Master, так как у менеджера закачек и конвертера Convertilla один разработчик. Есть возможность выбрать английский либо русский язык интерфейса. Форматы входа: MP4, FLV, MKV, MPG, AVI, MOV, WMV, 3GP, MP3 и другие. Форматы выхода: MP4, FLV, MKV, MPG, AVI, MOV, WMV, M4V, 3GP, MP3, WEBM, OPUS, AAC, FLAC, APE, WAV, ASF.
- Простота и удобство в работе, довольно высокая скорость конвертации
- Возможность одновременно преобразовывать несколько аудиофайлов
- Регулярное обновление программы с оперативным устранением багов
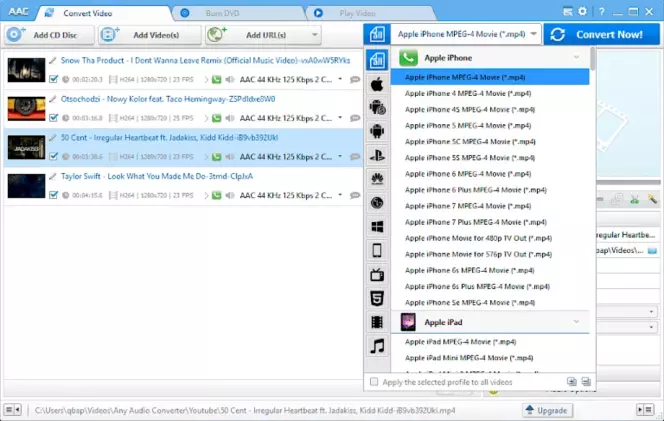
Простая и многофункциональная программа, которая поможет вам перевести аудио из одного формата в другой. Any Audio Converter также позволит вам загрузить файлы с других ресурсов и выполнить простейшие операции по редактированию – обрезку и склейку. Программа также дает возможность извлекать саундтреки из видеофайлов для последующей обработки либо сохранения. Есть опция редактирования информации ID3 тэга, настройки битрейта, уровня громкости, качества звука при конвертации. Позволяет записывать, конвертировать и хранить на различных носителях треки из «Ютуба», Spotify, Amazon, iTunes. Есть возможность использовать интерфейс на русском языке. Форматы входа: поддерживает более 100 форматов, среди которых – WAV, WMA, OGG, AAC, MP3, M4A, MP2, FLAC, AIFF, DTS, AU, AVI, MPEG, MP4, WMV, FLV. Форматы выхода: поддерживает популярные форматы, среди которых – MP3, FLAC, M4A, WAV, OGG, AAC, WMA.
- Довольно быстрая конвертация
- Простой и лаконичный интерфейс
- Может одновременно преобразовывать несколько файлов
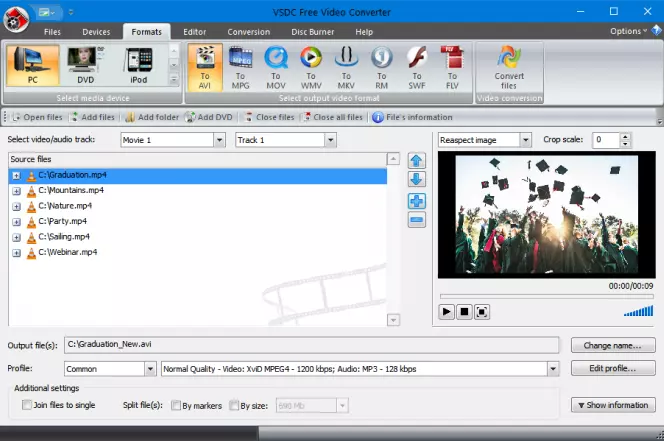
Программа предназначена для конвертации и редактирования аудиофайлов, нелинейного видеомонтажа. Есть возможность записывать и накладывать голос на готовые треки, сохранять звуковые дорожки отдельно от видеозаписи, конвертировать аудио прямо из интернета. Среди дополнительных опций – регулировка темпа и тембра звучания, эффект задержки саундтрека, затухания и возрастания звучания. В программе предусмотрена функция DeNoise, позволяющая удалять с аудиозаписи шумы. Также можно удалять ненужные фрагменты и добавлять куски из других треков. Форматы входа: AMV, MPG, MOV, WMV, MKV, RM, SWF, FLV, DVD, VCD, AVI, MPG. Форматы выхода: MP3/ MP2, WMA, M4A, AAC, FLAC, Ogg, RA, RAM, VOC, WAV, AC3, AIFF, MPA, AU, APE, CUE, CDA.
- Быстрая конвертация без потери качества
- Использование технологий Dual Core, Core Duo, Hyper-Threading
- Могут быть сбои в работе при экспортировании файлов
- Платная служба техподдержки

ОС: Windows, MacБесплатная программа для конвертации аудио с простым и интуитивно понятным функционалом. Позволяет одновременно конвертировать несколько файлов с сохранением структуры папок – преобразованные файлы будут структурированы, если при запуске конвертации выбрать соответствующую опцию. Есть возможность добавлять конвертированные файлы в библиотеку iTunes, переводить файлы формата lossless из одного формата в другой без промежуточной конвертации. Дополнительная опция – поиски и автоматическая разбивка файлов с расширением. cue на отдельные треки. Есть русскоязычная версия интерфейса, автоматический подбор обложек для треков из интернета по id3 тегам. Форматы входа: MP3, WMA, WAV, FLAC, AAC, M4A, OGG и другие. Форматы выхода: WMA, MP3, AAC, WAV, FLAC, OGG, AIFF, Apple Lossless.
- Конвертация без потери качества звука
- Поддержка технологии Drag-and-drop
- Извлечение саундтреков из видеофайлов
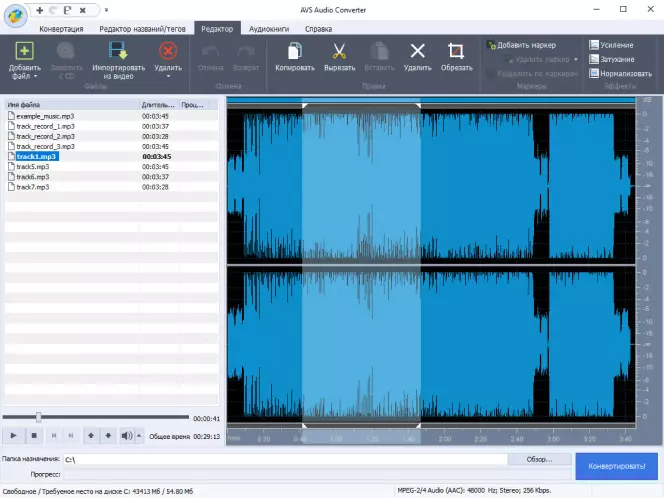
Стоимость: бесплатно в урезанной версии. Годовая подписка – 1999 руб. Программа AVS Audio Converter позволит вам перевести аудиофайлы в другой формат, а также отредактировать аудио практически без потери качества. Поддерживает несколько десятков наиболее распространенных форматов, с ее помощью можно создавать рингтоны, аудиокниги, вносить изменения в ID3 тэги. В качестве редактора программа будет интересна тем, кто занимается монтажом аудио – делает обрезку и склейку треков, используя различные звуковые эффекты. Есть опция подавления шума и реставрации записи. У конвертера есть режим пакетного преобразования файлов, когда одновременно можно работать с несколькими треками. Также с помощью AVS Audio Converter можно создавать собственные шаблоны конвертации с заданными параметрами. Форматы входа: MP3, MPEG3, WMA, WAV и другие популярные форматы. Форматы выхода: MP3, WMA, WAV, M4A, M4B, M4R, AAC, AMR, AWB, OGG, MP2, ALAC, FLAC.
- Удобный и интуитивно понятный интерфейс
- Быстрая конвертация
- Нет потери качества
- Возможность установки русского языка
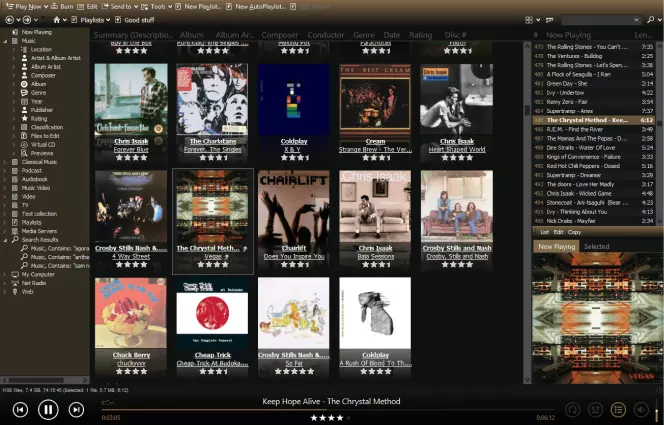
Программа, сочетающая в себе функции конвертера, аудио-плеера и каталогизатора. С помощью MediaMonkey можно легко преобразовать звуковой трек из одного формата в другой, открыть и прослушать любой аудиофайл на встроенном проигрывателе. Функция медиабиблиотеки позволяет создавать каталоги треков, сортируя их по жанрам, исполнителю, альбомам. Программа автоматически подбирает обложки для файлов на основании ID3 тегов, позволяет записывать аудиофайлы на компакт-диски. Есть возможность редактировать теги. Среди дополнительных опций – предпрослушивание файлов в виде коротких звуковых дорожек, таймер сна, создание отчетов в автоматическом режиме. Интерфейс представлен в англоязычном и русскоязычном варианте. Форматы входа: MP3, AAC / M4A, OGG, WMA , MPC, APE, FLAC, ALAC, WAV, WMV, AVI, MP4, MKV и другие. Форматы выхода: MP3, M4A, OGG, FLAC, WMA.
- Продуманный и удобный интерфейс
- Возможность синхронизации с другими внешними устройствами
- Запись CD
- Конвертация в некоторые малораспространенные форматы требует дополнительных плагинов
- Нет опции редактирования звуковых файлов
Как конвертировать аудио онлайн

ОС: не имеет значения, программа работает в режиме онлайнВы можете использовать этот простой и удобный аудиоконвертер онлайн. Программа работает более чем с 300 форматов, позволяет самостоятельно настроить параметры преобразования треков. Среди дополнительных опций – возможность убрать голос и добавить реверс, редактирование тегов (функция поддерживается не во всех форматах). Есть возможность пакетной конвертации файлов с их последующим архивированием, предусмотрена функция извлечения саундтреков из видеофайлов с их последующим преобразованием. Программу не нужно скачивать на компьютер, она доступна в браузере. Все файлы загружаются в облако, откуда автоматически удаляются после конвертации. На сайте есть информационный раздел, где подробно описываются настройки программы. Форматы входа: большинство популярных форматов. Форматы выхода: MP3, WAV, M4A, FLAC, OGG, AMR, MP2, M4R.
- Простой и удобный интерфейс
- Возможность загружать файлы из Google Play, Dropbox либо по ссылке
- Есть опция создания рингтонов для iPhone
- Выбор качества трека после конвертации
- Программа не работает без подключения к Интернету
- Нет функции редактирования аудиофайлов
- Не всегда при конвертации сохраняется качество звука
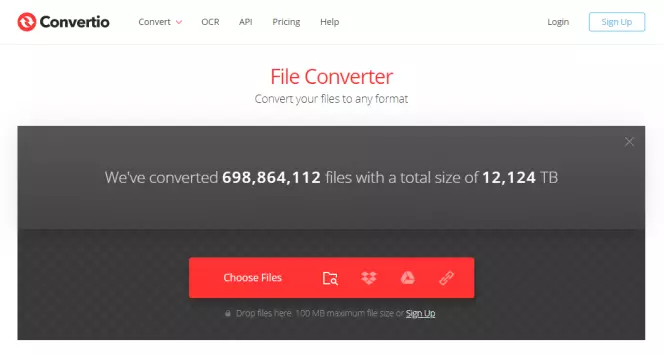
ОС: не имеет значенияСтоимость: бесплатно. Есть платная подписка от $9. 99 до 25. 99 в месяц. Еще один простой и достаточно надежный конвертер, переводящий аудио онлайн. Это онлайн-сервис с минимальным набором опций, в который можно загружать файлы как с ПК, так и из Google Play, Dropbox либо по ссылке. Веб-приложение подходит для оперативного преобразования файлов, но при этом не гарантирует хорошего качества звука. Есть возможность создавать рингтоны. Работать с Convertio довольно просто и удобно, однако с помощью приложения невозможно редактировать треки, ставить метки, извлекать звуковые дорожки из видеофайлов. Есть ограничения по размеру файлов, которые снимаются при платной подписке. Форматы входа: поддерживает более 300 форматов. Форматы выхода: 8SVX, AAC, AC3, AIFF, AMB, AMR, APE, AU, AVR, CAF, CDDA, CVS, CVSD, CVU, DSS, DTS, DVMS, FAP, FLAC, FSSD, GSM, GSRT, HCOM, HTK, IMA, IRCAM, M4A, M4R, MAUD, MP2, MP3, NIST, OGA, OGG, OPUS, PAF, PRC, PVF, RA, SD2, SHN, SLN, SMP, SND, SNDR, SNDT, SOU, SPH, SPX, TAK, TTA,TXW, VMS, VOC, VOX, VQF, W64, WAV, WMA, WV, WVE, XA.
- Простота в использовании
- Поддержка технологии Drag-and-drop
- Большой выбор форматов при конвертации файлов
- Приложение не работает без Интернета
- Процесс конвертации может занимать несколько минут
- Ограничения по размеру файлов до 100 МБ

ОС: не имеет значенияХорошо структурированная программа конвертации аудио в режиме онлайн с простым и удобным интерфейсом. Позволяет выбрать тип устройства, на котором выполняется преобразование, а также готовые шаблоны конвертирования с оптимальными настройками. Дополнительно можно применить опции по сжатию файла, вырезать или присоединить часть трека, увеличить громкость, выполнить микширование. Есть функция извлечения саундтрека из видеофайла без потери качества. Программа состоит из нескольких десятков мини-конвертеров, каждый из который ориентирован на выполнение только одной задачи. Конвертер работает с аудио- и видеофайлами, однако любые действия ограничены готовым шаблоном – нельзя самостоятельно выбирать настройки во время преобразования треков. Также программа позволяет использовать лишь минимальный набор редактирования файлов – убрать шумы или наложить голос с помощью Online Converter не удастся. Форматы входа: MP3, WMA, WAV, FLAC, ALAC, M4A, AMR, OGG, MIDI, AIFF, AAC, M4R и другие. Форматы выхода: MP3, WMA, WAV, FLAC, ALAC, M4A, AMR, OGG, AIFF, M4R, OPUS.
- Простота в использовании
- Удобный интерфейс
- Возможность выполнить конвертацию в основных форматах
- Для работы необходимо подключение к Интернету
- Ограничен набор опций
- Довольно медленная конвертация по сравнению с десктопными программами
- Отсутствуют гарантии конфиденциальности при загрузке файлов
- На выходе можно получить трек низкого качества
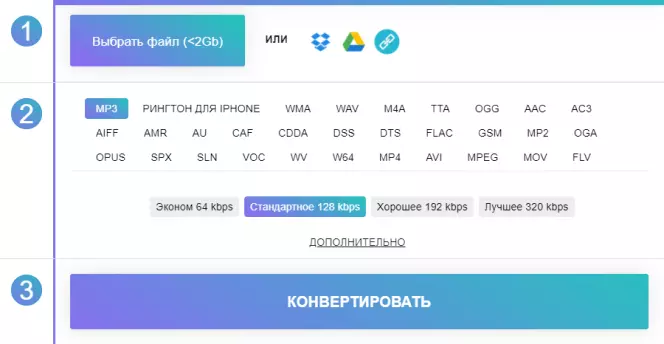
ОС: не имеет значенияЭта программа для конвертации аудио также используется онлайн и имеет базовые опции. Файлы для преобразования можно загрузить с компьютера, через Google Play, Dropbox либо по ссылке, выбрать формат и размер сжатия трека. Среди дополнительных опций – ручная настройка параметров звука с выбором битрейта, частоты и количества каналов. В качестве бонуса веб-приложение предлагает использовать несколько звуковых эффектов – плавное начало трека, затухание в конце, реверс и ускоренный режим воспроизведения. Конвертер ONLINE-AUDIO-CONVERT. COM работает только с аудиофайлами и не имеет опций для их редактирования. Подходит для выполнения базовых задач по конвертации, если необходимо преобразовать трек из одного формата в другой. При этом качество звука может быть не лучшим, функции подавления шумов, обрезки и склеивания файлов в программе не предусмотрены. Форматы входа: программа работает более чем со 150 форматами. Форматы выхода: MP3, WMA, WAV, M4A, TTA, OGG, AAC, AC3, AIFF, AMR, AU, CAF, CDDA, DSS, DTS, FLAC, GSM, MP2, OGA, OPUS, SPX, SLN, VOC, WV, W64, MP4, AVI, MPEG, MOV, FLV.
- Простой интуитивный интерфейс
- Различные способы загрузки файлов
- Для работы необходимо подключение Интернету
- Размер файла не должен превышать 2 ГБ
- Не всегда можно получить хорошее качество звука после конвертации
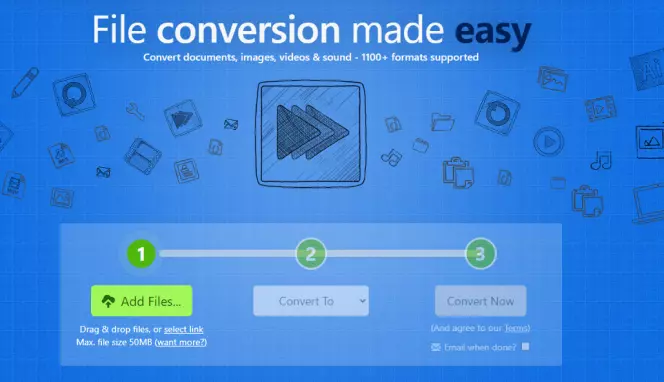
ОС: не имеет значенияСтоимость: бесплатно с ограниченным набором опций. Есть платная подписка от $9 до 25 в месяц. Форматы входа: большинство популярных форматов. Форматы выхода: ААС, AC3, FLAC, M4A, M4R, MP3, MP4, OGG, WAV, WMA, AIFF, AMR, CAF, M4B, MIDI, OGA, RA, RAM.
- Простота в использовании
- Большой выбор форматов, количество которых постоянно увеличивается
- Поддержка технологии Drag-and-drop
- Ограничения в бесплатной версии по количеству конвертаций и объему файлов до 50 Мб
- Отсутствие опций по редактированию треков
- Медленное конвертирование (может занимать до 10 минут)
- Необходимость подключения к Интернету
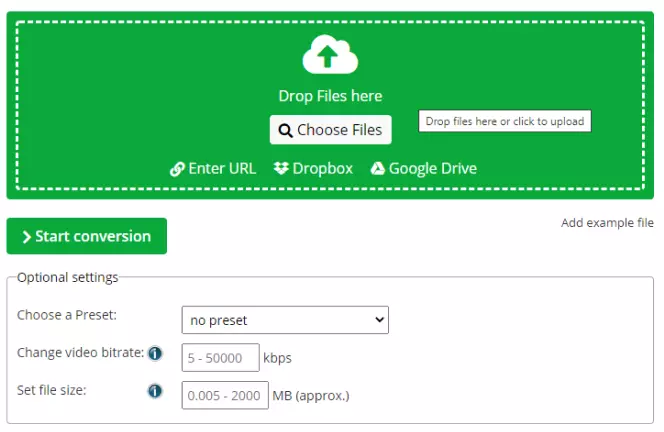
ОС: не имеет значенияСтоимость: бесплатно. Есть платная подписка от €7 до 57. Это конвертер, преобразующий аудио, видео, документы и фотографии. Нет никаких дополнительных опций, связанных с улучшением звука либо редактированием трека. Есть возможность вырезать саундтрек из видео. Качество звука после конвертации не всегда удовлетворительное. В бесплатной версии есть ограничения по количеству преображаемых файлов и их размерам. Из бонусов – удобная загрузка файлов, которые можно открыть с компьютера, перетащить мышкой, загрузить с из Google Play, Dropbox либо по ссылке. Форматы входа: приложение поддерживает около 50 форматов. Форматы выхода: AAC, AIFF, FLAC, M4A, M4R, MMF, MP3, OGG, OPUS, WAV, WMA.
- Достаточно быстрая конвертация аудиофайлов
- Удобный интерфейс для работы
- Поддержка технологии Drag-and-drop
- Минимальный набор опций при работе с аудиофайлами
- Небольшое количество форматов, используемых при конвертации
- Ряд ограничений в бесплатной версии
- Наличие рекламы
- Необходимость подключения к Интернету
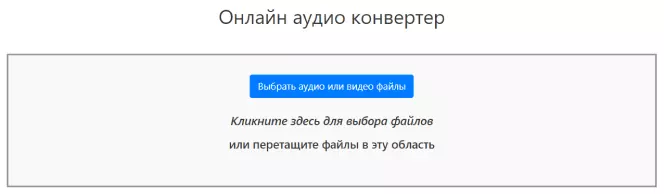
ОС: не имеет значенияБазовое веб-приложение для работы с аудиофайлами с минимальным набором дополнительных опций. При конвертации можно выбрать количество каналов и частоту дискретизации, а также воспользоваться функцией нормализации звучания. Нет возможности редактировать аудиофайлы, накладывать голос, убирать шумы. Программа подходит для разовой конвертации треков. Есть возможность выбрать необходимый вариант преобразования файлов в общем меню либо воспользоваться отдельным конвертером, созданным под конкретный тип файла. На качестве звучания трека это не отразится. Интерфейс достаточно простой, файлы для преобразования можно загрузить только из папки на компьютере. Форматы входа: приложение поддерживает около 100 наиболее распространенных форматов. Форматы выхода: MP3, AAC, Vorbis, Opus, AC3, DTS, AMR, FLAC, WAV.
- Хорошая скорость конвертации файлов
- Простота в использовании
- Возможность автоматически переносить теги при конвертации треков в форматы AC3, DTS, AMR и WAV
- Поддержка технологии Drag-and-drop
- Для работы необходимо подключение к Интернету
- Небольшое количество форматов для преобразования файлов
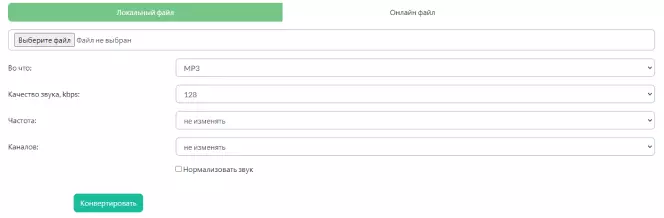
ОС: не имеет значенияОписание: Fconvert – простой и удобный онлайн конвертер аудиофайлов, с помощью которого можно преобразовать треки из более чем 200 форматов. Работает с файлами, которые находятся как на компьютере, так и в Интернете, возможна загрузка треков с Google Drive или Dropbox, а также их последующее сохранение в облачные хранилища. Если нужно перенести файл на мобильное устройство после завершения конвертации на сайте, можно сформировать QR-код, содержащий ссылку для загрузки трека. Приложение не предназначено для редактирования аудиофайлов, но при конвертации можно повысить качество звука, выбрать частоту преобразования и количество каналов. Есть также опция нормализации звучания. Форматы входа: приложение поддерживает около 200 форматов файлов. Форматы выхода: MP3, AAC, AC3, AIFF, AMR, AU, DTS, FLAC, M4A, MKA, OGG, OPUS, RA, WAV, WMA.
- Простота и удобство в использовании
- Возможность переноса файлов после конвертации на мобильные устройства
- Поддержка технологии Drag-and-drop
- Необходимость подключения к Интернету
- Ограниченный набор опций при работе с аудиофайлами
- Небольшой выбор форматов для конвертации
Таким образом, лучший конвертер аудио – это та программа, которой просто и удобно пользоваться, но при этом она имеет достаточно опций для работы с треками. Если необходимо выполнить разовую конвертацию, можно воспользоваться любым бесплатным веб-приложением при наличии доступа к Интернету. Для повторяющихся задач или тех, что связаны с редактированием аудиофайлов, подойдут десктопные приложения, многие из которых имеют как платную, так и бесплатную версию. Чаще всего это пробный период, который позволяет ознакомиться с работой конвертера и его дополнительными функциями, а уж потом принять решение о покупке. Попробуйте, например, Movavi Конвертер Видео – мощный, надежный и простой в использовании инструмент для конвертации мультимедиа, в том числе аудиофайлов. Читайте о том, как конвертировать аудио с помощью Movavi Конвертера Видео.

Movavi Конвертер ВидеоОтличный способ перевести мультимедиа в нужный формат!

Штатный контент-менеджер сайта Movavi: пишет и редактирует веб-тексты, переводит статьи с английского. Занимается переводом текстов IT-тематики более 4 лет. Выпускница Факультета иностранных языков Томского государственного университета, также училась по обмену в университете г. Дарем, Великобритания. Финалист конкурса переводов «Как это по-русски?» от агентства Palex. Увлекается видеомонтажом и созданием субтитров к коротким видео.
Конвертер видео
Чтобы выполнить конвертацию видео, выполните несколько шагов:
- С помощью кнопок «Локальный файл» или «Онлайн файл» укажите каким образом загрузить видеофайл на сервер. Используете «локальный файл» если вам нужно сконвертировать файл с вашего компьютера, для того чтобы указать файл, находящийся в интернете выберите «Онлайн файл» и в появившемся поле вставьте ссылку на файл. Мы не устанавливаем никаких ограничений на размер видео, но чем больше файл, тем больше времени будет занимать конвертация. Просто наберитесь терпения и все получится. Вы можете конвертировать файлы из форматов AVI, WMV, MPEG, MOV, FLV, MP4, 3GP, VOB и других видео-форматов
- Выберите формат видео, в который вы хотите преобразовать ваш файл. Формат полученного видео может быть AVI, GIF, MP4, 3GP, MKV, OGG, WEBM, WMV, FLV, MPG, M2TS, ASF, MOV, M4V, RM и т.д..
Видеофайл обычно состоит из контейнера (например, Matroska), который содержащий в себе данные закодированные данные с видео и аудио. Видео и аудио кодируются разными способами. Контейнер также может включать информацию о синхронизации, субтитры и другие метаданные, такие как название. Например, стандартное видео в формате. webm является профилем и задает ограничение на формат, в котором указывается какие типы сжатия разрешены для видео и аудио.
Аудио конвертер онлайн
Бесплатный онлайн сервис для конвертирования аудио файлов. Приложение поддерживает все форматы, быстро работает и не требует установки на компьютер.
Работа с любыми форматами
Наш конвертер распознает более 300 аудио форматов, в том числе и видео, конвертируя их в MP3, WAV, M4A, FLAC, OGG, AMR, MP2 и M4R (для iPhone рингтонов).
Извлечь звук из видео
Наш конвертер позволяет извлекать звук из видео любого формата. Это полезно, когда вам нужно сохранить саундтрек из фильма или клипа.
Расширенные настройки
Вы можете выбрать качество, битрейт, частоту и количество каналов, включить реверс, плавное начало или даже убрать голос.
Безопасность
После окончания работы, все файлы удаляются из нашей системы через несколько часов. Доступ к вашим файлам есть только у вас, что гарантирует полную конфиденциальность.
Пакетная конвертация
Приложение может конвертировать сразу несколько файлов одновременно, сохранив их в ZIP архиве для ускорения загрузки.
Поддержка тегов
Вы можете изменить название, исполнителя, альбом, год и жанр композиции. Поддерживаются теги для форматов mp3, ogg, flac, wav.
Работает в браузере
Теперь, вы можете конвертировать аудио в необходимый формат прямо в браузере. Это быстро, безопасно и бесплатно.
Удобный интерфейс
Пользоваться приложением очень удобно: загрузите исходный файл, выберите нужный формат, определите желаемое качество и сохраните трек на свой компьютер.
У большинства пользователей компьютера хотя бы раз возникала необходимость поменять формат видео. Чаще всего перевод видео из одного формата в другой нужен, чтобы:
- смотреть видео на мобильном устройстве;
- выкладывать видео в Интернет;
- сжимать видео, чтобы оно занимало меньше места на диске.
Вот некоторые проблемы, с которыми вы можете быть знакомы.
Возможно, ваше устройство не поддерживает данный тип файла. Попробуйте при помощи специальной программы сконвертировать файл в формат, который поддерживается вашим устройством.
Это может быть связано с тем, что файл слишком большой или в нем используется некорректный аудиокодек. Просто уменьшите размер файла или поменяйте кодек в приложении конвертации.
Достаточно сжать видеофайлы – так вы легко сможете загрузить их на телефон, планшет или флешку. Используйте подходящее приложение и спокойно работайте из дома.
Movavi Video Converter позволяет выполнить любую из этих задач за считанные секунды. При этом пользователю абсолютно не нужно разбираться в форматах и характеристиках видео. Программа обладает простым и интуитивно понятным интерфейсом на русском языке, поэтому работать в ней сможет даже новичок.
Movavi Video Converter поддерживает все популярные форматы видео и аудио: AVI, MP4 (MPEG-4), MOV, 3GP, FLV, MKV, WMV, MP3, WAV и другие. Помимо перекодировки видео в другой формат, программа также позволяет «переделывать» DVD (файлы формата VOB) в обычные видеофайлы. В процессе такой «переделки» вы можете выбирать звуковые дорожки и субтитры.
У вас есть видеоролик, который вы хотите показать друзьям – выложить его на своей странице во ВКонтакте, загрузить в iTunes, на YouTube, Vimeo или другой сайт? Вам не обязательно разбираться, какие форматы и разрешения видео поддерживают эти сайты. Movavi Video Converter – это не просто программа для изменения формата видео, она способна облегчить вам жизнь, поскольку содержит уже готовые профили для популярных веб-сайтов. А если вы хотите выложить видео на своем собственном сайте, то вам доступны также и гибкие настройки для конвертации видео в веб-совместимые форматы – вам останется лишь встроить полученное видео в HTML-код вашей страницы.
Как пользоваться программой для изменения формата видео
Чтобы поменять формат видео, достаточно выполнить всего 3 простых шага.
Шаг 1. Добавьте файл в программуЩелкните мышью по кнопке Добавить файлы и выберите пункт Добавить видео. Найдите нужный файл в диалоговом окне и нажмите кнопку Открыть.
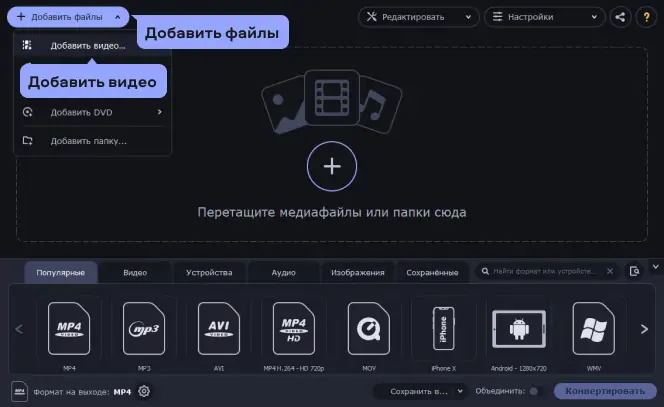
Шаг 2. Выберите нужный форматВыберите требуемый формат или мобильное устройство в нижней части интерфейса. Вы также можете воспользоваться поиском профилей, чтобы быстро найти нужный формат или устройство.
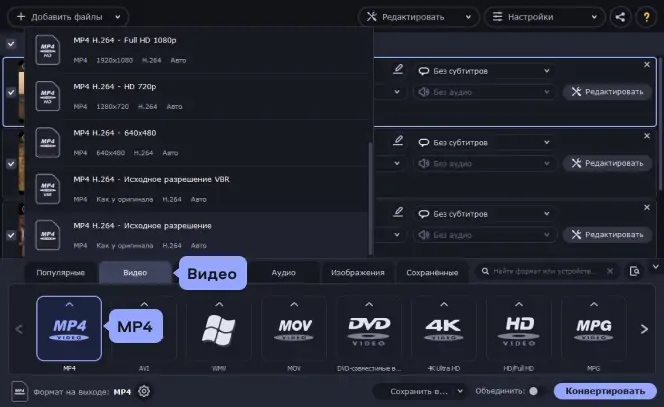
Шаг 3. Запустите процесс конвертацииНажмите кнопку Конвертировать, чтобы начать преобразование вашего видео в выбранный формат. По окончании конвертации откроется папка с готовым видео.
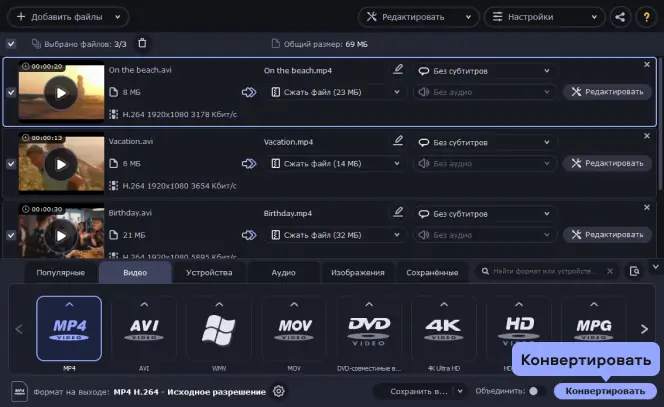
Loading Aspose.
Приложение преобразования используется для преобразования файлов 3D в другой формат. Вам не нужно устанавливать специальное программное обеспечение для преобразования документа 3D, просто откройте это приложение с помощью веб-браузера, перетащите документ в область загрузки и нажмите кнопку преобразования, ваш документ откроется в браузере независимо от того, вы используете Windows, Linux, MacOS, Android или даже мобильное устройство. Если вы хотите преобразовать файлы 3D программно, проверьте документ Aspose.
Aspose. 3D Преобразование
- Поддерживаемые документы: 3ds, 3mf, amf, ase, dae, dxf, drc, fbx, gltf, glb, jt, obj, ply, pdf, rvm, stl, u3d, vrml, x, usd, usdz
- Сохранить как: 3ds, amf, rvm, gltf, glb, pdf, html, drc, dae, fbx, obj, stl, u3d, ply, usd, usdz, docx, xlsx, pptx
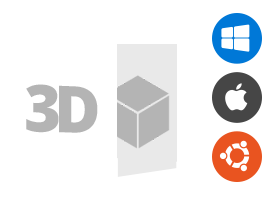
Как преобразовать файл с помощью приложения Aspose. 3D Converter
- Щелкните внутри области перетаскивания файлов, чтобы загрузить файл, или перетащите файл.
- Ваш файл будет загружен и преобразован в нужный формат.
- Ссылка для скачивания файла будет доступна сразу после конвертации.
- Обратите внимание, что файл будет удален с наших серверов через 24 часа, а ссылки для скачивания перестанут работать по истечении этого периода времени.
FAQ
- ❓ Как преобразовать файл 3D?Во-первых, вам нужно добавить файл для преобразования: перетащите файл 3D или щелкните внутри белой области, чтобы выбрать файл. Затем нажмите кнопку «Конвертировать». Когда преобразование 3D будет завершено, вы сможете загрузить файл результатов.
- ⏱️ Сколько времени требуется для преобразования 3D?Этот преобразователь работает быстро. Вы можете преобразовать файл 3D за несколько секунд.
- 🛡 Безопасно ли конвертировать файл 3D с помощью бесплатного конвертера?Конечно! Ссылка для скачивания файлов результатов будет доступна сразу после конвертации. Мы удаляем загруженные файлы через 24 часа, и ссылки для скачивания перестают работать по истечении этого периода времени. Никто не имеет доступа к вашим файлам. Преобразование файлов абсолютно безопасно.
- 💻 Могу ли я преобразовать файл 3D в Linux, Mac OS или Android?Да, вы можете использовать бесплатное приложение Converter в любой операционной системе с веб-браузером. Наш конвертер 3D работает онлайн и не требует установки программного обеспечения.
Быстрое и простое преобразование
Загрузите документ, выберите тип формата сохранения и нажмите кнопку «Конвертировать». Вы получите ссылку для скачивания, как только файл будет конвертирован.
Конвертировать из любого места
Он работает на всех платформах, включая Windows, Mac, Android и iOS. Все файлы обрабатываются на наших серверах. Для вас не требуется установка плагинов или программного обеспечения.
Качество конверсии
На основе Aspose. Все файлы обрабатываются с помощью Aspose API, которые используются многими компаниями из списка Fortune 100 в 114 странах.
Конвертируйте изображения онлайн
Начинать конвертацию сразу после окончания загрузки (добавляя файлы вы соглашаетесь с нашей политикой)Я соглашаюсь на сбор, хранение и обработку моих данных, полученных с помощью этой формы, в соответствии с Политикой конфиденциальности и Условиями использования. Кликните здесь для выбора файлов или перетащите файлы в эту областьОнлайн конвертер изображений включает 4 типа конвертации:
- Онлайн конвертер растра в растр основан на ImageConverter Plus, этот конвертер может конвертировать файлы из различных графических форматов, на данный момент поддерживается 260 графических форматов и более 800 диалектов. Вы можете любой из представленных ниже графических конвертеров:
- Онлайн конвертер растра в вектор — трассировка ваших файлов. Более подробно о трассировки вы можете прочитать в статье «Перевод графического изображения в векторный формат». Поддерживается 2 приложения для перевода:
- Конвертер векторных форматов основан на UniConvertor и является универсальных конвертером векторных форматов.
- Онлайн конвертер векторных форматов в растровые — основан на конвертере из растра в растра. Поддерживается только входной формат WMF. Для его получения — воспользуйтесь предварительно конвертером векторных форматов.
Добавление эффектов к изображениям
Как переформатировать фильм
У многих пользователей, очень часто возникает необходимость в перекодировании (изменении формата) видеофайлов. Причины могут быть совершенно различные: видеоролик снят на мобильный телефон, а нужно посмотреть его на обычном телевизоре с DVD плеера или у фильма слишком большой объем и т. Утилит и программ для перекодирования видео существует очень много, от простых, до профессиональных. В этой статье этот вопрос будет рассмотрен на примере одной из самых распространенных и не очень сложных программ Canopus ProCoder.

Установите на ваш персональный компьютер программу Canopus ProCoder. После установки программы на вашем рабочем столе будет 2 иконки: Canopus ProCoder и Canopus ProCoder Wizard. Воспользуйтесь второй, чтобы не вникать в тонкости настроек при подготовке фильма для проигрывания на DVD-плеере. Запустите Canopus ProCoder Wizard и в появившемся окне нажмите «Next», после чего на запрос «Load Sourse» загрузите в программу файл, который необходимо перекодировать и нажмите «Next». В появившемся окне поставьте точку в первом пункте меню (работа Мастера) и нажмите «Next». В следующем пункте «Select Target» выберите в качестве цели записи DVD, снова нажмите «Next» и в следующем окне выберите формат видео PAL. В новом меню выберите тип файла для DVD – VOB и как обычно нажмите «Next». В следующем окне установите параметр получаемого файла: Bitrate — Constant bitrate. Нажмите «Next». Произведите выбор длительности фильма: 60, 90 или 120 минут. Здесь необходимо заметить, что чем большую длительность вы хотите уместить на диске, тем хуже будет качество фильма. В следующем окне выберите Optimize for Quality (оптимизация по качеству). Если хотите, можно выбрать оптимизацию по скорости, в этом случае процесс будет протекать быстрее, но качество ухудшится. В появившемся окне задайте имя для создаваемого нового файла и нажмите кнопку «Convert». В новом окне будет окошко, где показывается статус прохождения процесса кодирования файла. Операцию всегда можно прервать нажатием на кнопку «Stop». После завершения процесса нажмите кнопку «Finish». Если же вам требуется создать фильм другого формата, например MP4, то при выполнении второго пункта необходимо выбрать CD-ROM Video, но в этом случае вам необходимо предварительно разобраться с разнообразными форматами видеофайлов. Видео по темеhttps://www. youtube. com/embed/28WA-S4c914?wmode=transparent
Как переформатировать файл
Переформатирование pdf-файла используется для изменения формата отображения документа. В условия переформатирования входит обязательное соблюдение масштаба документа, при этом в документе не должны исчезнуть какие-либо знаки или символы. Процесс переформатирования можно осуществить при помощи редактора pdf-файлов.

Перед началом конвертирования файла, рабочую область необходимо изменить под размер карманного устройства. Для этого нажмите левой кнопкой мыши на элементе минимизации окна документа. При этом общий вид уменьшился на 50%. В поле «Масштаб» выставьте значение 100%. Нажмите меню «Вид» — выберите пункт «Переформатировать». Содержимое всего документа, который вы открыли, переформатируется так, чтобы полностью соответствовать окну документа. После выполнения этого действия, вы можете прочитать любую строку без использования горизонтальной полосы прокрутки. Чаще всего после переформатирования происходит сдвиг некоторых элементов навигации: разметка страниц, сноски и т. Их невозможно установить на положенные им места. Рассмотрим пример изменения масштаба в данном документе. Измените значение поля «Масштаб» со 100% до 400%. Осуществите прокручивание документа, чтобы просмотреть, как переформатировался текст. Стоит отметить, что для просмотра всей строчки также не требуется использование полосы прокрутки. Если при изменении масштаба документа, наблюдается частичная потеря данных, а именно тех, которые были выполнены крупным шрифтом, необходимо уменьшить масштаб для появления пропавших элементов документа. Как только вы закончите просматривать текст из переформатированного документа, сделайте восстановление окна документа Acrobat Reader. Для этого нажмите левой кнопкой мыши на кнопке Fit Page главной панели инструментов. Видео по темеhttps://www. youtube. com/embed/ax9NnWdJ3AI?wmode=transparent
Преобразовывайте файлы прямо в окне браузера.

ZamzarУ Zamzar впечатляющий список поддерживаемых форматов файлов — больше 1 200. Поддерживаются видео, аудио, музыка, электронные книги, изображения, документы и даже CAD. Файлы можно конвертировать массово. Работать с сервисом можно бесплатно и без регистрации. Но за деньги можно получить до 100 ГБ облачного хранилища и возможность конвертировать файлы размером до 2 ГБ. CloudConvertУ CloudConvert всего 218 рабочих форматов. Зато он позволяет бесплатно конвертировать файлы размером до 1 ГБ, если создадите учётку, и подключать Dropbox, Google Drive, Box и OneDrive, чтобы загружать туда готовые файлы. Сервис работает с аудио, видео, изображениями и документами.
FileZigZagFileZigZag демонстрирует крайне простой и симпатичный пользовательский интерфейс. Никаких блужданий по настройкам: всего четыре несложных шага и ваш файл преобразован. Готовый документ можно загрузить, сохранить в Dropbox или Google Drive. Или конвертировать заново. Но учтите: здесь придётся указать адрес электронной почты. FreeFileConvertС FreeFileConvert можно конвертировать архивы, документы, электронные книги, аудио, изображения, презентации, векторную графику, CAD-файлы и шрифты. Количество возможных комбинаций колоссально — больше 8 300. Одновременно допускается обрабатывать до пяти файлов одного типа. Online-ConvertСервис с неказистым интерфейсом, но приличной функциональностью. Чтобы проверить, может ли Online-Convert преобразовать файл в необходимый формат, введите соответствующие расширения в поле поиска файлов. Кроме изображений, аудио, документов и прочих подобных файлов, сервис может подгонять медиафайлы под стандарты различных соцсетей, чтобы у вас не возникло проблем с загрузкой.
ConvertioКупив подписку за 6,99 доллара в месяц, можно снять ограничения на скорость конвертирования и убрать рекламу. Files ConversionFiles Conversion поддерживает все распространённые форматы аудио, видео, архивов, документов и презентаций. Кроме того, сервис умеет работать со шрифтами и конвертировать видео по ссылке на YouTube. В списке справа выберите, какого типа файлы вы хотите конвертировать, залейте их на Files Conversion, найдите нужный формат в выпадающем меню, и дело сделано. SwiftConverterSwiftConverter выглядит просто, в нём не запутаешься. Он конвертирует не только изображения, аудио и видео, но ещё и 3D-модели. Перетаскиваем нужный файл в окно браузера, выбираем, во что его преобразовать, и жмём на кнопку. Но у SwiftConverter есть проблема: он не дружит с кириллицей в текстовых файлах, так что для обработки документов на русском языке лучше подобрать другой инструмент. FileConvertoНапоследок ещё один сервис с интересными возможностями. Мало того что FileConverto поддерживает кучу форматов видео, аудио, изображений и других файлов, так он ещё способен сжимать картинки и PDF, настраивать громкость и битрейт в MP3, M4R и иных медиафайлах, а также изменять размер видео и обрезать ролики.
Часто пользователи операционной системы Виндовс задаются вопросом: «Как изменить формат файлов на jpg, pdf, mp3 или какой-то другой»? Это можно легко сделать с помощью специальных программ или онлайн сервисов. Давайте рассмотрим наиболее популярные решения.
Под форматом файла подразумевается система, с использованием которой хранятся данные. Пользователи могут определить, как были сохранены данные, по расширению файла и его логотипу. Иногда программы или онлайн-сервисы работают только с определенными видами систем хранения. Для таких случаев нужно знать, как изменить формат файлов. Эта процедура называется конвертация. Ее проводят при помощи специальных утилит.
Изменяем формат текстового файла на pdf или другой
Если вы часто работаете на компьютере с документами, то вам может пригодиться алгоритм изменения форматов текстового файла. Самыми популярными видами являются:
- MS Word (docx) – используется для сохранения разнообразных документов: отчетов, учебных работ, договоров и прочих;
- PDF – используется для сохранения многостраничных и сложных по структуре документов, часто применяется для книг.
Чаще всего необходимо изменить формат PDF на любой другой, так как его можно открыть только при помощи специальных «ридеров» (программ для чтения кроссплатформенных документов, использующихся на компьютерах или смартфонах). Существует множество программ, которые помогут конвертировать pdf-документ в любой другой формат.
Приведем лучшие программы, распространяемые бесплатно
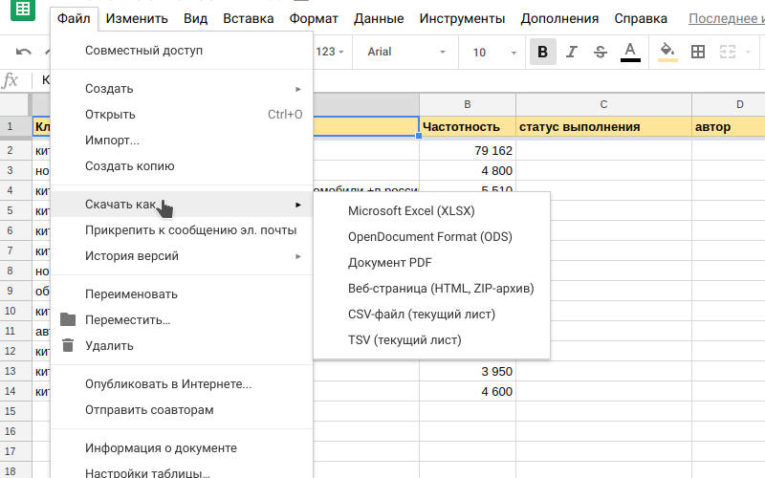
изменить формат файлов с помощью Google Drive
- Утилита doPDF предлагает конвертацию файлов при помощи виртуального принтера. Для работы ее необходимо установить, а затем открыть файл через привычную программу, например, MS Word. Затем отправьте файл на печать принтером doPDF. После чего вам остается лишь указать место хранения файла и дождаться завершения процесса преобразования. Измененный файл откроется автоматически в программе для чтения PDF. Это самый простой способ, как изменить формат файла на PDF. Им можно пользоваться для любых текстовых документов. Достоинство этого варианта в том, что конвертацию можно сделать и без подключения к Интернету.
- Nitro PDF Reader предназначена для чтения и преобразования файлов PDF. Она позволяет сделать из эталонного файла графический. Обладает дополнительными возможностями, в том числе плагинами, позволяющими работать с утилитами прямо в браузере.
Это лучшие способы конвертаций текстовых файлов. Все они бесплатны и проверены тысячами пользователей.
Как изменить формат файлов изображения на jpg
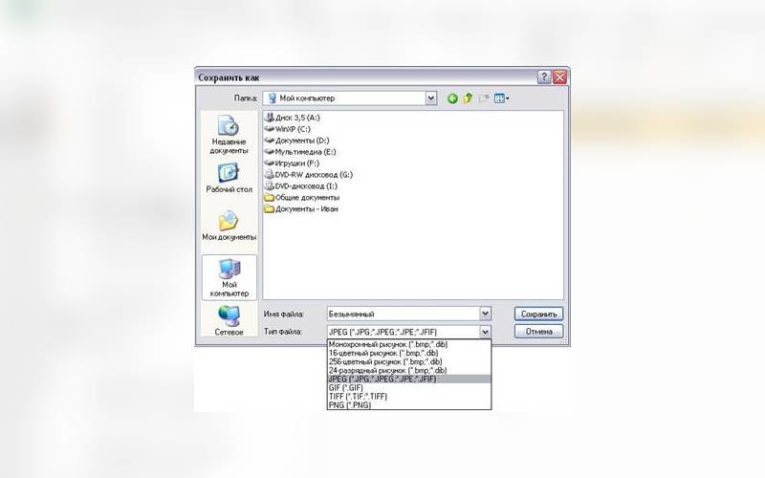
Не реже, чем у документов необходимость сменить формат появляется у картинок. Существует множество вариантов расширений, в которых сохраняются изображения. Практически в любом графическом редакторе есть возможность сохранения файлов в разных форматах. Чаще всего используется JPG, но для загрузки на сайты могут потребоваться и другие варианты. Приведем инструкцию, как изменить формат файла на JPG, на примере стандартной программы Paint.
- Откройте файл изображения при помощи этого редактора.
- Нажмите на вкладку «Файл» и выберите вариант «Сохранить как».
- Перед вами появится окно, в котором вы сможете выбрать место хранения файлов, а также поменять их формат. Для этого в нижней части окна щелкните по стрелке в строке «Тип файла» и выберите желаемый вариант. Например, JPEG – самый распространенный и читаемый большинством программ (у этого формата есть расширение jpg).
По сравнению с другими фоторедакторами, у Paint небольшое количество доступных типов файлов.
Более широкими функциями обладают
- FastStone Image Viewer;
- Paint.NET PicPick;
- Adobe Photoshop.
Последняя относится к специальным программам, неопытным пользователям ПК с ней будет справиться нелегко. Зато после изучения всего функционала редактора, можно не только изменять тип файла, но и редактировать его содержимое.
Более удобным способом изменять тип файла является конвертирование при помощи онлайн-сервисов. Обычно они называются фоторедакторами онлайн. Сайтов, решающих проблему, как изменить формат файла на PNG, много, лучшими считаются:
- online-convert;
- photoconverter;
- imgonline.
Изменяем формат аудиофайла
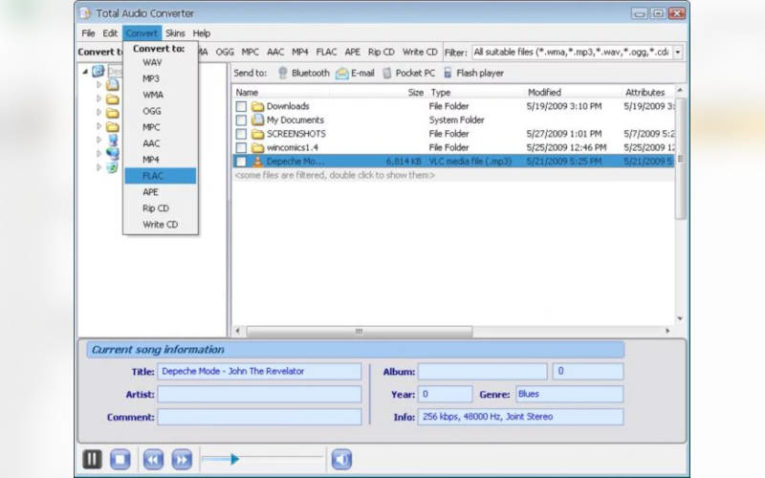
Для изменения типа и редактирования аудио есть отдельные программы. Их можно разделить на конвертеры, редакторы и онлайн-утилиты. Приведем примеры для каждой группы. Лучшими конвертерами являются:
- Total Audio Converter – идеальный вариант для решения проблемы, как изменить формат файла на MP3. Программа работает с любыми аудиофайлами. Преимущество ее в том, что она интегрируется в операционную систему. Для работы вам достаточно щелкнуть по любому файлу правой кнопкой мыши, выбрать в контекстном меню «Сonvert to», а затем указать нужный формат.
- FanVista Audio Converter – еще один популярный конвертер, преобразовывающий все популярные типы файлов. Для работы необходимо запустить утилиту, добавить в нее нужный файл, а затем указать место для сохранения результата.
Если вы хотите не только изменить формат трека, но и обрезать его или отредактировать, то воспользуйтесь любительскими редакторами:
- GoldWave;
- Free Audio Dub;
- Sound Forge.
Изменение формата аудиофайла есть во всех этих программах. Единственное отличие в них – количество опций, которые можно использовать для редактирования треков. В бесплатных программах сравнительно небольшая библиотека эффектов, в платный в ней больше вариантов.
Онлайн-конвертеры обладают практически тем же функционалом, что и устанавливаемые в память компьютера. Одним из лучших вариантов является online. movavi. Им удобно пользоваться, если вам необходимо преобразовать в MP3 небольшое количество треков. Например, если вы скачали часть песен не в том формате и вам необходимо их изменить перед переносом в плеер.
Можно ли изменить формат видео?
Принцип работы с такими утилитами покажем на примере Any video converter. У него есть несколько важных преимуществ: простота использования, поддержка большого количества форматов, небольшой размер. Работать с программой нужно следующим образом:
- Установите программу, а затем откройте ее. Нажмите на кнопку «Добавить видео».
- Выберите файл, который вы хотите преобразовать. Нажмите на кнопку «Открыть».
- Выбранный файл появится в рабочей области программы. В верхнем правом углу этого окна, выберите конечный формат.
- Нажмите кнопку «Кодировать» на панели управления.
- Дождитесь завершения преобразования, а затем переместите файл в память устройства.
Базовая версия утилиты отличается от профессиональной тем, что в ней нет опции кодирования DVD. При помощи платной программы вы сможете из нескольких файлов собрать DVD-диск. Это полезная опция для тех, кто записывает диски для проигрывания в машине или автобусе.
Как изменить
формат файла
за три секунды,
если у вас WindowsИногда нужно быстро конвертировать файл: например, у вас есть фото в формате PNG, а портал, на который вы хотите его загрузить, поддерживает только JPEG. Даже читать грустно, правда? Не унывайте: формат файла можно изменить прямо в Windows, не устанавливая дополнительные программы. Если вы не знаете, как быстро и успешно конвертировать файлы, многие ситуации на работе и в жизни могут ввести вас в ступор:
— начальник требует присылать отчеты в формате. doc, потому что. docx в его старой версии Ворда не открывается;
— вы записываете подкасты в. wav, но они не загружаются во ВКонтакте;
— вам нужно опубликовать видео на сайте, который поддерживает только самые распространенные форматы (например, лояльно относится к роликам в. mp4, но ругается на wmv-файлы);
— вы отправили маме песню в суперкачественном формате. flac, но а ее компьютере установлен только Windows Media Player, который не проигрывает такие файлы. Что делать? Чертыхаться и искать в интернете бесплатный конвертер, который не тормозит, не просит денег и не вставляет рекламные баннеры в ваши фото и видео? Простой лайфхак избавит вас от страданий — вы сможете менять формат файла простым переименованием расширения прямо на рабочем столе. Шаг первый: включаем функционал ОСЕсли вы попробуете переименовать файл прямо сейчас, вы увидите только название документа (например, «Проект123»). Тип расширения скрыт по умолчанию во всех версиях Windows. После выполнения простых манипуляций в названии всех файлов будет указан и формат («Проект123. docx»), который вы сможете свободно редактировать, как обычный текст. Как увидеть расширение файла? Покажу на примере Windows 10. Инструкция почти не отличается от действий в других версиях этой ОС.
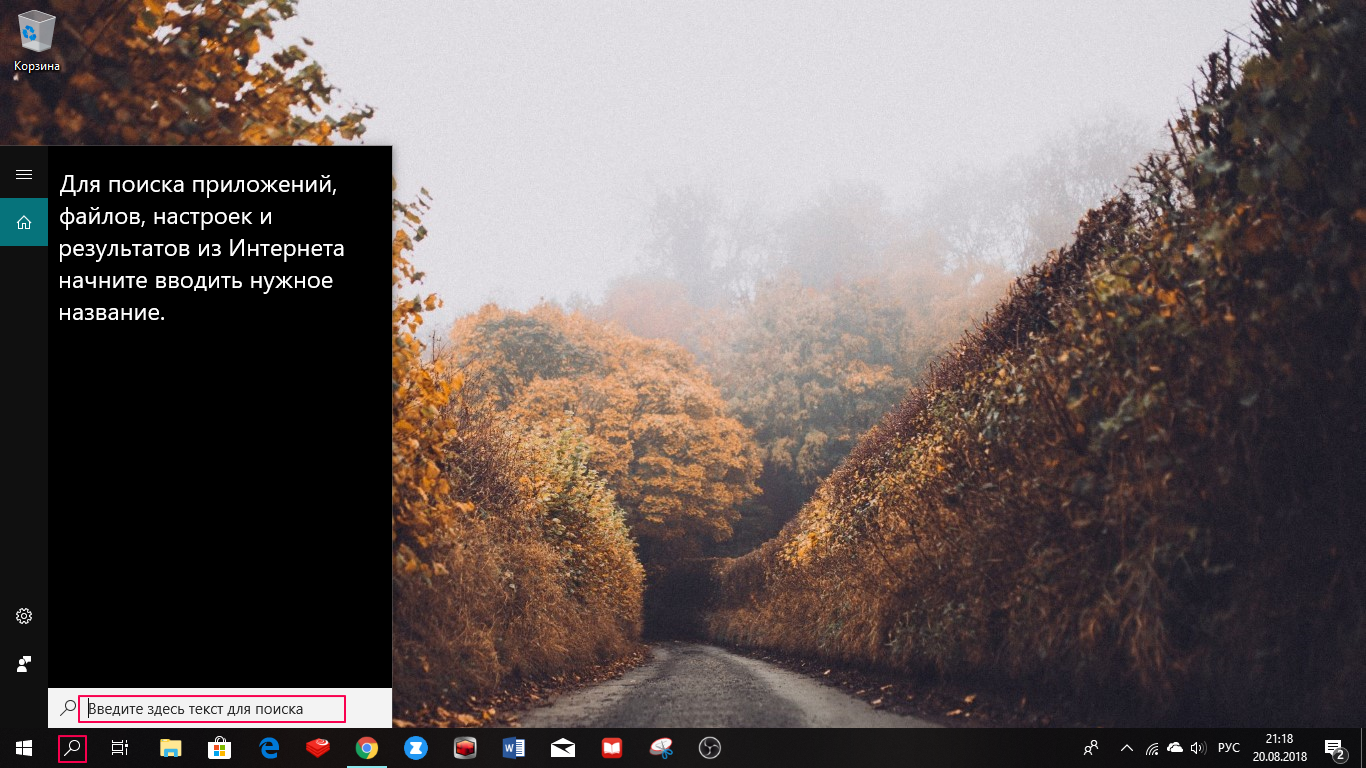
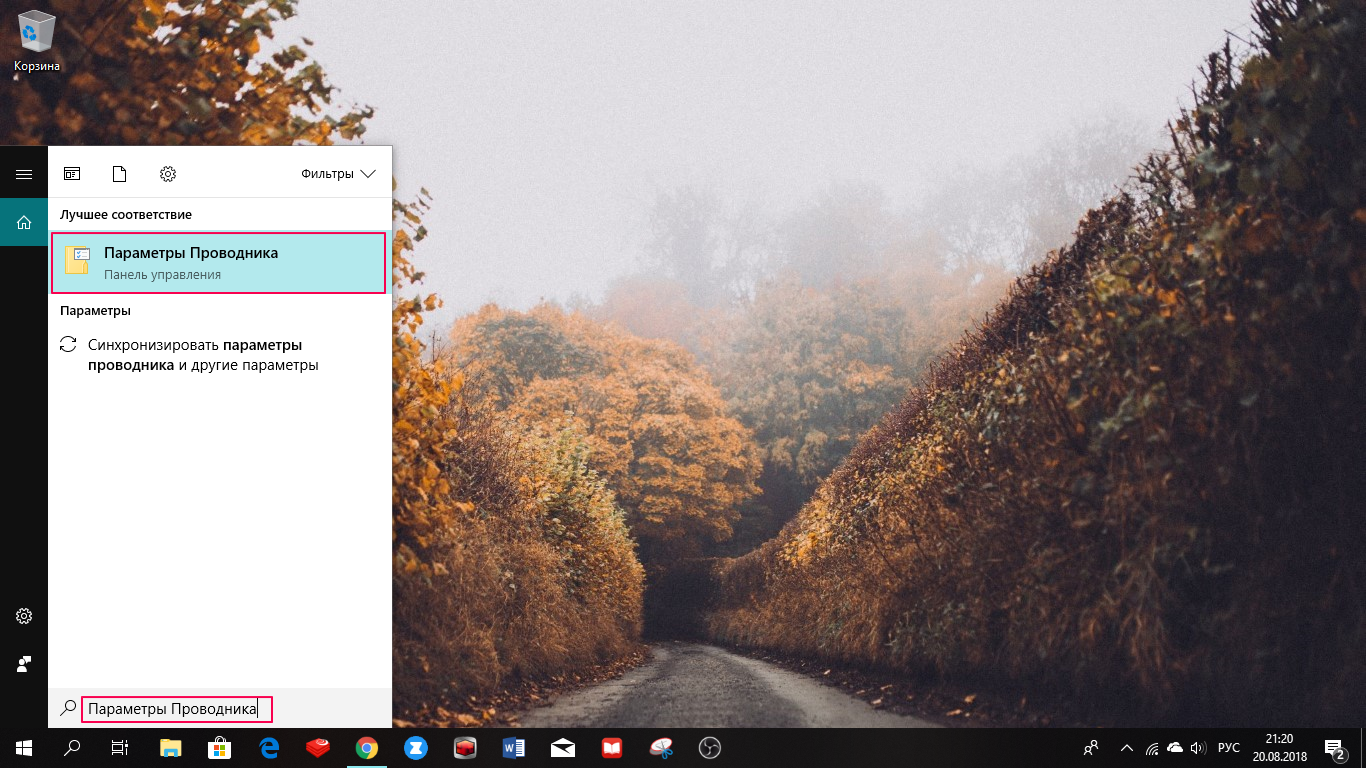
В открывшемся окне перейдите во вкладку «Вид» и пролистайте список «Дополнительные параметры» до конца.
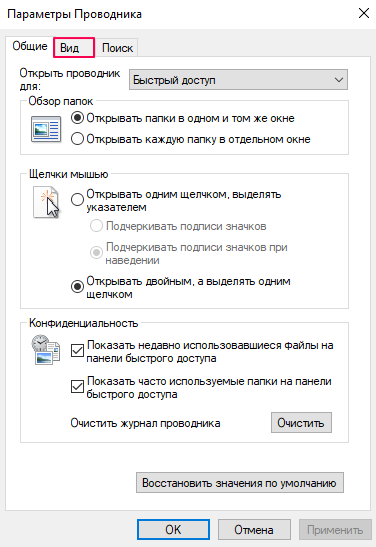
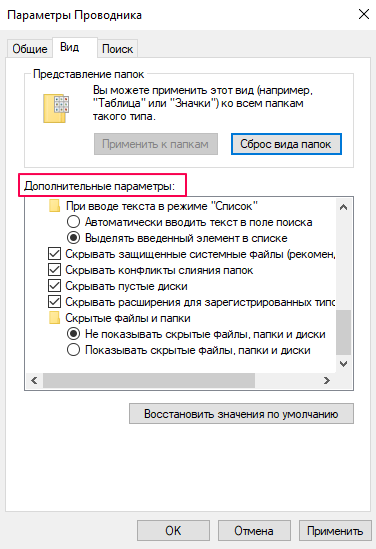
Остается только убрать флажок с пункта «Скрывать расширения для зарегистрированных типов файлов» и нажать «Применить»:
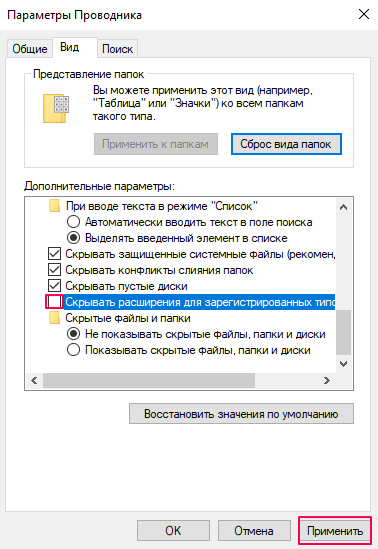
Обратите внимание на ваш рабочий стол — теперь в названии каждого файла указан его формат.
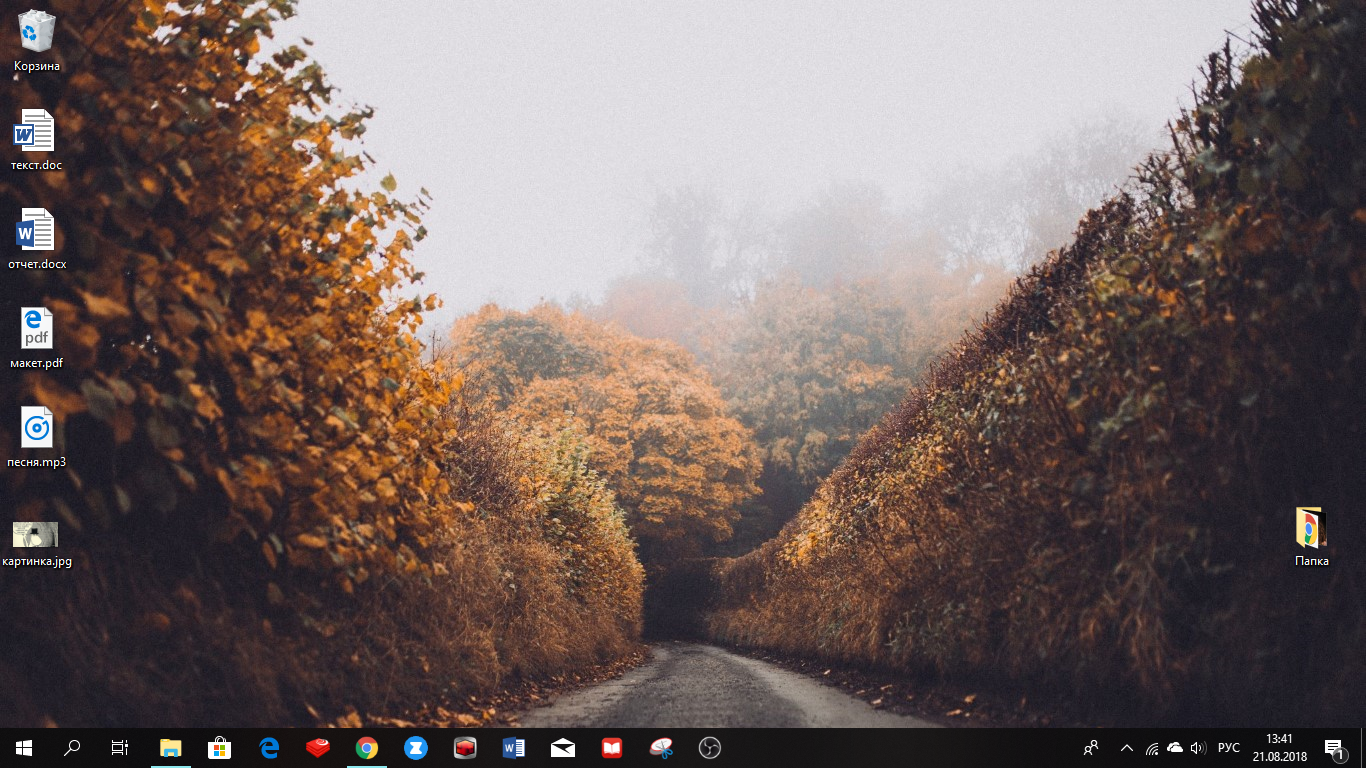
Преобразовывайте файлы и воспроизводите их на любых устройствах.
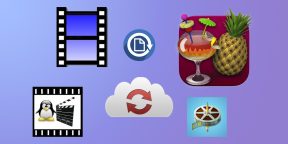
- Платформы: Windows, macOS, Linux.
- Входные форматы: M4V, MP4, MKV, H.265, H.264, OGG, MOV, M2TS, MPG, MP3, WMA, AAC, AC3, FLAC и другие.
- Выходные форматы: AVI, WMV, MP4, M2TS, MPG, FLV, MKV, H.264, H.265 и другие.
Самый известный кросс‑платформенный видеоконвертер, который заслуженно пользуется популярностью даже среди самых опытных пользователей. Handbrake имеет открытый исходный код, интуитивный интерфейс и невероятное количество функций. Среди них — продвинутые фильтры, уйма готовых пресетов на все случаи жизни, а также пакетная обработка файлов, поддержка субтитров и предпросмотр в реальном времени. Avidemux
- Платформы: Windows, macOS, Linux.
- Входные форматы: AVI, ASF, WMV, WMA, FLV, MKV, MPG, TS, MP4, NUV, OGM, MOV, 3GP, WebM и другие.
- Выходные форматы: AVI, FLV, MKV, MPG, TS, MP4, OGM, WebM, H.264, H.265 и другие.
Ещё одно кросс‑платформенное приложение, которое позволяет не только конвертировать, но и редактировать видео, вырезая ненужные сцены или, наоборот, добавляя фрагменты из других файлов. Avidemux поддерживает массу фильтров и кодирование в другой формат без потери качества. Из‑за не самого дружелюбного интерфейса и обилия настроек придётся потратить некоторое время на изучение приложения.
- Платформы: Windows.
- Входные форматы: M1V, MP4, MKV, H.265, H.264, OGG, MOV, M2TS, MPG, MP3, WMA, AAC, AC3, FLAC и другие.
- Выходные форматы: AVI, WMV, MP4, M2TS, MPG, FLV, MKV, H.265, H.264 и другие.
Функциональный конвертер с поддержкой аппаратного ускорения и большого количества форматов. XMedia Recode позволяет тонко настроить параметры кодирования или выбрать один из многочисленных пресетов устройств и сервисов. Можно добавить в очередь несколько файлов и обработать их разом. Также есть калькулятор битрейта, с помощью которого легко подогнать объём итогового файла под определённые требования. File Converter
- Платформы: Windows.
- Входные форматы: M4V, MP4, MKV, OGG, MOV, MPG, MP3, WMA, AAC, FLAC и другие.
- Выходные форматы: AVI, WebM, MP4, MPG, MKV и другие.
Удобный видеоконвертер для Windows, который встраивается в меню «Проводника» и позволяет обрабатывать файлы буквально в пару кликов. После выбора выходного формата можно сразу же начать конвертирование или при необходимости изменить разрешение, качество и другие параметры. Convertilla
- Платформы: Windows.
- Входные форматы: M4V, MP4, MKV, OGG, MOV, MPG, WebM, MP3, WMA, AAC, AC3, FLAC и другие.
- Выходные форматы: AVI, WMV, MP4, M2TS, MPG, FLV, MKV и другие.
Ещё один простой инструмент, ориентированный на обычных пользователей. Convertilla позволяет быстро преобразовать медиафайл из одного формата в другой, выбрав один из готовых пресетов для различных устройств от консолей до смартфонов. Можно задать качество, разрешение и размер видео, а программа подстроится под указанные параметры. Cloudconvert
- Платформы: веб.
- Входные форматы: M4V, MP4, MKV, H.265, H.264, OGG, MOV, MTS, MPG, MP3, WMA, AAC, AC3, FLAC и другие.
- Выходные форматы: M4V, MP4, MKV, H.265, H.264, OGG, MOV, MTS, MPG, MP3, WMA, AAC, AC3, FLAC и другие.
Онлайн‑конвертер различных файлов, включая видео. Cloudconvert позволяет вручную настроить разрешение, соотношение сторон, кодеки и частоту кадров или выбрать один из сбалансированных пресетов. Есть возможность изменить громкость аудиодорожки, добавить субтитры и обрезать файл в начале или конце. При бесплатном использовании Cloudconvert есть ограничения: до 25 преобразований в день, а объём файлов не должен превышать 1 ГБ. Чтобы их снять, придётся оформить подписку.
Время от времени у пользователей появляется вопрос: «Как поменять формат файла?». Такой вопрос может возникнуть в случаях работы с картинками, видео, текстовыми файлами и так далее.
Случаи, когда нужно поменять формат файла.
- Зачастую поменять формат файла необходимо для изменения его размера, так как в разных форматах он может быть различным.
- Некоторые программы и устройства могут считывать/воспроизводить файлы определенного формата, что также принуждает пользователя найти способ сменить формат необходимого файла.
Подобных случаев очень много, выше описанные – это лишь самые распространенные.
В данной статье мы попробуем разложить этот вопрос «по полочкам», рассказав вам, как поменять формат файла и какими способами это можно сделать.
Для начала, выясним, что такое формат файла.
Под форматом файла следует понимать некую, а точнее определенную спецификацию структуры данных, записанных в компьютерном файле. Обычно формат указывается в названии файла, как самостоятельная часть, отделенная от имени точкой.
Неопытные пользователи, в силу своего незнания, считают понятия расширение и формат файла одним и тем же. На самом деле – это не так.
Наглядным примером тому могут служить файлы расширений «. doc» и «. txt». Только первые включают в себя структурированные и соответствующие требованиям и стандартам Microsoft Word текстовые данные, а вторые – исключительно текстовую информацию. Таким образом, «. doc» и «. txt» файлы имеют один формат, но различны по расширению.
Теперь, когда вы знаете, что такое формат файла, перейдем к основному вопросу.
Инструкция по смене формата файла.
Способ 1. Вручную.
Данный способ считается самым простым, но иногда не эффективным.
Перед тем как поменять формат файла, определитесь с необходимым вам конечным форматом.
Для того чтобы осуществить этот процесс, вам нужно щелкнуть правой кнопкой мыши на подлежащем изменению файле и выбрать пункт «Переименовать». В меню, которое откроется, найдите интересующий вас формат, введите любое имя для файла и сохраните его.
Способ 2. Преобразование с помощью конвертирующих программ.
Существуют программы – конвертеры, созданные специально для преобразования форматов файлов музыки, видео и графики. Одними из самых известных на сегодняшний день конвертерных программ являются «FormatFactory», «SuperC» и «ZuneConverter».
Следуя несложным подсказкам, необходимо установить одно из приложений на ваш компьютер. Далее необходимо в программе выбрать нужный файл и указать формат, в который его следует конвертировать. И все.
Весь процесс займет у вас не больше нескольких минут.
Программы удобны тем, что в них можно конвертировать одновременно несколько файлов.
Способ 3. Использование онлайн-конвертеров.
Данный способ следует применять, если у вас возникают проблемы с установкой конвертирующих программ.
Перед тем, как поменять формат файла, найдите в интернете ресурсы, оказывающие такие услуги. Их сейчас предостаточно, поэтому их поиск не должен вызвать каких-либо проблем.
После того, как вы выбрали понравившийся ресурс, на него нужно загрузить необходимый файл. Как правило, после загрузки, система предложит вам список форматов, которые доступны для преобразования данного файла. Вам остается же только выбрать нужный вам и нажать кнопочку «Конвертировать».
Описанные выше способы помогут вам поменять формат файла, приложив минимум усилий и времени.
Для вашего удобства, мы опишем еще один способ изменения форматов, только уже определенных.
Как поменять формат файла PDF.

Очень часто пользователи ПК сталкиваются с форматом PDF, который являются сегодня популярным и удобным для сохранения документов и любой другой информации. Однако для обычного пользователя PDF формат может быть не очень удобным, так как в нем нельзя работать с выборочными частями текста. Другими словами, из PDF нельзя скопировать необходимый кусок текста. Для того чтобы изменить формат на нужный вам, следуйте следующим инструкциям.
Как поменять формат файла PDF с помощью ABBYY PDF Transformer.
Для начала установите ABBYY PDF Transformer на свой компьютер/ноутбук. Она проста, поэтому проблем у вас не должно возникнуть.
Запустите ее и выберите необходимый файл формата PDF.
Затем выберите формат, в который вам нужно преобразовать ваш файл: HTML, Microsoft Word, TXT или Excel (если необходимо, то укажите дополнительные настройки).
Дальше программа сделает все сама.
Теперь, если у вас возникнет проблема с форматом файла, вы сможете самостоятельно его изменить.

3 Июня 2022
Кроме того, конвертер фото позволяет быстро адаптировать графический файл для выполнения любой задачи. Например, профессиональные камеры делают фото в несжатом формате типа RAW. Изображения очень велики, однако отличаются большой глубиной цвета. Их удобно редактировать, но для просмотра, хранения или размещения на сайте лучше преобразовать в другой формат, пусть даже с частичной потерей качества. Так популярный формат JPEG – идеальный вариант, если картинку нужно разместить на сайте. Формат обеспечивает приличное качество изображения и высокую степень сжатия, так что страница будет грузиться очень быстро. Изображения в формате PNG отличаются хорошим качеством, но занимают больше места. Такие файлы часто хранят в облаках или на дисках.
Существует множество конвертеров. Некоторые из них требуют установки на диск, как, например, Movavi Конвертер Видео. Попробуйте эту универсальную программу с очень простым интерфейсом, она легко решит практически любую задачу по преобразованию графических, видео- и аудиофайлов. Также есть сервисы онлайн для конвертации графических файлов. Рассмотрим и сравним самые популярные стационарные и онлайн-конвертеры изображений.
Выбираем конвертер изображений:5 удобных программ
Установка конвертера изображений на ПК позволяет преобразовывать графические файлы в автономном режиме, без доступа к Интернету. Стационарные конвертеры работают стабильнее онлайновых, поскольку на скорость и результат процесса преобразования не влияет качество интернет-соединения.
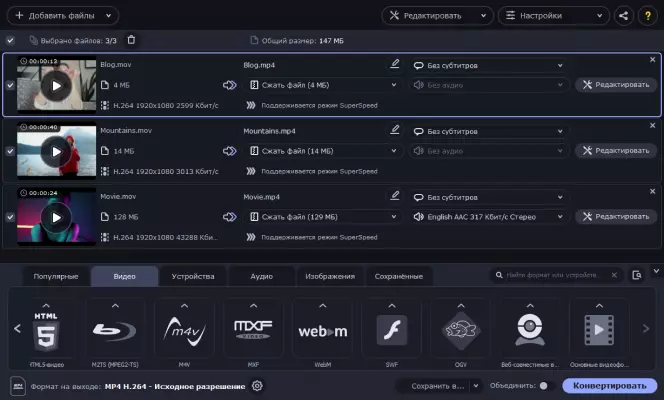
ОС: Windows 7, 8, 10, macOS, iOSВ программе Movavi Video Converter предусмотрены функции редактирования видео и изображений. Используя приложение, легко нарезать из видео фрагменты любой длины и отдельные кадры, склеивать их в любом порядке, создавать буктрейлеры или презентации. Конвертер поддерживает 180 форматов файлов. С помощью программы можно файлы в формате RAW преобразовывать в JPG, изменять степень сжатия. Предусмотрен функционал для создания GIF-файлов: обычных изображений и анимации. Очень важно, что в приложении удобно конвертировать файлы HEIC в JPEG и наоборот. Так что даже если фотография сделана с помощью iPhone, вы без труда адаптируете ее для просмотра на устройстве с ОС Windows.
- Кроссплатформенность
- Универсальность (фото, видео, аудио)
- Редактирование файлов
- Опция пакетной обработки файлов (автоконвертации из указанной папки)
- Невысокая стоимость лицензии и наличие бесплатной версии
- на изображение, конвертированное в бесплатной версии, автоматически накладывается водяной знак
- время использования бесплатной версии ограничено
- Благодаря применению новейших технологий программа работает в несколько раз быстрее аналогов
- Очень простой, интуитивно понятный интерфейс на русском языке
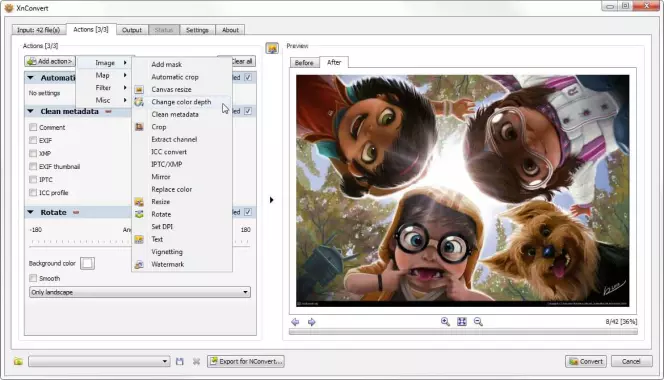
ОС: Windows, macOS, Linux, Android, iOSБесплатный конвертер предназначен для пакетной обработки данных. Приложение распознает 500 графических форматов и конвертирует их в 80. В частности, программа способна распознавать редко встречающийся RAW-формат NEF (изображения в нем создают камеры Nicon). В приложении можно редактировать файлы: использовать различные эффекты (например, «Мозаика» или «Старая камера») и т.
- Кроссплатформенность
- Интерфейс на русском языке
- Низкая ресурсоемкость
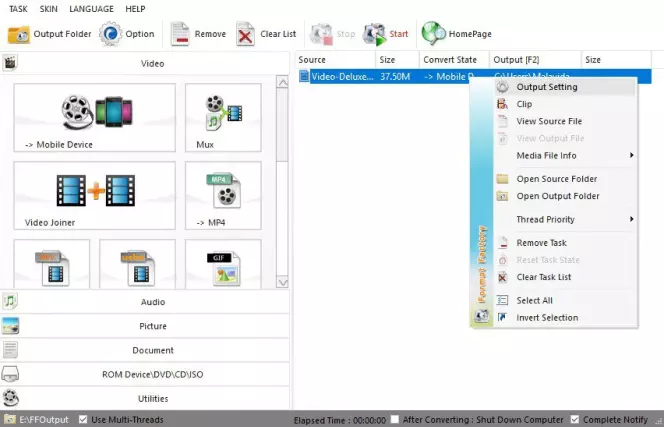
ОС: Windows, macOS, Symbian OSБесплатный конвертер поддерживает самые популярные графические форматы, в частности: BMP, JPG, TIF, PNG, ICO, GIF, TGA, WebP, PCX. Приложение универсально: оно преобразовывает не только изображения и видеофайлы, но и документы (формат PDF в TXT, HTML). Программа работает с GIF-анимацией. При настройке параметров конвертации выполняется предварительный просмотр результата, предусмотрена функция ограничения размера результирующего файла.
- Бесплатность
- Кроссплатформенность
- Универсальность
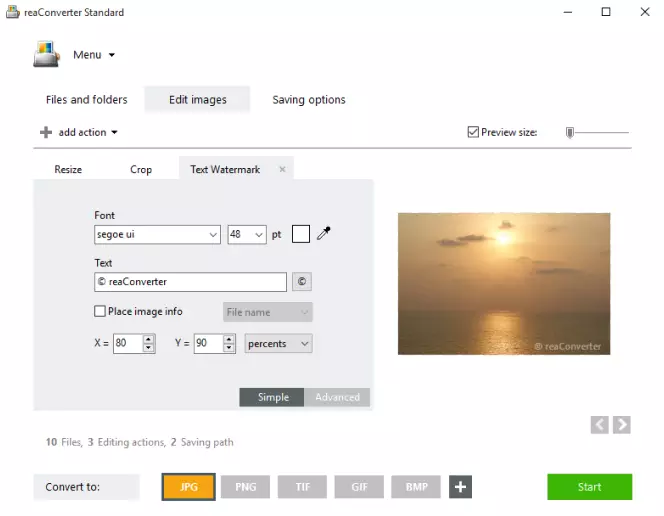
ОС: все версии Windows начиная с XPПрограмма reaConverter Pro – эффективный инструмент для тех, кто постоянно работает с графическими файлами различных форматов. Конвертер распознает множество форматов и перекодирует их в 53 самых популярных. Программа конвертирует изображения в векторных форматах, файлы формата MAC, 2D- и 3D-графику, файлы в форматах CAD, созданные системами проектирования. Файлы в векторных форматах Adobe (PDF, EPS, PS, AI, EPI, SW) приложение перекодирует в метафайлы Windows (EMF, WMF). Документы Microsoft Office (DOC, DOCX, RTF) конвертируются в файлы CAD-форматов. При желании пользователь может интегрировать программу в контекстное меню Windows. После этого многие функции конвертера будут доступны в меню, появляющемся по щелчку правой клавиши мыши, без открытия самого приложения. Интерфейс программы интуитивно понятен. В нижней части экрана, в меню сохранения файла, расположены кнопки, соответствующие самым популярным форматам.
- Наличие бесплатной версии ReaConverter Light
- Предельно простой интерфейс на русском языке
- Возможность конвертации файлов из заархивированных папок
- Возможность удаления исходных файлов
- Поддержка мультистраничных файлов
- Расширенные версии (PRO и Standart) – платные;
- функционал бесплатной версии ограничен.
- Возможность интеграции в контекстное меню Windows
- В расширенных версиях – обширный функционал редактирования изображений, включая ретушь, корректировку цвета, наложение текстовых и графических водяных знаков.
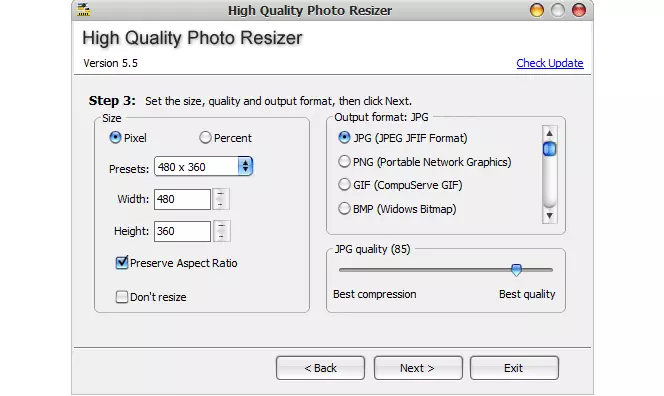
ОС: Windows 2000 и вышеБесплатная программа предназначена для пакетного изменения размера и других параметров и формата цифровых фотографий. Конвертер распознает множество графических форматов исходных файлов и преобразует их в 8 самых популярных: JPG, PNG, GIF, BMP, TIF, TGA, WMF, EMF. С помощью фильтра можно изменить яркость и четкость изображения.
- Бесплатность
- Возможность использования 37 эффектов при редактировании фотографий
- Интерфейс не русифицирован
- Программа поддерживает меньше форматов, чем другие популярные конвертеры
Выбираем конвертер изображений онлайн
Онлайн-конвертеры удобны тем, что не занимают места на диске. Чтобы перекодировать изображение, не нужно ничего скачивать на компьютер или мобильное устройство, достаточно выбрать исходный файл, задать параметры результирующего изображения и просто нажать кнопку, которая запускает процесс конвертирования. Однако у этих сервисов функционал зачастую беднее, а опций редактирования изображения меньше, чем у многих десктопных программ. Иногда в бесплатных сервисах ограничено количество файлов, которые можно конвертировать в течение суток, или скорость перекодирования ограничены. Онлайн-сервисы доступны только при наличии подключения к Интернету.
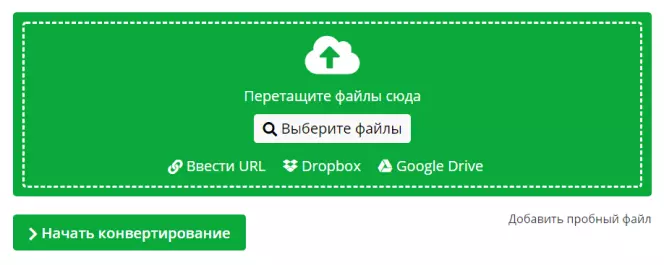
Сервис предназначен для конвертирования изображений в самые популярные форматы: JPG, BMP, EPS, GIF, HDR/EXR, ICO, SVG, TGA, TIFF, WBMP, Webp. Каждому формату соответствует один пункт меню Чтобы открыть вкладку загрузки файла – нажимаете на соответствующий пункт.
- Бесплатность
- Простой интерфейс, интуитивно понятный пользователям с любым уровнем технической грамотности
- Наличие простых опций улучшения качества изображения
- Ограниченное число форматов результирующих файлов
- Отсутствие эффектов
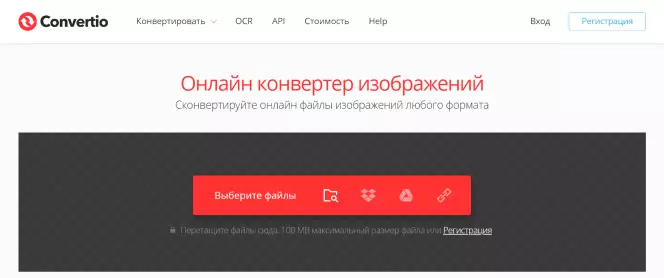
Облачный сервис Convertio не замедляет работу компьютера. Сервис распознает 1133 форматов. Есть платная и бесплатная версии сервиса. Конвертер перекодирует не только изображения, но и видео, аудио, файлы шрифтов.
- Высокая скорость и стабильность работы
- Большое количество распознаваемых и результирующих форматов
- В бесплатной версии скорость преобразования ограничена. Чтобы повысить скорость, можно купить лицензию за 6,99 $ в месяц
- Нет функций редактирования изображений
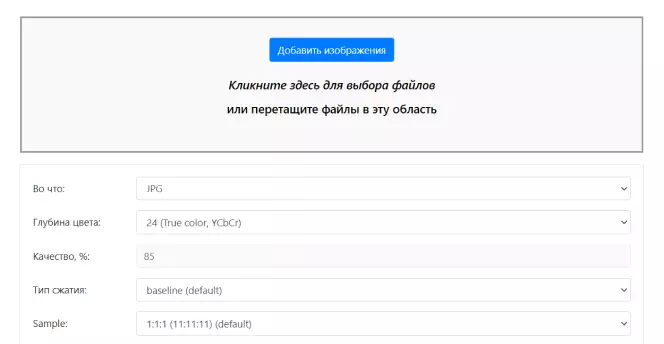
Онлайн-конвертер поддерживает большое количество форматов. Есть платная и бесплатная версии. Платная стоит очень дешево и отличается от бесплатной только отсутствие рекламы. Ограничения на размер изображения – 1 Гбайт. С помощью конвертера можно изменять разрешение изображений.
- Платная и бесплатная версии работают с одинаковой скоростью
- Большое количество поддерживаемых форматов
- Возможность изменять разрешение изображений
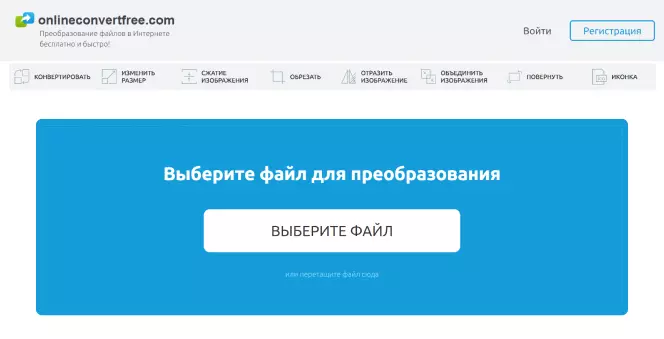
Бесплатный облачный сервис распознает более 200 графических форматов. В частности, есть возможность конвертировать изображения в форматах RAW в JPG или PNG. Удобно конвертировать файлы в пакетном режиме. Сервис имеет достаточно широкий функционал редактирования. Предусмотрены опции обрезки, сжатия, вращения изображений. Есть бесплатная версия и несколько тарифных планов.
- Простота интерфейса
- Поддержка различных RAW-форматов
- Возможность редактирования изображений
- В платной версии – высокий приоритет выполнения задания, в зависимости от тарифного плана разрешено хранить на сервере от 5 до 20 Гбайт
- в бесплатной версии много рекламы
- в бесплатной версии – ограничение на объем информации, сохраняемой на сервере
- Файлы с преобразованными изображениями передаются с расширенным уровнем шифрования SSL
- Загруженные файлы удаляются с сервера моментально, перекодированные – через сутки
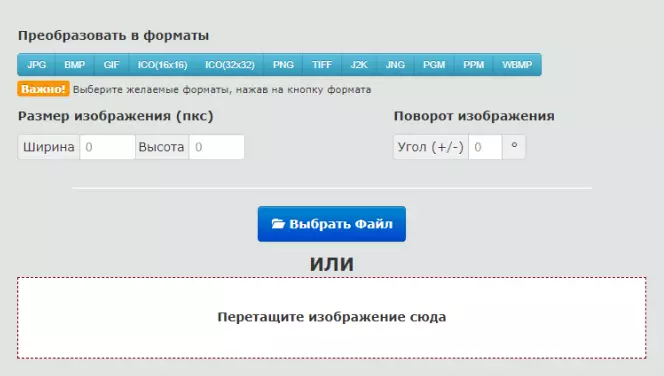
Бесплатный конвертер эффективно преобразует не только изображения, но и иконки. С помощью сервиса легко создать иконку из любого изображения. Конвертер распознает формат PSD (Photoshop) и преобразует его в JPG. Предусмотрены простейшие функции редактирования: изменение размеров изображения (в пикселях) и задание угла поворота.
- Бесплатность
- Простота интерфейса
- Высокая скорость конвертации
- Отсутствие ограничений на количество конвертируемых файлов
Онлайн-конвертеры больше подходят тем, кто преобразует файлы очень редко. Но даже в этом случае вполне возможна чрезвычайная ситуация, к примеру, когда срочно нужно будет конвертировать большое количество фотографий, сделанных во время отпуска. Поиски подходящего онлайн-конвертера отнимут время.
Если же вы постоянно выкладываете изображения в соцсетях или обмениваетесь медиафайлами с друзьями, лучше установить на компьютер или мобильное устройство десктопный конвертер: так вы в любое время легко перекодируете изображение в удобный формат независимо от того, есть ли подключение к Сети. Такая программа, например, как Movavi Video Converter, позволит вам быстро и без проблем конвертировать все, что хотите.

Файлы формата PDF используются для того, чтобы сохранить текстовую или графическую информацию и защитить ее от редактирования. Особенность ПДФ такова, что он может сохранить даже мельчайшие особенности структуры бумаги.
Но при этом открыть данные элементы в текстовом редакторе для работы и последующего редактирования не так просто. Даже Microsoft Word не всегда справляется с этой задачей.
Но часто в офисной работе приходится работать именно с такими вещами. В этом случае необходимо знать, как преобразовать PDF в какой-нибудь читабельный DOCX. Для этого есть несколько способов.
- 1 Использование Microsoft Word1.1 Small PDF1.2 ZamZar1.3 PDF.io1.4 Convertio1.5 iLOVEPDF1.6 PDF to DOC
- 1.1 Small PDF
- 1.2 ZamZar
- 1.3 PDF.io
- 1.4 Convertio
- 1.5 iLOVEPDF
- 1.6 PDF to DOC
- 2 Использование программ2.1 ABBYY Finereader2.2 Readiris Pro2.3 First PDF to WORD Converter
- 2.1 ABBYY Finereader
- 2.2 Readiris Pro
- 2.3 First PDF to WORD Converter
- 3 Использование Google Disk
Использование Microsoft Word
Перевести PDF в DOCX может даже текстовый редактор от компании Microsoft. Речь идет о Ворде. Но стоит отметить, что только версии 2013-2016 способны на это. Делается это так:
- Открываем «Проводник Windows» и переходим в каталог, в котором хранится нужный документ (1). Затем кликаем правой кнопкой мыши по его названию (2), выбираем в контекстном меню пункт «Открыть с помощью» (3) и щелкаем по надписи «Word» (4).После выполнения этих действий Microsoft Word предложит сконвертировать PDF в стандартный формат редактора. Нужно всего лишь нажать на «ОК».Для редактирования текста останется только нажать кнопку «Разрешить редактирование».Именно так открываются документы ПДФ с помощью редактора Microsoft Office. Но что делать, если у вас устаревшая версия офисного пакета, а преобразовать PDF в DOC нужно немедленно? Об этом в следующей главе.
- Открываем «Проводник Windows» и переходим в каталог, в котором хранится нужный документ (1). Затем кликаем правой кнопкой мыши по его названию (2), выбираем в контекстном меню пункт «Открыть с помощью» (3) и щелкаем по надписи «Word» (4).
- После выполнения этих действий Microsoft Word предложит сконвертировать PDF в стандартный формат редактора. Нужно всего лишь нажать на «ОК».
- Для редактирования текста останется только нажать кнопку «Разрешить редактирование».Именно так открываются документы ПДФ с помощью редактора Microsoft Office. Но что делать, если у вас устаревшая версия офисного пакета, а преобразовать PDF в DOC нужно немедленно? Об этом в следующей главе.
Ниже приведена подробная видеоинструкция на тот случай, если остались вопросы.
https://youtube.com/watch?v=9AvY_O6dFcY%3Ffeature%3Doembed
В интернете есть специальные сайты, которые предоставляют пользователям услуги по конвертации документов из одного формата в другой. Причем практически все они легко справляются с документами в ПДФ.
Почти все они являются бесплатными. Но у многих есть ограничение по размеру загружаемого документа. Также некоторые из них разрешают конвертировать за один раз только определенное количество файлов. Вот лучшие сервисы для конвертации.
Small PDF
Это один из лучших онлайн-сервисов для преобразования ПДФ в документы других форматов. Сервис может конвертировать документ в файл для MS Word, Excel или Power Point. Работает сервис очень быстро.
Этот сайт является условно-бесплатным. То есть, в день можно конвертировать определенное количество элементов. Если нужно сделать больше, то придется заплатить. А работать с сервисом очень просто. Вот инструкция.
- Сначала нажимаем кнопку «Выберите файл», которая находится на главной странице.
- Теперь следует выбрать нужный элемент на своем компьютере (1) и открыть его (2).
- Следующий шаг – выбор формата, в который нужно перевести PDF.
Для сохранения готовой единицы на компьютер нажимаем кнопку с изображением стрелки.
А вот короткая видеоинструкция по использованию данного сервиса.
https://youtube.com/watch?v=szzQL77UsMY%3Ffeature%3Doembed
Пользоваться этим сервисом очень просто. Если нужно сконвертировать PDF в формат для MS Excel или Power Point, то на этапе выбора формата нужно будет только нажать соответствующую кнопку. Теперь перейдем к другому сервису.
ZamZar
Западный сервис для конвертирования ПДФ в различные форматы. Он полностью бесплатен и умеет работать с различными форматами. Ограничений на максимальный размер загружаемого файла нет. Так же, как и нет лимита на разовую конвертацию.
ZamZar работает очень быстро и не заставляет пользователя ждать. Единственный недостаток: интерфейс лишен русского языка. Но управлять сервисом очень просто. Инструкция по работе с сервисом очень проста:
- Загружаем сервис и нажимаем на синюю кнопку «Choose Files».
- Теперь выбираем на компьютере нужный файл (1) и нажимаем кнопку «Открыть» (2).
- Следующий шаг: выбираем нужный формат выходного документа в списке доступных для конвертирования.
- Нажимаем на синюю кнопку «Convert».
- Для скачивания файла на компьютер нажимаем на синюю кнопку «Download», которая появится тогда, когда процесс конвертирования будет завершен.Теперь можно открывать файл в Microsoft Word (или какой-нибудь другой программе) и приступать к его редактированию. Как правило, никаких ошибок в файле, скачанным с ZamZar не появляется. Работа происходит точно так же, как и с обычным текстом. PDFВообще, этот сервис обладает довольно богатым набором инструментов для работы с файлами в формате PDF. Он умеет сжимать файлы, объединять их, перегонять в различные форматы и делать многое другое с данными документами.Сервис совершенно бесплатен. Но еще более ценно то, что есть достоверный русский язык в интерфейсе. Именно благодаря этому сервисом могут пользоваться и новички. Работает PDF.io довольно быстро. А вот и инструкция по работе. Начало работы: нажимаем на большую синюю кнопку с надписью «Выберите файл».Далее выбираем нужный PDF на ПК (1) и жмем «Открыть» (2).После этого останется только нажать на большую и синюю кнопку для скачивания обработанного файла на компьютер. Теперь его легко можно будет открыть при помощи Ворда. Но самое главное – файл можно будет отредактировать.ConvertioСервис Convertio предлагает обширный набор инструментов для конвертации и распознавания файлов различных форматов. Сам сервис бесплатен. Только распознавание текста (OCR) стоит денег. Лимита по размеру конвертируемого файла нет.Сервис обладает русским интерфейсом и работает очень быстро. Впрочем, здесь все зависит от скорости пользовательского интернета. А работать с данным онлайн-сервисом очень просто. Достаточно только следовать этой инструкции. Нажимаем на кнопку «С компьютера», которая находится на красном фоне.Идем в каталог с нужным файлом (1), выбираем его (2) и щелкаем по кнопке «Открыть» (3).Теперь щелкаем на окошко с изображением формата (1), выбираем нужный (2) и нажимаем на большую кнопку «Преобразовать» (3).
- Начало работы: нажимаем на большую синюю кнопку с надписью «Выберите файл».Далее выбираем нужный PDF на ПК (1) и жмем «Открыть» (2).После этого останется только нажать на большую и синюю кнопку для скачивания обработанного файла на компьютер. Теперь его легко можно будет открыть при помощи Ворда. Но самое главное – файл можно будет отредактировать.
- Начало работы: нажимаем на большую синюю кнопку с надписью «Выберите файл».
- Далее выбираем нужный PDF на ПК (1) и жмем «Открыть» (2).После этого останется только нажать на большую и синюю кнопку для скачивания обработанного файла на компьютер. Теперь его легко можно будет открыть при помощи Ворда. Но самое главное – файл можно будет отредактировать.
- Нажимаем на кнопку «С компьютера», которая находится на красном фоне.
- Идем в каталог с нужным файлом (1), выбираем его (2) и щелкаем по кнопке «Открыть» (3).
- Теперь щелкаем на окошко с изображением формата (1), выбираем нужный (2) и нажимаем на большую кнопку «Преобразовать» (3).
Вот и все. Конвертация PDF в DOC онлайн завершена успешно. Можно редактировать файл, изменять его содержимое и вообще делать с ним все то, что захочется. Теперь это возможно. Однако перейдем к рассмотрению следующего сервиса.
Если вам нужен обзор большего числа программ, которые будут подходить для дальнейшего редактирования, то читайте статью “Как редактировать PDF файл в программах на компьютере“.
ILOVEPDF
Сервис с богатым инструментарием для различной работы с документами формата PDF. Умеет конвертировать ПДФ в документы другого формата и выполнять различные действия с этими файлами.
Скорость работы у сервиса удовлетворительная. И есть полноценный русский интерфейс. А значит, у новичков не будет проблем при использовании данного ресурса. Кстати, работать с сервисом очень просто. Вот общая инструкция.
- Сначала жмем на большую красную кнопку с надписью «Выбрать PDF файл».Теперь перемещаемся в каталог с нужным элементом (1), щелкаем по нему мышью (2) и жмем кнопку «Открыть» (3).Теперь жмем большую черную кнопку с надписью «Конвертировать в WORD».
- Сначала жмем на большую красную кнопку с надписью «Выбрать PDF файл».
- Теперь перемещаемся в каталог с нужным элементом (1), щелкаем по нему мышью (2) и жмем кнопку «Открыть» (3).
- Теперь жмем большую черную кнопку с надписью «Конвертировать в WORD».
Данный сервис помогает пользователям в том случае, если нужно быстро конвертировать PDF в Word онлайн. К тому же он полностью бесплатен. Желающие могут только помочь проекту на добровольной основе пожертвованиями.
PDF to DOC
Полностью бесплатный ресурс для конвертации PDF в различные форматы. Но нас интересует исключительно вариант для Microsoft Word. И в этом направлении сервис работает очень быстро. Хотя скорость и зависит от качества интернет-соединения.
Ресурс полностью бесплатен. И есть даже русский язык. Хоть и не все нормально переведено. Тем не менее пользователи не запутаются при работе с этим онлайн-сервисом. Тем более что ничего сложного в этом нет. Вот общая инструкция по работе.
Теперь выбираем нужный каталог (1), щелкаем требуемый документ (2) и жмем «Открыть» (3).
Теперь поговорим о том, как перевести текст документа PDF в читаемый формат для текстового редактора. Но главное – обеспечить возможность редактирования. С этим помогут справиться специализированные программы.
Далеко не все они являются бесплатными. Но даже ограниченного функционала этих приложений вполне хватит для решения задачи. Есть и бесплатные варианты. Но они, как правило, справляются с такой работой хуже.
ABBYY Finereader
Профессиональный программный продукт для распознавания текста с отсканированных документов и работы с проблемными форматами. Утилита превосходно справляется с конвертированием практически всех форматов.
Продукт очень мощный и требует довольно много ресурсов компьютера. Да и стоит дорого. Но для нашей задачи хватит и пробной версии приложения. А перегнать PDF в Word с помощью этой программы и вовсе – пара пустяков.
- Запускаем программу и в главном окне выбираем пункт «Convert to Microsoft Word» в блоке «Convert Documents».
- Теперь выбираем нужный PDF (1) и нажимаем «Открыть» (2).
- Выбираем место для сохранения документа (1) и жмем «Сохранить» (2).Все остальное программа сделает сама. Пользователю останется только зайти в ранее выбранный каталог и запустить созданный документ в текстовом редакторе Microsoft Word. После этого можно заниматься редактированием.Readiris ProОтносительно небольшая программа для работы с документами различных форматов. Умеет не только конвертировать тексты, но и редактировать их. Тем не менее программный продукт является платным. Запускаем программу и в главном окне щелкаем кнопку «Из файла».Теперь выбираем нужный документ (1) и жмем «Открыть» (2).Дожидаемся, пока программа прочтет все страницы и жмем кнопку «DOCX».В следующем окне просто нажимаем «ОК».
- Запускаем программу и в главном окне щелкаем кнопку «Из файла».
- Теперь выбираем нужный документ (1) и жмем «Открыть» (2).
- Дожидаемся, пока программа прочтет все страницы и жмем кнопку «DOCX».
- В следующем окне просто нажимаем «ОК».
Последний шаг: выбираем место для сохранения элемента (1) и жмем «Сохранить» (2)
Вот и все. Теперь можно открывать документ при помощи текстового редактора и приступать к его редактированию. Стоит, однако, учесть, что эта программа работает намного медленнее того же ABBYY Finereader, каким бы требовательным к железу последний ни был.
First PDF to WORD Converter
Небольшая относительно бесплатная утилита, которая предназначена исключительно для того, чтобы можно было перевести документ из PDF в DOCX. Утилита не требует слишком много системных ресурсов и работает довольно быстро.
Но самое ценное заключается в том, что перевести текст в другой формат для редактирования с помощью этой программы можно всего в пару кликов. Инструкция по конвертированию невероятно проста. А сделать нужно следующее.
- Запускаем программу и щелкаем по кнопке «Добавить файл(ы)».
- Далее выбираем нужный документ (1) и нажимаем «Открыть» (2).
- Запускаем Диск Google и жмем кнопку «Создать».
- Затем выбираем нужный документ на ПК, загружаем его в Диск и потом щелкаем по нему правой кнопкой мыши (1). В контекстном меню выбираем «Открыть с помощью» (2) и кликаем «Google Документы» (3).
Сразу же начнется скачивание документа, который автоматически будет переведен в нужный формат. Для данного способа пользователям необходимо иметь аккаунт в Google и интернет.
https://youtube.com/watch?v=y3Aph0i3hVk%3Ffeature%3Doembed
Выше рассмотрены наиболее удобные способы преобразования документов из формата PDF в формат DOC. После данного преобразования вы можете работать с документом в текстовом редакторе Microsoft Word. В этой статье предлагаем ознакомиться со способами, как обратно преобразовать документ из формата doc в формат pdf.
После того как научились конвертировать с формата PDF в формат DOC, можно начать работать с документом в Word. У нас есть статья о том, как сделать колонтитулы в Microsoft Word эта статья на тот случай, когда нужно понять как расставить страницы в документе, подписи и просто красиво оформить документ.
Если вам нужно массово поменять расширения файлов, то читайте статью Как изменить расширение файла в Windows в ней есть все подробности.