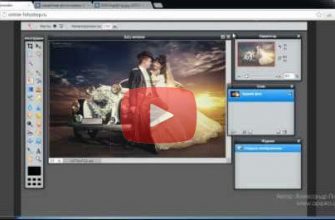Найти по фотографии человека в интернете возможно несколькими способами.
Прежде чем начать поиск
по фото, требуется раздобыть «портрет» незнакомца. Портрет в нашем случае – это
фотография лица интересуемого человека. Если вы ищите человека с группового
снимка, следует его обрезать, оставив только разыскиваемого. Это увеличит
скорость и точность поиска.
Можно найти человека по фото в соцсетях, единственное, нужно знать в какой именно искать. Существуют специальные сервисы, например, для «ВК» и «Одноклассники». Для сетей, строго следящих за сохранностью личной информации, отыскать подобные сервисы практически невозможно.
Простой, но в тоже время на мой взгляд лучший метод розыска – поисковые системы. Усовершенствованные алгоритмы поисковиков отлично анализируют изображения и находят похожие картинки.
- Как найти человека по фотографии с помощью Яндекс. Картинки
- Картинки Google – поиск человека по фото
- Поиск по фото с телефона – онлайн
- Альтернативный сервис «Pimeyes«
- Причины почему ничего не удалось отыскать
- Подготовка картинки под запрос
- Окей, Google
- Главный поисковик рунета
- Варианты расширенного поиска
- TinEye
- Социальные сети в помощь
- Нейронные сети
- Почему поиск не дает результатов
- Вывод
- Как распознать лицо человека по фотографии
- Поисковые системы Google и Yandex для распознавания лиц
- PicTriev — онлайн-сервис, который поможет найти человека по фото
- Betaface — программа для профессионалов
- Blippar — мобильное приложение для распознавания людей
- FindFace — программа от российского разработчика
- Как по фото найти человека ВКонтакте
- Как найти человека по фото в социальной сети, интернете. Как узнать, кто на фото
- Поиск фото в Яндексе
- Поиск человека по фото в Гугле
- Почему не могу найти человека по фото?
- Сфотографировал человека, как его найти?
- Как узнать ссылку на фото, картинку, изображение в интернете (адрес)?
- Как узнать, фото настоящее или из интернета (фейк)? Откуда человек взял фото?
- Какие еще есть способы поиска?
- Стартовая страница с удобным поиском
- Как найти по фото в Яндексе
- Поиск по фото
- Поиск по картинке на сайте
- На компьютере
- На телефоне
- Как искать по описанию
- Обзор сервиса Яндекс Картинки
- Кнопки управления
- Поиск по фрагменту
- Как увеличить на весь экран
- Как открыть в других размерах
- Как сохранить на компьютер и телефон
- Как открыть источник
- Поделиться в социальных сетях
- Добавить в коллекцию
- Безопасный поиск
- Фильтры
- Как бесплатно найти человека по фотографии
- Как найти человека по фотографии онлайн
- Find Clone
- ТОП-3 сервиса поиска фото
- Как искать на компьютере
- Яндекс Картинки и TinEye
- Как искать на телефоне
- По изображению на сайте
- Приложения
- Другие способы
- Search Face
- Findme VK
- Сервис Яндекс. Картинки
- Photo Sherlock
- ТОП-6 сервисов поиска людей по лицу
- Как найти человека по фото – инструкция
- Поиск в соцсетях
- Пример
- Поиск по всему интернету
- Расширения для браузера
- Поиск по картинке с телефона
- Поиск по фото из галереи
- По снимку с камеры
- Google Картинки
- Поиск по фото с телефона
- По ссылке
- Приложения для поиска
- CamFind
- Поиск по фото в Яндексе с телефона
- По фотографии из галереи телефона
- По фотографии с камеры
- По ключевым словам
- Возможности сервиса поиска изображений
- Яндекс. Браузер с Алисой
- Как установить приложение
- Как пользоваться Яндекс Браузером
- Можно ли найти человека по фото?
- Насколько это реально?
- Каким должно быть фото для поиска?
- Как найти человека по фото в интернете бесплатно
- Сервисы для поиска людей по фото
- Поисковые чат-боты в Telegram
- Приложения для смартфонов
- Платные методы поиска людей в интернете
- Пробив людей в даркнете
Как
найти человека по фотографии с помощью Яндекс. Картинки

- Жмём иконку фотоаппарата
- В окне «оверлэй»:Первая вкладка — можно перетащить файл из папки, либо указать место расположения нажав «Выберите файл»Вторая вкладка – можете указать адрес фотографии и нажать «Найти»
- Первая вкладка — можно перетащить файл из папки, либо указать место расположения нажав «Выберите файл»
- Вторая вкладка – можете указать адрес фотографии и нажать «Найти»
- Под похожими изображениями будут ссылки. Ищите профили в соцсетях. Можно перейти по фотографиям.
Яндекс ищет картинки очень хорошо, однако для качественного определения, желательно использовать оба поисковика.
Картинки Google – поиск
человека по фото
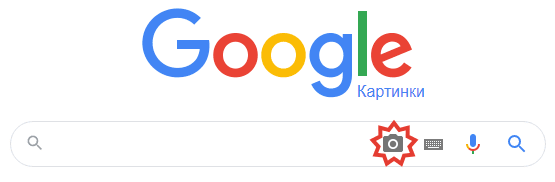
- Нажимаем на иконку фотоаппарата – «Поиск по картинке». 2-nazhimaem-na-ikonku-fotoapparata-poisk-po-kartinke-google
- В открывшемся окошке:Вкладка «Указать ссылку» – скопировать и вставить ссылку на изображение и нажать кнопку «Поиск по картинке».Вкладка «Загрузить файл» – нажимаем «Выберите файл» в открывшемся окне «Проводника» указываем место расположение.
- Вкладка «Указать ссылку» – скопировать и вставить ссылку на изображение и нажать кнопку «Поиск по картинке».
- Вкладка «Загрузить файл» – нажимаем «Выберите файл» в открывшемся окне «Проводника» указываем место расположение.
- Загрузятся все похожие изображения. Переходя по фотографиям, можно узнать ФИО, телефон, адрес разыскиваемого человека.
Поиск
по фото с телефона – онлайн
Мобильные браузеры – это программы с урезанными возможностями. В мобильном Chrome поиск по картинке практически невозможен. Единственный вариант, в настройках мобильного браузера, справа, в верхнем углу выбрать «Версию для ПК».
Поиск по фото в Яндекс и Google с телефона практически идентичен на ПК, процедура подробно описана выше.
Альтернативный сервис «Pimeyes«
Довольно неплохой сайт для поиска людей, отлично работает на мобильных устройства.
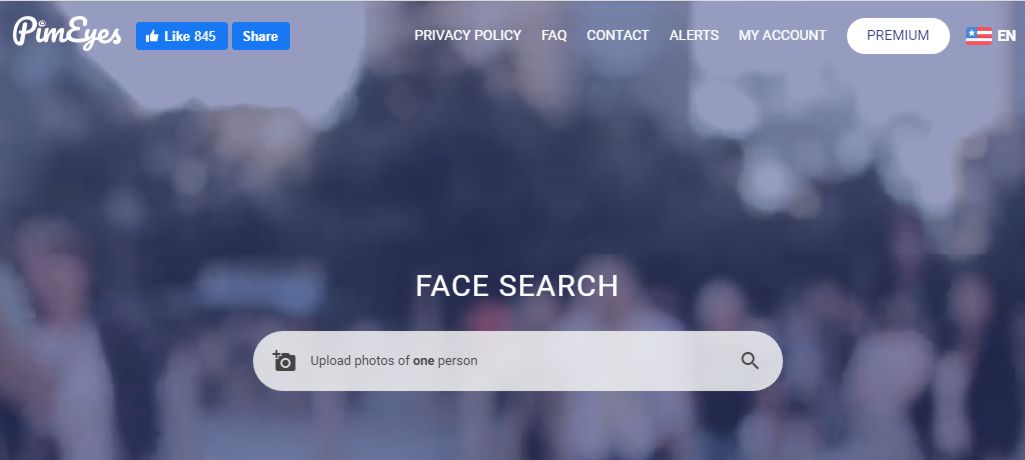
- Загружаем браузер Chrome
- Нажимаем фотоаппарат – при первом использовании появится окошко об использовании. Соглашаемся, ставим две галочки.
- В следующем окне (рисунок ниже): Нажимаем «Upload files» – указываем, где находится. «Take a picture» – делаем снимок камерой телефона. Возможно, потребуется доступ к камере для Chrome. «Paste image URL» – вставляем ссылку.
- Нажимаем «Upload files» – указываем, где находится.
- «Take a picture» – делаем снимок камерой телефона. Возможно, потребуется доступ к камере для Chrome.
- «Paste image URL» – вставляем ссылку.
- Лучшее соответствие будет помечено 5 звёздами.
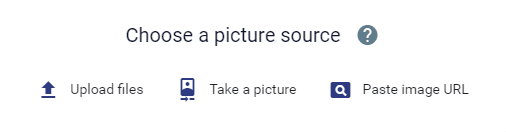
Причины почему ничего не удалось отыскать
- Возраст разыскиваемого. Молодые люди чаще пользуются смартфонами и делятся своими фотографиями.
- Локация человека. В городах люди приобретают новые гаджеты чаще, зачастую для статуса. Показывают всем свою успешность.
- Плохой снимок. Расплывчатые, вне фокуса изображения не подходят для поиска.
- Алгоритмы поисковиков не совершенны.
Как найти человека по фото
Одной из наиболее востребованных функций всемирной паутины, безусловно, является поисковая система.
Но далеко не всем известно, что разыскать в сети можно не только через текст, но также и по фотографии.
Как это сделать?
От вас требуется загрузить фотографию, если она находится на переносном носителе, или просто «показать» имеющееся на компьютере изображение программе поиска.
В свою очередь, она определит в сети копии этой картинки, предложит похожие фотографии, а также выдаст ссылки на страницы, где имеется информация о том, чье изображение стало объектом поиска.
Для каких целей появляется необходимость найти человека по фото?
Причин может быть много:
- Информация о новых популярных личностях, чьи имена пока не очень известны;
- Разоблачение мошенников, которые присваивают себе чужую личность;
- Необходимость получения имеющейся фотокарточки в других замерах и более точном разрешении;
- Желание отыскать понравившихся девушку или парня, повстречавшихся в метро или на улицах города;
- Поиск родственников по сохранившимся старым фотографиям.
Подготовка картинки под запрос
Процесс поиска по фотографии в сети аналогичен текстовому – идет разбивка полотна на мелкие фрагменты, которые воспринимаются системой как виртуальные слова, по которым и происходит подбор ответов.
Чтобы получить четкие и быстрые результаты по своему запросу, необходимо привести графический файл в правильный вид, убрав лишние элементы и других людей (в случаях группового снимка).
Дополнительные вещи и лица на картинке расширяют границы диагностики и теряется полная концентрация на отдельном человеке, а учитываются все детали.
Самый простой способ детализировать фото, воспользоваться стандартной программой-редактором Paint.
1На рабочем столе компьютера в левом нижнем углу выбираем клавишу «Пуск», отправляемся во вкладку «Все программы» — «Стандартные» и выбираем искомый редактор.
2В открывшемся окне с помощью функции «Вставить» добавляем фотографию.
3Выделяем нужный для поиска участок картинки и кликаем на опцию «Обрезать».
4Сохраняем готовый вариант.
Когда иллюстрация включает в себя только объект нашего поиска, самое время выбрать помощника, который сможет грамотно прочитать запрос и предоставить удовлетворительный результат.
Окей, Google
Классическим и самым простым способом поиска выступает знакомый всем Гугл.
Нажимаем на фотоаппарат в поисковой строке и прикрепляем изображение либо через загрузку с лэптопа, либо указываем его адрес нахождения в сети.
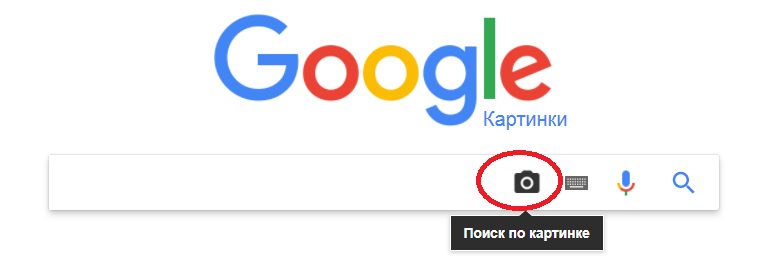
Выбираем значок фотоаппарата
Приведенный ниже пример показывает принцип действия программы:
1Заходим на сайт, жмем на фотоаппарат и вставляем URL-адрес на фотографию, которую хотим просканировать.
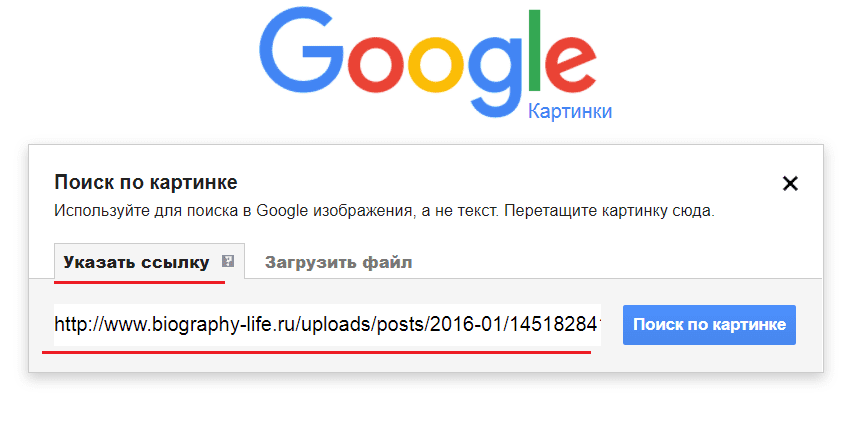
2Получаем результаты, они могут состоять из следующей информации:
- Указание человека, который изображен на фото;
- Подача искомого изображения, но в других размерах;
- Ссылки с подробными данными об объекте на фотографии;
- Выдача фотографий похожих людей (в случаях, если личность не известная).
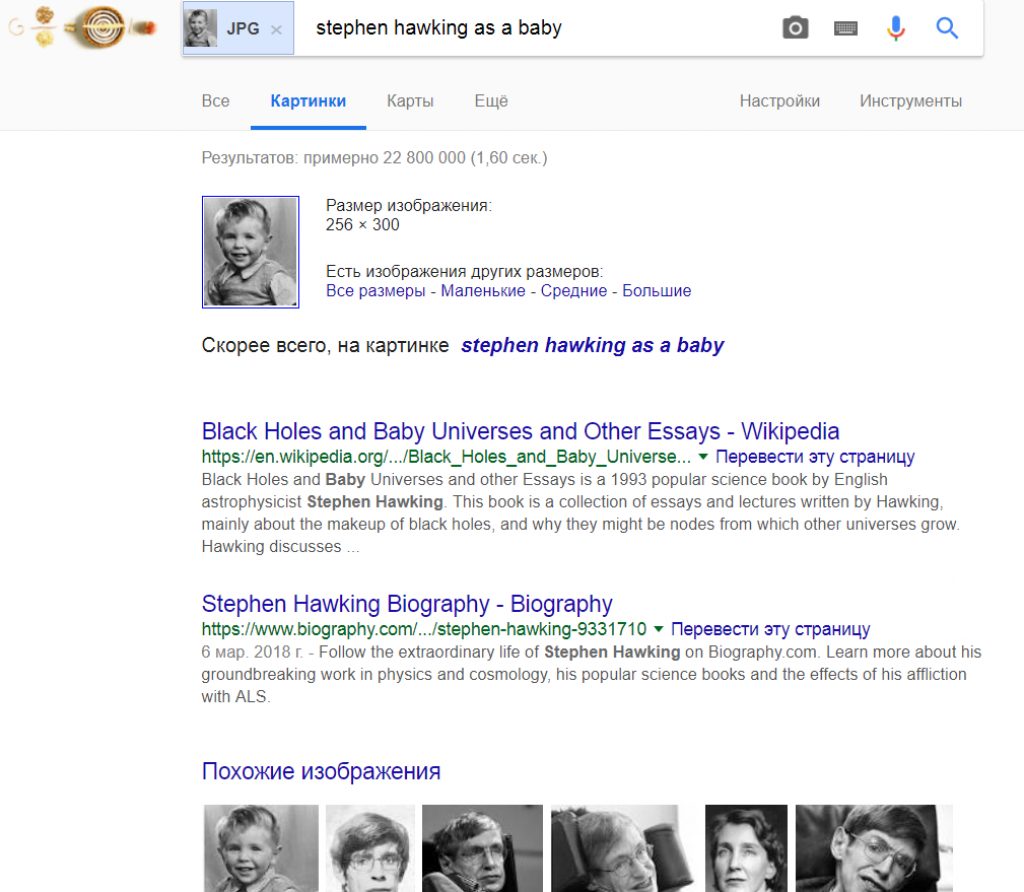
Поисковик предложит свои варианты
Полученные страницы можно отсортировать, исключив, к примеру, те, в которых указаны какие-то ненужные или неактуальные слова.
Обратным принципом станет сортировка с добавлением слов, помогающих найти желаемые данные.
Есть еще третий вариант, как найти человека по фото через браузер Chrome.
1На странице, где находится графический файл, кликнуть по нему правой кнопкой мыши и выбрать опцию «Найти картинку Google».
Сервер переадресует вас на страницу с найденной информацией.
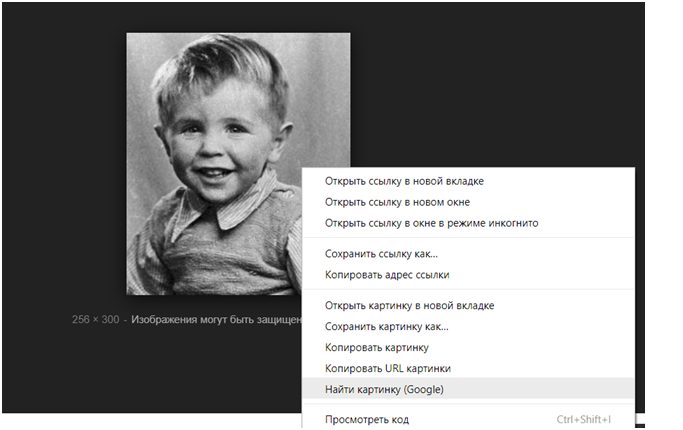
Главный поисковик рунета
С недавнего времени Яндекс также обзавелся функцией, позволяющей найти человека по фото.
Новый инструмент получил название «Компьютерного зрения» и специализируется на дроблении картинки для извлечения визуальных слов.
Чем более подробной будет разбивка на границы, области смены контраста, тем легче сервису будет найти в своей базе искомые данные.
Алгоритм работы с поисковиком практически идентичен Гуглу:
- Кликнуть на иконку фотоаппарата или прописать адрес изображения в поисковой строке и нажать «Найти»;
- Получить конечный результат.
Многие сталкиваются с проблемой нахождения URL-адреса фотографии, которую хотят загрузить в программу поиска.
Чтобы получить необходимую ссылку, достаточно кликнуть по картинке правой кнопкой мыши и выбрать «Копировать URL картинки».
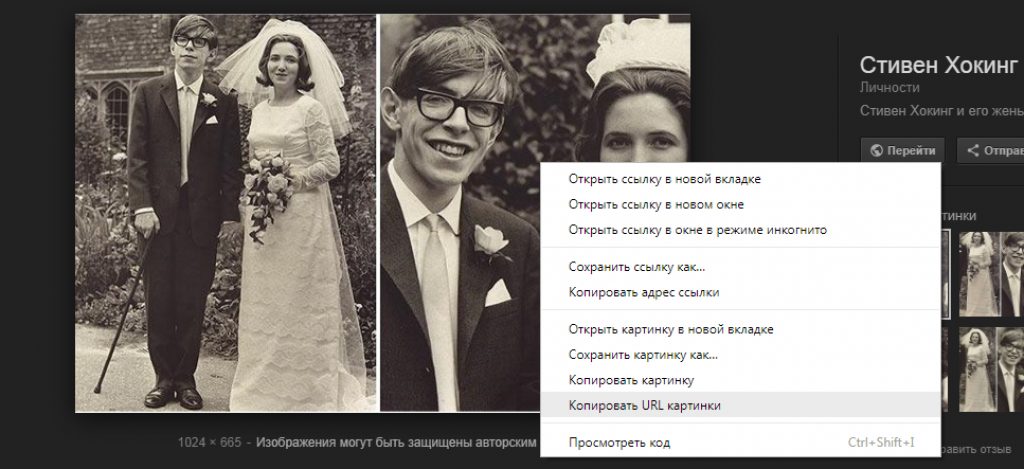
Варианты расширенного поиска
Если отбор с применением классических программ не дал ожидаемого результата, тогда стоит подключать тяжелую артиллерию.
TinEye
Среди сервисов «ищеек» можно выделить достаточно известный сайт TinEye.
Интерфейс программы схож с предыдущими и также предлагает найти человека по фото двумя способами – через загрузку или прописыванием адреса в специальном поле.
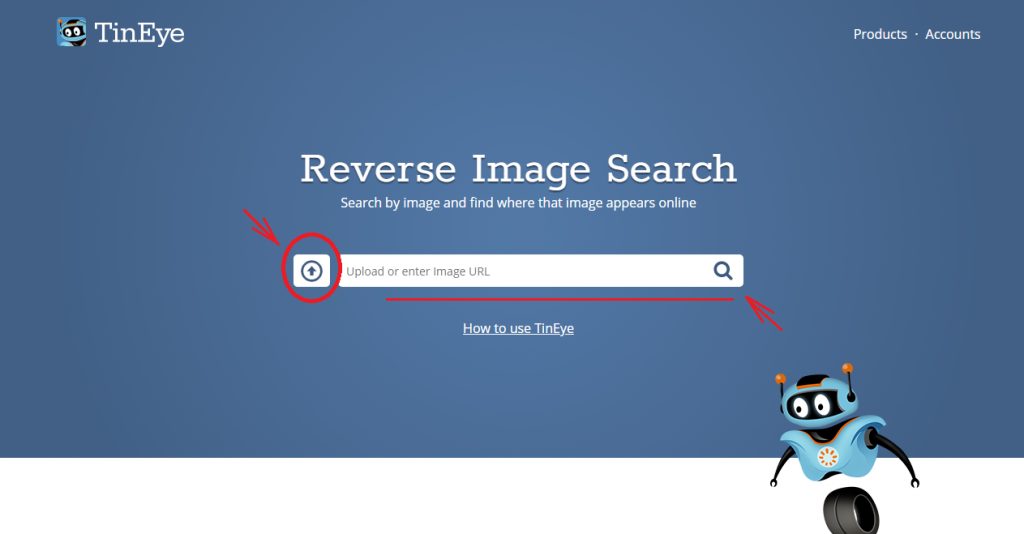
Нажимаем на значок
Весомым минусом программы является нечастое обновление имеющейся базы, поэтому новые изображения, по которым разыскивается человек, могут остаться вовсе неопознанными.
Еще один нюанс ТинАй – это осуществление поиска исключительно по точным совпадениям, поэтому в отличие от двух предыдущих сайтов, вам не предоставят варианты со схожими графическими файлами.
Социальные сети в помощь
Отдельной функции «Поиск по фото» на платформах популярных социальных сетей нет, однако благодаря своей распространенности, они позволяют находить людей по дополнительным характеристикам:
- Персональная информация (если известна) – Ф.И.О., возраст, место проживания;
- Через общих знакомых;
- По геолокации и тегам.
Задавая новые параметры, вы уменьшаете количество подходящих вариантов, а значит, сокращаете список потенциальных «потеряшек».
Каждая социальная сеть имеет своих помощников в поиске людей.
Так во ВКонтакте это стартовая страница «Вход», которая позволяет разыскивать людей, отслеживать друзей в онлайне и совершать другие полезные действия.
Все эти приложения помогут в тех случаях, когда помимо главного объекта, фотография несет в себе дополнительную информацию, к примеру, случайно попавший в кадр магазин или отличительное здание.
Нейронные сети
Если ничего из вышеперечисленного не дало результат, остается обратиться к экспериментальным системам. Анализ изображений с помощью нейросети работает по принципиально иному алгоритму распознавания образов. Упрощенно он напоминает работу головного мозга. Такие системы обрабатывают и сохраняют в своей базе не фотографии целиком, а уникальные черты лица человека, выдавая результат в порядке убывания схожести.
До недавнего времени широкой популярностью пользовался коммерческий сервис FindFace. ru, но, к сожалению, летом 2018 года он был закрыт для публичного доступа по решению разработчиков.
Важно добавить, что в настоящее время из-за поступившей претензии одной из соцсетей результаты выдаются только в виде фотографий, без ссылки на конкретный профиль. Поэтому если посчастливилось найти человека или нужно убедиться, что человек тот самый, вы можете сохранить полученную таким образом фотографию и уже по ней осуществить поиск с помощью ранее описанных методов. Вероятность успеха велика, если эта обнаруженная фотография проиндексирована поисковыми системами и находится в открытом доступе.
Почему поиск не дает результатов
Даже при наличии в интернете фотографий определенного человека поисковые системы могут дать отрицательный исход поиска. Причин такого явления несколько.
1Настройки приватности аккаунта скрывают информацию о владельце от широкой публики. В таких случаях, программы не могут добраться до тех данных, которые люди не желают выставлять. Повторите поиск через несколько месяцев — искомый человек однажды может открыть свой профиль или зарегистрировать новый.
2Сервисы поиска еще не работали со страницами, на которых размещены фото разыскиваемого человека, и просто не знают об этой информации. Попробуйте поискать позднее, со временем сервисы доберутся до каждой страницы.
3Неудачно выбрана сама фотография: плохое качество, неподходящий ракурс или слишком большое изменение в возрасте. Используйте несколько разных фотографий для поиска поочередно и удача не с первого раза, но все же может улыбнуться.
Вывод
На сегодняшний день найти человека по фото достаточно простая задача, с которой легко справляются поисковые системы Яндекса и Гугла, а также нейронные сети, ведь к общению в соцсетях стремится все больше людей, и просторы сети Интернет перенасыщены информацией о том или ином пользователе.
Грамотный подход, несколько минут времени и ваш поисковый запрос будет удовлетворен, а также расширен дополнительными сведениями.
Оценки покупателей: 2. 44 (18 Голосов)
Случаются ситуации, когда нам нужно узнать информацию о человеке, который присутствовал в определенном месте или где-то работал. Можно поискать сведения о нем в интернете, для этого существует масса сервисов. Но, если, кроме его фотографии, ничего не имеется, то выход тоже есть – работа с программами, в режиме онлайн распознающих человека по фото, и способных найти либо похожих людей, либо аккаунт юзера в социальных сетях. Также можно воспользоваться поисковыми системами – они найдут профиль человека в соцсетях или укажут знаменитостей, с которыми замечено сходство. И, если вам нужна программа для идентификации лиц людей по фотографии онлайн, то сегодня я расскажу о нескольких сервисах. И среди них вы выберете тот, который сможет наиболее полно удовлетворить запрос по имеющейся фотографии.
- Как распознать лицо человека по фотографии
- Поисковые системы Google и Yandex для распознавания лиц
- PicTriev — онлайн-сервис, который поможет найти человека по фото
- Betaface — программа для профессионалов
- Blippar — мобильное приложение для распознавания людей
- FindFace — программа от российского разработчика
Как распознать лицо человека по фотографии
Поиск по фото выполняется при помощи таких сервисов, как ставшее популярным в последнее время российское приложение PicTriev, Blippar, Betaface, а также поисковых систем. Изображения должны быть достаточно качественными, чтобы гарантировать высокую степень узнаваемости, а лицо – открытым и четким. Если сервис не смог выполнить поиск по причине некоторой размытости фото, обрабатываем изображение в фоторедакторе и добиваемся наилучших параметров. После этого заново загружаем в окно и включаем поиск.
Теперь разберем по порядку каждую из программ.
Поисковые системы Google и Yandex для распознавания лиц
- Переходим в поиск картинок Google.
- В строке поиска находится значок фотоаппарата, после нажатия на который производятся действия с картинкой.
- Изображение можно перетащить (в т. ч. и сразу из интернета), загрузить файлом с компьютера, а также указать его URL.
- Запускается поиск и на полученных результатах мы видим найденное изображение (можно посмотреть в разных размерах) и похожие на него, а также сайты, на которых размещена искомая картинка.
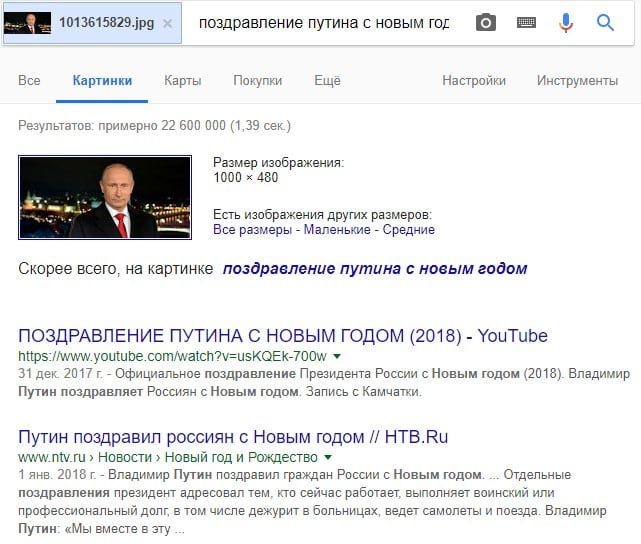
Поиск по картинке Yandex работает по тому же принципу и результаты выдает в таком же стиле, как и Google.
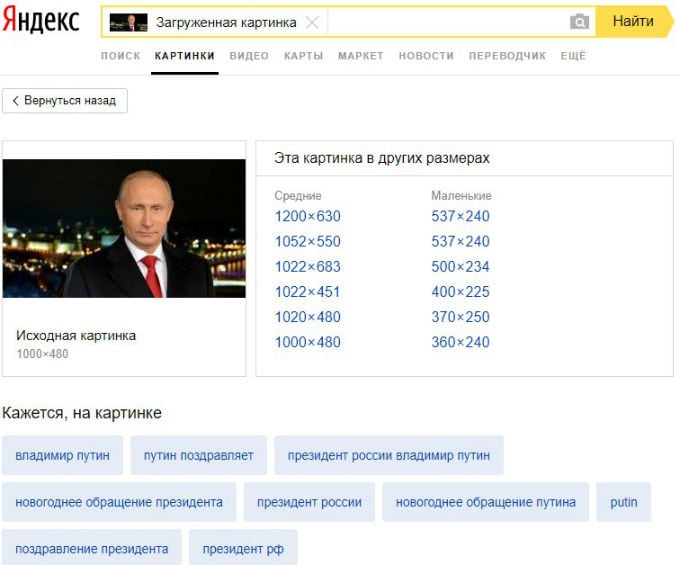
Выполняя поиск по изображению, Yandex и Google не используют технологию распознавания лиц, а просто ищут картинки, схожие с поисковым запросом. Но все же алгоритм действия достаточно точен для того, чтобы получить максимальное совпадение. Хотя и на количестве результатов это тоже сказывается – их может быть слишком много, и тогда бывает сложно найти среди них именно то, что нужно. Конечно, если личность на искомом фото достаточно известна, то в результатах поиска долго блуждать не придется.
PicTriev — онлайн-сервис, который поможет найти человека по фото
Фото загружается на сервис PicTriev в виде файла либо URL-ссылки. В итогах поиска показаны процент принадлежности к мужскому либо женскому типу лица, а также предполагаемый возраст. Результаты могут сильно не совпадать.
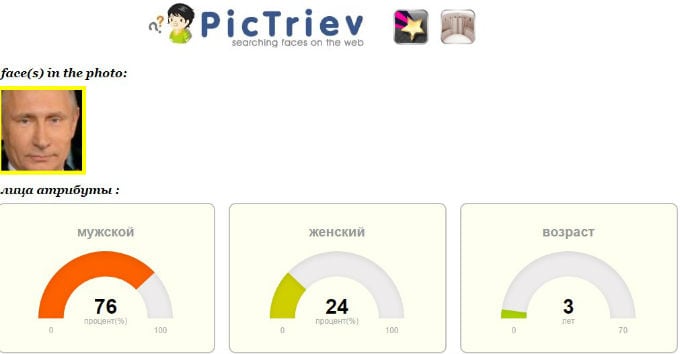
Данный сервис интересен тем, что показывает, насколько человек похож на знаменитостей, список которых находится чуть ниже. Точность результата зависит от качества картинки и ракурса изображенного на ней лица. Различные фото одного и того же человека могут дать совершенно разные результаты. Требования к изображениям на сервисе PicTriev расположены внизу. Там же находится и выбор языка из нескольких доступных.
Betaface — программа для профессионалов
Betaface – это сервис для профессионалов и ориентирован на медиа-компании. После автоматического распознавания лица выдается вся информация, которую удалось узнать. Продукт платный, но для ознакомления воспользуемся демо-версией Betaface. Нажимаем “Начать обнаружение” и загружаем фотографию на сайт.
Сервис выдает следующие данные:
- уровень привлекательности;
- возраст;
- наличие лысины/ челки;
- размер носа/ губ и другие нюансы.
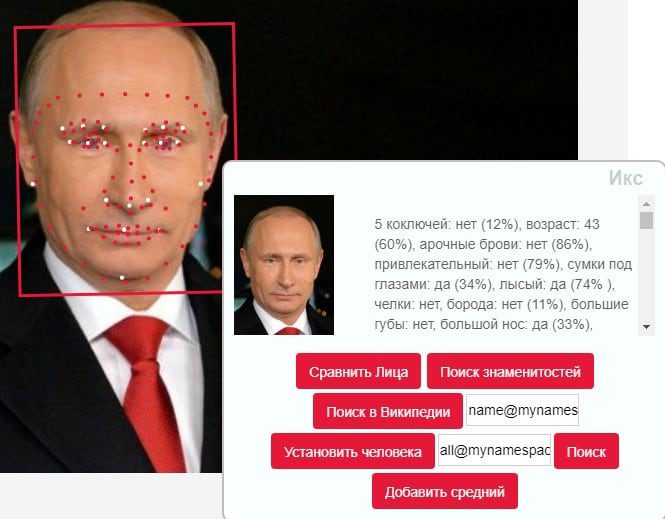
Также Betaface предлагает поискать совпадения с людьми из базы знаменитостей или Википедии. На каждом из найденных изображений будет указан процент совпадений. Фото с самым высоким показателем должно показать, кто изображен на оригинале.
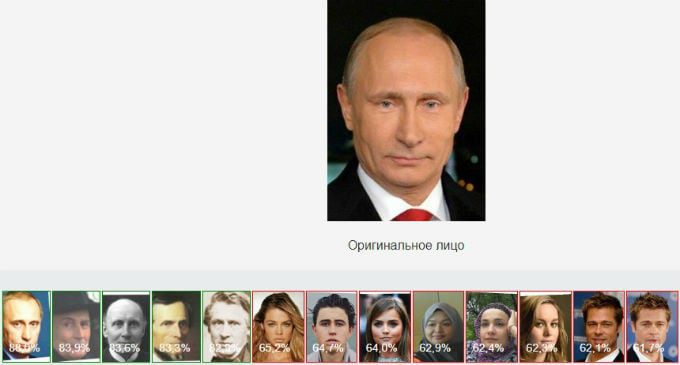
Этот сервис распознавания лиц чрезвычайно удобен и полезен не только сотрудникам медиасферы, но и тем, кто устанавливает достоверность фактов.
Рекомендуем к прочтению: Poisk. vid. ru — как узнать ищут ли меня на сайте Жди меня.
Blippar — мобильное приложение для распознавания людей
Blippar – мобильное приложение для устройств с ОС Android. Теперь с его помощью можно не только получить информацию об определенной торговой марке или узнать прогноз погоды, но и распознать чье-либо лицо. Кроме того, что Blippar “узнает” человека, изображенного на фото, он еще и предоставляет в результатах поиска профиль пользователя в социальных сетях, а также все, чем он интересуется и что предпочитает. Сервис находится в стадии развития и пока может “познакомить” нас только с известными людьми. Вбив в поиск фотографию знаменитости, мы узнаем, кто это, какие книги читает, где бывает, что смотрит и многое другое.
Поиск людей по фотографии может быть очень полезен для тех, кто давно разыскивает друга или близкого человека, для тех, кто ищет мелькнувшего в камере видеонаблюдения прохожего или посетителя (при условии четкого изображения), а также для тех, кто отслеживает уровень активности других пользователей интернета. А программы для распознавания лиц людей по фото в режиме онлайн – замечательное подспорье в этом.
FindFace — программа от российского разработчика
Своим выходом в свет сервис FindFace обязан российским разработчикам. Принцип его действия заключен в сравнении имеющегося у пользователя фото с профилями ВКонтакте и поиске похожих людей. Фотография человека загружается в специальную форму и сервис ищет совпадения. FindFace вызвал шумиху сразу после появления, так как с его помощью некоторые “продвинутые” пользователи нашли девушек, которые снимаются в видео для взрослых, и начали писать их близким и знакомым в целях разоблачения. Благодаря широкому скандалу сервис стал очень популярным.
Итак, чтобы найти человека по фотографии лица онлайн (если у него есть аккаунт ВКонтакте), переходим на Ntechlab. com.
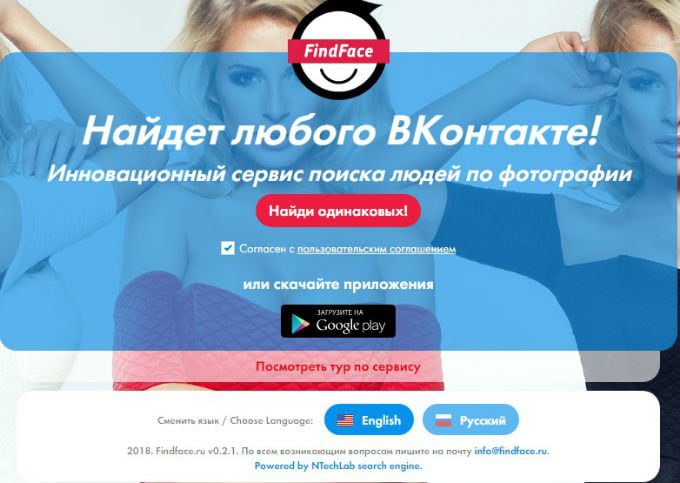
Последний представлен в трех вариантах:
СтатусОсобенности Бесплатный30 бесплатных запросов Premium75 запросов в месяц VIP300 запросов в месяц
Есть возможность получить Premium аккаунт бесплатно на месяц – для этого нужно пригласить воспользоваться сервисом 10 друзей, поделившись ссылкой ВКонтакте или отправив ее на электронную почту выбранным получателям.
Дальнейший порядок действий:
- Загружаем или перетаскиваем фотографию в специальное поле (весом не больше 5 Мб и в форматах JPG или PNG).
- Поиск осуществлен, и мы видим, что ВКонтакте найден 51 человек, у которых на фотографии изображен Владимир Владимирович Путин.
- С этой страницы можно просмотреть профиль пользователя (5 раз на бесплатном аккаунте FindFace, неограниченное количество раз – на Premium и VIP), задать параметры либо начать новый поиск.
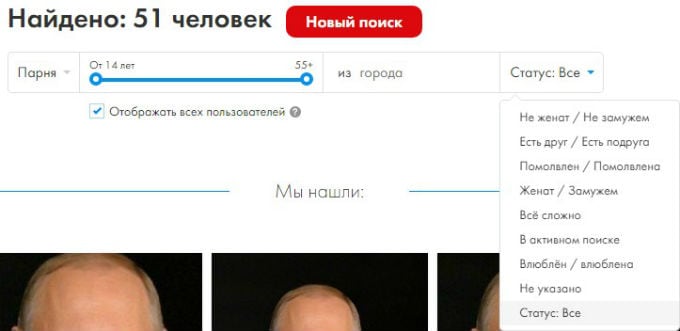
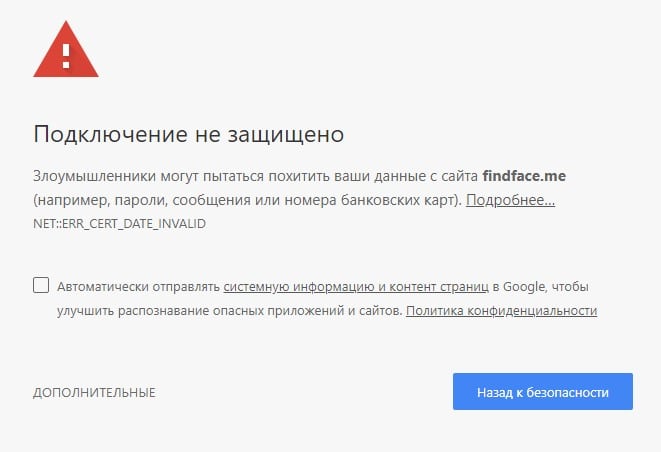
Это может быть полезным: Переводчик с фотографии онлайн.
macro photography of nature
under the sea
caves around the world
Siberia landscape photos
cherry blossoms in Japan
first flowers of spring
Failed to get results. Check your internet connection.
Как по фото найти человека ВКонтакте
Был разработан сервис, который с помощью искусственного интеллекта почти по любой фотке моментально находил человека во ВКонтакте, учитывая черты лица. С его помощью легко узнать, кто изображен на фото, найдя его страницу.
Он также находил похожих людей. Например, была возможность найти девушку, похожую на известную актрису или певицу, которая тебе нравится.
Можно было найти ВКонтакте незнакомого человека. Для поиска достаточно было иметь его фото у себя — даже если это фото сделано только что. Сервис искал бесплатно, были и платные услуги (неограниченное количество запросов в месяц, дополнительные настройки поиска). Можно было искать людей по фото с компьютера или планшета, а можно с телефона, если установить приложение.
Данный сервис (FindFace) закрыт с июля 2018 года. О других способах поиска по фото — ниже:
Как найти человека по фото в социальной сети, интернете. Как узнать, кто на фото
У Яндекса хороший поиск по фотографиям. Он может найти в интернете как точные копии фото, так и с небольшими отличиями — например, разные фотографии одного и того же человека.
- Открой поиск по картинке.
- В поисковой строке или рядом с ней нажми на значок фотоаппарата, вот такой: .
- Загрузи фотографию (ссылка Выберите файл) или скопируй ссылку на нее из интернета и вставь туда, где написано Введите адрес картинки.
- Нажми Найти.
Поиск фото в Яндексе
Ты увидишь все сайты и страницы в соцсетях, где встречаются такие же или похожие фото. Любую страницу можно открыть, чтобы узнать, что это за человек, как его зовут и откуда он. А если будет написано «Таких же картинок не найдено», значит, Яндекс ничего не нашел.
Поиск человека по фото в Гугле
Если у тебя браузер Chrome (Хром), самый простой способ поискать фото в Гугле — нажать правой кнопкой мыши на фото и выбрать пункт Найти это изображение в Google.
Есть сервис «Гугл Картинки», где можно искать человека по фото. Он найдет все сайты, где оно есть, и — если повезет — определит, что за человек на фото. Это можно использовать для разоблачения фейков — людей, которые используют чужие фотографии на своих страницах (профилях) в социальных сетях.
Как искать по фото в Гугле? Очень просто:
Нажми на значок фотоаппарата —

в поисковой строке.

Если не получается, сделай так:
- Просто открой Гугл на компьютере, ноутбуке или планшете (нужна полная версия, а не мобильная).
- Справа вверху нажми на Картинки — в поисковой строке должна появиться иконка фотоаппарата.
- Дальше — со 2-го пункта, как рассказано выше в нашей инструкции.
Почему не могу найти человека по фото?
Потому что это не всегда возможно. Все зависит от того, откуда ты взял это фото. Может быть, человек не выкладывал его на своей странице в социальной сети, и поисковая машина в этом случае его никак не найдет. Может быть, фотографии он выкладывает только для друзей — и тогда для Гугла и Яндекса они также недоступны. А может, человека просто нет в социальных сетях (или он был, но удалился).
Сфотографировал человека, как его найти?
Тебе понравился человек, ты постеснялся подойти и познакомиться с ним, однако сфоткал его исподтишка. Как теперь найти человека по фото, которое сделал сам? Например, в ВК?
Никак, ведь это фото есть только у тебя. Его нет в интернете на странице данного человека, и поиском по фото его не найти. Можешь только опубликовать его в группе ВК твоего города типа «Ищу тебя» или в группе своего учебного заведения и надеяться, что кто-то узнает этого человека (или он узнает сам себя, если подписан на такую группу). Однако не всем такое понравится: человек может потребовать удалить фото.
Как узнать ссылку на фото, картинку, изображение в интернете (адрес)?
Обычно на фото можно нажать правой кнопкой мыши и выбрать пункт Копировать адрес изображения (в разных программах может называться немного по-разному).
Если тебе нужна ссылка на фото ВКонтакте, можно сначала нажать на это фото, выбрать пункт Ещё и потом Открыть оригинал — фото откроется в полном размере. Теперь нажми на него правой кнопкой и выбери Копировать адрес изображения.
После этого скопированный адрес можно вставить куда тебе нужно: либо нажать туда правой кнопкой мыши и выбрать Вставить, либо сначала нажать левой кнопкой мыши, а потом нажать на клавиатуре комбинацию клавиш Ctrl-V или Shift-Insert.
Как узнать, фото настоящее или из интернета (фейк)? Откуда человек взял фото?
Чтобы найти первоисточник фото, можно поискать фото в Гугле или Яндексе поиском по картинкам, как мы только что рассказали. Если фото будет найдено, ты увидишь все сайты, где оно есть. Так можно определить, откуда оно взято. У фейков фото обычно можно найти на многих сайтах — они не парятся, откуда его брать. Если же будет результат «Таких же фото не найдено», то, скорее всего, фото оригинальное, то есть человек сам его выложил, а не скопировал откуда-то. Но разумеется, и в этом случае на фото может оказаться вовсе не он.
Кроме того, существует сервис TinEye («Тин Ай»), который ищет по картинкам и показывает источник этой картинки. Можно загрузить фото с компьютера или указать ссылку на него, и TinEye будет искать, откуда это фото взялось. Так же, как и «Гугл Картинки», он показывает все сайты, где найдено это фото.
Учти, что иногда TinEye находит не все фото, особенно те, которые выложены недавно.
Существует также сервис Findclone для поиска двойника по фото.
Какие еще есть способы поиска?
Инструкция по поиску человека в интернете по имени, фамилии, городу, дате рождения и другим данным находится здесь:
А еще человека можно поискать в социальной сети ВКонтакте, у нас есть удобный поиск с подсказками:
Стартовая страница с удобным поиском
Не вдалося отримати результати. Перевірте з’єднання з інтернетом.
Как найти по фото в Яндексе
В этом уроке я покажу, как выполнить поиск по фото в Яндексе. Мы научимся искать изображение с компьютера и телефона через сервис Яндекс Картинки.
- Поиск по фото
- С компьютера
- С телефона
- Поиск по картинке на сайте
- Как искать по описанию
- Обзор сервиса Яндекс Картинки
Поиск по фото
Способ 1: перетянуть фотографию в Яндекс Картинки
Открываем сервис Яндекс Картинки. Это можно сделать по ссылке: yandex. ru/images.
Или заходим на сайт yandex. ru и переходим в раздел «Картинки».
Кликаем по иконке фотоаппарата рядом со строкой поиска.
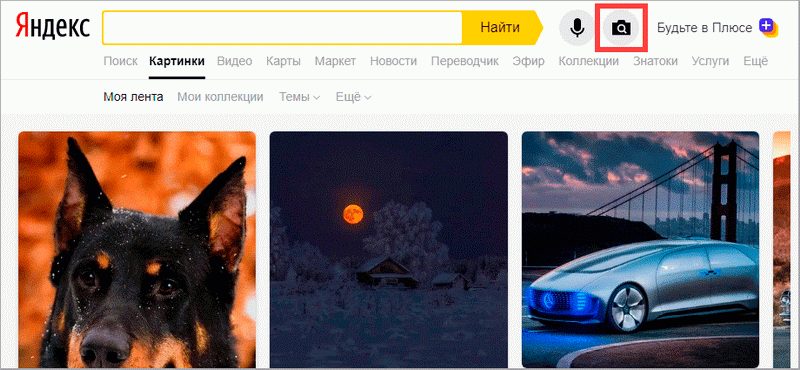
Появится меню, в которое нужно перетащить файл.
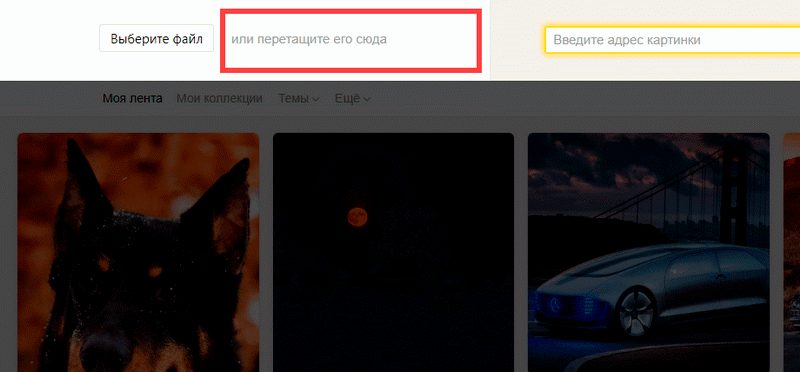
Открываем на компьютере папку с изображением. Нажимаем на файл левой кнопкой мыши и, не отпуская кнопку, перетаскиваем в окно браузера (в поле «перетащите сюда»).

Снимок загрузится на сайт, и появятся результаты.
Способ 2: загрузить фото вручную
Открываем Яндекс Картинки по адресу yandex. ru/images.
Или переходим на yandex. ru в раздел «Картинки».
Щелкаем по значку фотоаппарата в конце строки поиска.
Нажимаем на «Выберите файл».

Появится окошко, через которое нужно добавить файл. Для этого открываем папку, щелкаем по снимку и по кнопке «Открыть» внизу.
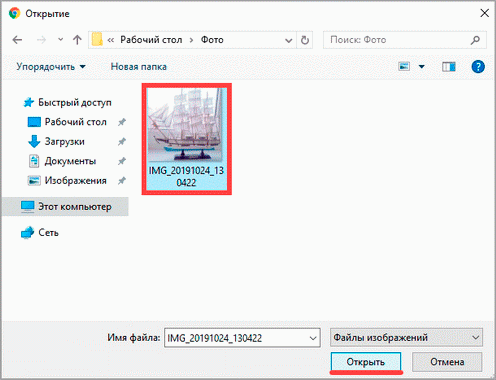
Фотография загрузится, и появятся результаты.
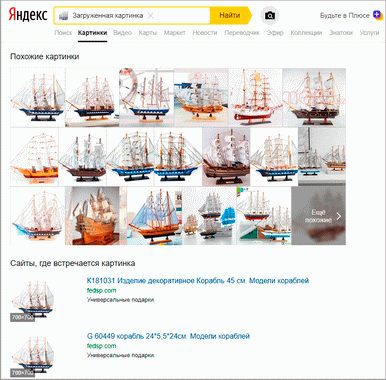
Способ 1: через Галерею
Откройте мобильный браузер (например, Google Chrome или Safari). Перейдите на сайт yandex. ru в раздел «Картинки».
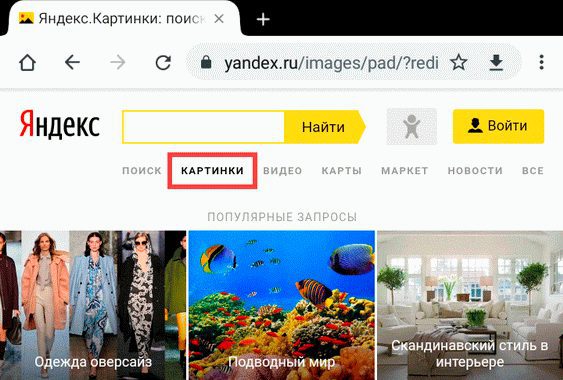
Нажмите на кнопку «Найти» или на иконку фотоаппарата. Выберите «Спросить картинкой», если появится такая надпись.
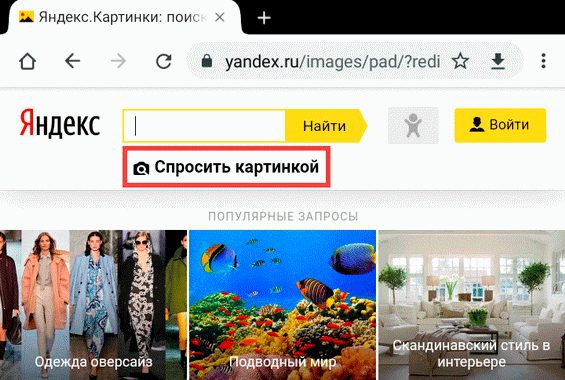
Выберите снимок из Галереи.

Сразу после этого загрузятся результаты.
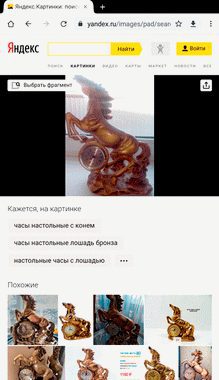
Способ 2: через камеру телефона
Искать можно не только по изображению из галереи, но и через камеру. Делаете снимок, и сервис показывает результаты.
Для этого в мобильном браузере откройте yandex. ru и раздел «Картинки».
Нажмите «Найти» и «Спросить картинкой» или иконку фотоаппарата.
Выберите пункт «Камера».

Сделайте снимок и нажмите галочку внизу.

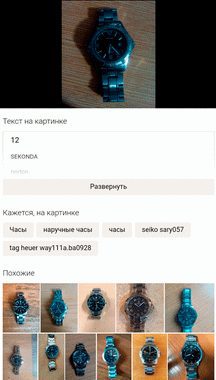
Поиск по картинке на сайте
Помимо поиска через загрузку фотографий, можно искать на любом сайте, в том числе и в социальной сети.
На компьютере
Способ 1: через меню
Проще всего это сделать в Яндекс Браузере. Для этого достаточно щелкнуть правой кнопкой мыши по снимку и выбрать «Найти это изображение в Яндексе».
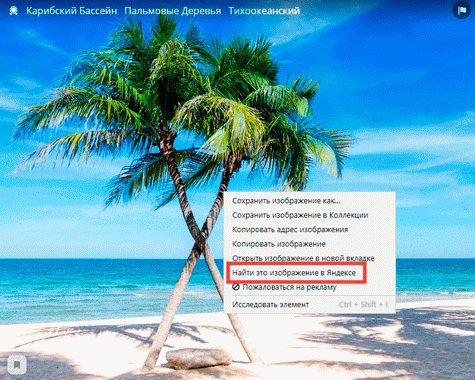
Сразу после этого в новой вкладке загрузятся результаты с похожими изображениями и сайтами.
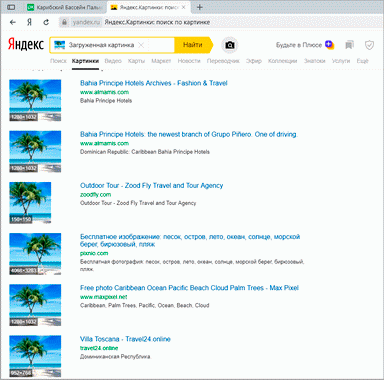
Другие браузеры сначала нужно немного настроить:
- Кликните по иконке трех точек в конце адресной строки (справа). Выберите «Настройки».
- Нажмите на пункт «Поисковая система» слева и укажите «Яндекс».
- Перезагрузите браузер: закройте его и заново запустите.
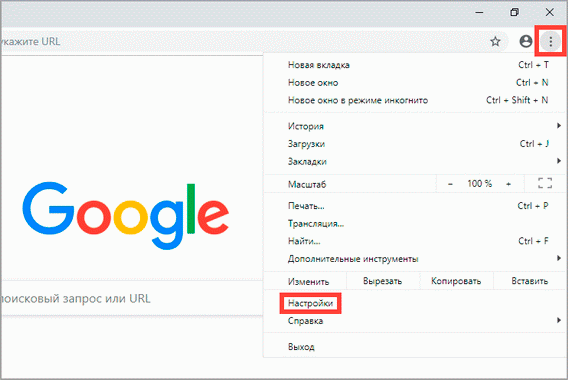
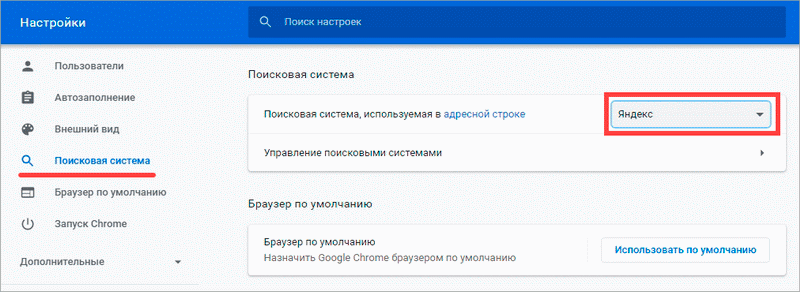
Всё – теперь можно искать по фото на сайтах и в социальных сетях. Для этого достаточно щелкнуть правой кнопкой мыши по изображению и выбрать «Найти картинку (Яндекс)».
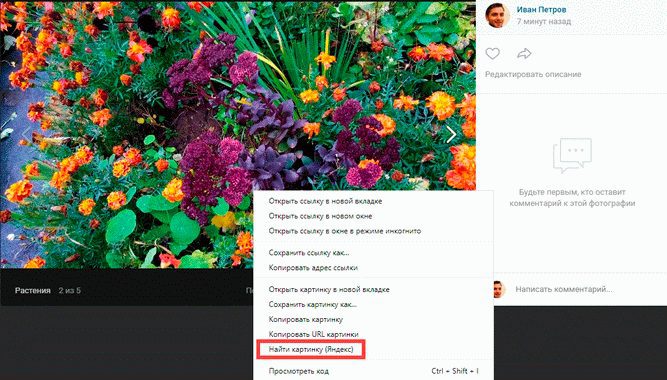
Откроется новая вкладка с результатами.
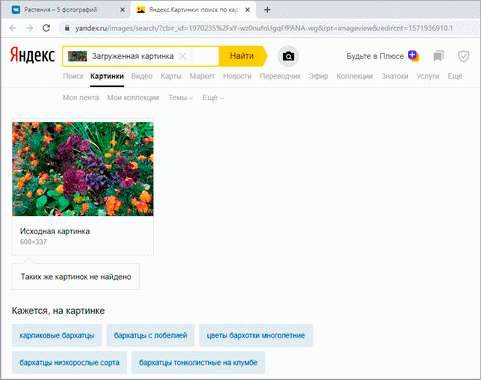
Способ 2: через ссылку
Данный вариант подойдет, если в меню браузера нет пункта «Найти изображение».
Перейдите на сайт с изображением. Щелкните по нему правой кнопкой мыши и выберите «Копировать URL картинки» или «Копировать адрес картинки».
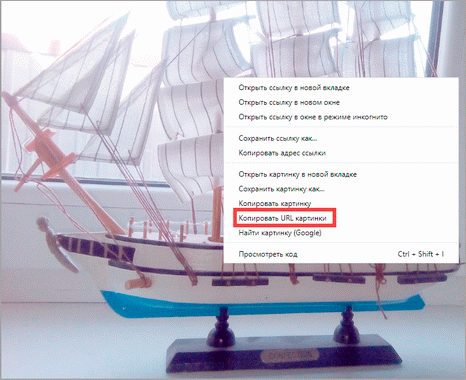
Перейдите в сервис по ссылке yandex. ru/images. Нажмите на иконку фотоаппарата.
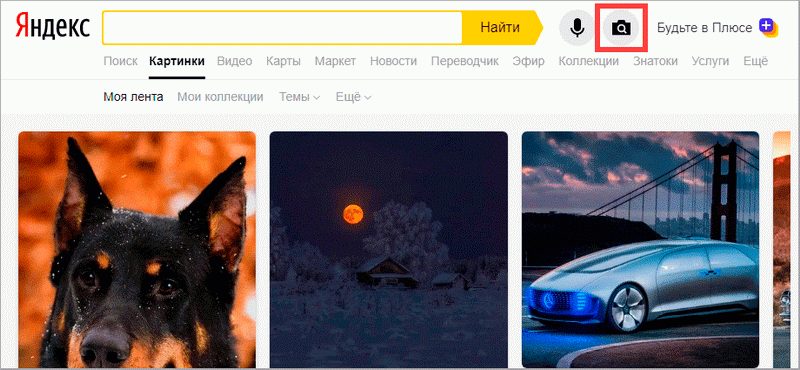
В строке «Введите адрес картинки» щелкните правой кнопкой мыши и выберите «Вставить».
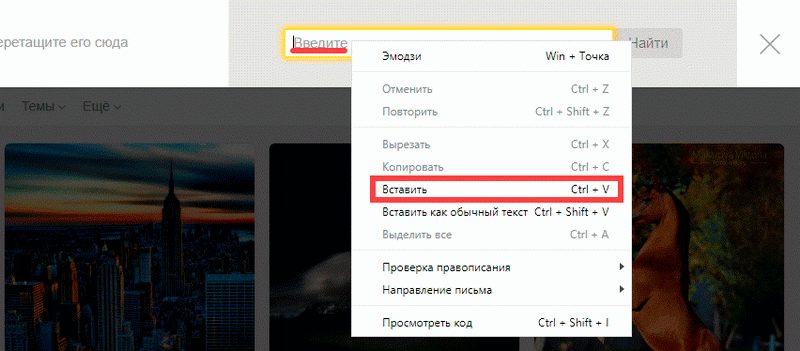
Затем нажмите на кнопку «Найти».


На телефоне
Также как и на компьютере, на телефоне можно искать по изображениям на сайтах через мобильный браузер. Но сначала нужно его немного настроить.
Нажмите на значок три точки напротив адресной строки.
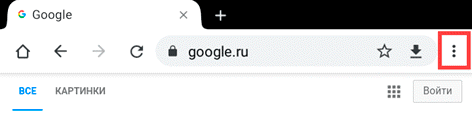
Из списка выберите «Настройки».
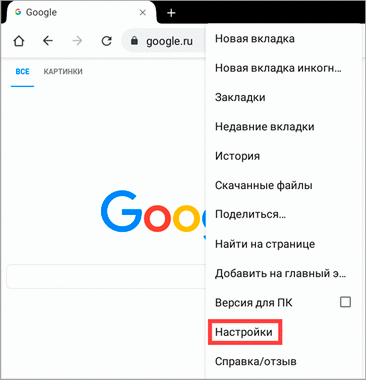
В разделе «Основные» нажмите на «Поисковая система».
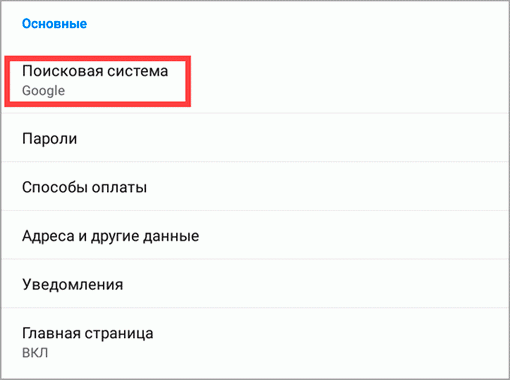
Выберите «Яндекс».
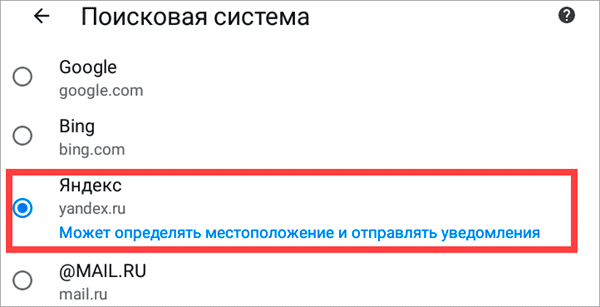
Теперь можно искать по снимкам на сайтах. Для этого просто нажмите на картинку и подержите палец. Появится список, из которого выберите «Найти это изображение в Яндекс».
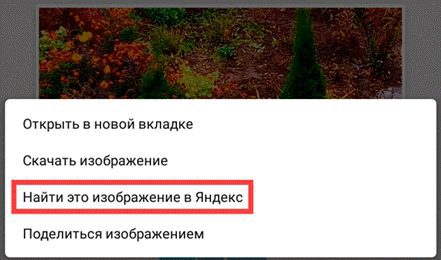
В новой вкладке загрузятся результаты.
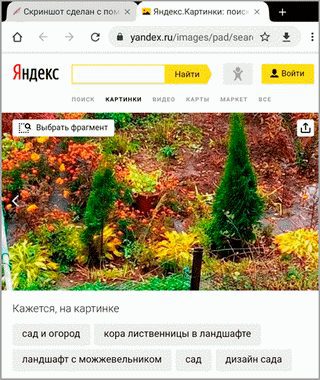
Как искать по описанию
В двух предыдущих разделах мы рассмотрели поиск по фото. Но можно искать и по описанию. Это происходит так:
- Открываем сервис Яндекс Картинки.
- Печатаем ключевое слово или фразу (например, ).
- Сервис ищет совпадения в интернете и показывает результаты.
Рассмотрим на примере.
Переходим в сервис по ссылке yandex. ru/images.
Или открываем yandex. ru, раздел «Картинки».
Печатаем то, что хотим найти. Это могут быть животные, природа, архитектура и многое другое.
В процессе печати система предлагает популярные темы. Можно выбрать одну из них или оставить свой запрос без изменения.
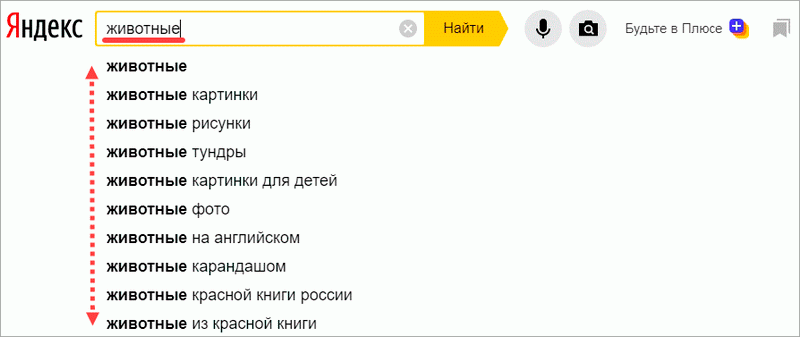
Нажимаем на кнопку «Найти», и сервис загружает изображения по теме.
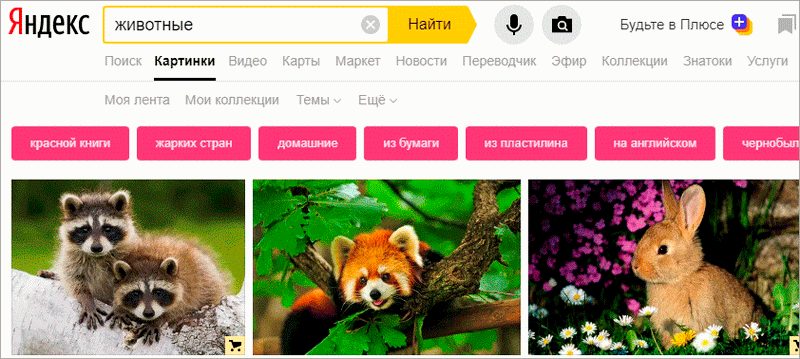
Обзор сервиса Яндекс Картинки
Рассмотрим возможности сервиса Яндекс Картинки. Как работать с результатами: открывать в разных размерах, сохранять, фильтровать. Для начала найдем и увеличим изображение.
Открываем сервис по ссылке yandex. ru/images.
Или заходим на yandex. ru в раздел «Картинки».
Печатаем в строку поиска тему. Нажимаем «Найти» и получаем результаты.
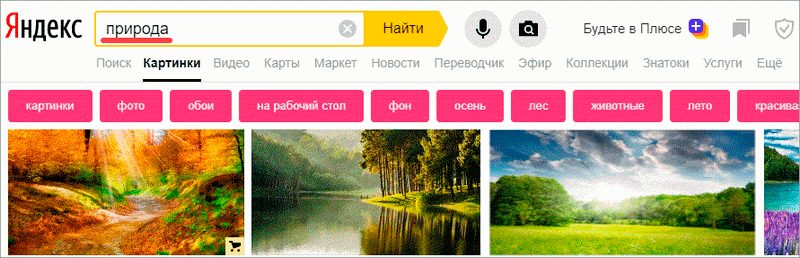
Щелкаем один раз левой кнопкой мышки по изображению. Оно открывается в увеличенном виде.
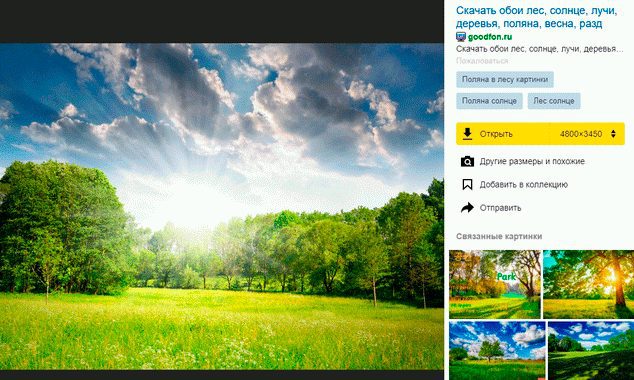
Кнопки управления
Если навести курсор на снимок, слева и справа появляются стрелки. Кликая по ним, картинки будут меняться на предыдущую и следующую в списке.
Также для перехода можно использовать миниатюры внизу.
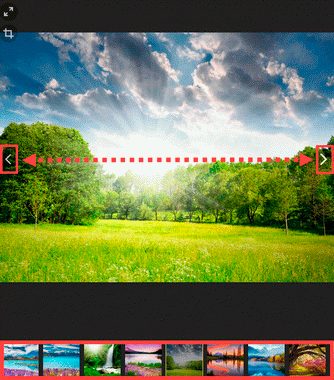
Поиск по фрагменту
При наведении курсора на изображение в левом углу высветится кнопка «Поиск по фрагменту».

При нажатии на нее появляется рамка, при помощи которой можно выбрать область. Для этого просто двигайте точки по углам белого квадрата.
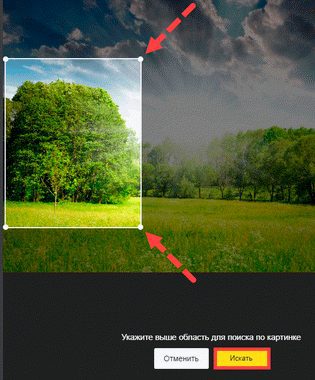
После выделения нажмите на «Искать» в нижнем меню. Сервис покажет результаты.
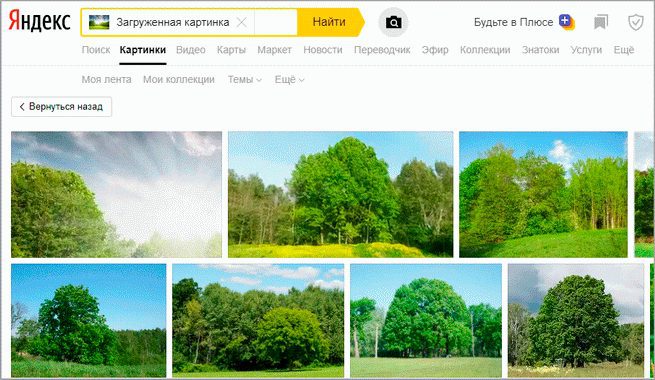
Как увеличить на весь экран
При наведении курсора на снимок в верхнем левом углу появляется значок с двумя стрелками. Нажмите на него, чтобы расширить изображение на весь экран.
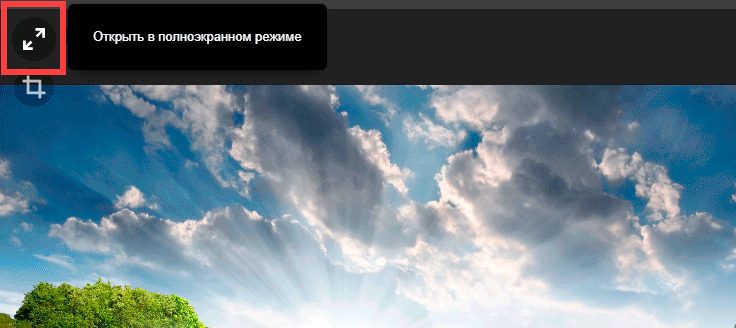
В нижней части увеличенной версии будет кнопка «Запустить». Нажав на нее, начнется показ слайд-шоу – снимки будут прокручиваться друг за другом.

Для остановки слайд-шоу и выхода из полноэкранного режима нажмите клавишу Esc на клавиатуре.
Как открыть в других размерах
При просмотре снимка в увеличенном виде в правой панели доступны другие его размеры. Выбрать их можно нажав на оранжевую кнопку (рядом с «Открыть»).
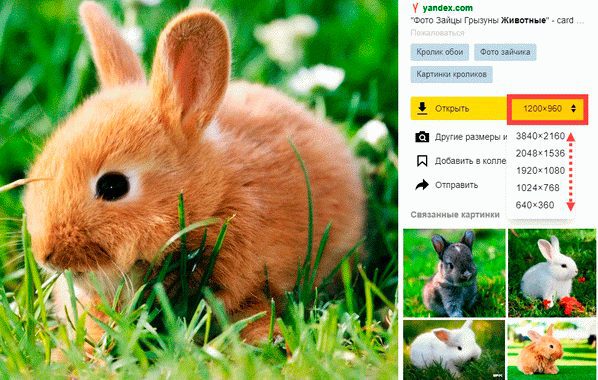
Вверху списка указан самый большой размер, а внизу – самый маленький. Выберите нужное значение, и картинка откроется в новой вкладке.
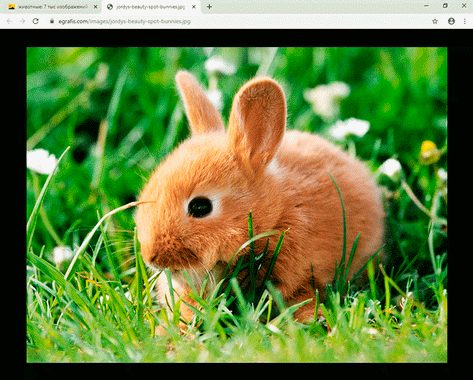
Еще есть кнопка «Другие размеры и похожие».
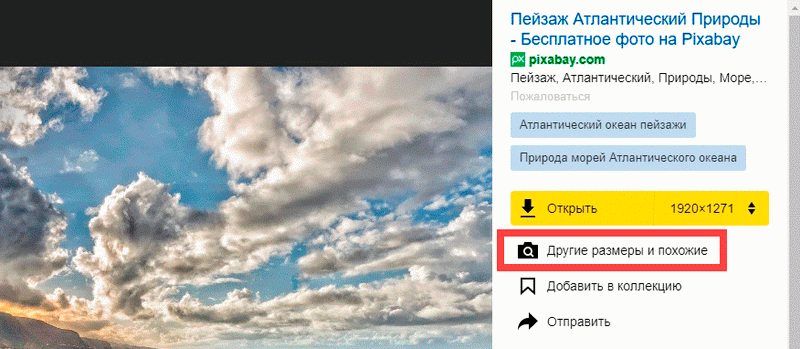
Нажав на нее, сервис покажет все копии снимка, а также подобные изображения.
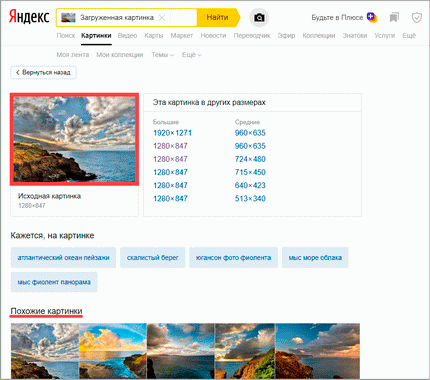
На заметку. Похожие снимки также можно посмотреть в разделе «Связанные картинки».
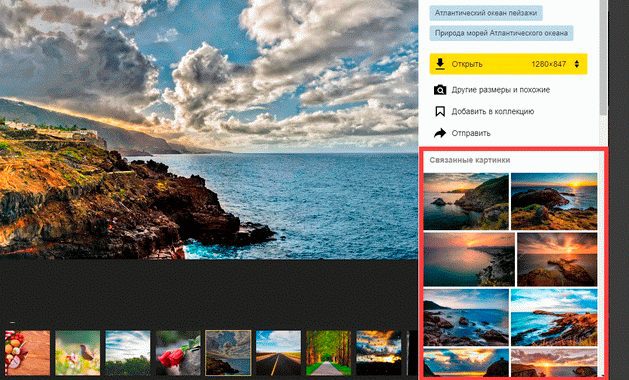
Как сохранить на компьютер и телефон
Скачивание на компьютер:

Появится окошко, в котором нужно указать путь. Откройте через него нужное место, например, Рабочий стол или папку. Затем нажмите на кнопку «Сохранить».
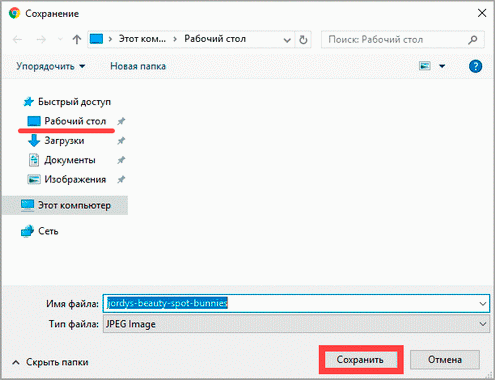
Скачивание на телефон:
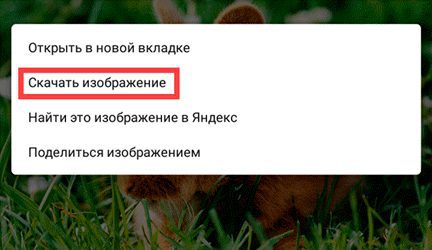
Как открыть источник
Источник — это сайт, на котором Яндекс нашел картинку. Чтобы на него перейти, нажмите на адрес в верхнем правом углу.

Страница-источник откроется в новой вкладке.
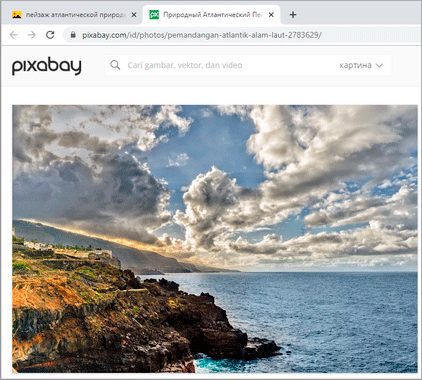
Поделиться в социальных сетях
Чтобы поделиться снимком в соцсетях или скопировать ссылку на него, нажмите на кнопку «Отправить».
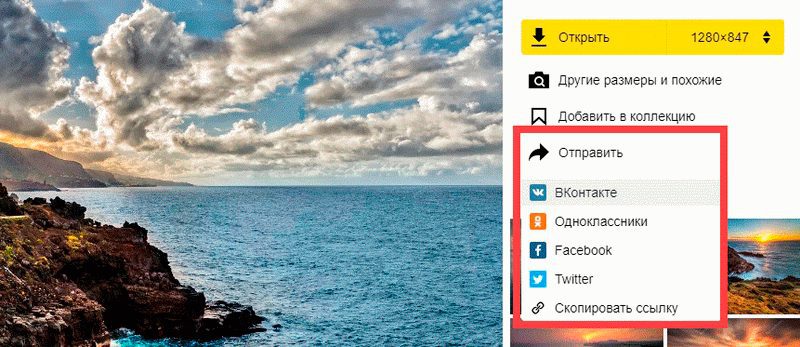
Добавить в коллекцию
Коллекции – это что-то вроде закладок: раздел, куда можно добавить понравившиеся изображения. Но чтобы они осталось там не только на время этого сеанса, нужно зайти в свой Яндекс аккаунт.
Если у вас нет аккаунта, его можно бесплатно создать на сайте yandex. О том, как это сделать, читайте в следующем уроке.
Для отправки снимка в коллекцию нажмите на кнопку «Добавить в коллекцию».
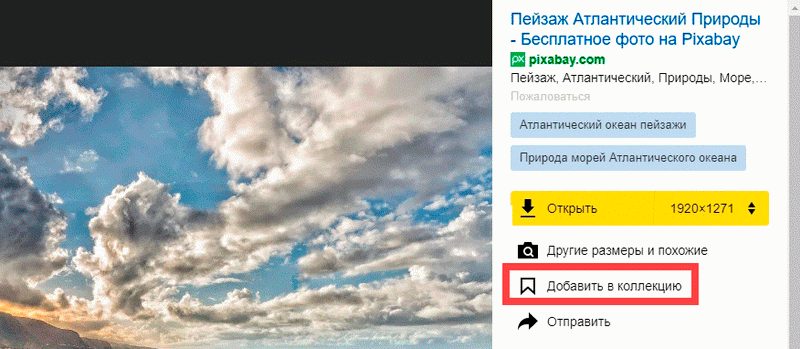
Чтобы посмотреть добавленное, перейдите в раздел «Мои коллекции» или щелкните по иконке закладки.
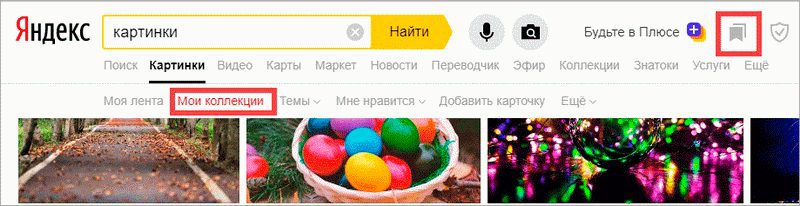
Безопасный поиск
Безопасный поиск – это фильтрация изображений по содержимому. Настроить его можно, нажав на значок щита в правом верхнем углу.
Есть три варианта фильтрации:
- Без защиты – показывает все изображения по запросу.
- Семейный – скрывает непристойные снимки.
- Умеренный – что-то среднее между семейным фильтром и без защиты.

Фильтры
Фильтры применяются для выбора определенных результатов. Например, если нужно получить только черно-белые снимки. Для их настройки нажмите на ссылку «Показать фильтры» в правом верхнем углу.
Предварительно нужно ввести запрос: ключевое слово или фразу.
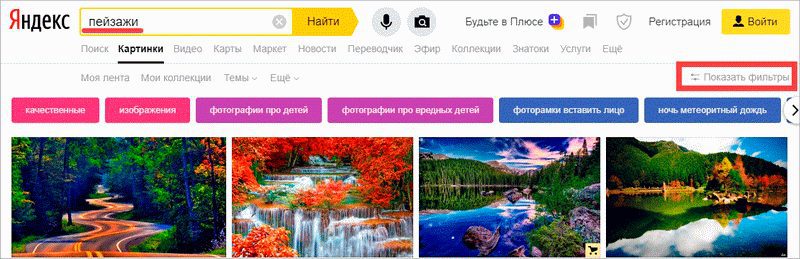
Размер. Поиск изображений определенного размера.
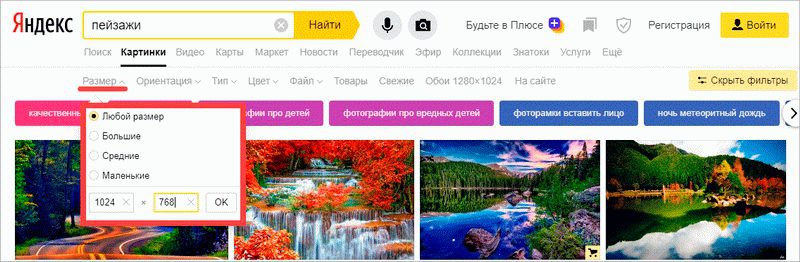
Ориентация. Настройка вида изображений. Можно выбрать один из трех вариантов:
- Горизонтальные
- Вертикальные
- Квадратные
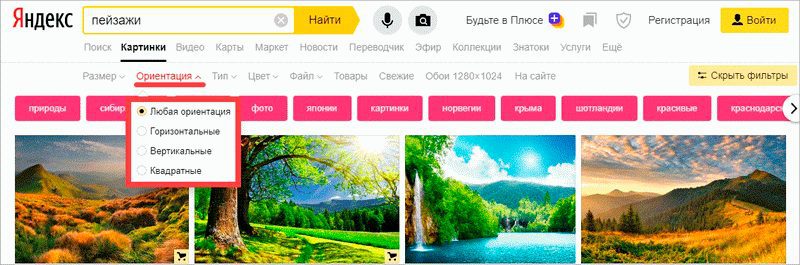
Тип. Показывает изображения определенного типа:
- Фото
- С белым фоном
- Рисунки и чертежи
- Лица
- Демотиваторы
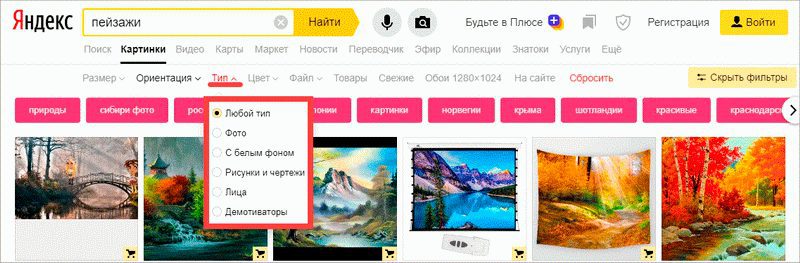
Цвет. Можно выбрать цветные, черно-белые или снимки определенного цвета.
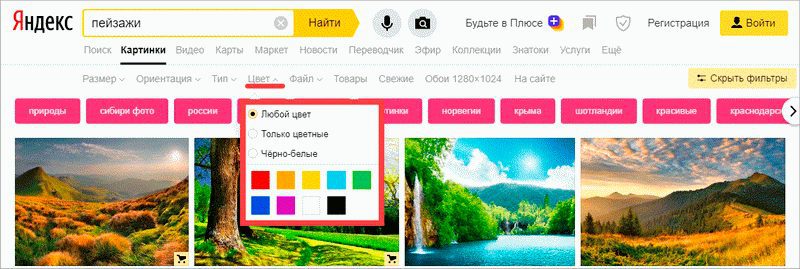
Файл. Ограничивает поиск по расширению: jpg, png или gif.
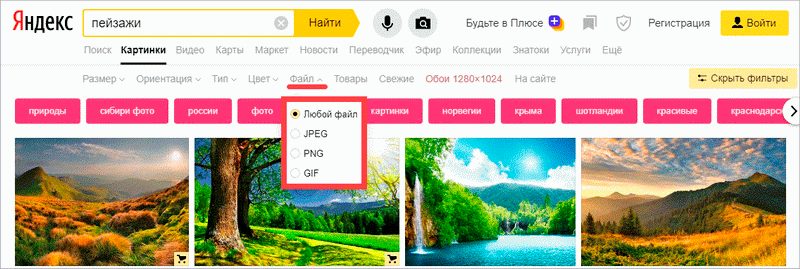
Товары. Ищет по магазинам.
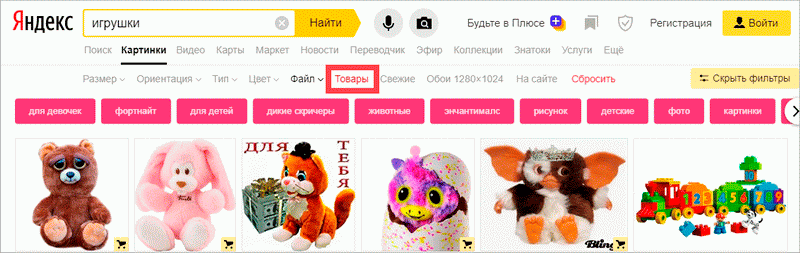
Свежие. Показывает недавно загруженные изображения.

Обои 1280х1024. Поиск широкоформатных снимков, которые можно поставить фоном на Рабочий стол.
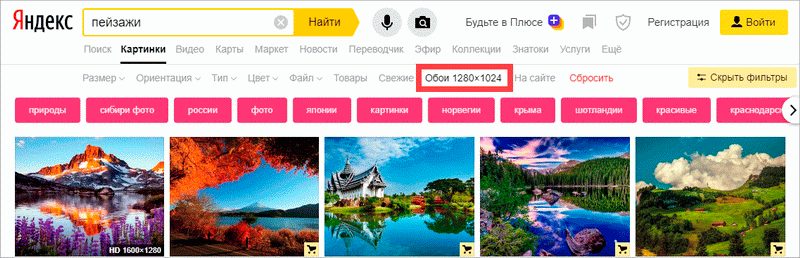
На сайте. Ищет только на указанном сайте. Например, ru. aliexpress. com.
В Яндексе можно искать информацию с помощью картинки. Это может быть полезно, если вы хотите:
- узнать, что изображено или кто изображен на фото;
- найти картинку в другом размере — например, большую для рабочего стола или маленькую для аватарки;
- распознать и перевести текст с картинки или фото (только в мобильной версии Яндекс Картинок);
- проверить уникальность картинки в интернете и узнать, на каких сайтах встречаются такие же картинки;
- найти похожие изображения;
- найти похожие товары (пока только в мобильной версии Яндекс Картинок).
Нажмите кнопку справа от поисковой строки и загрузите картинку одним из способов:
- перетащите исходную картинку на панель загрузки;
- нажмите ссылку Выберите файл и выберите картинку на компьютере;
- укажите адрес картинки в поисковую строку.
Затем нажмите кнопку Найти.

Нажмите значок в поисковой строке, затем сделайте фото интересующего вас объекта или загрузите исходное изображение из галереи.
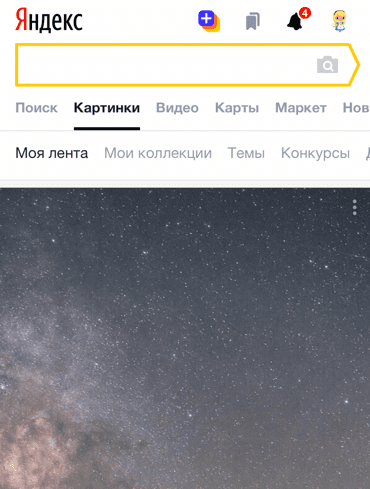
Если вы пользуетесь Яндекс Браузером, вы можете искать картинку практически с любого сайта. Для этого в контекстном меню выберите пункт Найти это изображение в Яндексе.
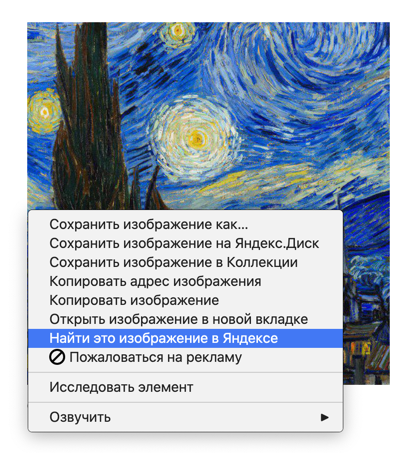

Существует множество причин, по которым вам может понадобиться найти кого-то по фотографии.
Иногда нужно проверить является ли человек, отправивший запрос в друзья, реальным или фейковым, или больше узнать о человеке, который пригласил вас на свидание.
Системы распознавания лиц вместе с камерами наблюдения и онлайн профилями позволяют находить людей и следить за каждым их шагом.
С помощью обратного поиска изображений вы можете найти больше информации о ком угодно. Например, если вам нужно найти электронную почту человека, но она не упомянута на его странице, вы можете обнаружить ее на другом сайте, так как многие люди используют одну и ту же фотографию для своего профиля на разных социальных сетях.
Вот, несколько сервисов, которые помогут вам найти человека по фотографии.
Как бесплатно найти человека по фотографии
Google попытается найти другие копии вашего изображения в Интернете, а также предоставит визуально похожие изображения. Это поможет определить, откуда фотография и возможно найти больше фотографий этого же человека.
Вы можете искать из фотографий, сохраненных на компьютере, или используя URL изображения.
- Чтобы найти адрес изображения, щелкните правой кнопкой мышки и выберите “Копировать адрес изображения”
- Чтобы сохранить изображение на компьютере, щелкните правой кнопкой мышки и выберите “Сохранить изображение”.
Поиск очень просто выполнить:
- Зайдите на
images.google.com, нажмите на значок камеры, - Загрузите фотографию или вставьте URL фотографии и нажмите поиск.
- Если вы используйте браузер Chrome, вы можете нажать правым кликом на фотографию и выбрать «Найти картинку (Google)», и вы увидите результаты в новой вкладке.
Яндекс является одним из лучших систем обратного поиска изображений, распознавая лица, пейзажи и объекты.
Опирается он в значительной степени на пользовательский контент, например сайты туристических обзоров или социальные сети и сайты знакомств для получения достаточно точных результатов.
- Зайдите на
images.yandex.com, затем выберите значок камеры справа. - Вы можете либо загрузить сохраненное изображение, либо ввести URL фотографии.
- После того, как вы осуществили поиск, можно посмотреть “похожие картинки” и “еще похожие”.
Яндекс будет искать не только фотографии, похожие на ту, где есть лицо, но и другие фотографии того же человека при другом освещении, цветах фона и положении.
В результате вы получите варианты размеров данного изображения, похожие картинки и сайты, где встречается ваше изображение.
Эта система идет на один шаг дальше в поиске похожих лиц. К сожалению сервис ограничен похожими знаменитостями.
Вам нужно добавить URL или загрузить фотографию в формате JPG или JPEG размером не больше 200 KB, и поисковая система выдаст подходящую фотографию знаменитости, найденную в Интернете.
- PicTriev также позволяет сравнить похожесть двух лиц или определить принадлежат ли фото двух лиц одному человеку. Нажмите на значок измерительного прибора в верхней правой части, загрузите две фотографии, выберите похожесть (similarity) или идентичность (identity) и программа сделает вычисления.
- До того, как добавить фотографии, следуйте инструкции, чтобы получить наиболее приближенные результаты.
Как найти человека по фотографии онлайн
Обратный поиск изображений TinEye работает практически как Google. Сайт добавляет миллионы новых картинок с сети ежедневно, предоставляя довольно обширные результаты.
Вы можете загрузить фотографию или вставить адрес картинки и начать поиск. TinEye не поддерживает других операторов поиска, делая его более простым.
Как и в случае с другими системами, TinEye выдает все сайты, где было обнаружено изображение.
- Нажмите на значок стрелки слева в строке поиска, чтобы загрузить фотографию с компьютера или мобильного устройства.
- Для поиска по адресу страницы, скопируйте и вставьте его в строку поиска.
- Также вы можете перетащить картинку в строку поиска TinEye
В результатах вы получите, сколько раз изображение встречается в сети, а также ссылки на сайты, где оно было обнаружено.
Так же, как в обратном поиске изображений Google, PimEyes использует фотографии и распознавание лиц для поиска похожих лиц в более, чем 10 миллионах сайтов.
Например, вы можете искать лицо Джениффер Анистон, используя 4 разные фотографии сразу. PimEyes найдет исходные фотографии, а также другие снимки Анистон.
Интересно, что хотя приложение находит исходную фотографию, используемую для поиска, похожесть не всегда бывает приближенной к 100 процентам.
Сервис является платным, но учитывая сомнительные результаты, лучше воспользоваться другими программами.
Betaface предлагает поисковую систему распознавания лиц похожую на ту, что есть на PicTriev. Вы загружаете изображение или отправляете URL изображения, и поисковик выделяет все лица, которые он может обнаружить на фотографии.
Затем вы сравниваете лица ( с другими загруженными изображениями), можете искать знаменитостей или Wikipedia для каждого обнаруженного лица. Результаты появятся в таблице совпадений.
Этот инструмент очень полезен для загрузки и сравнивания фотографий в большом объеме.
Кроме классификации лиц на основе более 100 лицевых характеристик, вы также можете включить расширенные геометрические и цветовые измерения, а также функцию “только лучшее лицо”. Оба из них замедляют обработку, но улучшат качество ваших совпадений.
Новый сервис поиска людей по фотографии в социальной сети ВКонтакте был запущен в 2016 году. Он позволял находить страницу человека, сравнивая фотографии со снимками на странице социальной сети и выясняя его личность с точностью до 60-70 процентов.
Вы могли сфотографировать случайного человека на улице, загрузить его в приложение и найти его страницу в Вконтакте.
Однако с сентября 2018 года этот сервис перестал работать.
Find Clone
Этот сервис, аналогичный FindFace, был открыт в 2019 году и помогает искать людей по фотографии в социальной сети ВКонтакте.
После этого вы можете загрузить фотографию и начать поиск. В результате вы получите страницу человека с фотографии, а также похожих на него людей.
Девушка В Платье
Не удалось получить результаты. Проверьте соединение с интернетом.
Настоящая политика обработки персональных данных составлена в соответствии с требованиями Федерального закона от 27. 2006. №152-ФЗ «О персональных данных» и определяет порядок обработки персональных данных и меры по обеспечению безопасности персональных данных сайта и Телеграм Бот «HimeraSearch» (далее – Оператор).
Основные понятия, используемые в Политике
Автоматизированная обработка персональных данных – обработка персональных данных с помощью средств вычислительной техники;
Блокирование персональных данных – временное прекращение обработки персональных данных (за исключением случаев, если обработка необходима для уточнения персональных данных);
Информационная система персональных данных — совокупность содержащихся в базах данных персональных данных, и обеспечивающих их обработку информационных технологий и технических средств;
Обезличивание персональных данных — действия, в результате которых невозможно определить без использования дополнительной информации принадлежность персональных данных конкретному Пользователю или иному субъекту персональных данных;
Обработка персональных данных – любое действие (операция) или совокупность действий (операций), совершаемых с использованием средств автоматизации или без использования таких средств с персональными данными, включая сбор, запись, систематизацию, накопление, хранение, уточнение (обновление, изменение), извлечение, использование, передачу (распространение, предоставление, доступ), обезличивание, блокирование, удаление, уничтожение персональных данных;
Оператор – государственный орган, муниципальный орган, юридическое или физическое лицо, самостоятельно или совместно с другими лицами организующие и (или) осуществляющие обработку персональных данных, а также определяющие цели обработки персональных данных, состав персональных данных, подлежащих обработке, действия (операции), совершаемые с персональными данными;
Предоставление персональных данных – действия, направленные на раскрытие персональных данных определенному лицу или определенному кругу лиц;
Распространение персональных данных – любые действия, направленные на раскрытие персональных данных неопределенному кругу лиц (передача персональных данных) или на ознакомление с персональными данными неограниченного круга лиц, в том числе обнародование персональных данных в средствах массовой информации, размещение в информационно-телекоммуникационных сетях или предоставление доступа к персональным данным каким-либо иным способом;
Трансграничная передача персональных данных – передача персональных данных на территорию иностранного государства органу власти иностранного государства, иностранному физическому или иностранному юридическому лицу;
Уничтожение персональных данных – любые действия, в результате которых персональные данные уничтожаются безвозвратно с невозможностью дальнейшего восстановления содержания персональных данных в информационной системе персональных данных и (или) результате которых уничтожаются материальные носители персональных данных.
Оператор может обрабатывать следующие персональные данные Пользователя
Фамилию, имя, отчество;
Мобильный номер телефона;
Адрес электронный почты;
Серию и номер паспорта;
Также на сайте происходит сбор и обработка обезличенных данных о посетителях (в т. файлов «cookie») с помощью сервисов интернет-статистики (Яндекс Метрика и Гугл Аналитика и других).
Вышеперечисленные данные далее по тексту Политики объединены общим понятием Персональные данные.
Цель обработки персональных данных Пользователя — предоставление доступа Пользователю к сервисам, информации и/или материалам, содержащимся на веб-сайте.
Обезличенные данные Пользователей, собираемые с помощью сервисов интернет-статистики, служат для сбора информации о действиях Пользователей на сайте, улучшения качества сайта и его содержания.
Правовые основания обработки персональных данных
Оператор обрабатывает обезличенные данные о Пользователе в случае, если это разрешено в настройках браузера Пользователя (включено сохранение файлов «cookie» и использование технологии JavaScript).
Порядок сбора, хранения, передачи и других видов обработки персональных данных
Безопасность персональных данных, которые обрабатываются Оператором, обеспечивается путем реализации правовых, организационных и технических мер, необходимых для выполнения в полном объеме требований действующего законодательства в области защиты персональных данных.
Оператор обеспечивает сохранность персональных данных и принимает все возможные меры, исключающие доступ к персональным данным неуполномоченных лиц.
Персональные данные Пользователя никогда, ни при каких условиях не будут переданы третьим лицам.
Оператор до начала осуществления трансграничной передачи персональных данных обязан убедиться в том, что иностранным государством, на территорию которого предполагается осуществлять передачу персональных данных, обеспечивается надежная защита прав субъектов персональных данных.
Трансграничная передача персональных данных на территории иностранных государств, не отвечающих вышеуказанным требованиям, может осуществляться только в случае наличия согласия в письменной форме субъекта персональных данных на трансграничную передачу его персональных данных и/или исполнения договора, стороной которого является субъект персональных данных.
В данном документе будут отражены любые изменения политики обработки персональных данных Оператором. Политика действует бессрочно до замены ее новой версией.
Наверняка вы пытались осуществить простой поиск человека по фото в интернете бесплатно, искали в сети и прочую информацию о новых знакомых, друзьях, красивых девушках или парнях, встреченных в ночном клубе, одноклассниках. Информации, как сделать поиск успешным, в сети полно. Часто попытки разбиваются о печальную реальность, в которой обнаружить нужную фотографию не удается. Вместо знакомых лиц появляются картинки звезд, незнакомцев. О том, как правильно выполнить поиск человека по фото онлайн бесплатнои, не растрачивая понапрасну усилия, время, деньги – наш обзор в статье.
Сегодня крайне сложно найти человека, которому не приходилось бы пользоваться поисковыми системами, будь то Google, Yandex и пр. Да что там говорить, если многие прибегают к их помощи по несколько десятков раз в день. Но даже такой спрос не говорит о безупречном знании всех возможностей поисковых систем, среди которых возможность поиска человека и всех его опубликованных ранее на просторах сети снимков по одному только фото.

Зачем искать фото по фото?Ситуации, вынуждающие воспользоваться поиском по фото, бывают разными. Это существенно ускоряет процесс получения нужной информации. Не нужно подбирать слова для поисковой машины, чтобы она правильно поняла запрос, и выдала релевантный результат. Функция поиска по фото поможет людям, которые:
- Забыли имя популярной личности, но имеют его фото в доступе.
- Занимаются фотографией, и хотят найти сервисы, использующие их работы.
- Нуждаются в интересных изображениях к своим текстам, сайтам или презентациям.
- Подозревают, что их фотографию могут использоваться мошенниками для создания фейковых аккаунтов в различных социальных сетях.
- Хотят найти оригинал изменённого изображения.
- Разыскивают человека, имея его снимок.
Это лишь несколько вариантов ситуаций, когда поиск по картинке окажется результативней классического способа.
Так, пользователи нередко ищут товар в интернете по его фотографии. Таким образом можно найти все что угодно, от нижнего белья до обоев.
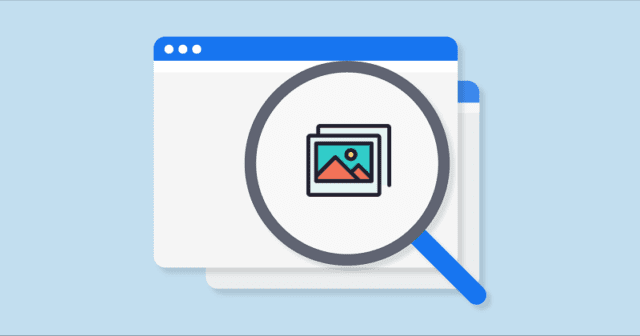
Классические способы через поисковые системыПопулярные поисковики имеют встроенную функцию поиска по картинке. Процедура мало чем отличается от стандартного использования сервиса. GoogleПоиск по снимку в Гугл выполняется в несколько шагов. Но стоит быть готовым к тому, что «машина» выдаёт результаты, опираясь не только на изображение, но и на его название.
- Кликните на значок фотоаппарата в поисковой строке.
- Задайте адрес изображения или загрузите его в систему с персонального устройства.
- Подтвердите действие клавишей «Enter».
- В окне с фото, нажмите на строку «Все размеры».
Теперь пользователя от доступа ко всем вариантам и разрешениям имеющейся картинки отделяет самая малость.
Вполне реально воспользоваться Google-поиском, имея нужное изображение на руках. Для этого достаточно кликнуть правой кнопкой мыши по фото и выбрать «Найти картинку (Google)». ЯндексВторая по популярности в России поисковая система, также имеет встроенную функцию поиска по снимку. Чтобы воспользоваться этим расширением:
В результате пользователь получит доступ ко всем схожим картинкам и сайтам, на которых они размещены. Принцип поиска не имеет особых отличий с Google. Вспомогательные приложенияПомощником в поиске картинок могут стать и сторонние сервисы, специализирующиеся на подобных запросах. Если Гугл и Яндекс больше «заточены» под текстовые запросы, то вспомогательные платформы, наоборот, лучше работают по фото. TinEyeСамый крупный сервис, насчитывающий порядка 10 миллиардов различных изображений. Чтобы воспользоваться преимуществами платформы:
- Загрузите образец, или воспользуйтесь ссылкой на него.
- Изучите результаты.
Система выдаст не только ссылки на ресурсы, использующие схожее изображение, но и укажет частоту их публикаций.
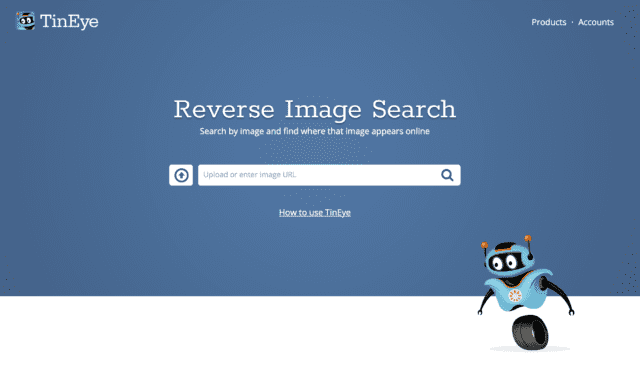
С его помощью можно находить фейковые аккаунты в социальных сетях, а также защищать свои снимки от мошенников.
Приложение ищет схожие фотографии по всем популярным поисковикам. Но несмотря на удобство использования программы, следует быть готовым к регулярной рекламе и наличию встроенных покупок.
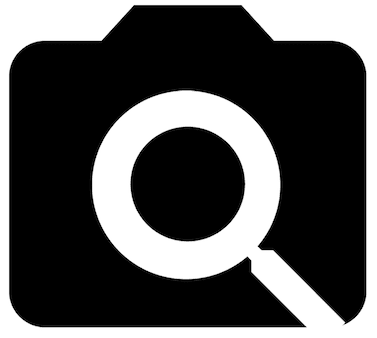
После установки расширения, появится возможность искать похожее изображение, просто кликнув правой кнопкой мыши на картинку.
В настройках утилиты также можно включить функцию быстрого поиска, которая позволит находить нужное изображение в один клик. Рядом с каждым снимком будет появляться зелёная кнопка, нажатие на которую активирует расширение. Результаты открываются в новых вкладках. И их количество будет напрямую зависеть от того, какие сервисы были подключены к поиску.
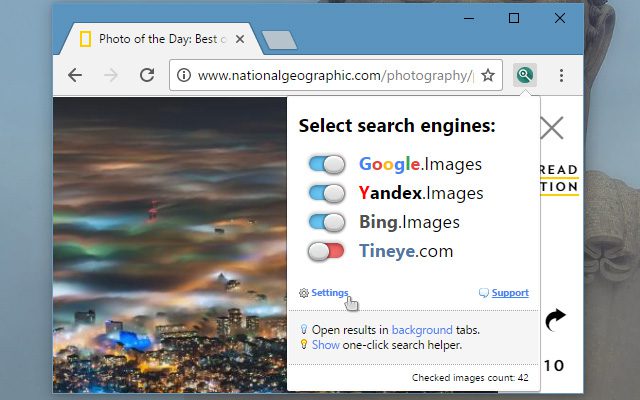
Поиск по картинке – удобная функция, которой оснащены все популярные поисковики. При этом для повышения эффективности поиска не помешает дополнительно воспользоваться специальными приложениями, чьи алгоритмы распространяются сразу на несколько поисковых систем. https://www. youtube. com/embed/WyaMcjrJ2BI?feature=oembed
ТОП-3 сервиса поиска фото
- Google Images – специальный раздел поисковика Гугл. Ищет по изображениям на всех сайтах Интернета.
- Яндекс Картинки – специальный раздел поисковика Яндекс. Работает так же, как и предыдущий, но у него другая база (результат может отличаться).
- TinEye – популярный зарубежный сервис.
Как искать на компьютере
По файлу. Перейдите на сайт images. google. ru и щелкните по значку фотоаппарата в конце строки.
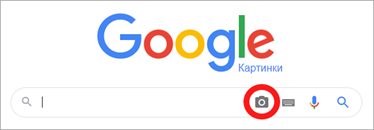
Перетяните снимок в окошко.
Или перейдите на вкладку «Загрузить файл», кликните по кнопке «Выберите файл» и откройте изображение с ПК.
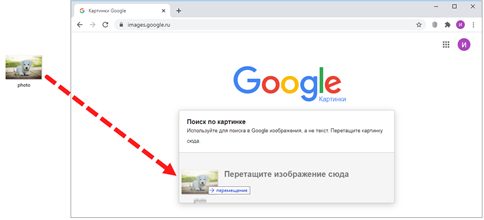
Сервис покажет копии снимка в разных размерах, на каких сайтах они встречаются, а также похожие кадры.
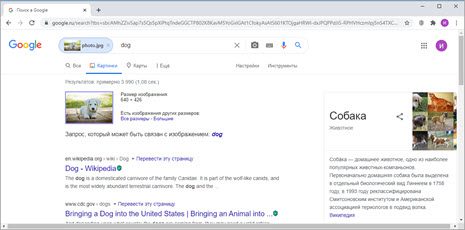
По ссылке. Это поиск по изображению, которое опубликовано на каком-то сайте.
Щелкните по снимку правой кнопкой мыши, выберите «Копировать URL картинки» или похожий пункт.
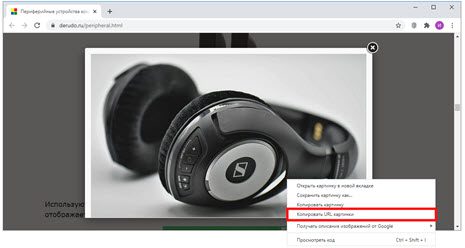
Перейдите в сервис images. google. Кликните по значку фотоаппарата.
На вкладке «Указать ссылку» щелкните по строке правой кнопкой мыши и выберите «Вставить». Добавится адрес файла в сети – длинный код, состоящий из букв и цифр. Нажмите «Поиск по картинке».
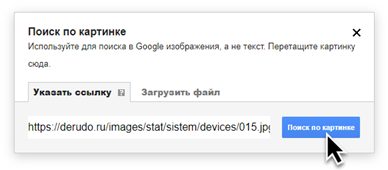
Гугл покажет результаты: копии изображения, на каких сайтах оно размещено и похожие снимки.
На заметку. В программе Google Chrome эта функция встроена в меню. Достаточно кликнуть правой кнопкой мыши по снимку и выбрать из списка пункт «Найти картинку». Сразу после этого автоматически откроется новая вкладка с результатом.
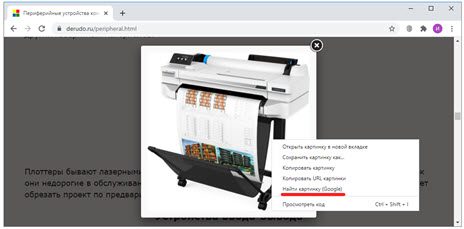
Яндекс Картинки и TinEye
Яндекс. Картинки и TinEye – это популярные онлайн сервисы поиска изображений. Работают по тому же принципу, что Google Images. Но база данных и алгоритм у них несколько отличается, поэтому могут быть другие результаты.
Яндекс Картинки. Переходим на сайт yandex. ru/images и нажимаем на иконку с фотоаппаратом в конце строки.

Перетягиваем снимок с компьютера в верхнее поле.
Или щелкаем по кнопке «Выберите файл» и через окошко открываем нужное изображение.
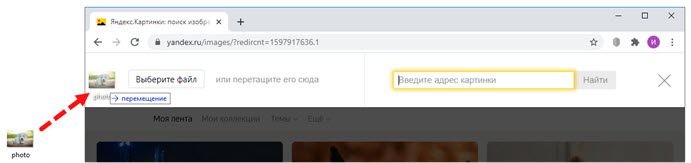
После загрузки Яндекс покажет результаты: копии картинки в разных размерах, сайты, где она встречается, и похожие кадры.
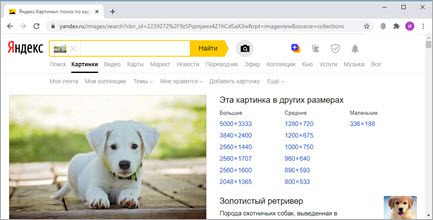
Также можно искать по изображениям с других сайтов – по ссылке. Принцип такой же, как у Гугла:
- Кликаем по кадру правой кнопкой мыши, выбираем «Копировать URL картинки».
- Переходим на yandex.ru/images, нажимаем на значок фотоаппарата.
- Вставляем ссылку в строку «Введите адрес картинки» и нажимаем «Найти».
А в браузере Яндекс эта функция встроена в меню. Нужно просто кликнуть по снимку правой кнопкой мыши и выбрать «Найти это изображение в Яндексе».
TinEye. Переходим в сервис по ссылке tineye. com, нажимаем на кнопку со стрелкой и через окошко выбора открываем файл с компьютера.
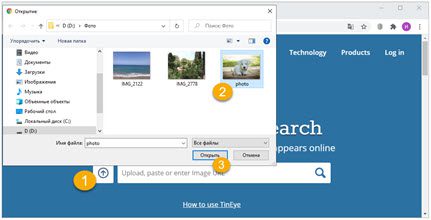
Сразу после загрузки появятся результаты: на каких сайтах встречается данный кадр. Их можно отсортировать по размеру через пункт «Sort by» и по сайтам через «Filter by domain/collection».
Например, выбрать только большого размера или только по товарам Алиэкспресс, Таобао.
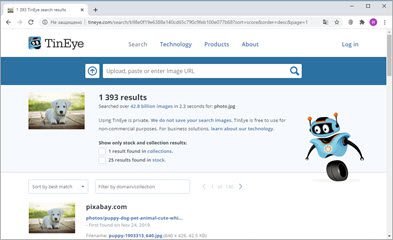
Также через Тинай можно искать изображения, размещенные на сайтах, в соц сетях. Принцип тот же, что в Гугле: щелкаем по снимку правой кнопкой мыши, выбираем «Копировать URL», вставляем в TinEye и нажимаем Enter.
Как искать на телефоне
Google Images. Перейдите на сайт images. google. Нажмите на три точки в верхней части браузера.
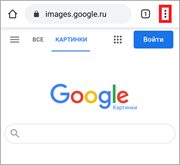
Из списка выберите пункт «Версия для ПК».
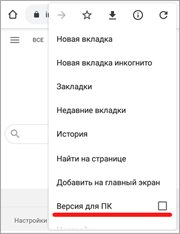
Загрузится компьютерная версия сервиса. Нажмите на иконку фотоаппарата в конце строки.
Перейдите на вкладку «Загрузить файл». Нажмите на «Выберите файл».
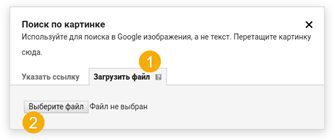
Разрешите доступ к камере (памяти) устройства и выберите снимок из галереи или сделайте кадр камерой телефона. После загрузки Гугл покажет результаты.
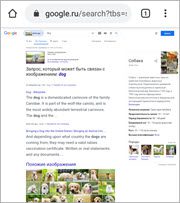
Эта инструкция для Андроид и браузера Google Chrome. Если вы пользуетесь Айфоном и браузером Safari, то после перехода на сайт images. google. ru нужно нажать на буквы «аА» в верхней строке программы и выбрать «Запрос настольного веб-сайта».
Яндекс (спросить картинкой). Откройте адрес yandex. ru/images, нажмите на иконку фотоаппарата в конце строки.
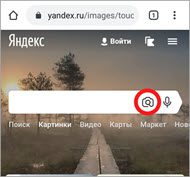
Нажмите на пункт «Камера» или «Снять фото», если нужно сделать снимок. А для указания изображения из памяти телефона нажмите «Выбрать», «Галерея», «Медиатека» или похожий пункт.
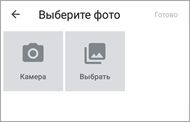
После загрузки Яндекс покажет результаты.
- Перейдите на сайт tineye.com.
- Нажмите кнопку со стрелкой.
- Выберите файл из памяти устройства или сделайте кадр камерой.
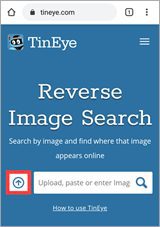
По изображению на сайте
Для поиска по фото, которое опубликовано на каком-то сайте, выполните следующее:
- Нажмите на изображение и удерживайте палец несколько секунд.
- Появится меню, из которого выберите «Найти это изображение в Google» или похожий пункт.
- В новой вкладке загрузятся результаты.
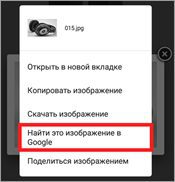
Если подобного пункта нет, выберите «Копировать ссылку» и вставьте ее в поиск по фото Гугл:
- Перейдите на сайт images.google.ru.
- Нажмите на в верхней части браузера, из списка выберите «Версия для ПК».
- Тапните по значку фотоаппарата.
- Задержите палец на строке для ввода ссылки и выберите «Вставить».
- Нажмите на «Поиск по картинке».
Приложения
Кроме поиска по фото с телефона в онлайн сервисах, можно искать и через приложение. Подробных программ много, они просты в использовании. Установить можно из Play Market (Google Play) на Android и App Store на iPhone.
Вот наиболее популярные приложения:
- Google Объектив (Play Market, App Store)
- Pinterest (Play Market, App Store)
- Photo Sherlock (Play Market, App Store)
- CamFind (Play Market, App Store)
Другие способы
В этом уроке я показал, как искать дубликаты изображения, похожие снимки. Мы рассмотрели три бесплатных онлайн сервиса, научились ими пользоваться. Но есть и другие варианты — о них можно почитать в следующих уроках:
- Поиск человека по фото – как найти страницу в соцсети по лицу.
- Поиск людей в интернете – учимся искать по имени и фамилии.
- Поиск людей в ВК – как найти человека Вконтакте.
Ограничение. Функция работает только при наличии доступа в интернет. Визуальный поиск — это новый способ искать информацию: не нужно писать поисковый запрос, просто наведите камеру на объект, и система сама выдаст информацию о нем. Например, сфотографируйте яблоко, и Умная камера подскажет его калорийность. Сфотографируйте машину, и вы узнаете ее характеристики и расход топлива. Для поиска картинки по заданному образцу используются алгоритмы компьютерного зрения Яндекса. Примечание. Разрешите Браузеру доступ к камере и файлам в настройках устройства.
- Откройте Браузер и в Умной строке нажмите значок .
- Наведите камеру на объект или выберите изображение из галереи устройства. Браузер пометит фиолетовыми точками распознанные объекты.
- Нажмите на фиолетовую точку объекта — Браузер напишет о нем, покажет похожие картинки, подскажет, где в интернете искать информацию. Нажмите кнопку Товары на картинке и Умная камера выдаст ссылки на магазины, где продаются распознанные предметы.
Яндекс Браузер на компьютереО проблемах Яндекс Браузера на компьютере пишите прямо из Браузера: или через форму.
Мобильное приложение Яндекс — с Алисой
Если вопрос касается главной страницы Яндекса (изменить тему оформления, настроить блоки главной страницы или иконки сервисов и т. ), пишите через форму. Выберите опцию Вопрос о главной странице Яндекса.
О работе Почты (отключить рекламу, настроить сбор писем с других ящиков, восстановить удаленные письма, найти письма, попавшие в спам и т. ) пишите через форму.
Поиск и выдачаО работе Поиска и выдачи (ранжирование сайта в результатах Поиска, некорректные результаты и т. ) пишите через форму.
Первая программа распознавания лиц по фото, которая была доступна для обычных пользователей Рунета, называлась Findface. Она появилась в 2016 году и моментально стала дико популярной. Сервис опирался на фотобанк соцсети Вконтакте, и умел находить людей по фото с очень высокой точностью. В сентябре 2018 года программа перестала работать в прежнем режиме, сервис перешел в сферу обслуживания государственных заказов, а также крупных коммерческих организаций.
Успех данной программы распознавания лиц по фото онлайн не мог не заинтересовать других разработчиков. Сегодня в сети действует множество аналогов Findface, которые распознают людей не менее умело. В этой статье мы сделаем обзор 5 альтернативных программ распознавания по фото, которые легко устанавливаются на компьютер или телефон. Дополнительно рассмотрим их преимущества и недостатки.
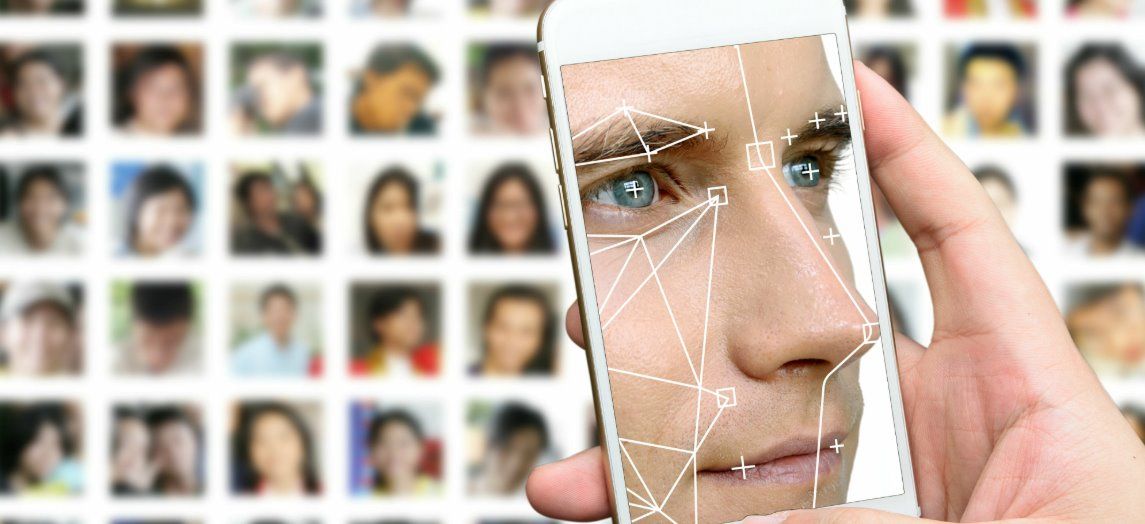
Search Face
Это программа распознавания лиц по фото в Интернете из базы данных Вконтакте, то есть, полный аналог упомянутой выше FindFace. Умный алгоритм, опираясь на данные встроенной нейросети, быстро анализирует изображение и выдает подборку двойников и клонов. Сервис работает онлайн, то есть, ничего скачивать или устанавливать на устройство не нужно. Все, что потребуется – браузер и Интернет подключение.
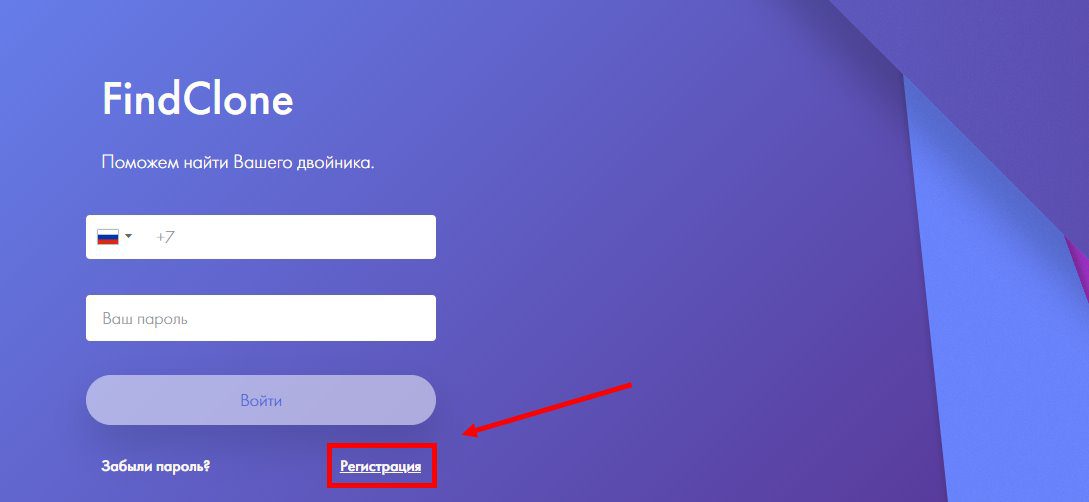
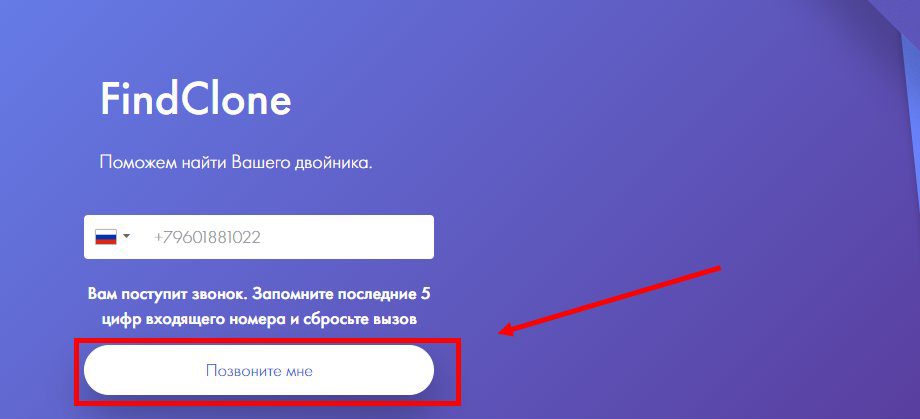
- Вам поступит телефонный звонок. Запомните последние 5 цифр входящего номера;
- Введите эти числа в поле
- Укажите свой пароль;
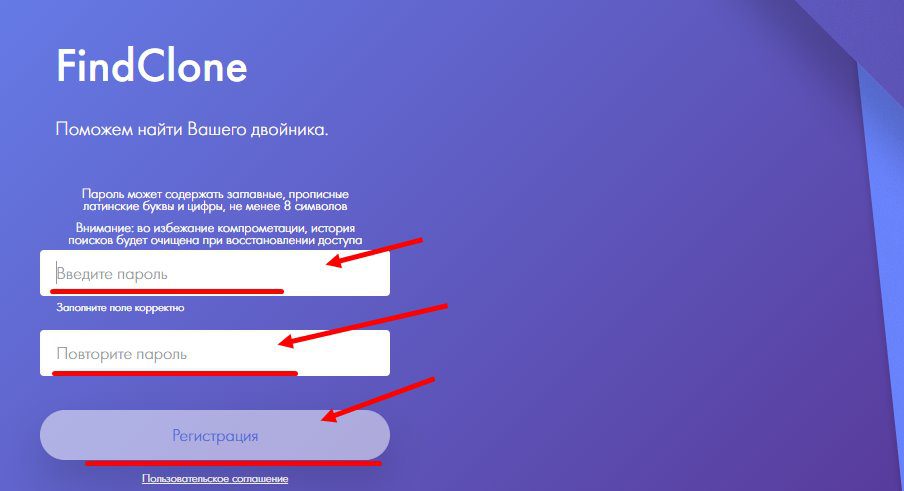
- Таким образом, вы зарегистрировались в системе. Теперь жмите клавишу
- Загрузите исходное фото(или перетащите его на экран);

Мы проверили работу сайта, загрузив туда свое фото и программа действительно разыскала профиль ВК тестируемого человека. Ниже был приведен перечень похожих людей или двойников.
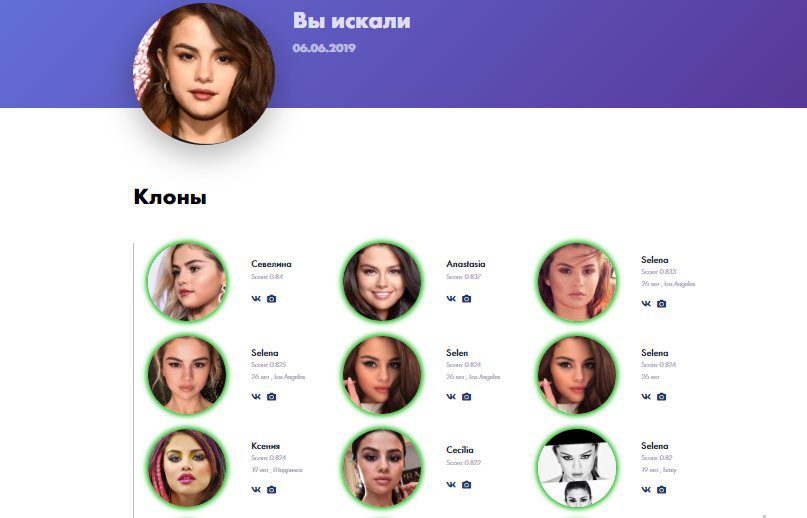
- Cкорость анализа данных;
- Высокая точность (исходное фото ни разу не попадало в Интернет);
- Простота интерфейса сайта;
- Пользоваться сервисом можно как с мобильного, так и с компьютера;
- В Play Market есть отдельное приложение;
Findme VK
- Зайдите на сайт;
- Добавьте фото;
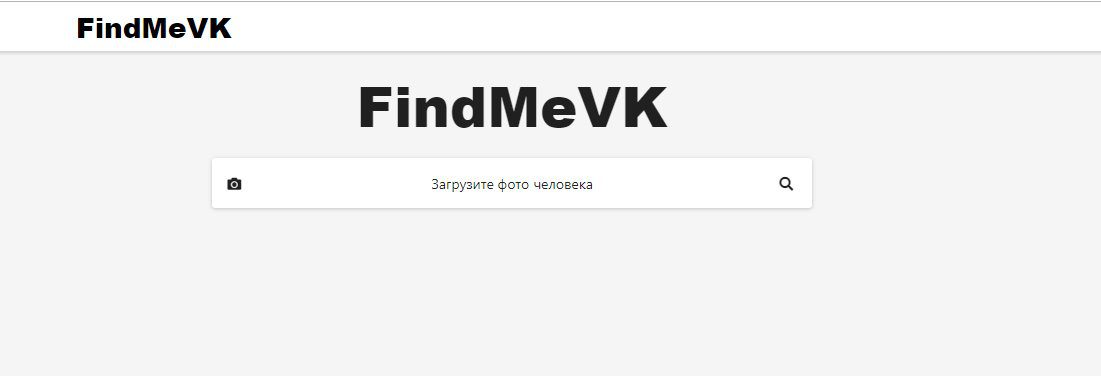
- Жмите
- Изучайте выдачу.
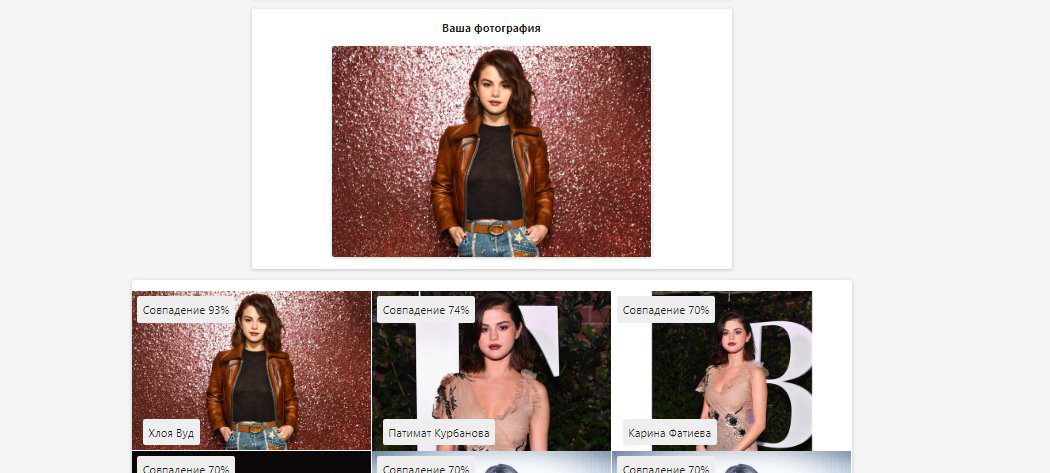
Последняя будет немаленькой – вы познакомитесь с сотней своих двойников. Программа отсортирует похожие изображения и выгрузит их на экран, буквально, за 5 секунд.
- Скорость обработки информации;
- Отсутствие необходимости где-либо регистрироваться;
- Средний результат в точности;
- Азиатские лица программа различает плохо;
- Не подходит для поисков определенного человека;
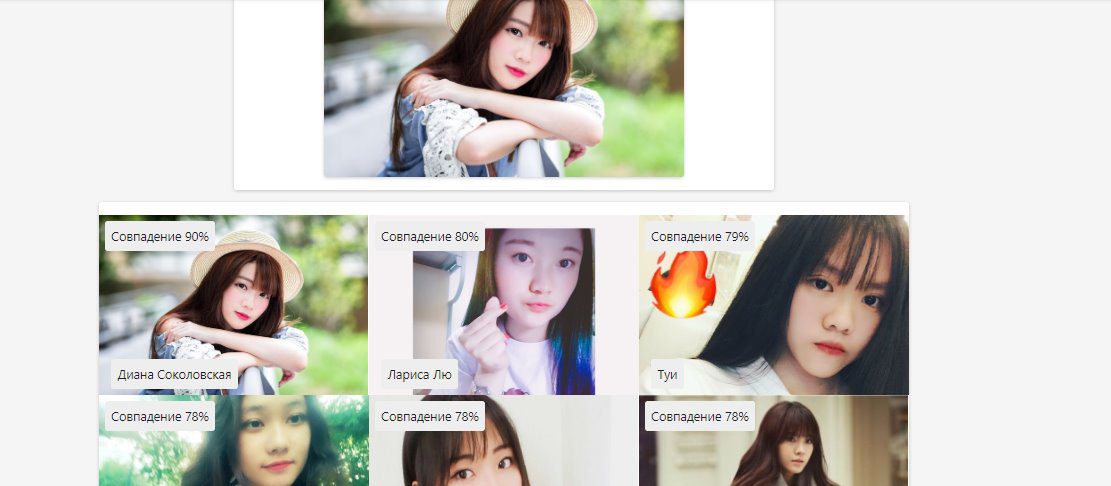
Таким образом, если вы просто хотите посмотреть на своих двойников, площадка вам понравится. Но если вам нужно разыскать по фото конкретного человека, попробуйте другой вариант из нашего списка.
Читайте обзоры от нашей редакции:
Сервис Яндекс. Картинки
Программное обеспечение распознавания лиц стоит немало, и оно вряд ли подойдет обычному пользователю Интернета. Такое оборудование приобретают крупные компании, супермаркеты, государственные службы.
Вот несколько компаний, которые реализуют программы для распознавания лиц в видеонаблюдении:
- Findface;
- Hikvision;
- Verilook Standard SDK.
Средняя цена за стартовый пакет софта – от 450 долларов. Как видите, профессиональные продукты вряд ли заинтересуют стандартного пользователя.
Один из самых востребованных веб-сервисов, который отлично работает бесплатно – это Яндекс. Картинки. Программа выполняет не только распознавание лиц по фото, но и ищет похожие картинки.
- Зайдите на сайт
- Нажмите на значок фотоаппарата справа от поисковой строки;
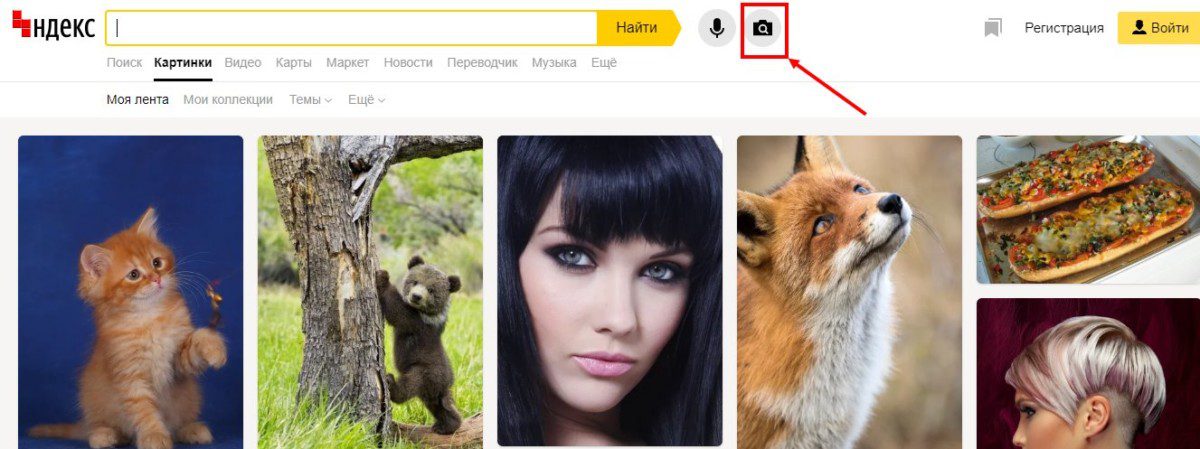
- Добавьте исходную картинку;
- Нажмите
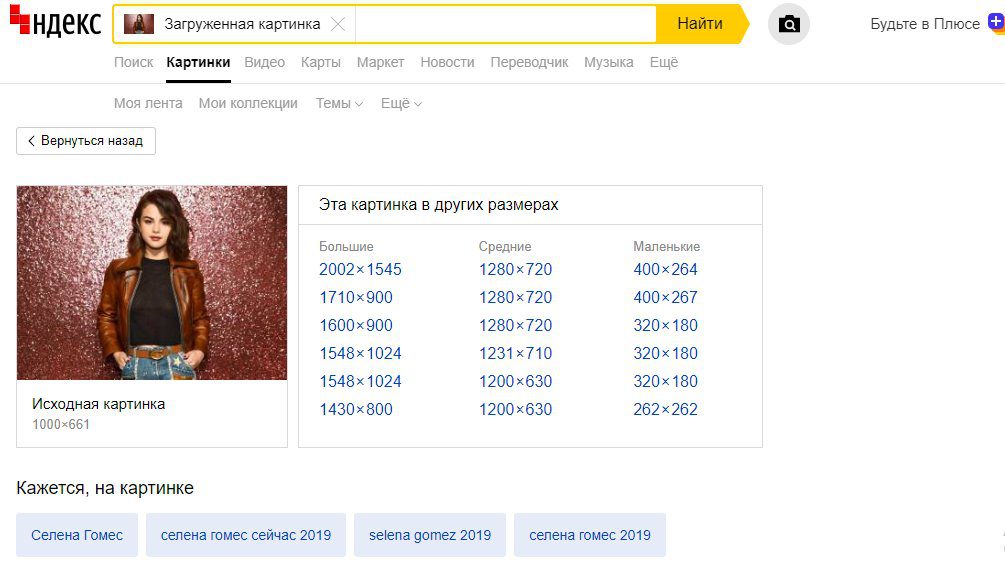
- Анализирует не только базу данных Вконтакте, но, вообще, весь Рунет;
- Больше шансов разыскать нужного человека;
- Яндекс выдаст все сайты, на которых загружено это или похожее фото;
- Очень много одинаковых картинок, что затруднит анализ результатов и займет гораздо больше времени;
Перечисленные выше сервисы позволяют распознавать лица как с компьютера, так и с телефона. Однако, с компа работать гораздо удобнее. Далее мы приведем программу для распознавания лиц по фото для Андроида, которую легко установить на смартфон.
Photo Sherlock
Это отличная мобильная программа для распознавания лиц в соцсетях, с очень высокими рейтингами в Play Market.
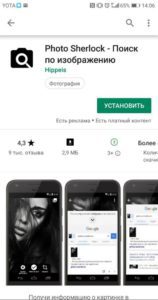
- Установите ее на телефон и разрешите ей доступ к камере и галерее;
- Загрузите изображение с карты памяти или сделайте фото;
- Нажмите клавишу «Найти это фото»;
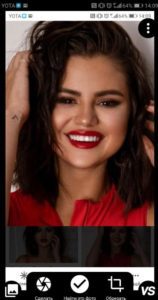
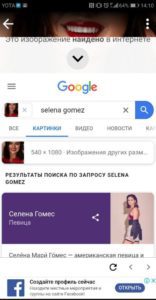
- Маленький вес программы;
- Выдача результатов в Гугл;
Если вы хотите полюбоваться на своих двойников – воспользуйтесь лучше Search Face. Эксперимент нас позабавил – Путина программа нашла, а вот Жириновского почему-то нет.
Утилита находится в AppStore в свободном доступе. Она выполняет поиск и распознавание лица с фото исходника, основываясь на данных поисковых систем Google и Yandex. Совместима с операционной системой IOS 9. 1 и старше.
- Найдите приложение в магазине;
- Установите его на телефон;
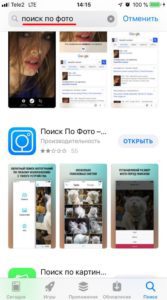
- Вызовите касанием боковую шторку слева;
- Добавьте файл с устройства или сделайте снимок;
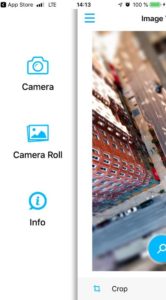
- Если нужно, укажите нужный размер фото;
- Жмите
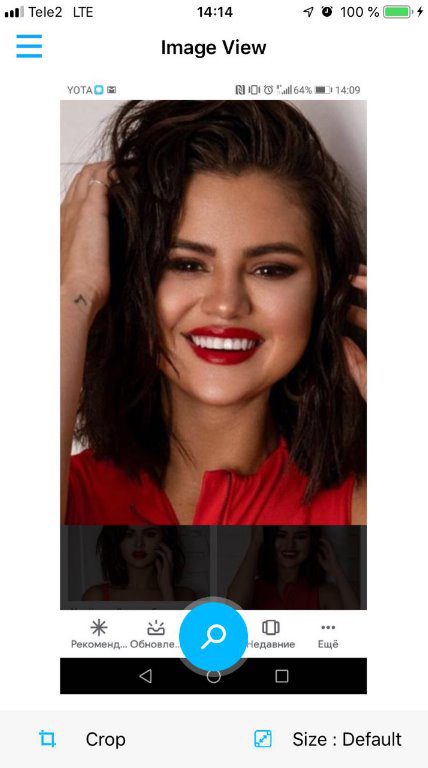
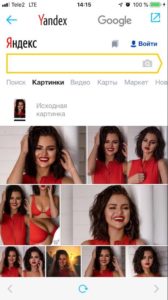
- Часто вылетает;
- Долго приходится разбираться с интерфейсом,даже с помощью инструкции;
Технология распознавания лиц сегодня находится в периоде развития, на самом его пике. Хотите знать, как работает программа распознавания лиц, и насколько опасен такой софт для человечества? У нас есть развернутые статьи на эти темы, а здесь мы лишь кратко опишем принцип работы системы. Говоря простым языком, она анализирует соответствие исходного лица с тысячами других из своей базы данных. Идентификация происходит на основе 20 критериев – расстояние между точками на лице, анализ кожи, пор, глубина посадки черт и т.
Программы для распознавания лиц на видео сегодня устанавливают в супермаркетах, ночных клубах, аэропортах. Они позволяют вычислять людей из «черного» списка, помогают увеличить скорость обслуживания. Государственные системы распознавания лиц призваны снизить уровень преступности и повысить нашу безопасность.
Ну что же, статья подошла к финалу и теперь вы знаете, как называются лучшие программы распознавания лиц, которые может использовать обычный человек. Надеемся, вы найдете с их помощью того, кого потеряли.
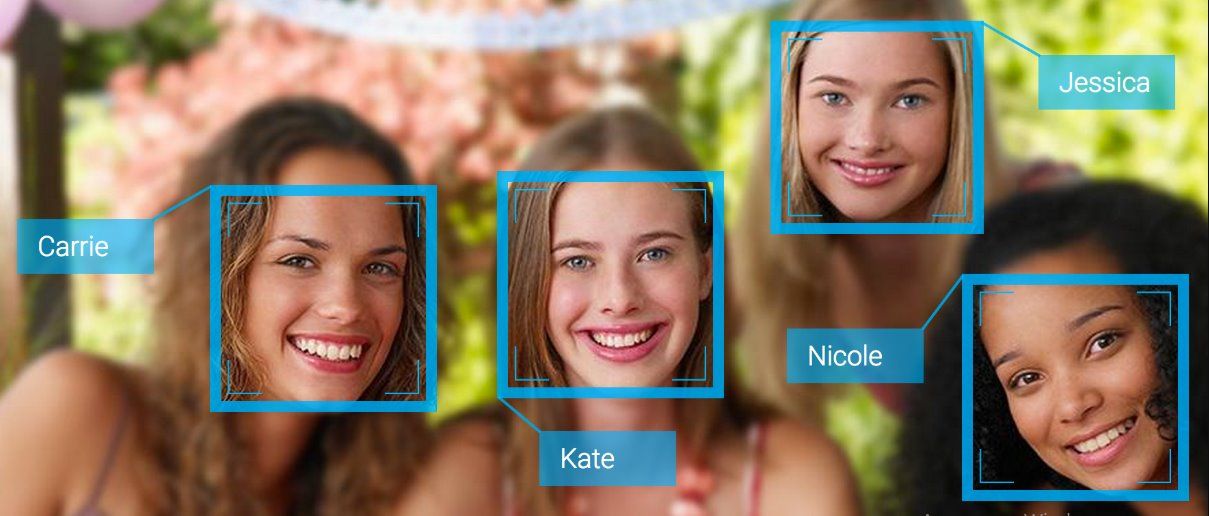
Дом У Озера
ТОП-6 сервисов поиска людей по лицу
- Search4faces – бесплатный сервис поиска в социальных сетях Вконтакте и Одноклассники. Работает без регистрации.
- Findclone – ищет по ВК, требуется регистрация по номеру телефона. Бесплатно доступно 25 запросов.
- Google Images – поисковик Гугл Картинки.
- Yandex Images – поисковик Яндекс Картинки.
- TinEye – сервис поиска по изображениям Тинай.
- PimEyes – англоязычный сайт поиска людей по фото (платный).
Как найти человека по фото – инструкция
Сначала нужно обрезать снимок. Таким образом, мы уменьшим его размер (обычно он большой), и уберем лишнее.
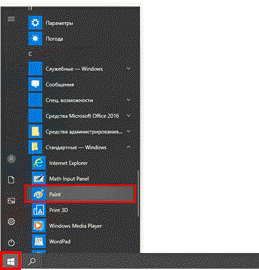
Добавляем фото в окно. Для этого перетягиваем его в программу или выбираем вручную из папки компьютера (Файл – Открыть).
Нажимаем на инструмент «Выделить» в верхнем меню, и обводим человека.
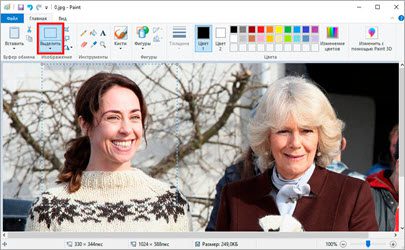
Нажимаем кнопку «Обрезать».


Поиск в соцсетях
Далее нужно загрузить снимок в систему поиска человека по фото. И если будут совпадения, сайт покажет страницы найденных людей. Два наиболее популярных сервиса:
- Search4faces.com – бесплатный, без регистрации. Ищет людей по социальным сетям Вконтакте и Одноклассники. Большая база профилей.
- Findclone.ru – требуется регистрация по номеру телефона. Умеет весьма точно находить человека по фото, но только в соцсети ВК. Бесплатно можно выполнить 25 поисков.
Был еще один хороший сервис Findface с очень точным распознаванием лиц, но, к сожалению, он закрылся.
Пример
Покажу, как найти человека через сервис Search4faces. Открываем сайт search4faces. com и выбираем режим поиска: «Аватарки Вконтакте и Одноклассников» или «Фотографии профиля Вконтакте». Нажимаем «Загрузить».
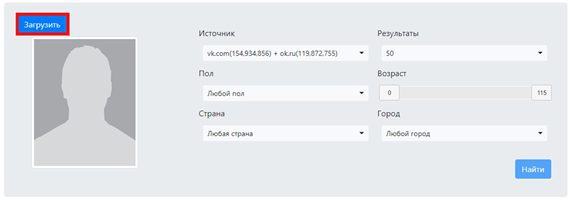
Затем добавляем фото человека (можно просто перетащить внутрь окошка) и нажимаем «Загрузить».
Обратите внимание: можно не только выбрать файл с ПК, но и загрузить фотографию по ссылке, в том числе из Инстаграма.
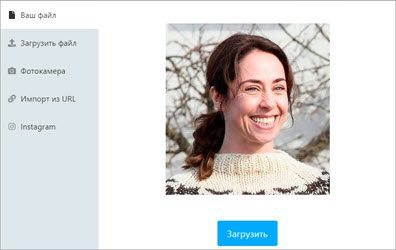
В следующем окне можно задать настройки: пол, страна, город, возраст. Но лучше их не указывать, а сразу нажать «Найти».
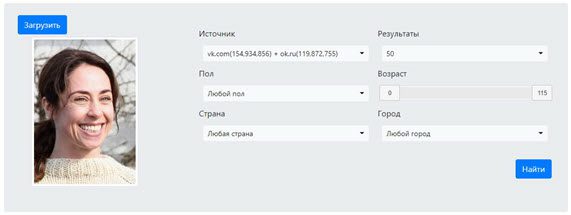
Появится список найденных профилей.
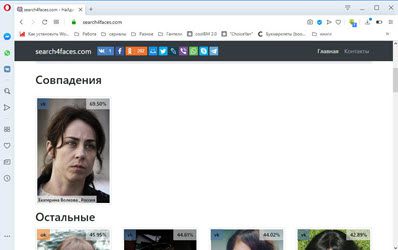
Поиск по всему интернету
Если не получилось найти человека по фото через сервис Search4faces и Findclone, попробуйте поискать в Гугле и Яндексе.
Сделать это можно через функцию поиска по изображениям:
- Google Images (images.google.com)
- Google Images (images.yandex.ru)
Пользоваться ими очень легко: нужно просто перетянуть фото в строку.

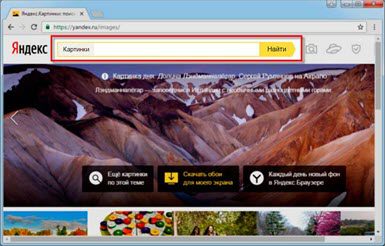
Результат появится сразу же. Сначала будет показана эта же картинка, но в других размерах (если таковые в сети имеются), чуть ниже — похожие фотографии. Еще ниже – страницы в интернете, на которых они размещены.
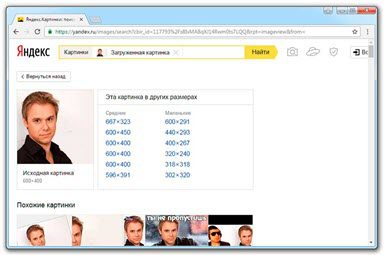
Рекомендую искать в обоих поисковиках. Частенько они выдают разные результаты.
TinEye (tineye. com). Популярный иностранный сайт поиска изображений.

Здесь все точно так же: перетаскиваем снимок со своего компьютера в поисковую строку, и сразу же получаем результат.
Подробнее об этих сервисах читайте в уроке Поиск по фото.
Расширения для браузера
Расширения или дополнения – это такие маленькие примочки, которые добавляются в программу для интернета и выполняют в ней определенные задачи. Например, переводят тексты, делают скриншоты. Такие программки есть и для поиска по фотографиям.
Практически у каждого браузера имеется своя коллекция разнообразных дополнений, но больше всего их в Google Chrome.
Для установки перейдите в магазин расширений:
- Google Chrome
- Яндекс и Opera
- Mozilla Firefox
В строке поиска напечатайте ключевые слова и нажмите Enter. Появятся найденные дополнения и приложения. Установите нужное — его потом в любой момент можно будет удалить.
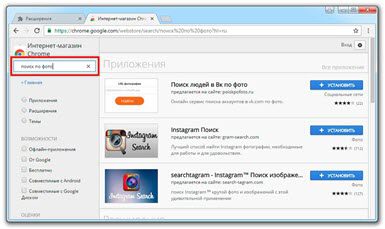
Плагин добавится сразу после адресной строки.

- Google Объектив (Play Market, App Store)
- Photo Sherlock (Play Market, App Store)
Но есть еще один хитрый, но точный способ поиска человека по фото в Одноклассниках. Для этого нужно установить официальное приложение ОК. Загрузить его можно по ссылке:
- Для Android
- Для iPhone
Зарегистрируйтесь или войдите в свой профиль, если он есть на сайте. Нажмите на иконку с изображением трех горизонтальных линий (вверху или внизу программы).
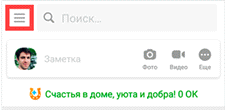
Выберите пункт «Друзья».
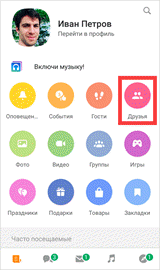
Перейдите в раздел «Дружба по фото» или «Найти по фото».

Разрешите доступ к камере.

Сделайте снимок человека или его фотографии (например, открыв ее на ПК или другом телефоне).

Если программа найдет страницу пользователя, он получит приглашение в «Друзья».
Поиск по картинке с телефона
В этом уроке мы рассмотрим сервисы поиска по картинке с телефона. Научимся искать по фото через Яндекс, Google и Tineye, а также рассмотрим приложения для поиска.
- Яндекс Картинки
- Поиск по фото из галереи
- По снимку с камеры
- По картинке на сайте
- Google Картинки
- Поиск по фото с телефона
- Tineye
- Приложения для поиска
Яндекс Картинки – это сервис для поиска изображений. Через него можно искать не только по запросу, но и по фотографии. Причем, тремя способами:
- Выбрав изображение из памяти телефона (из галереи).
- Сделав снимок камерой.
- По картинке на сайте или в социальной сети.
Далее я кратко покажу каждый способ. Подробнее о них читайте в отдельной статье.
Поиск по фото из галереи
В мобильном браузере откройте сайт yandex. ru и выберите раздел «Картинки».
Или перейдите по прямой ссылке yandex. ru/images.
В оранжевой строке нажмите на значок фотоаппарата.
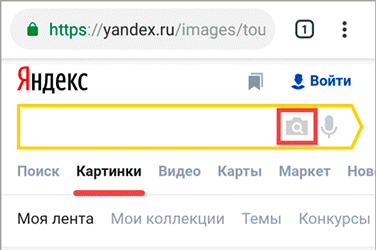
Откроется галерея телефона. Нажмите на нужный снимок – он отметится галочкой голубого цвета. Затем нажмите «Готово» вверху.
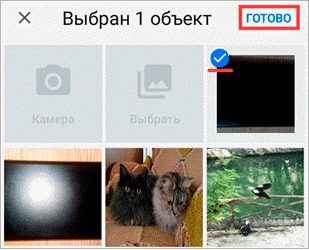


По снимку с камеры
В мобильном браузере откройте адрес yandex. ru и зайдите в раздел «Картинки».
Или перейдите по ссылке yandex. ru/images.
В верхней строке нажмите на значок фотоаппарата.
Если появится запрос на доступ, нажмите «Разрешить»

Сделайте снимок объекта и нажмите на кнопку с галочкой.

Яндекс загрузит изображение и покажет результаты.
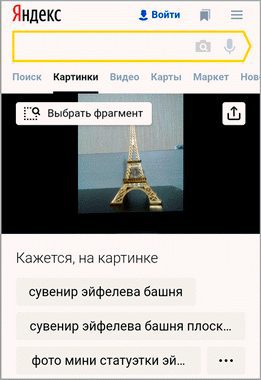
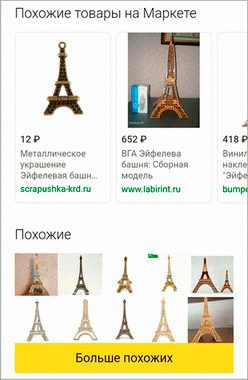
Еще можно искать не только по снимку с телефона, но и по изображениям на сайтах. Но для начала нужно сделать одну настройку.
В программе для интернета нажмите на кнопку в верхней части справа.
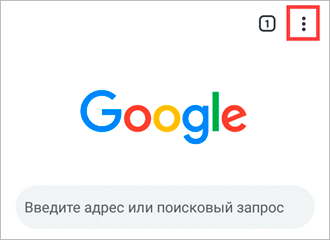
Откроется маленькое меню, в котором выберите «Настройки».

Перейдите в пункт «Поисковая система».
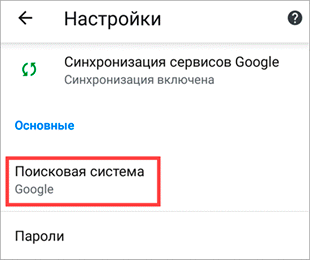
Нажмите на «Яндекс».
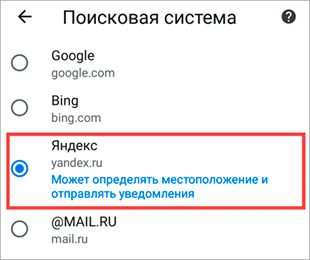
Затем перезапустите программу – закройте браузер и снова его откройте.
Как искать по изображению на сайте:
Зайдите на любой сайт, где есть картинки, или в социальную сеть.

Нажмите на изображение и удерживайте палец, пока не появится всплывающее меню. В нем выберите «Найти это изображение в Яндекс».
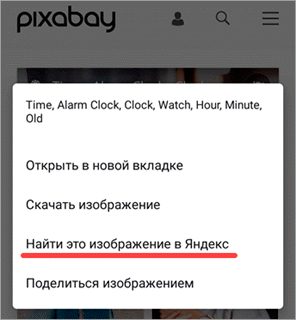
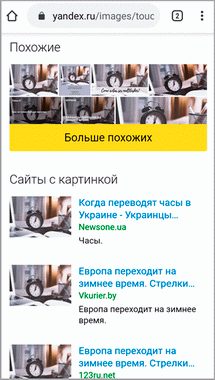
Google Картинки
Google, как и Яндекс, умеет искать по изображениям. Но у него своя база файлов, так что результаты могут отличаться.
Поиск по фото с телефона
В мобильном браузере открываем google. ru и заходим в раздел «Картинки».
Или же переходим по прямой ссылке на сервис: images. google.
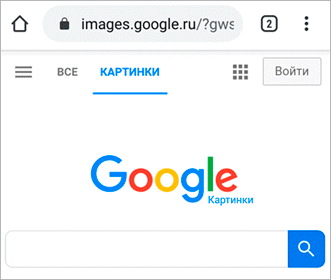
Переключаемся на полную версию браузера. Для этого нажимаем на кнопку вверху программы и выбираем «Версия для ПК».

Нажимаем на иконку фотоаппарата в центральной части.
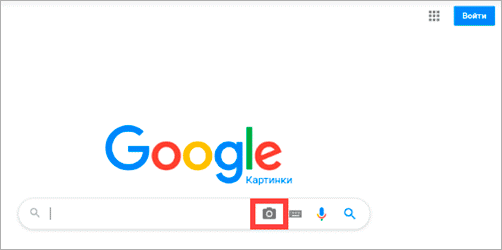
Переходим на вкладку «Загрузить файл» и нажимаем на «Выберите файл».
Если появится запрос на доступ к галерее, разрешаем его.

Снизу откроется окошко, в котором нужно указать, откуда загрузить фотографию. Выбираем «Галерея».
Можно также выбрать пункт «Камера» и сделать снимок камерой телефона.
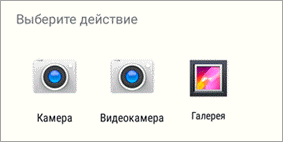
Выбираем изображение.

Google показывает результаты.
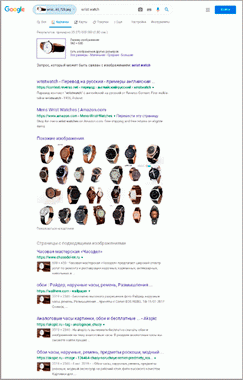
Сначала проверим настройки программы для интернета. Для этого в мобильном браузере нажимаем кнопку вверху и переходим в «Настройки».
Открываем «Поисковая система».

Должна быть установлена Google.
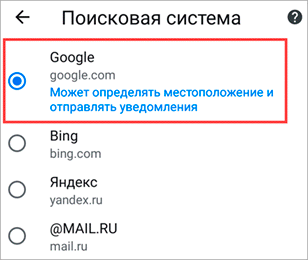
Теперь переходим на любой сайт с изображениями. Например, pixabay. com.

Зажимаем на несколько секунд палец на снимке и из меню выбираем «Найти это изображение в Google».
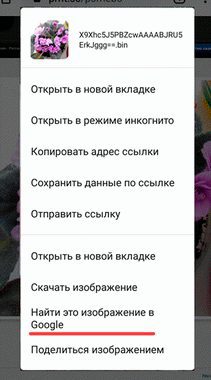
В новой вкладке откроются результаты.
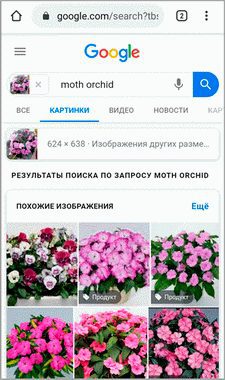
У каждого снимка, загруженного в интернет, есть свой адрес – ссылка по которой он доступен. И при помощи Google можно искать через эту ссылку.
- Копируем адрес изображения.
- Переходим в сервис Гугл Картинки.
- Включаем полную версию сайта.
- Нажимаем на иконку фотоаппарата.
- Вставляем скопированную ссылку.
Этот способ более трудоемкий, чем первый. Но подойдет в случае, если предыдущий не сработал. Результат же и в первом и во втором случае будет одинаковый.
Открываю сайт с фотографиями. В моем случае это pixabay. com, но может быть и любой другой – даже социальная сеть.

Зажимаю палец на снимке и держу несколько секунд, пока не появится меню. В нем выбираю пункт «Копировать адрес ссылки».
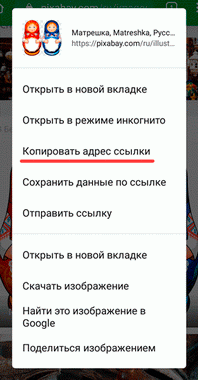
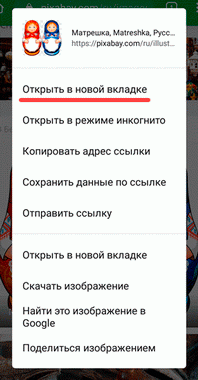
Перехожу на сайт google. ru в раздел «Картинки».
Туда можно попасть и по прямой ссылке: images. google.
Нажимаю на иконку фотоаппарата.
Под пунктом «Указать ссылку» зажимаю палец в текстовом поле, пока не появится подсказка «Вставить». Нажимаю на нее, и ссылка вставляется в строку.
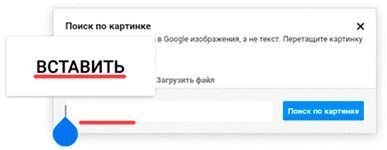
Затем нажимаю на «Поиск по картинке».
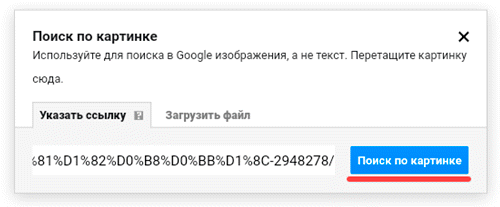
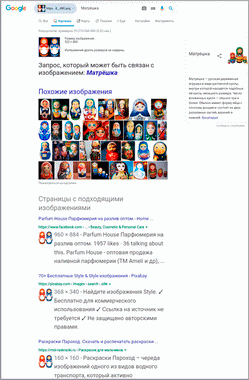
Tineye (tineye. com) – это канадский сервис поиска картинок. Русской версии нет, но интерфейс весьма простой.
Есть три варианта поиска изображений:
- С камеры
- Из галереи
- По ссылке
Рассмотрим каждый из них.
Переходим на сайт tineye. com.
Нажимаем на кнопку «стрелка вверх».
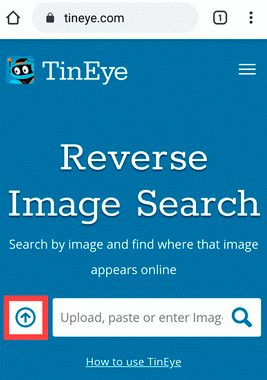
Из меню выбираем «Камера».

Активируется камера телефона. Наводим ее на объект и делаем снимок.
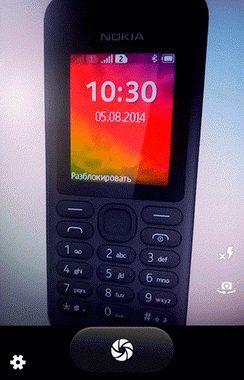
Нажимаем галочку для загрузки изображения на сайт.

Tineye покажет результаты.
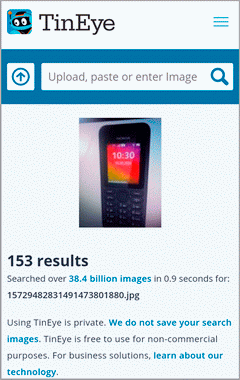
На сайте tineye. com нажимаем на кнопку «стрелка вверх».
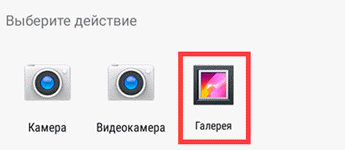
Выбираем снимок из галереи.
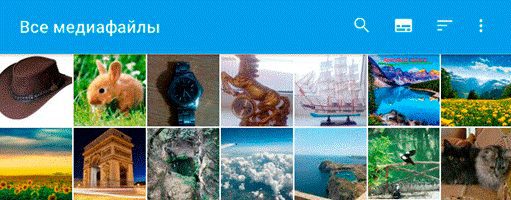
После загрузки Tineye покажет результаты.
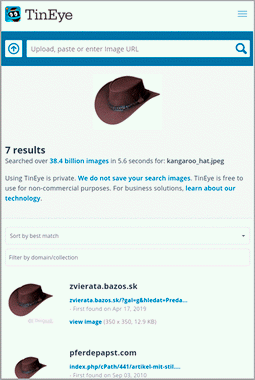
По ссылке
Открываем в браузере страницу с нужным изображением.
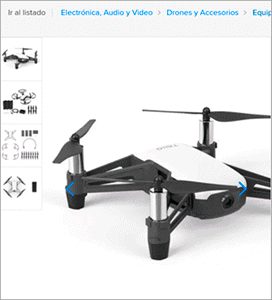
Зажимаем на нем палец и в открывшемся меню выбираем «Копировать адрес ссылки».
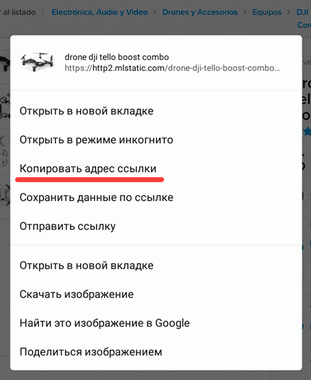
Переходим в сервис tineye. com.

Зажимаем палец на текстовом поле. Откроется подсказка «Вставить» – выбираем ее.
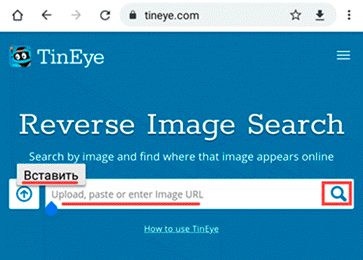
Ссылка добавится в строку. Нажимаем на иконку лупы.
Tineye отобразит результаты.
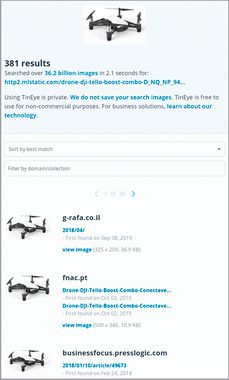
На заметку. Можно ограничить результаты – показать снимки только с определенных сайтов (например, с Амазона). Для этого нажмите на поле «Filter by domain/collection».
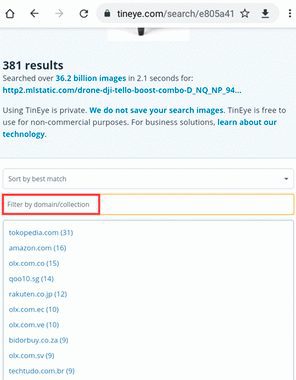
Приложения для поиска
Для телефона и планшета существуют различные приложения для поиска картинок. Это удобно, если искать приходится часто. Рассмотрим популярные бесплатные программы.
- Достопримечательности
- Флору и фауну
- Блюда в кафе и ресторанах
- Товары
А также отлично работает с текстом: умеет распознавать, переводить и даже читать вслух.

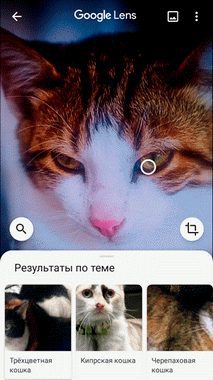


Блюда в кафе:
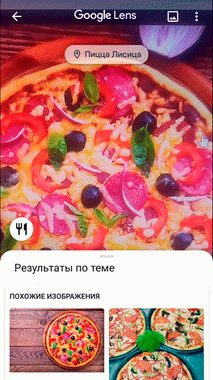
Работа с текстом:

Яндекс. Браузер – это программа для работы в интернете, как Google Chrome или Safari. Но в ней еще есть дополнительные сервисы от Яндекса: голосовой помощник, дзен, погода, переводчик и другие. Установить можно по ссылке:
- Google Play (Android)
- App Store (iPhone)
Запускаем голосовой помощник. Для этого нажимаем на иконку микрофона.

Нажимаем на иконку фотоаппарата внизу.
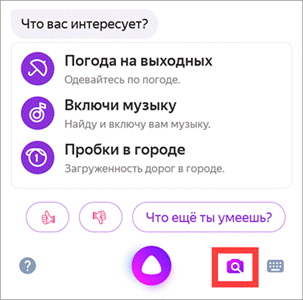
Активируется камера телефона. Делаем снимок объекта или нажимаем на иконку галереи для выбора из памяти.


После запуска нажмите на значок фотоаппарата вверху справа.

- Если нажать на большую круглую кнопку внизу, программа сделает снимок и найдет по нему информацию.
- Если нажать на значок галереи слева – загрузит изображение из памяти устройства.


Photo Sherlock – ищет по картинке в Google. Ссылки для установки приложения:
Принцип работы такой же, как в других программах:
- Делаем снимок или выбираем файл из галереи.
- Получаем результаты.
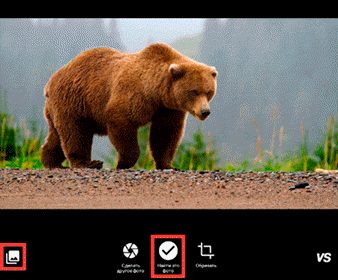
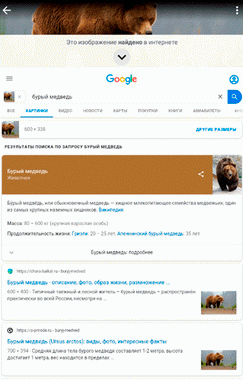
Search by Image – приложение для Андроид. Ищет в Гугле, Яндексе, Bing и Tineye. Установить можно из Google Play по ссылке.
После запуска нажимаем на кнопку +.
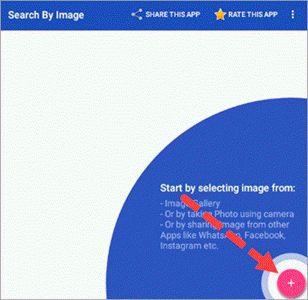
Выбираем один из двух вариантов:
- Take photo – снимок с камеры.
- Image Gallery – выбор их галереи.
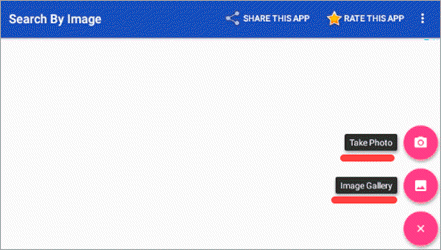
После загрузки программа покажет результаты. Снизу будет несколько иконок, через которые можно открыть результаты в других поисковиках.
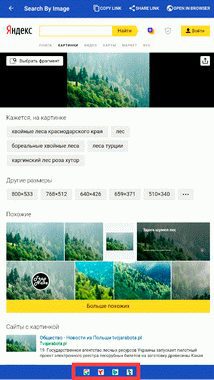
CamFind
CamFind – приложение для поиска по снимку с камеры или из памяти телефона. Установить его можно по ссылке:
После запуска CamFind автоматически задействует камеру:
- Если нажать на круглую кнопку в центре, программа сделает снимок.
- А если на значок галереи слева – откроет память телефона для выбора изображения.
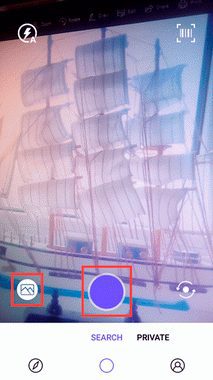
После загрузки CamFind покажет результаты.
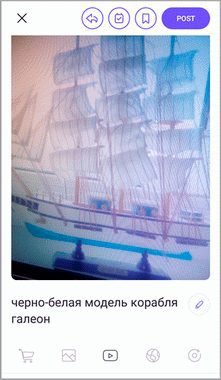
Поиск по фото в Яндексе с телефона
В этом уроке мы рассмотрим сервис поиска по фото с телефона «Спросить картинкой» от Яндекса. Научимся искать по фотографии из галереи и камеры, на сайтах интернета и по ключевым словам.
- По фотографии из галереи телефона
- По фотографии с камеры
- По изображению на сайте
- По ключевым словам
- Возможности сервиса поиска изображений
- Яндекс.Браузер с Алисой
По фотографии из галереи телефона
Запустите на телефоне мобильный браузер (например, Google Chrome или Safari).
Зайдите на сайт yandex. ru и откройте раздел «Картинки».
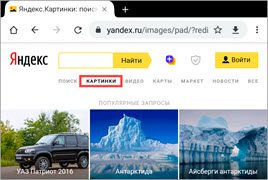
Нажмите на кнопку «Найти» или на иконку фотоаппарата в правом углу поисковой строки. Если появится надпись «Спросить картинкой» — нажмите на нее.
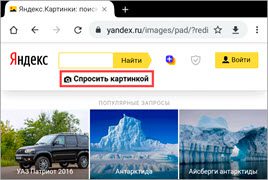
Откроется выбор фотографии. Нажмите на снимок, по которому хотите искать, затем на «Готово» вверху справа.

Яндекс покажет результат.

Таким способом можно найти товар, достопримечательность, изображения природы и животных, городов и стран. Даже найти человека!
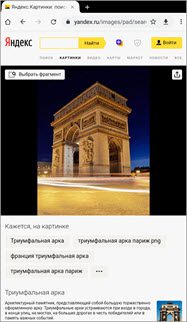
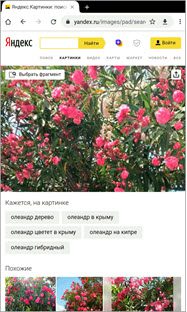
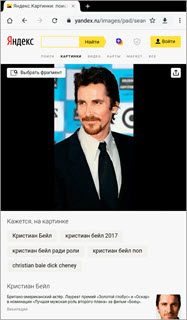
Если у человека есть страницы в социальных сетях, Яндекс покажет ссылки на них.
Яндекс умеет искать не только по снимку целиком, но и по его части. Для этого воспользуемся инструментом «Выбор фрагмента»:
- Загружаем в сервис «Спросить картинкой» изображение из галереи телефона (см. выше).
- Нажимаем на кнопку «Выбрать фрагмент» вверху слева.
- Выбираем область для поиска. Для этого сужаем квадрат с желтыми краями.
- После настройки нажимаем на кнопку «Выбрать фрагмент» внизу справа.
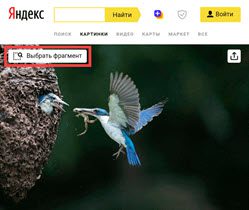
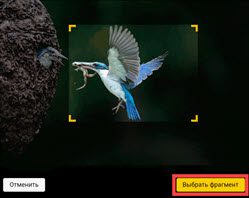
Поисковик покажет результаты.
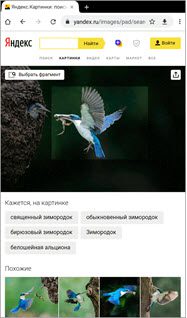
По фотографии с камеры
Яндекс позволяет искать изображения прямо с камеры телефона. Принцип следующий:
- Открываем поисковик.
- Нажимаем на «Спросить картинкой».
- Выбираем «Камера» и делаем снимок.
- Сайт загружает результаты.
Покажу на примере.
В мобильном браузере (программе для интернета) открываю сайт yandex. ru и перехожу в раздел «Картинки».
Нажимаю на иконку фотоаппарата в поисковой строке или на кнопку «Найти» — Спросить картинкой.
Выбираю пункт «Камера» — обычно он первый в списке.
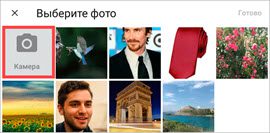
Навожу телефон на объект и делаю снимок.

Яндекс загрузит фотографию, информацию о ней и похожие изображения.
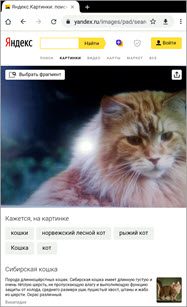
Через поисковик можно искать не только по снимку с телефона, но и по изображению из интернета. Для этого нужно установить Яндекс поиском по умолчанию в настройках браузера.
Нажмите на значок «три точки» в верхней части мобильного браузера.
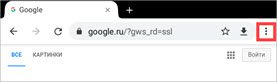
Откроется всплывающее меню, в котором нужно выбрать пункт «Настройки».
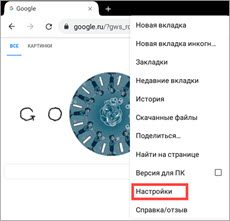
Перейдите в раздел «Поисковая система».

Как правило, в браузере по умолчанию установлен Google. Выбираем Яндекс.
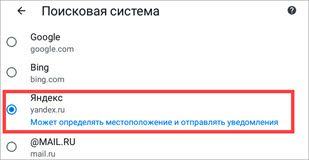
Для поиска по картинке на сайте нужно нажать на нее и немного подержать палец. Появится меню, из которого выбрать пункт «Найти это изображение в Яндекс».
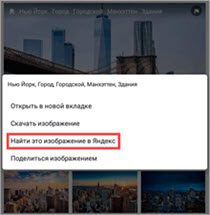
Откроется новая вкладка с найденной информацией.
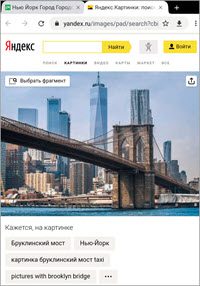
По ключевым словам
Чтобы найти изображение, необязательно делать снимок или иметь его в галерее. Можно также искать просто по запросу – ключевому слову или фразе. Например: сиамский кот, красное море, карнавал и т.
Для этого переходим в поисковик картинок по адресу yandex. ru/images.
Или на сайт yandex. ru в раздел «Картинки».
Нажимаем по верхней строке и печатаем запрос.
Сервис предложит выбрать слово из списка часто задаваемых запросов. Но можно этого не делать, а допечатать свой вариант.
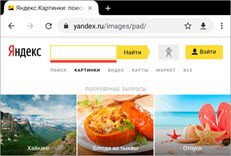
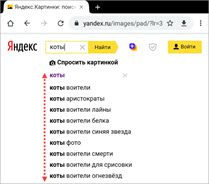
Нажимаем на кнопку «Найти» и получаем результаты.
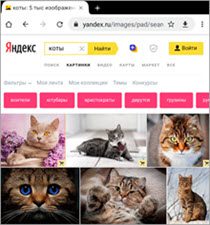
Возможности сервиса поиска изображений
Открыть изображение в большом размере. Чтобы открыть снимок в увеличенном размере, просто нажмите на него.

А если хотите загрузить его в отдельном окне, нажмите еще раз.
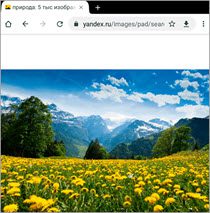
Открыть источник. Чтобы перейти на сайт, где было опубликовано изображение, нажмите на название картинки или адрес под ней.
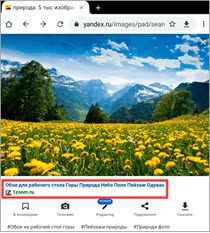
В новой вкладке откроется сайт-источник.
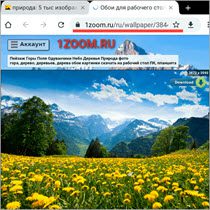
- Через Яндекс
- С оригинального сайта (источника)
В первом случае изображение не всегда закачивается в хорошем качестве. А во втором зачастую можно выбрать размер.
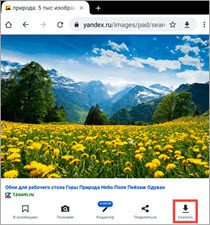

Для загрузки с оригинального сайта нужно сначала на него перейти. Для этого нажать по названию снимка или по адресу сайта, написанного под ним.


Снимок запишется в галерею телефона.
Изменить изображение. У сервиса есть встроенный редактор, при помощи которого можно внести небольшие правки.
Нажмите на кнопку «Редактор» под снимком.
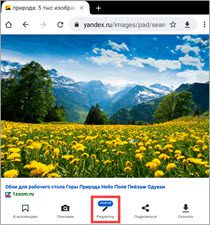
Откроется увеличенное изображение, а под ним инструменты для редактирования.
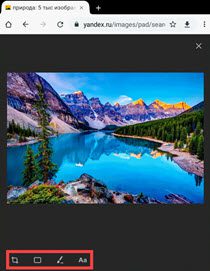
Обработайте картинку и нажмите на кнопку «Готово».
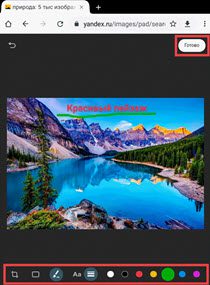
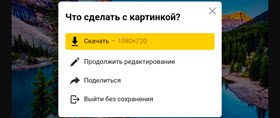
Поделиться в социальных сетях. Чтобы отправить снимок в соцсеть, нажмите на кнопку «Поделиться».
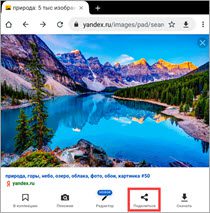
Появится меню с иконками социальных сетей. Через них можно опубликовать снимок на своей странице или отправить личным сообщением другу.
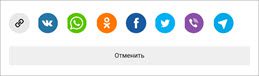
Добавить в коллекцию. Кнопка «В коллекцию» позволяет добавить изображение в папку «Мои коллекции/Мои картинки» в главном меню. Это что-то вроде закладок.
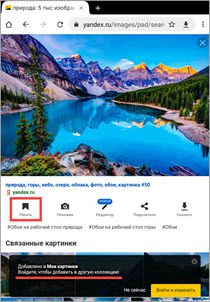
Найти похожие изображения. Кнопка «Похожие» загрузит подобные снимки (копии).
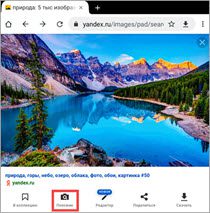
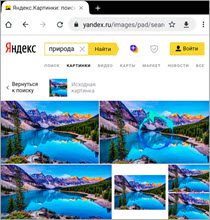
Фильтры помогают уточнить поиск, отсортировать результаты. Чтобы это сделать, нажмите на пункт «Фильтры» вверху.
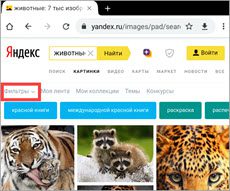
Откроется панель, через которую можно выбрать параметры.
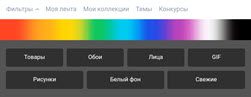
Например, если нажать на «Рисунки» загрузятся только рисованные картинки.
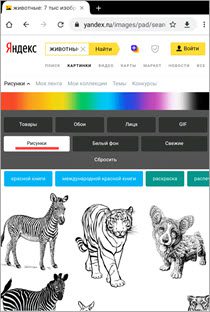
А кнопка «Белый фон» показывает только изображения на белом фоне.
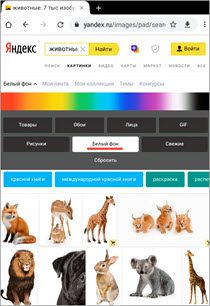
Расширенные фильтры. Если настроек недостаточно, то можно открыть полную версию фильтров. Для этого нужно переключить мобильный браузер в компьютерный вид.
Нажмите на значок «три точки» в верхнем углу программы.
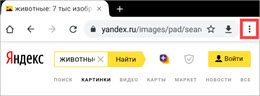
В окошке выберите «Версия для ПК».
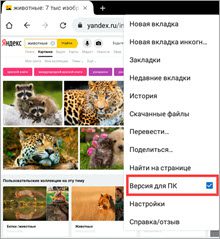
Для отображения настроек нажмите на пункт «Показать фильтры» в правом углу.
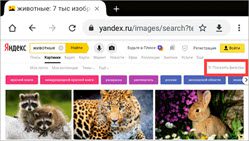
Размер. Сортирует картинки по размеру. Можно выбрать большой, средний, маленький, или указать определенное значение.
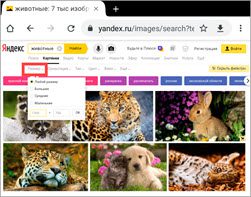
Ориентация. Настраивает вид страницы: горизонтальный, вертикальный или квадратный.
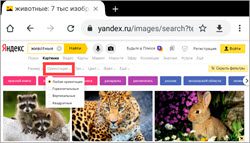
Тип. Здесь можно выбрать, какие именно картинки будут показаны: с белым фоном, лица, рисунки и чертежи и др.
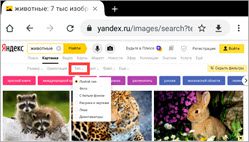
Цвет. Можно выбрать цветные, черно-белые или изображения в определенных тонах.
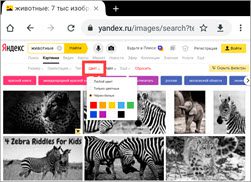
Файл. Задает фильтр по расширению (формату файла):
- JPEG — использует сжатие с потерями и не поддерживает прозрачность.
- PNG — поддерживает полноцветные изображения с сохранением прозрачности.
- GIF — это живые анимированные картинки.
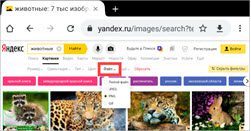
Ещё. Через этот пункт можно указать дополнительные настройки: товары, свежие, обои.
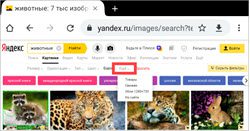
Сбросить. Удаление всех назначенных фильтров.
Чтобы вернуть мобильный вид страницы, нажмите на иконку «три точки» и снимите галочку с пункта «Версия для ПК».
Яндекс. Браузер с Алисой
Яндекс. Браузер – это официальное бесплатное приложение от компании Яндекс. В нем работа с сервисами, в том числе с Картинками, удобнее, так как есть голосовой помощник Алиса.
Как установить приложение
Для загрузки браузера нужно зайти на официальную страницу в магазине приложений и установить его. Сделать это можно по прямой ссылке:
Или можно загрузить программу вручную: открыть магазин приложений на телефоне, в поиске напечатать название и установить. Покажу на примере Андроид.
Открываем Google Play.
В поле «Поиск игр и приложений» печатаем яндекс браузер и открываем найденную программу.
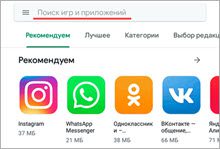
Нажимаем «Установить».
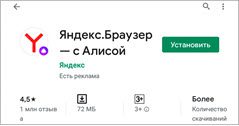
Появится окошко с запросом на предоставление прав доступа. Нажимаем «Принять».
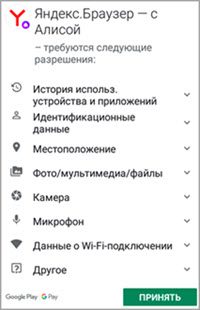
Начнется процесс загрузки и установки.

После установки нажимаем на кнопку «Открыть» для запуска программы.
В дальнейшем ее можно будет запускать из меню телефона.
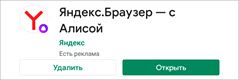
Как пользоваться Яндекс Браузером
Примерно так выглядит приложение:

В поисковой строке есть значок микрофона. Нажимаем на него.

Затем нажимаем на иконку фотоаппарата для активации камеры.
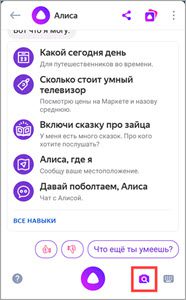
Наводим камеру на нужный объект и делаем снимок.

Программа показывает, что находится на картинке и предлагает «Найти изображения в Яндексе» или «Посмотреть похожие картинки».
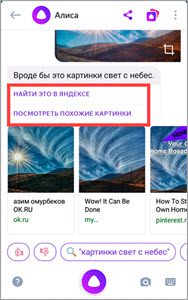
Еще можно загрузить снимок из галереи. Для этого нажимаем на иконку фотоаппарата.
Внизу справа находится значок галереи. Нажимаем на него.

Выбираем нужный файл из памяти телефона.
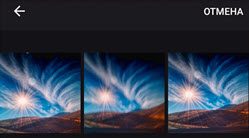
И приложение показывает результаты.
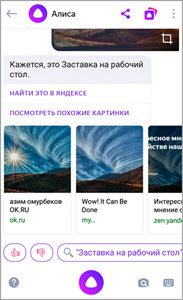
На заметку. Также браузером можно управлять при помощи голоса. Для этого используйте иконку с изображением треугольника.
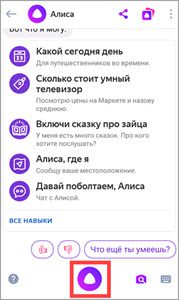
Найти человека по фото в интернете может понадобится по разным причинам — от понравившейся девушки в метро до работника, который взял деньги и исчез. Сейчас есть несколько вариантов поиска, как платных, так и бесплатных. Все, что для этого требуется — качественная фотография, которая даст вам ссылку на соц сети нужного человека, где уже можно будет получить его личные данные.
Рассмотрим все актуальные способы поиска людей по фотографиям в 2022 году.
Можно ли найти человека по фото?
«Пробивать» данные в соцсетях с точки зрения закона в России можно, и использовать фото людей тоже. Нельзя делать вот что:
- выкладывать в публичный доступ снимки людей без их согласия — это нарушает ст. 152.1 ГК РФ
- использовать чужие фото, взятые из интернета, если сайт-источник этого не разрешает (тут надо читать правила пользования соцсетями, в большинстве пользователи дают свое согласие на распространение фото при регистрации аккаунта).
Поэтому ручной поиск или же использование специальных сервисов ничем не грозит: ведь вы не распространяете фото — поисковая программа просто сравнивает его с другими снимками, уже выложенными в интернет.
Насколько это реально?
Пробить человека онлайн в целом реально, но не всегда и не со стопроцентной гарантией. Результаты поиска во многом зависят от:
- количества и качества его фотографий, которые есть в интернете в открытом доступе (естественно, что по закрытым профилям ничего ищется);
- качества исходника, по которому осуществляется поиск;
- внешности «цели»: насколько она необычная и редкая, есть ли особые приметы.
Вывод такой: если человек не пользуется соцсетями, или не грузит в них свои реальные и актуальные (а не 5-10-летней давности) фото — найти его скорее всего будет очень трудно.
Каким должно быть фото для поиска?
- не размытым;
- цветным;
- не маленьким, на некоторых сайтах даже есть требования к минимальному разрешению (если их нет, то желательно использовать картинки размером хотя бы от 500х500 пикселей);
- обязательно с лицом, в идеале — ровно смотрящим в камеру, чтобы были видны очертания глаз, носа, рта, высота лба, линия роста волос, форма головы и другие важные детали внешности, по которым работают алгоритмы поисковиков;
- если есть какие-то особые приметы (например, яркий цвет волос, или необычная прическа, или шрам, или татуировки) — они в идеале тоже должны быть хорошо видны;
- важно, чтобыв кадре был только один человек (если исходная фотография позволяет, «лишних» людей лучше обрезать).
Иногда удается определить человека по фото онлайн, даже если на снимке не одно лицо крупным планом, а, например, «цель» стоит в полный рост. Это возможно, если в его соцсетях уже загружена похожая фотография, так что в любом случае нужно опробовать.
Как найти человека по фото в интернете бесплатно
Поисковые роботы проверяют в том числе и социальные сети, поэтому через Яндекс и Гугл можно найти профиль по фото. Поиск осуществляется примерно одинаково, поэтому мы объединили эти ПС в один.
- Открываем любой из поисковиков, и переходим на страницу сервиса
- В правом углу поисковой строки нажимаем кнопкус объективом у Яндекса или с камерой у Гугла — чтобы загрузить фотографию. Сделать это можно несколькими способами: вставитьадрес, загрузить снимок из галереи телефонаили с жесткого диска ПК, либо перетащить файл на окно с поиском;
- результате поисковики покажут наиболее похожие фотографии.Если нажать на любую — будет виден ее источник. Если она нашлась в какой-то соцсети — там же будет ссылка на эту страницу.

Важно: поисковики не могут найти соцсети по фото, если у человека закрытый профиль, либо если он закрыл свою страницу от индексации поисковых роботов (такая возможность есть в ВК).
Одно из самых известных так и называется: Search by Image. Есть в Chrome, Mozilla, Opera, Edge. Ищет сразу в нескольких местах: в выдаче поисковых систем, на Shutterstock, Alamy и TinEye. Используется везде одинаково:
- Устанавливаем расширение, после чего оно появляется в списке доступных;
- Жмем на иконку расширения в браузере;
- Выбираем источник. Можно указать или загрузить из памяти;
- Выбираем, где нужно искать (можно ограничиться каким-то отдельным сервисом, например, только ), и запускаем поиск.
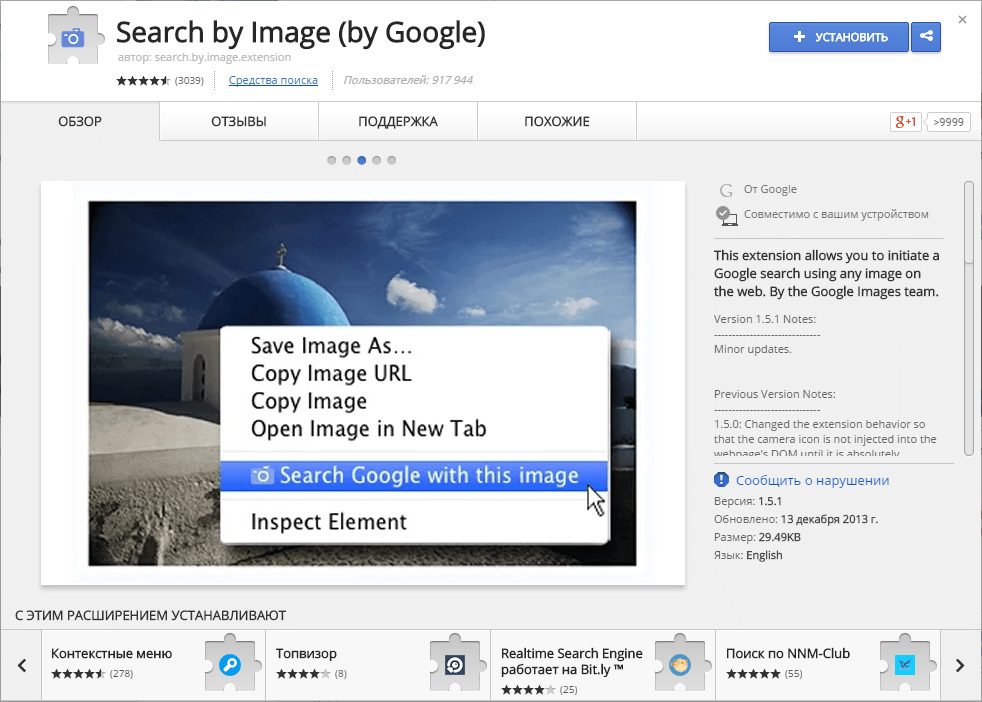
Кроме Search by Image есть и другие похожие расширения. Например — PhotoTracker Lite, Image Searcher. Работают примерно так же.
Сервисы для поиска людей по фото
- VK.watch – итолько в ВК.
- TinEye.com – не очень мощный,но не первый год известный русскоязычным пользователямпозволяет загружать фото с телефона или искать поURL.
- Search4faces.com – неплохой и быстрый поисковик по соцсетям (Инстаграм, Вконтакте, Одноклассники,TikTok), ищет в том числе по аватаркам.Лучше всего справляется с ВК и Одноклассниками.
- Findclone.ru – бесплатный поисковик по ВК, но требует регистрации на номер телефона.25 запросов, дальше платно
Поисковые чат-боты в Telegram
Есть много ботов, ищущих людей по фото внутри мессенджера Telegram. Мы перечислим основные, можете пробовать все:
Работают они одинаково: вбиваем название бота в поиск Телеграм, запускаем, и отправляем боту фото нужного человека. Если что-то найдется — в ответ придет инфа или ссылка.
Приложения для смартфонов
Найти человека по фотографии из галереи на смартфоне можно через онлайн-сервисы, перечисленные выше, через чат-боты в Телеграме, и через Гугл/Яндекс Картинки, если открыть десктопные версии этих сайтов. А еще есть и специальные приложения под Андроид и под Айфон.
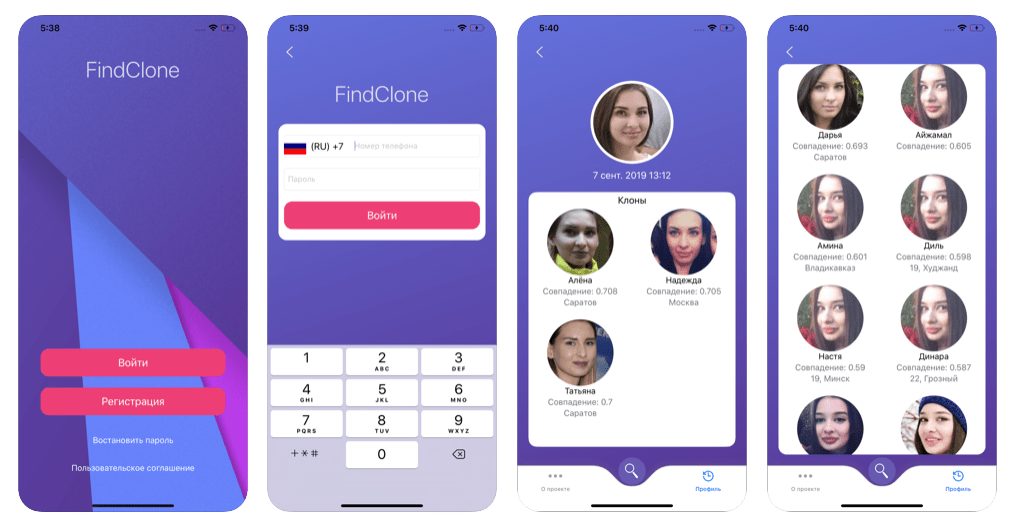
- Search by Image
- FindClone
- TinEye
- Image Search
- Photo Sherlock
Платные методы поиска людей в интернете
Pimeyes. com. Мощный, но недешевый сайт на английском языке, проверяет в том числе по криминальным сводкам, базам и новостям. Без регистрации и бесплатно может показать только 3 фото, где лицо максимально похоже на загруженный снимок, но без ссылок и какой-либо информации. Подписка стоит от 30$ в месяц.
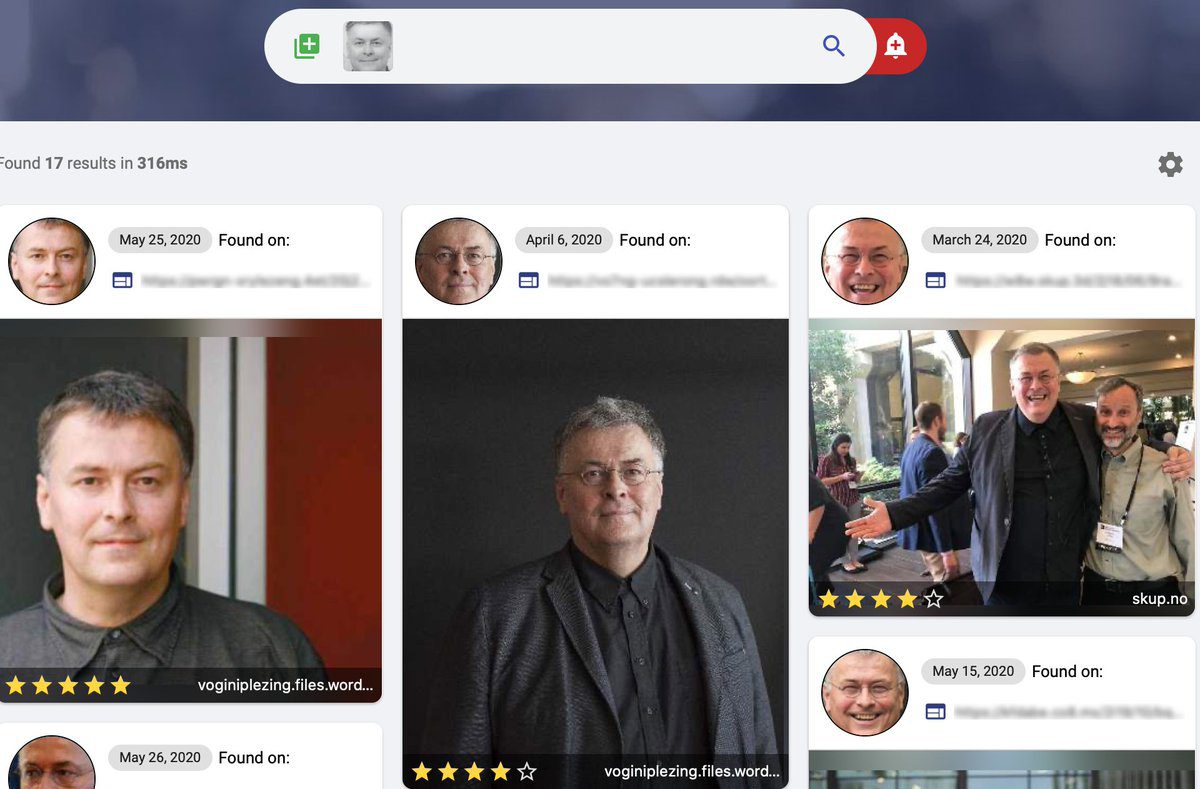
Himera-Search. info. Мощный многофункциональный сервис по пробиву кучи разной информации. Кроме поиска человека по фото здесь можно получить о нем целое досье — от фамилии до зарегистрированной на нее недвижимости и автомобилей. Проект работает не только с открытыми источниками, но и с закрытыми выкупленными базами данных. Сутки доступа стоят 1199 рублей.
Пробив людей в даркнете
Рабочий, но в целом бессмысленный вариант, потому что:
- сложнее в реализации — надо лезть в даркнет и шариться по форумам в поисках исполнителя, плюс скорее всего придется платить криптовалютой, что тоже дольше, чем простая оплата с карты;
- почти наверняка исполнитель будет использовать те же сервисы, что мы описали в этой статье;
- это обойдется не дешевле, чем самому заплатить за какое-то приложение;
- нет гарантии, что вам предоставят услугу, а не просто кинут на деньги.
Поэтому такой метод лучше не использовать, возможность приведена просто для ознакомления.
Теперь вы знаете, как найти человека через фото разными способами, с телефона или с компьютера, платно и бесплатно. В большинстве случаев, если цель поисков пользуется соцсетями и постит туда свое лицо — обнаружить профили вполне реально.