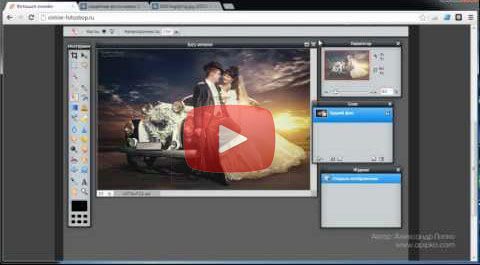Фотошоп – это не только продвинутый графический редактор, позволяющий профессионалам в сфере дизайна создавать сложные эффекты, объекты или изображения. Его использует и большое количество обычных пользователей, например, для простых операций по работе с изображениями. В данной статье мы рассмотрим пример обработки двух фотографий, в результате которой одна (портрет) помешается внутрь другой (рамка). Подготовительные работы, выбор изображений
- Сначала подберем подходящие для демонстрации изображения. Пусть это будет фото знаменитой голливудской актрисы – Шарлиз Терон.
- Также найдем в сети подходящую рамку и скачаем ее. Либо можно использовать ранее скаченные варианты.
- Запускаем Photoshop и открываем обе картинки в двух отдельных вкладках. Открытие файлов происходит стандартно для большинства программ: “Файл” – “Открыть“. Затем, используя кнопку “Обзор” переходим в папку, где хранятся изображения и открываем их.
Этап 1: Позиционирование изображенийТеперь приступаем непосредственно к совмещению выбранных изображений.
- Выбираем вкладку с фотографией актрисы и выделяем ее при помощи комбинации клавиш Ctrl+A.
- Теперь нужно вырезать (либо скопировать) выделенную область, чтобы перенести ее на изображение с рамкой. Для этого:либо используем команду “Вырезать” в меню “Редактирование” (в нашем случае);либо используем сочетание клавиш Ctrl+X.
- либо используем команду “Вырезать” в меню “Редактирование” (в нашем случае);
- либо используем сочетание клавиш Ctrl+X.
- Вырезанное изображение находится теперь в буфере обмена, из которого нужно его вставить на вторую вкладку с изображением рамки. Переходим во вкладку с рамкой, где:либо кликаем по команде “Вставить” в меню “Редактирование“;либо нажимаем комбинацию клавиш Ctrl+V.
- либо кликаем по команде “Вставить” в меню “Редактирование“;
- либо нажимаем комбинацию клавиш Ctrl+V.
- Если операция выполнено успешно, в Палитре слоев появится новый слой под названием “Слой 1“, на котором будет находится фотография. Он расположен на самой верхней позиции.
- Чтобы получить доступ к изображению рамки, необходимо изменить свойства слоя и сделать возможным его редактирование:наводим курсор на слой с рамкой и нажимаем правую кнопку мыши;в появившемся контекстном меню выбираем первую строку – “Слой из заднего плана” и кликаем на нее.
- наводим курсор на слой с рамкой и нажимаем правую кнопку мыши;
- в появившемся контекстном меню выбираем первую строку – “Слой из заднего плана” и кликаем на нее.
- В открывшемся окне с параметрами создаваемого слоя ничего не меняем – просто жмем ОК.
- Если выбранный слой изменил название на “Слой 0” и значок замка на нем пропал – значит мы все сделали правильно.
Этап 2: Выравнивание размеровЧтобы фотография органично вписалась в рамку, следует немного уменьшить ее первоначальный размер, сохранив при этом первоначальные габариты.
- В Палитре слоев кликаем на “Слой 1“, на котором находится изображение актрисы, чтобы редактировать именно его размеры.
- Выбираем пункт “Свободное трансформирование” в меню “Редактирование“, либо используем комбинацию клавиш Ctrl+T.
- Слой получил выделение в виде рамки с квадратными маркерами, при помощи которых мы будем изменять размер изображения.
- Зажав левую кнопку мыши, тянем один из угловых маркеров внутрь до тех пор, пока фотографии не уменьшится до требуемого размера (контролируем визуально). Чтобы уменьшение происходило пропорционально, в процессе изменения размера удерживаем нажатой клавишу SHIFT на клавиатуре.
- Следующие шаги этого раздела не обязательны в ситуации, когда рамка имеет сплошной фон, отличный от белого. Однако в нашем случае это не так, и чтобы результат, действительно, получился эффектным, требуются некоторые доработки.
- Выбираем инструмент “Волшебная палочка” на панели инструментов слева.
- Кликаем по области, которая освободилась на верхнем слое в результате уменьшения фотографии, чтобы выделить ее.
- Затем выбираем инструмент “Заливка“, предварительно установив в качестве основного белый цвет.
- Кликаем по области выделения, чтобы закрасить ее полностью белым цветом.
- Созданное белое обрамление позволит в дальнейшем органично вписать фотографию в рамку.
Этап 3: Совмещение изображенийЭто завершающий этап, на котором мы настроим совместное отображение фотографии и рамки, которые в данный момент перекрывают друг друга.
- При помощи зажатой левой кнопки мыши перемещаем слой с фотографией непосредственно под слой с рамкой.
- Теперь фотография не видна совсем, и всю площадь рабочего холста занимает рамка. Наша задача – поместить фотографию в эту рамку.
- Выбираем для редактирования верхний слой, кликнув по нему левой кнопкой мыши.
- Повторно выбираем инструмент “Волшебная палочка“.
- Наводим курсор в среднюю часть рамки и нажимаем левую кнопку мыши. Это действие позволяет выделить на изображении все границы белого цвета.
- Удаляем область выделения – для этого нажимаем клавишу DEL. Затем убираем выделение при помощи сочетания клавиш Ctrl+D.
- Дальше можно немного поработать над тем, чтобы итоговый результат выглядел более гармонично и привлекательно, например, удалить четкие границы фотографии.
Фоторедактор онлайн — необычный редактор фото и изображений!Популярный и бесплатный фоторедактор онлайн на русском языке с эффектами 2016 года, этот графический редактор фото необычный, он схож с avatan или vinci, но имеет ряд достоинств. Эта программа для редактирования фото проста в освоении, а итоговые фотографии выглядят эффектно! Чтобы начать редактировать — загрузите фотографию в выделенную область. Если что-то не получается — смотрите уроки внизу.
- Уроки
- Фотошоп онлайн на русском с эффектами — бесплатно и без регистрации!
- Как легко сменить фон на изображении в фотошопе проверенными методами?
- Как наложить фото на фото в редакторе Photoshop
- Если картинки разного размера
- Добавляем фотографию без фона на другое фото
- Как наложить фото на фото в редакторе Movavi
- Онлайн-сервисы для редактирования фотографий
- Онлайн фоторедактор «Фотоулица» photostreet
- Сервис iloveimg
- Онлайн-сервис online-fotoshop
- Описание
- Возможности
- Процесс замены фона
- Вырезаем объект с оригинального снимка
- Переносим объект на новый фон
- Создаем тень от объекта
- Финальная обработка изображения
Уроки

Введение
Если вы впервые используете фоторедактор — посмотрите это короткое видео.

Интерфейс
Чтобы не путаться в интерфейсе, тут показано, для чего нужны панели и меню.

Редактируем
Как изменить размер, повернуть и исказить фото. Как выделить область для обработки.

Магия слоев
Зачем нужны слои в фоторедакторе? Используйте и удивляйтесь!

Стили слоев
Как добавить тень, свечение и объем вашему фотоснимку с помощью стилей.

Маски
Если вам нужно заменить фон или вставить лицо в картинку — вам нужны маски!

Прозрачность
Как сделать объект или фон более прозрачным и добавить эффекты наложения.

Меняем цвет
Меняем яркость и контраст, меняем цвет кожи и добавляем загар. И это не все.

Вся мощь фильтров
Фильтры меняют фото до неузнаваемости и они популярны. Используйте!

Инструменты ч1
Научитесь использовать инструменты онлайн фотошопа и вы будите гуру фотомонтажа!

Инструменты ч2
Продолжаем изучать инструменты фоторедактора. В этом уроке оставшиеся.
Фотошоп онлайн на русском с эффектами — бесплатно и без регистрации!
Новый бесплатный адоб фотошоп онлайн на русском языке с эффектами — используйте без регистрации! Этот фоторедактор повторяет ps cs6 — в нем легко сделать монтаж (замена лица на фотографии, корректировка волос). Может вам нужен эффект похудения, например убрать бока и живот? Или сделать замену фона и вставить себя другой фон? Как в фотошоп онлайн эти эффекты монтажа применить — смотрите в уроках. Если у вас есть какие-либо вопросы, по работе в программе — пишите в комментариях ниже, авторы обязательно на них ответят!
Как легко сменить фон на изображении в фотошопе проверенными методами?


Доброго вам времени суток, мои дорогие друзья. Сегодня понедельник, но выходные продолжаются. Как ваши дела? Как ваше настроение? У меня отличное! Чувствуется май. Сколько я видел разных фотографий, где люди стоят на фоне какой-нибудь Эйфелевой башни, хотя сами (как выясняется) в Париже никогда не были. Видимо хотят понтануться, прикольнуться над кем-нибудь или наоборот мечтают там побывать. Если вы тоже хотите очутиться на фоне чего-либо, то вам нужно заменить фон. О том как сменить фон в фотошопе я расскажу в данной статье. Я покажу вам все действия на двух примерах. Мы разобьем наш урок на два этапа: Сначала удалим задний фон, а потом вставим новый фон и всё подгоним как надо. Пример с однородным фоном
- Итак открываем изображение в фотошопе любым удобным для вас способом.
- Теперь выберете инструмент , который больше всего подойдет в данном случае. И этой волшебной палочкой нажмите левой кнопкой мыши по фону. Если фон однородный, то он должен выделиться, не затрагивая саму девушку.
- Если фон не совсем однородный, то Может выделиться лишь небольшая часть. В этом случае вам нужно выбрать максимальный уровень допуска, который не затрагивает саму девушку. Я взял 42. Ну а дальше тыкайте на фоновые участки с зажатой клавишей SHIFT, пока весь задний план не будет обрамлен пунктирной линией. И не переживайте, что в волосах имеются не выделенные области. Об этом отдельно.
- Если слой у вас заблокирован (стоит замочек), то обязательно уберите его, нажав левой кнопкой мыши. После того, как все выделилось нажмите клавишу DELETE и выберете пункт «С учетом содержимого». И теперь весь ваш задний план уйдет в небытие. Отлично. Теперь дело за малым.
- Загрузите второе второе изображение вторым слоем. Но сделайте так, чтобы оно оказалось под основным. И что мы видим? Теперь наша девушка находится на другом фоне, что от нас и требовалось.
- Но мы видим, что есть проблема с волосами. Между ними много пробелов и выделить их обычными способами очень трудно и неудобно. Поэтому я подготовил отдельную статью, как можно легко выделить волосы в фотошопе.
Пример с разнородным фономНо ведь не всегда бывает всё идеально. Я имею в виду, что редко можно найти однородный фон, поэтому предыдущим способом воспользоваться будет трудно. Правильно я говорю? Вот поэтому я покажу вам как можно поменять фон на фото и все сделать чики-пуки, если фон разнородный.
- Открываем изображение в фотошопе. Только сразу снимите замочек со слоя, чтобы мы могли его редактировать. Помните как это делается? Если нет, то просто нажмите на замок левой кнопкой мыши.
- Теперь аккуратно выделяем объект, который должен остаться и убираем маску. У нас как раз получается так, что выделен не сам объект, а область вокруг него. Это нам и нужно. Но если вы выделите лассо, то не забудьте потом инвертировать, т.е. зайдите в — , ну или нажмите SHIFT+CTRL+I.
- После этого стандартно нажимаем DELETE и удаляем с учетом содержимого, после чего убираем нашу пунктирную линию.
- Ну а затем опять же загружаем на этот документ новый задний план. Только фон с задним планом спускаем ниже фона с девушкой, также как мы и делали в предыдущем примере.
- Тут надо убрать некоторые косяки. Можно подтереть ластиком и также убрать пробелы между волосами. И я бы еще саму девчонку бы уменьшил, а то по-моему она гигантской на этом фоне смотрится. Вы не находите?
- После этого еше можно придать естественности, а именно поиграть с яркостью и контрастностью, либо же зайти в — — , и перемещая разные ползунки выбрать самый подходящий по фону тип освещенности.
Ну вот в принципе наше изображение готова. Теперь девушка загорает не на пляже, а на травке в чистом поле)). Вот такой простой прием.


Фон изображения часто имеет второстепенное значение, но при этом он очень важен, так как помогает создать целостную картину, что в конечном счете, влияет на восприятие и оценку увиденного. Давайте посмотрим, как можно самостоятельно создать красочный фон в программе Photoshop. В качестве примеров мы рассмотрим два варианта – полоски с градиентной заливкой и эффект боке. Пример 1: Градиентные полоски
Пример 2: Эффект боке
ЗаключениеТаким образом, мы пошагово рассмотрели, как в Photoshop можно сделать эффектные и красочные фоны на примере полосок в виде волокон с градиентной заливкой и эффектом боке. При этом понадобятся только стандартные и вполне понятные инструменты. Конечно же, финальные результаты могут получиться совершенно другими. Все зависит от конкретных настроек и выбора пользователя на каждом этапе работы.
Красивые эффекты при редактировании фотографий или изображений получаются при наложении двух графических объектов. Соединение двух и более картинок можно использовать и для создания фотоколлажа. Рассмотрим разные программы и онлайн-сервисы, где можно наложить одно фото на другое, не прибегая к помощи профессионалов.
Как наложить фото на фото в редакторе Photoshop
Объединение картинок с эффектом прозрачности. Алгоритм действий:
- Нажмите на панели инструментов слева на «Перемещение»;
- Перейдите на вкладку с изображением, которое будет сверху, захватите его левой кнопкой мыши;
- Перетащите на картинку-фон;
- Откройте панель редактирования слоев справа окна программы;
- В блоке со слоями появился «Слой 0» и «Слой 1», кликните по «Слой 1»;
- Уберите замочек справа в меню для продолжения редактирования (если он есть);
- Наложите картинки друг на друга;
- Кликните на «Слой 1»;
- Откройте стрелку в меню «Непрозрачность»;
- Перемещайте бегунок до тех пор, пока не достигните нужного результата;
При сохранении выберите формат файла jpg или png. Результат наложения показан на рисунке ниже.

Если картинки разного размера
Часто бывает так, что совмещать приходится картинки разных размеров. Например, фон больше, чем верхний слой. В этом случае перед применением непрозрачности нужно выполнить масштабирование верхнего слоя.
- Перетащите верхнее изображение на фон;
- Снимите в блоке «Слои» (правая панель инструментов) замок (если он есть);
- Зайдите в «Редактирование» в раздел и выберите «Свободное трансформирование» (верхний рисунок очертится границами);
- Потяните за границы, чтобы растянуть изображение и нажмите Enter;
- Примените «Непрозрачность» к слою в левой панели инструментов, не забудьте сохраните результат.
Добавляем фотографию без фона на другое фото
Совмещение двух рисунков. Способ часто используется для получения коллажей. Чтобы совместить два объекта, действуют так:
- Загрузить картинки в Фотошоп;
- Перетащите накладываемый объект на фон (на примере добавляем на фото с пингвинами самолет);
- Перейдите в «Редактирование» и выберите «Трансформирование», затем по стрелке «Масштабирование»;
- Уменьшите (увеличьте) и разместите накладываемый объект в нужном углу фона;
- Нажмите «Галочку» или Enter;
- Выберите «Ластик» или «Волшебный ластик» на панели слева, чтобы убрать лишний фон верхнего слоя;
- На верхней панели укажите размер ластика, чтобы быстро и аккуратно убрать лишнее;
- Затрите лишний фон вокруг верхнего слоя;
- Зайдите в «Редактирование» и выберите «Трансформирование», укажите «Поворот»;
- Придайте верхнему слою необходимое положение и нажмите «Галочку» в верхней части;
- Сохраните результат в png или jpg формате.
Как наложить фото на фото в редакторе Movavi
Редактор русскоязычный, по функционалу отдаленно напоминает Photoshop. Но работать в нем проще. Для того чтобы наложить одно на другое изображение, проделайте следующее:
- Зайдите в меню «Файл», выберите «Открыть», чтобы добавить основной объект;
- В верхней панели инструментов найдите и нажмите «Вставить изображение»;
- Растяните за границы верхнюю картинку до границ фона;
- Воспользуйтесь меню «Непрозрачность» на правой панели инструментов;Бегунок нужно перемещать до тех пор, пока результат не будет наилучшим.
Добавить одну картинку на другую в графическом редакторе можно при помощи меню «Замена фона». Нужный объект выделяется и перемещается на другой рисунок.

Онлайн-сервисы для редактирования фотографий
Наложение изображений можно выполнить при помощи онлайн-редакторов. Они менее функциональны, чем программы, но более понятны в использовании. Пользователи высоко оценили в сети:
- photostreet.ru,
- online-fotoshop.ru/fotoredaktor-online/
- iloveimg.com/ru.
Онлайн фоторедактор «Фотоулица» photostreet
Простой и быстрый редактор с оптимальным набором опций. Сервис не требует регистрации, работает с файлами разных размеров. Чтобы наложить картинки друг на друга, проделайте следующее:
- Нажмите «Загрузить фото» и выберите способ загрузки — Интернет или компьютер;
- Нажмите «Выбрать фото», эту операцию нужно проделать дважды, поскольку выполняется наложение объектов. Следующий рисунок будет размещен в редакторе поверх первого. Чтобы увидеть его, перетащите мышкой вниз верхнюю картинку.
- Нажмите в левом меню «Эффекты»;
- Совместите рисунки, используя пункты меню «Ширина» и «Высота»;
- Примените «Прозрачность» из меню панели справа;
- Нажать «Свернуть», когда результат будет удовлетворительным;
- выберите «Сохранить» из списка справа.
Сервис iloveimg
Это многофункциональная онлайн-платформа для работы с файлами самых разных форматов. Чтобы получить доступ к полному набору функционала, пользователю предлагают регистрацию. Недостаток ресурса — медленная работа при загрузке объемных фотографий.
Алгоритм наложения картинок:
- Откройте «Редактор фотографий» и нажмите «Выбрать изображение»;
- Добавьте второй рисунок через «Открыть»;
- Используйте панель инструментов, чтобы отредактировать изображения;
- Нажмите «Сохранить» по завершению работы.
При наложении второй фотографии в левом углу появляется дополнительная панель настроек. Ее используют для редактирования верхнего слоя.
Онлайн-сервис online-fotoshop
Функционал этого редактора ничем не отличается от функционала предыдущего сервиса, но упрощена загрузка файлов. Регистрация не нужна. Когда сайт откроется, нажмите на «Открыть». Вставьте поочередно «Фоновое изображение», а затем «Фон для наложения». Редактирование и слияние картинок выполните, используя панель инструментов сверху.

Способов создать уникальное изображение при помощи наложения достаточно, нужно только выбрать подходящий. Если вы часто редактируете рисунки или работаете с фотографиями, разумнее установить на жесткий диск ПК узкоспециализированный графический редактор. Онлайн-сервисы эффективны, когда нужно быстро и без лишних трудностей наложить один рисунок на другой.
Описание
Fotostars — это бесплатный онлайн фоторедактор, объединивший самые необходимые и максимально удобные функции редактирования фото.
Fotostars – это стильные и профессиональные фильтры, простая в использовании ретушь для безупречных селфи, коррекция цвета и резкости, кадрирование и обработка деталей.
Fotostars – это мгновенный фотошоп, креативная обработка и публикация ваших ярких моментов!
Возможности
Фотоэффекты
Онлайн фоторедактор Fotostars включает в себя более полусотни профессиональных фотоэффектов и фильтров. Настройка цвета
Пятнадцать лучших инструментов цветокоррекции помогут вам добиться идеального результата без использования фотошопа. Текст
Легко и быстро добавляйте текст на фото, выбирая понравившиеся стили оформления. Рамки
Онлайн-фоторедактор Fotostars содержит более тридцати изящных рамок, способных превратить ваше фото в шедевр. Ретушь
Устраняйте недостатки кожи, делайте взгляд выразительным, а улыбку — белоснежной с помощью простых инструментов. Обработка деталей
С помощью онлайн фоторедактора Fotostars вы легко сможете сфокусировать внимание на самых важных деталях. Безопасность
Фоторедактор Fotostars гарантирует полную конфиденциальность всех обрабатываемых изображений.
Создавай. Редактируй. Вдохновляй.
Во время обработки фотографий довольно часто используется такой прием, как замена фона. Дело в том, что большая часть студийных снимков делается на однотипном и, чаще всего, одноцветном фоне. И чтобы сделать фотографию более эффектной, нужно заменить этот фон на более привлекательный. Давайте разберемся, каким образом это можно сделать в программе Photoshop.
- Процесс замены фонаЭтап 1: вырезаем объект с оригинального снимкаЭтап 2: переносим объект на новый фонЭтап 3: создаем тень от объектаЭтап 4: финальная обработка изображения
- Этап 1: вырезаем объект с оригинального снимка
- Этап 2: переносим объект на новый фон
- Этап 3: создаем тень от объекта
- Этап 4: финальная обработка изображения
- Заключение
Процесс замены фона
Всю процедуру замены фона можно разделить на несколько крупных этапов:
- Вырезание объекта с оригинальной фотографии;
- Наложение вырезанного объекта на новый фон;
- Создание тени;
- Финальные настройки для придания снимку большей реалистичности.
Обрабатывать мы будем фото знаменитой актрисы Марго Робби.

А в качестве нового фона будем использовать один из самых распространенных вариантов – кирпичную стену.
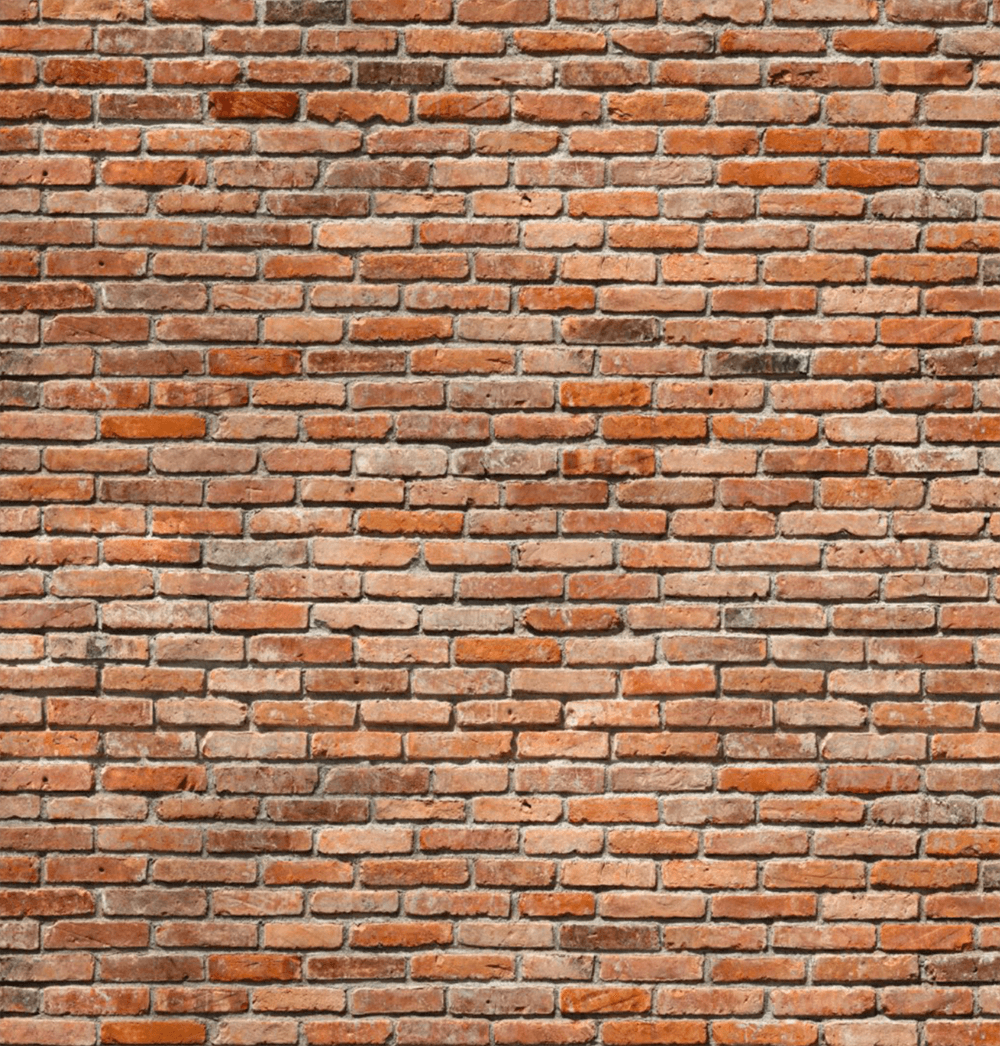
Вырезаем объект с оригинального снимка
Для начала нам нужно получить чистое фото актрисы без заднего фона. В программе Фотошопе сделать это можно по-разному. Мы воспользуемся инструментом под названием “Перо”.
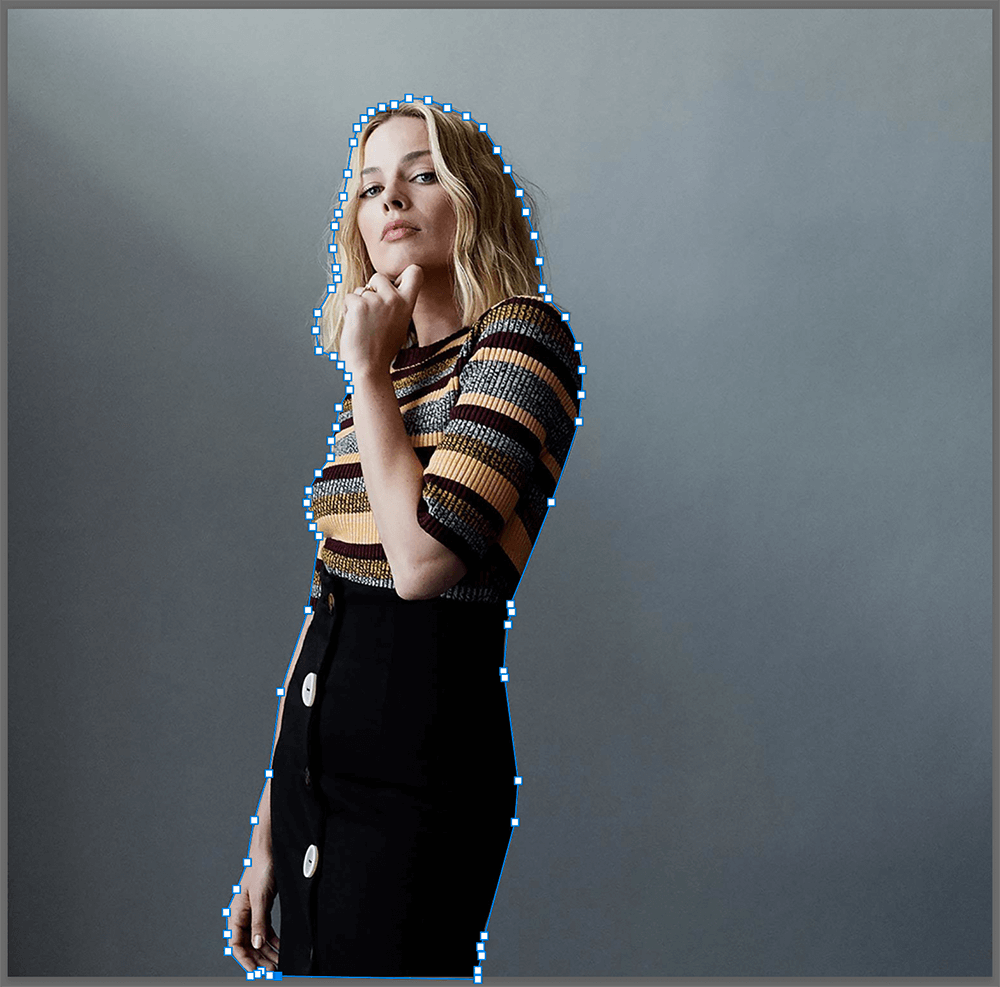
Как правильно работать с данным инструментом, а также, изучить другие способы отделения объекта от фона вы можете в нашей статье – “Как вырезать объект в Фотошопе”.
Результат, полученный после того, как мы отделили фон.
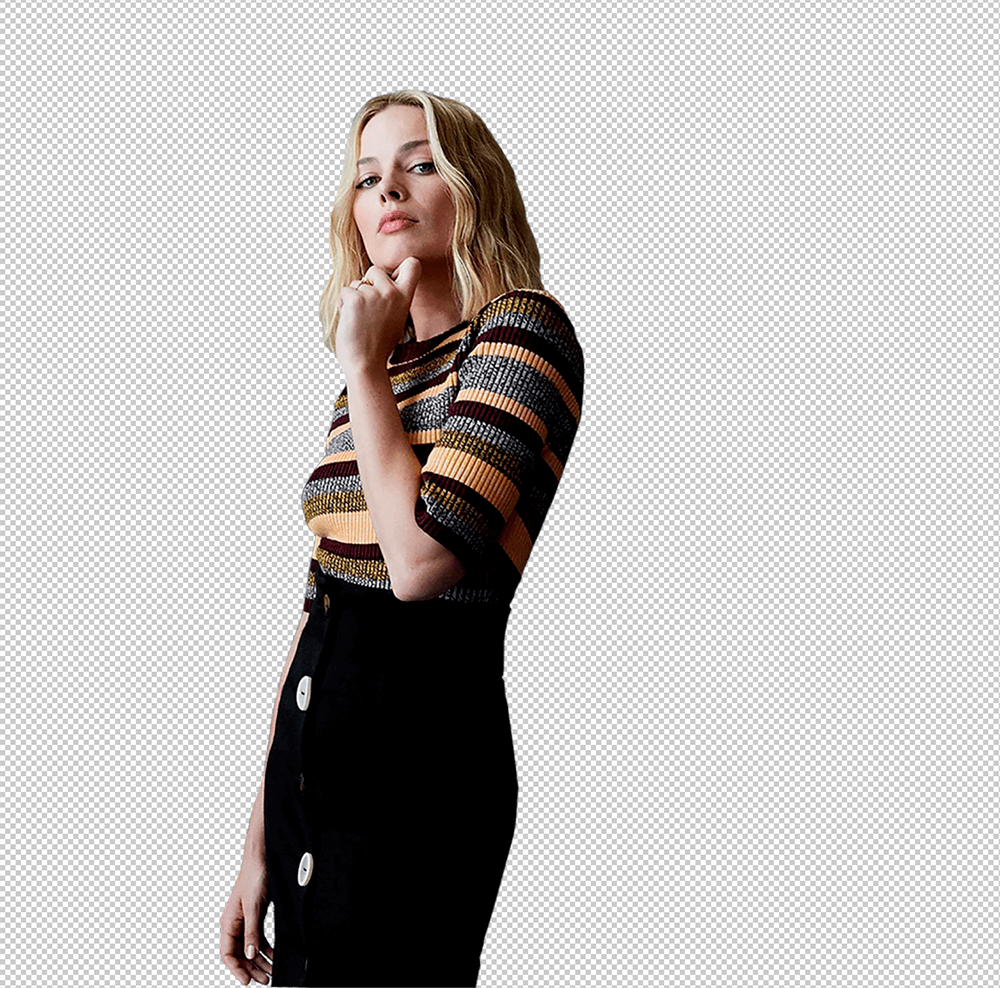
Переносим объект на новый фон
Приступим к его переносу полученного изображения на новый фон.
- Открываем фото кирпичной стены, который будет служить новым фоном. Переходим обратно во вкладку с изображением актрисы. Нажимаем сочетание клавиш Ctrl+T, после это выбираем инструмент “Перемещение”, затем с помощью зажатой левой кнопки мыши перетягиваем выделенное изображение на вкладку с только что открытой стеной. Дожидаемся, пока программа нас переключит на выбранную вкладку, перемещаем указатель на область холста, после чего отпускаем кнопку мыши.Примечание: вместо переноса изображения, после того, как оно было выделено с помощью комбинации клавиш Ctrl+T, можно просто скопировать его любым удобным способом (например, нажав Ctrl+C), затем переключиться на вкладку с кирпичной стеной и нажать Ctrl+V для вставки.
- Настраиваем размер изображения, чтобы вписать его в рамки фона. Не забываем при этом зажимать клавишу Shift на клавиатуре, чтобы сохранять исходные пропорции изображения. В некоторых случаях, наоборот, нужно изменить размеры самого фона.
- На этом второй этап работ можно считать завершенным.
Создаем тень от объекта
После переноса фото актрисы нужно поработать над тем, чтобы максимально реалистично “вписать” ее в новый фон. В этом нам помогут тени. Вот, что мы делаем.
- Двойным щелчком мыши по слою с актрисой открываем его свойства.
- В появившемся окне стиля слоя ставим галочку напротив пункта “Тень” и выставляем параметры на свое усмотрение. При этом можно ориентироваться на настройки на скриншоте ниже.
- После того, как мы нажмем OK, получим следующий результат.
Финальная обработка изображения
Таким образом, потратив некоторое время на изучение и применение необходимых инструментов в Фотошопе можно заменить исходный фон изображения на любой другой. Конечный результат и его реалистичность полностью зависят от того, насколько скурпулезно вы обрабатывали изображение на каждом этапе, рассмотренном выше, и каким образом выставляли настройки применяемых инструментов.