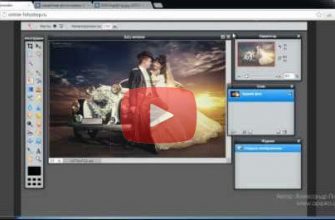- Как изменить фон на фото
- 5 шагов к безупречному результату
- Шаг №1. Запустите программу и загрузите фото
- Шаг №2. Отделите объект от фона
- Шаг №3. Скорректируйте границы изображения
- Шаг №4. Подберите новый фон
- Шаг №5. Усовершенствуйте обработанный снимок
- Как наложить фото на фото
- Фотошоп
- PicsArt
- Photo Blender
- Воспользуйтесь мощным редактором ФотоМАСТЕР
- Вырезаем объект и меняем фон своими руками
- Шаг №1. Откройте исходное фото
- Шаг №2. Выделите объект
- Шаг №3. Исправьте неточности
- Шаг №4. Вставьте фон
- Шаг №5. Улучшите фото
- Вырезаем объект и вставляем его в другой фон
- Как вырезать объект в фотошоп без фона, по контуру
- Вырезаем объект и переносим его на другой слой фотошоп
- Как вырезать лицо человека и вставить другое вместо него?
- Вырезаем человека с фотографии и вставляем его на другой фон в Photoshop
- Автор публикации
- 5 лучших программ для совмещения фотографий
- Фоторедакторы для ПК
- Шаг 1. Установите ФотоМАСТЕР
- Шаг 2. Добавьте главное фото
- Шаг 3. Наложите фото
- Шаг 4. Отредактируйте новый слой
- Шаг 5. Сохраните коллаж
- GIMP
- Paint. NET
- Adobe Photoshop
- Онлайн-сервисы
- Canva
- ILoveIMG
- Фотошоп онлайн
- IMGonline. com
- Мобильные приложения
- Snapseed
- Photo Lab
- Заключение
- Как на фото добавить картинку или вставить клипарт
- Добавьте изображение
- Выберите на компьютере картинку для вставки
- Выберите клипарт, который хотите вставить
- Как наложить изображение на фото
- Какие ещё возможности предлагает ФотоМАСТЕР
- Вырезать фон на фото или картинке онлайн
- Как удалить фон на изображении
- Работа с обработанным фото, после удаления фона
- Редактирование
- Выбрать шрифт
- Выбрать кисть
- Тень
- Выбрать фильтр
- Теперь попробуйте сами
- Выделение объекта
- Уточнение выделения
- Единообразие цвета
- Добавление цветового эффекта
- ПРИСОЕДИНЯЙТЕСЬ
- Бесплатный фоторедактор онлайн для всех
- Как редактировать фотографии?
- Множество учебных пособий и руководств по фторедактированию онлайн
- Что такое редактирование фотографий?
- Как я могу редактировать фотографии онлайн бесплатно?
- Fotor лучше, чем фотошоп?
- Как подобрать исходники, чтобы новый фон смотрелся естественно
- Лучшие онлайн-сервисы для замены фона
- RemoveBG
- PhotoScissors Online
- Autoclipping
- Pixlr
- Вставляем изображение в картинку и уменьшаем
- Видео вставляем картинку в картинку и уменьшаем
- Видео в фотошопе вставить картинку в картинку и покрасить ее в цвет фона?
- Видео вставляем картинку в картинку и делаем ее прозрачной, без фона
- Вставка изображения в слой (выделенную область)
- Выделяем лицо человека и вставляем в другую фотографию (картинку)
- Открытка с пузырем речи
- Открытка с текстом на фото
- Открытка со стикерами
- Добавляем текст на фото
- Курсы по фронтенд-разработке
- Курсы по копирайтингу
- Курсы системного администрирования
- Курсы по разработке игр
- Курсы по IOS-разработке
- Курсы по web-разработке
- Курсы по DevOps
- Курсы по Data Science
- Курсы по 3ds Max
- Курсы по SMM-продвижению
- Курсы по графическому дизайну
- Курсы по контекстной рекламе
- Курсы по Web-дизайну
- Курсы по финансовой аналитике
- Курсы по монтажу видео
- Курсы по Figma
- Курсы по Adobe Photoshop
- Курсы по скетчингу
- Курсы по ArchiCAD
- Курсы по Motion-дизайну
- Курсы по Яндекс. Директу
- Курсы по созданию лендингов
- Курсы по разработке сайтов
- Курсы по C++
- Курсы по Swift
- Курсы по информационной безопасности
- Курсы по программированию на Go
- Курсы личностного роста
- Курсы по ораторскому мастерству
- Заменить белый или однотонный фон на прозрачный онлайн
- Программа для замены фона на фото
- Два способа сделать замену фона
- С помощью ножниц
- С помощью маски
- Нелинейный фотомонтаж
- Волшебная палочка для волшебного результата!
- Выбирайте самый подходящий фон
- Все необходимое в одной программе
- Коррекция и эффекты для фотографий
- Широкие возможности наложения текста
- Украшение стикерами и клипартом
- Наложить одну картинку на другую онлайн
- Как изменить фон в изображениях с помощью Aspose. Imaging Изменение фона
- Создавайте Смешные Фотомонтажи за Минуты
- Что такое фотомонтаж?
- Как мне сделать фотомонтаж?
- В чем разница между коллажем и фотомонтажом?
- Galaxy Overlay Photo
- PhotoGrid
Как изменить фон на фото
Июль 3, 2020
— Mimihack, Факты
Во время обработки изображений зачастую возникает необходимость заменить имеющийся фон, например, если в кадр попали нежелательные объекты. Некоторые предметы можно вырезать, но если их удаление не представляется возможным, проще изменить весь фон на фото. Как это сделать, расскажем в нашей статье.
Итак, для работы с изображениями сегодня используются различные приложения и онлайн-сервисы для компьютеров и смартфонов, в том числе айфонов. Перечислим несколько простых способов, позволяющих в считанные минуты изменить фотографии.
Photoshop на протяжении многих лет не теряет своей популярности у профессиональных фотографов и дизайнеров. Обусловлено это широким функционалом и возможностями, которые не могут предоставить другие программы. Работа в программе довольно трудоемкая и требует определенных навыков. Однако некоторые операции сможет выполнить даже новичок.
Итак, чтобы изменить фон фото в фотошопе, необходимо выполнить несколько простых шагов.
- После открытия фотографии необходимо выделить лишний фрагмент. Но для начала следует открепить слой с изображением. Для этого в панели «Слои» нужно два раза кликнуть по иконке с замком и в появившемся меню «Новый слой» подтвердить действие. Следующие этапы — выбор инструмента «Магнитное лассо» и выделение объектов, которые требуется удалить. Для удобства рекомендуется увеличить масштаб изображения. После выделения останется только нажать Delete.
- Следующий шаг — загрузка необходимого фона. На данном этапе так же открываем новое фото и открепляем слой.
- После этого необходимо переместить фото, служащее фоном, на первое фото. Для этого используем специальный инструмент перемещения. На панели справа необходимо перетянуть фоновый слой на первое изображение.
- Объединяем слои в панели справа и сохраняем картинку в нужном размере и формате.

Как мы видим, изменить фон на фото сзади с помощью фотошопа довольно просто, и справятся с этой задачей даже новички. Если же у вас нет под рукой данной программы, обратите внимание на другие приложения и онлайн-сервисы.
Полюбившееся всем приложение, с помощью которого можно с легкостью отредактировать изображение: обрезать снимок, добавить фильтры и эффекты, скорректировать экспозицию или изменить фон на фото в телефоне или на компьютере. Для замены необходимо выполнить несколько простых шагов.
- Открыть приложение и необходимое фото;
- Перейти во вкладку «Инструменты» и выбрать «Двойную экспозицию»;
- Открыть изображение, которое будет служить фоном, и выбрать режим наложения фона;
- Перейти в меню и выбрать «Посмотреть изменения»;
- В открывшемся окошке выбрать «двойную экспозицию» и нажать кнопку «Инверсия»;
- Выделить на новой маске слоя объекты исходного фото, которые вы решили поместить на новый фон;
- Сохранить и экспортировать изображение.
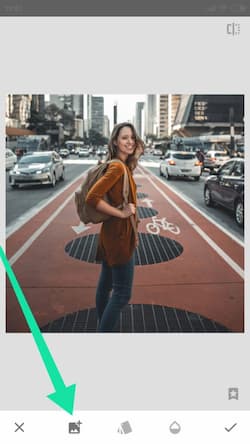
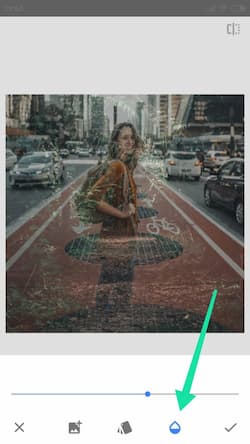
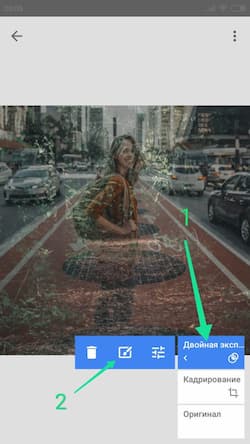
PiZap — простой и функциональный онлайн-фоторедактор, который имеет широкие возможности для качественной обработки фотографий, в том числе изменения фона на фото. Итак, для редактирования фото на главной странице необходимо:
- нажать иконку “Cut out”, выбрать “Custom» и “Next”;
- выбрать второе фото, объект которого вы хотите переместить на новый фон;
- на втором фото выделить объекты, щелкая мышкой вдоль их контура, и нажать ”Finish”;
- разместить выделенный объект на новом фоне и сохранить готовое изображение.

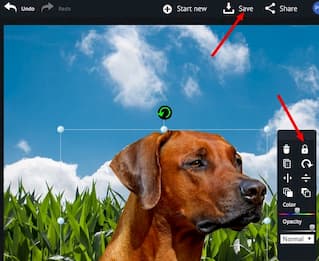
Онлайн-сервис отличается от своих аналогов тем, что умеет работать в «умном» режиме. Пользователю достаточно загрузить изображения, и программа автоматически удалит фон. А для применения нового фона необходимо просто нажать “Select Photo” и выбрать новую картинку. Останется только сохранить полученный результат. Сервис, к сожалению, не имеет русской версии, однако его интерфейс настолько прост и понятен, что выполнить редактирование фото можно и без знания иностранного языка.
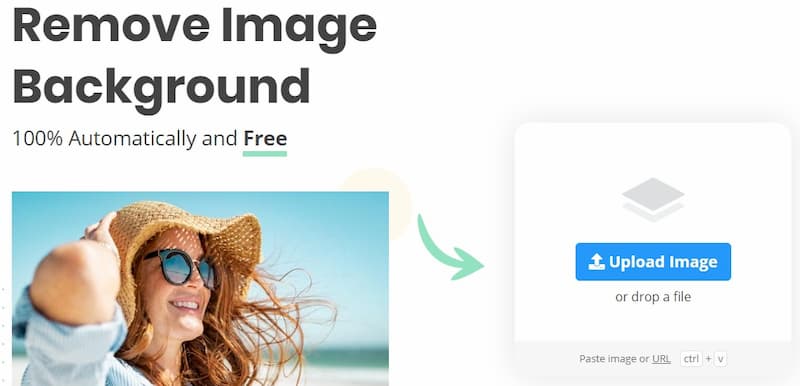
Pixlr — популярный фоторедактор, который представляет собой облегченную версию Photoshop. Широкий функционал позволяет создавать настоящие произведения фотоискусства. Чтобы изменить фон на фото, необходимо нажать “Open image from computer” и выбрать фотографии с новым фоном и объектом. Для выделения объекта используем инструмент «Лассо» (как и в Photoshop), копируем на новый слой и сохраняем полученный результат.
Сервисов для изменения фона на фото огромное множество. Не бойтесь экспериментировать и искать именно свой вариант, с помощью которого вы сможете делать настоящие фотошедевры и делиться ими с близкими, например, заказывая в Mimigram оригинальные подарки из фото.
Вам также могут понравиться
5 шагов к безупречному результату
https://youtube.com/watch?v=PjkbgKMrnnc%3Frel%3D0
Нравитесь себе на снимке, но невзрачный фон портит впечатление? Не спешите жать на кнопку удаления или кидать файл в корзину — программа для ретуши фото поможет превратить этот недостаток в достоинство. Оказаться в городе мечты, на тропическом острове или вовсе попасть в фэнтезийный мир – прочитайте инструкцию и вы узнаете, как заменить фон на фотографии быстро и без сложных профессиональных инструментов.
Шаг №1. Запустите программу и загрузите фото
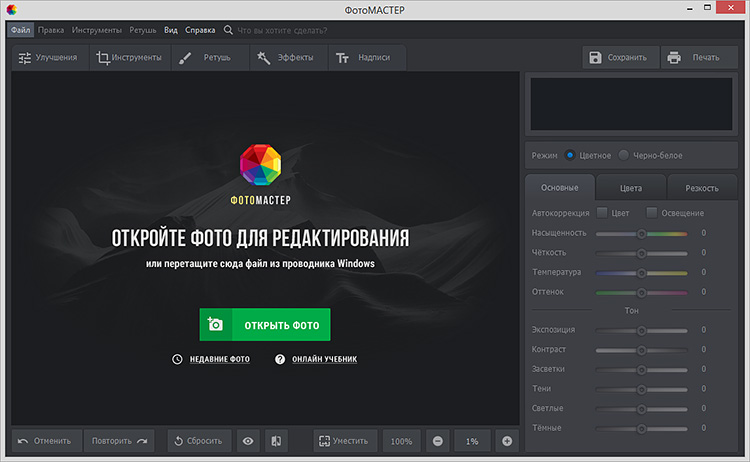
Шаг №2. Отделите объект от фона
Чтобы заменить фон на фото, перейдите во вкладку «Инструменты» и выберите соответствующую опцию из списка. Программа попросит обозначить на снимке участки, которые нужно оставить, а какие – удалить. Для этого необходимо воспользоваться специальными кистями, зелёная – для выделения объекта (или нескольких), красная – для фона.
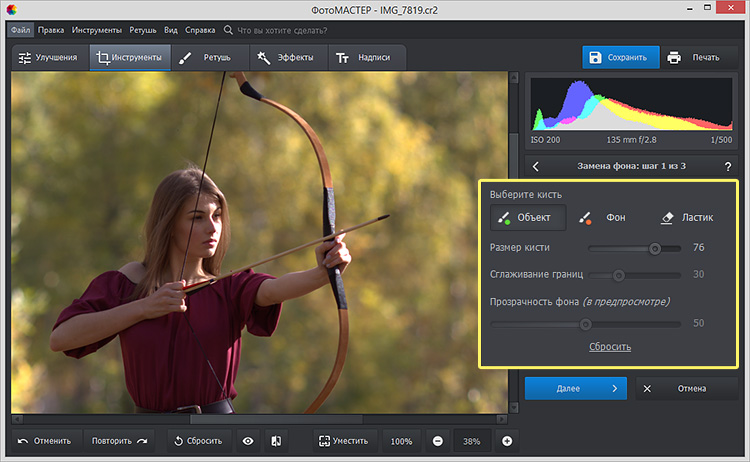
Не нужно тратить время на точную обводку и тем более скрупулёзно закрашивать каждый миллиметр – достаточно обрисовать фигуру по контуру. Размер и жёсткость кисти вы предварительно настраиваете вручную. Для предметов с простой формой подойдёт большая кисть, тогда как для более сложных фигур лучше использовать кисть поменьше.
Контур не обязательно должен быть сплошным – прерывайтесь, когда угодно, и возвращайтесь к рисованию. Допустили ошибку? Не страшно – воспользуйтесь командой «Отмена» или сотрите лишнее ластиком.
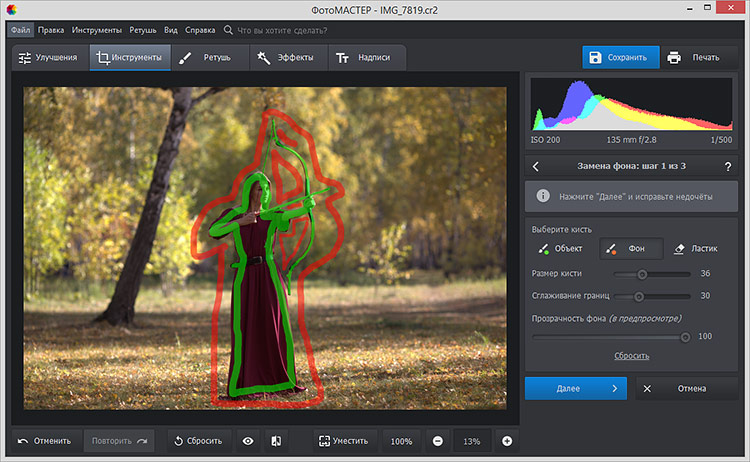
Закончив, уменьшите прозрачность фона до минимума и перейдите к следующему шагу, нажав «Далее».
Шаг №3. Скорректируйте границы изображения
Чтобы замена заднего фона на фото выглядела максимально естественно, необходимо скорректировать границы выделения. Для большего удобства увеличьте масштаб изображения – так вы сможете увидеть все недочёты, которые остались после первичной обработки. С помощью корректирующей кисти сотрите остатки фона или, наоборот, восстановите участок объекта, если программа случайно его удалила.
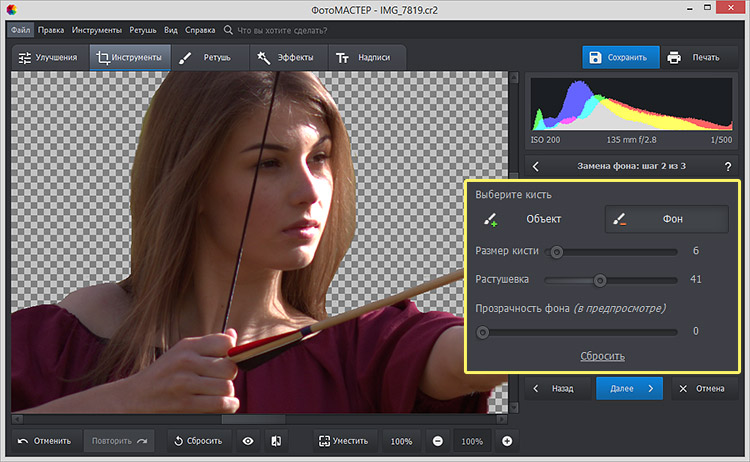
Для более аккуратного результата увеличьте значение параметра «Растушёвка», так края выбранной кисти станут мягче. На этом этапе лучше потратить чуть больше времени, ведь чем точнее вы выделите границы, тем органичнее объект «впишется» в новую композицию, а результат будет соответствовать профессиональному уровню.
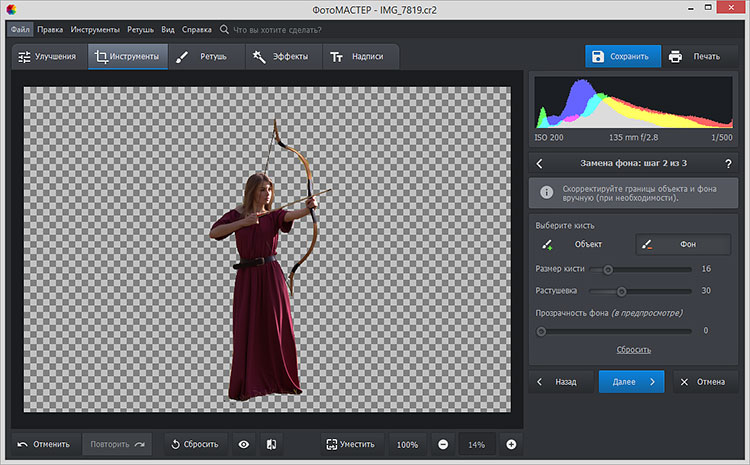
Шаг №4. Подберите новый фон
Как только вы будете полностью довольны результатом, кликните «Далее» – программа для замены фона на фото автоматически зальёт задний план белым. При желании вы сможете изменить цвет, выбрав подходящий оттенок из палитры. Чтобы наложить картинку, нажмите «Выбрать изображение для фона». Поэкспериментируйте с вариантами из каталога или сразу загрузите свой файл с компьютера.
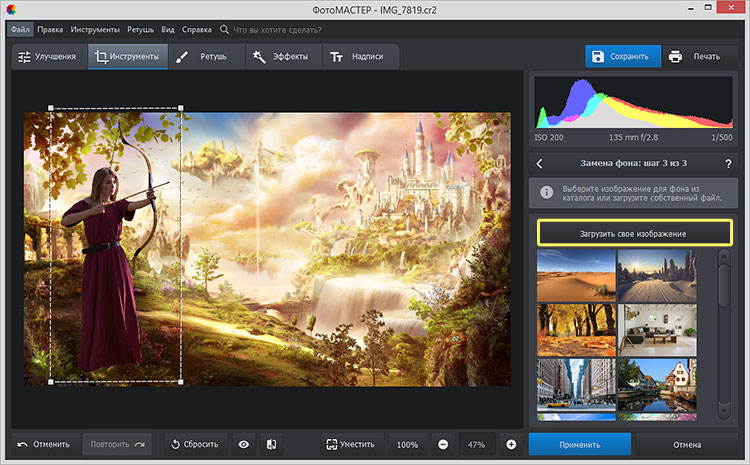
Размер и положение объекта вы можете менять по своему вкусу. Применив новый фон, скорректируйте параметры наложения объекта. Вы можете размыть границы или, наоборот, сделать их более чёткими. Перемещая ползунок на шкале «Адаптация цветов к фону», настройте цветовой баланс исходного снимка таким образом, чтобы он максимально соответствовал тону фонового изображения.
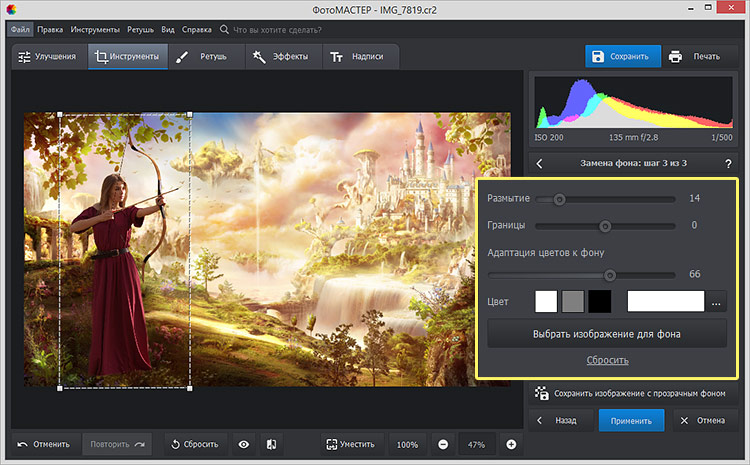
Шаг №5. Усовершенствуйте обработанный снимок
Как видите, поменять задний фон на фото – несложно, главное сделать так, чтобы объект гармонично «вписался» в новую картинку. «ФотоМАСТЕР» и для этой непростой задачи припас крайне удобное решение. Чтобы финальный снимок выглядел естественно, точно был таким изначально, примените к нему эффект.
В одноимённой вкладке меню вы найдёте десятки красочных фильтров, которые соединят композицию в единое целое. Винтажные стилизации, тонирования в различных оттенках, засветки и имитации фотоплёнок – выбор широкий, вы без труда найдёте пресет, который идеально подойдёт под атмосферу кадра.
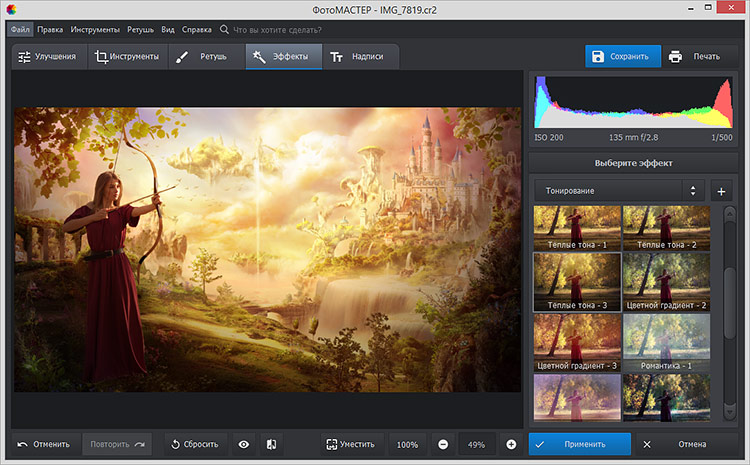
Снимок стал гораздо интереснее! Сравните:


Как наложить фото на фото
Июль 1, 2021
— Mimihack, Факты
Для реализации творческих задумок иногда требуется вставить фото в фото. Такой прием используют, чтобы сделать коллаж, создать поздравительную открытку, мем или рекламный пост. Пользователям доступен большой выбор программ для обработки фотографий как на десктопе, так и на смартфоне. Приложение для печати фото с телефона «Мимиграм» предлагает несколько идей по редактированию изображений.
Фотошоп
На компьютере, ноутбуке или планшете наложить одно фото на другое можно с помощью графических редакторов, наиболее распространенным среди которых является Photoshop. Для работы необязательно устанавливать программу, можно воспользоваться онлайн-версией.
Photoshop позволяет создавать коллажи, добавлять и отключать слои, делать подписи. Следуйте следующему алгоритму:
- Запустите программу Фотошоп Онлайн и загрузите картинку, которая будет считаться фоновой через меню Файл – Открыть.
- Загрузите второй снимок, который нужно наложить на первый в другой вкладке. Выделите изображение комбинацией клавиш CTRL-A или с помощью инструмента на боковой панели. Вы также можете обрезать фото, используя «Рамку».
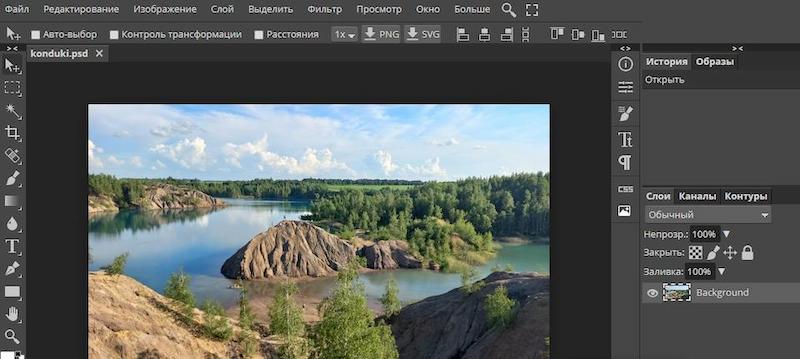
- Скопируйте выделенную фотографию через верхнее меню Редактирование – Копировать в буфер обмена. Также можно использовать CTRL-C.
- Перейдите к первому (фоновому) изображению, поместив вторую картинку с помощью горячих клавиш CTRL-V или через меню Редактирование — Вставить.
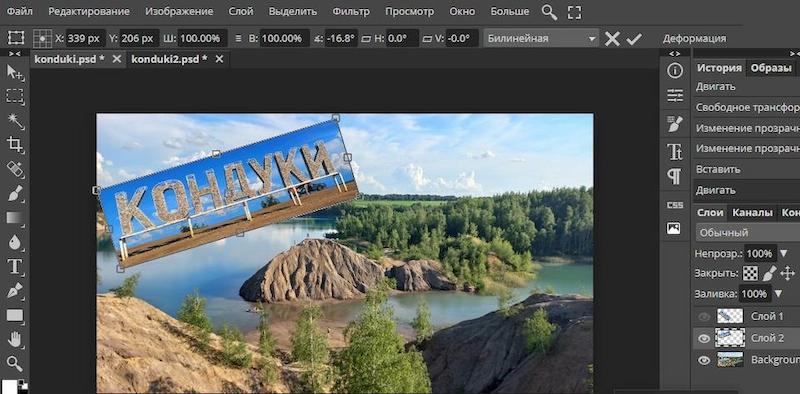
Участок можно двигать мышью и вращать через инструмент «Свободная трансформация». Программа также позволяет регулировать прозрачность кадра в диапазоне от 0 до 100%. При максимальном показателе мы не увидим картинку, 100% непрозрачность дает наиболее четкое изображение. Фоторедактор также позволяет выбрать шрифт и сделать надпись на снимке. Не забудьте сохранить готовый файл.
PicsArt
PicsArt — популярное приложение для iPhone и Android, разработанное для создания контента для соцсетей. Оно содержит несколько инструментов, с помощью которых можно сделать коллаж, накладывать одно фото на другое, работать со слоями, создать анимацию. Преображать фотографии для дальнейшей публикации поможет большой выбор масок, пресетов и других функций.
Готовые шаблоны помогут быстро и легко редактировать фотографии. Настройка параметров позволит добиться нужного результата. Краткая инструкция по работе с программой:
- Запустите PicsArt. Перейдите в Галерею телефона и выберите на странице импорта «Все фото».
- Загрузите основное изображение или сделайте снимок на мобильную камеру.
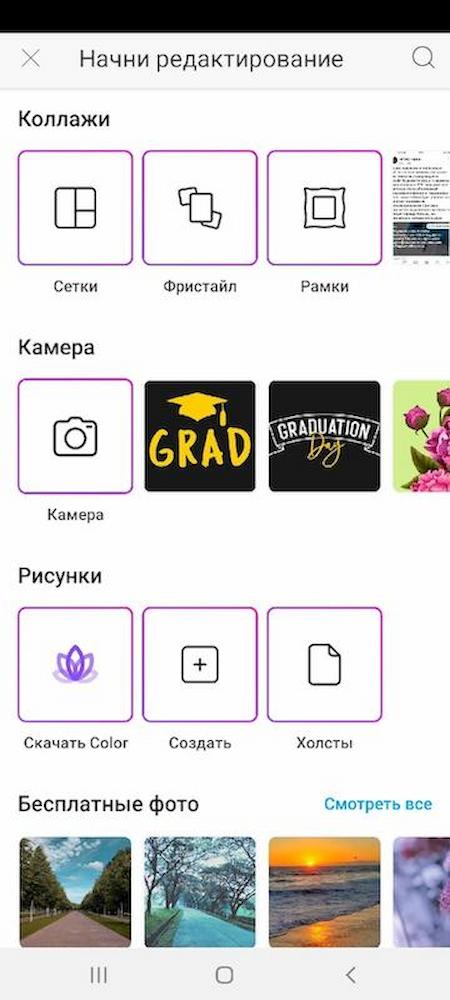
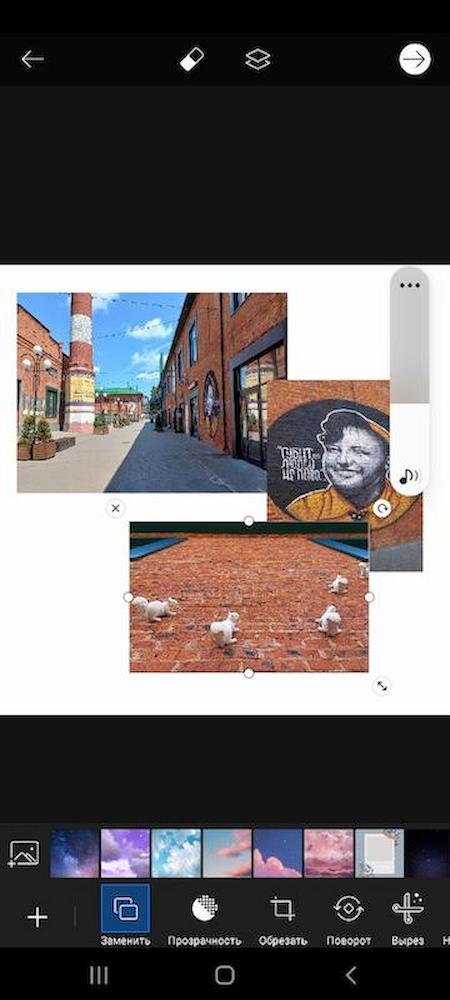
- Выберите «Добавить фото» в нижней части редактора и импортируйте один или несколько файлов.
- Увеличивайте кадры, растягивая их за границы и вращайте, если нужно.
- Добавьте стикеры и эффекты из нижней панели инструментов.
После регистрации на сайте все изображения будут сохраняться в учетной записи. Сервис позволяет в любое время вернуться и продолжить редактирование снимка.
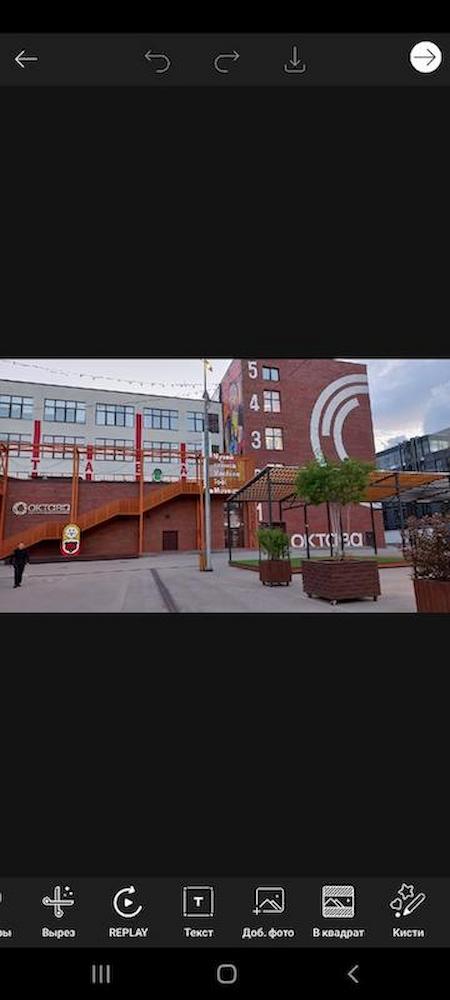
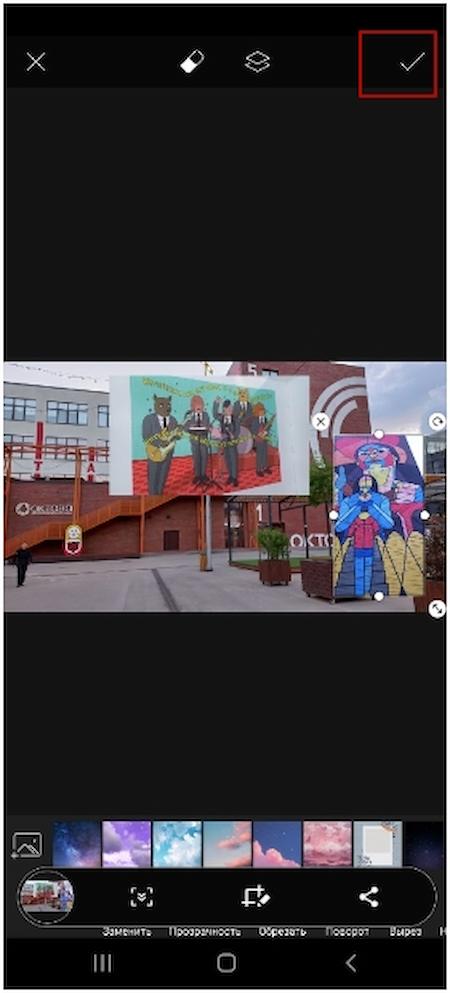
Photo Blender
Photo Blender — еще одно приложение, позволяющее вставить фото в фото онлайн. Сервис неслучайно называется блендером, он помогает объединять, смешивать изображения, наложить одну картинку на другую, поместить на фон вырезанное фото, создать необычный эффект.
Допустим вы захотели сделать сюрприз другу: вставить лицо в выбранную фотографию или воплотить причудливый кадр, используя перетекание одного пейзажа в другой. Обработка не займет много времени. Сервис поможет воплотить задумку. Применяя его, вы можете:
- экспериментировать с двойной экспозицией;
- применять движущиеся объекты;
- отражать снимки зеркально;
- помещать в кадр дополнительные элементы;
- делать коллажи и др.
Photo Blender, имеющий большой выбор готовых шаблонов, быстро сделает оригинальное изображение, на самостоятельное редактирование которого вы потратили бы несколько часов.
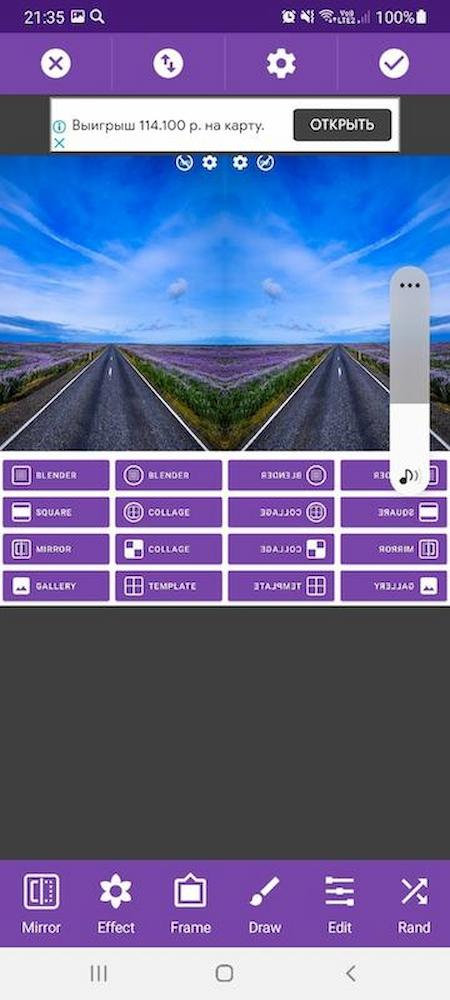
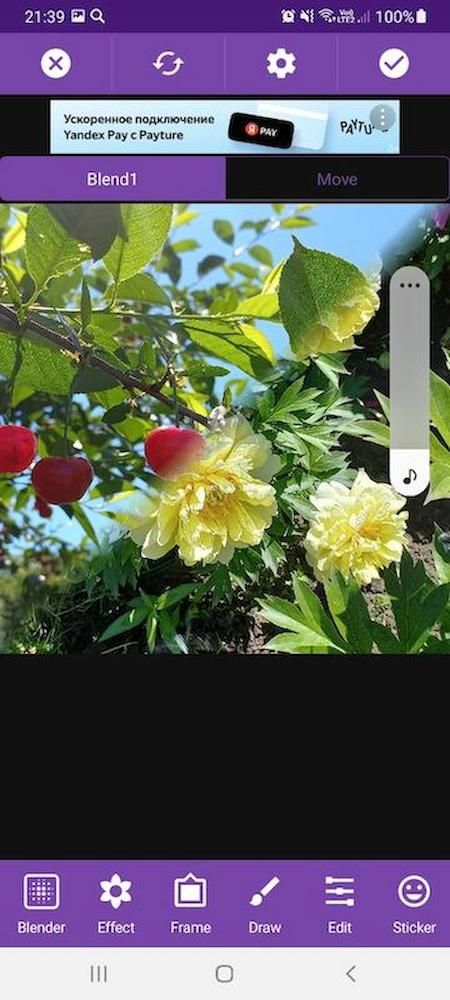
В Интернете много уроков по разным приложениям и программам, позволяющим наложить на фото другую картинку с примерами и подробным описанием по использованию. Вы можете подобрать подходящее в зависимости от того, что хотите сделать. Сервисы помогут развить фантазию и воплотить оригинальный подарок для близкого человека.
Воспользуйтесь мощным редактором ФотоМАСТЕР
Для Windows 11, 10, 8, 7 и XP. Быстрая установка.
Вырезаем объект и меняем фон своими руками
Сложно поверить, но теперь отделить объект от фона на фото можно буквально за два щелчка мыши. С программой «ФотоМАСТЕР» вы без труда выполните настоящий фотомонтаж и окажетесь рядом с Эйфелевой башней или любимым актёром. Читайте статью и узнайте, как вырезать изображение и вставить на другой фон, приложив минимум усилий.
https://youtube.com/watch?v=k2XFQNTfAsI%3Frel%3D0
Шаг №1. Откройте исходное фото
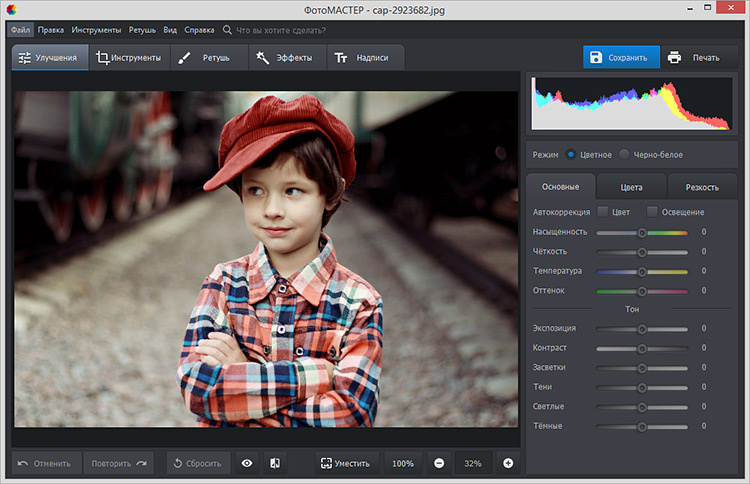
Откройте нужный снимок в редакторе
Шаг №2. Выделите объект
Откройте вкладку «Инструменты» и найдите в списке функций «Замена фона». На данном этапе ваша главная задача – обозначить, где на снимке объект, а где – фон. Для этого потребуется «порисовать». Редактор предлагает две кисти:
- «Объект» – зелёная линия для закраски предмета, который нужно оставить;
- «Фон» – красная линия для обозначения областей для удаления/замены.
В других редакторах вам пришлось бы скрупулёзно обводить пиксели, тогда как вырезать изображение по контуру в «ФотоМАСТЕРЕ» можно в считанные секунды. Отрегулируйте размер и обведите фигуру зелёной кистью.
Если у предмета простая форма, достаточно провести внутри одну толстую линию. Если форма сложная, имеет углы, завитки, – уменьшите размер кисти, чтобы пройтись по «трудным» участкам.
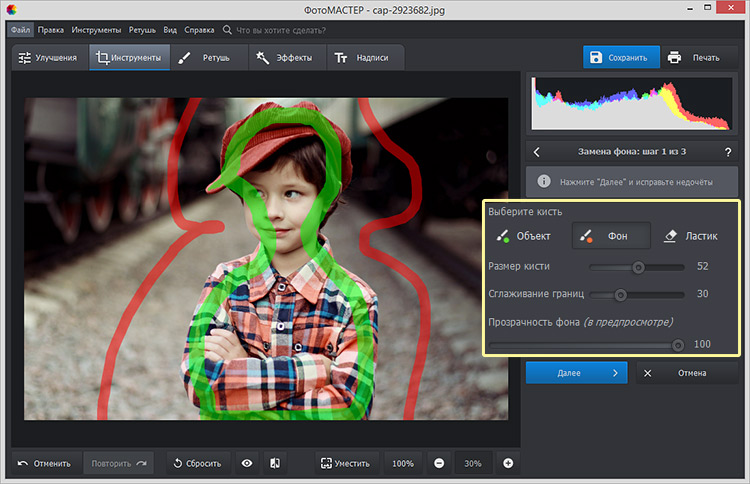
Выделите объект и фон на фотографии
Ошибки и неточности вы сможете исправить с помощью «Ластика».
Шаг №3. Исправьте неточности
На основе сделанных обозначений программа проанализирует изображение и отделит объект от фона. Чтобы увидеть результат, уведите ползунок на шкале «Прозрачность фона» максимально влево.
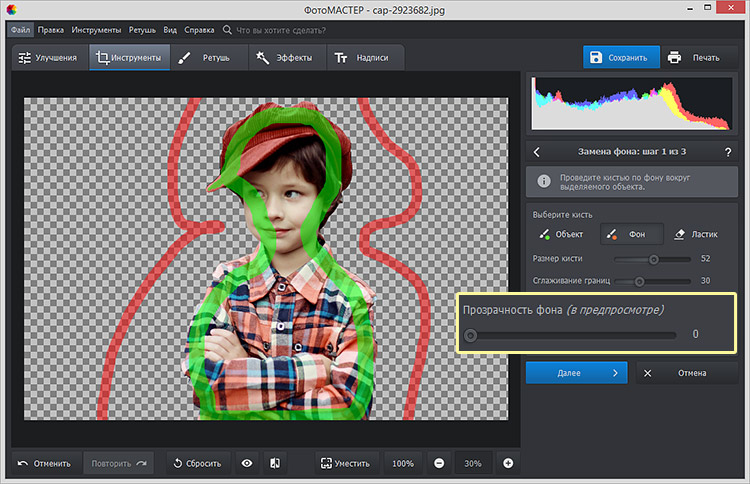
Если на фото остались недостатки, вроде случайно удалённых участков или, наоборот, лишнего фона, – исправьте их. Жмите «+», чтобы увеличить фотографию и работать с деталями. Используйте кисти «Объект» и «Фон» чтобы восстановить фрагменты фигуры или удалить ненужные участки соответственно. Отрегулируйте размер обводки и степень растушёвки. Пройдитесь по «неудачным» местам, пока не останетесь довольны результатом.
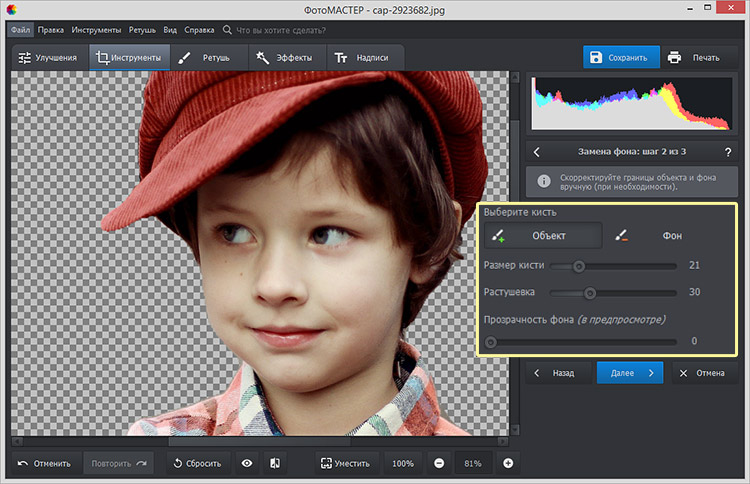
Скорректируйте границы объекта
Шаг №4. Вставьте фон
Настройте контур объекта – вы можете сделать границы более чёткими или размытыми в зависимости от желаемого результата. После вам нужно будет определиться с новым фоном.
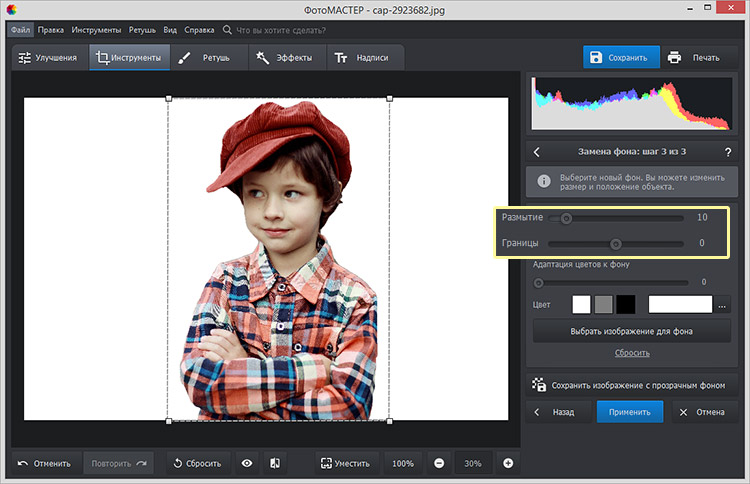
При необходимости размойте границы объекта
Если вы хотели узнать, как вырезать объект и оставить его без фона, воспользуйтесь опцией «Сохранить изображение с прозрачным фоном». «ФотоМАСТЕР» запишет фото в формате PNG, оставив в кадре только объект. В дальнейшем вы сможете легко накладывать его на другие снимки.
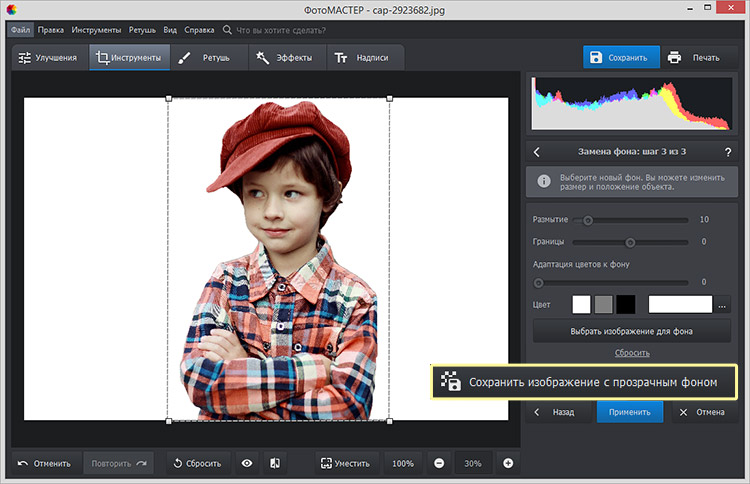
Сохраните изображение с прозрачным фоном
Если нужно сделать фон однотонным, используйте варианты из строки «Цвет». Вы можете выбрать белый, серый, чёрный или любой другой оттенок в палитре. Вариант идеально подойдёт, если вы хотите разместить снимок в каталоге Интернет-магазина или оформить фото в анкету или резюме.
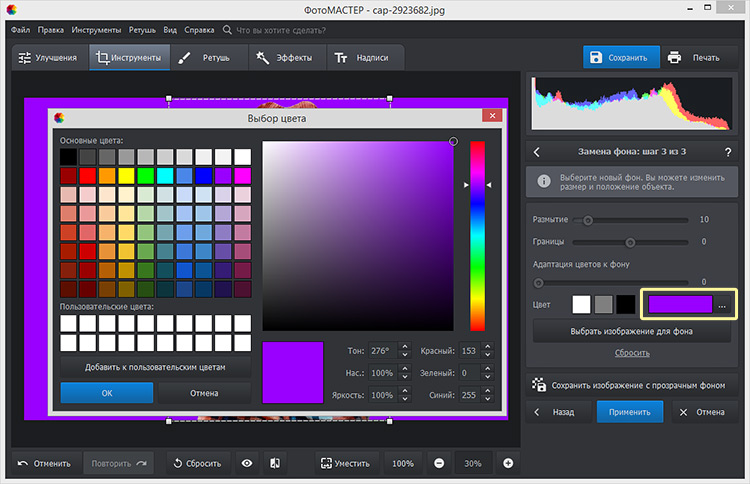
Выберите новый цвет для фона
И, наконец, если вы хотите добавить на задний план другое фото, кликните «Выбрать изображение для фона». Программа предложит варианты на любой вкус – от живописных пейзажей до нейтральной кирпичной стены. Просто нажмите на понравившееся изображение – «ФотоМАСТЕР» автоматически подставит его под объект. Впрочем, редактор не ограничивает в выборе: нажмите кнопку «Загрузить» и добавьте любую другую картинку с компьютера.
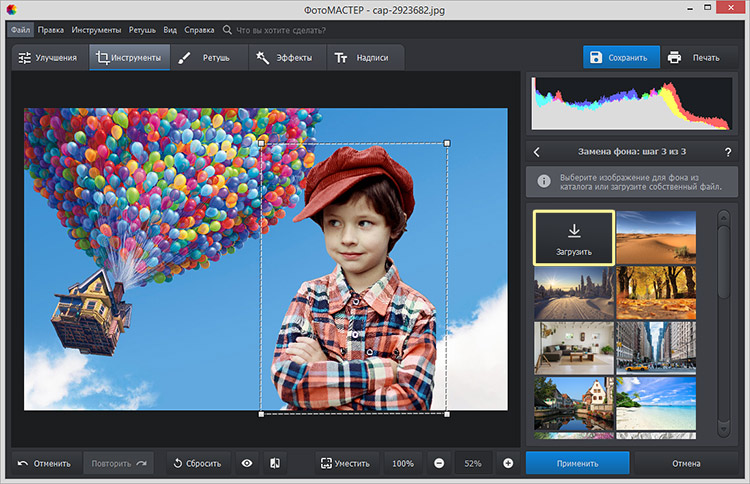
Выберите новый фон для снимка
Объект не обязательно должен оставаться в исходном положении. Вы можете менять его размер и перемещать, чтобы композиция с новым фоном смотрелась целостной и интересной.
Шаг №5. Улучшите фото
После вы сможете сохранить изображение или продолжить совершенствование в программе. Уберите блики, если необходимо, добавьте сочных оттенков, контрастности для большей выразительности. Софт включает коллекцию фильтров, которые не только вмиг преобразят снимок, но и «сгладят» разницу между фоном и объектом.
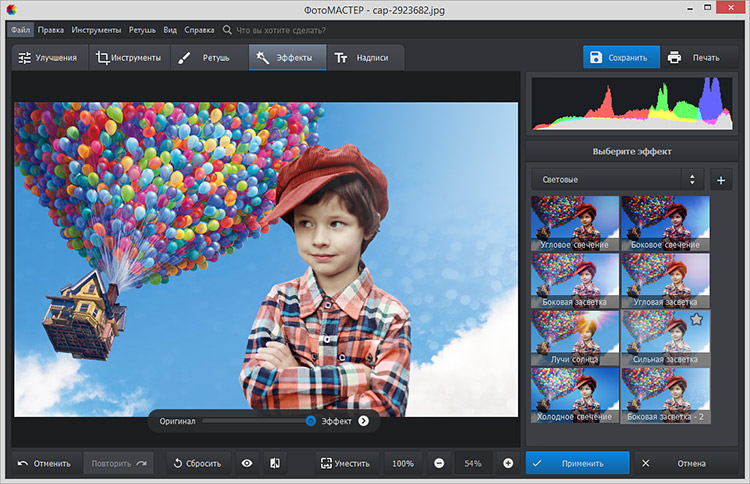
Подберите эффект для фотографии

Наверняка вам не раз приходилось удалять хорошую фотографию из-за неудачной локации на заднем плане или неэстетичной детали, попавшей в кадр. Однако и такие снимки можно спасти! Для этого даже не нужно осваивать сложный софт вроде Photoshop – сейчас существуют гораздо более доступные инструменты на любой уровень навыков. В этой статье мы расскажем, как поменять фон на фото разными способами: в простом фоторедакторе, при помощи встроенных средств Windows, на смартфоне или в онлайн-сервисе.
Способ 1. Качественная замена фонав простом фоторедактореЭтот способ – наиболее универсальный. Он подойдет как для создания эффектного селфи на фоне неба или моря, так и наоборот для смены слишком акцентного задника на минималистичный. У большинства фоторедакторов довольно схожие принципы работы, поэтому инструкция будет полезна независимо от того, какую вы выберите программу, чтобы изменить фон на фото с помощью компьютере. Мы покажем, как добиться цели в редакторе ФотоКОЛЛАЖ. Это – удобная программа на русском языке с простым и понятным управлением, которую оценят как новички, так и более продвинутые пользователи. Позволяет без особого труда проводить сложный фотомонтаж, в частности – вырезать объекты и накладывать на другой фон. Помимо этого, вы сможете создать постер, коллаж, открытку, превью на Ютуб и многое другое. Создавайте свои лучшие коллажи из фотографий легко!Работает на Windows 11, 10, 8, 7, XPШаг 1. Установите ФотоКОЛЛАЖШаг 2. Настройте параметрыПосле запуска приложение предложит определиться с типом работы. Выберите «Новый коллаж», затем – «Чистый проект». Этот режим подходит для обработки одиночных фото, что мы и будем делать.

Создайте новый проектУкажите размеры холста в зависимости от фотографии, которую будете обрабатывать. Вы можете подобрать готовые форматы или ввести параметры вручную. Также выберите ориентацию картинки: горизонтальную или вертикальную. Если вы работаете с небольшим снимком, не стоит устанавливать крупные размеры макета, так как это снизит качество изображения.

Укажите параметры страницы, определившись с размером будущей картинкиШаг 3. Импортируйте главное фотоТеперь добавьте в проект фотографию, у которой будете менять фон. Для этого в левом столбце раскройте вкладку «Фотографии», найдите папку, в которой содержится нужный файл, и перетяните картинку на холст. Измените размер снимка, зажав его границы и растягивая в стороны либо сжимая.

Добавьте фотографию, объекты которой хотите разместить на новом фонеШаг 4. Выделите главный объектЧтобы сделать фото на фоне другой картинки, сначала нужно выделить главный предмет. На верхней панели инструментов найдите иконку в виде ножниц. Откроется новое окно с настройками, в котором нужно указать границы вырезаемого объекта. Предлагается несколько вариантов обводки:
- Свободная форма. Позволяет указывать границы произвольно, выделяя главный объект вручную при помощи лассо. Также этот способ позволяет создать контур, ставя по края объекта точки-маркеры.
- Волшебная палочка. Автоматически выделяет и отделяет основной слой. Если вы работаете с простым однотонным предметом, достаточно кликнуть по нему. Для более сложного выделения зажмите Shift и воспользуйтесь палочкой несколько раз.
- Овал/прямоугольник. Эти два варианта действуют соответственно названию, то есть отделяют от задника участок указанной формы.

Обведите объект по контуру и выберите параметры размытия границТак как мы работаем со сложным контуром, то воспользуемся лассо, как наиболее универсальным вариантом. Зажмите левую кнопку мыши и обведите предмет, который нужно вырезать. После этого дважды кликните курсором, чтобы обозначить выделение. Редактор закрасит область, которая будет удалена, светлой заливкой. Если вы хотите добиться плавного перехода, воспользуйтесь функцией размытия. Оно сглаживает границы обрезки, давая более естественный результат. Шаг 5. Установите на фон другую картинкуРаскройте вкладку «Фон» и выберите, как именно вы хотите изменить задник. Вы можете подставить текстуру или изображение из внутренней библиотеки, создать градиент или однотонную заливку или загрузить свою картинку. Мы воспользуемся последним вариантом, поэтому нажимаем «Из файла» и «Выбрать изображение».

Загрузите новое фоновое изображениеДля естественного результата подбирайте фотографии в единой цветовой гамме. Если снимки различаются, примените к ним фильтры из раздела «Эффекты и рамки». Также можно настроить цветовой баланс, выделив фото и кликнув иконку в виде шестеренки на панели инструментов. Шаг 6. Сохраните картинкуОсталось лишь экспортировать обработанное изображение. На панели инструментов найдите кнопку «Сохранить». Программа дает на выбор два варианта экспорта. Первое – быстрый экспорт, для этого выберите «Сохранить как изображение». Также вы можете сжать вес картинки без потери качества. Чтобы воспользоваться этой функцией, нажмите «Сохранить JPEG с настройкой качества».

Укажите подходящий формат и мохраните готовую работуКак видите, изменить задний фон фотографии – довольно простая задача, если правильно выбрать софт. Плюсы данного способа:
- Процесс полностью контролируемый, но при этом проходит в полуавтоматическом режиме.
- В программе есть набор клипарта, с помощью которых можно дополнительно украсить коллаж.
- Можно сохранить картинку с любой заливкой, например, сделать белый или красный фон.
- Благодаря размытию границ можно добиться естественного результата.
- ФотоКОЛЛАЖ работает на всех версиях Windows.
- Программа почти не дает нагрузку на процессор.
- Редактор быстро работает даже с крупными файлами в высоком разрешении.

Программа Paint 3D встроена в ОС Windows 10

Укажите границы главного объекта на фото

Поправьте контур для вырезки при необходимости

Сохраните выделенный объект как клипарт в буфере обмена редактора

Расположите готовую наклейку на новом фоне
- Не нужно скачивать и устанавливать сторонние редакторы.
- Волшебное выделение значительно экономит время.
Способ 3. Автоматическое удалениезадника на снимкеЕсли предыдущие варианты вам не подходят или вы работаете с чужого компьютера, на помощь придут онлайн-сервисы. Remove. bg – один из сайтов, с помощью которых можно бесплатно поменять задний фон на фотографии в онлайн режиме.

Рабочая область онлайн-сервиса для удаления фона «Remove. bg»Сервис распознает фон на загруженной картинке и убирает его в автоматическом режиме. После этого вы можете сохранить фото с прозрачным фоном или заменить бекграунд на любое изображение или цвет. Для этого сделайте следующее:
- Откройте сайт remove.bg и загрузите изображение кнопкой «Upload image».
- Сервис автоматически распознает и удалит задний план.
- Раскройте вкладку «Erase/restore». Выберите Erase, чтобы убрать ненужные участки на фото, или Restore, чтобы отменить удаление.
- Чтобы заменить задник, выберите картинку или цвет во вкладке «Background».
- Нажмите «Download», чтобы экспортировать изображение на жесткий диск.
Способ 4. Монтаж фоновой картинкив мобильном редактореЕсли вы часто делаете селфи на телефон, то наверняка вы задавали себе вопрос, как заменить фон на фото на айфоне или андроиде. К сожалению, не все мобильные приложения предлагают такое продвинутое редактирование, как изменение заднего плана. Но все же существует несколько бесплатных редакторов с нужной функцией. Мы рассмотрим Snapseed – кроссплатформенное приложение, которое позволяет проводить обработку разной степени сложности.

Мобильный редактор фотографий «Snapseed»
- В стартовом окне кликните по иконке плюса. Отыщите изображение, на котором будете менять задний план, и загрузите его в приложение.
- В нижней панели отыщите кнопку «Инструменты» и выберите опцию «Двойная экспозиция».
- Нажмите на иконку со знаком плюс в нижней части экрана и добавьте фоновую картинку.
- В панели инструментов найдите кнопку в виде капли. Продвиньте ползунок прозрачности до упора вправо, чтобы вторая картинка полностью перекрыла оригинал.
- В верхней части приложения найдите кнопку в виде двух квадратиков со стрелкой. Нажмите на нее и выберите «Посмотреть изменения».
- Выберите пункт «Двойная экспозиция» и кликните по иконке с кистью. Это откроет редактор для первой загруженной фотографии.
- Выделите иконку в виде глаза и закрасьте ненужный задний план, оставив только главный объект.
- Кликните по галочке, чтобы применить изменения, и сохраните изображение в галерею смартфона.
Однако управление в редакторе не очень удобное, а указывать выделение можно только вручную. При работе со сложными границами добиться естественного результата не получится.
Подводя итогЧтобы сменить фон на фото без фотошопа и добиться максимально естественного результата, потребуется найти подходящий софт. Самым универсальным вариантом среди перечисленных можно считать программу ФотоКОЛЛАЖ. С ней вы не будете зависеть от скорости интернета, вам не нужно загружать личные фотографии на чужие сервера, а полученное изображение будет радовать высоким качеством. Кроме того, в приложении можно создать открытку с фотографиями и правильно сделать коллажи, которые украсят стены вашего дома или социального аккаунты.
Доступно более 300 готовых шаблонов коллажей!
- Вырезаем объект и вставляем его в другой фон
- Как вырезать объект в фотошоп без фона, по контуру
- Вырезаем объект и переносим его на другой слой фотошоп
- Как вырезать лицо человека и вставить другое вместо него?
- Вырезаем человека с фотографии и вставляем его на другой фон в Photoshop
Привет, читатель! Photoshop – программа уникальная и позволяет делать замечательные шедевры, даже если вы не совсем сильны в графике. Что можно сделать в этой программе, что будет всегда привлекать зрителя – так это различные коллажи. Сегодня мы рассмотрим некоторые приемы создания материалов для Ваших будущих работ.
Коллаж может быть простым – состоять из набора фотографий (или картинок) размещенных самым различным образом на выбранном фоне.
И Ваш коллаж может быть и достаточно сложным, состоять из частей фотографий, рисунков, объектов, которые в результате, превращаются в целое произведение искусства. Вроде, как Вы написали картину:
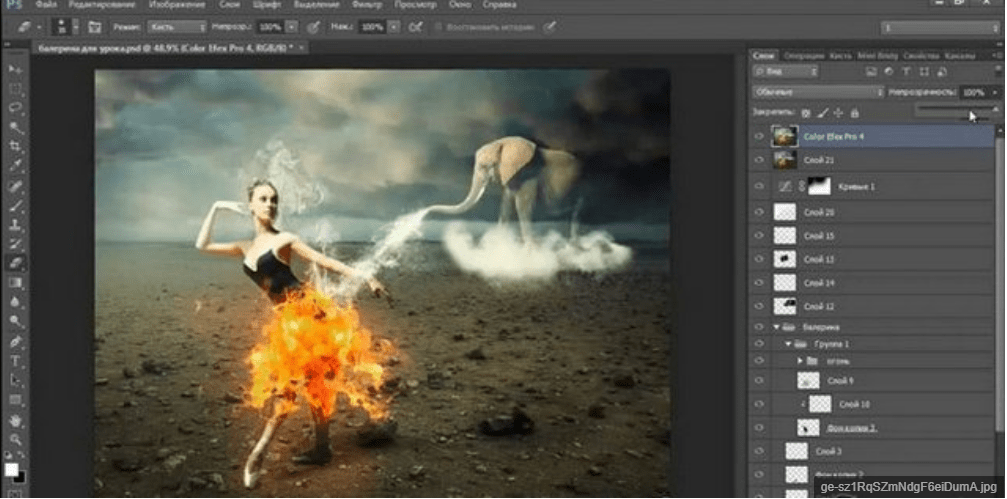
Вот в этом фотошоп и является уникальной программой. Вы можете не быть художником, но создавать картины, которые под силу только мастерам кисти. В этой статье мы поговорим о такой подготовительной части коллажа, как вырезание объектов.
Без этого не обойтись никак. Обычно объект вырезается по контуру. Различных способов достаточно много, но в зависимости от того на однотонном фоне расположен объект или на сложном, применяются разные.
Вырезаем объект и вставляем его в другой фон
Самое распространенное действие, которое чаще всего используется – это вырезание объекта из одной картинки и вставка его в другую, (или на другой фон). Для того что бы вырезать объект, его предварительно необходимо выделить.
Выделение можно произвести несколькими способами. Сбоку, на панели инструментов находим значок «Лассо» и чуть ниже значок «Волшебная палочка».
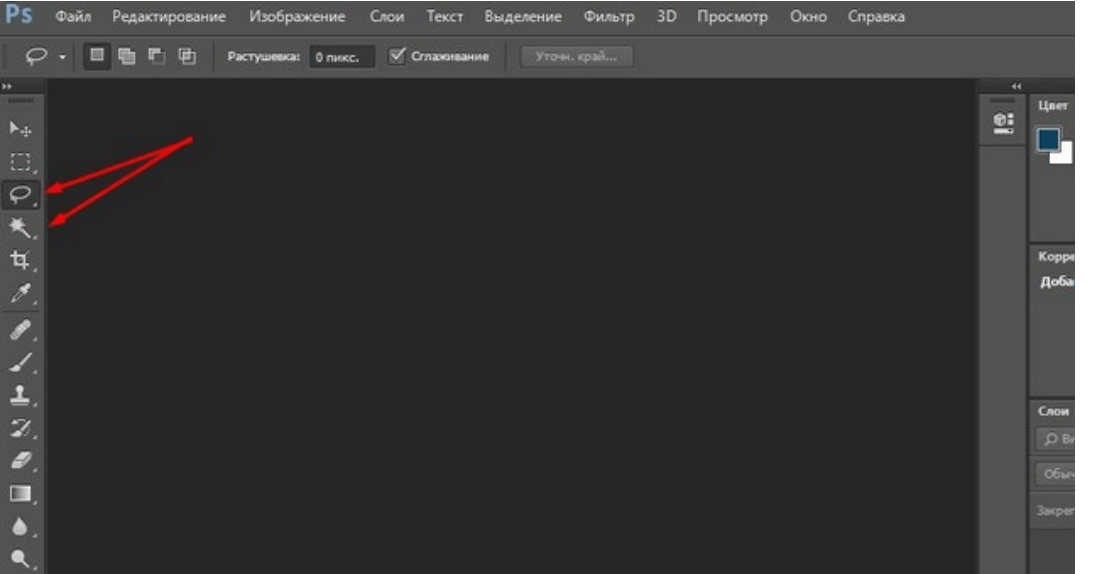
Лассо имеет три модификации: простое, прямолинейное и магнитное. Различаются они по степени выделения. Магнитное лассо при выделении прилипает к контурам выделяемого объекта. Оно очень удобно, но контуры должны быть четкими, иначе линия лассо может перейти на другой контур.
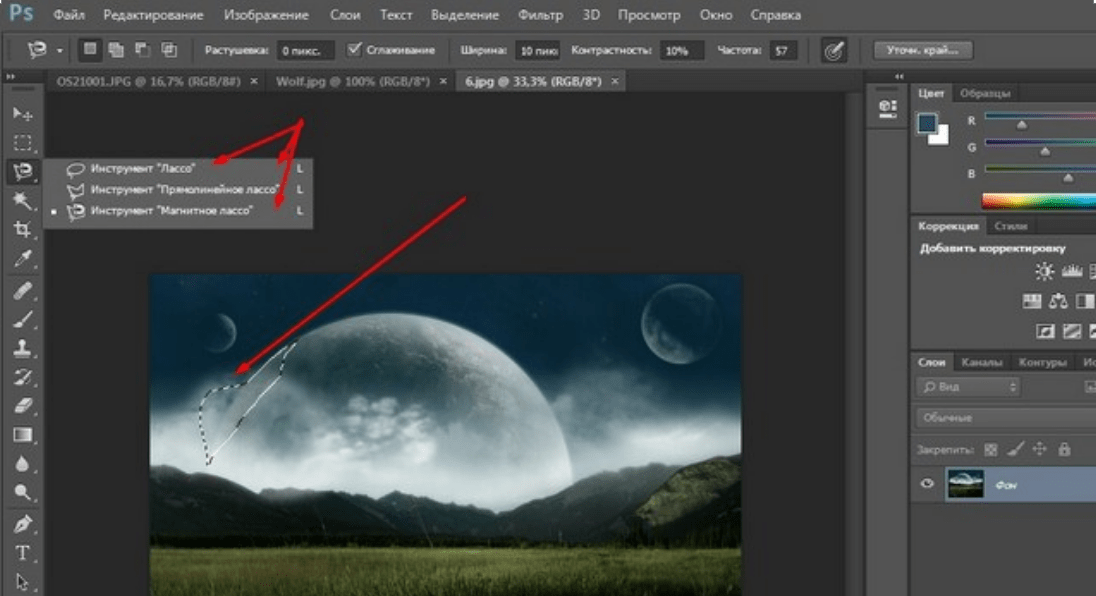
Обычное лассо и прямолинейное не залипают, а потому ими необходимо аккуратно проводить по контуру, огибая все неровности. Прямолинейное так и называется, что дает только прямые линии. Если вы обводите округлые, воспользуйтесь обычным лассо.
«Волшебная палочка» — это инструмент, который позволяет сделать нудную операцию одним кликом. Здесь два инструмента – «Выстрое выделение» и «Волшебная палочка».
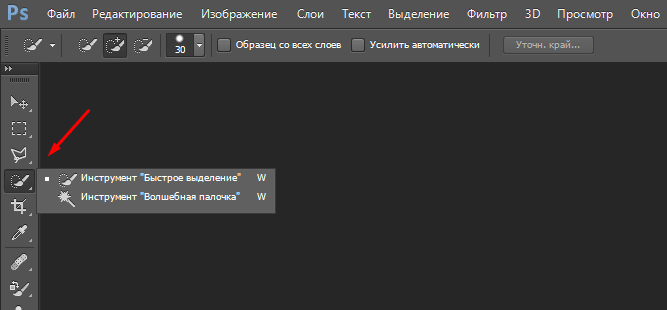
Быстрое выделение – на курсоре увидим знак плюса в кружочке.
С помощью него проводим по объекту и получаем линию, которая оконтуривает объект как в случае с магнитным лассо. Здесь так же линия может выйти за пределы объекта, если он находится на неоднородном фоне.
Исправляется это следующим образом. Если контур выделения ушел с выделяемой линии, нажимаем клавишу Alt или на панели инструментов кнопку кисти со знаком минус. Этот прием называется «Вычитание из выделенной области».
Если нажали Alt, то удерживая клавишу проводим кружком курсора, в котором уже не плюс, а минус по ушедшей линии контура. Эта линия подходит к нужному контуру.
Таким образом оконтуриваем объект. Этот способ выделения, в отличии от лассо хорошо подходит для рисунка, расположенного на неоднородном фоне. На однородном фоне подойдет любой способ выделения.
Хотя из опыта скажу, что мне сподручнее выделять именно инструментом «Быстрое выделение» независимо на однородном фоне находится объект или нет. Действуйте, как Вам удобно.
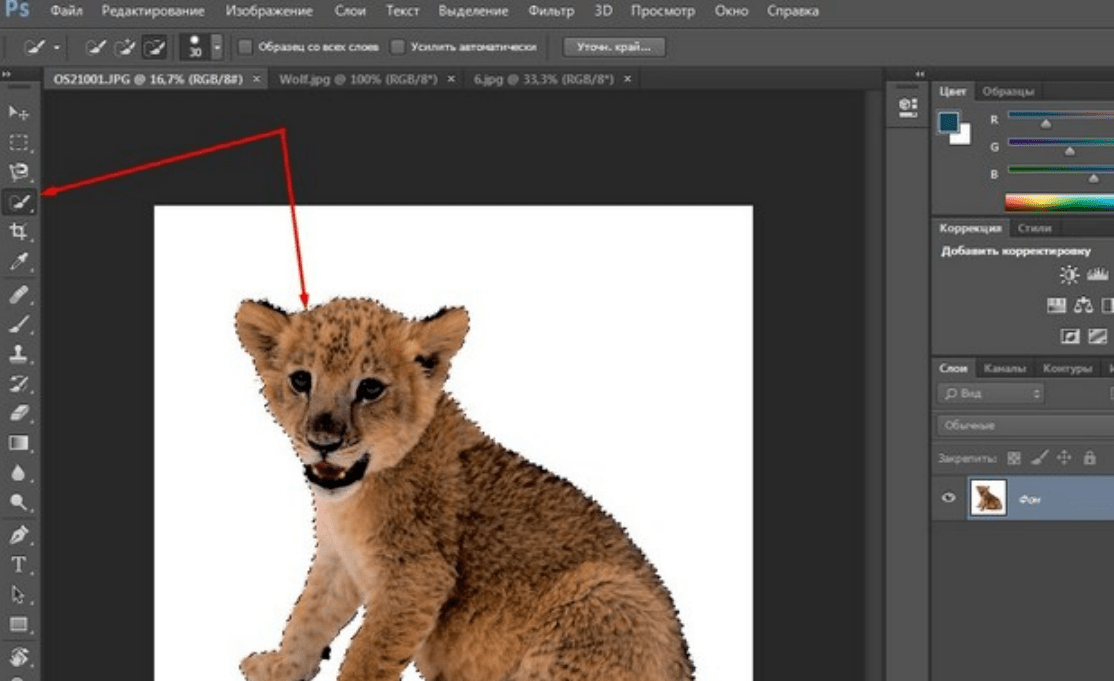
Здесь для примера я взял объект на однородном фоне и выделил его при помощи быстрого выделения. Это делается таким инструментом буквально за секунды.

Теперь осталось скопировать выделенный элемент – (Редактирование-Копирование) и перейдя на выбранный фон вставить скопированный объект через Редактирование-Вставить.
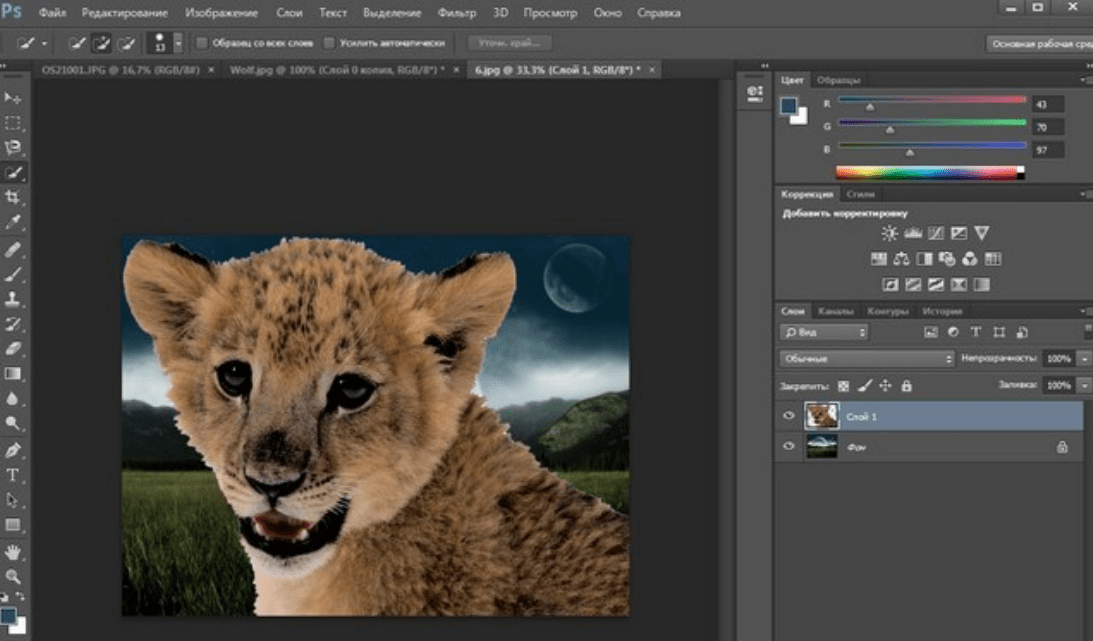
Если вставляемый объект больше фона, то его надо масштабировать. Выбираем в верхнем меню Редактирование-Трансформирование-Масштабирование.
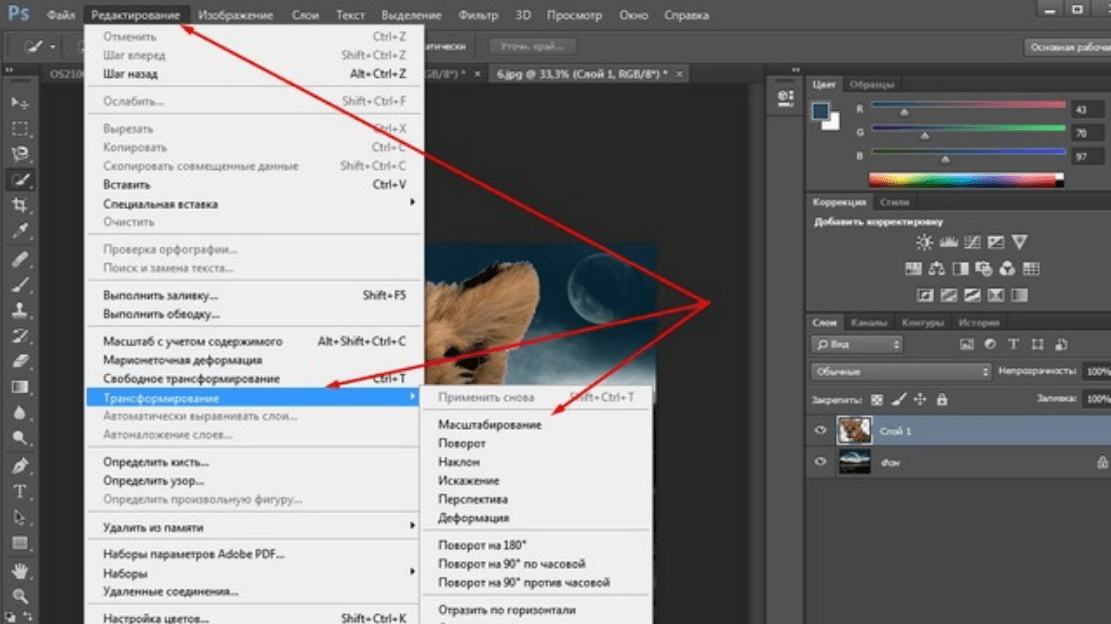
Зажав клавишу Shift, что бы размер изменялся пропорционально мышкой тянем за уголки картинки, что бы подогнать ее под нужный размер. В основном, все зависит от фона и как на нем будет выглядеть вставленный объект.
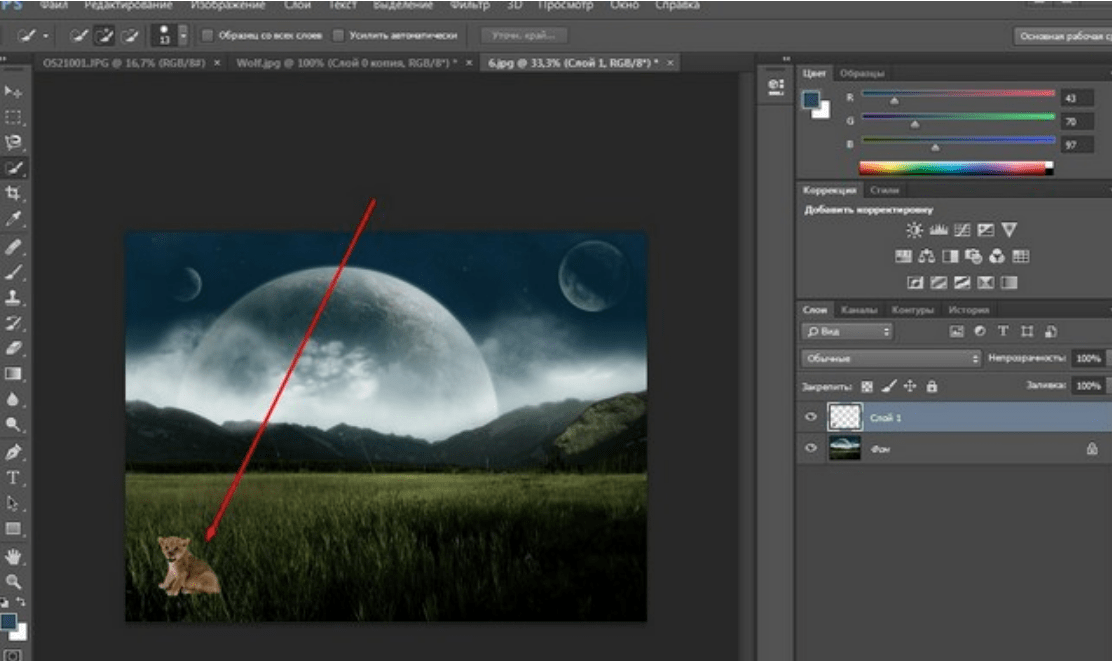
Как вырезать объект в фотошоп без фона, по контуру
В этом варианте вырезания объекта без фона рассмотрим картинку со сложным фоном, то есть не однородный фон, а например такой:
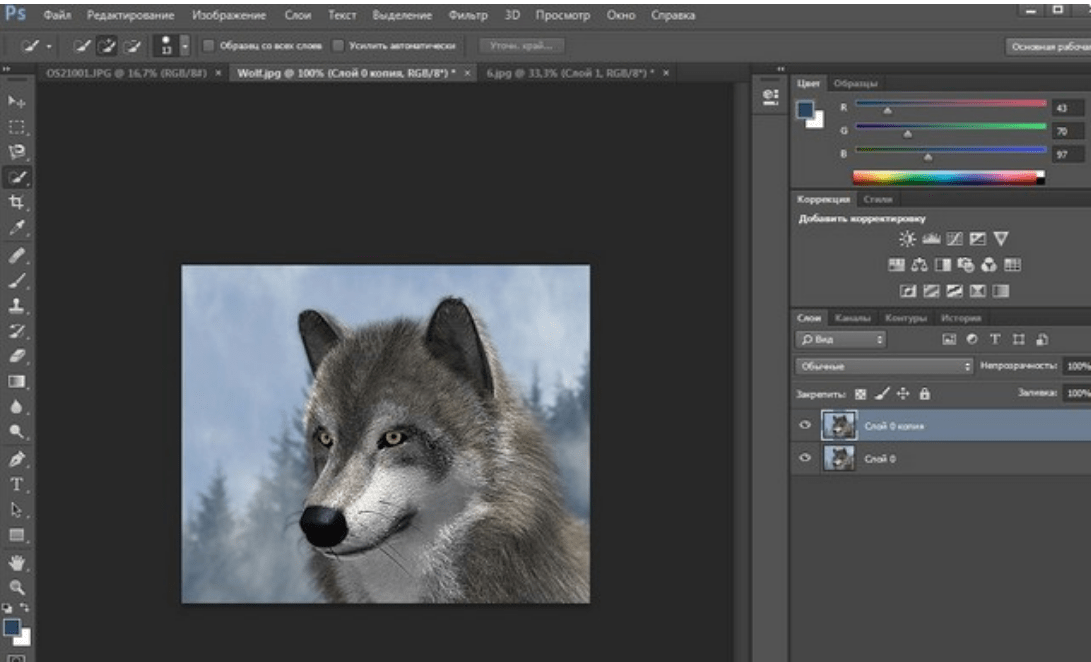
Здесь можно использовать и инструменты «Лассо», но тогда вырезать придется долго и аккуратно. Лучший способ – это быстрое выделение, о котором говорилось ранее. Вы, конечно же, поэкспериментируйте со всеми способами и выберите потом наиболее удобный для себя. Итак, загружаем нужное фото в программу.
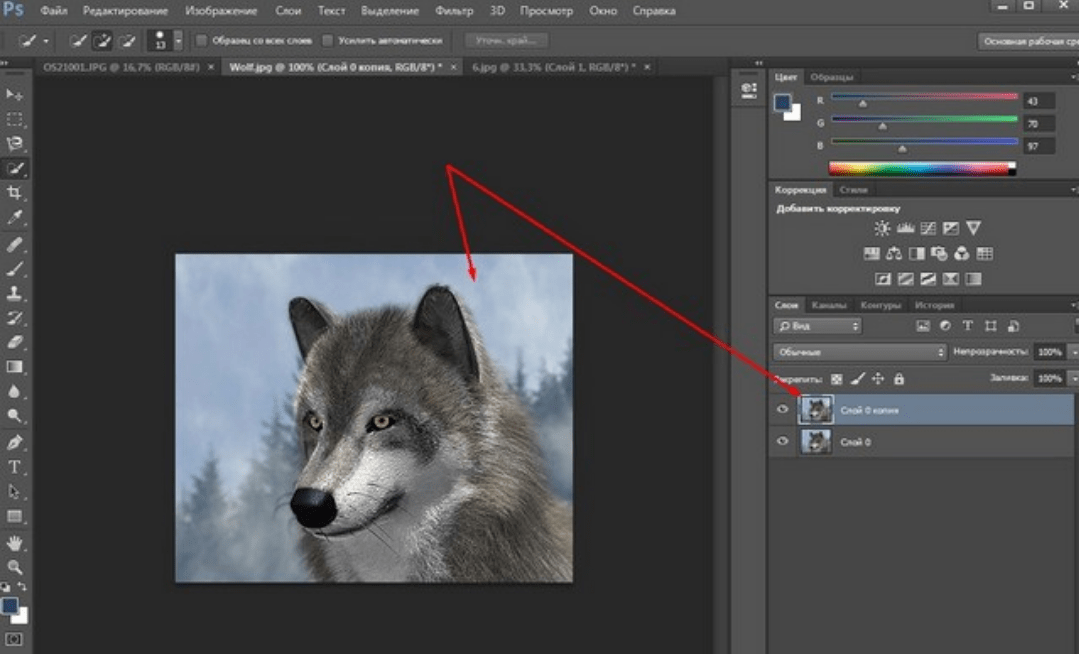
Делаем дубликат слоя, что бы удобно было работать. Выделяем слой – делаем его активным. На следующем этапе выбираем инструмент быстрое выделение и обводим им по контуру рисунок. Как описывалось ранее при работе с этим инструментом, используя клавишу Alt, выправляем контурную линию, чтобы она хорошо облегала объект.
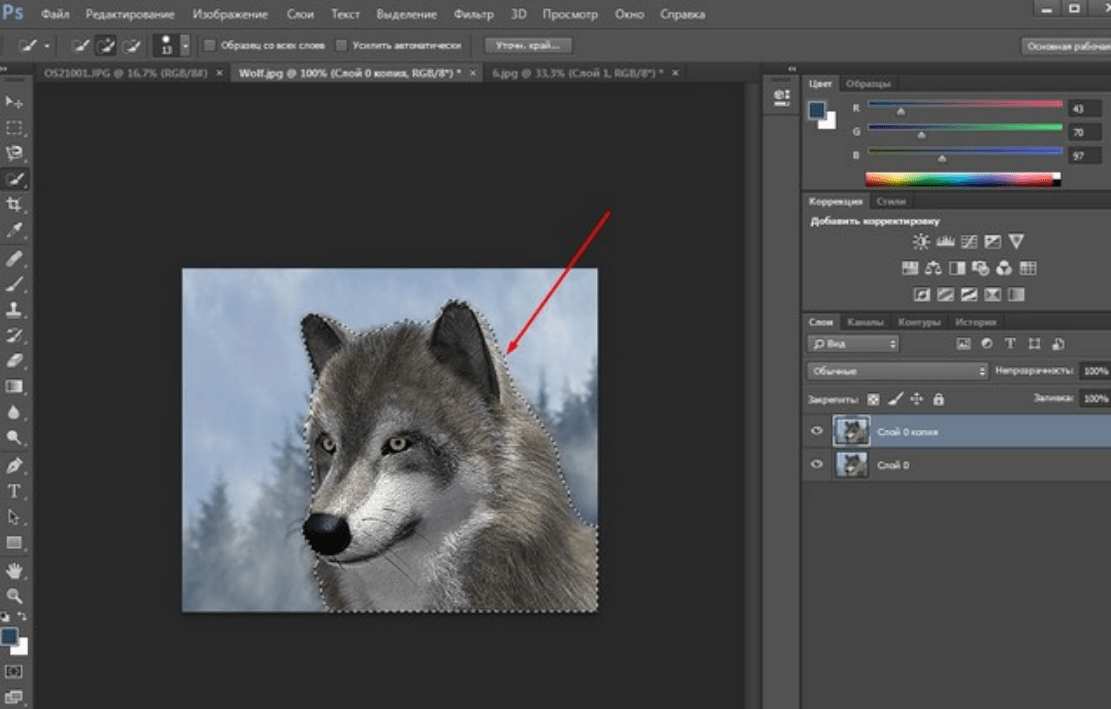
Приготовьтесь к тому, что линия постоянно будет уходить от выделяемого объекта и нужно ее возвращать. Но натренировавшись, вы сможете делать это быстро.
Следующим этапом добавляем к этому слою слой-маску. Сначала нижний слой отключаем – делаем его невидимым. В результате получаем такое вот вырезанное изображение.
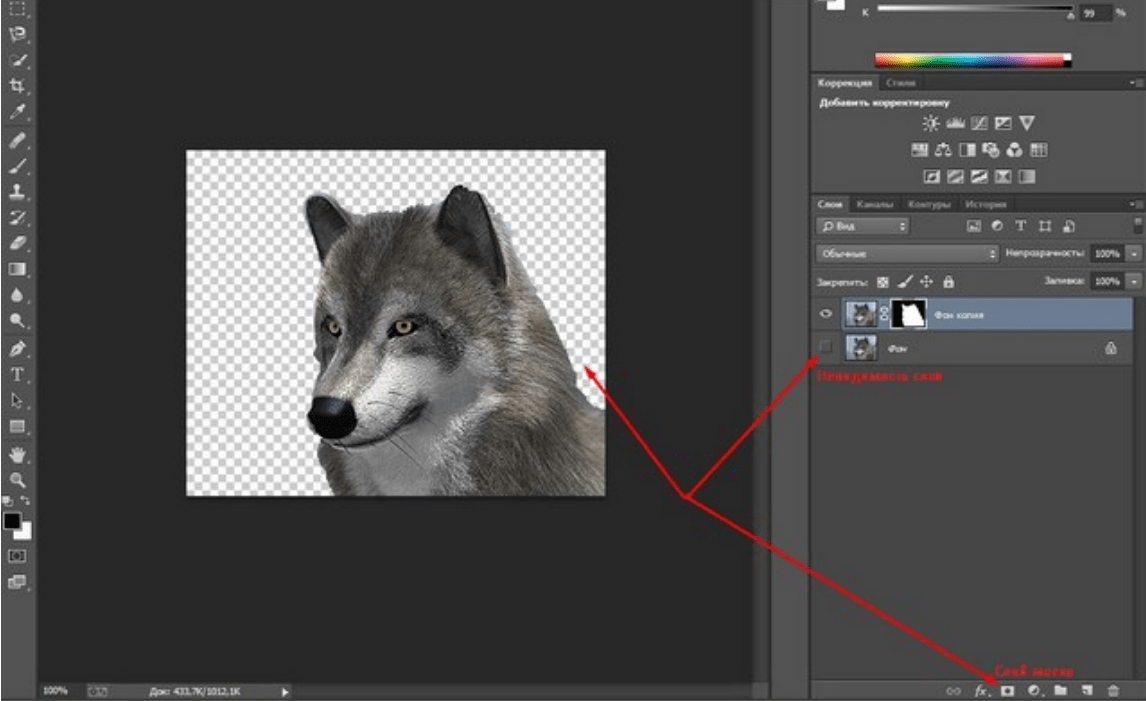
Далее, два раза кликаем по миниатюре слоя-маски и перед нами появится окно, в котором, изменяя параметры, можно несколько отредактировать контуры рисунка.
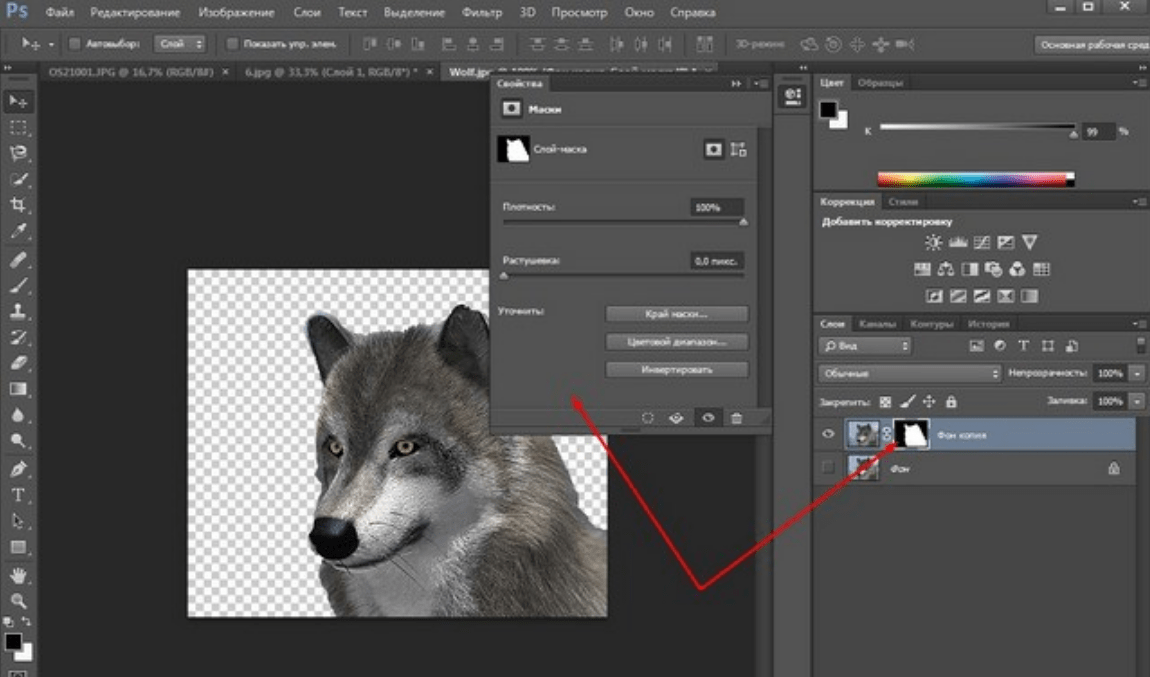
Если передвигать ползунок «Растушевка», то увидим, как изменяются края рисунка. Можно отредактировать края с помощью просто растушевки, а можно сделать несколько точнее, нажав на кнопку «Уточнить-край маски». Откроется окно, в котором изменяя параметры можно получить размытость края рисунка, что бы он не был сильно резким.
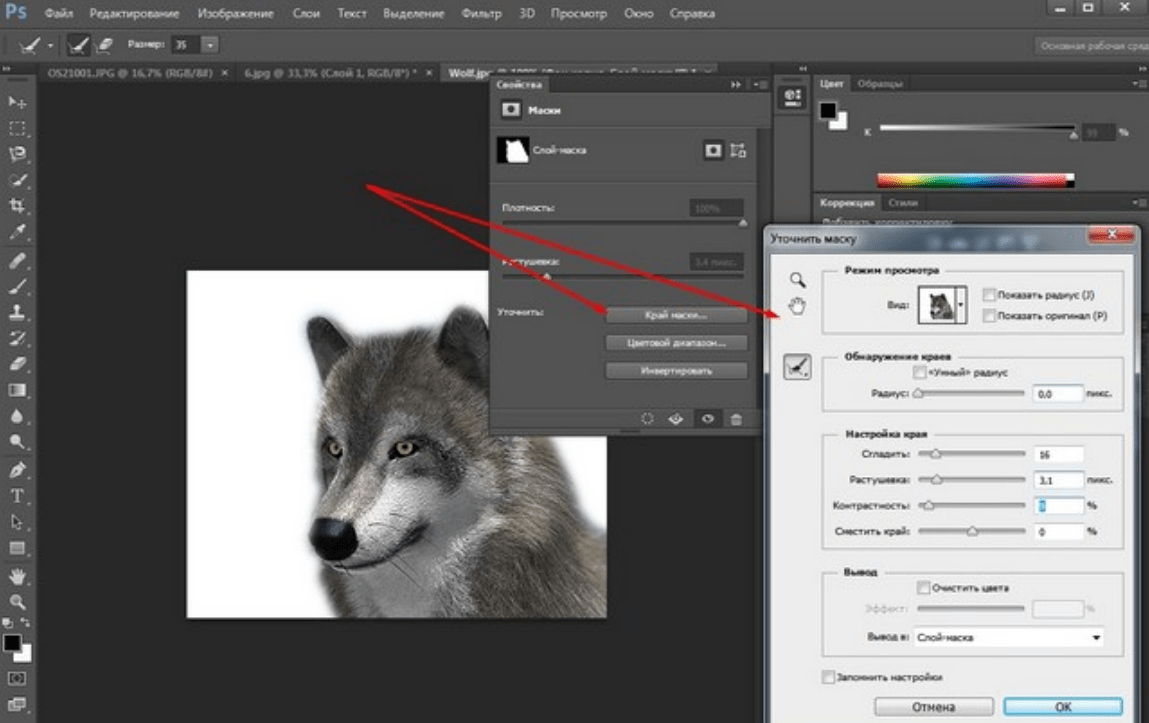
Совершив такие манипуляции, нажимаем ОК и получаем готовый объект без фона. Далее сохраняем рисунок в формате *. png. В результате он будет на прозрачном фоне и его можно вставлять куда угодно. Теперь загружаем сохраненную картинку, выделяем ее, копируем и вставляем в фон. Она встанет уже без своего фона.
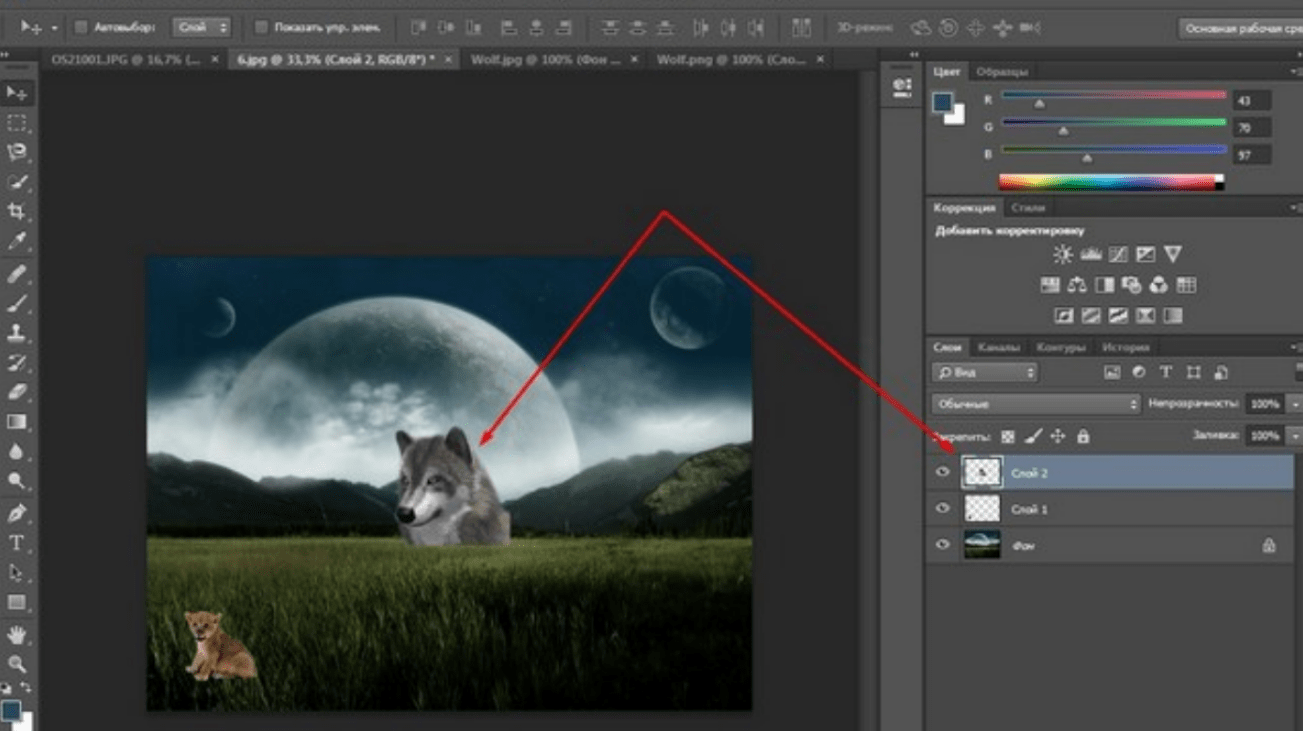
Вырезаем объект и переносим его на другой слой фотошоп
Перенос вырезанного объекта на другой слой – это тоже самое, что вырезать объект и скопировать его на другой фон. Как только вы вставляете на новый фон вырезанный объект, для него программа автоматически создает свой слой. Можно предварительно создать пустой слой, выделить его – активировав тем самым, а потом вставить на него вырезанный объект.
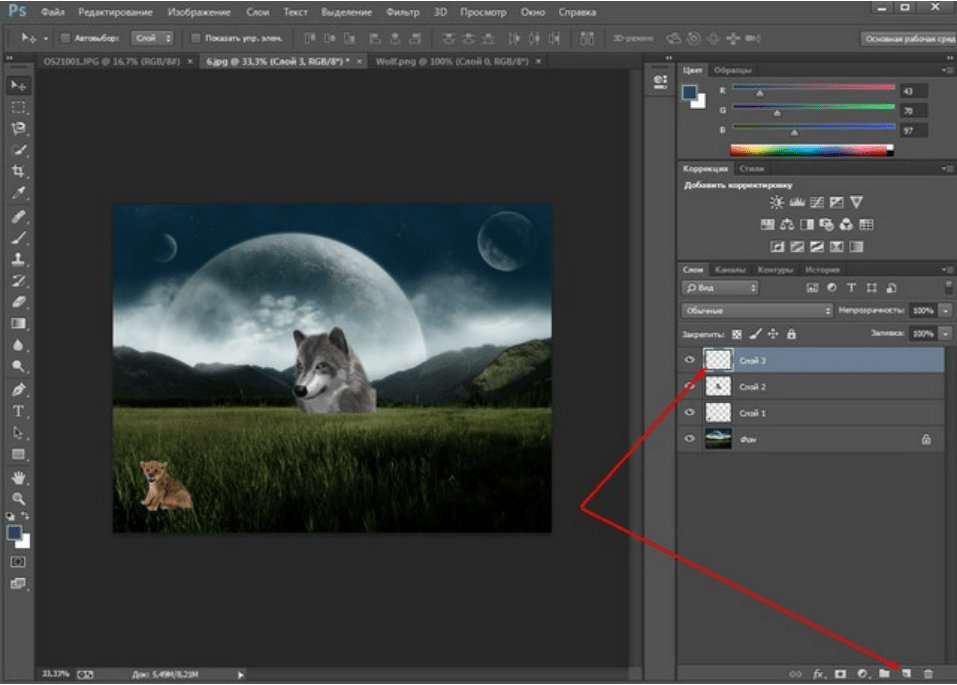
Как вырезать лицо человека и вставить другое вместо него?
Вырезание лица и вставка его в лицо другого человека – весьма популярный коллаж, который часто можно встретить на просторах интернета. Особенно подобные вещи любят делать в качестве подарка кому-либо.
В целом все здесь делается аналогично описанному выше. Один из вариантов мы и рассмотрим. Находим шаблон куда хотим вставить нужное лицо и, естественно, само лицо. Для примера берем такого актера, как Николас Кейдж. С помощью волшебной палочки выделяем лицо. Создаем новый слой и копируем туда выделенное лицо.
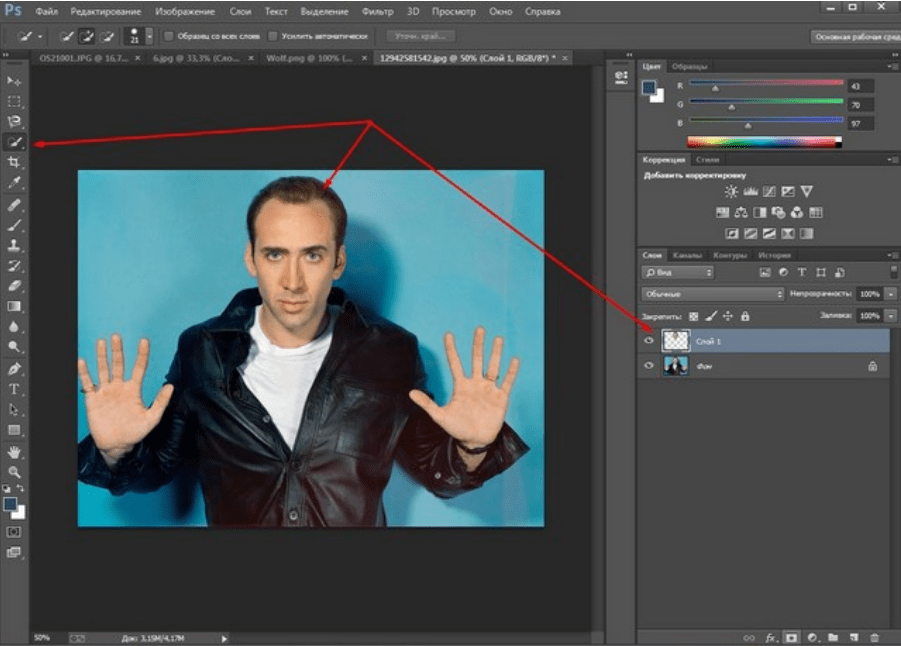
Если отключить основной слой, то увидим только одно скопированное нами лицо актера.
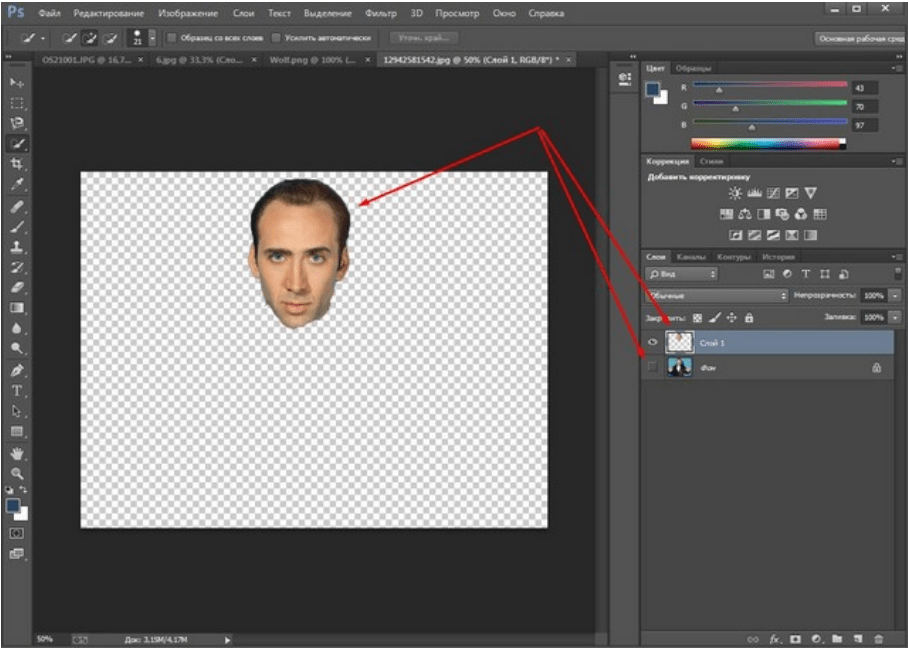
Теперь открываем шаблон, куда мы хотим вставить скопированное лицо. В интернете таких шаблонов много, достаточно выбрать подходящее. Создаем дубликат слоя.
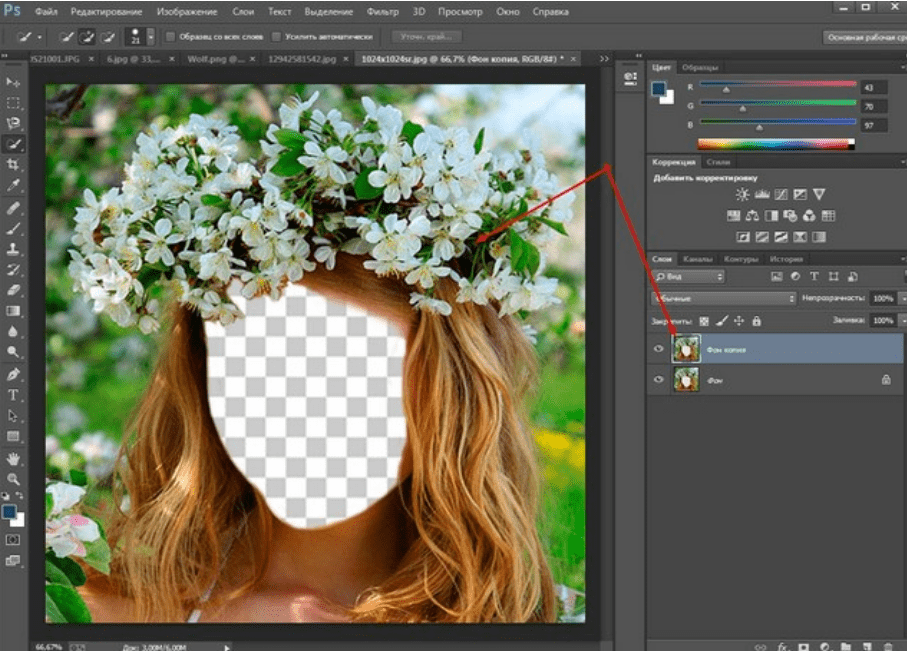
Теперь возвращаемся к слою с подготовленным к вставке лицом, копируем его, открываем шаблон и вставляем в шаблон лицо.
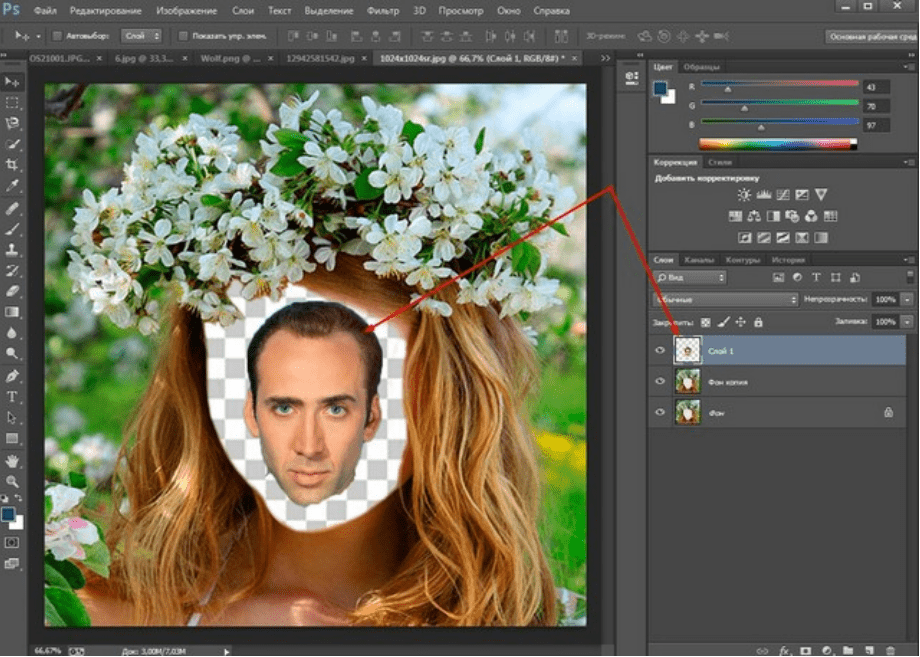
Слой с лицом меньше шаблона. С помощью команды Редактирование-Трансформирование-Масштабирование изменяем размеры, подгоняя его под шаблон, чтобы подходил как можно точнее. Где необходимо, стираем. В этой же ветке есть «Поворот», мы можем повернуть лицо так, чтобы оно смотрелось естественнее.
Слой с лицом лежит выше слоя шаблона. Лицо будет, потому, находится поверх шаблона. Перемещаем его вниз, под шаблон, что бы лицо выглядело точнее. Подкорректировав по цветовому балансу, подогнав, можно получить примерно такой вот результат.
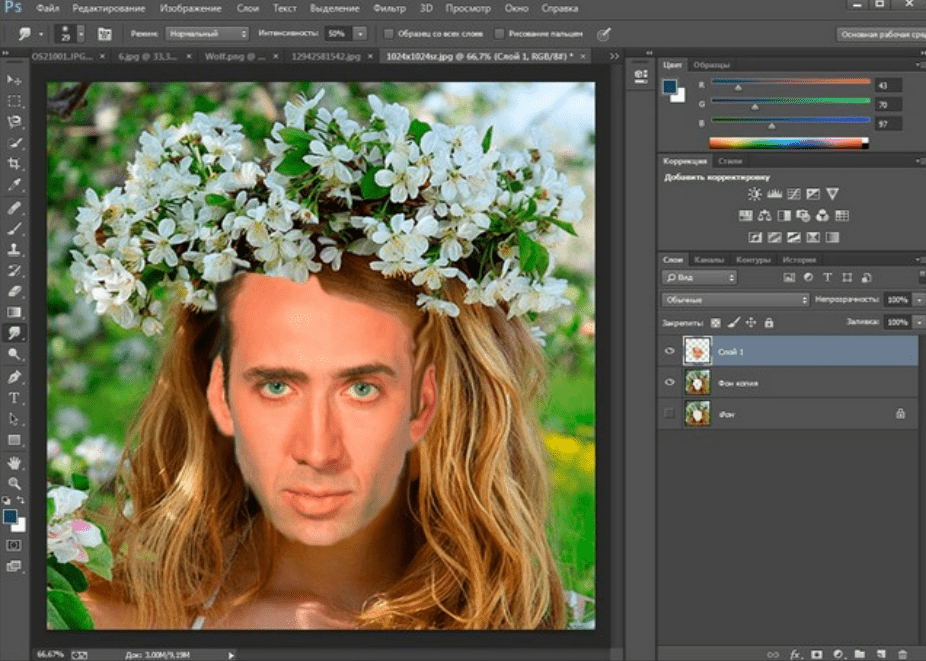
На приведенном ниже видео наглядно показано, как вырезать и вставить лицо.
Вырезаем человека с фотографии и вставляем его на другой фон в Photoshop
Процедура вырезания фигуры человека аналогична предыдущей. Берем какой-либо фон и нужного нам человека. В начале вырезаем фигуру любым удобным способом и копируем на новый слой.
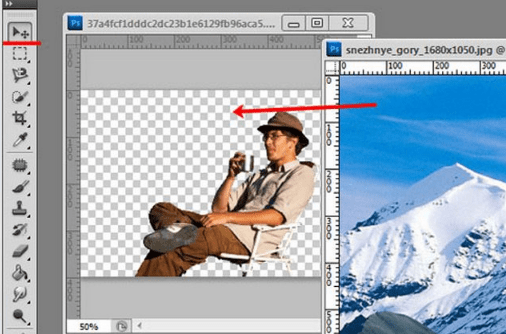
Далее этот слой копируем на фон и получаем результат.

Естественно, подгоняем вставленное изображение по масштабу и цветовому балансу, что бы ни картинка, ни фон не выбивались. Вот, собственно и все, удачи!
Автор публикации
Хотите создать красивый коллаж из фото? Это можно без труда сделать в подходящем фоторедакторе. В этой статье мы расскажем о нескольких способах, как наложить фото на фото на компьютере, онлайн или смартфоне. Выбирайте вариант, который подходит именно вам!
5 лучших программ для совмещения фотографий
ФотоМАСТЕР — оптимальное решение для редактирования фото. Поставляется с набором пресетов и автоматических функций, упрощающих работу новичкам.
GIMP — вариант для опытных пользователей, которые ищут альтернативу Photoshop. Содержит пакет инструментов для цифрового арта.
Canva — сервис для начинающих дизайнеров и SMM-щиков. Сайт предлагает большую коллекцию готовых макетов и интересной графики.
PicsArt — приложение для Android и iOS с множеством шаблонов и пресетов. Подходит для пользователей, которые хотят украсить свои социальные странички.
Snapseed — мобильная альтернатива Photoshop с продвинутыми опциями редактирования.
Фоторедакторы для ПК
Десктопные программы – лучшее решение для работы с фото. Редакторы на ПК более удобны, чем мобильные приложения или онлайн-сервисы, и предлагают расширенный функционал.
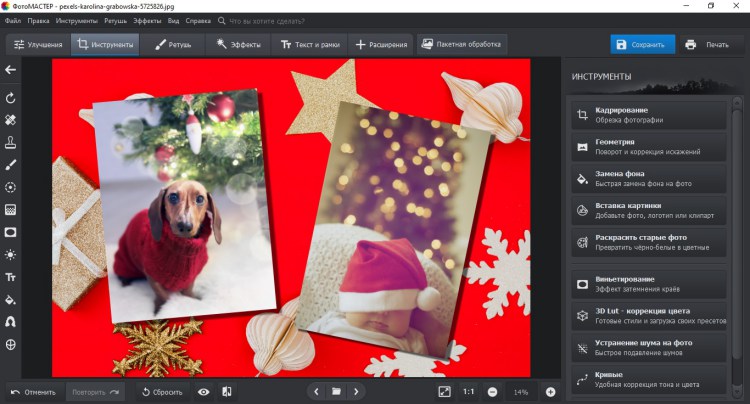
ФотоМАСТЕР является одновременно фоторедактором и средством для создания графического дизайна. С его помощью вы можете легко наложить несколько картинок поверх друг друга, украсить их стикерами и рамками. Среди прочего вы найдете здесь пресеты для быстрой ретуши портретов, инструменты для цветокоррекции и функцию замены фона.
Программа содержит большой выбор пресетов для стилизации и быстрого улучшения. Можно за 1 клик создать кинематографический эффект, наложить солнечные лучи, добавить световые блики. Софт распознает все популярные графические форматы, в том числе RAW.
Цена: от 690 рублей, единовременная оплата.
Фоторедактор позволяет накладывать на макет графику с компьютера и добавлять стикеры из внутренней библиотеки. Рассмотрим, как это сделать.
Шаг 1. Установите ФотоМАСТЕР
Cкачайте фоторедактор и отыщите дистрибутив в папке «Загрузки». Дважды кликните для запуска инсталлятора. Для успешного завершения установки следуйте инструкциям на экране.
Шаг 2. Добавьте главное фото
Подготовьте основную фотографию, на которую будете накладывать остальные снимки. Загрузите её в программу, нажав кнопку «Открыть фото». Редактор поддерживает все современные форматы изображений, в том числе RAW.
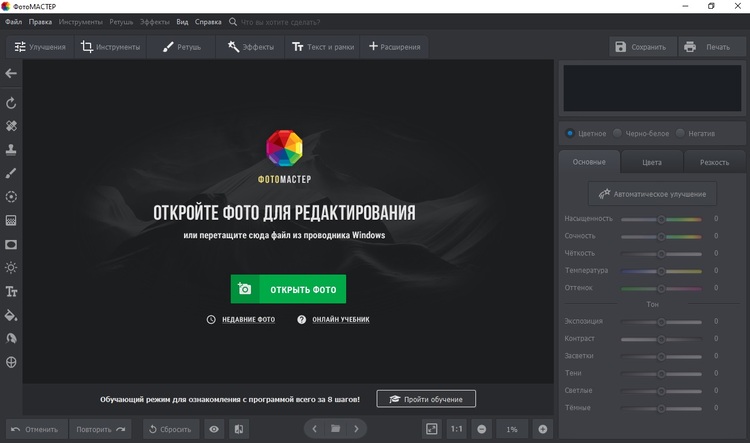
Импортируйте основное изображение
Шаг 3. Наложите фото
Перейдите в раздел «Инструменты», воспользовавшись навигацией в верхней панели. В правой колонке найдите функцию «Вставка картинки». Нажмите на кнопку и в списке вариантов выберите «Наложить изображение из файла». Импортируйте фото с жесткого диска.
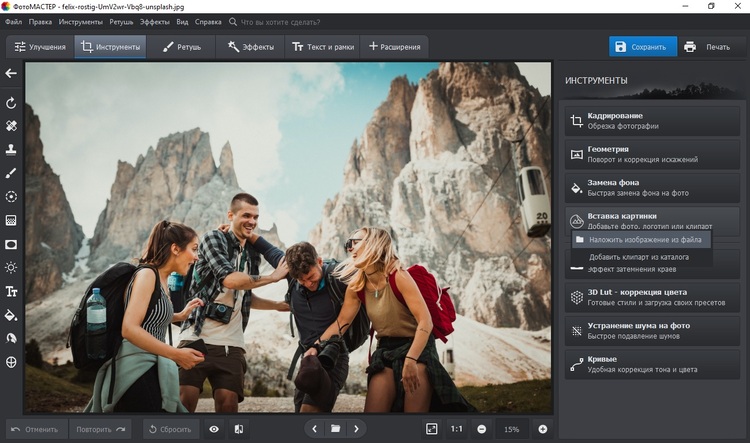
Загрузите дополнительную графику
Шаг 4. Отредактируйте новый слой
Алгоритм добавления картинок в ФотоМАСТЕРЕ схож с тем, как добавить фото на слой в Фотошопе: вы накладываете графику и редактируете ее отдельно от главного фона. В левой колонке появятся настройки для добавленной графики. Теперь вы можете изменить ее отображение так, как необходимо для ваших целей и задач.
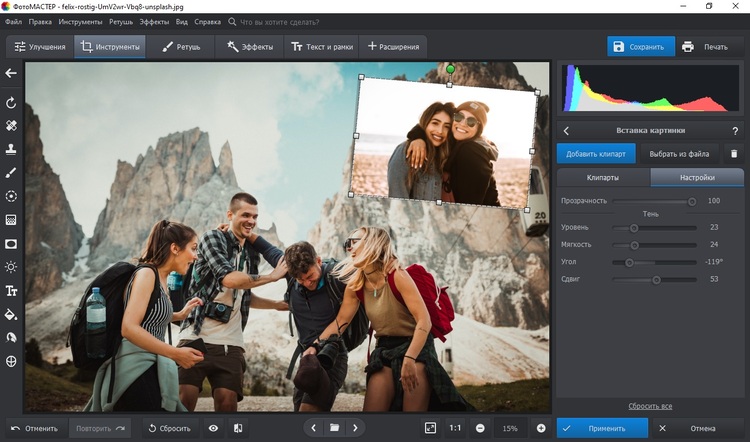
Настройте угол, прозрачность, тень
Новый слой можно свободно передвигать по холсту. Для этого захватите его и переместите на любой участок фона. Чтобы изменить размер, растягивайте или сжимайте фото при помощи рамки. Если вы хотите повернуть элемент на любой угол, наведите курсор на зеленый кружок. Дождитесь, когда появится закругленная стрелка и вращайте элемент в любом направлении.
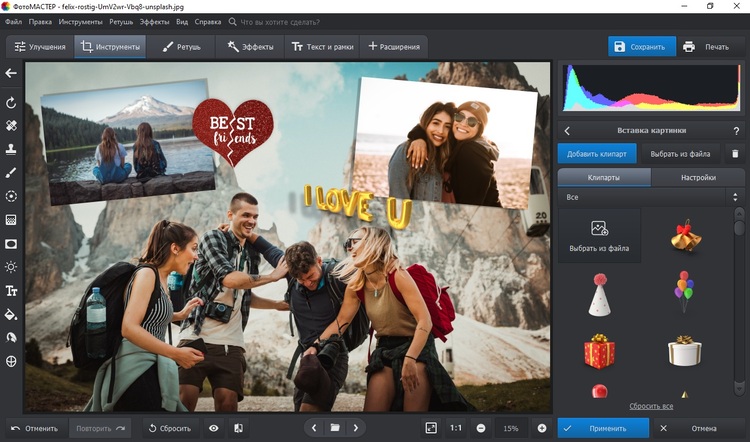
Добавьте файлы и стикеры
Когда все будет готово, нажмите «Применить». Так вы можете добавлять множество картинок, создавая красочный коллаж. На фото можно добавить наклейки и стикеры из коллекции программы, для этого воспользуйтесь вкладкой «Клипарты» или кнопкой «Добавить клипарт».
Шаг 5. Сохраните коллаж
Теперь вам останется лишь экспортировать изображение на компьютер. Для этого раскройте пункт меню «Файл» и подберите подходящий вариант. Программа позволяет делать быстрый экспорт в JPG, PNG, TIFF, BMP или изменить размер и сохранить итог для интернета. Также вы можете сразу же отправить файл на печать или создать фон для рабочего стола ПК.
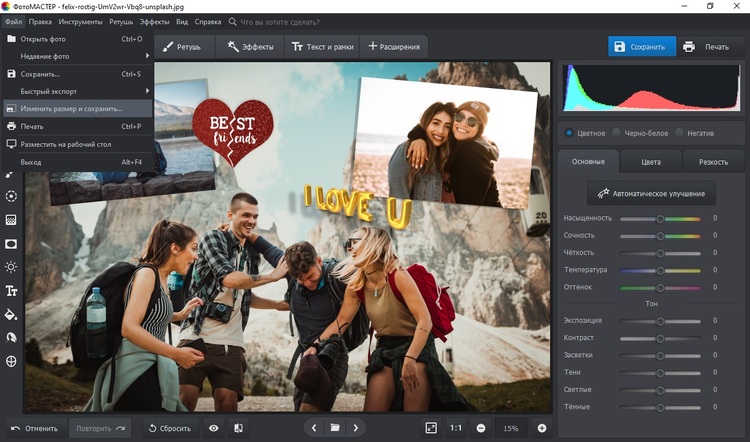
Сохраните результат удобным для вас способом
Как видите, чтобы создать красочный коллаж, не нужно тратить время на то, чтобы узнать, как вставить картинку на картинку в Фотошопе. ФотоМАСТЕР позволяет сделать это намного быстрее. К тому же, если вам потребуется помощь в освоении функционала, в программу встроен обучающий помощник, который всегда подскажет действие.
GIMP
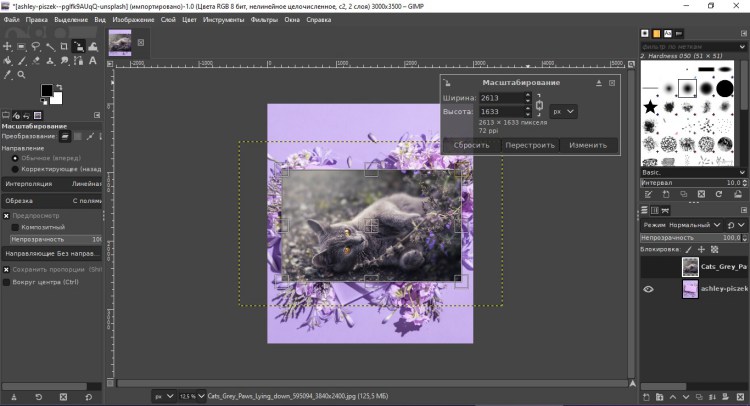
Фоторедактор содержит почти все продвинутые возможности профессиональных программ. GIMP предлагает инструменты выделения, удаления и перемещения объектов. Также тут есть возможность создавать неограниченное количество слоев, смешивать их и менять местами. Позволяет загружать и обрабатывать RAW. Недостатки, которые могут отпугнуть – довольно сложное управление, большое количество технических нюансов и нагрузка на ПК.
- Импортируйте основной рисунок с жесткого диска. Если программа предложит подобрать цветовую модель, согласитесь на параметры по умолчанию.
- В главном меню пройдите путь «Файл» — «Открыть как слои». Импортируйте с жесткого диска медиафайл, который вы хотите встроить на макет.
- Если вы хотите отрегулировать масштаб, найдите в левой колонке «Вращение». Кликните по ней правой кнопкой мышки и отыщите «Масштабирование».
- Захватите границы медиафайла и сожмите либо растяните в зависимости от того, какое действие требуется.
Paint. NET
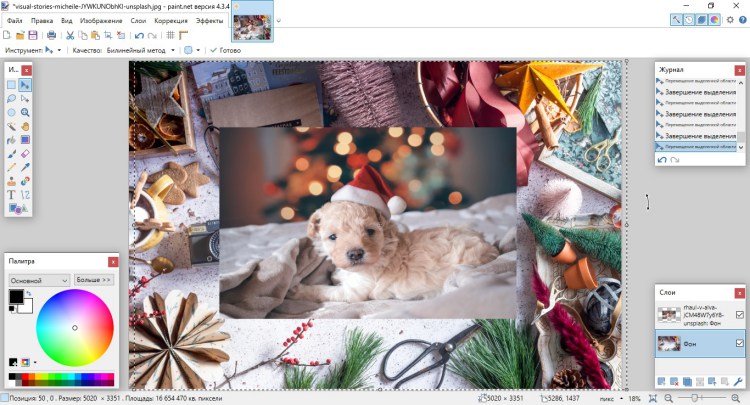
Хотя название Paint. NET созвучно со стандартной утилитой Windows, это независимый фоторедактор с более расширенным функционалом. Однако его сложно назвать продвинутым: здесь вы найдете все необходимое для быстрых правок и творческой работы. Разворот, отражение, подавление шума, стилизация, искажение, узоры — функций достаточно, чтобы получить на выходе качественный результат.
Присутствуют опции для создания цифрового арта, в том числе выделение и перемещение области, градиенты, кисти, карандаши. Профессиональное редактирование и ретушь здесь нельзя провести, но, если нужен легкий базовый редактор, это хороший вариант.
Цена: бесплатно; $7. 99 – версия с техподдержкой (Microsoft Store).
- Запустите Paint.NET и добавьте фотографию, которая будет основным фоном. Для этого просто нажмите иконку в виде желтой папки на панели управления.
- Разверните пункт «Слои» и выберите функцию «Импорт из файла».
- Откроется окошко загрузки. Найдите нужную картинку и импортируйте ее.
- Чтобы переместить новый элемент, захватите его и передвиньте в нужное место. Для изменения размера растягивайте его или сжимайте.
Adobe Photoshop
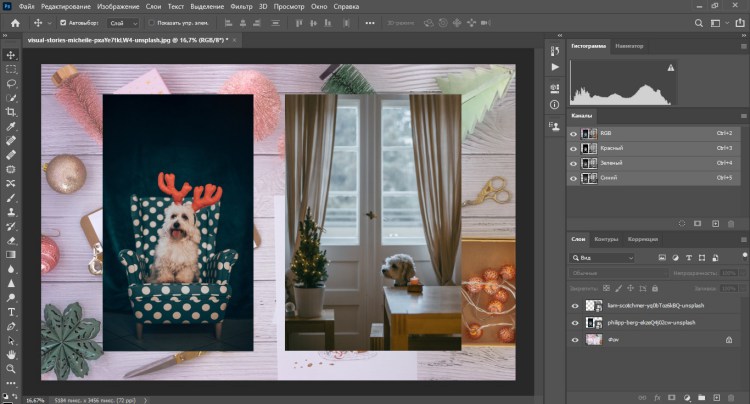
Популярный фоторедактор предлагает все возможные инструменты для продвинутого редактирования и графического дизайна: от простой обрезки до интеллектуальных фильтров. Среди функционала можно обнаружить пластику, трансформацию, автоматическое улучшение, замену неба, восстановление старых фотокарточек, колоризацию.
Так как софт поддерживает многослойные проекты, вы можете легко наложить одно фото на другое. Также можно применять смешивание, накладывать фотокадры с прозрачностью. Однако такая функциональность отрицательно сказалась на производительности: ПО дает сильную нагрузку на процессор. Последние версии совместимы только с Windows 10 64-bit и предъявляют высокие требования к системной памяти и видеокарте.
- Импортируйте фоновую текстуру. Раскройте пункт «Файл» и щелкните по строчке «Поместить встроенные».
- По умолчанию второй элемент разместится в центре фонового. Захватите его курсором и перетащите на нужное место.
- Чтобы изменить масштаб фото (если требуется), удерживайте его за границы.
- Нажмите на галочку в верхней панели, чтобы применить внесенные правки.
Онлайн-сервисы
Если у вас нет доступа к личному ПК или вам требуется наложить картинку на картинку только один раз, используйте редакторы в режиме онлайн.
Canva
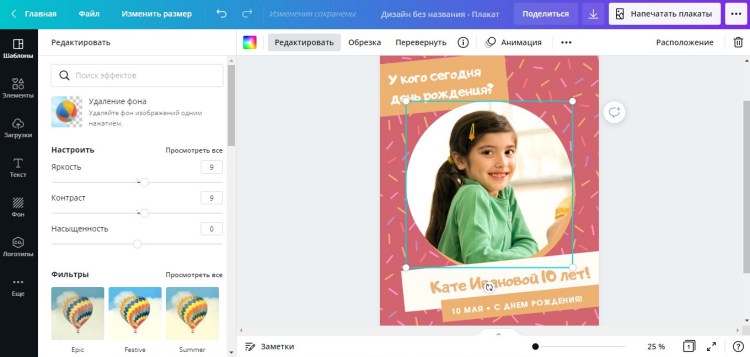
Canva отлично подходит для превращения ваших любимых снимков в открытки, плакаты, приглашения, коллажи, презентации. Если вы заинтересованы в создании идеальной ленты на вашей социальной страничке, этот сервис станет оптимальным выбором. Сайт предоставляет 250 000 шаблонов для дизайна, каждый из которых можно изменять под свои нужды.
Вы не найдете стандартных функций фоторедактирования, но здесь есть набор эффектов, виньетки, повышение резкости, регулировка яркости, насыщенности и контрастности. Имеются автоматические фильтры, в том числе замена фона. Присутствует крупная коллекция шрифтов и готовых стилизованных надписей, большой выбор графики.
Цена: бесплатная урезанная версия; $9. 95 в месяц – полная лицензия.
- На главной странице сервиса нажмите кнопку «Создать дизайн». В самом конце окошка находится нужная нам функция «Редактировать».
- Откройте фон, на который будете накладывать другое изображение. В появившемся окне кликните снова выберите опцию редактирования.
- В левой колонке найдите раздел «Загрузки» и импортируйте медиафайл.
- Когда снимок загрузится, кликните по нему, чтобы вставить в макет. При помощи курсора перетяните кадр на подходящее место на холсте.
ILoveIMG
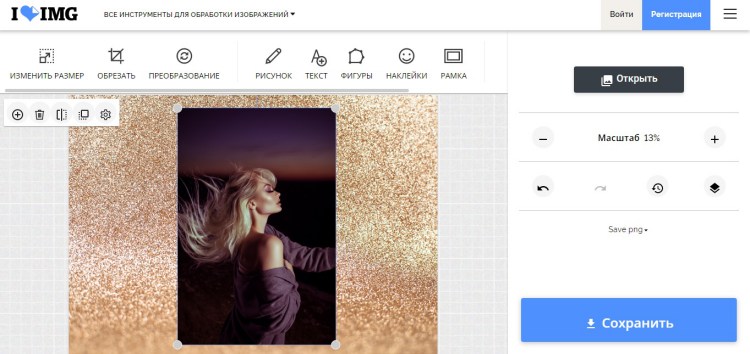
Онлайн-ресурс для пакетной обработки изображений содержит ряд модулей: конвертирование, изменение размера, наложение водяных знаков, обрезка, генератор мемов. Имеется фоторедактор, в котором кадры можно применить фильтры, встроить текст и стикеры, наложить рамки и виньетки, рисовать на экране. Сервис поддерживает пакетную загрузку, благодаря чему вы можете накладывать друг на друга неограниченное количество графики.
Цена: бесплатно с ограничениями; 233,33 руб/месяц неограниченное использование.
- Перейдите на сайт и отыщите блок «Редактор фотографий». На странице загрузки добавьте медиафайл с жесткого диска.
- Когда снимок загрузится, в правой колонке с настройками щелкните по кнопке «Открыть» и подгрузите второй снимок.
- Новый объект разместится в центре основного фона. При желании вы можете встроить фотокадр в рамку, применить текстуру, установить прозрачность и пр. Для этого выделите кадр и кликните шестеренку в появившейся строке.
Фотошоп онлайн
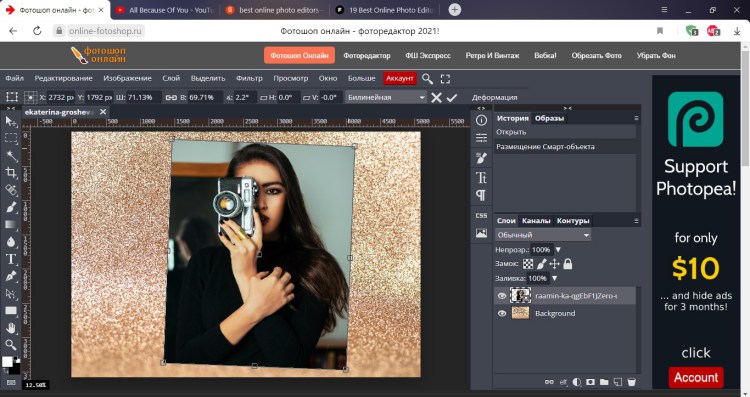
Этот сервис не только позволяет работать с фотокадрами на продвинутом уровне, но также поддерживает импорт и изменение проектов Photoshop. Хотите ли вы сделать простые иллюстрации, создать открытку или скорректировать размер, с помощью этого онлайн-инструмента вы можете быстро исправлять дефекты на фотоснимка, добавлять фильтры, применять различные эффекты, обрезать фотографии.
Разрешается работа с вектором и растром, поддерживается обработка смарт-объектов, так что вы можете объединять различные типы графики. Как в реальном Photoshop, здесь также имеется поддержка слоев, что делает возможным создание коллажей, арта и фотомонтажа.
- Откройте сервис и импортируйте изображение с компьютера, воспользовавшись соответствующей кнопкой в центральном окне.
- В главном меню выберите пункт «Файл» и отыщите «Открыть и поместить». Добавьте второй рисунок с компьютера.
- Измените размер и положение кадра, если это требуется. Чтобы применить правки, кликните по галочке в верхней панели.
IMGonline. com
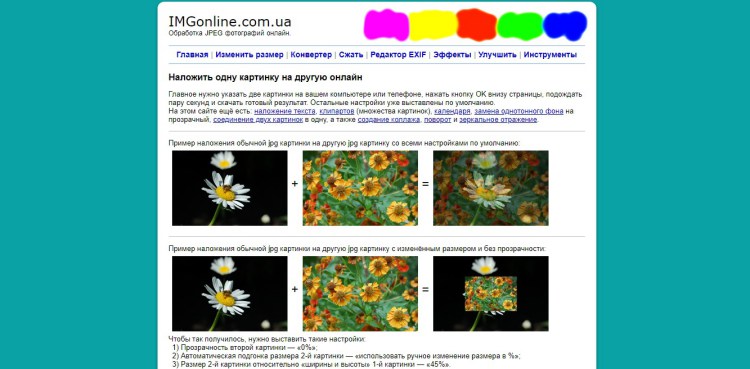
Сервис позволяет обрабатывать JPG, PNG и другие графические форматы без повторного пережатия во время экспорта. Это значит, что после обработки вы получите на выходе файл с оригинальными параметрами без потери качества. На ресурсе можно найти множество интересных функций для творчества: создание фотомозаики, генерация пиксельного фона, стилизация снимков под картины и множество других креативных возможностей.
Небольшим недостатком сайта можно назвать устаревший дизайн, который напоминает ранние 2000-е. Также здесь вы не найдете стандартных возможностей фоторедакторов, например, поворота, цветокоррекции, настройки контрастности и других параметров отображения.
- Откройте сайт и в главном меню отыщите пункт «Эффекты». На новой странице среди списка опций найдите строчку «Наложить одну картинку на другую».
- Загрузите оба фотоснимка через кнопку «Выбрать файл», соблюдая очередность: фоновое – первым, накладываемое – последним.
- Установите прозрачность дополнительного элемента на 0 (непрозрачная) либо подберите подходящий для вас параметр.
- В пункте автоподгонки установите «использовать ручное изменение».
- Установите размер медиафайла в процентах относительно фона.
- Подберите формат и укажите качество фотографии, а после нажмите ОК.
Мобильные приложения
Любители делать снимки на мобильную камеру предпочтут обрабатывать кадры на смартфоне. Далее мы разберем, как вставить картинку в картинку на телефоне iPhone и Android.
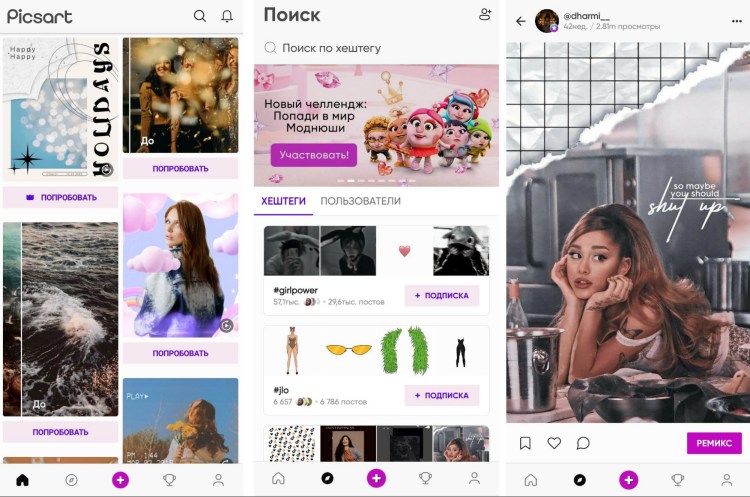
PicsArt — одна из лучших мобильных программ для редактирования и графического дизайна. Она поставляется со встроенной камерой, видеоредактором, мастером коллажей, библиотекой графики и многим другим. Приложение позволяет работать с кривыми, добавлять текст, делать масштабирование, использовать штамп, клонирование и т. Благодаря поддержке оверлеев можно накладывать друг на друга неограниченное количество графики.
Приложение известно продвинутыми возможностями для творчества, крупным набором стилей для создания постов под социальные сети. Пользователи могут создавать собственный дизайн, применить готовые стили из общедоступной библиотеки или повторить пресеты, созданные другими членами внутреннего сообщества.
Цена: бесплатно с ограничениями; полная версия $55,99 долларов в год.
- Откройте PicsArt и в нижней части экрана кликните по значку в виде плюса, чтобы загрузить фоновую текстуру.
- Нажмите «Добавить фото» и импортируйте медиафайл.
- Если требуется увеличить или уменьшить масштаб накладываемого слоя, воспользуйтесь иконкой со стрелкой в правом нижнем углу.
Snapseed
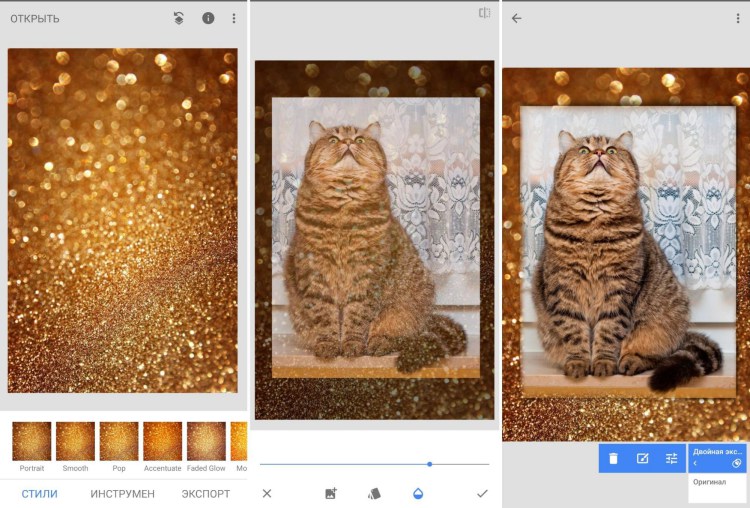
Snapseed — одно из лучших приложений для редактирования, подходящее как для опытных фотографов, так и для любителей. Если вы ищете мобильный фоторедактор в стиле Photoshop, этот вариант подойдет как нельзя лучше. Некоторые из функций Snapseed: восстанавливающая кисть, текстуры, HDR, изменение перспективы, виньетка, размытие и т. Присутствуют готовые фотоэффекты, которые также можно редактировать.
Софт поддерживает обработку формата RAW, что является довольно редкой особенностью для мобильных фоторедакторов. Единственным неудобством становится то, что некоторые продвинутые инструменты скрыты из общего меню. Поэтому на то, чтобы освоить весь функционал, потребуется некоторое время.
- В главном окне загрузите основной фотокадр, тапнув по экрану. В нижней строке управления раскройте меню «Инструменты».
- Найдите «Двойная экспозиция» и импортируйте дополнительный рисунок.
- Зажмите рисунок и переместите на нужное место на основном холсте. Чтобы изменить размер, двумя пальцами сожмите его или растяните.
- Нажмите значок в виде капли и отрегулируйте прозрачность нового элемента.
- Основная подложка стала темного цвета. Чтобы вернуть оригинальные параметры, найдите кнопку в виде прямоугольника с круглой стрелкой.
- Отыщите «Просмотреть изменения». Кликните «Двойная экспозиция», тапните по иконке в виде кисти и закрасьте наложенный кадр.
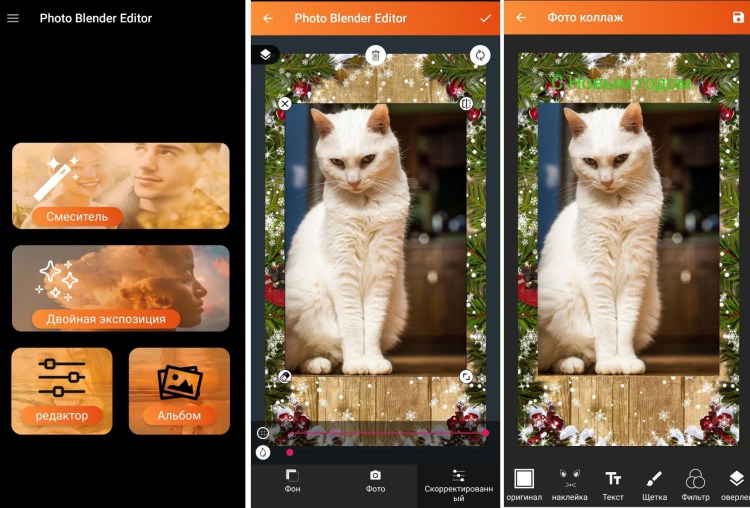
Photo Blender предлагает пользователю разнообразные варианты смешивания и наложения. Здесь вы найдете разделения экрана, многочисленные варианты фотоколлажей, форматы для постов «до и после» и множество другого. Можно красиво наложить и стилизовать обычное или прозрачное фото, обработать рисунок, применить фотофильтры. После этого вы сможете дополнительно встроить в макет текст, наклейки и другие элементы.
Blender позволяет импортировать изображения из памяти телефона или сделать кадр на камеру, в том числе фронтальную. Также вы можете создать эффект двойной экспозиции – для этого есть специальный модуль, который автоматически смешивает картинки.
- Запустите Blender и в стартовой окне запустите режим работы «Смеситель».
- В нижней части экрана кликните по надписи «Фон». Чтобы загрузить снимок из внутренней памяти смартфона, выберите третий значок слева. Если вы хотите сделать селфи на камеру, воспользуйтесь кнопкой в виде фотоаппарата.
- Чтобы добавить наложение, нажмите «Фото». Нажмите «Галерея», чтобы выбрать фотокадр со смартфона, или «Камера», если хотите сделать селфи.
- Добавленный слой по умолчанию станет полупрозрачным. Если вам это не требуется, в панели инструментов щелкните «Скорректированный».
- Сдвиньте верхний ползунок до упора вправо, нижний – влево.
- При необходимости передвиньте объект или измените масштаб.
Photo Lab
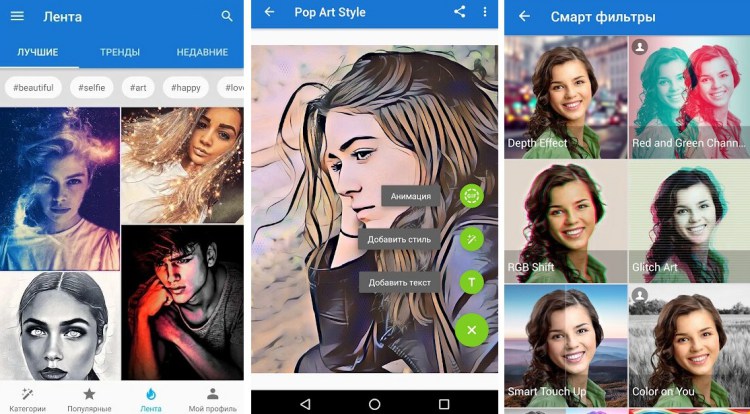
В PhotoLab вы не найдете стандартный опций редактирования фотокадров вроде фильтров и кадрирования. Это приложение используется для создания креативных проектов, постов для соцсетей, коллажей и прочего рода цифрового арта. С его помощью вы сможете сделать из своего селфи аниме-мультяшку, наложить стильную виньетку, создать аватар и прочее.
Приложение позволяет создавать проекты вручную или воспользоваться пресетами. Среди предустановленных стилей вы найдете смарт-фильтры, открытки, фотоколлажи, стилизации под шедевры живописи, цветовые пресеты, замену лица и многое другое. Также можно выбрать шаблон из внутреннего сообщества, созданный другими пользователями.
Цена: бесплатно урезанный вариант; 1490 рублей в год – полная лицензия.
- В нижней панели инструментов найдите иконку в виде волшебной палочки.
- Среди списка эффектов отыщите «Эффекты с подбором фото». На странице с пресетами выберите «Above, then Below».
Заключение
Завершая обзор фоторедакторов с возможностью наложения картинок, разберемся, какой вариант вам подходит. Для быстрой правки на мобильных телефонах советуем воспользоваться ArtPics – в нем можно использовать пресеты или использовать редактор.
Пользователям, которые хотят создать коллаж и дополнительно улучшить изображения, советуем установить ФотоМАСТЕР. Он позволяет редактировать фотографии в автоматическом и ручном режиме, прост в работе и подойдет для создания любого типа работ: макеты для социальных сетей, бизнеса, маркетинга и пр.
Как на фото добавить картинку или вставить клипарт
Когда мы задумываемся о работе с несколькими слоями — в голове сразу появляется мысль, что это удел профессиональных программ, вроде Photoshop. Но с ФотоМАСТЕРом это становится доступной функцией. Посмотрев видео или прочитав статью, вы узнаете как к фотографии добавить картинку в несколько простых шагов.
https://youtube.com/watch?v=_ImAb7jNJsU%3Frel%3D0
ФотоМАСТЕР даёт возможность создать завораживающий коллаж, наложить логотип собственной компании или вотермарк, а также вставить клипарт на фото. Ознакомившись с инструкцией, вы без труда научитесь работать с несколькими изображениями в рамках одного проекта.
Добавьте изображение
Загрузите изображение, которое выступит в качестве фона. Это может быть либо снимок, который надо улучшить, либо обрамление для коллажа. В главном окне программы нажмите «Открыть фото» и укажите путь к нужному файлу, либо перетащите его мышкой из папки в рабочую область программы.
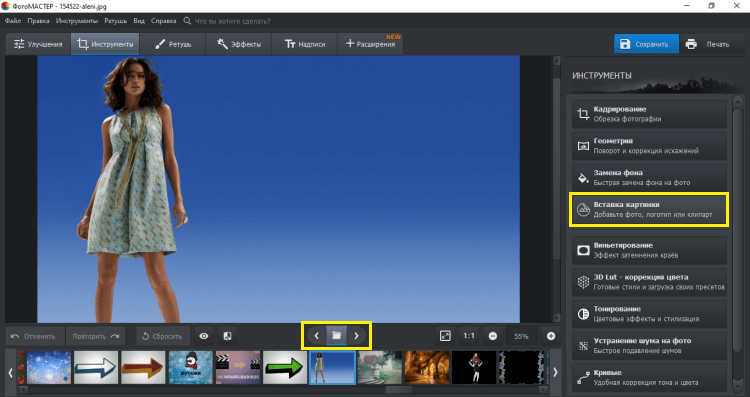
Значок снизу открывает список всех изображений в папке
Выберите на компьютере картинку для вставки
Перейдите во вкладку «Инструменты». На открывшейся панели справа выберите пункт «Вставка картинки». В выпадающем меню будут варианты либо загрузить свой файл, либо наложить на фото клипарты из каталога.
Если у вас уже есть концепция, и подготовлены все материалы — выбирайте первый пункт. В открывшемся окне укажите путь до нужных файлов. После нажатия кнопки «Открыть» они появятся поверх исходного изображения.
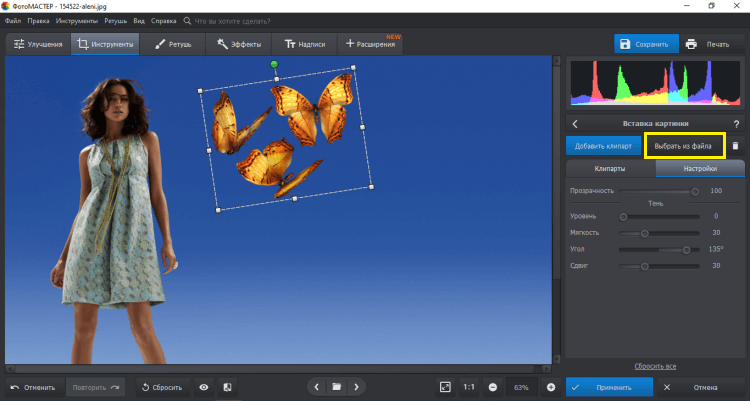
Лучше, если на фото есть свободное место для вставки
Можно также перетащить файл мышкой напрямую из папки в окно программы. Далее нажмите «Наложить на текущее» и отредактируйте положение и размер кадра мышкой. Объем и прозрачность регулируются с помощью бегунков на панели справа. Найдя подходящее расположение, нажмите «Применить» — теперь объект закреплён на фотографии.
Выберите клипарт, который хотите вставить
Нет конкретной заготовки, но вы хотите привнести нечто интересное в снимок? ФотоМАСТЕР предлагает набор из более чем 60 клипартов. Вам доступны колпаки, шарики, сердечки, игрушки, стрелочки и многое другое.
Для просмотра коллекции кликайте по пункту «Вставка картинки» и выбирайте «Добавить клипарт из каталога». Нажмите на понравившуюся картинку — она появится на исходной фотографии.
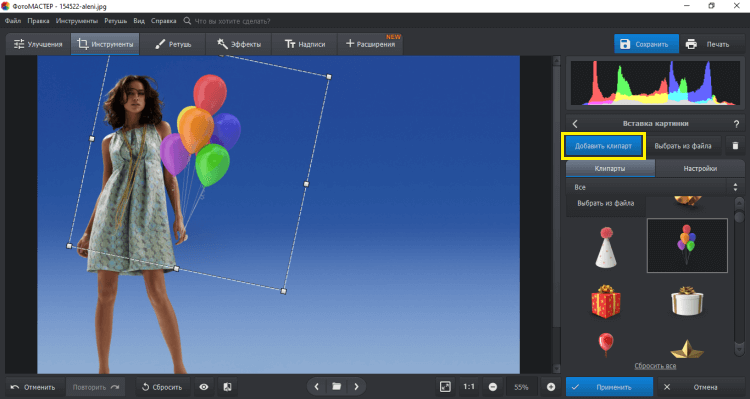
Вы можете изменять размеры, объёмность и прозрачность клипарта с помощью мышки и ползунков
Как наложить изображение на фото
Не возникло оригинальных задумок? Мы поможем вам начать.
Есть красивый тематический снимок, но вы хотели бы подчеркнуть происходящее на нём? Если ваш ребёнок чемпион — добавьте ему медаль за победу на грудь. Так задумка станет понятнее и интереснее.
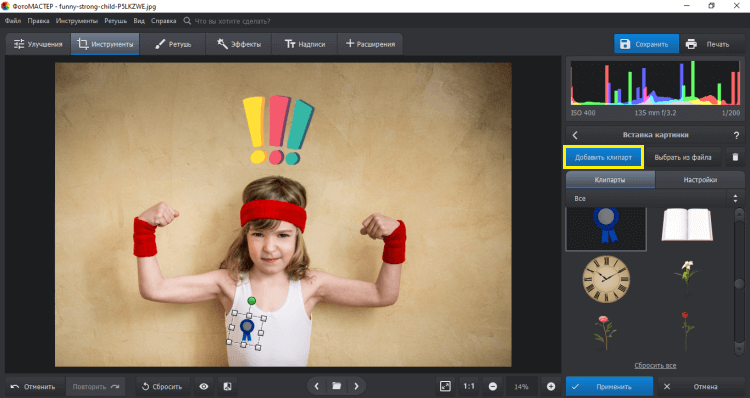
Располагайте клипарты так, чтобы они не мешали центральным объектам
Возможность вставить изображение в фотографию открывает новые границы в творчестве. Работая со слоями, вы сможете добавлять на портреты интересные текстуры посредством регуляции прозрачности. Например, текстуру звёзд или снежинок, что придаст снимку атмосферности. Такие фотографии будут выгодно выделяться в вашем профиле в соцсетях, а также станут необычным подарком для друзей.
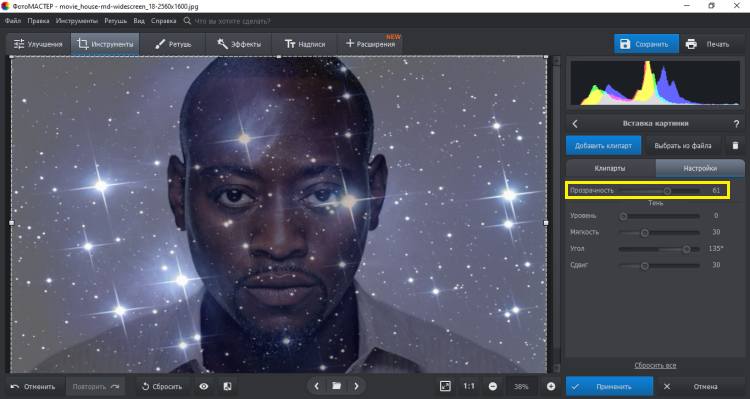
Убавьте прозрачность, чтобы текстура не перекрывала объект
Чтобы выделить получившийся силуэт, воспользуйтесь функцией замены фона и подставьте необходимую «подложку». Для этого пометьте центральный объект зелёной кистью, а фон — красной. Программа сама определит, что относится к окружению и сделает его прозрачным. После этого выберите фон из коллекции ФотоМАСТЕРА или загрузите с ПК.
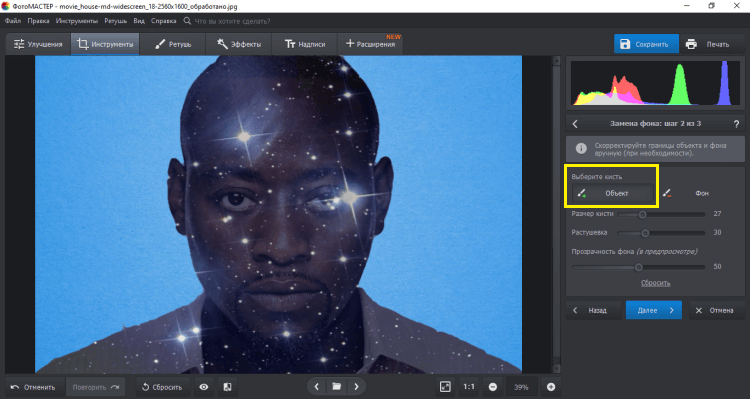
Если программа случайно сочла часть объекта за фон — вы можете «вернуть» его вручную
Иногда качественной фотографии не хватает лишь интересного обрамления, которое могло бы подчеркнуть главный объект или скрыть неудачные края снимка. Найдите подходящую рамку и украсьте ей фото.
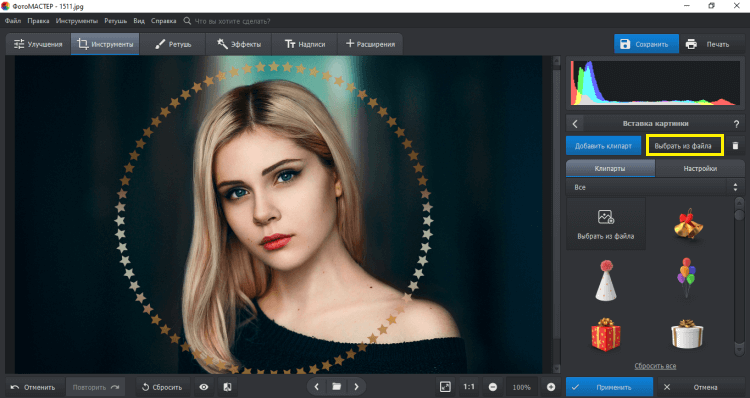
Следите, чтобы рамка соответствовала общему тону кадра
Наверняка у вас скопилось множество кадров ваших детей, вашего отдыха или с праздничного застолья. Соберите лучшие снимки одной тематики и объедините их в интересный фотоколлаж.
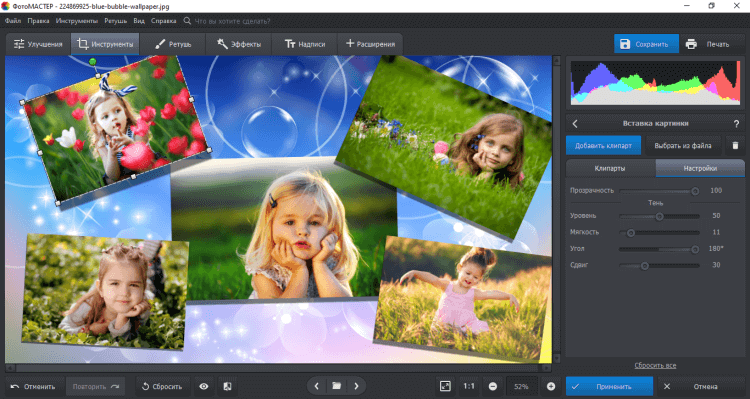
Нужно только найти подходящий фон и красиво разместить на нём фотографии
Если изображение относится к вашим рабочим делам или было сделано вами — стоит наложить прозрачную картинку на фото, чтобы его не могли украсть. Это также обеспечит дополнительную рекламу при распространении по сети.
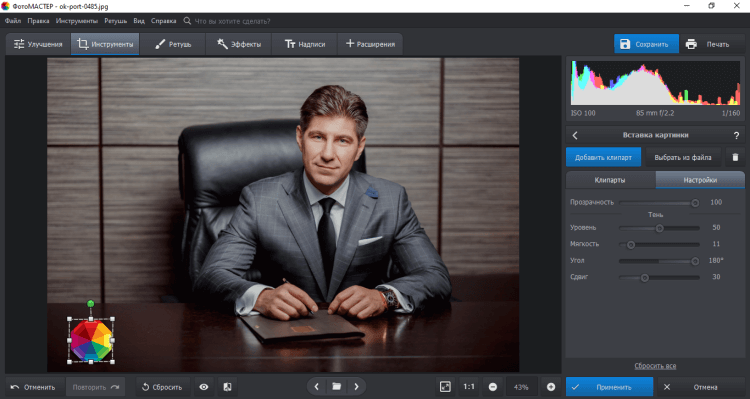
При добавлении вотермарка лучше снизить его прозрачность.
Какие ещё возможности предлагает ФотоМАСТЕР
Наша программа для обработки фото предоставляет широкий выбор возможностей по их преобразованию: тонированию, ретуши и наложению эффектов. Во вкладке «Улучшения» доступна регулировка цветовой гаммы: насыщенности, сочности, оттенка. Ниже вы можете сбалансировать тон снимка. Не знаете, как их настроить? Кликните по кнопке «Автоматическое улучшение» — программа сама подберёт необходимые настройки.
- Во вкладке «Инструменты» можно обрезать и тонировать снимки. Помимо опции добавить изображение на фото, здесь есть функция замены фона картинки.
- Во вкладке «Ретушь» находятся инструменты по коррекции портретов, устранению мелких дефектов. Нежелательные объекты удаляются при помощи «Корректора» и «Штампа».
- Во вкладке «Эффекты» доступны тематические пресеты, которые позволяют наложить на изображение фильтр фотоплёнки или искусственных засветов.
- Во вкладке «Надписи» можно вставить текст и редактировать его стиль. Также доступны стикеры, приклеив которые, вы сделаете фото ярче и заметнее.
Теперь вы узнали как на фото добавить картинку всего за несколько шагов. Основной плюс ФотоМАСТЕРа — в простом русскоязычный интерфейсе, понятном даже новичкам.
Вырезать фон на фото или картинке онлайн
Вам нужна фотография или картинка без фона, необходимо удалить часть изображения так, чтобы использовать оставшуюся часть в качестве полупрозрачного изображения для коллажа? Тогда вы по адресу! С помощью инструмента ниже вы легко можете удалить фон или часть изображения на вашем рисунке или фото.
Вам будут полезны: курсы веб дизайна, курсы графического дизайна, курсы дизайна интерьера, курсы фотошопа.
Как удалить фон на изображении
Шаг 1. Нажимаем кнопку «Выбрать» в левой верхней части сервиса. Открываем изображение или фотографию из которой нам необходимо удалить фон или его часть.
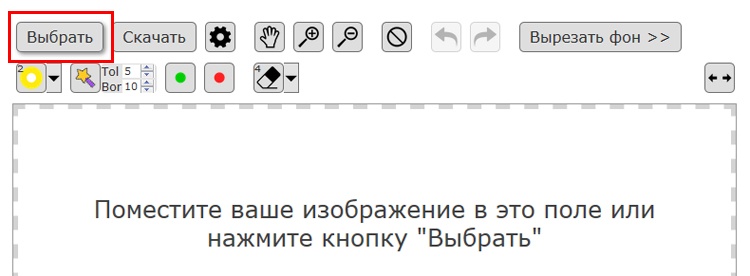
После успешной загрузки в левой части сервиса вы увидите выбранное изображение.

Шаг 2. Выбираем размер «Режущей кисти», чтобы наиболее оптимально очертить контуры разделяемого изображения. Выбрав значение от 1 до 3, можно приступать к выделению контура.
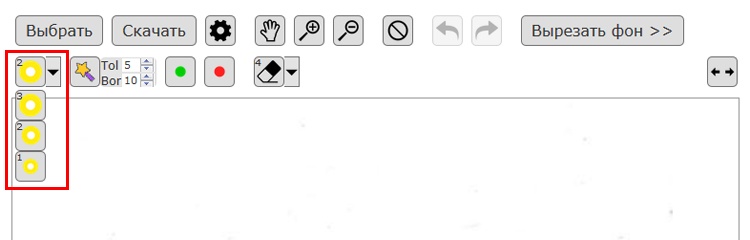
Проводим кистью по границе разделяемых участков фото или картинки, определяя замкнутый контур и разделяя фон, который потребуется удалить и ту часть изображения, которую в дальнейшем мы хотим сохранить очищенной. Сервис не требует четкого указания или следования за каждым изгибом, в большинстве случаев необходимо просто наметить полосу разделения двух или более зон изображения. Да, вы можете указывать несколько замкнутых контуров, если требуется вырезать фон в нескольких раздельных местах.

Шаг 3. Указав сервису границу разделения, необходимо уточнить какие части изображения будут удаляться, а какую часть (или части) нам необходимо оставить. Используя инструменты «Переднего» и «Заднего» плана (зеленая и красная точки соответственно) — делаем пометки для скрипта сервиса, какой из элементов изображения чем является.

Достаточно прочертить полоски, чтобы сервис смог верно распознать эти элементы. Зеленую полоску там, где оставляем область, красная полоска — удаляем область.
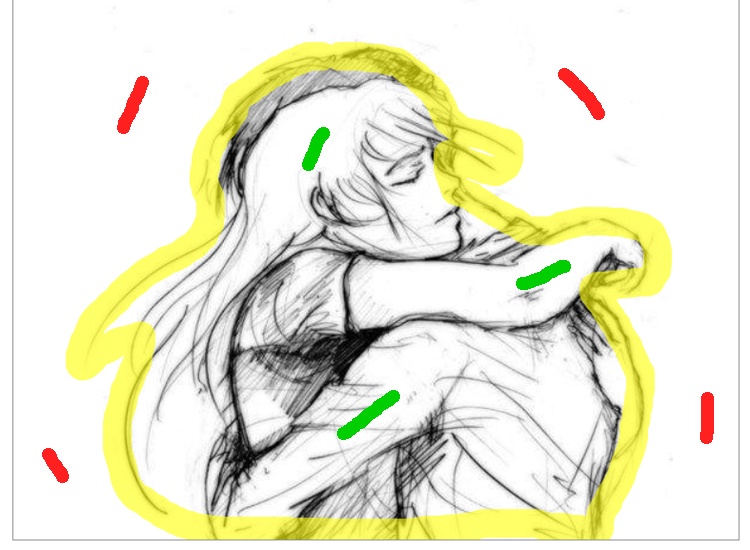
Шаг 4. В случае необходимости, при ошибочном указании, мы можем воспользоваться ластиком, чтобы удалить часть проведенных линий и заново их очертить. Также, в случае сплошного фона, хорошо визуально отделяемого от остальной части изображения, для определения контура можно воспользоваться инструментом «Волшебная палочка», который позволяет автоматически выделить требуемые области на фото.

Шаг 5. Творим волшебство: нажимаем кнопку «Вырезать фон», немного ждем и вуаля!

В правой части сервиса мы получили наше изображение уже без заднего плана, который скрипт благополучно удалил. Обратите внимание, не стоит загружать слишком объемные и тяжелые изображения, ваш компьютер может не справиться и браузер повиснет. Также это может произойти, если вы неверно указали контур, передний или задний план и скрипт не смог правильно посчитать необходимые условия и переменные, что повлияет на его работоспособность.
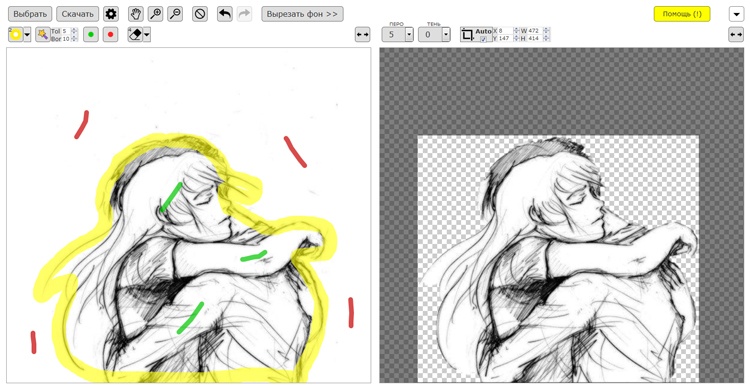
Работа с обработанным фото, после удаления фона
Шаг 6. После обработки нашей картинки, при правильных настройках удаления фона, мы получим искомое изображение на прозрачном фоне. Теперь можно для него изменить параметры: «Перо», «Тень» и «Размеры». Первый параметр отвечает за точность и резкость удаляемой области вокруг оставшегося объекта, сглаживая или заостряя границу. Второй параметр позволит добавить тень к нашему изображению, что придаст ему визуальный объем и глубину. Третий же параметр, чаще всего, не трогается, он автоматически обрезает область по границе оставшейся картинки. Однако, в редких случаях, нам необходимо получить изображение с полями, размером больше, чем оставшаяся часть обработанного изображения. Просто поменяйте размеры области, задав их в полях вместо значения Auto.

Шаг 7. В некоторых случаях будет крайне удобным проверить, как будет накладываться наша обработанная картинка или фото на тот или иной цвет, как будут смотреться параметры тени и границы резкости. Для этого необходимо нажать на «Цвет фона предварительного просмотра» в правом верхнем углу сервисного окна. Выбирая в цветокорректоре необходимое значение, можно увидеть как обработанное фото ляжет на тот или иной цвет.
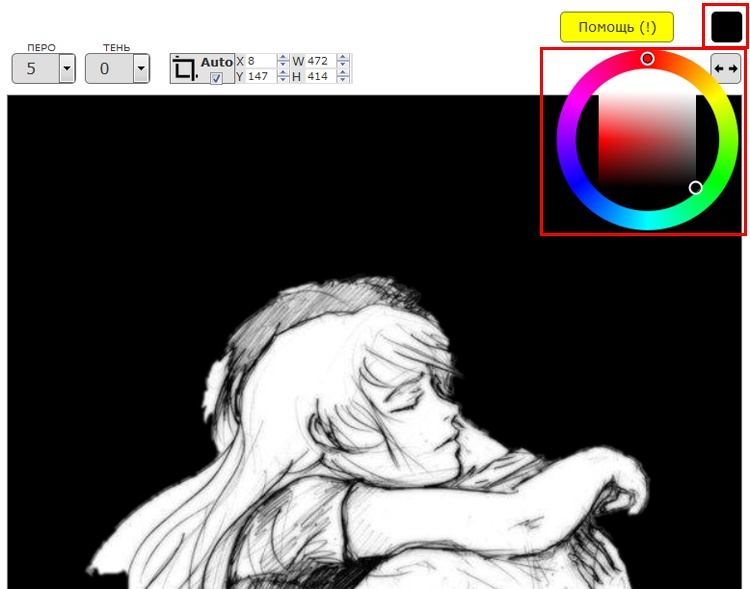

Шаг 9. В процессе работы над выделением границ изображения, указания полей или предварительном просмотре вам может пригодиться один из инструментов на панели: «Увеличение масштаба», «Уменьшение масштаба», «Перемещение», «Сброс» области, «Отмена» и «Повтор» последних действий. Включая необходимую кнопку на сервисной панели можно, соответственно, добиться увеличения и уменьшения обрабатываемой области изображения, перемещения по области и сброса всех указанных областей. Также, соответственно, можно повторить или отменить предыдущие действия.

Готово! Вот таким, совершенно нетрудным способом, практически в полуавтоматическом режиме, можно успешно и быстро отделять фон от необходимых деталей изображения. Пробуйте и творите!
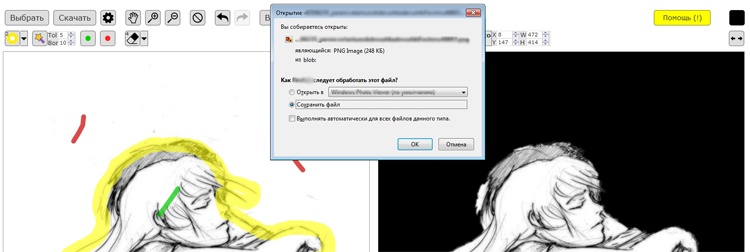
Нужно больше возможностей? Воспользуйтесь бесплатным редактором изображений!
Редактирование, фильтры, рисование, работа со слоями и текстом
Редактор фото онлайн
Редактирование
Обрезать фотоШирина
ВысотаОтменить
Обрезать
Повернуть фотоОтменить
Готово
Изменить размер фотоШтрина
ВысотаВ процентахСохранять пропорциизакрыть
Изменить
Скруглить фотоОтменить
Готово
Изменить цвет фонаОтменить
Готово
Выбрать шрифт
Serif
Sans Serif
Display
Handwriting
Monospace
Search
Высота строки
Высота по линии
Сохранить
Отменить
Выбрать кисть

Тень
Сохранить
Отмена
Выбрать фильтр
За минуту вы научитесь изменять фоновое изображение.
Теперь попробуйте сами
Чтобы воспользоваться перечисленными функциями, обновите Photoshop до последней версии.
Откройте make-new-background. psd — файл PSD с 2 слоями (New Background и Model). Или используйте собственный файл.
Выделение объекта
На панели Слои выберите слой Model.
Выберите Инструмент «Быстрое выделение».
Нажмите Выделить предмет и затем — Выделение и маска.

Уточнение выделения
Переместите ползунок Сместить край влево (-100%). Нажмите ОК.

На панели Слои нажмите Добавить слой-маску.
Примечание. При выходе из режима Выделение и маска фон возвращается. При применении маски фон исчезает.

Единообразие цвета
На панели Слои, удерживая нажатой клавишу Alt, перетащите слой New Background вверх и разместите его над слоем Model, так появится слой New Background копия.
Выберите слой New Background копия. Выберите Фильтр > Размытие > Среднее. Всё станет зеленым.
Удерживая Alt, нажмите между зеленым слоем и слоем Model, чтобы создать обтравочную маску. Зеленый цвет заполнит слой Model.

Добавление цветового эффекта
На панели Слои выберите Создать новый корректирующий слой или слой-заливку и затем — Цвет.
На палитре выберите темно-синий цвет (например, #080c56). Нажмите ОК.

ПРИСОЕДИНЯЙТЕСЬ

23 июля 20215. 0
Оценок: 2
(Ваша: )
Хотите насладиться эффектной композицией, смешав несколько изображений воедино? Наша статья подскажет, как наложить фото на фото на компьютере, мобильном телефоне и при помощи онлайн-сервисов. Овладев навыком, вы научитесь создавать потрясающие абстрактные картины, которые пользуются огромной популярностью в среде не только любителей, но и профессиональных фотографов и дизайнеров.
Быстрый способ наложить одинснимок на другой – видеоурокХотите узнать, как наложить фото на фото? Смотрите наш видеоурок, где мы подробно опишем наложение фото на фото в программе ФотоКОЛЛАЖ! Научитесь совмещать фотографии, накладывать кратинку на картинку и создавать коллажи!
Наложение и смешивание снимковв фоторедакторах для ПКДесктопная версия графического редактора – наиболее оптимальный вариант, используемый для наложения 2 картинок друг на друга. Почему?
- Программа всегда под рукой, вы не зависите от интернета.
- Функционал позволяет решать задачи любого уровня сложности, без деления на платные/бесплатные опции, как это часто бывает в мобильных приложениях.
- Компьютерные версии удобнее, хотя бы потому, что вы работаете за большим экраном, а не пытаетесь создать аккуратное выделение пальцем, глядя в маленький мониторчик вашего телефона.
Мы собрали несколько разных фоторедакторов: от профессиональных до совсем простых. Каждый сможет выбрать подходящую программу и без труда добиться необходимого результата. ФотоКОЛЛАЖГенератор стильных и креативных коллажей. В нем вы сможете за пару минут создать композицию из нескольких снимков по готовому шаблону, разработать собственный дизайн с нуля, сделать фотокнигу, афишу, логотип или красивый плакат подруге на день рождения. Особенно полюбят софт новички, ведь благодаря русскоязычному интерфейсу и простому расположению кнопок, освоить программу не составит труда. Редактируйте снимки в программе ФотоКОЛЛАЖ — это легко!Работает на Windows 11, 10, 8, 7, XPРассмотрим несколько способов, как совместить две фотографии в одну с помощью ФотоКОЛЛАЖА: каждый из них пригодится в разных ситуациях. Метод 1. Создание коллажа и двойная экспозицияОткройте редактор, используя опцию «Новый коллаж» — «Чистый проект». Определитесь с форматом страницы и ориентацией листа (остальные настройки можно оставить по умолчанию).

Укажите параметры страницыДля добавления снимков на холст откройте нужную папку и перетащите изображения по одному или все сразу. Далее скомпонуйте их на рабочем пространстве по вкусу. Для трансформации или вращения используйте узелки на рамке, которая появится при щелчке по фото. Увеличивайте, уменьшайте, меняйте угол наклона при помощи зеленой кнопки, а при помощи желтой – перемещайте картинку внутри слота.

Разместите фотографии в произвольном порядкеЕсли вам хочется, чтобы одна фотография лежала на другой, воспользуйтесь иконками с изображением перекрытых листов в верхней левой части экрана. С их помощью вы можете расположить фото на уровень выше предыдущего изображения, положить поверх всех фотографий или, наоборот, опустить вниз, не меняя при этом размера.

Настройте уровень для расположения снимкаДля того, чтобы наложить несколько снимков не на белом листе, а на другой фотографии, зайдите во вкладку «Фон» и поставьте галочку напротив пункта «Из файла». Здесь вы сможете выбрать любое изображение с ПК в качестве подложки, а также размыть задний план или осветлить при помощи ползунков на соответствующей шкале.

Выберите фон, на котором хотите совместить добавленные кадрыИнтересный вид работе можно придать, используя рамки, маски и фигуры. Они предназначены для обработки краев фотографии. Кроме того, можно отредактировать каждый снимок в отдельности: настроить непрозрачность, яркость, контрастность и насыщенность. Кликните по картинке правой кнопкой мышки и выберите «Свойства изображения». Перед вами появится окно с настройками. Понизьте, например, прозрачность для эффекта двойной экспозиции, «поиграйте» с другими параметрами. Мы рассмотрели первый способ смешения снимков, давайте перейдем ко второму. Метод 2. Наложение картинки на прозрачном фонеСоздайте чистый проект и добавьте картинку, которая послужит нам фоном. Подгоните ее по размеру, затем перейдите во вкладку «Текст и украшения» – «Рисунки». Здесь нам понадобится команда «Создать новый рисунок».

Наложение картинки на прозрачном фонеЗагрузите изображение с прозрачным фоном – таких полно в интернете (вы можете распознать их по бело-серой шашке на заднем плане). Это важно – выбирать картинку именно в формате PNG, поскольку так вам не придется вырезать объект самостоятельно. После того, как фото загрузится в каталог с программным клипартом, перетащите его на рабочую область и разместите на другом изображении. Готово.

Просто добавьте изображение поверх основного и настройте размер
Метод 3. Вырезка объекта и замена фонаДалее рассмотрим, как вставить свое фото в другое фото при помощи инструмента «Ножницы». В предыдущем шаге мы использовали уже вырезанный объект, а сейчас научим вас самостоятельно отделять нужный предмет от фона. Этот способ пригодится в том случае, если вам нужно обработать конкретную фотографию, а не брать первую попавшуюся из сети. Метод приемлем также в тех случаях, когда хочется заменить скучный задний план на более подходящий и интересный. Первые шаги будут дублировать предыдущие – начинаем работу с открытия нового проекта, загружаем снимок. Далее активируем иконку с изображением ножниц, расположенную вверху на панели инструментов. Перед вами появится окно редактирования с предложением выбрать форму обрезки. Нам нужна произвольная, заданная по умолчанию. Для создания выделения обведите объект по контуру, зажав левую кнопку мыши.

Аккуратно вырежьте объект, который хотите наложить на другую картинкуВ процессе создания линии вы можете расставлять опорные точки, чтобы выделение происходило максимально аккуратно. Фиксация создается обычным щелчком мыши, а для закрытия контура нужно соединить первую и последнюю опорные точки двойным кликом. Нажмите на кнопку «Скрыть фон», чтобы оценить результат. Чтобы итоговая работа смотрелась гармонично, сгладьте края с помощью инструмента «Размытие границ». После этого примените эффект. Теперь самое время дополнить нашу композицию красивым задником. Перетяните на холст нужный фон и растяните его во всю ширину рабочей области. Он скроет нашу модель, но мы справим это, активировав кнопку «На уровень ниже». Вот и все. Финальное изображение готово.


Добавление картинки в Paint

При таком, на первый взгляд, бесхитростном интерфейсе догадаться, как наложить картинку на картинку в paint не просто. Кстати, инструкция работает и с фотографиями в формате JPG. Не обязательно для этого искать изображение на прозрачном фоне.
- скудные возможности,
- разобраться в принципах работы не так легко, как кажется на первый взгляд.
PhotosсapeМногофункциональная программа, которую можно использовать как редактор, генератор GIF-файлов и коллажей, обычный просмотрщик изображений, конвертер и устройство для захвата видео с экрана. Давайте разберем пошагово, как на фотографию наложить другую фотографию в Photosсape. Откройте фоновое изображение в режиме редактора. В нижней части окна пройдите по пути «Объект» – «Фото».

Работа с фоном в PhotosсapeВ проводнике выберите картинку, которую предполагаете разместить поверх первичной фотографии. Всплывет окно, где вы сможете установить прозрачность, ось наклона снимка, а также точку привязки относительно фона: верх, низ, центр и т. Подогнать размеры поможет обводка вокруг снимка. Зафиксировать изменения можно через кнопку «Сохранить» в левом нижнем углу экрана.

Добавление картинки без фона
- есть поддержка русского языка,
- много опций.

Пример наложения снимков друг на друна в Adobe Photoshop

При желании вы можете усиливать эффект двойной эскпозиции
Вот и все, монтаж готов. Новички могут запутаться в последовательности действий, поэтому рекомендуем этот способ более менее подготовленным пользователям. Также метод подойдет людям, которые хотят создавать креативные, мистические и необычные работы.
- явное преимущества фоторедактора в том, что вы ограничены здесь лишь своими умениями и фантазией. Функционал настолько богат, что позволит создавать из обычных фотографий настоящие шедевры,
- редактор поддерживает сторонние плагины, которые сделают вашу работу в программе еще эффективнее.
- подписка обойдется вам от 600 до 1 600 рублей в месяц (в зависимости от тарифного плана),
- освоить Фотошоп сложно – понадобится около года, чтобы виртуозно овладеть всеми основными техниками.
Добавление картинок на фото с помощью онлайн-сервисовБраузерные программы – лучшее решение для людей, редко прибегающих к обработке фотографий. Веб-ресурсы просты в использовании и по набору функций вполне сопоставимы с аналогичным софтом для новичков. Ниже приведены три сервиса, в которых вы сможете без особых усилий наложить картинку на фото онлайн бесплатно. IloveIMGПозволяет не только совмещать изображения, но и подвергать их базовой коррекции. Поворот, обрезка, стилизация при помощи фильтров, нанесение наклейки или текста – вот основные возможности сервиса. Для того, чтобы смешать две фотографии, загрузите первую в редактор, нажмите на кнопку «Открыть» и определитесь со второй. Масштабируйте новый снимок и при необходимости обработайте: добавьте цветовой градиент, тень, текстуру и снизьте уровень непрозрачности.

После этого примените настройки и сохраните результат через одноименную кнопку. Как видите, вставить изображение в изображение онлайн с IloveIMG совсем не сложно. К плюсам сервиса можно отнести:
- быструю обработку,
- понятный интерфейс.
- ограниченный инструментарий,
- отсутствие возможности работать со слоями.
Из-за последнего пункта исходники для эффекта двойной экспозиции необходимо выбирать очень тщательно. Отсутствие ластика не дает возможности стереть лишние области, поэтому налагаемый файл лучше брать в формате PNG. PhotoDrawДетище Microsoft. Позиционируется как полноценный графический редактор для обработки изображений растрового и векторного типов. Выпускается в десктопной и браузерной версиях, причем последняя имеет значительно урезанный функционал. В онлайн-сервисе вы сможете подвергнуть снимок лишь незначительной корректуре. Для коллажа выберите фоновое изображение, нажмите на кнопку «Загрузить», а затем добавьте одну или несколько фотографий поверх первой картинки. Измените их размер и угол наклона. Сохранить работу можно всего в двух форматах: JPG и PNG.

Создание коллажа в редакторе PhotoDrawТакой способ сгодится для создания непритязательного коллажа. Какого-то феноменального результата не ждите, cофт ориентирован в основном на создание рисунков, векторной графики, а не манипуляции с цифровыми изображениями.
AnyToolsФоторедактор с функцией пакетной обработки. Вообще сервис может многое: генерить мемы, пароли, QR-коды, обрабатывать фотоконтент и т. Загрузить в программу фото можно через окошко в правом углу экрана. Для добавления второй картинки используйте кнопку «Выбрать изображение». Можно добавить не один снимок, а несколько через дополнительную опцию «Добавить еще» (зеленая кнопка на холсте). С правой стороны имеется панель инструментов, с помощью которой можно настроить позицию верхней карточки, ее размер и прозрачность. В нижней части экрана к композиции можно применить различные действия: повернуть, настроить резкость, усилить оттенки, использовать фильтры.

Данный сервис подойдет тем, кто хочет создать коллаж на скорую руку и удовлетворится стандартным, возможно, не самым профессиональным результатом.
- не требует регистрации,
- можно быстро создать простой коллаж.
- катастрофически мало инструментов для коррекции фотографий,
- не самый удобный и простой интерфейс.
Совмещение изображений вмобильных редакторахДумаете, в каком приложении наложить фото на фото на телефоне? Мы подобрали для вас самые популярные решения, в которых можно справиться с задачей за пару минут. PiсsArtРедактор оснащен богатым инструментарием для преображения ваших снимков. Трендовые фильтры и эффекты, кисти в виде бабочек, созвездий и цветов для создания фэнтезийного пейзажа, различные текстуры, стикеры и возможность нанесения быстрого мейкапа – все это доступно в Пиксарте.
- Откройте приложение и загрузите файл. Для наложения одной картинки на другую, воспользуйтесь опцией «Добавить фото».
- Растяните снимок и определитесь с его местоположением на холсте. Внизу экрана появятся настройки, при помощи которых вы сможете отрегулировать непрозрачность и добиться эффекта двойной экспозиции. Кроме того, редактор откроет перед вами галерею с программными изображениями, предлагая заменить первичный снимок. Вы можете поменять режим наложения, обрезать, повернуть или добавить тень.

Работа с наложением картинок в PiсsArtПо окончании работы, тапните по галочке справа сверху и примените эффект. Затем сохраните фото или поделитесь им в социальных сетях.
- большинство инструментов доступно бесплатно,
- можно создавать анимированные файлы,
- стильный интерфейс.
- обилие рекламы,
- есть премиум-функции для разблокировки которых необходимо оформить подписку.
SnapseedПолноценный графический редактор, все опции которого доступны абсолютно бесплатно. Есть версии как для Андроида, так и для Айфона. Для вставки одного изображения в другое следуйте инструкции.
- Загрузите первичное изображение, найдите опцию «Двойная экспозиция» в разделе «Инструменты».
- Нажмите на иконку с плюсом и добавьте второй снимок.
- Понизьте прозрачность слоя и при необходимости поменяйте режим наложения.
- Сохраните результат.

В приложении Snapseed вы сможете довольно быстро объединить ваши снимкиSnapseed сочетает в себе минималистичный дизайн и функциональность, поэтому понравится людям, ценящим лаконичность во всем.
- распространяется бесплатно,
- имеет русскоязычное меню,
- содержит большое количество инструментов, что расширяет возможности при профессиональной обработке фотографий.
Photo BlenderПриложение представляет собой своеобразный смешиватель фотографий. Вы можете сделать микс из нескольких изображений или их элементов, попутно отредактировав каждое изображение в отдельности или всю композицию в целом. Содержит набор интересных фонов, так что вам не придется искать в сети подходящие исходники для создания эффекта двойной экспозиции.
- Зайдите в редактор и выберите подходящий задний план из системного каталога или загрузите снимок со своего смартфона.
- Изображение для наложения выберите из личной галереи, сделайте снимок непосредственно в ходе работы или воспользуйтесь фотостоком Pixabay. При загрузке вам будет предложено выполнить обрезку. Кадрируйте снимок или пропустите этот шаг, тапнув по галочке в нижнем правом углу экрана.
- Для активации параметров контрастности и непрозрачности коснитесь фотографии. Передвиньте ее на холсте, чтобы она не перекрывала значимые детали фона и откалибруйте светлоту и степень проявки.
- Сотрите ластиком ненужные области и сохраните результат.

Несмотря на устаревший интерфейс, работа в Photo Blender не вызовет трудностейPhoto Blender развивает творческую фантазию и заставляет искать новые подходы к оформлению снимков. С помощью редактора вы научитесь видеть оригинальные решения и создавать просто фееричные композиции.
- предназначен для бесплатного использования,
- есть версии для разных платформ (Android и IOS для iPhone),
- достаточно много опций,
- присутствуют интересные фильтры.
Бесплатный фоторедактор онлайн для всех
Бесплатное редактирование фотографий с помощью фоторедактора Fotor всего несколькими кликами. Он охватывает все онлайн-инструменты для фоторедактирования, поэтому Вы можете обрезать изображения, менять их размер, добавлять текст к фотографиям, а также легко создавать фотоколлажи и графические дизайны.

Как редактировать фотографии?
Всего 4 простых шага между Вами и созданием прекрасных изображений, как у профессионального фотографа.
фоторедактор Fotor делает редактирование изображений чрезвычайно простым. Различные стильные фотоэффекты и функции редактирования, несомненно, смогут удовлетворить все Ваши потребности в редактировании. Он идеален как для новичков, так и для профессионалов.
Множество учебных пособий и руководств по фторедактированию онлайн
Узнайте, как сделать Ваши фотографии потрясающими с помощью лучшего бесплатного фоторедактора Fotor.
Что такое редактирование фотографий?
Редактирование фотографий – быстрый цифровой способ улучшить изображение. Несмотря на то, что камеры и телефоны являются отличными устройствами для фотографирования, иногда они не очень хорошо фиксируют хорошие кадры. Редактирование фотографий позволяет Вам шлифовать изображения по освещению и цветам, добавляя эффекты фотографий, стирая фон, удаляя ненужные предметы, чтобы сделать Ваши фотографии более красивыми. Редактируйте фотографии с помощью лучшего фоторедактора онлайн Fotor и получайте еще больше от Ваших фотографий.
Как я могу редактировать фотографии онлайн бесплатно?
Вы можете сделать это с помощью бесплатного фоторедактора онлайн Fotor. Сначала откройте сайт бесплатного фоторедактора онлайн Fotor. Затем выберите одну функцию редактирования, которая Вам нужна, например, базовые настройки, портретная красота или фотоэффекты, на левой панели инструментов. И наконец, примените эту функцию, загрузите и поделитесь последней частью.
Fotor лучше, чем фотошоп?
Да, Fotor лучше, чем Фотошоп. BBC назвала Fotor «Фотошоп Лайт». Несмотря на то, что Fotor является фоторедактором онлайн, таким как Фотошоп, от сферы использования до его функций, Fotor имеет менее крутую кривую обучения, чем Фотошоп. Профессиональным фотографом и графическим дизайнером может стать любой, никаких навыков не требуется.
Второе поколение цифровых улучшителей фото и инструментов дизайна после Photoshop.
Современные графические редакторы, вроде Photoshop или GIMP, отлично справляются с заменой фона на изображении. Но что делать, если вы не хотите разбираться со сложной программой ради этой задачи? Можно воспользоваться одним из простых специализированных онлайн-сервисов.
- Как подобрать исходники, чтобы новый фон смотрелся естественно
- Лучшие онлайн-сервисы для замены фона
- PiZap
- RemoveBG
- PhotoScissors Online
- Autoclipping
- Pixlr
Как подобрать исходники, чтобы новый фон смотрелся естественно
То, насколько натурально будет смотреться замененный фон, напрямую зависит от подобранных исходных изображений. Чтобы результат не разочаровал, придерживайтесь следующих рекомендаций:
- Выбирайте фон с таким же направлением освещения, как на исходном фото. Например, если на оригинальной фотографии свет падает слева, на новом фоне он тоже должен падать слева.
- Уровень освещения также должен совпадать. Слишком большой контраст яркости выглядит неестественно. Например, человека, сфотографированного в тёмной комнате, не нужно помещать в солнечный пейзаж.
- Оба снимка должны быть примерно одного уровня качества (разрешения). Если один имеет следы сильного сжатия, а другой чёткий, признаки монтажа заметны невооруженным глазом.
- Обе фотографии должны быть сняты с одной позиции — прямо, снизу вверх, сверху вниз и т. д.
Лучшие онлайн-сервисы для замены фона
PiZap — простой, удобный и функциональный графический редактор, одинаково подходящий для новичков и опытных пользователей. Его интерфейс интуитивно понятен, а возможностей достаточно для качественной обработки изображений, в том числе для аккуратного удаления фона.
Сервис имеет бесплатную версию, которой достаточно для нашей задачи, но для отключения рекламы, поддержки картинок в особо высоком разрешении и доступа к ряду других полезных функций придется платить от $2,99 в месяц. Русской версии у PiZap нет.
Для редактирования изображения с помощью этого сервиса сделайте следующее:

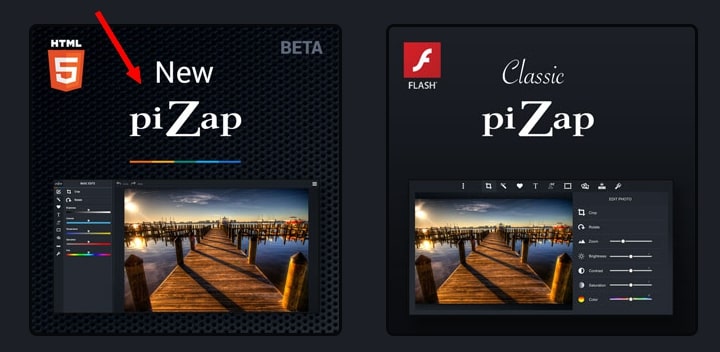







- Разместите выделенный объект на новом фоне так, как вы хотите его видеть. Если нужно, измените размер.
- Когда результат вас устроит, нажмите на значок замочка и кнопку «Save».
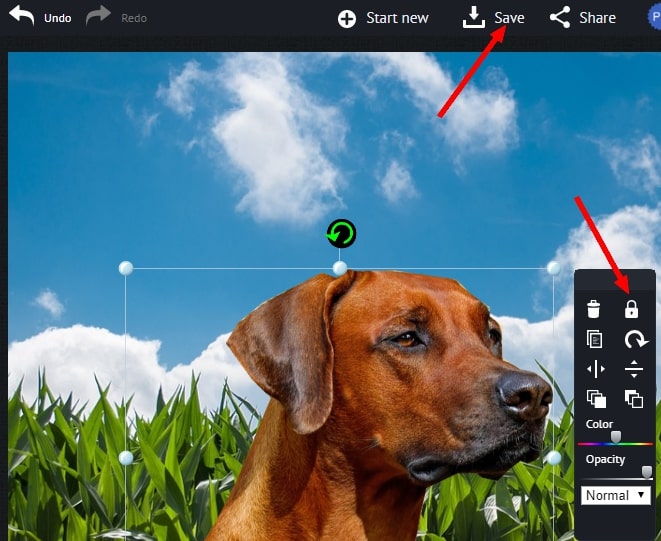
Для сохранения картинки с новым фоном сервис может попросить вас авторизоваться через аккаунт одной из социальных сетей.
RemoveBG
RemoveBG отличается от аналогов тем, что работает в «умном» режиме. Пользователю достаточно лишь загрузить фотографию — фон будет удалён автоматически, потому инструмент идеально подходит для новичков.
Сервис не имеет русской версии. Он бесплатен, но если вы хотите обрабатывать много фотографий в высоком качестве, придется оформлять подписку по цене от $9 в месяц.
Чтобы заменить фон в RemoveBG, сделайте следующее:
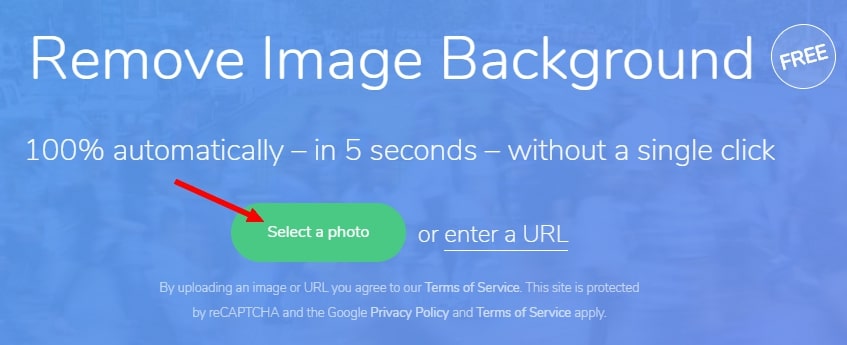


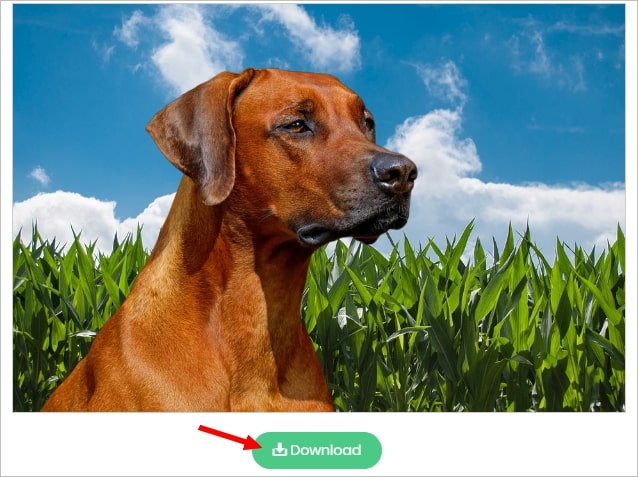
PhotoScissors Online
PhotoScissors Online — ещё один инструмент, который убирает фон автоматически. Он позволяет немного корректировать зоны, где будут удалены фрагменты. Отдельный плюс этого сервиса в том, что он очень хорошо и чётко выделяет волосы, с чем его конкуренты справляются плохо.
Русской локализации у PhotoScissors нет. Онлайн-версия бесплатна, хотя и имеет ограничение по размеру файла и максимальному разрешению.
Чтобы заменить фон при помощи этого сервиса, сделайте следующее:




Autoclipping
Autoclipping — полуавтоматический редактор, который тоже самостоятельно пытается определить, где на фотографии фон. Он почти аналогичен предыдущему, но требует ручного выделения основного объекта — находить его без участия пользователя он не умеет.
Минус этого сервиса в том, что вместо удаления фона он просто делает его прозрачным, а потому им можно пользоваться только в паре с каким-либо другим редактором. Зато он незаменим в случаях, когда другие приложения не смогли аккуратно вырезать объект на фотографии.
Чтобы обработать изображение с помощью Autoclipping, сделайте следующее:



Pixlr
Pixlr — самый мощный и функциональный редактор в нашем обзоре. Он чем-то похож на облегчённую версию Photoshop, поэтому рассчитан на продвинутых пользователей. Сервис полностью бесплатный (существует за счёт рекламы) и имеет русскую версию. Подходящий язык включается в меню.
Как пользоваться Pixlr:





Все приведённые в обзоре сервисы по-своему хороши, но работают немного по-разному. Попробуйте хотя бы несколько из них и выберите то, что наиболее удобно для вас.
- Вставляем изображение в картинку и уменьшаем
- Видео вставляем картинку в картинку и уменьшаем
- Видео в фотошопе вставить картинку в картинку и покрасить ее в цвет фона?
- Видео вставляем картинку в картинку и делаем ее прозрачной, без фона
- Вставка изображения в слой (выделенную область)
- Выделяем лицо человека и вставляем в другую фотографию (картинку)
Доброго всем времени ! Продолжаем изучать такую замечательную программу, как фотошоп. В сегодняшнем обзоре поговорим о том, как работать с картинками. Это весьма полезная функция, освоив которую можно спокойно создавать разного типа коллажи из нескольких небольших изображений.
Небольшое изображение можно вставить так, что бы оно находилась как на заднем плане, так и на переднем. Вставляя фото, само собой придется изменять и его размеры. Ну и самое интересное, что особенно привлекает многих – это вырезание головы объекта и вставка ее в другую картинку.
Захотите удивить своего товарища, «отрежьте» ему голову и присоедините ее, например к Сталлоне или Шварценеггеру. Обо всех этих приемахи будет рассказано в статье.
И еще, одно о чем хотелось бы упомянуть. Если на передний план помещается картинка целиком, то для удобства она должна быть на прозрачном фоне, то есть иметь формат png. Работать так будет проще и быстрее.
Сначала научимся совмещать изображения без каких-либо действий и трансформаций. Открываем программу и через меню «Файл» — «Открыть» выбираем любую фотографию-фон. Ее так же можно вставить и простым перетягиванием из папки размещения в окно программы. Что бы удобно было работать, как всегда в окне слои создаем копию фона.

Далее, аналогичным образом через меню — «Файл»- «Открыть» выбираем еще одно фото для вставки. Оно откроется уже в другом окне.

Открываем это окно, выбираем инструмент «Прямоугольная область», обводим картинку.

По краям картинки увидим мерцающую пунктирную линию. Теперь копируем выделенную картинку с помощью команды «Редактирование» — «Копировать». Открываем фоновую картинку и через пункт верхнего меню «Редактировать»- «Вставить» вставляем. Изображение появится на переднем плане.

Вот что получилось. Обратите внимание, что вставляемая картинка в окне слоев легла поверх фоновой. Это значит, что она находится на переднем плане.

Ее можно переместить на задний план, то есть переместить слой вниз в рабочей области «Слои». Однако вставленную картинку не будет уже видно.

Для того, что бы картинка на заднем плане была видна, выделяем слой с фоном. Выше открываем меню с выпадающим списком и в нем выбираем пункт «Затемнение». В результате картинка на заднем плане появилась. Причем, заметьте, белый фон, на котором она была исчез.

Второй вариант, как можно вставить картинку не используя команду меню «Файл — «Открыть» – это сразу перетащить картинку из места расположения на фон.

Здесь, заметьте, на картинке появились направляющие, по которым можно отредактировать вставленную картинку. Растянуть, ужать, изменить размеры, повернуть.
Отредактировав картинку, нажимаем клавишу «Enter» и направляющие исчезнут. Однако картинка находится на белом фоне. Если применить к ней функцию «затемнение», то фон исчезнет, как в описанной выше операции. Таким образом, подытожим:
- картинку можно вставить путем простого перетаскивания из места расположения прямо на фон.
- картинку загружаем непосредственно в программу, копируем ее и вставляем на фоновую картинку.
Вставляем изображение в картинку и уменьшаем
Итак, картинку вставили любым из описанных выше способов. Теперь необходимо изменить ее размер. Если вставляли прямо из места расположения путем перетаскивания на фоновую картинку, то, как говорилось ранее, на картинке увидим линии, по которым можно изменять размеры.

Если подвести стрелку мыши к углу картинки, то она примет форму двойной стрелки. Зажав левую кнопку мыши можно увеличить или уменьшить размер картинки. Если подвести курсор мыши к точке, расположенной в середине одной из сторон картинки, то можно изменять размер по ширине.
Однако при этом высота картинки остается без изменения.
Видео вставляем картинку в картинку и уменьшаем
Не забываем после изменений нажать «Enter», чтобы линии исчезли и картинка приняла изменения. Если же вы картинку вставляли из самой программы путем копирования, то ее размеры изменяются через меню «Редактирование — «Трансформирование» — «Масштабирование».

Вокруг картинки появится рамка с квадратиками по углам и середине. Если нажав клавишу «Shift» и зажав правой кнопкой мыши один из уголков, то картинка будет изменять размеры пропорционально. Если клавишу «Shift» не нажать, то картинка изменяет размеры неравномерно.
Видео в фотошопе вставить картинку в картинку и покрасить ее в цвет фона?
Для чего это бывает нужно? Например, у нас имеется фотография какого-либо памятника, где необходимо поменять фон. Для этого загружаем в фотошоп картинку фона с небом. Копируем сюда картинку с памятником. Обратите внимание, что на окне слоев картинка со скульптурой находится выше фона, на переднем плане.

Если одна из картинок меньше, необходимо сделать их одинаковыми. Лучше всего изменять размер фона. Теперь выделяем слой с памятником и задаем ему маску, нажав на иконку с кружком в квадратике.

В результате рядом с картинкой памятника увидим белый квадрат. При этом на панели инструментов основной цвет должен быть черным, а дополнительный – белым. На полученном слое-маске будем заменять фон. Для этого на панели инструментов выбираем «Кисть». А на панели слоев выбираем маску, кликнув по ней мышкой.

Установив кисти нужный размер и жесткость, водим ею по рисунку. В результате видим, как стирается фон у картинки с памятником, а вместо него проявляется новый фон.

В результате получаем такое вот изображение с измененным фоном, то есть, закрашенным в цвет фона.
Видео вставляем картинку в картинку и делаем ее прозрачной, без фона
Перечисленные операции хороши для тех картинок, которые находятся на однородном фоне, например белом. Сделать их прозрачными при этом будет совсем не сложно. Если фон неоднородный, то придется, что называется, «попотеть». Итак, загружаем картинку как фон, копируем на нее вторую, у которой будем убирать белый фон.

Убрать фон можно несколькими способами. Об одном из них говорилось ранее. Переносим слой с картинкой ниже слоя фона и применяем к фону стиль «Затемнение». В результате на картинке проявится слой, который был перенесен вниз и уже без белого фона.

В следующем варианте удаления фона используется инструмент «Волшебная палочка». Выбираем этот инструмент.

Далее, кликаем этим инструментом по белому фону и получим пунктирное выделение объекта.

Теперь нажимаем клавишу «Delete» и фон удалится. Вот и вся процедура. Если объект имеет ровные стороны, без резких углов сложных границ, то можно воспользоваться инструментом «Магнитное лассо».
Этим инструментом выделяем по контуру объект, после чего выбираем «Выделение» => «Инверсия» и уже потом «delete». Фон удалится. Эти способы хороши при однотонном фоне. Если же фон по цвету неоднороден, то необходимо воспользоваться режимом «Быстрая маска».

Выбираем режим, выбираем инструмент кисть и проводим ею по объекту.
По окончании работы кистью снова нажимаем на инструмент «Быстрая маска», а после — «Delete». Объект остался без фона.

Если он получился не очень контрастным, светлым, то проводим коррекцию во вкладке «Изображение». Там имеются все необходимые для этого инструменты.
Вставка изображения в слой (выделенную область)
Вставлять можно не только целиком картинку, но и выделенную область. С этой целью открываем в фотошоп картинку, выделяем любым способом в зависимости от фона. Если фон однотонный, то сразу «волшебной палочкой», или же «магнитным лассо». Тут уже кому как удобно. В примере выделена картинка «волшебной палочкой».

Если вы выделяли при помощи инструмента «волшебная палочка», то на следующем этапе необходимо открыть вкладку «выделение» и выбрать там «Инверсия».

Таким образом мы выделим сам объект а не фон вокруг него. Теперь делаем копию («Редактирование» — «Копирование»), открываем нужный рисунок и через «Редактирование» — «Вставить» завершаем операцию.

Выделяем лицо человека и вставляем в другую фотографию (картинку)
Подобная функция полезна, когда мы имеем какой-то шаблон – объект куда можно вставить голову человека. Это используется часто для дружеских коллажей, поздравительных открыток и пр. Например, не всегда можно найти нужный костюмчик, одеть в него ребенка, создать соответствующий фон и сфотографировать. Скачав же нужный шаблон и вставив в него лицо ребенка – получим нужный вариант без всяких затруднений.
Порядок действий тот же. Выбираем сначала фоновое фото. Потом выбираем фото ребенка, ну или кого-то еще. Выделяем голову любым удобным способом и копируем. После чего вставляем в первую картинку, подвигаем, что бы все легло – в результате получаем нужное нам фото.
Ниже приведен очень простой пример этого действия. Вот и все операции по вставке картинок. Удачи!
Наш сервис позволяет быстро, бесплатно и без установки дополнительного программного обеспечения редактировать изображение: обрезать, повернуть или изменить размер фото; сгруглить углы; наложить фильтры, такие как контраст, сепия, размытие, смешение цветов, создание оттенков серого и многие другие. Также Вы можете создать коллаж или открытку из нескольких изображений, подписать текст на фото, выбрав один из многочисленных шрифтов; добавить стикеры, пузыри речи.
Создайте изображение с «чистого листа»: нужного размера, цвета, прозрачности. Добавьте на обработанное изображение разнообразные линии и фигуры: прямоугольник, круг, многоугольник, примените к ним уникальные текстуры, в том числе загрузив собственные.
Мы не накладываем на изображение ватермарк и позволяем сохранять изображение в том виде, в котором вы его создали! Сохраните ваше отредактированное фото к себе на компьютер; делитесь им в социальных сетях; используйте как аватарку; дарите в качестве уникальной открытки! Подарите себе и вашим друзьям эмоции в творчестве!
Редактор фото онлайн
Вырезать фон

Примеры создания открыток из изображений
Открытка с пузырем речи
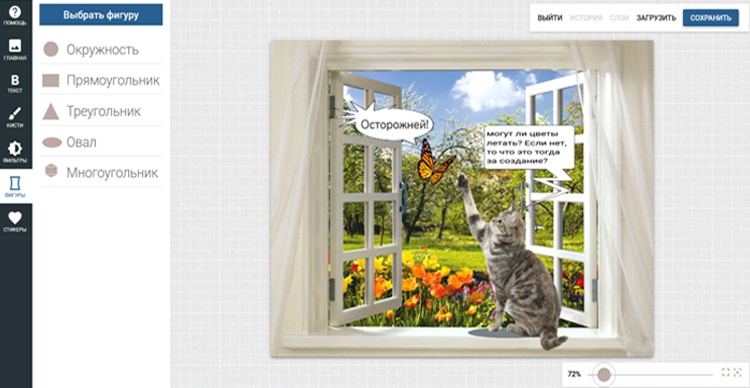
Нанесение на изображение одного или нескольких пузырей речи и текста, отображающих разговор или мысли людей, персонажей на фото. Удобный инструмент для создания комикса из группы изображений.
Открытка с текстом на фото
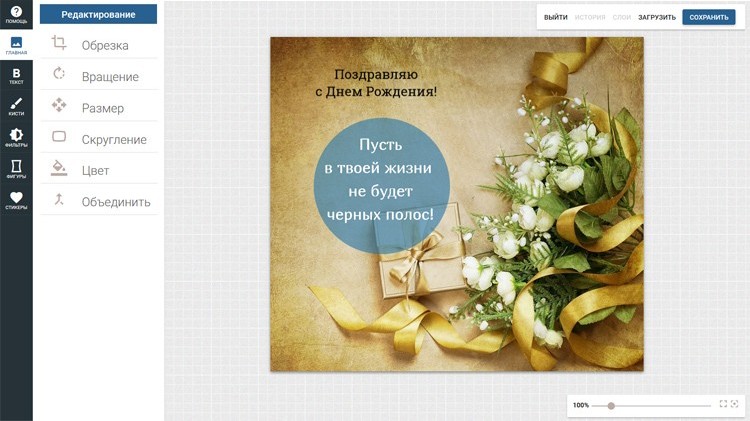
Если взять изображение, фотографию, совместить их еще с несколькими, а затем нанести текст – получится замечательная открытка, которую не стыдно отправить в качестве виртуального поздравления!
Открытка со стикерами
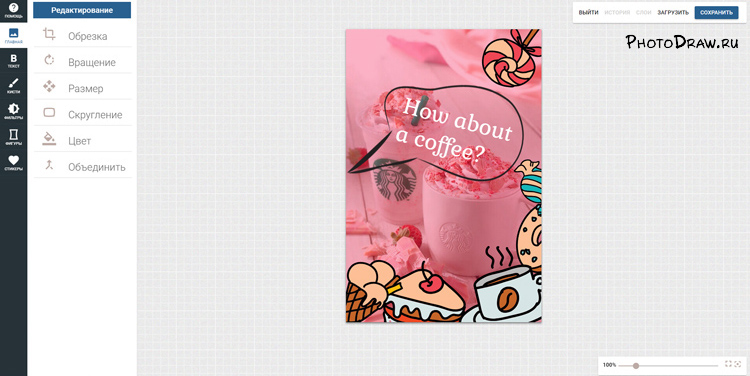
Добавьте на свою фотографию прикольные и веселые стикеры, «наклейки», разнообразные элементы графики или другие изображения – создайте уникальное и впечатляющее фото, с элементами рисунка.
Примеры редактирования фото и изображений
Добавляем текст на фото
Использование онлайн сервиса для нанесения на изображение или фото произвольного текста, с применением разнообразных шрифтов, фона, различного уровня прозрачности.
Вопросы и ответы по работе с редактором фото
- Работа с областями редактора: история, слои, масштабирование, загрузка и сохранение изображения.
- Редактирование: обрезка, вращение, размер, скругление, цвет, объединение слоев
- Рисование кистью: выбор шаблона кисти, цвета, тени и толщины.
- Фигуры: рисуем произвольные фигуры, используя цвет, заливку, прозрачность и любой размер.
Курсы по фронтенд-разработке
Пройти обучение и получить работу мечты, можно не выходя из дома. Cписки лучших курсов и школ можно найти в этой статье.
Курсы по копирайтингу
Самые популярные курсы, на которых опытные копирайтеры учат новичков использовать текст как инструмент.
Курсы системного администрирования
В этой статье собраны лучшие курсы как для новичков, которые хотят стартовать в IT, так и для профессионалов, прокачивающих свои навыки.
Курсы по разработке игр
Русскоязычные курсы для тех, кто хочет научиться создавать собственные игры и зарабатывать на этом.
Курсы по IOS-разработке
Лучшие онлайн-курсы по разработке приложений для IOS как для новичков, так и для профессионалов, повышающих квалификацию.
Курсы по web-разработке
Онлайн курсы для тех, кто хочет освоить профессиональную вёрстку сайтов и начать зарабатывать в IT.
Курсы по DevOps
В статье собраны лучшие платные и бесплатные онлайн-курсы для DevOps инженеров.
Курсы по Data Science
Разноуровневые курсы для ознакомления с профессией, полноценного обучения и повышения квалификации.
Курсы по 3ds Max
В статье собраны лучшие онлайн-курсы по специальностям, в основе работы которых лежит моделирование в 3D Max.
Курсы по SMM-продвижению
Курсы для тех, кто хочет с нуля научиться продвигать товары и услуги в соцсетях и развивать блоги.
Курсы по графическому дизайну
Русскоязычные курсы по графическому дизайну. Здесь представлены как платные, так и бесплатные программы разных уровней.
Курсы по контекстной рекламе
Популярные онлайн-курсы по обучению эффективной контекстной рекламе. Здесь есть курсы для новичков, опытных маркетологов и владельцев бизнеса.
Курсы по Web-дизайну
В статье собраны 10 лучших онлайн-курсов для тех, кто хочет освоить эту творческую и востребованную специальность.
Курсы по финансовой аналитике
Cамые популярные русскоязычные курсы для тех, кто планирует карьеру в сфере финансов или повысить свою финансовую грамотность.
Курсы по монтажу видео
В статье собраны курсы видеомонтажа как для начинающих так и для тех, кто хочет прокачать свои навыки до профессионального уровня.
Курсы по Figma
Cамые популярные онлайн-курсы для начинающих и опытных веб-дизайнеров.
Курсы по Adobe Photoshop
Лучшие русскоязычные онлайн-курсы по обработке фото-контента в самом популярном графическом редакторе.
Курсы по скетчингу
В статье собраны онлайн-курсы по освоению искусства скетчинга на бумаге, графическом планшете и в ПК.
Курсы по ArchiCAD
Профессиональные онлайн-курсы по обучению работе в ArchiCAD для дизайнеров.
Курсы по Motion-дизайну
В статье собраны лучшие онлайн-курсы по Motion-дизайну, как для новичков, так и для опытных разработчиков.
Курсы по Яндекс. Директу
Популярные онлайн-курсы по обучению эффективной контекстной рекламе в Яндекс. Директ. Здесь есть курсы для новичков, опытных маркетологов и владельцев бизнеса.
Курсы по созданию лендингов
Продвижение бизнеса, товара или услуги в онлайн начинается с создания продающего лендинга. В статье собраны курсы по разработке лендингов.
Курсы по разработке сайтов
В статье собраны лучшие онлайн курсы для тех, кто хочет освоить профессиональную вёрстку сайтов и начать зарабатывать в IT.
Курсы по C++
Лучшие платные и бесплатные курсы по программированию на языке С++.
Курсы по Swift
Популярные русскоязычные курсы по разработке мобильных приложений для IOS на языке Swift.
Курсы по информационной безопасности
В век информационных технологий сохранность данных — один из важнейших приоритетов в разработке любого проекта. Лучшие онлайн-курсы по кибербезопасности.
Курсы по программированию на Go
Golang — универсальный мультиплатформенный язык, на котором создаются высоконагруженные приложения и сайты. В статье собраны лучшие курсы по Golang-разработке.
Курсы личностного роста
Чтобы успешно справляться с ежедневными задачами и при этом сохранить позитивный настрой и эмоциональное здоровье. Лучшие курсы по саморазвитию и повышению личной эффективности.
Курсы по ораторскому мастерству
Умение грамотно подавать информацию, уверенно держаться на публичных выступлениях – залог успеха в любой сфере жизни. В статье собраны лучшие русскоязычные курсы для развития ораторских навыков.
Заменить белый или однотонный фон на прозрачный онлайн
Главное нужно указать картинку на вашем компьютере или телефоне, а затем нажать кнопку ОК внизу этой страницы. По умолчанию однотонный фон картинки заменяется на прозрачный. Цвет фона исходной картинки определяется автоматически, нужно лишь указать в настройках, на какой цвет его заменять. Основным параметром, влияющим на качество замены, является «Интенсивность замены» и для каждой картинки она может быть разной.
Пример фотографии розовой розы без изменений и после замены однотонного фона на прозрачный, белый и зелёный:




Первый пример с цветком розы на прозрачном фоне сделан с такими настройками:
1) Интенсивность замены — 38;
2) Сглаживание по краям — 5;
3) Заменить однотонный фон на — прозрачный;
4) Обрезка (<0) или Добавление (>0) по краям — «-70»;
5) Инвертировать — отключено (галка не стоит).
Для создания второго примера, с белым фоном, использовались такие же настройки, как и в первом примере, кроме параметра: «Заменить однотонный фон на» — белый. В третьем примере, с зелёным фоном, также использованы настройки, как и в первом примере, кроме параметра: «цвет в формате hex» — #245a2d.
Исходное изображение никак не изменяется. Вам будет предоставлена другая обработанная картинка с прозрачным или указанным вами фоном.
Программа для замены фона на фото
Не всегда получается грамотно выстроить композицию и убрать все лишнее из кадра заранее. Именно поэтому многие фотографии портят незнакомые люди или другие ненужные объекты. Не стоит сразу отправлять подобные работы в брак — исправить ситуацию поможет хорошая программа для изменения фона на фото.

Пример замены фона в программе ФотоКОЛЛАЖ
Два способа сделать замену фона
К традиционному методу изменения заднего плана стоит обратиться в ситуации, когда малейший след от фотомонтажа будет лишним. Его суть в вырезании объекта и подстановке нового фона. Если вам необходим быстрый результат, воспользуйтесь маской. С ней получится решить проблему буквально за один клик мыши.
Рассмотрим подробнее оба варианта.
С помощью ножниц
Программа для замены фона на фото позволяет за несколько шагов сделать задний план на снимке другим. Действовать нужно так:

Загрузите нужное фото в редактор

Обведите объект по контуру и определите размытие границ

Выберите подходящий фон

Изменяйте размер объекта и перемещайте его

Корректируйте прозрачность с помощью бегунка

Попробуйте разные фильтры
Стандартным способом получится создать интересные и оригинальные коллажи на свадьбу или венчание — просто поместите фото жениха и невесты на веселый фон и напишите поздравительный текст.
С помощью маски
ФотоКОЛЛАЖ — это фоторедактор, где можно менять фон практически моментально. Применение маски автоматически обрезает ненужный задний план, оставляя объект. Однако нужно иметь в виду, что полностью фон удален не будет. Такой способ отлично подойдет, когда нужно совместить на плакате несколько снимков. Например, при монтаже школьных фото разных лет или при создании групповой фотографии из множества отдельных кадров.
Требуется только выбрать подходящую маску. Обратите внимание, что подобным образом можно не просто быстро добиться результата, но и получить интересный и оригинальный художественный эффект. Алгоритм работы такой:

Пробуйте разные варианты масок
Далее нужно заменить фон, определить размер и положение объекта. Можно добавить несколько фотографий и наложить на них одинаковые или разные маски. К примеру, таким образом получится сделать коллаж желаний.

Тематически маски прекрасно подходят для коллажей
Нелинейный фотомонтаж
Рассмотренные выше способы замены фона можно комбинировать. Особенно удобно, что можно вырезать с фотографии сразу несколько объектов. То есть фон получится быстро заменить даже у объектов, которые не связаны друг с другом. Например, можно вырезать молодоженов и выпущенных ими в небо голубей.
Редактор фото с заменой фона ФотоКОЛЛАЖ без проблем перенесет весь сюжет снимка на новый задний план. Это очень удобно, и немногие программы позволяют делать такой «нелинейный» фотомонтаж.

Вырезайте несколько объектов сразу
ФотоКОЛЛАЖ позволяет работать со всеми слоями параллельно, значит, вы сможете воплотить в жизнь даже самые сложные и оригинальные идеи. Создавайте веселые и интересные коллажи из фотографий своими руками!
Волшебная палочка для волшебного результата!
Помимо традиционных способов вырезания объектов в ФотоКОЛЛАЖе есть и другой полезный инструмент для этого — волшебная палочка. Принцип ее действия в том, что пользователь указывает точку на фото, а программа автоматически определяет ее цвет (тональность) и выделяет все участки, незначительно отличающиеся по цвету.

Используйте волшебную палочку для быстрого вырезания объекта
Волшебная позволяет выделить нужный объект за один клик, однако надо учитывать, что ее использование целесообразно не всегда. Иногда проще обвести искомый участок ножницами произвольной формы.
Выбирайте самый подходящий фон
При замене заднего плане фотографии есть несколько вариантов:

Вы можете выбрать градиентный фон в галерее или создай свой в редакторе
Все необходимое в одной программе
Функционал ФотоКОЛЛАЖа дает возможность делать качественный и продвинутый фотомонтаж. Ваши работы будут выглядеть профессионально и стильно. Советуем обратить внимание не только на замену фона фоторедактором, но и на другие инструменты.
Коррекция и эффекты для фотографий
Загруженные снимки можно обрабатывать — корректируйте яркость, контрастность, насыщенность. Накладывайте фильтры, чтобы получить нужный эффект. Например, отлично смотрятся фото под старину или с колоризацией. Не бойтесь экспериментировать — пробуйте разные варианты и создавайте настоящие шедевры!

Поработайте со свойствами фото — сделайте снимок более насыщенным и ярким
Широкие возможности наложения текста
Текст часто является необходимостью, особенно если вы делаете коллаж на юбилей или другой праздник. Преимущество ФотоКОЛЛАЖа в том, что все шрифты доступны в русскоязычной версии. Только представьте, что не нужно судорожно перебирать разные варианты, чтобы найти тот, который прилично выглядит при написании текста на русском языке.

Градиентная подпись украсит любое фото
Текст легко редактируется — меняйте шрифт, размер, стиль и цвет. Попробуйте сделать текст градиентным: это смотрится эффектно и интересно.
Украшение стикерами и клипартом
С помощью стикеров и клипарта можно создать настроение — добавьте оригинальные и милые картинки в тему. Мультяшные персонажи отлично подойдут для детских плакатов, а цветы, рамки и сердечки — для свадебных поздравлений.

Клипарт сгруппирован в редакторе по категориям
Фоторедактор с заменой фона ФотоКОЛЛАЖ поможет быстро и эффектно преобразить ваши снимки. Его главная особенность в возможности работы сразу с несколькими слоями. Вы без проблем перенесете на новый фон нужные объекты, даже если они находятся на расстоянии друг от друга. Обрабатывайте снимки, делайте красивые коллажи и радуйте себя и своих близких качественным фотомонтажом!
Наложить одну картинку на другую онлайн
Пример наложения обычной jpg картинки на другую jpg картинку со всеми настройками по умолчанию:
+
=
Пример наложения обычной jpg картинки на другую jpg картинку с изменённым размером и без прозрачности:
+
=
Чтобы так получилось, нужно выставить такие настройки:
1) Прозрачность второй картинки — «0%»;
2) Автоматическая подгонка размера 2-й картинки — «использовать ручное изменение размера в %»;
3) Размер 2-й картинки относительно «ширины и высоты» 1-й картинки — «45%». И остальное без изменений, как было выставлено по умолчанию.
Пример наложения PNG картинки с прозрачным фоном на JPG картинку:
+
=
Для этого в настройках нужно указать:
1) Тип наложения второй картинки — «Наложить PNG, GIF, TIFF картинку с прозрачным фоном». А остальные настройки оставить такими, как они были выставлены по умолчанию.
Пример наложения PNG картинки с ручным изменением размера, позиционированием и отступом:
+
=
Для того, чтобы так сделать, нужно выставить такие настройки:
1) Тип наложения второй картинки — «Наложить PNG, GIF, TIFF картинку с прозрачным фоном»;
2) Автоматическая подгонка размера 2-й картинки — «использовать ручное изменение размера в %»;
3) Размер 2-й картинки относительно «ширины и высоты» 1-й картинки — «30%»;
4) Привязка расположения 2-й картинки над 1-й — «справа внизу»;
5) Смещение или отступ 2-й картинки от указанного расположения — «по оси X:30 и Y:30 в px (пикселях)». Остальные настройки остались без изменений.
Для наложения фоторамки, например, в формате PNG с прозрачностью, можно указать такие параметры:
1) Тип наложения второй картинки — «Наложить PNG, GIF, TIFF картинку с прозрачным фоном»;
2) Автоматическая подгонка размера 2-й картинки — «включена, но наоборот, 1-ю картинку подогнать под размер 2-й». Остальное оставить так, как было выставлено по умолчанию.
Накладываемая сверху картинка обязательно и всегда должна быть указана второй по счету. Оба исходных изображения никак не изменяются. Вам будет предоставлена другая обработанная картинка.
1) Укажите 2 изображения в формате BMP, GIF, JPEG, PNG, TIFF:
2) Настройки наложения картинокТип наложения второй картинки:
Наложить вторую картинку, сделав её полупрозрачной
Наложить PNG, GIF, TIFF картинку с прозрачным фономПрозрачность второй картинки: % (от 0 до 100, 0=»непрозрачная», 100=»полностью прозрачная»)
(При выбранном наложении «PNG-картинки с прозрачным фоном» этот параметр игнорируется)Автоматическая подгонка размера 2-й (накладываемой) картинки под размер 1-й указанной картинки:
включена (выбрано по умолчанию)
включена, но наоборот, 1-ю картинку подогнать под размер 2-й
использовать ручное изменение размера в % (регулируется ниже)
отключена, оставить все размеры как естьПривязка расположения 2-й (накладываемой) картинки над 1-й:Смещение или отступ 2-й картинки по оси
X: и
Y:
в
от указанного расположения
(Можно указывать целые числа больше и меньше нуля в пикселях или с точностью до десятых в процентах)
3) Формат изображения на выходеJPEG
с качеством (от 1 до 100)
PNG-24 (без сжатия, с поддержкой прозрачности)Копировать EXIF и другие метаданные 1-й картинки? Да Нет
Обработка обычно длится 0. 5-30 секунд.
Изменение фонаБесплатное приложение для изменения фона на вашем изображении онлайнПри поддержке aspose. com и aspose. cloud
Aspose. Imaging Изменение фона позволяет легко изменить цвет фона изображения или сделать его прозрачным; вы можете изменить цвет фона изображения всего за пару кликов, а если вы загружаете многостраничное изображение для обработки, вы можете выборочно обрабатывать каждую страницу; операция определения фона изображения выполняется автоматически, и при необходимости вы можете улучшить результат с помощью нашего удобного интерактивного редактора. Изменение фона — это бесплатное приложение, основанное на Aspose. Imaging, профессиональном. NET / Java API, предлагающее расширенные функции обработки изображений на месте и готовое для использования на стороне клиента и сервера. Требуется облачное решение? Aspose. Imaging Cloud предоставляет SDK для популярных языков программирования, таких как C#, Python, PHP, Java, Android, Node. js, Ruby, которые созданы на основе Cloud REST API и постоянно развиваются.
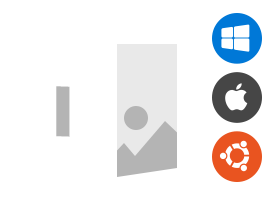
Быстрый способ изменить цвет фона изображения
Поддержка форматов многостраничных изображений позволяет обрабатывать любую страницу по отдельности
Поддерживаемые форматы исходных изображений: JPG, JP2, J2K, BMP, DIB, TIFF, GIF, PNG, APNG, TGA, WEBP, DICOM, DJVU, DNG.
Сохранить как: PDF, PSD, JPG, JP2, J2K, GIF, PNG, APNG, BMP, TIFF, TGA, WEBP, DICOM, HTML5 Canvas, SVG, SVGZ, EMF, EMZ, WMF, WMZ.
Как изменить фон в изображениях с помощью Aspose. Imaging Изменение фона
- Кликните внутри области перетаскивания файла, чтобы загрузить файл, или перетащите файл.
- Вы можете загрузить не более 10 файлов для операции
- После загрузки ваш файл изображения будет обработан автоматически, и вы увидите результат операции.
- Выберите цвет фона
- При необходимости вы можете улучшить результат операции в интерактивном режиме с помощью инструментов редактирования.
- При необходимости измените формат выходного изображения и нажмите кнопку «Получить результат», чтобы получить окончательный результат.
- Ссылка для скачивания полученных изображений будет доступна сразу после завершения операции.
- Обратите внимание, что файл будет удален с наших серверов через 24 часа, а ссылки для скачивания перестанут работать по истечении этого периода времени.
Часто задаваемые вопросы
- ❓ Как изменить фон изображения?Во-первых, вам нужно добавить файлы изображений для обработки: перетащите файлы изображений или кликните внутри белой области, чтобы выбрать файлы. Затем установите желаемый цвет фона и подождите окончания операции. Когда процесс преобразования будет закончен, Вы сможете загрузить получившиеся файлы
- ❓ В чем преимущество предлагаемой техники изменения фона?Преимущество в прогрессивном алгоритме обработки изображений, а также в возможности корректировки результата обработки пользователем в интерактивном режиме.
- 🛡️ Безопасно ли изменять фон изображения с помощью бесплатного приложения Aspose. Imaging «Изменение фона»?Конечно! Ссылка для загрузки файлов результатов будет доступна сразу после конвертирования. Мы удаляем загруженные файлы через 24 часа, и ссылки на скачивание перестанут работать по истечении этого периода времени. Никто не имеет доступа к вашим файлам. Преобразование файлов абсолютно безопасно.Когда пользователь загружает свои файлы из сторонних сервисов, они обрабатываются таким же образом.Единственное исключение из вышеуказанных политик возможно, когда пользователь решает поделиться своими файлами через форум, запросив бесплатную поддержку, в этом случае только наши разработчики имеют доступ к ним для анализа и решения проблемы.
- 💻 Могу ли я изменить фон изображения в Linux, Mac OS или Android?Да, вы можете использовать бесплатное приложение Aspose.Imaging «Изменение фона» на любой операционной системе с веб-браузером. Наш сервис работает онлайн и не требует установки программного обеспечения.
- 🌐 Какой браузер использовать для изменения фона изображения?Вы можете использовать любой современный браузер для обработки ваших изображений, например, Google Chrome, Firefox, Opera, Safari.
- ❓ Могу ли я использовать полученное изображение в коммерческих целях?Несмотря на то, что наши приложения бесплатны, вы не ограничены в коммерческом использовании полученных изображений, избегая при этом нарушения прав третьих лиц на исходные изображения. Например, вы можете создать NFT (не взаимозаменяемый токен) из своего изображения и попытаться продать его на торговых площадках NFT.
Иногда к заднему плану фотографий выдвигается строгий критерий – фон обязательно должен быть белым. Например, когда вы готовите фото на документы, для паспорта или желаете акцентировать внимание на объекте съемки, чтобы взгляд зрителя не рассеивался на другие детали. Сегодня мы поговорим о том, как сделать белый фон на фотографии самыми простыми методами как офлайн, так и онлайн. Ознакомьтесь с инструкциями и приступайте к работе!
Размещение фото на белом фоне в программе ФотоКОЛЛАЖЭта программа – генератор ярких и стильных коллажей. В ней вы не только замените задний план на картинке, но и создадите коллаж на юбилей, свадебную книгу или поздравительную открытку. Рассмотрим пошагово, как отбелить фон на фото. Шаг 1. Инсталлируйте дистрибутивРедактируйте снимки в программе ФотоКОЛЛАЖ — это легко!Работает на Windows 11, 10, 8, 7, XP

Шаг 2. Подготовьте холст к работеВыберите «Новый коллаж», «Чистый проект» и определитесь с размером холста. Вы можете изменить формат страницы, вручную установить ширину и высоту, а также определить ориентацию листа. Например, для фото на паспорт предусмотрены следующие требования:
- высота — 45 миллиметров;
- ширина — 35 миллиметров.

Шаг 3. Избавьтесь от фонаПеретащите нужную фотографию на рабочую область и масштабируйте так, чтобы изображение покрыло холст полностью. Сделать на фото задний фон белым поможет инструмент «Ножницы». Найдите их на панели справа сверху.

После активации инструмента перед вами откроется окошко, где вы сможете вырезать объект в кадре и убрать фон, сделав его прозрачным. Выберите произвольную форму обрезки и обведите фигуру по контуру, зажав левую кнопку мыши. В процессе вы можете прерываться, расставляя опорные точки. Так выделение будет ложиться аккуратнее. Просто фиксируйте начало и конец линии щелчком по границе выделяемого объекта, а в конце соедините линии двойным щелчком.

Для более естественного результата размойте немного края. Оцените итоговую работу, нажав кнопку «Скрыть фон» и примените эффект. Вот так мы удалили старый фон и вставили картинку на новый. Наш белый холст и послужит теперь задником для фото.

Шаг 4. Отредактируйте изображениеПри необходимости вы сможете откорректировать фотографию: сделать ярче или затемнить, колоризовать или обесцветить благодаря коллекции встроенных фильтров. Конечно, для снимка на документы это вряд ли понадобится, но, если вы готовите фото товара для интернет-странички – вполне. Также вы сможете разместить несколько фотографий на одном листе, использовать набор интересных стикеров, нанести текст, добавить оригинальную рамку или эффект маски.

Шаг 5. Сохраните снимок c белым фоном

Отбеливание фона снимка в PhotoshopPhotoshop – это мощный графический редактор, возможности которого ограничены лишь вашими умениями. Для того, чтобы поменять задник в Фотошопе, загрузите снимок в программу. Это может быть ваш портрет в анфас, фото одежды или игрушки, которую вы наспех запечатлели в домашней обстановке и не хотите, чтобы все посетители интернет-магазина увидели, какого цвета у вас обои или диван. Дважды щелкните по фоновому слою, чтобы превратить его в обычный. Затем возьмите лассо или выделите объект любым другим удобным для вас способом.

Инвертируйте выделение (Ctrl+Shift+I) и удалите слой при помощи клавиши Delete. Снимите обводку (Ctrl+D).

Теперь создайте новый чистый слой, кликнув по иконке с изображением папки в правой нижней части экрана.

Возьмите инструмент «Заливка» и заполните слой белым цветом. Не огорчайтесь, когда он полностью скроет картинку. Просто поменяйте слои местами, зажав верхний мышкой и перетащив его под слой с вырезанным объектом. Если на краях остались следы старого фона, избавьтесь от них, стерев ластиком.

Добавление белого фона сзади объекта на фото в PaintPaint удобен тем, что входит в стандартный пакет приложений от Microsoft. Это значит, что программа уже есть у вас на компьютере, и вам не придется ничего скачивать и устанавливать. Однако, стоит понимать, что возможности этого редактора сильно ограничены – качественно обработать снимок не получится. Только базовые функции. После загрузки снимка в редактор, возьмите инструмент «Произвольная область».

Выполните обводку, стараясь не заходить на сам объект. Все лишние куски мы потом сотрем, так что не страшно, если вы частично оставите фон. Когда все будет готово, выберите пункт «Обратить выделение».

Нажмите кнопку Delete на клавиатуре, и увидите нечто подобное:

Увеличьте масштаб изображения, возьмите кисть, предварительно установив максимальную толщину в настройках, и белым цветом аккуратно прокрасьте приграничные области.

Удаление исходного задника в онлайн-сервисеАвтоматически сделать задний фон белым на фото онлайн поможет ресурс remove. Он справиться даже с самыми сложными объектами, например, сохранит все торчащие волоски в прическе, не сделав вашу голову похожей на шлем. Перейдите на сайт и загрузите необходимое фото.


С правой стороны появится коллекция фоновых текстур, а также кнопка загрузки собственного рисунка. Для того, чтобы сделать подложку белой, переключитесь с пункта «Фото» на «Цвет».

Создание белой подложки под фото в PicsartПиксАрт – довольно популярное мобильные приложение для работы с фото и видео. В нем вы сможете не только обрабатывать контент, но и рисовать, анимировать, накладывать шрифты и использовать креативные шаблоны для сторис. Для замены фона на фото с исходного цветного на белый нам понадобиться инструмент «Вырез». Он работает в двух режимах: автоматическом и ручном. В первом случае программа сама выделяет область, которая будет отделена от подложки. Это может быть как весь человек, так и какие-то отдельные части: лицо, волосы, голова, а также некоторые элементы (одежда, небо и др). Нам нужно сохранить героя композиции, поэтому мы выберем опцию «Человек».

Программа закрасит объект красным цветом. Убедитесь, что маска наложена корректно, тапнув по глазику в правом верхнем углу экрана. Если вы увидите недочеты, вернитесь обратно в меню инструмента «Вырез» и докрасьте необходимые участки кистью. Или удалите то, что не должно попасть в область маски, воспользовавшись ластиком. Когда работа будет готова, нажмите галочку, которая находится рядом с глазиком. Этим действием вы сохраните файл в «Стикерах». Теперь нам нужно вернуться назад (стрелочка в верхнем левом углу). Программа поинтересуется, хотите ли вы сохранить изменения в черновике. Ответьте «Нет», и редактор выбросит вас обратно в галерею. В самом верху воспользуйтесь изображением лупы и введите в поиске словосочетание «Белый фон». Выберите изображение, а когда оно откроется, найдите внизу рабочей панели функцию «Вставить картинку» или «Стикеры». Добавьте на белый холст подготовленную заранее картинку и растяните в соответствии с нужными размерами. Далее сохраните фото (доступно только при приобретении платной версии «Gold») или поделитесь ею в соцсетях.

ЗаключениеМы рассмотрели пять различных способов замены фона. Мы делали это на телефоне, компьютере и в онлайне. Все способы хороши, но какой-то может показаться вам удобнее и проще, а какой-то – сложнее. Если вы не любитель обрабатывать фото по принципу «тапайте» и «свайпайте» и не являетесь поклонником мобильных редакторов, обратите внимание на компьютерные программы. «Одолеть» Фотошоп под силу не каждому, а вот ФотоКОЛЛАЖ может оказаться отличной заменой. Его интерфейс гораздо проще, а значит и понять, что как работает будет легче. Этот факт понравится новичкам, да и профессионалы не останутся равнодушными. Ведь в программе можно создавать макеты для школьных альбомов, делать свадебные книги и крутые постеры. Попробуйте редактор в деле!
Создавайте Смешные Фотомонтажи за Минуты
Инструмент для монтажа фотографий Fotor имеет огромный набор функций и эффектов для создания потрясающих фотомонтажей и способен превратить серию фотографий в нечто по-настоящему трогательное и креативное. Благодаря различным шаблонам и наклейкам, вы сможете добавлять и редактировать ваши фото легко и просто.

Fotor — мощный онлайн-редактор для обработки фотографий и графического дизайна. Здесь представлена обширная база онлайн-шаблонов, фонов и клипартов для создания удивительных монтажей. Разнообразие стильных шаблонов позволит вам сделать свои собственные потрясающие фотомонтажи, а сотни уникальных клипартов поможет дополнительно украсить ваши работы. Попробуйте монтаж с Fotor прямо сейчас!

Фотомонтаж — это уникальный способ,который придаст вашим фото ещё больше выразительности и поможет привлечьвнимание в любой социальной сети. Благодаря этой замечательной функции Fotor вы сможете бесплатно создавать и редактировать свои собственные фотомонтажи онлайн. Уберите фон с помощью функции удаления фона Fotor, замените его на другой и добавьте стикеров, среди которых есть и всевозможные формы. Настройте их размеры и подставьте в формы другие изображения. Это сделает вашу фотографию более выразительной, чем тысячи слов.

Получите ещё больше вдохновения от фотомонтажа. Раскройте все возможности своего воображения и создавайте собственные выдающиеся визуальные работы с помощью инструментов дизайна от Fotor. Используйте для вашего монтажа фоны из набора фоновых фотографий и паттернов. Добавляйтек ним стикеры и картинки. Fotor поможет вам сделать потрясающие плакаты, листовки и быстро увеличить продажи вашей продукции.

- Откройте Fotor и перейдите к функции «Дизайн».
- Выберите шаблон с размерностью «На Выбор» и выберите или введите размер вашего фотомонтажа.
- Выберите нужный фон или используйте свой собственный, добавляя больше фотографий, эффектов и оверлеев для максимизации вашего дизайна.
- Сохраните свою работу, выбрав желаемые формат и размер.
Что такое фотомонтаж?
Фотомонтаж — это процесс совмещения фотографий с помощью размытия, вырезания, перегруппировки различных объектов для получения другого изображения. С помощьютакой обработки возникает новая, уникальная и бесшовнаякартинка.
Как мне сделать фотомонтаж?
Откройте Fotor и нажмите «Создать дизайн».
Загрузите ваши изображения, нажмите на стикеры и добавьте несколько форм на свою фотографию.
Добавьте фото в формы, чтобы заставить изображение выглядетьиначе.
Примените изменения.
В чем разница между коллажем и фотомонтажом?
Многие люди думают, что фотомонтаж это что-то вроде одного из эффектов коллажа. Но это не так. Коллаж фотографий превращает разные изображения в одно. Фотомонтаж – это логичное и артистичное расположение, созданное из множества изображений. Самое большое отличие между коллажом и фотомонтажом – это способ их создания.
Наложение одной фотографии на другую — это такой художественный приём, который может вдохнуть новую жизнь в обычные снимки. Например, с его помощью вы можете создать композицию, смешав несколько фотографий одной и той же сцены, но с разным освещением. Эффект получится потрясающий!
Конечно, это можно сделать с помощью программы Photoshop на компьютере, но не все умеют им пользоваться. К счастью, помимо множества стандартных функций редактирования, многие мобильные фоторедакторы умеют это делать. В этом обзоре мы расскажем про лучшие из них.
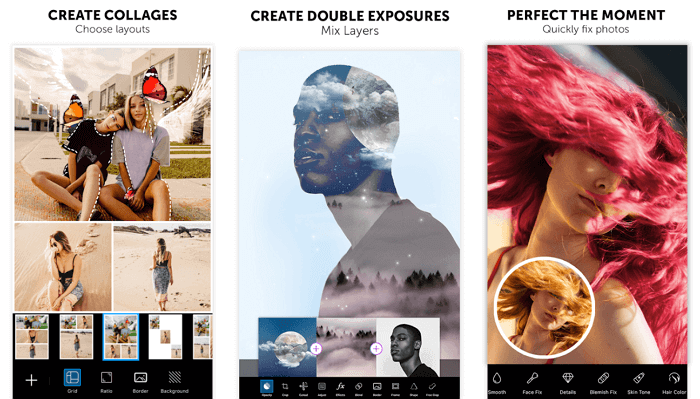
PicsArt содержит множество инструментов, способных преобразить фотографию: огромную базу масок, пресетов и других функций, причем большинство из них бесплатны. Можно накладывать одно фото на другое, работать со слоями, сохранять их или даже делать анимацию.
Приложение имеет невероятно быстрый рендеринг и функцию быстрого редактирования. Для этого используются шаблоны с готовыми настройками. Не нравится результат? Тогда используйте ручную настройку параметров. К сожалению, некоторые шаблоны предназначены только для премиум-аккаунтов. Но есть хорошая новость — можно пользоваться бесплатной версией в течение 3 дней.
После регистрации на сайте все изображения будут сохраняться в вашей учетной записи. Вы в любое время сможете вернуться и продолжить редактирование снимка.
Доступно для Android и iPhone.
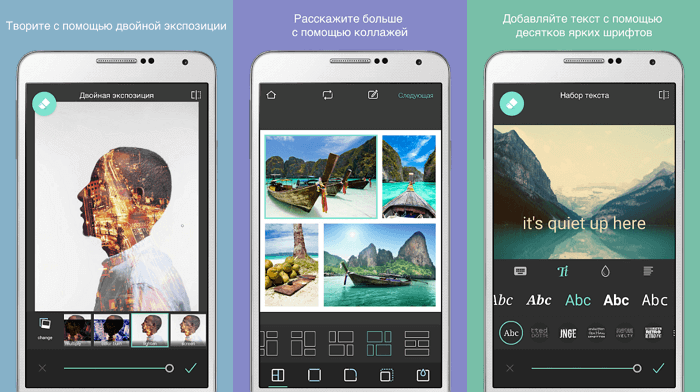
Pixlr — очень мощный фоторедактор. Он заставит ваши фотографии выглядеть так, как будто они были сделаны профессиональным фотографом. В нем даже есть функция автоматического редактирования — приложение автоматически подберет нужную яркость и контрастность.
В настройках можно выбирать интенсивность воздействия каждой функции и экспериментировать с цветом и оттенками. Есть возможность подобрать фразу для картинки. Получившийся результат можно сохранить в формате JPG или PNG. Количество опций постоянно растет благодаря активной работе программистов.
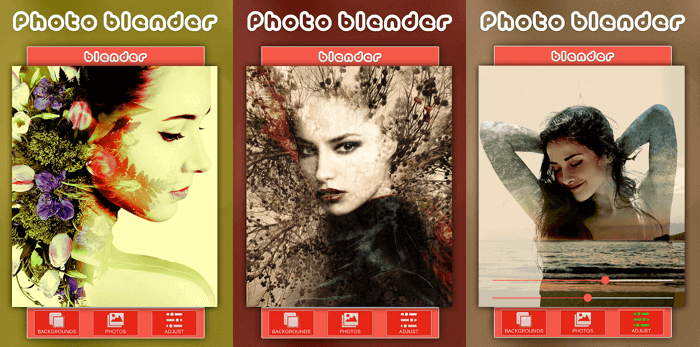
Название этого приложения говорит само за себя. Оно позволяет смешивать различные детали на фото подобно блендеру, чтобы в результате получилось интересное изображение. Вы можете забыть о скучном редактировании фотографий. Теперь это увлекательный процесс: можно экспериментировать с двойной экспозицией, есть большой выбор движущихся объектов, цитат и других дополнительных элементов, которые можно накладывать на изображение.
Программа имеет большой выбор шаблонов. Они быстро сделают изображение таким, будто вы потратили на его редактирование несколько часов. Обрезайте фотографию, делайте зеркальное отражение снимка или объединяйте несколько изображений в коллаж. Хотите добавить что-то оригинальное? Используйте двойную экспозицию, которая позволит объединить несколько фото в одну.
Всего за несколько секунд вы можете изменить фон фотографии, чтобы разыграть друзей или коллег. Выложите в социальную сеть фото, на котором вы будто запечатлены в Париже или в Лондоне, а затем получайте удовольствие от комментариев. Photo Blender развивает творческие способности, тренирует фантазию и умение искать оригинальные решения. Попробуйте — вы точно не будете разочарованы.
Galaxy Overlay Photo
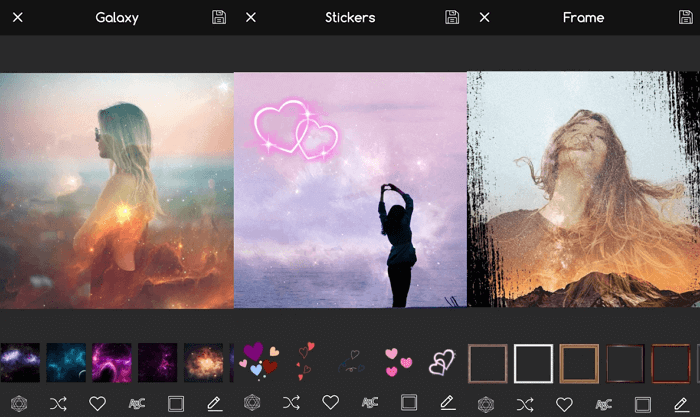
В Galaxy Overlay Photo вы можете настроить яркость, контрастность, добавить черно-белый фильтр и изменить чувствительность каждого фильтра. Есть настройка цветовой схемы для каждой картинки. Это позволяет даже менять цвет неба: например, сделать его розовым или темно-синим.
Можно добавлять к фотографиям подписи и рамки, выбор которых впечатляет. Все они сгруппированы по категориям, что существенно упрощает поиск подходящего варианта. Есть раздел Polaroid-рамок, разноцветных и даже предназначенных для поздравлений с определенными праздниками.
PhotoGrid
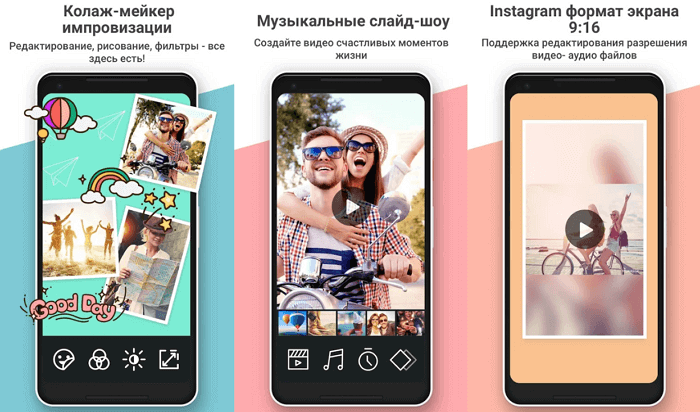
Интерфейс довольно простой и не требует дополнительных навыков работы с фотографией. Вам понадобится всего несколько минут, чтобы понять, как все работает. Например, всего парой кликов можно превращать фотографии в мемы, комиксы и коллажи. Или даже вставлять движущиеся элементы для создания анимации.
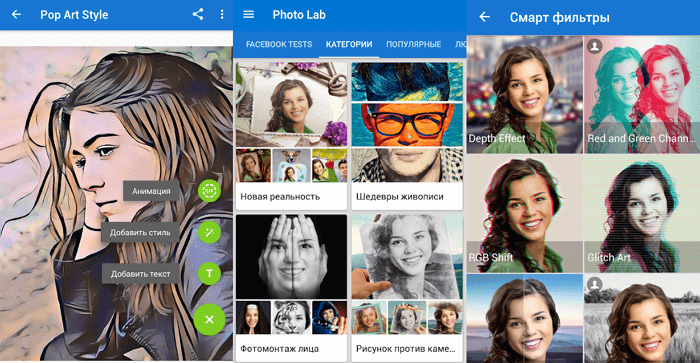
Как вы можете догадаться по названию этого приложения, оно представляет собой целую цифровую фотолабораторию. С нею открывается огромный простор для воплощения творческих идей.
Для чего это приложение подходит лучше всего? Буквально для чего угодно. Оно дает пользователю возможность попробовать тысячи готовых фильтров, корректирующих инструментов, наложение одного фото на другое и десятки шаблонов. Есть автоматическое изменение фона и функция добавления текста на изображения.
Портретный режим, эффект размытия и многие другие эффекты добавлены в стандартный набор инструментов. Вы можете использовать неограниченное количество шаблонов и даже применять двойную экспозицию. Их количество постоянно растет — пополнение происходит каждую неделю. Каждый инструмент можно настроить вручную.
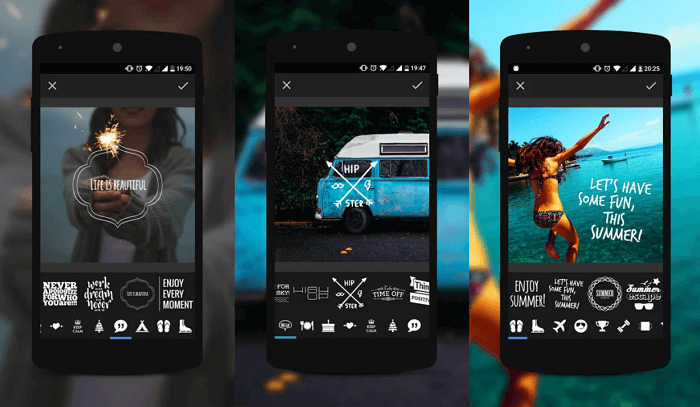
С помощью Overlay вы сможете добавлять к снимкам любой текст, смешивайте несколько картинок в одну и делать множество других настроек. Стоит отметить отсутствие надоедливых водяных знаков, за удаление которых обычно нужно платить. Есть набор масок для изменения человеческих лиц. Например, можно превратить лицо в кошачью или собачью физиономию.
Из почти пятидесяти шрифтов всегда можно найти нужный. Забавные подсказки, которые время от времени появляются на экране, не дадут вам заскучать. Приложением можно пользоваться бесплатно. Оно поддерживается рекламой, но объявления появляются нечасто.
Доступно только для Android.
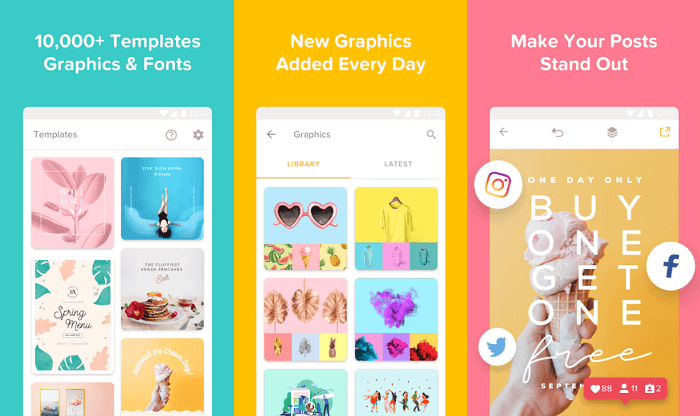
Приложение Over широко известно среди любителей фотографии. Оно работает как социальная сеть, что очень удобно для обмена фотографиями. Многие профессиональные фотографы и известные люди пользуются им. Поэтому вы можете найти здесь много интересного контента или похвастаться собственными снимками.
В нем есть огромное количество предустановленных пресетов и отдельных инструментов для редактирования. Есть также несколько инструментов для селфи, позволяющих устранить морщины, пятна и другие дефекты кожи.
Можно поиграть с двойной экспозицией, чтобы создать новое изображение из двух фотографий. Разнообразные шрифты помогут украсить снимок подходящей надписью или готовой цитатой из базы данных Over. Есть платный контент с довольной высокой ценой. Однако для любителя бесплатных опций будет вполне достаточно.
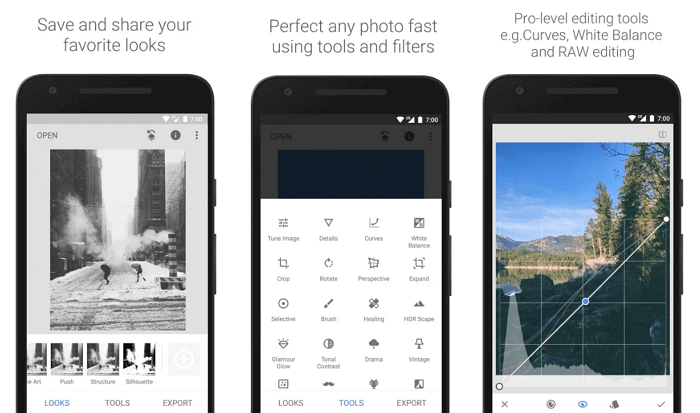
Если вы когда-либо искали в интернете приложение для редактирования фотографий, то уже могли слышать о Snapseed. Оно позволяет обрабатывать снимки так, будто ими занимался профессионал в Photoshop. Программа приближена к профессиональным, при этом она намного проще в использовании. Вам не придется тратить недели, чтобы понять, как она работает (в отличие от того же Photoshop).
Чтобы каждый раз не возиться с ручными настройками, можно просто выбрать один из многочисленных пресетов. Есть даже опция удаления людей с фотографии и отличный инструмент повышения резкости, который не ухудшает качество изображения.