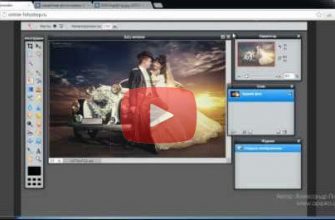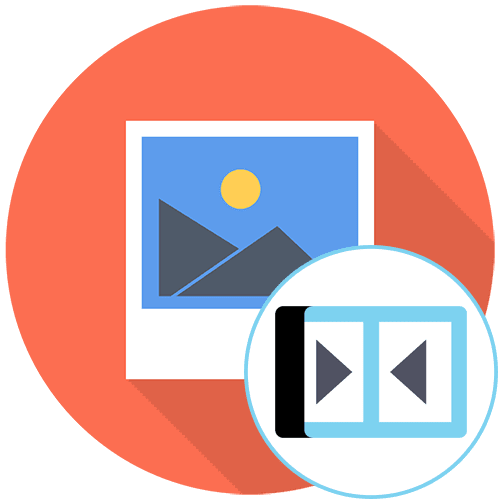
Вариант 1: Соединение фотографийНачнем с варианта, подразумевающего соединение нескольких фотографий в одну, чтобы сохранить их как единый файл на компьютере. Сделать это можно при помощи доступных графических редакторов и в установленном по умолчанию Paint 3D, если речь идет о Windows 10. Ознакомьтесь с каждым предложенным способом и выберите для себя подходящий. Способ 1: Adobe PhotoshopAdobe Photoshop хоть и платный графический редактор, но все равно считается самым популярным в мире, поэтому в первую очередь хотелось бы акцентировать внимание именно на нем. Разработчики данной программы предоставляют все необходимые инструменты, чтобы соединение нескольких фотографий в одну заняло у пользователя не больше минуты и не вызвало никаких трудностей. О выполнении поставленной задачи рассказывает другой наш автор в отдельной инструкции по ссылке ниже. Подробнее: Объединяем два снимка в один в Photoshop
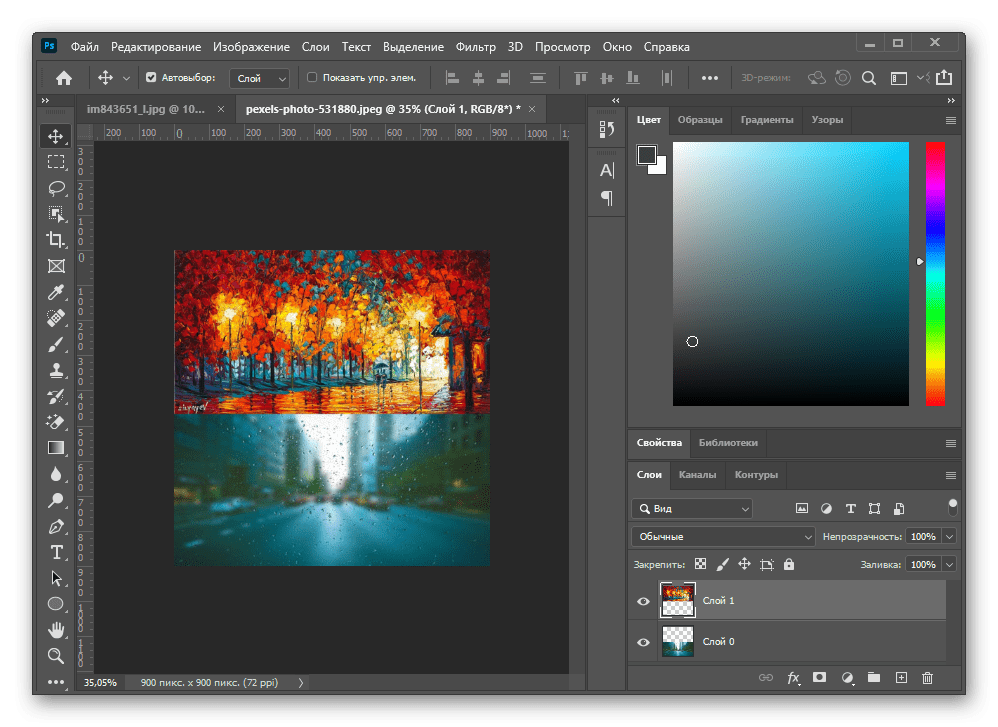
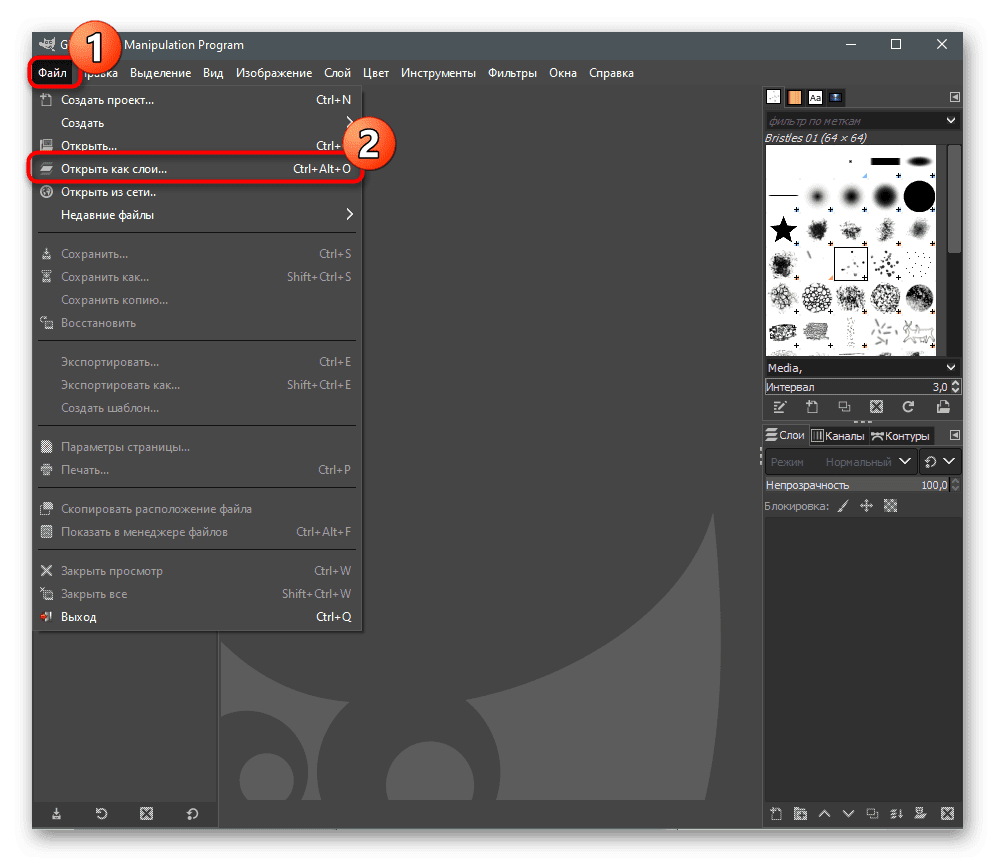
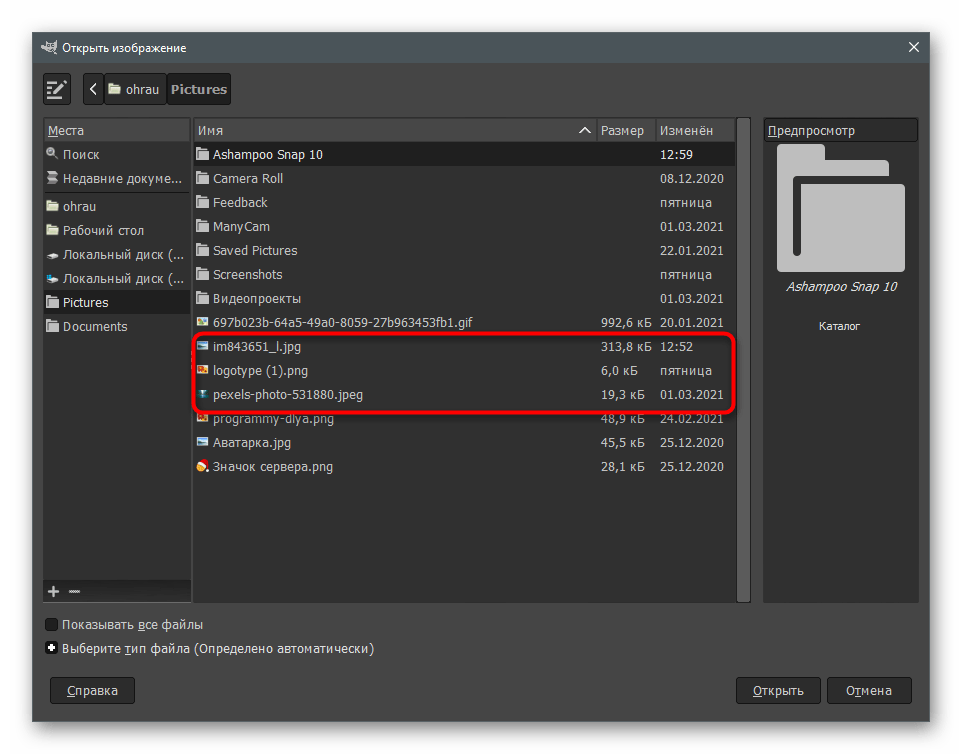
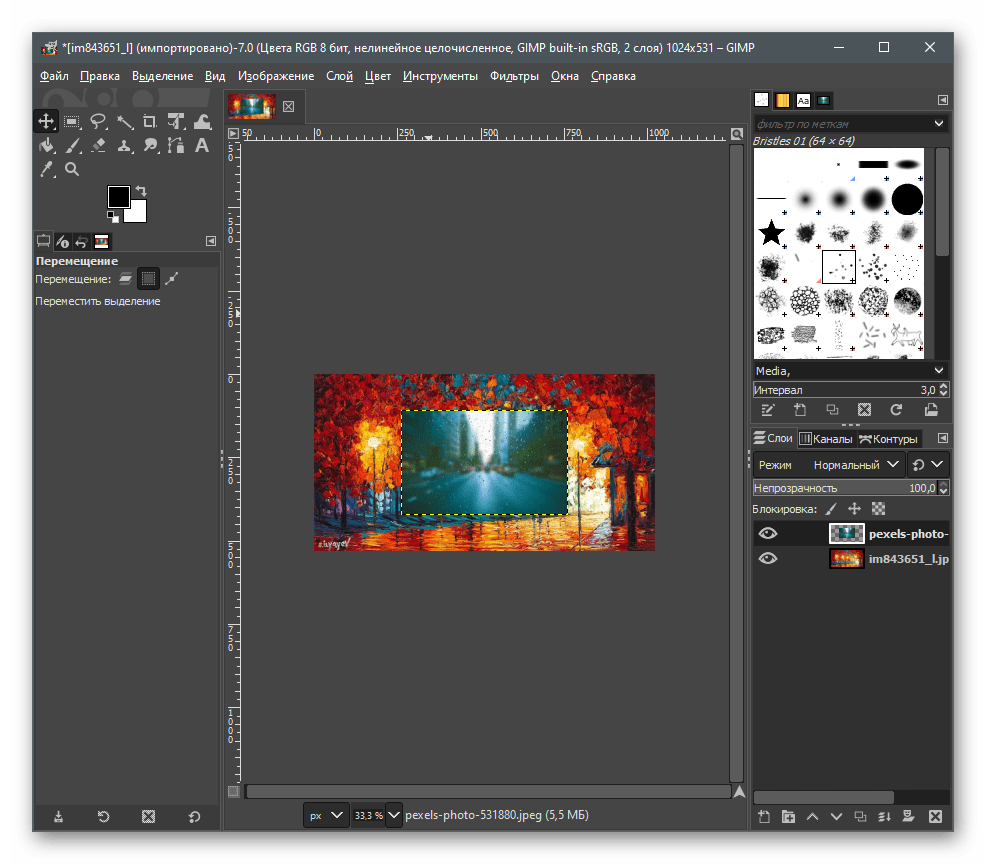
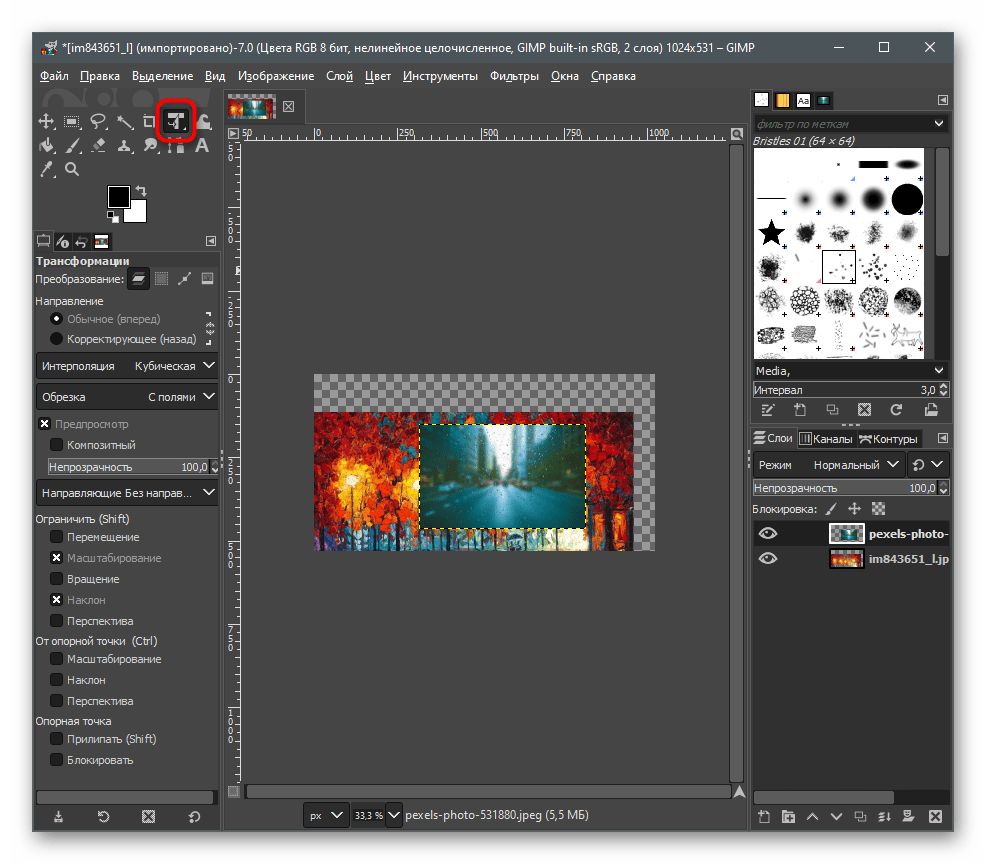

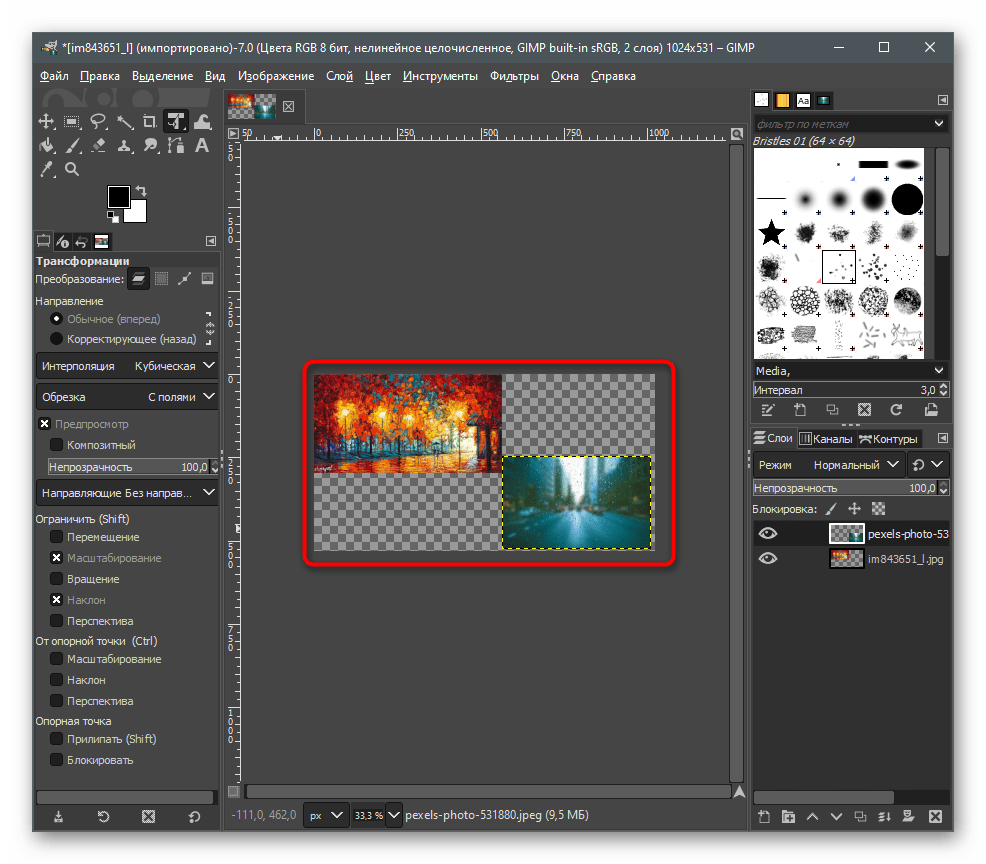
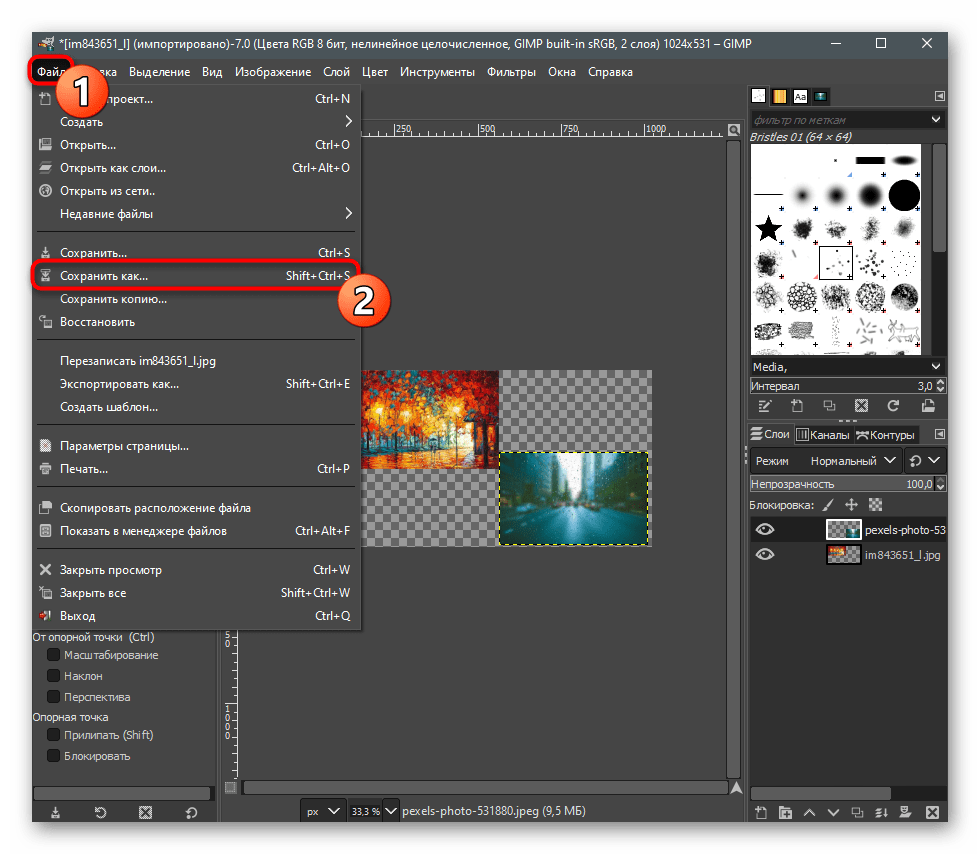


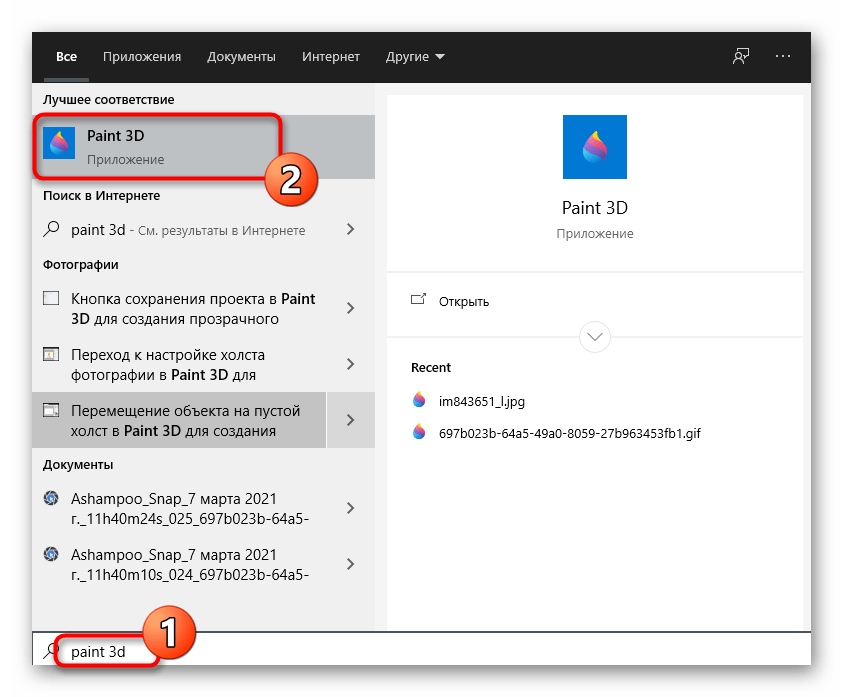
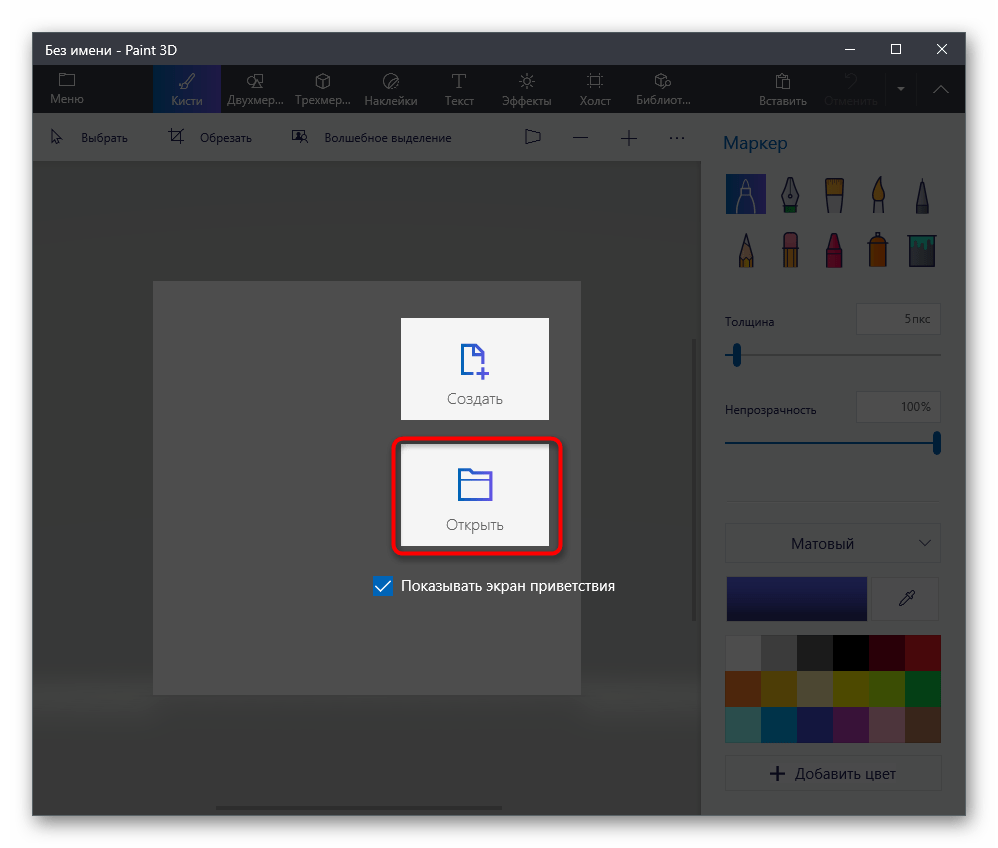
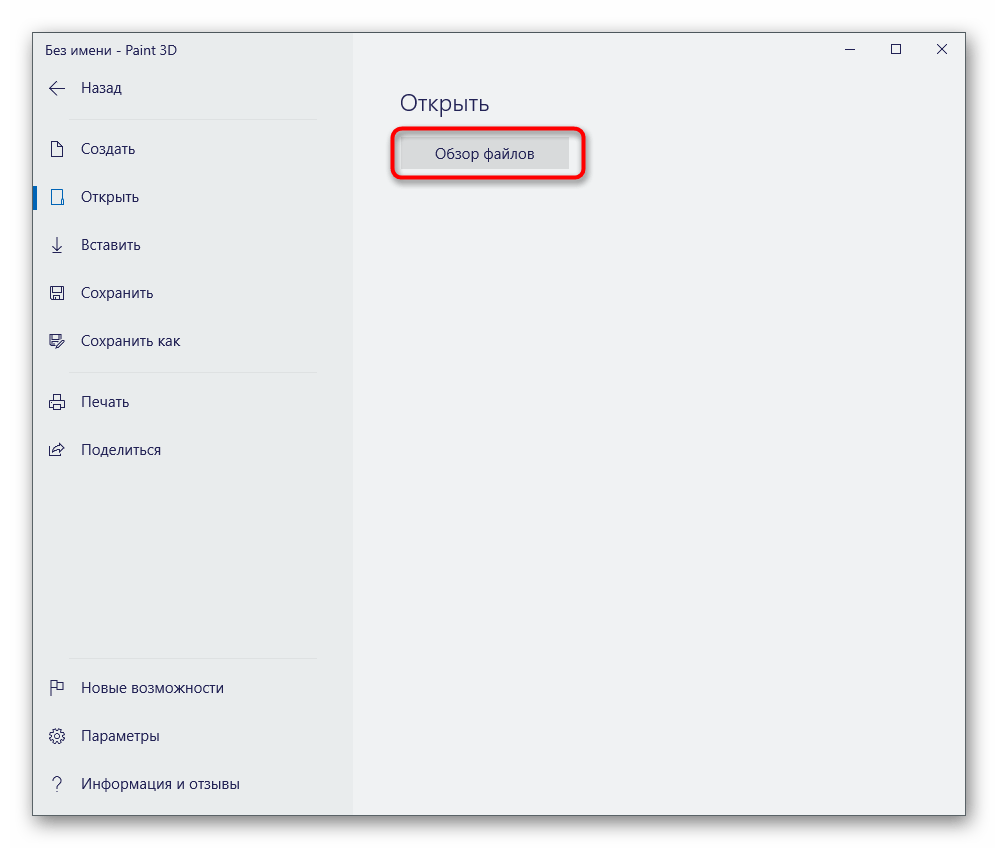

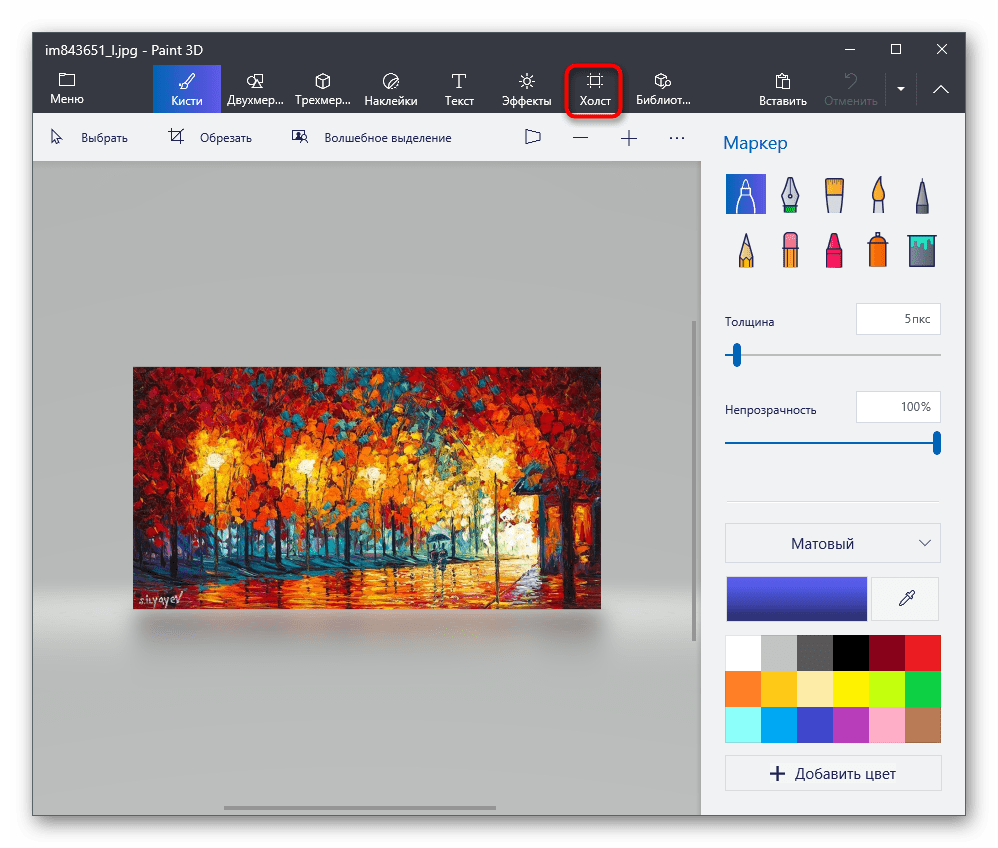
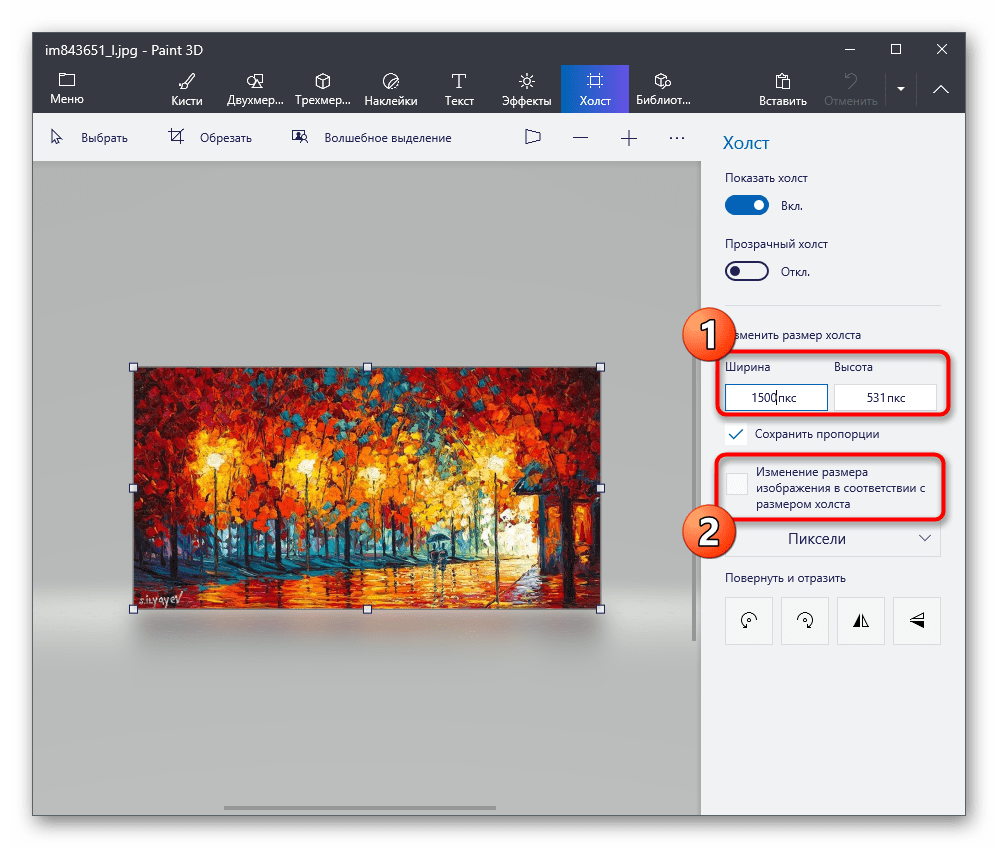
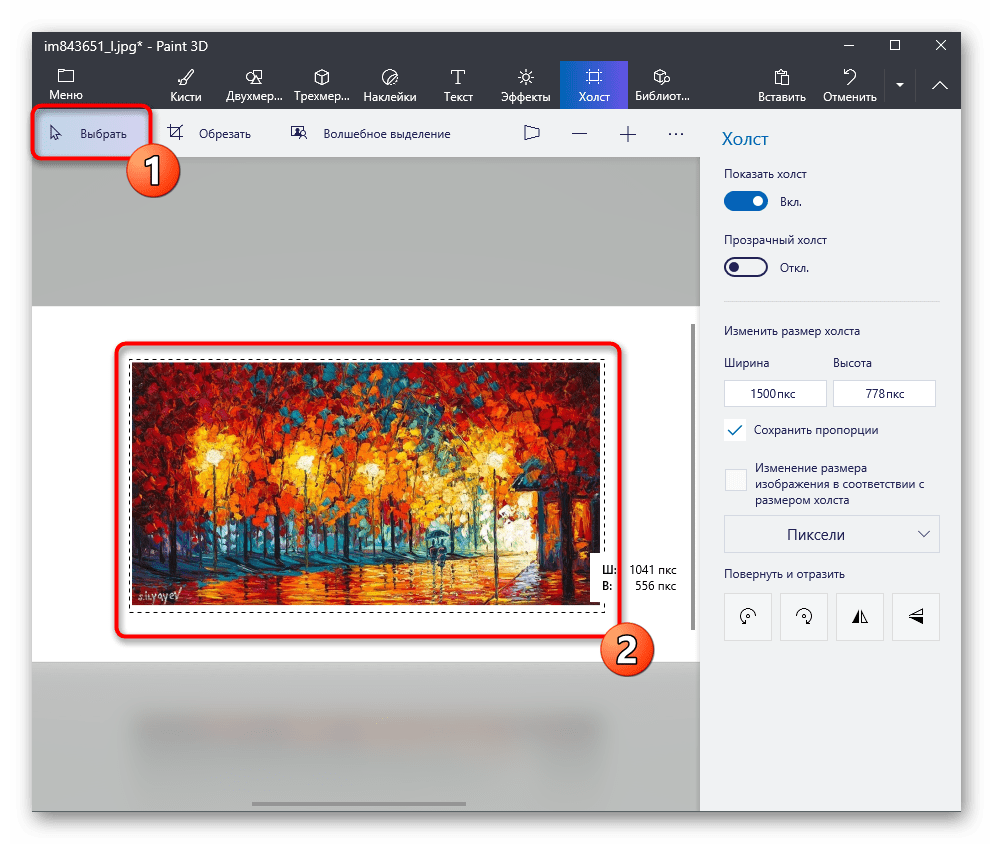
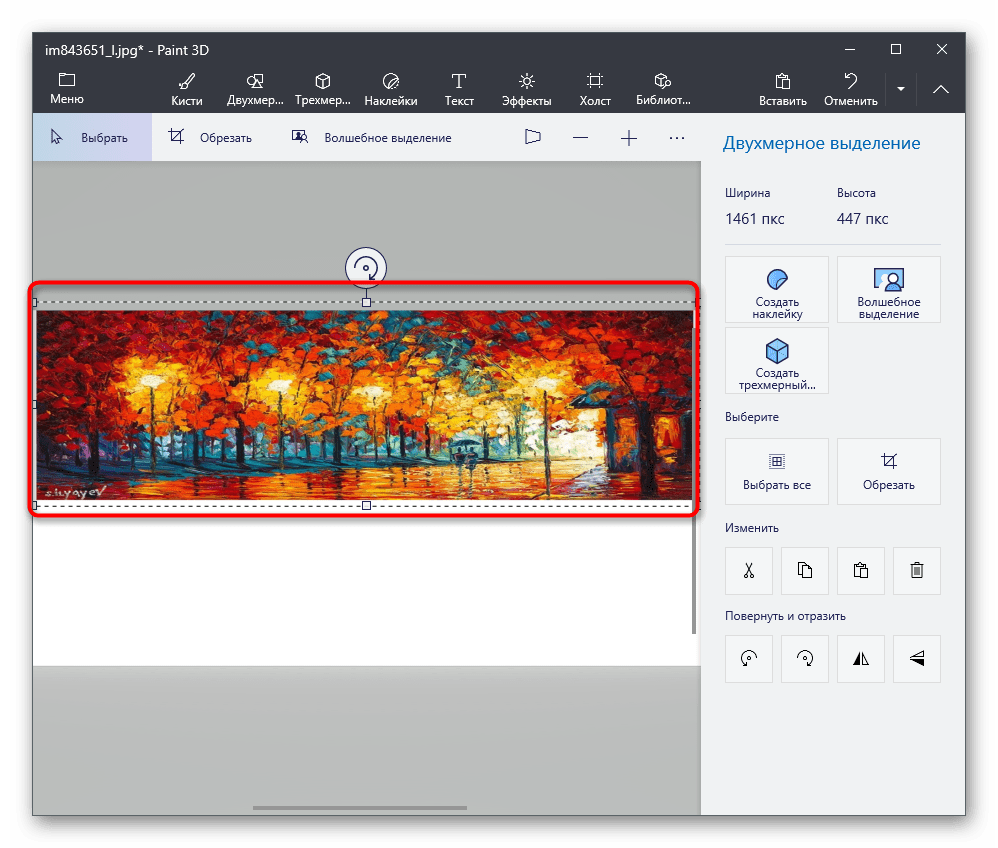
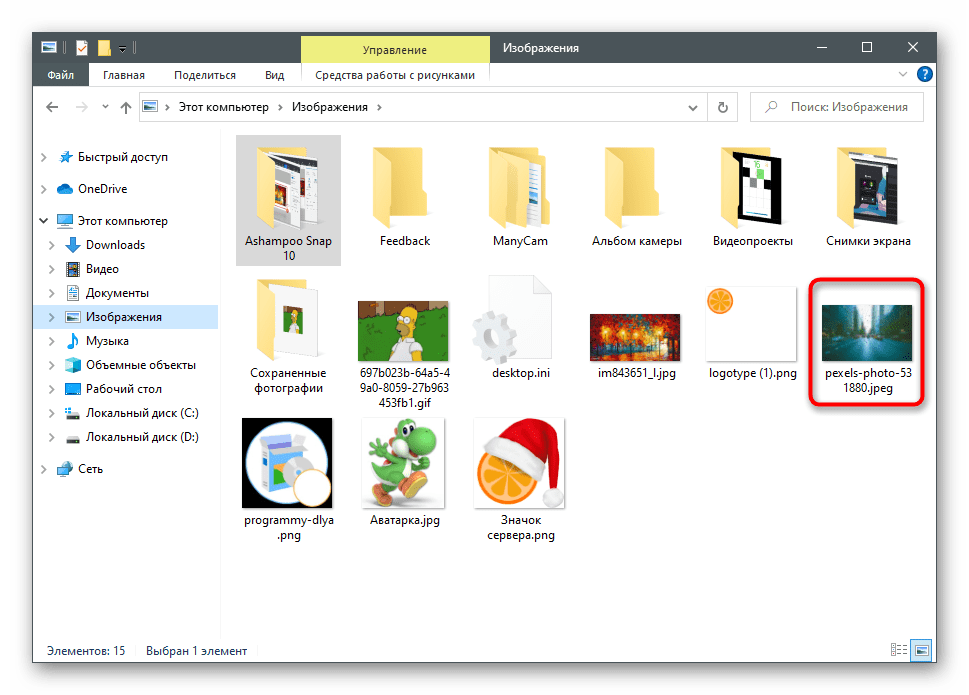
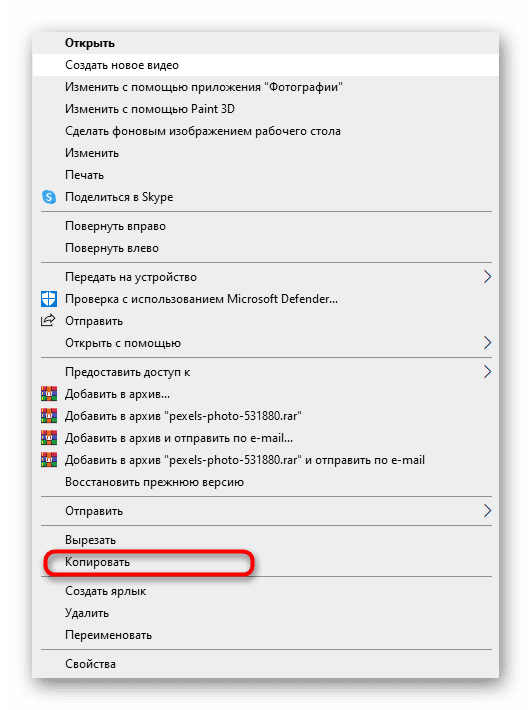
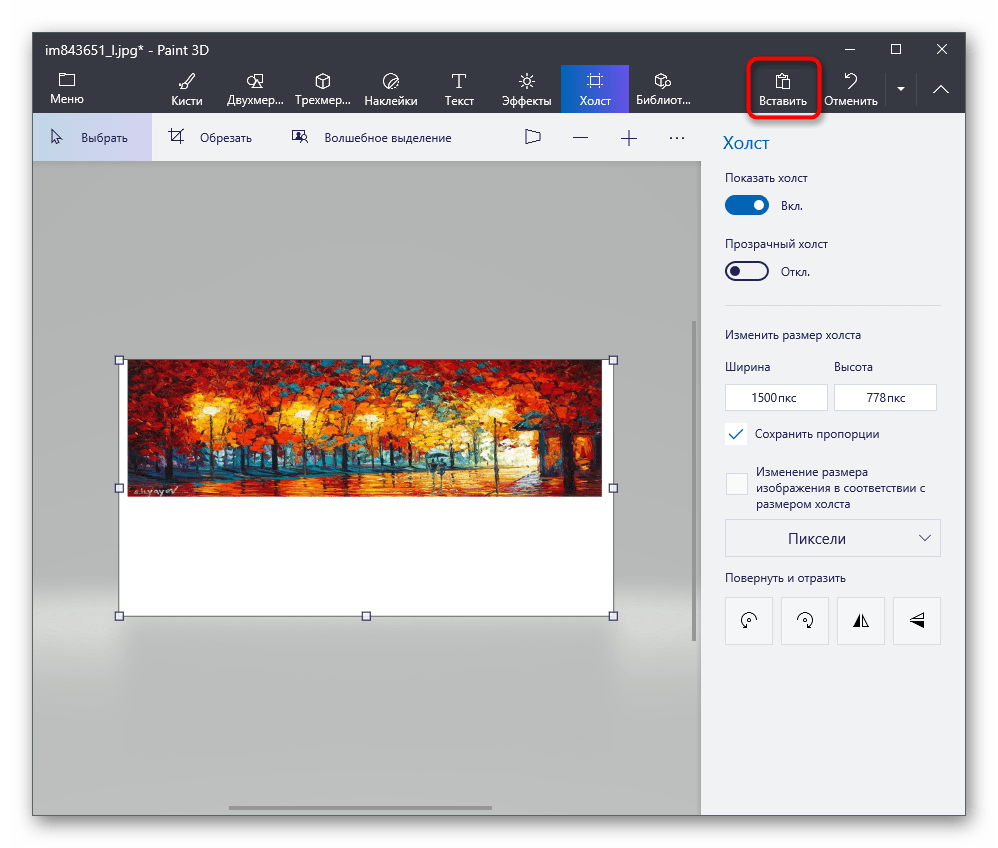
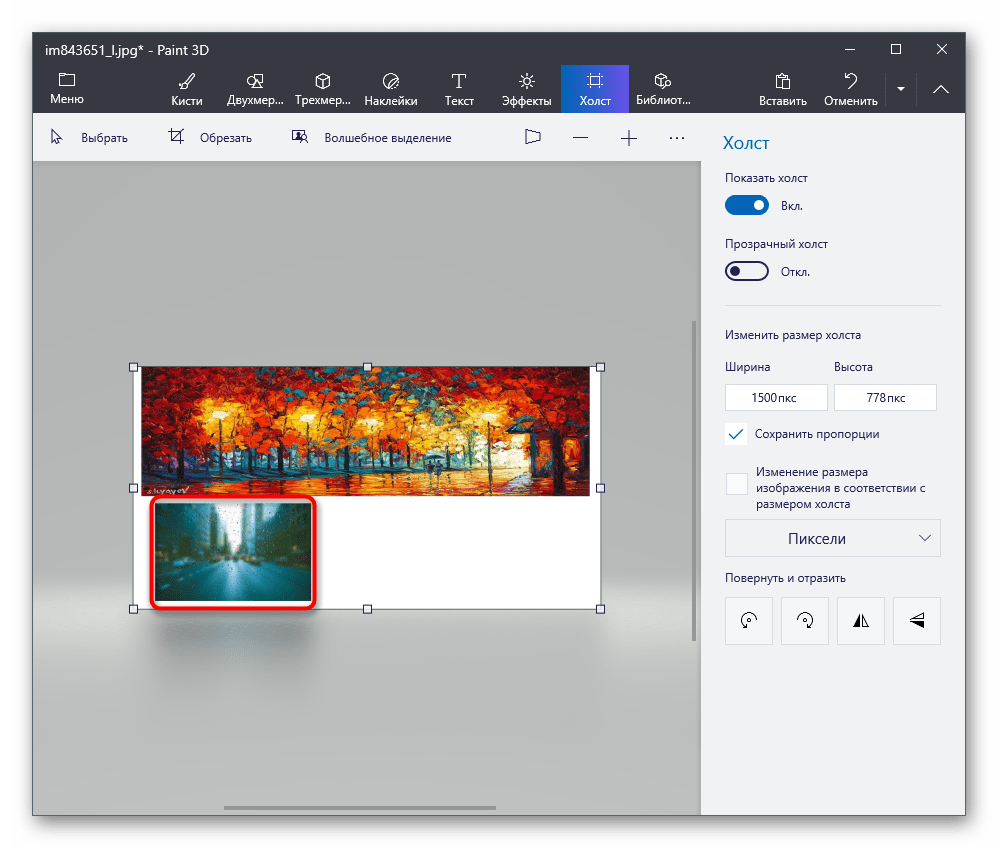
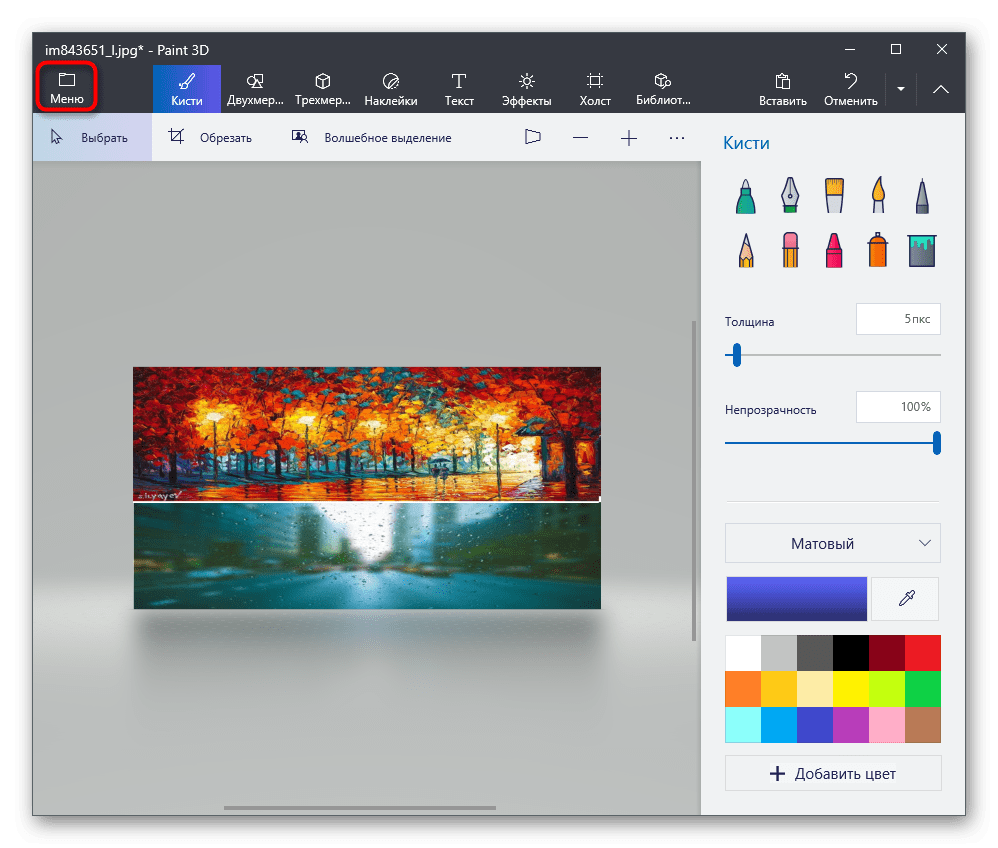
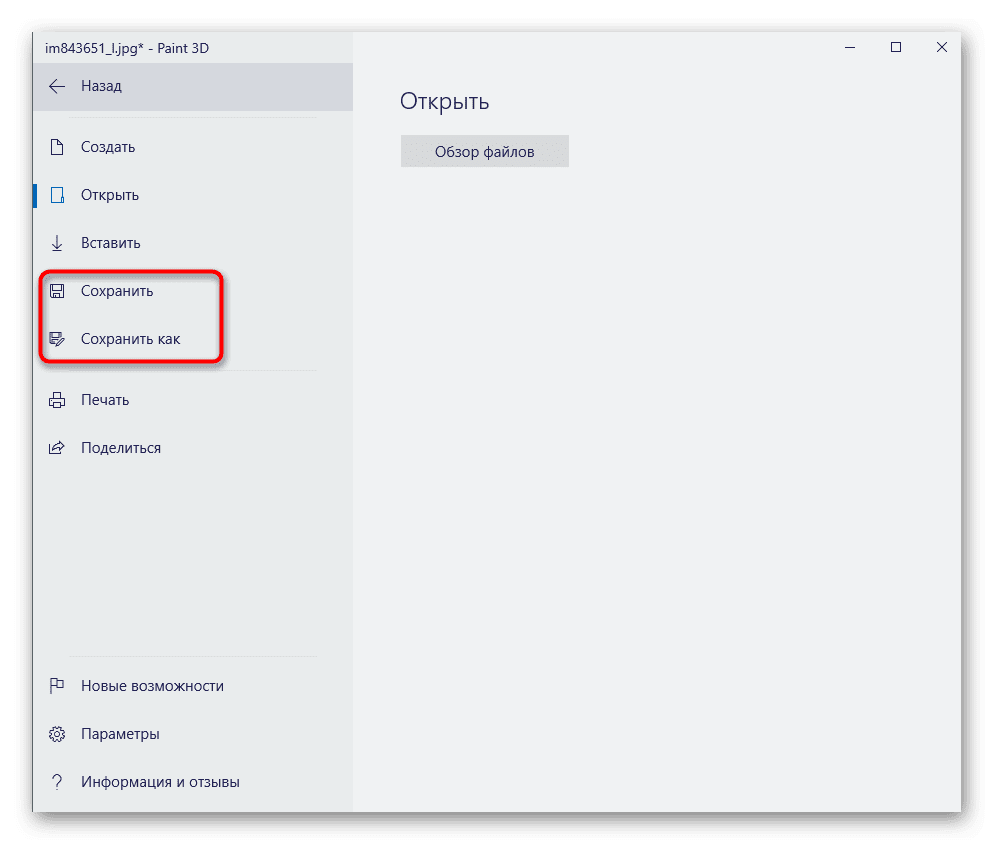
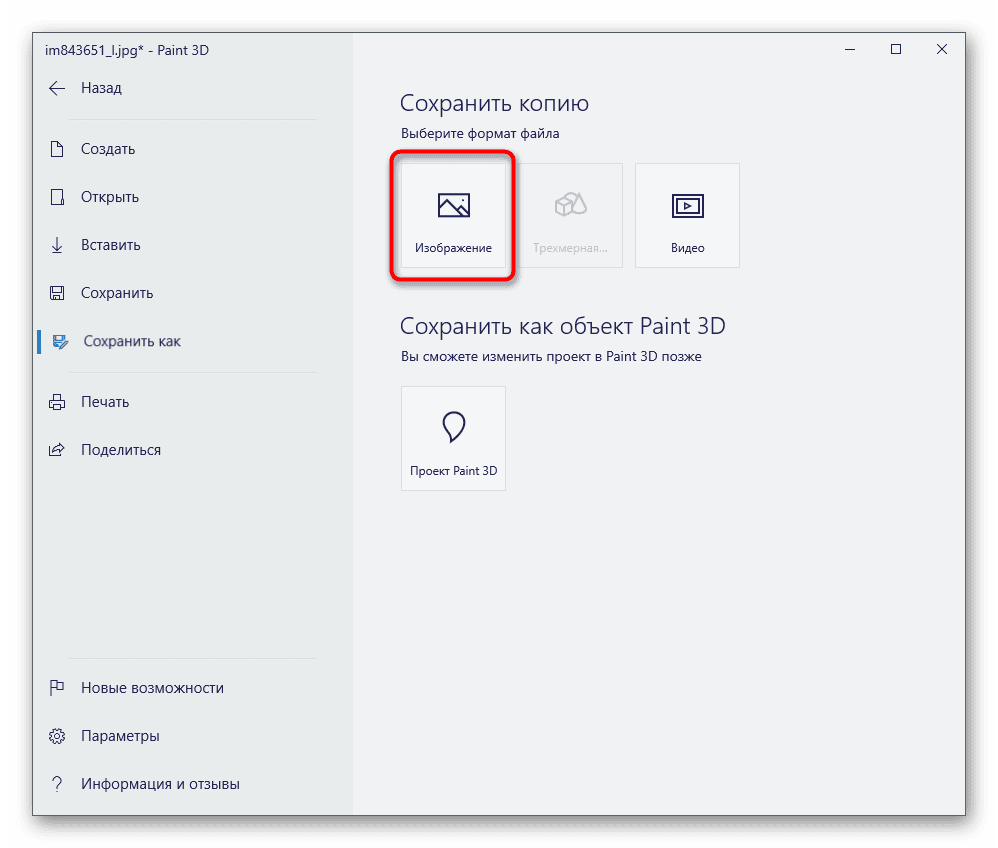
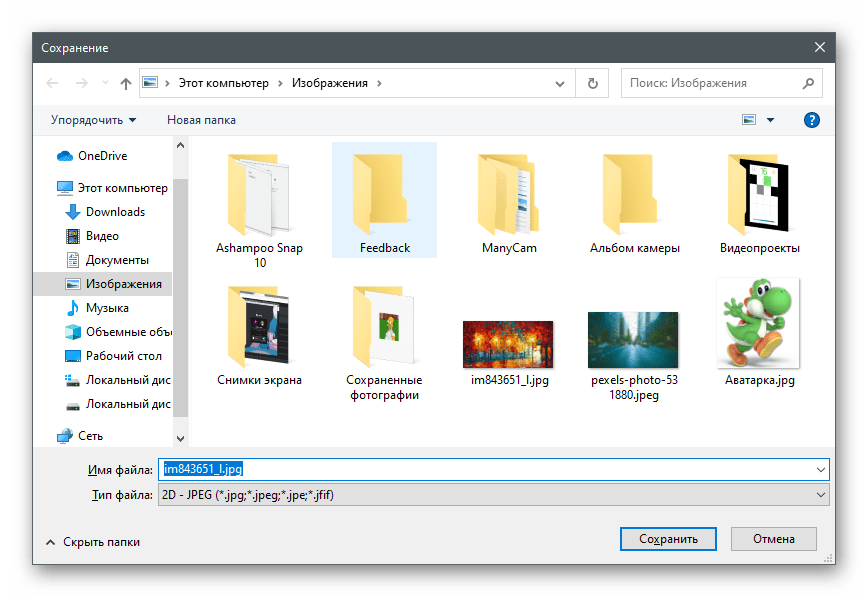
Вариант 2: Наложение одной картинки на другуюСледующий вариант соединения двух изображений в файл — наложение одной картинки на другую. В этом случае вторая фотография частично перекрывает собой первую и по размеру значительно меньше ее. На следующем скриншоте вы видите пример такого наложения — если вам нужно сделать именно такое наложение, ознакомьтесь с инструкциями по его выполнению в популярных программах, перейдя к статье по ссылке ниже. Подробнее: Способы наложения картинки на картинку
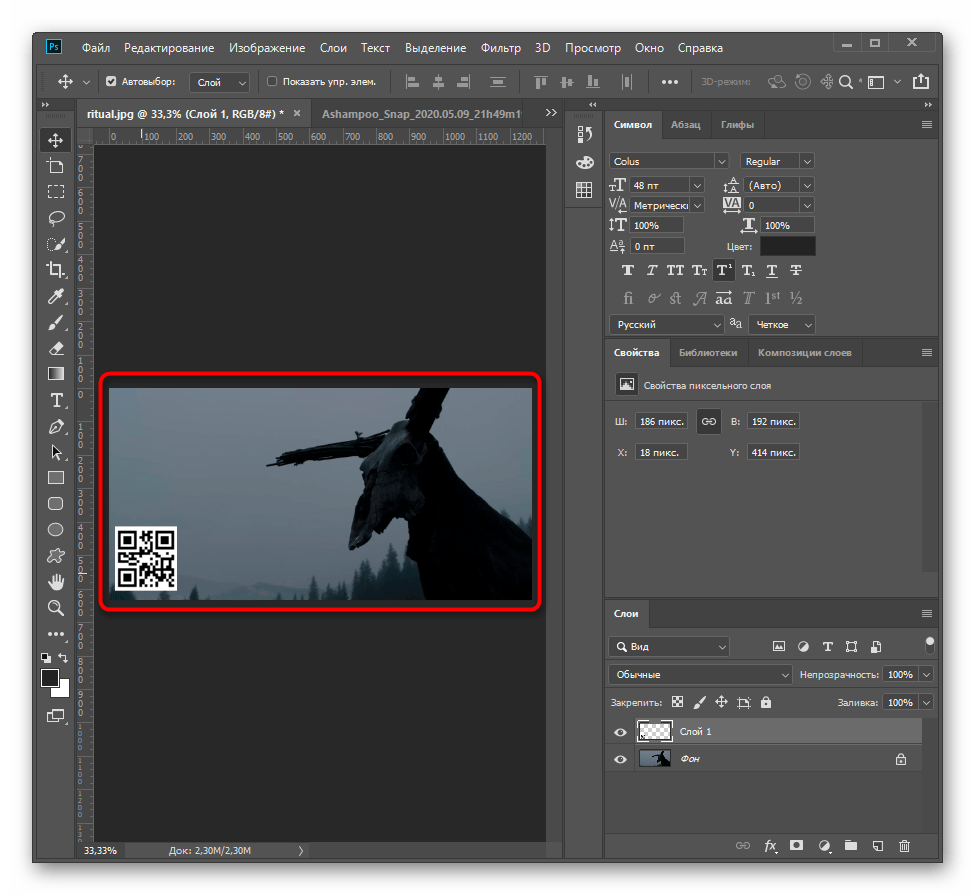
Вариант 3: Создание коллажаКоллаж — совокупность нескольких изображений, помещенных на один холст. Чаще всего они выделены в рамки и расположены на одноцветном или другом фоне, создавая некую презентацию или описание последовательности событий. Любой графический редактор поможет справиться с этой задачей без каких-либо трудностей, предоставляя пользователю необходимый набор инструментов. Однако существуют и специальные программы для создания коллажей с заготовленными шаблонами и умными алгоритмами, самостоятельно объединяющими все снимки. Найдите для себя подходящий софт и создайте красивый коллаж, который будет радовать глаз. Подробнее: Как сделать коллаж из фотографий на компьютере
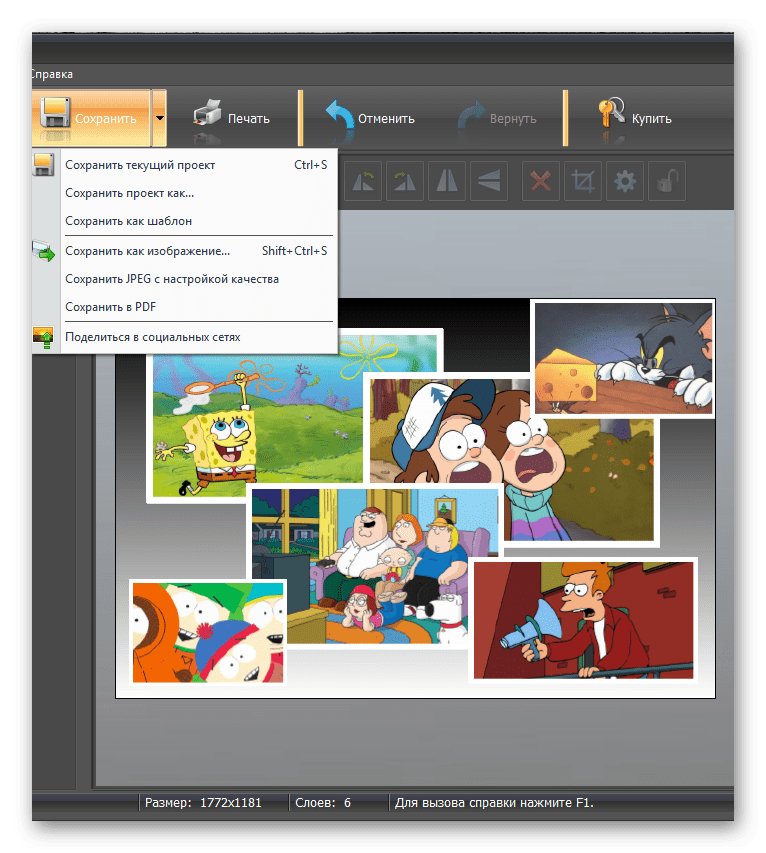
Мы рады, что смогли помочь Вам в решении проблемы.
Опишите, что у вас не получилось. Наши специалисты постараются ответить максимально быстро.
- Помогла ли вам эта статья?
- Еще статьи по данной теме
- Как объединить несколько фото в одно стильное изображение
- Коллаж-редактор
- Mixoo
- Фотоколлаж на русском
- Baby Collage для детей
- Детский фотоколлаж
- Frame Collage
- Фоторедактор-коллаж
- MOLDIV
- Семейный коллаж
- PicsArt
- Snapseed
- Pixlr
- Photo Lab
- Canva
- Photoshop Express
- Photoshop Mix
- FaceApp
- Polarr
- Photo Blender
- Больше возможностей с фоторедактором для ПК
- В заключение
- Как объединить две фотографии в одну на Андроид
- Adobe Photoshop Touch
- Наложение фото друг на друга на Android
- Вариант 2
- Вариант 3
- Вариант 4
Помогла ли вам эта статья?
ДА НЕТ
Еще статьи по данной теме
ФотоКОЛЛАЖ удобен и прост, при этом включает в себя практически неограниченные возможности для творчества. Софт позволяет создавать всевозможные типы фотокомбинаций и открыток по шаблону или вручную. Добавленные элементы можно распределять по холсту в любом порядке либо выбрать фиксированную сетку. Каждое загруженное фото можно дополнительно обработать в фоторедакторе, кадрировать и трансформировать. Итоговый результат можно сразу же распечатать или сохранить на жесткий диск как цифровой файл. Также в программе можно сжать размер изображения для загрузки в интернет без потери качества. Для новичков и тех, кто никогда прежде не пользовался подобным софтом, присутствует мастер коллажа, в котором можно создать макет буквально за несколько секунд.
Особенности редактора ФотоКОЛЛАЖ:
- Обширная коллекция предустановленных образцов для фотоколлажей и открыток;
- Свободное или фиксированное размещение;
- Можно добавлять неограниченное количество страниц;
- Встроенный редактор: поворот, обрезка, фильтры, маски, прозрачность, контраст, яркость;
- Добавление текста, рамок, стикеров;
- Каждый элемент можно изменять и редактировать;
- Автоматическое создание проекта по готовому образцу;
- Удобное управление и поддержка русского языка;
- Минимальные системные требование и отсутствие нагрузки на ЦПУ.
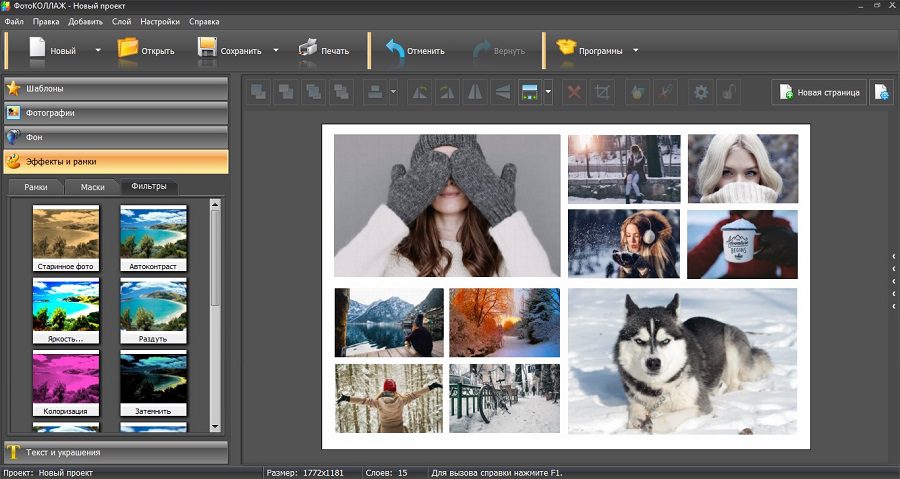
Это приложение позволяет создавать фотоколлажи, располагая фотоснимки на виртуальном полотне в свободном порядке или по готовой сетке. При добавлении файлы автоматически подстраиваются под размеры полотна, так что вам даже не нужно их обрезать. На созданный фотомакет можно накладывать текст, перемещать объекты по холсту, отразить и перевернуть медиафайл, сдвигать на задний или передний план и многое другое. Доступны инструменты редактирования, такие, как размытие, настройка гамма-каналов и автоматическое улучшение снимка. По умолчанию задний фон заливается белым цветом, но это можно исправить, выбрав графический файл из библиотеки или с компьютера. Также присутствует небольшая коллекция рамок. Макет можно сохранить на жесткий диск, распечатать или поставить фоновой картинкой на рабочий стол.
К сожалению, PhotoMix Collage не переведен на русский язык, и хотя интерфейс приложения выполнен в стиле минимализма, разобраться в управлении довольно сложно.
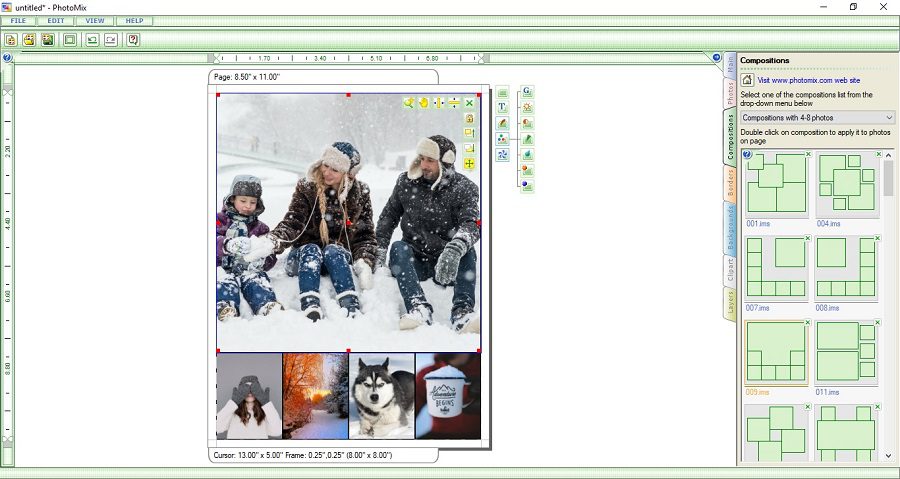
Этот редактор коллажа можно установить на ПК с Windows и Mac, поддерживаются все версии систем. Для большего удобства работы и быстрого старта присутствуют десятки предустановленных стилей на выбор для любого случая. Помимо традиционных коллажей, Picture Collage Maker также позволяет создавать фотоальбомы, плакаты, приглашения на мероприятия и даже календари и поздравительные открытки. Созданный проект вы можете украсить надписями, графикой, наложить маски и рамки.
Несмотря на то, что интерфейс достаточно прост, добавлять медиафайлы неудобно из-за маленького формата главного окна. Также очень не хватает хотя бы минимальных функций для обработки фото. Во время пробного периода при экспорте накладывается водяной знак, убрать который можно, только купив полную версию.

Этот онлайн-сервис обычно используется как полноценный фоторедактор, но помимо этого, на сайте есть множество других функций, в том числе различные образцы фотоколлажей. Здесь есть классическое расположение по сетке, художественные фотомакеты с добавлением графических и текстовых элементов, стильные креативные шаблоны и стандартное сшивание фотографий в несколько колонок. А вот создать коллаж с нуля здесь не получится – придется выбрать макет из предложенных вариантов и подгонять его под свои нужды. Зато можно вручную устанавливать размер, менять фоновую заливку, применять эффекты и добавлять надписи.
К сожалению, обработать загруженные изображения не получится, их нельзя даже обрезать. Коллекция шаблонов весьма обширная, но бесплатно можно использовать только некоторое количество, большинство образцов доступно только после оплаты. А если вы захотите сохранить на компьютер созданный проект, придется пройти регистрацию.
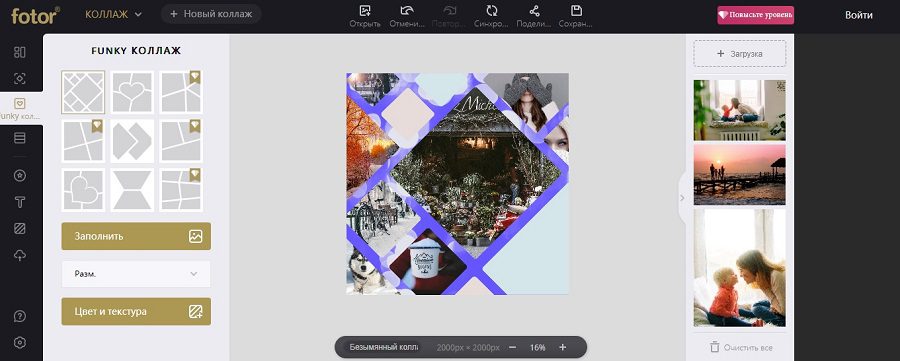
Это ПО доступно для компьютеров с Windows (32 и 64 бита) и MacOS (64 bit). Особенностью Akvis Chameleon является то, что его можно использовать как отдельный плагин (в том числе для Photoshop) и применять аппаратное ускорение. В приложении имеется большое количество продвинутых настроек, можно выбрать один из 5 режимов комбинаций фотоснимков, настроить прозрачность фоновой картинки и добавляемых изображений. Присутствует даже опция смешивания слоев, а также можно вырезать из фотоснимка отдельные участки. В итоге можно добиться весьма интересного эффекта и создавать полноценные цифровые картины и фотоманипуляции из нескольких объектов.
Имейте в виду, что, хотя Akvis Chameleon позиционируется как программа для фотоколлажа, здесь можно сделать композицию только из двух файлов. Если вы хотите сделать проект с множеством фотографий, придется каждый раз сохранять макет и заново использовать его как фон. Это крайне неудобно и отнимает много времени. Управление также не очень удобное, особенно для новичков.
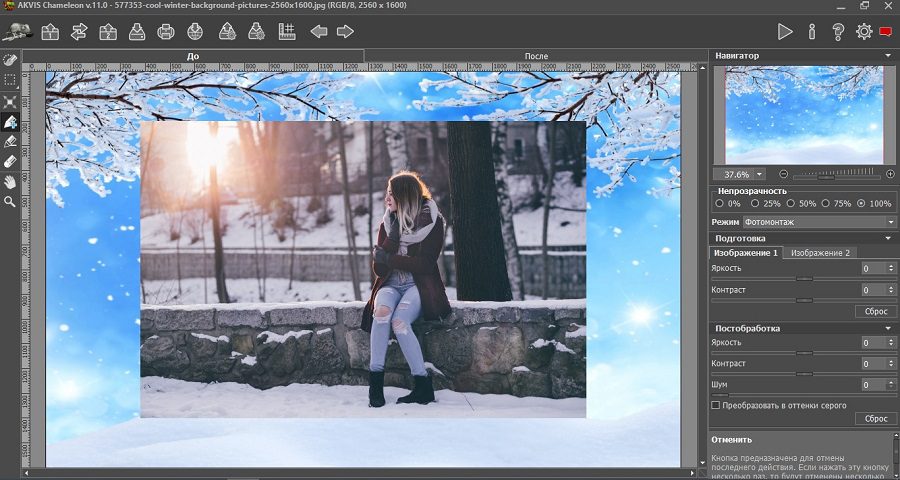
CollageIt создает фотоколлажи по заранее предустановленным шаблонам или сеткам. При этом вы можете сами распределять добавленные элементы по ячейкам и или применить случайное автонаполнение. Настроек здесь не так много: можно установить количество колонок и рядов, указать пространство между снимками, повернуть картинку и применить тень. Добавленные изображения также можно обрезать и повернуть.
CollageIt предельно прост в смысле функционала, поэтому из-за малого количества инструментов освоить его можно в считанные минуты. Однако из-за отсутствия русскоязычной локализации и маленького размера окна управления работать в ней довольно неудобно.

Программа для коллажа Collagerator позволяет создавать фотомозаику практически из неограниченного количества фотографий. Лимитом становится только размер вашего экрана или листа для печати. Макеты создаются по вариациям готовых сеток, но свободное расположение не поддерживаются. Зато управлять ей очень просто: нужно лишь выбрать стиль и вариант сетки и загрузить медиафайлы в список. Добавленные объекты будут добавляться в ячейки автоматически, вам даже не нужно перетаскивать их на полотно, и группируются без каких-либо усилий с вашей стороны. Можно настроить фоновый цвет полотна, наложить на снимки фоторамки и настроить тень. В итоге вы получите минималистичный стильный коллаж, который можно сохранить в любом популярном графическом формате.
Если отмечать минусы, то к ним относится маленькое количество шаблонов и практически полное отсутствие контроля над дизайном. Этот вариант больше подходит, если вам нужно быстро скомпоновать несколько картинок в одну, чем для творческой реализации.

PhotoScape представляет из себя целый комбайн полезных инструментов: обозреватель файлов, создание GIF-анимации, пакетный фоторедактор, графический редактор и фотопечать. За создание фотоколлажей в нем отвечает отдельная функция «Комбинация». Как понятно из названия, с ее помощью можно сшивать в одно полотно несколько фотографий и распределять их по заранее подготовленным сеткам.
Склеивать можно по горизонтали, вертикали или создать прямоугольник, при этом количество ячеек и колонок практически не ограничено. PhotoScape автоматически подгоняет картинку под размер холста. Пользователь может немного повлиять на этот параметр, выбрав один из четырех вариантов масштабирования. Возможностей дизайна также немного: можно указать расстояние между ячейками и применить простую рамку. При желании изображение можно открыть в редакторе и применить фильтр, повернуть, отразить и обрезать. Можно даже рисовать на холсте, используя курсор мышки или тачпад.
Используйте PhotoScape, если вам нужно склеить несколько картинок в один файл, так как возможностей для проявления творчества тут практически нет. Также слегка огорчает отсутствие свободного перемещения объектов и неудобное изменение размера добавляемых фото.
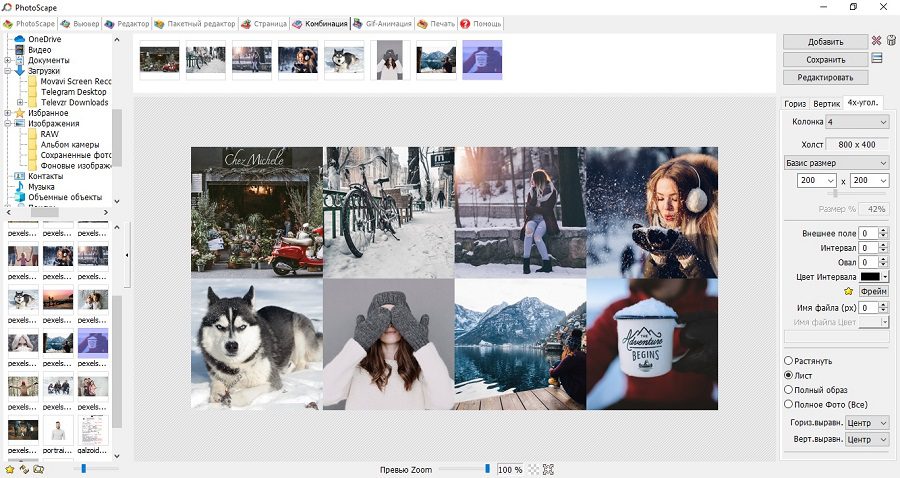
Несмотря на маленький размер инсталлятора и минималистичный дизайн, в TurboCollage можно найти довольно много интересных фишек. Фотокомбинации в приложении создаются по выбранной сетке. Их немного, всего 8 вариантов, но элементы на холсте можно перемещать в любом порядке и менять местами, добиваясь оригинального результата. Практически каждый аспект можно изменять вручную: выбрать фоновую заливку или изображение, настроить прозрачность заднего плана, подобрать цвет и толщину рамок, установить ориентацию макета и количество колонок, отрегулировать параметры теней. Можно добавлять неограниченное количество изображений и накладывать надписи. Результат сохраняется как JPEG, PNG, TIFF в высоком разрешении.
Хотя это прекрасное решение для быстрого сшивания фотокарточек, хотелось бы увидеть в TurboCollage чуть больше художественных опций, например, декоративных рамок вместо простого цветового решения. Картинки практически нельзя обработать, только развернуть и заблокировать их положение на полотне. Еще одним минусом становится отсутствие русскоязычного интерфейса.
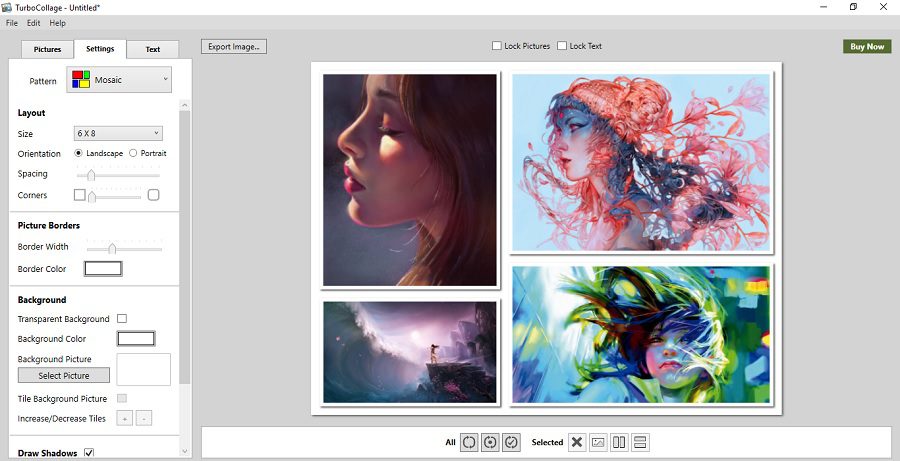
Google Photo по факту представляет из себя онлайн хранилище для разного типа медиафайлов с несколькими базовыми функциями редактирования. Однако на площадке также присутствуют несколько полезных инструментов, в том числе создание коллажей из фото. Правда, возможности довольно ограничены: склеить здесь можно не больше 9 файлов. Google Photo сам выбирает вариант размещения превью на холсте в автоматическом режиме. Вам останется лишь применить фильтры из библиотеки сайта, настроить освещение и яркость, подобрать цветовой баланс и резкость деталей. Можно даже повернуть полотно на любой угол.
К сожалению, установить отдельные настройки для каждого файла нельзя – установленные параметры применяются ко всему макету в целом. Вы не можете также влиять на расположение объектов на макете, нельзя кадрировать или увеличивать снимки. Если отображение какого-то фото вас не устраивает, придется скинуть весь проект полностью и редактировать этот файл отдельно.
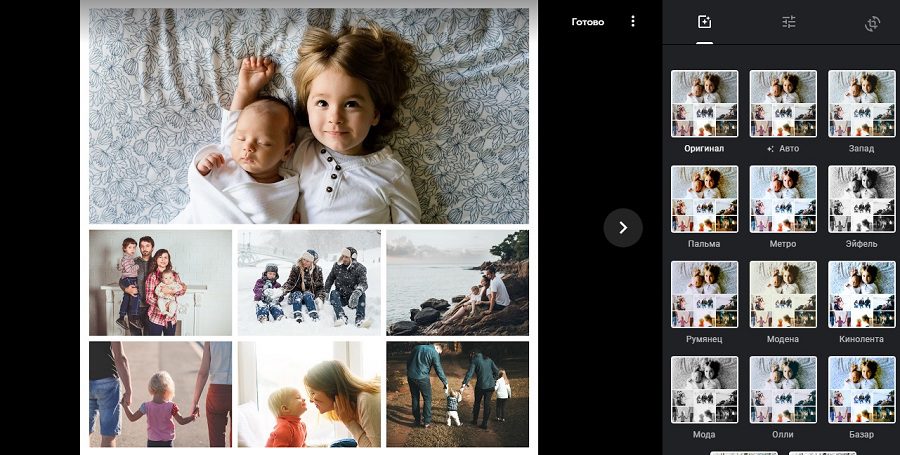
Все рассмотренные варианты отлично запускаются на любой версии Windows и решают главную задачу: объединение нескольких фотоснимков в одно полотно. Какой из них выбрать, следует решать, исходя из таких деталей, как возможность редактирования, свободное расположение файлов и готовые шаблоны.
Как объединить несколько фото в одно стильное изображение
Вы можете сделать это быстро и бесплатно на сайте или в приложениях проекта Pixlr.
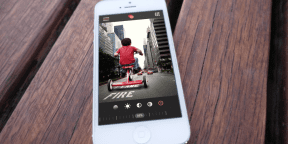
Этот графический редактор позволяет наслаивать картинки друг на друга с помощью различных режимов наложения, а также править результат с помощью многочисленных инструментов и эффектов. Как совместить фотографии онлайнОт сайта Pixlr вы получаете массу возможностей для смешения картинок. Если захотите использовать их по максимуму, вам придётся потратить больше, чем несколько минут. Но мы разберём основы, которые позволяет быстро создавать простые фотомиксы. Запустите веб-редактор: откройте сайт проекта и кликните Launch Web App под заголовком Pixlr Editor. Загрузите первое изображение с помощью одного из предложенных способов. Это будет ваш фон или нижний слой. Выберите режим наложения картинки. В правой части экрана найдите окно «Слои», выделите верхний слой и нажмите на иконку Toggle Layer Settings в левом нижнем углу этого окна. Затем попробуйте разные варианты наложения в списке «Режим» и остановитесь на понравившемся. Как объединить фото в мобильной программеПриложение предоставляет меньше творческой свободы, зато вы получаете результат быстрее и можете миксовать снимки прямо на ходу. Запустив программу Pixlr для Android или iOS, нажмите «Фотографии» и выберите первый снимок или рисунок — ваш нижний слой. Нажмите на пересекающиеся круги в левом нижнем углу и выберите «Двойная экспозиция». Затем остаётся добавить второе изображение в качестве верхнего слоя и сохранить результат, следуя подсказкам программы. В процессе вы сможете выбрать режим наложение, добавить эффекты и текст, а также внести правки с помощью ластика и других инструментов. Если захотите, можете поделиться результатом в социальных сетях прямо из Pixlr.
У каждого из нас в телефоне хранится огромное количество фотографий, многие давно забыты. С помощью приложений можно дать им новую жизнь — создать памятный фотоколлаж. Вспомнить время, когда появились снимки, поделиться с родными и близкими, опубликовать в социальных сетях.
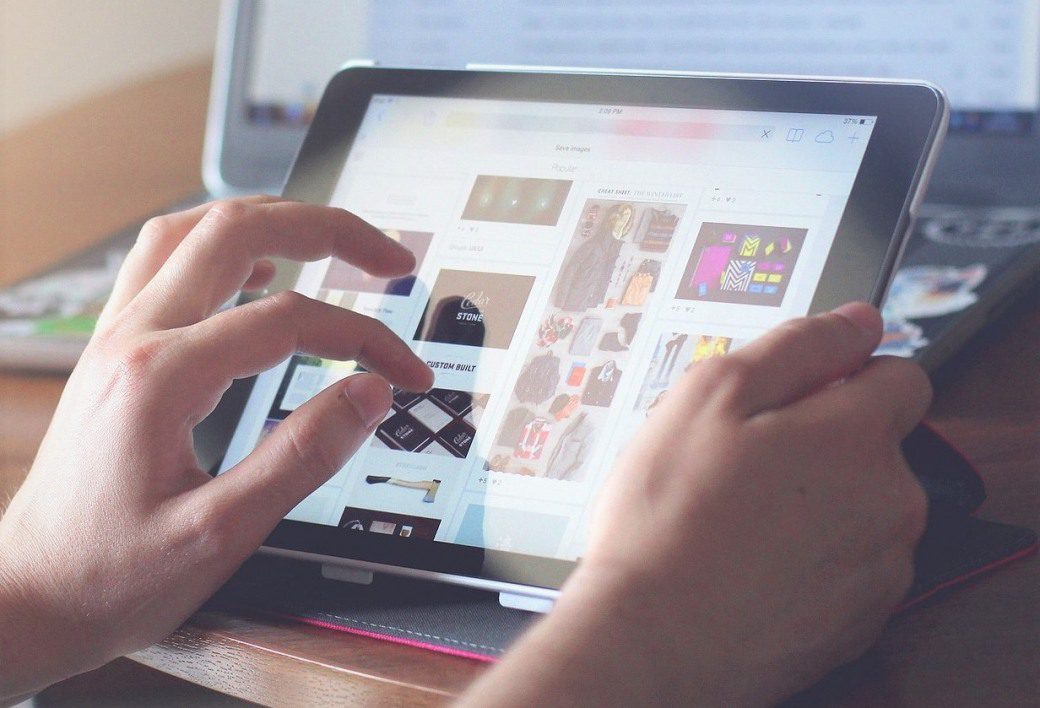
ВСЕ КУРСЫ ОНЛАЙН отобрали лучшие бесплатные приложения и программы для создания коллажей из фотографий на телефонах, смартфонах и планшетах на Android и iOs системах.
Коллаж-редактор

Mixoo
Идеальное приложение для людей с огромным багажом снимков. Настоящая фотолаборатория в одном приложении. Множество вариантов по оформлению, добавлению эффектов, надписей, наклеек, анимации. С помощью «живой камеры» создаются эффектные рамки для селфи. Более пятидесяти миллионов скачиваний. 755 тысяч отзывов, средний рейтинг — 4,4.
Фотоколлаж на русском
, аналогичное для
Baby Collage для детей
Приложение c встроенным искусственным интеллектом помогает мамам отследить взросление своих деток. Разработчики создали невероятно красивые макеты для коллажа. После добавления нового снимка, откорректируйте — поменяйте размер, угол наклона, улучшите цвет. Добавьте подпись, рост, вес, первые слова или забавные стишки с песенками. 50 тысяч установок, рейтинг 4,7.
Детский фотоколлаж
Из альбома детских фотографий создает милые открытки на русском языке, поздравления с именинами или Днем рождения. Дизайнерские шаблоны необычных форм можно украсить множеством стикеров с игрушками, милыми животными, машинками, цветочками. Мастер-корректор поможет подогнать исходное фото под нужный размер, добавить надпись или наклейку. Ребенок может участвовать в процессе или сам освоить программу — все просто и доступно.
Frame Collage
Содержит функцию «3D коллаж» — создает объемные фотографии и перемешивает с простыми. Мощный редактор — создаст базу для безграничного творчества. Дальше дело за пользователем: более двухсот рамок-макетов, тексты, наклейки, стикеры, шрифты, фон. Высокий рейтинг в Google Play — 4,7.
Фоторедактор-коллаж
Веселое приложение для позитивных и креативных людей с творческим началом. Красочные макеты дизайна с объемными эффектами, позволят по-новому взглянуть на привычные фото или создать новые, более подходящие под требуемые параметры. Уникальные творческие объекты приложения, нестандартные, с причудливыми формами, никого не оставят равнодушными.
MOLDIV
Раскрывает возможности для любителей фото. Ценители селфи оценят камеру красоты с бьюти — фильтрами. Более ста восьмидесяти фильтров и рамок для оформления — материал для создания максимально оригинального коллажа. Свободное редактирование. Готовые картинки сохраняются в максимально высоком разрешении.
Семейный коллаж
Наложение фотографий друг на друга – художественный прием, который используют блогеры, фотографы, SMM-менеджеры, графические дизайнеры. Так можно создать фотоколлаж, сделать постер, баннер или другие промо-материалы. Обычно для этого используют сложные программы вроде фотошоп, но иногда требуется сделать подобный макет быстро при помощи смартфона. Рассказываем, в каком приложении можно без усилий наложить фото на фото на Андроиде и Айфоне.
PicsArt
Цена: условно-бесплатно; 299 руб/мес.
PicsArt – одно из самых популярных приложений среди пользователей популярных сетей. Это объясняется большим набором продвинутых инструментов редактирования, а также интеллектуальные фильтры, превращающие стандартные снимки в креативные творения. Работа со слоями здесь доступна в нескольких видах: готовые коллажи, замена фона, простое наслоение картинок друг на друга, двойная экспозиция. Помимо этого, здесь есть внутреннее сообщество, где пользователи выкладывают собственные пресеты. Приложение также функционирует в режимах онлайн и компьютерного ПО.
Как наложить фото на фото в PicsArt:
- Кликните иконку плюса, чтобы создать проект, и загрузите основное изображение.
- В нижней строке с инструментами выберите кнопку «Доб.фото».
- Загрузите вторую картинку или несколько файлов из памяти телефона.
- Захватите новый объект и перетащите его на нужное место на холсте.
- Чтобы увеличить или уменьшить рисунок, захватите один из углов и потащите в сторону либо сожмите внутрь.
- При желании можно сделать вставку отдельного объекта, для этого нажмите «Вырезать» и обведите нужный предмет.
Snapseed
Snapseed – простой в управлении фоторедактор, предназначенный для профессиональных фотографов и любителей. Популярность редактора объясняется тем, что он распространяется полностью бесплатно и при этом не содержит каких-либо ограничений или скрытых премиум-функций. Софт поддерживает обработку слоев, благодаря чему вы можете вставить картинку в картинку, создавать коллажи и другие типы проектов из нескольких медиафайлов. Набор стильных фильтров – дополнительное преимущество для тех, кто использует мобильные редакторы для создания атмосферных кадров.
Как добавить фотографию на фотографию в Snapseed:
- Откройте приложение и тапните по центру экрана, чтобы открыть галерею.
- Загрузите главное изображение и в панели функций отыщите «Инструменты».
- Отыщите « Двойная экспозиции» в списке опций.
- Загрузите вторую картинку, нажав на первую иконку внизу экрана.
- Отрегулируйте прозрачность, воспользовавшись значком в виде капли.
- Изменяйте размер фото, сжимая или расширяя при помощи двух пальцев.
Pixlr
Данное приложение предлагает такие опции, как обработка снимков из галереи телефона или улучшение кадров сразу во время создания. Также здесь имеется модуль создания коллажей и коллекция шаблонов графического дизайна. Среди возможностей фоторедактора – добавление рамок и текстур, базовые правки вроде яркости и контраста, двойная экспозиция, эффекты. Опции точечного удаления позволяют создавать сложные композиции, например, сделать накладку отдельного объекта с другого изображения.
Как наложить картинку на картинку в Pixlr:
- В стартовом окне выберите опцию «Фотографию» и импортируйте снимок.
- В нижней части экрана кликните по иконке в виде чемодана и отыщите «Двойная экспозиция».
- Щелкните «Обзор», чтобы загрузить дополнительное фото.
- При желании настройте тип смешивания, переместите или уменьшите рисунок.
- Вы можете удалить ненужные области на втором слое, для того кликните по иконке ластика в левом верхнем углу.
Photo Lab
Photo Lab подходит тем, кто хочет применить к своим селфи необычные эффекты: стилизовать под карандашный рисунок или комикс, смешать несколько картинок в фотокомпозицию, заменить лицо в кадре и многое другое. При этом вставить фото в фото можно в полуавтоматическом режиме: вам достаточно лишь выбрать подходящий пресет и загрузить картинки, а AI-функции сделают всю остальную работу за вас. Но есть здесь и базовые возможности редактора, а также рамки, анимированные стикеры и многое другое.
Как наложить изображение на изображение в Photo Lab:
- Авторизуйтесь в приложении и щелкните иконку в виде волшебной палочки внизу экрана.
- В списке категорий выберите «Эффекты с подбором фото».
- Щелкните по пресету «Above, then below».
- Загрузите изображения в той последовательности, в которой они должны накладываться.
- Нажмите стрелку, чтобы завершить объединение.
Canva
Цена: условно-бесплатно; 349 руб/мес
Canva – сервис и мобильное приложение для графического дизайна и базовой обработки изображений. Софт предлагает множество готовых шаблонов, графических элементов, шрифтов и других полезных ресурсов. Каждый слой можно дополнительно обрабатывать, в том числе применять фотофильтры и автоматические инструменты улучшения Пользователям доступны смешение слоев, анимация объектов, создание коротких клипов. Готовые материалы можно сразу загружать в социальные сети или делиться ими в мессенджерах.
Как сделать двойную экспозицию в Canva:
- В правом углу приложения кликните по иконке плюса, чтобы создать новый проект.
- Выберите строчку «Редактировать фото» и импортируйте картинку.
- Тапните по значку плюса снизу слева и отыщите кнопку «Загрузки».
- Добавьте второе изображение через кнопку «Загрузить медиа».
- Когда объект загрузится, нажмите на него, чтобы наложить на макет.
Photoshop Express
Цена: условно-бесплатно; 1790 руб/год
Хотя Photoshop Express не может похвастаться функционалом своего десктопного собрата, здесь имеется набор инструментов почти для любой задачи. Среди возможностей – наложение макияжа на селфи, создание пользовательских стикеров, удаление объектов, и прочее. Имеется хороший выбор готовых пресетов, есть возможность наложить виньетки и фигурные рамки. SMM-менеджеры и создатели авторского контента могут защитить свои творения при помощи персонализированных водяных знаков. Хотя прямой функции работы со слоями здесь нет, пользователи могут создавать креативные фотоколлажи по готовым сеткам.
Как сделать коллаж из двух фото в Photoshop Express:
- Тапните по трем точкам в верхнем правом углу и выберите «Создать коллаж».
- Выделите все картинки, которые хотите собрать на макете.
- Подберите подходящий вид сетки, настройте границы и ширину рамок.
- Сохраните результат на телефон при помощи иконки-галочки в правом верхнем углу.
Photoshop Mix
Как понятно из названия, Photoshop Mix разработан специально для того, чтобы добавить фото на фото или смешивать несколько фотографий в одно изображение. Делать это можно несколькими способами: наложить фотку без изменений, создать двойную экспозицию или вырезать из картинки нужные объекты. Таким образом вы можете создавать сложные фотокомпозиции или простые коллажи. Также здесь имеются опции редактирования – фильтры, кадрирование, автоулучшение, контраст, экспозиция и т. Приложение синхронизируется с аккаунтом Creative Cloud, благодаря чему все созданные макеты автоматически сохраняются на сервер.
Как добавить картинку на фото в Photoshop Mix:
- Тапните по плюсику в правом нижнем углу и выберите «Устройство», чтобы загрузить фото с телефона.
- В правой области появится список слоев. Нажмите значок плюса, чтобы добавить новый объект.
- При желании можно наложить отдельный участок нового фото, например, прифотошопить человека. Для этого нажмите «Вырезать» и обведите нужный фрагмент.
- Если вы хотите поменять кадры местами, например, наложить первый слой поверх второго фото, перетащите миниатюры справа в нужном порядке.
FaceApp
Цена: условно-бесплатный; 299 руб/мес
FaceApp в первую очередь используется для обработки портретных снимков – среди функций изменения внешности доступны макияж, ретушь, прически, пластические опции и т. Тем не менее, здесь есть и другие опции, в том числе добавление виньетки, изменение перспективы, размытие, смешивание текстур, многочисленные фильтры. Хотя программа не включает в себя опцию прямого наложения картинок друг на друга, здесь можно изменить фон у селфи, так что это хороший вариант, если вы хотите подставить свое фото на креативный задник. Однако стоит иметь в виду, что редактор работает только со снимками, где имеются люди.
Как добавить новый фон на фото в FaceApp:
- Загрузите портретную фотографию и в нижней панели инструментов отыщите опцию «Фон».
- Кликните « Галерея», чтобы импортировать изображение из памяти смартфона, или выберите предложенный вариант.
- Редактор автоматически обрежет контуры селфи и подставить новый задник.
- При желании фон можно отцентровать, для этого зажмите его и передвигайте в границах рамки.
Polarr
Цена: условно-бесплатный; 349 руб/мес
Polarr – мощный мобильный фоторедактор, с помощью которого можно добиться профессионально выглядящих макетов. Приложение можно применять как для редактирования снимков, так и для создания графического дизайна. Любители социальных сетей найдет здесь инструменты быстрого улучшения и стильные фильтры, благодаря которым можно быстро подготовить кадр к загрузке в интернет. Продвинутым пользователям доступны такие опции, как слои, ретушь, выборочная коррекция, удаление ненужных объектов, детальная цветокоррекция и многое другое.
Как наложить фотографию на фотографию в Polarr:
- Откройте нужное изображение и в панели с инструментами отыщите кнопку «Слои».
- В списке вариантов выберите «Установить» и импортируйте подходящее фото из телефона.
- Примените подходящий пресет смешивания либо кликните «Атрибуты» и установите «Нормальный», чтобы не изменять картинку.
Photo Blender
Photo Blender позволяет добавить картинку на фото с настройкой плавного совмещения, поэтому его рекомендуется использовать в том случае, если вы хотите получить эффект, как в двойной экспозиции. Приложение подойдет в том числе тем, кто хочет быстро заменить неудачный фон. Благодаря настройкам смешивания слоев вы можете сами выбирать, какой эффект требуется: прозрачно наложить кадр с мягким переходом или провести стандартное наложение картинок друг на друга. Каждый слой можно дополнительно обработать – применить фильтр, обрезать, добавить рамку или стикер, написать заголовок.
Как сделать наложение фото на фото в Photo Blender:
- В нижней строке инструментов нажмите «Создайте» и добавьте картинку, кликнув первую иконку слева.
- Чтобы наложить дополнительное фото, щелкните по второй иконке и выберите «Галерея».
- Тапните по второму слою и отрегулируйте прозрачность и смешивание краев при помощи ползунков.
- Нажмите галочку в правом верхнем углу для применения правок. После этого станут доступны дополнительные опции: фильтры, обрезка, рамки и т.д.
Больше возможностей с фоторедактором для ПК
Хотите обработать фотографию на более продвинутом уровне? Или ищете профессиональный фоторедактор, с которым справится даже совершенный новичок? Выбирайте программу для ПК ФотоМАСТЕР. Она поставляется с такими продвинутыми опциями, как ретушь, пластические опции, удаление ненужных областей, точечное редактирование, работа со цветом и многое другое. При этом благодаря автоматическим функциям и удобной пользовательской панели разобраться в том, как наложить одно изображение на другое, не составит труда.
Для Windows 11, 10, 8, 7 и XP
В заключение
Теперь вы знаете, как наложить картинку на картинку на телефонах Android и iPhone и можете создавать привлекательные макеты для бизнеса или социальных сетей. Однако мы все же рекомендуем работать с изображениями на компьютере – десктопные программы предлагают больше возможностей, а экран монитора более удобен для такого типа монтажа.
Как объединить две фотографии в одну на Андроид
Май 29, 2019
— Mimihack, Факты
В галерее наших телефонов хранятся сотни фотографий, которые для нас ценны и значимы. Эти изображения хранят самые трепетные и приятные воспоминания, рассказывать в соцсетях истории наших путешествий и приключений. Как же сделать из обычного снимка настоящее произведение искусства, которое точно оценят друзья и знакомые? Одним из самых действенных способов, безусловно, является редактирование и обработка, а популярным творческим приемом —совмещение фото на Android. В нашей статье мы расскажем о нескольких способах объединить два кадра в один.
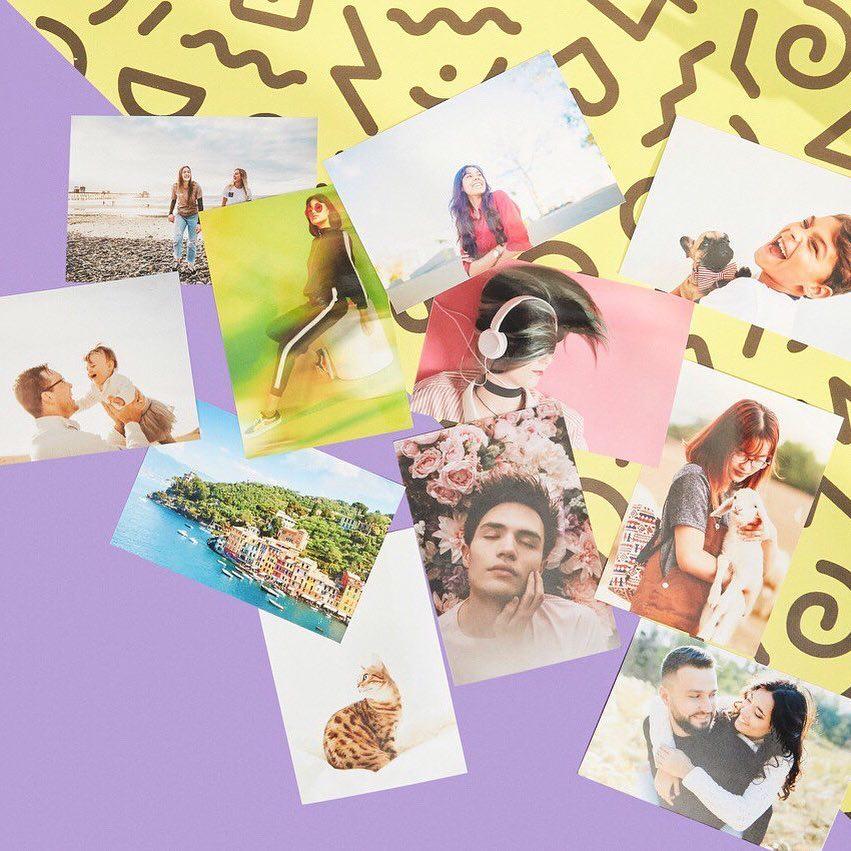
Adobe Photoshop Touch
Photoshop — популярный редактор, незаменимый для работы фотографов и дизайнеров. Широкий функционал и наличие большого количества инструментов позволит превратить самый скучный снимок в яркое и красивое изображение. Здесь Вы сможете не только «поиграть» с контрастностью, экспозицией и цветностью, но и соединить две фотографии или создать коллаж.
Для этого достаточно открыть в программе картинку, которая будет использована в качестве основы. Затем необходимо вставить вторую и снизить ее непрозрачность с помощью специального ползунка. При необходимости можно изменить местоположение и размер второй картинки. В завершении останется только объединить слои и сохранить полученное изображение.
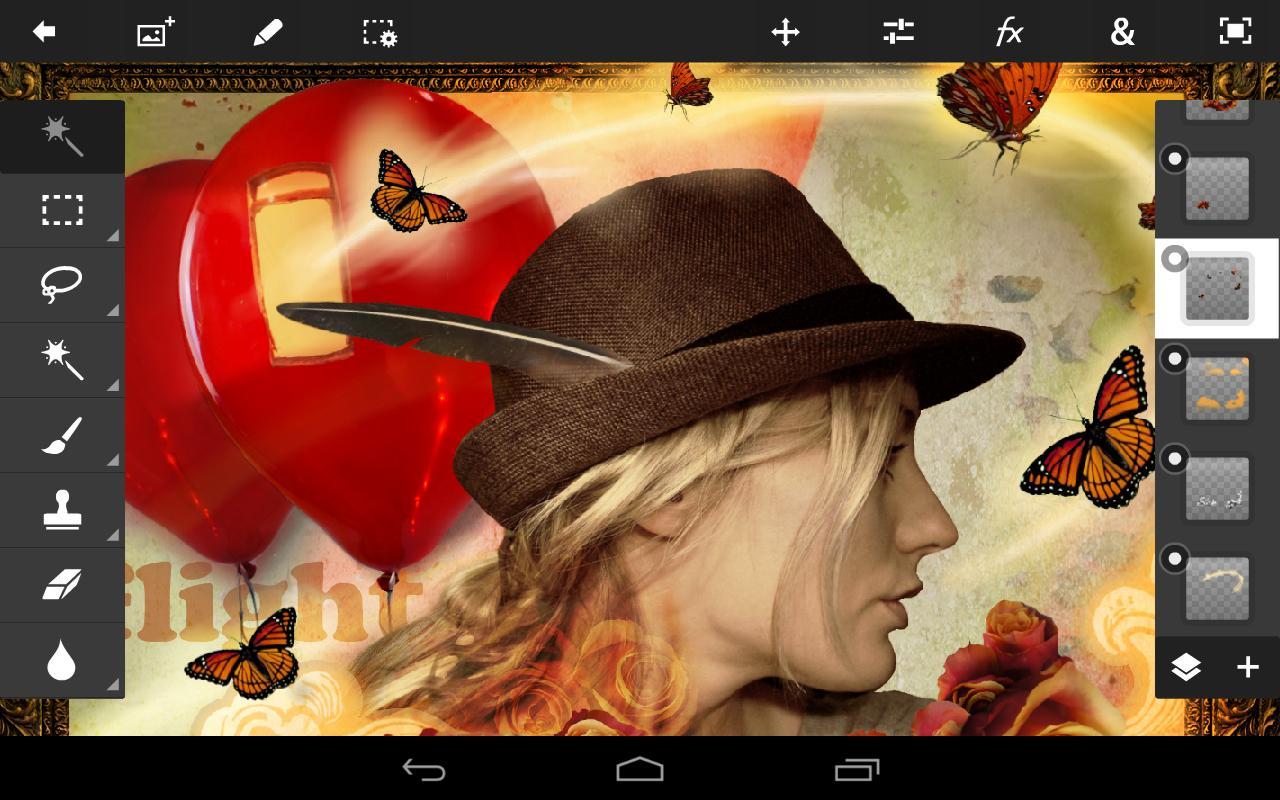
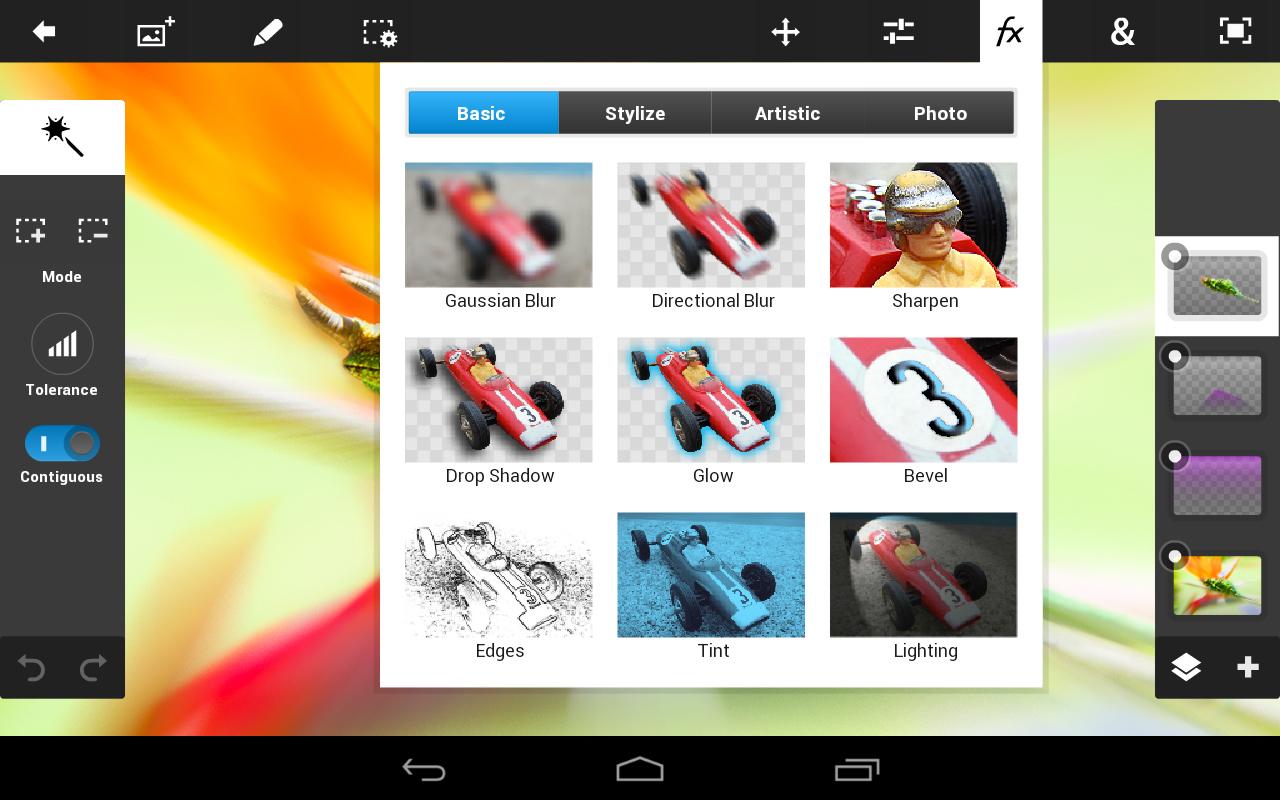
Если вы не обладаете навыками работы в фотошопе, то можно воспользоваться мобильными версиями программы, например Adobe Photoshop Touch. С помощью данного приложения вы сможете не только соединить 2 фотографии в 1 на Андроид, но и придать им определенный стиль, используя крутые фильтры, эффекты и другие опции.
Pixlr — это довольно известное приложение для Android, позволяющее выполнить совмещение изображений. Кроме того, программа содержит целый раздел для создания коллажей. Вы с легкостью можете менять соотношение сторон, толщину и цвет рамок, скруглять углы и т.
Чтобы выполнить совмещение фото с разным фокусом на Android, достаточно воспользоваться функцией двойной экспозиции. Благодаря интуитивно понятному интерфейсу редактор одинаково прост в использовании как профессионалами, так и любителями.
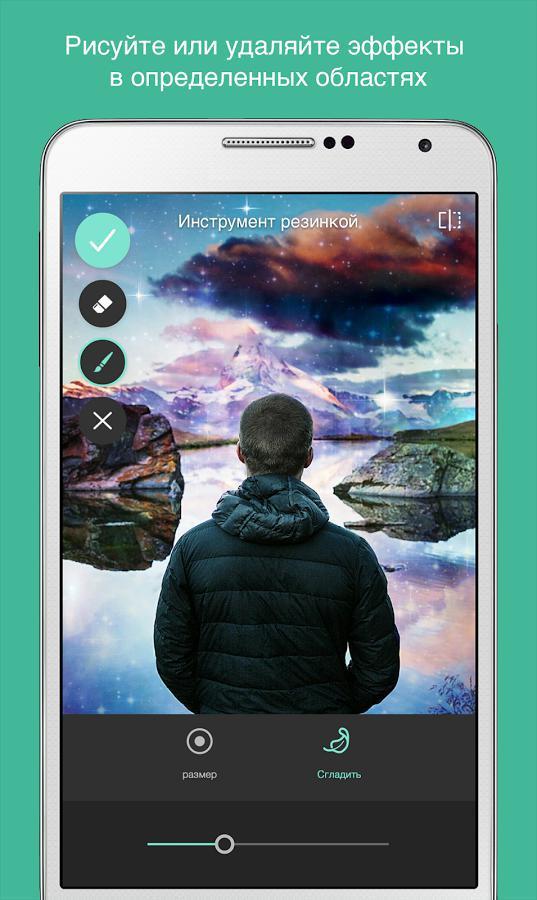
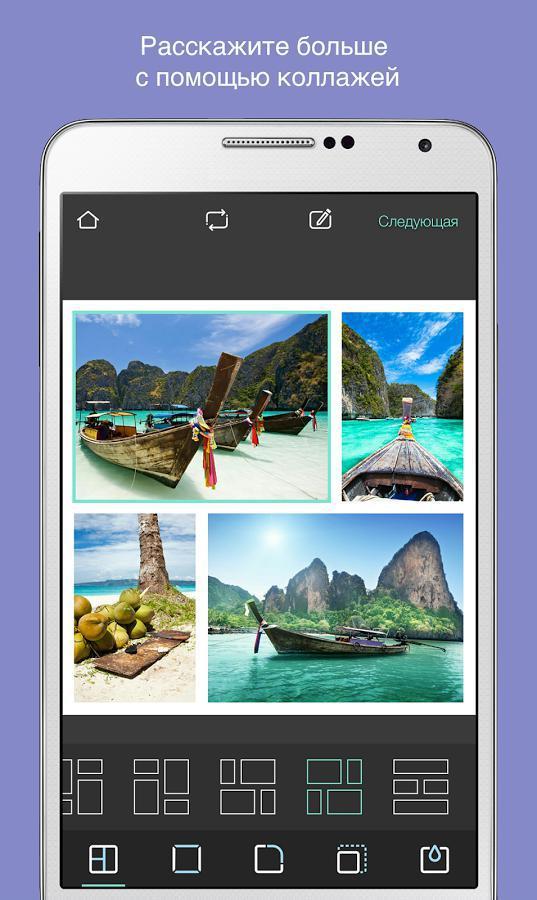
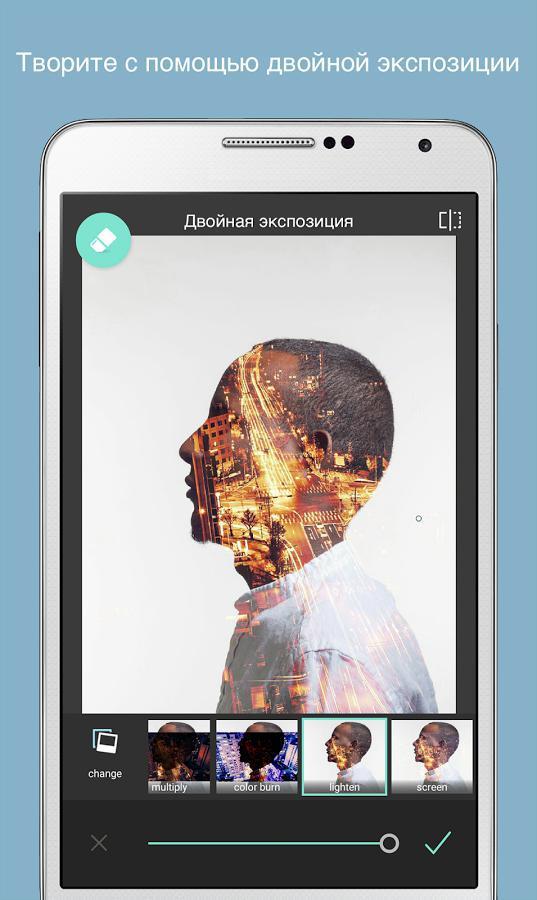
Полноценный фоторедактор PicsArt включает множество инструментов для обработки снимков, начиная от стандартных функций обрезки и коллекции стильных рамок и заканчивая шаблонами для оригинальных коллажей. Кроме того, в приложении для Android вы найдете набор интересных картинок для фона, с которыми можно совместить свое фото. Для этого необходимо:
- Открыть программу и выбрать в галерее изображений подходящее.
- С помощью кнопки «Добавить фото» выбрать еще одно, которое будет наложено на первое.
- При наложении отредактировать масштаб, расположение и непрозрачность. Сделать это можно с помощью панели инструментов.
- Принимаем изменения (результат появится в вашем профиле PicsArt, но вы с легкостью сможете сохранить его в галерее смартфона).
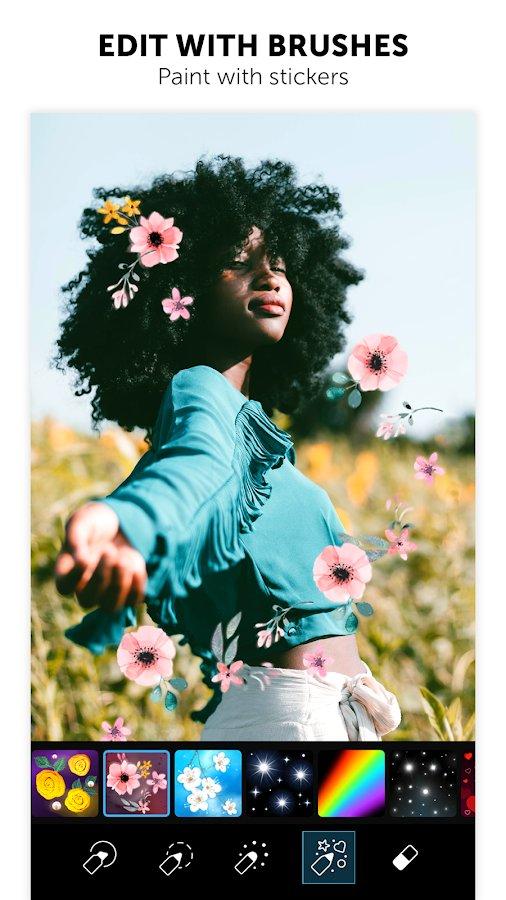

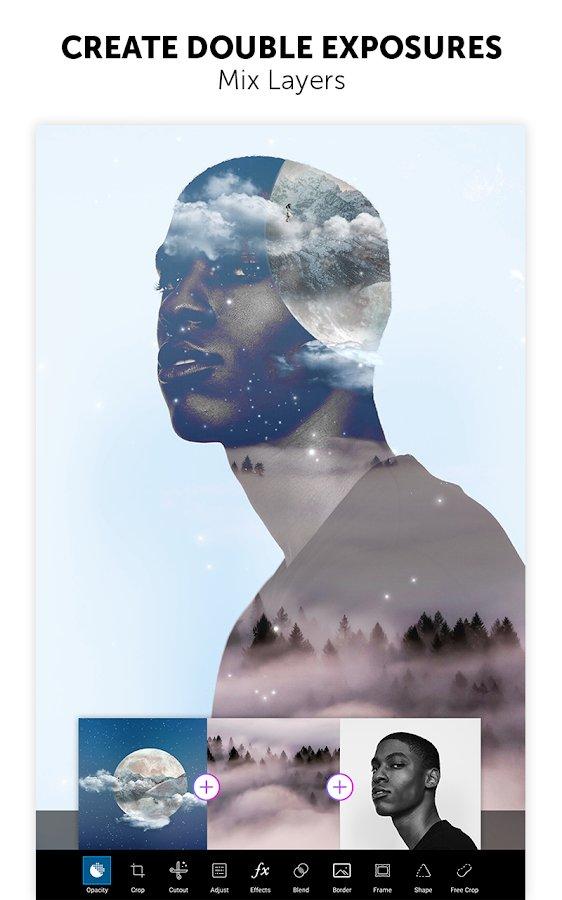
Movavi Photo Editor — приложение для редактирования, способное превратить самый скучный снимок в оригинальное художественное изображение. У вас не возникнет вопросов, как соединять фотографии в одну на Андроид или удалить красные глаза.
Принцип совмещения фото в Movavi схож с работой в других приложениях: выбираем фоновое изображение, вставляем второй снимок и с помощью специальных инструментов корректируем непрозрачность, размеры и расположение. Фоторедактор не занимает много места на Android и способен стать настоящим помощником при редактировании.
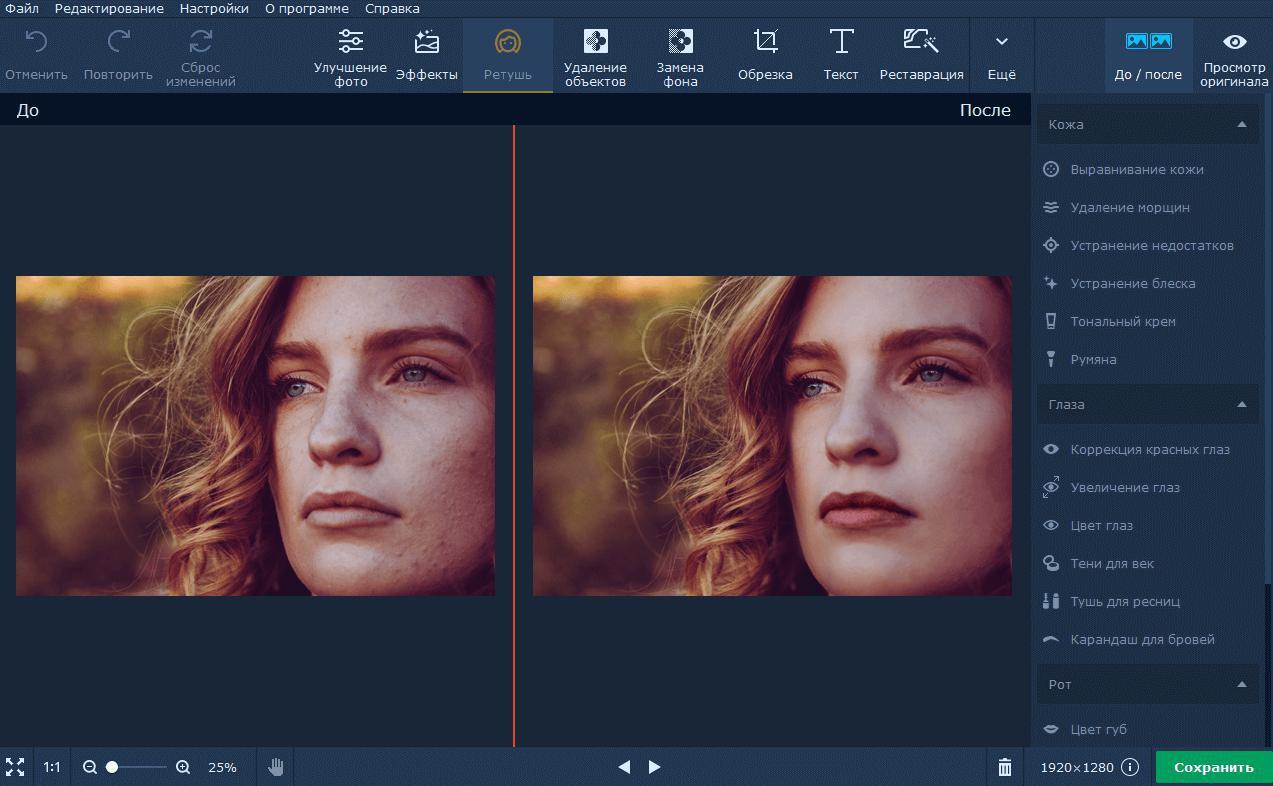
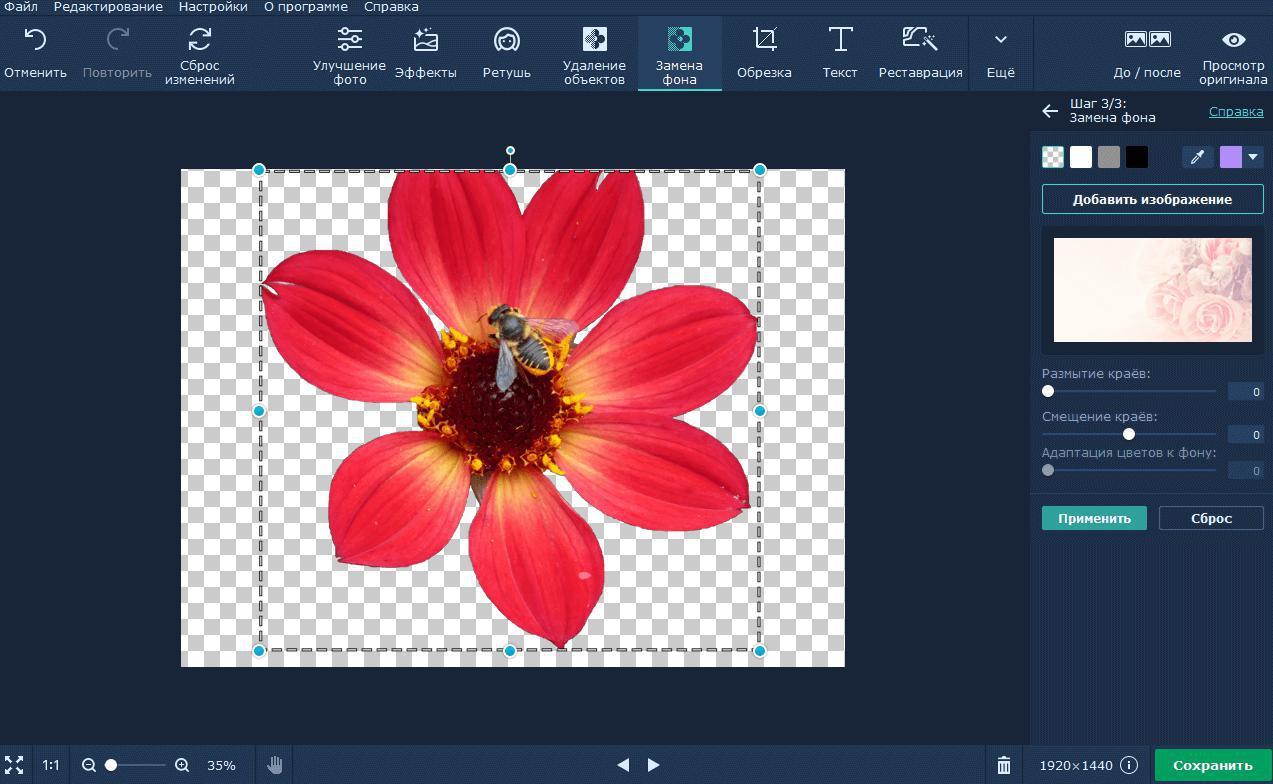
Все программы для объединения фото с разным фокусом заслуживают внимания. Мы рекомендуем поэкспериментировать с разными вариантами и выбрать наиболее подходящее для вас решение.
В нашем блоге вы также можете узнать, как сделать красивое селфи и какие выбрать фильтры для социальная сеть.
Вам также могут понравиться
- Наложение фото друг на друга на AndroidВариант 1: Photoshop ExpressВариант 2: PicsArtВариант 3: PixelLabВариант 4: Snapseed
- Вариант 1: Photoshop Express
- Вариант 2: PicsArt
- Вариант 3: PixelLab
- Вариант 4: Snapseed
- Заключение
- Вопросы и ответы
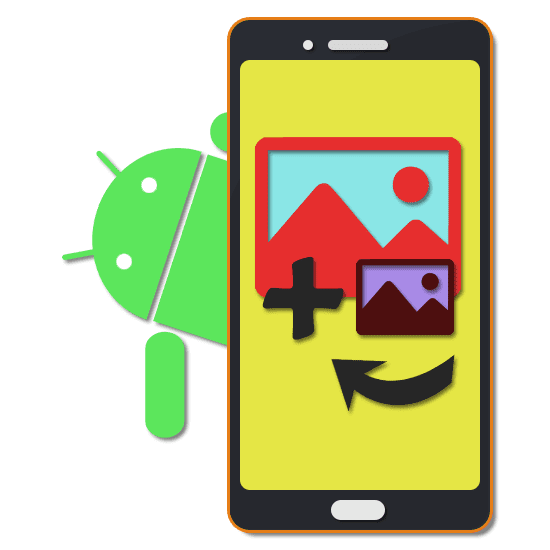
Одним из самых простых методов обработки фото является создание коллажа из нескольких заранее созданных изображений. На платформе Android, несмотря на большое количество возможностей, по умолчанию отсутствуют средства для обработки снимков подобным образом. В ходе данной инструкции мы расскажем о наложении фотографий друг на друга при помощи нескольких специальных приложений.
Наложение фото друг на друга на Android
В настоящее время в Google Play Маркете легко найти множество приложений, позволяющих произвести обработку фото посредством создания коллажа. Однако большинство из них имеют массу недостатков, будь то водяные знаки на финальном изображении, множество рекламных объявлений или ограниченное количество инструментов. Мы же уделим внимание программам, практически лишенным отрицательных качеств. К тому же, вы всегда можете сами ознакомиться с лучшими фоторедакторами для Android в отдельном обзоре у нас на сайте.
Для того чтобы наложить одну фотографию на другую, совсем необязательно устанавливать на Android-девайс приложение. Сделать это можно с помощью онлайн-сервиса Canva. Доступный в нем графический редактор позволяет не только совмещать изображения, но и обрабатывать их различными эффектами, применять фильтры, добавлять стикеры, надписи и решать многие другие задачи.
Программа Adobe Photoshop, как известно, является лучшим графическим редактором, портированным на многие платформы, включая Android. В случае с данной операционной системой для использования доступен выпуск Express, предоставляющий лишь малую часть функций полноценной версии. При этом создать коллаж разрешено без приобретения лицензии или активации пробного периода.
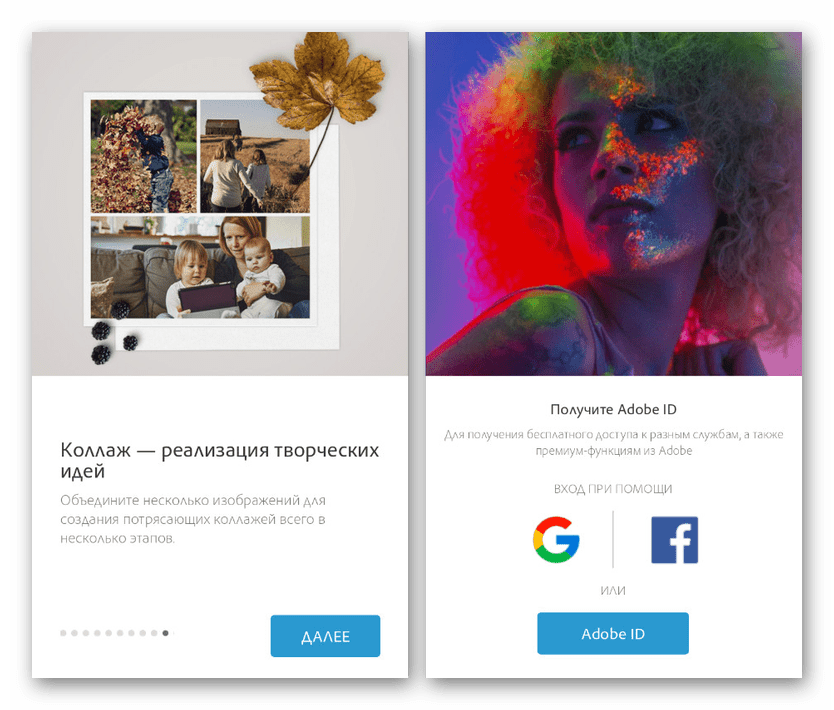
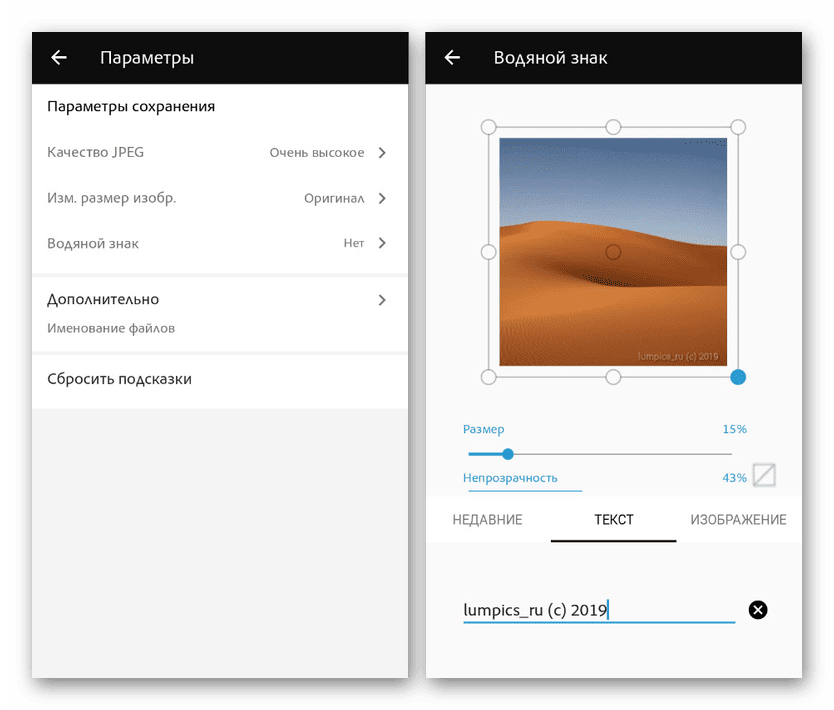
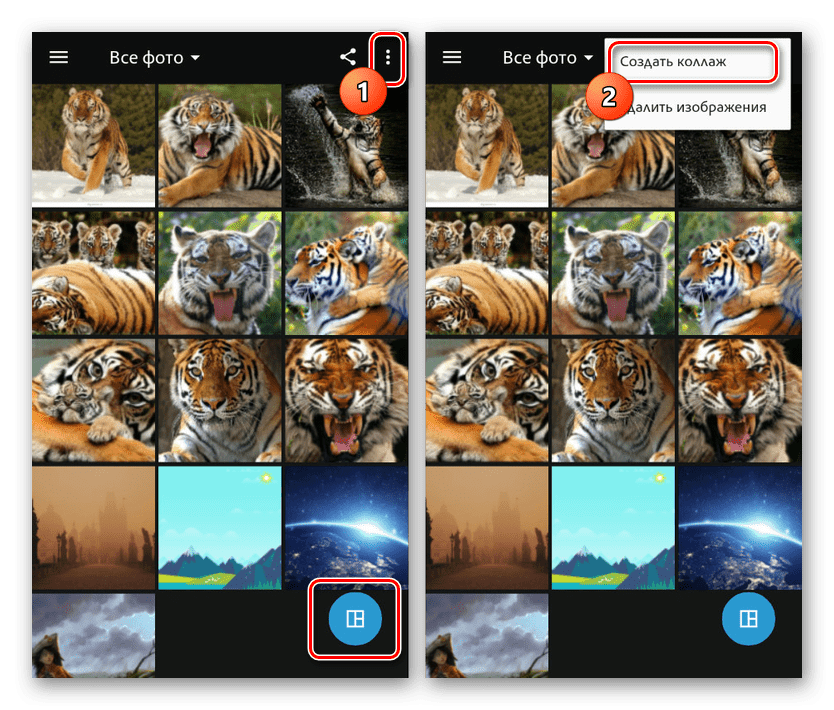
Среди представленных на главном экране фотографий, собранных из галереи на устройстве, выберите нужные.
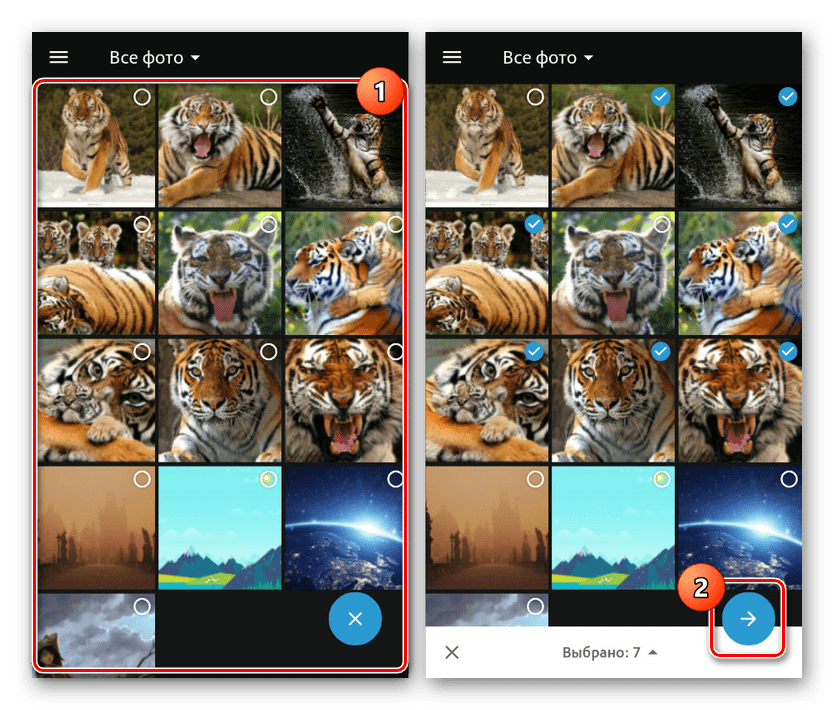
Примечание: В зависимости от количества файлов доступные шаблоны могут отличаться.
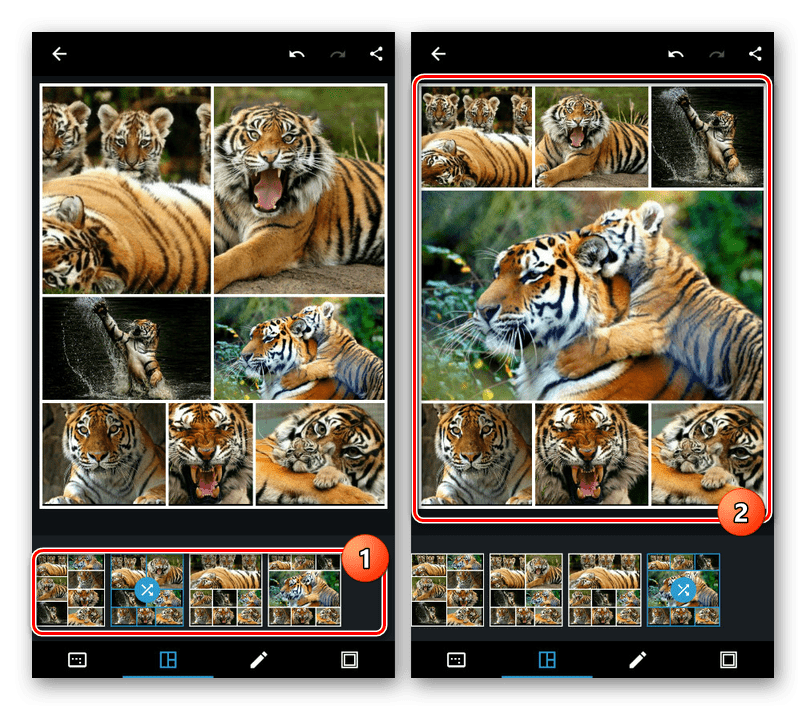
С помощью панели в нижней части экрана перейдите на первую вкладку. Здесь можно поменять пропорции финального изображения, адаптировав его под те или иные нужды.
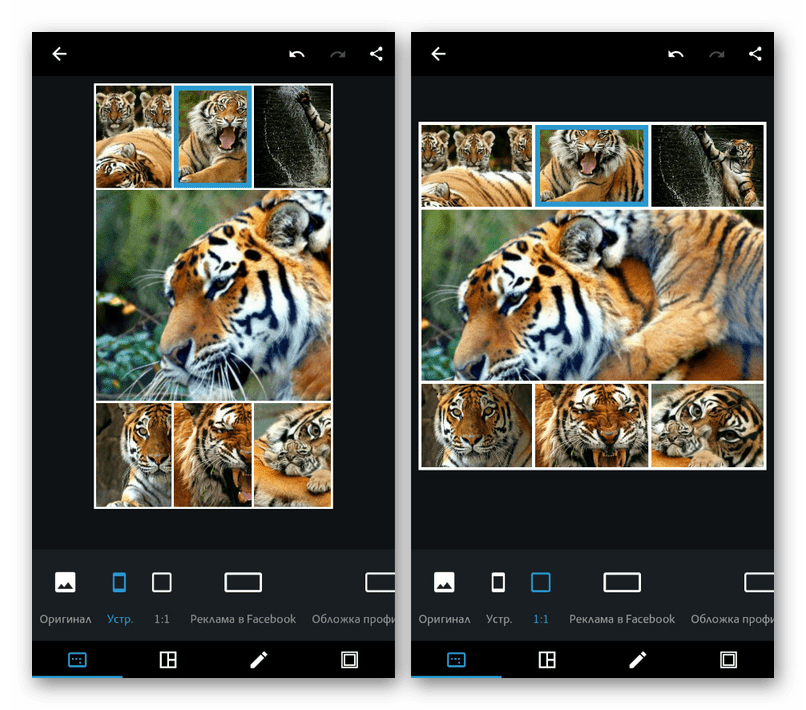
По необходимости переключитесь на третью вкладку на нижней панели, чтобы удалить, заменить или добавить новые кадры в уже созданный коллаж.
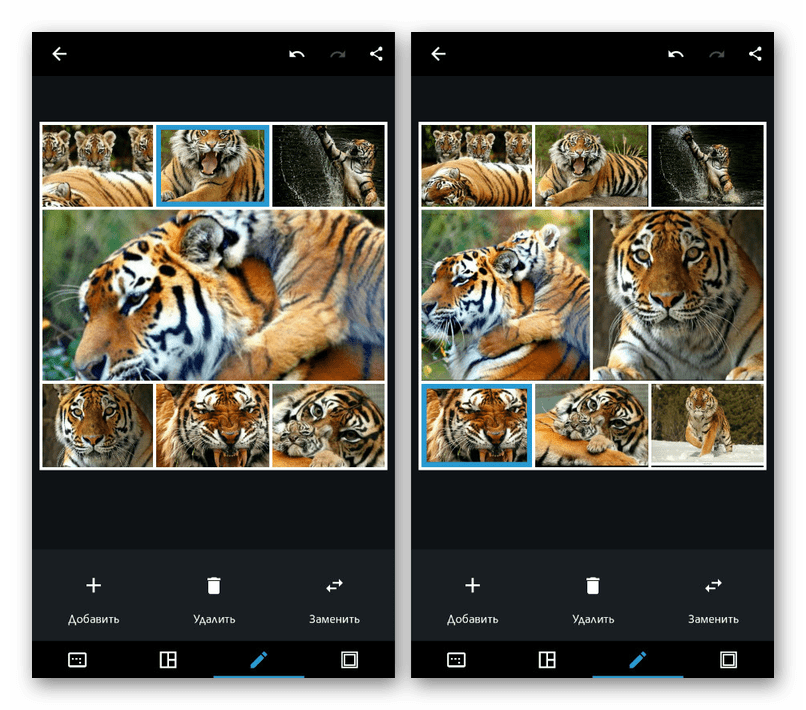
На финальной странице можно отредактировать рамку, разделяющую фотографии. Для этих целей в Фотошоп Экспресс имеется отдельная палитра цветов, однако градиенты, к сожалению, не поддерживаются.

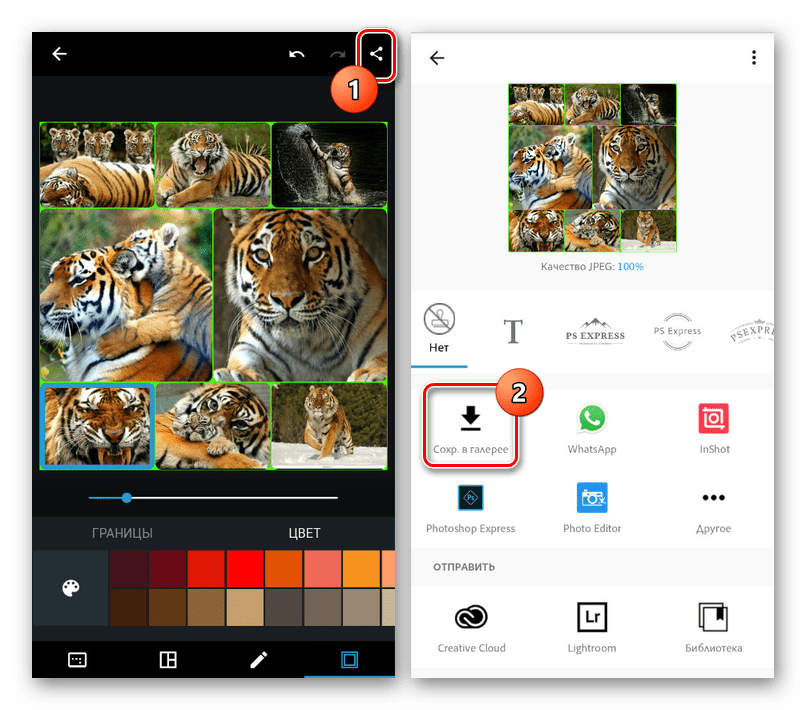
Данное средство хоть и предоставляет весьма ограниченное количество дополнительных функций, при этом является наиболее стабильным средством для создания коллажа. В процессе использования Photoshop Express вы не столкнетесь ни с рекламой, ни с ограничениями на время работы ПО.
Вариант 2
Рассмотренный в предыдущем способе метод хоть и подходит для создания коллажа, однако его нельзя назвать полноценным наложением фото друг на друга. Если вам нужно объединить два и более снимка, позиционируя и редактируя каждое фото на свое усмотрение, одним из лучших вариантов будет PicsArt.
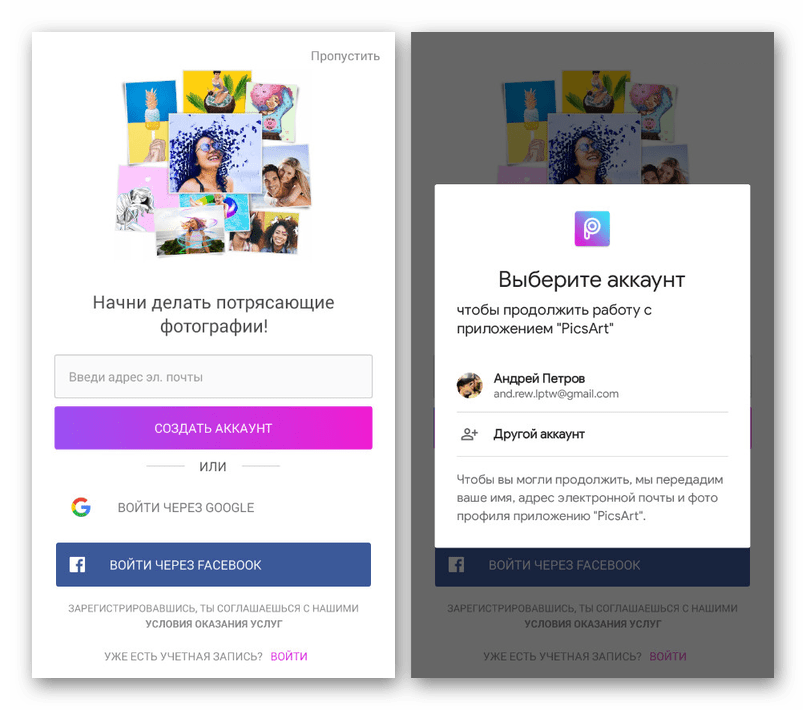
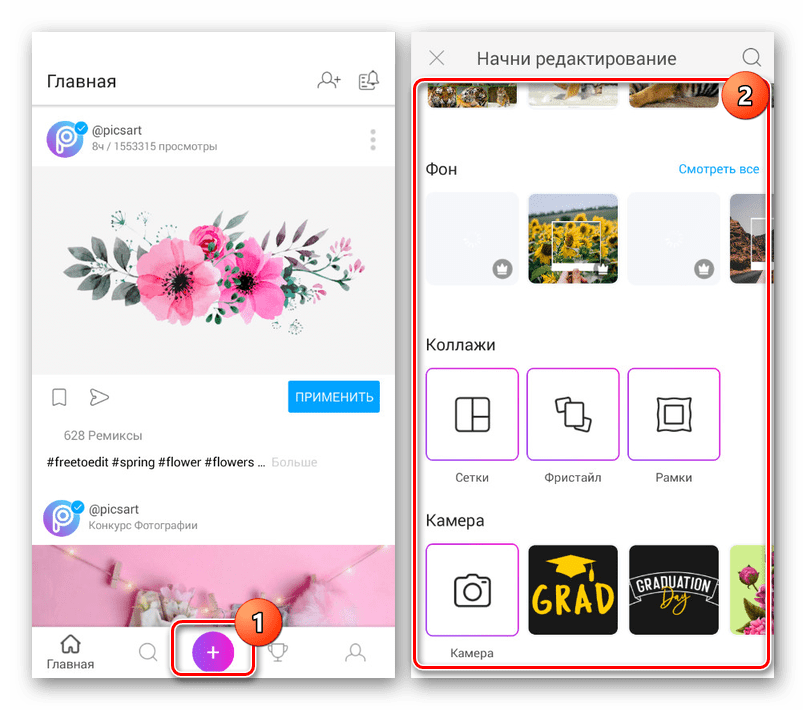
Вне зависимости от предыдущего шага теперь нужно выбрать несколько изображений для объединения.
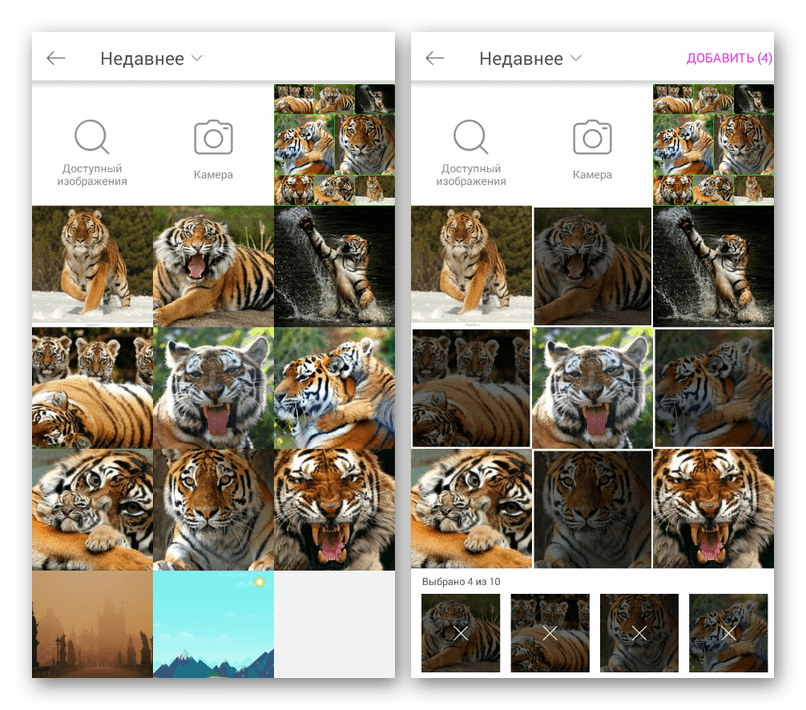
После этого вы будете перенаправлены на страницу с основным редактором PicsArt. Каждую фотографию можно перемещать, масштабировать, вращать и редактировать полностью на свое усмотрение.
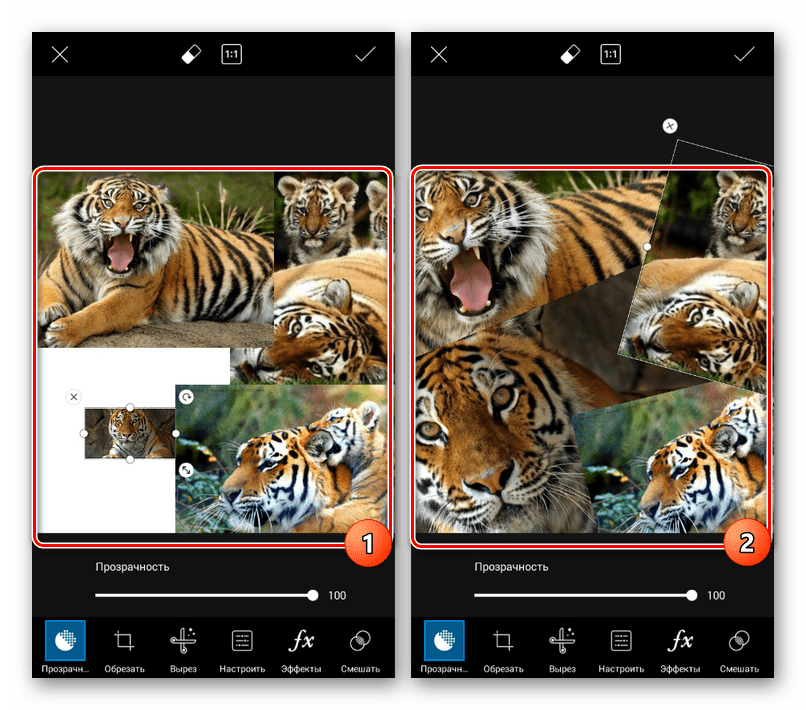
Если нужно, добавьте фильтр из внутренней библиотеки приложения для каждой картинки.
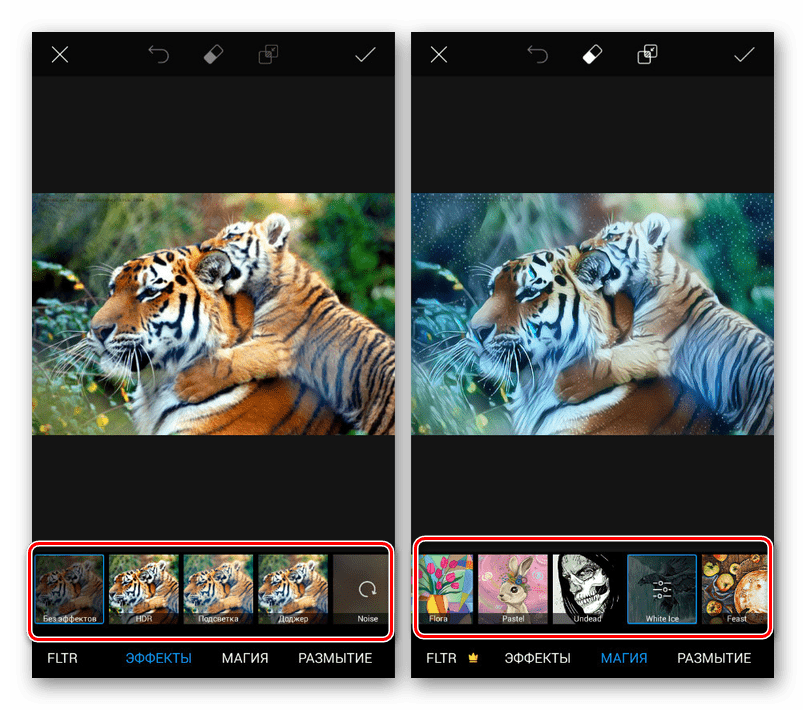
Кроме того, редактор PicsArt предоставляет инструменты для цветокоррекции каждого файла.
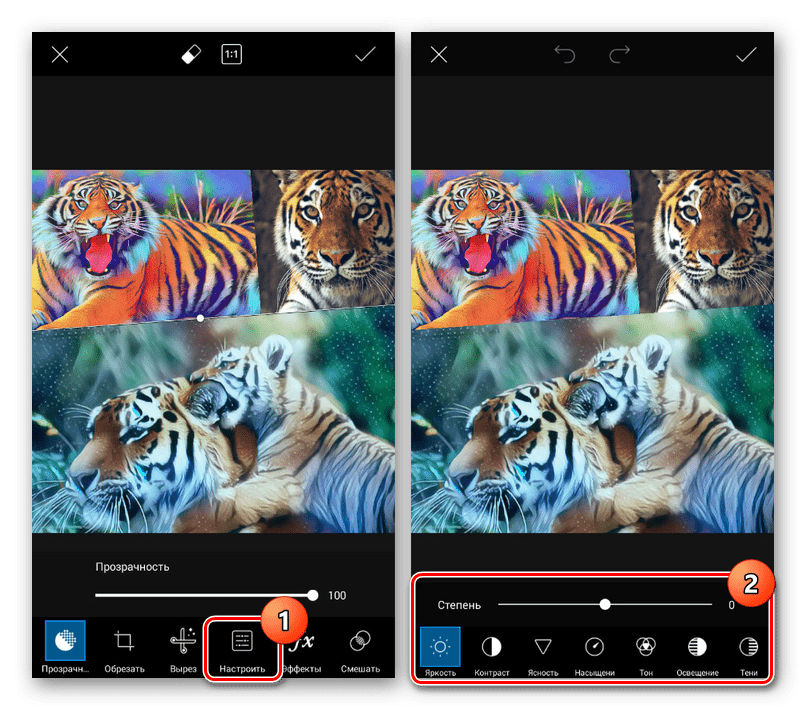

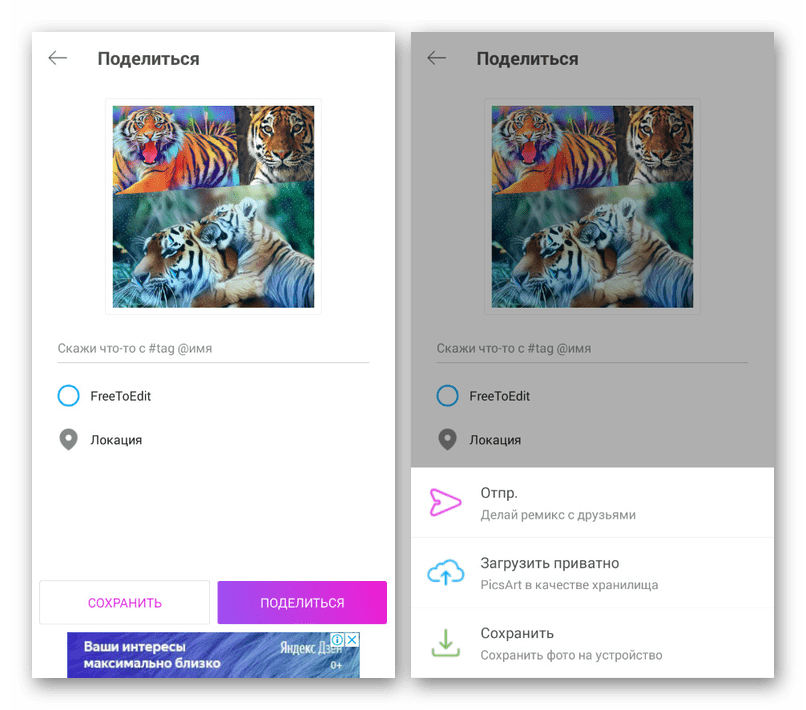
Нами были упущены дополнительные инструменты, так как в отличие от предыдущего варианта, в этом случае их количество превышает несколько десятков. Рекомендуем вам самостоятельно ознакомиться с ПО, к тому же работает оно без рекламы, водяных знаков и ограничений на время, но с некоторыми премиум-возможностями.
Вариант 3
Через приложение PixelLab можно произвести наложение фото друг на друга, используя мощный редактор, предоставляющий множество фильтров для обработки изображений и текста. В данном случае предлагается воспользоваться рядом шаблонов, однако большая часть работы зависит от ваших требований к результату.
![]()
![]()
После редактирования фото с помощью персонального редактора оно будет помещено в качестве фона. Чтобы добавить новые картинки, тапните на «+» и выберите пункт «from gallery».
![]()
Изображение позволяется будет отредактировать на свое усмотрение, изменив размер и рамку. Как бы то ни было, в итоге картинка появится в основной рабочей области.
![]()
![]()
Вариант 4
Последним и наименее функциональным редактором в рамках данной статьи выступает Snapseed, предоставляющий множество функций на бесплатной основе, но позволяющий произвести объединение картинок всего лишь одним способом. Однако, несмотря на недостатки, этот продукт оптимизирован несколько лучше, чем названные выше аналоги.
Откройте Снэпсид нажмите кнопку «Открыть» в левом верхнем углу экрана и выберите файл из галереи. После этого в основной рабочей области должна будет появиться выбранная картинка.
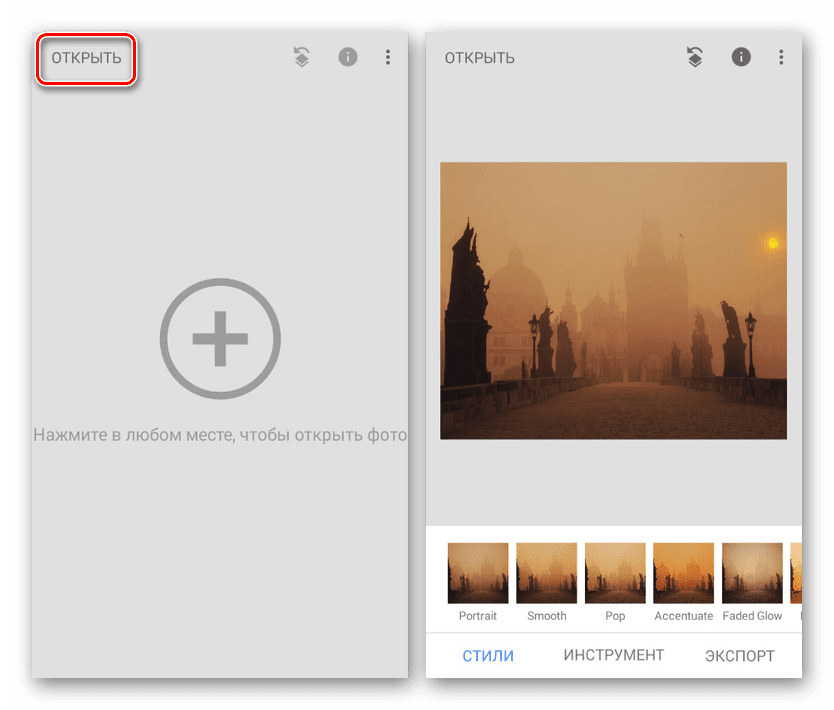
Перед продолжением обязательно ознакомьтесь со встроенной библиотекой фильтров, чтобы привести фон в нужное состояние.
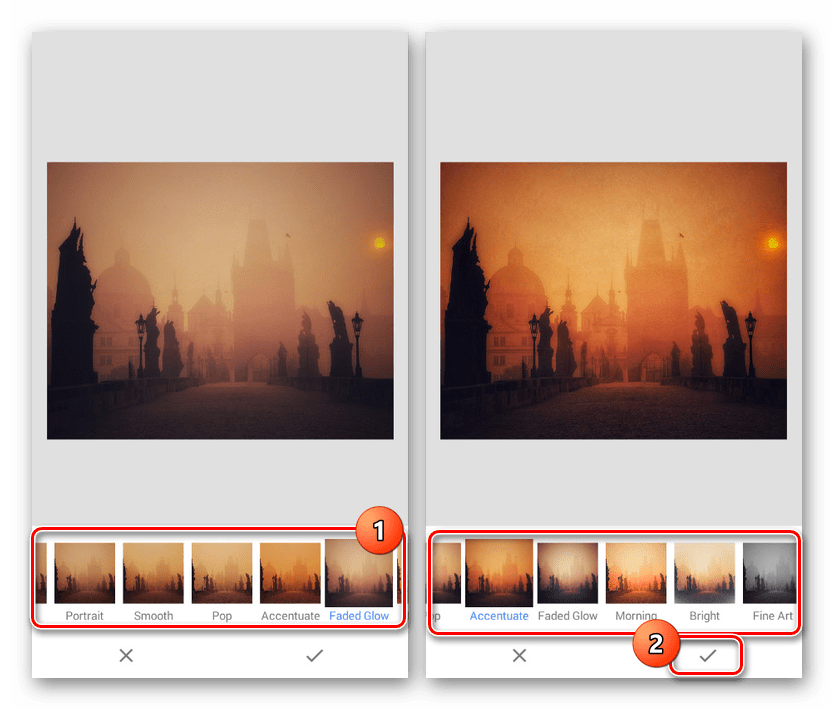
С помощью панели внизу экрана перейдите на страницу «Инструмент» и тапните по значку «Двойная экспозиция». После этого необходимо нажать по иконке с изображением «+» в нижней части редактора.
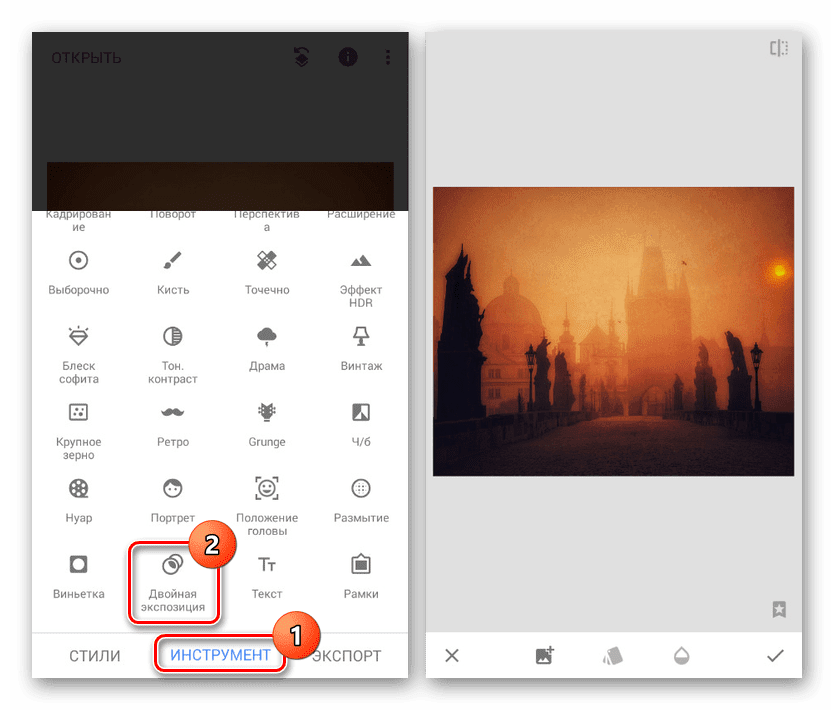
После выбора картинки для наложения она появится поверх уже созданного фона. Изображение можно перемещать и масштабировать на свое усмотрение.
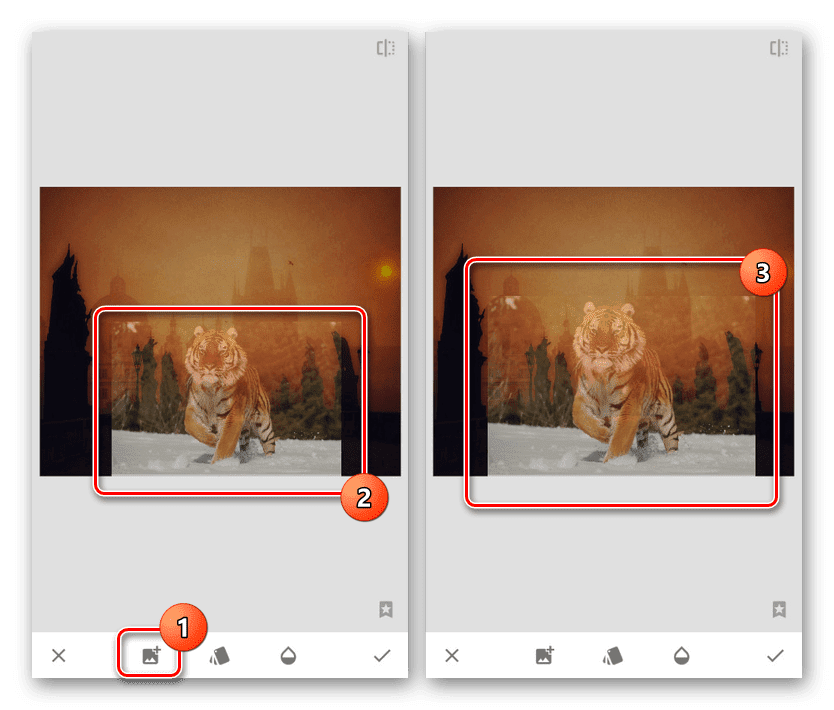
На двух дополнительных вкладках вы можете поменять тип наложения и прозрачность. Этих инструментов более чем достаточно для создания привлекательного эффекта наложения.
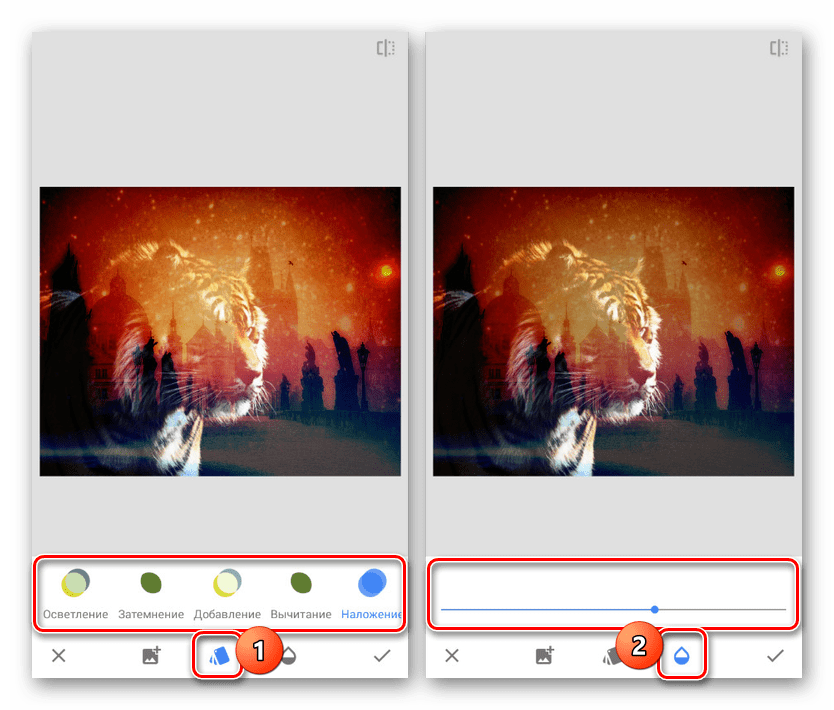
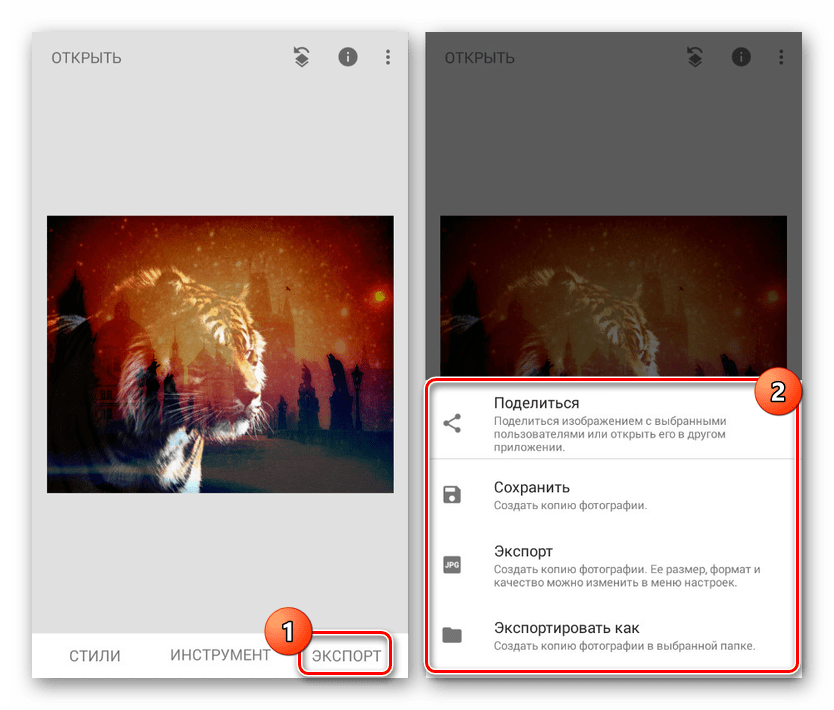
Это приложение позволяет работать со всеми инструментами бесплатно, не навязывая при этом рекламу и не требуя регистрации учетной записи. Отличный вариант на случай, когда двойной экспозиции достаточно для достижения нужного эффекта.
Мы уделили внимание способам, отличающимся по предоставляемым функциям и имеющим непохожий друг на друга интерфейс. Каким приложением пользоваться в итоге, вы должны решить для себя сами, уделив особое внимание личным требованиям. При этом не стоит забывать про альтернативные решения, в том числе про специальные онлайн-сервисы.
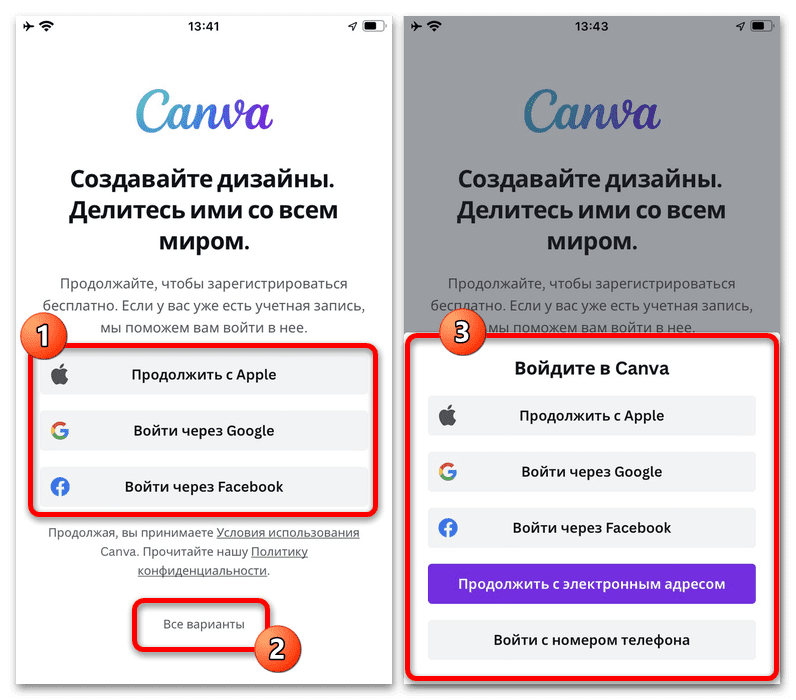
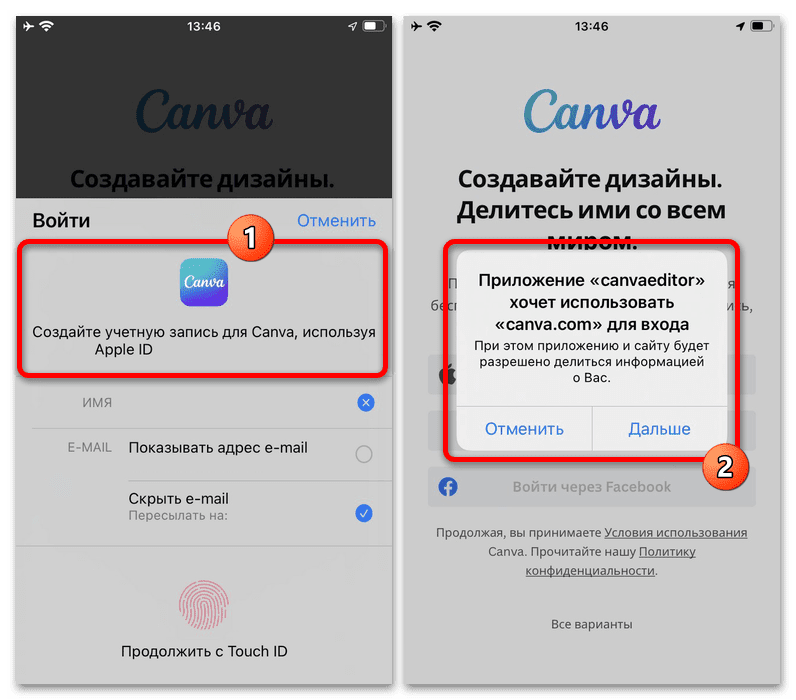
Дальнейшее редактирование по большей части зависит от требований к результату, потому как начать можно с готового шаблона или с нуля. Мы рассмотрим в общих деталях оба варианта, но стоит понимать, что полный список возможностей лучше изучать самостоятельно.
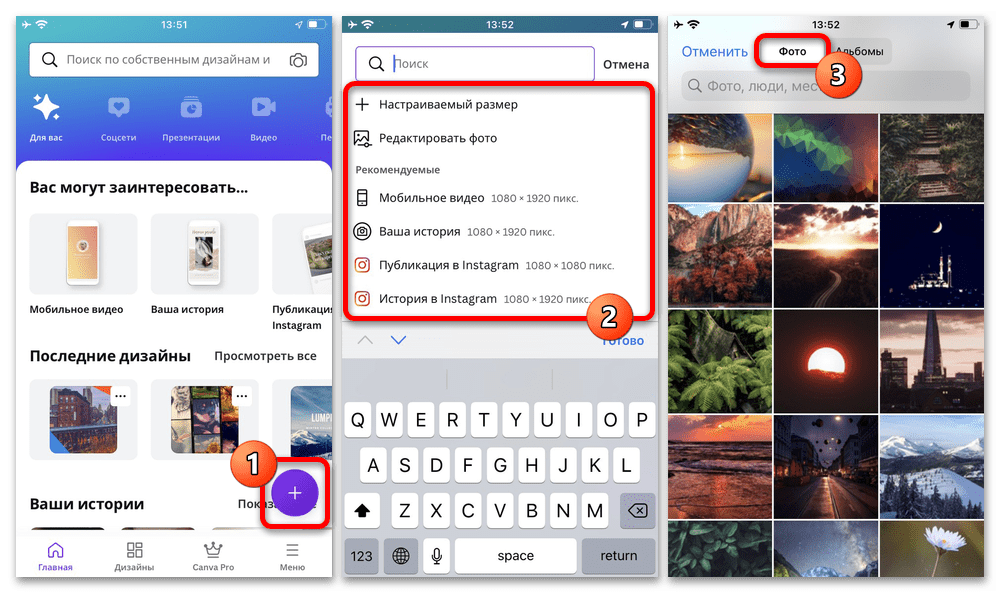
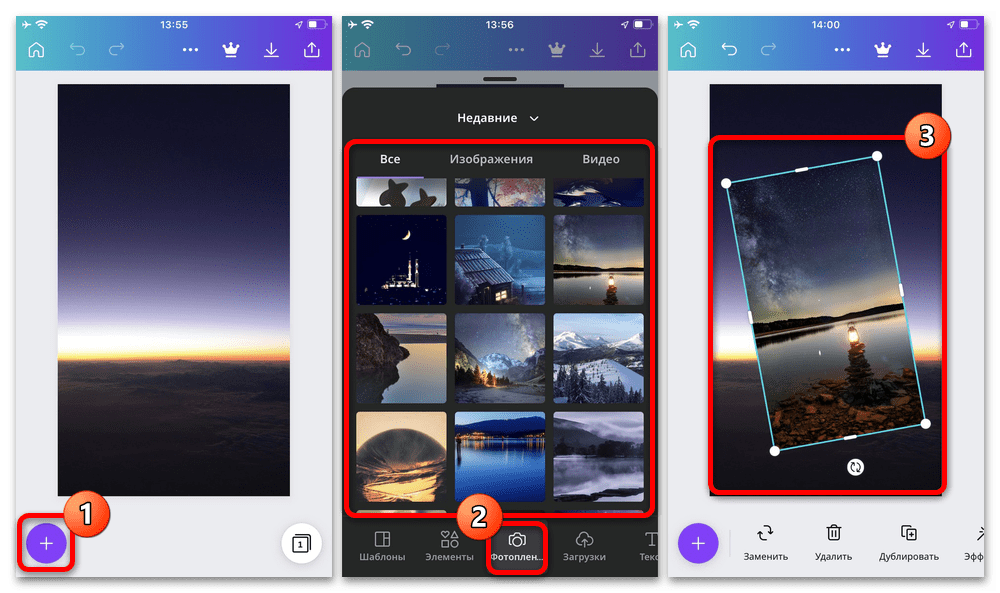
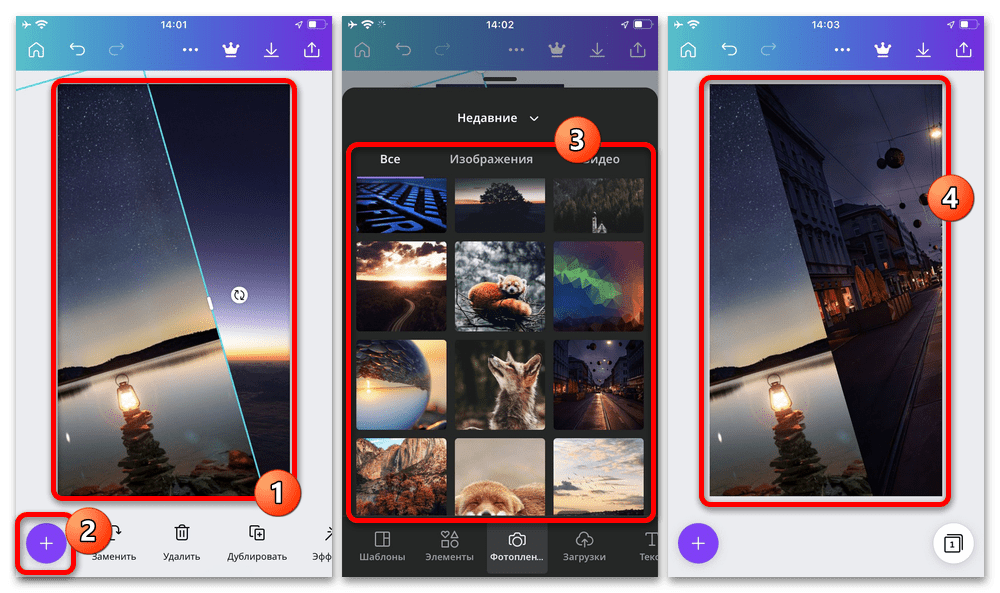
Аналогичным образом можете добавить и отредактировать новые фотографии, тем самым выполнив поставленную задачу. Не стоит также забывать про вспомогательные инструменты, к примеру, для изменения прозрачности конкретного файла или добавления теней и обводок.
Использовать готовые шаблоны в данном приложении значительно проще, чем создавать новые. Чтобы это сделать, на главном экране выберите шаблон из подходящей категории, по необходимости используя поле поиска.
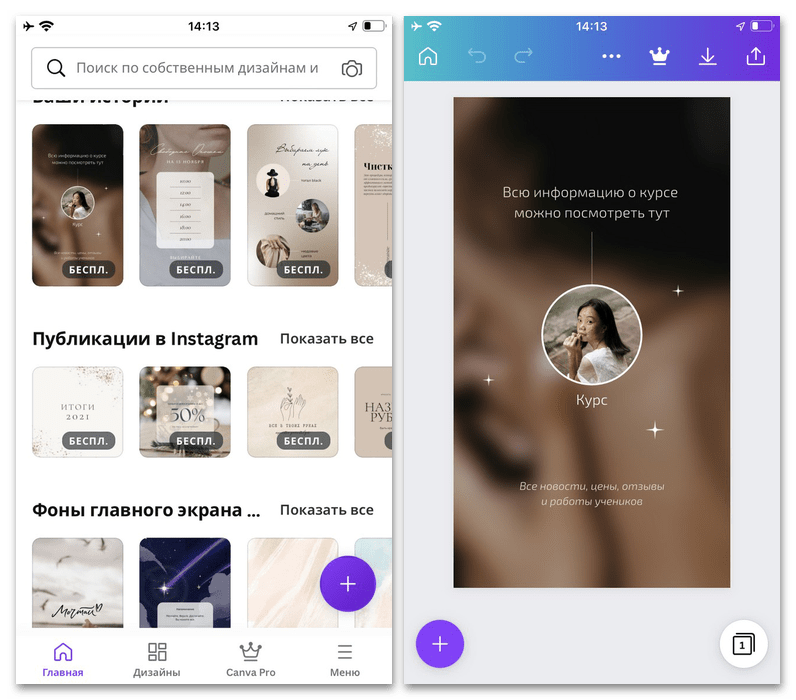
В качестве альтернативы можете создать новый документ нужного размера, нажать кнопку «+» в левой части экрана и на вкладке «Шаблоны» выбрать нужный вариант. Обратите внимание, некоторые шаблоны могут быть не созданы конкретно для наложения фотографий друг на друга, но удачное расположение и оформление блоков сильно поможет в дальнейшем.
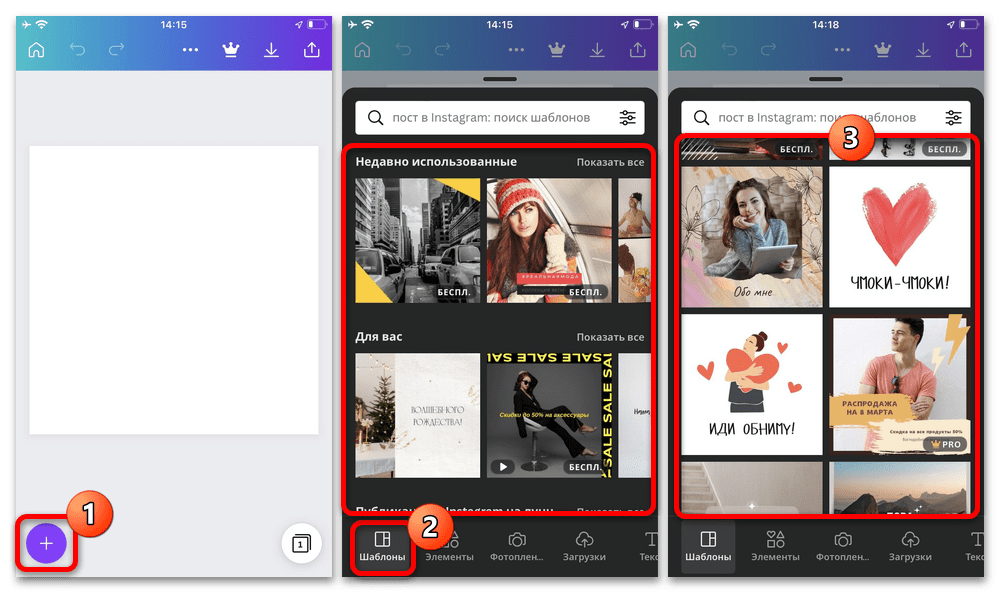
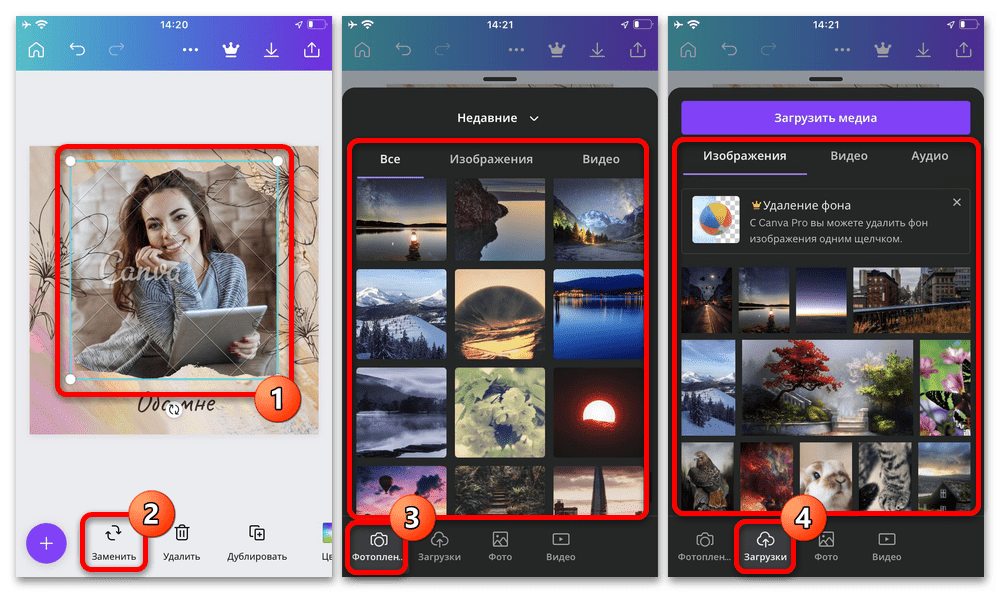
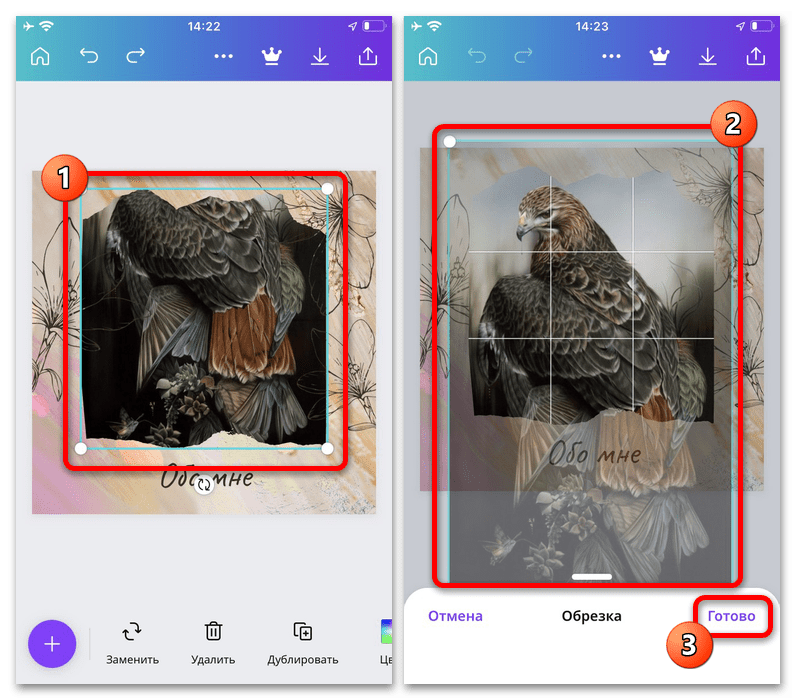
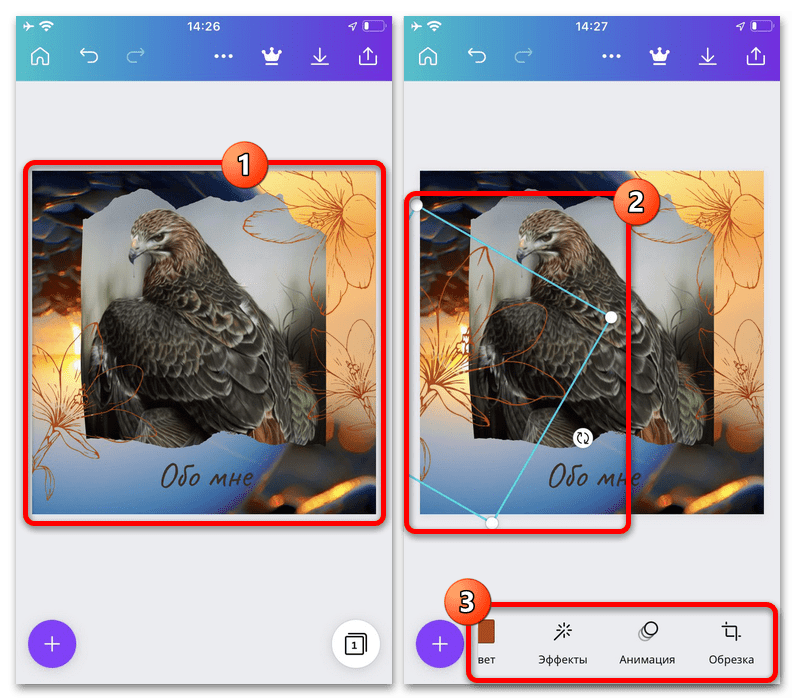
Завершив работу над файлом, на верхней панели нажмите кнопку с указывающей вниз стрелочкой и на экране «Сохранить как» установите подходящие значения. Без оформления платной подписки максимально доступное разрешение будет ограничено 1080×1080 пикселей, чего в целом достаточно для большинства социальных сетей.
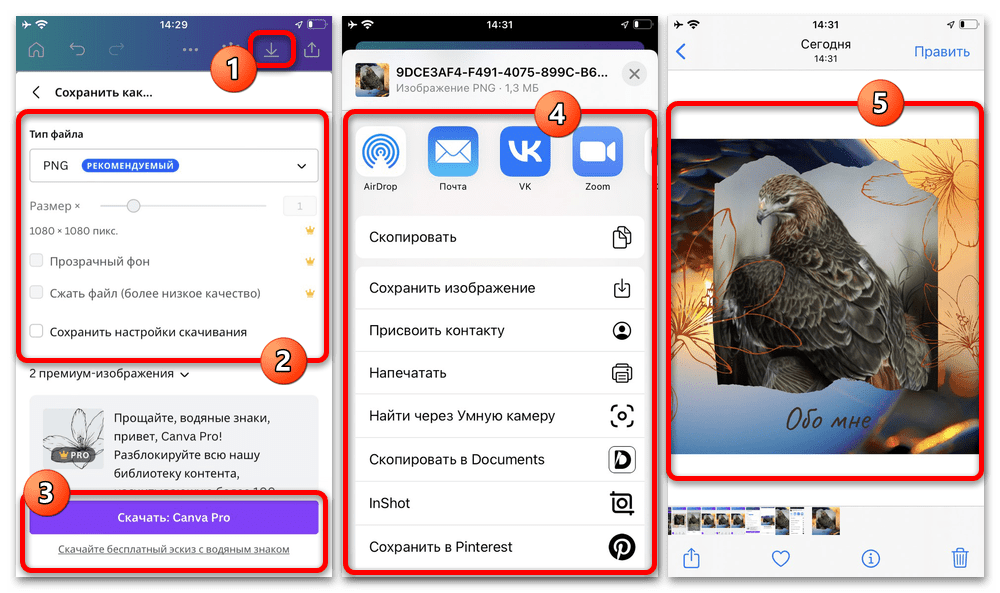
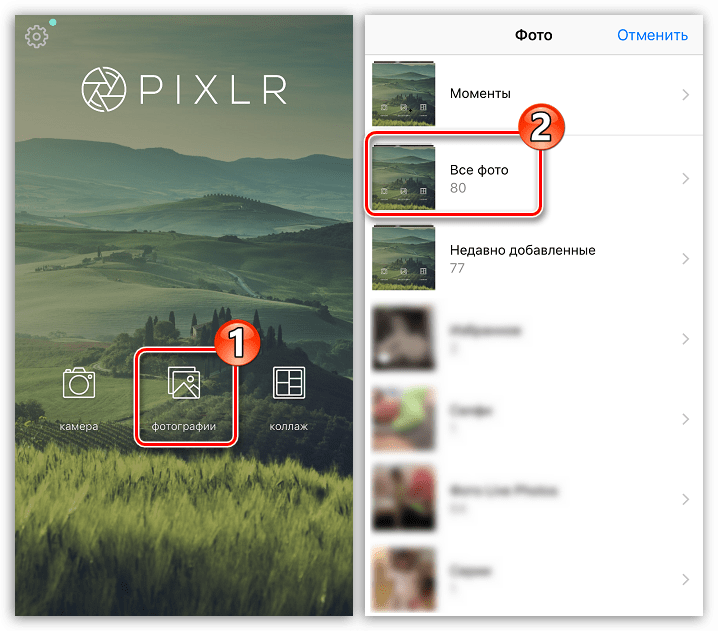
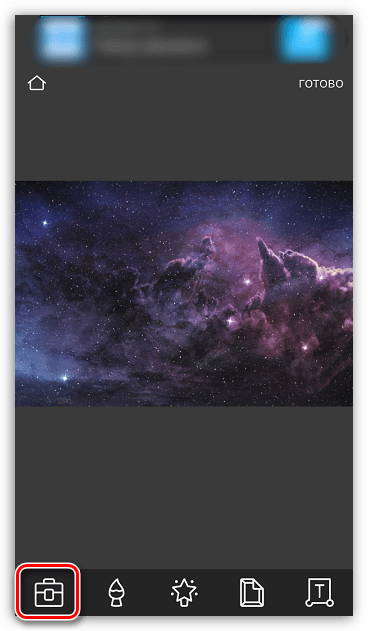
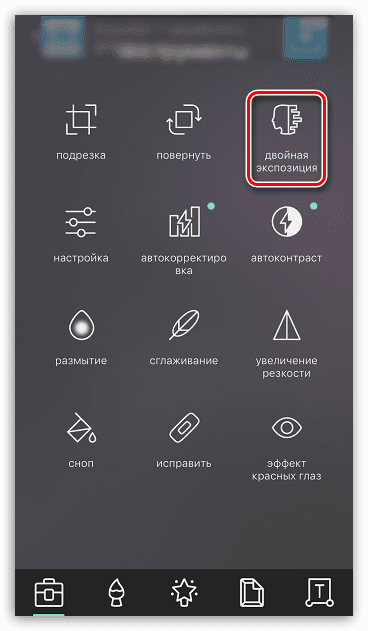
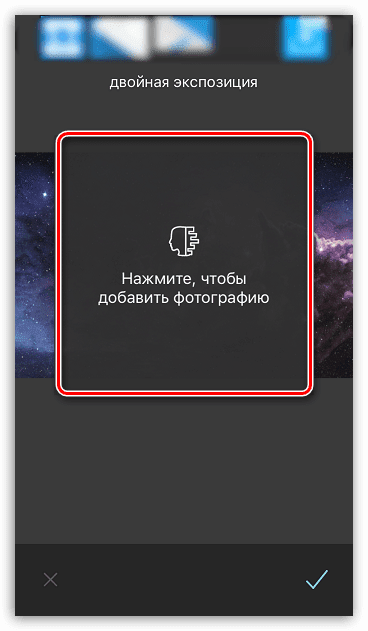
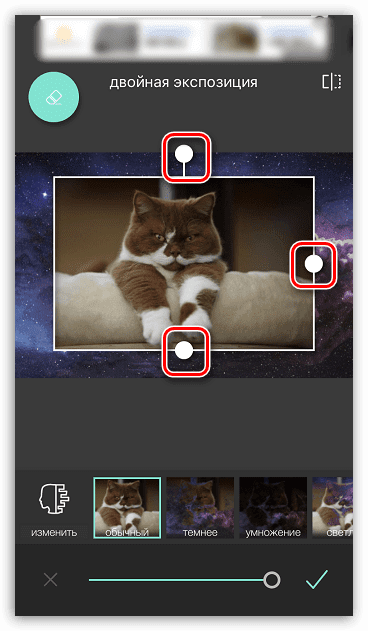
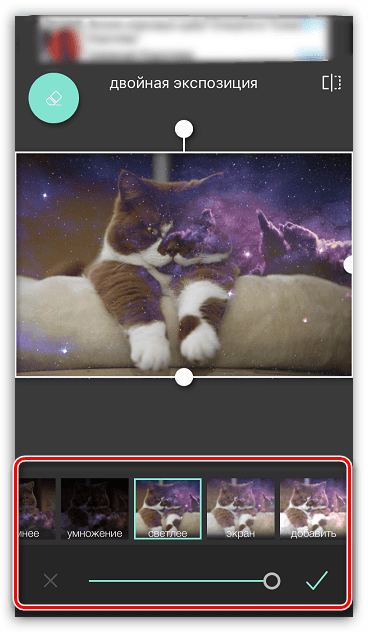
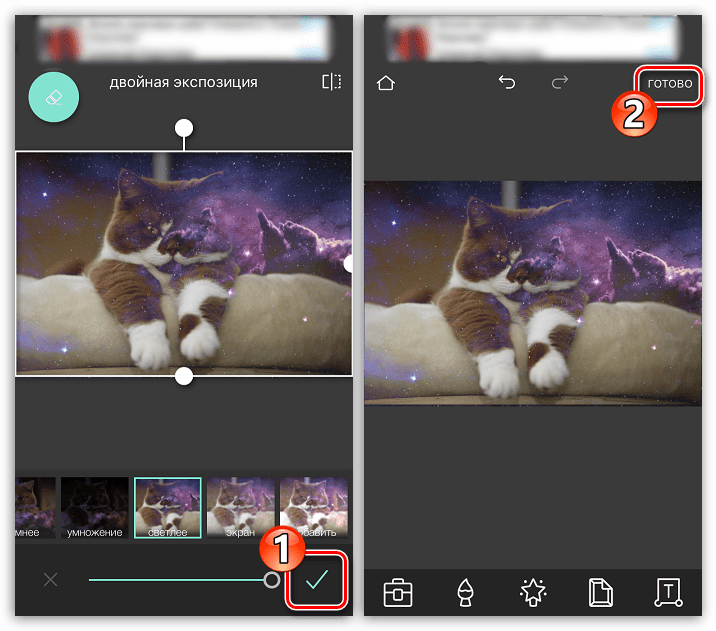
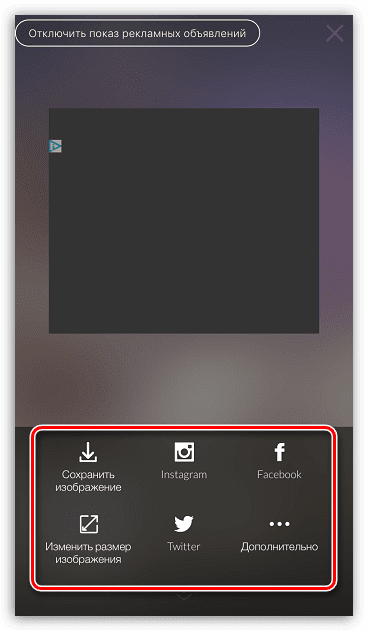
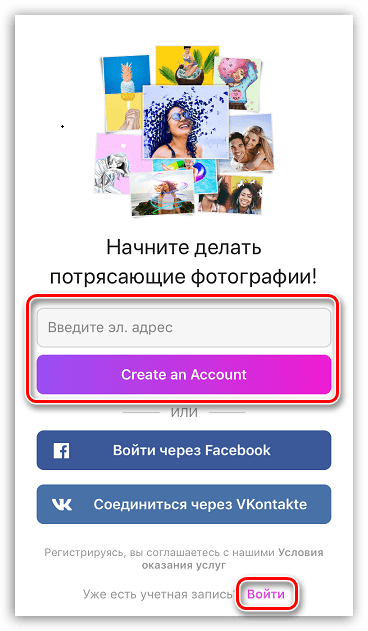
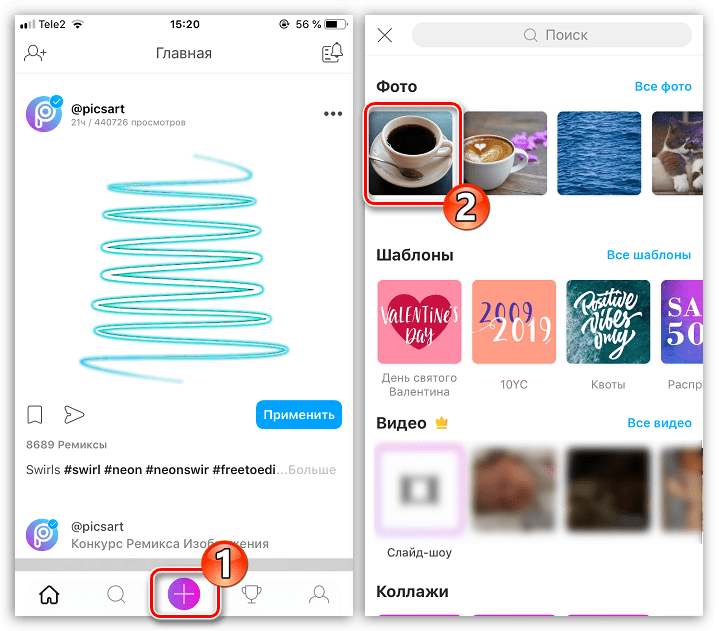

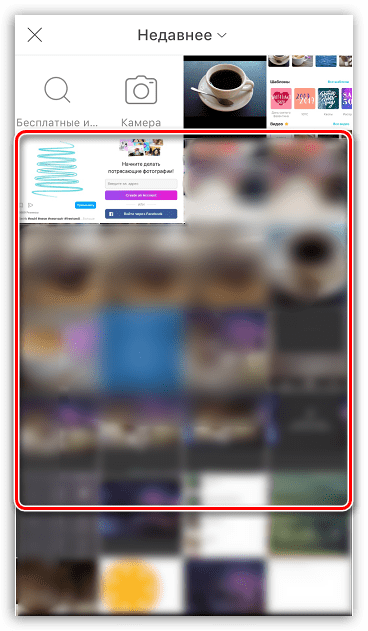
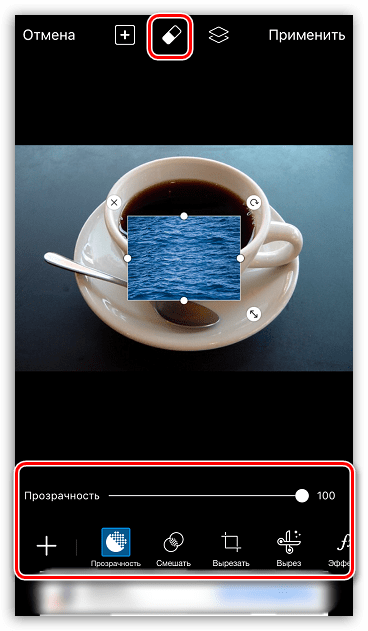
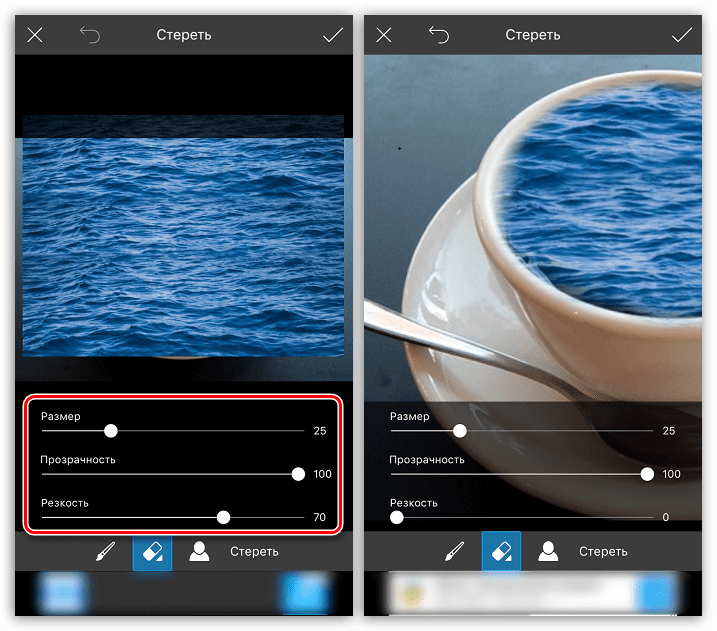
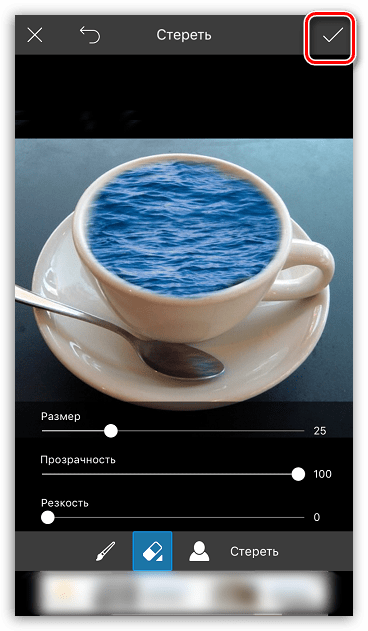



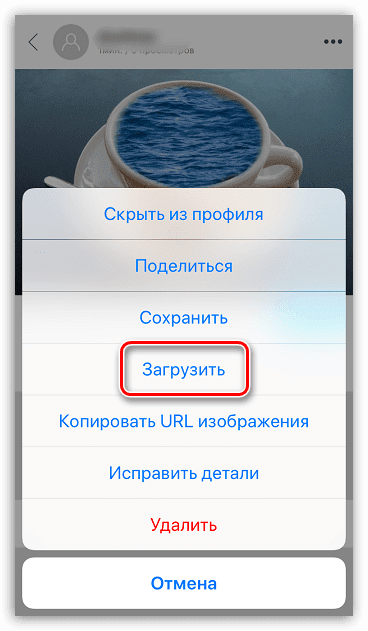
Это далеко не полный список приложений, позволяющих наложить одну фотографию на другую — в статье приведены лишь наиболее удачные решения.