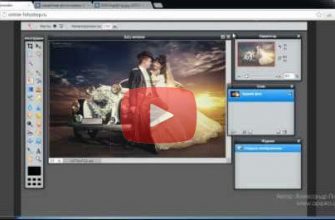InShot — это новое доступное приложение для редактирования видео, которое может изменить правила игры для бизнеса в 2020 году. Есть и другие подобные приложения например, Pixaloop или PicsArt. Если вы готовы попробовать именно это приложение для создания видео, вот краткое руководство о том, как его использовать.
- Загрузите приложение
- Импортируйте и редактируйте видео и изображения
- Используйте звук и музыку в InShot
- Добавьте текст
- Будьте индивидуальны с помощью анимации и стикеров
- Выберите разрешение
- Сохранить и поделиться
- Какой видеоредактор использовать?
- Инструкция по наложению картинки на видео
- Шаг 2 – Найдите значок смайлика
- Шаг 3 – Выберите нужную картинку
- Шаг 4 – Выберите место для фото и сохраните материал
- Куда можно вставить фото?
- Помогла ли вам эта статья?
- Еще статьи по данной теме
- Наложение фото друг на друга на Android
- Photoshop Express
- Вариант 2
- Вариант 3
- Вариант 4
- Заключение
- Что такое InShot?
- Функции InShot
- Как работать видеоредактором InShot на телефоне?
- InShot для ПК
- Недостатки InShot?
- Часто задаваемые вопросы по InShot
Загрузите приложение
Первый шаг — загрузить приложение InShot из Apple Store или
Google Play. InShot доступен как для iOS, так и для Android. Просто перейдите в
свой магазин приложений и бесплатно
загрузите приложение InShot.
Импортируйте и редактируйте видео и изображения

После загрузки и открытия приложения InShot вам будет предложено выбрать один из вариантов: импортировать фото и видео или редактировать фото и видео. Вы также можете выбрать «домашний» экран.
Чтобы протестировать приложение InShot, выберите фото или
видео, сохраненные на вашем телефоне. Как только импорт будет завершен, вы
сможете редактировать свою фотографию или видео. Вы можете обрезать его,
добавить фон или поиграть с другими визуальными и звуковыми эффектами.
Используйте звук и музыку в InShot

Когда вы закончите вносить базовые изменения в свою
фотографию или видео, на следующем экране вам будет предложено добавить
звуковые эффекты, эффекты голоса за кадром или музыку. InShot предоставляет вам возможность
импортировать песню, хранящуюся на вашем устройстве, или выбрать музыку из музыкальной
коллекции приложения.
После того, как вы выбрали звук и музыку, вы можете
регулировать громкость и интенсивность голоса за кадром и музыки, чтобы найти
идеальный баланс.
Добавьте текст

Теперь, когда ваше видео выглядит красиво, а звучит еще
лучше, следующий экран позволяет добавлять текст по своему усмотрению. Вы
можете написать свой текст, используя широкий спектр стилей шрифтов и цветовых
схем. Затем вы можете перемещать текст по видео или экрану, чтобы получить
правильное размещение. Вы также можете выбрать время начала и окончания, когда
вы хотите, чтобы текст появлялся или исчезал в вашем видео.
Будьте индивидуальны с помощью анимации и стикеров
Смайлы были только началом, однако в мире мобильных устройств
смайлики превратились в анимированные GIF-файлы и тематические стикеры. InShot позволяет добавлять в видео
собственные анимации и стикеры для придания индивидуальности и позитива.
Выберите разрешение
Как я упоминал выше, качество — это одна из проблем при
создании и редактировании видео с мобильного устройства. Однако InShot позволяет
пользователям изменять разрешение видео в зависимости от своих потребностей.

Например, вы можете сохранить видео в разрешении 480, 720
или даже 1080 пикселей. После выбора разрешения ваше видео будет помечено
водяным знаком, но его можно удалить перед публикацией или отправкой видео.
Сохранить и поделиться
Закончив редактирование фотографии или видео, просто нажмите
кнопку «Сохранить» в приложении InShot. Начнется процесс рендеринга, который может занять некоторое время. После
завершения процессов рендеринга и преобразования видео будет сохранено и станет
доступным в вашей галерее InShot.

InShot отлично подходит для обычных людей, которым необходимо снимать панорамные видеоролики о продуктах, еде или снимать в больших пространствах. InShot отлично подходит практически для любого типа бизнеса — художественной галереи, профессиональных ландшафтных дизайнеров, кафе или ресторанов, дизайнеров интерьеров, агентов по недвижимости — возможности поистине безграничны.
Приложение выбирала, естественно, бесплатное, ориентируясь, в основном, на рейтинг и количество скачиваний. Ну и по отзывам в интернете. Выбор остановила на InShot Video Editor & Foto Editor и ни разу не пожалела об этом.
InShot в Play Market
Найти приложение InShot в Play Market или Apple Pay не составит никакого труда. Весит приложение не много, память особо не забьет, да и скачивается довольно быстро. После установки на рабочем экране смартфона появляется привлекательный значок.
Значок приложения InShot на рабочем столе смартфона
Интерфейс полностью на русском языке, простой, с ним без труда разберётся абсолютно любой человек. Всё чётко структурировано и интуитивно понятно.
Стартовая страница при открывании приложения
Видео и фото загружаются прямиком с телефона, и далее с ними уже можно работать.
В приложении есть как бесплатные функции, так и дополнительные, за отдельную плату, они обозначены значком «Pro». Скажу сразу, я пользуюсь исключительно бесплатным функционалом, для простых обывателей его хватает сполна.
Далее разберём основные бесплатные функции приложения в плане видеомонтажа и немного рассмотрим фотомонтаж.
Для начала выбираем и загружаем видео с телефона. Если в одном клипе нужно объединить несколько коротких видео, ну или фото/видео, то выбирать из необходимо сразу в том порядке, в котором хотим видеть конечный результат. Можно, конечно и в процессе обработки добавлять фото/видео, нажимая на плюсик внизу экрана, но первый вариант, на мой взгляд, проще.
Можно ли убрать логотип приложения?
Первое, что я делаю, убираю водный знак программы. Да, не все об этом знают, но его можно и нужно удалять (не особо нравится мне смотреть видео со логотипом InShot в нижнем углу). Для этого просто нужно нажать непосредственно на значок и во всплывшем меню выбрать вариант «бесплатно снять». Причем делать это можно сколько угодно раз, никто с вас денег за это не возьмёт!
*После недавнего обновления этот водный значок пропал совсем, так что, у кого старая версия — просто обновите приложение!
Во вкладке «Холст» можно выбрать желаемый размер будущего видео
Можно ли убрать/убавить звук?
Если в процессе снятия видео вас смущают посторонние звуки, то можно просто убрать до нуля громкость исходного видео, а потом наложить музыку.
Выбор и наложение музыки
Как добавить музыку?
Музыку можно выбирать как из предлагаемой библиотеки, так и из своих мелодий со смартфона
Музыка также отдельно регулируется и настраивается.
Стикеры на выбор
Здесь можно прикрепить стикеры или смайлы, выбор даже из бесплатных предложений достаточно большой.
Можно добавить смайлики
Для того, чтобы на видео сделать подпись, есть функция текст. Он также редактируется, настраивается шрифт, цвет и т.
Кроме того, сам текст можно впихивать не во всё видео целиком, но и выбирать промежуток видео, на котором мы хотим видеть конкретно эту надпись. И таких надписей можно делать сколько угодно.
Сам текст можно регулировать и настраивать диапазон его показа в видео
Настроить качество изображения можно в фильтрах. Либо использовать имеющиеся эффекты и фильтры, либо редактировать и настраивать самому.
Готовые фильтры для редактирования качества изображения
Регулировке подлежат основные параметры — яркость, насыщенность, тепло, всё точно также, как с фото. Я каждый раз настраиваю сама, это несложно, а результат радует гораздо больше исходника.
Настройка качества картинки
Обрезка и раскол
Для того, чтобы обрезать или укоротить видео, нужно просто выбрать необходимый фрагмент и вырезать его. Вырезать можно как начало/конец, так и середину видео. Кроме того, можно расколоть цельное видео на части, чтобы потом сделать между ними переходы.
Обрезка и раскол видео
Для создания красивых переходов между частями видео в приложении достаточно различных эффектов, можно выбрать любой понравившийся.
Переходы между отрезками видео
Если видео занимает только некоторую часть экрана, то необходимо выбрать задний фон. Можно выбрать как просто однотонный цвет, так и любую картинку или даже размытое видео.
Выбор заднего фона
Необходимо ускорить или замедлить видео — пожалуйста! В последней версии максимально уменьшать скорость можно в 5 раз, а увеличивать в 100! Достаточно просто установить бегунок в нужную позицию. Однако учитывайте, что чем сильнее вы меняете скорость, тем больше искажается качество изображения.
Здесь настраивается скорость показа видео
* В старых версиях приложения максимально за один прием можно было увеличить или уменьшить скорость не более, чем в 2 раза. Если вам нужно, к примеру, ускорить исходник в 3 или 4 раза, то приходится делать это в 2 приема. Сначала загрузили исходник, ускорили в 2 раза и сохранили получившееся видео. Далее снова заходим в приложение и загружаем только что полученное видео, работая уже с ним (в этом случае логотип приложения придется убирать снова). Ну а проще обновить приложение!
О самых важных функциях я рассказала, остальные проще увидеть. Ничего сложного в них нет, функции скорее для баловства.
Можно повернуть видео или отзеркалить его. Эта функция пригодится, если, к примеру штатив, в который вы устанавливаете смартфон для съёмки, позволяет снимать видео только в одном положении.
Есть возможность дублировать видео и менять объем.
Им я пользуюсь крайне редко, т. для этих целей мне привычнее другая программа. Функционал ещё проще, чем в видеоредакторе, набор примерно тот же. Можно самостоятельно настраивать яркость, четкость и оттенки фото, а можно использовать готовые фильтры. Также можно подписывать фото, поворачивать и зеркалить.
Есть возможность создавать видео из фотографий или так называемое слайд-шоу.
Фото для будущего коллажа можно выбирать прям с галереи смартфона
Но что еще мне нравится делать в InShot, так это коллажи. Думаю, нет смысла останавливаться более подробно, всё проще простого. Выбираем фото с телефона и подбираем понравившийся макет будущего коллажа.
Макеты для коллажа
Можно переставлять изображения местами, просто зажимая и перетаскивая картинку.
Также настраивать сами фото и границы между ними. Проще один раз попробовать, всё невероятно просто.
Настройка границ между фото в коллаже
Остаётся сохранить готовые фото/видео в предлагаемом разрешении на свой смартфон и любоваться!
Сохранение готового видео
Я уже упоминала, что в приложении есть и платные функции, но как видите, бесплатный набор тут очень даже неплох.
Достоинства и недостатки мобильного приложения фото и видео редактора InShot:
✔ простой и понятный интерфейс;
✔ отличный набор бесплатных функций;
✔ подходит как для видео, так и для фото;
✔ полностью на русском языке;
✔ идеальный вариант для новичков;
✔ хороший рейтинг (4,8* и более 100 млн скачиваний);
✔ не занимает много места;
✔ работает без нареканий, не тормозит.
Для новичков приложение InShot идеальный вариант, в нем разберется даже самый неопытный пользователь. И даже с набором бесплатных функций вполне возможно создавать собственные видео- и фотошедевры!
Женский календарик Flo
Мобильное приложение Почта России
Дебетовая карта Tinkoff Black — пользуюсь ей уже год и жалею, что не завела раньше!
После двух упоминаний InShot в подборках, посвященных Stories, мы решили, что пришло время рассказать о полном функционале приложения и чем оно может быть полезно в использовании.
Первый по счету и самый ценный раздел в приложении. Очень приближен по параметрам к десктопным видеоредакторам: например,InShot позволяет «смонтировать» разные видео в один ролик и удобно синхронизировать музыку / текст / стикеры с видеорядом. Внутри раздела есть следующие опции: «обрезать», «размер», «фильтр», «музыка», «стикер», «скорость», «фон», «текст», «поворот» и «флип». Важно отметить, что здесь можно редактировать не только видео, но и фото (например, наложить музыку или анимационный стикер). Но давайте по порядку!С помощью этой опции пользователь может обрезать видео, вырезать необходимые части, например, начало и конец, и разделить разные отрезки видео бесплатными или платными (299 руб) переходами.
В функции «размер» можно подогнать видео под необходимый формат по всей ширине или же с фоном (управление ползунком).
В этой опции есть три подраздела: соответственно сами фильтры (10 бесплатных), эффекты и регулировка. Бесплатных эффектов доступно 9 штук, среди них интересны глитч, два вида отражения картинки и RGB. В подразделе «регулировка» можно самостоятельно осуществить цветокоррекцию видео и даже добавить зернистость (признаемся, она выглядит не совсем естественно, но все же).
Интересная и довольно полезная функция. Музыка доступна через ITunes, есть возможность скинуть песню с помощью AirDrop. Также на видео можно наложить разные звуковые эффекты из 13 тематических категорий и «голос за кадром». Здесь, наверное, будет актуально наложение фото на видео. Что касается стикеров — их мало, большинство — платные. Данная функция позволяет изменить скорость проигрывания. С этой опцией можно работать только после того, как в «размере» вы уменьшили видео так, что у него остался фон (см. выше). Здесь доступно размытие заднего плана (aka фон), но будет виден водяной знак, который вам предложат платно (229 руб) убрать. Залить фон цветом можно без последствий. Почему-то в этой функции водяной знак не накладывается. InShot предлагает 38 бесплатных шрифтов и возможность установить одну или несколько фраз на отдельный отрезок видео, например, в начало (как приветственное слово) или конец (где можно указать автора видео). Также доступны разные цвета и следующие опции: «граница», «тень», «этикетка» и «прозрачность».
• поворот и флипДовольно очевидные функции: можно повернуть видео на 180° и 90° по и против ч. , а также его отразить («флип»). Раздел «фото», по сути, повторяет все те же параметры, что доступны в «видео». Но давайте еще раз вкратце пройдемся по основным моментам. Единственная разница в этих двух опциях в том, что в «размере» можно подогнать фото так, чтобы у него остался фон, а в «обрезать» — кадрировать снимок под необходимый формат.
• фильтр + регулировкаВ этой функции также есть три подраздела: 10 бесплатных фильтров, 9 эффектов и регулировка, где можно самостоятельно осуществить цветокоррекцию снимка.
эффект RGB (синий + красный)
В случае с фотографиями водяной знак не накладывается даже при размытии заднего плана. Остальное точь в точь повторяет опции раздела «видео». Единственное разница между стикерами в «видео» и «фото» в том, что тут они не анимированные. Здесь также доступны 38 бесплатных шрифтов, разные цвета и следующие опции: «граница», «тень», «этикетка» и «прозрачность». «Поворот» позволяет провести разные манипуляции с фотографией, вроде обычного поворота, поворота под разным углом, флипа и зума. Название говорит само за себя. Для коллажей можно использовать от 1 до 9 фотографий, всего доступно 22 шаблона. Подробнее о параметрах раздела и как создать необычный коллаж для Stories читайте здесь.
Переходы в InShot — вот, что всплывает в голове, сразу как только в руках появляется смартфон, а на смартфоне приложение с данным редактором.

Это программа-комбайн, которая позволяет работать не только с фотографиями, но и с видео. И что самое интересное — для этого софта не потребуется крутой настольный компьютер. Вполне достаточно обычного смартфона!Программа наиболее популярна среди тех, кто любит заниматься обработкой собственных фотографий или видеоклипов. Разработчики постарались заложить в своё ПО некоторые необычные умения. Где находятся переходы?Программа имеет два варианта:Эти эффекты доступны и в той и другой версии, но в бесплатной их количество ограничено. Прежде всего необходимо выбрать с каким материалом предстоит работа.

Делается это выбором кнопок «ВИДЕО» или «Фото»После того, как вариант будет выбран появиться новое окно. На таймлайн добавляем документы между которыми необходимо настроить переходы. Как только все фотографии будут импортированы, необходимо обратить на границу между ними.

На рисунке показан пример работы с фотографиями. На границе имеется пиктограмма в виде кружка. Если щёлкнуть по ней , то будет открыта вкладка с доступными переходами.

В случае с видео, всё происходит аналогичным образом. Какие бывают эффекты?Программа предлагает достаточно большой выбор различных переходов. Все они сгруппированы в несколько категорий:
- Основной;
- Супер;
- Глюк;
- Ломтик;
- Светлый.
Далее, более подробно рассмотрим как работать с наиболее часто используемыми. Делаем плавный переход между видеоПо своей сути, видео мало чем отличается от обычных фотографий. Видеозапись — это набор статичных кадров. Разница лишь в том, что в одну секунды видео помещается много таких кадров. В век цифровых технологий их может быть и тридцать, и шестьдесят, и даже больше. Чем выше частота кадров, тем более качественную картинку мы видим. Чтобы сделать плавный переход на видео, нужно придерживаться описанной далее инструкции. Запускаем программу.

Создаем новое видео.

Открываем новый проект.

Выбираем нужные нам видеофайлы.

Подрезаем до нужной длины и нажимаем галочку.

В новом окне нажимаем зелёную кнопку с галочкой.

При необходимости, нажатием на кнопку с плюсиком, добавляем еще файлы.

Вставлять можно не только видео или фото, но и пустой кадр.

Выбираем нужную фотографию или видеофайл и нажимаем зелёную кнопку с галочкой.

Выбранный файл добавляется после текущего. На их стыке имеется пиктограмма редактора переходов. Нажимаем на него.

Для использования в бесплатной версии доступны лишь эффекты из списка «Основные». Выбрав любой из них, следует нажать на галочку.

При необходимости можно изменить длительность перехода. Для этого имеется специальный ползунок.

Теперь переход готов!Не будем повторяться, как запускать программу (Вы можете прочитать об этом выше), а расскажем самое важное, начиная с добавления фотографий. Создаём новый проект.

Переходим на вкладку с фотографиями.

Выбираем нужные фотографии и нажимаем кнопку с галочкой.

Для настройки длительности показа слайда – щёлкаем по таймлайну.

Нажимаем на кнопку «Скорость».

Ползунком выбираем нужную длительность. Далее, нажимаем на галочку. В этом случае время будет изменено у одного слайда. Чтобы применить изменение сразу ко всем слайдам, нажать следует на двойную галочку.

Заходим в редактор переходов. Из списка выбираем понравившийся и нажимаем на двойную галочку.

Нажимаем на кнопку «Сохранить».

Подтверждаем, что мы хотим сохранить наш результат.

Выбираем качество записи.

Важно: наиболее оптимальный вариант — качество записи в 720P.

Как ни прискорбно, но бесплатная версия изобилует рекламой. Если хотите избавиться от неё — готовьтесь к покупке приложения.
Начнётся конвертация в видеофайл.

После окончания данной процедуры, готовый файл будет размещён в галерее. Переходы в Inshot на видеоБолее подробно ознакомиться с процессом работы в программе InShot, можно посмотреть следующий видеоурок. https://www. youtube. com/embed/JtMyGhJvJjs?feature=oembed&wmode=opaqueНе имеет разницы, для чего нужен редактор. Быть может Вы оформляете собственный профиль в Инстаграмме, а может у Вас имеется блог, который давно монетизируется — в любом случае Inshot поможет Вам. Программа настолько же проста, насколько и полезна!
Чтобы вставить картинку в видео, нужно воспользоваться специальным приложением. Отличным вариантом является редактор под названием Inshot. С его помощью можно выполнить данную задачу очень быстро и легко. Поможет в этом инструкция, представленная ниже.
- Какой видеоредактор использовать?
- Инструкция по наложению картинки на видеоШаг 1 – Откройте редакторШаг 2 – Найдите значок смайликаШаг 3 – Выберите нужную картинкуШаг 4 – Выберите место для фото и сохраните материал
- Шаг 1 – Откройте редактор
- Шаг 2 – Найдите значок смайлика
- Шаг 3 – Выберите нужную картинку
- Шаг 4 – Выберите место для фото и сохраните материал
- Куда можно вставить фото?

Какой видеоредактор использовать?
- Иншот позволяет обрезать ролик в любом месте и соединять несколько кусочков.
- В этом редакторе можно сохранять контент в самом лучшем качестве.
- Базовыми и самыми необходимыми функциями можно пользоваться бесплатно.
- Inshot имеет очень понятный и удобный для использования интерфейс.
- В отличие от многих других приложений, в этом можно добавлять аудиодорожки и работать с ними.
Важно! Этот редактор позволяет изменять параметры звука в самом файле.
Кроме того, в Inshot можно работать не только с видеороликами, но и с фотографиями. Приложение позволяет создавать коллажи и проводить светокоррекцию.
Инструкция по наложению картинки на видео
На главном экране приложения у вас появятся 3 кнопки. Вам следует нажать на первую из них. Под ней написано «Видео». После этого программа предложит создать новый проект или продолжить старый.

Если вы хотите выбрать новое видео, нажмите на зелёную кнопку. Это откроет галерею со всеми изображениями, которые есть в памяти вашего устройства. Выберите ролик, который необходимо обработать.

Если вам нужно прикрепить фотографию к видео, которое вы уже обрабатывали с помощью Inshot, достаточно просто на него нажать.
Шаг 2 – Найдите значок смайлика
После выбора контента откроется рабочая страница программы со всеми функциями, расположенными в нижней части экрана. Именно там можно найти знак смайлика, который подписан как «Стикер».

Эта кнопка открывает пакеты простых и анимированных смайликов, Gif, а также вставку фото. Нужная кнопка является второй слева.

Шаг 3 – Выберите нужную картинку
Для этого вам следует нажать на «+». Откроется галерея с фотографиями. Для того, чтобы облегчить поиск, можно отсортировать по папкам.

После выбора картинки или фотографии, она всплывёт поверх стоп-кадра ролика, который вы обрабатываете.
Её можно увеличить, уменьшить, отзеркалить, перевернуть, редактировать или удалить.

Шаг 4 – Выберите место для фото и сохраните материал
Когда Вы установите фото в нужное место, нужно нажать на галочку. В нижней части экрана появится раскадровка и ползунок фотографии. С его помощью можно выставить продолжительность высвечивания изображения, а также время его появления.

Чтобы сохранить контент, нужно нажать на галочку, а затем на кнопку «Сохранить». Приложение покажет варианты качества, в котором можно конвертировать контент. Выберите вариант, который Вас устроит и дождитесь завершения.

Куда можно вставить фото?
Иншот позволяет вставить изображение в абсолютно любое место. Это касается и расположения на фоне видео, и времени, когда изображение должно появиться и исчезнуть. Сделать это можно с помощью ползунка, который описан в четвертом шаге.
Кроме того, эта программа позволяет вставить фото не только в сам ролик, но и на его задний фон. Для этого в панели инструментов необходимо найти функцию «Задний фон». В верхнем левом углу будет изображен значок галереи. Выберите фото, и оно появится на заднем фоне. Вы сможете настроить его размытость.

Само видео можно перемещать по выбранному фону и поворачивать его.
Следуя этой простой инструкции, вы сможете без всяких проблем вставить картинку в ролик. Это не займёт у вас много времени и сил. Всё потому, что Inshot имеет понятное интуитивное управление и при первом пользовании подсказывает, какие функции в него встроены.
Как сделать слайд-шоу из фото?Сделать слайд-шоу из фото очень просто. Для этого вам понадобится одно приложение, немного времени и фантазия. Ролик из картинок получается очень красивым и интересным. Его можно использовать для социальных сетей.

Сделать слайд-шоу из фото очень просто. Для этого вам понадобится одно приложение, немного времени и фантазия. Ролик из картинок получается очень красивым и интересным. Его можно использовать для социальных сетей. Выбираем программуЭта функция доступна во многих редакторах. Однако, самым лучшим из них является Inshot. В отличие от аналогичных программ, он обладает следующими преимуществами:
- Удобный интерфейс, с которым разберётся даже маленький ребёнок. Все инструменты находятся в специальной панели, поэтому их легко найти.
- Все основные функции доступны в бесплатной версии. При необходимости можно купить аккаунт PRO.
- Возможность работы не только с картинкой, но и со звуком. В этой программе можно накладывать музыку или делать озвучку.
- Наличие шаблонов, которые значительно ускоряют процесс обработки видео или изображений.
В Иншоте можно создавать красивые коллажи.
Создание слайд-шоу из фотоЧтобы создать интерактивную презентацию из картинок, нужно следовать инструкции. Она описана ниже. Эти простые шаги приведут к качественному результату. Первый шаг: Откройте приложениеУзнать её можно по яркой красной иконке с белым рисунком объектива. После нажатия на значок откроется главный экран редактора. Из трёх кнопок (видео, фото, коллаж) нужно выбрать первую.

Чтобы открыть галерею, необходимо нажать на надпись: «Новый».

Теперь нужно найти все картинки, которые будут составлять слайд-шоу.

Чтобы облегчить этот процесс, можно настроить фильтр, выделив только фото и выбрав нужную папку. Второй шаг: Настройте эффектыНа этом этапе простое слайд-шоу уже готово. Чтобы сделать его более необычным, нужно добавить переходы и эффекты. В этом помогут специальные кнопки, которые находятся на стыке двух картинок.

Нажав на одну из них, вы откроете список анимаций. Подберите ту, которая будет лучше всего подходить к ролику, и настройте её интенсивность с помощью бегунка.

Чтобы применить переход ко всем фотографиям, нужно нажать на двойную галочку в левой части экрана.

Бесплатным является только основной ряд эффектов. Чтобы использовать остальные, нужно приобрести аккаунт PRO.
Третий шаг: Сохраните полученное видеДля этого необходимо нажать на кнопку «Сохранить», которая находится в правом верхнем углу.

Приложение предложит выбрать разрешение и расширение. Этот этап очень важен, потому что некоторые социальные сети имеют ограничения. Поэтому нужно выбрать подходящий шаблон или настроить параметры вручную.

Осталось дождаться окончания конвертации и наслаждаться красивым слайд-шоу. Музыка для слайд-шоуЧтобы презентация из слайд-шоу была ещё более интересной, можно наложить поверх музыку или собственный голос. Сделать это можно с помощью специального инструмента «Музыка».

Чтобы наложить музыку, нужно выбрать функцию «Песни».

Программа покажет популярные треки и аудиофайлы, которые хранятся в памяти телефона.

Выберите понравившийся вариант и нажмите на кнопку «Использовать».

Затем настраиваем длительность звуковой дорожки.

В конце не забываем сохранить ролик.



Дальнейшее редактирование по большей части зависит от требований к результату, потому как начать можно с готового шаблона или с нуля. Мы рассмотрим в общих деталях оба варианта, но стоит понимать, что полный список возможностей лучше изучать самостоятельно.



Аналогичным образом можете добавить и отредактировать новые фотографии, тем самым выполнив поставленную задачу. Не стоит также забывать про вспомогательные инструменты, к примеру, для изменения прозрачности конкретного файла или добавления теней и обводок.
Использовать готовые шаблоны в данном приложении значительно проще, чем создавать новые. Чтобы это сделать, на главном экране выберите шаблон из подходящей категории, по необходимости используя поле поиска.

В качестве альтернативы можете создать новый документ нужного размера, нажать кнопку «+» в левой части экрана и на вкладке «Шаблоны» выбрать нужный вариант. Обратите внимание, некоторые шаблоны могут быть не созданы конкретно для наложения фотографий друг на друга, но удачное расположение и оформление блоков сильно поможет в дальнейшем.





Завершив работу над файлом, на верхней панели нажмите кнопку с указывающей вниз стрелочкой и на экране «Сохранить как» установите подходящие значения. Без оформления платной подписки максимально доступное разрешение будет ограничено 1080×1080 пикселей, чего в целом достаточно для большинства социальных сетей.




















Это далеко не полный список приложений, позволяющих наложить одну фотографию на другую — в статье приведены лишь наиболее удачные решения.
Мы рады, что смогли помочь Вам в решении проблемы.
Опишите, что у вас не получилось. Наши специалисты постараются ответить максимально быстро.
Помогла ли вам эта статья?
ДА НЕТ
Еще статьи по данной теме

Фон в ИншотОчень часто, создавая видеоролики, приходится вставлять одни фотки в другие, и при этом фоны на фотографиях различные. Здесь я расскажу, как в Иншот зеленый фон одной фотографии заменить на фон фотографии исходной. Иллюстрированный пример, когда надо было вставить в фотку с деревом картинку с динозавром, и заменить зеленый фон на картинке с динозавром на фон фотографии с деревом методом «хромакей». Хромакей — это метод, который позволяет изменить фон видео. Хромакей — это продвинутая техника редактирования видео, используемая для объединения двух видео. Метод позволяет удалять фон видео на основе цветовых оттенков. Так что на его место можно поставить другой фон. Для новичков замена фона всегда считалось сложной задачей. Но редактор Inshot позволил сделать эту процедуру максимально простой. Пошаговая инструкция с иллюстрациями по замене фона в Иншот:






Значок хроматического ключа.



- Зеленый фон удален. Если зеленый цвет все еще виден вокруг объекта, можно увеличить интенсивность цветного ключа, чтобы удалить его.
- Настройте силу хроматического ключа.



Наложенный клип, расположенный в левом верхнем углу основного видео.
- Наложение фото друг на друга на AndroidВариант 1: Photoshop ExpressВариант 2: PicsArtВариант 3: PixelLabВариант 4: Snapseed
- Вариант 1: Photoshop Express
- Вариант 2: PicsArt
- Вариант 3: PixelLab
- Вариант 4: Snapseed
- Заключение
- Вопросы и ответы

Одним из самых простых методов обработки фото является создание коллажа из нескольких заранее созданных изображений. На платформе Android, несмотря на большое количество возможностей, по умолчанию отсутствуют средства для обработки снимков подобным образом. В ходе данной инструкции мы расскажем о наложении фотографий друг на друга при помощи нескольких специальных приложений.
Наложение фото друг на друга на Android
В настоящее время в Google Play Маркете легко найти множество приложений, позволяющих произвести обработку фото посредством создания коллажа. Однако большинство из них имеют массу недостатков, будь то водяные знаки на финальном изображении, множество рекламных объявлений или ограниченное количество инструментов. Мы же уделим внимание программам, практически лишенным отрицательных качеств. К тому же, вы всегда можете сами ознакомиться с лучшими фоторедакторами для Android в отдельном обзоре у нас на сайте.
Для того чтобы наложить одну фотографию на другую, совсем необязательно устанавливать на Android-девайс приложение. Сделать это можно с помощью онлайн-сервиса Canva. Доступный в нем графический редактор позволяет не только совмещать изображения, но и обрабатывать их различными эффектами, применять фильтры, добавлять стикеры, надписи и решать многие другие задачи.
Photoshop Express
Программа Adobe Photoshop, как известно, является лучшим графическим редактором, портированным на многие платформы, включая Android. В случае с данной операционной системой для использования доступен выпуск Express, предоставляющий лишь малую часть функций полноценной версии. При этом создать коллаж разрешено без приобретения лицензии или активации пробного периода.



Среди представленных на главном экране фотографий, собранных из галереи на устройстве, выберите нужные.

Примечание: В зависимости от количества файлов доступные шаблоны могут отличаться.

С помощью панели в нижней части экрана перейдите на первую вкладку. Здесь можно поменять пропорции финального изображения, адаптировав его под те или иные нужды.

По необходимости переключитесь на третью вкладку на нижней панели, чтобы удалить, заменить или добавить новые кадры в уже созданный коллаж.

На финальной странице можно отредактировать рамку, разделяющую фотографии. Для этих целей в Фотошоп Экспресс имеется отдельная палитра цветов, однако градиенты, к сожалению, не поддерживаются.


Данное средство хоть и предоставляет весьма ограниченное количество дополнительных функций, при этом является наиболее стабильным средством для создания коллажа. В процессе использования Photoshop Express вы не столкнетесь ни с рекламой, ни с ограничениями на время работы ПО.
Вариант 2
Рассмотренный в предыдущем способе метод хоть и подходит для создания коллажа, однако его нельзя назвать полноценным наложением фото друг на друга. Если вам нужно объединить два и более снимка, позиционируя и редактируя каждое фото на свое усмотрение, одним из лучших вариантов будет PicsArt.


Вне зависимости от предыдущего шага теперь нужно выбрать несколько изображений для объединения.

После этого вы будете перенаправлены на страницу с основным редактором PicsArt. Каждую фотографию можно перемещать, масштабировать, вращать и редактировать полностью на свое усмотрение.

Если нужно, добавьте фильтр из внутренней библиотеки приложения для каждой картинки.

Кроме того, редактор PicsArt предоставляет инструменты для цветокоррекции каждого файла.



Нами были упущены дополнительные инструменты, так как в отличие от предыдущего варианта, в этом случае их количество превышает несколько десятков. Рекомендуем вам самостоятельно ознакомиться с ПО, к тому же работает оно без рекламы, водяных знаков и ограничений на время, но с некоторыми премиум-возможностями.
Вариант 3
Через приложение PixelLab можно произвести наложение фото друг на друга, используя мощный редактор, предоставляющий множество фильтров для обработки изображений и текста. В данном случае предлагается воспользоваться рядом шаблонов, однако большая часть работы зависит от ваших требований к результату.
![]()
![]()
После редактирования фото с помощью персонального редактора оно будет помещено в качестве фона. Чтобы добавить новые картинки, тапните на «+» и выберите пункт «from gallery».
![]()
Изображение позволяется будет отредактировать на свое усмотрение, изменив размер и рамку. Как бы то ни было, в итоге картинка появится в основной рабочей области.
![]()
![]()
Вариант 4
Последним и наименее функциональным редактором в рамках данной статьи выступает Snapseed, предоставляющий множество функций на бесплатной основе, но позволяющий произвести объединение картинок всего лишь одним способом. Однако, несмотря на недостатки, этот продукт оптимизирован несколько лучше, чем названные выше аналоги.
Откройте Снэпсид нажмите кнопку «Открыть» в левом верхнем углу экрана и выберите файл из галереи. После этого в основной рабочей области должна будет появиться выбранная картинка.

Перед продолжением обязательно ознакомьтесь со встроенной библиотекой фильтров, чтобы привести фон в нужное состояние.

С помощью панели внизу экрана перейдите на страницу «Инструмент» и тапните по значку «Двойная экспозиция». После этого необходимо нажать по иконке с изображением «+» в нижней части редактора.

После выбора картинки для наложения она появится поверх уже созданного фона. Изображение можно перемещать и масштабировать на свое усмотрение.

На двух дополнительных вкладках вы можете поменять тип наложения и прозрачность. Этих инструментов более чем достаточно для создания привлекательного эффекта наложения.


Это приложение позволяет работать со всеми инструментами бесплатно, не навязывая при этом рекламу и не требуя регистрации учетной записи. Отличный вариант на случай, когда двойной экспозиции достаточно для достижения нужного эффекта.
Заключение
Мы уделили внимание способам, отличающимся по предоставляемым функциям и имеющим непохожий друг на друга интерфейс. Каким приложением пользоваться в итоге, вы должны решить для себя сами, уделив особое внимание личным требованиям. При этом не стоит забывать про альтернативные решения, в том числе про специальные онлайн-сервисы.
Фотография — это
способ сохранить у человека особую визуальную память. Фотографии позволяют нам
вспомнить давно прошедшие моменты в нашей жизни. Некоторые удивительные
приложения для мобильного телефона позволяют не только хранить, но и
художественно обогащать ваши фотографии и даже видео. И если на фото остаются
отдельные моменты, то в небольших видео остаются ситуации в реальном времени, и
за кадром каждого ролика остается динамика запечатленного момента.

Но, что в фото, что в
видео редко удается уловить самый эффектный момент или выделить (обозначить)
ситуацию. Поэтому без минимального редактирования видео и фото прямо на
телефоне не создать красивый и привлекательный, интересный всем контент. Да и
сам процесс создания и редактирования видео и фото прямо на мобильном телефоне
сегодня превратился в увлекательное занятие.
Сегодня для вашего
мобильного устройства доступно множество приложений для редактирования фото и
видео. Таким образом, вам не понадобится дорогой персональный компьютер или
ноутбук для настройки и редактирования вашего контента. Вам просто нужен
смартфон, творческий ум и немного навыков. Все приложения для редактирования
удобны и просты для пользователя, поэтому вам не нужно читать инструкции по
эксплуатации, чтобы узнать, как в них работать.
В этом посте познакомлю
вас с одним из лучших и доступных вариантов. Это приложение InShot Video
Editor.
Что такое InShot?

Приложение InShot —
это инструмент для создания и редактирования видео и фотографий, приложение в
котором легко и удобно работать. Оно позволяет обрезать, форматировать, менять
скорость или добавлять фильтры к вашим роликам. InShot — подходящее приложение
для тех, кто больше ценит простоту и удобство работы с контентом. Оно имеет
интуитивно понятный интерфейс и мощные инструменты редактирования. Благодаря им
приложение InShot — идеальное место, чтобы быстро начать свой путь к
качественным видео.
Функции InShot

Основными функциями
приложения являются триммер, резак, слияние и разделение. Оно позволяет
разделить видео на более короткие клипы или объединить эти клипы в один проект. Эти клипы можно вращать, переворачивать или вставлять в коллаж. Редактировать
эти клипы с помощью различных видеоэффектов, таких как замедленное или
остановленное движение и различные эффекты. Вы также можете настроить свое
видео, отрегулировав его контраст, насыщенность и яркость.
Приложение InShot
предоставляет инструмент для обрезки видео, в котором вы можете обрезать
соотношение сторон видео в соответствии с размером, который соответствует
вашему посту для дальнейшего размещения в социальной сети.
Приложение позволяет
показать ваши творческие способности, используя визуальные эффекты и необычные фильтры. Вы можете добавлять тексты и подписи и выбирать желаемый стиль и цвет шрифта. Добавлять настраиваемый фон с эффектами размытия. Есть возможность добавлять
различные визуальные эффекты: кинематографические, черно-белые и даже винтажные. Если вы хотите, чтобы ваш контент выглядел более живым и игривым, на выбор есть
гифки, эмодзи и около 1000 стикеров.
Стикеры есть на
разные темы, которые могут соответствовать настроению редактируемого вами
видео. Кроме того, в базе редактора, есть обширная музыкальная библиотека с
песнями, музыкальными фонами и шумами. С помощью этих музыкальных эффектов вы
можете решить, какой звук лучше всего подходит для вашего видео. Если вам
ничего не нравится из предложенных вариантов, вы можете записывать звук прямо
со своего устройства. Кроме того, вы можете управлять звуком для каждой
визуальной части финальной версии ролика.
Как работать видеоредактором InShot на
телефоне?
Выбор роликов для редактирования
Начните редактировать
видео в приложении InShot.

- Нажмите
«Видео», открыв папку галереи вашего телефона - Выберите
видео, которое хотите отредактировать. После того, как ваше видео было
импортировано в приложение InShot, - Отрегулируйте
размер холста. Существуют соотношения сторон и размеры для различных ваших
учетных записей в социальных сетях, которые подходят для видео. Также видео может
быть в портретном или ландшафтном режимах. - Нажмите
галочку в правой части экрана, чтобы применить

Импортированные в
приложение несколько длинных видеороликов могут быть обрезаны до более коротких
вариантов. Обычно требуется просто хотят взять крайнюю или среднюю часть
существующего видео и вставить его как часть еще большего видео. Если роликов
несколько, и вы хотите, чтобы начало и конец видео совпадали, обрезать их —
лучший способ. Помимо сокращения продолжительности видео, обрезка помогает
получить лучшую часть конкретного ролика.

- Выберите
значок «Вырежьте» или значок обрезки. - Отрегулируйте
ползунки (правый, левый верхний, нижний) чтобы выбрать кадры, на которых хотите
сфокусироваться. - Нажмите
галочку в правой части экрана, чтобы закончить.
Помимо обрезки и подрезки
видео, разделение на части ролика также позволяет редактировать длину видео. Эта функция позволяет пользователям разделить одно видео на два небольших
видеоклипа. В приложении белая полоса с красными точками — индикатор того,
какую часть видео вы хотите разделить.

- Выберите видео, которое хотите разделить
- Выберите из списка инструментов значок «Раскол» или значок раскола
- Выбрать старт обрезки и нажать на галочку.

Приложение InShot позволяет добавить несколько клипов в одно видео или проект, объединив
их. Для этого просто
- Выберите
видео, которые хотите импортировать - Вы можете
вставить и объединить дополнительные видео, нажав кнопку «+» в нижнем левом
углу экрана. Выбранное видео будет добавлено в ваш проект.
Если вы хотите
украсить свои видео, есть множество фильтров. В разделе «Фильтры» есть еще три
классификатора для редактирования: Фильтр, Эффект и Регулировка.
«Фильтры» позволяют
выбрать тип освещения, которое вы хотите наложить на ваше видео. Возможны
разные цветовые варианты освещения от ярких, натуральных, до темных ночных оттенков.
«Эффекты» стилизации
могут быть размытыми, мозаичными, комическими или сдвигами по горизонтали. Также есть опция «Искажение», с помощью которой вы можете перевернуть,
отразить, «завихрить» ваше видео. Есть такие необычные фильтры как: «рыбий
глаз», «зеркало» или «волновой эффект». Эффект «Праздничный» выделяет на вашем
видео самые яркие штрихи вашего ролика. Очень часто используются для постов Инстаграм
следующие эффекты: снег, звезда, фейерверк, лента, пузыри. Названия бесплатных
фильтров – белым шрифтом на черном фоне, платные фильтры все выделены цветом.

- Просто прокрутите
назад или вперед ленту фильтров и посмотрите в миниатюре как будет выглядеть
ваш ролик с выбранным фильтром - Отрегулируйте
степень применения ролика и ваш оригинальный ролик готов. Некоторые из фильтров
бесплатны, но и их достаточно для создания необычного видеоролика

Наконец, опция «Регулировка» предоставляет все основные инструменты для редактирования
освещенности видео. Здесь вы можете сбалансировать яркость, контраст,
насыщенность и теплоту вашего видео. Прокрутите ленту регулировок, и вы увидите
остальные параметры регулировок освещенности видео, такие как тени, блики и
кривые.
Добавление текстов и стикеров (наклеек)
Тексты и стикеры —
это элементы, которые могут добавить эффектности вашим видео. В InsHot большое количество стилей шрифтов, из которых вы можете выбрать нужный. Вы можете легко изменить цвет и положение шрифта. К другим параметрам текста
относятся добавление границы, добавление тени или игра с прозрачностью текста.

Существуют
анимированные стикеры, эмодзи и GIF-файлы и наклейки на различные темы, которые
лучше всего подходят для вашего видео. Некоторые наклейки представляют собой
вдохновляющие цитаты, ярлыки и пузыри с речью. Вы также можете разместить
значок социальных сетей, в зависимости от того, в какой учетной записи вы
хотите опубликовать свой пост. Некоторые из этих наклеек бесплатны, а другие
могут быть доступны только после их покупки.

- Нажмите
на значок заметки или вкладку «Музыка», чтобы добавить к видео фоновую музыку.
В приложении InShop есть музыкальная библиотека. В нем есть полные альбомы и
отдельные треки, из которых вы можете выбирать. Вы также можете выбрать музыку
из iTunes или музыкальной папки. Есть звуковые эффекты разной тематики.
Некоторые из них представляют собой инструментальную музыку, такую как звуки
колокольчиков, оружия и животных. - После
выбора нажмите кнопку «Используйте» - Нажмите
иконку «Редактировать» для регулировки трека на затухание, усиление и объем. Регулируется
все в динамике проигрывания трека «в живую». Дорожки для наложения на видео вы
можете редактировать, дублируя, разделяя или регулируя их громкость.
Сохранение видео InShot

Помимо сохранения на
устройстве конечного видео, вы можете экспортировать ролики и делиться ими с
другими учетными записями в социальных сетях.
InShot для ПК
Единственный способ
сделать InShot доступным на ПК — это использовать стороннее приложение или
мобильный эмулятор. Мобильный эмулятор — это программа, которая обеспечивает
параллельное тестирование и автоматизацию тестирования мобильных приложений на
стационарном компе. Это приложение для ПК, которое создает версию виртуальной
машины мобильного телефона. Для установки InShot на ПК используйте один из таких
эмуляторов.
- Приложение
InShot — инструмен редактирования два-в-одном, потому что вы можете
редактировать не только видео, но и фотографии. Вам не нужно использовать два
отдельных приложения для редактирования, поскольку InShot позволяет управлять любым
медиаконтентом в одном приложении. - Он имеет функции
по обрезке, фильтрации, добавлению текста и многое другое. - Некоторые
фильтры редактора включают стикеры социальных сетей. Это будет очень полезно,
если вы захотите быстро разместить вашу «произведение» на одном из своих
аккаунтов. - Еще один
похвальный аспект InShot — это быстрый отклик. Разработчик доставляет
обновления всякий раз, когда возникают технические вопросы.
Недостатки InShot?
- Один из очевидных негативных факторов приложения InShot — его простые и мультяшные эффекты. В большинстве случаев они бесполезны для профессиональных целей. Симпатичные фильтры и наклейки обычно не подходят для формальных тем, и что-то стоящее создать в этом приложении просто НЕРЕАЛЬНО!
- Еще один недостаток касается водяных знаков и рекламы. Водяной знак автоматически появляется на отредактированном видеопроекте. Таким образом, самый безопасный способ удалить его — воспользоваться подпиской и заплатить за нее.
Часто задаваемые вопросы по InShot
Inshot — бесплатное средство для создания и редактирования видео. Все, что вам нужно сделать, это установить приложение на свое мобильное устройство, и вы можете легко начать создавать и редактировать свой контент. Его фильтры, стикеры и другие эффекты также можно использовать бесплатно. Однако некоторые из них предлагаются по платной подписке. У вас всегда есть возможность купить дополнительные эффекты и фильтры, нажав на значок корзины.
Как удалить водяной знак InShot?

Отредактированное и
сохраненное видео автоматически имеет водяной знак InShot. В приложении inShot у вас есть два
варианта. Либо вы «удалите бесплатно» водяной знак один раз, либо удалите
водяной знак навсегда, заплатив. Ставка на это зависит от региона, в котором вы
находитесь. Однако есть два способа удалить водяной знак InShot как для iOS,
так и для Android.
Если вы используете
телефон Android, установите приложение «happy mod». Это платформа, которая
позволяет устанавливать модифицированные APK-файлы на свой мобильный телефон. В
приложении вам необходимо загрузить приложение inShot. После этого вы можете
свободно использовать приложение без водяных знаков, а также наслаждаться
неограниченными эффектами и фильтрами. Для пользователей iOS введите и
выполните поиск «3apps. pro» в Safari и установите «InShot Hack».


Пролистайте список доступных стикеров во всплывающем окне и коснитесь иконки картинки. Впоследствии выберите изображение, которое хотите добавить, по аналогии с загрузкой нового фона.

Данный способ практически не ограничен по количеству добавляемых фотографий, достаточно будет просто повторить описанный порядок действий. При этом отметим, что нужная наклейка может отсутствовать, так как на момент написания инструкции это одна из новых функций.



Если по каким-то причинам указанный блок отсутствует, можете включить инструмент «Текст», зажать на несколько секунд любое место на экране и воспользоваться опцией «Вставить». Какой бы из вариантов не был выбран, добавленное таким образом изображение можно без проблем перемещать и масштабировать в рамках истории.





К сожалению, для загрузки доступны лишь статичные файлы, но в то же время без видимых ограничений по количеству. Для сохранения сторис используйте привычную кнопку «Получатели».


После перехода к редактору новой истории отредактируйте шаблон, коснувшись кнопки «Файл». Больше всего это относится к параметрам проекта вроде имени, а также разрешению изображения.



Изображение можно перемещать, масштабировать и вращать с помощью голубой рамки. При этом многократное увеличение приведет к скрытию краев изображения за пределами шаблона.

Весьма полезной особенностью приложения является то, что здесь в полной мере поддерживаются PNG-файлы с прозрачным фоном. Таким образом, можно добавлять заранее вырезанные элементы или стикеры.

При помощи инструментов на нижней панели каждое выбранное фото можно настраивать, например, путем наложения фильтров или эффектов вроде отзеркаливания. Особого внимания заслуживает вкладка «Расположение», так как позволяет управлять слоями.


В результате должно будет открыться приложение Инстаграм с автоматически добавленным, только что созданным фоном. Произвести публикацию можно с помощью кнопки «Получатели», как и в случае с любой другой сторис.

Обратите внимание, что в программе присутствует множество платных возможностей. Из-за этого следует или купить платную версию, или пользоваться только теми инструментами и файлами, которые отмечены подписью «Бесплатно».
Способ 3: Создание коллажаВ качестве отдельного метода стоит отметить возможность наложения фото друг на друга в рамках коллажа, для создания которого можно прибегнуть к официальному приложению или сторонним программам. Мы рекомендуем использовать именно второй вариант, так как многие редакторы предоставляют не только библиотеку шаблонов, но и поддерживают добавление изображений поверх существующих.