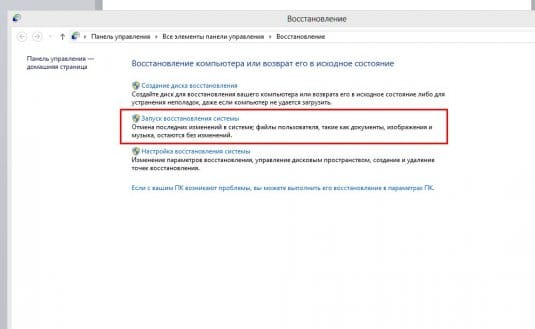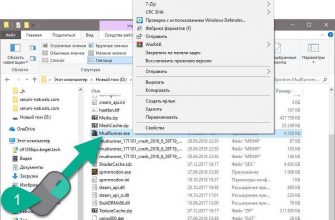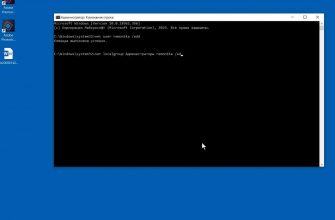- Выкидывает с игра спустя 10 минут
- Как исправить ошибку 0xc0000005 в Windows 10
- Отключить сторонний Антивирус
- Включить брандмауэр Windows Defender
- Сканирование всей системы на вирус
- Исправить неисправные драйверы
- Восстановить данные конфигурации загрузки (BCD)
- Очистить реестр
- Проверка и восстановление системных файлов
- Проверка и диагностика RAM
- Отключить предотвращение выполнения данных DEP
- Поковыряем реестр
- Вернуть компьютер в исходное состояние
- Поиск вирусов
- Проверка реестра
- Переустановка драйверов
- Проверка версии операционной системы
- Проверка целостности системных файлов
- Проверка принтера
- Проверка оперативной памяти
- Итоги
- Причина возникновения
- Какие сообщения выдает игра (приложение) при ошибке 0XC0000005)
- Решение проблемы ошибку 0XC0000005
- Запустите приложение, которое выдает ошибку от имени администратора.
- Удалите Microsoft. net Framework и установить заново.
- Удалите обновления Windows, которые вызывают ошибку
- Удаление обновлений в ручном режиме
- 2 Удаление через командную строку
- Удалите обновления методом восстановления системы
Выкидывает с игра спустя 10 минут
Чтобы отвечать, сперва войдите на форум

Mahes
Начинающий
На форуме с
02 октября 14
Мужики, может тут кто-то поможет, подскажите , захожу на сервак дайз, играю 10 минут и полностью закрывается игра без каких либо ошибок, что делать ? (Steam версия)

Mahes
Начинающий
На форуме с
02 октября 14
1. Ваша Игра: DayZ Standalone (Steam версия)2. Версия игры 1.023. Какая Windows OS у вас, ее версия и разрядность: Windows 7 Максимальная 64bit4. Характеристики и полное описание компьютера. Его комплектующие, видеокарта.:
Intel core I5-4200U CPU 1.60 GHz 2.30GHz
Видеокарта NVIDIA GeForce GT 740M 128bit 2gb вроде
RAM-6Гб
5. -6. Всё отключено7. На всех серверах после 5-10 минут выкидывает8. Ваш никнейм: MagNesa9. -10. Использовали ли вы поиск по форуму и сайту: Да11. Описание того, как возникает проблема, где именно, при каких условиях и действиях: Как захожу на сервер , играю 5-10 минут и игра полностью закрывается без ошибки. Иногда выскакивает ошибка «0xC0000005 -status_access_violation»12. Опишите максимально подробно и понятно все что вы пробовали сделать для устранения проблемы: Сначала просто переустановил игу не помогло Переустановил виндовс,Обновил все драйвера, DX, переустановил Microsoft Visual не помогло 13. Дополнительная информация от вас, любое описание, подозрение, и т.п.: Понятия не имею , дарьше всё было нормально , но при все при этом на пиратке играет нормально , на оффициалке нет14. Скриншот вашей ошибки: (либо ссылка на скриншот вашей проблемы), скриншота нет но «0xC0000005 -status_access_violation» Но она не всегда появляется , почти всегда просто закрывается игра без ошибок15. —

GolovA
Долгожитель портала
На форуме с
05 августа 14
1. Ваша Игра: DayZ Standalone (Steam версия)2. Версия игры 1.023. Какая Windows OS у вас, ее версия и разрядность: Windows 7 Максимальная 64bit4. Характеристики и полное описание компьютера. Его комплектующие, видеокарта.:
Intel core I5-4200U CPU 1.60 GHz 2.30GHz
Видеокарта NVIDIA GeForce GT 740M 128bit 2gb вроде
5. -6. Всё отключено7. На всех серверах после 5-10 минут выкидывает8. Ваш никнейм: MagNesa9. -10. Использовали ли вы поиск по форуму и сайту: Да11. Описание того, как возникает проблема, где именно, при каких условиях и действиях: Как захожу на сервер , играю 5-10 минут и игра полностью закрывается без ошибки. Иногда выскакивает ошибка «0xC0000005 -status_access_violation»12. Опишите максимально подробно и понятно все что вы пробовали сделать для устранения проблемы: Сначала просто переустановил игу не помогло Переустановил виндовс,Обновил все драйвера, DX, переустановил Microsoft Visual не помогло 13. Дополнительная информация от вас, любое описание, подозрение, и т.п.: Понятия не имею , дарьше всё было нормально , но при все при этом на пиратке играет нормально , на оффициалке нет14. Скриншот вашей ошибки: (либо ссылка на скриншот вашей проблемы), скриншота нет но «0xC0000005 -status_access_violation» Но она не всегда появляется , почти всегда просто закрывается игра без ошибок15. —
попробуйте для начала удалить папку dayz в документах
Если не поможет то вот ссылка
Вы получаете сообщение об ошибке «ошибка при запуске приложения» с кодом 0xc0000005 или ошибку exception access violation 0xc0000005? Обычно эта проблема возникает при попытке открыть некоторое программное обеспечение на вашем ПК с Windows 10 или Windows 7. Ошибка в основном связана с интернет-браузерами, но и любая другая программа, установленная в вашей Windows, может перестать работать. Виновником ошибки может быть сторонний антивирус, поврежденный реестр или плохие аппаратные драйверы. Разберем, что делать и как исправить код ошибки 0xc0000005 в Windows 10.
Примечание: Если вы встречаете ошибку exception access violation без кода 0xc0000005, то обратитесь к данному руководству по исправлению исключения прав доступа.
Как исправить ошибку 0xc0000005 в Windows 10
Всякий раз, если у вас возникает какая-либо ошибка в системе Windows, то лучшим вариантом будет восстановить систему с последней точки сохранения. Если кто не знает, то есть полное руководство по точке восстановления. Вы должны понимать, если точка восстановления создана 23 числа, а нынешнее время 25 число, то всё, что вы установили на ПК, в промежуток с 23 до 25, будет удалено.
Отключить сторонний Антивирус
Стороннее антивирусное программное обеспечение может влиять на исполняемые файлы, тем самым препятствовать запуску приложения. Поэтому, вам нужно отключить антивирус и проверить, пропала ли ошибка. Если этого не помогло, вам необходимо полностью удалить антивирусную программу из вашей системы. Ниже статья поможет вам в этом.
- Как удалить антивирусы полностью с компьютера.
Включить брандмауэр Windows Defender
Microsoft значительно улучшила свой антивирус «Защитник Windows» и включила много функций. Стоит отметить, что встроенный антивирус набирает быстро популярность в защите и производительности в независимых тестах. Давайте проверим встроенный брандмауэр. Если вы используете сторонний антивирус, то удалите его на время.
- Слева в столбце нажмите на Включение и Отключение брандмауэра Windows.
- Далее параметры для частной и общественной сети должно быть Включено.

Сканирование всей системы на вирус
Вирус — вредит вашему компьютеру и может создавать ошибку 0xc0000005 при запуске программ. В этой ситуации вам необходимо просканировать всю вашу систему, чтобы выявить и уничтожить вредоносное ПО.

- Посоветую отличный антивирусный облачный сканер . При запуске сделайте полную проверку жесткого диска или сделайте процедуру встроенным антивирусом, как описано ниже.

Исправить неисправные драйверы
Устаревшие или поврежденные драйверы также могут привести к ошибке 0xc0000005 при запуске приложений. Драйверы — это программы, которые помогают компьютеру правильно работать с подключенным оборудованием. Если они будут устаревшие, то могут возникать определенные сбои.
- Нажмите Win+R и введите devmgmt.msc.

- Если вы видите в списке устройства с восклицательным знаком, то обновите их. Также, рекомендую открыть «Центр обновления Windows» и проверить наличие обновлений. После процедуры перезагрузите ПК.
- Также, обновите драйвер жесткого диска, даже если на нем нет восклицательного знака.

Восстановить данные конфигурации загрузки (BCD)
Чаще всего причина ошибки при запуске приложений 0xc0000005 в Windows — это поврежденный BCD. Откройте командную строку от имени администратора и введите команду ниже
bcdedit
Если местоположение загрузчика вашего ПК указывает «xOsload.exe» вместо Winload.exe, вы должны устранить некоторые ненужные файлы с компьютера, а затем восстановить свои данные конфигурации загрузки, что ниже мы и сделаем.

Введите следующие команды ниже, нажимая Enter после каждой. В случае, если вам выдаст ошибку, не переживайте, задавайте команды дальше.
Del D:\Windows\System32\xOsload.exeDel D:\Windows\System32\xNtKrnl.exeDel D:\Windows\System32\Drivers\oem-drv64.sysattrib c:\boot\bcd -h -r -sren c:\boot\bcd bcd.oldbootrec /rebuildbcd
Очистить реестр
Редактор реестра — это центральная база данных Windows, которая играет жизненно важную роль на вашем ПК. Любая незначительная или неправильная запись может привести к «Ошибки 0xc0000005 при запуске приложения в Windows 10». То же самое происходит, если какой-то ключ реестра поврежден или, если отсутствуют системные файлы. В этом случае попробуйте использовать программное обеспечение как Reg Organizer или CCleaner, поскольку ручной процесс слишком сложный.
Проверка и восстановление системных файлов
Поврежденные системные файлы могут выдавать ошибку 0xc0000005. По этому мы воспользуемся встроенным инструментов SFC для сканирования поврежденных системных файлов и их автоматическому восстановлению. Запустите командную строку от имени администратора и введите команду ниже
sfc /scannow- Дождитесь окончание процесса и перезагрузите ПК.

Проверка и диагностика RAM
Первое что нужно сделать — это проверить физически планки ОЗУ, которые внутри вашего бука или ПК. Постарайтесь достать их аккуратно и всунуть обратно, обдув при этом их от пыли. Если ошибка появляется, то проверим программным путем оперативную память. Для этого:
- Наберите в «Поиске» (около пуск) слово mdsched.exe и запустите инструмент, чтобы проверить RAM на ошибки.
- После запуска следуйте рекомендациям на экране. Далее ПК перезагрузится и начнет сканировать RAM на ошибки, и если найдет их, то попытается исправить их автоматически.
Есть полное руководство, как проверить оперативную память на ошибки.

Отключить предотвращение выполнения данных DEP
DEP — предотвращение выполнения данных может быть причиной блокировки в вашем процессе для запуска программы или игры. Нужно его отключить и проверить, устранена ли ошибка 0xc0000005. Откройте командную строку от имени администратора и введите команду:
-
bcdedit.exe /set {current} nx AlwaysOff— Это отключит DEP. Проверьте, устранена ли проблема, если нет, то включите обратно. -
bcdedit.exe /set {current} nx AlwaysOn— Это включит DEP обратно.
Поковыряем реестр
Нажмите сочетание кнопок Win+R и введите regedit, чтобы открыть редактор реестра. В редакторе перейдите по пути:
HKEY_LOCAL_MACHINE\SOFTWARE\Microsoft\Windows NT\CurrentVersion\Windows\- С правой стороны найдите имя LoadAppInit_DLLs, нажмите на нем два раза мышкой.
- В поле «Значение» задайте цифру 1 (включить).
- Перезагрузите ПК, чтобы изменения вступили в силу.
Если нужно будет выключить, то задайте значение 0.

Вернуть компьютер в исходное состояние
Если выше способы еще не помогли избавиться от ошибки 0xc0000005, то отличным решением будет сбросить ПК по умолчанию с сохранением или удалением файлов. Это можно сделать открыв

Смотрите еще:
- Исправить ошибку при запуске приложения (0xC000007B)
- Ошибка при запуске приложения 0xc0000142 в Windows 10
- Исправить ошибку 0XC000021A в Windows 10
- Как исправить код ошибки 0xC0000225 в Windows 10
- Как исправить ошибку 0xc000014c в Windows 10
1 звезда
2 звезды
3 звезды
4 звезды
5 звезд
Пользователи Windows часто сталкиваются с ошибкой 0xc0000005 при запуске игр и программ. Разбираемся в том, что это за ошибка, и как с ней бороться.
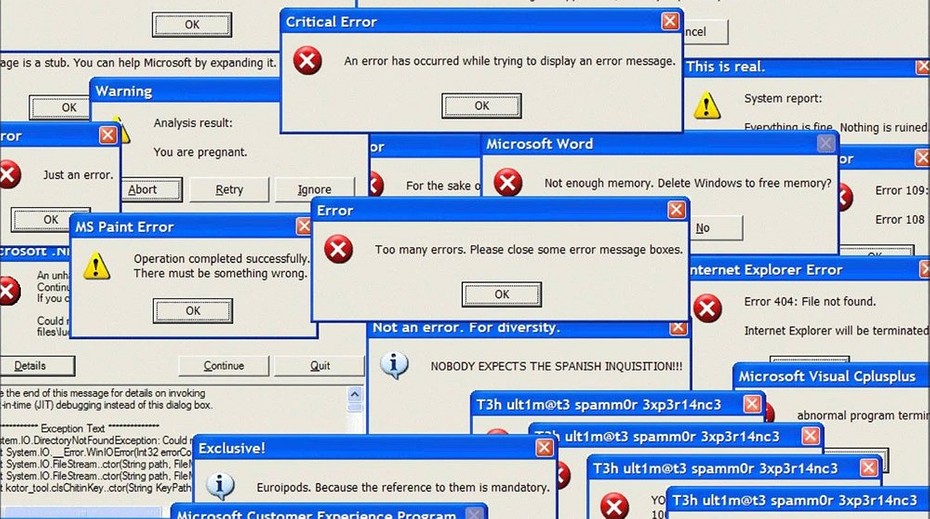
![]()
Многие пользователи разных версий Windows часто сталкиваются с ошибкой при запуске приложения 0xc0000005. Как правило, она говорит о неправильном обращении к памяти (memory access violation), но причин этому может быть множество. Это и ошибки реестра, и некорректные драйверы, и вирусы и даже неисправная память. Поэтому и способы ее решения сильно зависят от того, с чем именно связан этот сбой.
Поиск вирусов
В этом случае решение проблемы выглядит до ужаса тривиальным: просто проверьте систему средствами штатного антивируса, а еще лучше скачайте свежую сборку Dr.Web CureIt и проведите полное сканирование системы. Вирусы найдены и обезврежены, а ошибка исчезла — что ж, отлично, вы решили проблему самой малой кровью. Если же сканирование не дало никаких результатов, или удаление найденных вирусов так и не помогло избавиться от проблемы, идем дальше.
Проверка реестра
При некорректной установке или удалении программ в реестре часто возникаю непредвиденные конфликты, один из которых и может стать причиной появления ошибки при запуске 0xc0000005. Конечно, искать эти конфликты руками — занятие крайне неблагодарное. Поэтому мы рекомендуем воспользоваться отлично зарекомендовавшей себя программой CCleaner. Она не только поможет избавиться от лишних «хвостов» в реестре, но и отлично почистит операционную систему от всякого мусора. А, если этого мусора было много, вы заметите намного возросшую скорость работы компьютера.
Просто отметьте все галочки в меню поиска проблем в реестре, и CCleaner сделает все за вас. После окончания работы утилиты для надежности перезагрузите систему. Ошибка исчезла? Отлично! Нет? Идем дальше.
Переустановка драйверов
Иногда причиной появления ошибки при запуске игры 0xc0000005 могут быть некорректно «вставшие» драйверы видеокарты. Для решения проблемы зайдите в «Диспетчер устройств», найдите в открывшемся списке ваш видеоадаптер и щелкните по нему правой кнопкой мышки. Нажмите «Обновить драйвер» в открывшемся контекстном меню.
Если это не помогло, то попробуйте удалите его из системы, после чего обновите конфигурацию оборудования. Драйверы установятся автоматически.
Если и это не помогло решить проблему, переходим к следующему пункту.
Проверка версии операционной системы
Посмотрите, актуальная ли версия операционной системы у вас установлена. Для этого зайдите в центр обновления Windows. В верхней части открывшегося окна должна красоваться надпись: «У вас установлены все последние обновления», но на всякий случай можете нажать кнопку «Проверить наличие обновлений». Если после проверки надпись останется неизменной, все в порядке.
Вспомните, когда вы в первый раз столкнулись с ошибкой 0xc0000005. Если это произошло почти сразу же после установки очередного обновления Windows, откатите апдейт. Эта опция есть в разделе «Обновление и безопасность». Выберите там пункт меню «Восстановление». Если с момента установки последнего обновления прошло меньше 10 дней, вы сможете откатить операционную систему к предыдущему состоянию. Если этот срок прошел, появится такая надпись:
Впрочем, здесь можно пойти другим путем. Найдите в «Центре обновления Windows» пункт «Журнал обновлений». Выберите в открывшемся окне «Удаление обновлений». Вы увидите полный список со всеми установленными системой обновлениями. Выберите последнее из них и удалите.
Перезагрузите компьютер и проверьте, исчезла ли ошибка. Если нет, переходим к следующему этапу.
Проверка целостности системных файлов
Для проверки целостности системных файлов нажмите сочетание клавиш win+X, запустите Windows PowerShell от имени администратора и введите команду sfc /scannow.
Если во время проверки появятся файлы, которые невозможно исправить, повторите проверку, но уже в безопасном режиме. После проверки перезагрузите компьютер.
Для исправления повреждения хранилища компонентов, препятствующего нормальной работе SFC, введите команду dism /online /cleanup-image /restorehealth. Проверка может занять до 15 минут. Не закрывайте окно командной строки до завершения процесса. И не волнуйтесь, если индикатор прогресса будет долго держаться на уровне 20% — это нормально.
Если в результате работы DISM будут внесены какие-либо изменения, перезагрузите компьютер, после чего снова выполните команду SFC. Она сможет заменить поврежденные файлы правильными.
Проверка принтера
Как это ни парадоксально, но иногда причиной появления ошибки 0xc0000005 может быть… принтер. Убедиться, что его настройки и драйверы не конфликтуют с приложениями, достаточно просто. Просто удалите драйверы принтера из системы (как это сделать, мы рассматривали, когда говорили о видеокарте) и для верности физически отключите принтер от ПК.
Если проблема исчезла, избавляться от принтера не нужно. Просто заново подключите его к компьютеру, установите свежие драйверы и создайте совершенно новый профиль принтера.
Проверка оперативной памяти
Если ничего из написанного выше не помогло, велика вероятность, что проблема может быть связана с вышедшим из строя модулем оперативной памяти. В современные компьютеры обычно устанавливается не меньше двух планок оперативки, зачастую работающих в двухканальном режиме. Поэтому для проверки этой гипотезы достаточно убрать из системы один из модулей и посмотреть, не исчезла ли ошибка. После этого установите его обратно и повторите операцию с другим модулем.
Если при удалении одного из них из системы ошибка пропадает, виновником ваших страданий почти наверняка является именно эта планка оперативки. Хотя для надежности вы можете попробовать установить «подозреваемую» в другой компьютер и посмотреть, не стала ли там появляться эта же ошибка. Стала? Значит, теория подтвердилась.
В этом случае единственное, что вы можете сделать — это заменить модуль памяти на аналогичный.
Итоги
И так, мы разобрались в причинах появления ошибки при запуске приложения 0xc0000005 и том, как исправить эту ситуацию. К сожалению, в некоторых случаях вы не сможете обойтись программным решением проблемы. И хотя вероятность появления ошибки из-за сбойного модуля оперативной памяти достаточно мала, полностью ее исключать нельзя.
Читайте также
- Ошибка обновления 80072efe: как ее исправить
- Ошибка 651 при подключении к интернету: как ее исправить
- Как исправить ошибку 0xc0000142: при запуске программы, приложения или игры
Была ли статья интересна?
Причина возникновения
Ошибку вызывают такие обновления Windows:
- kb2859537
- kb2872339
- kb2862966
- kb2882822
- kb2598845
- kb2544521
В зависимости от настроек Windows такие обновления могут устанавливаться как автоматически, так и в ручном режиме. Примечательно, что все такие ошибки возникают почему-то на 64-битных Windows 7 или Windows 8.
Какие сообщения выдает игра (приложение) при ошибке 0XC0000005)
Сообщения могут быть разными. Я встречал такие:
- Error: access violation 0xC0000005
- Exception 0xc0000005 EXCEPTION_ACCESS_VIOLATION
- Ошибка при инициализации приложения (0xc0000005)
Это если повезет, если нет — то система вообще покажет синий экран смерти.
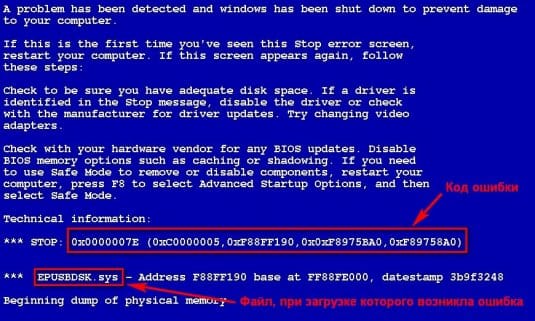
Решение проблемы ошибку 0XC0000005
Все способы написаны по степени сложности выполнения. Начинайте с первого и пробуйте, пока решение вас не удовлетворит.
Внимание!
Так как ошибка связана с обновлениями Windows, перед всеми последующими манипуляциями отключите обновление Windows.
Пуск → Панель управления → Центр обновления Windows → Настройка параметров → выбрать « Не проверять наличие обновлений (не рекомендуемся)».
Запустите приложение, которое выдает ошибку от имени администратора.
Для этого кликните правой кнопкой мышкой по ярлыку нужного приложения, выберите «Запуск от имени администратора».
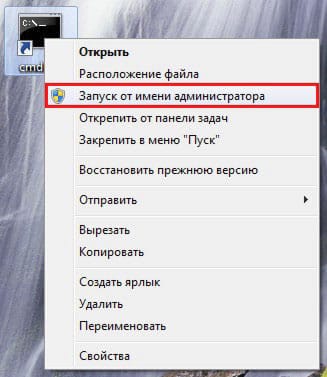
Удалите Microsoft. net Framework и установить заново.
Для удаления Microsoft.net Framework используйте алгоритм Пуск → Панель управления → Программы и компоненты.
Найдите Microsoft.net Framework.
Запомните номер версии Microsoft.net Framework (ведь нам еще устанавливать ее заново). Кликните по .net Framework мышкой, выберите «Удалить».
Перезагрузите компьютер.
Установите Microsoft.net Framework заново.
В зависимости от версии Windows рекомендуем такие версии .net Framework. Лучше, конечно, установить ту версию, которая у вас стояла до удаления.
Удалите обновления Windows, которые вызывают ошибку
Удаление обновлений в ручном режиме
3.1.1. Удаление через Центр обновлений
Чтобы удалить обновления перейдите Пуск → Панель управления → Центр обновления Windows → Просмотр журнала обновлений → Установленные обновления
Находим и удаляем обновления:kb2859537kb2872339kb2862966kb2882822kb2598845kb2544521
2 Удаление через командную строку
Для Windows 7:
Пуск → Поиск → пишем «Командная строка». Жмем правой кнопкой мыши и выбираем «Запуск от имени администратора».
Для Windows 8:Жмем сочетание клавиш Win+X. В появившемся меню выбираем «Командная строка (Администратор)».
Для Windows 10:Те же действия, что и с Windows 8.
Итак, командная строка запущена.В ней пишем команду по удалению обновлений.Для Windows 7:wusa.exe /uninstall (пробел) /kb:2859537
и по аналогии:wusa.exe /uninstall / kb2872339wusa.exe /uninstall / kb2862966wusa.exe /uninstall / kb2882822wusa.exe /uninstall / kb2598845wusa.exe /uninstall / kb2544521

Для Windows 8 и Windows 10 аналогично.
Внимание!
После каждого удаленного обновления перегружаем компьютер и пробуем запустить программу. Если проблема решилась, то остальные обновления, как такие, что не вызывают ошибку, оставляем в системе.
3.1.2. Удаление обновлений в безопасном режимеЕсли обновления не удаляются, то запустите компьютер в безопасном режиме.Для Windows 7:
- перегрузите,
- перед стартом Windows нажать F8,
- в появившемся окне выбрать безопасный режим.
Для Windows 8:В поиске наберите msconfig, в появившемся окне переключитесь на вкладку «Загрузка» и установите галочку напротив безопасного режима.После входа в безопасный режим, удалите обновление одним и вышеперечисленных способов.
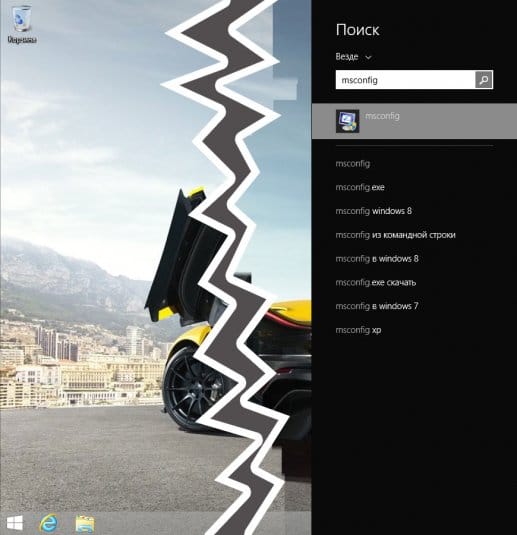
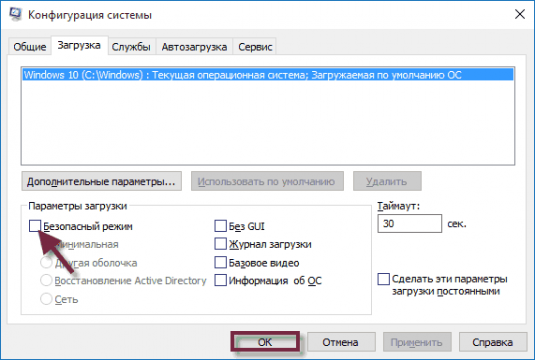
Для Windows 10:Те же действия, что и с Windows 8.
3.1.3. Если указанных обновлений нет, то удалите те, которые устанавливались последними.
Пуск → Панель управления → Центр обновления Windows → Просмотр журнала обновлений → Установленные обновления. Отсортируйте по дате установки.
Удалите все обновления за тот день, в который появилось ошибка 0XC0000005.
Удалите обновления методом восстановления системы
В строке Поиск для Windows 7 вводим «восстановление системы».В строке Поиск для Windows 8 вводим «восстановление компьютера».Запускаем восстановление системы. Выбираем дату восстановления ту, когда ошибки не было.
Для Windows 10:Те же действия, что и с Windows 8.