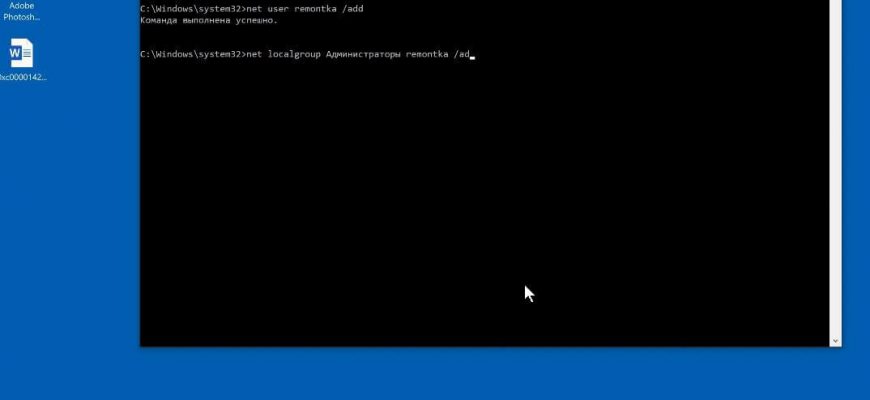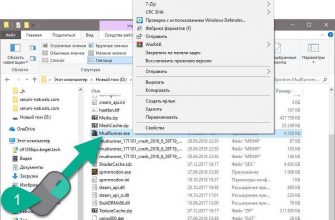- Кириллица в пути к программе
- Отключаем антивирус
- Запуск программы в режиме совместимости
- Чистая загрузка Windows
- //www. compinf. ru/images/Offise/ErorrOffisI. jpg» alt=»Чистая загрузка Windows » width=»700″ height=»582″>
- Редактирование реестра
- Драйвера видеокарты
- Восстановление системы и Microsoft Office
- Комментарии ()
- Оставьте свой комментарий
- Способ 1: Переустановка в папку без кириллицы
- Способ 2: Создание новой учётной записи
- Способ 3: Установка с выключенным антивирусом
- Способ 4: Запуск в режиме совместимости
- Способ 5: Изменение реестра
- Помогла ли вам эта статья?
- Еще статьи по данной теме:
- Решение:
- Что делать с ошибкой при запуске приложения 0xc0000142
- Обновляем библиотеки, чтобы устранить ошибку 0xc0000142 при запуске игр и программ
- Что это значит
- Проблемы с совместимостью
- Не достаточно прав для использования
- Ошибка в реестре
- Вирусы
- Повреждение системных файлов
- Ошибка драйверов
- Причина в железе
- Итоги
- Почему появляется ошибка
- Инструкция по устранению проблемы
- Включение режима совместимости
- Удаление подозрительных программ
- Редактирование ключа реестра
- Обновление драйверов видеокарты
- Установка недостающих компонентов
- Проверка целостности системных файлов
- Причины ошибки 0xc0000142
- Исправление ошибки 0xc0000142
- Способ 1. Удаление Unknown Programs (Неизвестных программ)
- Способ 2. Замена DLL файлов
- Способ 3. Измените значение LoadAppInit_DLLs
- Способ 4. Обновление драйверов видеокарты
- Способ 5. Запуск приложения в режиме совместимости
- Способ 6. Загрузите последние версии C ++, DirectX и. NET Framework
- Способ 7: Сканирование на наличие ошибок
- Способ 8. Обновление ОС
- Способ 9. Программа для запуска игр AIO
- Способ 10. Получение дополнительной информации об ошибке
- Видео — 15 способов решить проблему 0xc00000142 — ошибка при запуке приложений
- Видео — Как исправить ошибку 0xc0000142 при запуске игры
- Чтобы исправить ошибку 0xc0000142, вначале проверьте систему
- Включите режим совместимости для программы, при запуске которой возникла ошибка
- Установите библиотеку Net Framework
- Загрузка недостающих компонентов при помощи All In One Runtimes
- Сканирование компьютера на вирусы
- Обновите драйверы и ошибка 0xc0000142 пропадет
- Почему возникает ошибка 0xc0000142?
- Как исправить ошибку 0xc0000142
- Переустановка приложения
- Настройка запуска в режиме совместимости
- Переустановка DirectX и/или. NET
- Актуализация драйверов для графической подсистемы
- Очистка временных файлов
- Восстановление загрузки DLL в реестре
- Лечение вирусов
- Диагностика состояния системных файлов
- Откат до рабочего состояния
- Что еще можно предпринять при ошибке
Кириллица в пути к программе
Как посмотреть, есть ли эта кириллица: открываем свойства ярлыка, смотрим поле «объект», если здесь что-то в этом поле есть на русском языке, то путь содержит кириллицу, это может быть причиной проблемы, соответственно, желательно переустановить программу так, чтобы в пути не было кириллицы.
Также, если у вас имя пользователя состоит из русских букв, то есть у вас C:\Пользователи потом что-то на кириллице, то это также может быть причиной проблемы, дело том что часть програм сохраняют свои служебные файлы в вашу папку пользователя и если имя пользователя содержит кириллицу, это может вызывать ошибку. Решение — создать пользователя, локального желательно, который не содержит кириллицы.  Как создать пользователя? — самый простой и быстрый способ — это с помощью командной строки: запускаем командную строку от имени администратора и в командной строке пишем «net user — имя пользователя» желаемое, потом если хотите пароль, можно его не вводить, потом /add нажимаем enter. Пользователь создан. Также, чтобы сделать этого пользователя администратором, чтобы из-под него потом установить Microsoft Word вы можете сделать следующим образом вводим в командую строку «net localgroup Администраторы имя_пользователя /add» нажимаем enter.
Как создать пользователя? — самый простой и быстрый способ — это с помощью командной строки: запускаем командную строку от имени администратора и в командной строке пишем «net user — имя пользователя» желаемое, потом если хотите пароль, можно его не вводить, потом /add нажимаем enter. Пользователь создан. Также, чтобы сделать этого пользователя администратором, чтобы из-под него потом установить Microsoft Word вы можете сделать следующим образом вводим в командую строку «net localgroup Администраторы имя_пользователя /add» нажимаем enter.
Отключаем антивирус
Следующий вариант: если у вас программа не совсем лицензионная, то вполне возможно причиной может быть ваш антивирус. Попробуйте отключить, а даже лучше временно удалить сторонний антивирус такой как Avast, Касперский и так далее, и попробовать снова запустить эту программу, возможно также потребуется переустановка программы, если этот антивирус успел удалить какие-то компоненты этой игры или программы.
Запуск программы в режиме совместимости
Следующее, что можно попробовать — это запуск word в режиме совместимости с предыдущей версией Windows и от имени администратора. Как это сделать: также заходим в свойства ярлыка программы, переходим на вкладку «Совместимость» — запустить программу в режиме совместимости и выбрать что-то пораньше например Windows 7, на предыдущих версиях системы можно даже поставить Windows XP, также дополнительно здесь можно поставить отметку «запускать эту программу от имени администратора». После этого применяем настройки, пробуем запустить, смотрим работает ли она.
Чистая загрузка Windows
Еще один вариант — если ничто пока не помогло, попробуйте выполнить чистую загрузку Windows — это исключит какие-то службы и дополнительные процессы, которые мешают запуску вашей программы и вызывают эту ошибку 0xc0000142. Как это сделать: нажмите клавиши Windows+R на клавиатуре (windows — это клавиша с эмблемой windows) введите команду msconfig нажмите ok. Здесь отметьте «выборочный запуск», снимите отметку «загружать элементы автозагрузки», после этого перейдите на «службы», отметьте «не отображать службы Microsoft» и снимите отметки со всех этих служб, примените настройки и перезагрузите компьютер.
//www. compinf. ru/images/Offise/ErorrOffisI. jpg» alt=»Чистая загрузка Windows » width=»700″ height=»582″>
И после того как перезагрузитесь, проверьте запускается Microsoft Word или снова показывается ошибка. Если она запустилась без ошибки, то скорее всего что-то в автозагрузке или что-то вот из этих служб у вас вызывает эту проблему и мешает программе запустится. Можно по одной включать или сомнительные включать и отключать, пока не выясните что именно вызывает проблему, а потом удалить ненужную службу или программу из автозагрузки.
Редактирование реестра
Следующий вариант, он более редкий, но у некоторых срабатывает: зайдите в редактор реестра — зажмите клавиши windows+R на клавиатуре потом вводим regedit, и нажимаем Enter далее перейдите вот по этому пути HKEY_LOCAL_MACHINE\SOFTWARE\Microsoft\Windows NT\CurrentVersion\Windows. Обратите внимание на этот вот параметр: LoadAppInit_DLLs если его значение в вашем случае равно единице, то дважды нажмите по параметру и установите значение 0 после этого окей — применить настройки — обязательно перезагрузить компьютер. После этого снова проверяем запускается ворд или опять показывает ту же самую ошибку.
Драйвера видеокарты
Следующий пункт: бывает такое, что эта ошибка вызвана драйверами видеокарты или компонентами C++ По поводу драйверов: скачайте вручную драйвера для вашей видеокарты, то есть если у вас NVIDIA, скачайте с сайта nvidia если AMD — то с сайта AMD, и также, если у вас есть интегрированная графика то сайта intel вручную скачайте и установите драйвер для intel hd graphics. После того как установили, опять же проверяем работает ли ворд если нет — также установите все компоненты C++.
Восстановление системы и Microsoft Office
Попробуйте восстановить набор Office: Откройте Панель управления > Программы > Удаление программы. Найдите и выберите свою версию Microsoft Office на компьютере. В строке вверху нажмите кнопку Изменить. Выберите Быстрое восстановление > Восстановить. Если это не помогло, повторите действия, но теперь выберите Восстановление по сети. Если по-прежнему не удается открыть приложения, удалите и переустановите Office.
Если ошибка произошла после какого-то системно сбоя, то можно попробовать восстановить систему для этого зажимаем Windows +R в водим rstrui.exe нажимаем ОК выбираем далее выбираем нужную дату, когда все было хорошо и нажимаем далее и компьютер начнет восстановление систем после восстановления появится окошко о успешном окончании процесса.
На этом, пожалуй, все если у вас есть свои способы решения этой ошибке пишем в комментариях мне будет интересно почитать. Спасибо!
https://youtube.com/watch?v=7pIAnAKA3zQ%3Frel%3D0%26fs%3D1%26wmode%3Dtransparent
Комментарии ()
Оставьте свой комментарий

Способ 1: Переустановка в папку без кириллицы
Самая частая причина появления рассматриваемой проблемы – инсталляция игрового ПО в пути, который содержит кириллические буквы. Дело в том, что некоторые варианты установщиков плохо работают с такими символами, отчего не могут внести корректные значения в системный реестр. Оптимальным решением в такой ситуации будет удаление проблемного софта и инсталляция в каталоги, которые не содержат в названии русских букв: например, путь D://Games корректен, тогда как D://Игры – нет.
Способ 2: Создание новой учётной записи
Иногда предыдущий вариант не помогает – проблема кроется глубже, и запуску программы мешает имя пользователя, прописанное кириллицей: множество современного софта содержит свои конфигурационные файлы в каталоге «Документы» пользовательской папки, к которой просто не может получить доступ из-за русского названия. Изменить имя локальной учётной записи достаточно трудно, но обойти эти сложности можно путём создания нового аккаунта, который следует назвать английскими буквами.
Подробнее: Как создать новую учётную запись в Windows 10

Способ 3: Установка с выключенным антивирусом
В некоторых ситуациях причиной ошибка с кодом 0xc0000142 возникает из-за проблем в процессе установки: антивирус распознал какой-то из файлов в инсталляторе как вредоносный, из-за чего теперь ПО и не может запуститься нормально. Следовательно, устранит сбой удаление софта, временное отключение антивируса и повторная установка.
Подробнее:
Удаление игр в Windows 10
Как временно отключить антивирус
Способ 4: Запуск в режиме совместимости
В решении этой проблемы может помочь открытие игры в режиме совместимости, в частности, с Windows 7, особенно если целевой софт разработан задолго до появления «десятки» на рынке.
- Найдите ярлык на «Рабочем столе», кликните по нему правой кнопкой мыши и выберите пункт «Свойства».
- Здесь перейдите на вкладку «Совместимость». Первым делом найдите блок «Режим совместимости», где отметьте соответствующую опцию, затем в выпадающем меню выберите подходящий вариант, например, «Windows 7».
- Также рекомендуется задействовать пункт «Запуск в режиме администратора», после чего последовательно нажмите «Применить» и «ОК».



Попробуйте запустить проблемную игру – если всё сделано правильно, она должна стартовать нормально.
Способ 5: Изменение реестра
В редких случаях ошибка 0xc0000142 может возникать из-за неверного значения в одном из разделов системного реестра. Для решения этой проблемы правильный параметр нужно ввести вручную.
- Запустите «Редактор реестра»: воспользуйтесь сочетанием клавиш Win+R, после чего введите запрос
regeditи кликните «ОК». - Перейдите в следующую ветку реестра:
Поищите в нём параметр с именем «LoadAppinit_DLLs».
- Если таковой присутствует, проверьте его значение – если оно обозначено как «1», дважды кликните по записи, впишите там «0» и подтвердите внесение изменений.
- Закройте средство редактирования и перезапустите компьютер.




Этот метод показывает свою эффективность со старыми играми, которые были выпущены ещё для Windows XP.
Мы рады, что смогли помочь Вам в решении проблемы.
Опишите, что у вас не получилось.
Наши специалисты постараются ответить максимально быстро.
Помогла ли вам эта статья?
ДА НЕТ
Еще статьи по данной теме:
Всем привет! Столкнулся недавно с такой интересной штукой: при попытке открыть приложение Office 2016, например Excel 2016 или Word 2016, запуск завершается ошибкой с кодом 0xC0000142.
Поиск решения привел меня на страничку Microsoft, где эта ошибка признается и предлагается решение.
Решение:
Эта проблема устранена в версии 1803 (сборка 9126.2116) и более поздних для канала Monthly Channel. Чтобы получить последнее обновление прямо сейчас, откройте любое приложение Office и выберите Файл > Учетная запись > Параметры обновления >Обновить.
Вспомните, как часто Вам приходится сталкиваться с разнообразными ошибками при запуске игр и программ? Достаточно часто, ведь так? Что ж, сегодня мы расскажем Вам, что делать с ошибкой при запуске приложения 0xc0000142. Наиболее часто она является воплощением проблем с совместимостью операционной системы с данной игрой или программой. Иными словами, Вы стараетесь на новой версии ОС (условно, на Windows 8.1 или 10) запустить достаточно старое приложение, которое создавалось ещё под более раннюю версию системы. Также данная ошибка может говорить о том, что отсутствует или повреждён файл одной из библиотек, требуемых для запуска приложения. Как бы то ни было, мы с Вами в любом случае разберёмся с проблемой и решим её.

Что делать с ошибкой при запуске приложения 0xc0000142
Спросите себя: данная ошибка возникает исключительно при запуске одного и того же приложения? Если это действительно так, то наиболее вероятен тот вариант, что проблема решится, если установить правильный режим совместимости для приложения. Что ж, давайте разберёмся с тем, как это делать:
-
Кликните правой кнопкой мыши по ярлыку того приложения, которое не запускается и выдаёт данную ошибку. В выпадающем контекстном меню выберите пункт «Свойства», кликнув по нему ЛКМ;

- У Вас откроется новое окно со свойствами выбранной программы, её ярлыка. Здесь множество вкладок, но нам нужна лишь одна — «Совместимость». Перейдите туда;

- Далее есть два пути – воспользоваться автоматическим подбором необходимых условий совместимости или сделать всё в ручном режиме. Для автоматического режима нажмите на кнопку «Запустить средство устранения проблем с совместимостью» и следуйте инструкциям, появляющимся на экране. В случае с ручным режимом, стоит методом подбора выбирать среди младших версий ОС. Для начала выберите совместимость с Windows 8;

- Нажмите «Применить», затем «ОК»;
- Теперь попробуйте запустить приложение, которое выдавали ошибку 0xc0000142;
- Если она осталась на месте, вернитесь к 3 пункту и выберите другой режим совместимости;
- Готово! Игра или программа успешно запускается и функционирует.
Важно перепробовать все варианты совместимости, только тогда можно быть на сто процентов уверенным в том, что проблема в другом – в отсутствии нужной библиотеки или файла.
Обновляем библиотеки, чтобы устранить ошибку 0xc0000142 при запуске игр и программ
Прежде чем приступить к обновлению библиотек, мы рекомендуем попробовать ещё один весьма полезный “трюк”, который порой решает множество проблем разом:

Не исключено, что это поможет. Если же ничего не получилось и на сей раз, то стоит попытать статье другим путём. Мы рекомендуем Вам:
- Обновить DirectX – для этого достаточно скачать с официального сайта дистрибутив программы, запустить его и следовать инструкции на экране;
- Обновить Net.Framework – всё аналогично обновлению DirectX;
- Далее нужно обновить драйвера на свою видеокарту. Для этого посетите официальный сайт NVidia или ATI Radeon в зависимости оттого, какого производителя у Вас видеочип;
- Если и после этого ошибка осталась на своём месте, стоит почистить папку с временными файлами. Возможно, проблема кроется в них. Для этого пройдите по пути, указанному на скриншоте. Затем удалите оттуда все файлы;

- Также стоит попытаться после всего этого переустановить саму игру или программу, а после перезагрузить систему.
Поздравляем Вас, если проблема не связана с самим приложением, оно наверняка должно заработать. Как видите, её можно назвать достаточно банальной и решается она в несколько несложных действий.
- 15.11.2020
Если при установке, или запуске программы выходит ошибка 0xc0000142, рассмотрим как исправить данную проблему, есть несколько вариантов исправления:

1) Как правило помогает обычная перезагрузка ПК. Перезагрузите Ваш ПК и проверьте работоспособность запуска приложения.
2) Вы запускаете программу и Ваша ОС по каким-то причинам не запускает ее под своей редакцией. Попробуйте нажать правой кнопкой мыши по дистрибутиву (установщику), либо по файлу или ярлыку программы => Свойства => Далее в окне «Свойства» откройте вкладку «Совместимость» => Поставьте галку возле пункта «Запустить программу в режиме совместимости с» и выберите к примеру Windows 7.
После попробуйте запустить приложение.
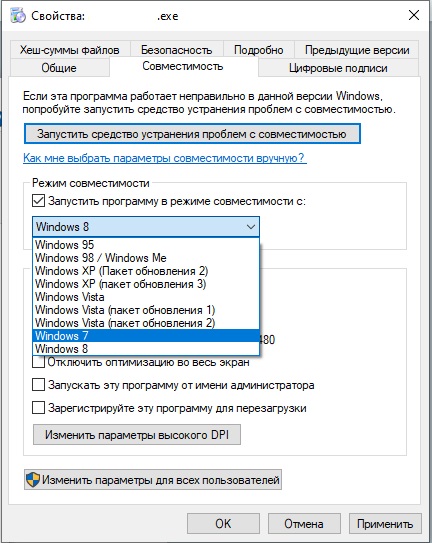
3) По каким-либо причинам так же запуск приложения может блокировать антивирус (убедитесь, что данное приложение скачено из проверенных источников). Если Вы уверены, что приложение скачено и проверенного источника, попробуйте на время отключить антивирус, или удалить его. Затем попробовать запустить необходимое приложение.
4) Если Вы запускаете приложение от ярлыка, убедитесь, что его путь к файлу не содержит кириллицу. Узнать это можете щелкнув правой кнопкой мыши на ярлык => Свойств => Далее в окне во вкладке «Ярлык», в пункте «Объект» смотрите нет ли кириллицы. Если есть, переустановите приложение по пути, где папки содержат только латиницу.
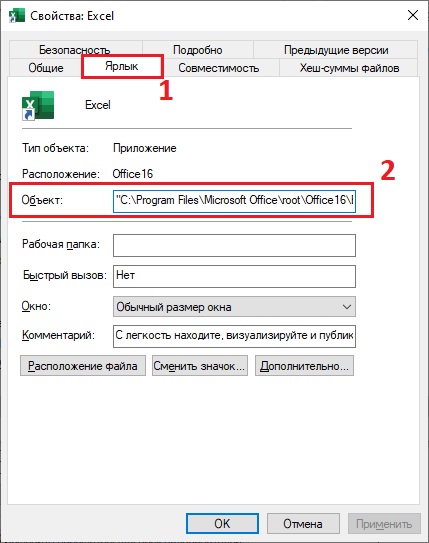

Все порой сталкиваются с проблемами в самый неподходящий момент. Одна из них – ошибка при запуске приложения 0xc0000142 – появляется тогда, когда вы хотите поиграть в игру или запустить программу для работы. Возникновение подобной проблемы всегда неприятно, но, к счастью, решение есть. Способов исправить эту ситуацию довольно много, и в этой статье вы узнаете обо всех.
Что это значит
Ошибка с кодом 0xc0000142 возникает из-за отсутствия или повреждения системного файла, необходимого для запуска конкретного приложения. Также причина может скрываться в проблемах с совместимости программы и вашей версии Windows или в нарушении структуры некоторых библиотек. Все это решается довольно просто, однако первое, что вы должны попробовать, это банальная перезагрузка компьютера. Довольно часто такие проблемы решаются простым «выключить-включить». Если же не помогло, приступайте к инструкциям, описанным ниже.

Проблемы с совместимостью
При попытке запустить приложение, которое создавалось для Windows 10, на более старой операционной системе, вы можете получить ошибку 0xc0000142. Причина в том, что данное ПО просто не совместимо с вашей версией ОС.
Решение довольно простое – нужно лишь запустить программу в режиме совместимости, соответствующем вашей системе или более старой. Для этого нажмите значок этой самой программы или игры ПКМ и выберите «Свойства». Перейдите на вкладку совместимости и выберите нужный вам режим. Если он не подошел, можете попробовать более старые.

Не достаточно прав для использования
Если у вашей учетной записи нет доступа к этой программе, то ошибка 0xc0000142 – вполне закономерное явление.
Откройте нужное вам ПО от имени администратора, нажав по нем ПКМ и выбрав нужный пункт из меню. Если это не помогло, войдите под учетной записью администратора этого компьютера.
Ошибка в реестре
Если ключ реестра был неправильно изменен, исправить ситуацию с ошибкой 0xc0000142 можно следующим образом:
- Откройте окно «Выполнить» (Win+R) и наберите в нем regedit.
- В открывшемся редакторе реестра вам нужно пройти по пути: HKEY_LOCAL_MACHINE\SOFTWARE\Microsoft\Windows NT\CurrentVersion\Windows\LoadAppInit_DLLs. Будьте предельно внимательны и не перепутайте разделы. Если вы затронете какие-либо важные файлы в реестре, сделаете только хуже.
- Когда вы доберетесь до нужного файла, убедитесь, что это он, а потом откройте его.
- Поменяйте его значение на 0.
- Сохранитесь, закройте редактор и перезагрузите систему.
Вирусы
Эти ребята частенько являются причиной многих проблем на компьютере. Ошибка 0xc0000142 тоже может возникать из-за них.
Просто проверьте систему на наличие вирусов. Можете использовать любой удобный вам антивирус или защитник, встроенный в Windows 10.
Повреждение системных файлов
Многие думают, что поврежденные системные файлы не восстановить, но это не так. Если причина в этом, то решение есть и не самое сложное.
Вам нужно запустить компьютер в безопасном режиме. Сделать это можно двумя способами:
- Открыть окно «Выполнить» и набрать в нем команду sfc / scannow.

- При включении компьютера до запуска ОС нажать F8 и выбрать «Безопасный режим».
Далее система начнет сканирование, выявит все ошибки и исправит их, в том числе и 0xc0000142. Если это не поможет, попробуйте использовать точку восстановления для отката системы к тому времени, когда все важные файлы были целы.
Ошибка драйверов
0xc0000142 может появляться и в том случае, если вы давно не обновляли драйвера своей видеокарты. Особенно часто такой проблемой страдают устройства Nvidia.
Выход – зайти на официальный сайт производителя и скачать нужные драйверы. Если на вашем ПК установлена специальная утилита от производителя, наподобие Nvidia GeForce Experience, попробуйте обновить драйверы с их помощью.

Причина в железе
Возможно, какой-то компонент компьютера не работает или работает неправильно. Может, для запуска игры не хватает объема оперативной памяти. Жесткий диск может быть поврежден.
Причин огромное множество и на их перечисление уйдет уйма времени. Вам нужно проверить, что именно неисправно в компьютере и заменить это либо починить. Лучше обратиться за этим к специалистам.
Итоги
Ошибка при запуске приложения 0xc0000142 может появиться практически из-за чего угодно. Причин действительно много, и к каждой из них нужен свой подход. Однако, как вы уже убедились, ничего сложного в этом нет, и одно из приведенных выше решений определенно должно помочь.
Пользователи программного обеспечения Windows могут сталкиваться с многочисленными проблемами. Иногда на экране может появиться уведомление о возможных неполадках. При запуске приложения возникает ошибка 0xc0000142, говорящая о неспособности динамической библиотеки подкрепиться к файлу из него. Уведомляя об ошибке на русском или английском языке, компьютер предлагает просто выйти из приложения. Пользователи не знают, как справиться с проблемой, и следуют его совету. Рассмотрим истоки возникновения ошибки и методы её устранения.
Почему появляется ошибка
Ошибка 0xc0000142 — это невозможность запустить приложение из-за того, что необходимых файлов нет или обнаружен их дефект. Такая проблема связана с возможным заражением компьютера вирусом, несовместимостью используемой аппаратуры или отсутствием подходящих драйверов. Для загрузки приложения может не хватать временной или оперативной памяти, напряжения. Битые сектора, неправильное функционирование графического драйвера и завершение работы программного обеспечения в аварийном режиме – тоже являются распространёнными причинами возможных неисправностей.

Инструкция по устранению проблемы
Решение возникшей проблемы направлено на устранение её причины. Существуют несколько методов, позволяющих справиться с ней.
Способ 1. Настройка совместимости
-
Нажимаем правой кнопкой мыши на ярлык приложения или игры, на рабочем столе появляется список действий. Выбираем «Свойства». Потом «Совместимость».

- Ставим пометку там, где отражено предложение о запуске программы в режиме совместимости. При этом выбираем один из пакетов обновлений, предпочтительней начать с «Windows XP (пакет обновлений 3)».

- После проделанных шагов нужно подтвердить свои действия и запустить приложение.
- Если возникает та же ошибка, в разделе «Совместимость» нужно поставить другую отметку версии операционной системы.
- Ничего не помогло? Если у вас windows 10, то в этом же разделе, попробуйте запустить «Средство устранения проблем с совместимостью», программа попытается в автоматическом режиме, решить проблему.
Способ 2. Устранение неполадок с реестромВызываем меню, одновременно нажав на клавиши «Win» и «R». Набираем во всплывающем окошке слово «regedit» и подтверждаем свои действия. Появится окно реестра, где нужно открыть директорию Windows. В строке «LoadAppInitDLLs» устанавливается нулевой показатель. После подтверждения изменений необходимо выйти из меню и выполнить перезагрузку компьютера.
HKEY_LOCAL_MACHINE\SOFTWARE\Microsoft\Windows NT\CurrentVersion\Windows

Способ 3. Системное устранениеВосстановить работу приложения, если в файлах обнаружился дефект, поможет перезагрузка компьютера в режиме безопасности. Используя права администратора нужно нажать одновременно клавиши «Win» и «R». В меню выбирается предложение о выполнении операции и без кавычек вписывается такое сочетание «sfc /scannow», перед /, обязательно поставьте пробел.

Окончив операцию, компьютерная система просканирует его на присутствие ошибок и устранит большинство из них.

Способ 4. Проблемы аппаратного типаЕсли обнаружены проблемы с оперативной памятью, жёстким диском или напряжением от блока, лучше доверить работу профессионалу. Он выявит возможные неисправности и устранит их.
Чтобы справиться с проблемой, достаточно очистить компьютер от вирусов и мусорных файлов или установить на него обновлённые драйвера и программы. Чаще всего с возникшей проблемой можно справиться самостоятельно, но иногда вмешиваться в работу ПК без привлечения специалиста не стоит.
Заключение.Столкнувшись с данной ситуацией в первую очередь нужно выявить её причину. Потом необходимо принять меры по её устранению. Такая последовательность поможет сократить время на то, чтобы справиться с проблемой, и не навредить дальнейшей работе системы. Если самостоятельно выявить или устранить ошибку невозможно, то стоит обратиться к программисту.
Содержание
- Способ 1: Включение режима совместимости
- Способ 2: Удаление подозрительных программ
- Способ 3: Редактирование ключа реестра
- Способ 4: Обновление драйверов видеокарты
- Способ 5: Установка недостающих компонентов
- Способ 6: Проверка целостности системных файлов
- Вопросы и ответы

Включение режима совместимости
Предлагаем начать с самых простых вариантов решения проблемы с кодом 0xc0000142, которая появляется при попытке запуска приложения в Windows 10. Первый метод заключается во включении режима совместимости с предыдущими версиями ОС, что особенно актуальным будет для старых программ.
- Для начала отыщите исполняемый файл или ярлык целевого приложения и кликните по нему правой кнопкой мыши, где выберите пункт «Свойства».
- Находясь на вкладке «Совместимость», щелкните по «Запустить средство устранения проблем с совместимостью» для проверки автоматических параметров.
- Ожидайте окончания сканирования, а затем нажмите «Использовать рекомендованные параметры».
- Запустите проверку приложения, и если ошибка снова появится, отмените настройку и переходите далее.




В случае, когда автоматически выбранные параметры не подошли, попробуйте выставить их вручную, проверяя каждое значение. Для этого снова вернитесь в то же самое меню окна «Свойств» и выполните такие действия:
- Отметьте галочкой пункт «Запустить программу в режиме совместимости с:».
- Разверните выпадающее меню и выберите один из вариантов совместимости с предыдущими версиями.
- Задайте дополнительные параметры, поочередно проверяя каждый из них.



После каждой проверки меняйте параметры, если ошибка снова будет появляться. В ситуациях, когда ни одна из настроек не оказала эффекта, отключите режим совместимости и переходите к следующим способам решения.
Удаление подозрительных программ
Иногда на компьютер пользователя попадают неизвестные программы, которые он сам не устанавливал. Они могут провоцировать появление различных проблем, в том числе и той, о которой идет речь в данной статье. Рекомендуется вручную проверить список такого софта и по необходимости удалить подозрительные компоненты.
- Откройте «Пуск» и перейдите в «Параметры».
- Там выберите категорию «Приложения».
- Ознакомьтесь со списком программ и удалите те, в которых не нуждаетесь или чье присутствие вызывает у вас подозрения.




Существуют дополнительные варианты удаления софта в Windows 10, в том числе и того, который не деинсталлируется стандартными средствами. Детальные руководства по этим темам ищите в статьях по ссылкам ниже.
Подробнее:
Удаление игр на компьютере с Windows 10
Методы удаления удаленных программ в Windows 10
Отметим, что после удаления странных программ, если они все-таки были обнаружены, рекомендуется просканировать систему на наличие вирусов, чтобы исключить заражение различного рода угрозами. Разобраться в этом поможет отдельный материал от другого нашего автора далее.
Подробнее: Борьба с компьютерными вирусами
Редактирование ключа реестра
В «Редакторе реестра» находится один параметр, влияющий на динамически подключаемые библиотеки при запуске игр и программ. Неправильное значение может оказывать негативное влияние на корректность загрузки, поэтому лучше его проверить и, если нужно, изменить.
- Откройте утилиту «Выполнить» через Win + R, в поле напишите
regedit, после чего нажмите на Enter. - Перейдите по пути
HKEY_LOCAL_MACHINE\SOFTWARE\Microsoft\Windows NT\CurrentVersion\Windows. - Отыщите там параметр «LoadAppinit_DLLs» и дважды кликните по нему левой кнопкой мыши.
- Измените значение на «0».




После внесения изменений в реестр компьютер перезагружается в обязательном порядке. Затем можно переходить к проверке проблемного приложения, чтобы понять, была ли решена рассматриваемая неполадка.
Обновление драйверов видеокарты
Ошибка с кодом 0xc0000142 бывает вызвана проблемами с работоспособностью графических драйверов, например, изначально была поставлена не та версия или она уже устарела. Из-за этого следует любым удобным методом проверить наличие обновлений для видеокарты, о чем более детально читайте в материале по ссылке ниже.
Подробнее: Способы обновления драйверов видеокарты на Windows 10

Установка недостающих компонентов
Еще одна причина возникновения проблем при запуске приложений — отсутствие дополнительных компонентов, необходимых для их работы. Сюда относится Visual C++, DirectX и .NET Framework. Первые и последние составляющие обновить в Windows 10 не составит труда, поскольку для этого придется только воспользоваться официальными сайтами, о чем написано в статьях далее.
Скачать Microsoft Visual C++ / Скачать Microsoft .NET Framework
Подробнее: Как обновить .NET Framework

C DirectX дела обстоят сложнее, поскольку компонент по умолчанию установлен в Виндовс 10. Однако это не отменяет того факта, что некоторые файлы могут быть повреждены, отсутствовать или вообще связаны с предыдущими версиями библиотеки. Тогда может потребоваться переустановка компонента и добавление недостающих файлов, чему посвящена другая статья на lumpics.
Подробнее: Переустановка и добавление недостающих компонентов DirectX в Windows 10
Проверка целостности системных файлов
Этот вариант не очень часто оказывается эффективным, поскольку сама ситуация с повреждением системных файлов встречается редко. Прибегать к использованию этого варианта следует только если описанные выше решения не принесли результата. Возможно, понадобится задействовать сразу две системные утилиты по очереди, о чем в развернутом виде рассказано далее.
Подробнее: Использование и восстановление проверки целостности системных файлов в Windows 10

Стоит уточнить, что некоторые приложения, полученные из сторонних источников, работают с ошибками по причине внутренних сбоев. Их стоит попытаться переустановить или скачать другую сборку, например, уже с официального сайта. Тогда проблема должна быть решена.
Опишите, что у вас не получилось.
Наши специалисты постараются ответить максимально быстро.
Ошибка 0xc0000142 может появится в любой версии Windows и обычно возникает вследствие неправильной инициализации дополнения или игры. Ошибка приложения 0xc0000142 является очень раздражающей и распространенной, так как она затрагивает множество основных приложений Windows. Всякий раз, когда вы пытаетесь запустить программу, вы получите это сообщение:

Как исправить ошибку 0xc0000142 при запуске игры
Windows не может загружать игры, часто показывая сообщение «Ошибка при запуске приложения 0xc0000142» или же это сообщение 0xc0000142 появляется всякий раз, когда мы пытаемся открыть следующие дополнения и игры:

В этих играх появляется «Ошибка при запуске приложения 0xc0000142»
Причины ошибки 0xc0000142

Ошибка 0xc0000142 может возникнуть по самым разным причинам.
- она может быть вызвана неисправностью или повреждением программы, которую вы пытаетесь использовать;
- многие люди сообщают об этой ошибке при попытке запустить «cmd.exe», который для наших компьютеров является программой эмулятора DOS;
- наиболее типичной причиной является повреждение файлов, которые требуются для различных приложений;
- к проблеме 0xc0000142 приводит ошибка загрузки DLL, означающей, что dll, который запускает дополнение является неподписанным или в цифровом виде уже не действует.



Варианты решений проблем
Исправление ошибки 0xc0000142
Примечание! Обязательно создайте точку восстановления. Это необходимо сделать на случай если случится непредвиденная ситуация.
Способ 1. Удаление Unknown Programs (Неизвестных программ)
Удалите «Search Protect», «SW Booster» или «Оптимизатор производительности».
Шаг 1. Перейдите в панель управления и кликните «Программы», как на картинке ниже.

В «Панель управления» нажимаем «Программы»
Шаг 2. Выберите и удалите «Search Protect».

Выбираем и удаляем «Search Protect»
Снова проверьте, не удалось ли исправить ошибку приложения 0xc0000142. Если ошибка не решена, попробуйте следующий метод.
Способ 2. Замена DLL файлов

Файлы для загрузки
Шаг 2. После загрузки извлеките файлы и поместите их в свою папку с игрой. После этого ваша игра должна быть запущена в кратчайшие сроки.
Примечание! Если данный метод исправил вашу проблему, то вам не нужно продолжать, но если это не сработало, попробуйте другой метод.
Способ 3. Измените значение LoadAppInit_DLLs
Шаг 1. Нажмите Win+R и введите «regedit» как на картинке ниже.

Шаг 2. Пройдите по следующему пути:
HKEY_LOCAL_MACHINE\SOFTWARE\Microsoft\WindowsNT\CurrentVersion \Windows\LoadAppInit_DLLs

Находим строку LoadAppInit_DLLs
Шаг 3. Дважды щелкните «LoadAppInit_DLLs» и поменяйте 1 на 0.

Меняем значение в открывшемся окне
Шаг 4. Щелкните «OK» и выйдите. Теперь запустите свое дополнение или игру.
Способ 4. Обновление драйверов видеокарты
Обновите драйвера для вашей видеокарты с веб-сайта NVIDIA (или с сайта вашего производителя).

Обновление драйвера видеокарты с веб-сайта NVIDIA
Обновить видеоадаптер можно нажав «Пуск/Диспетчер устройств/Видеоадаптеры/Выбираем видеоадаптер/Двойной щелчок мыши/Драйвер/Обновить драйвер». Иногда обновление драйверов видеокарты может решить проблему 0xc0000142, но если это не так, переходите к следующему шагу.
Способ 5. Запуск приложения в режиме совместимости
Этот метод заключается в запуске приложения в режиме совместимости и в последующем его запуске от имени администратора.
Шаг 1. Используйте правый щелчок мышки и кликните по файлу «.exe», того дополнения, которое показывает сообщение об ошибке 0xc0000142. Нажмите «Свойства».

Выбираем ярлык «GTA5 .exe» и нажимаем «Свойства»
Шаг 2. Кликните там где пишет «Совместимость».

Выбираем пункт «Совместимость»
Шаг 3. Кликните там где пишет «Совместимость» и на «Запустить средство устранения проблем с совместимостью».

Нажимаем на «Запустить средство устранения с совместимостью»
Если после этого игры работают, сохраните настройки, если нет, продолжайте следовать приведенной ниже инструкции.
Шаг 4. Поставьте галочку на «Запустить программу в режиме совместимости с:» и установите ОС, для которой сделана программа.

Поставьте галочку на «Запустить программу в режиме совместимости с» и установите вашу ОС
Шаг 5. Поставьте галочку как на нижеприведенной картинке.

Ставим галочку на «Запускать эту программу от имени администратора»
Шаг 6. Кликните «Применить», после чего выйдите.
Способ 6. Загрузите последние версии C ++, DirectX и. NET Framework
Если есть ошибка установки C ++, удалите модули C ++ и переустановите их. Установите DirectX 11 и последнюю версию Microsoft .NET Framework.

Обновляем модули до последней версии
- загрузить C ++: https://goo.gl/BFQzc7;
- загрузить DirectX 11: https://goo.gl/14TAkh;
- загрузить NET Framework: https://goo.gl/NJMEmc;
- загрузить DirectX end-user runtime installer: https://goo.gl/YNP4Kh.
Способ 7: Сканирование на наличие ошибок
Шаг 1. Кликните на пуск, затем правым кликом откройте окно, в котором выберите «Windows PowerShell (Администратор)».

Выбираем «Windows PowerShell (администратор)»
Шаг 2. Кликните да, когда появится окошко, как на картинке ниже.

Шаг 3. Вставьте «sfc /scannow» и нажмите «Enter».

Вставляем «sfc scannow» и нажмите «Enter»
После этого система проверит файлы на наличие ошибок и если они все-таки найдутся, она их устранит. Перезагрузите ваш компьютер.
Способ 8. Обновление ОС
Читайте интересную информацию в статье — «Как обновить Виндовс 7 до Виндовс 10».
Официальный форум Microsoft предлагает обновить операционную систему и таким образом решить проблему с ошибкой 0хс0000142 в Windows 10.
Для того чтобы обновить ОС сделайте следующее:
Шаг 1. Откройте «Параметры».

В меню «Пуск» открываем «Параметры»
Шаг 2. Выберите обновления.

Выбираем «Обновление и безопасность»
Шаг 3. Затем сделайте все как на картинке ниже.

Нажимаем на «Проверка наличия обновлений»
Если какие-то обновления отсутствуют, служба обновлений их обязательно установит. После их установки необходимо перезагрузить компьютер.
Способ 9. Программа для запуска игр AIO
Загрузите и установите AIO:

В программе для запуска игр WinPKG ставим галочку на «all»
Это дополнение объединяет все важные и текущие версии в 1 пакете и предлагает выбор того, что вы хотите установить. Включены все версии .NET Framework, включая hotfix.
Способ 10. Получение дополнительной информации об ошибке

Программа для проверки ошибок

Результат сканирования ОС программой
Проблема заключается в ошибке загрузки DLL, и теперь мы должны найти, какая DLL вызывает эту ошибку, что не всегда так просто — хотя сообщение говорит, что DLL не загружается, это не всегда так, иногда это может быть отсутствие совместимости, что, в свою очередь, является более серьезной проблемой.
Если вы использовали steam для установки игры, вы можете попросить его проверить кеш игры. Если нет, попробуйте переустановить игру или попробуйте восстановить любые установленные Visual C/C++ Runtimes или .NET Framework, на случай если они были повреждены. Обновите графические драйверы, которые, скорее всего, исправят проблему.
Один из способов проверить есть ли отсутствие совместимости — использовать Dependency Walker.

Использование программы Dependency Walker
Вы должны убедиться, что скачали последнюю версию Dependency Walker, а процессорная архитектура Dependency Walker должна быть такой же, как и игра (версия x86 для проверки 32-разрядной программы и версии x64 для проверки 64-разрядной программы). Dependency Walker иногда может давать результаты, которые трудно понять, но иногда он может дать очень полезные результаты.
Альтернативным способом является использование Process Monitor.

Используем Process Monitor
Он запишет действия, которые выполняются вашими программами, например, доступ к DLL-файлу. Используйте его для записи действий в процессе запуска игр, которые выдают ошибку 0xc0000142, а затем установите фильтр для включения только действий вашей игры. Для этого перейдите в «Tools», затем «Process Tree» и найдите свою игру в списке.

Переходим в «Tools», затем «Process Tree» и находим свою игру в списке
Выберите игру и нажмите «Include Subtree».
Вероятно, вы также хотите исключить все события, которые не являются файловыми системными событиями. Для этого есть ряд кнопок на панели инструментов.
Теперь вам нужно исследовать что-либо с расширением `.dll`, которое имеет результат NAME NOT FOUND или PATH NOT FOUND.
Один из приведённых способов должен решить проблему с ошибкой 0xc0000142.
Видео — 15 способов решить проблему 0xc00000142 — ошибка при запуке приложений
Видео — Как исправить ошибку 0xc0000142 при запуске игры
Критическое сообщение о невозможности запустить приложение c кодом 0xc0000142 чаще всего появляется при запуске игр или массивных приложений. Причин появления ошибок может быть несколько:
- повреждение библиотек, требующихся для запуска приложения;
- необходимость провести обновление драйверов видеокарты;
- несовместимость оборудования с требованиями программы;
- проблемы с жестким диском;
- вирусы блокируют часть исполняемых программой файлов или библиотек;
- отсутствуют графические библиотеки: или ;
- в устройстве установлено недостаточное количество оперативной памяти;
- операционная система давно не обновлялась;
- во время установки программы или игры произошла ошибка, например, во время загрузки вы использовали сторонние приложения, которые не дали правильно разместить все файлы;
- антивирус заблокировал часть файлов утилиты (чаще это случается, если вы использовали пиратские дистрибутивы);
- файлы системы повреждены.
Если проблема в железе компьютера, то необходимо поискать другие признаки неполадок. Это могут быть торможения во время работы, другие ошибки, стук и скрежет в районе жесткого диска. При отсутствии каких-либо других признаков, необходимо понять, почему возникает ошибка при запуске 0xc0000142, как исправить и можно ли это сделать своими силами. В большинстве случаев посторонняя помощь вам не потребуется.
Чтобы исправить ошибку 0xc0000142, вначале проверьте систему

Прежде всего вам необходимо открыть список системных требований программы, при запуске которой выскочила ошибка, а затем сверить их с параметрами вашего компьютера. Системные требования можно посмотреть на коробке с программой (если вы купили на диске) или на сайте, с которого она была скачана. Параметры компьютера вызываются так:
- в меню «
Проводник» или на рабочем столе найдите пункт «Компьютер»; - щелкните по нему правой кнопкой мыши;
- выберите из списка пункт «
Свойства»; - перед вами откроется окно со всеми параметрами системы.
Прежде всего обратите внимание на разрядность системы. Если вы скачали программу для 32-разрядной системы, а у вас стоит цифра 64, то необходимо сменить версию устанавливаемого ПО.
Также обратите внимание на необходимое количество оперативной памяти, у вас может быть ее недостаточно. В лучшем случае программа будет подтормаживать во время работы, в худшем появится ошибка 0xc0000142.
Включите режим совместимости для программы, при запуске которой возникла ошибка

Некоторые программы написаны для более старых версий Windows. Чаще всего речь идет об играх, которые вышли несколько лет назад. Чтобы запустить их на современной операционной системе, разработчики добавили в нее режим совместимости. Запуск программы в нем проводится по инструкции:
- щелкните по ярлыку приложения правой кнопкой мыши;
- выберите пункт «
Свойства» из выпавшего списка; - перед вами появится окно, в нем нужно перейти во вкладку «
Совместимость»; - установите маркер в пункте «
Запустить программу администратором»; - затем активируйте пункт «
Запустить в совместимости»; - из выпавшего меню выберите систему, на которой приложение точно работает (можно остановиться на одном из вариантов, приведенных в системных требованиях ПО);
- сохраните настройки.
Если вы не знаете с каким вариантом системы программа точно будет работать, то нужно использовать метод ручного подбора. В этом случае сначала установите Windows 8, а если она не подойдет, используйте более старые версии.
Установите библиотеку Net Framework
Если у вас появляется ошибка приложения 0xc0000142, то причиной может быть отсутствие нужных файлов библиотек. Чаще всего критическое уведомление появляется в момент, когда вы хотите запустить игру или приложение для работы с графикой. Скачать недостающие файлы можно с официального сайта Microsoft.
- На странице, которая распространяет библиотеку, вы увидите выпадающее меню для выбора языка.
- После того как вы выставите на этой странице «Русский», нажмите на кнопку «Скачать».
- После загрузки, щелкните по файлу для начала установки.
- Процесс размещения на компьютере нужных файлов проходит автоматически. Вам нужно лишь подтвердить соглашение с лицензией.
Установщик проверяет перед загрузкой наличие файлов, если все библиотеки на компьютере есть, вы увидите сообщение, что установлена актуальная версия.
Загрузите ПО из комплекта программы

Если у вас на компьютере возникает ошибка ГТА 5 0xc0000142, то необходимо сначала попробовать удалить игру при помощи CCleaner, а потом установить ее вновь. Часто неопытные пользователи компьютера отказываются от установки абсолютно всех сопутствующих программ, но среди них могут оказаться и полезные утилиты. В загрузчик часто включают:
- DirectX;
- VCRedist;
- Visual C++.
Эти файлы необходимы на компьютере, чтобы игры запустилась. Учтите, что у вас может стоять самая свежая версия DirectX, но без некоторых файлов старых библиотек игра работать не будет. Поэтому не стоит игнорировать предложение загрузить действительно полезные утилиты.
Загрузка недостающих компонентов при помощи All In One Runtimes
Если вы скачали игру без дополнительных компонентов, то когда на экране вместо Apex Legends 0xc0000142, нужно воспользоваться сторонними приложениями для загрузки компонентов системы. All In One Runtimes – одно из таких приложений. С его помощью можно установить на компьютер недостающие библиотеки в автоматическом режиме. Загрузчик предоставляется на немецком языке, но в Интернете можно найти его русифицированные версии (репаки).
Parse error: syntax error, unexpected end of file in /var/www/smartbobr.ru/data/www/smartbobr.ru/wp-content/plugins/advanced-ads/classes/ad_type_plain.php(121) : eval()’d code on line 10
Сканирование компьютера на вирусы

Если вас беспокоит частое появление кода 0xc0000142 при запуске, то необходимо просканировать компьютер на вирусы при помощи штатной программы. Если она не установлена, скачайте с официального сайта Dr. Web Cureit или аналогичную утилиту от Лаборатории Касперского. Они предоставляются пользователям бесплатно. После проверки и очистки компьютера, необходимо сканировать его директории на повреждения.
Для начала проверим систему по инструкции:
- нажмите ;
- выберите из списка пункт «Командная строка (администратор)»;
- введите в открывшемся окне: sfc /scanno и подтвердите свои действия кнопкой ;
- во время сканирования не пользуйтесь компьютером.
Все помехи в работе системы будут устранены автоматически, вам нужно лишь перезагрузить компьютер при необходимости.
Для проверки жесткого диска в командной строке вводится иная команда: chkdsk d: /f /r. Буква D в этой команде может быть заменена на C. После старта проверки вам потребуется сначала отказаться от остановки тома для проверки кнопкой N, а затем согласиться с предложением проверить диск при перезапуске системы кнопкой Y. В этом случае компьютер перезагрузится, а в момент старта операционной системы вы увидите, что диск сканируется. Не отключайте питание и не трогайте клавиатуру.
Если у вас возникла ошибка при запуске приложения 0xc0000142, как исправить ее при помощи сканирования реестра? Легче всего проверить весь реестр при помощи утилиты CCleaner. В ней есть специальная вкладка, которая сначала сканирует систему, а потом мягко изменяет состав реестра. Следуйте ее подсказкам.
Обновите драйверы и ошибка 0xc0000142 пропадет

Если у вас вышла ошибка при запуске приложения 0xc0000142, то прежде всего необходимо проверить драйвера видеокарты. Для этого необходимо найти в трее иконку приложения, управляющего видеокартой, щелкнуть по нему. Перед вами откроется окно фирменной утилиты:
- найдите пункт «Система» или «Версия ПО»;
- посмотрите версию драйвера;
- зайдите на официальный сайт и посмотрите, какая версия драйверов сейчас актуальна для вашей модели видеокарты;
- при необходимости скачайте новые файлы с официального сайта и установите их.
Обратите внимание, что драйвера нужно загружать исходя из разрядности и версии вашей операционной системы.
Проверить версии драйверов можно и в автоматическом режиме. Для этого нужно скачать и установить на свой компьютер одну из утилит, которые занимаются поиском и загрузкой нужных файлов. Одним из лучших приложений для этого является Driver Pack Solution.
Обновление операционной системы

Если вы в свое время отключили автоматическое обновление Windows, то у вас может просто не оказаться нужных файлов, чтобы не возникало сообщение с кодом 0xc0000142. Как исправить эту проблему? Просто действуйте по инструкции:
- Через меню «
Пуск» перейдите в раздел «Параметры». - В окне выберите пункт «
Обновление». - В правой части щелкните по строке «
Проверить наличие обновлений». - Перед вами появится список доступных компонентов.
- Дождитесь скачивания и установки всех недостающих файлов.
После перезагрузки компьютера и появления в разделе обновлений надписи, что ничего загружать не требуется, вы можете приступать к повторному запуску программы или игры.
Теперь вы знаете, что делать, если появилась ошибка при запуске 0xc0000142. Поделитесь этой информацией с друзьями, они тоже могут столкнуться с этой проблемой. Если у вас остались вопросы, то их можно задать в комментариях.
На чтение 7 мин Просмотров 20к. Опубликовано 28.05.2021
Неприятная ошибка приложения 0xc0000142 способна испортить настроение на весь день, а то и привести к невозможности нормально работать с компьютером. В данной статье мы разберемся, из-за чего она может появляться и как с ней справиться.
Содержание
- Почему возникает ошибка 0xc0000142?
- Как исправить ошибку 0xc0000142: 9 способов
- 1. Переустановка приложения
- 2. Настройка запуска в режиме совместимости
- 3. Переустановка DirectX и/или .NET
- 4. Актуализация драйверов для графической подсистемы
- 5. Очистка временных файлов
- 6. Восстановление загрузки DLL в реестре
- 7. Лечение вирусов
- 8. Диагностика состояния системных файлов
- 9. Откат до рабочего состояния
- Что еще можно предпринять при ошибке
Ошибка при запуске приложения 0xc0000142 возникает в том случае, когда операционная система не может правильно инициализировать программу. Поэтому сперва нужно попытаться понять, почему произошёл сбой, и только после этого выбрать способ его устранения. Ошибка 0xc0000142 обычно связана с ошибкой загрузки DLL. Виной всему приложение, для которого в работе требуются какие-то системные файлы, но либо несовместимые с программой, либо в принципе поврежденные.
Почему возникает ошибка 0xc0000142?
Существует несколько причин, по которым может появляться ошибка при запуске приложения 0xc0000142:
- Недоступность системного файла;
- Повреждение запрашиваемого файла (например, из-за воздействия вирусов);
- Неверная структура динамически загружаемых библиотек (*.dll);
- Некорректные настройки реестра;
- Сложности при запуске в системе, которая не соответствует требованиям приложения.

В большинстве случаев сообщение отображается при запуске сторонних приложений или игр. Однако бывает и так, что ошибка появляется сразу при запуске компьютера. В таком случае она может быть связана с автозапуском той или иной программы.
Как исправить ошибку 0xc0000142
Итак, причина кроется в невозможности загрузить требуемые ресурсы (dll или иные файлы). Соответственно, решения 0xc0000142 как исправить будут тем или иным способом добавлять требуемые файлы либо восстанавливать необходимые связи между ними.
Переустановка приложения
Если ошибка преследует конкретное приложение, то можно попробовать его переустановить. При необходимости сделайте резервную копию настроек или документов, которые обрабатывались при помощи приложения.
Рекомендуется «чистая установка». То есть сначала нужно удалить программу из системы, а затем с нуля установить её.
Настройка запуска в режиме совместимости
Ошибка 0xc0000142 при запуске приложений часто возникает при переходе на ОС от Microsoft версий 7 и далее. Причина кроется в том, что в этих операционных системах было добавлено множество нововведений. Некоторые программы не могут корректно с ними работать.
К счастью, разработчики предусмотрели такую ситуацию и добавили режим совместимости. Чтобы его активировать, необходимо кликнуть по иконке программы и открыть «Свойства». Затем на вкладке «Совместимость» отметить флажком соответствующий пункт и выбрать желаемую версию ОС. Начать лучше с XP, если не сработает – пробовать иные варианты.
На этой же вкладке можно добавить запуск от имени администратора. Это помогает в тех случаях, когда файл недоступен из-за отсутствия прав у текущего пользователя.

Переустановка DirectX и/или. NET
В некоторых случаях ошибку при запуске 0xc0000142 как исправить, так и профилактически пролечить помогает установка или обновление стороннего ПО. В частности, отметились причастностью к данному сбою DirectX (активно используется играми для вывода мультимедийных данных) и набор .NET (вспомогательные библиотеки для приложений).
Актуальные версии данных пакетов можно скачать с сайта Microsoft.
Актуализация драйверов для графической подсистемы
Часто на вопрос 0xc0000142 при запуске игры как исправить рекомендуют обновить ПО для видеокарты. И это действительно имеет смысл: устаревшие версии драйверов не всегда уживаются с современным софтом. Да и сами драйвера порой устанавливаются с ошибками. Лучше всего использовать официальный сайт производителя видеокарты (например, NVIDIA) для скачивания актуальной версии.
Очистка временных файлов
В редких случаях за появление ошибки отвечают временные файлы. В норме система самостоятельно с ними разбирается, но иногда случаются сбои. Так что будет не лишним помочь ОС.
Чтобы почистить Windows от временных файлов, необходимо на системном диске перейти в папку с операционной системой. Обычно она называется Windows и располагается на C: диске. В ней следует открыть папку Temp и удалить все её содержимое.
Восстановление загрузки DLL в реестре
Еще один способ, как исправить ошибку 0xc0000142, связан с особенностью работы Windows систем. В этих ОС многие важные настройки хранятся в едином месте – системном реестре. Иногда их могут испортить некорректно написанные программы. Неверное значение в одном из параметров очень часто связано с появлением ошибки с кодом 0xc0000142. Для его проверки необходимо запустить редактор реестра. Сделать это можно из меню Пуск – Выполнить или по комбинации Win + R (их нужно нажать одновременно и затем отпустить). В отобразившейся строке необходимо ввести regedit и нажать ввод. Если система запросит разрешение на запуск, нужно согласиться.

В редакторе реестра нужно найти ключ LoadAppInit_DLLs. Для этого в меню Правка нужно выбрать пункт поиска или же нажать Ctrl + F.

В реестре их может быть несколько – в таком случае можно нажать F3 для перехода к следующему. Следует открыть тот, который находится в ветке Windows NT\CurrentVersion\Windows (путь указывается в нижней части окна).

В норме он должен равняться 0. Если указано что-то иное, необходимо дважды кликнуть на строку с параметром и затем ввести 0 в поле «Значение».

После корректировки нужно перезагрузить компьютер.
Используйте этот способ в комбинации со следующим вариантом, поскольку за искажение настроек может отвечать вредоносная программа.
Лечение вирусов
Нарушение доступа к файлам и беспорядок в настройках также сопутствуют вирусам. Поэтому необходимо убедиться, что их в системе нет. Для этого можно использовать как штатные антивирусы, так и специальные утилиты – Live-CD для независимой проверки системы или специализированные средства вроде DrWeb CureIt для лечения активного заражения.
Диагностика состояния системных файлов
При нарушении целостности системных файлов возникает 0xc0000142 при запуске Windows. В таком случае рекомендуется использовать специальную утилиту для самодиагностики операционной системы.
Чтобы запустить ее, нужно в открытом меню Пуск выбрать пункт поиска и ввести CMD. Когда Windows найдет эту программу, нужно кликнуть по её названию для вызова меню. Затем следует выбрать соответствующий пункт для запуска под администратором. После этого откроется командная строка. В ней нужно ввести sfc /scannow для запуска проверки.

Иногда рекомендуют сначала загрузиться в безопасном режиме (F8 при старте системы) и затем проверять системные файлы. Утилита будет работать какое-то время, поскольку проверяет все важные части системы.
Откат до рабочего состояния
Бывает, что ни проверка системных файлов, ни переустановка драйверов и софта не помогает. В таком случае остается еще один выход: возврат к более раннему состоянию ОС. Для этого в служебных программах (из меню Пуск – Стандартные) следует воспользоваться Восстановлением системы.

Здесь важны два момента. Во-первых, нужна как минимум одна точка восстановления. Во-вторых, она должна быть сделана до того, как ошибка 0xc0000142 появилась в первый раз.
В противном случае будет восстановлено уже сбойное состояние. Кроме того, есть и побочные эффекты: если что-то устанавливалось после создания точки – оно исчезнет. Такой софт придется повторно инсталлировать.
Что еще можно предпринять при ошибке
Следующие рекомендации носят общий характер, однако тоже могут способствовать устранению ошибки при запуске приложения 0xc0000142:
- Необходимо поддерживать драйвера всех устройств, не только видеокарты, в актуальном состоянии. Проверить их можно в Диспетчере устройств;
- Избегайте взломанных программ. Никто не гарантирует их работоспособность, как и отсутствие вредоносных модификаций;
- Устанавливайте критические системные обновления (их можно просмотреть в Центре обновлений).
И конечно, регулярно проверяйте состояние жесткого диска, хотя бы системными средствами (вкладка Сервис в свойствах диска, пункт Проверка диска). Слишком большое количество ошибок, появляющихся снова и снова, может указывать на скорый выход оборудования из строя.
Смотрите также:
- Ошибка при запуске приложения 0xc0000005;
- Ошибка при запуске приложения 0xc000007b.
- Ошибка: запуск этого устройства невозможен код 10
- Ошибка 0x80004005 — Windows не может получить доступ к компьютеру
- 100+ советов, как ускорить работу ноутбука на Windows 10