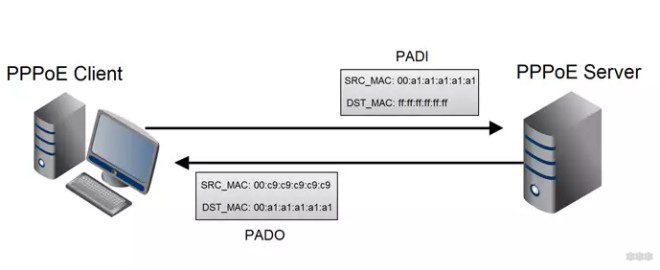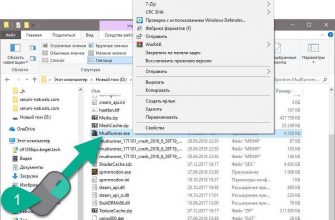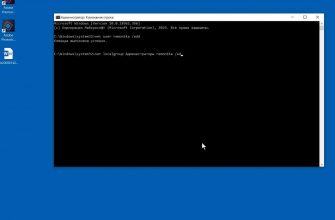С момента появления Интернета технологии связи постоянно развивались, а вместе с ними и протоколы удаленного соединения. Раньше для доступа использовалась технология xDSL (через стационарный телефон). Теперь передача данных через Сеть в основном осуществляется через оптоволоконный кабель, используя протоколы подключения. Среди них PPPoE соединение – до сих пор остается востребованным, поэтому не лишним будет знать, что это такое. Общая информацияТип подключения к сети PPPoE представляет собой высокоскоростное соединение с интернетом и отличается от предыдущих применением авторизации пользователей, а также функциями сжатия и шифрования трафика. Такое соединение можно представить как «туннель», который проложен в сети между некоторыми точками. Впрочем, название Point-to-point появилось именно благодаря этой ассоциации. Соединение PPPoE работает следующим образом. Когда на компьютере активируется подключение к Сети, происходит создание виртуального туннеля, где одной точкой является пользователь, а другой – сервер провайдера.
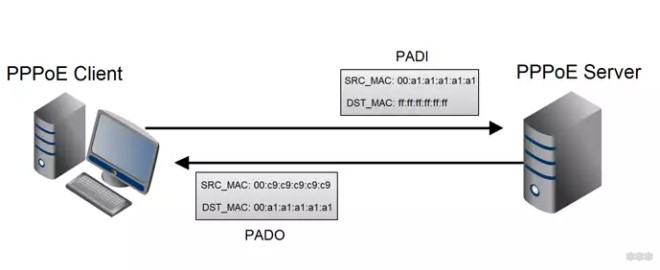
Простота использования и дополнительные преимущества такой технологии сделали ее в свое время революционной, а провайдеры начали массово внедрять ее для предоставления своих услуг. Поэтому нужно знать, как настроить PPPoE соединение на своем компьютере. Настройка через роутерВ операционных системах процесс настройки будет отличаться. Ниже будут разобраны примеры на Windows 7/10, а также дистрибутивах Linux – Debian. Если пользователь планирует использовать роутер, конфигурация осуществляется именно на нем – через его веб-интерфейс. В системах Windows эта процедура практически не отличается, хотя некоторые нюансы присутствуют. Настройка на роутере выглядит следующим образом (на примере роутера TP-Link):
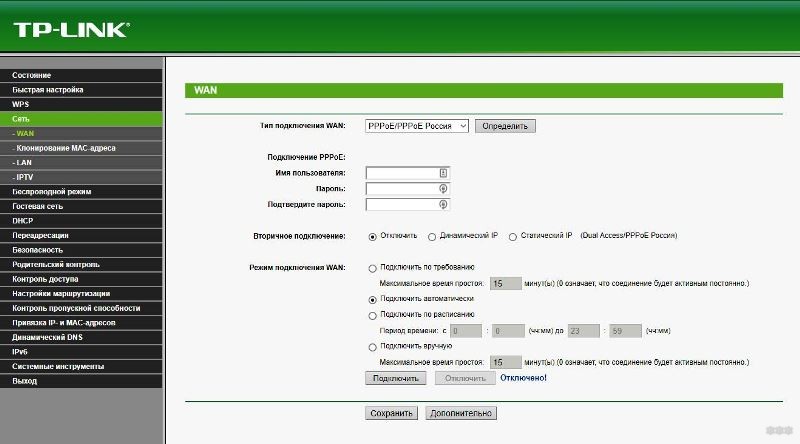
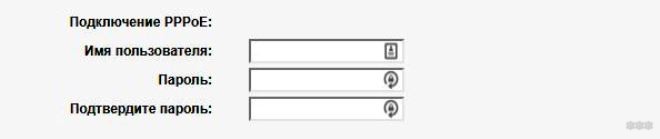
- При отсутствии резервного канала соединения оставить опцию «Вторичное подключение» отключенной.
- Теперь нужно указать дополнительные параметры для соединения PPPoE. Если провайдер ничего не предусматривает, ничего изменять не нужно.
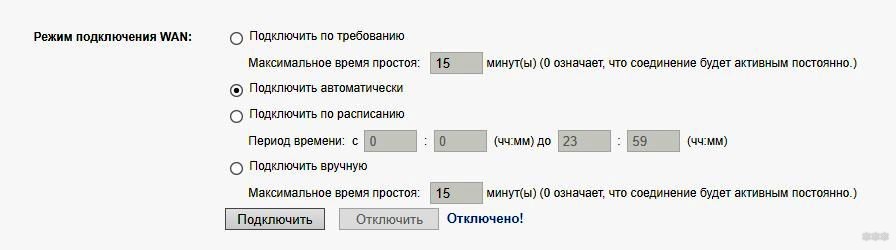
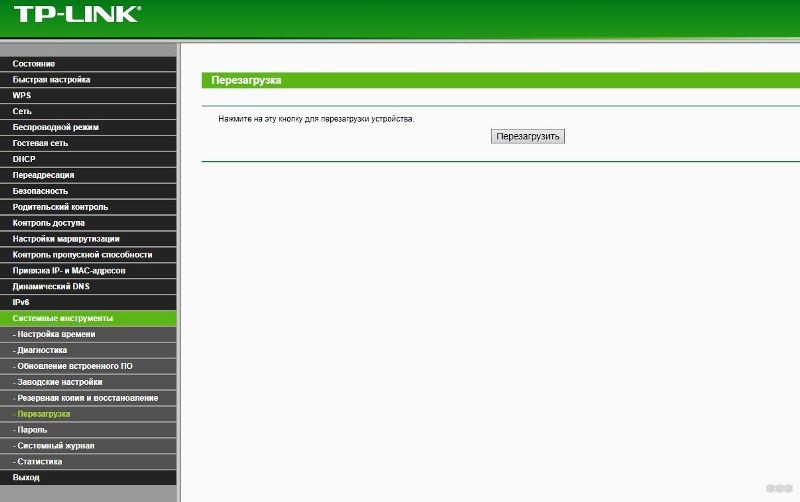
Через пару минут маршрутизатор вернется в рабочее состояние и сможет раздавать доступ к интернету. Стоит учитывать, что настроить на роутере PPPoE соединение таким образом можно для любой ОС. Настройка доступа в WindowsЕсли роутер отсутствует и планируется подключение к компьютеру или ноутбуку напрямую через кабель, конфигурации прописываются непосредственно в Windows. Ниже рассмотрены алгоритмы подключения в Windows 7 и 10. В первом случае процедура следующая:
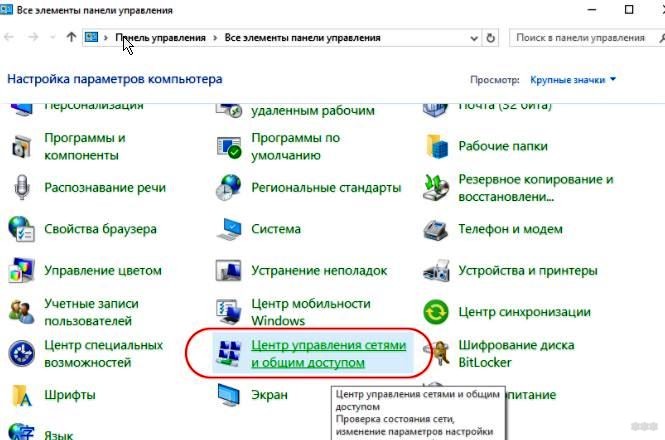
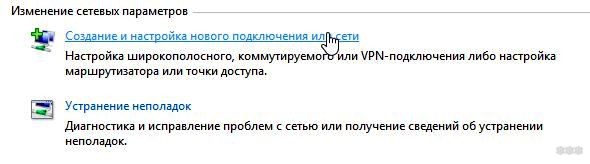
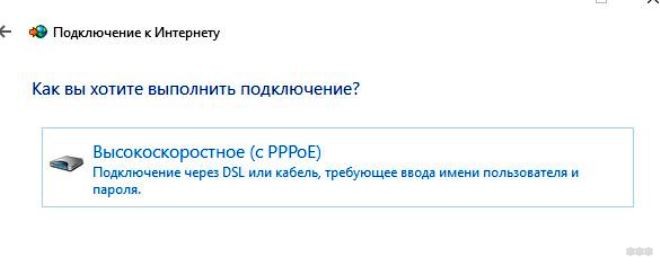
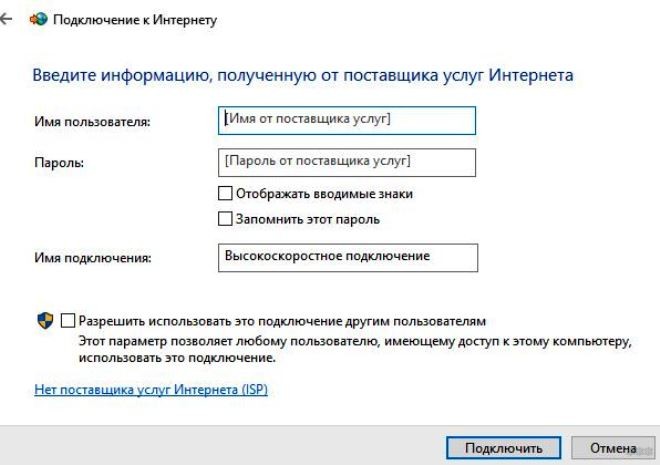
Данные для выхода в интернет предоставляются провайдером во время заключения договора. Если они указаны правильно, появится уведомление, что настройка прошла успешно.
Что касается последней версии системы от Microsoft, отличия в ней незначительны:
- Нужно нажать на ярлык Windows (снизу слева) и выбрать «Параметры».
- После открытия нового окна нужно перейти в настройку сетевых подключений «Сеть и Интернет».
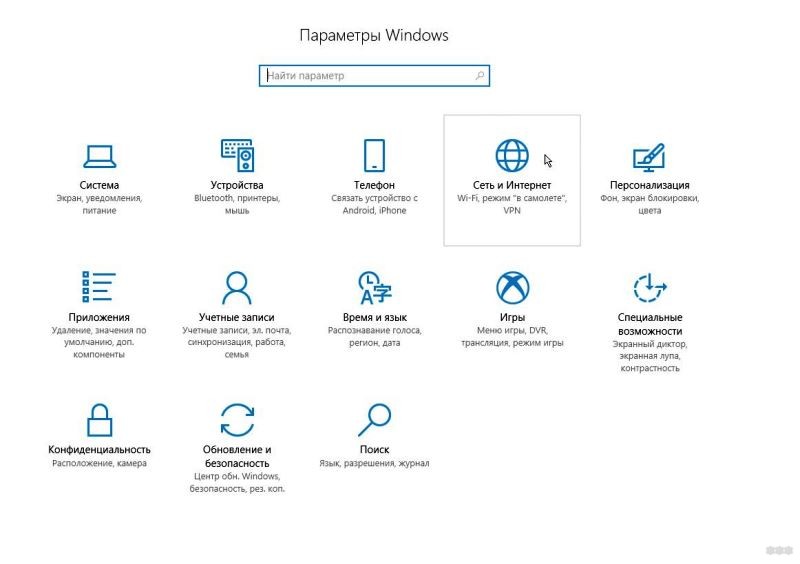
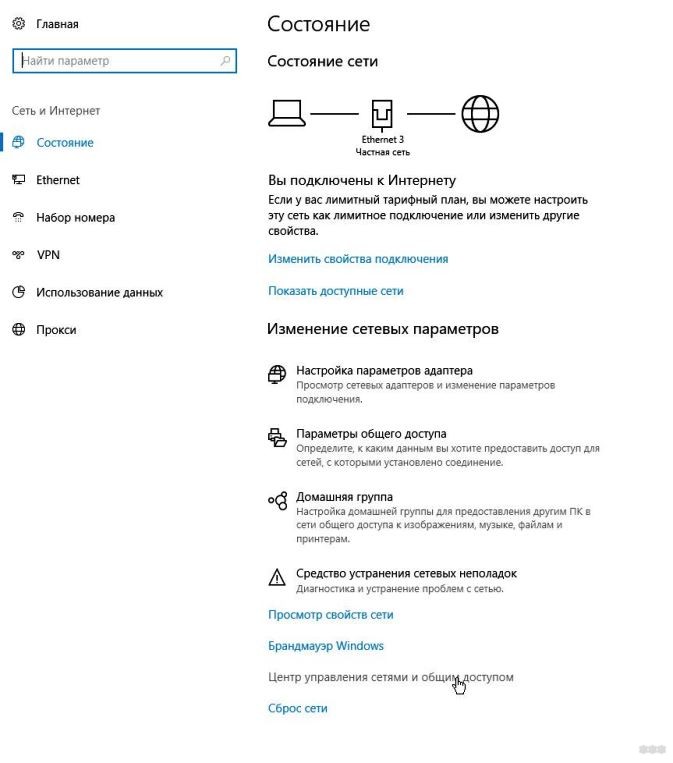
Последнее важное отличие заключается в наличии повышенной защиты против несанкционированного входа. Поэтому система в любом случае запросит создать свой пароль для входа.
Debian и производные ОСЧтобы начать проводить изменения, в первую очередь потребуется наличие прав администратора. Для этого нужно включить терминал комбинацией Ctrl+Alt+T. Затем можно приступать к настройке:
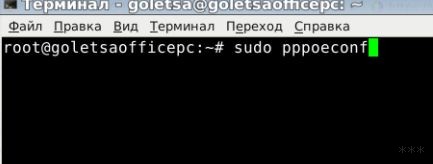
- Откроется окно с предупреждением о последующем изменении файла конфигураций. Следует подтвердить намерение продолжить и ОС автоматически проведет поиск сетевых устройств. Сканирование может занять время.
- Когда поиск будет закончен, снова откроется окно с выбором. Здесь «noauth» отключает необходимость авторизации для подключения к сети, «defaultroute» определяет соединение по умолчанию, а «nodetach» показывает ошибки, которые могут появиться во время обмена пакетов. Если дополнительно ничего не нужно настраивать, достаточно выбрать вариант «Да».

- В следующем окне предлагается включить автоматическое соединение настроенного подключения – нужно подтвердить.
- Последний шаг – активировать доступ к Сети через PPPoE. После чего будет возможно пользоваться Интернетом.

При необходимости отключить Интернет в терминале достаточно ввести команду «sudo poff dsl-provider», а, чтобы включить его – «sudo pon dsl-provider». Удаление PPPoE в WindowsУдалить подключение PPPoE требуется при смене провайдера, когда настраивается новое соединение. Для очистки системы лучше удалить старые конфигурации. Для этого доступно три способа:
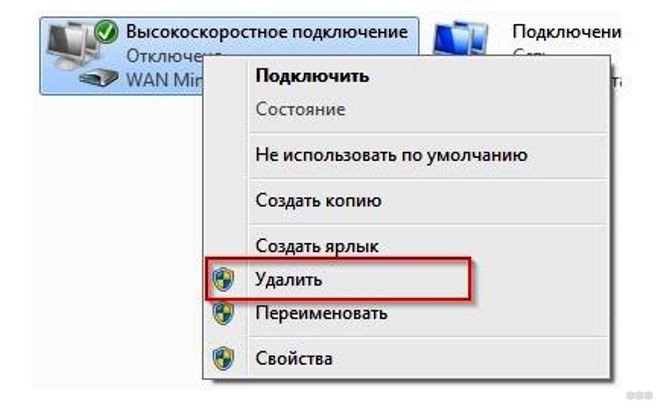
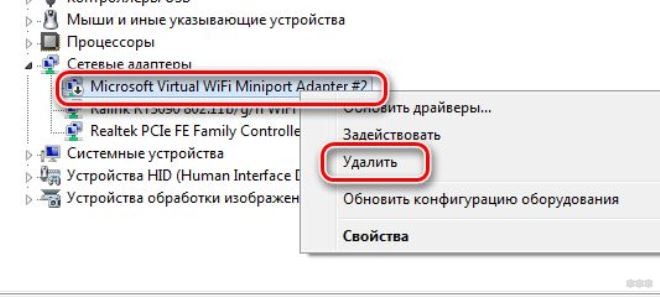
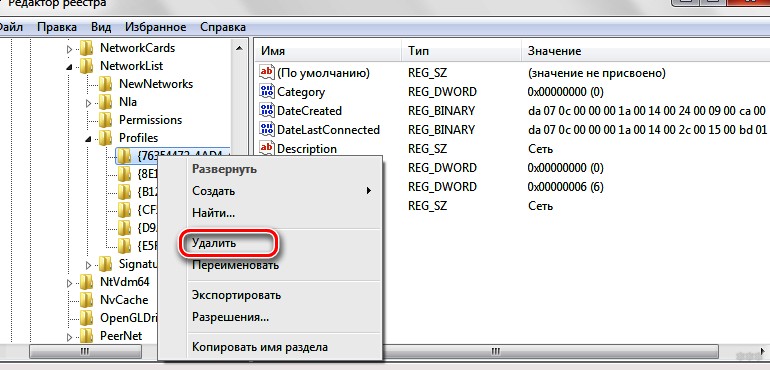
Частые ошибкиЕсли соединение PPPoE не запускается, появляется окно с соответствующим уведомлением и кодом ошибки. Зная последний, можно восстановить доступ к интернету:
- 651. Сервер не отвечает. Вероятней всего, он недоступен или был перегружен. Нужно попытаться подключить через несколько минут и, если проблема не решилась, обратиться в тех поддержку.
- 678 или 815. Не отвечает удаленный компьютер. Причин множество – поврежден кабель, неправильно работает антивирус (файервол) или на сервере провайдера появились проблемы.
- 769 или 800. Нет подключения – возможно, его не удалось установить. Следует перейти в доступные подключения и активировать нужное вручную.
ЗаключениеПротокол PPPoE является достаточно востребованным у поставщиков интернет-услуг. Поэтому практически во всех ОС есть инструменты для его настройки. При этом ошибки, которые могут появиться, известны и решаемы.
- Введение
- Ошибка 676 или 680 – Линия занята
- Ошибка 678 – Удаленный компьютер не ответил вовремя (Ошибка 815 — для Windows Vista, Ошибка 651 — для Windows 7)
- Ошибка 691 – Доступ запрещен, поскольку такие имя пользователя или пароль недопустимы в этом домене
- Ошибка 692 – Произошла аппаратная ошибка модема
- Ошибка 711 – Не удалось запустить службу диспетчера удаленного доступа
- Ошибка 720 – Нет настроенных протоколов управления PPP
- Ошибка 734 – Протокол управления связью PPP был прерван
- Ошибка 735 – Запрошенный адрес был отвергнут сервером
- Ошибка 769 – Указанное назначение не достижимо
Введение
Ошибка возникает при неправильном завершении предыдущей сессии, когда на сервере осталось незакрытое подключение, если уже создана сессия РРРоЕ и Вы пытаетесь поднять еще одну сессию. Порядок устранения аналогичен ошибке 691. Подождите не менее двух минут и попробуйте повторно подключиться. Не забывайте хранить в секрете свои данные для входа в Интернет.
Ошибка 676 или 680 – Линия занята
Такая ошибка возникает, если не правильно работает сетевая карта на Вашем компьютере. Необходимо выключить и заново включить сетевой адаптер. Нажмите правой кнопкой мыши на Мой компьютер и выберите Управление компьютером. Появится окно Управление компьютером, в левой части окна выбираете Диспетчер устройств. В появившемся списке найдите Сетевые карты (Сетевые адаптеры, Сетевые платы), нажимаете слева на значок «+», открывается список установленных на компьютере сетевых карт, выбираете свою сетевую карту.

Нажав правой кнопкой мыши, выбираете «Отключить», а затем «Задействовать» и повторяете попытку подключения. Если сетевая плата отсутствует в диспетчере устройств, то она либо отключена в BIOS, либо не установлен драйвер на сетевую плату. Если перед пиктограммой отображен один из знаков: знак вопроса, восклицательный знак, то драйвер на сетевую плату установлен некорректно. Переустановите драйвер, перезагрузите компьютер и повторите попытку подключения.
Ошибка 678 – Удаленный компьютер не ответил вовремя (Ошибка 815 — для Windows Vista, Ошибка 651 — для Windows 7)
Такой тип ошибки возникает, когда отсутствует связь между вашим компьютером и сервером доступа. Скорее всего, причиной ошибки являются отключенная (неправильно работающая) сетевая карта, выключено подключение по локальной сети, не подключен кабель или плохой контакт в разъемах, либо произошел обрыв кабеля или подключение заблокировано антивирусной программой или фаерволом. Для устранения неисправности может потребоваться переустановка драйвера сетевого адаптера или замена сетевого адаптера.
- Попробуйте удалить и заново установить сетевую карту в Диспетчере устройств, либо переустановить драйвера на сетевую карту.
- Если у Вас внутренняя сетевая карта (не встроенная в материнскую плату, а отдельная плата pci), то при выключенном компьютере попробуйте вытащить плату, вставить обратно, закрепить болтом, включить компьютер и попробовать подключиться.
- Попробуйте на время попыток подключения полностью отключить антивирусную программу или брандмауэр/фаервол.
Ошибка 691 – Доступ запрещен, поскольку такие имя пользователя или пароль недопустимы в этом домене
Также такая ошибка будет появляться при неуплате за пользование интернетом (проверьте баланс в личном кабинете), либо при смене компьютера/сетевой карты/переустановке операционной системы на компьютере, в таком случае необходимо позвонить в техническую поддержку и продиктовать новый MAC-адрес сетевой карты.
Либо можно попробовать самостоятельно сменить MAC-адрес.
Ошибка 692 – Произошла аппаратная ошибка модема
Для решения этой проблемы выполните следующие действия: перезагрузить компьютер, если ошибка не пропадет откройте Диспетчер устройств и удалите сетевую карту как устройство. После этого вверху окна нажмите на значок «Обновить конфигурацию оборудования», либо перезагрузите компьютер. Попробуйте снова подключиться.
Ошибка 711 – Не удалось запустить службу диспетчера удаленного доступа
Нажмите правой кнопкой мыши по значку Мой компьютер, выберите Управление. В открывшемся окне выберите Службы и приложения -> Службы. Активируйте службы Телефония и Диспетчер подключения удаленного доступа.
Ошибка 720 – Нет настроенных протоколов управления PPP
- Поставьте галочку в строчке «Протокол Интернета TCP/IP» в свойствах «Подключения по локальной сети».
- Переустановите драйвера на сетевую карту. Если эта процедура не поможет, попробуйте воспользоваться следующей инструкцией: Ошибка 720. Инструкция для опытных пользователей
Ошибка 734 – Протокол управления связью PPP был прерван
Эта ошибка может возникнуть в том случае, если протоколы безопасности на сервере, к которому устанавливается подключение, несовместимы с локальными параметрами безопасности. В папке Сетевые подключения нажмите на используемом подключении правой кнопкой мыши. Выберите команду «Свойства» и откройте вкладку «Безопасность». В списке «При проверке используется» выберите «Небезопасный пароль» (в Windows 7 – Шифрование данных: Необязательное).
Ошибка 735 – Запрошенный адрес был отвергнут сервером


Ошибка 769 – Указанное назначение не достижимо
Возможно, в Сетевых подключениях отключено Подключение по локальной сети. Необходимо открыть окно сетевых подключений, найти Подключение по локальной сети, нажать правой кнопкой мыши и выбрать в меню «Включить».

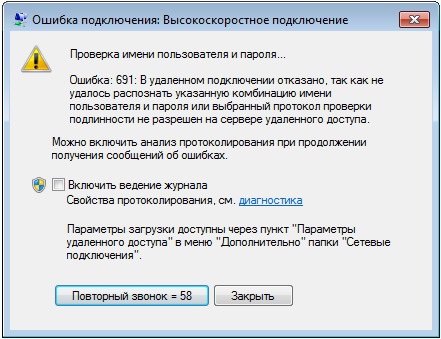
Закройте это окно, нажмите левой кнопкой мыши по сетевому коннекту в правом нижнем углу экрана, откройте ваше соединение, которое вы используете и нажмите кнопку «Подключение».
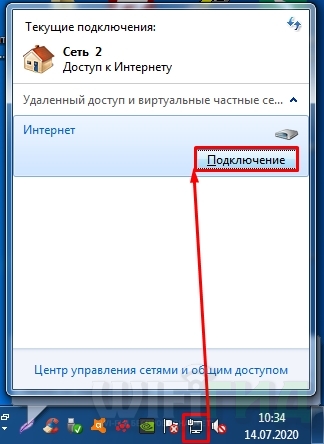

ПРИМЕЧАНИЕ! Бывает также, что при входе под другим пользователем возникает данная проблема – все связано с тем, что при настройке администратор забыл поставить галочку, чтобы данным подключением могли пользоваться другие пользователи.
ПеренастройкаКак вариант можно удалить соединение и создать его заново на Windows 7, 8, 10 или XP. Для этого:
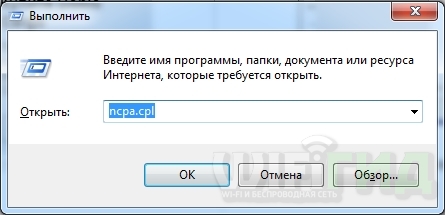


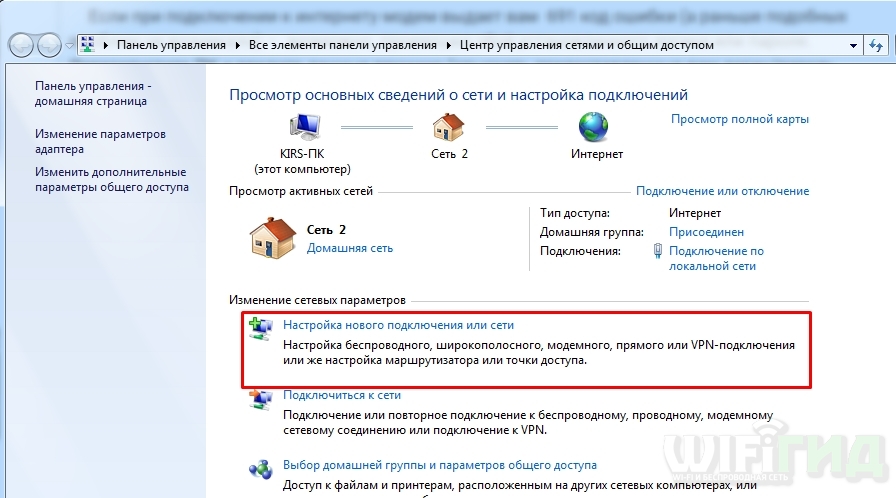
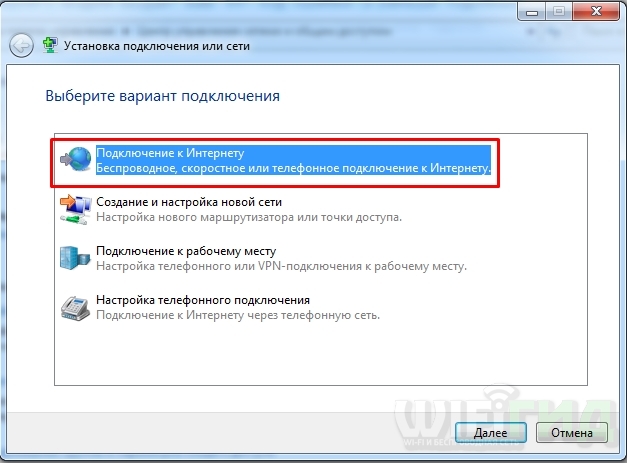
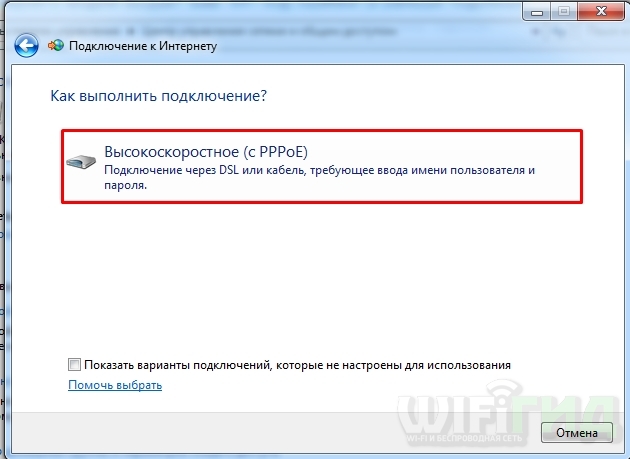
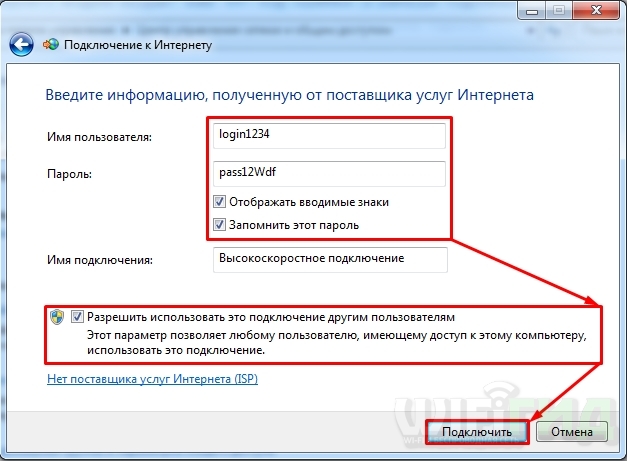
Ничего не помоглоЕсли это не поможет, то вам нужно в договоре или технической поддержке провайдера узнать – есть ли привязка MAC-адреса. Сам MAC можно продиктовать сотруднику тех поддержки или прописать его в личном кабинете. МАК-адрес находится в «Сетевых подключениях» ( + R = ncpa. cpl). Нажимаем правой кнопкой мыши по сетевой карте, далее выбираем «Состояние» – «Сведения» – и смотрим в строку «Физический адрес». В остальном сбой подключения с ошибкой 691 возникает со стороны провайдера – будь это: Ростелеком, ТТК, Дом. ру, Уфанет, Билайн или другие операторы – поэтому стоит опять же позвонить им.
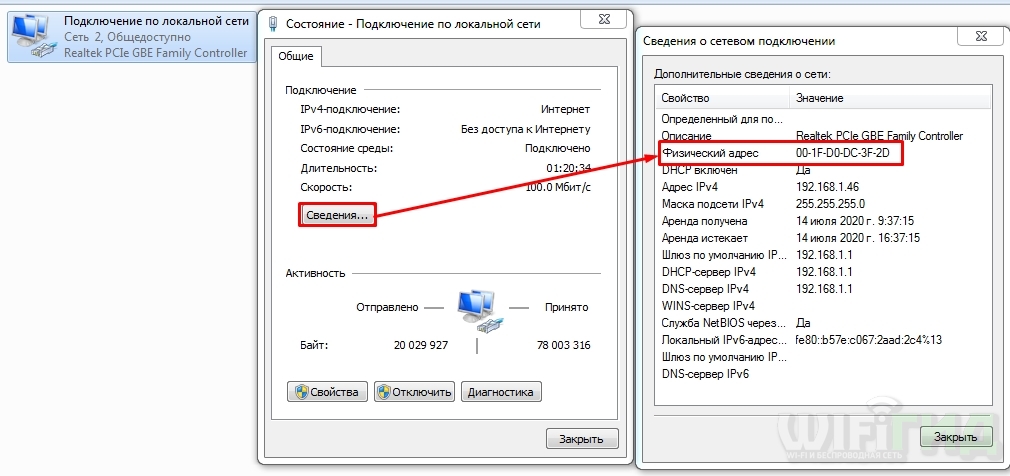
Соединение PPPoE (или ПППоЕ) — это один из типов протоколов высокоскоростного подключения роутера или компьютера к интернету через порт WAN. В полном варианте оно звучит как «Point-to-point Protocol over Ethernet», то есть в переводе с английского это означает подключение к интернету от точки к точке.
Чем отличается соединение PPPoE от PPTP?Не будем вдаваться в теоретические подробности отличия протоколов соединения PPPoE, PPTP и L2TP. Давайте обозначим лишь конечную важную для пользователя информацию, в чем между ними разница и что лучше.
- Скорость передачи данных PPPoE выше, чем PPTP
- Протокол PPTP менее надежен по сравнению с PPPoE
- Для подключения PPPoE требуется только одно соединение, в то время как для PPTP два — одно для передачи данных, другое для служебной информации
В чем разница между подключениями PPPoE и L2TP?
- Протокол L2TP более защищенный, чем PPPoE, за счет двухфакторной идентификации
- PPPoE предъявляет меньше требований к ресурсам устройств
- L2TP дороже в использовании для провайдера
- PPPoE проще в настройке на компьютере или роутере
Что лучше — PPPoE, PPTP или L2TP?Какой протокол подключения лучше?Протокол PPPoE по соотношению простоты настройки и надежности подключения к WAN является оптимальным среди всех указанных типов соединений. Соединение с интернетом более защищенное, чем PPTP, но не настолько, как L2TP. Зато PPPoE намного более простой в настройке и дешевый в обслуживанииОтличие PPPoE от DHCP в настройках роутераЕще один популярный вопрос от новичков — чем отличается протокол PPPoE от DHCP и что лучше. Сразу скажу, что между этими двумя типами подключения к интернету вообще нет ничего общего. PPPoE, как мы уже выяснили, это создание туннельного подключение поверх Ethernet. DHCP — это способ автоматического получения настроек IP адреса, шлюза и маски для вашего коннекта.

Как создать подключение PPPoE в Windows 10?Для того, чтобы создать подключение к интернету через протокол PPPoE в Windows 10, необходимо зайти в меню «Пуск» и нажать на иконку настроек

Здесь заходим в раздел «Панели управления», который называется «Сети и интернет»

И переходим по ссылке «Центр управления сетями и общим доступом»

Здесь необходимо выбрать «Подключение к Интернету»

Выбираем «Высокоскоростное подключение (PPPoE)»


После установки связи с провайдером жмем на кнопку «Готово»

Вот и все — теперь в списке доступных сетевых подключений вы увидите свое соединение по PPPoE с заданным именем. Для того, чтобы выйти в интернет, нужно дважды кликнуть по нему левой кнопкой мыши.

Как настроить автоматически подключение к PPPoE в Windows 10?Однако, после создания соединения по протоколу PPPoE на Windows 10, для выхода в интернет придется каждый раз кликать по этому меню. Но можно настроить автоподключение PPPoE при загрузке операционной системы. Для этого находим через поиск Windows программу «Планировщик заданий»

Выбираем «Создать простую задачу»

Далее придумываем для нее название — например «Интернет PPPoE»

В качестве триггера, то есть условия для ее выполнения, выбираем «При запуске Windows»

А в пункте «Действие» ставим флажок на «Запустить программу»

Теперь будьте внимательны и правильно укажите данные для подключения к интернету.

В следующем окне проверяем всю информацию и жмем на «Готово»

Видео по настройке PPPoE в Windows 10Более наглядно процесс подключения компьютера на Windows 10 к интернету по PPPoE можете посмотреть в видеоКак удалить подключение PPPoE на компьютере Windows 10?Для удаления подключения по PPPoE из Windows 10 достаточно просто зайти в «Изменение параметров адаптера» в «Центре управления сетями»

Найти имя своего высокоскоростного соединения, кликнуть по нему правой кнопкой мыши и выбрать «Удалить»

Как настроить PPPoE на WiFi роутере?Для подключения по протоколу PPPoE необходимо зайти в меню роутера и в разделе настроек интернета найти тип «PPPoE». Где именно находится этот раздел и как точно называется будет зависеть от вашей модели. Однако на любом маршрутизаторе — TP-Link, Zyxel Keenetic, Asus, D-Link, Mikrotik, Tenda, Netis и т. — есть данная рубрика.



У некоторых брендов подходящий типа подключения к нужному провайдеру уже встроен в прошивку. Пользователю остается только выбрать страну и своего поставщика услуг. Обычно здесь уже есть такие популярные, как Ростелеком, Билайн, МТС, Дом. Ру, ТТК и так далее.
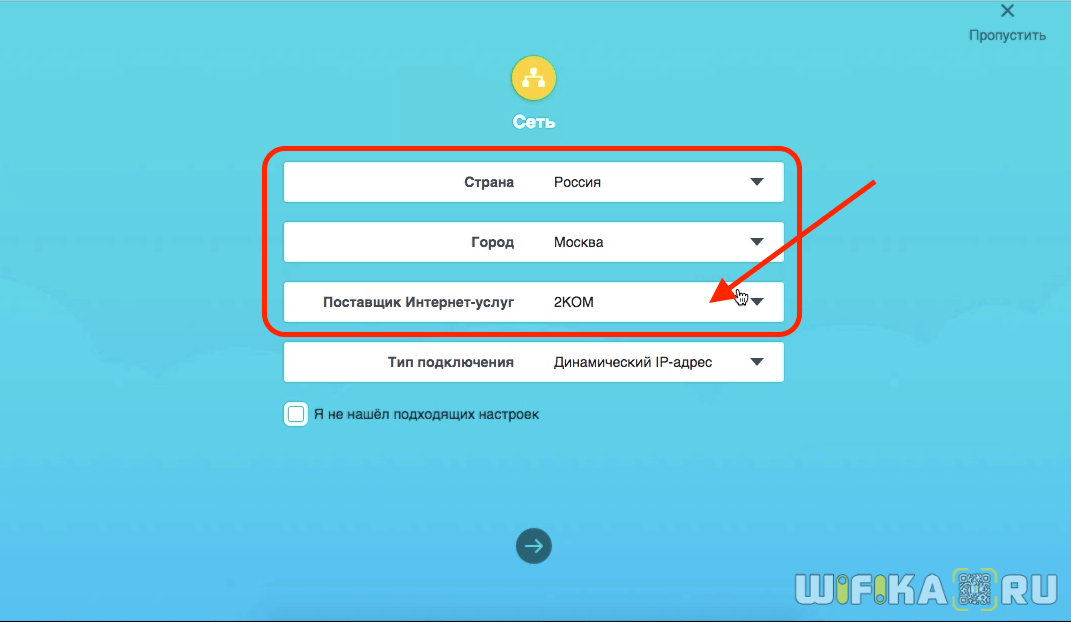



- Ошибка 651 при подключении к интернету — недоступность сервера провайдера. ВРяд ли это вызвано его перегрузкой, хотя и такое возможно. Скорее всего просто на линии ведутся некие технические работы, поэтому следует позвонить в поддержку и узнать, когда они закончатся.
- Ошибка 711 при подключении по PPPoE называется «Не удается загрузить службу диспетчера подключений удаленного доступа». Причиной ее могут служить неполадки с таких службах Windows, как Plug and Play, Диспетчер автоматических подключений удаленного доступа, Диспетчер подключений удаленного доступа, Телефония, Служба SSTP.
Для исправления необходимо зайти в раздел «Службы» Windows и проверить каждую из них. При необходимости можно вручную их остановить и перезапустить. - Ошибка 720 часто появляется у абонентов Билайн и связана с некорректной работой протокола TCP/IP, к которому привязан к адаптеру удаленного доступа. Необходимо удалить, а потом заново установить данный компонент в Windows 10. Более подробно про решении проблемы читайте на сайте Microsoft.
Актуальные цены:Выпускник образовательного центра при МГТУ им. Баумана по специальностям «Сетевые операционные системы Wi-Fi», «Техническое обслуживание компьютеров», «IP-видеонаблюдение». Автор видеокурса «Все секреты Wi-Fi»
( 387 оценок, среднее 3 из 5 )
Всем привет! Сегодня я немного опешил от того, что пишут в этих ваших интернетах. Суть такова – ко мне обратился мой старый знакомый со словами, что у него есть проблемы с интернетом. А все началось с того, что он в «Диспетчере устройств» в разделе «Сетевые адаптеры» наткнулся на странные устройства «WAN miniport», которых было несколько. Учение – свет, и с вопросом: А что же такое WAN miniport? – он полез в интернет, где в первых двух статьях говорилось, что если такое отображается у вас в диспетчере устройств, то это прям беда-беда, и скоро ваша сетевая карта сломается или выйдет из строя.

Это же насколько нужно быть недалеким и вообще не разбираться в технологиях, чтобы на серьезных щах такое писать?! И подобная ахинея написана сразу в двух статьях, висящих в топах поисковика. Проблема в том, что мой знакомый взял и удалил их, а потом начал жаловаться, что у него есть проблемы с подключением к интернету. Давайте я коротко расскажу про WAN miniport – что это, для чего нужен и как он используется в компьютере. Про все устройства раздела «Сетевые адаптеры»Раз уж зашла такая тема, я решил описать все устройства, которые там есть. Покажу на примере своих. Для того, чтобы увидеть все устройства, нажмите выше «Вид» и выберите «Показать скрытые устройства».


- Realtek PCIe GbE Family Controller – это ваша сетевая карта, именно то устройство, которое имеет сетевой разъем. Именно через неё вы можете по кабелю подключиться к роутеру, или воткнуть сюда провод от провайдера. В названии могут быть другие слова: Intel, Qualcomm Atheros, Ethernet. Если его нет, то есть два варианта. Или на него не установлены драйвера, или он сломан. По установке драйверов можно почитать подробную инструкцию тут.
- Беспроводной Wi-Fi адаптер – может иметь в своих названиях слова: Wireless, IEEE 802.11, Dual Band, AC, WLAN. Это тот модуль с помощью, которого вы можете подключиться к беспроводной WiFi сети. На ноутбуках он есть сразу, а вот на персональных компьютерах – не на всех.
- Bluetooth – также есть на ноутбуках и на некоторых ПК, позволяет подключаться к устройствам с помощью «Bluetooth». Если он выключен в Windows 10, то он может не отображаться в обычном списке, а вы его должны видеть как слегка прозрачную иконку.
- Microsoft Wi-Fi Direct Virtual Adapter – используется для подключения к устройствам по средствам Wi-Fi Direct. Два устройства могут подключаться посредством Wi-Fi без участия роутера.
- Microsoft Kernel Debug Network Adapter – необходим для того, чтобы переподключаться к сети, при проблемах с коннектом.
- VPN Client Adapter – виртуальное устройство, для подключения к выделенной VPN сети. Устанавливается вместе с программами, которые эти сети используют. В моем случае она была установлена программой Hamachi. Чтобы это посмотреть, нажмите правой кнопкой мыши, зайдите в «Свойства» и посмотрите на вкладку «События».

В любом случае все эти устройства не устанавливаются системой просто так, и они нужны. В более редких случаях некоторые виртуальные устройства устанавливаются после инсталляции различных программ, которые используют виртуальные сетевые карты. В моем случае это программа Hamachi. Различные проблемы с устройствамиКак говорят все великие программисты: «Работает? – Не трогай!». Если у вас все хорошо, интернет работает, птички поют, а компьютер работает как никогда, то ничего менять, включать или переустанавливать не стоит. Но если есть проблемы, то стоит их решать. Давайте рассмотрим самые популярные. Если вы видите стрелочку, которая указывает вниз, то значит устройство не задействовано. Нажимаем ПКМ и выбираем «Включить устройство».

Если есть какие-то проблемы с подключением по кабелю или по Wi-Fi, то вы можете «Обновить драйвер» для этого устройства. Вылезет вот такое окошко, где нужно будет выбрать пункт «Автоматический поиск драйверов».

Не всегда таким образом удается обновить драйвера. Дело в том, что в таком случае идет поиск с серверов Microsoft (да, вы должны при этом быть подключены к интернету). Поэтому иногда приходится искать их и устанавливать вручную. Можете посмотреть инструкции ниже:Вы также можете выключить какое-то устройство или удалить, но делать я это не рекомендую. Есть еще другая проблема, когда сверху Минипорта WAN висит восклицательный знак.

На этом все, если у вас еще остались вопросы, или я какие-то из устройств не разобрал, то пишите в комментариях, я вам помогу.