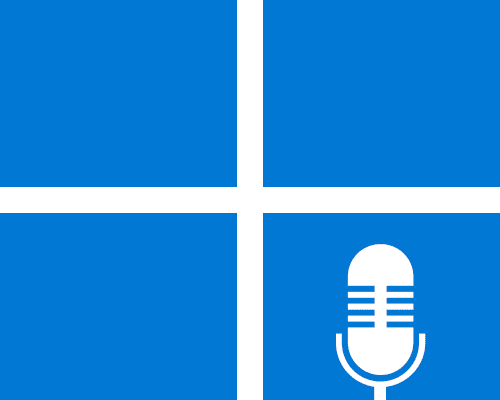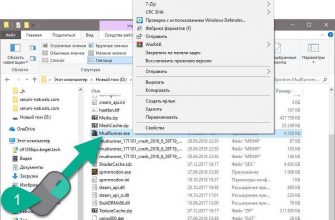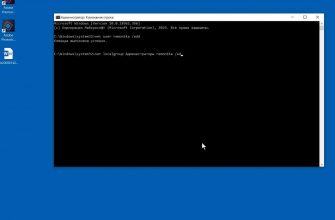Важно! В статье приведены способы программной настройки устройства звукозаписи, так как предполагается, что пользователь уже исключил возможность некорректного подключения микрофона к компьютеру и убедился, что само оборудование работает исправно — кабель не разорван, нет видимых повреждений и дефектов.



















Обратите внимание! На открытой странице параметров можно запустить тестирование звукозаписывающего устройства. Для этого следует нажать по кнопке «Начать тест». Процедура подразумевает запись аудио на протяжении определенного времени. После этого система автоматически обработает вводные данные и продемонстрирует результат — процентное соотношение уровня громкости микрофона, отталкиваясь от общего показателя.





Внимание! Обладатели ноутбуков, помимо всех описанных действий, должны также перейти во вкладку «Прослушать», чтобы поставить переключатель в блоке «Управление питанием» в положение «Продолжать работу при переходе на питание от аккумулятора». Здесь же можно поставить отметку «Прослушивать с данного устройства», чтобы в режиме реального времени передавать звук с микрофона на подключенные устройства вывода. Стоит отметить, что этот параметр начнет работу только после нажатия на кнопку «Применить».


В открывшемся окне разверните ветку «Звуковые, игровые и видеоустройства», а затем щелкните правой кнопкой мыши по наименованию звуковой карты. В появившемся списке опций выберите пункт «Свойства».

Обратите внимание! Если название аудиокарты неизвестно, его можно узнать посредством встроенных утилит операционной системы или с помощью сторонних приложений. На нашем сайте есть отдельная статья, в которой приведено несколько способов выполнения поставленной задачи.
Подробнее: Как узнать название звуковой карты на компьютере



Отыщите в отобразившемся списке установленного программного обеспечения панель управления звуковой карты, кликните по функциональной кнопке напротив ее названия и выберите пункт «Удалить». Стоит отметить, что название приложения зачастую соответствует модели аудиокарты.

Обратите внимание! На изображении наименование удаляемого объекта замазано намерено, так как в системе не было установленной программы для управления звуковой картой.
Выполнив все действия, следует перезагрузить компьютер. После повторного запуска системы Windows 11 в автоматическом режиме произведет установку соответствующего драйвера для оборудования.
Мы рады, что смогли помочь Вам в решении проблемы.
Опишите, что у вас не получилось. Наши специалисты постараются ответить максимально быстро.
- Помогла ли вам эта статья?
- Еще статьи по данной теме
- Проверяем подключение
- Выбираем записывающее устройство
- Как настроить микрофон в дискорде
- Устанавливаем драйверы
- Загруженность железа
- Не работает звук
- Проверяем и обновляем драйвера
- Не работают микрофон или наушники
- Причины проблемы
- Что делать, если микрофон не работает на Windows 10
- Настройки конфиденциальности
- Использование средства поиска и устранения неполадок
- Активация микрофона в панели управления звуком
- Проверка драйверов
- Удаление обновлений системы
- Настройки сторонней программы
- Что делать, если не работает микрофон
- Настройка устройств звукозаписи
- Установлены ли «родные» драйвера. Настройки драйверов
- По поводу Skype, Steam и др. приложений для разговоров
- На что еще обратить внимание
- Микрофон сломался? Не обязательно
- Как быстро локализовать источник неполадки
- Микрофон не работает частично или полностью
- Микрофон работает или его нельзя проверить на другом устройстве
- Настройтесь на погружение в настройки
- Windows 7
- Конфиденциальность микрофона
- Виновато железо. Что делать?
- Переподключаем девайс по Bluetooth
- Если ничего не помогает
- Как правильно проверить работоспособность микрофона
- Мастер устранения неполадок в Windows
- Веб-приложение
- Наиболее частые причины отказа микрофона
- Способы устранения неполадок в работе микрофона
- Установка/переустановка драйверов
- Задействование отключённого оборудования
- Диспетчер Realtek HD
- Настройка операционной системы
- Механические неисправности провода
- Выводы
- Исправление работы микрофона в Параметрах Windows 11
- Устройства записи по умолчанию и устройства связи по умолчанию
- Проверка настроек микрофона в программе
- Проверка микрофона в диспетчере устройств Windows 11
- Видео инструкция
- Не работает микрофон в Windows
- Подключение микрофона к ноутбуку или ПК
- Проблема с драйверами
- Не работает микрофон в Скайпе
- Проверяем настройки Скайпа
- Не работает микрофон на телефоне
- На Айфоне
- На Xiaomi
- Не работает микрофон в играх или в Стиме
- Основные причины неработающего микрофона на Виндовс 7
- Почему ПК не видит микрофона и что можно сделать
- Основные способы исправления неполадок на Windows 7
- Переподключение микрофона
- Включение микрофона в настройках
- Предоставление доступа устройству
- Средства устранения неполадок
- Устранение неполадок в ручном режиме
- Настройка громкости и чувствительности
- Параметры разрядности и дискретизации
- Обновление и переустановка драйверов звуковой карты
- Настройка микрофона в мессенджерах
- Использование сторонних программ
- Если микрофон на Windows 7 фонит
- Опоздание звука на микрофоне
- Аппаратные неисправности микрофона
- Прозвонка мультиметром
- Очистка контактов
- Ремонт микрофона на наушниках
- Причины, по которым перестал работать микрофон
- Что можно сделать, чтобы исправить неполадки с микрофоном
- Настройки Windows 10
- Наладка через диспетчер оборудования
- Параметры приложений
- Переподключение устройства
- Настройка звукового софта
- Запуск средства устранения неполадок
- Тонкая настройка чувствительности, разрядности и прочего
- Переустановка или откат драйверов
- Проверка состояния контактов
- Выбор правильного устройства
- Что делать с аппаратными неисправностями
- Проблемы с микрофоном на наушниках в зависимости от способа подключения
- USB
- Mini jack
- Основные причины неполадок с микрофоном на ноутбуке
- Способы решения проблемы на ноуте
- Проверка наличия разрешений у приложений
- Проверка встроенными средствами Виндовс
- Просмотр программ, использующих микрофон
- Диагностика на вирусы
- Встроенные средства устранения неисправностей
- Откат системы
- Установка правильных драйверов для звуковой карты
- Проверка с помощью стороннего софта
- Настройка через определенную программу
- Параметры отдельного девайса
- Подключение внешнего микрофона
- Настройка на Windows XP
- Если микрофон совсем вышел из строя
- Шум в наушниках на микрофоне – как убрать
- Отключение и включение устройства
- Настройки Realtek HD
- Механическое повреждение микрофона
- Отхождение шлейфа
- Что нужно проверить если не работает микрофон
- World of Tanks
- Настройки конфиденциальности и чувствительности в Windows
- Наличие драйвера
- Работоспособность микрофона, штекера, портов
- Не работает микрофон на ноутбуке или ПК? Рассказываем как это исправить
- Тонкие настройки уровня сигнала
- Правильные аудио драйверы для микрофона
- Настройка программы
- Механическая настройка девайса
- Микрофон перестал работать после обновления Windows 10 или переустановки
- Проверка устройств записи
- №1 Включаем микрофон в настройках звука
- №2 Даем доступ к микрофону
- №3 Обновляем драйвера
- №4 Откатываем драйвера
- Заключение
- Микрофон определяется , но не работает ( Windows 10 ) РЕШЕНИЕ
- Микрофон определяется , но не работает ( Windows 10 ) РЕШЕНИЕ (3
- Проверка подключения и состояния оборудования
- Средство устранения неполадок
- Выбор устройства звукозаписи
- Проверка работы службы «Windows Audio»
- Настройка звуковой карты
- Изменение параметров используемой программы
- Обновление или переустановка драйверов
- Где находится встроенный микрофон на ноутбуке и компьютере
- Как проверить, что микрофон включен
- Как активировать микрофон в программах и играх
Помогла ли вам эта статья?
ДА НЕТ
Еще статьи по данной теме
1 звезда
2 звезды
3 звезды
4 звезды
5 звезд
Собеседник не слышит вас во время звонка? В этой статье мы расскажем, как настроить микрофон в дискорде.
На сегодняшний день Discord — это самая популярная среди геймеров программа для аудио- и видеосвязи через интернет. И хоть софт получился очень качественным и многофункциональным, многие пользователи часто сталкиваются с техническими проблемами при использовании этого приложения. Самый распространенный вопрос по теме: «Почему не работает микрофон в дискорде?». Предлагаем несколько способов устранения неполадки.

Проверяем подключение
Чаще всего проблема заключается в самом микрофоне. Для начала проверьте кабель и контакты. Провод не должен быть пережатым или перетертым, а внутри коннекторов не должно быть признаков окисления. Затем убедитесь, что микрофон рабочий. Для этого запустите любое другое приложение со связью и проверьте, слышит ли вас собеседник. Если нет — попробуйте использовать для подключения сначала переднюю панель компьютера, а затем заднюю (встроенная или дискретная звуковая карта). Если на ПК всё работает, а на ноутбуке нет, то причина — неправильное подключение.
В лэптопах производители часто используют комбинированный разъем, который предназначен для наушников с интегрированным микрофоном. Если ваша гарнитура имеет два разъема 3,5-jack (один для наушников, другой для микрофона), то у вас не получится корректным образом осуществить подключение. Придется покупать специальный переходник.
Еще один возможный сценарий, почему не слышно в дискорде вашей речи — устройство ввода звука может быть просто отключено. Исправить это можно в пару кликов.
Выбираем записывающее устройство
- Нажимаем правой кнопкой по меню «Пуск» в левом нижнем углу и выбираем пункт «Параметры».
- Переходим в раздел «Система».
- В левой части окна выбираем «Звук».
- В правой верхней части окна кликаем по «Панель управления звуком».
- Нас интересует вторая вкладка «Запись».
Здесь вы увидите все подключенные микрофоны. Если у вас их несколько, нужно выбрать один, который будет использоваться в качестве устройства по умолчанию. Или же потребуется просто включить девайс. Для этого нажмите по нужному микрофону правой кнопкой мыши и выберите соответствующий пункт.
Проверить микрофон можно, если зайти в его свойства с помощью той же правой кнопки мыши. Во второй вкладке «Прослушать» будет пункт «Прослушать с данного устройства». Если поставить галочку, микрофон будет транслировать все улавливаемые звуки в текущее устройство вывода звука. А в третьей вкладке «Микрофон» нужно просто выбрать желаемый уровень чувствительности. Если он низкий, то вы гарантированно получите тихий микрофон в дискорде. Похожую настройку следует осуществить и в самой программе.
Как настроить микрофон в дискорде
Откройте программу и в левом нижнем углу (рядом с вашим никнеймом) нажмите на шестеренку: вы попадете в настройки. Нас интересует раздел «Голос и видео». В первую очередь рекомендуется не оставлять поля «Устройства ввода» и «Устройства вывода» настроенными по умолчанию. Нужно выбрать желаемый девайс из списка предложенных в каждом поле.
Затем чуть ниже отключите автоматическое определение чувствительности микрофона и передвиньте ползунок по своему желанию таким образом, чтобы скачущая шкала во время вашего разговора переходила за ползунок. Не стоит устанавливать ползунок в крайнее левое или в крайнее правое положение. В первом случае микрофон будет улавливать много посторонних звуков, а во втором — вас просто будет не слышно. Если микрофон очень чувствительный, то можно установить режим рации, который активирует записывающее устройство только, когда нажата определенная кнопка. Хоткей можно забиндить по своему усмотрению.
Устанавливаем драйверы
Если даже настройка утилиты не помогла или вовсе дискорд не видит микрофон, то нужно проверить установленные драйверы.
- Нажмите комбинацию клавиш Win + R.
- В появившемся поле введите команду devmgmt.msc.
- В открывшемся окне разверните раздел «Аудиовходы и аудиовыходы».
Здесь должен отображаться, как микрофон, так и наушники или динамики. Если с каким-либо девайсом отображается желтый восклицательный знак (или устройство горит серым цветом), значит, периферия работает некорректно. Решение очень простое — нужно установить или обновить драйверы. Если вы используете встроенную звуковую карту, то найдите соответствующее программное обеспечение на официальном сайте производителя вашей материнской платы. Если звуковая карта дискретная — на сайте производителя этого устройства.
Загруженность железа
Казалось бы, как микрофон может быть связан со степенью загруженности комплектующих? В некоторых случаях — напрямую. Если не работает микро в дискорде, то вполне возможно, что у вас слабое железо.
Всё дело в том, что обработкой входящего аудиосигнала занимается центральный процессор, и в случае, если он упирается в 100%, его возможностей не хватает на все задачи. Проверить загрузку ЦПУ можно на вкладке «Производительность» в диспетчере задач. Чтобы его запустить, нажмите комбинацию клавиш Ctrl + Shift + Esc.
Такое часто встречается ситуация, когда запущено требовательное к ресурсам ЦПУ приложение. Так что у вас установлен старенький процессор и вы играете в Watch Dogs 2, Rainbow Six: Siege (либо другие требовательные игры), а параллельно разговариваете в дискорде — не удивляйтесь, почему не слышно микрофон в дискорде. Выхода из сложившейся ситуации всего два — закрыть игру или обновить свое железо.
- Когда поет душа: как выбрать караоке для дома
- Что делать если на телевизоре нет звука через HDMI подключение?
Была ли статья интересна?
Вы хотите послушать музыку, а звука нет. Вам надо наговорить текст, но микрофон не работает. Могут не включаться и наушники. Все это, конечно, весьма досадно. Однако бывают простейшие неполадки, которые можно исправить, не обладая специальными знаниями.
Не работает звук
Звук иногда может отключиться без видимых причин. Этого давно не происходит на Windows 7, однако 8 и 10 версии системы грешат этим после обновлений. Кроме того, может нарушиться работа драйвера. Именно эту версию мы и будем рассматривать как наиболее частую.
Итак, звук не работает. Вы уже обратили внимание на значок «Громкоговорители и головные телефоны», он не перечеркнут, то есть, звук должен быть. Следующий вариант, который вы должны попробовать, если пользуетесь Windows 8 или 10, это диагностика звуковых устройств. Это очень просто: надо лишь кликнуть правой кнопкой на этот самый значок и в контекстном меню выбрать пункт «Обнаружить неполадки со звуком». Скорей всего, результата не будет, но мало ли.
Проверяем и обновляем драйвера
Если неполадки со звуком не обнаружены, а система по-прежнему молчит, надо проверять драйвера. Скорее всего, если у вас Windows 8 или 10, система самостоятельно накатила обновленную версию ПО, а она не подошла. Если вы работаете с ОС Win 7, вероятнее всего, имела место критическая ошибка системы, коснувшаяся аудиодрайвера.

Чтобы найти подходящий драйвер, надо зайти в любой интернет-поисковик и написать название модели вашего ноутбука или материнской карты и после этого написать Support или Driver. Скорее всего, этого будет довольно, но если искомое не нашлось сразу, можно сходить на сайт производителя ноутбука или материнской карты.
Драйвера обычно имеют расширение. exe, поэтому устанавливаются как обычная программа, после чего систему следует перегрузить.
Важно. Если вы не смогли найти драйвера под 8 или 10 версии операционной системы, это не страшно. Загружайте программное обеспечение под Windows 7, устанавливайте в режиме совместимости и пользуйтесь на здоровье. Главное, чтобы совпадала разрядность (x64 или x86).
Кроме нарушения работы драйверов, звук может отсутствовать также по причине отключения аудио-карты в BIOS или, например, выключенной службой Windows Audio, которую можно включить через раздел «Администрирование».
Не работают микрофон или наушники
Поскольку оба эти устройства относятся к внешней звуковой периферии, то и способы борьбы с неполадками тут схожи. Сначала необходимо выяснить, включены ли сами гаджеты, то есть все ли кнопки нажаты, все ли бегунки переведены в положение «ON». Вторым пунктом нашей программы является проверка того, в правильное ли гнездо воткнут штекер и работает ли оно. Если вы трудитесь за ноутбуком, а не за десктопом, зайдите в «Панель управления» > «Звук» и запустите проверку устройств.
Для этого надо кликнуть на выбранном устройстве правой кнопкой и выбрать пункт «Проверка». Она показала, что все в порядке, а звука в микрофоне или наушниках все же нет? Значит, скорей всего, проблема лежит в плоскости «железа».
Однако, если речь идет о микрофоне, то тут многое решается правильными настройками. Для того, чтобы оценить, правильно ли настроен ваш микрофон, следует вновь зайти в «Панель управления» > «Звук», выбрать пункты «Запись» и «Микрофон», а затем нажать кнопку «Свойства». Вы должны проверить все вкладки в появившемся окне: «Общие», «Прослушать», «Особые», «Уровни», «Дополнительные функции микрофона», «Дополнительно».
Таким же образом необходимо проверить, все ли необходимые параметры включены, на панели управления звуком. Она может быть разработана разными производителями и, соответственно, выглядеть по-разному, но суть одна: микрофон или же устройства записи должны быть включены.
Если вы пришли к выводу, что все должно работать, но звука в микрофоне или наушниках по-прежнему нет, следовательно, проблема, скорее всего, в драйверах к звуковой карте. Как их обновить, мы уже рассмотрели.
- Нет звука в Windows 10 — что делать?
- Как правильно регулировать и управлять звуком в Windows

Стереогарнитура – незаменимый аксессуар любого компьютерного геймера. Благодаря наличию микрофона она позволяет не только слышать происходящее в игре, но и общаться с другими пользователями. Однако подобные наушники не всегда работают корректно. В частности, отказывает устройство записи звука. Поэтому нужно разобраться, как настроить микрофон на наушниках на операционной системе Windows 10, и почему он не работает.
Причины проблемы
Когда владелец гарнитуры пытается воспользоваться микрофоном, он может увидеть на экране сообщение «Устройство ввода не найдено». В подобной ситуации приложения не распознают записывающий прибор и не распознают голос человека. В то же время воспроизведение аудио через наушники работает без каких-либо нареканий.

У такой проблемы есть несколько причин возникновения:
- приложениям запрещено использование рекордера;
- отключение микрофона в настройках ПК или программы;
- системный сбой;
- устаревшие или неисправные драйверы;
- некорректно установленное обновление ОС.
Как видите, факторов, влияющих на работоспособность микрофона наушников довольно много. Кроме того, к обозначенным причинам можно смело добавить вирусы, которые также сказываются на состоянии тех или иных аппаратных элементов.

Что делать, если микрофон не работает на Windows 10
Для решения проблемы разработан специальный алгоритм, учитывающий все факторы, которые могли стать причиной возникновения неполадок. Рассматривать их рекомендуется ровно в том порядке, в каком они указаны в рамках материала. Так у вас будет выше шанс исправить ошибку в кратчайшие сроки, не прибегая к крайним мерам.
Совет. Поскольку подавляющая часть причин является программной, перед обращением к инструкции стоит самостоятельно осмотреть гарнитуру на предмет наличия тех или иных повреждений. Также важно проверить правильность подключения.

Настройки конфиденциальности
Бывает, игра или приложение не видит микрофон просто из-за того, что для нее закрыт доступ к устройству записи. Следовательно, для решения проблемы нам понадобится включить рекордер, а также выдать все необходимые разрешения:



После этого снова запустите «проблемное» приложение с целью проверить, помогла ли предложенная инструкция решить проблему. Если положительных изменений не произойдет, то дело точно не в настройках компьютера, и нужно рассмотреть альтернативные варианты.
Использование средства поиска и устранения неполадок
В случае отсутствия положительных изменений после обращения к первому способу решения проблемы становится ясно, что рекордер перестал работать из-за программного сбоя. Устранить подобного рода неполадки можно при помощи встроенного средства Windows 10:


- Кликните ЛКМ по заголовку «Запись звука».
- Следуйте инструкциям, которые будут появляться на экране.

Обратите внимание, что перед выполнением алгоритма необходимо подключить гарнитуру с микрофоном к компьютеру. После этого система либо сама устранит неполадки, либо даст рекомендации по решению проблемы.
Активация микрофона в панели управления звуком
Вне зависимости от того, используете вы встроенный в ноутбук рекордер или же гарнитуру с микрофоном, его нужно настроить не только в «Параметрах», но и в «Панели управления». Иногда эти два интерфейса вступают друг с другом в конфликт, из-за чего один из них блокирует запись звука:


- Кликните ПКМ по названию используемого микрофона.
- Нажмите на кнопку «Включить».

Если рекордер не отображается в списке доступных устройств, то необходимо щелкнуть ПКМ и отметить галочкой пункт «Показатель отключенные устройства». После этого микрофон появится, и вы сможете его принудительно активировать.
Проверка драйверов
Если микрофон наушников все равно не реагирует на голос или вовсе не подключается (точнее не отображается в списке доступных устройств), то причину неполадок стоит искать в неисправных или устаревший драйверах. Для начала попробуйте их обновить:
- Кликните ПКМ по значку «Пуск».
- Запустите «Диспетчер устройств».


- Щелкните ПКМ по названию рекордера.
- Нажмите на кнопку «Обновить драйвер».

Также вы можете установить обновление, скачав дистрибутив с официального сайта производителя. Инсталляцию придется завершить вручную путем запуска загруженного EXE-файла.
На заметку. Если причиной проблемы стал не устаревший, а не корректный драйвер, то его предварительно нужно откатить. Операция выполняется через свойства микрофона в «Диспетчере устройств».
Удаление обновлений системы
Сообщение «Realtek High Definition Audio недоступен в настоящее время», оповещающее о неисправности микрофона, нередко появляется после установки очередного обновления Windows 10. Возможно, если вы откатитесь к предыдущей точке восстановления, неисправность будет устранена:
- Откройте окно «Выполнить» комбинацией клавиш «Win» + «R».
- Введите запрос «control» и нажмите на кнопку «ОК».



Обратите внимание, что данный способ работает, только если ранее с микрофоном наушников не возникало никаких проблем, и перед этим была создана точка восстановления. В противном случае указанный выше алгоритм не сможет вам помочь.

Более радикальный вариант – полный сброс настроек Windows 10. Но его мы не рассматриваем, так как подобный метод приведет к полному удалению данных, если ранее вы не создавали резервную копию. Кроме того, сброс параметров является крайне нерациональным способом в случае, когда неисправен лишь микрофон гарнитуры, а не сам компьютер.
Настройки сторонней программы
Не важно, подключаете вы гарнитуру через аудиоджек или USB, тот факт, что она не определяется, бывает связана не с настройками компьютера, а с параметрами конкретной программы. Чтобы убедиться в этом, рекомендуется сделать следующее:
- Щелкните ПКМ по значку динамика в панели задач.
- Выберите «Звуки».


- Откройте свойства микрофона, а потом – вкладку «Прослушать».
- Отметьте галочкой пункт «Прослушать с данного устройства».

Далее на микрофон будет записан короткий отрезок аудио, который дает понять, что устройство исправно. Следовательно, ключ к решению проблемы стоит искать в программе, где используется рекордер. В частности, он может быть отключен. Также есть вероятность того, что в его качестве выбран встроенный микрофон, а не полноценная гарнитура. Измените эти параметры, и ошибка исчезнет.

Вопрос от пользователя
Да, к сожалению, Windows 10/11 иногда обновляется без «разрешения» пользователя (обновление, кстати, можно отключить! Да, и судя по последним новостям, эту политику хотят «смягчить». По крайней мере, в Windows 11 появилась возможность временно приостановить обновления).
Что касается микрофона: в подавляющем большинстве случаев он перестает работать из-за настроек конфиденциальности (смешно 😉. Вводят такие «жесткие» настройки приватности, и в тоже время сама Windows 10/11 «следит» за пользователем.
Итак, теперь ближе к теме.

Что делать, если не работает микрофон
Это первое с чего следует начать. Необходимо открыть параметры Windows, нажав Win+i (не путайте с панелью управления), раздел «Конфиденциальность и безопасность» (см. скрин ниже 👇).
Примечание: чтобы открыть параметры Windows, нажмите сочетания кнопок Win+i, либо воспользуйтесь меню ПУСК.

Windows 11: конфиденциальность и безопасность

Windows 10: Параметры Windows / Кликабельно
Далее во вкладке «Микрофон» сделайте следующее:
- разрешите доступ к микрофону (см. скрине ниже 👇);
- в Windows 10: разрешите доступ к микрофону для ;
- в Windows 11: разрешите доступ к микрофону для классических приложений;
- проверьте также, чтобы в списке разрешенных приложений было и то приложение, в котором у вас не работает микрофон.

Windows 11. Разрешите доступ к микрофону

После внесения изменений в раздел конфиденциальности, перезапустите ОС Windows, попробуйте заново открыть приложение и проверить микрофон. В большинстве случаев, подобные «манипуляции» возвращают работу микрофона
Настройка устройств звукозаписи
Пожалуй, это второе, на что нужно обратить внимание.
Дело тут в том, что при определенных настройках, звук с микрофона может стать практически не слышимым (т. он вроде и есть, но едва различимый).
Для проверки подобных настроек, рекомендую открыть 📌панель управления Windows, раздел «Оборудование и звук/Звук» (см. пример на скрине ниже 👇).

Панель управления — звук
Далее перейдите во вкладку «Запись» и откройте свойства текущего микрофона.

Во вкладке «Общие» проверьте, чтобы напротив устройство горел статус «Использовать это устройство (Включено)»

Включено ли устройство
Во вкладке «Прослушать» проверьте, чтобы стояла галочка напротив пункта «Продолжать работу при переходе на питание от аккумулятора» (иначе, в некоторых случаях, для экономии заряда батареи микрофон может выключаться).

Во вкладке «Уровни» проверьте:
- набор микрофонов: установите ползунок в район 80-90;
- усиление микрофона: попробуйте передвинуть ползунок в сторону усиления (например, в моем случае микрофон хорошо себя ведет при +12 дБ).

Во вкладке «Эффект микрофона» я порекомендую для начала вообще отключить все эффекты (при определенных условиях, тоже подавление шума может подавлять и ваш голос в том числе

Отключаем эффекты микрофона
Ну и в последней вкладке «Дополнительно» попробуйте поменять разрядность и частоту дискретизации: установите в режим, например, 24 бит, 48000 Гц (студийная запись)

Формат по умолчанию
Сохранение измененные настройки и проверьте заново работу микрофона.
Установлены ли «родные» драйвера. Настройки драйверов
При установке (обновлении*) Windows 10/11 инсталлирует в систему «универсальный» драйвер микрофона, который далеко не всегда корректно работает. Поэтому, после установки системы, я всегда рекомендую обновлять драйвер, загрузив его с официального сайта вашего оборудования.
Кстати, там же вы можете запустить автоматическое обновление драйвера (достаточно кликнуть по устройству правой кнопкой мышки).

Микрофон — обновить драйвер (диспетчер устройств)
Кстати, для сравнения приведу ниже еще один скриншот: обратите внимание, что во вкладке звуковых устройств микрофона нет, но во вкладке «Других устройств» — есть одно неизвестное. 👇 Это означает, что для микрофона просто нет драйвера в системе.

Диспетчер устройств — для микрофона нет драйвера
👉 Как можно обновить драйвер микрофона:
- если у вас есть диск, шедший в комплекте к вашему микрофону, воспользуйтесь им (правда, если микрофон был куплен уже давно, на нем может не оказаться драйвера под современную ОС Windows 10/11);
- посмотреть точную модель микрофона с помощью спец. утилит, и загрузить нужный драйвер с официального сайта производителя;
- воспользоваться спец. 👉 утилитами для авто-обновления драйверов. Они все сделают за вас: определят модель устройства, проверят, нет ли более нового драйвера для него, и загрузят его (в случае необходимости).
Driver Booster — найдено 18 устаревших драйверов, в т.ч. и для аудио-устройств // пример работы программы
Если ваш микрофон достаточно старый, возможно, что для него просто нет драйвера для Windows 10/11. В этом случае можно либо установить на ПК более старую ОС, либо купить более современный микрофон.

Купить микрофон можно по бросовым ценам в китайских-интернет магазинах (если поймать акцию + воспользоваться сервисом кэшбек). Об этом можете узнать здесь.
Кстати, после обновления и установки драйверов, не забудьте зайти в их настройки и проверить уровни громкости, эффекты и пр. параметры. Как правило, они имеют более приоритетное значение, чем настройки звука в Windows.

Настройка звука, микрофона
По поводу Skype, Steam и др. приложений для разговоров
Во всех этих приложениях есть свои собственные настройки звука. После обновления ОС Windows, могло так стать, что в этих настройках сейчас выбрано неправильное устройство (то бишь вместо реального вашего микрофона — указано получать звук с др. устройства, которое в данный момент вообще может быть не подключено!).
Также, если касаться того же Skype, обратите внимание на галочку «Разрешить автоматическую настройку микрофона». Не всегда эта «фишка» работает правильно. Рекомендую попробовать ее снять и настроить звук вручную.

Skype — настройка микрофона и динамиков
В Steam, на мой взгляд, настроек для микрофона еще больше (раздел «Голос»). Можно настроить громкость (в т. выходную), проверить его работу, можно задать определенную клавишу для передачи звука, указать вручную микрофон (актуально, если у вас их несколько).

Steam — настройка микрофона (вкладка «Голос»)
На что еще обратить внимание
1) один разъем для наушников
Если у вас на ноутбуке гарнитурный разъем (т. у вас 1 разъем для одновременного подключения микрофона и наушников), то подключив к такому порту «обычный» классический микрофон — шансов, что он будет работать, не много
Вообще, у меня на блоге этой проблеме посвящена целая статья. Рекомендую ознакомиться: «Один вход для наушников и микрофона в ноутбуке — как их подключить».
2) Попробуйте запустить средство отладки и поиска неисправностей
За что следует поблагодарить разработчиков Windows 10/11 — так это за появление все большого числа мастеров устранения неполадок. Суть этого мастера в том, что ОС Windows в автоматическом режиме попытается найти и устранить причину неисправности. Во многих случаях помогает решить проблему.
Чтобы запустить средство отладки: откройте параметры Windows (сочетание кнопок Win+i), далее откройте раздел:
- в Windows 11: «Система / устранение неполадок / другие средства устранения неполадок», инструмент ;
- в Windows 10: «Обновление и безопасность/устранение неполадок», инструмент (см. скрин ниже 👇).

Windows 11. Система — устранение неполадок — другие.

Windows 10. Обновление и безопасность — устранение неполадок
В течении минуты-другой Windows «задумается», а потом предложит варианты решений (в качестве примера см. скрин ниже 👇).

Набор микрофонов (или стерео-микшер)
3) Проверьте состояние гнезд, кабеля
Если микрофон вообще не подает признаков «жизни» — обратите внимание на штекер, гнезда и сам кабель. Нередко, на вид с кабелем может быть все в порядке, но из-за частых перегибов — внутри медные жилки могут быть перебиты. Неплохо было бы проверить микрофон на другом устройстве.

Кабель перегнут (скручен)
4) Обратите внимание на телефон (может создавать шум/помехи)
Если ваш мобильный телефон находится рядом с микрофоном — он может сказываться на качестве звука (фонить). Из-за этого будет слышен треск, шум, шипение и т. (может так стать, что из-за этих помех, вы не будете слышать себя.
Отмечу, что подобное может происходить и из-за радио-телефонов, раций, различных гаджетов и приставок. Можно, конечно, попробовать экранировать устройства, но лучше просто разместить в разные стороны стола.
Дополнения к решению вопроса — приветствуются.
Первая публикация: 09. 2018
Корректировка: 7. 2021


Без паники! С вашим голосом и слухом окружающих все в порядке. Просто на компьютере не работает микрофон. Обычная ситуация, справиться с которой часто можно самому, если знать, как.
- Микрофон сломался? Не обязательно
- Как быстро локализовать источник неполадки
- Микрофон не работает частично или полностью
- Микрофон работает или его нельзя проверить на другом устройстве
- Настройтесь на погружение в настройки
- Windows 10 и 11
- Конфиденциальность микрофона
- Виновато железо. Что делать?
- Переназначаем гнездо устройства ввода в Диспетчере Realtek HD Audio
- Переподключаем девайс по Bluetooth
- Если ничего не помогает
Микрофон сломался? Не обязательно
Возможно, он просто выключен или не настроен – это самые распространенные причины пропадания «слуха» у ПК и ноутбуков. Помимо этого, проблема может быть вызвана следующим:
- Блокировкой микрофона средствами Windows или программ-антишпионов.
- Подключением микрофона к неподходящему разъему звукового адаптера, например, к гнезду для наушников.
- Неисправностью микрофонного разъема и/или других элементов звуковой системы компьютера.
- Некорректной работой аудиодрайвера.
- Ошибками Windows.
- Загрязнением точечного отверстия микрофона (на ноутбуках, в гарнитурах).
- Повреждением кабеля микрофона или сбоем его беспроводного подключения.
- Разрядкой или отсутствием элементов питания беспроводного микрофона.
- Неисправностью микрофона, например, из-за попадания внутрь воды или механического воздействия.
Причина неполадки, скорее всего, в микрофоне (внешнем), если:
- Он не работает при подключении к любому компу, аудиосистеме, телефону и другому оборудованию.
- Его провод, штекер или корпус имеет очевидные повреждения.
Кстати, некоторые профессиональные аудиоустройства могут работать не так, как ожидается или не работать вообще из-за отсутствия на ПК необходимого им программного обеспечения.
Вероятный виновник проблемы – компьютер, если:
- Он не воспринимает звук с любого внешнего микрофона или не видит микрофон совсем.
- Гнездо подключения имеет явные дефекты (смещено, шатается, проваливается в корпус и т. п.).
- На ПК полностью отсутствует звук. Аудиоадаптер не определяется в Windows или отмечен в «Диспетчере устройств» значком треугольника с восклицательным знаком (в работе устройства обнаружена ошибка).
- Проблемы со звуком, такие как периодическое пропадание или снижение громкости, возникали и раньше.
- Микрофон перестал работать после установки программы с функцией защиты приватности пользователя.
Как быстро локализовать источник неполадки
Если проблема возникла с внешним микрофоном – подключенным кабелем или по Bluetooth, сначала убедитесь, что он находится в рабочем состоянии. Для этого подсоедините его к другому устройству, например, к телефону, и запишите свой голос на диктофон, установив максимальный уровень громкости. Если на записи все же присутствует звук, но значительно тише, чем в норме, осмотрите вход микрофона. Если последний представляет собой точечное отверстие, как на гарнитуре Lenovo на фото ниже, убедитесь, что он не закупорен грязевой пробкой.

Починить микрофон, который «оглох» из-за загрязнения, довольно просто: достаточно при помощи иглы или зубочистки освободить отверстие.
Микрофон не работает частично или полностью
Если вход не загрязнен, а устройство все равно толком не «пашет», обратите внимание на следующее:
- При проводном подключении микрофона: нет ли заломов кабеля, которые чаще всего появляются в месте соединения со штекером, а также полностью ли штекер вставлен в гнездо.
- При беспроводном подключении: достаточно ли заряжены элементы питания, чтобы девайс мог включиться и выполнять свою задачу. Если он работает от батареек – на месте ли они и правильно ли расположены. Активируется ли на нем функция Bluetooth.
Кстати, причина отсутствия звука при связи компьютера и микрофона или гарнитуры по Bluetooth может быть в том, что последние не поддерживают профили передачи аудио, которые использует Windows. Однако это редко касается медиагаджетов из масс-маркета, таких как JBL, Philips, Xiaomi и т. Большинство устройств этого класса совместимо с продуктами Microsoft по умолчанию.
На всякий случай: информацию о том, какие профили Блютус поддерживает девайс, вы, скорее всего, найдете на официальном сайте производителя.
А можно ли вернуть к жизни микрофон или гарнитуру с поврежденным кабелем или проблемами зарядки?
В некоторых случаях – да, хотя это не всегда целесообразно. Дефектный кабель можно спаять, но качество звучания, возможно, будет уже не тем, а об эстетике внешнего вида устройства придется забыть.
С неполадками при зарядке справиться своими силами можно только в одном случае: если они также возникли из-за кабеля. Подходящий шнур, даже нестандартный, несложно найти в продаже, чего нельзя сказать о совместимом аккумуляторе. Да и замена элементов питания в неразборном девайсе – задача не из простых и на домашних пользователей не рассчитана.
Микрофон работает или его нельзя проверить на другом устройстве
Если на телефоне или другом ПК девайс работает нормально, а также если неполадка возникла на ноутбуке со встроенным микрофоном, сделайте следующее:
- Проверьте работу внешнего микрофона при подсоединении к соседним разъемам звукового адаптера или портам USB. Беспроводное устройство повторно подключите по Bluetooth через «Панель быстрых действий» в «Центре уведомлений» Windows. О том, что делать, если сопряжение не устанавливается, поговорим дальше.
- Если сбой возник в каком-то одном приложении, проверьте, проявляется ли он в других.
- Убедитесь, что доступ к микрофону не заблокирован средствами охраны конфиденциальности Windows и сторонних программ: проинспектируйте настройки антивируса и других защитных инструментов, которые используете. Отдельно о конфиденциальности ресурсов микрофона в Windows рассказано далее.
- Откройте «Диспетчер устройств»: на Виндовс 10 и 11 это удобно делать через контекстное меню кнопки «Пуск», на Виндовс 7 – через «Панель управления».
- Разверните список звукового оборудования, а также аудиовходов и выходов, как показано на скриншоте ниже. Затем удалите звуковой адаптер (в моем примере это Realtek Audio) и проблемный микрофон (гарнитуру): выделите нужный элемент списка нажмите кнопку в виде красного креста в верхней панели «Диспетчера». Или выберите пункт «Удалить устройство» из его контекстного меню.
- Перезагрузите компьютер. После повторного запуска Windows снова распознает удаленные устройства, переустановит их драйверы и тем самым устранит связанные с ними ошибки.
Также не забывайте, что масса виндовых проблем решается обычным восстановлением системы. А если и оно не помогло, придется заняться разработкой недр.
Настройтесь на погружение в настройки
Запустите утилиту «Параметры», откройте параграф «Система», затем «Звук». В разделе «Ввод» правой половины окна нажмите кнопку «Устранение неполадок».

Встроенное средство диагностики и восстановления звуковых функций проверит:
- Запущены ли на компьютере служба Windows Audio и служба построителя конечных точек Windows Audio, необходимые для нормального функционирования всей подсистемы звука.
- Корректны ли в реестре сведения об установленных звуковых устройствах.
- Подключены и работают ли сами устройства.
При обнаружении проблем с реестром, службами и оборудованием утилита по возможности исправит неполадку или проинформирует вас, по какой причине это сделать не удалось. Однако самую банальную ситуацию – отключение микрофона в Windows, она почему-то игнорирует.
Итак, если компьютер не видит микрофон – в поле «Выберите устройство ввода» есть только запись о том, что оно не найдено, щелкните ссылку «Управление звуковыми устройствами» (элемент в зеленой рамке на скриншоте выше). В следующем окне отобразится список всех средств ввода звука, установленных на ПК, в том числе отключенных. Если среди них есть интересующий вас микрофон, выделите его кликом мыши и нажмите «Включить».

Чтобы проверить чувствительность микрофона, вернитесь в первое окно настроек аудио и нажмите «Свойства устройства» (на скриншоте в синей рамке). В окошке, которое откроется следом, кликните кнопку «Начать тест» под шкалой громкости микрофона, уровень которой должен быть установлен на 95-100%.

Если исправный и корректно определяемый в системе микрофон плохо улавливает даже громкие звуки или «не слышит» их совсем, неисправность, скорее всего, пустила корни в аудиодрайвере или аппаратной части ПК.
Как переустановить драйверы звукового адаптера и микрофона через «Диспетчер устройств», вы уже знаете. При помощи этого же инструмента их можно обновить или откатить на предыдущую версию. Кнопки вызова функций обновления / отката находятся в окне свойств устройства на вкладке «Драйвер». Чтобы открыть свойства, достаточно дважды кликнуть по имени элемента в списке оборудования.

Если проблема возникла с беспроводным микрофоном, иногда вместе с драйверами аудио имеет смысл обновить или восстановить предыдущую версию драйвера Bluetooth.
О том, что делать при подозрении на неисправность железа, поговорим дальше.
При неполадках в работе микрофона только в отдельных программах снова вернитесь в первое окно и кликните «Параметры устройств и громкости приложений» (в оранжевой рамке на скриншоте). Проверьте, какой микрофон использует интересующая вас программа (устройства ввода звука находятся в нижних выпадающих списках) и отрегулируйте его громкость.
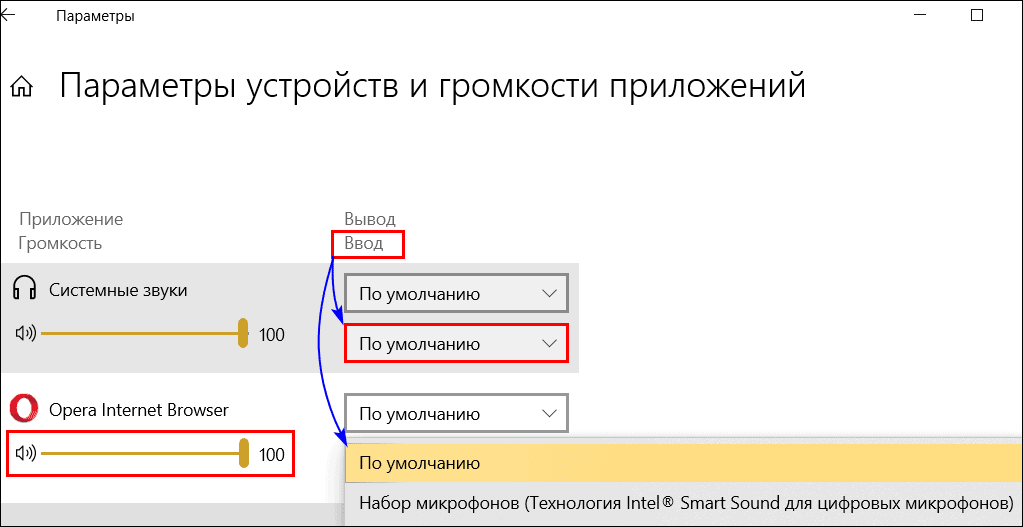
Если приложение не попало в этот список, настройки звуковых функций можно изменить в нем самом.
Windows 7
Средство управления параметрами аудио в Windows 7 находится в «Панели управления» и называется «Звук». Настройки устройств ввода, как активных, так и отключенных, собраны на вкладке «Запись».
Оборудование, которое используется для записи звука по умолчанию (микрофон или, например, программный стерео микшер), отмечено зеленым кружком. Черной стрелкой в круге обозначаются выключенные девайсы, а красной – гнезда подключения внешних устройств.
Чтобы задействовать в работе отключенный микрофон, щелкните по нему правой кнопкой мыши и выберите «Включить». Для назначения его основным устройством ввода кликните кнопку «По умолчанию». За этой кнопкой скрываются две дополнительных настройки – «Устройство по умолчанию» и «Устройство связи по умолчанию». При выборе второго варианта этот микрофон будет использоваться только для голосового общения по интернет-телефону, а девайсом по умолчанию для звукозаписи и прочего будет назначено что-то другое.

Функции регулировки громкости микрофона, выбора динамика для прослушивания записанного звука, управления питанием (запрета или разрешения при работе ноутбука от аккумулятора), режима использования и т. собраны в разделе «Свойства», который открывается нажатием одноименной кнопки.

Точно такой же инструмент есть в Windows 10. Это «Панель управления звуком», она открывается из раздела «Сопутствующие параметры» того же окна, где находятся основные настройки микрофона.

Конфиденциальность микрофона
Поскольку микрофон может быть средством несанкционированного сбора данных, в Виндовс 10 появилась функция, которая дает пользователю возможность запрещать или разрешать доступ к этому устройству различным программам. Она тоже находится в «Параметрах», в разделе «Конфиденциальность» («Конфиденциальность и безопасность» в Windows 11) – «Микрофон».
По умолчанию доступ к микрофону большинству приложений разрешен. Но всего пара кликов мышью может сделать так, что вас не будет слышно ни в одной программе, хотя все настройки звука в полном порядке.
Информация, включен или выключен доступ к микрофону на этом устройстве, отображается в верхней части окна управления конфиденциальностью. Если он выключен, нажмите показанную на скриншоте кнопку «Изменить» и сдвиньте переключатель в противоположное положение.

После этого станут доступны настройки разрешения / запрета микрофона для отдельных программ из Microsoft Store и классических.

Остается проверить, какие права на это счет у приложений, в которых возникла проблема, и восстановить доступ.
Виновато железо. Что делать?
Утилита Realtek HD Audio Manager устанавливается на компьютер вместе драйвером звукового адаптера одноименной марки. В случае поломки микрофонного входа она поможет передать его функцию другому гнезду, например, предназначенному для наушников.
Как это сделать:
- Запустите Диспетчер Realtek кликом по иконке в области уведомлений или из меню «Пуск – Приложения».
- В главном окне утилиты щелкните по изображению гнезда, которое собираетесь использовать для микрофона.
- В окошке «Какое устройство вы хотите подключить?» отметьте микрофонный вход и сохраните настройку.
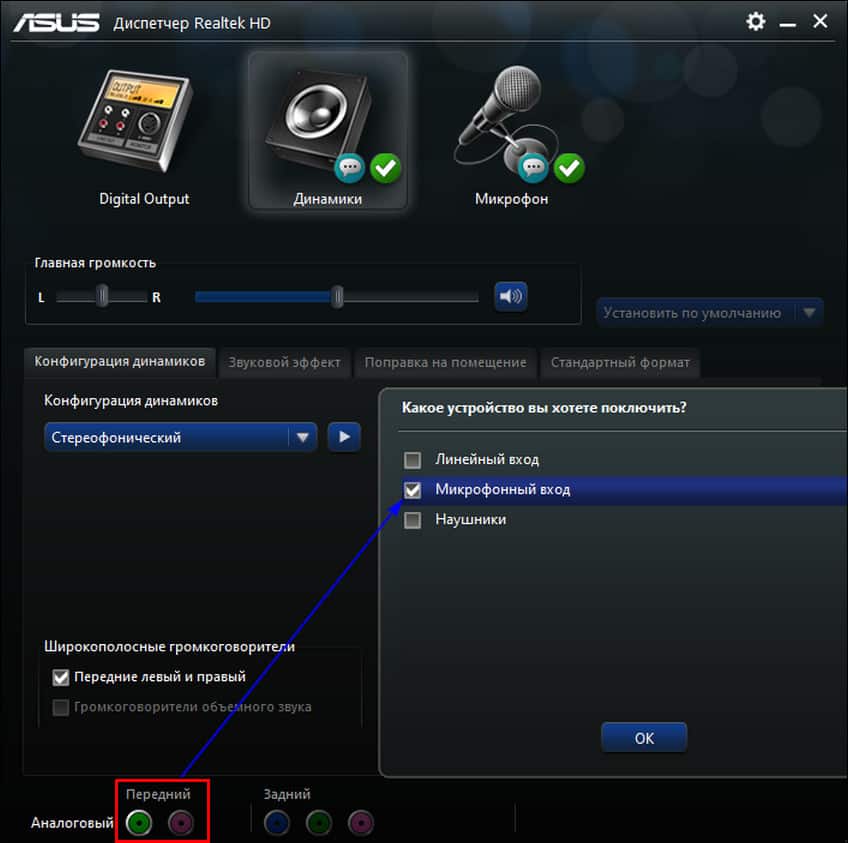
С помощью этого фокуса вы сможете подсоединять микрофон к любому свободному разъему звуковой карты. Жаль, что он не годится для ноутбуков, где аудиовход всего один.
Переподключаем девайс по Bluetooth
Если сложности возникли с микрофоном или гарнитурой с интерфейсом Блютус, которые раньше корректно определялись и работали на этом компьютере, сделайте следующее:
- Убедитесь, что устройство заряжено.
- Отключите функцию Bluetooth на телефонах, ПК и всем прочем, с чем микрофон может установить соединение. Оставьте ее включенной только на целевом компьютере.
- Запустите на компьютере утилиту «Параметры» и войдите в раздел «Bluetooth и другие устройства». Найдите в списке «Аудио» проблемный девайс и нажмите возле него кнопку «Удалить устройство».
- Выключите и снова включите микрофон. Активируйте функцию Bluetooth с помощью кнопок, если она не заработала сама.
- Вернитесь к компьютеру. Кликните вверху окна «Добавление Bluetooth или другого устройства» (показано оранжевой рамкой на скриншоте выше). В следующем окошке выберите тип добавляемого девайса: «Мыши, клавиатуры, перья или аудио и т. д.».
- Дождитесь, когда компьютер снова распознает и подключит микрофон.
Если ничего не помогает
Отсутствие эффекта от той грандиозной работы, которую вы только что проделали, возможно в двух ситуациях: когда микрофон безнадежно испорчен и когда в таком же унылом состоянии пребывает компьютер, точнее, те части, которые ответственны за звуковой ввод.
Что делать с неисправным микрофоном, думаю, понятно. Но, если виновник ноутбук или ПК, возникает дилемма: сдавать аппарат в ремонт из-за такой ерунды – дорого и долго; оставить все как есть – тоже не выход, ведь теперь ни постримить, ни позвонить.
А решение лежит на поверхности: внешняя звуковая карта за 100-500 рублей. Например, такая:

На фото модель UGreen CM129.
Одной стороной ее подключают к USB-порту компьютера, ко второй подсоединяют микрофон. Быстро, дешево, сердито. А главное – выручает, когда нужно прямо здесь и сейчас, а желания и времени выкапывать сомнительные решения из вороха непонятных вещей нет, не было и не будет.
Микрофон на наушниках – не только средство общения, дополнительно он становится инструментом для голосового управления и поиска. Он причиняет массу неудобств, когда выходит из строя или отказывается работать в штатном режиме. Рассмотрим распространённые ситуации, когда не работает микрофон на наушниках, и способы устранения программных и аппаратных неполадок.
Как правильно проверить работоспособность микрофона
В Windows 10 и предшествующих ей ОС есть средства для определения источника большинства неполадок на компьютере и ноутбуке.
Как проверить работает микрофон или нет
Мастер устранения неполадок в Windows
Начнём из простого.
Средство обнаружит и решит большинство программных проблем, например, не работает служба аудио, не установлен драйвер. Уведомит и об аппаратных неполадках, например, девайс не подключён (повреждён кабель, для коммутации использован не тот разъём). Позволит выбрать, какое из звукозаписывающих устройств будет в системе главным при обнаружении двух девайсов, в том числе виртуальных.
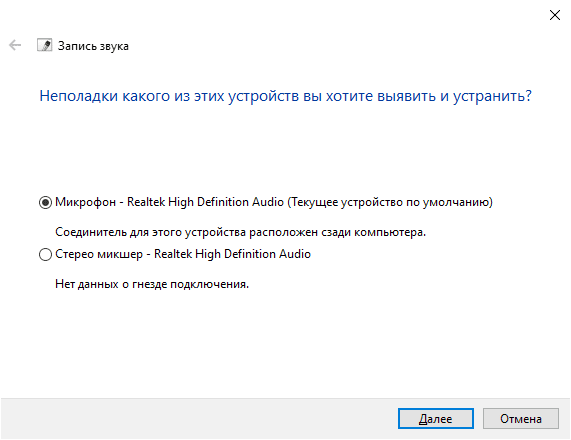
Второй способ.
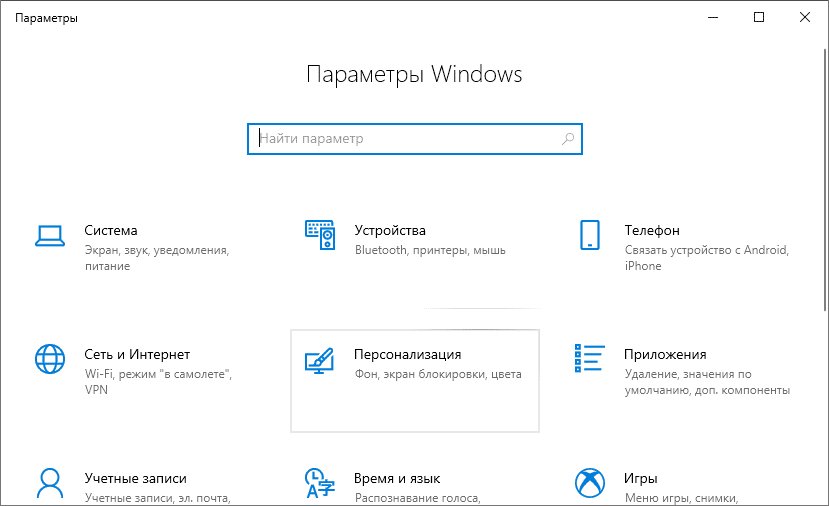
- В меню слева выберите «Звук».
- В подразделе «Проверьте микрофон» наблюдайте за горизонтальной шкалой, одновременно издавая звуки возле звукозаписывающего девайса (по нему можно постучать).
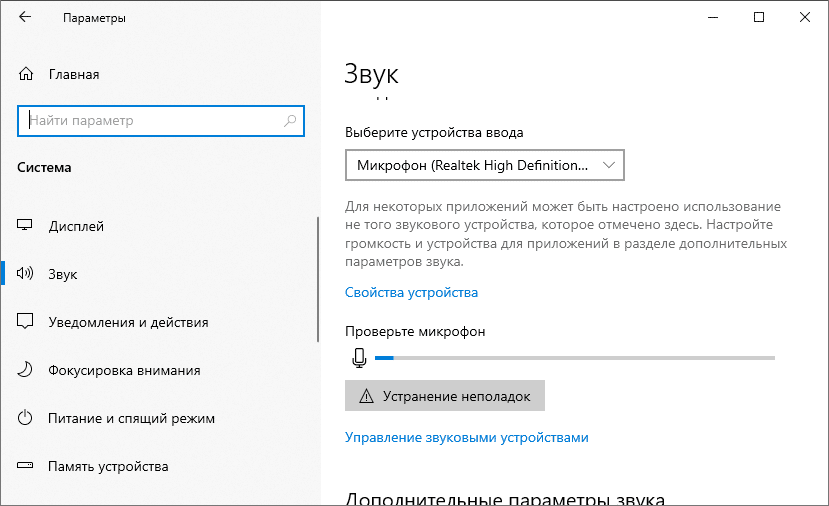
Веб-приложение
Третий способ – онлайн сервис WebcamMicTest.
- Перейдите по ссылке или посетите главную страницу ресурса, а в правом верхнем углу жмите «Проверить микрофон».
- Выберите звукозаписывающее устройство, если комп определил его неправильно, и откройте доступ к оборудованию.
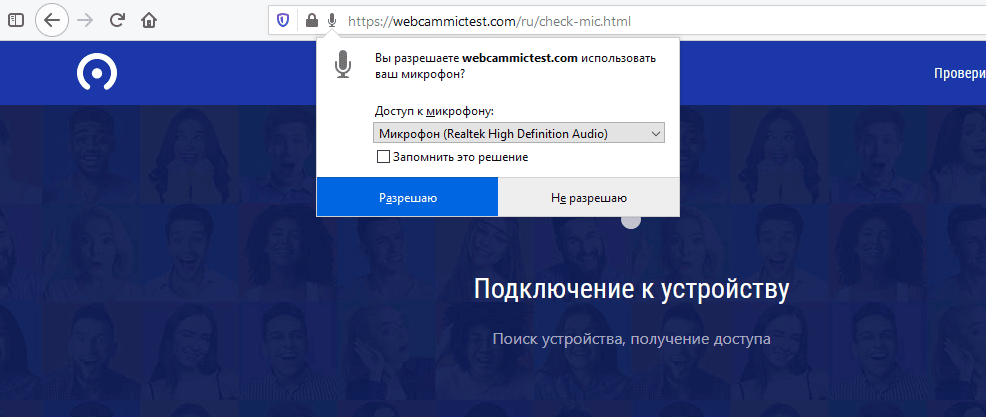
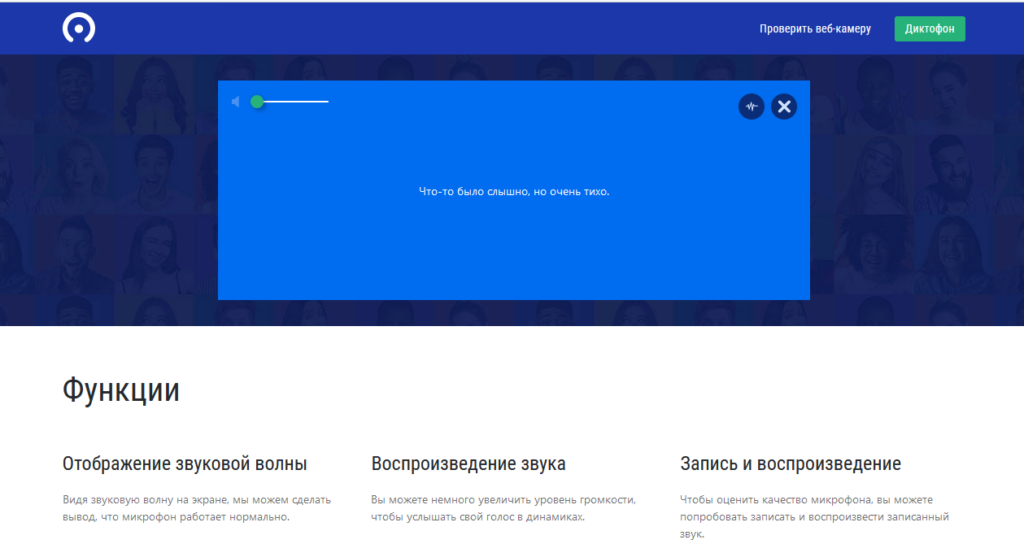
По результатам теста веб-приложение сделает вывод о работоспособности устройства. Иконкой левее от крестика переключается вид диаграммы, отображающей динамику звука во времени в виде диаграммы и волны.
Аналогичный тест выполнится в любом приложении: стандартное Запись голоса, функция захвата голоса в AIMP, Audacity и десятках иных программ.
В итоге сделаете вывод, касается неполадка определённой программы или микрофон не работает везде.
Наиболее частые причины отказа микрофона
Звукозаписывающее устройство отказывает по следующим причинам:
- не подключено к ПК или гаджету, его штекер не до конца вставлен в разъём;
- для подключения применяется дешёвый китайский переходник;
- уже используется иной программой, из-за чего для текущей он недоступен;
- дефекты провода – он отходит или слишком перегибается (чаще всего в месте крепления к разъёму, который подключается к компьютеру или мобильно технику);
- браузеру (если неполадка обнаруживается в веб-обозревателе) не предоставлен доступ к звукозаписывающему оборудованию;
- отключён в настройках операционной системы;
- физическое повреждение провода, реже – устройства преобразования механических колебаний в звуковые волны;
- нет звукового драйвера или он неправильно настроен;
- передний порт на системном блоке, через который подсоединяется устройство, не подключён;
- отключена служба Windows Audio.
Способы устранения неполадок в работе микрофона
После определения фактора, вызывающего неполадку, устраняется её источник или сама проблема.
Установка/переустановка драйверов
Откройте Диспетчер устройств через Win + X и проверьте, отображается в нём микрофон в разделе «Аудиовходы и аудиовыходы», или нет. Если отсутствует, значит, не подключён, неисправен или на ПК нет звукового драйвера.
Разработчики драйверов рекомендуют загружать ПО только с официального сайта, а не доверять данную процедуру Центру обновлений (Microsoft настаивают на обратном) или стороннему софту.
Возможно, используется драйвер, загруженный с неофициального ресурса. Удалите его и установите заново последнюю версию, скачав её с официального сайта. Для звуковой платы Realtek – по ссылке. Актуально для устройств Sven и Razer Kraken.

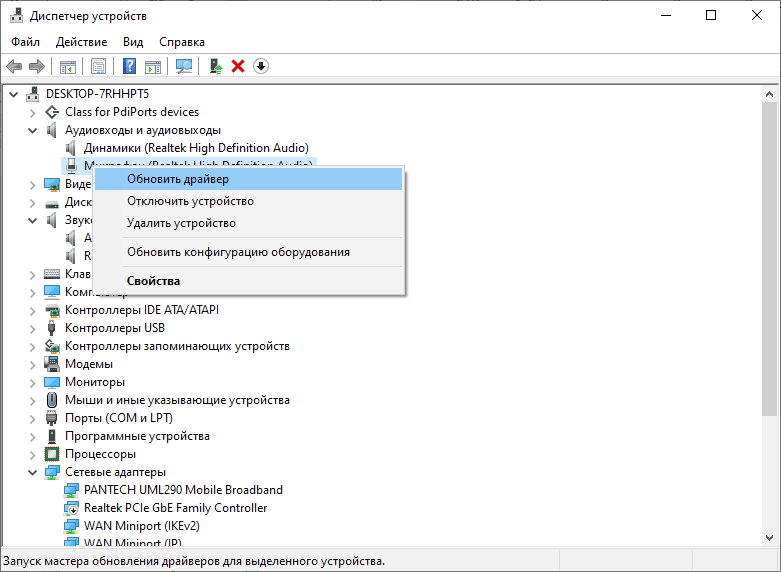
Задействование отключённого оборудования
Компьютер может не видеть устройство – оно отключено программно или отсутствует звуковой драйвер.
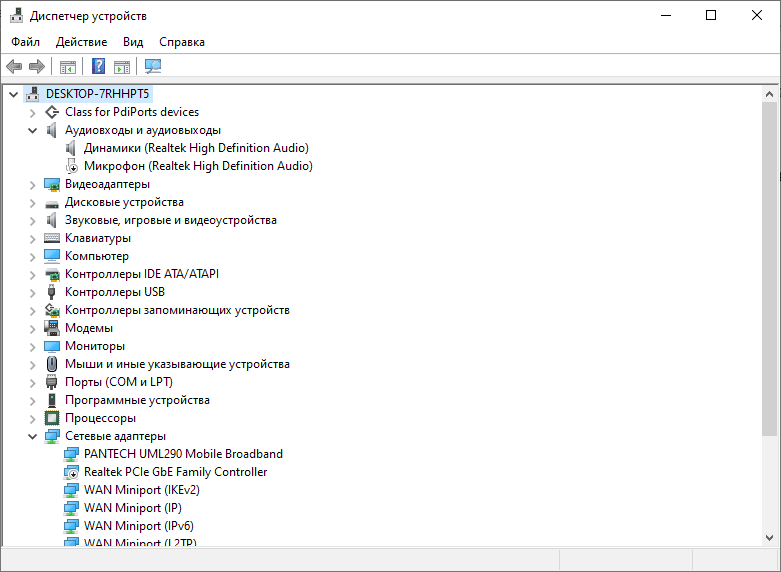
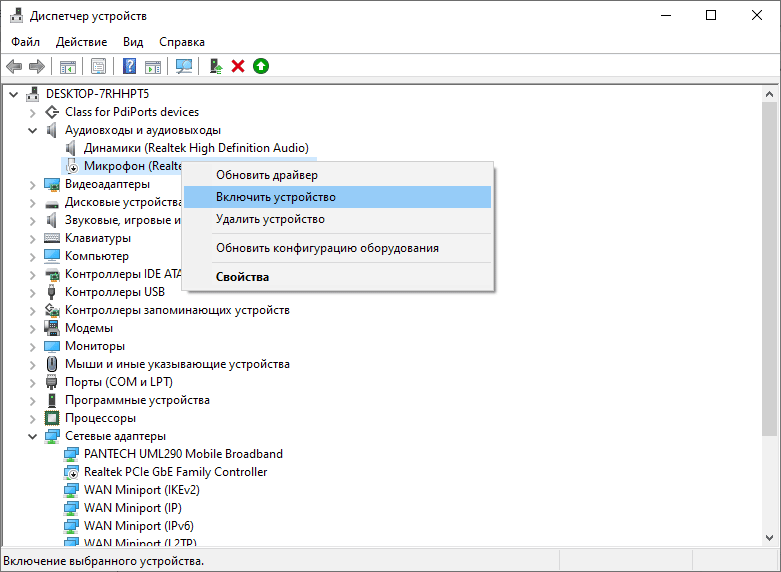
Иногда микрофон отключается так, что исчезает из Диспетчера устройств. Включим его.
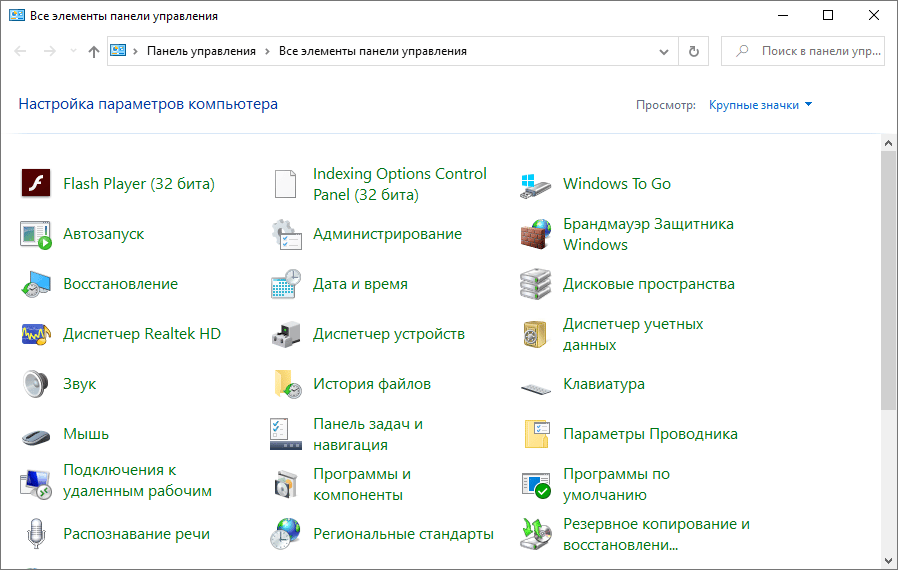
- Посетите вкладку «Запись».
- Кликните правой клавишей по области в чёрной рамке и выберите «Показать отключённые устройства».
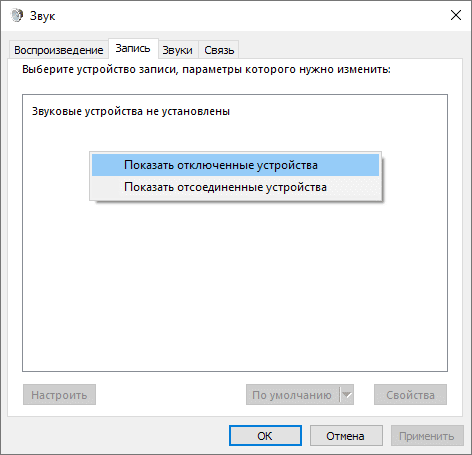
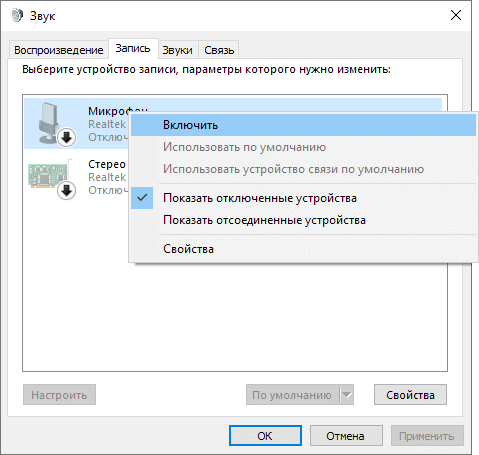
Диспетчер Realtek HD
В программе Диспетчер Realtek High Definition может быть выбран нестандартный формат аудио, отчего звук записывается в плохом качестве.
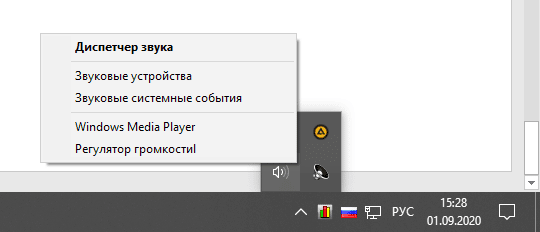
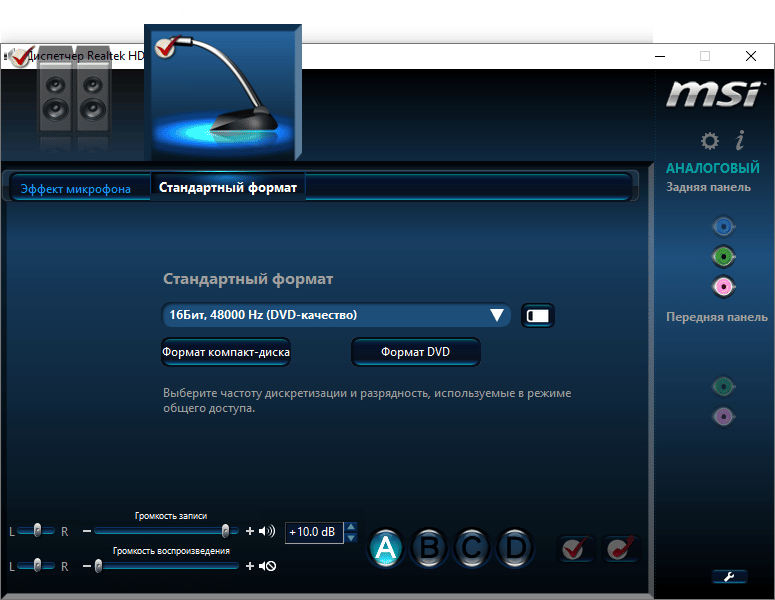
При подключении гарнитуры Диспетчер Realtek HD спрашивает, как определять новое устройство. Если оно указано неправильно, откройте приложение, кликните правой клавишей по разъёму, к которому оно подключено, и выберите «Микрофонный вход».
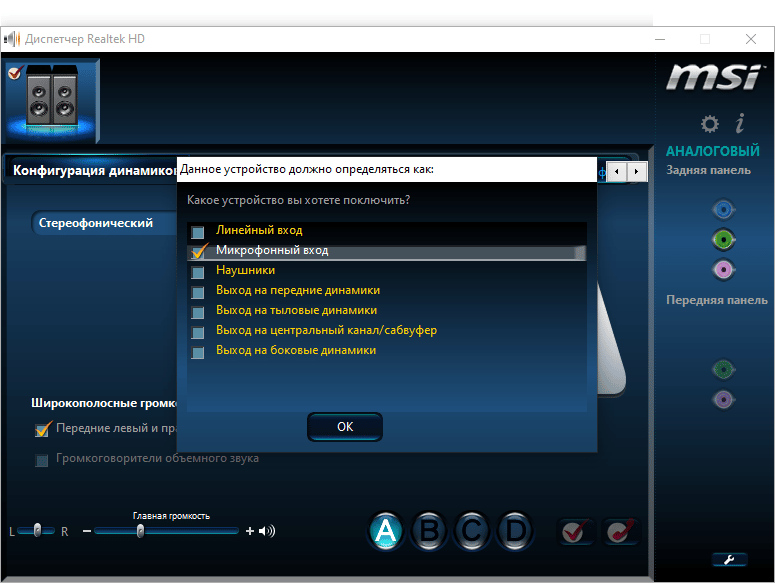
Настройка операционной системы
Проблем с конфигурацией Windows 10 пара.
- В окне Параметров ОС перейдите в раздел «Система» и выберите «Звук».
- В подразделе «Ввод» укажите нужное оборудование, если на компьютере обнаруживается несколько.
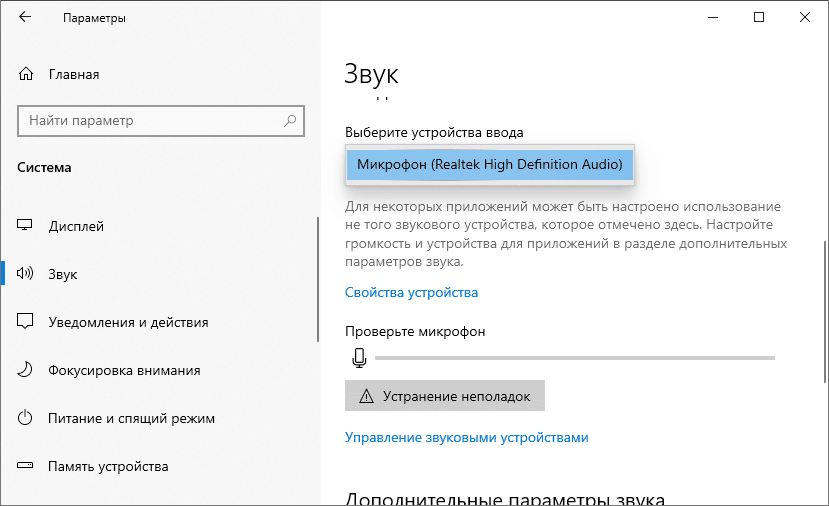
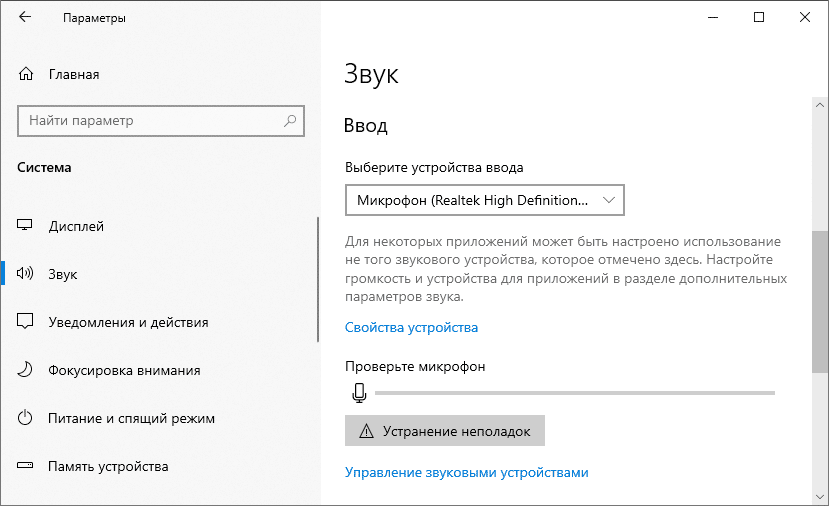
Здесь микрофон отключается и регулируется громкость записанного из него звука.
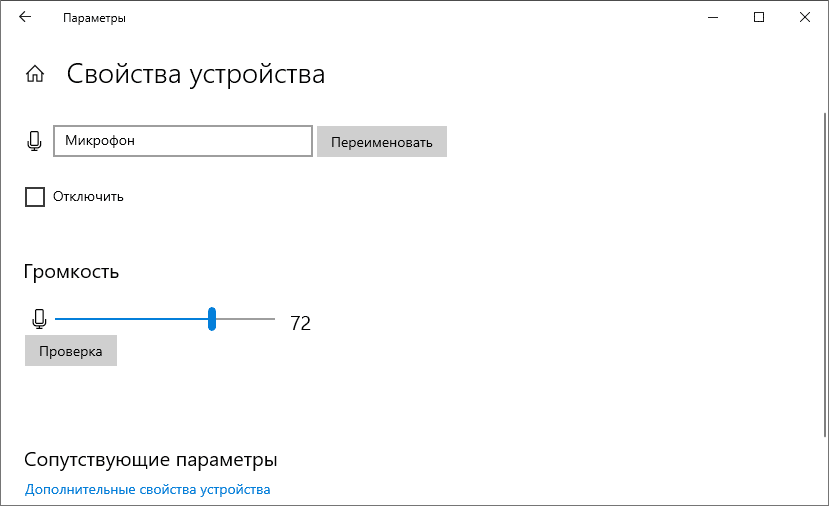
В Windows 10 реализована функция ограничения доступа приложений к периферии и функциям ОС: микрофон, камера. Если программе запретить взаимодействие с устройством, оно перестаёт работать в данном приложении. Делается это в параметрах конфиденциальности.
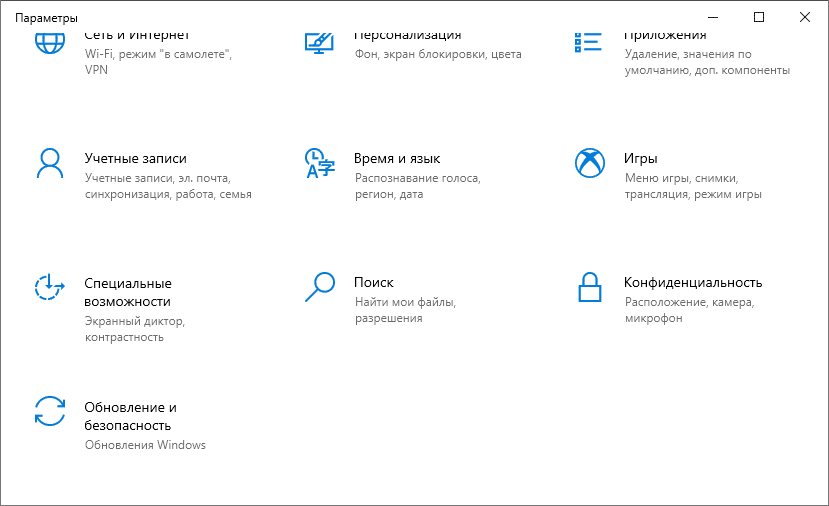
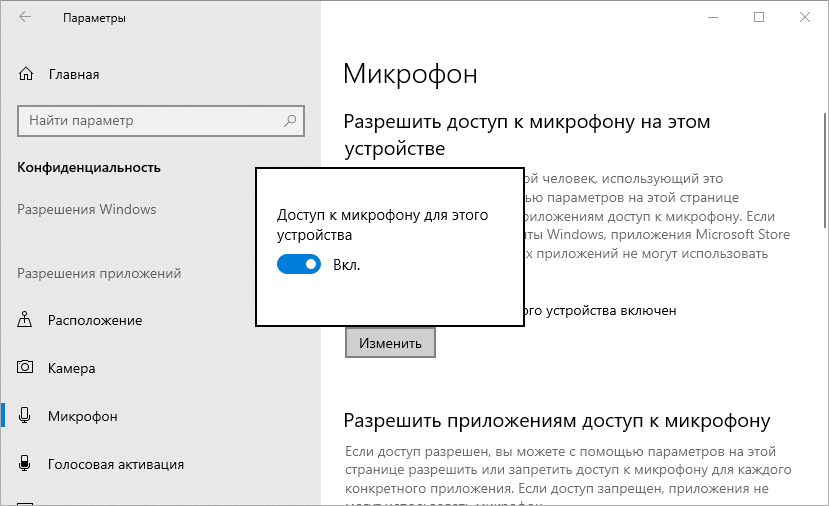
Механические неисправности провода
Микрофон нужно правильно подключить. Во-первых, для этого используется гнездо, окрашенное в розовый цвет, во-вторых – штекер должен входить в него полностью (касается игровой гарнитуры HyperX Cloud Alpha и аналогов).
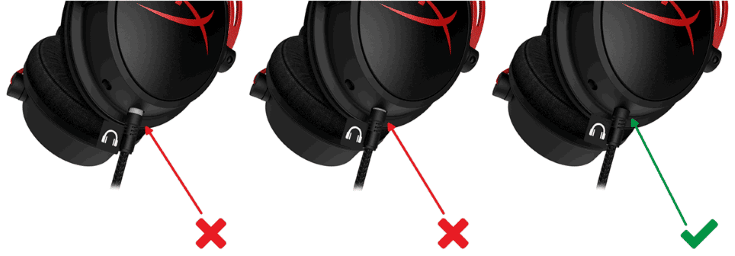
Часто, особенно на телефонах, микрофон на наушниках не работает, а звук есть (или наоборот). Неполадка связана с повреждением провода: пара отвечает за звук на каждом наушнике, а один – за микрофон. В процессе эксплуатации провод сломаться. Для выявления проблемы изгибайте место предполагаемого разрыва (где кабель постоянно перегибается, переходит в устройство или штекер). Сигнал в таких случаях появляется и исчезает или его интенсивность изменяется. Поймав такое положение, в нём зафиксируйте провод, однако это не выход. При навыках обращения с паяльником повреждение легко устранить, при отсутствии таких – обратитесь в сервисный центр.
Гарнитура для Айфон на Windows и Android работает плохо из-за отличий в концепции обработки сигналов.
Выводы
Часто микрофон барахлит или не работает по причине физического повреждения провода, и самостоятельно неполадка устраняется не всегда. Нередки и случаи с неправильными настройками звука в используемом приложении (мессенджере) или операционной системе. Проблему легче исправить самому, но сначала придётся отыскать её корни.
Не работающий микрофон в отдельных программах или в системе в целом — одна из наиболее частых проблем пользователей, решение которой в большинстве случаев сравнительно простое.
В этой пошаговой инструкции подробно о том, что делать, если не работает микрофон в Windows 11 и о возможных способах решить проблему. Сначала более простые, но часто срабатывающие методы исправления (в случаях, когда микрофон виден в системе), затем — дополнительные варианты, в том числе для случаев, если с точки зрения ОС микрофон отсутствует.
Исправление работы микрофона в Параметрах Windows 11
Перове, что следует проверить при проблемах с работой микрофона — некоторые параметры в Windows 11, особенно часто это помогает, если микрофон перестал работать после обновления или чистой установки системы. Чтобы исправить проблему, выполните следующие шаги:
- Откройте Параметры (можно нажать клавиши Win+I), перейдите в раздел «Конфиденциальность и безопасность», а затем, внизу нажмите «Микрофон».
- Включите два переключателя: «Разрешить приложениям доступ к микрофону» и, внизу, в следующем разделе — «Разрешить классическим приложениям доступ к микрофону».
- Если программа, в которой не работает Микрофон есть в списке, включите для него доступ к микрофону (в верхней части отображаются «современные» UWP приложения, в нижней — классические программы.
- Также рекомендую включить пункт «Веб-средство просмотра классических приложений» — это позволит задействовать микрофон для некоторых классических программ, использующих в работе веб-технологии.
- Если указанные шаги не помогли, перейдите в раздел параметров «Система» — «Звук». Убедитесь, что в разделе «Ввод» выбран нужный микрофон. Также проверьте, чтобы для него не была выставлена нулевая громкость.
- Если в разделе «Ввод» правильный микрофон не отображается, при этом он есть в диспетчере устройств, на той же странице параметров внизу перейдите в раздел «Все звуковые устройства» и, если там есть нужный микрофон, нажмите по нему, а затем в пункте «Разрешить приложениям и Windows использовать это устройство для звука» нажмите «Разрешить».
Как правило, если с драйверами звуковой карты нет проблем, а устройства работают исправно, один из предложенных выше шагов решает проблему.
Однако, возможен вариант, что на уровне системы в качестве устройства записи установлен один микрофон, а в качестве устройства связи — другой (даже если физически микрофон лишь один), в результате в некоторых программах он может исправно работать, а в других — нет. Решение — далее.
Устройства записи по умолчанию и устройства связи по умолчанию
Возможна ситуация, когда правильный микрофон в параметрах Windows 11 уже выбран, в параметрах конфиденциальности всё задано верно, и он даже работает в некоторых программах, в других он всё так же не работает. В этом случае попробуйте такой подход:
- На вкладке параметров «Система» — «Звук» внизу нажмите «Дополнительные параметры звука». Или нажмите клавиши Win+R, введите mmsys.cpl и нажмите Enter.
- В открывшемся окне перейдите на вкладку «Запись».
- Если вы увидите, что в списке есть два и более микрофонов и зелёные отметки есть на нескольких, нажмите по нужному для всех задач микрофону и выберите пункт «Использовать по умолчанию» или «Использовать устройство связи по умолчанию» — в результате зелёная отметка будет только на нужном микрофоне, и он будет использован в системе для всех задач: для записи и связи.
Проверка настроек микрофона в программе
Некоторые программы имеют собственные настройки микрофона, как правило, они расположены в параметрах звука, связи, записи. Эти настройки могут отличаться от системных и иногда самопроизвольно сбрасываться. В случае если микрофон не работает в отдельной программе или игре, постарайтесь найти соответствующую настройку и выбрать нужный микрофон.

Внимание: не забывайте про включение доступа программы к микрофону из первого раздела инструкции, обязательно выполните 1-4 шаги.
Проверка микрофона в диспетчере устройств Windows 11
Не исключено, что проблема с драйверами звуковой карты: работа микрофона зависит от этих драйверов. Используйте следующие шаги:
- Откройте диспетчер устройств Windows 11, для этого можно нажать правой кнопкой мыши по кнопке «Пуск» и выбрать соответствующий пункт контекстного меню.
- Откройте раздел «Аудиовходы и аудиовыходы» и проверьте, отображается ли нужный микрофон там.
- Если микрофон присутствует в списке, но рядом с ним отображается желтый восклицательный знак — попробуйте нажать по нему правой кнопкой мыши, выбрать пункт «Удалить», подтвердить удаление, а затем в главном меню диспетчера устройств нажать «Действие» — «Обновить конфигурацию оборудования».
- Если микрофон отображается без каких-либо знаков, но всё равно не работает, нажмите клавиши Win+R на клавиатуре введите mmsys.cpl и нажмите Enter. Если в окне «Звук» на вкладке «Запись» нужный микрофон отображается со значком с серой стрелкой, нажмите по нему правой кнопкой мыши и выберите пункт «Включить» в контекстном меню. Если стрелка красная — с точки зрения системы микрофон физически не подключен к компьютеру (на всякий случай, проверьте кабель).
- Отсутствие микрофона в списке может говорить о том, что есть проблемы с драйверами звуковой карты, подключением или исправностью микрофона. Прежде всего попробуйте такой подход (внимание: может пропасть звук на компьютере): в диспетчере устройств, в разделе «Звуковые, игровые и видеоустройства» удалите вашу звуковую карту, а затем используйте пункт главного меню «Действие» — «Обновить конфигурацию оборудования» для их повторной установки.
В завершение — ещё несколько моментов, которые могут быть полезны в контексте решения проблем с работой микрофона в Windows 11:
- Попробуйте использовать встроенные средства устранения неполадок работы микрофона в Windows 11. В Параметры — Звук в разделе «Дополнительно» в пункте «Устранение распространенных проблем со звуком» нажмите «Устройства ввода». Это может помочь в некоторых ситуациях: например, если проблема вызвана отключенными службами.
- Если все настройки говорят о том, что микрофон должен работать и он присутствует в диспетчере устройств, попробуйте зайти на вкладку «Запись» в Win+R — mmsys.cpl, выбрать нужный микрофон и нажать «Свойства». На вкладках открывшегося окна попробуйте отключить (при наличии) любые эффекты микрофона, включить или отключить (в зависимости от текущего состояния) монопольный доступ приложений к микрофону на вкладке «Дополнительно».
- При неработоспособности микрофона только на передней панели ПК, имеет смысл проверить её подключение (или подключать к задней панели). Подробнее: Как подключить переднюю панель системного блока компьютера к материнской плате.
- Редко, но случается, что микрофон не работает из-за аппаратных проблем или неисправного кабеля — рекомендую проверить его работу на другом компьютере, чтобы прояснить: проблема в системе или самом микрофоне.
- Возможна ситуация, когда новая гарнитура с одним комбинированным коннектором для микрофона и наушников подключается к старому компьютеру или ноутбуку. Здесь следует учитывать, что на старых звуковых картах может не поддерживаться одновременная работа микрофона и наушников на одном выходе.
Видео инструкция
Проблема, почему не работает микрофон на компьютере с ОС Windows 10, возникает достаточно часто, особенно, после выхода последнего обновления. Функциональность может отсутствовать вообще, или в определенных программах, таких как Skype и др. Иногда в этом виновато не обновление, а действия пользователя. О том, как исправить неисправности пойдет речь в статье далее.

Рисунок 1. Инструкция как исправить работу микрофона
Но прежде чем предпринимать какие-либо действия, рекомендуется проверить, подключено ли устройство в нужный разъем ПК, является ли оно надежным и уверены ли вы, что провод не поврежден. Последнее связано с тем, что оборудование не будет функционировать в случае повреждения источника питания.
Если вы уверенны, что все подключили правильно и провода являются целыми, в таком случае можно приступать к решению описываемого вопроса с помощью указанных ниже методов.
О том, что делать, когда не работает микрофон наушников или смартфона пойдет речь далее.
- Не работает микрофон в Windows
Подключение микрофона к ноутбуку или ПКПроблема с драйверами - Подключение микрофона к ноутбуку или ПК
- Проблема с драйверами
- Не работает микрофон в Скайпе
Проверяем настройки Скайпа - Проверяем настройки Скайпа
- Не работает микрофон на телефоне
На АйфонеНа Xiaomi - На Айфоне
- На Xiaomi
- Не работает микрофон в играх или в Стиме
Не работает микрофон в Windows
Если у вас не работает аудиозаписывающая функция в Windows 10, эта проблема может возникнуть независимо от того, какая звуковая карта используется. Если неисправность возникла после обновления, исправить проблему можно самостоятельно.
Вот что делать, если не работает микрофон:
- В панели задач найдите изображение регулятора громкости.
- В меню выберете «Записывающие устройства».
- Укажите нужный девайс и жмите «Свойства».
- Откройте «Свойства: Микрофона».
- Перейдите во вкладку «Дополнительно».
- Зайдите в раздел «Формат по умолчанию».
- Откройте настройки (Рисунок 2).
- Выберете «2-канальный, 16-битный, 96000 Гц (студийное качество)».
- Примените изменения и кликнете «ОК».
Закройте окно и проверьте работу оборудования. Как правило, он начинает работать сразу же, после внесения нужных настроек. Проверку можно осуществить с помощью локальной программы «Диктофон» или Skype.
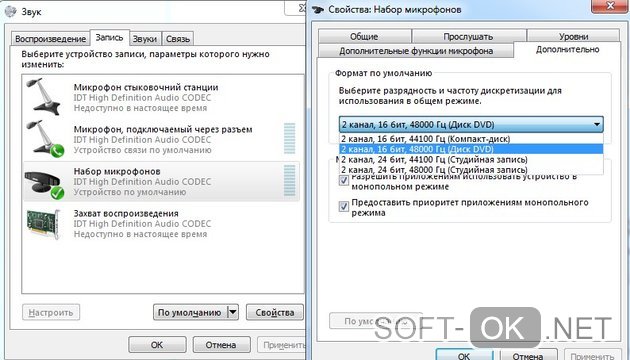
Рисунок 2. Окно свойств набора микрофона
Выполнение всех этих действий будет актуальным, если вы недавно использовали другое оборудование, которое по какой-либо причине решили заменить. Так как в компьютере зачастую отсутствует возможность автоматически заменять используемое устройство (как в случае с принтером), то его потребуется выбирать самостоятельно. После того как вы это сделаете правильно, сможете использовать дополнительные программы для общения и записи звука.
Подключение микрофона к ноутбуку или ПК
Чтобы он заработал, важно его правильно подключить, поскольку именно так можно обеспечить устройству нужное питание. Каждое подобное устройство оснащается розовым штекером. Проследите, чтобы он был вставлен в соответствующий разъем того же цвета (Рисунок 3).
Примечание: Если на вашем ПК или ноутбуке два таких разъема, попробуйте вставить провод поочередно в один из них, попутно проверяя его функционал указанным выше способом. Если этот метод не помог, в таком случае могут быть виноваты установленные драйвера.

Рисунок 3. Аудио входы и выходы на панели ноутбука
Проблема с драйверами
Если вы проверили целостность соединений, штекеров, разъемов и правильность подключения и не обнаружили, что устройство для записи и передачи звука заработало, возможно, проблема кроется в работе драйверов. Виной тому может быть
- Неправильная установка.
- Просроченная версия.
В первом случае потребуется переустановить драйвер, удалив предыдущую версию. Во втором – обновить его, скачав нужную версию с официального сайта поставщика. При скачивании утилит, обратите внимание, чтобы они были с оригинальных сайтов производителей. Иначе вы можете загрузить на ПК вирус, который помешает не только работе аудиозаписывающего устройства, но и других систем компьютера.
Но чаще всего звук может работать на всем ПК и не функционировать в определенной программе. Так как микрофон чаще всего нужен именно для общения в Скайпе, это может превратиться в настоящую трагедию для тех, кто привык общаться с друзьями и родственниками, находящимися на большом расстоянии. О том, как решить эту проблему пойдет речь далее.
Не работает микрофон в Скайпе
Чаще всего он необходим для общения в социальных сетях, например, в Скайпе. Если вы заметили, что не работает микрофон в Скайпе, исправить это можно только в настройках этой программы. Найти их можно в панели управления программы. Откройте всплывающее меню и установите нужные опции, используя рекомендации ниже (Рисунок 4).

Рисунок 4. Решение проблемы с нерабочим микрофоном в Skype
Проверяем настройки Скайпа
Если вас интересует, почему не работает микрофон на компьютере, а именно в программе Скайп, то он может не работать по причине неправильных настроек. Если вы накануне осуществляли обновление, возможно в настройках программы для общения выбрано неверное устройство (Рисунок 5). Вместо одного устройства может быть указано другое, которое в данный момент отключено от компьютера.
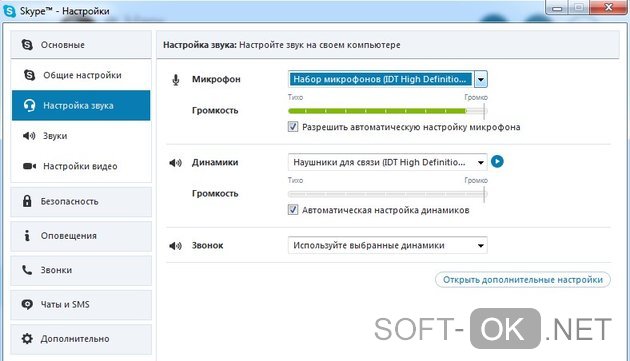
Рисунок 5. Окно настроек звука в Skype
Чтобы изменить это, можно кликнуть в настройках на пункт, разрешающий автоматическую настройку. После этого нужные параметры будут выбраны самостоятельно, без каких-либо усилий с вашей стороны. При этом вы сможете не рисковать и обойтись без возможных ошибок, которые могли совершить, осуществляя настройку микрофона самостоятельно.
Не работает микрофон на телефоне
Главной функцией телефона всегда остается обеспечения связи и общение, что осуществляется только с помощью микрофона. Если он неисправен, чаще всего проблема кроется в целостности внутренних частей оборудования и их качества. Практически во всех случаях, если не работает микрофон на телефоне, необходимо обращаться к услугам специалистов, чтобы исправить проблему. Самостоятельно осуществлять ремонт не стоит, поскольку это может привести к непредсказуемым последствиям, вплоть до необходимости заменить полностью весь смартфон (Рисунок 6).

Рисунок 6. Проблема нерабочего микрофона в телефоне
На Айфоне
Не работает микрофон на Айфоне вследствие механических поломок или при использовании дополнительной гарнитуры, которая не подходит для использования на этом устройстве. Выход в этом случае кроется в покупке новой гарнитуры, которая предназначена для сопряжения с «яблочной» продукцией (Рисунок 7). Программные баги, как правило, для телефонов этого производителя практически никогда не встречаются. А если пользователь и сталкивается с такой проблемой, то скорее всего он держит в руках копию Айфона, не оригинальный девайс. У нас на сайте имеется специальный раздел с необходимыми приложениями для Iphone.

Рисунок 7. Замена микрофона на айфоне
На Xiaomi
Есть несколько причин, почему может не работать микрофон на Xiaomi, как и на любом другом устройстве с ОС на Андроиде. Среди них наиболее распространенными являются:
- Попадание влаги (Рисунок 8).
- Механическое повреждение устройства в результате падения или неосторожного обращения.
- При неудачной чистке микрофона зубочисткой или иголкой, если он засорился.
- Возникновение системных ошибок в случае устаревших драйверов или неправильно установленной прошивки.
- Проблема с подключенной гарнитурой при приобретении устройств, несовместимых с вашим смартфоном.
Решить все эти проблемы поможет профессионал, обладающий соответствующими навыками, знаниями и опытом работы.

Рисунок 8. Попадание влаги как причина нерабочего микрофона на Xiaomi
В первом случае поможет чистка окислов микрофонной цепи. Если вода попала внутрь самого микрофона, то его потребуется вообще заменить на новый, поскольку элементы устройства восстановлению не подлежат. Обратиться к мастеру сервисного центра потребуется и в случае физических повреждений устройства. В случае системных ошибок может помочь перепрошивка оборудования. Проблему с подключенной гарнитурой решит либо полная ее замена (в случае брака или поломки) или ремонт разъема.
Учтите, что если в вашем смартфоне не работает микрофон, специалист может рекомендовать его заменить вообще или приобрести новое устройство.
Не работает микрофон в играх или в Стиме
В Steam огромное количество настроек микрофона, которые можно подогнать под нужды определенного устройства. Для этого в настройках этой программы перейдите в раздел «Голос», где можно установить выходную громкость, установить клавишу передачи звука и выбрать микрофон, который используется в данный момент. С помощью указанных опций получится не только улучшить качество звука, но и оптимально подогнать его под работу своего устройства и личные предпочтения (Рисунок 9).
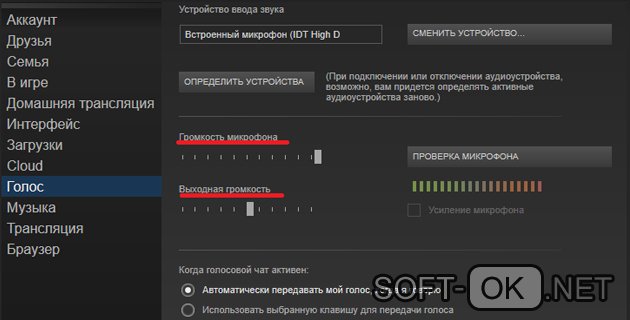
Рисунок 9. Окно настроек микрофона и звука в Steam
Теперь вы знаете, почему не функционирует микрофон на компьютере или телефоне и как справиться с этой проблемой. Используйте представленные рекомендации и пользуйтесь девайсами в свое удовольствие.
Проверить сам микрофон и устройство, к которому его подключают
Проблема может быть в самом микрофоне или в устройстве, к которому его подключают. Эти три шага помогут выяснить причину:
Проверить на другом устройстве
Если речь идет о внешнем, а не встроенном микрофоне, подключите его к другому устройству, где другой микрофон точно работает. Если звук есть, тогда проблема в вашем компьютере или телефоне. Переходите ко второму этапу.
Если микрофон не работает и на другом устройстве, попробуйте пошевелить провод. Контакты могут быть повреждены, тогда вы можете услышать звук рывками. В таком случае необходимо восстановить соединение проводов.
Убедитесь, что микрофон включен на вашем устройстве. Откройте панель настройки звука и поставьте галочку напротив пункта «Микрофон», проверьте включена ли его громкость.
На телефоне микрофон может не работать из-за проблем с прошивкой. Решить эту проблему может возврат к заводским настройкам.
Следите за тем, чтобы микрофон был подключен в правильный разъем — специально для микрофона. Иногда на компьютерах разъемы для наушников и микрофона могут быть разделены, а иногда совмещены, чтобы подключать к одному разъему гарнитуру. Микрофон можно подключить к разъему для гарнитуры.
Проверьте, чтобы разъем был подсоединен к материнской плате. Если все подключено, но звука через микрофон нет, стоит заменить разъем или искать проблему в звуковой плате. Для этого стоит обратиться к профессиональному мастеру.
Микрофон не работает в программах вроде Skype
Если собеседник не слышит вас в программе, использующей IP-телефонию, проверьте ее настройки звука. В них должно быть выбрано нужное устройство, например, микрофон вашей гарнитуры, а не встроенный микрофон ноутбука. Иногда такую проблему в Skype может решить простая перезагрузка.
Советы дает Алексей, системный администратор из Петербурга. Он специализируется на ремонте компьютеров и ноутбуков.
Интервью с Семеном, который больше семи лет занимается кондиционерами и собирается стать поп-звездой
Мастер по ремонту цифровой техники о плюсах сарафанного радио и заказе, который завершился неожиданным образом
От каких привычек стоит избавиться, чтобы телефон прослужил дольше. Советы исполнителей YouDo. com
Или как избежать распространенных ошибок при самостоятельном планировании ремонта
Интервью с Максимом, который ремонтирует компьютеры с 1993 года
Ответ показался вам полезным?
Чтобы разобраться, почему не работает микрофон на компьютере на Windows 7, необязательно быть экспертом с особыми навыками. Проблема бывает как аппаратного, так и программного характера.
- Почему ПК не видит микрофона и что можно сделать
- Использование сторонних программ
- Если микрофон на Windows 7 фонит
- Опоздание звука на микрофоне
- Аппаратные неисправности микрофона
Основные причины неработающего микрофона на Виндовс 7
Для обнаружения причин, из-за которых Windows 7 не видит микрофона, необходимо проверить правильность подключения. Если устройство не отображается с разъема передней панели, следует попробовать подсоединить его через интерфейс сзади системного блока. По умолчанию гнездо обозначается розовым цветом. Нередко из-за действий недобросовестных сборщиков или мастеров из сервисного центра панель с разъемами оказывается неподключенной к материнской плате, что приводит к различным сбоям с аудиоустройствами.
.jpg)
При неполадках необходимо проверить правильность подключения девайса к компьютеру.
Иногда ошибки возникают после обновления операционной системы или установки стороннего программного обеспечения, затрагивающего работу звуковой карты.
Если ПК отказывается реагировать на подключенный микрофон, возможно, это связано с отсутствием подходящих драйверов или несовместимостью оборудования. Программные причины неполадок можно обнаружить стандартными средствами Windows, а для решения аппаратных сбоев придется диагностировать звукозаписывающий прибор вручную.
Почему ПК не видит микрофона и что можно сделать
Любые проблемы в работе микрофона на наушниках, подключенных к устройству на базе «семерки», имеют свои причины. Среди них – неправильная эксплуатация, заводской брак техники, сбои программного характера. Нередко для устранения неполадок приходится обращаться за профессиональной помощью, но иногда от них удается избавиться самостоятельно.
Услуги специалиста могут потребоваться при:
- Механических повреждениях USB-разъема или гнезда. Нужно диагностировать работоспособность устройства при использовании других портов или при подключении к стороннему компьютеру, планшету, смартфону.
- Неполадках оборудования. Если неисправностей интерфейсов нет и драйверы настроены правильно, следует оценить звукозаписывающий прибор на предмет наличия повреждений. Для этого можно обратиться в сервисный центр.

При поломке входов компьютер так же не увидит другие USB носители.
Основные способы исправления неполадок на Windows 7
Существует несколько проблем, которые можно устранить без помощи специалиста. Главное – определить причину их возникновения и действовать строго по инструкции.
Переподключение микрофона
В простых стационарных ПК предусмотрено 3 гнезда для работы с аудиоустройствами – розовое, синее и зеленое. Каждый порт отвечает за отдельную функцию, для подключения микрофона используется разъем розового цвета. Более продвинутые модели оснащены дополнительными интерфейсами на передней панели. Если внешний аппарат не работает, следует убедиться, что его штекер правильно вставлен в гнездо.
Отдельные серии звуковых карт предусматривают программное изменение функций аудиопортов. Если в результате системного сбоя произошли ошибки в назначении разъемов, нужно попробовать поочередно подключать микрофон в каждое гнездо.
Включение микрофона в настройках
Если в настройках системы выбрано другое звукозаписывающее устройство, то подключенный прибор окажется неактивным. Подобная ситуация возникает достаточно часто, особенно после недавней установки ОС. Для включения оборудования нужно сделать следующее:

Проверить первоначально звук в настройках можно используя уровень громкости системных звуков.
- Нажать правой клавишей мыши в правом нижнем углу на иконку динамика и найти опцию «Открыть параметры звука».
- Опуститься до пункта «Панель управления звуком».
- Найти вкладку «Запись».
- Используя правую клавишу мыши, нажать на интересующий девайс, отметить галочкой кнопку «Включить», а затем подтвердить свой выбор нажатием на «Применить» и «ОК».
Если все сделано правильно, прибор должен включиться. В противном случае нужно искать корень проблемы в чем-то другом.
Предоставление доступа устройству
Операционная система Виндовс 7 может ограничивать доступ к устройствам звукозаписи и веб-камере по умолчанию. В результате они отказываются работать, а программный поиск неисправностей не дает положительных результатов. При подобных неприятностях нужно действовать так:
- Открыть параметры операционной системы, зайдя в «Панель управления» или нажав комбинацию «Win+I». В отображенном разделе стоит активировать меню «Конфиденциальность».
- Перейти в подпункт «Микрофон» в левом столбце.
- Передвинуть ползунок опции «Разрешить приложениям доступ к микрофону» в положение «Включено».
Если прибор не работал по причине отсутствия доступа, эти манипуляции должны решить проблему. В таком случае вам даже не потребуется перезапускать ПК.
Средства устранения неполадок
Стандартное средство для устранения неполадок предназначается для автоматического поиска и решения проблем с оборудованием. С его помощью можно обнаружить и удалить программный сбой без особых усилий.
Для этого необходимо:
- Найти средство устранения неполадок в «Панели управления» или через поисковую строку Windows.
- Выбрать пункт «Устранение неполадок записи звука».
- Нажать на клавишу «Далее», чтобы позволить системе выполнить диагностику.
- Выбрать устройство, в работе которого были обнаружены сбои, и нажать на «Далее».
- Придерживаясь инструкций на экране, внести изменения в настройки оборудования.
- Проверить, решена ли проблема.
Устранение неполадок в ручном режиме
Чтобы вручную устранить неполадки с микрофоном, необходимо нажать правой клавишей мыши по изображению динамика на панели задач и перейти в пункт «Записывающие устройства».

Применяя все возможности центра настройки звук настраивается исходя из индивидуальных особенностей.
В открывшемся окне следует проверить статус звукозаписывающего оборудования и убедиться, что оно включено. Если нет – нужно исправить эту ситуацию.
Настройка громкости и чувствительности
При неправильных настройках параметров чувствительности и громкости микрофон может работать некорректно, записывать сторонние шумы или не реагировать на голос пользователя. Чтобы исправить проблему, необходимо открыть раздел управления звукозаписывающими устройствами через панель «Оборудование и звук». Ее можно найти через поисковую строку или в настройках Windows.
В окне «Звук» нужно открыть вкладку «Запись» и «Свойства» интересующего аппарата. Перейдя на вкладку «Уровни», следует убедиться, что для микрофона выбрано значение «100». Это допустимый предел уровня сигнала.
После этого нужно перейти в меню «Улучшения». Там есть такие полезные инструменты, как «Немедленный режим», «Эхоподавление», «Подавление шума».
Подобные настройки должны помочь исправить распространенные ошибки в работе записывающего оборудования.
Параметры разрядности и дискретизации
В свойствах микрофона, которые можно открыть по инструкции из предыдущего пункта, есть вкладка «Дополнительно». Она позволяет поменять значения разрядности и частоты дискретизации, которая задействуется для записи. Попробуйте поэкспериментировать с разными настройками и оцените качество звука.
Обновление и переустановка драйверов звуковой карты
Не исключено, что причиной неработающего микрофона является устаревший или неподходящий пакет драйверов. В этом случае необходимо перейти в «Диспетчер устройств», используя строку поиска, разделы «Панель управления» или «Свойства компьютера», а затем выбрать меню «Аудиовходы и аудиовыходы».
Если в окне отсутствует информация о микрофоне, в системе произошел программный сбой, связанный с драйверами, либо устройство подключено неправильно. Если прибор отображается, но возле его названия есть желтый восклицательный знак, указывающий на ошибку, нужно кликнуть по иконке правой клавишей мыши, найти клавишу «Удалить» и подтвердить свой выбор. После этого следует перейти в меню «Действие» и выбрать иконку «Обновить конфигурацию оборудования».
Настройка микрофона в мессенджерах
Если ошибки со звукозаписью возникают только в отдельных приложениях, например мессенджерах, следует проверить разрешения Windows на подключение к устройствам для разных программ. Для этого нужно зайти в раздел «Конфиденциальность» через «Панель управления» и просмотреть список ПО, которому предоставляется доступ к микрофону.
Использование сторонних программ
Если неполадки с микрофоном нельзя устранить стандартными средствами, можно установить специальные утилиты для диагностики и решения проблем. Среди них пакет Discord – специальный геймерский софт для гибких настроек звука. Кроме того, можно поменять параметры звукозаписывающего устройства через конфигурации мессенджеров (Skype, Zoom, Viber и т.
Если микрофон на Windows 7 фонит
Есть несколько причин, объясняющих сильный фоновый шум от микрофона:
- Низкое качество самого прибора. Рекомендуется покупать проверенное оборудование с достаточной чувствительностью для качественной звукозаписи.
- Неправильные настройки в Виндовс 7. Следует проверить конфигурацию оборудования через меню «Громкость».
- Компьютер подключен к электричеству без заземления. Подобная ситуация может провоцировать шум.
- Проблемы с целостностью коммутации, по которой подключается микрофон. Необходимо проверить провода на наличие дефектов и устранить их в случае обнаружения.
- Несовместимость оборудования, устаревшие драйверы, неправильные конфигурации Realtek HD. Перечисленные проблемы легко решаются путем переустановки ПО или изменения настроек.
Опоздание звука на микрофоне

Приложение бесплатное поддерживается на многих языках.
Проблема задержки звука при записи с микрофона часто возникает при использовании драйверов для встроенных аудиокарт. Можно попробовать установить пакет ASIO ALL, который взаимодействует с оборудованием на компьютере и поддерживает такие опции:
- Регулировку времени отклика.
- Снижение использования системных ресурсов.
- Интегрированный ресемплер для преобразования дискретизирующей частоты.
Аппаратные неисправности микрофона
В случае аппаратных неполадок потребуется провести визуальный осмотр микрофона и выполнить более глубокую диагностику с использованием специальных приспособлений. Возможно, для проверки потребуется подготовить мультиметр и другие сопутствующие устройства.
Прозвонка мультиметром
Если в ходе визуальной диагностики не были выявлены дефекты, следует подготовить мультиметр и прозвонить кабели. При наличии каких-либо повреждений провода, стоит попробовать починить его.
Очистка контактов
Иногда к проблемам со звукозаписывающей техникой приводит банальное загрязнение штекера. Следует попробовать прочистить его антисептическим раствором и тщательно просушить.
Ремонт микрофона на наушниках
Практически все модели гарнитур поддерживают клавишу включения/отключения микрофона, а также имеют встроенный регулятор громкости. Перед тем как отнести устройство в сервис, следует проверить, правильно ли выставлены эти значения.
А что помогло вам устранить проблемы с микрофоном? Посоветуйте, что делать при возникновении подобной ситуации. Возможно у вас есть более эффективные решения. Поделитесь ими с другими пользователями.
Частично, информация поверхностная
Вообще не нашел то, что искал
Звукоинженер, хорошо разбирается в микрофонах и звукоснимателях. Музыкант, играет на гитаре, бас-гитаре. Увлекается экстремальными видами спорта альпинизмом, горнолыжным спортом. Воспитывает дочь.
В большинстве случаев пользователи обнаруживают неполадки в аудиоустройстве при разговоре в Вайбере, Скайпе или других мессенджерах. А также при попытках запустить онлайн-трансляцию со звуковым сопровождением. Чтобы определить, почему не работает микрофон, достаточно уточнить основные причины сбоев и способы их решения.
- Причины, по которым перестал работать микрофон
- Что делать с аппаратными неисправностями
- Проблемы с микрофоном на наушниках в зависимости от способа подключения
Причины, по которым перестал работать микрофон
Если звукозаписывающее оборудование перестает выполнять свои функции, это может объясняться такими явлениями:
- Обрывом кабелей.
- Загрязнением контактов.
- Отсутствием подходящего пакета драйверов и программного обеспечения для операционной системы.
- Несовместимостью оборудования со звуковой картой.
- Неправильными настройками и т.д.

Причиной неисправности микрофона может быть как обрыв кабеля, так и неправильная настройка оборудования.
Проблемы программного характера возникают чаще, чем аппаратные поломки. При этом устранить их можно своими руками, не обращаясь за помощью к специалистам.
Что можно сделать, чтобы исправить неполадки с микрофоном
В зависимости от источника неполадок существуют разные методы для восстановления работоспособности техники для звукозаписи.
В большинстве случаев устройство начинает нормально функционировать после несложных манипуляций, связанных с повторным подключением штекера в гнездо или использованием программных инструментов. Физические повреждения, обрывы кабелей и дефекты разъемов требуют профессионального вмешательства.
Настройки Windows 10
Чтобы поменять параметры оборудования, необходимо открыть «Панель управления» через поисковую строку или комбинацию Win + I.
Дальше следует найти раздел «Настройки микрофона» во вкладке «Конфиденциальность», выбрать пункт обнаружения и устранения неполадок Windows 7/10. В результате диагностики система должна найти программный сбой и предложить эффективные варианты для решения проблемы.
Наладка через диспетчер оборудования
Этот метод окажется эффективным, если система не может отобразить микрофон. Необходимо открыть «Диспетчер устройств», нажав правой клавишей мыши на иконку «Пуск» либо воспользовавшись встроенной строкой поиска.
В открывшемся окне следует найти пункт «Аудиовходы и аудиовыходы», поискать информацию о модели подключенного прибора. Затем следует попробовать включить устройство соответствующей клавишей в контекстном меню, которое открывается правой клавишей мыши.
Если действие не принесло положительных изменений, необходимо удалить аудио-устройство, нажав на соответствующую кнопку. Перезапустив операционную систему Виндовс, следует перепроверить оборудование. Если причина сбоев была связана с неполадками в драйверах или неправильными настройками, микрофон должен запуститься.
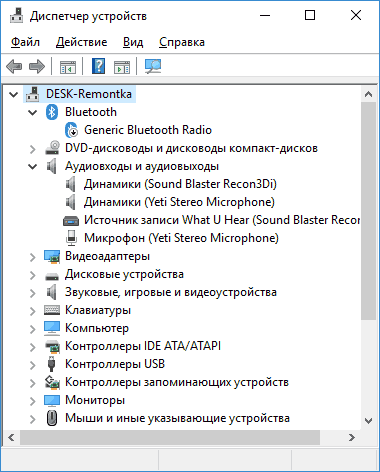
Окончив наладку микрофона через диспетчер устройств,
компьютер нужно перезагрузить.
Параметры приложений
При обнаружении проблем с микрофоном в отдельном приложении необходимо проверить уровни громкости для всех программ. Кроме того, будет полезной оценка предоставленных разрешений для ПО. Возможно в системе есть ограничение доступа к микрофону для стороннего софта. К тому же следует посмотреть параметры оборудования в мессенджерах.
Переподключение устройства
Разбираясь, почему компьютер не видит микрофона от наушников, необходимо выполнить повторное подключение устройства в соответствующее гнездо. Кроме того, стоит оценить состояние кабелей, штекера и разъемов.
Важно убедиться, что внешний аксессуар вставлен в подходящий порт на вашем ПК. По умолчанию интерфейсы звукозаписывающего оборудования обозначаются розовым цветом.
Современные модели звуковых карт в автоматическом режиме находят вход/выход и настраивают параметры, придерживаясь установленных стандартов.
Настройка звукового софта
В большинстве моделей компьютеров и ноутбуков используется стандартный аудиодрайвер Realtek HD. Он поставляется с фирменным программным обеспечением, позволяющим гибко настроить устройства звукозаписи и воспроизведения. На главной странице приложения можно поменять уровни сигнала и выстроить другие важные параметры. Если открыть раздел «Дополнительные настройки устройства», находящийся в правом углу сверху, можно активировать один из 2 режимов:
- Классический.
- Многопотоковый.
Второй вариант подойдет для ноутбуков с интегрированными микрофонами. Он позволит компьютеру отображать 2 раздельных устройства с возможностью их одновременного использования. В классическом режиме оборудование объединяется в одно целое, поэтому если не работает встроенный микрофон, система подключается к внешнему.
Запуск средства устранения неполадок
Во всех выпусках операционных систем Windows есть встроенное средство устранения неполадок. Оно позволяет устранить сбои программного характера в автоматическом режиме. Для запуска утилиты необходимо сделать следующее:
- Зайти в меню «Пуск» и найти окно «Параметры» (может отображаться иконкой в виде шестеренки).
- В открывшемся разделе выбрать подпункт «Обновление и безопасность».
- В левой части экрана будет отображаться набор основных функций, включая «Устранение неполадок».
- В правой части находятся базовые средства устранения неполадок. Необходимо сделать 1 нажатие на кнопку «Воспроизведение звука», после чего система предложит вам запуск инструментов для решения проблем.
Утилите потребуется несколько секунд, чтобы собрать нужные данные, а затем отобразить результат диагностики. Если в ходе проверки будут выявлены ошибки, вы сможете выполнить такие действия:
- Применить исправления, предложенные системой.
- Пропустить шаг.
В первом случае компьютер автоматически устранит сбой. Если ему не удастся этого сделать, придется решать вопрос вручную.
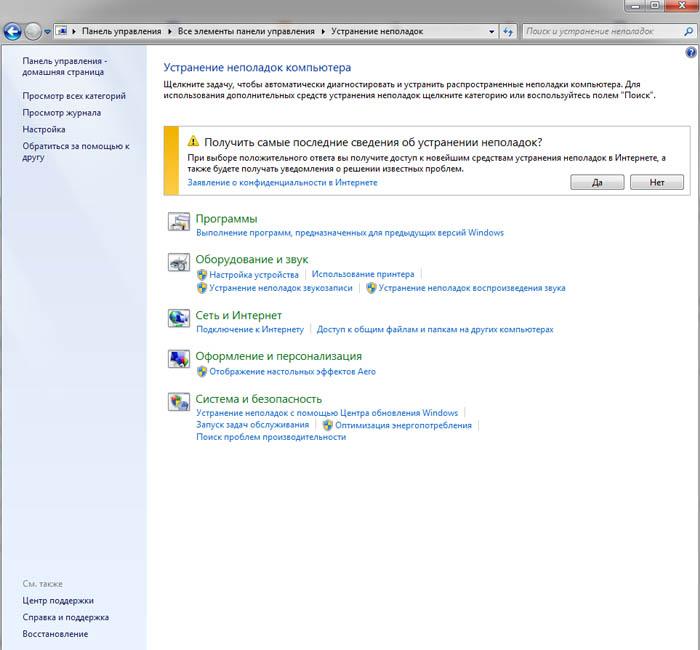
Сбои программного характера можно устранить, запустив средство устранения неполадок.
Тонкая настройка чувствительности, разрядности и прочего
Практически все модели звуковых карт в современных компьютерах поддерживают регулировку таких параметров, как разрядность, частота дискретизации, а еще ряд программных улучшений. Но идентичные функции должны присутствовать и в подключаемом к плате оборудовании. Если их нет, улучшения окажутся бесполезными.
При возникновении ошибок в работе микрофона из-за этих опций необходимо сделать следующее:
- Открыть окно свойств микрофона.
- Во вкладке «Улучшения» выбрать «Отключить улучшения». В некоторых случаях такие действия устраняют сбой.
Чтобы поменять разрядность и частоту дискретизации, в окне «Свойства» следует открыть раздел «Дополнительно». В настройке «Формат по умолчанию» следует активировать первый пункт «2 канал 16 бит, 44100 Гц» (Компакт-диск) и подтвердить свой выбор.
Значения частоты и разрядности тоже влияют на качество записи звука. Чем они выше, тем лучше вас будет слышно собеседнику.
Переустановка или откат драйверов
Если оборудование отказывается работать, а предыдущие методы не приносят положительных результатов, следует попробовать переустановить или откатить пакет драйверов. В строке поиска нужно найти «Диспетчер устройств» и перейти в раздел «Аудиовходы и аудиовыходы». В меню «Свойства» необходимо выбрать вкладку «Драйвер» и кликнуть на кнопку «Обновить». С помощью автоматического обнаружения программного обеспечения системе удастся найти совместимые драйвера, если они не установлены раньше.
Проверка состояния контактов
Большинство аппаратных поломок микрофона связано с отклонением от правил эксплуатации. Реже они возникают по причине заводского брака. При неосторожном обращении происходит нарушение целостности электрической цепи. Наиболее часто из строя выходят следующие элементы:
- Разъем стандарта 3,5 мм или другого.
- Компонент разветвления аудиолиний (по умолчанию представляет собой отдельную панель с регулировкой громкости и кнопками управления).
- Контакты с положительным и отрицательным зарядом.
- Порты беспроводных модулей (если предусмотрены моделью гарнитуры).
Чтобы определить подобные дефекты, следует выполнить визуальный осмотр прибора либо проверить коммутацию с помощью тестера. Если вы владеете опытом в ремонте электрических приборов, следует прозвонить цепи устройства мультиметром. В случае загрязнения контактов их можно протереть спиртовым раствором.
Выбор правильного устройства
Нередко микрофон на наушниках плохо работает или вовсе не определяется системой из-за несовместимости оборудования.
Возможно, вы купили аксессуар с неподходящим или устаревшим интерфейсом подключения. Ошибки в работе не исключены при выборе дешевой звукозаписывающей техники с низким качеством внутренних компонентов.
Что делать с аппаратными неисправностями
Если сбой появился на фоне аппаратных неисправностей, потребуется отнести прибор в сервисный центр или попытаться отремонтировать своими руками. Для диагностики микрофона достаточно подключить его к другому гаджету с совместимой периферией. Если устройство работает без ошибок, значит, проблема связана с компьютером. Попробуйте оценить исправность портов и работоспособность ПО.

Чтобы исключить аппаратную неисправность, микрофон нужно подключить к другому гаджету.
Проблемы с микрофоном на наушниках в зависимости от способа подключения
В современных аксессуарах для записи звука используется несколько стандартов подключения:
- USB.
- Mini Jack.
- Bluetooth.
USB
Модели с USB-интерфейсом являются современной альтернативой для выпусков с разъемом 3,5 мм (mini-jack). В случае отсутствия сигнала можно попробовать поочередно подключить их к разным портам и оценить реакцию системы.
Mini jack
Этот стандарт считается самым распространенным в компьютерной технике. При этом штекеры 3,5 мм являются достаточно хрупкими и подвергаются механическим поломкам. При обнаружении неисправностей следует прозвонить контакты мультиметром или проверить в ходе визуального осмотра.
Интерфейс Bluetooth распространен в геймерской индустрии, но пользуется спросом и среди рядовых пользователей. Если проблемы возникли с беспроводным аксессуаром, следует проверить наличие идентичного стандарта связи на компьютере и убедиться в совместимости драйверов.
Звукорежиссёр, аранжировщик. Более 18 лет в профессии, имеет огромный опыт работы со звукозаписывающей аппаратурой, в том числе и с микрофонами. В свободное время занимается плаванием с аквалангом, любит технику, гоняет на байке. Воспитывает дочь.
Большинство имеющихся в продаже лэптопов оснащены встроенным устройством звукозаписи. Наличие этого компонента позволяет создавать голосовые подкасты и заметки, общаться в мессенджерах, вести потоковые трансляции без покупки дополнительных аксессуаров. Чтобы устранить сбои в работе оборудования, потребуется выяснить, почему не работает микрофон на ноутбуке и какие существуют решения возникшей проблемы.
- Основные причины неполадок с микрофоном на ноутбуке
- Способы решения проблемы на ноуте
- Настройка на Windows XP
- Если микрофон совсем вышел из строя
- Шум в наушниках на микрофоне – как убрать
Основные причины неполадок с микрофоном на ноутбуке
.jpg)
Во многих случая устранить проблему с микрофоном или гарнитурой можно самостоятельно.
Любая техника подвергается программным и аппаратным неисправностям, но это не всегда является поводом для обращения в сервисный центр или утилизации устройства. Многие ошибки удается устранить своими руками без особых усилий.
Наиболее часто неполадки в работе звукозаписывающего оборудования появляются по таким причинам:
- Отсутствие необходимых драйверов и ПО.
- Программные сбои в работе интегрированного микрофона.
- Неправильные настройки.
- Отсутствие разрешений для устройств в отдельных программах.
- Повреждение компонента.
Способы решения проблемы на ноуте
При механической поломке потребуется разобрать корпус ноутбука и проверить состояние модуля. Если гаджет не видит внешний микрофон либо он перестал отображаться после переустановки Windows 7, следует откатить предыдущую конфигурацию оборудования, проверить правильность подключения и целостность штекера.
Проверка наличия разрешений у приложений

В настройках можно добавить или отключить приложения использующие запись.
Нередко сбои в работе звукозаписывающего оборудования появляются из-за отсутствия предоставленных разрешений для отдельных программ. Проблема решается путем изменения параметров конфиденциальности. Это делается следующим путем:
- Открывают раздел «Параметры».
- В области «Конфиденциальность» выбирают пункт «Микрофон».
- Переходят к настройке доступа к устройству.
- Если опция включена, отключают ее и повторно активируют.
Чтобы проверить, исчезли ли неполадки, нужно перезапустить систему.
Проверка встроенными средствами Виндовс
Для оценки работоспособности микрофона необходимо следовать таким инструкциям:
- Кликнуть правой клавишей мыши по иконке с динамиком на панели задач (справа в нижнем углу) и выбрать пункт настроек.
- В открывшемся меню найти вкладку «Записывающие устройства».
- Перейти в раздел «Запись» и просмотреть список доступных устройств для ввода информации в память ПК. Там должны присутствовать сведения о подключенном микрофоне и зеленый кружок с галочкой, отображающий текущий статус работы. Если 2 раза нажать на значок компонента, можно увидеть дополнительные настройки, такие как регулировка уровня громкости и усиления входящего сигнала.
- Для проверки свойств работы оборудования потребуется зайти в категорию «Безопасность» через «Панель управления» или «Параметры Windows».
Также можно оценить исправность компонента с помощью встроенного инструмента звукозаписи. Постарайтесь сохранить тестовый образец для проверки уровня и качества входящего сигнала.
Просмотр программ, использующих микрофон
Если какой-либо софт использует ваш микрофон, в системном трее будет отображаться соответствующий значок. При активации светлой темы ОС он имеет черный цвет, а темной – белый.
Необходимо навести курсор мыши на эту иконку и посмотреть информацию о приложении, подключенном к устройству звукозаписи. Если значок отсутствует, следует открыть меню скрытых значков, кликнув по стрелке в правом нижнем углу на панели задач. По желанию можно передвинуть символ на трей для удобного поиска в будущем.
В этом меню есть 2 списка – один отвечает за приложения из магазина Microsoft, а второй – за другие установленные программы на вашем ПК. Обязательно просмотрите оба раздела.
Диагностика на вирусы
В системе Виндовс часто случаются ошибки и сбои, вызванные деятельностью вирусов и вредоносных файлов. Они могут затрагивать работу важных компонентов, включая встроенный микрофон. Чтобы восстановить прежнее состояние, нужно воспользоваться антивирусным инструментом или выполнить глубокую чистку дискового пространства от нежелательного ПО, а затем перенастроить драйвера ручным или автоматическим способом.
Для исключения подобных неприятностей в будущем следует периодически чистить лэптоп от вирусов и проводить сканирование системы.
Встроенные средства устранения неисправностей
В ОС Windows 7 есть стандартная утилита для борьбы с системными сбоями. Она называется «Средство устранения неполадок Виндовс». В некоторых случаях инструмент эффективно решает проблему с неработающим микрофоном, особенно если она вызвана программными ошибками.

При выполнении диагностики в Windows нужно подключение к сети Интернет.
Чтобы открыть средство, нужно зайти в «Панель управления» или «Параметры» вашего компьютера. Для этого можно использовать комбинацию Windows + I, а затем найти на главной странице раздел «Обновление и безопасность».
В открывшемся окне слева будет присутствовать пункт «Устранение неполадок». Затем в правой части экрана можно увидеть кнопку «Запись звука». Необходимо кликнуть по ней и выбрать опцию «Запустить средство устранения неполадок» и придерживаться инструкций операционной системы.
Откат системы
Иногда для восстановления нормальной работы важного оборудования приходится проводить откат ОС Windows 7. Сделать это достаточно просто:
- Откройте панель «Пуск» на своем ноутбуке».
- Впишите в строку поиска слово «Восстановление».
- Из предложенного списка выберите опцию «Восстановление системы».

Изменить параметры возможно вернув предыдущую конфигурацию системы.
Затем в открывшемся окне будут отображены активные точки восстановления. Выберите подходящий вариант по дате и запустите процесс. Изменения вступят в действие после очередной перезагрузки устройства.
Установка правильных драйверов для звуковой карты
К наиболее распространенным причинам, по которым встроенный микрофон может отключиться или работать со сбоями, относят отсутствие необходимого ПО. В большинстве случаев проблема сопровождается неполадками в динамиках.
Поскольку устройство звукозаписи интегрировано в лэптоп, то для налаживания его нормальной работы нужны специальные драйвера. Перед скачиванием последнего пакета необходимо открыть «Диспетчер устройств» и ознакомиться с информацией, представленной в пункте «Аудиовходы и аудиовыходы» либо «Звуковые, игровые и видеоустройства». Если в этом списке присутствует обозначение «Неизвестное устройство» либо есть иконка с желтым восклицательным знаком, это указывает на отсутствие подходящих драйверов.
Проверка с помощью стороннего софта
Для диагностики микрофона можно использовать сторонние аудиоредакторы, например, бесплатную утилиту Audacity. Чтобы провести проверку, необходимо:
- Выбрать язык интерфейса и подтвердить согласие с лицензией.
- Указать директорию для инсталляции и необходимость создания иконки на рабочем столе.
- Запустить процесс установки.
- Открыть приложение и записать тестовый фрагмент звука.

Программа работает с микрофоном, встроенным в систему ноутбука, а также внешними гарнитурами.
Для прослушивания сохраненного отрезка следует нажать на кнопку воспроизведения. Если ошибки отсутствуют, звук будет проигрываться без каких-либо нарушений.
Настройка через определенную программу

При выполнении теста, непосредственно в системе можно увидеть реагирует микрофон или нет, а так же настроить его.
После небольшого вступления вам потребуется произнести несколько слов. Продолжительность записи не превышает 10 секунд, но этого достаточно для оценки качества сигнала.
Параметры отдельного девайса
Если нет сигнала от микрофона проводной или беспроводной гарнитуры, необходимо провести отдельную настройку. Возможно, на внешнем аксессуаре отключена кнопка питания либо выбрана минимальная громкость. Многие разработчики наушников оснащают свою технику специальным колесиком для регулировки чувствительности микрофона.
Если оно находится на нулевом значении, собеседник вас не услышит. Кроме того, на некоторых гарнитурах имеются специальные клавиши для мгновенной деактивации микрофона. Поэтому следует оценить спецификации своего устройства на официальном сайте и убедиться, что оно настроено правильно.
Подключение внешнего микрофона
Разбираясь, почему отсутствует сигнал со встроенного микрофона на ноутбуке и что делать для решения проблемы, следует попробовать подключить внешний девайс. Если он работает исправно, значит, сбои связаны с механической поломкой интегрированного компонента. В случае если и внешний микрофон не реагирует на подключение, потребуется просканировать систему на предмет наличия программных сбоев, выполнить поиск отсутствующих драйверов и оценить работоспособность звуковой карты.

При подключении гарнитуры устройство появляется в настройках и готово к изменению параметров звучания.
Не исключено, что между разъемом 3,5 мм и коннектором аудиоплаты плохой контакт. Проблема часто возникает на бюджетных ноутбуках Acer, Asus, Lenovo, Samsung, HP и дешевых моделях других фирм.
Настройка на Windows XP
Чтобы провести настройку устройства звукозаписи на ноутбуке под управлением Windows XP, следует открыть настройки оборудования через «Панель управления». Также можно зайти в параметры через иконку динамика в системном трее и выбрать вкладку «Микрофон». Дальше следует перейти в раздел «Громкость», выбрать пункт «Речь» и проверить состояние компонента. С помощью клавиши «Настройка» можно поменять уровни чувствительности и внести изменения в параметры системы.
Если микрофон совсем вышел из строя
Если все советы оказались неэффективными, возможно, микрофон был выведен из строя. В таком случае не исключается профессиональный ремонт звуковой платы, разъемов или самого звукозаписывающего девайса. При отсутствии опыта в решении подобных неполадок лучше обратиться за профессиональной помощью к специалистам. Они выполнят комплексную диагностику гаджета и найдут источник поломки.
Шум в наушниках на микрофоне – как убрать
При эксплуатации внешней гарнитуры с микрофоном можно обнаружить такие неполадки, как шум, потрескивание и прочие проблемы с качеством записи. Есть несколько проверенных решений для подобной ситуации.
Отключение и включение устройства
Возможно, причина шума связана с микрофонным входом. Необходимо извлечь штекер из разъема и повторно вставить его. Если проблема не исчезла, следует отключить устройство программным путем, используя для этого «Диспетчер задач».
Настройки Realtek HD
Помимо стандартных инструментов, для регулировки параметров звука предусмотрены сторонние приложения. В их числе – утилита для настройки аудио, разработанная под отдельную модель лэптопа. Ее можно найти на сайте производителя вашего гаджета.
Механическое повреждение микрофона
При механических поломках микрофона проблема шума может носить как временный, так и постоянный характер. Чтобы ее устранить, следует проверить прибор, найти место повреждения и устранить его.
Отхождение шлейфа
В случае если случилась поломка шлейфа на звуковой карте, все подключенные аудиоустройства будут работать со сбоями. Для решения проблемы необходимо разобрать корпус лэптопа, проверить внутренние компоненты и переподключить отсоединенную деталь.
А как боретесь вы с шумом или отсутствием сигнала от микрофона на ноутбуке с Windows 7? Оставьте свой отзыв.
Компьютерный мастер, с многолетним стажем, занимается ремонтом компьютеров и ноутбуков. Всегда готов оказать помощь в решении различных проблем и в программном обеспечении. Увлекается восточными единоборствами, имеет синий пояс. Женат, воспитывает сына.
Доброго времени суток!
Микрофон в сетевых играх штука крайне нужная: текстом далеко не всегда успеешь написать то, что можно быстро сказать 👌.
И вопросов по микрофону относительно таких хитов как «танки» или «контра» — сравнительно много (особенно, после перехода на новую ОС Windows 10 с ее параметрами конфиденциальности.
Собственно, в этой заметке я собрал наиболее популярные причины, из-за которых микрофон в играх может не работать. Заметка универсальная и годится не только для озвученных выше игр (думаю, что «пробежавшись» по ниже-перечисленным пунктам — сможете сравнительно быстро восстановить голосовую связь).
И так.
Что нужно проверить если не работает микрофон
Это, пожалуй, самое основное, с чего нужно начать. В более, чем половине случаев, проблема с микрофоном связана с настройками конкретного приложения (Steam, CS:GO, и т. Приведу несколько скринов с пояснениями ниже.
В Steam нужно открыть настройки приложения, раздел «голос». Далее нажать кнопку «Сменить устройство» и указать свой микрофон (прим. : дело в том, что по умолчанию вместо вашего микрофона может быть указано всё, что угодно. Например, виртуальное устройство, которое ничего и никуда не передает).
Далее нажмите по кнопке «Проверить микрофон» и отреагируйте его громкость. Также желательно задать спец. клавишу, нажав на которую, микрофон будет включаться.

Steam — настройка голосовой связи
World of Tanks
В танках всё аналогично Steam: в настройках игры во вкладке «Звук» нужно включить голосовую связь (стрелочка 2 на скрине ниже), задать громкость голоса, указать клавишу для включения микрофона и отрегулировать его чувствительность.
Примечание: ниже на скрине показан пример настроек звука (микрофон стандартный, на наушниках.

Настройки World of Tanks
В игре CS: GO сначала нужно открыть раздел «Клавиатура и мышь» и задать клавишу для использования микрофона.

Клавиши и мышь — общение — использовать микрофон (CS: GO)
Далее в разделе «Звук» указать, что микрофон должен быть активирован по нажатию клавиши, и выставить громкость на 90-100% (после тестирования уровень можно убавить).

Звук — активация микрофона — по клавише (CS: GO)
После сохранения настроек проверить работоспособность. Как правило, если микрофон исправный и в других приложениях он работает — то и в CS: GO проблем не наблюдается.
Настройки конфиденциальности и чувствительности в Windows
В Windows 10 работу микрофона могут ограничивать настройки конфиденциальности (например, ОС может блокировать любые приложения, пытающиеся использовать микрофон).
В общем, если у вас Windows 10 — откройте параметры ОС и перепроверьте этот момент.

Пуск — параметры
Обратите внимание, в разделе «Конфиденциальность» должен быть разрешен доступ приложениям к микрофону.

Разрешить приложениям доступ к микрофону
Далее, чуть ниже, проверьте, чтобы разрешение стояло также и для классических приложений (к их числу относятся и установленные игры).

Разрешить классическим приложениям доступ к микрофону
Ну и еще один момент (это уже не относится только к Windows 10): проверьте, чтобы в настройках звука микрофон был включен (открыть эту вкладку можно в 👉 панели управления: раздел «Оборудование и звук»).

Кстати, если микрофон работает — вы сразу этот заметите по зеленой полоске (которая будет прыгать вниз-верх), показывающей наличие шума рядом с микрофоном.


Наличие драйвера
Если микрофон не работает ни в одном приложении — проверьте наличие драйвера (вдруг Windows автоматически не смогла подобрать его).
Для проверки — нам нужно будет открыть диспетчер устройств, вкладку «Аудиовходы и аудиовыходы». Если драйвер установлен — вы должны увидеть в этой вкладке свое устройство (и напротив него не должно быть желтых треугольников с воскл. знаками).

Диспетчер устройств — обновление драйвера
Когда драйвера для устройства нет — во вкладке «Другие устройства» (она также в диспетчере устройств) вы увидите строку «Неизвестное устройство». Пример ниже.

Как будет выглядеть устройство в диспетчере задач, для которого нет драйвера (в качестве примера)
👉 В помощь!
Кроме этого, обычно при наличие установленного драйвера — в трее (рядом с часами) есть спец. значок, позволяющий открыть его настройки (кстати, рекомендую это сделать!).

Значок звука от аудио-драйвера
Если значка в трее нет, возможно ссылка на контрольную панель драйвера есть в панели управления Windows в разделе «Оборудование и звук» (см. пример ниже).

В контрольной панели аудио-драйвера проверьте, чтобы микрофон был включен и уровень его громкости не стоял на нуле. Вообще, конечно, многие параметры в панели зависят от железа и самого драйвера (универсальный скриншот здесь не приведешь.

Smart Audio — настройка работы драйвера
Работоспособность микрофона, штекера, портов
Если все вышеперечисленное никак не помогло «заставить» микрофон передавать голос, рекомендую обратить внимание на нижеперечисленные моменты.
Проверка работоспособности микрофона на другом ПК
Для начала очень желательно подключить микрофон к другому компьютеру (ноутбуку) и проверить его работоспособность. Часто провод возле штекера сильно перегибается и внутри ломаются медные жилки (контакт теряется и микрофон не работает).
Обратить внимание на тип штекера микрофона и разъема аудио-карты
Сейчас часто встречаются гарнитурные разъемы, предназначенные для подключения микрофона с наушниками. Выглядят они очень похоже, и не все замечают разницу (разумеется, если у вас классический микрофон — то подключать его нужно к такому разъему через спец. переходник).
Классические (слева) и гарнитурный разъем(ы)
Гарнитурный штекер (слева) и классический (справа)
Подключается ли микрофон к передней панели?
На ПК многие подключают микрофон к передней панели системного блока. Однако, нередко она либо вовсе не подключена к материнской плате, либо на нее не установлены корректные драйвера и часть устройств (сопрягаемых к ней) работает нестабильно

USB-порты и аудио-разъемы на передней панели часто вовсе не подключены.
Совет здесь простой: попробуйте подключить микрофон к разъемам на задней стенке системного блока.
Средство устранения неполадок Windows
Ну и последнее, что порекомендовал бы — это попробовать использовать средство устранения неполадок (данный мастер встроен в ОС Windows 10).
Для его запуска нужно открыть параметры Windows (сочетание клавиш Win+i), далее открыть раздел «Обновление и безопасность/устранение неполадок» и выбрать пункт «голосовые функции». Windows автоматически проверит все настройки, службы и пр. «моменты», которые могут влиять на работу микрофона. В ряде случаев помогает.

Дополнения по теме всегда приветствуются.
Стереогарнитура – незаменимый аксессуар любого компьютерного геймера. Благодаря наличию микрофона она позволяет не только слышать происходящее в игре, но и общаться с другими пользователями.
Однако подобные наушники не всегда работают корректно. В частности, отказывает устройство записи звука. Поэтому нужно разобраться, как настроить микрофон на наушниках на операционной системе Windows 10, и почему он не работает.
Когда владелец гарнитуры пытается воспользоваться микрофоном, он может увидеть на экране сообщение «Устройство ввода не найдено». В подобной ситуации приложения не распознают записывающий прибор и не распознают голос человека. В то же время воспроизведение аудио через наушники работает без каких-либо нареканий.

Как видите, факторов, влияющих на работоспособность микрофона наушников довольно много. Кроме того, к обозначенным причинам можно смело добавить вирусы, которые также сказываются на состоянии тех или иных аппаратных элементов.

Для решения проблемы разработан специальный алгоритм, учитывающий все факторы, которые могли стать причиной возникновения неполадок. Рассматривать их рекомендуется ровно в том порядке, в каком они указаны в рамках материала. Так у вас будет выше шанс исправить ошибку в кратчайшие сроки, не прибегая к крайним мерам.
Совет. Поскольку подавляющая часть причин является программной, перед обращением к инструкции стоит самостоятельно осмотреть гарнитуру на предмет наличия тех или иных повреждений. Также важно проверить правильность подключения.

Бывает, игра или приложение не видит микрофон просто из-за того, что для нее закрыт доступ к устройству записи. Следовательно, для решения проблемы нам понадобится включить рекордер, а также выдать все необходимые разрешения:



После этого снова запустите «проблемное» приложение с целью проверить, помогла ли предложенная инструкция решить проблему. Если положительных изменений не произойдет, то дело точно не в настройках компьютера, и нужно рассмотреть альтернативные варианты.
В случае отсутствия положительных изменений после обращения к первому способу решения проблемы становится ясно, что рекордер перестал работать из-за программного сбоя. Устранить подобного рода неполадки можно при помощи встроенного средства Windows 10:



Обратите внимание, что перед выполнением алгоритма необходимо подключить гарнитуру с микрофоном к компьютеру. После этого система либо сама устранит неполадки, либо даст рекомендации по решению проблемы.
Вне зависимости от того, используете вы встроенный в ноутбук рекордер или же гарнитуру с микрофоном, его нужно настроить не только в «Параметрах», но и в «Панели управления». Иногда эти два интерфейса вступают друг с другом в конфликт, из-за чего один из них блокирует запись звука:




Если рекордер не отображается в списке доступных устройств, то необходимо щелкнуть ПКМ и отметить галочкой пункт «Показатель отключенные устройства». После этого микрофон появится, и вы сможете его принудительно активировать.
Если микрофон наушников все равно не реагирует на голос или вовсе не подключается (точнее не отображается в списке доступных устройств), то причину неполадок стоит искать в неисправных или устаревший драйверах. Для начала попробуйте их обновить:



Также вы можете установить обновление, скачав дистрибутив с официального сайта производителя. Инсталляцию придется завершить вручную путем запуска загруженного EXE-файла.
На заметку. Если причиной проблемы стал не устаревший, а не корректный драйвер, то его предварительно нужно откатить. Операция выполняется через свойства микрофона в «Диспетчере устройств».
Сообщение «Realtek High Definition Audio недоступен в настоящее время», оповещающее о неисправности микрофона, нередко появляется после установки очередного обновления Windows 10. Возможно, если вы откатитесь к предыдущей точке восстановления, неисправность будет устранена:



Обратите внимание, что данный способ работает, только если ранее с микрофоном наушников не возникало никаких проблем, и перед этим была создана точка восстановления. В противном случае указанный выше алгоритм не сможет вам помочь.

Более радикальный вариант – полный сброс настроек Windows 10. Но его мы не рассматриваем, так как подобный метод приведет к полному удалению данных, если ранее вы не создавали резервную копию. Кроме того, сброс параметров является крайне нерациональным способом в случае, когда неисправен лишь микрофон гарнитуры, а не сам компьютер.
Не важно, подключаете вы гарнитуру через аудиоджек или USB, тот факт, что она не определяется, бывает связана не с настройками компьютера, а с параметрами конкретной программы. Чтобы убедиться в этом, рекомендуется сделать следующее:



Далее на микрофон будет записан короткий отрезок аудио, который дает понять, что устройство исправно. Следовательно, ключ к решению проблемы стоит искать в программе, где используется рекордер. В частности, он может быть отключен. Также есть вероятность того, что в его качестве выбран встроенный микрофон, а не полноценная гарнитура. Измените эти параметры, и ошибка исчезнет.
Не работает микрофон на ноутбуке или ПК? Рассказываем как это исправить
Общение в мессенджерах в период самоизоляции особенно актуально. Важно чтобы веб-камера могла передавать собеседнику звук с микрофона. Однако с этим иногда возникают проблемы. В этом практикуме мы объясним, как проверить микрофон в Windows и поможем его правильно настроить.

В качестве микрофона может выступать датчик, встроенный в веб-камеру, аудио гарнитура, или отдельный девайс, подключенный к соответствующему порту на передней или задней панели компьютера. Не зависимо от того, какой тип устройства вы используете, если на ноутбуке не работает микрофон, то первым делом следует зайти в настройки звука в Windows.

Нажмите правой кнопкой мыши по меню «Пуск» и перейдите в «Параметры». Затем — «Конфиденциальность». Далее нажмите в левом меню на строку «Микрофон». Здесь в разделе «Доступ приложениям к микрофону» нажмите на выключатель «Включить».
Промотав меню ниже вы увидите список приложений, которые могут задействовать микрофон. Оставьте только те, которые вы намерены использовать для голосового общения или записи вашего голоса.
Теперь для проверки работы микрофона откройте еще раз меню «Пуск» и «Параметры» и зайдите в «Система». Здесь в левом меню найдите и кликните по разделу «Звук». Справа чуть промотайте вниз до раздела «Ввод» и вы увидите полоску с уровнем звукового сигнала, принимаемым микрофоном.
Для проверки просто начните говорить и если микрофон работает, эта полоска начнет «прыгать» вправо. Таким образом вы проверите работу этого датчика и будете уверены, что он будет использоваться для передачи вашего голоса.
Вышеописанные манипуляции чаще всего помогают в случае, когда не работает встроенный микрофон на ноутбуке. Но это не все действия, которые требуются для корректного функционирования микро. Если ситуация не поменялась, то переходите к следующему пункту.
Тонкие настройки уровня сигнала
Есть также вероятность, что выбрано другое устройство для записи звука. Проверить это можно, набрав в меню «Пуск» слова «Панель управления» без кавычек и, выбрав в результатах соответствующее меню. Это старое меню управления системой, знакомое пользователям еще по Windows 7. Выберите категорию «Оборудование и звук» и далее «Звук».
В открывшемся окне выберите вкладку «Запись» и проверьте, выбран ли ваш микрофон в качестве устройства по умолчанию. Если это не так, выберите его и нажмите «По умолчанию». Затем нажмите «Свойства» и в следующем окне на вкладке «Уровни» проверьте уровень сигнала от датчика и усиление.
Теперь вы знаете, где в Windows можно выбрать устройство для записи звука и настроить уровень сигнала, а также задать при необходимости усиление. Но если и здесь вам не удалось заставить микрофон заработать, то возможно причины кроются в неправильной установке драйверов или они могут вообще отсутствовать.
Правильные аудио драйверы для микрофона
Система Windows воспринимает микрофон, как и любое другое аппаратное устройство, входящее в аудиосистему ПК. Он может быть в составе драйверов материнской платы или отдельной звуковой карты, если она используется в компьютере для улучшения качества звука. Для контроля правильной работы вашей аудиосистемы стоит убедиться в наличие в ОС соответствующих драйверов.
Настройка программы
Помимо системных настроек, работу микрофона также контролируют и опции внутри софта. Каждый мессенджер для голосовой связи обладает подобным функционалом.
Например, если у вас не работает микрофон на ноутбуке при работе в Skype, то придется залезть в меню настроек. Находятся они в правом верхнем углу программы. Затем перейдите в раздел «Звук и видео». Здесь также рекомендуется выбрать выбрать девайс для записи вашего голоса аналогично, как мы это делали в системных настройках. Желательно отключить автоматическую настройку микро и выставить желаемый уровень вручную.
Механическая настройка девайса
Если не работает микрофон на наушниках, подключенных к ноутбуку, то скорее всего их тоже нужно настраивать отдельно. Если гарнитура оснащена встроенным микрофоном, то возможно он просто выключен по умолчанию.
Большинство производителей наушников оснащают свои продукты специальным колесиком, которое отвечает за уровень чувствительности микрофона. Если оно выкручено в минимум, то вас собеседник не услышит. Также иногда на гарнитурах присутствуют специальные кнопки для быстрого отключения микро. Поэтому мы рекомендуем ознакомиться со спецификациями вашего девайса на официальном сайте. Возможно, вы случайно выключили микрофон или убавили его чувствительность.
Теперь вы знаете, что делать если не работает микрофон на ноутбуке или ПК. Проблема довольно распространенная, но справиться с ней очень просто, если попробовать все вышеописанные способы. Если вам ничего не помогла, то, скорее всего, неисправность носит характер физического повреждения. Если гаджет ещё на гарантии, обратитесь к продавцу.
Откройте «Панель управления» любым удобным способом – например, напечатайте название оснастки в «Поиске» и выберите нужный результат.


Далее перейдите на вкладку «Запись» – будет открыт список распознанных микрофонов. Целевой компонент должен быть активен и выбран как основной

В случае когда это не так, выделите элемент, щёлкните по нему ПКМ, затем воспользуйтесь кнопкой «Включить».

Далее кликните по пункту «По умолчанию».

Если включение не дало результатов или же устройство уже включено, это означает, что причина проблемы заключается в другом и следует воспользоваться одним из способов ниже.




Переведите переключатель в положение «Вкл».

Убедитесь, что параметр «Разрешить приложениям доступ к микрофону» тоже включён.

Ознакомьтесь со списком программ, которым разрешено пользоваться звукозаписью, и включите по отдельности те, которые нужны вам.

Способ 3: Удаление обновлений ОСТакже источником сбоев может оказаться некорректно установленное или проблемное обновление для Виндовс, поэтому разумным будет их удалить.

Урок: Удаление обновлений в Windows 10Способ 4: Устранение аппаратных проблемНередко подключённый микрофон не функционирует корректно из-за аппаратных дефектов с ним или целевым компьютером. Для выявления таких неполадок выполните следующие действия:
- Попробуйте соединить микрофон с другим ПК или ноутбуком, желательно с точно такой же версией Виндовс. Если он всё равно не работает, скорее всего, комплектующее сломано и требует замены либо ремонта.
- Если на втором ПК или ноутбуке девайс функционирует как следует, проверьте порты подключения (USB или линейные выходы) на основном компьютере. Также для настольных вариантов рекомендуется подсоединять периферию к задней панели, поскольку передний вариант в некоторых случаях может не работать из-за плохого контакта с «материнкой».
Нельзя исключать и поломки выходов и/или платы, поэтому продиагностируйте и их.Подробнее: Руководство по диагностике материнской платы компьютера
Таким образом, мы рассмотрели причины, по которым подключённый к компьютеру с Windows 10 микрофон может не распознаваться, и указали методы устранения этой ошибки.
Одна из частых проблем в Windows 10 — проблемы с работой микрофона, особенно участившиеся после недавнего обновления Windows. Микрофон может не работать вообще или в каких-то конкретных программах, например, в Skype, либо целиком во всей системе. В этой инструкции пошагово о том, что делать, если перестал работать микрофон в Windows 10 на компьютере или ноутбуке, как после обновления, так и после переустановки ОС или же вообще без каких-либо действий со стороны пользователя. Также в конце статьи есть видео, в котором продемонстрированы все шаги.
Прежде чем приступать, обязательно проверьте подключение микрофона (чтобы был подключен в нужный разъем, подключение было плотным), даже если полностью уверены, что с ним всё в порядке. Важное примечание: если у вас наушники с микрофоном с одним коннектором, они требуют наличия совмещенного входа/выхода под микрофон и наушники, а такой в наличии не на любом ПК и ноутбуке.
Микрофон перестал работать после обновления Windows 10 или переустановки
После недавнего большого обновления Windows 10 многие столкнулись с рассматриваемой проблемой. Аналогичным образом микрофон может перестать работать и после чистой установки последней версии системы.
Причина тому (часто, но не всегда, могут потребоваться и далее описанные методы) — новые параметры конфиденциальности ОС, позволяющие настроить доступ к микрофону различных программ.
Поэтому, если у вас установлена последняя версия Windows 10, прежде чем предпринимать методы из следующих разделов руководства, попробуйте эти простые шаги:
- Откройте Параметры (клавиши Win+I или через меню «Пуск») — Конфиденциальность.
- Слева выберите пункт «Микрофон».
- Убедитесь, что доступ к микрофону включен. Иначе, нажмите «Изменить» и включите доступ, также включите доступ приложениям к микрофону чуть ниже.
- Еще ниже на этой же странице настроек в разделе «Выберите приложения, которые могут получать доступ к микрофону», убедитесь, что доступ включен для тех приложений, где вы планируете его использовать (если программы нет в списке — всё в порядке).
- Здесь же включите доступ для приложения Win32WebViewHost (или Веб-средство просмотра классических приложений).
После этого можно проверить, была ли решена проблема. Если нет, пробуем использовать следующие способы исправить ситуацию.
Проверка устройств записи
Убедитесь, что в качестве устройства записи и связи по умолчанию установлен ваш микрофон. Для этого:
- В последней версии Windows 10 нажмите правой кнопкой по значку динамика, выберите пункт «Открыть параметры звука», а на следующем экране — «Панель управления звуком» в разделе «Сопутствующие параметры», затем перейдите на вкладку «Запись». В Windows 10 более ранних версий нажмите правой кнопкой мыши по значку динамика в области уведомлений, выберите пункт «Звуки», а в открывшемся окне откройте вкладку «Запись».
- Если ваш микрофон отображается, но не указан в качестве устройства связи и записи по умолчанию, нажмите по нему правой кнопкой мыши и выберите пункты «Использовать по умолчанию» и «Использовать устройство связи по умолчанию».
- Если микрофон есть в списке и уже задан в качестве устройства по умолчанию, выберите его и нажмите кнопку «Свойства». Проверьте параметры на вкладке «Уровни», попробуйте отключить отметки «Монопольный режим» на вкладке «Дополнительно».
- Если микрофон не отображается, аналогичным образом нажмите в любом месте списка правой кнопкой мыши и включите показ скрытых и отсоединенных устройств — есть ли среди них микрофон?
- Если есть и устройство отключено, нажмите по нему правой кнопкой мыши и выберите пункт «Включить».
Если в результате указанных действий ничего не удалось достичь и микрофон всё так же не работает (или же не отображается в списке устройств записи), переходим к следующему методу.
Возможно, проблема в драйверах звуковой карты и микрофон не работает по этой причине (а его работа зависит и от вашей звуковой карты).
- Зайдите в диспетчер устройств (для этого можно нажать правой кнопкой мыши по «Пуск» и выбрать нужный пункт контекстного меню). В диспетчере устройств откройте раздел «Аудиовходы и аудиовыходы».
- Если микрофон там не отображается — у нас либо проблемы с драйверами, либо микрофон не подключен, либо неисправен, попробуйте продолжить с 4-го шага.
- Если микрофон отображается, но около него вы видите восклицательный знак (работает с ошибкой), попробуйте нажать по микрофону правой кнопкой мыши, выбрать пункт «Удалить», подтвердить удаление. Затем в меню Диспетчера устройств выбрать «Действие» — «Обновить конфигурацию оборудования». Возможно, после этого он заработает.
- В ситуации, когда микрофон не отображается, можно попробовать переустановить драйверы звуковой карты, для начала — простым способом (автоматически): откройте раздел «Звуковые, игровые и видеоустройства» в диспетчере устройств, нажмите правой кнопкой мыши по вашей звуковой карте, выберите пункт «Удалить», подтвердите удаление. После удаления в диспетчере устройств выберите «Действие» — «Обновить конфигурацию оборудования». Драйверы должны будут установиться заново и, возможно, после этого микрофон снова появится в списке.
Если же вам пришлось прибегнуть к 4-му шагу, но это не решило проблемы, попробуйте установить драйверы звуковой карты вручную с сайта производителя вашей материнской платы (если это ПК) или ноутбука именно для вашей модели (т. не из драйвер-пака и не просто «Realtek» и подобные из сторонних источников). Подробнее об этом в статье Пропал звук Windows 10.
Некоторые программы, такие как Skype, другие программы для общения, записи экрана и прочих задач, имеют собственные настройки микрофона. даже если вы установите правильное устройство записи в Windows 10, настройки в программе могут отличаться. Более того, даже если вы уже настраивали правильный микрофон, а затем отключали его и снова подключили, эти настройки в программах иногда могут сбрасываться.
Поэтому, если микрофон перестал работать лишь в какой-то конкретной программе, внимательно изучите её настройки, возможно, всё, что требуется сделать — указать правильный микрофон там. Например, в Skype этот параметр находится в Инструменты — Настройки — Настройка звука.

Также учитывайте, что в некоторых случаях, проблема может быть вызвана неисправным разъемом, не подключенными разъемами передней панели ПК (если подключаем микрофон к ней), кабелем микрофона (можно проверить его работу на другом компьютере) или какими-то другими аппаратными неисправностями.
В большинстве случаев во всем виновато программное обеспечение. Сам микрофон выходит из строя очень редко. Причем проблемы с микрофоном могут возникать, казалось бы, на пустом месте. И тем не менее, они возникают. Самая распространенная причина – обновления Windows. Иногда вместе с обновлениями безопасности и прочих компонентов прилетают новые версии драйверов. И система устанавливает их без спроса пользователя. И, как результат – куча проблем.
Также такая ситуация может возникнуть в том случае, если пользователем была установлена неподходящая версия драйверов. Но и это решаемо. Гораздо хуже, если сам микрофон стал «маяться дурью». Еще одна причина – банальная блокировка «десяткой» доступа к микрофону. Это случается довольно часто. Особенно после обновления.
Политика конфиденциальности Windows 10 указывает ей по умолчанию блокировать доступ приложений к микрофону. Что она и выполняет. Однако хватит теории. Перейдем к практике. И сначала попробуем просто включить микрофон в настройках.

№1 Включаем микрофон в настройках звука
Если в настройках выбрано другое устройство записи, то микрофон точно работать не будет. Такое случается довольно часто. Особенно после того, как систему только что установили.
Нужно просто включить микрофон. И сделать это можно вот так:
Щелкаем правой кнопкой мыши в системном трее по значку динамика и в появившемся меню выбираем пункт «Открыть параметры звука».

Дале проматываем параметры до самого низа и кликаем по пункту «Панель управления звуком».

Теперь перемещаемся на вкладку «Запись».

Далее кликаем по названию микрофона правой кнопкой мыши (1). В выпадающем меню выбираем «Включить» (2), а поле этого жмем на «Применить» (3) и «ОК» (4).

После этого микрофон должен заработать. Если этого не случилось, то проблема в чем-то другом. Но по статистике, большинство пользователей просто забывают включить микрофон в настройках. Отсюда и проблемы. Однако перейдем к следующему пункту нашей программы.
№2 Даем доступ к микрофону
Как уже говорилось выше, Windows 10 ограничивает приложениям доступ к микрофону и веб-камере. Вследствие чего, эти устройства не могут работать. Нужно исправить это досадное недоразумение.
И вот инструкция, касающаяся этого процесса:
Нажимаем на клавиатуре «Win+I» и попадаем в меню «Параметры». Здесь выбираем «Конфиденциальность».

Далее немного проматываем левый столбец и кликаем по пункту «Микрофон».

Теперь необходимо просто передвинуть ползунок в блоке «Разрешить приложениям доступ к микрофону» в положение «Вкл».

И включить доступ к микрофону
Если проблема была именно в правах доступа, то этот комплекс мер должен помочь. После этого даже не нужно перезагружать компьютер. Однако если микрофон так и не заработал, то, вероятнее всего, проблема именно в драйверах. И сейчас мы будем разбираться с ними.
№3 Обновляем драйвера
Если на новую систему вы установили старые драйвера на звук, то вполне вероятно, что они не могут нормально работать в новой ОС. И тогда их нужно обновить. Конкретно в этом случае лучше установить драйвера с серверов Microsoft.
Вот что нужно для этого сделать:
Кликаем правой кнопкой мыши по меню «Пуск» (1) и выбираем в появившемся меню «Диспетчер устройств» (2).

В самом диспетчере ищем пункт «Аудиовходы и аудиовыходы» и жмем на него (1). Затем ищем именно микрофон, кликаем по нему правой кнопкой мыши (2) и в появившемся меню выбираем «Обновить драйвер» (3).

Затем кликаем по пункту «Автоматический поиск драйверов».

После этого система сама найдет, скачает и установит драйвер. По завершении процесса будет предложено перезагрузить компьютер или ноутбук. Нужно согласиться. После рестарта микрофон должен заработать.
№4 Откатываем драйвера
Если же ситуация противоположная, и проблемы появились после обновления из-за установки системой кривых драйверов, то можно решить и эту проблему. На то существует откат.
Инструкция по возврату старой версии драйвера такая:
Снова кликаем по кнопке «Пуск» правой кнопкой мыши (1) и выбираем «Диспетчер устройств» (2).

Далее снова ищем микрофон и кликаем по нему правой кнопкой мыши. Но теперь в контекстном меню выбираем «Свойства».

А в следующем окошке нужно будет просто нажать на кнопку «Откатить».

Все остальное операционная система сделает сама
По окончании процесса она выдаст сообщение о том, что нужно перезагрузить машину. И лучше это сделать. Если проблема была в новых драйверах, то после отката микрофон точно должен заработать.
Если же ничего из вышеперечисленного вам не помогло, то велика вероятность того, что сам микрофон приказал долго жить. Или же вышло из строя то гнездо, куда он обычно подключался. Как бы то ни было, в этом случае проблема носит аппаратный характер.
Заключение
Итак, выше мы рассмотрели вопрос о том, что делать, если на компьютере или ноутбуке не работает микрофон. Есть несколько способов решения проблемы. И обычно они помогают. Если только проблема не носит аппаратный характер.
Микрофон определяется , но не работает ( Windows 10 ) РЕШЕНИЕ
https://youtube.com/watch?v=HwPpXOTeZ7I%3Frel%3D0%26enablejsapi%3D1
Микрофон определяется , но не работает ( Windows 10 ) РЕШЕНИЕ (3
- Способ 1: Проверка подключения и состояния оборудования
- Способ 2: Средство устранения неполадок
- Способ 3: Выбор устройства звукозаписи
- Способ 4: Проверка работы службы «Windows Audio»
- Способ 5: Настройка звуковой карты
- Способ 6: Изменение параметров используемой программы
- Способ 7: Обновление или переустановка драйверов
- Вопросы и ответы

Важно! Все описываемые в этой статье действия будут выполняться на примере Windows 10, но большая часть из них применима и для других версий операционной системы от Microsoft. В случае кардинальных отличий об этом будет упомянуто отдельно. Пользователям Windows XP рекомендуем обратиться за помощью в соответствующий раздел нашего сайта, так как из-за устаревания системы представленные методы могут быть неактуальными.
Проверка подключения и состояния оборудования
Первостепенно необходимо убедиться, что гарнитура подключена к компьютеру правильно, так как в противном случае операционная система попросту не сможет обнаружить микрофон и его дальнейшее использование будет невозможно. На нашем сайте есть отдельная статья, в которой даны рекомендации по выполнению этой процедуры. Несмотря на то что она ориентирована на пользователей Windows 7, приведенная информация распространяется и на другие версии ОС.
Подробнее: Как правильно подключить микрофон к компьютеру

Важно также удостовериться, что микрофон работает исправно. Сделать это можно простым визуальным осмотром. Следует обратить особое внимание на целостность кабеля и штекера, последний подвержен механическим повреждениям в большей мере. Если есть возможность подключить микрофон к другому устройству, рекомендуется это сделать. Есть вероятность, что гарнитура работает исправно, а проблема заключается в настройках компьютера.

Средство устранения неполадок
Если микрофон не поврежден и работает исправно, потребуется искать причину в настройках операционной системы. Изначально рекомендуется воспользоваться специальным средством, которое в автоматическом режиме выявляет неисправность и устраняет ее.
Откройте «Панель управления» любым доступным способом. Проще всего это сделать посредством поиска. Вызовите соответствующее меню и введите запрос «Панель управления», после чего нажмите по иконке одноименного приложения в результатах выдачи.







В новом меню будут представлены дополнительные средства устранения неполадки. Например, можно открыть справочник Microsoft, перейти в сообщество Windows или обратиться в техническую поддержку компании.

Выбор устройства звукозаписи
К компьютеру можно подключить сразу несколько устройств звукозаписи, но обрабатывать сигнал по умолчанию можно только с одного. Из-за этого есть вероятность возникновения проблемы, когда нужная гарнитура не реагирует на голос по причине того, что она скрыта. В таком случае необходимо изменить настройки звука.
Примечание! В разных версиях Windows нужное меню с параметрами открывается по-разному, поэтому на определенных этапах инструкции будут даны дополнительные пояснения.
Щелкните правой кнопкой мыши по индикатору звука, расположенному на панели задач в правой части. В появившемся контекстном меню выберите пункт «Звуки» (в других версиях операционной системы этот пункт может называться иначе).

Если описанные действия выполнить не получается, рекомендуем воспользоваться специальной командой для запуска нужного меню. Для этого откройте окно «Выполнить» нажатием горячих клавиш Win + R, а затем введите представленное ниже значение и нажмите «ОК»:



После этого микрофон должен заработать. Чтобы это проверить, можно воспользоваться специальными приложениями операционной системы или онлайн-сервисами. Более подробно об этом рассказывается в другой статье на нашем сайте.
Подробнее: Как проверить микрофон на компьютере

Проверка работы службы «Windows Audio»
За работу устройств, которые подключаются к звуковой карте, в операционной системе отвечает специальная служба под названием «Windows Audio». Ее необходимо проверить, если наблюдаются проблемы с видимостью микрофона.
Примечание! Приведенная ниже инструкция является актуальной для всех версий операционной системы Windows.



Обратите внимание! Чтобы заданные настройки зарегистрировались системой, рекомендуется перезагрузить компьютер.
Настройка звуковой карты



Перейдите на вкладку «Уровни». Первостепенно настройте чувствительность микрофона в одноименном поле. Для этого установите значение выше нуля (рекомендуется задать 100 %). Также проверьте, чтобы кнопка справа от ползунка имела пиктограмму динамика без перечеркивания. Нажмите «Применить», после чего проверьте работу микрофона.

Важно! Если гарнитура стала чувствительна к голосу, но записывает звук тихо, вернитесь в эту вкладку и измените значение параметра «Усиление микрофона» до оптимального.


Важно! В зависимости от комплектующих компьютера, версии операционной системы и модели подключенного микрофона каждое описываемое выше меню может отличаться. В крайнем случае будут отсутствовать некоторые параметры.
Изменение параметров используемой программы
Если проблема с обнаружением микрофона наблюдаются только во время использования какой-то программы, зачастую причиной этому являются неправильно заданные настройки программного обеспечения. В таком случае необходимо перейти в соответствующее меню параметров и изменить определенные значения. Предоставить универсальную инструкцию невозможно, но на нашем сайте есть статьи, в которых рассматривается популярный софт.
Подробнее: Как настроить звук в Skype / Discord / OBS / Zoom

Обновление или переустановка драйверов
За корректную обработку сигнала звуковой карты в операционной системе отвечает соответствующий драйвер. Если его версия устарела, он может работать некорректно, поэтому рекомендуется следить за обновлениями и своевременно их устанавливать. На нашем сайте есть статьи, в которых приводятся способы инсталляции соответствующих апдейтов.
Подробнее: Как обновить драйвера на Windows с помощью специализированного программного обеспечения / стандартными средствами операционной системы

Важно! Если после попытки обновления аудиодрайвера на компьютере пропал звук, это может свидетельствовать об инсталляции неподходящей версии. В таком случае необходимо произвести соответствующие действия для отката до прежнего состояния. В отдельной статье на нашем сайте есть подробная инструкция, как это можно сделать.
Подробнее: Что делать, если после обновления драйвера пропал звук на компьютере

Если обновление драйвера не помогло решить проблему, следует попробовать его переустановить. Эта процедура подразумевает предварительное удаление программного обеспечения:
Откройте окно «Диспетчера устройств» любым доступным способом. Проще всего это сделать посредством системного поиска. Вызовите соответствующее меню и введите запрос «Диспетчер устройств». В результатах поиска щелкните по иконке одноименного приложения.




Примечание! Это не единственный способ удаления драйверов, установленных в системе, также можно прибегнуть к использованию специализированного программного обеспечения, что подробно описано в другом материале на нашем сайте.
Подробнее: Способы удаления драйверов на компьютере

После удаления драйвера необходимо выполнить инсталляцию его актуальной версии. Для начала следует определиться с редакцией, которая подходит для установленной в компьютере звуковой карты. Этой теме посвящен отдельный материал на нашем сайте, перейдите по ссылке ниже, чтобы ознакомиться. Там же приводятся инструкции по инсталляции.
Подробнее: Как определить необходимые для звуковой карты драйвера

Обладателям звуковой карты от Realtek рекомендуем ознакомиться с отдельной публикацией, в которой детально описывается процедура правильной установки драйвера для оборудования этого производителя.
Подробнее: Установка драйвера для звуковой карты от Realtek

Современные портативные компьютеры оснащены встроенными модулями. В большинстве устройств присутствует внутренний микрофон, используется для разговоров по видеосвязи, записи голосовых сообщений. В большинстве устройств звукозаписывающий модуль находится рядом с веб-камерой. Рекомендуется разобраться с тем, как включить микрофон на ПК. Также придётся изучить особенности настройки, ознакомиться с возможными проблемами.
Где находится встроенный микрофон на ноутбуке и компьютере
Расположение встроенного микрофона на компьютере и ноутбуке отличается. Перед использованием устройства рекомендуется разобраться с местонахождением. На ноутбуках с веб-камерой обязательно присутствует микрофон, подобная комплектация необходима для общения по видеосвязи.
На старых устройствах может отсутствовать звукозаписывающий модуль, это удастся проверить. Рекомендуется зайти в раздел «Мой компьютер», открыть «Свойства» и «Оборудование». Там интересует вариант «Диспетчер задач» и «Звуковые устройства». Возле звукоприёмника может стоять восклицательный знак. Драйвера придётся обновить, чтобы микрофон заработал. Это значит, что рассматриваемый модуль присутствует на устройстве.
Microphone размещают вблизи веб-камеры, выглядит как небольшое отверстие в рамке дисплея. Внешне напоминает телефонный микрофон. На некоторых моделях располагается внизу ноутбука, с левой стороны от клавиатуры. На старых устройствах находится внутри на корпусе в нижней части. Всегда выглядит как небольшое отверстие в корпусе.
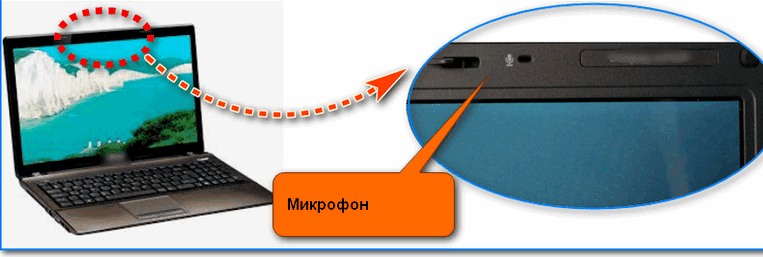
На персональном компьютере отсутствует встроенный microphone, но внедрён вход для подключения аксессуара. Придётся отдельно приобретать устройство, затем подсоединять и использовать. Следует осмотреть корпус, на передней панели находятся входы для USB накопителей и аудиоустройств. Интересующий разъём помечается значком, визуально напоминающий microphone. Реже разъём производитель помечает цветом – окрашивает в розовый, но не использует специальный значок. В него вставляется штэк аксессуара. Подключение выполняется автоматически, но иногда приходится выполнять ручную настройку. Установить микрофон несложно, но придётся следовать инструкции.
Как проверить, что микрофон включен
Перед настройкой компьютерного микрофона рекомендуется проверить, включен ли. Если раньше устройство не использовалось, предстоит выполнить ряд действий.
Инструкция для Windows 10:
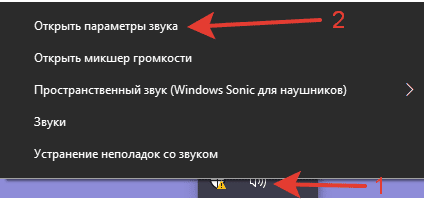
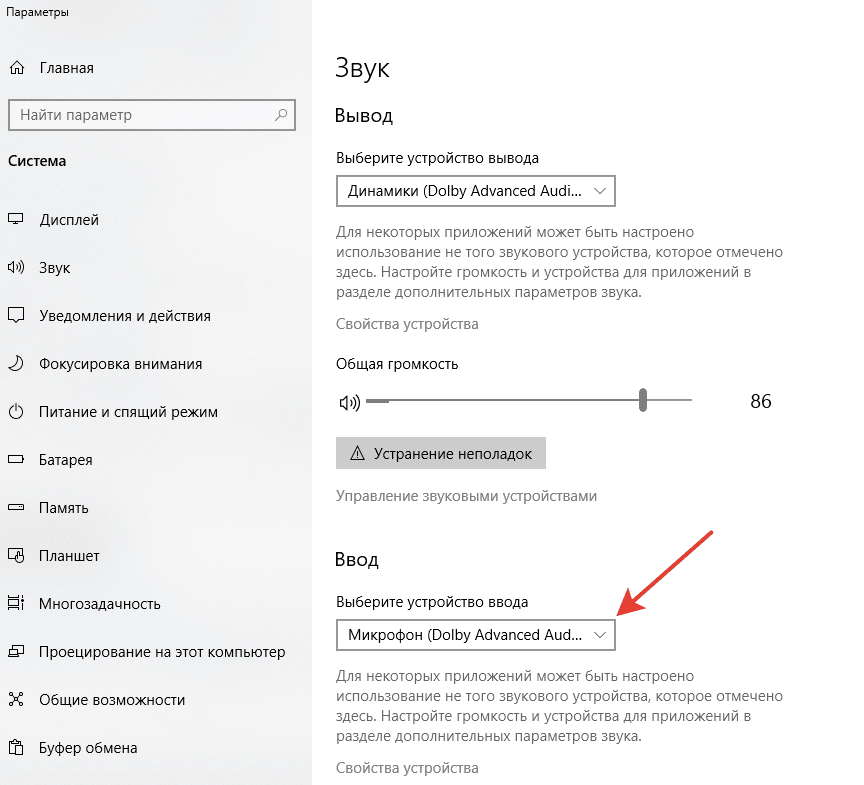
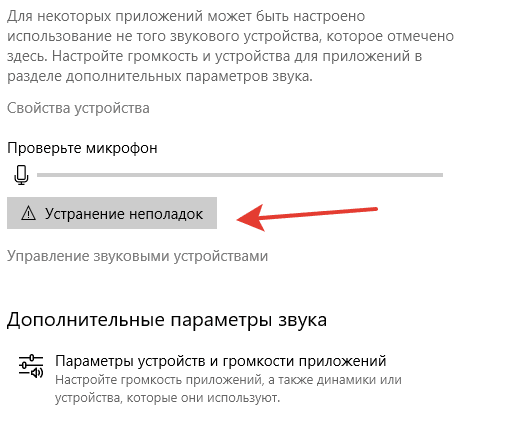
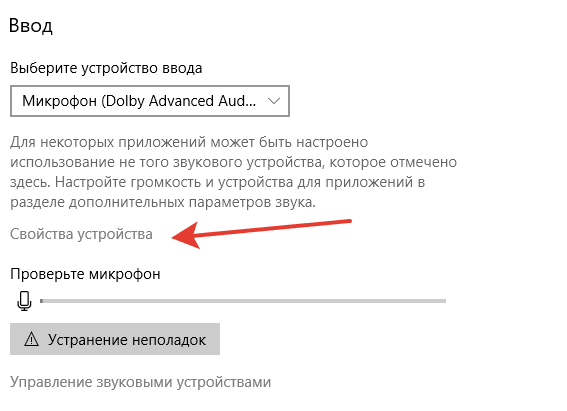
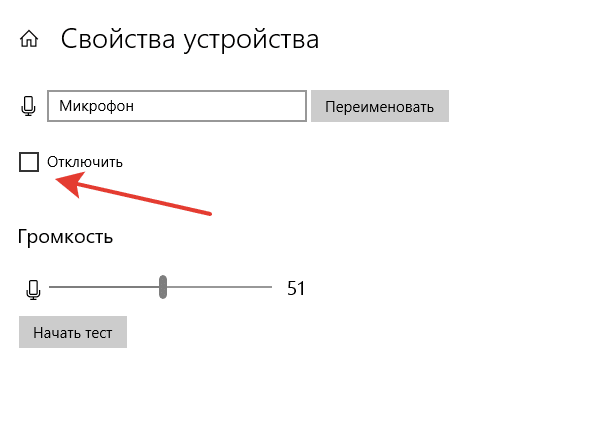
Для операционной системы Виндовс XP настройка отличается. Разделы называются иначе, но общий принцип остаётся таким же.
Если микрофон не работает, придётся проверить настройки, предположить возможные неисправности.
Вышеописанная инструкция подходит для ноутбука, для ПК принцип действий отличается. Для включения microphone потребуется вставить штекер аксессуара в специальный разъём на корпусе.

После потребуется следовать вышеописанной инструкции, чтобы посмотреть, распознал ли ПК новое устройство. При необходимости гаджет потребуется выбрать и установить по умолчанию. Удастся провести тест, посмотреть, распознаёт ли аксессуар звук. При правильном подходе к делу подключение завершится. USB модели подсоединяются через другие разъёмы.
Для активации microphone на персональном компе придётся выполнить ряд действий. Иногда недостаточно включить штекер в нужный разъём, чтобы устройство заработало. Потребуется еще его включить в операционной системе Windows.
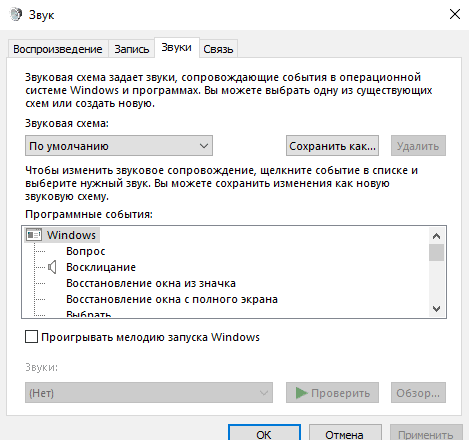
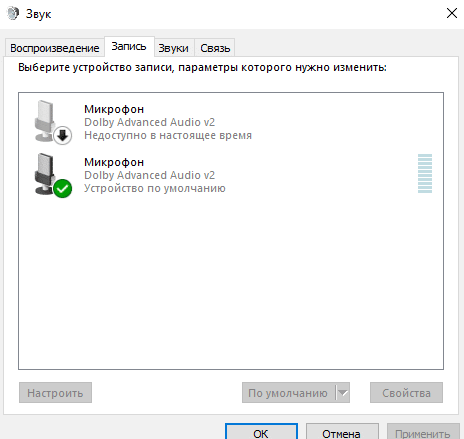
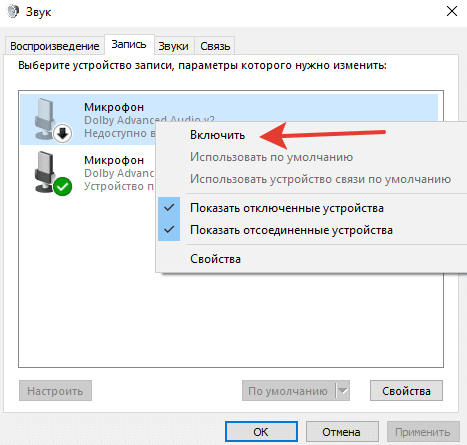
Если микрофон не хочет включаться и отображаться в списке доступных устройств, рекомендуется проверить подключение. Проблема часто кроется в неплотно вставленном штекере. Следует посмотреть, правильно ли подключен, тот ли выбран разъём. Люди путают вход для наушников с разъёмом для microphone. Это часто становится причиной неисправности.
Когда подключение правильное, но микрофон на компьютере не отображается, проблема кроется в проводном аксессуаре. При отсутствии неполадок должен включиться. Если этого не произошло, следует врубить аппаратуру на другом компьютере. Если и на другом PC не отобразится, значит, устройство неисправно.
Как активировать микрофон в программах и играх
В играх, программах требуется использовать microphone для выполнения разных действий. Преимущественно с помощью звукозаписывающего устройства люди общаются, реже используют для записи голоса. По умолчанию использование устройства в приложении запрещено, если человек не разрешит доступ к microphone.
Рекомендуется открыть меню поиска на компьютере. Для этого потребуется кликнуть на значок лупы. Придётся ввести «Параметры конфиденциальности для микрофона». Появится нужный раздел, где продолжится активация microphone в приложениях. Для удобства рекомендуется воспользоваться подробной инструкцией.
Что дальше делать:
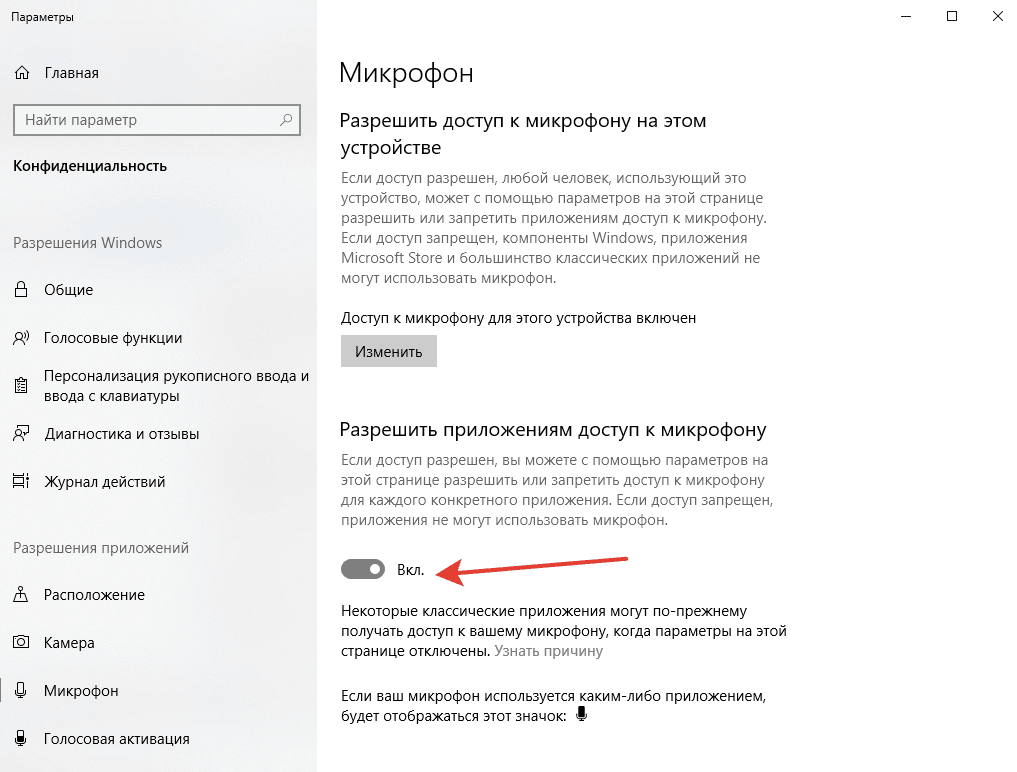
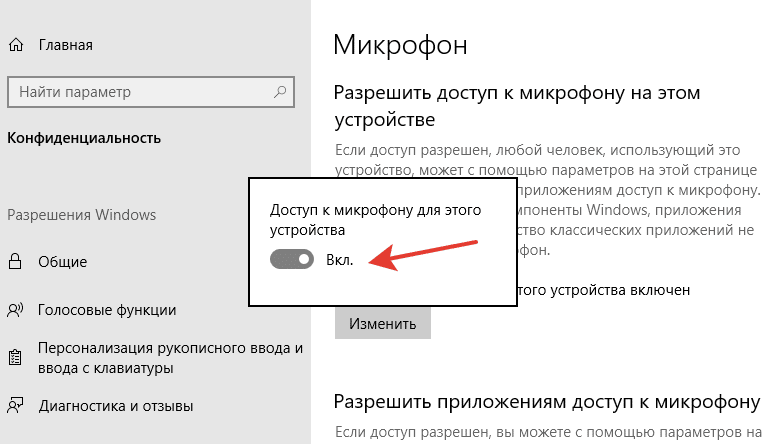
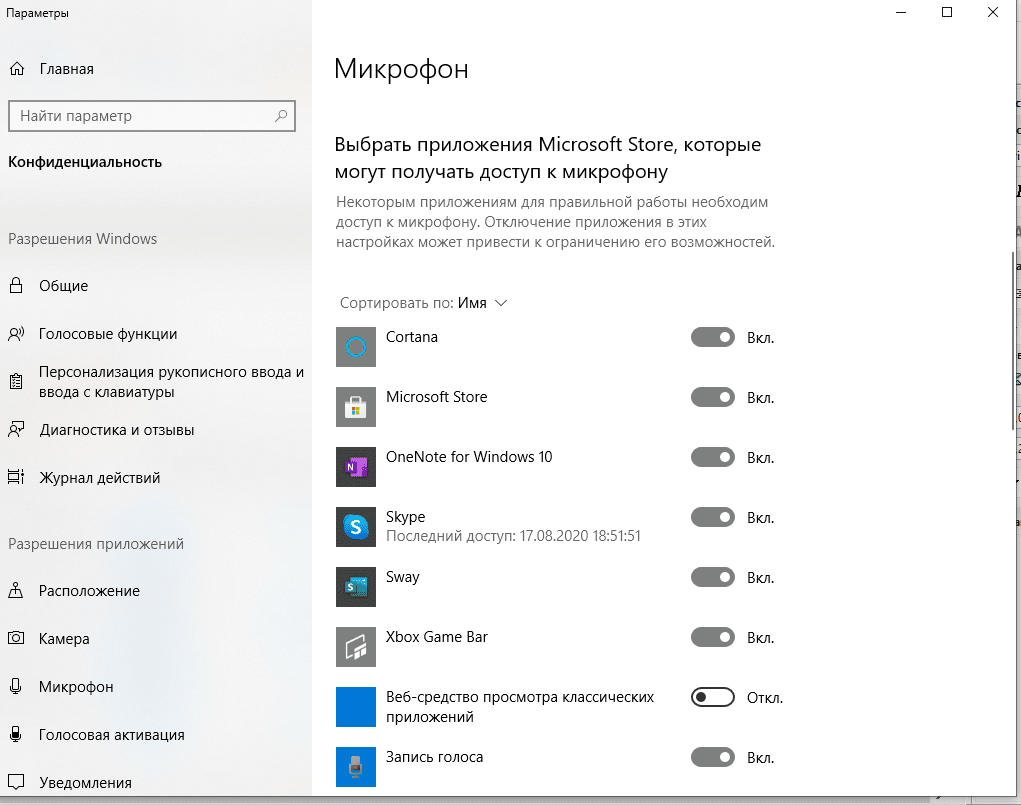
- В списке следует включить программы, которые смогут использовать микрофон. Их удастся выбрать по усмотрению. Следует перевести ползунок в нужное положение (вкл.). Удастся выбрать браузер, если требуется записывать звук.
- Существует ряд классических приложений, не отображаемых в перечне. Программы используют microphone, без него не способны правильно работать. По желанию удастся запретить доступ к устройству.
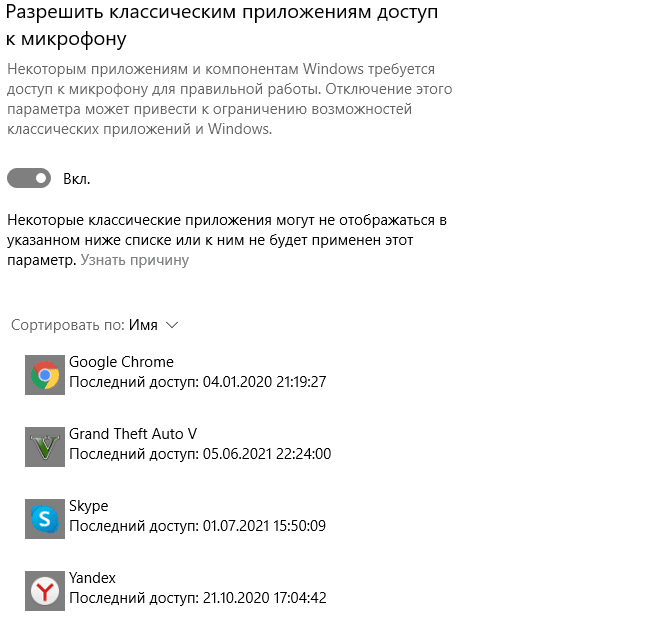
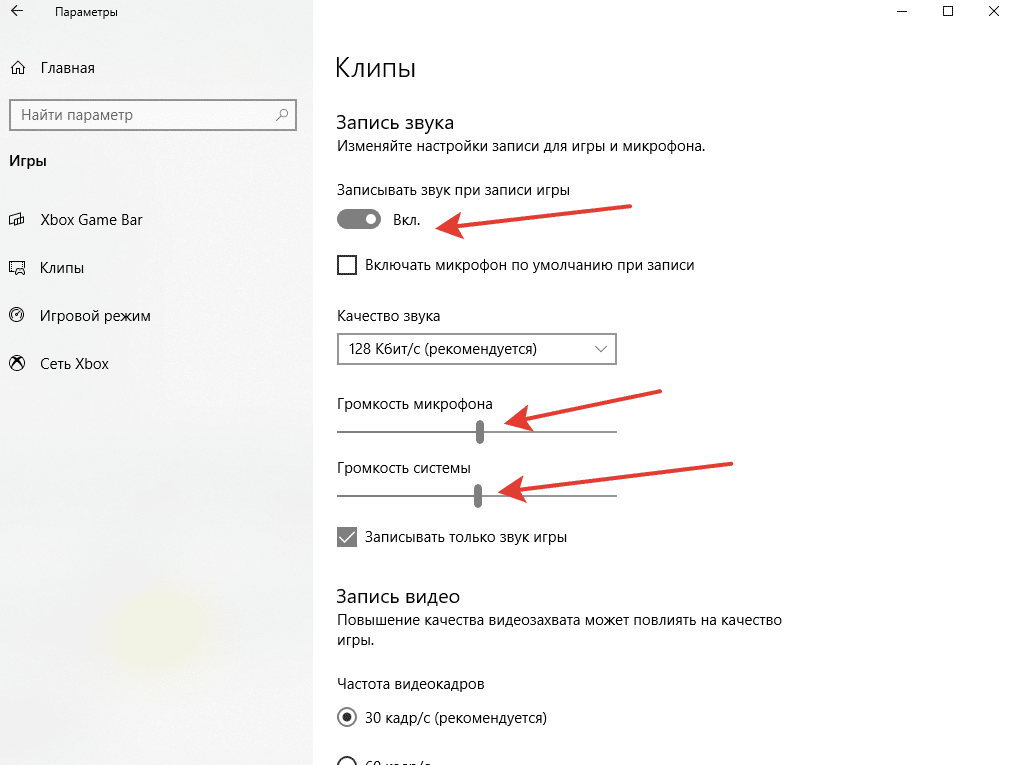
Нужно перевести ползунок в нужное положение под стройкой «Записывать звук при записи игры». Там же удастся сделать установку громкости микрофона и системы, выбрать качество. При настройке рекомендуется ориентироваться на личные потребности.
Рекомендуется запомнить сочетание клавиш на клавиатуре, чтобы быстро включить и выключить микрофон. На некоторых ноутбуках и клавиатурах есть кнопка, рядом нарисован зачёркнутые микрофон. С помощью клавиши удастся активировать и выключать. На некоторых устройствах используется кнопка F4. Одновременно зажимают Fn и F4, чтобы включить звукозаписывающее устройство. Комбинация не считается универсальной.
Отдельно настраивается микрофон, человек выбирает необходимые настройки.
- Следует открыть «Звук», кликнув правой клавишей мышки по динамику. Выбрать «Запись», найти нужное устройство.
- Правой кнопкой мыши нажать на модель, выбрать «Свойства».
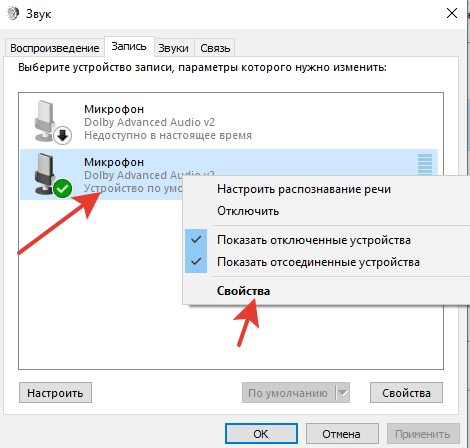
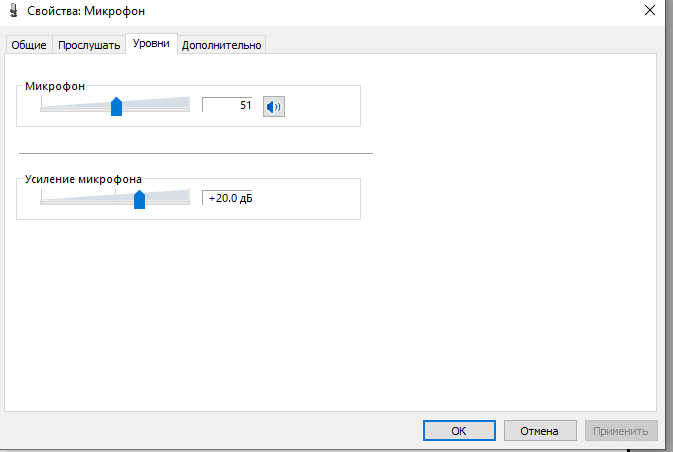
После выполнения настроек следует нажать на «Ок» для сохранения результатов.
Чтобы пользоваться микрофоном, придётся провести настройку, добавить аксессуар, установить по умолчанию. Рекомендуется пользоваться инструкцией во избежание ошибок