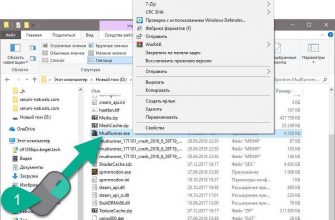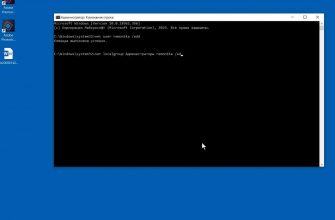Ошибка 0x80070422 возникает при сбое службы Windows Update в Windows 7 / 8. Чтобы исправить эту ошибку нам нужно перезагрузить cлужбу отвечающую за обновления Виндовс. Для этого мы зайдем в Настройка Панель управления Администрирование. В открывшемся окне выбираем пункт Службы и щелкаем по ней два раза левой кнопкой мыши. Появится окно со всеми установленными службами на нашем компьютере.
Сначала мы спускаемся в самый низ и находим службу Центр обновления Windows. Нажимаем правой кнопкой мыши по ней и выбираем пункт Свойства. На первой вкладке выбираем Запуск автоматически,
если служба была запущена, то ее нужно сначала остановить, а затем запустить снова.
Те же действия проделываем со службой Защитник Windows. Если служба в стоянии Остановлена, то нажимаем кнопку, если же служба работает, то сначала останавливаем ее, а затем запускаем по новой. Если при этом вас попросят ввести пароль – введите его. После этих манипуляций перезагружаем ваш ПК и наслаждаемся работой без ошибок.
Также советуем вам перезагрузить аналогичным способом, как описан выше, службу Брандмауэр Windows. Есть вероятность того что при изменении настроек запуска этой службы появляется ошибка 0x80070422.

Иногда во время работы с операционной системой происходят различные сбои, например, можно увидеть код ошибки «0x80070422» Windows 10. Она появляется во время обновления системы или при попытках запустить магазин Виндовс Сторе, бывают и другие случаи. Рассмотрим проблему подробнее.
- Причины возникновения
- Все способы устранения ошибки
- Службы
- Брандмауэр
- Восстановление системы
- Проверка на вирусы
- Microsoft Safety Scanner
- Dr.Web
- Советы
- Заключение
- Все способы устранения ошибки
- Службы
- Брандмауэр
- Восстановление системы
- Проверка на вирусы
- Microsoft Safety Scanner
- Web
- Заключение
- Наиболее распространенные ошибки обновления Windows 10
- Ошибка обновления Windows 10 с кодом 0x80070422
- Ошибка обновления Windows 10 0x80240034
- Ошибка обновления Windows 10 0x80070002
- Ошибка обновления Windows 10 с кодом 1803
- Что делать, если после обновления Windows 10 компьютер не работает
- Как исправить ошибку 0x80070422 на Windows 7/10?
- Причины возникновения системного сбоя
- Лечение вирусов для устранения проблем с запуском службы брандмауэра
- Помогла ли вам эта статья?
- Еще статьи по данной теме
- Запуск инструментов по восстановлению Windows 10
- Перезапустить BITS
- Загрузите обновления вручную
- Отключите сторонний антивирус
- Причины возникновения ошибки 0x80070422 в Windows
- Проверка службы «Центр обновления»
- Проверка службы защитника ОС
- Исправляем ошибку 0x80070422 при помощи стандартной утилиты Windows 10
- Работа с брандмауэром Windows
- Исправление ошибки 0x80070422
- Дополнительная информация
- Как исправить ошибку 0x80070422 в Windows 10
- Устранение неполадок Windows 10
- Восстановление целостности системных файлов
- Отключение антивируса или файервола
- Очистка
- Твикеры
- Чистая загрузка
- Как исправить ошибку 0x80070422 обновления Windows 10 и установке приложений из Microsoft Store
- Изменение состояния служб
- Запуск и Остановка определенных системных служб
- Отключить протокол IPv6
- Как исправить ошибки центра обновления windows 10
- Сброс кеша центра обновления в Windows 10
- Восстановить системные файлы с DISM
- Обновить при помощи MediaCreationTool
- Скачать патч KB. вручную
- Очистить папку SoftwareDistribution
- Сбросить и восстановить папку catroot2
- Использование Media Creation Tool
- Проверка службы Центра обновления
- Отключение протокола TCP/IPv6
- Перезапуск службы списка сетей
- Сброс сервисов обновления Windows
- Вместо заключения
- Описание ошибки и причины возникновения
- Все способы как исправить ошибку 0x80070422 на Windows 10
- Запускаем необходимые службы
- Устанавливаем тип запуска Центра обновлений
- Используем специальные команды в командной строке
- Деактивируем протокол IPv6
- Дополнительные советы
- Что такое 0x80070422?
- Возможные решения проблемы
- Запустить инструмент устранения неполадок
- Использовать средство проверки системных файлов
- Запустить обновления Windows
- Проверить работу других служб
- Включить/отключить службу Network List
- Отключить IPv6
- Проверить данные EnableFeaturedSoftware
- Ошибка обновления 0x80070422 в Windows 10
Все способы устранения ошибки
Теперь рассмотрим все возможные способы, как исправить «0x80070422 Windows 10 ошибка обновления». На самом деле все просто.
Службы
- Авторизуйтесь в операционной системе через учетную запись администратора.Нажмите сочетание клавиш Win+R.В появившемся окне пропишите services.msc.
- Авторизуйтесь в операционной системе через учетную запись администратора.
- Нажмите сочетание клавиш Win+R.
- В появившемся окне пропишите services.msc.

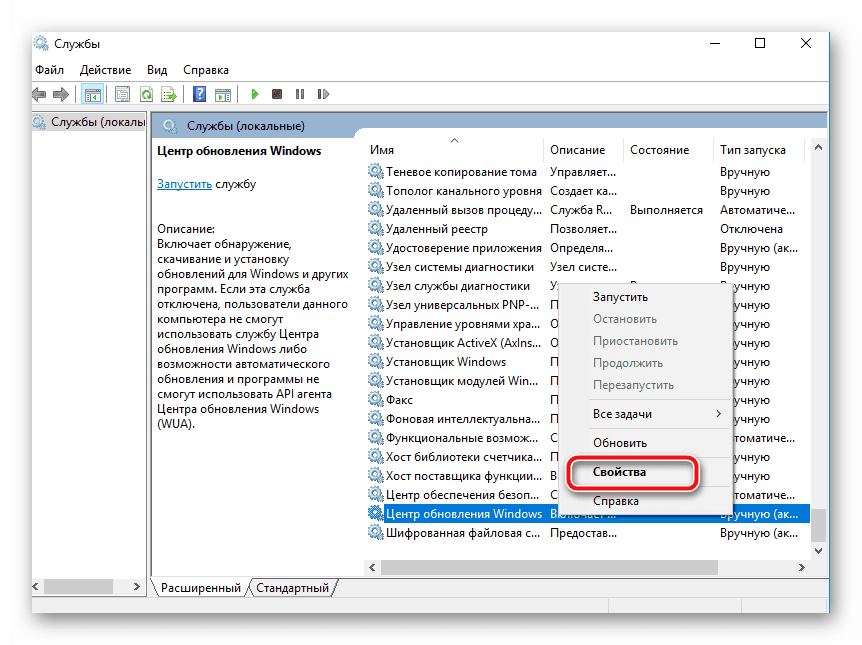
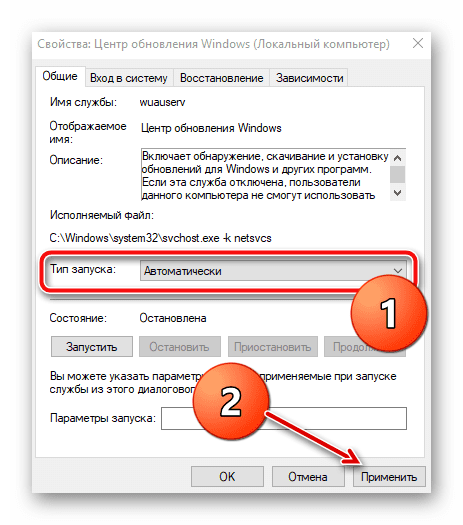
Брандмауэр
Если появляется ошибка обновления Windows 10 «0x80070422», нужно правильно настроить брандмауэр:
- Откройте Панель управления.Переключитесь на «Мелкие значки».В списке выберите «Брандмауэр Windows».
- Откройте Панель управления.
- Переключитесь на «Мелкие значки».
- В списке выберите «Брандмауэр Windows».
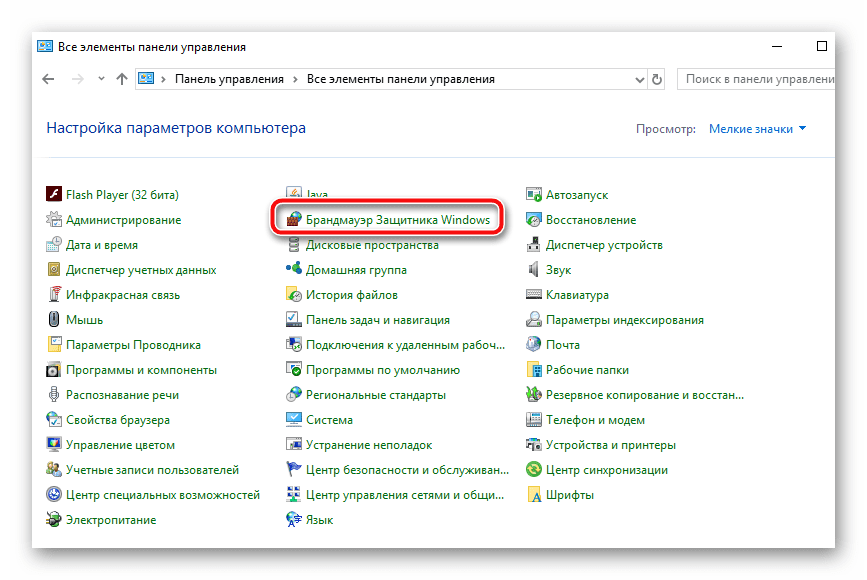
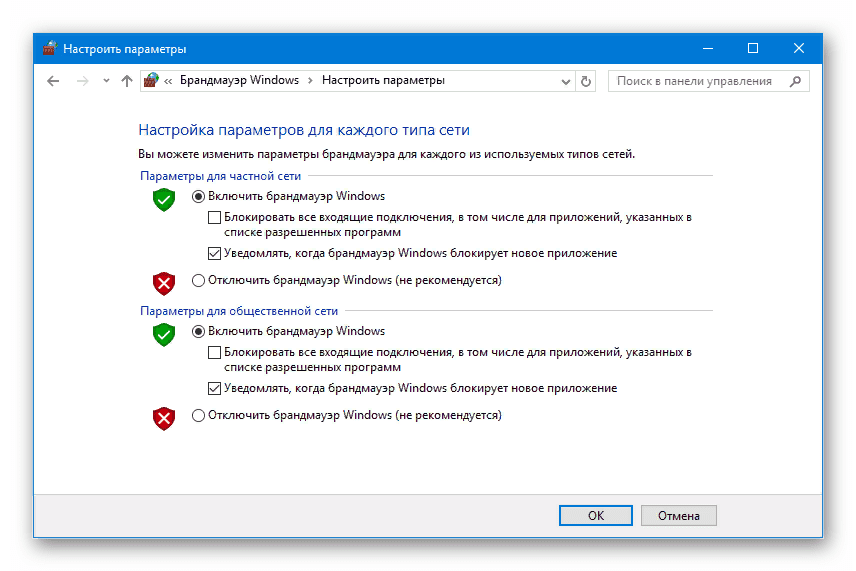
На всякий случай перезапустите ПК.
Восстановление системы
Наверное, наиболее удобным способом избавиться от ошибки является откат. Это сработает, если у вас запущена соответствующая служба и вы регулярно делаете точки для возврата:
- Запустите Панель управления.Выберите «Восстановление».
- Запустите Панель управления.
- Выберите «Восстановление».
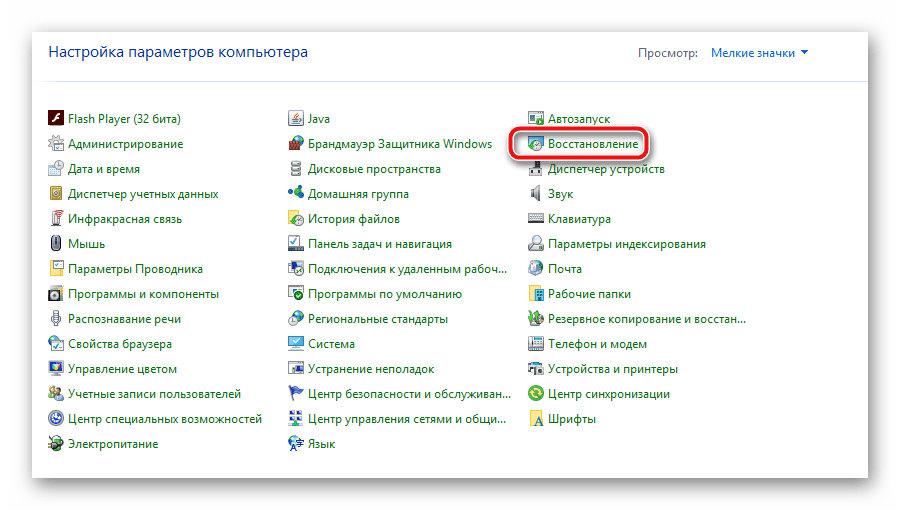
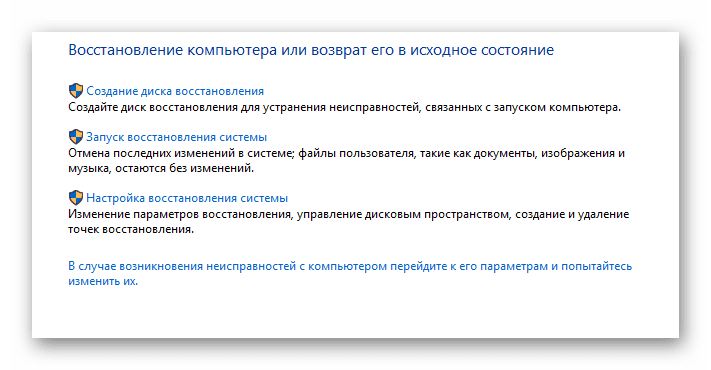
Проверка на вирусы
Иногда появляется код ошибки «0x80070422» Windows 10, магазин Windows Store не работает. Это может быть действием вирусного ПО, нужно проверить систему.
Microsoft Safety Scanner
- Перейдите по ссылке на официальный сайт Microsoft.
- Загрузите сканер.
- Запустите его и проведите проверку системы.
Он автоматически обнаружит вирусы и устранит их.
Web
Если предыдущее решение не помогло, попробуйте просканировать систему Dr. Web Cureit:

- Запустите ее и проведите быструю или глубокую проверку системы.
- Удалите найденные угрозы.
Заключение
Пробуйте каждый из способов, пока ошибка не исчезнет. Самый надежный из них — откат операционной системы.
Last Modified on 10. 2020 by

Техник по компьютерным системам, специалист среднего звена. С 2017 года основатель данного блога, в 2018 году окончил обучение.
Читайте, что делать если возникла ошибка обновления Windows 10. Причины и способы исправления ошибок с кодами 1803, 0x80070422, 0x80070002, 1709 и другие.
Часто в процессе или после обновления Windows 10 возникают проблемы. Пользователи сталкиваются с разнообразными ошибками, зависанием системы, потерей важных драйверов. Это всего лишь небольшой список проблем, которые можно получить просто обновив конфигурацию ОС. Разберемся, как исправить ошибку обновления Windows 10, чтобы можно было и дальше пользоваться всеми возможностями системы.
Наиболее распространенные ошибки обновления Windows 10
Прежде всего стоит рассмотреть основные виды ошибок, которые возникают во время обновления или после него. Они не дают вам полноценно работать с компьютером и ограничивают его функционал.
Ошибка обновления Windows 10 с кодом 0x80070422
Прежде чем понять, почему возникает 0x80070422 Windows 10 ошибка обновления, как исправить ее и можно ли это сделать самостоятельно, нужно расшифровать код сбоя. Причины появления сбоя с этим номером возникает при остановке одной из служб операционной системы:
- криптографической;
- дистанционного вызова;
- обновления;
- фоновой интеллектуальной передачи;
- хранения данных на уровне блоков.
Большинство специалистов рекомендуют при появлении этой ошибки вернутся к более ранней версии Windows, но это невозможно, если вы не создавали точку восстановления. Поэтому стоит сделать иначе. Для начала войдите в систему от имени администратора. Отладку работы ПК вам нужно будет проводить по инструкции:
- Вызовите панель «Выполнить» путем нажатия сочетанием клавиш Win+R. В появившейся строке пропишите команду services.msc. Перед вами откроется окно реестра. Там вы увидите ярлыки всех служб, которые управляют компьютером. Так как ошибка обновления Windows 10 0x80070422 возникает из-за некорректной работы соответствующей службы, вам предстоит проверить ее настройки. Найдите в списке «Центр обновления», нажмите на него правой клавишей мыши, в выпавшем списке найдите строку «Свойства». Перед вами откроется окно, в котором вам нужно выставить «Тип запуска» — «Автоматически». Затем перезагрузить компьютер и попробовать запустить обновление снова.
- На следующем этапе проверьте брандмауэр. Откройте его через значок в «Панели задач». Он находится в правой ее части. Вам необходимо нажать «Включение и отключение брандмауэра», а также выставить параметры сети и доступа к ней. В настройках вам необходимо разрешить брандмауэру вести административную работу в частных и общественных сетях Интернет.
Обычно этих действий достаточно, чтобы решить проблему сбоя обновлений. Если ошибка установки обновления Windows 10 возникает снова, то стоит попробовать провести проверку другой антивирусной утилитой.
Ошибка обновления Windows 10 0x80240034
После появления программы предварительной оценки Windows пользователи впервые столкнулись со сбоем 0x80240034. Ошибка обновления Windows 10 с этим кодом возникает по нескольким причинам:
- некачественное соединение с Интернетом – низкая скорость, обрывы связи, полное отсутствие подключения;
- недоступность серверов Центра обновления Windows или высокая нагрузка на них;
- случайный сбой работы службы Центра обновления, повреждение его компонентов;
- работа стороннего антивируса;
Чаще всего пользователи сталкиваются с ней при загрузке пакета KB4048955, но ошибка может появиться и при загрузке других пакетов новых компонентов. Есть несколько способов избавления от проблемы.
Способ исправления ошибок обновления №1
- Зайти в меню «Пуск» и выбрать в столбце слева строку «Параметры».
- В верхнем правом углу есть строка для поиска нужных компонентов системы. Введите в ней «Устранение неполадок».
- В результатах поиска выберите одноименный компонент.
- В правой части открывшегося окна выберите раздел «Система и безопасность». Найдите в нем строку «Устранение неполадок с помощью Центра обновления».
- Теперь вам останется дождаться, пока встроенная утилита найдет проблему и самостоятельно исправит ее.
После того как диагностика будет проведена попробуйте снова запустить обновления. С этого варианта всегда стоит начинать работу над устранением сбоев, но результат он приносит всего в 15% случаев.
Изменение типа запуска служб
Проще всего сделать эту работу через командную строку. Действуйте по инструкции:
- Вызовите контекстное меню с помощью сочетания клавиш Ctrl+X.
- Выберите вариант «Командная строка (администратор)».
- SC config bits start=auto;
- SC config cryptsvc start=auto;
- SC config trustedinstaller start=auto.
Теперь вам останется лишь перезагрузить компьютер, а затем попробовать снова обновить систему.
Активируем NET Framework 3.
Для этого вам снова предстоит зайти в меню «Параметры» и воспользоваться строкой поиска. Введите в ней «Программы и компоненты», а далее действуйте по инструкции:
Теперь вам нужно перезагрузить компьютер и снова попытаться установить обновления.
Сброс элементов Центра обновления.
Если ошибка возникает по причине повреждения или некорректной настройки Центра обновления Windows, то вам нужно запустить командную строку от имени администратора (как в варианте №2), а затем через Enter поочередно ввести команды:
- net stop bits
- net stop
- net stop cryptsvc
- sc.exe sdset bits D:(A;;CCLCSWRPWPDTLOCRRC;;;SY)(A;;CCDCLCSWRPWPDTLOCRSDRCWDWO;;;BA)(A;;CCLCSWLOCRRC;;;AU)(A;;CCLCSWRPWPDTLOCRRC;;;PU)
- cd /d %windir%system32
- regsvr32.exe atl.dll
- regsvr32.exe urlmon.dll
- regsvr32.exe mshtml.dll
- regsvr32.exe shdocvw.dll
- regsvr32.exe browseui.dll
После того как все эти команды будут выполнены, перезагрузите ПК и запустите обновление. В большинстве случаев после этого ошибка базы данных Центра обновления Windows 10 окончательно исчезает.
Ошибка обновления Windows 10 0x80070002
Этот код ошибки возникает при проблемах с журналами событий системы. Если выполняется обновление Windows 10, ошибка 0x80070002 возникает из-за проблем с файлами или службы системы. Избавиться от нее можно выполняя поэтапную инструкцию:
- Вызовите строку «Выполнить» нажатием клавиш Win+R. Введите в ней services.msc и подтвердите свое действие кнопкой «Ок».
- Перед вами откроется окно реестра служб ОС. Найдите в списке «Центр обновления». Если рядом с ней написано «Отключено», то щелкните по названию службы дважды. Правой кнопкой мыши вызовите контекстное меню и найдите в нем строку «Свойства». Выберите в открытом окне «Тип запуска» – «Автоматически».
- Если в настройках служб все верно, то вам необходимо Остановить «Центр обновления», а затем через проводник попасть в папку Windows SoftwareDistribution – DataStore, удалить все файлы внутри.
- Снова вызовите строку «Выполнить», введите в ней cleanmgr.
- Вам нужно в открывшемся окне выбрать «Очистить файлы системы», выберите файлы обновлений и нажмите кнопку «Ок».
- Теперь вам нужно в списке служб активировать «Центр обновлений».
После этих действий перезагрузите компьютер и попробуйте запустить обновления снова. Дополнительно можно очистить реестр от ошибочных файлов утилитой CCleaner.
Решение проблем из-за установки определенных сборок
Разработчики признали, что некоторые версии Windows 10, относящиеся к инсайдерским, несовершенны. Поэтому при обновлении до них возникают проблемы, рассмотрим, как от них избавиться.
Ошибка обновления Windows 10 с кодом 1709
Чаще всего при сбое обновления до этой версии сборки возникает ошибка 0x80d02002. Она означает, что при закачивании новых файлов возникли слишком большие паузы. Причинами тому могут быть:
- медленное соединение с Интернетом;
- сторонние DNS, неверная настройка времени локальной сети;
- проблемы с драйверами;
- много ошибок в реестре, переполненный кэш, повреждение файлов операционной системы.
Ошибка обновления Windows 10 (код 1709) устраняется по следующему плану:
- Перезагрузите компьютер после возникновения ошибки. Отключите стандартный брандмауэр и «Защитник», деактивируйте антивирусную программу. Закройте все лишние приложения, в том числе и работающие в трее.
- Обновите драйверы для сетевой карты, материнской платы, видеокарты. Для этого можно использовать сторонние утилиты, например, Drivers Mini. Они сделают все в автоматическом режиме.
- Установите свежие версии C++, DirectX.
- Если вы недавно путешествовали со своим ноутбуком на Windows 10, то могли сбиться настройки локализации. Выставить их нужно следующим образом: вызовите окно с языковыми параметрами сочетанием клавиш Win+I, выберите в левой части окна «Регион и язык», выставьте свои значения. Например, если вы выбираете русский язык, то он должен быть выше остальных в списке. Дополнительно проверьте время и часовой пояс.
- Проверьте файлы системы при помощи командной строки, для этого вызовите ее из контекстного меню (открывается при помощи клавиш Ctrl+X). Для начала пропишите команду sfc/scannow и нажмите Enter. Дождитесь завершения процесса и введите новую команду: DISM.exe /Online /Cleanup-image /Restorehealth. Снова дождитесь завершения процесса.
Перезагрузите компьютер после каждого этапа подготовки системы. Теперь вам останется лишь снова попытаться обновить Windows 10. Если эти процедуры не помогли, то стоит обратиться в техническую поддержку разработчика, описать проблему, дать точные сведения о вашем компьютере.
Ошибка обновления Windows 10 с кодом 1803
Ошибка обновления Windows 10 (1803 код) возникает из-за поврежденных компонентов Windows Update. Устранить ее можно при помощи стандартной проверки и командной строки. Для начала зайдите в меню «Параметры» и выберите пункт «обновление и безопасность». В колонке слева остановитесь на строке «Устранение неполадок». В правой части окна появится кнопка «Запустить средство устранения неполадок». Теперь стандартная утилита должна обнаружить проблему и устранить ее. Если это сделать удалось, то можно сразу приступать к загрузке новой версии ОС. В противном случае воспользуйтесь командной строкой, запустите ее от имени администратора.
В окне командной строки поочередно введите команды, каждый раз нажимая Enter:
- net stop cryptSvc
- net stop bits
- net stop msiserver
- Ren C:WindowsSoftwareDistribution SoftwareDistribution.old
- Ren C:WindowsSystem32catroot2 Catroot2.old
- net start cryptSvc
- net start bits
- net start msiserver
Эти команды сначала остановят службы, потом очистят ошибочные файлы из кэша Центра обновлений, а затем снова запустят их. Теперь вам останется лишь перезагрузить компьютер и снова попытаться установить новую версию системы. Теперь все должно пройти нормально.
Что делать, если после обновления Windows 10 компьютер не работает
Под термином «Не работает» пользователи подразумевают разные ситуацию. Иногда Windows грузится слишком долго или зависает на стартовом экране, в некоторых случаях компьютер вообще не включается. Если вы столкнулись с последним вариантом, то вам необходимо переустановить операционную систему.
Если вы столкнулись с тем, что система не может запуститься, то причиной может быть повреждение ее файлов вирусами или слишком большое количество программ в автозагрузке. Вам необходимо подготовить установочный диск Windows 10 и флешку с антивирусной утилитой в формате Portable (такой носитель можно создать для программы Dr. Web). Для начала попробуйте сделать следующее:
- При помощи установочного диска запустить систему в безопасном режиме. С носителя она возьмет необходимые службы, модули и драйверы.
- Откройте «Диспетчер задач» сочетанием клавиш Ctrl+Shift+Esc. В появившемся окне откройте вкладку «Автозагрузка», удалите из нее все сторонние программы, оставьте только те, что необходимы для нормального функционирования компьютера.
- В безопасном режиме проверьте ПК при помощи антивирусной утилиты.
- В поисковой строке меню «Пуск» впишите «Диспетчер устройств» и перейдите в него. Просмотрите все компоненты вашего ПК, при необходимости установите для них новые драйверы. Это можно сделать с помощью любой утилиты, работающей в режиме Portable.
- Проверьте жесткий диск утилитой CCleaner. Используйте возможности этой программы для очистки кэша и исправления ошибок реестра.
Теперь вам останется лишь перезапустить компьютер, выбрав загрузку с жесткого диска. Если все работает нормально, то ничего менять не нужно. Если ничего не получилось, то снова нажмите перезапуск, во время загрузки ПК нажмите клавишу F8. Запустите «Диагностику», в этом разделе выберите «Дополнительные параметры», а затем «Восстановление». Если система создавала точки отката, то перед вами появится список с ними. Выберите ту точку, которая была создана до обновления операционной системы. Если список точек пуст, то вам останется только переустановить ОС.
Теперь вы знаете, какими способами может быть устранена ошибка обновления Windows 10. Делитесь этой информацией с друзьями, задавайте вопросы в комментариях и рассказывайте о своих способах борьбы с ошибками.
Проблемы с Брандмауэром Windows случаются нечасто — ведь его мало кто вообще включает или использует по назначению — но ошибки в работе файервола всё-таки возможны.
Одной из таких проблем является ошибка с уведомлением «Брандмауэру Windows не удалось изменить некоторые параметры. Код ошибки 0x80070422», возникающая при запуске какого-либо приложения.
И в данной статье мы расскажем, что делать при возникновении данного системного сбоя, и как в дальнейшем избежать его повторения.
Как исправить ошибку 0x80070422 на Windows 7/10?
На самом деле причина возникновения ошибки с кодом «0x80070422» весьма банальна и заключается в том, что отключена служба «Брандмауэр Windows».
ВАЖНО! Не следует путать отключение «Брандмауэра Windows» через панель управления (или в трее) и отключение самой службы «Брандмауэр Windows».
Таким образом, для устранения рассматриваемой ошибки необходимо только запустить данную службу. Сделать это можно следующим образом:
- Нажмите правой кнопкой мышки по иконке «Мой компьютер» (Этот Компьютер) и выберите «Управление».
- В открывшемся окне «Управление компьютером» перейдите в раздел «Службы и приложения» — «Службы».
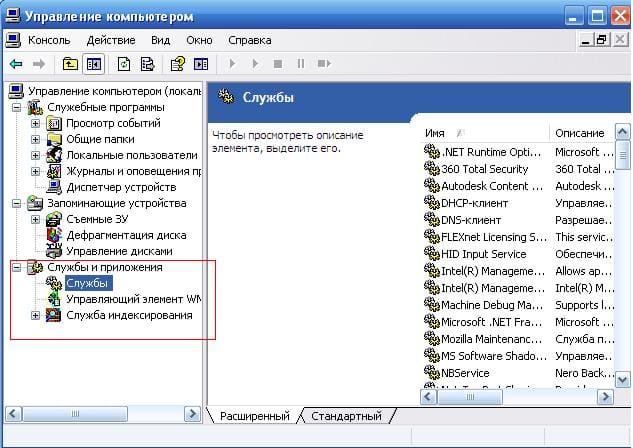
- В правой части окна появится список со всеми активными и неактивными службами, в котором необходимо найти строку «Брандмауэр Windows».
- Нажмите на неё правой кнопкой мышки и выберите «Свойства».
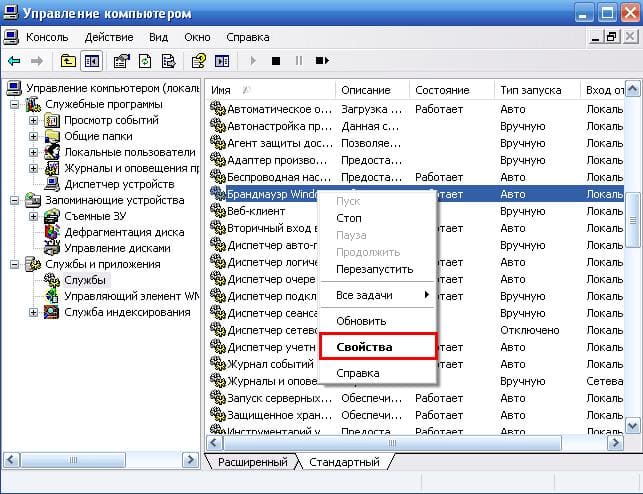
В блоке «Тип запуска» выберите «Автоматически», а в блоке «Состояние» нажмите на кнопку «Пуск» (Запуск).
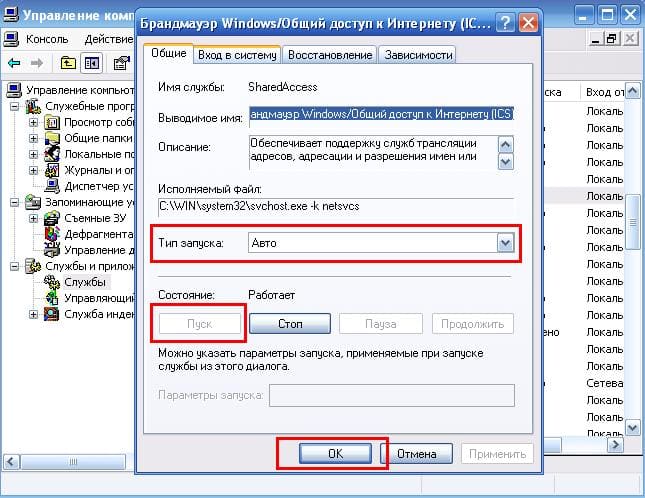
В завершение перезагрузите компьютер и проверьте работу проблемного приложения.
Причины возникновения системного сбоя
Если с запуском службы «Брандмауэр Windows» всё понятно и просто, то причин ее несанкционированного отключения может быть достаточно много.
Так, разработчики Microsoft утверждают, что наиболее вероятной причиной проблемы является вирусная активность, процветающая на компьютере пользователя и блокирующая работу важных системных процессов (в том числе и Брандмауэра).
Таким образом, если предложенное в данной статье решение не смогло устранить самопроизвольное отключение службы, то необходимо провести комплексную антивирусную проверку операционной системы Windows.
Лечение вирусов для устранения проблем с запуском службы брандмауэра
После полной проверки системы на наличие вирусов следует снова проверить работу службы «Брандмауэр Windows».
Другой причиной внепланового отключения службы «Брандмауэр Windows» может быть повреждение системных файлов, которое приводит к нестабильной работе компонентов операционной системы.
Для проверки целостности системы следует использовать стандартный набор утилит/команд:
Команды «sfc/scannow» и «CHKDSK»:
- Откройте панель поиска и введите «cmd.exe».
- Кликните правой кнопкой мышки по результатам поиска и выберите «Запустить с правами администратора» (Запустить от имени администратора).
- В открывшейся консоли выполните команду «sfc/scannow» и дождитесь завершения процесса сканирования.

По завершению выполните вторую команду «CHKDSK /f /r», где «/f» — это проверка и автоматическое исправление имеющихся ошибок, «/r» — поиск и исправление повреждённых секторов.
Следует отметить, что процесс проверки и исправления системных ошибок может быть продолжительным, поэтому стоит запастись терпением и обеспечить бесперебойное электропитание для компьютера.
Использование утилиты автоматической проверки и исправления проблем в работе компонентов операционной системы «Microsoft Fix».
Особое внимание обратите на:
- «Поиск и устранение проблем с оборудованием и устройствами».
- «Поиск и очистка неиспользуемых файлов и ярлыков, а также выполнение задач по обслуживанию».
- «Поиск и устранение проблем со входящими подключениями компьютеров и брандмауэром Windows».
- «Поиск и устранение проблем с запуском старых программ в этой версии Windows».
В заключение стоит отметить, что иногда в решении рассматриваемой проблемы не помогает ни один из вышепредложенных способов.
В таком случае обратите внимание на внешние подключаемые устройства: например, накопители/флешки/диски/устройства ввода/вывода информации и т.
Носители информации следует проверить на наличие вирусов и имеющихся ошибок (команда «CHKDSK»), а у подключаемой периферии проверить наличие актуальных драйверов программного обеспечения, а также совместимость с операционной системой и другими компонентами компьютера.

В процессе работы ОС Windows 10 могут возникать разного рода ошибки. Их достаточно много и каждая из них имеет свой код, по которому можно разобраться, что это за ошибка, с чем связано ее появления и как побороть возникшую проблему. Одна из наиболее частых и интересных ошибок в Windows 10 — это ошибка с кодом 0x80070422. Она непосредственно связана с работой брандмауэра в этой версии операционной системы и возникает при попытке некорректного обращения к нему программного обеспечения или отключения служб ОС, которые нужны брандмауэру.
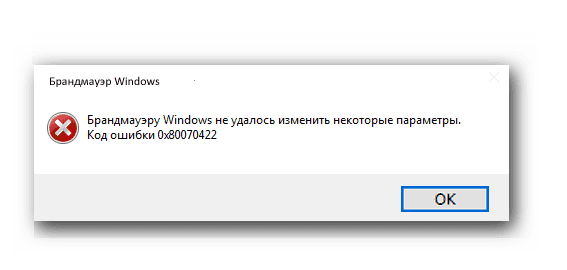
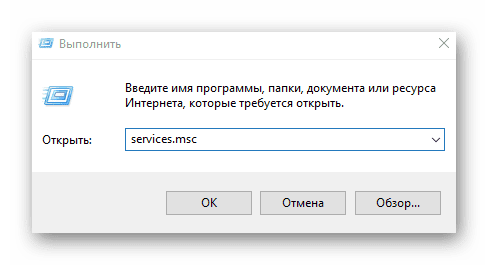
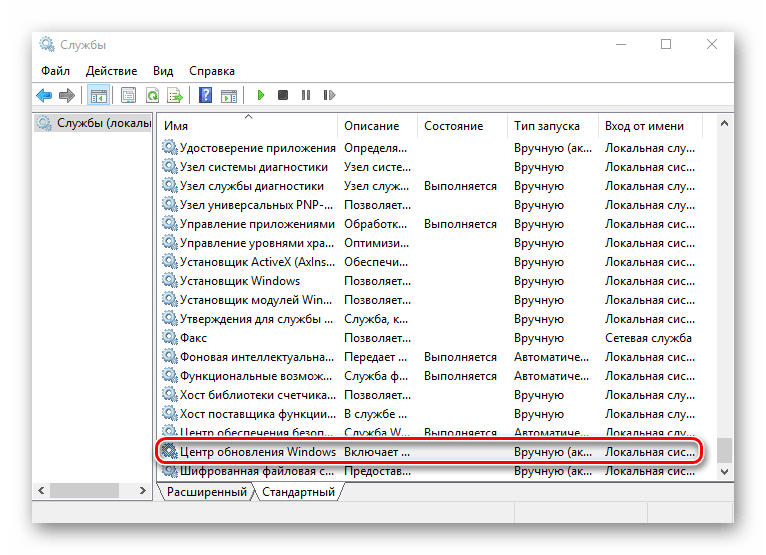
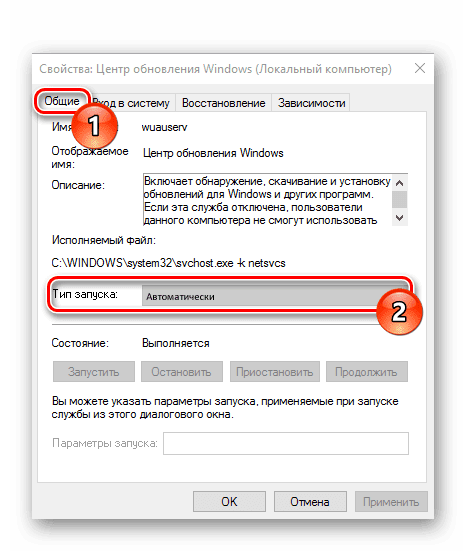
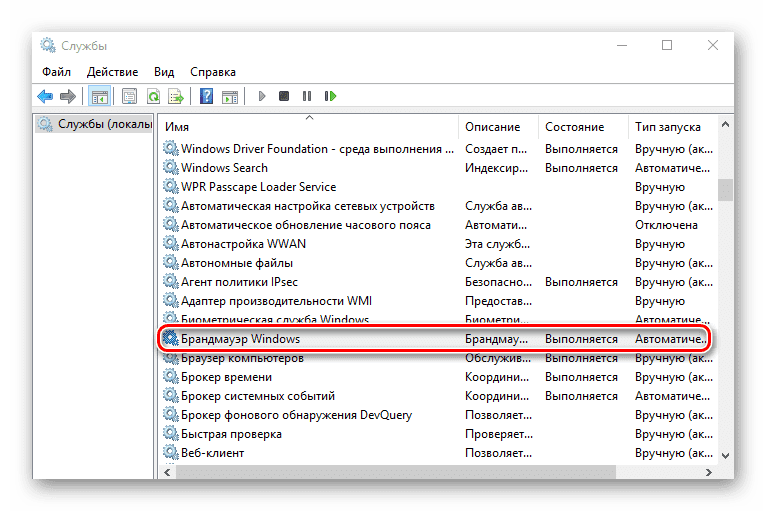
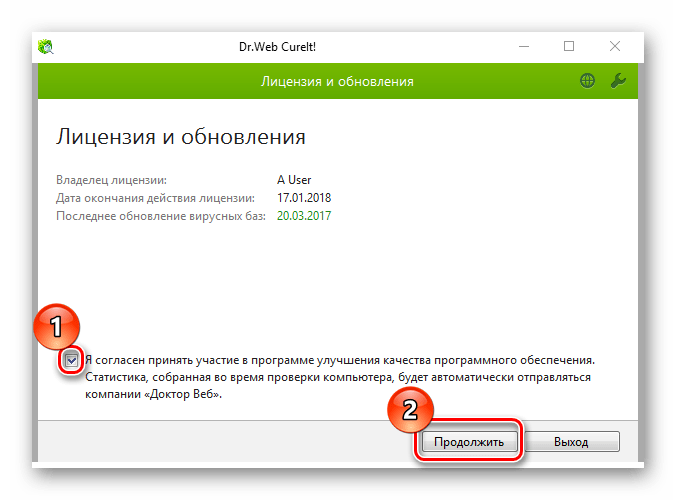
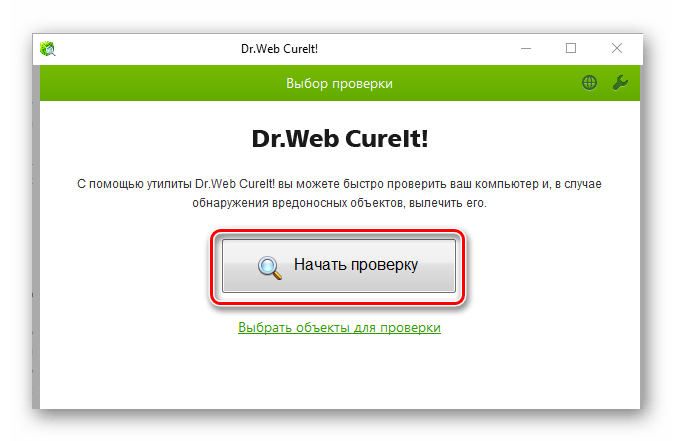
Код ошибки 0x80070422 имеет много так называемых, симптомов, среди которых блокировка окон, ухудшение производительности, ошибки при установке программ и обновлении системы. Исходя из этого нужно не игнорировать предупреждения системы и вовремя исправлять все ошибки.

Мы рады, что смогли помочь Вам в решении проблемы.
Опишите, что у вас не получилось. Наши специалисты постараются ответить максимально быстро.
Помогла ли вам эта статья?
ДА НЕТ
Еще статьи по данной теме
При попытке обновить Windows 10 вы можете получить ошибку 0x8007042B. Этот код ошибки может возникнуть при обновлении функций, какого-либо патча или когда вы используете специальную утилиту от Microsot по обновлению Update Assistant. Давайте разберем, как исправить код ошибки 0x8007042B в Windows 10.
Запуск инструментов по восстановлению Windows 10
В Windows есть команды (SFC и DISM), которые автоматически исправят поврежденные системные файлы. Запустите командную строку от имени администратора и введите команды по очереди, дожидаясь окончание процесса после каждой:
- sfc /scannow
- DISM /ONLINE /CLEANUP-IMAGE /RESTOREHEALTH
Перезагрузите ПК и попытайтесь обновиться.
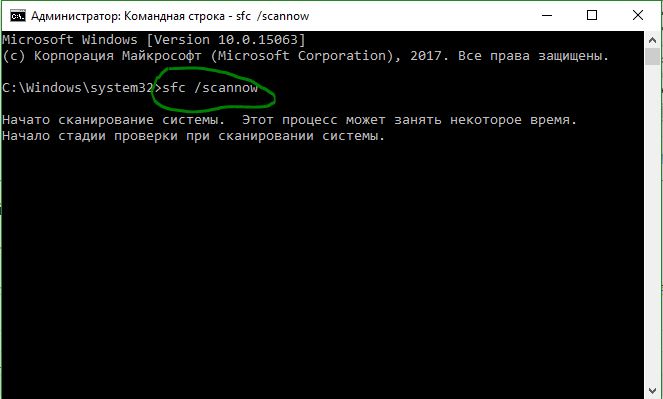
Перезапустить BITS
Нажмите сочетание кнопок на клавиатуре Win+R и введите services. msc, чтобы открыть службы. В списке найдите службу «Фоновая интеллектуальная служба передачи (BITS)». и перезапустите её. Нажмите стоп, потом запуск.
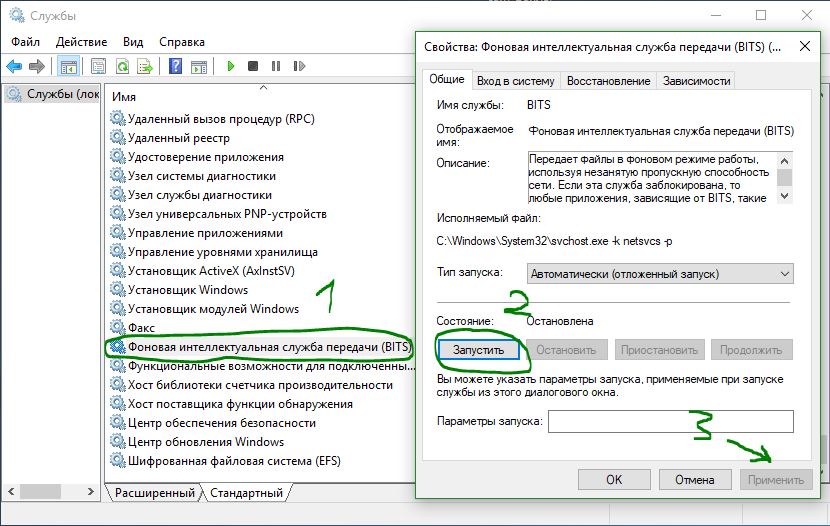
Загрузите обновления вручную

Если выше способы не помогли, то можно установить патч обновления вручную. У Microsoft есть специальный сайт, где расположены отдельные патчи обновления. Вы должны определить под каким KB. у вас ошибка. Обратитесь ниже к руководству:
Отключите сторонний антивирус
Если вы используете Windows 10, то не нуждается в стороннем антивирусе, так система имеем встроенный хороший антивирус, который отлично сочетается вместе с UAC и SmartScreen. Сторонние антивирусы и брандмауэры могут блокировать вам соединения и соответственно будет ошибка 0x8007042B. Удалите столронний антивирус и проверьте, устранена ли проблема.
- Как удалить Антивирусы полностью с компьютера
- SFC и DISM: Проверка и Восстановление системных файлов в Windows
- 0x80070422 Проблемы с установкой обновлений Windows 10
- Ошибка 0x80070424 Центра обновления и Microsoft Store в Windows 10
- Ошибка 0x80070490 в Центре обновления Windows 10
Во время установки программ или обновлений вы можете столкнуться с появлением каких-либо ошибок. Чтобы пользователям Windows было удобно устранять препятствия для нормальной работы операционной системы, все ошибки выражаются числовым кодом. Чтобы понять, что произошло с компьютером, необходимо расшифровать код. Это можно сделать при помощи официального сайта или сторонних порталов, например, нашего. Расскажем все об ошибке 0x80070422: как исправить ее и почему она возникает.
Причины возникновения ошибки 0x80070422 в Windows
Любой сбой работы операционной системы приводит к невозможности в полной мере использовать все ее функции. Ошибка 0x80070422 чаще всего появляется из-за:
- сбоев служб операционной системы;
- деятельности вирусов;
- некорректной работы брандмауэра.
Есть несколько служб, при некорректной работе которых встречается эта ошибка:
- дистанционного вызова процедур ();
- центра обновлений;
- фоновой интеллектуальной передачи ();
- хранения данных на уровне блоков;
- криптографии.
Если вы не хотите вдаваться в тонкости работы операционной системы, то достаточно откатить ее до более ранней версии. Это можно сделать при помощи специальных утилит или путем восстановления системы в меню.
Подробно на этой возможности мы останавливаться не будем, так как для отката системы необходимо создавать ее резервную копию, что практически никто не делает. Также откат приведет к потере данных, которые вы вносили в последнее время. Файлы также будут утрачены.
Проверка службы «Центр обновления»
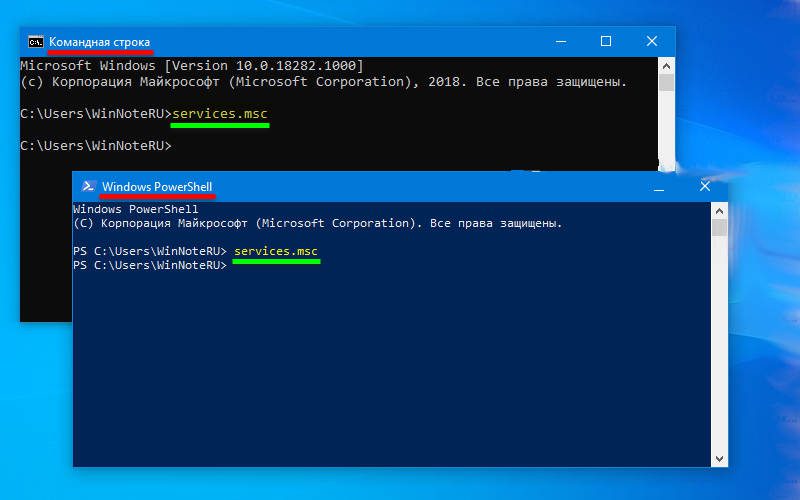
Расскажем о других способах, как исправить ошибку 0x80070422. Прежде всего для этого нужно проверить системные службы. Это нужно делать по инструкции.
- Зайдите в систему через аккаунт администратора.
- Вызовите панель «Выполнить», одновременно нажав кнопки +. В появившейся строке напишите команду services.msc.
- После того как вы подтвердите свои действия перед вами появится окно «Службы». В нижней части окна щелкните по ярлычку «Расширенный».
- В списке будет множество служб, которые управляют вашим компьютером. Выберите из него пункт «Центр обновления». Нажмите на него правой кнопкой мыши, в выпавшем списке выберите строку «Свойства».
- В небольшом открывшемся окне обратите внимание на строку «Тип запуска», необходимо выбрать вариант «Автоматически». Затем щелкните по кнопке «Применить».
- Перезагрузите компьютер.
Часто ошибка появляется именно из-за сбоя в «Центре обновлений». После настройки службы вы сможете установить последние версии базовых утилит для Windows и пользоваться установщиками без ограничений.
Проверка службы защитника ОС
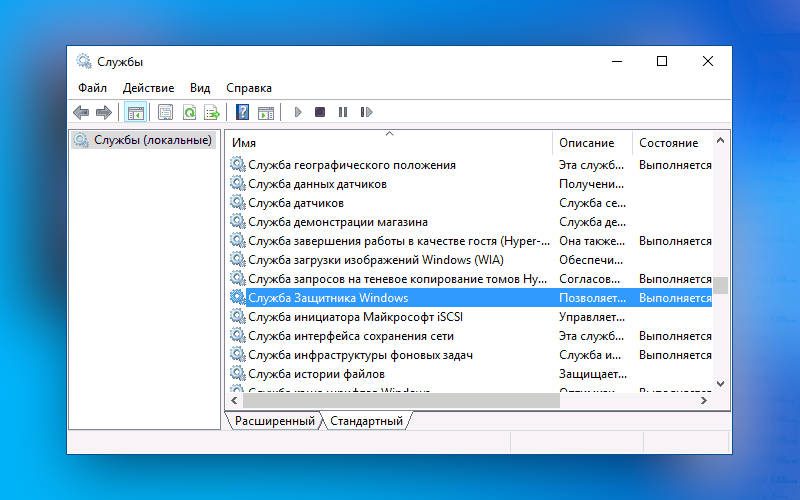
Код ошибки 0x80070422 может также появляться из-за сбоя защитной службы операционной системы. Расскажем, как ее перезапустить, а также покажем второй путь доступа к списку служб. В этот раз следуйте иной инструкции:
- Откройте меню «Пуск». Найдите в нем пункт «Компьютер», нажмите на нем правой кнопкой мыши.
- В появившемся списке выберите пункт «Управление».
- Из следующего появившегося списка выберите пункт «Службы».
- Из открывшегося списка выберите службу под именем «Брандмауэр».
- Щелкните по этой строке правой кнопкой мыши, чтобы открыть список и выбрать из него пункт «Свойства».
- Снова выберите пункт «Тип запуска» — «Автоматически», а затем установите вариант «Запустить». Подтвердите свои действия кнопкой «Применить».
- После этого перезагрузите компьютер.
После включения компьютера должен активироваться брандмауэр. Если этого не случилось – ему что-то мешает. Это могут быть вирусы или другие программные сбои, в том числе некорректные записи в реестре.
Проверяем компьютер на вирусное заражение
Сбой 0x80070422 Windows 10 или 7 может появиться на фоне деятельности вирусов. Для того чтобы избавиться от вредоносных программ, можно использовать стандартные программы для десятой версии операционной системы или сторонние для более ранних вариантов. Каждый способ стоит рассмотреть более подробно.
Исправляем ошибку 0x80070422 при помощи стандартной утилиты Windows 10
- открыть «Сканер безопасности» (вызывается командой через меню «Выполнить» в Пуске);
- при первом запуске вам потребуется принять условия лицензионного использования и нажать «Далее»;
- выберите вариант проверки – для поверхностного сканирования достаточно выбрать пункт «Быстрое», но лучшим способом избавиться от вредоносного кода будет «Полное»;
- нажмите кнопку «Далее» и подождите, пока утилита не закончит работу.
Если после перезагрузки ошибка Windows 0x80070422 не исчезнет, то вам необходимо загрузить другую утилиту для проверки. Ниже мы приведем названия программ для Windows 7, их же можно использовать для десятки.
Используем сторонние программы
К удалению вирусов и чистке реестра стоит подходить комплексно, тогда на Windows 0x80070422 больше не будет вас беспокоить. Для работы вам потребуется подготовить несколько сторонних утилит, которые распространяются бесплатно.
- Первую проверку необходимо сделать утилитой от . – или аналогичной, созданной лабораторией Касперского. Они распространяются с официального сайта бесплатно. После загрузки необходимо выбирать полную проверку, так как современные вирусы могут располагаться в глубинных разделах системы и оставаться незамеченными для поверхностного сканирования.
- После проверки на вирусы, стоит закрепить результат комплексной утилитой —. Она также распространяется бесплатно в виде архивов, не требующих установки. Ее можно загрузить на флешку или распаковать в папку на рабочем столе. Проверка этой утилитой проводится в автоматическом режиме. Рекомендуем перед использованием проверить список исключений. В нем не должно быть ссылок на папки или файлы. После завершения проверки вирусы будут автоматически удалены.
После выполнения этих действий перезагрузите компьютер и снова попробуйте обновить систему или установить ту программу, которая до этого вызывала ошибку.
Работа с брандмауэром Windows
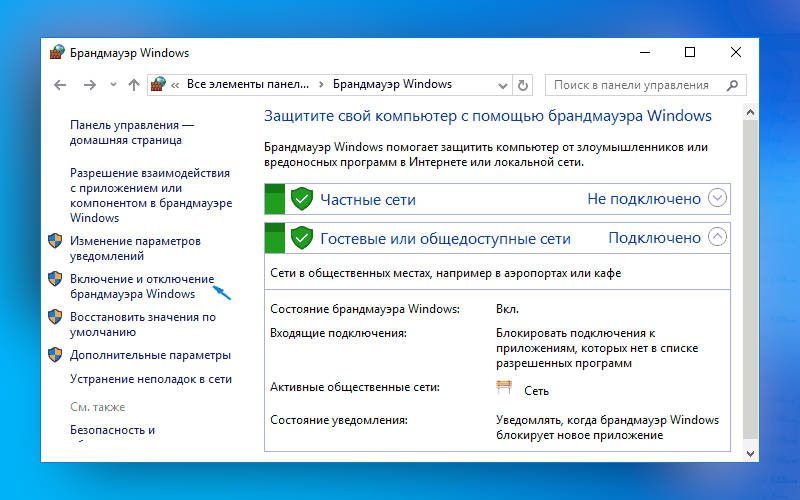
Ошибка установщика 0x80070422 может появляться из-за того, что брандмауэр работает некорректно. Чтобы исправить это необходимо сделать несколько действий в меню «Пуск» и «Панели управления». После того как вы войдете в нужную директорию, необходимо:
- выбрать в правом верхнем углу вариант отображения «Крупные значки»;
- перейти в раздел «Брандмауэр»;
- слева выберите пункт «Включение и отключение»;
- во всех частях выберите вариант «Включить брандмауэр».
Затем нажмите на кнопку «Ок» и перезагрузите компьютер. После включения устройства в нижнем правом углу появится иконка брандмауэра. Снова попробуйте запустить установку программы или обновление, если и в этот раз вы увидите ошибку, то справиться с ней поможет только полная переустановка системы.
Теперь вы знаете, как справиться с ошибкой установщика. Если у вас остались вопросы, можно задать их в комментариях. Поделитесь статьей с друзьями, с этой ошибкой может столкнуться любой. Устранить ее не так сложно, это может сделать даже неопытный пользователь, благодаря пошаговым инструкциям.
При установке обновлений в Windows 10, а также некоторых компонентов системы вы можете столкнуться с ошибкой 0x80070422 и сообщением «С установкой обновлений возникли некоторые проблемы, но попытка будет повторена позже» либо «Установщик обнаружил ошибку 0x80070422».
В этой инструкции подробно о том, как исправить ошибку 0x80070422 в центре обновлений Windows 10, а также при использовании автономного установщика обновлений или попытке установить компоненты системы.
Исправление ошибки 0x80070422
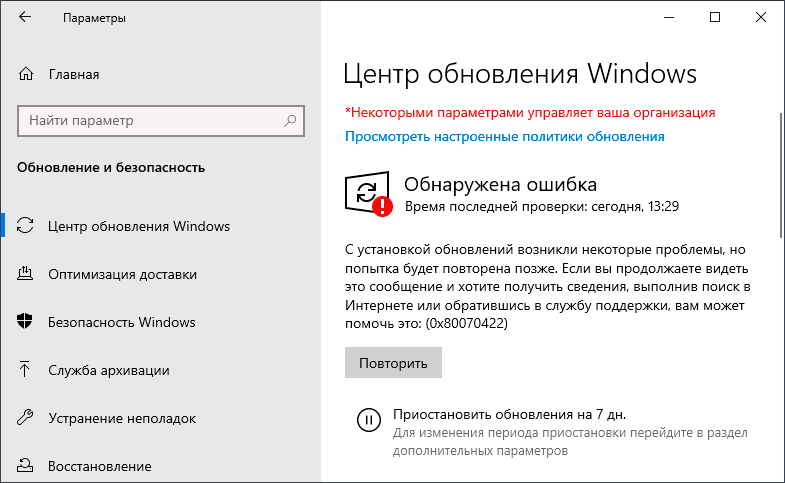
В большинстве случаев рассматриваемая ошибка при установке обновлений Windows 10 бывает вызвана отключенными службами, необходимыми для такой установки. Причем эти службы требуются не только для использования центра обновлений, но и для их установки в виде автономных установщиков. Решение в данном случае обычно состоит из следующих шагов:
- Нажмите клавиши Win+R на клавиатуре (Win — клавиша с эмблемой Windows), введите services.msc и нажмите Enter.
- В открывшемся списке служб найдите службу «Центр обновления Windows» и дважды нажмите по ней.
- Если в поле «Тип запуска» установлено «Отключено», установите «Вручную» или «Автоматически», нажмите «Запустить», примените настройки. Если изменить тип запуска нельзя (поле неактивно), далее будет описан дополнительный метод. Если кнопка «Запустить» не активна, то по завершении всех действий просто перезагрузите компьютер.
- Повторите то же самое для «Фоновая интеллектуальная служба передачи (BITS)».
После этого попробуйте повторить установку обновления или компонента Windows 10 и проверить, сохранилась ли ошибка 0x80070422. Если при запуске служб вы видите ошибку о том, что не удалось запустить дочернюю службу, об этом здесь: Как исправить ошибку «Не удалось запустить дочернюю службу».
Если на 3-м шаге вы не можете изменить тип запуска, сделать то же самое можно в редакторе реестра:
- В правой панели редактора реестра дважды нажмите по параметру Start и задайте значение 2 для него.
- Повторите то же самое для разделаHKEY_LOCAL_MACHINESYSTEMCurrentControlSetServicesBITS
- Выполните перезагрузку компьютера.
По завершении, опять же проверьте, была ли решена проблема.
Дополнительная информация
Некоторые дополнительные сведения, которые могут помочь при решении проблемы с ошибкой 0x80070422:
- В случае, если на компьютере используются какие-то средства для оптимизации или блокировки функций Windows 10, они могут вызывать такую ошибку.
- Дли исправления можно попробовать использовать встроенные средства устранения неполадок Windows 10, а именно «Панель управления» — «Устранение неполадок» — «Просмотр всех категорий», где следует выбрать пункты «Фоновая интеллектуальная служба передачи (BITS)» и «Центр обновления Windows».
- Если вы используете сторонние программы управления обновлениями Windows 10, они также могут вызывать проблему.
- Если на компьютере остались точки восстановления Windows 10 на дату, предшествующую появлению ошибки, попробуйте использовать их.
Привет, друзья. В этой публикации рассмотрим, как бороться с ошибкой 0x80070422 в Windows 10. Код этой ошибки может фигурировать при возникновении разных проблем с актуальной операционной системой от Microsoft. Это системные обновления Windows 10, скачивание и обновление контента из Microsoft Store, работа системного брандмауэра, работа функционала архивации Windows и прочие. Ошибку 0x80070422 могут провоцировать разные причины и, соответственно, разные действия могут помочь устранить эти причины. Давайте посмотрим, что можно предпринять для устранения ошибки 0x80070422 в Windows 10.
Как исправить ошибку 0x80070422 в Windows 10
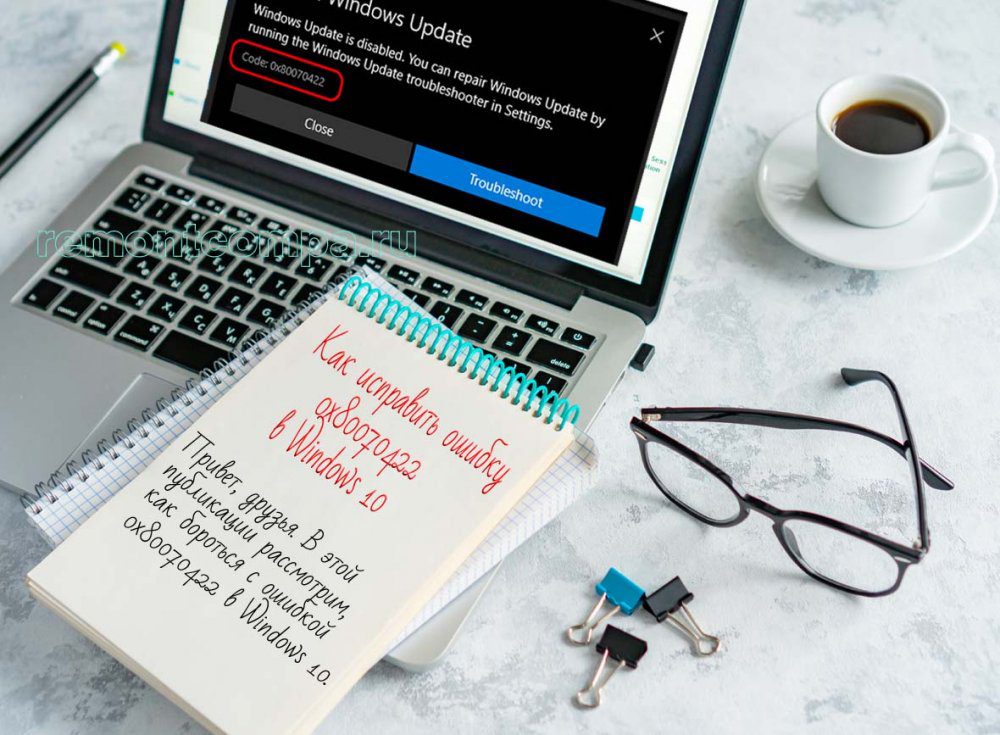
Итак, друзья, ошибка 0x80070422. Может возникать в процессе обновления Windows 10.
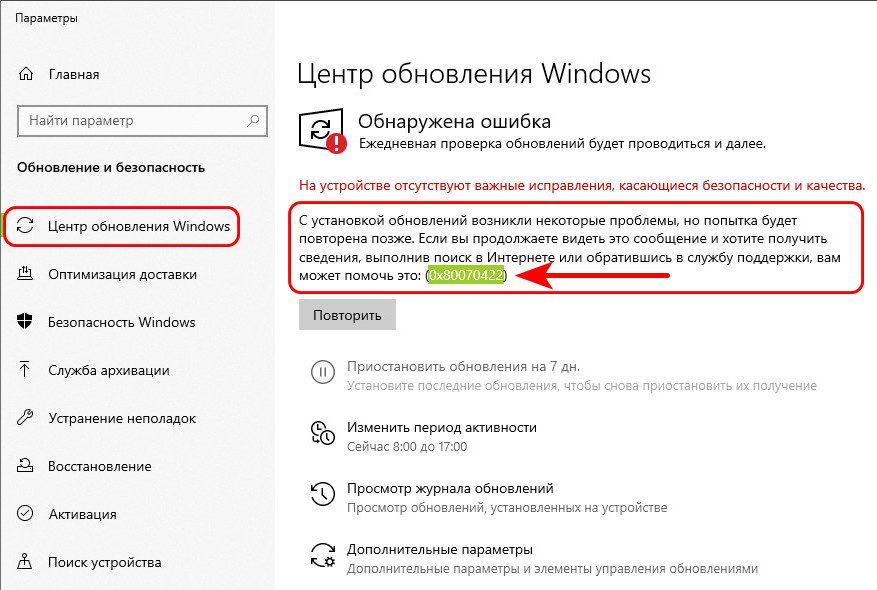
В процессе работы с Windows Store.
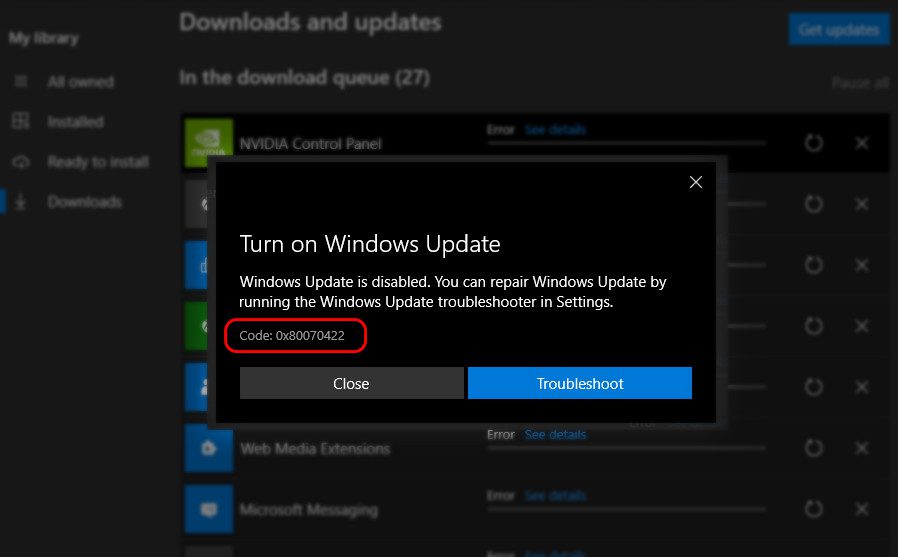
При создании архивов Windows и восстановлении к ним.
Как бороться с этой ошибкой, если у вас нет свежих или вообще хоть каких-нибудь точки восстановления или системного бэкапа, чтобы решить проблему откатом к состоянию системы, когда этой проблемы не наблюдалось?
Устранение неполадок Windows 10
Друзья, если у вас ошибка 0x80070422 при системных обновлениях, загрузке или обновлении контента с Microsoft Store, воспользуйтесь средством устранения неполадок Windows 10. Это средство просканирует системные службы и прочий функционал, необходимый для корректной работы центра обновления и Microsoft Store, и само включит всё необходимое. В системном приложении «Параметры» идём по пути «Обновление и безопасность > Устранение неполадок». Кликаем «Дополнительные средства устранения неполадок».
Если у вас проблемы в центре обновления Windows 10, запускаем, соответственно, средство устранения неполадок для центра.
А если проблемы с магазином Microsoft Store — запускаем средство устранения неполадок для магазина.
Запустится диагностика проблем, по её итогу будем видеть, что проблемы обнаружены, и средство устранения неполадок эти проблемы якобы решило. Что за проблемы у нас были, можем посмотреть в дополнительных сведениях диагностики.
Ну вот в нашем случае, например, были проблемы со службой, необходимой для работы центра обновления Windows 10, и теперь эта служба запущена.
Если же средство устранения неполадок Windows 10 не помогло, идём далее.
Восстановление целостности системных файлов
Если вам не помогло средство устранения неполадок, а также если ошибка 0x80070422 у вас появляется при пользовании функционалом архивации Windows 10, возможно, причина кроется повреждении системных файлов, отвечающих как раз таки за работу этих функций. Попробуйте восстановить целостность системных файлов.
Отключение антивируса или файервола
Иногда ошибка 0x80070422 в работе центра обновления Windows 10 возникает из-за настроек стороннего антивируса или файервола. Надо отключить на время антивирус или файервол и попробовать запустить системные обновления. Ну и если что, разбираться уже тогда с настройками антивируса или файервола.
Очистка
Ошибку 0x80070422, возникающую при системных обновлениях Windows, может помочь устранить очистка от хлама. Друзья, речь не идёт об обычной очистке диска С, хотя, возможно, и она не будет лишней. Так, центр обновления не будет корректно работать в условиях нехватки места на диске С, ему попросту негде будет хранить файлы установки обновлений. Если не знаете, как чистить диск С, статья «Очистка диска в Windows 10» вам в помощь. Но в контексте рассмотрения ошибки 0x80070422 мы будем чистить несколько иной тип хлама.
Попробуйте для начала перезапустить компьютер без функции быстрого запуска Windows 10, это очистит оперативную память вашего компьютера от скопившегося хлама. Сделайте полное выключение компьютера – удерживая зажатой клавишу Shift, завершите работу.
А потом включите компьютер.
И ещё попробуйте очистить папку хранения установочных файлов обновлений. Идём по пути:
И удаляем всё содержимое папки SoftwareDistribution (содержимое, но не саму папку).
Если у вас проблемы с Microsoft Store, попробуйте очистить кэш магазина. Закройте магазин, если он открыт. Клавишами Wi+R запустите диалоговое окно «Выполнить», введите команду:
Эта команда, собственно, и очищает кэш магазина Microsoft Store. Далее появится пустое тёмное окно, связанное с работой этой команды.
Не закрываем его, дожидаемся, пока оно закроется само и откроется магазин. Это будет уже очищенный магазин.
Друзья, универсальная причина многих проблем с компьютером – вирусы. Их действие в операционной системе может причинять разные проблемы с симптоматикой в виде разного сбоя функционала Windows 10. Если ничего из перечисленного выше не помогает, проверьте компьютер на вирусы. А затем повторно выполните восстановление целостности системных файлов по отсылке в третьем пункте этой статьи.
Твикеры
Ошибка 0x80070422 может быть следствием применения в Windows 10 утилит-твикеров, блокирующих системные обновления и прочие функции. Средства устранения неполадок часто не могут исправить изменения, внесённые твикерами. В таком случае желательно решить проблему с помощью обратного действия того же твикера, который и проводил вмешательство в системный функционал. Ну и, соответственно, для этого необходимо установить, что за твикеры применялись на компьютере.
Чистая загрузка
Если ничего из перечисленного не помогает, друзья, пробуйте загрузиться в режиме чистой загрузки Windows 10 и порешать свои дела в этом режиме.
Код 0x80070422 указывает на ошибку, обнаруженную во время обновление Windows 10 и установке приложений из магазина windows store. Пользователи, которые столкнулись с этой проблемой видят сообщение об ошибке «С установкой обновлений возникли некоторые проблемы» в области центра обновлений windows 10 и магазине windows. Micosofr обновляет свою систему, чтобы сохранить безопасность и удобства для пользователей, но к сожалению, иногда появляются некоторые ошибки, которые сложно устранить из-за своей новизны.
Как исправить ошибку 0x80070422 обновления Windows 10 и установке приложений из Microsoft Store
Код ошибки 0x80070422 обычно возникает из-за служб или сбоев в сети. Виновниками могут быть: шифрование диска BitLocker, обновление Windows, служба запуска DCOM Server, брандмауэр Windows, сеть. Для пользователей, работающих с беспроводным контроллером DualShock 4, служба сетевых списков (Network List Service) является причиной ошибки 0x80070422. Иногда IPv6 также является причиной этой проблемы. По этому постараемся разобраться и найти решения данной проблемы.
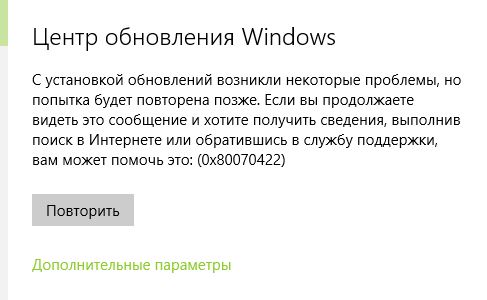
Первым делом, что нужно сделать это запустить средство устранения неполадок. Перейдите в «Параметры» > «Обновление и Безопасность» > «Устранение неполадок» и справа выберите Центр управления Windows, Приложения из магазина Windows.
Изменение состояния служб
Несколько служб в Windows обеспечивают загрузку файлов обновлений Windows. Неисправность любого из них, останавливает процесс обновления Windows 10, который может закончиться ошибкой 0x80070422.
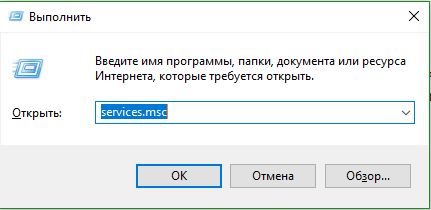
ИМЯСОСТОЯНИЕ Служба шифрования дисков BitLockerВыполняется Модуль запуска процессов DCOM-сервераВыполняется Брандмауэр защитника windowsВыполняется Центр обновления windowsВыполняется Служба списка сетейВыполняется, если DualShock 4, то отключить Сетевые подключенияВыполняется, если DualShock 4, то отключить
Запуск и Остановка определенных системных служб
Найдите «Службу шифрования дисков BitLocker» и убедитесь, что оно запущена. Если в столбце состояние пусто, щелкните правой кнопкой мыши эту услугу и выберите «Запустить» из параметров.

Найдите строке службу «Модуль запуска процессов DCOM-сервера» и снова выполните тот же процесс. Если вы видите пустое место в столбце «Состояние», выполните щелчок правой кнопкой мыши и нажмите «Запустить».
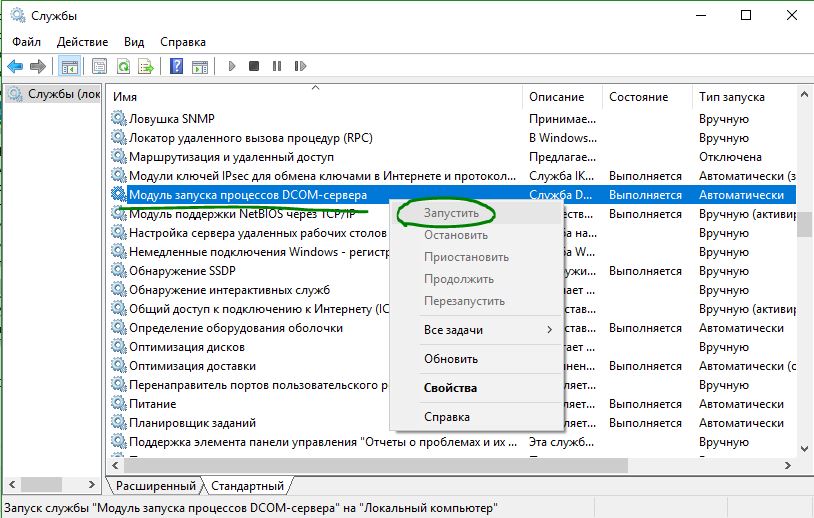
Теперь определите службу «Брандмауэр защитника windows» и посмотрите состояние. Обратите внимания, что если эта служба уже работает, то все ровно нажмите правой кнопкой мыши по ней и «Запустить». Если кнопка не интерактивная, то пропустите этот шаг.
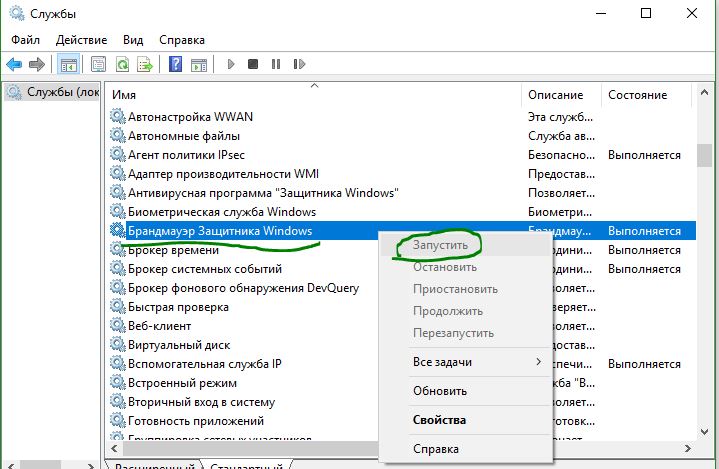
Вы должны знать, что «Центр обновления windows» — это самая важная служба для правильного обновления windows, по этому убедитесь, что она находится в рабочем состоянии. В противном случае повторите то же самое, щелкните правой кнопкой мыши и выберите «Запустить».
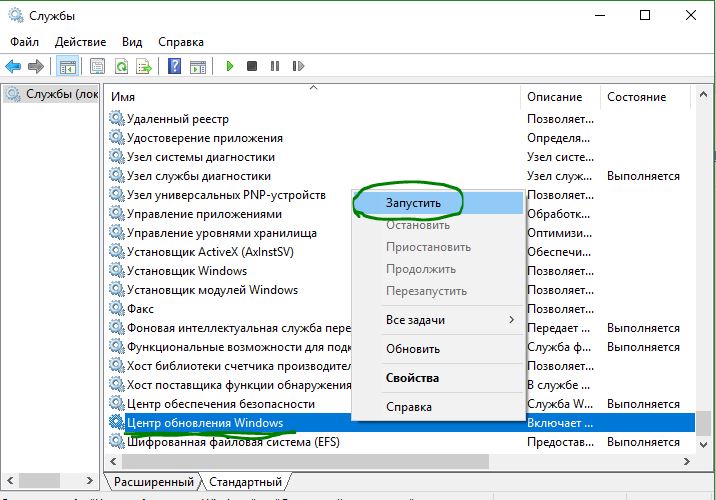
Найдите «Служба списка сетей» и щелкните правой кнопкой мыши по ней. Выберите «Запустить» в списке меню.
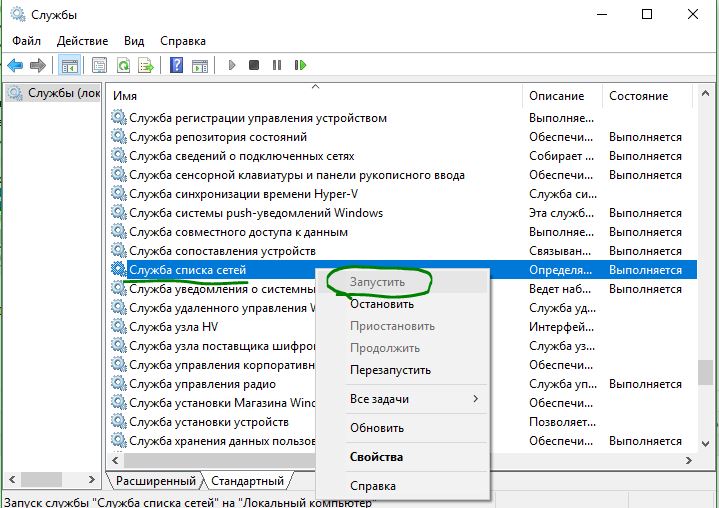
Обратите внимание: если вы используете контроллер DualShock 4, сделайте правый щелчок и выберите «Свойства». Нажмите на раскрывающийся список «Тип запуска» и выберите «Отключено».
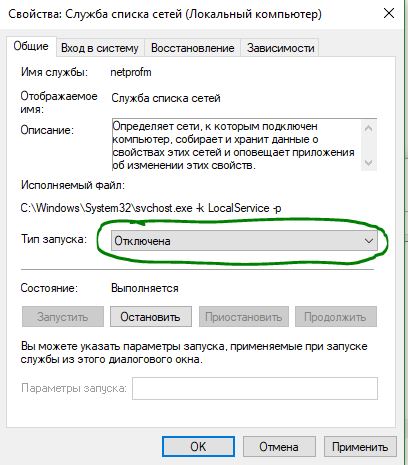
Найдите «Сетевые подключения» в столбце имен и проверьте, работает ли она. Если нет, то правый щелчок мыши и выбрать «Запустить».
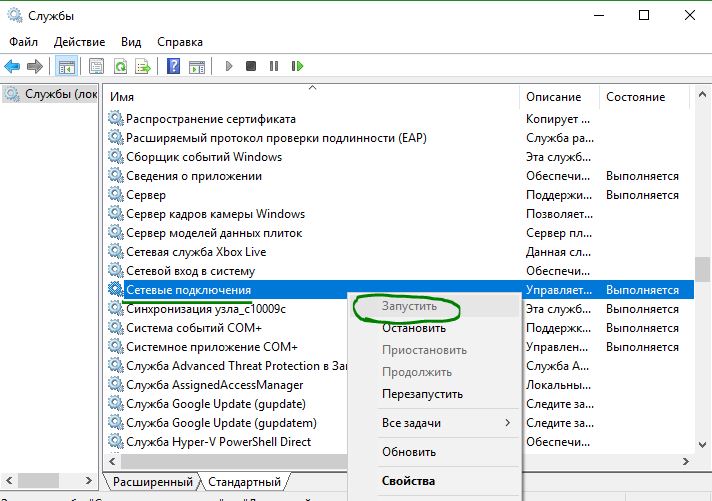
Опять же, если вы являетесь пользователем игровой консоли DualShock 4 и находите ошибку 0x80070422, щелкните правой кнопкой мыши на службе и вместо «запустить», выберите «Свойства». В параметрах свойств, нажмите на раскрывающийся список рядом с типом запуска и выберите «Отключена». Перезагрузите компьютер или ноутбук.
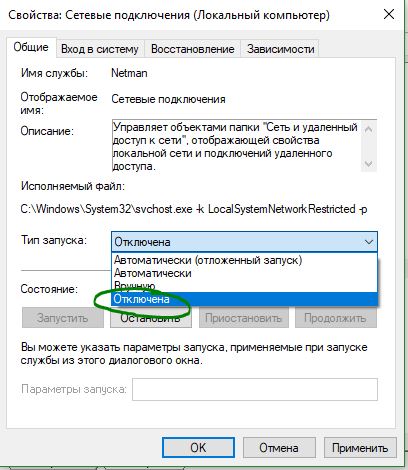
Отключить протокол IPv6
IPv6 генерирует ошибку 0x80070422 для многих пользователей, поэтому отключите его, а затем запустите «Проверить наличие обновлений» в центре обновлений.
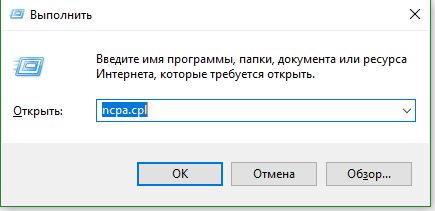
Щелкните правой кнопкой мыши на сетевом подключении (WiFi), которая активна сейчас и выберите «свойства».
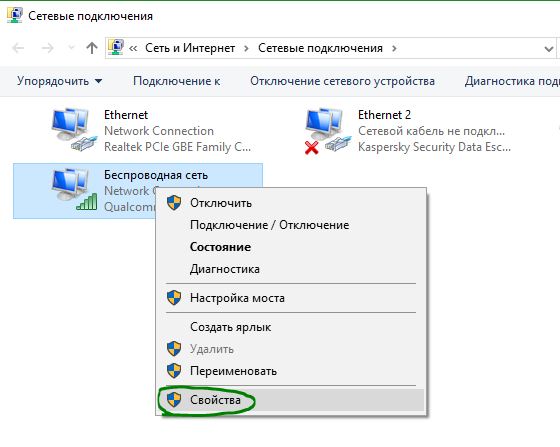
В окне свойств Wi-Fi найдите опцию «Протокол версии 6 (TCP / IPV6)» и снимите флажок. Наконец, нажмите «OK». Перезагрузитесь и перейдите в «Обновление и безопасность», нажмите «Проверить наличие обновлений».
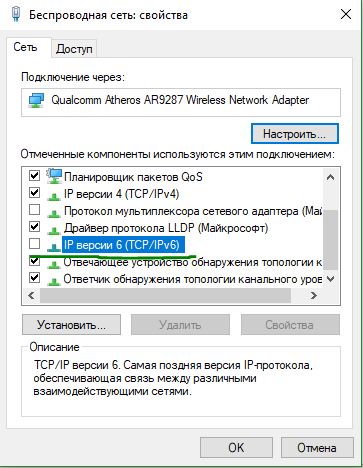
- Ошибка 0x80070643: Не удалось установить обновления Windows 10
- Ошибка 0x80070091: Папка не пуста
- Ошибка 0x80242006 обновления в Windows 10
С момента выпуска первого обновления windows 10, microsoft очень интенсивно начало поддерживать операционную систему, выпуская каждый месяц два патча для обновления. Один патч для безопасности, второй для обслуживания системы (устранение багов, лагов, улучшения интерфейса, дизайн и т. Тем не менее, многим пользователем приходиться решать каждый месяц проблемы при установке обновлений Windows 10.
С этим руководством вы сможете исправить распространенные коды ошибок в центре обновления windows: 0x80073712, 0x800705B4, 0x80004005, 0x8024402F, 0x80070002, 0x80070643, 0x80070003, 0x8024200B, 0x80070422, 0x80070020.
Как исправить ошибки центра обновления windows 10
Нажмите сочетание кнопок Win+i и выберите «Обновления и безопасность» > «Устранение неполадок» > справа «Дополнительные средства устранения неполадок». В новом окне выберите «Центр обновления Windows» и запустите.
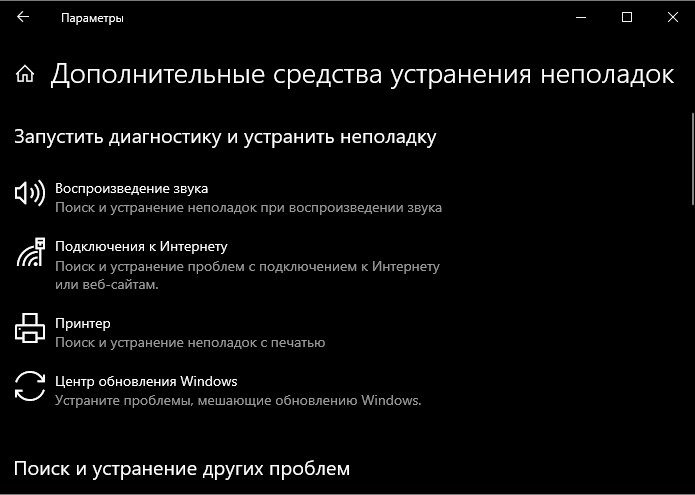
Сброс кеша центра обновления в Windows 10
Иногда бывает, что кеш обновлений в Windows 10 может быть поврежден, что и вызывает кучу ошибок с различными кодами. Особенно этот способ очень помогает, когда ошибка обновления функций в Windows 10.
Запустите командную строку от имени администратора и вводите ниже команды по очереди, нажимая Enter после каждой.
После успешной операции, закройте командную строку, откройте «Параметры» > «Обновление и безопасность» и нажмите «Проверка наличия обновлений».
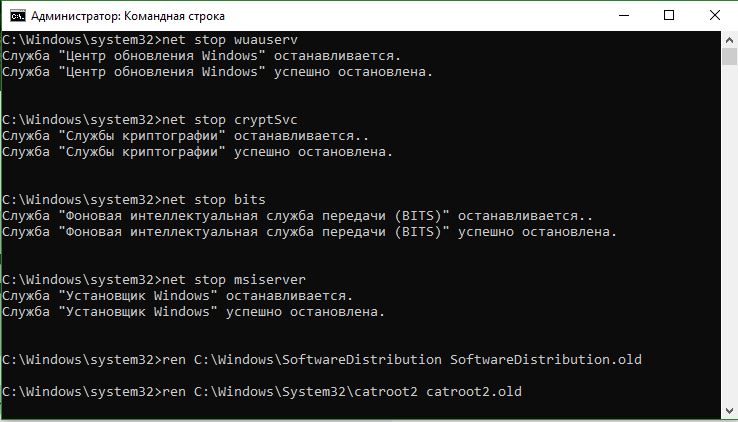
Восстановить системные файлы с DISM
Будем исправлять с помощью командной строки и параметра DISM. Откройте командную строку от имени администратора.

В строке введите или скопируйте по порядку следующие команды:
- DISM.exe /Online /Cleanup-image /Restorehealth
- DISM.exe /Online /Cleanup-Image /RestoreHealth /Source:C:RepairSourceWindows /LimitAccess
- sfc /scannow
Дождитесь после каждой команды 100% результата и не выключайте интернет и компьютер от сети.

Обновить при помощи MediaCreationTool
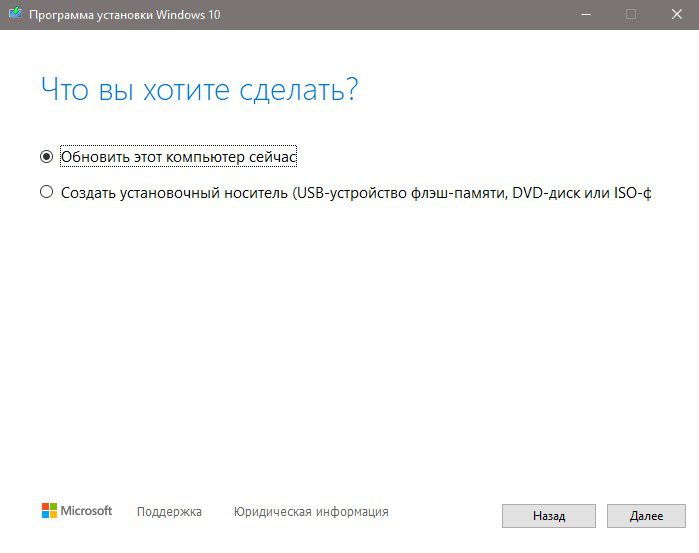
Скачать патч KB. вручную
По одной из частых причин, что Windows не может обновиться или установить обновления, может быть блокировка служб другими программными процессами. Можно попробовать перезагрузить компьютер и освободить некоторые процессы. Если не помогло, то мы разберем способ с помощью команды BITS, остановим и перезапустим сервисы связанные с центром обновления windows. Откройте командную строку от имени администратора и введите по порядку следующие команды:
- net stop bits
- net stop appidsvc
- net stop cryptsvc
- net start bits
- net start appidsvc
- net start cryptsvc

Очистить папку SoftwareDistribution
Проблема иногда заключается в папке SoftwareDistribution, где хранятся сами файлы обновления windows. Когда система скачивает обновления, то они хранятся именно в той папке. После удачной установке обновлений, WUAgent удаляет с этой папки все старое содержимое, но иногда эти процессы сбиваются и папка остается с разными файлами. Мы очистим вручную папку SoftwareDistribution, чтобы не было сбоев и ошибок при установке обновлений windows. Откройте командную строку от имени администратора и введите следующие команды:

Теперь перейдем в саму папку и удалим все содержимое в ней. Перейдите на компьютере по пути C:WindowsSoftwareDistribution и удалите все файлы в этой папке. Если по какой-то причине файлы не удаляются, то попробуйте перезагрузить комп, а лучше загрузиться в безопасном режиме и повторить выше действия заново. После удаления файлов, проблемы должны исчезнуть, но как мы помним мы остановили две службы Update и WUAgent теперь мы их запустим обратно. Откройте CMD и введите следующие команды:
Сбросить и восстановить папку catroot2
Catroot и catroot2 являются папками операционной системы Windows, которые необходимы для процесса обновления Windows. При запуске Центра обновления Windows папка catroot2 хранит подписи пакета обновления Windows и помогает в ее установке. Сброс и восстановление папки catroot2 решает многие ошибки при обновлении или установке обновлений Windows 10. Чтобы сбросить папку catroot2, запустите командную строку от имени администратора и введите следующие команды, нажимая enter после каждой:
- net stop cryptsvc
- md %systemroot%system32catroot2.old
- xcopy %systemroot%system32catroot2 %systemroot%system32catroot2.old /s
Удалите теперь все содержимое папки catroot2 по пути C:WindowsSystem32catroot2
После удаления, введите команду net start cryptsvc.
Если вы снова запустите Центр обновления Windows, папка с каталогом будет сброшена.

Примечание: Не удаляйте и не переименовывайте папку Catroot. Папка Catroot2 автоматически воссоздается Windows, но папка Catroot не воссоздается, если она переименована. Если вы обнаружите, что папка catroot или catroot2 отсутствует или не воссоздается, если вы случайно ее удалили, вы можете создать новую папку с этим именем в папке System32, перезагрузить компьютер и затем запустить Центр обновления Windows.
При попытке установить обновления в Windows 11 некоторые пользователи сталкиваются с разными ошибками. Одна из самых распространенных имеет код 0x80070422. Ее описание гласит, что имеются проблемы непосредственно с Центром Обновления Windows, но они могут быть вызваны сетевыми ошибками или поврежденными файлами, поэтому сразу найти подходящий способ решения получается не всегда.
Я покажу несколько вариантов исправления сложившейся ситуации. Вы можете следовать им в любой последовательности, но я рекомендую придерживаться очереди.
Использование Media Creation Tool
Media Creation Tool – фирменное приложение от Microsoft, предназначенное для создания загрузочного носителя с операционной системой для дальнейшей установки. Оно покажет второй вариант работы – «Обновить этот ПК сейчас», если обнаружит недостающие обновления. Это поможет избежать прямого обращения к Центру обновления и, скорее всего, решит ошибку при инсталляции последнего апдейта.
- Запустите полученный исполняемый файл.
- Примите условия лицензионного соглашения и следуйте далее.
Комьюнити теперь в Телеграм
Подпишитесь и будьте в курсе последних IT-новостей
Проверка службы Центра обновления
Служба Центра обновления Windows – основной компонент, отвечающий за запуск установки новых файлов. Важно, чтобы он находился в автоматическом режиме включения, чтобы не приходилось делать ничего вручную и не возникало проблем, когда служба просто не может запуститься. Для проверки выполните такие действия:
- Откройте меню «Пуск» и через поиск отыщите приложение «Службы», после чего запустите его.
- Найдите в конце списка «Центр обновления Windows» и дважды кликните по этому пункту.
- Убедитесь в том, что выбран автоматический тип запуска, а если это не так, установите значение самостоятельно и примените изменения.
Сейчас вы можете перезагрузить ПК, чтобы сбросить временные файлы, если такие вдруг создались ранее, после чего снова дождаться появления сообщения о найденных обновлениях или запустить их установку вручную.
Отключение протокола TCP/IPv6
По умолчанию в Windows 11 активирован как сетевой протокол TCP/IPv4, так и IPv6, что необходимо для корректного функционирования интернета. Однако второй вариант применяется только в редких случаях, поэтому часто просто не нужен. Иногда ошибки, связанные с обновлением ОС, заключаются в этом самом протоколе, а его отключение способствует решению ситуации.
- Откройте «Пуск» и отыщите «Панель управления».
- В списке значков отыщите «Центр управления сетями и общим доступом».
- Щелкните по ссылке с типом подключения, которое сейчас активно.
- В окне «Состояние» вас интересует кнопка «Свойства».
- Снимите галочку с пункта «IP версии 6 (TCP/IPv6)» и нажмите «ОК».
Перезапуск службы списка сетей
Выше я уже говорил об одной службе, а сейчас обращусь еще к одной, но на этот раз ее нужно будет перезапустить, а не проверить текущее состояние. Это поможет исправить сетевые ошибки, если из-за наличия таковых обновление завершилось ошибкой. Откройте «Службы» так же, как это было показано ранее, найдите строку «Служба списка сетей», щелкните по ней ПКМ и из появившегося контекстного меню выберите пункт «Перезапустить».
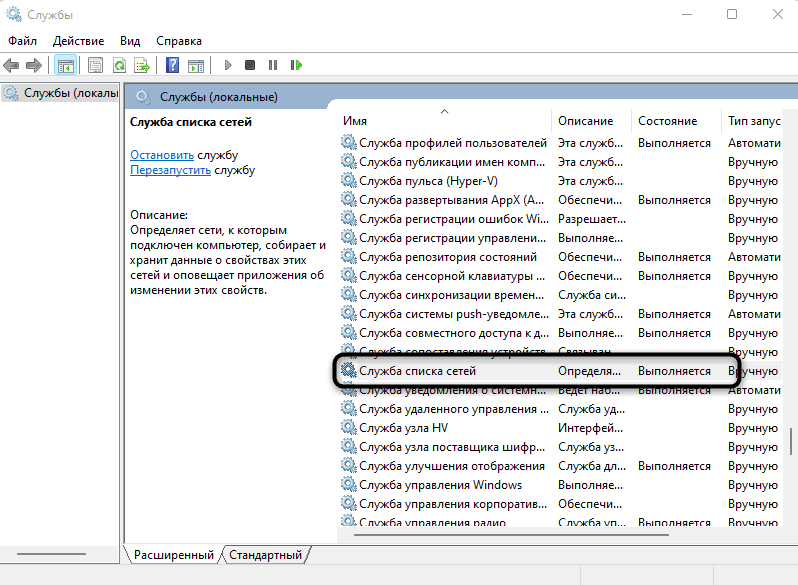
Сброс сервисов обновления Windows
Это комплексный метод, подразумевающий активное взаимодействие с командной строкой. Вам понадобится ввести ряд команд, чтобы обновить состояние служб и удалить временные файлы, из-за которых и могут возникать проблемы с установкой обновлений. Ничего сложного нет, просто запустите консоль удобным для вас образом и по очереди вводите и применяйте каждую оставленную ниже команду.
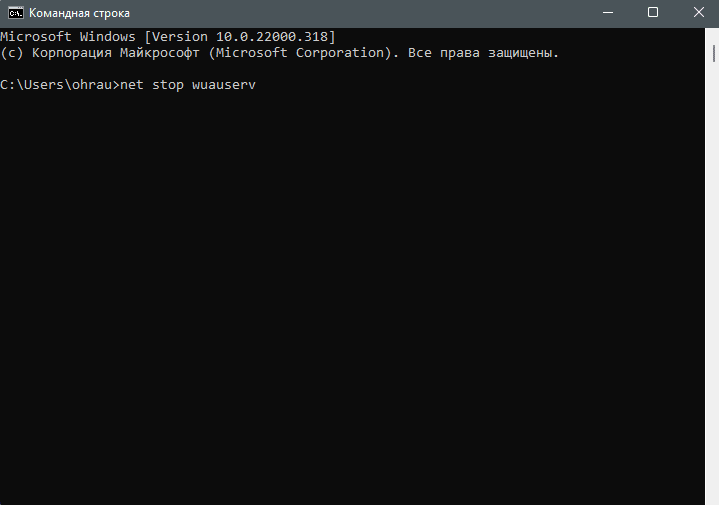
Вместо заключения
В большинстве случаев хотя бы один из приведенных выше методов оказывается полезным и решает ошибку с кодом 0x80070422 при попытке обновить Windows 11. В крайнем случае вы можете проверить целостность системных файлов, введя в консоли команду sfc /scannow. Если и этот процесс завершается ошибкой, используйте DISM /Online /Cleanup-Image /RestoreHealth для более детальной проверки состояния операционной системы.
Сообщение с кодом 0x80070422 зачастую появляется после неудачного обновления операционной системы (ОС) или вследствие некорректной работы брандмауэра. Сбой не блокирует компьютер полностью, лишь препятствует запуску определенных компонентов. Чтобы исправить ошибку 0x80070422 Windows 10, достаточно воспользоваться инструкциями, которые приведены в статье. Причина возникновения ошибкиГлавной причиной возникновения ошибки 0x80070422 на Windows 10 являются программные сбои брандмауэра. Но не во всех случаях системный дефект возникает из-за неправильно настроенной защиты компьютера. Важную роль играет количество программных служб, которые взаимодействуют с защитой персонального компьютера (ПК). Ошибка появляется в результате автоматической установки обновлений. Сбой 0x80070422 появляется после деактивации следующих служб:
- Хранение загрузочных файлов.
- Фоновая интеллектуальная передача — во время скачивания новой информации обеспечивает быструю передачу между клиентом и сервером.
- Криптография — отвечает за кодировку данных во время обмена между адресатами и службами.
- Обновление операционной системы.
- Вызов удаленных задач — позволяет системным службам производить необходимее процедуры в удаленных приложениях и устройствах.
В некоторых случаях системный сбой может появиться после инициализации вредоносных программ. Для устранения потребуется просканировать компьютер и удалить вирус. Как устранить ошибкуПосле появления системной ошибки 0x80070422 требуется полностью проверить ПК на наличие неисправных служб и программного обеспечения (ПО). Исправлять сбои можно с помощью инструкций, которые приведены ниже. Проверка на наличие вирусовСледует проверить устройство на наличие вредоносного ПО. Рекомендуется отказываться от обычных антивирусных баз и пользоваться официальным сервисом компании Microsoft. Потребуется совершить следующие действия:
- Когда начнет включаться загрузочный файл, принять условия пользовательского соглашения и произвести установку программы.
- Активировать Microsoft Safety Scanner и дождаться загрузки рабочих инструментов.
- Появится два варианта проверки: быстрая и полная. В случае возникновения системных ошибок рекомендуется выбрать последний способ.

Внимание! Когда осуществится чистка, следует произвести запуск брандмауэра, чтобы ошибка 0x80070422 пропала.
Включение брандмауэраАктивация защиты происходит следующим образом:
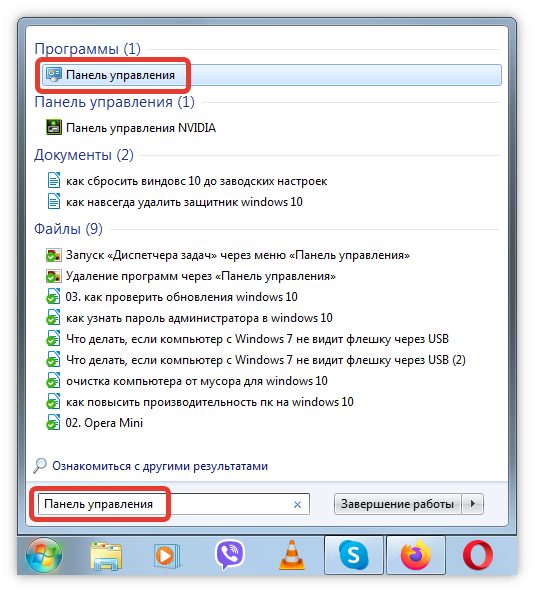
- Чтобы быстро отыскать меню защиты, сделать мелкий размер ярлыков.
- В появившемся окне выбрать блок «».

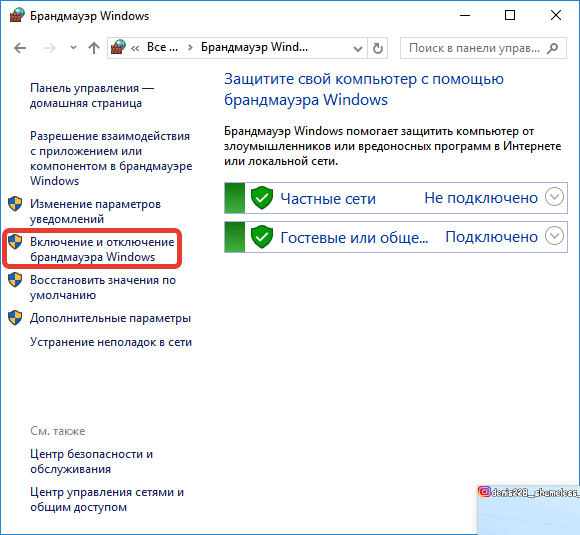
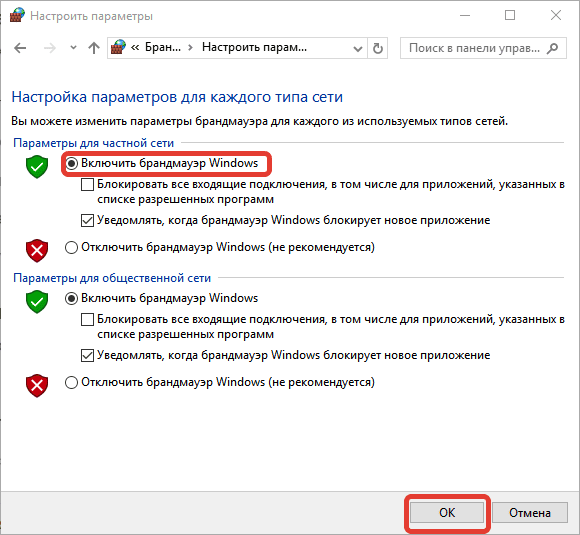
Использование центра устранения неполадокУстранять появившуюся ошибку 0x80070422 можно, выполнив следующую инструкцию:
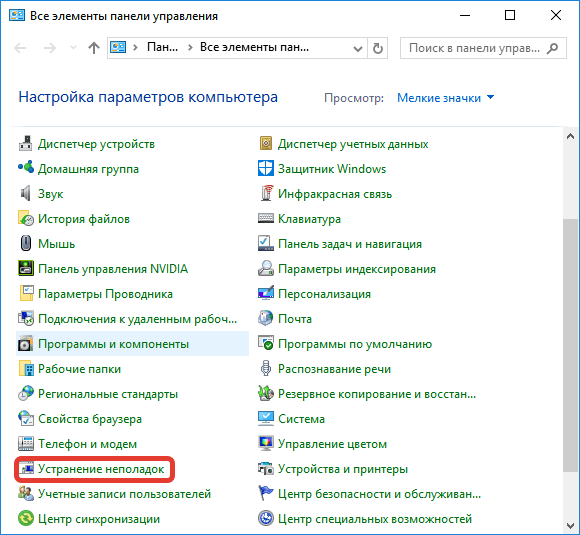
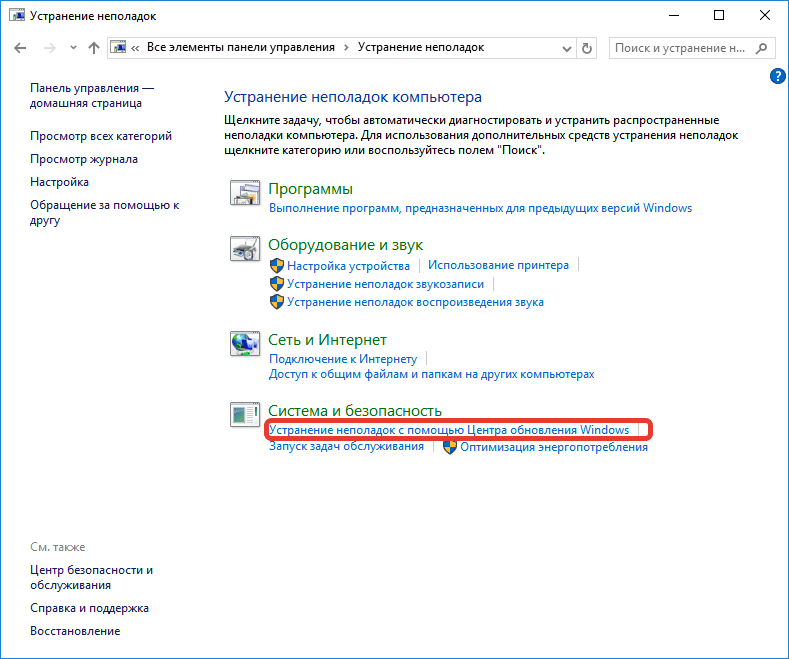
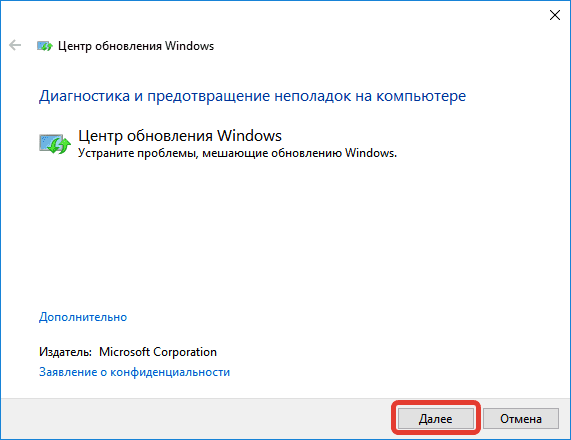
Изменение состояния службНа каждом компьютере имеются службы, которые отвечают за загрузку данных, необходимых для обновления. При деактивации компонентов обновление системы будет невозможным, что приведет к образованию ошибки. Чтобы устранить неполадку, можно включить вручную центр обновления на Windows 10 или отыскать деактивированную службу. Для этого нужно:
- Нажать комбинацию + .
- В окне вписать .
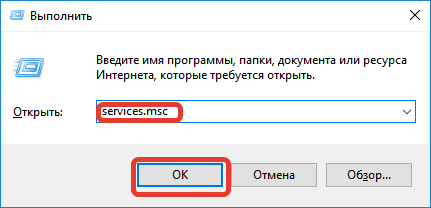
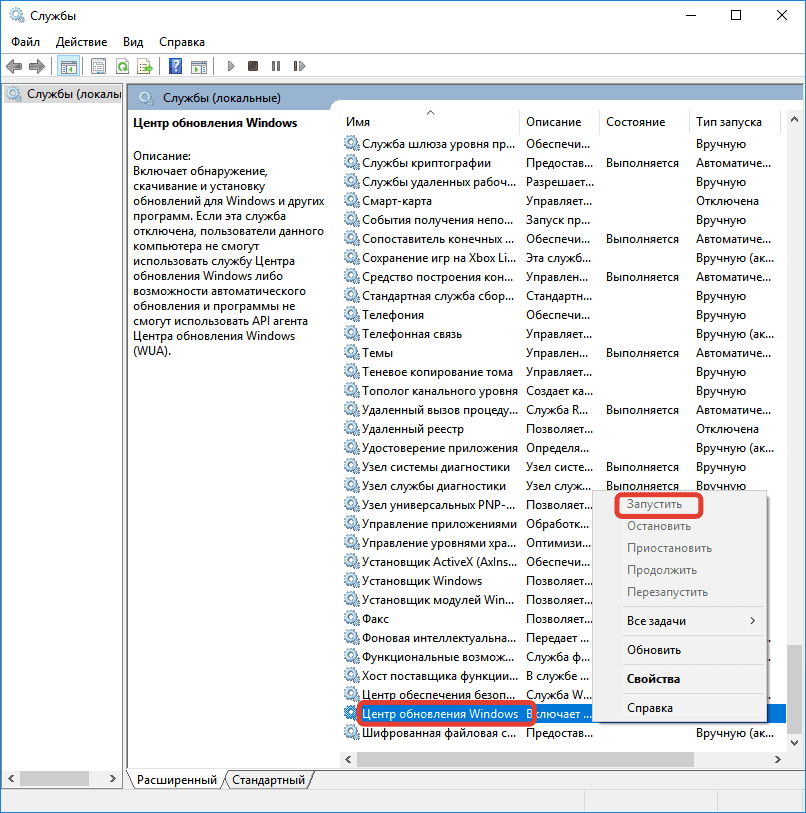
Отключение IPv6За появление ошибки 0x80070422 может отвечать некорректно настроенные параметры протокола IPv6. Пользователю понадобится отключить компонент, после чего проверить наличие обновлений. Получить доступ к протоколу можно следующим образом:
- Нажать + .
- Для запуска сетевых подключений ввести в появившуюся строку .
- Найти активное беспроводное подключение, навести курсор и нажать на правую кнопку мыши.
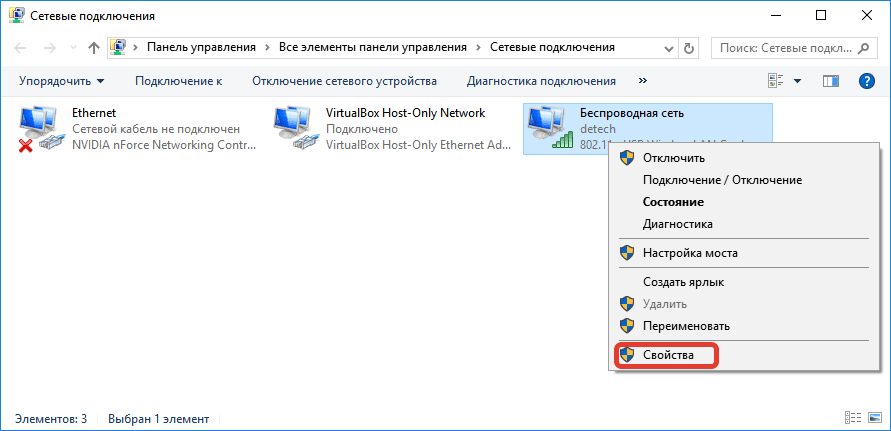
- В «» выбранной сети отыскать опцию с протоколом и убрать галочку.
- Нажать и перезагрузить компьютер.

- После включения зайти в раздел обновлений и безопасности.
- Нажать Проверить наличие обновлений.
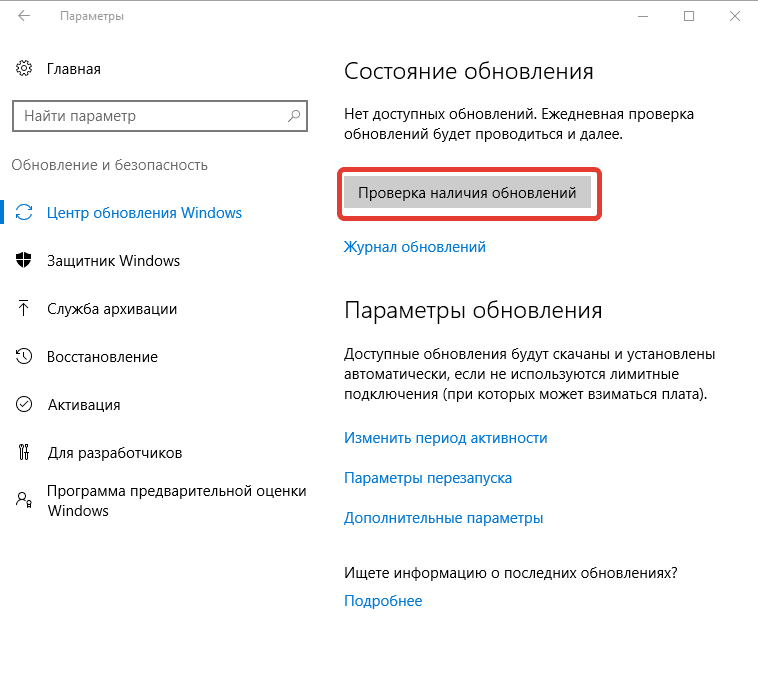
Важно! Если ошибка появлялась из-за протокола IPv6, после отключения система автоматически начнет обновлять Windows до стабильной версии.
Удаление сторонних программ управления обновлениямиВ Windows 10 есть программы, которые самостоятельно управляют обновлением системы. Самыми популярными считаются WuMgr и Manager. Если код 0x80070422 появился после автоматического обновления ОС, рекомендуется удалить описываемые программы:
- Открыть «» и сделать значки маленького размера.
- Перейти в раздел «Программы и компоненты».
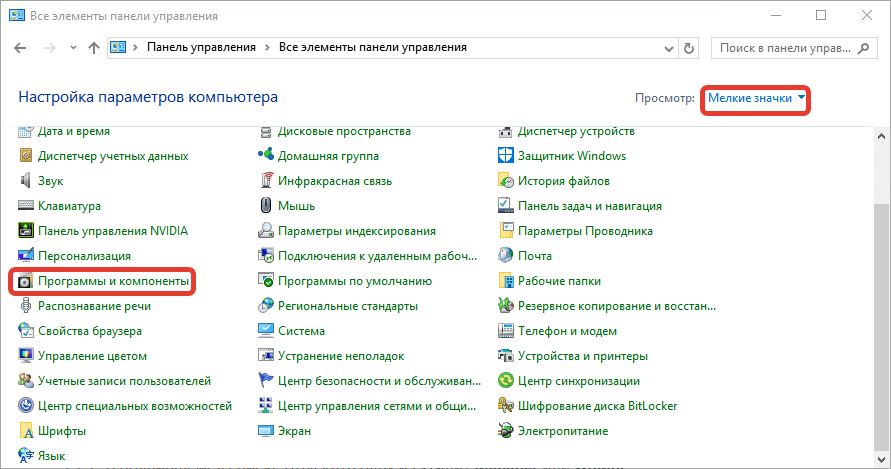

- Отыскать и выбрать последние установленные апдейты .
- Нажать на кнопку .
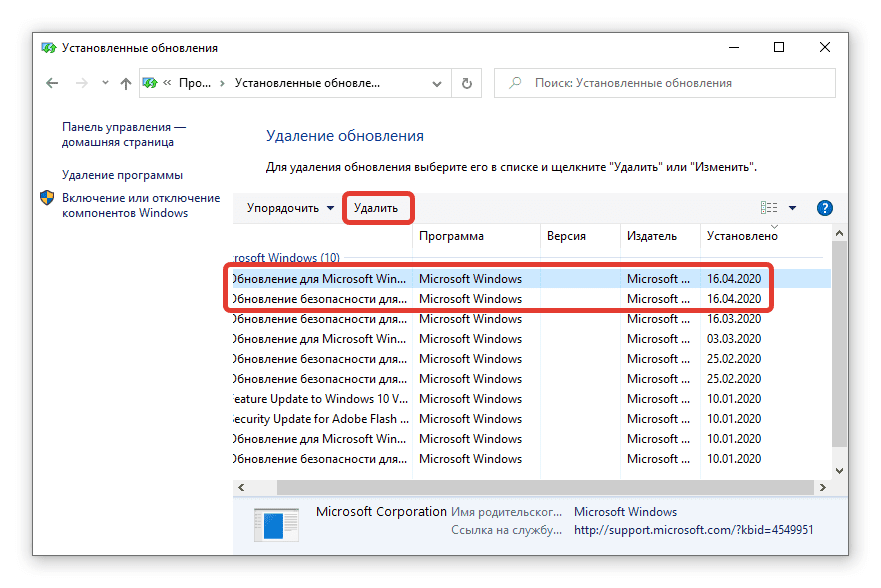
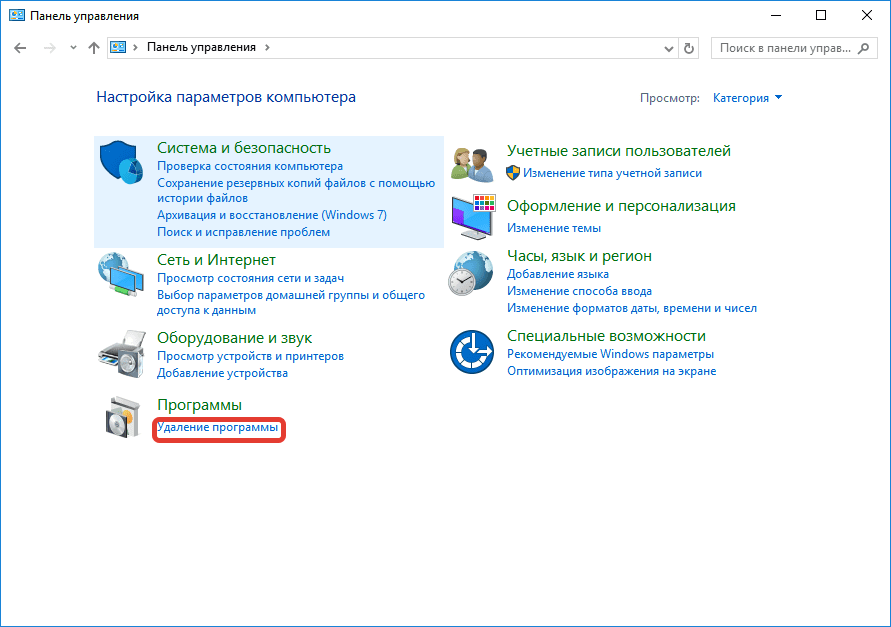
- В появившемся списке отыскать одну из утилит или .
- Кликнуть клавишу
Чтобы выполненные действия вступили в силу, потребуется перезагрузить компьютер. После запуска ошибка 0x80070422 больше не будет появляться на экране. В дальнейшем для обеспечения безопасности, рекомендуется включить брандмауэр и отказаться от установки программ из неизвестных источников.
( 1 оценка, среднее 5 из 5 )
Устранение ошибки 0x80070422 в Windows 7
Ошибка 0x80070422 появляется при установке обновлений операционной системы. Причины, провоцирующие сообщение «Error», не требуют вмешательства в аппаратную составляющую компьютера. Это позволяет произвести настройку параметров самостоятельно, не обращаясь за помощью в сервисный центр. Причины появленияОповещение об ошибке центра обновлений 80070422 в Windows 7 свидетельствует о некорректной работе компонентов системы или других неполадках.
- влияние вредоносных программ;
- ошибки в протекании запущенных процессов;
- неверная конфигурация «Брандмауэра».
Проблемы может вызвать неправильная работа следующих служб:
- BITS;
- криптография;
- центр обновлений;
- RPC;
- блоковый тип хранения.
На заметку! Для решения проблемы можно восстановить систему до появления ошибки, если в настройках включена соответствующая функция. Способы исправленияПри возникновении ошибки требуется последовательно устранять возможные проблемы. Каждый раз следует проверять результат, выполняя установку обновлений. Настройка «Центра обновлений»
- Нажать + .
- Ввести «», кликнуть по .
- Найти службу из списка, открыть свойства двойным нажатием левой кнопки мыши.
- В поле «» поставить значение «» или «».
- Сохранить настройки и активировать работу нажатием кнопки .
Запуск службы Центр обновления Windows
Исправление ошибки при запуске «Защитника Windows»Спровоцировать ошибку может неправильный запуск «Защитника Windows», что говорит о некорректной работе определенной службы. Целесообразно не инсталлировать два конфликтующих антивируса. Для удаления нежелательной программы требуется:
- Открыть меню «».
- Запустить «».
- В режиме просмотра «» перейти по гиперссылке «», которая находится в разделе «».
- В списке приложений найти антивирус, нажать правой кнопкой мыши и выбрать опцию «».
- Следовать инструкциям деинсталлятора.
Удаление приложения через Программы и компоненты
Для остальных случаев включают стандартный антивирус по следующему алгоритму:
- Открыть «».
- Вызвать свойства «».
- Установить значение «»/«».
- Нажать , .
После выполнения действий следует перезапустить операционную системы для активации стандартной работы антивирусного программного обеспечения. Активация «Брандмауэра»Успешно обновить систему может мешать неверная конфигурация «Брандмауэра». Для настройки параметров следует:
- Перейти в «».
- Открыть раздел «Система и безопасность».
- Запустить «».
- Перейти по гиперссылке «Включение и отключение брандмауэра», которая находится на боковой панели слева.
- Установить доступные параметры работы в режим «».
- Нажать .
Обратите внимание! Стандартная программа может быть неэффективной, нужно установить стороннее приложение. При скачивании следует учитывать разрядность системы, которая указана в свойствах компьютера: 32 или 64.
Через графический интерфейсДля Windows 7 компания Microsoft разработала программу Safety Scanner, которая призвана исправлять подобные проблемы. Проверка ошибок выполняется по следующему алгоритму:
- Запустить утилиту.
- Принять лицензионное соглашение.
- Начать процедуру «».
После завершения операции требуется подтвердить исправление проблем, нажав соответствующую кнопку. При помощи командной строкиПоявление кода 0х80070422 можно исправить запуском служб через «Командную строку»:
- Активировать компонент командой «».
- Запустить, выполнив «».
- Проверить работу, введя «».
Запуск службы через Командную строку
Важно! Консоль требуется запускать с правами администратора.
Использование сторонних программДля устранения ошибки рекомендуется провести комплекс мероприятий с использованием автономного программного обеспечения. Чтобы исправить ошибку 0x80070422 в Windows 7, нужно найти причину появления и устранить одним из предложенных методов. Проблема может крыться в ядре системы. В таком случае поможет переустановка Windows.
( 2 оценки, среднее 5 из 5 )
При работе с ОС или брандмауэром у пользователей возникает ошибка 0x80070422. Что это за ошибка, в каких случаях может возникнуть и как исправить ошибку Windows 10 разберем в статье. Когда возникает сбой?Ошибка 0x80070422 возникает при работе брандмауэра Windows (при включении брандмауэра или обращении к нему ПО, например установщика программ).

Причиной сбоя могут быть отключенные службы операционной системы:
- Центр обновления Windows.
- Фоновая интеллектуальная служба передачи (BITS).
- Удаленный вызов процедур (RPC).
- Службы криптографии.
- Служба модуля архивации на уровне блоков.
- Зайдите в «Выполнить» (Win+R) и пропишите команду
services.msc - В открывшемся окне «Службы» найдите «Центр обновления Windows», войдите в «Свойства».
- На вкладке «Общее» в строке «Тип запуска» выберите «Автоматически», нажмите «Применить».
- Перезагрузите компьютер.
Различные ошибки и сбои – это неотъемлемая часть работы в операционных системах Windows. В некоторых случаях они могут иметь критический характер, что означает невозможность выполнения каких-либо действий в ОС. Сегодня мы поговорим об ошибке с кодом 0x80070422 и о том, как ее исправить. Данный код говорит нам о том, что требуемые для запуска системных оснасток или приложений службы либо утратили работоспособность, либо отключены. Ошибка может появляться как во время обновления системы, так и при попытке открытия параметров встроенного брандмауэра и защитника Windows. Далее мы разберем все три варианта и приведем способы устранения причин, вызывающих сбой. Поскольку в этой статье речь пойдет исключительно о службах, приведем краткую инструкцию запуска соответствующей оснастки.
- Открываем «Панель управления» и переходим к апплету «Администрирование».
- В следующем окне двойным кликом запускаем ярлык «Службы».
Вариант 1: ОбновленияЧаще всего ошибка «выскакивает» при обновлении системы с помощью автономных установщиков, скачанных вручную с официального сайта Майкрософт. В такую ситуацию попадают пользователи, не имеющие возможности получать апдейты обычным способом по той же причине, по которой и происходит сбой. Это некорректная работа или тип запуска службы «Центра обновлений».
- После перехода к списку служб (см. выше) скролим список в самый низ и находим «Центр обновления Windows». Кликаем по нему ПКМ и переходим к свойствам.
- Далее включаем автоматический тип запуска и нажимаем «Применить».
- Теперь нужно запустить службу, а если она уже работает, то остановить и снова включить.
- Выполняем перезагрузку компьютера.
Если это ваша ситуация, то решите, какой программой пользоваться – «родной» или установленной. Поскольку их совместная работа может негативно сказаться на функционировании всей системы, лучше отказаться от исправления ошибки.
Для всех остальных случаев инструкция по устранению ошибки такая:
- Заходим в оснастку и находим службу Защитника.
- Далее проделываем то же, что в варианте с обновлениями: настраиваем тип запуска («Автоматически») и запускаем или перезапускаем сервис.
- Перезагружаем систему.
Вариант 3: БрандмауэрС брандмауэром Windows ситуация ровно такая же, что и с Защитником: он может быть отключен сторонним антивирусом. Прежде чем переходить к активным действиям, проверьте наличие такой программы на вашем ПК. Службы, «виновные» в возникновении ошибки при запуске или настройке параметров брандмауэра:
- Центр обновления Windows;
- Фоновая интеллектуальная служба передачи (BITS);
- Удаленный вызов процедур (RPC);
- Служба криптографии;
- Служба модуля архивации на уровне блоков.
Для всего приведенного списка необходимо выполнить действия по настройке типа запуска и включению, после чего перезагрузить машину. Если проблема осталась нерешенной, следует проверить параметры приложения и активировать его.
- В «Панели управления» переходим к разделу настроек, указанному на скриншоте.
- Жмем на ссылку «Включение и отключение брандмауэра Windows».
- Ставим оба переключателя в положение «Включение» и нажимаем ОК.
ЗаключениеМы привели три варианта возникновения ошибки 0x80070422 и способы ее устранения. Будьте внимательнее при диагностике, так как сбой может происходить из-за присутствия на ПК антивируса от сторонних разработчиков.
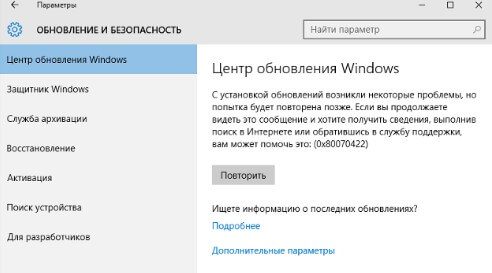
В процессе работы ОС Windows 10, а в частности при установке обновлений и некоторых других компонентов системы, могут возникать различного рода ошибки. Они достаточно многочисленны и разнообразны, поэтому имеют свои кодовые наименования, по которым можно определить причину появления неполадки и способ её устранения. Далее будет рассмотрена неисправность под кодом 0x80070422: как исправить ошибку Windows 10 и почему в принципе она появляется.
- Описание ошибки и причины возникновения
- Используем Средство устранения неполадок Виндовс
- Запускаем необходимые службы
- Устанавливаем тип запуска Центра обновлений
- Используем специальные команды в командной строке
- Деактивируем протокол IPv6
- Дополнительные советы
- Заключение
Описание ошибки и причины возникновения
Ошибка с кодом 0x80070422 непосредственно связана с работой Брандмауэра. Она возникает при некорректном обращении операционной системы к Защитнику, отключении служб, необходимых брандмауэру для корректной работы. Речь идёт о:
- Центре обновления Windows.
- Криптографии;
- Фоновой интеллектуальной передаче (BITS).
Также указанная ошибка может появиться при работе с официальным магазином приложений Microsoft Store и во время запуска различных программ. Так или иначе, независимо от причины появления ошибки стоит попробовать сразу несколько эффективных способов по её устранению.
Все способы как исправить ошибку 0x80070422 на Windows 10
Первым делом при появлении сообщения «Установщик обнаружил ошибку 0x80070422» стоит воспользоваться встроенным в Виндовс 10 Средством для устранения неполадок:
- Через меню Пуск заходим в «Параметры».
- В списке разделов выбираем «Обновление и Безопасность» – «Устранение неполадок».
- В блоке «Поиск и устранение других проблем» выбираем пункт «Центр обновления Windows» и нажимаем на кнопку «Запустить средство устранения неполадок». Тоже самое нужно проделать с пунктом «Приложения из магазина Windows».
Запускаем необходимые службы
Появление критической неполадки может быть связано с деактивацией определённых системных служб. Для их включения:
- В строке поиска программ Виндовс (возле иконки Пуск) вводим «Службы компонентов» и открываем найденное приложение. Другой способ открыть нужную программу – нажать комбинацию клавиш Win+R и в окне «Выполнить» ввести services.msc.
- В новом окне с левой стороны нажимаем на «Службы (локальные)» и в открывшемся списке ищем «Службу шифрования дисков BitLocker». Нажимаем на Службу ПКМ и выбираем «Свойства».
- В блоке «Состояние», если служба выключена, нажимаем на кнопку «Запустить». То же самое проделываем со службами «Модуль запуска процессов DCOM-сервера», «Брандмауэр защитника Windows», «Центр обновления Windows», «Служба списка сетей», «Сетевые подключения».
Теперь остаётся только перезапустить компьютер или ноутбук.
Устанавливаем тип запуска Центра обновлений
Один из проверенных способов, как исправить ошибку обновления 0x80070422 Windows 10 – редактирование параметров службы «Центр обновлений».
- Вызываем меню «Выполнить» с помощью комбинации Win+R и вводим команду services.msc.
- В списке служб ПКМ нажимаем на «Центр обновления Windows» и в открывшемся контекстом меню выбираем «Свойства».
- В разделе «Общее», в строке «Тип запуска» выбираем «Автоматически» и кликаем на «Применить».
После этого рекомендуется перезагрузить ПК и проверить, была ли устранена проблема. Если нет – переходим к следующему способу.
Используем специальные команды в командной строке
Следующий вариант исправления ошибки 0x80070422 – оперативное включение Брандмауэра через командную строку:
- Нажимаем ПКМ на значок Пуска и открываем «Windows PowerShell (администратор)».
- Прописываем в командной строке «netsh advfirewall set allprofiles state on” и нажимаем Enter.
- Перезапускаем компьютер.
Таким образом можно перевести отключённую службу в штатное рабочее состояние, тем самым устранив рассматриваемую ошибку.
Деактивируем протокол IPv6
Чаще всего ошибку 0x80070422 генерирует протокол IPv6. Для решение проблемы стоит отключить его, а затем запустить проверку наличия обновлений для Windows 10 в «Параметрах» ПК.
- Запускаем службу «Выполнить» (Win+R) и вводим команду ncpa.cpl.
- Щёлкаем ПКМ на активном сетевом подключении (Wi-Fi) и выбираем «Свойства».
- В новом окне снимаем флажок с опции «Протокол версии 6 (TCP / IPV6)» и нажимаем «OK».
Осталось перезагрузить систему, перейти в «Параметры» – «Обновление и безопасность» и начать процесс проверки наличия обновлений. Далее можно спокойно обновлять систему до более актуальной версии.
Дополнительные советы
- В некоторых случаях Брандмауэр может отключиться из-за установленного на компьютере антивируса. Поэтому для того, чтобы решить возникшую проблему придётся отключить антивирус и вручную провести активацию системного Защитника Windows.
- Также стоит учитывать, что появление рассматриваемой ошибки может быть связано с установленными на компьютере средствами для оптимизации или блокировки функций Виндовс 10, сторонними программами управления обновлениями ОС. От подобного ПО тоже желательно отказаться.
- На крайний случай можно воспользоваться восстановлением и переустановкой системы или же откатом ОС до даты, предшествующей появлению ошибки.
Код ошибки 0x80070422 имеет множество так называемых «симптомов», среди которых блокировка окон, ухудшение производительности ПК, ошибки при установке программ и обновлении системы. Исходя из этого следует ориентироваться в том, какой из описанных выше способов лучше подойдёт для решения появившейся проблемы.
Last Modified on 18. 2020 by

Во время скачивания или установки файлов из Центра обновления Windows, система может сообщить о возникновении проблемы и отобразить код ошибки 0x80070422 в специальном сообщении. Этот код может косвенно указывать на то, что в системе содержится вредоносное ПО или программный код определенных файлов был изменен и теперь Windows не может корректно установить некоторые обновления. В это материале мы постараемся максимально подробно рассказать о причинах подобного поведения системы и рассказать, как исправить ошибку 0x80070422. О чем может сказать ошибка 0x80070422Код ошибки 0x80070422 возникает в тот момент, когда Центру обновления Windows не удалось изменить некоторые существующие файлы системы или записать на жесткий диск новые. Это может означать то, что в вашу копию Windows попал некий вредоносный код или некачественное ПО, которое сменило параметры системы и теперь встроенному брандмауэру приходится блокировать установку некоторых обновлений. Иногда возникает такая ситуация, при которой ошибка 0x80070422 может сообщать о том, что вредоносное ПО не просто повлияло на систему, а еще и блокирует встроенный брандмауэр. В этом случае сообщение, содержащееся в окне ошибки, будет говорить о том, что установщик обнаружил ошибку и самостоятельно прервал дальнейшие операции. Способы устранения ошибкиДля того чтобы исправить ошибку 0x80070422, вам необходимо повторно дождаться пока на экране отобразится сообщение о том, что установщик обнаружил ошибку и поступить ровно так, как советует сама компания Microsoft. Подробную инструкцию о применении этого способа для устранения ошибки 0x80070422 мы приводим ниже.
- Откройте меню Пуск и найдите пункт Компьютер.
- Нажмите на нем правой клавишей мыши и выберите из выпадающего списка опцию Управление.
- В открывшемся окне выберите раздел Службы.
- Среди служб, отвечающих за работу некоторых программ и компонентов Windows, найдите одну, с именем Брандмауэр.
- Кликните на выбранной службе правой клавишей мыши, откройте ее свойства.
- В открывшемся небольшом системном окне укажите типа запуска службы Автоматически, нажмите кнопку Запустить и Примените изменения.
- После этой процедуры необходимо непременно перезагрузить систему.
После завершения сканирования необходимо удалить все обнаруженные угрозы и перезагрузить компьютер, чтобы загрузить его в стандартном режиме работы. Эта процедура позволит найти и удалить то, что невозможно найти и удалить даже при помощи антивирусного ПО в обычном режиме работы. Часто бывает так, что сам вирус блокирует не только брандмауэр, но и любое антивирусное ПО.
- На главную
- Категории
- Операционные системы
- Windows
- Ошибка 0x80070422
Microsoft упростил для пользователей регулярные апдейты системы и приложений. Но поскольку данный процесс включает в себя множество факторов, часто возникают проблемы во время загрузки и установки системных обновлений, одна из них – ошибка 0x80070422.
Что такое 0x80070422?
Для внедрения новых функций и улучшения средств защиты разработчики регулярно предоставляют бесплатные обновления, которые устанавливаются по умолчанию. Но можно и вручную сделать апдейт операционной системы и отдельных ее компонентов, нажав на кнопку «Проверить наличие обновлений» в настройках Центра обновления Windows. После такой проверки (ручной или автоматической) может появиться ошибка 0x80070422.
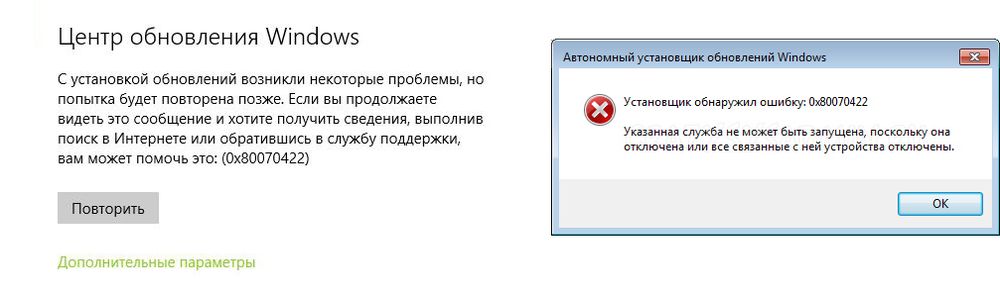
Существует несколько причин, по которым Windows Update перестает работать. Первая – чрезмерная защита программного обеспечения. Если системный антивирусник гиперактивен, он может отключать сервисы, отвечающие за загрузку контента из интернета, включая Windows Update. Вторая – повреждение системных файлов на устройстве.
Ошибка 0x80070422 не позволяет пользователям устанавливать критические обновления системы и безопасности. Если ее не исправить вовремя, компьютер может стать уязвимым для вирусных атак.
Возможные решения проблемы
Ошибку с кодом 0x80070422 относительно легко исправить, и для этого есть 7 способов.
Запустить инструмент устранения неполадок
В первую очередь необходимо воспользоваться системным инструментом по поиску неполадок. Для этого:
- Открыть параметры с помощью комбинации Win+I и перейти в «Обновления и безопасность» — «Устранение неполадок».
- Запустить диагностику Центра обновления Windows.
- Начнется процесс поиска и обнаружения, который займет до 5 минут.
Когда процедура будет завершена, важно сразу проверить, есть ли ошибка Windows Update.
Использовать средство проверки системных файлов
Встроенный инструмент SFC позволяет сканировать и восстанавливать поврежденные системные файлы:
- Вызвать окно «Выполнить» посредством клавиш Win+R, написать команду cmd, нажать Ctrl+Shift+Enter.
- Разрешить средству проверки вносить изменения на этом компьютере, клацнув по кнопке «Да».
- Откроется командная строка от имени Администратора. Скопировать и вставить команду «sfc /scannow» без кавычек. Нажать «Enter».
- Запустится процесс проверки системы на наличие поврежденных файлов. Нужно подождать 10-15 минут.
- Важно дождаться 100%-го результата.
- Инструмент самостоятельно восстановит поврежденные файлы.
После завершения сканирования проверить, устранена ли ошибка 0x80070422 или нет.
Запустить обновления Windows
Данная служба была разработана для обработки обновлений и всех связанных с ней процессов. Необходимо убедиться, что она работает:
- Одновременно нажать клавиши Win+R на клавиатуре, чтобы вызвать диалоговое окно «Выполнить».
- Вписать команду services.msc, кликнуть по кнопке «Ок».
- Откроется новое окно со свойствами. Установить автоматический тип запуска и нажать по очереди кнопки «Запустить», «Применить» и «Ок».
Проверить работу других служб
Рекомендуется сразу проверить статус связанных с обновлением сервисов, которые также влияют на правильное функционирование Windows:
- Найти в списке «Сетевые подключения» и дважды щелкнуть левой кнопкой.
- Если служба отключена, выбрать автоматический тип запуска и запустить ее. Не забыть применить изменения и нажать «Ок».
- Найти «Брандмауэр защитника». Таким же образом убедиться, что служба запущена.
- Далее найти «DCOM Server», и проверить статус.
- Проверить работу «BitLocker», при необходимости – запустить.
Включить/отключить службу Network List
Сервис «Network List» («Список сетей») разработан для идентификации сети, связанной с компьютером, сбора и хранения ее свойств.
Отключение или включение службы зависит от ее начального состояния. То есть если запущена, то стоит ее остановить. Если уже остановлена, нужно запустить ее.
Необходимо найти в списке служб «Network List», двойным кликом левой кнопки открыть ее свойства, совершить требуемое действие и сохранить изменения.
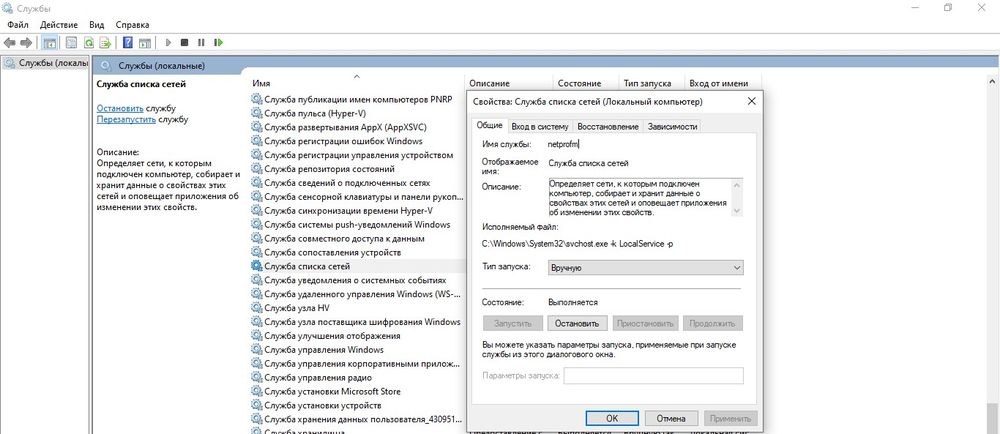
Отключить IPv6
Как это сделать:
- Открыть диалоговое окно «Выполнить» (Win+R), вписать команду ncpa.cpl, кликнуть по «Ок».
- Щелкнуть правой кнопкой мышки по текущему подключению к интернету и выбрать пункт «Свойства».
- В списке компонентов найти вариант, связанный с IPv6, и снять галочку.
- Применить действие и нажать «Ок».
Перезагрузить компьютер и проверить, есть ли еще ошибка с кодом 0x80070422.
Проверить данные EnableFeaturedSoftware
Чтобы проверить данные EnableFeaturedSoftware, нужно открыть редактор реестра:
- Разрешить инструменту вносить изменения на этом компьютере, нажав кнопку «Да».
- Перейти по следующему пути: HKEY_LOCAL_MACHINE – SOFTWARE – Microsoft – Windows – CurrentVersion – Windows Update – Auto Update.
- Справа отобразится файл «По умолчанию».
- Двойным кликом левой кнопкой мышки открыть его свойства. Задать значение «1». Нажать «Ок».
Попробовать установить обновление Windows.
Ваш покорный слуга — компьютерщик широкого профиля: системный администратор, вебмастер, интернет-маркетолог и много чего кто. Вместе с Вами, если Вы конечно не против, разовьем из обычного блога крутой технический комплекс.
Ошибки в операционной системе Windows дело вполне привычное и мы сейчас будем рассматривать очередную такую ошибку — 0x80070422. Данная проблема является далеко не новой, так как с ней могут встретиться буквально большая часть всех пользователей ОС от Майкрософт, т. Windows 7/8/8. 1/10. Увидеть код ошибки 0x80070422 можно увидеть в разных местах и при разных обстоятельствах. В принципе, выделяют три случая ее появления: при запуске Защитника Windows, при работе Брандмауэра Windows и при попытке выполнить обновление операционной системы. Причинами для трех этих событий, в основном, служат отключенные по какой-то причине службы системных утилит или же отключенные службы, которые необходимы для их работы. В общем, все сводится к одному — были деактивированы некоторые службы в системе. В данной статье мы рассмотрим с вами все эти случаи и укажем вам, как исправить ошибку 0x80070422 в Windows 7/8/8. 1/10. Начнем с самого распространенного случая — во время обновления Windows ОС. Как исправить ошибку 0x80070422 при обновлении Windows 7/8/8. 1/10

Установщик обнаружил ошибку: 0x80070422 Указанная служба не может быть запущена, поскольку она отключена или все связанные с ней устройства отключены.
В сообщении к ошибке уже содержится необходимая для вас подсказка. Код ошибки 0x80070422 можно увидеть при отключении службы Центра обновления Windows. Именно активация этой службы и может разрешить сложившуюся ситуацию. Вот что вам необходимо сделать:
- Нажмите ПКМ на Пуск и выберите пункт «Выполнить». Также вы можете нажать клавиши Windows+R.
- Впишите в пустую строку Services.msc и нажмите Enter.
- Перед вами появится окно со всеми службами, которые работают в вашей системе. Найдите службу под именем «Центр обновления Windows».
- Нажмите на эту службу ПКМ и выберите «Свойства».
- Нажмите на ниспадающее меню типа запуска и выберите параметр «Автоматически».
- Если в строке состояния не будет указано выполнение службы, то нажмите на кнопку «Запустить».
Итак, только что мы выполнили запуск службы Центра обновления Windows, что, вероятно, и заключалось причиной появления кода ошибки 0x80070422. Выполнив вышеуказанные действия, снова попробуйте запустить процесс обновления своей операционной системы. Как исправить ошибку 0x80070422 при запуске Защитника Windows 8/8. 1/10
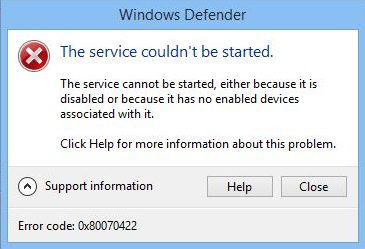
Указанная служба не может быть запущена, поскольку она отключена или все связанные с ней устройства отключены. (Код ошибки: 0x80070422)
Здесь точно такая же ситуация, как и в предыдущем пункте — возможное отключение системной службы, что привело к появлению ошибки при запуске Защитника Windows. Вам нужно ее включить обратно:
- Нажмите ПКМ на Пуск и выберите пункт «Выполнить».
- Впишите в Services.msc и нажмите Enter.
- Найдите «Служба Защитника Windows».
- Нажмите ПКМ и выберите «Свойства».
- Выберите «Автоматически».
- Если служба так и не заработала — нажмите «Запустить».
После восстановления работы службы Защитника, попробуйте снова открыть системный антивирус и проверьте наличие ошибки 0x80070422. Как исправить ошибку 0x80070422 Брандмауэра Windows 7/8/8. 1/10

Брандмауэру не удалось изменить некоторые параметры. Код ошибки 0x80070422.
Решается данная проблема с системным фаерволом в похожей манере, что и предыдущие, но немного по другому. В случае с ошибкой 0x80070422 в Брандмауэре Windows, причиной ее могло послужить отключение нескольких служб одновременно. Вам потребуется проверить работу службы Центра обновления Windows, Фоновой интеллектуальной службы передачи (BITS), Удаленного вызова процедур (RPC), Криптографии и Модуля архивации на уровне блоков. Для этого сделайте следующее:
- . .
- , (), Удаленного (), . «».
- «».
- , «».
- Повторите такой порядок действий для всех вышеуказанных служб, чтобы убедиться в нормальной работоспособности системного фаервола.
После включения всех описанных служб, попробуй воспользоваться функционалом Брандмауэра Windows. Если он все еще отказывается запускаться и показывает ошибку 0x80070422, то попробуйте сделать следующее:
- Откройте Панель управления.
- Перейдите в пункт «Брандмауэр Windows».
- Нажмите на ссылку «Включение и отключение Брандмауэра Windows».
- Активируйте Firewall для локальной и общественной сети.
После этого код ошибки 0x80070422 должен будет исчезнуть и вы сможете спокойно продолжите использовать Брандмауэр Windows. Нашли опечатку? Выделите текст и нажмите Ctrl + Enter
Привет друзья! Установка обновлений в Windows 10 часто сопровождается сбоями в системе. Одна из распространённых проблем – появление ошибки с кодом 0x80070422 при попытке пользователя проверить обновления. Также она может выводиться на экране при запуске «Защитника Windows» и при использовании функционала брандмауэра. Давайте разберёмся, почему появляется данная ошибка и как её можно исправить.

Ошибка обновления 0x80070422 в Windows 10
• Отключение службы обновлений
• Отключение фоновой интеллектуальной передачи (BITS).
• Отключение службы криптографии.
• На компьютере не включён брандмауэр.
• Отключён модуль архивации на уровне блоков.
• Отключены другие службы.
Сообщение об ошибке обычно выглядит так «Установщик обнаружил ошибку 0x80070422», «С установкой обновлений возникли некоторые проблемы. Код ошибки 0X80070422». Проводить действия по устранению неисправности следует под учётной записью «Администратор».
Данный способ используется если ошибка появляется при попытке установить обновления. Последовательность действий:
• открыть диалоговое окно путём нажатия клавиш Windows Key + R;
• в строке вести services. msc и нажать «ОК»;• откроется перечень локальных служб, среди них надо найти «Центр обновлений Windows»;
• кликнуть по этой службе правой кнопкой мышки, в открывшемся меню выбрать «Свойства»;
• перейти на вкладку «Общие»;
• в пункте «Тип запуска» следует указать «Автоматически», нажать «Запустить».
После этого надо перезапустить компьютер и снова запустить обновления. В 99 % случаев этот способ помогает устранить ошибку.
Его используют если ошибка появляется при попытке запустить «Защитник Windows». Для включения этой службы делают следующее:
• открыть командную строку (Windows Key + R) и ввести в ней services. msc;• в списке служб необходимо найти «Защитник Windows»;
• кликнуть по ней мышкой и в контекстном меню выбрать пункт «Свойства»;
• на вкладке «Общие» возле пункта «Тип запуска» нужно указать «Автоматически» и нажать «Запустить»;
• возле пункта «Состояние» должно быть указано «Работает»;
• нажать «ОК».
Ошибка 0x80070422 в Windows 10 нередко появляется из-за того, что на компьютере отключён брандмауэр. Он отвечает за проверку и фильтрацию данных, поступающих из Интернета, и обеспечивает защиту устройства. Брандмауэр извещает пользователя о том, что определённая программа запрашивает доступ к данным и спрашивает, можно ли открыть доступ. У некоторых пользователей сложилось мнение о том, что он тормозит систему и его нужно отключать. Однако, это в корне неверно.
Брандмауэр включают следующим образом:
• нажать «Пуск» — «Панель управления»;
• найти пункт «Брандмауэр Windows» и открыть его;• в меню, расположенном слева, нужно выбрать пункт «Включение и отключение брандмауэра»;
• установить флажок возле пункта «Включить» и нажать «ОК».
Перед включением программного обеспечения рекомендуется на время отключить антивирус.
Данный способ следует использовать если ранее рассмотренные методы не принесли результата. Пользователю надо проверить состояние фоновой интеллектуальной службы передачи (BITS) и при необходимости включить её. Эта служба используется системой для скачивания важных обновлений. Алгоритм действий аналогичен способу № 1, но в перечне служб следует выбрать «Фоновая интеллектуальная служба передачи (BITS)».
В некоторых случаях решить проблему помогает включение службы лицензий клиента (ClipSVC). Она также находится в перечне служб, которые открываются через нажатие комбинации Windows Key + R и введение команды services. msc. Но в строке «Тип запуска» следует указать значение «Вручную».
Суть данного способа заключается в использовании встроенного средства устранения неполадок Windows 10. Последовательность действий:
• перейти в раздел «Устранение неполадок»;• открыть пункт меню «Просмотр всех категорий»;среди перечня служб нужно выбрать «Центр обновления Windows», нажать «Далее» и дождаться результатов проверки.
Аналогичные действия выполняют и для фоновой интеллектуальной службы передачи (BITS).
Ошибка с кодом 0x80070422 в Windows 10 может появиться при разных обстоятельствах, в том числе и при попытке выполнить обновление ОС. К её возникновению приводит деактивация определённых служб в системе. Проверить, устранена ли ошибка, можно после запроса обновлений Windows. Для этого нажимают «Пуск» — «Параметры» — «Обновление и безопасность». Затем выбирают пункт меню «Проверить наличие обновлений». Если сообщение об ошибке не выводится – проблему удалось устранить.
Если ни один из вышеперечисленных способов не дал результата – необходимо проверить компьютер на наличие вредоносного ПО с помощью антивируса или бесплатной утилиты Dr. Web CureIt.