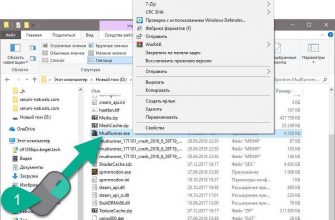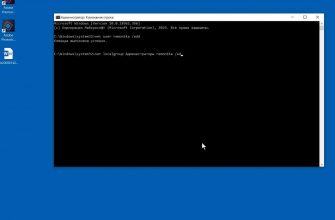Код 0x80070422 указывает на ошибку, обнаруженную во время обновление Windows 10 и установке приложений из магазина windows store. Пользователи, которые столкнулись с этой проблемой видят сообщение об ошибке «С установкой обновлений возникли некоторые проблемы» в области центра обновлений windows 10 и магазине windows. Micosofr обновляет свою систему, чтобы сохранить безопасность и удобства для пользователей, но к сожалению, иногда появляются некоторые ошибки, которые сложно устранить из-за своей новизны.
- Как исправить ошибку 0x80070422 обновления Windows 10 и установке приложений из Microsoft Store
- Устранение неполадок
- Изменение состояния служб
- Запуск и Остановка определенных системных служб
- Отключить протокол IPv6
- Step 1 – Make sure that Xbox services aren’t disabled
- Step 2 –Check if Xbox services are enabled on startups ( They should be ticked)
- Step 3 – Clear the Xbox Cache data
- Step 4 – Reinstall Xbox app from powershell.
- Related
- Включаем службы
- Другие проблемы с брандмауэром
- Штатные средства
- Службы и командная строка
- Исправляем ошибку с кодом 0x80070422 в Виндовс 10
- Исправление ошибки 0x80070422 через запуск служб
- Исправление ошибки с помощью проверки ПК на вирусы
- Ошибка 0x80070422 в windows 10 anniversary update
- Как исправить ошибку 0x80070422 в windows 10
- Код ошибки 0X80070422 в брандмауэр
- Удаляем поврежденные обновления
- Как исправить ошибку 0x80070426 в Microsoft Store
- Сбросить Microsoft Store
- Переустановка Microsoft Store
- Исправить ошибку 0x80070426 в Центре обновления Windows
- Устранение неполадок обновления
- Сброс компонентов ЦОW
- Установка патча вручную
- Как исправить ошибку 0x80070424 в Windows 10
- Перерегистрация DLL файла фоновой интеллектуальной службы
- Запуск устранение неполадок
- Проверка некоторых служб Windows
- Сброс магазина Microsoft
- Проверка настроек WU в реестре
- Полное невозможно войти в учетную запись Xbox в Windows 10
- Решение 1. Убедитесь, что службы Xbox не отключены
- Решение 2 – Очистить локальные данные идентичности Xbox
- Решение 3 – Переустановите приложение Xbox
- Решение 4 – Использование командной строки
- Решение 5. Проверьте, запускаются ли службы Xbox на вашем ПК
- Решение 6 – Перезагрузите компьютер
- Решение 7. Установите недостающие обновления
- Решение 8 – Отключить приложение LG Screen Split
- Решение 9 – Отключить второй монитор
- Решение 10. Запустите приложение из учетной записи администратора.
- Ошибка входа в Xbox live с windows 10
- Вопрос про Windows 10. Из за того что я зашёл в учётную запись Майкрософт Windows 10 требует пароль от неё при входе. Как это сделать?
- Что же лучше PS4
- Стоит ли переходить с Windows 7 на Windows 10?
- Как исправить ошибку входа в приложение Xbox (0x409) 0x80070002 —
- Способ 2. Проверьте наличие отсутствующих встроенных приложений.
- Исправить код ошибки 0x80070422 в Windows 10
- Как исправить ошибку 0x80070422 при обновлении Windows 10 и установке приложений из Магазина Windows
- Устранение неполадок в работе приложений магазина и центра обновления Windiws 10
- Как исправить ошибку 0x80070422 в Центре обновления Windows 10
- Почему Центр обновления Windows показывает ошибку 0x80070422?
- Другое сообщение об ошибке
- Исправляем ошибку 0x80070422 Центра обновления Windows
- Cлужба «Центр обновления Windows» отключена
- Как исправить ошибку 0x80070422 в Windows 10 – Подробная инструкция
- Описание проблемы
- Проверка на наличие вредоносных программ
- Специальное средство устранения ошибок
- Установка последних обновлений системы
- Включение брандмауэра в службах Виндовс
- Подведем итог
- Ошибки и её причина
- Через графический интерфейс
- Через командную строку
- Что делать, если проблема не решилась?
- Проверить работу службы «Инструментарий управления Windows»
- Перезапустить службу «Служба списка сетей»
- Запустить «Устранение неполадок с помощью Центра обновления Windows»
- Отключить использование ipv6
- Видео
- Проверить работу службы «Инструментарий управления Windows»
- Перезапустить службу «Служба списка сетей»
- Запустить «Устранение неполадок с помощью Центра обновления Windows»
- Решение 10. Запустите приложение из учетной записи администратора.
- Что делать, если у вас нет необходимых прав для доступа к игровому процессу Xbox Live
- Войдите в Xbox Live Gold.
- Отключите Родительский контроль из настроек Xbox
Как исправить ошибку 0x80070422 обновления Windows 10 и установке приложений из Microsoft Store
Код ошибки 0x80070422 обычно возникает из-за служб или сбоев в сети. Виновниками могут быть: шифрование диска BitLocker, обновление Windows, служба запуска DCOM Server, брандмауэр Windows, сеть. Для пользователей, работающих с беспроводным контроллером DualShock 4, служба сетевых списков (Network List Service) является причиной ошибки 0x80070422. Иногда IPv6 также является причиной этой проблемы. По этому постараемся разобраться и найти решения данной проблемы.

Устранение неполадок
Первым делом, что нужно сделать это запустить средство устранения неполадок. Перейдите в «Параметры» > «Обновление и Безопасность» > «Устранение неполадок» и справа выберите Центр управления Windows, Приложения из магазина Windows.
Изменение состояния служб
Несколько служб в Windows обеспечивают загрузку файлов обновлений Windows. Неисправность любого из них, останавливает процесс обновления Windows 10, который может закончиться ошибкой 0x80070422.

ИМЯСОСТОЯНИЕ Служба шифрования дисков BitLockerВыполняется Модуль запуска процессов DCOM-сервераВыполняется Брандмауэр защитника windowsВыполняется Центр обновления windowsВыполняется Служба списка сетейВыполняется, если DualShock 4, то отключить Сетевые подключенияВыполняется, если DualShock 4, то отключить

Запуск и Остановка определенных системных служб
Найдите «Службу шифрования дисков BitLocker» и убедитесь, что оно запущена. Если в столбце состояние пусто, щелкните правой кнопкой мыши эту услугу и выберите «Запустить» из параметров.

Найдите строке службу «Модуль запуска процессов DCOM-сервера» и снова выполните тот же процесс. Если вы видите пустое место в столбце «Состояние», выполните щелчок правой кнопкой мыши и нажмите «Запустить».

Теперь определите службу «Брандмауэр защитника windows» и посмотрите состояние. Обратите внимания, что если эта служба уже работает, то все ровно нажмите правой кнопкой мыши по ней и «Запустить». Если кнопка не интерактивная, то пропустите этот шаг.

Вы должны знать, что «Центр обновления windows» — это самая важная служба для правильного обновления windows, по этому убедитесь, что она находится в рабочем состоянии. В противном случае повторите то же самое, щелкните правой кнопкой мыши и выберите «Запустить».

Найдите «Служба списка сетей» и щелкните правой кнопкой мыши по ней. Выберите «Запустить» в списке меню.

Обратите внимание: если вы используете контроллер DualShock 4, сделайте правый щелчок и выберите «Свойства». Нажмите на раскрывающийся список «Тип запуска» и выберите «Отключено».

Найдите «Сетевые подключения» в столбце имен и проверьте, работает ли она. Если нет, то правый щелчок мыши и выбрать «Запустить».

Опять же, если вы являетесь пользователем игровой консоли DualShock 4 и находите ошибку 0x80070422, щелкните правой кнопкой мыши на службе и вместо «запустить», выберите «Свойства». В параметрах свойств, нажмите на раскрывающийся список рядом с типом запуска и выберите «Отключена». Перезагрузите компьютер или ноутбук.

Отключить протокол IPv6
IPv6 генерирует ошибку 0x80070422 для многих пользователей, поэтому отключите его, а затем запустите «Проверить наличие обновлений» в центре обновлений.

Щелкните правой кнопкой мыши на сетевом подключении (WiFi), которая активна сейчас и выберите «свойства».

В окне свойств Wi-Fi найдите опцию «Протокол версии 6 (TCP / IPV6)» и снимите флажок. Наконец, нажмите «OK». Перезагрузитесь и перейдите в «Обновление и безопасность», нажмите «Проверить наличие обновлений».

- Ошибка 0x80070643: Не удалось установить обновления Windows 10
- Ошибка 0x80070091: Папка не пуста
- Ошибка 0x80242006 обновления в Windows 10
If you’re using the Xbox App on Windows 10, you may get a sign in error like this: (0x409) 0x80070422. This indicates that some of the services the Xbox App uses have not been enabled, or not working properly. Thus results with this error code and you will also notice you’re unable to sign into Xbox Live through the App and other services could be affected. This guide will show you How to Fix Windows Error (0x409) 0x80070422 on Xbox App.

Step 1 – Make sure that Xbox services aren’t disabled
- In the Search bar type services. Select the Services from the list of results.
- You’ll have to repeat this process for each of the services listed above. Right click the service and select Properties.
- Find Startup type section and make sure it’s set to Automatic. If the service isn’t started, click Start to start the services. Click Apply and OK to save changes.
Step 2 –Check if Xbox services are enabled on startups ( They should be ticked)
Click on Windows Start. Search “msconfig” in Cortana. Select System Configuration

Click on Services tab,

Xbox Live Auth Manager, Xbox Live Game Save and Xbox Live Networking Service

Select Apply. Click OK. Restart the computer
7. Try launching the Xbox App again.
Step 3 – Clear the Xbox Cache data
Open File explorer by pressing Windows + E at a time. Paste the below code into address bar.
Delete Accounts and Cache folder if available.
Step 4 – Reinstall Xbox app from powershell.

Related
Чтобы понять, как исправить ошибку 0х80070422 в Windows 10, надо выяснить, отключение каких утилит приводит к ее появлению. По наблюдению пользователей к ним относятся:
- Защитник.
- Дистанционный вызов процедур (RPC).
- Обновление Windows.
- Криптография.
- Фоновая интеллектуальная передача (BITS).
- Служба лицензий клиента (ClipSVC).
В частности, при попытке запустить систему получения новых разработок для ОС возникает ошибка обновления Windows 10 0x80070422, как исправить? Или вдруг не открывается защитник или брандмауэр. Это сигнал, что пользователь пытается запустить инструмент, который отключен на самом глубоком уровне.
Включаем службы
Как уже выяснили, код ошибки 0x80070422 Windows 10 – чаще всего признак отключения сервисов. Чтобы изменить ситуацию, сделайте следующее:



- Если служба была остановлена, кликайте «Запустить» .
- Затем последовательно щелкайте «Применить» и «Ок» .
- Перезапустите компьютер.
Ошибка 0x80070422 при обновлении Windows 10 или при проведении других операций должна пропасть. Если нет, то проделайте все сначала, но предварительно отключите проблемную службу, нажав на соответствующую кнопку в ее свойствах. Чтобы определить, какой сервис сгенерировала сообщение, прочитайте его. Обычно из текста понятно, о чем идет речь. Например, если вы увидели «Установщик обнаружил ошибку 0x80070422», значит виноват центр обновлений.
Другие проблемы с брандмауэром



Штатные средства
В десятку были встроены инструменты, которые объединены под общим название «Средство устранения неполадок». Оно может помочь и в случае, когда брандмауэр показал код ошибки 0х80070422.




Службы и командная строка
Если у вас вообще не загружается графический интерфейс или нет прав на работу с службами, попробуйте открыть КС от имени админа. Это делается через главное меню. На названии сервиса следует нажать пкм.


Здравствуйте, компьютер не обновляется выдает ошибку: » С установкой обновлений возникли некоторые проблемы, но попытка будет повторена позже. Если вы продолжаете видеть это сообщение и хотите получить сведения, выполнив поиск в Интернете или обратившись в службу поддержки, вам может помочь это: (0x80070422)» Пыталась включить в службах, но мне опять выдает ошибку «Отказано в доступе»
Добрый день. Подскажите, что за сообщение «автономный установщик обновлений Виндовс 10 ошибка 0x80070422»?
Здравствуйте. Эта ошибка также связана с центром обновления Виндовс. Включите службу, как было указано в статье.
Исправляем ошибку с кодом 0x80070422 в Виндовс 10
Одна из наиболее частых и интересных ошибок в Windows 10 — это ошибка с кодом 0x80070422. Она непосредственно связана с работой брандмауэра в этой версии операционной системы и возникает при попытке некорректного обращения к нему программного обеспечения или отключения служб ОС, которые нужны брандмауэру.

Исправление ошибки 0x80070422 через запуск служб
- На элементе «Пуск» щелкните правой кнопкой мыши (ПКМ) и нажмите пункт «Выполнить» (можно просто воспользоваться комбинацией клавиш «Win+R»)
- В окне, которое появится, введите команду «services.msc» и нажмите «ОК».

Найдите в списке служб графу «Центр обновления Windows», кликните по ней ПКМ и выберите элемент «Свойства».

Далее, на вкладке «Общие» в поле «Тип запуска» пропишите значение «Автоматически».


Исправление ошибки с помощью проверки ПК на вирусы
Для проверки Виндовс 10 на вирусы, выполните такие действия.


Код ошибки 0x80070422 имеет много так называемых, симптомов, среди которых блокировка окон, ухудшение производительности, ошибки при установке программ и обновлении системы. Исходя из этого нужно не игнорировать предупреждения системы и вовремя исправлять все ошибки.
Ошибка 0x80070422 в windows 10 anniversary update

Добрый день уважаемые товарищи и просто гости блога, за последний год корпорация Microsoft не перестает поднимать нам уровень нашей находчивости в борьбе с ошибками ее системы, все вы наверняка помните, что буквально полтора месяца назад, на свет появилась операционная система anniversary update, и вот ее очередной нежданчик в виде очередной проблемы, а именно мы разберем как решается ошибка 0x80070422 в windows 10.
Как исправить ошибку 0x80070422 в windows 10
Сразу, хочу отметить, что код ошибки 0x80070422 в windows 10, не так мучителен и не так сложно устраним как например черный экран при включении компьютера windows 10, на все про все у нас уйдет минут 5.
Данная ошибка возникает при попытке произвести обновление Windows 10, она даже чем-то похожа на ошибку с кодом c1900101. Хотя я на практике ее встречал и в брандмауэре и защитнике виндоус, рассмотрим все варианты.
Вот как это выглядит в центре обновления системы вы получаете вот такое сообщение.
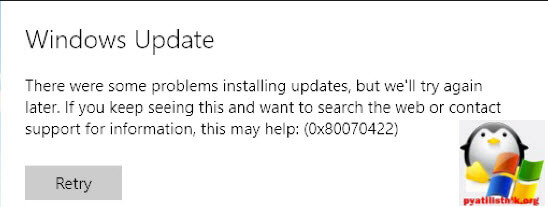
Вся проблема тут заключается в том, что у вас по какой то причине не работает служба центр обновления Windows, либо вы ее сами выключали, либо это было сделано, какой то программой.
Давайте это исправлять, в этом нам поможет оснастка службы, попасть в нее можно очень просто, нажимаем сочетание клавиш WIN+R (другие комбинации горячих клавиш Windows 10 смотрите по ссылке). В открывшемся окне Выполнить введите services. msc, это такое техническое название оснастки службы, хотя вы так же туда можете попасть через Панель управления > Администрирование > Службы.
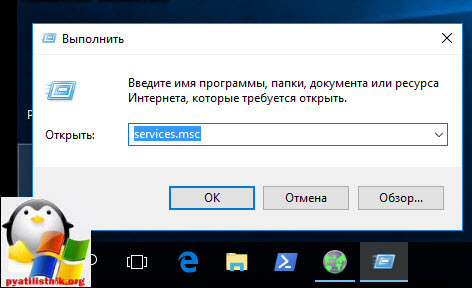
Спускаемся в самый низ и находим службу Центр обновления Windows, щелкаем по ней правым кликом и выбираем из контекстного меню пункт Свойства.
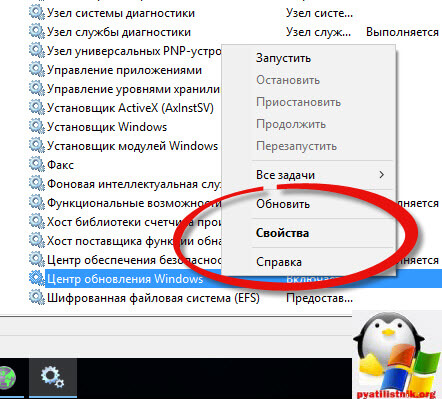
На вкладке общие, в поле Тип запуска выставите Автоматически, это после применения и перезагрузки системы устранит код ошибки 0x80070422 в windows 10.
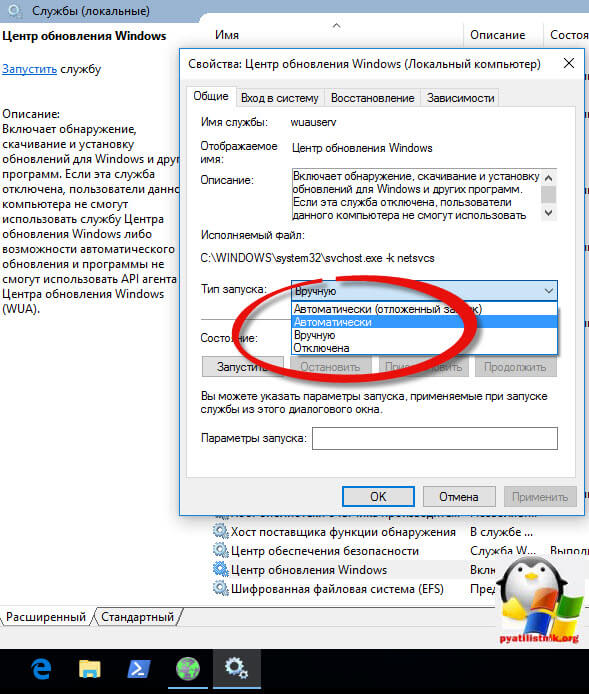
Данный глюк еще тянется с ОС Windows 8. 1, и видимо вы его еще не раз встретите в следующих редакциях.
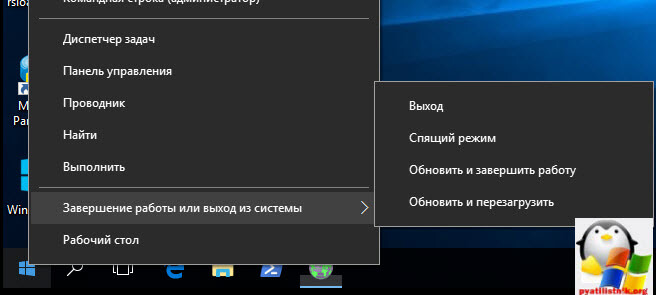
Так же убедитесь, что у вас выполняется служба “Фоновая интеллектуальная служба передачи данных (BITS)”, она так же является необходимым компонентом при обновлении системы и с большой вероятностью она является причиной 0x80070422, если она у вас работает, советую ее перезагрузить.
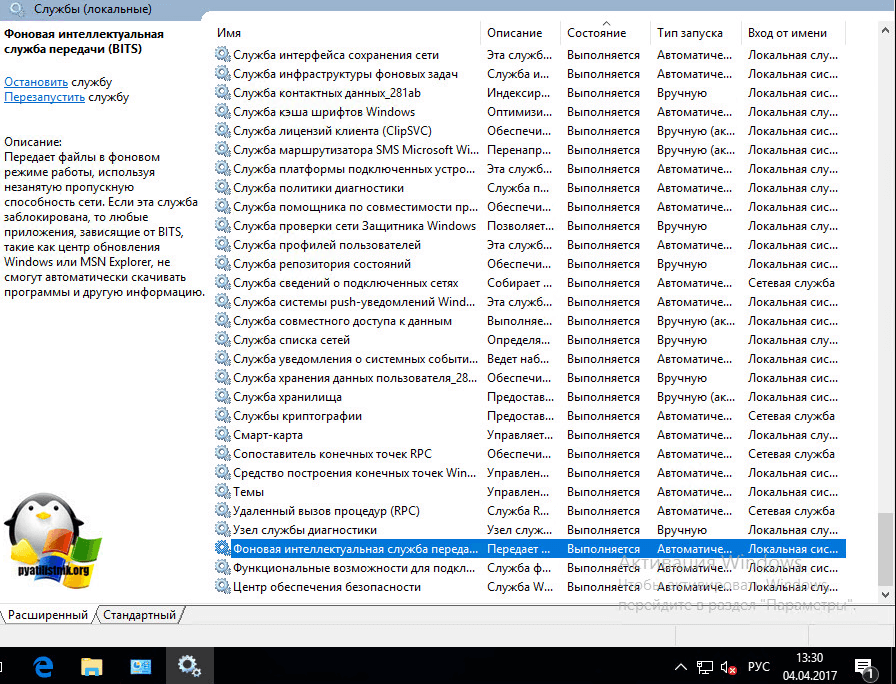
Код ошибки 0X80070422 в брандмауэр
Как я и писал выше центр обновления не единственный источник ошибки 0x80070422, бывают случаи, что вы запускаете любое приложение в ОС Windows 10 Redstone, если это приложение хоть как то подразумевает общение с ним через брандмауэр, то вы можете поймать вот такое окно

Напомню, что основное предназначение брандмауэра Windows 10, это защита вашей системы на уровне доступа, по портам, которые используют программы для работы. Многие люди советуют его отключать, так как им не хочется заморачиваться с его настройками, а потом начинают жаловаться, что у них плохо работает система, да и еще в нее легко попасть.
Заходим в Панель управления > Брандмауэр Windows.

У вас тут все должно быть зелененькое :). Если нет, то переходим в пункт Включение и отключение брандмауэра виндоус.

и выставляем тут все включить.

Удаляем поврежденные обновления
Если первые методы вам не помогли, то с большой вероятностью, ваша виндоус 10, все же скачала новые апдейты, но они повредились. Чтобы их удалить делаем следующие. Останавливаем службу Центр обновления Windows через оснастку службы. После чего переходим вот по такому пути:
тут вам необходимо удалить две папки:
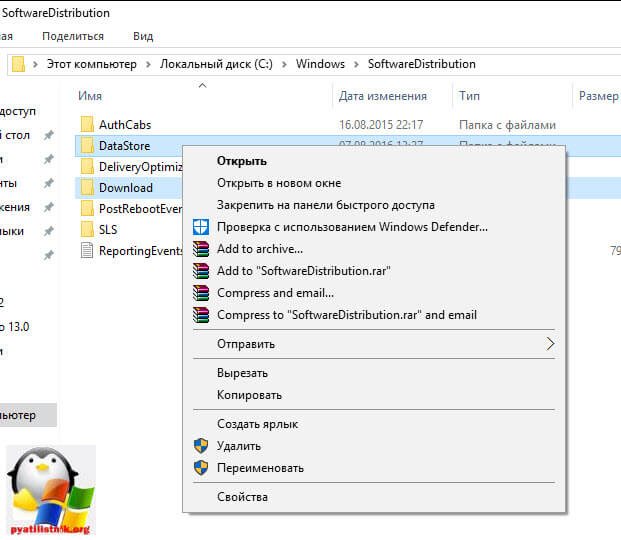
Как только вы это выполните, то вам нужно запустить службу Центр обновления Windows 10 и радоваться, жизни. Теперь вы знаете как исправить ошибку 0x80070422 в windows 10, спасибо за внимание.
Как исправить ошибку 0x80070426 в Microsoft Store
Если ошибка появляется в Microsoft Store, то выполните ниже данные решения.
Сбросить Microsoft Store
Запустите командную строку от имени администратора и введите ниже команду, после чего дождитесь окончание процесса и магазин автоматически запуститься.

Переустановка Microsoft Store
Нажмите Win+X и выберите WindowsPowerShell (администратор). В синее окно скопируйте ниже и выполните по очереди следующий код:
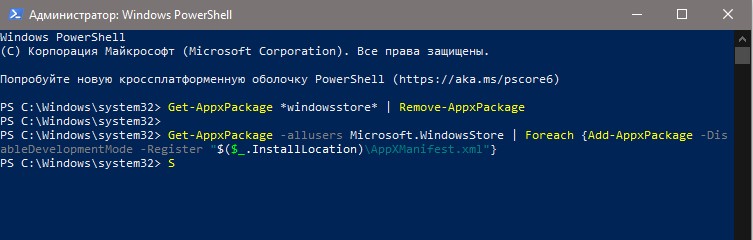
Исправить ошибку 0x80070426 в Центре обновления Windows
Если вы столкнулись с кодом ошибки 0x80070426 в центре обновления Windows 10 при попытке обновить до следующей сборки, то следуйте ниже рекомендациям.
Устранение неполадок обновления
Нажмите Win+i и выберите «Обновления и безопасность» > «Устранение неполадок» > справа «Дополнительные средства устранения неполадок» > в новом окне выберите «Центр обновления Windows». После выявленных проблем и попытке исправить их, перезагрузите компьютер и попробуйте обновить систему.

Сброс компонентов ЦОW
Запустите командную строку от имени администратора и введите ниже команды по очереди. Этими командами мы остановим процессы, которые отвечают за центр обновления Windows, так как они будут мешать нам создавать новые папки. Далее мы переименовываем два папки в old, после чего, новые папки появятся автоматически. Далее мы запускаем остановленные службы.
- net stop bits
- net stop cryptSvc
- net stop msiserver
- ren C:WindowsSoftwareDistribution SoftwareDistribution.old
- ren C:WindowsSystem32catroot2 catroot2.old
- net start bits
- net start cryptSvc
- net start msiserver pause

Установка патча вручную
- 0x80070422 Проблемы с установкой обновлений Windows 10
- Ошибка 0x80070424 Центра обновления и Microsoft Store в Windows 10
Центр обновления и Магазин в Windows 10 являются взаимозависимыми службами. Таким образом, во многих случаях, когда ошибка подобной 0x80070424, ERROR_SERVICE_DOES_NOT_EXIST возникает для одной службы, другая служба также может быть подвержена. Однако эта ошибка может возникать как в автономном установщике обновлений, так и в разделе «Параметры» Центра обновления Windows. Известно, что этот код ошибки может появлялся при обновлении Защитника Windows.
Автономный установщик обновлений Windows:
Автономный установщик обнаружил ошибку: 0x80070424, указанная служба не существует в качестве установленной службы.

Были некоторые проблемы при установке обновлений, но попытка будет повторена позже. Если вы продолжаете видеть, поищите информацию в Интернете или обратиться в службу поддержки, вам может помочь это: (0x80070424).

Как исправить ошибку 0x80070424 в Windows 10
Разберем как исправить ошибку 0x80070424 в Windows 10 для Центра обновлений и Магазина Windows. Я всегда рекомендую создавать точку восстановления системы перед выполнением каких-либо изменений и манипуляций в системе Windows 10.
Перерегистрация DLL файла фоновой интеллектуальной службы
Откройте командную строку от имени администратора и введите команды ниже, чтобы чтобы заново зарегистрировать файлы DLL:
- regsvr32 Qmgr.dll /s
- regsvr32 Qmgrprxy.dll /s
Перезагрузитесь и проверьте, исправлены ли ошибка.

Запуск устранение неполадок
В Windows 10 есть функция устранение неполадок. Есть два варианта:

Проверка некоторых служб Windows
Нажмите Win + R и введите services. msc, чтобы открыть диспетчер служб. В списке найдите следующие службы:
Откройте их свойства и убедитесь, что их тип запуска соответствует, как указано выше после «->» и что службы запущены. Если они не запущены, то нажмите кнопку «Запустить».

Сброс магазина Microsoft
Чтобы сбросить Магазин Microsoft запустите командную строку от имени администратора и введите:
Проверка настроек WU в реестре
Нажмите комбинацию кнопок Win + R и введите regedit, чтобы открыть редактор реестра. В реестре перейдите по следующему пути:
Если у вас нет папки WindowsUpdate, то создайте её. Далее справа создайте «Параметр DWORD (32 бита)» с именем DisableWindowsUpdateAccess и значением 0. Перезагрузите компьютер и проверьте, исправили ли ошибка.
После всех проделанных способов ниже, вернитесь в реестр и верните все обратно.

Резюмируя: Если выше указанные способы не помогли, то обратитесь к этому руководству, чтобы выполнить сканирование и восстановление системных файлов. И очень полезная статья, которая устраняет большое количество ошибки связанных с обновлением.
- Ошибка 0x8024a223 в центре обновления Windows 10
- Обнаружена потенциальная ошибка базы данных Центра обновления Windows
- Ошибка 0x80242006 обновления в Windows 10
- Ошибка 0x80070643: Не удалось установить обновления Windows 10
Полное невозможно войти в учетную запись Xbox в Windows 10
- Приложение Xbox Windows 10 не открывается – Многие пользователи сообщили, что они вообще не могут использовать свое приложение Xbox. Мы рассмотрели аналогичную проблему в нашем приложении Xbox, но не открываем статью, поэтому обязательно ознакомьтесь с ней, чтобы найти больше решений.
- Xbox Windows 10 не работает . Несколько пользователей сообщили, что приложение Xbox вообще не работает на их ПК. Чтобы устранить эту проблему, обязательно проверьте, работают ли необходимые службы Xbox.
- Ошибка входа в Xbox для Windows 10 . Это еще одна распространенная проблема с приложением Xbox. Чтобы решить эту проблему, вам, возможно, придется создать новую учетную запись пользователя и проверить, работает ли приложение Xbox на нем.
Решение 1. Убедитесь, что службы Xbox не отключены
Первое, что мы собираемся сделать, это убедиться, что все необходимые службы Xbox включены. Для этого выполните следующие инструкции:
- В строке поиска введите услуги . Выберите Услуги из списка результатов.
- Прокрутите вниз и найдите следующие службы: Диспетчер проверки подлинности Xbox Live , Сохранение игры Xbox Live , Служба сетевых подключений Xbox Live .
- Вам придется повторить этот процесс для каждой из перечисленных выше услуг. Нажмите правой кнопкой мыши службу и выберите Свойства .
- Найдите раздел Тип запуска и убедитесь, что для него установлено значение Автоматически . Если служба не запущена, нажмите Пуск , чтобы запустить службы. Нажмите Применить и ОК , чтобы сохранить изменения.
После того, как вы все это сделали, ваше приложение Xbox должно работать.
Решение 2 – Очистить локальные данные идентичности Xbox
- Откройте Проводник .
- Если есть папки Аккаунты и Кэш , обязательно удалите их.
После удаления кеша попробуйте снова запустить приложение Xbox.
Решение 3 – Переустановите приложение Xbox
И ничего другого не помогает, вы можете попробовать переустановить приложение Xbox и посмотреть, исчезли ли проблемы с входом в систему. Вот что вам нужно сделать, чтобы переустановить приложение Xbox:
Решение 4 – Использование командной строки
После выполнения этой команды перезагрузите компьютер и проверьте, сохраняется ли проблема.
Решение 5. Проверьте, запускаются ли службы Xbox на вашем ПК
- Нажмите Windows Key + R и введите msconfig . Нажмите Enter или нажмите ОК .
- Перейдите на вкладку Службы и убедитесь, что все службы Xbox проверены. После проверки всех служб Xbox сохраните изменения.
Теперь вам просто нужно перезагрузить компьютер и проверить, сохраняется ли проблема.
Решение 6 – Перезагрузите компьютер
Многие пользователи сообщали, что перезагрузка ПК устранила проблему для них, поэтому обязательно попробуйте.
Решение 7. Установите недостающие обновления
По умолчанию Windows 10 автоматически устанавливает обновления в фоновом режиме, но иногда вы можете пропустить важное обновление. Однако вы всегда можете проверить наличие обновлений вручную, выполнив следующие действия:
- Нажмите Windows Key + I , чтобы открыть приложение «Настройки».
- Когда откроется Приложение настроек , перейдите в раздел Обновление и безопасность .
- Нажмите кнопку Проверить наличие обновлений .
Теперь Windows проверит наличие доступных обновлений и загрузит их в фоновом режиме. После установки обновлений проверьте, сохраняется ли проблема.
Несколько пользователей сообщили, что обновление их Windows решило проблему для них, поэтому обязательно попробуйте это. В дополнение к обновлению Windows, обязательно обновите приложение Xbox.
Решение 8 – Отключить приложение LG Screen Split
Чтобы решить эту проблему, вам просто нужно отключить это приложение, и проблема должна быть решена. Помните, что другие приложения, связанные с вашим дисплеем, также могут вызывать эту проблему. Еще одно приложение, связанное с этой проблемой, – Wacom , и для его устранения необходимо удалить его.
Существует несколько способов удаления приложения, но если вы хотите полностью удалить его, мы рекомендуем вам использовать приложение удаления. Такие приложения, как IOBit Uninstaller (бесплатно) и Ashampoo Uninstaller , могут легко удалить любое приложение с вашего ПК, поэтому обязательно попробуйте их.
Решение 9 – Отключить второй монитор
Это просто обходной путь, но он работает в зависимости от пользователей, поэтому, если вы используете настройку с двумя мониторами, обязательно попробуйте это решение.
Решение 10. Запустите приложение из учетной записи администратора.
- Откройте Настройки приложения .
- Перейдите в раздел Аккаунты .
- Перейдите в раздел Семья и другие люди , а затем нажмите Добавить кого-то еще на этот компьютер .
- Нажмите У меня нет информации для входа этого человека .
- Теперь нажмите Добавить пользователя без учетной записи Microsoft .
- Введите нужное имя пользователя и нажмите Далее .
После создания новой учетной записи переключитесь на нее и проверьте, появляется ли проблема в новой учетной записи. По словам пользователей, это простое решение сработало для них, поэтому вы можете попробовать его.
Примечание редактора. Этот пост был первоначально опубликован в ноябре 2015 года и с тех пор был полностью переработан и обновлен для обеспечения свежести, точности и полноты.
Ошибка входа в Xbox live с windows 10
При входе в приложение “Компаньон консоли Xbox” с Windows 10 (версия последняя) выходит такая ошибка. Перезагрузка приложениякомпьютерароутера ни к чему не приводит. При нажатии на код ошибки перекидывает на пустую страницу поддержки.
Вопрос про Windows 10. Из за того что я зашёл в учётную запись Майкрософт Windows 10 требует пароль от неё при входе. Как это сделать?
Добрый вечер. Ваша корпоративная версия Windows 10 в крайней степени урезана. Сперва Вам потребуется установить магазин Windows Store и уже от туда установить приложение компаньон консоли Xbox
Что же лучше PS4
Играл на обеих консолях достаточно длительное время и с уверенностью утверждаю – Playstation 4. Во первых , Xbox One- это игровая мультимедийная система, тогда как PS4- консоль, заточенная под игры. К тому же ,сравнивая характеристики, можно удостовериться еще и в том, что плойка мощнее.
Во вторых : геймпад. В геймпаде PS4 полный фарш: подсветка, сенсорная панель,разъем miniJack для наушников, и даже, чёрт возьми, динамик. Динамик! В геймпаде! А на счёт геймпада Xbox one и говорить нечего , со времен 360 ничего не изменилось, он по прежнему на батарейках, разве что немного изменен дизайн.
2 2 · Хороший ответ
Стоит ли переходить с Windows 7 на Windows 10?
Windows 10 – худшее что я видел в своей жизни. Пока есть возможность сидите на семерке, которая понятна, настраиваема и управляема. Десятка же, вообще непонятно для кого делалась. Захламлена до предела. Даже выключить с одного нажатия не получается. Приходится делать кнопку отдельную на рабочем столе. В общем сделана для тех кто привык тыкать пальцем на картинку. Обновления достают конкретно. При не очень быстром интернете на ноуте может качать их до получаса, при этом не позволяя работать по другим задачам. Поживете неделю без интернета, получите при подключении к сети 2-3 гига непонятных обновлений, которые потом ещё и устанавливаться начнут. При этом она сама делает что хочет, когда хочет и как хочет. Дальше аргументировать не буду, думаю и так понятно.
Как исправить ошибку входа в приложение Xbox (0x409) 0x80070002 —
К счастью, есть несколько вещей, которые вы можете попробовать, и все пользователи сообщили, что они работают. Если один из методов не работает, попробуйте другие, вы обязательно найдете тот, который решит проблему.

Как и в случае с множеством проблем, с которыми сталкиваются пользователи Windows, простой перезапуск может исправить множество проблем — от повреждения временных файлов до загрузки драйверов и программного обеспечения, что приводит к другим проблемам, таким как эта. Просто щелкните правой кнопкой мыши Начните меню и выберите Запустить снова от Выключите или выйдите из меню. Дождитесь, пока устройство загрузится, и посмотрите, исправит ли это проблему. Это самый простой способ решить эту проблему, но если он случайно не сработает, перейдите ко второму способу.
Способ 2. Проверьте наличие отсутствующих встроенных приложений.
Windows 10 была выпущена в виде пакета, так как она поставляется с множеством встроенных приложений, предлагающих все виды функций. Однако некоторые из этих встроенных приложений, такие как приложение Xbox, зависят от других, и, если эти другие отсутствуют, они не будут работать. К счастью, есть простой способ убедиться, что у вас есть все необходимые приложения. Убедитесь, что вы не ошиблись с командами ниже. Самый безопасный способ — скопировать их и вставить в Powershell (используйте щелкните правой кнопкой мыши, затем вставить, поскольку Ctrl + V комбинация здесь не работает).
Это одна из ситуаций, когда это ошибка со стороны Microsoft, и некоторые пользователи сообщают, что есть обновление, как для Windows 10, так и для приложения Xbox, которое устраняет проблему. Однако проблема не у всех решена, и если вы один из тех, кто все еще борется с проблемой, воспользуйтесь приведенными выше способами для ее решения.
Исправить код ошибки 0x80070422 в Windows 10
Код 0x80070422 указывает на ошибку, обнаруженную во время обновление Windows 10 и установке приложений из магазина windows store. Пользователи, которые столкнулись с этой проблемой видят сообщение об ошибке «С установкой обновлений возникли некоторые проблемы» в области центра обновлений windows 10 и магазине windows. Micosofr обновляет свою систему, чтобы сохранить безопасность и удобства для пользователей, но к сожалению, иногда появляются некоторые ошибки, которые сложно устранить из-за своей новизны.
Как исправить ошибку 0x80070422 при обновлении Windows 10 и установке приложений из Магазина Windows
Эта ошибка обычно возникает из-за служб или сбоев в сети. Виновниками могут быть: шифрование диска BitLocker, обновление Windows, служба запуска DCOM Server, брандмауэр Windows, сеть. Для пользователей, работающих с беспроводным контроллером DualShock 4, служба сетевых списков (Network List Service) является причиной ошибки 0x80070422. Иногда IPv6 также является причиной этой проблемы. По этому постараемся разобраться и найти решения данной проблемы.
Устранение неполадок в работе приложений магазина и центра обновления Windiws 10
Несколько служб в Windows обеспечивают загрузку файлов обновлений Windows. Неисправность любого из них, останавливает процесс обновления Windows 10, который может закончиться ошибкой 0x80070422.
ИМЯСОСТОЯНИЕСлужба шифрования дисков BitLockerВыполняетсяМодуль запуска процессов DCOM-сервераВыполняетсяБрандмауэр защитника windowsВыполняетсяЦентр обновления windowsВыполняетсяСлужба списка сетейВыполняется, если DualShock 4, то отключитьСетевые подключенияВыполняется, если DualShock 4, то отключить
Найдите «Службу шифрования дисков BitLocker» и убедитесь, что оно запущена. Если в столбце состояние пусто, щелкните правой кнопкой мыши эту услугу и выберите «Запустить» из параметров.
Найдите строке службу «Модуль запуска процессов DCOM-сервера» и снова выполните тот же процесс. Если вы видите пустое место в столбце «Состояние», выполните щелчок правой кнопкой мыши и нажмите «Запустить«.
Теперь определите службу «Брандмауэр защитника windows» и посмотрите состояние. Обратите внимания, что если эта служба уже работает, то все ровно нажмите правой кнопкой мыши по ней и «Запустить«. Если кнопка не интерактивная, то пропустите этот шаг.
Найдите «Служба списка сетей» и щелкните правой кнопкой мыши по ней. Выберите «Запустить» в списке меню.
Обратите внимание: если вы используете контроллер DualShock 4, сделайте правый щелчок и выберите «Свойства». Нажмите на раскрывающийся список «Тип запуска» и выберите «Отключено«.
Найдите «Сетевые подключения» в столбце имен и проверьте, работает ли она. Если нет, то правый щелчок мыши и выбрать «Запустить«.
Опять же, если вы являетесь пользователем игровой консоли DualShock 4 и находите ошибку 0x80070422, щелкните правой кнопкой мыши на службе и вместо «запустить», выберите «Свойства». В параметрах свойств, нажмите на раскрывающийся список рядом с типом запуска и выберите «Отключена«. Перезагрузите компьютер или ноутбук.
IPv6 генерирует ошибку 0x80070422 для многих пользователей, поэтому отключите его, а затем запустите «Проверить наличие обновлений» в центре обновлений.
Как исправить ошибку 0x80070422 в Центре обновления Windows 10
Обычно ошибки обновления Windows 10 возникают при запуске проверки доступности обновлений, при автоматической проверке обновлений или когда система пытается установить обновления.
В таких случаях иногда Windows может выводить следующее сообщение об ошибке:
Вы можете нажать кнопку «Повторить», но ошибка может повториться снова. В Интернете можно найти много сообщений на форумах и различные статьи с возможными решениями. Многие подобные материалы используются для продажи специализированных утилит для устранения неполадок и приложений резервного копирования, а некоторые инструкции оказываются очень объемными и сложными.
Почему Центр обновления Windows показывает ошибку 0x80070422?
В описании ошибки Microsoft приводит очень скудную информацию и не предлагает альтернативные решения, кроме опции «Повторить». Впрочем, обычно она не помогает решить проблему.
Очевидно, что ошибка связана с процессом обновления, ведь она возникает при проверке или установке обновлений. Основная причина появления кода ошибки 0x80070422 заключается в том, что основная служба обновлений Windows не запущена на устройстве или не запускается в случае необходимости.
Вполне возможно, что служба была отключена администратором устройства или сторонним программным обеспечением, предназначенным для настройки Windows.
Другое сообщение об ошибке
Обратите внимание, что в новых версиях Windows вы можете получить другое, более информативное сообщение об ошибке:
Одна из служб обновления работает неправильно, но вы можете попытаться запустить средство устранения неполадок, чтобы устранить эту проблему. Нажмите кнопку «Пуск» > «Параметры» > «Обновление и безопасность» > «Устранение неполадок», а затем выберите «Центр обновления Windows».
Запуск средства устранения неполадок Центра обновления Windows в большинстве случаев решает проблему, потому что сбрасывает службы Центра обновления Windows.
По всей видимости, старое сообщение об ошибке отображается в более ранних версиях Windows 10, а новое оптимизированное описание встречается в более новых версиях. Однако, Microsoft официально не объясняла данный момент.
Исправляем ошибку 0x80070422 Центра обновления Windows
Вы можете запустить средство устранения неполадок или исправить ошибку вручную, выполнив следующие действия:
Cлужба «Центр обновления Windows» отключена
Теперь, когда вы запустите проверку обновлений, служба обновления должна работать корректно. Если же ручной подход не сработал, вы можете попробовать запустить средство устранения неполадок Центра обновления Windows.
Иногда вы можете столкнуться с кодом ошибки 0x80070422 при попытке установить обновления Windows. Опытные пользователи и системные администраторы обычно знают, как ее исправить, но обычным пользователям бывает трудно установить, в чем дело. Однако, очень важно восстановить работоспособность службы обновления Windows, потому что в противном случае система будет уязвима для атак.
А вы сталкиваетесь с ошибками при обновлении Windows?
Как исправить ошибку 0x80070422 в Windows 10 – Подробная инструкция

У многих пользователей при выполнении тех или иных задач может появляться ошибка 0x80070422. В частности, такое явление имеет место во время использования брандмауэра. В данной статье хотелось бы рассказать, как исправить ошибку 0x80070422 в Windows 10. На самом деле эту проблему в большинстве случаев удается решить достаточно быстро. Рассмотрим все способы, благодаря которым можно исправить ошибку 0x80070422.
Описание проблемы
При выполнении различных действий появляется окно, в котором указано, что «брандмауэру Windows не удалось изменить некоторые параметры» и выдает код ошибки 0x80070422. Но это не единственное место, где может появиться данное сообщение.
Чаще всего ошибка 0x80070422 в Windows 10 последнее время наблюдается следующих местах:
На картинке ниже пример ошибки связанный именно с брандмауэром.

Рис. Один из вариантов ошибки
Также она может давать о себе знать во время запуска или исполнения различных программ. Если Вы увидели код 0x80070422 и ищите как исправить ошибку в Windows 10. Переходим к практике.
Независимо от причины появления и операций, которые выполнял пользователь, когда появился код ошибки 0x80070422, необходимо попробовать выполнить несколько несложных действий по ее устранению, теперь давайте по порядку, что и как нужно делать.
Проверка на наличие вредоносных программ
Первое, что нужно сделать, так это проверить компьютер на наличие всевозможных вирусов, сборщиков данных и тому подобного мусора. Но делать это лучше всего не обычным антивирусом, а специальной программой от Microsoft. Этот процесс выглядит следующим образом:

Рис. Страница лицензии в сканере безопасности

Рис. Полная проверка ПК Microsoft Safety Scanner
Чтобы ошибка 0x80070422 пропала, крайне важно после этого сразу активировать брандмауэр. Для этого в меню «Пуск» найдите «Панель управления», в ней запустите ярлык «Брандмауэр Windows».

Рис. Брандмауэр в панели управления
Слева выберете «Включение и отключение брандмауэра Windows».

Рис. Окно настроек защитника Виндовс
Откроется новое окно, в котором останется просто поставить отметки напротив надписей «Включить брандмауэр Windows» и нажать «ОК».

Рис. Включение и отключение брандмауэра Windows
В принципе, такую проверку на вирусы можно выполнить и другими антивирусными программами, но лучше всего воспользоваться тем, что предлагает производитель.
Специальное средство устранения ошибок
У Майкрософт также существует программа Microsoft Fix it. Она выделяется среди других программ тем, что направлена исключительно на исправление всевозможных ошибок. Поэтому при появлении рассматриваемой проблемы скачиваем приложение с сайта support. microsoft. com и просто активируем его.
После этого в windows 10 ошибка должна пропасть. Если сообщение осталось и ошибка появляется снова, попробуйте другой способ, который описан ниже.
Установка последних обновлений системы
Теперь давайте разберемся как исправить ошибку 0x80070422, если выше описанные методы не помогли. Можно попробовать установить наиболее актуальную версию ОС. Разумеется, это актуально, так как Windows 10 можно бесплатно загрузить с официального сайта Microsoft.
Вполне вероятно, что программное обеспечение давно не обновлялось и это стало причиной появления исключения на запуск определенных функций. Легче всего выполнить обновление Windows 10 следующим путем:


Рис. Совместимость системы с обновлениями
Рис. Начало работы программы обновления

Рис. Готовые обновления системы

Рис. Настройки конфедициальности
Рис. Окно перезапуска и настройки индивидуальных параметров
После этого обязательно включите брандмауэр, или проверьте, чтобы он был включен, так, как описано выше.
Также обновления Windows 10 можно получить через Центр обновления Windows. Для этого в меню «Пуск» введите запрос «Обновление и безопасность», запустите найденную программу, включающую окно обновлений. Нажмите на кнопку «Проверка наличия обновлений». Если они есть, то Вам будет предложено их инсталлировать. Просто следуйте инструкциям.

Рис. Проверка обновлений
Рис. Центр обновления
Исправление ошибки с кодом 0x80070422 также может заключаться в том, чтобы настроить автоматический запуск брандмауэра при запуске системы.
Включение брандмауэра в службах Виндовс
Если установщик обнаружил ошибку 0x80070422, этот способ будет оптимальным выходом из ситуации. Необходимо через службы windows включить автоматический запуск брандмауэра. Настройка происходит так:

Рис. Окно комманд — Выполнить

Рис. Служба Брандмауэра

Рис. Автоматический запуск службы MpsSvc

Рис. Служба обновлений виндовс
Рис. Настройка автоматического запуска центра обновлений

Рис. Автоматический запуск службы обновлений
После выполнения этих инструкций ошибка должна исчезнуть.
Подведем итог
Вообще, рассматриваемая проблема появляется, в основном, из-за отключения брандмауэра или вирусов. Лучше всего не выключать внутренний защитник ОС. Решается же проблема путем удаления вирусов, обновления или включением этого самого брандмауэра.
Примечательно, что 0x80070422 появляется и в Windows 7. Там проблема решается таким же образом, как и в «десятке». В первую очередь, нужно включить брандмауэр Windows 7, потом уже проверить наличие обновлений на сайте Microsoft и удалить вирусы той же утилитой. Как бы там ни было, ошибка эта достаточно простая для устранения.
Ошибки и её причина
Некоторые программы, например Internet Explorer, при попытке запуска могут выводить вот такую ошибку:
Автономный установщик обновлений Windows Установщик обнаружил ошибку: 0x80070422 Указанная служба не может быть запущена, поскольку она отключена или все связанные с ней устройства отключены.

Эта ошибка может появляться в том случае, если отключена (или в данный момент не работает) служба «Центр обновления Windows». Для её устранения необходимо данную службу запустить.
Методов запуска службы обновлений Windows несколько, и вот некоторые из них:
Через графический интерфейс

Откроется консоль с большим списком служб Windows, и нам надо найти ту, которая называется «Центр обновления Windows».


После нажатия кнопки «Применить» станут доступны кнопки управления состоянием службы. Для запуска службы необходимо нажать кнопку «Запустить«.

После этого может промелькнуть (а может и достаточно долго повисеть) окошко с запуском службы. Как только в окне свойств службы «Центра обновления Windows» состояние будет отображаться как «Выполняется», значит служба успешно запущена и работает.

Через командную строку
Открываем меню Пуск, начинаем в поле ввода вводить «Командная строка«. На найденном приложении «Командная строка» нажимаем правой кнопкой, и выбираем пункт «Запустить от имени администратора».

Затем выполняем в ней следующие команды:
Первая команда переводит режим запуска службы обновлений Windows в автоматический режим, а вторая команда запускает её.

Проверить состояние службы можно консольной командой :

Если в полученном выводе команды в строке состояние написано «Running«, то значит служба запущена.
Что делать, если проблема не решилась?
Если вы сделали все, что написано в предыдущем пункте, но ошибка 0x80070422 не исчезла, то можно попробовать другие способы, которые описаны ниже.
Проверить работу службы «Инструментарий управления Windows»
В списке служб Windows необходимо найти службу «Инструментарий управления Windows», и убедится, что она включена. После запуска данной службы, следует проверить, пропала ли ошибка 0x80070422 или нет.
Перезапустить службу «Служба списка сетей»
Открываем список служб Windows и ищем там службу «Служба списка сетей» (в английской версии Network List Service). После чего выделяем ее мышкой, жмем правую кнопку и выбираем пункт «Перезапустить«, как на скриншоте ниже:

Естественно, что данная служба должна работать (в строке Состояние должно быть написано Выполняется). После перезапуска, попытайтесь установить необходимый пакет, чтобы убедиться, что ошибка 0x80070422 исчезла. Если нет, то переходите к следующему пункту.
Запустить «Устранение неполадок с помощью Центра обновления Windows»
Открываем панель управления, ищем там пункт «Устранение неполадок» и открываем его.
В появившемся окне необходимо выбрать пункт «Устранение неполадок с помощью Центра обновления Windows» и запустить его, после чего нажать Далее и дождаться результатов работы.


Отключить использование ipv6
В некоторых случаях может помочь отключение протокола ipv6 в настройках сети. Более подробно прочитать о том, как это сделать на разных версиях Windows, вы можете в нашей статье: Как включить и отключить IPv6 в Windows
Видео
Как исправить ошибка 0x80070422 в Microsoft Store


Xbox выполнить вход сейчас невозможно

ВИНДОВС 10 КАК ИСПРАВИТЬ ОШИБКУ 0x80070422? КАК ИСПРАВИТЬ ОШИБКУ 0x80070422 В WINDOWS 10?

Как 🛠️ исправить ошибку 🐞 обновления 🔄 0x80070422 в Windows 10, 8 или 7

Не удается выполнить вход в службу Xbox Live прямо сейчас


xbox error 0x409 0x80070422 win10 Esp


Решение проблемы с программой xbox на windows 10 0x406


- Ошибки и её причина
- Исправление ошибкиЧерез графический интерфейсЧерез командную строку
- Через графический интерфейс
- Через командную строку
- Что делать, если проблема не решилась?Проверить работу службы «Инструментарий управления Windows»Перезапустить службу «Служба списка сетей»Запустить «Устранение неполадок с помощью Центра обновления Windows»Отключить использование ipv6
- Проверить работу службы «Инструментарий управления Windows»
- Перезапустить службу «Служба списка сетей»
- Запустить «Устранение неполадок с помощью Центра обновления Windows»
- Отключить использование ipv6
В данной статье будут даны рекомендации, которые помогут исправить ошибку 0x80070422 в операционных системах Windows 7, Windows 8 и Windows 10, в случае её возникновения.
Автономный установщик обновлений Windows
Установщик обнаружил ошибку: 0x80070422
Указанная служба не может быть запущена, поскольку она отключена или все связанные с ней устройства отключены.

Эта ошибка может появляться в том случае, если отключена (или в данный момент не работает) служба «Центр обновления Windows». Для её устранения необходимо данную службу запустить.
Для того, чтобы попасть в консоль управления службами, необходимо проделать следующее действие: нажимаем кнопки Win + R, и в появившемся окне набираем команду services. msc, после чего нажимаем ОК.

Откроется консоль с большим списком служб Windows, и нам надо найти ту, которая называется «Центр обновления Windows».

Чтобы её включить, необходимо щелкнуть на ней два раза левой кнопкой мыши, или же нажать правой кнопкой и выбрать пункт «Свойства». В свойствах службы параметр «Тип запуска» следует поменять на «Автоматический» (или на «Вручную» — оба из них дадут возможность запустить службу, когда она понадобится). Сменив «Тип запуска» не следует торопиться, и закрывать данное окно, сначала нужно нажать кнопку «Применить».

После нажатия кнопки «Применить» станут доступны кнопки управления состоянием службы. Для запуска службы необходимо нажать кнопку «Запустить».

После этого может промелькнуть (а может и достаточно долго повисеть) окошко с запуском службы. Как только в окне свойств службы «Центра обновления Windows» состояние будет отображаться как «Выполняется», значит служба успешно запущена и работает.

Открываем меню Пуск, начинаем в поле ввода вводить «Командная строка». На найденном приложении «Командная строка» нажимаем правой кнопкой, и выбираем пункт «Запустить от имени администратора».



Если в полученном выводе команды в строке состояние написано «Running», то значит служба запущена.
Проверить работу службы «Инструментарий управления Windows»
В списке служб Windows необходимо найти службу «Инструментарий управления Windows», и убедится, что она включена. После запуска данной службы, следует проверить, пропала ли ошибка 0x80070422 или нет.
Перезапустить службу «Служба списка сетей»
Открываем список служб Windows и ищем там службу «Служба списка сетей» (в английской версии Network List Service). После чего выделяем ее мышкой, жмем правую кнопку и выбираем пункт «Перезапустить», как на скриншоте ниже:

Запустить «Устранение неполадок с помощью Центра обновления Windows»
Открываем панель управления, ищем там пункт «Устранение неполадок» и открываем его.
В появившемся окне необходимо выбрать пункт «Устранение неполадок с помощью Центра обновления Windows» и запустить его, после чего нажать Далее и дождаться результатов работы.


Решение 10. Запустите приложение из учетной записи администратора.
Мы все любим играть в наши любимые игры на нашей консоли Xbox, но иногда мы можем столкнуться с У вас нет необходимых прав для доступа к Xbox Live Gameplay. Это может быть очень напряженным, так как это означает, что вы не можете играть в свою любимую игру в многопользовательском режиме онлайн.
По этим причинам в этой статье мы рассмотрим некоторые из наиболее проверенных методов, которые могут помочь вам в этой ситуации, и вернем вас обратно в многопользовательские онлайн-игры. Читайте дальше, чтобы узнать, как это сделать.
Что делать, если у вас нет необходимых прав для доступа к игровому процессу Xbox Live
- Проверьте, правильно ли работает ваше соединение, попытавшись открыть другие службы.
- Попробуйте другие устройства и убедитесь, что вы можете получить доступ к Интернету без каких-либо проблем.
- Если есть какие-либо проблемы, попробуйте перезагрузить маршрутизатор.
Войдите в Xbox Live Gold.
- Выйдите из своей учетной записи Xbox.
- Подождите несколько секунд и войдите снова. Обязательно сделайте это, если вы только что приобрели Gold Pack для своей учетной записи Xbox Live.
Отключите Родительский контроль из настроек Xbox
- Перейдите в настройки Xbox Live и отключите Родительский контроль .
- После отключения Родительского контроля проверьте, устранена ли проблема.
В этой статье мы рассмотрели некоторые из наиболее проверенных методов для устранения ошибки «У вас нет необходимых прав для доступа к игровому процессу Xbox Live».
Пожалуйста, убедитесь, что выполните шаги, представленные в этом списке в том порядке, в котором они были написаны, чтобы избежать любых других проблем.
Не стесняйтесь сообщить нам, помогла ли вам эта статья, используя раздел комментариев ниже.