Любая проблема с техникой заставляет понервничать. Особенно, когда происходит что-то серьезное, например, ноутбук внезапно перестал заряжаться.
Причин, почему ноутбук перестал реагировать на зарядку, может быть много. Иногда они не очевидны и распознать их может только специалист сервисного центра. Но в большинстве случаев такую проблему удается решить своими силами. В этой статье мы собрали универсальные советы, которые применимы к ноутбукам любого бренда – Dell, Lenovo, HP и т.
Итак, что необходимо сделать, если ноутбук не заряжается?
- Проверить соединение с зарядным кабелем
- Извлечь аккумулятор и подключить ноутбук к источнику питания
- Убедиться, что для зарядки используется правильное зарядное устройство и порт
- Проверить кабель и порты на предмет повреждений
- Ограничить использование ресурсов
- Изменить настройки управления питанием Windows или фирменной утилиты
- Обновить или переустановить драйвера на аккумулятор
- Найти другое зарядное устройство
- Заключение
- Исправления, которые стоит попробовать
- Устраните неполадки оборудования
- Перезагрузите ноутбук
- Обновите драйвер аккумулятора
- Обновите BIOS ноутбука
- Отдайте свой ноутбук в сервисный центр
- Слабое напряжение
- Проблема со шнуром
- Перегрев батареи
- Нет заряда при исправном блоке питания
- Проблема с БИОСом
- Вход в БИОС у различных моделей ноутбуков
- Драйверы ACPI и чипсета
- Сбой после обновления Windows
- Блок питания
- Лишние программы
- Проверяем износ батареи
- Первый способ
- Второй способ
- Чинить батарею или купить новую?
- Что делать если не заряжается аккумулятор на Ноутбуке — Видео-инструкция
- Что делать если не заряжается аккумулятор на Ноутбуке Два Способа
- Для начала
- Проверьте блок питания
- Перезагрузите компьютер
- Подключите аналогичный АКБ
- Как устранить основные неисправности
- Удалите лишние приложения
- Откатите «глючные» обновления
- Проблемы с аккумулятором
- Погнутый разъем
- Аккумулятор умер
- Окисление контактов
- Сгорел контроллер питания
- Вопрос-ответ
- Рекомендации для Apple MacBook
- Почему ноутбук не заряжается до 100%?
- Чем проверить процент износа АКБ?
- Ремонт или новая батарея?
- Что делать, если АКБ долго пролежала без работы?
- Почему компьютер не видит заряженную батарею?
- Почему ноутбук выключается во время зарядки?
- Сбрасываем настройки в программе BIOS
- Причина в утилитах?
- Без замены не обойтись?
- Сбой цепи и окисление
- Неполная зарядка
- Продиагностируем программы
- Проблема возникла с новой батареей?
- Сбросить настройки батареи в bios
- Удаление утилит
- Не работающий блок питания
- Батарея ноутбука заряжается не полностью
Проверить соединение с зарядным кабелем

Прежде чем разбирать ноутбук и искать проблему в его недрах, выполните самое банальное действие – убедитесь, что зарядный кабель надежно подключен к порту зарядки, а вилка плотно сидит в розетке. Не лишним будет проверить место, в котором кабель подключается к блоку питания.
Если все в порядке, попробуйте подключить ноутбук к другой розетке.
Извлечь аккумулятор и подключить ноутбук к источнику питания

Эта мера поможет исключить неисправность аккумулятора. Если в ноутбуке стоит съемная батарея, извлеките ее (устройство перед этим следует обязательно выключить!).
После извлечения аккумулятора зажмите кнопку питания на несколько секунд, чтобы ноутбук попытался включиться и истратил остатки заряда внутри. После этого подключите к нему зарядное устройство и запустите еще раз.
Если ноутбук начал загружаться, значит, питание по сети поступает, но что-то было не так с аккумулятором. Возможно он криво стоял в отсеке либо вышел из строя.
Батарею можно вытащить из любого ноутбука. Легче всего это сделать, если в корпусе предусмотрена специальная крышка. Но если ее нет, ноутбук придется полностью вскрывать, а это может повлечь за собой нарушение гарантийных пломб. В таком случае лучше всего сдать его в сервисный центр.
Убедиться, что для зарядки используется правильное зарядное устройство и порт
Чтобы питание поступало, штекер должен быть вставлен в определенный разъем. У большинства ноутбуков для зарядки есть специальный проприетарный порт, но устройства последних поколений могут питаться через USB-C. Проверьте характеристики порта и его функциональность: во многих случаях USB-C используется в ноутбуке только для передачи данных.

Чтобы зарядка шла с достаточной силой и оптимальными параметрами, необходимо использовать оригинальное зарядное устройство. Поддельные зарядники от сторонних производителей (или китайские ноунеймы, что еще хуже) могут вызвать перегрев и необратимые повреждения аккумулятора. Кроме того, неоригинальные зарядники часто не обеспечивают нужный уровень мощности, поэтому с ними ноутбук может заряжаться слишком медленно либо не заряжаться вообще. Это особенно верно в отношении кабелей USB-C, поскольку многие из них предназначены только для передачи файлов, но не для питания мощных устройств.
Проверить кабель и порты на предмет повреждений

Если с подключением все в порядке, но зарядка все равно не идет, возможно поврежден провод.
Исследуйте его по всей длине на предмет перегибов, потертостей и пр. Прощупайте его: не кажутся ли какие-то места помятыми или деформированными. Запах гари от блока питания укажет на то, что неисправность внутри него.
Штекер должен плотно входить в разъем. Если он болтается, попробуйте подвигать его и посмотрите, как это скажется на питании. Помешать подключению может и мусор внутри порта: он удаляется при помощи зубочистки, ватной палочки или другим небольшим предметом.
Чтобы избежать повреждений порта в будущем, в процессе зарядки нельзя натягивать кабель – он должен чуть провисать. Также нельзя допускать ситуации, когда тяжелый адаптер свисает со стола и тем самым вызывает натяжение провода.
Ограничить использование ресурсов
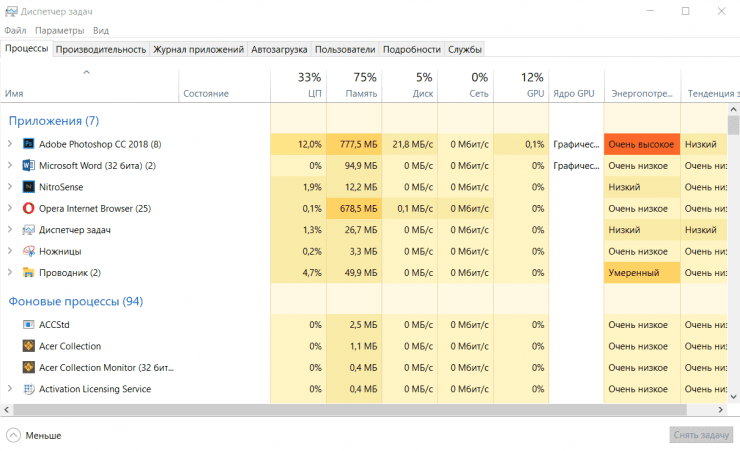
Есть небольшая вероятность, что интенсивная работа ноутбука мешает ему восполнять энергию. Это актуально в тех случаях, когда для зарядки используется неоригинальный адаптер или кабель с малой мощностью.
При повышенной нагрузке слышна интенсивная работа кулера. Если этот признак наблюдается, откройте диспетчер задач (Ctrl + Shift + Esc) и проверьте текущее использование ресурсов. Остановите энергоемкие процессы, выключите компьютер, дайте ему охладиться. Когда все придет в норму, запустите его и проверьте, сможет ли он заряжаться при обычной нагрузке.
Изменить настройки управления питанием Windows или фирменной утилиты
Настройки ПО тоже могут быть причиной, почему ноутбук перестал заряжаться. В разделе управления питанием Windows нет каких-либо конкретных параметров, которые препятствовали бы зарядке аккумулятора, однако там есть возможность настроить систему на выключение при определенном уровне заряда батареи.
Зайдите в настройки питания Windows: Настройки – Система – Питание и спящий режим – Дополнительные параметры питания – Настройка схемы электропитания.
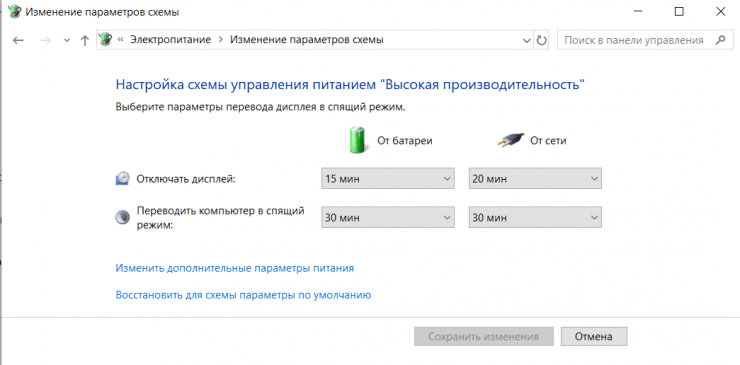
Можно задать новые параметры питания, но проще выбрать опцию «Восстановить для схемы параметры по умолчанию». И если проблема с зарядкой крылась здесь, она будет исправлена.
На некоторых ноутбуках установлена фирменная утилита от производителя, некорректные настройки которой могут вызывать проблемы с энергопотреблением. Например, на ноутбуках Lenovo это Lenovo Vantage или Lenovo Settings. Там есть раздел «Питание», где можно установить или изменить порог заряда.
Если опция «Пользовательский порог заряда» включена, на выбор доступно два значения – минимальное и максимальное. Минимальное значение показывает, до какого процента должен опуститься заряд аккумулятора, чтобы на него стало подаваться питания через кабель. Максимальное значение – это порог заряда, при котором подача питания прекращается.
Настройки этой функции приводят к тому, что компьютер заряжается не по первому требованию, а только при достижении определенного уровня заряда. Это необходимо для защиты аккумулятора от перегрева и перенапряжения.
Обновить или переустановить драйвера на аккумулятор
Поскольку аккумулятор является внешним устройством, для корректного взаимодействия с ним Windows необходимы определенные драйверы. Обновление этих драйверов может исправить проблемы с питанием.
Нажмите Windows + X, выберите «Диспетчер устройств», разверните список «Батареи». Там находятся два пункта – «Адаптер переменного тока Microsoft» и «Батарея с ACPI-совместимым управлением Microsoft».
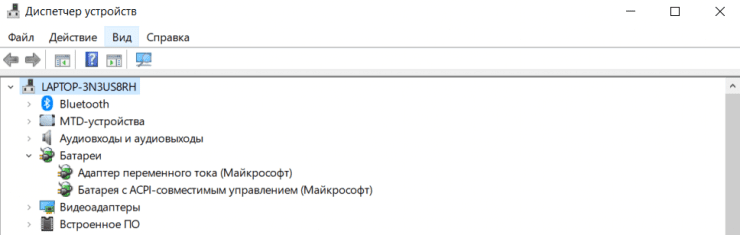
Щелкните правой кнопкой мыши по каждому пункту и выберите опцию «Обновить драйвер». Есть вероятность, что свежие обновления обнаружены не будут, но попробовать стоит. Также можно установить новые драйверы вручную, хотя производители обычно не выкладывают их в общий доступ.
Если при попытке обновления ничего не происходит, щелкните правой кнопкой мыши по каждому пункту и выберите команду «Удалить устройство». Это приведет к тому, что ноутбук перестанет взаимодействовать с источником энергии, но после перезагрузки драйвер будет восстановлен, и тогда проблема с зарядкой возможно решится.
Если мера не помогла, повторите процесс, но после удаления драйвера отключите зарядное устройство, извлеките аккумулятор, установите его снова и запустите ноутбук.
Найти другое зарядное устройство

Последний вариант решения проблемы потребует финансовых затрат.
Дешевые блоки питания для любых ноутбуков можно купить на AliExpress и в розничных магазинах. Но лучше низкой ценой не соблазняться: аксессуары от сторонних производителей часто не соответствуют стандартам качества. Использование дешевого зарядника может нанести вред ноутбуку и даже стать причиной пожара.
Но если оригинальное устройство достать невозможно, тогда хотя бы изучите отзывы на выбранный товар, чтобы убедиться в его безопасности. Или по возможности одолжите зарядник на время, если в вашем окружении есть человек, с точно таким же ноутбуком.
Заключение
С течением времени батарея изнашивается. После определенного количества циклов ее способность удерживать заряд теряется. Но чтобы она вообще перестала реагировать на зарядку, ее работоспособность должна быть полностью утрачена.
Перечисленные меры помогают наладить питание ноутбука своими силами. Конечно, бывают случаи, когда корень проблемы не так очевиден и справиться самостоятельно не получается. Но и на этот случай есть решение – отнести ноутбук в мастерскую, где им займутся профессионалы.
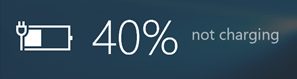
https://youtube.com/watch?v=D3321vJRjaY%3Fmodestbranding%3D1
Многие пользователи ноутбуков HP испытывают проблемы с аккумулятором ноутбука. Индикатор заряда батареи на ноутбуке показывает, что он не заряжается, когда они подключили кабель питания к ноутбуку.
Исправления, которые стоит попробовать
Ниже приведены несколько методов, которые помогли многим пользователям ноутбуков HP. Необязательно пробовать их все; просто продвигайтесь вниз по списку, пока не найдете тот, который вам подходит.
Устраните неполадки оборудования
Если не удается зарядить аккумулятор ноутбука, стоит проверить кабель питания ноутбука или адаптер переменного тока.
- Возможно, у вас не получится зарядить аккумулятор ноутбука HP, если вы используете сетевой фильтр. Попробуйте подключить ноутбук к розетке и посмотреть, сможете ли вы зарядить ноутбук.
- У вас также может быть проблема с аккумулятором, потому что вы используете плохой адаптер переменного тока. Попробуйте другой адаптер переменного тока и посмотрите, решит ли это вашу проблему.
Перезагрузите ноутбук
Сброс питания очищает память вашего ноутбука. Это полезно для решения проблемы с аккумулятором.
Чтобы перезагрузить ноутбук:
1) Выключите свой ноутбук.
2) Если аккумулятор вашего ноутбука съемный, извлеките аккумулятор.
3) Отключить в силовой кабель с вашего ноутбука.
4) Нажмите и удерживайте кнопка питания вашего ноутбука для пятнадцать секунд, затем отпустите.
5) Вставьте аккумулятор в свой ноутбук.
6) Подключите кабель питания к ноутбуку.
6) Включите ноутбук, затем проверьте состояние аккумулятора ноутбука.
Если этот метод работает для вас — отлично! Но если нет, вы можете попробовать еще три исправления.
Обновите драйвер аккумулятора
У вас может быть проблема с аккумулятором, потому что вы используете неправильный драйвер устройства аккумулятора или он устарел. Вам следует обновить драйвер, чтобы узнать, подходит ли это вам. Если у вас нет времени, терпения или навыков для обновления драйвера вручную, вы можете сделать это автоматически с помощью Водитель Easy.
Водитель Easy автоматически распознает вашу систему и найдет для нее подходящие драйверы. Вам не нужно точно знать, в какой системе работает ваш компьютер, вам не нужно рисковать, загружая и устанавливая неправильный драйвер, и вам не нужно беспокоиться о том, что вы ошиблись при установке.
Вы можете загрузить и установить драйверы с помощью Free или За версия Driver Easy. Но с версией Pro требуется только 2 клики (и вы получаете полная поддержка и 30-дневная гарантия возврата денег ):
2) Бежать Водитель Easy и щелкните Сканировать сейчас кнопка. Водитель Easy затем просканирует ваш компьютер и обнаружит все проблемные драйверы.
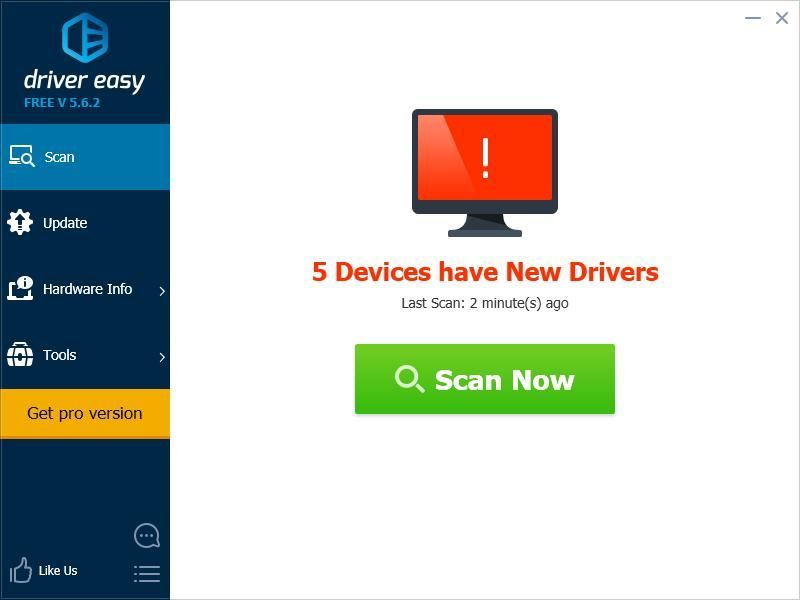
3) Щелкните значок Обновить кнопка рядом с ваше аккумуляторное устройство чтобы загрузить для него последнюю версию правильного драйвера, вы можете установить драйвер вручную. Вы также можете щелкнуть Обновить все кнопку в правом нижнем углу, чтобы автоматически обновить все устаревшие или отсутствующие драйверы на вашем компьютере (для этого требуется Pro версия — вам будет предложено обновить, когда вы нажмете «Обновить все»).
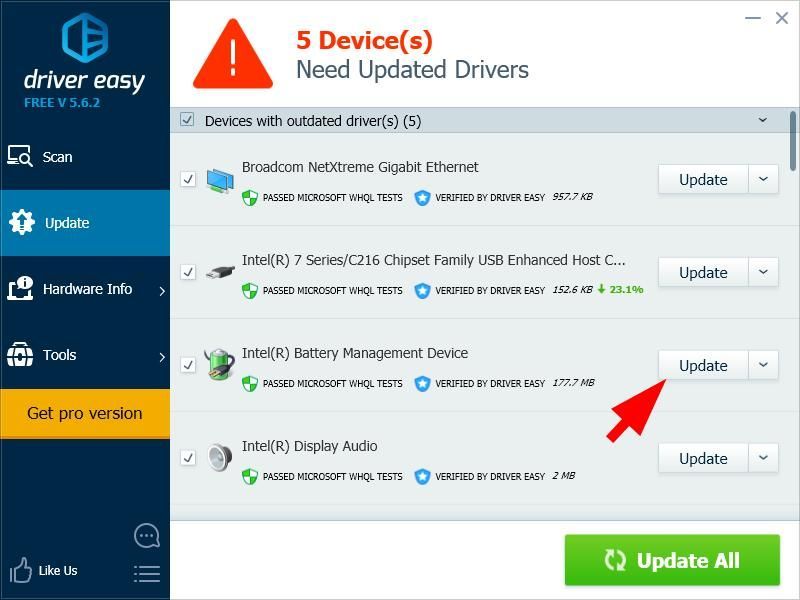
Вы можете сделать это бесплатно, но частично вручную.
Обновите BIOS ноутбука
BIOS (базовая система ввода / вывода) — это программа, которая управляет соединением между вашей операционной системой и аппаратными устройствами вашего портативного компьютера. Неправильные настройки BIOS могут иногда вызывать проблемы с зарядкой аккумулятора ноутбука. Чтобы починить аккумулятор ноутбука HP, попробуйте обновить BIOS ноутбука.
Чтобы обновить BIOS ноутбука, перейдите в Официальный сайт HP и найдите страницу поддержки своего ноутбука. Затем загрузите последнее обновление BIOS и установите его на свой компьютер. (Возможно, вам потребуется ознакомиться с инструкциями HP по обновлению BIOS
ВАЖНЫЙ: Будьте особенно осторожны при обновлении BIOS. Если вы сделаете ошибку или произойдет ошибка, ваш ноутбук может выйти из строя, и вы можете потерять свои данные. Поэтому всегда делайте резервную копию своих данных на своем ноутбуке перед обновлением BIOS ноутбука.
Отдайте свой ноутбук в сервисный центр
Если ни один из вышеперечисленных методов не работает для вас, возможно, у вас проблема с оборудованием, связанная с аккумулятором ноутбука или материнской платой. Для устранения проблемы вам следует обратиться в сервисный центр HP. Обратитесь в службу поддержки клиентов HP за советом или принесите ноутбук HP авторизованному поставщику услуг.
Самая стандартная поломка у большинства пользователей ноутбуков — это не заряжающийся аккумулятор при включенном блоке питания.
Бывает, что и с новым (только приобретенным) ноутбуком случается данная неприятность.
Существуют некоторые варианты этого.
Например, система сообщает о подключенной батарее, но не заряжается.
Также сам ноутбук может не реагировать на подключение к розетке.
Давайте разберем наиболее частые причины возникновения того, почему не идет зарядка.

Слабое напряжение
Одна из самых частых причин — вы видите, что в области оповещений Windows есть сообщение системы о том что батарея заряжается, а в скобках — «Подключена, не заряжается».
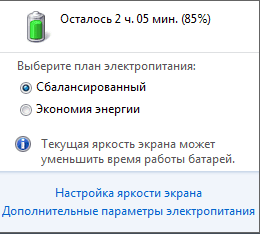
Сообщение области оповещений
Проверьте напряжение электросети.
Может быть, проблема во всей квартире или конкретной розетке.
Включите в другую и посмотрите.
Проблема со шнуром
Под оплеткой может переломиться провод.
В таком случае необходимо проверить напряжение тестером.
Если его нет, то присоединить к другому устройству или воспользоваться рабочим блоком питания (и вы знаете, что он точно работает).
Зачастую таких возможностей у многих нет и необходимо покупать новый адаптер.
Перегрев батареи
При таком варианте система прекращает заряжать, чтобы не повредить сам аккумулятор ноутбука.
Если же вы только включили его в розетку и заряжается при этом нормально, а через несколько минут вдруг перестал, то причина в перегреве самой батареи.
Нет заряда при исправном блоке питания
Вы, вернувшись из магазина с новеньким ноутом обнаружили, что он не заряжается и при этом на него была предустановленна лицензионная система?
В таком случае может быть заводской брак, что маловероятно, либо неверная инициализация батареи (проблема с контроллером).
Выполняем такие действия:
- Выключаем сам ноутбук
- Отключаем шнур от ноута
- Вытягиваем съемную батарею
- Нажимаем клавишу старта, удерживая ее 15-20 секунд
- Возвращаем на место батарею
- Подключаем аккумулятор
- Включаем ноутбук
Эти действия не всегда помогают, но по крайней мере они безопасны, легко делаются и вы сэкономите ваше время если проблема будет решена.
Существует еще две разновидности данного способа:
Только для случая со съемной батареей — зарядку отключить, вытянуть батарею, затем нажать клавишу питания и удерживать минуту.
После подключаем в такой последовательности: батарея — зарядное.
Ноутбук необходимо оставить выключенным минимум 15 минут, затем включить.
При включенном ноутбуке выключаем зарядку не снимая батарею.
Нажимаем кнопку старта удерживая до полного выключения (в большинстве компьютеров до щелчка) еще минутку.
После проделанного подключаем зарядку и через 15 мин, включаем ноутбук.
Проблема с БИОСом
Если ничего из вышеперечисленного не сработало, то проблема с управлением питания ноутбука и его зарядки может быть из-за ранней версии БИОС.
В таком случае владельцу компьютера поможет сброс настроек БИОС. Для этого выполняем такие действия:
- Выключаем устройство
- Вынимаем батарею
- Отключаем зарядное от сети
- Нажимаем клавишу старта и удерживаем ее минуту
- Подключаем ноут к розетке без аккумулятора
- Включаем и заходим в БИОС
Вход в БИОС у различных моделей ноутбуков
- Acer — такие клавиши как F1, F2 или Del.
- Asus — клавиши F2 или Del.
- Lenovo — те же клавиши, что и в предыдущих случаях или F12
- HP — можно нажать те же кнопки или Esc.
В других моделях нетбуков/ ноутов используют те же клавиши, что описаны выше, во время загрузки.
Необходимо внимательно читать стартовое меню, обычно внизу экрана есть подсказки.
Найти пункт Load Defaults (он находится в меню EXIT).
Таким способом вы установите настройки по умолчанию, которые являются оптимальными для вашего ноутбука.
После того как БИОС предложит сохранить настройки, нажимаем ДА после чего выключаем устройство нажимая на кнопку старта удерживая ее 10 секунд.
Отключаем зарядку, вставляем батарею и можно запускать компьютер.
После выполнения данных действий система сообщает о корректной зарядке и обнаружении аккумулятора.
Следующим шагом воспользуйтесь, если ничего из выше перечисленного не помогло.
Найдите на официальном сайте производителя вашей марки компьютера загрузки, в разделе «Поддержка» скачиваем и устанавливаем обновленную версию БИОС.
Не ошибитесь с моделью вашего устройства!
Очень важно внимательно читать официальные инструкции от вашего производителя по обновлению! Они находятся в загрузочном файле.
Драйверы ACPI и чипсета
Устранить их можно следующими способами.
Первый из них может помочь, если еще вчера ваша зарядка работала, а сегодня перестала, то следуем по такому алгоритму:
Заходим в диспетчер устройств (с помощью меню, кликнув правой кнопкой мышки по «Пуск»)
В разделе «Батареи» находим «Батарея с API-совместимым управлением Майкрософт» либо похожее по названию, смотрим, есть ли она в диспетчере устройств.
Если ее там нет, то это может говорить как о неисправности, так и об отсутствии контакта.
Нажимаем по ней правой клавишей мышки и выбираем пункт «Удалить».
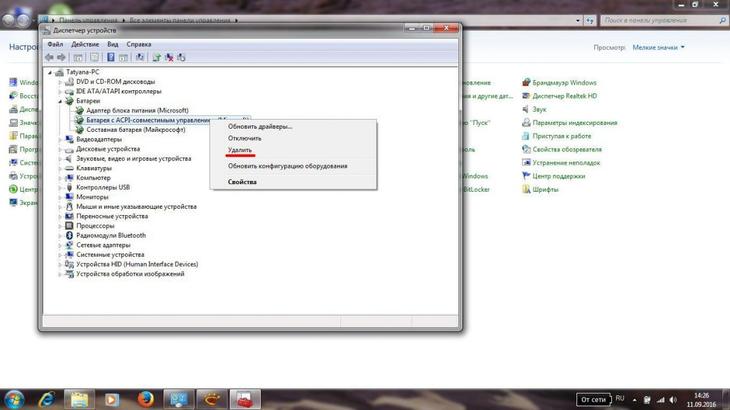
Подтвердите удаление нажав кнопку Ок

После этого обязательно перезагрузите ноутбук через пункт «Перезагрузка».
Сбой после обновления Windows
Если проблема с зарядкой возникла после переустановки или обновления системы Windows, то, скорее всего у вас отсутствуют оригинальные драйвера чипсета и управление питанием от производителя.
Причем в самом диспетчере устройств может быть показано наличие установленных драйверов без обновлений для них.
В таком варианте заходим на официальный сайт производителя вашего устройства, загружаем и устанавливаем драйвера для вашей модели ноута.
Чтобы вас сориентировать? приведу ниже их названия:
- Intel Management Engine Interface
- ATKACPI (для Asus)
- Отдельные драйвера ACPI
Еще есть другие системные драйвера. А также программное обеспечение (Power Manage либо для ноутбуков Lenovo и HP – Energy Management).
Блок питания
Если же аккумулятор подключен при этом вроде бы как заряжается, но на самом деле нет, то необходимо перепробовать все описанные выше способы устранения неполадки.
Тогда скорее всего причина данной проблемы кроется в неисправности блока питания.
Посмотрите, горит ли индикатор самого блока (если таковой имеется).
Когда устройство не включается без адаптера, то вероятнее всего причина в адаптере (но может быть в разъемах или электронных компонентах устройства).
Бывают случаи неисправности как самого зарядного, так и контролера на нем.
А еще есть проблемы с разъемом ноута или коннектором аккумулятора — окислившиеся либо испорченные контакты.
Эти же пункты являются причиной проблем с адаптером и тогда, когда в области уведомлений системы Windows нет вообще никаких извещений о зарядке.
В этом варианте компьютер работает от аккумулятора и просто «не видит» подключенного блока питания.
Лишние программы
Если вы выполнили все предыдущие пункты, но понимаете, что у вас устройство быстро «съедает» заряд, то необходимо обратить внимание на работающие программы в фоновом режиме.
Для этого открываем диспетчер задач, удерживая комбинацию клавиш Ctrl+Shift+Esc и анализируем использование процессора.
Необходимо отсортировать те приложения из списка, которые больше всего используют процессор, и понаблюдаем за ними несколько минут.
При удалении программ работающих в фоновом режиме мы продлим время работы батареи.
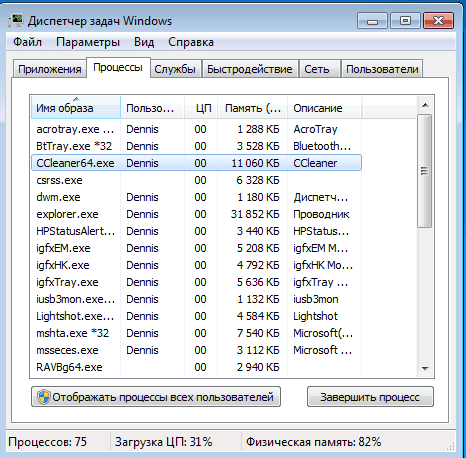
Проверяем износ батареи
Существуют случаи, когда старая батарея не заряжается, либо заряжается не полностью.
Это происходит при очень частом использовании циклов заряда/разряда. Таким образом уменьшается емкость самой батареи, в народе говорят «быстро садится».
И получается так, что она очень быстро разряжается и не полностью заряжается.
Возникает вопрос, как же узнать реальную емкость аккумулятора и степень ее изношенности?
Можно отнести ноутбук в сервисный центр, а можно попробовать решить данную проблему самостоятельно.
Первый способ
Проверить эти параметры через командную строку.
Заходим в меню пуск и в командной строке вводим
и нажимаем Enter.
Либо в командной строке вводим
плюс клавиша Enter.
Если система запрашивает доступ администратора, то вам необходимо зайти с учетной записи администратора
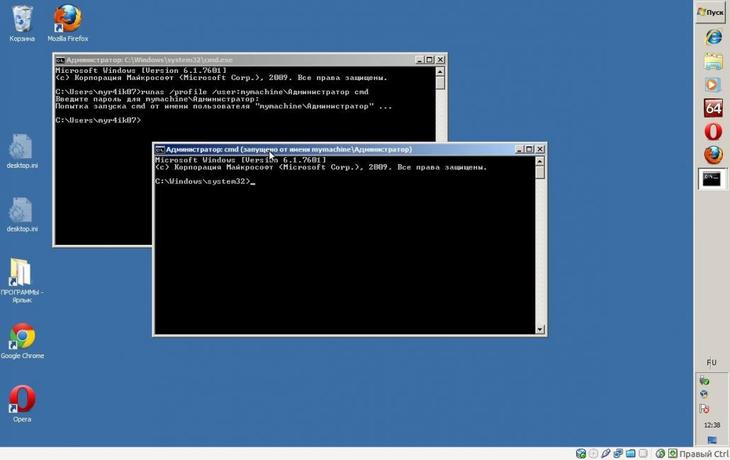
После этого должно появится извещение о работе системы, а отчет сформируется через 30 секунд.
В нашем варианте система разместила его по адресу «C:WindowsSystem32energy-report. htm«.
После этого переходим в папу с отчетом затем копируем его на рабочий стол и открываем.

Информация о батарее в командной строке
После этого в открывшемся файле ищем строку в которой находятся сведения об аккумуляторе.
Нас интересуют две последние строчки, которые выделены желтой стрелкой.

С помощью этих данных мы можем легко рассчитывать изношенность применив такую формулу: (расчетная емкость минус последняя полная зарядка) и делим на расчетную емкость.
Таким образом мы получаем процентное значение изношенности.
Второй способ
С помощью этого утилита практически все о компьютере.
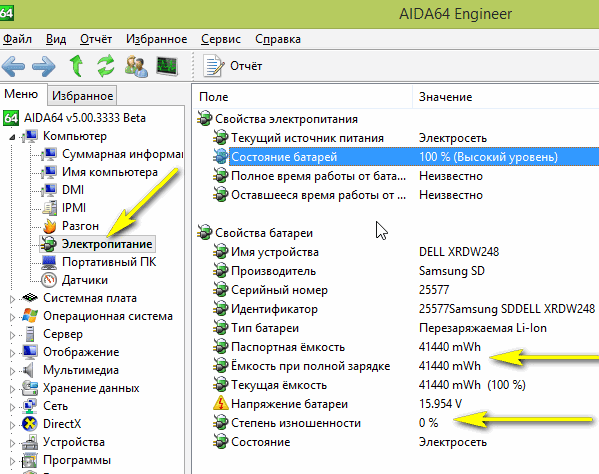
Первоочередно обращаем внимание на такие параметры как:
- Состояние батареи;
- Емкость при полной зарядке (в идеале должна быть равна паспортной емкости);
- Степень изношенности (в идеале 0%).
Есть в этой программе одна полезная вкладка — электропитание. Вот здесь то и можно посмотреть текущее состояние батареи.

Новый ноутбук с батареей
Это более существенная проблема, но перед тем как бежать в магазин, где покупали, советую сделать сброс настроек БИОС (как это делать описано выше)
Обязательно сверьте маркировку на новом и старом аккумуляторе.
Обратите особое внимание на то что покупать новый адаптер необходимо либо с ноутбуком, либо взять с собой старый.
Чинить батарею или купить новую?

Если вы знаете людей-специалистов, которые могут это сделать, то обращайтесь к ним.
Но вам необходимо понимать, что этот процесс очень трудоемкий, требует немалых навыков и практики.
К сожалению множество компаний уверяют вас в том, что они вам помогут, но по факту им нужны только ваши деньги, а после вмешательства «таких специалистов» вам придется покупать новую батарею.
К слову стоимость таких услуг зачастую та же по цене, что и новый аккумулятор.
На сегодняшний день рынок электроники переполнен предложениями.
И вы без особых сложностей качественную батарею китайского производства, который не уступает в качестве оригиналу, но стоит при этом на порядок дешевле.
Но настоятельно вам рекомендую перед приобретением зарядки почитать отзывы на форумах и в комментариях интернет-магазинов. Не покупайте кота в мешке!
В любом случае не расстраивайтесь, следуйте приведенным пунктам в данной статье.
Если же самостоятельно у вас не получилось разобраться с этой проблемой, то обратитесь в хороший сервисный центр.
Помните, что к аккумулятору устройства необходимо бережно относиться, так как это расходный элемент, который очень легко может выйти из строя.
Что делать если не заряжается аккумулятор на Ноутбуке — Видео-инструкция
https://youtube.com/watch?v=lU1vfMnxlBw%3Frel%3D0%26enablejsapi%3D1
Что делать если не заряжается аккумулятор на Ноутбуке Два Способа
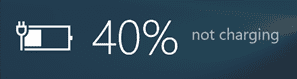
У многих пользователей ноутбуков HP возникают проблемы с аккумулятором ноутбука. Индикатор батареи на ноутбуке говорит, что он не заряжается, когда они подключили кабель питания к ноутбуку. Исправления попробоватьНиже приведены несколько методов, которые помогли многим пользователям ноутбуков HP. Вам не нужно пробовать их все; просто пройдите вниз по списку, пока не найдете тот, который работает для вас.
- Устранить неполадки оборудования
- Отключение питания вашего ноутбука
- Обновите драйвер батареи
- Обновите BIOS своего ноутбука
- Ваш ноутбук обслуживается
Способ 1: устранить неполадки оборудованияСтоит проверить кабель питания ноутбука или адаптер переменного тока, когда вы не можете зарядить аккумулятор ноутбука.
- Возможно, вы не сможете зарядить батарею вашего ноутбука HP, если используете сетевой фильтр. Попробуйте подключить ноутбук к сетевой розетке и посмотреть, сможете ли вы зарядить ноутбук.
- У вас также может быть проблема с аккумулятором, потому что вы используете плохой адаптер переменного тока. Попробуйте другой адаптер переменного тока и посмотрите, решит ли это вашу проблему.
Способ 2: перезагрузите ноутбукСброс питания очищает память вашего ноутбука. Это полезно для исправления проблемы с батареей. Для сброса питания вашего ноутбука:1) Выключи свой ноутбук. 2) Если аккумулятор вашего ноутбука съемный, выньте аккумулятор. 3) Отключить силовой кабель с вашего ноутбука. 4) Нажмите и удерживайте кнопка питания вашего ноутбука для 15 секунд, затем отпустите. 5) Вставьте аккумулятор в ноутбук. 6) Подключите кабель питания к ноутбуку. 6) Включите ноутбук, затем проверьте состояние батареи вашего ноутбука. Если этот метод работает для вас, отлично! Но если нет, то вам нужно попробовать еще три исправления. Способ 3: обновить драйвер батареиУ вас может быть проблема с батареей, потому что вы используете неправильный драйвер устройства батареи или он устарел. Вам следует обновить драйвер, чтобы увидеть, так ли это для вас. Если у вас нет времени, терпения или навыков для обновления драйвера вручную, вы можете сделать это автоматически с Водитель Легко. Водитель Легко автоматически распознает вашу систему и найдет для нее правильные драйверы. Вам не нужно точно знать, на какой системе работает ваш компьютер, вам не нужно рисковать загрузкой и установкой неправильного драйвера, и вам не нужно беспокоиться об ошибках при установке. 2) Бежать Водитель Легко и нажмите Сканировать сейчас кнопка. Водитель Легко Затем просканирует ваш компьютер и обнаружит любые проблемы с драйверами.
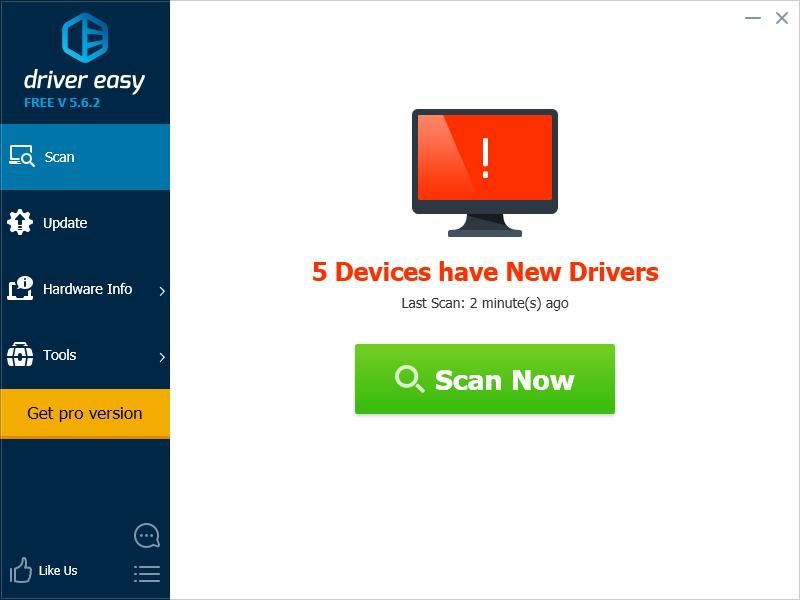
3) Нажмите на Обновить Нажмите кнопку рядом с вашим аккумуляторным устройством, чтобы загрузить последнюю версию и правильный драйвер для него, затем вы можете установить драйвер вручную. Вы также можете нажать Обновить все кнопка в правом нижнем углу, чтобы автоматически обновить все устаревшие или отсутствующие драйверы на вашем компьютере (это требует Pro версия — вам будет предложено обновить, когда вы нажмете Обновить все).
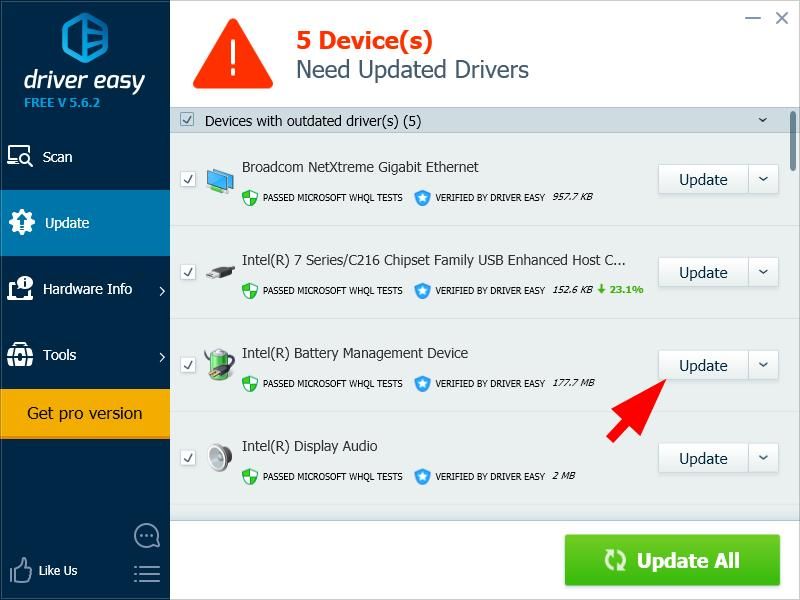
Способ 4: обновить BIOS вашего ноутбукаBIOS (Basic Input / Output System) — это программа, которая управляет соединением между вашей операционной системой и аппаратными устройствами вашего ноутбука. Неправильные настройки BIOS иногда могут вызвать проблемы с зарядкой аккумулятора ноутбука. Чтобы исправить аккумулятор ноутбука HP, попробуйте обновить BIOS своего ноутбука. Чтобы обновить BIOS вашего ноутбука, перейдите к Официальный сайт HP и найдите страницу поддержки вашего ноутбука. Затем загрузите последнее обновление BIOS и установите его на свой компьютер. (Возможно, вам потребуется ознакомиться с инструкциями HP по обновлению BIOS. )ВАЖНЫЙ: Будьте особенно осторожны при обновлении BIOS. Если вы допустили ошибку или произошла ошибка, ваш ноутбук может перестать работать, и вы можете потерять свои данные. Поэтому всегда делайте резервные копии данных на своем ноутбуке, прежде чем обновлять BIOS своего ноутбука. Способ 5: обслуживайте свой ноутбукЕсли ни один из вышеперечисленных способов не работает для вас, возможно, у вас проблема с оборудованием батареи вашего ноутбука или материнской платы. Вы должны иметь свой ноутбук HP для обслуживания вашей проблемы. Обратитесь в службу поддержки клиентов HP за советом или передайте ноутбук HP авторизованному поставщику услуг.
Случаются ситуации, когда ноутбук HP распознает подключение зарядного устройства, но зарядка батареи при этом отсутствует. Почему так происходит? Причин этому достаточно много: от неисправности самой батареи до программных и аппаратных поломок. Об основных проблемах и способах их решения мы поговорим в нашей статье.
Причины, из-за которых батарея подключена, но заряда нет
Если после подключения зарядного устройства появляется надпись «Батарея подключена, но не заряжается», могло произойти следующее:
- сломался сетевой адаптер;
- батарее требуется повторная калибровка;
- BIOS работает со сбоями;
- проблемы в программном обеспечении;
- рабочий ресурс элемента питания исчерпан;
- неполадки материнской платы;
- использование «тяжелых» приложений.
Рассмотрим каждую причину подробнее.
Если на ноутбуке HP появилось сообщение о том, что заряд отсутствует, но при этом батарея распознается, это означает, что устройство также распознает подключенный сетевой адаптер. Но это не означает, что он исправен. Чтобы проверить, как работает адаптер, попробуйте подключить к нему другое устройство. Если оно будет работать, значит, сломан ноутбук. Возможно, отошли контакты в разъеме электропитания. Если же адаптер не работает, просто приобретите новый.
Сообщение об уровне заряда появляется вследствие взаимодействия элемента питания и ОС. Если Windows работает некорректно, вполне может появиться сообщение о том, что аккумулятор подключен, но зарядки нет. На самом деле АКБ уже будет полностью заряжено. Это указывает на сбой синхронизации батареи и системы. Нужно выполнить повторную калибровку АКБ на ноутбуке, чтобы ОС и элемент синхронизировались между собой.
Сброс параметров BIOS
Часто исправить ситуацию помогает сброс параметров БИОС. Чтобы выполнить перенастройку, нужно сделать следующее:
- Отключить зарядное устройство.
- Извлечь АКБ.
- Нажать кнопку пуска и удерживать ее в течение 15 секунд.
- Подождать 2-3 минуты и подсоединить БП к ноутбуку HP, а затем сразу к электросети, не устанавливая батарею.
- Включаем компьютер и открываем БИОС путем нажатия Del, F12, F2.
- Сбрасываем настройки, сохраняем.
- Отключаем ноутбук и устанавливаем АКБ.
- Опять подсоединяем ноутбук к зарядному устройству и электропитанию, запускаем его.
Этот метод помогает практически всегда. После выполнения перечисленных манипуляций батарея начинает получать заряд в нормальном режиме.
Когда нужен мастер?
Если АКБ ноутбука HP опознается, но не заряжается, при этом зарядное устройство и аккумулятор исправны, а программных сбоев не наблюдается, вызывайте мастера сервиса. Для этого позвоните по номеру +7 (495) 146-65-51. Работаем круглосуточно.
Если в ноутбуке HP не происходит зарядки батареи, вероятно, причина скрыта в заводских утилитах. Их устанавливают, чтобы сохранить рабочий ресурс батареи. Но бывает и так, что именно утилиты вызывают отсутствия заряда аккумулятора. Ваша задача – найти эти приложения. Для этого откройте Диспетчер задач и посмотрите, какие программы на данный момент запущены. Если виноваты утилиты, значок батареи на дисплее будет отличаться от стандартного. Стороннюю утилиту (Battery Mode, Battery Care, BATExpert и пр. ) нужно обнаружить и удалить из меню «Программы и компоненты», которое открывается через «Панель управления» в меню «Пуск».
Другие программные проблемы – сбой драйверов или низкоуровневых параметров. Устранить сбои низкоуровневых параметров можно следующим образом:
- Отключите ноутбук HP от сети, уберите аккумулятор.
- Зажмите кнопку включения и удерживайте ее в течение минуты.
- Подсоедините зарядное устройство и включите ноутбук.
- Когда начнет загружаться операционная система, откройте BIOS.
- Найдите в БИОС пункт Load Default Settings или Load optimized defaults, примените его.
- Сохраните настройки (Exit and Save changes).
- Отключите компьютер, затем установите АКБ, зарядное устройство и включите ноутбук.
Если причина была скрыта в неправильных низкоуровневых параметрах, зарядка должна заработать в прежнем режиме.
Что делать, если проблема возникла с совершенно новой батареей, и она отказывается заряжаться? Сначала попробуйте сбросить БИОС. Не помогло? Стоит проверить маркировку аккумулятора и убедиться в том, что элемент питания совместим с вашей моделью техники. Чтобы избежать проблем с совместимостью, лучше приобретать новую АКБ оригинального производства и, при покупке, брать ноутбук с собой.
Чтобы сохранить рабочий ресурс аккумулятора, заряжайте его правильно: подключайте к питанию, когда уровень заряда достигнет 5% и отключайте только тогда, когда он повысится до 100%.
У каждого элемента питания есть определенный рабочий ресурс, рассчитанный на конкретное количество циклов зарядки. Если ресурс исчерпан, аккумулятор нуждается в замене. При износе АКБ сообщение о том, что отсутствует заряд батареи, появляется редко. Чаще на неисправность указывает быстрая разрядка. В любом случае, элемент придется заменить. Лучше устанавливать оригинальный аккумулятор, который прослужит дольше.
Неполадки материнской платы
Это достаточно серьезная поломка. Материнская плата – один из главных компонентов ноутбука. Сломаться она может по разным причинам. На ней могут выгореть микросхемы, контроллеры, резисторы. Определить неисправность можно, если подключить практически новую и исправную батарею. Если после всех манипуляций с обновлениями драйверов, сбросом параметров проблема с зарядкой сохранится, значит, на плате точно повреждены цепи питания.
Самостоятельно восстанавливать компонент очень сложно. Для этого нужны специфические навыки и знания. Нужно обратиться в сервисный центр, где проведут диагностику устройства, а затем либо заменят плату полностью, либо выполнят ее ремонт.
Использование «тяжелых» приложений
Если все устройства и компоненты техники уже проверены, стоит искать причину в «тяжелых» приложениях, работающих в фоновом режиме. Вполне вероятно, что именно они съедают заряд практически полностью. Чтобы выявить такое ПО, нужно открыть Диспетчер задач и проанализировать, какие приложения на данный момент использует процессор. Так вы сможете определить, что именно мгновенно разряжает батарею. Закройте приложение или удалите, и ситуация будет разрешена.
Если никакие из описанных действий не помогли наладить заряд батареи ноутбука HP, пришло время обратиться в сервисный центр. Мастер сервиса проведет бесплатную диагностику устройства, точно установит характер поломки, а затем в сжатые сроки ликвидирует ее.
Рекомендация сервисного центра:
Не устанавливайте сторонние приложения на ноутбук от непроверенных производителей. Лучше использовать лицензионное программное обеспечение. Это предупредит возможность заражения вирусами и исключит сбои при работе компонентов техники.
Если его нет, то присоединить к другому устройству или воспользоваться рабочим блоком питания (и вы знаете, что он точно работает).
Если же вы только включили его в розетку и заряжается при этом нормально, а через несколько минут вдруг перестал, то причина в перегреве самой батареи.
Вы, вернувшись из магазина с новеньким ноутом обнаружили, что он не заряжается и при этом на него была предустановленна лицензионная система?
Эти действия не всегда помогают, но по крайней мере они безопасны, легко делаются и вы сэкономите ваше время если проблема будет решена.
Если ничего из вышеперечисленного не сработало, то проблема с управлением питания ноутбука и его зарядки может быть из-за ранней версии БИОС.
В таком варианте заходим на официальный сайт производителя вашего устройства, загружаем и устанавливаем драйвера для вашей модели ноута.
Еще есть другие системные драйвера. А также программное обеспечение (Power Manage либо для ноутбуков Lenovo и HP – Energy Management).
Если же аккумулятор подключен при этом вроде бы как заряжается, но на самом деле нет, то необходимо перепробовать все описанные выше способы устранения неполадки.
Когда устройство не включается без адаптера, то вероятнее всего причина в адаптере (но может быть в разъемах или электронных компонентах устройства).
Эти же пункты являются причиной проблем с адаптером и тогда, когда в области уведомлений системы Windows нет вообще никаких извещений о зарядке.
Если вы выполнили все предыдущие пункты, но понимаете, что у вас устройство быстро «съедает» заряд, то необходимо обратить внимание на работающие программы в фоновом режиме.
Для этого открываем диспетчер задач, удерживая комбинацию клавиш Ctrl+Shift+Esc и анализируем использование процессора.
Это происходит при очень частом использовании циклов заряда/разряда. Таким образом уменьшается емкость самой батареи, в народе говорят «быстро садится».
В нашем варианте система разместила его по адресу «C:WindowsSystem32energy-report. htm«.
С помощью этих данных мы можем легко рассчитывать изношенность применив такую формулу: (расчетная емкость минус последняя полная зарядка) и делим на расчетную емкость.
Это более существенная проблема, но перед тем как бежать в магазин, где покупали, советую сделать сброс настроек БИОС (как это делать описано выше)
К сожалению множество компаний уверяют вас в том, что они вам помогут, но по факту им нужны только ваши деньги, а после вмешательства «таких специалистов» вам придется покупать новую батарею.
И вы без особых сложностей качественную батарею китайского производства, который не уступает в качестве оригиналу, но стоит при этом на порядок дешевле.
Но настоятельно вам рекомендую перед приобретением зарядки почитать отзывы на форумах и в комментариях интернет-магазинов. Не покупайте кота в мешке!
Помните, что к аккумулятору устройства необходимо бережно относиться, так как это расходный элемент, который очень легко может выйти из строя.
https://youtube.com/watch?v=lU1vfMnxlBw%3Frel%3D0%26enablejsapi%3D1
Проблемы с аккумуляторами портативных компьютеров будут актуальны всегда. Li-ion и Li-pol АКБ сам по себе считается расходным материалом: он рассчитан на определённое количество циклов заряда (200-600) и со временем приходит в негодность. Но если ноутбук начинает заряжаться лишь в выключенном состоянии или не заряжается совсем, не спешите менять батарею — сначала разберитесь, в чём проблема.
Актуально для всех популярных марок: Acer Aspire (он же Асер или даже Акер), Asus / Асус х53т, Benq / Бенкью, Dell Inspiron / Делл Инспайрон, DEXP / Дексп, DNS / ДНС, eMachines, IRBIS / Ирбис, Haier / Хайер, HP / Хьюлетт-Паккард Envy, Spectre, Pavilion dv6, g4, g6 и др. , Lenovo Ideapad / Леново Идеапад, MacBook / Макбук, MSI, Packard Bell / Паккард-Белл, Prestigio / Престижио, Samsung / Самсунг, Sony Vaio / Сони Вайо и др. , Toshiba Satellite / Тошиба Сатэлайт, Xiaomi Mi Notebook / Сяоми Ми Ноутбук и других.
Для начала
Причиной того, что пропадает заряд, может быть провод зарядного устройства. Проверьте — он мог перетереться, надломиться или вовсе порваться. Чаще всего надломы появляются возле штекера и разъема ноутбука, так как эти места чаще всего находятся под острыми углами. Проверьте не только кабель, но и вилку — она может быть погнута, и компьютер не видит зарядник.
Проверьте блок питания
Если провод находится в нормальном состоянии, осмотрите блок питания: нужно понять, работает ли он от сети.
На многих лэптопах на блоке питания ЗУ присутствует светодиодный индикатор, который горит, мигает или моргает при включении питания. Если лампочки нет, попробуйте прислушаться к самому блоку. Если слышны какие-то звуки (гул или «жужжит») — в блок идет ток от сети, а значит, дело не в нём.

Перезагрузите компьютер
Попробуйте перезагрузить ноутбук: возможно, произошли какие-то сбои в операционной системе и компьютер не показывал наличие заряда. Также проверьте драйвера ОС — они могли слететь. Если после перезагрузки и установки драйверов ничего не изменилось, переходим к следующему пункту.
Подключите аналогичный АКБ
Попробуйте взять у знакомых или близких людей аналогичный блок питания и подключить его к ноутбуку. Посмотрите на корпусе зарядника характеристики, обычно выходное напряжение 19 вольт, а сила тока равна минимум 3 амперам.
Если заряд не пошёл, значит, дело не в блоке питания, а в компьютереконтроллере питания.
Как устранить основные неисправности
ACPI — это интерфейс, который отвечает за обнаружение аппаратного обеспечения, управление питанием, конфигурацию материнской платы и устройств. Обновить драйвер можно специальными утилитами — Driver Boost, Driver Genius и другими. Их легко найти в интернете под определенные модели.
Удалите лишние приложения
Сбросить БИОС можно двумя способами:
- через параметры при загрузке,
- через перемычку.
Через параметры БИОС. Узнайте, как открываются настройки BIOS в вашем ноутбуке — как правило, при включении нужно нажать клавишу Esc, Del, F2, F8, F12 или аналогичную. Когда появится текстовое окно, перейдите во вкладку Settings. В открывшемся окне нужно найти один из следующих пунктов и нажать на него:
- Load Default Settings.
- Load Default.
- Load Setup Default.
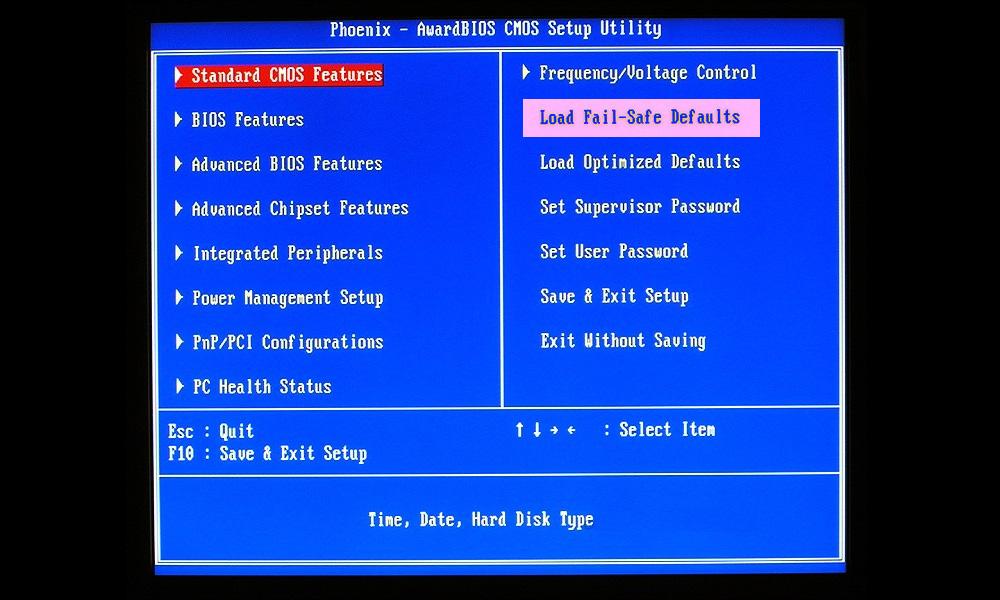
Примерно так может выглядеть нужная функция в БИОС — на разных ноутбуках названия и расположение могут меняться
Через перемычку. Вернуться к заводским установкам BIOS можно при помощи перемычки, которая присутствует на всех материнских платах. Рядом с ней должна быть одна из надписей:
- CLEAR CMOS;
- CLEAR;
- CLR CMOS;
- CLR PWD.
Если перемычка состоит из двух контактов, то выньте ее и вставьте через несколько минут. Если три контакта — переместите перемычку в другое положение.
Откатите «глючные» обновления
Это распространённая проблема владельцев последних операционных систем. Возможно, дело в обновлении. Попробуйте сделать откат обновлений через загрузку и восстановление системы:
Важно! Чтобы иметь возможность откатиться, заранее включите восстановление хотя бы одного диска:
- откройте окно «Защита системы»,
- выберите нужное устройство в общем списке,
- нажмите «Настроить»,
- выберите переключатель «Включить защиту»,
- с помощью ползунка укажите процент диска, который выделяете на бэкапы, и нажмите OK.
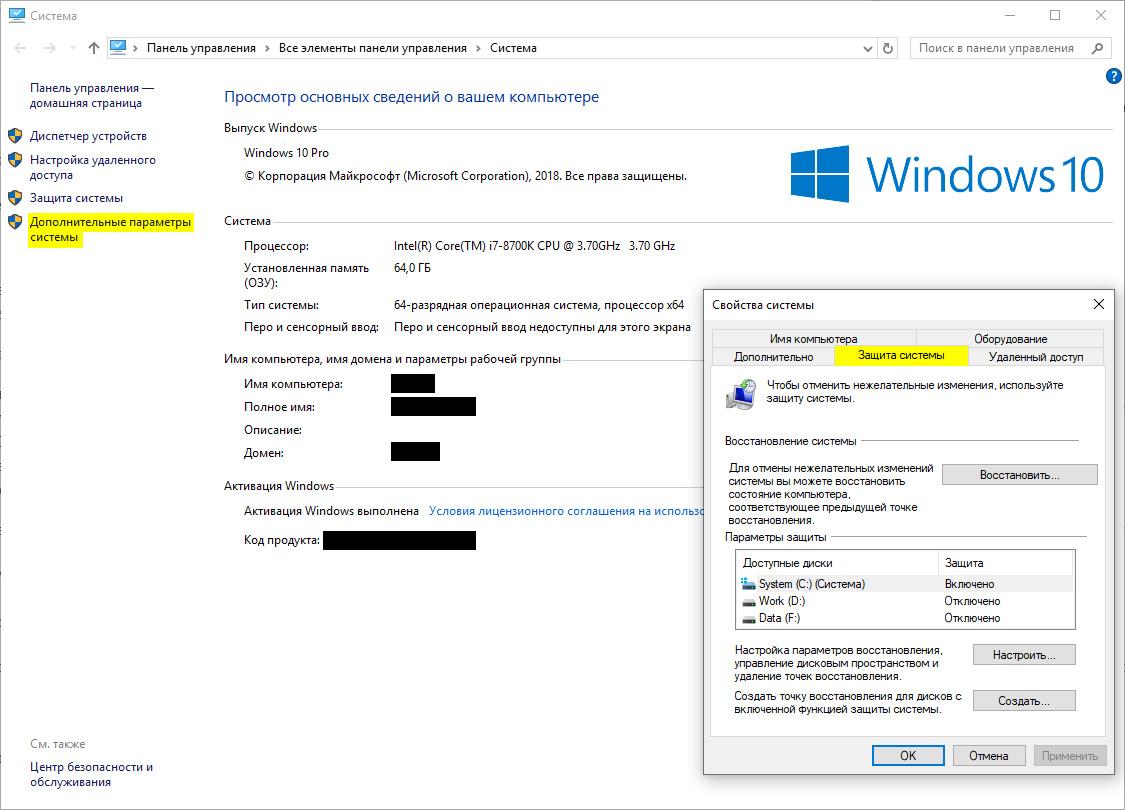
Как правило, резервные копии сохраняются по плану и после крупных установок приложений. Но не надейтесь на «Виндоус» — создавайте хоть сколько-нибудь бэкапов сами.
Проблемы с аккумулятором
Попробуйте отсоединить блок питания и достать Li-ion аккумулятор, затем удерживайте кнопку питания в течение 15-20 секунд. Затем вставьте батарею и блок питания назад и подождите 20 минут. Затем попробуйте зарядить компьютер.
Погнутый разъем
Возможно, у аккумулятора погнуло разъем, и поэтому ток не проходит. Осмотрите разъем под аккумулятор. При повреждении контактов аккуратно с помощью пинцета поправьте металлический «усик».
Аккумулятор умер
Такое часто случается, если ноутбуку более 4-10 лет. Аккумулятор мог резко вспучиться или его срок эксплуатации закончился из-за превышения количества циклов заряда, обычно это 300-600. Чтобы понять, в каком состоянии литиевая батарея, попробуйте поработать с ноутбуков, отключив его от сети.
Если при полной зарядке компьютер выключается через пару минут — это явный признак того, что источник энергии нужно менять.
Окисление контактов
Контакты могут окислиться на плате, если на ноутбук пролили жидкость или долго продержали в месте с повышенной влажностью. Окислившиеся контакты обладают низкой электропроводностью, из-за этого энергии поступает в разы меньше, чем необходимо.
Самостоятельно разбираться с платами не стоит, лучше доверить это дело профессионалам. Обычно техники убирают окись при помощи спирта или специальных средств.
Сгорел контроллер питания
Контроллер заряда есть как на АКБ, так и на материнской плате. Узнать, сгорел контроллер или нет, можно при помощи специальных дорогостоящих приборов, полностью разобрав машину и вытащив материнскую плату. Починить контроллер смогут только в специализированном сервисе.
При слабом напряжении входного тока от БП (менее 18 вольт и 1,5 ампера, при стандарте в 19 В и 3 А), аккумулятор недополучает энергию, поэтому ноутбук может не включаться или быстро разряжаться.
- Блок питания износился из-за сильной нагрузки.
- Из-за скачка напряжения в нём выгорела часть радиодеталей
- Блок некачественный и изначально обладал малым ресурсом.
В таких случаях БП рекомендуем заменить.
Перегрев — очень редкое явление: производители продумывают конструкцию компьютера так, чтобы не допускать сильного нагрева. Но иногда происходит превышение температурного режима и начинаются проблемы.
- внутри лэптопа было большое скопление пыли;
- корпус плотно прилегал к поверхности и «внутренность» не вентилировались;
- произошёл сильный нагрев процессора — в таком случае хватает всего +35 градусов.
Попробуйте остудить аккумулятор и попробовать зарядить устройство заново. Если не поможет, то аккумуляторная батарея потребует замены.
Вопрос-ответ
Однозначного решения, подключаться к сети или «к зарядке», у производителей нет.
- Например, Acer всегда советует подключаться к сети и вынимать аккумулятор;
- HP и Dell заявляют, что постоянное подключение к сети не вредит батарее;
- Apple выпускает заменяемые батареи, но не рекомендует их вытаскивать раньше времени износа.
Попробуйте компромисс: в какие-то дни включайте компьютер в сети, в какие-то работайте от батареи.
- Чтобы сохранить жизнь ноуту, лучше работать на компьютере от сети (не вынимая АКБ), но иногда можно работать и от аккумулятора.
- Если вы используете ноутбук постоянно, попробуйте вынуть батарею, и изредка (раз в пару месяцев), возвращайте обратно. Это возможно не на всех моделях — есть модификации с открытым доступом к аккумулятору. Но почти всю современную электронику производят со встроенными АКБ в корпус.
- Нельзя надолго оставлять АКБ без работы — ее срок годности сократится, так как аккумулятор состоит из химических веществ.
- Периодически заряжайте компьютер полностью, до 100%, и разряжайте до 0 процентов — минимум один раз в пару месяцев.
- Перед тем, как вставить батарею, обязательно выключите компьютер.
- Чтобы АКБ дольше держал заряд, заряжайте его приблизительно на 80% и не давайте заряду опуститься до 20–25%. Часто разряжать ноутбук «в ноль» нельзя.
- Не ставьте ноутбук в месте, где присутствуют прямые солнечные лучи.
- Зимой не используйте компьютер вне помещения, особенно при морозах: Li-ion батарея может схватить «глубокий разряд», придется или покупать новую, или «проталкивать» элементы, чтобы восстановить хоть какую-то емкость.
- После работы выключайте компьютер вручную, не переводите его в спящий режим.
Подробнее: 6 главных правил, как заряжать ноутбук
Рекомендации для Apple MacBook
- АКБ макбуков, например Air и Pro, очень любят работать, поэтому их нельзя оставлять без использования долгое время.
- 1 раз в месяц стоит калибровать аккумулятор (разряжать в ноль).
- Литиевые батареи нужно заряжать и разряжать не менее 1-2 раз в 2 месяца, иначе они могут потерять свои свойства.
Почему ноутбук не заряжается до 100%?
Иногда производитель делает блокировку АКБ в BIOS: когда заряд достигает 60, 75, 80, 90, 95 или 99 процентов, блок питания автоматически останавливается и не даёт заряжать батарею до конца. Это делается производителем, чтобы продлить ресурс аккумулятора.
Чем проверить процент износа АКБ?
Есть несколько способов:
- Откройте командную строку: нажмите «Пуск» и в поиске введите cmd.
- «Виндовс» найдёт файл «Командная строка» — кликните правой кнопкой мыши и выберите «Запуск от имени администратора».
- В командной строке введите powercfg energy и нажмите Enter. Через несколько минут появится количество ошибок и предупреждений.
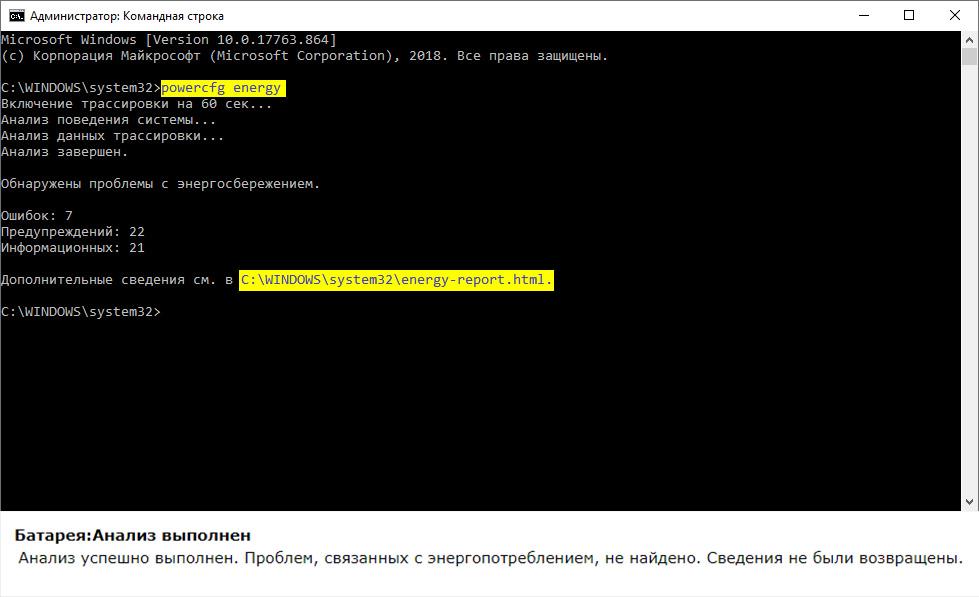
Если повезёт, то отчёт powercfg будет именно таким
Ремонт или новая батарея?
Однозначно новая батарея. Даже после ремонта аккумулятор прослужит недолго. Иногда техники заменяют внутренние элементы, оставляя родной корпус, но чаще всего это невыгодно — проще купить новый модуль.
Что делать, если АКБ долго пролежала без работы?
Если прошло 2 или 3 года, попробуйте зарядить батарейку напрямую от сервисного ЗУ с повышенным током зарядки. Но куда проще купить новый аккумулятор.
Почему компьютер не видит заряженную батарею?
- поломка контактов или контроллера заряда;
- неправильная работа элементов питания;
- аппаратные проблемы.
Можно попробовать сбросить контроллер аккумулятора, поставив утилиту Battery EEPROM Works или выполнив калибровку — полный заряд-разряд ноутбука.
Почему ноутбук выключается во время зарядки?
На плате появляется статическое электричество — оно «пробивает» плату и система защиты отключает питание.
Если настольный компьютер разрядился, перестает работать, медленно подзаряжается или не заряжается вовсе, запомните:
- аккумулятор, особенно новый, редко выходит из строя;
- чаще всего изнашиваются блок питания и разъемы;
- возможно, просто стоит обновить драйверы.
- если Li-ion и Li-pol АКБ используется более 3-7 лет, покупайте новый.
Если ваша батарея новее, не спешите бежать в магазин за новой: сначала проверьте все варианты, указанные в данной статье и приведённых видео.
https://youtube.com/watch?v=lU1vfMnxlBw%3Frel%3D0%26enablejsapi%3D1
Когда батарея подключена, но не заряжается у ноутбука, многие пользователи сразу же обращаются за помощью в сервисные центры. Последние, в свою очередь, берут довольно большие деньги за свои ремонтные услуги, либо же вовсе предлагают произвести замену старого аккумулятора на новый.
Однако что делать в том случае, если БП вовсе не старый? Неужели нельзя обойтись без финансовых затрат? Можно! В данной статье мы рассмотрим наиболее частые причины возникновения данной проблемы и действенные способы её решения.

Батарея подключена, но не заряжается – как исправить данную проблему? Прежде чем давать ответ на этот вопрос, необходимо уточнить, что всё зависит от причин её возникновения. Рассмотрим ситуацию, при которой ранее отлично работающая «зарядка» с какого-то момента просто перестаёт выполнять своё основное предназначение.
Если причины не связаны с серьёзной поломкой (например, сильные перепады электричества при подключенном к сети аккумуляторе, при которых он мог просто сгореть), то такую проблему можно устранить самостоятельно.
Сбрасываем настройки в программе BIOS
Если ноутбук не видит подключенную батарею и не заряжается, многим пользователям помогла перенастройка BIOS. Действия необходимо выполнять в такой последовательности:
- Отключите зарядное устройство.
- Извлеките аккумулятор.
- Далее необходимо нажать кнопку включения и удерживать последнюю в таком состоянии приблизительно минуту.
- Через несколько минут нужно подключить блок питания к ноутбуку с одновременным его подсоединением к электросети. Вставку аккумулятора на данном этапе производить не нужно.
- При включении открываем BIOS. Для этого можно использовать кнопки F12, Del, F2.
- Далее необходим сброс настроек, и сохранение.
- Выключаем, отключаем батарею, аккумулятор на прежнее место.
- Далее необходимо провести обычные манипуляции для каждого пользователя: подключить ноутбук к зарядке, включить его.
Данный способ оказывается действенным во многих случаях. Если в Вашем случае произошло именно так, подключенный к сети ноутбук начинает заряжаться.
Причина в утилитах?

Если батарея подключена, но не заряжается у ноутбука (asus, samsung, др. ), причина может быть в специальных утилитах, «заводских». Такие утилиты направлены на сохранение долговечности аккумулятора, и могут внезапно стать препятствием, техника перестает полностью заряжаться. Поиск подобных утилит может помочь решению проблемы. Для начала поиска необходимо зайти в Диспетчер задач (Ctrl+Alt+Delete). Открывшееся окно предоставит пользователю список запущенных на данный момент программ. Если причина именно в утилитах – значок батареи на экране будет отличаться от стандартного. Во вкладке «Удаление программного ПО» Вы можете найти программу с таким же значком и удалить её.
Без замены не обойтись?
Если у ноутбука HP батарея подключена, но не заряжается (как и у ноутбуков других фирм), проблему можно решить самостоятельно. Так же можно определить, что устройство необходимо заменить. Это является обязательным условием в том случае, если блок питания (или штекер, шнур) утратили свою работоспособность. Как это проверить? Итак, соблюдаем последовательность:
Выключаем ноутбук. Извлекаем БП из электросети. Вынимаем аккумулятор. Незамедлительно присоединяем штекер. Далее БП нужно подключить к электричеству. Включаем ноутбук.
При последующем не включении ноутбука проблема очевидна. «Зарядка» пришла в негодное состояние.
Сбой цепи и окисление
Также причина может быть скрыта в материнской плате и БП. Электрические схемы и цепи могут пребывать в нерабочем состоянии, из-за чего подключенный к сети компьютер перестал заряжаться. Более серьёзный случай – окисление контактов АКБ. Это в свою очередь приводит к плохому контакту с материнской платой. При возникновении такого рода проблем неработающее оборудование придется заменить, либо же прочистить.
Неполная зарядка

Что делать, если батарея подключена, заряжается, но доступно 0% зарядки, либо же она не заряжается до 100%? При этом естественно уменьшается длительность работы ноутбука, причем очень существенно. Что может помочь пользователю в этом случае? Для начала необходимо проверить работоспособность и общее «самочувствие» батареи. Сделать это можно с помощью уже утилиты Battery Care. Обращаем внимание на такие важные параметры: мощность (номинальная, максимальная) и износ батареи ноутбука. Соотношение этих параметров и значение последнего осведомит пользователя об истинном состоянии аккумулятора. Если износ критично высок, то, скорее всего это и является причиной того, что ноутбук перестал заряжаться.
Продиагностируем программы
Однако что же делать, и как бороться с проблемой, если причина кроется вовсе не в износе устройства? Вероятно, причиной может быть «тяжелая» программа, работающая в фоновом режиме. Она, в свою очередь, «съедает» много заряда и быстро разряжает батарею, не давая ей возможности зарядиться полностью. Для установления факта наличия таковой, выполняем следующие действия:
- Открываем Диспетчер задач.
- Анализируем использование процессора всеми работающими в данный момент приложениями.
Таким образом, вы с легкостью сможете определить какое именно приложение «съедает» катастрофический процент батареи.
Проблема возникла с новой батареей?
Если рассматриваемая проблема возникла с совершенно новой батареей, которая попросту отказывается заряжаться, необходимо провести уже описанную процедуру по сбрасыванию настроек BIOS. Не помогло? Тогда проверьте маркировку и убедитесь в её совместимости с Вашей техникой. Для того, чтобы таких проблем не возникало, покупать новую батарею рекомендуется, беря с собой ноутбук.
Отличного Вам дня!
Даже на новых нетбуках и ноутбуках Dell, MSI, Toshiba, Samsung, Asus, Aser, HP, Lenovo и т. чаще с операционной системой Windows 7 и Windows 8 бывает проблема с индикацией заряда батареи. Проблема эта чаще всего решается очень быстро, без стороннего вмешательства, будь то сервисный центр или местный кулибин с паяльником. Обычно появляется сообщение в трее, на иконке заряда аккумулятора «подключена не заряжается» «available, not charging» и какой-либо % доступно заряда. Решается следующим образом:Способ 1.
- Отсоединение шнура питания ноутбука
- Аккуратно извлеките аккумулятор
- Нажмите кнопку питания и подержите нажатой секунд двадцать (эта процедура без батареи в нетбуке/ноутбуке)
- Уберите палец с кнопки питания )
- Вставьте батарею обратно
- Включите ноутбук
- После загрузки операционной системы смотрите на иконку заряда аккумулятора, если заряд небольшой, то подключите шнур питания.
Способ 3. Надеюсь проблема решена. И не забывайте при полном заряде батареи, хоть иногда, вынимать шнур питания, так аккумулятор дольше прослужит.
Если ноутбук не заряжает батарею, а зарядка подключена, большинство пользователей стремятся поменять аккумулятор. Но это не единственный способ решения проблемы. Даже если номинальный объем батареи стал меньше, чем заявлено производителей, не стоит спешить ее менять.
Определить, что аккумулятор при правильном подключении перестал заряжаться – необходимо курсор мышки навести на значок батареи в правом нижнем углу монитора. Если не появиться надпись «подключено, заряжается», значит она перестала работать. Существует три способа решения проблемы.
Сбросить настройки батареи в bios
У БИОС есть блок памяти, содержащий данные о конфигурации оборудования.
Чтобы сбросить настройки батареи в этой системе необходимо:
- Отключить питание устройства от сети (извлечь штекер из гнезда ноутбука).
- Вынуть аккумулятор. У большинства моделей он извлекается нажатием на запорное устройство.
- Нажать на кнопку включения устройства и удержать 20-45 секунд.
- Вставить штекер блока питания в гнездо ноутбука, подключив его к электросети.
- Сбросить настройки (Restore Defauts).
- Сохранить изменения и выйти из диспетчера БИОС.
- Выключить ноутбук.
- Отключить блок питания.
- Установить батарею на место.
- Вставить в гнездо штекер зарядки.
- Включить устройство обычным образом.
Проверить, помогло ли это можно, наведя курсор мышки на значок батареи в трее. Должна появиться надпись «подключено, заряжается».
Удаление утилит
Некоторые производители ноутбуков устанавливают на устройства утилиты, следящие за состоянием зарядки. Определить, почему не заряжается аккумулятор, если проблема в программе, просто – значок батареи в трее отличается от других системных отметок. Для удаления необходимо:
- Открыть «Пуск» — «Все приложения» — «Панель управления».
- Выбрать «Программы и компоненты».
- В появившемся списке необходимо найти «вредную» утилиту и выделить.
- Удалить, следуя инструкции на мониторе.
- Перезагрузить ноутбук.
После удаления стороннего софта начнет работу оригинальное приложение. Чтобы избежать подобной проблемы следует избегать установки на устройство сторонних утилит.
Не работающий блок питания
Штекер или шнур блока питания могут выйти из строя. Проверить работоспособность зарядки просто. Надо вынуть из разъема съемный аккумулятор, подключить устройство к сети напрямую. Если оборудование не будет работать – следует поменять зарядное устройство.
Батарея ноутбука заряжается не полностью
При наличии этой проблемы снижается время автономной работы устройства. Наиболее часто полностью не заряжается батарея на ноутбуке Asus, HP, Dell, Acer, Sony. Устраняется проблема в несколько этапов:
- Проверить состояние батареи. Для этого можно использовать утилиту Battery Care (для ОС Windows 7 и 8). Особое внимание следует обратить на показатели износа батареи. Если они очень высокие – необходима замена аккумулятора.
- Замена батареи (в случае необходимости).
- Диагностика программного обеспечения. Если при использовании утилиты Battery Care не было диагностировано серьезного износа аккумулятора, повлиять на продолжительность автономной работы оборудования могла одна из недавно установленных программ. Их определяют и удаляют в диспетчере задач.
Эти этапы используются для возобновления работы старой батареи. Если не заряжается новый аккумулятор, и сброс настроек БИОС не смог решить проблему, необходимо проверит маркировку комплектующей детали. Она должна быть такой же, как на старой батарее. Чтобы избежать недоразумений, при покупке нового аккумулятора необходимо старую деталь принести с собой в магазин для сверки маркировки.







