При работе на ПК часто возникает необходимость скопировать информацию с экрана. Это может быть текст с выделенными правками, часть страницы сайта либо изображение, например, собственное фото с веб камеры, – их нужно сохранить и переслать кому-то или использовать в работе при написании статей, составлении отчетов. Получить снимок экрана в Windows 7 проще всего с помощью скриншота, который позволяет скопировать как весь документ, так и выделенный фрагмент. Для этих целей в операционной системе предусмотрено несколько встроенных инструментов – благодаря им сделать скриншот экрана в Windows 7 можно в несколько кликов. Но проблема в том, что исходный материал может быть недостаточно качественным. Если выделенную область необходимо увеличить, осветлить или затемнить, стоит использовать специальные утилиты. Перед тем как сделать скриншот на ноутбуке с Windows 7, определитесь с задачей – от этого зависят выбор инструмента и результат работы.
В ОС Windows 7 есть три простых инструмента, с помощью которых можно бесплатно создавать снимки всего экрана либо его части.
Клавиша Print Screen

Она есть на любом компьютере или ноутбуке, но в зависимости от модификации ПК обозначение может быть сокращено до PrtSc. Нажимая на клавиатуре кнопку Print Screen, вы автоматически получаете снимок экрана, который добавляется в буфер обмена. Его нужно сохранить в виде отдельного файла – для этого понадобится встроенная программа Paint. Итак, вам понадобится:
- Открыть Paint.
- Выбрать и активировать вкладку Вставить – на рабочем столе появится автоматический снимок экрана. Вставить изображение также можно с помощью сочетания клавиш Ctrl и V.
- Сохранить полученный файл, используя сочетание клавиш Ctrl и S либо меню программы – вкладки Файл, Сохранить как.
Скриншот активного окнаНередко стоит задача сделать снимок страницы сайта, для чего некоторые используют мобильные устройства либо веб-камеры. На такую процедуру уходит, как минимум, 10-15 минут. Но если полностью задействовать возможности операционной системы с версией Windows 7 и программу Paint, время выполнения работы сократится в разы. Для того необходимо:
- Открыть нужный сайт и скопировать страницу при помощи сочетания клавиш Alt и PrtSc.
- Запустить утилиту Paint.
- Через вкладку Вставить добавить на рабочий стол изображение либо воспользоваться сочетанием клавиш Ctrl и V.
- Сохранить снимок активного окна экрана с помощью нажатия клавиш Ctrl и одновременно S либо через вкладку в выбранной папке на компьютере.
Скриншот Windows 7 с помощью опции «Ножницы»

Ножницами пользоваться очень удобно, если вам необходим быстрый принтскрин определенной части картинки. Для этого следует:
- С их помощью выделить на мониторе область, которую нужно вырезать.
- Сохранить полученный файл.
Как сделать скриншот экрана Windows 7 с помощью специальной программы
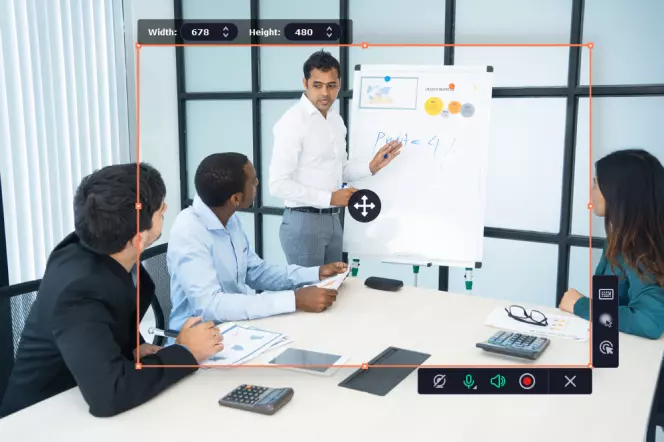
- Откройте необходимый файл или страницу на рабочем столе программы, нажмите клавишу F8 или значок скриншота в виде фотоаппарата в интерфейсе программы.
- Мышью выделите часть экрана, которую необходимо снять. Если нужен снимок всего экрана, достаточно нажать на пробел, а затем на левую кнопку мыши.
- Отредактируйте полученный файл, используя необходимые инструменты выделения из панели задач: стрелки, рамки, подчеркивания, выделение маркером.
- В меню выберите, что дальше делать с полученным файлом – сохранить, скопировать в буфер или поделиться.
Программа удобна тем, что с ее помощью можно посмотреть готовый скриншот и сделать необходимые пояснительные добавления. Для тех, кто постоянно работает со снимками экрана, Movavi Screen Recorder станет эффективным средством корректировки вырезанных изображений с возможностью их быстрой передачи, заливки на канал либо в облачное хранилище Google.
- Как сделать скрин онлайн
- Скриншот средствами операционной системы
- Как сделать скриншот сайта или экрана онлайн
- IMGonline
- LightShot
- PasteNow
- S-Shot
- SSmaker Online
- Скриншотер
- Горячие клавиши
- Встроенные программы
- Ножницы (Windows 10)
- Расширения в браузере
- GoFullPage
- FireShot
- Joxi
- Awesome Screenshot
- Декстопные программы
- Screen-shooter
- Screen Capture
- Как сделать красивый и полезный скриншот
- Как сделать скриншот всей страницы?
- Chrome DevTools
- FastStone Capture
- ScreenshotMachine
- Для чего нужен скриншот?
- Создание скриншотов стандартными средствами Windows
- Использование сторонних приложений-скриншотеров
- Захват экрана на смартфоне
- Советы по оформлению скриншотов
- Как сделать скриншот экрана на компьютере или ноутбуке
- Print Screen (сокращённо — PrtScr, PrtSc или Print Scrn)
- Win + PrntScr
- Win + S + Shift
- Как сделать скриншот экрана на ноутбуке
Как сделать скрин онлайн
Есть множество ситуаций, когда вам может потребоваться сделать скриншот онлайн: работа с сайтом, захват переписки, какой-то интересный фрагмент видео, обсуждение рабочих аспектов в почте и т. Главное, есть множество онлайн-сервисов, которые в этом помогут, нужно только найти наиболее подходящий для ваших целей. Ведь у каждого из них свой функционал, который может вам пригодиться, например, удобные способы делать пометки на скриншотах или сразу заливать их на хостинг с копированием ссылки на картинку в буфер обмена.
Есть еще вариант установки на компьютер специального приложения, ведь много программ способны делать снимок экрана. Что будет удобней для вас, программа или сервис онлайн, зависит от ситуаций, в которых вам требуется делать захват экрана и функционала конкретного сервиса. Например, скачиваемый софт позволяет сделать скриншот не экрана или страницы сайта целиком, а лишь его части. в этой статье мы рассмотрим и скачиваемый софт с хорошим функционалом, и онлайн-сервисы.
Скриншот средствами операционной системы
Достаточно нажать кнопку PrintScreen – и снимок всего экрана попадает в буфер обмена. Оттуда его можно вставить в графический редактор, обработать и залить на хостинг. Однако скачиваемая программа или онлайн-сервис позволяют сделать это быстрее, удобнее и предоставляют неплохой функционал. Достаточно сделать пару кликов, чтобы снимок был сделан, изображение загружено на хостинг, а у вас в буфере оказалась ссылка. И не нужно запускать редактор и заходить на хостинг. Кроме того, специальный софт и сервисы позволяют сделать больше: например, длинный скриншот всей страницы сайта или снимок только необходимой части окна. А некоторые онлайн-сервисы можно использовать одновременно как редактор и как хостинг.
Как сделать скриншот сайта или экрана онлайн
Как работают веб-сервисы для создания скриншотов? Одни умеют обрабатывать изображения из буфера обмена, другие могут сделать скриншот сайта (веб-страницы). Ниже в алфавитном порядке приведен перечень сервисов, которые могут сделать скрин онлайн, и скачиваемых программ для скриншотов.
IMGonline
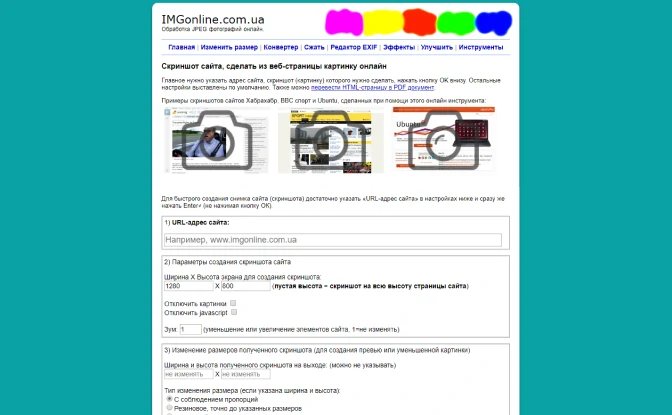
Сервис IMGonline очень удобен, если вам нужна на скрине страница сайта, но вы не хотите заходить на сам сайт, или когда вам нужно сделать двадцать скриншотов страниц сайтов без необходимости посещать каждую из них. В этом случае используйте скриншотер онлайн: просто введите адрес сайта и размер скриншота, который вам требуется – и через несколько секунд всё будет готово!
Там можно настроить зум, на выбор есть три формата файлов, предлагаются дополнительные опции типа изменения пропорций и обрезки краев.
LightShot
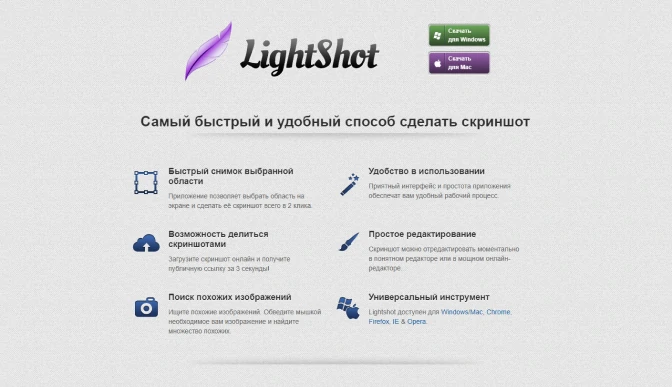
Есть версии LightShot для Windows и MacOS. С ней возможно не только создание скриншота, но и запись видео. Сделать снимок выделенного фрагмента можно всего за пару кликов, тут же есть опция загрузки изображений на хостинг и даже поиск похожих картинок. Доступно четыре формата изображений. Есть встроенный и онлайн-редактор для скриншотов, зарегистрированным пользователям доступна галерея. Для удаления изображений, уже загруженных на хостинг, следует связаться с администрацией, самостоятельно пользователь может удалять только снимки, находящиеся в галерее на компьютере.
PasteNow
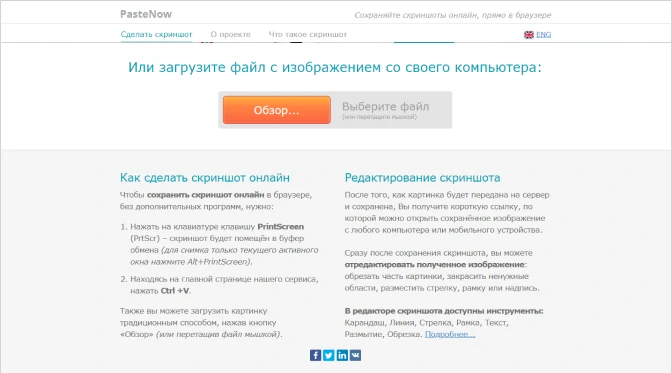
Русскоязычный сервис PasteNow дает возможность импортировать изображения с вашего ПК на хостинг с автоматическим получением ссылки на них. Для этого нужно сделать скриншот экрана (PrintScreen) или активного окна (Alt+PrintScreen) – снимок попадет в буфер обмена. Затем на странице сервиса следует нажать Clrl+V для вставки изображения – на этом этапе вы увидите скриншот и сможете его отредактировать, нажав на соответствующую кнопку. Можно добавлять стрелки, цветовую заливку, различные фигуры и надписи (без замены фона под текстом).
Можно произвести те же манипуляции не со скриншотом, а с любым готовым графическим файлом – выберите его, нажав кнопку «Обзор». Загруженное изображение будет доступно по ссылке.
S-Shot
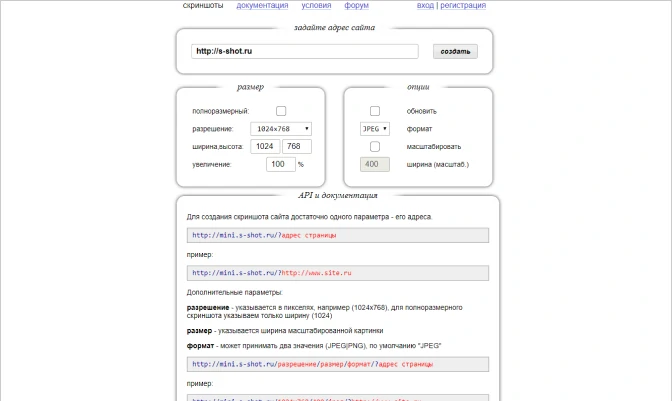
Сделать скриншот сайта без его посещения можно при помощи онлайн-сервиса s-shot: просто введите адрес страницы, задайте разрешение, формат и параметры масштабирования. На создание изображения уходит несколько секунд, скриншот тут же заливается на хостинг, и пользователь может скопировать его адрес.
SSmaker Online
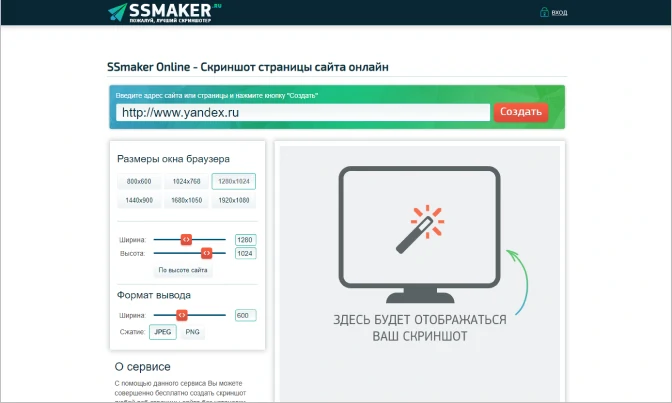
Когда требуется сделать скриншот онлайн-страницы, не заходя на сайт, можно использовать сервис SSmaker Online. Он позволяет выбрать размер окна браузера для скриншота вне зависимости от того, какое разрешение установлено у вас на мониторе. Есть два формата изображений на выбор.
На создание скриншота, как предупреждает сервис, может уйти до полутора минут, по факту же обычно требуется гораздо меньше времени. Созданный скрин появляется в соответствующем поле сайта, и сервис предоставляет ссылки на него.
Скриншотер
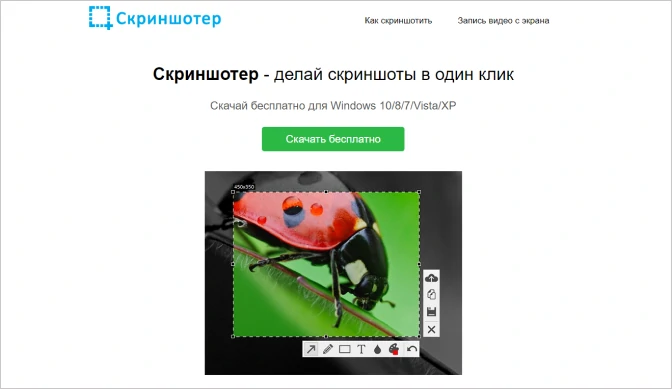
Скачиваемая программа «Скриншотер» работает с Windows, начиная с XP, умеет делать скриншоты и записывать на видео то, что происходит на экране, период записи – до 30 секунд.
Создатели говорят, что их предложение – это результат множества юзабилити-тестов, и они предлагают целых четыре удобных способа создания скриншотов:
- одновременно нажать обе кнопки мыши;
- кликом вызвать из трея «Скриншотер» и выбрать нужный тип снимка: весь экран или его часть;
- воспользоваться стандартными хоткеями операционной системы: PrintScreen – для снимка всей видимой части экрана, Shift+PrintScreen – для снимка всего экрана и Alt+PrintScreen, чтобы сделать screenshot только активного окна;
- вызвать контекстное меню программы, кликнув правой кнопкой мыши по пустой области рабочего стола.
На скриншотах можно рисовать, а назначения клавиш – менять в настройках. Сохраняются они на сервере создателей, ссылка копируется в буфер. Все сделанные снимки доступны в меню программы «Мои скриншоты». Они хранятся на сервере 180 дней, но можно удалять их и раньше.
Если вы ищете надежную программу для своего компьютера, чтобы делать скриншоты, то используйте Movavi Screen Recorder. Кроме создания скриншотов, также доступна запись длинных роликов, захват потоковых видео и запись с камеры вместе с аудиопотоком. Можно создавать небольшие анимированные изображения, сохранять скриншоты и видео во множестве форматов. Работает с любыми источниками и конвертирует в популярные форматы. Программа проста для освоения даже для неопытного пользователя.

Как быстро сделать скриншот
Скриншот — это снимок экрана. Он бывает полезен, чтобы показать или объяснить что-то другим людям, а также подготовить иллюстрации к статье.
Существует множество способов сделать скриншот быстро:
- нажать горячие клавиши в операционной системе;
- использовать встроенную программу в системе;
- установить расширение в браузере;
- загрузить программу на компьютер или ноутбук.
Рассмотрим каждый способ более подробно. Специально для тех, кто заглянул на минутку, сразу расскажу, какой инструмент в каких случаях лучше использовать.
Что сделатьКакой инструмент использовать
Скриншот всей страницыGoFullPage, Joxi, Awesome Screenshot, FireShot
Скриншот произвольной формыНожницы, Набросок на фрагменте экрана
Скриншот активного окнаСкриншотер (декстопная версия), Screen-shooter, FireShot, Ножницы
Использовать горячие клавишиJoxi, Awesome Screenshot, Скриншотер (декстопная версия), Lightshot (декстопная версия)
Затереть конфиденциальные данные Awesome Screenshot, Joxi, Скриншотер (декстопная версия), Screen-shooter
Добавить последовательность шагов Joxi, Screen-shooter, Awesome Screenshot (платно)
Выбрать качество изображенияScreen Capture, Lightshot (декстопная версия), Joxi (декстопная версия)
Найти похожие изображения в Google Lightshot
Быстро поделиться скриншотом в соцсетяхJoxi, Lightshot
Сохранить скриншот в PDFGoFullPage, Awesome Screenshot, FireShot
Делать скриншоты и снимать скринкасты в одном инструментеAwesome Screenshot, Скриншотер (декстопная версия)
Горячие клавиши
Чтобы сделать скриншот:
Mac все снимки сохраняет на рабочем столе в формате PNG.
- всего экрана, нажмите PrtSc;
- активного окна — Alt + PrtSc.
Скриншот сохраняется в буфере обмена. Это удобно, когда нужно вставить изображение сразу в документ (например, в Google Документы) или в редактор (Paint, Photoshop). Чтобы вставить скриншот нажмите Ctr+v или выберите нужный пункт в контекстном меню (правая кнопка мыши).
Если хотите сразу сохранить снимок в виде файла, нажмите Win/Fn + PrtSc. Файл ищите на системном диске в папке Изображения/Снимки экрана (Screenshots).
Встроенные программы
Что умеет. Делает скриншот всего экрана, выделенной области, окна браузера или меню экрана. По умолчанию сохраняет снимки на рабочий стол.
Есть таймер, который задерживает снимок на 5 или 10 секунд. Такая функция полезна, когда нужно снять выпадающие меню и системные сообщения.
Утилита позволяет отредактировать изображение: перевернуть, добавить надписи и выделить главное.
Ножницы (Windows 10)
Где найти. Через поиск или в меню «Пуск» — «Стандартные Windows».
Что умеет. Делает снимок экрана, активного окна или выбранной области. Из особенностей — позволяет выделить как прямоугольную область, так и область произвольной формы.

Выделение в форме сердечка. Скриншот окна программы сделан с помощью клавиш Alt+PrSc
У инструмента «Ножницы» есть таймер для задержки снимка до 5 секунд.
Полученный снимок открывается в редакторе, где есть перо и маркер для выделений. Отменить изменения нельзя, что неудобно. Поэтому если нужно отредактировать скрин, лучше открыть его в Paint (это делается прямо из меню «Ножниц»).
Готовое изображение сохраняется в JPG или PNG.
Команда Windows 10 грозится в одном из следующих обновлений заменить инструмент «Ножницы» на утилиту «Набросок на фрагменте экрана». Чтобы получить к ней доступ, нажмите Win+Shift+S. Здесь нет таймера и возможности снять активное окно, зато есть отмена в редакторе.

Меню инструмента «Набросок на фрагменте экрана»
Расширения в браузере
Буду двигаться от самых простых к наиболее функциональным.
GoFullPage
Язык. Английский.
Что умеет. Делает скриншот всей страницы в один клик. Для этого нажмите на значок расширения или Alt+Shift+P. Качественно и быстро скриншотит страницу целиком.
Чтобы сохранить готовый скрин в виде файла, перетащите его на рабочий стол.
Формат. PNG или PDF.
Сколько стоит. Бесплатно.
Посмотрите, как сервис с аппетитом кушает страницу. Он прекрасно справится с любым лендингом или лонгридом
Язык. Русский.
Что умеет. Фотографирует выделенную область в два клика, позволяет делиться ссылкой или сохранять файл на диск. Ссылка сразу копируется в буфер.
Не понравилось, что при выборе инструмента уменьшается видимая область экрана, как будто меняется разрешение (работаю на ноутбуке на Windows 10).
Формат. PNG.

Расширение меняет размер экрана после запуска, из-за чего у меня не поместились картинка справа и текст подписей
Что умеет. Делает скриншот выделенной области. В отличие от «Скриншотера», в Lightshot есть редактор с основными инструментами. Позволяет добавить текст, выделения, стрелки, линии и формы. Не умеет размывать части скриншота.
Ещё одна прикольная функция — поиск похожих картинок в Google прямо через редактор сервиса.

Удобно, что все инструменты для редактирования появляются сразу после выделения области. Можно изменить размер и положение рамки, даже если уже добавил текст и нарисовал стрелки
FireShot
Что умеет. Делает скриншот выделенной области, видимой части экрана, окна браузера и всей страницы. Для захвата всей страницы есть горячие клавиши.
Большой минус — в бесплатной версии нет редактора.
Формат. PDF, JPG, PNG, GIF или BMP.
Сколько стоит. Бесплатно без редактора. Есть пожизненная лицензия — около 3000 руб.

На первый взгляд, в платной версии сервиса много инструментов. Однако здесь нет ни размытия, ни последовательности шагов. Кроме того, мне было неудобно им пользоваться, а дизайн показался устаревшим
Joxi
Что умеет. Фотографирует фрагмент или всю страницу. Поддерживает горячие клавиши. Позволяет сохранить картинку на компьютер или опубликовать в облаке и сразу получить ссылку. Удобно, что можно быстро поделиться скриншотом в соцсетях.

Joxi может расшарить картинку в 40 соцсетей
Awesome Screenshot
Что умеет. Снимает выделенную область, видимую часть экрана или всю страницу. Позволяет выбрать задержку на 3 или 5 сек, перед тем как будет сделан снимок. Поддерживает горячие клавиши.
В редакторе сервиса есть все стандартные инструменты для редактирования, в том числе размытие и возможность менять размер картинки.
Готовое изображение можно сохранить в виде файла на компьютере или в облаке (бесплатно доступен Google Диск), распечатать или поделиться с командой через Asana, Slack и Trello (требуется регистрация).
Большой плюс Awesome Screenshot — расширение позволяет записывать не только скриншоты, но и скринкасты.
Формат. PNG или JPEG (выбирается в настройках), PDF.
Сколько стоит. Бесплатно. Есть платные тарифы от 300 руб. /мес. В основном прокачивают возможности для скринкастов.

Из платных инструментов наиболее полезна последовательность шагов, но и без неё легко обойтись
Декстопные программы
У Joxi и Lightshot есть декстопные версии примерно с теми же функциями, что и у расширений. Описывать их снова нет смысла. А вот у программы «Скриншотер» функций гораздо больше. Поэтому начну обзор с неё.
Что умеет. Снимает весь экран, выделенную область или активное окно. Поддерживает горячие клавиши.
В отличие от расширения у программы есть редактор с основными инструментами и размытием.
В настройках можно выбрать формат и качество изображения. Готовый скрин программа позволяет сохранить на диск или загрузить на сервер.
Самая главная особенность декстопной версии «Скриншотера» — программа умеет снимать видео в формате mp4 до 60 минут.
Формат. PNG и JPG.

Редактор в программе до боли напоминает редактор Lightshot
Screen-shooter
Что умеет. Снимает экран, область и активное окно. Можно настроить горячие клавиши.
Среди инструментов есть и размытие, и последовательность шагов.
Готовый скрин сохраняет в облако, на диск или в буфер обмена. Есть возможность поделиться изображением с другими пользователями и отправить по почте.
У программы приятный интерфейс. Одно плохо: при попытке сделать скриншот у меня меняется размер видимого экрана, поэтому делать скрины неудобно.

Screen Capture
Что умеет. Делает скриншот выбранной области. Поддерживает управление с помощью горячих клавиш.
Есть редактор со всеми основными инструментами.
Готовое изображение сохраняет в буфер обмена, на жесткий диск или загружает в облако. Есть возможность задавать качество сохраняемых снимков.
Неплохая программа, но и здесь у меня осталась проблема с размером видимой части экрана — она меняется после выбора инструмента. В декстопных версиях «Скриншотера», Joxi и Lightshot этой проблемы нет.
Формат. JPG.

Как сделать красивый и полезный скриншот
Не мельчите. Важные элементы, ради которых делается скриншот, должны быть заметны и понятны без лупы и пристального разглядывания.
Отсекайте лишнее. Ярлыки, посторонние окна и вкладки браузера отвлекают от сути. Старайтесь убирать из кадра такие вещи или хотя бы обрезайте и размывайте наиболее отвлекающие элементы.
Акцентируйте внимание на важном. Используйте стрелки и выделения.
Делайте аккуратно. На скриншотах не должно быть обрезанных кусков контента, а все стрелки и выделения лучше делать в едином стиле.
Убирайте конфиденциальную информация. Не забудьте скрыть все персональные данные, если планируете выложить изображение в сеть. Хорошо для этого подходит инструмент «Размытие».
Думайте о цели. Сначала подумайте, зачем делаете скриншот, что хотите показать с его помощью. Когда понятна цель, легче сделать скриншот правильно.
Как сделать скриншот всей страницы?
С простыми скриншотами всё просто. Чтобы сделать снимок экрана, можно использовать стандартную кнопку Print Screen или специальную программу вроде Lightshot.
Чтобы быстро заскриншотить страницу целиком, есть несколько решений.
Chrome DevTools
Что это: внутренний инструмент браузера Chrome.
Стоимость: бесплатно.
В самом популярном браузере можно сделать скриншот всей страницы даже без установки дополнительных программ и расширений.
Для начала нужно открыть нужный сайт, затем «Инструменты разработчика»: через меню «Дополнительные инструменты» или комбинацию «Ctrl + Shift + I».

Дальше нужно кликнуть на три вертикальные точки, чтобы вызвать меню «Инструментов разработчика», и нажать на «Run Command». Или открыть соответствующее окно другой комбинацией — «Ctrl + Shift + P».

Таким же способом можно заскриншотить мобильную версию сайта. Только перед выполнением команды нужно нажать на иконку в левом верхнем углу, которая называется «Toggle device toolbar», или воспользоваться горячими клавишами «Ctrl + Shift + M». Над страницей появится панель, где можно выбрать нужное устройство или самостоятельно указать размер экрана.

А как сделать длинный скриншот в других браузерах?
В браузере «Яндекса» ещё проще — на боковой панели есть специальный значок для создания скриншотов, в том числе длинных. А в Firefox можно просто открыть сайт, кликнуть правой кнопкой и выбрать «Сделать скриншот» — браузер ещё предложит обрезать лишнее.

Создание длинного скриншота в Firefox
Что это: браузерное расширение для Chrome и Edge.
Стоимость: бесплатно (дополнительные функции за $1 в месяц).
Инструмент позволяет в один клик сделать скриншот целой страницы. Прогресс визуализируется с помощью чёрного пэкмена — мило.

Что это: браузерное расширение для Chrome, Edge, Mozilla.
Стоимость: бесплатно (с ограничениями) или подписка от $4 в месяц.
Мощный инструмент для создания скриншотов и скринкастов.
Чтобы захватить всю страницу, нужно кликнуть на иконку расширения и нажать на «Full Page». Или воспользоваться комбинацией горячих клавиш «Ctrl + Shift + E». Дальше Awesome Screenshot сам прокрутит и сфотографирует сайт — главное, не мешать.
Длинный скриншот можно отредактировать — например, добавить текст, стикеры или водяной знак, замылить, обрезать. Или сразу сохранить в png или pdf.

Есть интеграции с системами управления проектами и облачными хранилищами — можно отправить картинку туда без скачивания на диск.
Что это: браузерное расширение для Chrome, Mozilla, Opera, Yandex, Edge.
Универсальный плагин для всех популярных браузеров.
Использовать очень просто: установить, перейти на нужную веб-страницу, кликнуть по иконке на панели, вызвать меню и выбрать «Захватить всю страницу» (или нажать «Ctrl + Shift + S»).
После скроллинга и съёмки появится новая вкладка, где нужно будет выбрать: сохранить в png/jpg или pdf, отправить по почте, распечатать или просто скопировать в буфер обмена.

Покупка лицензии открывает доступ к дополнительным функциям: pdf с поддержкой текста, улучшенному захвату, графическому редактору и другим.
FastStone Capture
Что это: десктопная программа для Windows.
Стоимость: $20 за пожизненную лицензию (30 дней — бесплатный пробный период).
Легкий и функциональный скриншотер с простыми функциями для редактирования снимков.
После установки на компьютер появится небольшое окошко поверх всех других. Чтобы сделать длинный скриншот, нужно открыть сайт и нажать на кнопку «Capture Full Screen» на панели FastStone. Затем выбрать область и кликнуть левой кнопкой мыши — программа медленно проскроллит и аккуратно сфотографирует нужную веб-страницу.

Потом откроется редактор: можно изменить размер, добавить надписи или что-то нарисовать.
FastStone сохраняет скриншоты в bmp, gif, jpg, png и pdf. А ещё программа умеет записывать экран вместе с курсором, звуком из динамиков и микрофоном, а также — преобразовывать снятое видео в gif.
ScreenshotMachine
Что это: веб-сервис для скриншотинга сайтов.
Стоимость: бесплатно до 100 скриншотов в месяц (дальше от €9 в месяц).
Удобно — не нужно устанавливать никаких плагинов и программ. Достаточно вставить URL страницы, выбрать устройство, поставить галочку на «Full-page screenshot» и нажать «Capture».

А как сделать длинный скриншот на телефоне?
Некоторые устройства поддерживают такую функцию по умолчанию. На остальные нужно просто установить специальные приложения. Например, Longshot для Android и Tailor для Apple.
Скриншот (от англ. screenshot) фиксирует содержимое экрана устройства. Бывает, что начинающие пользователи пытаются фотографировать экран компьютера камерой смартфона, но в этом случае неизбежны блики и искажения, из-за чего фотографии получаются нечеткими.
В этой статье мы рассмотрим, как сделать качественный скриншот экрана средствами операционной системы или с помощью сторонних приложений непосредственно на компьютере, работающем под управлением Windows, или смартфоне на Android.
Для чего нужен скриншот?
Скрины незаменимы во многих случаях, например:
- Если вы создаете инструкцию по работе с какой-либо программой или сервисом, скрины наглядно продемонстрируют пользователям, какие действия необходимо совершить.
- Киноманы могут сохранять в виде скриншотов кадры из любимых фильмов.
- Бывает удобно переслать часть переписки в мессенджерах в виде изображения.
Комьюнити теперь в Телеграм
Подпишитесь и будьте в курсе последних IT-новостей
Создание скриншотов стандартными средствами Windows
Простой способ сделать четкий скриншот – это использование клавиши Print Screen. При ее нажатии изображение всего содержимого экрана будет скопировано в буфер обмена, откуда его можно вставить в любую программу или документ. Например, в стандартный графический редактор Paint, где можно будет сохранить картинку, а также отредактировать ее – добавить какие-либо обозначения, надписи и т.
Если требуется поместить в буфер обмена только содержимое текущего окна, следует использовать комбинацию клавиш Alt + Print Screen. На ноутбуках часто, чтобы задействовать клавишу Print Screen (ее название может быть указано сокращенно – PrtSc), требуется удерживать клавишу Fn. В таких случаях надписи на кнопках Fn и PrtSc бывают сделаны одним цветом.
Еще более удобный вариант – сохранение снимка экрана в виде графического файла в формате PNG в папке «Изображения»⇒«Снимки экрана». Для этого используется сочетание горячих клавиш Win + Print Screen. При их нажатии экран на секунду станет темнее, а в папке «Снимки экрана» появится нужное изображение. Чтобы сохранить в виде файла только активное окно, нажмите комбинацию клавиш Win + Alt + Print Screen. Изображения будут сохранены в папке «Видео»⇒«Клипы».
Также в операционной системе Windows имеются специальные приложения-скриншотеры: «Ножницы» и более новый вариант программы для съемки скринов «Набросок на фрагменте экрана». Эти программы помогают сделать качественный скриншот любой выбранной области экрана, позволяют при необходимости установить задержку съемки, добавить на скриншот пометки и сохранить его в виде графического файла. Оба приложения можно запустить из меню «Пуск».
Для быстрого создания снимка с помощью инструмента «Набросок на фрагменте экрана» также имеются горячие клавиши Win + Shift + S. После их нажатия экран будет затемнен, а в верхней части окна появится панель с кнопками, которые позволяют выбрать, какую часть экрана следует захватить: прямоугольный фрагмент, часть экрана произвольной формы, одно из открытых окон или весь экран.

После того как снимок будет сделан с помощью горячих клавиш, на экране появится уведомление, при нажатии на которое откроется окно с этим изображением. Если вы делали скрин из запущенной программы «Набросок на фрагменте экрана», изображение сразу откроется в ней.
С помощью кнопок на панели сверху вы можете добавить к скриншоту нужные обозначения, а затем сохранить его.

Использование сторонних приложений-скриншотеров
Кроме создания снимка экрана, данный скриншотер позволяет добавлять на изображение фигуры и печатать на нем текст.
Пользоваться программой очень просто. После установки в правой части Панели задач в области уведомлений появится значок с изображением пера. По умолчанию съемка скриншота запускается клавишей Print Screen, но, если кликнуть на значок с пером и выбрать команду «Настройки», во вкладке «Горячие клавиши» вы можете задать другие горячие клавиши.

После нажатия горячей клавиши или при щелчке левой кнопкой мыши на значок Lightshot в Панели задач экран слегка потемнеет. Вам необходимо выделить нужную прямоугольную область экрана. После того как вы отпустите кнопку мыши, отобразятся панели с кнопками.
На панели справа можно выбрать инструмент для рисования линий, стрелок, прямоугольных рамок, добавления текста, выбрать цвет этих элементов или отменить последнее действие. Кнопки на нижней панели позволяют загрузить картинку в онлайн-сервис Prntscr, поделиться скрином в социальных сетях, найти похожие изображения в поисковике Google, распечатать скриншот на принтере, скопировать в буфер обмена, сохранить на диске в виде графического файла или закрыть окно программы без сохранения скрина.

Захват экрана на смартфоне
Сделать скрин на смартфоне можно и стандартными средствами мобильной операционной системы, и при помощи специальных приложений.
Чтобы сделать скриншот экрана на устройстве Android, одновременно нажмите кнопки питания и уменьшения громкости. Файл со снимком экрана будет сохранен в «Галерее», в папке «Скриншот». Если на телефоне имеется расположенная под экраном кнопка «Домой», такая есть, к примеру, на некоторых моделях Samsung Galaxy, для съемки скриншота следует одновременно нажать кнопку «Домой» и кнопку питания.
При нажатии указанных клавиш экран мигнет и на нем отобразится сам скриншот, а внизу экрана – панель с кнопками, которые позволяют обрезать картинку, а также нанести на нее надписи или обвести для наглядности части скриншота. Кроме того, можно замазать на снимке какую-либо конфиденциальную информацию: телефон, номер банковской карты и т.

Кнопка «Поделиться» позволяет отправить скриншот множеством разных способов: по электронной почте, через соцсети, всевозможные мессенджеры, загрузить в облачное хранилище и т.
Отредактировать скриншот или поделиться им можно не только сразу после съемки. Все снимки экрана сохраняются в отдельной папке. Вам просто следует выбрать нужное изображение и нажать на соответствующую кнопку.
Если стандартных возможностей редактирования скриншотов, которые немного отличаются на смартфонах разных производителей, вам недостаточно, в Google Play вы можете найти множество как бесплатных, так и платных программ для записи экрана, предоставляющих более широкие возможности для правки изображения.
Что касается смартфонов Apple iPhone, то на них создание скриншота по умолчанию осуществляется комбинацией клавиш Home + Power.
Советы по оформлению скриншотов
- Старайтесь делать аккуратные скриншоты. Они не должны содержать лишних элементов, обрезанный текст или картинки.
- Если скриншот иллюстрирует какую-либо инструкцию, выделяйте и нумеруйте наиболее важные элементы. Для привлечения внимания читателя можно использовать линии, стрелки, прямоугольники, надписи. Однако соблюдайте единообразие оформления: выбирайте один цвет и толщину линий. Также не стоит использовать большое количество элементов выделения на одном изображении.
- Если вы используете программу-скриншотер, желательно выбрать в настройках формат PNG, так как он обеспечивает более высокое качество изображения, чем формат JPEG.
- В настройках программ-скриншотеров можно включать и отключать отображение курсора мыши на скриншоте. Если вам необходимо показать, на какую кнопку следует нажать, его можно включить, но в других случаях курсор на картинке может оказаться лишним.
- Не забывайте о конфиденциальности: закрашивайте или с помощью специальных инструментов в приложении-скриншотере размывайте личные данные.
Как сделать скриншот экрана на компьютере или ноутбуке
1 звезда
2 звезды
3 звезды
4 звезды
5 звезд
Вот вам сразу несколько вариантов сделать скрин: с использованием инструментов Windows, а также стороннего софта.
Скриншот — это изображение того, того, что находится экране вашего монитора. Иначе его так и называют: снимок экрана. Он может быть полезен, например, когда с компьютером возникла какая-то неполадка: можно отправить снимок в отдел техподдержки или просто знакомому.
Если вы до сих пор не знаете, как сделать скрин на ноутбуке или компьютере, сегодняшняя статья вам поможет. Мы рассмотрим несколько способов, начиная от самых простых, встроенных в операционную систему утилит и заканчивая специализированными программами, которые открывают перед пользователем широкий функционал по работе со скринами.
Разработчики Windows хорошо понимают, что именно нужно потребителям их продуктов. Для большого количества пользователей возможность создания скриншота очень важна. Самый простой вариант — использовать инструменты ОС. Если вам не нужно обрабатывать изображение, и вы хотите зафиксировать всю область экрана на ноутбуке или мониторе компьютера, достаточно нажать определенные кнопки на клавиатуре.
Print Screen (сокращённо — PrtScr, PrtSc или Print Scrn)
Это горячая клавиша, которая копирует изображение текущего состояния экрана в буфер обмена. Обычно расположена в секции с клавишами «Break» и «Scroll Lock». На скриншоте ниже — пример.
После того, как вы нажали на «PrntScr», вы не увидите никаких визуальных изменений, однако скриншот уже создан и находится в буфере обмена. Далее нужно открыть любую программу для просмотра изображений. Подойдет даже стандартный Paint.
- Запустите его и нажмите комбинацию клавиш «Ctrl + V». Теперь изображение из буфера скопируется в утилиту, и вы увидите созданный ранее скриншот.
- Откройте меню «Файл» и найдите пункт «Сохранить как».
- Выберите желаемый формат и сохраните результат в любое место, которое вам удобно.
Данный способ полностью универсален и подойдет для любого компьютера или ноутбука, независимо от производителя (hp, asus, lenovo, acer, sumsung и так далее).
Кстати, многие сайты и мессенджеры умеют работать с буфером обмена. Например, если открыть диалог в VK и нажать ту же комбинацию клавиш «Ctrl + V», то изображение вставится. То же можно делать в Skype, Discord или Telegram. Это очень удобно, если вы не планируете как-то модифицировать снимок экрана, а его нужно быстро отправить.
Win + PrntScr
Этот способ сильно упрощает процесс создания скриншотов, которые потребуются в дальнейшем. Ведь вам не придется каждый раз открывать редактор изображений, вставлять в него картинку из буфера обмена и сохранять каждый файл вручную. Однако, если вам нужно много снимков экрана, которые потребуется отредактировать, то лучше воспользоваться сторонними средствами, о которых мы расскажем ниже.
Оба вышеописанных метода в автоматическом режиме создают изображение, полученное с нескольких экранов. То есть, если у вас установлено два или более мониторов, то картинка получится растянутой, и на ней будет отображаться два экрана, соединенных в один скриншот.
Win + S + Shift
Для того чтобы каждый раз не загружать редактор, был придуман инструмент «Ножницы». В целом он полностью заменяет редактор и является более гибким инструментом. Вы все также сможете выбирать область для скриншота, редактировать полученное изображение и менять его формат. Просто потребуется меньше действий.
- Зайдите в строку поиска Windows и введите запрос «Ножницы».
- Откройте приложение. Чтобы каждый раз не искать эту утилиту, ее можно закрепить на начальном экране или в панели задач.
- Нажмите на пункт «Создать» в левом верхнем углу программы.
- Затем просто выделить нужную область. Затем «Файл» и «Сохранить как».
Если вы хотите выбрать не прямоугольную, а произвольную область выделения, то здесь присутствует данный функционал. В том же левом верхнем углу в меню «Режим».
На полученное изображение можно нанести свои маркеры с помощью инструментов: «Перо», «Маркер», «Резинка». Если требуется внести более весомые правки, можно интегрировать снимок экрана в утилиту Paint 3D. Подобная возможность здесь также присутствует.
Как сделать скриншот экрана на ноутбуке
Чтобы сделать скрин экрана на ноутбуке, не обязательно использовать встроенные в ОС средства, которые обладают довольно скудным функционалом. Можно воспользоваться продуктами сторонних разработчиков, которые открывают перед пользователем намного больше возможностей. Мы приведем в пример самые популярные средства.
- Lightshot
- Snagit
- WinSnapr
- PicPick
- KSnapshot
- Monosnap
В целом принцип работы у всех подобных программ очень схожий. Зачастую нужно просто нажать необходимую комбинацию для запуска приложения, выбрать область, тут же ее отредактировать по своему усмотрению и далее сохранить или тут же куда-то вставить. Главное отличие подобных утилит от встроенного софта — расширенные возможности редактуры. Что можно сделать, используя «скриншотилки»?
- Загрузить изображение экрана в облако
- Отметить нужный фрагмент
- Распечатать скриншот, не сохраняя его как файл
- Найти такое же изображение в интернете
Выбирайте ту утилиту, которая вам понравится — с точки зрения возможностей они очень похожи.
- Как посмотреть температуру процессора: тестируем CPU и боремся с перегревом
- Яндекс.Диск научили выбирать самые красивые фотографии
Была ли статья интересна?







