
В “Параметры Windows” есть несколько настроек, которые отключают микрофон на уровне системы. Так, если в Параметрах отключить вебкамеру (а многие пользователи делают это из соображений безопасности), то микрофон перестанет работать во всех программах.
Это несколько сбивает с толку. По идее, разрешения для приложений в Параметры > Конфиденциальность должны влиять только на программы, установленные из Магазина приложений, также известного под названием Универсальная Windows-платформа (Universal Windows Platform или UWP). Тем не менее, настройки микрофона и веб-камеры здесь влияют практически на все приложения.
Итак, если перестал работать микрофон на компьютере с Windows 10, то первым делом проверьте Параметры Windows > Конфиденциальность > Микрофон.
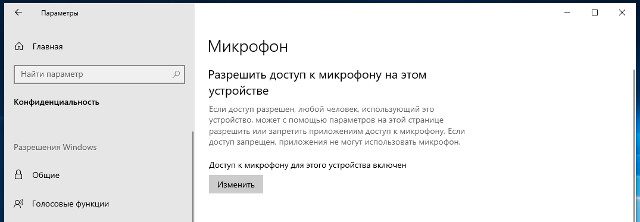
Убедитесь, что в верхней части окна активен пункт “Доступ к микрофону для этого устройства включен”. Если же доступ отключен, то кликните по кнопке “Изменить”, а затем по “Включить”. Если доступ отключен, это означает, что Windows 10 и все установленные в системе приложения не могут получать сигнал от микрофона.
Ниже убедитесь, что включен пункт “Разрешить приложениям доступ к вашему микрофону”. Опять же, если если доступ к микрофону для приложений отключен, то они и не получают от него никаких звуков. При этом сама операционная система имеет полный доступ к микрофону.
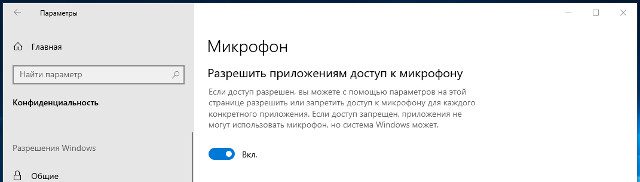
В разделе “Выберите приложения, которые могут получать доступ к микрофону” убедитесь, что та программа, в которой вы хотите использовать микрофон (например, Skype), присутствует в списке и напротив нее не указано “Откл. При необходимости, переключите настройку для программы во “Вкл.

В данном списке появляются только программы UWP, загружаемые из магазина приложений. Традиционные приложения, установленные не из магазина приложений, как правило, не появляются здесь и доступ к микрофону для них должен быть включен (если, конечно, активна настройка “Разрешить приложениям доступ к вашему микрофону”, см. выше).
- Микрофон на ноутбуке с Windows 10 может не работать по другим причинам
- Скачайте и установите (или обновите) драйвера для микрофона и других аудиоустройств
- Используйте панель управления звуком чтобы включить нужный микрофон в Windows 10
- Установка микрофона по умолчанию
- Запустите средство устранения неполадок Windows 10
- Если микрофон на компьютере по-прежнему не работает
- Устранение неполадок
- Параметры звука
- Параметры Windows
- Настройки микрофона
- Параметры конфиденциальности
- Диспетчер устройств
- Дополнительно
- Переподключение и проверка на другом ПК или устройстве
- Обновление системы Inplace Upgrade
Микрофон на ноутбуке с Windows 10 может не работать по другим причинам
Существует несколько способов отключить микрофон на компьютере с Windows 10. Ряд производителей позволяют отключить встроенный в ноутбук микрофон через настройки BIOS или UEFI. Эта опция присутствует не во всех моделях, и искать ее рекомендую недалеко от пункта по отключению вебкамеры (конечно, если таковой присутствует).
Несколько раз я встречал людей, которые после перенастройки BIOS своего компьютера теряли те или иные функции и не знали, как вернуть их обратно. Не исключено, что и с вашим ноутбуком была проведена подобная “оптимизация”. В этой ситуации встроенный микрофон следует включать через соответствующую настройку БИОСа.
Еще одним объяснением того, почему микрофон может не работать на компьютере с Windows 10 является его отключение в Диспетчере устройств. Если это ваш случай, то надо запустить Диспетчер, найти там микрофон и включить его.
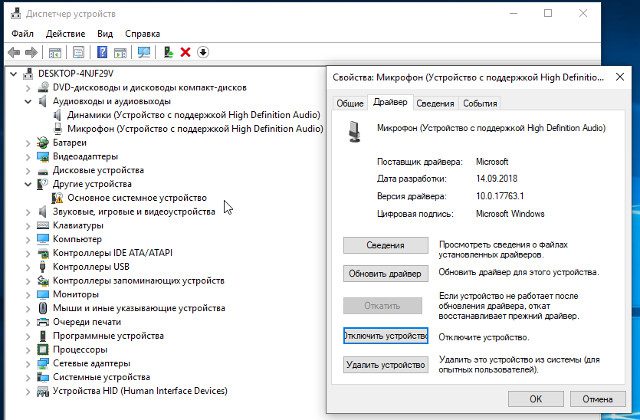
Скачайте и установите (или обновите) драйвера для микрофона и других аудиоустройств
Микрофон может не работать из-за отсутствия надежного физического контакта аудиоконнектора. Физический контакт может отсутствовать из-за того, что гнездо сильно расшатано. Вытащите штекер микрофона из разъема, затем вставьте его до упора и пошевелите, контролируя в это время работоспособность микрофона.

Убедитесь, что штекер подключен к правильному входу на компьютере. Ищите вход, помеченный значком «микрофон» или, по крайней мере, «audio in». Аудиовыходы часто покрашены в зеленый цвет, а входы — в розовый. Но иногда цвет трудно разобрать из-за низкой контрастности.
Некоторые микрофоны можно выключить с помощью физической кнопки. Например, у меня была гарнитура для ПК, микрофон которой выключался на небольшом пульте управления, расположенном на кабеле. Если микрофон выключен, то и работать он не будет.
Используйте панель управления звуком чтобы включить нужный микрофон в Windows 10
Когда вы пытаетесь включить микрофон в Windows 10 рекомендую запустить Панель управления звуком, вкладку Запись. Чтобы открыть ее кликните правой кнопкой мыши по иконке динамика в области уведомлений и выберите “Звуки”.
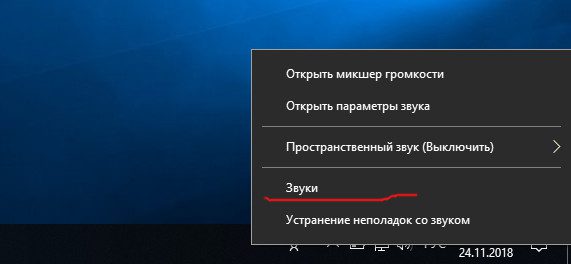
Перейдите на вкладку Запись. Здесь должны быть представлены все устройства которые могут направлять звук в компьютер. Говорите достаточно громко или включите музыку, следите при этом за уровнем индикаторов справа от информации об устройстве. Если компьютер получает звук от микрофона показатели индикаторов будут изменяться.
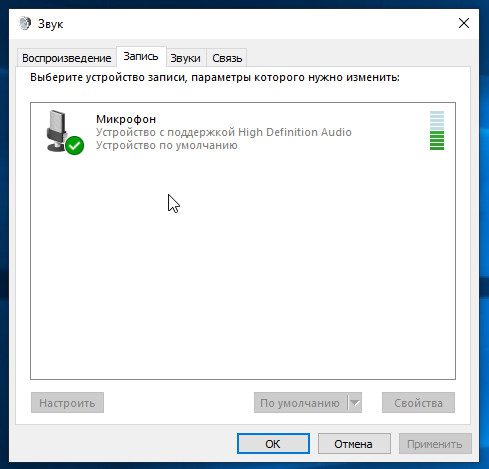
Посматривайте на экран во время экспериментов с кнопками на пульте управления гарнитурой и подключением кабеля к компьютеру. Если микрофон заработает, вы это сразу заметите.
Установка микрофона по умолчанию
Не исключено, что ваш ноутбук имеет несколько подключенных микрофонов. Например, это могут быть встроенный в корпус, встроенный в наушники и отдельно подключенный микрофоны.
Выберите и активируйте микрофон по умолчанию. Перейдите в Звук > Запись, правой кнопкой мыши кликните по значку того микрофона, который хотите использовать и выберите пункт «Установить по умолчанию». Можно также выбрать «Установить как устройство связи по умолчанию».
Эта настройка позволяет использовать различные микрофоны в разных программах. Но если вы пользуетесь только одним микрофоном, выбирайте и “Установить по умолчанию”, и “Устройство связи по умолчанию”.
Если же индикатор уровня сигнала показывает, что микрофон работает, но при этом его нельзя использовать в определенной программе, зайдите в настройки этого приложения и активируйте там данный микрофон. Приложения Windows 10 могут не использовать системный микрофон по умолчанию.

Это, например, относится к Skype. В меню программы Настройки перейдите в “Аудио и Видео” и выберите нужный микрофон в соответствующем списке.
Запустите средство устранения неполадок Windows 10
Windows 10 имеет встроенный инструмент устранения неполадок, который попытается автоматически найти и исправить проблемы с микрофоном. Для доступа к нему перейдите в Настройки > Обновление и безопасность > Устранение неполадок. Выберите средство устранения неполадок «Запись звука», нажмите «Запустить средство устранения неполадок», далее следуйте инструкциям на экране. Не исключено, что это средством поможет настроить микрофон на Windows 10.
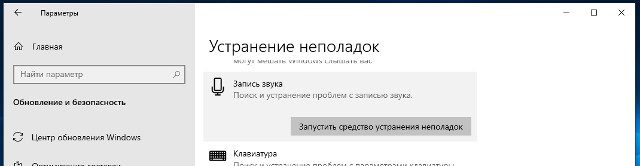
Если микрофон на компьютере по-прежнему не работает
Если микрофон на компьютере с Windows 10 не заработал после того как вы сделали все вышеописанное, скорее всего, проблема в самом устройстве. Если это внешний микрофон, попробуйте подключить его к другому компьютеру. Если он не заработал и здесь, значит пора покупать новый микрофон.
А если заработал, проверьте еще раз гнездо аудиовхода. Попробуйте подключить другой микрофон или воспользоваться встроенным.
Не работает микрофон windows 10 — довольно популярная ошибка, не только после обновления системы, но и при обычном использовании системы. Запись звука не самая популярная функция при обычном использовании компьютера и проблема может обнаружиться в самый неподходящий момент. В данной статье, мы расскажем, что делать, если не работает микрофон на ПК windows 10.
Перед тем, как приступить к решению возникшей проблемы, стоит проанализировать систему на наличие причин, в результате которых и возникла эта ситуация.
Можно разделить эти ситуации на конкретные сценарии:
- После переустановки системы или крупного обновления Windows;
- К компьютеру подключался другой микрофон или устройство записи;
- Микрофон просто перестал работать (актуально, когда его не использовали очень долгое время).
Все эти сценарии объединяет одно — решение этой проблемы, можно выполнить используя 5 способов.
Первый вариант, о котором дальше пойдёт речь, поможет в ситуации, когда не работают микрофоны на компьютере windows 10, хотя ранее корректно работали.
Устранение неполадок
Что в первую очередь пытается запустить Windows при обнаружении ошибки? Устранение неполадок (или траблшутер) — встроенное средство решение возникающих проблем с системой и её компонентами. С каждым новым обновлением это средство совершенствуется и всё чаще помогает пользователям. Как говорят представители Microsoft, инструменты решения проблем работают с использованием технологий искусственного интеллекта. Это значит, что каждый новый отчёт об ошибках будет обучать его и делать лучше.
Итак, чтобы узнать, почему не работает микрофон на наушниках или другом устройстве windows 10, выполните следующие действия:
- Откройте Windows (сочетанием клавиш или через меню
- Откройте настройки

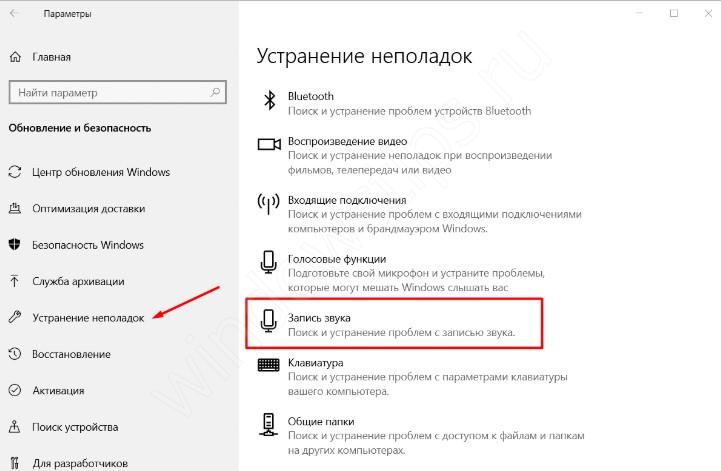
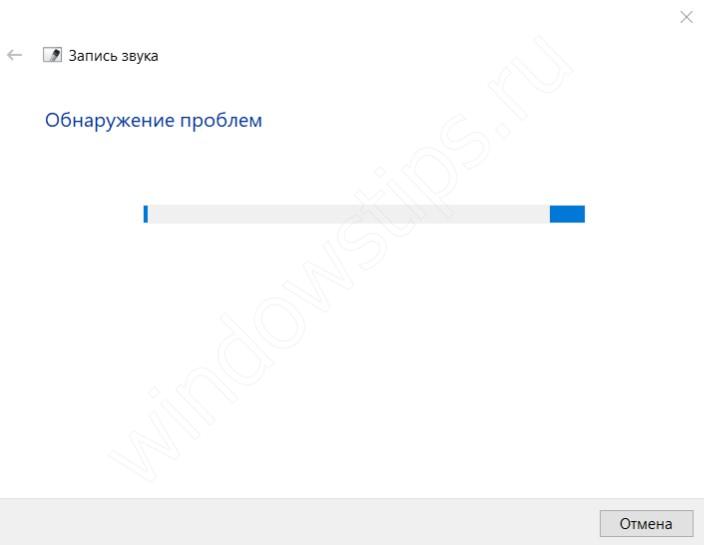
Это программное средство и решает именно программные проблемы. Например, ошибку, когда не подключается микрофон к компьютеру windows 10 из-за проблемы оборудования, оно естественно не решит.
Параметры звука
Следующий способ это ответ на проблему почему не работает микрофон в виндовс 10, будет проверить настройки звука. Очевидно, что если система определяет устройство (при подключении воспроизводится соответствующий звук), то надо в первую очередь смотреть в настройки системы. В Windows 10 есть, как минимум 2 места, где можно проверить звуковые параметры — Параметры Windows и Параметры Звука (из классической Панели управления).
Параметры Windows
Чтобы проверить, работает или не работает микрофон на ноутбуке или ПК windows 10, выполните следующие действия:
- Откройте Windows (сочетанием клавиш Win+i или через меню Пуск)
- Пройдите в настройки
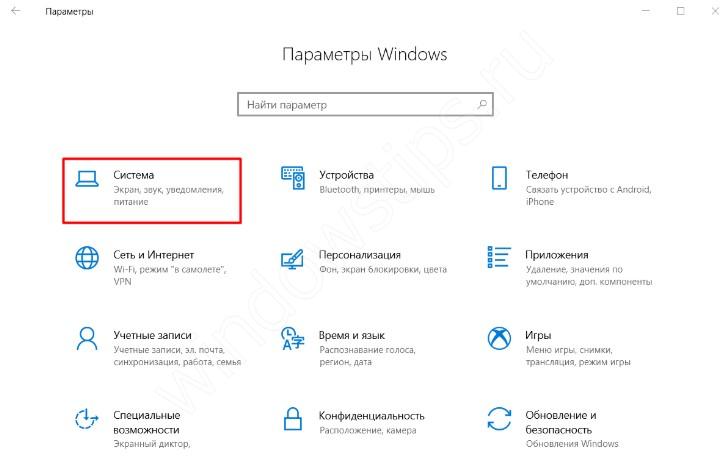
- И откройте вкладку
- Нам нужны параметры Ввода, отвечающие за устройства записи. В выпадающем меню “Выберите устройство ввода” убедитесь, что выбран микрофон, который должен работать. Тут же его можно проверить — при рабочем микрофоне — ползунок должен двигаться в такт голоса или звуков.
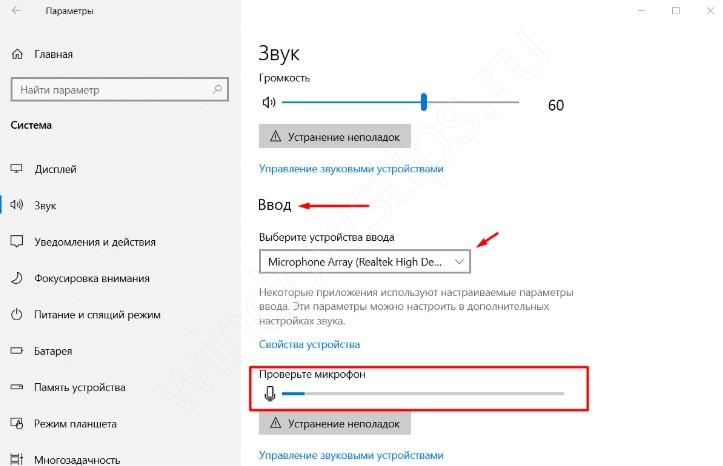
Главный минус этих настроек — они не содержат всю информацию, которая была бы полезна, для решения проблемы.
Пользователи Windows 7 помнят, что все системные настройки можно было найти в Панели управления. Сейчас же, в Windows 10, все параметры разделены между двумя разделами — Панель управления и Параметры Windows. Часть из которых может просто дублироваться (быть в обоих настройках), так и быть уникальными для одних параметров, как Центр обновления для Параметров Windows и Диспетчер устройств для Панели управления.
Примерно такая же ситуация и Параметрами Звука — большая часть настроек доступна для Панели управления. Пройти в них можно 2мя способами:
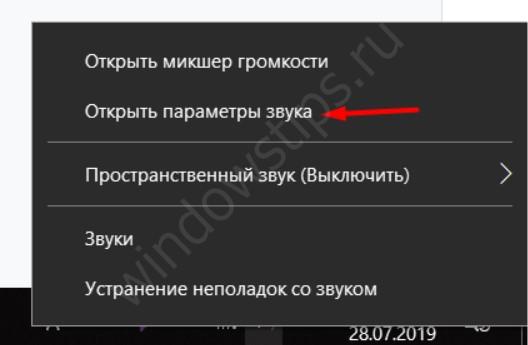
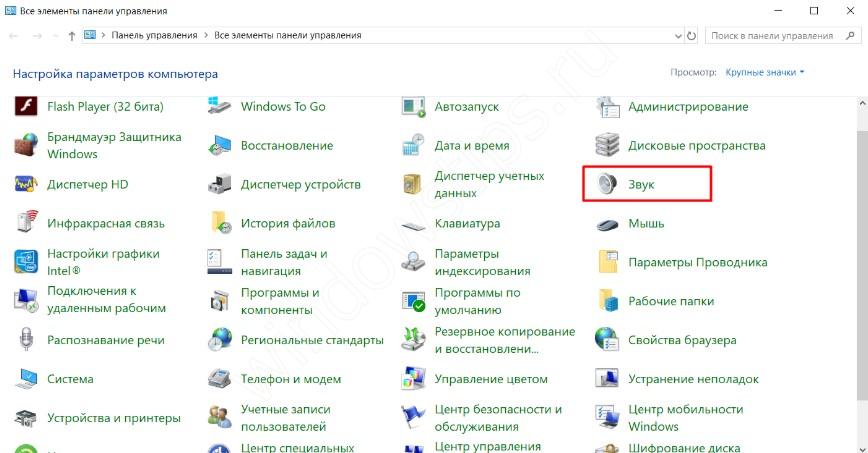
В этих настройках, нам требуется вкладка “Запись”. Тут отображаются все доступные устройства для записи — как выключенные, так и отключенные. Нажмите ПКМ по свободной области и включите отображение всех устройств — отключенных и отсоединенных.
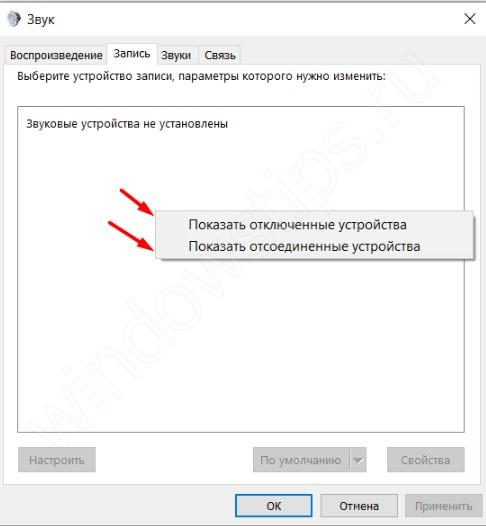
- Если появится микрофон с надписью не подключено windows 10 — то возможно, что это ранее использовавшееся устройство или, если оно активное, у него возникли проблемы с подключением — попробуйте его переподключить повторно.
- Устройство с надписью Отключено — нажмите на него ПКМ и выберите пункт Включить. После этого проверьте его работоспособность.
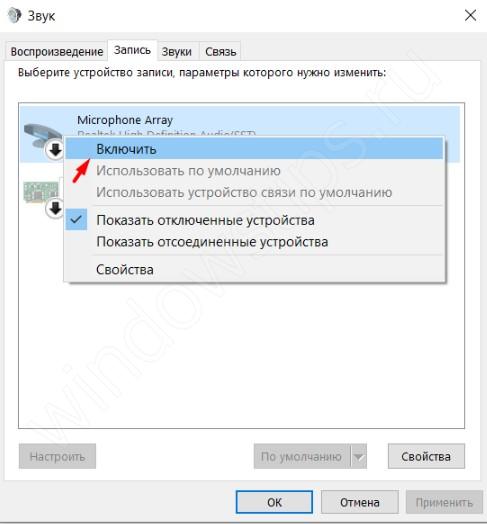
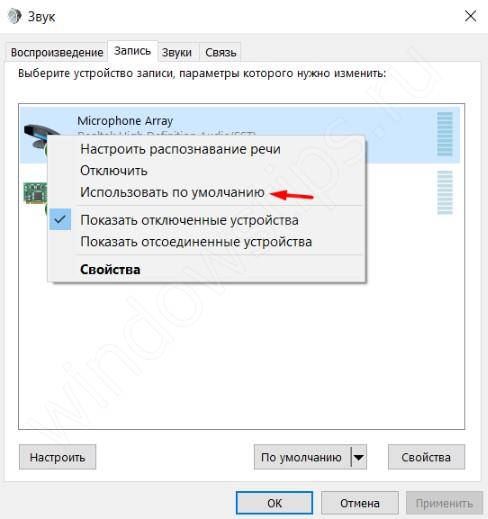
Настройки микрофона
Далее, рассмотрим настройки самого микрофона, которые можно задать через параметры звука. Для этого во вкладке “Запись”, нажмите ПКМ по нужному устройству и выберите пункт Свойства.
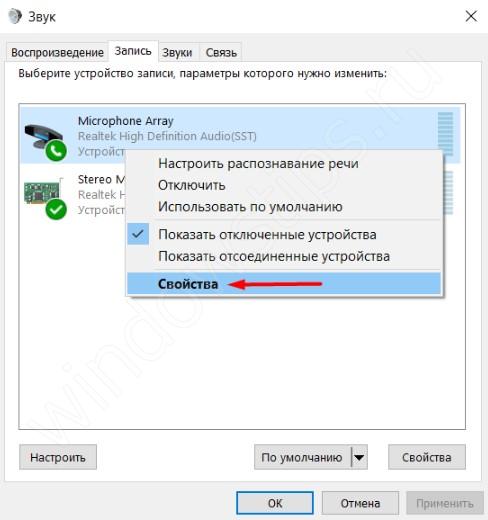
Пройдите во вкладку “Улучшения” и поставьте галочку на значении “Отключение всех звуковых эффектов”.
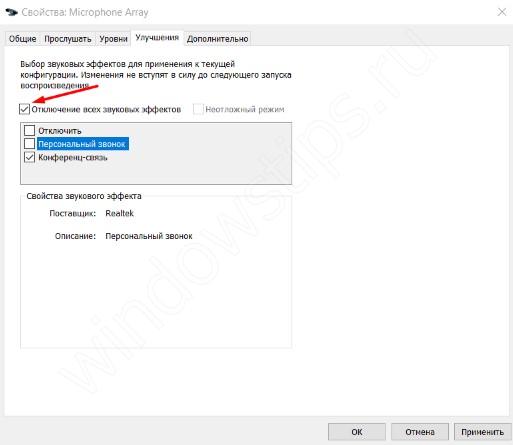
Во вкладке “Дополнительно” нажмите кнопку “По умолчанию”, чтобы сбросить дополнительные настройки микрофона.
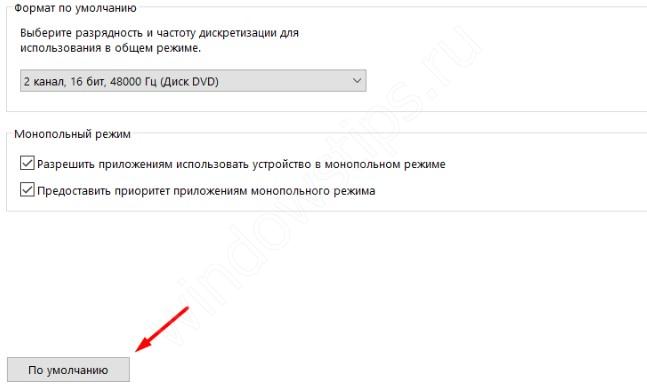
Это основные советы, касательно параметров звука в Windows 10. Но существуют и системные настройки конфиденциальности из-за которых может быть не слышно микрофон на компьютере windows 10.
Параметры конфиденциальности
Данные настройки отвечают за предоставление доступа приложениям к определённым функциям системы — камера, расположение, микрофон, уведомления и многие другие. Эти настройки и могут мешать нормальной работе микрофона. Что требуется выполнить:
- Откройте Windows (сочетанием клавиш Win+i или через меню Пуск)
- Откройте параметры
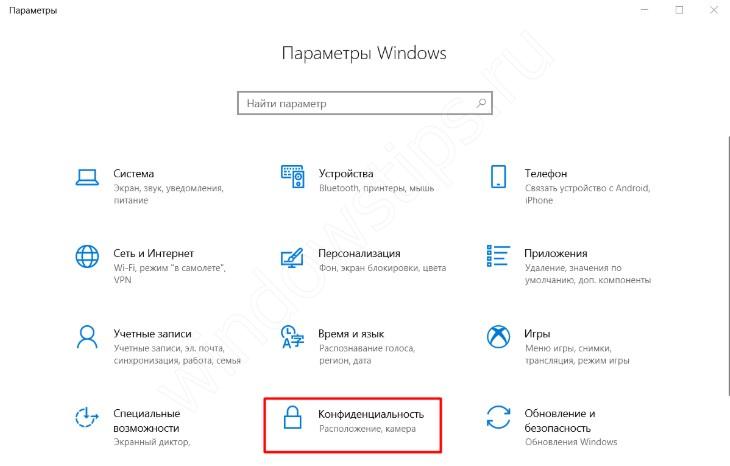
- В первую очередь, предоставьте доступ к микрофону, если доступ ограничен
- Предоставьте приложениям доступ
- И выберите приложения, которым может быть предоставлен доступ к микрофону (если это требуется)

Если и этот вариант не помог, то переходим к драйверам звука.
Диспетчер устройств
Обычная ситуация — не работает микрофон после переустановки windows 10. Но почему это происходит?
Ответ прост — после переустановки системы драйвера звука не были установлены. Воспроизведение может работать на системных драйверах, а вот запись нет (всё звуковой карты и её совместимости). Такая ситуация может наблюдаться и на версии Windows, которую не переустанавливали. Что нужно в этом случае сделать:
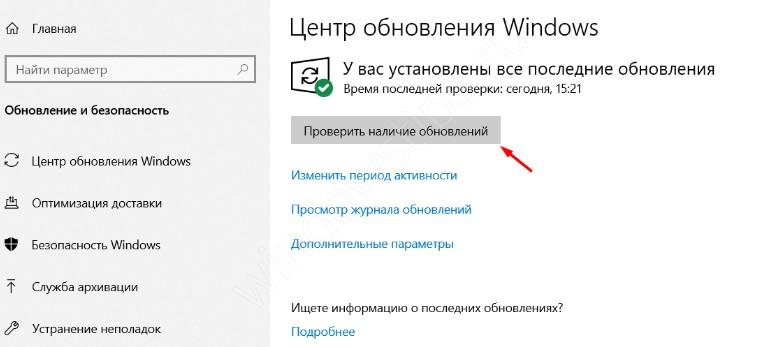
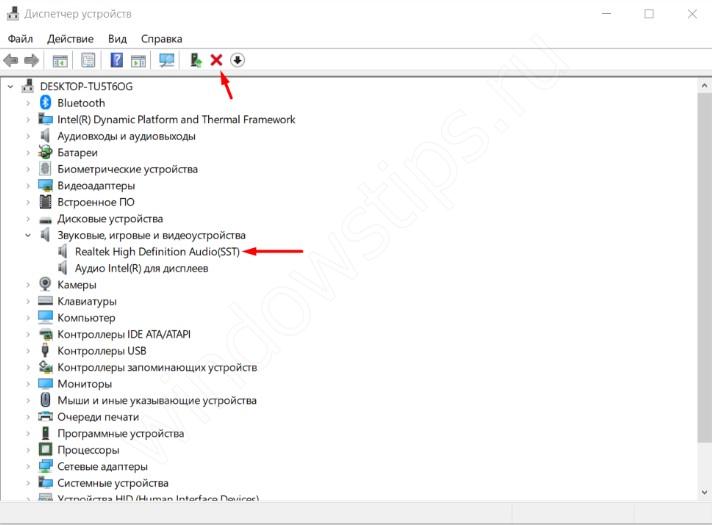
Иногда, новая версия системы может не поддерживать ту или иную версию драйвера. В этом случае, можно попробовать установить старые версии драйвера или же откатить Windows к прошлой версии.
Дополнительно
Если прошлые варианты не помогли, воспользуйтесь подборкой советов, которые также могут помочь вам.
Переподключение и проверка на другом ПК или устройстве
Если микрофон определяется, но не работает в windows 10 — возможно неправильное подключение. Всегда есть шанс, что кабель не до конца вставлен в разъем для микрофона или же сам разъём уже не работает.
Чтобы убедиться в корректной работе микрофона — проверьте его на других устройствах, если речь идет о гарнитуре или отдельном микрофоне (не встроенный). Аналогичным образом выполняется проверка разъема.
Обновление системы Inplace Upgrade
Под конец, если все указанные способы не помогли — можно попробовать обновление системы, без потери данных — это называется Inplace Upgrade.
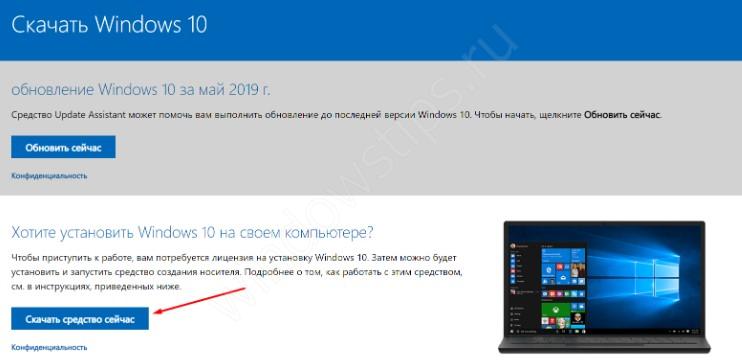
После чего, выберите “Обновить этот компьютер сейчас” — после этого начнётся загрузка и последующее обновление системных компонентов. Этот процесс занимает от 15 минут до пары часов, всё зависит от производительности компьютера.
В этой краткой статье, мы попытались рассказать о возможных вариантах решения проблемы, когда приложение или система не видит микрофон в наушниках или гарнитуре windows 10. Надеемся, что эта информация была вам полезна.
Отличного Вам дня!
Чаще всего в Windows 10 не работает микрофон по причине неверно заданной системной конфигурации. Для устранения неисправности потребуется изменить соответствующие параметры. Если проблема заключается в аппаратной составляющей, необходимо вмешательство в комплектующие устройства с последующей заменой поврежденных деталей. Если Windows 10 не видит микрофон, рекомендуется внести правки в настройки операционной системы (ОС). Сделать это можно вручную или посредством предустановленных отладочных средств. Использование средства поиска и устранения неполадокКогда гарнитура компьютером определяется, но голос на записи не слышен, потребуется воспользоваться средством устранения неполадок. Пошаговое руководство:
- Запустить параметры системы нажатием + .
- Перейти в раздел «Обновление и безопасность».
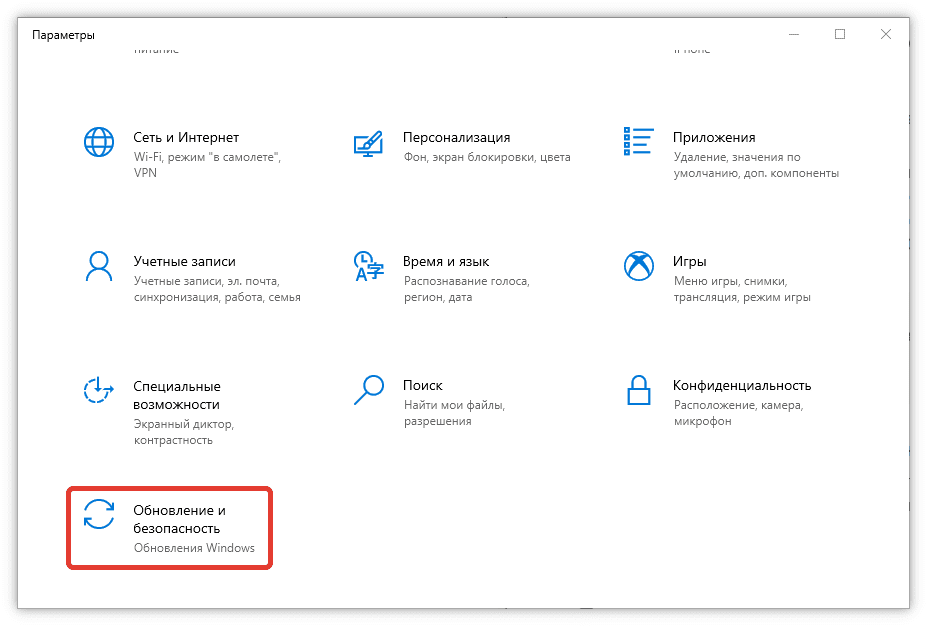
- Открыть вкладку «» и в блоке «Поиск и устранение других проблем» кликнуть по «».
- Подтвердить запуск утилиты нажатием кнопки Запустить средство устранения неполадок.
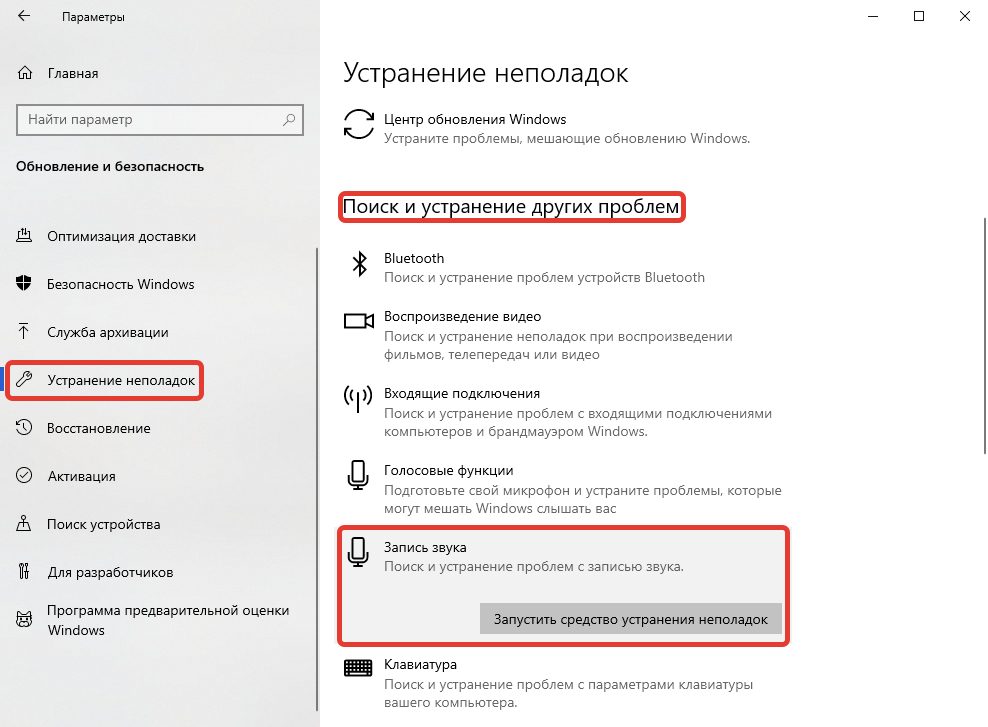
Специальная служба проверит состояние работы звукозаписывающего устройства и предложит сценарии решения проблемы. Активация микрофона в панели управления звукомЕсли звук пропал при подключении устройства к передней панели персонального компьютера (ПК), необходимо внести изменения в меню управления:
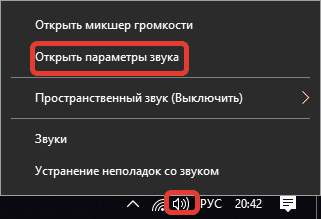
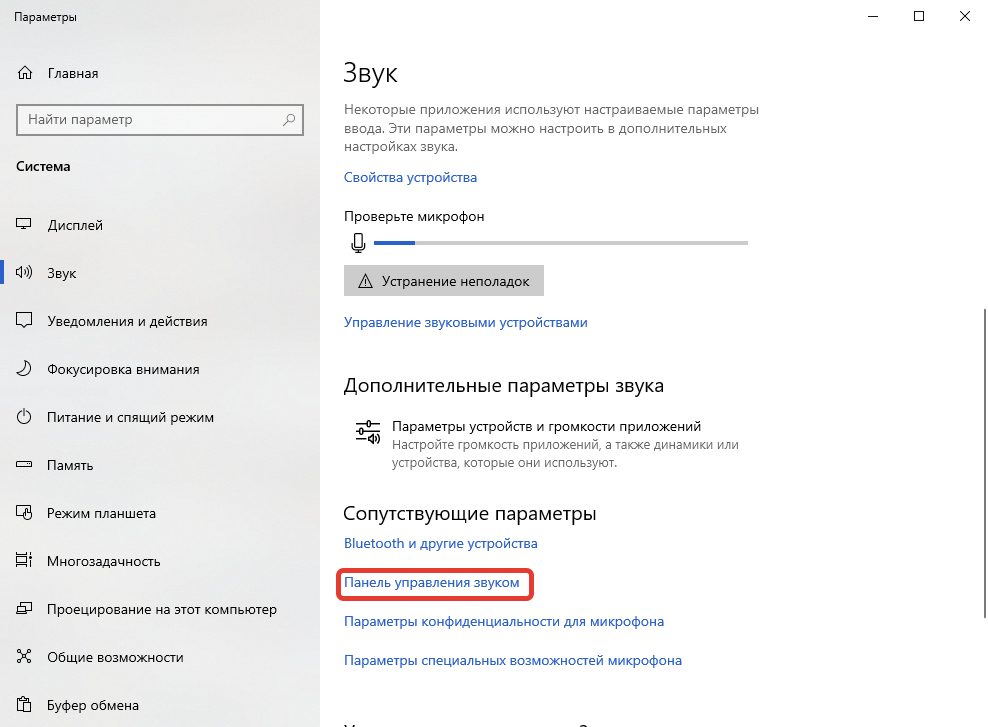
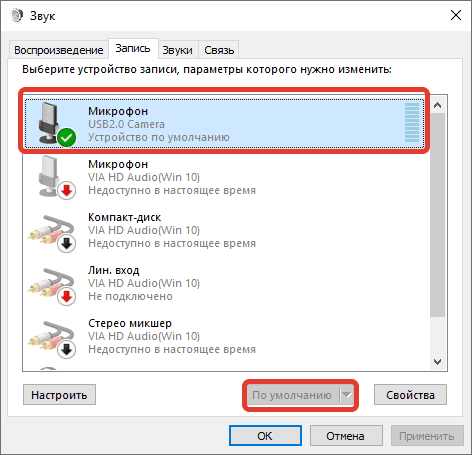
Если параметр был установлен изначально, потребуется проверить параметры уровня чувствительности записи. Для этого в том же окне необходимо:
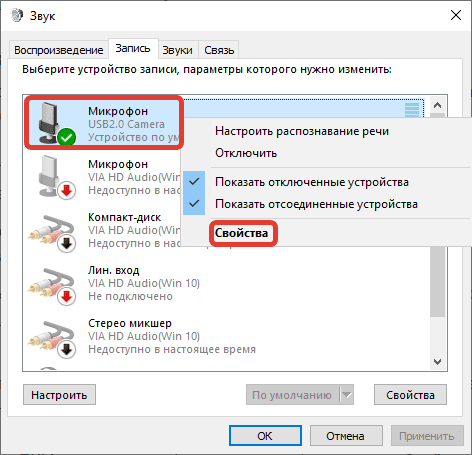
- Перейти на вкладку «», сместить ползунок ближе к максимальному значению.
- Нажать , .
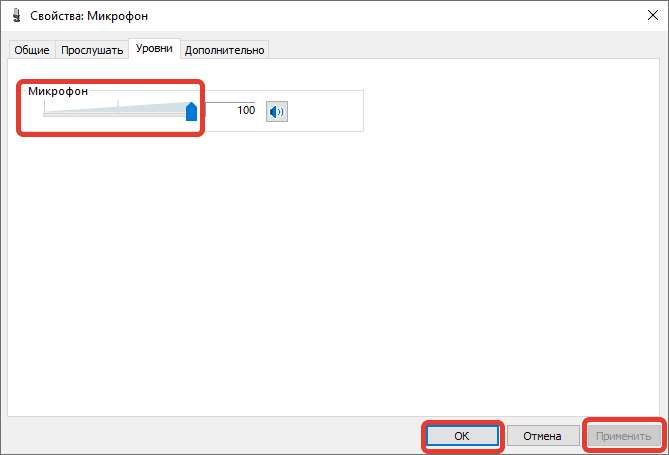
Обратите внимание! В зависимости от используемой гарнитуры в меню может находиться второй ползунок «Усиление микрофона». Этот параметр следует изменять в случае низкой громкости записи голоса.
Настройки конфиденциальностиЕсли в Windows 10 перестал работать микрофон после переустановки ОС, причина может заключаться в неверно заданных параметрах конфиденциальности.
- Используя индикатор громкости на панели задач, открыть окно параметров звука.
- В нижней части страницы перейти по гиперссылке «Параметры конфиденциальности для микрофона».
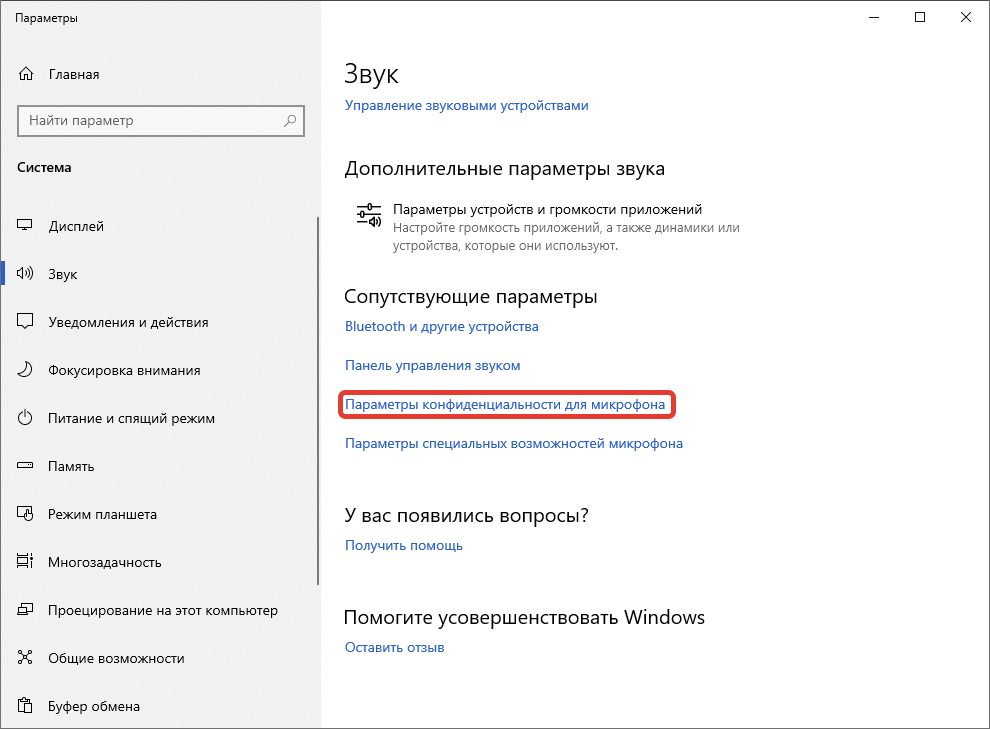
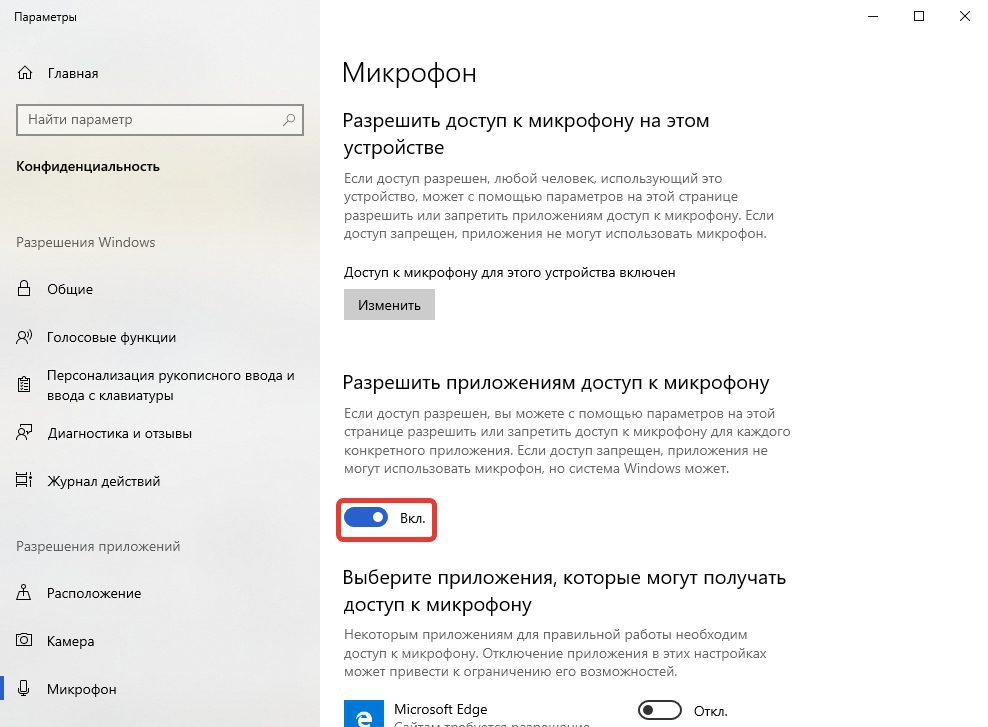
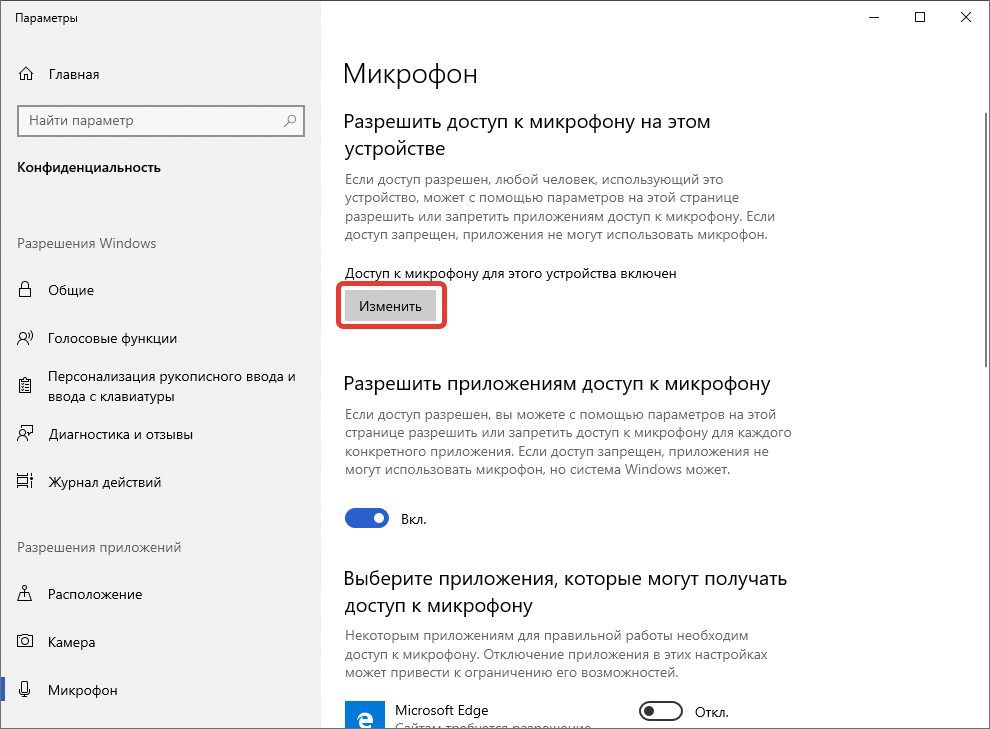

Обновление драйверов звуковой картыЕсли микрофон подключен, но не реагирует на голос, рекомендуется выполнить проверку драйвера Realtek и при необходимости установить последнюю версию программного обеспечения.
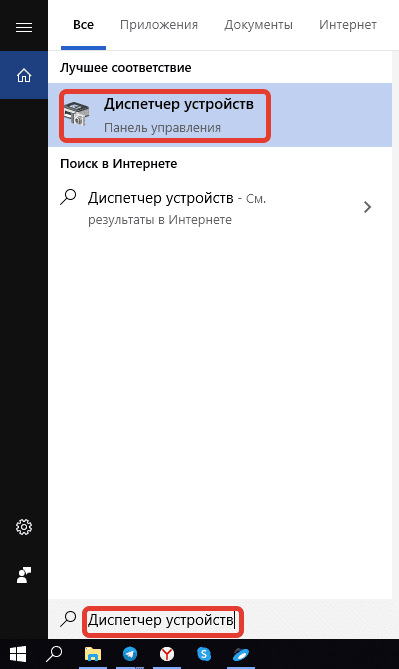
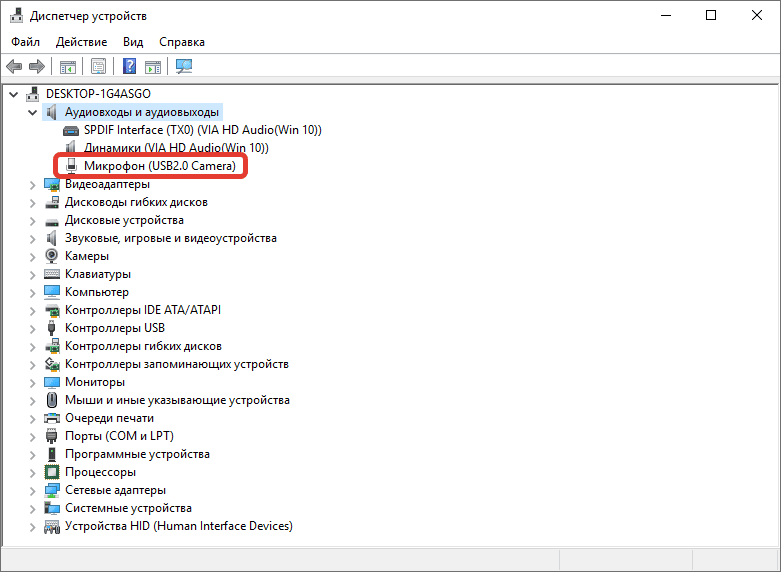

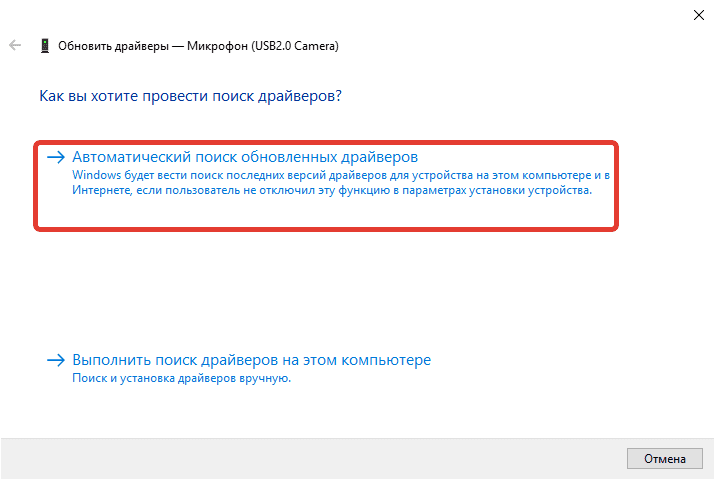
Важно! Для упрощения выполнения поставленной задачи рекомендуется воспользоваться специальными приложениями для инсталляции драйверов: Driver Booster, DriverPack Solution, Driver Hub или Snappy Driver Installer.
Удаление обновлений системыЕсли микрофон стал недоступен для использования после установки обновлений ОС, потребуется выполнить деинсталляцию:
- Запустить параметры компьютера с помощью сочетания + .
- Нажать по пункту «Просмотр журнала обновлений».
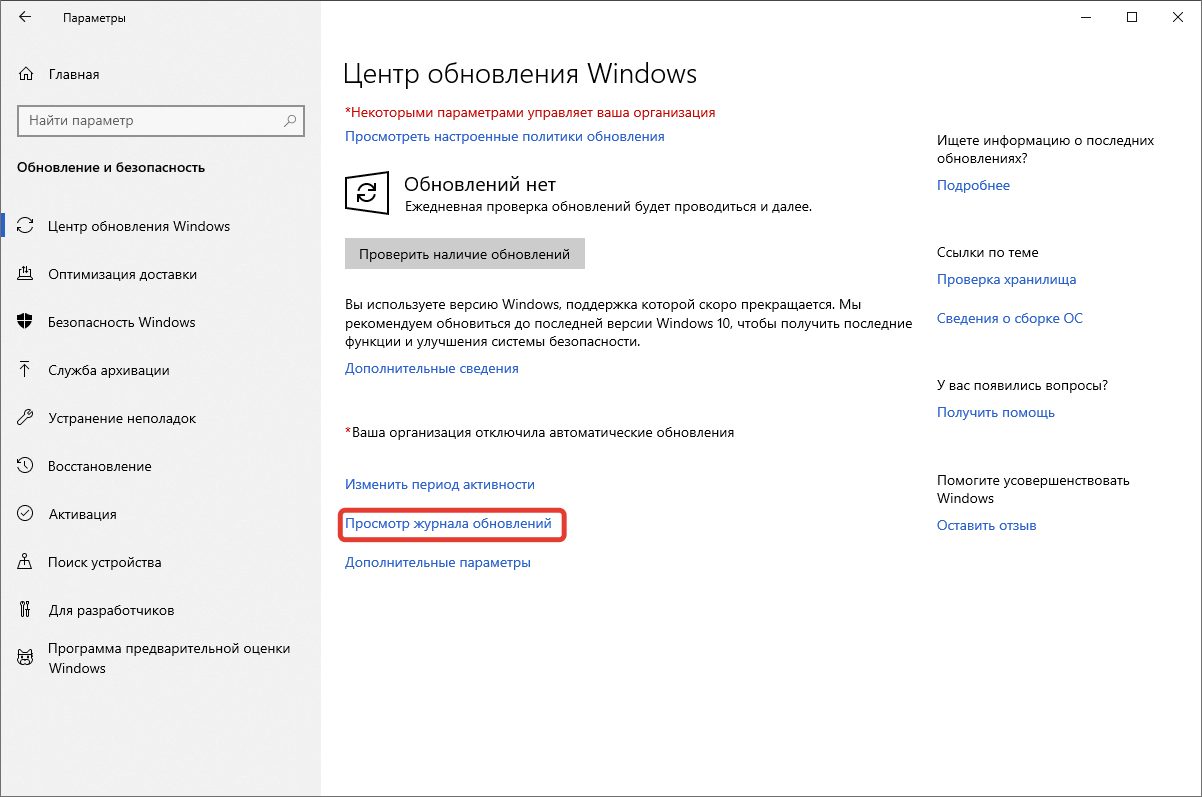
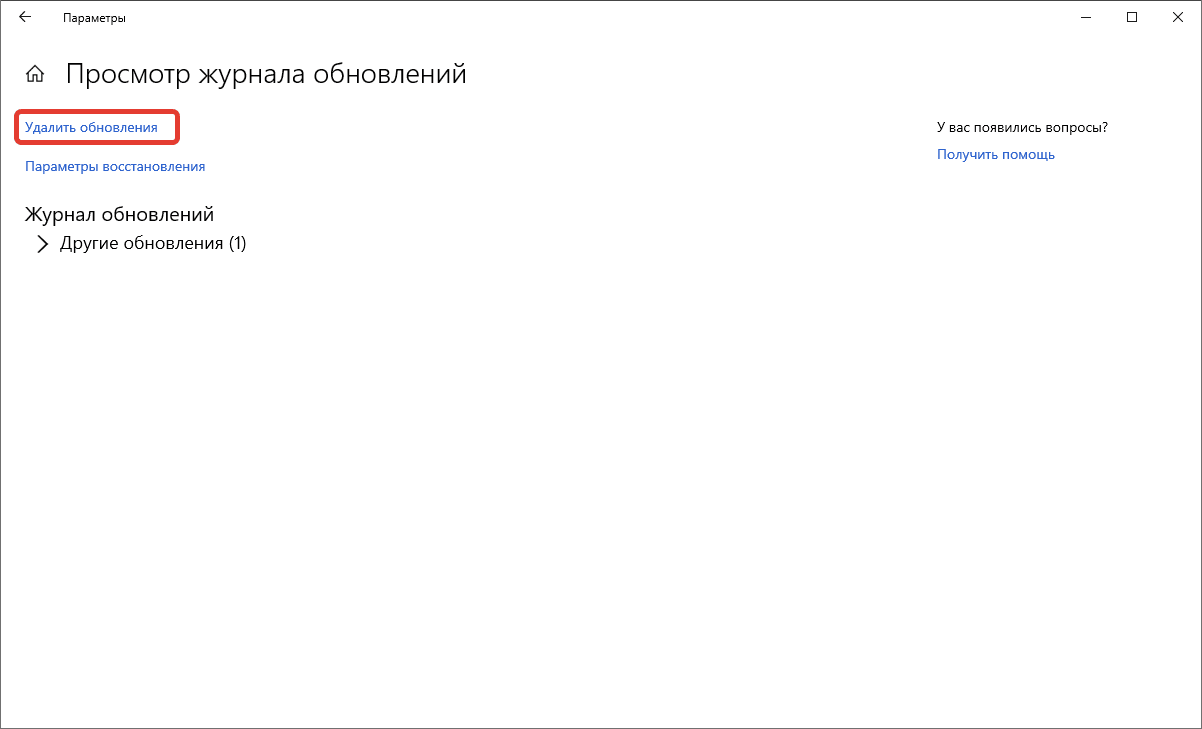
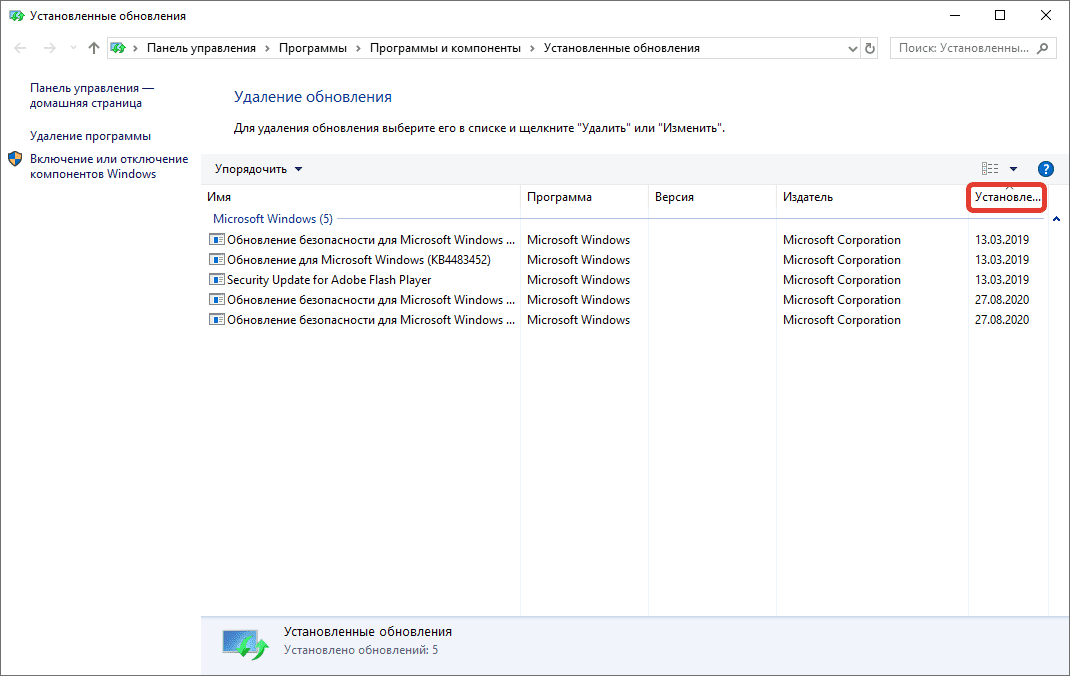
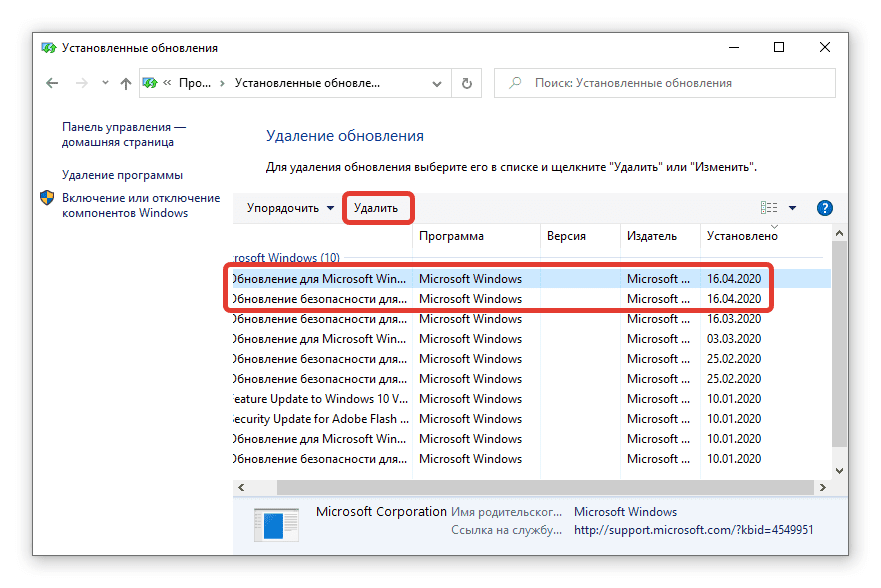
Настройки сторонней программыЕсли нет звука микрофона в определенных приложениях, необходимо выполнить настройку программного обеспечения. Каждый случай индивидуальный, но с характерными чертами. В качестве примера будет использоваться Скайп.
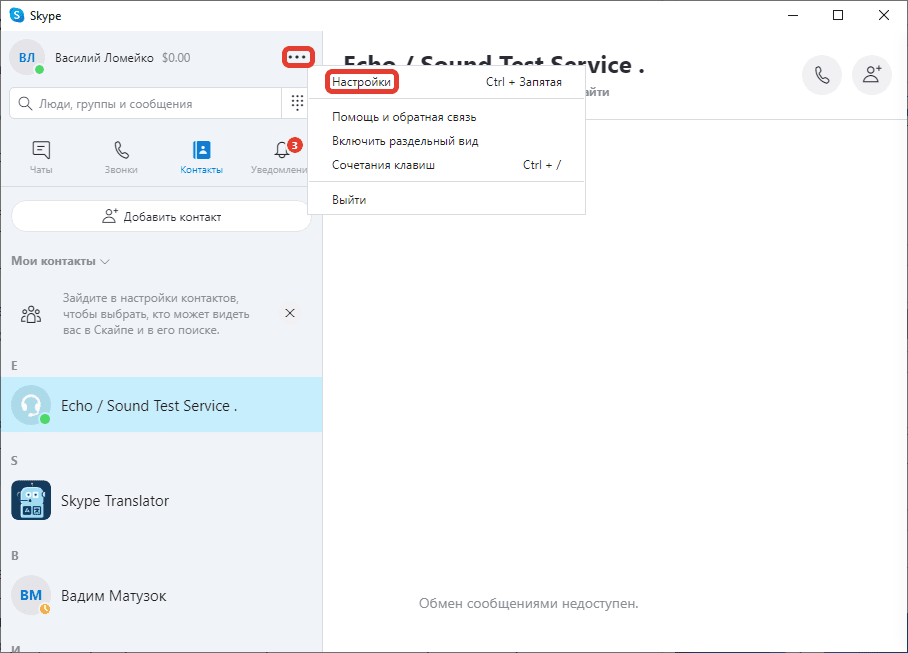
- Перейти в раздел «Звук и видео».
- В блоке параметров «» из выпадающего списка выбрать название подключенного устройства.
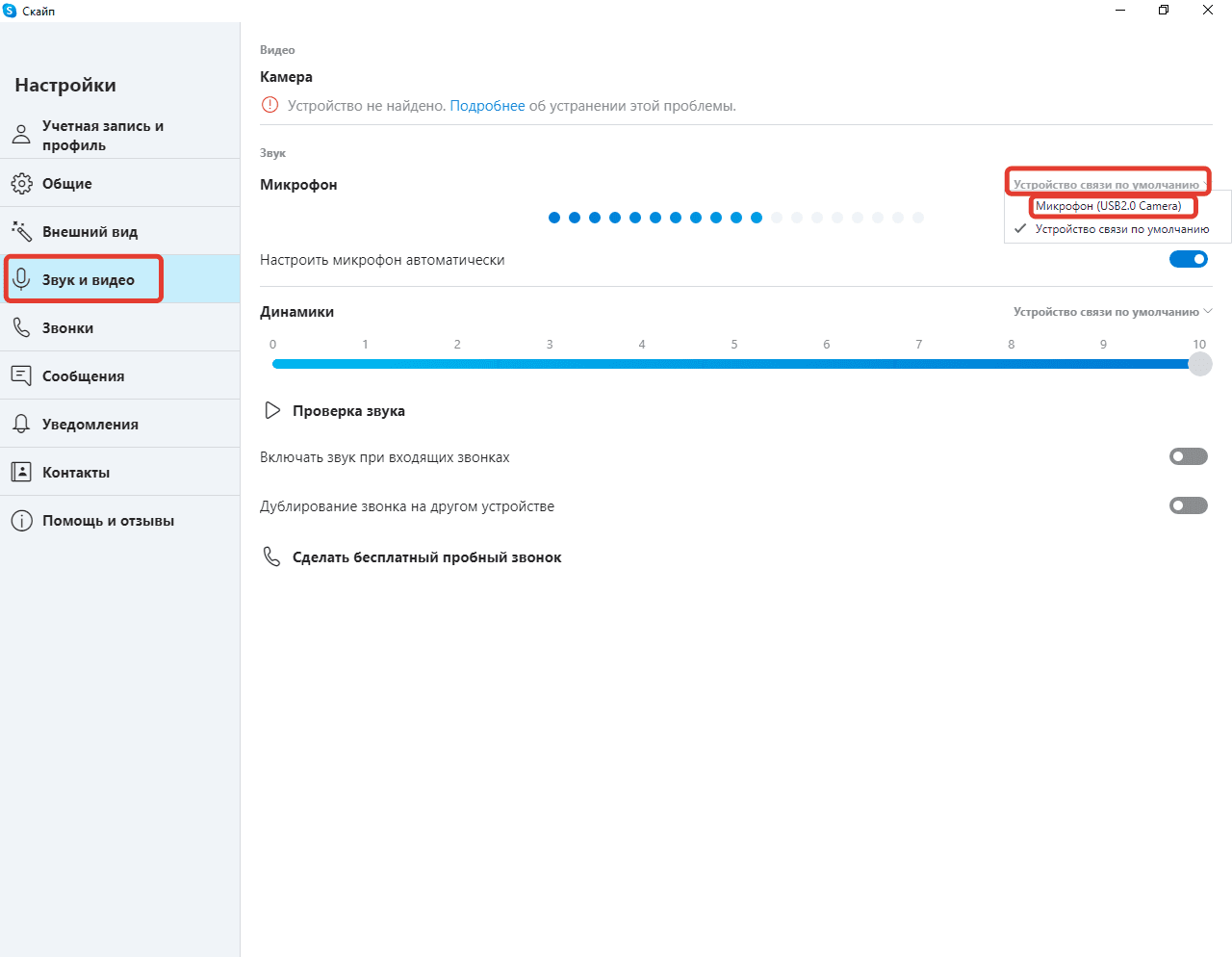
Обратите внимание! В этом же меню можно проверить работу гарнитуры, нажав по пункту «Сделать бесплатный пробный звонок».
Устранение аппаратных проблемАппаратные неисправности требуют вмешательства непосредственно в работу оборудования устройства. Сначала рекомендуется проверить, отображается ли микрофон в системе. Для этого нужно перейти в панель управления звуком, как было описано ранее. Если иконка микрофона отсутствует, потребуется проверить соответствие разъемов в компьютере со штекером или USB- кабелем (в зависимости от модели гарнитуры). Подключается микрофон на передней или задней панели системного блока в аудиоразъем красного цвета. В ноутбуках располагается на одной из боковых панелей. Для корректной работы требуется гибридный штекер, отвечающий за работу микрофона и динамиков. Если устройство подключено верно, но звука нет, проблема заключается в неисправности оборудования. Рекомендуется обратиться в сервисный центр за ремонтом. ЗаключениеДля настройки работы звукозаписывающей гарнитуры требуется задать верные параметры системы. Универсального способа исправления проблемы нет, следует поэтапно выполнять описанные в статье инструкции. Если вернуть работоспособность устройства не получилось, необходим ремонт.
( 11 оценок, среднее 4. 27 из 5 )
Время от времени пользователи Windows 10 сталкиваются с различными проблемами при работе с периферией. В том числе и с микрофоном, как встроенным в ноутбук, так и подключённым. В этой статье рассмотрим, как можно решить проблему с помощью программных средств и возможностей самой Windows 10.

К «виновникам» проблем с микрофоном в Виндовс могут служить следующие причины:
- Неправильно установленные, устаревшие или не установленные вовсе драйвера оборудования;
- Проблемы с обновлениями операционной системы. Нередко «сырые» апдейты служат причиной различных проблем при работе с оборудованием. Вам остаётся только ждать, когда выйдет следующие обновление, в котором исправят неполадки;
- Программный сбой. Вполне вероятно, что конфликт каких-либо элементов в системе вызывает неполадки в работе микрофона;
- Физическая поломка. Самый распространённый вариант возникновения проблемы. Поломка может быть, как самого микрофона, так и разъёмов и/или провода.
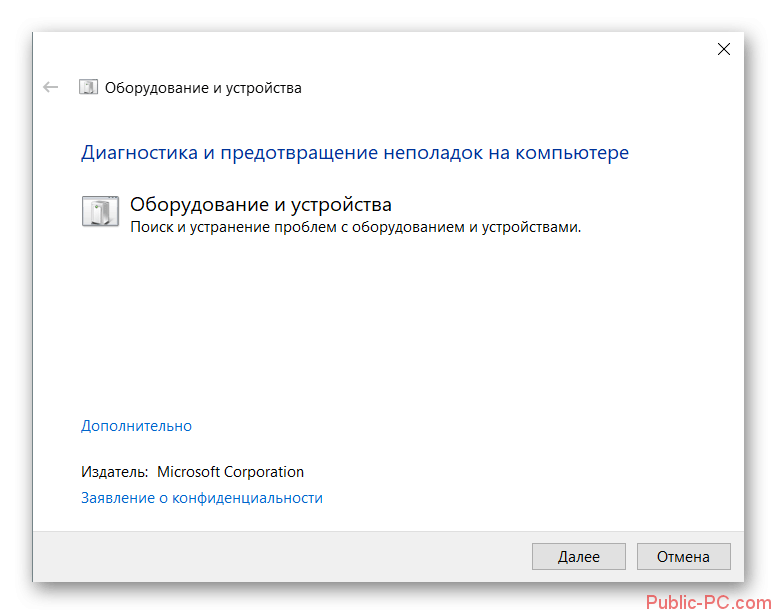

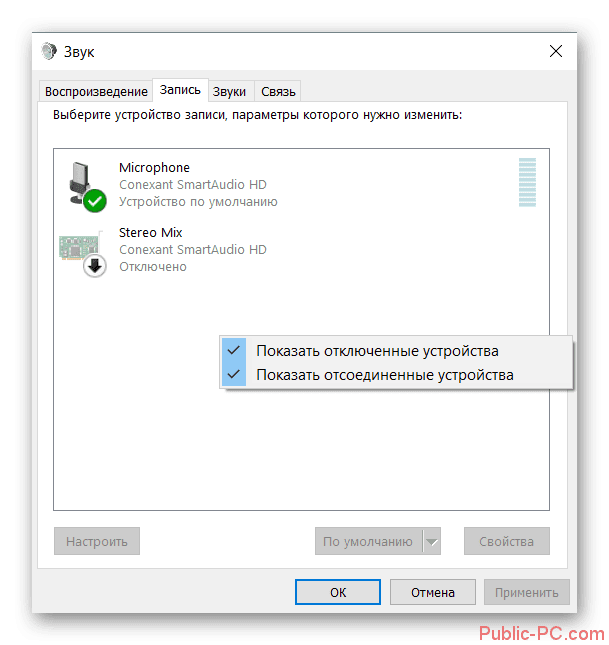
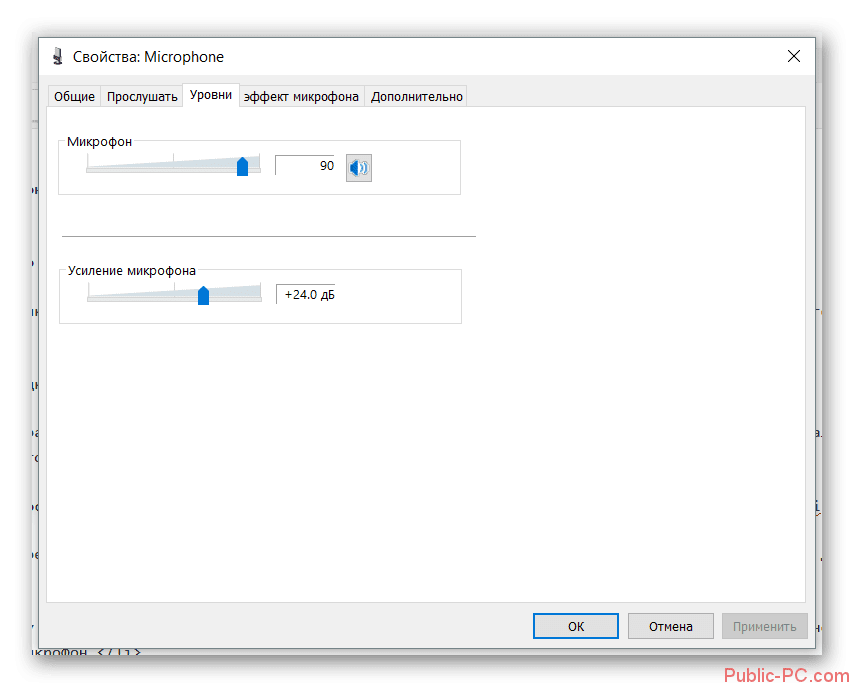
Вариант 3: Дополнительные настройкиСитуацию с неработающим микрофоном можно исправить, выставив другой «Формат по умолчанию» и/или отключив «Монопольный режим». Делается это через «Свойства» микрофона:
- По аналогии с предыдущей инструкцией откройте окошко «Звук» и вкладку «Запись» в нём.
- Кликните по нужному микрофону правой кнопкой мыши и перейдите в «Свойства».
- Здесь откройте вкладку «Дополнительно». В блоке «Формат по умолчанию» установите значение на «2-канальный, 16-битный, 96000 Гц (студийное качество)».
- Примените настройки и проверьте микрофон на работоспособность.
В случае, если это не помогло или помогло слабо, придётся отключать «Монопольный режим».
- Снова откройте «Свойства» и вкладку «Дополнительно». В блоке «Монопольный режим» снимите галочки со всех пунктов.
- Дополнительно попробуйте снять галочки с пункта «Включить дополнительные средства звука».
- Сохраните изменения.
Вариант 4: Проблемы с драйверамиПроблемы с микрофоном могут быть из-за драйверов, если таковые устарели и/или были некорректно установлены. Давайте для начала рассмотрим, как их можно обновить, используя специальное ПО, например, DriverPack Solution.
- После того, как вы запустите исполняемый файл, программка проведёт сканирование компьютера на предмет устаревших и неустановленных драйверов. Процесс занимает не больше минуты.
- Теперь перейдите в «Режим эксперта», воспользовавшись соответствующей кнопкой в нижней части окна.
- В левой части перейдите в раздел «Приложения». Дело в том, что DriverPack Solution по умолчанию вместе с драйверами может установить какой-нибудь браузер или просмотрщик для изображений. Дабы этого избежать снимите галочки со всех отмеченных приложений в этом разделе.
- Снова вернитесь в главное меню программы, кликнув на иконку в виде гаечного ключа. Там воспользуйтесь кнопкой «Установить все».
- ДрайверПак создаст по умолчанию точку восстановления системы. Это стандартная процедура, поэтому беспокоиться не нужно.
- После создания точки восстановления начнётся непосредственно скачивание и установка драйверов. Процесс занимает не больше нескольких минут.
- Перезагрузите систему и проверьте микрофон на работоспособность.
Иногда требуется не обновление, а напротив – переустановка драйверов. В таком случае воспользуйтесь «Диспетчером устройств» — встроенным решением от Windows.
- Запустите «Диспетчер устройств». В «десятке» это делается с помощью комбинации Win+X. Из контекстного меню выбирается соответствующий пункт.
- Из представленных категорий откройте ветку «Аудиовходы и аудиовыходы».
- Там найдите свой микрофон, щёлкните по нему правой кнопкой мыши и выберите «Удалить».
- Система запросит подтверждение. Предоставьте его.
- В верхней части окна «Диспетчера устройств» кликните по пункту «Действие». Далее в контекстном меню нажмите на «Обновить конфигурацию оборудования».
- Перезагрузите компьютер и проверьте микрофон на работоспособность.
Таким образом мы смогли решить проблему с неработающим микрофоном на компьютере с Windows 10. Если ни один из методов не сработал, возможно, проблема возникла из-за физического повреждения микрофона, провода и/или разъёма.






