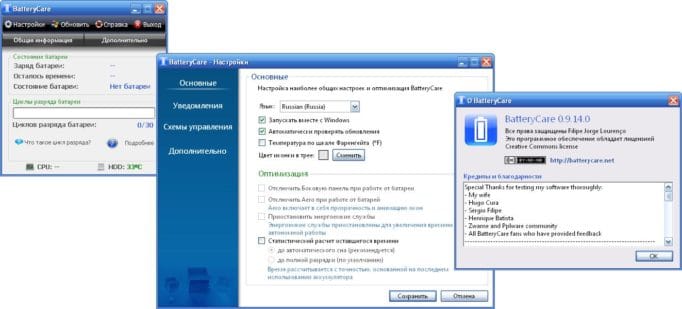Существует несколько причин, по которым ноутбук не работает без зарядного устройства. И если некоторые из них можно устранить, проделав некоторые манипуляции, то другие требуют серьезного ремонта, а иногда и замены деталей.
В любом случае не стоит сразу впадать в панику, если лэптоп перестал включаться. Надо постараться разобраться с причинами и устранить их по возможности. Наша статья предназначена помочь вам в этом разобраться.
- Вышел из строя аккумулятор — как проверить
- BatteryCare
- Battery Optimizer
- Проблема с разъёмом АКБ
- Программные неисправности
- Проверьте параметры управления питанием
- Переустановите драйвера батареи
- Вышел из строя аккумулятор — как проверить
- BatteryCare
- Battery Optimizer
- Проблема с разъёмом АКБ
- Программные неисправности
- Проверьте параметры управления питанием
- Переустановите драйвера батареи
- Если ноутбук включается и работает от сети — проблемы с батареей
- Если батарея исправна, но не заряжается при подключении к сети
- Как проверить зарядное устройство
- Проблемы с разъёмом для зарядки
- Программные проблемы
- Отключаем ограничение
- Лечим полное отсутствие зарядки
- Через сброс БИОСа
- Переустановка драйверов чипсета и ACPI
- Инициализация новой батареи
- Сбой после обновления системы
- Перегрев аккумулятора
- Не заряжается батарея ноутбука
- Блок питания подключен, но нет зарядки АКБ
- Не заряжается новый аккумулятор ноутбука
- Батарея не заряжается после перегрева
- Аккумулятор не заряжается на 100%
- Проблемы с зарядкой батареи из-за софта
- Слабое напряжение
- Проблема со шнуром
- Перегрев батареи
- Нет заряда при исправном блоке питания
- Проблема с БИОСом
- Вход в БИОС у различных моделей ноутбуков
- Драйверы ACPI и чипсета
- Сбой после обновления Windows
- Лишние программы
- Проверяем износ батареи
- Первый способ
- Второй способ
- Чинить батарею или купить новую?
- Что делать если не заряжается аккумулятор на Ноутбуке — Видео-инструкция
- Что делать если не заряжается аккумулятор на Ноутбуке Два Способа
- Основные проблемы с “железом”
- Неисправности зарядного устройства
- Блок питания от стороннего производителя
- Проблемы со шнуром, штекером или разъёмом на материнской плате
- AIDA 64
- Командная строка
- ПО от производителя
- Возможно ли восстановить своими руками
- Необходима калибровка
- Калибровка через BIOS
- Калибровка при помощи стороннего ПО
- Неверные настройки в BIOS
- Сбились настройки в Windows или в дополнительных программах от производителя ноутбука
- Попробуйте эти исправления
- Переустановите драйвер аккумулятора
- Перезагрузите ноутбук
- Переключитесь в режим полной емкости в ASUS Battery Health Charging
- Аккумулятор заряжен до полной емкости.
- Покупка нового зарядного устройства
- Сбросить настройки батареи в bios
- Удаление утилит
- Не работающий блок питания
- Батарея ноутбука заряжается не полностью
Вышел из строя аккумулятор — как проверить
Аккумулятор для ноутбука Asus X540S
Чаще всего ноутбук отключается, если отсутствует подключение к сети из-за выработки аккумулятором эксплуатационного ресурса. О том, что пришла пора менять аккумулятор, можно узнать по следующим признакам:
- без зарядки батарея очень быстро садится;
- много времени необходимо для достижения полного объема емкости.
Устранить такую неисправность можно только одним способом — купить новый источник питания.
При желании произвести полную диагностику аккумулятора можно воспользоваться специально предназначенными для этой цели утилитами.
BatteryCare

Выполняет мониторинг состояния АКБ, не нагружает систему и проста в использовании. Пользователь получает полный объем сведений о работе батареи:
- до какого процентного показателя сократилась емкость относительно исходных характеристик;
- какого числа осуществлялась калибровка;
- сколько пройдено полных циклов заряда.
Утилита дает рекомендации, следование которым позволяет уменьшить потребляемый заряд. Обновление этой бесплатной программы происходит в автоматическом режиме.
Battery Optimizer

Еще одна программа, пользующаяся популярностью у потребителей потому, что позволяет оптимизировать работу батареи и до максимума увеличить срок ее эксплуатации. Утилита наделена функцией доводить до сведения абонента, на сколько возможно повышение времени автономной работы, если внести изменения в определенные настройки системы и службы.
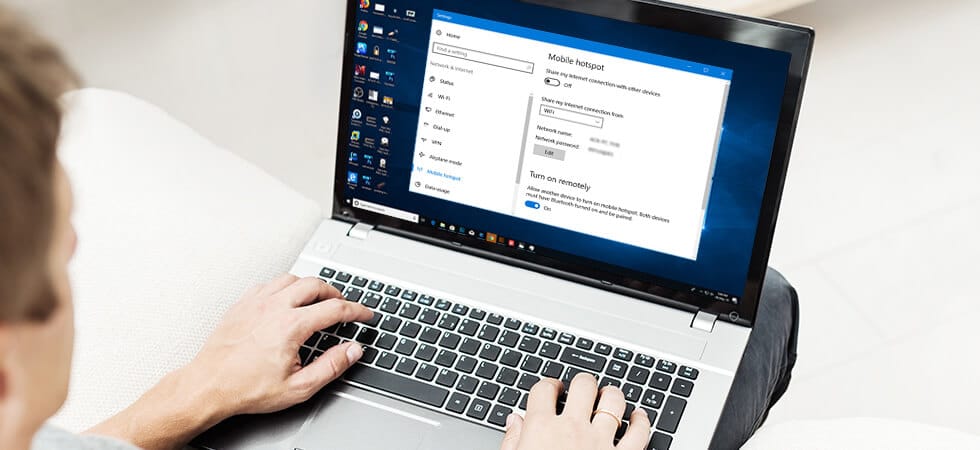
Проблема с разъёмом АКБ
Разъем АКБ ноутбука Dell
Эта проблема типична для тех, кому удобно в процессе работы не вытаскивать шекер из разъема, когда идет зарядка. В результате аккумулятор лэптопа не заряжается и ноутбук выключается, когда его лишают питания от сети. На гаджетах, оснащенных индикатором батареи, это можно легко заметить и постараться устранить неисправность, на всех остальных владельцу придется искать причину «в темную».
Программные неисправности
В некоторых случаях выключение ноутбука при отключении его от сети никак не связано с исправностью автономного источника питания. Причина может скрываться в настройках управления электропитанием, из-за чего индикатор показывает, что батарея заряжена в то время, когда ее емкость на минимальном уровне. Чтобы этого избежать, необходимо произвести проверку и регулировку параметров управления питанием.
Проверьте параметры управления питанием
Воспользовавшись комбинацией клавиш Win + R, выполняем переход в панель управления.

После переключения просмотра в режим крупных значков переходим в раздел Электропитание.

Выбираем активную схему электропитания и активируем кнопку «Изменить дополнительные параметры питания».

Развернув вкладку «Управление питанием процессора», выполняем клик на максимальном состоянии процессора и снижаем опцию «От батареи» до 20%.

На вкладке «Экран» переходим на строку «Включить адаптивную регулировку яркости» и ставим «вкл» напротив опций от батареи и сети.

Переустановите драйвера батареи
Если лэптоп не работает без питания от бытовой сети, то необходимо попробовать выполнить переустановку драйвера батареи. Для этого путем нажатия клавиш Win + R открываем окно и вводим в строку поиска devmgmt. msc, осуществляя таким образом переход в Диспетчер устройств.

Развернув вкладку Батареи, производим клик по строке с устройством ACPI и удаляем ее.

После закрытия окна ноутбук необходимо перезагрузить. Когда будет происходить следующая загрузка, Windows выявит оборудование, на которое не установлены драйверы, и сделает это автоматически.
Нередко без видимых причин батарея на ноутбуке перестает заряжаться, хоть он и подключен к сети. Более того, такая картина может наблюдаться на устройстве, которое вы только что принесли из магазина и вынули из упаковки. В этой статье мы разберемся, почему и в каких случаях не заряжается ноутбук, попробуем диагностировать и устранить эту проблему.
- Если ноутбук включается и работает от сети — проблемы с батареей
- Если батарея исправна, но не заряжается при подключении к сети
- Как проверить зарядное устройство
- Проблемы с разъёмом для зарядки
- Программные проблемы
- Отключаем ограничение
- Лечим полное отсутствие зарядки
- Через сброс БИОСа:
- Переустановка драйверов чипсета и ACPI
- Инициализация новой батареи
- Сбой после обновления системы
- Перегрев аккумулятора
Если ноутбук включается и работает от сети — проблемы с батареей

Интерфейсное окно утилиты BatteryCare
Интерфейсное окно программы Battery Optimizer
Строго говоря, основное ее назначение несколько иное. Программа предназначена для оптимизации энергопотребления и увеличения времени работы, но так же, как и BatteryCare, сможет просканировать батарею и выдать соответствующую информацию.
Ну а если вы электронщик, то можете воспользоваться обычным тестером безо всяких программ. Практически в любой батарее выводы основного питания – два первых и два последних контакта в разъеме. Подключаемся, измеряем. Если есть 11-12 вольт, значит, все в порядке. Батарейка исправна.

Батарею можно считать живой, проблема не в ней
А вот если напряжения нет, то тут два варианта: либо аккумулятор неисправен, либо его нужно попросить, чтобы он включился. Все АКБ включаются одинаково: подачей низкого уровня (соединить с минусом) на специальный вход – точно так же, как включаются БП компьютеров.
Чтобы включить этот аккумулятор, нужно подать на отдельный контакт низкий уровень (белая перемычка на минусовой контакт)
Но вот вход у каждой модели находится на разных контактах. В батарее Asus, к примеру, управляющий контакт 6, а чтобы включить аккумулятор Dell, нужно замкнуть на минус четвертый контакт. Но разъемы у них абсолютно одинаковые!

Слева – колодка ноутбука Asus (Асус), справа – Dell (или наоборот)
Специалист по ремонту, обслуживанию электрооборудования и промышленной электроники.
Важно! Если вы не можете найти контакт управления (реально спросить на сайте производителя или на форумах), то можно попытаться поочередно соединить с минусовым выводом все контакты. Кроме, естественно, плюсового, и через резистор сопротивлением 1 кОм. Это предохранит шину передачи данных от выхода из строя.

Если батарея исправна, но не заряжается при подключении к сети
Итак, мы выяснили, что батарея исправна. Продолжим поиск физической неисправности – проверим зарядное устройство (блок питания).
Как проверить зарядное устройство
Начнем с предварительной проверки. Выключаем ноутбук, вынимаем батарею, включаем ноутбук. При этом зарядное устройство (блок питания), конечно, должно быть подключено к розетке. Если машина запустилась, то можно считать, что предварительную проверку блок питания прошел.
Если не включилась, то в первую очередь проверяем наличие напряжения в розетке. Не выключен ли пилот? Смешно, но бывали случаи. Теперь сетевой кабель. Его можно просто прозвонить или измерить напряжение на двух крайних контактах колодки, вставляющейся в сам блок. Проще сделать последнее. Вставляем вилку в розетку, измеряем напряжение на контактах, помеченных на фото стрелками.
Здесь должно быть 220 В
Важно! Перед измерением не забываем переключить мультиметр на измерение переменного напряжения величиной не ниже 400 В. Это самая распространенная оплошность. Ее допускает практически каждый.
Последнее, что мы можем сделать с блоком питания, это измерить напряжение на его выходе. Там должно быть минимум 12 В «постоянки» (зависит от модели нетбука). Нету? Увы, если вы не электронщик, то больше ничего сделать не сможете – придется покупать новый БП.
А теперь вариант, когда ноутбук от сети работает, но батарея не заряжается. Проверяем, соответствует ли напряжение на выходе БП тому, что написано на самом блоке. Если оно слишком низкое, то компьютер может работать, но аккумулятору он ничего не даст – самому едва хватает. Переключаем мультиметр на измерение постоянного напряжения и выбираем предел не ниже 20 В. Измеряем на внешнем и внутреннем ободке разъема. Центральный штырек не трогаем – это сигнальный контакт.

Напряжение измеряем на этих ободках
Читаем на самом блоке питания, сколько он должен выдавать. Совпадает? Все в порядке. Занижено? Вот и проблема. Покупаем новый БП, если, конечно, в розетке напряжение нормальное. Если низкое, то проблема может быть в этом – БП просто не справляется со стабилизацией при таком низком входном напряжении.

Этот блок питания должен выдавать 19. 5 В
Проблемы с разъёмом для зарядки
Ну и напоследок разъем подключения к ноутбуку и гнездо самого ноутбука. Обычно со штекером БП ничего не происходит. Единственно, удостоверяемся в том, что центральный сигнальный штырек не загнут и не сломан. Его хорошо видно на фото выше. Розетке живется сложнее: если с машиной обращаются небрежно, то розетка выходит из строя на первом же году жизни. Втыкаем вилку в розетку и покачиваем ее.
Ничего не должно болтаться или скрипеть. Если болтается, то, скорее всего, гнездо сорвали с пайки. Придется разбирать и паять самому либо нести в сервисный центр. Теперь запускаем ноутбук. Когда система загрузится, снова покачиваем вилку. Если появится контакт, то на самом буке загорится соответствующий светодиод, а в правом углу трея символ батарейки сменится на символ сетевой вилки или просто изменит внешний вид – «Подключено к сети». В этом случае тоже паяем или несем в сервис.

Гнездо буквально вырвали из материнской платы вместе с металлизацией отверстия
Программные проблемы
Ну что же, блок питания проверили, батарейку проверили. Как же такое может быть – нет заряда при исправном блоке питания и новой батарее? Причем система видит аккумулятор и даже показывает процент зарядки, но выдает сообщение «Подключено, не заряжается» (Windows 7) или «Зарядка отсутствует» (Windows 10).

Компьютер видит батарею, но заряжать не хочет
Проблема довольно распространенная и нередко появляется буквально на ровном месте. Все дело в программном обеспечении. Точнее, в программном сбое. Рассмотрим варианты лечения этой болезни.
Прежде всего необходимо выяснить, совсем не заряжает или не заряжает до 100%? Пробуем разрядить АКБ процентов так до 50 и повторим попытку. Начал заряжать, но опять не полностью? Очевидно, у нас стоит ограничение верхнего предела зарядки для продления срока службы батарейки.
Отключаем ограничение
Если у нас Samsung, то скачиваем утилиту Samsung Battery Manager. Запускаем ее и отключаем неполную зарядку. Интерфейс утилиты, мягко говоря, не совсем дружественный, но разобраться можно.
Интерфейс утилиты Samsung Battery Manager
Если другая модель, то можно воспользоваться универсальными сервисными программами, к примеру, Battery Health. Интерфейс этой утилиты предельно прост. Выбирая ту или иную опцию, можно ограничить уровень заряда величиной 60 или 80%. На фото ниже ограничение снято – работает первая опция.
Интерфейс программы Battery Health предельно прост
В некоторых случаях ограничение зарядки установлено в BIOS. Тут есть 2 варианта:
- Заходим в BIOS, находим параметр Battery Life Cycle Extension или что-то похожее и переводим флажок в положение Disabled (отключено). Сохраняем, выходим из БИОСа.
- Если не нашли, можно просто сбросить настройки БИОС до заводских (опция Load Defaults или Load Optimized Bios Defaults). Сохраняем, выходим из БИОСа.
Полезно. В ноутбуках Lenovo есть менеджер, управляющий режимами батареи. Если в нем выбран режим «Лучший срок службы аккумулятора», заряжаться батарейка будет только тогда, когда бук выключен. Чтобы зарядка производилась постоянно, нужно выбрать опцию «Оптимальное время работы от батареи».
Лечим полное отсутствие зарядки
С неполной зарядкой мы разобрались. Но это все же некритично, хотя неудобно и неприятно. А теперь варианты выхода из ситуации, когда зарядка вообще не работает, а значит, ноутбук полностью теряет автономность, да и еще батарея тихонько умирает. Это действительно серьезная проблема.
Через сброс БИОСа
- Выключаем ноутбук.
- Вынимаем штекер из гнезда бука.
- Снимаем батарею.
- 30 секунд удерживаем кнопку включения в нажатом положении.
- Подключаем блок питания, запускаем машину и заходим в БИОС.
- Выбираем опцию Restore Defauts (сбросить до заводских), сохраняем, выходим из БИОСа.
- После загрузки системы корректно выключаем ноутбук.
- Отключаем штекер питания, устанавливаем батарею на штатное место.
- Подключаем питание, включаем бук.
После этого убеждаемся, что все получилось: наводим курсор на значок батареи в трее, должна появиться надпись «Подключено, заряжается».
Переустановка драйверов чипсета и ACPI
Заходим в диспетчер устройств, раскрываем пункт «Батарея». Находим в нем устройство «Батарея с API-совместимым управлением (Майкрософт)» или нечто похожее. Щелкаем по нему правой кнопкой мыши и говорим «Удалить».
Удаление устройства, а значит, и его драйверов
Подтверждаем удаление и перезагружаем машину. Именно перезагружаем, а не выключаем и снова включаем. После перезагрузки система найдет «новое» устройство и установит для него драйвер.
Инициализация новой батареи
Большинство новых моделей ноутбуков помнят свою родную батарейку и могут отказаться работать с новой, принимая ее за чужую. Попробуем убедить бук, что это его родной аккумулятор:
- Выключаем ноутбук, отсоединяем кабель питания.
- Снимаем батарею, если она съемная.
- В течение 30 секунд удерживаем кнопку включения. Если батарея несъемная, машина включится и через пару секунд выключится – это нормально.
- Если батарея снималась, ставим ее на место и подключаем блок питания.
- Включаем бук.
Полезно! Этот метод может сработать и в других случаях – из-за программных и аппаратных сбоев бук может просто “забыть” имя своей батареи и принять ее за чужую.
Сбой после обновления системы
Иногда батарея перестает заряжаться после обновления Windows. Тут только одно лекарство – нужно обновить следующие драйвера:
- Intel Management Engine Interface;
- ATKACPI (для Asus);
- отдельные драйвера ACPI.
Заходим на сайт производителя своей машины, скачиваем нужные драйвера и устанавливаем их.
Перегрев аккумулятора
В самой батарее установлены 6 датчиков температуры, и если любой из шести элементов нагревается выше 45 градусов, контроллер батареи шлет ноутбуку тревожный сигнал и требует остановить зарядку. Как только элемент остынет, зарядка возобновится. Пробуем выключить бук и отключить его от сети на полчаса. Снова включаем. Зарядка пошла, но через некоторое время снова остановилась?
Каждый из шести термодатчиков контролирует температуру своего элемента
Как только остановилась, на ощупь определяем температуру аккумуляторов. 45 градусов на ощупь воспринимается как довольно теплый. Так и есть? Проблема либо в контроллере, расположенной на материнской плате (слишком большой зарядный ток), либо в каком-то элементе самой батареи. Точнее можно определить лишь в сервисном центре.
Важно! Если нагревается только один элемент из шести (а обычно так и бывает), на ощупь повышение температуры всей батареи заметить сложно. Необходима разборка АКБ и прощупывание каждого элемента в отдельности.
Но случается, хотя и редко, что какой-то датчик выходит из строя и постоянно говорит контроллеру, что все перегрелось и сейчас сгорит. В этом случае, конечно, зарядка никогда не начнется. Диагностировать такую неисправность сможет только специалист и только со специальным оборудованием. Но если неисправен датчик, то аккумулятор придется менять, поскольку возиться с заменой одного датчика ни один сервисный центр не будет. Да и нам будет дороже замена датчика, чем покупка нового аккумулятора.
Ну вот мы и убедились, что причин, по которым батарея может не заряжаться, немало. Но большинство из них все же поддаются лечению. Главное, знать, как и чем лечить. Но мы-то уже знаем.
Не заряжается батарея ноутбука
Проблемы с зарядкой аккумулятора ноутбука не редкость, причем с ними сталкиваются даже пользователи, которые только что купили новую батарею и установили ее в свой ноутбук в надежде, что неисправность пропадет сама по себе. Обнаружив, что это вовсе не так, многие задаются вопросом, почему не заряжается аккумулятор ноутбука и как это исправить? В этой статье мы постараемся разобрать основные причины подобных «симптомов» и способы их самостоятельного устранения.
.jpg)
Блок питания подключен, но нет зарядки АКБ
Проблема сопровождается надписью «Зарядка не выполняется» или «Подключена, не заряжается». Решить ее можно на программном уровне, сбросив настройки BIOS до заводских, четко следуя инструкции:
- Выключить ноутбук, отключить блок питания и извлечь аккумулятор.
- Зажать и удерживать кнопку включения питания на протяжении 40-60 сек, потом подключить ноутбук к сети без батареи.
- Нажать кнопку включения ноутбука и зайти в BIOS.
- «Скинуть» настройки до заводских (по-умолчанию, Load Defaults), сохранить внесенные изменения и выключить ноутбук.
- Отключить зарядное устройство от ноутбука, вставить аккумулятор, а затем опять подключить зарядку.

С этой проблемой сталкиваются не только обладатели старых аккумуляторов, которые уже отслужили своё, но и владельцы совершенно новых и только что установленных в ноутбук батарей. Чаще всего такую проблему можно решить самостоятельно. Сброс настроек BIOS в 70% случаев решает проблему, но если данные манипуляции не принесут желаемого результата, тогда можете воспользоваться другими советами, о которых мы расскажем далее.
Не заряжается новый аккумулятор ноутбука
Если батарея ноутбука не заряжается, выполните следующее:
- выключите ноутбук и отключите блок питания;
- извлеките аккумулятор, затем зажмите кнопку включения на 20-30 сек;
- верните АКБ на место и включите ноутбук.
.jpg)
Если это не помогло, возможно, причина заключается в не полной совместимости аккумулятора с ноутбуком. Дабы не допустить такую ошибку при выборе батареи, советуем использовать подбор по бренду-серии-модели ноутбука (для аналогов АКБ) или по парт номеру P/N самого аккумулятора (для покупки оригинала). Данные инструменты поиска доступны в нашем онлайн-каталоге.
Если вы приобрели новую батарею, а она отказывается заряжаться, не спешите отчаиваться. Ведь это вовсе необязательно заводской брак, бывают и другие причины, в частности неправильная инициализация аккумулятора. Также часто с такими «симптомами» можно столкнуться при замене оригинальной батареи на совместимый аналог от стороннего производителя.
Батарея не заряжается после перегрева
Процесс зарядки аккумулятора может быть нестабильным в результате перегрева АКБ и других комплектующих. Чтобы исправить это, необходимо очистить ноутбук от пыли, заменить термопасту и регулярно проводить его обслуживание.
Перегрев ноутбука может стать причиной множества неисправностей, в том числе и проблемы с зарядкой аккумулятора. Если не следить за чистотой системы охлаждения и отказаться от регулярного обслуживания ноутбука, то уже через 1-2 года вы наверняка об этом пожалеете. К счастью, если вовремя диагностировать проблему, устранить ее относительно просто. Для этого обратитесь к мастеру для дальнейшей очистки ноутбука от пыли или, если вы обладаете нужными знаниями и навыками, выполните эту операцию самостоятельно. Если обслуживание не проводилось на протяжении длительного времени, не лишним также будет заменить термопасту.

С перегревом ноутбука можно столкнуться даже при регулярном обслуживании ноутбука, особенно в результате длительных игровых сессий в летнюю жару. В таком случае, не лишним будет обзавестись специальной охлаждающей подставкой для ноутбука. Конечно, сильного снижения температуры от нее ожидать не стоит, но охлаждение на условные 2-4°C точно не повредит, а мощные подставки с 3-4 кулерами могут охладить «железо» ноутбука вплоть до 6-7°C.
Аккумулятор не заряжается на 100%
- Измените режим питания ноутбука. Попытайтесь переключить режим питания между «экономией заряда» и «производительностью». Также у некоторых производителей бывают режимы «полного заряда батареи» и «защиты аккумулятора», переключение между которыми быстро устранит проблему с неполным зарядом.
- Отключите или удалите программу контроля батареи. Если вы редко пользуетесь утилитой для диагностики и управления питанием, а уже само ее наличие создает подобные проблемы с зарядкой, то можете просто удалить ее.

Случается и такое, что проблемы с зарядкой батареи наблюдаются только при достижении определенного процента зарядки. К примеру, зарядка останавливается на 80% или 97%. Вероятнее всего, проблема в специализированном софте, который входит в базовый пакет ПО от того или иного производителя ноутбука. При замене оригинальной батареи на аналог, эта программа может неправильно распознать новый аккумулятор, из-за чего процент заряда АКБ будет отображаться неправильно, или же просто процесс зарядки будет приостановлен еще до достижения 100%.
Проблемы с зарядкой батареи из-за софта
Нестабильность зарядки аккумулятора может быть вызвана программами контроля и диагностики от производителя ноутбука. Попробуйте временно отключить их или удалить через «Панель управления» Windows.
Перегружая своё устройство различными утилитами, вы получаете больше функций, но в то же время перегружаете его ненужным софтом. Это может привести к снижению производительности, а в некоторых случаях и к проблемам с зарядкой аккумулятора. Примечательно, что проблема может быть не только во вредоносных программах, но даже и в лицензионном ПО, в которое закралась ошибка. Единственный способ с этим бороться – удалить ненужный софт. Для этого перейдите в «Панель управления», найдите пункт «Программы и компоненты». Перед вами появится полный список установленных программ, среди которых вы сможете определить ненужные, а затем удалить их. Зачастую проблемы с зарядкой батареи вызывает софт от производителя ноутбука, помеченный названием бренда в столбике «Издатель». Если утилита вам не нужна, тогда можете смело удалить ее, после чего останется только закрепить результат, перегрузив ноутбук.
.png)
Надеемся, что наша статья была вам полезна, и вы смогли самостоятельно устранить проблему с зарядкой аккумулятора ноутбука. Напоследок только отметим, что если подобные «симптомы» наблюдаются со старой АКБ, вероятнее всего, проблема в износе батареи, и решить ее можно только путем покупки нового аккумулятора.
Последнее изменение: 22. 2022
Самая стандартная поломка у большинства пользователей ноутбуков — это не заряжающийся аккумулятор при включенном блоке питания.
Бывает, что и с новым (только приобретенным) ноутбуком случается данная неприятность.
Существуют некоторые варианты этого.
Например, система сообщает о подключенной батарее, но не заряжается.
Также сам ноутбук может не реагировать на подключение к розетке.
Давайте разберем наиболее частые причины возникновения того, почему не идет зарядка.

Слабое напряжение
Одна из самых частых причин — вы видите, что в области оповещений Windows есть сообщение системы о том что батарея заряжается, а в скобках — «Подключена, не заряжается».

Сообщение области оповещений
Проверьте напряжение электросети.
Может быть, проблема во всей квартире или конкретной розетке.
Включите в другую и посмотрите.
Проблема со шнуром
Под оплеткой может переломиться провод.
В таком случае необходимо проверить напряжение тестером.
Если его нет, то присоединить к другому устройству или воспользоваться рабочим блоком питания (и вы знаете, что он точно работает).
Зачастую таких возможностей у многих нет и необходимо покупать новый адаптер.
Перегрев батареи
При таком варианте система прекращает заряжать, чтобы не повредить сам аккумулятор ноутбука.
Если же вы только включили его в розетку и заряжается при этом нормально, а через несколько минут вдруг перестал, то причина в перегреве самой батареи.
Нет заряда при исправном блоке питания
Вы, вернувшись из магазина с новеньким ноутом обнаружили, что он не заряжается и при этом на него была предустановленна лицензионная система?
В таком случае может быть заводской брак, что маловероятно, либо неверная инициализация батареи (проблема с контроллером).
Выполняем такие действия:
- Выключаем сам ноутбук
- Отключаем шнур от ноута
- Вытягиваем съемную батарею
- Нажимаем клавишу старта, удерживая ее 15-20 секунд
- Возвращаем на место батарею
- Подключаем аккумулятор
- Включаем ноутбук
Эти действия не всегда помогают, но по крайней мере они безопасны, легко делаются и вы сэкономите ваше время если проблема будет решена.
Существует еще две разновидности данного способа:
Только для случая со съемной батареей — зарядку отключить, вытянуть батарею, затем нажать клавишу питания и удерживать минуту.
После подключаем в такой последовательности: батарея — зарядное.
Ноутбук необходимо оставить выключенным минимум 15 минут, затем включить.
При включенном ноутбуке выключаем зарядку не снимая батарею.
Нажимаем кнопку старта удерживая до полного выключения (в большинстве компьютеров до щелчка) еще минутку.
После проделанного подключаем зарядку и через 15 мин, включаем ноутбук.
Проблема с БИОСом
Если ничего из вышеперечисленного не сработало, то проблема с управлением питания ноутбука и его зарядки может быть из-за ранней версии БИОС.
В таком случае владельцу компьютера поможет сброс настроек БИОС. Для этого выполняем такие действия:
- Выключаем устройство
- Вынимаем батарею
- Отключаем зарядное от сети
- Нажимаем клавишу старта и удерживаем ее минуту
- Подключаем ноут к розетке без аккумулятора
- Включаем и заходим в БИОС
Вход в БИОС у различных моделей ноутбуков
- Acer — такие клавиши как F1, F2 или Del.
- Asus — клавиши F2 или Del.
- Lenovo — те же клавиши, что и в предыдущих случаях или F12
- HP — можно нажать те же кнопки или Esc.
В других моделях нетбуков/ ноутов используют те же клавиши, что описаны выше, во время загрузки.
Необходимо внимательно читать стартовое меню, обычно внизу экрана есть подсказки.
Найти пункт Load Defaults (он находится в меню EXIT).
Таким способом вы установите настройки по умолчанию, которые являются оптимальными для вашего ноутбука.
После того как БИОС предложит сохранить настройки, нажимаем ДА после чего выключаем устройство нажимая на кнопку старта удерживая ее 10 секунд.
Отключаем зарядку, вставляем батарею и можно запускать компьютер.
После выполнения данных действий система сообщает о корректной зарядке и обнаружении аккумулятора.
Следующим шагом воспользуйтесь, если ничего из выше перечисленного не помогло.
Найдите на официальном сайте производителя вашей марки компьютера загрузки, в разделе «Поддержка» скачиваем и устанавливаем обновленную версию БИОС.
Не ошибитесь с моделью вашего устройства!
Очень важно внимательно читать официальные инструкции от вашего производителя по обновлению! Они находятся в загрузочном файле.
Драйверы ACPI и чипсета
Устранить их можно следующими способами.
Первый из них может помочь, если еще вчера ваша зарядка работала, а сегодня перестала, то следуем по такому алгоритму:
Заходим в диспетчер устройств (с помощью меню, кликнув правой кнопкой мышки по «Пуск»)
В разделе «Батареи» находим «Батарея с API-совместимым управлением Майкрософт» либо похожее по названию, смотрим, есть ли она в диспетчере устройств.
Если ее там нет, то это может говорить как о неисправности, так и об отсутствии контакта.
Нажимаем по ней правой клавишей мышки и выбираем пункт «Удалить».

Подтвердите удаление нажав кнопку Ок

После этого обязательно перезагрузите ноутбук через пункт «Перезагрузка».
Сбой после обновления Windows
Если проблема с зарядкой возникла после переустановки или обновления системы Windows, то, скорее всего у вас отсутствуют оригинальные драйвера чипсета и управление питанием от производителя.
Причем в самом диспетчере устройств может быть показано наличие установленных драйверов без обновлений для них.
В таком варианте заходим на официальный сайт производителя вашего устройства, загружаем и устанавливаем драйвера для вашей модели ноута.
Чтобы вас сориентировать? приведу ниже их названия:
- Intel Management Engine Interface
- ATKACPI (для Asus)
- Отдельные драйвера ACPI
Еще есть другие системные драйвера. А также программное обеспечение (Power Manage либо для ноутбуков Lenovo и HP – Energy Management).
Если же аккумулятор подключен при этом вроде бы как заряжается, но на самом деле нет, то необходимо перепробовать все описанные выше способы устранения неполадки.
Тогда скорее всего причина данной проблемы кроется в неисправности блока питания.
Посмотрите, горит ли индикатор самого блока (если таковой имеется).
Когда устройство не включается без адаптера, то вероятнее всего причина в адаптере (но может быть в разъемах или электронных компонентах устройства).
Бывают случаи неисправности как самого зарядного, так и контролера на нем.
А еще есть проблемы с разъемом ноута или коннектором аккумулятора — окислившиеся либо испорченные контакты.
Эти же пункты являются причиной проблем с адаптером и тогда, когда в области уведомлений системы Windows нет вообще никаких извещений о зарядке.
В этом варианте компьютер работает от аккумулятора и просто «не видит» подключенного блока питания.
Лишние программы
Если вы выполнили все предыдущие пункты, но понимаете, что у вас устройство быстро «съедает» заряд, то необходимо обратить внимание на работающие программы в фоновом режиме.
Для этого открываем диспетчер задач, удерживая комбинацию клавиш Ctrl+Shift+Esc и анализируем использование процессора.
Необходимо отсортировать те приложения из списка, которые больше всего используют процессор, и понаблюдаем за ними несколько минут.
При удалении программ работающих в фоновом режиме мы продлим время работы батареи.

Проверяем износ батареи
Существуют случаи, когда старая батарея не заряжается, либо заряжается не полностью.
Это происходит при очень частом использовании циклов заряда/разряда. Таким образом уменьшается емкость самой батареи, в народе говорят «быстро садится».
И получается так, что она очень быстро разряжается и не полностью заряжается.
Возникает вопрос, как же узнать реальную емкость аккумулятора и степень ее изношенности?
Можно отнести ноутбук в сервисный центр, а можно попробовать решить данную проблему самостоятельно.
Первый способ
Проверить эти параметры через командную строку.
Заходим в меню пуск и в командной строке вводим
и нажимаем Enter.
Либо в командной строке вводим
плюс клавиша Enter.
Если система запрашивает доступ администратора, то вам необходимо зайти с учетной записи администратора

После этого должно появится извещение о работе системы, а отчет сформируется через 30 секунд.
В нашем варианте система разместила его по адресу «C:WindowsSystem32energy-report. htm«.
После этого переходим в папу с отчетом затем копируем его на рабочий стол и открываем.

Информация о батарее в командной строке
После этого в открывшемся файле ищем строку в которой находятся сведения об аккумуляторе.
Нас интересуют две последние строчки, которые выделены желтой стрелкой.

С помощью этих данных мы можем легко рассчитывать изношенность применив такую формулу: (расчетная емкость минус последняя полная зарядка) и делим на расчетную емкость.
Таким образом мы получаем процентное значение изношенности.
Второй способ
С помощью этого утилита практически все о компьютере.

Первоочередно обращаем внимание на такие параметры как:
- Состояние батареи;
- Емкость при полной зарядке (в идеале должна быть равна паспортной емкости);
- Степень изношенности (в идеале 0%).
Есть в этой программе одна полезная вкладка — электропитание. Вот здесь то и можно посмотреть текущее состояние батареи.

Новый ноутбук с батареей
Это более существенная проблема, но перед тем как бежать в магазин, где покупали, советую сделать сброс настроек БИОС (как это делать описано выше)
Обязательно сверьте маркировку на новом и старом аккумуляторе.
Обратите особое внимание на то что покупать новый адаптер необходимо либо с ноутбуком, либо взять с собой старый.
Чинить батарею или купить новую?

Если вы знаете людей-специалистов, которые могут это сделать, то обращайтесь к ним.
Но вам необходимо понимать, что этот процесс очень трудоемкий, требует немалых навыков и практики.
К сожалению множество компаний уверяют вас в том, что они вам помогут, но по факту им нужны только ваши деньги, а после вмешательства «таких специалистов» вам придется покупать новую батарею.
К слову стоимость таких услуг зачастую та же по цене, что и новый аккумулятор.
На сегодняшний день рынок электроники переполнен предложениями.
И вы без особых сложностей качественную батарею китайского производства, который не уступает в качестве оригиналу, но стоит при этом на порядок дешевле.
Но настоятельно вам рекомендую перед приобретением зарядки почитать отзывы на форумах и в комментариях интернет-магазинов. Не покупайте кота в мешке!
В любом случае не расстраивайтесь, следуйте приведенным пунктам в данной статье.
Если же самостоятельно у вас не получилось разобраться с этой проблемой, то обратитесь в хороший сервисный центр.
Помните, что к аккумулятору устройства необходимо бережно относиться, так как это расходный элемент, который очень легко может выйти из строя.
Что делать если не заряжается аккумулятор на Ноутбуке — Видео-инструкция
https://youtube.com/watch?v=lU1vfMnxlBw%3Frel%3D0%26enablejsapi%3D1
Что делать если не заряжается аккумулятор на Ноутбуке Два Способа
Если его нет, то присоединить к другому устройству или воспользоваться рабочим блоком питания (и вы знаете, что он точно работает).
Если же вы только включили его в розетку и заряжается при этом нормально, а через несколько минут вдруг перестал, то причина в перегреве самой батареи.
Вы, вернувшись из магазина с новеньким ноутом обнаружили, что он не заряжается и при этом на него была предустановленна лицензионная система?
Эти действия не всегда помогают, но по крайней мере они безопасны, легко делаются и вы сэкономите ваше время если проблема будет решена.
Если ничего из вышеперечисленного не сработало, то проблема с управлением питания ноутбука и его зарядки может быть из-за ранней версии БИОС.
В таком варианте заходим на официальный сайт производителя вашего устройства, загружаем и устанавливаем драйвера для вашей модели ноута.
Еще есть другие системные драйвера. А также программное обеспечение (Power Manage либо для ноутбуков Lenovo и HP – Energy Management).
Если же аккумулятор подключен при этом вроде бы как заряжается, но на самом деле нет, то необходимо перепробовать все описанные выше способы устранения неполадки.
Когда устройство не включается без адаптера, то вероятнее всего причина в адаптере (но может быть в разъемах или электронных компонентах устройства).
Эти же пункты являются причиной проблем с адаптером и тогда, когда в области уведомлений системы Windows нет вообще никаких извещений о зарядке.
Если вы выполнили все предыдущие пункты, но понимаете, что у вас устройство быстро «съедает» заряд, то необходимо обратить внимание на работающие программы в фоновом режиме.
Для этого открываем диспетчер задач, удерживая комбинацию клавиш Ctrl+Shift+Esc и анализируем использование процессора.
Это происходит при очень частом использовании циклов заряда/разряда. Таким образом уменьшается емкость самой батареи, в народе говорят «быстро садится».
В нашем варианте система разместила его по адресу «C:WindowsSystem32energy-report. htm«.
С помощью этих данных мы можем легко рассчитывать изношенность применив такую формулу: (расчетная емкость минус последняя полная зарядка) и делим на расчетную емкость.
Это более существенная проблема, но перед тем как бежать в магазин, где покупали, советую сделать сброс настроек БИОС (как это делать описано выше)
К сожалению множество компаний уверяют вас в том, что они вам помогут, но по факту им нужны только ваши деньги, а после вмешательства «таких специалистов» вам придется покупать новую батарею.
И вы без особых сложностей качественную батарею китайского производства, который не уступает в качестве оригиналу, но стоит при этом на порядок дешевле.
Но настоятельно вам рекомендую перед приобретением зарядки почитать отзывы на форумах и в комментариях интернет-магазинов. Не покупайте кота в мешке!
Помните, что к аккумулятору устройства необходимо бережно относиться, так как это расходный элемент, который очень легко может выйти из строя.
https://youtube.com/watch?v=lU1vfMnxlBw%3Frel%3D0%26enablejsapi%3D1
https://youtube.com/watch?v=lU1vfMnxlBw%3Frel%3D0%26enablejsapi%3D1
https://youtube.com/watch?v=lU1vfMnxlBw%3Frel%3D0%26enablejsapi%3D1
Основным критерием длительной непрерывной работы без подзарядки любого автономного гаджета является не только большая емкость батареи, но и то, насколько правильно и полно она заряжается. В этой статье мы выясним, почему ноутбук не заряжается на 100 процентов, и попробуем устранить эту проблему самостоятельно.
- Основные проблемы с “железом”
- Неисправности зарядного устройства
- Блок питания от стороннего производителя
- Проблемы со шнуром, штекером или разъёмом на материнской плате
- Вышел из строя аккумулятор
- Battery Optimizer
- Командная строка
- ПО от производителя
- Возможно ли восстановить своими руками
- Программные неисправности
- Необходима калибровка
- Калибровка через BIOS
- Калибровка при помощи стороннего ПО
- Неверные настройки в BIOS
- Сбились настройки в Windows или в дополнительных программах от производителя ноутбука
Основные проблемы с “железом”
Для начала разберем физические причины, вызванные так называемым «железом», по которым батарея ноутбука не полностью заряжается или даже не заряжается совсем.
Неисправности зарядного устройства
Если бук отлично работает от сети, то это еще не значит, что с блоком питания все в порядке. Даже в этом случае он может вызвать ситуацию, когда батарея ноутбука не заряжается или заряжается не всегда и не полностью. Основные причины этой неприятности следующие:
- мощность БП ниже, чем необходимо для нормальной работы машины;
- неисправность БП.
В первом случае компьютеру просто не хватает энергии, чтобы обеспечить и свою работу, и зарядку аккумулятора. В этом случае он, естественно, выбирает первое, а батарея остается незаряженной.
Важно! Если мощности не хватает совсем немного, то вроде все работает и заряжается, но стоит запустить ресурсоемкое приложение, требующее полной нагрузки на процессор, как зарядка останавливается. В этом случае батарея заряжается всегда до разных значений. “Лечится” это только заменой блока питания на более мощный.
Во втором случае адаптер может выдавать как пониженное напряжение – это легко проверить мультиметром, так и вроде бы нормальное. Но стоит дать ему нагрузку – запустить ноутбук, как напряжение падает. В этом случае говорят, что блок «не держит нагрузку». Это может произойти, к примеру, при высыхании высоковольтных конденсаторов или выгорании отдельных диодов высоковольтного выпрямителя.
В этом случае простое измерение мультиметром напряжения на холостом ходу ничего не даст. Блок питания нужно нагрузить: подключить его к ноутбуку или любой другой нагрузке, способной обеспечить соответствующий ток.
Важно! Причин, по которым БП не держит нагрузку, множество. Поэтому не стоит рассчитывать на то, что достаточно «метнуть» конденсаторы, и все наладится. Все может оказаться намного сложнее. К примеру, блок питания, фото которого приведено ниже, давал «просадку» под нагрузкой в 3 В из-за обрыва токопроводящей дорожки резистора в блоке стабилизации.

Выходное напряжение этого блока питания «проседало» до 9 В из-за обрыва резистора
Ну а лекарств в этом случае два: либо сдать неисправный БП в ремонт, либо купить новый. При этом следует учитывать, что если ремонт сложный, то он может обойтись дороже, чем покупка нового блока.

Блок питания от стороннего производителя
Зарядка аккумулятора ноутбука может не производиться на 100% и по причине нештатного блока питания. Если мы купим дешевую подделку вместо фирменного БП, то можем получить те же проблемы. Либо он будет давать на выходе что попало, но не положенные «чистые» 12 (16, 19 и т. ), либо его фактическая мощность окажется ниже, чем указано на корпусе.
У этой подделки вместо половины элементов стоят перемычки, а сетевого фильтра и защиты от перенапряжения вообще нет
Поэтому не жадничаем. Ведь, покупая неизвестно что и незнамо у кого, можно не только получить проблемы с зарядкой, но и лишиться машины, а то и жизни. Оно того не стоит.
Благодаря дешевой подделке под БП на корпусе этого бука «образовалось» напряжение 110 вольт!
Проблемы со шнуром, штекером или разъёмом на материнской плате
Кроме блока питания, проблемы могут быть и с проводом или разъемом. Если шнур переломлен не до конца, то может возникнуть ситуация, когда вроде все работает, а зарядка не прекращается. Ну никак не может АКБ «наесться». Оно и неудивительно. Батарея заряжается, идет питание от сети. Чуть шелохнули машину – контакт пропал и включилось питание от аккумулятора. Еще одно движение – снова работаем от сети и идет зарядка.

С таким шнуром нормальной работы оборудования не будет
То же самое касается штекера БП или гнезда самого ноутбука. Диагностировать такую неисправность несложно. Покачиваем разъем, перегибаем кабель и наблюдаем за светодиодом на корпусе или батареечкой в правой части трея. Если пропадет контакт, мы сразу увидим, что ноутбук перешел на работу от АКБ.

Третий слева значок показывает, что батарея заряжена, бук питается от сети
Важно! Шнур, в принципе, можно отремонтировать самостоятельно. Заменить разъем на БП тоже – главное, купить однотипный и не перепутать полярность. А вот заменить гнездо в ноутбуке сможет не каждый. Поэтому, если мы неуверены, что справимся, и не имеем соответствующего инструмента, то лучше обратиться к специалисту. Это обойдется дешевле, чем покупка новой материнской платы.
Но если все действия, описанные в этой статье, не привели к успеху, то стоит заменить старую батарею на новую, выбирая точно такую же модель. Не та модель? Можно получить похожие проблемы. Машина либо не будет заряжать ее на 100%, либо вообще не распознает и откажется с ней работать. Это в лучшем случае. В худшем – «чужой» аккумулятор сгорит сам или сожжет контроллер на материнской плате. И все за наши деньги!
Проверить состояние АКБ можно как сторонними утилитами, так и внутренними ресурсами ОС. Рассмотрим несколько вариантов.
AIDA 64
Утилита довольно известна и находится в свободном доступе. С ее помощью можно получить подробные сведения обо всем «железе» ноутбука или ПК, включая аккумулятор. Скачиваем, устанавливаем (есть “легкие” версии, работающие без установки).
Запускаем программу и переходим в раздел «Компьютер», подраздел «Электропитание». На фото ниже видно, что машина оснащена АКБ с паспортной емкостью 41440 мWh. Ее реальная емкость составляет ту же величину, износ, соответственно, 0%. Судя по всему, АКБ новая.

Эта программа предназначена для оптимизации энергопотребления, но она отлично справляется и с проверкой аккумулятора. Скачиваем, запускаем, получаем результат. Утилита русифицирована, и в ее интерфейсе несложно разобраться.
Интерфейсное окно утилиты Battery Optimizer
Командная строка
А теперь посмотрим на состояние батарейки при помощи внутренних ресурсов Windows. Для этого воспользуемся командной строкой:
- нажимаем сочетание клавиш Ctrl+Shift+Esc – вызываем диспетчер задач;
- нажимаем Файл/Запустить новую задачу;
- набираем в поле команд команду cmd, ставим флажок в поле «Создать задачу с правами администратора», кликаем по кнопке Enter.
Вызов командной строки
В появившемся поле набираем строку powercfg energy, нажимаем на клавишу Enter. Ждем около минуты, пока идет тестирование аккумулятора, а затем видим, что отчет сформирован в папке C:WINDOWSSystem32.
Отчет о состоянии АКБ находится в папке C:WINDOWSSystem32
Заходим в папку и читаем сам отчет.

ПО от производителя
Очень многие производители поставляют ноутбуки с собственным менеджером электропитания. К примеру, вот так выглядит менеджер батареи бука LENOVO.
Менеджер электропитания ноутбука LENOVO
Здесь мы видим, что паспортная емкость батареи составляет 41. 66 Wh, реальная – 39. 31 Wh. То есть степень изношенности АКБ составляет примерно 5%. Аккумулятор заряжен на 59%.
Возможно ли восстановить своими руками
В принципе, если контроллер жив, то восстановить батарею вполне реально. Можно заменить элементы на новые, но тут возникает одна проблема – необходимо перепрошить контроллер АКБ (не компьютера). Для того чтобы это сделать, увы, нужны определенные знания и специальное программное обеспечение. Поэтому эту операцию, если мы на нее решимся, лучше доверить специалисту. То же самое придется сделать и при замене контроллера АКБ.
А теперь перейдем к программным проблемам, вызывающим неполную зарядку батареи. В принципе, некоторые из проблем проблемами вовсе и не являются, а принудительно и умышленно вызваны производителем.
Необходима калибровка
Сразу после изготовления вычислительная машина настраивается на конкретную батарею. Она “знает” емкость своего аккумулятора и отлично контролирует процесс заряда и разряда. Полностью зарядилась – зарядка прекращается. Сильно разрядилась – ноутбук отключается.
Но в процессе работы емкость АКБ изменяется, и бук уже не может объективно судить о степени ее заряда. В этом случае он может снять АКБ с зарядки раньше или отключиться, когда в аккумуляторе еще достаточно энергии для работы. Кроме того, он вводит в заблуждение пользователя, показывая неверные данные о состоянии аккумулятора. Чтобы устранить эту проблему, необходимо сделать так называемую калибровку батареи.
Важно! На самом деле калибруется не батарея, а контроллер ноутбука. Эта операция настраивает бук на новые параметры АКБ и он снова может объективно и точно судить о степени ее заряда.
Откалибровать батарею можно как внутренними ресурсами, так и с помощью программного обеспечения.
Калибровка через BIOS
Сделать это несложно. Заходим в BIOS и находим вкладку «Boot», затем «Smart Battery Calibration». Как только появится сообщение «Would you run the Battery Calibration?», нажимаем «Yes». Начнется калибровка, а на экране появится процент ее выполнения. Как только он достигнет 100%, процесс можно считать оконченным. Сохраняем данные, выходим из BIOS.
В старых моделях буков такого пункта в меню может и не быть. В этом случае поступаем следующим образом. Заходим в BIOS и ждем, пока аккумулятор полностью не разрядится и ноутбук не отключится. После этого подключаем машину к сети, включаем, снова заходим в BIOS и ждем, пока батарея полностью не зарядится, ориентируясь по светодиодному индикатору. После полной зарядки ждем еще час, и калибровку можно считать оконченной. Сохраняем данные, выходим из BIOS.
Важно! Для более точной калибровки процесс лучше повторить 2-3 раза подряд. И ни в коем случае не оставляем разряженный бук надолго. Как только он отключится, сразу же ставим его на зарядку. Литиевые батареи нельзя хранить в разряженном состоянии.
Калибровка при помощи стороннего ПО
Существует множество программ, помогающих быстро и просто откалибровать аккумулятор ноутбука. К примеру, для HP это «HP Support Assistant», для Lenovo – «Energy Management», для MSI – «BatteryCalibration». Заходим на сайт производителя своей машины, скачиваем, запускаем и калибруем в два клика.
Интерфейс программы калибровки BatteryCalibration
Неверные настройки в BIOS
Тут есть два варианта: либо это действительно сбой в ячейках памяти CMOS, либо так было задумано производителем. Со сбоем все понятно – бывает. Но зачем это производителю? По его утверждению, если заряжать батарею не более,чем на 80%, и разряжать не менее, чем на 20, ресурс АКБ увеличивается вдвое.
Очень может быть, но как поступить, если мы надолго удаляемся от розетки и нам нужно выжать из батареи максимум? Все очень просто: нужно зайти в BIOS и отключить ограничение. Заходим, находим пункт «Battery Life Cycle Extension» (или что-то похожее) и напротив этого пункта устанавливаем флажок в положение «Disabled». Теперь сохраняем изменение, выходим из BIOS и наслаждаемся. Если мы заблудились и не можем отыскать такой пункт, то просто сбрасываем настройки BIOS до заводских («Load Defaults» или «Load Optimized Bios Defaults»). Так же сохраняем и выходим.
Важно! Сброс настроек – не самый лучший вариант. Нередко такая операция приводит к потере машиной отдельных периферийных устройств, а то и полному отказу от загрузки. Поэтому стоит все же поискать вышеуказанный пункт, а если его точно нет, то постараться отключить ограничение при помощи сторонних программ.
Сбились настройки в Windows или в дополнительных программах от производителя ноутбука
Кроме BIOSа, за состоянием батареи следит Windows, и в некоторых моделях специальные диспетчеры – отдельные программы, поставляемые производителем вместе с машиной. Если у нас такой диспетчер, то заходим в него и отключаем ограничение. У Samsung, к примеру, это «Samsung Battery Manager».

Интерфейс программы «Samsung Battery Manager»
Есть и универсальные программы сторонних разработчиков. К примеру, «Battery Life Extender», «Easy Setting», «Battery Long Life» и т. Что касается сбоя операционной системы, то можно попытаться переустановить драйвера. Для этого заходим в диспетчер устройств, пункт «Батарея». Находим устройство «Батарея с ACPI совместимым управлением (Майкрософт)» и удаляем его. После этого перезагружаемся. Во время загрузки система найдет это устройство и установит для него драйвер.

Удаление устройства «Батарея с ACPI совместимым управлением (Майкрософт)»
Если это не помогло, то можно попробовать сделать откат системы до момента, когда проблем с зарядкой не было. Ну а если и это не помогает, то, возможно, придется переустановить ОС. Есть и еще одна проблема – вирус. С ним можно попытаться побороться качественным антивирусом. Но не исключено, что это не приведет к успеху, и придется переформатировать системный диск и переустановить ОС.

Вот мы и выяснили, по какой причине аккумулятор ноутбука может не заряжаться на 100%. Теперь мы знаем, почему так может происходить и как с этим бороться самостоятельно.

Многие пользователи ноутбуков ASUS сообщают, что их аккумулятор ноутбука ASUS не заряжается. Ноутбук показывает «подключено, но не заряжается», даже когда к ноутбуку подключен адаптер переменного тока. Это так расстраивает. Но не волнуйтесь. Многие люди решили проблему «Зарядка не выполняется» на ноутбуках ASUS с помощью приведенных ниже решений.
Попробуйте эти исправления

Как указано в сообщении об ошибке, аккумулятор был вставлен, но не заряжается, поэтому убедитесь, что адаптер правильно и плотно подключен, чтобы его можно было обнаружить. Кроме того, возможно, ваш адаптер переменного тока или кабель повреждены, поэтому они не обнаруживаются и не заряжаются. В таком случае вам нужно будет использовать другой адаптер переменного тока для батареи.
Однако, прежде чем покупать новое зарядное устройство для ноутбука ASUS, вы можете попробовать следующие решения, и эти методы понравятся многим людям.
Переустановите драйвер аккумулятора

Отсутствующий или устаревший драйвер батареи может вызвать проблему с вашим ноутбуком ASUS «подключено, но не заряжается». Поэтому вам следует переустановить драйвер батареи для вашего ноутбука, чтобы решить проблему, когда батарея не заряжается.
Вы можете вручную переустановить драйвер аккумулятора через диспетчер устройств. Подключите ноутбук к интернету, и удалите драйвер с ноутбука. Это требует времени и навыков работы с компьютером.
Перезагрузите ноутбук

Если аккумулятор подключен к ноутбуку ASUS, но не заряжается, вам следует выполнить сброс питания ноутбука, и этот метод работает для людей, у которых есть такая же проблема. Вот что вам нужно сделать:
- Выключите свой ноутбук (перед выключением обязательно сохраните свою работу);
- Отключите все периферийные устройства, подключенные к вашему ноутбуку. То есть вам нужно будет отключить все из портов ноутбука;
- Отключите зарядное устройство адаптера переменного тока от ноутбука;
- Извлеките аккумулятор из ноутбука ASUS (если аккумулятор несъемный, пропустите этот шаг);
- Нажмите и удерживайте кнопку питания в течение 60 секунд, затем отпустите;
- Снова подключите адаптер переменного тока / зарядное устройство к ноутбуку;
- Включите ноутбук как обычно;
- Ваш ноутбук ASUS должен заряжаться и говорить «подключено, но не заряжается». Тогда проблема с аккумулятором не заряжается.
Если проблема не исчезнет, не волнуйтесь. Есть еще кое-что, что можно попробовать.
Переключитесь в режим полной емкости в ASUS Battery Health Charging
Еще одно возможное решение проблемы с ноутбуком ASUS «подключен, а не заряжается» — это проверить режим работы аккумулятора и выбрать режим полной емкости (большое спасибо нашим милым пользователям за совет). В ноутбуках ASUS есть функция под названием «ASUS Battery Health Charging», которая появляется автоматически в самом начале после установки вашей ОС. И он предлагает три варианта на выбор в зависимости от состояния аккумулятора:
Аккумулятор заряжен до полной емкости.
Сбалансированный режим: аккумулятор перестает заряжаться, когда уровень заряда превышает 80%, и перезаряжается, когда уровень заряда ниже 78%.
Режим максимального срока службы: аккумулятор перестает заряжаться, когда уровень заряда превышает 60%, и перезаряжается, когда уровень заряда ниже 58%.
Так что, если ваш ноутбук ASUS находится в сбалансированном режиме или режиме максимального срока службы, у вас, несомненно, возникнет проблема с зарядкой аккумулятора. Чтобы исправить это, выполните следующие действия:
Перейдите на панель задач, потом «Показать скрытые значки» в правом нижнем углу экрана ноутбука.

Щелкните значок режима зарядки аккумулятора или «Balanced Mode».
Во всплывающем окне выберите первый вариант: Режим полной емкости. Затем нажмите ОК, чтобы сохранить.

После этого перезагрузите ноутбук Asus.
Теперь ваш ноутбук ASUS должен заряжаться при подключении к сети. Надеюсь, этот пост пригодится и исправит проблему вашего ноутбука ASUS «Подключено, но не заряжается».
Покупка нового зарядного устройства
Возможно ваше устройство уже невозможно восстановить и вернуть к работе, остается только его заменить. Если вы решили заменить ваш блок питания. Тогда позвоните нашим консультантам, если уже нашли модель зарядки вашего ноутбука, тогда звоните нам! Вы всегда сможете купить новое устройство на нашем сайте «Zeto. ua», и заменить старую зарядку. У нас вы легко сможете найти нужную вам модель устройства, мы не только гарантируем вам качественный товар, но и профессиональную консультацию! Наши курьеры смогу доставить вам товар в Киеве или Одессе. Если вы живете в другом городе, тогда не стоит переживать, ведь мы сможем вам доставить через «Новая почта». Для этого вам нужно позвонить нашим консультантам, все номера вы найдете в «Контактах».
Если ноутбук не заряжает батарею, а зарядка подключена, большинство пользователей стремятся поменять аккумулятор. Но это не единственный способ решения проблемы. Даже если номинальный объем батареи стал меньше, чем заявлено производителей, не стоит спешить ее менять.
Определить, что аккумулятор при правильном подключении перестал заряжаться – необходимо курсор мышки навести на значок батареи в правом нижнем углу монитора. Если не появиться надпись «подключено, заряжается», значит она перестала работать. Существует три способа решения проблемы.
Сбросить настройки батареи в bios
У БИОС есть блок памяти, содержащий данные о конфигурации оборудования.
Чтобы сбросить настройки батареи в этой системе необходимо:
- Отключить питание устройства от сети (извлечь штекер из гнезда ноутбука).
- Вынуть аккумулятор. У большинства моделей он извлекается нажатием на запорное устройство.
- Нажать на кнопку включения устройства и удержать 20-45 секунд.
- Вставить штекер блока питания в гнездо ноутбука, подключив его к электросети.
- Сбросить настройки (Restore Defauts).
- Сохранить изменения и выйти из диспетчера БИОС.
- Выключить ноутбук.
- Отключить блок питания.
- Установить батарею на место.
- Вставить в гнездо штекер зарядки.
- Включить устройство обычным образом.
Проверить, помогло ли это можно, наведя курсор мышки на значок батареи в трее. Должна появиться надпись «подключено, заряжается».
Удаление утилит
Некоторые производители ноутбуков устанавливают на устройства утилиты, следящие за состоянием зарядки. Определить, почему не заряжается аккумулятор, если проблема в программе, просто – значок батареи в трее отличается от других системных отметок. Для удаления необходимо:
- Открыть «Пуск» — «Все приложения» — «Панель управления».
- Выбрать «Программы и компоненты».
- В появившемся списке необходимо найти «вредную» утилиту и выделить.
- Удалить, следуя инструкции на мониторе.
- Перезагрузить ноутбук.
После удаления стороннего софта начнет работу оригинальное приложение. Чтобы избежать подобной проблемы следует избегать установки на устройство сторонних утилит.
Не работающий блок питания
Штекер или шнур блока питания могут выйти из строя. Проверить работоспособность зарядки просто. Надо вынуть из разъема съемный аккумулятор, подключить устройство к сети напрямую. Если оборудование не будет работать – следует поменять зарядное устройство.
Батарея ноутбука заряжается не полностью
При наличии этой проблемы снижается время автономной работы устройства. Наиболее часто полностью не заряжается батарея на ноутбуке Asus, HP, Dell, Acer, Sony. Устраняется проблема в несколько этапов:
- Проверить состояние батареи. Для этого можно использовать утилиту Battery Care (для ОС Windows 7 и 8). Особое внимание следует обратить на показатели износа батареи. Если они очень высокие – необходима замена аккумулятора.
- Замена батареи (в случае необходимости).
- Диагностика программного обеспечения. Если при использовании утилиты Battery Care не было диагностировано серьезного износа аккумулятора, повлиять на продолжительность автономной работы оборудования могла одна из недавно установленных программ. Их определяют и удаляют в диспетчере задач.
Эти этапы используются для возобновления работы старой батареи. Если не заряжается новый аккумулятор, и сброс настроек БИОС не смог решить проблему, необходимо проверит маркировку комплектующей детали. Она должна быть такой же, как на старой батарее. Чтобы избежать недоразумений, при покупке нового аккумулятора необходимо старую деталь принести с собой в магазин для сверки маркировки.