Каждый юзер рано или поздно вынужден подключить телефон к ПК или лэптопу.
Их взаимодействие позволяет перенести файлы с одного прибора на другой и исправлять системные ошибки мобильного девайса, например, перепрошить его.
Существует несколько способов, с помощью которых можно подсоединить гаджет к лэптопу или процессору:
- USB-кабель;
- Bluetooth;
- точка доступа Wi-Fi.
Каждый метод имеет свои преимущества и недостатки. И у любого способа могут возникнуть ошибки в распознавании агрегата. За годы существования портативных девайсов было создано множество путей решения проблем, о которых пойдет речь ниже.

- Как подключить телефон к компьютеру — USB-кабель и беспроводные сети
- Что делать, если компьютер не видит телефон через USB, но заряжает
- Причины сбоев синхронизации и другие способы передачи данных
- Проверка настроек подключений
- Как на Android включить режим передачи данных?
- Запуск безопасного режима Android
- Проверка компьютера
- Дополнительные советы
- Добавить комментарий
- ПК не видит телефон Андроид через USB. Что делать?
- Причины, почему компьютер не видит телефон через USB
- Что делать, если компьютер не видит телефон?
- Проверьте настройки подключения по USB
- Установите драйвер USB MTP
- Загрузите и установите Media Feature Pack для Windows 10
- Используйте комплектный USB-кабель
- Удалите драйверы Android
- Активируйте отладку по USB
- Включите режим полета
- Перезагрузите телефон в режиме Recovery или Fastboot
- Инсталлируйте KIES от Samsung
- Используйте порты USB 2
- Переустановите ADB
- Перезагрузите Android-устройство
- Подключите телефон непосредственно к компьютеру
- Очистите кэш и данные для внешнего системного хранилища и систем хранения данных
- Синхронизируйте Android с PC с помощью стороннего приложения
- Проводное соединение
- Режимы
- Сопряжение
- Возможные проблемы
- Программы для синхронизации
- Беспроводное соединение для передачи файлов
- Как подключить телефон к компьютеру — USB-кабель и беспроводные сети
- Что делать, если компьютер не видит телефон через USB, но заряжает
- Причины сбоев синхронизации и другие способы передачи данных
- Что делать с «невидимым» телефоном
- 👉 Если телефон заряжается от порта, и слышен звук при подключении
- Настройки USB-подключения к компьютеру
- Аппарат задействован в режиме модема
- Попробуйте запустить отладку по USB
- Нет драйвера на корневой USB-концентратор, на телефон
- 👉 Если телефон не только не видим, но и не заряжается от USB-порта (не подает признаков «жизни»)
- А включен ли сам телефон?
- Не заклеены ли контакты аккумулятора скотчем
- Все ли в порядке с USB-кабелем
- Работоспособен ли USB-порт компьютера
- Проверьте телефон, подключив его к другому ПК, ноутбуку
- Хватает ли питания (не установлен ли USB разветвитель)
- Что делать с «невидимым» телефоном
- Если телефон заряжается от порта, и слышен звук при подключении
- Настройки USB-подключения к компьютеру
- Аппарат задействован в режиме модема
- Попробуйте запустить отладку по USB
- Нет драйвера на корневой USB-концентратор, на телефон
- Если телефон не только не видим, но и не заряжается от USB-порта (не подает признаков «жизни»)
- А включен ли сам телефон?
- Не заклеены ли контакты аккумулятора скотчем
- Все ли в порядке с USB-кабелем
- Работоспособен ли USB-порт компьютера
- Проверьте телефон, подключив его к другому ПК, ноутбуку
- Хватает ли питания (не установлен ли USB разветвитель)
- Что проверить, почему телефон не виден по USB
- USB-порт и кабель подключения
- Выбор типа использования телефона
- Отсутствие драйверов
- Включенный режим модема
- Использование спец. приложений и альтернативных решений
- Для начала
- Проверить настройки
- Перезагрузите компьютер и телефон
- Проверьте кабель USB на повреждения
- Установите обновления
- Аппаратные причины
- Поврежден порт USB на компьютере
- Сломался разъем на телефоне
- Проблемы с контроллером передачи данных
- Программные причины
- Всему виной драйвера
- Проверить настройки электропитания
- Не родная прошивка
- Вирусы в системе
- Требуется установить обновление KB3010081 (KB3099229)
- Вопрос-Ответ
- Телефон определился, но файлы не отображаются
- Что делать, если не видно содержимое SD карты
- Если не определяется как модем
- Не видим в режиме Recovery
- Что делать, если ничего не помогает
- Не находит через Bluetooth
- Заключение
- Внимание!
- Модем для компьютера из телефона на Android
- Как подключить и настроить
- Что делать, если интернет (от телефона) на ПК не работает
- 👉 ШАГ 1
- 👉 ШАГ 2
- 👉 ШАГ 3
- 👉 ШАГ 4
- 👉 ШАГ 5
- Причины неисправности в телефоне
- Причины неисправности в компьютере
- Другие способы подключить смартфон к ПК
- Не видит Андроид через USB
- Телефон по USB только заряжается, но не видим компьютером
- Используете неоригинальный кабель
- Попробовать подключить в другой USB-порт
- Прочистить гнездо телефона
- Разблокировать графический ключ при подключении
- При подключении выбрать правильный режим подключения
- Перезагрузить смартфон и попробовать повторно
- Отключите опцию «USB-модем»
- Используем устранение неполадок в Windows
- Параметр временного отключения в Windows 10
- Установить драйвер для MTP для Windows XP
- Пробуем подключить другое устройство к этому ПК
- Используем встроенное приложение Windows 10-Ваш телефон
- Используем программу AirDriod в качестве альтернативы
- Включаем отладку по USB на телефоне
- Отказаться от переходников и удлинителей
- Сбросить телефон до заводских настроек
- Советы при подключении телефона по USB
- Проверка кабеля и порта
- Настройка Android
- Проверка настроек экономии энергии
- Установка драйверов
- Устранение ошибки с кодом 19
- Альтернативные способы передачи файлов
Как подключить телефон к компьютеру — USB-кабель и беспроводные сети
Выбор способа связи с лэптопом или ПК зависит от задачи, которая стоит перед юзером. Если планируется передача большого объема данных или использование устройства в качестве модема, стоит воспользоваться проводом. Данное подсоединение имеет такие преимущества, как высокая скорость, многоцелевое использование девайса и доступ к внутренним каталогам агрегата. В то же время есть и недостаток. Он заключается в ограничении свободы передвижения юзера. Грубо говоря, подключение к ПК через USB “привязывает” пользователя к процессору, ограничивая радиус действия по длине шнура. Это не существенное неудобство. Его перекрывают многочисленные преимущества подсоединения по кабелю.
Синхронизация прибора и процессора — нехитрая манипуляция. Вам нужно вставить провод в оба аппарата и выбрать режим работы. На выбор предлагается режим накопителя, передачи медиафайлов, модема, зарядки или веб-камеры.

Набор возможностей зависит от версии Android. В подавляющем большинстве случаев установка драйверов не требуется. Если возникла такая потребность, Windows автоматически найдет и установит ПО. Вам только нужно кликнуть по открывшемуся окошку.
Второй способ подключения смартфона к компьютеру — Bluetooth. Им оснащается большинство портативных девайсов: ноутбуки, планшеты, телефоны. Процессоры не всегда имеют адаптер беспроводного канала. При желании можно установить данный модуль. Чтобы соединиться по Bluetooth, нужно выполнить следующие манипуляции:
-
Включить Bluetooth на обоих устройствах.
Запустить поиск устройств на двух приборах.
Когда гаджет будет найден, подтвердить действие и ввести пароль.





Подсоединение мобильного гаджета по Wi-Fi — один из самых востребованных способов. Перед тем, как подключить смартфон к компьютеру через Wi-Fi, стоит принять во внимание невысокую скорость передачи данных. Самое простое решение, чтобы наладить связь между приборами, — установить в гаджет специальное приложение. Вы без проблем найдете подходящий вариант в Play Market или App Store. Все сервисы работают по единому принципу: после запуска появляется окно с адресом, который нужно ввести в адресную строку на мониторе, после этого внутренняя память девайса откроется на экране лэптопа в виде папки.
Налаживание связи между гаджетами не всегда проходит гладко. Могут возникнуть сбои синхронизации, которые чаще всего легко исправить.
Что делать, если компьютер не видит телефон через USB, но заряжает
Существует множество способов решения данной проблемы:
- Подсоедините другой провод. Если ситуация не изменилась, значит кабель рабочий.
- Возможно, сломан порт. Чтобы это проверить, нужно подсоединить провод к другому слоту. Если после этого синхронизация по-прежнему не выполняется, значит слот исправен.
- Подсоедините девайс к другому ПК или лэптопу. Если и другие аппараты не распознают девайс, проблема может быть в элементах прибора, например, сломан microUSB. В этом случае его следует отдать в сервисный центр.
- Одна из причин, почему компьютер не видит телефон, — старая Windows XP. Для работы мобильного устройства на Android с этой версией ОС необходимо скачать MTP — Media Transfer Protocol. Программу нужно загрузить с официального сайта Microsoft.
- Этот пункт относится к девайсам с паролем. Для нормальной работы ПК и гаджета нужно сначала разблокировать последний.
- Возможно, необходима установка или обновление драйверов. Вам нужно зайти в “Диспетчер устройств”. Если Вы увидите восклицательный знак в желтом треугольнике, кликните правой кнопкой мыши и нажмите “Обновить”. Возможны разные вариации названия строки. Если драйвер отсутствует, перед тем как подключить телефон к ноутбуку через USB, скачайте ПО с официального веб-сайта производителя мобильного гаджета. После скачивания нужно включить установщик — .exe.
- Попробуйте запустить отладку USB.
- Еще один способ решения проблемы синхронизации — удалить старый драйвер, перезагрузить ПК и установить новое ПО.
- Проверьте режим соединения. Процессор не распознает агрегат, если он стоит в режиме зарядки.
- Деактивируйте режим модема. Для этого нужно зайти в настройки гаджета, выбрать пункт “Беспроводные сети”, затем нажать “Еще” и выключить работу девайса в качестве модема.

- Персональный компьютер не видит телефон, если не установлен режим накопителя. Это нужно посмотреть в строке уведомлений девайса.
- Перезагрузите оба прибора. Иногда это срабатывает.
- Проверьте ПК на наличие вирусов.
- Выполните сброс до заводских настроек. Предварительно сохраните контакты и необходимые данные на SD-карте. Встроенная память девайса в этом случае не годится, так как она будет стерта.
- Сделайте перепрошивку Android. Ее можно выполнить с использованием ПК и без него с помощью ROM Manager. Как и случае сброса настроек, предварительно нужно сохранить файлы на SD-карту.
ПК или ноутбук не видит телефон с малораспространенной операционной системой. Чтобы решить эту проблему, девайс нужно подсоединять к процессору выключенным. Включите аппарат после того, как шнур будет вставлен в слот. В таком случае Windows увидит неизвестное устройство и автоматически загрузит драйвера.
Все эти действия помогут даже в том случает, если не идет процесс зарядки девайса.
Причины сбоев синхронизации и другие способы передачи данных
Существует несколько причин ошибок в распознавании портативных устройств. Прежде всего, этому может препятствовать механическое или стохастическое повреждение провода. Может быть поврежден порт в процессоре или лэптопе. Не удастся подключить телефон к ноутбуку, если неисправен аккумулятор или произошел сбой в программном обеспечении.
Если ошибка синхронизации связана с поломкой конструктивных элементов процессора или гаджета, потребуется их замена. В случае сбоя программного обеспечения девайса, нужно выполнить его перепрошивку. Это можно сделать самостоятельно или воспользоваться услугами сервисного центра. Если сбой происходит из-за Windows, потребуется его переустановка.
Перед синхронизацией нужно проверить активацию функции Windows Update и обнаружения новых устройств. Теперь можно попробовать подключить телефон компьютеру через USB.
Существуют другие методы, с помощью которых можно перенести файлы на жесткий диск компьютера:
Использование облачных хранилищ таких, как Google Drive, Яндекс Диск, Dropbox и др.
Установка специальных программ, например, AirDroid. Данный сервис удобен для новичков.
Подсоединение мобильного агрегата в качестве сетевого диска в Windows. Для этого в гаджете нужно создать FTP сервер.
Теперь Вы знаете, что делать при возникновении проблем в синхронизации устройств. Как видите, можно подсоединить приборы, даже если ПК не видит телефон. Для этого в подавляющем большинстве случаев нужно проделать несколько нехитрых манипуляций.
Подсоединение мобильного девайса к процессору или лэптопу существенно расширяет его возможности. Вы сможете передавать большие объемы данных и освободить тем самым память гаджета. Кроме того, его можно использовать в качестве веб-камеры и модема. Настройка не вызовет трудностей. Android и Windows предлагают интуитивно понятные интерфейсы и подсказки.
Источник
Всем привет! Сегодня мы разберём очередную проблему, когда компьютер или ноутбук не видит телефон, подключенный через USB кабель. Для начала давайте разберем все причины, почему же так происходит:
- На телефоне автоматически не включается режим передачи данных.
- Есть проблема со сторонними приложениями или операционной системой.
- Проблема с MTP драйвером в Windows.
- На ПК установлены не те драйвера для USB-портов.
- Поломка провода или разъема.
- Смартфон не работает с портами USB0 или 2.0.
Все эти причины и решения я подробно разобрал в статье ниже. Если у вас в процессе возникнут какие-то дополнительные вопросы, то смело пишите в комментариях. Поехали!
Проверка настроек подключений

Если данного пункта в «Шторке» нет, то его можно найти – заходим в «Настройки» и открываем раздел «Bluetooth и подключение устройств».

Теперь открываем подраздел «USB» или «Настройка USB». Далее выставляем нужную конфигурацию.
ПРИМЕЧАНИЕ! Если данного пункта тут нет, и вам не удалось переключить в режим «Передачи файлов», тогда смотрим следующую главу.

После этого открываем проводник или «Мой компьютер» и среди устройств и дисков нажимаем по вашему смартфону.

После этого вы должны увидеть один или два накопителя. Если их два, то один отвечает за внутреннюю память, а второй за SD-карту.


Как на Android включить режим передачи данных?
Если по каким-то причинам режим передачи данных по USB не включен, то можно сделать это через режим «Для разработчиков». Переживать не стоит, нам не нужно ничего взламывать или устанавливать, а сам режим очень легко включается во всех Android системах по умолчанию.
- Итак, сначала нам нужно этот режим включить. Если честно, это даже не режим, а просто пункт в меню настроек. Заходим в «Настройки» и находим пункт «О телефоне» – он может находиться сразу тут или в разделе «Система». Когда вы попадете внутрь, несколько раз тапните по надписи: «Номер сборки». Вы увидите, что на экране начнут появляться надписи типа «Вы уже близко!». Потом вам придется ввести PIN-код – внизу начнет отображаться надпись: «Вы теперь разработчик».

- Теперь заходим в раздел «Система». Там появится новый пункт – «Для разработчиков».

- Пролистываем до «Конфигурации USB по умолчанию» и включаем режим «Передачи файлов».
ПРИМЕЧАНИЕ! Если вы в будущем будете использовать режим USB-модема, то нужно будет тут же переключить этот режим вручную.

После этого вытаскиваем провод и подключаем его повторно, чтобы проверить подключение. Если смартфон откажется подключаться, или какие-то данные не будут отображаться в Windows, попробуйте еще включить «Отладку по USB». Если и это не поможет, смотрим следующую главу.

Запуск безопасного режима Android
Можно попробовать запустить Андроид в безопасном режиме. В таком режиме работает только система без дополнительных программ. Для запуска этого режима, зажмите кнопку «Питания» (Блокировка экрана), пока не вылезет окно, где вам нужно одновременно зажать две кнопки «Выключить» и «Перезапустить». После этого всплывет окно «Переход в безопасный режим» – соглашаемся и перезагружаем телефон.

Телефон запустится в безопасном режиме. Попробуйте переподключить смартфон к компу. Если у вас это получится, то значит есть какая-то проблема с системой или сторонними приложениями, установленными на телефоне. Если подключение не произошло, тогда перезагружаем смартфон, чтобы попасть в обычный режим, и смотрим следующую главу.
Проверка компьютера
Если вышеперечисленные действия не помогли, то скорее всего проблема лежит в MTP драйвере, который установлен в системе. Давайте попробуем его переустановить.
- Зайдите в «Диспетчер устройств». Это можно сделать несколькими способами. В Windows 10 – нажимаем правой кнопкой мыши по кнопке «Пуск» (или жмем по горячим клавишам + ). В более ранних версиях Windows, нужно нажать правой кнопкой по «Компьютеру» и зайти в «Свойства».

- Сначала давайте посмотрим, что устройство вообще подключено в системе. Находим раздел «Переносные устройства» – там и будет ваш телефон. Теперь жмем правой кнопкой и выбираем «Обновить драйвер».
ПРИМЕЧАНИЕ! Если его там нет, да и вообще нет такого раздела, то значит телефон не подключен – смотрим следующую главу.

- «Найти драйверы на этом компьютере».

- «Выбрать драйвер из списка доступных драйверов на компьютере».

- Итак, если вы видите два драйвера, как на картинке ниже, то выбираем второй. Если же вы видите только один «MTP USB Device», то выбираем его и жмем «Далее».

Драйвер переустановится. После этого попробуйте переподключить свой смартфон к компьютеру еще раз. Если это не поможет, то попробуем «Удалить устройство».

После этого жмем по кнопке обновления конфигурации оборудования в панели управления и ждем, когда система скачает с интернета новые драйвера и установит их повторно.

Мы пытаемся подключить смартфон к компьютеру, а он никак не реагирует. Скорее всего есть проблема с USB драйверами материнской платы. Что же мы будем делать? – мы попробуем переустановить на них драйвера.
Если у вас ноутбук, то процесс очень простой. Вы заходите на официальную страницу поддержки и драйверов производителя вашего ноутбука. После этого скачиваете и устанавливаете ВСЕ свежие драйвера. Об этом я подробно написал в этой инструкции.
Если же у вас компьютер, то все делается немного сложнее. Сначала нам нужно узнать точную модель вашей материнской платы. Открываем командную строку с правами администратора через поиск.

Используем две команды:
wmic baseboard get product wmic baseboard get Manufacturer

Первая строка – это модель. А вторая – это производитель. Далее все просто – гуглим название модели материнки, заходим на официальный сайт и скачиваем все последние драйвера. Если есть возможность, можно попробовать еще обновить BIOS.
Дополнительные советы
В первую очередь нам нужно понять, а что именно не так. Есть еще несколько причин проблем, на которые обычно не обращают внимание:
- Если вам нужно передать какие-то файлы с телефона на компьютер или обратно, то зачем использовать USB, если есть более скоростной вариант – Wi-Fi. Все делается очень просто, и об этом я подробно рассказываю в этой инструкции.
- Как оказывается, не все USB-кабели подходят для передачи данных, при этом они имеют одинаковый вид. Второй момент, когда кабель имеет сильные повреждения.
- Если смартфон ранее ремонтировался, то причина может быть в этом.
- Если вы пытаетесь передать данные с Android на MacOS систему, то вам понадобится официальная утилита «Android File Transfer» – .
- Если вы используете старые операционные системы, типа XP, то у вас не установлен драйвер MTP. Ранее этот драйвер можно было скачать с официального сайта Microsoft, но они его удалили. Зачем? – не понятно, но теперь его нужно будет вам найти самостоятельно в интернете.
- В первую очередь попробуйте переподключить кабель в другой USB-разъем. Особенно это касается версий 3.0 (имеет синий цвет) и 2.0. Можно попробовать перезагрузить телефон, и сам компьютер. Также обновите операционную систему Android в разделе «Настройка» – «Система» – «Обновление системы».
- Попробуйте переподключить телефон к другому компьютеру. Если проблема останется, то скорее всего есть поломка в кабеле или разъеме телефона.
Если у вас еще остались вопросы, или вы нашли какие-то свои решения, то смело пишем в комментариях.
Главная » Разделы » Общение » ЭВМ
Среда, 27 Март 2019 12:09
Всем привет. В этой статье, я покажу что необходимо сделать, если Ваш компьютер или ноутбук не видит фото на телефоне Андроид.
Современные смартфоны, оснащены достаточно неплохими камерами, поэтому основная часть фотографий делается именно с телефона, к тому же он всегда под рукой.
Время от времени, все сделанные фотографии и видео, необходимо перекидывать на компьютер.
Дабы не засорять память телефона, и сохранить данные в целости и сохранности. Как это сделать я подробно рассказал здесь.
Однако при копировании файлов, многие пользователи сталкиваются с определённой проблемой, компьютер попросту не видит фото на телефоне, или отсутствует часть фотографий.
В своё время, я тоже столкнулся с данной проблемой на старичке Xiaomi Redmi 3S, покопавшись в интернете и перелопатив кучу способов, я нашел оптимальный вариант, надеюсь и вам поможет.
Компьютер не видит фото на телефоне Андроид решение проблемы
Данная ситуация возникает из за того, что у Windows 7, 8, 10 и Android имеются проблемы с правами доступа, так как это абсолютно разные системы.
Решение на самом деле очень простое, для того чтобы компьютер или ноутбук увидел все фотографии и видео, нам необходимо переименовать на телефоне корневую папку с файлами Camera.
1. Запускаем на телефоне файловый менеджер, далее находим через него папку DCIM (Digital Camera Images) и открываем её. Данная папка может располагаться во внутренней памяти телефона (по умолчанию), или же на SD карте.
2. В папке DCIM располагается папка Camera в ней и хранятся все наши фото и видеоролики, для того чтобы её переименовать, выделяем папку Camera долгим нажатием, в появившемся снизу меню, жмём кнопку «Ещё».
3. В открывшемся окне, выбираем пункт «Переименовать».
4. Присваиваем папке любое новое имя, допустим Camera1 далее жмём «ОК».
Выполнив эти действия, копируем появившиеся фотографии на компьютер. После чего даём папке прежнее имя Camera
Если этого не сделать, то система Андроид автоматически создаст новую папку Camera при первом снимке.
Владельцы смартфонов других производителей, таких как iPhone, Samsung, LG, Huawei, Lenovo, Meizu, Sony, Fly, ASUS тоже могут воспользоваться данным способом.
Если вам помогла данная статья, обязательно напишите марку вашего телефона в комментариях, у меня на этом всё, желаю успехов.
Добавить комментарий
Наверх все вопросы Мурмур157 ноября 2013
Из-за этой проблемы, я не могу скидывать на компьютер фотки с телефона, и скомпьютера музыку на телефон
Nokia Lumia 620
Лучший ответ Rudi Ruslanenko7 ноября 2013
В проводнике в настройках найди «Параметры вида и папок», а там в закладку «Вид». В той закладке активируй пункты «Скрывать защищенные системные файлы», «Скрывать пустые диски» и «Показывать скрытые файлы и папки». Если файлы на смартфоне видно, то попробуй по одному выключить эти пункты, чтобы определить какой из них позволяет видеть тебе файлы и, соответственно, один оставить активным.
- Ответ понравился: 1
mrsrg20 ноября 2015
Если у тебя нокиа/lumia попробуй так: 1. Подключаешь телефон через usb шнур к компу 2. На телефоне разблокируй экран. Все. Файлы с телефона должны прочитаться компом.
- Ответ пока никому не понравился
mrsrg20 ноября 2015
Если у тебя нокиа/lumia попробуй так: 1. Подключаешь телефон через usb шнур к компу 2. На телефоне разблокируй экран. Все. Файлы с телефона должны прочитаться компом.
- Ответ пока никому не понравился
mrsrg20 ноября 2015
Если у тебя нокиа/lumia попробуй так: 1. Подключаешь телефон через usb шнур к компу 2. На телефоне разблокируй экран. Все. Файлы с телефона должны прочитаться компом.
- Ответ пока никому не понравился
Ваш ПК не видит телефон или планшет на Андроид через USB? Это довольно распространенная проблема, но ее можно решить самостоятельно. В данной статье вы найдете полезные рекомендации как это сделать. Кроме способов решения, приведенных ниже, есть еще несколько, о которых мы уже рассказывали на нашем сайте! Если телефон не подключается к компьютеру по USB, попробуйте через Wi-Fi: способ 1.
Также обратите внимание на приложения для передачи файлов по Интернету: Pushbullet и AirDroid. В общем есть достойные альтернативы подключению через USB (если, конечно, вас не интересуют другие возможности вроде отладки).
Что касается проблемы с подключением мобильных устройств по USB к компьютеру, то она бывает только двух видов:
- Телефон не распознается компьютером, но заряжается от него;
- ПК (или ноутбук) полностью не распознает смартфон.
Оба варианта мы подробно рассмотрим и постараемся помочь вам все исправить!
ПК не видит телефон Андроид через USB. Что делать?
1. Первым делом воспользуйтесь другим USB-кабелем. Если никакого эффекта нет, проблема не в нем.
2. Проверьте работоспособность USB-порта: для этого подключите мобильное устройство к другому разъему. Если ПК по-прежнему не видит Android, причина неполадки кроется в чем-то другом.
3. Попробуйте подключить ваш телефон к другому компьютеру. Если и здесь вы потерпите неудачу, может быть проблема в microUSB или других компонентах смартфона. В таком случае вам поможет только ремонт.
5. Теперь что касается устройств, защищенных графическим ключом или паролем. Чтобы компьютер увидел файлы и папки, необходимо сначала разблокировать телефон или планшет. Проверенно на Nexus 7 2013 с Android 5.1.1.
Если скачанные драйвера идут уже сразу с установщиком (.exe файл), то нужно просто запустить его установку. Также драйвера установятся при загрузке и запуске программ различных производителей для синхронизации устройств с ПК (HTC Sync, Samsung Kies и т.д.).
7. Включите отладку по USB. Может помочь.
8. Попробуйте полностью удалить старый драйвер, затем перезагрузить компьютер и заново установить драйвер как рассказано в пункте 6.
9. Убедитесь, что ваш смартфон или планшет подключен к компьютеру не в режиме «Только для зарядки».
11. При подключении Android к компьютеру вы можете выбрать режим подключения. Как видите, у меня только 2 доступных (Nexus 7 2013 с Android 5.1.1). Но на других устройствах, версиях Android, прошивках есть и другие режимы вроде «USB Mass Storage (Хранилище данных)».
К выбору режима подключения вы также можете перейти из панели уведомлений.
12. Перезагрузите телефон и компьютер (да, бывает такое, что и это помогает).
13. Если раньше все было хорошо, а теперь почему-то компьютер не распознает устройство, можно сбросить настройки на нем. Как это сделать подробно написано в другой инструкции, но учитывайте, что все ваши приложения, аккаунты, контакты и прочие данные с внутренней памяти будут удалены, поэтому сначала сделайте БЭКАП.
14. Также можно прошить ваш аппарат без использования компьютера. Например, при помощи ROM Manager, правда нужны root-права.
Это все известные мне способы решить проблему подключение мобильных устройств по USB к ПК.
Предлагаем обобщенно рассмотреть возможные варианты, а потом обсудить все решения неполадок.
Причины, почему компьютер не видит телефон через USB
В этом может быть виновата программная несовместимость или технические неполадки. Время от времени повреждается кабель, ломаются контакты в смартфоне. В первом случает надо попробовать другой шнур, а во втором обратиться в сервисный центр для замены разъема. Также неполадки может вызывать сломанный порт в компьютере, поэтому переключите провод в другое гнездо, чтобы устранить проблему. Это самые распространенные хардверные поломки.
С программными ошибками сложнее, так как причин сбоев очень много. Это могут быть отсутствующие или неактуальные драйверы, неверные режимы подключения (когда комп заряжает смарт, но блокирует транспозицию документации в папки) и прочие несовместимости, о которых мы предметно поговорим ниже.
Что делать, если компьютер не видит телефон?
Ниже перечислены все способы, которые могут помочь решить проблему подключения через кабель.
Проверьте настройки подключения по USB
Способ поможет, если при сопряжении идет зарядка, но информацию сбрасывать не выходит. Для передачи документов необходимо подключить Android в качестве медиа-устройства (MTP). Для этого выполните следующие действия.
- При подключении устройства к ПК смахните шторку.
- Тапните по «Зарядка через USB».
- В диалоговом окне выберите «Передача файлов» (MTP).
Внимание! В некоторых случаях, возможно, придется подсоединить телефон к компьютеру и несколько раз переключаться между различными параметрами, прежде чем десктоп распознает устройство в качестве мультимедийного.
Если у вас старые версии Android, то попробуйте сделать так.
- Запустите «Настройки— Хранилище».
- Нажмите значок трех точек в верхнем правом углу, откройте «USB-соединение с компьютером».

- Из списка параметров выберите Media device (MTP).

Подключите девайс к компьютеру, он должен быть распознан.
Установите драйвер USB MTP
Бывает, что смартфон не отображается из-за проблем с драйвером, поэтому попробуйте обновить его.
- Нажмите правую клавишу мышки на рабочем столе и выберите «Диспетчер устройств».

- Найдите Android-смартфон в списке подключенных, щелкните по нему ПКМ и клацните «Обновить драйверы…».
- Вам будут представлены два варианта: инсталлировать вручную с жесткого диска или автоматически искать последнюю версию в Интернете.
- Выберите «Выполнить поиск драйверов на этом компьютере», потом клацните на «Выбрать драйвер из списка уже установленных» и теперь нажмите «USB-устройство MTP».

- Также можете попробовать воспользоваться вторым вариантом и дождаться, когда система сама все сделает.
Как только драйвер установится, ПК должен будет распознать телефон Android. Возможно, потребуется перезагрузить компьютер, чтобы обновление вступило в силу.
Загрузите и установите Media Feature Pack для Windows 10
Мы уже упоминали, что для передачи содержимого необходимо использовать протокол MTP. Он связан с Windows Media Player, а в некоторых версиях Windows 10 нет проигрывателя Windows Media и поддержки связанных технологий. Если ваша версия Windows 10 не распознает Android, загрузите и установите Media Feature Pack с официального сайта Microsoft.
Используйте комплектный USB-кабель
Советуем использовать оригинальный кабель, так как сторонние иногда предназначены только для зарядки, и PC не отображает Android-аппараты. Чтобы проверить это, подсоедините другой USB-шнур.
Удалите драйверы Android
Иногда в системе нет последних драйверов или они неправильно инсталлированы. Рекомендуется удалить их и установить заново.
- Подключите девайс к компьютеру и откройте «Диспетчер устройств».
- Найдите свой аппарат. Обычно он находится в разделе «Другие устройства» или в «Портативные устройства», но порой дислокация отличается.
- Щелкните правой кнопкой мыши по нему и клацните «Удалить».
- После того, как драйверы удалятся, отключите Android-девайс.
- Повторно подсоедините его и подождите, пока Windows реинсталлирует драйверы.

Осталось проверить, сработал ли метод.
Активируйте отладку по USB
Время от времени подключенный гаджет распознается, когда активна отладка по USB. Если вы используете Android 4.2 или новее, эта функция может быть скрыта. Чтобы включить ее, сделайте, как указано ниже.
- Перейдите «Настройки — О телефоне».
- 7 раз нажмите на «Номер сборки».
- Вернитесь назад.
- Откройте «Настройки — Для разработчиков».
- Там прокрутите вниз и активируйте «Отладка по USB».
Иногда она уже включена, в таком случае ее следует вырубить.
Включите режим полета
Если Windows перестал видеть телефон, запустите режим полета через панель быстрых настроек в шторке или, перейдя по пути «Настройки — Еще». Часто после этого аппарат распознается ПК. Это простой способ, поэтому не поленитесь его испытать.
Перезагрузите телефон в режиме Recovery или Fastboot
Инсталлируйте KIES от Samsung
Если гаджет Samsung не распознается Windows, загрузите программное обеспечение KIES с официального сайта производителя и поставьте его на комп. С его помощью вы точно сможете подконнектить смартфон.
Используйте порты USB 2
Попробуйте переключить шнур из USB 3.0 в USB 2.0. Пользователи сообщали, что у них иногда это срабатывало.
Переустановите ADB
Windows изредка не распознает смартфон из-за проблем с интерфейсом Android Composite ADB, поэтому следует его реинсталлировать.
- Откройте «Диспетчер устройств», найдите Android Composite ADB. Иногда оно называется, например, ACER Composite ADB Interface или как-то в этом духе, но там точно будет «ADB».
- Клацните по нему правой кнопкой мыши и выберите «Удалить».
- Перезагрузите Windows и опять соедините Android с PC.
- Проверьте, распознано ли устройство. Если нет, переходите к следующему шагу.
- Загрузите файл USB-драйвера от Google по этой ссылке https://dl-ssl.google.com//android/repository/latest_usb_driver_windows.zip и извлеките его на свой компьютер. Запомните путь к папке — позже пригодится.
- Откройте «Диспетчер устройств», наведите курсор на крайний значок во второй линии, кликните «Обновить конфигурацию оборудования».

- Найдите свой Android Composite ADB и щелкните его правой кнопкой мыши.
- Выберите «Обновить драйверы…».
- Нажмите «Выполнить поиск драйверов на этом компьютере».
- Вспомните место, в которое извлечен драйвер Google USB, и установите флажок «Включая вложенные папки».

- Нажмите «Далее», чтобы установить драйвер.
- Откройте командную строку как администратор:
- для Windows 10 нажмите клавиши «Windows» + «X» и выберите «Командная строка» (Admin);
- для Windows 7 откройте «Пуск — Все программы — Стандартные», там правой кнопкой мышки нажмите на «Командная строка» и выберите «Запуск от имени администратора».
- Когда она запустится, введите следующие строки и нажимайте «Enter» после каждой из них:
- adbkill-server;
- adb start-server;
- adb-devices.
Это решение работает с Android 5.0 и более новыми OC, но оно также может быть совместимо со старыми версиями Android. Пользователи сообщали, что не всегда стоит загружать драйвер ЮСБ от Google, и часто эта проблема разрешается просто путем выполнения первых четырех шагов.
Перезагрузите Android-устройство
Временами это простое решения оказывается самым эффективным. Люди неоднократно сообщали, что после перезагрузки телефона компьютер без проблем распознавал мобильник.
Подключите телефон непосредственно к компьютеру
Некоторые USB-устройства могут не распознаваться, если вы подключаете их к USB-хабу или удлинителю. Поэтому, если используете USB-концентратор, отключите его и подключите Андроид непосредственно к PC, чтобы решить проблему.
Очистите кэш и данные для внешнего системного хранилища и систем хранения данных
Это решение работает на Android 6 и выше. Но если у вас установлена более старая система, все равно попробуйте сделать так.
- Откройте «Настройки — Приложения».
- Коснитесь трех точек в верхнем правом углу и выберите «Показать системные приложения».

- Найдите «External storage» (внутреннюю память) и «Хранилище мультимедиа».

- Поочередно заходите в них и удаляйте кэш и данные.
После удаления кэша и данных перезагрузите гаджет и снова подключите его к компьютеру.
Синхронизируйте Android с PC с помощью стороннего приложения
Это не гарантирует 100-процентную работоспособность, однако частенько помогает. Просто установите приложение для синхронизации из Play Market, которое поможет компьютеру распознавать. Попробуйте, например, Mobile Go для коннекта и передачи данных с Android и iOS на ПК.
Существует много причин, по которым компьютер не видит телефон Android. Надеемся, что эти решения будут полезны для вас, и вы решите свои проблемы.
- https://www.yaplakal.com/forum32/topic1169829.html
- http://normalnet.ru/android/kompiuter-ne-vidit-foto-na-telefone-android.html
- https://gagadget.com/questions/25615-pochemu-kogda-ya-podklyuchayu-telefon-k-kompyuteru-on-ego-vidit-a-pri-otkryitii-fajlyi-nahodyaschiesya-v-telefone-ne-otobrazhayutsya-na-komp/
- https://upgrade-android.ru/stati/stati/4700-pk-ne-vidit-telefon-android-cherez-usb.html
- https://androidtab.ru/pochemu-kompyuter-ne-vidit-telefon-i-chto-delat/
Смартфон – это маленькое компьютеризированное устройство, которое может сопрягаться с настольными ПК. В рамках данной статьи вы узнаете о подключении телефона к компьютеру.
Проводное соединение
Большинство телефонов используют универсальный кабель «USB-MicroUSB» для подключения к любому порту USB определенного устройства: адаптер питания, «PowerBank» или материнская плата ПК.

Режимы
Через USB подсоединять аппарат к материнской плате работающего устройства можно в трех режимах:
- Заряд – когда гаджет заряжает свой аккумулятор через сопряженное устройство. Данные не будут доступны.

- Передача фото – использование телефоном протокола PTP (точно такой же, как при подключении фотоаппаратов). На андроид смартфоне будут доступны только содержимое папок с Фото.

- Передача файлов – полноценный доступ к папкам и данным на смартфоне (в пределах разрешенных, не системных файлов). Можно считать и поработать с информацией во внутренней памяти и SD-карты.

Не исключены и дополнительные режимы, которые сразу выведены в опцию «USB-подключение». Их наличие или отсутствие регулируется надстройкой Android.
Сопряжение
Подключение телефона к компьютеру через USB происходит следующим образом:
- Подключить в порт USB компьютера кабель «USB-Micro USB» соответствующим коннектором.

- Второй конец подключите к телефону.
- Первое подключение может затребовать наличие драйверов.
- Windows 10 без труда подтянет все нужные ей файлы и установит их.
- На экране смартфона выберите нужный режим, для полноценной установки стабильной связи.

Возможные проблемы
Если подключить телефон к компьютеру через USB получается, по при этом никаких реакций со стороны устройств нет, ознакомьтесь с рядом популярных проблем:
- Кабель может быть поврежден. Проверьте изоляцию, постарайтесь держать его прямо, без перегибов. Отсечь теорию с поврежденным кабелем поможет сопряжение устройств другим кабелем.
- USB-порт компьютера может быть нерабочем. Так случается, что порты горят, выходят из строя. Иногда, одному и тому же порту хватает мощности, чтобы работать с мышкой или другой периферией, но не хватает на обнаружение и работу с мобильником. Альтернатива – соединение с другим USB-портом (задним).
- Порт смартфона тоже должен быть рабочим. Если никаких реакций нет, попробуйте устройство подключить к ноутбуку через USB. Повторное безразличие теперь уже другого ПК, покажет причину. Быстрый способ «пофиксить» – прочистить порт от возможной грязи и пыли.
- Смартфон определяется, но доступа с Виндовс 7 или версии старше нет. Чтобы получить доступ к данным Андроид, телефон должен быть разблокирован. Введите PIN-код, графический ключ или сканируйте палец – чтобы снять блокировку экрана. После, доступ должен появиться. Просто откройте ярлык смартфона через проводник снова.
- Первое сопряжение крайне редко, но все-таки может не подтянуть автоматически драйвер. Поэтому следует это сделать вручную. Информацию и сами драйвера можно найти на сайтах разработчиков, в разделе «Support».
- После подключения гаджета через кабель и перевода его в режим «USB-модем», доступ к данным будет закрыт. Чтобы его открыть, придется деактивировать данный режим в настройках девайса.

Если же у смартфона не только проблемы с подсоединением к ПК, возможно правильным решением станет полноценный откат к заводским настройкам. Это действие удалит все пользовательские данные и настройки, тем самым повысит шанс устранить системную причину (если действительно был баг в системе) проблем с подключением.
Программы для синхронизации
Как подключить телефон к компьютеру для более удобного взаимодействия с данными устройства, а не только папками? На этот вопрос есть только один ответ – сторонние программы.
И есть парочка действительно неплохих программ, разрешающих подсоединить два девайса и обмениваться информацией между ним.
Соединить два девайса просто – установить клиент на Windows и приложение для Андроид и следуйте внутренней инструкции ПО.
Беспроводное соединение для передачи файлов
Чтобы передать десять файлов можно использовать мессенджеры, облачные хранилища и прочие файлообменники. То есть задействовать третью сторону. Но что делать, если провода нет под рукой, а подключить смартфон к компьютеру нужно для передачи семи тысяч фото или прочих данных? В этом случае выручит старый добрый протокол FTP.
Для реализации сделайте следующее:
- Компьютер и смартфон подключите к одной сети (к одному маршрутизатору, неважно по Wi-Fi, или Wi-Fi и кабелю).
- На Андроид смартфоне скачайте приложение FTP-сервер.

- Разрешите доступ приложению и кликните кнопку запуска сервера.

- Вместе с зеленой кнопкой отобразятся данные хоста, порт и учетная запись.

- На компьютер установите клиент FileZilla.

- Введите в FileZilla указанный хост и порт. Так как анонимный доступ включен, имя пользователя и пароль можно не использовать. Жмите «Подключить».

- Готово! Доступ ко всем данным во внутренней памяти телефона открыт.

- Передать файлы можно, перетянув с правой колонки в левую, или воспользовавшись соответствующими кнопками в верхней части меню.
Да, FTP протокол в современности уже не считается защищенным, так как не использует шифрование при передаче данных. То есть любое устройство, находящееся в локальной сети, может перехватить трафик. Но поскольку вы будете использовать собственную домашнюю сеть, с паролем от Wi-Fi и соответствующей защитой, то этот простой протокол подойдет для беспроводного соединения ПК со смартфоном как нельзя кстати.
Каждый юзер рано или поздно вынужден подключить телефон к ПК или лэптопу.
Их взаимодействие позволяет перенести файлы с одного прибора на другой и исправлять системные ошибки мобильного девайса, например, перепрошить его.
Существует несколько способов, с помощью которых можно подсоединить гаджет к лэптопу или процессору:
- USB-кабель;
- Bluetooth;
- точка доступа Wi-Fi.
Каждый метод имеет свои преимущества и недостатки. И у любого способа могут возникнуть ошибки в распознавании агрегата. За годы существования портативных девайсов было создано множество путей решения проблем, о которых пойдет речь ниже.

Как подключить телефон к компьютеру — USB-кабель и беспроводные сети
Выбор способа связи с лэптопом или ПК зависит от задачи, которая стоит перед юзером. Если планируется передача большого объема данных или использование устройства в качестве модема, стоит воспользоваться проводом. Данное подсоединение имеет такие преимущества, как высокая скорость, многоцелевое использование девайса и доступ к внутренним каталогам агрегата. В то же время есть и недостаток. Он заключается в ограничении свободы передвижения юзера. Грубо говоря, подключение к ПК через USB “привязывает” пользователя к процессору, ограничивая радиус действия по длине шнура. Это не существенное неудобство. Его перекрывают многочисленные преимущества подсоединения по кабелю.
Синхронизация прибора и процессора — нехитрая манипуляция. Вам нужно вставить провод в оба аппарата и выбрать режим работы. На выбор предлагается режим накопителя, передачи медиафайлов, модема, зарядки или веб-камеры.

Набор возможностей зависит от версии Android. В подавляющем большинстве случаев установка драйверов не требуется. Если возникла такая потребность, Windows автоматически найдет и установит ПО. Вам только нужно кликнуть по открывшемуся окошку.
Второй способ подключения смартфона к компьютеру — Bluetooth. Им оснащается большинство портативных девайсов: ноутбуки, планшеты, телефоны. Процессоры не всегда имеют адаптер беспроводного канала. При желании можно установить данный модуль. Чтобы соединиться по Bluetooth, нужно выполнить следующие манипуляции:
- Включить Bluetooth на обоих устройствах.
- Запустить поиск устройств на двух приборах.
- Когда гаджет будет найден, подтвердить действие и ввести пароль.





Подсоединение мобильного гаджета по Wi-Fi — один из самых востребованных способов. Перед тем, как подключить смартфон к компьютеру через Wi-Fi, стоит принять во внимание невысокую скорость передачи данных. Самое простое решение, чтобы наладить связь между приборами, — установить в гаджет специальное приложение. Вы без проблем найдете подходящий вариант в Play Market или App Store. Все сервисы работают по единому принципу: после запуска появляется окно с адресом, который нужно ввести в адресную строку на мониторе, после этого внутренняя память девайса откроется на экране лэптопа в виде папки.
Налаживание связи между гаджетами не всегда проходит гладко. Могут возникнуть сбои синхронизации, которые чаще всего легко исправить.
Что делать, если компьютер не видит телефон через USB, но заряжает
Существует множество способов решения данной проблемы:
- Подсоедините другой провод. Если ситуация не изменилась, значит кабель рабочий.
- Возможно, сломан порт. Чтобы это проверить, нужно подсоединить провод к другому слоту. Если после этого синхронизация по-прежнему не выполняется, значит слот исправен.
- Подсоедините девайс к другому ПК или лэптопу. Если и другие аппараты не распознают девайс, проблема может быть в элементах прибора, например, сломан microUSB. В этом случае его следует отдать в сервисный центр.
- Одна из причин, почему компьютер не видит телефон, — старая Windows XP. Для работы мобильного устройства на Android с этой версией ОС необходимо скачать MTP — Media Transfer Protocol. Программу нужно загрузить с официального сайта Microsoft.
- Этот пункт относится к девайсам с паролем. Для нормальной работы ПК и гаджета нужно сначала разблокировать последний.
- Возможно, необходима установка или обновление драйверов. Вам нужно зайти в “Диспетчер устройств”. Если Вы увидите восклицательный знак в желтом треугольнике, кликните правой кнопкой мыши и нажмите “Обновить”. Возможны разные вариации названия строки. Если драйвер отсутствует, перед тем как подключить телефон к ноутбуку через USB, скачайте ПО с официального веб-сайта производителя мобильного гаджета. После скачивания нужно включить установщик — .exe.
- Попробуйте запустить отладку USB.
- Еще один способ решения проблемы синхронизации — удалить старый драйвер, перезагрузить ПК и установить новое ПО.
- Проверьте режим соединения. Процессор не распознает агрегат, если он стоит в режиме зарядки.
- Деактивируйте режим модема. Для этого нужно зайти в настройки гаджета, выбрать пункт “Беспроводные сети”, затем нажать “Еще” и выключить работу девайса в качестве модема.

- Персональный компьютер не видит телефон, если не установлен режим накопителя. Это нужно посмотреть в строке уведомлений девайса.
- Перезагрузите оба прибора. Иногда это срабатывает.
- Проверьте ПК на наличие вирусов.
- Выполните сброс до заводских настроек. Предварительно сохраните контакты и необходимые данные на SD-карте. Встроенная память девайса в этом случае не годится, так как она будет стерта.
- Сделайте перепрошивку Android. Ее можно выполнить с использованием ПК и без него с помощью ROM Manager. Как и случае сброса настроек, предварительно нужно сохранить файлы на SD-карту.
ПК или ноутбук не видит телефон с малораспространенной операционной системой. Чтобы решить эту проблему, девайс нужно подсоединять к процессору выключенным. Включите аппарат после того, как шнур будет вставлен в слот. В таком случае Windows увидит неизвестное устройство и автоматически загрузит драйвера.
Все эти действия помогут даже в том случает, если не идет процесс зарядки девайса.
Причины сбоев синхронизации и другие способы передачи данных
Существует несколько причин ошибок в распознавании портативных устройств. Прежде всего, этому может препятствовать механическое или стохастическое повреждение провода. Может быть поврежден порт в процессоре или лэптопе. Не удастся подключить телефон к ноутбуку, если неисправен аккумулятор или произошел сбой в программном обеспечении.
Если ошибка синхронизации связана с поломкой конструктивных элементов процессора или гаджета, потребуется их замена. В случае сбоя программного обеспечения девайса, нужно выполнить его перепрошивку. Это можно сделать самостоятельно или воспользоваться услугами сервисного центра. Если сбой происходит из-за Windows, потребуется его переустановка.
Перед синхронизацией нужно проверить активацию функции Windows Update и обнаружения новых устройств. Теперь можно попробовать подключить телефон компьютеру через USB.
Существуют другие методы, с помощью которых можно перенести файлы на жесткий диск компьютера:
- Использование облачных хранилищ таких, как Google Drive, Яндекс Диск, Dropbox и др.
- Установка специальных программ, например, AirDroid. Данный сервис удобен для новичков.
- Подсоединение мобильного агрегата в качестве сетевого диска в Windows. Для этого в гаджете нужно создать FTP сервер.
Теперь Вы знаете, что делать при возникновении проблем в синхронизации устройств. Как видите, можно подсоединить приборы, даже если ПК не видит телефон. Для этого в подавляющем большинстве случаев нужно проделать несколько нехитрых манипуляций.
Подсоединение мобильного девайса к процессору или лэптопу существенно расширяет его возможности. Вы сможете передавать большие объемы данных и освободить тем самым память гаджета. Кроме того, его можно использовать в качестве веб-камеры и модема. Настройка не вызовет трудностей. Android и Windows предлагают интуитивно понятные интерфейсы и подсказки.
Источник

Вопрос от пользователя
Звук подключения есть, зарядка телефона идет, а зайти на него и скопировать файлы — не могу, компьютер его не видит! Что можно сделать? (драйвера уже два раза переставлял, скачивал официальные с сайта производителя)
Доброго времени!
Причина, описанной вами проблемы, наиболее характерна для некорректных настроек Android (кстати, в подавляющем большинстве случаев это так и есть).
Например, в настройках телефона не поставлена галочка о том, что устройство должно быть подключено как MTP (медиа-устройство, с которым можно обмениваться файлами).
Собственно, в этой статье разберу и эту причину, и часть других, наиболее часто встречающихся в повседневной работе. 👌
Итак…
Если вы подключаете телефон к USB-порту компьютеру только для того, чтобы передать какие-то файлы (фотографии, видео и пр.) — то могу порекомендовать попробовать альтернативные способы передачи данных.
*
Содержание статьи
-
1 Что делать с «невидимым» телефоном
-
1.1 👉 Если телефон заряжается от порта, и слышен звук при подключении
- 1.1.1 Настройки USB-подключения к компьютеру
- 1.1.2 Аппарат задействован в режиме модема
- 1.1.3 Попробуйте запустить отладку по USB
- 1.1.4 Нет драйвера на корневой USB-концентратор, на телефон
-
1.2 👉 Если телефон не только не видим, но и не заряжается от USB-порта (не подает признаков «жизни»)
- 1.2.1 А включен ли сам телефон?
- 1.2.2 Не заклеены ли контакты аккумулятора скотчем
- 1.2.3 Все ли в порядке с USB-кабелем
- 1.2.4 Работоспособен ли USB-порт компьютера
- 1.2.5 Проверьте телефон, подключив его к другому ПК, ноутбуку
- 1.2.6 Хватает ли питания (не установлен ли USB разветвитель)
-
1.1 👉 Если телефон заряжается от порта, и слышен звук при подключении

→ Задать вопрос | дополнить
Что делать с «невидимым» телефоном
Пожалуй, разбираться с проблемой нужно начать нужно с одного «нюанса»: происходит ли зарядка телефона при его подключении к ПК (👇).
Разумеется, дальнейшую часть статьи я разбил на два варианта ответа на этот вопрос:
- да, есть зарядка;
- нет, ничего не происходит.

Зарядка 37%
*
👉 Если телефон заряжается от порта, и слышен звук при подключении
Настройки USB-подключения к компьютеру
Первое, на что обратите внимание, это на уведомления, которые появляются на экране телефона сразу после его подключения к USB-порту.
По умолчанию, далеко не всегда телефон сразу же виден в Windows — очень часто, если специально не разрешить обмениваться файлами с устройством, то оно будет только заряжаться (как у автора вопроса).
Уведомление в Android всплывает сразу же, после его подключения к USB — необходимо открыть это уведомление (название «Устройство подключено»). См. пример ниже. 👇

Android — устройство подключено (см. уведомление)
Далее обратите внимание, какой вариант подключения выбран:
- устройство может работать в режиме MTP — т.е. вариант, позволяющий обмениваться с ним файлами (который нам и нужен);
- в режиме зарядки: т.е. кроме зарядки телефона, другие функции и настройки будут недоступны;
- : позволяет передавать фотографии с помощью спец. программного обеспечения.

Медиа-устройство MTP / Android 7.0

Настройки USB (Android 10.0)
Собственно, просто поставьте галочку напротив пункта «Медиа-устройство (MTP)» — в идеале тут же должен прозвучать звук подключения нового накопителя в Windows, и в «Моем компьютере» (проводнике) вы увидите свой аппарат. Миссия выполнена?! 👌
*
Аппарат задействован в режиме модема
Зайдите в настройки по адресу: «Беспроводные сети → Еще → Режим модема». В Этом разделе необходимо выключить все варианты работы устройства, как модема.

Режим модема
*
Попробуйте запустить отладку по USB
Очень часто решить проблему помогает инструмент «отладка по USB». Данная функция встроена в Android. Правда, есть одна особенность: она может быть «немного» скрыта от глаз. Ниже рассмотрю варианты, как ее запустить.

Отладка по USB
Варианты, как можно найти ссылку для запуска отладки:
- Настройки -> Разработка -> Отладка по USB (нужно просто поставить галочку напротив данного пункта);
- Настройки -> Для Разработчиков -> Отладка по USB;
- Настройки -> Приложения -> Разработка -> Отладка по USB (наиболее популярный для Android 2.2 — 3.0);
- Настройки -> Еще -> Параметры Разработчика -> Отладка по USB;
-
Настройки -> Система -> О смартфоне (телефоне или планшете). Ищем пункт и нажимаем по нему 4-8 раз (должно появиться спец. уведомление, что вы стали разработчиком). Далее вернитесь обратно в настройки — и увидите меню для разработчиков.

Открываем меню для разработчиков

Настройки — для разработчиков (раньше эта ссылка была недоступна!)
*
Нет драйвера на корневой USB-концентратор, на телефон
Еще одной популярной причиной «невидимости» телефона является отсутствие драйверов. Причем, драйверов может не быть как на USB-концентратор компьютера, так и на сам телефон (даже новомодная Windows 10 не способна распознать и установить автоматически драйвера на некоторые виды телефонов).
Чтобы просмотреть состояние драйверов — откройте 👉 диспетчер устройств (для этого можете воспользоваться либо сочетанием кнопок Win+Pause (а потом см. меню слева), либо панелью управления Windows).
В диспетчере устройств раскройте вкладку «Контроллеры USB» и посмотрите, есть ли у вас USB-концентратор.
Рекомендую щелкнуть по нему правой кнопкой мышки, во всплывшем меню выбрать «Обновить драйвер» и следовать указанию мастера.
Попробуйте и автоматический вариант обновления, и ручной! Часто при ручном варианте можно выбирать из нескольких версий драйверов — попробуйте разные.
А вообще, в идеале, лучше бы запустить спец. утилиту для комплексного обновления драйверов и проверить ей свою систему. Например, Driver Booster позволяет это сделать за считанные минуты.

Корневой USB-концентратор // Диспетчер устройств
Обратите внимание, что если драйвер на телефон установлен, то в разделе «Переносные устройства» — вы должны увидеть название вашего устройства (чаще всего просто его модель).

Переносные устройства (драйвер на телефон установлен)
*
👉 Если телефон не только не видим, но и не заряжается от USB-порта (не подает признаков «жизни»)
Если при подключении телефона к USB-порту не происходит ровным счетом ничего — то очевидно, что не происходит контакта (не подается питание с USB-порта на устройство).
Чаще всего, в этом случае необходимо искать аппаратные причины такого поведения: например, может быть перебит кабель, сломан порт micro-USB телефона и т.д.
Ниже пройдусь по наиболее вероятным причинам…
*
А включен ли сам телефон?
Может быть эта причина слишком «банальна», но если у вас новый телефон или аккумулятор разрядился до такого состояния, что устройство просто выключилось — то подключив его к USB-порту, оно будет только заряжаться!
Причем, пока аккумулятор не «наберет» 5-10% заряда, обычно, устройство не включается и зайти на него вы не сможете.
В этом случае, остается только ждать достаточной степени зарядки устройства…

После полной разрядки устройства — первое время при зарядке может не показывать ничего, кроме черного экрана
*
Не заклеены ли контакты аккумулятора скотчем
Этот вариант относится к новым телефонам и аккумуляторам. Если ваш аппарат новый — проверьте контакты его батареи.
Дело в том, что неработоспособность может быть связана не только с разрядкой, но и с тем, что контакты батареи могут быть заклеены скотчем. Производители так делают с целью безопасности при транспортировке.

Контакты аккумулятора заклеены скотчем

Наклейка на камере и батарее телефона (в качестве примера)
*
Все ли в порядке с USB-кабелем
Далее обратите внимание на кабель, которым подключаете устройство к ПК: все ли с ним в порядке?
Нередко, когда от частого использования, тонкие медные проводки в самом кабеле повреждаются (т.е. внешне кабель может выглядеть вполне целым, но быть перебитым внутри).

На USB кабеле есть повреждения…
Поэтому, попробуйте с помощью этого же кабеля подключить другое устройство (можно задействовать другой ПК/ноутбук). Цель: проверить сам кабель, работает ли он…
*
Работоспособен ли USB-порт компьютера
Тоже самое относится и к USB-порту компьютера: попробуйте подключить к нему другой телефон, флешку и пр. устройства. Видит ли компьютер их, может ли обмениваться файлами?
Также обратите внимание, что у системных блоков помимо передней панельки с USB-портами (к которым подключает устройства большинство пользователей) есть USB и на задней стенке. Попробуйте подключить телефон к ним.
Нередко, когда переднюю панельку с USB-портами и аудио-разъемами забывают подключить.
📌 В помощь!
Не работают USB-порты, что делать?

Типовой системный блок
*
Проверьте телефон, подключив его к другому ПК, ноутбуку
Не лишним будет проверить сам телефон с USB-кабелем, попробовав подключить к другому компьютеру.
Цель: удостовериться в работоспособности самого аппарата, его micro USB-разъема.
Примечание: со временем, по мере эксплуатации, разъем на телефоне может начать люфтить (т.е. при определенном положении штекера контакт может «теряться»). Попробуйте аккуратно переподключить USB-кабель и посмотреть на результат.

Обратите внимание на разъем micro USB на телефоне
*
Хватает ли питания (не установлен ли USB разветвитель)
Ну и последний момент, на который стоит обратить внимание: не используете ли вы различные разветвители и удлинители для USB? Нередко, когда USB-порт добавляют на клавиатуру, мышку, колонки, монитор и т.д.
Дело в том, что при использовании различных разветвителей — может не хватить питания для вашего телефона (такое часто происходит еще и с внешними жесткими дисками).
Если вы хотите к одному USB-порту подключать множество устройств — тогда используйте разветвители и концентраторы, у которых есть дополнительный источник питания (как на фото ниже).
📌 В помощь!
Подобные разветвители/удлинители можно приобрести за бесценок в китайских онлайн-магазинах.

USB-разветвитель с блоком питания
*
За дополнения — заранее благодарю!
А у меня на этом пока всё…
Всем удачи!
👋
Первая публикация: 14.04.2018
Корректировка: 19.04.2022


Причина, описанной вами проблемы, наиболее характерна для некорректных настроек Android (кстати, в подавляющем большинстве случаев это так и есть).
Например, в настройках телефона не поставлена галочка о том, что устройство должно быть подключено
как MTP (медиа-устройство, с которым можно обмениваться файлами).
Собственно, в этой статье разберу и эту причину, и часть других, наиболее часто встречающихся в повседневной работе.
И так…

Что делать с «невидимым» телефоном
Пожалуй, разбираться с проблемой нужно начать нужно с одного «нюанса»: происходит ли зарядка телефона при его подключении к ПК.
Разумеется, дальнейшую часть статьи я разбил на два варианта ответа на этот вопрос:
- да, есть зарядка;
- нет, ничего не происходит.

Зарядка 37%
Если телефон заряжается от порта, и слышен звук при подключении
Настройки USB-подключения к компьютеру
Первое, на что обратите внимание, это
на уведомления, которые появляются на экране телефона сразу после его подключения к USB-порту.
По умолчанию, далеко не всегда телефон сразу же виден в Windows — очень часто, если специально не разрешить обмениваться файлами с устройством, то оно будет только заряжаться (как у автора вопроса).
Уведомление в Android всплывает сразу же, после его подключения к USB — необходимо открыть это уведомление (название
«Устройство подключено»). См. пример ниже.

Android — устройство подключено (см. уведомление)
Далее обратите внимание, какой вариант подключения выбран:
- устройство может работать в режиме MTP — т.е. вариант, позволяющий обмениваться с ним файлами (который нам и нужен);
- в режиме зарядки: т.е. кроме зарядки телефона, другие функции и настройки будут недоступны;
- камера (PTP): позволяет передавать фотографии с помощью спец. программного обеспечения.

Медиа-устройство MTP / Android 7.0

Настройки USB (Android 10.0)
Собственно, просто поставьте галочку напротив пункта «Медиа-устройство (MTP)» — в идеале тут же должен прозвучать звук подключения нового накопителя в Windows, и в «Моем компьютере» (проводнике) вы увидите свой аппарат. Миссия выполнена?!
Аппарат задействован в режиме модема
Зайдите в настройки по адресу:
«Беспроводные сети → Еще → Режим модема». В Этом разделе необходимо выключить все варианты работы устройства, как модема.

Режим модема
Попробуйте запустить отладку по USB
Очень часто решить проблему помогает инструмент
«отладка по USB». Данная функция встроена в Android. Правда, есть одна особенность: она может быть «немного» скрыта от глаз. Ниже рассмотрю варианты, как ее запустить.

Отладка по USB
Варианты, как можно найти ссылку для запуска отладки:
- Настройки -> Для Разработчиков -> Отладка по USB;
- Настройки -> Еще -> Параметры Разработчика -> Отладка по USB;

Открываем меню для разработчиков

Настройки — для разработчиков (раньше эта ссылка была недоступна!)
Нет драйвера на корневой USB-концентратор, на телефон
Еще одной популярной причиной «невидимости» телефона является отсутствие драйверов. Причем, драйверов может не быть как на USB-концентратор компьютера, так и на сам телефон (даже новомодная Windows 10 не способна распознать и установить автоматически драйвера на некоторые виды телефонов).
Чтобы просмотреть состояние драйверов — откройте диспетчер устройств (для этого можете воспользоваться либо сочетанием кнопок Win+Pause (а потом см. меню слева), либо панелью управления Windows).
В диспетчере устройств раскройте вкладку
«Контроллеры USB» и посмотрите, есть ли у вас USB-концентратор.
Рекомендую щелкнуть по нему правой кнопкой мышки, во всплывшем меню выбрать «Обновить драйвер» и следовать указанию мастера.

Корневой USB-концентратор // Диспетчер устройств
Обратите внимание, что если драйвер на телефон установлен, то в разделе
«Переносные устройства» — вы должны увидеть название вашего устройства (чаще всего просто его модель).

Переносные устройства (драйвер на телефон установлен)
Если телефон не только не видим, но и не заряжается от USB-порта (не подает признаков «жизни»)
Если при подключении телефона к USB-порту не происходит ровным счетом ничего — то очевидно, что не происходит контакта (не подается питание с USB-порта на устройство).
Чаще всего, в этом случае необходимо искать аппаратные причины такого поведения: например, может быть перебит кабель, сломан порт micro-USB телефона и т.д.
Ниже пройдусь по наиболее вероятным причинам…
А включен ли сам телефон?
Может быть эта причина слишком «банальна», но если у вас новый телефон или аккумулятор разрядился до такого состояния, что устройство просто выключилось — то подключив его к USB-порту, оно будет только заряжаться!
Причем, пока аккумулятор не «наберет» 5-10% заряда, обычно, устройство не включается и зайти на него вы не сможете.
В этом случае, остается только ждать достаточной степени зарядки устройства…

После полной разрядки устройства — первое время при зарядке может не показывать ничего, кроме черного экрана
Не заклеены ли контакты аккумулятора скотчем
Этот вариант относится к новым телефонам и аккумуляторам. Если ваш аппарат новый — проверьте контакты его батареи.
Дело в том, что неработоспособность может быть связана не только с разрядкой, но и с тем, что контакты батареи могут быть заклеены скотчем. Производители так делают с целью безопасности при транспортировке.

Контакты аккумулятора заклеены скотчем

Наклейка на камере и батарее телефона (в качестве примера)
Все ли в порядке с USB-кабелем
Далее обратите внимание на кабель, которым подключаете устройство к ПК: все ли с ним в порядке?
Нередко, когда от частого использования, тонкие медные проводки в самом кабеле повреждаются (т.е. внешне кабель может выглядеть вполне целым, но быть перебитым внутри).

На USB кабеле есть повреждения…
Поэтому, попробуйте с помощью этого же кабеля подключить другое устройство (можно задействовать другой ПК/ноутбук). Цель: проверить сам кабель, работает ли он…
Работоспособен ли USB-порт компьютера
Тоже самое относится и к USB-порту компьютера: попробуйте подключить к нему другой телефон, флешку и пр. устройства. Видит ли компьютер их, может ли обмениваться файлами?
Также обратите внимание, что у системных блоков помимо передней панельки с USB-портами (к которым подключает устройства большинство пользователей) есть USB и на задней стенке. Попробуйте подключить телефон к ним.

Типовой системный блок
Проверьте телефон, подключив его к другому ПК, ноутбуку
Не лишним будет проверить сам телефон с USB-кабелем, попробовав подключить к другому компьютеру.
Цель: удостовериться в работоспособности самого аппарата, его micro USB-разъема.
Примечание: со временем, по мере эксплуатации, разъем на телефоне может начать люфтить (т.е. при определенном положении штекера контакт может «теряться»). Попробуйте аккуратно переподключить USB-кабель и посмотреть на результат.

Обратите внимание на разъем micro USB на телефоне
Хватает ли питания (не установлен ли USB разветвитель)
Ну и последний момент, на который стоит обратить внимание: не используете ли вы различные разветвители и удлинители для USB? Нередко, когда USB-порт добавляют на клавиатуру, мышку, колонки, монитор и т.д.
Дело в том, что при использовании различных разветвителей — может не хватить питания для вашего телефона (такое часто происходит еще и с внешними жесткими дисками).
Если вы хотите к одному USB-порту подключать множество устройств — тогда используйте разветвители и концентраторы, у которых есть дополнительный источник питания (как на фото ниже).

USB-разветвитель с блоком питания
Источник

Вопрос от пользователя
Подскажите, что со смартфоном. Купил месяца 3-4 назад телефон Samsung Galaxy a52: в обычной работе к нему никаких претензий (звонки, СМС, и т.д. — всё OK), но когда подключаю его по USB к компьютеру — то ничего не происходит, ПК просто не видит смартфон ( в моем компьютере он не отображается). Зарядка при этом идет, т.е. USB-порт рабочий.
Добрый день.
Заметку хочу начать с рекомендации (на всякий случай): если вы хотите подключить телефон к компьютеру для передачи фото и видео на жесткий диск — то сделать это 📌можно и альтернативными путями…
Теперь перейдем непосредственно к причинам и их решению… 👌
*
Содержание статьи
-
1 Что проверить, почему телефон не виден по USB
- 1.1 USB-порт и кабель подключения
- 1.2 Выбор типа использования телефона
- 1.3 Отсутствие драйверов
- 1.4 Включенный режим модема
- 1.5 Использование спец. приложений и альтернативных решений

→ Задать вопрос | дополнить
Что проверить, почему телефон не виден по USB
USB-порт и кабель подключения
Хоть это и банально, но начать разбираться с проблемой рекомендую со следующего:
- проверить, идет ли зарядка телефона при подключении к USB-порту (если нет: проверьте состояние кабеля, работоспособность порта. 📌Более подробно тут);
- уточнить, используется ли для подключения (если нет — заменить на тот, который шел в комплекте к телефону). Особенно «капризны» в этом плане телефоны от Samsung, Huawei;
- необходимо исключить использование различных переходников и удлинителей — попробовать подключить телефон непосредственно к USB-порту ноутбука/ПК (расположенному на задней стенке сист. блока);
- проверить : 2.0 и 3.0 (дело в том, что на 3.0 иногда возникают «помехи»…).

Родной кабель (т.е. тот, который был в комплекте при покупке смартфона)
*
Выбор типа использования телефона
При подключении телефона «родным» кабелем к современному ПК (с работающим USB-портом) — на его экране должно появиться окно-уведомление: если по нему нажать — можно будет указать для чего будет использоваться устройство:
- только заряжаться;
- для передачи изображений;
- в качестве модема;
- для передачи файлов.
Если не нажать на это окно-уведомление — то телефон по умолчанию будет только заряжаться (и само собой — в моем компьютере не появится его иконка, и ее нельзя будет открыть…)!
Так вот «вопрос»: появляется ли на экране вашего телефона подобное уведомление? Телефон подает хоть какой-то признак «жизни» при подключении к компьютеру?

Настройки USB (Android 10.0). Samsung M31
*
Отсутствие драйверов
👉 Современные ОС Windows 10/11 автоматически устанавливают необходимые драйвера при подключении телефона к компьютеру (чего не делают другие версии ОС Windows). Если у вас отличная ОС — попробуйте телефон подключить к ПК с Windows 10/11 (в помощь: 📌как узнать свою версию Windows).
*
👉 Также рекомендуется проверить наличие драйверов на хост-контроллер USB и телефон в 📌диспетчере устройств (см. вкладки «Контроллеры USB», и «Переносные устройства»). Внимательно проглядите вкладки, чтобы не было устройств с воскл. желтыми знаками. Если ранее уже подключали телефон к ПК — в диспетчере устройств (👇) можно попробовать удалить драйверы для телефона и концентратора, а потом включить авто-обновление (установка заново пройдет автоматически).
👉 Для автоматического поиска и обновления драйверов также рекомендую 📌спец. утилиты.

Диспетчер устройств — удаление корневого концентратора и телефона

Мой компьютер — телефон появился!
*
Включенный режим модема
Проверьте, чтобы в настройках телефона был включен режим модема и авиа-режим (прим.: большая часть аппаратов не может выступать одновременно модемом и обмениваться файлами с ПК).

Авиа-режим и режим модема отключен
*
Использование спец. приложений и альтернативных решений
Также посоветовал бы проверить офиц. сайт производителя вашего смартфона, например, для аппаратов от Samsung (Galaxy) есть приложение 📌Samsung Flow (ссылка на офиц. сайт), позволяющее легко передавать файлы с телефона на ПК.
*
📌 Кроме этого, обратите внимание, что передать файлы между телефоном и ПК можно с помощью: e-mail, мессенджеров, облачного диска, SD-карты, Bluetooth, Wi-Fi, и пр.

Samsung Flow (в качестве примера)
*
Иные рекомендации — приветствуются!
Успехов!
👋


Неисправная синхронизация смартфона с ПК или ноутбуком – решаемая проблема. Насчитывается примерно 12 причин, почему компьютер не видит телефон. Давайте разбираться!
Мануал подходит для всех моделей и марок: Alcatel, Asus, Lenovo, Meizu, Philips, Nokia, Oppo, Phillips, Prestigio, Sony Xperia, HTC, Samsung, Xiaomi (Redme), ZTE, BQ, Vertex, Micromax, Umidigi, Leagoo, Dexp, Doogie, Huawei (Honor), HomTom и т.д. Могут быть не существенные отличия в интерфейсах из-за версий Android. В этой статье пойдет речь про Андроид устройства, если у вас Айфон (на ПК установлен Айтюнс), то вам сюда.
Содержание
- Для начала
- Проверить настройки
- Перезагрузите компьютер и телефон
- Проверьте кабель USB на повреждения
- Установите обновления
- Аппаратные причины
- Поврежден порт USB на компьютере
- Сломался разъем на телефоне
- Проблемы с контроллером передачи данных
- Программные причины
- Всему виной драйвера
- Проверить настройки электропитания
- Не родная прошивка
- Вирусы в системе
- Требуется установить обновление KB3010081 (KB3099229)
- Вопрос-Ответ
- Телефон определился, но файлы не отображаются
- Что делать, если не видно содержимое SD карты
- Если не определяется как модем
- Не видим в режиме Recovery
- Что делать, если ничего не помогает
- Не находит через Bluetooth
- Заключение
- Видео
Для начала
Для начала рекомендую выполнить несколько простых действий. Возможно, удастся быстро победить причину неисправности.
Проверить настройки
Если зарядка идет, но сотовый не определяется как переносной диск, обязательно проверьте настройки. Современные Android смартфоны имеют несколько режимов подключения к другим устройствам:
- Только зарядка (без передачи данных),
- USB-модем,
- MIDI (не на всех моделях),
- Передача файлов (MTP) – выбирайте этот вариант,
- Передача фотографий (PTP), картинок.
Возможно, при подключении смартфона вы не заметили, что на экране высветилась рамка (запрос), предлагающая выбрать нужный режим.
Если запрос уже исчез, переподключите устройство в тот же порт USB и выберите режим передачи файлов (MTP), . Как правило, по умолчанию, на Андроид автоматически включается режим – только зарядка. Поэтому компьютер может не видеть телефон и требуется вмешательство пользователя.
Перезагрузите компьютер и телефон
Не редко проблему нерабочей синхронизации между устройствами можно решить с помощью обычной перезагрузки. Объясняется это длительной работой техники и возможными техническими сбоями.
Важно! Перед тем, как сделать перезагрузку, отсоедините сотовый от ПК или ноутбука и выполните перезагрузку отдельно друг от друга.
В 90% случаев это помогает решить проблему когда ноутбук перестал видеть смартфон.
Проверьте кабель USB на повреждения
Длительное использование (более 2 лет) даже заводского родного кабеля USB, непременно приведёт к трудностям при подключении. Причин повреждения кабеля может быть несколько: кот неравнодушен к компьютерной технике, кабель оказался перебитым внутри или снаружи (видны перебитые жилки), обрыв шнура. Тип разъема в данной ситуации не важен, буду то micro-USB, Type-C или Lightning, принцип один.
Важно знать! Есть два вида кабеля УСБ для смартфонов: синхронизирующий и для зарядки. Провод для зарядки не поддерживает передачу файлов. Поэтому если сотовый заряжается от компьютера, однако, не удается передавать файлы, нужен кабель для синхронизации.
Если вы недавно обновляли кабель и решили сэкономить, купив китайское изделие, это может стать еще одной причиной неисправности при передаче файлов. Даже если вы часто покупаете товары из Китая, провод должен быть качественным, работать надежно и долго. Не стоит гнаться за дешевизной.
Установите обновления
Обязательно установить обновления Windows и Android. Рекомендую обновить все программы установленные из Play Market. В 80% случаев, если ПК перестал видеть сотовый, это помогает.
Аппаратные причины
Чаще всего технические неисправности с аппаратной частью возникают у мобильников и компьютеров, работающих больше года. Крайне редко на новой технике может не работать разъем зарядки или USB порт. В любом случае проверьте аппаратную часть. Рассмотрим проблемы, которые могут возникать.
Поврежден порт USB на компьютере
Нерабочий порт USB на ноуте или пк может стать причиной, почему компьютер не видит смартфон через USB шнурок. Если порт USB старый (эксплуатировался дольше 2-х лет), при этом к порту постоянно подключены манипуляторы (клавиатуры или мышь), оргтехника или другие гаджеты (внешний жесткий диск, флешки, CD дисковод), проблема может заключаться именно в этом.
Если на другом компе сотовый без проблем подключается и передаёт файлы, проверьте работу порта. Еще один из симптомов повреждения УСБ порта – медленная зарядка.
Осмотрите визуально USB порт на ноутбуке или ПК:
- не болтается ли деталь в корпусе;
- не отогнуты ли контакты;
- не порван ли шлейф (контакты, соединяющие порт с материнской платой);
- убедитесь что нет загрязнения и пыли.
Обнаружив одну из поломок, рекомендую обратиться в сервисный центр. Недорогая и быстрая замена порта USB решит проблему.
Сломался разъем на телефоне
Определить поломку разъема на телефоне очень просто. Если при подключении зарядного устройства приходится поправлять кабель (например, плотнее прижимать к разъему), это первый признак неисправности разъема micro-USB или Type-C.
Более надежный способ проверки неисправности разъема – подключить другой смартфон к тому же компьютеру. Важно при этом использовать тот же USB порт и кабель. Если другой телефон успешно подключается, значит, проблема в разъеме.
Причины неисправности:
- разъем засорился пылью или грязью;
- попала вода (произошла химическая реакция – появилась ржавчина (окисление));
- сломалась сама деталь (из-за длительного использования);
- отломился или погнулся один из контактов.
В первом случае возьмите ушную палочку или намотайте вату на зубочистку или иголку, затем почистите разъем.
Важно! Детали соединения очень хрупкие. Поэтому будьте осторожны и аккуратно зачищайте контакты.

В случае появления коричневых пятен ржавчины или поломки в результате износа, обратитесь в сервисный центр для замены необходимых деталей.
Проблемы с контроллером передачи данных
Это внутренняя аппаратная неисправность в компьютере. Если у вас уже возникали трудности с передачей файлов с использованием USB флешки или других носителей, с передачей файлов со смартфона на ПК через кабель, также будут проблемы.
Неисправность контроллера можно определить с помощью опции зарядки. Если смартфон заряжается от USB порта, кабель качественный (например, оригинальный), однако, файлы невозможно передать, значит проблема именно в контроллере. Чтобы исправить эту неполадку обратитесь в сервисный центр по ремонту компьютеров.
Программные причины
Всему виной драйвера
Устаревшие или «слетевщие» драйвера также могут стать причиной того, что компьютер не видит телефон. Для начала требуется зайти в «Диспетчер устройств» и переустановить драйвера.
- Совет №1 Чтобы зайти в «Диспетчер устройств» (на примере ОС Windows): На рабочем столе кликните правой кнопкой мыши на значке «Компьютер» или «Мой компьютер». Нажмите «Управление» и в левой части меню выберите «Диспетчер устройств».
- Совет №2 Чтобы переустановить или обновить драйвер: В «Диспетчере устройств» найдите устройство (смартфон или USB порт, подключенный к телефону), нажмите «Свойства», выберите вкладку «Драйвер» и нужную опцию, например, «обновить драйвер».
- Не помогло, что делать? Если все выше перечисленные методы проверки не помогли, возможно, требуется установка специализированного драйвера в систему. «Погуглите» проблему, указав модель ноутбука и конкретную неисправность. В течение пяти минут удастся найти и скачать нужные драйвера. Установить софт, обязательно перезагрузите ноутбук и попробуйте снова подключить устройство.
Проверить настройки электропитания
Проблема касается исключительно ноутбуков, работающих не от сети, а от батареи. Некоторые ноутбуки включают режим энергосбережения и не дают возможности подключиться телефону в режиме передачи файлов по USB.
Решение этой проблемы очень простое – подключите зарядку к ноутбуку.
Не родная прошивка
Если телефон перепрошивался, делался ROOT доступ (менялось программное обеспечение), компьютер может не обнаружить такое устройство из-за отсутствия специфических драйверов и нужных функций в самом смартфоне. Для кастомной прошивки должны быть специальные настройки или драйвера, которые требуется установить отдельно.
Вирусы в системе
Вирусы на компьютере и телефоне также могут стать преградой при передаче файлов. Обязательно проверьте Виндовс 10 антивирусной программой. Если проблема не исчезла, проверьте смартфон на вирусы. В Play Market и App Store можно скачать антивирусное приложение и полностью просканировать систему и файлы. После удаления вирусов повторите попытку подключения устройства.
Подробнее об этом здесь:
3 основных способа проверки смартфона на вирусы
Требуется установить обновление KB3010081 (KB3099229)
Старые версии программного обеспечения (операционной системы Windows) не всегда синхронизируются с телефоном. Установите пакет обновлений KB3010081 (KB3099229), чтобы исключить эту ошибку. Скачать обновления можно на официальном сайте Microsoft. Весь софт доступен для скачивания, его легко устанавливать в Виндовс. После установки нового пакета перезагрузите компьютер и повторите попытку подключения.
Вопрос-Ответ
Телефон определился, но файлы не отображаются
Причины по которым система не распознает мобильник могут быть разными: глюки операционной системы Windows, вирусы. Проверить можно методом подключения смартфона к другому ноутбуку или ПК. Если устройство подключится в режиме передачи файлов, но папок не видно в проводнике – ищите проблему в компьютере.
Если ОС Windows устанавливался недавно, возможно, не установлены программы для воспроизведения аудио- и видеофайлов, а также графических изображений. Установите сразу и пакет кодеков для отображения и воспроизведения всех аудио и видео форматов. Для видео форматов рекомендую VLC плеер.
Что делать, если не видно содержимое SD карты
Важно, чтобы внутренняя память смартфона отображалась в Windows как портативный жесткий диск или переносное запоминающее устройство. Это значит, что синхронизация произошла успешно и можно скачать информацию.
Но бывает, что не отображается содержимое SD карты.
Причины по которым не показывает файлы:
- Флешка неправильно отформатирована. Нужно отформатировать флешку в файловой системе NTFS или FAT. Выберите файловую систему FAT32 – она универсальная и лучше всего подходит для разных операционных систем и гаджетов.
- Флешка неправильно вставлена. Убедитесь в том, что вы правильно вставили SD карту. В инструкции пользования найдите алгоритм правильной установки устройства.
- Съемная память защищена системой. Некоторые смартфоны могут защищать накопитель от копирования файлов в отсутствие владельца. В инструкции мобильника удастся найти раздел, в котором подробно описан алгоритм действий, как разблокировать флешку,
- Карта памяти вышла из строя.
Если не определяется как модем
Если смартфон отказывается работать как модем и раздавать интернет на ПК, скорей всего проблема в ошибках драйверов и настройках устройства. Но все поправимо и можно сделать своими руками по инструкции:
Пошаговая инструкция как раздать интернет со смартфона
Не видим в режиме Recovery
На некоторых смартфонах отсутствует опция Recovery. Если после включения режима рекавери (запускается из выключенного состояния) вы видите «лежащего робота Andorid» и сообщение «Команды нет», попробуйте нажать качельку громкости на корпусе.
Также при нерабочем Recovery можно установить кастомную прошивку. В этом случае вам удастся передать файлы из неработающего устройства.
Как вернуть телефон к жизни из состояния кирпича
Что делать, если ничего не помогает
Если компьютер подключает и видит планшет, другие смартфоны, но не ваш телефон – попробуйте сбросить настройки на сотовом. В редких случаях именно это помогает восстановить работу устройства.
Не находит через Bluetooth
Обмен данными через блютуз морально и физичекски устарел, но все же может возникнуть потребность именно в таком канале перадечи информации. Если ноутбук не видим мобильник по bluetooth, начните с перезагрузки обоих аппаратов. Но помните, что у блютузных модулей могут буть разные версии, например на Андроид установлен радиомодуль 4 версии, а на ПК стоит 1-ой. В таком случае синхронизация не произойдет, придется апгрейдить комп.
Заключение
Пройдитесь по предложенному плану действий. Наверняка одна из поломок или настроек препятствует передаче файлов через кабель между компьютером и телефоном. Важно определить, какая именно опция или деталь не работает, и сделать наконец внутреннюю память сотового видимой в Виндовс.
Для этого придется использовать несколько смартфонов и компьютеров. Если два разных сотовых аппарата не работают с ПК или ноутбуком – ищите проблему в ПК. Если смартфон не подключается ни на одном устройстве – ищите проблему в телефоне.
Внимание!
Новые темы необходимо создавать только в корневом разделе! В дальнейшем они будут обработаны модераторами.
Проблемы подключения по USB | Решение вопросов подключения девайсов к ПК

БУДЬТЕ ЛЮБЕЗНЫ ВНИМАТЕЛЬНО ПРОЧИТАТЬ СЛЕДУЮЩЕЕ!
Почему мой такой важный пост удалили?
Вероятно, он не соответствует правилам форума. Удаляется без предупреждения следующее:1. Флуд, оффтоп (п.4.18 ПФ)2. Провокации, оскорбления и наезды на участников темы (п.4.8-4.9 ПФ)3. «Апы» (сообщения типа «ответьте мне, пожалуйста» и им подобные) (п.4.13 ПФ)4. Вопросы, ответы на которые даны в шапке (кроме случаев, когда рецепт из шапки не помогает и вы явно указали это) (п.4.4 ПФ)5. Вопросы «почему мой пост удалили» в ветке обсуждения (п.4.21 ПФ)6. Устные благодарности (п.5.1-5.2 ПФ)
перед созданием сообщения, скопировать и заполнить то, что ниже:-Краткое описание проблемы:-Устройство / Модель:-Операционная система и прошивка:-Предпринимались действия:Если вы хотите добавить изображение ,пожалуйста, прочитайте Как убирать изображения под спойлер.
Описание
Существует пять видов USB-разъемов:Слева направо: micro USB, mini USB, B-type, A-type разъем, A-type коннекторmicro USB — используется в самых миниатюрных устройствах вроде плееров и мобильных телефонов;mini USB — также часто обнаруживается на плеерах, мобильных телефонах, а заодно и на цифровых фотоаппаратах, КПК и тому подобных устройствах;B-type — полноразмерный разъем, устанавливаемый в принтерах, сканерах и других устройствах, где размер не имеет очень принципиального значения;A-type (приемник) — разъем, устанавливаемый в компьютерах (либо на удлинителях USB), куда подключается коннектор типа A-type;A-type (вилка) — коннектор, подключаемый непосредственно к компьютеру в соответствующий разъем.Разъем microUSB 3.0Разъем USB Type-CПодробнее про стандарт USB
✔ Способы решения
Что необходимо сделать в первую очередь
1) Попробовать заменить кабель.2) Воткнуть в другой USB-порт (желательно сзади системного блока, так как эти порты распаяны непосредственно на материнской плате).3) Пробовать другой ПК.4) Отключить все USB устройства(как внешние, так и внутренние(например кардридер))
Альтернативные способы подключения к ПК при помощи сторонних программ.
Попробуем поставить галку в настройки/приложения/разработка/Отладка USB.
Внимание!Если вы никак не можете найти похожий пункт, значит у вас установлена прошивка 4.1 и выше, где он скрыт. Для доступа к нему необходимо в разделе «О телефоне»(у Вас может называться иначе) несколько раз(около 10) нажать на «Номер сборки». После этого пункт «Для разработчика» должен появиться.Включение отладки в особо запущенных случаях.
Как вернуть варианты выбора при подключении девайса?
Совет 1
Совет 2(отзыв)
В процессе наполнения…
Решение проблем с драйвером МТР. Решение общих вопросов с драйверами.
Подключение ZUK Z2 к компу на Windows XP х32 SP3Windows10. Телефон определялся, как USB-устройство MTP c кодом 19. Видео инструкция Решение проблемы с драйвером МТР и другими не правильно установленными драйверами.Телефон не хочет подключаться по USB (USB — устройство MTP — Отказ) ДополнениеРешение проблемы Device driver software was not successfully installedMTP USB Device Failed.Варианты решений проблем с MTP драйверомРешение проблемы установки драйвера MTP на ПК с Windows XP.Решение проблемы установки драйвера на MTP-устройство, отказ установки драйверa на Windows 7Решение проблемы с «Ошибка. Код 10.» от Microsoft.Решение проблемы устройства MTP со стороны смартфонаРешение проблемы с MTP подключением(Код 19) на Windows 10Решение проблемы с MTP подключением(Код 1) на Windows 10Решение проблемы с MTP подключением на Windows
Корректное удаление драйверов устройства с компьютера
Драйвера устройств обычно скрываются в менеджере устройств как только устройство отключится или подаст команду на скрытие (несмотря на то, что они по прежнему установлены в системе). Очень часто «одноименные» драйвера конфликтуют из-за несоответствия версий и пр.
Методика очистки списка не используемых устройств: (Уже многими опробовано и даёт хорошие результаты когда ничего уже не помогает «увидеть» работоспособное «устройство». 0. Отключите от компьютера все внешние USB-устройства. 1. Создайте переменную окружения с именем DEVMGR_SHOW_NONPRESENT_DEVICES со значением равным 1. Для этого: 1.1. Щелкните правой кнопкой на значке «Мой компьютер» (My Computer) и выберите пункт «Свойства» (Properties). 1.2. В открывшемся диалоговом окне перейдите к вкладке «Дополнительно» (Advanced) и нажмите на кнопку «Переменные среды» (Environment Variables). 1.3. На расположенной в верхней части диалогового окна панели «Переменные среды» нажмите на кнопку «Создать» (New). 1.4. В поле «Имя переменной» наберите (лучше скопируйте отсюда) DEVMGR_SHOW_NONPRESENT_DEVICES, а в поле «Значение переменной» введите 1. 1.5. Два раза подряд нажмите на кнопку «OK».)
Созданная переменная окружения разрешит менеджеру устройств показывать все установленные в системе драйвера устройств (как скрытых, так и всех, когда-либо подключавшихся к компьютеру).
2. Вызовите менеджер/диспетчер устройств: 3. Щелкните правой кнопкой на значке «Мой компьютер» (My Computer), выберите пункт «Свойства» (Properties) и перейдите к вкладке «Оборудование» (Manage). 4. Нажмите на кнопку «Диспетчер устройств» (Device Manager), раскройте меню «Вид» (View) и выберите команду «Показать скрытые устройства» (Show Hidden Devices).
5. Начинайте «зачистку» системы от «хлама»:
5.1 Раздел «Дисковые устройства» Каждый раз, когда вы подключаете новую флешку, ставится новый драйвер. Каждый раз, когда вы подключаете ту же флешку, но к другому порту USB, ставится новый драйвер. Драйвера всех в настоящее время отключенных сменных носителей в этом разделе можно смело удалить — они сами поставятся заново при подключении флешек и прочих USB-носителей. Среди этих скрытых и неиспользуемых драйверов будет и драйвер «Вашего устройства» (возможно «неудачный» и не один). Он должен называться «Ваше устройство» USB Device, но он не всегда определяется правильно и поэтому имя может быть другое… Смело удаляйте всё, что относится к «Вашему устройству» в этом разделе. При первом же подключении «Вашего устройства» новый драйвер от текущего установится сам или попросит Вас его установить.
5.2 Раздел «Другие устройства» Здесь можно удалить все СКРЫТЫЕ (серенькие) устройства — это все ваши неудачные попытки поставить «что-то». Они вам точно не нужны…
5.3 Раздел «Тома запоминающих устройств» Здесь можно удалить СКРЫТЫЕ (серенькие) «тома запоминающих устройств» -это «буквы» ваших флешек -они вам не нужны, т.к. присвоятся заново при подключении флешки..
5.4 Раздел «Контроллеры универсальной последовательной шины USB»: Здесь можно удалить все СКРЫТЫЕ (серенькие) устройства: «Ваше устройство» Device USB Driver, Запоминающее устройство для USB, Неизвестное устройство и другие.5.5 Перезагрузите компьютер.
6. После всех этих удалений попробуйте заново подключить «ваше устройство». Он должен обнаружиться как новое устройство и Windows установит к нему драйвера или вы их установите сами ( на некоторых устройствах нужно устанавливать драйвера без подключения по USB, т.е. подключать после установки драйвера).6.1 Перезагрузите компьютер. Обычно такая процедура устраняет все проблемы в конфликтных драйверах «вашего устройства».
7. спасибо за предоставленную информацию Alex_1959, :yes2:
При подключении к ПК через usb кабель, аппарат не определяется, а только заряжается
1) Попробовать заменить кабель.2) Воткнуть в другой USB-порт (желательно сзади системного блока, так как эти порты распаяны непосредственно на материнской плате).3) Пробовать другой ПК.4) Отключить все USB устройства(как внешние, так и внутренние(например кардридер))5) Установить галку «Настройки\Подключение к ПК\Спрашивать». Если установлена — снять и поставить заново.6) Попробовать другую флеш-карту.7) Запретить/удалить таск-киллер (если таковой установлен), либо добавить «Синхронизацию с ПК» в список исключений.8) Стараться не пользоваться переходниками/удлинителями9) Установить драйвер latest_usb_driver_windows.zip ( 8.28 МБ ) Драйвера также установятся при установке программ различных производителей для синхронизации устройств с ПК (HTC Sync, Samsung Kies и т.д.).
ВАЖНО
: при установке драйверов обязательно отключать антивирусное ПО на ПК.10) Cделать wipe через настройки кпк (сброс к заводским установкам) либо через рекавери (зайти в ClockworkMod recovery и выполнить wipe data/factory reset). Это удалит все установленные приложения и восстановит настройки по умолчанию.11) Перезагрузить кпк и/или ПК.12) Удалить на ПК установленные драйвера и соответствующее ПО (например, HTC Sync), перезагрузить ПК, установить драйвера вновь, еще раз перезагрузить ПК.13) воспользоваться советом, указанным здесь.14) Выключить кпк, достать аккумулятор, симку и карту памяти на 15-30 минут.15) Почистить разъемы в аппарате Проблемы подключения по USB (Пост #19849241) и FAQ для Samsung Galaxy Ace GT-S5830i Проблемы подключения по USB (Пост #20080680). 16) Обновите Windows Media Player Проблемы подключения по USB (Пост #20228084)17) Для владельцев Samsung: обновите KIES и в нем нажать «обновить драйвера» Проблемы подключения по USB (Пост #20192608)18) Как подключить смартфон к UBUNTU по USB? Проблемы подключения по USB (Пост #20478060)19) Возможные причины проблем подключения Samsung Galaxy S III (GT-I9300) к ПК под Windows и их решение.20) Для тех у кого комп перестал видеть планшет ( телефон) Проблемы подключения по USB (Пост #24022682)21) Нет подключения к Kies по USB: Проблемы подключения по USB (Пост #26358851)22) Перепрошить.23) Поход в сервис-центр.
При подключении по USB вообще ничего не происходит
1) Попробовать заменить кабель. Попробовать аккуратно пошевелить кабель в разъеме смартфона.
2) Воткнуть в другой USB-порт (желательно сзади системного блока, так как эти порты распаяны непосредственно на материнской плате).
3) Пробовать другой ПК.
4) Отключить все USB устройства(как внешние, так и внутренние(например кардридер))
5) Попробовать почистить разъем
В процессе наполнения…
Сам спросил-сам ответил. Решение своей проблемы от самого пользователя
Несколько советов для владельцев Samsung
Совет для владельцев LGP500 (и, возможно, других телефонов) с кастомной\оригинальной прошивкой
Спасибо: maximum117ВНИМАНИЕ! Перед всеми манипуляциями сохранить все данные и закрыть работающие программы, т.к. при установке ни того драйвера система выдает синий экран.Конфиг:LGP500 CM7.1-N2+ta-gb-1.3Решение:1. Подключаем телефон к пк, пк не находит драйвер.2. Идем в диспетчер задач, ищем наше устройство (будет с восклицательным знаком).3. Правой кнопкой — обновить-драйвер- выбрать установку драйвера с компьютера-выбрать драйвер из уже устанвленных.4. В списке ищем контроллер USB -выбираем универсальный (может и от мелкомягких подойти у кого как)-составное usb устройство.5. Система установит драйвер, функцией usb-флэшки можно будет пользоваться.
ЗЫ. Самый важный пункт — это 4. Главное найти в списке драйвер типа «составное usb устройство», на xp и 7 -ке пункты могут оличаться. Если система не вывалится синим экраном (появление синего экрана бывает очень редко, к примеру, при установке драйвера от накопителя для usb хаба =) ).
Если выдало синий экран, не отключая телефона от компьютера, тыкаем на ресер на системнике, пк перезагрузится, после предоставит выбор загрузки операционной системы, выбрать Безопасный режим. Система загрузится в безопасном режиме, далее пуск-панель управления-диспетчер устройст-ищем наш телефон (в моем случае телефон имел название типа ….LG USB…), правой кнопкой — удалить драйвер. Перезагружаемся.
Так же можно перед всеми манипуляциями принудительно включить загрузку в безопасном режиме при следущей перезагрузке (в win7 тыкаем пуск-в поиске вводим msconfig — вкладка загрузка — ставим галочку на Безопасный режим — нажимаем на ОК -система спросит Перезагрузка или Вsход без перезагрузки — выбираем Выход без перезагрузки).
ЗЗЫ. Способ работает на 7-ке точно — проверил на стационарном и на буке (win7x32).
(!!!) P.S. Не забывайте, что проблемы с подключением устройства к ПК посредством USB, могут быть вызваны:
- особенностями установленной на конкретном устройстве кастомной прошивки;сторонним ПО, установленным на устройство и/или ПК, конфликтом между ними и т.д.;проблема может заключаться в «железе» (техническая неисправность карты памяти, USB-порта, провода и т.д.).
При наличии приведенных обстоятельств, универсальные способы, указанные где бы то ни было, могут не оказать вам помощи.
По вопросам наполнения шапки обращайтесь к модераторам раздела через кнопку «Жалоба» под сообщениями, на которые необходимо добавить ссылки.
Сообщение отредактировал sad1968 — 11.12.21, 12:01
Причина редактирования: редактирование
Точно так же было…. Но потом как то со временем всё стало на свои места. Я просто в настройках, кажеться, менял «Действия при подключении» — Ставил «спрашивать при подключении». Так и прокатило…
-Краткое описание проблемы: нужен usb host неделая roota-Устройство / Модель: htc wildfire s-Операционная система и прошивка: android 2.3.3-Предпринимались действия: никаких, просто нужен юсб хост
Konisransk, едро пересобрать осилишь? И учти, с usb-хвостом батарея жрется в шесть секунд.
— После трёхфайловой прошивки через Odin на KH3 шил и CSC, компьютер отказывается видеть телефон, как указано в шапке идёт тока зарядка. Компьютер видит телефон тока в донлоад режиме.- Samsung Galaxy S II- На данный момент вновь вернулся на 2.3.3 КЕ1- Переустанавливал kies, драйвера, чистил реестр, пробывал на другом компьютере, менял прошивку.
Сообщение отредактировал DeeMaN_uzer — 25.09.11, 10:50
-Краткое описание проблемы: при подключении по usb к ББ в режиме дисковода, на компе появляется значок сменного диска, но при попытке открыть, ком предлагает вставить диск в дисковод.
-Устройство / Модель: HTC HD2
-Операционная система и прошивка: ББ Windows XP, сборка android BoxmaXMccM S3.5 v3.1 [MixTheme v3.5] [ 3dak] [Runnymede+Rhyme+235+Sense3.5](SD/Magldr)
-Предпринимались действия: я честно говоря, даже не знаю куда лезть)))
RomantikDR, карта в компе сама по себе читается?
да, читается. из под винды поключается нормально как съёмный диск.
RomantikDR,
Я почти уверен, что вы это знаете, но всё же…
После подключения ЮСБ-кабеля, нужно потянуть вниз статус бар, и в выпавшей шторке ткнуть в пункт ЮСБ-подключение. После чего у вас появится предлжение смонтировать СД карточку, или что-то вроде этого.
Сообщение отредактировал max2327 — 14.01.12, 01:18
Причина редактирования: + от wenday
-Краткое описание проблемы:При подключении samsung galaxy sl9003 комп(вин хп сп3) не определяет телефон.Пишет устройство не опознано.Знаете у меня и раньше была такая проблема.Уже думал иди в сервис центр перед этим все форматнул не помогло ничего.Потом как то поключил к компу и чисто случайно он определил мой телефон.Я не долгодумая скачал тут же свежую костюм прошивку и ПРОШИЛ.Дня 3 было все хорошо как однажды опять при родкл не определяеться телефон.Я как то уже начал грешить на то что я делаю манипуляции чтоб внешняя карта определялась как за внутреннюю.Может это и есть проблема???Как думаете умельцы?-Устройство / Модель:samsung galaxy sl 9003-Операционная система и прошивка: 2.3.3 CRANIUM mod без всяких там разгонов ядер и процов.-Предпринимались действия:Формат-непкопания в настройках,поставки все возможных галочек(отладка usb и т.д)-непp.s неп-не помогло)))
Собрался перепрошить телефон,но оказалась проблема,компьютер не опознает телефон,пишет неопознанное устройство,пробовал на нескольких компьютерах,Kies стоит,дрова стоят,в настройках тоже все нормально(с android знаком давно) Контакты протер,порты менял .В диспетчере устройств горит желтый восклицательный знак.По запросам в сети проблема частая ,но внятного ответа нет….Буду очень признателен за помощь! прошивка 2.2.1 .ядро 2.632.9 [email protected]#2
Аналогичная проблема, как и у SIDJAY,телефон такой же, пробовал на трех компьютера с разными шнурами, форматирование, сброс настроек и тд не помогает 🙁
блин ребят подскажите кто что может по сообщению выше,плиз,задалбал этот эмергенси мод…((((
dkl89, предлагаю сначала ликвидировать сообщение Emergency mode, так как оно к USB не имеет никакого отношения и по вашим словам, появляется после перезагрузки, а потом уже починим ваше подключение по USB.
Всем привет. Возможно не совсем по теме, но тоже про USB.Имеем: тел1- ZTE Libra CM 2.3.5, тел2- SE Xperia X1 WM 6.1, магнитола с USB входом.
При подключении тел.2 к магнитоле он определяется как флешка и мелодии записанные на карте телефона нормально воспроизводятся магнитолой.При подключении тел.1 он тоже определяется как флешка, это можно определить по экрану магнитолы где сразу загорается надпись Read, но дальше этого дело не идет.При подключении обоих тел. к ББ все работает нормально без каких либо отличий между тел1 и тел2.Можно ли решить эту проблему, если да подскажите где копать.
Всем привет!Отдали мне телефончик Galaxy S, без проводов,без установочного диска.Зашёл на сайт Samsung-скачал версию Kies для Mac (у меня Mac).Синхронизации не произошло.Я так понимаю,что кроме Kies должны ещё драйвера к телу быть,верно?А где их взять?Ничего особо не нагуглил.Неужели анрюшу делали только для ПиСи?
Телефон в Kies виден,но в процессе подключения…
При попытке подключения телефона Xperia x10 к компу вылетает синий экран смерти с ошибкой 0х0000000А драйвера все стоят,в диспетчере стройств появляется только неизвестное устройство…флэха телефона.Подскажите как побороть?
Это может быть что блрк питание компа слабое…
Если наблюдал за еомпом частые перезагрузки и т.д это тот диагноз. Вывод купи новый блое питание…к меня, тоже когда то так было…я так и сделал.помогло.
SIDJAY, если после wipe ваш комп по-прежнему не видит телефон, то возможно, дело в прошивке. Попробуйте поставить стоковую.
На стоковой так же было. Перешол на костюм по началу норм было все. Потом опять началось ((
Привет всем.
Подобное мое сообщение в теме Компьютер не видит телефон подключенный через USB (сообщение 27)Не редактируется, выдает ошибку доступа. Прошу модератора удалить то сообщение.
Итак имеется точно такая же проблема.
Планшетник Mireader 801. Новый, только прислали.Никаких программ не ставилось, все что с завода.
Версия Андроид 2.3.1Номер сборки gingerbread V 1.28
При подключении к кому не обнаруживается.
Виндовс ХП пишет:
Одно из обнаруженных устройств работает неправильно, и виндовс не удается опознать его…
Заходим Мой компьютер — свойства — оборудование — дипетчер устройствРаздел «контроллеры универсальной последовательной шины»Видим новое появившееся «неизвестное устройство»
— Свойства — сведенияКод оборудования — USB\UNKNOWNКод экзкмпляра устройства — USB\VID_0000&PID_0000\5&18EA5B2&0&2
Дрйвера не ставятся.Этот же разъем на планшетнике со шнурком-хостом работает. Флешка через него видится.Но не уверен что и тут все гладко.Видется то она видится, но при включении в панели состояния никаких сообщений нет. Мелькнет только значек сканирования музыки и все.
Надписи для безопасного извлечения флехи нет.
Зато после того как флешку отключили выскакивает сообщение
@Removed USBMassStorage. Insert a new one.
Хардварный ресет не делал, не хзнаю как на это будет выглядеть с точки зрения гарантии.Вдруг придется отправлять назад таблетку.
 Доброго времени!
Доброго времени!
Почти все современные смартфоны на Android могут работать в режиме модема — т.е. «расшарить» (поделиться) своим 3G/4G (Wi-Fi) интернетом с компьютером или ноутбуком.
И должен вам сказать, что в некоторых случаях — альтернатив этому нет (например, в небольших районных центрах, где нет кабельного подключения; или в новостройках, где еще его попросту не провели…).
Собственно, т.к. тема популярна и по ней всегда много вопросов — то в этой заметке я решил это всё скомпоновать и показать на простом примере, как настроить телефон на Android’е работать в режиме модема для компьютера (попутно разобрав большинство типовых проблем).
Для более простого восприятия — материал оформлен в виде пошаговой инструкции (с пояснением каждого действия).
👉 Близко к теме (в помощь)!
Как с Android раздавать интернет через Wi-Fi или Bluetooth — еще одна инструкция
*
Содержание статьи
-
1 Модем для компьютера из телефона на Android
- 1.1 Как подключить и настроить
-
1.2 Что делать, если интернет (от телефона) на ПК не работает
- 1.2.1 👉 ШАГ 1
- 1.2.2 👉 ШАГ 2
- 1.2.3 👉 ШАГ 3
- 1.2.4 👉 ШАГ 4
- 1.2.5 👉 ШАГ 5

→ Задать вопрос | дополнить
Модем для компьютера из телефона на Android
Как подключить и настроить
👉 ШАГ 1
И так, для примера я взял ПК (вы можете взять и ноутбук) к которому не подключено никаких сетевых кабелей — т.е. нет доступных подключений, см. на статус значка сети 👇 (установлена Windows 10).
Если у вас нет значка сети в трее — см. эту заметку

Не подключено — нет доступных подключений
*
👉 ШАГ 2
Подключаем к USB-порту компьютера телефон (проверяем, чтобы были включены оба устройства).

Подключение телефона к USB порту ПК
*
👉 ШАГ 3
Далее появится уведомление в нижней части окна ОС Windows 10 о том, что подключено новое устройство (по крайней мере уже не плохо — значит, что USB-порт работает и ОС телефон «увидела»).
👉 В помощь!
Не работают USB-порты, что делать (инструкция)

Нажмите, чтобы выбрать, что делать с устройством
Обычно, при подключении на телефоне всплывает окно с просьбой указать: устройство будет только заряжаться, или можно дать разрешение на работу с файлами.
Крайне рекомендую выбрать вариант «передача файлов» (на некоторых устройствах из-за этого не раздается интернет). 👇

передача файлов — дано разрешение
*
👉 ШАГ 4
После перейдите в настройки телефона, откройте раздел «беспроводные сети / режим модема» и включите режим «USB-модем». См. пример ниже. 👇

Беспроводные сети — USB-модем
*
👉 ШАГ 5
Сразу после этого Windows автоматически «должна увидеть» новое сетевое подключение! При этом, значок сети в трее (рядом с часами) станет активным и его статус сменится на «Подключено».

Появилась новая сеть — подключено!
Собственно, осталось только проверить как работает подключение (в моем случае — странички начали грузиться моментально… 👇).

Браузер грузит странички — ура!
Кстати, если вдруг браузер не загружает странички — попробуйте проверить работу сети иначе, например, запустив Skype или торренты. Просто иногда возникает проблема, что интернет работает, а браузер не показывает веб-странички (кстати, у меня на блоге уже было решение этой проблемы). 👇
👉 В помощь!
Интернет работает, а браузер не загружает страницы. Что делать?
*
Что делать, если интернет (от телефона) на ПК не работает
👉 ШАГ 1
Во-первых, проверьте, работает ли интернет на самом телефоне (возможно, что причиной стал какой-нибудь временный сбой у оператора, или вы в не зоны действия сети…).
Во-вторых, уточните, а не блокирует ли ваш оператор раздачу доступа к интернету через USB / Wi-Fi (на сегодняшний день такие ограничения встречаются всё реже, но на некоторых тарифах еще присутствуют 👇).
Примечание: т.е. может быть так, что ваш тариф позволяет безлимитно пользоваться интернетом с телефона, но не позволяет его расшаривать на др. устройства.

Особенности тарифа!
*
👉 ШАГ 2
Посмотрите настройки телефона: видит ли он подключенный ПК (см. пример ниже).

Проверьте статус подключения
Также в настройках проверьте, нет ли ограничений трафика (Android имеет встроенную функцию блокировки, которая активируется автоматически при достижении установленного лимита). Обычно, эта функция в разделе со статистикой трафика. 👇

Не включена ли экономия трафика
*
👉 ШАГ 3
Попробуйте в ОС Windows 10 произвести сброс настроек сети. Для этого достаточно открыть параметры системы (сочетание Win+i), перейти в раздел «Сеть и интернет / Состояние» и прокрутить страничку вниз… там будет заветная ссылка. 👇

Сброс сети в Windows 10
*
👉 ШАГ 4
Если все вышеперечисленное не помогло, порекомендую также сменить DNS. Делается это просто…
1) Сначала нужно открыть все сетевые подключения на ПК/ноутбуке. Для этого нажмите Win+R, в окно «Выполнить» введите команду ncpa.cpl, и нажмите OK.

ncpa.cpl — просмотр всех сетевых подключений
2) Далее откройте свойства (нажав ПКМ по нему) активного подключения (оно обычно цветное и без красных крестиков). Чтобы точно узнать его название — можете откл. телефон, и вновь его подключить.

Настройте DNS
3) После нужно открыть свойства «IP версии 4» и вручную указать DNS-сервера: 8.8.8.8, 8.8.4.4 (это быстрые и надежные DNS от Google, но можно выбрать и другие).

Использовать следующие DNS адреса
*
👉 ШАГ 5
В некоторых случаях доступ к интернету может быть заблокирован антивирусами и брандмауэрами. Если у вас установлены сторонние продукты — отключите их на время диагностики и поиска причин проблемы.

Отключение антивируса Avast на 1 час
Для запуска мастера диагностики — в Windows 10 достаточно кликнуть правой кнопкой мышки по иконке значка сети в трее. После он автоматически проверит и справит большинство типовых проблем, которые возникают на этапе настройки соединения…

Диагностика неполадок сети
Кстати, диагностику можно запустить и др. путем: сначала открыть параметры ОС (Win+i), перейти в раздел «обновление и безопасность / устранение неполадок / подключение к Интернету». 👇

Устранение неполадок — параметры Windows 10
*
Дополнения и комментарии по теме — приветствуются!
У меня на сим пока всё, удачи!
👣


Для передачи данных с телефона на компьютер принято использовать USB-кабель. Но иногда при подключении смартфона через USB компьютер не видит данное устройство. Такая проблема может быть обусловлена неисправностью как самого телефона, так и ПК. Можно ли решить проблему самостоятельно или же нужно обратиться в сервисный центр, в котором осуществляется ремонт телефонов
Причины неисправности в телефоне
Если компьютер не видит телефон через USB, сначала необходимо провести диагностику мобильного устройства. Смартфон может не подключаться к ПК сразу по нескольким причинам. Чаще всего это происходит из-за ошибок в системных настройках телефона. Еще одной распространенной причиной возникновения этой проблемы может быть сбой в работе ОС смартфона. Данная проблема обычно возникает сразу после прошивки телефона, чистки от вирусов, удаления приложений и т.д.
Чтобы понять, что причина заключается именно в мобильном устройстве, необходимо попробовать подключить этот телефон к другому ПК. Если смартфон по-прежнему не определяется, проблема наверняка возникает из-за него. Альтернативный способ проверки – подключение другого телефона к этому компьютеру.
Если проблема заключается в настройках смартфона, то она может быть решена довольно-таки быстро. Для этого необходимо перейти в раздел настроек «USB-подключение к компьютеру». Там будет предложено несколько вариантов подключения смартфона:
- USB-накопитель;
- медиа-устройство (МТР);
- камера (РТР);
- только зарядка.

Каждый из этих режимов предназначен для выполнения разных задач. Если перед пользователем стоит задача передать информацию с телефона на компьютер (или наоборот), ему необходимо выбрать режим «USB-накопитель» или «Медиа-устройство». Если после выполнения этого действия, компьютер по-прежнему не видит телефон, пользователю необходимо продолжить поиск причин возникновения проблемы и способов ее устранения.
В некоторых смартфонах на базе ОС Андроид такая проблема может быть обусловлена работой режима модем. В таких телефонах данный параметр управляет не только модемом, но и подключением устройства к компьютеру. Для устранения этой проблемы необходимо перейти в раздел «Беспроводные сети» и включить режим модема. Если он уже включен, то пользователь может выключить его и попробовать повторно подключиться к компьютеру.
В настройках смартфонов также есть вкладка «Для разработчиков». В этой вкладке можно попробовать отладить работу смартфона по USB. Если и такое решение не позволило решить проблему, у пользователя остается не так много вариантов. Во-первых, он может удалить приложения, после установки которых возникла данная неисправность. Во-вторых, можно сбросить ОС смартфона до заводских настроек. Но лучшим способом решения такой проблемы является обращения за помощью специалистов сервисных центров, которые смогут диагностировать точную причину проблемы и устранить ее в кратчайшие сроки.
Проблема может заключаться не только в настройках, но и в физическом состоянии смартфона. Например, могут возникнуть проблемы с разъемом подключения. Даже на самых качественных смартфонах разъемы зачастую расшатываются и ломаются. Такая проблема возникает из-за частой эксплуатации этих разъемов. Еще одной причиной может быть расшатывание или повреждение разъема, возникшее в результате падения гаджета. Независимо от причин, подобную неисправность можно устранить только в сервисном центре. Обычно она устраняется путем замены разъема.
Иногда возникают более простые проблемы. Например, смартфон не подключается из-за загрязнения разъема. Данная неисправность устраняется очень просто – путем чистки разъема.
Причины неисправности в компьютере

Компьютеры могут не видеть через USB телефон и из-за своих неполадок. Например, на ПК может быть не установлен драйвер подключаемого устройства. Убедиться в том, что причиной возникновения данной проблемы стало отсутствие драйвера, можно в «Диспетчере устройств». Для этого необходимо перейти в раздел «Переносные устройства». В этом разделе будет доступен список всех подключенных устройств. Если проблема обусловлена отсутствием драйверов, напротив названия подключенного телефона будет указан восклицательный знак. Наличие такого знака свидетельствует о том, что ПК видит мобильное устройство, но не может с ним работать из-за отсутствия соответствующего драйвера.
Данная проблема может быть решена очень просто. Достаточно нажать правой кнопкой мышки по названию гаджета и выбрать пункт «Обновить драйверы». После завершения процесса обновления пользователь должен отключить USB-кабель от ПК и через несколько секунд выполнить повторное подключение. Если компьютер смог найти драйвер на официальном сайте компании-производителя, при повторном подключении ПК будет полноценно работать с телефоном.
Компьютер может не видеть смартфон и по ряду других причин. Например, эта проблема возникает из-за блуждающего статического заряда, блокирующего возможность определения гаджета. В такой ситуации рекомендуется выключить компьютер на пару минут. После этого необходимо повторно включить ПК и попытаться еще раз подсоединить телефон.
Причина сбоя может быть обусловлена и проблемами с USB-гнездом. Оно может быть попросту нерабочим. Чтобы убедиться в этом, следует подключить к компьютеру любое другое мобильное устройство. Также стоит попробовать подключить смартфон в другие USB-разъемы.
Еще одна распространенная причина невозможности подключения телефона к ПК – защитные программы и антивирусы, установленные на компьютере. Такое программное обеспечение блокирует доступ ПК к подключенным гаджетам из-за того, что оно воспринимает их, как вредоносный или подозрительный софт. В такой ситуации необходимо выполнить проверку смартфона на вирусы. Если в ходе проверки не было выявлено проблем, пользователю стоит временно отключить защитные программы, не позволяющие подключиться к ПК.
Если перечисленные способы не помогли справиться с возникшей проблемой, у пользователей остается только один выход – обращение за помощью в сервисный центр.
Другие способы подключить смартфон к ПК

USB – это не единственный способ подключения мобильного устройства к компьютеру. Если пользователю по какой-то причине недоступна возможность подключения через USB-кабель, он может попытаться подключиться к ПК посредством Bluetooth. Такая возможность доступна, если оба устройства оснащены модулями беспроводной связи.
Для подключения также необходимо позаботиться о включении функции обнаружения Bluetooth. На ноутбуке это можно сделать в настройках модуля. Для решения данной задачи необходим найти значок Блютуз в системном трее и нажать по нему правой кнопкой мыши. В открывшемся меню нужно выбрать пункт «Открыть параметры». Далее необходимо поставить галочку напротив пункта «Разрешить Bluetooth обнаруживать этот компьютер». Затем пользователь должен перейти во вкладку «Совместное использование». Здесь необходимо установить галочку напротив пункта «Разрешить поиск, передачу и прием файлов». После выполнения этих действий можно попытаться выполнить подключение телефона к ПК через Блютуз.
Если подключение не произошло, пользователю нужно выполнить сопряжение устройств. Для этого в телефоне необходимо включить обнаружение Bluetooth. Следует учитывать, что во многих смартфонах данная функция включается не сразу, а в течение 2-3 минут.
После включения функции на телефоне необходимо вернуться к ПК и кликнуть на значок Bluetooth правой кнопкой мышки. В открывшемся меню следует выбрать пункт «Добавить устройство». В новом окне пользователь увидит печень всех доступных соединений. Теперь остается только лишь выбрать название подключаемого смартфона и нажать на кнопку «Далее».
В результате этого действия пользователь увидит сообщение с кодом. Данное сообщение появится как на ПК, так и на смартфоне. Если все данные совпадают, пользователь должен подтвердить свои действия и выполнить подключение.
Подключение телефона к компьютеру через Bluetooth позволяет передавать любые файлы. Данный способ соединения также можно использовать с целью воспроизведения музыки на ПК.
Кроме Bluetooth, существуют и другие запасные варианты для передачи файлов между компьютером и телефоном. Например, можно использовать специальные сервисы – AirDroid, Pushbullet и т.д. Для решения этой задачи можно использовать и облачные хранилища – Google Drive, Dropbox, OneDrive и т.д. Такие сервисы предназначены для передачи фотографий, музыки, видео, документов и других файлов.
Использование DATA-кабеля считается наиболее простым и удобным вариантом подключения мобильного устройства под управлением Android к компьютеру с целью копирования или перемещения файлов. Удобство заключается в том, что входящие в комплект кабели имеют стандартный USB-интерфейс, совместимый с разъемами USB 2.0 и 3.0. Однако в процессе синхронизации многие пользователи сталкиваются с тем, что ПК не опознает подключенный гаджет. И хотя смартфон продолжает заряжаться, доступ к его содержимому отсутствует. Чтобы самостоятельно устранить проблему, стоит подробнее рассмотреть возможные варианты неполадок.
Оглавление
-
Не видит Андроид через USB: причины
- Телефон по USB только заряжается, но не видим компьютером
- Используете неоригинальный кабель
- Попробовать подключить в другой USB-порт
- Прочистить гнездо телефона
- Разблокировать графический ключ при подключении
- При подключении выбрать правильный режим подключения
- Перезагрузить смартфон и попробовать повторно
- Отключите опцию «USB-модем»
- Используем устранение неполадок в Windows
- Параметр временного отключения в Windows 10
- Установить драйвер для MTP для Windows XP
- Пробуем подключить другое устройство к этому ПК
- Используем встроенное приложение Windows 10-Ваш телефон
- Используем программу AirDriod в качестве альтернативы
- Включаем отладку по USB на телефоне
- Отказаться от переходников и удлинителей
- Сбросить телефон до заводских настроек
- Советы при подключении телефона по USB
Не видит Андроид через USB
Существует множество причин, почему компьютер не видит Андроид через USB, но нельзя сказать, что какая-то одна встречается чаще других. В одних случаях виной становятся аппаратные проблемы, в других – отсутствие необходимых драйверов. Зачастую причина кроется в банальном использовании неоригинальных комплектующих. Однако как показывает практика, в большинстве ситуаций отсутствие распознавания связано именно с программной частью ПК или мобильного девайса, особенно, если выбраны неверные настройки подключения. Руководство, представленное ниже, подходит для Android-телефонов как последних, так и более ранних версий и компьютеров с операционной системой Windows 10, 8.1, 7, XP, а также Mac OS.
Телефон по USB только заряжается, но не видим компьютером
Неисправная синхронизация смартфона с ПК – проблема, которую несложно устранить, если знать или выяснить истинную причину возникновения неполадки. Несмотря на то, что таких причин более десятка, наиболее распространенными являются следующие:
- Повреждение или несовместимость USB-кабеля;
- Отсутствие или конфликт драйверов;
- Неисправность USB-порта на ПК или ноутбуке;
- Поломка разъема micro-USB на мобильном устройстве;
- Некорректно выбранный режим подключения;
- Неподдерживаемая версия операционной системы;
- Системный сбой на компьютере или смартфоне.

Для начала целесообразно выполнить несколько простых манипуляций, благодаря которым возможно удастся быстро устранить неполадку.
Используете неоригинальный кабель
Прежде всего, необходимо осмотреть кабель, используемый для подключения смартфона к компьютеру. Длительная (более двух лет) эксплуатация даже заводского шнура часто вызывает сложности при подключении. Причин здесь может быть несколько:
- частая деформация;
- перебитые внутри или снаружи отдельные жилки кабеля;
- обрыв шнура;
- термические повреждения.

Если визуальные повреждения у кабеля отсутствуют, он продолжает функционировать, но периодически сбоит, его следует заменить. При покупке нового важно выбирать оригинальный экземпляр, аналогичный тому, что обычно поставляется в комплекте с устройством. Купленная по дешевке китайская подделка может исправно работать, но содержать только одну линию – питания. Линия передачи данных у таких шнуров отсутствует, поэтому они не предназначены для синхронизации с компьютером или ноутбуком.
Универсальное решение! Нужно воспользоваться другим, исправным кабелем, и соединить оба устройства. Если и после этого компьютер не видит телефон, значит, причина кроется в чем-то другом.
Попробовать подключить в другой USB-порт
На следующем этапе нужно проверить не менее важный компонент – USB-порт. Как и кабель, он также может быть подвержен механическим повреждениям:
- выход из строя южного моста материнской платы;
- поломка контроллера USB;
- длительная эксплуатация более двух лет;
- постоянное подключение к порту манипуляторов (мышь, клавиатура), периферийных устройств (внешний жесткий диск, флеш-накопители).

Если при подключении к другому оборудованию (ПК, ноутбуку) смартфон без проблем передает данные, следует проверить работу порта на собственном компьютере. Для этого понадобится осмотреть USB-порт, чтобы убедиться:
- не ослабело ли крепление детали в корпусе;
- не искривлены ли контакты;
- не порван ли шлейф;
- достаточно ли хорошо очищена внутренняя поверхность от пыли и загрязнений.
Если проблемы отсутствуют, а порт работает некорректно, целесообразно подключить кабель к другому разъему. У стационарного ПК порты располагаются как на задней, так и на передней части корпуса. Важно, чтобы подсоединялся смартфон к USB-разъему версии 2.0.
Прочистить гнездо телефона
Нередко причина отсутствия синхронизации между ПК и мобильником кроется в неисправности разъема micro-USB или Type-C на смартфоне. Причинами выхода разъема из строя чаще всего являются:
- заводской дефект;
- искривление одного из контактов;
- поломка самой детали;
- засорение пылью или грязью;
- попадание влаги, в результате чего произошло окисление контактов.

В домашних условиях можно лишь прочистить разъем от загрязнений или воды. Для этого понадобится взять ушную палочку, а лучше намотать небольшое количество ваты на иглу или зубочистку и почистить разъем. Поскольку детали отличаются хрупкостью, зачищать контакты рекомендуется крайне осторожно.
При наличии пятен ржавчины на внутренней поверхности разъема или поломке в результате износа, понадобится заменить вышедшую из строя деталь новой. Для этого нужно обратиться в сервисный центр.
Разблокировать графический ключ при подключении
Иногда даже при исправных USB- кабеле и разъеме, корректно выполненном подключении, компьютер все равно не распознает телефон Android. Это может случиться из-за установленной на блокировке экрана мобильного устройства. Пароль или графический ключ надежно охраняют пользовательские данные, поэтому получить доступ к ним не могут как люди, так и ПК.
Устранить проблему в этом случае можно, сняв ограничения путем ввода заданной комбинации цифр, символов или графического рисунка.
При подключении выбрать правильный режим подключения
Для подключения Android-устройства к компьютеру можно использовать разные режимы. Выбор зависит от цели синхронизации. Например, если требуется только зарядка, то функция передачи данных будет отключена. Выбор такого режима делает невозможным как просмотр внутреннего хранилища телефона, так и управление его функционалом.
Во избежание недоразумения, рекомендуется заранее выбрать нужный режим подключения. Для этого нужно:
- Соединить смартфон с компьютером посредством кабеля USB;
- Открыть панель быстрого доступа и тапнуть по строке «Зарядка устройства через USB»;
- В открывшемся окне выбрать подходящий формат подключения, в данном случае «Передача файлов»;
- Далее понадобится сохранить изменения и проверить, исчезла ли ошибка.
Если проблема осталась, целесообразно включить отладку по USB.
Перезагрузить смартфон и попробовать повторно
Еще одним способом устранить проблему с синхронизацией между смартфоном и ПК является перезагрузка смартфона в безопасном режиме. Если после этого компьютер начал его распознавать, значит, причина крылась в каких-то сторонних программах.
Для перезапуска телефона в безопасном режиме понадобится:
- На включенном устройстве нажать и удерживать кнопку питания до появления меню с возможными вариантами действий: «Выключить», «Перезагрузка», и т. д. либо с единственной опцией «Отключить питание»;
- Тапнуть по строке удерживать ее до появления запроса «Переход в безопасный режим. Перейти в безопасный режим? Все приложения сторонних поставщиков отключатся»;
- Выбрать вариант «Ок», и дождаться повторной загрузки девайса.
Телефон включится, но в нижней части экрана появится надпись «Безопасный режим».
Отключите опцию «USB-модем»
Одной из причин возникновения проблемы с синхронизацией является использование телефона для раздачи интернета. Как правило, для выполнения этой операции требуется изменение настроек и активация режима «USB-модем». Чтобы проверить, включена ли данная опция, необходимо:
- Открыть «Настройки»;
- Отыскать раздел «Подключения» (у некоторых моделей он может называться «Сеть и Интернет»);

- Найти и развернуть вкладку «Точка доступа и модем» и посмотреть состояние режима;

- Если он активен, передвинуть ползунок влево (либо снять галку) для отключения.

Теперь следует произвести повторное подключение и выяснить, устранена ли неполадка.
Используем устранение неполадок в Windows
Случается, что смартфон не отображается из-за проблем с драйвером USB MTP. Его несложно обновить, выполнив следующие действия.
- Зайти в «Мой компьютер» и нажать ПКМ, где выбрать «Свойства»;
- Найти в левой верхней части экрана пункт «Диспетчер устройств»;

- В списке подключенных устройств найти Android-смартфон, кликнуть по нему правой кнопкой мыши и запустить опцию «Обновить драйверы»;

- Система предложит выполнить установку вручную с жесткого диска либо запустить автоматический поиск последней версии в Интернете;
- В первом случае понадобится выбрать последовательно «Выполнить поиск драйверов на этом компьютере» — «Выбрать драйвер из списка уже установленных» — «USB-устройство MTP»;

- Во втором случае ничего делать не придется – после запуска автопоиска система сама найдет последнюю версию и выполнит обновление.
Параметр временного отключения в Windows 10
Данный вариант устранения проблемы подходит преимущественно для ноутбуков, работающих под управлением OS Windows 10. Именно в функционале данной операционной системы присутствует опция, предназначенная для увеличения продолжительности работы ПК. Достигается это за счет отключения подачи питания на все разъемы и сохранения заряда аккумулятора.
Если опция активирована, синхронизация становится невозможной и, следовательно, компьютер не «видит» телефон.
Для устранения проблемы требуется изменить настройки ПК, что достигается следующими действиями:
- Открыть меню «Пуск»;
- Перейти в раздел «Питание и спящий режим»;
- Кликнуть по клавише «Дополнительные параметры питания»;
- В перечне вариантов производительности компьютера выбрать нужный, и затем последовательно нажать «Настройки схемы электропитания» — «Изменить дополнительные параметры питания».
- Когда откроется страница с настройками всех опций, отыскать пункт «Параметр временного отключения USB-порта»;

- Кликнуть по нему и активировать вариант «Запрещено», установив галочки в пунктах «От сети» и «От батареи».
Теперь остается только применить внесенные изменения, кликнув по одноименной кнопке. Чтобы новые настройки вступили в силу, понадобится перезагрузить ПК.
Установить драйвер для MTP для Windows XP
С проблемой подключения по USB нередко сталкиваются обладатели раритетных операционных систем. Например, компьютер под управлением Windows XP не способен увидеть гаджет по одной причине – у него для этого отсутствуют необходимые компоненты. Чаще всего это MTP – Media Transfer Protocol Porting Kit. Скачать его можно с сайта www.microsoft.com/en-US/download/details.aspx?id=19153. Без него корректно подключить Android-устройство к ПК под управлением Windows XP не получится.
Инструкция по скачиванию и установке:
- Перейти на страницу скачивания, выбрать язык в программы и нажать на кнопку «Download»;
- После завершения процесса запустить установочный файл;
- Если потребуется подтвердить права администратора, нужно выбрать вариант «Да»;
- Когда откроется окно установки, нажать «Next» для запуска процесса установки;
- Далее понадобится принять условия лицензионного соглашения, после чего активируется клавиша «Install».
Нажав на нее, дождаться окончания процесса инсталляции и перезагрузить компьютер. После этого снова попробовать выполнить подключение по USB.
Пробуем подключить другое устройство к этому ПК
Если в доме имеется второй компьютер или ноутбук, целесообразно попытаться подключить Android-смартфон к нему также посредством кабеля USB. Если и здесь возникнет похожая проблема, причиной, скорее всего, является шнур или разъем гаджета. Последний может перестать функционировать из-за банального загрязнения или попадания влаги. Нужно его осмотреть, а при необходимости почистить (см. инструкцию выше). Нелишним будет произвести осмотр кабеля и оценить его работоспособность.
Используем встроенное приложение Windows 10-Ваш телефон
На компьютерах с операционной системой Windows 10 появилось новое встроенное приложение «Ваш телефон», с помощью которого стало возможным устанавливать связь с Android-устройством для отправки и получения SMS-сообщений, просмотра и перемещения фотографий, хранящихся в памяти смартфона. Чтобы приложение исправно функционировало, необходимо связать его со своим телефоном.
Пошаговая инструкция
- Проверить подключение к интернету на обоих устройствах;
- На компьютере запустить приложение через меню «Пуск» или панель задач;
- Выбрать телефон, который нужно синхронизировать с ПК – в данном случае это Android;
- Далее понадобится установить на смартфон приложение «Диспетчер вашего телефона», отправив предложенную системой ссылку либо отсканировав QR-код;
- Кликнув по клавише «Продолжить движение», перейти к смартфону и загрузить утилиту, перейдя по ссылке или сразу в Play Market;
- Выполнить вход с той же учетной записью, что и на ПК;
- Предоставить необходимые разрешения и вновь перейти к компьютеру.

Если все сделано правильно, вид интерфейса изменится, появится возможность читать и отправлять СМС с ПК через смартфон, просматривать, передавать и сохранять фотографии на компьютере.
Поскольку программа «Ваш телефон» новая, она имеет ограниченный функционал, и создает определенные проблемы при работе:
- Чтобы получить новые снимки или сообщения, требуется постоянно обновлять данные, нажимая на одноименную кнопку;
- Связь между устройствами выполняется через интернет, а не по локальной сети;
- Почти все настройки находятся в программе на ПК, их можно включать или отключать по своему усмотрению;
- При повторных запусках из меню может исчезнуть опция получения уведомлений от приложений;
- В мобильной версии настройки отсутствуют, зато имеются информационные файлы, а сама программа предлагает качать другие продукты Майкрософт.
Используем программу AirDriod в качестве альтернативы
Если возможность копировать файлы с Android-телефона на компьютер через USB отсутствует, можно воспользоваться альтернативным вариантом – бесплатное приложение от разработчика «AirDroid». Утилита позволяет отправлять сообщения, перемещать файлы с телефона на компьютер и наоборот, удаленно управлять с ПК, ноутбука или мобильного устройства.
- Для установки на телефон доступна мобильная версия приложения «AirDroid удаленный доступ и файлы» или «AirDroid Web», которая работает в браузере;
- Для использования на компьютере с операционной системой Windows 10, 8.1,или Windows 7 предлагается десктопная версия «AirDroid».

С «AirDroid» можно работать, имея регистрацию и без нее, однако в первом случае программа работает стабильнее, к тому же, в приложении на телефоне и ПК можно использовать один и тот же аккаунт. Но чтобы пользоваться «AirDroid» на телефоне без регистрации понадобится:
- Выполнить подключение обоих устройств в рамках одной локальной сети;
- Запустить приложение на смартфоне и в правом верхнем углу нажать на кнопку «Пропустить»;
- При использовании «AirDroid Web» в приложении на смартфоне открыть вкладку «Передача» — «Мои устройства», и справа, напротив строки с названием программы нажать по кнопке сканирования QR-кода;
- Далее запустить компьютер, перейти на сайт https://web.airdroid.com/ и отсканировать телефоном отображающийся там код.
После подключения появляется возможность перемещать файлы между телефоном и ПК, а также выполнять с ними следующие действия: вырезать, копировать, вставлять, переименовывать, и даже удалять.
Для тех, кто хочет пользоваться программой на русском языке, в верхней строке меню имеется заглавная буква «А», при нажатии на которую, можно вызвать меню с перечнем доступных языков, и выбрать нужный вариант.
Включаем отладку по USB на телефоне
Некоторые гаджеты распознаются компьютером только в том случае, когда у них активирована отладка по USB. На устройствах с Android версии 4.2 или новее эта функция скрыта, и отыскать ее в меню настроек не удастся. Чтобы включить ее, понадобится:
- Открыть «Настройки», нажав на соответствующий значок в меню приложений или панели быстрого доступа;
- Прокрутив список вниз, выбрать пункт «О телефоне» («Об устройстве»);

- Перейдя на вкладку, найти строку «Номер сборки» и тапнуть по нему 7 раз подряд;

- Вернуться в меню «Настройки», и отыскать пункт «Для разработчиков»;

- Пролистав список, найти опцию «отладка по USB» и активировать ее.

Если она уже активна, можно попробовать ее отключить, и выполнить процесс синхронизации с ПК повторно.
Отказаться от переходников и удлинителей
Некоторые мобильные устройства не распознаются компьютером, если они подключены посредством кабеля не напрямую, а через удлинитель или специальный разветвитель портов – USB-хаб. Используемые разъемы могут оказаться неисправными, что приведет к возникновению описываемой неполадки.
При использовании специального удлинителя или USB-концентратора нужно попытаться его изъять и выполнить соединение смартфона с компьютером напрямую. В крайнем случае, должно помочь переподключение кабеля к другому порту, расположенному на передней или задней панели корпуса ПК. Если до этого шнур был соединен с разъемом USB 3.0 (обычно синего цвета), следует выбрать другой – USB 3.0. Иногда это помогает устранить неполадку и запустить передачу данных.
Сбросить телефон до заводских настроек
Если ни один из предложенных вариантов не помог устранить проблему, можно прибегнуть к последнему методу – сбросу настроек телефона до заводских установок. Несмотря на то, что и он не может гарантировать 100% результата, попробовать все же стоит. Существует два варианта выполнения процедуры.
Через меню телефона
- Открыть раздел «Настройки», нажав для этого на значок с изображением шестеренки в меню или панели быстрого доступа;
- Прокрутить список вниз, и выбрать пункт «Восстановление и сброс» (у некоторых моделей «архивация и сброс»);
- Перейдя на вкладку, понадобится выбрать «Сброс настроек», но перед этим выполнить резервное копирование;
- Затем нажать «Сбросить настройки телефона» и подтвердить действие, кликнув по кнопке «Стереть все». Если на смартфоне установлен пароль или графический ключ, его понадобится ввести.
Далее останется дождаться завершения процесса и перезагрузки телефона.
С помощью кнопок
Прежде чем приступать к выполнению процедуры, нужно зарядить АКБ до 100% и выключить телефон.
- Зажать одновременно клавишу «Питание» и «Уменьшение громкости» (в зависимости от модели комбинации кнопок будут отличаться);
- Дождаться появления меню Recovery;

- Для сброса выбрать опцию «Wipe data/factory reset»;
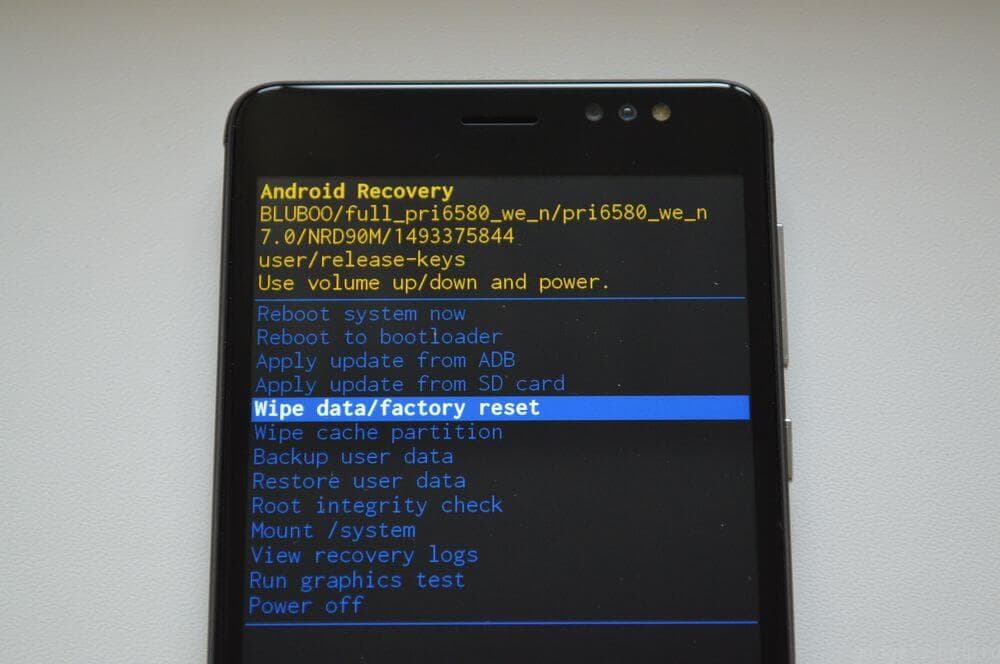
- В открывшемся меню подтвердить действие выбором пункта «Yes – delete all user data»;
- В этот момент запустится процесс удаления всех данных и сброса настроек до заводских установок.
Если экран не реагирует на прикосновения пальцев, перемещаться между пунктами можно с помощью клавиши увеличения/уменьшения громкости. Для выбора нужной опции или подтверждения действия воспользоваться кнопкой питания.
После завершения операции и перезагрузки, телефон приобретет «чистый» вид, как в момент покупки. Теперь останется восстановить личные данные из резервной копии и повторить передачу данных на компьютер через USB.
Советы при подключении телефона по USB
Если в качестве ПК используется Mac OS, для возможности передачи данных требуется установить приложение Android File Transfer. Скачать его можно с сайта https://www.android.com/filetransfer/.
Если компьютер не видит телефон через USB, но незадолго до этого аппарат побывал в ремонте по поводу неисправности разъема или платы, скорее всего, это и явилось причиной возникновения неполадок. Выходов из ситуации два – повторно обратиться в сервисный центр для переделки либо приобрести новый смартфон.
Как видно, причин, по которым компьютер не распознает Android-устройство, довольно много, и все они разные. Зачастую выполнение несложных манипуляций: проверка целостности кабеля, исправность порта/разъема USB, активация нужного режима подключения, установка обновлений, способно быстро устранить неполадку.
В остальных же ситуациях придется разбираться несколько дольше, но при грамотном подходе все же удастся решить проблему. Но даже если не удастся подключить смартфон к компьютеру через USB, не нужно отчаиваться. Существует множество других способов синхронизации и передачи данных с мобильного устройства на ПК и наоборот. Использование кабеля является лишь одним из них.
Поделиться ссылкой:
Если компьютер не видит Android через USB, то не получится скинуть фотографии, видео или музыку, установить приложения не из Play Market, прошить устройство. И это очень плохо, потому что функционал телефона не раскрывается в полной мере из-за какой-то глупой ошибки.

Кто-то может возразить, что прошить телефон можно и без подключения по USB, а для передачи файлов есть Wi-Fi, мессенджеры, облачные хранилища, электронная почта наконец. Но я никак не могу отказаться от соединения через USB, постоянно таскаю с собой кабель и считаю это одним из самых удобных способов переноса данных.
Проверка кабеля и порта
Прежде чем лезть в настройки телефона, устанавливать драйверы и проклинать тот день, когда вы купили себе этот Андроид, проверьте кабель и порт USB. Я как-то очень удивился, что компьютер перестал определять смартфон, который раньше прекрасно видел. Оказалось, что кабель приглянулся коту, который его перегрыз. Из этой ситуации я сделал два вывода: провода надо убирать в ящик и осматривать перед подключением. Кот никаких выводов не сделал.
Если на проводе не обнаружено заломов, прокусов, разрывов и других механических повреждений, проверьте порт USB. Попробуйте подключиться к другому разъему или вставить в этот же порт иное устройство — например, мышь.

Если любое другое устройство компьютер определяет, а телефон категорически не хочет видеть, то пора переместить фокус на настройки Android и особенности подключения. Да, существует вероятность механического повреждения разъема microUSB на телефоне, но я с таким пока не сталкивался. Если у вас будет что-то сломано, вы, скорее всего, это заметите.
Чаще всего невозможность установить соединение между компьютером и телефоном связана с программными ошибками. Если ни один из способов, перечисленных ниже, не поможет решить проблему, обратитесь в сервисный центр — кажется, смартфон действительно нуждается в ремонте.
Настройка Android
Я сталкивался с двумя ситуациями. Первый телефон потребовал не только получения прав разработчика и включения отладки по USB, но и установки драйверов телефона на компьютер. В настройках второго смартфона я вообще не нашел параметры, отвечающие за подключение через USB. Они и не нужны: телефон прекрасно обнаруживается компьютером, после чего предлагает выбрать режим соединения.
Итак, если вы подключили смартфон, но ничего не произошло:
- Откройте Настройки Android.
- Зайдите в раздел «О телефоне» (может называться «Об устройстве»).
- Найдите номер сборки (модели) и нажимайте на этот пункт, пока не появится уведомление о том, что скоро вы станете разработчиком. Обычно нужно нажать 7-10 раз.

После того, как вы станете разработчиком, в настройках Андроида появится новый раздел — «Параметры разработчиков». Внутри него вы найдете переключатель «Отладка по USB», который нужно перевести в положение «Вкл».

Теперь снова попробуйте подключить телефон к компьютеру. При соединении на экране смартфона должно появиться окно выбора режима. По умолчанию на старых версиях Android стоит «Только зарядка». Если окно не появилось, выдвиньте его из шторки уведомлений.

Чтобы передавать файлы, нужно выбрать режим медиаустройства (MTP) или накопителя. Среди вариантов будет еще режим PTP, но он подходит только для фотографий, которые с тем же успехом можно перемещать в MTP.
После выбора подходящего режима в «Компьютере» на Windows появится медиаустройство, с содержимым которого вы можете работать. В зависимости от особенностей моделей телефонов и версий Android внутренняя память и SD-карта могут отображаться вместе или как отдельные накопители. Но это не имеет значения, главное, чтобы вообще отображались.

В настройках Android нет других параметров, отвечающих за подключение через USB, кроме отладки. Однако есть некоторые особенности. Например, на смартфонах Nexus нужно разблокировать экран, защищенный паролем или графическим ключом, чтобы компьютер получил доступ к содержимому памяти.
Кроме того, подключение через USB нельзя установить, если на Android включен режим модема. Чтобы проверить его состояние и при необходимости отключить:
- Откройте Настройки.
- В разделе «Сеть и соединения» нажмите «Дополнительные настройки» или «Еще».
- Зайдите в режим модема и отключите точку доступа WLAN. Если она отключена, ничего больше делать не нужно.

Некоторые производители предлагают пользователям специальные программы для управления смартфонов на компьютере, но установить простое соединение через USB можно и без этого софта. Утилиты от производителей нужны не для банального переноса фотографий, а для выполнения более сложных задач: обновления ПО телефона через компьютер, прошивки устройства, сброса настроек.
Причиной того, что компьютер не видит Android через USB, может быть неправильно установленная или просто кривая кастомная прошивка. Кроме того, иногда помогает сброс настроек, но прежде чем делать его, не забудьте сделать резервную копию данных, так как они будут удалены. Неполадка может пропасть даже после обычной перезагрузки смартфона – имейте это в виду.
Проверка настроек экономии энергии
Windows старается экономить энергию, чтобы те же ноутбуки работали от батареи дольше. Одним их факторов экономии является автоматическое отключение портов USB. Иногда это приводит к тому, что внешние устройства вообще не подключаются. Чтобы проверить эти параметры и устранить недостатки:
- Откройте Панель управления.
- Включите режим отображение «Крупные значки».
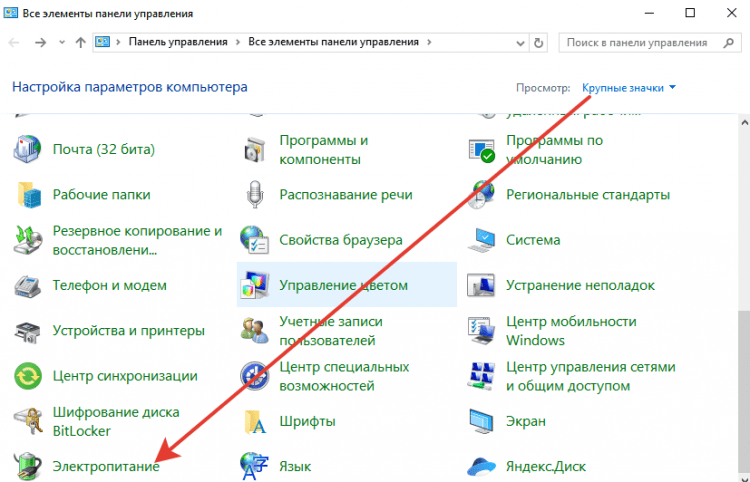
- Перейдите в раздел «Электропитание».
- Найдите используемую схему и перейдите к ее настройке.
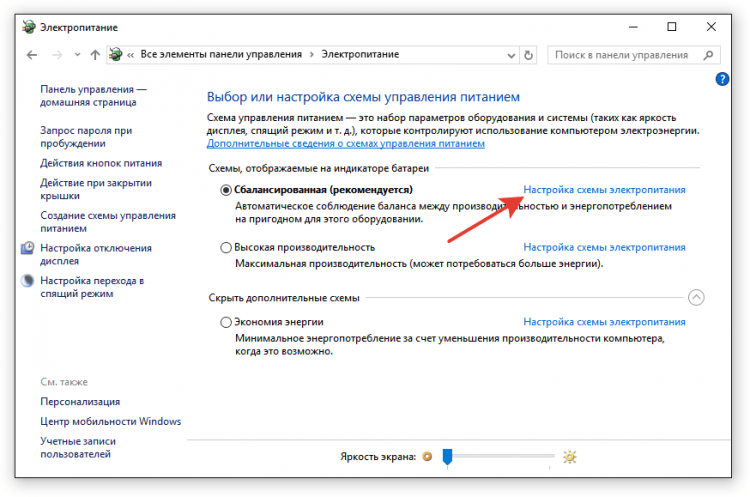
- Выберите изменение дополнительных параметров.
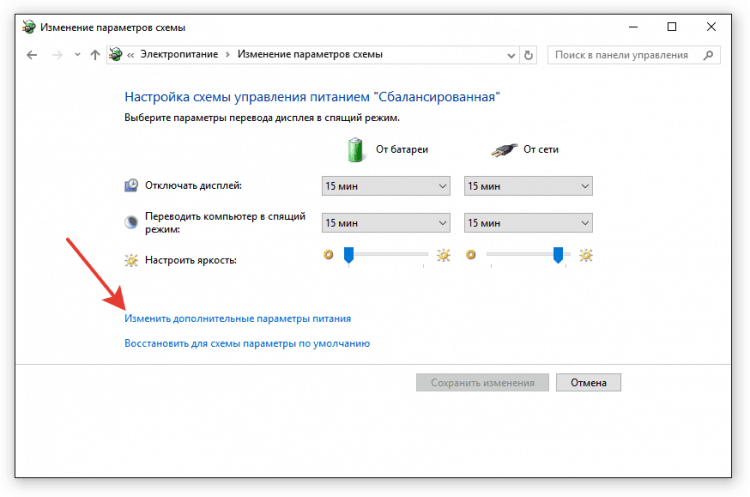
- Раскройте параметры USB и выставите в пунктах «От батареи» и «От сети» значение «Запрещено».
- Нажмите «Ок» для сохранения конфигурации.
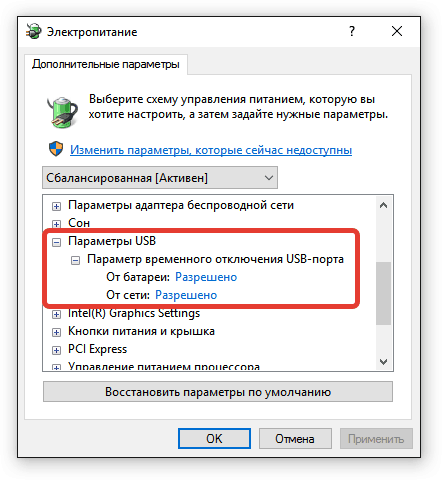
Я не замерял, как сильно влияет на продолжительность автономной работы запрет на автоматическое отключение портов, но заметной разницы нет. Зато устраняются проблемы с подключением внешних устройств вроде телефонов на Android.
Установка драйверов
При первом подключении любого устройства Windows устанавливает на него драйверы. Часто этот процесс проходит незаметно и очень быстро (как у меня в случае со вторым телефоном), так что вы можете даже не знать о наличии ПО смартфона на компьютере. Но оно есть, а, значит, должно работать правильно.
- Подключите телефон к компьютеру.
- Откройте Диспетчер устройств. На Windows 10 соответствующий пункт есть в контекстном меню, вызываемом кликом правой кнопкой по «Пуску». В более ранних версиях Windows Диспетчер можно найти в Панели управления в режиме просмотра «Значки».
- Проверьте все контроллеры USB. Если возле одного из них стоит восклицательный знак, то это говорит о наличии проблем с программным обеспечением.
Чтобы убедиться, что в Диспетчере отмечен именно телефон, отключите кабель USB. Если проблемный контроллер пропадет, значит, вы нашли источник неполадки. Смартфон без драйверов может отображаться и в других разделах: например, среди других или переносных устройств.

Итак, вы обнаружили, что с драйверами телефона творится что-то странное. Что делать дальше?
- Подключите телефон, чтобы он отобразился в Диспетчере устройств.
- Выделите его и удалите.
- Обновите конфигурацию оборудования, чтобы компьютер заново обнаружил телефон и начал установку драйверов.

Можно не удалять устройство, а только обновить драйвер. Кликните по телефону правой кнопкой, выберите вкладку «Драйвер» и нажмите «Обновить». Другой вариант — сначала удалить драйвер, а затем установить заново, не трогая само устройство.

В окне поиска выберите автоматическое обнаружение. Если вы скачали драйвер телефона с официального сайта, то можете нажать «Выполнить поиск на этом компьютере» и указать путь к загруженному файлу с программным обеспечением.
Если у вас китайский смартфон, то с ним может быть еще одна проблема – невозможность найти подходящий драйвер в интернете. Часто их размещают на форумах типа 4PDA, но если ничего нет, попробуйте установить универсальный драйвер. Он называется Universal Adb Driver и предназначен для обеспечения правильной работы Android Debug Bridge и утилит синхронизации ПК с устройствами Android. Универсальность – не всегда хорошо, но велика вероятность, что в случае с китайским телефоном вы сможете элементарно получить доступ к содержимому памяти.
Устранение ошибки с кодом 19
Если при подключении телефона компьютер показывает сообщение о невозможности запустить устройство из-за неполных или поврежденных настроек, то необходимо проверить системный реестр. Но будьте осторожны: удаление не тех записей может привести к тому, что Windows перестанет работать.
- Нажмите на клавиатуре Win+R.
- Выполните «regedit».
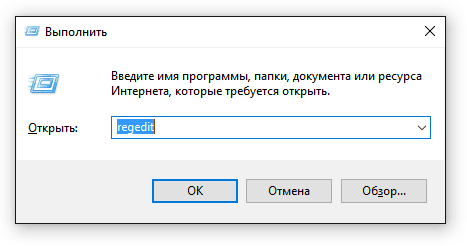
- Разверните ветку HKEY_LOCAL_MACHINE/SYSTEM/CurrentControlSet/Control/Class/{EEC5AD98-8080-425F-922A-DABF3DE3F69A}.
- Найдите параметр UpperFilters, выделите и удалите.

После удаления параметра перезагрузите компьютер и попробуйте подключить телефон снова.
Альтернативные способы передачи файлов
Если устранить проблему с подключением через USB не удалось, а файлы нужно передать прямо сейчас, используйте один из альтернативных методов.
- Синхронизируйте данные через Google Drive. Для нормальной работы Android требуется учетная запись Google, так что у вас точно есть доступ к облачному хранилищу. Можно передавать файлы и через другие сервисы – DropBox, OneDrive. Я использую Яндекс.Диск.
- Передайте файлы через электронную почту, мессенджеры или соцсети. Я часто добавляю небольшие файлы в «Документах» ВКонтакте, а потом скачиваю их на компьютер.
- Установите на телефон приложение AirDroid и получайте доступ к памяти через браузер на компьютере.
Можно придумать и другие варианты подключения смартфона на Android к компьютеру. Например, создать FTP сервер на телефоне или настроить удаленное подключение через TeamViewer. Так что USB – не единственный выход. Но если проводное подключение не устанавливается, стоит все-таки посмотреть, в чем причина, и по возможности ее устранить.
Понравилась статья? Оцените её:






