Известный тайваньский бренд «Acer» уже давно завоевал достаточный уровень популярности на мировом рынке. Самыми распространенными моделями ноутбуков в наши дни, пожалуй, являются Аcer «Aspire», «Extensa» и «TravelMate».

Ноутбуки фирмы Аcer обладают хорошими техническими показателями, но даже они способны огорчить своих владельцев вышедшей из строя клавиатурой.
Для осуществления ремонта клавиатуры на ноутбуке Аcer важно знать причину ее поломки. Ниже рассмотрены наиболее распространенные:
Разлитые напитки
Попадание любой жидкости на клавиатуру ноутбука зачастую влечет серьезные нарушения в работе всей системы, например замыкание материнской платы.

Для начала необходимо немедленно отключить устройство от электросети, а также вытянуть батарею. Пролитую жидкость следует максимально быстро и аккуратно убрать с клавиш. Для этого можно воспользоваться гигроскопической ватой или обыкновенным феном (выбирайте режим «cold air»). Своевременное устранение влаги может предупредить окисление плат.
Ремонт сводится к полному разбору клавиатуры, ее промывке (допустимо применение только «неагрессивных» моющих средств) и дальнейшей сушке.

Иногда требуется демонтаж пленок с напыленным токоведущим каналом. Любые разрывы или затемненные участки указывают на необходимость восстановления канала с применением специальных токопроводящих лаков.
Сбои программного характера
Иногда неработающая клавиатура может указывать на общие системные операционные сбои или же некорректно функционирующие драйвера: попробуйте осуществить вход в БИОС Вашего ноутбука (клавиша входа зависит от Вашей модели, чаще всего это Del, F12 или F10). Успешный вход в BIOS и возможность свободной навигации указывает на исправность клавиатуры и другую причину ее некорректной работы.
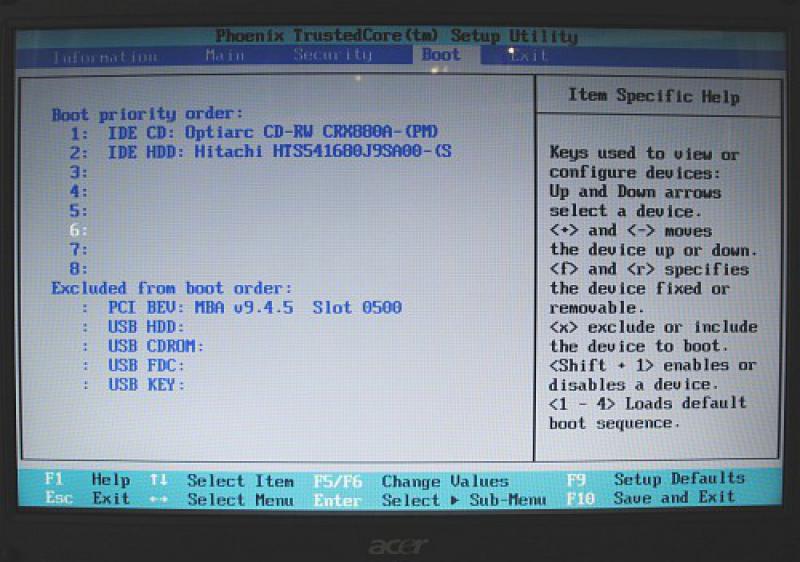
Например, проблема может таиться в операционке, которая возможно нуждается в переустановке или обновлении. Особое внимание стоит обратить на «клавиатурные» драйвера.
Влияние повышенной или пониженной температуры
Заклинивания клавиатурных контактов могут быть вызваны резкой сменой температур. В таких случаях стоит оставить Ваш ноутбук в покое на 30-40 минут для нормализации температуры (желательно это делать в помещении, избегая прямых солнечных лучей). Проблема термического характера обычно устраняется автоматически после «отогрева» или, наоборот, «охлаждения».

Попадание посторонних предметов (недостаточное нажатие, залипание)
Любые посторонние предметы, которые попали внутрь клавиатуры ноутбука, становятся причиной поломки отдельных клавиш или всей клавиатуры. В особо «тяжелых» случаях может произойти замыкание контактов, последствия которых сложно предугадать.
В домашних условиях стоит попробовать аккуратно перевернуть ноутбук и произвести вытряхивающие движения. Обычно крошки, крупные частицы пыли и другие мелкие предметы выпадают. Кстати, лучше это делать с выключенным устройством, отсоединенным от сети. Залипшие клавиши нуждаются в чистке и, возможно, дальнейшей замене. Для начала необходимо снять «проблемную» клавишу и убрать причину залипания (чаще всего это сладкие напитки). Используйте мягкую ткань или специальные салфетки.

Здесь рассмотрены далеко не все причины неработающих клавиатур. Например, выход микроконтроллера из строя, поврежденный шлейф или заводские браки влекут за собой весьма серьезные последствия, исправить которые смогут только специалисты сервисных центров.

- Не работает клавиатура на ноутбуке — что делать?
- Простые способы исправить работу клавиатуры
- Что может приводить к неработоспособности клавиатуры ноутбука и способы решения
- Метод 1: полностью перезагрузите ноутбук
- Метод 2: отключить клавиши фильтра
- Метод 3. Обновите драйвер клавиатуры.
- Метод 4: устранение проблем с оборудованием
- Аппаратные проблемы
- Достаньте аккумулятор ноутбука
- Проверка шлейфа
- Причины программного уровня
- Настройка питания ноутбука
- Создание новой задачи и добавление ctfmon. exe в автозагрузку
- Проверка на вредоносное ПО
- Очистка от системного мусора и чистка реестра
- Проверьте режим залипания клавиш
- Обновление Windows
- Проблемы с драйверами клавиатуры
- Чем заменить клавиатуру — временное решение
- Как исправить проблему с клавиатурой на Windows 10
- Перезагрузка компьютера
- Включите безопасный режим
- Отключите быстрый запуск
- Процесс ctfmon. exe
- Драйвера для устройства ввода
- Простые способы решения проблемы
- Исправляем программный сбой
- Исправляем физический сбой
- Не работает часть клавиатуры на ноутбуке: что делать и как исправить — подробное руководство
- Отказала клавиатура на ноутбуке
- Запуск виртуальной клавиатуры для выполнения некоторых способов
- Принудительный запуск процесса ctfmon
- Отключение быстрого запуска
- Устранение неполадок с драйверами
- Переустановка проблемного драйвера клавиатуры
- Удаление драйвера клавиатуры
- Удаление драйвера Elan
- Установка драйвера чипсета
- Запрет установки драйвера
- Проверка ОС на вирусы
- Проверка значения параметра UpperFilters
- Управление обновлениями Windows
- Возврат к предыдущей версии
- Восстановление системы
- Обновление Windows 10
- Исходное состояние
- Физический ремонт
- Что еще может помочь
- Как включить клавиатуру на ноутбуке
- Достаньте аккумулятор ноутбука.
- Обновите драйвер клавиатуры.
- Настройка питания ноутбука.
- Создание новой задачи.
- Проверка на вредоносное ПО.
- Очистка от системного мусора и чистка реестра.
- Проверьте режим залипания клавиш.
- Обновление Windows.
- Проверка шлейфа.
- Клавиатура на ноутбуке не работает после всего описанного, что делать?
- Чем заменить клавиатуру: временное решение
- Очевидные способы решить проблему
- Исправляем программный сбой
- Исправляем физическую неисправность
- Можно ли обойтись без нескольких неработающих клавиш
- Переназначение часто используемой кнопки на другую
- Подключение дополнительной клавиатуры
- Виртуальная клавиатура
- Восстановление работы клавиатуры
- Причина 1: Режимы «Сна» и «Гибернации»
- Причина 2: Неверная конфигурации ОС
- Причина 3: Аппаратные неисправности
- Простые методы если клавиатура не работает
- Почему не работают клавиши на ноутбуке?
- Для начала простые, но безопасные действия.
- Отключение аккумулятора ноутбука.
- Обновление драйвера клавиатуры.
- Если клавиатура не работает иногда в Windows.
- Проверка шлейфа.
- Если клавиатура залита.
- Выход из строя микроконтроллера.
- Если клавиатура совсем не работает
- даже после всех действий, есть временное решение.
- Режим клавиатуры
- Загрязненность клавиатуры
- Программные ошибки
- Причина 4
- Причина 5
- Аппаратные неисправности
- Дополнительная информация
- Специфические способы проверки клавиатуры
- Использование экранной клавиатуры
- Переназначение клавиш
- Определение причины неисправности
- Если клавиатура не работает только на экране входа и в приложениях Windows 10
- Клавиатура не работает после выключения, но работает после перезагрузки
- Дополнительные методы решения проблемы
- Назначение
- Причины и решения
- 1 вариант
- 2 вариант
- 3 вариант
- Решение проблемы для разных производителей ноутбуков
- Asus
- Lenovo
- Dell
- Acer
- Заключение
- «Разбираемся» с подсветкой
- Как включить её
- ASUS (Acer аналогично)
- Lenovo
- Dell
- Что делать, если подсветка не работает
- А что, если ноутбук исправен, но подсветка тухнет каждые 1-2 мин.
- Сгорела микросхема
- Невнимательность
- Вирусы и поломка драйверов
- Особенности некоторых моделей + профилактика
- Исправление 1. Перезагрузите ноутбук, чтобы клавиатура не работала.
- Исправление 2. Устранение неполадок оборудования.
- Проверьте аккумулятор клавиатуры.
- Проверьте USB-соединение (USB-клавиатура).
- Проверьте беспроводной адаптер (беспроводную клавиатуру).
- Исправление 3. Обновите драйвер клавиатуры.
- Исправление 4: переустановите драйвер клавиатуры
- Исправление 5. Измените настройки клавиатуры.
- Последние вопросы
- Похожие вопросы
- Сервисы и мастера по ремонту ноутбуков Acer
- Программная причина: слетели драйверы
- Удаляем драйверы
- Восстановление системы
- Вирусное заражение
- Временное решение
- Аппаратная причина: пролитые жидкости, пыль
- Чистка клавиатуры
- Клавиша Fn
- Как включить клавишу fn в БИОСе
- Засорилась клавиатура — клавиша fn не работает
- Не работает клавиатура на ноутбуке, что делать?
- Переключен режим клавиатуры
- Неполадки в программном обеспечении (ПО)
- Вирусы
- Неисправность устройства (сгорела микросхема)
- Окисление контактов шлейфа
- Загрязненность или затопление ноутбука
- Не работает клавиатура ноутбука: советы мастера
- Признаки сбоя в работе клавиатуры
- Симптомы неработающей клавиатуры:
- Пролитая жидкость
- На клавиатуре не работают отдельные кнопки
- Вся клавиатура не работает
- Что делать, если у вас не срабатывают некоторые клавиши
- Тестирование всех клавишей под другой ОС
- Не отключены ли клавиши в BIOS (актуально для FN, F1÷F12)
- Мусор под клавишами (пыль, крошки, волосы)
- Износ и закисление дорожек (особенно актуально при залитии клавиатуры)
- Как обойтись без некоторых кнопок
- Можно переназначить одну клавишу на другую
- Можно подключить дополнительную клавиатуру
- Можно задействовать виртуальную клавиатуру
- Если проблема с кнопкой включения
- Простые способы решения проблемы
- Исправляем программный сбой
- Исправляем физический сбой
- Не работает часть клавиатуры на ноутбуке: что делать и как исправить — подробное руководство
- Установка необходимых драйверов
- Запуск службы
- Настройка в BIOS
- Программный сбой
- Проблема в драйвере
- Восстановление системы
- Переустановка
- Проблема в железе
- Чистка клавиатуры
- Как исправить, что клавиатура ноутбука не работает на Asus?
- Исправление 1: перезагрузите ноутбук, чтобы исправить работу клавиатуры.
- Исправление 2: устранение неполадок оборудования
- Проверьте батарею клавиатуры
- Проверьте соединение USB (клавиатура USB)
- Проверьте беспроводной адаптер (беспроводная клавиатура)
- Исправление 3: обновить драйвер клавиатуры
- Исправление 4: переустановите драйвер клавиатуры
- Исправление 5: изменить настройки клавиатуры
- Что делать, если не работает клавиатура на ноутбуке
- Почему не работает клавиатура на ноутбуке
- Драйвера
- Вирусы
- Программные сбои
- Механические повреждения
- Мусор
- Попадание жидкости
- Повреждение шлейфа клавиатуры или ее разъема
- Что делать, не работает часть клавиатуры на ноутбуке
- Не работает ни тачпад, ни клавиатура
- Типы неисправностей клавиатуры
- Неполадки тачпада
Не работает клавиатура на ноутбуке — что делать?
Если вы столкнулись с тем, что клавиатура на ноутбуке перестала работать, либо не работают отдельные клавиши, при этом какие-либо аппаратные причины не предполагаются, обычно проблему сравнительно легко решить.
В этой инструкции подробно о том, что делать, если не работает клавиатура ноутбука в Windows 11 или Windows 10, что делать в этой ситуации и дополнительная информация, которая может быть полезной. На близкую тему: Как включить подсветку на клавиатуре ноутбуке и что делать, если она не работает.
Простые способы исправить работу клавиатуры
В некоторых случаях исправить проблемы с работой клавиатуры ноутбука сравнительно просто, рассмотрим типичные ситуации:
- Клавиатура не работает после режима сна или завершения работы, но работает после использования пункта «Перезагрузка» или полного отключения долгим удержанием кнопки питания. В этом случае попробуйте отключить быстрый запуск.
- Отдельные клавиши вместо букв набирают цифры или работают как стрелки. В этой ситуации смотрим отдельную инструкцию Что делать, если печатаются цифры вместо букв.
- Не работают цифры на цифровом блоке справа клавиатуры. Попробуйте найти клавишу Num Lock (может сокращаться до NmLk или как-то иначе) и нажать её.

- Не работают клавиши в верхнем ряду клавиатуры (F-клавиши). Попробуйте их работу в сочетании с зажатой клавишей Fn. Если проблема именно в том, что не срабатывают сочетания с Fn, смотрим инструкцию: Что делать, если не работают функциональные клавиши (Fn-клавиши) на ноутбуке.
- На старых ноутбуках (а также на новых после попадания жидкостей и просушки) возможна ситуация, когда клавиатура не работает нормально из-за неисправностей отдельной часто используемой клавиши. Например, если у нас «запал» Shift (то есть постоянно регистрируется как нажатый), у нас перестанут работать цифры в верхнем ряду, а прописные буквы будут набираться без Caps Lock, если зажат Ctrl — почти все клавиши будут выполнять совсем не то, что от них ожидается. В этом случае можно проверить работу со снятой клавишей, для которой предполагается проблема (но не на любом ноутбуке их легко и безопасно снимать), а уже потом, в зависимости от результата предпринимать решения о дальнейших действиях.
- Если возможно, проверьте: работает ли клавиатура при выборе другой раскладки (сделать это можно мышью в области уведомлений) — встречал сообщения, что профили раскладки могут повреждаться и приводить к проблемам, хотя сам с таким и не сталкивался.
- Если клавиатура не работает только в некоторых приложениях Windows 11 или Windows 10, изучите материал: Не работает клавиатура в Windows 10 (для 11 тоже актуально).
Прежде чем продолжать, на всякий случай попробуйте использовать встроенное устранение неполадок: оно редко помогает, но точно не навредит и, возможно, сможет указать на какие-либо проблемы:
- В Windows 11 перейдите в Параметры — Система — Устранение неполадок — Другие средства устранения неполадок — Клавиатура и нажмите «Запуск».

- В Windows 10 откройте Параметры — Обновление и безопасность — Устранение неполадок — Дополнительные средства устранения неполадок и запустите пункт «Клавиатура».
Что может приводить к неработоспособности клавиатуры ноутбука и способы решения
В случае отсутствия аппаратных проблем наиболее частая причина того, что клавиатура не работает — драйверы, причём совсем не обязательно это драйверы самой клавиатуры, это могут быть:
- Неправильная работа драйверов USB-контроллеров, на большинстве современных ноутбуков клавиатура подключена по интерфейсу USB, просто он находится «внутри» ноутбука.
- Проблемы с драйверами чипсета и управления электропитанием — особенно для случаев, когда клавиатура перестаёт работать после спящего режима, гибернации или «завершения работы» с последующим включением, а при выборе пункта «перезагрузка» в меню Пуск или полного обесточивания работает исправно.
Рекомендую следующий путь решения:
- Открыть диспетчер устройств — в Windows 10 и Windows 11 это можно сделать через контекстное меню по правому клику на кнопке «Пуск».
- Проверить, нет ли в списке устройств с ошибками (желтыми восклицательными знаками). Особое внимание обратить на разделы Клавиатуры, Устройства HID и Контроллеры USB. При наличии ошибок — откройте свойства этого устройства и изучите описание ошибки, затем выполните поиск по этому описанию и коду, можно и у меня на сайте, чтобы найти решения.

- Зайдите на официальный сайт производителя вашего ноутбука, на страницу поддержки вашей модели и вручную установите драйверы чипсета, при наличии — USB-контроллеров, управления электропитанием (Power Management), драйверы Intel ME (Management Engine Interface), а для некоторых ноутбуков в теории могут быть доступны и отдельные драйверы клавиатуры (впрочем, я такого не встречал). Даже если на официальном сайте есть только не самые новые драйверы для предыдущих версий Windows, попробуйте установить их в вашей системе — как правило, они работают нормально.
- При наличии на официальной странице загрузки драйверов системного ПО от производителя (может быть необходимо для отдельных функций — например, для работы Fn-клавиш) — скачайте и установите и его тоже.
Драйверы — не единственная возможная причина рассматриваемой проблемы. Если до настоящего момента ничего не помогло, обратите внимание на следующие моменты:
- Возможен вариант, когда сторонние программы и службы в системе мешают работе клавиатуры: проверьте, работает ли клавиатура в безопасном режиме (подробнее: Как зайти в безопасный режим Windows 10). Если да — стоит обратить внимание на недавно установленный системный софт, возможно, причина в нём (антивирусы, оптимизаторы, что-то ещё) либо использовать следующий метод.
- Если проблема возникла недавно, попробуйте использовать точку восстановления системы на дату, когда клавиатура работала.
- Если клавиатура перестала работать после установки недавних обновлений Windows 10 или Windows 11 — попробуйте их удалить (в журнале обновлений в центре обновлений). Если, наоборот, система давно не обновлялась, проверьте — решит ли проблему установка последних обновлений Windows.
- Как я отметил ранее в статье, часто клавиатура ноутбука подключена через интерфейс USB и не исключен сценарий, когда при неисправности внешних USB-портов (замыкания контактов, подключение неисправных устройств) не будет работать и клавиатура.
Если один из предложенных методов помог в вашей ситуации, буду рад комментарию ниже с описанием, что именно помогло. Если помощь ещё требуется — оставьте подробное описание проблемы с точным указанием модели ноутбука, не исключено, что подходящее решение найдётся.
Внимание: если клавиатура перестала работать после пролития жидкостей, или вследствие физических воздействий на ноутбук (удар, падение), далее описанные способы не подойдут — вероятнее всего, проблема носит аппаратный характер и требуется ремонт.
Многие пользователи ноутбуков Acer сообщают, что клавиатура на их ноутбуке не работает должным образом — некоторые клавиши не реагируют или все перестают работать.
https://youtube.com/watch?v=1XXiU3BdbtE%3Fmodestbranding%3D1
Это очень неприятная проблема — и довольно страшная. Вы, наверное, думаете: «Я даже не могу использовать свой ноутбук без клавиатуры! Как я могу решить такую проблему без него? »
Но не паникуйте! Эту проблему можно решить даже без клавиатуры. Вот четыре исправления, которые вы должны попробовать:
Способ 1: Полностью перезагрузите ноутбук Способ 2: Отключить клавиши фильтра Способ 3: Обновите драйвер клавиатуры Метод 4: Устранение проблем с оборудованием
Метод 1: полностью перезагрузите ноутбук
Самым простым решением проблемы с клавиатурой является полная перезагрузка ноутбука Acer. Для этого:
1) Пресса и держать в кнопка питания ноутбука, пока он полностью не выключится.
2) Отключите силовой кабель и аккумулятор с вашего ноутбука.
3) Оставьте свой ноутбук на несколько секунд
4) Подключите шнур питания и аккумулятор обратно к ноутбуку.
5) Включите компьютер. Затем проверьте, исправляет ли это вашу клавиатуру.
Метод 2: отключить клавиши фильтра
Клавиши фильтров — это функция, которая заставляет вашу клавиатуру игнорировать короткие или повторяющиеся нажатия клавиш. Иногда это приводит к тому, что клавиатура ноутбука не работает. Ты можешь попробовать отключение клавиш фильтра чтобы разобраться в этом вопросе.
1) Щелкните меню «Пуск» (логотип Windows) в левом нижнем углу экрана. Затем нажмите Настройки (в Windows 10) или Панель управления (в Windows 7).


2) Нажмите Простота доступа .
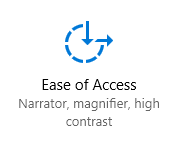
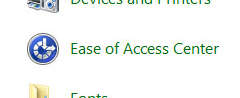
3) Нажмите Клавиатура (в Windows 10 ) или же Сделайте клавиатуру проще в использовании (в Windows 7 ).
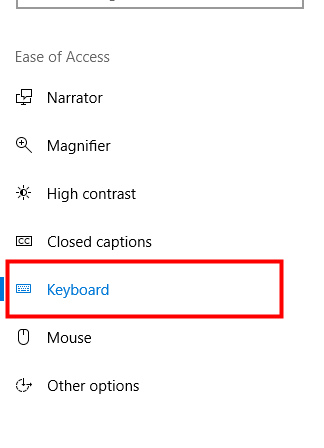

4) Отключить функцию Filter Keys (выключить Клавиши фильтров или снимите флажок Включите ключи фильтра ).
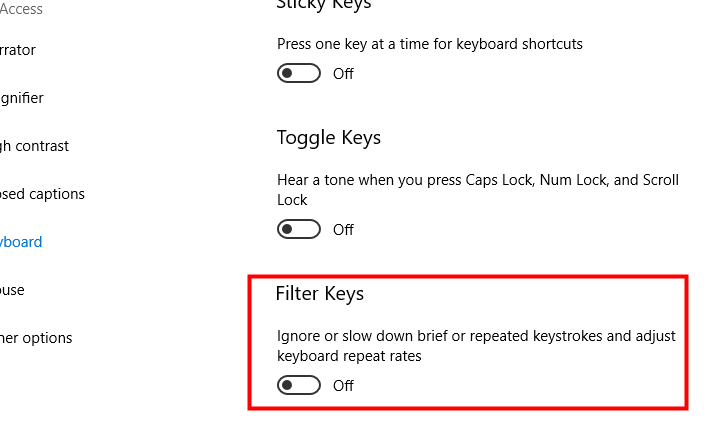

5) Попробуйте свою клавиатуру и посмотрите, может ли отключение клавиш фильтра восстановить вашу клавиатуру.
Метод 3. Обновите драйвер клавиатуры.
Ваша клавиатура может перестать работать, если вы используете неправильный драйвер клавиатуры или он устарел. Убедитесь, что на клавиатуре установлен правильный драйвер, и обновите его, если нет. Если у вас нет времени, терпения или навыков, чтобы обновить драйвер вручную, вы можете сделать это автоматически с помощью Водитель Easy .
Водитель Easy автоматически распознает вашу систему и найдет для нее подходящие драйверы. Вам не нужно точно знать, в какой системе работает ваш компьютер, вам не нужно рисковать, загружая и устанавливая неправильный драйвер, и вам не нужно беспокоиться о том, что вы ошиблись при установке.
Вы можете загрузить и установить драйверы с помощью Free или За версия Driver Easy. Но с версией Pro требуется только 2 клики (и вы получаете полная поддержка и 30-дневная гарантия возврата денег ):
2) Бежать Водитель Easy и щелкните Сканировать сейчас кнопка. Водитель Easy затем просканирует ваш компьютер и обнаружит все проблемные драйверы.
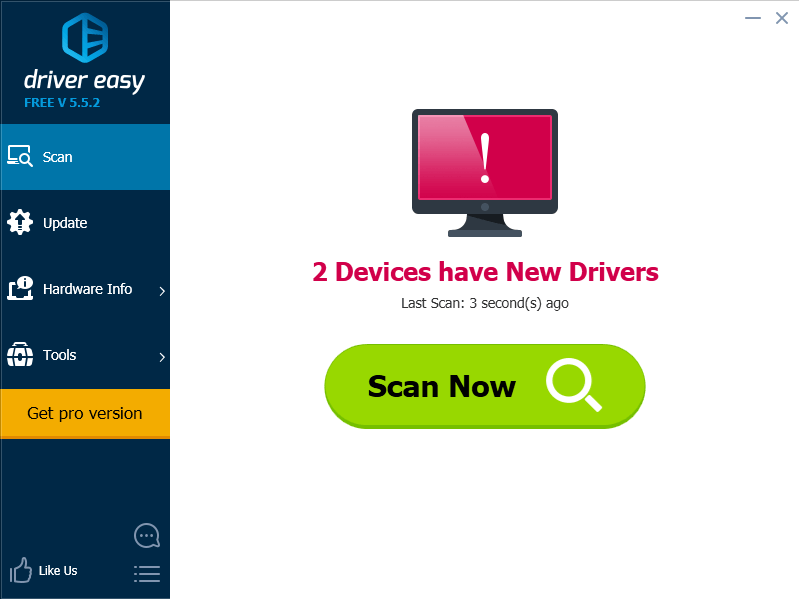
3) Нажми на Обновить рядом с клавиатурой, чтобы загрузить последнюю версию драйвера для этого устройства. Вы также можете щелкнуть Обновить все кнопку в правом нижнем углу, чтобы автоматически обновить все устаревшие или отсутствующие драйверы на вашем компьютере (для этого требуется Pro версия — вам будет предложено обновить, когда вы нажмете «Обновить все»).

Метод 4: устранение проблем с оборудованием
Также возможно наличие аппаратных проблем с клавиатурой вашего ноутбука Acer. Вы можете устранить подобные проблемы самостоятельно или обратиться за помощью к специалисту.
Клавиатура вашего ноутбука может не получать должного давления на себя Возможно, вам придется снять крышку с ноутбука, а затем с помощью отвертки отрегулируйте винты внутри ноутбука. Это может помочь.
Или вы можете просто оставить проблемы с оборудованием специалисту. Если ваш ноутбук Acer все еще находится на гарантии, рекомендуется обратитесь в службу поддержки Acer отремонтировать клавиатуру или заменить ноутбук.
От поломки компьютерной клавиатуры не застрахован ни один пользователь. Проблема кажется особенно глобальной, когда речь о ноутбуке, ведь сменить устройство ввода в данном случае не так просто, как в случае с ПК. Выход из строя клавиатуры может быть обусловлен разными причинами аппаратного или программного характера, причём, если поломке предшествовало какое-либо событие, например, вы что-то пролили на ноутбук, источник проблемы очевиден, но чаще всего пользователю приходится только догадываться о том, что могло спровоцировать неисправность и как с нею бороться. Мы рассмотрим основные причины неприятности и расскажем, что делать, если клавиатура вашего ноутбука вдруг перестала работать.

Аппаратные проблемы
Если на вашем ноутбуке перестала работать клавиатура, не стоит спешить обращаться за услугой к специалистам в сервис. Хотя источником неисправности и могут стать аппаратные причины, в некоторых случаях справиться с задачей можно самостоятельно без применения специализированного оборудования. Прежде чем приступать к изложенным способам решения, стоит начать с самого очевидного и примитивного, а именно — проверить электропитание, исключить факт повреждений и выявить масштаб проблемы. Например, если не работает только часть кнопок, велика вероятность плохого контакта вследствие попадания под клавиши мелких частиц, крошек или пролитой жидкости — вопрос решится их очисткой, а неактивный цифровой блок включается с помощью клавиши Num Lock.
Ещё один простой и универсальный вариант решения, который спасает от многих ошибок и сбоев, — перезагрузка устройства. Если вы осмотрели ноутбук и испробовали эти простейшие действия, в отсутствие эффекта двигаемся дальше.
Достаньте аккумулятор ноутбука
Хотя на первый взгляд решение полностью обесточить ноутбук и видится абсурдным, нередко помогает устранить неисправность.

Полное отключение питания подразумевает извлечение батареи устройства, для чего потребуется выключить девайс, закрыть крышку, перевернуть его и, вооружившись отвёрткой, открутить заднюю крышку. Извлеките и осмотрите аккумулятор. Если он вздулся, оставлять его внутри корпуса опасно, ну а если всё в порядке, возвращаем элемент на прежнее место.
Проверка шлейфа
Более продвинутый юзер может пойти ещё дальше и разобрать часть корпуса ноутбука, чтобы выяснить причину неисправности. Нередко виновником проблемы становится шлейф, соединяющий клавиатуру с материнкой. В зависимости от модели ноутбука есть свои нюансы разборки, так что рекомендуем изучить соответствующие инструкции.

Собирать ноут придётся в обратном порядке, так что лучше снять на камеру процесс, чтобы к концу работ все элементы конструкции стали на свои места и не нашлись лишние детали. Предварительно устройство обесточиваем, после чего можно приступать к разборке, используя отвёртку. Приподняв верхнюю часть с клавиатурой, проверяем качество подключения шлейфа — он может отсоединиться, в результате чего и отсутствует отклик. Отключаем шлейф, потянув защёлку, проверяем его на предмет окислов или повреждений. Если элемент в порядке, есть вероятность проблемы в микроконтроллере.
Причины программного уровня
С ситуацией, когда на ноутбуке перестаёт функционировать устройство ввода, сталкиваются владельцы девайсов разных брендов — неполадка может возникнуть на ноутбуке Lenovo, Samsung, HP, Acer, Sony VAIO или любой другой марки. Нет зависимости и от установленной системы (приведённые инструкции актуальны для ОС Windows), причём тот или иной метод решения применяется зависимо от источника проблемы, но поскольку чаще всего провоцирующий фактор не очевиден, скорее всего, придётся перебрать варианты в поисках решения. Рассмотрим, почему случается так, что клавиатура на ноутбуке не работает, а также разберём эффективные способы, подходящие в ситуациях с программными причинами и используемые для устранения неполадки на Lenovo, Samsung, Asus, Acer и прочих моделях.
Настройка питания ноутбука
Если проблема носит эпизодический характер и наблюдается некорректная работа клавиатуры после полного выключения, а после рестарта системы уже включается, стоит попробовать отключение быстрого запуска, для чего идём в настройки электропитания устройства:
Создание новой задачи и добавление ctfmon. exe в автозагрузку
Если на ноутбуке не печатает клавиатура, отказываясь работать при входе в учётную запись, наборе текста в поисковой строке или приложениях, при этом нормально работает в BIOS и Windows, например, в текстовых редакторах, источником неисправности может послужить процесс ctfmon.exe, который не запускается вместе с ОС.
Принудительно запустить процесс можно в Диспетчере задач (открываем службу, выбрав соответствующий пункт из контекстного меню Пуск). Ищем «CTF-загрузчик» в процессах и если он не был найден среди списка запущенных, запустить новую задачу можно вручную через меню «Файл». В окне «Создание задачи» вводим в строчке «Открыть:» ctfmon.exe и жмём «Ок».

Если способ помог, причиной проблемы неработающей клавиатуры действительно стал незапущенный ctfmon.exe. Теперь рассмотрим, как включить его в автозагрузку:
Кроме того, можно проверить наличие задачи в Планировщике задач, для чего выполняем такие шаги:
- Из контекстного меню Пуск (жмём ПКМ) выбираем «Управление компьютером».
- Выбираем «Планировщик заданий».

- Далее идём по ветке «Библиотека планировщика» — «Microsoft» — «Windows» — «TextServicesFramework». Здесь смотрим, работает ли MsCtfMonitor.
- Если не работает, жмём ПКМ и включаем задачу из контекстного меню.
- Перезагружаемся и проверяем, начали печататься символы, реагируя на нажатия клавиш, или нет.
Проверка на вредоносное ПО
Вирусы — достаточно частая причина нерабочей клавиатуры ноутбуков с Windows 10 или других версий ОС, поэтому следующие действия должны быть направлены на проверку и очистку системы от вредоносных и нежелательных программ. Можно применять как установленный антивирус, так и дополнительно воспользоваться специальными утилитами, запустив полное сканирование компьютера (например, с помощью Malwarebytes, Dr.Web CureIt).
Очистка от системного мусора и чистка реестра
По причине многочисленных накоплений мусорных файлов в системе клавиатура также может перестать реагировать на нажатия по клавишам.

Очистка от всевозможного мусора, остатков софта, старых, ошибочных записей реестра и прочих ненужных, захламляющих память файлов вернёт системе нормальное функционирование. С этой целью можно использовать клинеры, например, хорошим инструментом для очистки является CCleaner.
Проверьте режим залипания клавиш
Причиной отсутствия реакции кнопок на нажатие может также стать активированная функция залипания клавиш. Проверить это можно следующим образом:
- Идём в «Параметры» (из меню Пуск) — «Специальные возможности» — «Клавиатура».

- Если ползунок находится в положении включения, отключаем опцию.
Выключить залипание клавиш можно также через Панель управления (раздел «Специальные возможности» — «Центр специальных возможностей» — «Облегчение работы с клавиатурой»). Здесь можно отключить опцию и настроить, чтобы залипание не активировалось сочетанием клавиш, чтобы избежать случайного включения в будущем.
Обновление Windows
Нередко причиной того, что клавиатура на ноутбуке больше не работает, становится обновление Windows 10. Если неисправности предшествовала установка очередного апдейта Windows, то его можно удалить, для чего в настройках системы выбираем раздел «Обновление и безопасность», затем «Просмотр журнала обновлений». Здесь можно просмотреть установленные обновления, спровоцировавшие сбой функционирования клавиатуры и удалить выбранные. После перезагрузки проверяем работу.
Проблемы с драйверами клавиатуры
Эффективным способом решения проблемы в ситуации с неработающей клавиатурой или отсутствии отклика отдельных клавиш является обновление драйвера, поскольку нередко причина именно в нём. Так, обновить ПО можно, выполнив следующие действия:
- Идём в «Диспетчер устройств» (переходим из контекстного меню Пуск).
- В разделе «Клавиатуры» жмём ПКМ на доступной клавиатуре и выбираем из контекстного меню «Обновить драйвер».

- Выполняем автоматический поиск драйверов нажатием на соответствующем пункте.
Альтернативный вариант решения предполагает удаление драйверов (выбираем опцию «Удалить устройство»). При этом после перезагрузки ноутбука Windows установит подходящие драйверы снова.
Обновить ПО вручную можно на сайте производителя в соответствующем разделе. Для установки подходящего софта потребуется ввести данные устройства (модель, серийный номер).
Теперь вы знаете, что делать, если на ноутбуке перестала работать клавиатура, но если ни один из способов не помог, придётся обратиться в сервис. Когда речь об аппаратных неисправностях может потребоваться специальное оборудование, а также соответствующие знания и навыки.
Чем заменить клавиатуру — временное решение
В качестве временной замены родной клавиатуры можно использовать следующие варианты:
Для запуска экранной клавиатуры в Windows в поисковой строке можно набрать соответствующий запрос или перейти в настройках в раздел «Специальные возможности» — «Клавиатура» — «Экранная клавиатура» (можно включить опцию также через Панель управления). При необходимости частого доступа к средству ввода можно закрепить его на панели задач.
Если работать с клавиатурой приходится много, то такой способ решения, пусть и временного, не подходит. В таком случае оптимальным вариантом для полноценного взаимодействия будет использование внешней клавиатуры, подключаемой через USB. Драйвер к устройству обычно устанавливается автоматически, но если этого не произошло, устанавливаем вручную.
Как видите, причин проблемы немало, и потому решение может быть самым неожиданным. Помог ли вам один из вышеописанных способов устранить неисправность? Расскажите об этом в комментариях.
Главная » Уроки и статьи » Софт
Клавиатура — самая ломающаяся запчасть компьютера или ноутбука. Неполадки бывают разные: не работает одна клавиша, целое устройство, залипают кнопки, нажимается сразу несколько клавиш и так далее. Часто поломки возникают после обновления операционной системы. Работать с таким аппаратом ввода невозможно. Особенно, если на учетной записи стоит пароль. Попасть на рабочий стол будет трудно. Существует несколько способов, как исправить проблему с клавиатурой на Windows 10. Решить неполадку помогут следующие пошаговые инструкции.

Перед ознакомлением с руководствами стоит подключить клавиатуру в другой разъем, если используется USB-провод. Возможно проблема в штекере. Чтобы проверить, вставьте в порт компьютера или ноутбука флешку. Если накопитель работает, причина в устройстве ввода. Соедините клавиатуру с другим гаджетом, чтобы убедиться в ее исправности. Это поможет узнать, нужно ли покупать новый аппарат, отремонтировать гнездо или исправить неполадку в операционной системе.
Если клавиши залипают, нажимается несколько кнопок сразу, то причина кроется в клавиатуре. В случае с ноутбуком, отнесите его в сервисный центр, либо самостоятельно достаньте устройство ввода, проверьте, в каком состоянии шлейф и контакты. Нередко бывает такое, что из-за перегрева плавятся дорожки или плата трескается от удара.
Как исправить проблему с клавиатурой на Windows 10
Попробуйте все следующие пошаговые руководства. В крайнем случае переустановите операционную систему. Есть шанс, что устройство заражено вредоносным программным обеспечением.
Важная информация. Для некоторых инструкций необходима виртуальная клавиатура. Чтобы включить ее, нажмите правой кнопкой мыши на часы в правом нижнем углу экрана. Поставьте галочку возле пункта с экранными клавишами. Появится иконка на панели задач. Нажмите на нее левой кнопкой мыши.
Перезагрузка компьютера
Самый простой способ решить практически любую проблему — перезагрузить гаджет. Как ни странно, метод работает во многих случаях. Клавиши могут перестать функционировать после длительного времени, когда компьютер включенный. Особенно это актуально при работе на пике нагрузки. Дополнительно стоит подождать 20-30 минут, чтобы аппарат остыл, если это ноутбук. Чтобы предотвратить такую неполадку, регулярно давайте устройству отдохнуть.
Также нелишним будет вытащить штекер клавиатуры, продуть разъем и сам USB. Часто из-за пыли контакты не могут передавать электричество. Еще один совет — воткните кабель в другой разъем.
Включите безопасный режим
Причиной поломки в таком случае является сторонняя утилита. Если пользователь скачивал программы для создания макросов, драйвера с неофициальных сайтов и другой софт, то есть риск конфликта в операционной системе. Также причиной могут быть вирусы.

Безопасный режим включает компьютер только со стандартными программами, необходимыми для работы ОС. Все дополнительные утилиты, драйвера не активируются.
-
Откройте меню Пуск, введите в поиске «конфигурация системы». Выберите соответствующий пункт в окне. Еще один способ — через Пуск найти «Выполнить». В поле написать «msconfig» (без кавычек).
-
Вверху выберите вкладку параметров загрузки. Включите безопасный режим. Опции ниже менять не стоит. Нажмите ОК. Система предложит перезагрузиться, соглашайтесь.

Если на учетной записи есть пароль, перед перезагрузкой отключите его через Панель управления.
Обратите внимание. Если используется bluetooth-клавиатура, проверьте, исправен ли адаптер. Возможно нужно установить новые драйвера для беспроводного подключения.
Последний шаг — войдите еще раз в конфигурацию системы, отключите безопасный режим и перезагрузите гаджет.
Отключите быстрый запуск
Эта функция ускоряет включение компьютера. Однако из-за нее часто происходят ошибки в операционной системе. Особенно актуальная ситуация после обновления ОС. Для этого через меню Пуск, зайдите в Панель управления. Выберите режим отображения «Мелкие значки». Найдите в окне пункт «Электропитание». В левой части нажмите на раздел «Действие кнопок питания». Далее воспользуйтесь синей надписью «Изменения параметров, которые сейчас недоступны».

Система попросит подтвердить выбор. Если учетная запись не является администратором, понадобится ввести пароль. Когда опции ниже станут активными, отключите быстрый запуск. Гаджет будет загружаться немного дольше, но возможно это поможет решить неполадку. Если способ не помог — включите опцию тем же способом.
Процесс ctfmon. exe
Попробуйте зайти в BIOS. Если при помощи клавиатуры удается без проблем перемещаться по меню, устройство ввода работает правильно, то неполадка из-за процесса в ОС, отвечающего за клавиатуру.
Совет. Чтобы открыть БИОС, посмотрите в интернете о модели своей материнской платы. Это может быть клавиша Del, F2, F12, Esc и прочие.
Чтобы добавить процесс, включите компьютер, войдите в профиль. Дальнейшие действия:
-
Щелкните по иконке меню Пуск правой кнопкой мыши. Выберите диспетчер задач.
-
Выберите вкладку «Подробнее» сверху, пройдитесь по списку, найдите процесс ctfmon.exe. Если он есть, и напротив написано, что программа работает, то проблема в другом. Если процесса нет, переходите к следующему шагу.
-
В диспетчере задач щелкните по кнопке «Файл», выберите опцию «Запустить новую задачу».
-
В поле введите название процесса — ctfmon.exe. Нажмите ОК. Проверьте, появился ли пункт в списке.

Если процесса нет, то вероятно была допущена опечатка. Теперь перезагрузите компьютер или ноутбук. Если после этого он опять пропал, необходимо добавить его в автозагрузку, чтобы программа включалась вместе с операционной системой.
Чтобы добавить CTF Loader в автоматическую загрузку, зайдите в окно «Выполнить». Для этого воспользуйтесь поиском в Пуск, либо нажмите сочетание клавиш Win + R, если клавиатура заработала. Далее сделайте следующее:
-
Введите туда строку «regedit» без кавычек.
-
Щелкните по строке, где написана директория. Введите туда следующее: HKEY_LOCAL_MACHINE\SOFTWARE\Microsoft\Windows\CurrentVersion\Run\
-
Создайте параметр. Назовите его ctfmon. В поле введите эту директорию: C:\Windows\System32\ctfmon.exe.
Затем перезапустите компьютер, проверьте, работает ли клавиатура, а также, запускается ли процесс.
Драйвера для устройства ввода
Существует еще два способа исправить проблему: обновить или откатить программное обеспечение. Пошаговое руководство:
-
Нажмите правой кнопкой мышки на меню Пуск, выберите в списке Диспетчер устройств.
-
Найдите вкладку с клавиатурой. Раскройте ветку.
-
Щелкните по устройству правой кнопкой мыши. Выберите «Обновить драйвер».
-
Система предложит найти ПО в интернете автоматически. Воспользуйтесь опцией.

Чтобы откатить драйвера, нажмите правой кнопкой мыши на тот же пункт. Выберите свойства. Зайдите во вкладку «Драйвер», откатите программное обеспечение.
Эти способы решают большинство неполадок. Однако если они не помогли, отнесите устройство, либо клавиатуру в сервисный центр. Возможно поврежден шлейф или материнская плата.
Понравилось? Поделись с друзьями!
Иногда пользователи сталкиваются с такой проблемой, что у них не работает часть клавиатуры на ноутбуке. В принципе, бывает, что не работает сразу вся клавиатура, но тогда, скорее всего, ее просто нужно заменить. А вот если перестает функционировать лишь часть кнопок, все несколько сложнее.
Мы рассмотрим все, что только можно сделать в этом случае самостоятельно, без привлечения специалистов.
Все приведенные дальше действия важно выполнять в том порядке, в котором мы будем говорить о них.

Простые способы решения проблемы
Не всегда для того чтобы восстановить работоспособность части клавиатуры, необходимо делать что-то сложное. Нередко проблема решается достаточно просто. Поэтому с самого начала сделайте вот что:
1.Попробуйте нажать на клавиши Fn и Num Lock. Вполне возможно, что нажатие одной из них заблокировало некоторые кнопки на клавиатуре.
2. Зажмите Fn и нажмите Num Lock, после чего отпустите обе кнопки. В некоторых случаях такой простой способ позволяет запустить полноценную работу клавиатуры.
3. Возьмите кисточку и пройдитесь ею по всем кнопкам. Вполне возможно, под одной из кнопок накопилась какая-то пыль. Если возможно, возьмите также пылесос. В интернете можно найти специальные пылесосы для клавиатуры небольшого размера.

Пылесос для клавиатуры
4. Перезагрузите компьютер. В некоторых случаях в системе может быть какой-то незначительный баг, который не дает работать определенным кнопкам.
В большинстве случаев проблема окажется незначительной, и исправить ее можно будет с помощью одного из этих действий. Если же ничего не получается, переходите к следующему шагу.
Исправляем программный сбой
Вполне возможно, что проблема в неправильной работе каких-то программ или служб. Чтобы проверить такой вариант и исправить проблему, необходимо сделать следующее:
1. Загрузиться из-под безопасного режима без драйверов. Для этого перезагрузите компьютер и сразу же начните нажимать кнопку F8. Среди вариантов загрузки выберете «Безопасный режим».
Примечание: В зависимости от конфигурации системы кнопка для выбора режима загрузки может отличаться. Поэтому попробуйте использовать все кнопки от F1 до F12, если нажатие F8 не поможет. В результате должно появиться примерно такое окно, как показано на рисунке 2.

Варианты выбора режима загрузки системы
2. Попробуйте создать какой-то документ и воспользоваться всеми кнопками с клавиатуры. Проверять нужно не только те кнопки, которые раньше отказывались работать, но и все остальные! Если дело действительно в программном сбое, набор неработающих клавиш может меняться при каждом новом запуске.
Так вот, если все кнопки работают хорошо, значит, проблема действительно в операционной системе. Наиболее вероятное решение проблемы кроется в обновлении драйверов. Лучше всего сделать это стандартным способом:
- откройте меню «Пуск» (Windows), затем «Панель управления», найдите там «Диспетчер устройств»;

Диспетчер устройств в панели управления
- откройте пункт «Клавиатуры»;
- обычно там лишь одна клавиатура, нажмите на нее правой кнопкой мыши и выберете пункт «Обновить драйверы…» (если там несколько клавиатур, что очень маловероятно, сделайте то же самое со всеми);
- выберете пункт «Автоматический поиск…»;
- дождитесь, пока драйверы будут найдены в интернете, их установка произойдет в автоматическом режиме.

Обновление драйверов стандартным способом Windows
А также можно скачать и установить программу DriverPack Solution. Она позволяет сканировать весь компьютер на наличие последних доступных драйверов. Если у клавиатуры будут неправильные (грубо говоря «поломанные») или неактуальные драйвера, вы легко сможете их обносить. Использование этой программы выглядит следующим образом:
- скачайте программу (вот ссылка);
- установите ее и запустите;
- произойдет автоматическое сканирование, после которого просто нажмите на кнопку «Обновить все».

Окно DriverPack Solution
Просканируйте систему своим антивирусом и удалите все обнаруженные вирусы. А также для этого можно воспользоваться специальными утилитами, такими как Kaspersky Virus Removal Tool или Malwarebytes Anti-Malware Free.
Если обновление и сканирование драйверов не помогает, попробуйте откатить систему до того момента, когда все работало хорошо.
Для этого нужно сделать вот что:
- открыть меню «Пуск», затем «Все программы», «Стандартные»;
- после этого зайти в раздел «Служебные» и нажать на пункт «Восстановление системы»;

Пункт «Восстановление системы» в меню «Пуск»
- в открывшемся окне нажмите «Далее»;
- дальше выберете желаемую точку восстановления, а они здесь отсортированы по датам и времени (выбирать нужно ту, которая наиболее точно соответствует времени, когда все было хорошо);

Выбор точки восстановления для отката системы
- нажмите «Далее» и затем «Готово».
В принципе, переустановить драйвера и откатить систему можно и в тех случаях, когда в безопасном режиме клавиатура тоже работает неправильно. Но в таком случае вероятность того, что это поможет, очень мала. Скорее всего, проблема уже механическая, а не программная и решать ее нужно физическим вмешательством в устройство компьютера.
Исправляем физический сбой
В этом случае придется разбирать клавиатуру и поэтапно смотреть, что же там могло выйти из строя. Для этого выполните следующие действия (очень важно придерживаться именно такого порядка, в котором все действия будут перечисляться дальше):
1. Выключите ноутбук и выньте из него батарею.
2. Возьмите плоскую отвертку и аккуратно отодвиньте все защелки пластины, на которой держится клавиатура. Если вы не видите на своем ноутбуке никаких защелок, следует взять в руки инструкцию и прочитать, что там пишется об устройстве клавиатуры и о том, как она извлекается. В любом случае, какие-то механизмы крепления присутствовать должны.

Процесс вскрытия защелок пластины клавиатуры
Пластина клавиатуры крепится к самому ноутбуку с помощью шлейфа. Вы сразу же его увидите.
3. Так вот, если на нем будут явные повреждения, шлейф нужно просто вынуть и заменить новым. Для этого возьмите старый шлейф, пойдите в ближайший магазин электроники и купите такой же.

Шлейф клавиатуры
4. Если шлейф не поврежден, его все равно необходимо снять. Шлейф при этом брать за проводники нельзя ни в коем случае! Браться можно только за те пластиковые части, которыми он крепится к другим частям ноутбука. Для наглядности на рисунке 10 показаны те части, за которые можно браться и те, за которые браться нельзя. Правда, в клавиатурах обычно используются несколько другие шлейфы.

Шлейф
5. Там же, под пластиной клавиатуры вы сможете найти микроконтроллер. Его необходимо просушить и попытаться вытянуть пыль с помощью пылесоса.
Объяснить, как найти этот самый микроконтроллер, достаточно сложно. Если сказать просто — это именно то устройство, к которому крепится шлейф. На всякий случай при снятии клавиатуры пройдитесь по всем контроллерам, которые увидите. Самостоятельно без особых знаний больше ничего сделать не получится. Опять же, если на микроконтроллере вы увидите явные повреждения, лучше заменить его.

Ноутбук со снятой клавиатурой
6. Если со шлейфом все хорошо, придется отсоединять клавиши и чистить их. Обычно кнопку можно изъять стандартным способом – поддеть той же плоской отверткой. Начните с проблемных кнопок. Если увидите под ними повреждения, замените элементы, которыми кнопка крепится к ноутбуку.
А если все хорошо, уберите все кнопки. Дальше следует вытянуть пылесосом всю пыль и протереть всю видимую поверхность ваткой со спиртом.

Процесс изъятия кнопок из клавиатуры
7. Попробуйте снова воспользоваться клавиатурой.
Если проблема не исчезла, уберите все кнопки и снимите алюминиевую пластину, которая находится под ними. Обычно у нее тоже есть специальные крепления, которые снимаются довольно легко. А вот под ней скрыта полиэтиленовая плата с нарисованными дорожками.
Осмотрите и ее на предмет явных повреждений – если есть, существует два варианта: нарисовать новые дорожки или купить новую плату. В любом случае, пройдитесь по плате пылесосом.
Чтобы проверить целостность дорожек, воспользуйтесь тестером.

Проверка целостности дорожек на плате клавиатуры тестером
Чтобы нарисовать дорожки, воспользуйтесь набором для ремонта нитей обогрева задних стекол автомобиля (так и называется).
Если ничего не помогает, лучше всего сдать компьютер в ремонт.
На видео ниже наглядно показан процесс разборки клавиатуры ноутбука.
https://youtube.com/watch?v=bj2ZhB-ZDTo%3Frel%3D0%26enablejsapi%3D1
Не работает часть клавиатуры на ноутбуке: что делать и как исправить — подробное руководство
Не работает часть клавиатуры на ноутбуке: что делать и как исправить — подробное руководство
Источник

Помогите с одной проблемой. Ни с того ни с сего перестала работать клавиатура на моем ноутбуке Lenovo B70-80. Ноутбук не ударял, не заливал, не ударял — просто после включения, не реагирует на нажатие некоторых клавиш. Что можно сделать?
Доброго времени суток!
Чем хорош в этом плане обычный компьютер — так это быстрой сменой одной клавиатуры на другую. В ноутбуке такую процедуру, к сожалению, так быстро не провернешь 👀.
Вообще, чтобы ни с того ни с сего клавиатура перестала работать — случай крайне редкий. Чаще всего пользователь догадывается в чем причина (и иногда помалкивает 👌). Например, довольно часто имеют место залития клавиатуры чаем, водой, соком; механические повреждения и пр.
В этой статье рассмотрю основные причины отказа клавиатуры работать, и что можно сделать для восстановления работоспособности устройства. И так…
*
Отказала клавиатура на ноутбуке
Что можно сделать для временного исправления ситуации
Хочу начать статью с того, какие временные меры можно принять, чтобы хоть как-то набирать какие-то символы, нажимать необходимые клавиши (которые могут понадобиться в процессе восстановления работоспособности).
- Способ №1 — подключить USB-клавиатуру. Дабы на любом современном ноутбуке есть несколько USB-портов. Кстати, если USB-порты также не работают — то это довольно плохой признак, может указывать на вышедшую из строя мат. плату;
- Способ №2 — вызвать экранную клавиатуру. Находится она в разделе: панель управления/Специальные возможности/Центр специальных возможностей (см. скриншот ниже).

Как включить экранную клавиатуру
*
1) Невнимательность/неосведомленность пользователя
Как бы смешно не звучало, но очень часто клавиатура «не работает» из-за неосведомленности пользователя.
Например, сколько раз мне жаловались на то, что цифры на клавиатуре сломались, что не вводится даты и т.д. — но дело в том, что цифровая клавиатура работает при нажатой клавише Num Luck (👇 кстати, на ней или над ней часто есть светодиод).
Так вот, если эта клавиша не нажата, при попытке ввести числа с цифровой клавиатуры — у вас курсор будет прыгать, сдвигаться, не реагировать вообще.
Если у вас не работают цифры — обязательно обратите внимание на эту клавишу!
Примечание: некоторые модели ноутбуков включают цифровую клавиатуру только по нажатию сочетания клавиш: Fn+ Num Lock.

Num Lock на ноутбуке
👉 Кстати, еще один момент: касается функциональных клавиш (F1, F2, F,3… F12). На современных ноутбуках, чтобы сработала какая-нибудь из этих клавиш — нужно кроме нее, еще нажать на клавишу FN. Обычно, этот момент настраивается в BIOS.
Ниже на скриншоте показан раздел «Advanced» ноутбука Dell — в пункте «Function Key Behavior» есть возможность выбрать, как будут работать функциональные клавиши:
- в режиме мультимедиа-кнопок (убавить/прибавить громкость, яркость и пр.);
- либо в режиме обычных функций (обновить страничку, вызвать справку и т.д.).

BIOS ноутбука Dell — выбор режима работы клавиш
Подробно рассматривать здесь, как войти в BIOS и как его настроить не стану, но приведу пару ссылок на статьи, из которых вы сможете почерпнуть эту информацию:
- как войти в BIOS;
- кнопки для входа в BIOS для разных производителей ноутбуков;
- как сбросить настройки BIOS.
*
2) Мусор под/между клавишами
Под клавишами клавиатуры очень любит скапливаться пыль, грязь, крошки, да и вообще, со временем, она засаливается от жирных рук, пальцев даже у достаточно аккуратных пользователей.
Из-за этого часть клавиш (обычно, всё начинается с одной-двух) перестает нормально реагировать, по ним приходиться с силой нажимать и давить.
👉 В помощь!
Статья о том, как почистить ноутбук/ПК от пыли. Ссылка на раздел статьи о том, как ведется чистка клавиатуры от крошек, жирных следов и пыли.
Почистить клавиатуру (на мой взгляд) можно тремя способами:
- использовать спец. USB-пылесос, который аккуратно и бережно сможет собрать большинство крошек с поверхности клавиатуры (см. скрин ниже);
- использовать спец. липучки, которые при нажатии на них заполняют плоскость клавиатуры, а когда вы их отцепляете — вся пыль и грязь остается на них;
- можно продуть клавиатуру с помощью обычного пылесоса (особенно, если у него есть реверсный режим), а затем аккуратно протереть влажной тряпочкой, смоченным мыльным раствором.

USB-пылесос
*
3) Программный сбой, ошибка при загрузке ОС
Если у вас совсем не работает ни одна клавиша на клавиатуре (и вы ее не заливали, не стучали и пр.), то спешу вас заверить, в более, чем половине случаев — виновато ПО. Например, мог произойти конфликт драйверов, на этапе загрузки вашей ОС или подцепили какой-нибудь вирус и т.д.
Самый простой и верный способ — попробовать для начала перезагрузить ноутбук. Не лишним будет войти в BIOS и проверить, как работает клавиатура в нем.
👉 Примечание: если в BIOS у вас работает клавиатура (а то, что вы в него вошли, уже говорит об этом) — значит у вас наверняка причина в ПО.
В случае проблем с железом — клавиатура не будет работать нигде: ни в BIOS, ни в Windows, ни в любой другой ОС!
Если после перезагрузки ноутбука клавиатура снова не работает (а в BIOS клавиатура работала), попробуйте откатить систему к тому состоянию, когда всё было в порядке. Ниже приведу ссылку на статью по восстановлению Windows (прим.: откат можно сделать с помощью загрузочной флешки, не загружая основную систему).
👉 В помощь!
Как восстановить Windows 10 — инструкция по шагам.
Если восстановление не поможет (или у вас не будет контрольных точек для восстановления) можно попробовать 👉 переустановить систему. Так же рекомендую обратить внимание на драйвера, о них чуть ниже…
*
4) Проблема с драйверами
Вообще, обычно, драйвера на клавиатуру устанавливаются автоматически при инсталляции Windows. Но иногда с ними наблюдаются следующие проблемы:
- На некоторых ноутбуках установлена несколько не стандартная клавиатура с доп. функциями — и для ее полноценной работы необходимы спец. драйвера. При их отсутствии — клавиатура может не работать в полном режиме;
- Мог произойти сбой/конфликт драйверов в системе. Часто такое бывает с USB-драйверами, на ТВ-тюнер, аудио-драйверами и пр.;
- Возможно были повреждены непосредственно сами драйвера клавиатуры.
👉 В помощь!
Программы для быстрого авто-обновления драйверов
Я рекомендую сделать следующее:
- Открыть диспетчер устройств: нажать сочетание кнопок , ввести и нажать Enter.

Как открыть диспетчер устройств
- Далее обратите внимание на вкладку : раскройте ее. Напротив вашего устройства не должно быть никаких восклицательных знаков, да и вообще их не должно быть и с другими устройствами в идеале (указывающих на проблему с драйвером). Пример, как выглядит проблемное устройство —
 ;
; - Чтобы обновить драйвер клавиатуры, щелкните павой кнопкой мышки по устройству «Стандартная клавиатура PS/2» (либо по той «клавиатуре», которая будет в разделе «Клавиатуры»), затем выберите , и согласитесь на автоматическую установку (пример ниже на скрине 👇).

Обновление драйвера клавиатуры
*
5) Закисление контактов шлейфа клавиатуры, повреждение шлейфа
Если предыдущие шаги ничем не помогли, и клавиатура ноутбука также не реагирует ни на одно ваше нажатие — я рекомендую проверить шлейф. С ним, обычно, случается следующее:
- если вы разбирали ноутбук и отключали/подключали клавиатуру — вполне возможно, что шлейф могли просто не плотно вставить в гнездо. Если это имело место быть, попробуйте переподключить клавиатуру;
- также часто его повреждают при не аккуратной разборке ноутбука (проводки в шлейфе достаточно тонкие и могут быть перебиты одним не осторожным движением);
- контакты шлейфа, либо гнезда, в которое он «садиться», могли со временем окислиться и не давать хорошего контакта. Попробуйте аккуратно протереть их ластиком (как правило, контакты даже на глаз начинают становиться светлее, что значит вы сняли окислившийся налет).

Шлейф клавиатуры ноутбука
ВАЖНО!
На современных моделях ноутбуков, далеко не так просто снять клавиатуру: для этого чаще всего нужно разобрать всё устройство до основания!
На более старых моделях — обычно, достаточно открепить несколько защелок отверткой (как на фото выше), и приподнять плоскость клавиатуры.
Кстати, если ваш ноутбук на гарантии — воспользуйтесь услугой сервис-центра. Ваша самостоятельная его разборка (в том числе и отсоединение только клавиатуры) — почти наверняка станет причиной отказа в гарантийном обслуживании!
*
6) Залитие клавиатуры жидкостью
Некоторые спецы подвели интересную статистику: каждая 50-я кружка над ноутбуком опрокидывается на него. Страдает при этом, в первую очередь, именно клавиатура.
Кстати, по своему опыту скажу, что при любом залитии — клавиатура страдает 100%, а вот у остальных устройств (под ней) еще есть шансы остаться сухими: всё зависит от скорости реакции пользователя после инцидента, конфигурации устройства и количества пролитой жидкости.
👉 В помощь!
Ааа! Залил ноутбук водой (чаем) — что делать

Оопс… Чай на клавиатуре
Вообще, жидкость жидкости рознь…
Особо опасна для железа та жидкость, которая содержащая соль или сахар: чай, сок, лимонад и пр. Когда такая смесь попадет на контакты и металлические части плат — то начинается процесс окисления и коррозии, которая разрушает (в некоторых случаях далеко не сразу, но верно) железо.
Что делать, если залили ноутбук:
- выключить ноутбук: нужно сразу же отсоединять блок питания и вынимать аккумулятор, как можно скорее (чем быстрее, тем лучше);
- далее переверните устройство, чтобы из него начала вытекать жидкость;
- просушить устройство в течении нескольких дней (раньше — устройство просто не высохнет). Для просушки не использовать ни фены, ни нагреватели, ни прочие подобные устройства;
- крайне желательно разобрать устройство и посмотреть, как далеко проникла жидкость. Вообще, конечно, если сами этим никогда не занимались — рекомендую показать устройство в сервис центре: т.к. даже если ваше устройство после просушки будет работать, остатки жидкости (особенно, если она была агрессивной: сок, пиво, чай и пр.) будут медленно и верно разрушать ваше железо изнутри, вызывая коррозию и окисление.
*
7) Механические повреждения
Вообще, по большому счету, в клавиатуре нечему ломаться, и как правило, поломка связана с повреждением какой-то конкретной клавишей (т.е. перестанет нажиматься 1-2 клавиши).
Обычно, это бывает, если на клавиатуру ноутбука что-нибудь падало, либо вы случайно задели устройство (такое, например, могло быть в дороге, при перемещении устройства).
В некоторых случаях, когда повреждаются контакты на плате клавиатуры (или кнопка «зажимается») — то клавиатура может не реагировать на нажатия других клавиш, и вести себя не стабильно.
Кстати, зажата ли у вас какая-нибудь клавиша можно узнать, если открыть какой-нибудь текстовый редактор: Word, блокнот и пр.

Кнопка «а» зависла
👉 Как вариант решения: если у вас не работает 1-2 клавиши, то их можно переназначить на другие и какое-то время пользоваться клавиатурой (а может это время будет длительным?!).
Для переназначения кнопок — рекомендую использовать спец. утилиты: MapKeyboard, Key Remapper и др.
👉 В помощь!
Как переназначить одну клавишу на другую (тем, у кого не срабатывает нажатие кнопки на клавиатуре).
*
8) Что с аккумулятором ноутбука?
И последнее, на чем хотел бы остановиться в этой статье…
Вообще, такое довольно редко, но всё же встречал на одном «no name» китайском ноутбуке: клавиатура на нем переставала работать, если аккумулятор разряжен ниже определенного минимума в 7%, видимо работало своеобразное ПО (надеюсь, такое ПО не станет популярным?).
Рекомендую сделать следующее: выключить ноутбук и вынуть аккумулятор, затем подключить его к БП — включить и проверить, начала ли работать клавиатура.

Аккумулятор отключен от устройства
Неплохо было бы оценить состояние аккумуляторной батареи в целом.
*
На этом свой опус завершаю…
За дополнения по теме — заранее большое мерси.
Удачи!
👋
Первая публикация: 23.03.2017
Корректировка: 15.01.2020


Содержание
- Запуск виртуальной клавиатуры для выполнения некоторых способов
- Способ 1: Настройки Windows 10
- Способ 2: Принудительный запуск процесса ctfmon
- Способ 3: Отключение быстрого запуска
- Способ 4: Устранение неполадок с драйверами
- Способ 5: Проверка ОС на вирусы
- Способ 6: Проверка значения параметра UpperFilters
- Способ 7: Управление обновлениями Windows
- Способ 8: Физический ремонт
- Что еще может помочь
- Вопросы и ответы

Диагностировать причину, по которой не работает клавиатура на ноутбуке, можно лишь только путем анализа событий, предшествовавших проблеме, а также соблюдения всех рекомендаций. Как и в других подобных ситуациях, неполадка может носить программный и аппаратный характер, а также быть нераспространенной, из-за чего обнаружить ее без личного осмотра специалистами не удастся. Мы же разберем основные проблемы, с которыми сталкиваются обладатели лэптопов, и способы их решения.
Запуск виртуальной клавиатуры для выполнения некоторых способов
Так как некоторые методы, которые мы будем рассматривать, могут потребовать ввода текста, вам понадобится использовать виртуальную клавиатуру — приложение, предустановленное в Виндовс. В большинстве способов этого делать не нужно, поскольку почти всегда понадобится только мышка и копирование текста (например, команд) через ее правую кнопку. Однако все же в качестве временной замены неработающей физической клавиатуры предлагаем пользоваться ее виртуальным вариантом. О том, как это можно сделать, узнайте из следующей статьи.
Подробнее: Запускаем виртуальную клавиатуру на ноутбуке с Windows 10
В самой «десятке» есть буквально две настройки, которые могут влиять на работоспособность физической клавиатуры ноутбука.
- Они обе находятся в приложении «Параметры», которое и необходимо вызвать через «Пуск».
- Сперва зайдите в раздел «Специальные возможности».
- Через левую панель найдите пункт «Клавиатура» и в центральной части окна посмотрите статус первого же параметра — «Использовать устройство без обычной клавиатуры». Если его значение «Вкл.», измените на «Откл.» и перейдите в любое приложение, поддерживающее набор текста, чтобы проверить, была ли исправлена проблема.
- Второй параметр, который необходимо проверить, находится здесь же. Прокрутите список вниз до блока «Использовать фильтрацию ввода». Измените текущее значение на противоположное и снова проверьте, заработала ли клавиатура.




Принудительный запуск процесса ctfmon
Когда клавиатура нормально работает в Windows (в текстовых редакторах, мессенджерах) и в BIOS, но не откликается на попытки ввода пароля на экране входа, при наборе текста в поиске и приложениях из Microsoft Store, с большей долей вероятности можно грешить на процесс ctfmon.exe, который не запускается вместе с операционной системой. Это можно изменить нехитрым способом — добавлением соответствующего параметра в реестр. Однако сперва следует убедиться, что действительно есть что исправлять. Для этого запустите «Диспетчер задач» нажатием правой кнопкой мыши по кнопке «Пуск».

Поищите там процесс «CTF-загрузчик».

Если он действительно отсутствует, выполните следующее:
- Щелкните ПКМ по «Пуск» и на этот раз выберите «Выполнить».
- Напишите
regedit(или скопируйте эту команду отсюда и вставьте ее), после чего нажмите «ОК». - Перейдите по пути
HKEY_LOCAL_MACHINE\SOFTWARE\Microsoft\Windows\CurrentVersion\Runили скопируйте его и вставьте в адресную строку, предварительно очистив ее. Для перехода по адресу используйте Enter на запущенной виртуальной клавиатуре. - Задайте имя «ctfmon», предварительно скопировав это слово или набрав на виртуальной клавиатуре. После этого кликните по переименованному параметру левой кнопкой мыши дважды, чтобы открыть свойства. В поле «Значение» добавьте «C:\Windows\System32\ctfmon.exe» и нажмите «ОК».






Дополнительно советуем проверить наличие задачи в «Планировщике заданий».
- Правой кнопкой мыши нажмите по «Пуск» и перейдите в «Управление компьютером».
- Из списка слева вам нужно попасть в «Планировщик заданий».
- Если нет, кликом правой кнопки мыши вызовите контекстное меню и включите ее.
- Перезагрузите компьютер и проверьте работоспособность клавиатуры.




Отключение быстрого запуска
Функция быстрого запуска, безусловно, очень удобна, однако следствием ее включения могут возникнуть разного рода ошибки. Чаще всего они встречаются как раз на ноутбуках, преимущественно по той причине, что технология ускорения включения сохраняет ядро Windows и драйверы в файл гибернации, соответственно, при следующем запуске ПК не создает полностью новый сеанс. Соответственно, есть смысл отключить ускорение запуска ОС и проверить, оно ли повлияло на сбой в работе клавиатуры.
- Откройте «Пуск», найдите папку «Служебные — Windows» и разверните ее. Из результатов выберите «Панель управления».
- Найдите раздел «Электропитание» и зайдите в него.
- На панели слева кликните по пункту «Действия кнопок питания».
- Пока что отключение нужного пункта запрещено, поэтому сперва нажмите на ссылку «Изменение параметров, которые сейчас недоступны».
- Снимите галочку с «Включить быстрый запуск (рекомендуется)». Обратите внимание на подпись, которая сообщает о том, что это не влияет на режим перезагрузки, а только на включение ноутбука с нуля.
- Выключите и включите, а не перезагрузите ноутбук. Если дело окажется не в этом, быстрый запуск можно активировать обратно.





Устранение неполадок с драйверами
Довольно часто проблема случается в результате конфликтов ОС и «железа», некорректно проведенного обновления или неверно подобранного драйвера. Обычно пользователь не устанавливает подобный драйвер самостоятельно — это делает либо Windows автоматически, подгружая нужное ПО из собственных репозиториев, либо программа-установщик всех драйверов для ПК (типа DriverPack Solution). Если первый случай практически исключает какие-то сбои, второй, наоборот, повышает их шанс. Проверить их наличие можно через «Диспетчер устройств».
Переустановка проблемного драйвера клавиатуры
- ПКМ по «Пуск» вызовет альтернативное меню, из которого вам следует перейти в «Диспетчер устройств».
- Разверните категорию «Клавиатуры». Просмотрите списки на наличие позиций с предупреждениями в виде иконки с желтым треугольником и знаком восклицания в нем (иногда иконка может быть и вовсе красной с крестиком). Если такого нет, выбирайте пункт «Стандартная клавиатура PS/2».
- Если устройство с уведомлением будет обнаружено, попробуйте установить драйвер для него вручную — возможно, он отсутствует вообще. Для этого нажмите правой кнопкой мыши и выберите «Обновить драйвер».
- Из предложенных вариантов задействуйте «Автоматический поиск обновленных драйверов».
- Дождитесь проведения процедуры.
- По ее результатам программное обеспечение может как установиться, так и нет. В первом случае достаточно отправить ПК на перезагрузку, а во втором вы получите сообщение о том, что уже установлена последняя версия.
- При отсутствии автоматического обновления попробуйте установить драйвер, который уже есть на ноутбуке, повторно. Для этого в том же окне обновления драйвера вместо автоматического варианта выберите «Найти драйверы на этом компьютере».
- Теперь щелкните по пункту «Выбрать драйвер из списка доступных драйверов на компьютере», не меняя путь для его поиска.
- В идеале вы увидите только одну строку, которая будет называться «Стандартная клавиатура PS/2». Если строк будет несколько, выделите кликом мышки упомянутую и переходите «Далее».
- После короткой установки вы получите уведомление об успешном завершении процедуры. Останется закрыть все окна, перезагрузить устройство для применения изменений.









Однако обновить драйвер можно не только так: для этого существует еще и обновление системы (о нем мы расскажем в одном из следующих способов), а также обращение к официальному сайту производителя ноутбука. Там вам необходимо перейти в раздел с технической поддержкой, который может называться так или «Support», «Downloads» или что-то в этом роде. Например, на сайте HP есть вкладка «Драйвер-Клавиатура, мышь и устройство ввода», где юзеру предлагается скачать два драйвера для HID-устройств. На сайтах остальных компаний эта вкладка бывает другой, например, «Other».

Удаление драйвера клавиатуры
Некоторым пользователям помогает простое удаление драйвера, без переустановки (для кого-то оказалось эффективным даже удаление драйвера тачпада, но это единичная рекомендация, будьте осторожны).
- Эту процедуру так же можно выполнить через «Диспетчер устройств», но на этот раз выбрав пункт «Удалить устройство».
- Поставьте галочку в окне с предупреждением, если она есть, и нажмите «Удалить».
- Перезагрузите ноутбук.


Удаление драйвера Elan
Пользователи, на чьи ноутбуки установлены драйверы от Elan, не раз испытывали проблемы с работой клавиатуры. По их наблюдениям помогает удаление именно этого драйвера, после чего работоспособность устройства ввода восстанавливается. Деинсталлировать это ПО можно через «Параметры» > «Приложения». То же самое позволяется выполнить через уже упомянутый «Диспетчер устройств» в разделе «Устройства HID».

Установка драйвера чипсета
Порой нарушение работы сторонних драйверов ведет к проблемам с функционированием ноутбука в целом. Они могут дать сбой внезапно, но чаще это бывает после некорректной установки, как это уже упоминалось выше, через разные драйверпаки. Поэтому лучше всего обратиться к официальному сайту производителя (см. последний пункт нашей инструкции выше «Переустановка проблемного драйвера клавиатуры») и найти там все системные драйверы. Для примера, у того же HP на сайте есть отдельная категория, у других производителей этот раздел должен называться так же или «Chipset».

Запрет установки драйвера
Когда есть подозрение на то, что клавиатура перестала работать после установки Windows или системного обновления, можно попробовать запретить ОС автоматическую установку драйвера для конкретного устройства. Благодаря этому апдейты ОС общие или локальные будут обходить клавиатуру стороной. Однако рекомендуется выполнять этот метод одним из последних, так как подобные меры довольно радикальны.
- Сперва нам понадобится выяснить идентификатор устройства, по которому система определяет его. Откройте «Диспетчер устройств», как это было показано ранее.
- Если там есть проблемный девайс в разделах «Клавиатуры» и «Устройства HID», скорее всего, это и будет клавиатура. Даже если его нет, устройство искать долго не придется: обычно оно находится в первом разделе и называется «Стандартная клавиатура PS/2».
- Зайдите в его «Свойства» двойным кликом ЛКМ или выбором соответствующего пункта в контекстном меню, вызванном ПКМ.
- Запустите «Редактор реестра». Выше мы уже показали, как это сделать. Перейдите по пути
HKEY_LOCAL_MACHINE\SOFTWARE\Policies\Microsoft\Windows. - Задайте ему имя «DeviceInstall». Теперь нажмите ПКМ уже по нему и снова создайте раздел с названием «Restrictions», а внутри этого раздела — «DenyDeviceIDs». Результат должен быть таким, как на скриншоте ниже.
- Находясь в последней созданной папке, кликом правой кнопки мыши вызовите контекстное меню, где создайте «Строковый параметр».
- Задайте ему название «1». Откройте его свойства, дважды нажав левой кнопкой мыши и в поле «Значение» вставьте тот «GUID класса» / «GUID типа шины», что нашли в Шаге 3 через «Диспетчер устройств».
- Переключитесь в «Restrictions», щелкните правой кнопкой мыши по пустому месту в центральной части окна и создайте «Параметр DWORD (32 бита)», который назовите «DenyDeviceIDs».
- Кликните по нему левой кнопкой мыши 2 раза и в поле «Значение» выставьте «1».
- Таким же образом создайте параметр «DenyDeviceIDsRetroactive». Значение для него оставьте «0».
- Удалите драйвер клавиатуры так, как это было показано в одной из предыдущих рекомендаций. Перезагрузите ноутбук и проверьте, работает ли клавиатура. Если нет, вернитесь в «Редактор реестра», в это же место, и удалите папку «DeviceInstall» через правую кнопку мыши. Остальные значения тоже удалятся, и в будущем драйвер снова сможет скачиваться.











Проверка ОС на вирусы
Многим пользователям кажется, что это банальная и обобщенная рекомендация, прилагающаяся к каждой инструкции по решению проблемы. Однако в данной ситуации она действительно уместна, поскольку известно о наличии вредоносного программного обеспечения, блокирующего работу клавиатуры, и тогда разумным решением станет сканирование операционной системы на наличие вирусов. Если у вас уже установлено специальное ПО для этих целей, воспользуйтесь им. При отсутствии подобного ознакомьтесь с другой нашей статьей, которая поможет подобрать подходящий вариант защитного софта.
Подробнее: Борьба с компьютерными вирусами

Проверка значения параметра UpperFilters
В «Редакторе реестра», о котором мы уже рассказывали ранее, можно посмотреть и еще кое-что, а именно состояние параметра «UpperFilters». В ходе тех или иных событий оно может сбиться, поэтому следует удостовериться или опровергнуть это предположение.
- Откройте «Редактор реестра», как было показано ранее, перейдите по пути
HKEY_LOCAL_MACHINE\SYSTEM\CurrentControlSet\Control\Class\{4D36E96B-E325-11CE-BFC1-08002BE10318}. Найдите там параметр «UpperFilters». Он должен иметь значение «kbdclass». - Если это не так, измените его вручную, открыв «Свойства» строки и вписав там это слово через виртуальную клавиатуру или скопировав и вставив.


Есть информация, что значение параметра сбивает одно из обновлений антивируса Касперского. Если он у вас установлен, и даже после исправления проблема повторяется, установите более свежее обновление или отключите его работу до выхода апдейта. Иногда проблемной оказывается другая функция, свойственная разным антивирусам, и отвечающая за безопасный ввод с клавиатуры. В таком случае необходимо отключить уже ее, не останавливая работу самого защитного софта.
Управление обновлениями Windows
Иногда у пользователей перестает работать клавиатура сразу после установленного системного обновления. Если исправить эту проблему всеми вышеперечисленными рекомендациями не удается, следует выполнить откат системы к предыдущему состоянию компьютера, восстановление системы или вовсе вернуть ту в исходное состояние.
Возврат к предыдущей версии
В течение 10 дней после установки глобального обновления Windows разрешает своим пользователям вернуться на предыдущую сборку ОС, если текущая работает нестабильно. Не секрет, что почти все обновления этой ОС в последнее время имеют множество багов и недоработок, вызывая у юзеров самые разные трудности. При условии, что вы только что установили крупное обновление, меняющее версию системы (например, с 1903 до 1909), и оно «сломало» клавиатуру, откатитесь. Возможно, совсем скоро разработчик исправит некоторые ошибки, и снова можно будет обновиться.
Выполнить эту процедуру можно, только если вы не удаляли папку Windows.old!
- Перейдите в «Параметры», оттуда — в «Обновление и безопасность».
- Переключитесь в «Восстановление» и нажмите «Начать» в блоке «Вернуться к предыдущей версии Windows 10».
- Дождитесь проведения подготовки к дальнейшей процедуре.
- Выберите любую причину, желательно, указав реальную, и перейдите «Далее».
- Если вы решили, что обновлений с вас хватит, откажитесь от проверки апдейтов кнопкой «Нет, спасибо».
- Ознакомьтесь с информацией и нажмите «Далее».
- Удостоверьтесь, что используемый пароль (если он есть), вы помните.
- Перейдите к непосредственному возвращению сборки, щелкнув по «Вернуться к более ранней сборке».
- Начнется восстановление, вам необходимо подождать его завершения.









Если же обновление обычное, не очень большое, удалите его вручную из списка апдейтов, воспользовавшись статьей по следующей ссылке, а именно Способом 1.
Подробнее: Удаление обновлений в Windows 10
Восстановление системы
Самый простой и часто результативный метод — восстановление системы. Многие знают, как самостоятельно вернуться к созданной ранее точке восстановления, но если вам еще не доводилось пользоваться такой функцией, узнать, как это сделать, вы можете по следующей ссылке.
Подробнее: Откат к точке восстановления в Windows 10

Обновление Windows 10
Довольно часто сбои исправляют не только восстановления, но и обновления. Прежде чем переходить к радикальным мерам, стирающим файлы Windows (и не только), установите все апдейты: есть вероятность, что такая легкая манипуляция исправит все проблемы с работоспособностью устройства.
Подробнее: Установка обновлений Windows 10

Исходное состояние
Когда ничего не помогает, можно попробовать вернуть систему в исходное состояние. Не самая приятная операция, поскольку после этого придется делать переустановку некоторых приложений и восстанавливать разные системные настройки.
Подробнее: Восстанавливаем ОС Windows 10 к исходному состоянию

Аналогом этой возможности стало возвращение до заводского состояния, при котором будет проведена чистая установка системы, но с сохранением некоторых пользовательских данных. О том, что именно будет удалено и как в принципе выполнить такой сброс, мы уже рассказывали в статье по ссылке ниже. Этот вариант с большей долей вероятности может исправить программный сбой, если тот есть.
Подробнее: Возвращаем Windows 10 к заводскому состоянию

Физический ремонт
К сожалению, не всегда устройство удается починить программными методами: если в неполадке виновата физическая проблема, исправляется это лишь соответствующими мерами. Когда собственных знаний техники не хватает, обязательно следует обратиться в сервисный центр, где помогут найти источник неполадки и устранить его. Например, если на клавиатуру проливалась жидкость, вполне реально повреждение микросхемы или соединительного шлейфа, а в более простых случаях возможно залипание некоторых клавиш, к примеру, из-за свойств жидкости (сладкие напитки будут заставлять клавиши прилипать и трудно нажиматься и т. д.). Конечно, вы всегда и сами можете разобрать ноутбук, чтобы его почистить от пролитого чая, газировки, попавшей пыли, но нет никаких гарантий, что это поможет, а разборка и сборка ноутбука окажется вам под силу. По ссылке ниже вы найдете общее руководство касательно самостоятельного разбора лэптопа, но мы все же советуем не заниматься этим без необходимого уровня знаний и уверенности в собственных действиях.
Читайте также: Разбираем ноутбук в домашних условиях
В более печальных ситуациях шлейф оказывается нерабочим из-за того, что перегнулся (это происходит во время раскрытия и закрытия ноутбука), а микросхема, как любая электроника, может попросту перегореть. Помимо всего, шлейф может просто отойти, и тогда его будет достаточно подключить обратно в разъем, чтобы клавиатура снова заработала. Как видите, никаких рекомендаций и инструкций по исправлению мы не предоставляем, поскольку этот процесс зависит строго от марки и модели устройства. Если вы хотите попытаться решить все сами, воспользуйтесь специальными роликами на YouTube, которые помогут выполнить разборку лэптопа.

Что еще может помочь
Советы, которые реже оказываются эффективными, но выполнить их все же стоит, особенно прежде чем обращаться за помощью к специалистам:
- Если у вас есть USB-клавиатура, подключите ее и попробуйте понабирать текст. В ситуации, когда ввод с внешнего устройства нормальный, а встроенная в ноутбук не работает, большая вероятность в аппаратной неисправности второй. Когда ввод не происходит ни с одной клавиатуры, проблему в первую очередь следует искать в операционной системе, поскольку это сигнализирует о каких-то программных сбоях.
- Обесточьте ноутбук, достаньте батарею и подождите минут 15. После этого вставьте ее обратно и включите ноутбук. Как вариант, после выключения устройства и извлечения аккумулятора отсоедините всю подключенную периферию и зажмите кнопку питания на 30 секунд (это снимет остаточный заряд конденсаторов), после чего установите АКБ обратно и включить устройство.
- Зайдите в безопасный режим и проверьте, работает ли клавиатура там. Если да, значит, проблемы в операционной системе, но какие именно — предстоит выяснить исключительно вам, опираясь на недавние действия, установленное ПО и все, что могло так или иначе спровоцировать проблемы в работе лэптопа.
- Маловероятно, но может помочь сброс BIOS до настроек по умолчанию.

В разделе «Устранение неполадок» выберите «Клавиатура». Нажмите «Запустить средство устранения неполадок» и следуйте рекомендациям ОС.

Опишите, что у вас не получилось.
Наши специалисты постараются ответить максимально быстро.
Эти советы универсальны и относятся к любому ноутбуку – Асус, Леново, или другого производителя лэптопов. Инструкция предполагает работу в операционной системе Windows. При этом не важно, какая именно версия ОС у вас установлена – Windows 10, Windows 7, Vista или Windows 8.
Содержание
- Как включить клавиатуру на ноутбуке: инструкция
- 1. Достаньте аккумулятор ноутбука.
- 2. Обновите драйвер клавиатуры.
- 3. Настройка питания ноутбука.
- 4. Создание новой задачи.
- 5. Проверка на вредоносное ПО.
- 6. Очистка от системного мусора и чистка реестра.
- 7. Проверьте режим залипания клавиш.
- 8. Обновление Windows.
- 9. Проверка шлейфа.
- Клавиатура на ноутбуке не работает после всего описанного, что делать?
- Чем заменить клавиатуру: временное решение
Как включить клавиатуру на ноутбуке
Достаньте аккумулятор ноутбука.
Это звучит странно, но часто помогает. Если клавиатура ноутбука перестала работать, отключите питание полностью.
Выдерните шнур из сети, закройте крышку, переверните ноутбук, и достаньте аккумуляторную батарею. Проверьте, не вздулась ли она. Если это так, пользоваться ей запрещено, работайте от сети.
Если с батареей все в порядке, установите ее на место, и включите ноутбук.
Обновите драйвер клавиатуры.
Не тратьте время на то, чтобы выяснить, может ли быть проблема в драйвере. Просто обновите его.
Это распространенный способ решить проблему с неработающей клавиатурой на ноутбуке. Также он эффективен, если не работают отдельные клавиши, а не клавиатура целиком.
Нажмите правой кнопкой мыши на Пуск и выберите Диспетчер устройств. Перейдите в раздел Клавиатуры и кликните правой кнопкой мыши на доступную клавиатуру. Выберите пункт Обновить драйвер. Далее – Автоматический поиск обновленных драйверов. Если дело не в драйвере, Windows 10 сообщит, что на устройстве установлена последняя версия драйвера.
Чтобы быть на 100% уверенными в том, что проблема не с устаревшим программным обеспечением ноутбука и не с конфликтом в работе отдельных компонентов, предлагаем зайти на сайт производителя и обновить ПО вручную.
Для этого в подвале или в меню официального сайта производителя найдите раздел Драйверы и поддержка (Драйверы и утилиты). Введите модель или серийный номер устройства, и обновите все предложенное ПО.
Настройка питания ноутбука.
Если клавиатура в Windows иногда не работает, но после перезапуска системы снова начинает работу, попробуйте следующий способ.
Нажмите правой кнопкой мыши на Пуск, выберите Управление электропитанием. В правом меню найдите Дополнительные параметры питания.
В левом меню открывшегося окна выберите пункт Действие кнопок питания. Уберите галочку с пункта Изменение параметров, которые сейчас недоступны.
Уберите галочку с пункта Включить быстрый запуск. Сохраните настройки и перезагрузите ноутбук.
Создание новой задачи.
Если не работает клавиатура после входа в учетную запись, через диспетчер задач найти процесс ctfmon.exe.
Если его нет, запустить вручную через Файл-Запустить новую задачу.
Если помогло, то добавить процесс в автозагрузку через Реестр. Для этого нажмите сочетание клавиш Win+R. В открывшемся окне наберите regedit и нажмите Ok. Далее перейдите в папку по следующему пути: HKEY_LOCAL_MACHINE – SOFTWARE – Microsoft – Windows – CurrentVersion – Run.
Далее выберите меню Правка – Создать – Строковый параметр. Название – ctfmon, значение – %systemroot%system32ctfmon.exe. Перезагрузите ноутбук.
Проверка на вредоносное ПО.
Следующим шагом будет проверка на вирусы и иное нежелательное ПО, установленное на ноутбуке. Для этого скачайте утилиту Malwarebytes с официального сайта разработчика (бесплатная загрузка), и запустите полное сканирование.
Если у вас установлен бесплатный антивирус типа Avira, 360 Total Security или Avast, отключите его. После очистки системы от вредоносных программ перезагрузите ноутбук.
Очистка от системного мусора и чистка реестра.
Это также может стать причиной того, что клавиатура ноутбука перестала работать. Для того, чтобы привести систему Windows в порядок, установите бесплатную версию программы CCleaner с официального сайта.
Проведите очистку операционной системы и восстановите целостность реестра в соответствии с нашей инструкцией. После этого перезагрузите ноутбук.
Проверьте режим залипания клавиш.
Введите в строке Поиск Параметры специальных возможностей клавиатуры.
Проверьте, активна ли кнопка Использовать залипание клавиш.
Если да, отключите ее.
Чтобы избежать случайного включения в дальнейшем, уберите галочку с пункта Разрешить включение залипания клавиш с помощью сочетания клавиш.
Обновление Windows.

К сожалению, частая причина неработающей клавиатуры ноутбука – установленное обновление Windows 10.
Если вы обнаружили проблемы с клавиатурой после очередного апдейта, удалите обновления.
Для этого перейдите в настройки системы и выберите пункт Обновление и безопасность. Далее – Просмотр журнала обновлений. Вы увидите недавно установленные обновления, после которых и произошел сбой в работе клавиатуры ноутбука. Нажмите Удалить обновления и перезагрузите ноутбук.
Проверка шлейфа.
Не выполняйте этот этап, если не чувствуете себя уверенно с отверткой в руке. Нам потребуется разобрать часть корпуса ноутбука и проверить, почему не работает клавиатура. Одна из возможных причин – шлейф, соединяющий клавиатуру с материнской платой.
Откройте на YouTube видео с разборкой именно вашей модели ноутбука. Обязательно отключите его от сети и вытащите аккумулятор перед началом работ. Наденьте резиновые перчатки для исключения появления статического электричества. Фотографируйте каждый этап разборки, чтобы не возникло проблем со сборкой ноутбука.
Приподняв верхнюю часть корпуса с клавиатурой, проверьте, подключен ли шлейф. Крепление короткое и хорошо фиксируется, но иногда выпадает (как правило, после непрофессионального ремонта).
Аккуратно отключите шлейф (потянув белую защелку вправо-влево). Проверьте, нет ли на нем следов окисления или разрывов. Если со шлейфом все в порядке, вероятнее всего проблемы с микроконтроллером.
Клавиатура на ноутбуке не работает после всего описанного, что делать?
Если не помог ни один из перечисленных способов, обратитесь в компьютерный сервис. Причина аппаратная, и без специальных знаний и оборудования вы ее не исправите.
Сразу уточните стоимость работ. Если точную цену вам назвать не могут, просите сообщить диапазон цен, и при проведении каких работ будет такая цена.
Обязательно получите акт выполненных работ или бланк строгой отчетности, где будут указаны все оказанные услуги.
Чем заменить клавиатуру: временное решение
Пока не работает клавиатура ноутбука, используйте временные решения:
- экранная клавиатура,
- сторонняя клавиатура с USB-подключением.

Для того, чтобы использовать встроенную в Windows клавиатуру, наберите в Поиске Экранная клавиатура (или перейдите так: Настройки – Специальные возможности – Клавиатура – Экранная клавиатура). Вы можете написать текст и закрыть окно, или закрепить клавиатуру в Панели задач.
Более удобной заменой неработающей клавиатуры ноутбука будет внешняя (полноценная) клавиатура. Подключите ее через USB-порт. Если драйвер не установился автоматически, вбейте в поисковик модель клавиатуры, и установите драйвер вручную.
Если у вас остались вопросы по работе клавиатуры ноутбука, пишите в нашу группу Telegram.
Читайте далее: Как сосредоточиться на работе за компьютером: 5 фишек Windows.
Проблемы с клавиатурой на настольном ПК решаются просто – если важные клавиши не работают и починить их своими силами не удаётся, достаточно приобрести новое устройство, благо его стоимость невысока.
Другое дело – ноутбук. Так просто заменить клавиатуру здесь не получится по той простой причине, что для этого, скорее всего, придётся разобрать практически весь ноутбук. Если модель уже снята с производства, то найти такую же «клаву» – тоже головная боль. А если вам и удалось её отыскать, то стоимость ноутбучной клавиатуры куда выше обычной, и это без затрат на замену…

А может, неработоспособность одной-двух кнопок не связана с фатальной поломкой? Попробуем разобраться, что модно сделать в подобных случаях.
Очевидные способы решить проблему
В ноутбуках клавиатура оснащается средствами блокировки, схожими с блокировкой экрана смартфона. Вполне вероятно, что вы случайно включили блокировку, и тогда вам нужно просто разблокировать устройство ввода. Делается по-разному, в зависимости от производителя и модели. Обычно это комбинация клавиши Fn с другими кнопками (NumLock, Win, Pause), может даже присутствовать специальная блокировочная клавиша с изображением замка. Если блокировка не помогла, «копаем» дальше.
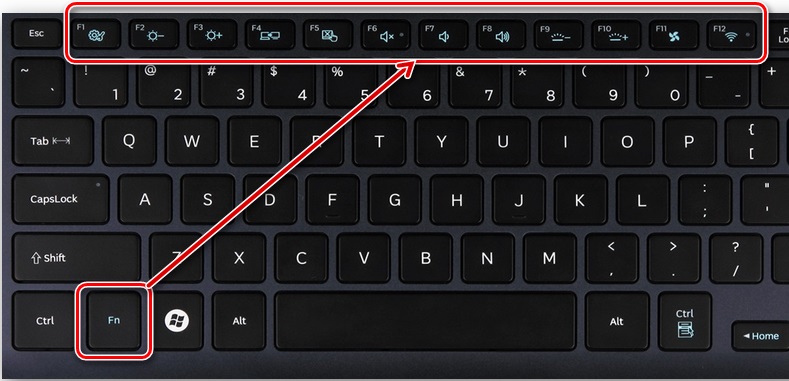
Разумеется, никто не исключает заводской брак, но это весьма редка причина частичной неработоспособности клавиатуры, да и обнаруживается она практически сразу после покупки компьютера. То есть ноутбук, скорее всего, будет находиться на гарантии. А если не прошло 15 дней, то его и вовсе можно вернуть/поменять на другой.
Если клавиатура реагирует на нажатия с задержками, иногда очень большими – можно с уверенностью утверждать, что это «происки» операционной системы. То есть память ноутбука перегружена, процессор не справляется с обработкой команд, отсюда и зависания и самого компьютера, и всей периферии. Перезагрузка обычно полностью решает проблему, а чтобы она не возникала слишком часто, следует периодически производить чистку компьютера.
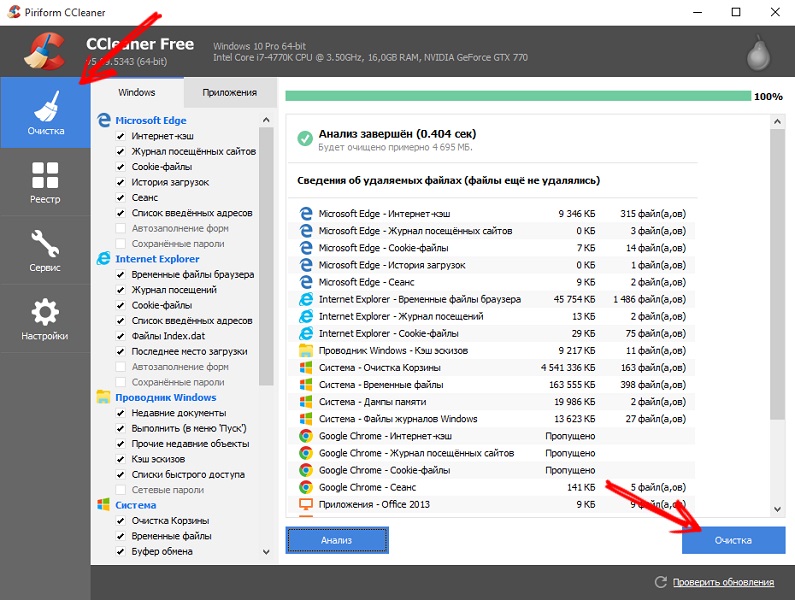
Ещё одна программная причина – некорректная работа драйвера, хотя обычно клавиатура не требует использования специализированного ПО для своей работы. Но если это так – достаточно обновить «дрова», и всё заработает.
Ситуация, когда на клавиатуре ноутбука перестают работать отдельные кнопки, тоже встречается не так уж редко, и в большинстве случаев нужно проверить, не попали ли под клавиши посторонние предметы в виде пищевых крошек или иного мусора.
Даже если у вас нет привычки трапезничать за компьютером, колу/соки вы наверняка попиваете, а пролитая жидкость – самая частая причина выхода из строя кнопок, иногда из-за пролитого чая перестаёт работать половина кнопок. К таким же последствиям может приводить пыль, осевшая под клавишами.

Попробуйте аккуратно обработать клавиатуру пылесосом с тонкой насадкой (есть даже специальные пылесосы для клавиатур, и не только ноутбучных) или жёсткой кисточкой. Если не поможет – попытайтесь отщёлкнуть клавишу и почистить её рабочее место, но делать это нужно очень осторожно, особенно если вы раньше этим не занимались. Дело в том, что способы крепления бывают разные, и применение неверного алгоритма демонтажа может привести к поломке механизма фиксации. Найти его будет ещё большей проблемой, чем новой клавиатуры.
Исправляем программный сбой
Если чистка и другие описанные выше способы не возымели действия, первое, чем необходимо заняться – попытаться произвести ремонт программными способами. Как мы уже отмечали, некорректная работа драйверов или программный сбой на уровне операционной системы может привести к тому, что часть клавиатуры ноутбука перестанет работать надлежащим образом. Что можно сделать в подобных случаях:
Запустить компьютер в так называемом «Безопасном режиме». Для этого перезагружаем ноутбук, и сразу после писка нажать кнопку, отвечающую за вход в меню загрузок. Обычно это F8, но может быть и другая функциональная клавиша или даже комбинация клавиш.
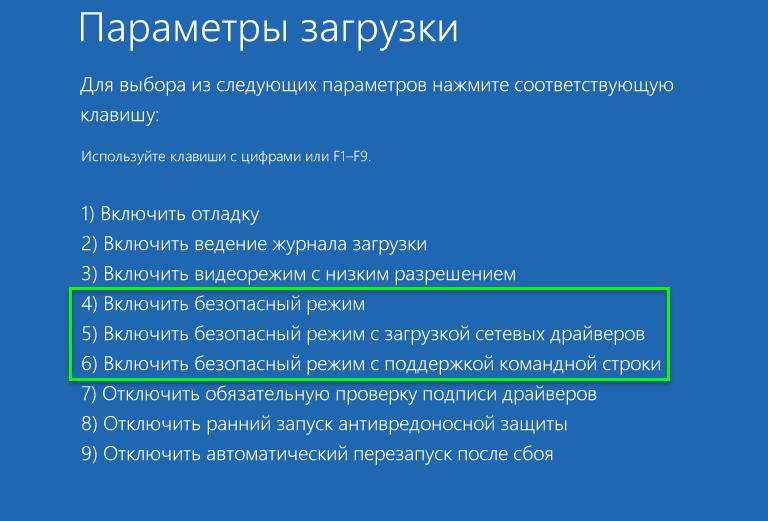
Когда появится окно с надписью «Дополнительные варианты загрузки», нужно выбрать опцию запуска устройства в безопасном режиме, используя стрелки вверх/вниз (мышка на этом этапе загрузки ещё не работает). Суть метода заключается в том, что ноутбук запустится без драйверов (вернее, с минимальным их количеством). Если в результате проверки работоспособности проблемных клавиш они заработают, то дело действительно или в некорректно работающих драйверах, или в наличии системных неполадок на программном уровне. Если часть клавиатуры не будет работать и в безопасном режиме, можно сделать вывод, что проблема – аппаратная.
Итак, мы выяснили, что неработоспособность клавиш имеет программную причину. Опишем, как произвести обновление драйверов:
- перезагружаем ноутбук в стандартном режиме;
- запускаем «Диспетчер устройств» (меню «Пуск», ввод в консоли поиска фразы «Диспетчер устройств»). Если некоторые буквы клавиатуры ноутбука, используемые для набора фразы, не работают, попробуйте набрать это словосочетание в поисковой строке любого браузера, он сумеет исправить ошибку и выдаст грамматически правильный результат.

- Останется скопировать его (с помощью ПКМ) и поместить в консоли, используя ту же мышку или комбинацию Ctrl+V. Можно поступить и по-другому – открыть любой текст и методом копирования «выковырять» из него нужные буквы;
- появится результат поиска, выбираем из него нужную службу, она будет первой в списке;
- в диспетчере устройств ищем ветку «Клавиатуры», раскрываем её и на доступном устройстве кликаем ПКМ, выбрав пункт «Обновить драйверы»;
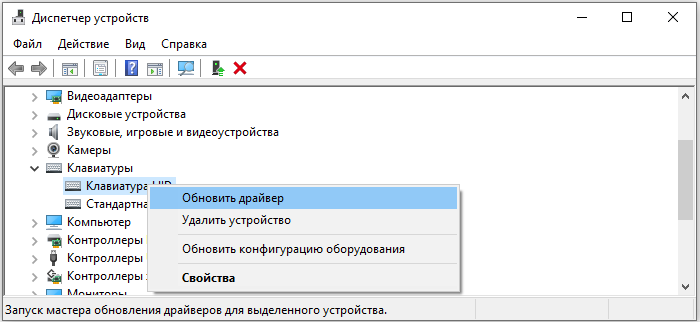
- откроется окно, в котором будет предложено выбрать вариант автоматического поиска клавиатурного драйвера в сети или ручного на компьютере. Выбираем первый вариант;
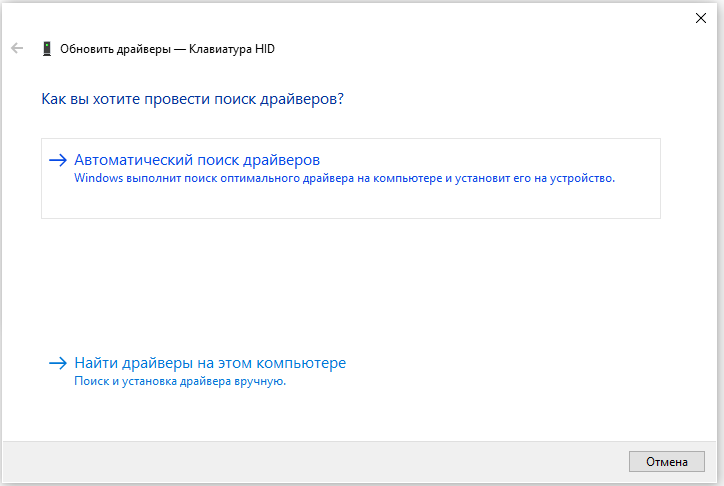
- если система выдаст сообщение, что обновление драйверов не требуется, просто удалите текущую версию, выбрав в том же контекстном меню пункт «Удалить»;
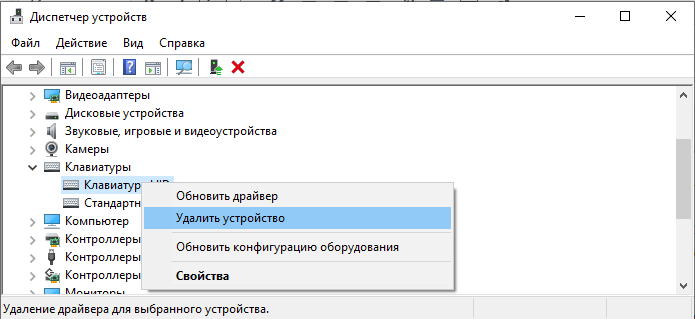
- Windows попытается найти подходящий драйвер для вашей клавиатуры и автоматически установит его;
- если попытка окажется неудачной, просто перезагрузите ноутбук, система в ходе проверки периферии обнаружит устройство без драйверов и попытается их установить.
Обновление драйверов можно производить и с помощью специализированных утилит, умеющих самостоятельно обнаруживать все устаревшие драйвера и менять их на самые свежие стабильные версии. Если в результате этого шага часть клавиатуры так и не будет работать, очевидно, что причина заключается не в программной неполадке.
Исправляем физическую неисправность
Если чистка пылесосом не помогла, остаётся единственный вариант – частичная разборка ноутбука, при которой удастся получить доступ к внутренней части устройства, диагностировать неисправность и попытаться её устранить.
ВАЖНО. Если вы не уверены в своих силах – лучше отказаться от этой затеи и занести компьютер в сервисный центр. Иначе вы можете нанести ноутбуку ещё больший вред, требующий выполнения дорогостоящего ремонта.
Приводим примерную последовательность действий по разборке ноутбука (примерную, поскольку у разных моделей способ снятия верхней панели может сильно отличаться):
- выключаем ноутбук, не забываем вытащить аккумуляторную батарею (обычно она располагается под крышкой, находящейся в нижней части устройства возле сгиба верхней крышки с дисплеем). Обратите внимание, что питающий провод должен быть отсоединён от гнезда, желательно также вынуть всю подключённую через внешние порты и разъёмы периферию (Ethernet-кабель, флешки, мышку, принтер);

- пробуем отомкнуть защёлки верхней части ноутбука, используя любой подходящий острый предмет (нож, отвёртку, спицу). Как правило, защёлки находятся ближе к краям верхней пластины, обнаружить их не так сложно с помощью того же ножа. Может оказаться, что защёлки отсутствуют. Тогда следует изучить механизм крепления, изучив инструкцию, или поискав соответствующую информацию в интернете;

- если все защёлки отсоединены, не дёргайте верхнюю часть ноутбука на себя изо всей силы – она соединена с внутренностями посредством шлейфа, и вы рискуете его оторвать. Аккуратно приподнимите пластину и очень осторожно попробуйте отсоединить шлейф, держась за его твёрдую пластиковую часть. Тянуть за гибкую часть шлейфа с проводами в оплётке настоятельно не рекомендуется – вы можете их легко повредить;

- на этом этапе стоит внимательно осмотреть шлейф на предмет наличия на нём дефектов – если повреждения обнаружатся, то, вероятнее всего, именно они и являются причиной того, что некоторые клавиши ноутбука перестали работать. Повреждённый шлейф подлежит замене, и это не самая сложная операция;
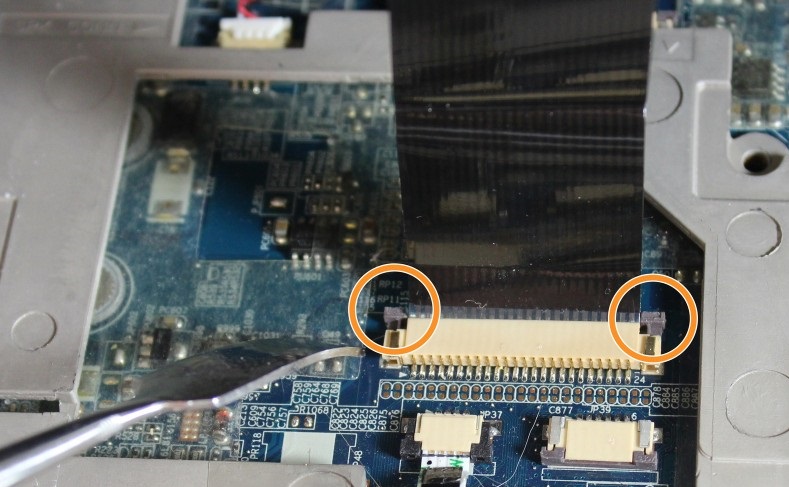
- под пластиной с кнопками скрывается микроконтроллер, обеспечивающий передачу сигнала от клавиатуры при нажатии кнопки к обработчику на материнской плате. Внимательно осмотрите это место, если в некоторых местах скопилась пыль или имеются влажные подтёки, их нужно устранить – возможно, именно эти факторы являются причиной частичной неработоспособности клавиатуры. Узнать, где именно находится клавиатурный микроконтроллер, несложно – именно к нему крепился конец выдернутого нами шлейфа;

- следующий этап – чистка неработающих (а желательно и всех) клавиш. Как отсоединять кнопки, зависит от модели ноутбука. Отметим, что крайне редко удается подобрать сломанную клавишу с таким же фиксирующим механизмом от других ноутбуков, даже одного производителя. Так что выполняем эту операцию очень аккуратно;

- прочистив все клавиши, приступаем к сборке в обратном порядке. Чтобы избежать ошибок, процесс разборки желательно записать на видео, что поможет при сборке.
Если столь кардинальный способ ремонта тоже оказался безрезультатным – что ж, придётся менять клавиатуру целиком или обратиться к специалистам, а это уже совсем иной уровень затрат.
Можно ли обойтись без нескольких неработающих клавиш
Если пару кнопок отказались неработающими и не подлежащими ремонту, а замена клавиатуры вас не устраивает (например, по причинам финансового характера, или нежелания менять устройство ввода, к которому вы уже успели привыкнуть, или просто потому, что найти вашу модель «клавы» вы так и не смогли), то это не смертельный случай. Существует несколько способов обойти эту неприятность.
Переназначение часто используемой кнопки на другую
В принципе все клавиши важные, но есть среди них и такие, которые используются крайне редко. Скажем, если клавиатура ноутбука не печатает букву Z (Я), можно переназначить её на клавишу с двумя вертикальными полосами и обратным слэшем (а если вы не хотите терять и эту кнопку, помните, что многие клавиши дублируются – например, Ctrl/Alt/Shift). Делается это посредством специализированного ПО, и принцип здесь очень простой: переназначенная пара может быть любой, при нажатии одной кнопки она воспринимается как другая, и наоборот.
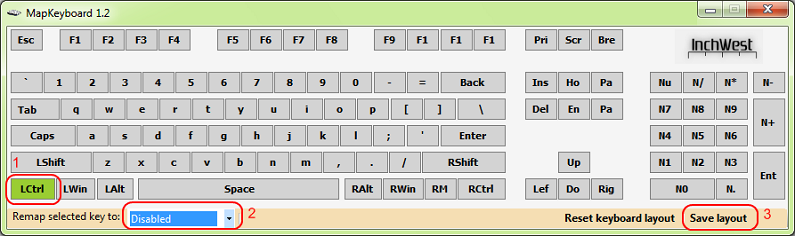
В качестве примера можно привести бесплатную утилиту MapKeyboard – она компактная, не занимает много пространства на диске, не требует установки и очень проста в использовании. Принцип функционирования следующий: указываете программе две клавиши, которые хотите поменять местами, и сохраняете результат. Таких пар может быть сколько угодно, главное, чтобы одна и та же кнопка не была задействована в двух подменах, иначе вы сами можете запутаться. По такому же принципу работают и другие аналогичные программы.
Подключение дополнительной клавиатуры
Да, у ноутбука такая возможность тоже имеется. На старых моделях для этого имеется специальный разъём (PS/2), но сегодня практически все модели имеют разъём для подключения типа USB. Какие-то дополнительные настройки или драйвера при этом не требуются: подключили внешнюю клавиатуру, и она сразу станет рабочей. Правда, при мобильном использовании ноутбука такой метод не слишком пригоден, таскать с ним ещё и клавиатуру – малопривлекательный вариант.

Виртуальная клавиатура
Выручит виртуальный вариант устройства ввода – такая программная клавиатура встроена в Windows и во многом напоминает аналог для смартфонов, но лучше, поскольку и размеры её намного больше.
Как включить виртуальную клавиатуру:
СОВЕТ. Если на клавиатуре не работает несколько клавиш, часто используемых в качестве «горячих», многие приложения позволяют их переназначить. Конечно, это нельзя назвать идеальным выходом, но, скажем, если вы набираете тексты только в Ворде, то вариант с заменой будет не таким уж плохим.
Итак, мы рассмотрели основные способы решения проблемы с неработающими клавишами ноутбука. А как решили проблему вы? Помните, что ваши комментарии могут оказаться очень полезными, ведь свой, отличный от других вариант решения может иметься у каждой модели.
Содержание
-
Восстановление работы клавиатуры
- Причина 1: Режимы «Сна» и «Гибернации»
- Причина 2: Неверная конфигурации ОС
- Причина 3: Аппаратные неисправности
- Вопросы и ответы

С проблемой неработающей клавиатуры на стационарном компьютере справиться по силам каждому. Решение заключается в замене устройства на новое или подключении неработающего девайса к другому разъему. Как вариант, вскрыв корпус клавиатуры, можно попытаться прочистить ее от пыли и мелких частиц. Но что делать, если вышла из строя клавиатура ноутбука? В этой статье будут рассмотрены причины и способы реанимации основного устройства ввода на портативном ПК.
Восстановление работы клавиатуры
Все неисправности, связанные с клавиатурой можно разделить на две группы: программные и аппаратные. В большинстве случаев встречаются нарушения в работе ПО (ошибки в реестре системы, драйверах устройства ввода). Такие проблемы решаются с применением функций самой ОС. Более малочисленная группа – аппаратные проблемы, как правило, требующие обращения в сервисный центр.
Причина 1: Режимы «Сна» и «Гибернации»
Многие пользователи вместо завершения работы ПК нередко прибегают к таким полезным функциям, как «Сон» или «Гибернация». Это, безусловно, значительно сокращает время загрузки Windows и позволяет сохранить текущее состояние системы. Но слишком частое использование таких возможностей приводит к некорректной работе резидентных программ. Поэтому первая наша рекомендация – обычная перезагрузка.
Пользователи Windows 10 (а также других версий этой ОС), у которых по умолчанию стоит «Быстрая загрузка», должны будут ее отключить:
- Кликаем по кнопке «Пуск».
- Нажимаем слева значок «Параметры».
- Выбираем «Система».
- Переходим в раздел «Питание и спящий режим» (1).
- Далее нажимаем «Дополнительные параметры системы» (2).
- Перейдя в настройки электропитания, кликаем по надписи «Действия при закрытии крышки».
- Для изменения дополнительных параметров щелкаем по самой верхней ссылке.
- Теперь нам нужно убрать галочку «Включить быстрый запуск» (1).
- Кликаем на «Сохранить изменения» (2).
- Перезагружаем компьютер.






Причина 2: Неверная конфигурации ОС
Сперва узнаем, связаны ли наши проблемы с настройками Виндовс, а затем рассмотрим несколько способов решения.
Тест клавиатуры при загрузке
Работоспособность клавиатуры можно проверить при начальной загрузке компьютера. Для этого просто нажимаем функциональные клавиши доступа в BIOS. У каждой модели ноутбука такие клавиши специфичны, но порекомендовать можно следующие: («ESC»,«DEL», «F2», «F10», «F12»). Если вам при этом удается войти в БИОС или вызвать какое-либо меню, значит, проблема кроется в конфигурации самой Виндовс.


Включение «Безопасного режима»
Проверяем, работает ли клавиатура в безопасном режиме. Для этого по ссылкам ниже смотрим, как загружать компьютер без сторонних резидентных программ.

Подробнее:
Безопасный режим в Windows 10
Безопасный режим в Windows 8
Итак, если система не реагирует на нажатия клавиш при запуске и в безопасном режиме, значит, проблема кроется в аппаратной неисправности. Тогда смотрим последний раздел статьи. В обратном случае есть шанс исправить работу клавиатуры с помощью программных манипуляций. О настройке Виндовс – дальше.
Способ 1: Восстановление системы
«Восстановление системы» — это встроенное в Windows средство, позволяющее возвратить систему к прошлому состоянию.

Подробнее:
Восстановление системы через BIOS
Способы восстановления Windows XP
Восстановление реестра в Windows 7
Как восстановить систему Windows 8
Способ 2: Проверка драйверов
- Кликаем на кнопке «Пуск».
- Выбираем «Панель управления».
- Далее – «Диспетчер устройств».
- Щелкаем мышью по пункту «Клавиатуры». Не должно быть никаких желтых значков с восклицательным знаком рядом с названием вашего устройства ввода.
- Если такой значок есть, кликаем правой кнопкой мыши по названию вашей клавиатуры и далее – «Удалить». Затем перезагружаем ПК.




Способ 3: Удаление резидентных программ
Если клавиатура ноутбука работает в безопасном режиме, но отказывается выполнять функции в стандартном, значит, определенный резидентный модуль мешает нормальному функционированию устройства ввода.
Описываемые далее действия рекомендуется применять, если предыдущие методы не дали результатов. Устройство ввода не работает, но послать команду системе все еще возможно. Для этого воспользуемся «Экранной клавиатурой»:
- Нажимаем «Пуск».
- Далее идем во «Все программы».
- Выбираем «Специальные возможности» и щелкаем мышью по «Экранная клавиатура».
- Для смены языка ввода используем иконку в системной трее. Нам нужна латиница, поэтому выбираем «En».
- Снова нажимаем «Пуск».
- В строке поиска с помощью «Экранной клавиатуры» вводим «msconfig».
- Запустится средство конфигурации Windows. Выбираем «Автозагрузка».
- Слева будут отмечены галочками те модули, которые загружаются вместе с системой. Наша задача сводится к последовательному отключению каждого из них с перезагрузкой до тех пор, пока клавиатура не будет нормально работать при стандартном запуске.






Причина 3: Аппаратные неисправности
Если вышеописанные способы не помогают, значит, проблема, скорее всего, имеет отношение к «железу». Обычно это нарушения шлейфа. Если говорить в общем, то вскрыть корпус ноутбука и добраться до ленточного кабеля не представляет проблемы. Прежде чем разбирать ваш компьютер, удостоверьтесь, подходит ли он под гарантию. Если да, то нарушать целостность корпуса не стоит. Просто возьмите ноутбук и отнесите его на гарантийный ремонт. Это при условии, что вы сами соблюдали условия эксплуатации (не проливали жидкость на клавиатуру, не роняли компьютер).
Если вы все же решили добраться до шлейфа и вскрыть корпус, что дальше? В этом случае тщательно осмотрите сам кабель – нет ли на нем физических дефектов или следов окисления. Если со шлейфом все в порядке, просто протрите его с помощью ластика. Не рекомендуется пользоваться спиртом или любыми другими жидкостями, так как это может только ухудшить работоспособность ленточного кабеля.
Самой большой проблемой может быть неисправность микроконтроллера. Увы, но здесь вы сами ничего сделать не сможете – визита в сервисный центр не избежать.
Таким образом, восстановление работы клавиатуры портативного ПК состоит в ряде действий, выполняемых в определенном порядке. Прежде всего выясняется, связана ли неисправность работы устройства со сторонними приложениями. Если это так, то рассмотренные способы настройки Виндовс позволят устранить программные ошибки. В противном случае требуются меры аппаратного вмешательства.
Опишите, что у вас не получилось.
Наши специалисты постараются ответить максимально быстро.
Простые методы если клавиатура не работает
Одна из самых популярных проблем владельцев ноутбуков – не работает клавиатура на ноутбуке.
Причин тому может быть масса – как аппаратных, так и программных. И часто исправить проблему вы можете самостоятельно.
Как включить клавиатуру на ноутбуке, если она не работает? Вот несколько способов починить ноутбук, а также временные решения, которые помогут обойтись без встроенной клавиатуры.
Эти советы универсальны и относятся к любому ноутбуку – Asus, Lenovo, или другого производителя лэптопов. Инструкция предполагает работу в операционной системе Windows. При этом не важно, какая именно версия ОС у вас установлена – Windows 10, Windows 7, Vista или Windows 8.
Почему не работают клавиши на ноутбуке?
Определите, насколько серьезная проблема, возможно, неисправны только некоторые клавиши, а не весь блок. Случается, что хлебные крошки и мелкий мусор попали под механизм кнопки и из-за этого пропал контакт или она не до конца нажимается. Бывает, что не работает цифровая клавиатура справа на ноутбуке — включите ее нажатием на Num Lock или комбинацией клавиш Num Lock + Fn. Проверьте, что компьютер подключен к электросети. Убедитесь, что неполадка вызвана не такими банальными факторами. Далее обязательно перезагрузите компьютер и если ничего не изменилось, то после этого предпринимайте более активные действия.

Для начала простые, но безопасные действия.
Отключение аккумулятора ноутбука.
Это звучит странно, но часто помогает. Если клавиатура ноутбука перестала работать, отключите питание полностью.
Выдерните шнур из сети, закройте крышку, переверните ноутбук, и достаньте аккумуляторную батарею. Проверьте, не вздулась ли она. Если это так, пользоваться ей запрещено, работайте от сети.
Если с батареей все в порядке, установите ее на место, и включите ноутбук.

Обновление драйвера клавиатуры.
Не тратьте время на то, чтобы выяснить, может ли быть проблема в драйвере. Просто обновите его.
Это распространенный способ решить проблему когда не работает клавиатура на ноутбуке. Также он эффективен, если не работают отдельные клавиши, а не клавиатура целиком.
Нажмите правой кнопкой мыши на Пуск и выберите Диспетчер устройств. Перейдите в раздел Клавиатуры и кликните правой кнопкой мыши на доступную клавиатуру. Выберите пункт Обновить драйвер. Далее – Автоматический поиск обновленных драйверов. Если дело не в драйвере, Windows 10 сообщит, что на устройстве установлена последняя версия драйвера.
Чтобы быть на 100% уверенными в том, что проблема не с устаревшим программным обеспечением ноутбука и не с конфликтом в работе отдельных компонентов, предлагаем зайти на сайт производителя и обновить ПО вручную.
Для этого в подвале или в меню официального сайта производителя, например asus.ru, acer.ru, microsoft.ru найдите раздел Драйверы и поддержка (Драйверы и утилиты). Введите модель или серийный номер устройства, и обновите все предложенное ПО.

Если клавиатура не работает иногда в Windows.
Бывает так, что важны настройки питания ноутбука. После перезапуска системы клавиатура как-бы начинает работать, попробуйте следующий способ.
Нажмите правой кнопкой мыши на Пуск, выберите Управление электропитанием. В правом меню найдите Дополнительные параметры питания.
В левом меню открывшегося окна выберите пункт Действие кнопок питания. Уберите галочку с пункта Изменение параметров, которые сейчас недоступны.
Уберите галочку с пункта Включить быстрый запуск. Сохраните настройки и перезагрузите ноутбук.

Если выше перечисленное не помогло, придется прибегнуть к более серьезным действиям.
Проверка шлейфа.
Не выполняйте этот этап, если не чувствуете себя уверенно с отверткой в руке. Нам потребуется разобрать часть корпуса ноутбука и проверить, почему не работает клавиатура. Одна из возможных причин – шлейф, соединяющий клавиатуру с материнской платой.
Откройте на инструкцию или видео с разборкой именно вашей модели ноутбука. Обязательно отключите его от сети и вытащите аккумулятор перед началом работ. Наденьте резиновые перчатки для исключения появления статического электричества. Фотографируйте каждый этап разборки, чтобы не возникло проблем со сборкой ноутбука.
Приподняв верхнюю часть корпуса с клавиатурой, проверьте, подключен ли шлейф. Крепление короткое и хорошо фиксируется, но иногда выпадает (как правило, после непрофессионального ремонта).
Аккуратно отключите шлейф (потянув белую защелку вправо-влево). Проверьте, нет ли на нем следов окисления или разрывов. Если со шлейфом все в порядке, вероятнее всего проблемы с микроконтроллером.

Если клавиатура залита.

Сначала выключите компьютер. Далее снимите клавиатурный блок, проведите его полную очистку. Если не боитесь, то разберите остальную часть ноутбука — в интернете найдется инструкция для любой модели. Главное, чтобы от жидкости ничего не окислилось и не осталось липких следов. Проявив настойчивость и аккуратность, можно не обращаться в сервисный центр.
После мини-разборки выполняйте следующее:
- наберите в тазик теплую воду и добавьте туда немного моющего средства;
- опустите в воду клавиатурный блок;
- понажимайте все клавиши в течение 4-5 минут, благодаря этому вода проникнет внутрь механизмов;
- оставьте блок в воде на 10 минут;
- повторите цикл нажимания всех клавиш;
- промойте блок под сильным напором чистой воды;
- вытрите внутренние поверхности, потом продуйте блок феном в режиме холодного воздуха в течение 15-20 минут;
- оставьте клавиатуру на 4-5 часов на сквозняке, к примеру, на подоконнике при открытом окне.
Важный нюанс в отношении этого способа — максимальная аккуратность со шлейфом!
Выход из строя микроконтроллера.
Если ничего из вышеперечисленного не помогает, то высока вероятность, что сгорел микроконтроллер. Эту поломку исправят только в сервисном центре. Не стоит приукрашивать ситуацию для специалистов. Например, если действительно на компьютер пролили воду, то сразу об этом говорите — это ускорит ремонт, а истинную причину все равно не утаишь при разборке ноутбука. Почти на любой ноутбук можно найти запасной клавиатурный блок, так что не стоит из-за его поломки сразу идти приобретать новый компьютер. Возможно деталь придется заказывать за границей, но и при таком раскладе все обойдется дешевле нового ноутбука.

Если клавиатура совсем не работает
даже после всех действий, есть временное решение.
Пока не работает клавиатура ноутбука, используйте временные решения:
- экранная клавиатура,
- сторонняя клавиатура с USB-подключением.
Для того, чтобы использовать встроенную в Windows клавиатуру, наберите в Поиске Экранная клавиатура (или перейдите так: Настройки – Специальные возможности – Клавиатура – Экранная клавиатура). Вы можете написать текст и закрыть окно, или закрепить клавиатуру в Панели задач.
Более удобной заменой неработающей клавиатуры ноутбука будет внешняя (полноценная) клавиатура. Подключите ее через USB-порт. Если драйвер не установился автоматически, вбейте в поисковик модель клавиатуры, и установите драйвер вручную.

Содержание
- Причина 1: Режим клавиатуры
- Причина 2: Загрязненность клавиатуры
- Причина 3: Программные ошибки
- Причина 4: Вирус
- Причина 5: Брак
- Причина 6: Аппаратные неисправности
-
Дополнительная информация
- Специфические способы проверки клавиатуры
- Использование экранной клавиатуры
- Переназначение клавиш
- Вопросы и ответы

Режим клавиатуры
Если у вас не работают блоки клавиш F1 — F12 или же цифровой блок, достаточно просто изменить режим клавиатуры.
-
F1 — F12: в современных ноутбуках обычно по умолчанию установлен режим «Action Keys», из-за чего при нажатии на любую из клавиш этого ряда задействуется ее мультимедийное предназначение. Например, нажав F6, вы отключите звук, но это действие может оказаться не тем, которого вы ждали от клавиши. Для выполнения ее основного функционального предназначения понадобится воспользоваться сочетанием клавиш Fn + F6. Вы всегда можете переключить этот режим, чтобы при нажатии Fn + F-клавиша выполнялось мультимедийное действие, а не основное. Сделать это можно при помощи материала по ссылке ниже.
Подробнее: Как включить клавиши F1-F12 на ноутбуке
-
Цифровой блок: ноутбуки, предполагающие использование цифрового блока в виде отдельных рядов с клавишами или дополнительных значений у буквенных клавиш, умеют отключать и включать их работу, чаще всего по нажатию клавиши Num Lock. Более подробно о других вариантах включения цифрового блока читайте в материале по следующей ссылке.
Подробнее: Как включить цифровой блок клавиш на ноутбуке
Загрязненность клавиатуры
Самая популярная причина, по которой некоторые клавиши на клавиатуре, расположенные в случайном порядке друг от друга, перестают прожиматься, — ее загрязненность. При этом она может быть разная:
- под клавишу попал мусор, например крошки, пыль, волосинки;
- на клавиатуру была пролита жидкость;
- клавиша залипла, опять же, скорее всего, из-за попавшей внутрь жидкости.
Отталкиваясь от причины, вы уже можете сориентироваться, что делать. При просто грязной клавиатуре (иногда соринки не видны внешне, но если снять саму кнопку, нередко обнаруживаются остатки еды, шерсть животных, скопившиеся пыль и жир) ее достаточно аккуратно прочистить и проверить, нажимается ли клавиша.
Подробнее: Чистим клавиатуру в домашних условиях
Если клавиатуру залили жидкостью, она могла очень серьезно пострадать. В любом случае ее понадобится разобрать и прочистить контакты от остатков жидкости, окисления и других негативных последствий. Однако стоит понимать, что это далеко не всегда эффективно, ведь оказывать «помощь» комплектующему нужно было сразу же после пролития жидкости. В лучшем случае клавиатура может быть испорчена, в худшем — жидкость попала на материнскую плату и испортила ее. Более подробно ситуацию с неисправностью мы рассмотрели ниже, в Причине 6.
При наличии знаний и уверенности в своих силах вы можете разобрать лэптоп самостоятельно и прочистить клавиатуру. Всем, кто никогда не сталкивался с такой операцией и боится что-то сломать, лучше обратиться в сервисный центр. Расскажите мастеру о проблеме — возможно, удастся отделаться банальной чисткой пострадавших участков.
Подробнее: Что делать с залитой жидкостью клавиатурой

Залипшие клавиши, как правило, бывают от пролитой жидкости типа сладкого чая, но иногда являются следствием других причин, поэтому обязательно проверьте работу всех клавиш, не относящихся к буквам и цифрам — может быть, какая-то из них не дает нормально функционировать остальным. Лучше всего это сделать через специальные онлайн-сервисы.
Подробнее: Проверка клавиатуры онлайн
Программные ошибки
Нередко проблемы с нажатием некоторых клавиш вызывает программное обеспечение, установленное на компьютере пользователя. Перечислить подобный софт не представляется возможным, поэтому юзеру придется самостоятельно разобраться с тем, может ли какая-либо из установленных, особенно запущенных, программ отрицательно сказываться на работе клавиатуры. К примеру, у некоторых людей переставали прожиматься случайные клавиши даже после установки драйвера для видеокарты GeForce Experience. То есть, как вы понимаете, виновником проблемы может стать даже то ПО, которое вы вообще не подумаете проверять в обычных условиях.
В первую очередь важен «анамнез»: вспомните, что вы устанавливали или обновляли совсем недавно. Вполне вероятно, что какая-то из инсталлированных программ и оказалась источником неполадки. Остановите ее работу, а если это не помогло, произведите «чистый» запуск операционной системы:
- Клавишами Win + R вызовите окно «Выполнить», где напишите
msconfig, а затем нажмите Enter или «ОК». - Находясь на вкладке «Общие», выберите вариант «Выборочный запуск» и оставьте галочку только пункта «Загружать системные службы», вторую снимите.
- Переключитесь на вкладку «Службы», установите галочку у пункта «Не отображать службы Майкрософт», затем кликните «Отключить все». Теперь перезагрузите компьютер и проверьте, работают ли клавиши. Если да, ищите виновника среди отключенных служб, выборочно включая часть из них.




При безуспешной загрузке проблему следует поискать среди записей автозагрузки. Пользователи Windows 7, находясь в этом же приложении, могут зайти на вкладку «Автозагрузка» и кликнуть по кнопке «Отключить все».

Обладателям Windows 10 же придется открыть «Диспетчер задач» для этой цели, например клавишами Ctrl + Shift + Esc. В нем перейдите на вкладку «Автозагрузка», снимите с загрузки абсолютно все программы, которые никак не влияют на работоспособность ПК (скорее всего, это весь список автозагрузки). Для этого выделяйте мышкой каждый процесс и жмите на кнопку «Отключить».

Неприятность может и вызвать неудачное обновление операционной системы. Если оно как раз недавно было произведено на компьютере, откатите апдейт. В «десятке» для этого есть удобная функция:
- Откройте приложение «Параметры».
- Зайдите в раздел «Обновление и безопасность».
- Через левую вкладку переключитесь в «Восстановление», где увидите блок «Вернуться к предыдущей версии Windows 10». У вас есть 10 дней с момента установки обновления, после чего возврат станет недоступен. Сразу нажмите «Начать», чтобы приступить к откату, либо сперва узнайте об этом действии больше при помощи кнопки-ссылки «Подробнее».



Вам могут помочь и другие наши руководства.
Читайте также:
Удаление обновлений в Windows 10 / Windows 7 (KB)
Восстанавливаем к исходному состоянию Windows 10 / Windows 7
Причина 4
Очень часто вирусы подобным способом нарушают работоспособность компьютера. Случаи, когда именно вредоносный софт не позволял пользователю нормально набирать текст или выполнять другие действия, актуальны ежегодно, поэтому мы настоятельно рекомендуем проверить свой компьютер при помощи защитного программного обеспечения. Для достоверного результата предпочтительнее воспользоваться сторонними программами, а не встроенным в систему Защитником. Более подробно о том, какие утилиты и приложения для выполнения этой цели подходят лучше всего, мы рассказывали в другом материале.
Подробнее: Борьба с компьютерными вирусами

Причина 5
Если ноутбук, на котором не работают клавиши, новый, с большой долей вероятности можно судить о том, что вам попался бракованный экземпляр. Конечно же, стоит понимать, что даже на новом ноутбуке вследствие невнимательности пользователя может оказаться вирус или он уже мог залить его, например водой. Речь сейчас идет не об этом, а об устройстве, которое стало некорректно функционирует уже практически сразу после покупки или спустя непродолжительный срок при очень бережной физической и программной эксплуатации.
При наличии гарантийного статуса обязательно обратитесь в магазин, в котором покупали устройство. Его могут взять на диагностику или отправят вас в сервисный центр, где лэптоп аналогичным образом заберут на проверку. В такой ситуации все, что вам остается делать, — дожидаться решения от специалистов.
Те же правила касаются и устройств, которые, наоборот, были только что забраны из СЦ. В результате ошибки при ремонте или сборке могла пострадать клавиатура (чаще всего ее шлейф), и исправлением этого должны заниматься мастера, допустившие оплошность. Поэтому точно так же обращайтесь туда, куда ранее сдавали ноутбук на ремонт, — этот недочет обязаны исправить бесплатно.
Аппаратные неисправности
Одной из популярных причин проблем с клавиатурой становятся именно аппаратные проблемы, возникшие как сами по себе в ходе эксплуатации, так и после каких-либо воздействий со стороны пользователя. Далее перечислим список возможных ситуаций, которые могли отрицательно сказаться на комплектующем.
-
Неполадки со шлейфом. Шлейф — это кабель, соединяющий комплектующие с материнской платой, а повредиться он мог по разным причинам. Часто он просто отходит со временем, и тогда требуется разбирать ноутбук и переподключать его. Шлейф может и перегибаться, из-за чего страдает качество передачи сигнала и некоторые клавиши перестают прожиматься. Перечисленные случаи бывают и следствием халатной заводской сборки, проявляясь, как правило, на начальном этапе использования лэптопа, и заниматься исправлением недочета самостоятельно не нужно — сдайте ноутбук по гарантии. Переподключить шлейф старого устройства можно самому, если есть достаточные знания, а при их отсутствии обратитесь к мастерам.
Стоит учитывать, что шлейф может замыкать или частично перетереться, и тогда его, скорее всего, поменяют вместе с клавиатурой. Опытные пользователи иногда исправляют сами шлейфы без полной замены клавиатуры, но если вы к этой категории не относитесь, рекомендуем не экспериментировать, чтобы случайно не нарушить работоспособность уже всего ноутбука.

Шлейф вполне может повредиться и в ходе пользовательского вмешательства, например, когда человек разбирал лэптоп для других действий и не до конца подключил шлейф либо неправильно его уложил (надо следить, чтобы кабель был ровно установлен в коннекторе), из-за чего тот стал пережиматься. Конечно, здесь ничего не остается как приступить к повторной разборке и тщательной сборке. Дополнительно рекомендуем воспользоваться двухсторонним вспененным скотчем, обклеив им место изгиба. Другие особенности правильной укладки ищите в видеороликах, посвященных грамотной сборке ноутбуков — это поможет существенно снизить вероятность износа.
Неаккуратные действия и чрезмерная физическая сила при разборке ноутбука тоже приводят к повреждению кабеля, вынуждая человека заниматься его ремонтом или полностью менять клавиатуру. Если вы проливали жидкость, шлейф также мог повредиться, что в большинстве случаев вызывает надобность замены всей клавиатуры.
- Неполадки с материнской платой. При отсутствии видимых проблем со шлейфом есть смысл проверить материнскую плату. Обычно у нее случаются сбои в подаче питания, и страдать из-за этого может любое устройство, в том числе и клавиатура. Косвенно подтверждает это и поведение ноутбука в целом: если вы сталкиваетесь с его нестабильной работой, к примеру, неожиданными выключениями, это активнее сигнализирует о том, что искать корень проблем следует именно в материнской плате. Тем не менее диагностировать подобное сможет только специалист, всем остальным опять же советуем обращаться в СЦ.
- Неисправности других элементов. Сюда можно отнести естественный износ шлейфа или окисление токопроводящих дорожек (чаще всего в результате залития ноутбука жидкостью), поломка кнопки на клавиатуре. Последнее — редкость при нескольких неработающих клавишах, но вполне реально, если вы, уронили на клавиатуру что-то тяжелое, ударили по ней или попытались неосторожно снять колпачки для очистки комплектующего от мусора. Желающим обойтись без квалифицированного вмешательства неисправные дорожки можно попробовать починить собственноручно, например, при помощи токопроводящего клея или других подручных средств. С клавишами все обстоит гораздо сложнее, поскольку починить именно конструкцию часто очень тяжело, и если у вас не хватает умений или такая возможность отсутствует, проще либо отдать ноутбук на ремонт, либо купить б/у клавиатуру от этой же модели лэптопа, продающегося по частям, и аккуратно заменить некоторые клавиши.
- Выработанный ресурс. Стоит понимать, что у любой техники есть свой предел срока службы, и если ноутбук у вас не новый, а клавиатурой вы пользовались часто, вполне вероятно, что она уже просто отжила положенный ей срок. Ремонтировать там обычно нечего, легче заменить ее на такую же новую.
Дополнительная информация
Помимо основной информации, хотим так же сделать акцент на том, что изредка может повлиять на работоспособность клавиатуры, а также о том, как пользоваться ноутбуком до замены клавиатуры.
Специфические способы проверки клавиатуры
Поскольку рассматриваемая ситуация бывает вызвана и программными сбоями, необходимо полноценно исключить это подозрение или же подтвердить его и не переходить к более сложной и затратной аппаратной диагностике.
- Если не работают клавиши, которые могут применяться в BIOS, проверьте их там. Это, например, стрелки, F-ряд, Enter, +/-, Esc или сама клавиша для входа в БИОС. Когда конкретная клавиша не откликается даже в BIOS, с большей долей вероятности можно судить о ее аппаратной неисправности.
Однако подобное может происходить и из-за «криво» установленных обновлений БИОС. Если вы недавно обновляли его прошивку, есть вероятность, что именно это и стало причиной сбоя. Первое, что есть смысл попробовать, — сбросить его настройки.
Подробнее: Сбрасываем настройки BIOS
Второе — вернуть предыдущую версию.
Подробнее: Откат BIOS на предыдущую версию
- При наличии у вас или у ваших знакомых любой клавиатуры с интерфейсом USB или Bluetooth воспользуйтесь ей буквально на время проверки. Подключив внешнее устройство, начните нажимать те клавиши, которые не прожимаются на встроенной клавиатуре. Если они функционируют, по всей видимости, неисправность носит аппаратный характер, а не программный. Вы также можете поработать с ней на время, пока не отдадите ноутбук на ремонт.
- При наличии на компьютере двух ОС обязательно выполните запуск второй системы и проверьте, работают ли там проблемные клавиши. Для этой цели также подойдет и любой дистрибутив системы, запускающийся с флешки. Еще один вариант — воспользоваться загрузочной флешкой, загрузившись с которой, вы можете не переустанавливать ОС, а открыть, допустим, консоль в среде восстановления и проверить клавиши там.
- Переустановка драйвера клавиатуры. Рекомендация редко кому помогает, но выполнить ее все же стоит. Есть небольшой шанс того, что файлы драйвера были повреждены из-за проблем с жестким диском, или некорректно скачались/установились.
- Откройте «Диспетчер устройств», найдя это приложение через поиск в «Пуске» или кликнув правой кнопкой мыши по нему.
- Разверните раздел «Клавиатуры»: скорее всего, там будет лишь один пункт, по которому нужно нажать правой кнопкой мыши и выбрать «Удалить» (или «Удалить устройство»).
- Подтвердите действие, а затем перезагрузите ноутбук. При включении драйвер должен установиться автоматически, и когда произойдет вход в систему, можете проверять клавиши.


Использование экранной клавиатуры
Чтобы иметь возможность пользоваться неработающими клавишами до ремонта, удобнее всего запускать виртуальную клавиатуру. Она уже встроена в операционную систему, и вызвать ее можно даже перед входом в свою учетную запись, если на ней установлен пароль и ввести его физически не удается. В материале по ссылке ниже вы найдете информацию о том, как открыть ее и воспользоваться на ноутбуке с любой версией Windows.
Подробнее: Запускаем виртуальную клавиатуру на ноутбуке с Windows

Переназначение клавиш
Еще один вариант — переназначение функции неработающей клавиши на работающую. Он больше подойдет для долгосрочного использования, так как сам процесс переназначения может быть не из быстрых, или же если вам требуется много печатать, и каждый раз вызывать виртуальную попросту неудобно. К тому же не все хотят обращаться в сервисный центр, если не работает пара непопулярных клавиш.
Подробнее:
Программы для переназначения клавиш на клавиатуре
Переназначаем клавиши на клавиатуре в Windows 10 / Windows 7
Опишите, что у вас не получилось.
Наши специалисты постараются ответить максимально быстро.

Вероятно понадобятся услуги
-
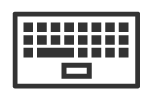
Ремонт, замена клавиатуры на ноутбуке
от 600 руб.
Перебои в работе клавиатуры чаще всего связанны именно с аппаратными неисправностями. А программные встречаются не так часто и в подавляющем большинстве случаев устраняются переустановкой драйверов.
Определить тип конкретной поломки поможет BIOS ноутбука. Для проверки достаточно попробовать в него зайти – если клавиатура не работает ещё до загрузки операционной системы, то проблема на стороне «железа». В противном случае виновато программное обеспечение. Только очень специфические (и редкие) поломки не подходят под этот диагностический метод.
На время выполнения диагностики можно пользоваться внешней (если работают разъёмы USB) или экранной клавиатурой (включается через строку поиска в меню «Пуск»).
Определение причины неисправности
Первым делом следует проверить исправность сенсорной панели и разъёмов USB. Если они также не работают, то из строя вышла микросхема-мультиконтроллер. Вариант ремонта один – заменить её. А для этого нужны хорошие навыки пайки СМД-компонентов. Поэтому лучше обратиться в сервисный центр.

Если не работает только клавиатура (или её сегмент), то проблема значительно проще. Проще всего заменить весь блок клавиш. Для некоторых моделей сменная клавиатура обойдётся дороже, потому что встроена в верхнюю часть корпуса вместе с тачпадом.

Кроме неисправного контроллера, клавиатура также отказывается работать из-за:
- Повреждений (механических или химических) контактных дорожек под клавишами.
- Переломов шлейфа, ведущего к системной плате.
- Неплотного контакта между ним и разъёмом.
- Повреждений разъёма на материнской плате.
Контакты клавиш чаще всего подвергаются окислению. В таком случае из строя выходит сегмент клавиатуры. Обнаружить такую поломку поможет визуальный осмотр или проверка сопротивления на контактах шлейфа. Оптимальный ремонт – замена клавиатуры. Купив подходящий новый блок (в этом поможет part numder, указанный на нижней защитной пластине), провести процедуру не составит труда и самостоятельно.

В моделях с клавиатурой, встроенной верхнюю часть корпуса, замена обойдётся дороже. Однако можно найти мастера, который согласиться поменять только клавиатуру. В целом стоимость такой услуги вместе с ценой запасной части будет приблизительно равна цене самостоятельной замены корпуса.
Приблизительно также обстоят дела и со шлейфом. Только сменный шлейф найти сложнее, а для его установки понадобятся навыки тонкой пайки. С другой стороны, сменные клавиатуры для ноутбуков стоят не слишком дорого, и устанавливаются достаточно просто.

В наиболее благоприятном случае шлейф просто неплотно «сидит» в разъёме, и для восстановления нормальной работы клавиатуры достаточно поправить его, разобрав ноутбук. Поломки самого разъёма, в свою очередь, устраняются только в мастерских. При недостатке навыков процедура может окончиться весьма плачевно.

Таким образом, если неисправность скрывается в самой клавиатуре, то оптимальный по всем параметрам способ её решения – замена. Это недорого, просто и достаточно быстро. В противовес этим факторам, поломка контроллера может быть устранена только в сервисном центре.
Одна из распространенных проблем пользователей в Windows 10 — перестающая работать клавиатура на компьютере или ноутбуке. При этом, чаще всего клавиатура не работает на экране входа в систему или в приложениях из магазина.
В этой инструкции — о возможных методах исправить проблему с невозможностью ввода пароля или просто ввода с клавиатуры и о том, чем она может быть вызвана. Прежде чем приступать, не забудьте проверить, что клавиатура хорошо подключена (не поленитесь). Близкая тема: Что делать, если не работает клавиатура на ноутбуке.
Примечание: если вы столкнулись с тем, что клавиатура не работает на экране входа в систему, для ввода пароля можно использовать экранную клавиатуру — нажмите по кнопке специальных возможностей внизу справа экрана блокировки и выберите пункт «Экранная клавиатура». Если на этом этапе у вас не работает также и мышь, то попробуйте выключить компьютер (ноутбук) долгим (несколько секунд, скорее всего вы услышите что-то типа щелчка в конце) удержанием кнопки питания, затем снова включить.
Если клавиатура не работает только на экране входа и в приложениях Windows 10
Частый случай — клавиатура исправно работает в БИОС, в обычных программах (блокнот, Word и т.п.), но не работает на экране входа в Windows 10 и в приложениях из магазина (например, в браузере Edge, в поиске на панели задач и т.п.).
Причиной такого поведения обычно является не запущенный процесс ctfmon.exe (можно посмотреть в диспетчере задач: правый клик по кнопке Пуск — Диспетчер задач — вкладка «Подробности»).

Если процесс действительно не запущен, вы можете:
- Запустить его (нажмите клавиши Win+R, введите ctfmon.exe в окно «Выполнить» и нажмите Enter).
- Добавить ctfmon.exe в автозагрузку Windows 10, для чего выполнить следующие шаги.
- Запустить редактор реестра (Win+R, ввести regedit и нажать Enter)
- В редакторе реестра перейти к разделу
HKEY_LOCAL_MACHINE\SOFTWARE\Microsoft\Windows\CurrentVersion\Run\
- Создать в этом разделе строковый параметр с именем ctfmon и значением C:\Windows\System32\ctfmon.exe

- Перезагрузить компьютер (именно перезагрузка, а не завершение работы и включение) и проверить работу клавиатуры.
Клавиатура не работает после выключения, но работает после перезагрузки
Еще один распространенный вариант: клавиатура не работает после завершения работы Windows 10 и последующего включения компьютера или ноутбука, однако, если выполнить просто перезагрузку (пункт «Перезагрузка» в меню Пуск), то проблема не появляется.
Если вы столкнулись с такой ситуацией, то для исправления вы можете использовать одно из следующих решений:
- Отключить быстрый запуск Windows 10 и перезагрузить компьютер.
- Вручную установить все системные драйверы (а особенно чипсета, Intel ME, ACPI, Power Management и подобные) с сайта производителя ноутбука или материнской платы (т.е. не «обновить» в диспетчере устройств и не использовать драйвер-пак, а вручную поставить «родные»).
Дополнительные методы решения проблемы
- Откройте планировщик заданий (Win+R — taskschd.msc), перейдите в «Библиотека планировщика заданий» — «Microsoft» — «Windows» — «TextServicesFramework». Убедитесь, что задача MsCtfMonitor включена, можете выполнить её вручную (правый клик по задаче — выполнить).

- Некоторые опции некоторых сторонних антивирусов, отвечающие за безопасный ввод с клавиатуры (например, есть у Касперского) могут вызывать проблемы с работой клавиатуры. Попробуйте отключить опцию в настройках антивирусов.
- Если проблема возникает при вводе пароля, а пароль состоит из цифр, и вы вводите его с цифровой клавиатуры, убедитесь, что клавиша Num Lock включена (также иногда к проблемам может приводить случайное нажатие ScrLk, Scroll Lock). Учитывайте, что для некоторых ноутбуков для работы этих клавиш требуется удержание Fn.
- В диспетчере устройств попробуйте удалить клавиатуру (может находиться в разделе «Клавиатуры» или в «Устройства HID»), а затем нажать в меню «Действие» — «Обновить конфигурацию оборудования».
- Попробуйте сбросить БИОС на настройки по умолчанию.
- Попробуйте полностью обесточить компьютер: выключить, выключить из розетки, снять батарею (если это ноутбук), нажать и подержать кнопку питания на устройстве в течение нескольких секунд, снова включить.
- Попробуйте использовать устранение неполадок Windows 10 (в частности пункты «Клавиатура» и «Оборудование и устройства»).
Еще больше вариантов, имеющих отношение не только к Windows 10, но и к другим версиям ОС, описаны в отдельной статье Не работает клавиатура при загрузке компьютера, возможно, решение найдется там, если до сих пор не нашлось.
Согласитесь, что любые отклонения от привычной/штатной работы компьютера (стационарного или ноутбука) всегда вызывают определённое беспокойство, так как сразу начинает складываться ощущение, что это лишь начало цепочки поломок. Подобного мнения придерживаются многие пользователи, и оно вполне обоснованно. Если что-то вышло из строя, то этому должны были предшествовать какие-либо события или действия, а раз так, то от их повторения пользователь не застрахован. Вышесказанное распространяется не только на серьёзные поломки компьютера или неисправности операционной системы, но и на мелкие (как это принято сейчас называть – бытовые) трудности, которые порой решить ещё сложнее. И об одном из представителей подобных «мелких» проблем и пойдёт речь в настоящей статье.

Назначение
Итак, как уже понятно из названия статьи, суть проблемы заключается в том, что на ноутбуке или на клавиатуре стационарного компьютера отказываются работать кнопки от F1 до F12. И, несмотря на то, что большинство пользователей предпочитают игнорировать функционал, который предлагается клавиатурным блоком, их фактическая неработоспособность вызывает недоумению практически у всех. Для начала будет нелишним напомнить, что именно умеют данные кнопки, а для большего удобства следует представить этот функциональный список в виде таблицы:
| Кнопки | Функционал (основной) |
| F1 |
|
| F2 |
|
| F3 |
|
| F4 |
|
| F5 |
|
| F6 |
|
| F7 |
|
| F8 |
|
| F9 |
|
| F10 |
|
| F11 |
|
| F12 |
|
Как видно, только вышеизложенные функциональные способности уже говорят о высокой важности данных клавиш, а на этом список их возможного применения не ограничивается.
Причины и решения
Сразу стоит отметить, что причин возникновения рассматриваемой ситуации не так много, что не облегчает их решение.
1 вариант
Обратите внимание на имеющиеся клавиши на вашем клавиатурном блоке. Возможно, рядом с указанным блоком имеется выделенная кнопка, которая и отвечает за включение/отключение F1–F12. В современных ноутбуках подобное можно встретить крайне редко, но на уже устаревших моделях ранее располагались кнопки, которые имели название «F Lock» и «F Mode». Следовательно, если ваша модель имеет подобный функционал, то попробуйте просто нажать на нужную кнопку. Всё просто.
2 вариант
Второй вариант является стандартным и привычным действием при возникновении большинства проблем в работе компьютера. Это проверка драйверов программного обеспечения, в частности рассматриваемого устройства ввода/вывода информации. Для проверки актуальности сделайте следующее:
При необходимости проведите их скачивание и установите последнюю актуальную версию.
3 вариант
Третий вариант, он же самый сложный в своём исполнении, предполагает обновление драйверов BIOS. По вполне понятным причинам к подобному действую следует относиться крайне внимательно, так как необдуманные манипуляции могут привести к фактическому отказу от работы, но уже в целом компьютера. Поэтому данный вариант следует оставить в качестве последней альтернативы, в особенности, если определённые навыки у пользователя отсутствуют. Возможно, лучшим вариантом будет приобретение новой клавиатуры (внешней). А файл с обновлением BIOS можно найти на официальном сайте разработчика.
Решение проблемы для разных производителей ноутбуков
Отказ в работе функциональных клавиш для некоторых пользователей может и вовсе оказаться незаметным. Другие же существенно пострадают от этого.
Учитывая те возможности и задачи, которые они выполняют, лучшим решением будет установить причину и попытаться её исправить.
Для разных брендов существуют свои решения.
Здесь будут рассмотрены такие ноутбуки:
- Asus;
- Dell;
- Lenovo;
- HP;
- Acer.
Теперь по каждому бренду отдельно.
Asus

Начать можно с того, как решить проблему на ноутбуке Asus, если на девайсе не работают функциональные клавиши. За функционирование клавиш Fn, а также F1–F12 в ноутбуках фирмы Asus отвечает специальный набор программного обеспечения и драйверов. Пакет носит название ATKACPI Driver and Hotkey.
Их можно загрузить непосредственно с официального сайта производителя. Использовать для этого сторонние ресурсы настоятельно не рекомендуется.
После установки драйверов важно убедиться, что специальная утилита с названием HControl.exe располагается в списке автозагрузок. Вообще при установке ATKPackage она должна попадать туда автоматически.
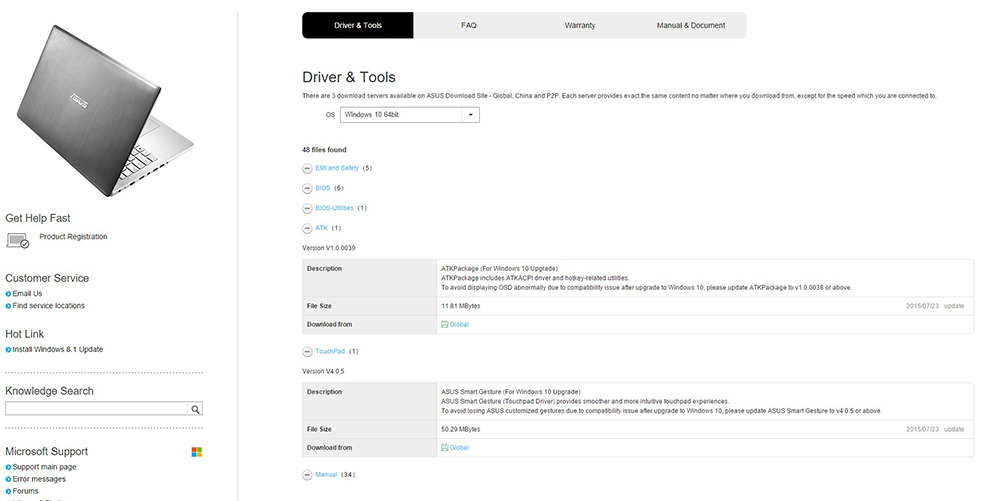
Зайдя на официальный сайт Asus, перейдите в раздел драйверов и утилит. Найдите там нужные вам решения, выберите версию операционной системы и её разрядность.
Далее пакет обновлений скачивается и устанавливается по стандартному алгоритму. В завершение останется лишь перезагрузить ноутбук. После этого функционал клавиш должен восстановиться.
Бывает и так, что на ноутбуке HP также не работают функциональные клавиши. И закономерным желанием пользователя будет исправить эту проблему.
В случае с портативными компьютерами от HP такая проблема – не редкость. Но решить её тоже можно. Для этого потребуется определённый набор компонентов, загруженных и установленных с официального сайта. Здесь рекомендуется загрузить следующее:
Причём их рекомендуется загрузить и установить все сразу. Да, основным решением проблемы отказа функциональных клавиш будет именно HotKey, но и вспомогательные драйверы и утилиты вам не помешают. Они дополнительно решают вопрос с отказом клавиши Fn.
Набор драйверов и утилит выбирается исходя из конкретной модели ноутбука, а также используемой версии операционной системы. Нужно лишь заполнить необходимые поля, после чего пользователю будет дана ссылка для скачивания. Установите, перезагрузите портативный компьютер HP, и функционал восстановится.
Lenovo
Если не работают функциональные клавиши, то решить эту проблему на ноутбуке Lenovo тоже можно. Это не так сложно.
Основным способом устранения неисправности будет загрузка драйверов HotKey Features.
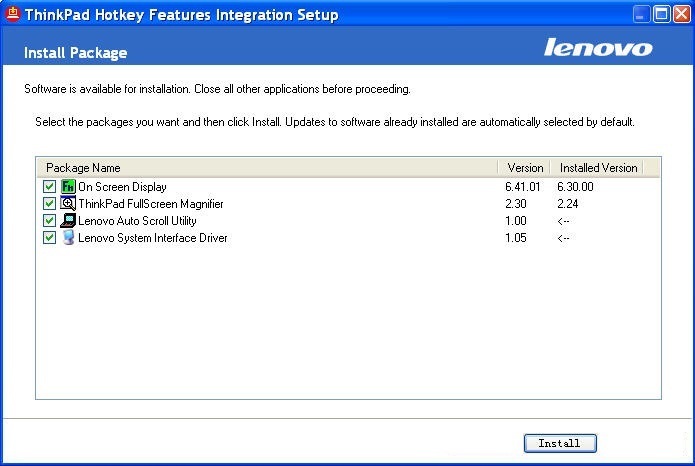
Важно учитывать, что драйвер доступен для определённых версий операционных систем, а также работает не со всеми моделями портативных компьютеров. Полный список доступен на сайте разработчика.
Если в вашем случае этот драйвер не актуален, попробуйте воспользоваться компонентом Power Manager. Он доступен для большинства современных ноутбуков производства Lenovo.
Далее всё по стандартной схеме. Загрузили, установили, перезагрузили ноутбук и убедились в восстановлении работоспособности функциональных клавиш.
Dell
Чтобы на ноутбуках Dell нормально работали функциональные клавиши, обязательно нужно установить себе на портативный компьютер несколько драйверов и приложений. А именно:
Последнее дополнение будет актуальным для тех пользователей, которые работают с ноутбуком под управлением ОС Windows Vista, либо же Windows XP.
Даже если эти драйверы и приложения уже были установлены, задействуйте их повторно. Это наверняка исправит все ошибки, и функциональные клавиши снова начнут нормально работать.
Acer
Ещё один популярный производитель ноутбуков.
В случае с Acer решить проблему неработающих функциональных клавиш, как и кнопки Fn, несложно. Для этого достаточно установить драйвер Launch Manager, доступный для загрузки на официальном сайте. Дополнительно можно скачать и задействовать Power Manager и Quick Access.
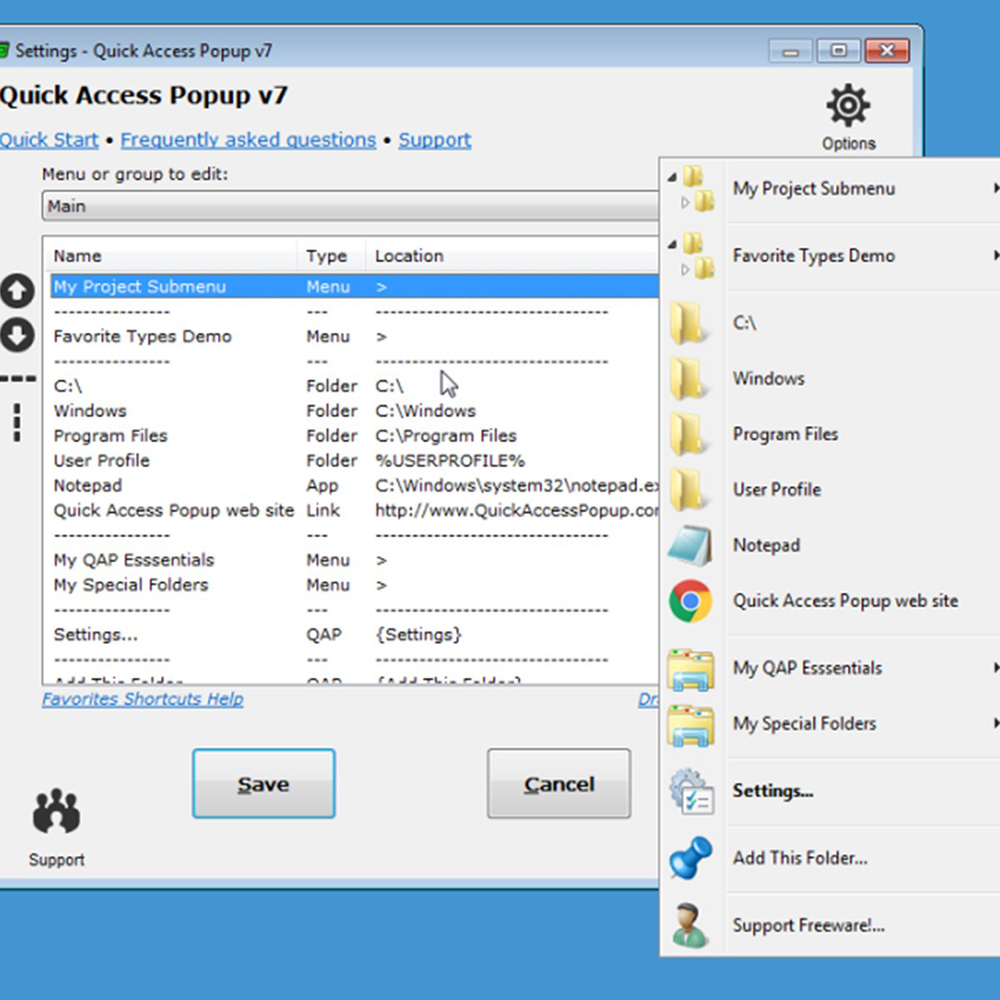
Загружать ПО нужно под свою модель ноутбука и под используемую версию операционной системы. После установки и перезагрузки функционал должен вернуться. Если нет, убедитесь, что Лаунч Менеджер находится в списке автозагрузок Windows.
Заключение
Некоторые пользователи отмечают, что рассматриваемая проблема была связана с залипанием одной из клавиш, а также решилась после многократного нажатия на F11 и F12. Насколько это может быть действенно, следует проверить каждому самостоятельно.
 Здравствуйте!
Здравствуйте!
С одной стороны подсветку весьма просто включить — достаточно использовать спец. сочетание клавиш; однако, с другой — далеко не всегда она сразу же загорается и корректно работает… 👀
В виду ряда вопросов по этой теме — решил собрать в одну заметку сразу несколько типовых проблем, и ответить на них здесь.
Думаю, пробежавшись по заметке — многие неискушенные пользователи смогут всё же настроить и включить подсветку самостоятельно 👌 (и нормально «работать» в темное время суток).
*
👉 Добрый совет!
Если вы используете клавиатуру в ночное время для набора текста, редактирования таблиц и другой «утомительной» работы — рекомендую всё же включать освещение в комнате (т.к. работа в таких условиях создает высокую нагрузку на глаза, что может быстро привести к их усталости и пр. проблемам…).
*
👉 Важно!
У некоторых ноутбуков (клавиатур) очень тусклая подсветка и ее можно увидеть только в темном помещении (если у вас в комнате светло — работает она или нет вы можете не заметить вовсе!).

Пример работающей подсветки
*
Содержание статьи
-
1 «Разбираемся» с подсветкой
-
1.1 Как включить её
- 1.1.1 ASUS (Acer аналогично)
- 1.1.2 HP
- 1.1.3 Lenovo
- 1.1.4 Dell
-
1.2 Что делать, если подсветка не работает
- 1.2.1 А что, если ноутбук исправен, но подсветка тухнет каждые 1-2 мин.
-
1.1 Как включить её

→ Задать вопрос | дополнить
«Разбираемся» с подсветкой
Как включить её
Как правило для включения подсветки на клавиатуре есть спец. клавиша. Чаще всего это одна из функциональных клавиш: F1- F9 (иногда «пробел»). Обычно, на этой клавише есть соответствующий значок (). Нажимать ее нужно совместно с Fn.
Ниже приведу несколько примеров от разных производителей ноутбуков.
*
ASUS (Acer аналогично)
Достаточно зажать клавишу FN и нажать F4 (F3) для прибавления/убавления яркости подсветки. Всего есть три режима работы подсветки:
- очень яркий;
- нормальный;
- низкая яркость.

Ноутбук ASUS — FN+F4 включить подсветку (линейка Zenbook)
Разумеется, на низкой яркости заметить работу подсветки можно только в темном помещении!

Подсветка работает // фото сделано в темном помещении // (линейка Zenbook)
*
У подавляющего большинства ноутбуков от HP (оснащенных подсветкой) клавиша ее включения — F5 (F4). Нажимать ее, возможно, придется совместно с FN (в зависимости от режима работы клавиатуры, выбранного в BIOS).

FN+F5 (ноутбук HP Pavilion)
*
Lenovo
У производителя этой марки подсветка включается с помощью клавиш пробел и ESC (в зависимости от линейки). Нажимать их нужно совместно с Fn.
Примечание: если на этих двух клавиш нет значка «подсветки» — то ваша модель ноутбука не поддерживает эту возможность.

Lenovo — Fn+пробел вкл. подсветку
*
Dell
У ноутбуков Dell подсветка включается по клавише F10 (или F6, или, что еще реже, клавишей «стрелка-вправо»).
Примечание: если функциональные клавиши не сработают — обратите внимание, что у Dell они могут быть заблокированы. Чтобы вкл. их — нажмите на сочетание Fn+ESC ![]() , и повторите попытку… 👌
, и повторите попытку… 👌

Dell Inspiron 1300 — фото клавиатуры
*
Что делать, если подсветка не работает
👉 Удостоверьтесь, что ваша модель ноутбука с подсветкой
Если на функциональных клавишах и на «пробеле» нет значка подсветки — перепроверьте, что ваша модель ноутбука поддерживает данную опцию (не раз сталкивался, когда пользователи «обманывались» при покупке… а потом искали «заветную клавишу»).
Проще всего это сделать так: определить 👉 точную модель ноутбука (ссылка в помощь), а затем на официальном сайте посмотреть функции устройства (или хотя бы на Яндекс-Маркете, например).

ASUS UX310ua — есть поддержка подсветки
*
👉 Попробуйте подключить ноутбук к сети, зарядить батарею
Дело в том, что у некоторых ноутбуков подсветка отключается, если заряд батареи достиг определенного процента (в целях экономии, чтобы ноутбук проработал дольше).
Для диагностики: хорошо бы подключить устройство к сети, и подзарядить его… (а потом уже разбираться с проблемной подсветкой 👌).

Режим питания
*
👉 Проверьте, установлены ли драйвера
У ряда ноутбуков на клавиатуру есть «отдельные» драйвера (после установки которых и начинают работать доп. функции, как та же подсветка).
Например, так у ASUS — нужен пакет ATKPackage. Разумеется, Windows 10 по умолчанию этот пакет не устанавливает…
Совет здесь простой: либо «вручную» загрузите с сайта производителя вашего ноутбука пакет драйверов и установите оные (либо воспользуйтесь спец. утилитами, ссылка ниже).
👉 В помощь!
10 Лучших программ для автоматического обновления драйверов — см. мою подборку

Установка драйвера клавиатуры (доп. функции). ASUS
*
👉 Работает ли у вас кнопка FN (что с другими функциями)
В некоторых случаях не удается включить подсветку из-за того, что кнопка FN на ноутбуке не работает. Проверьте, работают ли другие функции: можно ли увеличить громкость, изменить яркость экрана и пр.
Кроме этого, обратите внимание на клавишу ESC — на некоторых устройствах может стоять «блокировка» использования функциональных клавиш. Чтобы ее отключить — нажмите сочетание FN+ESC .
👉 В помощь!
Не работает Fn и функциональные клавиши F1÷F12 на ноутбуке.
*
👉 Не стоит ли в центре управления питанием режим экономии
У ряда ноутбуков (например, от Sony, Lenovo и пр.) может быть своя доп. панель управления питанием. И если в ней выставлен режим экономии заряда батареи — подсветка может не работать! 👇
Перепроверьте, не установлена ли у вас подобная панель, и какие настройки в ней выставлены…

Питание — ноутбук LENOVO
*
👉 В BIOS / UEFI может быть выставлено ограничение на работу подсветки
Еще одно ограничение работы подсветки можно выставить в BIOS (хотя по умолчанию эта «штука» отключена!). Для исключения подобного вопроса — желательно попробовать 👉 сбросить настройки BIOS в оптимальные.
Примечание: на скриншоте ниже показано меню настроек Advanced ноутбука от Sony. Параметр Keyboard Backlight как раз-таки отвечает за работу подсветки (и чтобы она работала — он должен быть включен, т.е. быть в режиме Enabled! 👇).

Ноутбук Sony — раздел настроек Advanced
*
А что, если ноутбук исправен, но подсветка тухнет каждые 1-2 мин.
В некоторых ноутбуках есть «неприятная» штука: если клавиатура не используется в течении нескольких минут — подсветка тухнет / происходит авто-отключение (и ее заново надо включить с помощью спец. сочетания, например, FN+F4).
Как отключить «эту автоматику» — я не нашел… (видимо производитель «забыл» добавить в BIOS эту опцию…).
Хотя, у ряда ноутбуков от MSI, например, работу подсветки можно подредактировать с помощью спец. утилиты, устанавливающейся вместе с драйверами…

Dragon Center — настройка подсветки клавиатуры (MSI)
*
Если вы решили вопрос иначе — поделитесь в комментариях!
Заранее благодарю!
Удачи!
😉


Не стоит впадать в панику, если не работает клавиатура на ноутбуке.
Что делать в подобном случае? Во многих ситуациях избавиться от данной проблемы можно достаточно просто. При этом не имеет значение марка применяемого устройства.
Повод, который спровоцировал данную поломку, может быть совершенно разным: самым элементарным или достаточно серьезным.

Сгорела микросхема
Основная причина, которую сложно заранее предвидеть — это, когда сгорела микросхема.В первую очередь следует проверить тачпад, а также порты, которые находятся по периметру устройства. При этом важно обратить особенное внимание на разъем USB и RJ-45 (для кабеля). Когда они находятся в нерабочем состоянии, то потребуется обращение в сервисный центр. Если еще не истек срок гарантии, то необходимо требовать замену. Избавиться от подобной проблемы сможет только человек, который имеет соответствующий опыт в данной области.
При наличии у портов рабочего состояния можно надеяться на положительный исход. Наиболее частой причиной еще может быть шлейф, который обеспечивает подсоединение материнской платы к клавиатуре. В подобной ситуации, в целях открытия доступа к гнезду необходимо будет разобрать ноутбук. Крепление клавиатуры осуществляется с применением защелок, которые следует немного поддеть с помощью пластиковой карточки, и затем достать необходимый модуль.
Внешний вид:

В разобранном положении:

- разъем, предназначенный для подключения;
- шлейф.
Крепления, с помощью которых фиксируется шлейф, через некоторое время могут расслабляться или окисляться. Это возможно в случае, когда в рабочем помещении присутствует влажная среда. Для восстановления рабочего состояния крепления следует почистить и затем вернуть на их прежнее место. Во многих ситуациях подобные действия являются достаточно результативными.
Невнимательность
Данный пункт будет полезным для обладателей отдельного цифрового блока.
Его внешний вид:

Когда в нерабочем состоянии на клавиатуре находятся цифры, то причиной является невнимательность пользователей данного устройства. Некоторые из них по своей неосторожности часто нажимают на кнопку Num Lock, которая обеспечивает работу данного блока — включает и выключает его.

Когда на экране не появляются цифры, а просто перемещается курсор, то следует повторно надавить на эту клавишу. В данном случае должен загореться индикатор, который подтверждает рабочее состоянии функции. При этом необходимо учитывать, что в определенных моделях ноутбуков в этих целях предусматривается сочетание таких клавиш, как: Fn+ Num Lock.
Вирусы и поломка драйверов
Когда поломка не имеет отношения к аппаратной части, то ее следует поискать в программной области. Некоторые вирусы действуют таким образом, что могут «уничтожать» драйвер клавиатуры. Чтобы проверить правильность данного предположения, следует просканировать систему на возможность внедрения шпионского ПО. После процесса перезагрузки нужно поставить драйвера на место. Во многих ситуациях данные действия приносят положительный результат.
Что делать, когда драйвер не хочет устанавливаться или возвращаться в рабочее состояние? Иногда его удаление обычным путем не предоставляется возможным. Для того, чтобы получить результат, можно попытаться включить клавиатуру на устройстве с применением безопасного режима.
В этих целях необходимо произвести перезагрузку в результате периодического нажатия на F8. С ее помощью можно вызвать меню выбора дополнительных способов загрузки. В нем необходимо выбрать обычный «безопасный режим». Когда произойдет запуск ОС, то следует выполнить описанные ниже действия.
Нужно попытаться удалить проблемную утилиту или надавить на «Откатить». Последнее действие может принести результат в ситуации, когда перед этим было произведено обновление драйвера, которое повлияло на работоспособность данного устройства. После этого должна быть восстановлена действующая перед этим версия ПО.
Действия для удаления:
Открываем «Мой компьютер» и затем жмем на «Свойства».

Выполняем переход в «Диспетчер» и выбираем специальный раздел с клавиатурой.

Он имеет определенный вид на скриншоте:

Правой кнопкой мыши давим на клавиатуру и открываем пункт «свойства».

При некорректном обновлении драйвера давим на «Откатить». В ситуации, когда система не видит клавиатуру, то жмем на «Удалить». Для последнего варианта необходимо иметь под рукой оригинальные драйвера, которые предоставлены самим производителем данного оборудования.
Особенности некоторых моделей + профилактика
При выпуске устройств некоторые производители стараются обеспечить идеальное качество их работы. В результате этого при низком заряде батареи определенные элементы, включая клавиатуру, могут прекращать свою работу. Для восстановления ее полноценного действия нужно подключить ноутбук в сеть.
Пользователям, которые предпочитают употреблять пищу в момент работы, следует обязательно почистить клавиатуру от крошек. Для этого можно применять баллончик с наличием внутри сжатого воздуха. Благодаря высокому давлению мелкие частички пищи, которые попали в щели и пазы, будут быстро удалены. Следует помнить, что для избавления от них ни в коем случае нельзя применять влажную тряпку или отвертку.

Для того, чтобы избавиться от проблемы с нерабочей клавиатурой, нужно внимательно прочитать описанную выше инструкцию. Изначально можно попробовать найти выход в результате проверки программной системы на наличие вирусов и др. Достаточно часто шпионское ПО скрывается за системными файлами и нарушает полноценную работу устройства.
Кроме этого, также может помочь сочетание таких клавиш, как Fn+ NumLock, которые приводят в рабочее состояние цифровой блок. В качестве причины выхода из строя еще можно рассматривать и установку дополнительных драйверов, взятых из неизвестных источников. С осторожностью следует устанавливать и программные утилиты типа MKey, которые обеспечивают переназначения кнопок. В некоторых ситуациях система может принять их за угрозу и выйдет из рабочего состояния.
В любом случае при возникновении данных проблем не следует отчаиваться и сразу же покупать новый ноутбук. При необходимости можно найти выход из этого положения в результате подключения через USB разъем стационарной клавиатуры.
Источник
Если ваш Клавиатура ноутбука asus не работает не волнуйся! Это одна из распространенных проблем, и вы легко можете исправить неработающую клавиатуру ноутбука ASUS .
https://youtube.com/watch?v=lPTKBT3Qapg%3Fmodestbranding%3D1
Получаете ли вы такую проблему, как клавиатура не отвечает , клавиатура не обнаружена вашей Windows, или некоторые ключи не работают , вы можете решить проблему с помощью методов, описанных в этой статье.
Вот решения, которые помогли людям решить, что клавиатура ноутбука ASUS не работает. Нет необходимости пробовать их все; просто двигайтесь вниз, пока проблема не будет исправлена.
Запись : Все приведенные ниже скриншоты относятся к Windows 10, но исправления также применимы к Windows 8 и 7.
Исправление 1. Перезагрузите ноутбук, чтобы клавиатура не работала.
Поскольку многие технические проблемы могут быть решены путем перезапуска, перезагрузка ноутбука никогда не повредит, чтобы решить проблему с неработающей клавиатурой Asus, и для многих пользователей это работает как прелесть.
Так что ты можешь просто просто перезагрузите свой ноутбук и посмотрите, работает ли ваша клавиатура.
Исправление 2. Устранение неполадок оборудования.
Возможности аппаратного обеспечения могут вызвать проблемы с работой клавиатуры на ноутбуке Asus. Вы можете устранить неполадки со следующим оборудованием:
Проверьте аккумулятор клавиатуры.
Проблема с батареей — одна из возможных аппаратных проблем.
1) Неисправность ваш ноутбук.
2) удалять аккумулятор от вашего ноутбука.
3) Подождите несколько секунд и подключиться ваш ноутбук с Шнур питания переменного тока прямо.
4) Перезагрузите ноутбук и проверьте, работает ли ваша клавиатура.
Проверьте USB-соединение (USB-клавиатура).
Если вы используете USB-клавиатуру, проверьте, правильно ли работает USB-соединение.
Вы можете попробовать отключать и повторно подключить клавиатуру для повторного подключения. Или вы можете подключить клавиатуру к другой порт USB и посмотрите, работает ли это.
Проверьте беспроводной адаптер (беспроводную клавиатуру).
Если вы используете беспроводную клавиатуру, убедитесь, что беспроводное соединение работает правильно. Переместите клавиатуру ближе к беспроводному ресиверу.
Исправление 3. Обновите драйвер клавиатуры.
Отсутствующий или устаревший драйвер может вызвать проблему. Если проблема с клавиатурой не устраняется после удаления драйвера клавиатуры, вы можете попробовать обновить драйвер клавиатуры для вашего ноутбука Asus.
Вы можете обновить драйвер клавиатуры двумя способами: вручную и автоматически.
Обновите драйвер вручную — Вы можете обновить драйвер клавиатуры вручную, перейдя в официальный сайт Asus , и поиск для получения последней версии драйвера для вашей клавиатуры. Убедитесь, что драйвер соответствует вашей ОС Windows и модели вашего ноутбука. Это требует времени и навыков работы с компьютером.
Автоматически обновить драйвер — Если у вас нет времени или терпения для обновления драйвера вручную, вы можете сделать это автоматически с помощью Водитель Easy .
Driver Easy автоматически распознает вашу систему и найдет для нее подходящие драйверы. Вам не нужно точно знать, в какой системе работает ваш компьютер, вам не нужно рисковать, загружая и устанавливая неправильный драйвер, и вам не нужно беспокоиться о том, что вы ошиблись при установке.
Вы можете автоматически обновлять драйверы с помощью СВОБОДНЫЙ или За версия Driver Easy. Но с версией Pro это займет всего 2 клика (и вы получите полную поддержку и 30-дневная гарантия возврата денег ).
2) Запустите Driver Easy и нажмите Сканировать сейчас кнопка. Затем Driver Easy просканирует ваш компьютер и обнаружит проблемы с драйверами.

3) Щелкните значок Обновить рядом с именем отмеченного устройства клавиатуры, чтобы автоматически загрузить правильную версию этого драйвера (вы можете сделать это с помощью СВОБОДНЫЙ версия). Затем установите драйвер на свой компьютер.
Или нажмите Обновить все для автоматической загрузки и установки правильной версии всех драйверов, которые отсутствуют или устарели в вашей системе. (Для этого требуется Pro версия который поставляется с полной поддержкой и 30-дневной гарантией возврата денег. Вам будет предложено выполнить обновление, когда вы нажмете Обновить все .)

4) Перезагрузите ноутбук и проверьте, работает ли ваша клавиатура.
Исправление 4: переустановите драйвер клавиатуры
Неправильный или поврежденный драйвер может вызвать проблемы с клавиатурой на вашем ноутбуке. Вы можете переустановить драйвер для своей клавиатуры. Сделать это нужно в диспетчере устройств.
Если перестают работать только некоторые клавиши, можно запустить devmgmt.msc в Бежать поле, чтобы напрямую открыть диспетчер устройств. Если ни одна из клавиш не работает, не волнуйтесь, вы можете попробовать следующие шаги, чтобы открыть ее.
1) Вы можете открыть Панель управления сначала на вашем компьютере.
Вы можете нажать на Начало на рабочем столе, то вы должны увидеть Панель управления в списке. В более новых версиях Windows 10 панель управления может быть удалена с кнопки «Пуск», но вы можете использовать Кортана : щелкните Кортана и произнесите Диспетчер устройств , то вы можете напрямую открыть диспетчер устройств.
2) нажмите просмотр маленькими иконками или же просмотр крупными иконками для просмотра всех элементов панели управления.

3) Нажмите Диспетчер устройств открыть его.

4) Дважды щелкните Клавиатуры чтобы развернуть его, и щелкните правой кнопкой мыши на ваша клавиатура , затем выберите Удалить устройство .

5) Подтвердите удаление.
6) После удаления перезагрузите ноутбук Asus, и Windows автоматически переустановит драйвер устройства. Затем проверьте, работает ли ваша клавиатура сейчас.
Исправление 5. Измените настройки клавиатуры.
Вы можете попробовать изменить настройки для Клавиши фильтров в вашем ноутбуке, чтобы исправить проблему с клавиатурой.
Клавиши фильтра позволяют контролировать темп повторяющихся нажатий клавиш и при необходимости замедлять восприятие нажатий клавиш, чтобы упростить набор текста для пользователей с тремором рук.
1) Щелкните правой кнопкой мыши Начало в левом нижнем углу рабочего стола, затем нажмите Настройки (если вы используете Windows 10) или Контроль Панель (если вы используете Windows 7).

2) Нажмите Легкость доступа (или же Центр легкости доступа ).

3) Нажмите Клавиатура (если вы используете Windows 10) или Сделайте клавиатуру проще в использовании (если вы используете Windows 7).

4) Отключите Функция клавиш фильтра (выключить Клавиши фильтров или снимите флажок Включите ключи фильтра ).

5) Перезагрузите компьютер и проверьте, работает ли ваша клавиатура на ноутбуке Asus.
Последние вопросы




Решения и ответы 11
Похожие вопросы
-

Проблема с разъемами питания в ноутбуке Acer 6920G
более года назад
Ноутбуки Acer ASPIRE 6920G-814G32Bn
-

Перекусан провод
более года назад
Ноутбуки Acer
Добрый вечер. У блока питания от ноутбука Acer провод перекусан, как можно отремонтировать провод?
-

Короткое замыкание
более года назад
Ноутбуки Acer ASPIRE 5930G-843G32Mn
Другие виды ремонтных работ
- ДНС сервисный центр
- Ремонт пылесосов
- Ремонт бензоинструмента
- ДНС сервис
- Сервисный центр ДНС
- Сервисный центр
- Ремонт холодильников в Нижнем Новгороде
- Ремонт компьютеров Уссурийск
- Ремонт телевизоров в Краснодаре
- Ремонт беспроводных наушников
- Список сервисных центров
- Ремонт триммеров
- Ремонт телефонов в рязани
- Шиномонтаж новосибирск
- Ремонт телевизоров челябинск
- Ремонт очков спб
- Связь пропадает
- Ремонт телефонов казань
- Ремонт триммера
- Микронет
Популярные поломки
- не работает клавиатура тачпад работает
- не работает клавиатура и тачпад
- на ноутбуке не работает тачпад и клавиатура
- ноутбук не работает клавиатура и тачпад
- не работает клавиатура и мышка на ноутбуке
- lenovo не работает клавиатура и тачпад
- packard bell не работает клавиатура
- ноутбук packard bell не работает клавиатура
- acer не работает клавиатура и тачпад
- не работает клавиатура на ноутбуке packard bell
Сервисы и мастера по ремонту ноутбуков Acer

Не работает клавиатура на ноутбуке
Если вы читаете эти строки, значит, ваша клавиатура перестала нормально функционировать: не срабатывают отдельные кнопки или она не работает совсем.
Причин, почему не работает клавиатура на ноутбуке несколько:
- Программная — из-за повреждения драйверов, конфликтующего программного обеспечения, неправильных настроек.
- Аппаратная — вследствие механических повреждений. Из-за пролитой жидкости, пыли и другого мусора.
Разберём подробно каждую причину и устраним неполадки.
Программная причина: слетели драйверы

Настройки в БИОСе
Проверить клавиатуру, работает ли она вообще, можно в БИОСе.
Для разных моделей ноутбуков «своя» клавиша входа в БИОС. Самые распространённые: F1, F2, F3, F10, F11, F12, Delete.
Более подробно можно узнать на официальном сайте разработчика материнской платы ноутбука.
При включении ноутбука многократно нажимаем одну из вышеперечисленных клавиш.
Если вход в БИОС успешно выполнен — клавиатура работает и причина в программном обеспечении.
Чтобы удостовериться, что всё работает, «погуляем» по разным пунктам меню БИОСа.
к оглавлению ↑
Удаляем драйверы
1Нажмите на ярлыке «Этот компьютер» правой клавишей мыши и в выпадающем контекстном меню выберите пункт «Свойства».

Выбираем пункт «Свойства»
2Откройте «Диспетчер устройств».

3Найдите раздел «Клавиатуры» и удалите там всё подчистую. Чтобы это сделать нужно выделить курсором строчку с драйвером и выполнить на нём правый клик мышкой. Затем выбрать в списке «Удалить».

4Подтвердить — драйверы будут удалены. Теперь перезагрузите ноутбук и проверьте заработала ли клавиатура.
При удалении драйверов, при перезагрузке, автоматически будут установлены подходящие драйверы из библиотеки Windows.
к оглавлению ↑
Восстановление системы
Не работать клавиатура на ноутбуке может из-за кривых обновлений, недавно установленных программ и утилит.
При случайном удалении системного файла Windows или при вирусном заражении — система может работать нестабильно.
Чтобы исправить ситуацию запустите восстановление системы.
1Откройте меню «Пуск».
2Панель управления. В Windows 10 — Панель управления находится в разделе «Служебные — Windows».
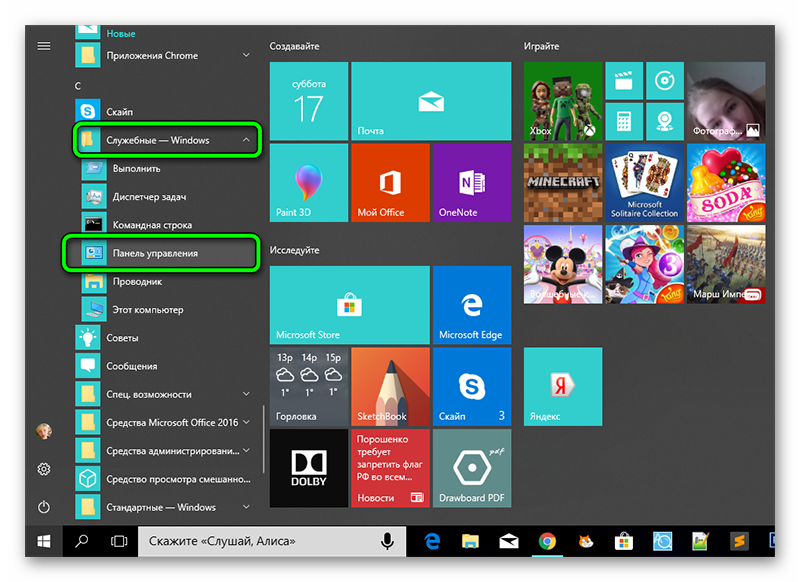
Раздел «Служебные — Windows».
3В разделе «Категория» переключитесь на тип отображения — «Крупные значки».
4Откройте пункт «Восстановление».
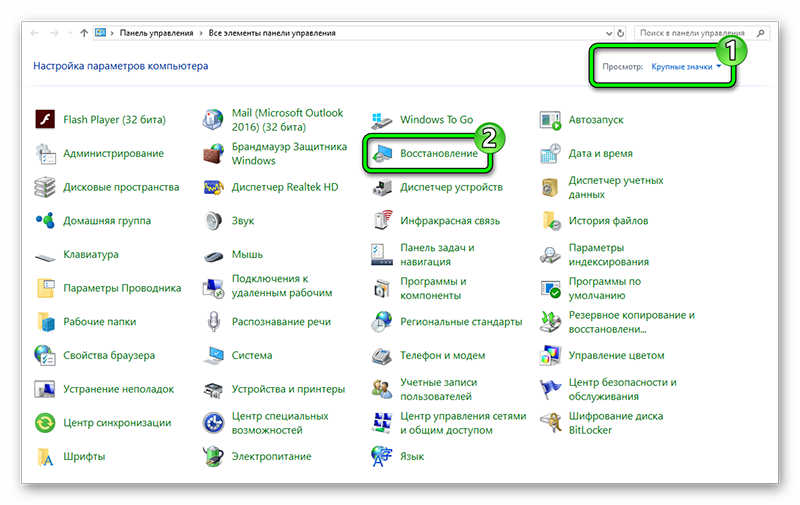
Открываем пункт «Восстановление».
5Выберите — «Запуск восстановления системы».
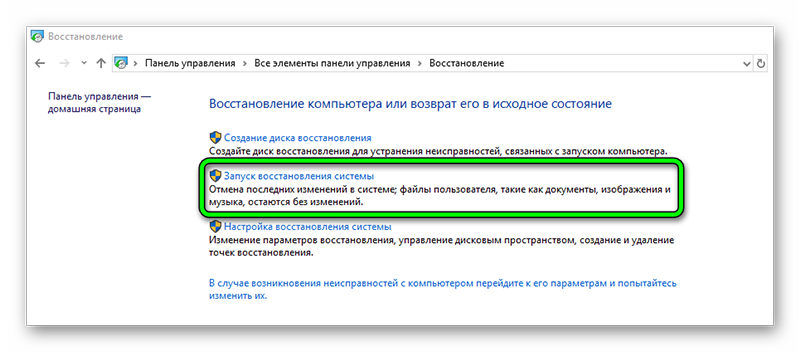
«Запуск восстановления системы
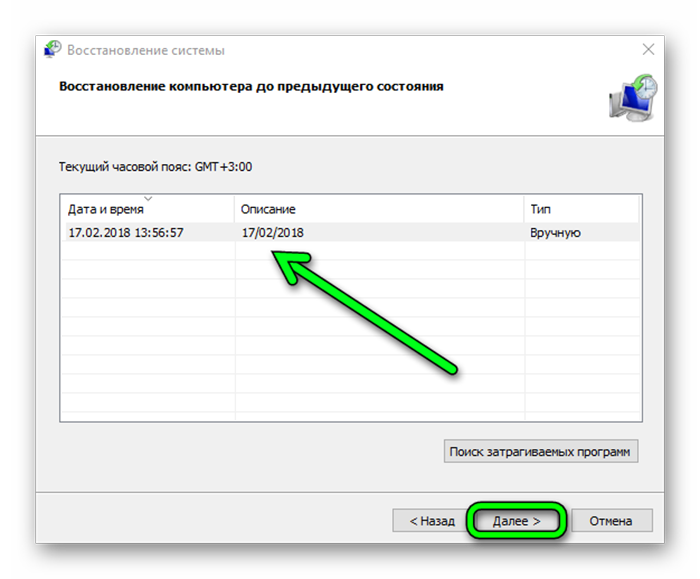

Таким образом, будет выполнен откат системы и ноутбук перезагрузится.
к оглавлению ↑
Вирусное заражение
Частой причиной отказа работы различных компонентов системы является вирусное заражение.
В этом случае запустите сканирование на предмет обнаружения вредоносных программ, вылечите компьютер.
Воспользуйтесь бесплатным облачным сканером Dr.Web CureIt!, Kaspersky Security Scan, ESET Online Scanner.
Затем установите стационарный антивирус.
к оглавлению ↑
Временное решение
Можно воспользоваться альтернативным решением — виртуальной клавиатурой.
Чтобы запустить виртуальную клавиатуру в строке поиска напишите запрос «Клавиатура».
Откроется классическое приложение Windows — «Экранная клавиатура», где можно полноценно набирать любой текст с помощью курсора мыши.

Кроме того, на некоторых сайтах уже имеется свой инструмент для ввода запросов.
В правом углу поисковой строки Яндекса есть маленькая иконка экранной клавиатуры, с помощью которой можно писать любые запросы.

Если не получилось восстановить встроенную в ноут клавиатуру можно подсоединить внешнюю.
Клавиатура для стационарного компьютера легко подойдёт и для ноута.
Главное, выбрать клавиатуру с USB-разъёмом, так как на ноутбуках вряд ли можно найти порт PS\2.
к оглавлению ↑
Аппаратная причина: пролитые жидкости, пыль
Причиной неисправности клавиатуры часто становятся различные жидкости, пролитые на ноутбук.
Пыль крошки, ворсинки в доме где есть животные, всё это скапливается под клавишами и со временем затрудняет работу.
При попадании любых жидкостей на ноутбук нужно немедленно отключить аппарат долгим нажатием по кнопке включения
/
выключения ноутбука, пока не погаснет индикатор батареи на корпусе. Затем извлечь батарею (где батарея съёмная) и отнести его в сервисный центр.
Категорически запрещено нагревание ноутбука и самостоятельная сушка. Даже если после сушки в домашних условиях ноутбук запустится и будет работать нет гарантии, что со временем капли жидкости, попавшие на системную плату, не спровоцируют короткое замыкание и как следствие поломку аппарата.
к оглавлению ↑
Чистка клавиатуры
Если перестала работать одна или несколько клавиш нужно почистить клавиатуру.
- Предварительно перед чисткой нужно сфотографировать клавиатуру, чтобы впоследствии не запутаться куда какую клавишу вставлять.
- Поддеваем клавишу отвёрткой или пилочкой для ногтей.
- Поочерёдно снимаем все клавиши. Пыль собираем пылесосом.
- Сами клавиши можно помыть, для этого подойдёт любое неагрессивное моющее средство. Предварительно его нужно опробовать на одной клавише, чтобы убедиться, что моющее средство не повредит надписи на клавишах.
- Площадку под клавишами почистить с помощью влажных салфеток и ушных палочек.
- Проверяем все ли силиконовые накладки на своих местах. Вставляем клавиши обратно и пробуем работают ли они.
к оглавлению ↑
Клавиша Fn
Клавиша Fn на ноутбуке или нетбуке в сочетании с клавишами верхнего ряда и некоторыми другими выполняет довольно полезные функции – уменьшение/увеличение громкости, яркости экрана, включение/отключение Wi-Fi и Touchpad, а также некоторые другие функции.
При нажатии одной клавиши Fn, обычно ничего не происходит. Она работает в сочетании с другими клавишами.
Но если сочетание Fn с клавишами верхнего функционального ряда не работает, значит, она не включена или не установлено соответствующее программное обеспечение для управления сочетанием горячих клавиш.
Причиной, почему не работают сочетания клавиш Fn это:
- Неустановленные драйвера для управления сочетанием клавиш Fn. В некоторых моделях ноутбуков её нужно включить в БИОСе.
- Она могла засориться или под кнопку попал инородный предмет (мусор).
В первую очередь нужно установить соответствующий драйвер. Для этого идём на сайт производителя ноутбука.
Качаем там нужное программное обеспечение, устанавливаем и пользуемся удобным сочетанием горячих клавиш.
к оглавлению ↑
Как включить клавишу fn в БИОСе
В момент перезагрузки нажмите клавишу входа в БИОС. Войдите во вкладку System Configuration (Конфигурация системы).
1В разделе Action Keys Mode измените значение на Disabled — отключить или Enabled — включить.
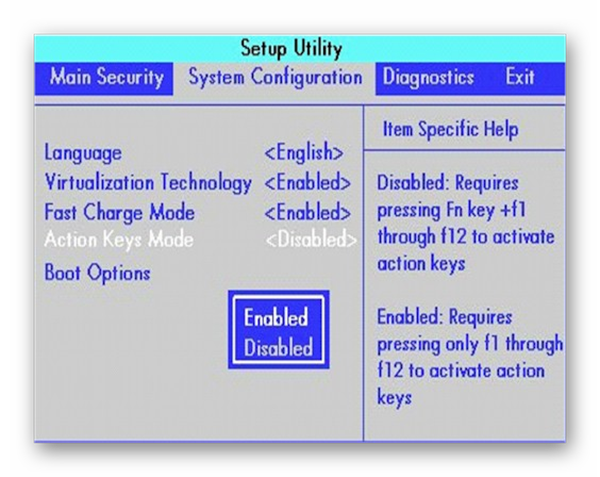
Action Keys Mode
Примечание: при переключении значения на Disabled пункта Action Keys Mode в БИОСе, вы тем самым отключаете приоритет мультимедийных клавиш. При установленных драйверах, клавиши верхнего ряда будут работать только при нажатии клавиши Fn.
При значении Enabled — мультимедийное значение клавиш будет в приоритете. То есть клавиши верхнего ряда будут выполнять свои мультимедийные функции, без комбинации с клавишей Fn, а функциональные клавиши F1-F12, будут работать, только при нажатии с клавишей Fn.
Для разных моделей ноутбуков меню БИОСа может отличаться в зависимости от прошивки.
При входе в БИОС ищите строку, в названии которой будет слово Key. Иногда это — function key behavior в некоторых случаях — action key mode.
- Function Key – стандартное исполнение функциональных клавиш Enabled \ Disabled.
- Multimedia Key – мультимедийное исполнение функциональных клавиш для возвращения их стандартного значения, требуется дополнительное нажатие клавиши . Enabled \ Disabled
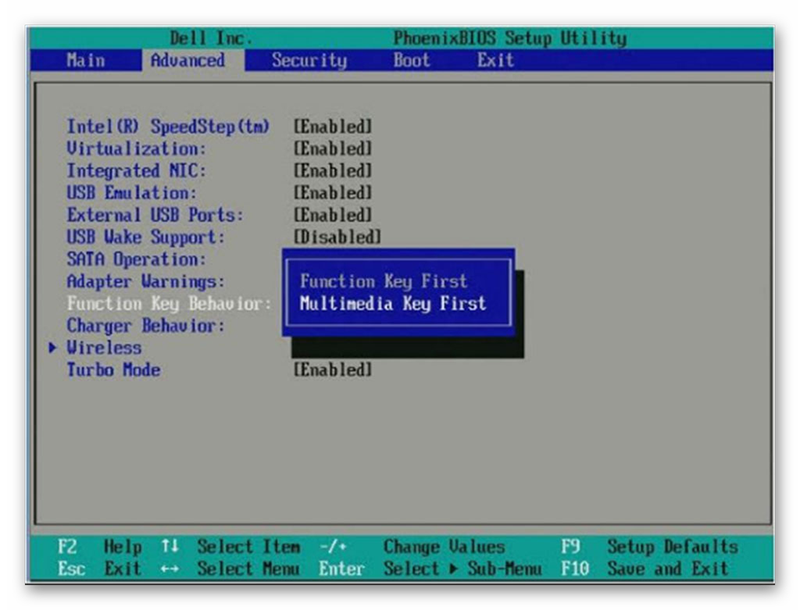
к оглавлению ↑
Засорилась клавиатура — клавиша fn не работает
Часто в клавиатуру может попадать различный мусор, от пыли до крошек хлеба, шерсть животных, в этом случае достаточно прочистить клавиатуру самостоятельно или обратиться к специалисту.
Совет: не качайте драйвера и утилиты c непроверенных источников, торрентов и файлообменников.
Качайте необходимое программное обеспечение только с официальных сайтов.
Тем самым вы обезопасите свой ноутбук от вирусного заражения.
Оценки покупателей: Будьте первым!
Главная » Уроки и статьи » Железо
Не работает клавиатура на ноутбуке, что делать?
Проблема неработающей клавиатуры является распространенной, но не критичной. Не обязательно сразу идти в сервис — можно попробовать решить возникшую проблему самостоятельно. В любом случае целесообразно разобраться с причинами явления.
Переключен режим клавиатуры
Самая простая причина, вызванная неловкостью пользователя. Источник — случайно нажатая клавиша Num Lock (Fn+Num Lock), с помощью которой включается цифровая клавиатура и управление клавишами. Для отключения нужно еще раз ее нажать.

Неполадки в программном обеспечении (ПО)
Часто клавиатура перестает работать при проблемах с ПО, а именно при наличии устаревших или неподходящих драйверов. Проверить это можно запустив ноутбук в безопасном режиме (F8), без драйверов. Если клавиатура ноутбука все равно не работает, то возможно, проблема во всей системе и требуется ее полная переустановка, но это крайняя мера.
Если же дело в драйверах, то нужно переустановить лишь их. Для поиска и загрузки новых драйверов можно воспользоваться экранной клавиатурой (Пуск – Специальные возможности – Экранная клавиатура).
При неподходящем драйвере (обновление, после которого клавиатура перестала работать) поможет откат к предыдущему состоянию системы или удаление драйвера.
Вирусы
На работу драйверов может влиять вредоносное ПО. Для диагностики компьютер проверяется на наличие вирусов, очищается, перезагружается, новые драйвера устанавливаются.
Неисправность устройства (сгорела микросхема)
Самая серьезная из возможных причин. В этом случае поможет только ремонт или замена ноутбука. Диагностировать «пожар» можно, осмотрев на предмет функциональности тачпад, все порты, USB, RJ-45. Если результат отрицательный, то дело точно в микросхеме. Если порты работают, то дело в шлейфе, и можно подчинить/заменить только клавиатуру.

Окисление контактов шлейфа
Клавиатура на ноутбуке часто не работает из-за окисления или отхождения контактов шлейфа. Эти процессы могут быть вызваны большим сроком эксплуатации или внешними факторами (вода, мусор). В таком случае нужно разобрать ноутбук согласно инструкции, добраться до шлейфа, осмотреть на наличие дефектов и необходимость замены. Если провод цел, то протереть проспиртованной ватной палочкой и вставить на место, перезапустить для проверки компьютер.
Загрязненность или затопление ноутбука
Нередко клавиатура на ноутбуке перестает работать из-за наличия пыли и мусора внутри аппарата. Для решения этой проблемы нужно отвинтить нижнюю крышку ноутбука, почистить контакты и закрыть.
В случае, когда ноутбук оказался затопленным, разумно отключить устройство и питание, изъять аккумулятор, просушить феном в легком режиме (холодный воздух) или сухими полотенцами. Иногда последствия попадания на клавиши жидкости, отражаются позже, представляя собой постепенное окисление контактов или поломку микроконтроллера. В этой ситуации необходимо обратиться к специалисту.
Функционирование клавиатуры не зависит от марки и производителя. Если на ноутбуке не работает клавиатура, то причины стоит искать в числе общих: состояние ПО, условия использования устройства, срок службы. Устранить их не сложно. Временно можно воспользоваться USB — клавиатурой, Bluetooth или экранной клавиатурой.
Понравилось? Поделись с друзьями!
Не работает клавиатура ноутбука: советы мастера
Почему клавиатура не работает: основные причины, симптомы, способы исправления.

Признаки сбоя в работе клавиатуры
Чтобы устранить неполадку, нужно установить её причину, а значит, разобраться, почему не работает клавиатура ноутбука: вследствие механического воздействия или пролитой жидкости, после посещения сомнительных сайтов или установки нового ПО. А может быть, неисправности стали появляться внезапно, без какого-либо повода.
Также следует проверить не работают отдельные кнопки на клавиатуре или она полностью вышла из строя, и если да, то перестала ли она работать в операционной системе или и в BIOS тоже.
Симптомы неработающей клавиатуры:
Пролитая жидкость
На клавиатуру попала вода, чай, кофе, суп, алкоголь
Если вы пролили на клавиатуру какую-либо жидкость, то немедленно выключайте ноутбук: зажав кнопку включения на несколько секунд или просто вынув батарею. При этом старайтесь держать его так, чтобы жидкость не просочилась под клавиатуру, внутрь компьютера. Это может привести к неисправности материнской платы и других комплектующих.
После выключения промокните клавиатуру сухой тканью и отсоедините её от ноутбука. Это делается довольно просто: достаточно чем-нибудь тонким надавить на защёлки, расположенные сверху или по бокам от неё Их местоположение разнится в зависимости от фирмы-производителя и модели ноутбука.
Будьте осторожны: клавиатуру с компьютером соединяет тонкий шлейф, постарайтесь не повредить его неловким движением. Теперь нужно протереть клавиатуру спиртовой салфеткой и оставить сушиться. Можно ускорить этот процесс с помощью фена, но только холодным воздухом.
Когда клавиатура и ноутбук полностью высохнут, установите её обратно и попробуйте включить. Есть вероятность, что теперь всё станет, как раньше, однако при появлении каких-либо неисправностей остаётся только один выход: замена на новую. Если же ноутбук вообще перестал включаться или работает нестабильно, смело несите его в мастерскую. С такими поломками простому пользователю не справиться самому.
На клавиатуре не работают отдельные кнопки
Клавиши не реагируют на нажатие, либо печатают не те символы
Если без видимых причин не работают какие-либо кнопки на клавиатуре, в то время как другие продолжают действовать, то следует проверить, во-первых, не выключен ли у вас Num Lock. Если проблема в этом, то цифры справа на клавиатуре не будут действовать, вместо них компьютер будет видеть стрелки. Найдите слева от них (в правой верхней части клавиатуры) кнопку «Num Lock» и нажмите её. На некоторых моделях ноутбуков нажимать надо одну из горячих клавиш (F3, F11 и пр.) вместе с клавишей function (fn).
Если перестали работать другие кнопки, проверьте, не набилась ли под них пыль, которая мешает им нажиматься. В данном случае следует либо хорошенько продуть клавиатуру специальным баллончиком, который можно купить в магазине, либо снять клавиши, аккуратно поддев их чем-нибудь тонким (например, отвёрткой) и протереть клавиатуру вручную.
Вся клавиатура не работает
На нажатия не реагирует ни одна клавиша клавиатуры
В первом случае нужно просто вставить диск в дисковод и следовать инструкциям установщика. Во втором – кликните правой кнопкой по ярлыку «Компьютер», выберите пункт «Свойства», в открывшемся окне в левом верхнем углу щёлкните по пункту «диспетчер устройств». В диспетчере найдите строку «Клавиатура», раскройте её и увидите соответствующее устройство. Кликните по нему левой кнопкой мыши дважды, или кликните правой и выберите опцию «Свойства». В новом окне откройте вкладку «Драйвер» и щёлкните «Обновить».
Если это не помогло (не был обнаружен вирус или система не нашла более подходящего драйвера, и клавиатура по-прежнему не работает), стоит попробовать провести восстановление или переустановку Windows.
В случае если даже в BIOS не работает клавиатура на ноутбуке, проще всего отнести его в мастерскую, особенно если вы никогда не занимались ремонтом компьютеров сами и не представляете, как это делается. Не только потому, что действуя наугад, вы можете повредить свой ноутбук ещё сильней, но и потому, что не в каждом магазине вы сможете найти именно такую клавиатуру, которая нужна вашему ноутбуку. В нашей мастерской мы подберём необходимое устройство сами и корректно установим его.
Однако если вместе с клавиатурой у вас не работают тачпад и USB-входы, то будьте готовы к худшему: это явный признак неисправности материнской платы. Её ремонт или замена требуют гораздо большего времени и средств, и тут уж точно не обойтись без помощи профессионалов.
Доброго времен суток!
Если с обычной клавиатурой для ПК проблем не возникает — сломалась, купил новую, то вот с ноутбуками далеко не все так просто:
- , ее в некоторых случаях достаточно сложно найти;
- , самостоятельно ее не просто поменять (иногда требуется разобрать всё устройство);
- , далеко не всегда неработоспособность каких-то клавиш связана с тех. неисправностью (а вот на этом многие пользователи обжигаются…)!
- , клавиатура ноутбука часто «кусается» по цене (стоит значительно дороже).
Собственно, в этой статье хочу привести некоторые не совсем очевидные причины, из-за которых могут перестать срабатывать клавиши. К тому же, не всегда стоит сразу же бежать за новой клавиатурой — согласитесь, если у вас не работает 1-2 клавиши (которые не так уж часто и используются), то вполне можно обойтись и без них? 🙂
В общем, в этой статье приведу разные варианты причин, решений, и что вообще можно предпринять, если столкнулись с этой проблемой.
Итак…
*
Содержание статьи
-
1 Что делать, если у вас не срабатывают некоторые клавиши
- 1.1 Тестирование всех клавишей под другой ОС
- 1.2 Не отключены ли клавиши в BIOS (актуально для FN, F1÷F12)
- 1.3 Мусор под клавишами (пыль, крошки, волосы)
- 1.4 Износ и закисление дорожек (особенно актуально при залитии клавиатуры)
-
1.5 Как обойтись без некоторых кнопок
- 1.5.1 Можно переназначить одну клавишу на другую
- 1.5.2 Можно подключить дополнительную клавиатуру
- 1.5.3 Можно задействовать виртуальную клавиатуру
- 1.5.4 Если проблема с кнопкой включения

→ Задать вопрос | дополнить
Что делать, если у вас не срабатывают некоторые клавиши
Тестирование всех клавишей под другой ОС
Для начала я бы хотел порекомендовать досконально проверить все кнопки клавиатуры с помощью одной сподручной утилиты — 📌Keyboard test utility. Просто, может быть так, что вы знаете только о какой-то одной клавише, а не работают у вас еще 2-3 (да и проблема может носить программный характер)!
Утилита крайне простая (в установке не нуждается): после ее запуска перед вами появится окно с клавиатурой (👇). Когда вы нажмете какую-нибудь клавишу — она будет залита желтым цветом.
Ваша задача — перещелкать все клавиши!

Keyboard Test Utility — главное окно утилиты
Разумеется, чтобы расставить все точки над «И» — нам понадобиться создать аварийную LiveCD-флешку (и на нее также записать утилиту Keyboard Test Utility).
Далее загрузиться с этой флешки, и запустить проверку клавиатуры (благодаря этому простому тесту — мы удостоверимся, что неработоспособность клавиатуры не связана с ошибками у текущей версии Windows…).
LiveCD для аварийного восстановления Windows — моя подборка лучших продуктов

Keyboard test utility запущена с LiveCD
*
Не отключены ли клавиши в BIOS (актуально для FN, F1÷F12)
Если у вас не работают функциональные клавиши (F1÷F12), либо спец. клавиша FN — то возможно, что проблема кроется не в самих клавишах, а в настройках BIOS (UEFI).
Кстати, отмечу, что по умолчанию на многих ноутбуках функциональные клавиши отключены (вместо них выполняется отличные функции: прибавление громкости, вкл./откл. Wi-Fi, регулировка яркости экрана и т.д.).
Как правило, необходимо войти в BIOS и поменять режим работы функционал. клавиш (название параметра что-то вроде «Hotkey Mode», как на скриншоте ниже).

Hotkey Mode — измененный режим работы клавиш F1-F12
Кроме этого, обратите внимание на то, установлены ли у вас драйвера и специализированный софт от вашего производителя ноутбука. Для автоматического обновления драйверов я уже давно рекомендовал 👉 вот этот список утилит.
*
Почему могут не работать Fn и функциональные клавиши F1÷F12 на ноутбуке (решение проблемы)
Кстати, если у вас обычная клавиатура для ПК — то обратите внимание на специальные клавиши F Lock или F Mode (например). Они встречаются не так уж и часто, но все-таки…
При помощи них можно отключить функциональные клавиши (рядом с ними, обычно, присутствует светодиод, пример ниже).

Клавиша F Lock (чаще всего встречается на дорогих клавиатурах)
*
Мусор под клавишами (пыль, крошки, волосы)
Наиболее часто причиной плохой срабатываемости большинства клавиш является мусор и пыль, которые со временем скапливаются под ними.
Характерный признак в этом случае: при слабом нажатии клавиша не срабатывает, однако, при нажатии с некоторым усилием — клавиша работает. Хотя, конечно, многое зависит от конструкции самой клавиатуры (некоторые специально защищены, и такой проблемы в общем-то не имеют).
В любом случае, время от времени рекомендую чистить клавиатуру от мусора (лишним это точно не будет).
*
📌 Как можно почистить клавиатуру:
- : воспользуйтесь баллончикам со сжатым воздухом, который продают в большинстве компьютерных магазинов (либо обычным пылесосом, включив реверсный режим). При помощи такого простого «выдува» можно избавиться от большинства пыли и крошек из-под клавиш.

Баллончик со сжатым воздухом
- : сейчас во многих магазинах (например, китайских) продаются спец. пылесосы для чистки клавиатуры. Тоже весьма неплохое и удобное средство (пример такого устройства — см. на фото ниже 👇).

USB-пылесос для клавиатуры
- : также во многих магазинах сейчас есть «растекающиеся» липучки. Принцип работы с ней достаточно простой: сначала вы ее кладете на клавиатуру, слегка придавливаете — она растекается и заполняет все пустоты между клавишами, вся пыль и мусор липнут к ней. Затем отцепляете ее вместе с мусором.

«Липучка» для чистки клавиатуры
- : если у вас обычная клавиатура (не ноутбук) — то ее можно просто перевернуть и слегка постучать по ней, потрясти. Даже такой способ помогает «выбить» очень много лишнего из нее…
- : если вы немного знакомы с техникой, то можно попробовать разобрать ее и продуть изнутри, вручную все протереть и очистить (Отмечу, что операция требует некоторого опыта; делаете на свой страх и риск).
*
Износ и закисление дорожек (особенно актуально при залитии клавиатуры)
Для справки!
Условно клавиатуры можно «разбить» на 2 лагеря:
- мембранные: в которых используются тонкие пленки с дорожками);
- механические: где каждая отдельная кнопка — это «кнопка».
Наиболее распространенные клавиатуры мембранного типа (около 90%-95% на рынке). Они дешевле и легче (что особенно актуально для ноутбуков).
Так вот, какая бы клавиатура не была — она рассчитана на определенное количество нажатий (как правило, несколько десятков тысяч — это несколько лет, даже при активном использовании).
С течением времени токопроводящие дорожки закисляются, тонкие контакты, замыкающие дорожки, изнашиваются, также делает свое «дело» и пыль.

Мембранная клавиатура (в качестве примера, чтобы понятно было о чем идет речь).
При проблемах со старой клавиатурой (либо с залитой какой-то жидкостью) могу посоветовать следующий рецепт (он не гарантирует восстановления, и делаете по нему всё на свой страх и риск. Однако, несколько клавиатур оживить на некоторое время, он мне помог):
- сначала снимаете (отключаете) клавиатуру с ноутбука (от ПК);
- если клавиатура была залита какой-то жидкостью (лимонад, чай и пр.): хорошо промойте ее в теплой воде с моющим средством (например, Fairy) и дайте ей просохнуть. Подключите вновь и посмотрите, стала ли нормально работать;
- если вариант не помог, придется полностью разобрать клавиатуру, и протереть пленку с дорожками и упругую мембрану с помощью этилового спирта;
- обратите внимание на состояние дорожек: если есть где-то подозрения на то, что они «истерлись» или повреждены — их необходимо обработать с помощью токопроводящего клея (не лишним было бы «прозвонить» дорожку, чтобы определить, проводит ли она «сигнал»/ток); либо просто смириться и купить новую…

Пример ремонта дорожек клавиатуры
- Способ хоть и «колхозный», но иногда помогает восстановить клавиатуру. Кстати, годится только для мембранного типа клавиатур.
*
Как обойтись без некоторых кнопок
Далеко не всегда есть возможность заменить клавиатуру: иногда банально нет средств, нередко многие так привыкают к своей клавиатуре, что просто-напросто не хотят ее менять ни на какую другую. Что касается ноутбуков — то может так стать, что нужную клавиатуру под вашу модель можно не найти…
Но во многих случаях, можно обойтись и без неработающих клавиш (особенно, если их всего 1÷2). Самые популярные способы этого «обхода» приведу ниже…
*
Можно переназначить одну клавишу на другую
Наиболее распространенный вариант — это воспользоваться специальными утилитами, которые могут заменить нажатие по одной клавиши на нажатие по другой. Звучит немного «странно», но принцип такой:
- не работает у вас, скажем, клавиша «Z»;
- вы устанавливаете клавишу «Ctrl» вместе нее;
- теперь при нажатии на «Ctrl» — у вас будет срабатывать «Z» (обращаю внимание, что можно переназначать практически любые кнопки между собой).
📌 Инструкция в помощь!
Как переназначить одну клавишу на другую (тем, у кого не срабатывает нажатие кнопки на клавиатуре)

MapKeyboard: всего три действия для замены клавиши (кликабельно!)
Мне лично импонирует утилита MapKeyboard — простая, бесплатная, надежная. Принцип работы с ней очень простой: сначала укажите какую кнопку хотите задействовать взамен неработающей; затем указываете не работающую и сохраняете настройки. После перезагрузки ПК/ноутбука — «дело» сделано, клавиша будет заменена (скрин чуть выше).
*
Можно подключить дополнительную клавиатуру
Также, как и к ПК, к любому ноутбуку можно подключить обычную клавиатуру (чаще всего используется классическая USB-клавиатура). Как правило, проблем с настройкой не возникает: клавиатура становится доступна для работы сразу же после подключения.
Как подключить беспроводную клавиатуру к компьютеру и телефону (в т.ч. Bluetooth-версию)

В качестве примера (к ноутбуку подключена USB-клавиатура)
*
Можно задействовать виртуальную клавиатуру
Не все оказывается знают, что в Windows есть виртуальная (программная) клавиатура, по которой можно нажимать курсором мышки. Что-то наподобие той, которая появляется на Android устройствах, когда вы обращаетесь к какому-нибудь текстовому блоку.
Чтобы вызвать такую виртуальную клавиатуру, 👉 откройте панель управления Windows, и перейдите в следующий раздел: Панель управления\Специальные возможности\Центр специальных возможностей. Там будет ссылка на ее запуск (см. скрин ниже).

Включить экранную клавиатуру
Выглядит клавиатура достаточно неплохо, кнопки большие, удобно. Вполне можно использовать при заполнении небольших текстовых полей, когда основная клавиатура не позволяет этого сделать.

Скриншот работы экранной клавиатуры
Кстати, в некоторых случаях (например, когда не работает определенная клавиша, скажем Print Screen для создания скринов) — в большинстве современных приложений можно легко изменить горячие клавиши по умолчанию на те, которые нужны вам (т.е. была Print Screen для создания скрина — стала комбинация Ctrl+Shift).
*
Если проблема с кнопкой включения
Не так давно, кстати, получил один интересный вопрос насчет не работающей кнопки включения (Power) на ноутбуке. Вообще, она напрямую к клавиатуре не относится, но тем не менее… решил указать и ее тоже в этой статье 👌…
*
Дополнения и комментарии по теме приветствуются…
Удачной работы.
👣
Первая публикация: 28.06.2018
Корректировка: 4.08.2022


Иногда пользователи сталкиваются с такой проблемой, что у них не работает часть клавиатуры на ноутбуке. В принципе, бывает, что не работает сразу вся клавиатура, но тогда, скорее всего, ее просто нужно заменить. А вот если перестает функционировать лишь часть кнопок, все несколько сложнее.
Мы рассмотрим все, что только можно сделать в этом случае самостоятельно, без привлечения специалистов.
Все приведенные дальше действия важно выполнять в том порядке, в котором мы будем говорить о них.

Простые способы решения проблемы
Не всегда для того чтобы восстановить работоспособность части клавиатуры, необходимо делать что-то сложное. Нередко проблема решается достаточно просто. Поэтому с самого начала сделайте вот что:
1.Попробуйте нажать на клавиши Fn и Num Lock. Вполне возможно, что нажатие одной из них заблокировало некоторые кнопки на клавиатуре.
2. Зажмите Fn и нажмите Num Lock, после чего отпустите обе кнопки. В некоторых случаях такой простой способ позволяет запустить полноценную работу клавиатуры.
3. Возьмите кисточку и пройдитесь ею по всем кнопкам. Вполне возможно, под одной из кнопок накопилась какая-то пыль. Если возможно, возьмите также пылесос. В интернете можно найти специальные пылесосы для клавиатуры небольшого размера.

Пылесос для клавиатуры
4. Перезагрузите компьютер. В некоторых случаях в системе может быть какой-то незначительный баг, который не дает работать определенным кнопкам.
В большинстве случаев проблема окажется незначительной, и исправить ее можно будет с помощью одного из этих действий. Если же ничего не получается, переходите к следующему шагу.
Исправляем программный сбой
Вполне возможно, что проблема в неправильной работе каких-то программ или служб. Чтобы проверить такой вариант и исправить проблему, необходимо сделать следующее:
1. Загрузиться из-под безопасного режима без драйверов. Для этого перезагрузите компьютер и сразу же начните нажимать кнопку F8. Среди вариантов загрузки выберете «Безопасный режим».
Примечание: В зависимости от конфигурации системы кнопка для выбора режима загрузки может отличаться. Поэтому попробуйте использовать все кнопки от F1 до F12, если нажатие F8 не поможет. В результате должно появиться примерно такое окно, как показано на рисунке 2.

Варианты выбора режима загрузки системы
2. Попробуйте создать какой-то документ и воспользоваться всеми кнопками с клавиатуры. Проверять нужно не только те кнопки, которые раньше отказывались работать, но и все остальные! Если дело действительно в программном сбое, набор неработающих клавиш может меняться при каждом новом запуске.
Так вот, если все кнопки работают хорошо, значит, проблема действительно в операционной системе. Наиболее вероятное решение проблемы кроется в обновлении драйверов. Лучше всего сделать это стандартным способом:
- откройте меню «Пуск» (Windows), затем «Панель управления», найдите там «Диспетчер устройств»;

Диспетчер устройств в панели управления
- откройте пункт «Клавиатуры»;
- обычно там лишь одна клавиатура, нажмите на нее правой кнопкой мыши и выберете пункт «Обновить драйверы…» (если там несколько клавиатур, что очень маловероятно, сделайте то же самое со всеми);
- выберете пункт «Автоматический поиск…»;
- дождитесь, пока драйверы будут найдены в интернете, их установка произойдет в автоматическом режиме.

Обновление драйверов стандартным способом Windows
А также можно скачать и установить программу DriverPack Solution. Она позволяет сканировать весь компьютер на наличие последних доступных драйверов. Если у клавиатуры будут неправильные (грубо говоря «поломанные») или неактуальные драйвера, вы легко сможете их обносить. Использование этой программы выглядит следующим образом:
- скачайте программу (вот ссылка);
- установите ее и запустите;
- произойдет автоматическое сканирование, после которого просто нажмите на кнопку «Обновить все».

Окно DriverPack Solution
Просканируйте систему своим антивирусом и удалите все обнаруженные вирусы. А также для этого можно воспользоваться специальными утилитами, такими как Kaspersky Virus Removal Tool или Malwarebytes Anti-Malware Free.
Если обновление и сканирование драйверов не помогает, попробуйте откатить систему до того момента, когда все работало хорошо.
Для этого нужно сделать вот что:
- открыть меню «Пуск», затем «Все программы», «Стандартные»;
- после этого зайти в раздел «Служебные» и нажать на пункт «Восстановление системы»;

Пункт «Восстановление системы» в меню «Пуск»
- в открывшемся окне нажмите «Далее»;
- дальше выберете желаемую точку восстановления, а они здесь отсортированы по датам и времени (выбирать нужно ту, которая наиболее точно соответствует времени, когда все было хорошо);

Выбор точки восстановления для отката системы
- нажмите «Далее» и затем «Готово».
В принципе, переустановить драйвера и откатить систему можно и в тех случаях, когда в безопасном режиме клавиатура тоже работает неправильно. Но в таком случае вероятность того, что это поможет, очень мала. Скорее всего, проблема уже механическая, а не программная и решать ее нужно физическим вмешательством в устройство компьютера.
Исправляем физический сбой
В этом случае придется разбирать клавиатуру и поэтапно смотреть, что же там могло выйти из строя. Для этого выполните следующие действия (очень важно придерживаться именно такого порядка, в котором все действия будут перечисляться дальше):
1. Выключите ноутбук и выньте из него батарею.
2. Возьмите плоскую отвертку и аккуратно отодвиньте все защелки пластины, на которой держится клавиатура. Если вы не видите на своем ноутбуке никаких защелок, следует взять в руки инструкцию и прочитать, что там пишется об устройстве клавиатуры и о том, как она извлекается. В любом случае, какие-то механизмы крепления присутствовать должны.

Процесс вскрытия защелок пластины клавиатуры
Пластина клавиатуры крепится к самому ноутбуку с помощью шлейфа. Вы сразу же его увидите.
3. Так вот, если на нем будут явные повреждения, шлейф нужно просто вынуть и заменить новым. Для этого возьмите старый шлейф, пойдите в ближайший магазин электроники и купите такой же.

Шлейф клавиатуры
4. Если шлейф не поврежден, его все равно необходимо снять. Шлейф при этом брать за проводники нельзя ни в коем случае! Браться можно только за те пластиковые части, которыми он крепится к другим частям ноутбука. Для наглядности на рисунке 10 показаны те части, за которые можно браться и те, за которые браться нельзя. Правда, в клавиатурах обычно используются несколько другие шлейфы.

Шлейф
5. Там же, под пластиной клавиатуры вы сможете найти микроконтроллер. Его необходимо просушить и попытаться вытянуть пыль с помощью пылесоса.
Объяснить, как найти этот самый микроконтроллер, достаточно сложно. Если сказать просто — это именно то устройство, к которому крепится шлейф. На всякий случай при снятии клавиатуры пройдитесь по всем контроллерам, которые увидите. Самостоятельно без особых знаний больше ничего сделать не получится. Опять же, если на микроконтроллере вы увидите явные повреждения, лучше заменить его.

Ноутбук со снятой клавиатурой
6. Если со шлейфом все хорошо, придется отсоединять клавиши и чистить их. Обычно кнопку можно изъять стандартным способом – поддеть той же плоской отверткой. Начните с проблемных кнопок. Если увидите под ними повреждения, замените элементы, которыми кнопка крепится к ноутбуку.
А если все хорошо, уберите все кнопки. Дальше следует вытянуть пылесосом всю пыль и протереть всю видимую поверхность ваткой со спиртом.

Процесс изъятия кнопок из клавиатуры
7. Попробуйте снова воспользоваться клавиатурой.
Если проблема не исчезла, уберите все кнопки и снимите алюминиевую пластину, которая находится под ними. Обычно у нее тоже есть специальные крепления, которые снимаются довольно легко. А вот под ней скрыта полиэтиленовая плата с нарисованными дорожками.
Осмотрите и ее на предмет явных повреждений – если есть, существует два варианта: нарисовать новые дорожки или купить новую плату. В любом случае, пройдитесь по плате пылесосом.
Чтобы проверить целостность дорожек, воспользуйтесь тестером.

Проверка целостности дорожек на плате клавиатуры тестером
Чтобы нарисовать дорожки, воспользуйтесь набором для ремонта нитей обогрева задних стекол автомобиля (так и называется).
Если ничего не помогает, лучше всего сдать компьютер в ремонт.
На видео ниже наглядно показан процесс разборки клавиатуры ноутбука.
https://youtube.com/watch?v=bj2ZhB-ZDTo%3Frel%3D0%26enablejsapi%3D1
Не работает часть клавиатуры на ноутбуке: что делать и как исправить — подробное руководство
Не работает часть клавиатуры на ноутбуке: что делать и как исправить — подробное руководство
Источник
Рассмотрим случай, когда на ноутбуке не работает кнопка «Fn». Если у вас просто не работает ноутбук, обратите внимание на эту статью: Почему не включается ноутбук HP.

Для удобства использования ноутбуков, в них предусмотрен быстрый доступ к некоторым функциям:
- Включение/выключение беспроводного адаптера.
- Управление тачппадом.
- Настройка яркости экрана.
- Уменьшение и увеличение громкости.
Набор доступных функций разниться от модели к модели. В угоду компактности специальные функции совмещены, как правило, с рядом клавиш F1-F12, а применять их необходимо с зажатой клавишей fn.
Однако порой специальная кнопка перестаёт работать. Основных причин для этого три:
- Отсутствуют или повреждены специальные драйвера. Часто такая ситуация складывается в результате переустановки операционной системы или несоответствия её версии драйверам.
- Выключен требуемый процесс или служба.
- В случае с ноутбуками HP серии Envy работа функциональных клавиш может быть изменена в настройках BIOS.
Также теоретически возможно, что одна кнопка не работает в результате повреждения контактных дорожек клавиатуры, но это очень маловероятно. Как правило, в такой ситуации из строя выходит сразу блок клавиш.
Установка необходимых драйверов
Соответственно количеству наиболее распространенных причин существует и несколько способов устранения поломки. Первый (и наиболее вероятно эффективный) – установка необходимых драйверов.
Найти необходимый драйвер поможет сайт поддержки пользователей HP. Там ввести продуктовое и модельное название ноутбука (к примеру, HP ENVY — 15-k110tx) и, во вкладке «ПО и драйверы» скачать необходимые. В зависимости от особенностей конкретной модели понадобятся:
- HP Software Framework;
- HP On-Screen Display;
- Программа для быстрого запуска HP;
- Средства поддержки HP Unified Extensible Firmware Interface (UEFI).
Первые три обычно находятся во вкладке «Программное обеспечение — решения», последняя – «Утилита — инструменты».
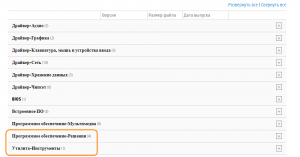
Запуск службы
Отключенную службу необходимо включить и проверить её наличие в списке автозагрузки. Первое можно сделать через «Диспетчер задач». Нажать Ctrl + Shift + Esc, выбрать вкладку «Службы», найти в ней HP Hotkey Monitor и, кликнув правой клавишей, включить.
Затем нажать Win +R. В окне «Выполнить» ввести mscongif, после чего откроется окно «Конфигурация системы» с вкладкой «Автозагрузка». В ней следует выбрать упомянутый HP Hotkey Monitor, и поставить напротив него «галочку».
Настройка в BIOS
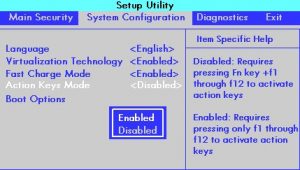
Чтобы попасть в меню BIOS, необходимо до начала загрузки операционной системы успеть нажать F10. Затем перейти во вкладку System Configuration. Параметр Disabled означает, что для использования специальных функции необходимо удерживать fn. Enabled говорит о том, что fn необходима для стандартного применения клавиш F. Установив необходимый параметр, останется только ещё раз F10 для выхода из BIOS с сохранением изменений, и продолжения загрузки ОС.
Вероятно понадобятся услуги
Программный сбой
Самая распространенная причина почему перестала работать клавиатура на ноутбуке — это программный сбой. К счастью, справиться с ним проще всего. Все, что вам нужно сделать — это перезагрузить систему. Если вдруг устройство зависло, нужно нажать и удерживать в течение нескольких секунд кнопку включения/выключения. В большинстве случаев обычная перезагрузка помогает. Если это не сработало, идем дальше.
Чтобы окончательно убедиться, что проблема имеет не механический характер — следует запустить БИОС. Необходимо при загрузке ноутбука непрерывно нажимать на одну из кнопок (какую именно – зависит от производителя вашего ноутбука):
- TAB
- F10
- DEL
Командная строка запустилась? Отлично! Значит, с клавиатурой все в порядке и копать нужно именно в систему.
Проблема в драйвере
Чтобы обойтись малой кровью, не начинайте с переустановки. Это последний шаг в работе с программным обеспечением. Сначала разберитесь с драйверами. Такая, казалось бы, мелочь может создать массу проблем. Переустановите драйвер клавиатуры. Сделать это нужно так:
- узнать модель своего ноутбука (она написана на корпусе, или Вы можете посмотреть ее на коробке),
- вбить в поисковую систему «драйвер для клавиатуры» и далее ввести название модели,
- перейти по ссылке,
- скачать драйвер,
- установить его.
Восстановление системы
Предыдущий пункт не помог? Если клавиатура на ноутбуке по-прежнему не печатает, попробуйте восстановить систему. Это довольно простая процедура. В большинстве компьютеров есть кнопка «отката» — то есть восстановления в состояние, которое было какое-то время назад. Откройте «Восстановление системы» из «Панели управления» и запустите его. Вам предложат дату, на которую нужно сделать «откат». Выбирайте и ждите, пока процедура завершится.
Переустановка
Однако, если вдруг и восстановление оказалось неэффективным, можно попробовать переустановить систему. Это займет несколько часов, но с технической точки зрения процедура простая. По крайней мере, в большинстве случаев.
Не стоит бояться программных сбоев, они ни в коем случае не говорят о проблемах с «железом». То есть Ваш ноутбук может быть в полном порядке, просто сама система несовершенна. Возможно, процедуры вроде переустановки или восстановления придется проводить время от времени, но лучше относиться к этому философски, как к необходимому злу.
Проблема в железе
Если БИОС Вы запустили, и ни одна из предложенных кнопок не вызвала командную строку, увы, дело, скорее всего, в железе. В таком случае клавиатуру нужно разобрать. Делать это самостоятельно или нести ноутбук в сервисный центр, решать Вам. Если техника еще находится на гарантии, ни в коем случае не предпринимайте самостоятельных действий! Ведь если в сервисном центре увидят, что ноутбук разбирали несанкционированно, то никто не будет делать ремонт бесплатно.
Ну а если срок гарантии уже вышел, то можно попытаться произвести ремонт и самостоятельно. Главное — соблюдать осторожность, чтобы не создать еще больших проблем. Аккуратно разберите корпус и осмотрите шлейф. Если он имеет внешние повреждения (окисления, нарушение целостности провода), то его нужно поменять. Вот это 100% лучше доверить профессионалам.
Но если с внешне с ним все в порядке, просто хорошенько протрите его ластиком.
Внимание! Не используйте для этой цели спирт или другие агрессивные жидкости. Они могут разъесть проводок.
Теперь поставьте корпус обратно, включите ноутбук и проверьте клавиатуру. Заработала? Отлично!
Чистка клавиатуры
А что делать, если даже очищение шлейфа не помогло? В этом случае есть еще один метод — чистка клавиатуры. Стоит отметить, что нет смысла проводить ее, если техника новая. В этом случае под клавиши просто не успела забиться пыль. Ну а если прибору уже несколько лет, то различные вещества, попавшие под клавиши, могут стать причиной его неработоспособности. Что только не делают люди рядом с ноутбуком! Даже едят. Мелкие крошки, забиваясь внутрь, мешают нормальному нажиму. Ну а про пыль и поговорить нечего — это самый настоящий враг.
Приобретите жесткую кисточку, просуньте ее в щель между клавишами и ведите с левой стороны до правой, пытаясь «вымести» кисточкой пыль. Периодически удаляйте ее с поверхности, чтобы она не мешала Вам проводить чистку. Обратите внимание, кисточка должна быть как можно более жесткой. Мягкая не даст нужного эффекта. Смело берите синтетику — милые экземпляры из шерсти пони или хвоста белки не помогут.
Если и это не помогло, снимите клавиши. Только сначала узнайте, как можно поставить их обратно и убедитесь в том, что Вы можете это сделать. В современных моделях клавиши легко снимаются и легко устанавливаются назад. И это не помогло? Тогда, похоже, все же придется обратится к мастеру.
Еще одно небольшое замечание — если клавиатуру Вы залили водой, чаем или любимым компотом, то все упомянутые выше процедуры, вероятнее всего, не помогут. Если это только что произошло, переверните технику и дайте ей высохнуть в естественной комнатной температуре. Если даже после суток сушки клавиши не работают, придется делать замену клавиатуры. Удовольствие это недешевое, в ряде случаев выгоднее купить новый ноутбук. И во избежание таких случаев в будущем лучше держать всякого рода жидкости подальше от ноутбука.
Если твой клавиатура ноутбука не работает на Asus, не волнуйся! Это одна из распространенных проблем, и вы можете легко исправить неработающую проблему с клавиатурой ноутбука ASUS.
Получаете ли вы проблему как клавиатура не отвечает, клавиатура не обнаружена по вашей Windows, или некоторые ключи не работают, Вы можете решить свою проблему с помощью методов в этой статье.
Как исправить, что клавиатура ноутбука не работает на Asus?
Вот решения, которые помогли людям решить, что клавиатура ноутбука ASUS не работает. Вам не нужно пробовать их все; просто пройдите вниз, пока ваша проблема не будет устранена.
- Перезагрузите ноутбук, чтобы исправить неработающую клавиатуру ноутбука
- Устранить проблему с оборудованием
- Обновите драйвер клавиатуры
- Переустановите драйвер клавиатуры
- Изменить настройки клавиатуры
Заметка: Все скриншоты ниже взяты из Windows 10, но исправления относятся к Windows 8 7 также.
Исправление 1: перезагрузите ноутбук, чтобы исправить работу клавиатуры.
Поскольку многие технические проблемы могут быть решены путем перезагрузки, перезапуск ноутбука не причинит вреда, чтобы устранить проблему с клавиатурой, которая не работает в Asus, и для многих пользователей это работает как прелесть
Так что вы можете просто просто перезагрузите свой ноутбук и посмотрите, работает ли ваша клавиатура.
Исправление 2: устранение неполадок оборудования
Аппаратный факультет может вызвать проблемы с клавиатурой на ноутбуке Asus. Вы можете устранить неполадки следующего оборудования:
Проверьте батарею клавиатуры
Проблема с аккумулятором — одна из возможных аппаратных способностей.
1) Неисправность твой ноутбук.
2) Удалить батарея от вашего ноутбука.
3) Подождите несколько секунд, и соединять ваш ноутбук с Шнур питания непосредственно.
4) Перезагрузите ноутбук и проверьте, работает ли клавиатура.
Проверьте соединение USB (клавиатура USB)
Если вы используете USB-клавиатуру, проверьте, правильно ли работает USB-соединение.
Вы можете попробовать отсоединять а также повторно штекер клавиатура для повторного подключения. Или вы можете подключить клавиатуру к другой порт USB и посмотреть, если это работает.
Проверьте беспроводной адаптер (беспроводная клавиатура)
Если вы используете беспроводную клавиатуру, убедитесь, что беспроводное соединение работает правильно. Переместите клавиатуру ближе на ваш беспроводной приемник.
Исправление 3: обновить драйвер клавиатуры
Отсутствие или устаревший драйвер может вызвать проблему. Если проблема с клавиатурой сохраняется после удаления драйвера клавиатуры, вы можете попробовать обновить драйвер клавиатуры для вашего ноутбука Asus.
Существует два способа обновления драйвера клавиатуры: вручную и автоматически.
Обновите драйвер вручную — Вы можете обновить драйвер клавиатуры вручную, перейдя в официальный сайт Asus, а также поиск для последней версии драйвера для вашей клавиатуры. Убедитесь, что драйвер соответствует вашей ОС Windows и модели вашего ноутбука. Это требует времени и навыков работы с компьютером.
Автоматически обновлять драйвер — Если у вас нет времени или терпения, чтобы вручную обновить драйвер, вы можете сделать это автоматически с Водитель Легко.
Driver Easy автоматически распознает вашу систему и найдет для нее правильные драйверы. Вам не нужно точно знать, на какой системе работает ваш компьютер, вам не нужно рисковать загрузкой и установкой неправильного драйвера, и вам не нужно беспокоиться об ошибках при установке.
Вы можете обновить драйверы автоматически с помощью СВОБОДНО или профессионал версия Driver Easy. Но в версии Pro это займет всего 2 клика (и вы получите полную поддержку и 30-дневная гарантия возврата денег).
2) Запустите Driver Easy и нажмите кнопку Сканировать сейчас кнопка. Driver Easy проверит ваш компьютер и обнаружит проблемы с драйверами.

3) Нажмите Обновить кнопка рядом с именем устройства с помеченной клавиатурой, чтобы автоматически загрузить правильную версию этих драйверов (вы можете сделать это с помощью СВОБОДНО версия). Затем установите драйвер на свой компьютер.
Или нажмите Обновить все для автоматической загрузки и установки правильной версии всех драйверов, которые отсутствуют или устарели в вашей системе. (Это требует Pro версия которая поставляется с полной поддержкой и 30-дневной гарантией возврата денег. Вам будет предложено обновить, когда вы нажмете Обновить все.)

4) Перезагрузите ноутбук и проверьте, работает ли клавиатура.
Исправление 4: переустановите драйвер клавиатуры
Неправильный или поврежденный драйвер может вызвать проблемы с клавиатурой на вашем ноутбуке. Вы можете переустановить драйвер для вашей клавиатуры. Вам нужно сделать это в диспетчере устройств.
Если перестают работать только некоторые клавиши, вы можете запустить devmgmt.msc в Бежать окно, чтобы напрямую открыть диспетчер устройств. Если ни один из ключей не работает, не беспокойтесь, попробуйте выполнить приведенные ниже шаги, чтобы открыть его.
1) Вы можете открыть Панель управления сначала на вашем компьютере.
Вы можете нажать Начните кнопку на рабочем столе, то вы должны увидеть Панель управления в списке. В более новых версиях Windows 10 панель управления может быть удалена с кнопки «Пуск», но вы можете использовать Кортана: нажмите Кортана и скажите Диспетчер устройств, тогда вы можете открыть диспетчер устройств напрямую.
2) нажмите просмотр по маленьким значкам или же просмотр большими иконками просмотреть все элементы панели управления.

3) Нажмите Диспетчер устройств чтобы открыть это.

4) Двойной клик Клавиатуры чтобы развернуть его, и щелкните правой кнопкой мыши на ваша клавиатура, затем выберите Удалить устройство.

5) Подтвердите удаление.
6) После удаления перезагрузите ноутбук Asus, и Windows автоматически переустановит драйвер устройства. Затем проверьте, работает ли ваша клавиатура сейчас.
Исправление 5: изменить настройки клавиатуры
Вы можете попробовать изменить настройки для Ключи фильтра в вашем ноутбуке, чтобы исправить проблему с клавиатурой.
Фильтр клавиш позволяет вам контролировать частоту повторных нажатий клавиш и замедлять прием нажатий клавиш, если это необходимо, чтобы упростить набор текста для пользователей с дрожанием рук.
1) Щелкните правой кнопкой мыши Начните Нажмите кнопку внизу слева на рабочем столе, затем нажмите настройки (если вы используете Windows 10) или контроль панель (если вы используете Windows 7).

2) Нажмите непринужденность доступа (или же Центр Простоты Доступа).

3) Нажмите клавиатура (если вы используете Windows 10) или Сделайте клавиатуру проще в использовании (если вы используете Windows 7).

4) Отключить Функция ключей фильтра (выключить Ключи фильтра или снимите флажок Включить ключи фильтра).

5) Перезагрузите компьютер и проверьте, работает ли клавиатура на ноутбуке Asus.
Компьютер лучше ноутбука в плане ремонта и замены комплектующих. Если работаете за бюджетной клавиатурой на ПК, в случае поломки ее несложно проверить и заменить. С ноутбуком другая история. Устройство ввода лэптопа просто так не отсоединить. Также не стоит забывать о программных неисправностях, но обо всем по порядку.
Сбрасываем децибелы: Как уменьшить шум от ноутбука: 4 основные причины и их устранение
Что делать, если не работает клавиатура на ноутбуке
Если, на первый взгляд, непонятно, что случилось с лэптопом — для начала перезагрузите его. Следующий шаг — нажмите и подержите Fn и правый Shift. Не помогло? Попробуйте разобраться: проблема в железе или софте. Для этого попытайтесь зайти в BIOS. Если получилось — стоит поискать программную причину неисправности.
Почему не работает клавиатура на ноутбуке
Новенькая или видавшая виды клавиатура на ноутбуке может не работать из-за программных и аппаратных проблем. К первым относятся следующие пункты: неправильное функционирование драйверов, вирусы, сбой системы; ко вторым — отвалившиеся клавиши, мусор, попадание жидкости и поломки, связанные с передачей сигналов от клавы к материнке.
Интересная статья: Что делать, если ноутбук не включается: 6 основных ситуаций и выходы из них
Драйвера
Причина неработоспособности клавиатуры может заключаться в программном сбое, связанном с функционированием драйверов. Победить проблему можно путем их обновления или удаления с последующей автоматической переустановкой. Для начала в любом случае нужно зайти в Диспетчер задач. А дальше 2 варианта действий:
- Удаление. Раскрываем папку «Клавиатуры», затем клацаем правой по стандартной клавиатуре и выбираем в контекстном меню пункт «Удалить». Перезагружаем ноутбук.
- Обновление. Вместо «Удалить» выбираем «Обновить драйверы». Выполняем автопоиск драйверов.
Существует еще один, третий, вариант переустановки драйверов клавиатуры. Суть его заключается в скачивании и установки дров с сайта производителя. В случае ноутбука Lenovo достаточно ввести в поисковике запрос вида «модель ноутбука» драйвера клавиатуры. Это можно сделать с помощью внешней/экранной/поисковиковой клавиатуры. Гугл в списке выдачи на первом месте покажет ссылку на официальную страницу для скачивания дров. После загрузки запустите исполняемый файл и выполните этапы стандартной установки. Перезагрузите лэптоп.
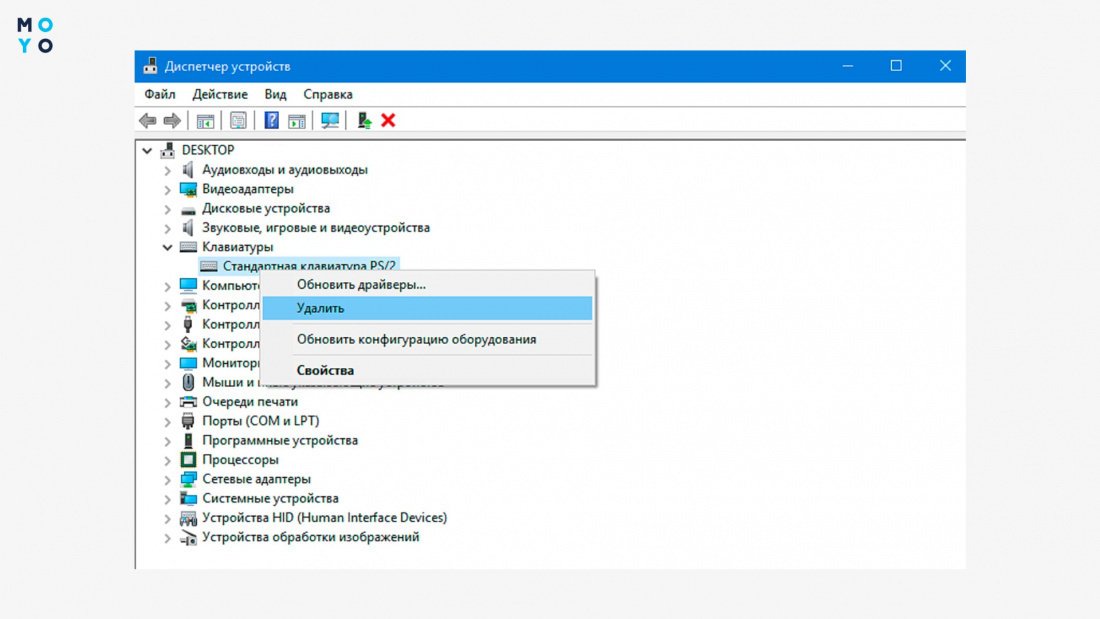
Вариант с драйверами обычно помогает, если при диагностике неисправности в Диспетчере устройств обнаружили значок клавиатуры с желтым восклицательным или вопросительным знаком.
Обзор крутых лэптопов: Ноутбуки Lenovo Legion — топовая флагманская линейка для игроманов: 5 программных фишек
Вирусы
Для функционирования клавиатуры нужны не только исправно работающие контакты: в системном реестре должен быть порядок и в других настройках Windows тоже. Поэтому не сбрасывайте вирусную угрозу со счетов, особенно если на ноутбуке не установлен антивирус. Без него посещение сомнительных сайтов и установка подозрительных программ может привести к неприятным последствиям.
Варианты обеззараживания системы:
- Если вредоносная программа не слишком разгулялся на вашем ноуте, воспользуйтесь установленным антивирусом или инсталлируйте обеззараживающий софт. Выполните полное сканирование лэптопа.
- Если антивирус выведен из строя, запустите сканирование с помощью портативной обеззараживающей программы, например, Dr.Web. Когда проблема с клавиатурой будет решена, установите полноценный антивирус, который будет постоянно отслеживать подозрительные активности.
Антивирус удалит вредоносный софт, но, возможно, проблема от этого не уйдет. Что делать, если все равно не работает клавиатура на ноутбуке? В этом случае проверьте драйвера, сделайте откат системы.
Почти что ноутбук: Lenovo Tab P11 Pro: обзор премиального планшета, 5 преимуществ и 2 недостатка модели
Программные сбои
Бывает, что клавиатура не реагирует на попытку поработать с текстом сразу после включения ноутбука. Одна из возможных причин капризов устройства ввода — программный сбой при загрузке системы. Иногда старенький лэптоп загружается не с первой попытки или с первой, но с проблемами. Чтобы выйти из положения можно попробовать следующие варианты:
- Перезагрузить ноут.
- Выключить/включить.
- Обесточить — выключить, извлечь аккумулятор. После этого вставить батарею на место и включить ноутбук.

Если все это не помогло, стоит применить универсальный способ устранения программных сбоев — откат системы. Клацаем правой на «Мой компьютер», затем — «Свойства» — «Защита системы» — «Восстановить». Далее выбираем дату, на которую будет произведен откат системы.
Возвращение к прошлому состоянию системы может оживить клавиатуру не только после неудачного запуска Винды. Этот прием актуален, когда клавиши перестали реагировать на нажатия после неудачного обновления Windows или антивируса, после того, как не помогло удаление вирусов, некорректно установились новые драйвера и т.п.
Обзор игрового лэптопа: Acer Nitro 5 AN515 54: обзор участника ярмарки ноутбуков 2021 года
Механические повреждения
Шалости детей, любопытство домашних животных и прочие обстоятельства могут стать причиной того, что выпала пара-тройка клавиш, и теперь не работает часть клавиатуры на стареньком ноутбуке.
Вставить кнопки обратно можно самостоятельно, не обращаясь в сервис, но для этого нужно разобраться с креплением клавиш. В конструкцию входят следующие элементы:
- Пластиковый колпачок, по которому мы нажимаем пальцем при наборе текстовой информации.
- Каретка, состоящая из двух пластиковых или металлических рамочек. На ней держится пластиковый колпачок.
- Крепления, на которых держится каретка.
- Резиновая мембранка, на которую давит колпачок при печатании, в результате чего замыкается контакт и осуществляется ввод символа.
Типичные поломки:
- Клавиша отвалилась без каретки. Просто слегка прижмите ее к посадочной площадке, и она зайдет в пазы со щелчком.
- Кнопка отвалилась с кареткой. Соединяем две фиксирующие рамочки, стыкуем их с помощью пазов. Вставляем каретку в нижние крепления, а затем прижимаем ее, и она заходит в верхние. После правильной установки качелька должна ходить вверх-вниз. Следом за кареткой устанавливаем колпачок.
Если отвалилась большая клавиша, например, Shift или «Пробел», для исправления ситуации делаем то же самое, только перед установкой колпачка нужно проследить за правильным расположением одной-двух металлических проволочек, обеспечивающих равномерность нажатий. Если вылетела мембранка — устанавливаем каретку, вставляем резинку и прижимаем колпачком.

Добавляем джазу на лэптопе: Как увеличить звук на ноутбуке: 3 варианта действий и 5 актуальных программ
Мусор
Чистота — важное условие для стабильной работы техники. Разобраться, почему не работает замусоренная клавиатура на ноутбуке сложнее, поэтому стоит убрать с нее крошки, шерсть домашних животных и прочие загрязнения. Для очистки можно использовать:
- Кисточку.
- Листок бумаги для заметок. Складываем лист треугольником и выскребаем острым кончиком пыль и мелкий мусор из-под кнопок
- Фен. Выдуваем мусор и пыль потоком холодного воздуха. Фен держим под углом к клавиатуре, не приближаем слишком близко, чтобы не посрывало расшатанные кнопки.
- Воздушный баллончик дает возможность направлять струю в узкие места.
- Пылесос. Можно воспользоваться обычным бытовым аппаратом, работающим от розетки, но в этом случае важно не переусердствовать, не посрывать кнопки. Здорово, если имеется специальный пылесос для оргтехники, которые берет питание от батареек или Usb-порта. Им работать проще и безопаснее для клавиатуры.

Все эти варианты не предполагают снятия клавиш, поэтому подходят для обычных пользователей. Кнопки лучше не снимать, поскольку вернуть все на место неспециалисту будет проблематично. Даже если получится, велика вероятность нечетких нажатий отдельных клавиш при работе с текстовой информацией.
Топчик стильных лэптопов: Ноутбук для дизайнера: топ 5 устройств «на стиле»
Попадание жидкости
Попадание жидкости на клавиатуру — обычное дело. Многие пользователи пьют чай, кофе и другие напитки за ноутбуком, что порой приводит к неприятностям.
Если залили клаву, необходимо:
- Перевернуть лэптоп, чтобы жидкость стекла.
- Выдернуть кабель питания из разъема, извлечь аккумулятор. Сделать это нужно, не тратя время на сохранение документов, закрытие программ, завершение работы Windows и т.п. Проблемки, которые могут возникнуть из-за спешного выключения решить гораздо проще, чем отремонтировать ноут. Жидкость ведь может испортить не только клавиатуру, но и добраться до материнки.
- Просушить ноутбук без использования обогревательных приборов.
В большинстве случаев заливают часть кнопок, в результате чего не работают лишь некоторые клавиши клавиатура на ноутбуке. Проблема решается локальной промывкой. Процедура эта довольно деликатная. Если боитесь усугубить ситуацию — лучше отнесите лэптоп в сервис. При локальной процедуре снимают залипающие или не работающие кнопки и каретки, а затем промывают их. Места крепления тоже промывают. На них подают воду из шприца в малом количестве и собирают ее обратно тем же способом.

Выбираем дизайнерский лэптоп: Как выбрать ноутбук для дизайнера: инструкции и 4 подходящие варианта
Повреждение шлейфа клавиатуры или ее разъема
Аппаратные поломки иногда организовывают сами пользователи в процессе разборки-сборки ноутбука. Клавиатура соединяется с материнкой с помощью хрупкого шлейфа. Достаточно его жестко перегнуть — и все: контакт между комплектующими потерян. Заменить шлейф на новый или запаять проблематично. При его поломке обычно покупают новую клаву.

Следующая аппаратная неисправность — поломка разъема клавиатуры на материнке. Причина проблемы может заключаться в попытке домашнего «умельца» заменить устройство ввода. Неправильно приложил силы при сдвиге зажима — и все: разъем вышел из строя, не может больше фиксировать шлейф. Оптимальный выход из положения — ремонт в надежном сервисе. Там заменят разъем на новый, не прибегая к сомнительным способам реанимации старого.
Решаем проблему с зарядкой лэптопа: Не заряжается ноутбук: 5 основных причин и более 10 способов решения
Что делать, не работает часть клавиатуры на ноутбуке
Причины частичной неработоспособности клавиатуры и их устранение:
Иногда перестают работать только Backspace, Enter и стрелки, а остальные кнопки функционируют исправно. Один из рецептов лечения предельно прост — нажмите Fn и правый Shift, подержите их до звукового сигнала (около 8 секунд). Сочетание этих клавиш иногда помогает и при других ситуациях, связанных с частичной неработоспособностью клавиатуры.
В любом случае при отказе клавиатуры не стоит отчаиваться. Даже если ее придется менять в сервисе, сможете уложиться в сумму, куда меньшую по сравнению со стоимостью ноутбука. Единственный вариант дорого ремонта — когда пользователь разлил на клаву жидкость, и она достигла материнки. Поэтому лучше не совмещать чаепитие и работу на ноутбуке, особенно если в квартире любопытные домашние животные.
Реанимируем тачпад на лэптопе: Не работает тачпад на ноутбуке: 5 способов решения проблемы
Не работает ни тачпад, ни клавиатура
Для начала рассмотрим ситуацию, в которой не работают оба устройства. В таком случае, скорее всего, неправильно работает чип-мультиконтроллер на материнской плате. Проверить это достаточно просто – подключенные внешние устройства ввода тоже не работают. Вариант решения проблемы один – замена чипа в сервисе.

Но если одно из подключенных устройств работает нормально, то велика вероятность двух отдельных поломок. Каждую из них придётся устранять отдельно.
Типы неисправностей клавиатуры
Существует несколько основных причин неправильной работы клавиатуры:
- Программная неполадка (сбой в драйверах, вредоносное ПО).
- Неправильное позиционирование шлейфа в разъёме.
- Повреждение шлейфа.
- Засорение, повреждение разъёма на плате.
- Поломка мультиконтроллера.
Убедиться в том, что программа носит (или не носит) программный характер поможет вход в BIOS (нажать Esc, а затем F10 до загрузки операционной системы). Если всё будет работать нормально, то налицо программный сбой и нужно сбросить драйвер из диспетчера устройств, а затем проверить компьютер на наличие вирусов.
Если же в BIOS’е клавиатура не заработала, значит, проблемы на стороне «железа». В домашних условиях можно проверить правильность подключения шлейфа клавиатуры. Другие типы неисправностей (поломка чипа, повреждение контактных дорожек под клавишами, неполадки разъёма и прочие) успешно диагностируются только при наличии профессиональных навыков и специального оборудования. Ремонт в таких случаях сводится к замене мультиконтроллера или всей клавиатуры (ремонтировать дорожки не имеет смысла).

Неполадки тачпада
Диагностика сенсорной панели и характер её проблема практически идентичны. Некоторые различия состоят только в способе диагностики программных сбоев. Для неё потребуется любое средство, работающее в режиме Live CD ввиду того, что в BIOS курсор не работает.
Неполадки программного характера могут устраняться путём переустановки фирменного драйвера сенсорной панели. Нередко она бывает просто отключена. Для включения тачпада в его верхнем левом углу предусмотрена отдельная кнопка.

Аппаратные поломки также требуют вмешательства специалиста. К тому же отдельно заменить панель нельзя, придётся менять всю верхнюю крышку корпуса. Это хороший способ немного освежить внешний вид ноутбука за счёт приобретения крышки другого цвета.
Вероятно понадобятся услуги
-
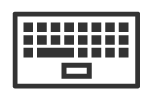
Ремонт, замена клавиатуры на ноутбуке
от 600 руб.












