Display Driver Uninstaller (DDU или ДДУ) – программа для удаления драйверов видеокарт и драйверов звуковых плат. Вы узнаете назначение программы и как с ее помощью повысить стабильность и производительность видеокарты. Среди поддерживаемого оборудования видеокарты Intel, AMD, Nvidia и звуковые платы Realtek, Soundblaster. О программеПрограмма Display Driver Uninstaller с открытым исходным кодом для всеобъемлющего удаления аудио- и видеодрайверов. Очистит системный раздел от остаточных файлов, реестр – от ключей, хранилище – от резервных копий. Избавится от «дров», которые не стираются или не обнаруживаются через апплет панели управления «Приложения и возможности». Избавляется от остатков «дров» на системном разделе, ключей в реестре и файлов в хранилище драйверов. Очистит Windows от используемых на момент деинсталляции оставшихся файлов, принадлежащих графическому или звуковому адаптеру. Избавит от ряда проблем, связанных с графикой, позволяет выполнить чистую инсталляцию видеодрайвера. Утилита предлагает три алгоритма удаления:
- С перезагрузкой – стирание драйверов с последующим перезапуском компьютера или ноутбука. Рекомендуемый метод: исключит ошибки, чёрный и синий экраны.
- Без перезагрузки – возможны проблемы.
- С последующим выключением ПК – например, подготовит системный блок к установке новой видеокарты.
Приложение автоматически идентифицирует устройства, отображает их модели, идентификаторы.
DDU интересна пользователям по ряду причин:
Цветовая гамма интерфейса DDU адаптируется под цвет логотипа производителя графики.
В настройках DDU найдёте параметры, индивидуальные для видеочипов от разных производителей.
Внешний вид окна утилиты DDU.
- Главное меню – предоставляет доступ к дополнительным функциям.
- Сведения о Виндовс – выпуск, номер сборки.
- Кнопки действий.
- Содержимое журнала событий, полученных сведений о графической подсистеме.
- Информация об обновлениях.
- Предложение помочь проекту в развитии.
- Логотип производителя устройства (его цвет придаёт окну соответствующий оттенок).
- Два выпадающих списка для указания типа устройства: звуковая карта или графический ускоритель, его производителя.
- Управление Центром обновлений.
- Место для рекламы.
- Язык перевода интерфейса.
Настройки программы.
Кнопка «Параметры» в главном меню откроет настройки DDU, разбитые по группам.
- Общие: поведение, дополнительные функции, включение и отключение ведения журнала, создания точки отката.
- Параметры драйверов Nvidia, AMD, Intel: можно указать, какие дополнительные компоненты следует стереть.
Подробнее о корректном удалении драйверов через DDU читайте в публикации.
Вопросы и ответы

Занимаюсь домашним майнингом на видеокартах. Не раз решал проблемы с драйверами. Готов помочь советом. Описывайте проблемы с драйверами видеокарты или при работе с программой Display Driver Uninstaller. Решим их. Может ли DDU выявить, какой драйвер новый и актуальный?
Нет, подобные опции в функционал Display Driver Uninstaller не входят. Попробуйте Driver Booster или Snappy Driver Installer. Можно ли узнать, какой драйвер был удален?
Информацию ищите в журнале событий. Я не знаю, какая у меня видеокарта.
Откройте Диспетчер устройств и посмотрите в разделе «Видеоадаптеры». Как удалить DDU полностью с ПК
Приложение портативное (переносное), в операционной системе не регистрируется. Для удаления закройте окно Display Driver Uninstaller, выделите каталог с файлами, нажмите Delete и подтвердите выполнение операции. После очистите Корзину.

Display Driver UninstallerWindows Vista SP2 — 10RUB 0
- Display Driver Uninstaller для Windows 10
- Display Driver Uninstaller для Windows 7
- Всё об утилитах для удаления драйверов видеокарт
- Удаление драйверов видеокарты NVIDIA
- Специализированный софт
- Универсальные программы
- Системные инструменты
- «Командная строка»
- Заключение
- Display Driver Uninstaller (DDU) V18. 3 Released.
- Display Driver Uninstaller (DDU) V18. 2 Released.
- Display Driver Uninstaller (DDU) V18. 1 Released.
- Display Driver Uninstaller (DDU) V18. 0 Released.
- Display Driver Uninstaller (DDU) V18. 9 Released.
- Display Driver Uninstaller (DDU) V18. 6 Released.
- Использование Display Driver Uninstaller
- Преимущества Display Driver Uninstaller
- Инструкция по откату/удалению драйверов
- Возможности Display Driver Uninstaller
- Display Driver Uninstaller скачать бесплатно
- Driver Sweeper
- Driver Fusion
- Driver Booster
- Driver Easy
- Device Cleanup Tool
- Display-drivers-uninstaller
- Windows XP up to 10 is supported X86/X64 (Windows 10 insider preview is at your own risk)
Display Driver Uninstaller для Windows 10
Рейтинг программы3. 64(28голосов)
Поддерживаемые ОСWindows 10 Разрядность32 bit, 64 bit, x32, x64 Для устроиствкомпьютер Язык интерфейсаРусский Последнее обновление2019 Разработчик Официальный сайтwww. wagnardsoft. com
Обзор Display Driver Uninstaller
Display Driver Uninstaller (Дисплей драйвер унинсталлер) – специальная программа для полноценного удаления устаревших драйверов видеокарт. В отличие от стандартных средств, стирает не только сами драйвера видеокарты, но и чистит все следы, оставленные после их работы: локальные корневые папки, записи в системном реестре, скрытые данные и многое другое. Работает с драйверами видеокарт следующих моделей: NVIDIA, AMD и Intel.
Привет, друзья. В этой статье рассмотрим такой вопрос: как удалить драйвера видеокарты Nvidia. Драйвера видеокарт более сложны, более функциональны, нежели драйверы других устройств. Они могут устанавливаться по-разному: с помощью системного механизма установки драйверов Windows, с помощью специальных программных менеджеров установки драйверов, как Windows-программы путём процесса инсталляции в операционную систему. Но как бы видеодрайверы ни были установлены, их удаление необходимо производить правильно, специальным образом – с использованием режима чистой установки нового драйвера Nvidia и специальной утилиты для удаления видеодрайверов. Давайте же разбираться во всём этом.

Итак, друзья, удаление драйверов видеокарт Nvidia. В этом может стать необходимость при замене видеокарты, при проблемах с работой или обновлением установленного в среде Windows драйвера Nvidia. И тогда его необходимо переустановить — удалить и установить по новой. Для этих целей существует метод чистой установки нового драйвера Nvidia. Если он не поможет, приступайте, так сказать, к плану Б – к удалению видеодрайвера утилитой Display Driver Uninstaller (DDU). Но, друзья, если у вас 64-битная Windows 10, при этом у вас внесено множество настроек в панели управления, и вы не хотите их терять при удалении драйвера, а затем настраивать по новой, можете прежде чистой установки кое-что предпринять.
Если у вас 64-битная Windows 10, вам кое-что нужно понимать о драйверах видеокарт. Начиная с версии 1803 Windows 10 для её 64-битных выпусков драйверы видеокарт Nvidia поставляются двух типов:
- Стандартные – те, что были и ранее, в формате классического софта Win32;
- DCH – драйвера на базе UWP-платформы. В плане функциональности они ничем не отличатся от стандартных, у них одинаковый процесс установки из официального дистрибутива, но устанавливаются они быстрее, чем стандартные. Автоматически Windows 10 устанавливает именно драйверы DCH. С центра обновления Windows 10 устанавливается сам драйвер, а затем он подтягивает с Microsoft Store компонент панели управления Nvidia.
Компания Nvidia в своём разъяснении по поводу этих двух типов драйверов заверила, что драйвера одного типа можно устанавливать поверх типа другого без предварительного удаления имеющегося в Windows 10 драйвера. Но лишь при условии, что имеющийся в системе драйвер, если он стандартный, выпущен позднее июня 2019 года. Таким образом, друзья, если у вас какие-то нелады с видеодрайвером Nvidia, и вы не хотите терять свои настройки панели управления, просто установите поверх существующего драйвера новый, но иного типа. Возможно, он решит ваши проблемы. если у вас драйвер DCH, установите поверх него стандартный, а если у вас стандартный, то, соответственно, установите поверх него DCH. Дабы узнать, какой у вас видеодрайвер Nvidia, зайдите в панель управления с помощью контекстного меню на рабочем столе. В меню «Справка» откройте пункт «Информация о системе». И смотрите графу «Тип драйвера». В этой графе должен быть указан тип — либо DCH, либо стандартный. Далее отправляемся на официальный сайт Nvidia, но не в обычный раздел загрузки драйверов, в
раздел расширенного их поиска
В расширенном поиске указываем данные видеокарты, указываем Windows 10 64 бита и выбираем тип драйвера – стандартный или DCH. Загружаем драйвер, распаковываем и устанавливаем обычным образом. Если это не решит проблему, тогда уже прибегаем к способам, изложенным ниже.
Запускаем установщик драйвера Nvidia. Нам нужна выборочная установка. На этапе параметров выборочной установки ставим галочку «Выполнить чистую установку».
И дожидаемся завершения процесса.
Если чистая установка драйвера Nvidia не решила вашу проблему, друзья, прибегаем к помощи утилиты Display Driver Uninstaller (DDU). Это бесплатная утилита, предназначена для полного и корректного удаления видеодрайверов Nvidia, AMD и Intel. Удаляет их в безопасном режиме и не оставляет никаких их остатков типа папок, файлов, ключей реестра, а эти остатки могут быть причиной проблемой в работе нового видеодрайвера. Качаем Display Driver Uninstaller (DDU) на сайте утилиты. Распаковываем. Загружаемся в безопасном режиме. В Windows 7 для этого перезагружаем компьютер, на этапе запуска жмём клавишу F-8 и выбираем безопасный режим. В Windows 8. 1 и 10 в безопасный режим попадаем с помощью системного приложения «Параметры». В Windows 8. 1 в приложении идём по пути «Обновление и восстановление > Восстановление». В Windows 10 идём по пути «Обновление и безопасность > Восстановление». В особых вариантах загрузки жмём «Перезагрузить сейчас». После загрузки системы в среде восстановления идём по пути «Поиск и устранение неисправностей > Дополнительные параметры».
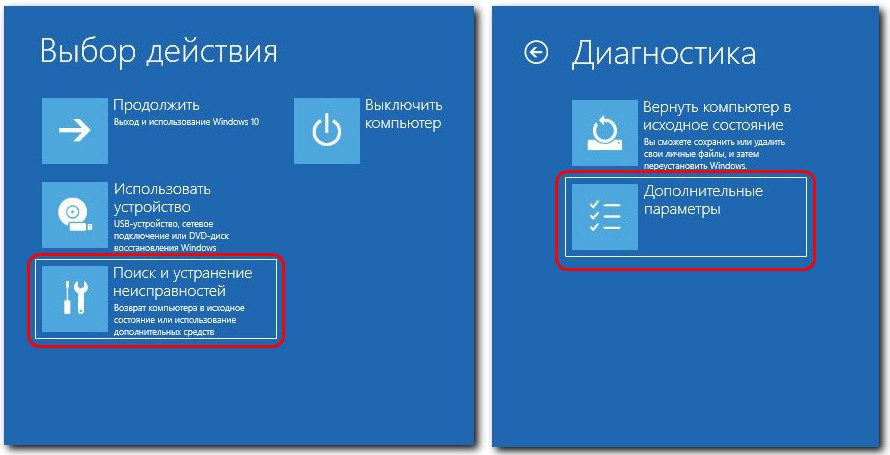
Заходим в параметры загрузки.
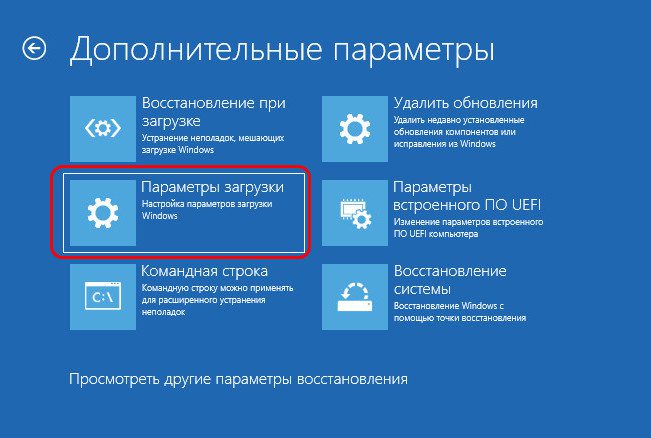
Жмём «Перезагрузить».
Жмём F4 для входа в безопасный режим.
Заходим в безопасный режим. Запускаем утилиту Display Driver Uninstaller (DDU). Выбираем в ней видеокарту. Далее, если вы меняете видеокарту, жмите «Удалить и выключить» и после удаления драйвера и выключения компьютера меняйте видеокарту. Если вы переустанавливаете видеодрайвер, жмите «Удалить и перезагрузить», дожидайтесь удаления драйвера и запуска компьютера.

Display Driver Uninstaller для Windows 7
Рейтинг программы3. 64(28голосов)
Поддерживаемые ОСWindows 7 Разрядность32 bit, 64 bit, x32, x64 Для устроиствкомпьютер Язык интерфейсаРусский Последнее обновление2019 Разработчик Официальный сайтwww. wagnardsoft. com
Всё об утилитах для удаления драйверов видеокарт
jugador
Member
Статус: Не в сетиРегистрация: 30. 2003Откуда: Донбасс
Присоединяюсь. Чистит то, что родной анынсталлер не могёт. _________________Все проблемы от невоспитанности и необразованности.
jason32
Member
Статус: Не в сетиРегистрация: 07. 2006Откуда: Самара
Crimson нормально чистит?
_________________Жизнь надо прожить так, чтобы больше не захотелось.
jason32
Member
Статус: Не в сетиРегистрация: 07. 2006Откуда: Самара
AMD Clean Uninstall Utility недостаточно хороша — удалял дрова в проблемной ситуации, удалилось не до конца, DDU решил. С другой стороны не могу сказать, что сравнение с DDU напрямую корректно — ибо после неудавшейся попытки с AMD Сlean через DDU удалялось уже в безопасном режиме и потом промежуточно ставился Каталист, а не кримзон. _________________Жизнь надо прожить так, чтобы больше не захотелось.
YakovDolgorukiy
Member
Статус: Не в сетиРегистрация: 06. 2015Откуда: Москва
DDU рекомендует поддержка nvidia. Наверное, это хоть о чем то говорит.
Oxidos
Member
Статус: Не в сетиРегистрация: 10. 2015
а если я например хочу откатиться, как это лучше делать ? через DDU ?
jugador
Member
Статус: Не в сетиРегистрация: 30. 2003Откуда: Донбасс
Oxidos Если через DDU: Удаляете драйвер, как обычно. Потом запускаете DDU и выбираете Safe mode , потом Launch, комп сам загрузится в безопасный режим и запустит DDU. _________________Все проблемы от невоспитанности и необразованности.
Oxidos
Member
Статус: Не в сетиРегистрация: 10. 2015
jugador писал(а):Удаляете драйвер, как обычно. не обычно, так как я так никогда не делаю, ведь для этого и существует DDU или я чего то не понимаю ?
rage128gl
Member
Статус: Не в сетиРегистрация: 04. 2015
Oxidos писал(а):не обычно, так как я так никогда не делаю, ведь для этого и существует DDU или я чего то не понимаю ?DDU лучше использовать в крайних случаях, может удалить не только файлы связанные с драйвером вк. Последний раз редактировалось rage128gl 09. 2016 15:30, всего редактировалось 1 раз.
jugador
Member
Статус: Не в сетиРегистрация: 30. 2003Откуда: Донбасс
Oxidos писал(а):ведь для этого и существует DDU или я чего то не понимаю ?Честно говоря ни разу не пробовал полностью удалять через DDU, я рассматриваю его только, как средство вычистить «хвосты» драйвера после родного uninstaller-а. Может поэтому и не имею проблем с установкой-переустановкой?
_________________Все проблемы от невоспитанности и необразованности.
ShogoMAD
Member
Статус: Не в сетиРегистрация: 01. 2006Откуда: не помню
rage128gl писал(а):DDU лучше использовать в крайних случаях, может удалить не только файлы связанные с вкбредятина. где ссылки на личный опыт пострадавших? неофициально сама NV рекомендует утилиту для полного удаление дров из системы, со всеми хвостамиjugador писал(а):не имею проблем с установкой-переустановкой?эти проблемы идут от загаженности ОС в первую очередь и у любителей всяких сборок. На нормальной оси и DDU не особо нужен, только если есть стойкое желание убрать за собой как следует
_________________Никогда не бойся делать то, чего ты не умеешь. Помни, ковчег был построен любителем. Профессионалы построили «Титаник».
Вы не можете начинать темыВы не можете отвечать на сообщенияВы не можете редактировать свои сообщенияВы не можете удалять свои сообщенияВы не можете добавлять вложения
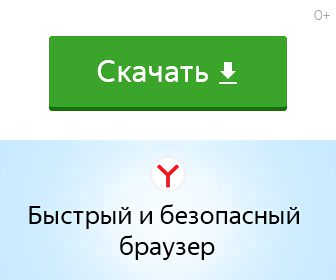
- Удаление драйверов видеокарты NVIDIA Способ 1: Специализированный софтСпособ 2: Универсальные программыСпособ 3: Системные инструментыСпособ 4: «Командная строка»Заключение
- Способ 1: Специализированный софт
- Способ 2: Универсальные программы
- Способ 3: Системные инструменты
- Способ 4: «Командная строка»
- Заключение
- Вопросы и ответы
Драйвера видеокарт позволяют этим устройствам включать все свои возможности по обработке графики, при этом требуя полной совместимости с моделями конкретного производителя. Если происходит замена ГПУ, вероятно, что потребуется и новое программное обеспечение. Зачастую перед его установкой возникает необходимость в удалении старой версии. Об этом мы и поговорим в этой статье.
Удаление драйверов видеокарты NVIDIA
Необходимость в данной операции возникает в разных случаях. Например, при сбоях в работе драйвера или ошибках при его установке. Если же вы меняете графический адаптер на устройство от AMD, удалять программное обеспечение NVIDIA нужно в обязательном порядке. Существует несколько инструментов деинсталляции. Это могут быть универсальные или узкоспециализированные программы, а также системные средства. Далее подробно разберем несколько способов их применения.
Специализированный софт
В природе существуют программы, предназначенные для удаления драйверов. Функционал одной из них – Display Driver Uninstaller (DDU) – направлен исключительно на деинсталляцию программного обеспечения видеокарт.
- Запускаем скачанный архив и выбираем место для распаковки программы. Лучше подготовить для этого отдельную папку.
- Запускаем файл Display Driver Uninstaller.exe двойным кликом.
- После старта DDU сообщит нам, что очистку лучше производить в «Безопасном режиме». В этом есть резон, так как большинство драйверов в этом случае не запускаются, что позволяет удалить все файлы, в том числе и заблокированные. Если требуется полная очистка с гарантией, лучше перезагрузить ПК в этот режим.
- Обращаем внимание на то, чтобы был выбран видеодрайвер NVIDIA , после чего запускаем удаление с перезагрузкой.
- DDU создаст точку восстановления системы, после чего начнется процесс деинсталляции, течение которого можно наблюдать в журнале. После перезагрузки можно устанавливать новые драйвера.
Универсальные программы
К универсальному софту, отвечающему нашим требованиям, можно отнести такие продукты, как Revo Uninstaller и CCleaner. Есть и другие подобные программы, но мы рассмотрим эти две, как наиболее удобные и простые в использовании.
Данная программа является мощным инструментом деинсталляции с функциями последующей очистки дисков и реестра от «хвостов» — оставшихся файлов и ключей.
Принцип работы довольно прост:
- Скачиваем, устанавливаем и запускаем программу. Ждем, пока подгрузится список установленных приложений, и ищем пункты со значком NVIDIA.
- Выбираем одну из позиций, жмем по ней правой кнопкой мыши и переходим к удалению.
- Ждем, пока Рево создаст точку восстановления.
- Откроется «родной» инсталлятор NVIDIA, в котором жмем «Удалить».
- После завершения процесса нажимаем кнопку «Перезагрузить позже».
- Переходим обратно в окно программы, выбираем продвинутый режим и жмем «Сканировать».
- Рево, как мы уже писали выше, позволяет удалять «хвосты». В данном случае загружен список оставшихся файлов. Жмем «Выбрать все», а затем «Удалить». Если первым появится перечень ключей реестра, делаем то же самое.
Подтверждаем удаление кнопкой «Да». - Повторяем все действия для оставшихся компонентов ПО NVIDIA и перезагружаем компьютер.

Сиклинер представляет собой комплексный софт по обслуживанию компьютера с множеством функций. В их числе находится и удаление приложений.
- Запускаем программу и идем в раздел «Инструменты». Здесь, на вкладке с соответствующим названием, находим пункты с компонентами NVIDIA.
- Выбираем приложение и нажимаем «Деинсталляция».
- Здесь мы снова увидим стандартный установщик, который поможет нам удалить компонент.
- Повторяем операцию для других позиций в списке.
- Далее необходимо почистить компьютер от лишних файлов и ключей, используя другие функции CCleaner.
Подробнее: Как очистить компьютер от мусора с помощью программы CCleaner - Перезагрузка.
Системные инструменты
К системным средствам, способным помочь в решении поставленной задачи, относятся стандартная утилита удаления программ «Панели управления» и одна из функций «Диспетчера устройств». Далее мы приведем универсальные способы доступа к этим инструментам и инструкции по их применению.
- Попасть в этот системный раздел можно с помощью меню «Выполнить», которое вызывается горячими клавишами Windows+R. Команда, открывающая «Панель управления», пишется так:
- В списке «Просмотр» выбираем отображение апплетов в виде мелких значков и открываем «Программы и компоненты».
- Находим в списке пункты, соответствующие драйверам NVIDIA, нажимаем ПКМ по одному из них и выбираем единственную опцию – удаление.
- Система найдет и запустит установщик, с помощью которого и производится операция деинсталляции.
Не забудьте отказаться от автоматической перезагрузки после завершения процесса (см. выше), чтобы иметь возможность удалить другие компоненты. Можно также почистить ПК от «хвостов» Сиклинером, а потом выполнить ребут.
- Доступ к данной оснастке также осуществляется через строку «Выполнить» командой
- Находим видеокарту в соответствующей ветке, нажимаем по ее названию ПКМ и удаляем устройство.
- В открывшемся диалоговом окне ставим галку возле пункта, позволяющего также удалить и драйвера. Запускаем процесс и ждем его завершения.
- Перезагружаем компьютер.
«Командная строка»
Начнем с предупреждения. Данный способ не подходит пользователям с низким уровнем знаний и опыта, поскольку может вызвать неисправимые неполадки в системе при ошибках в использовании. К нему следует прибегать в самом крайнем случае или в ситуациях, когда это необходимо, например, при удаленном администрировании.
Еще один нюанс: эту процедуру лучше производить в «Безопасном режиме» для того, чтобы избежать возможных проблем в виде черного экрана. Как в него загрузиться, читайте по ссылкам выше.
Мы будем использовать консольную утилиту, которая позволяет устанавливать и удалять драйвера. Как самостоятельное средство она может оказаться неэффективной, а вот с полной очисткой системы от пакетов программного обеспечения «зеленых» после удаления другими инструментами вполне справится.
- Запускаем «Командную строку» от имени администратора (важно).
Подробнее: Как открыть «Командную строку» в Windows 10, Windows 8, Windows 7 - Вводим команду, которая выведет на экран список всех драйверов от сторонних разработчиков (не Майкрософт) и жмем ENTER.
Не трудно догадаться, что нас интересуют драйвера NVIDIA, а точнее, имена INF-файлов, соответствующие им. - Следующая команда удалит выбранный драйвер.
pnputil.exe -f -d oem5.infЗдесь pnputil.exe – консольная утилита установки и удаления драйверов, -f и -d – параметры принудительной деинсталляции, а oem5.inf – имя информационного файла, определенного на предыдущем этапе (будьте внимательнее). - Таким же образом удаляем все драйвера от NVIDIA и перезагружаем ПК.
Заключение
Мы рассмотрели несколько способов удаления программного обеспечения NVIDIA с компьютера. Наиболее надежным является вариант с применением Display Driver Uninstaller, так как это весьма эффективное и проверенное многими пользователями средство. Впрочем, не всегда имеется возможность его использования. В таких ситуациях можно обратиться за помощью к другим инструментам. «Командную строку» лучше обойти стороной, если не понимаете, для чего служит утилита pnputil. exe, и какие результаты получатся после завершения ее работы.
Опишите, что у вас не получилось. Наши специалисты постараются ответить максимально быстро.
Your download will automatically start in 5 seconds.
Download Display Driver Uninstaller DDU — Display Driver Uninstaller is a driver removal utility that can help you completely uninstall AMD/NVIDIA graphics card drivers and packages from your system, without leaving leftovers behind (including registry keys, folders and files, driver store).
Webmasters: Please link to the previous page. Thanks for understanding.
The software (Display Driver Uninstaller Download version 18. 4) available here from Guru3D. com/HardwareGuru. com are provided «as is» with no technical support. All software is to be used at your own risk; this site does not take any responsibility for any damage in whatever form or context.
You may not copy, modify, sublicense, or distribute the downloaded software except as expressly provided under this License. Any attempt otherwise to copy, modify, sublicense or distribute the Program is void, and will automatically terminate your rights under this License. However, parties who have received copies, or rights, from you under this License will not have their licenses terminated so long as such parties remain in full compliance.
All materials available here are provided «as is» with no technical support. Under no circumstances, including negligence, shall this website be liable for any incidental, special, indirect or consequential damages arising out of or relating to this license and or download. You agree to indemnify and hold this wesbite harmless from any and all damages, risk and liabilities. You expressly acknowledge and agree that use of the the downloaded software is at your sole risk. By downloading, installing, copying, or otherwise using the SOFTWARE, you agree to be bound by the terms of this LICENSE. If you do not agree to the terms of this LICENSE, do not download the SOFTWARE.

The AMD/NVIDIA video drivers can normally be uninstalled from the Windows Control panel, this driver uninstaller program was designed to be used in cases where the standard driver uninstall fails, or anyway when you need to thoroughly delete NVIDIA and ATI video card drivers. The current effect after you use this driver removal tool will be similar as if its the first time you install a new driver just like a fresh, clean install of Windows. As with any tool of this kind, we recommend creating a new system restore point before using it, so that you can revert your system at any time if you run into problems.
If you have a problem installing an older driver or newer one, give it a try as there are some reports that it fix those problems. DDU is an application that is programmed by Ghislain Harvey aka Wagnard in our forums, Guru3D. com is the official download partner for this handy application.
We have an extensive AMD support thread over here and an NVIDIA over here.
- The tool can be used in Normal mode but for absolute stability when using DDU, Safemode is always the best.
- Make a backup or a system restore (but it should normally be pretty safe).
- It is best to exclude the DDU folder completely from any security software to avoid issues.
Keep note that NVIDIA/AMD did not have anything to do with this, I do not work at or for NVIDIA/AMD and they should not be held responsible for anything that may go wrong with this application.
- Windows 7 up to Windows 11
- NVIDIA, AMD, Intel GPUs
- Also support basic Realtek audio driver cleanup.
- Microsoft .NET Framework 4.8 or higher
- DDU should be used when having a problem uninstalling/installing a driver or when switching GPU brand.
- DDU should not be used every time you install a new driver unless you know what you are doing.
- DDU will not work on network drive. Please install in a local drive (C:, D: or else).
- The tool can be used in Normal mode but for absolute stability when using DDU, Safemode is always the best.
- If you are using DDU in normal mode, Clean, reboot, clean again, reboot.
- Make a backup or a system restore (but it should normally be pretty safe).
- It is best to exclude the DDU folder completely from any security software to avoid issues.
Display Driver Uninstaller (DDU) V18. 3 Released.
Display Driver Uninstaller (DDU) V18. 3 Released.
All: Fixed the registry installer section was not cleaned completely. AMD: Added removal of «AdvancedMicroDevicesInc-2. AMDLink». AMD: Added removal of «AMDNoiseSuppression». Intel: additional removal of vp8/vp9 decoders. Translation: French. xml
Display Driver Uninstaller (DDU) V18. 2 Released.
Display Driver Uninstaller (DDU) V18. 2 Released.
All: First time launch message can now be translated. All: CLSID registry section fix/enhancement. All: Cleanup of the VFW capture Class Manager in the registry. Intel: Additional registry and folder cleanup. Intel: Removal of the Intel Arc Control right click context menu. Intel: additional Intel Arc Control removal. Intel: additional removal. AMD: Removal of AdvancedMicroDevicesInc-RSXCM (possibly fix a boot pop-up message)
AMD: Additional folders removals (DX cache related). Nvidia: Folders and registry additional removal. (Nvidia RTX voice)
Translation : Swedish. xml
Display Driver Uninstaller (DDU) V18. 1 Released.
Display Driver Uninstaller (DDU) V18. 1 Released.
All: Fixes / Enhancements to the driver store cleaner. AMD: AMD Crash Defender and AMD Link Controller Emulation cleanup enhancements
AMD: Fixed a bug with the AMD Chipset Software installer. Translation update: French. xml
Display Driver Uninstaller (DDU) V18. 0 Released.
Display Driver Uninstaller (DDU) V18. 0 Released.
Intel: Added several cleanup additions / enhancement. All: Fixed an issue with the «components» registry clean-up. All:added additional command lines arguments. -RemoveAMDKMPFD
-RemoveAudioBus
-RemoveVulkan
Translations: updated Swedish. xml
Display Driver Uninstaller (DDU) V18. 9 Released.
Display Driver Uninstaller (DDU) V18. 9 Released.
Intel: Additional folder cleanup
NVIDIA: Fixed small issues when NOT removing Geforce Experience. NVIDIA: NVIDIA Broadcast removal is now optional (enabled by default)
NVIDIA: New command line argument (-RemoveNVBROADCAST)
NVIDIA: registry cleanup enhancement. All: Fixed a bug in the
Display Driver Uninstaller (DDU) V18. 6 Released.
Display Driver Uninstaller (DDU) V18. 6 Released.
NVIDIA: Removal of some left over logs from NVContainer. All: threading enhancements. All: Fixed issue (64) When using -Silent the program stays open after being done uninstalling. All: Registry cleaning improvement.
Использование Display Driver Uninstaller
При некорректном удалении драйвера видеокарты могут возникнуть системные сбои, «синие экраны», стабильность работы ОС будет нарушена. Избежать этого позволит Display Driver Uninstaller. Перед удалением драйверов разработчики настоятельно рекомендуют создать контрольную точку восстановления, а все действия производить в безопасном режиме. При первом запуске программа автоматически определит производителя видеокарты. Есть возможность ручного выбора. Существует три способа деинсталляции драйверов:
- 1. Удалить и перезагрузить. Рекомендуемый способ, при котором после полного удаления драйверов и остаточных файлов компьютер перезагрузится. Позволяет избежать многих проблем при установке других драйверов;
- 2. Удаление без перезагрузки. Удаление производится без последующей перезагрузки системы. После удаления драйвера видеокарты, экран темнеет на несколько секунд, необходимых для запуска стандартного видеодрайвера Windows.
- 3. Удалить и выключить. После удаления компьютер автоматически выключается. Этот способ удобен для удаления драйверов перед заменой видеокарты.
Все выполняемые операции сохраняются в специальном журнале. Получить к нему доступ можно, перейдя на соответствующую вкладку в верхней части окна.
Преимущества Display Driver Uninstaller
Display Driver Uninstaller совместим со всеми версиями операционных систем Windows. Его возможности заключаются в следующем:
- • Полное удаление драйверов видеокарт и остаточных файлов;
- • Возможность обойти ограничения операционной системы, удаление «неудаляемых» или некорректно установленных драйверов;
- • Деинсталляция не только основного драйвера, но и всех предыдущих, установленных ранее;
- • Журналирование;
- • Простой и понятный интерфейс, позволяющий в два действия выполнить поставленную задачу.
В Display Driver Uninstaller присутствует более 20 языков локализации, среди которых есть и русский. Программа абсолютно бесплатна. Последнея версия Display Driver Uninstaller 17. 3 вышла в феврале 2018 года. Были добавлены меры безопасности, которые предотвращают чистку реестра и файлов/папок, если обнаружена проблема с местонахождением системного файла setupapi, а также реализована дополнительная очистка от следов программного обеспечения NVIDIA.
Инструкция по откату/удалению драйверов
Опция 1: Откат к прежней версии драйвера:
Если вы установили текущий драйвер, не удаляя предыдущую версию, вы можете осуществить откат к предыдущей версии драйвера, следуя описанным ниже инструкциям:
Инструкции для отката драйвера в Windows XP:
- Выберите Пуск
- Выберите Панель управления
- Выберите Производительность и обслуживание и затем Система (в режиме просмотра Категории) или Система (в Классическом режиме просмотра)
- Выберите вкладку Устройства
- Выберите Диспетчер устройств
- Двойным щелчком мыши выберите Адаптеры дисплея
- Двойным щелчком мыши выберите графический процессор NVIDIA
- Выберите вкладку драйвер
- Выберите Откат драйвера
Инструкции для отката драйвера в Windows Vista или Windows 7:
- Выберите Пуск
- Выберите Панель управления
- Windows Vista: Выберите Производительность и обслуживание и затем Система (в режиме просмотра Категории) или Система (в Классическом режиме просмотра). Windows 7: Выберите Система и безопасность и затем Система
- Выберите Диспетчер устройств в панели слева
- Двойным щелчком мыши выберите Адаптеры дисплея
- Двойным щелчком мыши выберите графический процессор NVIDIA
- Выберите вкладку драйвер
- Выберите Откат драйвера
Опция 2: Удаление текущего драйвера:
Средства автоматизации установки драйверов ускоряют процесс, но часто устанавливают неподписанное ПО от неизвестных разработчиков. После таких установок видеокарта может работать не совсем корректно. Для чистой установки новых версий драйверов для видеокарт старые стоит удалить, и в этом нам поможет программа Display Driver Uninstaller (DDU). Основной функционал программыРаботает софт в двух режимах: стандартный и безопасный. Рекомендуется выбирать второй как более стабильный. Дополнительно инструмент включает и отключает автообновление ПО через «Центр обновлений». Предлагает дополнительные функции, отличающиеся для различных производителей, например, избавление от библиотек Vulkan, PhysX. DDU позволяет корректно удалить драйвера следующих производителей устройств:
- видеокарт: AMD (Radeon, ATI), Intel, Nvidia (GeForce):
- звуковой платы от Realtek и Sound Blaster.
Софт разработан единственным человеком, программистом Гисленом Харви. В распространении принимает участие портал Guru3D.
Перед эксплуатацией Display Driver Uninstaller сделайте точку отката Windows и добавьте утилиту в исключения программы безопасности или отключите антивирус.
- DDU встречает пользователя разделом с настройками. В нём изменяются общие параметры и конфигурация графического ускорителя каждого из производителей.Для удаления драйвера видеокарты вызовите Display Driver Uninstaller.
- Если выполнили запуск в обычном режиме, жмите «ОК», в безопасном уведомление не появляется.Прочитайте оповещение и закройте окно.
- В первом выпадающем списке справа выберите тип устройства «Видеокарта».Выбор вида оборудования.
- Если графический ускоритель не определился автоматически, укажите его в списке.Функция автообнаружения производителя видеоадаптера.Подсказка: если ничего о видео карточке не знаете, просмотрите информацию в поле «Журнал».
- С вариантом без перезагрузки велика вероятность увидеть «чёрный экран». Жмите по кнопке слева вверху, желательно «Удалить и перезагрузить».
- Подтверждения не нужны, процесс запускается автоматически. Вследствие дисплей пару раз мигнёт белым или чёрным цветом. Итог – удаление драйвера видеокарты с перезагрузкой компьютера. После этого часто инсталлируется стандартный драйвер Microsoft. Замените его на подходящий.
Имейте в виду, приложение создаст точку восстановления ОС, если включена защита Windows. Вопросы и ответы
Занимаюсь домашним майнингом на видеокартах. Не раз решал проблемы с драйверами. Готов помочь советом. Надо ли удалять драйвера при замене видеокарты?
Удаление видеодрайвера для смены графического ускорителя – одна из функций Display Driver Uninstaller. Как быть, если на ноутбуке установлено две видеокарты: встроенная и дискретная?
Проблем и вопросов возникает много. Пишите, обязательно поможем.

Иногда при удалении и последующей переустановке драйверов видеокарты могут возникать определенные проблемы, связанные с ошибками системы. Для того чтобы избежать этого, имеет смысл воспользоваться специальными программными средствами. Прекрасным примером такового является небольшая бесплатная утилита Display Driver Uninstaller. Удаление драйверовВсе основные действия производятся в главном окне, в котором можно выбрать один из вариантов удаления, а также просмотреть некоторую информацию о системе.
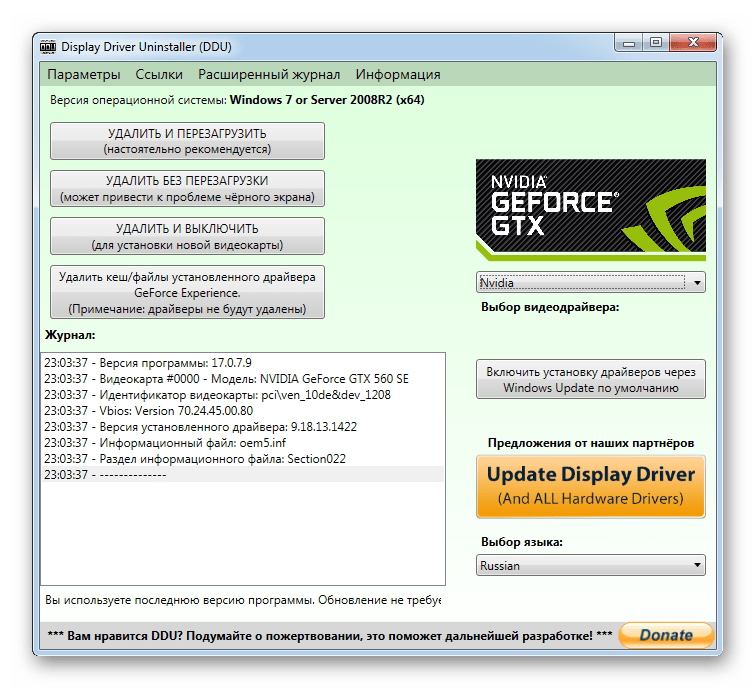
Кроме того, во избежание лишних проблем, необходимо выбрать производителя видеокарты и, соответственно, драйверов для нее.
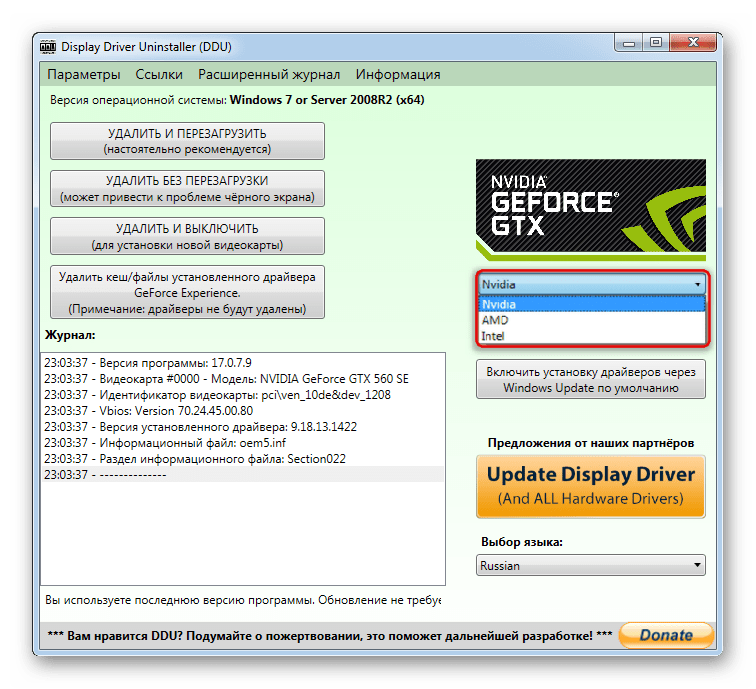
В окне параметров присутствует возможность подробной настройки работы программного обеспечения.
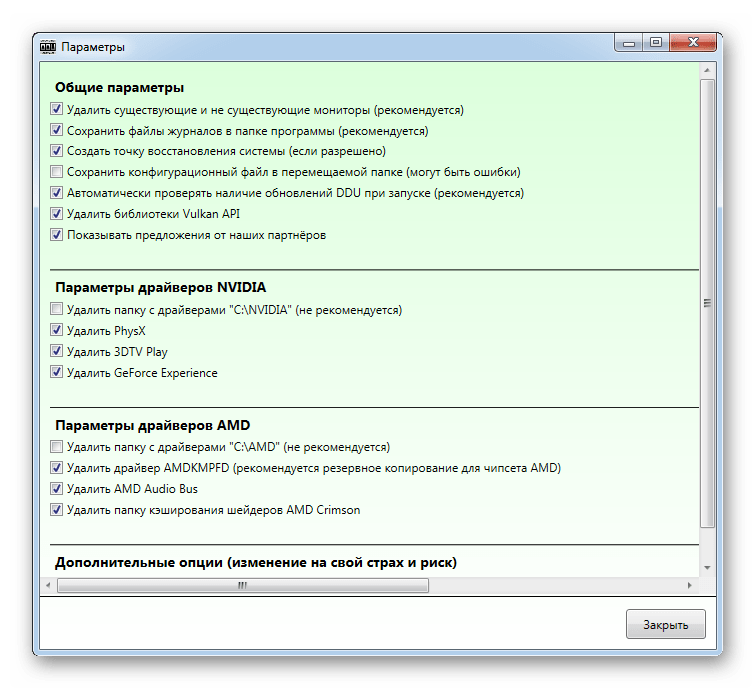
Подробные журналы событийДля того чтобы получить наиболее полную информацию о системе, ее взаимодействии с программой, а также о самом процессе удаления видеодрайверов.
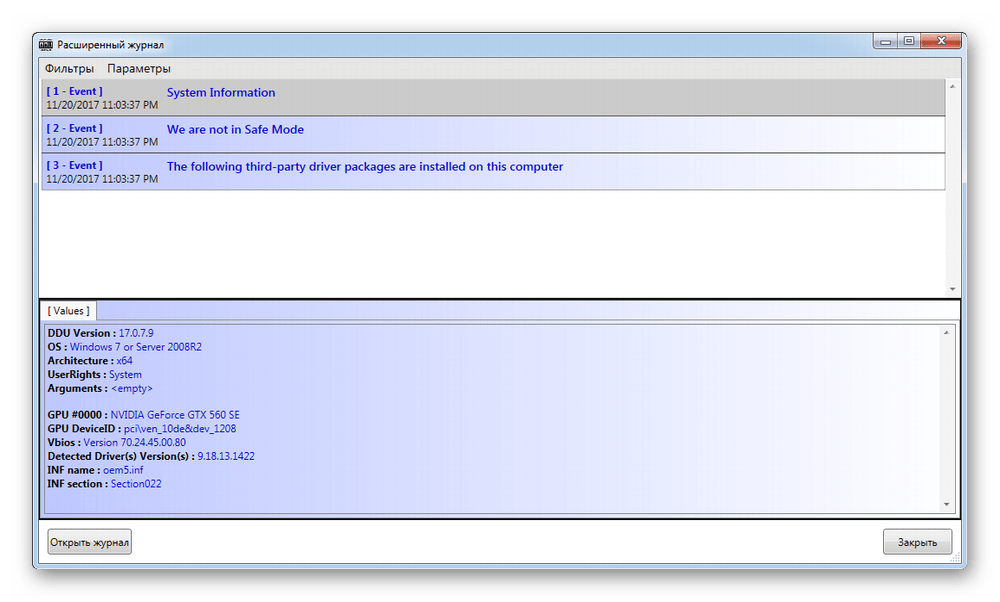
Если вам вдруг понадобилось просмотреть журнал событий с прошлого сеанса работы с утилитой, то его можно загрузить из файла, сохраненного в папке.
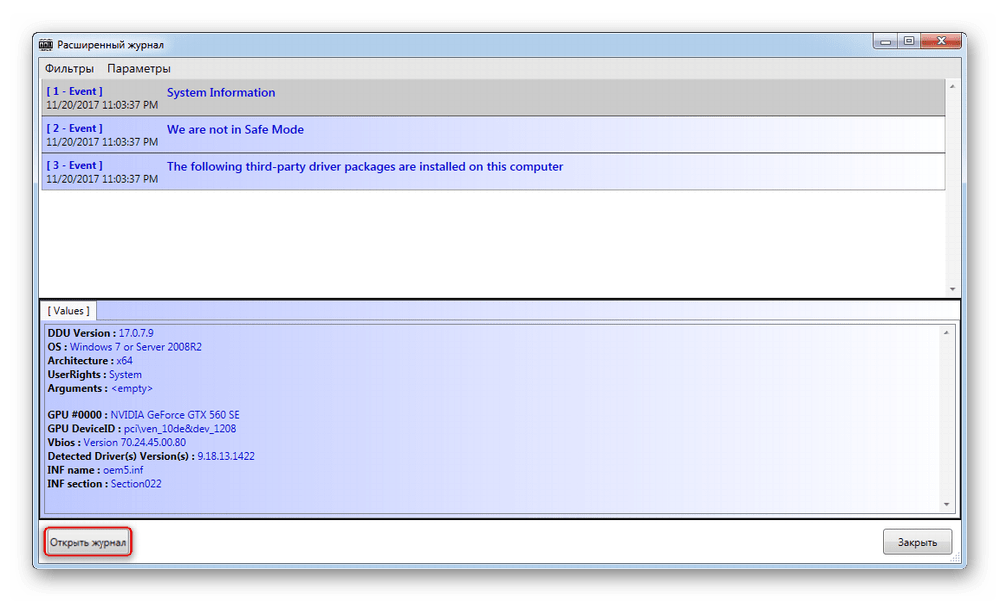
- Простота в использовании;
- Бесплатная модель распространения;
- Поддержка русского языка.
Если вам необходимо удалить старую версию видеодрайверов, например, при установке новой видеокарты либо простом обновлении самих драйверов, то имеет смысл воспользоваться специальным программным обеспечением, таким как Display Driver Uninstaller. Загрузить последнюю версию программы с официального сайта
Похожие программы и статьи:Display Driver UninstallerСистема: Windows 7, 8, 8. 1, 10, XP, VistaКатегория: Обзоры программРазмер: 2 MBDisplay Driver Uninstaller – бесплатная утилита, обеспечивающая полное удаление драйверов видеокарт NVIDIA, AMD и Intel.
Display Driver Uninstaller (DDU) – Полезный системный инструмент, утилита для полного удаление драйверов графических карт NVIDIA, AMD и Intel. Конечно вы можете удалить программное обеспечение из панели управления windows, но в некоторых случаях удаление происходит не корректно, либо вообще терпит неудачу.
Именно для таких целей и разработали утилиту, программа очистит все записи в реестре и папках на жестком диске. Будьте осторожны, этот инструмент лучше подходит для опытных пользователей, рекомендуем создавать точку восстановления системы.
Рекомендации при использовании:
- Инструмент можно использовать в нормальном режиме, но мы рекомендуем в безопасном режиме.
- Сделайте резервную копию или системное восстановление.
- Если у вас установлены параноидальные антивирусы, которые срабатывают на любой чих, лучше исключите папку из проверки во избежание проблем в процессе работы.
Размер файла: 1,27 mb Скачали: 1055 раз(а) Тип файла: exe 31 марта 2022, 12:39
Размер файла: 1,5 mb Скачали: 98 раз(а) Тип файла: exe 31 марта 2022, 12:39
Размер файла: 1,27 mb Скачали: 52 раз(а) Тип файла: exe 31 марта 2022, 12:39
Размер файла: 1,27 mb Скачали: 71 раз(а) Тип файла: exe 31 марта 2022, 12:39
Размер файла: 1,27 mb Скачали: 60 раз(а) Тип файла: exe 31 марта 2022, 12:39
Display Driver Uninstaller 18
Размер файла: 1,26 mb Скачали: 88 раз(а) Тип файла: exe 31 марта 2022, 12:39
Display Driver Uninstaller (DDU) (DDU v18
Размер файла: 1,26 mb Скачали: 280 раз(а) Тип файла: exe 31 марта 2022, 12:39
Возможности Display Driver Uninstaller
- Удаляет драйвера видеокарт, полностью и бесследно, даже если удаление стандартными средствами не возможно;
- Удаляет активный драйвер и все предыдущие;
- Протоколирует все действия в специальный журнал;
- Дружественный интерфейс приложения;
После установки, будет доступно меню в котором нужно отметить видеокарту, информацию о которой следует удалить. Можно будет стереть данные о каком-то определенном разделе, а можно полностью очистить жесткий диск и операционную систему от когда-то стоявшей там видеокарты. В настоящий момент имеется три режима очистки: удаление и перезагрузка, просто удаление, удаление драйверов и последующей отключение компьютера. Для удобства и безопасности работы, программа записывает все выполняемые действия в специальные журнал.
Display Driver Uninstaller скачать бесплатно

Внимание! Крайне желательно создать точку восстановления операционной системы перед использованием утилиты.
- Display Driver Uninstaller
- Driver Sweeper
- Driver Fusion
- Driver Booster
- Driver Easy
- Device Cleanup Tool
- Вопросы и ответы

Иногда пользователи сталкиваются с необходимостью деинсталляции имеющихся на компьютере драйверов. Это может коснуться и программного обеспечения для видеокарт от компании NVIDIA. Не всегда встроенное средство операционной системы является оптимальным вариантом, чтобы осуществить поставленную задачу, особенно когда с ней сталкивается неопытный пользователь. Поэтому многие сторонние разработчики создали специальный софт, позволяющий автоматически произвести удаление указанного драйвера. В этом обзоре речь пойдет как раз о таких программах, а вы сможете выбрать оптимальное для себя решение, отталкиваясь от увиденного.
Перед началом разбора статей отметим, что удаление драйверов графического адаптера в большинстве случаев не обходится без последствий. Иногда они приносят много трудностей пользователям, заставляя их выполнять дополнительные действия. Чтобы обезопасить себя и быть готовым к подобным ситуациям, мы советуем ознакомиться со специальной статьей по данной теме на нашем сайте, воспользовавшись приведенной далее ссылкой.
Display Driver Uninstaller — самая известная программа, подходящая под тематику сегодняшнего обзора, поэтому мы и предлагаем начать именно с нее. Обратите внимание на скриншот ниже: на нем вы видите реализацию графического интерфейса этого решения. Как заметно, он не совсем современный, но удобное расположение элементов и наличие русского языка помогут даже самым начинающим юзерам быстро понять принцип взаимодействия. Display Driver Uninstaller подходит только для деинсталляции драйверов графического адаптера и поддерживает практически все известные на сегодняшний день модели устройств. Вам лишь необходимо выбрать своего производителя из всплывающего меню и запустить сам процесс. Здесь есть несколько режимов деинсталляции. Первый инициирует перезагрузку ПК сразу же после удаления, второй не будет завершать текущий сеанс, третий выключит компьютер, а четвертый режим полезен в тех ситуациях, когда вам необходимо очистить кэш или дополнительные файлы указанного ПО.
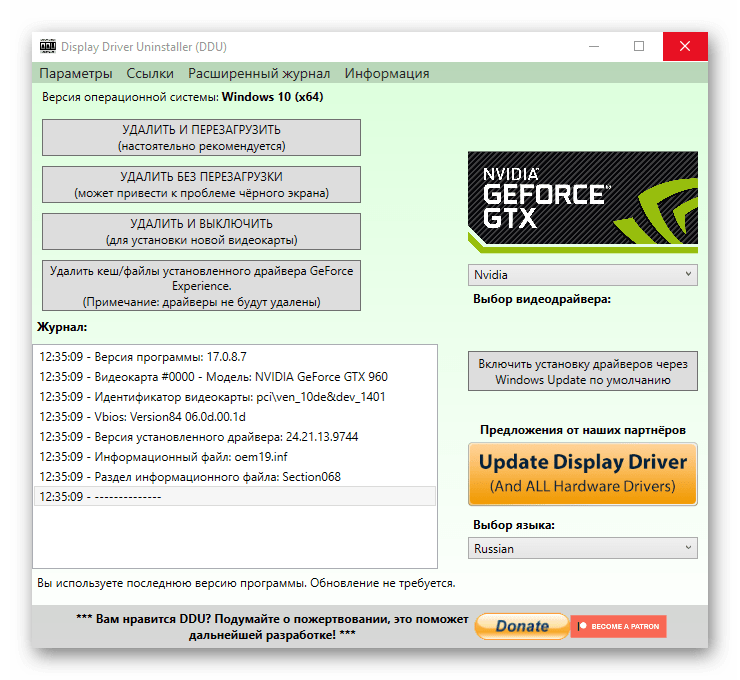
Перед началом процедуры удаления рекомендуется заглянуть в меню «Параметры». Здесь присутствует множество самых разнообразных опций, отвечающих за общий алгоритм действий при деинсталляции. Мы не будем останавливаться на них всех, поскольку сам разработчик предоставляет детальные описания на русском языке. Лишь уточним, что активация либо деактивация параметров осуществляется путем установки или снятия галочки напротив соответствующей строки. Последнее, на что бы хотелось обратить внимание в Display Driver Uninstaller — наличие журнала событий. Вы всегда будете в курсе, что именно произошло во время деинсталляции. Это поможет найти возможные ошибки или отследить последовательность действий. Больше в данной программе никаких функций не имеется. Распространяется она бесплатно и доступна для скачивания на официальном сайте производителя.
Driver Sweeper
Следующий представитель нашей сегодняшней статьи максимально похож на предыдущего, но имеет и свои особенности. Инструмент под названием Driver Sweeper изначально был нацелен на поиск и инсталляцию обновлений драйверов, однако сейчас все базы устарели, поэтому использовать его можно только для удаления прошлых версий. Driver Sweeper выводит на экран список всех обнаруженных драйверов, а пользователь уже сам решает, какие из них следует удалить. Соответственно, вам в этом списке потребуется отыскать ПО от NVIDIA и запустить операцию очистки.
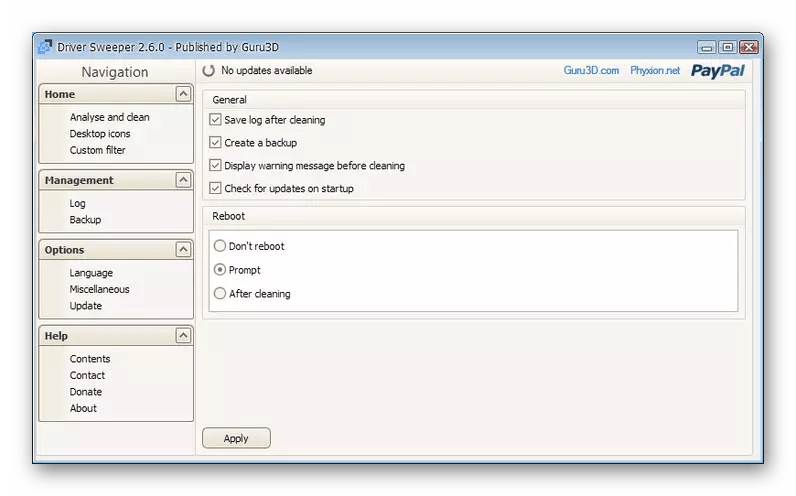
Если во время удаления произошла какая-то ошибка и вы хотите вернуть предыдущее состояние, воспользуйтесь функцией восстановления, которая встроена в Driver Sweeper. Дополнительно отметим, что эта программа так же записывает историю действий и позволяет сохранить ее в виде отдельного файла. Есть и русский язык интерфейса, что поможет быстрее разобраться с присутствующими элементами управления.
Driver Fusion
Driver Fusion — одна из самых многофункциональных программ, которая попала в наш сегодняшний список. Ее основные возможности как раз и сосредоточены на выполнении различных действий с драйверами, начиная с поиска обновлений и заканчивая ручной деинсталляцией любого из них. Именно последняя опция и интересует нас. К сожалению, корректного перевода интерфейса в Driver Fusion нет, поэтому для удаления придется переместиться в раздел «Драйвер для водителя». Здесь все программное обеспечение разделено по категориям. Выберите нужную и сможете начать удаление драйвера от NVIDIA, после чего компьютер будет автоматически перезагружен.
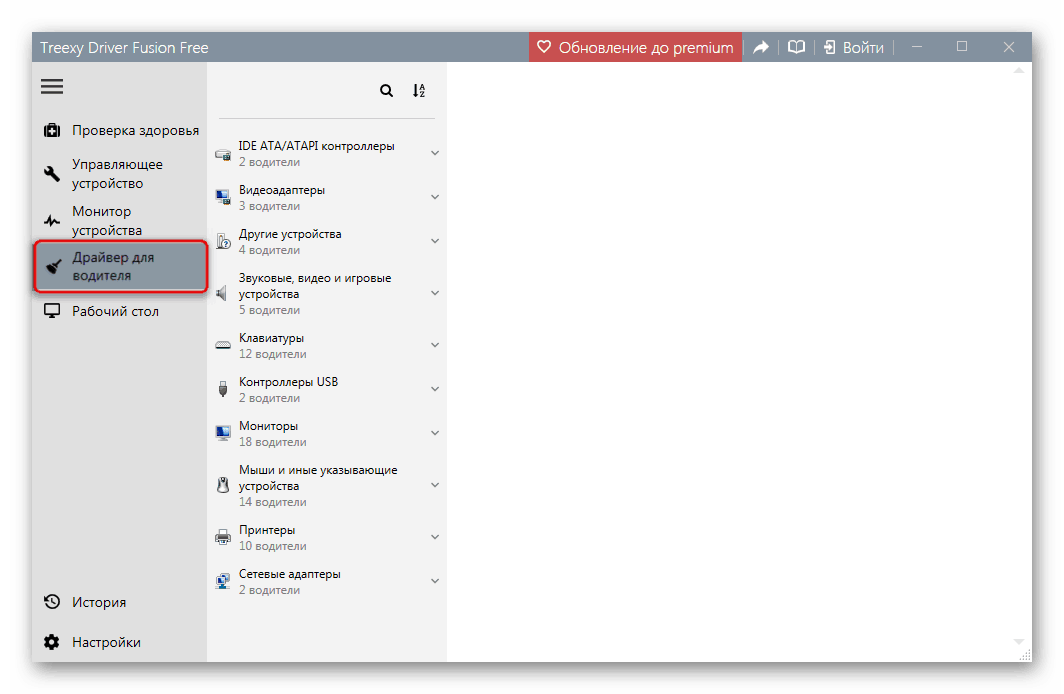
Перед началом проведения необходимой процедуры советуем создать резервную копию системных файлов, воспользовавшись специально отведенной функцией в меню «Рабочий стол». Это поможет в любой момент восстановить утерянные файлы в случае возникновения каких-либо сбоев. К остальным инструментам Driver Fusion относится автоматическое исправление неполадок, поиск обновлений для ПО и мониторинг текущего состояния системы. Однако за все это придется заплатить, поскольку Driver Fusion распространяется платно. Изначально мы советуем изучить демонстрационную бесплатную версию, чтобы решить, стоит ли приобретать этот софт и будет ли он использоваться на постоянной основе.
Driver Booster
Плавно перейдем к решениям, которые чаще всего используются для быстрой автоматической установки драйверов, однако имеющие и вспомогательные опции, позволяющие их удалить. Первым таким инструментом является Driver Booster, а деинсталляция ПО от NVIDIA, даже самого проблемного, здесь происходит буквально в несколько кликов. Вам следует лишь перейти в раздел «Драйверы устройств» сразу же после запуска Driver Booster и найти там соответствующую строку. Правый клик по ней открывает контекстное меню, в котором и имеется тот самый пункт под названием «Удалить». После завершения этой операции останется только перезагрузить ПК, или же можно через этот же софт установить другую требуемую версию драйвера.
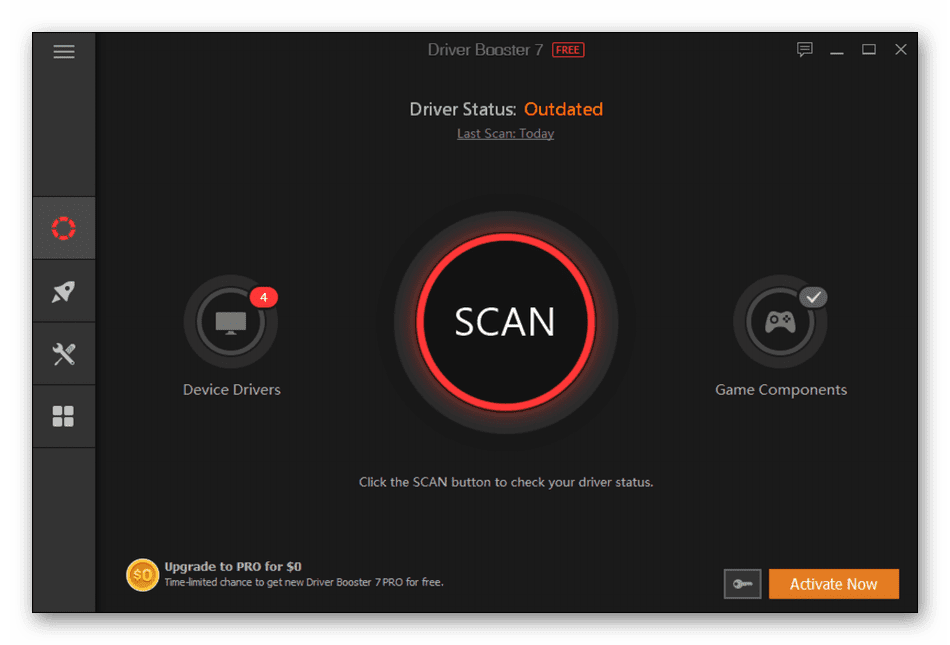
Сразу отметим, что распространяется Driver Booster платно, а бесплатная пробная версия не позволит в полной мере задействовать все опции, поэтому здесь каждый решает сам для себя, стоит ли платить деньги за подобное ПО. Если вы часто устанавливаете, обновляете драйверы, нуждаетесь в средстве по исправлению ошибок или заинтересованы в постоянном мониторинге новых версий обеспечения для комплектующих, обратить внимание на Driver Booster точно стоит, а более детальный обзор вы найдете в другой статье на нашем сайте, кликнув по расположенной далее ссылке.
Driver Easy
Driver Easy — следующая программа, подходящая под тематику нашего сегодняшнего материала. Основные присутствующие здесь функции тоже сосредоточены на поиске и инсталляции обновлений драйверов, как это реализовано и в рассмотренном ранее инструменте. Для удаления любого из имеющихся драйверов придется перейти в раздел «Tools». Здесь отображается полный список всего ПО. Вам следует лишь выбрать необходимую строку и запустить сам процесс. Однако перед началом мы рекомендуем воспользоваться параметром «Driver Backup», чтобы создать резервные копии файлов на случай, если их придется восстанавливать.
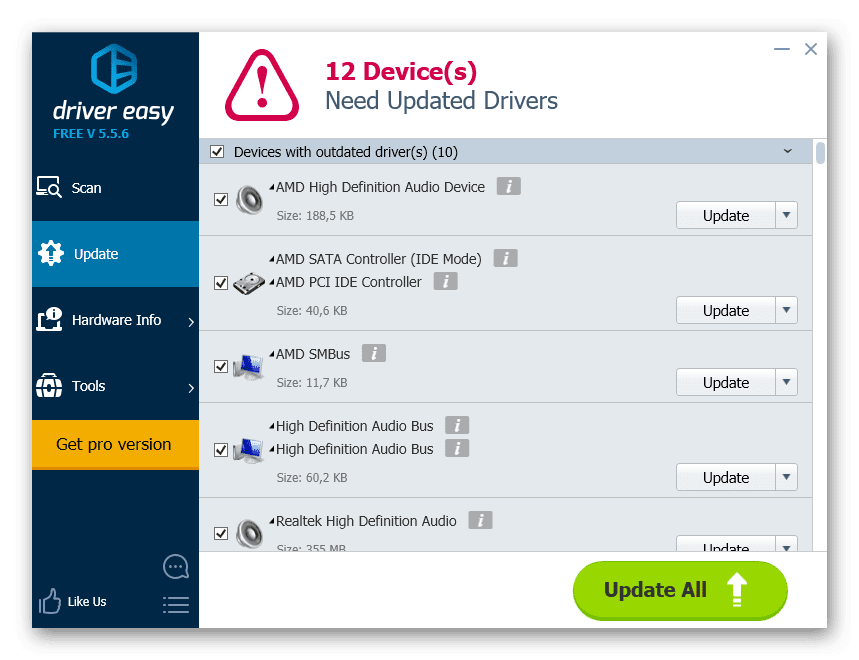
Дополнительно Driver Easy позволяет самостоятельно сканировать всю систему при подключении к интернету, чтобы выполнить обновление драйверов. Имеется и офлайн-инсталлятор, но в таком случае вся библиотека драйверов будет скачана на компьютер и помещена в локальное хранилище. На официальном сайте Driver Easy присутствует бесплатная версия под названием Lite. Именно ее мы и советуем использовать, если есть потребность только в деинсталляции ПО от NVIDIA. При необходимости получения абсолютно всех доступных опций данный софт придется приобретать. Учитывайте и отсутствие русского языка интерфейса, что может вызвать проблемы с пониманием пунктов меню.
Device Cleanup Tool
Device Cleanup Tool — последнее приложение, на которое мы хотим сделать обзор. Оно стоит на последнем месте только потому, что является узконаправленным. Его основная особенность заключается в удобном удалении ранее подключенных устройств, которые сейчас не используются, но записи с ними все еще хранятся в редакторе реестра, а также могут иметься остаточные файлы драйверов на компьютере. Подойдет этот инструмент в тех ситуациях, когда вы, например, только что поменяли графический адаптер на новый и теперь желаете очистить все остаточные программные компоненты старого оборудования.
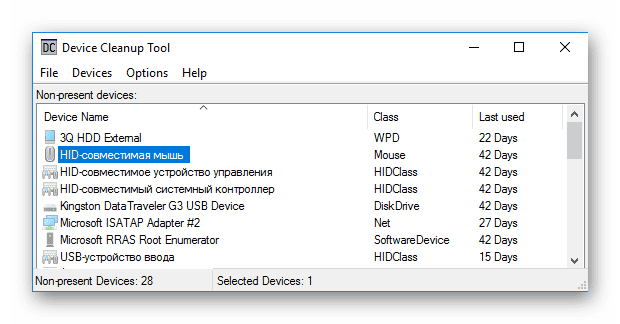
Интерфейс Device Cleanup Tool реализован в максимально простом виде. При запуске потребуется несколько минут, чтобы инструмент завершил сканирование реестра. После он отобразит список всех неиспользуемых девайсов. Выберите оттуда видеокарту и другие требуемые строки и активируйте сам процесс очистки. Он не займет много времени, а после перезагрузки операционной системы от устройства не останется и следа. Перед использованием Device Cleanup Tool мы настоятельно рекомендуем изучить официальную документацию и убедиться, что это решение точно вам подходит, поскольку удаление ключей реестра рабочего графического адаптера или другого комплектующего может привести к системным сбоям, решить которые будет проблематично.
Это были все программы для удаления драйверов видеокарты NVIDIA, о которых мы хотели рассказать в рамках нашего обзора. Как видите, найти подходящий софт будет не так трудно, а взаимодействие с каждым из них имеет примерно одинаковый алгоритм действий, с которым разберется даже новичок.
- Display Driver Uninstaller (DDU) V18.0.5.4 Released.(updated)
- Display Driver Uninstaller (DDU) V18.0.5.3 Released.
- Display Driver Uninstaller (DDU) V18.0.5.2 Released.
- Wagnardsoft Tools (WTools) V1.0.2.1
- Intelligent standby list cleaner v1.0.2.8 Released
- Display Driver Uninstaller (DDU) V18.0.5.1 Released.
- Display Driver Uninstaller (DDU) V18.0.5.0 Released.
- Display Driver Uninstaller (DDU) V18.0.4.9 Released.
- Official nVidia 516.94 WHQL driver Released!
- GeForce hotfix display driver version 516.79
- Official AMD Chipset Drivers.
- Official nVidia 516.59 WHQL driver Released!
- Official nVidia 516.40 WHQL driver Released!
- Official nVidia 512.95 WHQL driver Released !
- Diablo IV Pre-Register
- Amnesia Collection Free — Expired
- Watch_Dogs giveaway Nov 7 to Nov 13th.
- Diablo 3 Necromancer, ETA: June 27, Price $14.99
- Alien Swarm: Reactive Drop
- Diablo 3 Patch 2.5 now live.
- Quake Champions — Closed Beta sign up
- Microsoft .Net 6, and .Net 7 preview.
- Windows 10 October Update.
- Windows 10 — August 30 updates.
- Windows 10 — August 14 updates.
- Windows 10 — June 12 update.
- Windows 10 — April and May updates.
- May 8, 2018—KB4103721 (OS Build 17134.48)
- April 23, 2018—KB4093105 (OS Build 16299.402)
Display-drivers-uninstaller
Display Driver Uninstaller (DDU) / Cleaner made for Display Drivers (NVIDIA/AMD/INTEL) and Audio drivers (Realtek)
Display Driver Uninstaller is a driver removal utility that can help you completely uninstall AMD/NVIDIA/INTEL graphics card drivers and packages from your system, trying to remove all leftovers (including registry keys, folders and files, driver store).
The AMD/NVIDIA/INTEL video drivers can normally be uninstalled from the Windows Control panel, this driver uninstaller program was designed to be used in cases where the standard driver uninstall fails, or when you need to thoroughly delete NVIDIA and ATI video card drivers.
If you have problem installing older driver or newer one, give it a try as there are some reports that it fix those problems.
RECOMMENDED USAGE :
-The tool can be used in Normal mode but for absolute stability and effectiveness, when using DDU, Safemode is always the best and using the button#1 (Clean+restart) are the recommended options.
-You do NOT need to uninstall the driver before using DDU.
Keep note that NVIDIA/AMD/INTEL did not have anything to do with this, I do not work at or for NVIDIA/AMD/INTEL and they should not be held responsible for anything that may go wrong with this application.
DDU (V18. 4 and previous)
System Requirements:
NET framework 3. 0 or higher.
Windows XP up to 10 is supported X86/X64 (Windows 10 insider preview is at your own risk)
DDU (V18. 5 and higher)
System Requirements:
NET framework 4. 6 or higher.
Windows Vista_SP2 up to 10 is supported X86/X64 (Windows 10 insider preview is at your own risk)
DDU (V18. 7 and higher)
System Requirements:
NET framework 4. 8 or higher.
Windows 7 SP1 up to 11 is supported X86/X64 (Windows 1x insider preview is at your own risk)






